Кисть искры для фотошопа: Кисть для фотошопа — Искры и Блики / Creativo.one
Огненные искры в уроке фотошопа, огненный дождь в фотошопе
Мы будем использовать свободное трансформирование, кисти, корректирующие слои и несколько фильтров.Шаг 1. Создаем новый документ размером 200х200 px, заливаем фон черным цветом. Мы будем использовать этот документ для создания кисти. Добавляем новый слой над фоновым, жмем клавишу B, чтобы активировать Brush Tool (Кисть), берем мягкую круглую кисть с hardness (жесткость) 0%, выбираем белый цвет:
Один раз кликаем кистью и жмем CTRL+T, чтобы активировать Свободное трансформирование:
Затем правой кнопкой мышки по документу и выбираем Distort (Искажение), хватаем за верхний правый узелок и тянем в угол:
Жмем ENTER, чтобы принять изменения, затем снова CTRL+T, правая кнопка и Distort (Искажение). Снова тянем за узелок:
И получаем такой результат:
Шаг 2. Теперь делаем фон прозрачным:
Переходим Edit — Define Brush Preset (Редактирование — Определить кисть):
Вводим название кисти и жмем OK:
Как вы видите, на панели появилась новая кисть:
Шаг 3.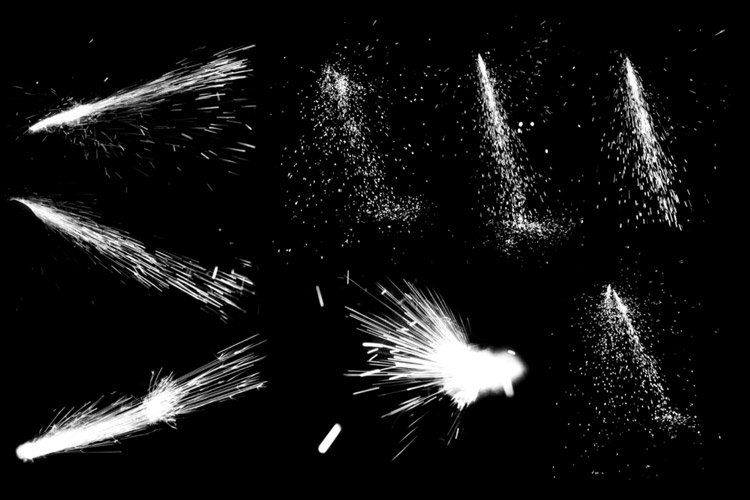 Теперь жмем F5, чтобы вызвать окно настроек кисти, применяем такие параметры:
Shape Dynamics (Динамика формы)
Теперь жмем F5, чтобы вызвать окно настроек кисти, применяем такие параметры:
Shape Dynamics (Динамика формы)
Scattering (Рассеивание)
Other Dynamics (Другая динамика)
Теперь наша кисть полностью готова к работе. Шаг 4. Создаем новый документ и заливаем фон черным цветом. Используя созданную кисть, закрашиваем полотно, не волнуйтесь, если результат покажется вам слишком темным, позже мы это откорректируем.
Теперь мы можем применить несколько корректирующих слоев. Найти их можно в меню Layer — New Adjustment Layer (Слой — Новый корректирующий слой).
Создаем три корректирующих слоя: Color Balance (Цветовой баланс)
Curves (Кривые)
Hue/Saturation (Цветовой тон/Насыщенность)
Также вы можете создать маленькие точки по поверхности полотна (они должны находится на отдельном слое и быть расположены под корректирующими слоями):
И получаем такой результат:
Шаг 5. Добавим размытия. Объединяем слои, дублируем фон, применяем Filter — Blur — Motion Blur (Фильтр — Размытие — Размытие в движении) с такими параметрами:
Меняем режим смешивания слоя на Screen (Осветление) и уменьшаем opacity (непрозрачность) до 40%.
Финальный результат:
уроке фотошоп, уроки фотошопа, урок Photoshop
Бесплатные кисти для Photoshop
Прелесть кистей для Photoshop в том, что они бывают абсолютно любой формы. Выбрав подходящую, можно в один клик получить изображение, на создание которого с нуля потребуются часы.
Конечно, большинство готовых кистей в форме бабочек, цветочков и орнаментов смотрятся устаревшими — как и стоковые фотографии, их стоит использовать с осторожностью. Но полностью отказываться от декоративных кистей нет смысла: они существенно облегчают работу.
В наборе есть разные по форме и размеру пятна пролитой краски. Они хорошо подходят для фоновых изображений.
Есть вещи, которые крайне трудно отрисовать вручную, — например, дым. Скопировать с одной фотографии и перенести на другую его тоже сложно: он полупрозрачный и сквозь него просвечивает фон. Лучшее решение — использование специальной кисти.
Светящиеся пятна разных форм и размеров могут пригодиться и в рисунках, и в дизайне рекламы, а может, даже в ретуши фотографий.
Акварель создаёт полупрозрачные текстуры — они служат прекрасным фоном для надписей или иллюстраций.
Снегопад вручную нарисовать вполне можно, но с кистями это быстрее. Несколько кликов, и всё изображение в снегу!
Красивые кисти, позволяющие изобразить лучи направленного света.
Эти кисти пригодятся для изображения пламени различных форм. Изначально они смотрятся недостаточно правдоподобно, потому что однотонные. Но это можно исправить, наложив маску в форме кисти на красно-оранжевый градиент.
Любые прозрачные предметы изображать трудно: рисовать их долго и сложно, а для копирования с фотографий фон должен полностью совпадать с желаемым. Поэтому кисти полезны для быстрого добавления прозрачных предметов — например, вот таких симпатичных пузырей.
Глитч — это эффект деформации и помех в изображении, который часто используют в дизайне. Его можно создать с помощью кистей: если наложить кисть как маску на фотографию, вы получите искажённую картинку.
Если вам нужны абстрактные линии с выразительными текстурами, в этом наборе вы найдёте подходящие фигуры. Они подходят для оформления фона или для маскирования фотографий.
Они подходят для оформления фона или для маскирования фотографий.
30 бесплатных кистей для Фотошопа, которые должны быть у каждого дизайнера
Кисти могут сэкономить вам довольно много времени, когда речь идет о добавлении в дизайн разного рода украшательств, поэтому мы собрали здесь 30 наших любимых бесплатных кистей для Фотошопа, которые вы можете скачать.
Сеть полна бесплатных кистей для Фотошопа, существуют тысячи сайтов, предлагающих кисти на расстоянии одного клика, но это делает невероятно трудным найти бесплатные кисти хорошего качества. Чтобы сэкономить ваше время, мы собрали здесь 30 наших любимых наборов, которые должен иметь каждый дизайнер!
Кисти фантастически экономят время, так как они позволяют быстро создать насыщенную работу без того, чтобы создавать отдельные элементы дизайна. Здесь будет доступен огромный выбор кистей от листьев до шероховатой текстуры, от облаков до типографики. Хотя Photoshop CS6 и поставляется с набором предварительно установленных кистей, среди них представлены только царапины на поверхности, не смотря на те возможности, которые даёт движок кистей, так что хватайте бесплатные кисти ниже, и начинайте добавлять превосходные дизайнерские украшательства в ваши работы!
01.
 Набор кистей — Дым
Набор кистей — Дым
Большая коллекция кистей для фотошопа — Дым от Грэма Джеффри содержит 21 различную кисть.
Ограничения: Не коммерческие
02. Кисть — Состаренная древесина
Эта простая кисть, предлагаемая Creative Nerds добавляет в ваш арсенал замечательную насыщенную текстуру шелушащейся древесины.
Ограничения: Не может распространяться через другие источники
03. Кисти — Облака в высоком разрешении
Это по-настоящему полезный набор из 17 кистей, каждая из которых имеет различный дизайн облака, и которая может быть легко использована, чтобы добавить преимущества вашим изображениям.
Ограничения: Нет
04. Полутона в 3D
Действительно хороший набор полутоновых изображений, реализованных в 3D с перспективой создания интересных узоров, которые добавляют глубину дизайну
Ограничения: Не коммерческие
05.
 Кисти-Боке с частицами пыли
Кисти-Боке с частицами пыли
Действительно полезный набор кистей-боке для Фотошопа с частицами пыли от WeGraphics, которые мгновенно добавляют сора и насыщенности.
Ограничения: Не может распространяться через другие источники
06. Кисти – Кровь, высохшие брызги
Целых 117 кистей для Фотошопа, каждая из которых содержит различные высохшие кровавые брызги. Отлично подходят для создания эффектов крови, но также полезны и для имитации краски.
Ограничения: Нет
07. Подпалины и ожоги
Другой большой набор кистей от WeGraphics, которые изображают реалистичные подпалины и эффекты ожогов в 10 различных дизайнах.
Ограничения: Не может распространяться через другие источники
08. Модные кисти-узоры Пейсли
Богатый набор для Фотошопа, каждая из которых содержит элемент узора Пейсли. Также включают в себя оригинальные файлы PNG, которые использовал дизайнер для создания кистей.
Ограничения: Не коммерческое использование
09. Кисти — трава и растения
10 различных кистей для Фотошопа, каждая из которых включает различные травы и растительный дизайн с размерами от 500px до 2500px.
Ограничения: В некоторых случаях указание авторства
10. Декоративные бабочки 2
Множество красивых бабочек и растений на основе орнаментов, которые могут добавить изысканные штрихи по углам и по краям.
Ограничения: Нет
11. Антикварные открытки
Этот замечательный набор из 6 дизайнов антикварных открыток предоставляет превосходный фон для дальнейшей работы над проектом. Каждая открытка имеет текст и восхитительную патину.
Ограничения: Нет
12. Лунные кисти
Это отличный набор предоставляет 10 различных фаз луны в формате кисти!
Ограничения: Нет
13.
 Кисти — Листья в высоком разрешении
Кисти — Листья в высоком разрешении
Отлично подходящий для создания органически текстурированного фона, этот набор включает 7 отдельных изображений листьев со сложными деталями и текстурами.
Ограничения: Нет
14. Фрактальные кисти
Отличный выбор кистей для Фотошопа на основе фракталов, которые выглядят футуристически. Отличное решение для веб-дизайна.
Ограничения: Нет
15. V-фрактальные кисти
Этот пакет из 6 кистей содержит некоторые прекрасные органичные формы.
Ограничения: Нечастое использование / распространение ограничено
16. Кисти — Прически в высоком разрешении
Отличный набор кистей, состоящий из отдельных причесок, отображенных как силуэты.
Ограничения: Нет
17. Кисти – Свет с динамическими спецэффектами
Создайте специальные эффекты освещения с помощью этих кистей в сочетании с режимами наложения слоев, такими как screen или vivid light.
Ограничения: Нет
18. Кисти — Ночное небо и звезды
Этот набор кистей содержит в себе 13 различных элементов ночного неба, включая кисти-космическую пыль, кисти-звезды и луну.
Ограничения: Нет
19. AP-кисти: Лицо со шрамом
Идеальны, если вы хотите добавить немного рубцов на портреты или просто создать красиво текстурированные элементы фона.
Ограничения: Нет
20. Кисти – Круги VectorPack
Хороший выбор кругообразных кистей, которые являются чистыми и современными.
Ограничения: Нет
21. Кисти — Волосы Set 1
Великолепный набор кистей для Фотошопа для обеспечения ретуши на модельных фотографиях, этот набор включает в себя подробно текстурированные волосы в различных стилях укладки.
Ограничения: В некоторых случаях необходимо указание авторства
22.
 Кисть с искрами
Кисть с искрами
Приятная и простая кисть, которая добавляет россыпь рассеянных световых шаров, чтобы привнести волшебных Диснеевских искр в ваши работы.
Ограничения: Нет
23. Кисти — Деревья по краям
Хороший набор кистей для Фотошопа, которые позволяют добавить силуэты деревьев и кустарников по краям вашей композиции.
Ограничения: Только некоммерческое использование
24. Кисти GreenPack от Random Brushes
4 зеленых тематических кисти стоит скачать, в основном, только из-за прекрасной иллюстрации дерева, которое сюда включено!
Ограничения: Нет
25. Кисти — Вода Vol. 2
12 больших кистей, которые включают брызги, рябь и капли воды. Отличный набор для фона, а также элементы дизайна переднего плана.
Ограничения: Нет
26. Гранжевые и плавные кисти цветов
Большой набор кистей для Фотошопа из смешанных сред в гранжевой и цветочной тематике.
Ограничения: Только некоммерческое использование
27. Пять простых кистей с тканями
Простая текстура ткани, отлично подходит для фона в печатном и веб-дизайне, так как кисти в высоком разрешении.
Ограничения: Нет
28. Кисти Grunge2012
Большой набор из 25 гранжевых кистей с некоторыми выдающимися текстурами для добавления деталей в ваши работы.
Ограничения: Только некоммерческое использование
29. Цветочные завитки
Полезный набор кистей из цветочных завитков идеально подходит для создания насыщенных краёв и текстур в печатном и веб-дизайне.
Ограничения: Нет
30. Кисти — Карты мира
Красивая карта в двенадцати кистях, которые содержат работу картографа 16-го века Марина Вальдемюллера.
Ограничения: Нет
Вот и все! Увидели ли вы здесь полезные кисти для Фотошопа? Расскажите в комментариях ниже!
Мистическая фотоманипуляция «Колдунья» в Фотошоп, Уроки
Сегодня вы узнаете, как создать в Фотошоп таинственную композицию со светящимся магическим шаром в руках лесной колдуньи. Используя сочетание различных изображений и кистей, а также, добавляя фото-эффекты при помощи корректирующих слоев, мы сделаем интересную сказочную иллюстрацию. Приступаем.
Используя сочетание различных изображений и кистей, а также, добавляя фото-эффекты при помощи корректирующих слоев, мы сделаем интересную сказочную иллюстрацию. Приступаем.Предварительный просмотр финального изображения:
Шаг 1.
Создаем новый фотошоп-документ (File > New или Ctrl+N) размером 2480х3508 рх с разрешением 300 рх/дюйм в режиме RGB с прозрачным (Transparent) фоном.
Шаг 2.
Создадим сказочный фон для будущей композиции. Открываем изображение мистического леса в Фотошоп и, используя инструмент «Перемещение» (Move Tool), нажав л.кн.мыши, перетягиваем лес в наш документ. Дважды нажмите по названию этого слоя и переименуйте его в «Фон».
Измените размер леса при помощи Свободного Трансформирования (Edit-Free Transforme или Ctrl+T). При появлении рамки трансформации, удерживая Shift (для сохранения пропорций), потяните за угол наружу, увеличивая изображение таким образом, чтобы его высота совпала с высотой нашего документа, а левая часть леса осталась за пределами холста.
Шаг 3.
Далее, мы размоем наш фон, чтобы создать ощущение глубины. Для этого, переходим в меню Фильтр-Размытие- Размытие при малой глубине резкости (Filter > Blur > Lens Blur). Выполняем следующие настройки: в карте глубины (Depth map) источник (Source) не показывать (None);
Фокусное расстояние размытия (Blur Focal Distance) 0;
Форма: восьмиугольник (Octagon (8);
Радиус (Radius) 64;
Кривизна листа (Blade Curvature) 0;
Поворот (Rotation) 0;
Зеркальная подсветка (Specular Highlights);
Яркость (Brightness) 0;
Изогелия (Threshold) 255;
Шум (Noise) количество (Amount) 0;
Распределение (Distribution) по Гауссу (Gaussian).
Результат применения фильтра:
Далее, добавим таинственное свечение в лесу. Создаем новый слой (Ctrl+Shift+N) выше фонового слоя и называем его «Свет 1». Устанавливаем цвет переднего плана (Foreground), нажав на верхний квадрат цвета в панели инструментов.
В открывшейся цветовой палитре (Color Picker) устанавливаем цвет # ffffdb.
Активируем инструмент Кисть (Brush), нажав на клавиатуре «B»:
В верхнем меню устанавливаем значения для Кисти (Brush): размер 500 рх, жесткость (hardness) 0%, непрозрачность (Opacity) 50%, нажим (Flow) 100%.
Чтобы увеличить или уменьшить значение жесткости (hardness) Кисти, после активации инструмента нажмите пр.кн.мыши на изображении и в появившемся диалоговом окне передвиньте ползунок на нужное значение. По умолчанию (Default) значение жесткости равно 100%.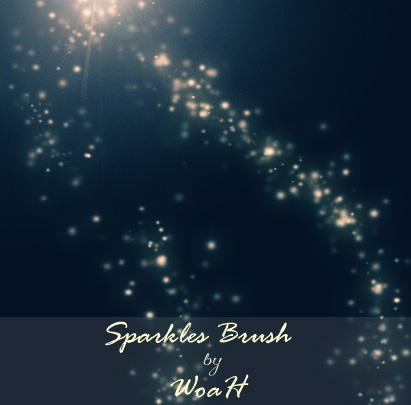
Активируем слой «Свет 1», выделив его в панели слоев, и начинаем рисовать в указанном на скриншоте месте.
Создаем новый слой (Ctrl+Shift+N) выше предыдущего и называем его «Свет 2». Мы будем использовать Кисть (Brush) того же цвета, как на слое «Свет 1», но с такими настройками: размер 900 рх, жесткость (Hardness) 0%, непрозрачность (opacity) 50%, нажим (Flow) 100%. Проводим кистью по выделенной желтым цветом области.
Создаем новый слой (Ctrl+Shift+N) и называем его «Свет 3». Открываем цветовую палитру снова (Color Picker), нажав на квадрат цвета переднего плана, и устанавливаем цвет # fffff4. Выбираем мягкую (Hardness 0%) Кисть (Brush) размером 800 рх с непрозрачностью (opacity) 50% и нажимом (Flow) 0%. Закрашиваем область слева на изображении.
Далее, мы будем затемнять некоторые области изображения, добавляя драматизма нашей композиции. Создаем новый слой (Ctrl+Shift+N) и называем его «Темный фон 1». Устанавливаем черный (#000000) цвет переднего плана, нажав на клавиатуре «D».
Создаем новый слой (Ctrl+Shift+N) и называем его «Темный фон 1». Устанавливаем черный (#000000) цвет переднего плана, нажав на клавиатуре «D».
Активируем Кисть (Brush Tool) и настраиваем ее: размер 700 рх, жесткость (hardness) 0%, непрозрачность (Opacity) 25%, нажим (flow) 0%. Закрашиваем данной кистью верхнюю часть изображения.
Теперь, когда фон для основного сюжета создан, выделите все слои с ним в панели слоев (Ctrl+ клик по миниатюрам слоев) и объедините их в группу (Ctrl+G). Переименуйте группу в «Фон», дважды нажав по названию. Чтобы увидеть все слои содержащиеся внутри группы, щелкните по стрелке на ее миниатюре.
Шаг 4.
Открываем (Ctrl+O) изображение девушки в фотошоп и извлекаем ее с фона при помощи инструмента Полигональное лассо (Polygonal Lasso Tool (L)).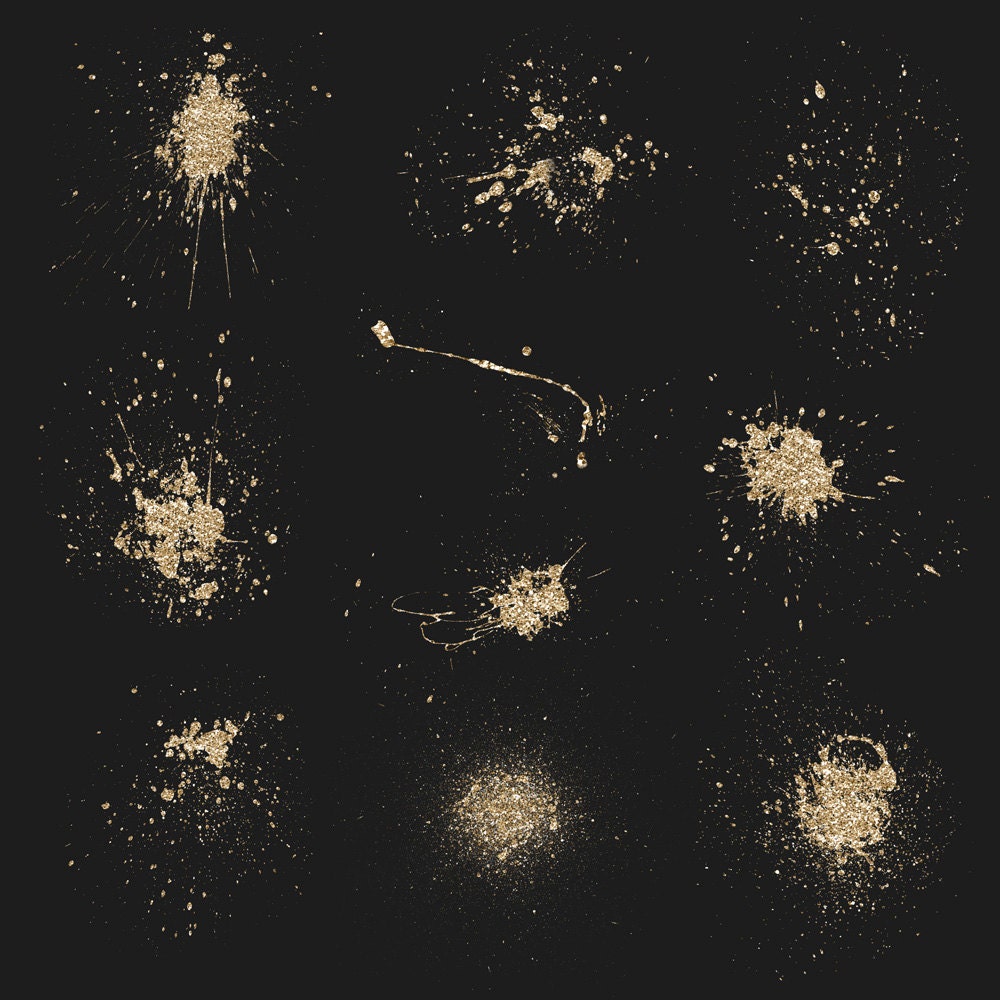 Нажмите в любой точке края одежды героини и начинайте обводить девушку до тех пор, пока не вернетесь в первоначальную точку.
Нажмите в любой точке края одежды героини и начинайте обводить девушку до тех пор, пока не вернетесь в первоначальную точку.
Когда ваш контур замкнется, появится пунктир выделения. Выберите инструмент Перемещение (Move tool) и, нажав л.кн.мыши перетяните выделенную область в наш основной документ, скопировав ее. Расположите девушку на холсте, как показано ниже на скриншоте.
Во избежание путаницы, переименуйте слой с девушкой в слой «Колдунья». Теперь, смягчим край капюшона девушки, осветляя его и приоткрывая блик на заднем плане композиции. Выбираем мягкий (0% hardness) Ластик (Eraser Tool) 600рх с непрозрачностью (opacity) 25% и нажимом (flow) 100%. Стираем левую часть капюшона, указанную желтым цветом.
Для большей реалистичности размоем немного края плаща при помощи инструмента Размытие (Blur tool).
В верхнем меню настраиваем кисть инструмента: размер 175 рх, жесткость (hardness) 0%, режим нормальный (normal), интенсивность (strength) 100%.
Проводим кистью Размытия (Blur tool) по левому краю плаща девушки.
Теперь, изменим оттенок изображения с девушкой при помощи коррекции «Цветовой баланс». На слое «Колдунья» переходим в меню Изображение-Коррекция-Цветовой баланс (Image> Adjustments> Color Balance) и выполняем следующие настройки: цвет уровней -27, -15, 0; в режиме средних тонов (Midtones) с сохранением яркости (Preserve Luminosity).
Добавим освещение для фона, чтобы подчеркнуть детали плаща. Создаем новый слой (Ctrl+Shift+N) и устанавливаем цвет переднего плана на # Ffffe6. Выбираем мягкую Кисть (Brush) размером 600 рх с непрозрачностью (opacity) 30% и нажимом (Flow) 100%. Закрашиваем область над девушкой, захватывая края плаща.
Далее, сделаем темнее те части изображения, которые будут скрыты от источника света, находящегося в руках девушки. Создаем новый слой (Ctrl+Shift+N) и называем его «Затемнение 1». Устанавливаем черный (#000000) цвет переднего плана, нажав на клавиатуре «D», и выбираем мягкую Кисть (Brush) с непрозрачностью (Opacity) 30% и нажимом (Flow) 100%. Закрашиваем правую сторону плаща и предплечья колдуньи, как показано ниже.
Создаем новый слой (Ctrl+Shift+N) и называем его «Затемнение 1». Устанавливаем черный (#000000) цвет переднего плана, нажав на клавиатуре «D», и выбираем мягкую Кисть (Brush) с непрозрачностью (Opacity) 30% и нажимом (Flow) 100%. Закрашиваем правую сторону плаща и предплечья колдуньи, как показано ниже.
Усилим тень еще больше в некоторых областях. Создаем новый слой (Ctrl+Shift+N) и называем его «Затемнение 2». Снова используем черную Кисть (Brush tool) с предыдущими настройками на указанных красным цветом местах.
Создаем новый слой (Ctrl+Shift+N) и называем его «Затемнение 3». Закрашиваем черной мягкой Кистью (Brush) размером 500 рх и с непрозрачностью (Opacity) 30% кисти рук девушки и предплечья возле локтей.
Используя инструмент Затемнитель (Burn Tool (O)), создайте тень в нижней области рук. Настройте кисть следующим образом: жесткость (hardness) 0%, размер 500 рх, в режиме средних тонов (Midtones) c экспозицией (exposure) 25%.
Настройте кисть следующим образом: жесткость (hardness) 0%, размер 500 рх, в режиме средних тонов (Midtones) c экспозицией (exposure) 25%.
Завершив с образом колдуньи, выделите все слои с ней в панели слоев (Ctrl+клик по миниатюрам слоев) и объедините их в группу (Ctrl+G), назвав ее «Колдунья».
Шаг 5.
Добавим в композицию бабочек. Открываем в Фотошоп изображения бабочек из материалов урока.
Выбираем инструмент Полигональное лассо (Polygonal Lasso (L)) и выделяем бабочку внизу справа. Активируя инструмент Перемещение (Move tool), перетягиваем бабочку в наш документ и помещаем ее над ладонями девушки.
Уменьшаем размер бабочки, используя инструмент Свободное трансформирование (Ctrl+T).
Снизим немного яркость бабочки, применив коррекцию «Яркость/Контраст».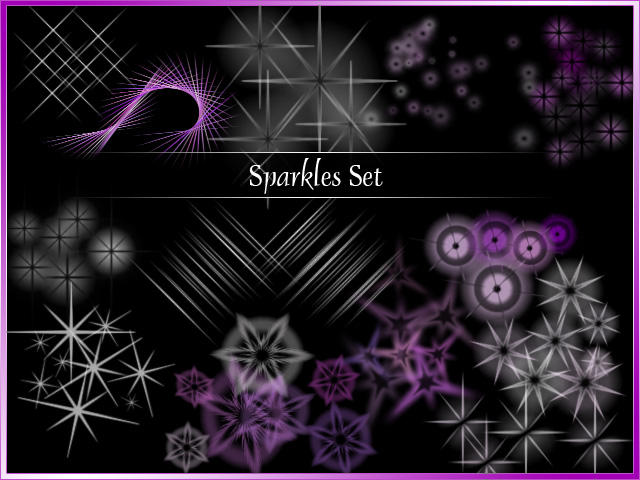 На слое с бабочкой переходим в меню Изображение-Коррекция-Яркость/Контраст (Image> Adjustments> Brightness / Contrast). В диалоговом окне опции вводим значения: яркость (brightness) +5, контраст (contrast) 0.
На слое с бабочкой переходим в меню Изображение-Коррекция-Яркость/Контраст (Image> Adjustments> Brightness / Contrast). В диалоговом окне опции вводим значения: яркость (brightness) +5, контраст (contrast) 0.
Шаг 6.
В этом шаге мы будем добавлять свет, исходящий из рук колдуньи. Для начала, скачайте «Кисти искр» из ресурсов урока в папку программы «Кисти» по такому пути: Adobe> Adobe Photoshop> Presets> Brushes. Затем, загрузим скачанные кисти в нашу работу. Для этого, активируем Кисть (Brush Tool) и нажимаем пр.кн.мыши по холсту. В выпадающей палитре настроек нажимаем стрелку справа и выбираем пункт «Load Brushes» (Загрузить Кисти).
В окне загрузки укажите наши кисти с искрами и нажмите клавишу Ок. Теперь, когда у нас есть нужные кисти, выбираем из этого набора Кисть под номером 42.
Устанавливаем цвет для кисти на #D5edff и увеличиваем размер до 1600 рх. Создаем новый слой (Ctrl+Shift+N) и называем его «Магия 1». Рисуем кистью в указанной области, создавая свечение, исходящее от бабочки.
Создаем новый слой (Ctrl+Shift+N) и называем его «Магия 1». Рисуем кистью в указанной области, создавая свечение, исходящее от бабочки.
Создаем новый слой выше предыдущего (Ctrl+Shift+N) и называем его «Магия 2». Здесь нам нужно применить обычную круглую кисть (Brush) из набора по умолчанию программы, поэтому мы должны сбросить предыдущие настройки с кистями искр. Активируем инструмент Кисть (Brush) и нажимаем пр.кн.мыши по холсту, открыв палитру. Затем, нажав стрелку справа, выбираем из контекстного меню пункт «Сброс кисти» (Reset Brushes).
Изменяем цвет переднего плана на #D5f5ff, открыв цветовую палитру (Color Picker). Теперь, выбираем мягкую Кисть (Brush) размером 800 рх с непрозрачностью (opacity) 50% и добавляем еще больше свечения на бабочку.
Создаем новый слой (Ctrl+Shift+N) и называем его «Магия 3». Снова применяем здесь Кисть (Brush) из набора по умолчанию программы. Устанавливаем цвет переднего плана на #E6f9ff и выбираем мягкую Кисть (Brush) размером 1600 рх с непрозрачностью (opacity) 25%. Делаем клик кистью на бабочке, расширив область ее свечения.
Снова применяем здесь Кисть (Brush) из набора по умолчанию программы. Устанавливаем цвет переднего плана на #E6f9ff и выбираем мягкую Кисть (Brush) размером 1600 рх с непрозрачностью (opacity) 25%. Делаем клик кистью на бабочке, расширив область ее свечения.
Создаем новый слой (Ctrl+Shift+N) под названием «Магия 4» и загружаем в Фотошоп кисти звезд из ресурсов урока. Устанавливаем цвет переднего плана на #E6f9ff. Выбираем Кисть (Brush) из звездного набора под номером 615.
Начните рисовать кистью из центра бабочки по направлению вверх, создавая искорки-блестки.
Затем, снова поместите кисть в центр бабочки и проведите ей по направлению вправо.
И, наконец, добавьте искры, направив движение кисти влево от центра бабочки.
Теперь, когда искры добавлены, создадим для них волшебное свечение. Для этого, на слое «Магия 4» нажимаем пр. кн.мыши и выбираем из меню пункт – Параметры наложения (Blending Options).
кн.мыши и выбираем из меню пункт – Параметры наложения (Blending Options).
Откроется окно «Стилей слоя» (Layer Style), где выбираем параметр «Внешнее свечение» (Outer Glow).
Выполняем настройки опции со скриншота ниже:
В результате получаем следующее:
Создаем новый слой (Ctrl+Shift+N) и называем его «Магия 5». Перед началом процесса сбросьте предыдущие настройки кистей (клик л.кн.мыши по стрелке справа на панели настроек кисти и выбираем пункт – Reset Brushes). Устанавливаем цвет переднего плана на #e2fbff и активируем мягкую круглую Кисть (Brush) размером 20-60 рх с непрозрачностью (opacity) 100%. Рисуем кистью звезды внутри свечения.
Далее, создаем еще более яркий свет в ладонях колдуньи. Создаем новый слой (Ctrl+Shift+N) под названием «Магия 6». Используя тот же цвет кисти, как на слое «Магия 5», но размером 900 рх сделайте клик на бабочке.
Ваше изображение на данном этапе должно выглядеть вот так:
Завершив с созданием свечения, выделите все слои с ним в панели (Ctrl+клик по миниатюрам слоев) и объедините их в группу (Ctrl+G) под названием «Волшебный свет».
Шаг 7.
В этом шаге мы будем добавлять свечение на образ самой колдуньи, а именно на ее руку и лицо. Создаем новый слой (Ctrl+Shift+N) и называем его «Сияние 1».
Устанавливаем цвет переднего плана на # e2fbff. Выбираем мягкую Кисть (Brush) размером 500 рх с непрозрачностью (opacity) 25%. Начнем с глаз колдуньи. Для удобства работы увеличьте масштаб изображения, нажав на клавиатуре сочетание Ctrl+. Рекомендуемое значение увеличения 400%. Вы можете установить вручную значение масштаба в окне «Навигатор» (Navigator).
Теперь, когда изображение увеличено, закрасьте кистью радужку колдуньи.
Перейдите на другой глаз и сделайте то же самое с ним.
Результат в масштабе 25%.
Создаем новый слой (Ctrl+Shift+N) под названием «Сияние 2». Активируем Кисть (Brush) с предыдущими настройками и закрашиваем области, указанные красной обводкой.
Создаем новый слой (Ctrl+Shift+N) «Сияние 3». Той же кистью (Brush), но с непрозрачностью (Opacity) 15% рисуем свечение на лбу и волосах девушки.
Создаем еще один новый слой (Ctrl+Shift+N) под названием «Сияние 4» и Кистью (Brush) с предыдущими настройками осветляем края волос девушки.
И, наконец, добавим свечение на кулон колдуньи. Создаем новый слой (Ctrl+Shift+N) и называем его «Сияние 5». Активируем мягкую Кисть (Brush) размером 10 рх и увеличиваем (Zoom) масштаб изображения до 400% (Ctrl+). Проведите кистью по участкам кулона, указанных красным цветом.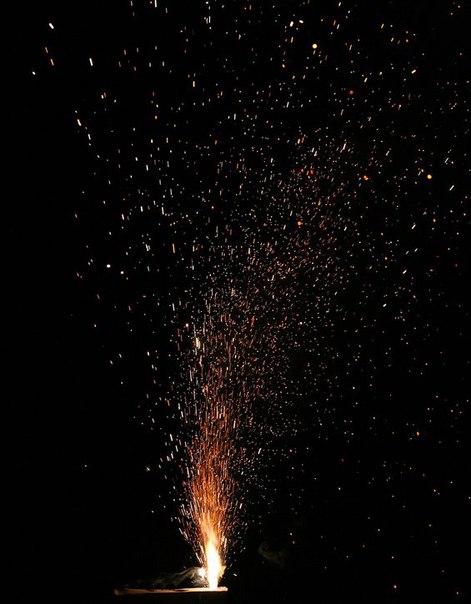
Завершив со свечением на кулоне, нажмите пр.кн.мыши по миниатюре слоя «Сияние 5» и выберите из меню пункт – Параметры наложения (Blending Options). В открывшемся диалоговом окне «Стилей слоя» (Layer Style) выберите параметр Внешнее свечение (Outer Glow) и выполните настройки этой опции со скриншота ниже:
Вот как выглядит результат в масштабе 25%:
Теперь, выделите все слои со свечением девушки (Ctrl+клик по миниатюрам слоев) и сгруппируйте их вместе (Ctrl+G). Назовите группу «Сияние колдуньи».
Шаг 8.
Наша композиция нуждается в обрамлении в виде виньетки, которая будет привлекать внимание к главной героине. Создаем новый документ (Ctrl+N или File-New) в Фотошоп такого же размера, как наша композиция (см. шаг 1) c белым фоном. Затем, переходим в меню Фильтр-Коррекция дисторсии (Filter-Lens Correction) и в открывшемся диалоговом окне активируем вкладку Заказная (Custom). Находим раздел Виньетка (Vignette) и устанавливаем сумму (Amount) на -100, а среднюю точку (Midpoint) на +50.
Находим раздел Виньетка (Vignette) и устанавливаем сумму (Amount) на -100, а среднюю точку (Midpoint) на +50.
Теперь, активируем инструмент Перемещение (Move tool) и переносим нашу виньетку в основной документ с композицией на самый верх в панели слоев. Изменяем режим смешивания (Blending Mode) этого слоя на Умножение (Muliply).
В нормальном (Normal) режиме смешивания виньетка выглядит так:
С режимом Умножение (Multiply) получается следующий результат:
Шаг 9.
Осталось добавить несколько корректирующих слоев на все изображение и композиция будет готова. Сначала добавим корректирующий слой «Цвет» (Solid Color), нажав внизу панели слоев иконку коррекций (черно-белый круг) и выбрав нужное из списка.
В открывшейся цветовой палитре введите следующее значение цвета : #000229. Устанавливаем режим смешивания для этого слоя на Исключение (Exclusion) и снижаем непрозрачность (opacity) до 40%.
Устанавливаем режим смешивания для этого слоя на Исключение (Exclusion) и снижаем непрозрачность (opacity) до 40%.
Создаем еще один корректирующий слой «Цвет» (Solid Color), но уже используем другой цвет #754a27. изменяем режим смешивания этого слоя на Мягкий свет (Soft Light) c непрозрачностью (opacity) 40%.
Снова создаем корректирующий слой «Цвет» (Solid Color), используя цвет #Ff7e00. Режим смешивания устанавливаем Мягкий свет (Soft Light) с непрозрачностью (Opacity) 10%. Теперь ваше изображение должно приобрести более теплые цветовые оттенки.
Нажимаем внизу панели слоев иконку коррекций (черно-белый круг) и выбираем корректирующий слой «Фотофильтр» (Photofilter).
В диалоговом окне коррекции указываем теплый фильтр (81) (Warming Filter (81)) с плотностью (Dencity) 25% и сохранением свечения (Preserve Luminosity).
Далее, добавляем корректирующий слой «Цветовой баланс» (Color Balance), нажав на иконку коррекций и выбрав его из списка.
Выполняем настройки со скриншота ниже:
Результат применения корректирующих слоев следующий:
Шаг 10.
В завершении, придадим свечению в ладонях девушки форму светящегося шара. Для этого выполним сведение всех слоев изображения. Нажимаем пр.кн.мыши по миниатюре любого слоя и выбираем их меню – Flatten Image (Выполнить сведение).
Дублируем сведенный слой (Ctrl+J) и на дубликате переходим в меню Фильтр-Размытие-Размытие по Гауссу (Filter > Blur > Gaussian Blur) и устанавливаем радиус на 16 рх. Изменяем режим смешивания дубликата на Замена светлым (Lighten) и снижаем его непрозрачность (opacity) до 35%.
Получаем итоговый результат нашего урока:
По-моему, получилось очень таинственно и красиво. Стремитесь к достижению такого же результата.
Стремитесь к достижению такого же результата.
Успехов в творчестве!
Используемые материалы:
Мистический лес
Девушка в черном
Бабочки
Кисти искр
Кисти звезд
Огненные искры! Создаём эффект огненных искр в Фотошоп.
Сеть полна бесплатных кистей для Фотошопа, существуют тысячи сайтов, предлагающих кисти на расстоянии одного клика, но это делает невероятно трудным найти бесплатные кисти хорошего качества. Чтобы сэкономить ваше время, мы собрали здесь 30 наших любимых наборов, которые должен иметь каждый дизайнер!
Кисти фантастически экономят время, так как они позволяют быстро создать насыщенную работу без того, чтобы создавать отдельные элементы дизайна. Здесь будет доступен огромный выбор кистей от листьев до шероховатой текстуры, от облаков до типографики. Хотя Photoshop CS6 и поставляется с набором предварительно установленных кистей, среди них представлены только царапины на поверхности, не смотря на те возможности, которые даёт движок кистей, так что хватайте бесплатные кисти ниже, и начинайте добавлять превосходные дизайнерские украшательства в ваши работы!
01.
 Набор кистей — Дым
Набор кистей — ДымБольшая коллекция кистей для фотошопа — Дым от Грэма Джеффри содержит 21 различную кисть.
Ограничения: Не коммерческие
02. Кисть — Состаренная древесина
Эта простая кисть, предлагаемая Creative Nerds добавляет в ваш арсенал замечательную насыщенную текстуру шелушащейся древесины.
03. Кисти — Облака в высоком разрешении
Это по-настоящему полезный набор из 17 кистей, каждая из которых имеет различный дизайн облака, и которая может быть легко использована, чтобы добавить преимущества вашим изображениям.
Ограничения: Нет
04. Полутона в 3D
Действительно хороший набор полутоновых изображений, реализованных в 3D с перспективой создания интересных узоров, которые добавляют глубину дизайну
Ограничения: Не коммерческие
05. Кисти-Боке с частицами пыли
Действительно полезный набор кистей-боке для Фотошопа с частицами пыли от WeGraphics, которые мгновенно добавляют сора и насыщенности.
Ограничения: Не может распространяться через другие источники
06. Кисти – Кровь, высохшие брызги
Целых 117 кистей для Фотошопа, каждая из которых содержит различные высохшие кровавые брызги. Отлично подходят для создания эффектов крови, но также полезны и для имитации краски.
Ограничения: Нет
07. Подпалины и ожоги
Другой большой набор кистей от WeGraphics, которые изображают реалистичные подпалины и эффекты ожогов в 10 различных дизайнах.
Ограничения: Не может распространяться через другие источники
08. Модные кисти-узоры Пейсли
Богатый набор для Фотошопа, каждая из которых содержит элемент узора Пейсли. Также включают в себя оригинальные файлы PNG, которые использовал дизайнер для создания кистей.
Ограничения: Не коммерческое использование
09. Кисти — трава и растения
10 различных кистей для Фотошопа, каждая из которых включает различные травы и растительный дизайн с размерами от 500px до 2500px.
Ограничения: В некоторых случаях указание авторства
10. Декоративные бабочки 2
Множество красивых бабочек и растений на основе орнаментов, которые могут добавить изысканные штрихи по углам и по краям.
Ограничения: Нет
11. Антикварные открытки
Этот замечательный набор из 6 дизайнов антикварных открыток предоставляет превосходный фон для дальнейшей работы над проектом. Каждая открытка имеет текст и восхитительную патину.
Ограничения: Нет
12. Лунные кисти
Это отличный набор предоставляет 10 различных фаз луны в формате кисти!
Ограничения: Нет
13. Кисти — Листья в высоком разрешении
Отлично подходящий для создания органически текстурированного фона, этот набор включает 7 отдельных изображений листьев со сложными деталями и текстурами.
Ограничения: Нет
14. Фрактальные кисти
Отличный выбор кистей для Фотошопа на основе фракталов, которые выглядят футуристически. Отличное решение для веб-дизайна.
Отличное решение для веб-дизайна.
Ограничения: Нет
15. V-фрактальные кисти
Этот пакет из 6 кистей содержит некоторые прекрасные органичные формы.
Ограничения: Нечастое использование / распространение ограничено
16. Кисти — Прически в высоком разрешении
Отличный набор кистей, состоящий из отдельных причесок, отображенных как силуэты.
Ограничения: Нет
17. Кисти – Свет с динамическими спецэффектами
Создайте специальные эффекты освещения с помощью этих кистей в сочетании с режимами наложения слоев, такими как screen или vivid light.
Ограничения: Нет
18. Кисти — Ночное небо и звезды
Этот набор кистей содержит в себе 13 различных элементов ночного неба, включая кисти-космическую пыль, кисти-звезды и луну.
Ограничения: Нет
19. AP-кисти: Лицо со шрамом
Идеальны, если вы хотите добавить немного рубцов на портреты или просто создать красиво текстурированные элементы фона.
Ограничения: Нет
20. Кисти – Круги VectorPack
Хороший выбор кругообразных кистей, которые являются чистыми и современными.
Ограничения: Нет
21. Кисти — Волосы Set 1
Великолепный набор кистей для Фотошопа для обеспечения ретуши на модельных фотографиях, этот набор включает в себя подробно текстурированные волосы в различных стилях укладки.
Ограничения: В некоторых случаях необходимо указание авторства
22. Кисть с искрами
Приятная и простая кисть, которая добавляет россыпь рассеянных световых шаров, чтобы привнести волшебных Диснеевских искр в ваши работы.
Ограничения: Нет
23. Кисти — Деревья по краям
Хороший набор кистей для Фотошопа, которые позволяют добавить силуэты деревьев и кустарников по краям вашей композиции.
24. Кисти GreenPack от Random Brushes
4 зеленых тематических кисти стоит скачать, в основном, только из-за прекрасной иллюстрации дерева, которое сюда включено!
Ограничения: Нет
25.
 Кисти — Вода Vol. 2
Кисти — Вода Vol. 212 больших кистей, которые включают брызги, рябь и капли воды. Отличный набор для фона, а также элементы дизайна переднего плана.
Ограничения: Нет
26. Гранжевые и плавные кисти цветов
Большой набор кистей для Фотошопа из смешанных сред в гранжевой и цветочной тематике.
Ограничения: Только некоммерческое использование
27. Пять простых кистей с тканями
Простая текстура ткани, отлично подходит для фона в печатном и веб-дизайне, так как кисти в высоком разрешении.
Ограничения: Нет
28. Кисти Grunge2012
Большой набор из 25 гранжевых кистей с некоторыми выдающимися текстурами для добавления деталей в ваши работы.
Ограничения: Только некоммерческое использование
29. Цветочные завитки
Полезный набор кистей из цветочных завитков идеально подходит для создания насыщенных краёв и текстур в печатном и веб-дизайне.
Ограничения: Нет
30.
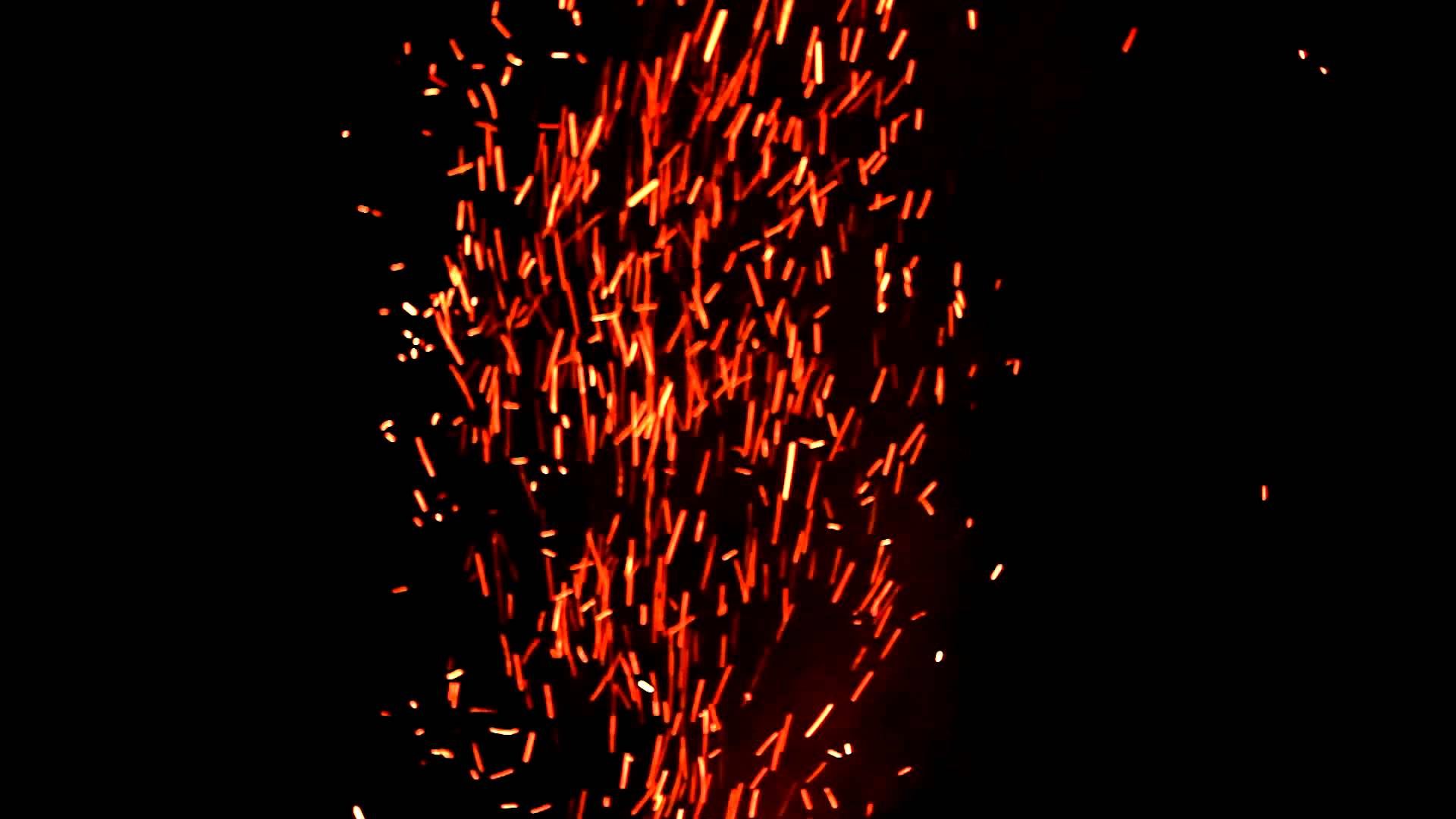 Кисти — Карты мира
Кисти — Карты мираКрасивая карта в двенадцати кистях, которые содержат работу картографа 16-го века Марина Вальдемюллера.
Ограничения: Нет
Вот и все! Увидели ли вы здесь полезные кисти для Фотошопа? Расскажите в комментариях ниже!
Кто не хотел бы быть дизайнером высшего класса? Пожалуй, многие согласились бы побывать в таком амплуа. Но всё ли так просто, как кажется на первый взгляд? На самом ли деле достаточно раздобыть уроки photoshop, освоить их, и стать профессионалом? Нет. Всё значительно сложнее. Как и любая другая профессия, амплуа дизайнера требует опыта, усидчивости, таланта и работоспособности. И какие-то бесплатные уроки photoshop не сильно спасут ситуацию. В этом деле нужен более систематический подход. Так, например, мало кто знает о различиях тех или иных версий фотошопа. Так вот, к примеру, уроки photoshop cs3 отличаются от материала, подготовленного для более поздних версий софта. Стоит выделить и видео уроки photoshop, которые всё же куда более информативнее текстовых версий. Пожалуй, достаточно понятная ситуация складывается, если заводить речь про видео уроки 3d. С одной стороны достаточно трудно представить текстовый курс по столь сложной трёхмерной графике. С другой же, 3d уроки бывают самыми разнообразными, в том числе и в текстовых вариациях. Сюда же можно привести в пример photoshop уроки на русском, которые доступны в избытке. Ну и последним аспектом являются уроки corel.
Пожалуй, достаточно понятная ситуация складывается, если заводить речь про видео уроки 3d. С одной стороны достаточно трудно представить текстовый курс по столь сложной трёхмерной графике. С другой же, 3d уроки бывают самыми разнообразными, в том числе и в текстовых вариациях. Сюда же можно привести в пример photoshop уроки на русском, которые доступны в избытке. Ну и последним аспектом являются уроки corel.
Рассматривая уроки photoshop, в руки попадаются достаточно интересные предложения. Так, допустим, бороздя просторы интернета, довольно часто натыкаешься на предложения о платных курсах в том или ином месте. Стоит ли покупаться на это? Наш ответ — нет. Для новичка достаточно будет подобрать бесплатные уроки photoshop, освоив которые можно будет задумываться о чём-то более серьезном. Стоит отметить именно уроки photoshop cs4, ставшие наиболее популярными за небольшой промежуток времени. И именно видео уроки photoshop, благодаря которым становятся понятными сразу ряд моментов и тонкостей. Хотя это утверждение не всегда работает, так как далеко не все видео уроки на самом деле хороши. Тем более если речь идет про photoshop уроки на русском, которых в сети в любом случае меньше, чем англоязычных. Что же касается графики, то тут на помощь приходят 3d уроки. Еще одним немаловажным аспектом в изучении этих самых уроков является именно формат. Ведь именно видео уроки 3d позволяют лучше разобраться в том или ином материале. Не будем забывать и уроки corel, которые становятся всё доступней изо дня в день. Таким образом, и набирают популярность ставшие распространёнными учебные материалы, именуемые уроками.
Хотя это утверждение не всегда работает, так как далеко не все видео уроки на самом деле хороши. Тем более если речь идет про photoshop уроки на русском, которых в сети в любом случае меньше, чем англоязычных. Что же касается графики, то тут на помощь приходят 3d уроки. Еще одним немаловажным аспектом в изучении этих самых уроков является именно формат. Ведь именно видео уроки 3d позволяют лучше разобраться в том или ином материале. Не будем забывать и уроки corel, которые становятся всё доступней изо дня в день. Таким образом, и набирают популярность ставшие распространёнными учебные материалы, именуемые уроками.
Подводя черту, стоит еще раз отметить набирающие свою популярность учебные материалы. Именуется всё это уроками. Так, например, на данный момент в сети доступна просто туча различных материалов, в том числе и уроки photoshop. В очновном, это либо переведенные с английского, либо русск ие издания. Итак, к примеру, вы можете раздобыть уроки photoshop cs5 буквально на любом веб сайте, тем или иным образом посвящённом дизайну. Как правило, образцово показательными являются именно видео уроки photoshop. Стоит отметить, что не все photoshop уроки на русском языке представляют собой на самом деле эталонный продукт. Связано это с огромным количеством доступного материала. В принципе, к этому относятся и бесплатные уроки photoshop. Что же касается графики, то и здесь можно найти много чего интересного. Так, например, 3d уроки хоть и не имеют такую же популярность, как уроки фотошоп, но также имеют неплохое распространение. А именно видеоуроки 3d в этой сфере являются наиболее качественными. Не стоит забывать также и про учебный материал, именуемый уроки corel. И даже в этой сфере вы найдёте много интересного.
Как правило, образцово показательными являются именно видео уроки photoshop. Стоит отметить, что не все photoshop уроки на русском языке представляют собой на самом деле эталонный продукт. Связано это с огромным количеством доступного материала. В принципе, к этому относятся и бесплатные уроки photoshop. Что же касается графики, то и здесь можно найти много чего интересного. Так, например, 3d уроки хоть и не имеют такую же популярность, как уроки фотошоп, но также имеют неплохое распространение. А именно видеоуроки 3d в этой сфере являются наиболее качественными. Не стоит забывать также и про учебный материал, именуемый уроки corel. И даже в этой сфере вы найдёте много интересного.
В этом Фотошоп уроке вы научитесь за 10 простых шагов рисовать безумные огненные линии. Такой сумасшедший эффект придаст вашей фотографии больше экспрессии и динамики.
1 шаг
Для этого урока стоит подобрать самое эффектное фото, которое есть в вашем архиве. Если подобного не оказалось, лучше возьмите фотоаппарат и сотворите свой образ!
Откройте фото в фотошопе и превратите его в черно-белое.
Если вы не знаете, как это сделать, то смотрите этот урок.
2 шаг
После того, как фото готово, включите панель Контуры (paths) и нажмите на кнопку Создать новый контур (create new path) на рисунке отмечена буквой (A) .
Нажмите на английскую букву «P» на клавиатуре, чтобы выбрать инструмент Перо .
А теперь остановитесь и подумайте, как лучше всего расположить огненные линии. Придумали? Тогда вперед! Держите направление пока в голове.
3 шаг
A. Кликните по документу, чтобы поставить первую точку контура.
Б. Добавьте вторую точку, придайте контуру плавный изгиб.
В. Продолжайте работать, следуя своей гениальной идее.
Помните, что в любой момент вы можете изменить форму контура.
Вы можете зажать Ctrl и переключиться на инструмент Белая стрелка (direct selection tool), чтобы быстро откорректировать контур.
Если для вас инструмент Перо еще непонятен, то советую посмотреть этот урок.
4 шаг
Наконец-то, контур готов! Кстати, на тех участках, которые в дальнейшем спрячутся за руками и ногами, долго не останавливайтесь, ведь их все равно будет не видно.
5 шаг
A. Теперь возьмите инструмент мягкую круглую Кисть , размер на ваше усмотрение (в уроке использовалась кисть = 5 px) оранжевого цвета.
Б. Создайте новый слой и назовите его «Огонь»!
В. Вернитесь в палитру Контуры и выберите кнопку внизу, которая называется Выполнить обводку (stroke path, отмечена буквой С).
6 шаг
По контуру моментально появится рыжая линия! Чтобы контур вам не мешал, нажмите Ctrl + H, чтобы спрятать его.
На рисунке вы, должно быть, заметили, что появились дополнительные линии оранжевого цвета. Такой эффект придает иллюзию движения огня, правда! Но ведь для них мы не создавали контуров!
Как такое сделать? Очень просто — берете штамп , выбираете кисть Брызги (spatter) клонируете участок линии и размещаете рядом.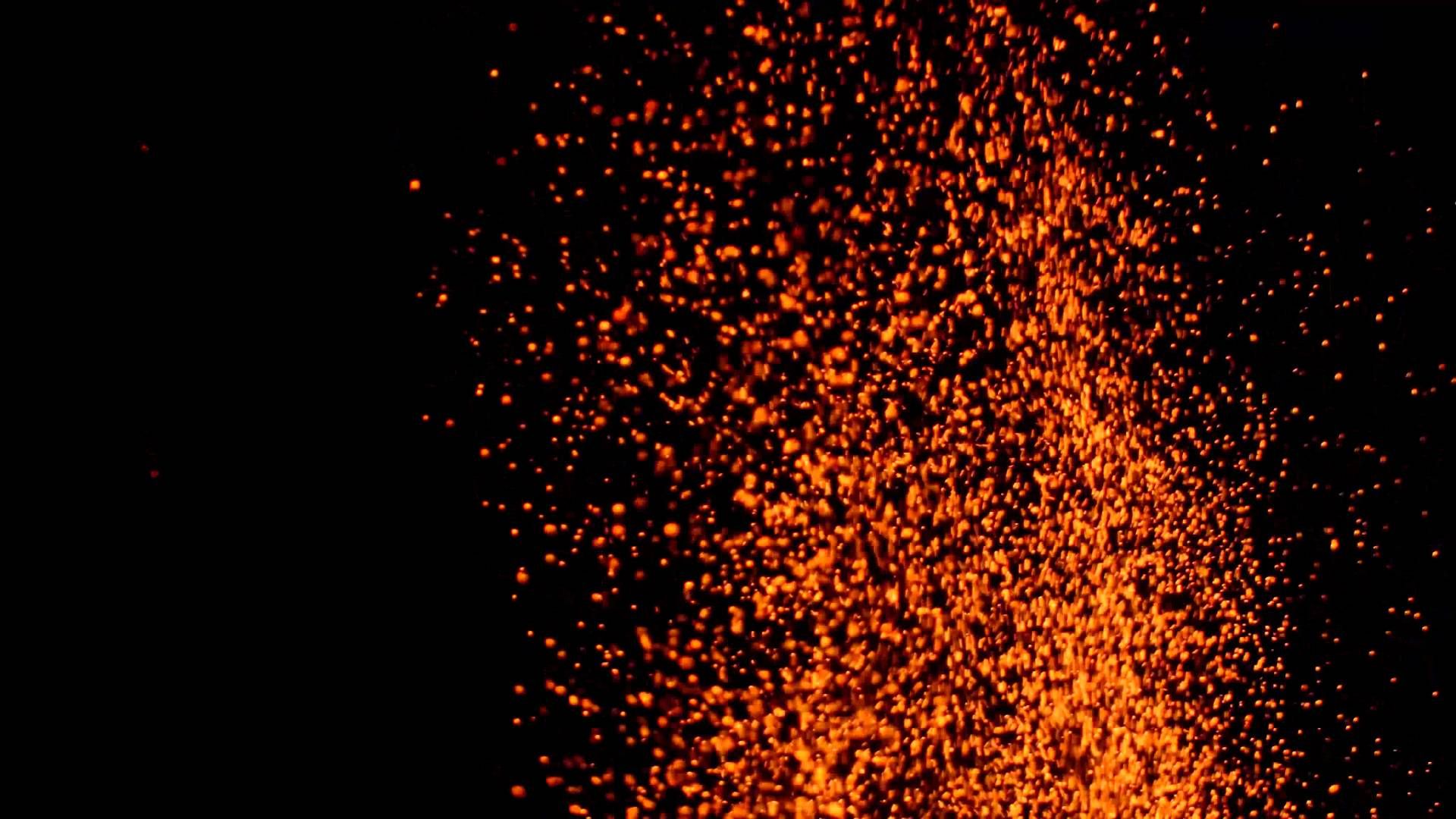
7 шаг
С помощью ластика сотрем лишние участки линии, которых не должно быть видно за ногами и руками.
8 шаг
Щелчок правой кнопкой мыши по слою с Огнем, выбираем Параметры наложения (blending options), где можно добавить различные стили слоя.
Попробуйте применить те же стили и настройки, которые вы видите ниже, но знайте, что параметры можно корректировать на свой вкус и цвет.
Итак, добавляем:
Внутренняя тень, Внешнее свечение и Внутреннее свечение
9 шаг
Дублируйте слой «Огонь» и измените режим смешивания слоя на Перекрытие (Overlay)
На слое дубликате выключите глазики у стилей Внутренняя тень (inner shadow) и Внутреннее свечение (inner glow), чтобы деактивировать их.
10 шаг
А теперь дважды щелкните по оставшемуся стилю Внешнее свечение, чтобы изменить его параметры.
Еще немного, а может быть и много, времени нужно потратить на свою работу, чтобы получить нечто подобное. ..
..
Еще маленькое замечание… дублируйте слой Огонь еще раз и примените к нему фильтр — искажение — волна (filter>distort>wave)… Поиграйте с уровнем непрозрачности и режимами наложения, особенно с Перекрытием.
Эффект следа кисти и движения в Photoshop
Создание блеска кисти
Шаг 1: создайте новый документ Photoshop
Как я уже упоминал, мы будем добавлять наш след блеска, используя специальную кисть «блеск», поэтому первое, что нам нужно сделать, это создать нашу кисть. Для этого нам нужно создать новый документ Photoshop. Перейдите в меню « Файл» в строке меню в верхней части экрана и выберите « Создать» :
Идем в Файл> Новый.
Откроется диалоговое окно « Новый документ ». В Photoshop CC 2017 Adobe полностью переработала диалоговое окно «Новый документ», поэтому его версия зависит от используемой версии Photoshop. Если вы используете Photoshop CC, как я здесь (и ваша копия CC обновлена ), вы увидите обновленную версию . Если вы используете Photoshop CS6, вы увидите более старую, традиционную версию. Сначала мы рассмотрим переработанную версию. Затем, чтобы этот урок был совместим и с CS6, мы рассмотрим традиционную версию. Не волнуйтесь, это займет всего минуту.
Если вы используете Photoshop CS6, вы увидите более старую, традиционную версию. Сначала мы рассмотрим переработанную версию. Затем, чтобы этот урок был совместим и с CS6, мы рассмотрим традиционную версию. Не волнуйтесь, это займет всего минуту.
Во-первых, в Photoshop CC на экране появится измененное диалоговое окно «Новый документ». Большая часть диалогового окна занята большой областью, показывающей эскизы как недавно открытых документов, так и недавно использованных размеров документов. Вы можете игнорировать эту область. Нам нужна панель « Preset Details» справа. Здесь мы вводим наши собственные настройки документа.
Мы хотим создать квадратный документ для нашей кисти, поэтому установите значения « Ширина» и « Высота» на 200 и измените тип измерения на « Пиксели» . Не обращайте внимания на значение Разрешения, поскольку оно применяется только к печати и не влияет на то, что мы видим на экране. Единственный другой вариант, о котором нам нужно беспокоиться, это убедиться, что Background Contents установлен на White . Когда вы закончите, нажмите кнопку « Создать» в правом нижнем углу, чтобы закрыть диалоговое окно и создать документ:
Единственный другой вариант, о котором нам нужно беспокоиться, это убедиться, что Background Contents установлен на White . Когда вы закончите, нажмите кнопку « Создать» в правом нижнем углу, чтобы закрыть диалоговое окно и создать документ:
Диалоговое окно «Новый документ» в Photoshop CC.
Если вы используете Photoshop CS6 , вы увидите диалоговое окно New Document старого стиля, но настройки, которые нам нужно ввести, те же. Установите значения ширины и высоты на 200 пикселей и убедитесь, что для фона содержимого установлено значение Белый . Нажмите OK, когда вы закончите, чтобы закрыть диалоговое окно и создать новый документ:
Диалоговое окно «Новый документ» в Photoshop CS6.
На вашем экране появится новый документ размером 200 x 200 пикселей, заполненный белым цветом:
Наш новый документ 200 х 200 пикселей.
Шаг 2: Выберите инструмент Brush Tool
После создания нового документа выберите инструмент «Кисть» на панели инструментов в левой части экрана. Вы также можете выбрать Brush Tool, нажав букву B на клавиатуре. В любом случае работает:
Выбор инструмента «Кисть».
Шаг 3: Установите цвет переднего плана на черный
Далее нам нужно установить цвет кисти на черный . Photoshop использует наш текущий цвет переднего плана в качестве цвета кисти, поэтому самый быстрый способ установить цвет переднего плана на черный — это нажать клавишу D на клавиатуре. Это сбрасывает цвета переднего плана и фона к значениям по умолчанию, делая цвет переднего плана черным (а цвет фона — белым).
Мы можем видеть наши текущие цвета переднего плана и фона в двух цветовых образцах в нижней части панели инструментов. Цвет переднего плана (верхний левый образец) теперь должен отображаться черным цветом:
Нажмите D (для «По умолчанию»), чтобы установить цвет переднего плана на черный.
Шаг 4: Выберите кисть «Звезды 70 пикселей»
Кисть «блеск», которую мы создаем, на самом деле представляет собой просто набор из нескольких кистей, поставляемых вместе с Photoshop, и вы можете поэкспериментировать с различными комбинациями кистей, чтобы создать свою собственную уникальную кисть с блеском, так как есть немало, которые хорошо подойдут для этого эффекта. Или вы можете просто использовать тот, который мы будем создавать здесь.
Чтобы выбрать нашу первую кисть с активным инструментом «Кисть», щелкните значок переключения панели «Кисть» на панели параметров в верхней части экрана:
Нажав на значок переключения панели «Кисть».
Это открывает главную панель кисти Photoshop. Чтобы просмотреть список встроенных кистей, которые включены в Photoshop, нажмите кнопку « Наборы кистей» :
Нажмите кнопку «Наборы кистей» на панели «Кисть».
Это переключает нас с панели «Кисти» на панель «Наборы кистей», где мы видим небольшие эскизы кистей, которые в данный момент загружены в Photoshop.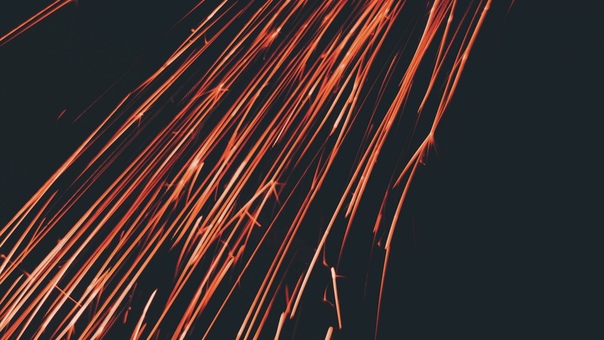 Чтобы упростить нам выбор конкретных кистей из списка, давайте переключимся с представления миниатюр на представление списка. Нажмите на значок меню в правом верхнем углу панели «Наборы кистей»:
Чтобы упростить нам выбор конкретных кистей из списка, давайте переключимся с представления миниатюр на представление списка. Нажмите на значок меню в правом верхнем углу панели «Наборы кистей»:
Нажмите значок меню на панели «Наборы кистей».
Затем выберите « Маленький список» или « Большой список» из меню. Я выберу Большой список, чтобы нам было легче видеть:
Выбор опции «Большой список» из меню.
Теперь, когда мы можем видеть названия предустановок кисти, прокручивайте список вниз, пока не найдете кисть Star 70 Pixels . Нажмите на него, чтобы выбрать его:
Выбор кисти «Звезды 70 пикселей».
Шаг 5: нажми несколько случайных точек с кистью
Выбрав кисть «Звезды 70 пикселей», щелкните несколько случайных точек, чтобы добавить первые несколько «блесток». Три или четыре клика должны сделать свое дело:
Нажав, чтобы добавить первые «блестки».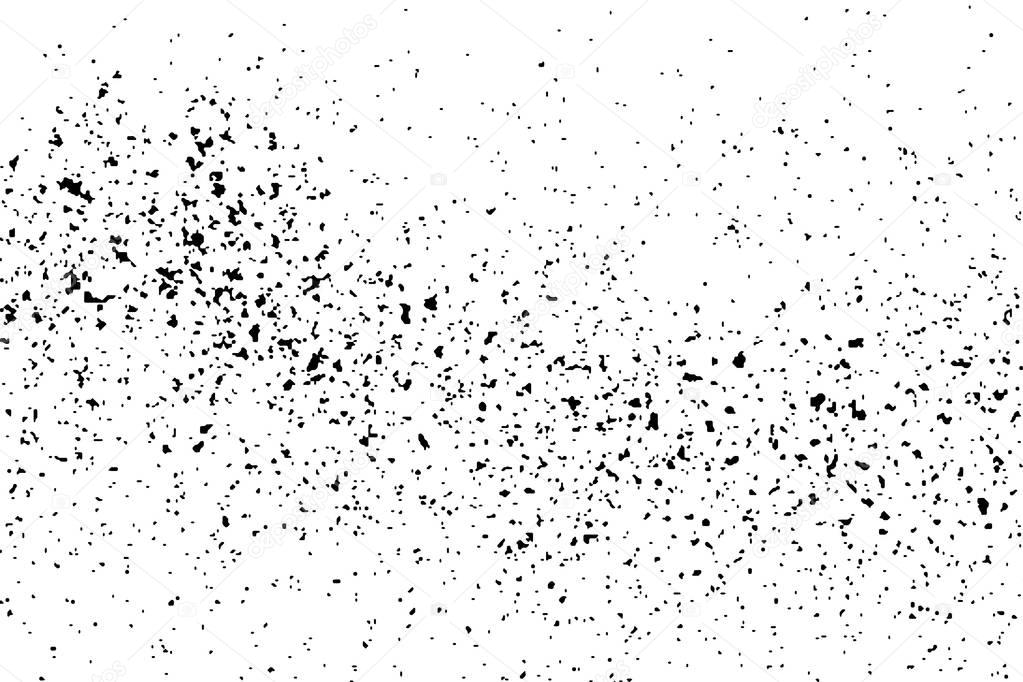
Шаг 6: Загрузите набор «Круглые кисти с размером»
Вторая кисть, которую мы будем использовать, не найдена в кистях по умолчанию в Photoshop, поэтому нам нужно загрузить ее в один из других наборов кистей, которые включены в Photoshop. Нажмите еще раз на значок меню в правом верхнем углу панели «Наборы кистей»:
Снова нажмите на значок меню «Наборы кистей».
В нижней половине меню вы увидите список других наборов кистей, которые мы можем выбрать. Выберите круглые кисти с установленным размером , нажав на него:
Выбор набора кистей «Круглые кисти с размером».
Фотошоп спросит, хотите ли вы заменить ваши текущие кисти на кисти из набора «Круглые кисти с размером». Нажмите ОК . Вы можете легко восстановить кисти по умолчанию в Photoshop, вернувшись в это же меню и выбрав «Сбросить кисти»:
Нажмите кнопку ОК, чтобы заменить текущие кисти новыми.
Шаг 7: выберите кисть «Airbrush Soft Round 17»
Загрузив новый набор кистей, прокрутите список вниз, пока не найдете Airbrush Soft Round 17 . Нажмите на него, чтобы выбрать его:
Нажмите на него, чтобы выбрать его:
Выбирая «Аэрограф Мягкий Круглый 17».
Шаг 8: нажми несколько случайных точек с новой кистью
Как и в предыдущем случае с предыдущей кистью, щелкните три или четыре случайных пятна, чтобы добавить больше блесток. Поскольку это аэрография, чем дольше вы удерживаете кнопку мыши после щелчка, тем больше форма кисти будет «заполняться» по направлению к ее краям. Так что для еще большего разнообразия, измените количество времени, которое вы удерживаете кнопку мыши после нажатия.
Если вам не нравится, где вы нажали, нажмите Ctrl + Z (Победа) / Command + Z (Mac) на клавиатуре, чтобы отменить последний щелчок, затем повторите попытку:
Нажатие в более случайных местах с новой кистью.
Шаг 9: загрузи набор «Разные кисти»
Давайте переключимся на третью кисть. Опять же, нам нужно загрузить другой набор кистей в Photoshop, поэтому нажмите еще раз на значок меню в правом верхнем углу панели «Наборы кистей»:
Снова нажмите значок меню.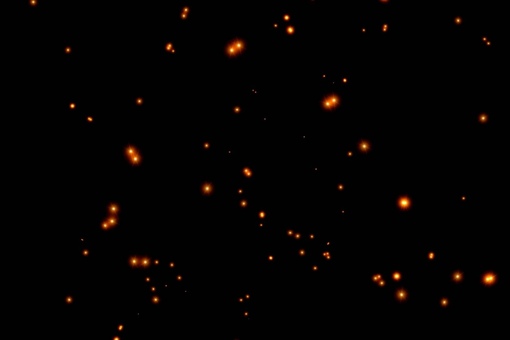
На этот раз выберите набор Ассорти кистей в верхней части списка:
Выбор «Ассорти кистей» из меню.
Фотошоп снова спросит, хотите ли вы заменить существующие кисти новыми кистями. Нажмите ОК :
Замена предыдущих кистей набором «Набор кистей».
Шаг 10: выберите кисть «Starburst — Small»
С загруженными Assorted Brush прокручивайте список вниз на панели « Наборы кистей», пока не найдете Starbust — Маленькая кисть. Нажмите на него, чтобы выбрать его:
Выбор кисти «Starburst — Small».
Шаг 11: нажми еще несколько случайных точек
Нажмите еще несколько случайных точек, чтобы добавить наш третий и последний тип блеска в дизайн:
Добавляем последние несколько блесток.
Шаг 12: Определите новый пресет кисти
Мы добавили наши блестки. Все, что нам нужно сделать сейчас, это сохранить наш дизайн в виде кисти. Для этого перейдите в меню « Правка» в верхней части экрана и выберите « Определить набор кистей» :
Для этого перейдите в меню « Правка» в верхней части экрана и выберите « Определить набор кистей» :
Собираемся Правка> Определить Кисть Предустановки.
Фотошоп откроет диалоговое окно, где мы можем дать имя нашей новой кисти. Назовите это «Sparkle Brush»:
Называя новую кисть.
Нажмите OK, когда вы закончите, и ваша новая кисть блеска создана! На этом этапе вы можете закрыть документ, поскольку нам больше не нужно его открывать. Также нет необходимости сохранять документ при запросе Photoshop, так как кисть уже создана.
Шаг 13: открой свою фотографию
Теперь, когда мы создали нашу кисть, мы готовы добавить наш блеск к фотографии. Откройте фотографию, которую хотите использовать. Опять же, вот изображение, которое я использую:
Исходное изображение. Фото предоставлено: Adobe Stock .
Шаг 14: добавь новый пустой слой
Мы хотим, чтобы след блеска был отделен от фотографии (чтобы мы не делали постоянных изменений в оригинале), поэтому мы поместим след блеска на отдельный слой.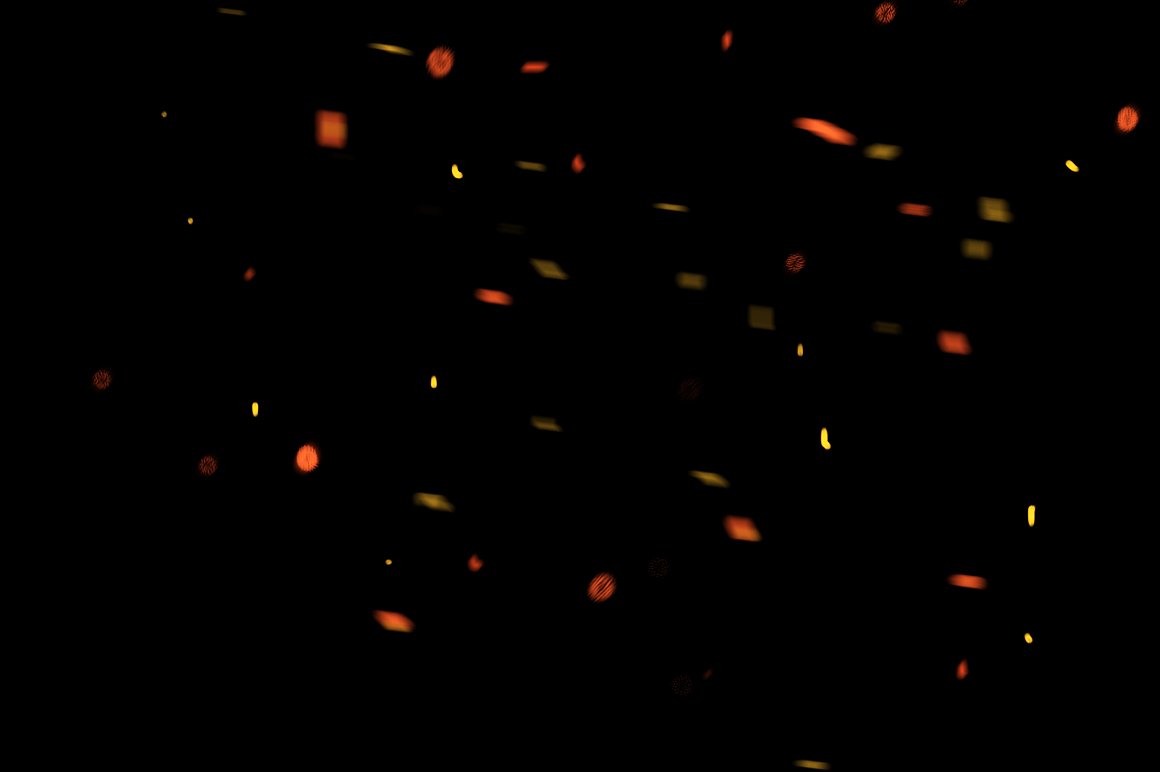 Чтобы добавить новый слой, щелкните значок « Новый слой» в нижней части панели «Слои» :
Чтобы добавить новый слой, щелкните значок « Новый слой» в нижней части панели «Слои» :
Нажав на иконку Новый слой.
Photoshop создает новый пустой слой, называет его «Слой 1» и размещает его над изображением на фоновом слое :
Панель «Слои» показывает новый пустой слой над изображением.
Шаг 15: выбери инструмент кисти
Выберите инструмент Brush Tool на панели инструментов, если он еще не выбран:
Выбор инструмента «Кисть».
Шаг 16: установите цвет переднего плана на белый
Наш след блеска не выглядел бы очень впечатляющим, если бы мы закрасили его черным, поэтому давайте переключим наш цвет переднего плана на белый . Во-первых, нажмите букву D на клавиатуре, чтобы убедиться, что цвета переднего плана и фона установлены по умолчанию, с черным цветом переднего плана и белым цветом фона. Затем нажмите букву X на клавиатуре, чтобы поменять их местами, сделав цвет переднего плана белым:
Нажмите «D», затем «X», чтобы установить цвет переднего плана на белый.
Шаг 17: выбери блеск для кисти
Выбрав инструмент Brush Tool, щелкните правой кнопкой мыши (Win) / Control-click (Mac) в любом месте изображения, чтобы быстро открыть палитру Photoshop Brush Preset и выберите «Sparkle Brush» из списка:
Выбор «Sparkle Brush» из палитры «Набор кистей».
Шаг 18: открой панель кисти
Перед тем, как рисовать кистью, нам нужно установить некоторые динамические элементы управления кистью в Photoshop. Откройте панель «Кисть », щелкнув значок переключения панели «Кисть» на панели параметров.
Нажмите на значок переключения панели «Кисть» на панели параметров.
Шаг 19: очисти свои кисти
Давайте удалим все элементы управления кисти, которые уже могут быть активными, нажав на значок меню в правом верхнем углу панели «Кисть»:
Нажмите на значок меню панели «Кисть».
Затем выберите Clear Brush Controls из списка:
В меню выберите «Очистить элементы управления кистью».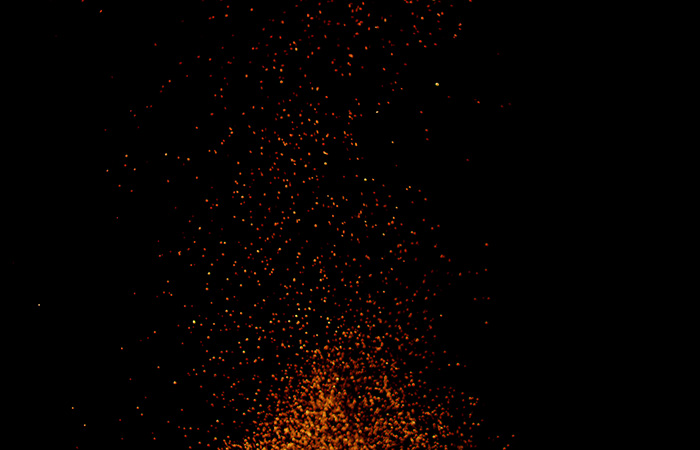
Шаг 20. Выберите категорию «Динамика формы»
Элементы управления кисти разделены на категории, и вы найдете категории, перечисленные в левой части панели «Кисть». Во-первых, давайте откроем категорию Shape Dynamics , выбрав ее в верхней части списка. Поскольку мы выбираем разные категории, убедитесь, что вы нажимаете непосредственно на само название категории, а не внутри флажка, в противном случае вы включите категорию, но у вас не будет доступа ни к одному из ее параметров:
Нажав непосредственно на категорию «Динамика формы».
Шаг 21: Установите параметры «Управление» и «Угол»
С выбранной Shape Dynamics вы увидите слайдер Size Jitter в верхней части опций, а непосредственно под ним вы увидите опцию Control . Это не совсем очевидно, но технически эта опция управления является опцией «контроль размера». Это позволяет нам выбирать, что, во всяком случае, будет контролировать размер кисти во время рисования. Измените параметр управления на Fade . Вы можете оставить значение по умолчанию равным 25 , но помните, где его найти, потому что вы можете захотеть вернуться и изменить его позже:
Измените параметр управления на Fade . Вы можете оставить значение по умолчанию равным 25 , но помните, где его найти, потому что вы можете захотеть вернуться и изменить его позже:
Измените «Control» на «Fade» и оставьте значение 25.
Установив для параметра «Управление размером» значение «Исчезать», Photoshop будет постепенно уменьшать размер кисти до нуля по мере того, как мы рисуем мазок кисти, и будет делать это, используя указанное нами количество «шагов», которое в данном случае равно 25. Возможно, вам придется поэкспериментировать с количеством шагов, чтобы заставить ваш искровой след правильно исчезать с вашим изображением (именно поэтому я упомянул, что вы должны помнить, где найти это значение), но 25 — хорошее место для начала.
Также в разделе Shape Dynamic увеличьте Angle Jitter до 100% . Это позволит Photoshop поворачивать угол кисти, когда мы рисуем, помогая нашим блесткам выглядеть более случайным и менее похожим на повторяющийся узор:
Увеличение «Angle Jitter» до 100%.
Шаг 22: выбери категорию «Рассеяние»
Далее выберите категорию « Рассеяние », прямо под динамикой формы:
Переход в категорию рассеяния.
Шаг 23: Установите параметры «Scatter» и «Count»
Увеличение Scatter сумму 110% , а затем увеличить Count значение 3 и Count Jitter до примерно 40% :
Настройка параметров рассеяния.
Шаг 24: Выберите категорию «Передача»
Давайте откроем еще одну категорию, на этот раз Transfer :
Открытие категории Трансфер.
Шаг 25: увеличьте «непрозрачность дрожания» до 50%
Увеличьте значение непрозрачности джиттера до 50% . Это добавит случайные уровни прозрачности к нашим блесткам:
Увеличение значения «Непрозрачность джиттера» до 50%.
Шаг 26: Нажми на «Форму кончика кисти»
Наконец, давайте переключимся на общие параметры кисти, щелкнув « Форма кисти» , прямо над категорией «Динамика формы»:
Нажав кнопку «Форма кисти».
Шаг 27: увеличьте интервал до 50%
Внизу внизу опций увеличьте значение Spacing до 50% . Интервал определяет максимальную длину нашего хода кисти (наш след искры). Как и со значением Fade, которое мы рассмотрели ранее в категории Shape Dynamics, вам, возможно, придется немного поэкспериментировать с Spacing, чтобы получить правильную длину следа искры.
В самом низу панели «Кисти», под ползунком «Интервал», вы увидите предварительный просмотр того, как будет выглядеть блеск след со всеми примененными нами параметрами кисти:
Увеличение «Интервал» до 50%.
Добавление следа движения
Шаг 28: нарисуй искорку
Мы создали нашу кисть Sparkle и установили все параметры управления кистью на панели «Кисть». Мы также добавили новый пустой слой, чтобы сохранить наш блеск, и мы установили цвет переднего плана на белый. Теперь самое интересное. Мы наконец-то разрисовали наш искорочный след!
Поместите курсор на или справа или слева от источника следа искры. В моем случае источником является волшебная палочка девушки, поэтому я наведу курсор слева от нее. Вы захотите сопоставить размер курсора кисти с размером объекта, что означает, что вам, скорее всего, придется изменить размер кисти. Самый простой способ сделать это, если с клавиатуры. Нажмите левую клавишу скобки ( [ ) несколько раз, чтобы уменьшить размер кисти, или правую клавишу скобки ( ] ), чтобы увеличить ее.
В моем случае источником является волшебная палочка девушки, поэтому я наведу курсор слева от нее. Вы захотите сопоставить размер курсора кисти с размером объекта, что означает, что вам, скорее всего, придется изменить размер кисти. Самый простой способ сделать это, если с клавиатуры. Нажмите левую клавишу скобки ( [ ) несколько раз, чтобы уменьшить размер кисти, или правую клавишу скобки ( ] ), чтобы увеличить ее.
Здесь мы можем видеть мой курсор кисти со всеми его маленькими блестками, расположенными в основном слева от палочки, но также немного перекрывающими ее:
Поместите курсор кисти туда, где вы хотите, чтобы начался след искры.
Чтобы нарисовать след искривления, нажмите и удерживайте кнопку мыши, а затем просто перетащите в направлении, в котором вы хотите, чтобы след искриться. В моем случае я буду перетаскивать голову девушки вниз по другой ее стороне, как будто она создала след искорки, размахивая своей палочкой в воздухе.
Обратите внимание, как Photoshop затухает размер кисти (и след искорки), когда вы перетаскиваете дальше от исходной точки, пока в конечном итоге кисть не исчезнет полностью. Это результат опции Fade, которую мы установили в разделе Shape Dynamics панели Brush:
Нажав и удерживая кнопку мыши, перетащите девушку на другую сторону.
Не беспокойтесь о том, чтобы в первый раз получить правильный след. Если вас это не устраивает, просто нажмите Ctrl + Z (Победа) / Command + Z (Mac) на клавиатуре, чтобы отменить его, а затем повторите попытку.
Если след исчезает слишком быстро (или недостаточно быстро), снова нажмите Ctrl + Z (Победа) / Command + Z (Mac) на клавиатуре, чтобы отменить его. Затем вернитесь на панель «Кисть» и попробуйте другое значение « Затухание» в категории «Динамика фигуры» (шаг 21). Вы также можете попробовать настроить значение Spacing, чтобы изменить максимальную длину следа (шаг 27).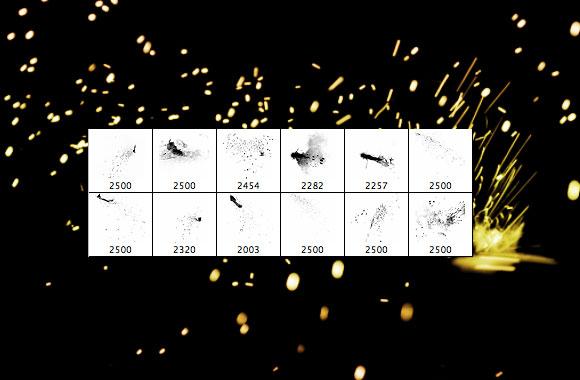 Там нет спешки, так что не стесняйтесь экспериментировать, пока вы не будете довольны результатом.
Там нет спешки, так что не стесняйтесь экспериментировать, пока вы не будете довольны результатом.
Шаг 29: нарисуй дополнительные следы, чтобы добавить больше блесток (необязательно)
Если вы обнаружите, что на следе не хватает «искры», просто нарисуйте второй след поверх первого, чтобы набрать его. В моем случае я сначала уменьшу размер кисти, нажав левую клавишу скобки ( [ ) на клавиатуре. Затем я снова наведу курсор на мою кисть слева от палочки и нарисую второй, чуть меньший по размеру след искривления через середину первого:
Нарисуйте второй, меньший след через первый, чтобы добавить больше блесток.
Чтобы добавить еще больше блесток ближе к самой палочке, я уменьшу размер моей кисти, нажав пару раз кнопку левой скобки ( [ )). Затем я вытяну пару тропинок поменьше, один ближе к нижней части палочки, а другой ближе к вершине. Я даже пару раз нажму на саму палочку, чтобы добавить еще несколько блесток к источнику. Вот мой результат:
Вот мой результат:
Результат после рисования нескольких меньших следов поверх начального, большего.
Шаг 30: Дублируйте «Слой 1»
Наш сверкающий след находится на «Слой 1» над изображением. Давайте создадим копию слоя, щелкнув «Слой 1» и перетащив его вниз на значок « Новый слой» в нижней части панели «Слои»:
Перетащите «Слой 1» на значок «Новый слой».
Фотошоп делает копию слоя, называет его «Слой 1 копия» и помещает его над оригиналом. Обычно мы хотели бы переименовать наши слои и дать им имена, которые являются более наглядными, но поскольку для этого эффекта нам понадобится всего несколько слоев, в действительности это не нужно:
Копия «Слоя 1» появляется над оригиналом.
Шаг 31: примени фильтр Gaussian Blur
Давайте добавим свечение к нашим блесткам, добавив небольшой эффект размытия к дублирующему слою, который мы только что создали. Мы сделаем это, используя фильтр Gaussian Blur в Photoshop. Перейдите в меню « Фильтр» в верхней части экрана, выберите « Размытие» , а затем выберите « Размытие по Гауссу» :
Перейдите в меню « Фильтр» в верхней части экрана, выберите « Размытие» , а затем выберите « Размытие по Гауссу» :
Идем в Filter> Blur> Gaussian Blur.
Откроется диалоговое окно Размытие по Гауссу, где вы найдете ползунок Радиус внизу. Значение радиуса контролирует степень размытия, которое применяется. Следите за своим изображением, перемещая ползунок вправо. Чем дальше вы тянете, тем больше размытия вы будете применять, создавая мягкое свечение вокруг блесток.
Точное значение, которое вам нужно, будет зависеть от размера вашего изображения. Для более крупного изображения, такого как изображение, которое я использую, значение радиуса от 15 до 20 пикселей хорошо работает. Для небольших изображений вам нужно использовать меньшее значение:
Увеличение значения радиуса для размытия блесток и создания мягкого свечения.
Нажмите OK, чтобы закрыть диалоговое окно Gaussian Blur, и вот мой результат. Тропа искр определенно начинает выглядеть более «волшебной»:
Тропа искр определенно начинает выглядеть более «волшебной»:
След искры после применения фильтра Gaussian Blur.
Шаг 32: продублируйте слой «копия 1 слоя»
Давайте сделаем копию размытого слоя, щелкнув «Слой 1 копия» и перетащив его вниз на значок « Новый слой» в нижней части панели «Слои». Когда вы отпустите кнопку мыши, Photoshop поместит ее копию под названием «Слой 1 копия 2» над другими слоями:
Перетащите верхний слой на значок нового слоя.
Шаг 33: добавь стиль слоя «Outer Glow»
Чтобы закончить эффект, давайте добавим немного цвета в свечение вокруг блесток. Для этого мы будем использовать стиль слоя Outer Glow. Нажмите на значок « Стили слоев» (значок «fx») внизу панели «Слои»:
Нажав на значок Стили слоя.
Затем выберите Outer Glow из списка:
Выбор стиля слоя Outer Glow.
Откроется диалоговое окно «Стиль слоя», в котором в среднем столбце установлены параметры «Внешнее свечение». Сначала увеличьте непрозрачность свечения до 100% . Это облегчит просмотр выбранного нами цвета. Затем, чтобы выбрать цвет, нажмите на образец цвета :
Сначала увеличьте непрозрачность свечения до 100% . Это облегчит просмотр выбранного нами цвета. Затем, чтобы выбрать цвет, нажмите на образец цвета :
Увеличиваем непрозрачность до 100%, затем нажимаем образец цвета.
Выберите цвет, который вы хотите использовать, из палитры цветов Photoshop . В моем случае я выберу красновато-розовый, чтобы соответствовать цвету платья девушки:
Выбор цвета для свечения из палитры цветов.
Нажмите кнопку ОК, чтобы закрыть палитру цветов. Затем вернитесь в диалоговое окно «Стиль слоя» и уменьшите непрозрачность свечения, чтобы уменьшить его интенсивность. Я опущу мой до 60% :
Понижение непрозрачности стиля слоя Outer Glow.
Нажмите кнопку «ОК», чтобы закрыть диалоговое окно «Стиль слоя». И с этим мы закончили! Здесь, после добавления некоторого цвета к моему следу блеска со стилем слоя Outer Glow, мой окончательный результат:
Понижение непрозрачности стиля слоя Outer Glow.
И с этим мы закончили! Вот, после добавления цвета к следу блеска, мой окончательный результат:
Финальный эффект «блеска следа».
И там у нас это есть! Вот так можно создать собственную кисть для блеска с нуля в Photoshop и как использовать кисть для добавления волшебного следа блеска к фотографии! Надеюсь, вам понравилось, и не забудьте заглянуть в наш раздел « Фотоэффекты », чтобы получить более подробные пошаговые руководства по эффектам Photoshop!
🥇 ▷ 18 бесплатных наборов кистей Adobe Illustrator высокого разрешения » ✅
Если вы хотите добавить уникальные элементы в дизайн Illustrator или воплотить свои проекты в жизнь, вам нужен высококачественный набор кистей Illustrator. Хотя Illustrator является популярной дизайнерской программой, вы можете найти не так много ресурсов Photoshop, как можете.
Вот почему мы решили собрать лучшие наборы кистей для HD Illustrator, чтобы вам не пришлось тратить время на их поиск в Интернете.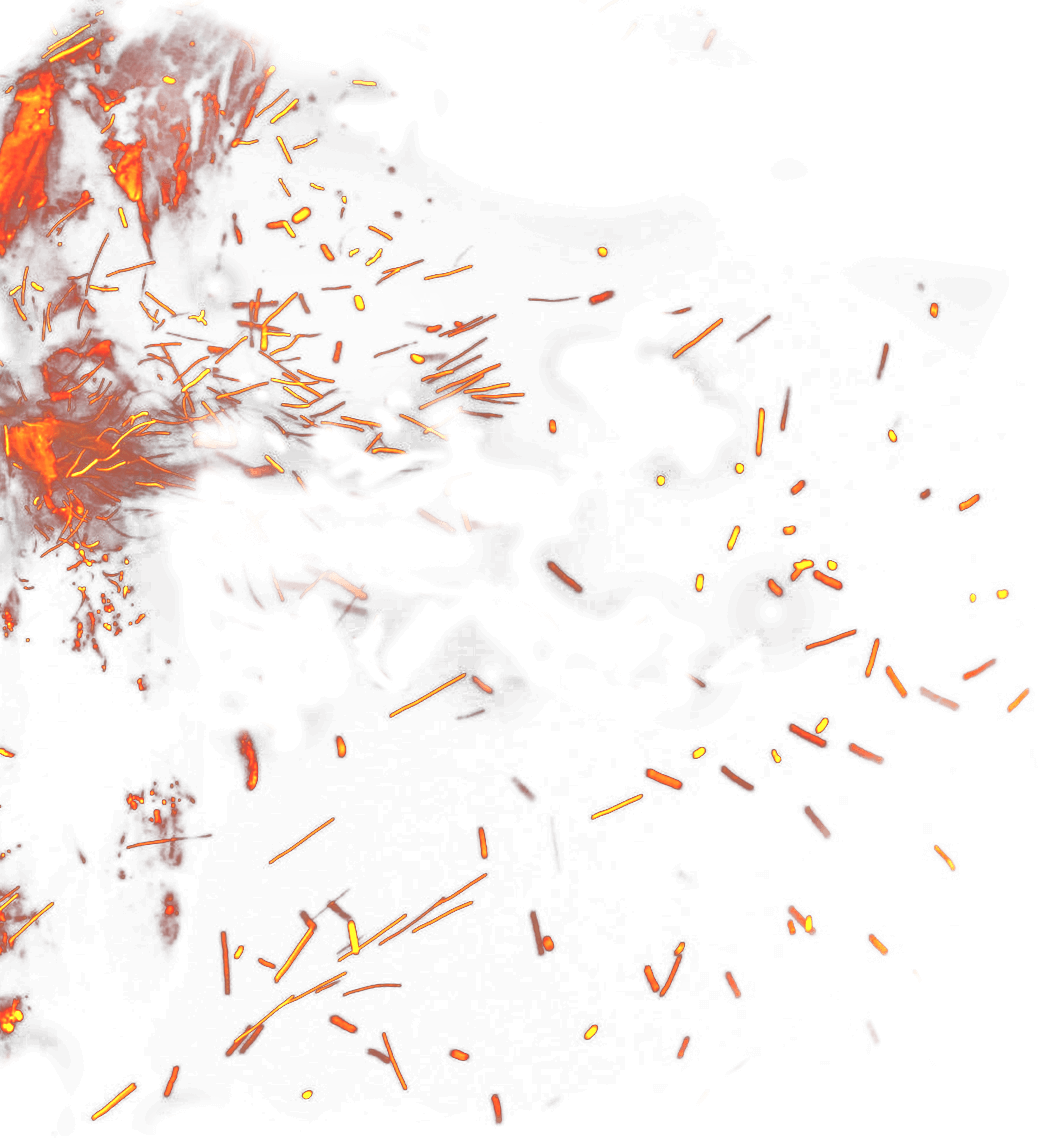
Вы также можете просмотреть наши коллекции бесплатных кистей Photoshop.
Как установить и использовать кисти Illustrator
Если ваш проект требует дополнительной креативности, кисть Illustrator может быть именно тем, что доктор прописал. Нет недостатка в бесплатных высококачественных кистях Illustrator в различных стилях, которые могут улучшить любой тип проекта. Вот краткое руководство по установке и использованию кисти Illustrator.
- Загрузите и извлеките нужный файл кисти Illustrator
- Сохраните файл кисти в легко доступной папке
- Запустите Illustrator и перейдите в «Окно»> «Библиотеки кистей»> «Другая библиотека»
- Найдите загруженную папку кисти, выберите файл кисти и нажмите «Открыть».
- Кисти теперь открываются в Illustrator, но исчезают при выходе из Illustrator. Чтобы решить эту проблему, нажмите на меню бургера на открытой панели управления кисти и выберите Постоянный.
- Чтобы использовать кисть, выберите ее на панели «Кисти» и примените к холсту.

Free Illustrator Цветочные кисти (25 кистей, бесплатно)
Первый набор кистей в списке содержит замечательную коллекцию кистей с цветочными мотивами для Illustrator. Вы найдете 25 образцов кистей и 25 отдельных изображений, которые вы можете использовать для своих проектов.
Кисти Stipple & Grain Chemical Illustrator (35 кистей, бесплатно)
Вы работаете над дизайн-проектом для химической лаборатории? Вы не пропустите этот набор кистей. В этом наборе вы получаете тенистые кисти, легкие и текстурированные льняные кисти, кисти с зернами и точками, а в качестве бонуса – ретро-текстурные кисти для Photoshop.
Бесплатная кисточка для губ для Illustrator (5 кистей, бесплатно)
Если вам нужна уникальная векторная кисть для проекта моды или красоты, рассмотрите этот бесплатный набор кисточек для губ Illustrator. Пакет содержит 5 отдельных кистей, и они бесплатны для личного и коммерческого использования.
Набор кистей Big Illustrator (56 кистей, предметы Envato)
Этот набор кистей содержит 56 различных кистей Illustrator, включая точечные кисти, кисти для рисования мелом и пастелью, чернила, кривые, узоры и многое другое. Передача также включает четыре бесшовных векторных образца с несчастными точками.
Передача также включает четыре бесшовных векторных образца с несчастными точками.
Free Vector Dry Brush Dash Illustrator Brush (24 кисти, бесплатно)
Рассмотрите этот пакет из 24 сухих кистей при работе над дизайнерским проектом, который нуждается в отчаянном взгляде. Каждый мазок кисти можно использовать как отдельный рисунок или наносить кистью или карандашом.
Родео Ручная Рисованная Веревочная Щетка (Бесплатно)
Этот набор кистей включает в себя нарисованную вручную веревочную щетку, которая идеально подходит для любого дизайна. Вы можете легко отрегулировать ширину веревки и изменить ее цвет. Кисть бесплатна для личных и коммерческих проектов.
Кисть Pencilcraft для Adobe Illustrator (30 кистей, элементы Envato)
Этот набор кистей – идеальный выбор, если вы хотите, чтобы ваше произведение искусства было по-настоящему нарисованным вручную. Пакет содержит в общей сложности 30 кистей бесконечной длины.
Бесплатный набор акварельных кистей для цветов (38 кистей, бесплатно)
Попробуйте этот пакет акварельных кисточек при работе над свадебным проектом. С помощью этих кистей вы можете создавать уникальные фоны или украшения для свадебных приглашений. Пак содержит 38 кистей, которые можно использовать для личных и коммерческих проектов.
С помощью этих кистей вы можете создавать уникальные фоны или украшения для свадебных приглашений. Пак содержит 38 кистей, которые можно использовать для личных и коммерческих проектов.
Бесплатные кисти Doodle Illustrator (4 кисти, бесплатно)
С этим дерьмовым набором кистей вы можете легко создавать уникальные коронки и границы вашего проекта. Пакет содержит четыре разные кисти, и вы можете легко менять цвета в соответствии с проектом, над которым вы работаете.
Акварельная кисть и черный узор (42 кисти, элементы упаковки)
Этот огромный набор кистей Illustrator включает в себя 42 акварельных кисти и дополнительный набор из 42 черных кисточек. Вы можете легко использовать их для создания мандал, коронок, бордюров или других творческих проектов.
Бесплатные полутоновые векторные кисти (5 кистей, бесплатно)
Рассмотрите этот набор кистей с векторными полутоновыми кистями для Illustrator, если вы хотите придать своему дизайну грязный вид.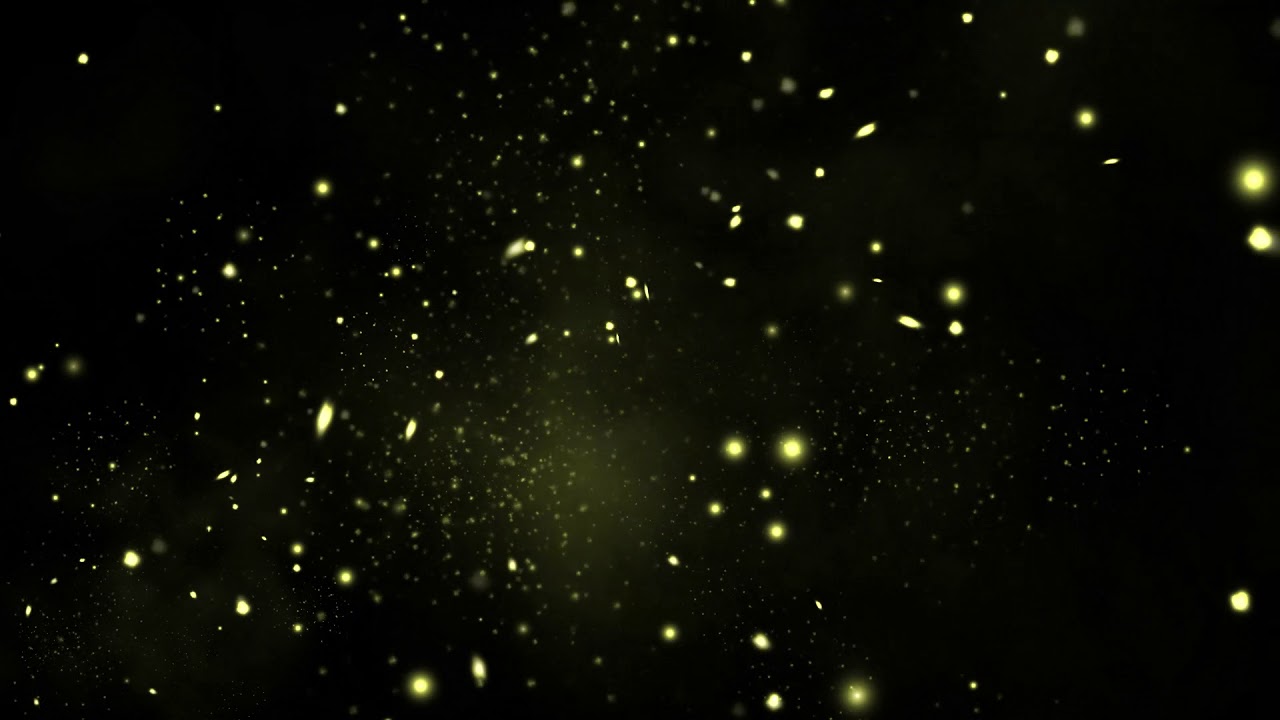 Пакет содержит 5 кистей, которые можно использовать для личного и коммерческого дизайна.
Пакет содержит 5 кистей, которые можно использовать для личного и коммерческого дизайна.
Бесплатные Иллюстратор Бумажные Кисти (Бесплатно)
Если вы пытаетесь получить печатный вид для вашего дизайн-проекта, этот набор кистей является идеальным выбором. Пакет содержит 4 различных кисти, которые создают у вашего произведения впечатление «зубчатого края».
Детская кроватка и каракули (44 кисти, упаковка)
Этот набор из 44 кистей Illustrator идеально подходит для примитивного искусства или детских рисунков. Вы найдете множество элементов, которые легко использовать и редактировать в соответствии с потребностями вашего проекта.
Бесплатные кисти для рисования мазков кисти (12 кистей, бесплатно)
Набор кистей Brush Stroke Illustrator идеально подходит для тех, кто ищет разные мазки кисти для своей цифровой графики. Пакет содержит 12 различных кистей, все ручной работы, отсканированные и векторизованные. Их можно бесплатно использовать в личных и коммерческих проектах.
Металлические градиенты Adobe Illustrator (140 кистей, бесплатно)
Найти хорошие выпускные для Illustrator может быть сложно. Вы больше не пропустите этот набор. Пакет содержит 140 кистей, которые можно использовать бесплатно. Атрибуция приветствуется, но не является обязательной.
Разметка линий с помощью кистей AI (64 бесплатных кистей)
Этот набор содержит 64 высококачественных кисти с маркерами и рисунками. Вы можете использовать их в личных и коммерческих проектах без необходимости картирования.
Бесплатный Illustrator Doodle Линии Натуральный Эскиз (Бесплатно)
Это еще один замечательный набор, если вы хотите, чтобы ваши дизайны выглядели рисованными. Вы найдете множество различных линий каракули, которые вы можете свободно использовать в любом личном проекте.
Бесплатные Furry Coat Иллюстратор Кисти (бесплатно)
Этот набор, включающий 8 пушистых кисточек, идеально подходит для любого животного и домашнего дизайна.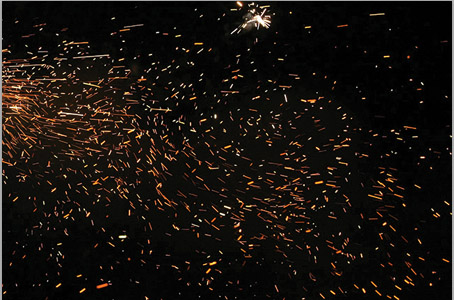 Кисти полностью бесплатны для личного использования и работают лучше всего, если постепенно использовать разные цвета.
Кисти полностью бесплатны для личного использования и работают лучше всего, если постепенно использовать разные цвета.
Бесплатные Городские квадратные кисти иллюстратора (бесплатно)
Приправьте ваши дизайны с помощью этого бесплатного городского набора кистей. Эти кисти могут быть использованы в личных и коммерческих проектах. Пособие оценивается, но не обязательно.
Бесплатная Illustrator Art Brush (10 бесплатных кистей)
Попробуйте этот набор из 10 каллиграфических кистей и мазков для любого дизайн-проекта, который требует художественного взгляда. Щетки бесплатны для личного использования.
Бесплатные винтажные кисти для Adobe Illustrator (30 кистей, бесплатно)
Чтобы придать дизайну выгравированный или винтажный вид, прочитайте этот старинный набор кистей теней для Adobe Illustrator. Вы найдете 30 различных кистей, которые вы можете использовать бесплатно и которые вы можете легко использовать с помощью кисти, карандаша или линейного инструмента.
Бесплатный иллюстратор гранж кисти (бесплатно)
Эти гранжевые кисти идеально подходят для придания вашему искусству грязного вида. Пакет содержит различные кисти, которые можно использовать для личных и коммерческих проектов.
Набор кистей и символов Illustrator (330 кистей, элементы Envato)
Независимо от типа проекта, над которым вы работаете, этот пакет является обязательным. Эта большая коллекция кистей Illustrator содержит более 330 строк, речевых пузырьков, искр, брызг и многих других рисунков и цветов с высоким разрешением.
заключение
Благодаря наборам кистей в этой коллекции вы сможете мгновенно воплотить в жизнь иллюстрации иллюстраторов. Загрузите пакеты сегодня и используйте их в своих проектах или просто для вдохновения.
25+ бесплатных кистей Photoshop Sparkle
Невозможно переоценить важность кистей Photoshop для графических и веб-дизайнеров. Эти кисти Photoshop помогают дизайнерам создавать новые дизайны и украшать уже существующие. Несмотря на решающую роль этих кистей Photoshop, от дизайнеров требуется мастерство, потому что неправильный выбор и неправильное использование этих кистей Photoshop может привести к катастрофе. Поэтому дизайнеры должны будут тщательно и правильно выбирать кисти Photoshop, которые могут соответствовать теме дизайна или веб-сайта, которые они хотят создать, чтобы сделать их дизайн привлекательным и визуально интересным.
Несмотря на решающую роль этих кистей Photoshop, от дизайнеров требуется мастерство, потому что неправильный выбор и неправильное использование этих кистей Photoshop может привести к катастрофе. Поэтому дизайнеры должны будут тщательно и правильно выбирать кисти Photoshop, которые могут соответствовать теме дизайна или веб-сайта, которые они хотят создать, чтобы сделать их дизайн привлекательным и визуально интересным.
Бесплатные кисти с блестками и блестками
С помощью блесток можно сделать дизайн или сайт привлекательным, поэтому дизайнеры используют блестящие кисти Photoshop, когда они хотят ослепить читателей или клиентов. Людей привлекает то, что они видят, поэтому яркий и хорошо сделанный дизайн обязательно привлечет людей. Мы можем использовать сверкающие элементы наложения в качестве альтернативы кистям Photoshop.
Мы составили список различных блестящих кистей Photoshop, которые дизайнеры могут использовать для создания потрясающего дизайна или сайта.
Как следует из названия, этот набор кистей включает 10 маленьких, но удивительных кисти.Следует отметить, что каждая из этих кистей имеет эффект рассеивания. Набор кистей доступен для загрузки, личного и коммерческого использования, если дизайнер предоставит кредит издателю этого набора кистей.
Кисть для блеска Photoshop
Этот набор кистей содержит семь различных кистей, которые можно использовать для добавления ярких эффектов, которые так нравятся дизайнерам, в дизайн или сайт. Кисти различаются по размеру от 278 до 351 пикселей.
Как сделать кисть с блестками в Photoshop
`Некоторые дизайнеры любят добавлять блестки и цвета в свои рисунки.Этот набор кистей создан для таких дизайнеров, поскольку дает им возможность легко это сделать. Он состоит из двенадцати кистей, которые служат различным целям, но они нацелены на добавление эффекта сияния в дизайн.
Набор из 7 кистей Sparkle Brushes II Этот уникальный набор кистей дает дизайнерам возможность добавить динамику и эффекты рассеивания к блестки, чтобы сделать их красивее. Это набор из 7 бесплатных кистей, которые можно легко использовать при условии, что они предоставят кредит издателю.
Это набор из 7 бесплатных кистей, которые можно легко использовать при условии, что они предоставят кредит издателю.
Этот набор кистей содержит семь красивых абстрактных кистей. Все кисти имеют формат Abr и используются для добавления дрожания и рассеивания в дизайн в зависимости от того, что хотят дизайнеры.
Волшебные блестящие линииКак и название, блестки, созданные с помощью этих кистей, выглядят волшебно и захватывающе. Этот набор кистей состоит из 30 высококачественных кистей разного размера, стиля и яркости.
Блестящие кистиДизайнерам часто трудно получить кисти Photoshop, совместимые с более ранними версиями Photoshop, но этот набор кистей подходит для различных версий Photoshop от Photoshop 3 и выше. В нем 20 красивых кистей, которые служат дизайнерским целям.
Набор кистей Photoshop Sparkle Brush Set Это набор из 14 кистей с блестками, доступных для Adobe Photoshop. Этот набор кистей настолько уникален, что блестки бывают разных форм.
Этот набор кистей настолько уникален, что блестки бывают разных форм.
Этот конкретный набор кистей также бывает разных форм и размеров, от водяных рос до шаров. Этот набор кистей недоступен для коммерческого использования, но люди, которые используют его в личных целях, должны отдать должное издателю.
Кисти Photoshop SparkliesЭто набор из 24 кистей, которые используются для создания эффектов искр различных форм и размеров. Размеры различаются, но находятся в диапазоне от 700 до 860 пикселей.
Sparkle .abr CollectionsЭто набор из 25 крутых кистей с 25 разными блестками. Эти блестки различаются по форме, стилю и свойствам, и они хорошо работают в Photoshop. Он был опубликован 69 Stock
Sparkle Brushes Pack Это уникальный набор кистей, в котором всего две кисти, доступный только для пользователей DeviantArt.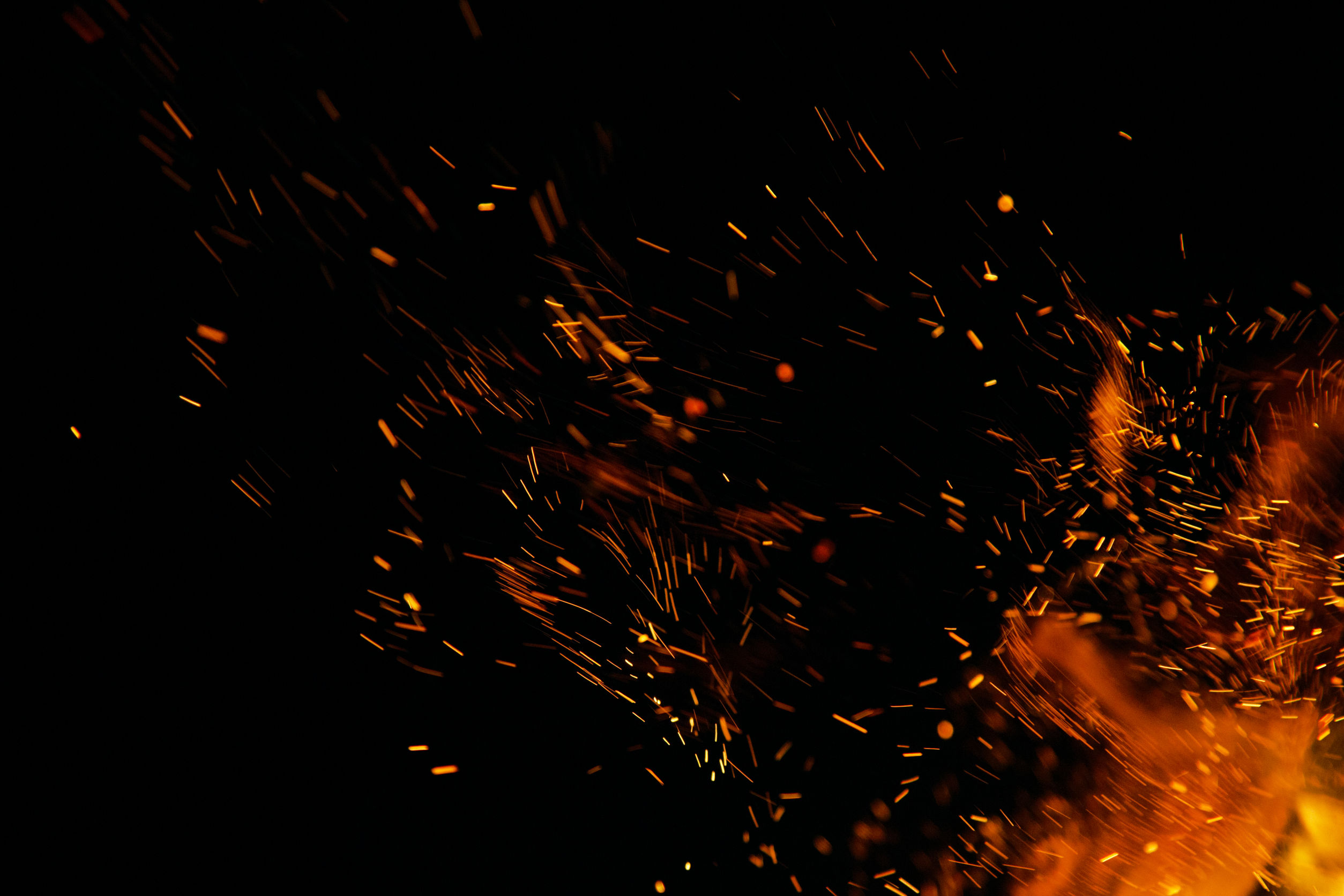 Эти две кисти похожи, но они выполняют разные функции и обладают разными свойствами.
Эти две кисти похожи, но они выполняют разные функции и обладают разными свойствами.
Этот набор кистей является одним из самых больших наборов кистей, поскольку он содержит 48 различных красивых кистей, которые различаются по размеру, свойствам и стилям. Он доступен для загрузки, бесплатного использования как в личных, так и в коммерческих целях и был создан с помощью Photoshop CS2.
Кисти с блестками III PhotoshopЭти наборы кистей позволяют дизайнерам редактировать и изменять формы и размеры кистей с блестками.В этом наборе семь кистей Photoshop и GIMP.
Seiyastock Sparkle Brushes IIIЭтот набор кистей был создан Seiya Stock. Этот набор кистей также велик, поскольку в нем есть 28 различных кистей, которые дизайнеры могут использовать как в личных, так и в коммерческих целях, если они дают необходимые кредиты.
Кисти для блеска и искр Obisidian Dawn Это уникальный и крутой набор кистей, который доступен для бесплатной загрузки при условии наличия соответствующих кредитов. Блестки в этом наборе имеют разные размеры и формы, и они совместимы с Photoshop 7 и более поздних версий.
Блестки в этом наборе имеют разные размеры и формы, и они совместимы с Photoshop 7 и более поздних версий.
Как и название, блестки частиц в этом наборе кистей серебряные. Этот набор кистей содержит 8 кистей, которые создают сияющие искры. Уместно отметить, что разные кисти бывают разных размеров.
Кисти Shining SwordЭтот набор кистей содержит 8 блестящих кистей, похожих на мечи.Кисти различаются по размеру и используются либо для создания нового дизайна, либо для изменения существующего дизайна.
Tcone Sparkle BrushesЭтот набор кистей создает очень яркие частицы и придает рисунку сияющий вид. Он был разработан Tcones и содержит 13 различных кистей
Seiyastock Sparkle Brushes II Он состоит из 10 красивых кистей, две из которых являются обычными кистями, которые делают дизайн светящимся, а остальные 8 похожи на бриллиантовые ожерелья.
Это кисти высокого разрешения с определенными элементами в форме шара. Этот набор из 10 кистей придает глубину при использовании. Он был опубликован Psychodarlife.
Кисти с блестками и искрами HQЭтот набор кистей состоит из шести различных кистей. Каждая из этих кистей имеет высокое разрешение и высокое качество, которые используются для создания шарообразных и звездообразных блесток, используемых для украшения дизайна или веб-сайта. кисти с блестками правильной формы звездочки.Хотя их размеры различаются, они находятся в определенном диапазоне: от 360 пикселей до 510 пикселей
Источник Пузыри, блестки и блестки Как и название, этот набор кистей содержит кисти для пузырей, блесток и блесток. Каждая из кистей — это высококачественные кисти с высоким разрешением, которые различаются по размеру, но находятся в диапазоне от 1200 до 1600 пикселей.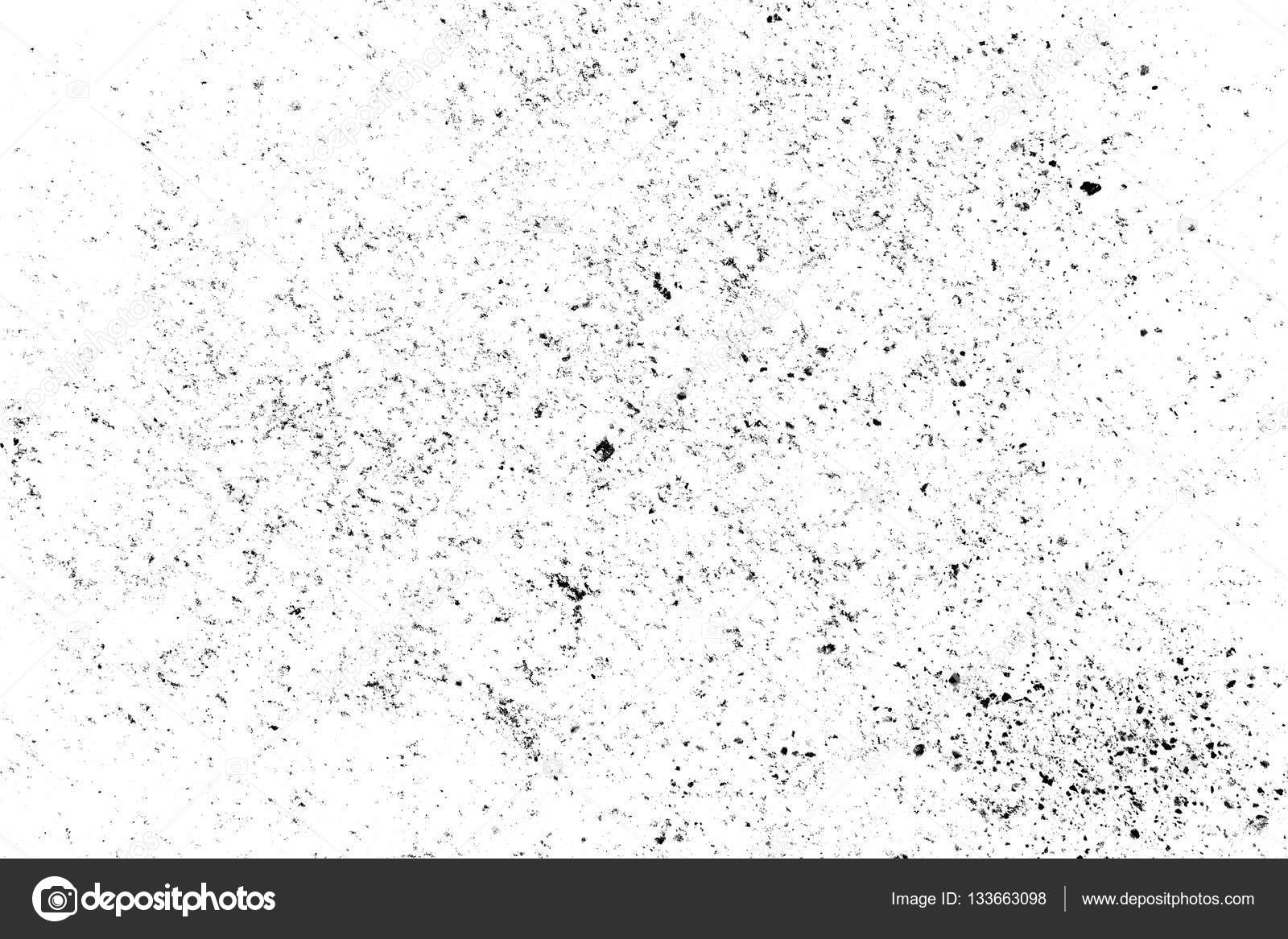
Как и название, этот набор кистей подходит для детских или детских тематических рисунков.Это очень большой набор кистей, в который входит 45 кистей разных форм и размеров. В нем сочетаются удивительные цвета и блестки
Заключение
Несмотря на то, что эти блестящие кисти для фотошопа украшают дизайнеров и делают их ярче, их необходимо тщательно выбирать и сочетать с дизайном и темами, чтобы визуальная катастрофа.
Надеемся, эта статья была полезной. Пожалуйста, поделитесь с друзьями, семьей и близкими и посетите наши страницы в социальных сетях, чтобы найти больше интересных статей.
30 бесплатных наборов кистей для Photoshop Sparkle
Если дизайнер, как веб-дизайнер, так и графический, действительно пользуется Photoshop, ему / ей нужно будет тщательно подходить к кистям. Если у вас есть время собрать их все, можно собрать больше, чем много кистей. К сожалению, это не всегда так. В большинстве случаев, если не всегда, лишь немногие заслуживают выбора. Кисти Photoshop могут быть важным ресурсом при создании дизайнерских проектов, и умение ими пользоваться также имеет жизненно важное значение.Вот где возникает дилемма для начинающих дизайнеров — нужно собрать и освоить массу ресурсов и немного времени для этого. Чтобы облегчить это, мы сделали половину работы, собрав несколько полезных кистей, которые вы можете использовать для своего дизайна.
К сожалению, это не всегда так. В большинстве случаев, если не всегда, лишь немногие заслуживают выбора. Кисти Photoshop могут быть важным ресурсом при создании дизайнерских проектов, и умение ими пользоваться также имеет жизненно важное значение.Вот где возникает дилемма для начинающих дизайнеров — нужно собрать и освоить массу ресурсов и немного времени для этого. Чтобы облегчить это, мы сделали половину работы, собрав несколько полезных кистей, которые вы можете использовать для своего дизайна.
В этой следующей коллекции у нас есть наборы Sparkle Photoshop Brushes , которые позволят вашему дизайну сиять так же эффектно. Благодаря своим навыкам и творчеству дизайнер решает, как использовать эти кисти, чтобы создать привлекательный и живой дизайн.
Для тех, кто еще не знает, вот как загрузить кисть в Photoshop.
2015 Обновление:
Для этого обновления я добавил новые наборы кистей в эту коллекцию, чтобы вы могли использовать их в своих ресурсах по дизайну.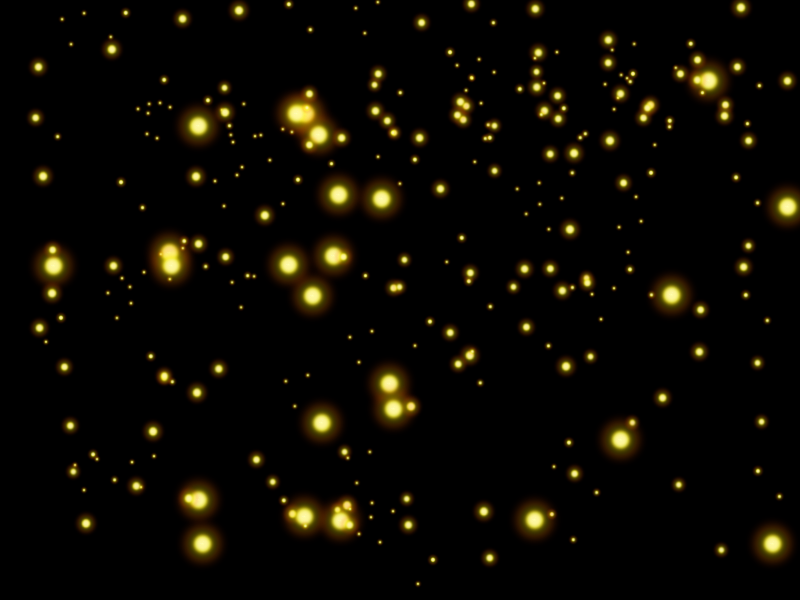 В соответствии с нашими целями по размещению этих бесплатных сборников, я уверен, что они помогут вам легче создавать свой следующий потрясающий дизайн. Все это можно бесплатно скачать , так что не стесняйтесь брать то, что вам нравится.
В соответствии с нашими целями по размещению этих бесплатных сборников, я уверен, что они помогут вам легче создавать свой следующий потрясающий дизайн. Все это можно бесплатно скачать , так что не стесняйтесь брать то, что вам нравится.
Также вы можете взглянуть на наши другие бесплатные коллекции кистей Photoshop:
Кисти для блеска
Этот первый набор содержит 10 прекрасных кистей, маленьких, но с эффектом рассеивания, что приятно.Этот набор является бесплатным для любого из ваших личных и коммерческих дизайнов при условии возврата владельцу надлежащего кредита (обратной ссылки).
Кисти для блеска
Набор из 7 кистей Photoshop, которые можно использовать для добавления ярких абстрактных эффектов в ваш дизайн. Кисти имеют размер от 278 пикселей до 351 пикселей.
Набор из 12 кистей для блеска I
В этом пакете у вас есть 12 абстрактных кистей для Photoshop, которые вы можете использовать, чтобы добавить искру и текстуру в свои работы.
Кисти для блеска
Вот бесплатный набор кистей, который содержит 7 красивых кистей, которые украшены искрящимися блестками, чтобы сделать вашу работу ярче. Вы можете добавить некоторую динамику формы и эффекты рассеивания, чтобы сделать вещи еще более интересными. Этот набор кистей бесплатный только для личного использования, и требуется обратная ссылка на владельца.
Кисти для блеска
Набор содержит семь абстрактных кистей в формате ABR. Добавьте некоторые эффекты, такие как угловое дрожание и рассеивание, в зависимости от того, что вам нужно для вашего дизайна.
Волшебные блестящие линии
Этот набор высококачественных кистей включает 30 кистей с блеском, которые различаются по стилю, резкости и размерам на ваш выбор. Он варьируется от 250 пикселей до 1260 пикселей, что соответствует конкретным потребностям вашего проекта.
Набор кистей для блеска I
Вы получите 20 красивых блестящих кистей Photoshop, совместимых с Photoshop 3. 0 и его более поздними версиями.
0 и его более поздними версиями.
Набор кистей Photoshop Sparkle Brush Set
В этом наборе у вас есть 14 различных кистей для Adobe Photoshop.Он имеет блестки в форме хлопьев, звезд, крестов и т. Д.
Привет! Не можете найти то, что ищете? У нас есть другие коллекции, которые вы можете увидеть.
Блеск и искра
Эти кисти различаются по стилям и размерам, включая шары, водяные росы, звезды и многое другое. Они предназначены только для некоммерческих целей, и при их использовании требуется ссылка на страницу владельца DeviantArt.
Кисти для Photoshop с блестками
В набор входят 24 кисти с различными рисунками и формами, такими как линии и звезды.Каждый из них обладает своим свойством свечения, которое непременно добавит искрящегося эффекта вашей работе. Кисти различаются размером от 700 пикселей до 860 пикселей.
Кисти для блеска
Вот классные кисти, которые вы можете использовать в Photoshop. Он содержит 25 блесток, которые различаются по форме, стилю и свойствам.
Он содержит 25 блесток, которые различаются по форме, стилю и свойствам.
Набор кистей Sparkle Brush
Этот набор кистей предназначен исключительно для пользователей DeviantArt. Он содержит 2 кисти с одинаковым дизайном, но с разными свойствами — одна имеет эффект рассеивания, а другая — обычную.
Шик Спарклз
Chic Sparkles — это большой набор кистей, содержащий 48 кистей, которые различаются по размеру, эффекту свечения и свойствам кисти. Они были созданы в Photoshop CS2 и могут свободно использоваться для личного или коммерческого дизайна.
Sparkle Brushes III photoshop
Пакет содержит 7 кистей для Photoshop и GIMP, а также набор изображений. Вы можете редактировать свойства этих кистей, такие как динамика формы, динамика цвета, рассеивание и т. Д.
Кисти Seiyastock Sparkle Brushes III
В этом наборе вы получите 28 кистей с разным дизайном в форме звезды.Вы можете использовать этот инвентарь в своих проектах при условии, что первоначальный владелец этого подарка получит должное признание.
Кисти для блеска и сияния обсидианового рассвета
Набор кистей бесплатно для скачивания. Он включает в себя различные кластеры блесток и блесток в различных дизайнах, таких как завитки, сердечки, снежинки и многое другое. Они совместимы с Photoshop 7 и более поздними версиями и могут использоваться для коммерческих проектов при условии, что владелец этого пакета должным образом заслушан.
Кисти для блеска
Здесь у вас есть 8 кистей с блестками частиц. Некоторые из этих блесток имеют эффект свечения, что добавляет акцента их дизайну. Они бывают разных размеров от 230 до 320 пикселей.
Все еще нужны кисти? Не беспокойтесь, мы вам поможем .
Щетки Shining Sword
Набор Shining Sword состоит из 7 великолепных кистей с блестящими прорезями с эффектом бликов. Их размеры варьируются от 800 до 1800 пикселей, что отлично подходит для дизайнерских проектов в высоком разрешении.Вы можете использовать их для ретуши, добавления сверкающих эффектов и всего, что вы придумаете, подойдет к вашему дизайну.
Набор кистей для блеска I
Набор из 13 кистей, этот ресурс может быть тем набором кистей, который вы ищете. Кисти выполнены в блестящем абстрактном стиле, которые могут стать отличным элементом или наполнителем вашего дизайна.
Кисти Seiyastock Sparkle Brushes
В этом наборе 10 кистей. Он, в частности, включает 8 блестящих цепочек, которые очень похожи на бриллиантовые ожерелья, и 2 круглые кисти для добавления эффекта свечения.Размеры варьируются от 390 пикселей до 1910 пикселей.
Кисти с блестками
Эти кисти имеют элементы в форме шаров, которые придают некоторую глубину при использовании. Все они имеют высокое разрешение, не ниже 1700 пикселей. В этот набор 10 кистей.
Кисти для блесток и искр HQ
В этот набор входят 6 высококачественных кистей, которые содержат шарообразные и звездообразные блестки. У этих кистей есть несколько расфокусированных частей, которые придают ощущение глубины.
11 кистей с блестками
Для этого следующего набора у вас есть 11 различных кистей в форме звездочек. Они бывают разных размеров от 360 до 510 пикселей.
Пузыри, блестки и искры
Этот набор содержит шесть кистей, которые придадут вашей работе великолепный вид. Они имеют высокое разрешение и имеют размер от 1200 до 1600 пикселей. В набор кистей также входит пузырчатая кисть, которая прекрасно сочетается с блестящим элементом.
Sparkle Brushes Space-Kid
Вот набитый набор кистей, который содержит 45 кистей различной формы, стилей и элементов кисти.Вы можете обратиться к изображению, чтобы получить представление о том, как будут выглядеть эти кисти.
Кисти для фотошопа Coby Sparkles
Набор кистей, создающих эффект сияния красивыми кластерами. Эти кисти бывают от 100 пикселей с одной звездочкой до 600 пикселей с кластерными блестками и доступны для личных проектов.
Искры
В этом наборе у нас есть 5 кистей с блестками, звездами и блестками, которые вы можете легко добавить к своему дизайну, когда они понадобятся. Размеры варьируются от 188 пикселей до 397 пикселей.
Размеры варьируются от 188 пикселей до 397 пикселей.
Кисти для блесток и блеска
Этот набор содержит 7 симпатичных кистей с блестками, которые имеют разные размеры и свойства, что делает их уникальными друг от друга.
Кисти для блеска
В этом наборе 30 красивых кистей, которые помогут вам добиться блестящего дизайна. Это включает в себя группу блесток, а также отдельные блестки, которые можно использовать для детализации.
Блестящие завитки
В этом наборе вы получите 27 кистей с завитками и блестками в высоком разрешении.Каждая кисть имеет размер не менее 1100 пикселей. Вы можете использовать их в своих частных или коммерческих проектах, учитывая, что вы отдаете должное владельцу этих кистей, который находится в файле TXT при загрузке.
Если вы не знаете, какую из всех бесплатных кистей для Photoshop в Интернете выбрать, вам нужно сузить область поиска. Возможно, вы захотите поиграть со стилем кистей и их удивительными эффектами . .. Как далеко вы уже прошли со своими коллекциями кистей Photoshop ?
.. Как далеко вы уже прошли со своими коллекциями кистей Photoshop ?
Об авторе: Графический дизайнер и основатель Naldz Graphics.Он запустил Naldz Graphics, чтобы помочь сообществу дизайнеров предоставлять качественные ресурсы и руководства по дизайну.
(БЕСПЛАТНО) Кисти с блестками для Photoshop | Photoshop Supply
Кисти с блестками Файл Photoshop , который можно бесплатно загрузить с сайта PhotoshopSupply. Используйте эти кисти с блестками, чтобы создать эффект блесток в Photoshop.
Кисти с блестками Бесплатная программа для Photoshop
Создайте эффект блеска в Photoshop с помощью этих крутых кистей с блестками.
Внутри пакета вы найдете 10 кистей с блестками для Photoshop и бонусную кисть с блестками для Photoshop .
Блеск используется для изготовления свадебных приглашений, открыток на День Святого Валентина или поздравительных открыток. Ознакомьтесь с этими шаблонами свадебных приглашений, которые вы можете персонализировать в Интернете.
Ознакомьтесь с этими шаблонами свадебных приглашений, которые вы можете персонализировать в Интернете.
Эти кисти Photoshop с блестками 👍 действительно полезны и забавны в использовании!
Как создать эффект блеска в Photoshop
В Photoshop вы можете очень легко создать эффект блеска:
- Загрузите файл ABR в Photoshop
- Создайте новый слой под названием Эффект блеска
- Выберите кисть Инструментом нарисуйте кистью с блестками.
- Добавьте стиль слоя к слою Эффект блеска ; добавьте Pattern Overlay , используя Glitter Patterns
- Создайте новый слой и используйте кисть Sparkle Photoshop , чтобы сделать блеск более блестящим; добавьте стиль слоя «свечение» к сверканию
Блестки и сверкают отлично работают вместе! Создавайте классные блестящие накладки и сверкайте наложения для ваших фотографий.![]()
Что внутри этого пакета
Загрузив этот бесплатный пакет, вы получите ABR файл (кисти Photoshop) с 10 кистями с блестками для Photoshop и 1 кисть с блестками .
Кисти Photoshop также можно использовать в GIMP.
Узоры с блестками для Photoshop
Также необходимо загрузить эти потрясающие узоры с блестками для Photoshop, чтобы создать эффект блесток, который вы видите в превью.
Если у вас нет Photoshop, вы можете использовать образцы блеска с текстовым редактором MockoFun, который является бесплатным онлайн-инструментом.
Используйте шрифт с блестками для написания текста в Интернете. Выбирайте из более чем 800 бесплатных шрифтов, доступных в этом текстовом онлайн-редакторе. Вы можете изменить цвет рисунка с блестками, выбрать тип шрифта, который вам нравится, и так далее. Чтобы выбрать симпатичный шрифт для блестящего текста, просмотрите этот список шрифтов и стилей для торта.
О кистях Photoshop
Если вы никогда раньше не использовали кисти Photoshop и не знаете, как ими пользоваться, уделите пару минут и ознакомьтесь с этими замечательными ресурсами:
Подробная информация о предмете
Этот бесплатный набор содержит 1 ABR файл
Эффект блеска в Photoshop | Макияж с блестками
Вам действительно нравится этот товар? Не забудьте поделиться! Спасибо 🙂
Как сделать кисть для блеска в Photoshop
В сегодняшнем обучающем видео я расскажу вам, как создать кисть для блеска в Photoshop и кисть для конфетти в Photoshop.Я также расскажу вам обо всех настройках, которые вам нужно знать для создания этих динамических кистей с использованием любой формы. Вы узнаете, как создавать кисти Photoshop с динамическими параметрами цвета.
Вы узнаете, как создавать кисти Photoshop с динамическими параметрами цвета.
И последнее, но не менее важное: я также покажу вам, как использовать инструмент «Кисть микшера» в Photoshop для загрузки узоров и текстур без необходимости создания масок или загрузки узоров в программу напрямую. Инструмент «Кисть-миксер» позволяет легко загрузить в кисть любой узор, просто взяв образец. Мне нравится этот инструмент, и я очень рад показать вам, как я его использую.
Научиться создавать кисти и настраивать их в Photoshop — это отличный навык, который нужно освоить. Вы не только сможете создать кисть, которая идеально подходит для вашего дизайна, но также узнаете, как сохранять предварительно загруженные текстурные кисти.
Хорошо, хватит вступления, приступим! Посмотрите видео, чтобы узнать, как создать собственную кисть для блеска и конфетти в Adobe Photoshop.
Хотите больше блеска в вашей дизайнерской жизни?
Ознакомьтесь с этими ресурсами на тему блеска и конфетти или со всеми, чтобы сделать проектирование увлекательным и легким.
Glitter Font
По общему признанию, я одержим шрифтами и тем, что не нравится в шрифте под названием Glitter! Это отличный шрифт для использования с кистью с блестками Photoshop, потому что вы можете добавлять акценты к своему тексту, плюс шрифт имеет бенгальские акценты, которые сделают ваш дизайн с блестками намного более эффектным.
Блеск бывает двух стилей: Обычный и Чистый. Этот женский каллиграфический шрифт представляет собой элегантный декоративный рукописный шрифт. Прописные буквы с блеском и искрами.Этот блестящий шрифт включает в себя потрясающие лигатуры и полный набор альтернативных строчных букв, чтобы сделать ваш текст максимально приближенным к естественному рукописному шрифту. Мне нравится, как дизайнер шрифтов использовал кисти с блестками, чтобы дополнить изображение и шрифт. Это отличный образ для свадьбы, торжества, церемонии и многого другого.
Сверкающие бордюры с блестками
Накладки с блестками — один из моих любимых способов добавить гламура фотографиям, графике в блогах и сообщениям в социальных сетях.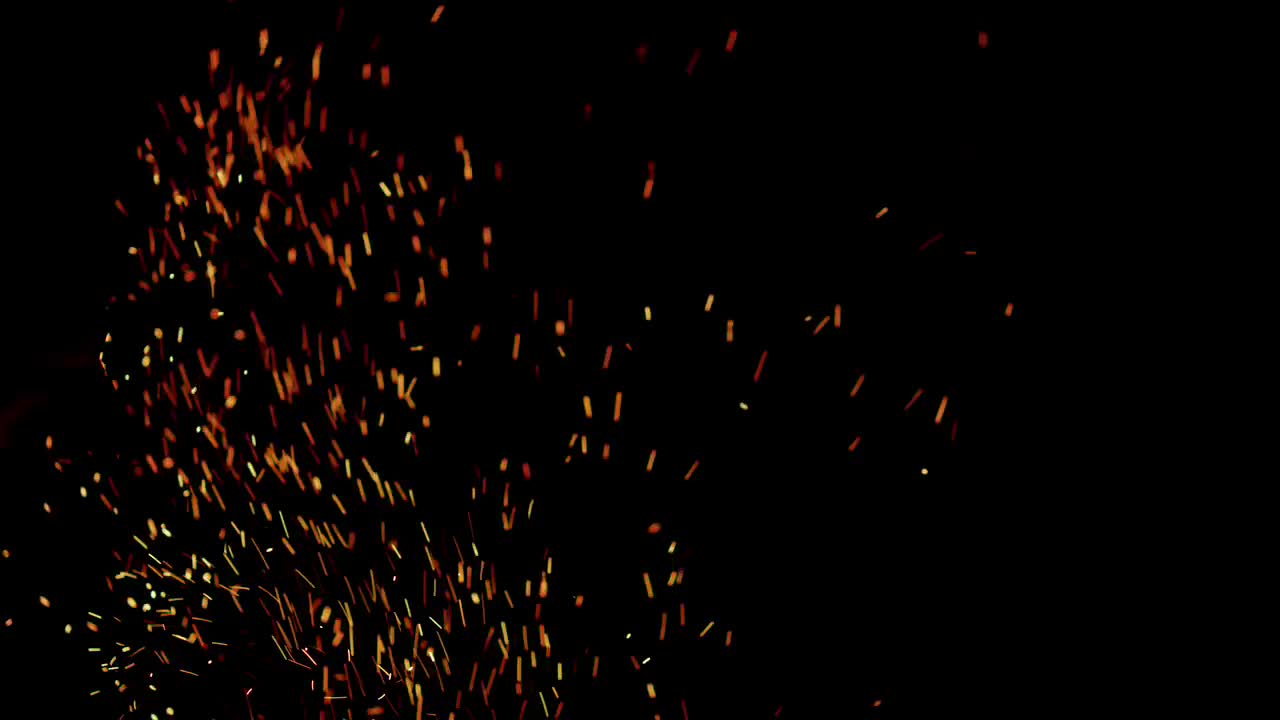 Добавьте сияния ко всему, что вы делаете, с помощью этих прекрасных сверкающих блестящих накладок.
Добавьте сияния ко всему, что вы делаете, с помощью этих прекрасных сверкающих блестящих накладок.
В комплект входит 20 отдельных файлов PNG с прозрачным фоном, так что вы можете накладывать их на любой дизайн! Изображения с блестками бывают разных цветов, включая золото, розовое золото, серебро, розовый, синий, фиолетовый и зеленый, поэтому у вас всегда будет правильный оттенок, чтобы дополнить вашу работу.
Magicus
Этот набор кистей и изображений для фотошопа с блестками — идеальный инструмент для воплощения в жизнь захватывающих дизайнов из блеска, блеска и конфетти.Я так взволнован этим набором для пыли с блестками, существует так много возможностей для создания ярких дизайнов, полных яркой индивидуальности.
Этот пакет очень забавный и простой в использовании, от опытных пользователей до начинающих. Вы получите удовольствие от работы с этим набором и всеми кистями Photoshop с блестками, которые вы можете использовать для создания волшебных блестящих эффектов, звезд, боке и многих других эффектов. Всего имеется семнадцать кистей, плюс вы также получите полный видеоурок.
Всего имеется семнадцать кистей, плюс вы также получите полный видеоурок.
Набор кистей для блеска HD Photoshop
Этот набор инструментов для блеска и фольги потрясающий сам по себе, но добавьте кисти с блестками, и вы получите набор инструментов с неограниченными возможностями.В этой высококачественной цифровой бумажной упаковке есть все, что блестит. Блеск, фольга, мишура, блестки, пыль, звезды, конфетти, гирлянды, кисти для фотошопа с драгоценными камнями и блестками и многое другое. Назовите его, если он блестит, вы найдете его в этом комплекте!
Дайте волю своим творческим сокам и получите удовольствие от этого с более чем 400 бумагами с блестками HD, фольгированной цифровой бумагой, узорами стилей Photoshop и кистями Photoshop. Это массивный набор для дизайна с блеском и фольгой HD!
Получите все это и обучающее видео, которое также познакомит вас с комплектом.
- 300 маленьких и больших блестящих цифровых листов
- Блестящие стили и узоры Photoshop
- 80 Фольга Цифровая бумага + дополнительные стили и узоры
- 15 блесток для фотошопа
- 20 кистей для фотошопа с мишурой
- 21 пыль кисти для фотошопа
- 25 динамических Кисти с блестками, 25 динамических кистей с драгоценными камнями, 25 кистей с конфетти
- 31 кисти со звездами
- 45 кистей для света и света
- 8 накладок с конфетти и ромбовидными узорами
Gold Confetti
Я включил этот набор мазков кисти с блестками, потому что я хочу вы увидите возможности форм и настроек, если решите создать свою собственную кисть.
Эти готовые штрихи не только вдохновят вас на создание кистей, но и избавят вас от лишних усилий по созданию кисти. Если вы работаете над законченным проектом, держите эти переделанные штрихи под рукой, чтобы моментально дополнить любой дизайн. В этот набор входит 12 золотых мазков конфетти, покрытых фольгой и блестками. Каждый из них является потрясающим акцентом для фотографий или дополнением вашего текста и другой графики.
Рамки и накладки с блестками
Все блестки, которые вы могли когда-либо пожелать, прямо здесь, в этом наборе.В набор входят 25 великолепных рамок с блестками, но их гораздо больше. В этом наборе более двухсот блестящих рамок, границ, углов и акцентов, и все это прекрасный способ украсить ваши фотографии и графику. Все это в четырех разных цветах: золото, розовое золото, серебро и белое золото. Дизайн выполнен в формате PNG, поэтому вы можете использовать его даже в Canva и других графических онлайн-редакторах.
Вот что находится в этом наборе
- 25 Блестящих оправ из золота, розового золота, серебра и белого золота
- 18 Блестящие рамки конфетти из золота, розового золота, серебра и белого золота
- 4 Блестящие уголки из золота, розового золота, серебро и белое золото
- различные другие элементы с блестками из золота, розового золота, серебра и белого золота
Набор кистей для блеска и блеска
Блеск, блеск и многое другое! Если вы хотите получить переделанные кисти с блестками в Photoshop, этот набор включает пятнадцать кистей и векторную графику, если вы хотите перенести вечеринку с блестками в Illustrator.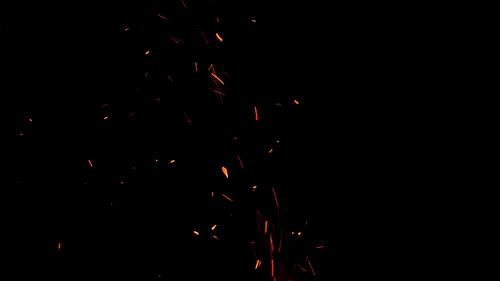
Пакет включает:
- 50 бесшовных блестящих узоров Photoshop
- 50 бесшовных изображений в формате jpgs с высоким разрешением для каждой текстуры 2000px на 2000px
- 15 кистей конфетти Photoshop
- 60 Векторная графика
- Плюс, есть обучающее видео!
Набор для дизайна конфетти
Хорошо, я собираюсь переключить передачи, но только немного. Поговорим о конфетти! Следующий комплект из одного из моих самых любимых магазинов на Creative Market, Graphic Spirit.Мне принадлежит все, что выпускает Graphic Spirit, и я никогда не разочаровываюсь в качестве их работы, великолепно.
Этот набор конфетти является идеальным представлением качественных наборов из этого магазина. Купив эти комплекты, вы сэкономите много времени. Я даже не могу представить, сколько времени я сэкономил с этими наборами.
Набор инструментов Confetti Toolkit представлен в различных стилях и вариантах (в том числе с блестками): металлик, многоцветный, различных форм и размеров. Если вам нужно конфетти, это именно тот набор, который вам нужен.Плюс у них есть отличное демонстрационное видео.
Если вам нужно конфетти, это именно тот набор, который вам нужен.Плюс у них есть отличное демонстрационное видео.
В этот набор входят экшены конфетти, стили слоев и множество кистей для конфетти для фотошопа. Посмотрите здесь.
Glitz & Glitter Design Kit
Этот набор с блестками создан одним из моих любимых дизайнеров Youtube, Тилой Каннингем из EveryTuesday. Я обожаю ее работу, особенно ее новые вещи на Procreate, так хорошо!
Но, я отвлекся… Набор Glitz and Glam полон удивительных цифровых бумаг, фольги и тонны векторной графики, чтобы завершить вашу коллекцию блесток.
Мне нравится, что этот комплект выполнен в черном цвете с блестками, а также в нем есть металлик, золото и серебро. Плюс двенадцать динамических стилей кистей Photoshop конфетти, чтобы вы могли без труда применить весь этот блеск. И вы знаете, что эта девушка всегда будет стараться изо всех сил, предлагая видеоурок по простой установке и использованию этого замечательного продукта.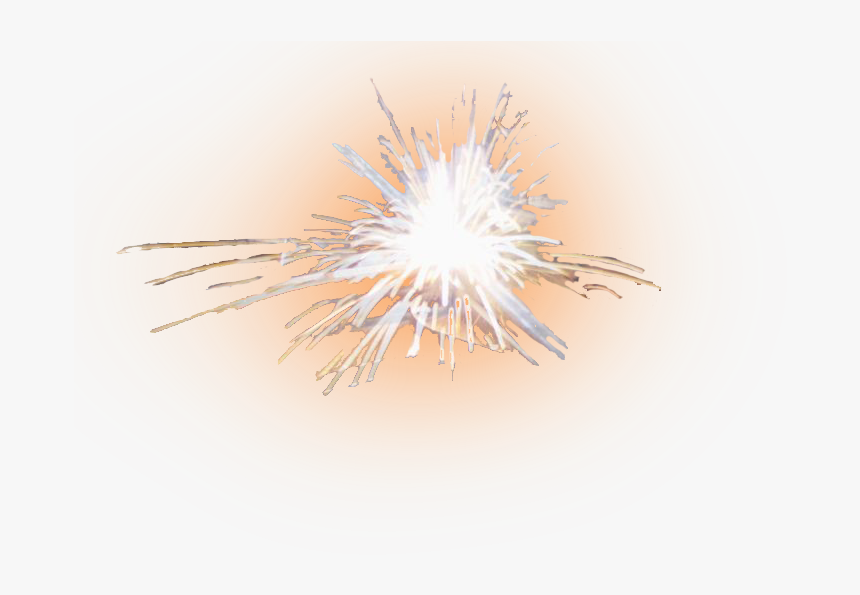
Набор графики для вечеринки с конфетти
У вас никогда не может быть слишком много блестящего конфетти, ну, я все равно не могу. Вот еще один потрясающий набор конфетти в 4K! Вы знаете, что они будут безумно хорошо смотреться на ваших эскизах Youtube, веб-сайте или там, где вы хотите их использовать.Вы также получите подробные инструкции по использованию продукта, чтобы быть в надежных руках.
Instaglam для Photoshop и Illustrator
Хорошо, я думал, что добавлю только десять ресурсов в этот список, но потом меня осенило, что я не добавил в список мой самый лучший фаворит за все время. Было бы обидно, потому что этот комплект просто необходим, если вы любите все блестки.
Instagram Джессики Джонсон — это самый полный набор блеска, гламура и блеска, который у вас когда-либо был.Я обожаю все, что дает Джессика Джонсон, и этот комплект был единственным, с чего все началось.
В Instagram есть колоссальные 150 кистей с блестками для Photoshop на выбор! Это только часть всех преимуществ, которые может предложить этот набор. Instagram также предлагает массу золотых и металлических стилей, узоров и текстур. Этот продукт действительно универсален для Photoshop и Illustrator.
Instagram также предлагает массу золотых и металлических стилей, узоров и текстур. Этот продукт действительно универсален для Photoshop и Illustrator.
Посмотрите демонстрацию на Youtube-канале Джессики Джонсон.
Мазки кистью с блеском
Хорошо, я добавлю еще один.У меня также есть пакеты с блестками, доступные в магазине PrettyWebz. Все штрихи с блестками имеют формат PNG для использования в любом программном обеспечении для дизайна или на платформах онлайн-дизайна. Кроме того, вы получите бесплатный набор образцов, содержащий по одному штриху из каждого набора штрихов.
Посмотрите это видео, чтобы узнать, как использовать эти штрихи.
Бесплатные подарки для подписчиков!
Если вы уже в моем списке адресов электронной почты, не забудьте проверить свой почтовый ящик на этой неделе, чтобы узнать об этой бесплатной кисточке для миксера, основанной на сегодняшнем руководстве. В набор кистей для миксера для блеска входят четыре кисти, квадратные и треугольные, маленькие и большие.
В набор кистей для миксера для блеска входят четыре кисти, квадратные и треугольные, маленькие и большие.
Нет в моем списке?
Присоединяйтесь к моему списку рассылки, чтобы получать бесплатные подарки и улучшения проекта, которые я отправляю только по электронной почте. Я хотел бы, чтобы вы стали частью семьи PrettyWebz. Чтобы зарегистрироваться, перейдите в нижний колонтитул любой страницы на этом сайте!
Вы не только получите дополнительный бонус от всех этих замечательных бесплатных ресурсов по дизайну, но также узнаете несколько вещей об использовании продуктов Adobe и другого нетрадиционного программного обеспечения для дизайна, такого как PowerPoint, PhotoScape и т. Д., Чтобы сделать свой маркетинг, ведение блога и рекламный дизайн потрясающий.
Халява для всех!
Не волнуйтесь, как бы мне ни хотелось, чтобы вы были в моем списке адресов электронной почты, я также хочу, чтобы вы влюбились в дизайн для своего бизнеса. Использование кисти с блестками Photoshop — это интересный способ поиграть в Photoshop. Если вы не готовы создавать свои собственные кисти, я добавил несколько в магазин в качестве бесплатного подарка, который вы можете использовать, чтобы использовать их для выделения текста, украшения форм и создания драматизма на фотографиях. Загрузите этот бесплатный набор кистей для конфетти Photoshop здесь.
Если вы не готовы создавать свои собственные кисти, я добавил несколько в магазин в качестве бесплатного подарка, который вы можете использовать, чтобы использовать их для выделения текста, украшения форм и создания драматизма на фотографиях. Загрузите этот бесплатный набор кистей для конфетти Photoshop здесь.
Что дальше?
PrettyWebz может помочь вам изучить и освоить самые неприятные аспекты таких сложных программ, как Photoshop и Illustrator, в увлекательной и увлекательной форме. Учебные проекты, подобные тем, которые мы публикуем здесь, в блоге, предназначены для того, чтобы помочь вам понять использование наиболее мощных аспектов программного обеспечения для проектирования, шаг за шагом. В процессе вы создадите свои дизайнерские активы, чтобы создать потрясающий маркетинговый дизайн для своего бизнеса. Так что не забудьте зарегистрироваться ниже в нижнем колонтитуле, чтобы стать частью семьи Prettywebz и никогда не пропустить ни одного урока.
Также присоединяйтесь ко мне на Youtube, чтобы проверить плейлисты, которые я создал для Photoshop, PowerPoint и другого программного обеспечения, которое вы можете использовать для создания своей онлайн-графики.
Вам понравился этот урок по созданию кистей для блеска в Photoshop? Сохраните его на потом или поделитесь с другом! Прикрепите это изображение!
Кисти Photoshop в виде звезд для создания сверкающих фонов
Кисти Photoshop со звездами обычно состоят из звезд, блесток, огней и вспышек. Они очень полезны для создания драматических фонов или для добавления драматических эффектов в ваш дизайн.Используя кисти в Photoshop, вы можете легко добиться этого вида, штампуя их или раскрашивая разрозненные формы и изображения. Используя эти звездные кисти Photoshop, вы можете легко создать звездный ночной фон или драматическую сцену ночного неба.
В рождественский сезон звездные кисти Photoshop также полезны для таких проектов, как подарочные ярлыки, открытки, поздравительные открытки, обои для рабочего стола и многое другое.
Если вам этого недостаточно, посетите наш пост по теме: 21 кисть для Photoshop с блеском и блеском
СКАЧАТЬ СЕЙЧАС ЭТИ ЗВЕЗДНЫЕ ЩЕТКИ ДЛЯ ФОТОШОПА
Ниже вы можете найти 38 наборов звездных кистей Photoshop со звездами, огнями, бликами и блестками, которые вы можете скачать и использовать бесплатно. Коллекция включает в себя реалистичные формы звезд, а также звездные кисти в группах, таких как галактики и звездные поля. Чтобы загрузить нужный набор, просто нажмите ссылку под изображением предварительного просмотра, и откроется новое окно, в котором вы можете получить кисти.
Коллекция включает в себя реалистичные формы звезд, а также звездные кисти в группах, таких как галактики и звездные поля. Чтобы загрузить нужный набор, просто нажмите ссылку под изображением предварительного просмотра, и откроется новое окно, в котором вы можете получить кисти.
Кисти «Звездные огни»: 19 сверкающих фонов для праздников
Набор кистей со звездным сиянием, которые можно использовать для создания интересных фонов в Adobe Photoshop. Это кисти с высоким разрешением, которые вы можете смешивать и сочетать с другими элементами рождественского дизайна.Однако эти кисти могут быть полезны и для других тем.
СКАЧАТЬ
27 кистей с абстрактным световым эффектом для добавления искр в ваш дизайн
Добавьте блеска, сверкания и сияния в свой дизайн с помощью нашего нового набора кистей для абстрактных световых эффектов для Photoshop. Вы можете использовать их для создания фона или в качестве центрального элемента вашего дизайна. Что еще интереснее в этом наборе, так это то, что они бывают больших размеров!
Что еще интереснее в этом наборе, так это то, что они бывают больших размеров!
СКАЧАТЬ
Кисти для картинок с 18 звездами для Photoshop
Набор бесплатных кистей для Photoshop, состоящих из картинок со звездами разных размеров и блесток.Вы можете использовать эти кисти Photoshop, чтобы добавить бликов к другим изображениям.
СКАЧАТЬ
Кисти 1000 звезд
В этом наборе 10 кистей, состоящих из звезд и звездной пыли для Photoshop CS и выше.
СКАЧАТЬ
Звезды и кисти звездной пыли
Этот набор содержит семь звездных кистей Photoshop и семь кистей звездной пыли. Пожалуйста, укажите автора, если вы используете эти кисти.
СКАЧАТЬ
Набор кистей со звездами и бликами
В этом наборе 20 звездных кистей Photoshop, состоящих из звезд и бликов, которые вы можете бесплатно использовать для личного и коммерческого использования.
СКАЧАТЬ
Кисти Звезды для звездного фона
Если вам нужен звездный фон звездной ночи, то этот набор для вас. Его можно использовать бесплатно даже для коммерческих работ.
СКАЧАТЬ
Звездные кисти для Photoshop
Всего в этом наборе 15 звездных кистей Photoshop.
СКАЧАТЬ
Звездные кисти для Photoshop
Эти звездные кисти Photoshop были созданы в Adobe Photoshop CS5, но также должны работать с CS2 или новее.
СКАЧАТЬ
Кисти Twinkle Star
Кисти Photoshop с мерцающими звездами, чтобы добавить блеска в ваш дизайн.
СКАЧАТЬ
Балочные щетки
Набор звездных кистей Photoshop, состоящих из лучей, звезд и других сверкающих изображений. Они сделаны в Photoshop CS2 с высоким разрешением.
СКАЧАТЬ
Звездные кисти для Photoshop
Вот еще один набор кистей с изображением звездного поля. Эти кисти отлично подходят для создания фона галактик или звездного неба в ваших проектах.
Эти кисти отлично подходят для создания фона галактик или звездного неба в ваших проектах.
СКАЧАТЬ
82 Кисти для световых эффектов
В этот набор входят самые популярные световые эффекты, такие как боке, звездная пыль, частицы, лучи, края, световые волны.
СКАЧАТЬ
Кисти Photoshop 18 звезд
Набор из 18 различных кистей в виде звезд, которые можно использовать для любых проектов, от фонов и обоев до листовок или брошюр. Это большие кисти размером от 1876 до 2424 пикселей.
СКАЧАТЬ
Кисти Star Glows
Эти кисти бывают трех наборов: одиночная звезда, рассеянные звезды и звезды для создания гирлянд из огней.
СКАЧАТЬ
Конструктор кистей Star Burst Brush Builder
Вы можете использовать эти кисти для создания звездных полей, звездообразований, туманностей, галактик и т. Д.
СКАЧАТЬ
Кисти с волшебным световым эффектом
Используйте эти кисти, чтобы создать волшебный световой эффект в вашей композиции.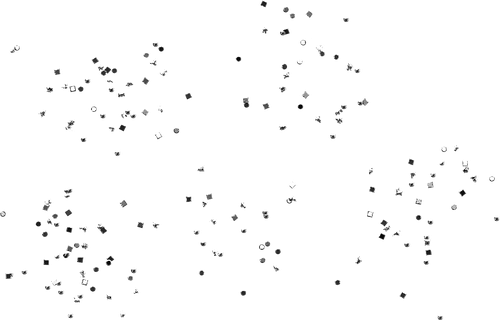
СКАЧАТЬ
Звездные кисти
Набор больших кистей в форме звезд.
СКАЧАТЬ
Набор кистей со звездами
Набор кистей Photoshop Star Brush, созданный в Apo и завершенный в Photoshop.
СКАЧАТЬ
Звезды и галактики Звезды Кисти Photoshop
Создайте сверкающий фон с помощью этого набора кистей Photoshop.Они отлично подходят для праздничного дизайна, а также для плакатов и листовок для ночных вечеринок.
СКАЧАТЬ
Звездные кисти для Photoshop
Набор кистей, которые могут пригодиться для создания звездного фона.
СКАЧАТЬ
Кисти Star PS
Набор из десяти кистей. Некоторые из них предназначены для рисования — они также будут реагировать на давление пера, если у вас есть планшет.А некоторые просто для штамповки.
СКАЧАТЬ
звезды кисти картинки
Еще один набор из 14 звездных кистей для Photoshop CS и выше. Это может быть полезно для создания рождественских и праздничных дизайнов.
Это может быть полезно для создания рождественских и праздничных дизайнов.
СКАЧАТЬ
Кисти Star Drops
Этот набор кистей состоит из семи больших изображений падающих звезд. Они также пригодятся для рождественских дизайнов.
СКАЧАТЬ
Звезды сияют
В набор входят семь кистей сияющих звезд. Отлично подходит для звездных эффектов!
СКАЧАТЬ
Набор кистей для Photoshop
Симпатичный набор из 14 кистей, состоящих из звезд и блесток для создания фонов.
СКАЧАТЬ
Кисти Дождь и звезды
В этот набор входят дождь и звезды с боке, которые можно использовать для создания красивых фонов.
СКАЧАТЬ
38 Щетки Sparkle Monster
В этот набор входят обычные штампы и несколько кистей со случайным блеском для легкого создания случайных звезд произвольного размера на любом изображении.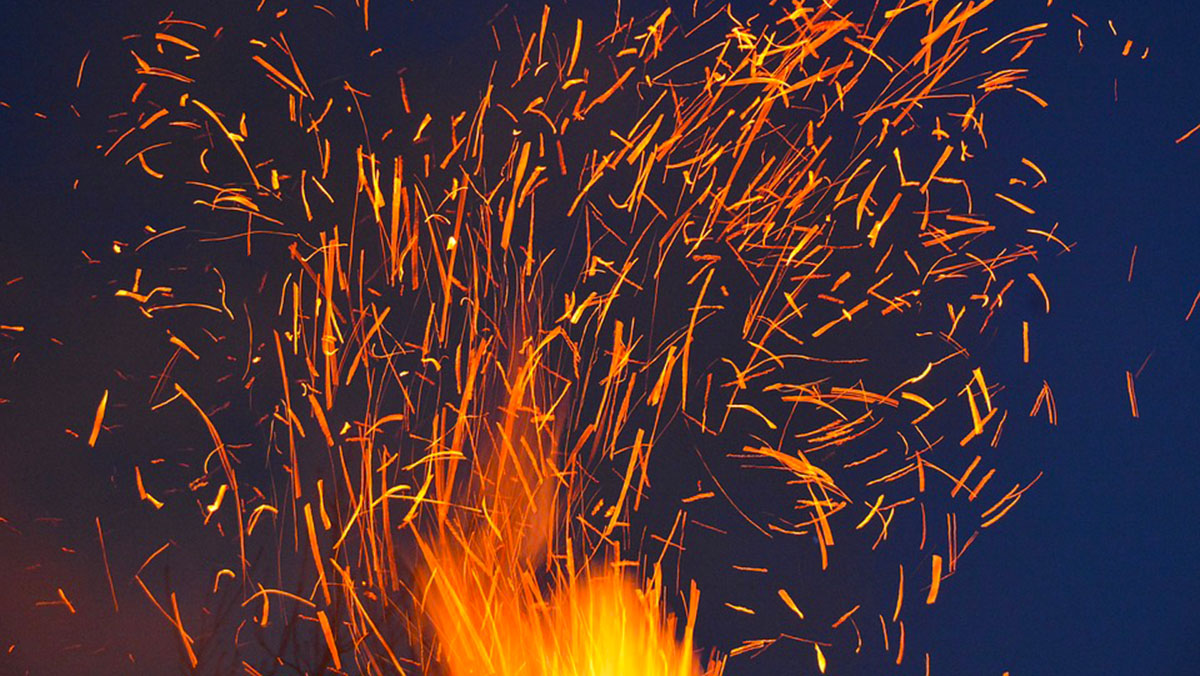 Они совместимы с Photoshop 7 и более поздними версиями (включая Elements).
Они совместимы с Photoshop 7 и более поздними версиями (включая Elements).
СКАЧАТЬ
Кисти звезд и огней
Этот набор включает четыре звезды и кисти с подсветкой, которые можно использовать бесплатно.
СКАЧАТЬ
Кисти для блеска
Букет из блесток и традиционных звезд. Некоторые из них просто звездочки для индивидуального тиснения, а некоторые со спецэффектами.
СКАЧАТЬ
Набор кистей Starfield
Вот набор кистей для создания звездного поля и звездного фона.
СКАЧАТЬ
Звездные кисти 2
Еще один набор из 36 кистей со звездами.Размеры кисти варьируются от 371 до 1017 пикселей.
СКАЧАТЬ
Кисти с четырьмя звездами
В набор входят четыре кисти. Все изображения также доступны в формате PNG, поэтому вы можете использовать их в любой программе для редактирования фотографий (Paint Shop Pro, Photoshop и т. Д.).
Д.).
СКАЧАТЬ
Набор кистей для симметрии 1
Набор из 14 кистей с высоким разрешением, созданных с помощью скрипта, написанного для Photoshop, который называется Vector Symmetry Script.
СКАЧАТЬ
Звезды PS Кисти III
В этот набор входит 21 кисть в форме звезды, которую вы можете использовать для своих проектов в этот праздничный сезон.
СКАЧАТЬ
Звездные огни векторные кисти 2
Еще один набор кистей Photoshop, состоящий из векторных рисунков звезд и блесток. К кистям также прилагается редактируемый векторный файл, содержащий все формы звезд.
СКАЧАТЬ
Звезды Кисти Photoshop
Набор кистей для фотошопа со звездами разных форм и видов. Сюда входят звездные поля в космосе, различные небесные звезды, а также множество звездных форм. Все они имеют высокое разрешение, средний размер кисти около 1800 пикселей.
СКАЧАТЬ
Кисти с блестками и блестками
Набор из 28 кистей, состоящих из блесток и блесток всех видов!
СКАЧАТЬ
Кисти Big Stars PS
Этот набор содержит девять больших кистей, созданных в Photoshop 7.0
СКАЧАТЬ
Если вам нужно больше звездных изображений, посетите нашу коллекцию бесплатных фоновых текстур звезд.
Связанные бесплатные ресурсы для дизайна
Кисти Photoshop FAIRY SPARKLE & DUST — Текстуры ATP
Кисти для фотошопа Magical Fairy: блестки и пыль
________________________
Этот набор кистей для фотошопа включает …
Более 50 нежных кистей для фотошопа «Звезды, пыль, блестки, блеск» и «Боке».Все разные и милые!
Эти кисти идеально подходят для создания собственных красивых эффектов, которые идеально подходят для ваших фотографий!
Все они имеют разрешение 300 точек на дюйм и подходят для печати изобразительного искусства.
Просто и красиво! Вы легко найдете один, два или три для вашего проекта!
Знание установки кистей Photoshop очень важно, так же как и хорошее понимание слоев. Инструкции включены!
В этот набор нет изображений в формате PNG.
⭐ ВИДЕОУПУСК ⭐
Из этого туториала Вы узнаете, как импортировать кисти фотошопа в фотошоп.
https://atptextures.com/pages/how-to-install-photoshop-brush
*** ОБРАТИТЕ ВНИМАНИЕ ***
ZIP-файл доступен для загрузки после обработки вашего платежа.
Поскольку файлы представляют собой цифровой продукт, покупки не подлежат возврату.
Вам нужно будет установить кисти в фотошоп.В набор не входят файлы PNG-клипарт.
*** ОТНОСИТЕЛЬНО ИСПОЛЬЗОВАНИЯ ***
Ограниченное коммерческое использование только для мелкосерийного производства. Вы не можете превышать 100 копий одного продукта. (Вы можете использовать это только для одного коммерческого проекта).
(Вы можете использовать это только для одного коммерческого проекта).
Если вы хотите использовать кисти в нескольких коммерческих проектах, вам необходимо связаться с ATP Textures.
+ Все мои кисти PS доступны для личного использования. Их можно использовать в коммерческих целях, когда они становятся частью вашего конечного продукта и не рассматриваются по отдельности или в целом.
+ Вы не можете создавать наложения или текстуры, которые вы будете продавать публике с моими кистями.
— Но вы можете создать для себя столько, сколько захотите!
+ Для коммерческого использования, например. Крупномасштабная коммерческая работа, вам нужно будет купить СТАНДАРТНУЮ или РАСШИРЕННУЮ коммерческую лицензию.
Эти файлы лицензированы только для одной компании / фотографа / студии и не могут быть скопированы, переданы, повторно упакованы для продажи или переданы в любой другой форме, физической или цифровой, без предварительного согласия всех ценных фотографий.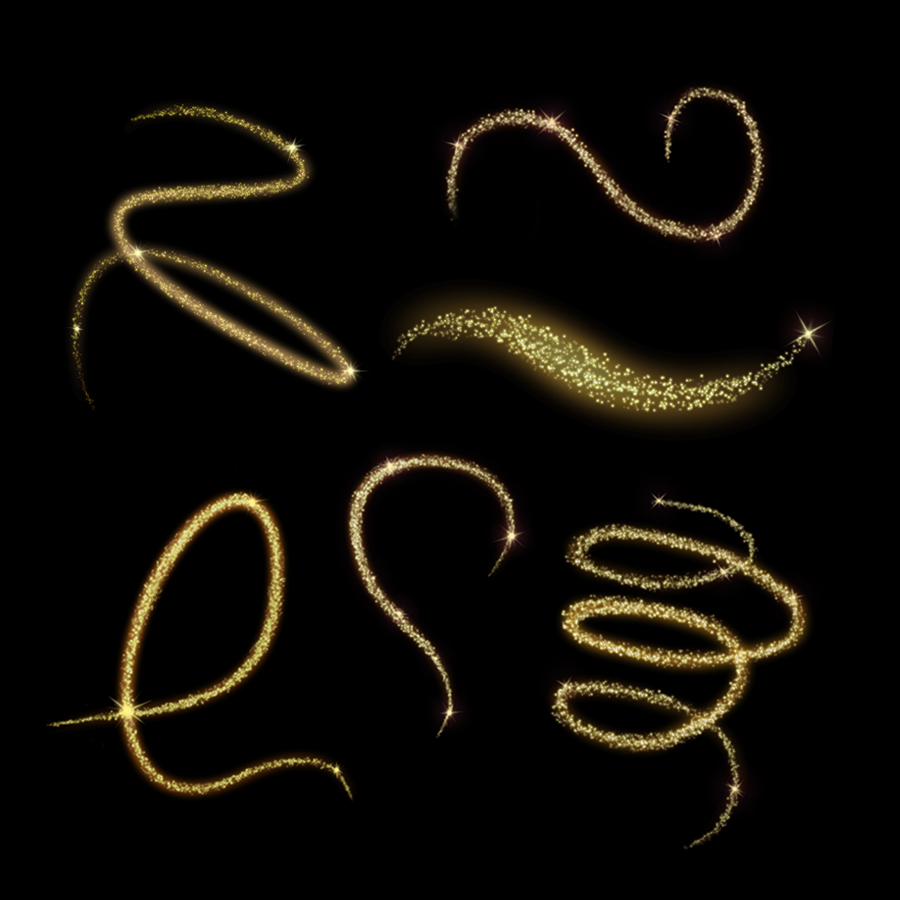
Как сделать кисть с блестками в фотошопе?
Хотите создать свою собственную кисть с блестками? Следуйте этому простому руководству, посмотрите видеоурок и начните стилизовать свои изображения!
Тебе нравится это изображение? Проверьте больше изображений в магазине.Начнем!
Шаг 1 .
Создайте новый документ. Установите размер 200 x 200 пикселей и убедитесь, что цвет фона белый.
Шаг 2.
Перейдите к инструменту Brush Tool , установите цвет переднего плана на черный.Выберите кисть « Star 70 px » и добавьте несколько блесток.
Шаг 3.
Перейдите к Brush Tool . Выберите кисть « Soft Round Pressure Opacity ». Установите размер 17 пикселей и добавьте больше блесток.
Шаг 4.
Перейдите к Brush Tool .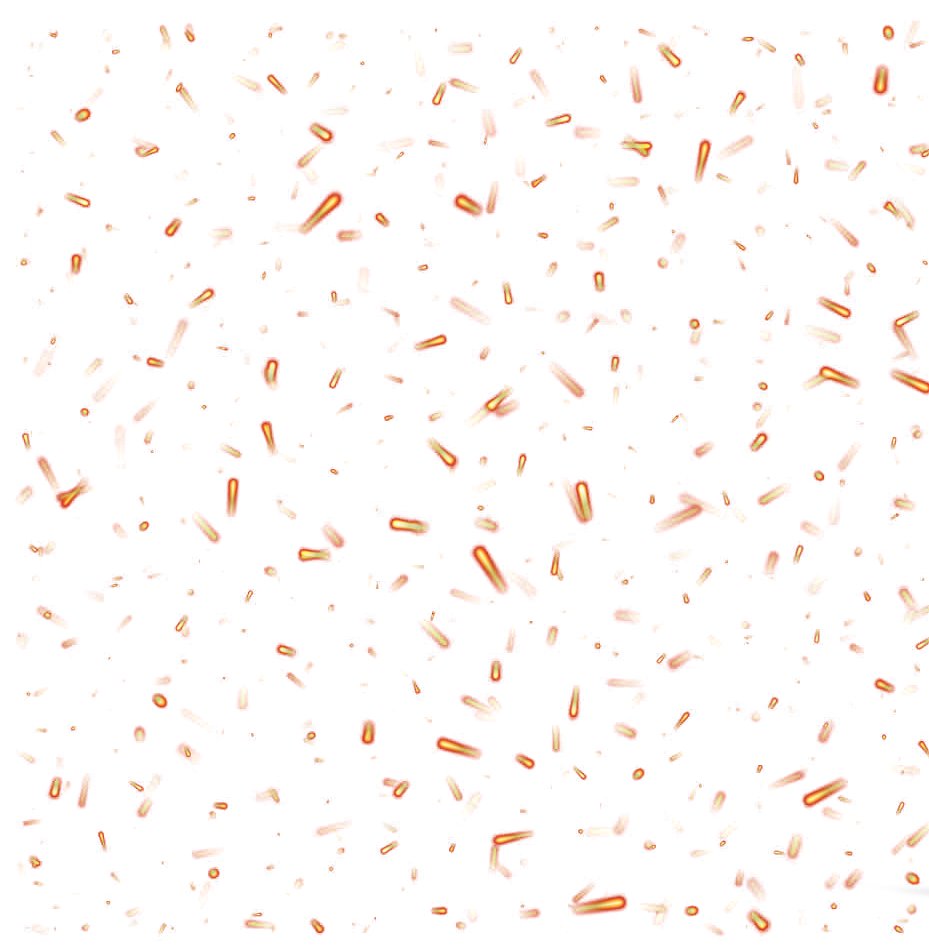 Щелкните в правом верхнем углу панели кистей и выберите Assorted Brushes и нажмите Append .
Щелкните в правом верхнем углу панели кистей и выберите Assorted Brushes и нажмите Append .
Шаг 5.
Перейдите к Brush Tool . Выберите кисть «Starburst-small» и установите размер 50 пикселей, и снова добавьте больше блесток.
Шаг 6.
Перейдите в Edit-> Define Brush Preset .. и дайте имя вашей новой кисти (например: сверкающая кисть).
Шаг 7.
Откройте изображение, стиль которого вы хотите изменить, и создайте новый слой. Установите цвет переднего плана на белый.
Шаг 8.
Перейдите к Brush Tool и нажмите Toggle Brush Panel .
Перейдите к Shape Dynamics и установите для параметра Size Jitter значение Fade: 25.
Перейдите к Brush Tip Shape и установите шаг на 50% .

