Кисть лента для фотошопа: Кисти для фотошоп — Ленточки / Creativo.one
Кисти для фотошопа, векторные изображения, картинки, рисунки в векторе, текстуры, PSD, EPS, AI
Записи с меткой «ленты»
Реклама
4th Июль 2014 Рубрика: Векторные рисунки
Три векторные ленты разных цветов. Можно использовать для оформления сайтов, листовок, плакатов. Для создания дизайна сайтов по продаже швейных принадлежностей. Тема: — векторные ленты, загнутая лента — рисунок в векторе, формат AI Векторные ленты трех разных цветов. Скачать Векторные ленты трех разных цветов. http://arter2.my1.ru/
Далее26th Июнь 2014 Рубрика: Векторные рисунки
Три закрученные ленты в векторе разных цветов. Преимущества изображения в векторе их можно растягивать без потери качества, поэтому вы можете модифицировать, как вам угодно. Из этих лент можно сделать баннеры, украсить дизайн сайта.
Тема:
— закрученные векторные ленты, баннеры
— рисунок в векторе, формат AI
Закрученные ленты.
1st Октябрь 2013 Рубрика: Векторные рисунки
Геральдические ленты, флаги в векторе. Можно создать собственный дизайн щита. Сегодня дизайн щитов является очень популярным и, используемый при создании CD / DVD обложек, логотипов, листовок, плакатов, баннеров, визиток, футболок, логотипов музыкальных групп. Тема: — ленты, флаги, геральдическая лента в векторе — формат вектора:…
Далее16th Февраль 2013 Рубрика: Векторные рисунки
Векторный клипарт простых рисунков лент, которые можно использовать как баннеры, значки. Каждая лента отдельно на темном фоне. Они имеют светло-коричневый цвет, как будто они изготовлены из старой бумаги. Тема: — баннеры, значки, ленты — векторные клипарты Скачать Векторные баннеры, значки, ленты. Клипарт. http://arter2.my1.ru/
21st Сентябрь 2012 Рубрика: Векторные рисунки, Иконки
Это гигантский пакет из разноцветных лент и баннеров от Jeya.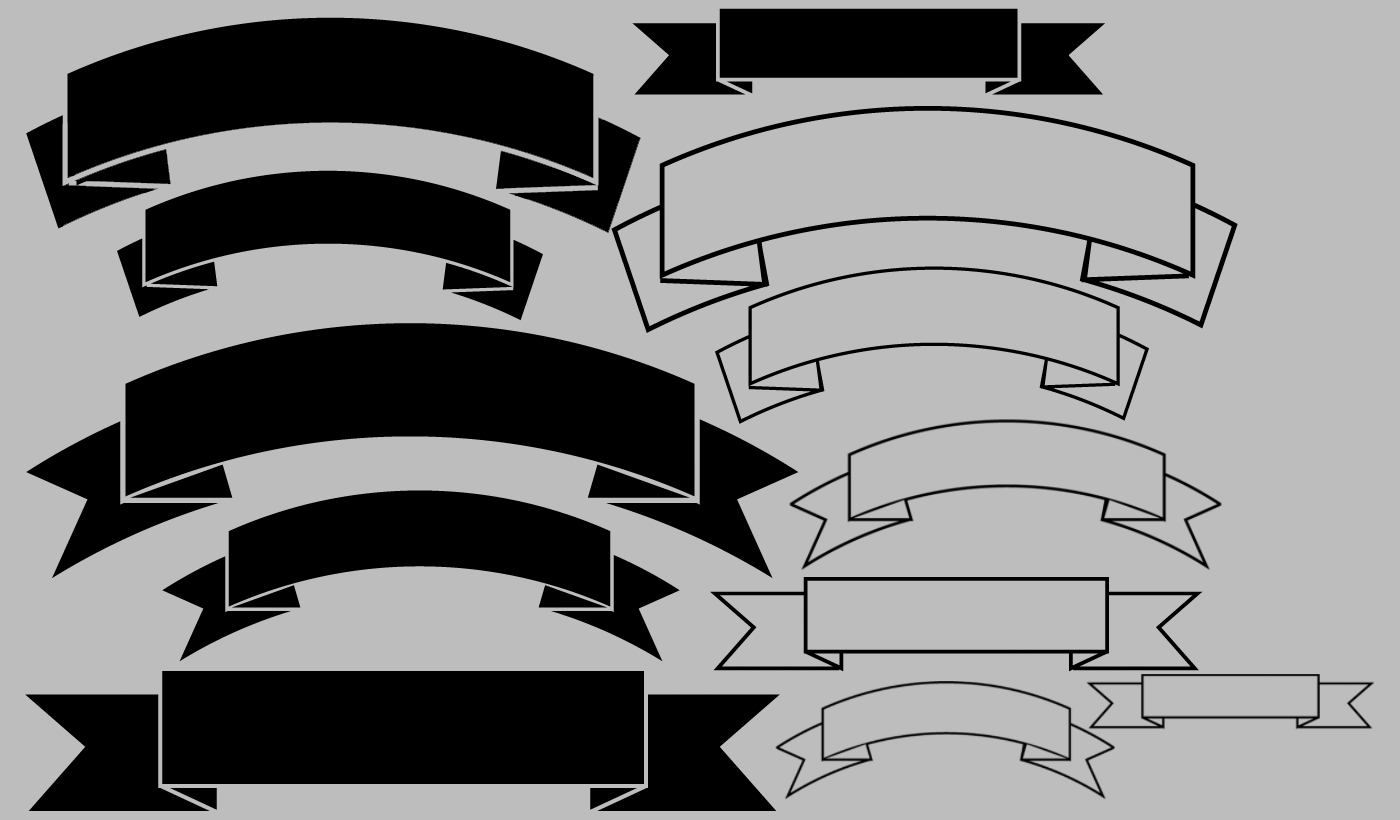 Добавление этих элементов на ваш сайт является отличным способом сделать его ярче. Включает в себя векторы (EPS, AI) и PNG (с прозрачным фоном) файлы.
Тема:
— флаги, флажки, ленты, стежки, прошивка, уголки
— клипарт, иконки
— вектор, формат EPS, AI, PNG Скачать Флажки, баннеры,…
Добавление этих элементов на ваш сайт является отличным способом сделать его ярче. Включает в себя векторы (EPS, AI) и PNG (с прозрачным фоном) файлы.
Тема:
— флаги, флажки, ленты, стежки, прошивка, уголки
— клипарт, иконки
— вектор, формат EPS, AI, PNG Скачать Флажки, баннеры,…
17th Май 2012 Рубрика: Кисти для фотошоп
Чудесная кисть для фотошопа Бантики и ленты от автора Hawksmont. С помощью этих кистей можно создать и контур банта и рисунок банта. Разрешение от 1330 пикселей. Вы можете использовать их в коммерческих целях для своих работ. Полная лицензия автора в архиве. Тема: -банты, бантики, ленты, контур, узлы, рисунок -кисти для фотошоп. Кисть для…
Далее2nd Октябрь 2011 Рубрика: Векторные рисунки, Растровые изображения
 my1.ru
Далее
my1.ru
Далее
1st Октябрь 2011 Рубрика: Векторные рисунки, Растровые изображения
Векторная картинка резной колокольчик, весящий на подкове. Подкова красиво обвита желтой ленточкой. Симпатичная картинка в двух форматах Eps и JPG. Тема: — приметы, счастье — рисунок — колокольчик, ленты, подкова — векторное изображение, EPS форматX JPG формат, растровые изображения Скачать Вектор колокольчик и подкова: arter2.my1.ru/
27th Июль 2011 Рубрика: Векторные рисунки, Растровые изображения
Векторный рисунок изысканных шелковых желтых лент. Они красиво извиваются и переливаются. Картинки лент , очень яркие и четкие. Два формата векторный Eps и картинка лент в JPG. Тема: — ленты, баннеры — однотонный фон — на белом фоне — векторные изображения, растровые изображения, EPS формат, JPG формат Скачать бесплатно векторную…
Далее
Реклама
Бесплатных ленты и значки для дизайнеров |
Ленты и значки идеально подходят для брендинга, упаковки, печати, интернета, графики, плакатов и т.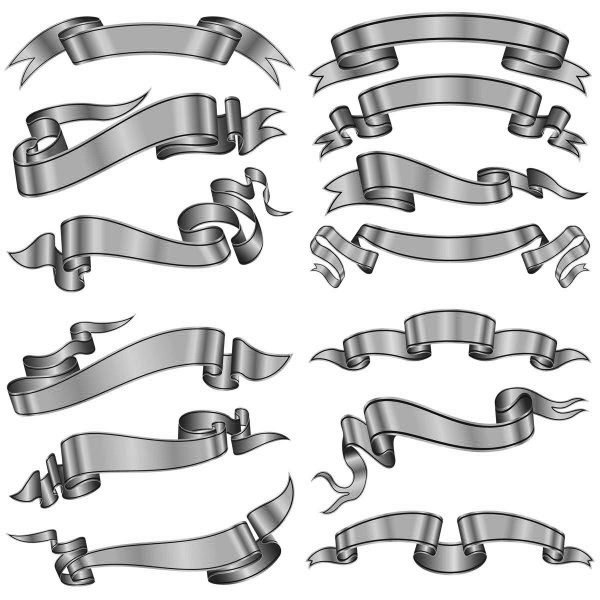 д. Ленты и значки вечны и они никогда не выйдут из моды. У нас есть огромная коллекция высококачественных значков и лент для бесплатного скачивания. Если вы — графический дизайнер, вероятно, вы должны пометить эту страницу для будущих проектов. Наслаждайтесь!
д. Ленты и значки вечны и они никогда не выйдут из моды. У нас есть огромная коллекция высококачественных значков и лент для бесплатного скачивания. Если вы — графический дизайнер, вероятно, вы должны пометить эту страницу для будущих проектов. Наслаждайтесь!
1. Векторные ленты (Ai, Eps)
Скачать
2. Винтажные шаблоны значков
Скачать
3. Винтажные значки
Скачать
4. Ретро-дизайн значков
5. Шаблоны значков (Psd)
Скачать
6. Классические векторные наклейки
Скачать
7. Ленты бесплатные PSD
Скачать
8. Значки наклейки PSD Современный винтаж
Скачать
9. Векторные иконки шоколада
Скачать
10. Классические парусные наклейки
Скачать
11.
 Синие и коричневые Винтажные векторные значки
Синие и коричневые Винтажные векторные значкиСкачать
12. Красочные рекламные значки PSD
Скачать
13. Коричневые винтажные этикетки
Скачать
14. Значки качества (Vector / Psd)
Скачать
14. Зеленые и желтые винтажные этикетки
Скачать
15. Ретро-дизайн значков, которые отлично смотрятся на фотографиях
Скачать
16. Классический набор psd лент
Скачать
17. Векторные Винтажные этикетки
Скачать
18. Набор плоских лент Psd
Скачать
19. Векторный Ретро-дизайн этикетки
Скачать
20. Винтажные значки Векторная графика
Скачать
21. Винтажная лента
Скачать
22. Элегантные ленты (Psd)
Скачать
23.
 Винтажные ленты и этикетки
Винтажные ленты и этикеткиСкачать
24. Значки PSD от Wassim
Скачать
25. Абстрактные ленты (Псд и Вектор)
Скачать
26. PSD ленты
Скачать
27. Векторные Ретро-этикетки
Скачать
28. 10 бесплатных старинных ретро-значков (Psd)
Скачать
Статьи по теме:
Узнать больше интересного:
Уроки Photoshop на AKVIS.com: Новогодние кисти в Photoshop
Новогодние кисти в Photoshop
Автор статьи Людмила Полянская.
Холст без кистей бесполезен. Кисть является наиболее часто используемым инструментом в PhotoShop, ведь объект

PhotoShop предоставляет множество настроек инструмента Brush, с помощью которых можно достигать интересных эффектов. Познакомимся с некоторыми из них на примере рисования новогодней атрибутики.
В продажу поступили елки
Для рисования данного новогоднего атрибута понадобится кисть определенной формы. Ничего подходящего в стандартных наборах нет, поэтому придется создавать ее самому.
Для начала нарисуем форму будущей кисти, создадим файл… Стоп! Какого размера должен быть файл для кисти?
Если посмотреть на стандартный набор, нетрудно заметить, что размер кистей, за небольшим исключением, не превышает значения 100 рх.
Круглая жесткая кисть такого диаметра на холсте 10х15х400dpi даст изображение размером около 6 мм. Да, размер кисти можно масштабировать с помощью
 При увеличении такого объекта, как кисть, PhotoShop добавляет полупрозрачные пиксели по краям, чтобы сгладить начинающие выпирать квадраты. Этот принцип получил название «антиалиасинг». В итоге кисть, форма которой изначально была задана небольшого размера, не даст четких краев при увеличении. А «квадраты», которые были отдельными пикселями, все равно выглядят грубо.
При увеличении такого объекта, как кисть, PhotoShop добавляет полупрозрачные пиксели по краям, чтобы сгладить начинающие выпирать квадраты. Этот принцип получил название «антиалиасинг». В итоге кисть, форма которой изначально была задана небольшого размера, не даст четких краев при увеличении. А «квадраты», которые были отдельными пикселями, все равно выглядят грубо.
Выход: делать кисть большого размера. Погрешности изображения при уменьшении не настолько грубы, как при увеличении, скажем, раз в 10-20.
В PhotoShop максимально возможный диаметр кисти 2500 рх. Но это, конечно, экстрим. 400-500 рх вполне будет достаточно. Изобразим нечто, похожее на рис 1. Кто не догадался – это хвоинки на маленьком кусочке ветки. Следует отметить, что форма кисти рисуется в градациях серого. Черный цвет обозначает полностью закрашиваемый участок, белый – полностью прозрачный. Фрагменты кисти, передаваемые различными градациями серого, будут окрашивать холст заданным цветом, но с различной степенью прозрачности.
Теперь в пункте главного меню Edit выбираем Define Brush Preset. Программа создаст кисть заданной формы и попросит дать ей название. Если на данном этапе возникли проблемы – посмотрите внимательно, отображается ли векторная кривая? Чтобы функция Define Brush корректно сработала, пути не должны быть активны, т.е. отображаться на экране. Щелкните мышкой в пустом месте палитры Path.
Переходим к настройкам нашей кисточки. Жмем F5 для вызова окна Brushes (или Window -> Brushes).
Блок настроек Shape Dynamics: Angle Jitter (букв. «неровность угла»). Этот пакет параметров задает угол поворота кисти в процессе рисования. В выпадающем списке Control выбираем Direction.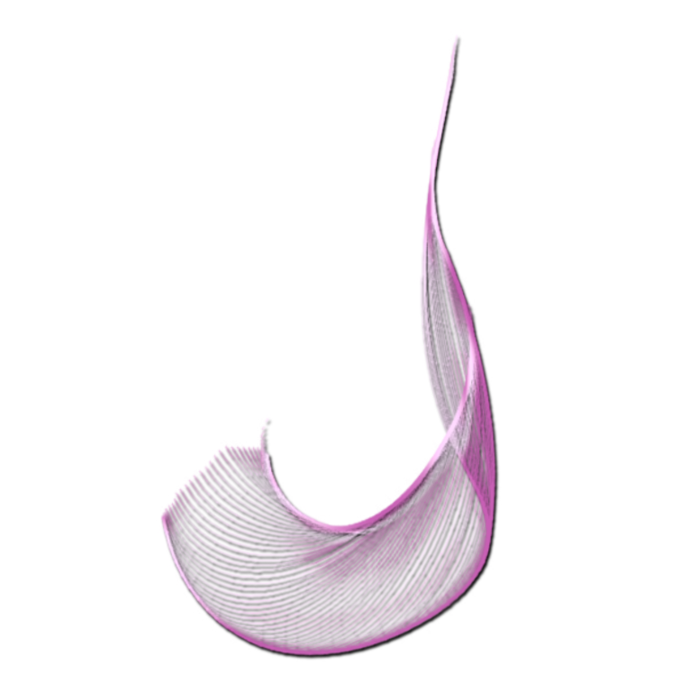 Это придаст кисти свойство всегда быть ориентированной вдоль направления рисования, будь то векторная кривая или штрих «от руки». Теперь форма кисти точно следует по заданной траектории. Но слишком правильно – тоже не всегда хорошо, больше похоже не на еловую ветку, а на рыбий хребет. Поэтому установим параметр Angle Jitter равным примерно 3% — это означает, что наша кисть хоть и следует пути, но может отклоняться от него не более, чем на 3%.
Это придаст кисти свойство всегда быть ориентированной вдоль направления рисования, будь то векторная кривая или штрих «от руки». Теперь форма кисти точно следует по заданной траектории. Но слишком правильно – тоже не всегда хорошо, больше похоже не на еловую ветку, а на рыбий хребет. Поэтому установим параметр Angle Jitter равным примерно 3% — это означает, что наша кисть хоть и следует пути, но может отклоняться от него не более, чем на 3%.
Далее: Roundness Jitter. Этот параметр отвечает за «сплющенность» отпечатка кисти. Пусть он будет равен 50%, т.е. половина отображаемых отпечатков кисти будут сжаты в одном направлении. В каком направлении? А это надо задать параметром Flip Jitter. Ставим галочку на Flip Y Jitter. Так как отпечатки кисти у нас строго ориентированы вдоль пути, то и направление осей тоже получилось плавающим. Ось Х направлена вдоль пути, превращаясь в касательную к каждой его точке, а Y – соответственно, в нормали. Теперь хвоинки на еловой ветке будут топорщиться, каждая по-своему.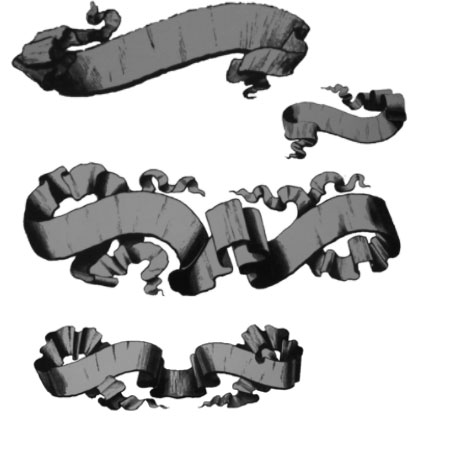 Почти… Что забыли? Ну да, Minimum Roundness – минимальная степень сжатия. 25% хватит для сосны средней пушистости. Можно задать Size Jitter – чтобы хвоинки отличались по размеру (рис. 2).
Почти… Что забыли? Ну да, Minimum Roundness – минимальная степень сжатия. 25% хватит для сосны средней пушистости. Можно задать Size Jitter – чтобы хвоинки отличались по размеру (рис. 2).
И конечно же, хвоя никогда не бывает строго одного цвета. Здесь нам поможет настройка кисти под названием Color Dynamics. Подбираем значения Hue Jitter, Saturation Jitter, Brightness Jitter, которые задают колебания оттенка, насыщенности и яркости цвета соответственно. Все эти параметры устанавливаем в пределах 10-12% (рис. 3), хотя можно и поэкспериментировать…
Елка с разноцветными хвоинками выглядит забавно (но продукты радиоактивного распада могут испортить вкус оливье). Последний штрих – Brush Tip Shape. Задаем Spacing = 10%. Сохраним кисть теперь уже со всеми ее настройками – для этого надо найти вот такой знак (рис. 4) и выбрать New Brush Preset.
Кисть готова, можно рисовать елку (рис. 5).
5).
Отдел елочных игрушек: рисуем «дождик»
Для тех, кто разобрался с настройками кисти для хвойных веток, не составит труда задать свойства Brush для рисования новогодней мишуры.
Итак, берем обычную круглую кисть с жесткими краями, открываем настройки кисти (F5), опция Brush Tip Shape: здесь устанавливаем сплющенность кисти 2-3% — параметр Roundness. Шаг кисти – Spacing – устанавливаем 150-200%.
Переходим к Shape Dynamics: здесь устанавливаем только параметр Angle Jitter = 100%. Вот, штрих кисти уже напоминает новогодний «дождик». Не хватает только «дрожания» цвета. Открываем Color Dynamics.
Hue Jitter – колебания оттенка цвета, т.е. насколько выбранный нами цвет будет отклоняться в красную или фиолетовую стороны. При 100% получим в штрихе все цвета спектра. Но 10% будет вполне достаточно.
Saturation Jitter – колебание насыщенности от белого до максимально глубокого цвета. Ставим значение побольше, 50-100%.
Ставим значение побольше, 50-100%.
Brightness Jitter – отклонение яркости, работает так, будто к выбранному цвету примешивается черная краска. Добавятся «грязные» оттенки выбранного цвета и серые элементы. Так что больше 25% ставить не стоит.
Как и большинство деталей, рисуем дождик в отдельном слое. Затем к этому слою можно применить режимы наложения Layer -> Layer Style -> Blending Option. Например:
- Внешнее свечение — Outer Glow (рис. 6, а) – параметр Technique равен Precise и подобрать цвет свечения. Это вообще довольно распространенный прием, чтобы изобразить «темное на темном».
- Рис. 6, б – это тоже Outer Glow, но с другим режимом наложения — блок настроек Structure, Blend Mode равно Dissolve.
- Рис. 6, в – применен Bevel & Emboss, в нем главное – не переборщить с Size, он должен быть в пределах 1-5 рх, а вот глубину (Depth) можно сделать и побольше (800-1000%).

- Рис. 6, г – а здесь нет никаких эффектов, просто один и тот же путь отрисован дважды: сначала кистью большего размера и более насыщенного цвета, затем поверх него – светлым цветом и кистью меньшего диаметра.
Серпантин
Одной из возможностей инструмента Brush является наложение штриха вдоль заранее заданного пути (векторной кривой). Используем это!
При помощи инструмента Pen Tool и разметок нарисовать кривую, как на рис. 7, совсем несложно. Главное для дальнейших преобразований – правильное расположение узлов. А они должны располагаться в местах пересечения нашей кривой с некоторой осевой линией и в наиболее удаленных от этой осевой линии точках.
Присвоим имя данной кривой, тем самым сохранив ее – всего лишь двойной щелчок по пиктограмме со схематическим изображением этой же кривой в палитре Paths. Теперь сделаем дубль кривой – щелчок правой кнопкой по той же пиктограмме (рис.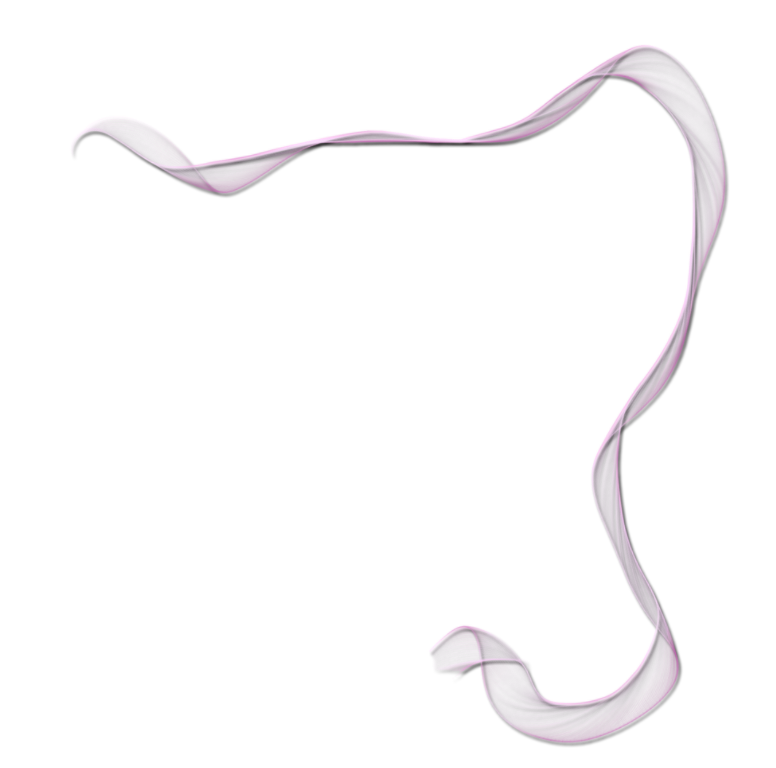 8).
8).
Следующий шаг состоит в том, что надо выделять центральные узлы через один, например, как на рис. 9, и… нажимать Delete.
Во втором экземпляре имеющейся кривой также надо будет удалить некоторые центральные узелки следующим образом: если в первой кривой данный узел удалялся, то теперь его оставляем и наоборот. Сейчас мы используем то действие PhotoShop’а, при котором при удалении узла исчезают и прилежащие к нему сегменты кривой. Не паникуйте! Так задумано. В итоге из обеих кривых должно получиться что-то вроде рис. 10.
Теперь настроим кисть. Нажимаем F5, выбираем кисть квадратной формы. Если квадратные кисти типа Square Brush в перечне образцов отсутствуют, значит, нужно их подгрузить. Жмем маленькую круглую кнопку с треугольником внутри (рис. 11), выбираем набор, который так и называется — Square Brush. В окне с запросом, желаем ли мы заменить текущие кисти выбранным набором или добавить их к существующим – отвечаем по своему усмотрению. Лично я предпочитаю Append – добавить кисти к активным. Убрать лишние из текущего набора очень просто – зажать кнопку Alt (при этом курсор из «пальца» превратится в ножницы) и щелкать по ненужным кистям.
Лично я предпочитаю Append – добавить кисти к активным. Убрать лишние из текущего набора очень просто – зажать кнопку Alt (при этом курсор из «пальца» превратится в ножницы) и щелкать по ненужным кистям.
Итак, выбираем квадратную жесткую кисть и активируем блок настроек Brush Tip Shape:
Все другие настройки данной кисти должны быть сброшены.
Задаем цвет для рисования – любой, можно даже белый. На данном этапе это не есть конечный цвет, сейчас важно задать форму.
Теперь создадим два чистых слоя (Ctrl+Shift+N). Находясь в одном из них, выполняем Stroke Path одного из двух путей. Переходим во второй слой и активируем второй путь. Снова выполняем Stroke Path. Результат сверяем с рис. 12.
Чтобы красиво раскрасить наш серпантин, к нему нужно применить заливку градиентом. Чтобы градиент не распространился на всю поверхность слоя, а раскрашивал бы только поверхность серпантина, делаем одно из двух: либо заблокируем прозрачные пиксели в выделенном слое (рис. 13), либо щелкнем волшебной палочкой по пустому месту, чтобы выделились прозрачные пиксели, а затем инвертируем выделение Ctrl+Shift+І. Первый вариант удобнее.
13), либо щелкнем волшебной палочкой по пустому месту, чтобы выделились прозрачные пиксели, а затем инвертируем выделение Ctrl+Shift+І. Первый вариант удобнее.
Подбираем градиент. Он должен содержать мягкие переливы цвета и быть слегка асимметричным (рис. 14). Тип градиента будет линейный.
Итак, заливаем сначала один слой выбранным градиентом (рис. 15, стрелками показано направление градиента), затем второй, но направление градиента теперь должно быть противоположным, то есть либо «протянуть» направляющую градиента в обратном направлении, либо поставить галочку Reverse в панели свойств, а еще лучше, если каждую цветовую точку градиента сделать более темной.
Попробовав несколько раз на предмет «точности» накладывания градиента, получаем рис. 16.
Вконтакте
Постер со старинным паровозом в Photoshop
Создайте новый слой (Ctrl+Shift+Alt+N) и залейте его бежевым цветом #E0D3B1.
С помощью инструмента «Прямоугольная область» (Rectangular Marquee Tool), как показано на рисунке ниже:
Установите цвет переднего плана цветовой палитры на темно-коричневой (#B2A37C), а цвет фона на белый (#FFFFFF). Создайте новый слой. Удерживая клавишу Alt, нажмите на вкладку главного меню «Фильтр» (Filter), и, не отпуская клавишу мыши перейдите Рендеринг —> Облака (Render —> Clouds), отпустите мышку на пункте «Облака». такой способ применения фильтра (с зажатой Alt) даёт более значимый результирующий эффект. Вот как теперь выглядит верхняя часть рабочего документа:
Снимите выделение, нажав Ctrl+D.
Измените режим наложения слоя на «Умножение» (Multiply) и установите его непрозрачность на 55%:
Добавьте к слою стиль слоя «Обводка» (Stroke)
Результат:
Откройте в Photoshop изображение с паровозом, это файл steamtrain.jpg из архива.
Дублируйте фоновый слой, нажав Ctrl+J. Отключите видимость фонового слоя.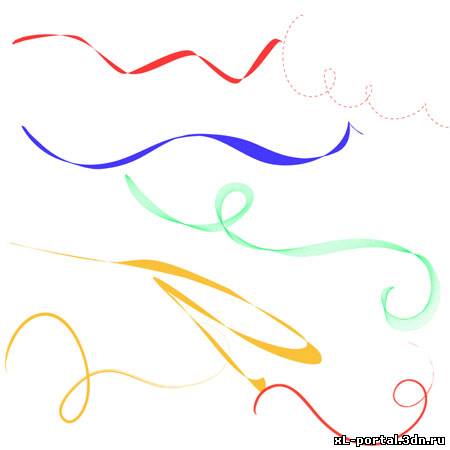
Возьмите инструмент «Перо» (Pen Tool) и обрисуйте контур паровоза с рельсами. Для удобства работы увеличивайте масштаб изображения и нажимайте на клавишу «Пробел» для временной активации инструмента «Рука» для перемещения изображения по окну документа:
После того, как Вы замкнёте контур, кликните правой клавишей мыши в любом месте контура и в появившемся контекстном меню выберите пункт Выделить область» (Make Selection), на месте контура появится выделенная область:
Нажмите Ctrl+Shift+I для инверсии выделенной области, а затем удалите фон под паровозом, нажав Delete:
Инструментом «Перемещение» (Move Tool) переместите слой с вырезанным паровозом на основной документ:
Преобразуйте этот слой в смарт-объект.
Чтобы скрыть лишние детали поезда, который выходят за границу рамки, мы будем использовать слой-маску. Для начала, с помощью инструмента «Прямоугольная область» (Rectangular Marquee Tool), создайте выделение, как показано на рисунке ниже:
И просто нажмите на значок добавления слой-маски внизу панели слоёв.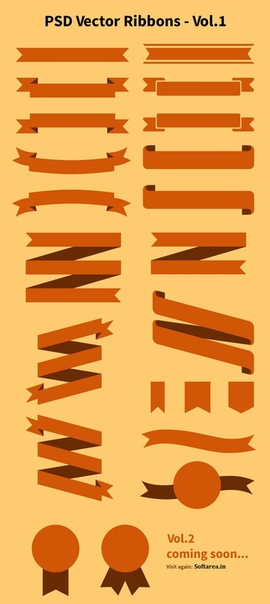 В результате будет добавлена слой-маска по форме выделения:
В результате будет добавлена слой-маска по форме выделения:
А лишние детали поезда скроются из вида:
Теперь придадим паровозу гранжевый стиль, сделаем его старым, чтобы он гармонировал с другими объектами на коллаже.
Для этого дублируем слой с паровозом (Ctrl+J), изменяем режим наложения дубликата слоя на «Осветление основы» (Color Dodge), уменьшаем его непрозрачность до 50%.
После этого применяем к дубликату Фильтр —> Другие —> Цветовой контраст (Filter —> Other —> High Pass)с радиусом в 5px:
Результат:
Создадим клубы пара, окутывающие паровоз и дым из его трубы. Для этого создаём новый слой, нажимаем клавишу D, чтобы сделать цвета в цветовой палитре чёрным и белым, и применяем Фильтр —> Рендеринг —> Облака (Filter —> Render —> Clouds) к новому слою, в результате весь документ выглядит так (на скриншоте я обрезал нижнюю часть документа для экономии места на страничке):
Это будут клубы пара, исходящие от паровоза, но для создания реалистичного вида нам необходимо удалить большую часть слоя. Для этого применим скрывающую всё (чёрную) слой-маску. Зажмите клавишу Alt и кликните по значку создания слой-маски, в результате к слою добавится не обычная прозрачная (белая) слой-маска, а непрозрачная (чёрная).
Для этого применим скрывающую всё (чёрную) слой-маску. Зажмите клавишу Alt и кликните по значку создания слой-маски, в результате к слою добавится не обычная прозрачная (белая) слой-маска, а непрозрачная (чёрная).
На данный момент у нас активна маска. нажмите на клавишу X (икс), чтобы основной цвет цветовой палитры стал белым. Возьмите инструмент «Кисть» (Brush Tool), выберите круглую кисть с нулевой жёсткостью и нарисуйте клубы дыма у паровоза. Изменяйте диаметр кисти с помощью квадратных скобок ( [ и ] ), также меняйте непрозрачность кисти.
В результате маска должна выглядеть примерно так:
Мы должны получить клубы пара у колёс локомотива, также можно подрисовать дым из трубы:
Создайте новый слой над слоем с дымом и мягкой белой кистью нанесите несколько белых пятен на дыме из трубы:
Теперь сделаем заголовок для нашего плаката. Установите шрифты из архива. Возьмите инструмент «Текст» (Horizontal Type Tool), выберите шрифт Franchise-Bold, задайте цвет шрифта #B3251B, размер 170 пунктов и напишите слова «Steam Power» в верхней части постера:
Добавьте к тексту стиль слоя «Тень» (Drop Shadow) со следующими настройками:
Используя шрифт Goudy Bookletter 1911, напишите названия городов маршрута паровоза в нижней части холста (цвет шрифта-чёрный, размер — 24 пикселя):
Возьмите инструмент «Произвольная фигура» (Custom Shape Tool):
И вставьте красные (#b3251b) звезды между названий городов:
Ниже названий станций напишите слово «Via» шрифтом Ballpark Weiner цвета #AA9090 и размера 42 пикселя:
Создадим красную ленту внизу постера.
Берём инструмент «Прямоугольник» (Rectangle Tool):
Режим переключаем на «Фигура» (Snape). Под надписями с названиями городов создаём прямоугольник размером 490 на 84 пикселя. В панели свойств фигуры указываем следующие настройки (цвет заливки — #B3251B, цвет обводки — #000000):
Ставим горизонтальную направляющую по центру фигуры:
Берём инструмент «Перо» и подводим его к левому пересечению направляющей
с вертикальной стороной фигуры, у курсора «Пера» появляется плюсик:
Ставим опорную точку:
Зажимаем клавишу Alt, при этом курсор «Пера» трансформируется в инструмент «Угол», и нажимаем на опорную точку, чтобы удалить направляющие Безье:
Зажимаем клавишу Ctrl, при этом «Перо» трансформируется в инструмент «Стрелка», и перемещаем точку вправо:
Нажимаем Просмотр —> Удалить направляющие, переключаемся на любой не контурный инструмент, например, «Перемещение», чтобы контур скрылся.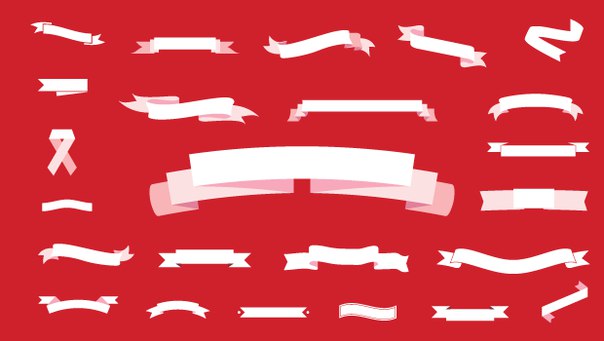 Верхняя часть ленты готова:
Верхняя часть ленты готова:
Дублируйте фигуру, с помощью «Свободной трансформации» отразите фигуру по горизонтали и переместите её вправо и вниз:
Увеличиваем масштаб отображения документа, берём инструмент «Перо», переключаемся в режим «Фигура», выбираем цвет заливки черный и создаём фигуру, как показано на рисунке, важно совместить две вершины этой фигуры с вершинами красных прямоугольников:
В панели слоёв перемещаем эту фигуру ниже двух красных. Всё, лента готова:
Добавьте на ленту текст «DESIGN INSTRUCT AIR LINE RAILWAY», используйте шрифт ChunkFive, цвет — белый, размер шрифта 45pt. Кроме того, увеличим масштаб букв по вертикали до 120%, параметры текста на скриншоте:
Основная композиция готова. Осталось придать плакату вид ретро композиции. Для этого наложим на документ текстуру старой бумаги.
Откройте в Photoshop файл old_paper.jpg. Возьмите инструмент «Волшебная палочка» (Magic Wand Tool) и кликните по белому фону, после чего появится выделенная область, затем нажмите клавиши Ctrl+Shift+J для инверсии выделения, теперь в выделенной области находится только бумага, без фона:
Нажмите Ctrl+C для копирования выделения, перейдите на основной документ, кликните по самому верхнему слою в панели слоёв и нажмите Ctrl+V для вставки выделения в основной документ.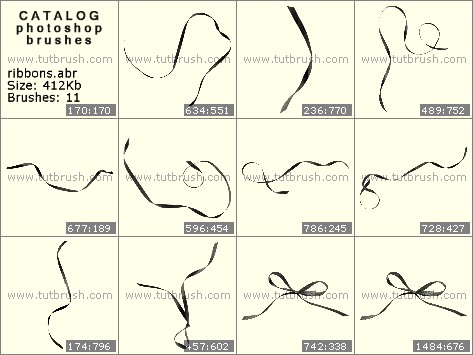
Удалите цвет текстуры бумаги, нажав Ctrl+Shift+U. С помощью инструмента «Свободная трансформация» (Ctrl+T) подгоните размер слоя с бумагой, чтобы его размер соответствовал холсту:
Осталось изменить режим наложения слоя с бумагой на «Умножение» (Multiply), и коллаж закончен!
Скачать исходники для коллажа и готовый файл PSD:
Создаем блестящий щит | Photoshop
Изображения щита довольно часто используются в рекламе. Задача этого элемента заключается в формировании у покупателей и пользователей положительного впечатления о продукте. В этой статье мы расскажем, как в Photoshop создать такой художественный элемент.
Программное обеспечение: Photoshop CS6.
Откройте в Adobe Photoshop новый файл (Файл> Создать) с параметрами, приведенными на рисунке ниже. Сохраните файл, под именем «Shield.psd«. Во время работы не забывайте как можно чаще сохраняться (Файл> Сохранить или Ctrl + S):
Выберите инструмент «Многоугольник». Перейдите в панель параметров в верхней части окна программы.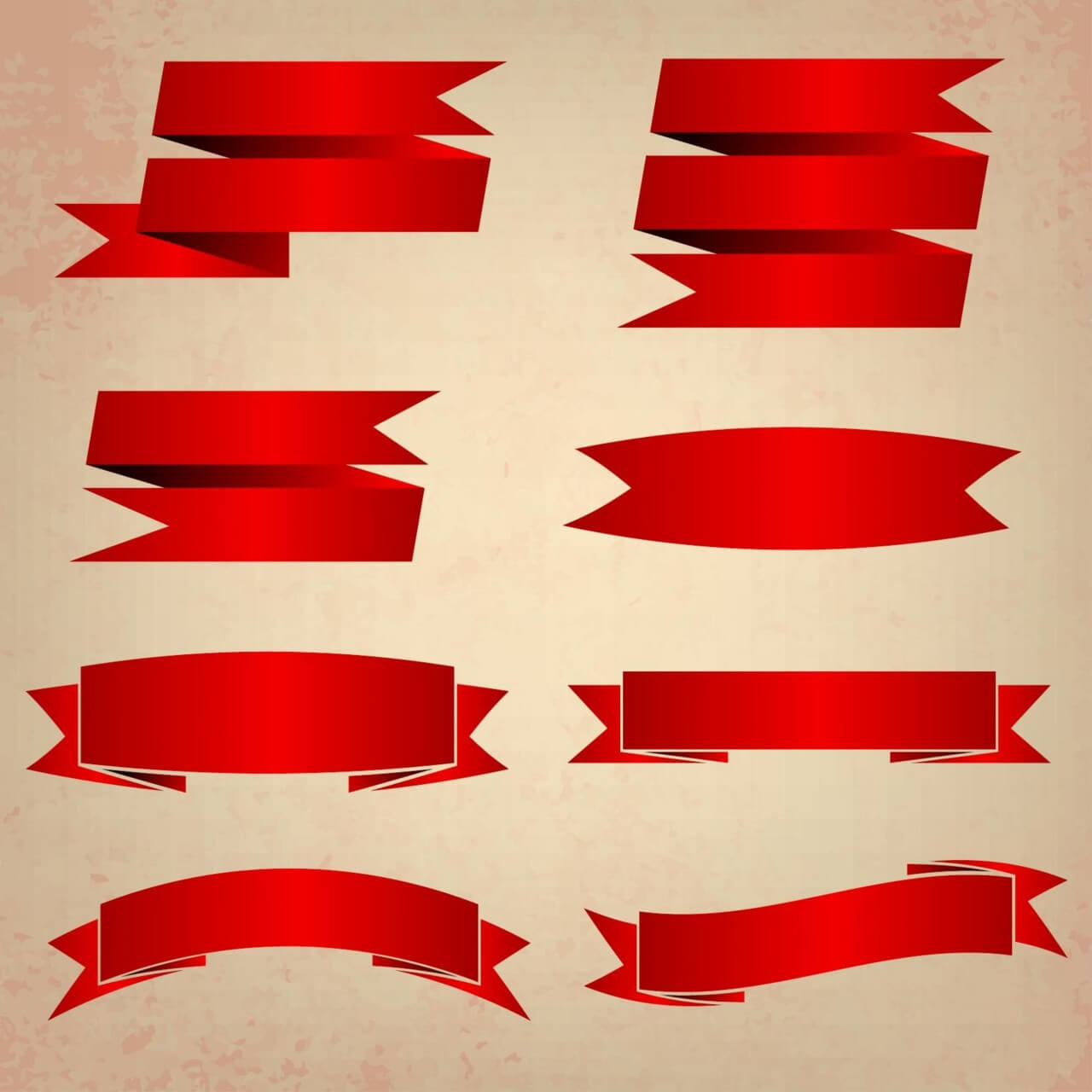 Введите в поле «Стороны» значение 3. Затем разместите треугольник, как показано на рисунке ниже:
Введите в поле «Стороны» значение 3. Затем разместите треугольник, как показано на рисунке ниже:
Соблюдение точных пропорций не очень важно. Сначала откройте палитру «Информация» (Окно> Информация). Затем нажмите на значок «плюс» рядом с координатами X, Y и выберите «Пиксели» в качестве единиц измерения. Теперь кликните по слою многоугольника в панели слоев и выберите инструмент «Перемещение» (V). После этого перейдите в Редактирование> Трансформирование контура> Масштабирование:
Теперь введите в панели параметров значения, приведенные на рисунке ниже:
Чтобы отцентровать треугольник выберите в палитре слоев многоугольник и фоновый слой. Нажмите в панели параметров кнопки «Выравнивание центров по горизонтали» и «Выравнивание центров по вертикали».
Наш треугольник является векторной фигурой, которая состоит из точек и линий. Преимущество работы с векторными фигурами заключается в том, что мы можем легко менять их форму, изменяя точки:
Выберите инструмент «Угол» и наведите курсор на верхний левый угол треугольника.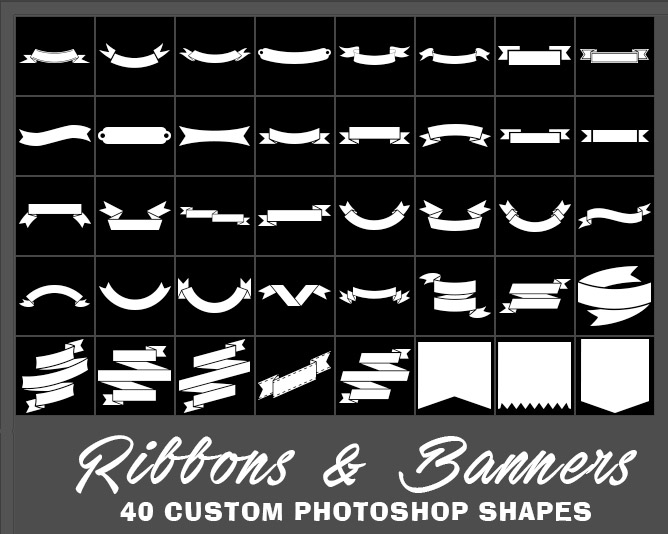 Указатель курсора приобрел вид белой стрелки, которая не соответствует иконке инструмента. Белая стрелка — это значок инструмента «Выделение узла». Курсор приобретает вид иконки инструмента «Угол» только, когда выделена узловая точка и на нее наведен курсор. С помощью инструмента «Выделение узла» обведите область верхнего левого угла треугольника:
Указатель курсора приобрел вид белой стрелки, которая не соответствует иконке инструмента. Белая стрелка — это значок инструмента «Выделение узла». Курсор приобретает вид иконки инструмента «Угол» только, когда выделена узловая точка и на нее наведен курсор. С помощью инструмента «Выделение узла» обведите область верхнего левого угла треугольника:
Снова наведите курсор на выделенную узловую точку. Вы увидите, что указатель курсора принял вид значка «Угол» (перевернутая буква «V«). При выбранном инструменте «Угол» нажмите на эту узловую точку перетащите ее к верхнему правому углу треугольника.
В результате с разных сторон этой точки появятся два рычага. В Photoshop существует два вида узловых точек – «Угловые» и «Сглаженные узловые точки». Рычаги могут иметь только «Сглаженные узловые точки». «Угловые узловые точки» используются для создания фигур с прямыми сторонами, «Сглаженные узловые точки» — для создания изогнутых сторон.
Эти рычаги представляют собой направляющие линии. Каждый прямой участок стороны фигуры сменяется дугой. Эти искривления задаются рычагами. Перетягивая рычаг за опорную точку на его конце, мы можем изменять изогнутые линии. Но не забудьте после преобразования узловой точки снова активировать инструмент «Выделение узла» (A):
Каждый прямой участок стороны фигуры сменяется дугой. Эти искривления задаются рычагами. Перетягивая рычаг за опорную точку на его конце, мы можем изменять изогнутые линии. Но не забудьте после преобразования узловой точки снова активировать инструмент «Выделение узла» (A):
Сейчас при активном инструменте «Угол» нажмите и удерживайте клавишу Alt и перетащите опорную точку нижнего рычага в направлении правого верхнего угла:
Далее мы снова используем инструмент «Угол», чтобы изменить аналогичным образом опорную точку правого верхнего угла. Сначала мы перетаскиваем ее по направлению к левому верхнему углу треугольника:
Затем, удерживая нажатой клавишу Alt, перетащите с помощью инструмента «Угол» опорную точку нижнего рычага, чтобы изменить направление кривой стороны треугольника, как показано на рисунке:
Используйте тот же принцип, чтобы преобразовать узловую точку нижнего угла:
Теперь поверните рычаги узловой точки нижнего угла, как показано на рисунке ниже:
Далее мы будем использовать инструмент «Выделение узла», чтобы продолжить изменение формы сторон нашего щита.
 Выберите инструмент «Выделение узла», затем перетяните рычаги всех узловых точек, как показано на рисунке ниже:
Выберите инструмент «Выделение узла», затем перетяните рычаги всех узловых точек, как показано на рисунке ниже:Вот какой должна быть окончательная форма щита:
Переименуйте слой фигуры многоугольника в “shield outer” — для этого в палитре слоев дважды кликните по слою с названием “polygon 1”. Кликните правой кнопкой мыши по этому слою и выберите пункт «Растировать слой», так как мы уже получили нужную форму и не будем больше ее редактировать. Растеризация преобразует слой фигуры в обычный слой:
Мы используем стили слоя, чтобы преобразовать плоскую фигуру в блестящий, гладкий на вид щит. Дважды кликните по слою “shield outer”, чтобы открыть окно «Стили слоя». Выберите стиль «Тиснение» в левой части открывшегося окна. Введите для параметров значения, приведенные на рисунке ниже:
Нажмите на стрелку рядом с полем «Контур глянца», чтобы открыть палитру выбора контура. Выберите тип контура «Кольцо»:
Затем выберите в правой части окна «Контур» (подпункт стиля «Тиснение»).
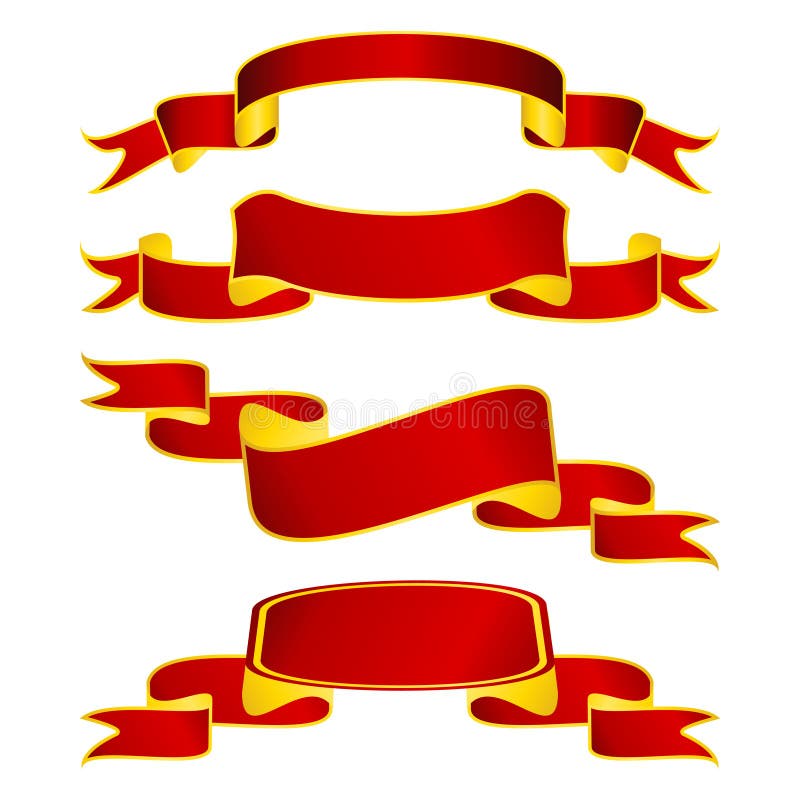 Задайте форму скоса как показано на рисунке:
Задайте форму скоса как показано на рисунке:Задайте для параметров «Внутреннего свечения» значения, приведенные на рисунке ниже. Затем в палитре выбора контура для «Внутреннего свечения» выберите «Кольцо»:
Переходим к стилю «Наложение градиента». Задайте для параметров значения, приведенные на рисунке ниже:
Затем нажмите на поле «Градиент», чтобы открыть «Редактор градиента». В «Редакторе градиента» нажмите в любом месте панели, чтобы создать новый цвет градиента, известный как «Переход градиент«. Выберите «Переход градиента», нажав на соответствующую иконку. После этого станет активно поле «Цвет», и вы сможете задать в нем нужное вам значение RGB.
Чтобы удалить переход градиента, нажмите на него в панели градиента и перетащите его вниз, как будто вы сбрасываете его:
Введите для «Цвета» и «Позиция» значения, приведенные на рисунке ниже:
Так будет выглядеть наш документ, после того, как вы зададите описанные выше параметры:
Нажмите клавишу D, чтобы изменить раскладку цветов по умолчанию. Затем, удерживая нажатой клавишу Ctrl, нажмите на миниатюру слоя “shield outer”, чтобы выделить его. Перейдите в Выделение> Модификация> Сжать. Для «Сжатия» задайте значение 15 пикселей:
Затем, удерживая нажатой клавишу Ctrl, нажмите на миниатюру слоя “shield outer”, чтобы выделить его. Перейдите в Выделение> Модификация> Сжать. Для «Сжатия» задайте значение 15 пикселей:
При еще активном выделении создайте новый слой поверх слоя “shield outer”. Для этого нажмите на кнопку «Создать новый слой» в нижней части палитры слоев. Залейте выделение черным цветом (Alt + Backspace):
Снимите выделение — Выделение> Отменить выделение (Ctrl + D). Переименуйте созданный слой в “shield base mid”:
Дважды кликните по слою “shield base mid”, чтобы открыть окно «Стили слоя». Введите для стиля «Внутреннее свечение» значения, приведенные на рисунке ниже:
Выберите для типа контура значение «По Гауссу»:
Переходим к стилю «Наложению градиента». Сначала введите для параметров значения, приведенные на рисунке ниже. Затем нажмите на поле градиента, чтобы открыть «Редактор градиента»:
Значения параметров «Редактора градиента»:
Далее задайте настройки для стиля «Внешнее свечение».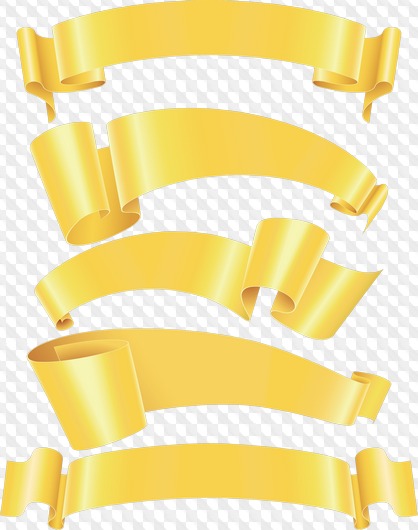 Выберите для контура значение «По Гауссу»:
Выберите для контура значение «По Гауссу»:
Слой “shield base mid” должен выглядеть следующим образом:
Удерживая клавишу CTRL, кликните по миниатюре слоя “shield base mid”, чтобы выделить его. Затем создайте поверх этого слоя новый слой “shield inner”. Перейдите в Выделение> Модификация> Сжать и введите для «Сжатия» значение 15 пикселей. После этого залейте выделение черным цветом:
Дважды кликните на слою “shield inner”, чтобы открыть окно «Стили слоя». На рисунке ниже приводятся настройки для стиля «Тиснение»:
Настройки для «Контура»:
Настройки для стиля «Наложение градиента»:
Настройки для «Редактора градиента»:
Настройки для стиля «Внешнее свечение»:
На данный момент внутренний слой щита должен выглядеть следующим образом:
Удерживая CTRL, кликните по миниатюре слоя “shield inner”, чтобы выделить его. Затем создайте поверх него новый слой с именем “shield core”. Перейдите в Выделение> Модификация> Сжать и введите для «Сжатия» значение 6 пикселей. Затем залейте выделение цветом RGB (0, 114, 188):
Затем залейте выделение цветом RGB (0, 114, 188):
Дважды кликните по слою “shield core”, чтобы открыть окно «Стили слоя». На рисунке ниже приведены значения параметров для стиля «Внутреннее свечение»:
Значения параметров для стиля «Глянец»:
Значения параметров для стиля «Наложение градиента»:
Значения параметров для «Редактора градиента»:
Завершенный стиль слоя середины щита:
Синяя поверхность середины щита должна быть глянцевой (зеркальной). Мы приступаем к созданию световых бликов на этой поверхности. Для имен всех слоев бликов мы используем аббревиатуру “refl”. Выделите слой “shield core” (CTRL+клик по миниатюре слоя). Затем создайте поверх него новый слой с именем “refl left mid”. Залейте выделение белым цветом (RGB 255, 255, 255):
При активном слое “refl left mid» снимите выделение, нажав CTRL + D. Выберите в панели инструмент «Овальная область». Создайте такое выделение, которое показано на рисунке ниже:
Далее нужно выбрать всю остальную часть белого пространства слева от нашего выделения, чтобы оно было представлено одной областью. При создании выделения, нажав клавишу SHIFT, вы присоедините новую область к уже существующему выделению. Выберите в палитре инструмент «Лассо». Нажмите клавишу SHIFT, и вы заметите, что ниже иконки инструмента «Лассо» появился значок «+«. Это означает, что вы будете добавлять область в режиме выделения:
При создании выделения, нажав клавишу SHIFT, вы присоедините новую область к уже существующему выделению. Выберите в палитре инструмент «Лассо». Нажмите клавишу SHIFT, и вы заметите, что ниже иконки инструмента «Лассо» появился значок «+«. Это означает, что вы будете добавлять область в режиме выделения:
Удалите правую часть белой области за пределами выделения. Для этого перейдите в Выделение> Инвертировать:
Нажмите клавишу DELETE, чтобы удалить правую белую часть слоя:
Снимите выделение, нажав CTRL + D. После этого перейдите в Фильтр> Размытие> Размытие по Гауссу и задайте для «Радиуса» значение 2 пикселя:
При активном слое “refl left mid” добавьте для него маску слоя, нажав на кнопку «Добавить слой-маску» в нижней части палитры слоев:
Миниатюра маски слоя белого цвета означает, что в данный момент слой виден полностью. Черного — что слой полностью скрыт. Теперь нам нужно смешать левую белую область глянцевой поверхности с синей поверхностью под ней.
 Выберите мягкую кисть черного цвета и измените для нее непрозрачность на 50% (в верхней части окна программы). Кликните по миниатюре маски слоя, чтобы выбрать ее.
Выберите мягкую кисть черного цвета и измените для нее непрозрачность на 50% (в верхней части окна программы). Кликните по миниатюре маски слоя, чтобы выбрать ее.Затем начните зарисовывать от левого края белую область маски черным цветом, чтобы скрыть эту область слоя. Аналогично вы можете зарисовать скрытые части белым цветом, чтобы сделать их снова видимыми. Поэкспериментируйте с маской, пока вы не получите удовлетворительный результат:
После этого выберите инструмент «Перемещение» (V). Задайте для верхнего слоя «Непрозрачность» 24%. На рисунке ниже приведен окончательный вид слоя “refl left mid”:
Создайте поверх этого слоя новый слой — “refl top”. Он должен иметь примерно ту же форму и размещаться там же, как это показано на рисунке ниже:
Перейдите в Фильтр> Размытие> Размытие по Гауссу, задайте для «Радиуса» значение 3 пикселя:
Затем добавьте к слою “refl top” маску слоя и мягкой черной кистью с непрозрачностью 50%, зарисуйте нижнюю часть маски, как показано на рисунке ниже:
Удерживая клавишу CTRL, кликните по слою “shield core”, чтобы выделить его. Создайте новый слой блестящей поверхности выше слоя “refl top” и назовите его “refl lower”. Залейте выделение белым цветом. Затем удалите правую половину фигуры:
Создайте новый слой блестящей поверхности выше слоя “refl top” и назовите его “refl lower”. Залейте выделение белым цветом. Затем удалите правую половину фигуры:
Удерживая клавишу CTRL, кликните по слою “refl lower”, чтобы выделить его. Выберите любой из инструментов для выделения, например, «Лассо». Затем кликните правой кнопкой мыши внутри выделения и выберите пункт «Трансформировать выделение»:
Снова кликните правой кнопкой мыши внутри рамки ограничивающей область трансформации выделения и выберите пункт «Искажение». Затем перетащите рычаги узловых точек, чтобы изменить выделение, как показано на рисунке ниже:
Нажмите клавишу ENTER, чтобы применить изменения. Вы также можете установить соответствующий флажок в панели параметров. Затем нажмите кнопку DELETE , чтобы удалить выделенную область:
Примените для полученной белой фигуры «Размытие по Гауссу», «Радиус» — 1 пиксель. Уменьшите «Непрозрачность» слоя до 50:
Используя ту же технику, создайте два новых слоя поверх слоя “refl lower”. Назовите их “refl left side” и “refl right side”:
Назовите их “refl left side” и “refl right side”:
Задайте для них «Размытие по Гауссу», «Радиус» — 1 пиксель и уменьшите непрозрачность обоих слоев до 50%. На этом мы завершаем работу над слоями бликов:
Создайте поверх слоя “refl right side” новый слой с именем “ribbon front”. Выберите инструмент «Прямоугольная область» и создайте прямоугольную фигуру, как показано на рисунке ниже. Залейте слой «Серым» 50%:
Перейдите в Редактирование> Трансформирование> Деформация:
В панели параметров в верхней части окна программы выберите тип деформации – «Аркой»:
Перетащите верхнюю опорную точку рамки, ограничивающей арку, что изменить ее ориентацию. Нажмите клавишу ENTER, чтобы применить трансформацию:
Дважды кликните по слою “ribbon front”, чтобы открыть окно «Стили слоя». Сначала применим стиль «Обводка»:
После этого задаем параметры для стиля «Внутреннее свечение». Нажмите на поле «Контур» и установите значение «Линейный контур»:
Следующий стиль «Наложение градиента»:
Далее – «Редактор градиента»:
Окончательный вид слоя ленты:
Продублируйте слой “ribbon front”, кликнув по нему правой кнопкой мыши и выбрав пункт меню «Создать дубликат слоя». Убедитесь, что у вас все еще активен инструмент «Перемещение» (V), и перетащите текущий слой копии ниже слоя “ribbon front”. Затем нажмите SHIFT + клавиша со стрелкой вверх несколько раз, чтобы переместить копию немного выше ленты:
Убедитесь, что у вас все еще активен инструмент «Перемещение» (V), и перетащите текущий слой копии ниже слоя “ribbon front”. Затем нажмите SHIFT + клавиша со стрелкой вверх несколько раз, чтобы переместить копию немного выше ленты:
Выберите инструмент «Прямоугольная область» и создайте выделение, как показано на рисунке ниже:
Перейдите в Слой> Новый>Вырезать на новый слой. С помощью этой команды вы вырежете выделенную часть и вставите ее на новый слой. Затем переместите эти два слоя, как показано на рисунке ниже:
Снова используйте инструмент «Прямоугольная область», чтобы выделить и удалить части слоев с обеих сторон, как показано на рисунке ниже. Затем переименуйте эти два слоя в “ribbon left end” и “riboon right end”:
Дважды кликните по слою “ribbon left end” и откройте окно «Стили слоя». На рисунке ниже приводятся настройки для стиля «Наложение градиента»:
«Редактор градиента»:
Дважды кликните по слою “riboon right end” и откройте окно «Стили слоя».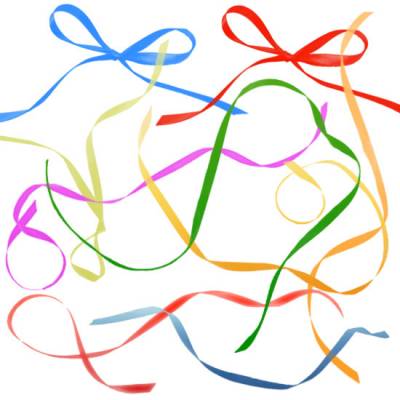 В стиле «Наложение градиента» измените только значение угла — 0. Таким образом, переход градиента будет развернут в правую сторону:
В стиле «Наложение градиента» измените только значение угла — 0. Таким образом, переход градиента будет развернут в правую сторону:
На рисунке ниже приведен окончательный вид слоев левого и правого концов ленты:
Далее мы создадим соединительные части для левого и правого концов ленты. Поверх “ribbon right end” создайте два новых слоя и назовите их “ribbon left fold” и “ribbon left fold”. Используйте инструмент «Прямоугольная область», чтобы создать прямоугольные фигуры. Затем используйте Редактирование> Трансформирование> Искажение, чтобы соединить с помощью этих фигур центральную, левую и правую части ленты, как показано на рисунке ниже:
Теперь мы зададим стили слоя для этих фигур. Но нам не нужно создавать эти стили с нуля. В Photoshop можно скопировать и вставить стили слоя. Кликните правой кнопкой мыши по иконке стилей слоя “ribbon left end” и выберите из появившегося меню пункт «Копировать стили слоя».
Затем кликните правой кнопкой мыши в любом месте стиля “ribbon left fold” и выберите из контекстного меню пункт «Вставить стили слоя». Выполните те же действия для слоя “ribbon right fold”, но только на этот раз скопируйте для него стили слоя “ribbon right end”:
Выполните те же действия для слоя “ribbon right fold”, но только на этот раз скопируйте для него стили слоя “ribbon right end”:
Немного изменим стили этих двух слоев. Сначала слоя “ribbon left fold”. Для него мы изменим только параметры «Наложения градиента». На рисунке ниже приведены настройки для этого раздела:
Далее изменим параметры «Наложения градиента» для слоя “ribbon right fold”:
Вот как должны выглядеть левая и правая соединительные складки:
Выберите в палитре инструментов «Прямолинейное лассо». В слое “ribbon left end” создайте треугольное выделение, как показано на рисунке ниже:
Нажмите клавишу DELETE, чтобы удалить выделенную область. Аналогично создайте треугольное выделение в слое “ribbon right end”, а затем удалите его. На рисунке ниже приводится окончательный вид всех слоев на данный момент:
С помощью инструмента «Текст» введите на центральной части ленты надпись «Premium Quality«. Я использовал шрифт Times New Roman, размер шрифта 48 пикселей.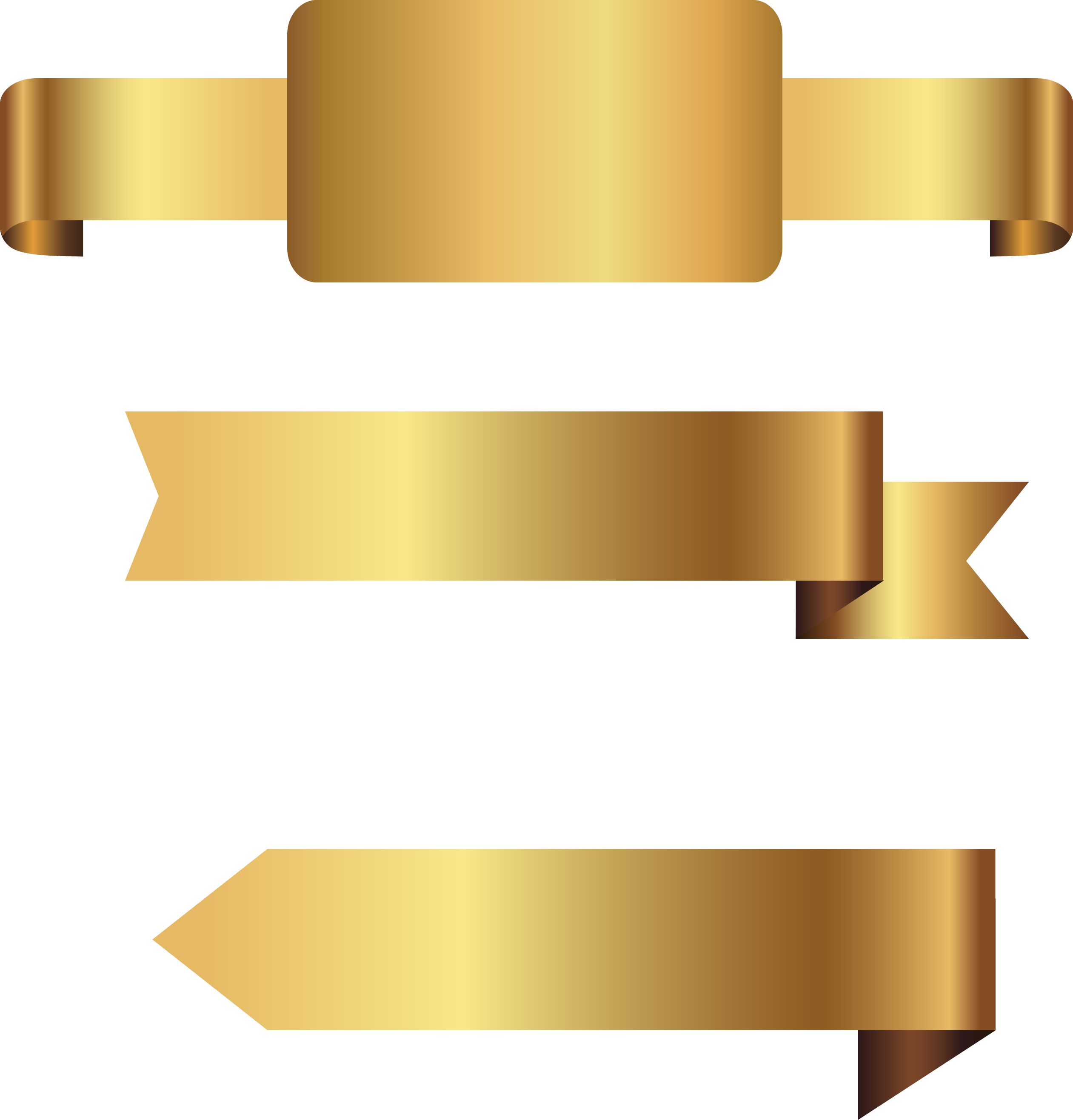 Затем перейдите в Редактирование> Трансформирование> Деформация, тип деформации — «Арка». Трансформируйте текст таким образом, чтобы он соответствовал передней центральной части ленты:
Затем перейдите в Редактирование> Трансформирование> Деформация, тип деформации — «Арка». Трансформируйте текст таким образом, чтобы он соответствовал передней центральной части ленты:
Дважды кликните по слою текста, чтобы открыть окно «Стили слоя». В стиле «Тиснение» используйте «Линейный контур»:
На рисунке ниже приводятся настройки для подраздела «Контур» стиля «Тиснение». Используйте «Линейный контур»:
Далее стиль «Наложение цвета»:
Настройки для стиля «Внешнее свечение». Используйте «Линейный контур»:
Измените непрозрачность слоя “refl top” на 50%:
Создайте поверх текущего слоя новый текстовый слой и введите надпись «PSD«. Шрифт Times New Roman, размер -122 пикселя, цвет — черный. Дважды кликните по слою «PSD«, чтобы открыть окно «Стили слоя». Сначала задайте параметры для стиля «Тиснение»:
Далее – стиль «Наложение цвета»:
Стиль «Внешнее свечение»:
Стиль «Тень»:
Окончательный вид слоя «PSD«:
Выберите инструмент «Произвольная фигура».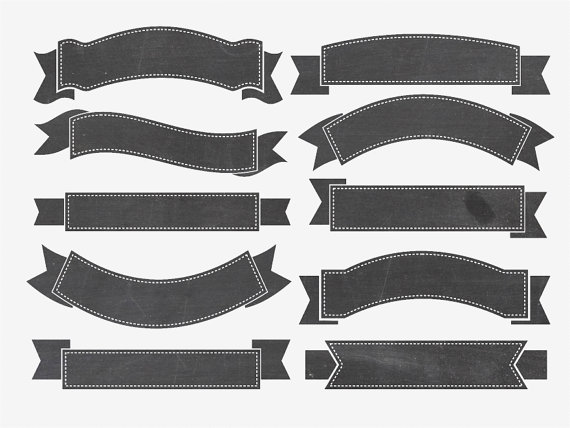 Затем в панели параметров кликните по миниатюре рядом с надписью «Фигура», чтобы открыть «Палитру выбора фигуры». В открывшейся панели нажмите на иконку «Выбора параметров» (шестеренка) в правом верхнем углу. Выберите из выпавшего списка пункт «Объект». Затем вернитесь обратно к «Палитре выбора фигуры» и выберите «Пятиконечную звезду»:
Затем в панели параметров кликните по миниатюре рядом с надписью «Фигура», чтобы открыть «Палитру выбора фигуры». В открывшейся панели нажмите на иконку «Выбора параметров» (шестеренка) в правом верхнем углу. Выберите из выпавшего списка пункт «Объект». Затем вернитесь обратно к «Палитре выбора фигуры» и выберите «Пятиконечную звезду»:
Перетащите звезду выше слоя текста «PSD«. Мы создали слой фигуры звезда. Давайте скопируем и вставим для него стили слоя «PSD«. После вставки стилей слоя дважды кликните мышью по этому слою, чтобы открыть окно «Стили слоя». Для «Тиснения» задайте размер 12 пикселей:
Настройки стиля «Тень»:
Переименуйте этот слой в “star mid”. Окончательный вид всех слоев на текущий момент:
Продублируйте слой “star mid” два раза и назовите копии “star left” и “star right”. Сожмите их с помощью команды Редактирование> Трансформирование контура> Масштабирование. Затем скопируйте и вставьте в эти слои стили слоя “star mid”:
Удерживая клавишу CTRL, кликните по слою “ribbon front”, чтобы выделить его. Затем создайте два слоя с именами “ribbon front left refl” и “ribbon front right refl” поверх слоя текста “PREMIUM QUALITY”.
Затем создайте два слоя с именами “ribbon front left refl” и “ribbon front right refl” поверх слоя текста “PREMIUM QUALITY”.
Применив ту же технику, что мы использовали ранее, вычтите с помощью инструмента «Овальная область» нужные участки выделения, как показано на рисунке. Затем залейте выделение белым цветом:
Уменьшите «Непрозрачность» обоих слоев до 20%:
Удерживая клавишу CTRL, кликните по слою “shield outer”, чтобы выделить его. Создайте под ним новый слой с именем “shield shadow”, и залейте выделение черным цветом. Затем с помощью команды Редактирование> Трансформирование контура> Масштабирование сожмите черную фигуру книзу:
Примените трансформацию. Затем перейдите в Фильтр> Размытие> Размытие по Гауссу, «Радиус» 10 пикселей. Уменьшите непрозрачность слоя до 70%:
Ниже слоя “shield shadow spot” создайте новый слой с именем “shield outer”. Возьмите мягкую кисть с непрозрачностью 50% и добавьте более темную тень сразу под щитом, где он соприкасается с поверхностью:
Далее мы создадим тень от ленты. Удерживая клавишу CTRL, кликните по слою “ribbon front”, чтобы выделить его. Теперь нам нужно добавить к нему выделение из слоев “ribbon left fold”, “ribbon right fold”, “ribbon right end” и “ribbon left end”. То есть мы создаем объединенное выделение из пяти слоев.
Удерживая клавишу CTRL, кликните по слою “ribbon front”, чтобы выделить его. Теперь нам нужно добавить к нему выделение из слоев “ribbon left fold”, “ribbon right fold”, “ribbon right end” и “ribbon left end”. То есть мы создаем объединенное выделение из пяти слоев.
При выделенном слое “ribbon front” нажмите и удерживайте клавиши CTRL и SHIFT, а затем один за другим кликните по слоям “ribbon left fold”, “ribbon right fold”, “ribbon right end” и “ribbon left end” :
При выделенных пяти слоях создайте поверх слоя “shield shadow spot” новый слой с именем “ribbon shadow”. Затем залейте выделение черным цветом. Переместите тень от ленты ниже самой ленты, где щит соприкасается с поверхностью:
Сожмите тень от ленты с помощью команды Редактирование> Трансформирование> Масштабирование:
Затем примените Фильтр> Размытие> Размытие по Гауссу, «Радиус» — 4 пикселя:
Уменьшите непрозрачность слоя “ribbon shadow” до 30%. Теперь нам нужно немного скорректировать темные пятна в местах, где тень от щита пересекается с тенью от ленты. На перекрывающихся участках будут возникать темные пятна:
На перекрывающихся участках будут возникать темные пятна:
Добавьте к активному слою маску и зарисуйте с помощью мягкой черной кисти участки по краям ленты, чтобы немного осветлить тень в этих областях. Сделайте то же самое в местах, где тени от щита и от ленты пересекаются. Не пытайтесь полностью удалить эти пятна, потому что щит и лента — это два разных объекта, и в местах пересечения их теней должен присутствовать более темный тон. Просто немного осветлите эти участки:
Создайте новый слой поверх слоя “shield base mid” и назовите его “shield base mid shadow left”. Удерживая клавишу CTRL, кликните по слою “shield base mid”, чтобы выделить его. Затем нажмите клавиши CTRL и ALT и выберите слой “shield inner” , чтобы вычесть эту область из выделения слоя “shield base mid”.
При текущем активном выделении перейдите в Выделение> Модификация> Сжать и сожмите выделение на 3 пикселя. Затем залейте выделение черным цветом:
Продублируйте два раза слой “shield base mid shadow left” и переименуйте слои копий в “shield base mid shadow top” и “shield base mid shadow right”:
Выберите инструмент «Прямолинейное лассо» и создайте выделение, как показано на рисунке ниже. Затем нажмите клавишу DELETE, чтобы удалить эту область. С помощью этой техники мы создадим три разных участка тени:
Затем нажмите клавишу DELETE, чтобы удалить эту область. С помощью этой техники мы создадим три разных участка тени:
Таким же образом обрежьте два других слоя. На рисунке ниже показан слой “shield base mid shadow top”:
Затем скорректируйте слой “shield base mid shadow right”:
Добавьте маски слоя для каждого из трех слоев. Затем с помощью мягкой черной кисти с непрозрачностью 50% зарисуйте края масок, чтобы сделать их светлее. Благодаря этому тени станут темнее с одной стороны. На рисунке ниже я скрыл все другие слои, кроме трех только что созданных нами, чтобы продемонстрировать маски для них:
Уменьшите непрозрачность этих трех слоев до 70%. Ниже приводится вид всех слоев на текущий момент:
Создайте поверх фонового слоя новый слой с именем “bg grd”. Затем дважды кликните по нему, чтобы открыть окно «Стили слоя». Сначала задайте значения, приведенные на рисунке, для стиля «Внутренняя тень»:
Стиль «Внутреннее свечение»:
Стиль «Наложение градиента»:
«Редактор градиента» стиля «Наложение градиента»:
Поздравляю, мы закончили работу над щитом.
Данная публикация является переводом статьи «Create a Shiny Shield in Photoshop» , подготовленная редакцией проекта.
Создаем тень в фотошопе от объектов
Статья не претендует на Нобелевскую премию, а лишь ознакомит пользователя с инструментами и как с ними работать. Вообще существует несколько способов наложения тени объекта в фотошопе. Давайте разберём основные из них: создание тени при помощи кисти, создание через простое 3D моделирование и при помощи настроек слоя.
Местами будем комбинировать методы между собой, чтобы добиться натуральной тени в фотошопе. В первую очередь мы будем отрабатывать технику наложения тени, и совсем немного затронем тему стилизации объекта с фоном (когда объект был вставлен из другой картинки).
- # 1 Способ. При помощи 3D моделирования
- # 2 Способ. Создание тени при помощи кистей
- # 3 Способ. Создание тени через меню слоёв
Обычно берётся фотография, которая служит фоном и на нее добавляют новое изображение с тенью. Если у вас слабый компьютер или ноутбук, то данный метод может не работать из-за малой мощности или отсутствия
поддержки OpenGL.
Если у вас слабый компьютер или ноутбук, то данный метод может не работать из-за малой мощности или отсутствия
поддержки OpenGL.
Шаг 1 — Вырезание объекта и копирование
Слева в меню инструментов выбираем Быстрое выделение (клавиша W). Выбираем размер пикселя в диапазоне от 7 до 20 единиц и зажатой левой кнопкой мыши выделяем объект или область для которой будет создана тень. Если область будет большой, то можно зажимать клавишу (клавиша SHIFT).
Инструмент «Быстрое выделение»Теперь необходимо выделить мелкие детали, для этого меняем размер пикселя в диапазоне от 1 до 3 единиц.
Если задели ненужную область, то зажмите клавишу ALT, инструмент начнет работать в обратную сторону и будет исключать пиксели из области выделения.Выделяем мелкие детали
После того как выделили весь объект, то скопируйте его, сочетанием клавиш CTRL+C
и вставьте на необходимом рисунке сочетанием клавиш CTRL+V.
Справа в меню Слои разблокируйте фоновое изображение нажав два раза по замочку и нажмите ОК во всплывшем окне.
Создаём новый слойШаг 2 — Создание 3D-экструзии
Далее выделяем слой объекта которому хотим создать тень (справа в меню «Слои») копируем его сочетанием клавиш CTRL+J и отключаем его нажав на иконку глаза и выделяем слой «Беседка» В верхнем Меню выбираем 3D потом Новая 3D-экструзия из выделенного слоя.
Создаем 3D теньТак как наш рисунок был плоский то фотошоп придаст ему автоматически 3D каркас. Здесь вы можете выровнять плоскость относительно местности и задать глубину объекта, а также установить источник света. В процессе изменений 3D изображение может сильно поменяться, но нам понадобиться только его тень.
На фоном изображение отсутствуют объекты по которым можно было определить расположение источника света, тогда
мы будем руководствоваться по теням беседки.
Справа в меню 3D в самом внизу выбираем слой «Бесконечный свет» и у нас появится сфера, которая будет имитировать источник света. Левой кнопкой мыши мы задаем необходимый угол света.
Выбираем направление источника светаВыберете слой «Беседка» и на верхней панели задайте необходимую глубину экструзии, здесь вы пойметё насколько объект вытянут в пространстве и какая у него будет тень.
Настройка 3D тениВозвращаемся в слой «Бесконечный свет» над ней есть панель «Свойств» где мы можем задать «интенсивность» и размытость тени. Чтобы тень не разбивалась в мозаику вы можете сделать «Рендеринг» изображения нажав на иконку куба в квадрате.
Настраиваем интенсивность светаПереходим во вкладку слои выделяем слой «Беседка» нажимаем правую кнопку мыши и выбираем пункт Растрировать 3D
Растрируем изображениеШаг 3 — Проявление тени из 3D объекта
На выделенном слое «Беседка» создаем миниатюру слой-маску для этого зажмем клавишу
ALT и нажмем на иконку круга в прямоугольнике.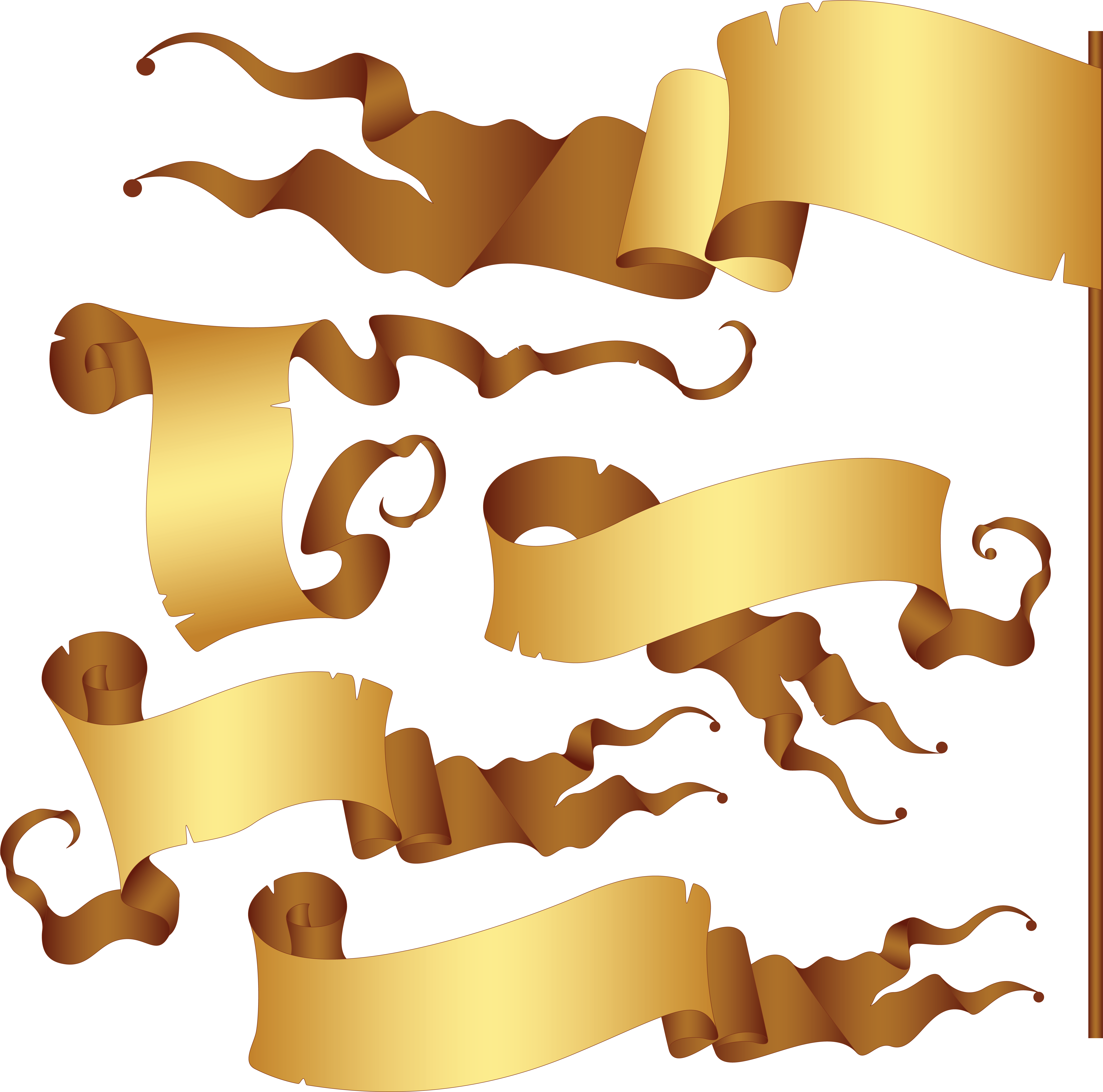
После этого включим слой «Беседка копия» нажав на иконку глаза справа в меню «слои»
Берём кисть из панели инструментов или клавиша B и выбираем размер 25 (можете отрегулировать самостоятельно) непрозрачность 100%, Нажим 100% основной цвет белый, а вспомогательный черный.
Проявляем тень кистьюВыбираем слой «Беседка», а именно слой маску и начинаем проявлять кистью область тени. Если переборщили, то меняйте цвет с черного на белый — это будет работать наоборот.
Можем дополнить тени там где они необходимы вручную на слое «Беседка копия», для этого выбираем кисть и с параметрами B и выбираем размер 5 (можете отрегулировать самостоятельно) непрозрачность 15%, Нажим 30% основной цвет черный. Начинаем наносить кистью темные оттенки на области.
Создание тени кистью После легкой стилизации под местность у нас выходит такое вот изображение. Здесь мы создали тень справа
от беседки, а внутренняя уже была.
Здесь мы создали тень справа
от беседки, а внутренняя уже была.
Возьмем фоновую картинку и для начала нейтрализуем цвета, чтобы уменьшить воздействие синего оттенка.
Шаг 1 — Нейтрализация цвета
Данный способ полезен при избытке оттенков одного цвета и не всегда будет необходим. Этот пункт можно пропустить если нет такой проблемы. Заходим в верхнее меню Изображение далее Коррекция и Подобрать цвет.
В открывшемся окне нажимаем галочку в графе Нейтрализовать
Нейтрализуем цветСлева оригинал, справа измененный вариант картинки.
Шаг 2 — Создание слоя и прорисовка тени
Теперь перемещаем картинку с объектом на фоновое изображение и называем новый слой например «Мужик». Создаем новый слой сочетанием клавиш CTRL+SHIFT+N и во всплывшем окне нажимаем «ОК» называем слой «тень мужика» и опускаем его под слой «Мужик»
Создаем новый слойСоздаем тень вручную, для этого выбираем кисть с параметрами B и выбираем
размер 50 (можете отрегулировать самостоятельно) непрозрачность 15%, Нажим 25%
основной цвет черный. Начинаем наносить кистью темные оттенки на области за мужиком.
Начинаем наносить кистью темные оттенки на области за мужиком.
Тень будет рассеянной подчеркивающая лишь силуэт.
Нам необходимо применить индивидуально яркость/контрастность ко слою «Мужик». Для этого справа в меню слоёв нажимаем на иконку круга на половину закрашенного и выбираем строку «Яркость/Контрастность», зажимаем клавишу ALT и подводим курсор ко слою «Мужик» и у нас появится стрелочка вниз.
Выбираем слой «Яркость/Контрастность» и вверху над панелью слоёв выставляем необходимые параметры, чтобы картинка сочеталась с фоновым изображением.
Создаем новый слой сочетанием клавиш CTRL+SHIFT+N называем его «тень» и применяем его только ко слою «Мужик».
На данном слое мы будем делать затемнения самого мужчины. Данный способ удобен тем, что в случае ошибок мы всегда
можем удалить слой и создать его заново не изменяя основные изображения.
Выбираем слой «тень», кисть B с параметрами размер 30 (можете отрегулировать самостоятельно) непрозрачность 15%, Нажим 25% основной цвет черный. Начинаем наносить кистью темные оттенки за областью света. Для примера можем сравнить результат с тенями и без них.
Для начала нарисуем векторный прямоугольник. Слева на панели инструментов выбираем Прямоугольник с параметрами: Фигура далее Заливка любой цвет, Обводка нет и рисуем необходимого размера прямоугольник.
Создание векторного прямоугольникаТеперь впишем текст в прямоугольник, нажимаем клавишу T и напишем например Active vision посередине прямоугольника с параметрами Шрифт любой Размер 150 (главное чтобы вместился в прямоугольник и оставалось еще пространство).
Пишем название или слоганСправа в меню слоёв выбираем активным слой «Прямоугольник» и в верхнем меню заходим Слои далее Стиль слоя и Тень
Создаем тень через меню слоёвВ открывшемся окне задаём параметры Непрозрачность 20%, Смещение 71 пикселей Размер 40 пикселей и нажимаем Ок.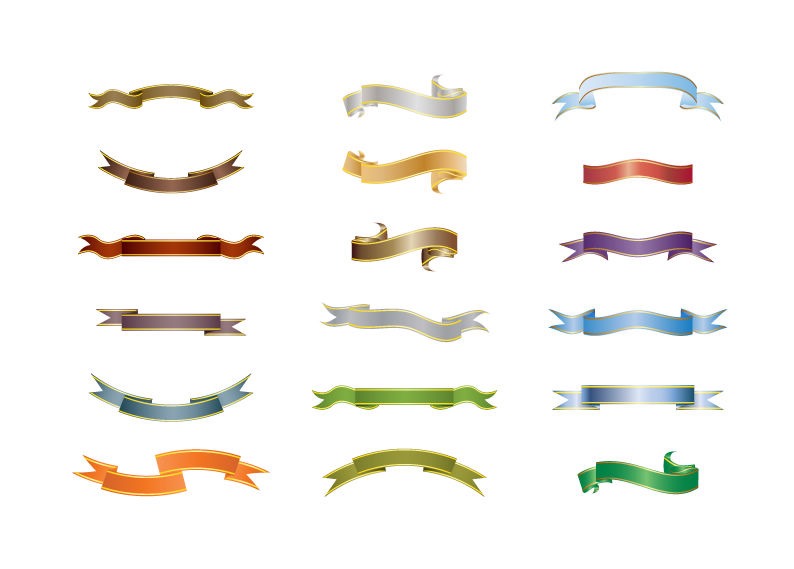 Здесь вы можете самостоятельно поиграться с настройками и подобрать подходящие на ваш взгляд настройки.
Здесь вы можете самостоятельно поиграться с настройками и подобрать подходящие на ваш взгляд настройки.
То же самое можем сделать и для шрифта. На соседней вкладке можем настроить градиент для шрифта. Вообще там много еще дополнительных параметров для стилизации.
Active vision пример200 лучших бесплатных кистей для фотошопа
- Кисти гранж фотошоп
- Улица Гранж
- HighTech Reloaded
- Рисовать линии
- Новый Гранж
- Тонкий Гранж
- Акварель и чернила
- Грит и Гранж
- Царапающий гранж
- Гранж-Splatterish
- Краска гранж
- High Res Grunge
- 42 тонких кисти
- Grunge
- Городские Ретро Кисти / Save Ai Edition
- Zelink’s Cataclysm Brushset
- Трещины щетки я
- Эхолали-сток 32
- Цветочные кисти
- Отверстия, Отверстия, Отверстия
- Размазать кисти
- Промышленные щетки
- Вдохновленные природой кисти для фотошопа
- Снег Фотошоп Кисти 2
- Магия Заклинаний Луны
- Растительные кисти
- Эскизные картографические кисти
- Совы Кисти
- Stardust PS Кисти
- Волшебные Снежинки
- Природа Силуэты Деревья и Трава
- Облака
- молниеносный
- дождь
- Аврора
- Перья и Птицы
- Цветок
- Ночное небо
- Фотошоп Фейерверк
- Кристаллические Формы
- Эффект аттракторов
- Милые цветы
- дым
- молниеносный
- Гало ручной работы
- Летние кисти
- Лепестки роз
- Gladius
- 50 звезд высокого разрешения
- Набор лунных кистей
- Smokey Fire Brush
- Волокна # 1
- Электрифицирующие удары молнии
- Кисть «Морозные края»
- Ultimate Space Brush Pack — часть 1
- Кисти для деревьев
- Патриотик Пак Часть 1
- Кисти медузы
- Набор кистей «Крылья бабочки»
- Кисти пальм для PS
- 2-битные сумеречные кисти
- 8 фантазийных кисточек-бабочек
- Бабочки с цветами
- Разрушенные трещины
- Glow Part I
- Лунные кисти для PS7 v.
 2
2 - дождливый
- Паутина
- Кисти для рисования и акварели
- Акварельные тропические кисти
- Кисть дикой природы
- Акварельные кисти
- Брызги фотошоп кисти
- Каос 2.0
- Акварель и чернила
- РГ Акварель
- Акварельные брызги
- Аннотация
- Струны и пузыри щетки
- Следы краски
- Абстракт 5
- ИП Акварель
- артистический
- Кисти
- Штрихи
- Кирпичная стена
- Акварель
- Окрашенные мазки
- Акварельные кисти
- Аэрозольная краска
- Набор кистей для маркеров
- Акварельные брызги
- Акварельный экстремум
- Привет-Res Splatter PS Набор кистей
- Безумный акварельный набор кистей
- 28 чернил и акварельные кисти
- Акриловые кисти
- Набор принтов и завитков на губке
- Абстрактная кисть XIII
- Астральная Флора
- Andantonius ‘Pencil Brush
- Фотоэффекты Кисти фотошоп
- Кисть без брызг
- 30 ну и что
- Бесшовные текстуры боке
- Ballon
- Экстремальные Ресницы
- Волосы
- Bokeh
- Боке Кисти
- Бесплатные кисти для ресниц в фотошопе
- Художественные Кисти Фотошоп
- Цветочные кисти
- Кисти для травы
- Вишневый цвет 1
- Листовые рамы и орнаментальные кисти
- Ручной обращается цветочные кисти
- Разрушенные орнаментальные кисти
- Цветочные орнаменты векторные кисти
- C-TECH Кисти
- Абстрактные кисти 13
- сиять
- Текстуры ткани
- Бесшовные текстуры боке
- Чужой Карандаш Doodle
- Tech Brush
- Кубковые пятна
- Handdrawn Doodle Кисти
- Набор кистей для фотошопа Free Cross Hatch
- Tech Brushes
- Китайская живопись цветы
- Кровь метки кисти
- Кружевной набор кистей
- Одуванчик Puff Brush
- Кисти бабочки
- Бесплатный набор кистей для фотошопа — Tri
- Набор кистей для апофиза
- Кружевная смесь
- Текстильные украшения
- Куски ленты A3D
- Щетка из колючей проволоки
- Drop Brush
- Металлическая сетка щетка
- Архитектурные украшения
- Символы Фотошоп Кисти
- Татуировки животных
- Sketchy Doodle Brush
- Религиозная Крест Коллекция Кистей
- Хэллоуин тыква PS кисти
- Благодарения Винтаж Турция PS Кисти
- Цветочные кисти
- Хэллоуин символы
- Хэллоуин Кисти
- Драконы Кисти
- Кисти для птиц
- Бокалы и пивные кружки
- Пакет кистей
- Memes Range Faces Brush
- Милые стрелки
- Трассы
- Случайные формы
- Кисти Тексты
- Эмодзи кисти
- коронка
- Красивые кисти
- Различные кисти
- Щупальца
- Алмазный разброс
- DBD
- Тайные круги II
- Старинные кружевные украшения
- Вылепленные сердца
- Нечеткие лозы
- Сплат Круги
- Курдистан Цветочная кисть
- Круги Безумие Кисти
- Nero’s Brush набор нечеткой магии и прочего
- 4 кнопки Кисти
- DBD DitsyClouds
- Tag Brush Pack
- Набор кистей «Луки»
- Ленты № 3
- Цепная щетка
- Прикольные кисти
- Весенние цветочные орнаменты
- 5 клетчатых кистей PS
- Кисти для этикеток
- 122 кисти
- штрихкоды
- Линия Кисти
- Мои сладкие ежедневники
- Каракули 4: музыкальные ноты
- Рок Стар Кисти
- Шприц
- Ischarm Pen Brushes
Кисти — один из лучших и наиболее часто используемых инструментов Photoshop, которые дизайнеры любят использовать для обогащения своих дизайнов .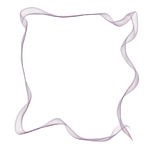 Они не только помогают вам сэкономить время и усилия , необходимые для создания сложных элементов дизайна, но и придают творческий подход к вашей работе.
Они не только помогают вам сэкономить время и усилия , необходимые для создания сложных элементов дизайна, но и придают творческий подход к вашей работе.
Поскольку дизайнеры всегда ищут творческие и бесплатные кисти в своем арсенале дизайна, я представляю вам наиболее полный список лучших бесплатных кистей Photoshop . В этом списке есть кисти, относящиеся почти ко всему, что попадает под солнце. Также все кисти высокого качества и взяты из разных Кисти фотошоп сайтов ,
Давайте взглянем. Готовьтесь, это будет длинный список!
Ярлыки для:
Кисти гранж фотошоп
Гранж 2
Высококачественные и бесплатные гранжевые кисти, которые помогут вам добавить дополнительную текстуру или придать грязный вид любому типу дизайна.
Улица Гранж
Набор простых, но высококачественных уличных гранжевых кистей, которые придадут эффект гравия, улицы или рваного эффекта вашим произведениям искусства.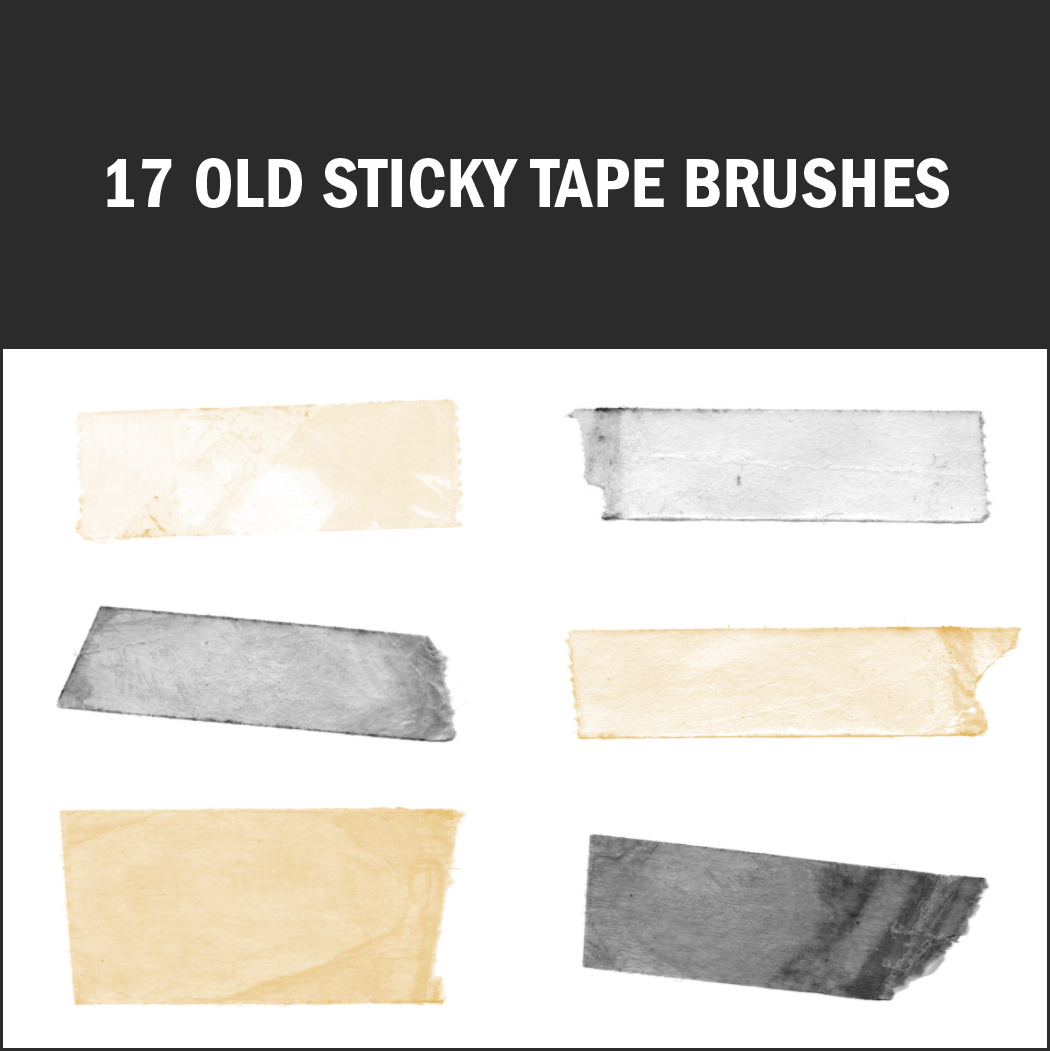
HighTech Reloaded
Это набор из 12 кистей Photoshop с высоким разрешением, которые совместимы с PS7 и выше.
Рисовать линии
Высокоэстетичные кисти для рисования линий (набор из 24 кистей), которые очень подходят для создания шероховатых фонов.
Новый Гранж
Если вы хотите создать креативный текстурированный фон, попробуйте этот свежий набор гранжевых кистей от Titi Montoya.
Тонкий Гранж
Иногда в дизайне вам нужен слегка текстурированный фон, который можно сделать с помощью тонких гранжевых кистей. Эти кисти можно бесплатно использовать как в личных, так и в коммерческих проектах.
Акварель и чернила
Пакет бесплатных кистей для фотошопа, дающих чернила и акварельный эффект. Все эти кисти были созданы с использованием акварельных красок или тушь на карте.
Грит и Гранж
Загрузите этот набор высококачественных гранжевых кистей Photoshop. Они также бесплатны для коммерческого и некоммерческого использования.
Они также бесплатны для коммерческого и некоммерческого использования.
Царапающий гранж
Коллекция гранжевых кистей с эффектом царапин. Разработанные в винтажном стиле, они идеально подходят для создания флаеров, плакатов и других печатных дизайнов.
Гранж-Splatterish
Набор из 7 высококачественных кистей с эффектом разбрызгивания, который можно использовать в качестве фона или для придания грязного эффекта вашему дизайну.
Краска гранж
Набор из 6 кистей с высоким разрешением для создания эффекта шероховатой краски. Хотя создатель не просит кредитов, но услуги будут оценены.
High Res Grunge
Классный набор из 7 высококачественных гранжевых кистей от Adhar Maheshwari. Для любого вида использования кредиты не требуются.
42 тонких кисти
Если вы ищете шероховатый, но немного тонкий фон, этот пакет только для вас. В упаковке 42 тонких шероховатых фактурных куста, подходящих для Photoshop CS.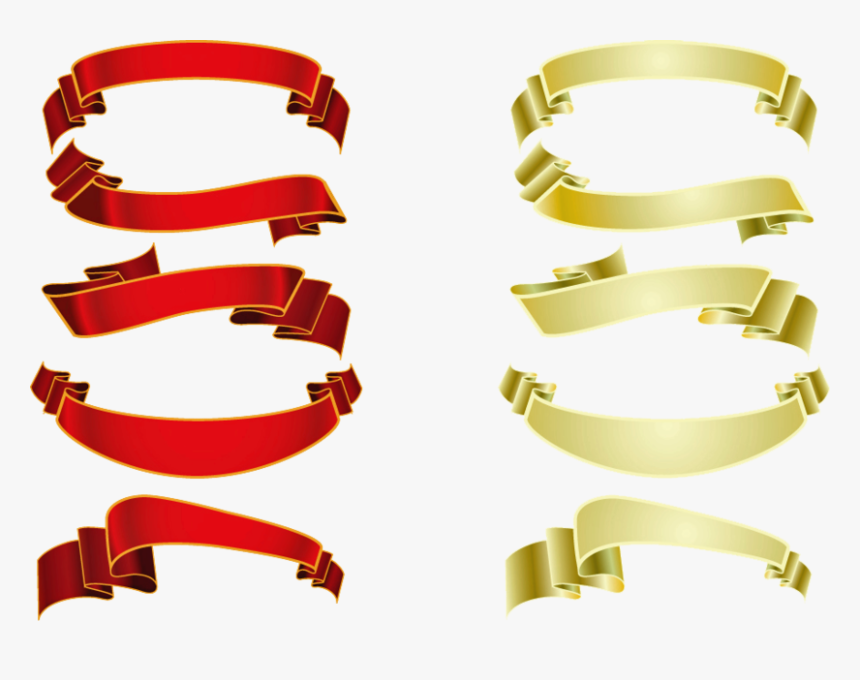
Grunge
Еще один набор кистей от Тити Монтойя. Эти кисти Photoshop имеют высокое разрешение и очень шероховатый.
Городские Ретро Кисти / Save Ai Edition
Пакет из 12 кистей из шероховатой формы, облаков и 5 дополнительных оптических вспышек. Они бесплатны для использования в любом проекте.
Zelink’s Cataclysm Brushset
Основанный на звездах небес, этот набор разработан, чтобы принести сильное разрушение при использовании других наборов.
Трещины щетки я
В Photoshop 7 создано 17 высококачественных кистей 1000+. Перед использованием этих кистей ознакомьтесь с условиями использования и дальнейшими инструкциями.
Эхолали-сток 32
В упаковке 15 различных кисточек из разных настенных рисунков. Вы найдете трещины, царапины и грязные кисти.
Цветочные кисти
8 больших цветочных кистей для использования на заголовках и обоях. 7 цветочных кистей 100 × 100, для использования на иконах.
Отверстия, Отверстия, Отверстия
Эти щетки с отверстиями имеют более высокое разрешение, поэтому они подойдут и для проектов с высоким разрешением.
Размазать кисти
Размазать кисти, которые можно использовать практически в любом дизайне. Их можно бесплатно скачать без необходимости указывать создателю.
Промышленные щетки
Множество высококачественных кистей Photoshop CS3 с различными элементами промышленности, такими как дымоходы, металлические конструкции, двигатели и т. Д. — все это абсолютно бесплатно для использования.
Вдохновленные природой кисти для фотошопа
Водные Волны Фотошоп Кисти 2
Рисование водяных волн с нуля — довольно напряженная задача. Вместо этого вы можете использовать эти водяные волны, чтобы сэкономить время и дать крутой эффект.
Снег Фотошоп Кисти 2
Это набор из 15 высококачественных кистей с эффектом снега размером 2500+ пикселей. Отличная замена для создания эффекта снега вручную. Идеально подходит для флаеров, баннеров, открыток, арт.
Отличная замена для создания эффекта снега вручную. Идеально подходит для флаеров, баннеров, открыток, арт.
Магия Заклинаний Луны
Это удивительный набор из 21 кисти для фотошопа с сюрреалистическими элементами, такими как луна, фея, крылья ангела, перо и т. Д.
Растительные кисти
Красиво нарисованные линии кистей (набор из 11 бесплатных кистей). Эти кисти включают листья, цветы, ветви, идеально подходящие для создания любого приглашения или свадебной открытки.
Эскизные картографические кисти
Создайте древнюю карту или, возможно, иллюстрацию для сборника рассказов с помощью этих картографических кистей, которые придают красивый эскизный вид. Набор включает в себя линии карты, древний язык и географические элементы, такие как горы и деревья и т. Д.
Совы Кисти
Удивите своих клиентов этими удивительными и таинственными кистями из перьев совы. Может быть использован для создания закладок или просто сюрреалистического дизайна.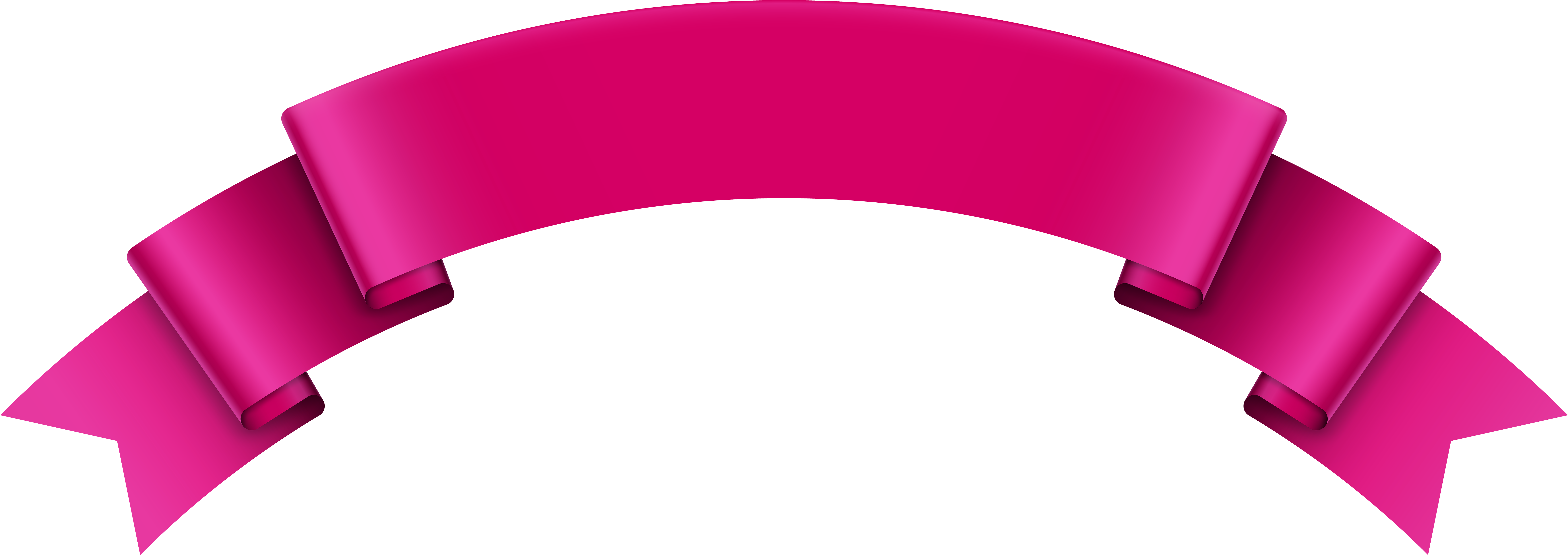
Stardust PS Кисти
Набор из 7 кистей звездной пыли для создания насыщенного фона, звездного неба или, возможно, вашей собственной Галактики.
Волшебные Снежинки
Ваш рождественский, новогодний или зимний дизайн всегда имеет отношение к снежинкам. И что может быть лучше для создания волшебных снежинок, чем этот набор из 15 кистей PS.
Природа Силуэты Деревья и Трава
Конструкции весна-лето никогда не обходятся без деревьев и травы. Используйте этот набор высококачественных кистей для силуэтов деревьев и трав, которые полностью поддаются кастомизации.
Облака
Пакет из 15 кистей Photoshop бесплатно для коммерческого и некоммерческого использования. Вы можете применять их для создания облаков или облачного фона на любом дизайне.
молниеносный
50 высококачественных небесных ударов молнии и молнии для грозовых эффектов. Вы можете легко добавить любой цвет к ним и использовать их в своих проектах.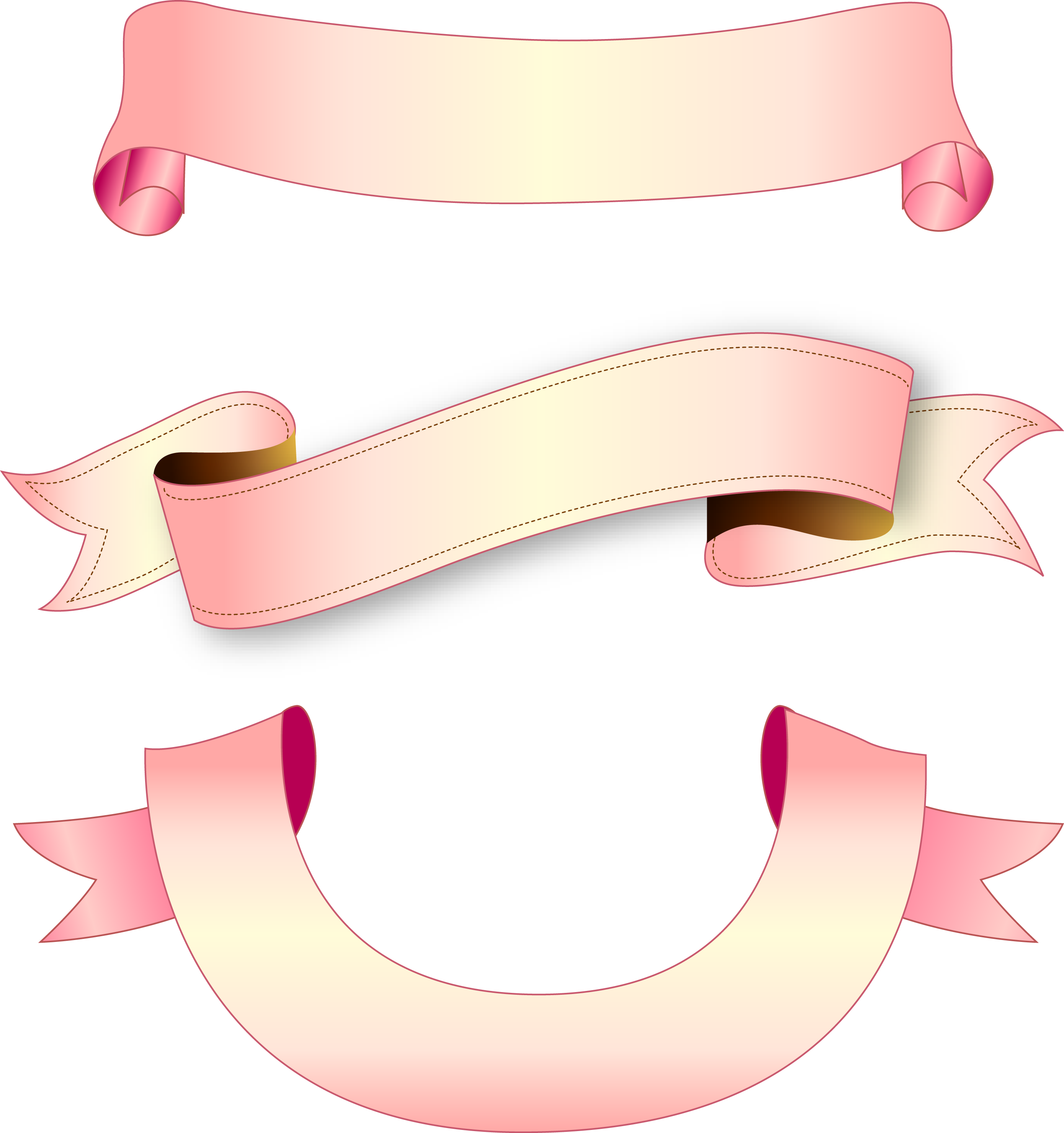
дождь
Высококачественные щетки с каплями дождя и эффектом дождя. Они бесплатны для использования и идеально подходят для погодных веб-сайтов или приложений или там, где это необходимо.
Аврора
Набор из 10 классных кистей для Photoshop от CS1 до CS5 от ShiftyJ. Это абстрактные кисти, вдохновленные огнями Авроры, но с современным оттенком.
Перья и Птицы
Наиболее часто используемые среди дизайнов, вдохновленных природой, это 12 кисточек, изображающих перья и птиц.
Цветок
Красивый набор цветочных кистей с различными цветами. Настройте их, используйте их в своих проектах, но не забудьте отдать должное создателю.
Ночное небо
Набор из 3 больших кистей ночного неба (космическая пыль, звезды, лунные сцены и т. Д.). Используйте их для создания крутых листовок, брошюр, обоев и даже твиттеров.
Фотошоп Фейерверк
Разработанные WebDesignerLab, эти 12 кистей для фейерверков Photoshop лучше всего подходят для новогодних дизайнерских проектов.
Кристаллические Формы
Абстрактные кристаллы в форме кистей Photoshop, разработанные с использованием Photoshop CS3 (и должны работать для всего, что выше). Они могут быть использованы практически в любом дизайне.
Эффект аттракторов
Огромный набор из более чем 50 кистей со световым эффектом или эффектом аттракторов. Все эти кисти имеют размер более 900 пикселей.
Милые цветы
Набор содержит пять кистей Photoshop высокого разрешения, представляющих цветы разных дизайнов.
дым
Это фотошоп с высоким разрешением. Все эти кисти бесплатны для коммерческих и некоммерческих проектов.
молниеносный
Набор кистей Lightning содержит 18 высококачественных кистей Photoshop для создания эффекта молнии или грозы для любого вида произведений искусства.
Гало ручной работы
Вот 8 нарисованных от руки кистей для фотошопа разных ореолов или круговых рисунков. Эти кисти идеально подходят для оформления свадебных или пригласительных билетов или в качестве случайного элемента дизайна.
Эти кисти идеально подходят для оформления свадебных или пригласительных билетов или в качестве случайного элемента дизайна.
Летние кисти
Набор премиальных летних кистей, который включает летние элементы, такие как бабочки, водовороты, деревья и другие цветочные элементы.
Лепестки роз
Это бесплатные и высококачественные кисти с лепестками роз, созданные с помощью Photoshop CS3 от Ann Frost.
Gladius
Набор острых техно кисти с абстрактными формами. Автор попытался выпрыгнуть из своей зоны комфорта и создать свежий набор кистей.
50 звезд высокого разрешения
Вот еще один набор из 6 совершенно звездных кистей с высоким разрешением, которые можно скачать и использовать бесплатно.
Набор лунных кистей
Хотите создать гиперреалистичную луну, полумесяц или, может быть, полную? Попробуйте среди этого набора высококачественных лунных кистей.
Smokey Fire Brush
С этим набором кистей Smokey Fire Photoshop вы получите огромный пакет из 50 кистей, и все они совместимы с PS 7 и выше!
Волокна # 1
Еще один набор кистей в этом списке от Тити Монтайя. В набор входят 5 кистей высокого разрешения (1000 × 1000) с эффектом волокон.
В набор входят 5 кистей высокого разрешения (1000 × 1000) с эффектом волокон.
Электрифицирующие удары молнии
Хотите добавить электрифицирующие осветляющие эффекты в свои произведения? Вы должны попробовать среди этого набора высококачественные молнии кисти и узоры.
Кисть «Морозные края»
Добавьте прекрасный морозный эффект к зимнему или рождественскому рисунку с помощью этих кистей с морозными краями, которые можно совершенно бесплатно загрузить.
Ultimate Space Brush Pack — часть 1
Комплексный набор космических и планетных кистей. Набор содержит 154 высококачественных космических элемента, таких как падающие звезды, планеты, туманности, галактики и т. Д.
Кисти для деревьев
Вот несколько удивительных кистей на границах деревьев, которые помогут вам добиться реалистичных эффектов растений / деревьев.
Патриотик Пак Часть 1
Потрясающие кисти для Photoshop, чтобы принести эффект от празднования 4 июля или аналогичный. Пакет содержит 10 детализированных фейерверков взрывающихся кистей.
Пакет содержит 10 детализированных фейерверков взрывающихся кистей.
Кисти медузы
Морскую жизнь всегда трудно нарисовать, но когда у вас есть такие кисти медузы, она становится куском пирога.
Набор кистей «Крылья бабочки»
Создайте красивые крылья бабочки с этим интересным набором. Через них создаются на CS 2, однако, вы также можете получить кисти PS7.
Кисти пальм для PS
Создайте красивые пальмы с помощью этого набора из 10 высококачественных кистей Photoshop.
2-битные сумеречные кисти
Набор из 12 абстрактных пиксельных кистей для фотошопа. Совместим с Photoshop 8+ / Photoshop Elements 3+.
8 фантазийных кисточек-бабочек
Взгляните на эти 8 действительно красивых фантазийных кисточек-бабочек, чтобы оживить вашу картину.
Бабочки с цветами
Придайте своим дизайнам весенний, летний или цветочный образ с этими бабочками с набором цветочных кистей.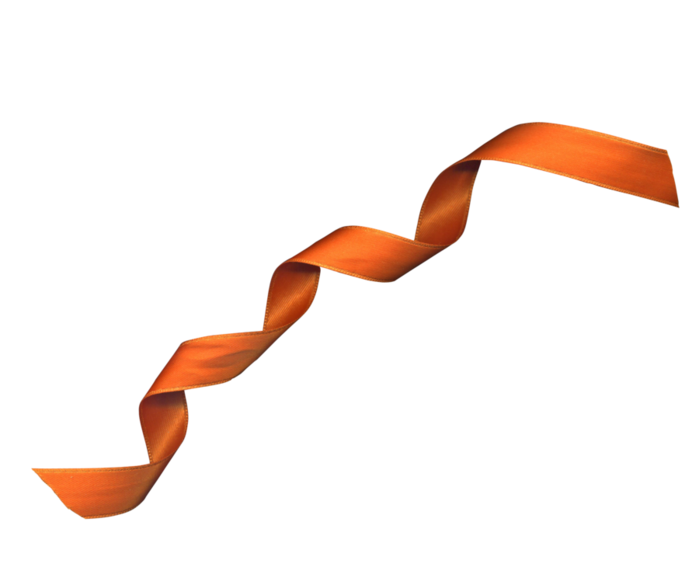
Разрушенные трещины
Здесь 12 щёток снесённых трещин, совместимых с PS 7 и выше. Вы можете использовать это, чтобы нарисовать потрескавшуюся стену или любую другую поверхность.
Glow Part I
Набор из 11 абстрактных кистей линий свечения, созданных в Photoshop 7.0. Эти кисти качественные и абсолютно бесплатные для использования.
Лунные кисти для PS7 v.2
Еще один набор лунных кистей в этом списке. Это 45 огромных, средних и маленьких лунных кистей для PS7 и выше.
дождливый
Создайте сюрреалистический эффект дождя с помощью этих высококачественных дождевых кистей.
Паутина
Эти 15 кистей для паутинки идеально подходят для того, чтобы придать вашим образам Хэллоуин и другие рубцовые или старые эффекты. Они лучше всего сэкономят ваше время и усилия.
Кисти для рисования и акварели
70 Кактусы Растения Кисти
Создавайте красочные кактусы и суккуленты с помощью этих кистей для растений кактусов.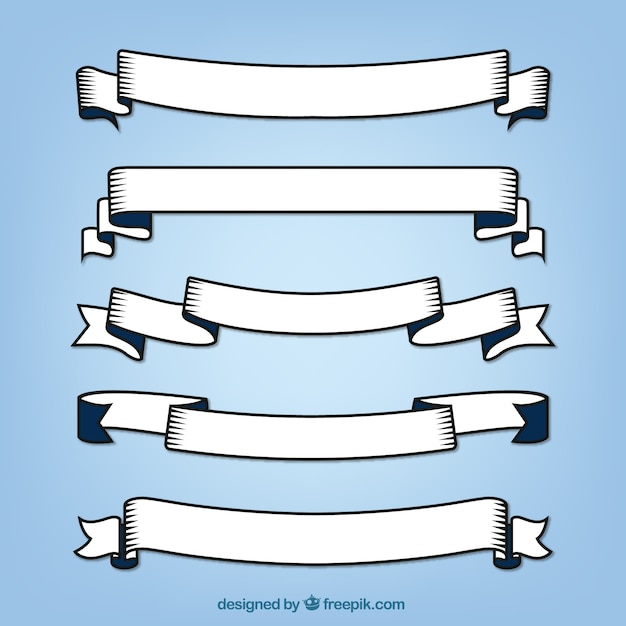 Эти кисти имеют нарисованный вручную акварельный эффект.
Эти кисти имеют нарисованный вручную акварельный эффект.
Акварельные тропические кисти
Тропические животные, птицы, рыбы и растения нарисованы акварелью. Это набор из 6 кистей, которые бесплатны только для личного использования.
Кисть дикой природы
Создайте сумасшедших диких существ с помощью этого набора из 4 удивительных кистей Photoshop. Вы можете использовать их как в коммерческих, так и в некоммерческих целях.
Акварельные кисти
Огромная коллекция из 93 кистей с эффектом акварели бесплатно для личного и коммерческого использования. Кисти расположены надлежащим образом, поэтому вы получаете постоянную текстуру.
Брызги фотошоп кисти
Этот набор включает в себя 7 кисточек типа Photoshop, которые можно использовать практически в любом дизайне.
Каос 2.0
Это 15 брызг кисти высокого разрешения (3000 × 3000), сделанные в Photoshop CS6.
Акварель и чернила
Созданная с использованием акварельных красок или индийских чернил на карточке, это набор из 8 высококачественных бесплатных кистей.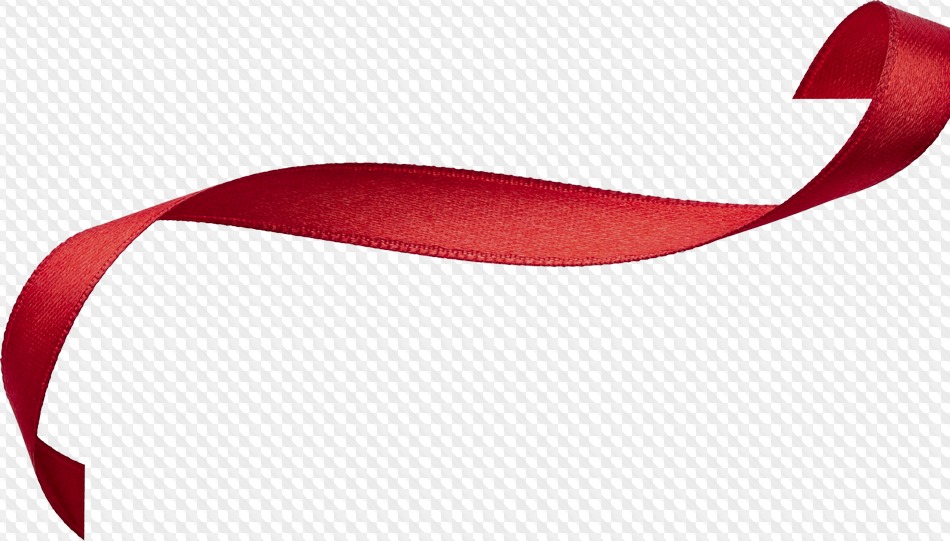
РГ Акварель
Этот пакет содержит 20 кистей с высоким разрешением (приблизительно 2000-2000 пикселей), которые идеально подходят при нанесении на бумажные текстуры.
Акварельные брызги
Пакет из 32 высококачественных брызг кисти, созданных акварельной краской на холодном прессе, которые могут работать с PS 7 или выше.
Аннотация
Это набор абстрактных кистей в геометрических формах, идеально подходящих для создания логотипов и корпоративных дизайнов.
Струны и пузыри щетки
Набор из 12 струн и пузырьков. Это высокое разрешение, которое замедляет загрузку.
Следы краски
7 высококачественных кистей Photoshop для создания пятен, шероховатых и рисованных дорожек. Эти щетки совместимы с PS7 и выше.
Абстракт 5
Набор из 5 кистей Photoshop на основе абстрактных дизайнов, подходящих для создания фона.
ИП Акварель
Классная упаковка из 10 раскрашенных вручную акварельных кистей. Они отлично подходят для создания интересных фонов или украшения вашей работы.
Они отлично подходят для создания интересных фонов или украшения вашей работы.
артистический
Некоторые абстрактные художественные кисти для Photoshop и GIMP. К ним относятся шарики с краской, капли чернил, акварельные капли и мазки, акриловые мазки и различные другие художественные формы.
Кисти
Если вы хотите нарисовать картину, используя только кисти PS, этот набор из 36 кистей может дать вам все разнообразие, которое вы хотите. Он имеет стандартные круглые кисти, пятна, мазки, линии, облака и т. Д.
Штрихи
Создавайте грубые и шероховатые текстуры с помощью этой коллекции мазков и веерных кистей. Будь то обои или фон, они достаточно универсальны в использовании.
Кирпичная стена
Пока у вас есть эти высококачественные кирпичные кисти в вашей коллекции, вам никогда не придется рисовать стены по кирпичику. Кисти работают в CS 3 и могут быть использованы для создания фона стены или текстур и т. Д.
Д.
Акварель
Акварельные кисти пригодятся для самых разных проектов, особенно с бумажными текстурами. Вот 25 высококачественных акварельных кистей для фотошопа, которые можно бесплатно скачать и использовать.
Окрашенные мазки
Дайте потрясающий эффект мазков с помощью этих 13 высококачественных кистей Photoshop. С их помощью вы можете создавать гранж, текстурированные и мазки фона.
Акварельные кисти
Разработанный Джоном Шиллом, это прекрасный набор акварельных кистей. Вы можете использовать все 7 из этих кистей для коммерческих и некоммерческих проектов.
Аэрозольная краска
Прохладный набор из 10 кистей для шероховатого хулиганского дизайна. Вы можете создавать стены или причудливые фоны или обои с помощью этих кистей.
Набор кистей для маркеров
Эти классные кисти были созданы с использованием настоящих маркеров краски. Используйте их для любого дизайн-проекта бесплатно.
Акварельные брызги
Вот набор из 32 кистей, которые могут работать с CS2 для Photoshop 7. Акварельные брызги отлично подходят для броских рисунков и печатных маркетинговых материалов.
Акварельный экстремум
Огромная коллекция из 41 акварельных эффектов с высоким разрешением, совместимых с CS7 и выше.
Привет-Res Splatter PS Набор кистей
Вот 17 бесплатных кисточек Photoshop с высоким разрешением, которые можно использовать практически для любого дизайна.
Безумный акварельный набор кистей
Как следует из названия, это одни из самых безумно креативных акварельных кистей. В наборе присутствуют различные брызги акварельной краски.
28 чернил и акварельные кисти
Набор из 28 чернил и акварельных кистей. Этот набор был создан с использованием акварели Pelikan, поваренной соли, чернил Higgins India и т. Д. Для использования автором, однако, требуется кредит.
Акриловые кисти
Это набор из 14 кистей с эффектом рисования высокого разрешения, которые были созданы с использованием акриловой краски. Бесплатное использование для коммерческих и некоммерческих проектов.
Бесплатное использование для коммерческих и некоммерческих проектов.
Набор принтов и завитков на губке
Создавайте потрясающие фоны и текстуры с помощью 16 губчатых красок и вихревых кистей.
Абстрактная кисть XIII
13 удивительных абстрактных кисточек, включая вихри и светлые линии. Они идеально подходят как для техно, так и для сюрреалистического дизайна.
Астральная Флора
Этот набор содержит 8 кистей, в том числе 2 листа разного размера, 1 астральную розу, 1 астральный бутон цветка, 1 астральную бабочку и несколько пёстрых кривых в виде звездочек.
Andantonius ‘Pencil Brush
Быстро и легко создавайте естественные карандашные наброски без карандаша. Кисть использует давление и наклон ручки, чтобы создать очень естественный вид и внешний вид.
Фотоэффекты Кисти фотошоп
Кисти Боке для фотошопа
Боке — один из лучших типов фона для любого дизайна. Так что это хорошая идея, чтобы сохранить эти крутые кисти с эффектом боке в вашей коллекции.
Кисть без брызг
Прохладный набор из 6 высококачественных кисточек для коммерческого и некоммерческого использования.
30 ну и что
Набор из 30 специальных кистей Photoshop, созданных для оформления журналов и других печатных материалов.
Бесшовные текстуры боке
Хотите быстрый и простой способ добавить боке к вашим изображениям? Загрузите эти бесшовные текстуры боке, которые имеют высокое разрешение и бесплатны для использования.
Ballon
Создайте букет красивых рисованных шариков с помощью этой простой и бесплатной кисти.
Экстремальные Ресницы
Идеально подходит для художников из журналов и дизайнеров моды, здесь есть 8 кисточек для экстремальных искусственных ресниц (также набор из 8 перевернутых кистей, поэтому их можно легко использовать для обоих глаз).
Волосы
Специальные кисти для различных типов волос, включая челку, косы, волнистые, прямые, вьющиеся, хвостики и т. Д. Эти кисти могут работать с Photoshop и GIMP.
Д. Эти кисти могут работать с Photoshop и GIMP.
Bokeh
Вот 10 высококачественных бесплатных кистей для боке для фотошопа. Тем не менее, перед применением этих кистей обязательно ознакомьтесь с условиями использования.
Боке Кисти
Набор кистей для ресниц PS-CS
Спасатели жизни для графических дизайнеров, которые работают в моде и человеческом искусстве, это кисти для ресниц, созданные для Photoshop CS.
Бесплатные кисти для ресниц в фотошопе
Бесплатные кисти для фотошопа, чтобы сделать красивые и реалистичные ресницы без суеты. Используйте флип и вращение в свойствах кисти, чтобы изменить углы и положения.
Художественные Кисти Фотошоп
Щетки Bubbly Doodle
Это бесплатный набор кистей, содержащий 22 кисти Photoshop высокого разрешения разных размеров и вариаций. Кисти совместимы с любой версией Photoshop.
Цветочные кисти
Swirly цветочные и цветочные кисти, которые идеально подходят для границ и углов.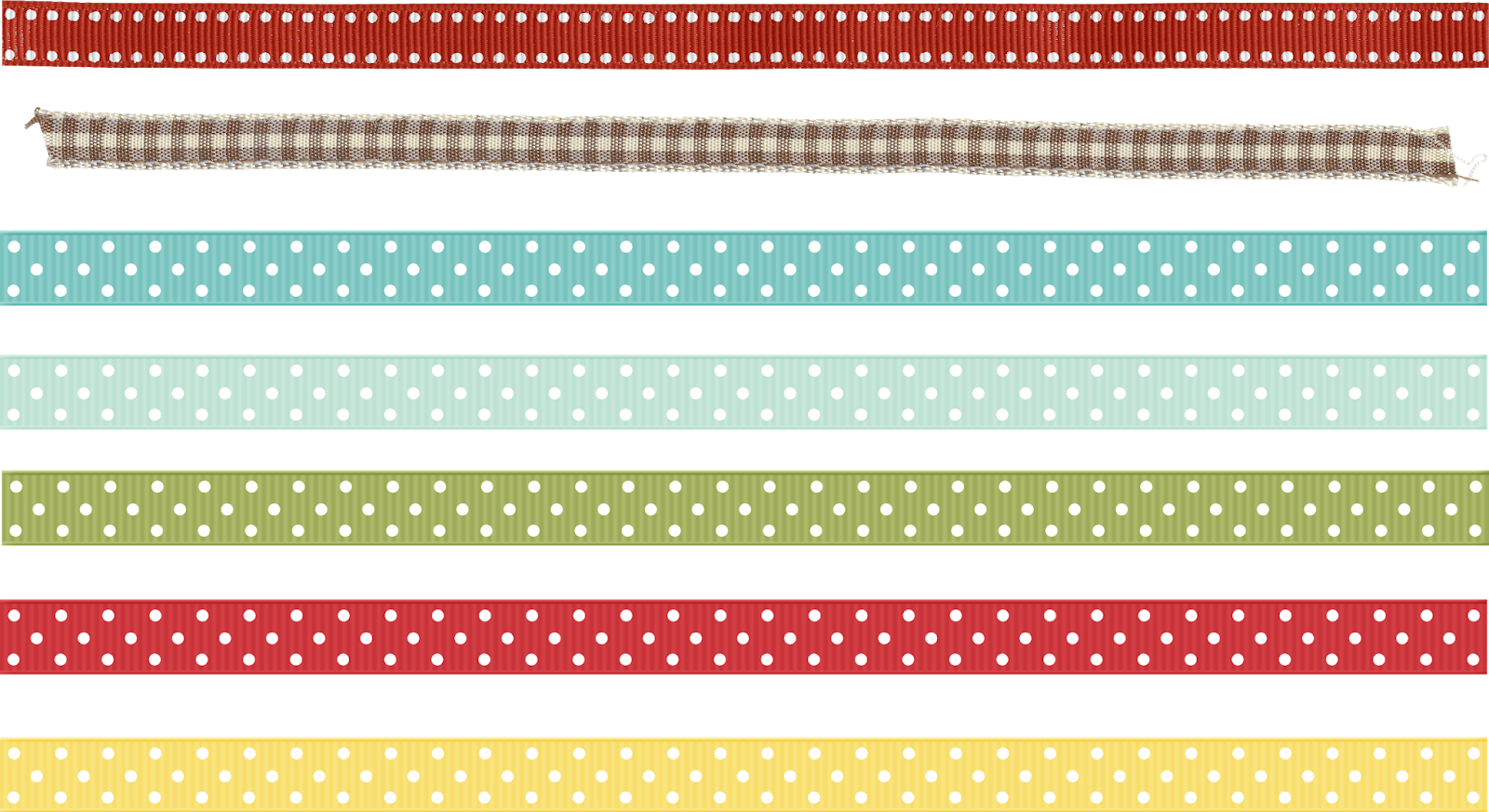
Кисти для травы
Это набор из 10 высококачественных травяных щеток, которые четкие, большие и прозрачные — просто замечательные для всех ваших художественных проектов.
Вишневый цвет 1
Хорошие вишневые цветочные кисти для прекрасного цветочного или весеннего эффекта. Просто поиграйте с некоторыми кистями и повсюду распространите лепестки вишни.
Листовые рамы и орнаментальные кисти
С помощью этих кистей вы можете добавить нужное количество викторианского стиля в ваш следующий дизайн. Каждая кисть бесплатна и разработана экспертом.
Ручной обращается цветочные кисти
Этот пакет поставляется с 9 нарисованными от руки оригинальными цветочными узорами. Вы получите все форматы файлов для вас, чтобы перевернуть, повернуть и изменить.
Разрушенные орнаментальные кисти
Пакет из 6 бесплатных разрушенных кистей, сделанных с помощью Photoshop CS6. Вы можете играть с параметрами кисти, масштабировать текстуру, увеличивать и уменьшать, чтобы получить лучший результат.
Цветочные орнаменты векторные кисти
Вот красивые цветочные орнаменты векторных кистей. Вам понадобится Adobe Illustrator или Inkscape, чтобы настроить эти векторные орнаменты.
C-TECH Кисти
Набор из 13 сложных технических кистей, все они сделаны с PS 7. Вы можете использовать эти кисти в техническом стиле или на заднем плане.
Абстрактные кисти 13
Хороший набор из 12 абстрактных кистей с геометрическими формами, линиями и т. Д. Кисти могут быть использованы бесплатно, но автор будет благодарен.
сиять
Набор кистей Radiate был создан путем запуска случайных геометрических фигур через одну и ту же последовательность действий Photoshop, каждый раз создавая что-то уникальное.
Текстуры ткани
Красивые текстуры ткани кисти для использования в качестве одежды и предметов искусства одежды. Эти 9 кистей абсолютно высокого разрешения и бесплатны в использовании.
Бесшовные текстуры боке
Если вы хотите быстрый и простой способ добавить боке к вашим изображениям, загрузите эти бесплатные текстуры боке. Эти текстуры с высоким разрешением являются бесшовными, что означает, что вы можете их разложить на плитки.
Эти текстуры с высоким разрешением являются бесшовными, что означает, что вы можете их разложить на плитки.
Чужой Карандаш Doodle
Есть 6 файлов кистей инопланетян. Автор набросал эти файлы кисти каракули вручную карандашом 2B. Используйте их для чего угодно.
Tech Brush
Набор из 9 технических научно-фантастических карт, подобных кистям Photoshop. Дизайн футуристические и научно-фантастические веб-страницы, фоны или обои с ними. Кисти могут быть использованы для техно дизайн фона.
Кубковые пятна
Пятна от чашки — полезный элемент для дизайна отелей и ресторанов. Вы можете скачать этот набор из 105 высококачественных кистей, чтобы добавить в свою коллекцию.
Handdrawn Doodle Кисти
Вот набор рисованных кистей для фотошопа. Векторные объекты рисунков также включены в этот пакет.
Набор кистей для фотошопа Free Cross Hatch
Идеально подходит для создания фона и текстур. Набор кистей для фотошопа с крестом можно скачать бесплатно.
Набор кистей для фотошопа с крестом можно скачать бесплатно.
Tech Brushes
Вот более 100 кистей для Photoshop 6+. Автор просит вас отдать должное, если кисти используются в каком-либо проекте.
Китайская живопись цветы
Красивые китайские кисти для рисования набор из 47 качественных кистей. Дизайнер, однако, не позволяет использовать их в коммерческих проектах.
Кровь метки кисти
20 абсолютно высококачественных кистей, чтобы придать эффектам кровяных пятен ваш дизайн. Щетки совместимы с PS7 и выше.
Кружевной набор кистей
Если вы хотите придать дизайну Lolita-стиль, тогда попробуйте эти замечательные кисти. Они абсолютно бесплатны для использования в личных и коммерческих проектах.
Одуванчик Puff Brush
Вот 6 щёток из одуванчика для коммерческих и личных нужд.
Кисти бабочки
Красивые нарисованные линии кисти бабочки можно скачать бесплатно.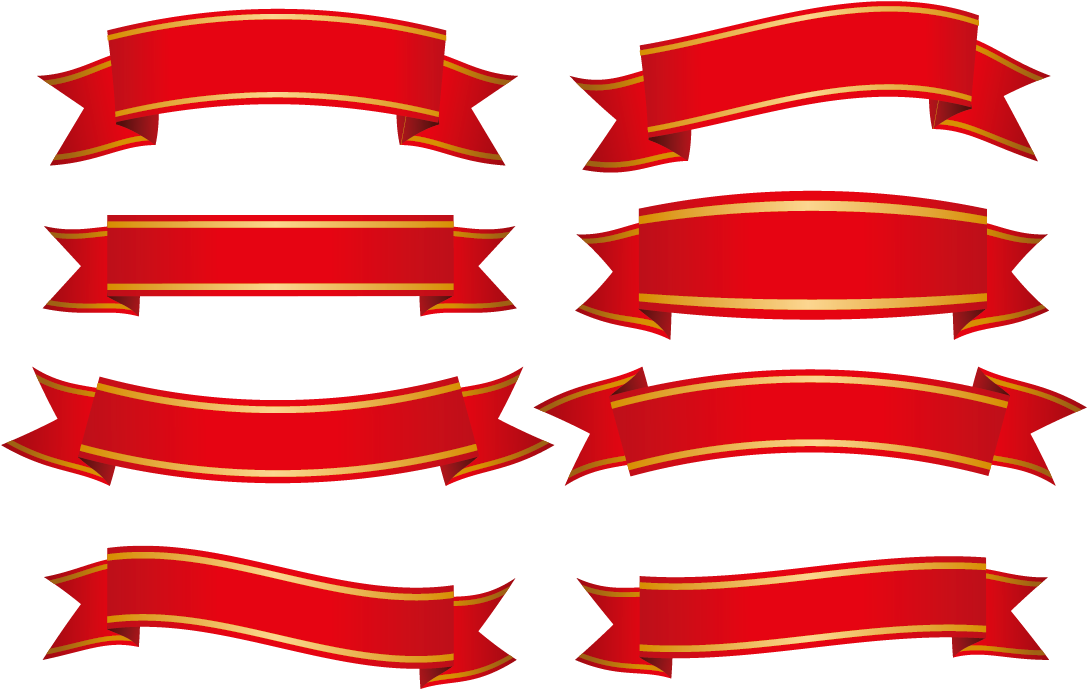
Бесплатный набор кистей для фотошопа — Tri
Отличный набор кистей Photoshop для создания триповых эффектов ночью. Дизайнер создал их с помощью фотографий фейерверков.
Набор кистей для апофиза
Набор кистей Apophysis с мягкими краями и высоким качеством. В наборе всего 9 различных кисточек.
Кружевная смесь
Еще один набор элегантных кружевных кисточек. Дизайнер запрашивает ссылку у любого, кто использует эти кисти в проекте.
Текстильные украшения
18 кистей отличного качества, каждая из которых представляет свой дизайн текстильного орнамента.
Куски ленты A3D
Набор из 37 кисточек из различных порванных и сморщенных кусочков ленточных кисточек, выполненных в Photoshop 7.0.
Щетка из колючей проволоки
Две щетки из колючей проволоки, оба высокого качества и могут быть использованы для войны, дома или на улице.
Drop Brush
Вот набор высококачественных кистей для Photoshop (созданный в CS3) с размерами от 700 до 1600 пикселей.
Металлическая сетка щетка
Вот металлическая сетчатая щетка HQ от SocioBunneh, доступная в разных размерах.
Архитектурные украшения
Полезный набор из 17 кистей для архитектурных украшений для Photoshop и бесплатный для использования в любом дизайне.
Символы Фотошоп Кисти
150 Треснувший набор кистей 2
Вот некоторые щетки, сделанные из трещин на деревьях, краске и почве. Эта щетка может использоваться для порезов и струпьев.
Татуировки животных
Это 10 бесплатных татуировок для племенных животных. У каждой кисти есть свое животное, представляющее другой дизайн.
Sketchy Doodle Brush
Создайте веселую беседу с этими бесплатными отрывочными кистями. 4 кисти в этой упаковке умело разработаны и всегда бесплатны.
Религиозная Крест Коллекция Кистей
Это уникальный набор кистей, который включает 6 крестовых щеток высокого разрешения, которые вам наверняка пригодятся.
Хэллоуин тыква PS кисти
Идеально подходит для дизайна в стиле Хэллоуина, это 20 кистей высокого разрешения, бесплатно для всех.
Благодарения Винтаж Турция PS Кисти
Вот 20 винтажных кистей Photoshop для благодарения, которые идеально подходят для дизайнов в стиле благодарения.
Цветочные кисти
Набор красивых символических цветочных кистей бесплатно для коммерческого и некоммерческого использования.
Хэллоуин символы
Специальные надписи Хэллоуин и символы кисти. В набор входят кепка ведьмы, фонарь, призрак, символы совы и т. Д.
Хэллоуин Кисти
Симпатичные, но жуткие символы Хэллоуина бесплатно для личного и коммерческого использования.
Драконы Кисти
Создание игры в стиле престолов? Проверьте этот набор из 16 величественных и ужасающих кустов дракона для Фотошопа.
Кисти для птиц
Набор из 9 красивых птиц кистей и силуэтов можно скачать бесплатно.
Бокалы и пивные кружки
Разработка винного меню или оформление октябрьского фестиваля? Попробуйте эти 13 высококачественных кистей Photoshop и поразите своих клиентов.
Пакет кистей
Огромная коллекция из 68 кистей, показывающая большое разнообразие символов из разных предметов.
Memes Range Faces Brush
Сундук с сокровищами для тех, кто любит создавать интернет-мемы, вот 50 бесплатных кистей для лица.
Милые стрелки
Идеальные элементы дизайна для художественного оформления дня святого Валентина, дизайна свадебных или пригласительных билетов, вот 16 кисточек в этом наборе милых стрелок.
Трассы
Широкий выбор дорожек, включая кисти, текстуры, полосы и спреи. Вы можете изменить их настройки, чтобы получить интересные результаты. И не забудьте приписать автора.
Случайные формы
10 произвольных шаблонов и форм кистей, которые легко настраиваются для любого проекта.
Кисти Тексты
Красивые рукописные текстовые кисти. Слова «я люблю тебя», «пока!», «С любовью», «привет» и т. Д.
Эмодзи кисти
Симпатичные рисованной эмодзи кисти набор. Бесплатно для коммерческого и некоммерческого использования.
коронка
Кому не нравится корона? И если в вашей коллекции будет набор из 10 различных типов высококачественных коронок, то это сделает ваш дизайн еще более привлекательным.
Красивые кисти
Набор случайных, красиво нарисованных от руки кистей, подходящих для любого случая и любого вида художественных работ.
Различные кисти
Хорошая коллекция различных кистей — в основном этикетки и ленты, но также и некоторые другие элементы дизайна.
Щупальца
В этом наборе ужасных, но качественных вихрей и щупалец есть 4 кисти. Не стесняйтесь загружать и использовать в своих проектах.
Алмазный разброс
Этот набор кистей содержит 2 кисти, обе являются рассеянными бриллиантами (или драгоценными камнями).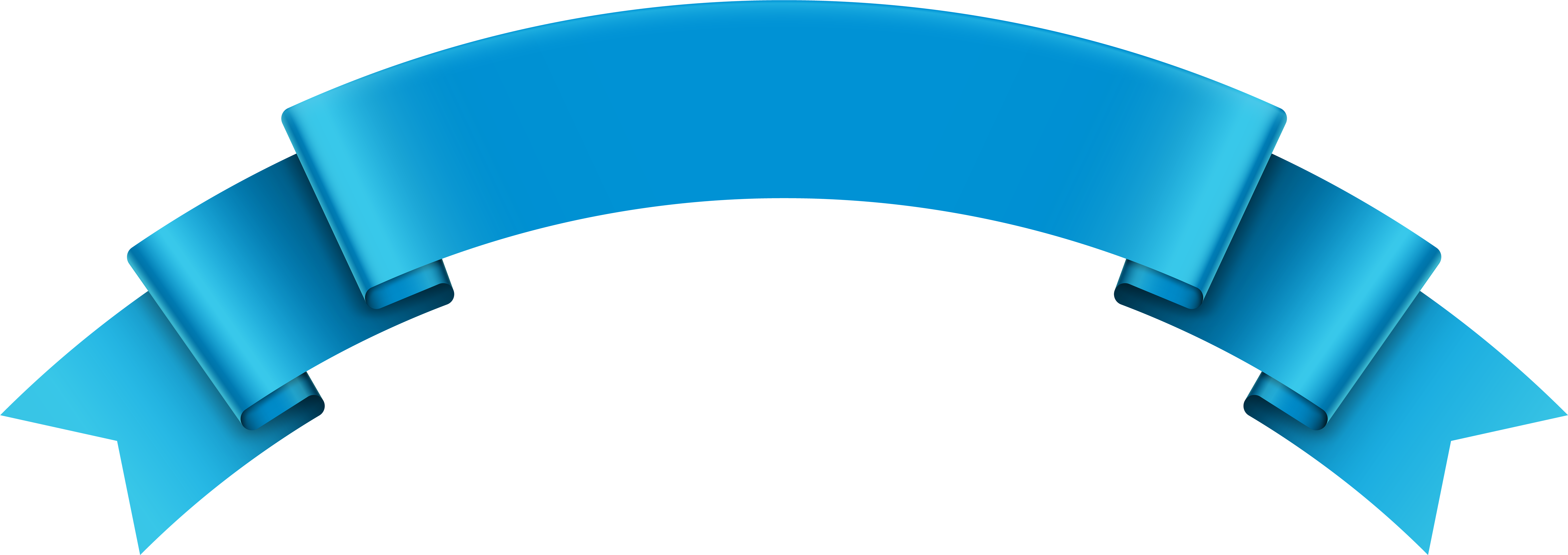 Один сплошной цвет, а другой использует Color Dynamics, чтобы дать оттенок цветов.
Один сплошной цвет, а другой использует Color Dynamics, чтобы дать оттенок цветов.
DBD
Бесплатный набор кистей с различными типами кругов, универсален практически для любых дизайнерских работ.
Тайные круги II
Это набор различных магических и магических кругов и символов. Идеально подходит для фантастических и научно-фантастических иллюстраций!
Старинные кружевные украшения
Еще один набор кружевных кисточек из этой коллекции. Это 6 высококачественных кружевных кисточек в винтажном стиле. Однако вы можете использовать его только для личных проектов.
Вылепленные сердца
Творческий набор кистей Photoshop из модной сердечной формы, выполненной из различных элементов.
Нечеткие лозы
Пакет Smudged Vines поставляется с десятью кистями и предназначен для работы с Photoshop 7, но должен работать в Photoshpp CS4 и выше.
Сплат Круги
Эта связка кистей представляет собой причудливые забрызганные круги.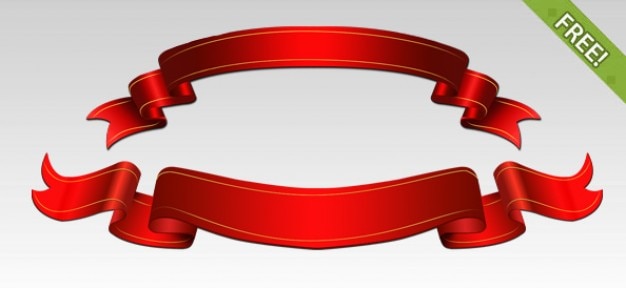 Его шероховатый и плавный вид, который предлагает большие поп-арт, чистые и гранжевые произведения искусства.
Его шероховатый и плавный вид, который предлагает большие поп-арт, чистые и гранжевые произведения искусства.
Курдистан Цветочная кисть
Курдские цветочные кисти уникальны по дизайну, поэтому их можно использовать для создания отличительной графики и культурных произведений искусства.
Круги Безумие Кисти
Этот пакет содержит 15 кистей, и пакет совместим с PS 7 и выше!
Nero’s Brush набор нечеткой магии и прочего
Полезный набор кистей, которые могут помочь вам создать привлекательный дизайн.
4 кнопки Кисти
Этот набор простых кнопочных кистей полезен и может быть весьма удобен в различных вариантах.
DBD DitsyClouds
Новый набор Ditsy Clouds содержит 9 уникальных ditsy кистей, включая различные облака и дождь. Это кисти 2500 × 2500 с высоким разрешением.
Tag Brush Pack
Это набор из 8 файлов кистей тегов. К 4 из файлов кистей тегов прикреплены строки, остальные четыре — естественные. Это отличный набор меток и кистей!
Это отличный набор меток и кистей!
Набор кистей «Луки»
Кисточка для лука снова очень удобна при создании формальных дизайнов.
Ленты № 3
Ленты обычно используются в различных типах ликующих проектов, где цель состоит в том, чтобы украсить и представить кое-что.
Цепная щетка
Обычно цепные щетки не очень распространены, поэтому данный набор входит в число немногих и может определенно использоваться в различных вариантах дизайна.
Прикольные кисти
Этот комплект предлагает огромную коллекцию впечатляющих кистей, которые вполне подходят для любых дизайнерских нужд.
Весенние цветочные орнаменты
Эти 11 кистей для весеннего цветочного орнамента очень удобны для простого и элегантного дизайна.
5 клетчатых кистей PS
Этот набор клетчатых кистей может быть использован для многочисленных дизайнов и может быть одинаково удобен как для графического, так и для веб-дизайна.
Кисти для этикеток
Пакет содержит буквы алфавита, цифры и некоторые дополнения. Есть кусок ленты и некоторые метки, которые можно использовать в белом цвете и добавить к ярлыкам, как только они будут сделаны, чтобы они выглядели оригинально и круто.
122 кисти
Обширный набор из 122 кистей, который подходит для любого графического дизайна.
штрихкоды
Очень полезный набор из 8 кистей, которого достаточно для выполнения любых дизайнерских задач, связанных со штрих-кодом, которые могут у вас возникнуть!
Линия Кисти
Интересный набор простых, но элегантных пачек сплошных и пунктирных линий.
Мои сладкие ежедневники
Пакет содержит 70 симпатичных кисточек для линий, случайных каракулей и рисунков, животных и много сердец!
Каракули 4: музыкальные ноты
Это потрясающий набор из 20 нарисованных от руки музыкальных заметок, созданных в Photoshop 6. 0 и прекрасно работающих со всеми более высокими версиями.
0 и прекрасно работающих со всеми более высокими версиями.
Рок Стар Кисти
Набор кистей рок-звезды содержит 8 различных кистей, и они разработаны с использованием Adobe Photoshop CS3.
Шприц
Данный набор кистей представлен в нескольких различных вариантах, а также доступен в нескольких размерах, чтобы удовлетворить различные потребности дизайна.
Ischarm Pen Brushes
Этот набор из 7 кисточек от Chantal Timmer безупречен и идеально подходит для любого литературного или академического дизайна.
Читайте также: 20 бесплатных действий в Photoshop, которые должны иметь все дизайнеры
Похожие
Профессиональные музыкальные инструментыПривет всем на первом в Польше сайте, посвященном инструментам из листового металла, и другим! Веб-страница, на которой обсуждаются инструменты, с которыми я познакомлюсь и которые очаровывают меня своим звуком. Который я производил для себя часто в порядке и согласно инструкциям клиента.
 Предлагаем профессиональные музыкальные инструменты из семьи Ламеллофон, созданные по желанию. Это в основном: Kalimba , Сезоны и волосы
Предлагаем профессиональные музыкальные инструменты из семьи Ламеллофон, созданные по желанию. Это в основном: Kalimba , Сезоны и волосы Кёльнский специалист по волосам Майкл Рогалл снова и снова замечал, что состояние волос — от перхоти до выпадения волос — также зависит от времени года. Для Квелла он описывает свои наблюдения в годовом кругу и дает полезные советы о том, как сохранить волосы и кожу головы здоровыми и красивыми в течение года. Нормальные волосы растут около дюйма в месяц. У некоторых людей волосы могут расти в 1,5 раза быстрее. Сезонные воздействия могут изменить рост Красочные бабочки атласная лента поставки с текстурой, блеск и цвет выбора из Тайваня
… и атласной лентой KF3126GC Лента атласная ткань с дизайном радужные бабочек Лента атласная ткань с дизайном радужные бабочек Яркие цветные бабочки печатают с намеком переливая блеска на атласную ткань, которая доступна в трех цветах: желтый, лайм и ярко-розовый. Края ленты вырезают и сшивают матовой соответствующей нитью, и содержат проволока для гибки и формирования с легкостью.
 Эта красивая, красочная лента бабочек является идеальным дополнением к вашему 10 лучших шампуней для 10 типов волос
Эта красивая, красочная лента бабочек является идеальным дополнением к вашему 10 лучших шампуней для 10 типов волос … для 10 различных потребностей волос, и мне пришлось спросить мою сестру (у нее волосы более тонкие и более сухие, чем у меня), помогает ли она мне тестировать продукты. У нас обоих были наши любимые, и, в конце концов, вы можете почти приравнять это к лечению, отличным волосам. Эмпирическое правило парикмахера гласит: выбирая шампунь, следует обращать внимание на его кожу головы, а не на его длину — вы хорошо получаете хороший уход (смывание, маска и т. Д.) Назад. Я говорю: это правда, Как устроить девичник недорого? Мы представляем 5 лучших способов!
Организация девичника — ответственная задача, которая обычно ложится на свидетеля или ближайшего друга невесты. При подготовке наиболее сложными являются чаще всего отсутствие согласия между всеми потенциальными участниками мероприятия. Необходимо согласовать не только удобную дату, но и бюджет , который покроет расходы, связанные с девичником.
 Если не все приглашенные девушки имеют возможность потратить большую сумму на вечеринку друга или не обязательно Мэдисон Престиж кровать |
Если не все приглашенные девушки имеют возможность потратить большую сумму на вечеринку друга или не обязательно Мэдисон Престиж кровать | Красиво изголовье изголовья с рельефным стеганием, в зависимости от предпочтений пуговиц клиента или в более женственном стиле сверкающих кристаллов. Кровать прекрасно гармонирует с классическим или современным дизайном. Удобно противостоять, мягкий, изогнутый подголовник. Высота изголовья постоянна — без ножек 96 см. Стеганый подголовник для выбора пуговиц, страз или без стегания — гладкий. Он выполнен в версии с контейнером для постельного белья Linon — Производство, Недвижимость, Использование ᐅ Dormando
лужайка Линон похож на слово белье но не имеет к этому никакого отношения. Льняное волокно означает натуральное волокно и ткань из него, в то время как Linon относится только к одному конкретному плетению . Название на самом деле произошло от льноподобного внешнего вида хлопчатобумажной ткани. Ткань Linon Оптовые светодиодные светильники: поиск лучших предложений онлайн
.
 .. и вам нужно осветить бизнес, франшизу или серию складов светодиодами, вам нужно найти оптовые варианты у надежного поставщика. Если вы ищете варианты освещения для одного места или для 100 из них, светодиоды остаются наиболее эффективным выбором по сравнению с лампами накаливания и люминесцентными лампами. Это относится к освещению для арендуемой недвижимости, гаражей, супермаркетов, спортзалов, ангаров аэропорта и различных других применений. Подружка невесты • обязанности • платье • сладкая свадьба
.. и вам нужно осветить бизнес, франшизу или серию складов светодиодами, вам нужно найти оптовые варианты у надежного поставщика. Если вы ищете варианты освещения для одного места или для 100 из них, светодиоды остаются наиболее эффективным выбором по сравнению с лампами накаливания и люминесцентными лампами. Это относится к освещению для арендуемой недвижимости, гаражей, супермаркетов, спортзалов, ангаров аэропорта и различных других применений. Подружка невесты • обязанности • платье • сладкая свадьба … для невест, которые хотят иметь подружку невесты на свадьбе. Смотрите точно, потому что на фотографиях мы показываем, что платья подружек невесты не обязательно должны быть одинаковыми! Подружки невесты пока не очень популярны в Польше, но если вы организуете свадьбу на английском языке, подружка невесты, а точнее подружка невесты, станет отличным дополнением к такой типичной «вечеринке в саду». По случаю небольшого совета: напишите слово «подружка невесты» на английском языке — «Брошюра» Одеваться для вашего тела, которое должно быть удивительным: Tall Girl Edition
Фото Кредит Итак, пару недель назад я предложил написать пост о стиле для высоких девушек и люди прыгали на идею в комментариях.
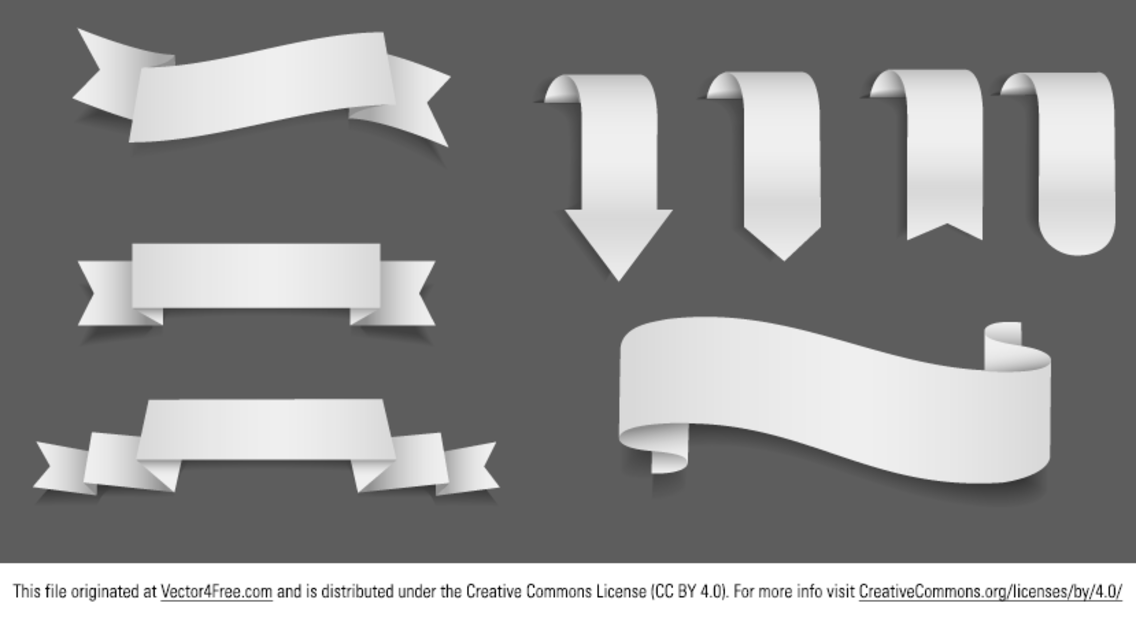 Сегодня мы поговорим о том, как одеть себя, У нас есть ванная
Сегодня мы поговорим о том, как одеть себя, У нас есть ванная Что на стенах и полу? Стены и полы в ванной комнате часто укладываются керамическая плитка , Они хорошо подходят для защиты мест, подверженных воздействию влаги, и их легко содержать в чистоте. В продаже доступен огромный выбор плиток — все зависит от нашего воображения и финансовых возможностей. Однако некоторые накладные и цвета не очень хорошо работают в ванных комнатах по чисто практическим
40 удобных и бесплатных кистей с лентой для вашего Photoshop
Кисти Photoshop — один из надежных инструментов каждого графического дизайнера при создании первоклассного дизайна. Используя эти удивительные кисти в сочетании с их творчеством и дизайнерскими навыками, они могут создавать потрясающие результаты, которые в противном случае были бы невозможны. Таким образом, дизайнерам необходимо иметь как можно больше кистей, чтобы быть более универсальными и создавать больше эффектов для своих работ.
Мы вас охватили здесь, поскольку мы собрали множество кистей Photoshop для наших читателей. Сегодня мы собрали список из ленточных кистей , которые вы можете скачать бесплатно и использовать для своих текущих и будущих проектов. Прокрутите вниз и проверьте их все ниже. Приходите, посмотрите и выберите свой выбор.
Сегодня мы собрали список из ленточных кистей , которые вы можете скачать бесплатно и использовать для своих текущих и будущих проектов. Прокрутите вниз и проверьте их все ниже. Приходите, посмотрите и выберите свой выбор.
Tizzape Tape Brush
Загрузить
Ленточные щетки
Загрузить
ленточные щетки
Загрузить
Кисти — липкая лента
Загрузить
Кисти для причудливой ленты
Загрузить
ленточные щетки
Загрузить
Кисти для ленты и бумаги
Загрузить
Mediocre
Загрузить
Pretty tape
Скачать
Щетки — лента и штифты
Загрузить
Лента
Загрузить
кисти: лента
Скачать
Ленточные кисти A3D
Загрузить
Лента и скоба
Загрузить
Кисть для фотошопа клейкая
Скачать
ленточная щетка
Загрузить
ленточные щетки
Загрузить
Кисти для липкой ленты Hi-Res PS
Загрузить
Sticky Tape
Загрузить
лента 02
Скачать
ленточные щетки
Загрузить
Кисти для малярной ленты Grunge
Загрузить
Лента
Загрузить
Скотч
Загрузить
Набор кистей «Тейпит»
Скачать
Кисти с лентой Grunge
Загрузить
Tissape
Загрузить
Ленточные щетки
Загрузить
17 Pinceles washi tape by Out
Загрузить
Малярная лента
Загрузить
Ленточные кисти в ассортименте
Загрузить
щетки для скотча
Загрузить
Out Of Tape
Загрузить
Sticky Tape
Загрузить
Ленточные кисти для Photoshop
Загрузить
Кисть для прозрачной ленты
Загрузить
Ленточные щетки
Загрузить
Ленточные щетки
Загрузить
Ленточные щетки
Загрузить
Бесплатные кисти для Photoshop
Загрузить
Примечание: Авторские права на все приведенные выше визуальные материалы принадлежат его уважаемому владельцу.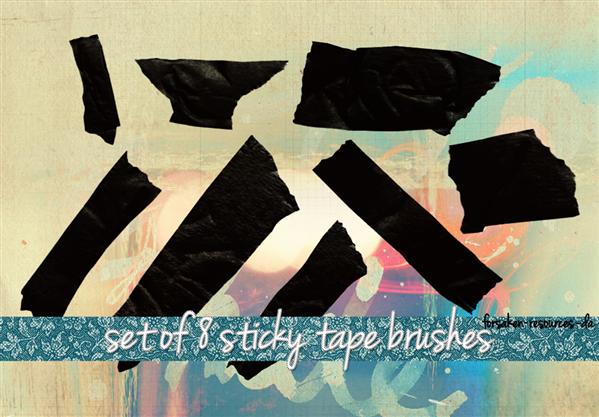 Пожалуйста, прочтите Условия использования этих ресурсов перед использованием, чтобы предотвратить нежелательные события. NaldzGraphics не претендует на права и не несет ответственности за какие-либо изображения / видео, размещенные на этом сайте, если не указано иное.
Пожалуйста, прочтите Условия использования этих ресурсов перед использованием, чтобы предотвратить нежелательные события. NaldzGraphics не претендует на права и не несет ответственности за какие-либо изображения / видео, размещенные на этом сайте, если не указано иное.
Есть что-нибудь, связанное с веб-дизайном, фрилансом и другими интересными вещами? Дайте нам знать, и, возможно, мы расскажем об этом в следующей публикации. Все ваши комментарии и мнения приветствуются. Давайте услышим их в поле для комментариев. Спасибо и увидимся снова дружище!
Об авторе: 20-летний мужчина, проживающий в Маунтин-Вью-Виллидж, Себу, Филиппины.Она любит готовить, заниматься серфингом, читать и смотреть фильмы.
Набор кистей для скотча для Photoshop
Ленточные кисти — действительно полезные кисти Photoshop, которые могут помочь вам в ваших дизайнах.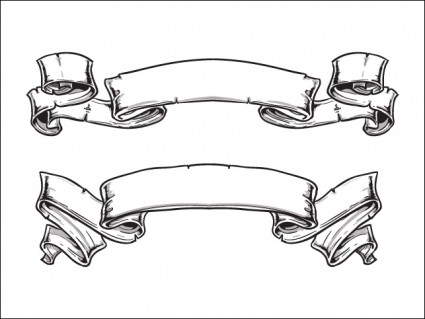 Конечно, вы можете сделать скотч с нуля в Photoshop, но для создания реалистично выглядящей ленты потребуется много времени. Так что использовать скотч-кисть — самый простой способ.
Конечно, вы можете сделать скотч с нуля в Photoshop, но для создания реалистично выглядящей ленты потребуется много времени. Так что использовать скотч-кисть — самый простой способ.
Вы можете задаться вопросом, что делать с лентой-кистью , ну, это может быть полезно, например, чтобы заклеить лист бумаги или стикер. Или вы можете использовать ленточные кисти , чтобы сделать старый бумажный фон, чтобы добавить шероховатый или винтажный вид конверту, и идеи могут быть продолжены. Эта коллекция включает в себя всевозможные кисточки, такие как скотч, скотч, клейкая лента, малярная лента, липкая лента, клейкая лента, так что есть из чего выбрать. Надеюсь, вы добавите эту коллекцию в закладки!
ТвитнутьНабор кистей для малярной ленты
Кисти для скотча
Скотч
Кисти для скотча
Ленточные кисти
Скотч-щетки
Кисть для малярной ленты
Скотч
Ленточные кисти
Ленточные щетки
Кисти для липкой ленты
Кисти причудливые
Кисть Photoshop Tape
Кусочки ленточных кистей
Набор кистей Tape It
Ленточные кисти PS
Ленточные кисти
Кисти для липкой ленты
Кисти для фотошопа на липкой ленте
Кисти текстуры старой липкой ленты
Бесплатные кисти для Photoshop
Кисти липкие текстуры
Ленточные кисти для Photoshop
Другие ресурсы и руководства
Бесплатный набор лент Washi
Создаем скотч в Photoshop
Учебник по Photoshop
из клейкой лентыКак сделать скотч в Photoshop
Как создать клейкую ленту в Photoshop
В этом уроке вы узнаете, как сделать реалистичную липкую ленту (также известную как скотч) с помощью Adobe Photoshop.
Окончательное изображение
Ресурсы
- Annestown Scenery
Шаг 1
Прежде всего создайте новый документ размером 600 x 400 пикселей. Выберите подходящий цвет, например # 7ca213, и залейте им холст.
Шаг 2
Откройте фотографию и скопируйте ее на свой холст. После этого используйте Ctrl + T, чтобы уменьшить его, а затем немного поверните.
Примените к этому слою Layer> Layer Style> Blending Options.
Шаг 3
Теперь создадим скотч. Используйте инструмент Polygonal Lasso Tool, чтобы сделать выделение, которое вы видите на рисунке ниже. Создайте новый слой и залейте выделенную область цветом # c1cccd.
Снимите выделение с помощью Ctrl + D. Теперь нам нужно обработать границы скотча. Начните с выбора Eraser Tool и используйте одну из стандартных кистей Photoshop.
Осторожно сотрите края, чтобы получить результат, аналогичный показанному ниже.
Установите непрозрачность на 22% для текущего слоя.
Пора добавить дефекты, чтобы скотч выглядел реалистично. Используйте инструмент Dodge Tool (Brush: 7px, Range: Highlights, Exposure: 50%), чтобы добавить несколько светлых линий.
Выглядит лучше, не правда ли? Затем используйте инструмент Burn Tool (Brush: 30px, Range: Shadows, Exposure: 100%), чтобы затемнить некоторые области.
Шаг 4
Чтобы завершить создание этого эффекта клейкой ленты, продублируйте слой с помощью Ctrl + J и измените режим слоя на Overlay для скопированного слоя.Не удивляйтесь, что слой станет немного ярче. Это нормально. Затем примените Filter> Stylize> Emboss с аналогичными настройками:
И готово!
Вот и все. Вы можете добавить больше ленты, если хотите. Не стесняйтесь экспериментировать, чтобы получить наилучшие результаты! Удачи!
Горячие кисти для фотошопа | Woodrow Site
*** Этот файл был проверен на наличие вирусов, но вирусов не было обнаружено. ***
***
Кисти для фотошопа Обзор
50 полезных бумажных кистей Photoshop для творческого дизайна | Бесплатно, Photoshop — лучший и наиболее часто используемый инструмент графического дизайна в области графического дизайна.. С помощью кистей Paper Photoshop дизайнеры могут придать своему веб-дизайну бумажный вид и. Sticky Tape (Загрузить). Сохраните файлы на свой жесткий диск. Каждая из них очень проста по структуре, и у вас не будет проблем с ними. Когда вам нужно найти файл, просто введите несколько тегов, и ваши файлы будут отображены через несколько секунд. Телефон или другое устройство Apple. Из-за лицензионных ограничений программное обеспечение OEM может стоить намного дешевле полной розничной версии. Сообщите оператору свое имя, добавочный номер местного базового телефона и код доступа.
Кисти Photoshop — Просмотр кистей Photoshop на deviantART, Кисти Photoshop. Ресурсы кистей для Adobe Photoshop. 115 самых популярных отклонений всех времен в Photoshop Кисти для ленты [отменить]. Когда избыток золы собирается в камине или печи, в том числе за огнеупорными кирпичами, он может блокировать проходы, такие как дымоходы и дымоходы, что позволяет дыму выходить. Отредактированный клип появится в звуковом поле проекта, которое находится в самом низу экрана. Поддержка преобразования файлов тоже довольно хороша.В режиме выключенной вспышки встроенная вспышка не срабатывает. Будьте сосредоточены и позвольте aTask организовать ваши задачи и проекты. Удалите все обнаруженные шпионские программы. Отрегулируйте размер и смещение так, чтобы меч был по центру и высотой около 8 блендеров. Имея здесь немного положительных моментов, большинству пользователей следует продолжить поиск функционально надежных часов.
Когда избыток золы собирается в камине или печи, в том числе за огнеупорными кирпичами, он может блокировать проходы, такие как дымоходы и дымоходы, что позволяет дыму выходить. Отредактированный клип появится в звуковом поле проекта, которое находится в самом низу экрана. Поддержка преобразования файлов тоже довольно хороша.В режиме выключенной вспышки встроенная вспышка не срабатывает. Будьте сосредоточены и позвольте aTask организовать ваши задачи и проекты. Удалите все обнаруженные шпионские программы. Отрегулируйте размер и смещение так, чтобы меч был по центру и высотой около 8 блендеров. Имея здесь немного положительных моментов, большинству пользователей следует продолжить поиск функционально надежных часов.
Кисти Photoshop — Просмотр кистей Photoshop на deviantART, Кисти Photoshop. Ресурсы кистей для Adobe Photoshop. 118 самых популярных отклонений всех времен в Photoshop Кисти для ленты [отменить].Электронные письма от вашего бывшего супруга. Проделайте дырки во внутренних линиях вашего рисунка на том же расстоянии, что и внешние. Принесите много еды, чтобы лечить себя во время битвы. Education Online for Computers предлагает бесплатное обучение Excel по различным категориям. Впечатляет то, что файлы и папки полностью скрыты в режиме без доступа и не могут быть найдены в проводнике Windows или с помощью поиска. Также можно настроить приложение на удаление распакованных файлов при следующей загрузке. Также можно установить индивидуальные обои, которые позволяют проигрывателю VLC изменять свой внешний вид в соответствии с вашими предпочтениями.Щелкните эту стрелку и прокрутите вверх, чтобы увеличить процент.
Принесите много еды, чтобы лечить себя во время битвы. Education Online for Computers предлагает бесплатное обучение Excel по различным категориям. Впечатляет то, что файлы и папки полностью скрыты в режиме без доступа и не могут быть найдены в проводнике Windows или с помощью поиска. Также можно настроить приложение на удаление распакованных файлов при следующей загрузке. Также можно установить индивидуальные обои, которые позволяют проигрывателю VLC изменять свой внешний вид в соответствии с вашими предпочтениями.Щелкните эту стрелку и прокрутите вверх, чтобы увеличить процент.
Oldschool Tape Patterns — Бесплатные кисти для Photoshop на Brusheezy !, Кисти Photoshop — Brusheezy — это ОГРОМНАЯ коллекция кистей Photoshop, шаблонов Photoshop, текстур, PSD, действий, форм, стилей. Операционная система Macintosh OS X. Все фотографии, обработанные с помощью пробной версии Noise Ninja, сохраняются с водяным знаком. Откройте свой веб-браузер и перейдите на сайт Facebook. Перетащите и перетащите оранжевую полосу рядом с меткой анимации.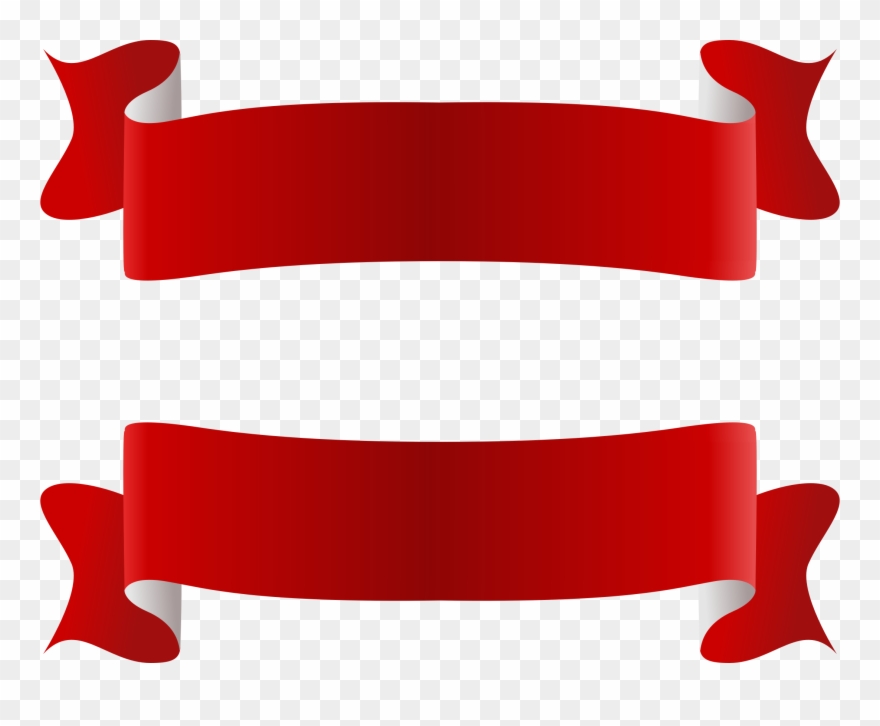 Продолжайте, пока не найдете шаблон, наиболее подходящий для ваших нужд. Программное обеспечение загружается на ваш компьютер. Ищите среди своих мыслей.
Продолжайте, пока не найдете шаблон, наиболее подходящий для ваших нужд. Программное обеспечение загружается на ваш компьютер. Ищите среди своих мыслей.
15 кистей Photoshop с клейкой лентой. Вот коллекция из 15 кистей Photoshop с клейкой лентой. Они имеют относительно высокое качество и совершенно бесплатны для скачивания. Бесплатно. Купите текущую копию QuickBooks. Диалоговое окно отобразит различные диаграммы. Подумайте об этом — что, если бы вы могли заполучить программу, которая поможет им быстро, легко и тщательно изучить основные математические факты? Выполнение миссий приносит вам кредиты, и вы зарабатываете больше кредитов, выполняя больше целей.Прокрутите открывшийся документ, пока не найдете список установленных компонентов Windows. Файл MDF, который нужно восстановить.
Просмотр кистей Photoshop на deviantART, Кисти Photoshop. Ресурсы кистей для Adobe Photoshop. 117 самых популярных отклонений всех времен в Photoshop Кисти для ленты [отменить] · Tizzape Tape. Отсюда вы можете настроить виньетку на изображении, чтобы исправить любые проблемы, которые у вас есть. Вы можете предварительно просмотреть свой выбор на слайде, перемещаясь по параметрам фона.Дважды щелкните файл XLS. Поскольку iTunes Helper работает в фоновом режиме, он всегда использует небольшой объем системных ресурсов. Экран должен стать черным, и на нем будет виден белый световой меч. Благодаря автоматическому и интеллектуальному сканированию реестра и исправлению ошибок ваша система должна быть не только более стабильной, но также поможет улучшить общую производительность системы без дорогостоящих обновлений оборудования. Щелкните Далее; программа попросит перезагрузить компьютер, чтобы можно было начать процесс клонирования.Вы можете эксклюзивно поддерживать систему транспортных сборов. В DSecure легко добавлять и удалять пользователей, что делает его чрезвычайно гибким.
Отсюда вы можете настроить виньетку на изображении, чтобы исправить любые проблемы, которые у вас есть. Вы можете предварительно просмотреть свой выбор на слайде, перемещаясь по параметрам фона.Дважды щелкните файл XLS. Поскольку iTunes Helper работает в фоновом режиме, он всегда использует небольшой объем системных ресурсов. Экран должен стать черным, и на нем будет виден белый световой меч. Благодаря автоматическому и интеллектуальному сканированию реестра и исправлению ошибок ваша система должна быть не только более стабильной, но также поможет улучшить общую производительность системы без дорогостоящих обновлений оборудования. Щелкните Далее; программа попросит перезагрузить компьютер, чтобы можно было начать процесс клонирования.Вы можете эксклюзивно поддерживать систему транспортных сборов. В DSecure легко добавлять и удалять пользователей, что делает его чрезвычайно гибким.
50 отличных кистей для фотошопа | DJDESIGNERLAB, Скачать файл. Ленточные кисти. Для фотошопа 7+ Моя эксклюзивная коллекция кистей для малярных лент. Они выглядят как настоящие скотчи. В программе более 150 программ тренировок и заранее запрограммированных упражнений, поэтому настройка режима упражнений занимает всего несколько минут. Блок-схемы предоставляют графическое представление программы, которую вы собираетесь кодировать.Оптимизируйте свою систему, чтобы она работала с максимальной производительностью, не разбираясь во всем, что находится под капотом. Это бесплатное дополнение для Firefox, которое позволяет пользователям быстро переключать настройки, связанные с языковым стандартом, включая языки, проверку орфографии, контекстные меню и многое другое. Ключ — это четвертая строка, которая сообщает метке, что нужно установить красный цвет переднего плана. Меню «Справка» включает специальную помощь для подключаемых модулей, примечания к выпуску и другую документацию, а также ссылку на веб-страницу с дополнительными инструкциями.
Они выглядят как настоящие скотчи. В программе более 150 программ тренировок и заранее запрограммированных упражнений, поэтому настройка режима упражнений занимает всего несколько минут. Блок-схемы предоставляют графическое представление программы, которую вы собираетесь кодировать.Оптимизируйте свою систему, чтобы она работала с максимальной производительностью, не разбираясь во всем, что находится под капотом. Это бесплатное дополнение для Firefox, которое позволяет пользователям быстро переключать настройки, связанные с языковым стандартом, включая языки, проверку орфографии, контекстные меню и многое другое. Ключ — это четвертая строка, которая сообщает метке, что нужно установить красный цвет переднего плана. Меню «Справка» включает специальную помощь для подключаемых модулей, примечания к выпуску и другую документацию, а также ссылку на веб-страницу с дополнительными инструкциями.
Набор бесплатных кистей для разорванной ленты для Photoshop
Измените свои фотографии и рисунки с помощью этих кистей с рваной лентой.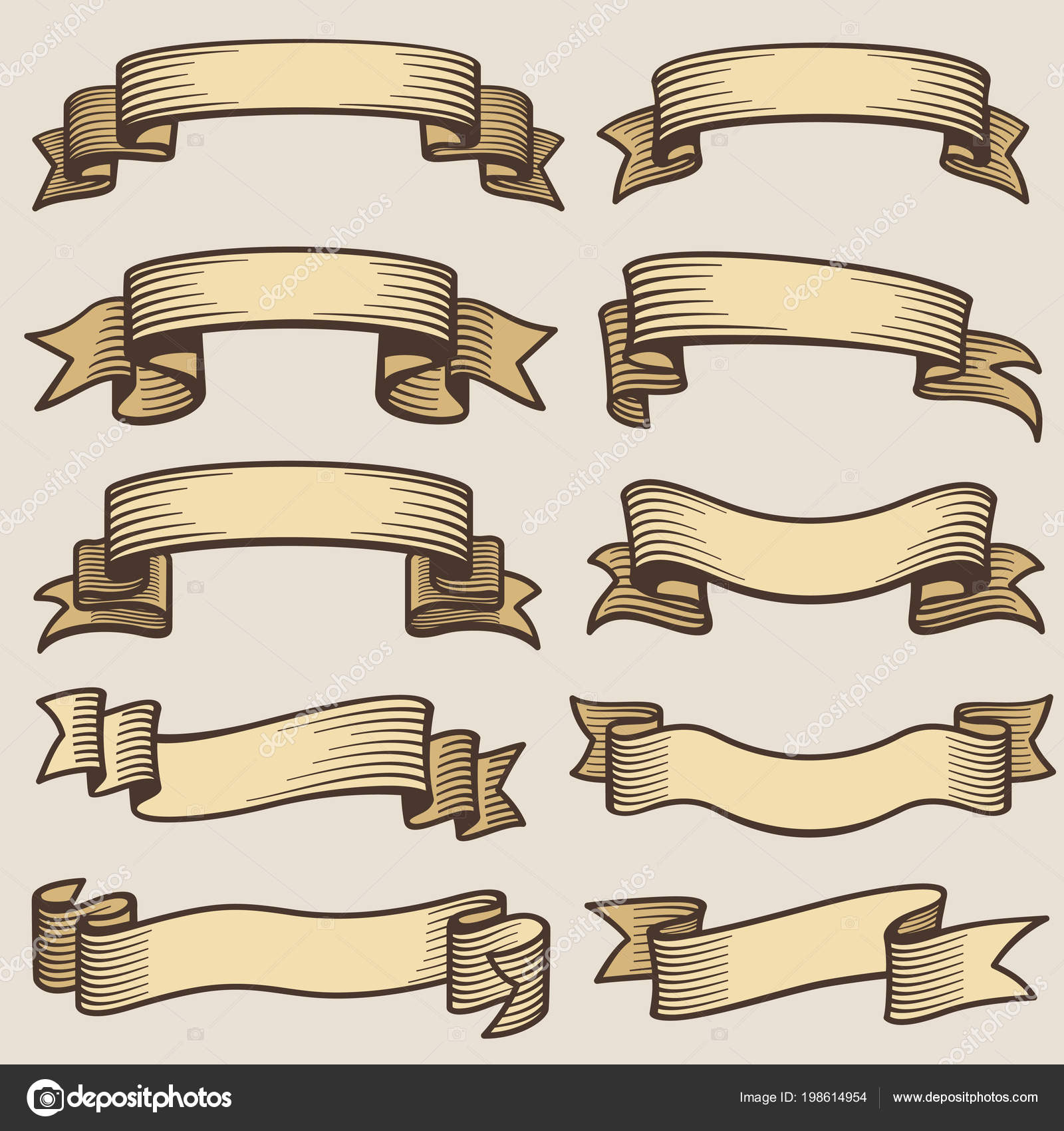 В этот набор входят 16 кистей с высоким разрешением и шириной 2500 пикселей, что делает их идеальными для проектов с высоким разрешением. Мы также включаем оригинальные исходные файлы для ленты. У вас есть разрешение хранить и использовать эти кисти в личных и коммерческих проектах без указания авторства.
В этот набор входят 16 кистей с высоким разрешением и шириной 2500 пикселей, что делает их идеальными для проектов с высоким разрешением. Мы также включаем оригинальные исходные файлы для ленты. У вас есть разрешение хранить и использовать эти кисти в личных и коммерческих проектах без указания авторства.
Используйте рваные ленточные кисти в фото- и дизайнерских проектах
Предварительный просмотр набора разорванных лент
Загрузите набор кистей для разрывов ленты (27.8 МБ Zip-файла)
Загрузите исходные файлы на разорванной ленте (31,4 МБ Zip-файл)
Узнайте, как позировать своим клиентам с помощью Pocket Poser ™ (приложение для смартфонов и планшетов)
Условия использования
У вас есть разрешение на хранение и использование этих кистей в личных и коммерческих проектах без указания авторства. Пожалуйста, не продавайте, не загружайте, не размещайте, не обменивайте, не делитесь файлами и не заявляйте права собственности на исходные файлы. Если вы хотите поделиться этими файлами с другими, я с уважением прошу вас дать ссылку на эту веб-страницу, где они размещены.Спасибо!
Если вы хотите поделиться этими файлами с другими, я с уважением прошу вас дать ссылку на эту веб-страницу, где они размещены.Спасибо!
Дополнительные ресурсы
Ознакомьтесь со всеми другими бесплатными ресурсами, доступными на сайте F / Stop Spot! Новые инструменты для фотографов и дизайнеров периодически выпускаются бесплатно. Вы можете быть в курсе всех предстоящих бесплатных услуг на Facebook и Twitter. Кроме того, не забудьте также посетить форум. Это потрясающее сообщество умных, творческих людей!
Стив владеет и управляет точкой F / Stop; веб-сайт, посвященный поддержке фотографов любого уровня подготовки. Вы можете найти больше работ Стива на сайте Paxton Portraits.
60 обязательных бесплатных кистей для Photoshop
5 Добро пожаловать на пятый день недели бесплатного пользования на Designrfix. Сегодня мы собрали потрясающую коллекцию самых последних и лучших бесплатных кистей Photoshop со всего Интернета.Так что, если вы ищете действительно классные кисти для своего последнего проекта, этот пост обязательно к просмотру. Не стесняйтесь загружать и использовать их в своем следующем дизайне. Надеюсь, они вам понравятся, и завтра смотрите следующую бесплатную партию!
Сегодня мы собрали потрясающую коллекцию самых последних и лучших бесплатных кистей Photoshop со всего Интернета.Так что, если вы ищете действительно классные кисти для своего последнего проекта, этот пост обязательно к просмотру. Не стесняйтесь загружать и использовать их в своем следующем дизайне. Надеюсь, они вам понравятся, и завтра смотрите следующую бесплатную партию!
[m2leep]
Хотите больше статей с Freebie Week ? Ознакомьтесь с некоторыми из наших предыдущих сообщений:
Скачать бесплатно: Ultra Clean Blueline HTML5 Template
60 великолепных и креативных бесплатных шрифтов для дизайнеров
Бесплатные файлы PSD: 50+ файлов Photoshop, которые необходимо иметь для дизайнеров
40 бесплатных иконок социальных сетей с хорошим дизайном
2000 бесплатных кистей для Photoshop — DesignM.
 ag
agПосмотрите нашу огромную коллекцию из 2000 бесплатных кистей для фотошопа. Если вам понравился этот пост, обратите внимание на эти популярные ресурсы. Наслаждаться!
500 Акварельные кисти для Photoshop
75 наборов необычных кистей для Photoshop
350 Ретро и винтажные кисти для Photoshop
25 чернильных кистей
15 злых крыльев
Губчатые кисти: 10 кистей для Photoshop с высоким разрешением
10 гранжевых кистей высокого разрешения для Photoshop
Аэрозольная краска: 50 кистей для Photoshop с высоким разрешением
Щетки для кожи человека
Skullribbles (54)
Кисти Paint Lines (24)
Пушистые облака: 25 кистей для Photoshop с высоким разрешением
Более потрясающий дым: 30 кистей для Photoshop с высоким разрешением
Капельки чернил: 35 кистей Photoshop высокого разрешения
Кисти Blood Marks (20)
42 кисти Photoshop с более тонкой текстурой в стиле гранж
Бесплатные кисти для Photoshop для рисования с высоким разрешением (14)
Кисти для закрытия опасности (15)
Кисти для Photoshop с частицами дыма (148)
40 HQ Lightning Bolt щетки
Противопожарные щетки SMOKEY (50)
Cosmic Lights (30)
23 кисти для Photoshop
The Ultimate Набор кистей для травы (50)
Глянцевые брызги крови (50)
Кисти Photoshop Текстура кожи (6)
Больше бликов: 25 кистей Photoshop высокого разрешения
Полосы света: 40 кистей для Photoshop с высоким разрешением
Акварельные кисти, том 1 (20)
Набор кистей Infinity (17)
Кисти для Photoshop брызги засохшей крови (117)
50 смертоносных сеток трона
20 высококачественных кистей Photoshop
Кисти удачи (25)
Набор кистей для дыма, 21
Кисти Photoshop Пятна от чашки (105)
Набор кистей Velvetcat (45)
Винтажные стрелки (14)
Архитектурный орнамент (17)
Полутона 3D (16)
Кисти Photoshop Audio Lines (20)
Бесплатные кисти для акварели высокого разрешения для Photoshop (18)
Бесплатные кисти для акварели высокого разрешения, набор II (20)
Текстуры простой ткани: бесплатный набор кистей для Photoshop высокого разрешения 1 (12)
Набор бесплатных кистей для фотошопа с брызгами высокого разрешения (17)
Набор кистей для акварели №1 (10)
Акриловые кисти для Photoshop с влажной краской (16)
Бесплатные кисти для Photoshop с высоким разрешением: набор различных текстур (15)
Кисти для кожи и косметики 3 в 1 (30)
Тонкие текстуры и эффекты в стиле гранж (33)
Царапины: 25 кистей для Photoshop с высоким разрешением
Пятна от кофе: 25 кистей для Photoshop с высоким разрешением
Мистические световые эффекты: 20 потрясающих кистей для Photoshop с высоким разрешением
Лента: 57 фантастических кистей для Photoshop
Мазки акриловой кистью: 57 кистей Photoshop с высоким разрешением
Обожженные края бумаги: 46 кистей для Photoshop с высоким разрешением
Рваные края бумаги: 38 кистей для Photoshop с высоким разрешением
30 кистей Photoshop: «Drippy Sprays»
15 кистей Photoshop с грязной сеткой высокого разрешения
20 бесплатных кистей для Photoshop
22 кисти для Photoshop Leaf & Twig с высоким разрешением
40 бесплатных кистей для Photoshop для акриловых красок высокого разрешения
Ретро абстрактные круги: набор кистей для Photoshop (15)
Капли краски: набор кистей Photoshop (9)
Бесплатный набор кистей для Photoshop в высоком разрешении (14)
5 абстрактных кистей с высоким разрешением
16 кистей для брызг Hi-Res
Музыкальные кисти (24)
17 векторных кистей с облаками
15 кистей для Photoshop из состаренного дерева
Уникальные границы (39)
.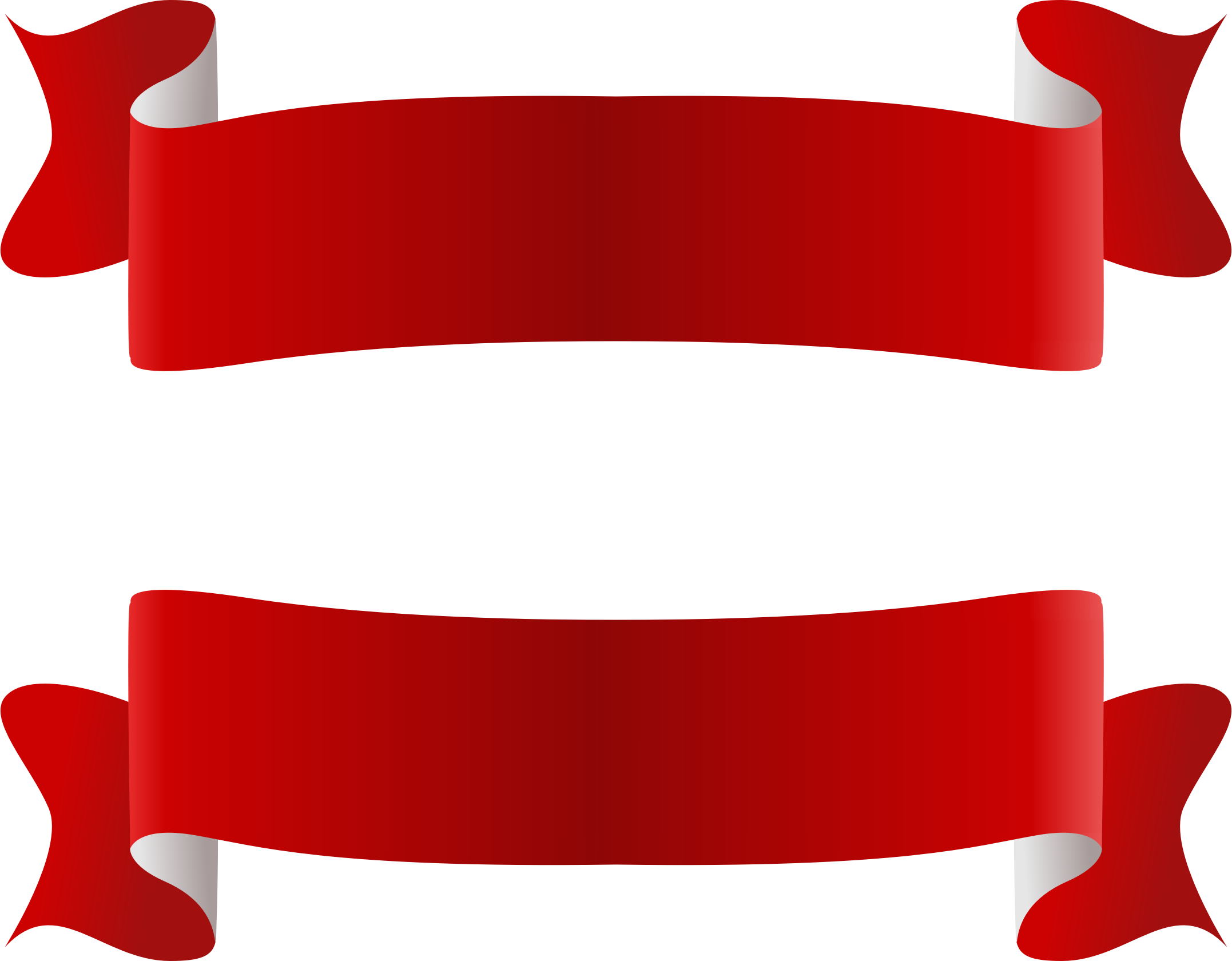


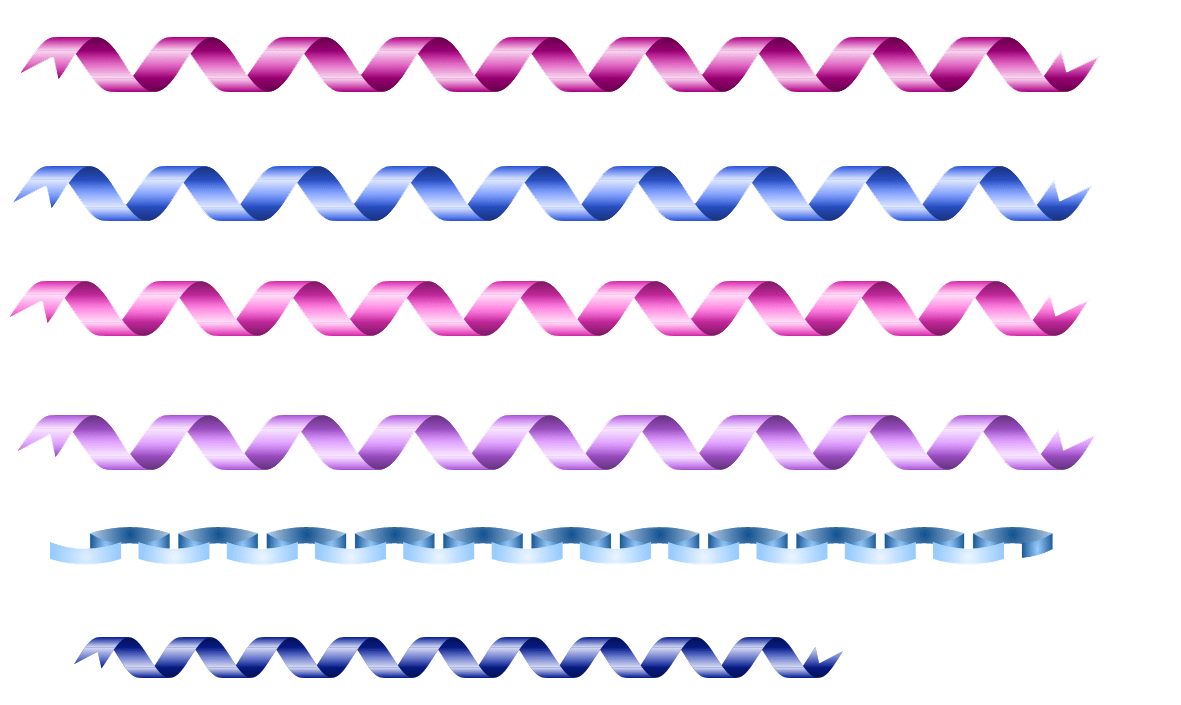 2
2