Кисть в виде крестика в фотошопе: Наборы кистей для Фотошопа: крестики, кресты
Как изменить курсор в фотошопе с крестика на кружок
Пропал курсор в фотошопе
Приветствую друзья! Сегодня небольшая заметка о курсоре в фотошопе. У многих новичков в определенный период может возникнуть один вопрос, который в первые минуты ставит пользователя графического редактора в ступор, а именно то, что пропал курсор.
На самом деле курсор не пропадает, а переходит из нормального режима кисти в точный режим, но при точном режиме увеличение размера диаметра кисти не видно, мы видим только перекрестие с точкой в центре (прицел). Из-за этого работать становится неудобно и дискомфортно.
Из-за чего возникает смена курсора в фотошопе?
Курсор в фотошопе меняется в тот момент, когда пользователь новичок, работает с разными инструментами и при какой-то необходимости или незнанию нажимает клавишу
Caps Look. После чего включает один из инструментов у которого имеется размер (диаметр) это может быть ластик, кисть, инструмент штамп и т.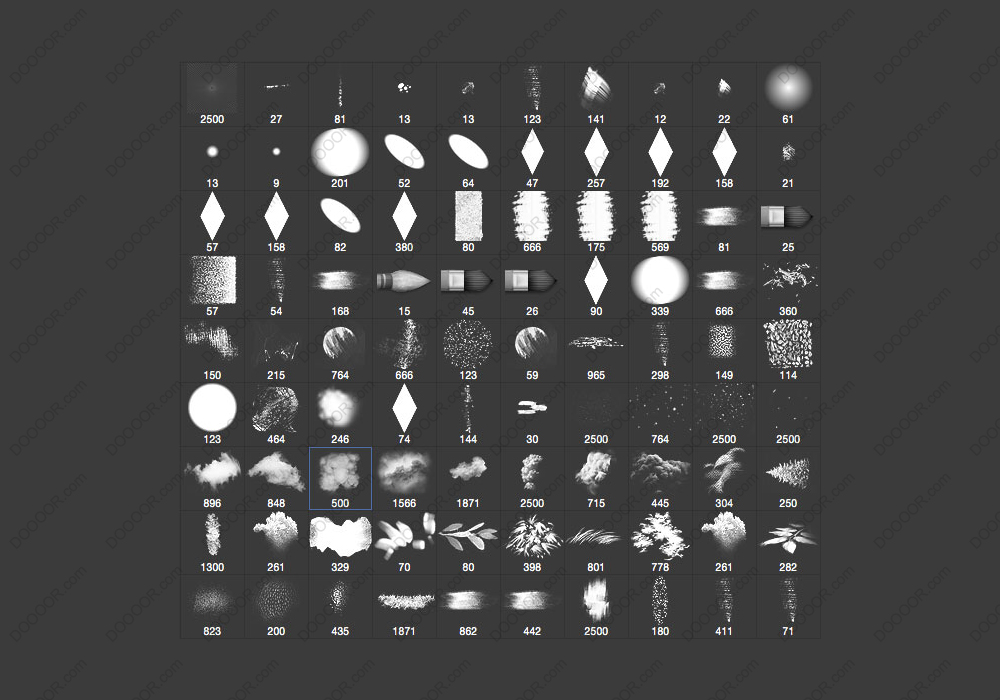 д., тем самым давая команду программе перейти в точный режим, совершенно не зная о нем, в итоге у инструмента появляется новый вид курсора, а у пользователя возникает паника.
д., тем самым давая команду программе перейти в точный режим, совершенно не зная о нем, в итоге у инструмента появляется новый вид курсора, а у пользователя возникает паника.
Паника возникает от незнания этой функции или вида курсора, и как следствие возникает вопрос, а что теперь делать?
Кто-то начинает перезагружать фотошоп, кто-то искать в интернете решение проблемы боясь сделать еще что-то, что больше напугает, а кто-то бесстрашный начинает клацать по всем клавишам на клавиатуре.
А решение данной проблемы оказывается довольно простое, достаточно нажать на клавишу
Вы можете сами настроить отображения курсора, в фотошопе он может принимать 4 вида. Но об этом я напишу в следующей статье о настройках, курсор в фотошопе.
Если вам необходимо настроить производительность и историю в программе adobe photoshop то рекомендую ознакомиться со статьей настройки фотошопа (история, производительность).
А у меня на этом все, подписывайтесь на обновления сайта о дизайне, и оставляйте свои комментарии.
Как изменить курсор в фотошопе с крестика на кружок?
Странно, но данный вопрос остался без ответа. Прошло много времени, возможно, что он уже не актуален, но попытаюсь заполнить пробел.
Adobe Photoshop — это многофункциональный доступный графический редактор, который позволяет работать с графическими файлами как простым пользователям (любителям), так и «матерым» искушенным профессионалам. При умелой работе с грфическими файлами (в частности — фотографиями) в Adobe Photoshop, на выходе можно получить чудесные, великолепные результаты, которые могут удовлетворить любого пользователя. Насчет того, как сделать красивые волосы в фотошопе, так по этой теме материалов можно найти очень много. В частности, можно посмотреть тут подробные уроки. А кроме урока по рисованию волос тут можно еще получить дополнительные уроки по работе в Adobe Photoshop. Ну, и запрашиваемая инструкция с видео:
Богдан Гавер — это еще один блоггер, который на Ютубе ведет блоги, зарабатывает деньги. И при этом у него приличное количество поклонников. Касательно есть ли Гавер в Стиме — он там есть. Вот здесь он находится. Фотошопить и монтировать как Гавер не так уж и сложно. Достаточно иметь хорошую технику под рукой (тот же компьютер) и умелые руки. Тогда и проблем никаких не возникнет.
Программа Adobe Photoshop Lightroom официально не имеет русской локализации.
30-дневную пробную версию можно скачать с официального сайта, если зарегистрироваться (необходимо наличие Adobe ID).
Разумеется это будет приложение на английском языке.
Русификаторы существуют. Обычно их можно найти в сети вместе с пиратской версией, но…
Дело даже не в вирусах, которые можно получить вместе с «активатором» и «русификатором», а в простой корректности перевода терминологии, используемой при обработке фото.
Люблю фотографию. В альбом распечатываю только самообработанные фотки. Получается даже экономия — запихну в одну фотку 4 — в 4 раза дешевле! Да и глаз радует… Иногда качаю готовые, иногда сама рисую. Например,эта фоторамка повествовала о посещении зоопарка:
А эта — об отдыхе на пляже:
А у вас есть чем поделиться? (Свадебные — самые невостребованные, лучше всего — нейтральные)
Оно замыкается не потому, что вы задерживаетесь с выделением точки, а потому что 2 раза щелкаете мышкой на одном и том же месте. То есть сначала задерживаете, потом пытаясь продолжить, щелкаете мышкой там же где остановились и лассо замыкается. Как то так.
А вообще это не самый удобный способ выделения.
Как изменить в фотошопе курсор пластики крестик на кружок — Фотошоп: видео уроки для начинающих
Представляем Вашему вниманию подробные видео на тему «Как изменить в фотошопе курсор пластики крестик на кружок»:Крестик вместо окружности, пропал, исчез курсор в фотошопе Photoshop
7 «багов» Фотошоп. Исправляем за секунды
Как изменить курсор мыши и её чуствительность
Как поменять курсор в перекрестии волос Photoshop обратно в кончик кисти? — Вокруг-Дом
Курсор перекрестия используется для точной пиксельной точности в Adobe Photoshop CC; кончик кисти для общей работы. Чтобы переключиться с курсора перекрестия на кончик кисти, измените настройку в разделе «Курсоры» в настройках Photoshop.
Изменение настроек
Нажмите «Изменить», если вы используете Windows, или «Фотошоп», если вы используете Mac, а затем наведите курсор на «Настройки» и выберите «Курсоры». В разделе «Рисование курсоров» выберите «Обычный кончик кисти» или «Полноразмерный кончик кисти». Первый вариант отображает курсор в виде контура, который является точной формой и примерно вдвое меньше размера фактического кончика кисти, охватывая пиксели, которые будут наиболее заметно затронуты инструментом. Последний увеличивает размер контура, чтобы он соответствовал фактическому кончику кисти, охватывая большинство пикселей, которые будут на него воздействовать.
Дополнительные настройки
Чтобы точно знать, где вы будете рисовать, сохраняя при этом визуальный намек на то, какие пиксели будут воздействовать на кисть, вы можете пометить центр кончика кисти перекрестием, установив флажок «Показывать перекрестие в кончике кисти». Если вы обнаружите, что производительность Photoshop страдает, когда вы рисуете кистью больших размеров, может помочь флажок «Показывать только перекрестие при рисовании». Когда вы закончите настройку параметров по своему вкусу, нажмите «ОК», чтобы сохранить их.
Как настроить курсоры в Photoshop CS6
- Программное обеспечение
- Adobe
- Photoshop
- Как настроить курсоры в Photoshop CS6
Барбара Обермайер
Панель «Настройки курсоров» позволяет вам установить несколько параметров, которые управляют отображением курсоров на экране в Photoshop CS6. В следующем списке описаны параметры курсора:
Рисование и другие курсоры: Выберите параметр «Стандартный», чтобы отображать курсор инструмента в виде значка, представляющего сам инструмент.Вот краткое описание других настроек:
Точность: Переключается на курсор с перекрестием, что полезно для позиционирования центра рабочей области инструмента в определенном месте.
Обычный кончик кисти: Отображает точку 50% для кончика кисти, что означает, что диаметр кончика кисти отражает растушевку на 50% или более. Более тонкие оперенные участки размером 50% или менее находятся за пределами показанной области диаметра.
Полноразмерный наконечник кисти: Отображает полный диаметр кончика кисти.
Show Cross h Воздух в щетке Наконечник: Отличный гибрид. Он показывает перекрестие в центре любого из кончиков кисти — отлично подходит для точного ретуширования.
Показать только Crossh air While Pain t ing: Курсор переключается на перекрестие при рисовании.Это может быть полезно при использовании больших кистей. Отображение диаметра очень больших кистей может быть громоздким и медленным.
Большинство пользователей предпочитают устанавливать курсоры рисования на Обычный или Полноразмерный кончик кисти, а для других курсоров — на Точный. Некоторые люди жалуются, что точные курсоры трудно увидеть на некоторых фонах, но вы всегда можете нажать клавишу Caps Lock, чтобы включить или выключить точные курсоры.
Предварительный просмотр кисти: Чтобы изменить цвет предварительного просмотра кисти при редактировании, щелкните образец цвета, который приведет вас к палитре цветов, где вы можете выбрать желаемый цвет.
Об авторе книги
Барбара Обермайер — директор Obermeier Design, студии графического дизайна в Калифорнии, специализирующейся на печати и веб-дизайне. В настоящее время она работает преподавателем в Школе дизайна Института Брукса.
.jquery — Поменять курсор на кружок?
Переполнение стека- Около
- Товары
- Для команд
- Переполнение стека Общественные вопросы и ответы
- Переполнение стека для команд Где разработчики и технологи делятся частными знаниями с коллегами
- Вакансии Программирование и связанные с ним технические возможности карьерного роста
- Талант Нанимайте технических специалистов и создавайте свой бренд работодателя
Узнайте, как обрезать изображение по кругу за 8 шагов
Изучите простую обрезку квадрата.
Изучите основы с помощью этого простого руководства по быстрой обрезке квадратного изображения. Инструмент «Обрезка» является неразрушающим, то есть вы можете сохранить обрезанные пиксели и отредактировать или обрезать изображение позже. Вы также можете узнать, как навсегда удалить края фотографии.
Выпрямление и обрезка изображения.
Иногда кадрирование на фотографии не идеальное до начала редактирования.Ознакомьтесь с этим руководством по выпрямлению изображения с помощью технологии с учетом содержимого. Этот инструмент автоматически заполняет пробелы, когда вы расширяете холст за пределы исходного размера изображения.
Создайте более круговое искусство.
Если вы хотите создать круговую графику в соответствии с круговым кадрированием, взгляните на это интригующее пошаговое руководство от художника Амра Эльшами. Посмотрите, как он использовал фильтр искажения «Полярные координаты» в Photoshop, чтобы превратить красивую фотографию горного хребта во что-то совершенно новое.
После того, как вы освоите круговую обрезку в Photoshop, вы можете легко использовать новое изображение в любом проекте, который вы выполняете в приложениях Adobe Creative Cloud. Также изучите, что находится за рамками обрезанного круга, и используйте эти методы, чтобы обрезать изображения и придать им другие формы.
Как превратить курсор в кружок в JavafX?
Переполнение стека- Около
- Товары
- Для команд
- Переполнение стека Общественные вопросы и ответы
- Переполнение стека для команд Где разработчики и технологи делятся частными знаниями с коллегами
- Вакансии Программирование и связанные с ним технические возможности карьерного роста
- Талант Нанимайте технических специалистов и создавайте свой бренд работодателя
Создаем эффект вышивки крестиком в Фотошоп / Creativo.one
Узнайте, как создать эффект вышивки крестиков в Photoshop, который вы сможете применить для создания оригинальных текстовых эффектов, используя ткань и другие текстуры материи. Этот эффект только для текста и чисел, так что если вдруг захотите преобразовать изображение/фигуру/иллюстрацию в вышивку крестиком, вам придется использовать кисть Стежок крестиком, и процесс этот очень медленный. Для убыстрения процесса можно применить специальный экшен.
Финальное изображение:
В этом уроке Вы узнаете, как создать реалистичный эффект вышивки крестиком в Photoshop, используя вышитый крестиком шрифт и кисти Стежок. Также для нашего эффекта понадобится канва в качестве фона. Мы будем использовать реальную канву, превращенную в бесшовный узор Photoshop.
Шаг 1
Для начала, создадим деревянную поверхность стола. Вы можете использовать деревянную текстуру или выбрать любой другой фон, какой захотите.
Шаг 2
Чтобы сделать края канвы немного волнистыми и более реалистичными, нам нужно применить волновой эффект, но перед этим сделайте копию исходного прямоугольника и скройте ее, нам она понадобится позже. Перейдите в меню Filter > Distort (Фильтр > Искажение) и выберите Ripple (Рябь) со следующими параметрами настройки.
Шаг 3
К слою Канва добавьте слой-маску и к этой маске примените фильтр Noise (Шум). Для этого перейдите в меню Filter > Noise (Фильтр > Шум) и выберите Add Noise (Добавить Шум) со следующими настройками.
Шаг 4
Сделайте выделение слоя Канва без волнового эффекта (используйте раннее сохраненную копию, сделайте ее видимой). Расширьте выделение на 5 px через меню
Шаг 5
Создайте новый слой и назовите его Бахрома. Используйте кисти Бахрома из архива, чтобы обвести контур. Используйте цвет кисти #ddd8cd.
Примечание переводчика: Выделите контур, выберите инструмент Pen Tool (Перо), кликните им по контуру правой кнопкой мыши и выберите Stroke Path (Выполнить обводку контура). В открывшемся окне выберите
Шаг 6
Инструментом Rectangular Marquee Tool (Прямоугольная область выделения) выделите каждый угол бахромы. Нажмите клавишу Shift, чтобы выполнить множественное выделение. Нажмите клавишу Delete, чтобы удалить бахрому, как показано на изображении ниже, так как она не уместна на углах.
Шаг 7
Теперь давайте добавим вышитый крестиком текст, используя шрифт Вышивка. Просто загрузите шрифт и установите его в Photoshop. Напишите любой текст, какой вам хочется.
Шаг 8
Чтобы эффект вышивки крестиком смотрелся более реалистичным, можете просто добавить стили слоя Drop Shadow (Тень) и Bevel and Emboss (Тиснение).
Шаг 9
Этот эффект идеален для текста и чисел, но если вы хотите нарисовать что-нибудь, то придется использовать другой метод. Для создания кисти Стежок крестиком использовался бесплатный шрифт, вышитый крестиком, саму кисть вы найдете в архиве в исходных материалах этого урока.
Выберите новую созданную кисть Стежок крестиком и разными цветами можете добавить простые линии или даже нарисовать более сложные формы.
Шаг 10
В качестве последнего штриха дублируйте слой Канва и поместите его над всеми слоями. Уменьшите параметр Fill (Заливка) этого слоя до 0% и добавьте к нему стиль слоя Gradient Overlay (Наложение градиента) как показано на изображении ниже. Этот способ создаст красивый эффект сгиба ткани.
Ниже показан результат для вышитого крестиком эффекта в Photoshop. Вы можете попробовать скомбинировать этот эффект с другими кистями Стежок, чтобы создать уникальные эффекты вышивки.
Примечание: разнообразные кисти Стежок можно скачать по ссылке в начале урока.
Этот метод довольно медленный, и он работает лучше всего только с текстом, так что если захотите превратить какое-то изображение в вышивку крестиком это будет довольно сложно. Для этого вы можете попробовать премиум-файлы (платные): Mock-up Вышивка крестиком и экшен для Photoshop Вышивка крестиком.
Автор: psd-dude.com
Источник: www.psd-dude.com
Инструмент Лечащая / Восстанавливающая кисть (Healing Brush Tool)
Инструмент «Восстанавливающая кисть» (Healing Brush Tool / Клавиша «J») на примере Photoshop CC (2014) (Rus)Вот представьте себе такую ситуацию.
Идете вы с девушкой или парнем по парку, и тут откуда не возьмись стая голубей налетела…
И один самый ушлый взял да и … как бы сказать… поставил на вас смачную метку!
Знамение свыше!
Неприятно немного, вы расстроены…
Но ведь ничего плохого не случилось, даже наоборот!
Люди говорят, что этот человек богатым будет.
Ну, посмеялись и хватит. Футболку ведь стирать надо.
В реальной жизни все понятно — взяли тазик с порошком и вперед, а вот в науке фотошопа есть свой рецепт!
Здесь нужно применить инструмент — «Лечащая / Восстанавливающая кисть» (Healing Brush Tool / Клавиша «J»)
Кликните на этот значок в панели инструментов.
Если что, то мы работаем вот с этим участком.
Для начала определим, как работает данная кисть: сначала нужно определить участок, которым будет закрашиваться пятно, потом закрасить пятно.
Итак, зажимаем клавишу Alt (появится курсор в виде цели) и кликаем по чистому участку футболки где-то рядом с пятном (нужно, чтобы оттенок футболки совпадал с тем местом, где находится пятно):
Кликнули и сразу отпустите Alt.
Теперь начинайте закрашивать. Установите кисть размером с пятно.
И потихоньку начинайте закрашивать пятно.
Вы заметите, что параллельно с курсором путешествует крестик. Он показывает место источника откуда и берется краска.
Вы наверно заметили, что краев заплатки совсем невидно — краска идеально сливается с ближайшим оттенком.
Вот посмотрите, что получилось! Теперь вам голуби не страшны!
Финальный результатАвтор: Зинаида Лукьянова;
Источник;
photoshop-master.ru
Другие материалы по теме:
- Перевод и месторасположение Healing Brush Tool (Инструмент «Восстанавливающая кисть») на примере Photoshop CC (Eng/Rus).;
Восстанавливающая кисть в Фотошопе СС
Статьи в этой же категории
В предыдущей статье мы рассмотрели инструмент Штамп. Продолжаем рассматривать инструменты ретуши. Рассмотрим инструмент восстанавливающая кисть в фотошопе.
Ретушь фото очень эффективно и быстро можно делать инструментом Восстанавливающая кисть. Этот инструмент имеет пять вариантов использования. И каждый из них хорош по своему.
Рассмотрим каждый из них
Точечная восстанавливающая кисть в фотошопе и её варианты.
Так же загружаем фото для ретуши, создаем новый слой, ставим в меню галочку «Образец со всех слоев».
Выбираем «Точечная восстанавливающая кисть» (правой кнопкой и выбор).
Затем в уже включенном инструменте кликаем правой кнопкой и устанавливаем размеры кисти и жесткость. Рекомендую сделать помягче, ретушь будет плавной, не заметной.
Чем отличается Восстанавливающая кисть в фотошопе от Штампа? А тем, что ей не нужно копировать образец. Она сама по особому алгоритму, автоматически, высчитывает образец из окружающей поверхности и выдает усредненную поверхность.
Так что вы просто наводите на область ретуширования и кликаете кнопкой мыши. Область выравнивается.
Если сразу пятно не исчезнет, сделайте еще раз, и еще, пока пятно не исчезнет.
Переходите на другие области, в которых нужна ретушь.
Можно даже затушевывать целые области этой кистью, только делайте это в меру, иначе это будет заметно.
Восстанавливающая кисть
Восстанавливающая кисть работает, примерно, как штамп. Берет образец, а при вставке этого образца высчитывает среднее значение и подгоняет его. Это можно проследить, при вставке высвечивается крестик, откуда берется тот образец, так же, как и у штампа.
Её отличие от штампа. Она умнее. Усредняет и подгоняет пиксели к нужному участку ретушируемой поверхности. Штамп же тупо копирует выбранный образец. Но это не говорит о том, что его не нужно использовать. В некоторых моментах он не заменим. Например по краю подбородка.
Заплатка
Инструмент заплатка работает только с оригинальным слоем. Её используют так же как и восстанавливающую кисть, только выделяя целую область, очерчивая её и заключая в кольцо.
Область выделения видна бегущей пунктирной линией.
Наведя мышкой на эту область и нажав, передвигаете её в нужную, подходящую по плотности и качеству образцовую часть. Выбрав область, отпустите кнопку.
После чего информация с новой области пресчитается и подгонится под ту область, которую вы хотите исправить
Перемещение с учетом содержимого
Очень простой, но мне кажется он поставлен разработчиками не в то место инструментов.
Он перемещает дефект в другое место, оставляя место отретушированным. Это если бы мы перетащили все дефекты с лица в одно место, оставив отретушированным всё лицо.
Или например перетащить родинку с одного места в другое.
Да даже человека на фотографии отодвинуть в другое место.
Хотя тоже вариант. Стащить в одно место все дефекты, тем самым отретушировать лицо, а потом отрезать это место. Ретуширует этот инструмент очень хорошо.
Красные глаза
Этот инструмент есть не во всех версиях. Если у вас есть, то вам повезло, потому как он всегда бывает нужен.
Красные глаза почти постоянно возникают на фотографиях, особенно если снятые фотоаппаратами без функции «Красные глаза». Да и даже если есть такая опция в фотоаппарате, вполне может быть красный глаз.
Это происходит, кто не знает, по причине отражения глазного дна от вспышки фотоаппарата. Всего лишь потому, что импульсная лампа расположена на фотоаппарате близко к линии объектива. А при плохом освещении, когда зрачок полностью открыт, луч отразившись от глазного дна, пронизанного кровеносными сосудами, идет в объектив. Вот вам и красный глаз.
Чтобы избавится от красного глаза, нужно либо увеличить угол падения, а он, как нам известно из физики, равен углу отражения. Либо уменьшить отверстие зрачка, подав на него дополнительное освещение.
Производители фотоаппаратов придумали предварительную вспышку, чтобы в момент съемки сначала была вспышка чтобы сузить зрачок, а потом осветить объект. Помогает не всегда.
Так вот этот инструмент Красные глаза в Фотошопе прост как семь копеек.
Просто выделяете зрачок и красный зрачок превращается в черный. Гениально!!!
Вы ознакомились с прекрасными инструментами ретуши. Осваивайте, воплощайте в жизнь свои навыки!
Если получится, поделитесь статьей с друзьями в соц.сетях.
11 кистей для рисования кожи в фотошопе: для ретуши и макияжа — уроки фотошоп
Любите креатив, дизайн и маркетинг?
12
Май 2015
Каждый фотограф при создании портрета стремиться к достижению красивой кожи у моделей. Получить красивую кожу и при этом сохранить натуральную текстуру это святой Грааль портретного фотографа. Опытный фотограф применяет макияж и хорошее освещение для получения красивой кожи, но даже тогда не удается избежать ретуширования.
В этом уроке вы узнаете, три основных метода для ретуширования кожи в Adobe Photoshop, и поймете, в каких ситуациях выгодно применять каждый метод. Также вы узнаете, два небольших совета, которые можно применить со всеми тремя способами окончательный обработки кожи.
Если вам понадобится помощь с Photoshop, вы всегда можете задать вопрос через комментарии внизу страницы.
Техника ретуширующего слояПри ретуши это одна из самых простых техник добиться того, что вам нужно при ретуши кожи. Использование слоя ретуширования — простой способ борьбы с пигментными пятнами, точками и другими недостатками кожи.
Он также хорошо работает для удаления чешуек макияжа, пыли, а также небольших прядей волос там, где они не нужны.
Я также использую этот метод для ретуширования макияжа, когда это необходимо; например, для корректировки помады, или заполнить пробелы в некоторых местах подводки глаз, чтобы получить хорошие и чистые линии.
Чтобы начать работу с ретуширующим слоем просто создайте новый слой поверх слоя с изображением, которое нужно ретушировать.
Чтобы сделать ваш ретуширующий слой, мы будем переключаться между инструментами Clone Stamp и Healing Brush. Я иногда использую Spot Healing Brush в случае если поверхность, которую я ретуширую, однородна.
При использовании Healing Brush, убедитесь, что в настройках этого инструмента включена настройка Sample All Layers. В случае использования инструмента Clone Stamp убедитесь, что в настройке инструмента для параметра Sample установлено значение Current & Below.
Для всех трех инструментов, я обычно начинаю с небольших кистей и использую значение 50% или 75% твердости (hardness) для кисти. Мягкие кисти, как правило, приводят к неестественной мягкости.
Начните с инструмента Healing Brush. Создайте новый пустой слой, установить размер кисти чуть больше чем дефект, который хотите заретушировать. Берите образец «чистой» кожи в том месте, где текстура и тон максимально совпадают с ретушируемым участком.
Наведите кисть поверх ретушируемого участка и просто нажать кнопку мыши. Не перемещайте кисть после нажатии кнопки мыши, лучше сделать несколько щелчков кистью немного перекрывающих друг друга. Перемещаясь по лицу, удаляйте очевидные дефекты. Не забывайте «брать» новые образцы для различных областям лица.
Некоторые правки будет лучше делать с помощью инструмента Clone Stamp ,например, для корректировки макияжа или удаления пряди волос.
Для инструмента Clone Stamp , установите 20% непрозрачности, а размер кисти сопоставимый с размером ретушируемой области.
Возьмите образец как можно ближе к тому участку, который хотите подкорректировать, и нажав кнопку мыши начните закрашивать нужный участок.
Ретуширующий слой может хорошо работать для морщин. Если у вашего объекта чистая, без пигментных пятен кожа, и вы просто хотите убрать несколько морщин, попробуйте использовать инструмент Clone Stamp .
Вы добьетесь естественного результата, если вы подкорректируете морщинки немного больше, чем вам нужно, а потом немного понизив непрозрачность слоя, чтобы морщинки достаточно проступили и вернулась текстура.
Этот прием вернет лицу естественный вид.
Научитесь работать с корректирующим слоем. Красота этого метода заключается в его гибкости. Если вы случайно заретушировали не ту область, просто выберите инструмент Eraser , удалите случайную коррекцию, и начните все заново. Вы также можете уменьшить непрозрачность слоя коррекции используя маску слоя.
Для некоторых фотографов, этих способов недостаточно, чтобы получить красивую кожу. Иногда вам нужно будет сделать нечто большее.
Вне зависимости от того, какого результата вы хотите добиться при ретуши кожи, я рекомендую всегда начиная с ретуширующего слоя.
Любое дальнейшее ретуширование, которое вы захотите сделаете, будет происходить легче и эффективнее если вы сделали ретуширующий слой в первую очередь.
Техника частотного разделенияКогда необходимо сделать еще более красивую кожу, нужно использовать технику частотного разделения. Шаги по созданию рабочих слоев несколько сложнее, но результат вознаградит нас кожей без потери текстуры.
Частотное разделение хорошо работает для ретуши маленьких пятен на пигментной коже, родимых пятен, морщин всех видов, сухой и шелушащейся кожи, и жирных пятен. Этот метод творит чудеса с кругами под глазами, а также идеально подходит для сглаживания макияжа, который слежался или плохо лег. Частотное разделение не подходит для удаления отдельных волосков.
Крестик вместо окружности, пропал, исчез курсор в фотошопе Photoshop
7 «багов» Фотошоп. Исправляем за секунды
Как изменить курсор мыши и её чуствительность
Как поменять курсор в перекрестии волос Photoshop обратно в кончик кисти? — Вокруг-Дом
Курсор перекрестия используется для точной пиксельной точности в Adobe Photoshop CC; кончик кисти для общей работы. Чтобы переключиться с курсора перекрестия на кончик кисти, измените настройку в разделе «Курсоры» в настройках Photoshop.
Изменение настроек
Нажмите «Изменить», если вы используете Windows, или «Фотошоп», если вы используете Mac, а затем наведите курсор на «Настройки» и выберите «Курсоры». В разделе «Рисование курсоров» выберите «Обычный кончик кисти» или «Полноразмерный кончик кисти». Первый вариант отображает курсор в виде контура, который является точной формой и примерно вдвое меньше размера фактического кончика кисти, охватывая пиксели, которые будут наиболее заметно затронуты инструментом. Последний увеличивает размер контура, чтобы он соответствовал фактическому кончику кисти, охватывая большинство пикселей, которые будут на него воздействовать.
Дополнительные настройки
Чтобы точно знать, где вы будете рисовать, сохраняя при этом визуальный намек на то, какие пиксели будут воздействовать на кисть, вы можете пометить центр кончика кисти перекрестием, установив флажок «Показывать перекрестие в кончике кисти». Если вы обнаружите, что производительность Photoshop страдает, когда вы рисуете кистью больших размеров, может помочь флажок «Показывать только перекрестие при рисовании». Когда вы закончите настройку параметров по своему вкусу, нажмите «ОК», чтобы сохранить их.
Как настроить курсоры в Photoshop CS6
- Программное обеспечение
- Adobe
- Photoshop
- Как настроить курсоры в Photoshop CS6
Барбара Обермайер
Панель «Настройки курсоров» позволяет вам установить несколько параметров, которые управляют отображением курсоров на экране в Photoshop CS6. В следующем списке описаны параметры курсора:
Рисование и другие курсоры: Выберите параметр «Стандартный», чтобы отображать курсор инструмента в виде значка, представляющего сам инструмент.Вот краткое описание других настроек:
Точность: Переключается на курсор с перекрестием, что полезно для позиционирования центра рабочей области инструмента в определенном месте.
Обычный кончик кисти: Отображает точку 50% для кончика кисти, что означает, что диаметр кончика кисти отражает растушевку на 50% или более. Более тонкие оперенные участки размером 50% или менее находятся за пределами показанной области диаметра.
Полноразмерный наконечник кисти: Отображает полный диаметр кончика кисти.
Show Cross h Воздух в щетке Наконечник: Отличный гибрид. Он показывает перекрестие в центре любого из кончиков кисти — отлично подходит для точного ретуширования.
Показать только Crossh air While Pain t ing: Курсор переключается на перекрестие при рисовании.Это может быть полезно при использовании больших кистей. Отображение диаметра очень больших кистей может быть громоздким и медленным.
Большинство пользователей предпочитают устанавливать курсоры рисования на Обычный или Полноразмерный кончик кисти, а для других курсоров — на Точный. Некоторые люди жалуются, что точные курсоры трудно увидеть на некоторых фонах, но вы всегда можете нажать клавишу Caps Lock, чтобы включить или выключить точные курсоры.
Предварительный просмотр кисти: Чтобы изменить цвет предварительного просмотра кисти при редактировании, щелкните образец цвета, который приведет вас к палитре цветов, где вы можете выбрать желаемый цвет.
Об авторе книги
Барбара Обермайер — директор Obermeier Design, студии графического дизайна в Калифорнии, специализирующейся на печати и веб-дизайне. В настоящее время она работает преподавателем в Школе дизайна Института Брукса.
.jquery — Поменять курсор на кружок?
Переполнение стека- Около
- Товары
- Для команд
- Переполнение стека Общественные вопросы и ответы
- Переполнение стека для команд Где разработчики и технологи делятся частными знаниями с коллегами
- Вакансии Программирование и связанные с ним технические возможности карьерного роста
- Талант Нанимайте технических специалистов и создавайте свой бренд работодателя
Узнайте, как обрезать изображение по кругу за 8 шагов
Изучите простую обрезку квадрата.
Изучите основы с помощью этого простого руководства по быстрой обрезке квадратного изображения. Инструмент «Обрезка» является неразрушающим, то есть вы можете сохранить обрезанные пиксели и отредактировать или обрезать изображение позже. Вы также можете узнать, как навсегда удалить края фотографии.
Выпрямление и обрезка изображения.
Иногда кадрирование на фотографии не идеальное до начала редактирования.Ознакомьтесь с этим руководством по выпрямлению изображения с помощью технологии с учетом содержимого. Этот инструмент автоматически заполняет пробелы, когда вы расширяете холст за пределы исходного размера изображения.
Создайте более круговое искусство.
Если вы хотите создать круговую графику в соответствии с круговым кадрированием, взгляните на это интригующее пошаговое руководство от художника Амра Эльшами. Посмотрите, как он использовал фильтр искажения «Полярные координаты» в Photoshop, чтобы превратить красивую фотографию горного хребта во что-то совершенно новое.
После того, как вы освоите круговую обрезку в Photoshop, вы можете легко использовать новое изображение в любом проекте, который вы выполняете в приложениях Adobe Creative Cloud. Также изучите, что находится за рамками обрезанного круга, и используйте эти методы, чтобы обрезать изображения и придать им другие формы.
Как превратить курсор в кружок в JavafX?
Переполнение стека- Около
- Товары
- Для команд
- Переполнение стека Общественные вопросы и ответы
- Переполнение стека для команд Где разработчики и технологи делятся частными знаниями с коллегами
- Вакансии Программирование и связанные с ним технические возможности карьерного роста
- Талант Нанимайте технических специалистов и создавайте свой бренд работодателя
Создаем эффект вышивки крестиком в Фотошоп / Creativo.one
Узнайте, как создать эффект вышивки крестиков в Photoshop, который вы сможете применить для создания оригинальных текстовых эффектов, используя ткань и другие текстуры материи. Этот эффект только для текста и чисел, так что если вдруг захотите преобразовать изображение/фигуру/иллюстрацию в вышивку крестиком, вам придется использовать кисть Стежок крестиком, и процесс этот очень медленный. Для убыстрения процесса можно применить специальный экшен.
Финальное изображение:
В этом уроке Вы узнаете, как создать реалистичный эффект вышивки крестиком в Photoshop, используя вышитый крестиком шрифт и кисти Стежок. Также для нашего эффекта понадобится канва в качестве фона. Мы будем использовать реальную канву, превращенную в бесшовный узор Photoshop.
Шаг 1
Для начала, создадим деревянную поверхность стола. Вы можете использовать деревянную текстуру или выбрать любой другой фон, какой захотите.
Шаг 2
Чтобы сделать края канвы немного волнистыми и более реалистичными, нам нужно применить волновой эффект, но перед этим сделайте копию исходного прямоугольника и скройте ее, нам она понадобится позже. Перейдите в меню Filter > Distort (Фильтр > Искажение) и выберите Ripple (Рябь) со следующими параметрами настройки.
Шаг 3
К слою Канва добавьте слой-маску и к этой маске примените фильтр Noise (Шум). Для этого перейдите в меню Filter > Noise (Фильтр > Шум) и выберите Add Noise (Добавить Шум) со следующими настройками.
Шаг 4
Сделайте выделение слоя Канва без волнового эффекта (используйте раннее сохраненную копию, сделайте ее видимой). Расширьте выделение на 5 px через меню
Шаг 5
Создайте новый слой и назовите его Бахрома. Используйте кисти Бахрома из архива, чтобы обвести контур. Используйте цвет кисти #ddd8cd.
Примечание переводчика: Выделите контур, выберите инструмент Pen Tool (Перо), кликните им по контуру правой кнопкой мыши и выберите Stroke Path (Выполнить обводку контура). В открывшемся окне выберите
Шаг 6
Инструментом Rectangular Marquee Tool (Прямоугольная область выделения) выделите каждый угол бахромы. Нажмите клавишу Shift, чтобы выполнить множественное выделение. Нажмите клавишу Delete, чтобы удалить бахрому, как показано на изображении ниже, так как она не уместна на углах.
Шаг 7
Теперь давайте добавим вышитый крестиком текст, используя шрифт Вышивка. Просто загрузите шрифт и установите его в Photoshop. Напишите любой текст, какой вам хочется.
Шаг 8
Чтобы эффект вышивки крестиком смотрелся более реалистичным, можете просто добавить стили слоя Drop Shadow (Тень) и Bevel and Emboss (Тиснение).
Шаг 9
Этот эффект идеален для текста и чисел, но если вы хотите нарисовать что-нибудь, то придется использовать другой метод. Для создания кисти Стежок крестиком использовался бесплатный шрифт, вышитый крестиком, саму кисть вы найдете в архиве в исходных материалах этого урока.
Выберите новую созданную кисть Стежок крестиком и разными цветами можете добавить простые линии или даже нарисовать более сложные формы.
Шаг 10
В качестве последнего штриха дублируйте слой Канва и поместите его над всеми слоями. Уменьшите параметр Fill (Заливка) этого слоя до 0% и добавьте к нему стиль слоя Gradient Overlay (Наложение градиента) как показано на изображении ниже. Этот способ создаст красивый эффект сгиба ткани.
Ниже показан результат для вышитого крестиком эффекта в Photoshop. Вы можете попробовать скомбинировать этот эффект с другими кистями Стежок, чтобы создать уникальные эффекты вышивки.
Примечание: разнообразные кисти Стежок можно скачать по ссылке в начале урока.
Этот метод довольно медленный, и он работает лучше всего только с текстом, так что если захотите превратить какое-то изображение в вышивку крестиком это будет довольно сложно. Для этого вы можете попробовать премиум-файлы (платные): Mock-up Вышивка крестиком и экшен для Photoshop Вышивка крестиком.
Автор: psd-dude.com
Источник: www.psd-dude.com
Инструмент Лечащая / Восстанавливающая кисть (Healing Brush Tool)
Инструмент «Восстанавливающая кисть» (Healing Brush Tool / Клавиша «J») на примере Photoshop CC (2014) (Rus)Вот представьте себе такую ситуацию.
Идете вы с девушкой или парнем по парку, и тут откуда не возьмись стая голубей налетела…
И один самый ушлый взял да и … как бы сказать… поставил на вас смачную метку!
Знамение свыше!
Неприятно немного, вы расстроены…
Но ведь ничего плохого не случилось, даже наоборот!
Люди говорят, что этот человек богатым будет.
Ну, посмеялись и хватит. Футболку ведь стирать надо.
В реальной жизни все понятно — взяли тазик с порошком и вперед, а вот в науке фотошопа есть свой рецепт!
Здесь нужно применить инструмент — «Лечащая / Восстанавливающая кисть» (Healing Brush Tool / Клавиша «J»)
Кликните на этот значок в панели инструментов.
Если что, то мы работаем вот с этим участком.
Для начала определим, как работает данная кисть: сначала нужно определить участок, которым будет закрашиваться пятно, потом закрасить пятно.
Итак, зажимаем клавишу Alt (появится курсор в виде цели) и кликаем по чистому участку футболки где-то рядом с пятном (нужно, чтобы оттенок футболки совпадал с тем местом, где находится пятно):
Кликнули и сразу отпустите Alt.
Теперь начинайте закрашивать. Установите кисть размером с пятно.
И потихоньку начинайте закрашивать пятно.
Вы заметите, что параллельно с курсором путешествует крестик. Он показывает место источника откуда и берется краска.
Вы наверно заметили, что краев заплатки совсем невидно — краска идеально сливается с ближайшим оттенком.
Вот посмотрите, что получилось! Теперь вам голуби не страшны!
Финальный результатАвтор: Зинаида Лукьянова;
Источник;
photoshop-master.ru
Другие материалы по теме:
- Перевод и месторасположение Healing Brush Tool (Инструмент «Восстанавливающая кисть») на примере Photoshop CC (Eng/Rus).;
Восстанавливающая кисть в Фотошопе СС
Статьи в этой же категории
В предыдущей статье мы рассмотрели инструмент Штамп. Продолжаем рассматривать инструменты ретуши. Рассмотрим инструмент восстанавливающая кисть в фотошопе.
Ретушь фото очень эффективно и быстро можно делать инструментом Восстанавливающая кисть. Этот инструмент имеет пять вариантов использования. И каждый из них хорош по своему.
Рассмотрим каждый из них
Точечная восстанавливающая кисть в фотошопе и её варианты.
Так же загружаем фото для ретуши, создаем новый слой, ставим в меню галочку «Образец со всех слоев».
Выбираем «Точечная восстанавливающая кисть» (правой кнопкой и выбор).
Затем в уже включенном инструменте кликаем правой кнопкой и устанавливаем размеры кисти и жесткость. Рекомендую сделать помягче, ретушь будет плавной, не заметной.
Чем отличается Восстанавливающая кисть в фотошопе от Штампа? А тем, что ей не нужно копировать образец. Она сама по особому алгоритму, автоматически, высчитывает образец из окружающей поверхности и выдает усредненную поверхность.
Так что вы просто наводите на область ретуширования и кликаете кнопкой мыши. Область выравнивается.
Если сразу пятно не исчезнет, сделайте еще раз, и еще, пока пятно не исчезнет.
Переходите на другие области, в которых нужна ретушь.
Можно даже затушевывать целые области этой кистью, только делайте это в меру, иначе это будет заметно.
Восстанавливающая кисть
Восстанавливающая кисть работает, примерно, как штамп. Берет образец, а при вставке этого образца высчитывает среднее значение и подгоняет его. Это можно проследить, при вставке высвечивается крестик, откуда берется тот образец, так же, как и у штампа.
Её отличие от штампа. Она умнее. Усредняет и подгоняет пиксели к нужному участку ретушируемой поверхности. Штамп же тупо копирует выбранный образец. Но это не говорит о том, что его не нужно использовать. В некоторых моментах он не заменим. Например по краю подбородка.
Заплатка
Инструмент заплатка работает только с оригинальным слоем. Её используют так же как и восстанавливающую кисть, только выделяя целую область, очерчивая её и заключая в кольцо.
Область выделения видна бегущей пунктирной линией.
Наведя мышкой на эту область и нажав, передвигаете её в нужную, подходящую по плотности и качеству образцовую часть. Выбрав область, отпустите кнопку.
После чего информация с новой области пресчитается и подгонится под ту область, которую вы хотите исправить
Перемещение с учетом содержимого
Очень простой, но мне кажется он поставлен разработчиками не в то место инструментов.
Он перемещает дефект в другое место, оставляя место отретушированным. Это если бы мы перетащили все дефекты с лица в одно место, оставив отретушированным всё лицо.
Или например перетащить родинку с одного места в другое.
Да даже человека на фотографии отодвинуть в другое место.
Хотя тоже вариант. Стащить в одно место все дефекты, тем самым отретушировать лицо, а потом отрезать это место. Ретуширует этот инструмент очень хорошо.
Красные глаза
Этот инструмент есть не во всех версиях. Если у вас есть, то вам повезло, потому как он всегда бывает нужен.
Красные глаза почти постоянно возникают на фотографиях, особенно если снятые фотоаппаратами без функции «Красные глаза». Да и даже если есть такая опция в фотоаппарате, вполне может быть красный глаз.
Это происходит, кто не знает, по причине отражения глазного дна от вспышки фотоаппарата. Всего лишь потому, что импульсная лампа расположена на фотоаппарате близко к линии объектива. А при плохом освещении, когда зрачок полностью открыт, луч отразившись от глазного дна, пронизанного кровеносными сосудами, идет в объектив. Вот вам и красный глаз.
Чтобы избавится от красного глаза, нужно либо увеличить угол падения, а он, как нам известно из физики, равен углу отражения. Либо уменьшить отверстие зрачка, подав на него дополнительное освещение.
Производители фотоаппаратов придумали предварительную вспышку, чтобы в момент съемки сначала была вспышка чтобы сузить зрачок, а потом осветить объект. Помогает не всегда.
Так вот этот инструмент Красные глаза в Фотошопе прост как семь копеек.
Просто выделяете зрачок и красный зрачок превращается в черный. Гениально!!!
Вы ознакомились с прекрасными инструментами ретуши. Осваивайте, воплощайте в жизнь свои навыки!
Если получится, поделитесь статьей с друзьями в соц.сетях.
11 кистей для рисования кожи в фотошопе: для ретуши и макияжа — уроки фотошоп
Любите креатив, дизайн и маркетинг?
12
Май 2015
Каждый фотограф при создании портрета стремиться к достижению красивой кожи у моделей. Получить красивую кожу и при этом сохранить натуральную текстуру это святой Грааль портретного фотографа. Опытный фотограф применяет макияж и хорошее освещение для получения красивой кожи, но даже тогда не удается избежать ретуширования.
В этом уроке вы узнаете, три основных метода для ретуширования кожи в Adobe Photoshop, и поймете, в каких ситуациях выгодно применять каждый метод. Также вы узнаете, два небольших совета, которые можно применить со всеми тремя способами окончательный обработки кожи.
Если вам понадобится помощь с Photoshop, вы всегда можете задать вопрос через комментарии внизу страницы.
Техника ретуширующего слояПри ретуши это одна из самых простых техник добиться того, что вам нужно при ретуши кожи. Использование слоя ретуширования — простой способ борьбы с пигментными пятнами, точками и другими недостатками кожи.
Он также хорошо работает для удаления чешуек макияжа, пыли, а также небольших прядей волос там, где они не нужны.
Я также использую этот метод для ретуширования макияжа, когда это необходимо; например, для корректировки помады, или заполнить пробелы в некоторых местах подводки глаз, чтобы получить хорошие и чистые линии.
Чтобы начать работу с ретуширующим слоем просто создайте новый слой поверх слоя с изображением, которое нужно ретушировать.
Чтобы сделать ваш ретуширующий слой, мы будем переключаться между инструментами Clone Stamp и Healing Brush. Я иногда использую Spot Healing Brush в случае если поверхность, которую я ретуширую, однородна.
При использовании Healing Brush, убедитесь, что в настройках этого инструмента включена настройка Sample All Layers. В случае использования инструмента Clone Stamp убедитесь, что в настройке инструмента для параметра Sample установлено значение Current & Below.
Для всех трех инструментов, я обычно начинаю с небольших кистей и использую значение 50% или 75% твердости (hardness) для кисти. Мягкие кисти, как правило, приводят к неестественной мягкости.
Начните с инструмента Healing Brush. Создайте новый пустой слой, установить размер кисти чуть больше чем дефект, который хотите заретушировать. Берите образец «чистой» кожи в том месте, где текстура и тон максимально совпадают с ретушируемым участком.
Наведите кисть поверх ретушируемого участка и просто нажать кнопку мыши. Не перемещайте кисть после нажатии кнопки мыши, лучше сделать несколько щелчков кистью немного перекрывающих друг друга. Перемещаясь по лицу, удаляйте очевидные дефекты. Не забывайте «брать» новые образцы для различных областям лица.
Некоторые правки будет лучше делать с помощью инструмента Clone Stamp ,например, для корректировки макияжа или удаления пряди волос.
Для инструмента Clone Stamp , установите 20% непрозрачности, а размер кисти сопоставимый с размером ретушируемой области.
Возьмите образец как можно ближе к тому участку, который хотите подкорректировать, и нажав кнопку мыши начните закрашивать нужный участок.
Ретуширующий слой может хорошо работать для морщин. Если у вашего объекта чистая, без пигментных пятен кожа, и вы просто хотите убрать несколько морщин, попробуйте использовать инструмент Clone Stamp .
Вы добьетесь естественного результата, если вы подкорректируете морщинки немного больше, чем вам нужно, а потом немного понизив непрозрачность слоя, чтобы морщинки достаточно проступили и вернулась текстура.
Этот прием вернет лицу естественный вид.
Научитесь работать с корректирующим слоем. Красота этого метода заключается в его гибкости. Если вы случайно заретушировали не ту область, просто выберите инструмент Eraser , удалите случайную коррекцию, и начните все заново. Вы также можете уменьшить непрозрачность слоя коррекции используя маску слоя.
Для некоторых фотографов, этих способов недостаточно, чтобы получить красивую кожу. Иногда вам нужно будет сделать нечто большее.
Вне зависимости от того, какого результата вы хотите добиться при ретуши кожи, я рекомендую всегда начиная с ретуширующего слоя.
Любое дальнейшее ретуширование, которое вы захотите сделаете, будет происходить легче и эффективнее если вы сделали ретуширующий слой в первую очередь.
Техника частотного разделенияКогда необходимо сделать еще более красивую кожу, нужно использовать технику частотного разделения. Шаги по созданию рабочих слоев несколько сложнее, но результат вознаградит нас кожей без потери текстуры.
Частотное разделение хорошо работает для ретуши маленьких пятен на пигментной коже, родимых пятен, морщин всех видов, сухой и шелушащейся кожи, и жирных пятен. Этот метод творит чудеса с кругами под глазами, а также идеально подходит для сглаживания макияжа, который слежался или плохо лег. Частотное разделение не подходит для удаления отдельных волосков.
Если вы никогда не пробовали ретушировать техникой частотного разделения, то я советую посмотреть десять минут видео:
После просмотра видео я просто рассмотрю сделанные шаги.
Создайте новый слой, объединив корректирующий слой с исходным изображением. Сделайте две копии объединенного слоя, назвав самый верхний «High Frequency«, а промежуточный «Low Frequency«.
Отключите пока слой High Frequency и перейдите к слою Low Frequency. Этот слой будет содержать информацию о цвете. Перейдите к Filter > Blur > Gaussian Blur и установите такое значение, при котором не исчезнут поры кожи, обычно значение размытия находится в диапазоне от 0,1 до 2.
Выберите слой High Frequency и включите его. Перейдите к Image > Apply Image и установите значения как показано на изображении ниже. Измените режим смешивания для него на Linear Light.
Теперь создайте новый слой выше слоя Low Frequency. И объедините этот пустой слой со слоем High Frequency, который находится выше. Теперь, отключая и включая объединенный слой мы можем оценить какие изменения произошли.
Выберите пустой слой, находящийся выше слоя Low Frequency и возьмите инструмент Clone Stamp. Используйте мягкую кисть с параметрами твердости от 25 до 50% и непрозрачностью от 15 до 20%. Убедитесь, что у вас выставлено значение Current & Below для параметра Sample .
Выберите подходящий образец кожи для ретуши и начните исправлять дефекты так, чтобы лицо не потеряло своей натуральности.
Как только вы будете довольны проделанной работой, переключитесь на слой High Frequency. Этот слой содержит все текстуры. Вы можете использовать на этом слое либо инструмент Clone Stamp, либо Patch .
При использовании инструмента Clone Stamp , необходимо будет увеличить непрозрачность кисти до 70 до 100% и смягчить ее до 25%.
Выберите область с текстурой кожи или волос с максимально похожими порами, и скорректируйте области где это требуется.
Вы можете обнаружить, что инструмент Patch более эффективен для борьбы с глубокими морщинами. Выберите проблемный участок и переместить выделение на соседний участок с равномерной, ровной текстурой кожи. Делайте эти манипуляции осторожно: Ваша цель уменьшить морщины и поры, а не устранить их полностью.
Перед окончанием коррекции методом разделением частот, попробуйте следующий трюк для небольшой увеличении резкости:
- Дублируйте слой High Frequency, и маскируйте весь слой (нажав клавишу Option или Alt + Add a Mask на панели Layers).
- Выберите маску и среднюю по размерам, мягкую кисть. Используя белый цвет, рисуйте в областях на маске, где вы хотели бы увеличить резкость. Мне нравится так рисовать в областях глаз, губ, волос и ювелирные изделия.
Иногда вся кожа нуждается в ретуши. И следующий метод может быть использован в дополнение к двум другим методам, с которыми мы ознакомились.
Метод byRo назван в честь человека, который изобрел его, и является особенно эффективным для быстрого, общего сглаживания, сохраняя текстуру кожи.
Как и в случае с методом частотного разделения, byRo метод очень кропотлив в настройках, но он стоит потраченных на него усилий.
Мне нравится использовать этот метод для сглаживания плохо нанесенного макияжа или исправлять кожу с большими порами или пигментными пятнами. Метод byRo также идеально подходит, когда модель имеет красивую кожу, не носить макияж, и требуется только, что чуть-чуть придать атмосферности.
Этот метод, также применим, когда портрет снят на сверхчеткий объектив камеры. (Мой любимый портретный объектив, например, 100 мм макрообъектив, но он дает просто сверхчеткий кадр, что я, как правило, использую этот метод в пост-обработки).
Я также использую метод byRo в сочетании с небольшим увеличением яркости с уровнями для придания здорового цвета кожи.
Метод byRo не подходит для работы с сильными пятнами на коже. Такие пятна лучше обрабатываются корректирующим слоем и/или методом разделение частот.
Для начала, создайте два новых слоя, как вы делали для метода частотного разделения.
Выберите дублированный слой и в меню Filter выберите Blur> Gaussian Blur .
Не надо применять размытие; Мы будем использовать этот шаг, чтобы определить параметры, которые будут нужны нам в дальнейшем.
Отрегулируйте радиус размытия в диалоговом окне Gaussian Blur, пока кожа не сгладится и небольшие дефекты кожи уйдут. Обратите внимание на радиус, который для этого нужен, а затем нажмите Отменить .
Перейдите к меню Filter , и выберите Other> High Pass . В диалоговом окне High Pass, введите радиус, выбранный при тестировании Gaussian Blur в предыдущем шаге. Примените фильтр High Pass.
Оставаясь на том же слое, вернитесь в меню Filter снова и примените Gaussian Blur к слою High Pass. Но ваш радиус должен быть около одной трети от радиуса, который вы использовали для фильтра High Pass. Например, если параметр для фильтра High Pass был радиус 9 пикселей, используйте радиус 3 пикселя для Gaussian Blur.
Далее, инвертируйте слой High Pass. (в меню Image выберите Adjustments> Invert ). Измените режим смешивания слоя на Linear Light . Уменьшите непрозрачность слоя до 40 до 50%.
Маскируйте весь слой ( Option или Alt + Add a Mask в панели Layers ) и выберите маленькую или среднюю по размерам, мягкую кисть.
Установите непрозрачность кисти до 50% с белым цветом, и проста рисуйте по маске там, где необходимо сглаживание. Не красьте в областях с мелкими деталями, таких как глаза, нос, волосы и губы.
Кроме того, не стоит рисовать и по краю лица.
Рисуйте в маске, пока не достигните желаемого смягчения там, где вы хотите. Вы можете менять эффект, изменяя непрозрачность кисти рисуя в различных областях лица, или путем снижения непрозрачности всего слоя. Если вы сгладите площадь кожи больше, чем вы хотели, то переключите кисть на черную краску и скорректируйте обратно.
В этом портрете у модели большие области с пигментными пятнами. В данном случае я решил использовать только слой коррекции и byRo метод. Я не стал связываться с методом частотного разделения, так как посчитал его здесь избыточным.
Заключительные штрихи
Независимо от методов ретуши, которые вы будете использовать для получения красивой кожи, я хочу показать, что можно сделать еще, чтобы окончательно завершить свою работу.
Коррекция оттенков
Цифровая фотография очень часто делает перенасыщенные цвета и «уводит» кожу в красный спектр. Чтобы исправить это, применим Hue Adjustment слой.
- Выберите Reds канал и слегка подтолкните ползунок Hue вправо только до тех пор, пока не увидите, что красные тона уменьшаются (обычно +1 до +3).
- Выберите Yellowsканал и передвиньте Saturation до тех пор, пока тон кожи не станет более естественным (как правило, от -5 до -10).
- Выберите Master (все цвета) и уменьшите Saturation чуть-чуть, чтобы немного осветлить (обычно между -1 и -7).
Регулировка цвета кожи или глаз требует практики, особенно если вы работаете над тоном или цветом незнакомой для вас кожи. Корректирующий слой можно будет всегда отключить, так что не бойтесь играть с настройками, пока вы не получите кожу, которая будет выглядит естественной и здоровой.
Добавление зерна
Цифровая фотография в сочетании с мониторами высокого разрешения дает нам изображение, которые неестественно гладкое и чистое. Даже когда мы сохранили текстуру кожи в ретуши, цифровая фотография минимизирует его. Чтобы помочь восстановить текстуру и глубину кожи, добавить слой зерна.
- В меню Layer выберите New> Layer и поставить в настройках значения как на изображении ниже.
- Выберите новый слой и в меню Filter выберите Filter Gallery > Grain . Установите значение для Intensity и Contrast = 30 и выберите режим зерна Enlarged. Примените эти настройки.
- Теперь обесцветим слой зерна, перейдя в меню Image и выбрав Adjustments> Desaturate .
- Отрегулируйте непрозрачность слоя по вкусу (обычно между 40 и 50%).
Что у вас есть? Три метода, чтобы достичь красивой, естественной кожи при ретушировании. Слой ретуширования поможет вам справиться со значительными пятнами на кожи.
Метод разделения частот поможет вам исправить ряд дефектов, сохраняя текстуру кожи. И метод byRo даст вам возможность сделать общее сглаживание и осветление.
Используйте все три метода по мере необходимости, но всегда начинайте с корректирующего слоя, чтобы сделать остальную часть вашей ретуши проще и эффективнее.
Если вы хотите, чтобы ваша работа выглядела законченной, рассмотреть вопрос о корректировке тона и насыщенности вашего изображения, обращая особое внимание на красные и желтые тона. Добавление слоя зерна в качестве окончательного слоя добавит глубину и реализм ко всему изображению.
Как всегда, я готов ответить на все вопросы, которые можно задать прямо здесь, в комментариях.
Автор здесь.
Оценка посетителей
[Всего: 4 Среднее: 4.5]
Источник: https://PhotoDrum.com/tri-sposoba-retushirovaniya-kozhi-v-photoshop/
33 урока по работе с кистями Photoshop
2 сентября 2011 | Опубликовано в графика | 2 Комментариев »
Возможность загружать и устанавливать готовые кисти, равно как и создавать собственные, невероятно экономит время и силы пользователей Photoshop. Эффективная работа с кистями — просто жизненно необходимое умение, которое постоянно стоит развивать.
Уверены, что вы найдете здесь интересную для себя информацию, независимо от уровня вашей подготовки. В одних уроках описаны базовые приемы работы с кистями, в других рассказаны различные способы создания собственных наборов кистей, а некоторые помогут вам улучшить имеющиеся навыки использования кистей в создании сложного дизайна.
Вращаем кисть
Простой способ вращать любую кисть так, как вам нужно.
Управление кистями, библиотеки кистей в Photoshop
Со временем, когда число загруженных и установленных вами кистей растет, систематизация из становится все более важной.
Кисти Photoshop: урок по изменению формы и размера кисти
Элементарные сведения о работе с кистями Photoshop — как размер и форма кисти влияют на результат.
Выбираем кисть в Photoshop
Простой туториал о создании и работе с кистями.
Создаем кисть в Photoshop
Быстрый урок поможет создать вашу первую кисть в считаные минуты.
Веб-дизайн в стиле funk
Создайте макет заголовка, используя несколько кистей.
Как установить кисть в Photoshop
Элементарное, но жизненно необходимое умение.
Создавайте свои уникальные кисти в Photoshop
Неплохой урок по созданию полезных кистей.
Огненные кисти: туториал Photoshop
Используя кисти, вы сможете быстро получить великолепные огненные эффекты.
Урок о динамике кистей Photoshop
В этом уроке рассказывается, как выжать максимум из простейших кистей.
Создаем кисти Photoshop для кофейных пятен и брызг.
Используем настояшие пятна от кофе и сканнер для создания отличных кистей.
Совершенствуемся в использовании кистей
Узнайте больше о различных аспектах работы с кистями.
Создайте кисть Photoshop из фотографии
Научитесь создавать удивительные кисти из фото.
Создаем набор кистей с кубиками LEGO
Оригинальный способ работы с кистями и элементми конструктора LEGO.
Созадем собственную гранжевую кисть
Получите модный эффект grunge, создав свою кисть
Создаем веб-шаблон в стиле гранж
Применяем кисти, создавая дизайн для веб.
Создание grunge-кисти
Veerle продемонстрирует простые приемы, дающие заметный результат.
Туториал о кистях Photoshop
Рассмотрим несколько эффектов, которых можно добиться с помощью кистей.
Использование кистей Photoshop для опытных
Повышаем свои умения с помощью описанных техник.
Урок о кистях с deviantART
Узнайте, как легко получить эффект ослепительного света.
Как создать кисть Photoshop
Туториал от Bittbox
Создайте сногсшибательную графику кистями Photoshop
Туториал от SitePoint описывает несколько стилей, которые можно создать кистями.
Эффект дымного текста в Photoshop
Простой способ оживить текст, имеющий массу перспектив.
Как создать реалистичную гранжевую бумагу
В этом туториале от Bittbox кисти используются для создания бумаги.
Гранж-шрифт в Photoshop
Создание гранжевого шрифта очень упрощается благодаря кистям.
Световые эффекты в Photoshop
Оригинальное спользование кистей в уроке от Digital Arts
Добавьте мерцающий шлейф на фото
Используйте мерцающую кисть, чтобы украсить фотографию.
Крутой эффект затмения в Photoshop
Fabio покажет, что кисти можно использовать дяже создавая затмение.
Клевый креативный эффект акварели в Photoshop
Здесь используются несколько разных кистей для создания акварельного эффекта.
Поразительный световой эффект в Photoshop за 10 шагов
Применяем кисти для создания мерцающего света.
Создаем космический взрыв
Кисти здесь использованы для создания осколков во время взрыва.
Как просто и быстро создать уникальную шапку для сайта
В этом шаблоне используются кисти для создания эффекта свечения.
Абстрактный пылевой эффект
Использование кистей для создания абстрактного эффекта.
Источник: Блог vandelaydesign.com
Источник: http://www.dejurka.ru/graphics/brushes-tuts/
Быстрая ретушь кожи в Photoshop
В этой статье я покажу быстрый простой, а главное реалистичный способ ретуши кожи. Времени на его выполнение требуется меньше минуты при вполне достойном результате.
Конечно с его помощью избавиться от крупных недостатков таких как в описанные в этой статье не получится.
Однако для работы с портерами молодых людей, или предварительно обработанными другими способами и инструментами, к примеру «Лечащей кистью», он вполне применим.
И так, приступим, экспериментальное фото вы видите ниже.
Основная работа будет происходить на копии фонового слоя, создам её (Ctrl+J). Сразу изменю режим наложения копии на «Яркий Свет» это позволить осветлить участки кожи и вместе с ними «придавить» дефекты на ней.
Следующим шагом инвертирую слой (Сtrl+I). При помощи фильтра «Цветовой Контраст» Filter — Other — High Pass (Фильтр — Другие — Цветовой Контраст) удалю с картинки все крупные детали больше определённого значения. Для этого фото я подобрал значение в 7,2 пикс. Это значение выбирается примерным образом исходя из размера дефектов на коже самого изображения.
Теперь применю фильтр размытия по «Гауссу» чтобы избавится от деталей меньше определенного значения. Фильтр — Размытие — размытие по Гауссу (Filter — Blur -Gaussian Blur) установлю значение в 0,7пикс. Так на слое остались только детали размером от 0,7 до 7,2пикс. Дефекты кожи, которые я хочу ретушировать как раз входят в этот «коридор» размеров.
Часть работы проделана, однако фото выглядит далеко не так хорошо, как хотелось бы. Поправить эту ситуацию можно при помощи изменения режима смешивания слоёв Blend If. Двойным кликом по слою вызываю диалог стилей
Внизу диалога есть для ползунка отвечающие за параметры смешивания, поступлю с ними следующим образом: При нажатой клавише Alt «расщеплю» ползунок теней и правую его половину отодвину в область светом.
Подобную операцию проделаю со светлым ползунком, «расщепив» его левую половинку перенесу в область теней. Параметры передвижений выбираются по изменениям на картинке и подсказкам внутреннего голоса.
У меня получилось так.
Накидываю на этот слой с ретушью чёрную маску, инструментом кисть о настройках которого можно прочитать здесь проявляю эффект в нужных местах. Как видите работа по ретуши кожи прошла довольно быстро.
Остался небольшой штрих, после всех манипуляций немного поправить резкость. Создам выше объединённый композитный слой (Ctrl+Alt+Shift+E) Воспользуюсь фильтром Unsharp Mask Фильтр — Резкость — Контурная Резкость (Filter — Sharpen — Unsharp Mask) с параметрами воздействия 10% и радиусом в 10пикс. порог оставляем в покое.
Вот и всё — быстрая ретушь кожи в Photoshop закончена можно насладиться результатом
Источник: http://photoshop-gurus.ru/obrabotka-foto/bystraya-retush-kozhi-v-photoshop.html
Ретушь лица в Photoshop CS5 подробный урок — спасаем «убитую» фотографию
|
|
Источник: https://fotoforge.livejournal.com/132636.html
Урок Фотошопа — Простая и эффективная ретушь – ФотоКто
В этом замечательном уроке мы всего за несколько минут вернём молодость этой девушке. Скачать это фото можно здесь (требуется регистрация).
Сразу хочу предупредить вас, что для каждого изображения нужны индивидуальные настройки.
урок фотошопа
Шаг 1. Итак, приступим. Если мы посмотрим на синий канал в нашем изображении то увидим что выглядит он не очень хорошо. Есть много так называемых артефактов JPG, которые при режиме RGB нам не видны. Сейчас мы постараемся немного улучшить Синий канал.
Копируем фоновый слой. Применяем к нему Фильтр > Размытие > Размытие по Гауссу (Filter > Blur > Gaussian Blur). Радиусустанавливаем 10 пикселей. Нажимаем OK.
Режим наложения измените на Цветность (Color). Двойной клик по миниатюре слоя. В появившемся окне уберите галочки напротив R и G. Это позволит применять все изменения только к Синему каналу. Нажмите OK.
Посмотрите на синий канал теперь. Правда выглядит лучше?
уроки фотошопа на русском
Шаг 2. Теперь используем Кривые, чтоб отрегулировать цвета в изображении. Я предлагаю вам использовать именно кривые, а не Уровни, потому что они дают нам больше контроля над цветом.
Вы можете загрузить использованные мной параметры на свой компьютер отсюда.
Создайте новый корректирующий слой Кривые, затем, если вы используете мои настройки, нажмите на стрелочку справа сверху и в появившемся меню выберите LoadPreset и выберите нужный файл.
уроки фотошопа на русском
Шаг 3. Теперь инструментом Восстанавливающая кисть (Healing Brush Tool) (J) избавимся от основных дефектов кожи, в этом случае у нас 4 веснушки.
уроки фотошопа на русском
Создаём новый слой над фоновым. Выбираем инструмент Восстанавливающая кисть (Healing Brush) (J) и проверьте, чтоб в панели инструмента стояло «Sample All Layers».
Есть одно замечательное правило – при ретуши никогда не редактируйте исходный слой, мало ли когда придётся вернуться назад. Именно поэтому сейчас мы создали новый слой и редактировали его.
Шаг 4. Выделите все слои кроме слоя с кривыми (Зажмите Shift и щелкайте по миниатюрам слоёв в палитре слоёв). Перетащите их на кнопку создания нового слоя, чтоб копировать. Нажмите Ctrl+E чтобы объединить их.
Выбираем инструмент Прямолинейное лассо (Polygonal Lasso Tool) и выделяем женщину. Это можно делать не слишком аккуратно. Зажимаем клавишу Alt, и убираем из выделения все, что не относится к коже – глаза, брови, ноздри. Также исключаем из выделения всевозможные впадинки.
Так моё выделение выглядит в режиме быстрой маски:
фото уроки фотошопа
Нажимаем Shift+Ctrl+I, чтоб инвертировать выделение и нажимаем на клавишу Delete, чтоб удалить выделенные пиксели. На вид всё останется без изменений.
Шаг 5. Переходим Фильтр > Размытие > Размытие по Гауссу (Filter > Blur > Gaussian Blur). Радиус устанавливаем 20 пикселей. Понижаем Непрозрачность (Opacity) до 75%. Вновь выделяем три основных слоя и копируем их.
Нажимаем Ctrl+E, чтоб объединить слои. Перемещаем получившийся слой выше стёртого. Нажимаем Ctrl+Alt+G. Это создаст обтравочную маску, которая обозначается направленной вниз стрелкой возле миниатюры слоя.
Это означает, что верхний слой будет использовать прозрачные пиксели нижнего слоя как маску.
Шаг 6. Переходим Фильтр > Другие > Цветовой контраст (Filter > Other > High Pass). Радиус установите равный 4.
фото уроки фотошопа
Меняем режим наложения на Линейный свет (Linear Light) и понижаем Непрозрачность (Opacity) до 40%. готово!
фото уроки фотошопа
Цель этого урока состояла в том, чтоб избавиться от основных дефектов и разгладить кожу, но не в том, чтоб сделать человека похожим на модель. Эта техника идеально подходит для каждодневного использования.
Удачи вам и успехов.
Источник: photoshop-master.ru
Источник: http://fotokto.ru/blogs/urok-fotoshopa-prostaya-i-effektivnaya-retush-10502.html
Урок 17. Ретушь кожи в Photoshop
Этап 1.
Необходимо удалить дефекты. Под дефектами в данном случае понимаются всевозможные прыщики, покраснения и морщинки, т.е. все, что может испортить впечатление от портретного снимка. Для удаления этих дефектов применяется набор инструментов, скрытых под инструментом «Точечная восстанавливающая кисть».
Чтобы открыть весь набор инструментов этой категории, нажмите по вышеназванному инструменту правой кнопкой мыши.
Если на коже присутствуют красные прыщики, выберите инструмент «Заплатка». Обведите прыщик мышкой, а затем перенесите выделенную область на соседний участок таким образом, чтобы цвет максимально точно совпадал.
Для более точной коррекции увеличьте изображение с помощью клавиш Ctrl+ на клавиатуре.
С помощью инструмента «Точечная восстанавливающая кисть» можно убрать такие изъяны, как редкие волоски, мельчайшие прыщики и другое. Выберите необходимый диаметр кисти на панели настроек инструмента, кликните по дефекту, и он тотчас исчезнет.
Если на снимке присутствует эффект «красных глаз», выберите соответствующий инструмент, который исправит это.
Этап 2.
Когда лицо будет очищено, продублируйте фоновый слой. Кликните по вкладке «Слои» и выберите «Создать дубликат слоя». Вставьте дубликат слоя в группу, нажав на клавиатуре сочетание клавиш Ctrl+G. Группу назовите «Airbrush», а слой – «Blur». Слой «Blur» будет использоваться для размытия кожи.
После будет добавлен еще один слой с текстурой, которая воссоздает природную текстуру кожи.
Выберите слой «Blur», откройте вкладку «Фильтр» – «Размытие» – «Размытие по поверхности».
Отрегулируйте показатели радиуса и изогелии таким образом, чтобы кожа оставалась естественной, но в то же время сглаженной, а глаза оставались нетронутыми.
Этап 3.
Создайте новый слой и переместите его в положение над слоем «Blur». Дайте ему название «Texture». Над слоем в графе выставьте показатель «Жесткий свет». Этот слой мы и создали для создания текстуры кожи, а также регулировки тональности.
Этап 4.
Текстура, которую мы будем применять, не будет заметна на окончательном варианте коррекции изображения, но в то же время кожа будет смотреться более естественно и не так сглажено, как после применения эффекта размытия.
Убедитесь, что у вас используется слой «Texture». Перейдите в меню «Редактирование» – «Выполнить заливку» и поставьте показатели инструмента «Заливка» как на изображении ниже.
Этап 5.
Перейдите в меню «Фильтр» – «Шум». Добавив капельку шума на кожу, вы избежите получения в результате неестественного лица. После наложения текстуры, кожа будет смотреться довольно резко, поэтому следующим вашим шагом будет применение «Размытия по Гауссу», который можно найти в меню «Фильтр» – «Размытие». Выставьте радиус размытия на 1 пиксель.
Этап 6.
Возьмем образец цвета с этого слоя. В вертикальной панели инструментов найдите и примените инструмент «Пипетка» и выберите наиболее подходящий образец цвета кожи. В палитре цветов в верхнем правом углу нажмите на миниатюрный значок и выберите «Модель HSB».
Этап 7.
Нажмите сочетание клавиш Ctrl+U. Откроется окно «Цветовой фон/насыщенность». Поставьте галочку напротив параметра «Тонировать» и проверьте параметры, которые должны совпадать с HSB. Если нашлись несовпадения, отредактируйте их.
Этап 8.
Откройте созданную группу «Airbrush» и перейдите меню «Слой» – «Слой-маска» – «Скрыть все». Этим действием вы создаете заполненную черным цветом маску слоя, которая будет скрывать всю группу полностью. В этой маске будет нарисована область, в которой будет добавлена ретушь.
Этап 9.
Нажмите на клавиатуре клавишу D, которая по умолчанию установит цвет фона черный и белый. На панели инструментов выберите инструмент «Кисть» и примените следующие настройки:
Увеличьте размер фотографии до 100% и закрасьте кожу. Не обращайте внимание на неправильный тон кожи, правильный оттенок будет достигнут немного позже. Для изменения размера и твердости кисти, используйте следующие клавиши:
— уменьшение размера кисти: [ — увеличение размера кисти: ] — уменьшение мягкости кисти на 25%: Shift+[
— увеличение мягкости кисти на 25%: Shift+]
На тех участках кожи, где вы применяли кисть, маска окраситься в белый цвет, а кожа станет выглядеть более гладкой.
Этап 10.
Теперь перейдем к процедуре исправления тона кожи. Выберите существующий слой «Texture» и нажмите сочетание клавиш Ctrl+U. Отрегулируйте настройки, чтобы получить естественный тон кожи.
Параметр «Цветовой тон», как правило, имеет правильные настройки. Если его увеличить на несколько единиц, увеличив количество желтого цвета, то тон кожи станет менее красным.
Параметр «Насыщенность» чаще всего приходится довольно значительно уменьшать. Регулируйте ползунок, пока не будет получен естественный цвет кожи, но не чрезмерно бледный.
Последний параметр «Яркость», наоборот, требует незначительных изменений, т.к. этот параметр очень чувствителен.
Этап 11.
Теперь перейдем к восстановлению деталей кожи. Для этого перейдите в меню «Изображение» – «Внешний канал». Откроется небольшое диалоговое окно, в котором вам необходимо выставить следующие настройки:
Этими манипуляциями вы добавили данные красного канала, в котором кожа смотрится более совершенно.
На этом процесс коррекции кожи завершен. Кожа стала идеальной и светящейся, но в то же время, если вы увеличите фотографию, то заметите, что на коже осталась естественная неровность кожи.
Источник: http://FayTan.ru/retouch-in-photoshop/
Реалистичное ретуширование с Фотошоп, Уроки
Сегодня дизайнеры и фотографы должны обладать необходимыми навыками, чтобы выделиться из огромного количества конкурентов. Одним из таких основных навыков является ретуширование портретных фотографий. В этом уроке вы научитесь грамотно ретушировать ваши снимки, чтобы получить качественный и реалистичный результат.
Тонкость процесса способна значительно улучшить внешний вид кожи, создавая впечатления почти не изменившегося снимка. Лучший комментарий, который вы можете услышать в итоге, будет звучать приблизительно так: « Я даже не заметил (а), что вы сделали!».
Итак, начнем!
Предварительный просмотр финального результата:
Шаг 1
Первый этап не связан с использованием инструментов. Сначала мы должны открыть изображение в Фотошоп (Ctrl+O) и посмотреть, какие области лица необходимо подвергнуть коррекции. Выделим основные зоны для ретуширования: 1.
Пигментные пятна, дефекты кожи (прыщи, родинки) и другие неровности. 2. Морщины на лбу. 3. Мимические (возникающие при смехе, улыбке и т.д.) и глубокие морщины. 4. Мешки под глазами и «гусиные лапки» (морщинки во внешних уголках глаз). 5.
Прореживание бровей. 6. Осветление зубов.
Шаг 2
Во-первых, мы должны работать неразрушительно, поэтому сразу дублируем фоновый слой (Ctrl+J или клик пр.кн.
мыши по миниатюре фонового слоя и выбираем — Layer Via Copy или перетаскиваем миниатюру фонового слоя ни иконку нового слоя внизу панели слоев).
Дважды нажимаем по названию дубликата и переименовываем его в «Ретушь». На этом слое мы будем выполнять все изменения, оставив нетронутым оригинал.
Шаг 3
Первый инструмент, который нам понадобится – это Точечная восстанавливающая кисть (Spot Healing Tool). Вызов инструмента можно осуществить с помощью клавиши «J». В панели инструментов иконка точечной восстанавливающей кисти находится рядом с иконкой обычной кисти (Brush Tool).
Шаг 4
Точечная кисть (Spot Healing tool) использует локальную текстуру и тон для исправления недостатков изображения. Настройки инструмента представлены в верхней панели рабочего окна. Нам будут нужны только два параметра: 1. Палитра кистей (Brush Picker (1)) и 2. Тип источника (Type (2)).
Во-первых, открываем палитру кистей (Brush Picker), нажав на стрелку справа на иконке под номером 1.
Нам нужно отрегулировать жесткость кисти (hardness), которую мы устанавливаем на 50%.
50% подходит для смешивания текстуры лучше всего, 100% жесткости создаст резкий эффект, при 0% жесткости смешивание будет слишком сильным, что снизит эффективность инструмента.
Закрываем окно палитры кистей, нажав Enter/Return за пределами палитры.
Далее, переходим к разделу «Тип» (Type). Активируем параметр «Соответствие приближения» (Proximity Match). В Photoshop CS5 есть параметр «С учетом содержимого» (Content-Aware) в этом же разделе, но нам его не придется использовать (пока).
Теперь приступим к процессу ретуширования. Выбираем инструмент Точечная восстанавливающая кисть (Spot Tool) и устанавливаем размер кисти, немного превышающий диаметр дефектного участка. Чтобы ускорить работу, используем для установки нужного диаметра квадратные скобки клавиатуры ([ или ]).
Правая скобка увеличивает диаметр, левая – уменьшает. (Вы можете также изменять жесткость кисти, используя клавишу Shift, но сейчас у нас уже установлена кисть на 50% жесткости).
Устанавливаем центр вашей кисти на дефектное место и делаем клик, затем отпускаем клавишу мыши.
Кисть должна полностью охватывать дефект и сливаться безупречно с окружающей текстурой. Если этого не произошло, то убедитесь, правильно ли выбран размер кисти.
Если кисть захватывает участки с лишними элементами или другой текстурой (волосы, более темные участки кожи), то при коррекции, эти элементы будут присутствовать в месте исправления.
Повторите процесс такой ретуши до тех пор, пока все мелкие пятна не будут удалены с кожи. Если у вас есть более объемные дефекты (просвечивающие вены, ссадины), оставьте их пока, работайте только над мелкими зонами (прыщи, пигментные пятна, веснушки, родинки).
Помните, что нужно при работе изменять размер кисти, используя квадратные скобки. Лучше, если вы будете сохранять маленький диаметр кисти, что сделает вашу коррекцию более незаметной и аккуратной.
При большом размере кисти вы рискуете захватить слишком много информации вокруг, что приведет к беспорядочной, грубой обработке.
Не беспокойтесь, в Photoshop есть инструменты, предназначенные именно для ретуши больших площадей кожи.
Шаг 5
После обработки мелких пятен переходим к ретуши больших областей: мимических морщин при смехе, морщин лба.
Для реконструкции этих участков мы будем использовать инструмент Восстанавливающая/Лечащая кисть (Healing Brush), которую можно найти в одном разделе с инструментом Точечная кисть (Spot Healing Brush). Нажимаем л.кн.мыши по иконке инструмента «Точечная кисть» и удерживаем клавишу, чтобы открыть меню инструментов коррекции.
Инструмент Восстанавливающая кисть (Healing Brush) похож на предыдущую Точечную кисть (Spot Healing Brush), но включает в себя два этапа работы. Текстура источника определяется пользователем (вами) и тон смешивается локально с существующей текстурой дефекта, что в итоге приводит к очень качественному результату.
Активируем инструмент Восстанавливающая кисть (Healing Brush) и переходим в верхнюю панель настроек инструмента.
Устанавливаем жесткость (hardness) кисти на 50%, открыв палитру кистей, затем справа в панели настроек активируем флажок «Выравнивание» (Algined Sample).
Эта опция имеет смысл, если вы используете при коррекции многократное число штрихов, т.е. изменяете положение мыши при ретушировании. Если необходимо изменить размер кисти, пользуемся квадратными скобками.
Мы начинаем с морщин на лбу. Выбираем чистый участок кожи – это может быть место между морщинами. Убедитесь, что у вас достаточно места для коррекции, чтобы двигаться и не столкнуться с другими текстурами, как волосы или другие морщины.
Выбираем источник (образец) для текстуры, удерживая Alt (PC)/Mac, и нажимаем один раз л.кн.мыши по нему. Затем, устанавливаем инструмент к началу морщины. Изменяем размер кисти так, чтобы она была чуть шире самой морщины.
Проводим кистью по морщине. Обратите внимание, что пиктограмма источника (крестик) следует за каждым вашим движением мышью, смещаясь относительно источника текстуры. Когда иконка источника приблизится к другой текстуре, вы можете отпустить мышь.
Когда вы отпустите мышь, инструмент смешает имеющуюся текстуру с окружающей ее текстурой.
Активная функция выравнивания (Algin) будет сохранять ваш источник, где вы обозначили его до тех пор, пока вы не выберите другой источник.
Когда флажок выравнивания неактивен, перекрестие источника возвращается в установленную точку образца каждый раз, когда вы делаете новый штрих кистью.
Для нового дефектного участка вы должны выбирать новый источник, удерживая Alt/ Opt, затем закрасить его выбранной текстурой.
Для носогубных морщин (линий смеха) выберите источник чуть выше самой морщины и сместите, чтобы вы могли рисовать одним движением кисти по всей морщине.
Установите инструмент на начале морщины, затем смешайте тон дополнительными штрихами. Всегда будьте внимательны к окружающим участкам.
Если вы будете использовать слишком большую кисть, то рискуете захватить светлый оттенок возле усов или других зон. Настройте свой инструмент по мере необходимости.
Шаг 6
Глаза являются самой проблемной зоной на любом портрете. Недостатки находятся так близко к глазу или к ресницам, бровям, что очень проблематично использовать Лечащую кисть (Healing Brush), учитывая ограничения по размеру.
Здесь нам поможет инструмент Заплатка (Patch Tool). Это третий инструмент в группе инструментов восстановления. Принцип его работы основан на выборе (выделении) области коррекции.
Выбираем инструмент Заплатка (Patch Tool).
В верхней панели настроек активируем опцию Источник (Source).
Начинаем с помощью Заплатки выделять участок под глазом, так называемый «мешок».
Я люблю распределять морщины глаз по разделам. Это дает более эффективный результат, чем выбор всех морщин одновременно.
Затем, перетягиваем выделение на чистый участок кожи, например, область лба, и отпускаем кнопку мыши. Новая текстура смешивается с исходной текстурой и морщины исчезают.
Повторяем процесс замены текстуры с другими участками вокруг глаз (сверху, справа, слева) по разделам.
Сначала выделяем проблемный участок, затем перетаскиваем выделение на чистую область лица, и отпускаем мышь, смешивая текстуры.
Шаг 7
После ретуширования глаз, ваш отредактированный слой «Ретушь» должен выглядеть следующим образом:
Но это совсем неестественно, поэтому мы будем использовать маску слоя (Layer Mask) на слое с ретушью, чтобы смешать оригинал со слоем обработки.
На слое «Ретушь» нажимаем внизу панели слоев иконку маски (Add Layer Mask).
Теперь, используя Ластик (Eraser Tool), или кисть (Brush) на маске, мы смешаем недостатки кожи с ретушированным изображением. Установите цвет переднего плана на черный, нажав на клавиатуре «D», и измените непрозрачность (Opacity) кисти до 33%. Используем мягкую кисть (Brush) не менее 50%.
Начинаем с удаления ретуши на носогубных морщинах. Установите размер кисти по ширине морщины. Сначала проводим по морщине до конца, медленно возвращая ей первоначальный вид.
Затем, снова ведем кисть от носа к середине, открывая 66% недостатка. Наконец, я провожу рядом с носом, открывая морщину на 99%. Эта техника ослабляет видимые морщины по направлению от носа к уголкам рта.
Повторите процесс на другой стороне лица.
Эту же технику я применяю и для морщин вокруг глаз, начиная движение от внутреннего уголка глаза к внешним краям. Помните, что мы не хотим полностью на 100% вернуть все дефекты. Например, по морщинам «гусиные лапки» с внешней стороны глаз, я прошелся кистью единожды, и они сразу проявились.
Вот как теперь выглядит лицо после маскировки:
Шаг 8
После ретуширования кожи лица, я заметил, что брови у мужчины очень тонкие и невыразительные. Сделаем их толще в этой области, используя новую функцию Photoshop CS5 – Марионеточную деформацию (Puppet Warp). Сначала, выделяем область на бороде, используя инструмент Лассо (Lasso Tool).
Далее, активируем иконку слоя «Ретушь» в панели слоев (чтобы снять активацию маски этого слоя) и дублируем (Ctrl+J) выделение на новый слой. Называем слой «Бровь». Передвигаем этот слой на место правой брови и поворачиваем его немного, используя инструмент Трансформирование (Edit> Transform или Ctrl+T).
Переходим в меню Редактирование-Марионеточная деформация (Edit> Puppet Warp), что позволит создать сетку над бровью. Нажимаем мышью по краям брови и в ее середине, установив булавки на сетке.
Нажимаем и перетаскиваем булавки так, чтобы сформировать контур исходной брови. Применяем деформацию, нажав Enter.
Снижаем непрозрачность (Opacity) слоя с бровью и используем на нем мягкий Ластик (Eraser tool), чтобы скрыть края вставленного участка и смешать его с оригинальной бровью. Повторяем процесс для другой брови.
Шаг 9
Чтобы отбелить зубы, выделяем их инструментом Лассо (Lasso tool). Затем, создаем корректирующий слой Цветовой тон/Насыщенность (клик по иконке коррекций внизу панели слоев и выбираем Hue/Saturation или открываем панель «Коррекции» (Adjustments) и выбираем нужную иконку).
Выполняем настройки со скриншота. Снижаем насыщенность (Saturation) до -36, удаляя желтый оттенок на зубах. Отрегулируйте яркость (Lightness), если необходимо, но не трогайте цвет (Hue).
И вот наш финальный результат! В итоге морщины стали тоньше, брови гуще и улыбка белоснежнее.
Надеемся, вам понравился этот способ ретуши, и вы узнали новое для себя в применении инструментов восстановления.
Используемые материалы:
Источник: http://www.photoshop-info.ru/c117-539.html
Заплатка в фотошопе cs6. Удаление объектов в Photoshop CC
Инструменты ретуширования. — Заплатка, Штамп, Ластик, Фоновый ластик, Волшебный ластик, (Обзор инструментов: «Размытие», «Резкость», «Палец», «Губка», «Осветлитель», «Затемнитель»)
Здравствуйте, дорогие друзья! Продолжаем говорить об инструментах ретуширования Photoshop. Мы уже подробно познакомились с инструментами «Восстанавливающая кисть» и «Точечная восстанавливающая кисть». Сегодня пришло время рассказать вам о полезном инструменте «Заплатка» (Patch Tool) . Итак, для чего он нужен и как он работает…
Инструмент «Заплатка» служит для маскировки дефектов на изображении, будь то случайно оказавшийся мусор или прыщик на лице. Ретуширование происходит с помощью пикселей другого участка или узора . Причем, инструмент «Заплатка» сопоставляет ключевые детали (освещенность, затененность и т.д.) пикселей образца с аналогичными параметрами пикселей исходного изображения. Также с помощью инструмента «Заплатка» в фотошопе можно клонировать фрагменты изображения. Чтобы лучше понять, как работает этот чудесный инструмент, обратимся к наглядным примерам:
Ретуширование с помощью инструмента «Заплатка»Откроем фото, фрагмент которого вас не устраивает. Допустим, я хочу убрать со снимка всех насекомых, так облюбовавших тыкву.
Выбираем “Заплатка” на панели инструментов.
Первый способ ретушированияВыделим ретушируемый участок. Для этого, удерживая левую клавишу мыши, перетаскиваем инструмент «Заплатка» вокруг объекта (насекомых, как в моем случае). Для того чтобы выбрать несколько объектов, как у меня, воспользуемся режимом «Добавить к выделенной области» , который вы сможете настроить на панели выбора параметров, либо удерживаем клавишу «Shift» после первого выделения первого фрагмента. Так же можно предварительно, до выбора инструмента «Заплатка», выделить необходимый фрагмент иным для вас удобным способом, например, воспользовавшись инструментами группы лассо , область , «Перо », «Быстрое выделение » и др.
После того, как выделение выполнено, нажмем на панели выбора параметров настройку «Источник» (Source) .
Поместим курсор внутри выделенного фрагмента и переместим границу выделенной области в зону образца. В моем случае это область тыквы не населенной насекомыми. А вот и результат, согласитесь совсем не плохо:
Второй способ ретуширования — Выделим участок, который будем использовать в качестве образца для восстановления, например в моем примере, фрагмент тыквы без насекомых.На панели выбора параметров нажмем «Назначение» (Destination) .
Поместим курсор внутри выделенного фрагмента и переместим границу выделения в ту область, на которую следует поставить заплатку (на стрекозу).
Если вы хотите, чтобы восстанавливаемый фрагмент полностью не перекрывался образцом, а только сохранилась текстура с прозрачным фоном из выделенной области, установите флажок «Прозрачный».
Клонирование с помощью инструмента «Заплатка»А вот такой интересный эффект клонирования можно получить, если выделить элемент, который вы хотите удвоить, при включенном режиме «Назначение» и переместить его.
Восстановление области с помощью узораПосле выделения области, которую необходимо отретушировать, выберем узор на панели выбора параметров и нажмем кнопку «Узор».
**********************************************
Как удалить надпись с изображения (Урок от NATALI)
В этом уроке я вам расскажу как можно удалять надписи с картинки
Вот, смотрите, на картинке была надпись.и я её закрасила
А вот ещё один способ убрать надпись..замечу, что при кадрировании анимации, вы её не повреждаете,она так и остаётся анимированной,просто уменьшается размер…и в анимации у вас много и слоёв и кадров, но кадрируете только один слой и вся картинка автоматом изменится в размере
Инструкция
Для устранения дефектов кожи используйте инструменты «Восстанавливающая кисть», «Точечная восстанавливающая кисть» и «Заплатка». Первые два предназначены для устранения мелких дефектов — прыщиков, родинок, небольших морщин. «Заплатка» применяется для коррекции более крупных областей, например, «мешков» под глазами или больших и глубоких морщин.
Чтобы иметь возможность в любой момент отменить внесенные изменения, при работе с восстанавливающими кистями создайте новый пустой слой. В настройках кисти выберите пункт «Все слои». Ретушь будет аккуратнее, если выбрать режим наложения кисти «Осветление». Это укажет программе, что изменять следует только темные пиксели. При обработке светлых дефектов используйте режим наложения «Затемнение». После завершения работы уменьшите непрозрачность корректирующего слоя, чтобы слегка проступила исходная текстура кожи.
Перед применением инструмента «Заплатка» создайте копию основного слоя. Установите на панели параметров переключатель «Источник». Сразу создайте несколько выделений для устранения различных дефектов, это позволит ускорить работу. Всегда начинайте создание новой выделенной области за пределами текущей. Если в результате работы инструмента вы видите границу «Заплатки», создайте выделение при помощи инструмента «Лассо» с радиусом растушевки 2-3 пикселя. Затем активируйте «Заплатку» и перетащите выделенную область.
Человек на портрете будет выглядеть намного привлекательнее, если добавить его глазам выразительности и глубины. Необходимо убрать красные прожилки, осветлить белки, подчеркнуть цвет радужной оболочки и ресниц. При обработке глаз нужно действовать предельно аккуратно. Следите, чтобы форма не была нарушена в результате неаккуратного клонирования. Чрезмерное осветление белков может придать глазам безжизненный вид. Присмотритесь к освещению. Самая светлая часть радужной оболочки всегда противоположна источнику света.
Увеличьте изображение и добавьте новый слой. При помощи инструмента «Штамп», работающего в режиме «Все слои», устраните красные прожилки. Этим же инструментом можно удалить блики на радужной оболочке глаз. Для осветления белков используйте команду «Уровни». Передвиньте ползунок средних тонов влево. Инвертируйте маску слоя (комбинация клавиш Ctrl+I) и прорисуйте белки глаз небольшой белой кистью с жесткими краями.
Добавьте корректирующий слой «Кривые». Задайте режим наложения «Линейный затемнитель» и уменьшите непрозрачность примерно до 70%. Форму кривой менять не нужно. Инвертируйте маску слоя (Ctrl+I), и небольшой жесткой кистью белого цвета обведите радужную оболочку. Примените фильтр «Размытие по Гауссу», чтобы смягчить нарисованную линию. На этом же слое аккуратно прорисуйте брови. Они будут выглядеть более объемно.
При помощи инструмента «Лассо» выделите оба глаза. Скопируйте выделенную область на новый слой (сочетание клавиш Ctrl+J). Выберите режим наложения слоя «Умножение» и, удерживая клавишу Alt, щелкните по пиктограмме «Добавить слой-маску» в нижней части палитры слоев. Возьмите белую кисть с жесткими краями и аккуратно обведите ресницы на маске слоя. Размер кисти должен соответствовать размеру отдельных ресниц. Отрегулируйте непрозрачность слоя.
Чтобы отбелить зубы, выделите их инструментом «Лассо» с радиусом растушевки 1 пиксель. Создайте корректирующий слой «Уровни» и переместите ползунок средних тонов влево. При обработке губ обращайте внимание на и четкость контуров. Смягчите естественные морщины на губах, но не устраняйте их полностью. Для придания губам влажного вида выделите их при помощи «Лассо» с радиусом растушевки 3 пикселя и скопируйте на новый слой. Воспользуйтесь фильтром «Имитация» — «Целлофановая упаковка». Опытным путем подберите параметры и уменьшите непрозрачность слоя.
При обработке волос инструментом «Штамп» устраните прорехи между прядями и уберите выбившиеся из прически волосы. Чтобы подчеркнуть цвет, добавьте новый слой с режимом наложения «Мягкий свет». Инструментом «Пипетка» возьмите образец цвета. Обработайте волосы кистью, придерживаясь направления их естественного роста. Чтобы придать волосам объемность, при окраске обработайте несколько прядей более светлым и темным . Для смягчения мазков воспользуйтесь фильтром «Размытие по Гауссу» с большим радиусом действия и снизьте непрозрачность слоя.
Чтобы подчеркнуть игру света на волосах, создайте нейтральный слой «Осветление основы». Для этого зажмите клавишу Alt и щелкните по пиктограмме «Добавить слой». В открывшемся окне укажите режим наложения «Осветление основы» и отметьте флажком пункт «Выполнить заливку нейтральным цветом (черный)». Возьмите очень большую мягкую кисть и обведите светлые участки волос. Для обработки теней создайте слой с режимом наложения «Затемнение основы» с заливкой белым. Черной кистью обведите затененные участки. Снизьте непрозрачность созданных слоев.
Для улучшения фигуры модели воспользуйтесь фильтром «Пластика». Перед его применением выделите необходимый фрагмент. Работайте осторожно, применяя инструмент «Деформация» с большой кистью и низкими значениями параметров «Плотность» и «Нажим кисти». Это позволит сохранить текстуру снимка.
Клонирующий штамп (Clone Stamp,
S) рисует не цветом, первым или вторым, а куском нашей же картинки. Делается
это так: выбрав штамп, первым делом щелкаем по картинке с нажатой клавишей
Alt — так мы взяли образец для клонирования (sample). А теперь переходим
в нужную точку изображения, нажимаем левую кнопку мыши (уже баз «альта»)
и начинаем водить по картинке. Поверх старого изображения Photoshop рисует
наш образец и соседние с ним участки.
А чтобы мы понимали, из какой точки рисунка в настоящий момент берется
образец, параллельно обычному курсору по экрану ездит еще один курсор
(в виде крестика), показывая нам эту точку (см. рис. 1.28, справа).
Рис. 1.28. Стираем случайные черты: кружок показывает рабочую область, крестик — образец.
Позволяется даже образец брать на одной картинке, а водить курсором
по другой. Впрочем, образец имеет смысл брать только из таких мест, в
которых цвет и яркость находятся примерно в том же диапазоне, что и у
исправляемого фрагмента, иначе потом придется еще ретушировать образовавшиеся
пятна. А такие родственные места расположены чаще всего где-то поблизости
от исправляемого участка.
Еще одно соображение. Чем больше площадь, которую надо закрыть, тем больше
должны быть размеры образца (а значит, размеры кисти, выбранной на панели
настроек штампа). На большой площади слишком мелкий образец начнет многократно
повторяться, а это всегда очень заметно.
Панель параметров здесь практически такая же, как у кисти, — можно задать
размер и тип кисточки, степень непрозрачности (вместо замены одного изображения
другим можно получить их смешивание), а также режим смешивания. Но в конце
панели есть две важные настройки, о которых необходимо сказать отдельно.
- Когда вы ставите галочку в квадратик Use all layers (использовать все слои), вы тем самым предлагаете Photoshop брать в качестве образца изображение не только с данного слоя, но сразу со всех слоев, — как будто мы соединили их в один.
- Когда в квадратике Aligned (выровненный) галочки нет, для каждого нового мазка образец берется из одной и той же точки — той, которую вы указали с «альтом». Таким образом, один и тот же фрагмент рисунка можно клонировать несколько раз в разных местах.
Если же галочку Aligned поставить, то образец при каждом новом мазке
будет браться с другого места — но на таком же расстоянии и в том же направлении,
что и в первом случае.
Штамп — инструмент достаточно гибкий и мощный, стоит его освоить.
Другая разновидность штампа — узорный (Pattern
Stamp) — относится, скорее, не к ретуширующим, а все же к рисующим инструментам.
Это, по существу, обычная кисточка, с такой же панелью настроек, только
вместо цвета рисует узорами (текстурами), которые выбираются в выпадающем
окошке Patterns.
Только две настройки отличают его от обычной кисти. Во-первых, тут вы
можете задать такой режим рисования, когда текстуры в разных мазках подравниваются
друг под друга — галочка в квадратике Aligned (выровненный). Тогда под
отдельными мазками как бы проступает цельная картина текстуры. Если же
в квадратике Aligned галочки нет, то текстура каждый раз строится заново,
в разных мазках может не совпадать направление и расположение линий.
Во-вторых, вы можете рисовать размытыми текстурами — галочка в квадратике
Impressionist. Тоже типа красиво.
Заживляющая кисть (Healing
Brush, J) — ретуширующий инструмент нового поколения (в шестой версии
Photoshop его не было). Вы работаете им примерно так же, как клонирующим
штампом, но в добавок к этому Photoshop самостоятельно подгоняет вид переносимого
изображения под новое место жительства: в темных местах делает потемнее,
в светлых — осветляет, меняет цвет и текстуру поверхности.
Рис. 1.29. Обрабатываем шахтера умывающей… то есть заживляющей кистью
В справке по седьмому Photoshop приведен впечатляющий пример использования этой кисти. Берется чумазый (но симпатичный, иначе не тот рекламный эффект!) шахтер и делается чистым — без применения моющего средства Фэйри и мыла Сэйфгард (см. рис. 1.29″).
В панели настроек заживляющей кисти мазок выбирается не из стандартного
списка, а настраивается пользователем самостоятельно (см. рис. 1.30).
Самые существенные настройки — это диаметр (движок Diameter) и степень
размывки краев (Hardness). Чтобы сделать мазок овальным, надо выбрать
параметр Roundness (в буквальном переводе «круглота»), отличный от 100
%, и подобрать подходящий угол наклона осей (Angle).
На самом деле, Photoshop не зря принуждает нас к активному участию в процессе
создания мазка: форма его и размер при тонких работах очень важны. Пока
я не залез в это окно и не подобрал размер мазка (пришлось взять достаточно
маленький), подходящий наклон и размывку краев, мне никак не удавалось
вымыть шахтера дочиста.
Рис. 1.30. Настройка формы и размера заживляющей кисти
Кроме рисования образцом, взятым с этой же (или другой) картинки, заживляющая
кисть может рисовать текстурами, но в отличие от предыдущего инструмента
подстраивает текстуру под фоновый рисунок — так же, как поступает и с
обычным образцом.
Обратите внимание: если на панели настроек в списке Mode выбран режим
Replace (замена), то заживляющая кисточка работает как клонирующий штамп,
без подгонки. Во всех остальных режимах смешивания (Multiply, Screen,
Darken и прочие) заживляющая кисть сначала отрабатывает смешивание по
выбранному вами способу, а потом еще и подгонку.
Ну очень тонкий инструмент!
Заплатки (Patch) тоже не было
в версии 6.0 и более ранних. Этот инструмент Photoshop позволяет воспроизвести образец
в другой точке рисунка и подогнать его под новое местожительство, но делает
это не отдельными мазками, а путем выделения некоторой области и перетаскивания
ее на новое место, где она и прирастает, почти как родная.
На самом деле тут предусмотрены целых два способа.
- Если на панели настройки стоит точка в кружке Destination (назначение), то все происходит именно так, как я сказал выше: выделяем область и перетаскиваем образец на новое место.
- Если же точка стоит в кружке Source (источник), то все получается наоборот.
Выделяем нужный участок и перетаскиваем получившийся контур в то место,
которое станет образцом, по нему выделенная нами область и оформится.
Второй способ будет удобнее, если вы решите сначала выделить исправляемый
фрагмент каким-нибудь хитрым инструментом, вроде магнитного лассо (об
этом читайте в главе «Создаем контуры вручную»), а потом только налепить
на выделенное место заплатку.
Что научитесь делать, посмотрев это видео?
В этом уроке вы узнаете, в программе Photoshop как можно устранять красные глаза на фотографиях, корректировать неровности лица, а также научитесь восстанавливать старые фотографии.
Описание видео:
В предыдущем уроке вы учились . Поскольку одной из основных функций программы Photoshop является восстановление и ретуширование фотографий, то без инструмента Заплатка вам не обойтись. В дополнение будем рассматривать инструменты Точечная восстанавливающая кисть, Восстанавливающая кисть и инструмент Красные глаза.
Выберем для работы фотографию девушки, на лице которой имеются дефекты, а также красные глаза. Цель данного урока – устранить все недочеты внешности.
Начнем с глаз. Этот дефект удалится простым щелчком инструмента по красному участку. Наведите курсор и кликните по глазу. Красный цвет заменится черным. Аналогично подкорректируйте второй глаз. Инструмент Красные глаза имеет следующие настройки: размер зрачка и величина затемнения. Эти настройки по умолчанию находятся в положении 50%/50%. В зависимости от фотографии вы можете изменять эти параметры по своему усмотрению.
Переходим к удалению прыщиков на коже. Выбираем инструмент Восстанавливающая кисть. Этот инструмент похож на пластырь. Так как кисть именно предназначена для удаления всяких нежелательных пятен на коже. Начните с выбора нужного размера кисти, зажимайте клавишу Alt. Курсор примет вид цели. Затем щелкаете по здоровой коже левой кнопкой мыши, отпускаете клавишу Alt и перемещаете курсор на проблемный участок. Щелкнув по нему, дефекты исчезают. То есть, пиксели из источника перекрывают пиксели проблемного участка. Таким образом, Восстанавливающая кисть дает нам аккуратный и гладкий результат.
Рассмотрим ещё один пример работы выбранной кисти. Наведите курсор на глаз, зажмите клавишу Alt и кликните по нему. Переместите курсор на щеку девушки. Круговыми движениями водите мышь, постепенно увеличивая радиус окружности. Будет вырисовываться глаз. Однако, как только вы отпустите зажатую кнопку мыши, граница глаза примет цвет кожи щеки. То есть, программа Photoshop автоматически подбирает цвет пикселей так, чтобы заплатка максимально сливалась с фоном.
В настройках Восстанавливающей кисти есть параметр Источник, и прежде он был симплированный. А значит, обрабатываемые участки будут замещаться указанным источником. Можно в качестве источника указать Узор. Пока вы будете водить мышкой по лицу девушки, узор будет вырисовываться именно в таком цвете, как он указан в настройках.Как только отпустите кнопку мыши, узор примет цвет того объекта, на котором он нарисован. В нашем случае, он стал телесного цвета.
Параметр Выравнивание означает выравнивание источника относительно области применения. Для примера снова определите источник и выберите параметр Выравнивание. В этом случае источник будет передвигаться параллельно кисти. Если этот параметр выключен, то источник будет двигаться вокруг того участка, который мы задаем.
Параметр Образец: инструмент будет применяться на активном слое, следующем или на всех слоях. Все зависит от того, как вы настроите.
Рассмотрим инструмент Точечная восстанавливающая кисть. Она действует так же, как и просто Восстанавливающая кисть, но ей не нужно определять источник. Просто находите проблемный участок и кликаете по нему. Проблемный участок удаляется. Если в первого раза что-то не получится, то нужно по этому же участку провести еще несколько раз.
Рассмотрим инструмент Заплатка. Она также работает по принципу замещения пикселей. Этот инструмент очень удобно использовать для обработки больших участков изображения. К примеру, для реставрации старых фотографий. Маленькие участки также можно применять и для маленьких проблемных зон. Итак, выделяем какой-нибудь дефект на коже, и переносим его на свеженький. Снимаем выделение и идеальная кожа готова.
Попробуем поработать со старой пожелтевшей фотографией с заломами и изгибами. Выделим залом, затем перемещаете это выделение на чистый участок и отпускаете мышь. Царапина исчезнет. Она заместилась чистыми свежими пикселями. Постепенно можно обработать всю фотографию.
У этого инструмента есть две настройки. Только что мы работали в режиме
Маскировка дефектов с помощью «заплатки» очень часто бывает востребована при подготовке фотографий к печати. Этот метод не сложный. Освоить его могут даже начинающие пользователи фотошопа.
Для примера я привожу фотографию, которую я сделал в Волгограде, когда был в гостях. На переднем плане кучи мусора. Что не очень украшает пейзаж. Пришлось «убрать» мусор, чтобы сохранить о городе своей юности приятные впечатления.
Как это сделать? Щелкните мышью по пиктограмме Заплатка
Если на этом месте видна другая пиктограмма, тогда нажмите и удержите, буквально на секунду, кнопку мыши на этой пиктограмме — откроется вся группа инструментов, сосредоточенных в данной палитре. Из них выбираете Инструмент «Заплатка» . Курсор мыши сразу же примет форму этой пиктограммы.
Теперь действуем по порядку:
1. Выделяем заплатку рядом с дефектом. Для образца, скажем, рядом с ямой в асфальте выберем ровный участок. Или, рядом с наляпанным на
стену дома объявлением выбираем чистую стену. На этом участке, держа нажатой левую кнопку мыши выводим контур заплатки. Когда вы отпустите кнопку мыши, этот контур «заструится».
2. Теперь щелкните мышкой по пиктограмме 1 (инструмент выбора и перемещения слоя) и курсор примет форму этой пиктограммы.
3. Нажмите клавишу Alt и удерживая ее перетащите заплатку курсором на дефект, который Вы хотите закрыть.
NB Что, на месте заплатки осталась дыра? Значит Вы не все сделали правильно. Вставляйте заплатку обратно на свое место или нажимаем:
Редактирование => Отменить перемещение.
Теперь аккуратно нажимаем клавишу Alt, не отпускаем ее! Берем курсором заплатку и перемещаем её на место дефекта. Не отпуская клавишу Alt и вновь перемещая заплатку, можно замостить огромные территории. Если в жизни убрать все мусорные кучи на природе сложно, то с помощью фотошопа это не представляет труда! Вам осталось только потренироваться.
Совет: Заплатки лучше ставить на увеличенной фотографии. Для этого нажимаете клавишу «Ctrl» и на цифровой клавиатуре клавишу «+» На увеличенной фотографии можно аккуратнее заделать дефекты, а когда Вы уменьшите фотографию до обычного размера — следов Ваших действий не будет видно. Для уменьшения снимка используйте «Ctrl» и «-«
Создание эффекта вышивки крестом в Photoshop • Учебники по Adobe Photoshop
Узнайте, как создать эффект вышивки крестом в Photoshop, который можно применять для создания оригинальных текстовых эффектов с использованием ткани и других текстур материи. Этот эффект действует только для текста и чисел, поэтому, если вы вдруг захотите преобразовать изображение / рисунок / иллюстрацию в вышивку крестиком, вам придется использовать кисть. Вышивка крестиком , и этот процесс очень медленный. Чтобы ускорить процесс, можно применить специальное действие.
Окончательное изображение:
В этом уроке вы узнаете, как создать реалистичный эффект вышивки крестом в Photoshop, используя вышитый крестиком шрифт и кисти. Стежок . Также для нашего эффекта нам понадобится контур в качестве фона. Мы будем использовать настоящий холст, превращенный в цельный узор Photoshop.
Step 1
Для начала создадим деревянную столешницу. Вы можете использовать деревянную текстуру или выбрать любой другой фон.
Нарисуйте прямоугольник с помощью инструмента. Инструмент прямоугольной области (Прямоугольное выделение) и заполните выделение; выберите любой цвет, который вам нравится, это не имеет значения. Назовите этот слой Canvas .
Step 2
Чтобы края холста были немного волнистыми и более реалистичными, нам нужно применить эффект ряби, но перед этим сделайте копию исходного прямоугольника и скройте ее, она нам понадобится позже. . Перейдите в меню Filter> Distort (Filter> Distortion) и выберите Ripple (Ripple) со следующими настройками.
Step 3
Пора вставить настоящий узор холста; здесь текстура холста используется для создания бесшовного узора, который вы найдете в архиве исходных материалов этого урока.
К слою Холст добавьте маску слоя и примените фильтр к этой маске Шум (Шум). Для этого перейдите в меню Фильтр> Шум (Фильтр> Шум) и выберите Добавить шум (Добавить шум) со следующими настройками.
Step 4
Создайте слой выделения Canvas без эффекта ряби (используйте ранее сохраненную копию, сделайте ее видимой). Расширить выделение до 5 пикселей через меню Select> Modify> Expand (Select> Modify> Expand) и внизу панели Paths (Outlines) щелкните значок Make a Work Path (Create a work path from выбранной области).
Шаг 5
Создайте новый слой и назовите его. Бахрома .Кистью Fringe из архива обведите контур. Используйте цвет кисти # ddd8cd.
Примечание переводчика : выберите контур, выберите инструмент Pen Tool (Pen), щелкните его правой кнопкой мыши и выберите Stroke path (Выполните контур контур). В открывшемся окне выберите Brush (Brush) и нажмите OK. Теперь бахрома будет прорисована по краям холста.
Шаг 6
Инструмент Инструмент Прямоугольная область (Прямоугольное выделение) выделите каждый угол бахромы. Нажмите клавишу Shift , чтобы выполнить множественный выбор. Нажмите кнопку Удалить , чтобы удалить бахрому, как показано на изображении ниже, поскольку она не подходит по углам.
Step 7
Теперь давайте добавим текст для вышивки крестиком, используя шрифт Embroidery. Просто скачайте шрифт и установите его в фотошопе.Напишите любой текст, какой хотите.
Step 8
Чтобы вышивка крестиком выглядела более реалистично, вы можете просто добавить стили слоя. Drop Shadow (тень) и Bevel and Emboss (с тиснением).
Step 9
Этот эффект идеально подходит для текста и чисел, но если вы хотите что-то нарисовать, вам придется использовать другой метод. Для создания крестиком кисть использовала бесплатный шрифт вышитый крестиком; Саму кисть вы найдете в архиве исходных материалов этого урока.
Выберите новую созданную кисть для вышивки крестиком , и в разных цветах вы можете добавлять простые линии или даже рисовать более сложные формы.
Step 10
В качестве последнего штриха продублируйте слой Canvas и разместите его поверх всех слоев. Уменьшите параметр Fill (Заливка) этого слоя до 0% и добавьте к нему стиль слоя Gradient overlay (Gradient overlay), как показано на изображении ниже. Этот метод создаст красивый эффект складки.
Ниже показан результат эффекта вышивки крестиком в Photoshop. Вы можете попробовать комбинировать этот эффект с другими кистями Stitch для создания уникальных эффектов вышивки.
Примечание: Различные кисти для строчек можно скачать по ссылке в начале урока.
Этот метод довольно медленный, и лучше всего он работает только с текстом, поэтому, если вы хотите превратить какое-то изображение в вышивку крестиком, это будет довольно сложно.Для этого вы можете попробовать файлы премиум-класса (платно): Мокап Вышивка крестиком и Экшен Photoshop Вышивка крестиком.
Используйте кисти для вышивания, устанавливайте бесплатные шрифты и создавайте собственный дизайн.
В КОМПЛЕКТЕ ТОВАРА:
⭐ Quick Start Cross Stitch.psd
⭐ Canvas Styles.asl (Темный холст, Светлый холст, Текстура шерсти для текста)
⭐ Действия для вышивки крестом.atn
⭐ Вышивка frame.psd (Mock- вверх: наперсток и игла прилагаются)
⭐ Кисти для вышивания.abr (x-образная нить и — строчная нить)
⭐ Stitch Fonts for FREE.txt (список бесплатных шрифтов с 14 шрифтами в стиле строчки)
⭐ Stitch Patterns.pat (образец X-Stitch для действий)
⭐ Руководство пользователя
ПОЖАЛУЙСТА, ОБРАТИТЕ ВНИМАНИЕ
Существуют надстройки для Adobe Photoshop, которые у вас есть после покупки в архиве ZIP. Это не панель Photoshop.
1. Запустите приложение Adobe Creative Cloud для настольных ПК.Скачивание может занять некоторое время, пожалуйста, сохраняйте спокойствие.
2. После завершения загрузки архив «Cross Stitch Design Effect.zip» будет загружен в папку «Загрузки» или в ту, которую вы выбрали.
3. Распаковать архив в папку. Откройте «User Guide.pdf» и следуйте инструкциям и посмотрите видеоуроки.
4. Откройте Adobe Photoshop и создайте свой собственный дизайн.
ИНСТРУКЦИИ
1. Установите все компоненты:
«Cross Stitch Actions.atn» (Окно> Действия> Загрузить действия)
«Stitch Brushes.abr ‘(Окно> Наборы кистей> Загрузить кисти)
‘ Canvas Styles.asl ‘(Окно> Стили> Загрузить стили)
‘ Stitch Patterns.pat ‘(Правка> Наборы> Диспетчер предустановок> Узоры> Загрузить)
2. Откройте файл «Quick Start Cross Stitch.psd»
3. Поместите графику и запустите действие «Cross Stitch».
4. Если результат вас не устраивает, вернитесь к началу истории или переместите графику, измените масштаб графики и попробуйте снова.
5. Растрируйте эффект слоя и скопируйте результат в макет или другой дизайн.
6. Откройте «Stitch Fonts БЕСПЛАТНО» и загрузите шрифты, которые хотите использовать.
7. Вы можете использовать стили слоя с текстурой холста и текстурой шерсти для текста.
8. С помощью кистей дополните дизайн реалистичной строчкой вышивки
.
Если у вас возникли проблемы с процессом установки, проверьте эту ветку https://www.adobeexchange.com/resources/19
ПОЖАЛУЙСТА, ДАВАЙТЕ МНЕ ЗНАТЬ, ЕСЛИ У ВАС ЕСТЬ ВОПРОСЫ.
Свяжитесь со мной по адресу [email protected]
ЧТО-ТО БОЛЬШЕ
Не для дальнейшего распространения.
Это объявление можно загрузить в цифровом виде. Никакой физический продукт не будет доставлен.
@ Уведомление об авторских правах®: Все авторские права и товарные знаки на используемые идеи и фотографии, охраняемые товарными знаками, принадлежат их законным владельцам и не продаются, они предоставляются вам бесплатно. Этот продукт не является лицензионным, и я не претендую на владение используемыми идеями, охраняемыми товарными знаками.
20 Экшенов и кистей Photoshop с крутыми эффектами вышивки — Bashooka
Существует бесчисленное множество эффектов Photoshop, которые можно применить к изображениям, одна очень популярная техника — это применение эффекта вышивки к вашим фотографиям.Эффект вышивки делает ваши фотографии похожими на произведения искусства рукоделия. Если вы заинтересованы в создании эффекта вышивки в Photoshop, то вот 20 крутых экшенов и кистей Photoshop с эффектом вышивки, которые заставят шрифты и основные формы выглядеть так, как будто они вышиты.
Превратите свой текст или логотип в реалистичный вышитый или вышитый элемент за несколько кликов.
Скачать
Этот набор динамических кистей очень интересен в использовании! Очень долго в изготовлении, в этом наборе 40 петель, пряжи, трикотаж, вязание крючком, окантовка, узлы макраме.
Скачать
Это уникальный экшен Photoshop, который позволит вам создавать реалистичные вышитые значки логотипов, нашивки и знаки различия. В предварительном просмотре вы можете увидеть эффекты до и после. Результат содержит легко редактируемые слои с неизменными стилями слоев, так что вы можете настроить внешний вид.
Скачать
Создайте реалистичную вышивку с помощью этого единственного в своем роде инструмента Photoshop. Вы можете создавать вышитые знаки отличия, вышитые значки, вышитые именные этикетки и т. Д.
Скачать
Эффекты вышивки можно легко изменить и настроить после завершения действия. Вы можете подобрать цвет, текстуру ткани. И вы можете использовать одну из кистей со стежком +40, включенных в этот набор.
Скачать
Этот экшен Photoshop позволит вам создать реалистичный эффект вышивки шелком из текста и фигур. Включены 4 основных действия плюс 7 действий для настройки. Вы можете создавать неограниченное количество эффектов вышивки, потому что вы можете изменять цвет, размер нити и т. Д.
Скачать
Этот набор экшенов Photoshop поможет вам создать высокое качество, хорошую производительность и реалистичные результаты, связанные с эффектом сшитого войлока. Действие хорошо работает с любыми объектами, такими как текст векторных фигур и художественные слои.
Скачать
Выпускает высококачественные вышитые изделия. Он имеет конструкцию трехмерной вышивки, которая придает вашей нашивке неповторимый вид. Это быстрый и легкий продукт, который позволяет создавать пятна, не моргнув глазом.
Скачать
Это пакет профессиональных экшенов Photoshop. Это обязательный атрибут любого цифрового художника. С помощью этого профессионального пакета вы можете превратить обычный текст в необычные произведения искусства.
Скачать
Это мощный и очень большой набор действий Photoshop, который состоит из 200+ экшенов, 180+ кистей и предустановок, 100+ выкроек тканей, двух бонусных макетов и подробной документации. Все эти активы уникальны и созданы специально для этого предмета.Благодаря безграничным возможностям и высокореалистичному внешнему виду, этот тщательно продуманный продукт может выделить ваше искусство из толпы.
Скачать
Вы можете использовать одну из 12 кистей, входящих в этот набор. В конечном результате слои остаются нетронутыми, так что вы можете настраивать и редактировать эффект, как вы увидите в разделе настройки.
Скачать
Хотите превратить свой текст, логотип или объект в реалистичные джинсы всего в один клик? Этот пакет включает действие слоя «Реалистичные джинсы» для текста или объектов.
Скачать
Возьмите этот аддон и превратите любую графику в стиль вышивки крестиком! Используйте кисти для вышивания, устанавливайте бесплатные шрифты и создавайте собственный дизайн.
Скачать
Этот пакет действий позволит вам создавать пиксельные эффекты точек из любого текста, векторной формы, графики, фотографии или растрового изображения. Он лучше всего подходит для всего, включая формы и силуэты, превращая их в пиксельные точки с различными настраиваемыми эффектами.
Скачать
Добавьте немного стежка в свой дизайн! Получите весь этот набор инструментов в одном: кисть, стили, действия и макеты.Превратите вышитый вручную стиль любой текст или графику или создайте свой собственный дизайн, вдохновленный этим реалистичным видом ниток, текстур, тканей и мгновенного эффекта вокруг шва.
Скачать
Этот экшен имеет такие функции, как 3 стиля вязания, 2 размера ячеек, создание мозаики (только CS6 +) и полностью структурированный и редактируемый PSD-файл.
Скачать
Он содержит 4 экшена Photoshop с неизменными стилями плюс 2 бонусных экшена, которые позволят вам создавать реалистичные связанные эффекты из любого текста, формы, графики или любого другого изображения.
Скачать
Это было так просто в использовании, никаких навыков не требовалось, просто нажали кнопку действия, и все готово.
Скачать
Этот набор содержит 3 экшена Photoshop с неизменными стилями, которые позволят вам создавать реалистичные эффекты мишуры и вязаной ткани из любого текста и / или векторной формы.
Скачать
Набор действий для создания реалистичного узора вязания в несколько кликов! Также в комплекте вы найдете свитер-макет для демонстрации вашего дизайна.
Скачать
стежков и кистей Photoshop
D amp Element Object amp Web
3D и элемент, объект и сеть
Абстрактный фон
Абстрактный фон
Абстрактный фон Stock Image
Абстрактный фон Stock Image
Действия Pattern amp Стили Photoshop
Экшены, узоры и стили Photoshop
Животные и мультфильм
Животные и мультфильмы
Изображение животных и природы
Животные и природа Stock Image
Художественный рисунок и живопись
Художественный рисунок и живопись
Искусство Рисования Живопись Stock Image
Искусство, рисунок, живопись Stock Image
Фон усилитель PSD Исходник Photoshop
Фон и PSD исходник Photoshop
Баннер и макет шаблона Photoshop
Шаблон баннера и мокапа Photoshop
Баннер Наклейка Лента
Баннер, Наклейка, Лента
Брошюра amp Magazine
Брошюра и журнал
Кисти и градиент Photoshop
Кисти и градиент Photoshop
Деловая инфографика
Бизнес-инфографика
Изображение для бизнеса
Бизнес фондовых изображений
Город Загородное Здание Stock Image
Город, страна, здание Stock Image
Карта города и здание
Город, карта и здание
Одежда amp Fashion
Одежда и мода
Обложка DVD Photoshop
Обложка DVD Photoshop
Образование Stock Image
Образование Stock Image
Образование и школа
Образование и школа
Fire Light Water amp Эффект
Огонь, свет, вода и эффекты
Огненная вода и облако.
Огонь, вода и облако Stock Image
Цветы Трава Листья Дерево
Цветы, Трава, Листья, Дерево
Цветы, деревья и листья.
Цветы, деревья и листья Stock Image
Шаблоны флаеров и меню Photoshop
Шаблоны флаеров и меню Photoshop
Шрифт
Шрифт
Еда Fruit amp Напиток Stock Image
Еда, фрукты и напитки Stock Image
Здравоохранение amp Medical
Здравоохранение и медицина
Healthcare amp Medical Stock Image
Здравоохранение и медицина Stock Image
Праздничная вечеринка и Рождество
Праздник, вечеринка и Рождество
Логотип Icon amp
Значок и логотип
Indesign
Indesign
Love Valentine amp Music
Любовь Валентина и музыка
Природа и пейзажи
Природа и пейзажи
Объекты amp Elements Stock Image
Объекты и элементы Stock Image
Люди и семья Stock Image
Люди и семья Stock Image
Фотошоп
Photoshop
Открытки и Бизнес Открытка Фотошоп
Открытки и визитки Photoshop
Открытки и канцелярские товары
Открытки и канцелярские товары
Резюме amp CV Photoshop
Резюме и CV Photoshop
Силуэты и люди
Силуэты и люди
Спорт Stock Image
Спорт Stock Image
Изображение запаса
Стоковое Изображение
Татуировка Дизайн
Тату Дизайн
Технология Stock Image
Технология Stock Image
Текстуры и паттерны
Текстуры и узоры
Текстуры amp Шаблоны Stock Image
Текстуры и узоры Stock Image
Наборы инструментов Документы и объекты Photoshop
Наборы инструментов, бумаги и объекты Photoshop
Вектор
Вектор
Транспортные средства и спорт
Транспорт и спорт
Verhicles amp Transport Stock Image
Автомобили и транспорт Stock Image
Винтажные интерьеры усилителей Stock Image
Винтаж и интерьеры Stock Image
Винтажный усилитель Retro Life
Винтаж и ретро жизнь
VIP
VIP
Веб-элементы Photoshop
Веб-элементы Photoshop
швов и пайеток — JAY VERSLUIS
Последние несколько дней я изучаю, как создавать собственные кисти для превосходного Procreate на своем iPad.
Чтобы сделать 3D-текстуры одежды более реалистичными, нам потребовалось несколько кистей для вышивания. Многие из них доступны для Photoshop, но поискав в Интернете, я не нашел ни одного для Procreate. Вот моя первая попытка создать несколько нестандартных кистей, как описано в Руководстве по Procreate (вы можете получить его бесплатно в iBookstore).
Я сделал в общей сложности 11 различных стежков и кисть с пайетками, все на основе некоторых бесплатных программ Photoshop, которые я получил некоторое время назад (ссылка теперь мертва, иначе я бы добавил ее сюда в качестве кредита).Вот как они выглядят в Procreate:
Установка и использование
- перейдите на эту страницу, когда на вашем устройстве запущен Procreate
- щелкните любую ссылку на каждую кисть ниже
- выберите «Открыть в Procreate»
- Procreate загрузит кисть и добавит ее в набор под названием «Импортировано». кисти, перейдите к Импортированному набору и начните вышивать
Вы можете изменить кисти по своему вкусу, нажав на них.Возможно, проведите пальцем влево и сначала продублируйте их, на всякий случай.
, если хотите, можете применить случайность к стежкам, добавив «Джиттер» (в разделе «Обводка»). Ни одна из этих кистей не чувствительна к давлению, поскольку это нежелательный эффект для того, что я делаю, но если вам нужна эта функция, изучите меню «Динамика».
И не забудьте прочитать Руководство Procreate для получения дополнительной информации! Кисти работают как с Procreate для iPad, так и с Procreate Pocket для iPhone / iPod Touch. Ура!
Загрузки
Каждая кисть поставляется в виде отдельного файла, поэтому вам не нужно загружать каждую (если вы этого не хотите).Смотрите превью выше.
Рекомендуется коммерческое использование
Я рад, что спустя столько лет этот пост все еще привлекает внимание. Когда я разместил этот файл, мне никогда не приходило в голову включить файл лицензии или уточнить условия коммерческого использования. Я очень рад, что вы все используете эти кисти в коммерческих целях и бесплатно. Я ценю кредит или даже пожертвование, но это ни в коем случае не обязательно.
Настоящий актив находится под лицензией Creative Commons Public Domain. Для вашего удобства здесь представлен текстовый файл лицензии:
Рисуй, делись и творите! Спасибо Майклу Коте за то, что обратил на это мое внимание.Наслаждайтесь 😉
26 великолепных кистей Adobe Illustrator для повседневного использования
Adobe Illustrator имеет множество мощных инструментов и уникальных функций. Его кисть, вероятно, самая используемая. Кисти можно наносить на разные контуры и штрихи. Одна из лучших особенностей кистей Illustrator заключается в том, что они являются векторными и могут быть полностью изменены в соответствии со всеми вашими потребностями путем изменения веса, цвета и ширины. Сегодня мы исследуем 26 великолепных кистей-иллюстраторов, которые необходимы практически любому креативному дизайнеру.
26 кистей Adobe Illustrator
Кисти Pain Illustrator
57 разноцветных кистей Illustrator доступны для бесплатной загрузки, также их можно использовать в ваших личных проектах.
Кисти Scatter Illustrator
14 бесплатных кистей Scatter, созданных GoMediaZine и доступных для бесплатной загрузки + бонусное руководство по созданию кистей.
Гранж-кисти для иллюстратора
13 гранжевых кистей для иллюстратора, бесплатно для любого использования, коммерческого и частного.
Кисти для эскизов в Illustrator
16 кистей для эскизов для пользователей Adobe Illustrator. Они доступны для личных и коммерческих проектов, но перепродажа / распространение не допускается.
Кисти InkWaterColor Illustrator
13 Набор акварельных кистей Illustrator, доступный для бесплатной загрузки, бесплатный для использования в личных проектах.
Кисти для рисования снежинок в Illustrator
50 элегантных кистей для рисования снежинок для Illustrator.Первоначально разработан Грантом Фридманом и предлагается в качестве бесплатного подарка.
Кисти для абстрактного иллюстратора
Этот набор содержит 35 кистей для абстрактного иллюстратора. Они бесплатны и могут быть использованы в личных и коммерческих проектах.
Beautiful Illustrator Brushes
15 элегантных и красивых абстрактных кистей. Они бесплатны и могут быть использованы в любом проекте, который вам нравится.
Тонкие абстрактные кисти для иллюстратора
Другие, 16 тонких абстрактных кистей, созданных тем же автором, что и предыдущие, также могут использоваться в любых проектах.
Кисти для иллюстратора ClickPopMedia
6 современных кистей, предлагаемых Click Pop Media в качестве бесплатного подарка. Они бесплатны и могут быть использованы в любом проекте.
Набор кистей для маркеров
Набор из 20 векторных кистей из маркера на картоне. Толстые и тонкие кисти, которые придадут любому произведению искусства вид гранжа.
Кисти для китайских чернил
13 современных кистей для рисования китайскими чернилами. Они бесплатны и доступны для ваших личных и коммерческих проектов.
Набор кистей для рисования Swirly Curls
22 кисти Illustrator для создания творческих завитков. Они доступны для бесплатного скачивания и могут использоваться только в личных проектах.
Набор кистей Rainbow Illustrator
Красивые, детские и красочные кисти для иллюстраторов для ваших творческих проектов. Может быть использован в любом проекте, доступен для бесплатного скачивания.
Груши — точечные кисти Illustrator
5 кистей с разбросом «Драгоценные камни и жемчуг» для пользователей Illustrator, можно использовать в некоторых сложных дизайнах.Доступен для бесплатного скачивания.
Кисти для иллюстратора Flourish
Набор красивых 16 кистей для иллюстратора, основанных на завитках из дерева. Доступен для бесплатного скачивания и может использоваться в любых проектах.
Набор кистей MyCanthus Illustrator
Modern 5 Art и 5 Scatter Illustrator Brush Pack. Кисти содержат некоторые традиционные рисунки листьев аканта. Кисти предоставляются бесплатно.
Кисти Illustrator с чересстрочной разверткой
Этот набор кистей AI содержит традиционную хорватскую границу в нескольких версиях.Его история восходит к 8 веку. К этой кисти относится также и хорватский герб.
Набор кистей для викторианского иллюстратора
11 наборов кистей для векторного иллюстратора в викторианском стиле доступен для бесплатной загрузки. Набор векторных кистей можно использовать как в личных, так и в коммерческих проектах.
Кисти для маркеров в Illustrator
230 Кисти для маркеров для Illustrator доступны бесплатно. Кисти можно использовать только для личных проектов.
Кисти Illustrator для вышивки крестом
Этот набор кистей Illustrator включает в себя как кисть для вышивки крестиком, которая может изменять цвета, так и образцы вышивки крестом в различных цветах, чтобы увеличить красоту ваших дизайнов.
Кисти для иллюстратора в стиле PaintBrush
27 высококачественных кистей для иллюстратора в стиле кисти. Они распространяются бесплатно и разработаны Грантом Фридманом.
PaintBrush Style Illustrator Набор кистей 2
Это вторая часть только что представленных кистей. В этом наборе также 27 высококачественных кистей, как и в предыдущем наборе.
Кисти для абстрактного иллюстратора Starwalt
Эти 15 кистей для иллюстратора с рисунком были разработаны Starwalt Design и доступны для бесплатного скачивания.Может использоваться как в коммерческих, так и в личных проектах.
Кисти для иллюстратора «Городские квадраты»
Этот набор кистей для иллюстратора, содержащий 7 разноцветных стилей городской гранж, доступен для бесплатного скачивания.
Изысканные кисти Illustrator
узорчатые кисти Illustrator, поэтому их можно применять к любому штриху, включая круги. Доступен для бесплатной загрузки, однако может использоваться только в личных проектах.
Другие ресурсы
Заключение
Ищите хорошие AI-кисти, которые, как вы знаете, вы будете использовать, также вы всегда должны смотреть на лицензии, чтобы знать, как вы можете их использовать.
