Кисти частицы для фотошопа: Кисти для фотошоп частицы разрушения
⚙ЭФФЕКТ РАСПАДА ИЛИ ЧАСТИЦЫ В ФОТОШОПЕ CC 2017
Инструменты для редактирования фотографий позволяют нам создавать эффекты, которые мы не могли бы получить, если мы придерживаемся момента сфотографированного. Вот почему постпродакшн оставляет огромную пропасть для воображения, где эксперименты — лучший способ найти новые результаты.
Сегодня в этом уроке мы предлагаем эффект, который используется довольно часто, особенно в рекламе, эффект дезинтеграции или эффект частиц с помощью Photoshop CS6 или CC 2017.
Как создать эффект распада Photoshop CS6 и CC 2017
Шаг 1
Как только наше изображение откроется, мы перейдем к инструменту быстрого выбора.
Шаг 2
С его помощью вы должны выбрать изображение, которое вы хотите дезинтегрировать, чтобы устранить весь фон. Как только вы выбрали его, продублируйте слой со следующей комбинацией.
Ctrl + J
Шаг 3
Скройте основной слой, и мы увидим, как выглядит наше бездонное изображение. Измените имя на Эффект .
Шаг 4
Создайте новый слой, назовите его «Белый фон» и залейте его ведром с краской, чтобы придать ему белый цвет.
Шаг 5
Мы дублируем слой Effect с комбинацией клавиш, которую мы видели до того, как назвали ее Model.
Шаг 6
Выберите слой Effect и перейдите в меню Filter — Liquify. В новом окне разместите приблизительные значения к ним. У нас будет выбран вариант « Деформировать вперед».
- Плотность кисти: 100
- Давление щетки: 100
- Скорость кисти 0
Шаг 8
Теперь мы будем щелкать и перетаскивать лицо или сторону лица, чтобы оно было обезображено. В зависимости от растяжения, которое мы делаем, это будет нашим конечным эффектом. Мы принимаем
Шаг 9
Мы собираемся добавить маску слоя к слою Effect, чтобы убедиться, что основной цвет спереди черный. Выберите краску с помощью ведра с краской и закрасьте эту маску черным цветом, который вы используете в качестве основного.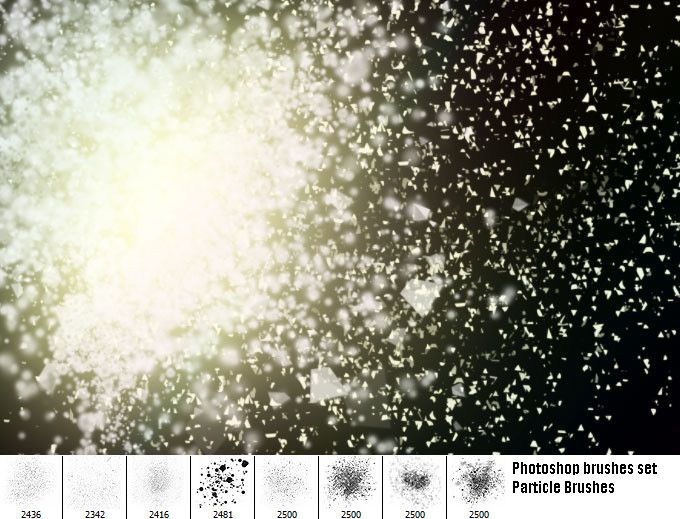
Шаг 10
Теперь создайте другую маску слоя, но для слоя Model. Выберите кисть и здесь мы выберем модели кистей со стилем частиц. В интернете есть разнообразие этого типа кистей.
Шаг 11
Начните рисовать на изображении (черный как основной цвет), пытаясь изменить направление и размер каждого бита, чтобы он не выглядел как фиксированный рисунок.
примечание
Если вы хотите исправить какие-либо детали, выберите жесткую кисть, в качестве основного цвета выберите белый и сотрите все, что хотите.
Шаг 12
Перейдите к маске эффекта и повторно выберите кисть с частицами, основной целью которых будет цель. Здесь мы начинаем добавлять наш эффект, нажимая на различные области предыдущего эффекта. Перейти изменения размеров, ориентации кисти, тип частиц
Шаг 12
Наконец мы добавим эффект трещины на лице. Для этого мы загружаем текстуру с эффектом трещины и переносим ее на наш основной слой. Выбор этого слоя текстуры со следующей комбинацией будет размещен в соответствии с лицом фотографии с опцией 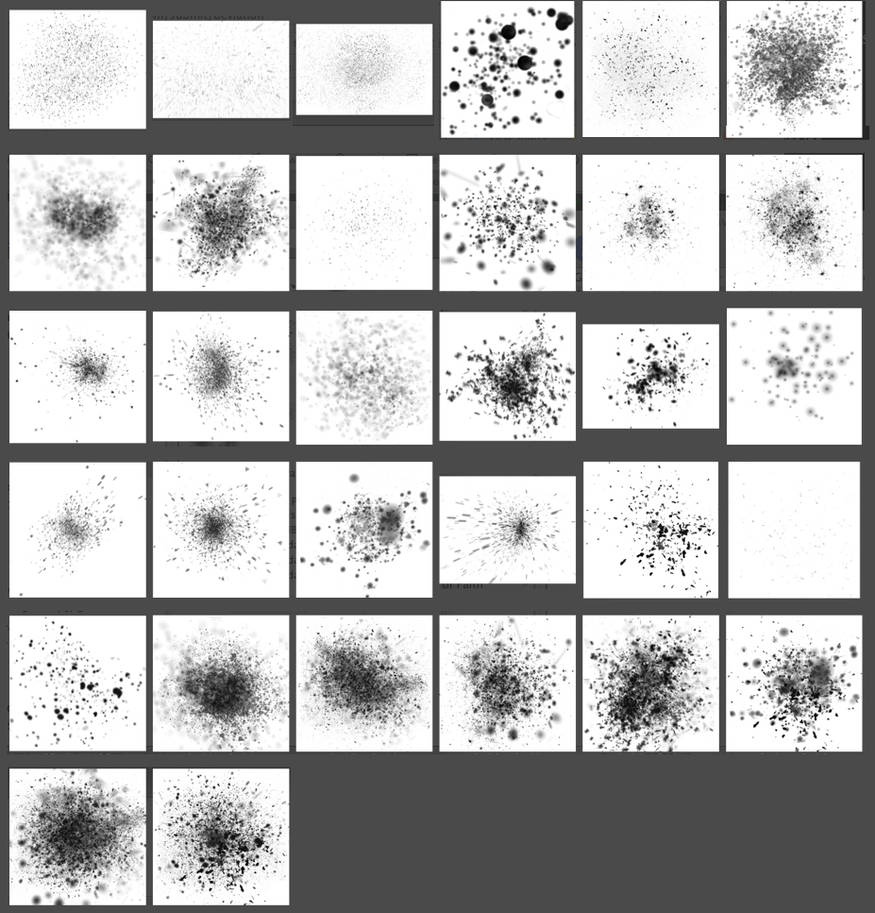 Опустите этот слой текстуры до непрозрачности около 20 -30 и режима плавного смешивания света.
Опустите этот слой текстуры до непрозрачности около 20 -30 и режима плавного смешивания света.
Ctrl + T
Шаг 13
С выбранным слоем текстуры мы создадим новый корректирующий слой, в данном случае Hue / Saturation.
Шаг 14
Мы понижаем насыщенность до -100, а яркость до +4.
Шаг 15
Если мы хотим подправить слой текстуры, создайте маску слоя и с помощью кисти и черного цвета основного удалите то, что вам нужно.
Шаг 16
Наконец, мы дадим окончательный эффект нашему изображению. Сначала мы объединяем все слои со следующей комбинацией, а затем добавляем эффект. Для этого мы идем в меню Filter — RAW Camera Filter. Есть параметры настройки, основанные на нашем конечном вкусе.
Ctrl + Shift + Alt + E
Шаг 17
С этой последней доработкой мы бы создали наш эффект распада или частиц.
Создаем постер с потрясающими эффектами | by PFY (Твой фотошоп)
Финальное изображение:
На всех шагах этого урока мы будем использовать простые базовые методы: маски, кисти, фильтры, коррекцию цвета и текстуры.
В этом уроке используется Adobe Photoshop CC 2015, но вы можете использовать и ранние версии Adobe Photoshop.
Скачать архив с материалами к уроку
Для начала, создайте новый документ 800 × 1000 px, Resolution (Разрешение) 72dpi, цвет RGB 8bits c темно-серым фоном #0f0f0f.
Добавьте новый слой (Ctrl + Shift + N), возьмите инструмент Brush(Кисть) (B), выберите кисти частицы и добавьте частицы, как показано ниже.
Затем уменьшите Opacity (Непрозрачность) до 1%.
Далее импортируйте следующую текстуру в свой документ.
Измените ее режим наложения на SoftLight (Мягкий Свет).
Затем добавьте корректирующий слой Hue / Saturation (Цветовой тон / Насыщенность), через меню Layer> NewAdjustmentLayer> Hue и Saturation (Слой > Новый корректирующий слой > Цветовой тон/Насыщенность).
Затем вставьте следующее изображение дыма в рабочий документ.
Измените режим наложения на Screen (Экран) и уменьшите Opacity (Непрозрачность) до 5%.
Удалите нижнюю часть изображения, чтобы скрыть контур
Затем продублируйте его.
Добавьте новый слой (Ctrl + Shift + N), возьмите Brush(Кисть) (B) размером 2 px и нарисуйте диагональные линии, как показано на изображении ниже.
(Чтобы нарисовать прямые линии с помощью кисти в Photoshop, нажмите и удерживайте клавишу Shift и кликните в точке A, а затем точке B).
Сделайте то же самое, добавив еще одну форму.
Затем возьмите инструмент Rectangular Marquee(Прямоугольная область выделения) (M) и сделайте прямоугольное выделение, возьмите инструмент Brush(Кисть) и нарисуйте за пределами выделенной формы сверху пятно, чтобы был виден только небольшой край фигуры.
Добавьте еще один слой и нарисуйте немного дыма, используя кисти дыма.
Теперь нарисуйте белый треугольник, используя инструмент CustomShapeTool(Произвольная фигура) (U) и форму треугольника.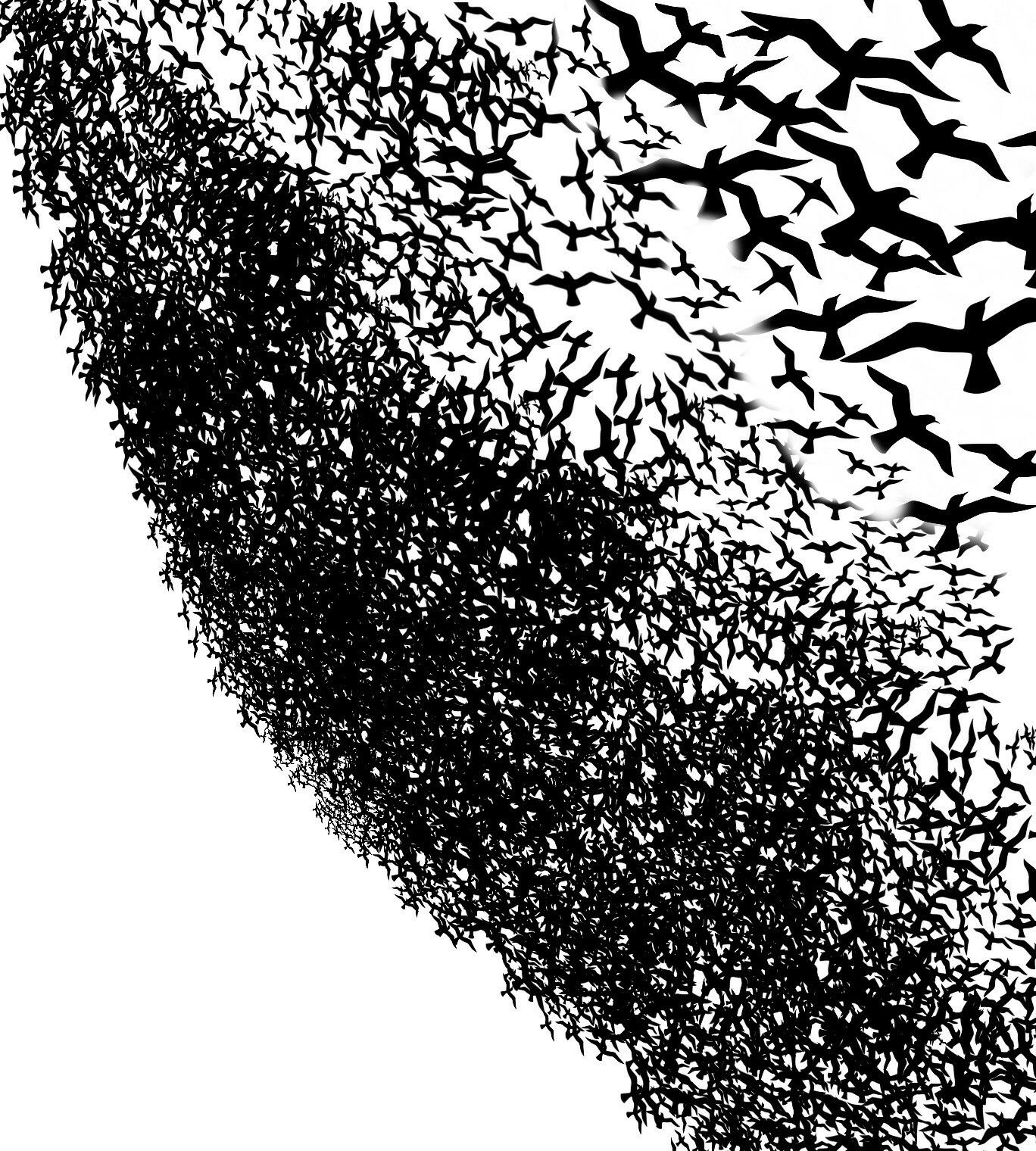
Дублируйте треугольник дважды и расположите копии следующим образом
(Если вы суеверны, измените форму или поместите текст).
Выделите четыре треугольника и поместите их в группу, перейдя в меню Layer > New > Group from Layers (Слой > Новый > Группа из слоев), а затем уменьшите Opacity (Непрозрачность) группы до 52%.
Дублируйте группу (Ctrl + J) и переместите ее немного вправо.
Выделите четыре треугольника, возьмите инструмент CustomShapeTool(Произвольная фигура) (U), измените цвет на черный.
Перейдите в «Группа 2» и примените следующие параметры наложения к группе.
Выберите обе группы и преобразуйте их в смарт-объект, для этого перейдите в меню Layer> SmartObject> ConverttoSmartObject (Слой > Смарт-объект > Конвертировать в смарт-объект).
Затем добавьте новый слой и сделайте его обтравочной маской смарт-объекта, перейдя в меню Layer > Create Clipping Mask (Слой > Создать обтравочную маску).
Возьмите инструмент Brush(Кисть) (B) красного цвета и пройдитесь по контурам.
Добавьте еще один слой, с помощью той же кисти добавьте круги.
Затем уменьшите Opacity (Непрозрачность) до 8%.
Создайте еще один слой, с помощью кисти нарисуйте абстрактные фигуры (в исходных материалах).
Теперь возьмите инструмент Eraser(Ластик) (E) и сотрите нарисованные фигуры так, чтобы они смотрелись закрученными вокруг треугольника.
Затем импортируйте изображение блика в свой документ и расположите его следующим образом.
Затем измените режим наложения на Screen (Экран).
Далее добавьте корректирующий слой Hue/Saturation (Цветовой тон/ Насыщенность), перейдя в меню Layer> NewAdjustmentLayer> Hue / Saturation (Слой > Новый корректирующий слой > Цветовой тон/Насыщенность). Затем сделайте его обтравочной маской слоя с бликом через меню Layer> CreateClippingMask (Слой > Создать обтравочную маску).
Затем добавьте корректирующий слой ColorLookup (Поиск цвета), перейдя в меню Layer> NewAdjustmentLayer> ColorLookup (Слой > Новый корректирующий слой > Поиск цвета).
И, наконец, измените режим наложения на Screen (Экран) и уменьшите Opacity (Непрозрачность) до 41%.
И вот окончательный результат.
Создание композиции на тему природы с абстрактной фигурой человека
В этой статье я покажу вам действия, которые применял для создания композиции в Photoshop на тему природы с абстрактной фигурой человека. Вы узнаете несколько интересных техник объединения нескольких объектов в одно изображение и создания сюрреалистического эффекта.
Ниже приводится завершенное изображение, которое мы будем создавать:
ОК, давайте приступим!
Для выполнения заданий этой статьи вам потребуются следующие стоковые изображения (для некоторых из них потребуется регистрация, они не являются полностью бесплатными):
Модель
Поле с травой
Попугай
Кисть обломки
Кисть облака
Кисть акварель
Создайте новый документ (размер особого значения не имеет) со светло-серым фоном.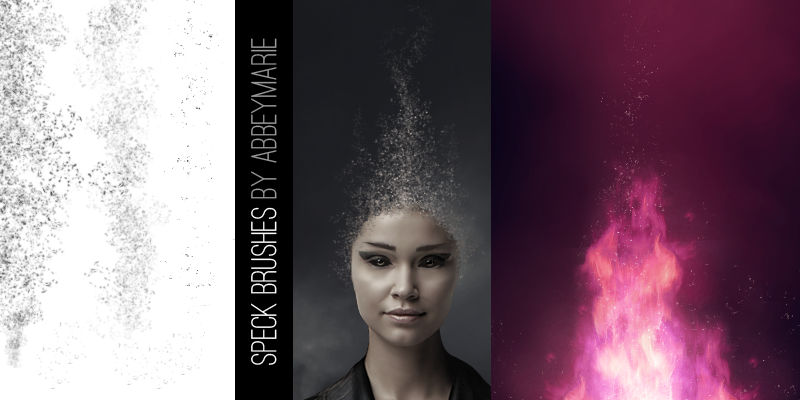 Загрузите в Photoshop изображение поля с травой, используйте инструмент для быстрого выделения, чтобы обозначить часть поля:
Загрузите в Photoshop изображение поля с травой, используйте инструмент для быстрого выделения, чтобы обозначить часть поля:
Скопируйте и вставьте выделение на холст, поместите его в нижней части. Затем используйте кисть со следующими настройками в качестве ластика, чтобы удалить края фрагмента:
Как вы можете видеть, у меня получился остров, повисший в воздухе:
Примените к слою травы «Корректировочный слой», «Уровни» в качестве обтравочной маски:
Приложите следующую маску для регулировки уровней слоя:
и получите следующий эффект:
Нарисуйте маленькие частицы вокруг острова, а также добавьте текстуры облака вокруг.
Подсказка: если вы рисуете частицы вручную, установите нажим и непрозрачность кисти примерно на 30-40%, таким образом, вы получите более тонкий эффект:
Нарисуйте облака прямо на траве, как показано ниже:
Загрузите в Photoshop изображение девушки и вырежьте ее фигуру с помощью любого метода на ваше усмотрение, вставьте ее на наш холст выше висящей травы:
Используйте мягкую черную кисть, чтобы нарисовать тень под ногами:
Добавьте следующий корректирующий слой к фигуре девушки в качестве обтравочной маски:.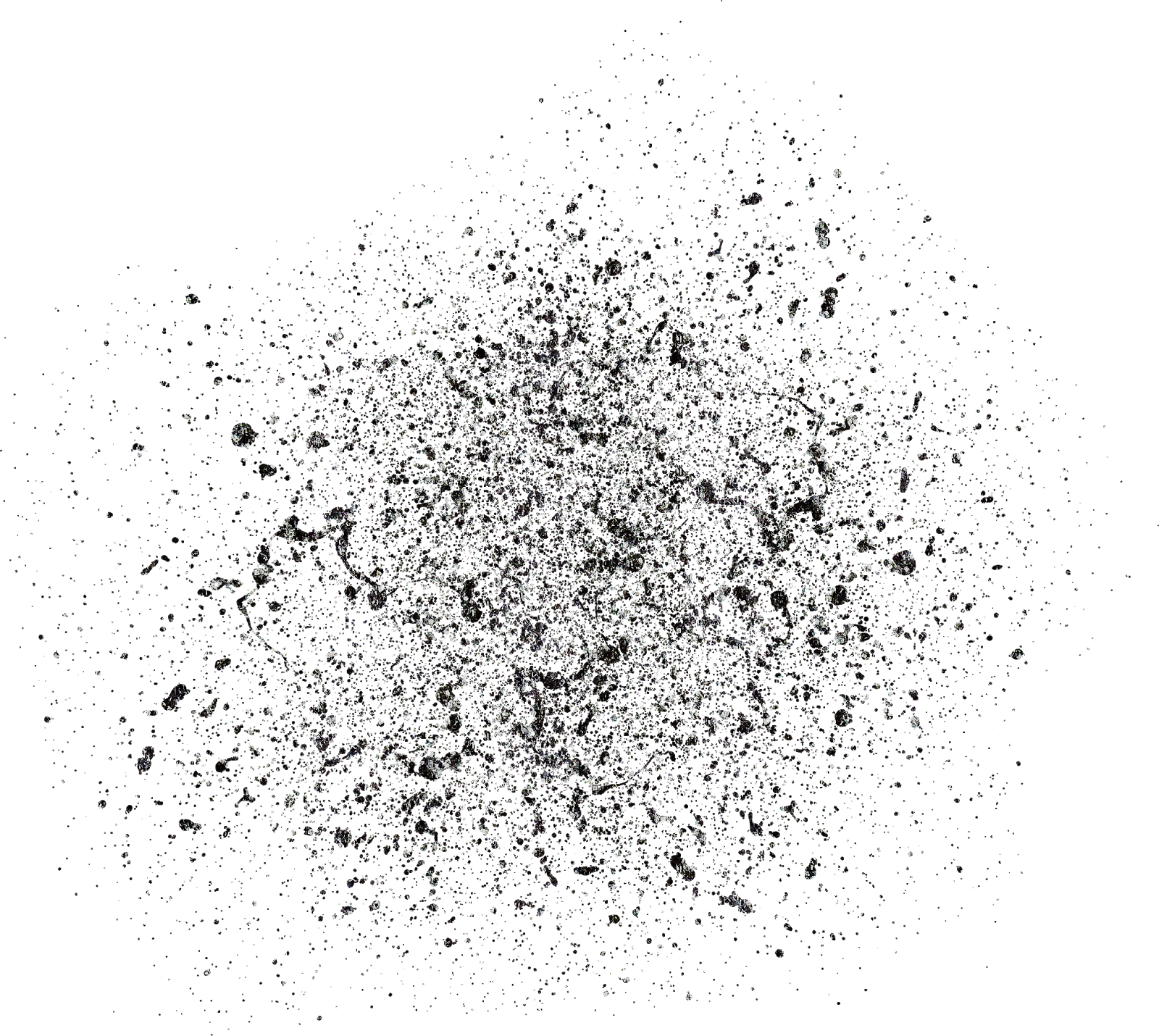
Черно-белый (режим смешивания слоя «Жесткий свет», непрозрачность примерно 60%)
Маску слоя для черно-белого корректировочного слоя:
Кривые:
Маску слоя для настройки кривых:
И вы получите следующий эффект:
Загрузите в Photoshop изображение попугая, выделите его с помощью инструмента «Волшебная палочка»:
Скопируйте и вставьте его на наш холст, измените размер и переместить попугая в правый нижний угол поля травы:
Используйте маленькую мягкую черную кисть, чтобы нарисовать аккуратную тень под попугаем:
Теперь продублируйте слой травы, уменьшите его размер и переместите его чуть выше руки девушки:
Добавьте поверх этого слоя травы следующий корректирующий слой уровней в качестве обтравочной маски:
Маска для этого корректировочного слоя должна выглядеть следующим образом:
Скопируйте и вставьте попугая, на этот раз сверху и слева от травы:
Опять рисуем тень под попугаем, нажим кисти и непрозрачность не должны быть слишком высокими:
Поместите все эти слои в папку, продублируйте ее один раз.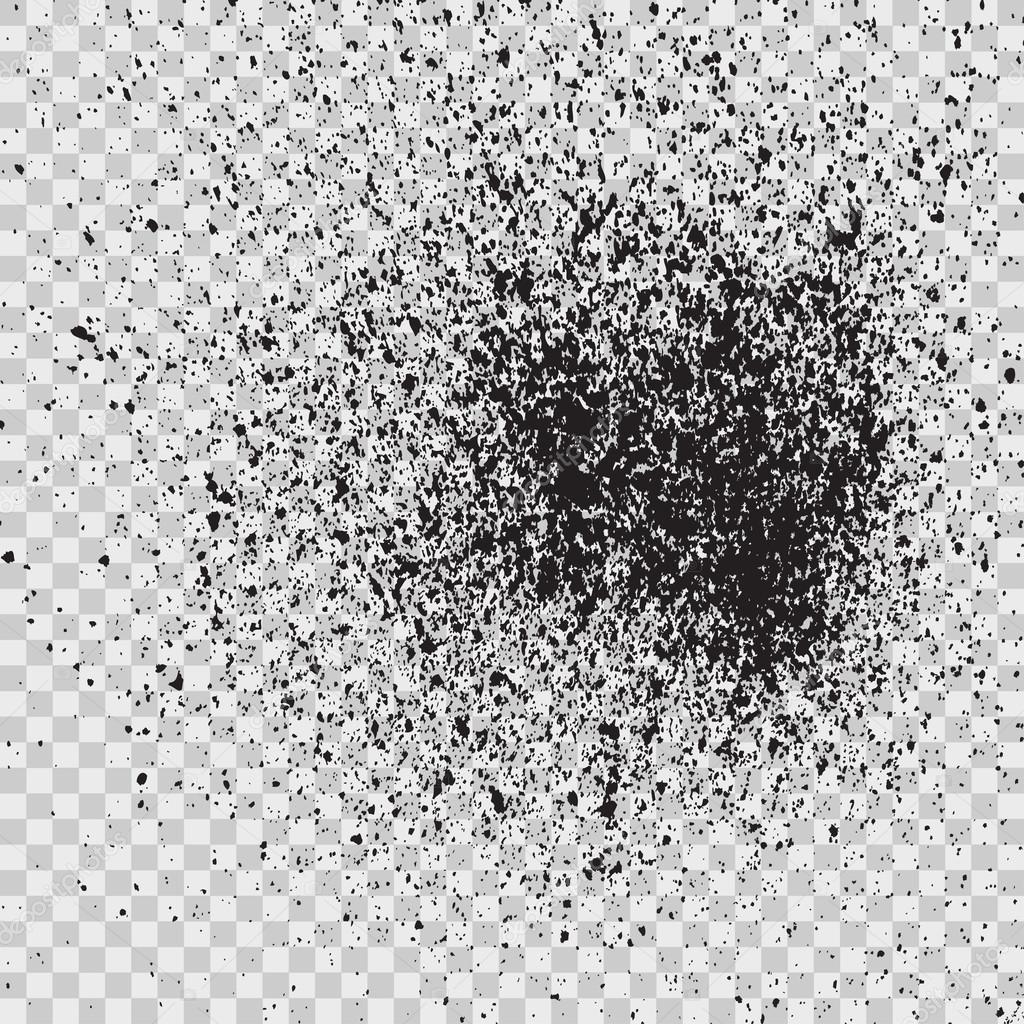 Затем переверните все слои в папке по горизонтали один раз. Переместите их в центр холста, как показано на рисунке:
Затем переверните все слои в папке по горизонтали один раз. Переместите их в центр холста, как показано на рисунке:
у вас должно получиться следующее изображение:
Теперь мы можем использовать кисти облака, цветов и аквамарин, которые мы скачали ранее, чтобы нарисовать вокруг девушки декоративные элементы. Убедитесь, что вы создали новый слой под слоем модели, а затем начинайте рисовать на нем:
Вы также можете создать рабочий контур, как показано ниже, для добавления нескольких абстрактных линий:
Для контура установите обводку 4 пикселя, жесткую кисть, установите флажок для опции «Моделировать силу нажима«:
После того, как вы обведете контур, продублируйте его несколько раз. Измените размер копий и распределите их по холсту, каждую на отдельном слое:
Мы почти закончили. В качестве завершающих штрихов вы можете сгладить изображение и продублировать фоновый слой, а затем применить для него «Умную» резкость:
Добавьте новый слой и залейте его черным цветом.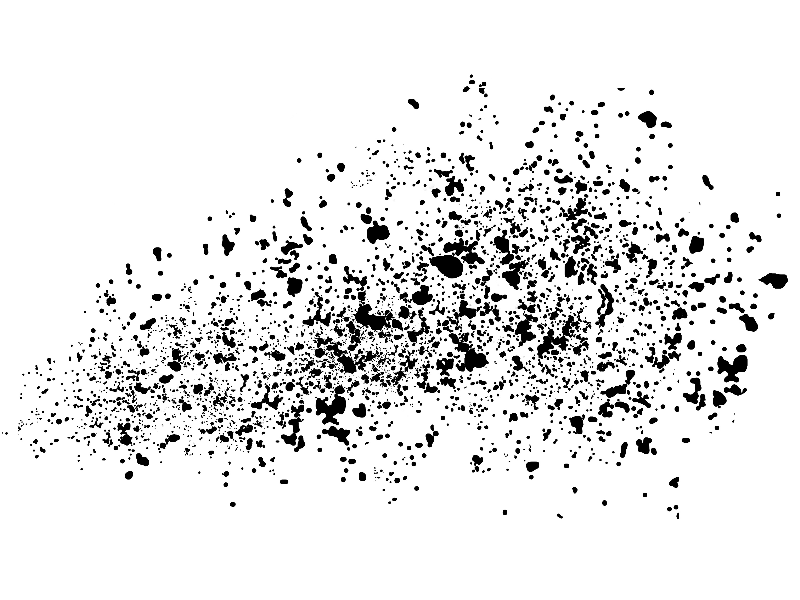 Затем примените фильтр «Блик» и задайте для него следующие параметры:
Затем примените фильтр «Блик» и задайте для него следующие параметры:
Выведите блик, как показано на рисунке ниже:
Уменьшите размер слоя «Блик», измените режим смешивания на «Освещение» и переместите его в нижнюю часть холста:
Скопируйте этот слой «Блик» несколько раз и распределите копии по холсту, чтобы украсить его:
Вы также можете применить эффект «Кристаллизации», использовав соответствующий фильтр:
Уменьшите непрозрачность слоя «Кристаллизации» примерно до 20%, сотрите центральную часть и оставьте этот эффект только для области аквамарина.
Я также добавил корректирующий слой цветового баланса, чтобы сделать цвета немного теплее:
Вы можете также настроить контрастность с помощью слоя Яркости/Контрастности, а вот что получилось у меня:
Вот и все! Надеюсь, вам понравилась эта статья, и вы нашли ее полезной для себя! До следующих встреч, всего наилучшего!
РедакцияПеревод статьи «Create a Natural Theme, Abstract Human Photo Manipulation in Photoshop»
Создание динамического взрыва частиц в Photoshop
В этом уроке вы узнаете как применить кисти для создания взрыва частиц.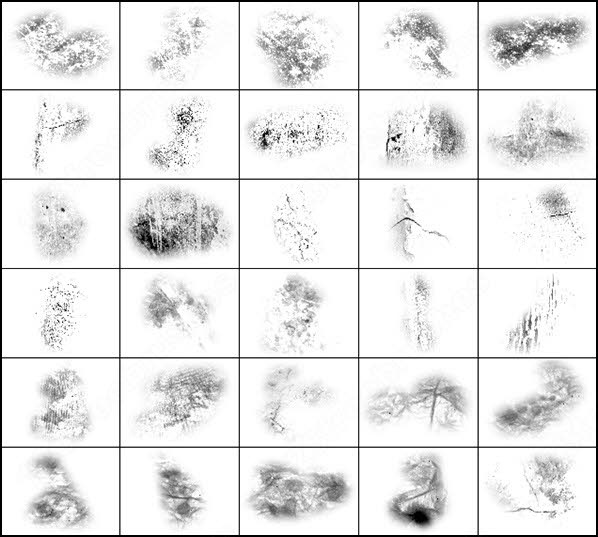
Шаг 1
Создайте новый документ 2400 × 1200 при 300dpi с цветом фона # 191919. Выберите bold heavy шрифт и напишите белый текст на ваш выбор.
Примените следующие стили слоя к тексту.
Шаг 2
Нажмите клавишу (D) на клавиатуре, чтобы изменить цвета на черный и белый. На новом слое, над текстом, создайте облака с помощью Filter | Render | Clouds.
Установите режим смешивания этого слоя на Overlay.
Шаг 3
Теперь загрузите частицы пыли на вашу палитру кистей. На новом слое, используя кисть, начните нажав размещать частицы вокруг текста.Выбирайте различные кисти, и их размер, чтобы получилось как на картинке внизу.
На новом слое используйте другую кисть, размером немного больше, чем другие, и затем примените Filter | Blur | Gaussian Blur, чтобы создать вид, как будто некоторые из частиц находятся ближе к зрителю, чтобы быть в центре внимания.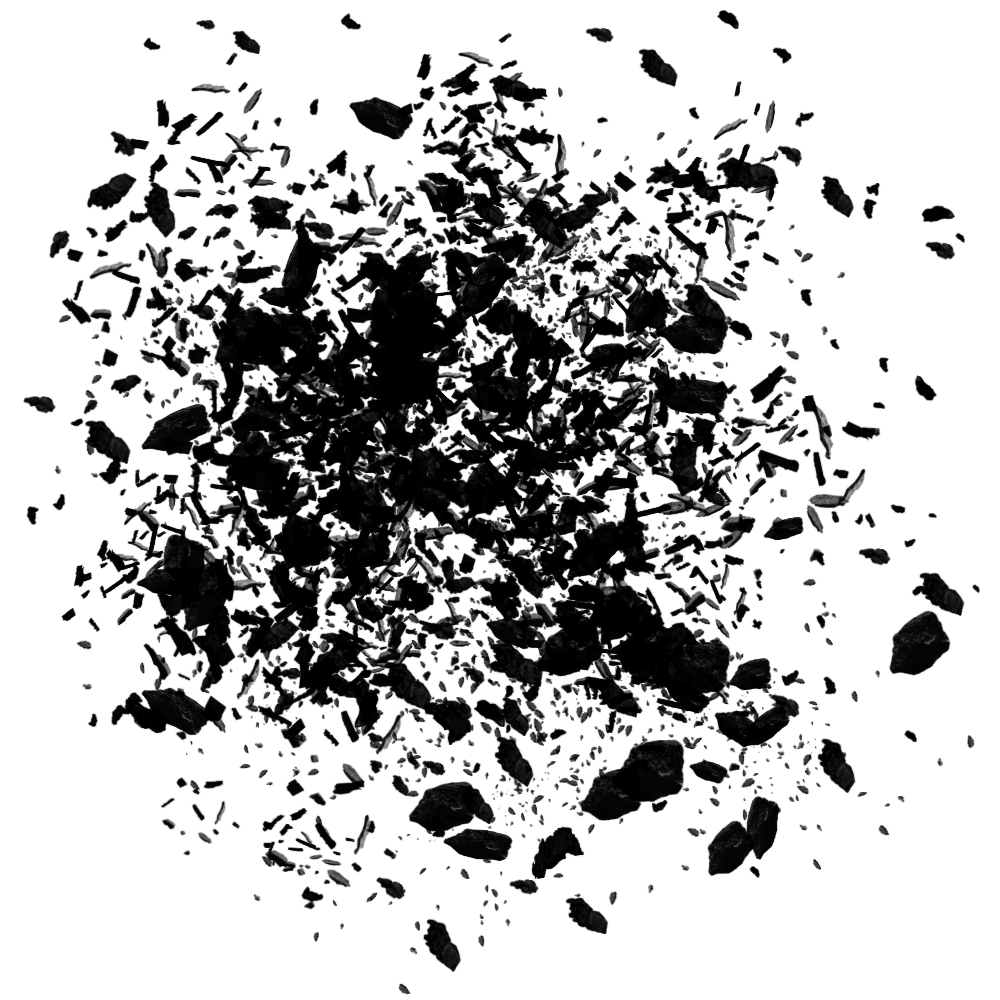
Шаг 4
Теперь давайте растрируем наш текст. (Ctrl + клик) тип слоя и выберите пункт «Rasterize Type» из выпадающего списка. Теперь мы можем использовать одну из частиц кистей как ластик, чтобы удалить кусочки от частиц, чтобы казалось, что частицы разрываются.
Шаг 5
Давайте добавим настройки Gradient Map на слой и используем градиент похожий на тот, что ниже.
Теперь, на новом слое, ниже текста, используйте большую мягкую кисть с непрозрачностью около 10-20%, чтобы нарисовать немного света позади текста.Установите режим наложения слоя на Linear Dodge (Add).
Я надеюсь, что этот урок показал вам некоторые новые методы, как с помощью пользовательских кистей можно создать впечатляющие эффекты всего за несколько кликов.
Создаем кисть боке в Photoshop
Красивое боке на фото или светящиеся частички пыли могут значительно улучшить вашу работу и сделать ее более привлекательной. А главное преимущество частиц, которые мы будем создавать в уроке – широкий спектр применения, начиная от создания эффекта боке и заканчивая снегом
В этом уроке вы узнаете два способа создания такой кисти.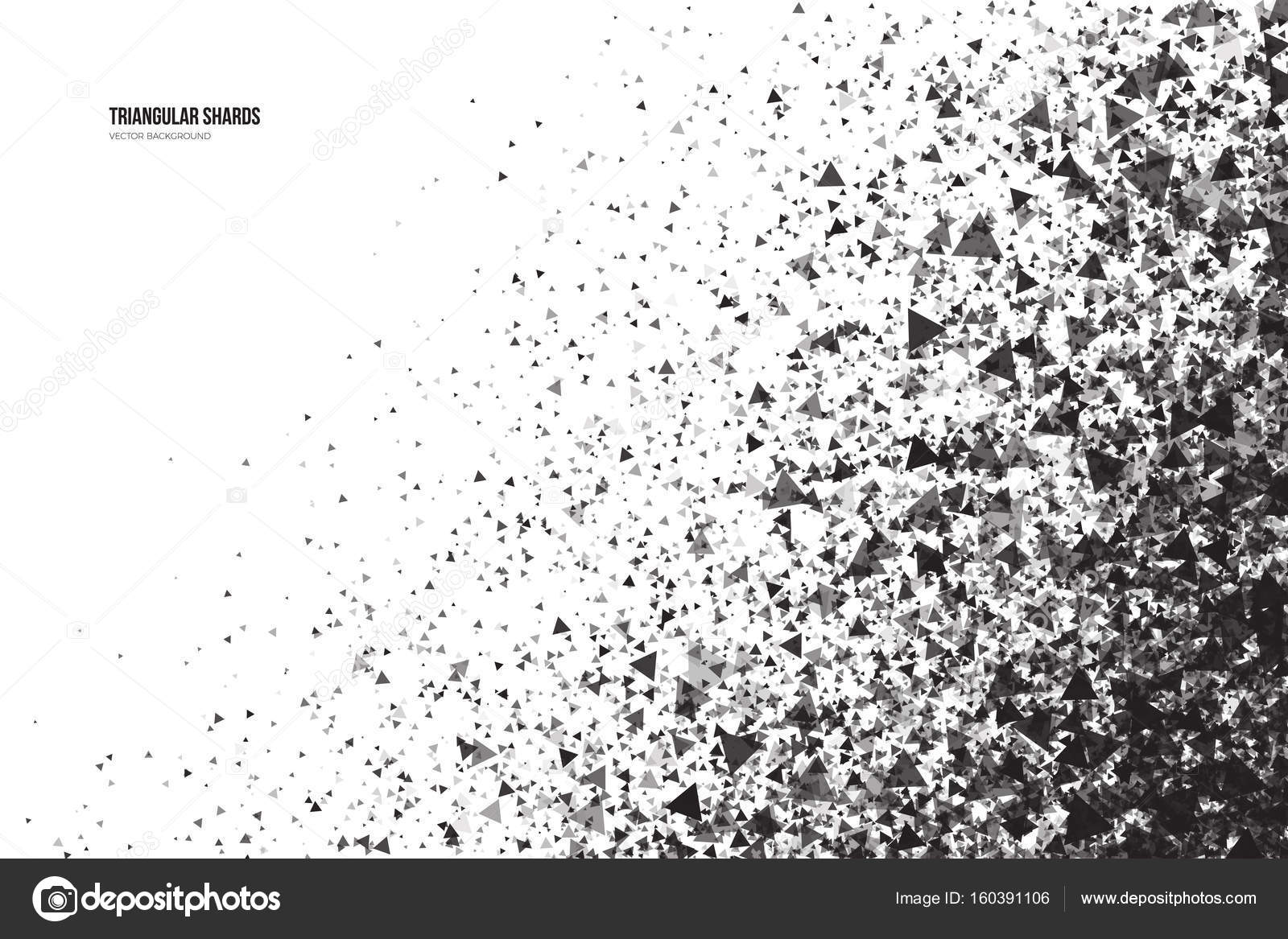
Скачать архив с материалами к уроку
Примечание: Автор использовал платные материалы. В архиве вы найдёте альтернативный вариант изображений для выполнения урока.
1. Подготовка документаШАГ 1Начнем с создания нового документа. Для этого переходим в меню File – New
- Width (Ширина): 1920 пикселей
- Height (Высота): 1080 пикселей
- Resolution (Разрешение): 72
- Color Mode (Цветовой режим): RGB
Скачиваем фоновую картинку или используем другую. Для этого урока я воспользуюсь фото с мрачным лесом.
ШАГ 3Открываем фото в Фотошоп. Переходим в меню File – Open (Файл – Открыть) и находим нужный файл на компьютере. Выделяем все изображение, используя инструмент Rectangular Marquee Tool (M) (Прямоугольное выделение) или комбинацию клавиш Ctrl+A.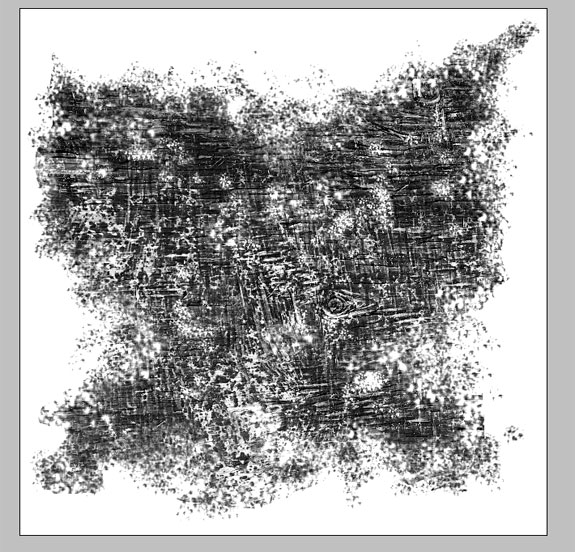
Возвращаемся к пустому документу, который мы создали в начале, и жмем Ctrl+V, чтобы вставить скопированное выделение.
Либо вы можете не создавать новый документ, а просто изменить размер фонового фото до 1920 х 1080 пикселей. Для этого переходим в меню Image – Image Size (Изображение – Размер изображения).
Затем переходим в меню Edit – Free Transform (Редактирование – Свободное трансформирование) (Ctrl+T) и с зажатой клавишей Shift для сохранения пропорций корректируем размер фото с лесом, чтобы оно заполнило весь документ.
В этом разделе мы начнем создание кисти с маленьких частиц пыли. Добавляем новый слой (Shift+Ctrl+N) и называем его «Пыль». Именно на этом слое мы будем рисовать частицы.
ШАГ 2Активируем инструмент Brush Tool (B) (Кисть).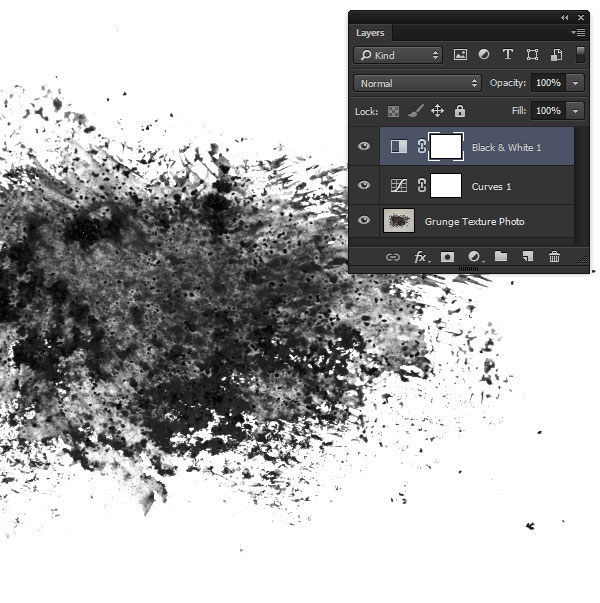
В верхней части программы открываем панель с наборами кисточек и выбираем стандартную круглую кисть.
ШАГ 4Переходим на панель Window – Brush Settings (Окно – Настройки кисти). Здесь есть множество параметров, который позволят нам настроить кисть и получить нужный эффект.
На вкладке Brush Tip Shape (Форма отпечатка кисти) устанавливаем Size (Размер), который соответствует нужному размеру частиц (например. 10 или 20). Затем уменьшаем Hardness (Жесткость) до 20%.
Активируем Spacing (Интервал) и устанавливаем его на максимум (1000%). Благодаря этому кисть будет в форме точек, а не сплошной линии.
ШАГ 6Далее переходим на вкладку Shape Dynamics (Динамика формы) и активируем ее, поставив галочку слева от названия. В этом меню устанавливаем Size Jitter (Колебание размера) на 100%.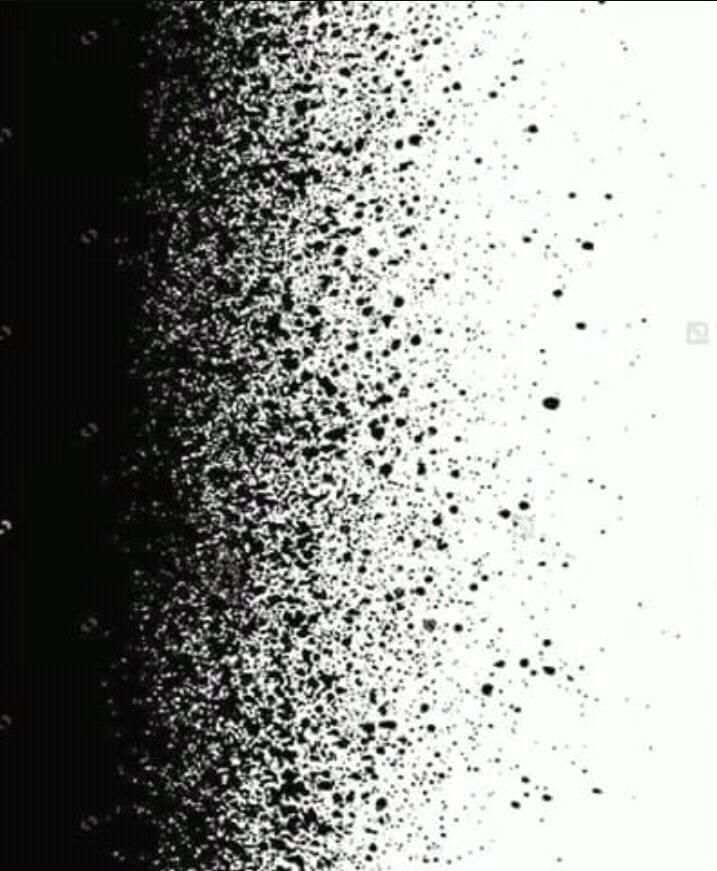 Если вы работаете на графическом планшете, то можете также выбрать Pen Pressure (Нажим пера) в меню Control (Управление).
Если вы работаете на графическом планшете, то можете также выбрать Pen Pressure (Нажим пера) в меню Control (Управление).
- Control (Управление): Pen Pressure (Нажим пера)
- Minimum Diameter (Минимальный диаметр): 5%
- Angle Jitter (Колебание угла): 0%
- Roundness Jitter (Колебание формы): 0%
Включаем Scattering (Рассеивание). Проверяем, чтобы стояла галочка напротив Both Axes (Обе оси). Затем вводим следующие настройки:
- Scatter (Рассеивание): Both Axes (Обе оси) 1000%
- Count (Счетчик): 2
Далее включаем Transfer (Передача). Устанавливаем Opacity Jitter (Колебание непрозрачности) на 100%.
ШАГ 9Затем ниже ставим галочку напротив Wet Edges (Влажные края) и Smoothing (Сглаживание).
Закончив с настройкой, в нижней правой части окна нажимаем на кнопку Create New Brush (Создать новую кисть) и сохраняем кисточку с новыми настройками.
ШАГ 11Создаем новый слой и на нем тестируем кисть. Для более мягкого эффекта можно уменьшить непрозрачность слоя примерно до 20%. Полученную кисть также можно использовать для создания блесток.
3. Создаем кисть с частицами с нуляШАГ 1В этом разделе я расскажу вам, как с нуля создать кисть с размытыми частицами. Для начала создаем новый документ File – New (Файл – Создать) или Ctrl+N. Для данного урока используем следующие настройки:
- Width (Ширина): 1000 пикселей
- Height (Высота): 1000 пикселей
- Resolution (Разрешение): 300
- Color Mode (Цветовой режим): RGB
Создаем новый слой (Shift+Ctrl+N), нажав на значок с квадратным листом в нижней части панели слоев.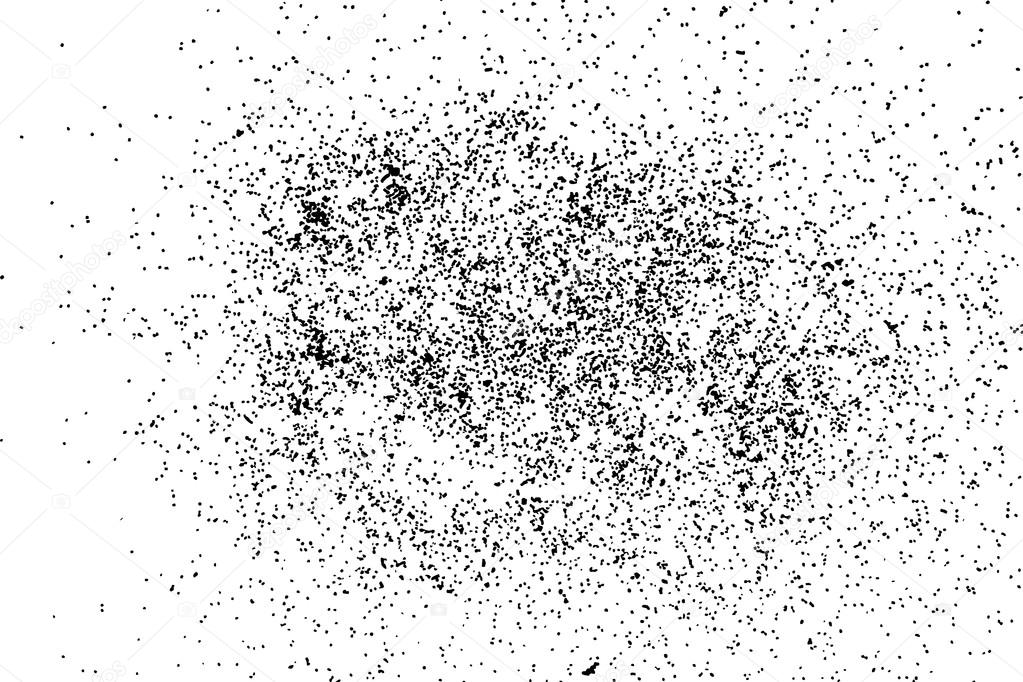 На этом слое мы будем рисовать заготовку для частиц. Можете назвать этот слой «Частицы».
На этом слое мы будем рисовать заготовку для частиц. Можете назвать этот слой «Частицы».
Активируем Brush Tool (B) (Кисть).
ШАГ 4Переходим на панель Window – Brush Settings (Окно – Настройки кисти), чтобы настроить кисть.
ШАГ 5Открываем библиотеку кистей и выбираем обычную круглую кисть. Она будет основной для частиц.
ШАГ 6Включаем Brush Tip Shape (Форма отпечатка кисти), устанавливаем Hardness (Жесткость) на 40%.
ШАГ 7Проверяем, чтобы цвета переднего и заднего планов были установлены на черный и белый. Если это не так, то жмем клавишу D. Черный цвет должен быть основным.
ШАГ 8С помощью клавиш с квадратными скобками [ и ] можно быстро менять диаметр кисти. Меняя размер кисти, заполняем полотно точками.
В зависимости от того, насколько густыми должны быть частицы, вы можете увеличить или уменьшить их количество.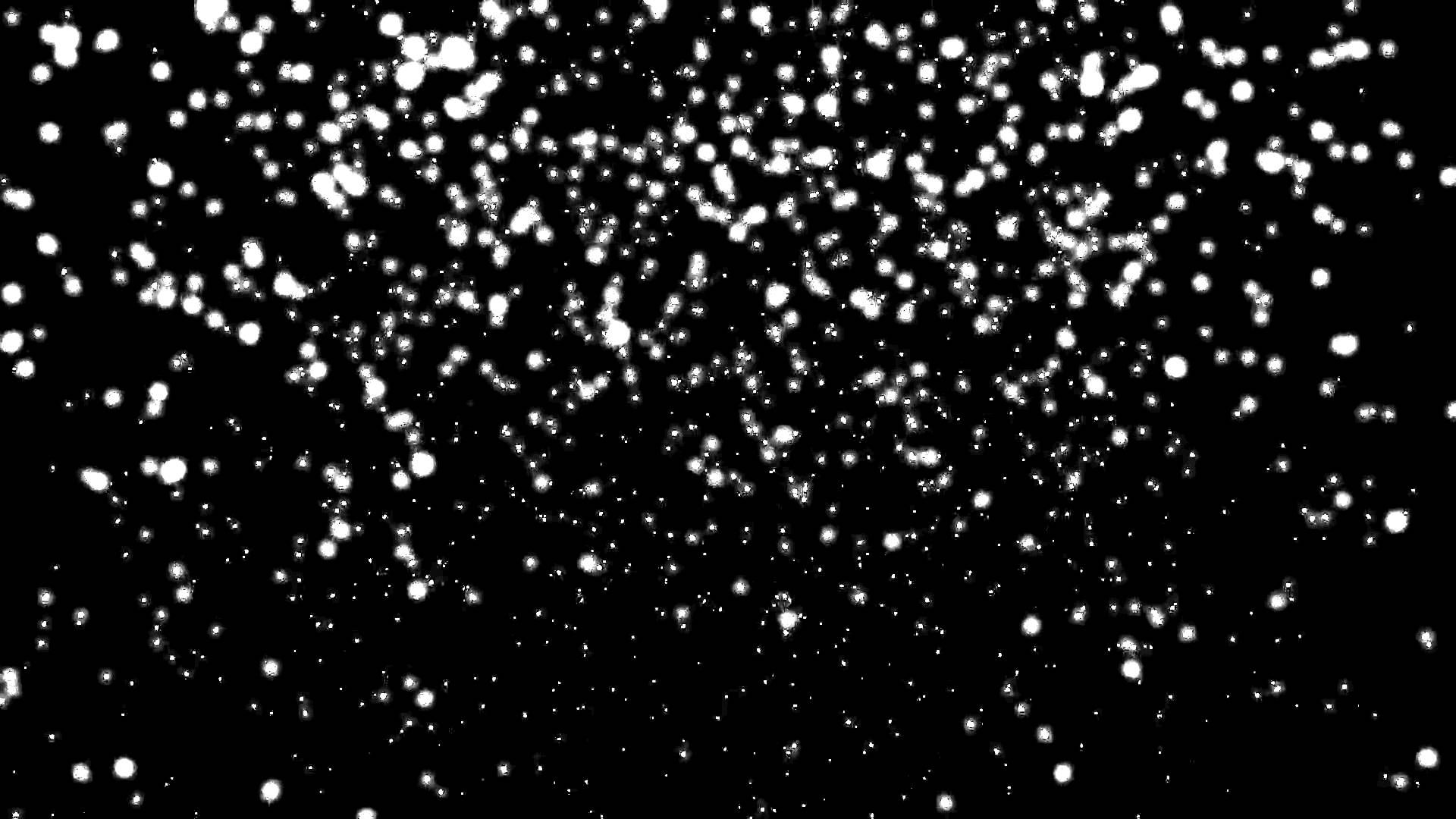 Чтобы результат получился максимально интересный, используйте точки разного диаметра, также располагайте их в хаотичном порядке (можно взять за основу примеры ниже). Для эффекта боке можно использовать большой диаметр кисточки и небольшое количество точек.
Чтобы результат получился максимально интересный, используйте точки разного диаметра, также располагайте их в хаотичном порядке (можно взять за основу примеры ниже). Для эффекта боке можно использовать большой диаметр кисточки и небольшое количество точек.
Удаляем фоновый слой.
ШАГ 10Теперь переходим Edit – Define Brush Preset (Редактирование – Определить кисть) и вводим любое название для кисти, например, «Эффект частиц». Можете создать несколько разных вариантов частиц и сохранить их в отдельные кисти.
4. Настраиваем созданную кистьШАГ 1После нажатия кнопки ОК новая кисть автоматически появится в библиотеке и станет активной. Вы уже можете ею пользоваться.
Также эту кисть можно найти на панели Brush Settings (Настройки кисти).
ШАГ 2Возвращаемся к документу с оригинальным фото. Если его нет в Фотошоп, от открываем картинку повторно.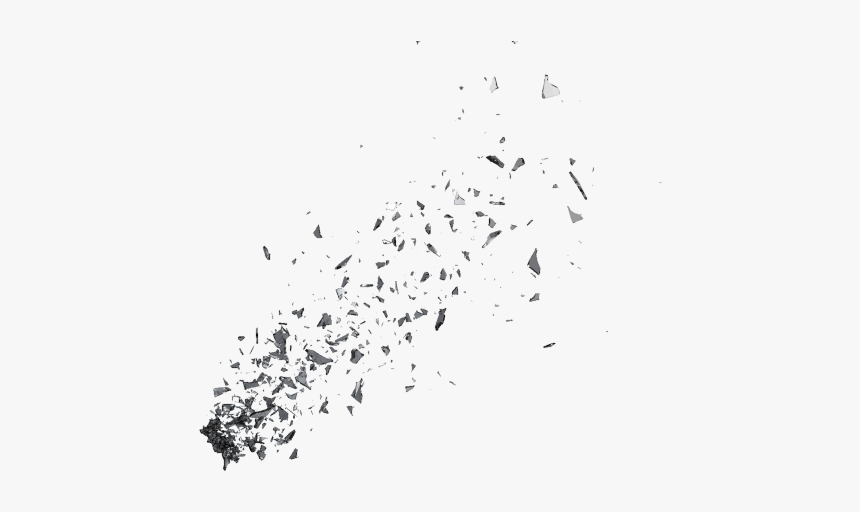
Затем переходим на панель Window – Brush Settings (Окно – Настройки кисти). Здесь мы будем настраивать сохраненную выше кисть.
ШАГ 3Включаем Scattering (Рассеивание). Ставим галочку напротив Both Axes (Обе оси). Затем устанавливаем Scatter (Рассеивание) на 1000%.
5. Настраиваем цвет фотоШАГ 1Чтобы создать холодную атмосферу на фото, давайте добавим на него синюю тонировку. Выше создаем новый слой и заливаем его синим цветом, используя инструмент Paint Bucket Tool (G) (Заливка).
Переключаем режим наложения слоя с заливкой на Overlay (Перекрытие).
ШАГ 2Ниже на скриншоте показан результат с цветом #0e2640. Можете взять его или поэкспериментировать с другими оттенками.
ШАГ 3Создаем новый слой в режиме наложения Overlay (Перекрытие) с непрозрачностью 75%. Мягкой круглой кисточкой (В) проводим в верхней части полотна светло-синим цветом (#b3dbe4).
Мягкой круглой кисточкой (В) проводим в верхней части полотна светло-синим цветом (#b3dbe4).
В результате в верхней части у нас появился яркий источник света. Вы можете нарисовать пятно в другом месте, это зависит от того, где находится источник света на вашем фото.
ШАГ 4Теперь другим цветом (#d1aea6) мягкой круглой кисточкой добавляем теплые тона в затененных участках фотографии, например, в левом верхнем углу, как на скриншоте ниже.
ШАГ 5Продолжаем настройку цвета фото и переходим в меню Image – Adjustments – Curves (Изображение – Коррекция – Кривые).
ШАГ 6На панели свойств настраиваем красную, зеленую и синюю кривые. Ниже на скриншоте показано положение каждой кривой. Достаточно добавить одну точку в центре кривой и слегка сдвинуть ее вверх или вниз.
ШАГ 7Настраиваем кривые, как у меня, или экспериментируем, пока не получим желаемый результат.
Теперь, полностью закончив с настройкой кисточки, мы можем подобрать подходящий оттенок для частиц. Выбираем белый цвет, потому что он подходит для данного фото.
Создаем новый слой и называем его «Частицы на заднем плане». С помощью клавиш с квадратными скобками или на панели с настройками кисти уменьшаем диаметр кисточки. Проводим по полотну, чтобы нарисовать частицы. Уменьшаем непрозрачность слоя до 20%.
ШАГ 2Создаем еще один новый слой и называем его «Частицы на среднем плане». Слегка увеличиваем диаметр кисти и рисуем частицы. Уменьшаем непрозрачность слоя до 90%.
ШАГ 3Создаем третий слой и называем его «Частицы на переднем плане». Увеличиваем диаметр кисти, рисуем частицы и уменьшаем непрозрачность слоя до 30%.
ШАГ 4Выбираем слой «Частицы на переднем плане» и применяем к нему фильтр Filter – Blur – Gaussian Blur (Фильтр – Размытие – Размытие по Гауссу) c радиусом 15.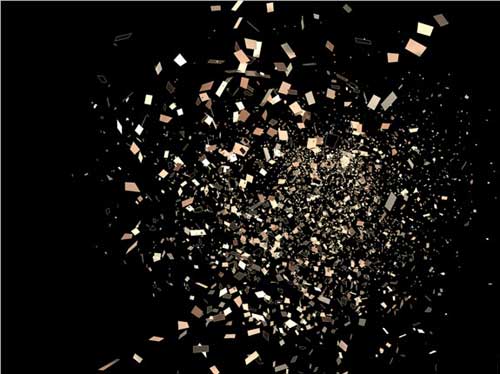
Выше создаем новый слой и с помощью Paint Bucket Tool (G) (Заливка) заполняем его черным цветом. Затем активируем Ellipse Tool (U) (Эллипс) и рисуем белый овал в центре полотна. Объединяем слой с заливкой и овалом вместе. Для этого с зажатой клавишей Ctrl выбираем оба слоя и жмем Ctrl+E.
ШАГ 2Далее применяем к слою фильтр Gaussian Blur (Размытие по Гауссу). Устанавливаем радиус, чтобы получить примерно такой же уровень размытия, как на скриншоте ниже.
ШАГ 3Переключаем режим наложения слоя с виньеткой на Multiply (Умножение).
ШАГ 4Корректируем непрозрачность слоя на свое усмотрение. Ниже на скриншоте непрозрачность установлена на 25%.
Поздравляю! Мы закончили!
Автор: Jonathan Lam
Источник: creativo.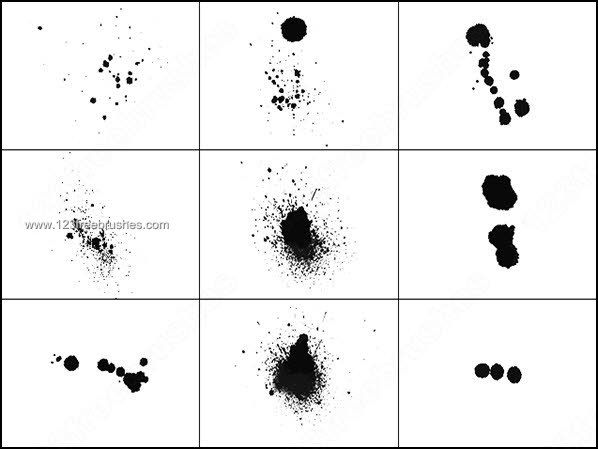 one
one
Использование приложения SandStorm Photoshop Action
Скорее всего, вы видели изображения и видео, в которых частицы вылетают из объекта. Использование частиц в Photoshop не очень легко. Вот тут-то и приходит SandStorm. Это простое и удобное в использовании действие Photoshop, доступное на Envato Market. Насколько легко это использовать? Давайте узнаем.
Первые Вещи Сначала: Создание и Загрузка Действия Photoshop
Используйте контекстное меню панели «Действия» для загрузки действия.
Действия фотошопа вовсе не таинственны. Это просто записи серии повторяющихся задач Photoshop, которые можно применить к одному файлу или пакету файлов. Например, предположим, что у вас есть папка с изображениями, размер которой нужно изменить на 50 процентов. Вы можете превратить изменение размера одного изображения в действие и применить это единственное действие ко всем изображениям в папке. Процесс создания, который обрисовывает в общих чертах Adobe, не сложен.
Чтобы использовать действие Photoshop, перейдите в « Окно»> «Действия» , чтобы открыть панель «Действия». Если ваше действие находится на панели, оно будет в списке. Выберите действие и нажмите кнопку « Воспроизвести» в нижней части панели. Если вы используете такое действие, как SandStorm, выберите « Загрузить действия» , перейдите в папку, содержащую файл с расширением .atn , и нажмите « Открыть» .
Как подготовить изображение для SandStorm
Освободить место для частиц в изображении Photoshop.
Эффекту требуется много места для частиц, потому что они могут двигаться вверх, вниз, влево, вправо или в середине изображения. Чтобы создать это:
- Откройте Изображение> Размер изображения .
- Выберите значение ширины и скопируйте его в буфер обмена.
- Измените значение разрешения с 72 до 300 точек на дюйм. Это увеличивает значения ширины и высоты.

- Выберите значение ширины и вставьте исходное значение ширины в выделение.
- Чтобы добавить комнату для частиц, выберите « Изображение»> «Размер холста» .
- Измените высоту до 5000 пикселей. Выберите стрелку « Вниз» в области привязки, чтобы убедиться, что в верхней части изображения появляется дополнительная комната.
- Установите цвет расширения холста на черный.
- Нажмите OK, чтобы принять изменения.
Как выбрать цвета для частиц, созданных в SandStorm
Используйте кисть, чтобы определить цвета частиц, которые будут использоваться.
Чтобы действие SandStorm работало, вам нужно два слоя. Нижний слой должен называться «Фон» (по умолчанию Photoshop для открытых изображений). Следующий добавленный слой должен называться «кисть» строчными буквами.
Убедитесь, что фоновый слой заблокирован, а затем выберите слой кисти. Измените цвет переднего плана на красный или любой другой цвет по вашему выбору.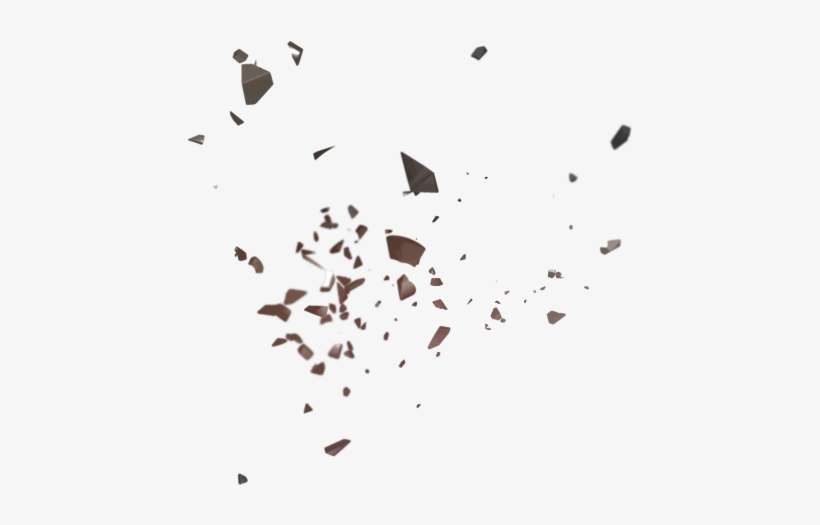 Выберите кисть и закрасьте пламя, искры, бревна и дым на вершине огня.
Выберите кисть и закрасьте пламя, искры, бревна и дым на вершине огня.
Как играть в действие SandStorm
Нажмите кнопку «Воспроизвести» на панели «Действия», чтобы запустить действие.
Выбрав цвета, откройте панель «Действия» и действие «SandStorm». Выберите Up, чтобы частицы двигались вверх. Нажмите кнопку « Play» и наблюдайте за созданным вами потоком частиц.
Как редактировать частицы, созданные SandStorm
Корректирующие слои можно изменить, чтобы редактировать внешний вид частиц.
Когда эффект будет применен, вы заметите, что над фоновым слоем было добавлено довольно много слоев. Сверните все слои и снова откройте цветной слой.
Четыре корректирующих слоя можно изменить, чтобы отрегулировать насыщенность, оттенок и яркость частиц и фонового слоя. Если вы не хотите играть с корректирующими слоями, сделайте слой опций цвета видимым или включите комбинации слоев опций цвета, которые содержат свои собственные корректирующие слои. В случае с этим изображением включите видимость цветовых вариантов слоев 1 и 8.
В случае с этим изображением включите видимость цветовых вариантов слоев 1 и 8.
Динамичный ночной постер · Мир Фотошопа
Конечный результат:
Ресурсы урока:
Шаг 1
Создайте новый документ в Фотошопе (Ctrl + N) размером 1278х900 пикселей с разрешением 150 dpi. Залейте его чёрным цветом.
Шаг 2
Создайте новый слой «Space brush» и нарисуйте космический узор при помощи кистей, предоставленных в начале урока.
Уменьшите непрозрачность слоя до 25%.
Добавьте больше космических узоров.
Добавьте маску и настройте кисть так:
- Size: 400 пикселей
- Hardness: 0%
- Opacity: 40%
- Flow: 100%
- Цвет: #000000
Сотрите часть текстуры с левого края.
Результат:
Шаг 3
Создайте новый слой «Smoke» и выберите одну из кистей дыма.
Нарисуйте небольшую туманность:
Создайте такой узор:
Активируйте режим деформации (Edit ? Transform ? Warp) и измените форму туманности.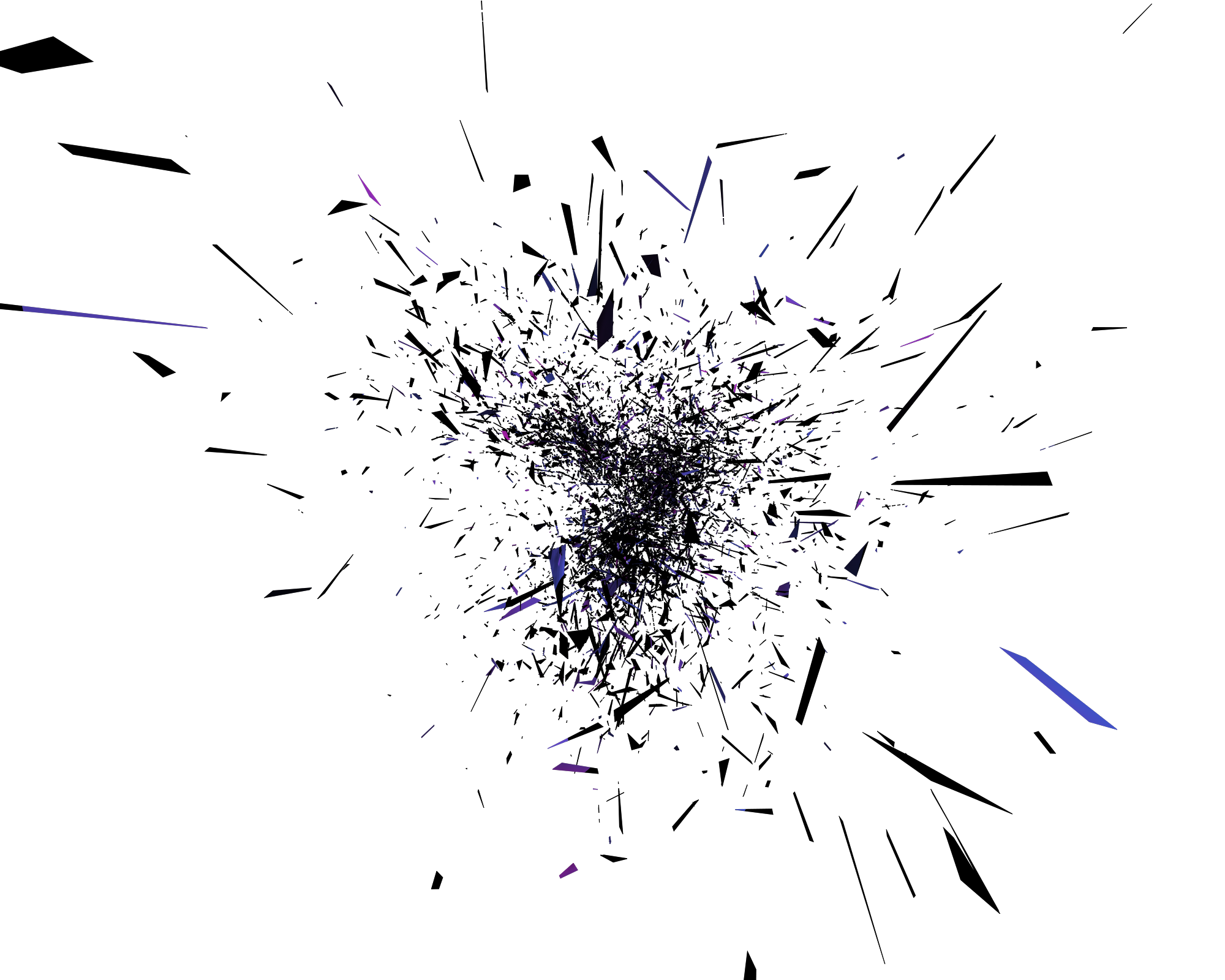
Добавьте больше туманности на левую сторону.
Создайте новый слой «Particles» и нарисуйте частицы цветом #92886f при помощи специальных кистей.
Активируйте режим Free Transform (Ctrl + T) и измените размер частиц.
Добавьте больше частиц:
Шаг 4
Откройте фотографию скалы в Фотошопе и на отдельном слое нарисуйте узор одной из космических кистей. Выделите этот узор (удерживая Ctrl, кликните на миниатюре слоя). Выберите слой с текстурой и нажмите Ctrl + C.
Вернитесь в основной документ, создайте новый слой «rocks» и вставьте на него часть скалистой текстуры.
Инвертируйте цвет скалистых объектов (Ctrl + I) и настройте Levels (Ctrl + L).
Добавьте больше камней:
Шаг 5
Вернитесь в документ со скалой и нарисуйте другой, более крупный узор. Скопируйте часть скалистой текстуры в форме этого узора и перенесите в основной документ.
Настройте Levels (Ctrl + L):
Результат:
Выберите все слои с камнями и объедините их (Ctrl + E).
Шаг 6
Создайте корректирующий слой Curves:
Маску корректирующего слоя закрасьте, как показано ниже.
Результат:
Шаг 7
Откройте фотографию танцора и отделите его от фона.
Шаг 8
Откройте фотографию волка.
Инструментом Pen Tool (P) выделите волка, как показано ниже, и скопируйте на отдельный слой (Ctrl + J).
Перейдите к панели каналов и создайте копию красного канала.
На копии красного канала закрасьте волка белым цветом мягкой кистью с 40% непрозрачностью.
Результат:
Выделите копию красного канала.
Вернитесь к слою с волком и скопируйте выделенную часть на отдельный слой (Ctrl + J).
Выделите новый слой волка и откройте окно Refine Edge. Настройте так:
Шаг 9
Перенесите голову волка в документ с танцором.
Добавьте маску и мягкой кистью почистите края.
Добавьте маску к слою танцора и сотрите отмеченный участок.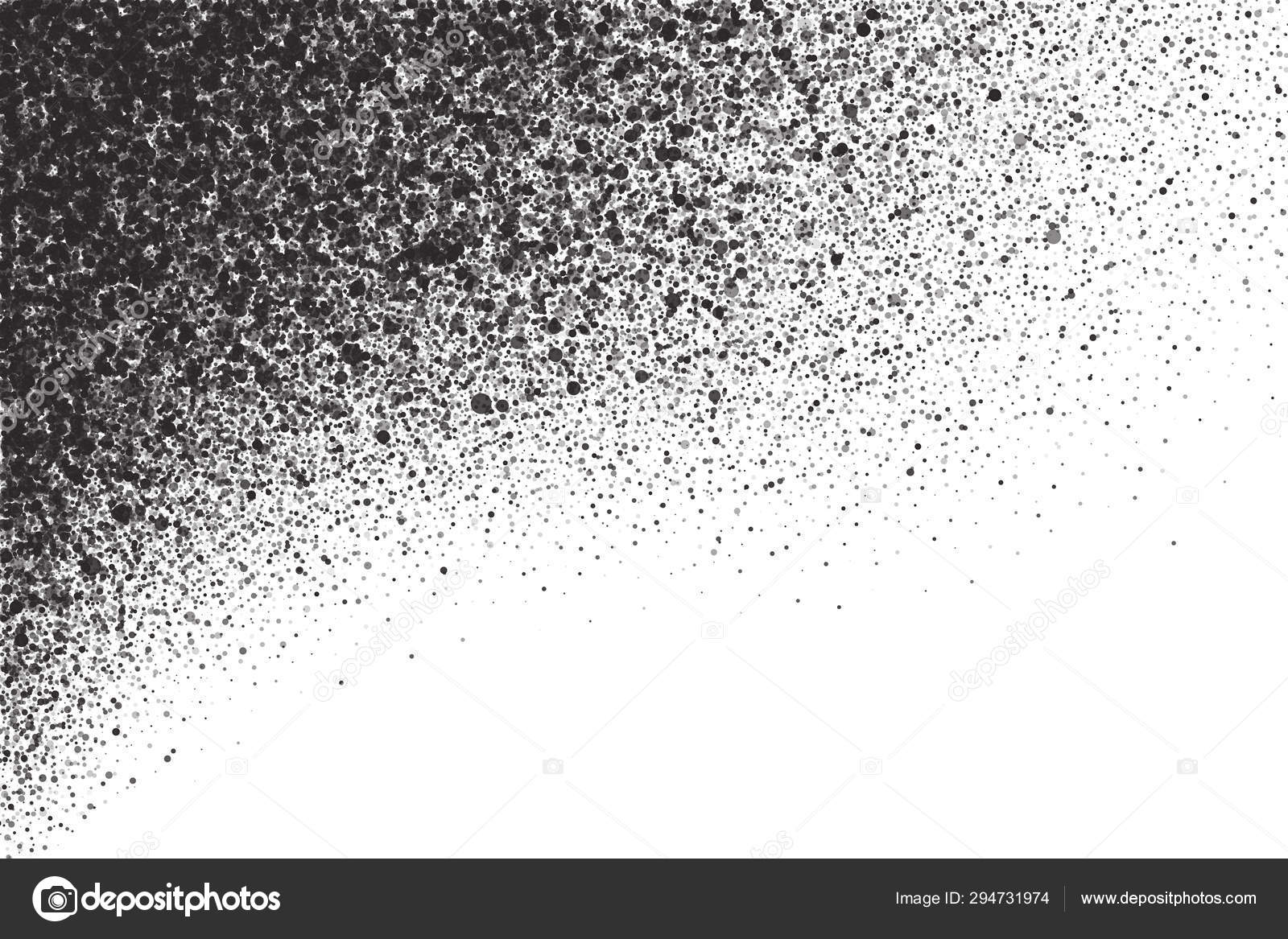
Результат:
Шаг 10
Сейчас мы сделаем волка пушистым. Для начала мы изменим цвет фона, чтобы было лучше видно, что мы рисуем.
Нарисуйте шерсть при помощи специальной кисти.
Шаг 11
Перенесите персонажа в наш основной документ и назовите слой «wolf fancer». Я немного изменил его цвета, чтобы персонаж соответствовал общей цветовой гамме.
Добавьте маску и гранжевыми кистями сотрите часть персонажа.
Результат:
Создайте копию слоя волка и установите режим наложения Multiply, уменьшите непрозрачность до 65%.
Шаг 12
Вставьте изображение космоса.
Установите режим наложения Screen.
Создайте копию космической текстуры и сдвиньте её вправо.
Шаг 13
Сейчас мы займёмся цветовой коррекцией, чтобы задать настроение для постера. Все следующие корректирующие слои должны быть на самом верху панели слоёв.
Создайте корректирующий слой Selective Color:
Результат:
Шаг 14
На маске корректирующего слоя Selective Color закрасьте следующие участки:
Результат:
Шаг 15
Создайте корректирующий слой Color Balance:
Результат:
Шаг 16
Закрасьте маску слоя Color Balance так:
Результат:
Шаг 17
Создайте корректирующий слой Curves.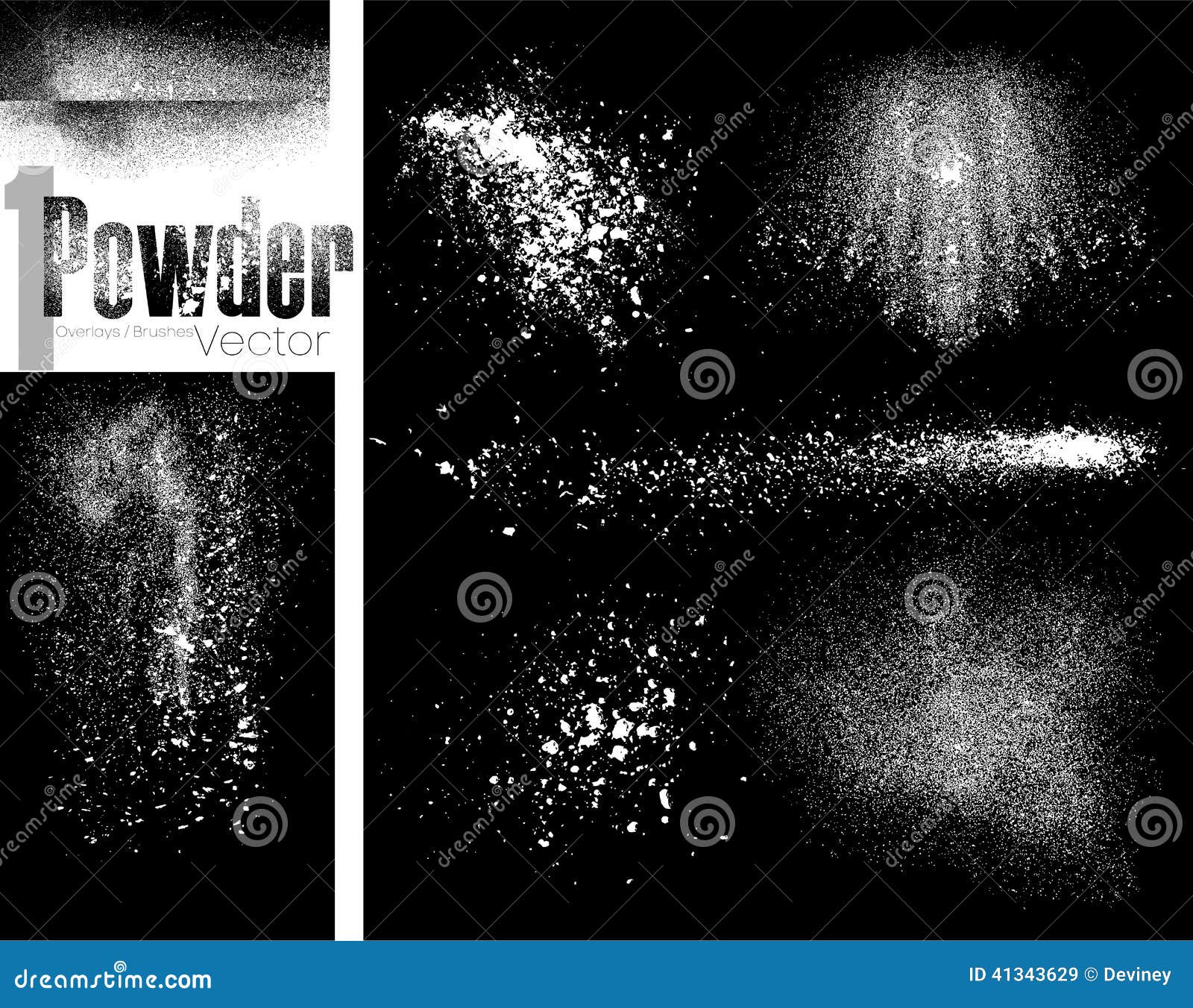
Результат:
Шаг 18
Мы закончили с цветовой атмосферой, теперь добавим текст. Инструментом Rectangular Marquee Tool (M) создайте прямоугольное выделение у верхнего края и залейте его цветом #070606 на отдельном слое. Уменьшите непрозрачность слоя до 65% и назовите его «Text base overlay».
Добавьте текст на верхнюю полоску.
Добавьте текст в нижнюю часть холста.
Шаг 19
Напишите «DYNAMIC».
Примените следующие стили:
Результат:
Добавьте больше текста и стили к нему.
Шаг 20
Создайте новый документ в Фотошопе (Ctrl + N) размером 800х800 пикселей с чёрным фоном.
Инструментом Pen Tool (P) нарисуйте полоску цветом #edef4b.
Добавьте маску и мягкой кистью сотрите часть полоски.
Создайте ещё одну полоску.
Создайте полоску другого цвета.
Объедините полоски и перенесите их в основной документ.
Установите режим наложения Linear Burn.
Результат:
Шаг 21
Создайте новый слой «geometric shapes» и инструментом Pen Tool (P) создайте треугольное выделение. Мы заполним его градиентом.
Выберите инструмент Gradient Tool (G) и настройте цвета, как показано ниже. Непрозрачность градиента — 5%.
Заполните треугольное выделение радиальным градиентом. Попробуйте сделать несколько заливок, чтобы усилить насыщенность цвета.
Добавьте больше треугольников разного цвета. Затем объедините их, размножьте и поверните по-разному.
Результат:
Шаг 22
Выберите мягкую кисть со 100% непрозрачностью и 5% нажимом. Создайте новый слой над треугольниками и назовите его «light1», установите режим наложения Overlay. Нарисуйте точки цветом #f8ff7c, начиная от маленького размера кисти и постепенно увеличивая его. Затем выберите белый цвет и на новом слое нарисуйте другие точки. Режим наложения такой же.
Конечный результат:
PSD файл http://www.photoshoptutorials.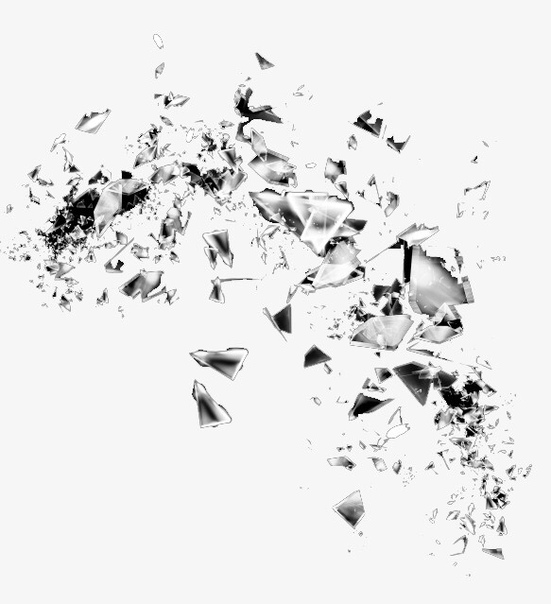 ws/downloads/psd/Planet%20Explosion.zip
ws/downloads/psd/Planet%20Explosion.zip
PARTICLESHOP BRUSH PLUG-IN — 12th Man Technology
| Наличие: | Под заказ |
*** Этот товар будет доставлен в виде электронной загрузки. Пожалуйста, не заказывайте ничего, что вы собираетесь отправить вам ***
Создавайте фотореалистичные эффекты с помощью 11 кистей, включая мусор, ткань, изобразительное искусство, мех, волосы, свет, космос, дым, бурю и многое другое, используя ParticleShop от Corel.Созданные с использованием технологии кистей Corel Painter Particle, которая используется в Corel Painter 2015, эффекты можно добавлять к фотографиям, рисункам, иллюстрациям и многому другому с помощью мазков кисти, что отличает кисти ParticleShop от альтернативных кистей, похожих на штампы.
ParticleShop поставляется со стартовым набором из 11 кистей, другие наборы кистей доступны в качестве дополнений за дополнительную плату.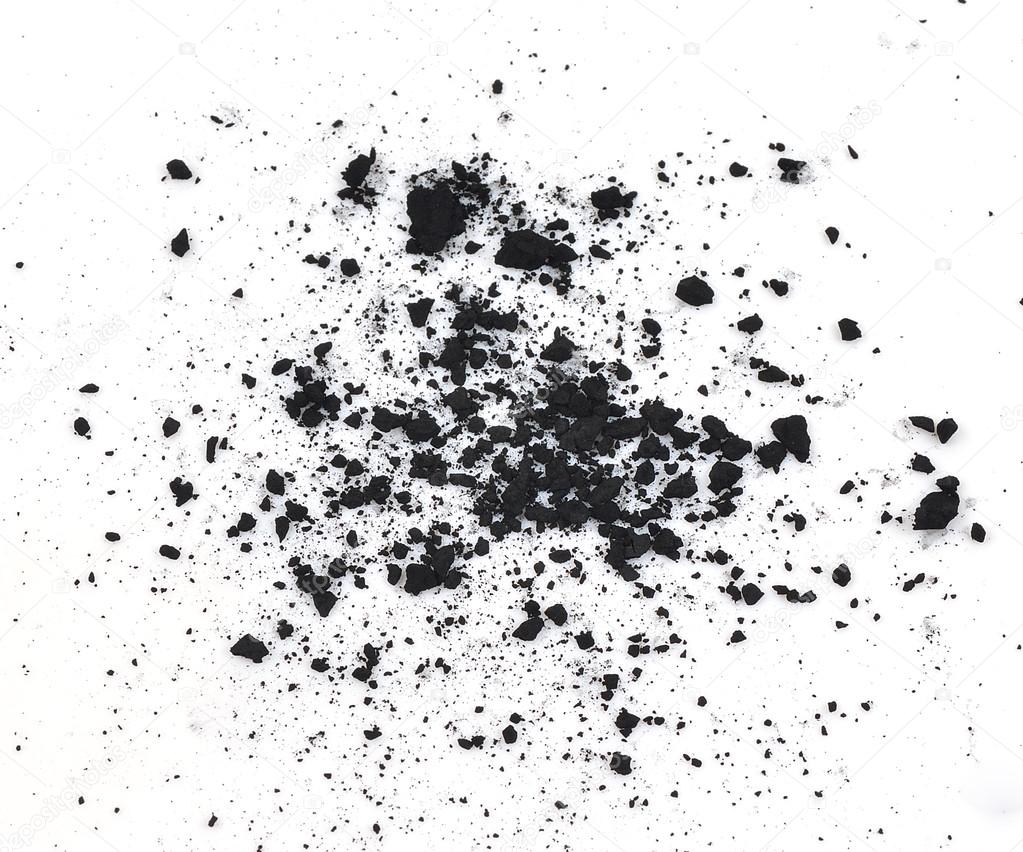 Подключаемый модуль кисти можно использовать со следующими ведущими приложениями: Adobe Photoshop CS5, CS6 или CC, Adobe Photoshop Lightroom CS5, CS6 или CC, Adobe Photoshop Elements 13, CorelDRAW X7, Corel PHOTO-PAINT X7 и Corel PaintShop. Х7+.
Подключаемый модуль кисти можно использовать со следующими ведущими приложениями: Adobe Photoshop CS5, CS6 или CC, Adobe Photoshop Lightroom CS5, CS6 или CC, Adobe Photoshop Elements 13, CorelDRAW X7, Corel PHOTO-PAINT X7 и Corel PaintShop. Х7+.
Каждым набором кистей можно управлять с помощью мыши, сенсорного экрана или планшета, чувствительного к давлению. Хотя пакеты кистей не будут работать без подключаемого модуля ParticleShop, версии Corel Painter 2015 и более поздние версии будут запускать пакеты кистей без ParticleShop. Corel ParticleShop совместим с Windows 10, 8.1 или 7 (64-разрядная версия), а также с Mac OS 10.9 и 10.10.
Частицы расширяют ваше воображение
Создавайте уникальные эффекты с помощью ParticleShop, подключаемого модуля кистей Adobe Photoshop на базе Painter.Испытайте живые кисти Particle, которые легко использовать с чувствительным к давлению планшетом, сенсорным экраном или мышью и позволяют художественно улучшать фотографии, дизайны и иллюстрации
Почему стоит попробовать ParticleShop?
Исследуйте набор из 11 кистей, включая «Обломки», «Ткань», «Изобразительное искусство», «Мех», «Волосы», «Свет», «Космос», «Дым» и «Шторм», которые помогут добиться реалистичных результатов.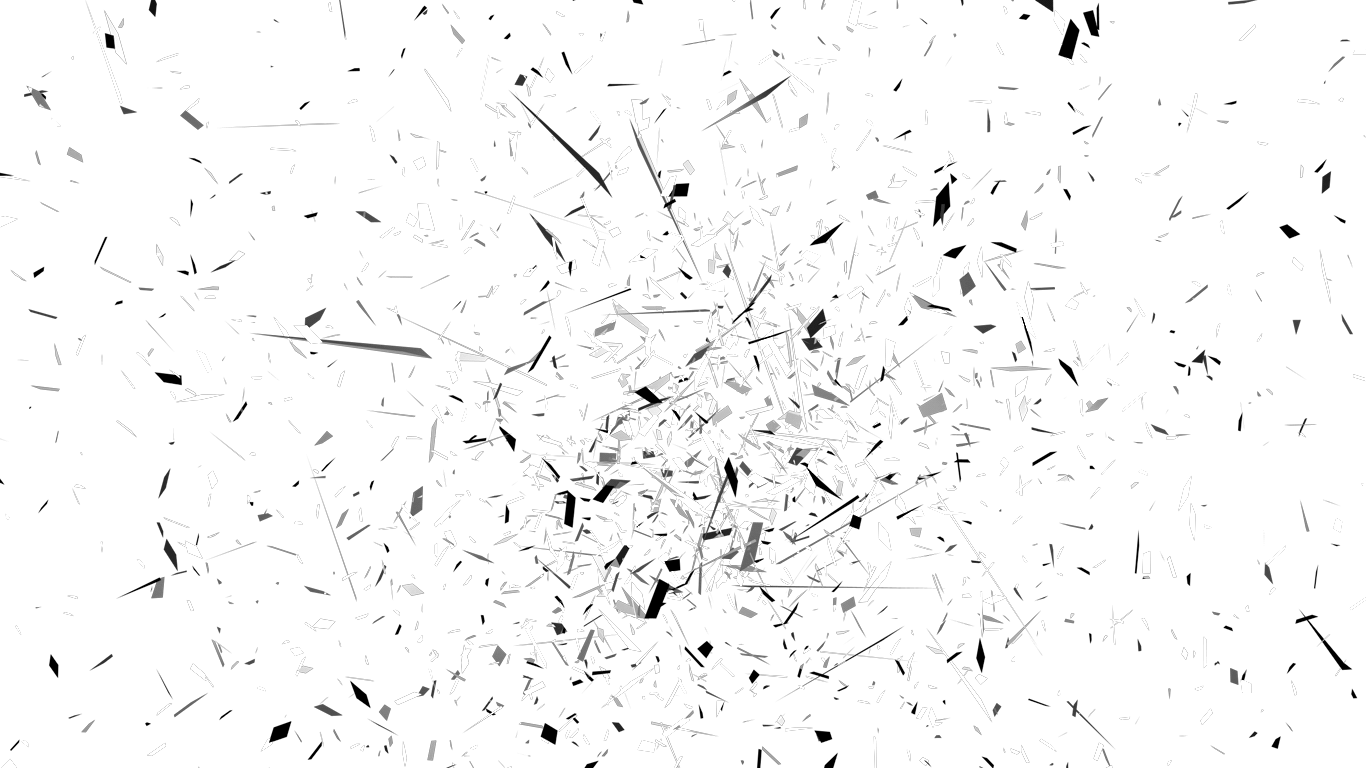 Не требуется никакого опыта, настройки или длительного обучения. Кроме того, плагин — это только начало.Наслаждайтесь дальнейшим вдохновением с помощью дополнительных наборов кистей, доступных для покупки
Не требуется никакого опыта, настройки или длительного обучения. Кроме того, плагин — это только начало.Наслаждайтесь дальнейшим вдохновением с помощью дополнительных наборов кистей, доступных для покупки
Brush Technology Powered by Painter
Оставьте физику нам — никаких статических штампов. Испытайте плавные мазки живых кистей, которые прыгают, текут, притягиваются и светятся, все зависит от вашего индивидуального давления и выражения. Художественно улучшайте фотографии, проекты и иллюстрации с реалистичными результатами
Интуитивно понятный пользовательский интерфейс
Создайте свой визуальный шедевр с помощью подключаемого модуля кисти Adobe Photoshop, встроенного для работы с чувствительным к давлению планшетом, сенсорным экраном или мышью.Освободите себя, чтобы создавать, а не настраивать. Каждый регулируемый элемент управления виден и понятен благодаря естественному и простому пользовательскому интерфейсу
Обновление не требуется
Создавайте с помощью имеющегося у вас программного и аппаратного обеспечения; больше нечего купить или добавить. ParticleShop готов к запуску. Благодаря возможности простого подключения ParticleShop к различным хост-приложениям, включая Adobe Photoshop, вы можете мгновенно создавать визуальные результаты
ParticleShop готов к запуску. Благодаря возможности простого подключения ParticleShop к различным хост-приложениям, включая Adobe Photoshop, вы можете мгновенно создавать визуальные результаты
Expression
Создавайте эффекты с помощью кистей на основе физики, которые будут следовать за каждым вашим движением.Создавайте дизайн как профессионал с хаотичными штормами, волосатыми существами, развевающимися платьями или научно-фантастическими супергероями. С появлением на горизонте более творческих и реалистичных кистей вы сможете расширить свои творческие способности, изменяя дизайны и фотографии
20+ бесплатных высококачественных наборов кистей Photoshop
Adobe Photoshop » Более 20 бесплатных высококачественных кистей Photoshop
Высококачественные кисти Photoshop могут сэкономить вам много времени и помочь вам работать намного быстрее.Вы можете найти множество бесплатных кистей Photoshop в Интернете, которые вы можете свободно использовать в своей работе. существуют тысячи веб-сайтов, которые предлагают огромные коллекции кистей Photoshop, но просмотр их всех и выбор наиболее понравившихся займет много времени. Мы сделали эту работу за вас и выбрали 20 лучших пакетов кистей Photoshop, которые должны быть у любого креативщика.
существуют тысячи веб-сайтов, которые предлагают огромные коллекции кистей Photoshop, но просмотр их всех и выбор наиболее понравившихся займет много времени. Мы сделали эту работу за вас и выбрали 20 лучших пакетов кистей Photoshop, которые должны быть у любого креативщика.
Это потрясающий набор из 16 кистей высокого разрешения с элементами чертежей и схем.Включает потрясающие детали и может использоваться как для личных, так и для коммерческих проектов. Их очень легко установить и использовать — вам просто нужно скачать файл .zip!
Этот набор из 19 кистей Photoshop Nature Silhouettes Trees & Grass бесплатен для личного и коммерческого использования. Вам разрешено использовать его в своих проектах, изменять и адаптировать для своих целей, но вам не разрешается продавать файлы ресурсов. Этот набор кистей сделан из фотографий и придаст вашим проектам естественный вид.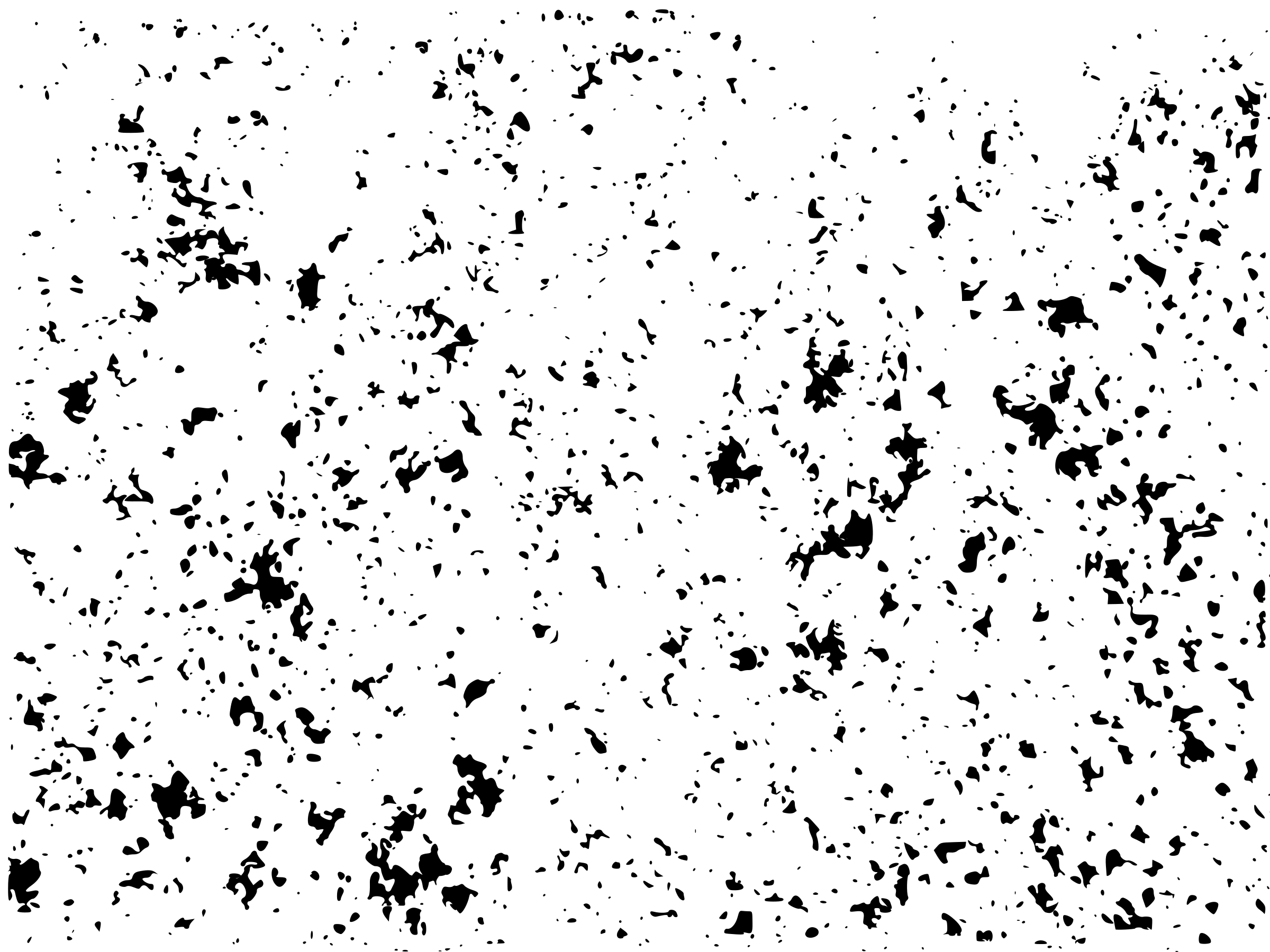
PaintLines содержит 24 кисти HQ (разрешение около 2500 пикселей), совместимые с PhotoShop 7 и выше! Эти кисти действительно легко импортировать, использовать и настраивать для достижения желаемого эффекта!
Этот набор содержит 33 потрясающие кисти для кофейных пятен, созданные в Photoshop CS2, и должны быть совместимы с CS2 и более поздними версиями. Этот набор кистей был настроен, исправлен и отформатирован в Photoshop CS2, и все кисти были сделаны с использованием кофе прямо из горшка и соли для бонуса темноты и текстуры.
Это отличная коллекция цветных картинок в стиле дым. Этот набор дымовых кистей Photoshop довольно популярен, и вы можете свободно использовать его в своих собственных проектах. Он отлично работает с абстрактными композициями, а также его очень легко импортировать и использовать. Вы также можете проверить некоторые превью, зайдя на исходную страницу.
Этот бесплатный набор кистей PSD содержит 10 облачных кистей высокого разрешения для Photoshop. Кисти имеют размер от 4288 до 2848 пикселей, что делает их идеальными как для печати, так и для веб-проектов.Вы можете использовать их в крутых рендерингах архитектуры или любых других типах проектов, таких как фотоманипуляции и все, что вы можете придумать! Каждая из этих кистей выглядит очень естественно и реалистично.
Кисти имеют размер от 4288 до 2848 пикселей, что делает их идеальными как для печати, так и для веб-проектов.Вы можете использовать их в крутых рендерингах архитектуры или любых других типах проектов, таких как фотоманипуляции и все, что вы можете придумать! Каждая из этих кистей выглядит очень естественно и реалистично.
Это потрясающий набор кистей с частицами пыли для Photoshop. Вы можете легко добавить эффект пыли в свои проекты, чтобы создать волшебный, блестящий эффект! У этих кистей также есть простое руководство о том, как максимально эффективно их использовать. Используйте их для действительно особого эффекта!
Хотите создать крутой и жуткий дизайн, вдохновленный сериалом «Декстер»? Тогда эти кисти-брызги идеально подходят и были созданы акварелью, высушенной на тонкой бумаге, чтобы имитировать вид засохшей крови.Этот набор содержит в общей сложности 117 кистей с брызгами крови, которых достаточно, чтобы вы могли выбирать и создавать отличные оригинальные проекты. Их также можно использовать для создания эффекта краски.
Их также можно использовать для создания эффекта краски.
Набор ярких кистей пейсли. .png также включены, если вы не можете использовать файл .abr. Каждая из этих кистей огромна, поэтому вы можете использовать ее как в цифровых, так и в печатных проектах, или вы можете изменять их размеры по своему усмотрению. Их очень легко установить и использовать в своих проектах.
Эта бесплатная загрузка представляет собой набор из 10 лунных кистей, которые бесплатны как для личного, так и для коммерческого использования.Они имеют очень чистый и реалистичный вид и могут быть настроены по вашему желанию. Они могут стать отличными инструментами для обработки фотографий и любого другого проекта, о котором вы только могли подумать!
Этот набор содержит 7 различных фрактальных кистей отличного размера и качества. Они были обработаны с разрешением 2500 пикселей и могут использоваться как для цифровых, так и для печатных проектов. Вы также можете использовать их в разных цветах, чтобы добиться максимального эффекта для ваших дизайнов!
Отличный набор кистей, который можно использовать, например, в проекте веб-дизайна для социальных сетей.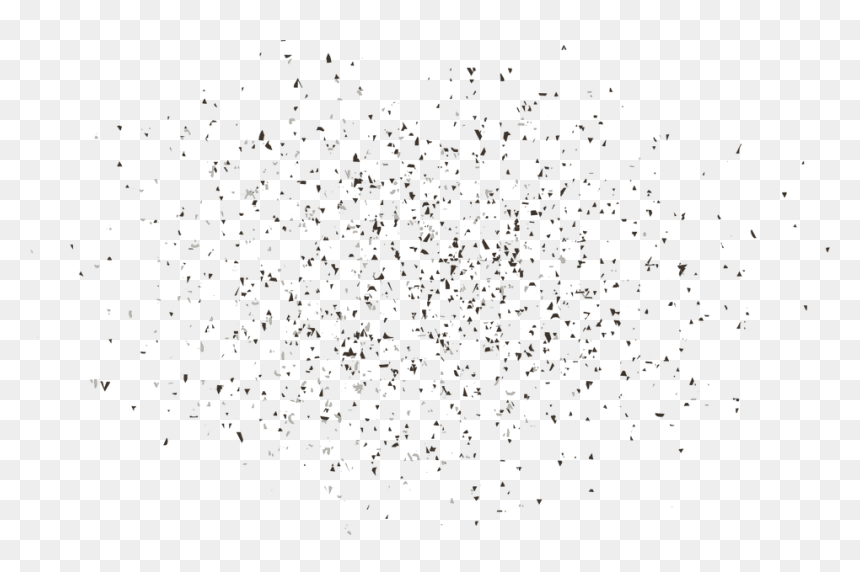 Пакет загрузки поставляется с двумя разными размерами кистей. Первый набор имеет размер 2500 пикселей, а второй набор имеет размер кисти 500 пикселей.
Пакет загрузки поставляется с двумя разными размерами кистей. Первый набор имеет размер 2500 пикселей, а второй набор имеет размер кисти 500 пикселей.
Этот набор кистей отлично подходит для создания световых волн со спецэффектами. Кисти добавляют динамический свет вашим фотографиям, и их можно использовать для создания очень точных и впечатляющих фотоманипуляций с вашими фотографиями! Они также очень просты в установке и использовании.
Это бесплатный набор кистей. Это означает, что вы можете использовать его в своих коммерческих или некоммерческих работах бесплатно.Он содержит множество векторных кистей, которые вы можете использовать для создания потрясающей графики. Это простой набор кистей, которые можно использовать для создания потрясающих эффектов и графики. Сохраните эту халяву для дальнейшего использования в своих проектах.
По своему опыту я знаю, что этот набор кистей отлично подходит для визуализации архитектуры! Его также можно использовать во многих других дизайнерских проектах, таких как фотоманипуляции.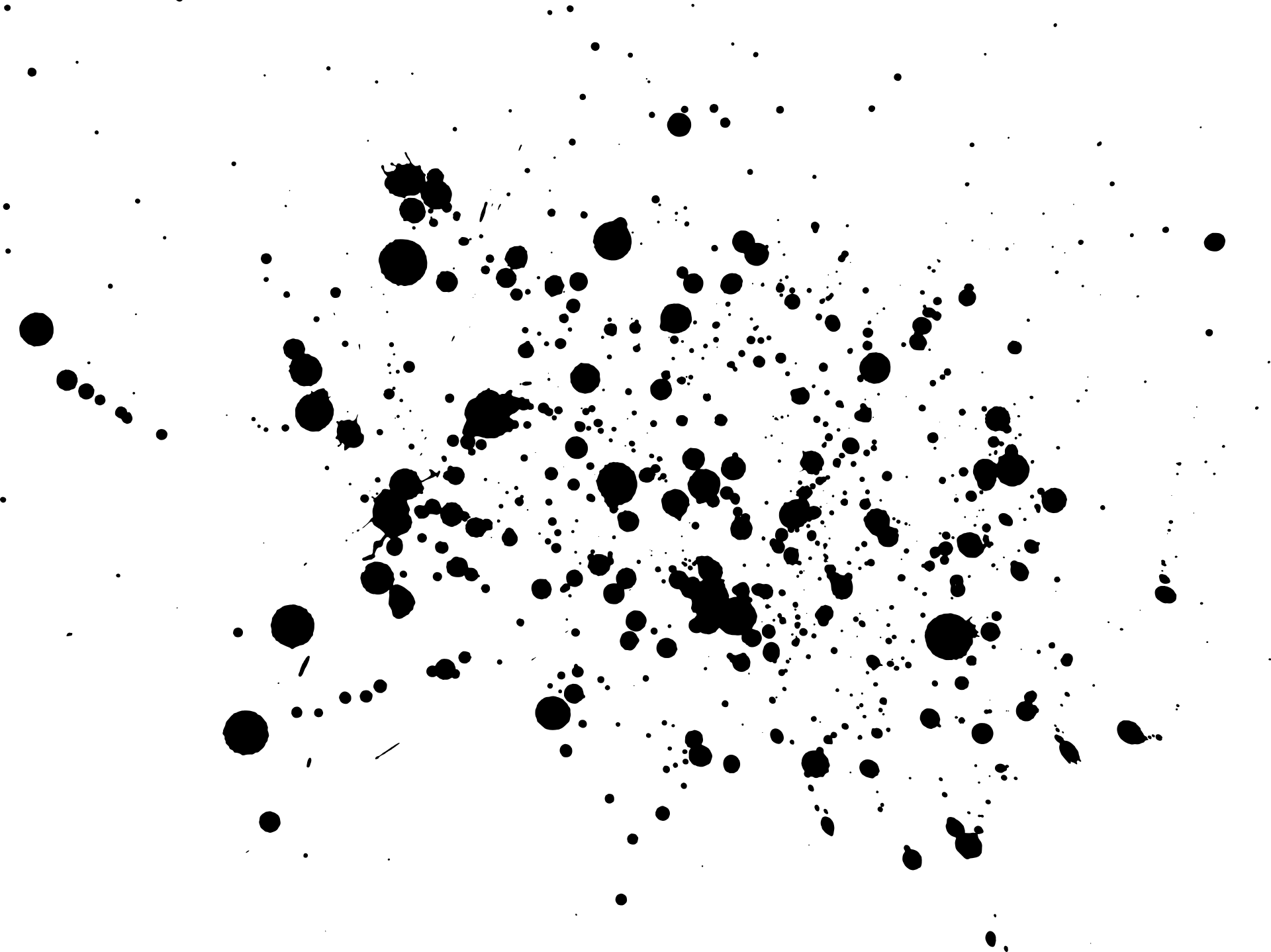 Эти кисти были сделаны из реальных фотографий, чтобы придать красивый и реалистичный вид вашим проектам.Вам просто нужно скачать, установить и использовать их с пользой!
Эти кисти были сделаны из реальных фотографий, чтобы придать красивый и реалистичный вид вашим проектам.Вам просто нужно скачать, установить и использовать их с пользой!
В наборе 12 больших кистей с водяными брызгами, рябью, каплями. Вы можете использовать их для всех видов дизайнерских проектов. Мы знаем, как сложно добиться идеального эффекта воды, но эти кисти могут дать потрясающие результаты! Это кисти размером 1280 пикселей, которые можно использовать как в цифровых, так и в печатных проектах.
Это коллекция из 13 больших кистей, изображающих ночное небо (с космической пылью, звездами, лунными сценами и т. д.).). Вы можете использовать их для создания отличных эффектов для своих проектов. Мы предлагаем использовать их для сюрреалистических фотоманипуляций, плакатов, листовок, брошюр и, возможно, даже обоев и фонов! Не стесняйтесь использовать их как для личных, так и для коммерческих проектов.
10 потрясающих кистей Photoshop высокого разрешения с элементами травы и растений, которые вы можете использовать в своих проектах.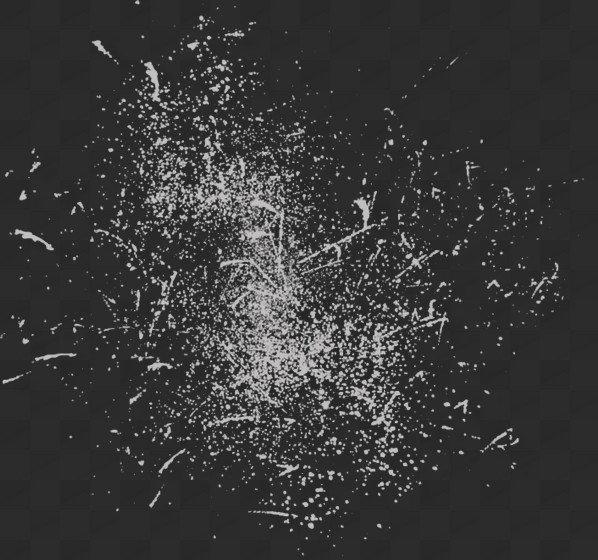 Эти кисти были созданы с помощью PS7 и поставляются в виде высококачественных файлов размером 2500 x 500 пикселей. Их очень легко установить и использовать!
Эти кисти были созданы с помощью PS7 и поставляются в виде высококачественных файлов размером 2500 x 500 пикселей. Их очень легко установить и использовать!
Этот набор кистей содержит 10 потрясающих эффектов затемнения.Вы можете добавить некоторые текстуры и создать классные эффекты для ваших фотографий или работ графического дизайна. Не стесняйтесь использовать их как для коммерческих, так и для личных проектов. Некоторые из этих кистей имеют отверстия посередине, чтобы вы могли размещать текстуры или изображения под ними для эффекта выжженного.
Набор3D Halftone содержит 16 кистей, совместимых с PS 7 и выше! Полутоновые кисти можно использовать для создания удивительных 3D-эффектов, которые никогда не выйдут из моды. Пакет для загрузки поставляется с большими высококачественными кистями размером 2400 x 2400 пикселей, которые вы можете использовать для любого проекта, о котором вы только могли подумать.
Практика ParticleShop – GameFromScratch.
 com
comParticleShop — одно из приложений, представленных в текущем пакете Be A Creative SuperHero Bundle, который в настоящее время работает на Humble. Этот комплект представляет собой набор графических приложений и надстроек от Corel. Сегодня мы познакомимся с ParticleShop, плагином для PhotoShop (также совместимым с PaintShop Pro 2020 и Affinity Photo), который переносит кисти на основе системы частиц из Corel Painter в эти другие приложения.
ParticleShop описывается как:
Создавайте потрясающие улучшения изображений с помощью ParticleShop, мощного подключаемого модуля кистей Adobe® Photoshop® на платформе Painter. Испытайте НОВЫЕ выразительные кисти Dynamic Speckle и живые кисти Particle, которые легко использовать с чувствительным к давлению планшетом, сенсорным экраном или мышью. Используйте свой творческий потенциал и воображение, чтобы художественно улучшить фотографии, рисунки и иллюстрации с помощью гениальных штрихов.
Мы сделали всю работу за вас! Немедленно начните творить с помощью одной из 11 встроенных настраиваемых кистей.
Независимо от того, хотите ли вы добавить в свою работу игривые динамические спеклы или привлекательные блики частиц, вы найдете именно ту кисть, которая вам нужна, чтобы художественно улучшить свои изображения и экспоненциально расширить свой диапазон навыков рисования. Кроме того, изучите дополнительные пакеты кистей, разработанные с учетом ваших конкретных потребностей в рабочем процессе.
Из коробки ParticleShop поставляется с набором из 11 кистей, хотя в комплекте содержится более полудюжины дополнительных наборов кистей.Вы можете увидеть ParticleShop в действии, включая инструкции по установке в PaintShop Pro и Affinity Photo, а также демонстрацию нескольких наборов кистей в видео ниже.
Particle Paint — Полнофункциональный плагин Photoshop Particle Painting
Timeline: Этот ползунок позволяет вам перемещаться по существующим частицам во времени.
>>: Эта кнопка перематывает временную шкалу вперед с текущей позиции.
>|: Эта кнопка устанавливает временную шкалу на конец (1 000 000).
Увеличить: в этом раскрывающемся списке указывается коэффициент увеличения временной шкалы.
>: Эта кнопка будет повторять текущие частицы. Это то же самое, что поместить мышь в окно предварительного просмотра, но без создания новых частиц. Это особенно полезно для применения сил и/или фильтров и наблюдения за их влиянием.
Щетки
Секция кистей позволяет вам выбирать цвет, дисперсию, непрозрачность и режимы композитинга, все из которых индивидуально наследуются частицей при ее создании.Это означает, что если частицы 0-10 генерируются синим цветом, а частицы 11-20 генерируются красным цветом, каждый из них будет поддерживать эти атрибуты на неопределенный срок, если только они не будут изменены вручную. Все в разделе цвета наследуется частицами при рождении, за исключением настроек режима визуализации (подробнее см. ниже).
ниже).
Вы можете настроить скорость (количество) частиц, поглощение (трение) холста, скорость (скорость), с которой испускаются частицы, и величину направления мазка кисти, которое они наследуют.
Particalize image позволяет преобразовать ваше изображение в живые частицы для манипуляции, в то время как Particalize color преобразует любой цвет изображения, заданный селектором цвета и пороговым допуском, в частицы.
Spawning позволяет вашим частицам генерировать новое подмножество частиц вручную или на основе скорости или возраста частиц. Кроме того, вы можете контролировать скорость создания спавнов, а также их скорость, цвет и унаследованное направление.В настоящее время каждая частица имеет предел появления 1, если вручную не принудительно повторно появиться. Принудительное появление частиц может экспоненциально увеличить количество частиц до экстремальных значений, поэтому будьте осторожны, чтобы заранее установить скорость на номинальное значение.
Режим визуализации — удобный инструмент, позволяющий визуализировать частицы по возрасту или скорости. По возрасту вновь рожденные частицы будут представлены красным цветом, а более старые частицы будут синими. По скорости быстро движущиеся частицы будут представлены красным цветом, а более медленные частицы будут представлены синим цветом.Визуализация на 100% полностью пересчитывается на каждой итерации, поэтому, если частицы останавливаются, а затем снова ускоряются с помощью сил, вы увидите, как они снова превращаются из синих в красные. Точно так же, если старые частицы появляются повторно, новые частицы будут представлены красным цветом, поскольку они являются вновь рожденными частицами.
Палитра цветов A и B: Эти палитры позволяют указать цвета краски.
Mono: эта кнопка создает монохроматическую цветовую дисперсию (в зависимости от ползунка вариации), а не хроматическую цветовую дисперсию.
Variance: Этот ползунок будет управлять количеством цветовой дисперсии (случайности) для каждой частицы.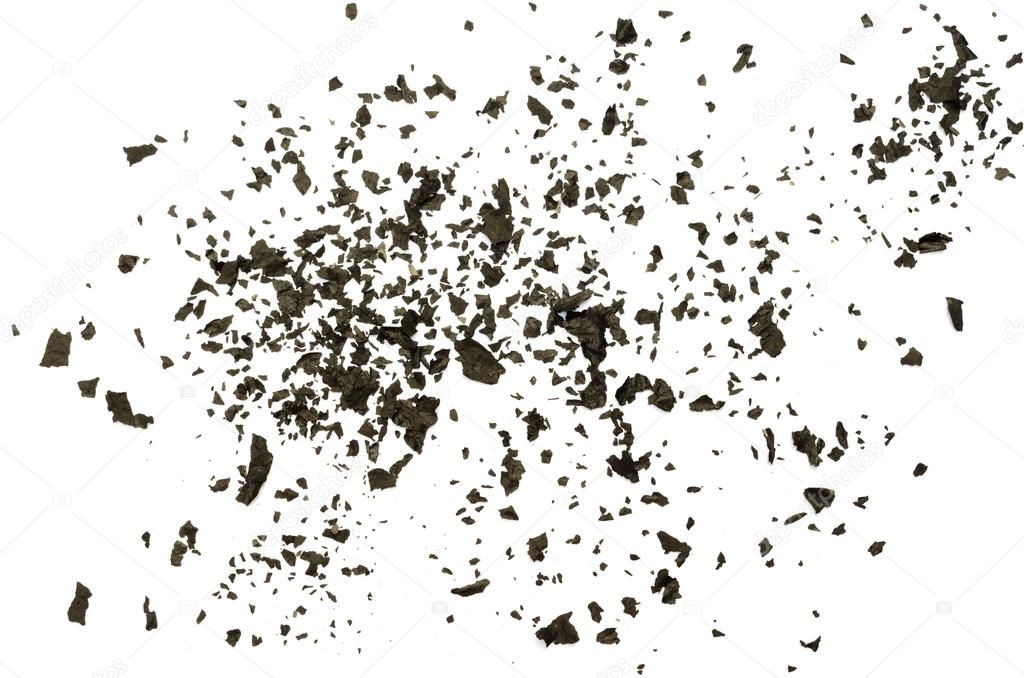
Непрозрачность: Этот ползунок будет управлять степенью непрозрачности (видимости) каждой частицы.
Opacity Randomness: Этот трекбар управляет степенью случайности непрозрачности (видимости) каждой частицы.
Селектор палитры цветов (пикер A, палитра B, палитра A и B): в этом раскрывающемся списке указывается палитра цветов, используемая для назначения цвета.
Визуализация: этот раскрывающийся список позволяет визуализировать частицы по возрасту или скорости.
Mode: этот раскрывающийся список определяет режим композитинга частиц.
Rate: Этот ползунок управляет скоростью (количеством) испускаемых частиц. Particle Paint — слева направо: выбросы подрамника включаются, выключаются, включаются и выключаются.
Подкадр: Эта кнопка позволяет испускать частицы на основе подкадра и интерполировать точки излучения на основе предыдущего и текущего положения кисти.Это эффективно устраняет «всплески» частиц и обеспечивает плавные непрерывные выбросы.
Поглощение: этот ползунок регулирует степень поглощения (трения), производимого холстом. Другими словами, как быстро частицы перестают двигаться. Значение 0 позволит частицам двигаться бесконечно.
Случайность поглощения: Этот трекбар управляет степенью случайности поглощения на частицу.
Скорость: Этот ползунок управляет скоростью (скоростью), с которой испускаются частицы.
Случайность скорости: Этот трекбар управляет степенью случайности скорости для каждой частицы.
Inherit Brush Direction: этот ползунок определяет в процентах величину направления, которое частица наследует от движения кисти (или, в случае порождений, от родительской частицы). Более высокие значения заставят частицы продолжать двигаться в том же направлении, куда направлялась мышь.Наследование направления позволяет вам «подбрасывать» частицы во время рисования.
Inherit Brush Direction Randomness: этот трекбар управляет степенью унаследованной случайности направления для каждой частицы.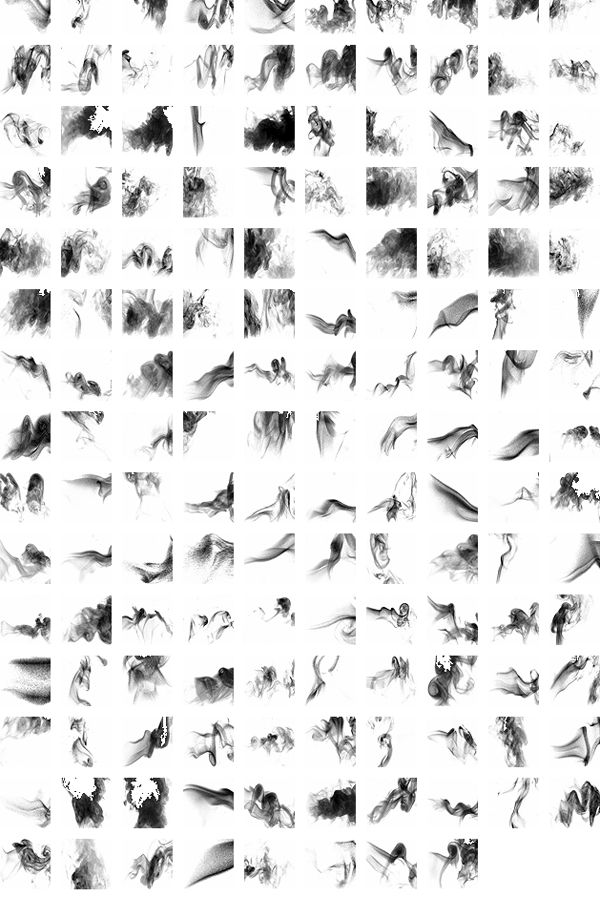
Particalize IMG: Эта кнопка преобразует изображение в частицы. Количество частиц будет равно imageWidth x imageHeight. Каждой частице будет присвоен соответствующий цвет пикселя.
Particalize IMG Speed (Начальная скорость, Без начальной скорости): В этом раскрывающемся списке указывается, назначается ли частицам начальная скорость рождения, указанная ползунком скорости, или они рождаются неподвижно.
Color BG: Эта кнопка окрашивает фон (цвет под частицами) в указанный цвет. Это полезно для партиализации изображения или цвета и отображения новых частиц на фоне сплошного цвета вместо одного и того же дублированного изображения.
Color BG Picker: Эта палитра позволяет указать цвет фона (цвет под частицами).
Particalize CLR: эта кнопка преобразует цвет изображения в частицы.Количество частиц будет равно общему количеству пикселей, соответствующих заданному цвету и цветовому порогу.
Particalize CLR Speed (Начальная скорость, Без начальной скорости): в этом раскрывающемся списке указывается, назначается ли частицам начальная скорость рождения, указанная ползунком скорости, или они рождаются неподвижно.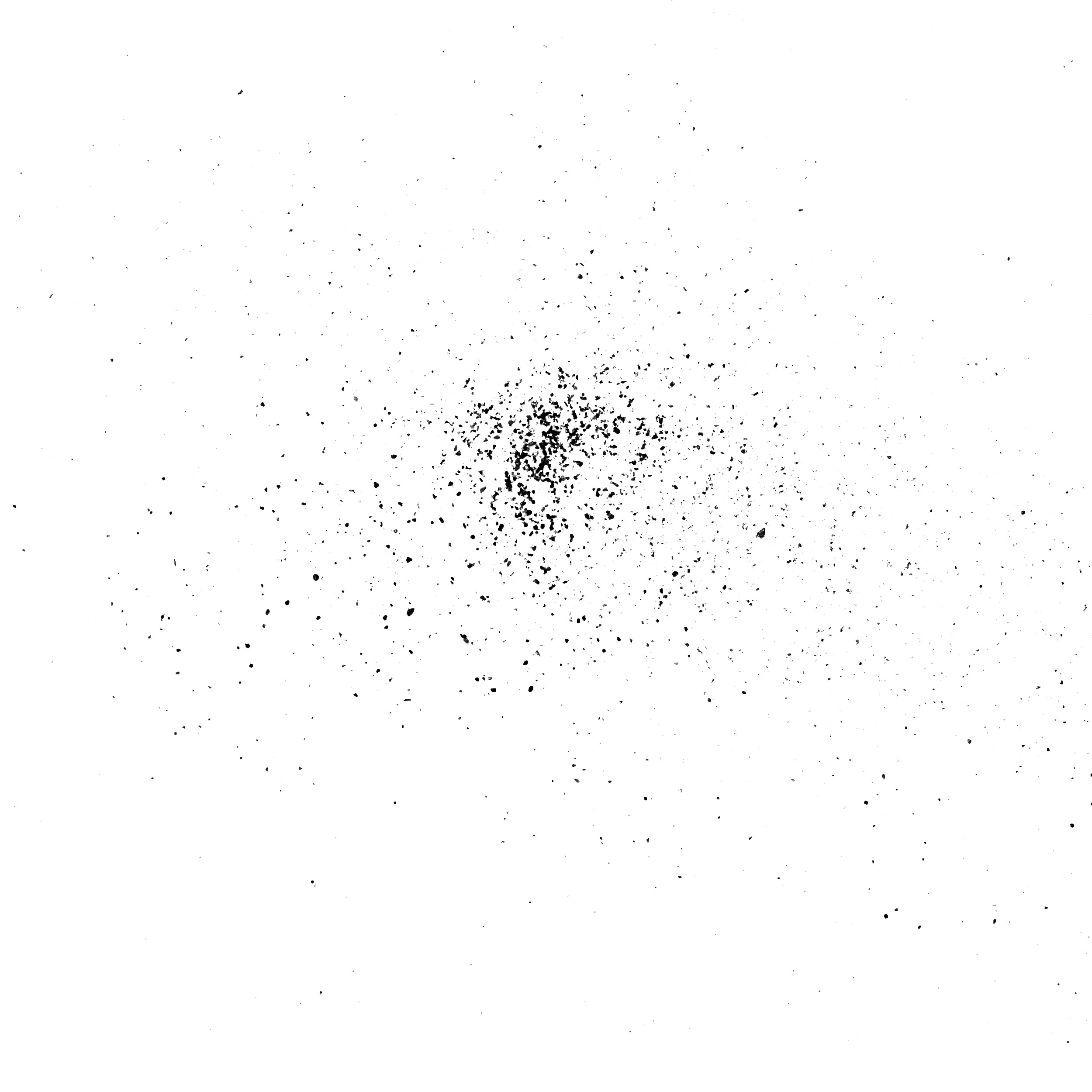
Средство выбора Particalize CLR: это средство выбора позволяет указать цвет выделения.
Particalize CLR Threshold: это средство выбора позволяет указать пороговое значение цвета.Увеличивая порог, вы можете увеличить допуск поиска и выбрать диапазон цветов.
Particalize CLR Color (средство выбора A, средство выбора B, средство выбора A и B, изображение): в этом раскрывающемся списке указывается цвет партиализации по отношению к средствам выбора цвета и изображению.
Создание (вручную, по возрасту, по скорости): в этом раскрывающемся списке указывается, будут ли частицы создаваться вручную (с помощью кнопки принудительного создания всех частиц в текущем слое вручную прямо сейчас), по возрасту (как указано ползунком возраста) или по скорости. (как указано ползунком скорости).
Частота появления (четверть, половина, текущая, двойная, четверная): в этом раскрывающемся списке указывается скорость появления по отношению к ползунку скорости. Установка четверти будет создавать только четверть спавнов, указанных значением ползунка скорости.
Установка четверти будет создавать только четверть спавнов, указанных значением ползунка скорости.
Скорость появления (четверть, половина, текущая, двойная, учетверенная): в этом раскрывающемся списке указывается скорость появления по отношению к ползунку скорости. Установка четверти будет порождать частицы со скоростью, равной четверти скорости, заданной значением ползунка скорости.
Цвет порождения (средство выбора A, средство выбора B, средство выбора A и B): в этом раскрывающемся списке указывается цвет появления по отношению к средствам выбора цвета.
Age/Speed: Этот ползунок определяет порог возраста или скорости при создании частиц по возрасту или скорости. Если установлено значение age, будут появляться любые частицы старше указанного значения. Если установлено значение speed, будут появляться любые частицы, движущиеся быстрее указанного значения. Этот ползунок меняет свое название в соответствии с раскрывающимся списком возраста/скорости.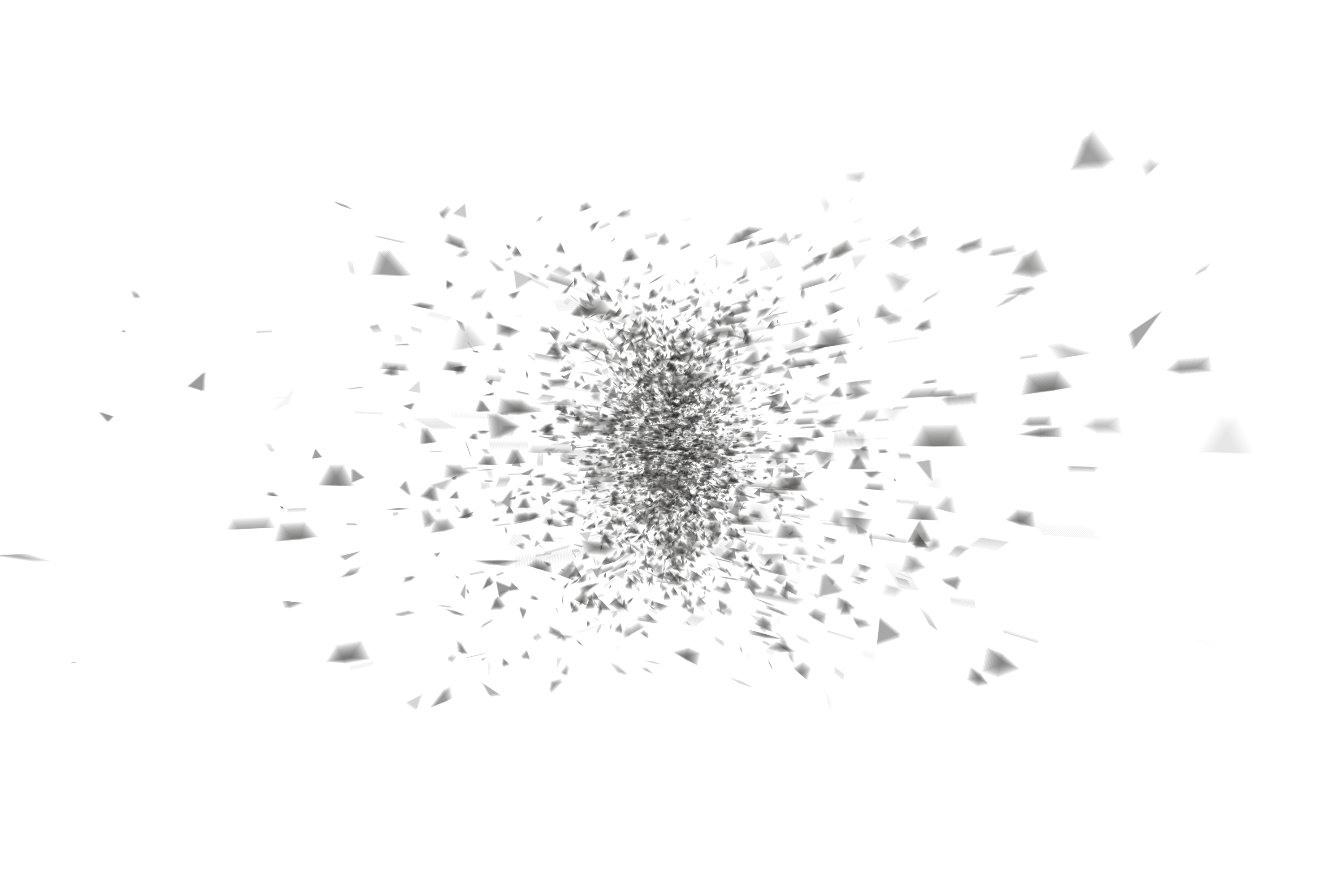
Наследовать родительское направление: (см. Наследовать направление кисти выше). Этот ползунок указывает в процентах количество направлений, в которых порождение наследуется от родительской частицы. Более высокие значения заставят порождения продолжать движение в том же направлении, куда направлялась родительская частица.
Inherit Direction Randomness: этот трекбар управляет количеством унаследованной случайности направления для порожденных частиц.
Ручное принудительное создание всех частиц в текущем слое прямо сейчас: эта кнопка немедленно заставит все живые в настоящее время частицы появиться с использованием значений спавна.Будьте осторожны, так как это может быстро привести к чрезмерному количеству частиц.
Слои
Particle Paint в настоящее время поддерживает до 10 слоев для неразрушающего рабочего процесса. Слои работают точно так же, как и в Adobe Photoshop, и вы можете включить или отключить слой, управлять непрозрачностью или выбрать режим композитинга.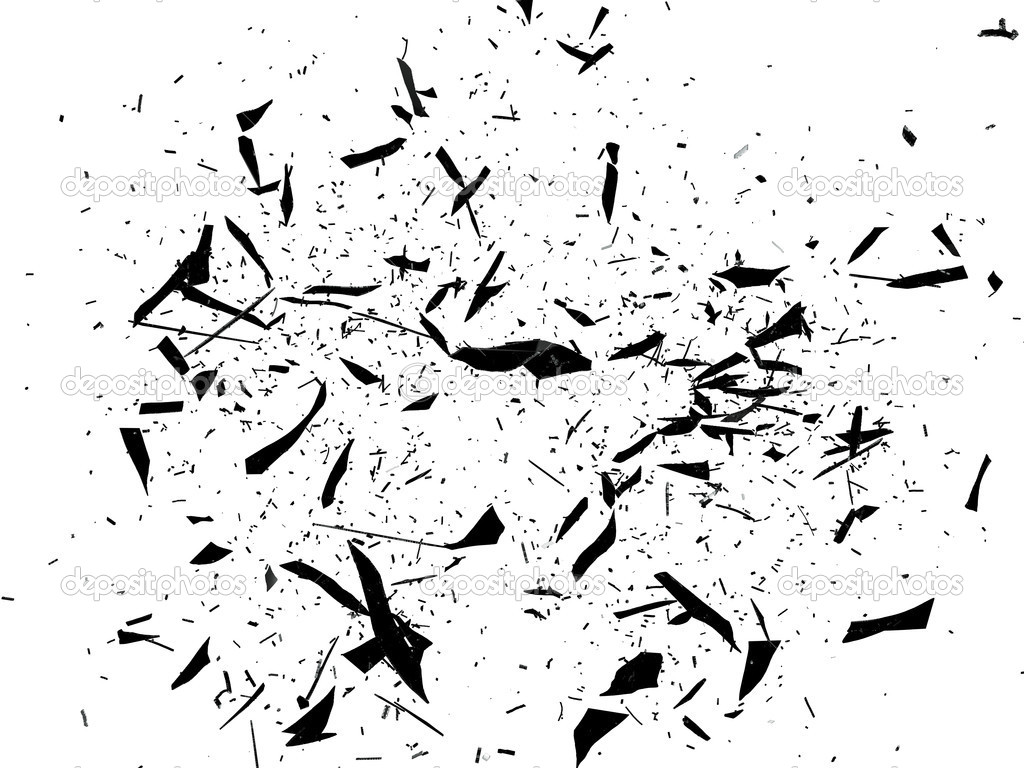 Вы можете добиться уникальных эффектов при работе со слоями, например, рисуя на одном, затем сбрасывая временную шкалу на 0 и рисуя на другом слое, наблюдая, как ваш первый слой перерисовывается.Все эффекты, найденные в разделе мира, могут быть применены к одному или нескольким слоям, что по-разному влияет на производительность. Наконец, имейте в виду, что временная шкала частиц отображает общее количество частиц в текущем слое, поэтому у вас может быть до 10 раз больше отображаемого количества частиц, если вы рисовали на всех 10 слоях за один и тот же период времени.
Вы можете добиться уникальных эффектов при работе со слоями, например, рисуя на одном, затем сбрасывая временную шкалу на 0 и рисуя на другом слое, наблюдая, как ваш первый слой перерисовывается.Все эффекты, найденные в разделе мира, могут быть применены к одному или нескольким слоям, что по-разному влияет на производительность. Наконец, имейте в виду, что временная шкала частиц отображает общее количество частиц в текущем слое, поэтому у вас может быть до 10 раз больше отображаемого количества частиц, если вы рисовали на всех 10 слоях за один и тот же период времени.
ON: Эта кнопка включает или отключает слой.
Layer 1-10: Эта кнопка указывает текущий (активный) слой.
Непрозрачность: Этот трекбар определяет непрозрачность (прозрачность) слоя.
Mode: этот раскрывающийся список определяет режим композитинга слоя.
Мир
Раздел «Мир» позволяет применять специальные силы, фильтры и коллайдеры для создания уникальных и динамичных эффектов.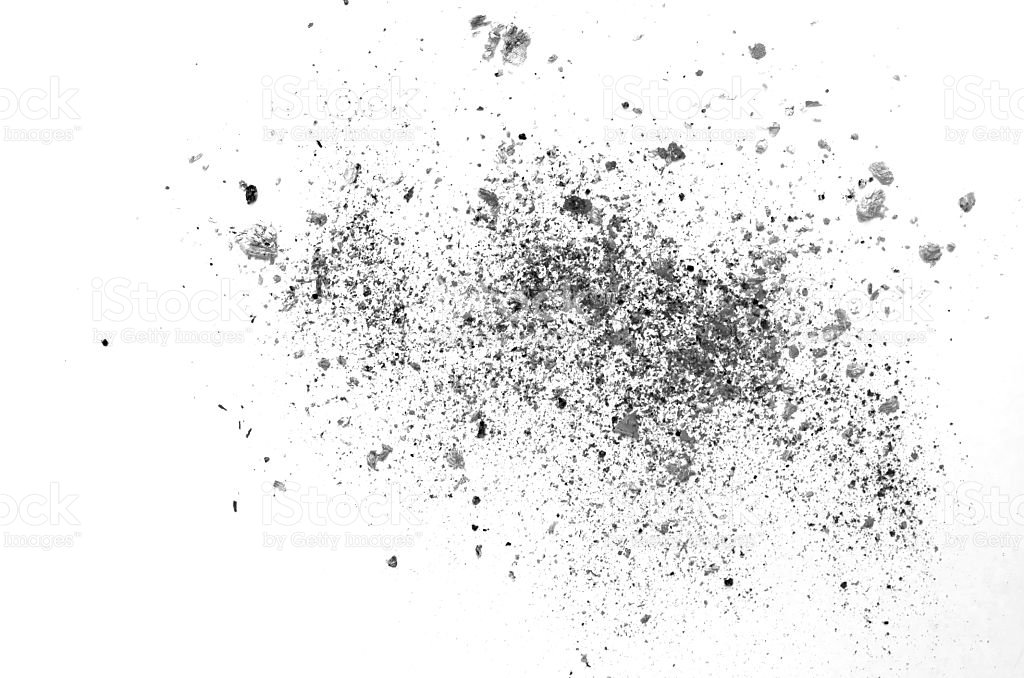 Столкновения между частицами обеспечивают реалистичное обнаружение столкновений между частицами, хотя производительность крайне низкая.Используя эту функцию, вы можете смешивать цвета между сталкивающимися частицами, а также контролировать, сколько инерции передается между ними.
Столкновения между частицами обеспечивают реалистичное обнаружение столкновений между частицами, хотя производительность крайне низкая.Используя эту функцию, вы можете смешивать цвета между сталкивающимися частицами, а также контролировать, сколько инерции передается между ними.
Particle Paint позволяет указать цвета изображения как коллайдеры частиц. Указав цвет столкновения вместе с порогом дисперсии, вы можете создать области, которые препятствуют частицам так же, как малярная лента препятствует краске. Вы также можете указать, что происходит с частицей при контакте с цветом столкновения для интересных эффектов, таких как отскок или порождение, как вы также можете сделать для краев окна предварительного просмотра.
Силы можно сравнить с гравитацией и/или ветром и можно применять к частицам при рождении, жизни или тому и другому. Наконец, фильтры действуют как необычные силы, которые могут заставить ваши частицы вести себя уникальным образом. Фильтры применяются к частицам с помощью кисти и спада (размер кисти), чтобы вы могли взаимодействовать с ними в режиме реального времени. Вы можете создавать новые частицы, применяя к ним уникальные фильтры движения, или просто применять фильтры к существующим частицам, взаимодействуя с ними с помощью кисти.
Фильтры применяются к частицам с помощью кисти и спада (размер кисти), чтобы вы могли взаимодействовать с ними в режиме реального времени. Вы можете создавать новые частицы, применяя к ним уникальные фильтры движения, или просто применять фильтры к существующим частицам, взаимодействуя с ними с помощью кисти.
Inter-Particle Collisions: Эта кнопка включает столкновения частиц друг с другом. К сожалению, это сильно снижает производительность, так как требуется дальнейшая оптимизация. В настоящее время для ускорения обнаружения столкновений используется проверка порога скорости, а также оптимизация пространственной сетки.
Threshold: Этот ползунок ограничивает проверку столкновения частиц только частицами, движущимися быстрее указанной скорости.Это функция оптимизации, поскольку частицы, которые остановились (или значительно замедлились), не обязательно требуют обнаружения столкновений. Установка этого ползунка на 0 приведет к принудительному обнаружению столкновений между всеми частицами независимо от скорости.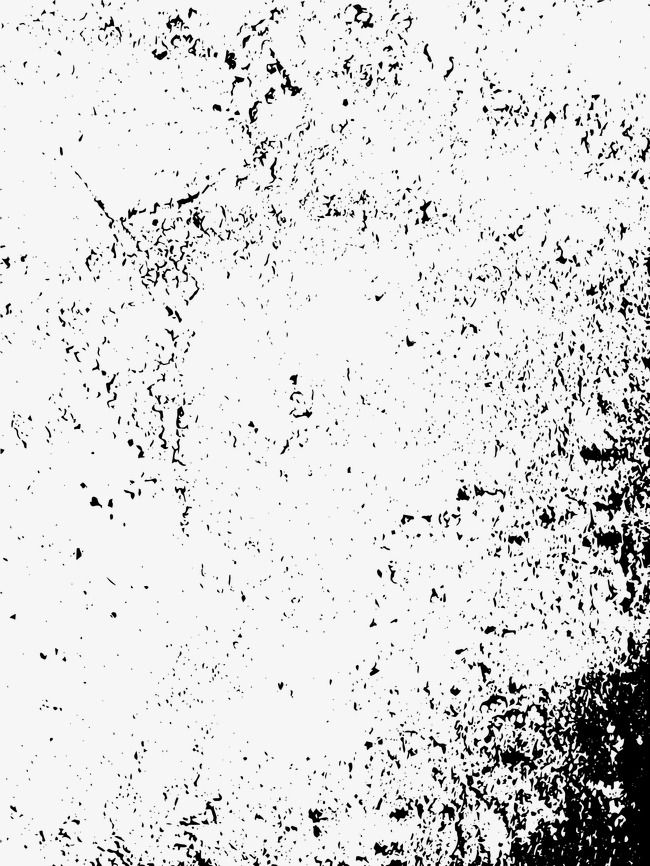
Collision Multiplier: этот ползунок определяет, какая сила передается между сталкивающимися частицами.
Color Mix: эта кнопка включает смешивание цветов (перенос цвета) между сталкивающимися частицами в соответствии со значениями Color Mix %.Таким образом, если частица A красная, частица B — зеленая, а процент смешивания цветов установлен на 50 %, частица A примет 50 % цвета частицы B и наоборот, в результате чего появятся две желтые частицы.
Процент смешивания цветов: этот ползунок указывает в процентах, как смешивается цвет между двумя сталкивающимися частицами.
Палитра цветов столкновения: Эта палитра цветов определяет цвет столкновения. Цвет столкновения — это закрашенная область на холсте, которую Particle Paint можно рассматривать как коллайдер частиц.Если на вашем рабочем холсте есть загруженное изображение, любые пиксели, содержащие этот цвет (с порогом, заданным ползунком порога), будут действовать как коллайдеры.
Collision Color (Nothing, Delete, Bounce, Stop, Spawn): этот раскрывающийся список определяет, что происходит с частицей, если она сталкивается с цветом столкновения. Ничто не игнорирует коллайдер. Удалить скрывает частицу. Bounce отбрасывает частицу. Stop немедленно останавливает движение частицы. Spawn назначает частицу спауну.
Threshold: Этот ползунок управляет в процентах пороговым значением цвета столкновения. Если цвет столкновения установлен на красный (255,0,0), но порог установлен на 10%, допустимый цвет столкновения будет находиться в диапазоне от (225,0,0) до (280,0,0). Хотя в этом случае цвет был бы зажат максимум (255,0,0).
Edge (Delete, Bounce, Stop, Spawn): в этом раскрывающемся списке указывается, что происходит с частицей, если она сталкивается с краем окна предварительного просмотра.Удалить скрывает частицу. Bounce отбрасывает частицу. Stop немедленно останавливает движение частицы. Spawn назначает частицу спауну.
Bounce RND: Этот ползунок управляет степенью случайности, применяемой к отскокам частиц. Apply Forces (Birth, Life, Both): в этом раскрывающемся списке указывается, следует ли применять силы (в соответствии с ползунками Force X и Force Y) только к частицам при рождении, только к жизни или к обоим.
Apply Forces (Birth, Life, Both): в этом раскрывающемся списке указывается, следует ли применять силы (в соответствии с ползунками Force X и Force Y) только к частицам при рождении, только к жизни или к обоим.
Forces X: Управляет величиной приложенной горизонтальной силы, как положительной, так и отрицательной.
Forces Y: Управляет величиной приложенной вертикальной силы, как положительной, так и отрицательной.
Forces RND: Этот трекбар управляет степенью случайности, применяемой к силам.
Фильтры (Выкл., Шум, Синусоидальный шум, Сетка, Кисть: Отражение, Кисть: Притяжение): в этом раскрывающемся списке указывается, какие фильтры движения следует применять. Шум применяет к частицам общий шум движения. Синусоидальный шум применяет шум движения на основе функций синуса и косинуса.Gridify упорядочивает ваши частицы в организованные сетки в зависимости от значения ползунка количества. Отталкивание и притяжение кисти позволяют рисовать, используя кисть как магнит, который отталкивает от нее частицы или притягивает их к себе.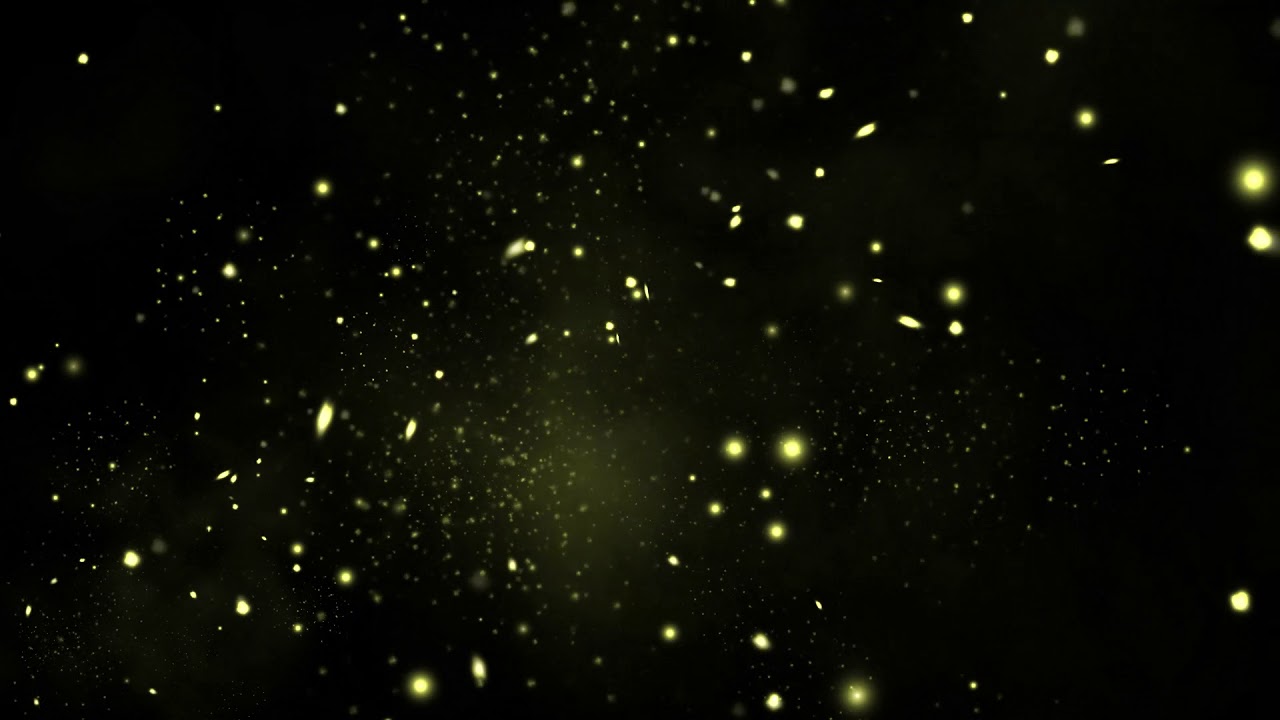
Количество: этот ползунок определяет количество применяемых фильтров движения.
Размер кисти: этот ползунок определяет размер кисти при рисовании с использованием фильтров движения.
Filter RND: Этот ползунок управляет степенью случайности, применяемой к фильтрам движения.
Layer Application: в этом раскрывающемся списке указывается, следует ли применять все силы и фильтры только к текущему слою или ко всем слоям. Имейте в виду, что некоторые эффекты, такие как «Столкновения между частицами», значительно снижают производительность, если применяются ко всем слоям, поскольку они проверяют наличие столкновений во всех включенных слоях.
Инструменты
Раздел инструментов позволяет изменять существующие частицы любым количеством способов.Вы можете изменить цвет, непрозрачность или режим композитинга для диапазона частиц или всех частиц, в определенном слое или во всех слоях. Поскольку частицы всегда живы, вы можете вносить в них столько модификаций, сколько захотите.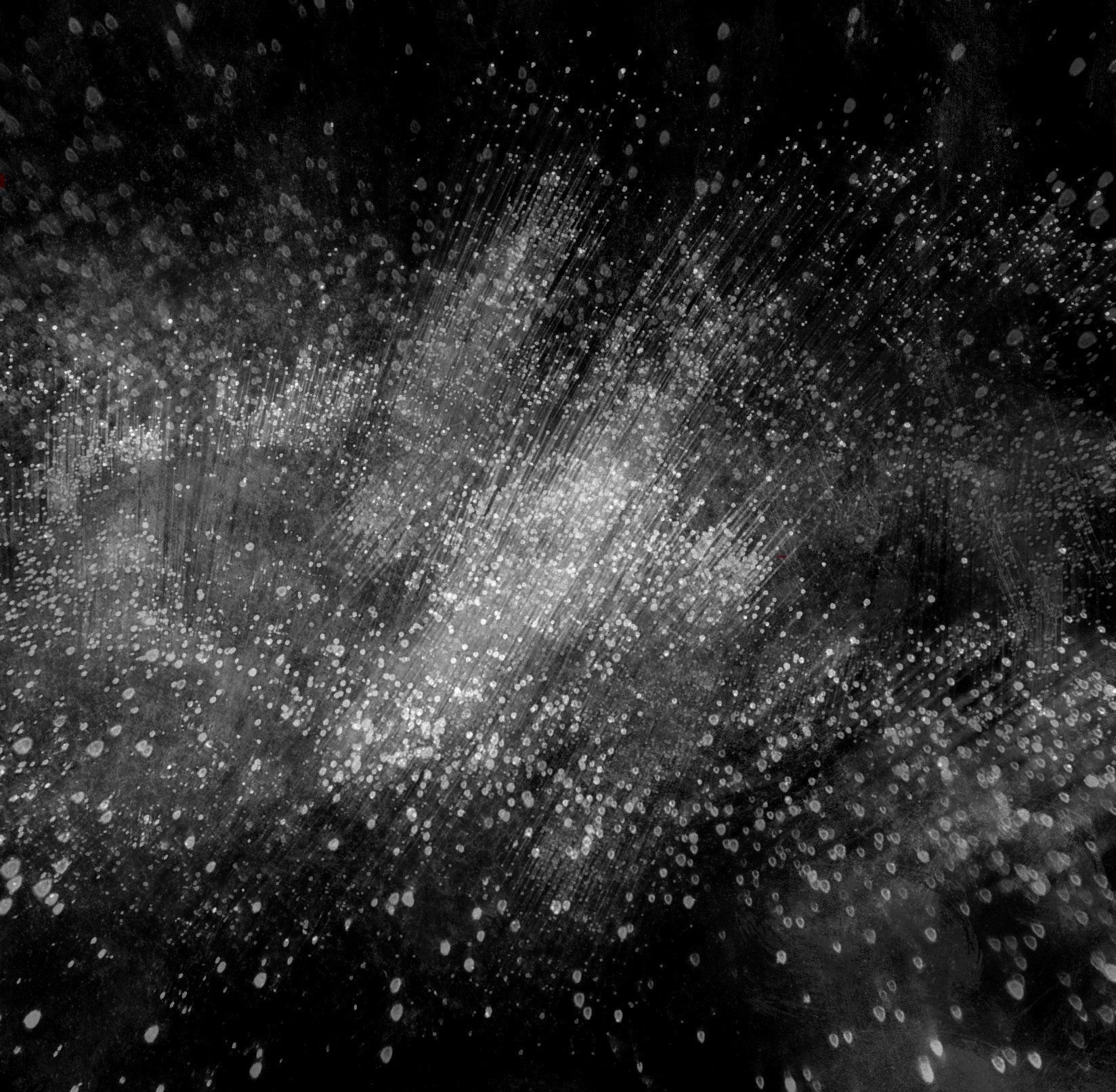 Мощная функция копирования и вставки слоев позволяет вам выбирать любой диапазон частиц в текущем слое и копировать их в другой.
Мощная функция копирования и вставки слоев позволяет вам выбирать любой диапазон частиц в текущем слое и копировать их в другой.
Изменить все частицы во всех слоях: Эта кнопка применяет указанные модификации ко всем частицам во всех слоях.
Изменить все частицы в текущем слое: Эта кнопка применяет указанные модификации ко всем частицам в текущем слое.
Изменить выбранный диапазон в текущем слое: Эта кнопка применяет указанные изменения к выбранному диапазону частиц в текущем слое.
Применяемая модификация (Изменить цвет на палитру A, Изменить цвет на палитру B, Изменить цвет на палитру A и B, Изменить непрозрачность на текущий, Изменить цветовой режим на текущий). ).
Селекторы диапазонов: Эти ползунки определяют диапазоны от и до. Трекбары зависят от раскрывающегося списка увеличения временной шкалы, поэтому, например, установка уровня увеличения 1:128 обеспечит более точное управление с помощью селекторов диапазона.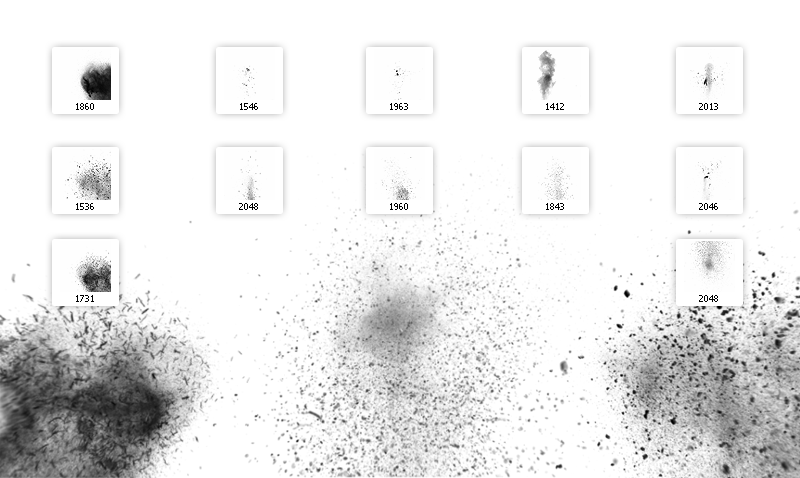
Копировать и вставить: эти кнопки позволяют копировать частицы из выбранного диапазона и слоя для вставки в текущую шкалу времени в другом слое.
Мусор
Раздел корзины работает точно так же, как и инструменты, и позволяет вам удалять или восстанавливать существующие частицы.Вы можете удалить или восстановить диапазон частиц или все частицы, в определенном слое или во всех слоях. Поскольку частицы всегда живы, вы можете вносить в них столько модификаций, сколько захотите. Важно помнить, что после создания частицы вы фактически не удаляете и не восстанавливаете ее, а скорее скрываете или показываете ее. Если вы хотите навсегда удалить частицу, прокрутите временную шкалу назад до того момента, когда она была создана, и перезапишите ее, нарисовав новые частицы.
Удалить все частицы во всех слоях: Эта кнопка удалит (скроет) все частицы во всех слоях.
Удалить все частицы в текущем слое: Эта кнопка удалит (скроет) все частицы в текущем слое.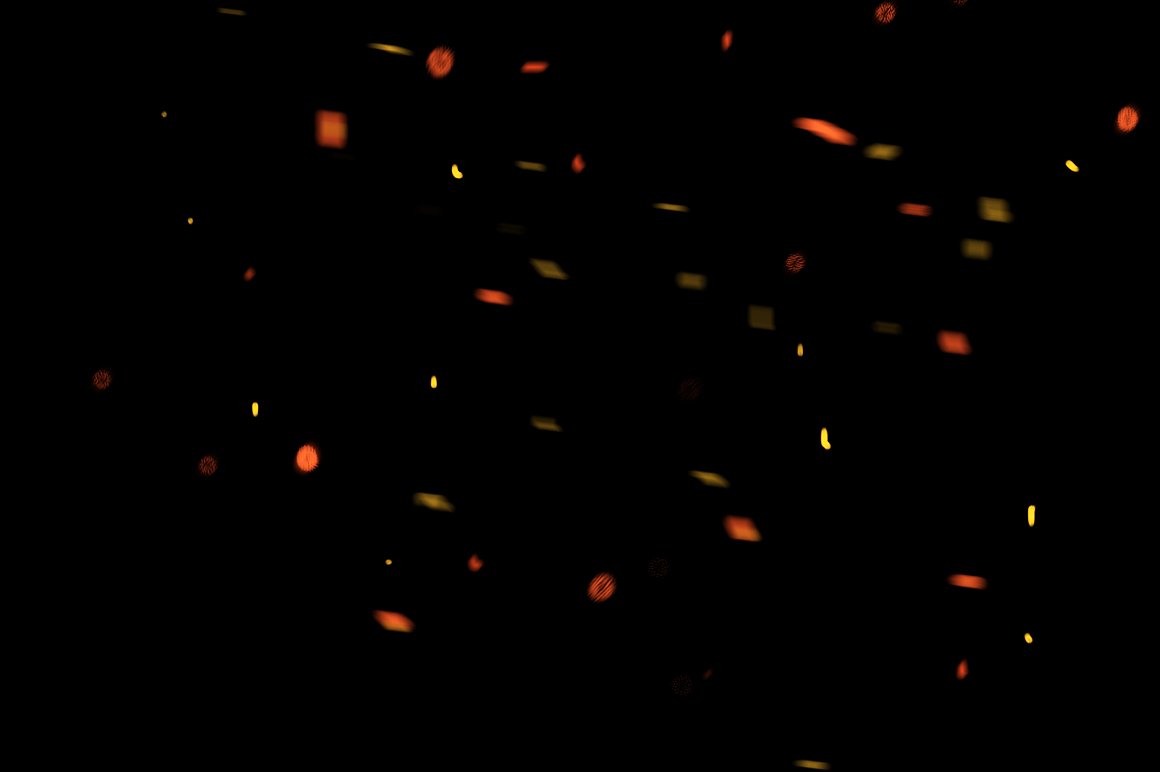
Восстановить все частицы в текущем слое: Эта кнопка восстанавливает (отображает) частицы в текущем слое.
Удалить выбранный диапазон в текущем слое: Эта кнопка удалит (скроет) выбранный диапазон частиц в текущем слое.
Восстановить выбранный диапазон в текущем слое: Эта кнопка восстановит (покажет) выбранный диапазон частиц в текущем слое.
Селекторы диапазонов: Эти ползунки определяют диапазоны от и до. Трекбары зависят от раскрывающегося списка увеличения временной шкалы, поэтому, например, установка уровня увеличения 1:128 обеспечит более точное управление с помощью селекторов диапазона.
Статистика
В разделе статистики отображается соответствующая информация о количестве созданных частиц, количестве используемых активных слоев, количестве кадров в секунду для окна предварительного просмотра и разрешении холста.Этот раздел будет расширен в будущих версиях. Рисование в окне статистики обеспечит живую обратную связь.
Справка
В разделе справки отображается полезная информация о Particle Paint. Этот раздел будет расширен в будущих версиях.
Список изменений
- v1.0 — первый выпуск.
- v1.2 — Исправлено панорамирование правой кнопкой мыши в окне предварительного просмотра, которое приводило к сбою.
- v1.2 — Добавлена партикализация изображения.
- v1.2 — Добавлена партикализация цвета.
- v1.2 — Добавлен цвет фона.
- v1.3 — 64-битная версия.
- v1.4 — Исправлено некорректное отображение логотипа при использовании более крупных шрифтов или DPI.
- v1.4 — центрированный интерфейс на экране при первом запуске.
Если у вас есть какие-либо отзывы о Particle Paint, сообщите мне об этом.Ваши отзывы показывают интерес сообщества, который, в свою очередь, побуждает меня продолжать разработку. Если у вас есть какие-либо предложения или функции, которые вы хотели бы видеть в будущих выпусках, сообщите мне об этом.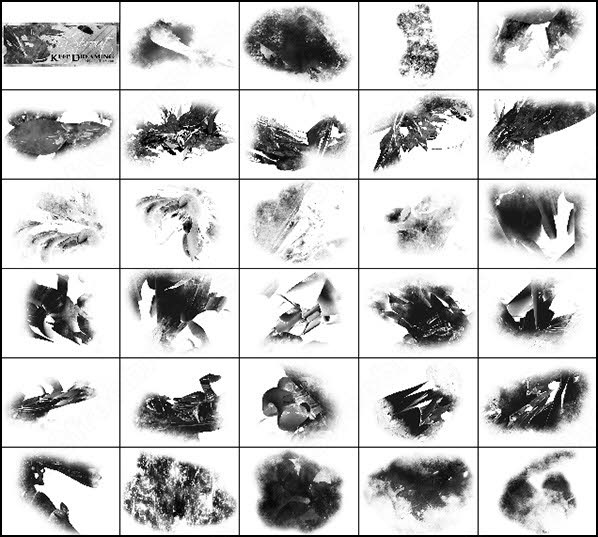 Наконец, я призываю вас показать мне любую работу, созданную с помощью Particle Paint, так как это позволит мне узнать, какие функции используются чаще и в каком качестве.
Наконец, я призываю вас показать мне любую работу, созданную с помощью Particle Paint, так как это позволит мне узнать, какие функции используются чаще и в каком качестве.
ParticleShop Review: креативная и уникальная коллекция кистей
Раскрытие информации: Этот пост может содержать партнерские ссылки.Мы можем получить небольшую комиссию, если вы решите совершить покупку по нашим ссылкам бесплатно для вас. Мы тщательно тестируем все плагины, которые рассматриваем, и оцениваем каждый из них исключительно по достоинству. Мнения, высказанные на этом сайте, полностью принадлежат нам.
В этом обзоре ParticleShop мы рассмотрим несколько примеров использования и погрузимся в различные доступные настройки и коллекции кистей.
Обновление обзора, 4 августа 2020 г.: Я снизил оценку в двух категориях, что значительно снизило общую оценку ParticleShop.Напористая тактика продаж Corel после покупки и установки ParticleShop является основной причиной сокращения. Ниже этого обзора я написал, как остановить агрессивную рекламную тактику Corel на вашем рабочем столе. После того, как вы разобрались с рекламой, с ParticleShop по-прежнему весело играть!
Ниже этого обзора я написал, как остановить агрессивную рекламную тактику Corel на вашем рабочем столе. После того, как вы разобрались с рекламой, с ParticleShop по-прежнему весело играть!
Плагин ParticleShop для Photoshop
- Простота использования
- Уникальные эффекты
- Ценность
- Установка, документация и поддержка
Короче:
ParticleShop — удивительный плагин с уникальными эффектами кисти.Мы настоятельно рекомендуем его творческим художникам, которые ищут что-то, что даст толчок творчеству!
После первого обзора я снял с ParticleShop несколько баллов за их навязчивую рекламу и медленные обновления.
Плюсы
- Совершенно уникальные эффекты, которых невозможно добиться с помощью собственных инструментов Photoshop.
- Побуждает к творчеству и новым идеям
- Доступен большой выбор кистей
Минусы
- Нет возможности отметить любимые кисти.

- Агрессивная реклама обновлений набора щеток.
- Плагин медленно обновляется вместе с обновлениями ОС, что делает его несовместимым с новыми версиями iOS. (проверьте минимальные требования ниже этого обзора.)
Полный обзор
ParticleShop включает в себя базовый набор из 11 кистей. На момент написания этого обзора ParticleShop включал в себя пять дополнительных наборов кистей по 15 кистей в каждом. Это отличная сделка, но Corel часто меняет первоначальные предложения о покупке, поэтому вы можете найти другое пакетное предложение, если решите приобрести ParticleShop.
После установки ParticleShop и всех дополнительных наборов кистей я заработал! Вы найдете ParticleShop в меню «Фильтр».
Использование кистей
ParticleShop очень прост в использовании. Просто выберите кисть и начните рисовать!
Однако во время написания этого обзора ParticleShop я обнаружил, что иногда бывает трудно найти кисти, соответствующие моим идеям.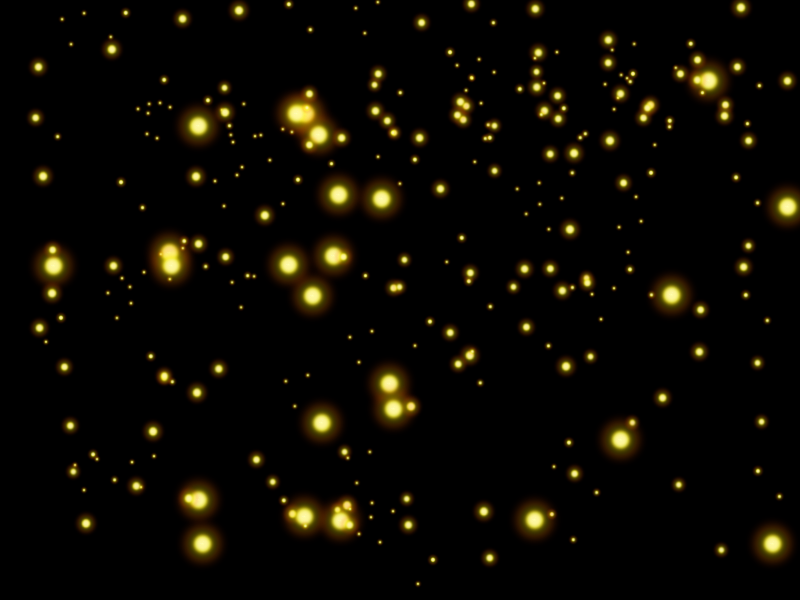 Я обнаружил, что лучший подход — просто взять кисть, нарисовать один или два мазка и нажать ctrl/com + z, если мне это не нравится.В конце концов я нашел несколько действительно забавных для экспериментов.
Я обнаружил, что лучший подход — просто взять кисть, нарисовать один или два мазка и нажать ctrl/com + z, если мне это не нравится.В конце концов я нашел несколько действительно забавных для экспериментов.
На правой боковой панели вы увидите различные доступные наборы кистей, а также кисти, включенные в набор Chaos.
Обзор ParticleShop: настройки и параметры кисти
С любой кистью вы сможете играть с большим количеством настроек. Есть стандартные настройки непрозрачности и размера (которыми можно управлять с помощью цифровых клавиш и квадратных скобок, как в Photoshop).
И Размер, и Непрозрачность также можно использовать с чувствительным к давлению пером, что является фантастической функцией!
Вы также найдете ползунок под названием Count, который изменяет интенсивность эффектов кисти.
В левой части интерфейса ParticleShop можно выбрать инструменты: кисть, ластик, пятно, пипетка и цветовой круг. Возможность выбирать цвета двумя способами — это здорово.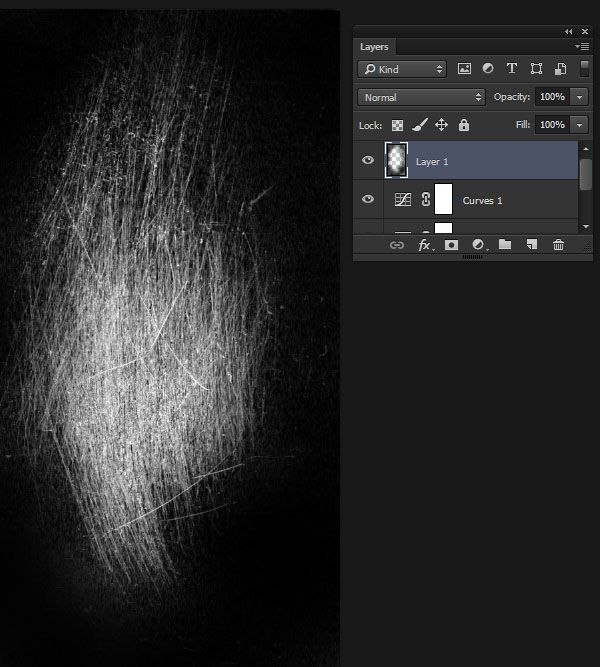 Я нашел пипетку очень полезной, поскольку она позволяла мне пробовать цвета на моем изображении. Мне не хватало возможности вставлять значения RGB или Hex, но это действительно незначительная вещь, учитывая все существующие параметры.
Я нашел пипетку очень полезной, поскольку она позволяла мне пробовать цвета на моем изображении. Мне не хватало возможности вставлять значения RGB или Hex, но это действительно незначительная вещь, учитывая все существующие параметры.
Сохранение кистей
Во время написания этого обзора ParticleShop мне было очень интересно узнать, как сохранение кистей будет выглядеть в Photoshop.
Во-первых, ParticleShop не работает со смарт-объектами. При этом очень легко работать неразрушающим образом.
Когда вы нажмете «Сохранить», вам будет представлен этот диалог параметров, который дает вам возможность сохранить мазки на отдельном прозрачном слое! (только убедитесь, что вы начинаете с копии слоя или объединенного слоя)
Это очень удобно, когда ваша работа появляется внутри стека слоев Photoshop! Наличие штрихов на прозрачном слое позволяет без труда применить маску к эффекту!
Я отлично провел время, играя с ParticleShop! Вот еще один быстрый эксперимент с несколькими кистями.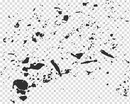
Пример эффектов ParticleShop
Вот начальная точка изображения, с которым я играл в этом обзоре ParticleShop:
После использования кисти из набора Core и одной из набора Chaos у меня получилось это.
После импорта в Photoshop я продублировал слой ParticleShop, чтобы отдельно редактировать зеленый и оранжевый эффекты. Я сделал несколько быстрых маскировок и поэкспериментировал с режимами наложения и непрозрачностью.
Заключение по обзору ParticleShop
СParticleShop невероятно весело играть.Тестирование различных кистей иногда утомительно, но как только вы найдете подходящую, это будет потрясающе,
Единственная функция, которой не хватает, — это возможность помечать кисти как избранные (или какую-либо другую систему для отображения избранных кистей). Corel предоставляет обширную страницу часто задаваемых вопросов ParticleShop, а также несколько обучающих видеороликов.
В целом, ParticleShop настолько уникален, что, несмотря на его недостатки, мы рекомендуем его для повышения креативности!
Обновление обзора, 4 августа 2020 г. : Я снизил оценку в двух категориях, что значительно снизило общую оценку ParticleShop.Напористая тактика продаж Corel после покупки и установки ParticleShop является основной причиной сокращения. Ниже этого обзора я написал, как остановить агрессивную рекламную тактику Corel на вашем рабочем столе. ПРИМЕЧАНИЕ. После того, как вы разобрались с рекламой, с ParticleShop по-прежнему весело играть!
: Я снизил оценку в двух категориях, что значительно снизило общую оценку ParticleShop.Напористая тактика продаж Corel после покупки и установки ParticleShop является основной причиной сокращения. Ниже этого обзора я написал, как остановить агрессивную рекламную тактику Corel на вашем рабочем столе. ПРИМЕЧАНИЕ. После того, как вы разобрались с рекламой, с ParticleShop по-прежнему весело играть!
Плагин ParticleShop для Photoshop
- Простота использования
- Уникальные эффекты
- Ценность
- Установка, документация и поддержка
Короче:
ParticleShop — удивительный плагин с уникальными эффектами кисти.Мы настоятельно рекомендуем его творческим художникам, которые ищут что-то, что даст толчок творчеству!
После первого обзора я снял с ParticleShop несколько баллов за их навязчивую рекламу и медленные обновления.
Плюсы
- Совершенно уникальные эффекты, которых невозможно добиться с помощью собственных инструментов Photoshop.

- Побуждает к творчеству и новым идеям
- Доступен большой выбор кистей
Минусы
- Нет возможности отметить любимые кисти.
- Агрессивная реклама обновлений набора щеток.
- Плагин медленно обновляется вместе с обновлениями ОС, что делает его несовместимым с новыми версиями iOS. (проверьте минимальные требования ниже этого обзора.)
Члены клуба Swirl сэкономят 10% на ParticleShop.
Присоединяйтесь, чтобы получить скидку. Вход для участников здесь.
Мы также включили ParticleShop в наш список плагинов Photoshop для художников.
Проверить минимальные требования
Перед покупкой ParticleShop мы рекомендуем вам проверить минимальные требования, особенно если вы используете последнюю и лучшую версию вашей операционной системы.
Вот как проверить:
Нажмите здесь, чтобы перейти на главную страницу ParticleShop, и щелкните вкладку «ТЕХНИЧЕСКИЕ ХАРАКТЕРИСТИКИ» под логотипом.
Обновление обзора ParticleShop: агрессивная тактика продаж (и как ее остановить)
К сожалению, Corel использует агрессивные методы для продажи обновлений пакетов кистей после установки исходного плагина.
Они используют два метода, которые я покажу вам, как отключить.
Как отключить рекламу ParticleShop на стартовом экране
При первом запуске ParticleShop вы увидите всплывающее окно, предлагающее различные наборы наборов кистей (представленные в виде больших скидок). Это очень просто отключить. Просто снимите флажок внизу с надписью «Показывать это при запуске».
Как отключить всплывающую рекламу кистей ParticleShop на рабочем столе
Это может касаться только пользователей Windows. Исследуя, как отключить эту рекламу, я не смог найти инструкции для пользователей Mac.Пожалуйста, прокомментируйте ниже, если вы являетесь пользователем Mac и видите эти всплывающие окна с рекламой.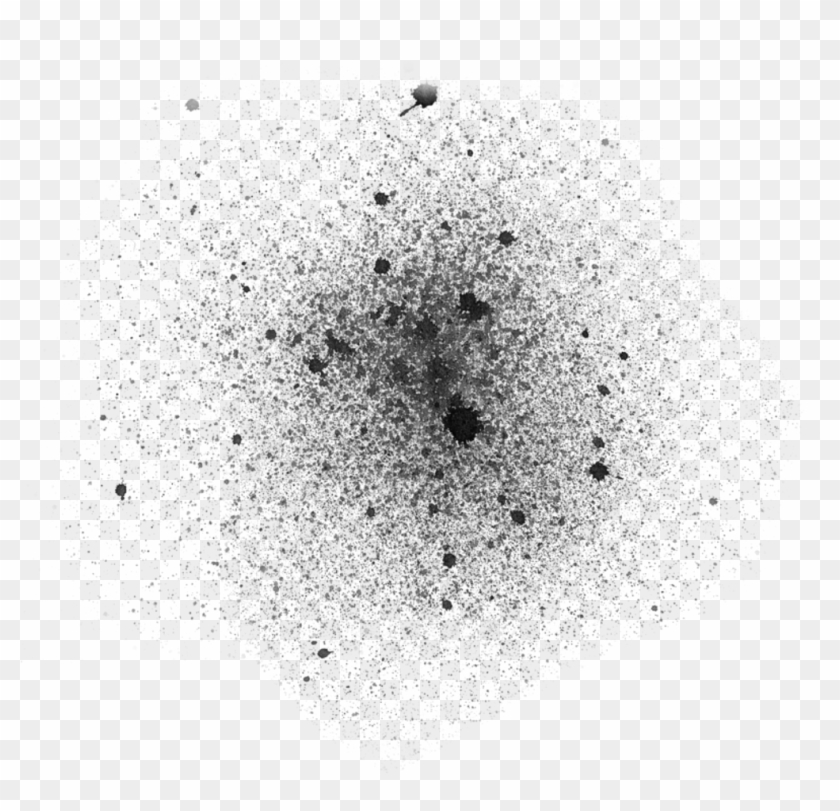
Вот общая концепция остановки рекламы: Найдите планировщик заданий Windows и отключите «CorelUpdateHelper» Corel.
Поскольку существует так много версий Windows, вам, возможно, придется искать конкретные инструкции, как найти планировщик заданий в вашей версии Windows. Вот основные направления:
В более новых версиях Windows просто нажмите кнопку «Пуск» и начните вводить «Планировщик заданий».
В более старых версиях Windows вам нужно будет открыть Панель управления, затем Администрирование, а затем Планировщик заданий.
Когда вы окажетесь в планировщике заданий, нажмите «Библиотека планировщика заданий» на левой панели. Затем найдите CorelUpdateHelper, щелкните правой кнопкой мыши и выберите «Отключить».
Найдите CorelUpdateHelper, щелкните правой кнопкой мыши и отключите.Все готово. Нет больше рекламы! (из Corel ParticleShop)
New ParticleShop предоставляет пользователям Photoshop выразительные и реалистичные фотоэффекты следующего поколения
ОТТАВА, КАНАДА — (Marketwired — 17 января 2017 г.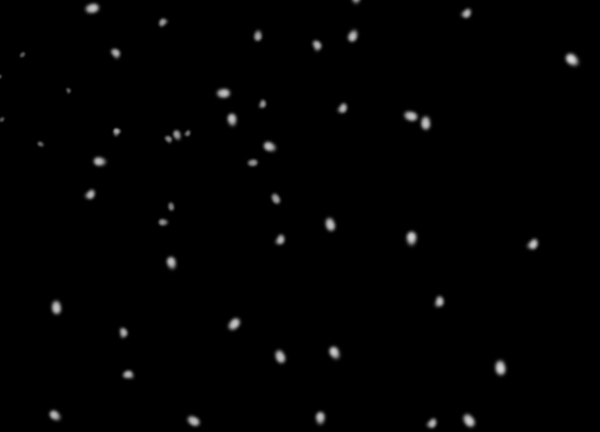 ) — Примечание редактора: к этому пресс-релизу прилагается 4 изображения.
) — Примечание редактора: к этому пресс-релизу прилагается 4 изображения.
Представляем новый ParticleShop™, подключаемый модуль кисти, который дает профессиональным фоторедакторам и компоновщикам возможность создавать невероятные изображения, которые раньше требовали слишком много времени или даже были невозможны для создания — прямо в Photoshop. ParticleShop основан на знаменитых кистях Particle™ с новой поддержкой Dynamic Speckles и FX Effects — мощных технологий кистей, ранее недоступных за пределами отраслевого стандарта цифрового искусства Corel® Painter®. Пользователи Photoshop и Lightroom теперь могут мгновенно получить доступ к более чем 100 новым кистям, чтобы создавать более реалистичные, органичные и фантастические изображения, чем когда-либо.
Новые кисти ParticleShop используют преимущества технологий Particle, Dynamic Speckle и FX Effects, чтобы обеспечить быстрое и точное редактирование фотографий с действительно уникальными и персонализированными результатами.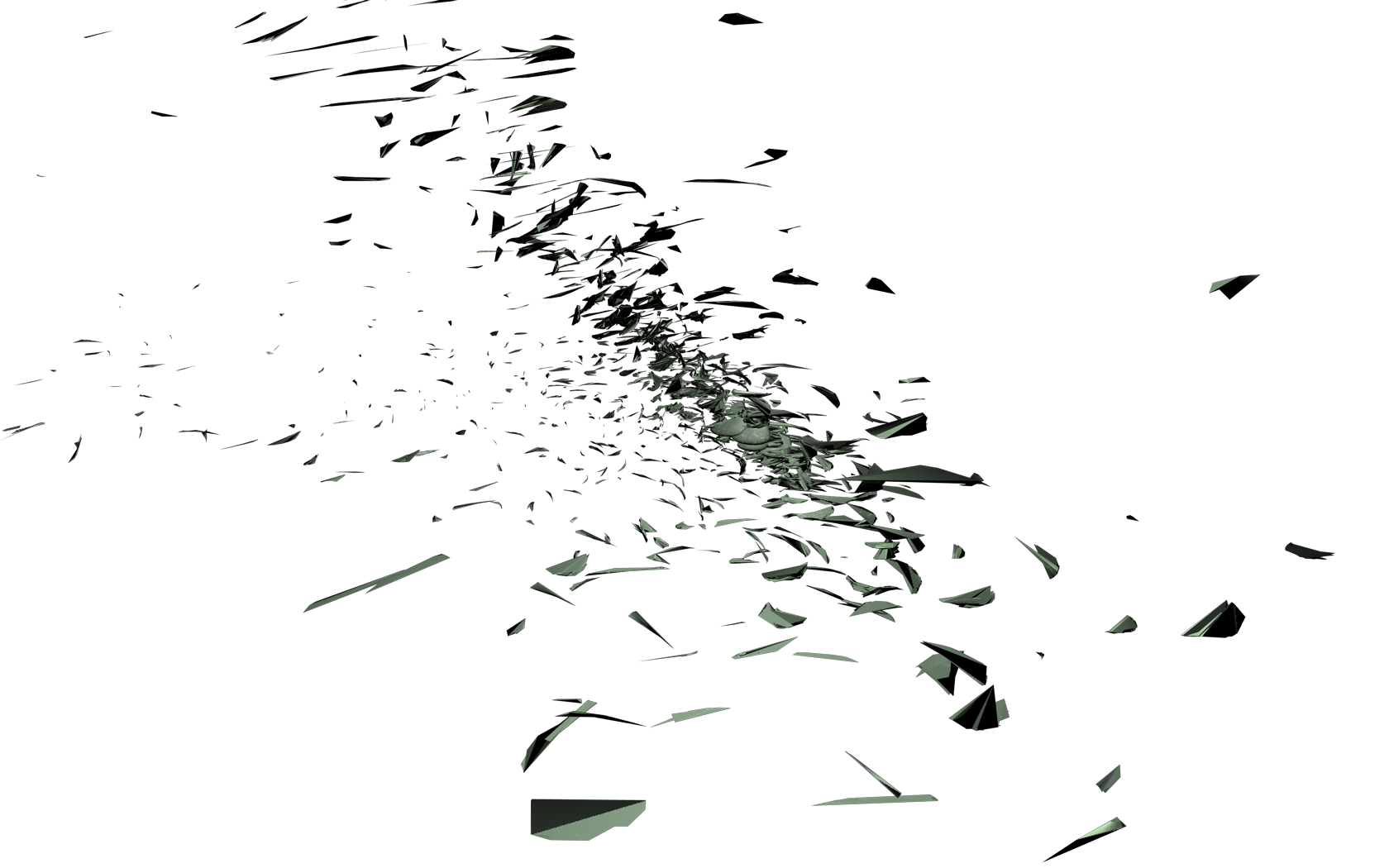 Всего за несколько минут пользователи могут добиться более естественных, нарисованных вручную эффектов с помощью толстых ярко выраженных мазков, сочных мазков и пуантилистских изображений, которые выразительно распределяют цвет в крапинках. Используйте одну кисть для создания фотореалистичных эффектов, которые струятся, текут, притягиваются или светятся в зависимости от вашего уникального выражения; затем возьмите еще один, чтобы поэкспериментировать с штрихами, которые выпирают, рассеиваются, тянутся и закручиваются.
Всего за несколько минут пользователи могут добиться более естественных, нарисованных вручную эффектов с помощью толстых ярко выраженных мазков, сочных мазков и пуантилистских изображений, которые выразительно распределяют цвет в крапинках. Используйте одну кисть для создания фотореалистичных эффектов, которые струятся, текут, притягиваются или светятся в зависимости от вашего уникального выражения; затем возьмите еще один, чтобы поэкспериментировать с штрихами, которые выпирают, рассеиваются, тянутся и закручиваются.
«Каждому творческому профессионалу знакомо ощущение, что нужно довольствоваться тем, чего он хотел, когда внешний вид, которого они хотели достичь, намекает на них. Может быть, сроки были слишком сжаты, или у вас просто не было подходящих инструментов для воплощения вашего видения. Новый ParticleShop дает вы получаете доступ к сотням уникальных кистей, чтобы применить практически любой эффект, который вы можете себе представить, более отзывчивым, выразительным и органичным способом», — сказал Крис Пирс, менеджер по продукту Corel Digital Arts.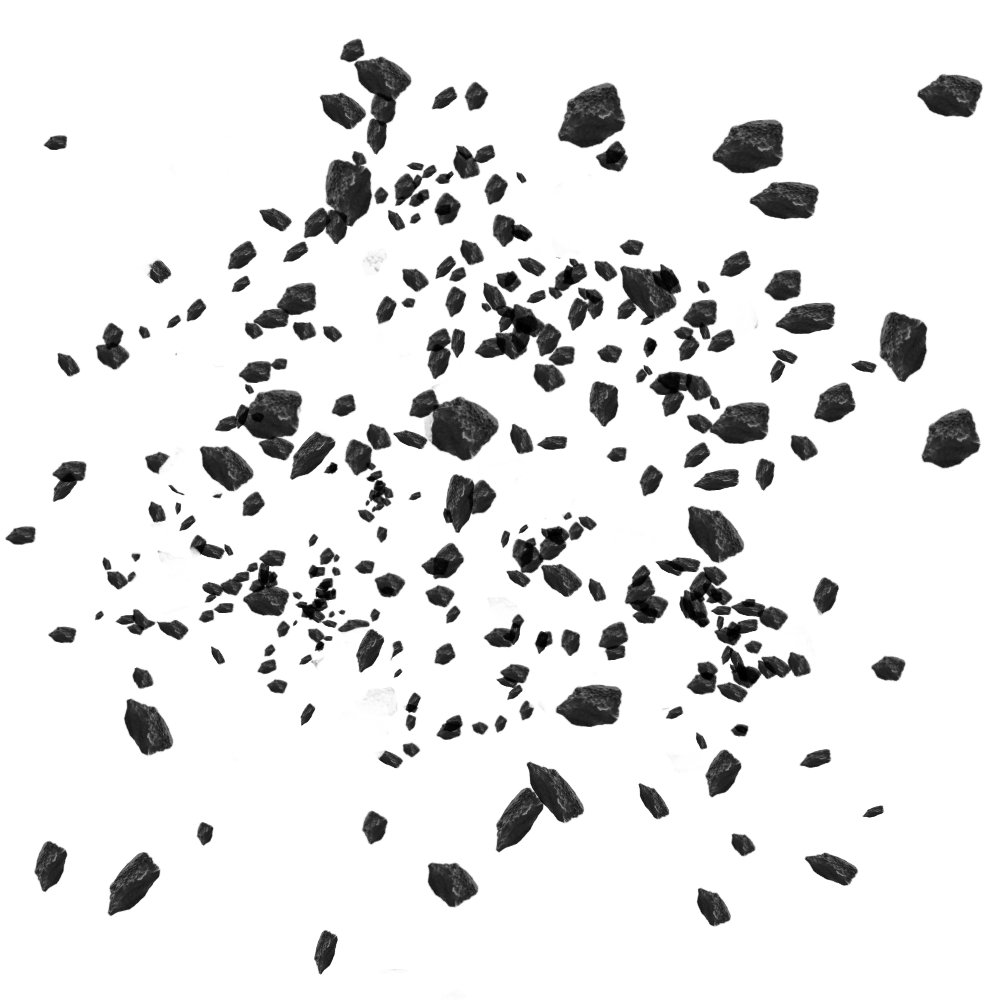
Новый ParticleShop бесплатен для текущих пользователей и включает в себя базовый пакет с 11 совершенно новыми кистями.Пользователи также могут выбрать один из 6 новых наборов кистей, использующих новые технологии кистей Dynamic Speckles и FX Effects: Impression Pack , Blenders Pack , Expressive Pack , Grunge Pack , Nature Pack и Creepers Pack . . Теперь ParticleShop предоставляет пользователям доступ к более чем 350 уникальным кистям для реализации их творческого видения.
История продолжается
Цены и наличие
ParticleShop — это плагин для Adobe Photoshop, Adobe Photoshop Elements, Adobe Lightroom, CorelDRAW® Graphics Suite, CorelDRAW® Technical Suite, Corel® PaintShop® Pro и Corel® AfterShot™ Pro .Новый ParticleShop включает в себя базовый набор из 11 новых кистей и доступен по цене 49,99 долларов США или в качестве бесплатного обновления для всех зарегистрированных владельцев.
Дополнительные наборы кистей можно приобрести онлайн или в приложении. Чтобы узнать больше и увидеть невероятные произведения искусства, созданные с помощью ParticleShop, посетите: www.painterartist.com/particleshop.
О программах Corel Paint:
Компания Corel гордится тем, что создала Corel® Painter®, самую реалистичную в мире программу для рисования. Являетесь ли вы начинающим художником или творческим профессионалом, Painter дает вам свободу создавать цифровое искусство без границ.Линейка Corel Paint Program также включает Painter® Essentials, полную домашнюю художественную студию, ParticleShop, подключаемый модуль кисти Particle для пользователей Adobe и мобильные приложения, которые позволяют создавать цифровое искусство на ходу.
Ассортимент продуктов Corel включает в себя некоторые из самых известных в отрасли брендов, а также CorelDRAW® Graphics Suite, Corel® PaintShop® Pro, Corel® VideoStudio®, MindManager®, Roxio®, Pinnacle™ и WinZip®. Дополнительные сведения о программах Corel Paint см. на веб-сайте www.corel.com.
Дополнительные сведения о программах Corel Paint см. на веб-сайте www.corel.com.
© Corel Corporation, 2017 г. Все права защищены. Corel, логотип Corel, логотип Corel Balloon, ParticleShop, AfterShot, CorelDRAW, Essentials, MindManager, Painter, PaintShop, Particle, Pinnacle, Roxio, VideoStudio и WinZip являются товарными знаками или зарегистрированными товарными знаками Corel Corporation и/или ее дочерних компаний в Канаде. , США и других странах. Все остальные товарные знаки, упомянутые здесь, являются собственностью их соответствующих владельцев. Патенты: www.corel.com/patent
Для просмотра изображений, сопровождающих этот пресс-релиз, щелкните следующие ссылки:
http://www.marketwire.com/library/20170116-Corel116a.jpg
http://www.marketwire.com/library/20170116-Corel116b.jpg
http://www.marketwire.com/library/20170116-Corel116c.jpg
http://www.marketwire.com/library/20170117-Corel116d_8.jpg
Новый ParticleShop предлагает следующее поколение Expressive и
ОТТАВА, КАНАДА — (Marketwired — 17 января 2017 г.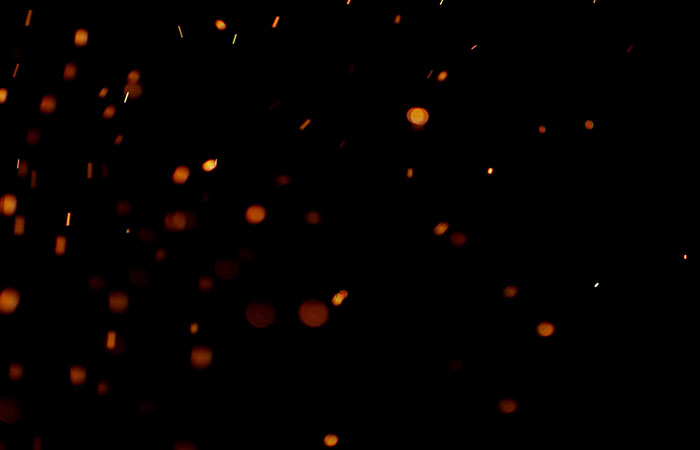 ) — Примечание редактора: к этому пресс-релизу прилагается 4 изображения.
) — Примечание редактора: к этому пресс-релизу прилагается 4 изображения.
Представляем новый ParticleShop™, подключаемый модуль кисти, который дает профессиональным фоторедакторам и компоновщикам возможность создавать невероятные изображения, которые раньше требовали слишком много времени или даже были невозможны для создания — прямо в Photoshop.ParticleShop основан на знаменитых кистях Particle™ с новой поддержкой Dynamic Speckles и FX Effects — мощных технологий кистей, ранее недоступных за пределами отраслевого стандарта цифрового искусства Corel® Painter®. Пользователи Photoshop и Lightroom теперь могут мгновенно получить доступ к более чем 100 новым кистям, чтобы создавать более реалистичные, органичные и фантастические изображения, чем когда-либо.
Новые кисти ParticleShop используют преимущества технологий Particle, Dynamic Speckle и FX Effects, чтобы обеспечить быстрое и точное редактирование фотографий с действительно уникальными и персонализированными результатами.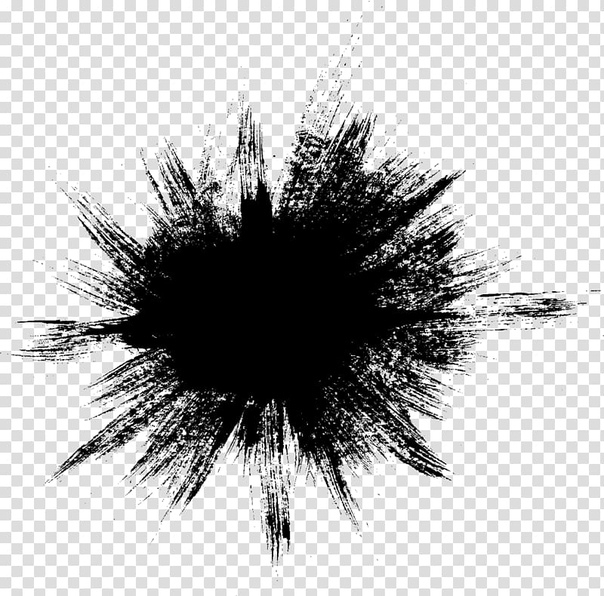 Всего за несколько минут пользователи могут добиться более естественных, нарисованных вручную эффектов с помощью толстых ярко выраженных мазков, сочных мазков и пуантилистских изображений, которые выразительно распределяют цвет в крапинках. Используйте одну кисть для создания фотореалистичных эффектов, которые струятся, текут, притягиваются или светятся в зависимости от вашего уникального выражения; затем возьмите еще один, чтобы поэкспериментировать с штрихами, которые выпирают, рассеиваются, тянутся и закручиваются.
Всего за несколько минут пользователи могут добиться более естественных, нарисованных вручную эффектов с помощью толстых ярко выраженных мазков, сочных мазков и пуантилистских изображений, которые выразительно распределяют цвет в крапинках. Используйте одну кисть для создания фотореалистичных эффектов, которые струятся, текут, притягиваются или светятся в зависимости от вашего уникального выражения; затем возьмите еще один, чтобы поэкспериментировать с штрихами, которые выпирают, рассеиваются, тянутся и закручиваются.
«Каждому творческому профессионалу знакомо чувство удовлетворения, когда вид, которого они хотели достичь, намекает на них.Возможно, сроки были слишком сжатыми, или у вас просто не было нужных инструментов, чтобы воплотить свое видение. Новый ParticleShop предоставляет вам доступ к сотням уникальных кистей, позволяющих применять практически любой эффект, который вы только можете себе представить, более отзывчивым, выразительным и органичным способом», — сказал Крис Пирс, менеджер по продукции Corel Digital Arts.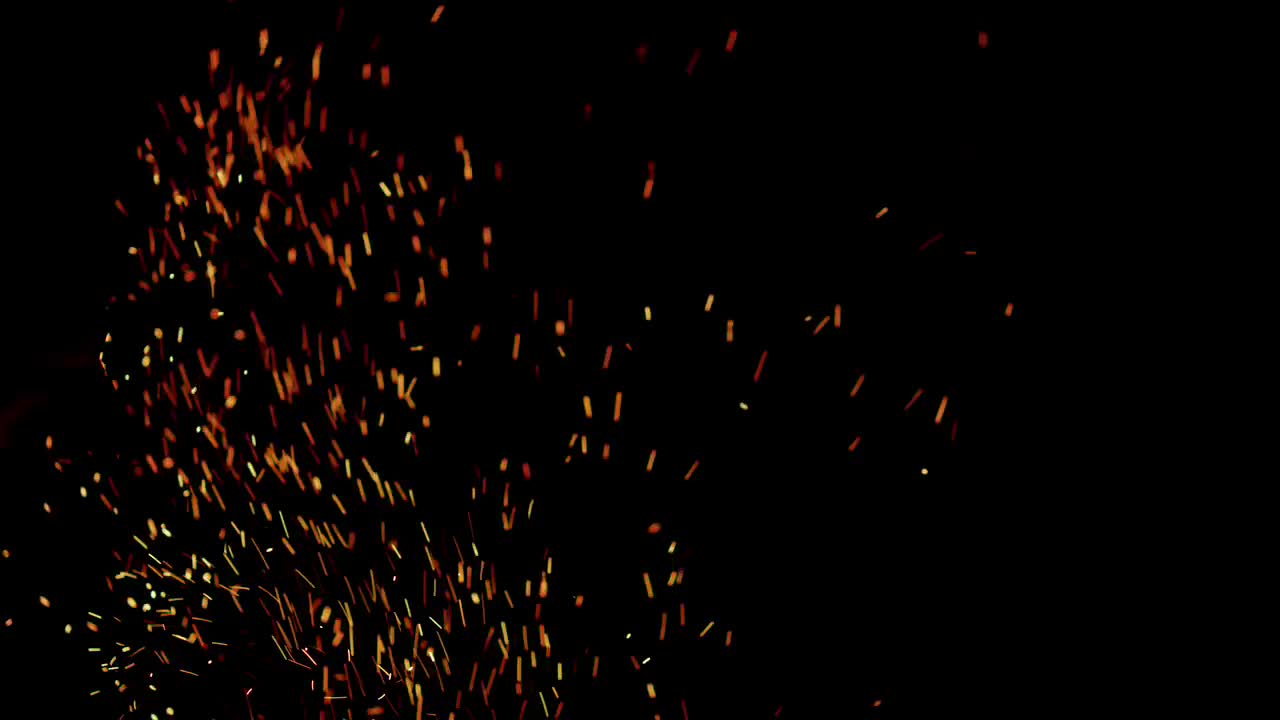
Новый ParticleShop бесплатен для текущих пользователей и включает в себя базовый пакет с 11 совершенно новыми кистями. Пользователи также могут выбрать один из 6 новых наборов кистей, использующих новые технологии кистей Dynamic Speckles и FX Effects: Impression Pack , Blenders Pack , Expressive Pack , Grunge Pack , Nature Pack и Creepers Pack . .Теперь ParticleShop предоставляет пользователям доступ к более чем 350 уникальным кистям для реализации их творческого видения.
Цены и наличие
ParticleShop — это подключаемый модуль для Adobe Photoshop, Adobe Photoshop Elements, Adobe Lightroom, CorelDRAW® Graphics Suite, CorelDRAW® Technical Suite, Corel® PaintShop® Pro и Corel® AfterShot™ Pro. Новый ParticleShop включает в себя базовый набор из 11 новых кистей и доступен по цене 49,99 долларов США или в качестве бесплатного обновления для всех зарегистрированных владельцев.
Дополнительные наборы кистей можно приобрести онлайн или в приложении. Чтобы узнать больше и увидеть невероятные произведения искусства, созданные с помощью ParticleShop, посетите: www.painterartist.com/particleshop.
О программах Corel Paint:
Corel — гордый создатель Corel® Painter®, самой реалистичной в мире программы для рисования. Являетесь ли вы начинающим художником или творческим профессионалом, Painter дает вам свободу создавать цифровое искусство без границ.Линейка Corel Paint Program также включает Painter® Essentials, полную домашнюю художественную студию, ParticleShop, подключаемый модуль кисти Particle для пользователей Adobe и мобильные приложения, которые позволяют создавать цифровое искусство на ходу.
Линейки продуктов Corel, включающие одни из самых известных в отрасли брендов, также включают CorelDRAW® Graphics Suite, Corel® PaintShop® Pro, Corel® VideoStudio®, MindManager®, Roxio®, Pinnacle™ и WinZip®. Для получения дополнительной информации о программах Corel Paint посетите веб-сайт www.corel.com.
Для получения дополнительной информации о программах Corel Paint посетите веб-сайт www.corel.com.
© Корпорация Corel, 2017 г. Все права защищены. Corel, логотип Corel, логотип Corel Balloon, ParticleShop, AfterShot, CorelDRAW, Essentials, MindManager, Painter, PaintShop, Particle, Pinnacle, Roxio, VideoStudio и WinZip являются товарными знаками или зарегистрированными товарными знаками Corel Corporation и/или ее дочерних компаний в Канаде. , США и других странах. Все остальные товарные знаки, упомянутые здесь, являются собственностью их соответствующих владельцев. Патенты: www.corel.com/patent
Чтобы просмотреть изображения, прилагаемые к данному пресс-релизу, щелкните следующие ссылки:
http://www.marketwire.com/library/20170116-Corel116a.jpg
http://www.marketwire.com/library/20170116-Corel116b.jpg
http://www.marketwire.com/library/20170116-Corel116c.jpg
http://www.marketwire.com/library/20170117-Corel116d_8.

 В этом уроке используется Adobe Photoshop CC 2015, но вы можете использовать и ранние версии Adobe Photoshop.
В этом уроке используется Adobe Photoshop CC 2015, но вы можете использовать и ранние версии Adobe Photoshop.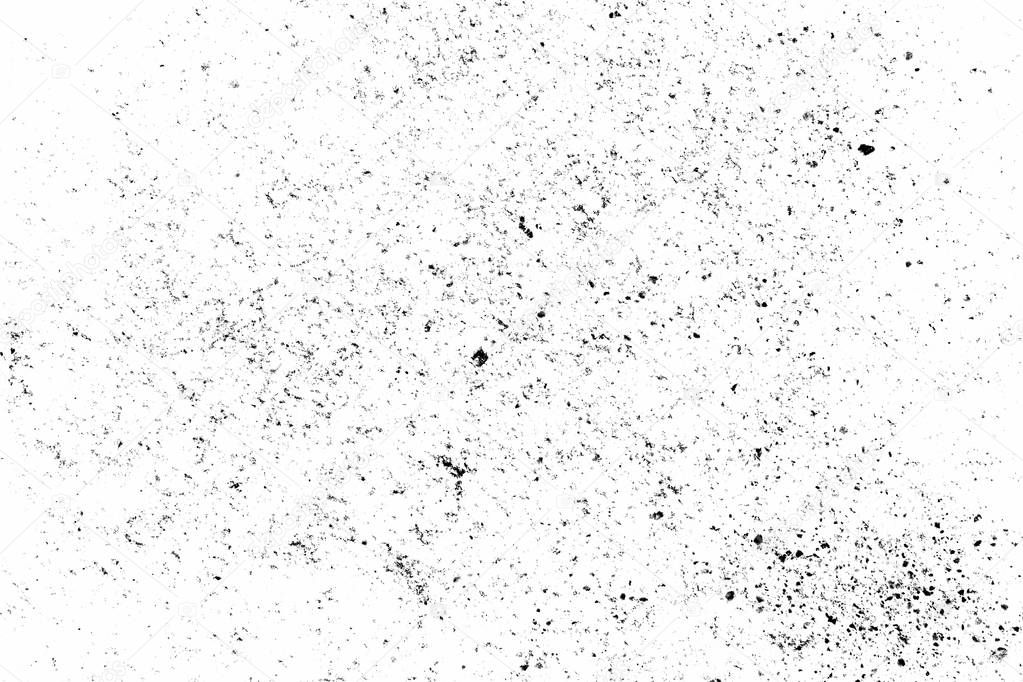
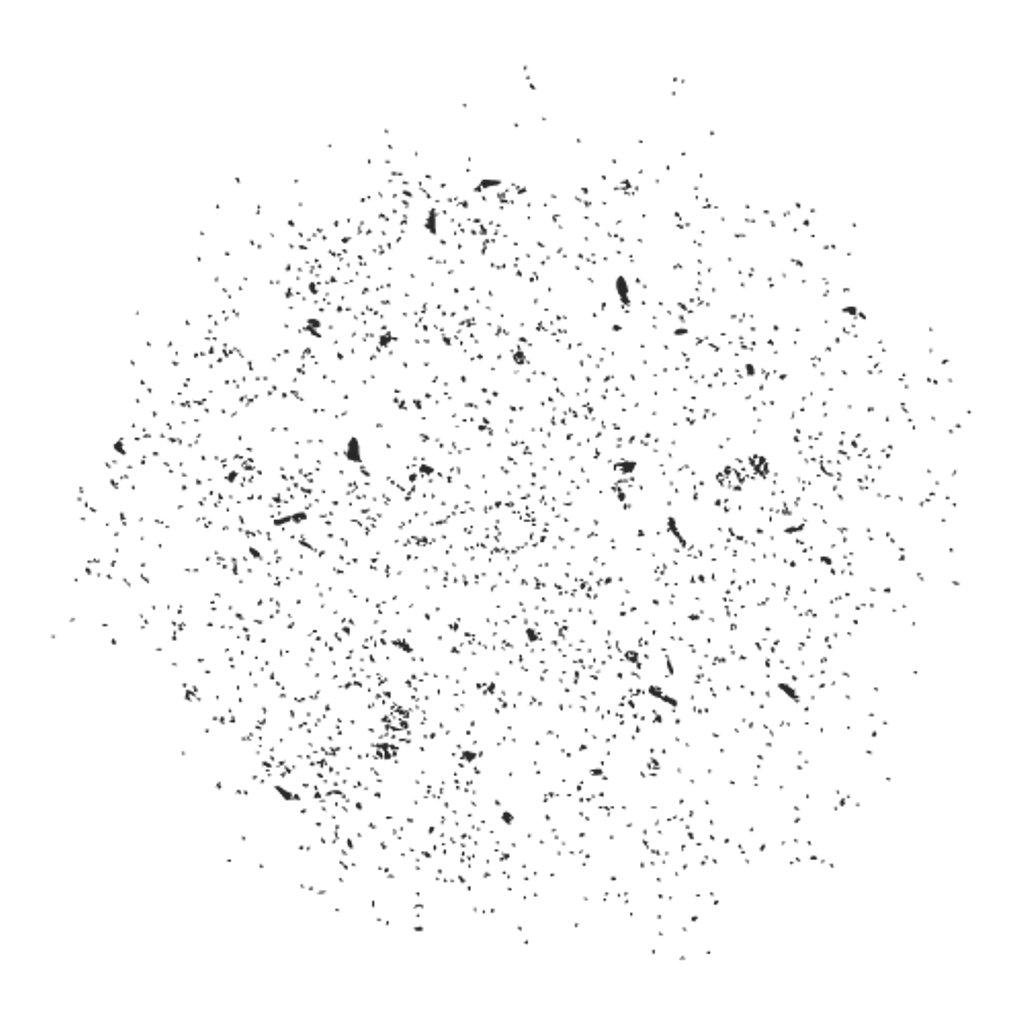 Независимо от того, хотите ли вы добавить в свою работу игривые динамические спеклы или привлекательные блики частиц, вы найдете именно ту кисть, которая вам нужна, чтобы художественно улучшить свои изображения и экспоненциально расширить свой диапазон навыков рисования. Кроме того, изучите дополнительные пакеты кистей, разработанные с учетом ваших конкретных потребностей в рабочем процессе.
Независимо от того, хотите ли вы добавить в свою работу игривые динамические спеклы или привлекательные блики частиц, вы найдете именно ту кисть, которая вам нужна, чтобы художественно улучшить свои изображения и экспоненциально расширить свой диапазон навыков рисования. Кроме того, изучите дополнительные пакеты кистей, разработанные с учетом ваших конкретных потребностей в рабочем процессе.