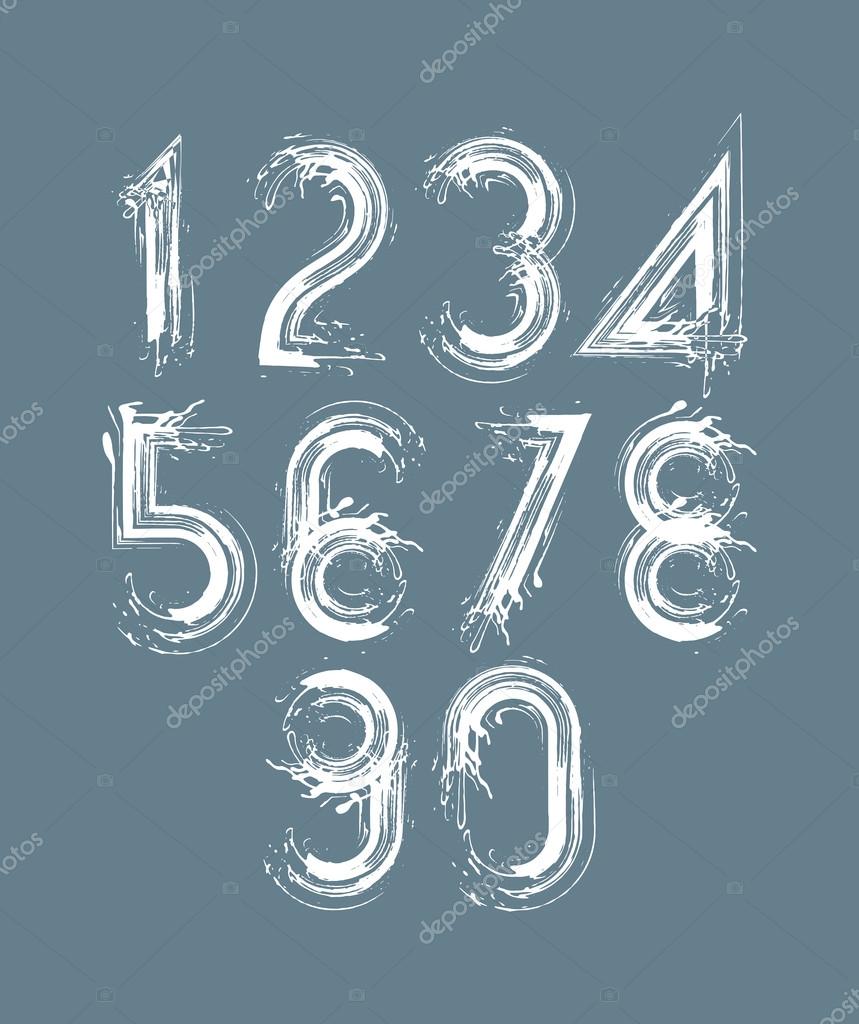Кисти цифры для фотошопа: Тексты, буквы и цифры скачать для photoshop
Джинсовый текст со строчкой и клёпками · Мир Фотошопа
Конечный результат:
Ресурсы урока:
Шаг 1
Создайте новый документ в Фотошопе (Ctrl + N).
Для основного цвета введите значение #83b7ca, а для фонового — #22576b. Залейте фон (Alt + Backspace).
Чтобы создать джинсовую текстуру, мы применим несколько фильтров. Перейдите в галерею фильтров (Filter ? Filter Gallery) и выберите фильтр Halftone Pattern в категории Sketch. Введите значения, показанные на скриншоте, и нажмите ОК.
Результат:
Следующий фильтр — Smudge Stick из категории Artistic.
Последний фильтр — Grain из категории Texture.
Шаг 2
Создайте копию фонового слоя (Ctrl + J) и скройте её, кликнув на иконку глаза.
Снова перейдите на фоновый слой «Background» и откройте окно коррекции Hue/Saturation (Image ? Adjustments ? Hue/Saturation). Введите значения, показанные ниже.
Далее перейдите к коррекции Levels (Image ? Adjustments ? Levels) и переместите ползунок теней.
Шаг 3
Инструментом Horizontal Type Tool (T) напишите слово «Denim». Я использовал шрифт «Grobold» размером 300pt. В окне Character (Window ? Character) установите значение трекинга на 75.
Буква «D» всё ещё стоит слишком близко к бувке «e». Позже это может привести к наложению букв друг на друга. Текстовым инструментом поставьте курсор между этими двумя буквами и установите значение кернинга на 68.
Шаг 4
Сделайте скрытую копию видимой и расположите её поверх о стальных слоёв. Выделите текстовый слой (удерживая Ctrl, кликните на миниатюре слоя).
Перейдите в меню Select ? Modify ? Expand и введите значение 6 пикселей, чтобы расширить выделенную область. Большее значение может стать причиной объединения выделенных участков.
Выберите копию фонового слоя и нажмите Ctrl + J. У Вас появится новый слой, на который будет скопирована текстура джинсы в форме букв. Копию фонового слоя снова можете скрыть или удалить.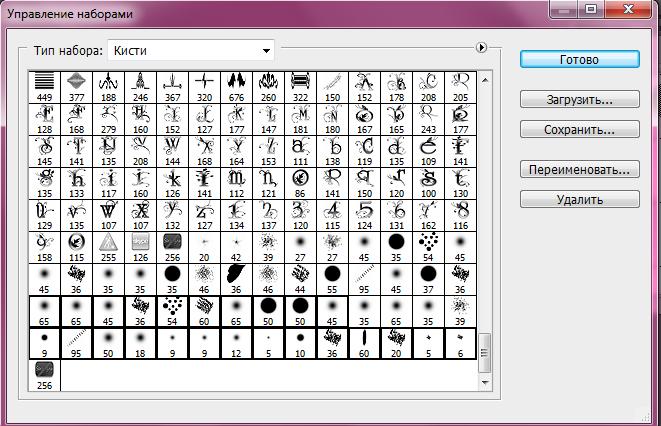
Создайте копию слоя с текстурными буквами «Layer 1» (Ctrl + J). Установите режим наложения копии на Soft Light и понизьте Opacity до 50%. Цвет букв станет ярче, а текстура более детализированной.
Перейдите к стилям слоя «Layer 1» (кликните дважды на слое) и примените стиль Inner Shadow:
На краях букв появится слабая обводка.
Шаг 5
Создайте копию текстового слоя (Ctrl + J) и скройте оригинал. Расположите копию поверх остальных слоёв.
Кликните правой кнопкой мыши на копии и выберите пункт Convert to Shape. Текст на этом слое больше нельзя будет изменить текстовым инструментом.
Выберите любой векторный инструмент и взгляните на верхнюю панель настроек. В версии CS6 на эту панель было добавлено несколько новых функций, которые помогут нам быстро создать строчку.
Сначала избавьтесь от внутренней части букв, установив значение No Color для параметра Fill. Этот параметр не идентичен параметру Fill у слоя. Параметр инструмента удалит внутреннюю часть фигуры, но не тронет обводку, а параметр слоя повлияет и на оба элемента.
Шаг 6
В поле толщины обводки введите значение 3pt и выберите пунктирную линию. Чтобы изменить другие параметры обводки, нажмите на кнопку More Options.
Введите значения, показанные ниже. Параметр Dash определяет длину одной чёрточки, а параметр Gap — расстояние между ними.
Шаг 7
К слою со строчкой примените следующие стили:
Если Вам покажется, что строчка слишком выделяется, понизьте Opacity слоя до 85%.
Шаг 8
Выделите копию слоя «Layer 1».
Через иконку чёрно-белого круга в нижней части палитры слоёв создайте корректирующий слой Hue/Saturation. Благодаря выделенной области для этого слоя будет создана маска, которая ограничит область применения коррекции.
Снова выделите тот же слой с буквами и создайте корректирующий слой Levels.
Шаг 9
Выберите инструмент Brush Tool (B) и перейдите в палитру кистей (F5). Выберите кисть «Dune Brush» и настройте её так:
Шаг 10
Кликните правой кнопкой мыши на оригинальном текстовом слое и выберите пункт Create Work Path.
Установите основной цвет на #597f91, цвет фона — #081f30. Создайте новый слой (Ctrl + Shift + N) под слоями с текстурными буквами и назовите его «Stroke».
Выберите инструмент Direct Selection Tool (A), кликните правой кнопкой мыши на контуре и выберите пункт Stroke Path.
В появившемся окне выберите пункт Brush и уберите галочку с функции Simulate Pressure, если она установлена. Нажмите ОК.
Контур будет обведён настроенной кистью, и мы получим маленькие нити по контуру букв. Чтобы усилить эффект, сделайте ещё пару обводок.
Когда получите более реалистичные края джинсы, нажмите Enter, чтобы удалить контур.
Шаг 11
К слою «Stroke» примените стиль Drop Shadow.
Тень создать эффект глубины.
Шаг 12
Поверх всех слоёв создайте слой «Dirt». Установите его режим наложения на Darker Color, а основной цвет на #8c6239.
Выделите слой с текстурными буквами «Layer 1». Затем добавьте к имеющейся выделенной области обводку (удерживая Ctrl + Shift, кликните на миниатюре слоя).
Любой кистью ржавчины добавьте немного грязи на текст. Как закончите, не убирайте выделение.
Шаг 13
Создайте новый слой поверх остальных и назовите его «Clouds». Установите цвета по умолчанию (D) и примените фильтр Clouds (Filter ? Render ? Clouds). После этого можно убрать выделение (Ctrl + D).
Установите режим наложения слоя «Clouds» на Overlay и понизьте Opacity до 20%. Благодаря облакам на тексте будет неравномерное освещение.
Шаг 14
Создайте корректирующий слой Gradient Map.
Установите режим наложения этого слоя на Soft Light и понизьте Opacity до 50%.
Градиент: #504d44 ? #aba277
Шаг 15
Создайте новый слой между слоями «Clouds» и «Dirt», назовите его «Rivets».
Примените к нему следующие стили:
Установите основной цвет на #564a2e и выберите жёсткую 13-пиксельную кисть. Нарисуйте клёпки на буквах.
Конечный результат:
Инструмент Кисть (Brush) в Фотошопе
Инструмент «Кисть» (Brush Tool / B) на примере Photoshop CC (2014) (Rus)Инструмент Brush (Кисть), пожалуй, один из наиболее часто используемых инструментов в Фотошоп.
И неспроста, поскольку он универсален в своем применении. Вы можете менять форму кисти, задавать свою собственную, менять цвет, размер, а также использовать ее при создании маски и контуров.
Этот урок покажет вам наиболее часто распространенные действия, которые можно осуществлять кистью, а также тонкости ее настройки и еще кое-что интересное, и, конечно же, полезное в применении.
Прежде, чем мы приступим к описанию свойств этого инструмента, давайте для начала посмотрим, где он находится.
Инструмент Brush (Кисть) и пути его активации
Инструмент Кисть (Brush) расположен в панели инструментов и имеет пиктограмму, которую вы можете видеть ниже:
Чтобы активировать инструмент, достаточно просто кликнуть правой кнопкой мыши по иконке. Но иногда, в ходе работы, нужно быстро переключаться между инструментами, для этого в Фотошоп предусмотрены клавиши быстрого вызова инструментов (иногда это сочетание клавиш).
Для инструмента Brush (Кисть), выделена клавиша B (латинская).
То есть во время работы в Фотошоп, достаточно нажать эту клавишу для активации инструмента.
Панель настроек (Option Bar) инструмента Кисть (Brush)
Как только вы активируете инструмент Кисть (Brush), вверху окна программы появится его Панель настроек (Option Bar). Выглядит она так:
Итак, рассмотрим каждый элемент данной панели в отдельности.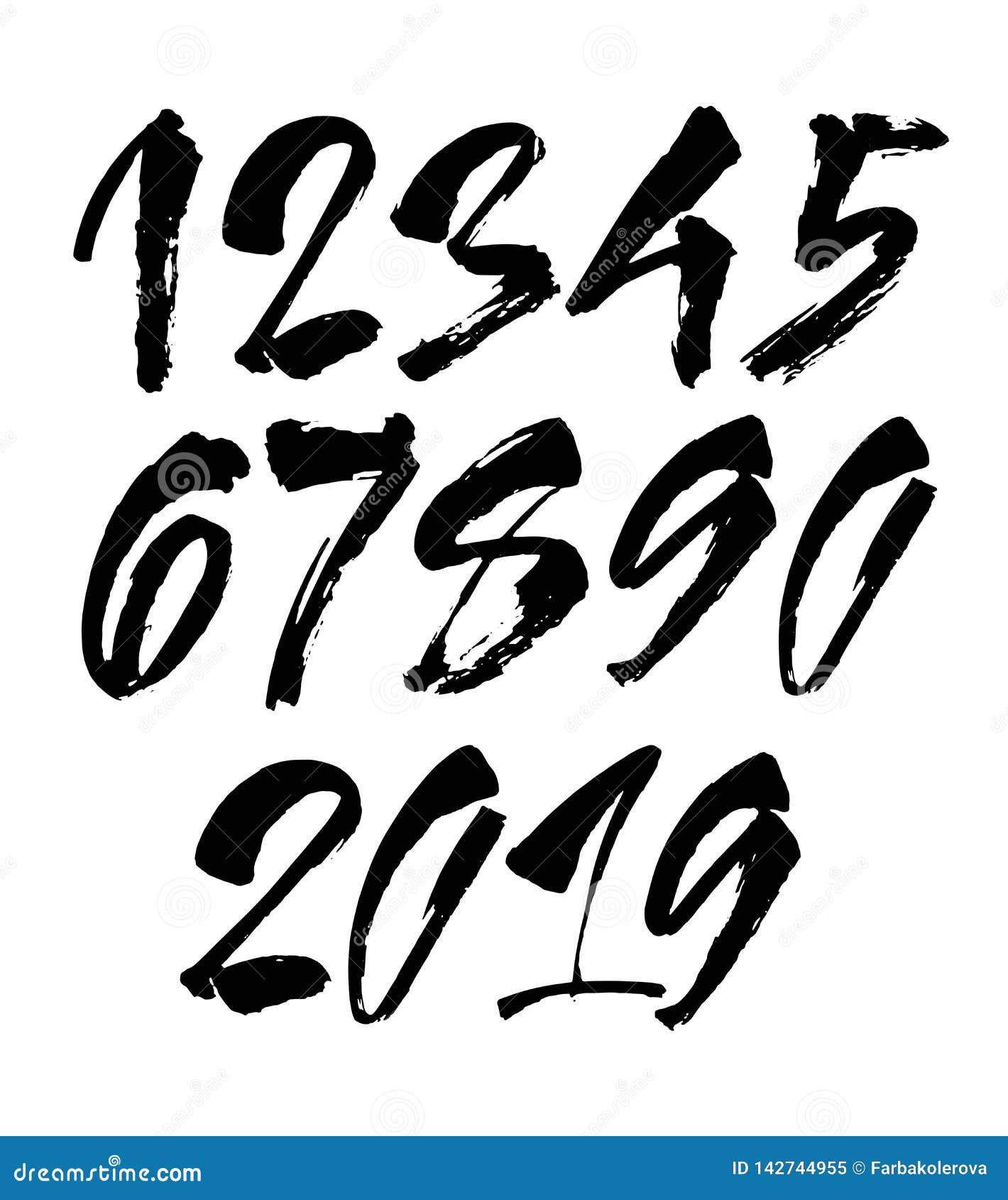 Слева вы уже узнали иконку нашего инструмента, она как раз свидетельствует о том, что выбран именно инструмент Brush (Кисть), а не какой-либо иной инструмент.
Слева вы уже узнали иконку нашего инструмента, она как раз свидетельствует о том, что выбран именно инструмент Brush (Кисть), а не какой-либо иной инструмент.
Если вы нажмете на стрелочку справа от иконки, появится выпадающее меню:
«Заданные настройки инструмента» (Tool Preset Picker)
Это меню называется «Заданные настройки инструмента» (Tool Preset Picker).
Такое меню есть практически у каждого инструмента, вспомним хотя бы урок про инструмент Crop Tool (Инструмент «Рамка» / Клавиша «C»). Оно предлагает выбрать из стандартного перечня часто используемые особые настройки кисти для удобного их использования. В Фотошоп CS3+ в стандартный набор этого меню включено три вида кисти, у них уже заданы настройки формы, цвета, плотности и др.
Ниже для примера приведен скриншот, показывающий наглядно, как отражаются эти настройки в применении:
Возможно, вы скажете, что вам не нужны эти кисти, и пользы от них никакой не будет, но вас ждет приятный сюрприз!
В этом меню вы можете поместить кисти со своими собственными настройками, которые чаще всего будут нужны в работе именно вам, то есть, фактически, вы можете настраивать этот инструмент под себя. Давайте разберемся, как это делается.
Для начала кликните в выпадающем меню по маленькой стрелочке справа, появится еще одно меню:
На скриншоте показано, как выглядит это меню в англоязычной версии, ниже будет представлено назначение его функций и их перевод.
Итак, как вы уже заметили, все функции отделены горизонтальной прямой, таким образом, функции делятся по группам назначения, это сделано для удобства пользования (если вы обратите внимание на панель инструментов, то все они так же разделены по группам).
В первую группу входит одна единственная функция New Tool Preset (Новая настройка инструмента), это означает, что вы можете задать собственные параметры кисти и сохранить их, нажав на эту команду.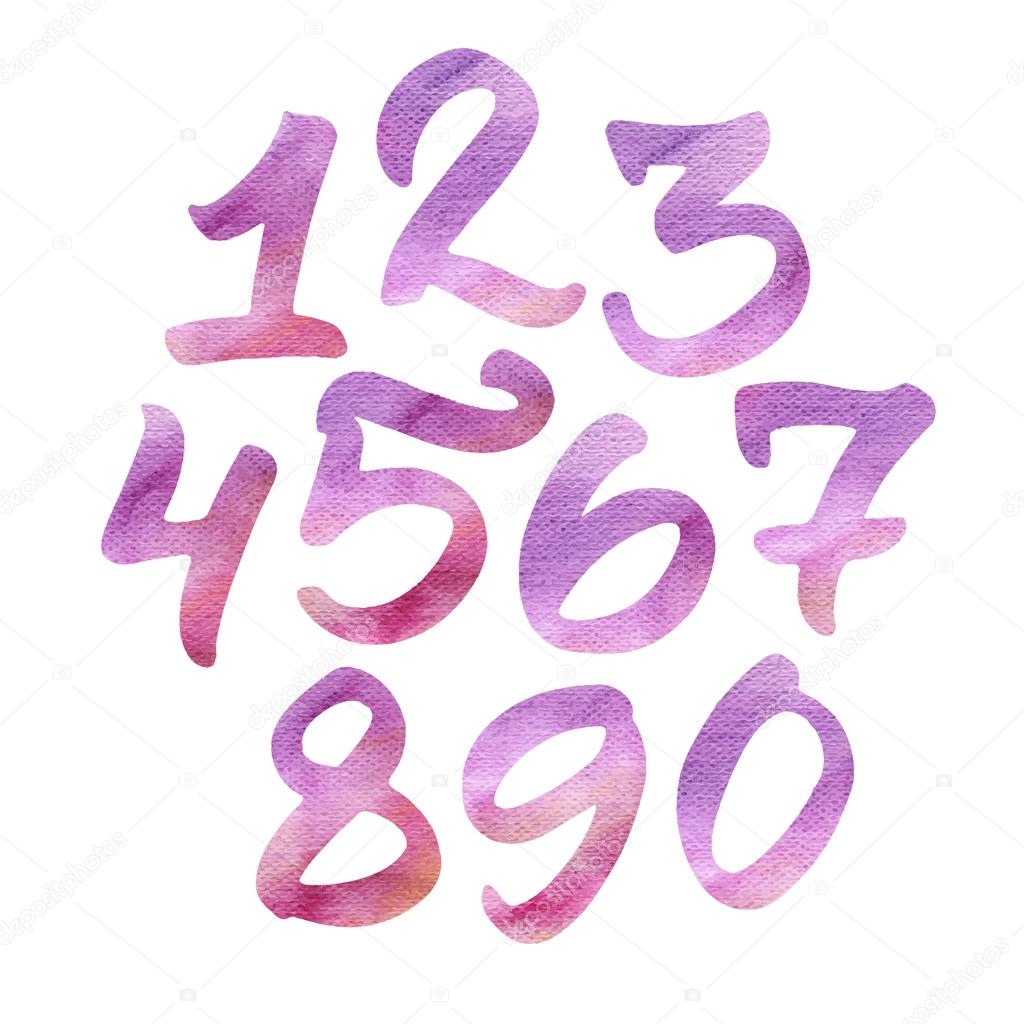 Для этого действия предназначена и пиктограмма с конвертиком в окне меню «Заданные настройки инструмента» (Tool Preset Picker), она имеет такой же вид, как пиктограмма создания нового слоя в панели слоев.
Для этого действия предназначена и пиктограмма с конвертиком в окне меню «Заданные настройки инструмента» (Tool Preset Picker), она имеет такой же вид, как пиктограмма создания нового слоя в панели слоев.
Итак, после того, как вы задали настройки кисти, нажмите на пиктограмму создания новой настройки инструмента или выберите соответствующую команду, упомянутую выше, после этого появится окно, где вы сможете задать имя созданной кисти.
Функция include color (включить цвет) позволяет сохранить в настройках кисти выбранный вами цвет. После того, как вы зададите имя и нажмете клавишу ОК, кисть с заданными вами параметрами появится в списке окна «Заданные настройки инструмента» (Tool Preset Picker).
Вторая группа состоит из двух функций, осуществляющих действия с существующими настройками кистей.
Выделите щелчком левой кнопки мыши необходимую настройку кисти и нажмите Rename Tool Preset (Переименовать настройку кисти), для того, чтобы переименовать ее, или Delete Tool Preset (Удалить настройку кисти) для того, чтобы ее удалить.
Третья группа предназначена для способа отображения настроек кисти в окне «Заданные настройки инструмента» (Tool Preset Picker):
— Show all tool presets (Показать настройки всех инструментов) – как уже упоминалось выше, для каждого инструмента Фотошоп существует возможность создания его индивидуальной настройки и последующее ее сохранение.
Данная функция позволяет видеть настройки, созданные для всех инструментов, независимо от того, какой в данный момент используется, а, соответственно, вы можете не только видеть их, но и применить, кликнув по нужной настройке левой кнопкой мыши. Если у вас много подобных настроек, то такая функция может быть не очень удобной, поскольку среди всего списка вам придется искать нужную настройку, что займет определенное количество времени.
— Функция Sort by tool (Сортировать по инструментам) позволяет сортировать список настроек по инструментам, она активна в случае, если в способах отображения вы выбрали Show all tool presets (Показать настройки всех инструментов) и способна облегчить вам работу в поисках нужной настройки.
— При включении функции Show current tool presets (Показать настройки текущего инструмента) в окне «Заданные настройки инструмента» (Tool Preset Picker) будут отображаться только настройки выбранного вами инструмента.
В нашем случае, будут отображаться только настройки инструмента Brush (Кисть).
Следующая группа функций определяет вид списка настроек.
При активации функции Text Only (Только текст) список настроек приобретет следующий вид:
Small List (Малый список):
Large List (Большой список):
Следующая группа функций позволяет сбрасывать настройки инструмента к стандартным.
При их применении, все настройки в окне «Заданные настройки инструмента» (Tool Preset Picker) не удалятся и сохранят свое положение, а сам инструмент будет работать со стандартными настройками.
Функция Reset tool (Сбросить инструмент) возвращает настройки инструмента (в нашем случае настройки кисти) к стандартным, то есть, если вы вдруг в ходе работы забыли, где применяли определенные параметры кисти, и соответственно, не можете их отменить, эта функция вернет все на свои места!
Функция Reset all tools (Сбросить все инструменты) сбрасывает настройки для всех инструментов Фотошоп, и возвращает их к стандартным.
Волшебная группа, содержащая только одну функцию Preset Manager (Управление настройками) открывается в отдельном окне и позволяет нам производить с настройками различные операции, такие как Load (Загрузить), Save Set (Сохранить установки), Rename (Переименовать), Delete (Удалить) настройки.
Для применения этих действий достаточно выделить левой кнопкой мыши нужную настройку и нажать на соответствующую команду справа. В выпадающем меню Preset type (Тип настроек) вы можете выбрать сортировку настроек по какому-либо инструменту.
Есть еще одна примечательная особенность в Preset Manager (Управлении настройками): вы можете выделить сразу несколько настроек и применить к ним соответствующие команды.
Для выделения настроек, расположенных одна над/под другой, выделите самую верхнюю/нижнюю настройку левой кнопкой мыши, затем зажмите клавишу Shift и кликните левой кнопкой мыши по самой нижней/верхней настройке, отпустите клавишу мыши, а затем клавишу Shift.
Для выборочного выделения настроек вместо клавиши Shift зажмите клавишу Ctrl и кликните по тем настройкам, с которыми необходимо провести операции:
Седьмая группа функций предназначена также для операций с настройками, но она применяется уже ко всей группе настроек в целом, а не к каждой настройке по отдельности.
Reset tool Presets (Сбросить настройки инструмента) возвращает весь список с настройками в его стандартное состояние, то есть в списке настроек для кисти у вас останется только три стандартные настройки, о которых мы упоминали в самом начале.
Load tool Presets (Загрузить настройки инструмента) загружает особые настройки, которые вы могли скачать в интернете или скопировать у кого-то.
Save tool presets (Сохранить настройки инструмента) позволяет сохранить весь ваш список с настройками, а функция Replace tool presets (Переместить настройки инструмента) дает возможность переместить список с вашими настройками в любую указанную папку на вашем компьютере.
В последней группе представлен список инструментов, настройками которых вы можете заменить список с настройками кисти.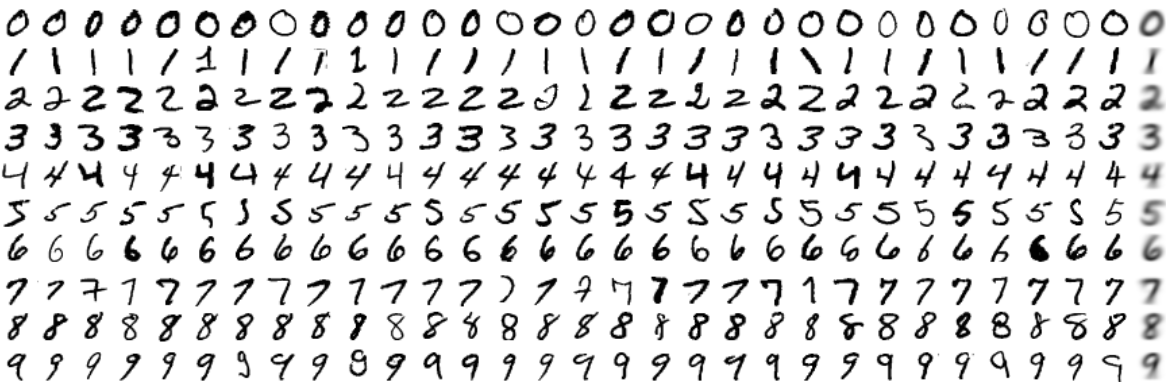
Итак, мы рассмотрели только «Заданные настройки инструмента» (Tool Preset Picker), и вы понимаете, что это только малая часть возможностей инструмента Brush (Кисть).
Передвигаясь правее по панели настроек кисти, мы переходим к меню, которое называется The Brush Preset Picker (Заданные настройки Кисти).
The Brush Preset Picker (Заданные настройки Кисти)
Если мы нажмем на стрелочку справа, то появится выпадающее меню, которое выглядит следующим образом:
Параметр Master Diameter (Главный диаметр) позволяет изменять размеры кисти, а параметр Hardness (Жесткость) заметно влияет на края кисти (в зависимости от настроек жесткости, края могут быть жесткими и мягкими), на скриншоте ниже показан пример изменения таких настроек:
Помните, вначале статьи мы говорили о том, что каждому инструменту присвоена определенная клавиша на клавиатуре для быстрого вызова? Так вот, при помощи сочетания некоторых клавиш можно даже менять настройки инструмента «на ходу».
Так, например, вы сами понимаете, что при работе с кистью, не очень-то удобно каждый раз открывать меню The Brush Preset Picker (Заданные настройки Кисти) и изменять в нем настройки кисти, открою вам небольшой секрет.
Для того, чтобы изменять «на ходу» размер кисти, достаточно нажать на квадратные скобки. Скобка «
Под параметром Hardness (Жесткость) находится библиотека кистей, в ней вы можете выбрать кисти различной формы и на любой вкус. В стандартном наборе кистей, как правило, установлены универсальные кисти, которые пригодятся вам для работы. Выбрать эти кисти вы можете нажатием по ним левой кнопкой мыши.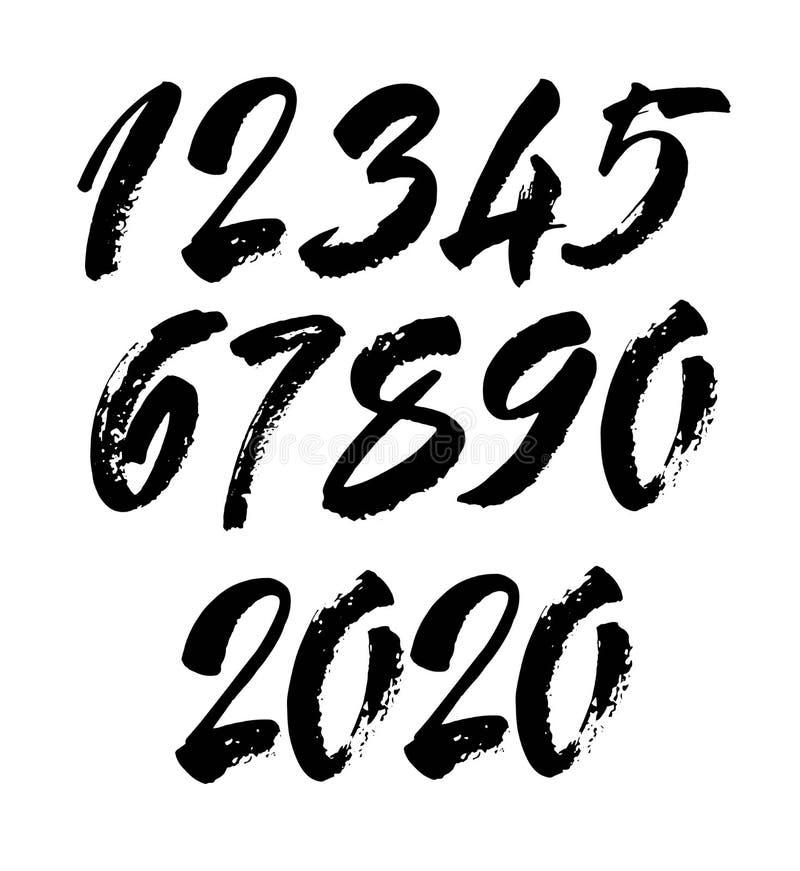
Здесь, мы уже видим знакомые для нас функции, они действуют по такому же принципу, как и те, что мы рассматривали ранее, поэтому не имеет смысла снова рассматривать их по отдельности.
Согласитесь, это очень неудобно, особенно если вы действительно закачали МНОГО кистей.
В решении этой проблемы нам поможет уже известная функция Preset Manager (Управление настройками). Она откроет перед вами всю вашу библиотеку кистей, которые вы можете удалить, переименовать, сохранить и т.д.
Все здесь работает точно так же, как при работе с настройками инструмента в окне «Заданные настройки инструмента» (Tool Preset Picker). Именно здесь мы можем выделить ряд ненужных нам кистей и удалить их одним махом!
«Я хочу, чтобы в библиотеке были только стандартные кисти, как их вернуть?»
Сбросьте настройки библиотеки. Это сделать легко, просто примените функцию Reset Brushes (Сбросить кисти), тогда все загруженные ранее кисти удалятся, а стандартные останутся. Если вам жалко удалять ранее закачанные кисти, сохраните их на компьютере при помощи функции Save Brushes (Сохранить кисти).
Перебросить кисти из одной папки в другую вам поможет функция Replace Brushes (Переместить кисти).
«В уроке написано, что применяются стандартные кисти, а у меня в стандартных кистях нет такой, что делать?»
Не все стандартные кисти отображаются изначально в нашей библиотеке, так как в ней расположены только часто используемые, остальные разделены по группам, которые вы можете включить в любой момент и выбрать необходимую кисть.
Для примера ниже представлен скриншот набора кистей из группы Special Effect Brushes:
Ну что, поражают возможности инструмента?! Как вы догадываетесь, это еще не все, вернемся к Панели настроек (Option Bar), берем наш курс правее, и мы видим новое меню, которое называется Mode (Режим).
Mode (Режим/Режим смешивания)
Это меню позволяет нам еще больше разнообразить нашу работу с инструментом.
Каждый режим придает свой неповторимый эффект. Готовы в этом убедиться? Тогда приступим!
Для начала необходимо отметить, что режим смешивания нужен для смешения цветов объектов.
Смешение цветов в Фотошоп происходит посредством использования ряда прописанных математических формул, работающих над значениями RGB каждого пикселя.
Всего режимов 27, конечно, все их мы рассматривать не будем, мы коснемся только некоторых из них.
Рассмотрим первую группу режимов:
— Режим Normal (Обычный) применяет кисть без какого-либо изменения в пикселях, это наиболее часто используемый режим;
— Режим Dissolve (Растворение) добавляет немного шума краям кисти;
— Режим Behind (Позади) рисует позади объекта, даже если рисование происходит на слое с объектом;
— Режим Сlear (Очистить) вы можете использовать в качестве ластика, поскольку он стирает нарисованное;
Вот как это все выглядит на практике:
На фотографии ниже представлено действие других режимов смешивания.
Вы сами можете поэкспериментировать с ними, применяя к любому объекту и наблюдая за полученными эффектами.
Opacity (Прозрачность).
Далее в Панели настроек (Option Bar) мы видим параметр Opacity (Прозрачность).
С ее помощью мы можем менять прозрачность кисти, то есть снижать интенсивность цвета кисти.
Чтобы наглядно представить, о чем идет речь, внимательно посмотрите на скриншот ниже:
Есть два небольших секрета по быстрому изменению уровня прозрачности: первый способ – номерные клавиши, 0 – 100% прозрачности, 1 – 10%, нажатие каждой последующей цифры увеличивает прозрачность на 25%.
Еще один способ (для более тонкой настройки) – наведите курсор на само слово Opacity (Прозрачность), тогда он примет вид двусторонней стрелки и, зажав левую клавишу мыши, двигайте ей влево, чтобы уменьшить прозрачность и вправо, чтобы увеличить.
Flow (Нажим)
Параметр Flow (Нажим), как вы уже поняли, меняет нажим кисти, равно как вы рисовали бы на бумаге карандашом или фломастером: чем сильнее вы нажимаете, тем интенсивнее он рисует.
Быстрое управление нажимом осуществляется подобно управлению прозрачностью, только если второй способ абсолютно идентичен, то в первый, отличается лишь тем, что одновременно с номерной клавишей вам нужно будет нажать клавишу Shift.
Airbrush (Аэрограф)
Функция Airbrush (Аэрограф) представлена в виде вот такой пиктограммы:
Если эта функция включена, то кисть начинает рисовать непрерывно. Даже если вы остановитесь в одной позиции, она все равно будет применяться до тех пор, пока вы не отпустите кнопку мыши.
Эта кисть чем-то напоминает распылитель, чтобы наглядно увидеть ее действие, вам нужно снизить до минимума уровень flow (нажима):
При ретушировании портретов, если вы сталкиваетесь с необходимостью что-то подкрасить на коже кистью, желательно, чтобы эта функция была включена, при умелом использовании она позволит максимально сохранить текстуру.
Последнее и, пожалуй, самое интересное, что нам предстоит узнать о работе с кистью – это так называемая Brush Palette (Палитра кистей).
Brush Palette (Палитра кистей)
Палитра кистей находится в Панели настроек (Option Bar) слева в самом конце панели.
Для ее быстрого вызова достаточно нажать клавишу F5 на клавиатуре.
Эта палитра способна творить чудеса и открывает нам дверь в большой мир гибких настроек инструмента Brush (Кисть)!
Сейчас вы в этом убедитесь!
Давайте начнем по порядку: слева у нас названия функций, справа их настройки, итак, поехали!
Brush Presets (Настройки кисти)
Brush Presets (Настройки кисти) эта функция нам уже знакома, здесь в нашем распоряжении библиотека кистей, а также возможность изменения диаметра кисти. Давайте в качестве примера выберем из библиотеки кисть Grass (Трава) и уберем слева все заданные для нее настройки.
Давайте в качестве примера выберем из библиотеки кисть Grass (Трава) и уберем слева все заданные для нее настройки.
Brush Tip Shape (Настройка формы кисти)
Diameter (диаметр) — эта функция предоставляет нам возможность изменять диаметр кисти, но в отличие от функции Master Diameter (Главный диаметр), она замеряет количество пикселей фигуры кисти и не позволяет увеличивать диаметр выше их значения. Кнопка Use sample size (Использовать размер образца) восстанавливает размер по умолчанию для кисти.
Flip X (Отразить по X) отражает форму кисти по горизонтали, а Flip Y (Отразить по Y) отражает ее по вертикали, возможно использование сразу двух параметров.
Параметр Angle (Угол) позволяет менять угол наклона кисти, а Roundness (Окружность) позволяет изменять форму кисти в пределах окружности. Если вы посмотрите правее, то перед вами будет ось с окружностью. Когда эта окружность имеет правильную форму (100%), то и кисть также имеет свойственную ей правильную форму, но если превратить эту окружность, к примеру, в овал, то кисть будет принимать форму в пределах овала (см. изображение ниже).
Оба параметра можно вводить не только в числовом варианте, но и применять на графических осях и окружности справа при помощи мыши.
Hardness (Жесткость) регулирует жесткость кисти, но данный параметр работает не со всеми кистями, особенно, если они сделаны из какого-либо изображения. Но со стандартными круглыми кистями он работает превосходно.
И последний параметр в этой группе – Spacing (Интервал) определяет расстояние между отпечатками кисти при рисовании. Чем больше устанавливаемый процент, тем больше расстояние между отпечатками, и наоборот.
Shape Dynamics (Динамика формы)
Shape Dynamics (Динамика формы). Данная группа настроек позволяет задавать настройки колебания размера, угла, окружности и отражения.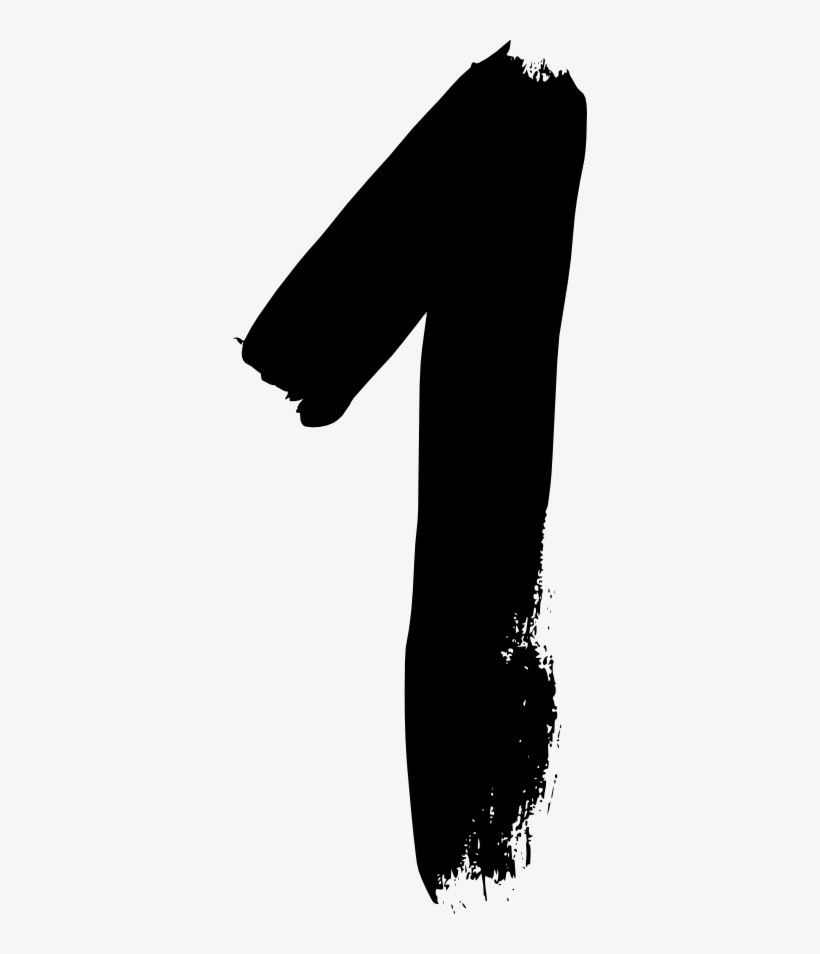 Чем большее значение вы устанавливаете, тем произвольнее будут применяться параметры. Итак, рассмотрим работу каждого из этих параметров в отдельности.
Чем большее значение вы устанавливаете, тем произвольнее будут применяться параметры. Итак, рассмотрим работу каждого из этих параметров в отдельности.
Size Jitter (Колебание размера) устанавливает колебание размера, на него влияет также параметр Minimum Diameter (Минимальный диаметр), он задает минимальный допустимый диаметр при колебаниях размера, если данный параметр устанавливать на 0%, то колебание размера будет производиться от максимально возможного (определяется размером кисти) до минимально возможного, соответственно, чем больше установлено значение минимального диаметра, тем меньше будет колебание размера.
Angle Jitter (Колебание угла) как вы уже поняли, определяет колебание угла наклона.
Чем меньше установлен процент угла, тем, соответственно, меньшее колебание, и наоборот.
Roundness Jitter (Колебание окружности) позволяет применять колебание формы кисти в пределах заданной окружности. Ограничение минимального диаметра окружности можно установить в параметре Minimum Roundness (Минимальная окружность), он работает также, как и Minimum Diameter (Минимальный диаметр).
Flip X Jitter и Flip Y Jitter устанавливают произвольное колебание отражения по вертикали и по горизонтали.
Вы уже наверняка обратили внимание на функцию Control (Управление), находящуюся под каждым параметром.
Давайте отдельно ознакомимся с ней, принципы ее действия одинаковы для всех параметров. Если в выпадающем меню стоит значение Off, то функция управления отключена. При выборе параметра Fade (Переход) вы можете установить плавность перехода колебания в появившемся окошке справа. Чем больше вы установите значение, тем плавне будет переход.
Параметр Pen Pressure (Нажим пера) доступен только при использовании планшета, с помощью этого параметра вы можете установить чувствительность колебаний к нажиму пером на планшете. Если ваш планшет не поддерживает данную функцию, то рядом с ней слева появляется значок с восклицательным знаком, свидетельствующий о том, что данный параметр недоступен. Параметр Pen Tilt (Наклон пера) также доступен только для планшета, при его активации колебание размера зависит от наклона пера. Stylus Wheel (Колесико) функция также рассчитана на пользование планшетом, колебание будет зависеть от положения вашего колесика.
Если ваш планшет не поддерживает данную функцию, то рядом с ней слева появляется значок с восклицательным знаком, свидетельствующий о том, что данный параметр недоступен. Параметр Pen Tilt (Наклон пера) также доступен только для планшета, при его активации колебание размера зависит от наклона пера. Stylus Wheel (Колесико) функция также рассчитана на пользование планшетом, колебание будет зависеть от положения вашего колесика.
Scattering (Рассеивание)
Scattering (Рассеивание) определяет количество и размещение отпечатка кисти в документе.
Параметр Scatter (Разброс) определяет разброс отпечатка кисти в документе по оси Y, то есть при его применении разброс будет осуществляться вверх и вниз.
Если вы активируете параметр Both Axes (Обе оси), то разброс отпечатка будет производиться по двум осям, то есть не только вверх и вниз, но и вправо и влево.
Чем больше значение Scatter (Разброс), тем большим будет разброс отпечатка.
Параметр Count (Количество) определяет количество отпечатков в разбросе. Чем больше его значение, тем больше отпечатков кисти будет в разбросе. Сравните предыдущее изображение, где этот показатель стоял на 1 и изображение ниже:
Параметр Count Jitter (Колебание количества), как вы уже догадались, определяет колебание количества отпечатков. Минимальное количество ограничивается параметром Count (Количество), а максимальное – размером кисти.
Texture (Текстура)
Texture (Текстура). Данная функция позволяет применять текстуру к кисти.
Если флажок Texture Each Tip (Текстурировать каждый отпечаток) не отмечен, то текстура будет накладываться на всю область применения кисти, если отмечен, то текстура применяется к каждому отпечатку кисти отдельно (при этом становятся активными дополнительные возможности настройки).
Параметр Scale (Масштаб) определяет масштаб применения текстуры к кисти.
Параметр Mode (Режим) позволяет выбирать режим смешивания текстуры с цветом отпечатка кисти, работает подобно известным уже нам режимам смешивания.
Параметр Depth (Глубина) увеличивает или уменьшает контрастность применения текстуры к отпечатку кисти. Параметр Minimum Depth (Минимальная глубина) определяет минимальное значение контраста для параметра Depth Jitter (Колебание глубины).
Dual Brush (Двойная кисть)
Dual Brush (Двойная кисть). Это очень интересный параметр, так как он позволяет создать нам отпечаток из двух кистей одновременно. В самом верху расположен уже известный нам параметр Mode (Режим), он позволяет нам выбрать режим смешивания кистей. Правее от него расположен параметр Flip (Отражение), его активация позволяет отразить применяемую кисть по оси Y.
Далее перед нами представлена библиотека кистей, где мы можем выбрать кисть, которую хотим применить к уже ранее выбранной нами. Все остальные параметры уже хорошо вам известны, только они применяются к выбранной вами для смешивания кисти (на изображении я уменьшила интервал между отпечатками для большей наглядности).
Color Dynamics (Динамика цвета)
Color Dynamics (Динамика цвета) – это просто волшебная функция. Для того, чтобы убедится в этом, для начала установите на свой вкус цвета переднего и заднего фонов. Дело в том, что эта функция позволяет нам играть различными оттенками выбранных нами цветов при рисовании.
Параметр Foreground/Background Jitter (Колебание переднего/заднего фона) определяет колебание цветов (а точнее оттенков) между выбранными цветами переднего и заднего фонов. Чем больше этот показатель, тем больше оттенков.
Далее идут параметры колебания Hue (Цветового тона), Saturation (Насыщенности) и Brightness (Яркости), попробуйте поиграть с этими настройками, и вы сможете получить множество интересных результатов!
Параметр Purity (Чистота цвета) увеличивает и уменьшает насыщенность цветов.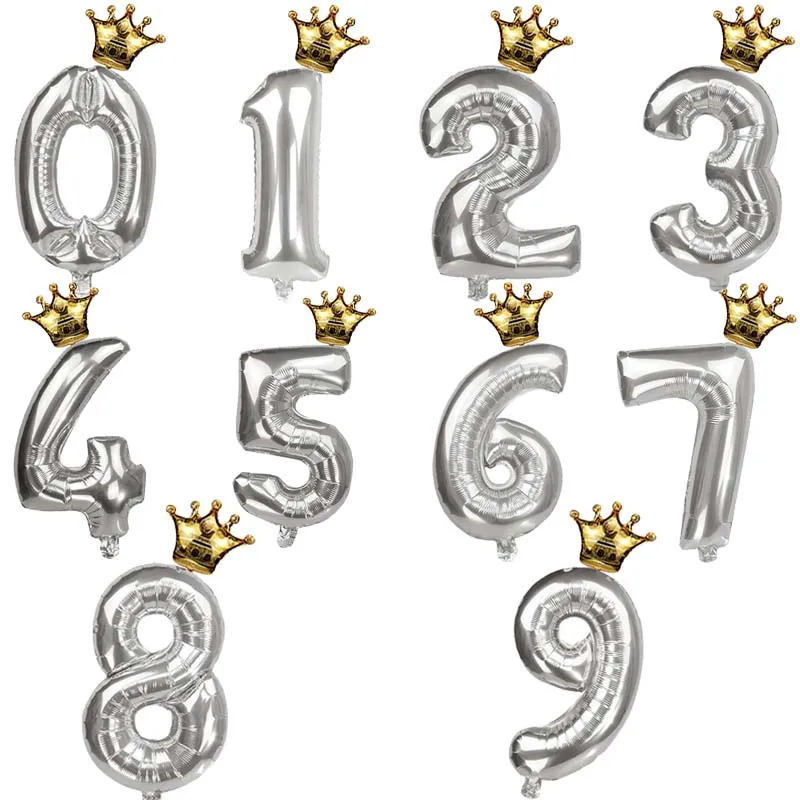 Я умышленно не показываю различия между настройками данных параметров, поскольку их изменение приводит к очень разнообразным результатам, еще раз предлагаю вам поэкспериментировать с этим самостоятельно.
Я умышленно не показываю различия между настройками данных параметров, поскольку их изменение приводит к очень разнообразным результатам, еще раз предлагаю вам поэкспериментировать с этим самостоятельно.
Other Dynamics (Другая динамика)
Функция Other Dynamics (Другая динамика) позволяет устанавливать колебания opacity (прозрачности) и flow (плотности) кисти. Эти параметры нам уже знакомы, поэтому не будем на них останавливаться.
Остальные позиции палитры кистей
Еще у нас осталась целая группа функций, отделенных от других чертой.
Эти функции не имеют персональных настроек:
Функция Airbrush (Распылитель) это та же функция, что мы рассматривали в середине этого урока.
Функция Noise (Шум) добавляет шум к отпечатку кисти.
Wet edges (Мокрые края) придает отпечатку эффект акварели.
Smoothing (Сглаживание) позволяет нам при рисовании избавиться от острых углов и делает переходы плавными.
Protect texture (Защита текстуры). Бывает так, что некоторые кисти имеют в своих персональных настройках свою собственную текстуру, чтобы каждый раз не менять установленную вами текстуру при выборе разных кистей, активируйте эту функцию, и она ко всем кистям с настройками текстуры применит ту, которую вы установите.
Итак, мы рассмотрели все возможности, которые предоставляет нам инструмент Brush (Кисть). Это поистине волшебный инструмент, как вы уже успели в этом убедиться, впрочем как и в том, что Фотошоп – это мир с безграничными возможностями! Немного умения и терпения, и вы – настоящий мастер Фотошопа!
Надеюсь, этот урок раскрыл вам тайны такого чарующего инструмента и оказался вам полезным!
Автор: Анцыперович Александра;
Источник;
Как удалить сразу несколько кистей в фотошопе
Возможно ли удаление кистей целыми наборами?
? LiveJournal- Main
- Ratings
- Interesting
- iOS & Android
- Disable ads
Как избавиться от ненужных кистей
120
27. 06.2011 | Автор: Трофименко Владимир | Просмотров: 3981 | текст
06.2011 | Автор: Трофименко Владимир | Просмотров: 3981 | текстВ видеоуроке раздела Новичкам на сайте я рассказываю как установить новую кисть в программу Фотошоп, но давайте зададимся вопросом:А как удалить ненужную кисти?
Здесь все очень просто! Нажав на клавишу Alt вы заметите, что курсор принимает форму ножниц (показано на рисунке выше). Чтобы удалить кисть, достаточно щелкнуть на ней. Вот и все…
Источник:
Узнайте как скачать видеоурок с сайта
Что еще посмотреть:
02.07.2011 | Просмотров: 3462 | текст
При работе с некоторыми инструментами Фотошоп иногда можно запутаться с настройками инструментов, из за чего результаты применения инструмента будут весьма непредсказуемы…
27.06.2011 | Просмотров: 3981 | текст
В видеоуроке раздела Новичкам на сайте я рассказываю как установить новую кисть в программу Фотошоп, но давайте зададимся вопросом:А как удалить ненужную кисти?…
02.07.2011 | Просмотров: 4111 | текст
Если вам необходимо изменить единицы измерения для изображения, над которым вы работаете, не нужно срузу же обращаться к диалоговому окну Preferences(Установки) программы Фотошоп…
02.07.2011 | Просмотров: 13100 | текст
В данной заметке давайте рассмотрим все режимы наложения слоев и их перевод с английского…
22.04.2014 | Просмотров: 4819 | текст
В программе Фотошоп есть маленькая, но очень полезная функция по названием Spring Loaded Tools
Как удалить все кисти в фотошопе сразу — Фотошоп: видео уроки для начинающих
Представляем Вашему вниманию подробные видео на тему «Как удалить все кисти в фотошопе сразу»:Бардак в кистях? Наводим порядок — экономим время и нервы | Фотошоп CS-CC2017
youtube.com/embed/4wYvk-dT080?autoplay=0&autohide=1&border=0&egm=0&showinfo=0″ allowfullscreen=»»>Установка и удаление кисти в Adobe Photoshop
Установка и удаление кисти в Adobe Photoshop
7 «багов» Фотошоп. Исправляем за секунды
как установить, восстановить, сохранить, убрать
Освоившись с основным набором инструментов в Photoshop, многие пользователи не хотят на этом останавливаться и ищут новые варианты для кастомизации программы и, соответственно, своих работ. В этом направлении в значительной степени помогают различные кисти.
Работа с кистями
Возможности программы позволяют как создавать свои кисти, так и загружать их из интернета для дальнейшего добавления в программу.
Подробно ознакомиться с созданием кисти вы можете в нашей статье – “Как сделать кисть в Фотошопе”.
А теперь давайте посмотрим, как загружать, добавлять, удалять и сохранять кисти.
Загружаем
В интернете можно найти кисти практически на любой вкус и скачать их – бесплатно или за небольшую плату.
После того, как мы нашли нужную кисть/набор кистей (формат файла – “abr”), сохраняем ее в любом удобном для нас месте на компьютере. Для удобства, если предполагается постоянная работа с кистями, лучше создать папку, в которой мы будем их все хранить.
Добавляем
- После сохранения кисти открываем Photoshop и создаем новый документ (параметры могут быть заданы любые).
- На боковой панели инструментов выбираем “Кисть”.
- В параметрах кисти в правом верхнем углу щелкаем по значку в виде шестеренки. Раскроется меню, в котором мы можем управлять кистями/наборами кистей – Удалять, Импортировать, Восстанавливать и т.д.
- После нажатия кнопки “Импорт кистей” откроется окно для указания пути к требуемому файлу с нужной кистью в формате “abr”.

- Выбранная кисть (набор кистей) будет добавлена внизу списка. Пользоваться ею можно также, как и остальными, задавая размер, цвет, непрозрачность и т.д.
Удаляем
Если потребности в кисти больше нет, ее можно удалить. Делается это предельно просто.
Щелкаем правой кнопкой мыши по миниатюре ненужной кисти и в раскрывшемся контекстном меню выбираем команду “Удалить”.
Также, можно удалить кисть через меню, которое мы рассматривали ранее, предварительно выбрав в палитре нужную.
Сохраняем
Время от времени какие-то кисти могут потерять свою актуальность, но, возможно, они понадобятся в будущем, поэтому удалять их будет не лучшим решением. В этом случае лучше сохранить кисти на компьютере в любом удобном месте, откуда их можно будет, в случае необходимости, снова добавить в программу.
Выполнить данную процедуру можно через команду “Экспорт выделенных кистей”.
Откроется окно, в котором мы выбираем место сохранения, указываем имя файла, после чего жмем “Сохранить”.
Восстанавливаем по умолчанию
Восстановление позволяет вернуть стандартный набор кистей, если какие-то из них ранее были удалены (случайно или целенаправленно), и теперь снова возникла потребность в них.
Для этого нужно воспользоваться командой “Восстановить кисти по умолчанию”.
Примечание: Для управление наборами кистей (загрузка, сохранение, переименовывание и удаление) нужно выбрать соответствующую команду.
После этого мы получим доступ ко всем возможным действиям с наборами.
Заключение
Кисть – один из основных инструментов в Фотошопе и, неудивительно, что со временем у многих пользователей возникает потребность в расширении списка возможных вариантов. Управление кистями (создание, добавления, сохранение, удаление, восстановление) осуществляется достаточно просто и не требует много времени.
Инструмент Кисть (Brush) / Creativo.
 one
oneИнструмент Brush (Кисть), пожалуй, один из наиболее часто используемых инструментов в Фотошоп. И неспроста, поскольку он универсален в своем применении. Вы можете менять форму кисти, задавать свою собственную, менять цвет, размер, а также использовать ее при создании маски и контуров. Этот урок покажет вам наиболее часто распространенные действия, которые можно осуществлять кистью, а также тонкости ее настройки и еще кое-что интересное, и, конечно же, полезное в применении. Прежде, чем мы приступим к описанию свойств этого инструмента, давайте для начала посмотрим, где он находится.
Инструмент Brush (Кисть) и пути его активации
Инструмент Кисть (Brush) расположен в панели инструментов и имеет пиктограмму, которую вы можете видеть ниже:
Чтобы активировать инструмент, достаточно просто кликнуть правой кнопкой мыши по иконке. Но иногда, в ходе работы, нужно быстро переключаться между инструментами, для этого в Фотошоп предусмотрены клавиши быстрого вызова инструментов (иногда это сочетание клавиш). Для инструмента Brush (Кисть), выделена клавиша B (латинская). То есть во время работы в Фотошоп, достаточно нажать эту клавишу для активации инструмента.
Панель настроек (Option Bar) инструмента Кисть (Brush)
Как только вы активируете инструмент Кисть (Brush), вверху окна программы появится его Панель настроек (Option Bar). Выглядит она так:
Итак, рассмотрим каждый элемент данной панели в отдельности. Слева вы уже узнали иконку нашего инструмента, она как раз свидетельствует о том, что выбран именно инструмент Brush (Кисть), а не какой-либо иной инструмент.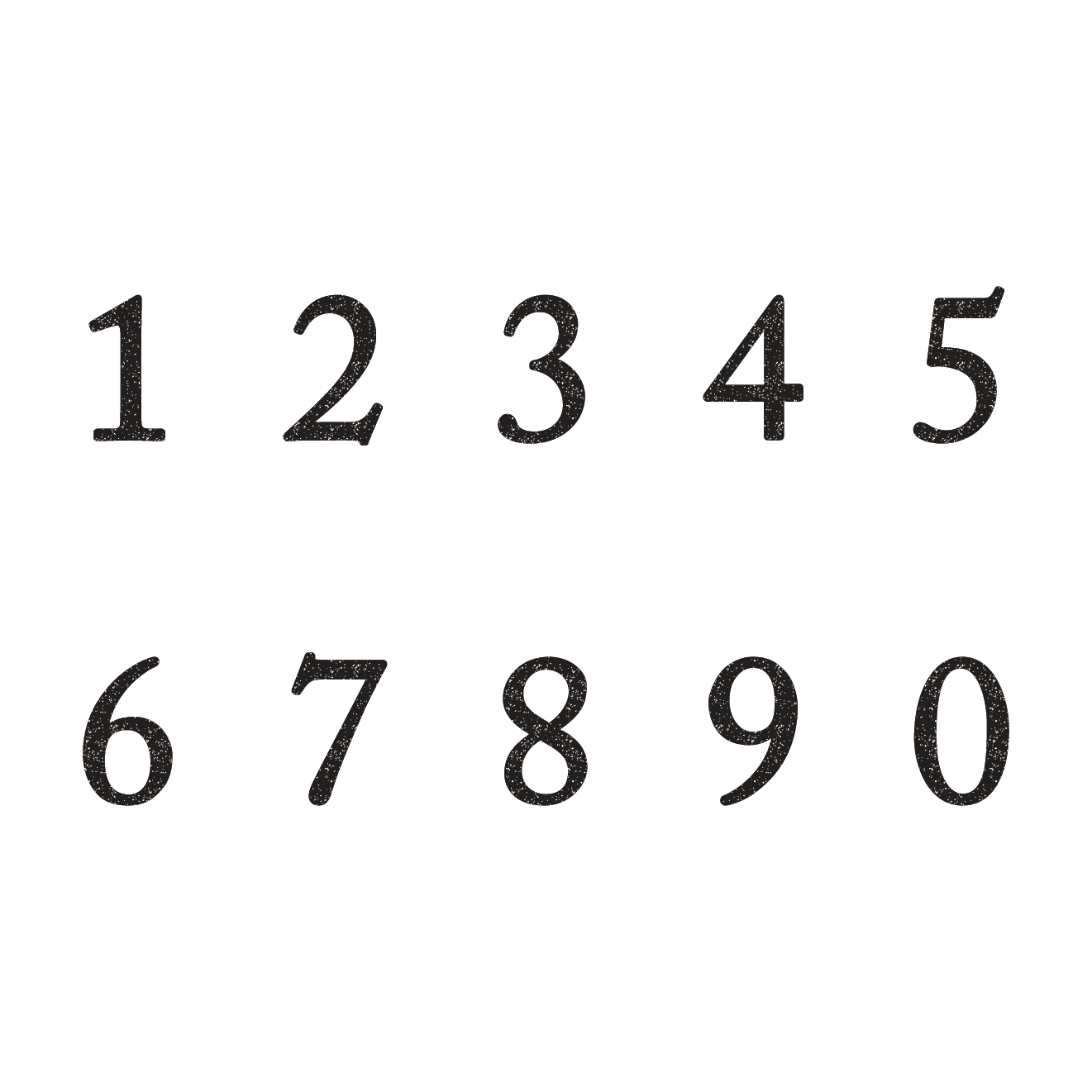 Если вы нажмете на стрелочку справа от иконки, появится выпадающее меню:
Если вы нажмете на стрелочку справа от иконки, появится выпадающее меню:
«Заданные настройки инструмента» (Tool Preset Picker)
Это меню называется «Заданные настройки инструмента» (Tool Preset Picker). Такое меню есть практически у каждого инструмента, вспомним хотя бы урок про инструмент Crop (Кадрирование). Оно предлагает выбрать из стандартного перечня часто используемые особые настройки кисти для удобного их использования. В Фотошоп CS3 в стандартный набор этого меню включено три вида кисти, у них уже заданы настройки формы, цвета, плотности и др. Ниже для примера приведен скриншот, показывающий наглядно, как отражаются эти настройки в применении:
Возможно, вы скажете, что вам не нужны эти кисти, и пользы от них никакой не будет, но вас ждет приятный сюрприз! В этом меню вы можете поместить кисти со своими собственными настройками, которые чаще всего будут нужны в работе именно вам, то есть, фактически, вы можете настраивать этот инструмент под себя. Давайте разберемся, как это делается. Для начала кликните в выпадающем меню по маленькой стрелочке справа, появится еще одно меню:
На скриншоте показано, как выглядит это меню в англоязычной версии, ниже будет представлено назначение его функций и их перевод.
Итак, как вы уже заметили, все функции отделены горизонтальной прямой, таким образом, функции делятся по группам назначения, это сделано для удобства пользования (если вы обратите внимание на панель инструментов, то все они так же разделены по группам).
В первую группу входит одна единственная функция New Tool Preset (Новая настройка инструмента), это означает, что вы можете задать собственные параметры кисти и сохранить их, нажав на эту команду. Для этого действия предназначена и пиктограмма с конвертиком в окне меню «Заданные настройки инструмента» (Tool Preset Picker), она имеет такой же вид, как пиктограмма создания нового слоя в панели слоев. Итак, после того, как вы задали настройки кисти, нажмите на пиктограмму создания новой настройки инструмента или выберите соответствующую команду, упомянутую выше, после этого появится окно, где вы сможете задать имя созданной кисти. Функция include color (включить цвет) позволяет сохранить в настройках кисти выбранный вами цвет. После того, как вы зададите имя и нажмете клавишу ОК, кисть с заданными вами параметрами появится в списке окна «Заданные настройки инструмента» (Tool Preset Picker).
Для этого действия предназначена и пиктограмма с конвертиком в окне меню «Заданные настройки инструмента» (Tool Preset Picker), она имеет такой же вид, как пиктограмма создания нового слоя в панели слоев. Итак, после того, как вы задали настройки кисти, нажмите на пиктограмму создания новой настройки инструмента или выберите соответствующую команду, упомянутую выше, после этого появится окно, где вы сможете задать имя созданной кисти. Функция include color (включить цвет) позволяет сохранить в настройках кисти выбранный вами цвет. После того, как вы зададите имя и нажмете клавишу ОК, кисть с заданными вами параметрами появится в списке окна «Заданные настройки инструмента» (Tool Preset Picker).
Вторая группа состоит из двух функций, осуществляющих действия с существующими настройками кистей. Выделите щелчком левой кнопки мыши необходимую настройку кисти и нажмите Rename Tool Preset (Переименовать настройку кисти), для того, чтобы переименовать ее, или Delete Tool Preset (Удалить настройку кисти) для того, чтобы ее удалить.
Третья группа предназначена для способа отображения настроек кисти в окне «Заданные настройки инструмента» (Tool Preset Picker):
— Show all tool presets (Показать настройки всех инструментов) – как уже упоминалось выше, для каждого инструмента Фотошоп существует возможность создания его индивидуальной настройки и последующее ее сохранение.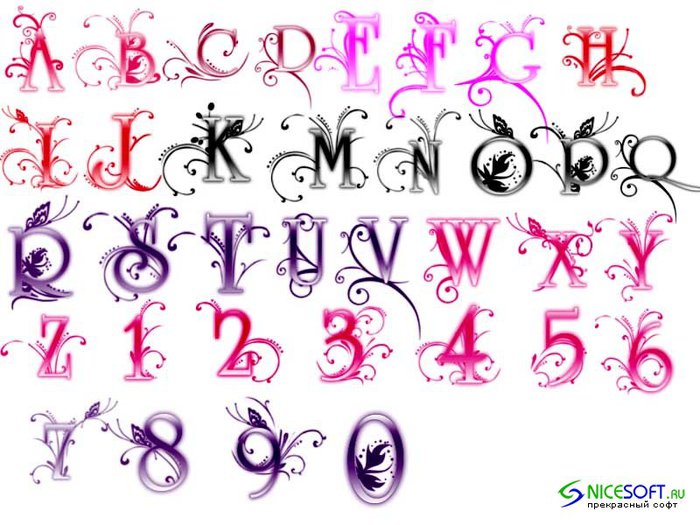 Данная функция позволяет видеть настройки, созданные для всех инструментов, независимо от того, какой в данный момент используется, а, соответственно, вы можете не только видеть их, но и применить, кликнув по нужной настройке левой кнопкой мыши. Если у вас много подобных настроек, то такая функция может быть не очень удобной, поскольку среди всего списка вам придется искать нужную настройку, что займет определенное количество времени.
Данная функция позволяет видеть настройки, созданные для всех инструментов, независимо от того, какой в данный момент используется, а, соответственно, вы можете не только видеть их, но и применить, кликнув по нужной настройке левой кнопкой мыши. Если у вас много подобных настроек, то такая функция может быть не очень удобной, поскольку среди всего списка вам придется искать нужную настройку, что займет определенное количество времени.
— Функция Sort by tool (Сортировать по инструментам) позволяет сортировать список настроек по инструментам, она активна в случае, если в способах отображения вы выбрали Show all tool presets (Показать настройки всех инструментов) и способна облегчить вам работу в поисках нужной настройки.
— При включении функции Show current tool presets (Показать настройки текущего инструмента) в окне «Заданные настройки инструмента» (Tool Preset Picker) будут отображаться только настройки выбранного вами инструмента. В нашем случае, будут отображаться только настройки инструмента Brush (Кисть).
Следующая группа функций определяет вид списка настроек. При активации функции Text Only (Только текст) список настроек приобретет следующий вид:
Small List (Малый список)
Large List (Большой список)
Следующая группа функций позволяет сбрасывать настройки инструмента к стандартным.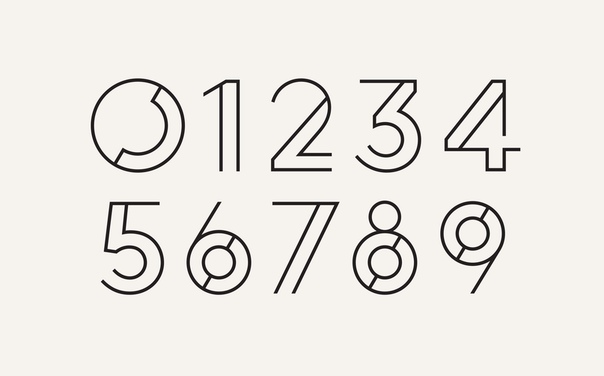 При их применении, все настройки в окне «Заданные настройки инструмента» (Tool Preset Picker) не удалятся и сохранят свое положение, а сам инструмент будет работать со стандартными настройками. Функция Reset tool (Сбросить инструмент) возвращает настройки инструмента (в нашем случае настройки кисти) к стандартным, то есть, если вы вдруг в ходе работы забыли, где применяли определенные параметры кисти, и соответственно, не можете их отменить, эта функция вернет все на свои места! Функция Reset all tools (Сбросить все инструменты) сбрасывает настройки для всех инструментов Фотошоп, и возвращает их к стандартным.
При их применении, все настройки в окне «Заданные настройки инструмента» (Tool Preset Picker) не удалятся и сохранят свое положение, а сам инструмент будет работать со стандартными настройками. Функция Reset tool (Сбросить инструмент) возвращает настройки инструмента (в нашем случае настройки кисти) к стандартным, то есть, если вы вдруг в ходе работы забыли, где применяли определенные параметры кисти, и соответственно, не можете их отменить, эта функция вернет все на свои места! Функция Reset all tools (Сбросить все инструменты) сбрасывает настройки для всех инструментов Фотошоп, и возвращает их к стандартным.
Волшебная группа, содержащая только одну функцию Preset Manager (Управление настройками) открывается в отдельном окне и позволяет нам производить с настройками различные операции, такие как Load (Загрузить), Save Set (Сохранить установки), Rename (Переименовать), Delete (Удалить) настройки. Для применения этих действий достаточно выделить левой кнопкой мыши нужную настройку и нажать на соответствующую команду справа. В выпадающем меню Preset type (Тип настроек) вы можете выбрать сортировку настроек по какому-либо инструменту. Есть еще одна примечательная особенность в Preset Manager (Управлении настройками): вы можете выделить сразу несколько настроек и применить к ним соответствующие команды. Для выделения настроек, расположенных одна над/под другой, выделите самую верхнюю/нижнюю настройку левой кнопкой мыши, затем зажмите клавишу Shift и кликните левой кнопкой мыши по самой нижней/верхней настройке, отпустите клавишу мыши, а затем клавишу Shift.![]()
Для выборочного выделения настроек вместо клавиши Shift зажмите клавишу Ctrl и кликните по тем настройкам, с которыми необходимо провести операции:
Седьмая группа функций предназначена также для операций с настройками, но она применяется уже ко всей группе настроек в целом, а не к каждой настройке по отдельности. Reset tool Presets (Сбросить настройки инструмента) возвращает весь список с настройками в его стандартное состояние, то есть в списке настроек для кисти у вас останется только три стандартные настройки, о которых мы упоминали в самом начале. Load tool Presets (Загрузить настройки инструмента) загружает особые настройки, которые вы могли скачать в интернете или скопировать у кого-то. Save tool presets (Сохранить настройки инструмента) позволяет сохранить весь ваш список с настройками, а функция Replace tool presets (Переместить настройки инструмента) дает возможность переместить список с вашими настройками в любую указанную папку на вашем компьютере.
В последней группе представлен список инструментов, настройками которых вы можете заменить список с настройками кисти.
Итак, мы рассмотрели только «Заданные настройки инструмента» (Tool Preset Picker), и вы понимаете, что это только малая часть возможностей инструмента Brush (Кисть). Передвигаясь правее по панели настроек кисти, мы переходим к меню, которое называется The Brush Preset Picker (Заданные настройки Кисти).
The Brush Preset Picker (Заданные настройки Кисти)
Если мы нажмем на стрелочку справа, то появится выпадающее меню, которое выглядит следующим образом:
Параметр Master Diameter (Главный диаметр) позволяет изменять размеры кисти, а параметр Hardness (Жесткость) заметно влияет на края кисти (в зависимости от настроек жесткости, края могут быть жесткими и мягкими), на скриншоте ниже показан пример изменения таких настроек:
Помните, вначале статьи мы говорили о том, что каждому инструменту присвоена определенная клавиша на клавиатуре для быстрого вызова? Так вот, при помощи сочетания некоторых клавиш можно даже менять настройки инструмента «на ходу». Так, например, вы сами понимаете, что при работе с кистью, не очень-то удобно каждый раз открывать меню The Brush Preset Picker (Заданные настройки Кисти) и изменять в нем настройки кисти, открою вам небольшой секрет. Для того, чтобы изменять «на ходу» размер кисти, достаточно нажать на квадратные скобки. Скобка [ уменьшает размер кисти на 5 пикселей, а скобка ] увеличивает. Сочетание этих клавиш с клавишей Shift уменьшает и увеличивает жесткость кисти на 25% соответственно.
Под параметром Hardness (Жесткость) находится библиотека кистей, в ней вы можете выбрать кисти различной формы и на любой вкус. В стандартном наборе кистей, как правило, установлены универсальные кисти, которые пригодятся вам для работы. Выбрать эти кисти вы можете нажатием по ним левой кнопкой мыши. Но это еще не все! Ведь мы говорили, что инструмент кисть очень универсальный и гибкий в своем применении. Вы, наверное, заметили, что в меню The Brush Preset Picker (Заданные настройки Кисти) вверху справа есть такая же стрелочка, как и в меню Tool Preset Picker (Заданные настройки инструмента), давайте посмотрим, что за ней скрывается.
Здесь, мы уже видим знакомые для нас функции, они действуют по такому же принципу, как и те, что мы рассматривали ранее, поэтому не имеет смысла снова рассматривать их по отдельности. О том, как загрузить кисть или набор кистей, вы можете посмотреть в уроке Зинаиды Лукьяновой «Как правильно установить кисть в Фотошоп», урок «Как сделать свою кисть в Фотошоп» смотрите здесь. Как только вы научитесь это делать, у вас тут же возникнет множество вопросов, например:
«Что делать, если я закачал много кистей, а половина из них мне не нужна, удалять по одной?»
Согласитесь, это очень неудобно, особенно если вы действительно закачали МНОГО кистей. В решении этой проблемы нам поможет уже известная функция Preset Manager (Управление настройками). Она откроет перед вами всю вашу библиотеку кистей, которые вы можете удалить, переименовать, сохранить и т.д. Все здесь работает точно так же, как при работе с настройками инструмента в окне «Заданные настройки инструмента» (Tool Preset Picker). Именно здесь мы можем выделить ряд ненужных нам кистей и удалить их одним махом!
«Я хочу, чтобы в библиотеке были только стандартные кисти, как их вернуть?»
Сбросьте настройки библиотеки. Это сделать легко, просто примените функцию Reset Brushes (Сбросить кисти), тогда все загруженные ранее кисти удалятся, а стандартные останутся. Если вам жалко удалять ранее закачанные кисти, сохраните их на компьютере при помощи функции Save Brushes (Сохранить кисти). Перебросить кисти из одной папки в другую вам поможет функция Replace Brushes (Переместить кисти).
«В уроке написано, что применяются стандартные кисти, а у меня в стандартных кистях нет такой, что делать?»
Не все стандартные кисти отображаются изначально в нашей библиотеке, так как в ней расположены только часто используемые, остальные разделены по группам, которые вы можете включить в любой момент и выбрать необходимую кисть. Для примера ниже представлен скриншот набора кистей из группы Special Effect Brushes:
Ну что, поражают возможности инструмента?! Как вы догадываетесь, это еще не все, вернемся к Панели настроек (Option Bar), берем наш курс правее, и мы видим новое меню, которое называется Mode (Режим).
Mode (Режим/Режим смешивания)
Это меню позволяет нам еще больше разнообразить нашу работу с инструментом. Каждый режим придает свой неповторимый эффект. Готовы в этом убедиться? Тогда приступим!
Для начала необходимо отметить, что режим смешивания нужен для смешения цветов объектов. Смешение цветов в Фотошоп происходит посредством использования ряда прописанных математических формул, работающих над значениями RGB каждого пикселя.
Всего режимов 27, конечно, все их мы рассматривать не будем, мы коснемся только некоторых из них.
Рассмотрим первую группу режимов:
— Режим Normal (Обычный) применяет кисть без какого-либо изменения в пикселях, это наиболее часто используемый режим
— Режим Dissolve (Растворение) добавляет немного шума краям кисти
— Режим Behind (Позади) рисует позади объекта, даже если рисование происходит на слое с объектом
— Режим Сlear (Очистить) вы можете использовать в качестве ластика, поскольку он стирает нарисованное
Вот как это все выглядит на практике:
/p>На фотографии ниже представлено действие других режимов смешивания.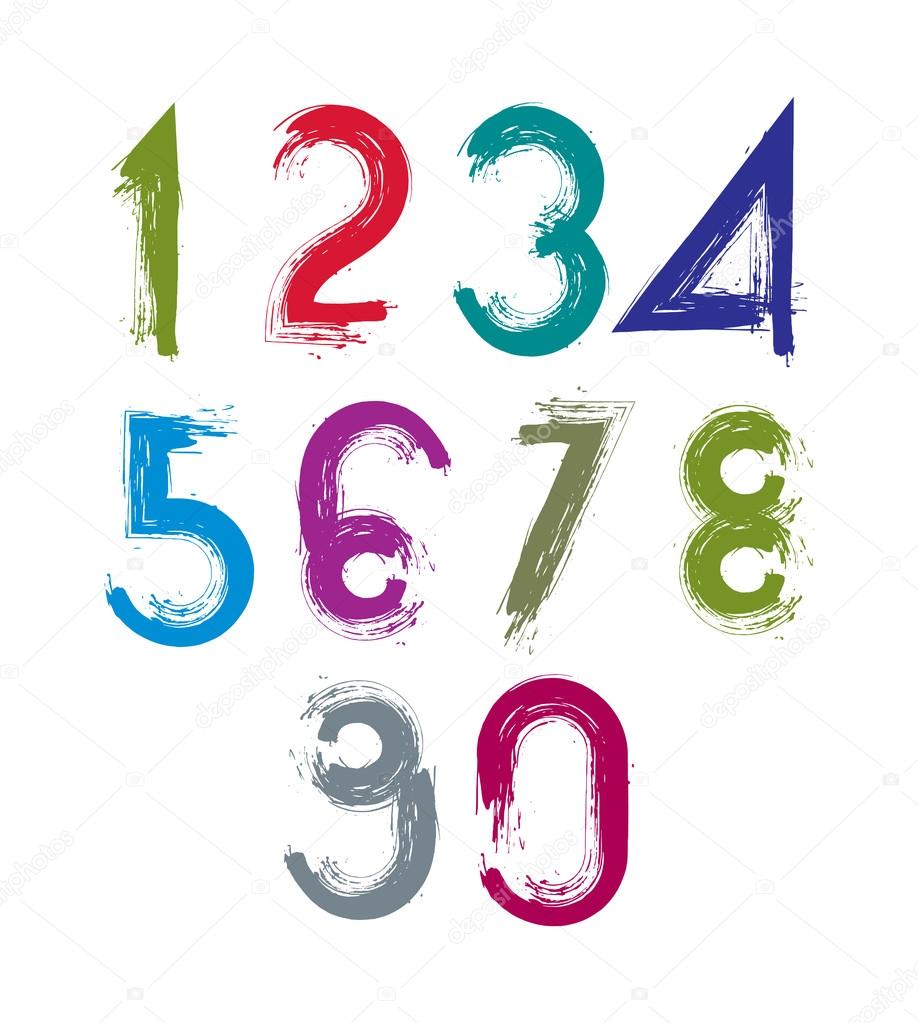 Вы сами можете поэкспериментировать с ними, применяя к любому объекту и наблюдая за полученными эффектами.
Вы сами можете поэкспериментировать с ними, применяя к любому объекту и наблюдая за полученными эффектами.
Opacity (Прозрачность)
Далее в Панели настроек (Option Bar) мы видим параметр Opacity (Прозрачность)
с ее помощью мы можем менять прозрачность кисти, то есть снижать интенсивность цвета кисти. Чтобы наглядно представить, о чем идет речь, внимательно посмотрите на скриншот ниже:
Есть два небольших секрета по быстрому изменению уровня прозрачности: первый способ – номерные клавиши, 0 – 100% прозрачности, 1 – 10%, нажатие каждой последующей цифры увеличивает прозрачность на 25%.
Еще один способ (для более тонкой настройки) – наведите курсор на само слово Opacity (Прозрачность), тогда он примет вид двусторонней стрелки и, зажав левую клавишу мыши, двигайте ей влево, чтобы уменьшить прозрачность и вправо, чтобы увеличить.
Flow (Нажим)
Параметр Flow (Нажим), как вы уже поняли, меняет нажим кисти, равно как вы рисовали бы на бумаге карандашом или фломастером: чем сильнее вы нажимаете, тем интенсивнее он рисует.
Быстрое управление нажимом осуществляется подобно управлению прозрачностью, только если второй способ абсолютно идентичен, то в первый, отличается лишь тем, что одновременно с номерной клавишей вам нужно будет нажать клавишу Shift.
Airbrush (Аэрограф)
Функция Airbrush (Аэрограф) представлена в виде вот такой пиктограммы:
Если эта функция включена, то кисть начинает рисовать непрерывно. Даже если вы остановитесь в одной позиции, она все равно будет применяться до тех пор, пока вы не отпустите кнопку мыши. Эта кисть чем-то напоминает распылитель, чтобы наглядно увидеть ее действие, вам нужно снизить до минимума уровень flow (нажима):
При ретушировании портретов, если вы сталкиваетесь с необходимостью что-то подкрасить на коже кистью, желательно, чтобы эта функция была включена, при умелом использовании она позволит максимально сохранить текстуру.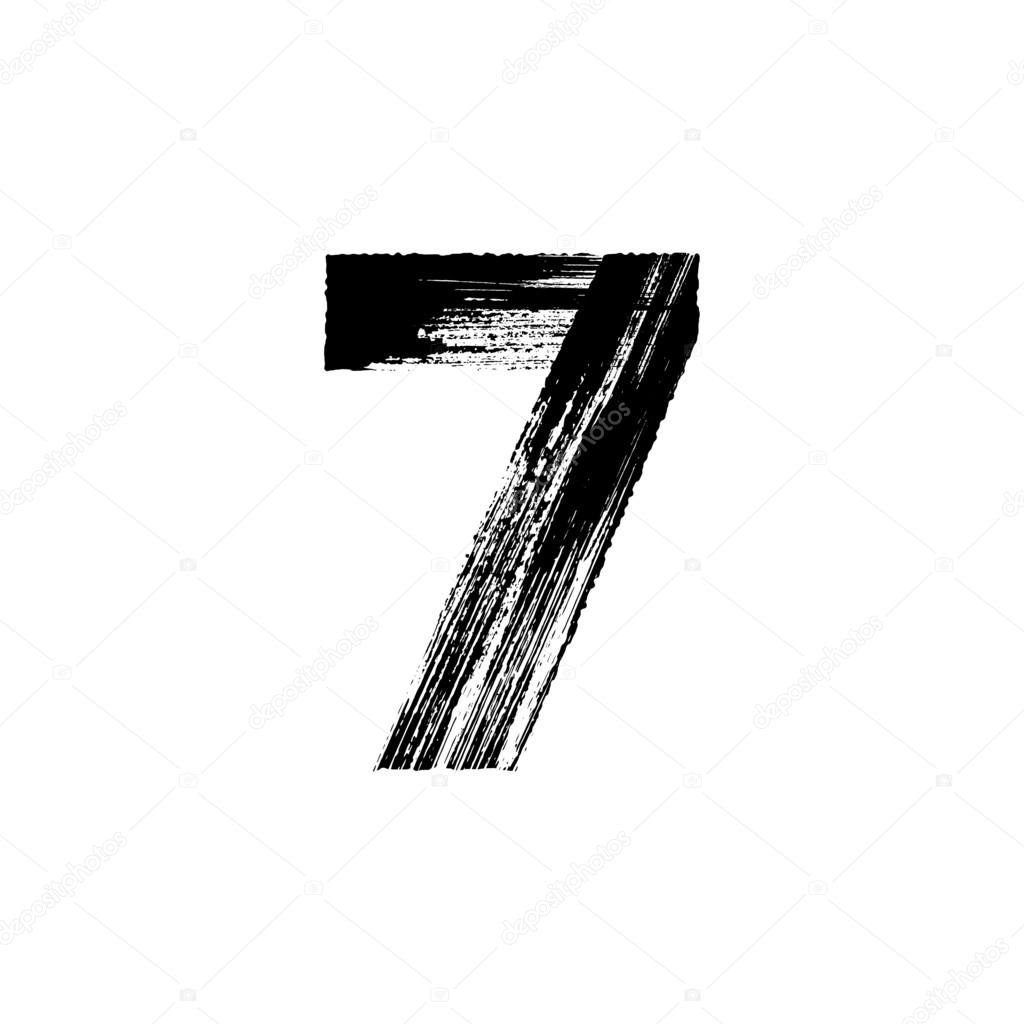
Последнее и, пожалуй, самое интересное, что нам предстоит узнать о работе с кистью – это так называемая Brush Palette (Палитра кистей).
Brush Palette (Палитра кистей)
Палитра кистей находится в Панели настроек (Option Bar) слева в самом конце панели.
Для ее быстрого вызова достаточно нажать клавишу F5 на клавиатуре.
Эта палитра способна творить чудеса и открывает нам дверь в большой мир гибких настроек инструмента Brush (Кисть)!! Сейчас вы в этом убедитесь!
Давайте начнем по порядку: слева у нас названия функций, справа их настройки, итак, поехали!
Brush Presets (Настройки кисти) эта функция нам уже знакома, здесь в нашем распоряжении библиотека кистей, а также возможность изменения диаметра кисти. Давайте в качестве примера выберем из библиотеки кисть Grass (Трава) и уберем слева все заданные для нее настройки.
Brush Tip Shape (Настройка формы кисти).
Diameter (диаметр) — эта функция предоставляет нам возможность изменять диаметр кисти, но в отличие от функции Master Diameter (Главный диаметр), она замеряет количество пикселей фигуры кисти и не позволяет увеличивать диаметр выше их значения. Кнопка Use sample size (Использовать размер образца) восстанавливает размер по умолчанию для кисти.
Flip X (Отразить по X) отражает форму кисти по горизонтали, а FlipY (Отразить по Y) отражает ее по вертикали, возможно использование сразу двух параметров.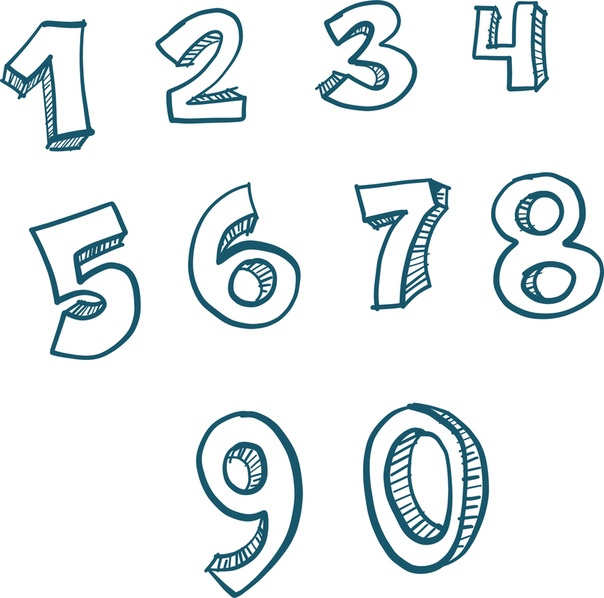
Параметр Angle (Угол) позволяет менять угол наклона кисти, а Roundness (Окружность) позволяет изменять форму кисти в пределах окружности. Если вы посмотрите правее, то перед вами будет ось с окружностью. Когда эта окружность имеет правильную форму (100%), то и кисть также имеет свойственную ей правильную форму, но если превратить эту окружность, к примеру, в овал, то кисть будет принимать форму в пределах овала (см. изображение ниже). Оба параметра можно вводить не только в числовом варианте, но и применять на графических осях и окружности справа при помощи мыши.
Hardness (Жесткость) регулирует жесткость кисти, но данный параметр работает не со всеми кистями, особенно, если они сделаны из какого-либо изображения. Но со стандартными круглыми кистями он работает превосходно.
И последний параметр в этой группе – Spacing (Интервал) определяет расстояние между отпечатками кисти при рисовании. Чем больше устанавливаемый процент, тем больше расстояние между отпечатками, и наоборот.
Shape Dynamics (Динамика формы). Данная группа настроек позволяет задавать настройки колебания размера, угла, окружности и отражения. Чем большее значение вы устанавливаете, тем произвольнее будут применяться параметры. Итак, рассмотрим работу каждого из этих параметров в отдельности.
SizeJitter (Колебание размера) устанавливает колебание размера, на него влияет также параметр Minimumdiameter(Минимальный диаметр), он задает минимальный допустимый диаметр при колебаниях размера, если данный параметр устанавливать на 0%, то колебание размера будет производиться от максимально возможного (определяется размером кисти) до минимально возможного, соответственно, чем больше установлено значение минимального диаметра, тем меньше будет колебание размера.
AngleJitter (Колебание угла) как вы уже поняли, определяет колебание угла наклона. Чем меньше установлен процент угла, тем, соответственно, меньшее колебание, и наоборот.
RoundnessJitter (Колебание окружности) позволяет применять колебание формы кисти в пределах заданной окружности. Ограничение минимального диаметра окружности можно установить в параметре MinimumRoundness (Минимальная окружность), он работает также, как и Minimumdiameter(Минимальный диаметр).
FlipXJitterи FlipYJitterустанавливают произвольное колебание отражения по вертикали и по горизонтали. Вы уже наверняка обратили внимание на функцию Control (Управление), находящуюся под каждым параметром. Давайте отдельно ознакомимся с ней, принципы ее действия одинаковы для всех параметров. Если в выпадающем меню стоит значение Off, то функция управления отключена. При выборе параметра Fade (Переход) вы можете установить плавность перехода колебания в появившемся окошке справа. Чем больше вы установите значение, тем плавне будет переход. Параметр PenPressure (Нажим пера) доступен только при использовании планшета, с помощью этого параметра вы можете установить чувствительность колебаний к нажиму пером на планшете. Если ваш планшет не поддерживает данную функцию, то рядом с ней слева появляется значок с восклицательным знаком, свидетельствующий о том, что данный параметр недоступен.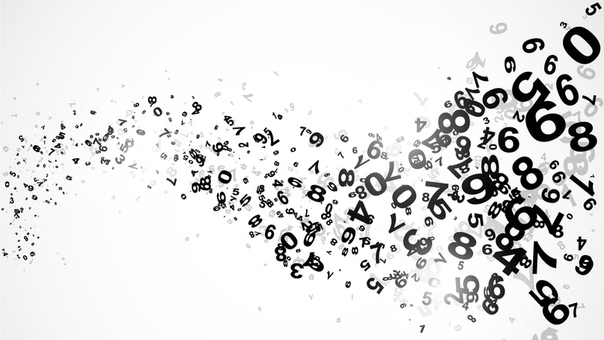 Параметр PenTilt (Наклон пера) также доступен только для планшета, при его активации колебание размера зависит от наклона пера. StylusWheel (Колесико) функция также рассчитана на пользование планшетом, колебание будет зависеть от положения вашего колесика.
Параметр PenTilt (Наклон пера) также доступен только для планшета, при его активации колебание размера зависит от наклона пера. StylusWheel (Колесико) функция также рассчитана на пользование планшетом, колебание будет зависеть от положения вашего колесика.
Scattering (Рассеивание) определяет количество и размещение отпечатка кисти в документе. Параметр Scatter (Разброс) определяет разброс отпечатка кисти в документе по оси Y, то есть при его применении разброс будет осуществляться вверх и вниз. Если вы активируете параметр BothAxes (Обе оси), то разброс отпечатка будет производиться по двум осям, то есть не только вверх и вниз, но и вправо и влево. Чем больше значение
Scatter (Разброс), тем большим будет разброс отпечатка.
Параметр Count (Количество) определяет количество отпечатков в разбросе. Чем больше его значение, тем больше отпечатков кисти будет в разбросе. Сравните предыдущее изображение, где этот показатель стоял на 1 и изображение ниже:
Параметр CountJitter (Колебание количества), как вы уже догадались, определяет колебание количества отпечатков. Минимальное количество ограничивается параметром
Count (Количество), а максимальное – размером кисти.
Texture (Текстура). Данная функция позволяет применять текстуру к кисти. Если флажок
TextureEachTip (Текстурировать каждый отпечаток) не отмечен, то текстура будет накладываться на всю область применения кисти, если отмечен, то текстура применяется к каждому отпечатку кисти отдельно (при этом становятся активными дополнительные возможности настройки).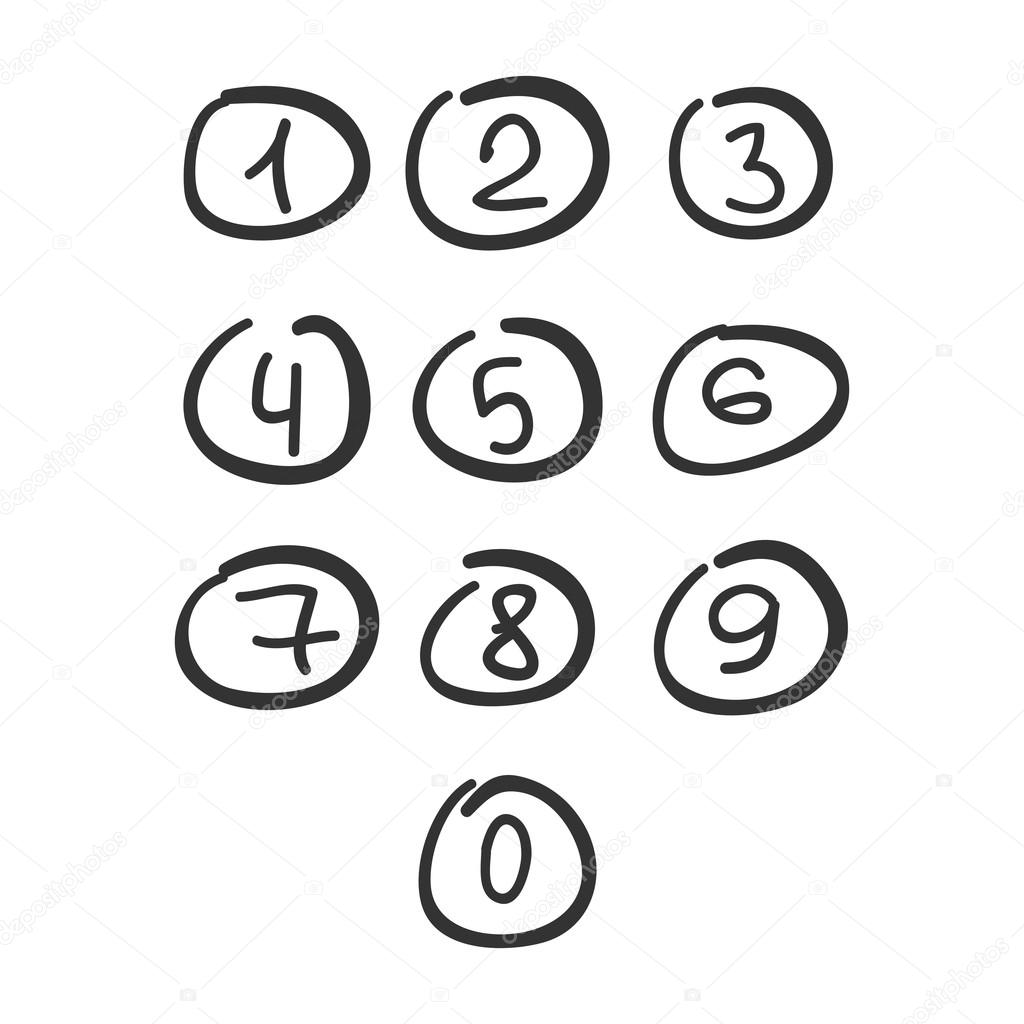 Параметр Scale (Масштаб) определяет масштаб применения текстуры к кисти.
Параметр Scale (Масштаб) определяет масштаб применения текстуры к кисти.
Параметр Mode (Режим) позволяет выбирать режим смешивания текстуры с цветом отпечатка кисти, работает подобно известным уже нам режимам смешивания. Параметр
Depth (Глубина) увеличивает или уменьшает контрастность применения текстуры к отпечатку кисти. Параметр MinimumDepth (Минимальная глубина) определяет минимальное значение контраста для параметра DepthJitter (Колебание глубины).
Dual Brush (Двойная кисть). Это очень интересный параметр, так как он позволяет создать нам отпечаток из двух кистей одновременно. В самом верху расположен уже известный нам параметр Mode (Режим), он позволяет нам выбрать режим смешивания кистей. Правее от него расположен параметр Flip (Отражение), его активация позволяет отразить применяемую кисть по оси Y. Далее перед нами представлена библиотека кистей, где мы можем выбрать кисть, которую хотим применить к уже ранее выбранной нами. Все остальные параметры уже хорошо вам известны, только они применяются к выбранной вами для смешивания кисти (на изображении я уменьшила интервал между отпечатками для большей наглядности).
ColorDynamics (Динамика цвета) – это просто волшебная функция. Для того, чтобы убедится в этом, для начала установите на свой вкус цвета переднего и заднего фонов. Дело в том, что эта функция позволяет нам играть различными оттенками выбранных нами цветов при рисовании.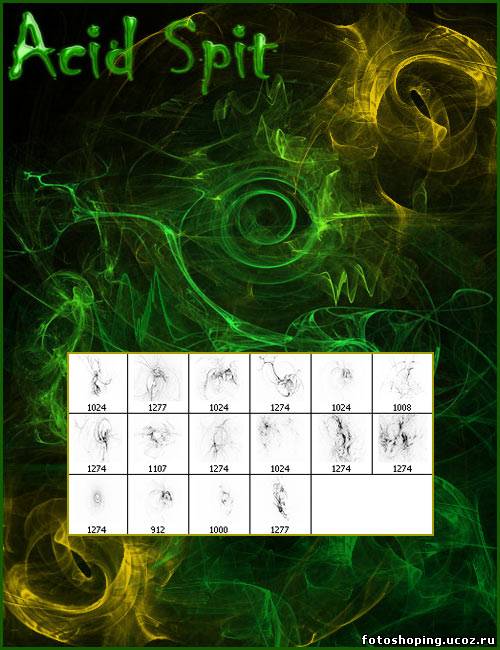 ПараметрForeground/BackgroundJitter (Колебание переднего/заднего фона) определяет колебание цветов (а точнее оттенков) между выбранными цветами переднего и заднего фонов. Чем больше этот показатель, тем больше оттенков. Далее идут параметры колебания Hue (Цветового тона), Saturation (Насыщенности) и Brightness (Яркости), попробуйте поиграть с этими настройками, и вы сможете получить множество интересных результатов! Параметр Purity (Чистота цвета) увеличивает и уменьшает насыщенность цветов. Я умышленно не показываю различия между настройками данных параметров, поскольку их изменение приводит к очень разнообразным результатам, еще раз предлагаю вам поэкспериментировать с этим самостоятельно.
ПараметрForeground/BackgroundJitter (Колебание переднего/заднего фона) определяет колебание цветов (а точнее оттенков) между выбранными цветами переднего и заднего фонов. Чем больше этот показатель, тем больше оттенков. Далее идут параметры колебания Hue (Цветового тона), Saturation (Насыщенности) и Brightness (Яркости), попробуйте поиграть с этими настройками, и вы сможете получить множество интересных результатов! Параметр Purity (Чистота цвета) увеличивает и уменьшает насыщенность цветов. Я умышленно не показываю различия между настройками данных параметров, поскольку их изменение приводит к очень разнообразным результатам, еще раз предлагаю вам поэкспериментировать с этим самостоятельно.
Функция OtherDynamics (Другая динамика) позволяет устанавливать колебания opacity (прозрачности) и flow (плотности) кисти. Эти параметры нам уже знакомы, поэтому не будем на них останавливаться.
Еще у нас осталась целая группа функций, отделенных от других чертой. Эти функции не имеют персональных настроек:
Функция Airbrush (Распылитель) это та же функция, что мы рассматривали в середине этого урока.
Функция Noise (Шум) добавляет шум к отпечатку кисти.
Wet edges (Мокрые края) придает отпечатку эффект акварели.
Smoothing (Сглаживание) позволяет нам при рисовании избавиться от острых углов и делает переходы плавными.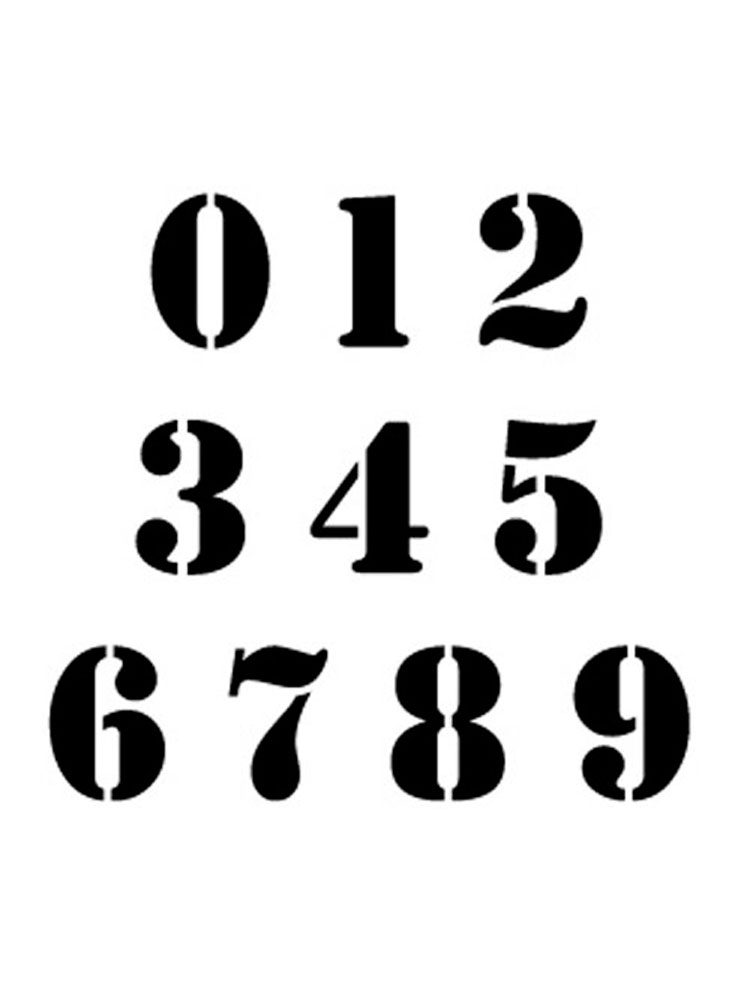
Protect texture (Защита текстуры). Бывает так, что некоторые кисти имеют в своих персональных настройках свою собственную текстуру, чтобы каждый раз не менять установленную вами текстуру при выборе разных кистей, активируйте эту функцию, и она ко всем кистям с настройками текстуры применит ту, которую вы установите.
Итак, мы рассмотрели все возможности, которые предоставляет нам инструмент Brush (Кисть). Это поистине волшебный инструмент, как вы уже успели в этом убедиться, впрочем как и в том, что Фотошоп – это мир с безграничными возможностями! Немного умения и терпения, и вы – настоящий мастер Фотошопа! Надеюсь, этот урок раскрыл вам тайны такого чарующего инструмента и оказался вам полезным! Любые возникающие вопросы вы всегда можете задать в комментариях.
Автор: Анцыперович Александра
Как разобраться с кистями в Фотошопе и начать жить
В чем проблема?
Несколько лет я рисовал в Corel Painter, мне вполне хватало пары кистей и все было хорошо. Потом я перелез в Ps и кисти стали без моей воли копиться в угрожающем количестве, причем реально нужны были из них ну максимум процентов 5.
Знакомое многим чувствоФотошоп — универсальный комбайн, он может делать всё, но с разной степенью кривоты. Он совсем не идеален для рисования, и организация кистей — одно из самых слабых мест. Хоткеи можно вешать почти на что угодно, только не на кисти. Кисти можно хранить в Brush presets, где всё, что у вас есть, выводится одним списком. Вы не можете разложить кисти по папкам, не можете выделить их цветом, не можете присвоить теги, категории, отсортировать их хоть как-то.
Что может нам предложить бессменный лидер индустрии кроме ковыряния в бесконечном списке пресетов?
И это я просто загрузил пару брашпаков разных художниковЕсли вы рисуете постоянно, секунды прокрутки этого бесконечного списка туда-сюда сложатся в минуты и часы.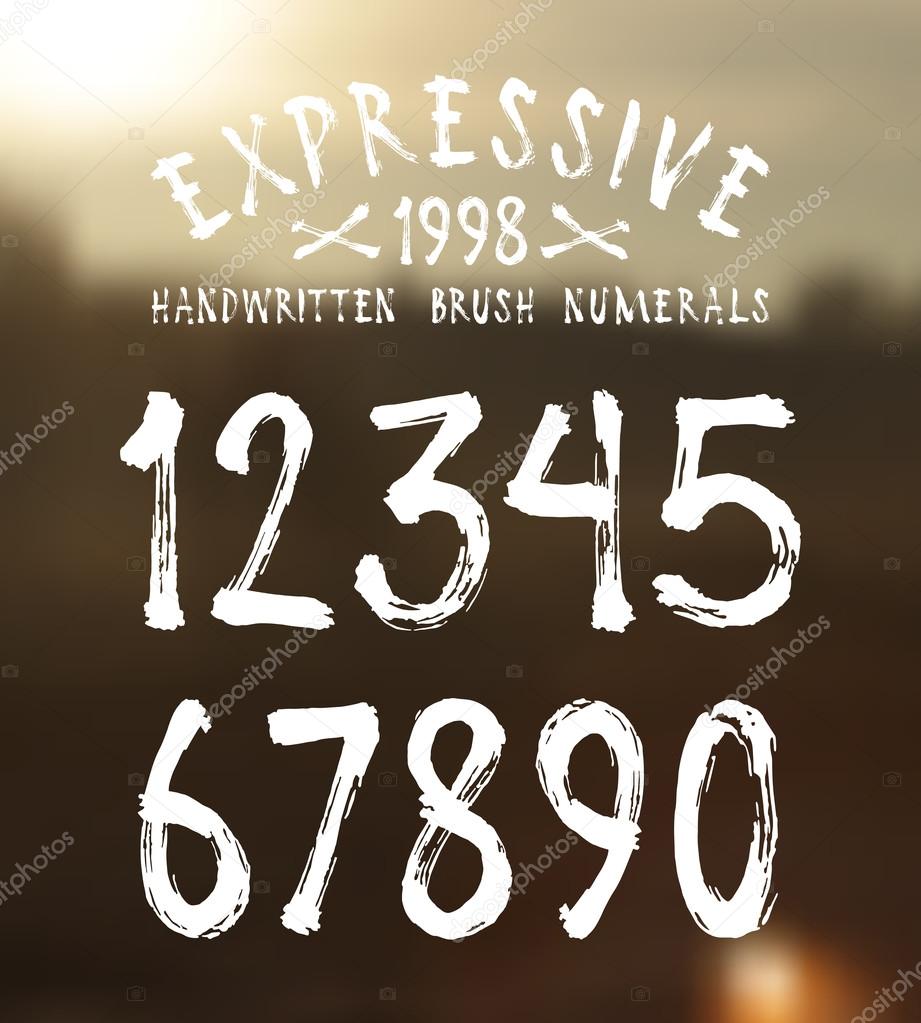 В итоге, пара дней в году у вас уйдет только на то, чтобы выбирать кисти, вместо того, чтоб рисовать.
В итоге, пара дней в году у вас уйдет только на то, чтобы выбирать кисти, вместо того, чтоб рисовать.
Что с этим можно сделать?
1. Для начала выбираем кисти, которыми вообще пользуемся хоть когда-то и сохраняем в Tool Presets. У меня таких набралось около 70.
Почему не хранить кисти прямо в Brush presets? Любой добавленный брашпак будет засорять ваши сохраненные кисти и вы никак не сможете их отсортировать.
2. Назначаем хоткей для меню Tool Presets, (у меня F1, например) и вызываем список, когда вам удобно. Такого приема мне хватало пару лет, но как-то я посмотрел мастер-класс Сергея Рыжова, где он, среди прочего, рассказывает, как у него организованы кисти. Оказалось, на любой тулпресет можно повесить экшн с хоткеем.
Назначаем кнопки на любые отдельные пресеты.
Под экшны в Фш выделены только клавиши F2-F12, Ctrl и Shift. Таким образом, теоретически мы можем назначить хоткеи на 48 кистей (на самом деле чуть меньше, что-то занято системой и самим ФШ).
Как это делается:
Мы получили нужные хоткеи, но тут есть две проблемы.
1. Мы можем назначить много сочетаний, но как запомнить, что где? Я выбрал по три кисти со схожими свойствами и сгруппировал их по папкам на каждой функциональной кнопке. Так у кистей появились категории.
Те кисти, которыми пользуемся постоянно (у меня таких 3-4), вешаем под левую руку на кнопки без модификаторов (F2-F5). Хоткеи для остальных кистей выбираем по тому же принципу — чем чаще пользуемся кистью, тем удобнее для руки выбираем хоткей.
2. Может и бывают люди с руками-лопатами, но мне, например, прожать Ctrl+Shift+F12 одной левой рукой практически нереально, а жать двумя не очень удобно, по времени быстрее тыкнуть курсором в список. Такой проблемы нет, например в 3D-Coat, где любые хоткеи стакаются и на одну кнопку можно повесить сколько угодно команд. Было бы идеально повесить по три кисти на клавишу и быстро прожимать по одному, два или три раза, чтобы вызвать нужную кисть.![]() +{%A_ThisHotkey%} } F2:: HandleMultiplePresses(«SendHotKey», «SendCtrlHotkey», «SendCtrlShiftHotkey») F3:: HandleMultiplePresses(«SendHotKey», «SendCtrlHotkey», «SendCtrlShiftHotkey») F4:: HandleMultiplePresses(«SendHotKey», «SendCtrlHotkey», «SendCtrlShiftHotkey») F5:: HandleMultiplePresses(«SendHotKey», «SendCtrlHotkey», «SendCtrlShiftHotkey») #IfWinActive
+{%A_ThisHotkey%} } F2:: HandleMultiplePresses(«SendHotKey», «SendCtrlHotkey», «SendCtrlShiftHotkey») F3:: HandleMultiplePresses(«SendHotKey», «SendCtrlHotkey», «SendCtrlShiftHotkey») F4:: HandleMultiplePresses(«SendHotKey», «SendCtrlHotkey», «SendCtrlShiftHotkey») F5:: HandleMultiplePresses(«SendHotKey», «SendCtrlHotkey», «SendCtrlShiftHotkey») #IfWinActive
Часть кода взята вот с этого форума. По сути наш скрипт — просто .txt файл, которому мы вручную присваиваем расширение .ahk. Мы можем сами редактировать в блокноте текст после строчки ; Logic itself, назначая нужные для себя кнопки и сохраняя .ahk-файл. Я, например, добавил кнопки с F1 по F12.
Как сделать, чтобы все работало.
1. Качаем экзешник автохоткея 1.1.28 c оффсайта и устанавливаем, куда нам удобно.
2. Тыкаем в наш готовый скрипт, в трее должен появиться такой значок.
3. Нажимаем кнопки в фотошопе, рисуем, радуемся. При этом, нет никакой разницы, где лежит скрипт, где лежит автохоткей, что запускается первым, Ahk или Ps.
Чтобы каждый раз не запускать, я добавил ярлык скрипта в папку автозагрузки: Win+R/shell:startup
Или если вам совсем лень возиться со скриптами, вот .exe с кнопками F1-F12, который я для себя скомпилировал (ох, надо было бы туда майнер встроить).
Способ для кнопочек конечно косой, кривой, ехали костыли через костыли, но лучше я пока не знаю. Для макобояр у меня плохие новости, автохоткея там нет, но вроде есть аналоги, мой способ годится только для виндохолопов.
Автор: Сергей Кузьмич
Решено: как редактировать сразу несколько слоев =? — Сообщество поддержки Adobe
Звучит не идеально. Я так понимаю, что «Создать новый слой» помещает его выше всех остальных слоев. И нарисуйте то, что на нем, активируйте эти слои с другими, чтобы вы могли видеть это на других слоях. Остальное со смарт-объектом звучит суетливо. И я не совсем понял. Увижу ли я их всех сразу? Значит, все они видны? И я использую инструмент стирания =?
И я не совсем понял. Увижу ли я их всех сразу? Значит, все они видны? И я использую инструмент стирания =?
Но то, о чем я говорю, — это не всегда «удалить и добавить», а что-то вроде «Выбрать все слои и рисовать / стирать на всех одновременно, или печатать что-то через« Как будто я хочу небольшую деталь для слоя 1, проецируемую на слой 2 , и я хочу, так сказать, прожечь его.Незнаю как объяснить.
Это решение, которое я искал.
Почему я не могу просто выбрать два слоя, рисовать и стирать на них одновременно?
Это нелепо, я хочу связаться с командой ADOBE, но, похоже, нет возможности связаться с ними. это главный недостаток программы, о котором я говорю.
Ваш метод не подходит и не выполняет работу, о которой я говорю.
.Выберите области, чтобы удалить фон, изолировать фотографии или объединить изображения
Создание выделения стало проще, быстрее и точнее, чем когда-либо, в новом пространстве «Выделение и маска», которое вы найдете в последней версии Photoshop.
В этом примере мы скроем фон верхнего слоя, чтобы показать содержимое слоя ниже.
Я могу начать с выбора любого инструмента выделения на панели инструментов, а затем щелкнуть кнопку «Выделение и маска» на панели параметров выше, где даже без активного выделения я могу перейти в меню «Выделение» и выбрать «Выделение и маска».Это откроет область «Выделение» и «Маска», где вы найдете инструменты, необходимые для создания и уточнения выделения в одном пространстве. Мы начнем с инструмента быстрого выбора в верхнем левом углу. Я закрашу области, которые хотелось бы сохранить. Как и я, вы увидите, как они полностью раскрываются, что дает нам новый способ визуализировать наш выбор, которого у нас никогда не было раньше. Это связано с режимом луковой кожи.
В правой части экрана я могу переместить ползунок «Прозрачность» вверх, чтобы просмотреть мои конечные результаты, переместить его полностью вниз, чтобы увидеть полный вид слоя, или переместить его где-то посередине, чтобы получить сочетание двух. Затем я могу выбрать кисть Refine Edge и закрасить области, где объект переднего плана смешивается со слоем под ним. При этом я передаю Photoshop контроль над областью, где рисую, и это должно дать мне более красивый конечный результат.
Затем я могу выбрать кисть Refine Edge и закрасить области, где объект переднего плана смешивается со слоем под ним. При этом я передаю Photoshop контроль над областью, где рисую, и это должно дать мне более красивый конечный результат.
На этом этапе я, возможно, захочу изменить вид. Мы были в режиме луковой кожи. Теперь давайте выберем Overlay, где этот красный оверлей указывает области, которые будут скрыты, когда мы закончим, и это будут области, которые будут замаскированы.Мы можем точно настроить наши конечные результаты, используя любой из инструментов выбора в левой части экрана. Вы даже найдете инструмент «Кисть», с помощью которого можно добавлять или убирать созданную маску, и рисовать на изображении, чтобы настроить его. Я снова изменю вид на Onion Skin, а затем полностью увеличу прозрачность, чтобы хорошо рассмотреть наш конечный результат. Если вы хотите более точно настроить это, вы можете перейти в область Global Refinement, где вы найдете несколько ползунков, предназначенных для улучшения конечного результата, или в этом случае я обнаружил, что края волос имеют область другого цвета. для них не совсем соответствует фону.Итак, я перейду в Настройки вывода, где найду флажок «Обеззараживать цвета». Это изменит цвет полупрозрачных областей, чтобы они лучше соответствовали фону.
Наконец, я могу выбрать, какой тип вывода мне нужен из этого меню. Некоторые из вариантов будут недоступны, когда я выберу Decontaminate Colors, но я собираюсь создать новый слой с помощью Layer Mask, чтобы, когда я нажму OK, я сохраню свой исходный слой здесь, над ним будет быть копией со смещенным цветом и маской для удаления фона, открывающей слой ниже.
Вот пример использования замаскированного изображения, объединенного с другим изображением. Область «Выделение» и «Маска» отлично подходит для точного выбора для комбинирования изображений для использования в фотографиях и дизайнах. Попробуйте сегодня.
.Как установить кисти в Photoshop
Помимо встроенных в Photoshop инструментов рисования, расширенное программное обеспечение позволяет также импортировать кисти из внешних источников.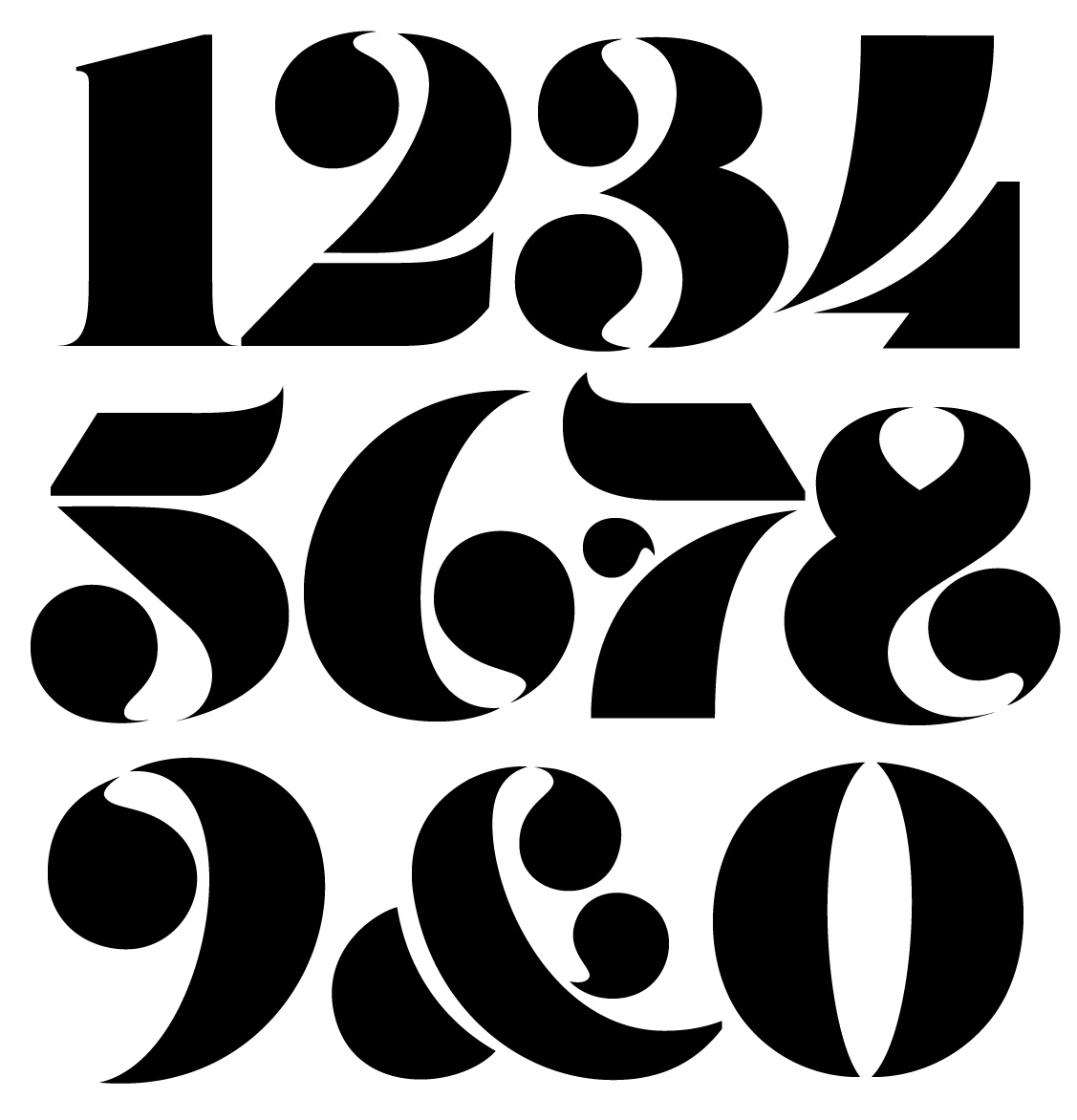 Изучить , как устанавливать кисти в Photoshop , легко. Вам просто нужно загрузить файлы на свой компьютер, а затем добавить их в текущую коллекцию программы. Ниже мы обрисовали в общих чертах три основных шага для импорта новых кистей.
Изучить , как устанавливать кисти в Photoshop , легко. Вам просто нужно загрузить файлы на свой компьютер, а затем добавить их в текущую коллекцию программы. Ниже мы обрисовали в общих чертах три основных шага для импорта новых кистей.
Нужны изображения для вашего проекта? В этом вам может помочь впечатляющая коллекция Shutterstock, состоящая из более чем 70 миллионов изображений! Посмотрите, что может предложить наша библиотека.
Скачивание кистей
Во-первых, вам нужно найти качественный источник кистей в Интернете. Такие сайты, как Creative Market и DeviantArt, предлагают широкий выбор привлекательных наборов кистей. Легче искать конкретный стиль кисти (например, текстурированные кисти), но ввод в Google «Загрузить кисть Photoshop» также даст тысячи результатов.
Когда вы найдете уникальные кисти, просто загрузите их на свой жесткий диск.Если в пакете несколько кистей, они, вероятно, будут в формате .zip, поэтому обязательно разархивируйте файл, прежде чем пытаться импортировать его. Это можно сделать с помощью такой программы, как Zipeg или Zip Archive.
В вашей распакованной папке должно быть несколько файлов .abr. Это специальное расширение для файлов кистей. Если вы его не видите, возможно, вы скачали набор кистей, несовместимый с Photoshop.
Как установить кисти в Photoshop
Откройте программу Photoshop, чтобы добавить новые кисти.Мы рекомендуем хранить файлы .abr где-нибудь в папке Photoshop или в архиве изображений, чтобы вы знали, где их найти.
Затем щелкните инструмент «Кисть» (или нажмите B), расположенный на главной панели инструментов. В зависимости от того, какой инструмент вы выбрали, верхний ряд функций панели инструментов будет меняться. Щелкните стрелку вниз в верхнем левом углу, чтобы открыть меню настроек кистей, а затем щелкните значок в форме шестеренки.
Теперь появится новое меню под названием Preset Manager.Это показывает все ваши текущие предустановки кистей. Чтобы загрузить новые кисти, нажмите кнопку «Загрузить…» и найдите новые файлы .abr, которые хотите импортировать. Вы также можете перетащить файлы .abr прямо в окно Preset Manager.
Импорт нескольких кистей
Если вы хотите добавить пакет файлов .abr одновременно, вы можете перетащить их прямо в папку кистей Photoshop. Убедитесь, что программа закрыта, а затем с помощью проводника Windows или Mac Finder найдите папку Adobe Photoshop.Для пользователей Windows это должно быть в C: \> Program Files> Adobe. Для пользователей Mac: вы найдете его в Пользователи> Библиотека> Поддержка приложений> Adobe.
Как только вы найдете папку Adobe Photoshop, нажмите «Presets», а затем «Brushes». Здесь вы найдете все текущие наборы кистей Photoshop. Добавлять новые файлы кистей легко — просто выделите их и перетащите в папку. Когда вы откроете Photoshop, вы увидите все новые кисти в меню настроек.
.Как удалить объекты с фотографии или изображения
Что вы узнали: Удаление объектов с помощью инструмента «Клонировать штамп»
Когда использовать инструмент Clone Stamp
Штамп клонирования эффективен, когда вам нужно точно скопировать детали и цвет из одной части изображения в другую область.
Используйте пустой слой для ретуширования Clone Stamp
С помощью инструмента «Клонировать штамп» можно использовать пустой слой, чтобы отделить ретушь от основного изображения.
- Нажмите кнопку «Добавить новый слой» в нижней части панели «Слои».
- При активном новом слое нажмите кнопку блокировки положения в верхней части панели «Слои», чтобы новый слой оставался выровненным с фоновым слоем.
- На панели параметров инструмента «Клонировать штамп» установите в меню «Образец» значение «Текущий и ниже», чтобы скопировать детали из нижележащего слоя и разместить их на новом слое.
Определите область образца и нарисуйте новую деталь поверх объекта
- Выбрав инструмент «Клонировать штамп», щелкните область деталей, удерживая клавишу «Alt» (Windows) или «Option» (MacOS), чтобы задать точку выборки.Предварительный просмотр внутри указателя клонирования штампа показывает детали, которые вы будете использовать для ретуширования. Предварительный просмотр полезен для совмещения выбранных деталей с другими частями изображения.
- Проведите кистью по области, где вы хотите добавить выбранную деталь, чтобы покрыть объект. Во время работы перекрестие указывает, откуда копируется деталь.
Проверьте результаты, чтобы проверить наличие повторяющихся деталей
Удаление объектов с помощью инструмента «Клонировать штамп» может иногда приводить к появлению деталей из области выборки, повторяющейся там, где вы использовали этот инструмент.
- Используйте инструмент Clone Stamp с кистью меньшего размера, чтобы скрыть очевидные повторяющиеся детали.
Сохраните свою работу
- Сохраните файл в формате PSD или TIFF, чтобы сохранить отдельный созданный вами слой ретуширования.
Глава 2. Интерфейс Photoshop: панель инструментов. Часть 1.
В предыдущей главе «Интерфейс Photoshop: первое знакомство» мы в общих чертах ознакомились с интерфейсом редактора, лишь мельком взглянув на Панель инструментов. Я так поступил намеренно, ибо в процессе написания первой главы понял, что для изучения всего арсенала скромной на первый взгляд Панели инструментов понадобится отдельная статья.
Напомню, Панель инструментов мы будем изучать в неразрывной связке с Панелью опций (она же – Панель свойств), которая является неотъемлемой частью любого из выбранных нами инструметов. В ней показываются дополнительные возможности и параметры активного инструмента. Там, например, мы можем задать размер, непрозрачность и/или нажим Кисти, установить растушевку для выделения, а также управлять множеством других параметров.
Рис. 1. Панель инструментов (увеличение по клику).
Теперь рассмотрим инструменты Photoshop в порядке их следования на Панели инструментов сверху вниз (рис. 1).
Инструмент Перемещение
Вызывается «горячей» клавишей V. Судя по названию, этим инструментом можно перемещать различные объекты в слоях, но это не все. На панели его свойств (рис. 2) мы видим разные окошки, галочки и пиктограммки. Это говорит о том, что данный инструмент не только перемещает.
Рис. 2. Свойства (опции) инструмента Перемещение (увеличение по клику).
Пропускаем чеккер с выпадающим меню «Автовыбор: Слой/Группы слоев», он по умолчанию активный, пусть таким и остается:
Он помогает нам выделять разные слои/объекты одним кликом.
А вот неактивный пока чеккер «Показать управляющие элементы»:
Когда установлена «галочка», он снабжает активный слой, с которым мы работаем, рамкой с «узелками» для поворота, растягивания и прочих размерно-пространственных манипуляций над изображением. Об этом знать не помешает, но подобные операции мы впоследствии будем делать немного иначе.
Идем дальше и видим первую группу пиктограмм:
Это опции выравнивания объектов. Для чего они нужны? Посмотрите, как ровно по левому краю выстроены на рис. 1 строки с названиями инструментов ФШ. Это я выделил их (как слои на Панели слоев) и просто кликнул по четвертой слева пиктограмме – «Выравнивание по левому краю». Все строки выровнялись по одной линии, а точнее, по левому краю первого выделенного слоя. Аналогичгно работают остальные пиктограммки: выравнивание по верхнему/нижнему краях, по вертикальным/горизонтальным центрам – все интуитивно понятно.
Следующая группа пиктограмм – инструменты распределения объектов.
Представьте, что на изображении нужно равномерно разложить некие объекты с одинаковыми интервалами между ними по вертикали и/или по горизонтали. Вот так же на рис. 1 я выделил слои с текстовыми строками от «Перемещение» до «Масштаб» и кликнул по третьей слева пиктограмме «Распределение нижних краев». Инструмент распределил строки по вертикали с одинаковыми интервалами между ними.
– Автоматическое выравниевание слоев. Это последняя пиктограма на Панели опций инструмента Перемещение. Ее функция – «причесать» под одну «гребенку» геометрию выделенных слоев. А именно, выровнять различные геометрические и размерно-пространственные различия между слоями. Эта опция никак не исправит перспективу или дисторсии нашего снимка. Отнюдь. Она лишь может, например, выровнять бочкообразную форму одного слоя с трапециевидной другого, приведя оба к виду нормального прямоугольника единого размера/формата. Не более. Все полностью автоматически. Нам, фотографам, вряд ли пригодится сие «волшебство» (не путать с фильтром Искажения/Distorshions, который реально полезен фотографам).
Резюме по имнструменту Перемещение. Учитывая наши будущие умения и задачи, этим инструментом мы вряд ли будем пользоваться. Разве что опциями выравнивания и распределения. И то, если только нас с вами занесет в сторону дизайна.
Инструмент Прямоугольная область
Он же и Овальная область, которой лично я пользуюсь крайне редко, практически в одном случае – при коррекции «красных глаз». По этой причине, а также и для удобства изложения будем использовать название «Прямоугольная область».
Вызывается «горячей» клавишей М. Понадобится нам и не раз, причем в разных ипостасях. А потому читаем внимательно.
Сначала разберемся, для чего нужен этот инструмент. Его основная задача – выделение части изображения. А уже с выделенным участком можно проделывать множество фокусов. Например, залить выделенный участок каким-либо цветом, скопировать этот участок, кадрировать фото, т.е. обрезать его по границам выделения, или наоборот, удалить выделенную область, или даже использовать ее как безопасную зону. Последнее – это когда нужно что-то сделать (рисовать, удалять ластиком и т.п.) на ограниченном пространстве, не задевая другие, соседние участки изображения. В этом случае рисовальные функции возможны только внутри выделения.
Для большей наглядности я приведу несколько примеров использования этого инструмента из своего опыта. То есть, когда и как я сам им пользуюсь:
1. Кадрирование фотографий.
2. Удаление больших участков изображения перед обтравкой объекта (обтравка – это «вырезание» объекта из картинки).
3. Перетаскивание объектов. Например, букв или фрагментов текста. Выделяю и затем «тяну» с нажатым Ctrl.
4. Копи-паст объектов, фонов, текста и т.п. Из слоя в слой, внутри слоя (вставка генерирует новый слой), из файла в файл.
5. «Рисование» рамки для фотографии.
Думаю, примеров достаточно, хотя, поверьте, я перечислил не все случаи, когда используется инструмент Прямоугольная область. Вывод простой: инструмен важный и полезный. Познакомимся с ним поближе.
Если в Панели инструментов кликнуть на пиктограмме инструмента Прямоугольная область и удерживать ее какое-то время нажатой, то появится вот такое выпадающее меню (рис. 3):
Рис. 3. Выпадающее меню.
В этом меню можно выбрать либо прямоугольную область выделения, либо овальную, либо горизонтальную/вертикальную линию толщиной в 1 пиксел. Другими словами, здесь мы выбираем форму выделения: прямоугольник, круг/овал либо однопикельную линию. Обратите внимание, что буква «М» в меню показана только для первых двух строчек – для прямоугольного и овального выделений. Это означает, что клацая по клавише М с нажатым Shift, инструмент будет переключаться с прмоугольного на овальное выделение и обратно, не включая выделения линиями.
Переходим к самому интересному. Вот так выглядит Панель опций инструмента Прямоугольная область (рис. 4):
Рис. 4. Опции (свойства) инструмента Прямоугольная область (увеличение по клику).
Пройдемся по Панели опций слева-направо. Первую пиктограмму – параметры инструмента, мы пропустим. Нет в ней ничего.
А вот следующая группа пикторграмм – , которую я бы назвал Режимы работы инструмента. Она вполне даже интересная. Если первая пиктограмма нам интуитивно понятна – она включена по умолчанию и обеспечивает возможность однократного выделения, то следующие за ней позволяют разнообразить процесс выделения с целью получения более сложных форм выделенного участка. Работу этой группы мы рассмотрим подробнее на примере вот такого фото:
Рис. 5. Исходное фото на рабочей области программы (клик для увеличения).
Нажимаем на вторую пиктограмму , которая называется Добавление к выделенной области. На первый взгляд ничего не изменилось – курсор как был в виде крестика, таким и остался. Но вот мы попробуем выделить верхнюю левую часть снимка, а затем правую нижнюю, чтобы прямоугольники пересеклись. Примерно как на рис. 6 ниже.
Поясню детальнее. Когда мы делаем первое выделение (от левого верхнего угла тянем мышку с нажатой кнопкой вниз-вправо), то инструмент ведет себя вполне обычно – просто выделяет «мурашками» прямоугольный участок. Но когда первое выделение готово, курсор слегка меняет вид – возле крестика появляется знак «плюс». Теперь мы можем делать второе выделение – кликнуть на правом ниженм углу и тянуть мышу влево-вверх с пересечением второго и первого выделений. Суть этого режима работы в том, что оба прямоугольника сливаются в месте пересечения.
Рис. 6. Пересечение выделений (клик для увеличения).
Примечание: на рисунке выше показаны не настоящие линии выделения а-ля «мурашки», а обычные нарисованные. Просто для иллюстрации.
Если мы сделаем копи-паст полученного выделения (выделили, скопировали, вставили в новый файл), то картинка будет выглядеть примерно так:
Рис. 7. Результат работы режима «Пересечение выделений».
Для снятия выделения нажмите Ctrl-D.
Теперь давайте кликнем на следующей пиктограмме – , которая называется Вычитание из выделенной области.
Если мы снова повторим действия из вышеописанного примера, то данный режим будет отличаться от предыдущего так:
а) после первого выделения возле крестика-курсора появится «минус», а не «плюс»;
в) нижний прямоугольник (второй по счету) «съест» часть верхнего (первого) прямоугольника в месте их пересечения.
Вот как будет выглядеть результат при копи-пасте выделения фрагмента фото:
Рис. 8. Результат работы режима «Вычитание из выделенной области».
Для снятия выделения нажмите Ctrl-D.
И последняя пиктограмма – с названием Пересечение с выделенной областью. После создания первого прямоугольника (выделения) курсор меняет вид – добавляется еще один крестик, но в виде буквы «х». Суть данного режима в том, что после пересечения обоих прямоугольников выделенным остается собственно место их пересечения. Вот копи-паст фото в режиме выделения Пересечение с выделенной областью:
Рис. 9. Результат работы режима «Пересечение с выделенной областью».
То есть, я сделал так, чтобы пересечение обеих прямоугольных областей попало на лицо девушки и, как видим, только это пересечение и осталось.
Итак, мы познакомились с первой группой пиктограмм на Панели опций. Для чего они нужны и как часто понадобятся вам в работе с фото – сложно сказать. Я всего лишь описываю функции и возможности инструментов Adobe Photoshop, а использование их или полное забвение вами – это уже ваш выбор. Скажу честно, что я пользуюсь инструментом Прямоуголь область очень активно, но из всех его режимов работы (пересечений) используютолько один – самый первый, он же «по умолчанию», он же – Новая выделенная область.
Следующий блок в Панели опций – блок растушевки. Выглядит он так: .
Что такое растушевка? Это размытие края на какое-то количество пикселов. Тогда край выделения, скажем, после копи-паста, будет выглядеть плавно
размытым, а не жестко очерченным, как при обычном «вырезании». Чем больше пикселов вы укажете в окошке «Растушевка», тем дальше (глубже) будет размытие края.
Растушевка как параметр используется не только в опциях данного инструмента. Ее вы также встретите в свойствах (опциях) такого часто затребованного интсрумента как Лассо (L) во всех ипостасях (обычное, прямолинейное и магнитное). А при работе с инструментом Перо (P – от Pen), при попытке его преобразования в выделение, снова-таки нужно указать глубину растушевки. Для этого выскочит специальное окошко.
Как только мы укажем значение растушевки отличное от нуля, сразу же активизируется чекер «Сглаживание». Желательно поставить «галочку» – растушевка будет более мягкой.
В каких случаях нужна растушевка? Самый типичеый, это кагда нам необходимо вырезать некий объект из одного фото и вставить его в другой файл. Если при вырезании объекта, когда выделяем объект инструментами Прямоугольное Лассо, Магнитное Лассо или Перо, мы укажем несколько пикселей в окошке растушевки, то край объекта сольется с фоновым изображением и не будет выглядеть грубо вырезанным/вставленным а-ля «примитивный фотошоп».
Представляю реакцию некоторых возмущенный читателей типа «Не дело Фотографу заниматься колажированием!» или «Такие трюки Фотографу не нужны!». Не зарекайтесь, друзья! Вот вам пример. Я недавно закончил фотокнигу для маленькой девочки (2 года). Книга сделана в виде сказки об этой девочке и малышка была главным персонажем сказки. Для реализации задуманного я использовал настоящие рисованные иллюстрации и слегка стилизованные под рисунок фотоизображения самой малышки, ранее мною же и отснятые. Так вот, в рамках этого проекта мне пришлось очень много раз «вырезать» из фотографий девочку и даже ее родителей и вставлять (точнее, монтировать) эти объекты в иллюстрации сказки. Книга получилась просто супер! И фотографом я быть не перестал, просто расширил горизонты своего дела.
Когда-нибудь сделаю материал с картинками на эту тему – сами все увидите.
Движемся далее, рассмотрим следующий блок – блок Стиля:
.
Для фотографа этот блок интересен тем, что в зависимости от задачи в окошке «Стиль» можно указать, будет выделение удерживать некие пропорции, либо оно будет конкретного размера, либо это свободное изменение размеров/пропорций. Вот как выглядит выпадающее меню «Стиль»:
Рис. 10. Выпадающее меню «Стиль».
Выбираем стиль:
«Нормальный» – выделение может принимать любую форму/размер прямоугольника (овала).
«Заданные пропорции» и вписываем некие значения в окошках справа, например, «7» по ширине и «5» по высоте – получим выделение с соотношением сторон, удобным для последующей подготовки к печати под типоразмеры 15х10 см, 21х15 см, 30х20 см и т.д. Такое выделение может изменять свои размеры, но будет сохранять пропорции сторон. Это нужно при кадрировании полноразмерного изображения во время постобработки фото. Напомню, что матрицы цифрозеркальных камер Nikon и Canon имеют соотношение сторон 3х2.
«Заданный размер» – в окошках «Ширина» и «Высота» вписываем размер стороны в пикселах. Выделение при этом приобретает неизменяемый размер. Все, что вы сможете с ним делать – это двигать в разные стороны, но без изменения размеров. Бывает полезным для подготовки 100%-х кропов фотографий для пикселоедства на фотофорумах. :). И не только, конечно.
Вот, пожалуй, и все полезное (для нас) на Панели опций инструмента Прямоугольная область. Последний блок, состоящий из одной кнопки «Уточнить край», мы рассматривать не будем, т.к. эта кнопка открывает подробное меню свойств края (границы) выделения. Для начального знакомства с программой это уже будет слишком, тем более, что часть содержимого этого меню мы уже рассмотрели.
Инструмент Лассо
Еще один выделяющий инструмент. Вызывается «горячей» клавишей L. Состоит из трех вариантов, а именно:
1) Лассо – по умолчанию;
2) Прямолинейное Лассо;
3) Магнитное Лассо.
Переключение между вариантами инструмента – как обычно, через Shift, т.е. нажатием Shift-L.
Лассо – формирует линию выделения, если мы «рисуем» с нажатой кнопкой мыши. Можно рисовать сложную линию с множеством отклонений, но с обязательным условием – конец линии соединяется с началом, формируя замкнутую область. В месте соединения начала и конца нашей линии возле курсора появится кружочек. Так мы узнаем, что точно попали куда надо.
Такой метод выделения более удобен для дизайнеров, работающих с графическим планшетом, по которому рисуют специальным стилусом. Мышкой так не порисуешь. Для работы мышью больше подойдет следующий вариант инструмента – Прямолинейное Лассо.
Прямолинейное Лассо – для формирования зоны выделения сначала кликаем мышкой в месте начала линии, а затем в тех местах, где кривая должна менять направление. Между кликами получается прямой отрезок линии выделения. То есть, Прямолинейное Лассо умеет рисовать только прямыми отрезками. Отсюда и такое название. Так, например, чтобы обвести некую округлую зону, нам придется многократно кликать мышкой, создавая маленькие отрезочки кривой.
Условие завершения выделения такое же как и у обычного Лассо – последнюю точку линии соединяем с первой, т.е. делаем замкнутое пространство.
Перед тем, как перейти к рассмотрению Магнитного Лассо, взглянем на Панель опций инструментов Лассо и Прямолинейное Лассо. Для обоих вариантов Панель опций выглядит одинаково:
Рис. 11. Панель опций инструментов Лассо и Прямолинейное Лассо.
Слева, в начале панели, мы видим пиктограмму самого инструмента, в выпадающем меню которой открываются различные шаблоны использования Лассо. Мало полезно и, в общем, ничего интересного. Правее мы видим знакомые уже пиктограммы, которые я назвал Режимы работы инструмента. Мы их рассматривали выше – для инструмента Лассо их функции не меняются. А вот следующая опция панели – Растушевка с окошком ввода значения – это интересная и полезная фишка Фотошопа. Остановимся на ней подробнее.
Представьте, что вам нужен не идеально четкий край выделения, словно ножницами обрезанный, а мягко размытый, который поможет выделенному/вырезанному объекту хорошо «слиться» с фоновым изображением. Растушевка для этого и создана. Она мягко размоет край выделения, если в ее окошке указано не нулевое значение. В свою очередь, цифирька в окошке указывает, на сколько точек (пикселов) от края выделения следует растянуть размытие края. Эту опцию можно назвать стандартной для ФШ, поскольку она применяется и для других инструментов выделения изображений.
Еще правее расположен чекер Сглаживание. Обычно он включен по умолчанию и подразумевается, что его отключают лишь в одном случае – если процедура сглаживания тормозит работу компьютера. Вот здесь любознательный читатель может задать закономерный вопрос: «Зачем на слабые машины ставить Photoshop CS5, если последний тормозит на древнем железе?» Ответ очевиден, а отсюда и вывод: «галочку» Сглаживание оставляем включенной и не трогаем.
И последняя опция – Уточнить край – предоставляет широкие возможности по дорисовке/исправлению полученного края выделения. Становится активной только тогда, когда выделение завершено и линия замкнулась. О ее нужности спорить не буду, поскольку я не дизайнер. Для фотографов – пусть каждый сам поиграется и решит для себя, пользоваться данной опцией или нет.
Магнитное Лассо – это уже как бы автоматизированная версия Прямоугольного Лассо. Линия выделения сама прилипает, словно к магниту, к краю объекта на изображении. Нам остается только вести курсор вдоль выделяемого объекта по некоей линии будущего выделения. Главное условие работы инструмента – выделяемый объект должен иметь довольно четкую грань и быть контрастным по всей длине выделения. Только в этом случае линия будет надежно «прилипать» к контрастному краю выделяемого объекта. Впрочем, степень «разумности» само-прилипаемой линии можно регулировать в Панели опций инструмента. Панель опций такая же, как и у предыдущих Лассо, с той разницей, что между чекером «Сглаживание» и кнопкой «Уточнить край», как раз и расположены органы управления «прилипайкой» Магнитное Лассо. Вот они – выделены рамкой:
Рис. 11. Опции управления инструментом Магнитное Лассо.
Рассмотрим органы управления «прилипайкой».
Ширина – в окошке справа устанавливаем диапазон рыскания «умной» линии в поисках контрастного края. Устанавливается в пикселах. Чем больше цифра, тем дальше будет «прыгать» «голова» линии, в попытках к чему-либо приклеиться. При малых значениях четче держит край объекта, далеко не рыская, но требует точности от пользователя. Если у вас «дрогнет рука», то «прилипайка» вполне может «потерять» край. Придется возвращаться на несколько «узлов» назад, нажатиями Backspace. Оптимальное значение при необходимости подбирается «методом тыка».
Контрастность – можно еще охарактеризовать как «чувствительность». В окошке указывается минимальный контраст перехода/края, способный притянуть линию выделения. Чем больше цифра, тем тяжелее прилепить линию к мало контрастным краям объектов. Тоже подбирается «методом тыка» в зависимости от четкости/контрастности краев объекта.
А вот эта кнопка – включает режим зависимости ширины «пера» инструмента от степени нажатия на графический планшет. Для фотографа, пользующегося мышкой вместо планшета, сия кнопка бесполезна и ее можно отключить или вообще не трогать – без разницы.
Важный момент, общий для всех видов инструмента Лассо: если мы не завершили линию и нажали Enter, то линия замкнется самостоятельно, соединившись с первой точкой выделения. Не забывайте об этом, т.е. не отпускайте раньше времени левую кнопку мыши при рисовании выделения.
На всякий случай напомню: для снятия выделения нажимаем Ctrl-D.
Инструменты
Быстрое выделение и Волшебная палочка
Кто в детстве не мечтал иметь волшебную палочку? Жаль, что взрослая жизнь неумолимо прозаична и, как правило, обламывает наши детские мечты. Но не все. По крайней мере, волшебная палочка у нас теперь есть.
Теперь все по порядку. Нажмем мышкой и немного подержим, не отпуская, пиктограммку или – обычно по умолчанию мы видим первую из них. Через секунду откроется менюшка, как на рисунке ниже:
Рис. 12. Выбор инструментов Быстрое выделение и Волшебная палочка.
Как видно из рис. 12, оба инструмента можно также вызвать «горячей» клавишей W (от англ. Wizard – волшебник). Переключение между инструментами как обычно – через Shift, т.е. нажатием Shift—W.
Зачем нужны эти инструменты? Как это ни забавно, но они тоже помогают нам создать выделения. Разница в том, что эти инструменты создают выделения полностью автоматически с минимальным участием человека. И выделения, создаваемые ими, более сложные, они явно не под силу ни Лассо, ни тем более Прямоугольному выделению. Давайте рассмотрим подробнее принципы их работы.
Мы знаем, что изображение состоит из цветных точек, каждая из которых описывается значением трех смешанных цветов: красного (Red), зеленого (Green) и синего (Blue) – это и есть цветовое пространство RGB. Принцип работы Волшебной палочки самый понятный. Кликаем мышкой в какую-либо точку изображения и инструмент начинает искать и «захватывать» расположенные рядом точки такого же или близкого значения цветов. Таким образом все точки такого же или почти такого же цвета (степень «похожести» задается настройками), примыкающие друг к другу, превращаются в одну выделенную область. Так, например, потанцевав с бубном и кликнув мышей не менее полусотни раз, можно выделить черную футболку на фото с девушкой-моделью:
Рис. 13. Сложное выделение с помощью инструмента Волшебная палочка.
Удобен ли этот инструмент в работе фотографа? Сказать сложно. Например, я им не пользуюсь, но новички его любят – одно название чего стоит! Я же подобные выделения делаю более легким и корректным способом – инструментом «Уровни» в одном из цветовых каналов. Понимаю, что для новичков сказанное мною пока что звучит абракадаброй, но поверьте, большинство из вас вскорости сами будут им пользоваться. А пока что не грех поиграться Волшебной палочкой (для краткости – ВП). Тем более, что ниже мы изучим ее опции.
Ради справедливости замечу, что я иногда пользуюсь ВП – когда нужно убрать однородный фон. Это может быть, например, белый фон под текстом, который мне нужно перенести на другой фон. Но, согласитесь, к обработке фото этот случай не имеет отношения.
– А чем же отличается Быстрое выделение от Волшебной палочки? – спросите вы. Отвечаю. Инструмент Быстрое выделение более похож на кисть, на изображении он захватывает информацию о тоне и цвете сразу некоего множества точек, охваченного окружностью его «кисти». Этим инструментом и работают иначе – не кликают по точкам, а как бы зарисовывают объект его выделяющей кистью. Плавно водя курсором по выделяемой области.
Теперь рассмотрим Панель опций инструмента:
Рис 14. Панель опций инструмента Быстрое выделение.
Слева видим пиктограмму самого инструмента с треугольным значком выпадающего меню. Там находятся всякие шаблоны, которые нам, поверьте, вряд ли понадобятся. Следующий блок – три кнопки – нарисованы стилусы с выделением, из которых второй со знаком «плюс», а третий с «минусом». Здесь выбирается режим работы инструмента. Первая кнопка называется «Новая выделенная область» – она просто создает выделение «с нуля». Однако, как только вы отпустите кнопку мыши и затем заходите еще дорисовать часть области, то следующую кнопку «Добавление к выделенной области» нажимать уже не придется, она включается автоматически, когда вы заканчиваете первое выделение. Возле курсора появится знак «плюс», что свидетельствует об изменении режима на «Добавление…». А теперь представьте, что вы хватили лишку и выделенная область оказалась больше, чем нужно. В этом случае нажимаем третью кнопку – «Вычитание из выделенной области» – и слово ластиком убираем лишнее выделение. Кстати, возле курсора теперь появится «минус». Я же в таких случаях делаю проще: рисую с нажатым Alt. Это быстрее, чем кликать по кнопкам. Как только закончу «стирать» ненужное выделение, так сразу режим работы снова восстанавливается на «Добавление…».
Следующий блок – Параметры кисти. Черный кружочек с циферкой внизу и треугольничком выпадающего меню. Кликаем на на этом блоке и видим меню установки Параметров кисти:
Рис. 15. Меню Параметры кисти.
Замечу, что данное меню нам интересно само по себе, а не только в рамках изучения инструмента Быстрое выделение, ибо сам инструмент у фотографа, по моему мнению, мало востребован. Нам важны параметры Её Величества Кисточки, поскольку понадобятся еще не раз – вот их-то знать и понимать нужно. А потому не спеша ознакомимся с вопросом.
Ну старое русское слово Size, думаю, знают все. Это, собственно, размер самой кисти в пикселах. То есть, именно такую область будет охватывать наш инструмент при одном касании к изображению. Здесь все ясно.
Жесткость – изменяет плотность кисти от центра к краю. То есть, 100% – это означает, что кисть имеет одинаковую плотность от центра и до края. С уменьшением этого значения край начинает размываться (делаться более прозрачным) и чем меньше цифра, тем ближе к центру растягивается размытие от края кисти.
Интервалы – линия, которую вы видите при рисовании каким-либо инструментом,
использующим кисть, образуется многократными повторениями отпечатков
(одиночный отпечаток получается при однократном нажатии на левую кнопку
мыши без ее перемещения). Расстояние между отпечатками определяется в
процентах относительно размера кисти.
____________________________________________________________________
Связь с автором / узнать о фотошколе: ICQ 111773834, Написать письмо
Отправить бесплатный SMS на тел.: +38 063 7484641
Вернуться в «Фотошколу Turian’а»
Точечная восстанавливающая кисть (Spot Healing Brush) Photoshop CS5
В этой статье мы проверим усовершенствованную в Photoshop CS5 Точечную восстанавливающую кисть (Spot Healing Brush) с новой опцией Восстановление с учетом содержимого (Content-Aware Healing)!
Инструмент «Точечная восстанавливающая кисть» (Spot Healing Brush Tool / J) на примере Photoshop CC (2014) (Rus)Впервые, этот инструмент появился в Photoshop CS2. Точечная восстанавливающая кисть применяется для быстрого устранения небольших проблемных областей на изображении, таких как дефекты на коже, пыль, грязь, маленькие царапины и т.п.
Ее скорость и производительность делают ее идеальной для устранения мелких проблем перед тем, как перейти к большим.
Сила Точечной восстанавливающей кисти в том, что она почти все делает сама, лишь с малейшими действиями с нашей стороны, но, как ни странно, в этом и ее слабость.
Вот как этот инструмент работал в Фотошоп с версии CS2 до сегодня: вы просто кликали на маленькой области с нежелательной текстурой, потом смотрели как Фотошоп чудесным образом переносит на это место произвольно выбранную текстуру с близкого участка, находящегося возле точки, на которую вы кликнули. Пока проблемная область достаточно маленькая или присутствовала большая область с хорошей текстурой рядом, Точечная восстанавливающая кисть давала нам приемлемые результаты.
Но когда проблемная область стала слишком большой и сложной, а рядом было мало хорошей текстуры, Точечная восстанавливающая кисть стала работать плохо, теперь мы вынуждены обратиться к восстанавливающей кисти (Healing Brush), Заплатке (Patch Tool) или Штампу (Clone Stamp Tool), которые требуют больше времени и усилия.
В Photoshop CS5 главная идея этого инструмента не изменилась. Мы все также кликаем на проблемном месте и разрешаем «Точечной восстанавливающей кисти» делать остальную работу без нашего участия. Но в этот раз Adobe очень сильно усовершенствовал инструмент, теперь с новым инструментом Восстановление с учетом содержимого (Content-Aware Healing) результат будет более качественным, ведь Фотошоп теперь подбирает текстуру, базируясь на содержимом изображения! Давайте проверим это!
Мы не будем рассматривать работу Точечной восстанавливающей кисти очень детально, ведь наша цель – посмотреть на работу «Восстановления с учетом содержимого» (Content-Aware Healing).
Вот фотография, которую я когда-то заснял около стройплощадки – цифры, нарисованные краской-спреем на тротуаре:
0 + 875…Я хочу, чтоб на тротуаре остались только цифры 875, но будет ли это легко?
Обычно удаление рисунка с тротуара (по крайней мере, с фотографии) является простым, но все-таки трудоемким делом. Давайте ради эксперимента посмотрим, как с этой задачей справится новая усовершенствованная «Точечная восстанавливающая кисть» (Spot Healing Brush) в Photoshop CS5.
Сперва я создаю новый слой над слоем с оригиналом фотографии.
Для этого я кликаю на иконке Новый слой (New Layer) внизу палитры слоев.
Когда появился новый слой, я кликнул два раза ЛКМ по его названию «Слой 1» («Layer 1») и переименовал его на «восстанавливающая кисть», после чего нажал Enter (Win) / Return (Mac) для подтверждения изменений.
Так я смогу производить все манипуляции на новом слое, не повредив оригинал:
Добавление нового прозрачного слоя над оригиналом, его переименование на «восстанавливающая кисть».Я выбираю «Точечную восстанавливающую кисть» с панели инструментов. В Photoshop CS5 она все также находится в выпадающем меню вместе с другими инструментами восстановления (стандартная восстанавливающая кисть — Healing Brush, Заплатка — Patch Tool и Красные глаза – Red Eye Tool).
Поэтому если вы не видите ее на панели инструментов, просто кликните мышкой по любому инструменту из этой группы и удерживайте ее до появления всплывающего списка, выберите из него инструмент Точечная восстанавливающая кисть (Spot Healing Brush):
Выбор Точечной восстанавливающей кисти на панели инструментов.Новая опция «С учетом содержимого»
С активной «Точечной восстанавливающей кистью» (Spot Healing Brush) посмотрите вверх на Панель настроек, вы увидите не только опции, которые были тут всегда: Соотв. приближения (Proximity Match) и Создать текстуру (Create Texture), но и новый, который появился только в Photoshop CS5, — С учетом содержимого (Content-Aware):
Новая опция «С учетом содержимого» (Content-Aware) в Photoshop CS5.Adobe так уверен, что вы точно захотите использовать новую функцию «С учетом содержимого», что сделал выбранной ее по умолчанию. Перед тем, как испробовать ее, давайте посмотрим, как хорошо Точечная восстанавливающая кисть выполняет работу при старой настройке Соотв. приближения (Proximity Match).
Я выбираю ее на панели настроек:
В предыдущих версиях программы Фотошоп настройка «Соотв. приближения» была по умолчанию.Если честно, «Точечная восстанавливающая кисть» никогда не подразумевала под собой использование на таких больших областях. По ее названию можно увидеть, что она была разработана для исправления маленьких точек, поэтому я не буду пытаться полностью стереть знак с тротуара, но попробую на маленьком участке. Я увеличу ноль и Точечной восстанавливающей кистью, с настройкой «Соотв. приближения», выбранную на панели настроек, я рисую по вершине цифры.
Область, по которой я рисую, помечается прозрачным черным цветом, поэтому мне видно, где я уже прошелся кистью.
Рисование «Точечной восстанавливающей кистью» с настройкой «Соотв. приближения».С настройкой «Соотв. приближения» Фотошоп просто пытается переместить на текстуру, по которой я рисую, текстуру близлежащих областей. Вот как это работает в версиях CS2, CS3 и CS4.
Когда я отпускаю клавишу мыши, мы видим результат:
Результат после использования «Точечной восстанавливающей кисти» со старым режимом.Получилось лучше, чем я ожидал, но я все еще не могу назвать результат хорошим.
Во-первых, от куда взялся голубой цвет? Я не помню, чтоб он был на оригинале. Также, похоже, Фотошоп рандомно использовал области изображения между двумя сторонами бордюра, и просто разместил их либо как.
Заменил ли он текстуру, по которой я рисовал, на другую? Да. Пригодно ли изображение такого качества для использования? Нет.
Давайте попробуем сделать тоже самое, только с настройкой «С учетом содержимого» (Content-Aware), которую можно выбрать на панели настроек.
Я опять рисую по верхушке цифры:
Рисование «Точечной восстанавливающей кистью» с настройкой «С учетом содержимого».Когда все готово, я отпускаю клавишу мыши и даю Фотошопу делать свою работу. При настройке «С учетом содержимого» Фотошоп «думает» дольше, анализируя изображение и находя лучший способ «излечить» его, поэтому приготовьтесь подождать на несколько секунд больше для получения результата:
Новая настройка «С учетом содержимого» сделала работу намного лучше.Результат в несколько раз лучше! Вместо рандомного распределения текстуры, взятой вокруг области, на которой я рисовал, Фотошоп проверил содержимое изображения и фигур, поэтому текстура расположилась на правильном месте.
Результат все еще не идеален, я исправлю недочеты инструментом Штамп (Clone Stamp Tool), но новая функция «С учетом содержимого» в Photoshop CS5 у «Точечной восстанавливающей кисти» проделала очень хорошую работу, от которой я буду отталкиваться дальше, такой «Точечной восстанавливающей кисти» не было в старых версиях программы.
Давайте попробуем исправить еще одно изображение при помощи «Восстановления с учетом содержимого» и посмотрим на результат.
Однажды я прогуливался со своей камерой в поисках вещей, которые я могу использовать в качестве интересной текстуры для разных фотоэффектов. Кирпичная стена на этом фото мне подошла, но мешает деревянный столб:
Деревянный столб загораживает часть кирпичной стены.Давайте посмотрим, способна ли «Точечная восстанавливающая кисть» убрать этот столб с фото.
Мы снова попробуем этот инструмент сперва с настройкой «Соотв. приближения», а потом «С учетом содержимого».
Знаете, раньше я б никогда даже и не думал использовать «Точечную восстанавливающую кисть» для подобных работ в старых версиях программы.
Сперва я выбираю «Соотв. приближения» (Proximity Match) на панели настроек, мы будем использовать старую версию восстанавливающей кисти. Для быстрого изменения моей кисти я нажимаю на клавиатуре левую и правую квадратные скобки – «[» и «]» и провожу кистью по столбу:
Зарисовываю столб с настройкой «Соотв. приближения».Когда я достиг низа, то отпустил кнопку мыши. Помните, я говорил, что раньше мне б и в голову не пришло даже попробовать такое в предыдущих версиях Фотошоп?
Вот почему:
Что ж, идея не была удачной.
Я могу с уверенностью сказать, что работа «Точечной восстанавливающей кисти» не удалась. Она превратила деревянный столб в размытую массу. Если б я не отменил последний свой шаг нажатием клавиш Ctrl+Z (Win) / Command+Z (Mac) и не попробовал опять, то ничего хорошего из этого изображения уже не вышло б. Но давайте теперь посмотрим на работу «Восстановления с учетом содержимого». Выберите из панели настроек опцию «С учетом содержимого» (Content-Aware) и опять проведите кистью по столбу сверху вниз:
Попробуйте снова, на этот раз используя Восстановление с учетом содержимого.
Я отпускаю кнопку мыши и жду несколько секунд – Фотошоп анализирует содержимое изображения, и получаю результат:
Был ли здесь деревянный столб несколько секунд назад? И от куда взялась тень?
На этот раз «Точечная восстанавливающая кисть» не оставила после себя размытое месиво, она проделала отличную работу, особенно учитывая то, как мало сил я на это потратил. Просто провел кистью сверху вниз по столбу – это все, что я делал, а остальную работу Фотошоп выполнил самостоятельно!
Фотошоп теперь анализирует ваше изображение и пытается сделать так, чтоб результат выглядел натурально – будто ненужного объекта и вовсе не было на изображении. Конечно, результат все еще не идеален, вы должны его подправить другими инструментами ретуширования (стандартная восстанавливающая кисть — Healing Brush, Заплатка — Patch Tool, Штамп — Clone Stamp Tool).
Восстановление с учетом содержимого возносит «Точечную восстанавливающую кисть» на новый уровень. Adobe был прав, когда по умолчанию сделал выбранной опцию «С учетом содержимого» (Content-Aware), ведь если вы хоть раз увидите ее действие в Photoshop CS5, вы больше не вернетесь к старой опции «Соотв. приближения» (Proximity Match)!
Переводчик: Мирошниченко Валерия;
Источник;
Другие материалы по теме:
- Перевод и месторасположение Spot Healing Brush Tool (Инструмент «Точечная восстанавливающая кисть» / J) на примере Photoshop CC (Eng/Rus).
Скрытые инструменты. Photoshop. Мультимедийный курс
Скрытые инструменты
Дополнительные инструменты кнопки Прямоугольная область мы уже отметили. Поэтому сразу переходим к кнопке Прямолинейное лассо.
• Лассо. Предназначен для выделения произвольных участков. Нужно просто обвести указателем мыши выделяемый участок.
• Магнитное лассо. Очень удобный инструмент, когда необходимо выделить участок изображения, резко отличающийся от фона. Линия выделения как бы прилипает к контрастной границе между изображением и фоном.
Кнопка Волшебная палочка открывает доступ к инструменту Быстрое выделение. С его помощью удобно выделять произвольные фрагменты, а также объединять ранее выделенные области.
Если вы нажмете кнопку Раскройка, то появится инструмент Выделение фрагмента, с помощью которого выделяют ранее отмеченный инструментом Раскройка фрагмент. Выделенному фрагменту можно назначить некоторые свойства.
Нажав кнопку Заплатка, вы увидите еще несколько инструментов, позволяющих устранить дефекты изображения. Это – Точечная восстанавливающая кисть, Восстанавливающая кисть и Красные глаза.
Инструмент Карандаш, как ранее говорилось, служит для рисования произвольных линий. Но если вам нужны линии, имитирующие мазки кисти, следует воспользоваться инструментом Кисть, который можно увидеть, нажав кнопку Карандаш. Здесь же расположен инструмент Замена цвета, с помощью которого можно затонировать фрагменты изображения отдельным цветом, сделать насыщеннее, светлее и т. д.
Инструмент Узорный штамп, который появляется, если нажать кнопку Штамп, позволяет закрасить фрагменты изображения выбранной текстурой.
Действие инструмента Архивная художественная кисть, который можно найти, если щелкнуть на кнопке Архивная кисть, лучше один раз увидеть, так как описать словами его непросто. Изображение под действием этого инструмента расплывается, принимая причудливые формы. Причем тип и параметры узора можно выбрать самые различные. Очень удобный инструмент для быстрого создания каких-либо фонов или абстракций (рис. 2.8).
Рис. 2.8. Действие инструмента Архивная художественная кисть
Щелкнув на кнопке Ластик, вы увидите скрытые инструменты Фоновый ластик и Волшебный ластик. Первый действует как обычный Ластик, за исключением того, что устанавливает автоматически фоновым тот цвет, который стирает. Волшебный ластик стирает вокруг себя участок изображения, окрашенный в тот же или похожий цвет. Степень допуска (похожести цветов) настраивается.
Нажав кнопку Заливка, вы откроете инструмент Градиент, с помощью которого можно создавать различные градиентные заливки. Градиент – это плавный переход одного цвета в другой (рис. 2.9).
Рис. 2.9. Пример градиента
Если вы нажмете кнопку Размытие, то увидите инструменты Резкость и Палец. Инструмент Резкость производит эффект, обратный эффекту, который производит инструмент Размытие, то есть делает фрагменты изображения более резкими. Инструмент Палец позволяет размазать участки изображений, например, чтобы сгладить резкие границы. Представьте, что вы проводите пальцем по картине с еще не высохшими красками – именно так действует и инструмент Палец (рис. 2.10).
Рис. 2.10. Граница в левой части размазана инструментом Палец
Логично, что кнопка Затемнитель вызывает инструмент Осветлитель. Думаем, не нужно пояснять, что данный инструмент делает. Из его названия это и так понятно. Здесь также расположен инструмент Губка, позволяющий усилить или снизить цветовую насыщенность фрагмента изображения.
Если вы нажмете кнопку Перо, то увидите набор инструментов для коррекции кривых Безье, а также удаления и добавления новых узлов.
Нажмите кнопку Горизонтальный текст, появится инструмент Вертикальный текст, позволяющий вводить текст вертикально, а также инструменты Горизонтальный текст-маска и Вертикальный текст-маска. Последние схожи с обычными текстовыми инструментами, но создают в изображении маску (выделенную область), повторяющую контуры введенного текста. Далее эту выделенную область можно, например, залить градиентом или текстурой. Отдельный текстовый слой при этом не создается, и вы лишены возможности корректировать введенный текст.
Нажав кнопку Прямоугольник, вы увидите инструменты для рисования самых разных объектов: эллипсов, многоугольников, линий, а также различных произвольных фигур (стрелок, рамок, животных и разных символов). В программе содержится достаточно большая библиотека произвольных фигур.
К фрагменту изображения можно добавить не только текстовый, но и звуковой комментарий. Соответствующий инструмент появится, если нажмете кнопку Комментарий. Просто щелкните кнопкой мыши на участке изображения и в появившемся диалоговом окне нажмите кнопку Запись, после чего произнесите комментарий в микрофон (рис. 2.11). В изображении появится значок динамика, дважды щелкнув на котором, можно прослушать записанный комментарий.
Рис. 2.11. Диалоговое окно записи звукового комментария
Нажав кнопку Пипетка, вы увидите кнопки Цветовой эталон и Линейка. С помощью первого инструмента можно отметить отдельные точки изображения. При этом на палитре Инфо появится полная информация о цветах в этих точках. С помощью инструмента Линейка можно измерить расстояние между двумя точками в изображении. На палитре Инфо появятся результаты измерения.
Мы рассмотрели все инструменты, которые содержатся на панели инструментов. Пользователи ранних версий Photoshop могут заметить, что панель инструментов несколько изменилась: раньше кнопки располагались в две колонки. Вы можете вернуться к такому представлению. Достаточно щелкнуть кнопкой мыши на верхней части палитры (она отмечена двумя стрелками), и панель инструментов уменьшится по высоте, а кнопки на ней расположатся в две колонки. Повторный щелчок на этой же области приведет палитру к первоначальному виду. Кроме того, палитру инструментов можно переместить в любую часть рабочего окна программы и даже за его пределы.
Данный текст является ознакомительным фрагментом.
Продолжение на ЛитРесКак установить кисть в фотошопе. Как загрузить скачанные кисти Photoshop
Создавая свои шедевры, мастера фотошопа обязательно пользуются таким инструментом, как «Кисть». Этот инструмент позволяет создать на фотографиях замечательные спецэффекты сравнимые с теми, что мы привыкли видеть в фантастических голливудских фильмах. Но не всегда для создания задуманного шедевра в доступных в фотошопе инструментах найдется подходящая кисть. Решается эта проблема довольно просто, так как можно самостоятельно установить кисти в Фотошоп. В интернете всегда найдется сайт, где можно скачать разнообразные кисти для Фотошопа и далее в статье мы как раз и рассмотрим, как установить кисти в Фотошоп.
Новые кисти позволят создать не только незабываемые шедевры из обычных фотографий, но и различные иконки для сайта, что сделает интерфейс ресурса более красочным. Процедура установки кисти в Фотошоп несложная, и есть несколько вариантов решения данного вопроса. Каждая кисть в Фотошопе хранится в отдельном файле с расширением *.abr, и установить кисти в Фотошоп можно простым копированием этих файлов в необходимую папку.
Для начала рассмотрим основной способ установки кистей в Фотошоп, благодаря которому новые установленные кисти в фотошопе смогут использовать абсолютно все пользователи под любой учетной записью. Все файлы в фотошопе отвечающие за типы кистей хранятся в одной папке «Brushes», которая расположена в установочной папке программы. Полный адрес расположения этой папки может зависеть от версии и ее разрядности, и будет выглядеть примерно так: «c:\\Program Files\\Adobe\\Adobe Photoshop CS5\\Presets\\Brushes\\». Таким образом, если установить кисти в Фотошоп копированием файлов с расширением *.abr в папку по адресу «c:\\Program Files\\Adobe\\Adobe Photoshop CS5\\Presets\\Brushes\\», новые установленные кисти появятся в меню и будут доступны всем пользователям.
Если же за компьютером работает несколько человек под разными учетными записями, то каждый из них может установить свой набор кистей в фотошопе. Тогда файл стиля кисти необходимо расположить по такому адресу «c:\\Users\\***\\AppData\\Roaming\\Adobe\\Adobe Photoshop CS5\\Presets\\Brushes\\», где вместо звездочек будет имя учетной записи пользователя.
Существует также возможность установить кисти в Фотошоп из произвольной папки через меню самой программы Фотошоп. Для этого запускаем фотошоп и выбираем инструмент «Кисть».
Далее открываем выбор набора кистей и в меню находим «Загрузить кисти…». В открывшемся окошке находим скачанные и распакованные файлы наборы кистей и подгружаем необходимую кисть, после чего она становится доступна для использования.
Также интересные статьи на сайте
Стандартное расширение для файлов кистей photoshop .abr. Кисти для фотошопа обычно скачивают в виде архива, которий нужно распаковать. Скачанные кисти сами не появятся в фотошопе. 3 способа добавить кисти в программу photoshop.
Кисти для фотошопа обычно скачивают в виде архива, которий нужно распаковать. Скачать кисти можно . После распаковки у вас будет файл с расширением.abr — это стандартное расширение для файлов кистей photoshop (кроме этого файла с кистями в архиве могут быть другие сопутствующие файлы). Скачанные кисти сами не появятся в фотошопе. Их нужно туда добавить вручную.
Я знаю три способа добавить кисти в Adobe Photoshop CS4:
Первый способ
Для установки кисти надо скопировать файл или файлы с разширением.abr в папку кистей в фотошопе Brushes. Обычно эта папка находится по адресу C:\ Program Files \ Adobe \ Adobe Photoshop CS4\ Presets \ Brushes (вместо C — может быть имя вашего системного диска, куда вы устанавливали фотошоп.) Если вы установили программу в другое место, ищите папку «Brushes» там.
После открытия программы фотошоп в списке кистей появится новый набор кистей с именем скопированного файла.
Второй способ
Откройте Adobe Photoshop, выберите инструмент кисть Brush. На панели параметров инструмента Brush Tool (Кисть) рядом с изображением активной кисти есть маленький чёрный треугольник (если вы не видите панели параметров, зайдите в меню Window (Окно) и поставьте галочку напротив меню Options (Опции)).
Щелкните по треугольнику и в раскрывшемся меню щелкните на ещё один такой похожий треугольник. Затем в списке выберите Load Brushes (Загрузить кисти) , далее зайдите в папку, в которую вы распаковали скачанные кисти, выберите их (это файлы с расширением.abr) и нажмите Загрузить (Load) или клавишу Enter.
В отличие от предыдущего способа, новые кисти добавятся к ранее установленному набору.
Если ваши кисти в наборе отображаются не так, как на рисунке, можете настроить вид отображения кистей . Выбирайте картинки или картинки с текстом на ваше усмотрение.
Третий способ
Откройте Adobe Photoshop, выберите в меню Edit (Редактирование) Preset Manager (Менеджер настроек).
Откроется диалоговое окно, в котором есть список элементов. Выберите в этом списке Brushes (Кисти) и нажмите кнопку Load (Загрузить) .
Зайдите в папку, в которую вы распаковали скачанные кисти для фотошопа, выберите их (файлы с расширением.abr), нажмите Load (Загрузить) и в окне Preset Manager (Менеджер настроек) нажмите Done (Выполнить).
Новые кисти добавятся к ранее установленному набору.
В Интернете их очень много, поэтому не надо скачивать все подряд. К примеру, вы решили на тему зимнего утра. Подходящий у вас есть, но дополнительно морозный узор и снежинки. Вот их-то и ищите по запросу «кисти , морозный узор, снежинки».Скачав нужную кисть (они, как правило, в архивах), распакуйте ее в любую удобную для вас папку. Можно просто создать на рабочем столе каталог «кисти » и поместить файл с кистью в нее. Все кисти для Photoshopа имеют *.abr.
Для того, чтобы программу «Фотошоп », откройте ее. Найдите в основном меню пункт «редактирование» (Edit – если у вас англоязычная ), а в нем — «управление наборами» или «управление библиотеками» (Preset Manager).После нажатия на эту строку левой кнопкой мыши, откроется окно, где в верхней части вы сможете сделать выбор, какое именно дополнение хотите установить: кисти , образцы, градиенты.По умолчанию в первой строке – кисти . Убедившись, что это так, нажимаем на кнопку «загрузить» (Load). Дальше программа предложит вам выбрать паку и файл (работайте как в простом Проводнике). Выбрав нужный вам файл с кистью (расширение abr), жмите на кнопку «загрузить». Все, кисть загружена в программу. В этом легко можно убедиться, нажав на прокрутки в меню выбора кисти .
На завершающем этапе пишем романтическое письмо. Вместо обычной белой бумаги делаем шаблон при помощи кисти « ». Для того, чтобы сделать подобный шаблон, вам потребуется всего несколько раз кликнуть «мышью». Сочиняем к нему слова любви.
Видео по теме
Обратите внимание
Запустите Adobe Photoshop. Выберите инструмент Brush (Кисть) и в параметрах кисти найдите строку Load Brushes (Загрузить Кисти), и новые кисти добавятся в конце списка Ваших кистей, останется только выбрать нужные.
Полезный совет
В. Как загрузить кисти в Adobe Photoshop? О. Для этого распаковываем архив (если кисти в архиве, используем, например, программу WinRAR для этих целей или любой другой распаковщик) или просто копируем файлы с расширением.abr в папку с Adobe Photoshop, где хранятся все кисточки, поставляемые в комплекте с самим фотошопом.
Если вы хотите создавать в Adobe Photoshop оригинальные работы, вам не обойтись без установки дополнительных кистей. Проще всего скачать готовую коллекцию из интернета – многие пользователи делятся ими абсолютно бесплатно. Можно подкорректировать настройки уже имеющихся в программе кистей так, что они преобразятся до неузнаваемости. Но еще больше возможностей для творчества вам предоставят кисти, созданные вами самостоятельно.
Вам понадобится
- — компьютер;
- — программа Adobe Photoshop;
- — интернет-подключение.
Инструкция
Загрузите на свой компьютер готовую коллекцию кистей из интернета. Если файлы заархивированы, распакуйте архив.
Выбирайте только те кисти, которые предназначены для вашей версии программы Adobe Photoshop. Как правило, владельцы файлов указывают эти параметры.
Запустите программу Adobe Photoshop на своем компьютере. В меню Edit (Редактировать) выберите пункт Preset Manager (Управление наборами).
Установите в открывшемся окошке Preset Type: Brushes (Тип набора: Кисти). Нажмите на кнопку Load (Загрузить).
Перейдите в открывшемся окошке в папку, в которой хранятся загруженные вами кисти. Выберите файл кистей – он должен быть с расширением abr – и нажмите на кнопку Load (Загрузить).
Отредактируйте настройки установленных кистей. Для этого в правом верхнем углу окна программы откройте вкладку Brushes (Кисти). Выберите кисть, свойства которой вы хотели бы изменить.
Выбирайте в левой половине окошка характеристики, которые надо отредактировать. Изменяйте параметры, пользуясь инструментарием в окошке справа. Все результаты наглядно отобразятся в области просмотра внизу. Не бойтесь экспериментировать, пробуйте все варианты – так вы сможете получить неожиданные эффекты, которые пригодятся вам в дальнейшем.
Сохраните полученную кисть, нажав на квадратик в самом низу окошка (см. рисунок). Задайте имя новой кисти, чтобы ее потом можно было легко найти в списке. Нажмите на кнопку ОК — новая кисть в вашу программу добавлена.
PS Brushes.net — Кисти Photoshop, ваш источник номер один для кистей Photoshop
- Дом
- Контакт
- Условия использования
- 01
- 02
- 03
- 04
- 05
- 06
- 07
- 08
- 09
- 10
- 11
- 12
- 13
- 14
- 15
- 16
- 17
- 18
- 19
- 20
- 21
- Все щетки
- Аннотация
- Животные
- Вокруг дома
- Рисунки
- Фракталы
- Гранж
- Сердца
- Люди
- Пейзажи
- Музыка
- Восточный
- Космическое пространство
- Узоры
- Фото и рамки
- Растения
- Религиоведение
- Царапины
- Формы
- Уличные и прочие указатели
- Строительный
- Текст и тип
- Война
- 0511
- 0041
- 0025
- 0050
- 0027
- 0034
- 0076
- 0012
- 0042
- 0022
- 0012
- 0010
- 0024
- 0020
- 0019
- 0050
- 0006
- 0010
- 0048
- 0008
- 0010
- 0045
- 0025
- Автор
- Кисти
- Сайт
- Имя
- Кисть ID
- Скачать
- Ша
- 7
- Зона 01
- Восточные кисти
- 000001
- Автор
- Кисти
- Сайт
- Имя
- Кисть ID
- Скачать
- Ша
- 12
- Зона 01
- Восточные кисти
- 000002
- Автор
- Кисти
- Сайт
- Имя
- Кисть ID
- Скачать
- Ша
- 7
- Зона 01
- Бабочки
- 000003
- Автор
- Кисти
- Сайт
- Имя
- Кисть ID
- Скачать
- Ша
- 4
- Зона 01
- Фотографии
- 000004
- Автор
- Кисти
- Сайт
- Имя
- Кисть ID
- Скачать
- Ша
- 1
- Зона 01
- Завитки
- 000005
- Автор
- Кисти
- Сайт
- Имя
- Кисть ID
- Скачать
- Ша
- 10
- Зона 01
- Случайный текст
- 000006
- Автор
- Кисти
- Сайт
- Имя
- Кисть ID
- Скачать
- Ша
- 6
- Зона 01
- Деревянные текстуры
- 000007
- Автор
- Кисти
- Сайт
- Имя
- Кисть ID
- Скачать
- Ша
- 18
- Зона 01
- Структурные и абстрактные
- 000008
- Автор
- Кисти
- Сайт
- Имя
- Кисть ID
- Скачать
- Ша
- 10
- Зона 01
- Штрих-коды и глобусы
- 000009
- Автор
- Кисти
- Сайт
- Имя
- Кисть ID
- Скачать
- Ша
- 20
- Зона 01
- Завитки и квадраты
- 000010
- Автор
- Кисти
- Сайт
- Имя
- Кисть ID
- Скачать
- Ша
- 20
- Зона 01
- Абстрактные линии
- 000011
- Автор
- Кисти
- Сайт
- Имя
- Кисть ID
- Скачать
- Ша
- 5
- Зона 01
- Абстрактные шипы
- 000012
- Автор
- Кисти
- Сайт
- Имя
- Кисть ID
- Скачать
- Ша
- 6
- Зона 01
- Абстрактные шипы
- 000013
- Автор
- Кисти
- Сайт
- Имя
- Кисть ID
- Скачать
- Ша
- 4
- Зона 01
- Абстрактные шипы
- 000014
- Автор
- Кисти
- Сайт
- Имя
- Кисть ID
- Скачать
- Ша
- 7
- Зона 01
- Комнатные растения
- 000015
- Автор
- Кисти
- Сайт
- Имя
- Кисть ID
- Скачать
- Ша
- 6
- Зона 01
- Комнатные растения
- 000016
- Автор
- Кисти
- Сайт
- Имя
- Кисть ID
- Скачать
- Ша
- 10
- Зона 01
- Растения и часы
- 000017
- Автор
- Кисти
- Сайт
- Имя
- Кисть ID
- Скачать
- Ша
- 7
- Зона 01
- Цепи
- 000018
- Автор
- Кисти
- Сайт
- Имя
- Кисть ID
- Скачать
- Ша
- 4
- Зона 01
- Случайные страницы
- 000019
- Автор
- Кисти
- Сайт
- Имя
- Кисть ID
- Скачать
- Ша
- 6
- Зона 01
- Фотографии
- 000020
- Автор
- Кисти
- Сайт
- Имя
- Кисть ID
- Скачать
- Ша
- 15
- Зона 01
- Летучие мыши
- 000021
- Автор
- Кисти
- Сайт
- Имя
- Кисть ID
- Скачать
- Ша
- 11
- Зона 01
- Луна
- 000022
- Автор
- Кисти
- Сайт
- Имя
- Кисть ID
- Скачать
- Ша
- 11
- Зона 01
- звёзд
- 000023
- Автор
- Кисти
- Сайт
- Имя
- Кисть ID
- Скачать
- Ша
- 9
- Зона 01
- Цветы
- 000024
- Автор
- Кисти
- Сайт
- Имя
- Кисть ID
- Скачать
- Ша
- 12
- Зона 01
- Крылья
- 000025
40 бесплатных кистей Photoshop для улучшения ваших фотографий
Вы когда-нибудь задумывались, как кисти Photoshop могут улучшить ваши изображения?
Выбор правильной кисти для вашего изображения важен и может добавить тот дополнительный вау-фактор, который вы ищете, с выдающимися функциями, чтобы произвести впечатление на ваших зрителей.
Они могут варьироваться от естественных до джазовых, от приглушенных до красочных, и мы составили список наших любимых кистей Photoshop, созданных разными художниками со всего мира.
Проверьте, как использовать и установить кисти Photoshop, если вам нужны пошаговые инструкции по их установке и использованию.
Кисти делятся на пять категорий: природа; шрифты; абстракция и фактура; комикс и фэнтези; и искусство и живопись.
Что такое кисть Photoshop?
Вы можете добавлять к изображениям всевозможные текстуры, узоры, формы или цвета с помощью кистей Photoshop.Фото Маргариты.Кисть Photoshop — это инструмент для рисования, раскрашивания фигур, цветов, текстур, узоров и изображений на слоях в документе или изображении Photoshop.
Их также можно использовать в художественных и дизайнерских проектах, чтобы добавить дополнительный «вау-фактор».
Чтобы получить помощь по установке кистей Photoshop, а также узнать больше о том, как они могут работать с вашими проектами, прочтите нашу статью здесь.
Кисти для Photoshop Природа
1. Кисти для фотошопа с растениями
Добавьте цветы и листья к своей работе с помощью Plant от FixThePhoto.Это набор из 10 различных кистей для различных стилей листвы; включая цветы, ветки, траву и листья.
Этот набор удобен для творческой обработки фотографий. Кисти придают красивый вид, вдохновленный природой, любому дизайну или изображению.
2. Брызги воды от Ниньо Батитиса
Создавайте красивые изображения с помощью кистей Water Splash от Niño Batiks.Этот набор кистей содержит 11 вариантов детализированных водных брызг.
Этот потрясающий рисунок выше был создан самим Ниньо с использованием этого набора кистей.Как видите, у этой серии кистей неограниченные творческие возможности.
3. Снежные кисти
Создавайте эффекты снежного шквала с помощью кистей Snow 2 от Brusheezy.Это универсальный набор кистей, содержащий 15 высококачественных эффектов снежного размытия и шквала.
Каждая кисть естественна, уникальна и обеспечивает качественный эффект.
4. Дымовые кисти от бесплатных подарков для дизайнеров
Кисти Smoke Brushes от Free Goodies for Designers позволяют создавать эффекты дыма отличного качества.Если вы ищете качественные дымовые кисти для Photoshop, этот пакет для вас.
Его кисти с высоким разрешением универсальны и позволяют создавать поистине захватывающие изображения.
5. Разбитое стекло, Патрик Элласос
Создавайте эффекты разбитого стекла с помощью кистей Photoshop «Разбитое стекло» Патрика Элласоса.12 кистей в этом наборе имеют высокое разрешение и исключительную детализацию.
Они полностью настраиваются, когда дело доходит до смешивания и прозрачности.Это позволяет пользователям легко и просто создавать индивидуальные стили.
6. Огненные щетки от Ниньо Батитиса
«Восстание Феникса» Ниньо Батитиса с использованием его кистей Fire Photoshop.Еще один красивый набор кистей от художника Ниньо Батитиса. Он демонстрирует 13 высококачественных эффектов кисти огня.
Изображение «Восстание Феникса», созданное самим Ниньо, демонстрирует безграничные возможности этого феноменального набора.
7.Набор щеток для волос Para-Vine
Набор кистей для волос от Para-Vine предлагает реалистичные кисти для детализации волос.Это действительно реалистичный набор из пяти кистей для взмахов волос. Они подходят для различных работ, рисования и рисования.
Кроме того, эти кисти можно накладывать друг на друга, что придает волосам четкость и детализацию.
8. Кисти «Перья и птицы» от Discopada
Добавьте перья и силуэты птиц в свою работу с помощью кистей Feathers and Birds от Discopada.Это красивая серия из 12 кистей, включающих различные узоры перьев, текстуры и силуэты птиц.
Эти кисти идеально подходят для работы с природой, а также для изображений и блогов в богемном стиле.
Кисти для шрифтов Photoshop
9. Винтажный почерк Тома Чалки
Добавьте уникальности своей работе с кистями Vintage Handwriting от Tom Chalky.Это серия из 26 потрясающих старинных кистей для письма, вдохновленных открытками 1900-х годов, купленными художником на блошином рынке.
Они невероятно уникальны и обязательно добавят изюминку любому образу.
10. Кисти для шрифтов Magma от Brusheezy
Добавьте эффектности своей работе с помощью кистей с алфавитом Magma, созданных Brusheezy.Это такой уникальный и интересный набор кистей, который обязательно добавит эффектности вашей работе.
Это набор из 26 алфавитных кистей с высоким разрешением, имитирующих поток лавы. Они подходят для множества различных проектов и индивидуального стиля.
11. Акварельные числа от тебя, дизайнер
Примеры кистей Акварельные числа от You The Designer.Этот высококачественный набор кистей содержит набор цифр от 0 до 9, написанных акварельным эффектом.
Чаще всего можно упустить из виду числа по сравнению с буквами в отношении шрифтов. Однако эти кисти помогут выделить цифры в вашем дизайне.
12. Деревенское золото по графическим объектам
Добавьте стиля своей надписи с помощью кистей Rustic Gold от Graphic Assets.Этот потрясающий выразительный шрифт — именно то, что вам нужно, чтобы добавить стильные очаровательные надписи в любой проект.
Это делает вашу работу более индивидуальной. Ваши изделия будут казаться менее жесткими или универсальными.
13. Perfetto by Graphic Assets
Perfetto — еще одна красивая кисть, созданная Graphic Assets.Шрифт Perfetto — еще один красивый набор кистей от Graphic Assets.
Он предлагает эффект рукописного ввода сухой кистью, подходящий для множества различных проектов, включая рекламу, пакетные шрифты и даже логотипы.
14. У кота в шляпе Люк Торнхилл
Если вам нравится игривый шрифт, вам подойдет Cat Has a Hat от Люка Торнхилла.Набор кистей «Кошка в шляпе» от Люка Торнхилла такой игривый, веселый и детский.
Идеально подходит для проектов, связанных с детством или фотографией, включая образование, литературу и детское искусство.
15. Одачи Мехмет Реха Тугку
Добавьте нотку азиатского стиля в свою работу с помощью кисти Odachi, созданной Мехметом Рехой Тугку.Этот набор шрифтов в азиатском стиле идеально подходит для множества различных проектов и подходит для брендинга, графического дизайна и типографики рекламы.
Он также предлагает многоязычную поддержку, что является огромным бонусом.
16. Правдивая ложь, Джонатан С. Харрис
Добавьте немного небрежного стиля с помощью шрифта True Lies Джонатана С. Харриса.Этот набор кистей для шрифтов настолько уникален и предлагает «небрежный» стиль заглавных букв, цифр и символов.
Этот набор идеально подходит для множества проектов, в том числе связанных с гранджем, криминалом или «закулисной» тематикой.
Абстрактные и текстурные кисти для Photoshop
17. Кисти от кофейных пятен от You The Designer
Придайте своей работе «обжитый» вид с помощью кистей от кофейных пятен от You The Designer.Более нетрадиционный набор кистей для Photoshop, набор кофейных пятен от You The Designer включает 11 разновидностей кистей для кофейных пятен.
Он улучшает ваши проекты, делая их более живыми. Он идеально подходит для рекламы, бюллетеней и плакатов.
18.Кисти для фотошопа боке
Добавьте красивого боке в свой дизайн с помощью высококачественных кистей боке.Если вы хотите воссоздать красивое боке на своих изображениях, эта кисть для вас. Обычно создается в фотографии с использованием небольшой глубины резкости, теперь вы можете добавить ее в дизайн с помощью этого высококачественного набора кистей.
Bokeh можно использовать в различных проектах, таких как цифровой маркетинг, постеры, личная и коммерческая фотография, а также логотипы.
19.Алмазные кисти от Lavica-Photoshop
Создайте немного шика с помощью этих алмазных кистей от Lavica-Photoshop.Если вы хотите придать своим проектам изюминку и изящество, эти кисти идеально подойдут.
Кисти Diamond подходят для множества различных проектов и обязательно добавят шика к любой работе.
20. Стежки Анисы
Кисти для вышивания от AneesahЭто очаровательный набор кистей, в который входят 3 различных типа стежка: вышивка крестиком, беговая строчка и зигзагообразная строчка.Каждый выпускается в 3 разных размерах. Этот набор кистей идеально подходит для листовок, рекламы и добавления декоративных границ к изображениям или рисункам.
21. Квадратные кисти от Runswithvamps
Добавьте геометрические грани своей работе с помощью Square Brushes by Runwithvamps.Это отличный набор из 8 простых квадратных кистей с зернистым эффектом разного размера. Использование этих кистей придаст вашему искусству четкую геометрическую границу, и их можно использовать для различных проектов, таких как личные и коммерческие работы.
22. Специальные кисти для спецэффектов Dynamic Light от Натана Брауна
Добавьте красивые завитки к своим изображениям, как это, с помощью специальных кистей FX Dynamic Light от Натана Брауна.Этот набор кистей от Натана Брауна создает красивые волны света, добавляя неповторимый край любому изображению. Сам художник рекомендует использовать режимы смешанного наложения и яркого света, чтобы по-настоящему воспользоваться преимуществами набора.
23. Акварельные пятна и капли, Натан Браун
Добавьте яркости своей работе с помощью акварельных пятен и капель Натана Брауна.Это еще один красивый набор кистей от Натана Брауна. Он содержит 10 акварельных пятен и капель, каждое из которых создано вручную, с осторожностью.
Эти натуральные кисти отлично подходят для художественных проектов, образования, рекламных дизайнов и логотипов.
24. Кисти для капающей жидкости от Lilithdemoness
Произведите фурор в своей работе с кистями Dripping Liquid Brushes от Lilithdemoness.Это набор из 14 высококачественных кистей для капающей жидкости от Lilithedemoness.Он подходит для множества различных изображений и работ.
Цвет кистей можно изменить от темно-красного и зеленого до желтого. Глубокий красный цвет идеально подходит для дизайна на Хэллоуин. Другие цвета больше подходят для рисования или художественной тематики.
Кисти для Photoshop в стиле комиксов и фэнтези
25. Кисти с фантастическими картами от Calthyechild
Добавьте немного очарования старины, чтобы работать с кистями Fantasy Map Brushes от calthyechild.Этот набор уникален и идеально подходит для любых фэнтезийных проектов, требующих толкинской остроты.
Идеально, если вашему рисунку нужен элемент старой карты мира. Художник создал дополнительные наборы кистей в дополнение к этому набору, которые также доступны по ссылке ниже.
26. Кисть для брызг крови от AnnFrost-stock
Кисти для брызг крови от AnnFrost-stockЕсли вы ищете идеальный набор пропитанных кровью кистей для фотошопа на Хэллоуин, этот набор для вас. Этот набор содержит 16 кистей в форме брызг крови, которые идеально подходят для добавления мрачного оттенка рекламе, цифровому маркетингу или художественным проектам.
27. Звездные кисти для Photoshop. Автор DemosthenesVoice
Добавьте блеска и блеска своей работе с помощью кистей Star Brushes от DemosthenesVoice.Этот набор кистей в виде звезд идеально подходит для придания мистического оттенка вашим работам. В коллекции 6 кистей, каждая из которых очаровательна, детализирована и обязательно привлечет внимание любого зрителя.
28. Комические кисти для Photoshop
Кисти для комиксов от BrusheezyЭтот игривый красочный набор кистей идеально подходит для таких проектов, как комиксы и графические романы.Коллекция содержит 15 высококачественных кистей с эффектом комиксов в виде пузырей, которые помогут вашим проектам выделиться из толпы.
29. Магические заклинания — Луна от Treehouse Charms
Создавайте очаровательные произведения искусства с помощью кистей TC Magic Spells – Moon от TreeHouse Charms.Этот набор содержит 21 захватывающую дух мистическую и лунную кисть от TreeHouse Charms. В коллекцию входят феи, волки, перья, бабочки, луны и эффекты чарующих заклинаний. Он отлично подходит для создания фантастических произведений искусства, литературы или личных проектов.
30. Кисти для Photoshop Swirly Glow
Добавьте космического сияния в свою работу с помощью кистей Swirly Glow от Brusheezy.Эти кисти идеально подходят для добавления космического эффекта в ваши научно-фантастические и фэнтезийные проекты.
Кисти различаются по размеру, поэтому обязательно найдется одна, которая соответствует вашим потребностям и индивидуальному стилю.
31. Кисти для Photoshop Dark Wings
Добавьте фантазии в свой дизайн с помощью кистей Dark Wings от Hawksmont на Brusheezy.Если вы ищете мрачные фэнтезийные грани своего искусства, это отличный набор для вас. Идеально подходящие для Хэллоуина, художник создал левое и правое крыло отдельно, чтобы удовлетворить ваш индивидуальный стиль.
32. Меховые кисти для Photoshop
Добавьте реалистичные текстуры меха к своей работе с помощью Fur Brushes от KeepWaiting.Этот набор кистей универсален, и его можно использовать в различных проектах. Пакет позволяет с легкостью создавать реалистичные меховые узоры и текстуры.Он идеально подходит для целого ряда работ, от фантастики и литературы до личного искусства и образования.
Кисти Photoshop для рисования и рисования
33. Реалистичная угольная кисть от WojtekFus
Создавайте эффекты натурального угля с помощью реалистичной кисти для угля от WojtekFus.Этот набор был создан художником, которому требовался реалистичный эффект традиционной угольной кисти. Редко можно найти угольную кисть, обладающую естественным стилем и формой, но эта имеет. Убедитесь, что вы это подхватили.
34. Инструменты массового создания Photoshop Кисти
Создавайте произведения искусства с помощью инструментов художников с помощью кистей для массового создания Photoshop от You The Designer.Этот набор кистей включает набор различных инструментов художника, включая ручки, карандаши, перья, маркеры и многое другое. Он подходит для множества различных проектов, особенно тех, которые имеют образовательную или художественную тематику.
35. Эскизные кисти для картографии от StarRaven
Создавайте идеальные фантастические миры с помощью кистей для схематической картографии от StarRaven.Этот набор кистей будет идеальным дополнением к вдохновленным Толкином кистям Fantasy Map Brushes от calthyechild (номер 25 в нашем списке). Эта коллекция подходит для дизайна карт, фэнтезийного мира и литературы; возможности безграничны.
36. Случайные рисунки от дизайнера
30 случайных дудлов от You The Designer идеально подходят для беззаботных дизайнерских проектов.Благодаря милым детским элементам этот набор кистей идеально подходит для беззаботных дизайнерских проектов.Эти каракули идеально подходят для придания вашим работам индивидуальности. Они лучше всего подходят для плакатов, логотипов, рекламы или личных поздравительных открыток.
37. Кисти для рисования Сакимичана
Добавьте изюминку и стиль в свой дизайн с помощью кистей для рисования от sakimichan.Этот разнообразный набор из 56 кистей можно использовать во множестве различных проектов.
Кисти можно адаптировать к различным предметам искусства, поэтому вы можете быть уверены, что ваш личный стиль и талант проявятся в вашей работе.
38. КИСТИ by AaronGriffinArt
Создавайте прекрасные произведения искусства с помощью КИСТИ от AaronGriffinArt.Еще один прекрасный набор кистей для вашего искусства и картин — это коллекция BRUSHES от AaronGriffinArt. Реалистичная текстура «мазка» адаптируется к множеству проектов. Эти кисти гарантируют, что ваше искусство всегда будет естественным, точным и детализированным.
39. Кисть-карандаш для Photoshop от Andantonius
Создавайте шедевры с помощью набора кистей Photoshop Pencil Brush от Andantonius.Это набор реалистичных натуральных кистей для карандашей, идеально подходящих для воспроизведения карандашного наброска на бумаге. Кисти качественные и добавляют красивую фактуру вашей работе. Они гарантированно перенесут ваши рисунки от крупье к да Винчи.
40. Настоящие маркеры Эйлерта Янсен
Оставьте свой след в своем искусстве с помощью настоящих маркеров для Photoshop от Эйлерта Янссена.Эта коллекция из 12 высокореалистичных кистей для маркеров имитирует обычные художественные маркеры, например, для линейных работ, перманентные маркеры или сплошные маркеры.Прекрасно подходит для раскадровки или концепт-арта, художник также включил в набор дополнительные эффекты текстуры бумаги.
Время проявить творческий подход с помощью кистей Photoshop
Теперь у вас есть множество различных вариантов кистей на выбор, которые должны покрыть все потребности вашего проекта Photoshop.
Какой ваш любимый набор? Мы что-нибудь упустили? Не стесняйтесь делиться своими комментариями ниже, а также любыми советами или рекомендациями для своих коллег-художников. Нам не терпится увидеть, что вы создаете.
Ресурсы для фотошопа
Теперь, когда вы дочитали эту статью, вы лучший фотограф.
Гарантировано.
Но дело в том, что путешествие на этом не заканчивается. Есть еще несколько советов, приемов и секретов — все они помогут вам делать великолепные фотографии.
И если вы хотите узнать все эти секреты, я рекомендую вам подписаться на информационный бюллетень PhotoBlog. Мы отправляем нашим подписчикам всевозможные полезные материалы, в том числе советы, рекомендации и секреты, прямо от экспертов.Все для того, чтобы помочь вам делать фотографии мирового класса.
Я уже упоминал, что все это совершенно БЕСПЛАТНО?
(О, и мы пришлем вам памятку о естественном освещении, которая поможет вам использовать свет способами, о которых вы никогда не задумывались.)
Итак, чтобы начать делать потрясающие фотографии, введите свой адрес электронной почты:
Загрузите БЕСПЛАТНУЮ шпаргалку по освещению для фотографий
Подпишитесь и получите бесплатно загружаемую памятку по освещению для фотографий
Спасибо за подписку.
Что-то пошло не так.
Вы в Pinterest? Закрепите это изображение, чтобы сохранить эту статью. Сочетания клавиш для инструмента кисти— Учебное пособие по работе с инструментами кисти в Photoshop
Инструмент «Кисть » — очень полезный инструмент для всего, что требует рисования — например, масок слоев, изменения цвета, изменения выделения и т. Д. При таком большом количестве применений важно использовать его эффективно. Итак, давайте посмотрим на некоторые сочетания клавиш Adobe Photoshop, чтобы немного ускорить процесс.
Кисть
Чтобы выбрать инструмент Brush Tool , нажмите клавишу b .
Размер и форма курсора
Убедитесь, что вы видите размер кисти, который может быть разным, но обычно круглый, например:
Если ваша кисть выглядит так:
Затем нажмите клавишу Caps Lock , чтобы увидеть размер кисти.
Размер кисти
[ для уменьшения размера кисти
] для увеличения размера кисти
или
Ctrl + Alt + Вправо — щелкните (windows) или Control + Option + Щелкните (mac) и перетащите указатель мыши влево, чтобы уменьшить размер, или вправо, чтобы увеличить размер.Эта опция обеспечит отображение на экране диаметра вашей кисти, как показано ниже.
Жесткость кисти
Shift + [ снижает твердость кисти, делая ее более мягкой
Shift + ] увеличит твердость кисти
или
Ctrl + Alt + Правая — щелкните (windows) или Control + Option + Щелкните (mac) и перетащите мышь вверх, чтобы смягчить кисть, или вниз, чтобы увеличить жесткость.Эта опция обеспечит отображение на экране настроек жесткости кисти, как показано ниже.
Непрозрачность кисти
От1 до 0 — , чтобы изменить прозрачность.
Непрозрачность определяет степень прозрачности цвета. Если процент непрозрачности равен 100%, это даст непрозрачный цвет — цвет, который вы не можете видеть. Если непрозрачность меньше 100%, откроется слой / изображение под цветом.
Чтобы настроить непрозрачность кисти, нажмите цифровую клавишу от 1 до 0 , и непрозрачность кисти изменится с 10% до 100%.Если вы хотите установить, например, 15%, очень быстро нажмите 1 , а затем 5 .
Всегда лучше использовать цифровые клавиши в верхней части клавиатуры.
Кисть Flow
Shift 1 на 0 — для изменения расхода
Flow — это скорость, с которой цвет наносится, когда вы наносите кистью на область. Думайте об этом, как об использовании аэрозольного баллончика с низким процентом расхода Flow , который вам нужно будет распылить на одну и ту же область несколько раз, чтобы создать сплошное цветное покрытие.
Чтобы отрегулировать расход, нажмите Shift , затем цифровую клавишу от 1 до 0 , и ваш расход изменится от 10% до 100%. Если вы хотите установить поток, например 15%, очень быстро нажмите 1 , затем 5 , удерживая нажатой клавишу Shift .
. . .
Хотите узнать больше? Загрузите 8 советов и приемов Adobe Photoshop для более быстрой работы [инфографика] и используйте чат, чтобы сообщить нам о своих потребностях.
Ярлыки для улучшения кисти в Adobe PhotoshopЛинда Саттгаст Во многих инструментах Photoshop используются кисти, поэтому знание нескольких сочетаний клавиш значительно улучшит вашу способность работать с этими инструментами. Ярлык цвета кисти
Практический проект: Brush Away GreyВот как раскрасить седые волосы:
Ярлыки размера кисти
Ярлыки жесткости кистиВы можете выбрать жесткую или мягкую кисть в палитре наборов кистей.
Эти ярлыки позволяют очень легко настроить кисть на лету. Ярлыки непрозрачности
Практический проект: виньетка с фото
Кисть для линийПоследний ярлык кисти предназначен для создания прямых линий с помощью кисти.
Практический проект: пунктирная линия Word ArtВы можете использовать ярлык кисти, чтобы нарисовать прямую пунктирную линию в некоторых произведениях искусства.
Изучите эти сочетания клавиш, и они сделают вашу работу намного быстрее и проще! |
Искажение надписей с помощью кистей
Есть два способа сделать это в зависимости от того, что вы разрабатываете. Один из них — выбрать инструмент «Текст» в меню инструментов, затем щелкнуть пустой холст и ввести выбранные буквы или цифры.
Я только что набрал буквы P и S, используя шрифт Arial Black. Как только вы будете довольны шрифтом и размером надписи, нажмите OK в Photoshop 5.5, а в версии 6 нажмите на галочку в верхнем меню или выберите новый инструмент в меню инструментов.
Затем нам нужно превратить текст в изображение (чтобы его нельзя было снова отредактировать с помощью текстового инструмента) в Photoshop 5.5, щелкните правой кнопкой мыши на T в меню слоя (рисунок 1), затем в подменю выберите (рисунок 2) «слой рендеринга».В Photoshop 6 щелкните правой кнопкой мыши в том же месте и выберите «Растрировать слой».
Как я уже упоминал в руководстве «Использование кистей», стоит продублировать некоторые слои Photoshop перед работой с ними, поэтому, если все пойдет не так, вы можете удалить ошибку, включить безопасный и попробовать еще раз. В этом дизайне я бы продублировал текстовый слой до того, как он превратился в картинку, на тот случай, если вам понадобится изменить текст позже.
Затем в меню инструментов выберите инструмент «Ластик» и выберите или загрузите кисти Photoshop, которые вы хотите использовать.В этом уроке я использую набор своих кистей в стиле гранж. Нам нужно установить непрозрачность инструмента «Ластик» на 40.
В Photoshop 5.5 дважды щелкните по инструменту «Ластик», чтобы открыть список опций, и введите там значение непрозрачности 40 (в Photoshop 6 оно вверху). Слева находятся буквы с двумя щелчками инструмента ластика (один щелчок по каждой букве с помощью одной кисти). Если значение непрозрачности было установлено на 100, тогда вместо едва различимого серого цвета кисть оставила бы почти белый цвет.
Если вы продолжаете нажимать кнопку мыши при использовании ластика и выбираете разные кисти, вы можете создать что-то похожее на изображение слева.Я ограничился одним набором кистей Photoshop для этого урока, но я бы порекомендовал загрузить несколько кистей, которые вы знаете или любите. Теперь вы знаете основы работы с доступными настройками. В Photoshop есть множество способов сделать то же самое.
Вышеупомянутый метод хорош, если вам нужно наложить искаженный текст на сложное фоновое изображение, чтобы фон был виден сквозь буквы. Если вам просто нужно добавить белый цвет поверх черного текста, вы можете использовать инструмент «Аэрограф», вот еще одно быстрое руководство по Photoshop о том, как это сделать.
5 фактов о кистях Photoshop
Кистишироко используются при редактировании фотографий: от удаления пятен и сглаживания кожи до осветления, затемнения и рисования на масках. Вот пять важных функций кисти в Photoshop.
1. Отрегулируйте размер, непрозрачность и жесткость с клавиатуры
Когда кисть выбрана, вы можете настроить ее размер, не открывая палитру кистей, щелкая клавиши [и] на клавиатуре.
Если кисть выбрана, вы можете изменить ее непрозрачность, набрав число.Например, введите 5, чтобы установить непрозрачность на 50%, введите 1 для 10% и 0 для 100%.
Чтобы настроить жесткость кисти, удерживайте клавишу Shift при нажатии клавиш [или] на клавиатуре. Каждый удар увеличивает или уменьшает твердость на 25% в диапазоне от 0% до 100%. Результаты этого трудно увидеть, поскольку на панели параметров инструмента нет индикатора твердости. Однако, если в настройках для курсора рисования установлено значение Обычный кончик кисти, вы увидите разницу в размере кисти при этом
2.Сохранить кисть
Если у вас есть кисть, настроенная с вашими предпочтительными параметрами, сохраните ее как набор инструментов. Для этого в списке «Набор настроек кисти» в верхнем левом углу экрана нажмите кнопку «Создать новый набор параметров для инструмента» и введите имя набора. Щелкните ОК.
В дальнейшем вы можете выбрать этот сохраненный пресет из списка и просто начать рисовать по нему.
3. Исчезающие кисти
Одна из очень неприятных вещей, которые случаются с большинством из нас в тот или иной момент, — это исчезновение кисти.Вместо обычного курсора кисти, который показывает размер и стиль кисти, вы увидите курсор в виде перекрестия.
Проблема не в самих кистях, а в клавише Caps Lock. Если вы отключите Caps Lock на клавиатуре, снова появится более визуальный курсор кисти.
4. Нарисуйте прямую линию
Чтобы рисовать по прямой линии, щелкните на одном конце линии, удерживая клавишу Shift, щелкните на другом конце линии. Это рисует непрерывный мазок между обеими точками.
Если вы отрегулируете интервал кисти с помощью параметра Интервал панели «Кисть», чтобы сделать его более 100%, вы можете создать линию точек таким образом.
Это также можно использовать для удаления линий электропередач с помощью инструмента «Точечная восстанавливающая кисть». Щелкните на одном конце линии электропередачи, нажмите Shift + щелкните на другом конце, чтобы нарисовать прямую линию над линией электропередачи, и она будет удалена автоматически.
5. Быстро покажите панель кистей
Вы можете быстро отобразить панель «Кисть», чтобы выбрать кисть для использования, сначала выбрав инструмент, который использует кисть, такой как инструмент «Кисть», «Осветление», «Затемнение», «Ластик» и т. Д.
Затем щелкните изображение правой кнопкой мыши, и панель кистей появится автоматически. Чтобы выбрать кисть и выйти из панели за один шаг, дважды щелкните кисть, которую нужно использовать.
А теперь все кончено. Какие еще функции кистей, по вашему мнению, ценны для фотографов?
кистей Photoshop от GraphicRiver
Художник — ничто без правильных инструментов. И в наши дни кисти Photoshop являются популярным ресурсом для цифровых художников и графических дизайнеров по всему миру.Читайте дальше, чтобы узнать, как они могут вам помочь и что делает их таким бесценным активом.
Кисти для Photoshop позволяют создавать потрясающее цифровое искусство, как кисти для ваших любимых традиционных художников. Вам просто нужно взять кисть, чтобы начать работу, и использовать ее для фотоманипуляций, цифровых картин и многого другого.
- Кисти Photoshop чрезвычайно универсальны . Хотите отретушировать изображение, добавить драматизма фотообработке или нарисовать мех на очаровательном портрете питомца? Каким бы ни был творческий сценарий, всегда найдется кисть, которая поможет вам выполнить работу наилучшим образом.
- Они подходят для качественных реалистичных текстур . Традиционно художникам приходилось создавать реалистичные текстуры вручную или с помощью стандартных изображений. Но с кистями Photoshop вы можете добиться тех же реалистичных эффектов за очень короткое время.
- Они могут быть в паре с графическими планшетами .