Кисти для фотошопа для графического планшета: Настройка кистей графического планшета — Российское фото
Настройка кистей графического планшета — Российское фото
В предыдущих двух частях вы получили достаточно информации, чтобы работать в различных графических редакторах, однако статья была бы неполной без настроек кистей Photoshop, ведь правильно настроенная кисть может не только облегчить работу, но и повысить ее качество.
Многие знают, как использовать частотное разложение, однако не у всех получается качественный результат. Возможно, дело тут именно в настройках кистей.
Mixer Brush — это основной инструмент для работы с частотным разложением, который позволяет смягчать нижнюю частоту, тем самым выравнивая цвет и тон. Для ретуши портрета на нижних частотах используется Mixer Brush с мягкими краями, поэтому Hardness 0 %, Spacing 25 %.
К слову, Spacing — расстояние между мазками, и с изменением этого параметра меняется плотность штриха.
Затем настраиваем Transfer.
Настраиваем Control Panel. Почти все числовые настройки должны соответствовать значению 20.
Wet — контролирует количество краски, забираемой кистью из холста, 20 %.
Load — количество краски на кисти. Цвет берется усредненно и автоматически с нижележащего слоя (нижняя частота в частотном разложении), с того места, где мы начали штрих, 20 %.
Mix — степень смешивания с нижележащим слоем, 20 %.
Flow — степень давления на кисть. Этот параметр можно ставить вплоть до 50 %, если вы чувствуете себя уверенными при работе с инструментом: тогда эффект достигается быстрее. Однако я предпочитаю 15 % и никуда не торопиться.
Так же настроим и остальные параметры.
Выбираем параметр Clean brush — отсутствие изначально заданного цвета.
Выключаем Load the brush after each stroke.
Выключаем Clean the brush after each stroke.
Галочка Sample All Layers зависит от настроек вашего частотного разложения, поэтому рекомендовать что-либо не могу. Я работаю на дубликате слоя нижней частоты, и у меня параметр Sample All Layers отключен.
Вот как это выглядит у меня:
Clone Stamp
При всей универсальности Mixer Brush у него есть один недостаток — невозможно перенести хороший сэмпл цвета и тона из далекого места. А Clone Stamp может переносить с одной части фотографии в другую все что угодно — и необходимый цвет, и тон, поэтому давайте настроим и эту кисть, тем более что она имеет ряд особенностей.
Первая особенность заключается в настройке параметра Transfer: необходимо настроить Opacity Jitter and Flow Jitter — Control: Pen Pressure.
Вторая особенность — в настройке Control Panel: необходимо выставить Opacity 30 %, Flow 100 %, check the box Aligned and Sample: Current And Below.
В остальном настройки схожи с Mixer Brush — Hardness 0 %, Spacing 25 %.
Комбинация работы Mixer Brush и Clone Stamp дает хорошие результаты, особенно когда надо пересадить цвет и тон с разных участков тела.
Healing Brush and Spot Healing Brush
В этом инструменте очень маленькая настройка, необходимо только выбрать параметр Pen Pressure в Control Panel, чтобы размер кисти можно было изменять давлением на перо.
Отмечу, что Hardness 100 % и Spacing 25%.
Некоторые профессионалы изменяют форму кисти на овальную, но я в этом преимуществ не вижу; впрочем, может, это кому-либо пригодится.
Dodge&Burn
Я думаю, многие знают о технике Dodge&Burn, а также о том, что без планшета выполнить ее просто невозможно, поэтому давайте рассмотрим настройки для инструментов попиксельного и глобального D&B.
Итак, попиксельный D&B — это ретушь кожи с помощью затемнения и осветления проблемных участков для выравнивания света, цвета, объема и контраста кожи.
Dodge&Burn Tool
Так как Dodge&Burn Tool не имеет режима Flow, то получить максимальное осветление какой-либо области можно только в несколько подходов (ну или просто выкрутить Exposure на 100 %, однако так работать невозможно), следовательно, это приводит к некоторым особенностям настройки.
Итак, Brush Option — никаких настроек, кроме Hardness 100 %! Это странно, но правда: отсутствие Flow не позволяет настроить кисть по-другому. То есть настраивать планшет под этот инструмент бесполезно, кроме настройки Touch Ring на увеличение и уменьшение размера кисти.
В Control Panel можно выбрать Range в зависимости от типа ретушируемой области, но в большинстве случаев подходит параметр Midtones.
Exposure 3, 5, 7 % в зависимости от навыков ретушера и непосредственно картинки.
Галочку в Protect Tones я не ставлю, так как это приводит к перенасыщенным областям; конечно, отсутствие галочки ведет к потере насыщенности, но в большинстве случаев оно незначительное.
Brush Tool
Разумеется, можно работать с попиксельным D&B с помощью инструмента Brush, но тут немного другие настройки, так как присутствует режим Flow.
Hardness 0 %, Spacing 25 %.
Включен режим Transfer, и в настройках Opacity Jitter и Flow Jitter Control: Pen Pressure, это позволит использовать нажим пера, а также поможет более вольно пользоваться режимом Flow в дальнейшей работе. Чем это удобно? В настройках планшета можно выставить комфортный уровень нажима и тем самым значительно упростить себе работу (эта настройка исключительно под мою руку, вы должны подобрать свою настройку самостоятельно).
Opacity 100 %, Flow 15 %.
Лично я предпочитаю выполнять попиксельный D&B именно с такими настройками.
Отрисовка объемов Dodge&Burn (Глобальный D&B)
На мой взгляд, лучший инструмент для отрисовки объемов — это Brush Tool c мягкими настройками: для подобной работы просто крайне необходимы Flow и возможность регулировать нажатие в настройках планшета. Такие настройки больше всего делают Brush Tool похожим на кисть, а поскольку отрисовка объемов — это почти рисование, то наличие хорошей имитации кисти нам на руку.
Такие настройки больше всего делают Brush Tool похожим на кисть, а поскольку отрисовка объемов — это почти рисование, то наличие хорошей имитации кисти нам на руку.
Тут уже присутствует еще один параметр — Shape Dynamics, Size Jitter Control: Pen Pressure, Minimum diameter 50 %, в остальном настройки такие же, как и в предыдущем случае, но одна эта настройка меняет многое — теперь размер пера зависит от силы нажима.
К тому же рука у меня легкая и мне удобнее, когда перо откликается на нажатие очень чутко, поэтому у меня такая настройка планшета; но вы должны подобрать оптимальную настройку самостоятельно.
И в заключение добавлю несколько лайфхаков для работы с планшетом.
Отрисовка ресниц
Каждый ретушер сталкивался с необходимостью отрисовать ресницы. Кто-то решает проблему пересадкой с помощью Clone Stamp, кто-то пытается отрисовать тонкой кистью. Я же пользуюсь крайне простым способом: параметром Shape Dynamics Size Jitter, Control: Fade 50–80 %.
И не забудьте отключить Transfer, Hardness 100 % и Opacity/Flow 100 %.
Отрисовка волос
Настройка отрисовки волос несколько сложнее, но оно того стоит. Когда вы научитесь хорошо контролировать настройки своих кистей, то отчетливо почувствуете разницу — никто и никогда не отличит хорошо отрисованные волосы от натуральных.
Итак, чаще всего размер волоса получается от 1 до 3 пикселей, а Hardness 50 %; оба эти параметра устанавливайте на свой вкус.
Shape Dynamics — тут нет ничего особенного, только Size Jitter Control: Pen Pressure.
Transfer — включаем Flow Jitter, Control: Pen Pressure, Opacity Jitter, Control: Off.
А теперь самое важное!
Если вы присмотритесь, то заметите, что волосы имеют неоднородный цвет: на одной голове можно встретить и темные, и светлые, и седые волосы. Поэтому для грамотной отрисовки нам понадобятся мазки разного цвета и тона. Именно эту задачу и решает Color Dynamics.
Для начала выставляем самый светлый и самый темный цвет волос в Foreground and Background Colors. Обычно я просто пипеткой беру на фотографии сэмпл. Далее в Color Dynamics выставляем Foreground/Background Jitter 50 %; при желании вы можете сместить процент в ту или иную сторону. Control: Pen Pressure, Hue Jitter 2 %, Brightness Jitter 10 %.
Все, кисть настроена, и вы можете тренироваться рисовать волосы.
Итак, мы рассмотрели довольно много различных настроек, но чтобы получить положительный результат, следует все протестировать на себе и найти свои собственные идеальные настройки. Надеюсь, моя статья была вам полезна и эти знания упростят вам жизнь.
Тонкости настройки графического планшета
Графический планшет или мышь?
200 бесплатных наборов кистей для Фотошопа
Фантастическая подборка из двухсот бесплатных наборов кистей для Фотошопа, которая непременно найдёт своё место в арсенале каждого дизайнера.
Кисти — один из самых любимых и часто используемых дизайнерами инструментов в Фотошопе, который существенно расширяет границы творчества, экономя при этом уйму времени и сил.
Профессиональные дизайнеры, как правило, покупают кисти на специальных сервисах типа Envato Elements, но и среди бесплатных тоже встречают неплохие кисти.
Представленные кисти можно условно разделить на шесть тематических категорий.
Гранжевые кисти
Grunge 2
Бесплатные высококачественные гранжевые кисти, добавят дополнительную текстуру или грязный вид любому типу дизайна.
Скачать
Street Grunge
Набор простых качественных уличных гранж-кистей, которые придадут вашей работе рваный эффект.
Скачать
HighTech Reloaded
Набор из 12 кистей высокого разрешения, совместимые с Фотошоп 7 и выше.
Скачать
Paint Lines
Набор из 24-х высокоэстетичных кистей для создания шероховатого фона.
Скачать
New Grunge
Если вы хотите создать креативный текстурированный фон, попробуйте этот новый набор гранжевых кистей от Titi Montoya.
Скачать
Subtle Grunge
Иногда в дизайне нужен слегка текстурированный фон, который можно сделать с помощью тонких гранжевых кистей.
Скачать
Watercolour and Ink
Пакет бесплатных кистей для придания чернильного или акварельного эффекта.
Скачать
Grit and Grunge
Пакет высококачественных кистей Фотошопа, бесплатных для коммерческого и некоммерческого использования.
Скачать
Scratchy Grunge
Коллекция гранжевых кистей с колючим эффектом, оформленых в винтажном стиле. Идеально подходят для создания листовок, плакатов и других печатных материалов.
Скачать
Grunge-Splatterish
Набор из семи высококачественных кистей с эффектом брызгов, который можно использовать в качестве фона или добавления грязного эффекта вашей работе.
Скачать
Grunge Paint
Набор из 6 кистей высокого разрешения для создания эффекта гранжевой краски.
Скачать
High Res Grunge
Крутой пресет из 7 гранжевых кистей высокого разрешения от Адхара Махешвари.
Графический планшет для ретушера. Часть 3
Часть 3
Графический планшет для ретушера. Часть 3
Содержание
Healing Brush and Spot Healing Brush
Mixer Brush
В предыдущих двух частях вы получили достаточно информации, чтобы работать в различных графических редакторах. Однако, мой материал был неполным без рассказа о настройках кистей Photoshop, так как правильно настроенная кисть может не только облегчить работу, но и повысить ее качество.
Многие знают, как использовать частотное разложение, однако не у всех получается качественный результат. Возможно, проблема в настройках кистей.
Mixer Brush – это основной инструмент для работы с частотным разложением. Он позволяет смягчать нижнюю частоту, тем самым выравнивая цвет и тон.
Для ретуши портрета на нижних частотах используется Mixer Brush с мягкими краями, поэтому Hardness – 0%, Spacing – 25%.
К слову, Spacing – это расстояние между мазками и с изменением этого параметра меняется плотность штриха.
Далее – настраиваем Transfer. Единственный параметр, который там нужен – это Flow Jitter: выставляем Control – Pen Pressure. Теперь кисть будет реагировать на степень нажатия и позволит достичь более натурального результата.
Единственный параметр, который там нужен – это Flow Jitter: выставляем Control – Pen Pressure. Теперь кисть будет реагировать на степень нажатия и позволит достичь более натурального результата.
Настраиваем Control Panel: почти все числовые настройки должны соответствовать цифре 20:
Wet – Контролирует количество краски, забираемой кистью из холста, – 20%
Load – количество краски на кисти. Цвет берется усредненно и автоматически с нижележащего слоя (нижняя частота в частотном разложении), с того места, где мы начали штрих.) – 20%
Mix – степень смешивания с нижележащим слоем – 20%
Flow – степень давления на кисть. Параметр Flow можно ставить вплоть до 50%, если вы чувствуете себя уверенными при работе с инструментом – эффект достигается быстрее, но я предпочитаю 15%, и никуда не торопиться.
Также настраиваем остальные параметры:
Выбираем параметр «Clean brush» – отсутствие изначально заданного цвета.
Выключаем «Load the brush after each stroke».
Включаем «Clean the brush after each stroke».
Галочка «Sample all layers» зависит от настроек вашего частотного разложения, поэтому рекомендовать что-либо я не могу. Я работаю на дубликате слоя Нижней частоты и поэтому у меня параметр Sample all Layers отключен.
Вот так это выглядит у меня:
Clone Stamp
При всей универсальности Mixer Brush, у него есть один недостаток: невозможно перенести хороший sample цвета и тона из далекого места. А Clone Stamp может переносить с одной части фотографии в другую все что угодно – и необходимый цвет, и тон. Поэтому давайте настроим и эту кисть, тем более, что она имеет ряд особенностей.
Transfer
Первая особенность заключается в настройке параметра Transfer. Необходимо настроить Opacity Jitter and Flow Jitter – Control – Pen Pressure.
Control Panel
Вторая особенность – в настройке Control Panel. Необходимо выставить Opacity – 30%, Flow – 100%, Aligned and Sample – Current And Below.
В остальном, настройки схожи с Mixer Brush – Hardness – 0%, Spacing – 25%
Комбинация работы Mixer Brush and Clone Stamp дает хорошие результаты, особенно в те моменты, когда надо пересадить цвет и тон с разных участков тела.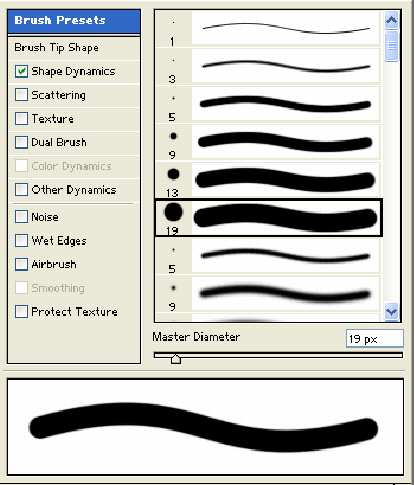
Healing Brush and Spot Healing Brush
В этом инструменте очень маленькая настройка, необходимо лишь выбрать параметр Pen Pressure в Control Panel, чтобы размер кисти можно было изменять давлением на перо.
Отмечу, что Hardness – 100% and Spacing – 25%
Некоторые профессионалы изменяют форму кисти на овальную, и хоть я лично в этом преимуществ не вижу, возможно, это знание кому-либо пригодится.
Dodge&Burn (D&B)
Я думаю, многие знают технику Dodge&Burn, а также, что без планшета выполнить ее просто невозможно, поэтому давайте рассмотрим настройки для инструментов попиксельного и глобального D&B
Итак, попиксельный D&B – это ретушь кожи с помощью затемнения и осветления проблемных участков кожи для выравнивания света, цвета, объема и контраста кожи.
Dodge&Burn Tool
Так как Dodge&Burn Tool не имеет режима Flow, то получить максимальное осветление какой-либо области можно только в несколько подходов (ну, или просто выкрутить Exposure на 100%, но так работать невозможно), следовательно, это накладывает некоторые особенности на настройку.
Итак, Brush Option – никаких настроек, кроме Hardness 0%! Это странно, но правда: отсутствие Flow не позволяет настроить кисть по-другому. То есть, настраивать планшет под этот инструмент бесполезно, кроме настройки Touch Ring на увеличение и уменьшение размера кисти.
В Control Panel можем выбрать Range в зависимости от типа ретушируемой области, но в большинстве случаев подходит параметр Midtones.
Exposure 3-5-7% в зависимости от навыков ретушера и непосредственно картинки.
Галочку в Protect Tones я не ставлю, так как это приводит к перенасыщенным областям, однако, отсутствие галки приводит к потере насыщенности, но в большинстве случаев оно незначительное.
Brush Tool
Конечно, можно работать с попиксельным D&B с помощью инструмента Brush, но тут немного другие настройки, так как присутствует режим Flow.
Hardness – 0%, Spacing – 25%
Включен режим Transfer и в настройках Opacity Jitter и Flow Jitter – Control – Pen Pressure, это позволит использовать нажим пера, а также это поможет более свободно использовать режим Flow в дальнейшей работе. Чем это удобно? В настройках планшета можно выставить комфортный уровень нажима и, тем самым, значительно упростить себе работу (эта настройка исключительно под мою руку, вы должны самостоятельно подобрать себе настройку).
Чем это удобно? В настройках планшета можно выставить комфортный уровень нажима и, тем самым, значительно упростить себе работу (эта настройка исключительно под мою руку, вы должны самостоятельно подобрать себе настройку).
Opacity – 100%, Flow – 15%
Лично я предпочитаю выполнять попиксельный D&B именно с такими настройками.
Отрисовка объемов Dodge&Burn (Глобальный D&B)
На мой взгляд, лучший инструмент для отрисовки объемов, это Brush Tool c мягкими настройками, так как для такой работы необходим Flow и возможность настраивать нажатие в настройках планшета. Такие настройки больше всего делают Brush Tool похожим на кисть, а поскольку отрисовка объемов – это почти рисование, то наличие хорошей имитации кисти нам на руку.
Тут уже присутствует еще один параметр – Shape Dynamics, Size Jitter –Control – Pen Pressure, Minimum Diametr – 50%. В остальном, настройки такие же, как и в предыдущем случае, однако, одна эта настройка меняет многое – теперь меняется размер пера в зависимости от силы нажима.
У меня легкая рука, поэтому мне удобнее, когда перо откликается на нажатие очень чутко, однако, вам придется подобрать наилучшую для себя настройку самостоятельно.
Лайфхаки
В заключении статьи добавлю несколько лайфхаков по работе с планшетом.
Отрисовка ресниц
Каждый ретушер сталкивался с необходимостью отрисовать ресницы: кто-то решает проблему пересадкой с помощью Clone Stamp, кто-то пытается отрисовать тонкой кистью. Я же пользуюсь крайне простым способом: с помощью параметра Shape Dynamics – Size Jitter – Control – Fade 50-80%.
И не забудьте отключить Transfer, Hardness – 100% and Opacity/Flow – 100%.
Отрисовка волос
Отрисовка волос несколько сложнее в настройке, но оно того стоит. Когда вы научитесь хорошо контролировать настройки ваших кистей, вы отчетливо почувствуете разницу – никто и никогда не отличит хорошо отрисованные волосы от натуральных.
Итак, чаще всего размер волоса получается от 1 до 3 пикселей, а Hardness 50% оба эти параметра на ваш вкус.
Shape Dynamics – тут ничего особенного, только Size Jitter Control: Pen Pressure.
Transfer включаем Flow Jitter, Control: Pen Pressure, Opacity Jitter, Control: Off.
А теперь самое важное!
Присмотревшись, вы заметите, что волосы не имеют однородного цвета: на одной голове вы можете встретить и темные, и светлые, и седые волосы. Поэтому, для грамотной отрисовки нам понадобятся разного цвета и тона мазки. Именно эту задачу и решает Color Dynamics.
Для начала выставляем самый светлый и самый темный цвет волос в Foreground and Background Colors. Обычно, я просто пипеткой беру на фотографии Sample. Далее в Color Dynamics выставляем Foreground/Background Jitter – 50% при желании вы можете сместить процент в ту или иную сторону. Control – Pen Pressure, Hue Jitter – 2%, Brightness Jitter – 10%.
Все, кисть настроена и вы можете тренироваться рисовать волосы.
Заключение
Итак, мы рассмотрели довольно много различных настроек, но чтоб получить положительный результат, следует все протестировать на себе и найти свои собственные идеальные настройки.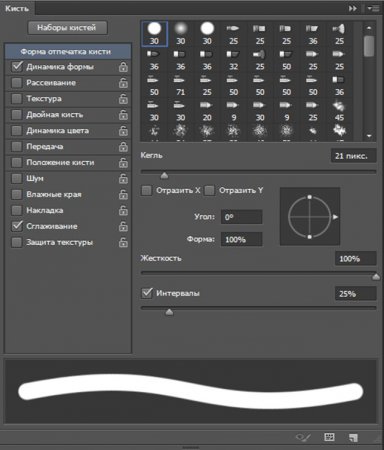
Надеюсь, моя статья была вам полезна и эти знания упростят вам жизнь.
Рекомендуем вам авторский онлайн-курс Алексея Довгуля Ретушь для фотографа – курс, который позволяет быстро начать практику ретуши. В нем собраны техники и приемы, которыми пользуется сам Алексей Довгуля.Читать с начала Графический планшет для ретушера. Часть 1…Как настроить графический планшет в Adobe Photoshop?
 Выбираем именно эту программу, потому что она является основной и самой популярной в использовании графических дизайнеров и иллюстраторов.
Выбираем именно эту программу, потому что она является основной и самой популярной в использовании графических дизайнеров и иллюстраторов.Мы будем разбирать настройку программы Adobe Photoshop с версией CS2. Другие версии аналогичны в использовании, лишь могут быть небольшие изменения в расположении инструментов и их усовершенствования. Поэтому не страшно, если ваш Adobe Photoshop другой версии (главное, не слишком устаревший), все описанные настройки могут быть применимы.
Шаг 1. Итак, двойным щелчком левой мыши открываем программу Adobe Photoshop. Видим посередине пустую область, на которой пока нет никаких новых проектов. Слева находятся необходимые инструменты, а справа – слои и история:
Шаг 2. Нажимаем слева сверху в углу – Файл – Новый:
Шаг 3. Создаем новый лист, на котором мы будем рисовать. Его размеры можно устанавливать с помощью любых форматов: пиксели, дюймы, см, мм, пт, пики и колонки. Обычно в иллюстрации используют пиксели, а в печатных изданиях придерживаются см или мм. Мы зададим формат горизонтального альбомного листа, в см — 29.7 (ширина) и 21 (высота), а в пикселях – 1754 (ширина) и 1240 (высота). Должен получится вот такой лист:
Мы зададим формат горизонтального альбомного листа, в см — 29.7 (ширина) и 21 (высота), а в пикселях – 1754 (ширина) и 1240 (высота). Должен получится вот такой лист:
Шаг 4. Важно, чтобы руке было удобно рисовать, поэтому раскрываем лист на весь экран. При необходимости приблизить или отдалить – применяем лупу:
Шаг 5. Переходим к перу. Толщина и насыщенность зависит от самого пера, и его качества. Помимо того, есть ряд настроек, которые можно увидеть в верхней панели. Там мы можем найти размер кисти, его диаметр и жесткость. К тому же можно отрегулировать непрозрачность и нажим (их оставим на 100%):
Шаг 6. Есть несколько основных стандартных диаметров кисти, которые чаще всего используют художники – 3, 5, 9, 13, 19. Конечно, можно ставить любой желаемый размер от 1 до 2500, но это только в том случае, если у вас очень большой или маленький размер поверхности. Кисти имеют различную форму и фактуру, которую применяют в своих работах.
 Стоит не боятся и экспериментировать, чтобы подобрать кисть под себя, с которой вам будет комфортно работать:
Стоит не боятся и экспериментировать, чтобы подобрать кисть под себя, с которой вам будет комфортно работать:Шаг 7. Диаметр и размер пера можно легко соотнести с мягкостью простого карандаша. Как мы помним, из статьи как выбрать карандаш для рисования есть различные виды простого карандаша по степени мягкости 2H, Н, F, HB, B. Схема соотношения мягкости простого карандаша и размера пера показана ниже:
Шаг 8. Если вдруг вы нарисовали лишнюю линию, то можно его удалить с помощью ластика, что расположено слева в инструментах. Там же находим «пипетку», которая позволяет выбрать любой цвет, что находится у вас на поверхности. В программе вы найдете палитру, благодаря которой выбирается любой цвет на ваш вкус:
Шаг 9. При необходимости можно увеличить или же уменьшить ваш холст или изображение, даже если вы уже что-то нарисовали. Для этого нажимаем – Изображение – выбираем – Размер изображения или Размер холста. Разница в том, что «Размер изображения» изменит всю поверхность с рисунком (смасштабирует ваш рисунок — уменьшит или увеличит), а «Размер холста» изменить лишь основу (лист), на котором вы рисуете:
Шаг 10. Прежде, чем приступать к рисованию какого-либо объекта в программе Adobe Photoshop, нужно потренироваться на обычных фигурах, чтобы немного приучить руку к графическому планшету. Наверняка сразу рука будет немного труситься и не попадать в желаемую точку, но стоит запастись терпением, а пока тренируемся рисовать круг, квадрат и треугольник. Чтобы усложнить задачу, штрихуем их под разными углами:
Прежде, чем приступать к рисованию какого-либо объекта в программе Adobe Photoshop, нужно потренироваться на обычных фигурах, чтобы немного приучить руку к графическому планшету. Наверняка сразу рука будет немного труситься и не попадать в желаемую точку, но стоит запастись терпением, а пока тренируемся рисовать круг, квадрат и треугольник. Чтобы усложнить задачу, штрихуем их под разными углами:
Мы узнали, как настроить графический планшет в программе Adobe Photoshop. Но это лишь основа, которую необходимо знать. Не стоит бояться экспериментировать с фактурой и размером пера, а тренировать руку необходимо ежедневно, чтобы как можно скорее привыкнуть к новому устройству
Как нарисовать книги на графическом планшете? Как выбрать графический планшет?Похожее
Бесплатные программы для рисования на графическом планшете
Автор flasher На чтение 12 мин. Просмотров 770 Опубликовано
Программы для рисования на графическом планшете широко распространены из-за удобства и простоты в работе. Все больше мастеров переходят на работу в цифровом формате. Они отказываются от привычных инструментов для создания иллюстраций и картин.
Как и с традиционными инструментами, качество работы в большей степени зависит от того, какое программное обеспечение использует художник в процессе работы на электронном устройстве.
Особенности
Практически все художники, которые работают в приложениях для рисования на графических планшетах, используют Adobe Photoshop или Illustrator на своих компьютерах. Это самое распространенное и функциональное программное обеспечение, но далеко не единственное. Лучше искать программу по набору функций и удобству работы в ней.
От выбора зависит то, как полно будут использоваться возможности девайса. Подбирать программу лучше с учетом технических данных гаджета. Стоит рассмотреть и универсальный софт, который можно использовать на любых графических планшетах.
Выбор будет зависеть от стиля, в котором работает художник, и финансовых возможностей. Ниже представлены бесплатные программы для рисования на графическом планшете, позволяющие художникам работать в разных стилях и с разным набором возможностей.
Paint
Мне нравитсяНе нравитсяПривычное всем пользователям ПК приложение. Этот софт часто используют художники, которые только приступают к работе на графическом планшете. В приложении достаточно простое, привычное меню, не нужно тратить время на привыкание к нему. Однако новичкам все равно нужно привыкнуть к работе на устройстве в целом.
Если вы имеете определенный уровень мастерства, то, нужно только набить руку. Это можно сделать даже при помощи такого простого приложения.
Разберем плюсы программы:
- Она есть в стандартных сборках всех версий Windows (однако для получения более качественных работ лучше использовать XP, 7, 8, 8.1, 10).
- Простое меню и интерфейс. Почти все пользователи электронных устройств умеют работать с Paint.

- Хороший набор функций для базовой бесплатной программы.
Здесь выделяется возможность рисования практически любых линий карандашом, работу кистью при возможности выбора разных характеристик инструмента. Можно использовать заливку выбранной области в определенный цвет. Также можно перемещаться между несколькими слоями. Есть возможность работать с готовыми файлами. Можно копировать фрагменты, выбирать определенные зоны. Можно сохранять изображения в нескольких форматах на выбор.
Стоит начать работу на электронном устройстве со знакомства с этой программой. Она будет удобна для непрофессиональных художников и для тех, кто эпизодически работает с графическими файлами.
Gimp
Мне нравится2Не нравитсяЭта программа отличается расширенным функционалом и большой мощностью. Она предназначена для работы со всеми планшетами, а также с другими устройствами ввода.
Однако у нее есть и минусы:
- Достаточно высокая нагрузка на устройство и его аппаратную часть.

- Для того чтобы привыкнуть к достаточно сложному интерфейсу, нужно много времени.
Краткие характеристики возможностей
- Можно настраивать уровни, яркость, цветокоррекцию, контрастность фото.
- Доступно удаление лишних элементов, обрезка и прочие стандартные функции всех редакторов фотографий.
- Программа позволяет создавать и редактировать макеты для сайтов, что удобно для веб-дизайнеров.
- Можно работать кистью, карандашом и использовать инструмент «заливка», что позволяет прорисовывать картины.
- Есть формат .xcf, что позволяет сохранять файлы с картинкой, текстом, слоями и текстурами.
- Хорошо настроенная работа с буфером обмена. Изображения и картинки можно открыть в программе с помощью копирования.
- Приложение позволяет открыть файлы с другими форматами расширения из других программ.
- Художник может создавать и устанавливать свои плагины и расширения, так как программное обеспечение с открытым исходным кодом.

- Можно быстро архивировать картинки.
Функциональность и универсальность софта позволяет работать новичкам и профи. Что актуально для начинающих пользователей, не обязательно потом переходить на дорогие программы, можно продолжать работать в привычной.
MyPaint
Мне нравится4Не нравитсяПриложение часто используется художниками, которые работают в классических жанрах. Программа разрабатывалась не для создания простых иллюстраций, а для создания классических картин. Поэтому у нее очень сложный функционал и не такое простое меню. Софт достаточно специфичен, так как разрабатывался для определенной категории художников.
Практически все пользователи отмечают, что нужно время для привыкания к интерфейсу. Но в целом работа с программой проще, чем у аналогов с похожим функционалом.
Рассмотрим основные плюсы:
- Нет ограничений по размеру рабочей поверхности.
- Можно настроить содержание панели меню. Доступно добавление в нее нужных инструментов, в результате чего используется функция моментального переключения и быстрого доступа к наиболее нужным функциям.

- Художнику предоставляется большой выбор типов кистей. Каждую из них можно отдельно настроить.
- Можно импортировать мазки и кисти, настраивать и редактировать их.
- Поддерживается практически на всех устройствах.
- Выгодно отличается от аналогов возможностью работы во всех известных системах.
Пользователю нужно лишь привыкнуть к интерфейсу, дальше работа в программе станет быстрой. Непрофессиональным художникам не нужен такой обширный функционал, можно обойтись более простыми вариантами.
Graffiti Studio
Мне нравитсяНе нравитсяПриложение для создания граффити. Именно для этого его разрабатывали. Для художников и иллюстраторов, рисующих комиксы, программа также будет очень удобна. У нее достаточно простой интерфейс.
Важная отличительная черта – реализм картинки. Работа в программе схожа с нанесением граффити на стену. В качестве холста можно подобрать привычные поверхности. Выбирайте, стены, асфальт, машины, автобусы или другие варианты. Схожесть с реальными условиями практически стопроцентная.
Схожесть с реальными условиями практически стопроцентная.
Особенности:
- можно использовать больше 100 оттенков цвета;
- доступно создание потеков и разводов, есть эффект нанесения на «невысохшую краску»;
- есть возможность менять специфику нанесения в зависимости от типа выбранной поверхности;
- можно менять расстояние от баллончика до поверхности нанесения;
- доступно использование маркеров и других инструментов, применяющихся в реальности.
Сейчас такой стиль не настолько популярен, как несколько лет назад, но все еще используется художниками из-за появления программ.
Artweaver
Мне нравится7Не нравится1Эта программа практически идентична фотошопу. Но одно существенное отличие делает ее более привлекательной. Софт полностью бесплатный. Artweaver благодаря похожему интерфейсу и внешнему оформлению может полностью заменить распространенный платный редактор.
Дополнительные функции делают ее удобной именно для художников. Огромный плюс – в том, что пользователям, привыкшим к фотошопу, не нужно проходить дополнительное обучение. Помимо этого утилита не такая «тяжелая» и не будет тратить много ресурсов.
Огромный плюс – в том, что пользователям, привыкшим к фотошопу, не нужно проходить дополнительное обучение. Помимо этого утилита не такая «тяжелая» и не будет тратить много ресурсов.
Можно создавать картины с помощью панели, которая имитирует реальные инструменты художника. Доступно большое количество распространенных средств.
В программе доступно редактирование фотографий. Можно делать цветокоррекцию, обрезку, вырезать участки, сжимать изображения, вращать его и совершать прочие действия. Как и в «Фотошопе», можно работать в слоях.
SmoothDraw
Мне нравитсяНе нравитсяСкачать программу и инструкцию по использованию можно на официальном сайте. Утилита понятна для пользователей, при том, что имеет достаточно большой функционал.
Можно не только создавать новые изображения, но и работать со старыми. Есть возможность работать с файлами из других программ, однако приложение разработано для художников, которые рисуют картину на пустом полотне.
Разработчики предусмотрели большой выбор инструментов. Для пользователей доступны кисть, карандаш, ручка, перья, карандаши, фломастеры и прочие. Софт отлично взаимодействует с планшетами. При использовании нет сбоев во время работы с ключевыми функциями. Используется понятный интерфейс. Можно работать быстро и без проблем.
Для пользователей доступны кисть, карандаш, ручка, перья, карандаши, фломастеры и прочие. Софт отлично взаимодействует с планшетами. При использовании нет сбоев во время работы с ключевыми функциями. Используется понятный интерфейс. Можно работать быстро и без проблем.
PixBuilder Studio
Мне нравится1Не нравитсяСамое точное описание программы – легкая версия привычной Photoshop. Здесь соединяются практически все часто используемые функции программы. Но разработчики убрали редко используемые из них для того, чтобы упростить работу и снизить нагрузку на девайсы.
Здесь есть следующие функции:
- Работа с яркостью, цветокоррекцией, контрастностью и оттенками изображений.
- Работа с размером и расположением изображения. Можно растягивать, сжимать, отражать, разворачивать как все изображение, так и его часть.
- Можно создавать сложные формы и объекты.
- Доступны функции резкости и размытия, можно стилизовать изображения.
Софт рассчитан на работу с уже существующими картинками, а не на создание новых. Именно поэтому он не предназначен для профессиональных художников. Лучше использовать тем, кому необходимо редактирование фото и картинок с внесением правок.
Именно поэтому он не предназначен для профессиональных художников. Лучше использовать тем, кому необходимо редактирование фото и картинок с внесением правок.
Inkscape
Мне нравитсяНе нравитсяInkscape значительно отличается от аналогов, прописанных выше, тем, что дает возможность работать с векторными изображениями. Это расширенная версия CorelDrew, известного большинству дизайнеров. При скачивании нужно указать свою операционную систему. Для каждой разработчики создают отдельную сборку.
Разберемся в плюсах этого софта. Самое главное – приложение позволяет работать с векторной графикой, то есть рисовать направленными отрезками. Их можно без проблем редактировать на любом этапе работы.
Важно, что при работе с такими рисунками не теряется качество. Можно увеличить картинку в несколько раз, не потеряв качество. Именно поэтому программа часто используется разработчиками логотипов и дизайнерами. Их работа связана с постоянным изменением размеров картинки. Можно использовать софт в полиграфии.
Livebrush
Мне нравитсяНе нравитсяДостаточно легкое приложение, которое создавалось больше для творческого поиска, чем для создания полноценных произведений. Софт достаточно функционален, есть возможность редактирования графических файлов.
Здесь нет большого выбора инструментов, доступна только кисть. Однако можно выбрать разные виды по ширине, плотности, типу и другим характеристикам. Можно добавить свои кисти путем скачивания, редактирования и создания.
Доступно использование сложных геометрических форм, которые тут относятся к кистям. Можно рисовать абстрактные иллюстрации и некоторые виды оформительских работ. Идеальный вариант для творческих людей при использовании с другими программами.
Платный софт
Есть разработчики, которые представляют платные программы для работы на графических планшетах. Естественно, что функционал здесь более широкий. Но, чтобы не купить «кота в мешке», лучше разобрать каждую программу отдельно, посоветоваться с художниками, пользующимися этими версиями. Наиболее популярные коммерческие продукты:
- В Corel Painter X3 доступны для работы все привычные инструменты – карандаши, кисти, заливка и прочие. Можно имитировать сухие и мокрые покрытия и эффекты. Картины выглядят очень реалистично, а само рисование напоминает привычный процесс.
- Версия, которая стоит дешевле, чем предыдущая, – Painter Lite. Здесь представлен более узкий функционал. Можно работать только с самыми необходимыми инструментами. Подойдет для использования новичкам или художникам, не готовым тратить значительные средства.
- Clip Paint Studio Pro изначально создавалась для рисования аниме и манги. Однако здесь можно рисовать иллюстрации и комиксы практически любого типа. Создатели сильно изменили приложение, так что оно может использоваться для живописи на планшете. Есть позы и фигуры манги. С ними можно работать, как с натурой при классическом рисовании.
- Autodesk Sketchbook Pro 7 разрабатывался специально для графических планшетов. Работа в нем проще, чем в других редакторах. Очень удобно для новичков.
- ArtRage 4 включает много нестандартных инструментов. Несмотря на это, приложение достаточно простое. Лучше всего использовать для прорисовки реалистичных изображений.
- Xzrz Photo and Graphic Designer 9 – хороший софт, также предназначенный для прорисовки очень реалистичных изображений в классическом стиле. Можно работать с разными форматами. Подходит для использования практически на всех видах устройств.
- Affinity Designer – отличная платная программа. Однако актуальна она будет только для пользователей Mac.
Разработчики представляют огромный выбор программ для создания графических изображений на планшете. Они постоянно совершенствуются, ведь все больше художников начинают работать с этим гаджетом. Можно выбрать как платные, так и бесплатные варианты. Все они различаются по функционалу и назначению. Надеемся, статья помогла разобраться во всем разнообразии софта.
Как в фотошопе имитировать нажим кисти при рисовании линии | DesigNonstop
Как в фотошопе имитировать нажим кисти при рисовании линии
14
Вопрос о том, можно ли фотошопе нарисовать линию, имитирующую нажим пера, меня интересовал уже очень давно. И вот наконец настало время досконально в этом разобраться. Все оказалось достаточно просто. Сначала нужно выбрать кисть и обязательно поставить галочку в закладке «Динамика формы». Потом воспользуемся инструментом «Перо», чтобы создавать различные контуры. Начать нужно с прямой линии, а в дальнейшем можно попробовать сделать более сложные формы. После этого для получения эффекта нам останется лишь отметить пункт «Имитировать нажим пера», и мы получим имитацию нажатия кисти при рисовании.
Шаг 1
Создаем в фотошопе новый документ, заливаем его цветом #001d2d.
Шаг 2
Выбираем инструмент «Кисть» (Brush Tool), потом нажимаем F5 и настраиваем кисть, как на рисунке ниже на закладке «Форма отпечатка кисти» (Brush Tip Shapes). Кисть я выбрала мягкую, размером 3 пикселя из базового набора кистей в фотошопе.
Шаг 3
Потом идем в закладку «Динамика формы» (Shape Dynamics) и смотрим, чтобы настройки были такие же, как на рисунке ниже.
Шаг 4
Теперь выбираем инструмент «Перо» (Pen Tool). На новом слое ставим сначала одну опорную точку, а потом другую, чтобы получить прямую линию.
Шаг 5
После этого щелкаем правой кнопкой мыши и выбираем пункт «Выполнить обводку контура…» (Stroke Path).
Шаг 6
После этого в появившемся диалоговом окошке ставим галку напротив пункта «Имитировать нажим» (Simulate pressure).
Шаг 7
На этой стадии у меня получился такой результат.
Шаг 8
Теперь нажимаем Ctrl+H, чтобы убрать контур, и получаем такую вот линию, имитирующую нажим пера.
Шаг 9
Если чувствуете в себе силы, то можно задавать более сложные контуры, состоящие из трех и более точек.
Шаг 10
А в итоге получить, например, такой результат.
50 обязательных кистей Photoshop — Smashing Magazine
Ниже вы найдете коллекцию качественных кистей Photoshop, которые пригодятся каждому дизайнеру. Эти 50 наборов кистей Photoshop — это те, которые я использую снова и снова в самых разных проектах. Этот список является результатом многолетних загрузок, испытаний и экспериментов. Надеюсь, этот список поможет вам найти новые кисти Photoshop, которые улучшат вашу коллекцию.
Наличие хорошей коллекции из кистей Photoshop важно для любого дизайнера.В наши дни в Интернете определенно нет недостатка. Проблема не в том, чтобы найти кисти, а в том, чтобы найти качество. Ниже вы найдете коллекций качественных кистей, которые должен найти под рукой каждый дизайнер .
Эти 50 наборов я использую снова и снова в самых разных проектах. Этот сборник — результат многолетних загрузок, испытаний и экспериментов. Надеюсь, этот список поможет вам найти новые кисти Photoshop, которые улучшат вашу коллекцию. [Содержимое полностью изменено 30 октября 2016 г.]
Дополнительная литература по SmashingMag:
Брызги краски
Брызги краски — важный набор кистей Photoshop.Господь знает, что их много, но не все они созданы равными. В моем арсенале есть большое количество кистей для брызг, но именно они мне нужны больше всего для создания разнообразных эффектов. См. Также: Кисти для акварели и брызги для Photoshop
Кисти для акварели (30) ( партнерская ссылка )
Набор акварели (92) ( партнерская ссылка )
WaterCool Kit ( 39) ( партнерская ссылка )
Набор кистей Kaos (15)
Кисти Photoshop Free Spray Splatter (12)
Кисти Photoshop для акварели и чернил (25) (25) 9000
Бесплатные кисти для рисования аэрозольной краской для Photoshop (20)
Мазки кистью
Эти типы кистей удобно иметь под рукой, поскольку они позволяют создавать самые разные эффекты.Они могут сделать что угодно: от помощи в завершении края до скрежета фотографии и бесконечного множества других задач. Кисти с мазками — обычное дело в Photoshop. Это одни из моих любимых.
Кисти Photoshopper (56)
(40)
Бесплатные кисти для Photoshop для акварели высокого разрешения (18)
Кисти с акварельной текстурой (45)
Текстура для холста
Кисти (5)
Кисти для акварели Photoshop (25)
Профессиональные коллекции кистей Photoshop высокого разрешения (15)
Коробка для карандашей (4)
кисти для рисования кожи и волос (10)Рисованные вручную элементы Кисти Photoshop
Хорошо, это действительно важно, только если вы пытаетесь создать этот рисованный эффект в своем дизайне.Тем не менее, это некоторые важные коллекции, которые помогут вам создать дизайн с нарисованным от руки видом. Большинство, если не все, эти наборы были сделаны по настоящим чертежам. Ничего не получится «нарисовать от руки», чем это.
Цветочные акварельные кисти для штампов (358) ( партнерская ссылка )
Тропические акварельные кисти (15) ( партнерская ссылка )
Vintage Handwriting Photoshop Brushes
9000 (26)Кисти для растений (130)
Кисти Free Suvtle Grunge (10)
Кисти с перьями и птицами (12)
Кисти для Photoshop
DoodleCute Arrows (16)
Кисти Текст (6)
Кисти Emoji (6)
Набор кистей Flower
(5)
(19)Щупальца (4)
Extreme Lashes (16)
9000 2Кисти в форме сердца (4)
Текстуры и многое другое
Хотя фактические фотографии текстур пригодятся для добавления текстур в вашу работу, иногда кисть Photoshop оказывается более удобной.В таком случае вы можете изучить некоторые из текстурных кистей, которые я выбрал ниже. Они отлично подходят для добавления нотки текстуры в ваш последний гранж-дизайн.
Free Hi-res Smoke Brushes (4)
Набор кистей Vintage Stamp & Seal Brush Set (56)
Radiate Brush Set
Large Bokeh Brushes
Кисти Photoshop «Водные брызги» (11)
Кисти Photoshop Cloud (8)
Лунные кисти (21)
(Набор кистей — Освещение)
Кисти De Palmeras (5)
Кисти для Photoshop с разбитым стеклом с высоким разрешением (12)
Кисти Vintage Grunge (12)
Дудл Высококачественные кисти для Photoshop в облаке (15) Набор кистей №2 — Абстракция (10)
Цветочная кисть (1)
Художественные мазки кистью (8)
Heart Bokeh Photoshop и GIMP Brushes 9000
Free Suvtle Grunge Brushes (10)
Кисти с перьями и птицами (12)
Doodle Monsters Photoshop Brushes (10)
(10)
(16)
Кисти Текст (6)
Кисти эмодзи (6)
Набор кистей Цветок (5)
Красивые 192 кистей
Щупальца (4)
Extreme Lashes (16)
Heart Brushes (4)
9 0002Текстуры и многое другое
Хотя фактические фотографии текстур пригодятся для добавления текстур к вашей работе, иногда кисть Photoshop оказывается более удобной.В таком случае вы можете изучить некоторые из текстурных кистей, которые я выбрал ниже. Они отлично подходят для добавления нотки текстуры в ваш последний гранж-дизайн.
Free Hi-res Smoke Brushes (4)
Набор кистей Vintage Stamp & Seal Brush Set (56)
Radiate Brush Set
Large Bokeh Brushes
Кисти Photoshop «Водные брызги» (11)
Кисти Photoshop Cloud (8)
Лунные кисти (21)
(Набор кистей — Освещение)
Кисти De Palmeras (5)
Кисти для Photoshop с разбитым стеклом с высоким разрешением (12)
Кисти Vintage Grunge (12)
Дудл Высококачественные кисти для Photoshop в облаке (15) Набор кистей №2 — Абстракция (10)
Цветочная кисть (1)
Художественные мазки кистью (8)
Heart Bokeh Photoshop и GIMP Brushed 9000 9000 Кисти Photoshop и GIMP
Free Photoshop Fire Brushes (12)
Night Sky Free Brushes (12)
My Heart Brushes (18)
3D полутона (16)
Вышивка крестиком (8)
(al, dm, sl)Camera Photoshop Brushes Фотография Photoshop Brushes
Набор кистей Camera Photoshop Brush Set содержит 27 кистей с высоким разрешением в файле ABR.Файл ABR работает с Photoshop CS и выше и Elements 4 и выше. Также прилагаются инструкции по установке кисти.
Кисти имеют размер 300 dpi и ширину примерно 2500 пикселей.
У нас всегда КУПИ ТРИ ПОЛУЧИ ОДИН БЕСПЛАТНО! Купите любые три предмета в нашем магазине и получите еще один предмет бесплатно! Самая низкая цена из четырех предметов бесплатна; просто купите три товара и укажите, какие дополнительные цифровые товары вы хотели бы получить бесплатно, в «разделе комментариев продавцу» во время оформления заказа. Пожалуйста, НЕ кладите четвертый бесплатный товар в корзину.Обратите внимание, что ваш бесплатный товар будет отправлен вам по электронной почте отдельно в течение 24 часов после покупки — бесплатные подарки не скачиваются мгновенно.
МГНОВЕННАЯ ЗАГРУЗКА: Все заказы отправляются на адрес электронной почты, связанный с вашей учетной записью Etsy, а также доступны на странице сведений о заказе сразу после завершения оплаты. Если вы пользуетесь нашим предложением «Купите три — получите один бесплатно», обратите внимание, что ваши бесплатные подарки будут отправлены вам по электронной почте отдельно в течение 24 часов с момента покупки.
_____________________________________________
ПРЕДНАЗНАЧЕН ДЛЯ МАЛОГО БИЗНЕСА И ЛИЧНОГО ИСПОЛЬЗОВАНИЯ
_____________________________________________
Вы можете использовать эти щетки в любых личных и коммерческих целях.Однако вы НЕ можете перепродавать эти кисти в наборах или наборах кистей. Пожалуйста, спросите, есть ли у вас особые пожелания по использованию. Вы соглашаетесь соблюдать наши Условия использования графики при покупке. Полные условия использования см. В наших правилах: http://www.etsy.com/shop/PinkPueblo/policy
________________________________________
ИЩЕТЕ КЛИПАРТ ИЛИ ГРАФИКУ?
________________________________________
Этот набор также есть в разделе клипарт нашего магазина!
____________________________
ПОЖАЛУЙСТА, ПРОВЕРЬТЕ ТИП ВАШЕГО ФАЙЛА
____________________________
Большинство наших товаров доступны и перечислены в виде файлов нескольких типов в нескольких категориях — клипарт (PNG и JPG), наборы кистей Photoshop и SVG — будьте осторожны при добавлении соответствующий тип файла в корзину.
_____________________________________________
ТАКЖЕ НА ETSY: ПЕРСОНАЛИЗИРОВАННЫЕ ШТАМПЫ PINK PUEBLO
_____________________________________________
Найдите персонализированные марки, детские канцелярские марки, ремесленные марки и марки с оригинальными рисунками Pink Pueblo на https://www.etsy.com/shop.
© Пинк Пуэбло. Все права защищены.
лучший цветовой круг для Photoshop
Это копия Coolorus v 2.x («Программный продукт») и сопроводительная документация передаются по лицензии и не продаются. Этот программный продукт защищен законами и соглашениями об авторских правах, а также законами и соглашениями, относящимися к другим формам интеллектуальной собственности. Moon Gorilla Ltd. или ее дочерние компании, аффилированные лица и поставщики (совместно именуемые «Moon Gorilla») владеют правами интеллектуальной собственности на Программный продукт. Лицензия Лицензиата («вы» или «ваша») на загрузку, использование, копирование или изменение Программного продукта регулируется этими правами и всеми положениями и условиями настоящего Лицензионного соглашения с конечным пользователем («Соглашение»).
Принятие ВЫ ПРИНИМАЕТЕ И СОГЛАШАЕТЕСЬ С УСЛОВИЯМИ НАСТОЯЩЕГО СОГЛАШЕНИЯ, ЗАГРУЖАЯ ПРОГРАММНЫЙ ПРОДУКТ ИЛИ УСТАНАВЛИВАЯ, ИСПОЛЬЗУЯ ИЛИ КОПИРУЯ ПРОГРАММНЫЙ ПРОДУКТ. ВЫ ДОЛЖНЫ СОГЛАСИТЬСЯ СО ВСЕМИ УСЛОВИЯМИ НАСТОЯЩЕГО СОГЛАШЕНИЯ, ПРЕЖДЕ ЧЕМ ВАМ РАЗРЕШЕТСЯ СКАЧАТЬ ПРОГРАММНЫЙ ПРОДУКТ. ЕСЛИ ВЫ НЕ СОГЛАСНЫ СО ВСЕМИ УСЛОВИЯМИ НАСТОЯЩЕГО СОГЛАШЕНИЯ, ВЫ НЕ ДОЛЖНЫ УСТАНОВИТЬ, ИСПОЛЬЗОВАТЬ ИЛИ КОПИРОВАТЬ ПРОГРАММНЫЙ ПРОДУКТ.
Предоставление лицензииНастоящее Соглашение дает вам право установить и использовать две копии Программного продукта.Кроме того, вы можете сделать одну архивную копию Программного продукта. Архивная копия должна быть на носителе, отличном от жесткого диска. Настоящее Соглашение не разрешает установку или использование нескольких копий Программного продукта или установку Программного продукта на более чем два компьютера в любой момент времени в системе, которая позволяет совместное использование приложений, в многопользовательской сети. , или в любой конфигурации или системе компьютеров, допускающих несколько пользователей. Использование или установка нескольких копий разрешены только при наличии соответствующего лицензионного соглашения для каждого пользователя и каждой копии Программного продукта.
Ограничения на передачу Без предварительного письменного согласия Moon Gorilla вы не можете передавать свои права и обязанности по настоящему Соглашению, а также распространять, обременять, продавать, сдавать в аренду, сдавать в аренду, сублицензировать или иным образом передавать свои права на Программный продукт.
Ограничения на использование Вы не можете использовать, копировать или устанавливать Программный продукт в любой системе с более чем двумя компьютерами, а также разрешать использование, копирование или установку Программного продукта более чем одним пользователем или более чем на двух компьютерах.Если у вас есть несколько лицензированных копий, вы не можете использовать, копировать или устанавливать Программный продукт в любой системе с количеством компьютеров, превышающим разрешенное лицензией, или разрешать использование, копирование или установку большему количеству пользователей или на больше компьютеров, чем разрешено лицензией.
Вы не можете декомпилировать, «реконструировать», дизассемблировать или иным образом пытаться получить исходный код Программного продукта.
Вы не можете использовать часть базы данных Программного продукта в сочетании с любым программным обеспечением, кроме Программного продукта.
Ограничения на изменение Вы не можете изменять Программный продукт или создавать какие-либо производные от Программного продукта или сопроводительной документации на его основе. Производные работы включают, но не ограничиваются переводами. Вы не можете изменять какие-либо файлы или библиотеки в любой части Программного продукта. Вы не можете воспроизводить часть базы данных или создавать какие-либо таблицы или отчеты, относящиеся к части базы данных.
Ограничения на копирование Вы не можете копировать какую-либо часть Программного продукта, за исключением случаев, когда лицензионное использование по сути требует создания временной копии, хранящейся в памяти компьютера, а не постоянно прикрепленной на носителе.Вы можете сделать одну архивную копию, которая должна храниться не на жестком диске компьютера, а на другом носителе.
Ограниченная гарантия на программный продукт В течение 30 дней с даты отгрузки или с даты загрузки Программного продукта, в зависимости от обстоятельств, Moon Gorilla гарантирует, что при правильной установке и использовании в нормальных условиях Программный продукт будет в основном работать так, как рекламируется. .
Отказ от гарантий и ограничение ответственности, ЕСЛИ ИНАЧЕ, ЯВНО НЕ СОГЛАСОВАНО В НАПИСАНИИ MOON GORILLA, MOON GORILLA НЕ ДАЕТ НИКАКИХ ДРУГИХ ГАРАНТИЙ, ЯВНЫХ ИЛИ ПОДРАЗУМЕВАЕМЫХ, ФАКТИЧЕСКИ ИЛИ ПОДРАЗУМЕВАЕМЫЕ, ВКЛЮЧАЯ ГАРАНТИЮ, НО НЕ ОГРАНИЧИВАЕМОЙ В ОТНОШЕНИИ ЯВНЫХ ИЛИ ПОДРАЗУМЕВАЕМЫХ ОСОБЕННАЯ ЦЕЛЬ, ОТНОСЯЩАЯСЯ К НАСТОЯЩЕМУ В НАСТОЯЩЕМ СОГЛАШЕНИИ ИЛИ В ДОКУМЕНТАЦИЯХ ОГРАНИЧЕННОЙ ГАРАНТИИ, ПРЕДОСТАВЛЯЕМЫЕ С ПРОГРАММНЫМ ПРОДУКТОМ.
Moon Gorilla не дает никаких гарантий, что Программный продукт будет соответствовать вашим требованиям или работать в соответствии с вашими особыми условиями использования. Moon Gorilla не дает никаких гарантий, что работа Программного продукта будет безопасной, безошибочной или без перебоев. ВЫ ДОЛЖНЫ ОПРЕДЕЛИТЬ, СООТВЕТСТВУЕТ ЛИ ПРОГРАММНЫЙ ПРОДУКТ ВАШИМ ТРЕБОВАНИЯМ К БЕЗОПАСНОСТИ И БЕСПЕРЕБОЙНОСТИ. ВЫ НЕСЕТЕ ИСКЛЮЧИТЕЛЬНУЮ ОТВЕТСТВЕННОСТЬ И ВСЮ ОТВЕТСТВЕННОСТЬ ЗА ЛЮБЫЕ УБЫТКИ, ПОЛУЧЕННЫЕ ИЗ-ЗА ОТКАЗА ПРОГРАММНОГО ПРОДУКТА, ОТВЕЧАЮЩЕГО ВАШИМ ТРЕБОВАНИЯМ.MOON GORILLA НИ ПРИ КАКИХ ОБСТОЯТЕЛЬСТВАХ НЕ НЕСЕТ ОТВЕТСТВЕННОСТИ ЗА ПОТЕРЮ ДАННЫХ НА ЛЮБОМ КОМПЬЮТЕРЕ ИЛИ ИНФОРМАЦИОННОМ УСТРОЙСТВЕ.
НИ ПРИ КАКИХ ОБСТОЯТЕЛЬСТВАХ MOON GORILLA, ЕЕ ДИРЕКТОРЫ, ОФИЦЕРЫ, СОТРУДНИКИ ИЛИ АГЕНТЫ НЕ НЕСЕТ ОТВЕТСТВЕННОСТИ ПЕРЕД ВАМИ ИЛИ ЛЮБОЙ ДРУГОЙ ЛИЦЕЙ ЗА КОСВЕННЫЕ, КОСВЕННЫЕ, СПЕЦИАЛЬНЫЕ, СЛУЧАЙНЫЕ, КОСВЕННЫЕ, ИЛИ ПРИЧИНЕННЫЕ УБЫТКИ ИЛИ УБЫТКИ ИЛИ УБЫТКОВ БИЗНЕС) В РЕЗУЛЬТАТЕ НАСТОЯЩЕГО СОГЛАШЕНИЯ, ИЛИ В РЕЗУЛЬТАТЕ ОБОРУДОВАНИЯ, ВЫПОЛНЕНИЯ, УСТАНОВКИ ИЛИ ИСПОЛЬЗОВАНИЯ ПРОГРАММНОГО ПРОДУКТА, ЛИБО В РЕЗУЛЬТАТЕ НАРУШЕНИЯ КОНТРАКТА, НАРУШЕНИЯ ГАРАНТИИ ИЛИ НЕОБХОДИМОСТИ MOON GORILLA ИЛИ ЛЮБОЙ ДРУГОЙ СТОРОНЫ GORILLA, ДАЖЕ IF ПРЕДУПРЕЖДЕНИЕ О ВОЗМОЖНОСТИ ТАКИХ УБЫТКОВ.В той мере, в какой ПРИМЕНИМАЯ ЮРИСДИКЦИЯ ОГРАНИЧИВАЕТ СПОСОБНОСТЬ MOON GORILLA ОТКАЗАТЬСЯ ОТ ЛЮБЫХ ПОДРАЗУМЕВАЕМЫХ ГАРАНТИЙ, ДАННЫЙ ОТКАЗ БУДЕТ ДЕЙСТВИТЕЛЬНЫМ В МАКСИМАЛЬНО ДОПУСТИМОЙ СТЕПЕНЕ.
Ограничение средств правовой защиты и возмещения ущерба Вашим средством защиты от нарушения настоящего Соглашения или любой гарантии, включенной в настоящее Соглашение, является исправление или замена Программного продукта. Выбор исправления или замены осуществляется исключительно на усмотрение Moon Gorilla. Moon Gorilla оставляет за собой право заменить функционально эквивалентную копию Программного продукта.Если Moon Gorilla не может предоставить замену или замену Программного продукта или исправления Программного продукта, вашим единственным альтернативным средством правовой защиты будет возмещение покупной цены Программного продукта без каких-либо затрат на доставку и транспортировку.
Любые претензии должны быть предъявлены в течение применимого гарантийного срока. Все гарантии распространяются только на дефекты, возникающие при нормальном использовании, и не включают неисправности или отказы, возникшие в результате неправильного использования, злоупотребления, небрежного отношения, изменения, проблем с электропитанием, стихийных бедствий, необычных температур или влажности, неправильной установки или повреждений, определенных Moon Gorilla были вызваны вами.Все ограниченные гарантии на Программный продукт предоставляются только вам и не подлежат передаче другим лицам. Вы соглашаетесь освободить Moon Gorilla от всех претензий, судебных решений, обязательств, расходов или издержек, связанных с нарушением вами настоящего Соглашения и / или действиями или бездействием.
Применимое право, юрисдикция и расходы Настоящее Соглашение регулируется законодательством Польши, и настоящим вы подчиняетесь исключительной юрисдикции польских судов.
Делимость положений Если какое-либо положение настоящего Соглашения будет признано недействительным или не имеющим исковой силы, остальная часть настоящего Соглашения останется в полной силе.В той степени, в которой любые явные или подразумеваемые ограничения не разрешены применимым законодательством, эти явные или подразумеваемые ограничения остаются в силе и действуют в максимальной степени, разрешенной такими применимыми законами.
Полный список бесплатных кистей для цифровой живописи
Привет, ребята! Я искал в Интернете кисти для цифровой живописи, имитирующие традиционные кисти, и другие инструменты, используемые в традиционном искусстве. Мне удалось найти действительно отличные кисти, которые сейчас являются основным набором в моей «палитре кистей».
Ознакомьтесь с ними и загрузите свои любимые кисти!
В этой статье я собрал классные кисти, которые можно использовать в Photoshop. Но в будущем я собираюсь создавать списки, похожие на другие графические программы.
Когда я был студентом, у меня не было денег, поэтому мой очевидный выбор был искать бесплатные кисти, опубликованные создателями (в основном на DeviantArt) с разрешением на бесплатное использование.
Моей главной целью было собрать несколько хороших инструментов, которые позволили бы мне создавать цифровые картины, имитирующие визуальный эффект традиционных картин — вы знаете, текстура бумаги и холста, видимое использование кисти из щетины … это было то, что я не мог » Этого легко добиться с помощью кистей Photoshop по умолчанию.Кисти можно использовать бесплатно, но если вы планируете использовать их в своих коммерческих проектах, я рекомендую сначала связаться с художником, чтобы получить ясную картину.
Ниже вы можете найти список бесплатных цифровых кистей для Photoshop, используемых профессиональными иллюстраторами / концепт-художниками.
Цифровые кисти Maciej Kuciara
Art by Maciej KuciaraЗагрузить кисти Maciej Kuciara
Автор: Мацей Кучара | посетите сайт Maciej
Мацей Кучара — один из моих кумиров и людей, на которых я равняюсь.Его навыки и особенно его опыт позволили мне понять, что независимо от ваших препятствий — если вы действительно увлечены тем, что делаете, и много работаете для достижения своих целей, вы можете это сделать.
Он работал концепт-художником в таких проектах, как «Последние из нас», «Стражи Галактики» и «Призрак в доспехах».
Я был очень счастлив, когда узнал, что Мацей опубликовал свой набор кистей для бесплатного скачивания. Вот комментарий Мацея о кистях:
Вот полный набор кистей, которые я использую, использовал или мог бы использовать в своих работах, большинство из которых я собрал за последние несколько лет.Некоторые из кистей, которые вы найдете в этом наборе, я позаимствовал из наборов других художников, в том числе: Jaime Jones, Mathias Verhasselt, Danny LuVisi, Shaddy Safadi и других. Не стесняйтесь делать с ними все, что захотите, я чувствую, что это один из немногих способов внести свой вклад в наше сообщество художников.
Цифровые кисти Дарека Заброцкого
Загрузить цифровые кисти Darek Zabrocki
Автор: Дарек Заброцкий | посетите сайт Дарека Заброцкого
Дарек Заброцки в профессиональном концепт-художнике из Гданьска, Польша.Работал в таких проектах, как NEED FOR SPEED (2020), WITCHER 3 WILD HUNT: BLOOD & WINE, ASSASSIN’S CREED: SYNDICATE и многих других проектах.
Цифровые кисти Ноя Брэдли
Загрузить цифровые кисти Noah Bradley
Автор: Ноа Брэдли | посетите сайт Ноя Брэдли
Ноа Брэдли — иллюстратор и основатель Art Camp — онлайн-курса по искусству. Ной Брэдли работал над такими проектами, как The Sin of Man, и создал иллюстрацию для Magic: The Gathering
.Цифровые кисти Loish
Загрузить цифровые кисти Loish
Автор: Loish | посетите сайт Лойша
Кисти Гжегож Рутковски для Photoshop
Загрузить Цифровые кисти Гжегожа Рутковского
Загрузить цифровые кисти Гжегожа Рутковского
Автор: Гжегож Рутковски | посетите сайт Гжегожа Рутовского
Цифровые кисти AaronGriffinArt
Загрузить цифровые кисти AaronGriffin
Автор: Аарон Гриффин | посетите веб-сайт Аарона Гриффина
Кисти Sakimichan цифровые
Загрузить цифровые кисти Сакимичана
Автор: Сакимичан | посетите сайт Сакимичана
Цифровые кисти Йонаса Де Ро
Загрузить цифровые кисти Джонаса Ро
Автор: Йонас Де Ро | посетите веб-сайт Йонаса Де Ро
Цифровые кисти Houston Sharp
Загрузить цифровые кисти Джонаса Ро
Автор: Хьюстон Шарп | посетите веб-сайт Houston Sharp
Цифровые кисти Mac Smith
Загрузить цифровые кисти Mac Smith
Автор: Мак Смит | посетите веб-сайт Mac Smith
Цифровые кисти Ванцзе Ли
Загрузить цифровые кисти Ванги Ли
Автор: Ванги Ли | посетите веб-сайт Ванги Ли
Цифровые кисти Рафала Гурняка, известного как Rav89
Загрузить цифровые кисти Rav89
Автор: Рафал Гурняк aka RaV89 | посетите сайт Рафала Гурняка
Майкл Гимонт, он же цифровые кисти Wavenwater
Загрузить цифровые кисти Wavenwater
Автор: Майкл Гимон | посетите сайт Майкла Гимонта
Przemysław aka Env1ro цифровые кисти
Загрузить цифровые кисти Env1ro
Автор: Env1ro | посетите веб-сайт Env1ro
Przemysław aka Env1ro создал множество удивительных кистей, которые вы можете найти на его странице Deviantart.
Если вам нравятся его работы, вы можете пожертвовать несколько долларов:
Пожалуйста, сделайте пожертвование через Paypal используя электронную почту [email protected] . Я буду очень признателен!
PaintLines содержит 24 кисти HQ (разрешение около 2500 пикселей), совместимые с PS 7 и выше!
Цифровые кисти LilithDemoness
Загрузить цифровые кисти LilithDemoness
Автор: LilithDemoness | посетите сайт LilithDemoness
Чистка
Env1ro
Deviantart
Oprócz możliwości korzystania z podstawowych zestawów pędzli, kształtów, wzorów czy innych dodatków, możesz zainstalować równie własne, pobrane, np.z Internetu.
Есть несколько способов импортировать кисти в Photoshop — они могут различаться в зависимости от того, какую версию Photoshop вы используете. Следуйте инструкциям ниже, чтобы импортировать кисти.
- Как импортировать кисти Photoshop
- Загрузите кисти. Если это zip-файл, сначала распакуйте его.
- Перейдите в Window -> Brush presets (Вы также можете открыть всплывающее меню панели Brushes)
- Щелкните значок (или значок в раскрывающемся меню, если вы используете панель кистей), чтобы увидеть дополнительные параметры.
- Выберите Load Brushes… option
- Появится новое окно.Найдите свои кисти и выберите их.
- Нажмите Загрузить
- Ваши новые кисти теперь добавлены в окно Brush Presets (вы можете найти их в конце списка).
Как получить кисти для фотошопа?
При установке Photoshop вы автоматически получаете набор кистей по умолчанию, которые можно использовать бесплатно. Вы также можете импортировать новые кисти — бесплатно созданные художниками, или приобрести набор профессиональных кистей.
Все, что вам нужно сделать, это загрузить их и выполнить действия, указанные в части статьи « Как установить и использовать кисти Photoshop ».
Вы также можете создавать свои собственные кисти. Чтобы узнать, как создать цифровую кисть в Photoshop, посетите эту статью: Как создать кисть в Photoshop
Какие кисти использовать в фотошопе?
Это зависит от того, над каким проектом вы работаете. Наиболее часто используемая кисть — круглая кисть (из набора по умолчанию в Photoshop базовых кистей ).Вы можете легко изменить его под свои нужды в настройках кисти
.Для более изысканного эффекта используйте набор кистей Dry media, Thick Heavy и wet media — они имитируют традиционные краски. Это бесплатные наборы кистей в Photoshop, к которым у вас должен быть доступ.
Где скачать кисти для фотошопа?
В Интернете есть разные сайты, где можно бесплатно скачать кисточку.Один из крупнейших сайтов с такими ресурсами — Deviantart — вы можете проверить цифровые кисти на Deviantart здесь.
Пожалуйста, перейдите на Сайты — здесь вы можете найти другие бесплатные цифровые кисти для рисования часть, чтобы увидеть больше сайтов.
Где найти наборы кистей в Photoshop?
Наборы кистей — это опция в Photoshop, с помощью которой вы можете просмотреть свои настоящие кисти. Чтобы открыть предустановки кисти, перейдите в окно и выберите предустановок кисти.
Помните, важна не кисть, а то, что вы с ней делаете!
Знаете ли вы какие-нибудь замечательные кисти, которые следует здесь перечислить? Дай мне знать в комментариях!
.
 Часть 3
Часть 3


