Кисти для фотошопа туман: Набор бесплатных кистей для тумана в Photoshop
Набор бесплатных кистей для тумана в Photoshop
Если вы хотите добавить к своим снимкам немного таинственности или драматизма, создать страшную лесную сцену или создать унылое настроение на улице в пригороде вашего города, эти кисти Photoshop для тумана подойдут именно вам. Они доступны в формате ABR и позволяют превратить обычную фотографию в привлекательную картинку.
Вы можете использовать любую кисть Photoshop для тумана, чтобы скрыть что-то на заднем плане и сосредоточить внимание зрителей на основном объекте. Не бойтесь экспериментировать и комбинировать несколько кистей.
Кисть Photoshop # 1 «Wisps»
Photoshop Кисти тумана #2 «Anticipation»
Кисти для тумана Photoshop # 3 «Haze»
Кисти тумана для фотошопа #4 «Weft из Mist»
Кисть Photoshop # 5 «Lost Ways»
Кисть Photoshop Mist # 6 «Realm из Winds»
Кисти для фотошопа #7 «Spooky Feel»
Кисть для тумана Photoshop # 8 «Mystery»
Кисть для фотошопа #9 «Tornado»
Кисти для фотошопа #10 «Morning Gauze»
Кисти для тумана Photoshop # 11 «Weightlessness»
Кисть для тумана Photoshop Free #12 «Serenity»
Кисть для фотошопа #13 «Fantasy»
Кисть для фотошопа #14 «Peace»
Бесплатные кисти для Photoshop # 15 «Ambiguity»
Кисти для фотошопа Туман # 16 «Freedom»
Photoshop Free # 17 Кисти тумана «Other Worlds»
Кисть для фотошопа Fog # 18 «Blue Depths»
Кисти тумана для фотошопа #19 «Air Ocean»
Кисти для фотошопа Mist # 20 «Tranquility»
Кисть Photoshop # 21 «Dense Smoke»
Photoshop Кисти тумана #22 «Candle»
Photoshop Кисти для тумана #23 «In the Café»
Кисти для фотошопа #24 «Cigarettes»
Кисть для фотошопа #25 «Menthol Flavor»
Кисть для фотошопа #26 «Anxiety»
Кисти Photoshop # 27 «Silence»
Кисть для тумана Photoshop # 28 «Apathy»
Кисть для фотошопа #29 «Late Evening»
Кисти для Photoshop # 30 «Explosion»
Эти кисти Photoshop для тумана были созданы опытными дизайнерами, поэтому вы можете использовать их для выражения своих творческих идей, не беспокоясь о том, что они не сработают правильно.![]() Загрузка и установка кистей занимает несколько минут, так как процесс очень прост.
Загрузка и установка кистей занимает несколько минут, так как процесс очень прост.
И начинающие, и профессиональные фотографы и дизайнеры могут воспользоваться этими кистями тумана для Photoshop.
Кисти для фотошопа #31 «Stars»
Кисть для Photoshop Free # 32 «Snow»
Кисть для фотошопа #33 «Circle»
Кисть для фотошопа #34 «Watercolor»
Бесплатные кисти для Photoshop # 35 «Fire»
Кисти для фотошопа Туман # 36 «Grunge»
Рекомендации по применению кистей тумана Photoshop Free
Иногда при использовании кистей Photoshop тумана вам нужно изменить настройки в соответствии с расстоянием до объектов: для более близких объектов нужна кисть с низкой непрозрачностью, а для удаленных фотографий — со средней непрозрачностью.![]()
На фотографиях, сделанных ночью, лучше создать более насыщенный эффект тумана. Каждый раз, когда вы хотите применить кисть для тумана для Photoshop, вам необходимо оценить свою фотографию, чтобы получить реалистичный результат.
БЕСПЛАТНАЯ кисть Photoshop добавляет реалистичный туман на ваши пейзажи!
Посмотрите видео: добавление тумана в Photoshop CC с помощью бесплатной кисти
Туман может значительно улучшить атмосферу в пейзаже, но чаще всего, когда мы достигаем потрясающего места, вместо этого мы встречаем яркое солнце. Однако это не помешает вам добавить атмосферу позже, используя эту простую технику Photoshop CC.
Это, конечно, не то же самое, что запечатлеть туманную сцену во плоти, но это поразительно меняет настроение, а также включает несколько ключевых инструментов Photoshop. Используя простые трюки со слоями и кисти, мы преобразуем сцену, залитую солнечным светом, в сцену, окутанную атмосферным туманом. Попутно мы изучим ключевые навыки Photoshop, от выделения частей изображения с помощью выделений до использования творческих подсказок кистей.
Эффект будет лучше всего работать с пейзажами, которые можно разделить на передний план, средний план и задний план, как здесь Мачу-Пикчу. Таким образом, мы можем рисовать в тумане так, чтобы он выглядел так, как будто он плывет за частями сцены, что помогает создать ощущение глубины.
Мы предоставили бесплатный файл специальной кисти для тумана, который вы можете скачать здесь. Если вы редко выходите за рамки круглой кисти в Photoshop, то вы упускаете целый мир творческих эффектов. Механизм кистей содержит множество кистей различной формы, которые можно использовать для всех видов эффектов, от рисованных мазков до текстурированных кончиков.
Здесь мы рассмотрим, как загрузить новую кисть, а затем настроить параметры для получения прекрасных результатов. Наша кисть для тумана может быть использована на любом пейзажном изображении, которое вам нравится, чтобы придать ему угрюмую, туманную атмосферу.
• Лучшие камеры для пейзажей
• Лучшие линзы для пейзажей
01 Выберите передний план
Откройте пейзаж (или загрузите здесь наш стартовый файл) и дважды продублируйте фон с помощью Cmd / Ctrl + J.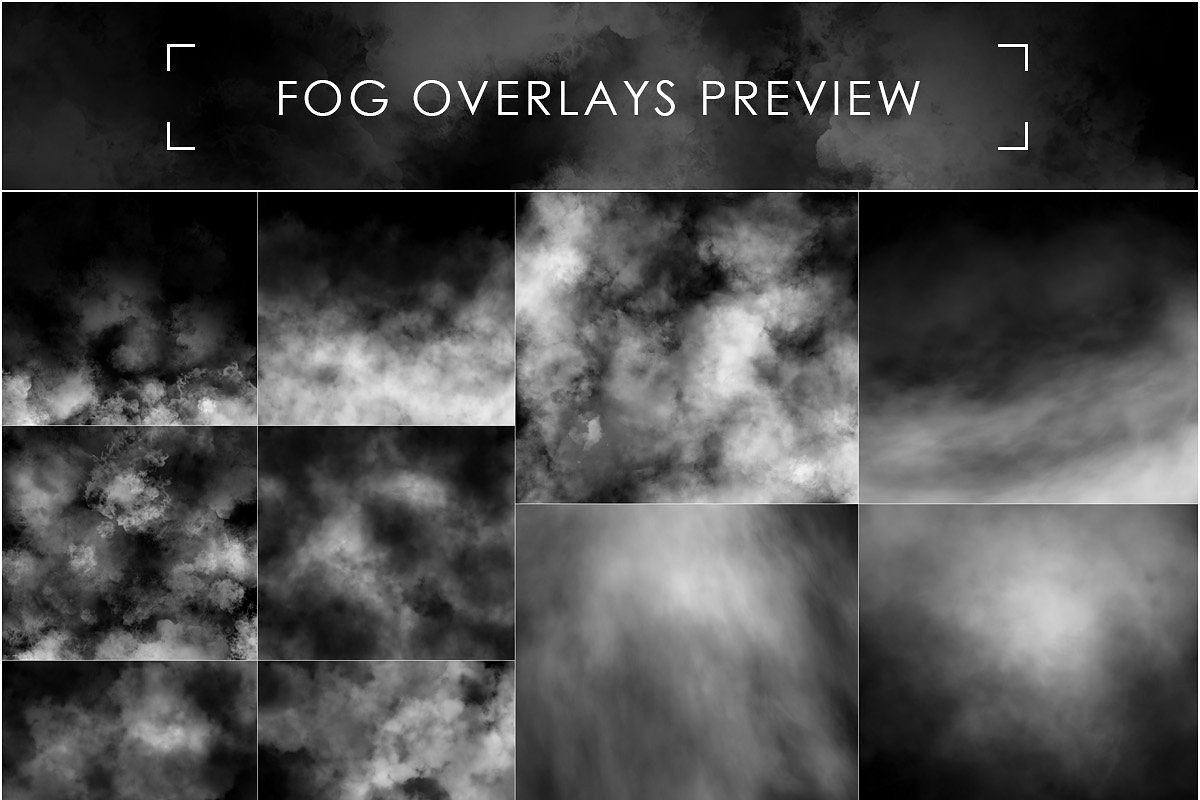 Скройте два нижних слоя. Перейдите в Select> Select and Mask. Используйте кисть Quick Selection, чтобы нарисовать передний план. Увеличьте радиус до 10 пикселей, чтобы улучшить выделение. Установите «Output to: Layer Mask» и нажмите OK.
Скройте два нижних слоя. Перейдите в Select> Select and Mask. Используйте кисть Quick Selection, чтобы нарисовать передний план. Увеличьте радиус до 10 пикселей, чтобы улучшить выделение. Установите «Output to: Layer Mask» и нажмите OK.
02 Сложите пейзаж
Выделите и откройте средний слой, затем перейдите в Select and Mask. На этот раз выделите передний и средний план, как показано. Снова отрегулируйте радиус, чтобы улучшить выделение, установите Output на Layer Mask и нажмите OK. Теперь мы разделили нашу сцену на три части.
03 Установите щетку
Перетащите файл mist.abr в Photoshop, затем выберите Brush Tool. Выберите новый кончик кисти, который будет внизу. Перейдите в Окно> Кисти. В «Динамике формы» увеличьте дрожание размера и угла и установите флажок «Перевернуть дрожание по осям X и Y». Нажмите «Рассеивание» и увеличьте «Разброс» до 75%.
04 Туман на заднем фоне краски
Выделите нижний слой, затем щелкните значок нового слоя. Нажмите D, затем X, чтобы установить белый цвет, затем нажмите на изображение, чтобы нанести туман вокруг сцены. Создайте эффект у основания гор, используя клавиши (и) для изменения размера кончика кисти по ходу движения.
Нажмите D, затем X, чтобы установить белый цвет, затем нажмите на изображение, чтобы нанести туман вокруг сцены. Создайте эффект у основания гор, используя клавиши (и) для изменения размера кончика кисти по ходу движения.
05 Создайте эффект
Создайте еще один новый слой над средним слоем, затем нанесите больше тумана на изображение, чтобы создать еще одну полосу тумана. Создайте еще один слой наверху стопки и закрасьте нижнюю часть рамки, чтобы добавить туман перед передним планом и по краям изображения.
06 Тонизируйте изображение
Выделите верхний слой и нажмите Cmd / Ctrl + Shift + Alt + E, чтобы объединить новый слой. Перейдите в Фильтр> Фильтр Camera Raw. Щелкните Браузер профилей и выберите приглушенный вид (мы использовали Modern 5). Перейдите на панель Basic и уменьшите Dehaze, затем внесите окончательные тональные изменения.
PhotoPlus: журнал Canon — это единственный в мире ежемесячный газетный киоск, который на 100% посвящен Canon, поэтому вы можете быть уверены, что журнал полностью соответствует вашей системе. Посмотреть сделку
Посмотреть сделку
Лучшее программное обеспечение для редактирования фотографий: редакторы изображений для новичков и профессионалов
Лучшие ноутбуки для редактирования фотографий: лучшие ноутбуки для фотографов
10 лучших онлайн-курсов фотографии — от гидов для начинающих до мастер-классов
Adobe Photoshop борется с туманом
Компания Adobe выпустила очередное обновление своих продуктов, в том числе Photoshop и Lightroom. Кроме традиционного исправления найденных ошибок, программы получили ряд новых функций, в том числе в Adobe Camera Raw средство для борьбы с туманом на снимках и настройки черной и белой точек в градиентном и радиальном фильтрах, а также в корректирующей кисти.
Модуль работы с RAW-файлами Adobe Camera RAW обновился до версии 9.1, а сам пакет нумеруется как Creative Cloud 2015.
Изменений не так много, но они коснулись и интерфейса/логики работы (например, экспорт для Web превратился в экспорт с предварительными настройками и просто экспорт с параметрами) и функциональности. Рассмотрим то, что ближе фотографам, для дизайнеров тоже есть приятные новшества.
Рассмотрим то, что ближе фотографам, для дизайнеров тоже есть приятные новшества.
Ползунок DeHaze появился в панели эффектов, рядом с ползунками виньетирования и добавления шума.
У него два направления работы – удаление и добавление тумана. К сожалению, у меня в архиве не так много кадров с туманом, поэтому поле для экспериментов оказалось скудным.
В режиме добавления тумана черная точка становится светлее, визуально контрастность снимка (особенно локальная) снижается. Точка белого остается практически неизменной. При соответствии погодных условий и освещенности имитация может быть довольно правдоподобной, если передний план оставит без изменений. Туманодобавитель может оказаться полезным при обработке снятых в высоком ключе портретов.
Слева — результат применениея функции DeHaze с максимальным значением, справа — оригинальный файл.При убавлении тумана снимок меняется более существенно. Растет контраст в темной части снимка, точка черного сдвигается по направлению к темным тонам. Увеличивается насыщенность цветов. Однако густой туман убрать невозможно, поскольку в файле отсутствует нужная информация. Правильнее говорить об устранении дымки, и эта функция работает хорошо. Если в изображении есть хорошо проработанные теневые участки, например, передний план, то лучший результат даст сборка из двух вариантов «проявки», одного с подавлением тумана, другого – обработанного «традиционными» инструментами.
Увеличивается насыщенность цветов. Однако густой туман убрать невозможно, поскольку в файле отсутствует нужная информация. Правильнее говорить об устранении дымки, и эта функция работает хорошо. Если в изображении есть хорошо проработанные теневые участки, например, передний план, то лучший результат даст сборка из двух вариантов «проявки», одного с подавлением тумана, другого – обработанного «традиционными» инструментами.
В предыдущих версиях в инструментах локальной коррекции были ползунки для настройки экспозиции, контрастности, а также светов и теней. Однако все они почти не влияли на крайние точки, черного и белого. Теперь появились еще два ползунка, что упрощает настройку тонального диапазона. Теоретически максимальную пользу они дадут при восстановлении деталей в светах.
Радикально ускорена работа лечащей кисти. Программа почти мгновенно (на высокопроизводительных ПК – в режиме реального времени) заменяет фрагмент на подходящую текстуру, это заметно даже на компьютерах со средними вычислительными способностями.![]() При этом качество работы алгоритма не ухудшилось, по крайней мере, это не бросается в глаза.
При этом качество работы алгоритма не ухудшилось, по крайней мере, это не бросается в глаза.
Инструмент Content Aware Move получил замечательное усовершенствование – Transform On Drop, позволяющее трансформировать переносимый объект до того момента, когда Photoshop поместит его в изображение. Теперь добиваться композиционной целостности картинки стало намного удобнее.
Еще одно улучшение порадует владельцев камер Fujifilm с матрицами X-Trans CMOS. Инженеры двух компаний работают над алгоритмами преобразования данных из RAW-файлов. В пресс-релизе говорится, что в ACR 9.1 устранено размытие цветов, которое ранее могло возникать. Если честно, то особой разницы я не заметил.
Те, кто пользуются Photoshop CS6 и предыдущими версиями Lightroom в рамках обновления ACR получат только поддержку новых камер и объективов. Чтобы воспользоваться всеми преимуществами, необходимо стать подписчиком фотографического тарифного плана Creative Cloud, доступного на постоянной основе за $9,99 в месяц.
Создание реалистичного тумана на фотографии.
В этом уроке я научу вас добавлять реалистичный туман на ваше фото, создавая своеобразную атмосферу.
Вы будете работать с несколькими простыми фильтрами и научитесь использоваться маски слоя, чтобы контролировать видимость.
Фото, которое я использовал, можно скачать здесь.
Сначала, нам нужно обесцветить изображение.
Откройте фотографию в Фотошоп, добавьте новый корректирующий слой (с помощью кнопки снизу панели со слоями). Выберите Черное-Белое (Black and White).
Выбирайте настройки, которые подходят вашей фотографии. Я выбрал следующие:
Далее дублируйте слой с фото, и назовите его “Размытие”
Перейдите в Фильтры-Размытие-Размытие по Гауссу (Go to Filter > Blur > Gaussian Blur), радиус выберите такой, чтобы ваше изображение выглядело, как мое изображение ниже:
Когда вы закончите, спрячьте размытый слой, мы вернемся к нему позже.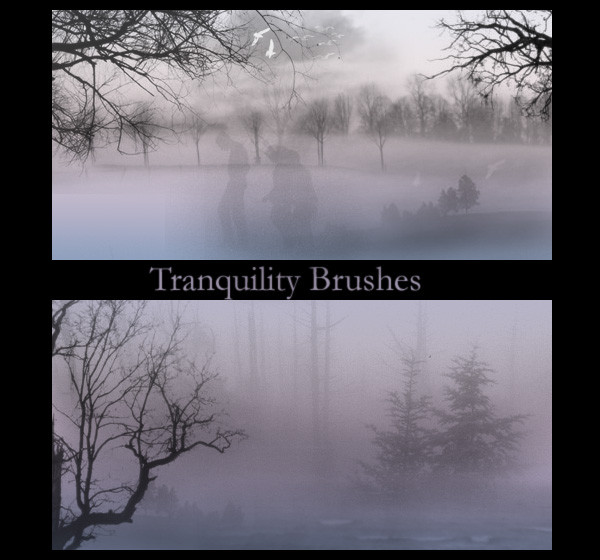
Создайте новый слой. Перейдите в Фильтры-Рендеринг-Облака (Filter > Render > Clouds), затем измените режим наложения слой на Экран (Screen)
Дублируйте слой три или более раза, чтобы получилось густое наложение облаками:
Когда вы закончите, выделите все слои, щелкните по ним правой кнопкой мыши и выберие Объеденить слои (Merge Layers).
Затем добавьте к слою маску, кликнув по значку маски слоя на панели слоев снизу.
Итак, сейчас работаем с видимостью предметов на заднем плане.
Выберите большую черную мягкую кисть, и на маске слоя закрасьте предметы, которые должны быть видимыми.
Теперь уменьшите размер и понизьте непрозрачность кисти до 10%. Закрасьте предметы, которые должны быть еле видны на фото.
Когда вы закончите с туманом, дублируйте слой. Щелкните правой кнопкой мыши на маске дублированного слоя и выберите Применить слой маску (Apply Layer Mask)
Инвертируйте слой (Ctrl+I) или перейдите в Изображение-Коррекция-Инвертировать, затем скройте этот слой.
Сейчас вернитесь к слою “Размытие”. Создайте к этому слою также маску.
Когда маска слоя выбрана, перейдите в Изображение – Внешний канал (Image – Apply Image) и выберите инвертируемый слой, который мы делали раньше, как исходный.
Инвертируйте слой-маску.
Вы видите как размытие изменило фото?
Вот наше финальное изображение с туманом. Спасибо за прохождение урока 🙂
Ссылка на оригинал урока
2676 Просмотрело
Как создать туман в Photoshop
Этот небольшой и достаточно простой урок продемонстрирует, как придать фотографии таинственность при помощи создания фотореалистичного тумана, используя самые простые фильтры Photoshop и манипулируя масками слоёв. На примере этого урока вы узнаете как создать туман в Photoshop практически на любой фотографии буквально за несколько минут.
Создаем туман в Photoshop
Фото, использованное для примера можно скачать здесь.
Исходное изображение
Первым делом нужно обесцветить фотографию. Для этого кликните на кнопке «Корректирующий слой» (Adjustment layer) внизу палитры слоёв и выберите настройку Black and White (черно-белый).
Был выбран фильтр зелёного цвета
Поиграйте с установками цветных фильтров, подбирая наиболее выразительный вариант для вашего изображения. Для фотографии урока был выбран фильтр зелёного цвета.
Копируйте фоновый слой
Копируйте фоновый слой и назовите его «размытие». Во вкладке Filter > Blur (Фильтры > Размытие) выберите Gaussian Blur (размытие по Гауссу). Подберите настройки фильтра для достаточного размытия изображения. На рисунке урока установлено размытие с радиусом 2 пикселя.
Нанесите облака на новый слой
Скройте видимость размытого слоя – он пригодится позже, и создайте новый слой.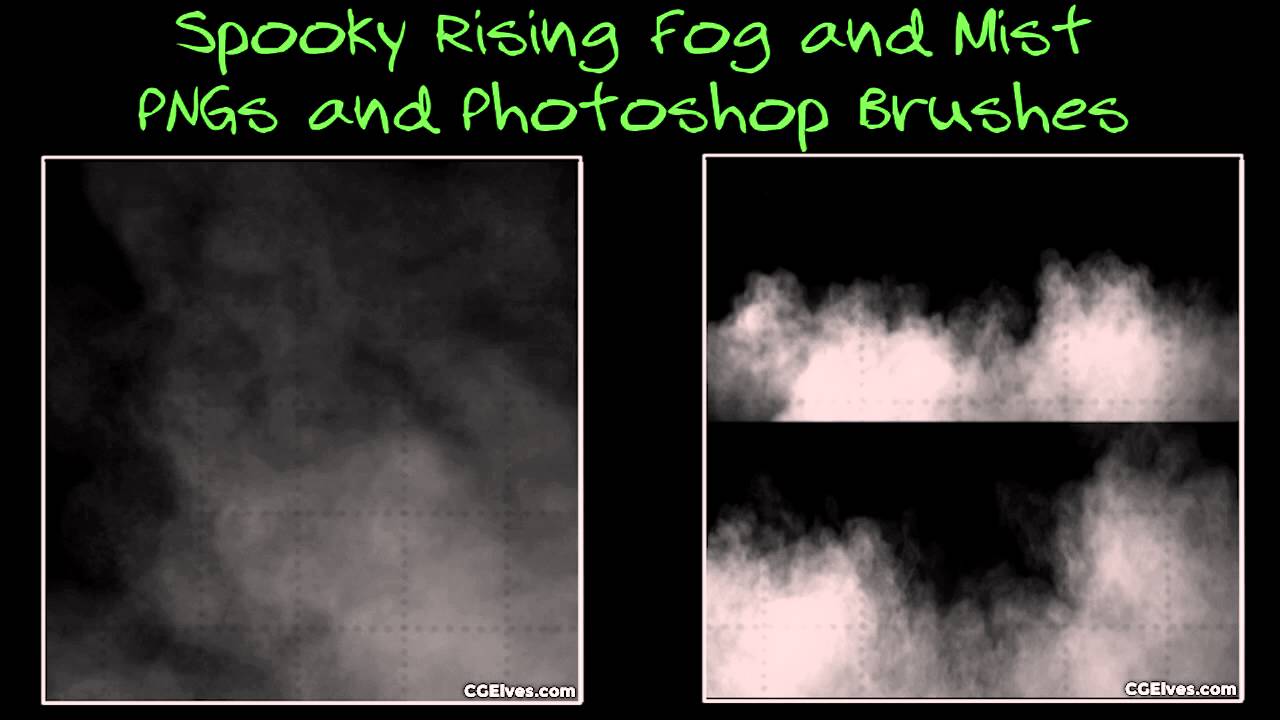 Используя фильтр рендеринга Filter > Render >Clouds (Фильтры > Рендеринг > Облака), нанесите облака на новый слой. Предустановки цвета должны быть сохранены черно-белыми. Измените параметр наложения слоя на Screen (Осветление).
Используя фильтр рендеринга Filter > Render >Clouds (Фильтры > Рендеринг > Облака), нанесите облака на новый слой. Предустановки цвета должны быть сохранены черно-белыми. Измените параметр наложения слоя на Screen (Осветление).
Создайте больше слоев
Создайте три или более подобных слоёв с облаками, чтобы создать плотную пелену тумана.
Слейте созданные слои с облаками
Слейте созданные слои с облаками. Для этого выберите все эти слои с зажатой клавишей Shift, кликните правой кнопкой мыши и выберите Merge Layers (Свести слои). К получившемуся слою добавьте маску, щелкнув по соответствующей кнопке внизу палитры слоёв.
Возьмите кисть с мягкими краями
На переднем плане фотографии туман должен быть более прозрачным. Чтобы добиться этого эффекта, возьмите кисть достаточно большого размера с мягкими краями, и черным цветом рисуя по маске, сделайте объекты переднего плана фотографии более четкими.
Уменьшите размер кисти
Уменьшите размер кисти и установите параметр Opacity (Прозрачность) на 10%. Аккуратно пройдитесь по остальным объектам изображения, чтобы несколько снизить плотность тумана.
Apply Layer Mask
Когда нужная плотность тумана достигнута, скопируйте этот слой. Правой кнопкой мыши кликните на маске скопированного слоя и выберите “Apply Layer Mask” (применить маску слоя).
Скройте видимость слоя
Инвертируйте слой, выбрав соответствующий пункт меню во вкладке Image > Adjustments > Invert (Изображение > Коррекция > Инверсия) и скройте его видимость.
Вернитесь к слою Размытие
Теперь пришло время вернуться к слою «размытие». Сделайте его видимым и назначьте слою маску.
Image > Apply Image
Работая на маске слоя, выберите пункт меню Image > Apply Image (Изображение > Внешний канал). В качестве ресурсного канала выберите инвертированный только что слой с туманом.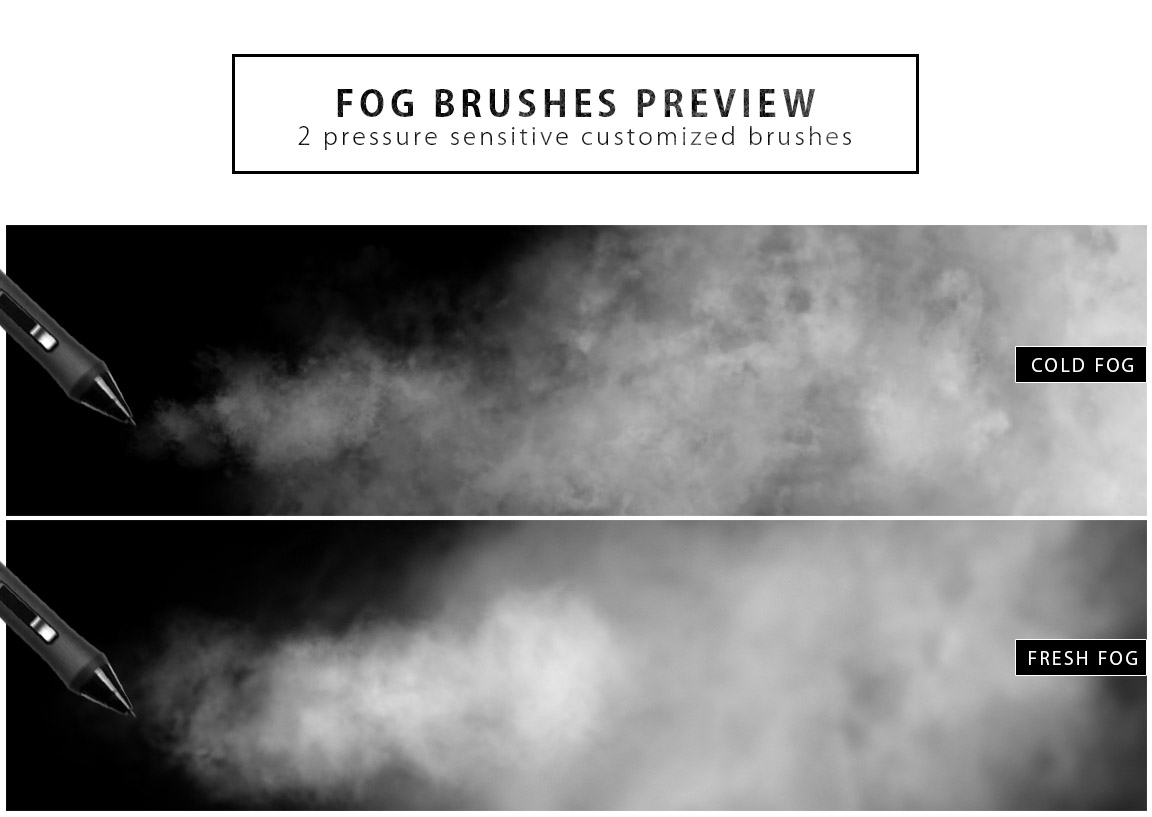
Инвертируйте маску рабочего слоя
Теперь инвертируйте маску рабочего слоя. Как видите, теперь размытие стало сильнее там, где толще пелена тумана.
Создаем туман в Photoshop
Осталось только свести изображение и посмотреть на результат!
бесплатных кистей тумана Photoshop Bundle — 100 кистей тумана Photoshop
Если вы хотите добавить загадочности или драматизма своим снимкам, создать страшную лесную сцену или угрюмое настроение улицы в пригороде вашего города, эти кисти Photoshop для тумана подойдут именно вам. Они доступны в формате ABR и позволяют превратить вашу обычную фотографию в привлекающую внимание картинку.
Вы можете использовать любую туманную кисть Photoshop, чтобы скрыть что-то на заднем плане и сфокусировать внимание зрителей на главном объекте.Не бойтесь экспериментировать и комбинируйте несколько кистей.
Кисть для тумана Photoshop #1 «Огоньки»
Кисти Photoshop для тумана #2 «Предвкушение»
Кисти для тумана Photoshop #3 «Дымка»
Кисти тумана для фотошопа #4 «Weft of Mist»
Кисть для фотошопа Туман #5 «Lost Ways»
Кисть Photoshop Mist #6 «Царство ветров»
Туманные кисти для фотошопа #7 «Spooky Feel»
Туманная кисть Photoshop #8 «Тайна»
Туман Кисть для фотошопа #9 «Торнадо»
Туманные кисти для фотошопа #10 «Morning Gauze»
Кисти тумана Photoshop #11 «Невесомость»
Кисть для тумана Photoshop Free #12 «Serenity»
Кисть для тумана для фотошопа #13 «Фэнтези»
Туманная кисть Photoshop #14 «Мир»
Бесплатные кисти для фотошопа туман #15 «Неоднозначность»
Кисти фотошоп Туман #16 «Свобода»
Кисти для тумана Photoshop Free #17 «Другие миры»
Кисть Photoshop Туман #18 «Голубые глубины»
Кисти тумана для фотошопа #19 «Air Ocean»
Кисти Photoshop Mist #20 «Спокойствие»
Кисть для тумана Photoshop #21 «Dense Smoke»
Кисти для фотошопа туман #22 «Свеча»
Кисти для тумана Photoshop #23 «В кафе»
Кисти для фотошопа #24 «Сигареты»
Кисть Photoshop для тумана #25 «Ментоловый вкус»
Туманная кисть Photoshop № 26 «Тревога»
Туман Кисти Photoshop #27 «Тишина»
Туманная кисть Photoshop #28 «Апатия»
Туман Кисть для фотошопа #29 «Поздний вечер»
Туманные кисти Photoshop #30 «Взрыв»
Эти кисти тумана для Photoshop были созданы опытными дизайнерами, поэтому вы можете использовать их для выражения своих творческих идей, не беспокоясь о том, что они не будут работать правильно. Загрузка и установка кистей занимает несколько минут, так как процесс очень прост.
Загрузка и установка кистей занимает несколько минут, так как процесс очень прост.
И начинающие, и профессиональные фотографы, и дизайнеры могут воспользоваться этими кистями тумана для Photoshop.
Кисти для тумана Photoshop #31 «Звезды»
Кисть для тумана Photoshop Free #32 «Снег»
Кисть туман для фотошопа #33 «Круг»
Туманная кисть Photoshop #34 «Акварель»
Бесплатные кисти для фотошопа туман #35 «Огонь»
Кисти фотошоп туман #36 «гранж»
Рекомендации по применению кистей тумана Photoshop Free
Иногда при использовании кистей тумана Photoshop необходимо изменить настройки в соответствии с расстоянием до объектов — для более близких объектов нужна кисть с низкой непрозрачностью, а для удаленных фотографий — кисть со средней непрозрачностью.
Лучше создать более насыщенный эффект тумана на фотографиях, сделанных ночью. Каждый раз, когда вы хотите применить кисть тумана для Photoshop, вам нужно оценить свою фотографию, чтобы получить реалистичный результат.
10 наборов бесплатных кистей для фотошопа туман и дымка _7
Теперь мы продолжим нашу серию постов, содержащих диапазоны кистей Photoshop. 5 наборов бесплатных кистей тумана и тумана Получите более 197 плоскогубцев на высоких каблуках из этих удивительных ресурсов.Они могут быть идеальными для интеграции штрихов в ваши собственные макеты, особенно на темном фоне. Настроения и драматические эффекты, такие как утреннее спокойствие вместе с туманным восходом солнца, обычно неуловимы и их трудно уловить. К счастью, Photoshop вместе с собственным набором эффектов и кистей дает нам возможность имитировать эти эффекты. Пожалуйста, убедитесь, что вы выбрали подходящие фотографии, чтобы такой эффект был реалистичным. Простое использование этих кистей для любого вида фотографий не поможет, они будут казаться довольно искусственными и не создадут подходящего настроения.Выберите что-нибудь органичное и потенциально возможное, чтобы создать атмосферу тумана и тумана. Но не бойтесь экспериментировать с этими кистями. Вы можете отменить и удалить эти кисти в любое время. Как настроить кисти (файлы .Abr): -Поместите загруженный файл (.Abr) в папку C:\Program Files\Adobe\Photoshop\Presets\Brushes (в Windows), затем откройте Adobe 10 Modes абсолютно бесплатно Туман и 10 наборов бесплатных кистей для фотошопа туман и туман | Туман Кисти Photoshop | Designfreebies Photoshop, инструмент «Кисть», перейдите в палитру параметров и нажмите, чтобы запустить средство выбора предустановленных кистей.Не пропустите 18 уникальных кистей в одном пакете. Более 90 бесплатных кистей Photoshop для окраски дерева. Грубые и шероховатые кисти. 1. Туманные кисти. 118 наборов кистей. Кисти MB: 118 на месте Скачать «Кисти тумана 118 Установить» Скачано 5191 раз — 2.
Простое использование этих кистей для любого вида фотографий не поможет, они будут казаться довольно искусственными и не создадут подходящего настроения.Выберите что-нибудь органичное и потенциально возможное, чтобы создать атмосферу тумана и тумана. Но не бойтесь экспериментировать с этими кистями. Вы можете отменить и удалить эти кисти в любое время. Как настроить кисти (файлы .Abr): -Поместите загруженный файл (.Abr) в папку C:\Program Files\Adobe\Photoshop\Presets\Brushes (в Windows), затем откройте Adobe 10 Modes абсолютно бесплатно Туман и 10 наборов бесплатных кистей для фотошопа туман и туман | Туман Кисти Photoshop | Designfreebies Photoshop, инструмент «Кисть», перейдите в палитру параметров и нажмите, чтобы запустить средство выбора предустановленных кистей.Не пропустите 18 уникальных кистей в одном пакете. Более 90 бесплатных кистей Photoshop для окраски дерева. Грубые и шероховатые кисти. 1. Туманные кисти. 118 наборов кистей. Кисти MB: 118 на месте Скачать «Кисти тумана 118 Установить» Скачано 5191 раз — 2. Туман, дым и перья Writer: Falln Stock Сортировка: Fog, Smoke, Smokey, Feather Скачать Формат файла: abr file Ошейники: MB Brushes: 19 in set Скачать»Туман-Перья-Дым» Скачано 4035 раз.Облака и указатели 60 кистей Форма: Огонь, Дым, Дымчатый Облакоперотумантуман кисти фотошоп ресурсы фотошопДымДымок Композитор: AbduDzyn Привет! Я Абдул Хадар. Мне нравится проектировать и учить других тому, что я понимаю. Спасибо, что нашли время прочитать мои сообщения здесь, на Inspiring Bee. Надеюсь, вы уже нашли для себя что-то полезное? Моя цель — помочь вам в создании модных дизайнов, делясь учебными пособиями, инструментами и вдохновением. Позвольте мне показать вам и объяснить, что именно вы можете найти на моем веб-сайте
Туман, дым и перья Writer: Falln Stock Сортировка: Fog, Smoke, Smokey, Feather Скачать Формат файла: abr file Ошейники: MB Brushes: 19 in set Скачать»Туман-Перья-Дым» Скачано 4035 раз.Облака и указатели 60 кистей Форма: Огонь, Дым, Дымчатый Облакоперотумантуман кисти фотошоп ресурсы фотошопДымДымок Композитор: AbduDzyn Привет! Я Абдул Хадар. Мне нравится проектировать и учить других тому, что я понимаю. Спасибо, что нашли время прочитать мои сообщения здесь, на Inspiring Bee. Надеюсь, вы уже нашли для себя что-то полезное? Моя цель — помочь вам в создании модных дизайнов, делясь учебными пособиями, инструментами и вдохновением. Позвольте мне показать вам и объяснить, что именно вы можете найти на моем веб-сайте
Как создать собственные кисти тумана в Adobe Photoshop
В этом уроке вы узнаете, как легко создавать собственные кисти тумана, используя различные фильтры и трансформации.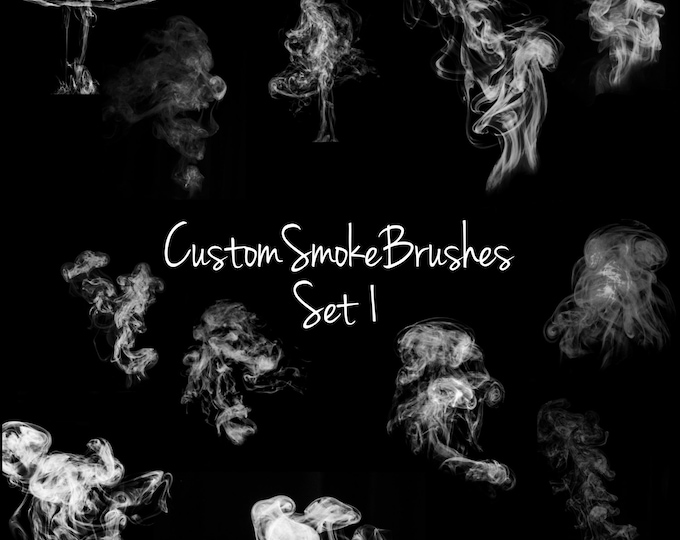
1. Создайте базовую текстуру тумана
.Шаг 1
Создайте новый документ в Photoshop. Установите ширину и высоту на 5000 px и нажмите OK .
Шаг 2
Возьмите инструмент Paint Bucket Tool (G) и выберите черный цвет ( #000000 ). Заполните им ФОН.
Шаг 3
Создайте новый пустой слой над ФОНОМ. Вы можете найти кнопку Создать новый слой в нижней части панели Слои . (Если вы не видите эту панель, перейдите в Окно > Слои .)
Дважды щелкните на только что созданном слое и назовите его FOG.
Возьмите инструмент Paint Bucket Tool (G) и залейте этот новый слой также сплошным черным цветом.
Шаг 4
Возьмите инструмент Elliptical Marquee Tool (M) и выберите круг в середине изображения. Посмотрите на изображение ниже, чтобы получить представление.
Посмотрите на изображение ниже, чтобы получить представление.
Перейдите к Выберите > Изменить > Растушевка и установите Радиус растушевки на 500 пикселей . Нажмите ОК .
Благодаря этому шагу у вас будут плавные переходы между туманом и остальной частью изображения.
Шаг 5
Установите черный цвет в качестве цвета переднего плана и белый в качестве цвета фона.
Перейдите к Filter > Render > Clouds , чтобы визуализировать базовую текстуру для ваших кистей тумана.
Перейдите к Выберите > Отменить выбор , чтобы деактивировать выбор.
Шаг 6
Чтобы сделать эту базовую текстуру более реалистичной, вам нужно немного ее размыть. Перейдите к Filter > Blur > Gaussian Blur и установите Radius на 30 пикселей .Нажмите ОК .
2.
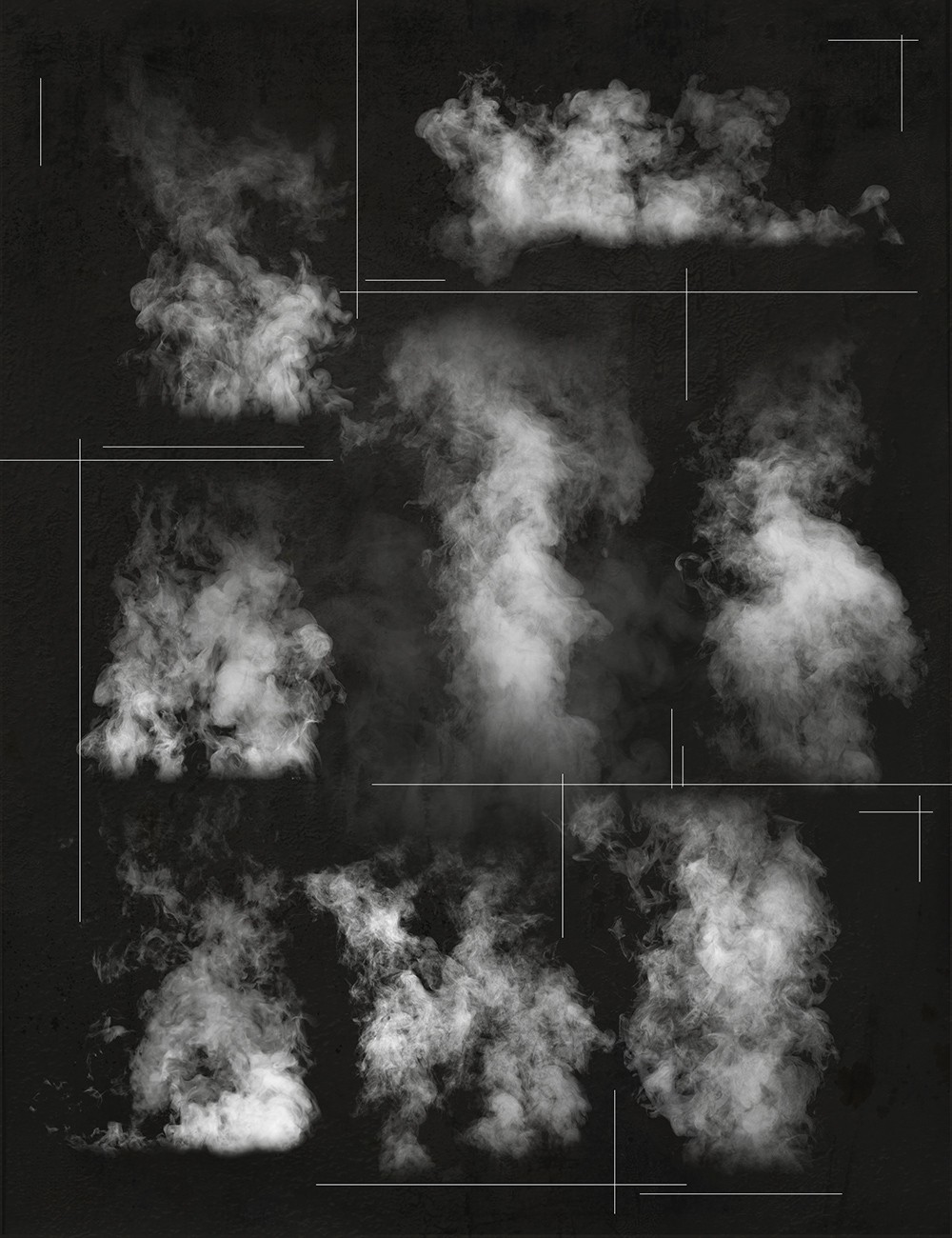 Создать густой туман
Создать густой туман Теперь пришло время повеселиться! Вы можете создать столько вариаций тумана, сколько захотите. В этом уроке мы рассмотрим три основных варианта. Но вы можете настроить его по своему желанию.
Мы сосредоточимся на создании следующих трех эффектов:
- Густой туман
- Нежная дымка
- Клочья тумана
Этап 1
Щелкните правой кнопкой мыши на слое FOG и выберите Дублировать слой .Назовите новый слой ГУСТОЙ ТУМАН.
Сделать слой FOG невидимым.
Нажмите на слой THICK FOG и уменьшите его непрозрачность до 40% .
Этап 2
Перейдите к Edit > Transform > Perspective и установите перспективу, как показано ниже. После того, как вы закончите, нажмите . Введите на клавиатуре, чтобы применить изменения.
Отлично. У вас есть основа для вашей первой кисти.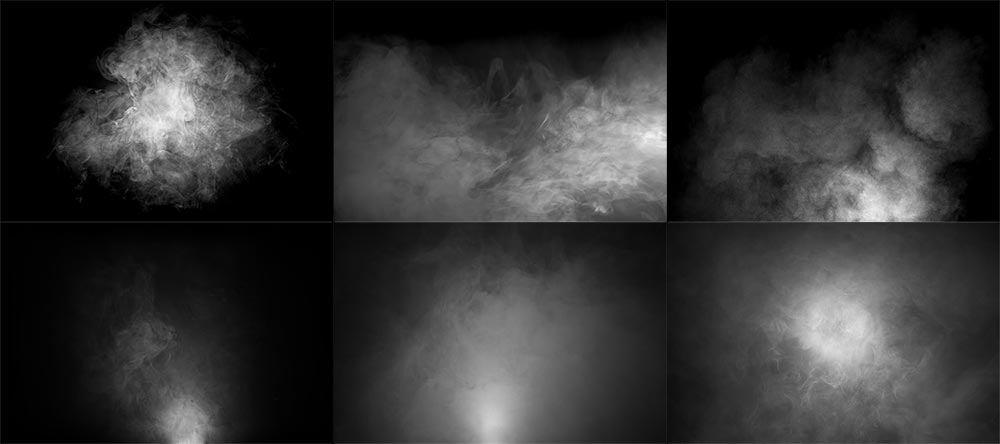 Переходим к другому!
Переходим к другому!
3.Создайте легкую дымку
Шаг 1
Щелкните правой кнопкой мыши на слое FOG и выберите Дублировать слой . Назовите этот новый слой НЕЖНАЯ ДЫМКА.
Сделать слои FOG и THICK FOG невидимыми.
Перейдите к Фильтр > Размытие > Размытие по Гауссу и установите Радиус на 80 пикселей . Нажмите OK , чтобы применить изменения.
Шаг 2
Перейдите к Edit > Free Transform и трансформируйте слой, как показано ниже.Нажмите Введите на клавиатуре после того, как вы закончите, чтобы применить изменения.
Шаг 3
Уменьшите Непрозрачность этого слоя до 60% .
Возьмите Инструмент «Кисть» (B) . Выберите мягкую круглую кисть и уменьшите ее непрозрачность до 30% .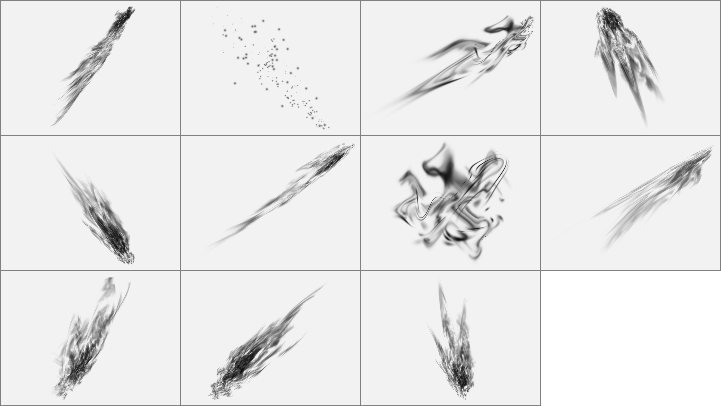 Выберите черный цвет и закрасьте некоторые части тумана, которые слишком густые. Посмотрите на изображение ниже, чтобы увидеть, где вы должны рисовать.
Выберите черный цвет и закрасьте некоторые части тумана, которые слишком густые. Посмотрите на изображение ниже, чтобы увидеть, где вы должны рисовать.
4. Добавьте клочья тумана
.Шаг 1
Щелкните правой кнопкой мыши на слое FOG и выберите Дублировать слой .Назовите новый слой WISPS OF FOG.
Сделать невидимыми слои FOG, THICK FOG и GENTLE MIST.
Шаг 2
Перейдите к Edit > Free Transform и трансформируйте слой WISPS OF FOG, как показано ниже. Нажмите Введите на клавиатуре после того, как вы закончите, чтобы применить изменения.
Шаг 3
Перейдите к Фильтр > Пластика . Возьмите инструмент Forward Warp Tool и смягчите слой, как показано ниже. Нажмите Введите на клавиатуре после того, как вы закончите, чтобы применить изменения.
Шаг 4
Перейдите к Фильтр > Размытие по Гауссу и установите Радиус на 50 пикселей . Нажмите OK, чтобы применить изменения.
Нажмите OK, чтобы применить изменения.
Уменьшите Непрозрачность этого слоя до 50% .
5. Создайте собственные кисти
Вы только что создали три основные формы тумана. Как вы увидите в следующей части этого урока, они могут быть очень универсальными. Но прежде чем их тестировать, нужно создать из них кисти.
В этом разделе я покажу вам, как создать кисть из слоя THICK FOG. Создание кистей из оставшихся двух слоев полностью аналогично.
Шаг 1
Убедитесь, что видны только слои BACKGROUND и THICK FOG.
Мы работали с черным фоном и слоями белого тумана, потому что так было легче представить, как на самом деле выглядит туман. Но теперь вам нужно инвертировать цвета, чтобы иметь возможность создать кисть.
Добавьте новый корректирующий слой Инвертировать поверх всех слоев.Вы можете найти кнопку Добавить новую заливку или корректирующий слой в нижней части панели Слои .
Шаг 2
Перейдите к Правка > Копировать объединенное , чтобы скопировать все объединенное изображение. После этого перейдите к Edit > Paste , чтобы вставить его. Поместите этот новый слой поверх всех слоев.
Шаг 3
Чтобы создать пользовательскую кисть из этого нового слоя, выберите Edit > Define Brush Preset .
Назовите эту новую кисть THICK FOG и нажмите OK .
Шаг 4
Повторите этот процесс со слоями НЕЖНЫЙ ТУМАН и ОБЛЕГКИ ТУМАНА.
6. Проверьте свои кисти
Теперь пришло время проверить ваши кисти! Откройте фотографию или фотоманипуляцию, где вы хотите добавить немного тумана, и начните экспериментировать. На самом деле нет никаких ограничений в том, что вы можете рисовать с их помощью. Но позвольте дать вам несколько советов, как добиться более реалистичных результатов:
- Кисти лучше всего подходят для туманных изображений, где вы просто хотите усилить естественный туман.

- Не красить чисто белым цветом. Попробуйте несколько очень светлых оттенков синего или желтого, чтобы получить более правдоподобный результат.
- Используйте кисти для уменьшения непрозрачности.
- Попробуйте работать с разными размерами кистей и разными формами, чтобы увидеть, что лучше всего подходит для каждого изображения.
- Помните, что предметы, расположенные ближе к вам, лучше видны в тумане, чем те, которые находятся далеко.
- Обычно места, покрытые туманом, менее контрастны.
Давайте посмотрим, как ваши кисти работают с изображениями.
На этом первом изображении вы можете видеть, как выглядит ваша кисть с именем Густой туман.
На этом изображении вы можете увидеть, как работает кисть Gentle Fog. Как видите, я также уменьшил контрастность изображения, чтобы получить более правдоподобный результат.
Кисть Wisps of Mist лучше всего использовать, когда на изображении уже есть немного тумана, и вы хотите просто усилить некоторые детали.
Заключение
Поздравляем! Вы только что создали свои собственные туманные кисти!
В этом уроке вы узнали, как легко создавать собственные кисти, используя различные фильтры и инструменты трансформации, и получили несколько советов о том, как с ними работать, чтобы добиться наиболее реалистичных эффектов в своих работах.
Попробуйте поэкспериментировать с различными формами, цветами и непрозрачностью, чтобы создать свои оригинальные эффекты.
Набор кистей Mist Photoshop[Photoshop][5273668] — GRAPHIXTREE
============================================= =========================
Скачать набор кистей Mist Photoshop[Photoshop][5273668]
ABR
========= ================================================== ==============
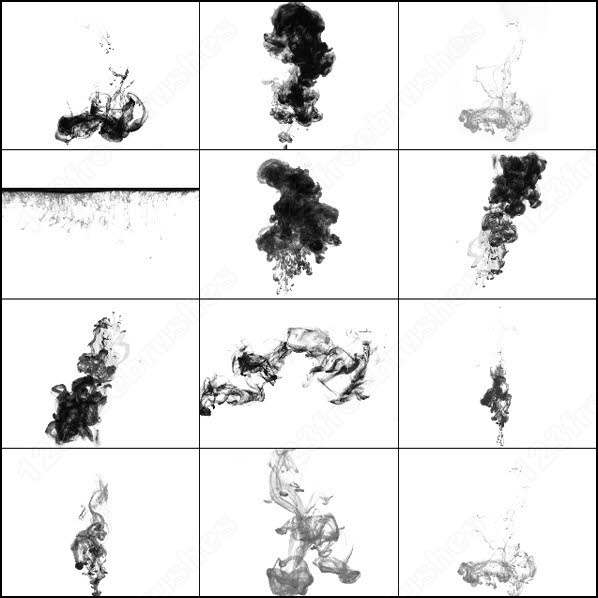 com — это бесплатный веб-сайт поставщика графического контента, который помогает начинающим графическим дизайнерам, а также фрилансерам, которым нужны некоторые вещи, такие как учебные пособия по основным категориям, журналы, книги по дизайну, руководства, шаблоны, программные инструменты от Envato Elements, Graphicriver, Udemy, Lynda. Более 50 категоризированных необходимых материалов, таких как программное обеспечение 2D / 3D CAD, стоковые видеоматериалы, макет PSD, шаблон PSD, предустановка LightRoom, листовки, вектор, веб-баннер, примеры пользовательского интерфейса, шаблон After Effects, сценарий After Effects, шаблон Premiere Pro и т. Д.Все программные инструменты, учебные пособия по графическому дизайну хорошего качества, включая фотографию, 2D / 3D-анимацию и видеосъемку, доступны здесь.
com — это бесплатный веб-сайт поставщика графического контента, который помогает начинающим графическим дизайнерам, а также фрилансерам, которым нужны некоторые вещи, такие как учебные пособия по основным категориям, журналы, книги по дизайну, руководства, шаблоны, программные инструменты от Envato Elements, Graphicriver, Udemy, Lynda. Более 50 категоризированных необходимых материалов, таких как программное обеспечение 2D / 3D CAD, стоковые видеоматериалы, макет PSD, шаблон PSD, предустановка LightRoom, листовки, вектор, веб-баннер, примеры пользовательского интерфейса, шаблон After Effects, сценарий After Effects, шаблон Premiere Pro и т. Д.Все программные инструменты, учебные пособия по графическому дизайну хорошего качества, включая фотографию, 2D / 3D-анимацию и видеосъемку, доступны здесь. Те, кто являются начинающими графическими дизайнерами, хотят попрактиковаться с помощью обратного проектирования Готовые материалы от Envato Elements могут сделать это, взяв наши доступные материалы.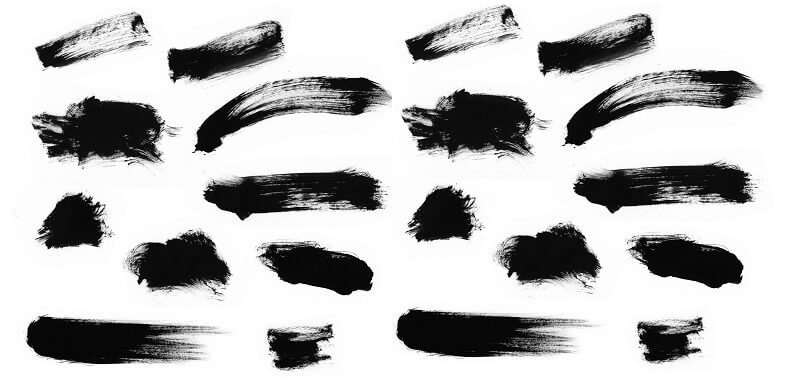 Здесь мы классифицировали все курсы в разных разделах, таких как 2D / 3D-дизайн, архитектор, объект анимированной графики, элементы игровой графики, дизайн продукта в различных программных продуктах, таких как Cinema 4D, AcceliCAD, Adobe Animate, After Effects, ArchiCAD, CAD-моделирование, 3ds Max, Autocad, AutoDesk, Blender, Catia, ColorWay, MARI, Maya, MODO, MotionBuilder, Mudbox, NUKE, Revit, Sketchbook, Sketchup, Softimage, Solid Works, V-Ray, ZBrush, Camtasia, Character Animator, Digital Painting, Final Cut Pro, Unity, Rhino, Terragen и многие другие.
Здесь мы классифицировали все курсы в разных разделах, таких как 2D / 3D-дизайн, архитектор, объект анимированной графики, элементы игровой графики, дизайн продукта в различных программных продуктах, таких как Cinema 4D, AcceliCAD, Adobe Animate, After Effects, ArchiCAD, CAD-моделирование, 3ds Max, Autocad, AutoDesk, Blender, Catia, ColorWay, MARI, Maya, MODO, MotionBuilder, Mudbox, NUKE, Revit, Sketchbook, Sketchup, Softimage, Solid Works, V-Ray, ZBrush, Camtasia, Character Animator, Digital Painting, Final Cut Pro, Unity, Rhino, Terragen и многие другие.
О продукте
Набор кистей для распыления
82 уникальные кисти Photoshop
Проверьте кисти в действии! https://youtu.be/wx6uykUW7Ag
Не только накладки для штампов, ими также можно рисовать
Идеально подходит для набросков, хорошая основа для иллюстраций, концепт-арта, матовой живописи
Кисти совместимы с Photoshop CC+ и Procreate 5.0+, а также
Пожалуйста, не стесняйтесь оставлять отзывы, я работаю над тем, чтобы сделать для вас наилучшие инструменты!
Веселись! 🙂
Скачать набор кистей Mist для Photoshop[Photoshop][5273668] Бесплатно
Предварительный проект:
🌟 Загрузите больше бесплатных материалов 🌟
✪ Скачать шаблоны After Effect ✪ Скачать шаблоны Premiere Pro ✪ Скачать бесплатный курс ✪ Бесплатные проекты Videohive ✪ Бесплатные векторные изображения ✪ Скачать переходы ✪ Бесплатный Photoshop PSD ✪ Шаблон баннера и мокапа ✪ Скачать текстуры и узоры ✪
Изучите бесплатное графическое проектирование, чтобы создать красивый графический дизайн
Зарегистрируйте учетную запись Pro с помощью ClicknUpload | FileUpload для быстрой загрузки
Знаки Graphix | Xtreme Graphix
Скачать бесплатные быстрые ссылки
Нет премиальных ссылок, только бесплатные быстрые ссылки
Пожалуйста, потратьте 30 секунд и оставьте комментарий | Нравится | Поделиться | Следуйте | Подписаться
============
Как скачать
============
Загрузить | Zippyshare
Пароль: (если требуется) [GraphixTree.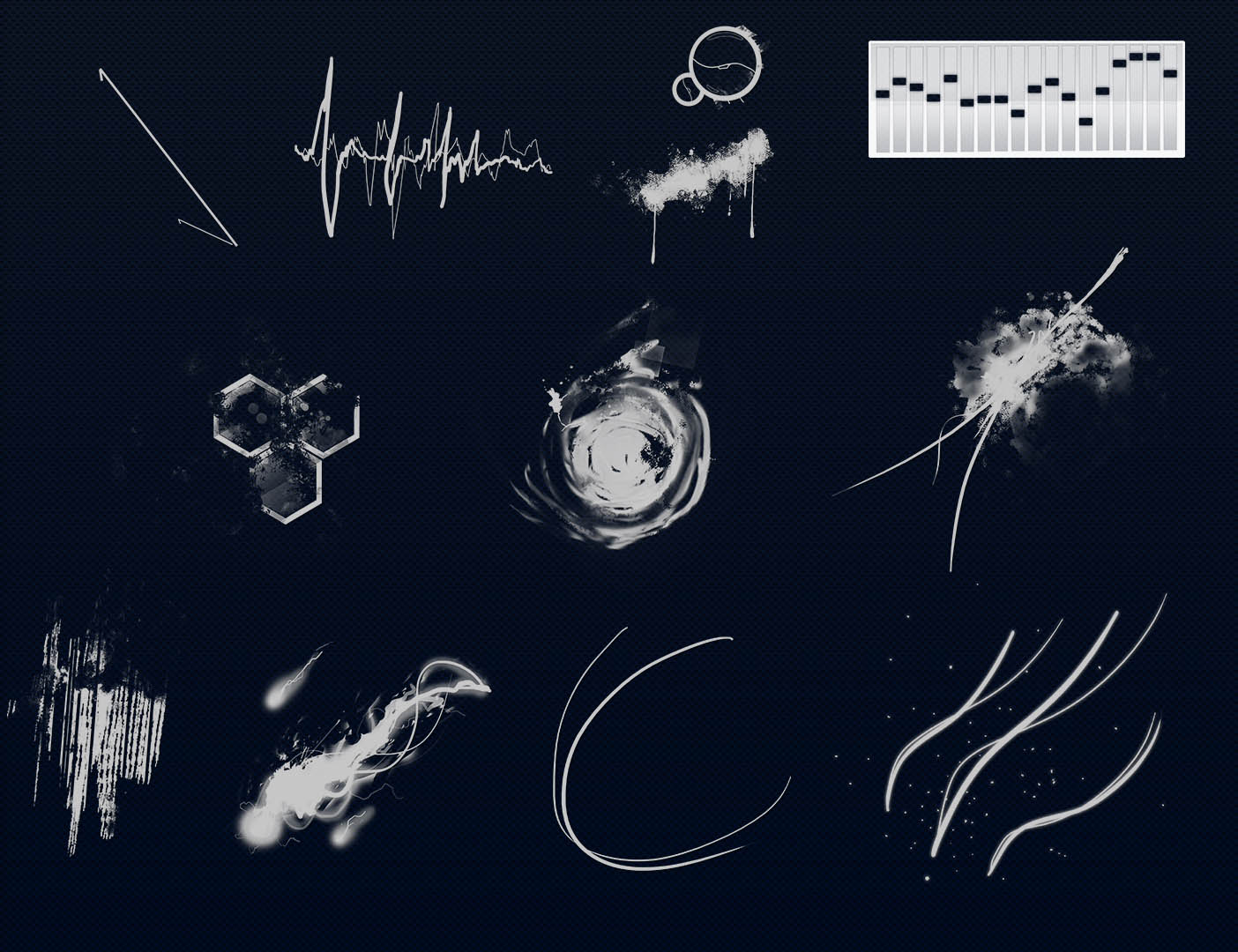 ком]
ком]
:: СТРОГО ДЛЯ ОЦЕНКИ И ТОЛЬКО В ОБРАЗОВАТЕЛЬНЫХ ЦЕЛЯХ ::
:: Перед загрузкой этой версии нажмите здесь и прочитайте! ::
Примечание:
Комментарий ниже, если есть мертвая ссылка.
Dead Link будет повторно загружен в течение 1-24 часов.
Теги:
скачать бесплатно psd мокапы | скачать бесплатные psd шаблоны | скачать бесплатно psd файлы | скачать бесплатно psd баннер | скачать бесплатные psd кисти | графический дизайн | графические знаки | курс графического дизайна | Бесплатные шаблоны Photoshop | Бесплатные шаблоны After Effects | Скачать бесплатно EPS | Скачать бесплатные шаблоны VideoHive
(Посетили 74 раза, 1 раз сегодня)
Страница не найдена — FreeGFX4u
Упс! Мы не смогли найти эту страницу.
Пожалуйста, проверьте свой URL или воспользуйтесь формой поиска ниже.
Категории
Категории. Дизайн альбома (123) Альбом ко дню рождения (8) Дизайн альбомов премиум-класса (2) Обложка свадебного альбома (21) Дизайн свадебного альбома (111) Размер 12×12 (2) Размер 12×18 (7) Размер 12×30 (19) Размер 12×36 (71) Размер 17×24 (4) Размер 24×18 (2) Свадебный альбом DM (53)Программное обеспечение для дизайна альбомов (18)Аниматор (23)Брошюры (5)Визитки (16)Календарь (12)Редактирование Услуги (2)Проекты Edius (4)Элементы (63)Фильм и медиа (1)Filmora Effects (3)Флаеры (25)Графика (1 561) Декоры и 3D-модели (18) Иллюстратор (4) Шаблоны фотографий (162) Procreate ( 2) PSD-файлы (340) PSD-платья (3) Стоковые изображения (6)Графические инструменты (224) Клипарты (57) Шрифты (45) Маски (10) Фоторамки (37) Фотомаски (12) Q uotes (14)Дополнения для Illustrator (1)Кисти для Illustrator (2)JPG и PNG (145) Фоторамки PNG (16)LUT (66)Мокапы (192)Фотофоны (143) Фон Photoshop (85) Студийный фон (18) ) Свадебные фоны (23)Фоторедактор (73)Photoshop (1381) Предустановки Lightroom (198) Действия Photoshop (811) Кисти Photoshop (68) Расширения Photoshop (68) Шаблоны Photoshop (32) Плагины Photoshop (120) 31) Стили Photoshop (54) Руководство по Photoshop (10) Предустановки Raw (82)Наложения Photoshop (312) Эффект Боке (51) Наложения фотографий (287)Premiere Pro (65) Пакеты вещания (2) Плагины и расширения (6) (13) Premiere Transition (20) Файлы проекта (19)Skillshare (14)Социальные сети (31) Facebook (5) Instagram (8) Youtube (12)Программное обеспечение (1)Шаблоны (289) Декоративный (7)Прозрачный PNG (30 )Vector (128)Видеоредактор (31)Плагины для видео (6)Videohive (233) DaVinci Resolve (8) расширения -scripts (13) Final Cut Pro Assets (1) Logo Projects (21) Motion Graphics (41) Transitions (34) Video Effects (104) Video Footage (46) Video Projects (154) Wedding Invitations (21)Windows (2) .

