Кисти для волос в фотошопе: Наборы кистей для Фотошопа: волосы
100+ кистей для фотошопа волосы — уроки фотошоп
Кисти волос, локонов и причесок для Photoshop
11 января 2012 | Опубликовано в графика | 17 Комментариев »
Это подборка из множества бесплатных кистей Photoshop со ссылками для скачивания и примерами их использования. Кисти волос для Photoshop — штука удобная как для фотоманипуляций, так и обычного рисования.
В сети несметное множество бесплатных кистей волос и прядей, и разумное использование их комбинаций сделает вашу работу поразительной и уникальной.
Варьируйте оттенки, меняйте кисти — и вы серьезно повысите эффективность своего труда.
Мягкие волосы от fly brush, старенький набор 2006 года. В бесплатном наборе две мягкие кисти волос — пушистая вертикальная прядка и наклоненная. Подойдет и для рисования шерсти, меха.
Скачать набор кистей
Кисти, облегчающие процесс рисования волос вручную. Автор набора не против бесплатного использования кистей в коммерческих проектах.
Скачать набор кистей
Волосы, развевающиеся на ветру. Набор от dev frozenstocks для членов DeviantArt. В наборе 23 кисти прядок волос, из которых можно соорудить, пожалуй, любую прическу. В случае необходимости коммерческого использования автор просит связаться с ним.
Скачать набор кистей
Кисти здоровых роскошных волос. Набор от Linzee777.
Скачать набор кистей
Автор не против любого бесплатного использования кистей, лишь просит оставлять ссылки на изображения, созданные с их помощью. Вот несколько фрагментов таких работ:
Кисти с готовыми аниме-прическами. Довольно удобно, особенно если приходится рисовать один персонаж несколько раз. По названию кисти сразу можно понять длину прически, ее стиль, проще говоря, «причесанность» и угол поворота головы. Автор набора просит оставлять ссылки на то, где и как вы использовали его кисти. Итак, три набора Lineart Hair Brushes:
Первый
Второй
Третий
Три кисти для создания слипшихся, растрепанных кончиков. Навевают немного мрачные мысли, и, судя по примерам работ, где их использовали — не только на меня )))
Навевают немного мрачные мысли, и, судя по примерам работ, где их использовали — не только на меня )))
Скачать набор кистей
Примеры использования этого набора кистей волос:
Еще старенький набор кистей волос. 12 прядок прямых, немного пушистых волос.
Скачать набор кистей
Примеры использования этого набора кистей волос:
Прядки и локоны, работают только для Photoshop CS*.
Скачать набор кистей
Скачать набор кистей
Скачать набор кистей
Скачать набор кистей
Скачать набор кистей
Примеры использования этого набора кистей волос:
Семь простых кистей для рисования волос вручную, годятся для PS 7 и выше. Довольно удобные и эффективные, ниже — парочка примеров использования этого набора кистей волос.
Скачать набор кистей
Примеры использования этого набора кистей волос:
Отличный набор очень четких, резких кистей прядок волос. Каждая волосинка отдельно, словно развеваемая сильным потоком ветра.
Скачать набор кистей
Примеры использования этого набора кистей волос:
Набор кистей причесок в стиле эмо. Небольшие и нерезкие, но как основа вполне могут сгодится.
Скачать набор кистей
Четыре отличного качества кисти волос, из моего любимого набора для рисования причесок с 2008 года.
Скачать набор кистей
Эти кисти прядок волос помогут вам нарисовать настоящие волосы, или просто сделать уже существующую прическу пышнее и привлекательнее
Кисти готовых женских причесок
Скачать набор кистей
Кисти широких длинных прядок волос
Скачать набор кистей
Набор кистей с прядями вьющихся волос.
Скачать набор кистей
Этими кистями удобно будет делать основу для волос или меха. Потом неплохо разнообразить дополнительными штрихами.
Скачать набор кистей
Вьющиеся кудри, локоны
Скачать набор кистей
Еще набор кистей прядок волос, автор не против бесплатного использования.
Скачать набор кистей
8 кисточек локонов и косичек
Скачать набор кистей
Три набора кистей с разными прядками волос
Скачать набор кистей
Скачать набор кистей
Скачать набор кистей
Нбор кистей для создания тонких, крашенных волос
Скачать набор кистей
Кисти Photoshop — тонкие длинные горизонтальные пряди
Скачать набор кистей
Скачать набор кистей
5 наборов кистей волос от MaureenOlder
Скачать набор кистей
Скачать набор кистей
Скачать набор кистей
Скачать набор кистей
Скачать набор кистей
И еще один удачный набор кистей волос
Источник: http://www.dejurka.ru/graphics/hair-photoshop-brushes/
Как в Adobe Photoshop нарисовать реалистичные волосы: короткие волосы и бороды
Что мы будем создавать
В этой статье я расскажу, как нарисовать реалистичную бороду и две коротких прически. А также, какие кисти волосы для Фотошопа использовать.
1. Основные принципы создания коротких волос
Есть много типов коротких причесок. Сегодня мы рассмотрим две модные прически, которые часто носят люди, а также часто используют в своих работах дизайнеры и иллюстраторы.
Следуйте направлению
Независимо от того, какой стиль вы выбрали, одно правило остается неизменным. Чтобы получить лучший результат, рисуйте волосы, следуя направлению, в котором они растут из кожи.
Рассмотрим этот принцип на практике:
Начиная с макушки головы, обратите внимание, какое направление принимают волосы в зависимости от прически. Когда начнете делать первые наброски и организовывать слои, помните об этом, чтобы создать надлежащую форму прически и правильно выбрать кисти для рисования волос в Фотошопе.
Бросьте себе вызов
Попытайтесь нарисовать волосы, которые вы раньше не рискнули бы изобразить, и изучите различные узоры локонов, которые будут выглядеть интересно:
Выберите правильное фото волос
Выберите фотографии, которые являются четкими и имеют хорошее освещение, чтобы можно было легко определить, каким образом должны быть окрашены волосы. Если вы являетесь новичком в рисовании, выбирайте цвета волос, которые проще воссоздать. Вот ресурсы, используемые в этом руководстве:
Если вы являетесь новичком в рисовании, выбирайте цвета волос, которые проще воссоздать. Вот ресурсы, используемые в этом руководстве:
- Прическа Помпадур;
- Короткая стрижка;
- Борода.
2. Какие кисти использовать
Я буду использовать кисти из списка Пресетов кистей Adobe Photoshop. С помощью базовой круглой кисти можно нарисовать много чего. Поэкспериментируйте со значениями «Жесткости» кистей для прически волос в Фотошопе, чтобы получить мягкие или жесткие края для нужных эффектов:
Жесткость кисти — 0% (вверху) и Жесткость кисти — 100% (внизу)
Следующая кисть — это жесткая круглая непрозрачная кисть с имитацией нажима, которую также можно найти в пресетах:
Убедитесь, что для параметра «Непрозрачность» установлен «Нажим», что сделает кисть еще более универсальной
И для каждой кисти включайте параметр «Нажим пера» в разделе «Динамика формы», чтобы каждый штрих был плавным и элегантным. Я часто использую эту функцию для тонких штрихов:
Пользовательские кисти волос и шаблоны
С помощью пользовательских кистей для Фотошопа волос можно достичь реалистичного эффекта, рисуя несколько прядей за раз. Выберите эту опцию, если вы продвинутый иллюстратор или хотите сэкономить время при рисовании. Также можно использовать шаблоны волос, чтобы сразу наложить их на создаваемый портрет.
Выберите эту опцию, если вы продвинутый иллюстратор или хотите сэкономить время при рисовании. Также можно использовать шаблоны волос, чтобы сразу наложить их на создаваемый портрет.
3. Как нарисовать реалистичные короткие волосы: Помпадур
Помпадур представляет собой смесь различных причесок. Популярная в 50-х годах в современной интерпретации эта ретро стрижка включает в себя выстриженные или выбритые участки по бокам.
Шаг 1
Нарисуйте набросок Помпадур, используя гладкую кисть. Я буду использовать в качестве основы эту прическу.
Обратите внимание, что сверху волосы зачесаны назад, а по бокам они направлены вниз:
Шаг 2
Нанесите сплошной коричневый цвет для основы. Разместите этот слой под слоем наброска. Установите новый слой в качестве «Обтравочной маски» для основы, и измените его режим наложения на «Умножение». На этом новом слое нарисуйте тени, используя оттенки того же коричневого цвета:
Чтобы понять, какой кистью рисовать волосы в Фотошопе, нужно учитывать, что при таком изменении режима наложения цвет будет автоматически затемняться.
Шаг 3
Установите еще несколько слоев в качестве «Обтравочной маски», если вам нужно добавить больше теней. Затем создайте новый слой и установите для него режим наложения «Перекрытие».
Задайте белый в качестве цвета переднего плана, чтобы начать нарисовать теплые блики в тех местах, куда падает свет.
Нанесите несколько светлых участков, при этом обращая внимание на то, чтобы они соответствовали логике освещения волос:
Шаг 4
Можно убрать черные жесткие штрихи наброска, смешав их с цветными частями. Для этого установите для слоя наброска режим наложения «Перекрытие». Затем добавьте новый слой и задайте для него режим «Линейный осветлитель». Создайте светлые области лица, зарисовав области вокруг них кистями волос для Фотошопа светло-бежевым цветом:
Шаг 5
Скорректируйте цвет волос с помощью корректирующего слоя. Перейдите в Слой> Новый корректирующий слой> Цветовой баланс и настройте параметры корректирующего слоя таким образом, чтобы углубить красный, синий и пурпурный оттенки волос:
Шаг 6
Теперь, когда мы скорректировали цвета, на следующем этапе сделайте мелкие детали четче. Задайте кисти для прорисовки волос в Фотошопе жесткость 100% и прорисуйте дуги, которые будут представлять собой линии волос:
Задайте кисти для прорисовки волос в Фотошопе жесткость 100% и прорисуйте дуги, которые будут представлять собой линии волос:
Шаг 7
Уменьшите размер кисти, чтобы нарисовать мелкие, тонкие пряди волос по краям головы. И в завершении добавьте красивый градиентный фон позади головы. Закрасьте фоновым цветом части волос по краям головы, чтобы вся голова выглядела более реалистично и более гармонично вписывалась в сцену:
Вот как будет выглядеть законченная прическа Помпадур!
4. Как нарисовать реалистичные короткие волосы: прическа с завитыми локонами
Далее мы нарисуем прическу с завитыми локонами, которые придают волосам невероятный вид.
Шаг 1
Используйте это изображение, чтобы создать основу. С помощью той же кисти для рисования волос в Фотошопе создайте набросок лица и волос. Обратите внимание на изменение направленности волос. Волосы на этом изображении длиннее, и поэтому они завиваются в разных направлениях:
Шаг 2
Теперь нанесите базовые цвета.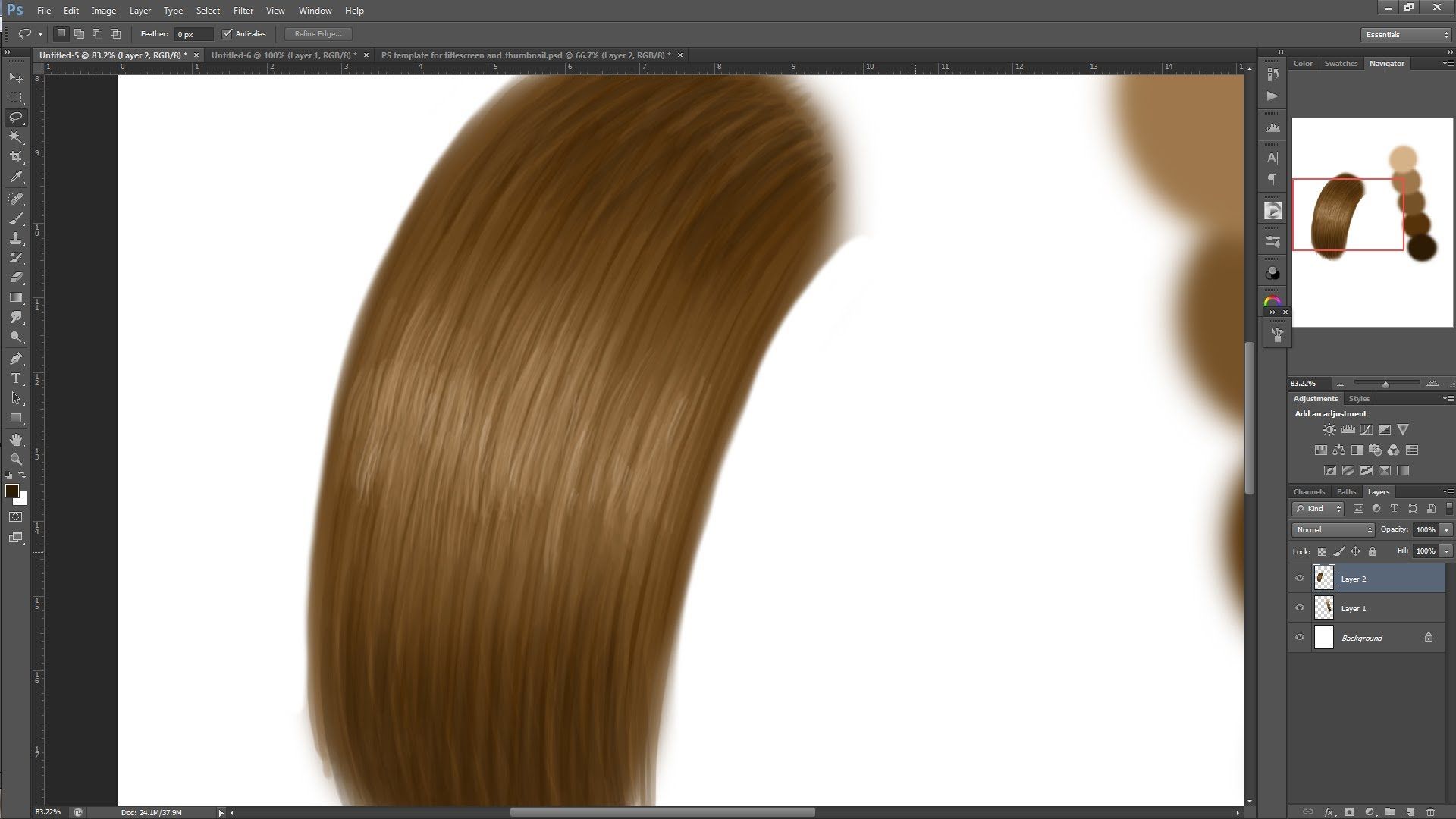 Наносите каждый цвет на отдельном слое. Используйте их в качестве обтравочной маски, чтобы создать тени. Снова установите режим наложения для слоев теней на «Умножение» и используйте, те же цвета, которыми вы наносили основу, чтобы нарисовать тени:
Наносите каждый цвет на отдельном слое. Используйте их в качестве обтравочной маски, чтобы создать тени. Снова установите режим наложения для слоев теней на «Умножение» и используйте, те же цвета, которыми вы наносили основу, чтобы нарисовать тени:
Шаг 3
Уменьшите непрозрачность слоя наброска до 25%. Создайте два новых слоя, для одного установите режим наложения «Перекрытие», а для второго – «Осветление основы». На первом слое нарисуйте яркие голубые блики. А затем нарисуйте области розовых отблесков на волосах, чтобы получить интересный эффект:
Шаг 4
Уменьшите размер кисти для Фотошопа волосы пряди до 5 пикселей и установите жесткость — 100%. Раскрасьте пряди, соблюдая направление каждой из них. Постарайтесь не упустить из виду, какие части прядей накладываются друг на друга, и не забывайте удалять выходящие за границы прядей области:
Шаг 5
Добавьте новый слой с режимом наложения «Линейный осветлитель», чтобы нарисовать более интенсивные светлые участки. Нанесите по краям волос розовые области под цвет фона. Они добавят ощущение четкости и блеска волос. Пусть в некоторых местах фон проглядывает сквозь волосы, чтобы они не выглядели слипшимися:
Нанесите по краям волос розовые области под цвет фона. Они добавят ощущение четкости и блеска волос. Пусть в некоторых местах фон проглядывает сквозь волосы, чтобы они не выглядели слипшимися:
Шаг 6
Проведите дополнительную обработку. Сделайте четче пряди с бликами света, а также нарисуйте дополнительные пряди, чтобы сделать их четкими и, как будто, движущимися. Завершите изображение, добавив новый корректирующий слой «Уровни», чтобы отрегулировать интенсивность цветов:
Вот готовое изображение прически с завитыми локонами.
5. Как нарисовать реалистичные волосы на лице
Еще один тип коротких волос, о котором мы не можем забыть — волосы на лице. Несмотря на то, что они располагаются не на верхней части головы, они ведут себя похожим образом. Давайте посмотрим, какой кистью рисовать волосы в Фотошопе.
Шаг 1
Я использовал это изображение для примера. Начните с предварительного наброска, обращая особое внимание на направление волос. В данном случае мы должны помнить, что волосы направлены вниз:
Шаг 2
Отрегулируйте базовые цвета и уменьшите «Непрозрачность» слоя наброска до 20%. С помощью мягкой круглой кисти нарисуйте на новом слое тени и установите для этого слоя режим наложения «Умножение». Цвет волос на лице зависит от тона кожи, поэтому убедитесь, что вы гармонично смешали участки кожи и примыкающие к ним участки бороды и усов:
С помощью мягкой круглой кисти нарисуйте на новом слое тени и установите для этого слоя режим наложения «Умножение». Цвет волос на лице зависит от тона кожи, поэтому убедитесь, что вы гармонично смешали участки кожи и примыкающие к ним участки бороды и усов:
Шаг 3
На том же слое с режимом наложения «Умножение» нарисуйте с помощью кисти для Фотошопа волос штрихи различной длины, которые будут задавать структуру волос. Обратите внимание на то, как эти пряди волос изгибаются по кривой вдоль подбородка и около шеи:
Шаг 4
Добавьте новый слой и установите для него режим наложения «Перекрытие». Установите белый в качестве цвета переднего плана и нарисуйте светлые блики. Светлых бликов должно быть больше в верхней части, где света на бороду падает больше. Отрегулируйте тона кожи, чтобы они выглядели естественно:
Шаг 5
Добавьте новый слой и установите для него режим наложения «Линейный осветлитель» и нарисуйте тонкие штрихи блестящих волосков. Добавьте пучки из нескольких волосков, а также нарисуйте блестящие волосы в верхней части, где кожа соприкасается с бородой и усами:
Шаг 6
Продолжайте рисовать кистью для рисования волос в Фотошопе на лице и блестящие волоски, пока не будете удовлетворены результатом. Не забудьте нарисовать щетину на шее для большей реалистичности. Добавьте красивый градиентный фон и усильте цвета с помощью нового корректирующего слоя «Кривые»:
Не забудьте нарисовать щетину на шее для большей реалистичности. Добавьте красивый градиентный фон и усильте цвета с помощью нового корректирующего слоя «Кривые»:
Вот окончательный результат. Не бойтесь добавить больше деталей лица или блеска бороды.
Заключение
Чтобы создать реалистичные, «живые» волосы, нужно обращать внимание на то, как они двигаются и взаимодействуют со светом. Овладев этими приемами, вы сможете быстро создавать эффектные волосы!
Перевод статьи «How to Paint Realistic Hair in Adobe Photoshop Short Hair & Beards» был подготовлен дружной командой проекта Сайтостроение от А до Я.
Источник: http://www.internet-technologies.ru/articles/kak-v-adobe-photoshop-narisovat-realistichnye-volosy.html
Рисование волос с помощью кистей в Photoshop
Просмотров: 11260Многие из нас любят создавать фан арт, и конечно же, частенько не обходится без дорисовки каких-либо деталей внешности.
Но не каждый человек может позволить себе планшет и без определенных навыков нарисовать руками нужный образ, а уж тем более, если речь идет о такой сложной детали как волосы. Иногда нас выручают специальные кисточки для Photoshop’а, и сегодня мы поговорим именно о них.
Иногда нас выручают специальные кисточки для Photoshop’а, и сегодня мы поговорим именно о них.
Урок рассчитан на элементарные знания Фотошопа, но не требует специальной подготовки, поэтому подойдет даже новичкам.
Кисти
Для начала скачайте любые кисточки для Фотошопа из сети. Выбирайте волосы, которые сделаны в хорошем качестве, не разделены на отдельные волосинки (иначе с ними будет сложно работать) и, желательно, чтобы они имели природную форму и изгибы, а не смотрелись как солома. Я предлагаю набор кистей, которым пользуюсь сама. Скачать можно ЗДЕСЬ.
Определившись с кистями, установите их в папку с Фотошопом:
…Adobe PhotoshopPresetsBrushes
А затем загрузите в программе, выбрав инструмент Brush Tool, зайдя в контекстное меню шаблонов и выбрав опцию Load Brushes.
Подготовка
Запустите Фотошоп и откройте изображение, с которым мы будем работать. Я возьму заготовку девушки из Симс 2 без прически, поскольку с таким скриншотом проще и удобнее работать – можно самостоятельно выбрать форму лба и линию роста волос. Если на вашем персонаже будет короткая прическа, это не страшно – вы сможете полностью зарисовать ее новыми волосами.
Если на вашем персонаже будет короткая прическа, это не страшно – вы сможете полностью зарисовать ее новыми волосами.
Определитесь с примерной формой прически: будут ли это развивающиеся локоны или обычная прямая прическа. Для примера я выберу динамическую прическу из кудряшек.Для каждой пряди мы будем создавать новый слой, чтобы можно было работать с каждой из них по отдельности, не затрагивая остальные. Поэтому на каждом этапе не забывайте создавать новый слой и почаще сохраняться.
Создание локонов
Создайте новый слой в Фотошопе, как и оговаривалось выше. Возьмите одну из желаемых прядей в наборе кистей, выберите ее цвет и размер и нарисуйте неподалеку от того места, куда вы хотите ее прикрепить.Сейчас наша прядь направлена вертикально и выглядит чуть крупнее, чем нам нужно.
Поэтому я беру и подгоняю ее с помощью инструментов трансформации (Масштаб/Scale и Поворот/Rotate) так, как мне необходимо.Как только прядь готова, можно создавать новый слой и переходить к следующей. На этот раз я выбираю другой тип локона, чтобы не было повторов и волосы смотрелись более натурально.
На этот раз я выбираю другой тип локона, чтобы не было повторов и волосы смотрелись более натурально.
Снова выбираю инструменты трансформации, слегка уменьшаю, а затем поворачиваю прядь в нужном мне направлении.Кроме этого, вы можете зеркально отображать пряди, чтобы они не выглядели одинаково, растягивать или сужать их с помощью того же масштаба, а также изгибать и расширять все в том же разделе трансформации.
Это сделает локоны не похожими друг на друга, даже если они были взяты из одного шаблона кисточки.Продолжайте создавать пряди на новых слоях и подгонять их под форму головы и направление движения.
Старайтесь чередовать разные типы локонов так, чтобы они не повторялись друг за другом, а смешивались с разными, тогда не будет видно повторов.Также не бойтесь того, что на данном этапе видны резкие некрасивые границы волос на висках и на лбу персонажа, позже мы дойдем и до них.
Как только основная часть волос будет закончена, проверьте, нет ли между прядями лысых просветов и дыр. Если они присутствуют, их лучше замаскировать обычной кисточкой, к тому же волосы будут смотреться гуще.
Отрисовка лобной и височной части
Сейчас нам нужно определить линию роста волос, попробуйте нарисовать ее мысленно или же используйте вспомогательные линии на отдельном слое для собственной помощи. Не забывайте, что линия роста волос у человека не прямая, а имеет изгибы.Сейчас у нас есть участки волос, которые выходят за линию, их нужно удалить резинкой, желательно крупной и с размытыми краями.
Волосы над ухом тоже стоит поправить.Теперь, чтобы дорисовать оставшуюся внутри лысину, мы используем одну из кисточек с волосами, тогда наши корни будут выглядеть натурально. Кисть берем покрупнее, где хорошо видны волоски. Опять же, не забывайте, что прядь на отдельном слое.
Снова подчищаем крупной резинкой с размытыми краями ту часть, которая вылезла за границы нашей вспомогательной линии. Если где-то нужно уточнить изгибы, используйте резинку поменьше. После того, как закончите, вспомогательную линию можно отключить и поправить края волосинок если будет необходимо.Вот, что у нас получилось в итоге.
Если где-то нужно уточнить изгибы, используйте резинку поменьше. После того, как закончите, вспомогательную линию можно отключить и поправить края волосинок если будет необходимо.Вот, что у нас получилось в итоге.
Можете добавить пару не слишком ярких бликов на волосах для придания объема. Для этого можно использовать обычную светлую размытую кисточку с высокой прозрачностью.На этом урок окончен, вам осталось добавить художественных элементов на свой вкус.
Минусы такого способа рисования волос в том, что нельзя с их помощью сделать абсолютно любую форму прически и цвет волос получается более-менее однотонный, если не прорабатывать каждый локон отдельно. Но плюсы для тех, у кого нет планшета и кто не умеет профессионально рисовать, очевидны!
Удачи вам и творческих успехов!
Другие новости по теме:
Источник: http://darasims. com/stati/tutorial/tutor_fan/1848-risovanie-volos-s-pomoschyu-kistey-v-photoshop.html
com/stati/tutorial/tutor_fan/1848-risovanie-volos-s-pomoschyu-kistey-v-photoshop.html
Наборы параметров кистей в Photoshop
Предустановленная кисть — это сохраненная кисть с заданными характеристиками, т.е. размером, формой и твердостью. Вы можете сохранять предустановленные кисти с часто используемыми характеристиками.
Можно также сохранить набор параметров инструмента, относящихся к инструменту «Кисть», который можно выбрать в меню «Наборы параметров инструмента» на панели параметров.
Затем можно преобразовать все эти наборы инструментов кисти в наборы кистей, выбрав на панели «Параметры»> > Преобразовать все в наборы кистей.
Изменения размера, формы или жесткости подготовленной кисти являются временными. Когда подготовленная кисть выбирается вновь, будут использованы первоначальные значения параметров. Чтобы внесенные изменения стали постоянными, необходимо создать новую подготовленную кисть. См. раздел Создание подготовленной кисти.
- Выберите инструмент рисования или редактирования и щелкните меню «Кисть» на панели параметров.
Примечание.
Кисть можно также выбрать на панели «Настройки кисти». Чтобы просмотреть загруженные наборы, щелкните «Кисти» в верхнем левом углу панели.
- Измените параметры предварительно определенной кисти.
Временно изменяет размер кисти. Перетащите ползунок или введите значение. Если кисть имеет двойной кончик, то произойдет изменение размеров и основного, и вторичного кончиков кисти.
Использовать размер образца
Если форма отпечатка кисти выбрана на основе образца, то используется оригинальный диаметр кончика кисти. (Параметр недоступен для круглых кистей.)
(Доступно только для круглых и квадратных кистей.) Временно изменяет величину сглаживания для инструмента «Кисть». При значении 100 % инструмент «Кисть» имеет наибольшую жесткость отпечатка, но сглаживание по-прежнему выполняется. Инструмент «Карандаш» всегда рисует линии с четкими краями, для которых сглаживание не выполняется.
Примечание.
Также можно изменить параметры кисти для набора на панели «Кисти» (Окно > Кисти).
Примечание.
Чтобы просмотреть штрихи кисти на панели «Настройки кисти» в динамическом режиме, поместите курсор над кистью на панели «Кисти» для вызова всплывающей подсказки. При наведении курсора на другие кисти образцы их штрихов отображаются в области предварительного просмотра внизу на панели «Кисти».
Можно удобно управлять кистями, упорядочив их в группы на панели «Кисти».
На панели «Кисти» щелкните значок.
Укажите имя группы. Нажмите кнопку «ОК».
Перетащите кисти и наборы в группу.
Создайте столько групп, сколько требуется.
Выполните одно из следующих действий.
- Укажите кисть на панели «Наборы кистей» и выберите пункт «Переименовать кисть» в меню панели. Введите новое имя и нажмите кнопку «ОК».
- На панели «Кисть» дважды щелкните кончик кисти, введите новое имя и нажмите кнопку «ОК».
На панели «Наборы кистей» выполните любое из следующих действий.
- Щелкните кисть, которую требуется удалить, удерживая клавишу «Alt» (в Windows) или «Option» (в Mac OS).
- Выберите кисть, затем выберите «Удалить кисть» в меню панели или нажмите на значок «Удалить» .
Можно импортировать в Photoshop множество бесплатных и приобретенных кистей, например комплекты кистей от Kyle. Выполните следующие действия.
Во всплывающем меню панели «Кисти» выберите пункт Больше кистей. Также можно щелкнуть правой кнопкой мыши кисть в списке на панели «Кисти» и выбрать Больше кистей в контекстном меню.
Выберите пункт «Больше кистей» во всплывающем меню панели «Кисти»…Щелкните кисть правой кнопкой мыши и выберите пункт «Больше кистей»…
Загрузите комплект кистей. Например, загрузите комплект Megapack от Kyle.
Когда открыто приложение Photoshop, дважды щелкните загруженный файл ABR.
Добавленные кисти отображаются на панели Кисти.
Примечание.
Можно также использовать параметр Импорт кистей во всплывающем меню панели «Кисти», чтобы найти загруженный файл ABR и открыть его. После этого загруженные кисти добавляются на панели «Кисти».
После выполнения настройки кисть можно сохранить в качестве подготовленной кисти, которая будет отображаться на панели «Кисти» и в окне «Управление наборами».
Примечание.
Новые подготовленные кисти сохраняются в файле настроек. Если этот файл удален или поврежден или выполняется переустановка кистей из библиотеки по умолчанию, то новые подготовленные кисти будут потеряны. Чтобы обеспечить постоянное хранение новых подготовленных кистей, сохраните их в библиотеке.
- Выполните настройку параметров кисти.
На панели «Кисти» выполните одно из следующих действий.
- Выберите пункт «Новый набор параметров кисти» в меню панели, введите имя подготовленной кисти и нажмите кнопку «ОК».
- Нажмите кнопку «Новая кисть» .
Источник: https://helpx.adobe.com/ru/photoshop/using/brush-presets.html
Лучшие кисти для фотошопа (photoshop brushes) можно скачать бесплатно :: Дизайн Мания
Главная » Скачать » Кисти
Если вам нужно нарисовать или отредактировать какую-то графику, связанную с природой, зеленью и тому подобными темами можете выбрать подходящие наборы из сегодняшней статьи и скачать кисти травы для фотошопа.
Без данной детали не обойдется практически ни один лесной ландшафт, она может встретиться в абсолютно разных иллюстрациях.
В сети есть неплохое видео с примером использования подобных материалов: Также не исключено, что вы захотите применить кисти травы…
Сегодняшние материалы из статьи никогда особо не ассоциировались с оригинальными кистями, а зачастую выполняли лишь второстепенную роль.
Подобные декоративные «вкрапления» используются для фоновых картинок или дополнительных элементов в иллюстрациях, диджитал графике, макетах сайтов и т.п.
С помощью определенных навыков и кистей звезд можно создавать красивые световые эффекты на картинках, чем-то отдаленно напоминающие фото с эффектом боке. В публикации мы не будем рассматривать техническую реализацию, а…
Для того, чтобы преобразить даже самую обыкновенную фотографию, есть много способов и инструментов. Одними из них являются кисти боке для фотошопа (bokeh brushes), которыми сегодня мы и хотим с вами поделиться.
В заметке найдете около 30-ти полезных наборов. Термином боке принято называть художественное размывание фона фотографии, когда изображение словно находится не в фокусе.
Понятие происходит из «страны восходящего солнца» — Японии, переводится как «размытость». При правильном…
Сделали сегодня для вас небольшую подборку, где вы сможете скачать кисти рамки для фотошопа.
Когда-то, помнится, была похожая статья со свадебными рамками, но в данном посте, во-первых, представлены именно инструменты brush (кисти), во-вторых, нет ограничения по тематике.
Использовать их можно для всяких иллюстраций, оформления фотографий, какой-то праздничной графики. Найденные кисти рамки отличаются по форме: есть квадратные, круглые, овальные и нестандартные. По стилистике тоже получились разные —…
Данный пост с кистями роз для фотошопа пригодится при создании тематических праздничных иллюстраций или поздравительных открыток. Он будет отличным дополнением подборке романтических материалов, опубликованной ранее.
Все это особенно актуально перед приближающимся праздником 14-го февраля. Ведь цветы (зачастую именно розы) являются бессменным атрибутом данного дня.
В наборах ниже найдете разные кисти роз — от декоративных узоров до реалистичных отдельных бутонов и даже целых букетов. Возможно, некоторые…
Хотел опубликовать подборку разных романтических дизайнерских материалов перед днем святого Валентина, но немного не успел.
Поэтому сможете использовать их через только год либо найдете кое-что полезное к приближающемуся 8-му марта (там могут пригодиться те же сердечки, романтические шритфы с фонами и т.п.).
Кстати, в блоге уже были посты по схожей тематике, вы могли видеть красивые обои ко дню святого Валентина а также наборы кистей сердечек для фотошопа….
В этот раз подборка лучших постов Дизайн Мании публикуется последней среди всех остальных проектов.
Я уже успел рассказать о лучших сервисах 2014, самых полезных статьях про вордпресс 2014 и подвести итоги наиболее важных заметок о заработке 2014. Теперь на очереди дизайн.
Вообще подобные посты в блоге это отличная возможность быстро просмотреть все полезные материалы за целый год. Получается своего рода дайджест, экономящий множество времени, не требующий…
Просматривая последние посты, понимаю, что давненько не было публикации бесплатных кистей для фотошопа. По традиции представляю вашему вниманию несколько разных материалов, объединенных одной темой.
На сей раз это будут кисти облаков (Cloud Brushes на английском). Использовать их сможете как для создания красивых «воздушных» иллюстраций, так и для дизайнов сайтов с «облачными» картинками в шапке.
Особенно актуально это будет в сфере облачных технологий, где иконки, логотипы…
Если вы оценили подборку бесплатных кистей для создания акварельного эффекта которую я уже предлагал вашу внимания ранее.
Если она пришлась вам по душе, наверняка, понравится и продолжение! Сегодня расскажу о еще 4 интересных и качественных наборах, из которых сможете взять весьма интересные и разноплановые акварельные кисти для фотошопа.
Файлы местами не маленькие, потому что архивы содержат десятки кистей. Акварельные кисти Watercolor Extremum Скачать кисти Бесплатный…
Иногда для того чтобы оживить дизайн достаточно одной детали. Мелочи, способной преобразить, придать казалось бы обыденному дизайну шарма и эффектности. Отличный пример такого средства — кисти завитки.
Узоры завитки не выходят из моды, они проверены временем, да и просто хорошо смотрятся в различного рода иллюстрация или веб графике.
Изящные завитки-узоры всегда подойдут для классического дизайна, да и для многих современных дизайнов завитки так же будут…
Кисти для векторных редакторов графики не так популярны как соответствующие кисти для редакторов графики растровой.
Это не потому что они бесполезнее, просто Adobe Photoshop установлен у каждого второго, а редакторы векторной графики в основном только у профессионалов.
Но, для тех кто имеет представление о том что такое Adobe Illustrator и с чем его едят, они нужны никак не менее чем кисти для Photoshop. Потому что…
Вы знаете что такое фрактал? До того как заинтересовался, я имел смутное представление. В целом представлял, но попроси меня объяснить — вряд-ли бы смог.
Оказалось, фрактал это геометрическая фигура обладающая свойством самоподобия (каждая меньшая часть подобная общей фигуре). Определение не очень понятное, поэтому, лучше один раз увидить, чем сто раз услышать.
Сегодня я припас для вас несколько отличных наборов фрактальных кистей, которые обязательно пригодятся в…
Не смотря на то, что сегодня далеко не 14-ое февраля, решил опубликовать кисти для фотошопа в виде сердца и просто сердечки. Они будут отличным дополнением романтическим иконкам и вектору, размещенным ранее.
Так что можете готовиться к празднику влюбленных уже сейчас, либо просто использовать их на своих сайтах / блогах.
Вероятно, материалы больше пригодятся для девушек (как-то ближе им эта тема), хотя и профессиональные дизайнеры оценят эти…
Источник: http://design-mania.ru/category/downloads/brushes/
Введение в рисование реалистичных волос в Adobe Photoshop
Как нарисовать четыре различных типов прически при помощи adobe photoshop
Умение реалистично рисовать дается непросто, но если вы все же обретете его, то перейдете на совершенно новый уровень своего художественного мастерства.
В этой статье я покажу вам как рисовать четыре различных типов прически. Шаг за шагом мы проследим за процессом достижения реалистичного эффекта с помощью режимов наложения слоев.
1. Кисти
Невозможно начинать рисовать с пустыми руками. Я использую графический планшет Wacom Intuos 3. Существует великое множество цифровых кистей, поэтому сложно сразу определить, которую из них следует выбрать. Я хочу показать вам несколько невероятно функциональных кистей, доступных в программе Adobe Photoshop CC.
Просто нажмите F5 на клавиатуре для вызова панели кистей. Кликните на вкладку Наборы и выбирайте кисти из предоставленного списка.
Круглая жесткая кисть нажатие = непрозрачность
Больше всего я пользуюсь своей любимой круглой жесткой кистью, непрозрачность которой зависит от нажатия. Из-за ее постепенно исчезающих краев и зависимости от нажатия пера, эта кисть достаточно универсальна — подойдет она и для наброска и для рисования лёгкой, струящейся текстуры волос.
Сухая кисть
Следующая нужная нам кисть – сухая. Ей можно добавить в рисунок немного текстуры и зернистости, усилив эффект реализма. Позже я воспользуюсь этой кистью для воссоздания текстуры непокорных кудрявых локонов.
2. Фото-референсы
Многие новички ошибочно начинают рисовать без опоры на подборку фото-референсов. Да что там, часто они не идут дальше простого подражания своим любимым художникам.
Реалистичное рисование требует времени, поэтому не торопитесь. Изучение фотографий — один из лучших способов понимания реальных вещей. Профессиональные художники проводят тысячи часов зарисовывая, воссоздавая и изучая определенные условия освещения, поэтому они более знакомы с предметом, чем среднестатистический человек.
В этот раз я опиралась на эти четыре фотографии:
1. Прямые короткие волосы (с ресурса Pixabay)
2. Прямые длинные волосы (с ресурса PhotoDune)
3. Волнистые длинные волосы (с ресурса PhotoDune)
4. Вьющиеся волосы (с ресурса PhotoDune)
Рисовать с нуля или обводить?
Никогда не утихнут споры на тему обводок. Я знаю, что это вид художественного жульничества, но отнеситесь к этому как к практике, а не легкому пути к достижении цели. Так что если вы не уверены и чувствуете, что не можете сделать так, как надо, то могу посоветовать вам обвести изображение.
3. Режимы наложения слоев
Если вы будете рисовать на слоях с различными режимами смешивания, то сэкономите время работы в Photoshop. Я опишу свой процесс рисования каждой из причесок. Хотя и не обязательно следую этому порядку, но начинаю я определенно со слоя в обычном режиме.
Обычный режим
Установите высокое разрешение вашего файла 300dpi. Лучше всегда устанавливать обычный режим слоя для начального эскиза, базовых цветов и уточнения деталей.
Мягкий свет
Ваш набросок вам не нравится? Да, черные линии не всегда выглядят выигрышно, особенно если набросок выполнен небрежно. Чтобы хорошо «вписать» ваши контуры в окружающую палитру, установите для слоя с наброском режим Мягкий свет. Отрегулируйте Непрозрачность по своему вкусу, и вы увидите замечательное размытие контуров.
Умножение
Каждый раз, когда вам нужно работать с новым режимом, добавляйте новый слой.
Слои в режиме Умножения всегда используются для затенения, поэтому не нужно все время продираться сквозь палитру. Просто наведите курсор вашей кисти над той областью, которую вы хотите затенить, и зажмите клавишу Alt. Это позволит выбрать цвет из этой области и автоматически умножит значение цвета для получения более темного тона.
Перекрытие
Всегда, когда я говорю о режиме Перекрытия, я подразумеваю свет. На слое, установленном в этом режиме можно рисовать теплый и холодный свет и делать волосы яркими, симулируя естественное освещение. Однако постарайтесь не переборщить.
Линейный осветлитель (добавить)
Чтобы добавить яркие блики, создайте новый слой с таким режимом. Все, что вам нужно, это выбрать пипеткой (Е) близлежащие тона.
Я вкратце описала порядок рисования волос. Давайте попробуем порисовать разные типы причесок.
4. Как нарисовать короткие прямые волосы
Шаг 1
Начнем с рисования простой стрижки «боб». Набросайте волосы, передайте их форму, движение. Плоскими цветами закрасьте кожу и волосы на новом слое, а режим слоя с наброском измените на Мягкий свет.
Шаг 2
Создайте новый слой в режиме Перекрытие. Ярким желтым цветом закрасьте освещенные области (где солнце могло коснуться волос), это придаст темно-коричневой шевелюре теплый оттенок.
Шаг 3
Установите новому слою режим Умножения и тем же коричневым цветом нарисуйте тени. Если рисунок выглядит немного пестро, почистите его и проверьте, что нажатие вашей кисти равно 100%.
Шаг 4
Продолжайте рисовать прядки волос кистью маленького размера. Посматривайте на референс и… экспериментируйте.
Шаг 5
Поработаем над формой прически. Добавьте струящиеся пряди волос, чтобы передать больше движения, а затем смягчите края белым цветом или слегка их сотрите. Нарисуйте синий воротник одежды персонажа.
Шаг 6
Залейте самый нижний слой нежно-голубым градиентом.
Шаг 7
Для финальных штрихов создание новый слой в режиме Линейного осветлителя. Нарисуйте оставшиеся блики на этом слое кистью размером 1-5 пикселей. Таким получился у нас рисунок короткой прямой прически.
5. Как нарисовать прямые волосы с челкой
Шаг 1
А сейчас мы с вами поучимся рисовать неподвижные прямые волосы, но на сей раз с челкой. Вначале сделайте набросок, обращая особое внимание на то, как челка падает на лоб.
Даже если вы выбрали более темный цвет волос, все равно выберите в качестве базовых цвета, которые будут более яркими, чем те, что вы предпочитаете. Нанесите их в новом слое и измените режим наложения вашего слоя-наброска на Мягкий свет.
Шаг 2
Добавим немного теней. Установите новый слой в режим Умножения и в первую очередь наложите наиболее темные тени. Старайтесь, чтобы тени были мягкими, и пусть базовые цвета проглядывают через них.
Шаг 3
Нанесите теплый свет на внешние края шевелюры, используя режим слоя Перекрытие.
Шаг 4
Залейте фон красивым персиковым градиентом. Пропишите дополнительные детали шевелюры, не боясь экспериментировать с цветом, причем используйте миниатюрную кисть, чтобы получилась имитация отдельных прядей.
Шаг 5
Продолжайте работать над шевелюрой. Когда будете готовы выделять световые пятна, добавьте новый слой и установите его в режим Линейный осветлитель (добавить). Нанесите последние пятна и добавьте блеск на челке. Вот и конечный результат.
6. Как рисовать волнистые волосы
Шаг 1
Теперь, когда мы принялись за волнистые волосы, мы можем разобрать на составляющие структуру кудряшек. Посмотрите, как кудряшки закручиваются друг к дружке. Прорисуйте шевелюру в виде блоков, и вы начнете понимать, как кудряшки закручиваются. Преимущественно, они имеют простую форму латинской S – это будет у нас основная форма изгиба волос.
Шаг 2
Пропишите базовые цвета на вашем наброске. Установите для скетча режим Мягкий свет, после чего начинайте писать тени на новом слое в режиме Умножение.
Шаг 3
В целом, данный процесс мало отличается от рисования прямых причесок. Просто продолжайте наносить тени, прежде чем займетесь световыми пятнами в новом слое Линейный осветлитель (добавить).
Шаг 4
Под конец добавьте «телесный» градиент в качестве фона. Снова воспользуйтесь маленькой кисточкой для нанесения ярких световых пятен. Чтобы передать текстуру, позвольте себе быть чуточку неаккуратными на данном этапе, поскольку кудрявая шевелюра не должна выглядеть слишком уж безупречной.
7. Как нарисовать непокорную кудрявую гриву
Шаг 1
Наконец, разберемся с неухоженными кудрявыми волосами. Как правило, такие волосы встречаются у представителей южных этносов. У них насыщенная текстура, но и рисовать их сложнее, чем другие типы волос.
Начните набросок так же, как начинали предыдущие, используя жесткую круглую кисть.
Шаг 2
Пропишите базовые цвета, однако на этот раз проработайте волосы линейным градиентом «блонд» . Данный градиент поможет нам лучше понять, как уложить прическу послойно. Сделав это, установите слой наброска на Мягкий свет.
Шаг 3
Работая над тенями, постарайтесь представить, как различные слои шевелюры располагаются на голове. Цвета могут отличаться в зависимости от краски для волос. В данном случае, у нашей начальной модели цвета «омбрэ», поэтому вам придется поэкспериментировать с различными цветами в новых слоях, которые необходимо установить в режимы Перекрытия и Умножения.
Шаг 4
У меня самой растрепанные кучерявые волосы, так что мне отлично известна их текстура. Однако, чтобы получилось написать ее красками, вам придется использовать и другие виды кистей.
Сначала пропишите текстуру при помощи сухой кисти, которую мы использовали ранее. Эта сухая кисть поможет вам создать имитацию кудрявой шевелюры, столь характерной для африканцев. Непременно «разбрызгайте» текстуру по всей шевелюре.
Шаг 5
Продолжайте расширять кучерявую текстуру волос. Эти кудри совсем непохожи на волнистые кудри, поэтому пропишите волнистые линии по всему объему шевелюры, чтобы получилась имитация сильно закрученных кудрей.
Шаг 6
В порядке завершения работы создайте розовый фон, контрастирующий с волосами, и добавьте теплый света, чтобы волосы выделялись. Выберите тип слоя Линейный осветлитель, чтобы добавить яркие спиральные кудри, которые будут выглядеть так, словно выскакивают вперед.
Итог
И это, собственно, все! Вам наверняка пригодится умение рисовать реалистично, ведь в процессе вы можете многое узнать о различных типах освещения, текстурах, цветах, а также о возможностях, которые открывает перед вами Photoshop.
Надеюсь, вы получили удовольствие от всех этих упражнений с прическами! Есть ли у вас теперь любимый тип шевелюры? Удачи в будущем! Если возникнут какие-либо вопросы, не стесняйтесь, задавайте их прямо в комментариях внизу.
11 бесплатных кистей для фотошопа
Adobe Photoshop CC 2018 поставляется с обновленной панелью кистей. К сожалению, есть только четыре панели кистей по умолчанию, что означает, что фотографы и цифровые художники могут чувствовать себя не так.
Однако, одна из «скрытых» вкусностей от Кайла Т. Вебстера. Если у вас есть членство в Adobe Creative Cloud, вы можете загрузить и использовать 1000-кистевой мегапакет, созданный отмеченным наградами международным иллюстратором. Тогда есть множество бесплатных кистей Photoshop, которые вы можете найти в Интернете.
В этой статье мы раскрываем кисти Photoshop, специально созданные для фотографов.
1. Боке Кисти
Боке — это фотографический эффект, который создается не в фокусе. Портретные фотографии обычно полагаются на эти размытые зеркальные блики за головой. Хорошему боке нужен объектив с апертурой не менее f / 2.8, но что, если вы хотите добавить боке в постобработку?
Вы можете создать размытый фон в Adobe Photoshop
, Или вы можете использовать этот бесплатный набор кистей для создания творческого эффекта. Этот бесплатный набор из 92 кистей является бесплатным для коммерческого использования.
2. Гранжевые кисти
Эффект гранж восходит к ранним дням фотографии жестяного покрова и фильма, последовавшего за ним. Винтажный эффект может быть легко воссоздан в Adobe Photoshop с использованием масок слоя и текстуры типа «жесть».
Вы можете использовать эти бесплатные тонкие гранжевые кисти, чтобы придать фотографиям состаренный вид. Кисти можно использовать для обрамления фотографий или добавления тонких текстур.
Если вы ищете больше гранжевых кистей, то этот набор винтажных гранжевых кистей alex16 на Deviant Art также неплох.
3. Рассеиватели линз
Эта отдельная категория кистей Photoshop, имитирующих разные источники света, может оправдать свою собственную статью. Есть такое разнообразие. Выбирайте от вспышек линз до солнечных лучей, от легких завихрений до молний.
Сейчас мы просто скачаем и будем использовать эти бесплатные кисти с бликами. 15 высококачественных линз для оптических бликов и звезд имеют размер 2500 пикселей и должны быть как раз на темном фоне. Просто не забудьте использовать их с атрибуцией.
4. Молнии Кисти
Вы когда-нибудь пытались сфотографировать заряд молнии? Это упражнение в терпении и точности. Молния непредсказуема. И вы должны думать о своей собственной безопасности в первую очередь. Более простой вариант — использовать мазок молнии на вашей фотографии. Это не так полезно, хотя.
Эти 40 кистей для фотошопа с высоким разрешением достаточно хороши. И они могут помочь вам применить реалистичные эффекты к вашим фотографиям.
5. Кисти для кожи
Вы можете использовать их для изменения оттенка кожи, аэрографа, любых пятен, или даже добавить щетину. Но используйте их тонко для ретуширования портретов или любой другой фотографии. Комбинированная упаковка имеет три набора кистей и предназначена для некоммерческого использования. Вы также можете скачать три набора отдельно.
6. Щетки для волос
Подобно кистям с тонами кожи, щетки для волос также полезны для тонкой ретуши. Выбор волос может быть трудным. Так что попробуйте расческу для волос, чтобы настроить фотографию в фотошопе
, Например, вы можете использовать специальную кисть для создания волос на лице. Или ретушируйте части выстрела в голову, замаскированные от его фона.
Вы также можете создать свою собственную расческу в Photoshop, но эти бесплатные загрузки дают вам стартовый пакет для работы. 10 графических изображений высокого разрешения можно использовать в любом цвете. Используйте их бесплатно с атрибуцией. Кроме того, осмотрите сайт для других наборов щеток для волос.
7. Дымовые щетки
Длинные завитки тонкого дыма на черном или белом фоне создают эффектное изображение. Это одна из тех классных идей для начинающих фотографов. Вам понадобится снаряжение, такое как внешняя вспышка, штатив, отражатель, черная ткань и несколько ароматических палочек, чтобы это произошло. Но это слишком беспокоит, когда вам нужно добавить быстрый эффект дыма.
Эти 10 кистей дыма для Photoshop могут доставить вас туда по цене регистрации по электронной почте.
8. противотуманные кисти
Этот набор из 106 противотуманных кистей можно использовать как прозрачные накладки на любое изображение. Вы можете дать им любой цвет с помощью цветного инструмента Photoshop. Используйте их на пейзажах или даже для портретов с двойной экспозицией.
Набор доступен на Gumroad и бесплатен для коммерческого использования. Вы также можете назвать свою цену и помочь разработчику.
9. Облачные кисти
Солнечная пейзажная фотография всегда выглядит красивее с небольшими пятнами облаков. Облака также могут придавать настроение пейзажным фотографиям или быть предметом внимания, если вы хотите попробовать смешивание экспозиции
,
Этот фотореалистичный набор из девяти облачных кистей, размещенных на Deviantart, предлагает приятное сочетание более тяжелых, пухлых облаков, а также тонких, похожих на туман облаков.
Этот набор из 17 бесплатных облачных кистей высокого разрешения на FudgeGraphics.com также стоит скачать.
10. Дерево Кисти
Когда мы говорим о пейзажной фотографии, то почему бы не использовать более естественные элементы. В Adobe Photoshop CC есть классный фильтр дерева, который добавляет реалистичные деревья.
, Но более плоские кисти могут не только помочь вам создать кадр, но и создать интересные силуэты.
Набор кистей состоит из девяти различных кистей и может быть полезен для создания плоских обоев по замыслу художника. Если вы ищете больше разнообразия, попробуйте поискать на 123Brushes их бесплатные наборы кистей для дерева.
11. Логотип Кисти
Вы можете взять аккуратный шрифт, любую форму или каллиграфическую кисть и создать классный логотип в Photoshop.
, Вы можете искать векторные фигуры тоже. Но кисти с логотипом для Photoshop — это быстрый путь, если вы не хотите создавать свою собственную кисть с логотипом.
Вы найдете богатый набор кистей с логотипом, которые дадут вам больше возможностей для игры. Выберите один и создайте свой собственный водяной знак для ваших изображений. Другой альтернативой является поиск кисти с той формой, которую вы ищете.
Создайте свои собственные кисти Photoshop сейчас
Пользовательские кисти используются в основном цифровыми художниками. Но, как показывает приведенный выше список, фотографы также могут найти несколько преимуществ.
Огромное разнообразие бесплатных кистей Photoshop, предлагаемых в Интернете, заключается в том, что создавать свои собственные не так уж и сложно. Так почему бы не создать свои собственные кисти Photoshop
и поделиться ими в Интернете, чтобы другие могли использовать их в своей работе.
Рисование волос с помощью кистей в Photoshop
Многие из нас любят создавать фан арт, и конечно же, частенько не обходится без дорисовки каких-либо деталей внешности. Но не каждый человек может позволить себе планшет и без определенных навыков нарисовать руками нужный образ, а уж тем более, если речь идет о такой сложной детали как волосы. Иногда нас выручают специальные кисточки для Photoshop’а, и сегодня мы поговорим именно о них. Урок рассчитан на элементарные знания Фотошопа, но не требует специальной подготовки, поэтому подойдет даже новичкам.Кисти
Для начала скачайте любые кисточки для Фотошопа из сети. Выбирайте волосы, которые сделаны в хорошем качестве, не разделены на отдельные волосинки (иначе с ними будет сложно работать) и, желательно, чтобы они имели природную форму и изгибы, а не смотрелись как солома. Я предлагаю набор кистей, которым пользуюсь сама. Скачать можно ЗДЕСЬ.
Определившись с кистями, установите их в папку с Фотошопом:
…\Adobe Photoshop\Presets\Brushes
А затем загрузите в программе, выбрав инструмент Brush Tool, зайдя в контекстное меню шаблонов и выбрав опцию Load Brushes.
Подготовка
Запустите Фотошоп и откройте изображение, с которым мы будем работать. Я возьму заготовку девушки из Симс 2 без прически, поскольку с таким скриншотом проще и удобнее работать – можно самостоятельно выбрать форму лба и линию роста волос.
Если на вашем персонаже будет короткая прическа, это не страшно – вы сможете полностью зарисовать ее новыми волосами. Определитесь с примерной формой прически: будут ли это развивающиеся локоны или обычная прямая прическа. Для примера я выберу динамическую прическу из кудряшек.
Для каждой пряди мы будем создавать новый слой, чтобы можно было работать с каждой из них по отдельности, не затрагивая остальные. Поэтому на каждом этапе не забывайте создавать новый слой и почаще сохраняться.
Создание локонов
Создайте новый слой в Фотошопе, как и оговаривалось выше. Возьмите одну из желаемых прядей в наборе кистей, выберите ее цвет и размер и нарисуйте неподалеку от того места, куда вы хотите ее прикрепить.
Сейчас наша прядь направлена вертикально и выглядит чуть крупнее, чем нам нужно. Поэтому я беру и подгоняю ее с помощью инструментов трансформации (Масштаб/Scale и Поворот/Rotate) так, как мне необходимо.
Как только прядь готова, можно создавать новый слой и переходить к следующей. На этот раз я выбираю другой тип локона, чтобы не было повторов и волосы смотрелись более натурально.
Снова выбираю инструменты трансформации, слегка уменьшаю, а затем поворачиваю прядь в нужном мне направлении.
Кроме этого, вы можете зеркально отображать пряди, чтобы они не выглядели одинаково, растягивать или сужать их с помощью того же масштаба, а также изгибать и расширять все в том же разделе трансформации. Это сделает локоны не похожими друг на друга, даже если они были взяты из одного шаблона кисточки.
Продолжайте создавать пряди на новых слоях и подгонять их под форму головы и направление движения.
Старайтесь чередовать разные типы локонов так, чтобы они не повторялись друг за другом, а смешивались с разными, тогда не будет видно повторов.
Также не бойтесь того, что на данном этапе видны резкие некрасивые границы волос на висках и на лбу персонажа, позже мы дойдем и до них.
Как только основная часть волос будет закончена, проверьте, нет ли между прядями лысых просветов и дыр. Если они присутствуют, их лучше замаскировать обычной кисточкой, к тому же волосы будут смотреться гуще.
Отрисовка лобной и височной части
Сейчас нам нужно определить линию роста волос, попробуйте нарисовать ее мысленно или же используйте вспомогательные линии на отдельном слое для собственной помощи. Не забывайте, что линия роста волос у человека не прямая, а имеет изгибы.
Сейчас у нас есть участки волос, которые выходят за линию, их нужно удалить резинкой, желательно крупной и с размытыми краями. Волосы над ухом тоже стоит поправить.
Теперь, чтобы дорисовать оставшуюся внутри лысину, мы используем одну из кисточек с волосами, тогда наши корни будут выглядеть натурально. Кисть берем покрупнее, где хорошо видны волоски. Опять же, не забывайте, что прядь на отдельном слое.
Снова подчищаем крупной резинкой с размытыми краями ту часть, которая вылезла за границы нашей вспомогательной линии.
Если где-то нужно уточнить изгибы, используйте резинку поменьше. После того, как закончите, вспомогательную линию можно отключить и поправить края волосинок если будет необходимо.
Вот, что у нас получилось в итоге.
Можете добавить пару не слишком ярких бликов на волосах для придания объема. Для этого можно использовать обычную светлую размытую кисточку с высокой прозрачностью.
На этом урок окончен, вам осталось добавить художественных элементов на свой вкус.
Минусы такого способа рисования волос в том, что нельзя с их помощью сделать абсолютно любую форму прически и цвет волос получается более-менее однотонный, если не прорабатывать каждый локон отдельно. Но плюсы для тех, у кого нет планшета и кто не умеет профессионально рисовать, очевидны!
Удачи вам и творческих успехов!
Урок 30 Как пригладить волосы в фотошопе
В этом уроке мы поговорим про гламурную ретушь волос в фотошопе. Я покажу вам как можно сделать ретушь волос в фотошопе, чтобы волосы выглядели как у девушек из рекламы шампуня.
Урок рассчитан на средний уровень владения программой, но попробовать выполнить урок могут и новички.
Я взяла фотографию из интернета, с которой буду работать. Фотография небольшая, но нам важно просто понять принцип действия.
Метод 2: Восстанавливающая кисть (Healing Brush Tool)
представляет собой более усовершенствованный вариант инструмента «Штамп» (Clone Stamp). Как и «Штамп», «Восстанавливающая кисть» копирует цвет, светимость и текстуру из области-образца и переносит на целевую область. Отличие заключается в том, «Восстанавливающая кисть» использует математические алгоритмы Photoshop для органичного и естественного вписывания клонированных пикселей в целевую область.
«Восстанавливающая кисть» отлично подходит для удаления пятен, прыщей, нежелательных волос на лице и теле, удаления пыли и т.д. Инструмент во многих случаях работает лучше, чем «Штамп», т.к. техника клонирования основывается на том, что вставляется не точная копия участка, а пиксели областей выборки плавно сливается в месте цели с окружающей средой.
Используйте этот инструмент для более сложных фонов и текстур — везде, где применение «Штампа» неэффективно. Вы также можете применить его для очистки артефактов работы Штампа, сохраняя текстуру. Я использую его для удаления волос, которые заходят лицо или на одежду, для того, чтобы их удалить, сохранив при этом сложную текстуру кожи или ткани.
Опять же, для улучшения качества ретуширования, Вы можете применить режимы наложения, которые я указал выше.
К сожалению, «Восстанавливающая кисть» имеет и свои недостатки. Она не даёт хороший результат, когда ваша целевая зона расположена слишком близко к какому-либо контрастному объекту, например, к краю головы. Вы получите размытые пятна рядом с краем. В этом случае, лучше подойдёт «Штамп», где с помощью регулировки твердости и размера кисти можно получить нормальный переход:
На рисунке показан результат работы «Восстанавливающей кисти» рядом с контрастным краем. Это может произойти, даже если отпечаток кисти очень маленький.
Войти на сайт
В этом уроке мы поговорим про гламурную ретушь волос в фотошопе. Я покажу вам как можно сделать ретушь волос в фотошопе, чтобы волосы выглядели как у девушек из рекламы шампуня.
Урок рассчитан на средний уровень владения программой, но попробовать выполнить урок могут и новички.
Я взяла фотографию из интернета, с которой буду работать. Фотография небольшая, но нам важно просто понять принцип действия.
Открываем фотографию — Ctrl+O — «Открыть».
Смотрим на фото и анализируем: что можно исправить, какими инструментами, к какому эффекту мы хотим прийти в конечном итоге.
У девушки длинные волосы, это очень женственно, однако сами волосы в этом случае должны быть очень ухоженными, с аккуратными кончиками и гладкими. Постараемся создать эффект блестящих, гладких, шелковистых волос.
Итак, задачи, которые перед нами стоят:
— подровнять кончики волос, сгладить выбивающиеся пряди,
— избавиться от эффекта сухости и сечености волос, расчесать волосы,
— добавить волосам шикарного блеска и сияния.
С задачами определились, приступаем к работе, фотошоп нам в помощь:)
Заходим в палитру слоев — F7. Сейчас там только один слой с исходником. Я сразу для наглядности даю осмысленные названия слоям.
Создаем дубликат слоя — Ctrl+J, будем работать с дубликатом, а исходную картинку оставим, чтобы потом сравнить полученный после ретуши результат и исходник.
Между слоем-исходником и его дубликатом создаем новый слой.
Вызываем пипетку — нажимаем (I), берем образец цвета с фона.
На панели инструментов слева находим Paint Bucket Tool (Заливка), заливаем новый слой полученным цветом.
В палитре слоев выделяем верхний слой с копией исходника.
Берем инструмент Eraser Tool (Ластик). Я выбрала стандартную круглую кисть с твердыми краями, диаметр кисти где-то 50px. Регулируте размер кисти клавишами «[«- меньше и «]«- больше, в случае необходимости.
Теперь будем формировать контур наших волос, аккуратно стрирая некрасивые кончики и выбившиеся пряди.
Должно получиться примерно вот что:
Теперь надо немного сгладить структуру волос.
Делаем дубликат последнего слоя.
Заходим в меню «Filter — Blur — Motion blur» (Фильтр — Размытие — Размытие в движении).
Примерно определяем направление движения волос, чтобы задать угол размытия, ставим линию в кружке, параллельно общему направлению движения волос, я поставила -11.
Смещение ставим опытным путем, просто двигаем ползунок и следим как меняется изображение. Нам нужно добиться эффекта гладких, расчесанных волос. Я поставила 20.
Добавляем маску к слою в палитре слоев.
Цвета в квадратиках внизу панели инструментов изменились на черный и белый.
Принцип работы с маской такой: черным цветом мы стираем части изображения, белым — возвращаем обратно. Таким образом, переключаясь между цветами (клавиша X), можно легко удалять лишние части изображения, оставив нужные нетронутыми.
Берем Brush Tool (Кисть), выбираем черный цвет, стираем части изображения, в местах, где нам размытие не нужно — это все, кроме волос: лицо, плечи, неаккуратные края размытия.
Если где-то ошиблись, меняем цвет на белый (X) и возвращаем размытые пиксели обратно.
Края волос должны получиться четкими, поэтому стираем размытие на краях волос, оставляем только внутри. Пробор также оставляем без размытия.
Волосы у нас стали немного мягче:
В палитре слоев снижаем непрозрачность слоя (Opacity) до 70%.
Теперь будем добавлять блики.
Создаем новый слой — Ctrl+Shift+N.
Читать далее>>
Оптимальные настройки кисти для «Штампа» и «Восстанавливающей кисти»
Итак, теперь Вам известны два инструмента, с помощью которых можно удалить лишние и растрёпанные волосы, но, не менее важно задать этим инструментам оптимальные настройки. Методом проб и ошибок я подобрал для себя параметры, которые дают наиболее лучшие результаты.
Конечно, для подобной работы лучше использовать графический планшет, но я, частенько, по старинке, пользуюсь мышью т.к. в те далёкие времена, когда я начинал работать в Photoshop, ни о каких планшетах для рисования и не слыхали.
Настройка отпечатка «Штампа»
При работе со «Штампом» я использую настройки по умолчанию — форма отпечатка круг и т.д, за одним исключением — варьирование «Непрозрачности». Практически никогда непрозрачность отпечатка у меня не превышает 80%, но чаще я использую этот параметр на уровне 0%, 20%, 50%. Бывает, что я иногда уменьшаю «Жёсткость» (Hardness), но это от случая к случаю. В планшете я могу её варьировать нажимом пера.
И, как я уже говорил ранее, при необходимости использую различные режимы наложения.
Настройка отпечатка «Восстанавливающей кисти»
Многие пользователи Photoshop применяют эту кисть с мягкими краями. Я же применяю её только с жёсткость 100%, что и всем рекомендую. Кроме того, я делаю округлость (Roundness) отпечатка эллипсом примерно между 20 и 30%. Я также изменяю угол его наклона в зависимости от моих потребностей:
Изменяя форму и наклон отпечатка, я заставляю «Восстанавливающую кисть» работать лучше, чем просто круглую с мягкими краями. Поскольку Healing Brush автоматически применяет смешивание пикселей по краям отпечатка, Вам действительно не нужно уменьшать его жёсткость.
И последнее, но, наверное, самое важное. Делайте размер отпечатка несколько больше, чем область, которую вы хотите исправить, особенно при работе непосредственно вблизи контрастного объекта или в случае, если фон сильно изменяет цвет или яркость.
Техника 1: Использование инструмента Clone Stamp
Clone Stamp (или Клонирующий штамп в русскоязычной версии программы) для решения этой проблемы является наиболее эффективным инструментом. Просто возьмите образец для штампа с чистого фона и закрасьте область с нежелательным волоском. Однако, если вам приходилось уже пользоваться этим инструментом, то вы наверняка обратили внимание на некоторые его недостатки.
Проблема в том, что штамп копирует именно тот образец, который вы выделили, пиксель к пикселю. Использование этого метода может плохо отразиться на фоне с выраженной текстурой, различными цветами и с неравномерным освещением. Но, тем не менее, если фон равномерно освещен и на нем отсутствуют резкие цветовые переходы, то штамп прекрасно справляется с задачей.
Несмотря на то, что я использовал очень маленький размер кисти, неоднократно обновлял образец, брал его с участка максимально приближенного к волосу и работал с режимом наложения Lighten (Осветление), Клонирующий штамп все равно не справился с градиентом.
В дальнейшем вы можете пользоваться Клонирующим штампом для уменьшения проблем с цветом и яркостью, используя три различных режима наложения кисти (Blend Modes):
- Normal (Нормальный)
- Darken (Затемнение)
- Lighten (Осветление)
В большинстве случаев вы, конечно, будете работать с Нормальным режимом, но иногда он бывает слишком точен, особенно когда дело касается фонов с текстурой.
Режим Затемнение я использую при работе с более светлыми волосами, расположенными на темном фоне. И соответственно режим Осветление подходит для ретуши темных волос на светлом фоне. Эффект будет действовать до тех пор, пока волос не достигнет такой же яркости и цвета, что и область взятая за образец.
Photoshop For All
Шаг 2: Применение фильтра Размытие по поверхности
Перейдите во вкладку Filter > Blur > Surface Blur, чтобы применить фильтр. Перед вами появится окно с превью эффекта при заданных настройках.
У данного фильтра имеется два ползунка, Radius and Threshold (Радиус и Порог). Радиус определяет размер размываемой области, а Порог определяет, какие линии сохранять резкими, а какие размывать. Установив слишком большое значение для Радиуса, вы рискуете получить размытый ореол, а с большим Порогом вы можете потерять четкость границ. Вам нужно подобрать такие значение, при которых волоски на фоне станут размытыми, но при этом граница головы останется достаточно четкой. Эти значения зависят от исходного изображения и подбираются путем эксперимента. Я чаще всего применяю значения 40 пикселей для Радиуса и 20 пикселей для Порога.
По завершению этого этапа большинство торчащих в разные стороны волос должно исчезнуть.
Шаг 3: Чистим при помощи Клонирующего штампа
В большинстве случаев Размытие по поверхности справляется со стоящей перед ним задачей, однако случается и так, что единичные волоски всё же остаются. В этом случае я применяю Клонирующий штамп с мягкой кистью и жесткостью не выше 50%.
| Беря за образец области, находящиеся максимально близко к волосам, я избавляюсь от погрешностей, допущенных Размытием по поверхности. |
Шаг 4: Создаем Слой-маску
Нам необходимо применить созданный эффект только к внешней части границы волос. Для этого создайте Слой-маску (Layer mask) к слою с размытием, кликнув по иконке. Инвертируйте слой маску из белого (видимого) в черный (невидимый) цвет при помощи горячих клавиш Cmd+I (Mac) или Ctrl+I (ПК), это скроет эффект.
Теперь, вооружившись жесткой кистью (около 80%) обнародуйте эффект, рисуя белым цветом. Рисуйте только по областям, которые содержат дефекты (т.е. волосы). Вы можете пренебречь аккуратностью, так как фильтр оставил границу головы четкой.
Шаг 5: Добавьте шум
Как правило, Размытие по поверхности убивает весь шум (зернистость). Это отсутствие текстуры может испортить эффект. Чтобы исправить ситуацию, добавим немного шума.
| Я увеличил фотографию до 330%, чтобы наглядно продемонстрировать разницу между отретушированной и нетронутой областями. Но эта разница заметна и при увеличении в 100%. |
Убедитесь в том, что вы работаете со слоем с размытием, а не с маской. Затем перейдите в Filter > Noise > Add Noise (Фильтр>Шум>Добавить шум).
В появившемся диалоговом окне выберете пункты Gaussian (по Гауссу) и Monochrome (Монохром). Регулируйте ползунки до тех пор, пока область применения фильтра не станет идентичной остальному изображению. Эта небольшая поправка прекрасно скроет следы от проделанной вами ретуши.
Заключение
Когда вы получаете прекрасный портрет, выбившиеся из общей массы волосы могут стать настоящей проблемой. Используя инструменты Клонирующий штамп и Лечащая кисть, вы можете добиться неплохих результатов, однако эти способы имеют некоторые ограничения. Но в союзе с техникой Surface Blur вы можете не только улучшить полученную ретушь, но и значительно сэкономить свое время.
Немного попрактиковавшись, вы будете понимать, какую из техник применять для конкретных портретов.
Дорабатываем маску
Смотрите также: “Как улучшить качество фото в Фотошопе”
В результате всех проделанных действий на изображение неизбежно появятся прозрачные элементы, коих быть не должно. Этот недочет следует устранить, также как и следует удалить неудачные участки, если вдруг у вас получилось, как в нашем примере.
- Потребуется новый слой с заливкой белого цвета. Помещаем слой с нашим изображением поверх слоя с белой заливкой.
- Выбираем маску слоя и берем «Кисть». Параметры кисти должны быть с прозрачностью 50%, тип кисти – мягкий.
- Обязательно проверяем, что выбрана именно маска слоя для работы. Не спеша и аккуратно прокрашиваем все прозрачные элементы, а также места, где волосы не до конца прорисованы.
Вот собственно и все, можно оценивать полученный результат:
Работа безусловна сложная, кропотливая и отнимает много времени. Но при должном уровне усидчивости можно добиться вполне сносного результата. Тем же методом можно работать не только с волосами, но и с любыми мелкими элементами.
Выделяем и вырезаем волосы
Смотрите также: “Как в Фотошопе сделать прозрачный фон картинки”
Несомненно, волосы – самый сложный элемент для работы в фотошопе. Выделить их и вырезать задачка трудоемкая и требует длительного кропотливого труда. И оно вполне понятно, ведь волосы состоят из множества мелких элементов. И для максимальной естественности требуется тщательно проработать каждый волосок, иначе изображение будет выглядеть обрубленным и неестественным. Непростая задача состоит в том, чтобы выделить как можно больше волос и мелких волосков. При этом не затрагивая фона, иначе результат будет далеким от идеала. Итак, требуется убрать фон, при этом оставив как можно больше волос. Давайте разбираться, как это сделать.
Мы, для примера возьмем фотографию голивудской красавицы – Пенелопы Крус:
Выделение фигуры модели
Контраст на картинке позволяет использовать для выделения фигуры модели простые инструменты, я использую «Быстрое выделение» о его использовании читайте тут. Аккуратно провожу инструментом по фигуре модели не затрагивая лохматых участков волос.
Для создания более плавного перехода на краях созданной области можно проделать древнюю, как и сам фотошоп, операцию. Иду в главное меню Выделение – Модификация – Сжать Выделение (Select – Modify — Contract Selection) в диалоге сжатия установлю значение в 2 пиксела. Размер сжатия зависит от величины картинки, для такого изображения будет вполне достаточно.
Теперь растушую выделение на эти же 2 пиксела комбинацией Shift+F6 вызвав диалог растушевки.
Сохраняю выделение как альфа канал Выделение — Сохранить выделенную область (Select – Save Selection), в диалоге сохранения даю название альфа каналу «Body». Сниму выделение (Ctrl+D).
Уточняем выделения
На этом шаге требуется сделать максимальное точное выделение волос, до мельчайших деталей и волосков.
- Для этой задачи выбрать можно любой из инструментов выделения.
- Воспользуйтесь «умной» функцией выделения. Эта функция позволяет точнее обозначить границы выделения. Найти эту кнопку можно в верхней части меню. В Photoshop CS5 или CS6 она называется “Уточнить край”, но мы используем Photoshop CC, поэтому в нашей версии она носит название “Выделение и маска”.
- Для более комфортной и точной работы выставите параметр — «На белом».
- Добавьте изображению контрастности. Вполне хватит 11 единиц.
- Далее, найдите пункт «Очистить цвета» и поставьте напротив него галочку, как на предоставленном скриншоте. (в нашем случае это не требуется и мы не будем ставить галку) А вывод оставляем “Новый слой со слоем маски”.
Затем кликаем “Ок” и получаем такой результат:
Выделение волос в Фотошопе
Самая трудная часть урока заключается в выделении волос. Волосы — очень сложный объект. Для достижения лучшего результата, используйте наиболее контрастный фон, по возможности белый. Пусть волосы находятся позади спины, либо в крайнем случае лежат на контрастной рубашке.
Фотография должна иметь высокое разрешение и резкость. Если у Вас нет подходящего снимка, воспользуйтесь фотографией девушки, предоставленной в данном уроке.
Техника вторая: Изображение с детализированным фоном
Техника с применением «Channels» (Каналов) хороша для фотографий, сделанных в студии на однородном фоне, но возникают небольшие трудности при обычных снимках, полученных на детализированном фоне.
Откройте свое изображение в Фотошоп. У этого изображения достаточно хороший контраст между передним и задним планом, но некоторые участки волос смешиваются с темными тонами фона.
Начните вырезать четкие края с помощью инструмента Pen Tool («Перо» / Клавиша «P») , но когда дойдете до волос, просто создайте грубую траекторию.
У волос стремитесь включить только четкие участки, которые не сливаются с фоном, иначе потом яркие тона все испортят.
Создайте выделение с растушевкой в 2 пикселя, чтобы удалить любые грубые участки, затем вставьте на новый слой.
Уменьшите непрозрачность изображения так, чтобы линии волос с оригинала могли быть едва видны.
Вот, где начинается веселье! Используйте инструмент Smudge Tool (Инструмент «Палец») , чтобы нарисовать в участках новые волосы, используя в качестве образца оригинал изображения. Начните с кисти диаметром 4 px, чтобы создать густую основу для волос и замаскируйте зубчатые линии контура. Планшет Wacom очень пригодится здесь для ускорения процесса и поможет добавить линии различной толщины.
Вскоре новые волосы будут напоминать свой первоначальный вид. На данном этапе они не выглядят слишком плохо, но повторный процесс с более тонкой кистью позволит нарисовать отдельные волоски.
Используйте кисть размером 2 px у инструмента Smudge Tool (Инструмент «Палец») , чтобы нарисовать тонкие линии волос в различных направлениях для придания реалистичности изображению.
Затем фото может быть с легкостью помещено на любой фон, и представлять четкое очертание без окантовки и потери мелких деталей.
Создание маски и замена фона
И так практически всё готово для перенесения модели вместе с волосами в другое окружение. Я подобрал для фона совершенно произвольную картинку, она перед вами.
Перенесу ее на фото с моделью, при помощи инструмента трансформирования (Ctrl+T), расположу картинку так чтобы она заняла все пространство. Затем копирую фоновый слой и перенесу эту копию на верх в палитре.
Перейдя в палитру каналы, при нажатой клавише Ctrl кликну по каналу заготовкой для маски, получу выделение. Перехожу назад на слои, создам маску для копии фона используя кнопку внизу палитры.
Получаю результат – девушка оказывается на новом фоне. Однако в волосах не все так хорошо как хотелось. Области «лохматости» изобилуют белыми участками старого фона. Ещё заметней это будет если временно подложить слой контрастного цвета.
Устранить эту проблему не сложно: слой с маской заключаю в группу (Ctrl+G) перетаскиваю маску на группу. Выше копии фона внутри группы создаю новый пустой слой и при помощи инструмента «Штамп» (клавиша S), некоторые приёмы работы с ним описаны тут. «Проштамповываю» белые участки образцами взятыми с нормальных частей причёски. Так же прохожу инструментом по верхней части прически. В результате группа с отключенной маской выглядит так.
Послойная структура так:
Финальное изображение:
В реальном времени действий на работу по выделению волос способом, описанным в этой статье, уходит раз в 2,5 меньше чем на её написание. И результат вполне приемлемый получается, думаю этот способ обработки найдет применение в вашем арсенале. До новых статей на блоге, заходите впереди много интересного.
Перекрашиваем в блондинку
Ну что же с брюнеткой получилось неплохо давайте перекрасим нашу девочку в блондинку. Создадим новую группу, сразу накинем на неё маску с предыдущей дабы не повторять действия по её созданию еще раз.
Так же как мы поступали, когда изменяли оттенок волос, создадим внутри этой группы новый корр. слой «Выбор Цвета» ползунок «Black» уведем в минус, несколько осветлив волосы модели.
Добавим немного платинового оттенка волосам: Берём кисть образец цвета со светлого участка на волосах модели, создадим новый пустой слой. Двойным кликом по основному цвету в панели инструментов программы вызовем диалог его выбора. Сделаем оттенок более насыщенным перетащив курсор выше в квадрате оттенков.
Теперь кистью обработаем волосы, изменим режим для этого слоя на «Screen» Экран так как этот режим прекрасно подходит для осветления тёмных участков.
Для придания большей правдоподобности применим настройку «Blend if» к этому слою ка же как в случае с брюнеткой. параметры для Underling Layer подберите самостоятельно.
Еще немного поработаем с цветом на этот раз с применением корр. слоя «Levels» Уровни. создадим внутри нашей группы. Действе корректирующего слоя с режимом наложения «нормальный» то же что и наложение картинки самой на себя. Дабы изменить некоторые цветовые оттенки ограничим действие этого слоя на нижележащую картинку сузив диапазон поканально.
В палитре параметров слоя «Уровни» поступим следующим образом: открываем каждый канал, последовательно и передвигаем ползунок теней ближе к центру добиваясь нужного оттенка. В мастер канале можно двинуть ползунок теней на гистограмме правее (немного) дабы добавить контраста.
Если воздействие покажется избыточным решить задачу можно уменьшив непрозрачность слоя. В завершении работы добавим бликов на волосы. Новый слой в режиме «Soft Light» Мягкий Свет, белая мягкая кисть по волосам. Вызываем стиль слоя — изменяем Underling Layer в «Blend if» режим наложения «Blend Mode» на «Soft Light» Мягкий Свет.
Вот такими несложными манипуляциями можно изменять цвет волос в Photoshop, на этом пост заканчиваю до новых статей на блоге.
Уроки фотошопа. Все о кистях
12 — 2009Романова Инна Витальевна,
ведущий преподаватель Центра компьютерного обучения «Специалист» при МГТУ им.Н.Э. Баумана
Работа кистями в программе Adobe Photoshop CS3 очень интересна, так как можно применять различные наборы кистей, загружать их дополнительно, используя для этого либо Библиотеку стилей, либо внешний набор. Самые экзотические кисти из Интернета доступны — осталось только научиться закачивать их в программу! А при помощи кистей эксперименты в программе станут более творческими и многогранными. Статья посвящена именно этому: загрузке, созданию и настройке кистей.
Этап 1. Использование кистей
Создадим в Photoshop CS3 новый документ: File → New (или, для любителей горячих клавиш, Ctrl + N) с любыми размерами:
1. Активируем инструмент Brush Tool — основной рабочий инструмент в данном уроке:
Обратите внимание на панель параметров данного инструмента: параметр, который содержит опции настройки размера, формы и жесткости, также называется Brush!
2. Раскройте параметр Brush на панели рисования и пролистайте список кистей:
Каждый вид кисти соответствует определенной задаче: некоторые кисти неплохо имитируют работу натуральных инструментов (мел, масло, гуашь), другими можно дорисовывать кончики волос и ретушировать кожу. Выберите декоративную кисть, например кленовый лист!
3. Подбор цвета кисти:
Каждый вид кисти соответствует определенной задаче: некоторые кисти неплохо имитируют работу натуральных инструментов (мел, масло, гуашь), другими можно дорисовывать кончики волос и ретушировать кожу.
Выберите декоративную кисть, например кленовый лист!
4. Проведите кисточкой с выбранным цветом по полотну. Что у нас получилось:
Вот она — хитрая настройка кисточки! Проводим кисточкой, а листьев получается много, все под разным углом и разного размера, да и цвет меняется…
Этап 2. Загрузка кистей
1. В Photoshop большинство кистей скрыто, но достать их легко:
Если вы развернете параметр Brush на панели инструментов и пройдете по кнопке, то увидите ряд команд, из которых весь последний блок — кисти, которые Photoshop имеет в наличии! Перед вами так называемая «Библиотека кистей». Выберите, например, набор Special Effect Brushes.
| Совет Во всплывающем окне, которое появится после щелчка, выберите опцию Appended (добавить) — благодаря этому вы не потеряете исходных кистей! |
2. Результат: декоративных кистей прибыло! Бабочки да цветочки! Как же загрузить именно то, что нужно?
Алгоритм простой: скачать любую кисть из Интернета и выполнить команду:
Edit → Preset manager
В появившемся окне выполнить команду Load и указать путь к нужной кисточке!
Например, выберем кисть в виде молний.
Результат:
Кисти загружены — ими уже можно рисовать различными цветами и размерами!
| Совет Желательно при работе с декоративными кистями предварительно создавать новый слой в палитре Layers. В дальнейшем это даст вам возможность перемещать мазок кисти, лежащий на отдельном слое (Move tool), а также модифицировать его при помощи команд трансформации (Ctrl + T). |
Этап 3. Создание кистей
1. Для создания кисти используйте контрастные цвета: например белый фон и черный объект, хотя это и не обязательно. Рассмотрим простой вариант:
Создайте документ (File->New) размером 10×10 см.
Подберите черный цвет для инструмента Brush tool и выберите обычную форму кисти.
Изобразите что-нибудь на полотне.
Выполните команду: Edit -> Define Brush Preset.
Дайте кисти имя (не обязательно).
Готово! Теперь вы можете рисовать своей новой кистью, любыми цветами и размерами!
2. Но это еще не все! Как же появились на свет естественные кисти в виде ворон, бриллиантов, губ? Неужели их рисовали гении? Совершенно не обязательно! Ведь можно определить кисть из любой фотографии!
Откройте любую фотографию.
Выполните команду: Edit -> Define Brush Preset.
Дайте кисти имя.
Создайте документ побольше (50×50 см).
Выберите инструмент Brush tool и в параметре Brush отыщите свою кисть (в самом низу списка).
| Совет Если вы хотите в качестве кисти определить не всё изображение, а только его часть — задействуйте Eraser tool (ластик). Следует аккуратно стереть ненужные части изображения и выполнить команду Edit → Define Brush Preset. Не волнуйтесь за стертые места — программа их попросту не увидит! Работайте строго на Background — функция не терпит прозрачности! |
Этап 4. Настройка кистей
1. Цель данного этапа — сделать кисть интересной! Для примера можно использовать свадебную фотографию.
Открываем любую интересную фотографию и устраняем исходный фон любым удобным для вас способом.
Добавляем изюминку:
Градиент на отдельном слое. Работа инструмента Gradient tool.
Свечение внутреннее и внешнее. Работа с эффектами Outer Glow и Inner Glow.
Круги на воде при помощи фильтра Zig—Zag.
2. Приступаем к созданию кисти!
Как обычно, создаем новый документ: File -> New размером 10×10 см.
Выбираем альтернативный инструмент для создания кисти: Shape tool.
На панели параметров выберите среди прочих форм сердце.
Нарисуйте сердце, удерживая левую клавишу мыши.
Определите фигуру (по сути, она является векторной маской) как кисть нашей командой: Edit -> Define Brush Preset.
Внимание! Команда сработает ТОЛЬКО в случае, если предварительно вы устраните контур фигуры. Если раньше вы не сталкивались с векторными объектами, то достаточно просто в палитре Layers щелкнуть на Background. Контур фигуры исчезнет.
| Совет Чтобы кисть была объемной, рекомендую использовать стили. Можно даже воспользоваться стандартными заготовками программы в палитре Styles. |
3. Пробуем кисть! Пока она скучная…
1. Создайте снова тренировочный полигон (50×50 см).
2. Выберите инструмент Brush tool и в параметре Brush отыщите свою кисть-сердце.
3. Рисуем: при проведении кистью создается просто череда объектов.
4. Настройка кисти:
Достаточно нажать на клавишу F5 на клавиатуре, когда активирован инструмент Brush tool, — и вы увидите расширенную настройку кисти! Можно также выполнить команду из главного меню: Window → Brushes.
Проставляем с вами настройки, как на скриншотах, убедимся, что вид кисти изменился (процесс можно наблюдать в окне предварительного просмотра). В первой категории мы производим настройку колебания размера и угла вращения.
Внимание! Для проставления настроек мало поставить галочку на категорию Shape Dynamics, нужно щелкнуть по данной категории!
В категории Color Dynamics настраиваем колебания цвета.
Внимание! Мы установили колебание Foreground и Background, а значит, цветовой диапазон будущей кисти зависит от ваших активных цветов в программе!
В категории Scattering настраиваем разброс кисти.
| Совет Кисть со всеми настройками можно пересохранить. |
В зависимости от цвета активных цветов я увижу колебания цвета кисти. Здесь я смело могу рассчитывать на сине-голубовато-белую гамму! При необходимости поменяйте цвета.
Результат:
Создаем новый слой: Layer → New → Layer (Ctrl+Sift+N), начинаем рисовать кистью!
КомпьюАрт 12’2009
Настройка кистей графического планшета — Российское фото
В предыдущих двух частях вы получили достаточно информации, чтобы работать в различных графических редакторах, однако статья была бы неполной без настроек кистей Photoshop, ведь правильно настроенная кисть может не только облегчить работу, но и повысить ее качество.
Многие знают, как использовать частотное разложение, однако не у всех получается качественный результат. Возможно, дело тут именно в настройках кистей.
Mixer Brush — это основной инструмент для работы с частотным разложением, который позволяет смягчать нижнюю частоту, тем самым выравнивая цвет и тон. Для ретуши портрета на нижних частотах используется Mixer Brush с мягкими краями, поэтому Hardness 0 %, Spacing 25 %.
К слову, Spacing — расстояние между мазками, и с изменением этого параметра меняется плотность штриха.
Затем настраиваем Transfer. Единственный параметр, который там нужен, это Flow Jitter. Выставляем Control: Pen Pressure, теперь кисть будет реагировать на степень нажатия и позволит добиться более естественного результата.
Настраиваем Control Panel. Почти все числовые настройки должны соответствовать значению 20.
Wet — контролирует количество краски, забираемой кистью из холста, 20 %.
Load — количество краски на кисти. Цвет берется усредненно и автоматически с нижележащего слоя (нижняя частота в частотном разложении), с того места, где мы начали штрих, 20 %.
Mix — степень смешивания с нижележащим слоем, 20 %.
Flow — степень давления на кисть. Этот параметр можно ставить вплоть до 50 %, если вы чувствуете себя уверенными при работе с инструментом: тогда эффект достигается быстрее. Однако я предпочитаю 15 % и никуда не торопиться.
Так же настроим и остальные параметры.
Выбираем параметр Clean brush — отсутствие изначально заданного цвета.
Выключаем Load the brush after each stroke.
Выключаем Clean the brush after each stroke.
Галочка Sample All Layers зависит от настроек вашего частотного разложения, поэтому рекомендовать что-либо не могу. Я работаю на дубликате слоя нижней частоты, и у меня параметр Sample All Layers отключен.
Вот как это выглядит у меня:
Clone Stamp
При всей универсальности Mixer Brush у него есть один недостаток — невозможно перенести хороший сэмпл цвета и тона из далекого места. А Clone Stamp может переносить с одной части фотографии в другую все что угодно — и необходимый цвет, и тон, поэтому давайте настроим и эту кисть, тем более что она имеет ряд особенностей.
Первая особенность заключается в настройке параметра Transfer: необходимо настроить Opacity Jitter and Flow Jitter — Control: Pen Pressure.
Вторая особенность — в настройке Control Panel: необходимо выставить Opacity 30 %, Flow 100 %, check the box Aligned and Sample: Current And Below.
В остальном настройки схожи с Mixer Brush — Hardness 0 %, Spacing 25 %.
Комбинация работы Mixer Brush и Clone Stamp дает хорошие результаты, особенно когда надо пересадить цвет и тон с разных участков тела.
Healing Brush and Spot Healing Brush
В этом инструменте очень маленькая настройка, необходимо только выбрать параметр Pen Pressure в Control Panel, чтобы размер кисти можно было изменять давлением на перо.
Отмечу, что Hardness 100 % и Spacing 25%.
Некоторые профессионалы изменяют форму кисти на овальную, но я в этом преимуществ не вижу; впрочем, может, это кому-либо пригодится.
Dodge&Burn
Я думаю, многие знают о технике Dodge&Burn, а также о том, что без планшета выполнить ее просто невозможно, поэтому давайте рассмотрим настройки для инструментов попиксельного и глобального D&B.
Итак, попиксельный D&B — это ретушь кожи с помощью затемнения и осветления проблемных участков для выравнивания света, цвета, объема и контраста кожи.
Dodge&Burn Tool
Так как Dodge&Burn Tool не имеет режима Flow, то получить максимальное осветление какой-либо области можно только в несколько подходов (ну или просто выкрутить Exposure на 100 %, однако так работать невозможно), следовательно, это приводит к некоторым особенностям настройки.
Итак, Brush Option — никаких настроек, кроме Hardness 100 %! Это странно, но правда: отсутствие Flow не позволяет настроить кисть по-другому. То есть настраивать планшет под этот инструмент бесполезно, кроме настройки Touch Ring на увеличение и уменьшение размера кисти.
В Control Panel можно выбрать Range в зависимости от типа ретушируемой области, но в большинстве случаев подходит параметр Midtones.
Exposure 3, 5, 7 % в зависимости от навыков ретушера и непосредственно картинки.
Галочку в Protect Tones я не ставлю, так как это приводит к перенасыщенным областям; конечно, отсутствие галочки ведет к потере насыщенности, но в большинстве случаев оно незначительное.
Brush Tool
Разумеется, можно работать с попиксельным D&B с помощью инструмента Brush, но тут немного другие настройки, так как присутствует режим Flow.
Hardness 0 %, Spacing 25 %.
Включен режим Transfer, и в настройках Opacity Jitter и Flow Jitter Control: Pen Pressure, это позволит использовать нажим пера, а также поможет более вольно пользоваться режимом Flow в дальнейшей работе. Чем это удобно? В настройках планшета можно выставить комфортный уровень нажима и тем самым значительно упростить себе работу (эта настройка исключительно под мою руку, вы должны подобрать свою настройку самостоятельно).
Opacity 100 %, Flow 15 %.
Лично я предпочитаю выполнять попиксельный D&B именно с такими настройками.
Отрисовка объемов Dodge&Burn (Глобальный D&B)
На мой взгляд, лучший инструмент для отрисовки объемов — это Brush Tool c мягкими настройками: для подобной работы просто крайне необходимы Flow и возможность регулировать нажатие в настройках планшета. Такие настройки больше всего делают Brush Tool похожим на кисть, а поскольку отрисовка объемов — это почти рисование, то наличие хорошей имитации кисти нам на руку.
Тут уже присутствует еще один параметр — Shape Dynamics, Size Jitter Control: Pen Pressure, Minimum diameter 50 %, в остальном настройки такие же, как и в предыдущем случае, но одна эта настройка меняет многое — теперь размер пера зависит от силы нажима.
К тому же рука у меня легкая и мне удобнее, когда перо откликается на нажатие очень чутко, поэтому у меня такая настройка планшета; но вы должны подобрать оптимальную настройку самостоятельно.
И в заключение добавлю несколько лайфхаков для работы с планшетом.
Отрисовка ресниц
Каждый ретушер сталкивался с необходимостью отрисовать ресницы. Кто-то решает проблему пересадкой с помощью Clone Stamp, кто-то пытается отрисовать тонкой кистью. Я же пользуюсь крайне простым способом: параметром Shape Dynamics Size Jitter, Control: Fade 50–80 %.
И не забудьте отключить Transfer, Hardness 100 % и Opacity/Flow 100 %.
Отрисовка волос
Настройка отрисовки волос несколько сложнее, но оно того стоит. Когда вы научитесь хорошо контролировать настройки своих кистей, то отчетливо почувствуете разницу — никто и никогда не отличит хорошо отрисованные волосы от натуральных.
Итак, чаще всего размер волоса получается от 1 до 3 пикселей, а Hardness 50 %; оба эти параметра устанавливайте на свой вкус.
Shape Dynamics — тут нет ничего особенного, только Size Jitter Control: Pen Pressure.
Transfer — включаем Flow Jitter, Control: Pen Pressure, Opacity Jitter, Control: Off.
А теперь самое важное!
Если вы присмотритесь, то заметите, что волосы имеют неоднородный цвет: на одной голове можно встретить и темные, и светлые, и седые волосы. Поэтому для грамотной отрисовки нам понадобятся мазки разного цвета и тона. Именно эту задачу и решает Color Dynamics.
Для начала выставляем самый светлый и самый темный цвет волос в Foreground and Background Colors. Обычно я просто пипеткой беру на фотографии сэмпл. Далее в Color Dynamics выставляем Foreground/Background Jitter 50 %; при желании вы можете сместить процент в ту или иную сторону. Control: Pen Pressure, Hue Jitter 2 %, Brightness Jitter 10 %.
Все, кисть настроена, и вы можете тренироваться рисовать волосы.
Итак, мы рассмотрели довольно много различных настроек, но чтобы получить положительный результат, следует все протестировать на себе и найти свои собственные идеальные настройки. Надеюсь, моя статья была вам полезна и эти знания упростят вам жизнь.
Тонкости настройки графического планшета
Графический планшет или мышь?
Учебное пособие по Photoshop: Использование кистей для волос для рисования масок для волос | Блог Noble Desktop
Мы собираемся создать грубую выборку, а затем вручную обработать волосы. Начнем с тела и лица. Выберите инструмент Quick Selection .
Установите размер кисти примерно 90 .
Проведите пальцем по туловищу, рукам и лицу женщины (но НЕ по волосам), чтобы выбрать их. Когда он выбирает области фона, которые вы не хотите включать, удерживайте Option (Mac) или Alt (Windows) и перетаскивайте эти области, чтобы отменить их выбор.
Для волос выберите только внутреннюю часть (не включая край). Снимите выделение со всех областей, где стена видна (даже частично). По мере того, как вы закрашиваете часть волос, выбор, скорее всего, расширится, включив фон, который вам не нужен. Чтобы удалить ненужный фон, удерживайте Option (Mac) или Alt (Windows) и перетаскивайте эти области, чтобы отменить их выбор.
Мы не будем полагаться на Refine Edge при выборе волос, поэтому на этот раз мы вообще не хотим включать какой-либо фон, а только выбираем участки с твердыми волосами.Используйте следующий снимок экрана в качестве приблизительного руководства:
Фото любезно предоставлено istockphoto, ProjectB, Image # 5164255
Инструмент «Быстрое выделение» почти всегда оставляет неровные края, поэтому давайте их немного сгладим.
Чтобы открыть Refine Edge , удерживайте Shift и выберите Select> Select and Mask . (Если вы используете старую версию Photoshop и видите Refine Edge в меню Select , вам не нужно удерживать Shift.)
Мы собираемся использовать здесь только легкое касание, поэтому установите Radius на 1 .
Также установите следующее:
- Проверьте Smart Radius .
- Гладкая: 1
- Перо: 0,7
- Shift Edge: –10
- Вывод в: Выбор
- Игнорируя волосы и просто глядя на другие части тела (например, руки), измените настройки по своему усмотрению.Мы лишь немного пытаемся улучшить качество кромок вокруг рук и т. Д. Затем мы перейдем к реальной проблеме (волосы), используя новую технику!
Щелкните ОК .
Убедитесь, что на панели Layers выбран слой silo .
В нижней части панели Tools дважды щелкните кнопку Edit in Quick Mask Mode , чтобы настроить параметры отображения.
В открывшемся диалоговом окне установите Цвет указывает от до выбранных областей .
В разделе Цвет щелкните образец цвета и установите для него ярко-салатовый неоново-зеленый цвет . По умолчанию используется красный цвет, но на этом изображении будет легче увидеть зеленый.
Дважды щелкните ОК , чтобы закрыть оба окна.
ПРИМЕЧАНИЕ. Режим быстрой маски позволяет вам видеть ваше выделение как наложение пикселей на изображение, что очень полезно для такого сложного изображения, как это.Будут выделены все области, которые отображаются зеленым цветом. Стандартная область выделения (марширующие муравьи) не может точно отображать мелкие детали и мягкость, но в режиме быстрой маски вы можете увеличить масштаб и точно увидеть мелкие детали вашего выделения. Не менее важно, что он также позволяет вам использовать любые инструменты редактирования на основе пикселей (такие как кисти, фильтры и т. Д.) Для создания и редактирования вашего выделения.
Выберите инструмент Brush и установите следующее:
- Выберите кисть Soft Round
- Размер: 140 пикселей
- Твердость: 0%
- Непрозрачность: 100%
- Расход: 100%
Нажмите кнопку D , чтобы установить цвета переднего плана / фона на черный / белый.
Начиная с внутренней части волос, прокрасьте по направлению к краю волос, чтобы цветная область приблизилась к краю. Не закрашивайте участки, где частично просматривается кирпичный фон! Просто подойдите ближе к краю, не касаясь его.
Если вы зайдете слишком далеко и выберете какой-то фон, нажмите кнопку X , чтобы переключить цвет переднего плана на Белый . Закрасьте область, которую хотите отменить. В этом режиме рисование белым отменяет выбор , а рисование черным выбирает (отображается как цветной оверлей).
26 наборов кистей для волос Photoshop, которые можно использовать бесплатно
Кисти для волос Photoshop очень полезны для обработки фотографий, а также для улучшения фотографий. Вот 26 наборов кистей, эквивалентных более чем 500 отдельным кистям, которые вы можете использовать в своих проектах. Включает в себя прически разных стилей, длины и текстуры. Чтобы загрузить нужный набор, просто перейдите по ссылке под каждым изображением для предварительного просмотра.
01 — Кисти для Photoshop от * redheadstock
Набор из 22 кистей, созданных для разных типов волос. В комплекте: челка, косы, волнистые, прямые, кудрявые, хвостики.
[ЩЕТКИ ДЛЯ ВОЛОС]
02 — Набор кистей для волос от = para-Vine
Набор из 5 специальных кистей для волос для Photoshop (созданных в CS3). Работает довольно хорошо в сочетании с одним или несколькими предметами из набора. Для полного эффекта требуется чувствительный к давлению графический планшет.
[ЩЕТКИ ДЛЯ ВОЛОС]
03 — Расчески III от ~ Scully7491
Больше завитков, потому что они, кажется, используются чаще всего в очень больших размерах для различных целей. Они совместимы с PS7 +.
[ЩЕТКИ ДЛЯ ВОЛОС]
04 — Кисти для волнистых прядей от * redheadstock
Набор кистей, состоящих из различных прядей волос, в основном волнистых. Они должны быть в состоянии использоваться фотоманипуляторами для добавления всей головы волнистых волос, если они используются правильно.Все это изображения с очень высоким разрешением, в среднем около 1000 пикселей в высоту / ширину (большинство из них больше).
[ЩЕТКИ ДЛЯ ВОЛОС]
05 — Кисти для волос в стиле аниме от ~ OrexChan
Включает в себя все кисти в формате .png, так что вы можете использовать их, даже если у вас нет Photoshop.
[ЩЕТКИ ДЛЯ ВОЛОС]
06 — Кисти для волос в стиле аниме 2 от ~ OrexChan
В набор входят прически от Mermaid Melody.Также включает одну из кистей Witch Hunter Robin. Включает в себя все кисти в формате .png, чтобы вы могли использовать их, даже если у вас нет Photoshop.
[ЩЕТКИ ДЛЯ ВОЛОС]
07 — Кисти для волос Lineart 3 by ~ sm-exery
Это кисти. Волшебства и изумления. После загрузки ваша жизнь будет полной. Вам больше никогда не придется рисовать линейный рисунок для волос, если вы не решите не использовать эти стили.
[ЩЕТКИ ДЛЯ ВОЛОС]
08 — Кисти для волос II by = lpdragonfly
Включает 8 кистей для волос с высоким разрешением для Photoshop.
[ЩЕТКИ ДЛЯ ВОЛОС]
09 — Набор щеток для волос ~ Kittyd-Stock
Набор из 15 щеток для волос. Fir Photoshop Cs, для более низких версий штампы сделаю позже.
[ЩЕТКИ ДЛЯ ВОЛОС]
10 — Расческа для волос Sphu V.2 от ~ sphu
Набор кистей для создания волос в стиле аниме. Для достижения наилучших результатов следуйте советам на изображении для предварительного просмотра.
[ЩЕТКИ ДЛЯ ВОЛОС]
11 — 18 кистей Photoshop для женских волос
Набор из 18 кистей Photoshop с высоким разрешением для разных причесок и стрижек для женщин.Эти кисти Photoshop для женских волос полезны для создания веб-материалов и материалов для печати, где вам нужно выделить женские прически, например, для веб-дизайна, плакатов, брошюр и т. Д. Для парикмахерских и парикмахеров.
[ЩЕТКИ ДЛЯ ВОЛОС]
12 — Волосы, развеваемые ветром от ~ frozenstocks
В этом наборе 23 кисти для волос Photoshop с волнистыми волосами, развеваемыми ветром. Они совместимы с Photoshop 7 и более новыми версиями.
[ЩЕТКИ ДЛЯ ВОЛОС]
13 — Очень волосатые щетки от Arrsistable
Они были сделаны для лошадей, хотя их, вероятно, можно было бы использовать и с другими животными.Соединение их вместе, вероятно, будет лучшим способом их упорядочить. Сделано в Photoshop CS2.
[ЩЕТКИ ДЛЯ ВОЛОС]
14 — Набор кистей для волос 2 от ~ Linzee777
Набор из 8 кистей, состоящих из изображений длинных волос.
[ЩЕТКИ ДЛЯ ВОЛОС]
15 — Новые кисти для волос от ~ Kittyd-Stock
Сделаны в Photoshop CS3, но содержат штампы, поэтому вы все еще можете использовать их в старых версиях Photoshop.
[ЩЕТКИ ДЛЯ ВОЛОС]
16 — Кисти для волос от ~ photoshopweb
Сделано в Ps 7. Набор из 7 крутых кистей для волос. Скачать набор.
[ЩЕТКИ ДЛЯ ВОЛОС]
17 — Очень волосатые кисти, часть 2 от arrsistable
[ЩЕТКИ ДЛЯ ВОЛОС]
18 — Расчески от ~ Sakura222-stock
[ЩЕТКИ ДЛЯ ВОЛОС]
19 — Окрашивание волос ~ trisste-brush
11 кистей для Photoshop 7 и выше.
[ЩЕТКИ ДЛЯ ВОЛОС]
20 — Набор кистей для волос для париков 1 от ~ Intensiveone345
В этом наборе 40 кистей для волос для париков, которые вы можете использовать с Pghotoshop 7 и более поздними версиями. Изображение предварительного просмотра, показанное ниже, представляет собой фактическую диаграмму направляющих для этого набора кистей. Используйте его для просмотра кистей и отметьте номер кисти, которую вы хотите использовать, чтобы ее было легче найти в окне кистей. Они отлично подходят для замены волос «на лету», не очень удачных стрижек или просто для того, чтобы мгновенно выпустить прическу на ваш объект.Волосы показаны черными, но вы можете сделать их любого цвета и размера.
[ЩЕТКИ ДЛЯ ВОЛОС]
21 — Набор кистей для волос для париков 2 от ~ Intensiveone345
[ЩЕТКИ ДЛЯ ВОЛОС]
22 — Набор кистей для волос для париков 3 от ~ Intensiveone345
[ЩЕТКИ ДЛЯ ВОЛОС]
23 — Набор кистей для волос для париков 4 от ~ Intensiveone345
[ЩЕТКИ ДЛЯ ВОЛОС]
24 — Набор кистей для волос для париков 5 от ~ Intensiveone345
[ЩЕТКИ ДЛЯ ВОЛОС]
25 — Набор кистей для волос для париков 6 от ~ Intensiveone345
[ЩЕТКИ ДЛЯ ВОЛОС]
26 — Набор кистей для волос для париков 7 от ~ Intensiveone345
[ЩЕТКИ ДЛЯ ВОЛОС]
Связанные бесплатные кисти и узоры Photoshop:
Как создать свои собственные кисти Photoshop
Шаг 1. Создайте новый документ Photoshop
Давайте начнем с создания нового документа Photoshop, который мы будем использовать для создания кисти.Опять же, цель этого урока — не научиться создавать именно эту кисть, а скорее увидеть, как этот процесс работает от начала до конца. Я собираюсь создать новый документ размером 200 x 200 пикселей, перейдя в меню File в строке меню в верхней части экрана и выбрав New . Или, чтобы быстрее создать новый документ, нажмите на клавиатуре Ctrl + N (Win) / Command + N (Mac):
Перейдите в Файл> Создать.
Откроется диалоговое окно «Новый документ».Введите 200 для параметров Ширина и Высота и убедитесь, что тип измерения установлен на пикселей . Также убедитесь, что для параметра Background Contents установлено значение White , поскольку нам нужен белый цвет в качестве фона для кисти:
Создайте новый документ размером 200 x 200 пикселей с белым фоном.
Нажмите OK, когда закончите, чтобы принять настройки и выйти из диалогового окна. На вашем экране появится новый документ размером 200 x 200 пикселей, залитый белым.
Выбор начального размера кисти
Photoshop позволяет создавать кисти размером до 2500 x 2500 пикселей, но, как говорится, просто потому, что вы можете, не значит, что должны. При таком размере вы будете рисовать виртуальным эквивалентом швабры для пола. Кроме того, рисование очень большими кистями требует намного больше памяти и мощности от вашего компьютера, что может значительно замедлить работу вашей системы. Для типичной работы вам нужно создать кисти намного меньшего размера.
Размер, при котором вы изначально создаете кисть, станет ее размером по умолчанию, и важно отметить, что кисти, которые мы создаем сами, являются кистями на основе пикселей, что означает, что они по сути являются изображениями и ведут себя точно так же, как обычные изображения. когда дело доходит до изменения их размера.Кисти обычно остаются четкими и резкими, когда мы делаем их меньше, но если вы увеличите их размер намного больше, чем по умолчанию, они станут мягкими и тусклыми. Таким образом, общая идея состоит в том, чтобы создать новую кисть достаточно большого размера, чтобы удовлетворить ваши потребности, что может потребовать небольшого количества проб и ошибок. Размер 200 x 200 пикселей, который я здесь использую, обычно работает хорошо.
Шаг 2. Выберите инструмент «Кисть»
Давайте создадим нашу новую кисть, используя одну из встроенных кистей Photoshop. Сначала выберите Brush Tool на палитре инструментов или нажмите букву B на клавиатуре, чтобы быстро выбрать его с помощью ярлыка:
Выберите инструмент «Кисть».
Шаг 3. Выберите маленькую круглую кисть
Выбрав инструмент «Кисть», щелкните правой кнопкой мыши (Win) / , удерживая нажатой клавишу «Control» (Mac) в любом месте окна документа, чтобы отобразить средство выбора «Предустановки кисти» , которое является миниатюрной версией полноразмерной панели «Кисти». который мы рассмотрим чуть позже (и более подробно рассмотрим его в другом руководстве). Средство выбора Brush Preset позволяет нам выбирать из списка предустановленных кистей (что объясняет его название).Чтобы выбрать кисть, просто нажмите на ее миниатюру. Я собираюсь щелкнуть кисть Hard Round 5 Pixels, чтобы выбрать ее. Если в настройках Photoshop включены подсказки, имя каждой кисти будет отображаться при наведении курсора на эскизы. Нажмите , введите (Win) / , верните (Mac), как только вы выбрали кисть, которую нужно закрыть из палитры:
Выберите маленькую круглую кисть в палитре «Предустановки», затем нажмите Enter (Win) / Return (Mac), чтобы закрыть ее.
Шаг 4. Убедитесь, что выбран черный цвет переднего плана
Назад, когда мы создавали наш новый документ на шаге 1, мы убедились, что установили белый цвет фона нашего документа.Причина в том, что все кисти в Photoshop имеют оттенки серого, что означает, что кисть может содержать только черный, белый или промежуточные оттенки серого. Области, заполненные белым цветом, становятся прозрачными, поэтому вы их не увидите, когда рисуете кистью. Области, заполненные черным, будут видны на 100%, и если ваша кисть включает различные оттенки серого, эти области будут частично видны в зависимости от того, насколько они близки к черному или белому, причем более темные оттенки серого будут более заметными, чем более светлые оттенки.
Если бы мы превратили наш новый документ в кисть, как сейчас, вся кисть была бы прозрачной, поскольку она не содержит ничего, кроме белого.Рисование невидимой кистью может быть интересным с художественной точки зрения, но для более практических целей (как в этом уроке) вам, скорее всего, понадобится кисть, которую вы действительно можете видеть, а это значит, что нам нужно добавить некоторые области черного к документ. Черные области станут видимой формой кисти (известной как кончик кисти ).
Photoshop рисует, используя текущий цвет переднего плана , и, как назло, цвет переднего плана по умолчанию черный, а это значит, что очень высока вероятность, что ваш цвет уже установлен на черный.Вы можете увидеть текущие цвета переднего плана и фона, посмотрев на их образцы цвета в нижней части палитры инструментов (цвет переднего плана — это образец в верхнем левом углу). Если ваш цвет переднего плана не черный, нажмите на клавиатуре букву D , чтобы быстро сбросить цвета переднего плана и фона на значения по умолчанию:
Цвет переднего плана — это цвет, которым будет рисовать кисть.
Шаг 5. Нарисуйте серию горизонтальных мазков кисти внутри окна документа
Выбрав маленькую круглую кисть черного цвета в качестве цвета переднего плана, щелкните внутри окна документа и нарисуйте серию коротких горизонтальных мазков кистью.Для большего разнообразия измените толщину штрихов, изменив размер кисти, используя удобные сочетания клавиш. Нажмите клавишу левой скобки ( [), чтобы уменьшить кисть, либо клавишу правой скобки (] ), чтобы увеличить ее. Вы найдете скобки справа от буквы P на большинстве клавиатур. Когда вы закончите, у вас должен получиться столбец мазков кисти, который выглядит примерно так:
Колонка беспорядочных случайных мазков кисти.
Шаг 6. Создайте новую кисть из документа
Чтобы создать новую кисть Photoshop из документа, просто перейдите в меню Edit вверху экрана и выберите Define Brush Preset из списка параметров (в зависимости от того, какую версию Photoshop вы используете, вариант можно назвать просто Define Brush):
Перейдите в Edit> Define Brush Preset.
Photoshop откроет диалоговое окно с просьбой дать имя вашей новой кисти.Я назову свою «Моя новая кисть». Вы, вероятно, захотите выбрать имя, которое будет немного более информативным:
Назовите новую кисть.
Нажмите OK, когда закончите, чтобы закрыть диалоговое окно, и это все! Мы успешно создали новую специальную кисть в Photoshop, которая готова и ждет, чтобы помочь нам воплотить в жизнь наше творческое видение. На этом этапе вы можете безопасно закрыть документ кисти.
Чтобы выбрать новую кисть в любое время, когда она вам понадобится, сначала убедитесь, что у вас выбран инструмент «Кисть», затем щелкните правой кнопкой мыши (Win) / , удерживая клавишу Control, щелкните (Mac) в любом месте документа, чтобы открыть набор настроек кисти сборщик .Прокрутите список доступных кистей, пока не увидите миниатюру кисти (вновь созданные кисти появятся внизу списка), затем щелкните миниатюру, чтобы выбрать кисть. Нажмите , введите (Win) / , верните (Mac), как только вы выбрали его, чтобы закрыть окно выбора предустановок кисти:
Выберите новую кисть в палитре «Наборы кистей».
Выбрав новую кисть, просто щелкните и перетащите внутрь документа, чтобы нарисовать мазок кисти:
Недавно созданная кисть в действии.
Это хорошее начало, но я думаю, можно с уверенностью сказать, что на данном этапе моя новая кисть будет иметь ограниченное применение. К счастью, теперь, когда мы создали кончик кисти, мы можем изменять и контролировать поведение кисти, когда мы рисуем ею, используя Photoshop Brush Dynamics , находящийся на основной панели Кисти , которую мы быстро рассмотрим. в следующий!
Шаг 7. Откройте панель кистей
Мы видели, как выбрать базовую готовую кисть с помощью средства выбора «Наборы кистей», но если вы хотите получить больший контроль над поведением нашей кисти, нам понадобится основная панель «Кисти » Photoshop, которая дает нам полный доступ к некоторым поистине удивительным параметры.Мы сохраним наш подробный обзор панели «Кисти» и всех ее элементов управления для другого урока, но давайте кратко рассмотрим несколько способов ее использования для изменения внешнего вида мазков кисти.
Чтобы открыть панель кистей, либо перейдите в меню Window в верхней части экрана и выберите кисти из списка, либо нажмите клавишу F5 на клавиатуре (нажмите ее еще раз, чтобы закрыть панель) , или щелкните на панели кистей значок переключения на панели параметров (щелкните его еще раз, чтобы закрыть панель):
Значок переключателя на панели параметров открывает и закрывает панель «Кисти».
Это открывает главную панель «Кисти», старшего брата палитры «Наборы кистей», которую мы видели ранее. По умолчанию, когда вы впервые открываете панель «Кисти», в верхнем левом углу панели выбирается опция Brush Presets , которая отображает те же маленькие значки кистей справа, которые мы видели в средстве выбора Brush Preset. Чтобы выбрать кисть, просто щелкните ее значок. Прокрутите список до созданной кисти и щелкните ее значок, чтобы выбрать ее, если она еще не выбрана.В самом низу панели «Кисти» отображается предварительный просмотр того, как в данный момент выглядит мазок кисти. Поскольку я еще не внес никаких изменений, предварительный просмотр выглядит точно так же, как мазок кисти, который я нарисовал минуту назад:
На главной панели «Кисти» в Photoshop установлен параметр «Наборы кистей».
Шаг 8: Отрегулируйте расстояние между кончиками кисти
Щелкните на слове Brush Tip Shape непосредственно под параметром Brush Presets в верхнем левом углу панели «Кисти»:
Щелкните параметр «Форма кончика кисти».
В реальном мире, если бы вы рисовали настоящей кистью, кисть наносила бы непрерывный слой краски на бумагу, но Photoshop работает иначе. Вместо этого Photoshop «штампует» документ кончиком кисти, когда вы перетаскиваете мышь. Если штампы выглядят достаточно близко друг к другу, это создает иллюзию бесшовного мазка кисти, но если штампы расположены слишком далеко друг от друга, отдельные штампы становятся очевидными, а мазок кисти выглядит ребристым. В зависимости от желаемого эффекта (например, создания пунктирной линии) вам может потребоваться большой интервал между штампами, но в большинстве случаев более желателен плавный мазок кисти.
Выбрав параметр «Форма кончика кисти» на панели «Кисти», мы можем управлять расстоянием между штампами с помощью параметра с соответствующим названием Интервал в самом низу панели. Интервал контролируется в процентах от ширины кончика кисти, и по умолчанию он установлен на 25%, что означает, что если ширина кончика кисти составляет 100 пикселей, Photoshop будет ставить новый штамп каждые 25 пикселей по мере того, как вы перетащите мышь:
Параметр «Интервал» определяет, как часто Photoshop «штампует» кончик кисти во время рисования.
Для плавного мазка кисти это значение по умолчанию обычно слишком велико. Я собираюсь снизить свою примерно до 13%. Чтобы уменьшить интервал, перетащите ползунок влево или введите конкретное значение непосредственно в поле ввода. Вы увидите предварительный просмотр обновления мазка кисти, чтобы отразить изменения в интервале:
Уменьшите интервал для более плавного мазка кисти.
Теперь, если я рисую мазок кистью, он выглядит более гладким, потому что отдельные штампы расположены ближе друг к другу:
Когда кончики кисти расположены ближе друг к другу, мазки кажутся более плавными.
Шаг 9: Выберите параметр динамики формы
Щелкните прямо на слове Shape Dynamics под опцией Brush Tip Shape, которую мы выбрали минуту назад, что дает нам возможности для динамического управления размером, углом и округлостью кончика кисти во время рисования. Убедитесь, что вы нажимаете сами слова. Щелчок внутри флажка слева от слов включит параметры, но не даст нам доступа к их элементам управления:
Щелкните прямо на слове «Shape Dynamics».
Шаг 10: Установите регулятор угла в положение «Направление»
Основная проблема с внешним видом моего мазка кисти заключается в том, что независимо от того, в каком направлении я рисую, те горизонтальные линии, которые составляют мой кончик кисти, остаются горизонтальными. Давайте исправим это, чтобы кончик кисти следовал за курсором моей мыши. С выбранной опцией Shape Dynamics измените опцию Control для кончика кисти Angle на Direction . Опять же, вы увидите предварительный просмотр мазка кисти в нижней части обновления панели, чтобы отразить изменение:
Измените параметр управления для угла на «Направление».
Я нарисую кистью еще один мазок, и на этот раз все будет выглядеть более естественно. Кончик кисти следует тому направлению, в котором я рисую:
.Более естественный мазок кисти.
Шаг 11. Установите для элемента управления размером значение «Давление пера» (требуется планшет с пером)
Если вы используете чувствительный к давлению перьевой планшет, как я, вы можете указать Photoshop, что хотите управлять размером кисти с помощью пера. Не снимая выделения с параметра Динамика формы, измените параметр Control для кончика кисти Размер на Давление пера :
Измените параметр «Управление размером кисти» на «Нажим пера» (если у вас есть перьевой планшет).
Выбрав параметр «Нажим пера», я могу легко контролировать размер мазка кисти «на лету», придавая моей собственной кисти еще более естественный вид:
Размер кисти теперь можно динамически контролировать с помощью давления пера.
Куда идти дальше …
Очевидно, это всего лишь часть возможностей управления, которые панель кистей дает нам над поведением нашей кисти, но всего за несколько коротких шагов нам удалось спроектировать и создать совершенно новую специальную кисть Photoshop с нуля, и мы получили представление о том, насколько мощными являются различные элементы управления динамической кистью на панели кистей .Мы рассмотрим панель кистей более подробно в другом уроке.
И вот оно! Посетите наш раздел «Основы Photoshop», чтобы получить дополнительные уроки по основам Photoshop!
40+ Лучшие бесплатные кисти для Photoshop 2021
Если вы профессиональный дизайнер или иллюстратор, использующий Photoshop для дизайна, вы найдете эту коллекцию бесплатных кистей Photoshop весьма ценной.
С правильным набором кистей вы можете превзойти свое воображение и создать уникальный графический дизайн, иллюстрации, эффекты, фоны и многое другое с помощью Photoshop.Конечно, не всегда нужно платить за лучшие кисти.
Мы поискали в Интернете лучшие бесплатные кисти для Photoshop и разделили их на несколько популярных категорий. Взглянуть.
Более 1 миллиона кистей, действий и ресурсов для дизайна Photoshop с неограниченными загрузками
Загрузите сотни потрясающих кистей, экшенов и надстроек Photoshop с членством на Envato Elements. Он начинается с 16 долларов в месяц и дает вам неограниченный доступ к растущей библиотеке, содержащей более 2000000 действий, предустановок, шаблонов дизайна, тем, фотографий и многого другого.
Изучите кисти Photoshop
Какая бесплатная кисть для Photoshop вам нужна?
Мы разбили нашу коллекцию на разные категории, чтобы вы могли быстро найти подходящую кисть Photoshop для своего проекта!
Бесплатные акварельные кисти для Photoshop
40 бесплатных кистей для акварели Photoshop
В этот высококачественный набор кистей Photoshop входит 40 уникальных акварельных кистей, которые можно использовать для создания всевозможных дизайнов и иллюстраций.В нем представлены дизайны кистей, основанные на реальных мазках акварельной кисти, и вы можете легко изменить их размер по своему усмотрению.
Бесплатная HD Кисть для акварели Photoshop
Набор кистей Photoshop высокого разрешения с акварельными рисунками. Этот пакет включает 10 уникальных кистей Photoshop, которые работают с Photoshop CS4 и вплоть до последней версии Photoshop CC.
12 бесплатных акварельных кистей
В этот набор входят 12 уникальных акварельных кистей, созданных профессиональным художником.Кисти отличаются высококачественным дизайном и идеально подходят для любых творческих проектов.
Кисти с бесплатными акварельными брызгами
Кисти в этом наборе созданы с использованием настоящих акварельных брызг и мазков. Пакет включает 32 кисти, которые вы можете использовать в коммерческих проектах, и они работают с Photoshop 7, а также с последними версиями приложения.
Бесплатные кисти для акварели высокого разрешения для Photoshop
Еще один набор кистей Photoshop высокого разрешения с акварельными мазками и рисунками.Этот набор включает 18 различных кистей с различными стилями обводки, и они доступны в разрешении 2500 пикселей.
10 бесплатных акварельных кистей для Photoshop
В этот набор входят 10 креативных акварельных кистей Photoshop с разным дизайном. Кисти также работают как со старыми, так и с новыми версиями приложения Photoshop.
40 бесплатных кистей для акварели Photoshop
Этот бесплатный набор кистей Photoshop идеально подходит для ваших основных акварельных рисунков и дизайнов.Поставляется с 40 вариациями кистей с разными стилями мазков. Вы можете бесплатно использовать их в коммерческих проектах.
Бесплатные кисти для фотошопа для волос
Кисти для создания текстуры кожи и волос
Набор высококачественных кистей Photoshop, которые можно использовать для создания потрясающих текстур кожи и волос. Он включает в себя 4 кисти для текстуры кожи и 4 кисти для волос бесплатно.
Кисти Photoshop Dynamic Fur Free
Этот набор кистей Photoshop идеально подходит для создания меха и волос в ваших цифровых произведениях искусства и картинах.В набор входит 12 уникальных кистей, которые работают с Photoshop CS5 и выше.
Бесплатные кисти для фотошопа
Используйте этот набор бесплатных кистей для создания реалистичного и креативного меха для животных и одежды. Он даже включает инструкции по использованию кистей.
4 бесплатные щетки для волос
В этот бесплатный набор входят 4 высококачественные кисти для волос для Photoshop. Вы можете использовать их, чтобы нарисовать реалистичные волосы вашего персонажа и рисунки животных.
Кисти для волос Fly Away Free Photoshop
Это набор уникальных кистей Photoshop для волос, созданных специально для создания растрепанных и распущенных волос.В упаковке 7 стильных щеток для волос, наиболее подходящих для женских рисунков.
Бесплатные кисти для Photoshop Дым
Бесплатный набор инструментов для Photoshop Smoke
Если вы работаете над дизайном в дымной тематике, вам пригодится этот набор инструментов. Он включает в себя 6 дымовых кистей, 12 дымовых узоров, 12 дымовых фигур в формате PNG и многое другое, что вы можете использовать для создания стильных дымовых эффектов.
Бесплатные толстые кисти для дыма
Это огромный набор кистей Photoshop, включающий более 100 вариантов дизайна кистей для дыма.Он идеально подходит для создания уникальных эффектов дыма. Его можно использовать в коммерческих проектах.
5 бесплатных реалистичных кистей для дыма в Photoshop
Коллекция бесплатных дымовых кистей Photoshop с высоким разрешением, которые можно использовать для создания реалистичных эффектов дыма. Включает 5 вариаций дымовых конструкций.
215 бесплатных тонких кистей для дыма
Это огромный набор бесплатных кистей для дыма Photoshop, которые можно использовать для создания реалистичных эффектов дыма. Все кисти совершенно бесплатны для использования в личных и коммерческих проектах.
Бесплатные кисти для Photoshop
Бесплатный набор кистей для Photoshop
Этот огромный набор бесплатных кистей Photoshop поставляется с различными типами кистей, которые вам понадобятся для создания творческих иллюстраций, в том числе базовыми кистями для рисования, текстурными кистями, листвой, природой и многим другим.
Бесплатные креативные кисти для рисования в Photoshop
Кисти в этом наборе созданы вручную профессиональным художником и включают кисти, которые он использует в своих собственных работах.Все кисти можно использовать в ваших творческих проектах.
Кисти для фотошопа Deharme Free Oil Paint
Если вы работаете над дизайном в стиле масляной живописи, этот набор бесплатных кистей Photoshop идеально подходит для вас. Он включает набор высококачественных кистей, совместимых с Photoshop CC.
Кисти для рисования TsaoShin Free Photoshop Paint Brushes
В этот набор входят 4 уникальные кисти для Photoshop, которые вы можете использовать в своих творческих картинах и иллюстрациях. Кисти также работают даже со старыми версиями Photoshop, включая Photoshop CS2.
Бесплатный набор кистей для цифровой живописи
Это полный набор кистей Photoshop, разработанный для цифровых художников и дизайнеров. Кисти полностью оптимизированы для работы с планшетами для рисования.
Бесплатные кисти Photoshop для цифровой живописи
Это большой набор бесплатных кистей Photoshop с различными стилями и дизайном кистей. Вы можете использовать их для рисования цифрового искусства, картин и многого другого. Его можно использовать в коммерческих проектах.
Бесплатные кисти для холста для Photoshop
Еще один уникальный бесплатный набор кистей с множеством различных типов кистей.Эти кисти, созданные профессиональным иллюстратором, также можно бесплатно использовать в личных и коммерческих проектах.
Бесплатные кисти для Photoshop от Гуань
В этот набор входит 20 различных кистей Photoshop, которые можно использовать для рисования иллюстраций и искусства с помощью Photoshop. Набор кистей создан профессиональным художником, и его можно скачать бесплатно.
Набор кистей для бесплатного Photoshop Kaos
Этот набор кистей включает набор кистей для разбрызгивания и разбрызгивания. Они идеально подходят для стилизации творческих работ и рисунков.Он включает в себя 15 различных кистей Photoshop бесплатно.
Кисти для Photoshop Бесплатная Игра престолов
В этот набор входит набор кистей для цифровых иллюстраций. Кисти вдохновлены игрой престолов и включают 30 различных дизайнов кистей.
Бесплатный набор кистей для рисования Genesis Photoshop
Еще один уникальный набор кистей Photoshop для рисования, включающий уникальные дизайны кистей. Эти кисти лучше всего подходят для создания различных типов текстур картин и произведений искусства.
Бесплатные кисти для Photoshop с облаками
Бесплатные кисти с облаками высокого разрешения
Этот пакет включает 9 уникальных кистей Photoshop, которые можно использовать для создания реалистичных облаков в своих произведениях и дизайнах. Это бесплатно для ваших личных проектов.
6 бесплатных кистей для Photoshop с облаками
Коллекция из 6 качественных облачных кистей для Photoshop. Эти кисти также имеют реалистичный облачный дизайн и довольно просты в использовании с различными произведениями искусства.
Бесплатные простые кисти с облаками для Photoshop
Это набор профессиональных облачных кистей Photoshop, который включает 19 различных кистей с реалистичным облачным дизайном.Кисти оптимизированы для работы с Photoshop CC, и вы также можете использовать их в коммерческих проектах.
Бесплатные кисти для Photoshop в стиле гранж
10 бесплатных тонких кистей для Photoshop в стиле гранж
Набор креативных кистей для Photoshop с утонченным гранж-дизайном. В этот набор входят 10 бесплатных кистей, которые помогут придать вашим рисункам эффект «потертости».
6 бесплатных тонких кистей в стиле гранж
Это бесплатный образец премиального набора кистей в стиле гранж. В бесплатный образец входят 6 бесплатных кистей Photoshop, которые вы можете использовать в своих творческих проектах.
Бесплатные 10 тонких кистей в стиле ретро для Photoshop
Кисти в этом наборе имеют стильный ретро-дизайн, который вы можете использовать, чтобы добавить винтажный гранж-эффект к вашему тексту, фону и рисункам. В бесплатный набор входит 10 кистей Photoshop.
24 кисти для Photoshop с бесплатными гранжевыми пузырями
Речевые пузыри пригодятся в различных дизайнах, особенно в комиксах, маркетинговых проектах и т. Д. Этот набор кистей Photoshop позволит вам легко рисовать пузыри речи в стиле гранж.Он включает 24 креативных дизайна речевых пузырей.
Кисти Photoshop Free Stars
Набор кистей Free Stars And Flares
В этот набор входит 20 креативных кистей Photoshop, которые можно использовать для добавления звезд и бликов к графическому дизайну и иллюстрациям. Их также можно бесплатно использовать как в личных, так и в коммерческих проектах.
3 бесплатные кисти для фотошопа
Набор из 3 уникальных кистей Photoshop, которые вы можете использовать для создания звездного неба и эффектов частиц в ваших цифровых произведениях искусства и дизайнах.
Бесплатные кисти для Photoshop для абстракций и штампов
CC0 Животные иллюстрации Бесплатные кисти
Уникальный набор кистей Photoshop с изображениями животных. Они идеально подходят для создания узоров, бордюров и даже для создания детских дизайнерских проектов.
Элегантные цветочные бесплатные кисти для Photoshop
С помощью этих кистей для штампов можно создавать красивые узоры цветочных узоров. В этот набор кистей входит 15 цветочных кистей с изображением роз, сирени, одуванчиков и т. Д.
16 бесплатных кистей для Photoshop со штампом черепа
Этот забавный набор кистей для штампов включает в себя 16 различных стилей черепов, выполненных в ретро-стиле. Вы можете использовать их для создания значков, логотипов и даже добавления забавных штампов к своим поздравительным открыткам и другим графическим изображениям.
Пальмовые листья Бесплатные кисти для Photoshop
С помощью этого бесплатного набора кистей вы сможете легко рисовать пальмовые листья. Он включает в себя 8 кистей с разными рисунками пальмовых листьев. Все бесплатно для использования в коммерческих проектах.
20 бесплатных текстур и кистей для Photoshop
Это набор, который включает в себя сочетание бесплатных текстур и кистей Photoshop. Он включает в себя 20 текстур с изображением дерева и камня. А также бесплатный набор кистей, совместимый как с новыми, так и с более ранними версиями Photoshop.
Как установить бесплатные кисти для Photoshop
Если вы новичок в Photoshop и не знаете, как установить кисти Photoshop, следуйте простым инструкциям ниже.
Во-первых, обязательно загрузите файл кисти Photoshop на свой компьютер.Обычно он приходит в виде ZIP-файла. Щелкните этот файл правой кнопкой мыши и выберите «Разархивировать» или «Извлечь», чтобы извлечь файлы внутри ZIP-файла.
Внутри извлеченной папки вы найдете файл ABR. Это файл Photoshop, содержащий все кисти. Теперь откройте Photoshop и выполните следующие действия.
- Перейдите в меню Windows в Photoshop и убедитесь, что панель кистей включена
- На панели кистей щелкните маленький квадратный значок в правом верхнем углу
- Откроется меню «Кисти».Затем выберите Import Brushes
- Перейдите в папку, в которой находится загруженный файл ABR , и откройте его
Вот и все! Теперь вы должны увидеть новые кисти на панели и использовать их в своих проектах.
Если вы ищете более качественные кисти премиум-класса, обязательно ознакомьтесь с нашей коллекцией лучших кистей для Photoshop.
Кисти для Photoshop
КистиPhotoshop — отличный способ сэкономить время и создать потрясающие цифровые изображения, используя готовый набор графики и элементов.Существуют тысячи кистей Photoshop, которые помогут вам создать более изысканную и привлекательную графику. В этой серии собраны одни из лучших кистей Photoshop и объясняется, как их использовать.
Прочитать статью →Как вырезать волосы с помощью кисти в Photoshop
Описание учебника
При вырезании человека из фона часто сложнее всего справиться с волосами. Узнайте, как создавать собственные кисти и использовать их для стрижки волос в сегодняшнем выпуске.
волосы против. Кузов
Полезно подумать о том, чтобы разрезать человека на две разные части — тело и волосы. Вырезать тело объекта относительно легко, хотя это может занять некоторое время. Для достижения наилучших результатов мы рекомендуем использовать Pen Tool.
Щелкните здесь, чтобы получить руководство по работе с инструментом «Перо»!
Поскольку волосы содержат мелкие детали, лучше всего это делать с помощью инструментов выделения или кисти, как описано в этом руководстве.
Как создать собственную кисть
Первым шагом в стрижке волос является создание специальной кисти, которая выглядит как отдельная прядь волос.У всех разные волосы, поэтому каждая кисть уникальна для каждого вырезанного.
В этом примере мы начинаем с создания одного «Волоса», который представляет собой просто мазок кисти с очень маленьким диаметром для имитации волос.
После создания одиночного мазка кисти пора превратить его в произвольную форму кисти. Выберите инструмент Rectangular Marquee Tool и создайте квадратное выделение вокруг волос, удерживая SHIFT + CLICK-DRAG. Залейте квадратное выделение белым и переместите его за слой с волосами на нем.Отцентрируйте волосы в белом квадрате, нажав на инструмент «Перо», а затем на «Элементы управления выравниванием» вверху экрана.
После того, как волосы выровнены по центру, оставьте выделение белого квадрата активным и перейдите в «Редактировать — определить набор настроек кисти» и дайте кисти имя. Это создаст кисть в форме волос, а затем пора определить пользовательские характеристики кисти в меню кистей.
Определение пользовательских характеристик кисти
Чтобы открыть меню кистей, перейдите в «Окно — Кисть.В этом расширенном меню вы можете управлять многими характеристиками кисти, включая динамику формы, рассеяние, вращение и размер. Для достижения наилучших результатов смешивайте и подбирайте настройки для имитации естественных волос.
Попробуйте добавить дрожание размера, дрожание угла, рассеяние и дрожание округлости.
Нанесение волос на слой-маску
После создания «Кисти для волос» пора закрасить слой-маску, чтобы обнажить волосы. В этом примере мы сначала вырезали тело объекта с помощью инструмента «Перо», а затем закрашивали волосы специальной кистью.
Имейте в виду, что волосы меняют размер и направление на разных участках головы. Пользовательскую кисть для волос можно повернуть в диалоговом окне «Форма кончика кисти» в «Меню кистей». Измените размер кисти с помощью открытых и закрытых скобок «[» «]»
Кисти для меха и волос животных для Photoshop
Эта коллекция включает в себя лучших бесплатных кистей Photoshop для меха, которые позволят вам создать эффектов шерсти животных .Вы можете использовать меховые кисти , чтобы добавить пушистые рамки и границы, или вы даже можете нарисовать или раскрасить реалистичный мех . Здесь у вас есть несколько интересных уроков по созданию меха в Photoshop с использованием некоторых из этих кистей из кожи животных.
ТвитнутьМеховые кисти
Расчески для волос и меха
Кисти для фотошопа
Пушистая кисть для рисования меха в Photoshop
Кисть для волос и меха для фотошопа
Меховые кисти
Кисти для фотошопа с разным мехом
Кисти для меха PS
Кисти из волокна и меха
Кисти для волос и меха животных, пакет Photoshop
Рисование кистей из меха волос животных
Кисть для рисования меха для фотошопа
Набор кистей для фотошопа Кожа Волосы Мех
Кисти для меха и волос животных
Меховые кисти Photoshop CS3
Кисти для фотошопа
Предыдущий постКрасивые лебединые манипуляции в Photoshop
Следующее сообщениеСоздание учебников и ресурсов по Photoshop для ценников
200+ потрясающих стилей для загрузки
Кисти Photoshop «Волосы» полезны для обработки фотографий.Вы можете, например, мгновенно изменить длину или прическу объекта съемки, используя их. Существуют также кисти, которые можно использовать для создания иллюстрированного / нарисованного вида персонажей, таких как анимированные персонажи. В этом обзоре мы объединяем более 200 отдельных кистей Photoshop для волос, содержащихся в 20 наборах. Все это качественно и с высоким разрешением.
Чтобы загрузить нужный набор, просто перейдите по ссылке под каждым изображением для предварительного просмотра. Кроме того, эти кисти были созданы разными авторами, у которых также есть соответствующие условия использования.Поэтому не забудьте проверить отдельные лицензии или условия использования, особенно если вы хотите использовать их не в личных или образовательных целях.
СКАЧАТЬ КИСТИ ДЛЯ ВОЛОС БЕСПЛАТНО
01-Кисти для волос Photoshop от Design-Maker
Доступны в двух наборах: один с разрешением 2500 пикселей, а другой с разрешением 500 пикселей. Хотя он создан в Photoshop CS3, он также должен работать с любой версией программы CS. Всего в наборе 15 кистей.
[СКАЧАТЬ]
02-Кисти для волос от ~ photoshopweb
Набор из 7 кистей для вьющихся и волнистых длинных волос, созданных в Photoshop 7.
[СКАЧАТЬ]
03-Hair Wigs Brushes Set 1 bytenseone345
Всего существует 40 париков для волос, которые вы можете использовать в качестве кистей. Они отлично подходят для замены волос на лету, особенно если вы не умеете стричь волосы или просто хотите сделать мгновенную прическу на своем предмете. Эти кисти по умолчанию черные. Однако вы можете сделать их любого цвета и размера, изменив цвет переднего плана на любой желаемый оттенок.
[СКАЧАТЬ]
04-Hair Wigs Brushes Set 3 bytenseone345
Еще один набор из 40 париков для волос, которые вы можете использовать как щетки, на этот раз для длинных и средних волос.
[СКАЧАТЬ]
05-Hair Wigs Brushes Set 6 bytenseone345
Это третий набор париков для волос, которые вы можете использовать в качестве кистей, чтобы мгновенно сделать прическу вашему объекту. Этот пакет содержит прически как для мужчин, так и для женщин.На изображении для предварительного просмотра показана фактическая диаграмма направляющих для этого набора кистей. Используйте его для просмотра кистей и отметьте номер кисти, которую вы хотите использовать, чтобы ее было легче найти в окне кистей.
[СКАЧАТЬ]
07-Волнистые выдутые кисти для волос
Этот набор содержит 23 кисти Photoshop для волос с волнистыми волосами. Они совместимы с Photoshop 7 и более новыми версиями.
[СКАЧАТЬ]
08-Очень волосатые кисти
Они были созданы для лошадей, хотя, вероятно, их можно было бы использовать и с другими животными.Соединение их вместе, вероятно, будет лучшим способом их упорядочить. Сделано в Photoshop CS2.
[СКАЧАТЬ]
09-Lineart Hair Brushes 3
В этом наборе 8 причесок с элементами линейного искусства. Кисти включают в себя разные прически от коротких и беспорядочных до длинных и прямых и многое другое.
[СКАЧАТЬ]
09-Кисти для волос в стиле аниме от OrexChan
Эти кисти для волос полезны для рисования анимационных персонажей.В этот набор входят разные прически от коротких до средних и длинных. Файл изображения в пакете PNG также включен, поэтому вы можете использовать это произведение вне Photoshop.
[СКАЧАТЬ]
Набор кистей для 10-аниме волос 2 от OrexChan
Вот набор №2 кистей для причесок аниме. В этот пакет входят прически от Mermaid Melody. Файл изображения в формате PNG также предоставляется тем, кто использует другую программу или более раннюю версию Photoshop.
[СКАЧАТЬ]
11-Кисти для волос I
7 кистей для прядей с высоким разрешением, которые можно использовать для улучшения прически объекта.
[СКАЧАТЬ]
12 кистей для волос II
Вот еще один набор щеток для волос, состоящий из 8 кистей с высоким разрешением (размером 2500 пикселей) для прядей волос, которые вы можете использовать, чтобы улучшить прическу вашего объекта.
[СКАЧАТЬ]
Кисти для фотошопа с 13 женскими волосами
18 кистей высокого разрешения с разными прическами и стрижками для женщин.Эти кисти полезны для создания веб-материалов и печатных материалов, где вам нужно выделить женские прически, например, для веб-дизайна, плакатов, брошюр и т. Д. Для парикмахерских и парикмахеров. Созданные в Photoshop CS2, они должны быть совместимы с любыми CS-версиями Photoshop. Разрешение каждой кисти составляет от 150 до 2500 пикселей.
[СКАЧАТЬ]
14 прядей волос
В этом наборе 16 кистей, состоящих из различных прядей волос и совместимых с Photoshop 7 или более поздними версиями.
[СКАЧАТЬ]
15-Sphu’s Hair Brush V.2
Вот новый набор кистей, содержащий различные пряди волос, которые вы можете использовать для создания анимированных персонажей. Они совместимы только с Photoshop CS +.
[СКАЧАТЬ]
16- Кисти для волнистых прядей
Набор из 16 щеток, состоящих из различных прядей волос, в основном волнистых.

