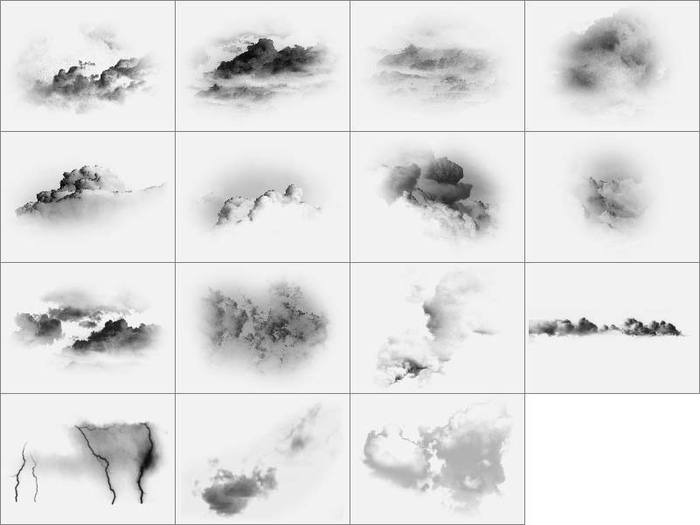Кисти в фотошопе для рисования: 56 кистей фотошопа для рисования: скачать бесплатно
Используем текстурные кисти в Photoshop / Creativo.one
В сегодняшнем уроке мы научимся рисовать при помощи текстурированных кистей. Как они работают? Есть ли серьезные различия между обычными и текстурными кистями? Сейчас во всем разберемся.
Стандартные vs. текстурированные: разница
Разница довольно очевидна. Стандартная кисть создает плавный штрих, а текстурные кисти выглядят более зернистыми и придают эффект реального окружения. Благодаря этому разнообразию всегда можно выбрать подходящую кисть.
Вы когда-нибудь видели, «слишком отфотошопленные» фотографии? Причина, по которой мы знакомы с этой техникой заключается в том, что у всех предметов есть своя текстура. Поэтому, когда вы сравниваете реальное фото с отретушированным портретом на обложке журнала, ваши глаза улавливают разницу.
Моя точка зрения в том, что вы должны использовать в своих рисунках оба типа кистей. Чаще экспериментируйте, чтобы увидеть, какая кисть работает лучше в конкретной ситуации.
Спасут ли текстурные кисти ваш рисунок?
Итак, ваш любимый художник только что опубликовал набор всех своих кистей. Теперь, когда они скачаны и установлены, ваш рисунок магически обретет необходимый стиль. Правильно?
Хотелось бы, но на деле это не так, иначе я скачал бы все наборы кистей, которые только существуют.
К сожалению, единственное, что может создать необходимый результат — терпение, время и много практики. Полагаю, вы ознакомились со стандартными круглыми кистями и основными техниками рисования перед переходом к работе с текстурами.
Текстурные кисти: для чего они подходят?
Без сомнения, стандартная круглая кисть — основа для любого рисунка. Она потребуется вам для большинства деталей. Что же касается текстурных кистей, их можно применять для быстрого добавления реализма. Прочитайте о нескольких способах их применения для ваших будущих рисунков.
Симуляция реалистичных текстур
Как уже упоминалось ранее, у всех предметов есть определенная текстура.
Рисование различных материалов
Пожалуй, самое лучшее при рисовании в Photoshop — это удобство. Если вы хотите нарисовать пушистый свитер, выберите пушистую кисть! Начиная с кожи или одежды и заканчивая гранжем или деталями окружения, кисти — самый простой способ получить нужную текстуру.
Придайте своим цифровым рисункам традиционный вид
Что делать, если вы хотите получить эффект картины, нарисованной масляными красками? Просто поэкспериментируйте с различными кистями, чтобы получить нужный стиль, начиная с масляных красок и заканчивая акриловыми или акварельными рисунками. Вы даже можете делать карандашные наброски, не наточив ни одного карандаша.
Мои любимые типы текстурных кистей
Мне нравятся эти кисти.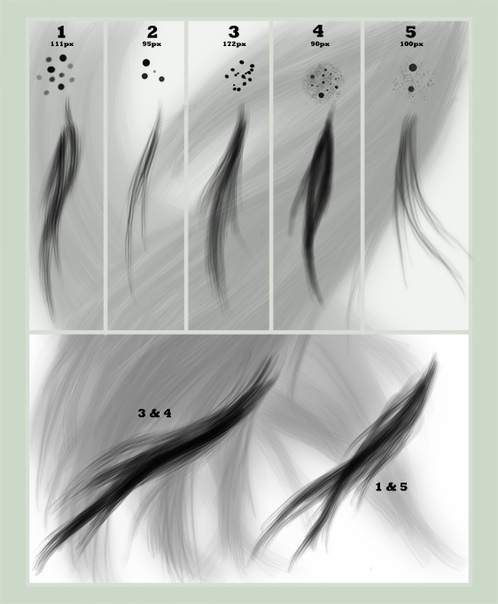 Я часто использую их в рисунках и вот почему.
Я часто использую их в рисунках и вот почему.
Гранжевые кисти
Гранжевые кисти выглядят как грязь. В хорошем смысле. Я постоянно использую эти кисти, когда хочу добавить рисунку реализма. Их потенциал действительно безграничен. Главное — не забывайте регулировать
Кисти для кожи
Эти кисти отлично подходят для симуляции пор на человеческой коже. Они мгновенно превращают обычный портрет в фотореалистичный. Их также используют для придания зернистости некоторым текстурам.
Облачные кисти
Нет ничего прекраснее природы. Эти кисти позволяют запечатлеть легкие движения волос, облака и другие плавные детали.
Отредактируйте кисть за в два шага!
Не знаете, какую кисть выбрать? Создайте ее сами!
Шаг 1
Нажмите F5, чтобы открыть панель  Убедитесь, что выбран инструмент Кисть (Brush), затем выберите любой пресет.
Убедитесь, что выбран инструмент Кисть (Brush), затем выберите любой пресет.
Шаг 2
Поставьте галочку напротив пункта Рассеивание (Scatter). Установите параметр Рассеивание (Scatter) на 120%. Также можете поиграть с параметрами Текстура (Texture) и Динамика формы (Shape Dynamics) пока не получите необходимый результат. Для этого урока мы остановимся на рассеивании.
Выводы
Наука цифровой живописи заключается в том, чтобы понять, как использовать имеющиеся инструменты при определенной ситуации. Сегодня мы узнали, что рисование при помощи текстурированных кистей — отличный способ добавить реализма или даже получить новый стиль. У вас уже есть любимый стиль? Расскажите о нем в комментариях! Надеюсь, вам понравилось экспериментировать с различными кистями. Удачи!
Удачи!
Автор: Melody Nieves
Как рисовать в фотошопе кистью и карандашом?
В предыдущих трёх уроках мы говорили об обработке уже готовых изображений. В этой и следующих четырёх статьях речь пойдёт о средствах создания собственных рисунков с нуля — инструментах рисования, которых в Photoshop предостаточно.
Сегодня я расскажу об инструментах группы . Всего их четыре.
- Кисть. Имитирует рисование настоящей кистью. Вы можете менять её размер, цвет, форму.
- Карандаш. Пожалуй, самый понятный инструмент группы, потому что карандашом в реальной жизни точно пользовался каждый. Если контуры нарисованных кистью линий размыты, то линии карандаша имеют чётко очерченные края.
- Замена цвета. Перекрашивает уже нарисованные объекты. Благодаря ему вы легко можете сменить цвет уже находящегося на рисунке элемента.
- Микс-кисть. Новый инструмент, тоже имитирующий кисть, но с ним вы можете смешивать цвета на холсте и на самой кисти, задавать влажность краски и т.
 д.
д.
Теперь разберём подробнее. Создайте новый документ Photoshop с белым фоном и экспериментируйте с инструментами: рисование — процесс полезный, интересный и никому не повредит. Чтобы отобразить инструменты, щёлкните на значке два раза левой или один раз правой кнопкой мыши.
Кисть
Если вы хоть раз рисовали кистью (а вы ведь рисовали), то смысл инструмента вам объяснять не нужно. После его активации вы сможете рисовать, проводя по холсту указателем с зажатой кнопкой мыши.
Взгляните на панель параметров: все настройки кисти, как и любого другого инструмента, находятся там.
Щелчок на значке откроет доступ к настройкам кисти. Здесь можно выбрать кисть из уже готового набора или создать собственный шаблон. Вы можете задать форму, размер, жёсткость и угол наклона инструмента.
Но в полной мере насладиться настройками можно, выполнив команду Окно -> Кисть главного меню Photoshop.
В левой части окна расположены вкладки-флажки, позволяющие настраивать, включать и отключать те или иные свойства кисти.
- Форма отпечатка кисти. Открытая по умолчанию вкладка, на которой находятся уже рассмотренные нами параметры.
- Динамика формы. С помощью элементов этой вкладки можно настроить, как будут изменяться свойства кисти непосредственно в процессе рисования.
- Рисование. Ползунок рассеивания позволяет менять плотность и ширину создаваемых линий. Счетчик устанавливает количество рассеиваемых элементов — чем больше значение, тем «гуще» рисует кисть. Колебания счетчика позволяют элементам разбрызгиваться неравномерно. Если установить флажок
- Текстура. Здесь можно выбрать узор рисунка и настроить его. В частности, задать яркость, контрастность и глубину красок.
- Двойная кисть. К основной кисти вы можете добавить ещё одну, настройки которой и задаются на этой вкладке.
- Динамика цвета.
 Настройки изменения цвета с течением времени: цветовой тон, насыщенность, яркость, чистота.
Настройки изменения цвета с течением времени: цветовой тон, насыщенность, яркость, чистота.
- Передача.
- Положение кисти. Настройки определяют, как виртуальная рука держит кисть. В частности, вы можете установить подходящий угол наклона, поворот и нажим.
- Шум. Это флажок, установкой которого вы добавите шум к следу кисти.
- Влажные края. Добавляет краски по краям отпечатка кисти, создавая эффект рисования акварелью. Инструмент не имеет окна настроек.
- Накладка. Установка флажка создаёт эффект разбрызгивания краски из баллончика. Чем дольше вы держите кнопку мыши нажатой, тем эффект сильней.
- Сглаживание. По умолчанию флажок установлен. Снимите его, если хотите, чтобы очертания рисуемых линий стали более чёткими и резкими.

- Защита текстуры. Установите этот флажок если хотите, чтобы текстура, заданная в настройках выбранной кисти по умолчанию, не подменяла установленную вами.
Этих настроек должно хватить буквально «на все случаи жизни». Поэкспериментируйте, чтобы понять их практическое применение.
Карандаш
Выбрав этот инструмент, вы можете создавать резкие, чёткие, тонкие линии, как будто рисуете обычным карандашом. Параметры инструмента совпадают с параметрами кисти, даже окно настроек будет тем же (Окно -> Кисть).
На панели параметров помимо значка, открывающего окно набора шаблонов, есть ещё несколько элементов.
- . Кнопка полезна, если для рисования вы используете не мышку, а графический планшет. Когда она нажата, прозрачность регулируется силой нажатия пера: чем слабей вы давите, тем прозрачней линия.
- . Нажмите кнопку, чтобы рисовать по основному цвету цветом фона (по умолчанию происходит наоборот).

- . Ещё один инструмент, который используется во время рисования при помощи графического планшета. Когда она нажата, сила нажима будет зависеть от вашей руки с пером, а не от установленных значений.
Замена цвета
Инструмент позволяет перекрашивать уже созданные объекты, причём обилие настроек даёт возможность сделать это максимально качественно, с сохранением текстур. Изменить значения можно либо на панели параметров, либо в окне, для открытия которого служит команда главного меню программы Изображение -> Коррекция -> Заменить цвет.
Микс-кисть
От уже рассмотренной обычной кисти этот инструмент отличается тем, что позволяет смешивать цвет кисти с уже имеющимся на рисунке цветом, добиваясь более тонкой обработки изображения. Настройки приктически идентичны параметрам обычной кисти, а о ней мы уже говорили.
На этом урок окончен, и я предлагаю вам перейти к следующему, из следующего которого вы узнаете, как очень быстро создавать ровные геометрические фигуры.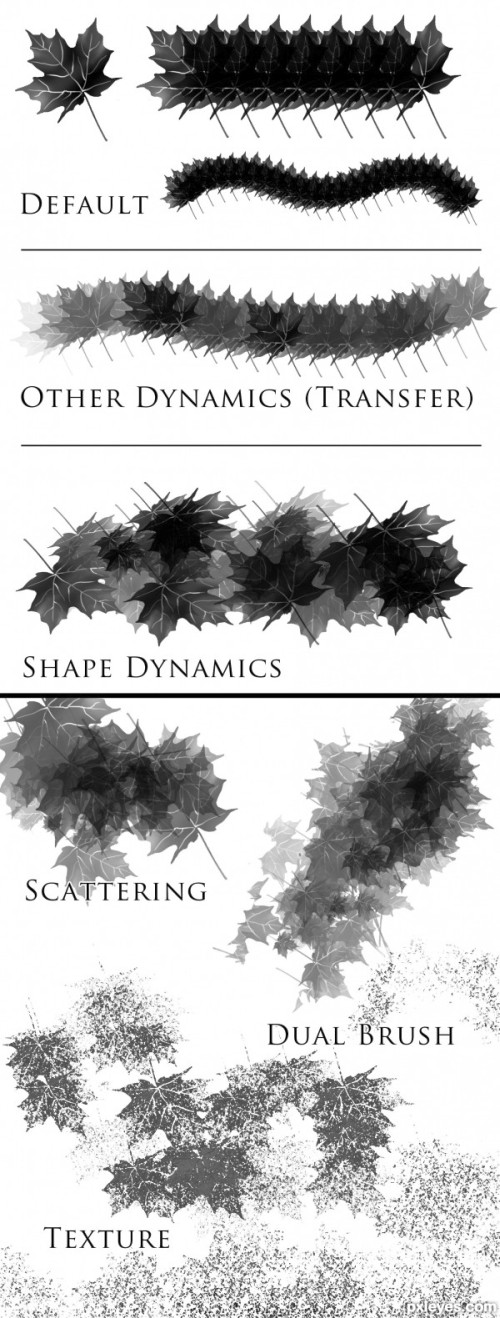
Полезные ссылки:
текстурные кисти в Adobe Photoshop
Сегодня я вас посвящу в тайну использования текстурных кистей в Adobe Photoshop. Как ими пользоваться? В чем особенность? И есть ли действительно разница между текстурными и стандартными кистями?
Разница довольно очевидна. В то время как стандартные кисти сами по себе сглаживают, текстурные – зернисты и более правдоподобно отображают элементы. Вы когда-нибудь видели “перефотошопленную” фотографию? На нее невозможно смотреть, так как кто-то явно перестарался со сглаживанием. Ведь всё в мире имеет свою текстуру.
Но не стоит думать, что стандартными кистями не нужно пользоваться вообще. Я все же думаю, что оба вида кистей должны занимать своё место в вашем арсенале. Экспериментируйте, чтобы понять, в каких ситуациях тот или иной вид кисти сработает лучше.
Допустим, ваш любимый художник только что разместил полный набор всех кистей, которыми он пользуется. Теперь, когда вы их загрузили и установили, ваша работа непременно должна превратится в шедевр и будет еще лучше отображать вашу задумку. Все верно?
Но, к сожалению, все не так просто. Единственные вещи, которые усовершенствуют вашу технику, – это терпение, время и, конечно же, практика. Я предлагаю вам сначала познакомиться со стандартными круглыми кистями, а уже далее приступить к текстурам.
Нет сомнений, что стандартная круглая кисть – это ваша истинная любовь. Она нужна вам для отрисовки большинства деталей. Но одним из самых важных достоинств текстурной кисти является ее способность придать элементу реализма с помощью зернистости. Протестируйте эти два разных способа, чтобы в дальнейшем можно было применять их в своих работах.
Имитация реалистичных текстур
Как я отмечала ранее, всё в реальном мире имеет текстуру. На самом деле, если у вас когда-либо возникали проблемы с отображением реальности, то это, возможно, из-за того, что ваши работы выглядят слишком сглаженными. А знаете ли вы о распылителе краски? Так вот, бросьте вашу нормальную скучную кисть и вооружитесь гранжевой. Делайте всё, чтобы ваши работы выглядели живыми, применяя соответствующую текстуру для разных частей изображения.
Рисование различных материалов
Важной вещью рисования в фотошопе всегда является удобство. Если вы хотите нарисовать ворсистый свитер, берите ворсистую кисть! От кожи и одежды до других естественных деталей, использование этих кистей – самый простой способ достичь текстуры, которая вам нужна.
Создание цифровых артов в традиционных стилях
Если в ваших планах есть создание красивой масляной картины, поэкспериментируйте с различными текстурными кистями для моделирования ваших любимых традиционных стилей искусства, от масляных до акварельных рисунков. При поиске наборов кистей в интернете вы заметите, что большинство используют кисти, которые наносят красочные брызги для достижения эффекта традиционного арта.
Гранжевые кисти
Гранжевые кисти выглядят как грязь. Но это ни в коем случае не оскорбление. Этими кистями можно пользоваться в любое время, когда нужно добавить реализма к той или иной части рисунка. Потенциал этих кистей поистине безграничен, но удостоверьтесь в том, чтобы регулировка Непрозрачности была настроена соответственно вашей задумке.
Кисти для кожи
Кожные кисти представляют собой мелкую, зернистую текстуру для имитации пор. Они мгновенно способны превратить очередной портрет со сглаженной поверхностью в фото-реалистичный. Эти кисти также имеют свойство придавать зернистость как и гранжевые, поэтому вы можете экспериментировать и с помощью них добавить зернистую текстуру в вашей работе.
Воздушные кисти
Нет ничего более прекрасней, чем природа. Воздушные кисти имеют способность отобразить легкое, естественное движение волос, облаков и других плавных и легких деталей.
Не уверены в выборе кисти? Если есть сомнения, то сделайте свою собственную!
Шаг 1
Нажмите F5 на клавиатуре, чтобы быстро открыть панель “Кисть”. Затем выберите любую кисть из уже установленных с панели.
Шаг 2
Установите флажок рядом с Рассеивание. Отрегулируйте Рассеивание до 120% для более рассеянной/рассредоточенной текстуры. Вы можете поэкспериментировать с дополнительными функциями, такими как Текстура и Динамика формы, пока вы не будете удовлетворены своей новой кистью. Но для данного примера я пока остановлюсь на этих изменениях.
Вот так просто в несколько шагов вы сделали для себя кисть, учитывающую ваши предпочтения.
Наука о цифровой живописи – это понимание того, как правильно применять инструменты для получения желаемого результата. Ну вот теперь вы знаете, что рисование текстурной кистью является не только отличным способом придания реализма любой части рисунка, но и возможностью попробовать новый стиль. Надеюсь, вы уже нашли ту самую кисть, которая вам по душе!
Источник: Tutsplus
Читайте также:
Киношное Изображение в Фотошопе
25 бесплатных ресурсов для дизайнеров за январь 2016
16 простых шагов к идеальному рисунку
Как создать кисть в фотошопе
В этом уроке для новичков я расскажу как создать кисть в фотошопе. Если вы все еще не знаете как создать кисть в фотошопе, прочитайте урок и сможете делать любые кисти и формировать из них свои собственные наборы!
Переходим к уроку «Как создать кисть в фотошопе»
Я покажу вам два способа создания кисти в фотошопе.
Способ №1. Рисуем кисть сами.
Запускаем программу, создаем новый небольшой документ -Ctrl+N. Я задала размер документа 300 х 300px.
Открываем палитру слоев «Layers» — F7. Сейчас в палитре у нас только один слой. Напротив слоя стоит значок замочка, это значит что он заблокирован. Чтобы продолжить работу со слоем, щелкните по нему дважды и нажмите «Ok», блокировка снимется(замок пропадет).
Создайте новый пустой слой, нажав Ctrl+Shift+N, либо щелкнув по иконке внизу палитры слоев.
На новом слое мы будем рисовать узор для нашей кисти.
В моем примере я покажу вам как создать квадратную кисть, которой нет в стандартном наборе, но которая часто меня очень выручает при работе с прямыми углами.
Внизу панели инструментов нажимаем на верхний квадратик, чтобы задать цвет. Цвет выбираем черный, чтобы добиться максимального контраста между узором кисти и фоном. Чем больше будет контраст, тем четче будет оттиск нашей кисти.
После того как выбрали цвет зададим форму. На панели инструментов слева находим пунктирный прямоугольник — инструмент Rectangular Marquee Tool (M) (Прямоугольное выделение).
Установите курсор в центр экрана и зажмите Alt, чтобы квадрат рисовался из точки, в которой установлен курсор от центра к краям.
Чтобы у нас получился равносторонний квадрат, зажмите Shift.
После того, как вы отпустите мышку, у нас появится квадратная выделенная область, обведенная пунктиром.
Выберите на панели инструментов ведерко с краской — Paint Bucket Tool(G).
Курсор примет вид ведерка, щелкните внутри выделения, чтобы заполнить квадрат цветом.
Не снимая выделения, заходим в меню Edit — Define Brush Preset (Определить кисть).
В появившемся окне задаем имя для новой кисти, нажимаем «Ок».
После этого кисть должна появиться в вашем наборе кистей.
Проверяем — выбираем инструмент Brush Tool (Кисть) (B):
Заходим в образцы кистей, только что созданная кисть появится в списке последней.
Давайте попробуем теперь создать стандартную векторную форму и так же сделать из нее кисть.
Удалите слой с квадратом, нажав на иконку корзины внизу палитры слоев.
Создайте новый слой — Ctrl+Shift+N, либо щелкнув по иконке внизу палитры слоев.
Выбираем сразу черный цвет краски, щелкнув по верхнему квадрату внизу палитры инструментов.
Выберите инструмент Custom Shape Tool(U) (Произвольная фигура). Если нужного инструмента не видно на панели, вызовите подменю, щелкнув по инструменту из этой группы, который отображен на панели, правой кнопкой.
Выбираем векторную форму из предложенных, щелкнув по маленькой черной стрелочке в верхней панели настроек инструмента. Ставим курсор в центр экрана, удерживаем Alt и Shift, рисуем векторное сердечко.
Зайдем опять в меню Edit — Define Brush Preset (Определить кисть), чтобы создать кисть с сердечком. Даем имя кисти, находим ее палитре и пользуемся.
Подобным образом вы можете создавать любые простые или сложные растровые(кистью Brush tool(B), инструментами выделения Rectangular Marquee (M)/Elliptical Marquee/Single-row Marquee/Single-column Marquee+заливками) и векторные(Pen tool(P), Rectangle/Rectangle/Ellipse/Poligon/Custom Shape) формы и конвертировать их в файл кистей.
Давайте перейдем ко второму способу создания кистей.
Способ №2. Создаем кисть из готового изображения.
Открываем изображение(Ctrl+O), желательно, чтобы оно было на прозрачном(в формате .png) или белом фоне(обычный jpeg), при этом оно должно четко контрастировать с фоном.
В появившемся окне выбираем файл, нажимаем «Открыть».
Заходим в меню Image -Image Size (Изрображение -Размер изображения)
У меня была очень большая картинка, мне необходимо было ее уменьшить.
Для простого рисования вам достаточно будет размера картинки 300 х 300. Но вы можете выставлять размер изображения в зависимости от того какого размера кисть вы хотите создать.
Поставьте галочку в строке «Constrain Proportions»(Сохранять пропорции) и тогда при изменении размера изображения по ширине или длине вторая сторона изменится пропорционально без искажений картинки.
Моя картинка уменьшилась. Теперь как и в предыдущих двух случаях, заходим в меню Edit — Define Brush Preset (Определить кисть).
Наша кисть с розочкой появилась в палитре кистей. Можете пользоваться.
В этом уроке для новичков я показала вам как создать кисть в фотошопе. Надеюсь, урок оказался для вас полезен.
Основы кистей в Photoshop для начинающих – PhotoDrum.com – сайт дизайнера
Кисти в Photoshop также эффективны, как и реальные кисти для художника. Когда эти кисти в руках мастера фотошопа, то полученный результат скажет гораздо больше любых слов. Освоение этого инструмента не простая задача. Для того чтобы виртуозно пользоваться кистями в Photoshop может занять годы практики.
Вы можете найти инструмент Brush Tool на панели инструментов, как показано на изображении ниже:
Выбор кистей / Brush Preset Picker
Меню выбора кистей можно вызвать, нажав на выпадающее меню рядом с окошком просмотра кистей.
Там вы можете управлять тремя параметрами кисти, а именно: “Размер/Size”, “Жесткость/Hardness” и “Форма/Brush Shape”.
Режим / Brush Mode
Параметр “Режим/Mode” определяет, как закрашенные кистью пиксели влияют на текущий слой. Эти режимы похожи на режим смешивания в палитре слоев.
Непрозрачность, Плавность и Аэрограф / Opacity, Flow and Airbrush
Эти три функции работают в тандеме, чтобы нанести необходимое количество краски на холст. Непрозрачность/Opacity действует как мастер контроля. Этот параметр решает какое количество краски наносится с каждым нажатием кнопки мыши. Плавность/Flow определяет количество краски, которое попадет с каждым движением кисти. Аэрограф/Airbrush устанавливает значение количества краски в зависимости от времени использования кисти, а не от движения.
Наборы кистей / Brush Presets
Этот пункт меню отслеживает все доступные настройки кистей фотошопа. Некоторые из настроек только изменяют форму кисти, другие изменяют дополнительные параметры, которые могут быть использованы. Количество кистей в библиотеке, могут быть расширены с помощью подгружаемых кистей. И могут быть легко добавлены к текущему списку. В Photoshop возможно создавать свои собственные, новые кисти.
Это окно кистей можно найти в Window > Brush Preset :
Динамические параметры кисти / Dynamic Brush Options
Вы можете нажать клавишу “F5” на клавиатуре, чтобы открыть окно Динамичные параметры кисти / Dynamic Brush Options . В нем вы можете установить форму кисти, степень рассеяния и некоторые другие параметры:
Поэкспериментируйте с этими настройками и посмотрите, как они меняют кисти.
Нажим пера / Pen Pressure
Это чрезвычайно удобный инструмент. Но он начинает работать только тогда, когда вы используете графический планшет (например, Wacom Intuos). В зависимости от силы нажатия на перо, меняется и форма следа от кисти в Photoshop.
Почти все версии в Photoshop работают с графическими планшетами и для них доступны настройки из панели Pen Pressure .
Автор здесь.
Похожие уроки и статьи
Оценка посетителей
[Всего: 2 Среднее: 5]Рисование мягкой или твердой кистью в Фотошоп
Уроки Photoshop » Рубрика: Работа с планшетом
Чтобы освоить цифровую живопись на высшем уровне, вам необходимо знать разнообразные правила рисования. В сегодняшнем уроке мы будем говорить о том, что лучше использовать — твердую или мягкую кисть Adobe Photoshop. Я покажу вам разницу между ними и способы применения, которые лучше всего подходят для каждой кисти.
Но я уже могу рисовать…
Логично предположить, что если вы можете рисовать на бумаге, то сможете рисовать и в Photoshop, так ведь?
Ну, не совсем.
Я видел многих отличных традиционных художников, которые переходили на цифровое рисование с большими трудностями. По правде говоря, цифровая живопись требует больше, чем просто знание базовых принципов. Для этого вида творчества необходимо полноценное понимание используемого программного обеспечения и безграничного потенциала этих инструментов.
Как видите, чтобы рисовать на компьютере вам необходимо перепрограммировать свое мышление на понимание того, что рисунок можно изменить в любое время. Как только вы начинаете лучше разбираться в инструментах, эта особенность становится приятной, а не отягощающей.
Жесткие кисти & Мягкие кисти
Итак, что представляют из себя жесткие и мягкие кисти? Жесткость кисти непосредственно указывает на то, насколько четкими являются ее края. Чем выше процент жесткости, тем точнее штрих. Для более размытого края достаточно просто снизить параметр Жесткость (Hardness).
Непрозрачность (Opacity) также играет важную роль в определении мягкой или жесткой натуры стандартной круглой кисти. Чем выше Непрозрачность, тем больше краски.
Вот настройки, которые я рассматриваю для Жесткой и Мягкой кисти.
Жесткие кисти
- 50-100% Жесткость (Hardness)
- 50-100% Непрозрачность (Opacity)
Мягкие кисти
- 0-50% Жесткость (Hardness)
- 0-50% Непрозрачность (Opacity)
Вы заметите, что здесь есть «золотая середина», что-то между обеими типами кистей. 50% Жесткость станет отличной настройкой для рисования даже мелких деталей без необходимости волноваться о том, что края будут слишком размытыми.
Чтобы показать вам, какие настройки работают лучше всего в определенных ситуациях, давайте рассмотрим эти примеры.
Эскизы
Давайте начнем с эскизов. Они всегда должны выполняться Жесткой кистью (Hard Brush) — обычно около 100% Жесткости (Hardness). Иногда можно увидеть художников, которые регулируют настройки для получения более суженного конца кисти, но эта настройка просто придает штрихам вид обычного карандашного рисунка.
Сохраняя края кисти жесткими, вы получите чистые и опрятные эскизы.
Мягкая кисть (Soft Brush) делает мелкие детали рисунка менее заметными, в особенности из-за смешивания размытых зон.
Block in Colors
В цифровой живописи есть понятие «block in colors». Это процесс создания основной цветовой схемы для рисунка. Обычно для этого процесса используется Жесткая круглая кисть (Hard Round Brush) с Жесткостью (Hardness) 50-100%, чтобы наложить первичные цвета на эскиз.
Затем художник продолжает, добавляя цвета при помощи Мягкой круглой кисти (Soft Round Brush) с Жесткостью (Hardness) 0-50%.
Если в этой же ситуации начать с Мягкой круглой кисти (Soft Round Brush) можно будет заметить, что цвета смешались и стали мутными. Вам также придется потратить намного больше времени, применяя множество цветных слоев просто чтобы получить такой же эффект как при использовании Жесткой круглой кисти (Hard Round Brush).
Большинство вещей в природе обладает определенной фактурой и весом. Намного труднее передать эту идею используя только Мягкую кисть (Soft Brush).
Поэтому думайте о цифровой живописи как о прекрасной скульптуре. Сначала обозначьте основы Жесткой кистью (Hard Brush), а затем смягчите все, что необходимо Мягкой кистью (Soft Brush).
Финальные штрихи
Визуально, кусочек хлопка и алмаз имеют две совершенно разные текстуры. Однако, большинству деталей, которые вы рисуете, потребуется некоторая форма четкости — как у алмаза.
Когда видите, что рисунок почти закончен, поднимите значения Жесткости (Hardness) и Непрозрачности (Opacity). Используйте более твердую кисть, чтобы нарисовать те самые финальные детали.
Так что, я должен использовать только жесткую кисть?
Нет, но при рисовании именно жесткой кистью вы будете чувствовать себя более комфортно, чем при использовании мягкой кисти. Стоит учитывать, что мягкая кисть — это инструмент, который помогает отполировать все детали после работы жесткой кистью. Попробуйте использовать «золотую середину» (50% Жесткости) и просто регулировать настройки в соответствии с нуждами конкретного рисунка.
Список способов применения для Жесткой и Мягкой кисти
Если вы испытываете проблемы и чувствуете, что ваш рисунок выглядит неправильно, причина может быть в выборе кисти. Держите этот список как напоминание того, какие детали лучше рисовать каждой кистью.
Жесткая кисть подойдет для:
- природа: общий ландшафт и детали, такие как трава, камни, деревья и т.д.
- одежда и аксессуары
- общие черты лица
- волосы
- формирование любого другого материала
Мягкая кисть подойдет для:
- природа: небо, облака, дым, туман и т.д.
- создания гладкой кожи
- полировки текстур
- общего смешивания цветов (после color blocking)
Восприятие глубины
Единственный случай, когда вам потребуется очень активно использовать мягкую кисть — работа с восприятием глубины. Восприятие глубины — действительно классный эффект, при использовании которого объект кажется ближе или дальше от нас в зависимости от того, какие детали размыты.
Однако, по правде говоря, вы можете получить тот же эффект при использовании других инструментов, например, Размытие по Гауссу (Gaussian Blur). Не волнуйтесь, мы опишем работу с различными инструментами в цифровой живописи в одном из следующих уроков!
Вывод
Чтобы быть успешным в работе над цифровыми рисунками, уделяйте внимание основам. Вы можете избавиться от проблем, просто отрегулировав настройки определенного инструмента. Старайтесь делать частые перерывы, чтобы иметь возможность взглянуть на свою роботу под новым углом и завершить ее идеально. Удачи!
Автор: Melody Nieves
Переводчик: Шаповал Алексей
Данный урок подготовлен для Вас командой сайта http://www.photoshop-master.ru
«Мастерство создания коллажа в Photoshop»
Практически все, кто хоть немного освоил инструменты программы Photoshop, первым делом пытаются сделать коллаж, используя свою фотографию. Например, разместить себя рядом с кинозвездой, превратить себя в известного супергероя, т.е. реализовать мечту хотя бы в виде коллажа. Но в большинстве случаев этот коллаж совсем не похож на реальную фотографию. Причина в том, что при его создании нужно учитывать много факторов: тени, рефлексы, размер объектов, перспектива, дорисовка, направление света и т.д. В противном случае коллаж будет низкого качества. Но теперь овладеть искусством создания коллажей может каждый (и даже вы!) благодаря новому видеокурсу Елены Виноградовой.
Кликните здесь, чтобы узнать подробнее
Урок создан: 3 Апреля 2015 | Просмотров: 95 | Источник: design.tutsplus.com | Правила перепечатки
Зарегистрируйтесь, чтобы иметь возможность добавлять комментарии и сообщения в гостевой, общаться на форумах, участвовать в голосованиях по конкурсам, проводимых на photoshop-master.ru
Комментарии ():
«Секреты создания шикарных фотокниг»
В наши дни никого не удивишь сотнями фотографий, сохраненными на компьютере. Смотреть их надоедает уже со второго раза. Совсем другое — напечатанные фотографии в фотоальбомах. Их просмотр часто превращается в семейный ритуал… Но есть еще более интересный способ хранения и демонстрации ваших любимых кадров — это фотокниги — современный и стильный альбом. Создавая фотокнигу, вы вольны придавать любое оформление страницам, делать трогательные надписи, создавать коллажи из нескольких снимков. А о том, как же фотокниги создаются, вы узнаете из видеокурса Сергея Патина.
Кликните здесь, чтобы узнать подробнее
Готовим китайскую лапшу в Фотошоп Сложность: Средняя
В этом уроке вы узнаете, как нарисовать чашку с китайской лапшой, превратив при этом повседневную еду в сюрреалистическую картину.Рисуем в Фотошоп женский портрет Сложность: Усложненная
В этом уроке Вы узнаете про базовые правила создания рисунка, получите советы как применять кисть, а также как работать над деталями рисунка.Портрет животного в Фотошоп Сложность: Усложненная
В этом уроке автор покажет, как с использованием различных фотографий создавался сюрреалистический портрет тигра в Фотошоп.Рисуем женский портрет в Фотошоп Сложность: Усложненная
В этом уроке мы шаг за шагом будем рисовать портрет девушки с красивым свечением вокруг неё.8 шагов к созданию рисунка в Фотошоп Сложность: Средняя
В этом уроке Вы узнаете несколько техник расположения света и тени, а также о роли правильного кадрирования и композиции при создании рисунка.
50 нестандартных кистей готовы к загрузке. Уникальный ресурс для иллюстраций, концепт-арта, цифровой живописи и многого другого
Кисти для фотошопа: бесплатная коллекция кистей, созданных лучшими художниками цифрового искусства.
Кто-то написал, что «важна идея» и что нам никогда не следовало спрашивать писателя, на какой машине он писал, или художника, какие кисти рисовать.
Но несомненно, что ни одна идея не открылась бы, если бы не художник, который с удовольствием (и для своего удовольствия) делает свои собственные пальцы кистью, и никакая работа не была бы хорошей, если бы не оригинальность рисунка. собственная душа и его собственный инструмент.
Творчество подчиняет свой талант кисти, которая, как перо для писателя, является инструментом, воплощающим идею в жизнь и, следовательно, основой редактирования.
На сегодняшний день существует бесчисленное множество инструментов, которые цифровой художник может использовать для создания своих собственных работ, и одним из самых известных и, несомненно, самых используемых является кисть Photoshop.
Photoshop — основная программа для обработки фотоизображений (ретушь фотографий) и изображений для цифровой живописи.
Он может выполнять высококачественную настройку благодаря множеству инструментов, которые позволяют альтернативным образом воспроизводить основные методы, используемые в фотолабораториях, как для обработки изображений, так и для живописи и рисования.
Инструмент «Кисть» этого программного обеспечения, без сомнения, является одним из наиболее часто используемых, на самом деле, его использование не только выгодно при редактировании фотографий, но также позволяет художнику рисовать от руки с помощью графического планшета. Это инструмент, который можно по-настоящему использовать, давая простор своему воображению.
Разнообразие кистей практически безгранично, поэтому можно удовлетворить любые требования (эффект акварели, аэрография, масляная живопись и т. Д.).
Таким образом, набор предопределенных кистей, который предоставляет программное обеспечение, дает возможность выбирать между различными способами нанесения цвета, будь то постепенное или крупными мазками, а не закрашивание по краям.
В любом случае, это отправная точка для модификации и создания новых кистей, таким образом создавая персонализированные кисти, придавая кисти нотку оригинальности и подчеркивая ее «подпись».
Существует множество различных форм и размеров, а также целей, для которых они могут использоваться: рисование, ретушь, применение эффектов.
Поэтому мы объединили наши ресурсы и решили предложить вам в одной фантастической коллекции кисть для Photoshop , созданную одними из лучших цифровых художников, художников по матовой живописи и концепт-художников международного уровня…. и все бесплатно!
Как использовать инструмент «Кисть» в Photoshop
Инструмент «Кисть» можно использовать для рисования линий / форм любого цвета на пустой поверхности или изображении.Отлично, если вы хотите сделать своей сестре усы, но есть ли у них другие, более практичные пользователи? Что ж, вы будете рады услышать, что да, это так. Как вы узнаете из этой статьи.Инструмент «Редактирование кисти»
Основное применение
Если вы выберете инструмент «Кисть», который вы можете сделать, щелкнув значок кисти на палитре инструментов или нажав B на клавиатуре, вы можете просто рисовать, щелкнув левой кнопкой мыши и перетащив ее. Если вы хотите нарисовать прямую линию, убедитесь, что вы одновременно удерживаете Shift.
Панель инструментов Brush
Чтобы изменить кисть, которую вы используете, взгляните на верхнюю часть окна, вы увидите, что появилась панель инструментов. Здесь вы можете редактировать кисть, изменяя ее размер, стиль, прозрачность и поток.
Размер
Чтобы изменить размер используемой кисти, щелкните стрелку рядом с надписью «Кисть». Это откроет окно, в котором вы измените размер кисти с помощью ползунка Master Diameter или путем ввода значения в поле рядом с ним.Вы также можете изменить жесткость кисти в том же окне.Тип щетки
Если вы хотите изменить тип используемой кисти, например, у меня есть набор кистей в форме снежинки и музыкальной ноты, вы тоже сделаете это здесь. Чтобы изменить тип кисти, нажмите маленькую кнопку в форме стрелки, и появится список типов кистей.Выберите тот, который вы хотите использовать, Photoshop может затем отобразить предупреждение, убедившись, что вы хотите изменить тип кисти, нажмите OK, если это произойдет.Почему вы хотите изменить тип кисти? Ну они создают разные эффекты. Например, изменив тип кисти с Basic Brushes на Dry Medium кисти, мы могли бы создать рваную границу. Дополнительные сведения о том, как это сделать, см. В руководстве:
Узнайте, как создать простую рваную границу в Photoshop
.Далее у нас есть режим, в котором вы можете изменить режим наложения, который влияет на то, как цвет, который вы «рисуете», смешивается со слоем, над которым вы работаете. После режима есть две опции, которые изменяют прозрачность и поток вашей кисти.
Непрозрачность и поток
Непрозрачность изменит прозрачность вашей кисти, в то время как Flow изменит, сколько «краски» кисть наносит на ваш холст.Вы можете изменить процент ввода цифры в поля значений или с помощью ползунка, который появляется после щелчка в них. Чем меньше число, тем прозрачнее и меньше краски будет нанесено на ваше изображение.
Будьте осторожны при настройке Flow, однако, если вы рисуете, а затем убираете палец с мыши и начинаете рисовать снова, вы получите области, на которых «больше краски», чем на других.Если вы измените значение в поле «Непрозрачность», Flow всегда будет соответствовать его значению, независимо от того, сколько раз вы закрашиваете свое изображение.
Аэрограф
Наконец, этот значок, который выглядит как ручка с каракулями под ним, является символом аэрографа. Когда вы выберете этот параметр, инструмент, который вы используете, работает как аэрограф, а это означает, что чем дольше вы удерживаете кнопку мыши нажатой, тем больше эффекта применяется к вашему снимку. Это требует некоторой практики, но когда вы привыкните к нему, аэрограф облегчит постепенное создание эффекта.Посмотрите практический пример использования аэрографа в руководстве Робина Уолли по Dodge & Burn: Dodge & BurnИспользование кисти с масками слоя
Слой-маска
Маски слоя, которые позволяют вам увидеть, как корректировка изменит ваш снимок, не применяя ее разрушительно, можно редактировать с помощью инструмента «Кисть». Например, вы можете захотеть превратить цветное изображение в черно-белое, но при этом на финальном снимке все же будет видна часть исходного цвета.Для этого вы применяете черно-белый корректирующий слой, затем с помощью выбранного инструмента «Кисть» щелкните квадратную форму на вашем черно-белом слое, затем черным цветом переднего плана закрасьте те части вашего изображения, которые вы хотите получить в цвете. .Покраска в черный цвет
Использование инструмента «Кисть» для рисования на маске слоя черным цветом скрывает примененную корректировку, возвращая исходный снимок.Если вы случайно закрасили слишком много исходного кадра, переключите цвет переднего плана на белый, что вы делаете, нажимая на двунаправленную стрелку рядом с цветными квадратами.Смягчить эффект
Если вы не хотите полностью удалять эффект, используйте кисть серого цвета, так как она, в зависимости от того, насколько темный / светлый оттенок, изменит интенсивность эффекта. Вы можете выбрать серый цвет, щелкнув цвет переднего плана, после чего откроется палитра цветов.Если вы обнаружите, что эффект все еще слишком сильный, уменьшите непрозрачность кисти, чтобы смягчить эффект.
Дополнительную информацию об использовании масок слоя можно найти здесь:
Общие сведения о масках слоев
В качестве альтернативы попробуйте использовать инструмент «Кисть» и маски слоя, чтобы улучшить свои портреты:
Улучшение кожи в Photoshop
Кисть для истории
Что такое историческая кисть?
Photoshop сохраняет записи о корректировках / изменениях, которые вы вносите в изображение, которые можно просмотреть на палитре истории (перейдите в «Окно»> «История», если вы ее не видите), и вы можете использовать историческую кисть, чтобы закрасить изображение. предыдущих настроек. Как пользоваться
Вы можете закрасить все изображение, но этот инструмент более полезен, когда у вас есть часть кадра, которую вы хотите вернуться к предыдущему шагу, оставив остальную часть фотографии в покое. Например, всплывающий цвет, когда у вас есть черно-белый снимок, где вы снова превращаете одну главную точку фокуса в цвет.Вкратце, вы открываете палитру истории и щелкаете в небольшом квадрате слева от настройки, к которой вы хотите, чтобы части изображения, которые вы собираетесь рисовать, вернулись обратно.Затем вы выбираете Историческую кисть и рисуете, как и с помощью инструмента «Кисть», поверх изображения. Для получения более подробного руководства по использованию кисти истории, взгляните на это: Выдвижение цвета с помощью кисти истории Photoshop.
Поддержите этот сайт, сделав пожертвование, купив членство Plus или совершив покупки у одного из наших аффилированных лиц: Amazon UK, Amazon США, Amazon CA, ebay UK
Использование этих ссылок не требует дополнительных затрат, но поддерживает сайт, помогая сохранить бесплатный доступ к ePHOTOzine, спасибо.79 Художественные кисти для Photoshop, имитирующие инструменты реального искусства
Вопреки распространенному мнению, Photoshop предназначен не только для редактирования фотографий. Это также инструмент для дизайнеров, которым нравится создавать произведения искусства с нуля. Используя инструменты виртуального искусства, предоставляемые программой, опытный художник может создавать потрясающие изображения и рисунки с использованием графического планшета или без него. Но для многих дизайнеров инструментов, которые предоставляет Photoshop, недостаточно. К счастью, эти художественные кисти для Photoshop — лучшее решение после использования настоящей кисти, карандаша или другого художественного инструмента.
У каждого дизайнера уникальные потребности, и в конечном итоге вы будете использовать те инструменты, которые вам удобнее всего. Но с такой большой коллекцией кистей есть большая вероятность, что вы найдете следующий незаменимый инструмент для своего набора инструментов.
Брызги и брызги | Мазок краски | Акварель | Маркер и чернильное перо | Карандаш | Смешанная техника
Кисти для брызг и брызг
Иногда быть аккуратным и аккуратным — это именно то, что вам не нужно . Эти кисти для разбрызгивания и распыления предназначены для имитации хаотических текстурных эффектов, которые теряются, когда краска состоит из пикселей, а не пигментов.От шероховатых и модных кистей для граффити до нежных брызг — вот ваш повод немного запутаться в своих печатных рисунках.
Кисти для грязи (больше не выпускаются)
Сборник капель
Набор кистей Free Faded Splatters Brush Set
Кисти для аэрозольной краски со свободной текстурой
Градиентные значки
Набор кистей Hi-Res Splatter PS
Кисти для брызг чернил (больше не выпускается)
Пакет Massive Splatter Pack
Грязная краска-спрей
Кисти для рисования / чернил / кляксы / брызги / кисти (больше не доступны)
Брызги краски (больше нет в наличии)
Кисти для Photoshop с брызгами
Брызги краски
Кисти брызги и акварель для Photoshop
Кисти для брызг
Кисти для аэрозольной краски Vol.1
Набор кистей для брызг
Кисти для мазков
Многие из кистей Photoshop, которые вы найдете в Интернете, на самом деле вовсе не «кисти». Ведь в кисть можно превратить все, даже фотографию или векторный объект. Но эти кисти для мазков — настоящая вещь — кисти, которые фактически имитируют настоящие инструменты рисования. От кистей из щетины до пальцев и губок, если он может нанести краску на холст, вы найдете здесь его эквивалент в Photoshop.
12 бесплатных кистей Photoshop для сухих мазков в высоком разрешении
20 окрашенных кистей Photoshop (больше не выпускается)
Набор кистей для акрила
Маркер Deadbeat
Набор кистей для рисования пальцами
Кончики пальцев
Мазки высокого разрешения: набор II
Кисти для рисования линий
Кисти для рисования следов
Набор кистей SimpleSmudges
Sponge Party
Набор отпечатков и завитков губкой
Акварельные кисти
Безмятежность акварели делает изображение поистине замечательным, но это эффект, который может быть чрезвычайно трудно реализовать в Photoshop, где нет ни капли настоящей воды.Эти акварельные кисти для Photoshop — лучший способ имитировать этот художественный стиль, не намочив компьютер.
14 кистей для акварельных мазков высокого разрешения PS
7 акварельных кистей
Бесплатные кисти для акварели высокого разрешения для Photoshop
Набор бесплатных кистей для Photoshop для акварели высокого разрешения II
Шероховатая акварель
Акварельные кисти для Photoshop с высоким разрешением
Набор кистей для акварели Insane
Набор кистей для фотошопа акварель и соль
Акварель ЭКСТРЕМУМ
Кисти для акварельной краски (больше не выпускаются)
WaterColor Reloaded
Акварельные брызги
WG Кисти для акварели Vol1
Кисти для маркеров и чернил
Маркеры и чернильные ручки имеют почти двойственную природу.С одной стороны, они постоянные, поэтому мы ассоциируем их с важностью и профессионализмом (например, подписанием официальных документов). С другой стороны, они могут создавать забавные эффекты, такие как штриховка, пунктирная линия и даже потрескивание из комиксов. Эта коллекция кистей для маркеров и чернильных перьев для Photoshop охватывает весь спектр — от первоклассного развлечения до серьезного бизнеса.
25 кистей для маркеров высокого разрешения
Набор кистей для матовых чернил
Кисти для трещин и штрихов
Дитеринг и штриховка
Набор кистей Photoshop Free Cross Hatch
Кисти для штриховки и высечки
Кисти для штриховки для Photoshop
Кисть Incredible Inking Brush
Чернильные кисти Mateu7
Настоящее перо и кисти Нанды для Photoshop
Набор кистей для маркеров
Кисти для штриховки пера и чернил
Наборы параметров кисти для рисования в Photoshop
Кисть для текстурированного маркера v.3
Кисти для карандашей
Подлинный карандашный эффект — одна из самых сложных вещей, которую нужно сделать в Photoshop, поэтому многие дизайнеры создали свои собственные для линейных и других произведений искусства. Эти карандашные кисти Photoshop лучше всего подходят для использования с графическим планшетом, но даже дизайнеры, использующие только мышь, найдут что-то по душе.
Кисти для угля
Набор кистей для цветных карандашей
Карандаши цветные
Пенал
Кисти для карандашей PS7
Набор кистей для карандашей
Кисть-карандаш для фотошопа
Набор кистей Sketchtastic
Stumpy Pencil v.2
Набор кистей для смешанной техники
Создавать «смешанную технику» в цифровой среде намного проще, чем в реальной жизни, потому что вы можете быстро переключаться с кистей на ручки и карандаши — и все это со своего компьютера. Наверное, поэтому так много дизайнеров создали простые для загрузки наборы кистей, каждый из которых содержит кисти, которые напоминают набор различных художественных сред.
23 бесплатных кисти PSD
28 Тушь и акварельные кисти
Кисти Essential Illustration V3 Extended
Волшебные кисти Кекки
Набор кистей для фотошопа Matt Heath
Набор кистей Photoshop для смешанной техники
Набор кистей Photoshop для смешанной техники Vol.2
Набор кистей My Traditional Bromance Brush Set Vol. 1
Набор кистей Nero для Smudgy Magic и других вещей
Кисти для мазков и брызг (больше не доступны)
Набор кистей Real Media Mini
Набор кистей Scribbletastic
Змеиные чудеса науки
Эскизный Арсенал
Твоя очередь
Какие художественные кисти вы используете для создания цифровых шедевров? Нам интересно услышать ваши мысли, поэтому оставьте комментарий ниже!
.
 д.
д.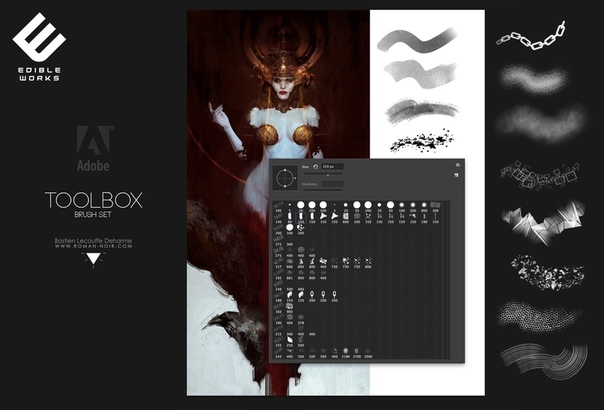 Настройки изменения цвета с течением времени: цветовой тон, насыщенность, яркость, чистота.
Настройки изменения цвета с течением времени: цветовой тон, насыщенность, яркость, чистота.