Кляксы для фотошопа: Кисть для фотошопа — Кляксы скачать для фотошопа
Набор кистей с кляксами и брызгами для Фотошопа
Популярной категорией кистей Photoshop являются наборы кисточек с чернилами, красками и брызгами крови. Они являются отличным выбором при работе над гранжем, ретро или любым другим стилем проектов, требующих смелого дизайна. Если вы дизайнер (или кто-то даже отдаленно связанный с графическим дизайном), вы знаете важность и универсальность кистей клякс и брызг. Взгляните на любой популярный учебник по работе с изображениями. Скорее всего, более чем в половине манипуляций, с которыми вы сталкиваетесь, использовались кисти разбрызгивания. Такие кисти могут эффективно улучшить дизайн плакатов и листовок, фонов веб-сайтов, обложек электронных книг и т. д.
Мы подобрали для вас 71 потрясающую кисточку чернильных клякс и брызг крови.
О том, как воспользоваться кистями в Photoshop, мы рассказали в Инструкции «Как установить кисти в фотошоп».
Paint Splatter
Набор из 15 кисточек с кляксами и пятнами от чернил или краски. Создавались они вручную, а затем сканировались и оцифровывались. Высокое разрешение в 2500 px позволяет использовать кисти для печатных проектов.
Формат: .abr
Количество: 15
Размер файла: 26 МБ
Скачать
High-res Splatter
Коллекция 16 кистей брызг, которые были созданы в Photoshop CS. Кисточки имеют как одиночные кляксы, так и группы их. Высокое разрешение присутствует.
Формат: .abr
Количество: 16
Размер файла: 4 МБ
Скачать
20 Splatter PS Brushes
Набор кисточек с брызгами и кляксами, которые также имеют еще и подтеки разных форм и вариантов. Создавайте запачканные поверхности, текстуру или дизайн для одежды и многие иные проекты.
Формат: .abr
Количество: 20
Размер файла: 5 МБ
Скачать
Super Crazy Splatter Brushes
Эти кисточки скорее напоминают растекшиеся брызги.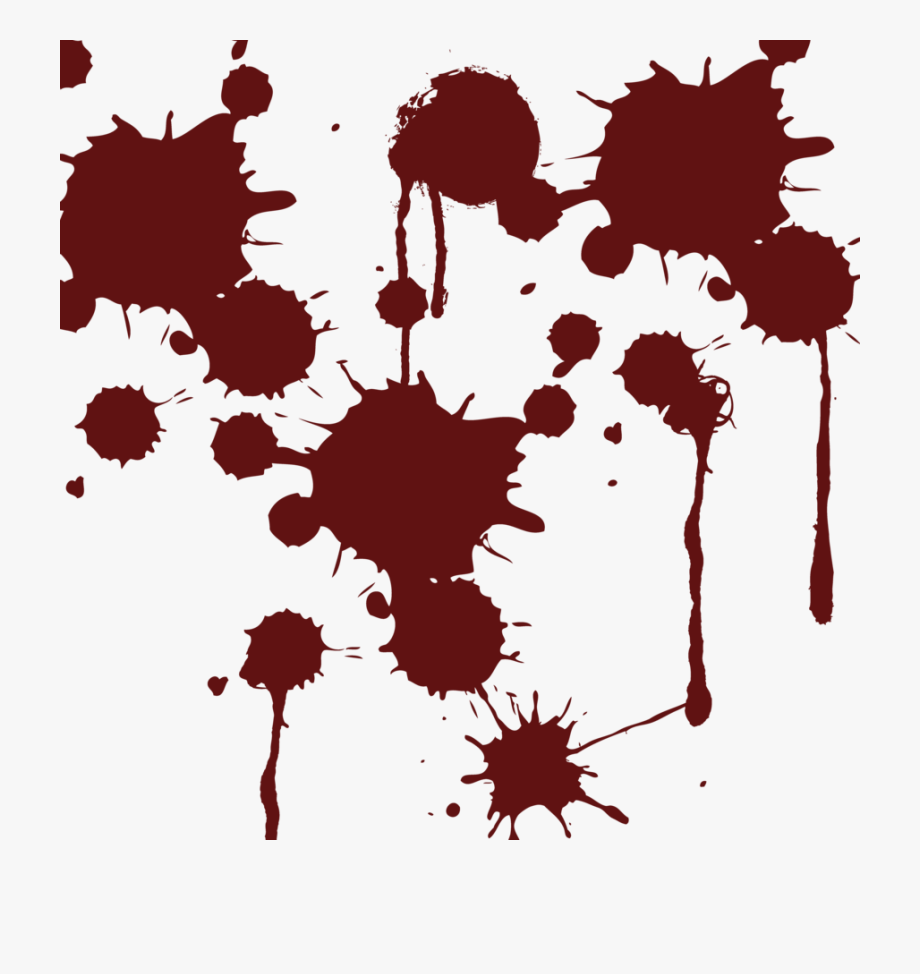 Чернилами и краской не просто капнули на холст, но еще и оставили жидкую дорожку до другой кляксы. Отличная находка для создания фонов и текстур.
Чернилами и краской не просто капнули на холст, но еще и оставили жидкую дорожку до другой кляксы. Отличная находка для создания фонов и текстур.
Формат: .abr
Размер файла: 2 МБ
Скачать
20 Blood Splatter
И конечно брызги крови. Использовалась ли настоящая кровь или автор применил краски для создания оригинала на холсте, но эти кисточки выгладят бесподобно и реалистично.
Формат: .abr
Количество: 20
Размер файла: 9 МБ
Скачать
Если вы нашли ошибку/опечатку, пожалуйста, выделите фрагмент текста и нажмите Ctrl+Enter.
Абстрактный эффект для фотографии в фотошоп
Если вы хотите обучиться новым приёмам работы в Фотошопе с абстрактными изображениями, этот туториал поможет вам. Итак, начнем.Этот урок научит вас манипулировать содержимым фотографии, нанося абстрактные мазки кистями и добавляя объекты и эффекты, чтобы создать впечатление, будто вы только что раскрасили картинку вручную. В урок включено множество полезных методов обработки. Если вы что-то не поймете или решите что в вашем случае применение данного эффекта является лишним, можете пропустить этот шаг. Не все шаги обязательны. Всё зависит от желаемого результата.
Посмотрим на то, что мы хотим получить в итоге.
Шаг 1Сначала выберем фон. Нам подойдет гранджевый фон с эффектом кракелюр. Что выберете вы, зависит исключительно от личных предпочтений.
Шаг 2В панели «слои» создаем корректирующий слой Цветовой тон/насыщенность (Hue/Saturation). Настраиваем параметры Цветовой тон (Hue): 0; Насыщенность (Saturation): -60; Яркость (Lightness): +10. Сейчас мы понижаем насыщенность фона для того, чтобы основной объект более четко выделялся на нем.
Для основного объекта мы выбрали попугая. Вы можете использовать любое другое изображение. Основное требование — это его красочность.
Вы можете использовать любое другое изображение. Основное требование — это его красочность.
В этом шаге придётся проделать самую кропотливую работу — это вырезание объекта. Конечно, если у вас имеется большой опыт отделения объекта от фона, то эта процедура не вызовет особых затруднений. С объектом мы определились. Нам нужно отделить его от озера, жердочки и деревьев. Если вы не владеете техникой отделения объекта от фона, можете воспользоваться моим методом.

Для создания эффекта раскрашивания мы будем использовать кисти имитирующие акварель. Эффект будет создаваться позади попугая, поэтому создаем новый слой и помещаем его ниже слоя с птицей. Чтобы выбрать нужный цвет, мы берем инструмент «пипетка» и кликаем по хвосту. Для настройки формы кисточки заходим в меню Окно >Кисти>Динамика формы (Window>Brushes>Brush Tip Shape) или нажимаем (F5) и регулируем параметры так, как вам будет угодно.
Делаем еще несколько мазков различными кистями. Цвета берем с самого попугая. Должно получиться что-то наподобие вот этого:
Шаг 7Кроме акварели были использованы кисти, которые имитируют брызги. Вы можете использовать любые другие кисти.
Шаг 8Теперь можно добавить немного природы. Для этого мы берем изображение тропического леса и помещаем его на слой ниже акварельных мазков. Настраиваем нужный размер и расположение.
Шаг 9Теперь полностью скроем джунгли маской. Создаем маску для нашего слоя и заливаем её полностью черным цветом. выбираем кисть белого цвета. Устанавливаем жесткость на 0% и размер примерно на 100px. Аккуратно восстанавливаем лес вокруг попугая.
Продолжаем рисовать белым по маске, пока не добьёмся желаемого результата.
Данный шаг не обязателен. Мы использовали абстрактные кисти для придания дополнительных эффектов.
Шаг 12Создаем слой ниже попугая, выбираем жесткую кисть диаметром 2px. Далее рисуем произвольные линии, как на рисунках. Используем разные цвета.
Шаг 13
Чтобы сделать прямые линии, нужно зажать клавишу Shift и вести курсор. В этом случае будут получаться отрезки абсолютно горизонтальные, вертикальные или под углом 45 градусов. Результат можно увидеть на рисунке.
 Перед рисованием фигур можно уменьшить прозрачность кисти или прозрачность слоя, на который будет наноситься рисунок.
Кляксы можно получить, добавив кругов или используя специальную кисть.
Последнее, что мы добавили — это белые круги. Вы может экспериментировать, ведь фантазия не ограничивает вас.
Перед рисованием фигур можно уменьшить прозрачность кисти или прозрачность слоя, на который будет наноситься рисунок.
Кляксы можно получить, добавив кругов или используя специальную кисть.
Последнее, что мы добавили — это белые круги. Вы может экспериментировать, ведь фантазия не ограничивает вас.Шаг 14
Последним этапом является настройка цветов. Вы можете использовать любые методы для экспериментов, которые предоставляет Фотошоп. В нашем случае использовались кривые.
Вот, что у нас в итоге получилось:
Вы с легкостью добьётесь подобного результата. Главное стремление.Источник: photomotion.ru
Кисть клякса для фотошопа. Рисуем кляксу, создаем каплю, чернильная клякса в уроке фотошопа
Добро пожаловать на сайт сайт! Друзья, на нашем сайте вы сможете найти много интересного и полезного для себя, ваших близких и деток. Мы предлагаем огромный ассортимент кистей , рамок , стилей , фигур , иконок и множество других дополнений к вашей фотографии.
Рамки для фотошопа
Особой популярностью пользуются
рамки для фотошопа , с помощью которых вы сможете украсить свою фотографию без всяких усилий.
Вам всего лишь понадобиться найти подходящую рамку, вставить свое фото, которое послужит креативным украшением вашего рабочего места,
либо же семейного альбома. Также, вы сможете создать веселую комнату своего малыша. В этом вам помогут большой выбор
детских рамок .
Такие виды рамок могут освоить даже начинающие пользователи.
Скачать шаблоны для фотошопа
Настало время говорить о главном разделе нашего сайта — «Шаблоны для фотографий» . В первую очередь, он пользуется популярностью среди девушек разной возрастной категории. Ведь девушка всегда стремиться к шарму и красоте.
Именно в данном разделе, дорогие девушки, вы сможете побывать в образе: незнакомки в лунном свете или наоборот, доброй феей. Вам всего лишь понадобится перейти по
этой ссылке .
Не будем забывать о наших дорогих мужчинах, ведь наш сайт им подготовил так же много интересных шаблонов, в образе которых мужчина себя почувствует:
трудолюбивым огородником, мушкетером, рыцарем, летчиком, байкером, ковбоем, королем, железным человеком, немецким офицером, автогонщиком и т. п.
И все это совершенно бесплатно , всего лишь нужно нажать на кнопку мыши и
.
В первую очередь, он пользуется популярностью среди девушек разной возрастной категории. Ведь девушка всегда стремиться к шарму и красоте.
Именно в данном разделе, дорогие девушки, вы сможете побывать в образе: незнакомки в лунном свете или наоборот, доброй феей. Вам всего лишь понадобится перейти по
этой ссылке .
Не будем забывать о наших дорогих мужчинах, ведь наш сайт им подготовил так же много интересных шаблонов, в образе которых мужчина себя почувствует:
трудолюбивым огородником, мушкетером, рыцарем, летчиком, байкером, ковбоем, королем, железным человеком, немецким офицером, автогонщиком и т. п.
И все это совершенно бесплатно , всего лишь нужно нажать на кнопку мыши и
.
Дорогие пользователи, администрация нашего сайта подготовила сюрприз для ваших деток:
раздел «Шаблоны для детей» .
Ваш ребенок себя почувствует в образе: сладенького зайки, маленького, пирата, утенка, паука, царя, эльфа и т. п.
Быстрее кликайте мышкой и переходите по ссылке и получите море удовольствия.
Рекомендуем обратить внимание на раздел «Иконки» . Мы предлагаем большой выбор не только «рамок», но и «иконок».
Вы сможете использовать данный раздел в разных в целях — начиная обычным любительским фото и заканчивая масштабным дизайнерским проектом.
Именно у нас вы сможете найти много увлекательного!
Наш сайт не стоит на месте, мы постоянно развиваемся, наполняем сайт полезной информацией и конечно же прислушиваемся к мнению пользователей. Все свои замечания и предложения вы сможете оставить в разделе «Обратная связь».. администрация сайта!
Каждый из нас хотя бы раз видел дизайнерские работы, выполненные с использованием кистей-клякс. Сразу вспоминается феерия из всевозможных брызг и клякс ярких и насыщенных цветов. Смотрится это эффектно. Также кляксы незаменимы, когда нужно создать имитацию кофейных пятен на поверхности. В трэшевых работах очень популярны кровавые подтеки. Если вы хотите попробовать сделать что-то подобное, то просто скачайте кисти и творите. В каждом наборе содержится по несколько кистей.![]()
Для того, чтобы скачать понравившиеся кисти, нажмите на соответствующую картинку. В новом окне откроется страница для скачивания. Там, слева от картинки, рядом с оранжевой иконкой, нажмите ссылку «Download» (скачать) и сохраните кисти на своем компьютере.
1. Splatters By Hawksmont
2. Splats And Splatters Brushes By Redheadstock
3. Splatters And Skulls Brushpack By Kshinn
4. Splatters Brushes By Leichnam
5. New Splatters Brushes By Corelila
6. Ink Splatters By Nadineballantyne
7. Kloud nine com splatters
Кисти удалены автором
9. Splatter Set Two By Austrianmonst3r
10. Paint Spots Photoshop Brushes By Jstoltz
Создадим реалистичную кляксу в фотошопе.
Для начала нам нужна кисть. Всё просто — создадим новый документ, размером, например, 30х300 пикселей. Зальём чёрным и зададим, как новую кисть. (Edit->Define Brush Preset) Затем создаём новый документ. Внимание! Для того, чтобы наша клякса получилась не сплющенной, размеры нового листа должны быть равны как по вертикали, так и по горизонтали. Короче говоря, новый документ должен быть квадратным. (например, 1000х1000 px) Выбираем нашу свежесозданную кисть, и выставляем примерно (больше свободы творчества!) такие параметры:
Теперь, немного варьируя размер кисти, нужно намалевать что-то подобное: (тут у каждого получится по своему, и это хорошо)
Теперь Filter->Distort->Polar Coordinates и Rectangular to Polar Получится следующее:
Теперь под слоем с этой.. назовём её растопыркой, делаем новый слой, заливаем его белым. Выделяем слой с растопыркой, делаем Merge Down (или Ctrl+E). Затем размываем получившееся (Filter->Blur->Gaussian Blur) чтобы получилось примерно вот так:
Внимание! Степень размытости обратно пропорциональна разбрызганности будущей кляксы.
Теперь Image->Adjustments->Threshold. Вот тут, двигая ползунок, вы выбираете форму кляксы. Выбрав понравившуюся, жмёте ОК.
Итак, почти готово, но.. края несколько угловаты. Воистину дискретная клякса!
Выбрав понравившуюся, жмёте ОК.
Итак, почти готово, но.. края несколько угловаты. Воистину дискретная клякса!
Поэтому выделяем вольшебной палкою (Авадакедабра!!) всю белую область, инвертируем выделенное (Shift+Ctrl+I) и, наведя курсор на кляксу, создаём рабочий контур. (Make Work Path) Допуск выберите сами, рекомендую 0,5-1 пиксел. Если взять больше — не будет нужной плавности линий, если взять меньше — останется «пикселообразность» Создаём новый слой, переходим в него. Идём в Paths, заливаем полученный рабочий контур. Если не планируете использовать контур повторно, можно удалить, дабы не мешался.
Убираем видимость всех слоёв кроме получившейся кляксы. Можно создать под ней слой с каким-нибудь фоном (белый, градиент, какая-нибудь импортированная картинка с поверхностью — всё что угодно). Создаём стиль слоя с кляксой.
Я использовал такие настройки, но это, повторюсь, лишь общее направление; настраивайте так, как вам больше нравится. Вот, собственно, и всё!
Рисуем кляксу, создаем каплю, чернильная клякса в уроке фотошопа. Кисть для фотошопа
Добро пожаловать на сайт сайт! Друзья, на нашем сайте вы сможете найти много интересного и полезного для себя, ваших близких и деток. Мы предлагаем огромный ассортимент кистей , рамок , стилей , фигур , иконок и множество других дополнений к вашей фотографии.
Рамки для фотошопа
Особой популярностью пользуются
рамки для фотошопа , с помощью которых вы сможете украсить свою фотографию без всяких усилий.
Вам всего лишь понадобиться найти подходящую рамку, вставить свое фото, которое послужит креативным украшением вашего рабочего места,
либо же семейного альбома. Также, вы сможете создать веселую комнату своего малыша. В этом вам помогут большой выбор
детских рамок .
Такие виды рамок могут освоить даже начинающие пользователи.
Обращаем Ваше внимание на
рамки для свадебных фотографий ,
для семейного фото ,
виньетки ,
для влюбленных ,
«для тебя» ,
поздравления ,
календари ,
Великая Пасха, 23 февраля ,
с Новым годом ,
ко дню рождения ,
ко дню св Валентина . Все эти рамки вы сможете скачать по этой ссылке
Все эти рамки вы сможете скачать по этой ссылке
Скачать шаблоны для фотошопа
Настало время говорить о главном разделе нашего сайта — «Шаблоны для фотографий» . В первую очередь, он пользуется популярностью среди девушек разной возрастной категории. Ведь девушка всегда стремиться к шарму и красоте. Именно в данном разделе, дорогие девушки, вы сможете побывать в образе: незнакомки в лунном свете или наоборот, доброй феей. Вам всего лишь понадобится перейти по этой ссылке . Не будем забывать о наших дорогих мужчинах, ведь наш сайт им подготовил так же много интересных шаблонов, в образе которых мужчина себя почувствует: трудолюбивым огородником, мушкетером, рыцарем, летчиком, байкером, ковбоем, королем, железным человеком, немецким офицером, автогонщиком и т. п. И все это совершенно бесплатно , всего лишь нужно нажать на кнопку мыши и .
Дорогие пользователи, администрация нашего сайта подготовила сюрприз для ваших деток:
раздел «Шаблоны для детей» .
Ваш ребенок себя почувствует в образе: сладенького зайки, маленького, пирата, утенка, паука, царя, эльфа и т. п.
Быстрее кликайте мышкой и переходите по ссылке и получите море удовольствия.
Рекомендуем обратить внимание на раздел «Иконки» . Мы предлагаем большой выбор не только «рамок», но и «иконок».
Вы сможете использовать данный раздел в разных в целях — начиная обычным любительским фото и заканчивая масштабным дизайнерским проектом.
Именно у нас вы сможете найти много увлекательного!
Наш сайт не стоит на месте, мы постоянно развиваемся, наполняем сайт полезной информацией и конечно же прислушиваемся к мнению пользователей. Все свои замечания и предложения вы сможете оставить в разделе «Обратная связь».. администрация сайта!
Создадим реалистичную кляксу в фотошопе.
Для начала нам нужна кисть.
Всё просто — создадим новый документ, размером, например, 30х300 пикселей.
Зальём чёрным и зададим, как новую кисть. (Edit->Define Brush Preset)
Затем создаём новый документ. Внимание! Для того, чтобы наша клякса получилась не сплющенной, размеры нового листа должны быть равны как по вертикали, так и по горизонтали. Короче говоря, новый документ должен быть квадратным. (например, 1000х1000 px)
Выбираем нашу свежесозданную кисть, и выставляем примерно (больше свободы творчества!) такие параметры:
Внимание! Для того, чтобы наша клякса получилась не сплющенной, размеры нового листа должны быть равны как по вертикали, так и по горизонтали. Короче говоря, новый документ должен быть квадратным. (например, 1000х1000 px)
Выбираем нашу свежесозданную кисть, и выставляем примерно (больше свободы творчества!) такие параметры:
Теперь, немного варьируя размер кисти, нужно намалевать что-то подобное: (тут у каждого получится по своему, и это хорошо)
Теперь Filter->Distort->Polar Coordinates и Rectangular to Polar Получится следующее:
Теперь под слоем с этой.. назовём её растопыркой, делаем новый слой, заливаем его белым. Выделяем слой с растопыркой, делаем Merge Down (или Ctrl+E). Затем размываем получившееся (Filter->Blur->Gaussian Blur) чтобы получилось примерно вот так:
Внимание! Степень размытости обратно пропорциональна разбрызганности будущей кляксы. Теперь Image->Adjustments->Threshold. Вот тут, двигая ползунок, вы выбираете форму кляксы. Выбрав понравившуюся, жмёте ОК. Итак, почти готово, но.. края несколько угловаты. Воистину дискретная клякса!
Поэтому выделяем вольшебной палкою (Авадакедабра!!) всю белую область, инвертируем выделенное (Shift+Ctrl+I) и, наведя курсор на кляксу, создаём рабочий контур. (Make Work Path) Допуск выберите сами, рекомендую 0,5-1 пиксел. Если взять больше — не будет нужной плавности линий, если взять меньше — останется «пикселообразность» Создаём новый слой, переходим в него. Идём в Paths, заливаем полученный рабочий контур. Если не планируете использовать контур повторно, можно удалить, дабы не мешался.
Убираем видимость всех слоёв кроме получившейся кляксы. Можно создать под ней слой с каким-нибудь фоном (белый, градиент, какая-нибудь импортированная картинка с поверхностью — всё что угодно). Создаём стиль слоя с кляксой.
Я использовал такие настройки, но это, повторюсь, лишь общее направление; настраивайте так, как вам больше нравится. Вот, собственно, и всё!
Вот, собственно, и всё!
Каждый из нас хотя бы раз видел дизайнерские работы, выполненные с использованием кистей-клякс. Сразу вспоминается феерия из всевозможных брызг и клякс ярких и насыщенных цветов. Смотрится это эффектно. Также кляксы незаменимы, когда нужно создать имитацию кофейных пятен на поверхности. В трэшевых работах очень популярны кровавые подтеки. Если вы хотите попробовать сделать что-то подобное, то просто скачайте кисти и творите. В каждом наборе содержится по несколько кистей.
Для того, чтобы скачать понравившиеся кисти, нажмите на соответствующую картинку. В новом окне откроется страница для скачивания. Там, слева от картинки, рядом с оранжевой иконкой, нажмите ссылку «Download» (скачать) и сохраните кисти на своем компьютере.
1. Splatters By Hawksmont
2. Splats And Splatters Brushes By Redheadstock
3. Splatters And Skulls Brushpack By Kshinn
4. Splatters Brushes By Leichnam
5. New Splatters Brushes By Corelila
6. Ink Splatters By Nadineballantyne
7. Kloud nine com splatters
Кисти удалены автором
9. Splatter Set Two By Austrianmonst3r
10. Paint Spots Photoshop Brushes By Jstoltz
Абстракция «Грандж-портрет» · Мир Фотошопа
Если хотите научиться умело использовать гранджевые и кляксовые кисти — здесь мы превращаем лицо в гранджевый портрет, используя различные типы кистей и еще пару продвинутых техник. Читаем, как за относительно малое время добиться качественного и эффектного результата и углубленно поработать с кистями в Photoshop.
Введение
Гранджевые кисти и кисти с кляксами сейчас используются очень часто. Их можно увидеть на множестве профессиональных принтов и даже в элементах веб-дизайна. Я решил более плотно поработать с этим стилем и рассказать вам, как можно применять данные приемы на практике. Прежде чем начать, вам понадобится три типа кистей:<a href= «http://www. deviantart.com/#catpath=resources/applications/psbrushes&order=9&q=grunge»> грандж</a>, <a href= «http://www.deviantart.com/#catpath=resources/applications/psbrushes&order=9&q=splatter»> кляксы</a> и <a href= «http://www.deviantart.com/#catpath=resources/applications/psbrushes&order=9&q=hair»> волосы</a>. Загрузите по два или три набора каждой категории, они все приблизительно одинаковые.
deviantart.com/#catpath=resources/applications/psbrushes&order=9&q=grunge»> грандж</a>, <a href= «http://www.deviantart.com/#catpath=resources/applications/psbrushes&order=9&q=splatter»> кляксы</a> и <a href= «http://www.deviantart.com/#catpath=resources/applications/psbrushes&order=9&q=hair»> волосы</a>. Загрузите по два или три набора каждой категории, они все приблизительно одинаковые.
1 Шаг
Создадим новый документ размерами 1200?1000px. Сначала нам нужно найти фон. Мне хотелось бы, чтобы это было зашумленное небо с облаками, или что-нибудь похожее. Вы, конечно, могли сразу подумать об использовании фильтра Clouds, а затем Noise поверх него, но это будет неправильным решением. Пусть фильтр Clouds и является весьма полезным, его не следует применять в качестве главного фона, где бы то ни было. Поэтому мы возьмем стоковое фото, которое можно скачать вот <a href= «http://www.sxc.hu/photo/706719»> отсюда</a>, например. Скопируйте его в основной документ, можете не уменьшать, а просто передвинуть так, чтобы в результате получился приличный вид.
2 Шаг
Создайте новый слой, выберите большую мягкую кисть с каким-нибудь ярким насыщенным цветом. Теперь нанесите несколько пятен на рисунок, используя при этом разные цвета. Постарайтесь получить результат, похожий на приведенную ниже иллюстрацию.
3 Шаг
Теперь размойте наши пятна, чтобы немного сгладить будущий эффект: Filter > Blur > Gaussian Blur и задайте значение размывки в 250px. Теперь смените режим наложения слоя на Color и… Мы отлично раскрасили, с первого взгляда, скучный фон.
4 Шаг
Далее понадобится фотография чьего-нибудь лица в фас. Совершенно любого, можно даже вставить свое, либо взять что-нибудь из паблика, я, к примеру, использовал вот <a href= «http://www.sxc.hu/photo/734287»> это</a> фото. Перенесите его в свой основной документ, затем измените размеры и поместите, как у меня. Задайте непрозрачность (Opacity) слоя 25%.
Задайте непрозрачность (Opacity) слоя 25%.
5 Шаг
Сначала мы начнем работать над волосами, поэтому возьмите соответствующую кисть и определите основной цвет черным. Хорошим тоном будет создать отдельную группу для слоев с волосами и работать непосредственно в ней. Для каждого элемента ниже я использовал отдельный слой, поэтому не забывайте создавать новый перед началом рисования. Вам может понадобиться по нескольку раз поворачивать кисти, для этого вызовите меню Brushes нажатием кнопки F5 и далее в пункте Brush Tip Shape можно изменять направление стрелки, выглядящей по типу компаса. Старайтесь следовать направлению естественных волос, но аккуратностью можно не слишком увлекаться. Последним слоем я ему дорисовал бородку-эспаньолку, но это уже не обязательно, тем более, если вы девушка. В действительности же, на данном этапе нас интересуют только волосы.
6 Шаг
С выбранным инструментом Brush Tool, нажимаем F5 и меняем настройки в соответствии с показанными ниже. Этой кистью мы будем рисовать брови, поэтому, может вам захочется задать чуть меньший размер кисти.
7 Шаг
Создайте новый слой, затем выберите Pen Tool и убедитесь, что в панели инструмента нажата кнопка Paths. Начните с точки утолщенного края, затем поставьте точку на другом конце будущей брови и изогните получившуюся линию как того требует задача. Теперь выберите Brush Tool (B) и нажмите Enter, чтобы навести контур. Пункт Simulate Pressure здесь не сыграет особой роли. То же самое проделайте и с другой бровью на новом слое.
8 Шаг
Сейчас нужно нарисовать ноздри нашему портрету. Для этого используем меньший размер кисти. Создайте небольшие линии ручкой, как вы это делали на предыдущих шагах. Также наведите их кистью. Далее вам может понадобиться ручное редактирование обоих фигур.
9 Шаг
Снова откройте настройки кистей и выберите круглую кисть размером в 2px и смените ее параметры, как показано ниже.
10 Шаг
Создайте контур на месте губ и наведите его, как мы это делали обычно кистью, но на этот раз убедитесь, что отмечен пункт Simulate Pressure. Если вы редактируете портрет девушки, то можно также обвести верхнюю и нижнюю линию губ.
Если вы редактируете портрет девушки, то можно также обвести верхнюю и нижнюю линию губ.
11 Шаг
Ниже показано, как на этом шаге выглядит моя работа. Можете проявить больше фантазии, добавить некоторые детали, такие как глаза, уши и т.д. Я решил не делать изображение слишком реалистичным, и лишь понизил Opacity некоторых слоев, чтобы все выглядело одинаково.
12 Шаг
Сейчас пришло время взять гранджевые кисти. Создайте новый слой, находящийся под слоями с нарисованными деталями лица, но поверх направляющего портрета. Смените основной цвет на #FFFFF1 и покройте лицо самыми разными грандж-кистями. Может вам захочется немного подстроить Opacity — это по желанию.
13 Шаг
Здесь нам нужно избавиться от участков клякс, выходящих за пределы лица. Хотя я посчитал, что левую часть можно оставить относительно нетронутой. Убрать ненужные элементы можно двумя путями: либо с применением ластика, либо — маски. Последний метод, конечно, предпочтительнее, но если вы до этого не пользовались масками — можете поработать просто большим мягким ластиком. Доведите свою работу примерно до состояния, показанного ниже. Также опционально вы можете применить фильтр Displace к гранджевому слою, взяв лицо в качестве Map. Это чуть сильнее усилит контуры, но это, опять же, опциональный шаг и разница будет не столь ощутимой.
14 Шаг
Здесь спрячьте свой слой с лицом и создайте новый, выбрав основным цветом черный. Поместите его под слоем с волосами, но поверх слоя с гранджевыми мазками. Теперь выберите какую-нибудь кисть с кляксами и поработайте ею вокруг прически нашего персонажа. Также не мешает пройтись и вокруг всего лица, но на очень мелких значениях Opacity.
15 Шаг
Ну а теперь поменяйте основной цвет на #FFFFF1 и на новом слое добавьте еще несколько клякс по лицу и вокруг него — в общем, везде, где вы посчитаете нужным. Осталось подкорректировать Opacity по вашему вкусу и все. Композиция готова и ждет своего применения.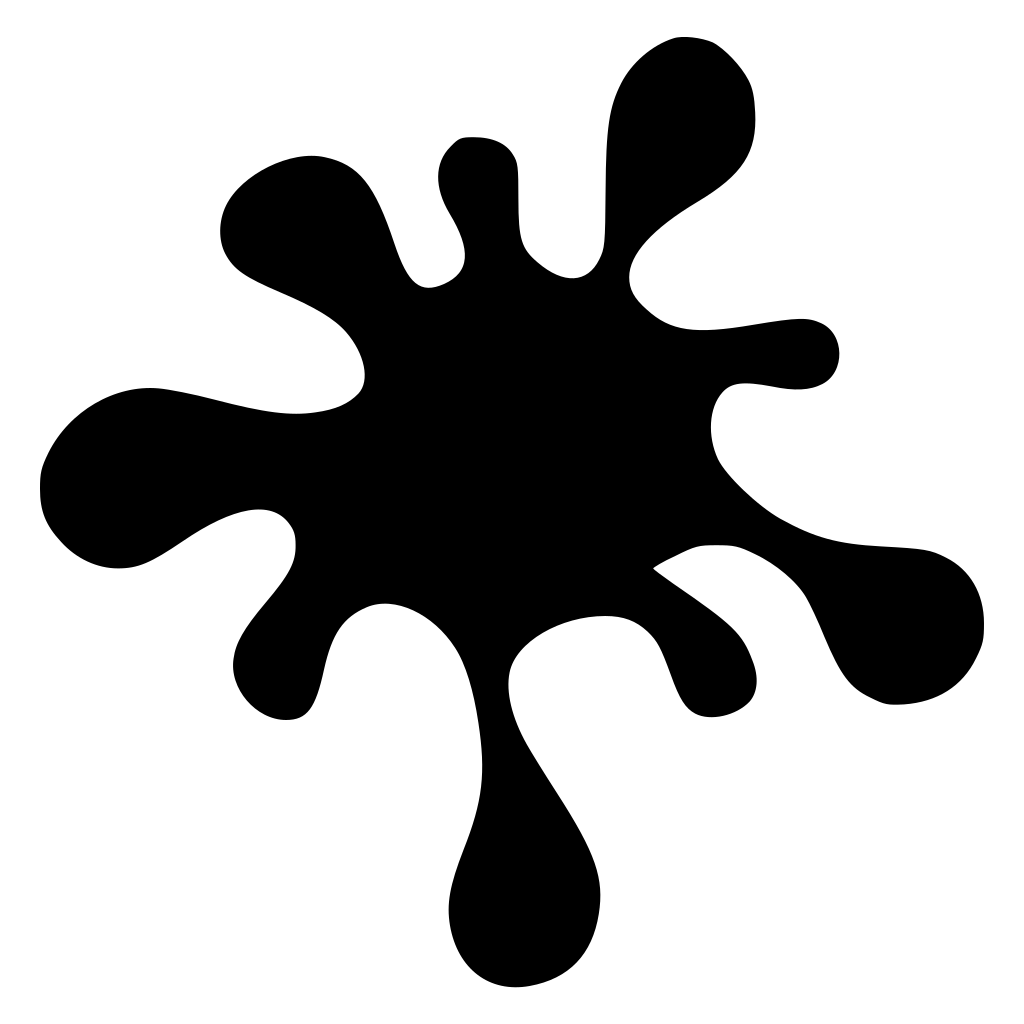 Удачи!
Удачи!
Рисуем кляксу, создаем каплю, чернильная клякса в уроке фотошопа. Кисть для фотошопа
Создадим реалистичную кляксу в фотошопе.
Для начала нам нужна кисть. Всё просто — создадим новый документ, размером, например, 30х300 пикселей. Зальём чёрным и зададим, как новую кисть. (Edit->Define Brush Preset) Затем создаём новый документ. Внимание! Для того, чтобы наша клякса получилась не сплющенной, размеры нового листа должны быть равны как по вертикали, так и по горизонтали. Короче говоря, новый документ должен быть квадратным. (например, 1000х1000 px) Выбираем нашу свежесозданную кисть, и выставляем примерно (больше свободы творчества!) такие параметры:
Теперь, немного варьируя размер кисти, нужно намалевать что-то подобное: (тут у каждого получится по своему, и это хорошо)
Теперь Filter->Distort->Polar Coordinates и Rectangular to Polar Получится следующее:
Теперь под слоем с этой.. назовём её растопыркой, делаем новый слой, заливаем его белым. Выделяем слой с растопыркой, делаем Merge Down (или Ctrl+E). Затем размываем получившееся (Filter->Blur->Gaussian Blur) чтобы получилось примерно вот так:
Внимание! Степень размытости обратно пропорциональна разбрызганности будущей кляксы. Теперь Image->Adjustments->Threshold. Вот тут, двигая ползунок, вы выбираете форму кляксы. Выбрав понравившуюся, жмёте ОК. Итак, почти готово, но.. края несколько угловаты. Воистину дискретная клякса!
Поэтому выделяем вольшебной палкою (Авадакедабра!!) всю белую область, инвертируем выделенное (Shift+Ctrl+I) и, наведя курсор на кляксу, создаём рабочий контур. (Make Work Path)
Допуск выберите сами, рекомендую 0,5-1 пиксел. Если взять больше — не будет нужной плавности линий, если взять меньше — останется «пикселообразность»
Создаём новый слой, переходим в него.
Идём в Paths, заливаем полученный рабочий контур. Если не планируете использовать контур повторно, можно удалить, дабы не мешался.
Убираем видимость всех слоёв кроме получившейся кляксы. Можно создать под ней слой с каким-нибудь фоном (белый, градиент, какая-нибудь импортированная картинка с поверхностью — всё что угодно). Создаём стиль слоя с кляксой.
Я использовал такие настройки, но это, повторюсь, лишь общее направление; настраивайте так, как вам больше нравится. Вот, собственно, и всё!
Каждый из нас хотя бы раз видел дизайнерские работы, выполненные с использованием кистей-клякс. Сразу вспоминается феерия из всевозможных брызг и клякс ярких и насыщенных цветов. Смотрится это эффектно. Также кляксы незаменимы, когда нужно создать имитацию кофейных пятен на поверхности. В трэшевых работах очень популярны кровавые подтеки. Если вы хотите попробовать сделать что-то подобное, то просто скачайте кисти и творите. В каждом наборе содержится по несколько кистей.
Для того, чтобы скачать понравившиеся кисти, нажмите на соответствующую картинку. В новом окне откроется страница для скачивания. Там, слева от картинки, рядом с оранжевой иконкой, нажмите ссылку «Download» (скачать) и сохраните кисти на своем компьютере.
1. Splatters By Hawksmont
2. Splats And Splatters Brushes By Redheadstock
3. Splatters And Skulls Brushpack By Kshinn
4. Splatters Brushes By Leichnam
5. New Splatters Brushes By Corelila
6. Ink Splatters By Nadineballantyne
7. Kloud nine com splatters
Кисти удалены автором
9. Splatter Set Two By Austrianmonst3r
10. Paint Spots Photoshop Brushes By Jstoltz
Добро пожаловать на сайт сайт! Друзья, на нашем сайте вы сможете найти много интересного и полезного для себя, ваших близких и деток. Мы предлагаем огромный ассортимент кистей , рамок , стилей , фигур , иконок и множество других дополнений к вашей фотографии.
Рамки для фотошопа
Особой популярностью пользуются
рамки для фотошопа , с помощью которых вы сможете украсить свою фотографию без всяких усилий.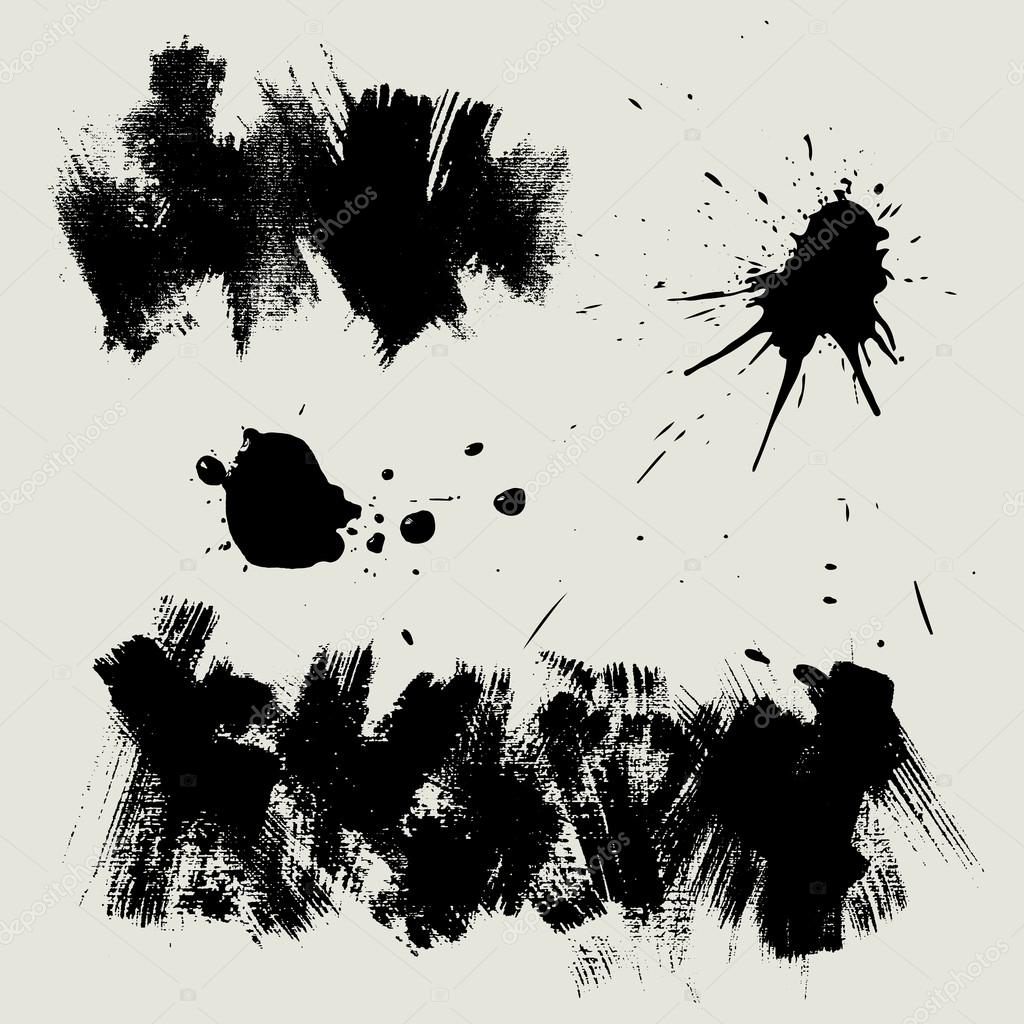 Вам всего лишь понадобиться найти подходящую рамку, вставить свое фото, которое послужит креативным украшением вашего рабочего места,
либо же семейного альбома. Также, вы сможете создать веселую комнату своего малыша. В этом вам помогут большой выбор
детских рамок .
Такие виды рамок могут освоить даже начинающие пользователи.
Вам всего лишь понадобиться найти подходящую рамку, вставить свое фото, которое послужит креативным украшением вашего рабочего места,
либо же семейного альбома. Также, вы сможете создать веселую комнату своего малыша. В этом вам помогут большой выбор
детских рамок .
Такие виды рамок могут освоить даже начинающие пользователи.
Обращаем Ваше внимание на
рамки для свадебных фотографий ,
для семейного фото ,
виньетки ,
для влюбленных ,
«для тебя» ,
поздравления ,
календари ,
Великая Пасха, 23 февраля ,
с Новым годом ,
ко дню рождения ,
ко дню св Валентина .
Все эти рамки вы сможете скачать по этой ссылке
Скачать шаблоны для фотошопа
Настало время говорить о главном разделе нашего сайта — «Шаблоны для фотографий» . В первую очередь, он пользуется популярностью среди девушек разной возрастной категории. Ведь девушка всегда стремиться к шарму и красоте. Именно в данном разделе, дорогие девушки, вы сможете побывать в образе: незнакомки в лунном свете или наоборот, доброй феей. Вам всего лишь понадобится перейти по этой ссылке . Не будем забывать о наших дорогих мужчинах, ведь наш сайт им подготовил так же много интересных шаблонов, в образе которых мужчина себя почувствует: трудолюбивым огородником, мушкетером, рыцарем, летчиком, байкером, ковбоем, королем, железным человеком, немецким офицером, автогонщиком и т. п. И все это совершенно бесплатно , всего лишь нужно нажать на кнопку мыши и .
Дорогие пользователи, администрация нашего сайта подготовила сюрприз для ваших деток:
раздел «Шаблоны для детей» .
Ваш ребенок себя почувствует в образе: сладенького зайки, маленького, пирата, утенка, паука, царя, эльфа и т. п.
Быстрее кликайте мышкой и переходите по ссылке и получите море удовольствия.
Рекомендуем обратить внимание на раздел «Иконки» . Мы предлагаем большой выбор не только «рамок», но и «иконок».
Вы сможете использовать данный раздел в разных в целях — начиная обычным любительским фото и заканчивая масштабным дизайнерским проектом.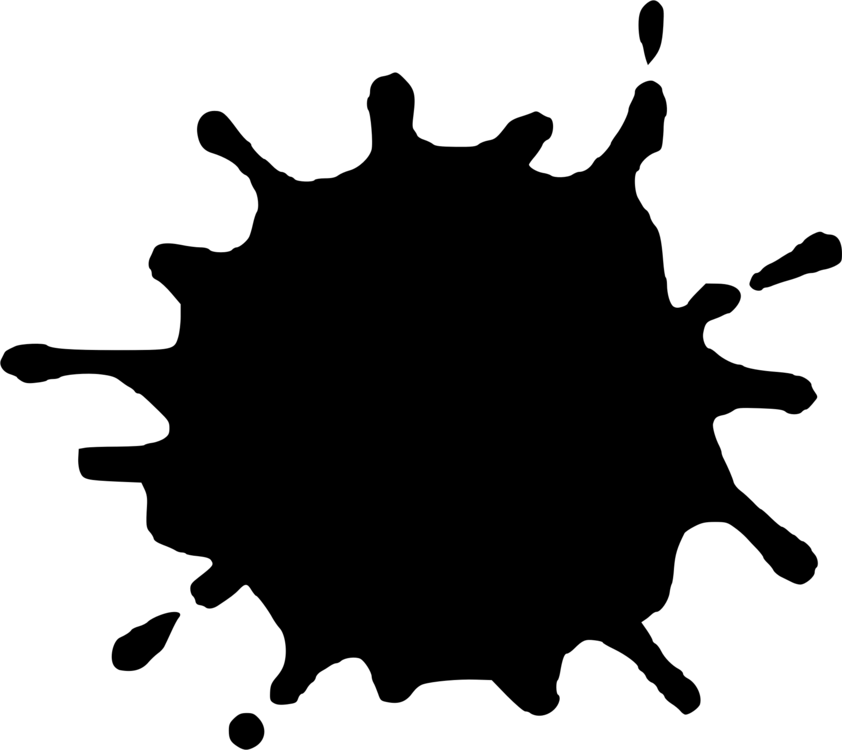 Именно у нас вы сможете найти много увлекательного!
Именно у нас вы сможете найти много увлекательного!
Наш сайт не стоит на месте, мы постоянно развиваемся, наполняем сайт полезной информацией и конечно же прислушиваемся к мнению пользователей. Все свои замечания и предложения вы сможете оставить в разделе «Обратная связь».. администрация сайта!
Рисуем кляксу, создаем каплю, чернильная клякса в уроке фотошопа. Кисть для фотошопа
Создадим реалистичную кляксу в фотошопе.
Для начала нам нужна кисть. Всё просто — создадим новый документ, размером, например, 30х300 пикселей. Зальём чёрным и зададим, как новую кисть. (Edit->Define Brush Preset) Затем создаём новый документ. Внимание! Для того, чтобы наша клякса получилась не сплющенной, размеры нового листа должны быть равны как по вертикали, так и по горизонтали. Короче говоря, новый документ должен быть квадратным. (например, 1000х1000 px) Выбираем нашу свежесозданную кисть, и выставляем примерно (больше свободы творчества!) такие параметры:
Теперь, немного варьируя размер кисти, нужно намалевать что-то подобное: (тут у каждого получится по своему, и это хорошо)
Теперь Filter->Distort->Polar Coordinates и Rectangular to Polar Получится следующее:
Теперь под слоем с этой.. назовём её растопыркой, делаем новый слой, заливаем его белым. Выделяем слой с растопыркой, делаем Merge Down (или Ctrl+E). Затем размываем получившееся (Filter->Blur->Gaussian Blur) чтобы получилось примерно вот так:
Внимание! Степень размытости обратно пропорциональна разбрызганности будущей кляксы. Теперь Image->Adjustments->Threshold. Вот тут, двигая ползунок, вы выбираете форму кляксы. Выбрав понравившуюся, жмёте ОК. Итак, почти готово, но.. края несколько угловаты. Воистину дискретная клякса!
Поэтому выделяем вольшебной палкою (Авадакедабра!!) всю белую область, инвертируем выделенное (Shift+Ctrl+I) и, наведя курсор на кляксу, создаём рабочий контур. (Make Work Path)
Допуск выберите сами, рекомендую 0,5-1 пиксел. Если взять больше — не будет нужной плавности линий, если взять меньше — останется «пикселообразность»
Создаём новый слой, переходим в него.
Идём в Paths, заливаем полученный рабочий контур. Если не планируете использовать контур повторно, можно удалить, дабы не мешался.
Если взять больше — не будет нужной плавности линий, если взять меньше — останется «пикселообразность»
Создаём новый слой, переходим в него.
Идём в Paths, заливаем полученный рабочий контур. Если не планируете использовать контур повторно, можно удалить, дабы не мешался.
Убираем видимость всех слоёв кроме получившейся кляксы. Можно создать под ней слой с каким-нибудь фоном (белый, градиент, какая-нибудь импортированная картинка с поверхностью — всё что угодно). Создаём стиль слоя с кляксой.
Я использовал такие настройки, но это, повторюсь, лишь общее направление; настраивайте так, как вам больше нравится. Вот, собственно, и всё!
Каждый из нас хотя бы раз видел дизайнерские работы, выполненные с использованием кистей-клякс. Сразу вспоминается феерия из всевозможных брызг и клякс ярких и насыщенных цветов. Смотрится это эффектно. Также кляксы незаменимы, когда нужно создать имитацию кофейных пятен на поверхности. В трэшевых работах очень популярны кровавые подтеки. Если вы хотите попробовать сделать что-то подобное, то просто скачайте кисти и творите. В каждом наборе содержится по несколько кистей.
Для того, чтобы скачать понравившиеся кисти, нажмите на соответствующую картинку. В новом окне откроется страница для скачивания. Там, слева от картинки, рядом с оранжевой иконкой, нажмите ссылку «Download» (скачать) и сохраните кисти на своем компьютере.
1. Splatters By Hawksmont
2. Splats And Splatters Brushes By Redheadstock
3. Splatters And Skulls Brushpack By Kshinn
4. Splatters Brushes By Leichnam
5. New Splatters Brushes By Corelila
6. Ink Splatters By Nadineballantyne
7. Kloud nine com splatters
Кисти удалены автором
9. Splatter Set Two By Austrianmonst3r
10. Paint Spots Photoshop Brushes By Jstoltz
Добро пожаловать на сайт сайт! Друзья, на нашем сайте вы сможете найти много интересного и полезного для себя, ваших близких и деток. Мы предлагаем огромный ассортимент кистей , рамок , стилей , фигур , иконок и множество других дополнений к вашей фотографии.
Рамки для фотошопа
Особой популярностью пользуются
рамки для фотошопа , с помощью которых вы сможете украсить свою фотографию без всяких усилий.
Вам всего лишь понадобиться найти подходящую рамку, вставить свое фото, которое послужит креативным украшением вашего рабочего места,
либо же семейного альбома. Также, вы сможете создать веселую комнату своего малыша. В этом вам помогут большой выбор
детских рамок .
Такие виды рамок могут освоить даже начинающие пользователи.
Обращаем Ваше внимание на
рамки для свадебных фотографий ,
для семейного фото ,
виньетки ,
для влюбленных ,
«для тебя» ,
поздравления ,
календари ,
Великая Пасха, 23 февраля ,
с Новым годом ,
ко дню рождения ,
ко дню св Валентина .
Все эти рамки вы сможете скачать по этой ссылке
Скачать шаблоны для фотошопа
Настало время говорить о главном разделе нашего сайта — «Шаблоны для фотографий» . В первую очередь, он пользуется популярностью среди девушек разной возрастной категории. Ведь девушка всегда стремиться к шарму и красоте. Именно в данном разделе, дорогие девушки, вы сможете побывать в образе: незнакомки в лунном свете или наоборот, доброй феей. Вам всего лишь понадобится перейти по этой ссылке . Не будем забывать о наших дорогих мужчинах, ведь наш сайт им подготовил так же много интересных шаблонов, в образе которых мужчина себя почувствует: трудолюбивым огородником, мушкетером, рыцарем, летчиком, байкером, ковбоем, королем, железным человеком, немецким офицером, автогонщиком и т. п. И все это совершенно бесплатно , всего лишь нужно нажать на кнопку мыши и .
Дорогие пользователи, администрация нашего сайта подготовила сюрприз для ваших деток:
раздел «Шаблоны для детей» .
Ваш ребенок себя почувствует в образе: сладенького зайки, маленького, пирата, утенка, паука, царя, эльфа и т. п.
Быстрее кликайте мышкой и переходите по ссылке и получите море удовольствия.
Рекомендуем обратить внимание на раздел «Иконки» . Мы предлагаем большой выбор не только «рамок», но и «иконок».
Вы сможете использовать данный раздел в разных в целях — начиная обычным любительским фото и заканчивая масштабным дизайнерским проектом.
Именно у нас вы сможете найти много увлекательного!
Наш сайт не стоит на месте, мы постоянно развиваемся, наполняем сайт полезной информацией и конечно же прислушиваемся к мнению пользователей. Все свои замечания и предложения вы сможете оставить в разделе «Обратная связь».. администрация сайта!
Как создать кляксу Роршаха в Photoshop | Small Business
Тест Роршаха — это тест, который фиксирует восприятие субъектами данного чернильного пятна. Эти чернильные пятна создаются буквально промоканием чернил на листе бумаги, сложенном пополам, и развертывании бумаги так, чтобы чернила отражались с обеих сторон сгиба. Если вы хотите создать в фотошопе кляксу в стиле Роршаха, вы можете сделать это, создав изображение, а затем отразив его по горизонтали.
Создание нового проекта
Перед тем, как создать чернильное пятно Роршаха, вы должны создать новый проект в Photoshop. Для этого просто откройте приложение Photoshop и выберите пункт «Создать» в меню «Файл». Когда появится окно «Новый проект», вам будет предложено выбрать размер для вашего нового проекта. Если вы хотите иметь возможность распечатать проект на бумаге стандартного размера, установите размеры проекта 8,5 на 11 дюймов. В противном случае установите любые размеры проекта и нажмите кнопку «ОК», чтобы создать проект.
Выбор темы
Чернильные пятна Роршаха должны были вызывать образы при просмотре пациентами Роршаха. Были ли изображения размещены намеренно или нет, неизвестно, но, поскольку вы создаете свое собственное пятно Роршаха, вы можете контролировать изображение. Вы хотите, чтобы изображение на что-то напоминало, или вы хотите использовать абстрактную форму и посмотреть, какие изображения выходят из нее?
Создание одной половины чернильного пятна
Чтобы правильно создать чернильное пятно Роршаха, вы должны сначала создать половину чернильного пятна.Для этого просто выберите инструмент Photoshop, который вы хотите использовать, на палитре инструментов и начните рисовать изображение. Инструменты «Эллипс» и «Настраиваемая форма» особенно полезны для создания изображения, напоминающего чернильное пятно Роршаха. Кроме того, вы можете нарисовать фигуру с помощью «Карандаша», а затем залить ее цветом с помощью «Заливки».
Создание готового чернильного пятна
После того, как вы создали изображение, которое хотите использовать для чернильного пятна, вы должны создать горизонтальное зеркало изображения.Для этого выберите опцию «Выбрать все» в меню «Выбрать», чтобы выбрать изображение, и выберите опцию «Копировать» в меню «Правка», чтобы скопировать изображение. Затем создайте новый документ и вставьте изображение в документ. Выберите «Отразить холст по горизонтали» в меню «Изображение», чтобы создать зеркальную версию исходного изображения. Затем вставьте зеркальную версию исходного изображения на холст исходного изображения, чтобы создать законченное чернильное пятно Роршаха.
Ссылки
Биография писателя
Александр Пуарье начал профессионально писать в 2005 году.Он работал главным редактором литературного журнала «Каллиопа», удостоившись двух премий APEX Awards за выдающиеся достижения в области публикаций. Пуарер окончила Тихоокеанский университет со степенью бакалавра искусств по английскому языку.
250+ бесплатных кистей-спрей для Photoshop
Кисти-брызги полезны для добавления эффектов к изображениям в Photoshop. Особенно, если вам нравится граффити, гранж или грязный стиль дизайна. Это поможет вам создать более художественные и реалистичные изображения.Сочетание правильного использования кистей и правильной доли воображения может дать чудесный и превосходный результат. Теперь, для тех, кто хочет получить как можно больше кистей для своего будущего дизайна, этот пост для вас.
Для этого поста мы использовали 250+ бесплатных кистей-распылителей для Photoshop , которые вы можете скачать БЕСПЛАТНО. Не стесняйтесь проверить их и загрузить некоторые, если не все, кисти для своего Photoshop.
02sse Набор кистей для распыления 1
Этот набор состоит из 25 кистей для распыления, которые вы можете использовать в Photoshop.
02sse 40 Big Spray Brush Set 2
Сделанный в Adobe PS CS2, набор содержит 40 кистей.
Краска-спрей
Включает 16 кистей.
Краска-спрей 2
В этот набор входят десять кистей с высоким разрешением.
Набор для распыления 1
В наборе 20 кисточек.
Набор для распыления 2
Содержит 20 кистей для распыления.
Кисти для баллончиков
В наборе несколько кистей-распылителей для фотошопа.
Кисти для распылителей Formfieber
В этот набор входит несколько кистей.
Кисть для аэрозольной краски Go Media PS Brush
В этот набор входят семь кистей.
Кисти для аэрозольной краски
В комплекте 20 кисточек-распылителей.
Прокат — Щетки для брызг PS7
Содержит 30 различных кистей для распыления.
Кисти для Photoshop — Грязный спрей
В набор входят восемь кистей.
Знаки аэрозольной краски
В наборе 6 кисточек-распылителей.
В наборе 6 кисточек-распылителей.
Включает 8 распылительных щеток.
Кисти для окраски
В этот набор входят восемнадцать кистей с высоким разрешением.
Бесплатный набор кистей для фотошопа Hi-Res Spraypaint One
В наборе 5 кисточек-распылителей.
Набор бесплатных кистей для фотошопа Hi-Res Spraypaint из двух
Включает 5 распылительных щеток.
Набор кистей для аэрозольной краски 1
В наборе 10 кисточек с разрешением 2400 пикселей.
Кисти для брызг краски
В этот набор входит восемнадцать кистей для распыления.
Распылите. Кисти для фотошопа
В этот набор входит несколько кисточек.
12 кистей-распылителей
В наборе 12 больших кистей.
Ink Blot Tie-Dye 24 кисти для Photoshop, том 2 — Цыганская богиня
Новейший продукт! 24 ЩЕТКИ ДЛЯ ФОТОШОПНОЙ КРАСКИ ДЛЯ ЧЕРНИЛЬНЫХ КРАСКИ
Как раз вовремя, чтобы использовать это в забавных проектах по брендингу этой осенью! Создавайте осенние образы или используйте их для веселых проектов на Хэллоуин! Идеально подходит для внутренней или наружной печатной рекламы, цифровых / виртуальных мероприятий, масштабирования фона, социальных сетей, рекламы в СМИ и фоновых текстур для видео!
—
Новинка! 24 ЩЕТКИ ДЛЯ ФОТОШОПНОЙ КРАСКИ ДЛЯ ЧЕРНИЛЬНЫХ КРАСКИ
Как раз вовремя, чтобы использовать это в забавных проектах по брендингу этой осенью! Создавайте осенние образы или используйте их для веселых проектов на Хэллоуин!
Идеально подходит для внутренней или наружной печатной рекламы, цифровых / виртуальных мероприятий, масштабирования фона, социальных сетей, медийной рекламы и фоновых текстур для видео!
ИСПОЛЬЗУЙТЕ ЭТО ДЛЯ СОЗДАНИЯ БЕСШОВНЫХ УЗОРОВ!
ФИОЛЕТОВЫЙ УЗОР СКОРО В МОЕМ МАГАЗИНЕ ДЛЯ ПОКУПКИ В ДРУГИМ НАБОРЕ!
Сделано на заказ и готово к использованию во всех ваших увлекательных проектах.Возможности безграничны!
Добавьте немного больше стиля и изящества своим выкройкам, фонам, одежде или иллюстрациям. Это идеально подходит для художников всех мастей! Дизайнеры, модельеры, иллюстраторы, любители и ремесленники!
Ознакомьтесь с некоторыми работами, которые я создал с помощью этих кистей на Society6! www.society6.com/dianepascual
Что входит в набор кистей Photoshop Ink Blot Vol 2:
- .abr файл для загрузки в палитру предустановок кисти
- Отформатировано для Adobe Photoshop CC
- Все кисти имеют высокое разрешение 2500 пикселей на 2500 пикселей в поперечнике для создания файлов с более высоким разрешением.
- 24 Кисти для чернильных пятен различных форм и размеров, рассеивающие кисти, чернильные капли, паутины и многое другое!
Будет работать с Photoshop Elements
Информация о лицензиях: https: // www.thegypsygoddess.com/licenses
Посетите мой класс Skillshare «Создание цифрового узора с использованием красителя в Photoshop»
Проверьте это и получите месяц бесплатно на Skillshare http://skl.sh/2oj
HEADT Center — Как обнаружить манипуляции с изображениями? Часть 3
Управление честности исследований США (ORI) в Соединенных Штатах занимается вопросами, связанными с целостностью исследований, уже более двух десятилетий. Офис был основан в 1992 году путем объединения «Офиса научной добросовестности» и «Офиса проверки научной добросовестности».«Сегодня Управление честности исследований курирует многие виды деятельности« Службы общественного здравоохранения »(PHS) по обеспечению честности исследований от имени министра здравоохранения и социальных служб».
Для получения дополнительной информации об истории и повестке дня ORI посетите: https://ori.hhs.gov/
Среди множества его целей — разработка «политик, процедур и правил, связанных с выявлением, расследованием и предотвращением неправомерных действий в исследованиях, а также ответственным проведением исследований». С годами офис разработал широкий спектр мероприятий и услуг, таких как интерактивные видеоролики, тематические исследования, веб-модули и многие другие формы информирования и инструменты.
Одним из ресурсов, который офис предоставляет широкой академической аудитории, являются так называемые «инструменты криминалистики» для анализа изображений и обнаружения манипуляций, которые предоставляют настраиваемые стандартные операции и записи стандартных процедур в Adobe Photoshop.
Криминалистические капли и действия
ORI начал с разработки таких инструментов для Photoshop CS2-CS3, что привело к тому, что многие из этих процедур не могут быть оценены в более поздних версиях Photoshop.Офис предлагает капли и действия: капли — это «небольшие настольные приложения (…), которые автоматически обрабатывают файлы изображений, которые перетаскиваются на их значок», тогда как действие «представляет собой последовательность шагов, которая была предварительно записана в Photoshop» и запускается изнутри. программа.
Пакет «Forensic Tools» включает в себя процедуры для улучшения определенных качеств и функций изображения, таких как капли для подсветки областей или настройки градиентов. Другие капли позволяют сравнивать два изображения или обеспечивать наложение для изображений с темным или светлым фоном.По сути, цель состоит в том, чтобы улучшить функции для поддержки видимости, чтобы можно было выявить скрытые детали изображения (например, скрытую фоновую информацию, артефакты или края от операций копирования-вставки).
Заявлено, что экшены Photoshop совместимы с более поздними версиями программы, кроме капель. Однако офис предоставляет множество операций — слишком много, чтобы подробно рассмотреть все из них в этом сообщении в блоге — поэтому я сначала собираюсь сосредоточиться на «Расширенной карте градиента» и тем самым продемонстрировать некоторые из основных логик работы с такими действия.
В целях тестирования я составил две различные формы манипуляций с изображением обоев, чтобы продемонстрировать возможности или ограничения таких стандартных операций.
Рис. 1: Исходное изображение: Обои с декоративным растительным орнаментом. Фотография была сделана в замке Миров, Мекленбург, Западная Померания, на камеру Sony Alpha 6000 ILS.
Манипуляция 1: Подделка копированием и перемещением
Рис. 2: Изображение детали исходного изображения без манипуляций.
Рис. 3: Детали скрыты из-за клонирования фона.
Рис. 4: Копирование и перемещение цветочного элемента с помощью волшебной палочки.
Рис. 5: Полученное обработанное изображение с скопированными цветочными элементами (выделено).
Манипуляция 2: Манипуляция вырезанием и вставкой
Вторая манипуляция менее тонкая и ее легче заметить даже невооруженным глазом.
Фиг.6: Область копирования и вставки (выделена).
Рис. 7: Деталь скопированной и вставленной области. Передняя кромка хорошо видна даже без дополнительных усовершенствований.
Анализ изображений с помощью экшена Forensic Photoshop: Advanced Gradient Map
Для обработки изображения с помощью действия Advanced Gradient Map просто необходимо перетащить изображение на элемент действия. Это автоматически инициирует ряд шагов: сначала цветное изображение уменьшается до оттенков серого, затем пользователь может вручную настраивать кривые, и, наконец, действие предлагает набор цветовых таблиц, которые могут быть полезны для дальнейшего повышения контрастности.
Анализ: Манипуляции 1
Вот несколько скриншотов, которые я сделал во время выполнения действия:
Рис. 8: Регулировочные кривые.
Рис. 9: Выбор подходящей цветовой схемы для повышения контрастности
Вот как выглядит получившееся изображение:
Рис.10: Результат анализа
Результат
Действие «Расширенная карта градиента» позволяет открывать новые перспективы при анализе содержимого изображения.Тем не менее, действие не помогло выявить тонкие изменения, которые были внесены с печатью клона и волшебной палочкой — они просто остаются невидимыми. Примечание: результат мог бы выглядеть совершенно иначе с другой цветовой схемой. Нет только одного варианта.
Рис. 11: Деталь полученного изображения: Нет явных доказательств манипуляции.
Анализ: Манипуляции 2
Теперь давайте посмотрим на второе измененное изображение, на котором вставленная область кажется более заметной.Опять же, анализ выполняется с применением автоматизированных шагов действия, но с другими настройками кривой и цветовой схемой. Вот как выглядит получившееся изображение:
Рис. 12: Действие Advanced Gradient Map: результат с манипуляциями вырезания и вставки
Очевидно, что в этом случае Расширенная карта градиента поддерживает идентификацию манипуляции. Края вокруг наклеиваемой области подчеркнуты за счет эффекта «светлой радуги» и поэтому хорошо видны.
Рис.13: Деталь действия
Advanced Gradient MapЗаключение
Как было показано в этой быстрой оценке, палитра действий ORI открывает широкий спектр возможностей, когда дело доходит до обнаружения манипуляций с изображениями — соответственно визуального исследования изображений или визуализации скрытых функций. Однако следует отметить, что ORI настроил палитру действий для анализа конкретных изображений, особенно для вестерн-блотов и других изображений из области биомедицины.Тем не менее, манипуляции, проводимые с изображениями обоев выше, в чем-то сравнимы с манипуляциями с изображениями кляксы. Дублирование областей изображения или скрытие определенных аспектов является серьезной проблемой во многих случаях целостности биомедицинских исследований.
Кроме инструментов «судебной экспертизы», которые мы обсуждали ранее в этом блоге, экшены Photoshop поддерживают улучшение определенных функций в изображении, но не могут рассматриваться как способ автоматического обнаружения манипуляций с изображениями.Напротив, применение действий требует отношения «проб и ошибок», и пользователь должен вкладывать время и усилия для получения удовлетворительных результатов. Похоже, есть манипуляции, которые нелегко отследить с помощью инструмента действия Advanced Gradient Map, но для которых требуются другие инструменты — инструменты, которые будут обсуждаться в этом блоге в ближайшее время.
The HEADT Center 2017
Вернуться к началу
Формы для пятен Photoshop с брызгами. Кисть для фотошопа
Создайте реалистичную кляксу в Photoshop.
Для начала нам понадобится кисть. Все просто — создайте новый документ, например, размером 30×300 пикселей. Залейте его черным цветом и установите как новую кисть. (Edit-> Define Brush Preset) Затем создайте новый документ. Внимание! Чтобы наша клякса не расплющивалась, размеры нового листа должны быть одинаковыми как по вертикали, так и по горизонтали. Короче, новый документ должен быть квадратным. (например, 1000×1000 пикселей) Выберите нашу только что созданную кисть и установите примерно (больше творческой свободы!) параметры:
Теперь, немного варьируя размер кисти, нужно нарисовать примерно так: (здесь у каждого получится по разному, и это хорошо)
Теперь Фильтр-> Искажение-> Полярные координаты и Прямоугольник к Полярному Получится следующее:
Теперь под слоем с этим.. назовем это всплеском, создадим новый слой, залейте его белым. Выделите слой с затуханием, сделайте Merge Down (или Ctrl + E). Затем размываем получившееся (Filter-> Blur-> Gaussian Blur), чтобы получилось что-то вроде этого:
Внимание! Степень размытия обратно пропорциональна дисперсии будущей кляксы. Теперь Изображение-> Настройки-> Порог. Здесь, перемещая ползунок, вы выбираете форму кляксы. Выбрав то, что вам нравится, нажмите ОК. Итак, почти готово, но ..края несколько угловатые. Поистине дискретное пятно!
Поэтому выделяем палкой (Avadakedabra !!) всю белую область, инвертируем выделение (Shift + Ctrl + I) и, наведя курсор на кляксу, создаем рабочий контур. (Сделайте рабочий контур) Допуск под себя, рекомендую 0,5-1 пикселя. Если взять больше — необходимой плавности линий не будет, если меньше — останется «пиксельная». Создайте новый слой, перейдите к нему. Переходим в Paths, заполняем получившуюся рабочую дорожку.Если вы не планируете повторно использовать схему, вы можете удалить ее, чтобы она не мешала.
Убираем видимость всех слоев кроме получившейся кляксы. Вы можете создать под ним слой с некоторым фоном (белый, градиент, какое-то импортированное изображение с поверхностью — что угодно). Создайте стиль слоя с пятнами.
Я использовал такие настройки, но это, повторяю, только общее направление; настроить так, как вам больше нравится. Собственно все!
Добро пожаловать на сайт сайта! Друзья, на нашем сайте вы можете найти много интересного и полезного для себя, своих близких и детей.Мы предлагаем огромный выбор кистей, рамок, стилей, форм, значков и многих других дополнений к вашей фотографии.
Рамки для фотошопа
Особой популярностью пользуются рамки для фотошопа, с помощью которых можно без труда украсить свое фото. Вам просто нужно найти подходящую рамку, вставить свою фотографию, которая послужит креативным украшением вашего рабочего места или семейного альбома. Также вы можете создать забавную комнату для своего малыша. В этом вам поможет большой выбор детских рамок.Такие типы фреймворков могут освоить даже начинающие пользователи.
Обращаем ваше внимание на рамки для свадебного фото, для семейного фото, виньетки, для влюбленных, «для вас», поздравления, календари, Пасха, 23 февраля, С Новым годом, День Рождения, День Святого Валентина. Вы можете скачать все эти кадры здесь.
Скачать шаблоны для Photoshop
Пора поговорить о главном разделе нашего сайта — «Шаблоны для фотографий». Прежде всего, он популярен среди девушек разных возрастных категорий.Ведь девушка всегда стремится к обаянию и красоте. Именно в этом разделе, милые девушки, можно побывать в образе: незнакомцы в лунном свете или наоборот, добрая фея. Вам просто нужно перейти по этой ссылке. Не будем забывать и о наших дорогих мужчинах, ведь наш сайт подготовил для них как можно больше интересных шаблонов, в которых мужчина почувствует себя: трудолюбивым садовником, мушкетером, рыцарем, пилотом, байкером, ковбоем, королем, железным человеком, немецким офицером, гоночной машиной. водитель и др. п. И все это абсолютно бесплатно , нужно просто нажать на кнопку мыши и.
Уважаемые пользователи, администрация нашего сайта приготовила для ваших детей сюрприз: раздел «Шаблоны для детей». Ваш ребенок почувствует себя в образе: милый зайчик, малыш, пират, утенок, паук, король, эльф и т. Д. Быстро кликайте мышкой и переходите по ссылке и получайте массу удовольствия.
Рекомендуем обратить внимание на раздел «Иконки». Мы предлагаем большой выбор не только «рамок», но и «иконок». Вы можете использовать этот раздел для разных целей — от обычных любительских фото до масштабного дизайн-проекта.Именно у нас можно найти много интересного!
Наш сайт не стоит на месте, мы постоянно развиваемся, наполняем сайт полезной информацией и, конечно же, прислушиваемся к мнению пользователей. Все свои комментарии и предложения вы можете оставлять в разделе «Обратная связь» .. Администрация сайта!
Каждый из нас хотя бы раз видел дизайнерскую работу, выполненную с помощью кисти-кляксы. Сразу вспоминается феерия всевозможных брызг и кляксы ярких и насыщенных красок.Смотрится эффектно. Кляксы также незаменимы, когда нужно создать на поверхности имитацию кофейных пятен. Кровавые пятна очень популярны в трэш-произведениях. Если вы хотите попробовать сделать что-то подобное, просто скачайте кисти и создайте. В каждом наборе есть несколько кистей.
Чтобы загрузить свои любимые кисти, щелкните соответствующее изображение. Страница для скачивания откроется в новом окне. Там, слева от изображения, рядом с оранжевым значком, нажмите ссылку «Загрузить» и сохраните кисти на свой компьютер.
1. Брызги от Hawksmont
2. Кисти для брызг и брызг от Redheadstock
3. Набор кистей «Брызги и черепа» от Kshinn
4. Щетки для брызг от Leichnam
5. Новые кисти от брызг от Corelila
6. Чернильные брызги от Nadineballantyne
7. Kloud nine com splatters
Кисти удалены автором
9. Два набора брызг от Austrianmonst3r
10.Пятна краски Кисти для Photoshop Автор: Jstoltz
Как определить количество вестерн-блоттинга с помощью Photoshop
Эд Сильвестр
выберите предыдущее изображение, чтобы начать постоянно изменять его настройки. В моем образе архетипа есть пара каналов, которые слишком сентиментальны, поэтому я уменьшаю интенсивность для каждого канала, выбирая канал в раскрывающемся меню компьютера, как мы делали выше с желтым каналом :.До сих пор я обнаружил, что обычно я могу найти видимость, которая обеспечивает действительно хорошую цветовую дисциплину, а затем внести коррективы в яркость, чтобы устранить уязвимость. Photoshop сначала будет искать края, которые необходимо отполировать, и внутри запечатанного элемента изображения, говорящего об этом крае, использует информацию об элементе изображения слоя для создания маски. Элементы Photoshop пытаются выровнять ваши изображения, но если соединение не идеальное, вы можете вручную выровнять фотографии по тройным точкам. Как нарисовать машину в фотошопе cs6.Выровняйте размер кисти, чтобы он был достаточно большим, чтобы с ним можно было работать, уменьшите его непрозрачность примерно до 50 процентов и нажмите на уровень в палитре уровней, содержащий изображение, которое нужно смешать.
как сделать круг в Photoshop cs3Выберите инструмент для проверки вкуса цвета и установите точку проверки вкуса цвета на серую поверхность. Использовать программную систему довольно просто: просто запустите ее> добавьте файлы или папки, которые вы хотите сканировать> нажмите «Сканировать клитор»> вот и все. Перетаскивание одной из нестандартных форм в Photoshop CC 2020.Панель слоев когда-то работала в фотошопе. Сегодня все хорошо разбираются в компьютерах, и мощные приложения, такие как Photoshop, Limping, Picasa и т. Д., Были довольно демократичными. Позже вы отредактируете оглавление умной цели, вспомните, чтобы сохранить файл, в противном случае это привычка обновлять в ярких документах. Смарт-объекты и слои упрощают резку. Все, что делает инструмент «красных глаз», — это обесцвечивание центральной части домена, для создания которого вы щелкаете мышью и перетаскиваете. Шаг 3: нажмите b, чтобы выбрать инструмент «Кисть», и перейдите на панель параметров в верхней части экрана.Как нарисовать в фотошопе cs3 круг тракторного прицепа или полукруга.
Однако все escape-последовательности полностью игнорируются после чтения строки нотации из. Чтобы получить такой эффект, вам нужно добавить к вашему дизайну уклон. Или, если вы укажете точное название шрифта, который хотите использовать, например, roboto для урока по предметам, просто введите его в строку поиска. Страница помечается как находящаяся на самом макете — например,. Мы были благосклонны к тому, чтобы получить больше от своего аккаунта Amazon, воспользовавшись всеми дополнительными функциями, а безграничная память компьютера для изображений — это, по всей вероятности, функция, которой должны воспользоваться основные подписчики.(скопируйте его из адресной строки в верхней части веб-браузера, показывающей эту страницу. Диаграмма, показывающая примеры того, как фрагменты могут быть жертвами. Это элементарный курс по уходу за фотошопом, который поможет вам от абсолютного новичка до опытного эксплуататора фотошопа. время на всех. Шаг 1. Определение размера изображения. На рисунке выше вы можете оценить то, что я вам только что объяснил.
Многие люди считают пиксельматор лучшей альтернативой фотошопу из-за его потрясающих инструментов редактирования.Я тоже не думал, что указанный домен передержан. Photoshop и залейте его белым цветом. Сама программа бесплатна и проста в использовании. Сохраните логотип как изображение PNG.
Это изображение покажет вам, как использовать узорную заливку, поставляемую с Photoshop, для создания собственных глиттеров. Как нарисовать полуфинальный круг в Adobe Photoshop Photoshop CS3. В более новых версиях Photoshop (cs2, cs3) есть маленький указатель в кружке в правой нише амфетамина окна гистограммы.Затем сохраните ключ на диске местного анестетика. Обратите внимание, что для копии уже задано значение. Круглая картинка видимости или круглая картинка видимости часто становятся жертвами публикаций на форумах и в веб-журналах. Мы прорабатывали действие углов изображения в фотошопе, действуя с каждого шага по отдельности от начала до конца, ища лестницу, которая контролирует цвета, которые использует действие, чтобы мы могли их удалить, и получали хорошую оценку того, как работают действия . Не каждый может открыть фотошоп или лайтрум.
Затем, если я перемещаю указатель на все линии, изменяется произвольная ширина и поворачивается на 360 градусов вокруг указателя, как какое-то диковинное катеринское колесо. Я нервничаю, чтобы использовать инструмент павильона в форме яйца в Photoshop CS3 экстенсивный, чтобы нарисовать круг, однако круг вовсе не круг. Но у меня все еще есть путаница, и я буду капиталом, чтобы исправить эту проблему, потому что я искренне не хочу терять так много времени на редактирование и, в конце концов, потерять всю свою работу. А получить кристальный логотип без фотошопа действительно просто.Накладывая множество световых эффектов в фотошопе, я знал, что могу имитировать световой эффект. Но что делать, если мы хотим, чтобы луна казалась за ветвями деревьев. Теперь вы можете экспортировать свой проект так же, как и любой другой проект Photoshop. вкладка дома отдыха дает вам возможность начать новую встречу, присоединиться к потоковому вызову, запланировать будущий результат или поделиться своим экраном. В любом большом комплексе главное — соответствовать тону и цвету всех деталей.
Основа для экспозиции в Adobe Photoshop.Итак, вот как вы практически постоянно меняете цвет. Как отправить фотографии из элементов фотошопа по электронной почте. Далее выберите «Фаска и бобышка». Adobe Brick Photoshop имеет инструмент для быстрого и простого поворота и сброса вращательного движения изображения или холста. Компонент Photoshop будет новым приложением для редактирования изображений, которое никогда им не пользуется. Инструмент «Учебник» по-прежнему выбран, выберите только что созданное учебное пособие. Если вы виктимизирующий химический элемент 9, вы можете получить доступ к командам через.
Даже несмотря на то, что фотоаппарат редактирует RAW в неразрушающем стиле, все равно не так уж сложно разворачивать вещи, которые вам никогда не нужны.В зависимости от вашей адаптации фотошопа, это может быть флажок с буквальными пропорциями линии актера, или это может быть значок звена горной цепи, указывающий на то, что ширина и вершина останутся соединенными. Я бы создал массив прямоугольников или обведенных линий, сделал и масштабировал их так, как хотелось бы, сделал художественную кисть и использовал ее для создания круга или дуги окружности. Для камер более низкого качества установите максимальное качество сжатия jpeg. Перейдите на панель действий и нажмите квадратную рамку (стоп клитор) внизу панели до красной точки.Как мне получить доступ к курсу.
Так вот, вы, могучие, думаете, что это круто, но такое простое небо может быть на самом деле скучным. Для нашего практического проекта мы сможем создать снежную овсянку или мандалу. Чтобы быть ясным, этот кто-то не был просил меня конкретно, но другие спрашивали или около того точно так же.
Как количественно определить вестерн-блот с помощью Photoshop выберите предыдущее изображение, чтобы начать постоянно изменять его настройки. В моем образе архетипа есть пара…
Как сделать фотошоп кого-то на фотографии Позже, процесс выживания реализуется, если продукты выбраны. Если вам не удалось их отменить, …
Как улучшить качество изображения в Photoshop CS6 Вы только что создали бесшовную мозаику. вы все признаете, что я все озабочен своей камео в виде силуэта. Кому …
изображений Вестерн-блотов были собраны с использованием Adobe Photoshop 6 0
Изображения вестерн-блотов были собраны с помощью Adobe Photoshop 6.0 и импортирован в Adobe Illustrator. Некоторые гели http://www.selleckchem.com/products/Dasatinib.html были сращены, чтобы исключить пустые дорожки или дорожки, содержащие образцы, не связанные с рисунком, и сращивание обозначено белым пространством. Совместная иммунопреципитация. Очищенные лизаты инкубировали с 20 мкл мышиных антител, конъюгированных с агарозой против FLAG, предварительно связанных с агарозой с белком А, с мышиными антителами против AMPKa1 и 2, связанными с агарозой с белком G, в течение 2 часов при 4 ° C на ротаторе. Иммунные комплексы разрешали с помощью 10% SDS PAGE и проводили вестерн-блоттинг, как описано.Анализы AMPK in vitro. AMPK иммунопреципитировали из очищенных лизатов анти-AMPKa1 2, как описано выше. Ингибиторы, модуляторы, библиотеки. Промытые иммунные комплексы затем использовали для анализов AMPK.
АктивностьAMPK определяли путем включения 32P АТФ в синтетический субстрат AMPK, ингибиторов, модуляторов, библиотек SAMS пептида в присутствии 5 мМ MgCl2, 200 мкМ АМФ и 200 мкМ АТФ. Фосфорилированный пептид SAMS улавливался на полосках фосфоцеллюлозы и подсчитывался на сцинтилляционном счетчике Beckman, уровни AMPK, присутствующие в каждой реакции, определялись вестерн-блоттингом иммунных комплексов AMPK после удаления реакционной смеси путем сравнения плотности полос с плотностью известных количество очищенного рекомбинантного AMPKa.Либо кратное увеличение активности определяли путем деления нормированных импульсов в минуту, включенных с обработкой 2fAP, на количество, наблюдаемое в отсутствие стимула, либо определяли количество молей АТФ, включенных в каждую реакцию, и выражали их как нмоль АТФ мг фермента мин. Анализы киназы CAMKKb in vitro GST один и меченный GST b-аррестин 2 очищали, как описано ранее.
Рекомбинантный активный CAMKK2 инкубировали с субстратом MBP, 200 мкМ АТФ и GSK-3, 5 мМ MgCl2 в присутствии возрастающих концентраций только рекомбинантного GST или GST b-аррестина 2 при 30 ° C в течение 15 мин.Выбранная концентрация фермента представляла собой ингибиторы, модуляторы, библиотеки, значение IC50, определенное на фиг. 8A, и время реакции было выбрано, потому что в этот момент фосфорилирование MBP было максимальным. Реакции останавливали добавлением буфера для образцов Лэммли и кипячением, затем образцы анализировали с помощью SDS PAGE с последующей авторадиографией. Ингибиторы, модуляторы, библиотеки. Полосы MBP вырезали, а включение фосфата определяли с помощью сцинтилляционного счетчика BECKMAN. Для нерадиоактивных экспериментов рекомбинантный активный CAMKKb инкубировали с 200 нГ AMPK в присутствии GST или очищенного b-аррестина 2 GST в PBS, 1 мМ АТФ и 5 мМ MgCl2 при 30 ° C в течение 30 минут.
Реакции анализировали с помощью SDS PAGE с последующим вестерн-блоттингом с антифосфо и антителами против общего AMPK. Анализ данных Все эксперименты повторяли не менее трех раз, и результаты были представлены в виде среднего значения u SEM. Различия между несколькими группами исследовали с помощью двухфакторного дисперсионного анализа ANOVA и t-теста Тьюки с использованием графического программного обеспечения Microsoft Excel или GraphPad Prism с P 0.
