Красивый круг для фотошопа: Круг PNG изображения, скачать 99000+ Круг пнг ресурсы с прозрачным фоном
Как в фотошопе нарисовать круг: быстро и просто
Доброго времени суток, уважаемые читатели. Что-то давно я не писал уроки по фотошопу. Надо срочно исправляться. Сегодня поговорим об одной очень простой штуке, которая будет полезна как для создания современных лендингов или иных элементов для сайтов, так и просто для красивых картинок и открыток.
Сейчас вы узнаете как в фотошопе нарисовать круг. Это очень просто, быстро и интересно. Я также покажу вам несколько интересных вариантов для изготовления собственных современных материалов для сайта, постов для групп в социальных сетях или просто открыток, которые будет не стыдно послать друзьям.
Как нарисовать простые, ровные и красивые круги
Первым делом вам нужно открыть программу Photoshop. Не забывайте, что у вас есть возможность воспользоваться онлайн версией pixlr.com.
Не устаю говорить, что не стоит обращать внимание на простые (или другие) варианты типа Paint или еще какой-то глупости. Учитесь работать в профессиональных программах.
Учитесь работать в профессиональных программах.
Сейчас прочитаете статью о решении одной задачи, завтра о другой и уже через год сможете выполнять очень здоровские проекты, даже если совсем не собирались этого делать. Ставьте перед собой глобальные цели. Но, вернемся к основной теме.
Создайте новый документ.
Допустим он будет в размере 500 х 500 пикселей. Это не важно.
Теперь находим в панели управления инструмент эллипс. Если не можете отыскать сразу, попробуйте несколько секунд удерживать зажатую клавишу мыши на кнопках меню слева. Возможно эллипс скрывается под прямоугольником.
Теперь рисуем окружность.
Чтобы круг получился ровный зажмите кнопку shift на клавиатуре. Она помогает сохранить пропорции.
После того, как вы закончите, у вас вылезет дополнительная панель управления. Она дублирует ту, что находится в верхней части экрана. Можете работать в любой, которая нравится больше, это не имеет значения.
Если необходимо нарисовать фигуру нужного диаметра меняем вот эти значения на необходимые параметры. Пусть будет 500. Смотрите, если у вас по какой-то непонятной причине меняется только один показатель, не забудьте поменять и второй, а то нарисуете эллипс.
Далее заливка.
Вы можете сделать фигуру без заливки, использовать градиент, узор или выбрать один цвет. Откройте дополнительные панели, чтобы расширить собственные возможности.
Далее идет контур. Опять же, если вам нужен определенный размер – впишите показатель в графу рядом.
Здесь также можно использовать разные приемы: градиент, узор, один цвет или без обводки.
Если хотите изменить саму линию, посмотрите на следующую графу.
Кстати, совсем забыл сказать, если вы используете градиент для заливки, то попробуйте радиальный эффект, чтобы цвет шел из центра.
Еще один интересный эффект
Можно рисовать круг прямо на картинке или переместить его в фотку при помощи кнопок ctrl+c (копировать) и ctrl+v (вставить).
Теперь поработайте с непрозрачностью (в панели слева). Смотрите, чтобы в панели подсвечивался именно тот слой, с которым вы работаете. В данном случае – эллипс.
В круге можно написать какой-то текст.
Если возникают трудности, то можете скачать psd макет этой картинки, которую вы видите на скриншоте выше, и поковыряться в нем. Так учиться интереснее. Разберитесь в моем примере самостоятельно. Это совсем не сложно. (СКАЧАТЬ >>)
Есть слои: фотография саванны (фон), есть круг с градиентом (эллипс 1) и текст. Если вы скачаете этот файл, открыть его можно и нужно при помощи photoshop, а дальше развлекайтесь как хотите.
Или вот еще одна картинка, которую вы можете скачать (СКАЧАТЬ >>).
Чтобы ее создать, помимо тех моментов, о которых вы уже знаете, на каждом слое я нажал правой кнопкой мыши и поменял параметры наложения.
Скачайте этот макет и посмотрите сами, возможно вы сможете значительно улучшить результат! Не стесняйтесь и оставляйте свои варианты в комментариях.
Для тех, кто хочет постигать
Если вам нравится фотошоп и мои уроки, то советую вам подписаться на рассылку моего блога и получать информацию о свежих интересных публикациях прямо себе на почту. Это действительно удобно.
Однако, согласитесь, чтобы научиться и стать профессионалом придется ждать немало. Ведь помимо фотошопа, я рассказываю о вордпрессе, о том как продавать и создавать сайты, о плагинах и ведении переговоров с заказчиками.
Если вам хочется выучиться фотошопу для того, чтобы создавать сайты, могу порекомендовать еще два варианта. Первый – уроки вот отсюда — «[urlspan]ВЕБ-ДИЗАЙН для начинающих[/urlspan]». О них я уже подробно писал. В принципе, если захотите, то сможете многому научиться бесплатно, за три дня, которые предоставляются в качестве тестового периода. Очень полезно и здорово.
Однако, это круто в том случае, если вы учитесь для себя. Если же интересует заработок по-крупному, то обращайте внимание на Нетологию, а именно вот этот курс — «Веб-дизайнер: эффективный сайт от идеи до реализации»:
Да, цена, конечно, кусается.![]()
Зато какая программа и какие преподаватели вас ждут.
Тут вам и директор Red Keds, и создатель интерфейсов из Лаборатории Касперского, и еще куча именитых и успешных ребят из компаний с мировым именем. По окончании вы получаете диплом. Этой действительно дорогого стоит.
Ну вот и все. Теперь вы знаете максимум и я могу со спокойной душой откланяться.
Успехов в работе!
Как в фотошопе вырезать кругом фото
Как вырезать круг в Adobe Photoshop
Photoshop – растровый графический редактор, способный выделять объекты, вырезать контуры, рисов…
Photoshop – растровый графический редактор, способный выделять объекты, вырезать контуры, рисовать фигуры, выполнять наложение фотографий и т.д.
Подробные
алгоритмы позволят понять, как вырезать
круг в Фотошопе, выделить фигуру и
придать ей оттенок.![]()
Как нарисовать круг в Фотошопе
Круг – базовая фигура в графических редакторах. И если обработка фотографий не требует знаний, как выделить круг в Фотошопе, то в создании виньеток, портретов и коллажей не обойтись без упомянутого умения.
Прежде чем изучать вопрос, как обрезать по кругу в Фотошопе, следует выяснить, как изобразить базовую фигуру и что при этом учесть.
Чтобы нарисовать круг, следует:
- Создать новый документ (CTRL+N или команда «Файл» – «Создать»).
- Найти на боковой панели инструмент «Эллипс» (кликнуть правой кнопкой мыши на инструмент «Прямоугольник» и выбрать необходимую опцию).
- Кликнуть по инструменту левой кнопкой мыши.
-
Для
создания ровного круга нажать и
удерживать SHIFT и при зажатой левой
кнопке мыши рисовать фигуру.

Примечание.
Нарисовать
круг от центра поможет зажатая клавиша
ALT.
После окончания рисования отпустите
ALT и только потом SHIFT. Иначе на листе
вместо круга отобразится овал.
Как выделить круг в Фотошопе
Рисование базовой фигуры возможно при помощи инструмента «Овальная область» в пиктограмме «Выделение». Инструмент «Рамка» не позволит вырезать по кругу в Фотошопе фотографию. Чтобы в Фотошопе изображение обрезать по кругу, применяют именно овальное выделение.
Нарисовать окружность можно таким способом:
- Активировать пиктограмму «Выделение».
- Выбрать инструмент «Овальная область».
- Нарисовать фигуру при зажатой клавише SHIFT.
-
Перейти
к палитре цвета.

- Выбрать нужный оттенок.
- Подтвердить действие нажатием на ОК.
- Найти инструмент «Заливка».
- Активировать пиктограмму и кликнуть по выделенной области.
- Снять выделение при помощи CTRL+D или команды «Выделение – Снять выделение».
При
создании круглой рамки или элемента
дизайна для web-страницы к этому алгоритму
прибавятся дополнительные действия.
- Выполните пункты 1-3 из предыдущего алгоритма.
- Примените команду «Редактирование – Выполнить обводку».
- Укажите цвет и толщину линии в пикселях.
- Снимите выделение.
Как в Фотошопе изображение обрезать по кругу
Научившись
создавать базовую фигуру в графическом
редакторе или выполнять выделение в
виде овала, пользователь сможет обрезать
фотографию по кругу. Для создания
круглого изображения необходимо:
Для создания
круглого изображения необходимо:
- Открыть фотографию в приложении.
- Перейти на панель слоев.
- Перетащить значок «замка» в «корзину» для получения обычного слоя из фонового.
- Переименовать слой (кликнуть правой кнопкой мыши по строке со слоем и выбрать пункт «Параметры слоя»).
- Выбрать на панели инструментов функцию «Выделение – Овальная область».
- При зажатой клавише SHIFT создать базовую фигуру (фигура может располагаться отдельно от выделяемого участка).
- Отпустить клавишу мыши, затем кнопку на клавиатуре.
- Для перемещения круга кликнуть внутри выделенной области и переместить фигуру в нужное место (в верхней панели инструментов активизируется пиктограмма «Новая выделенная область»).
-
Инвертировать
выделенный участок — перейти в «Выделение
– Инверсия» или нажать SHIFT+CTRL+I.

- Нажать кнопку удаления (Delete или Backspace).
- Снять выделение клавишами CTRL+D или командой «Выделение – Снять выделение».
- Для удаления участков «шахматной доски» перейти в «Изображение – Тримминг».
- Установить переключатель «Прозрачных пикселей».
- Убедиться, что в блоке «Обрезка» активированы все переключатели.
- Подтвердить действие через нажатие на ОК.
- Сохранить готовое изображение с расширением .PNG, поскольку .JPEG отображает прозрачные слои как белый фон (выполнить команду «Файл – Сохранить как», указать формат .PNG, имя файла, путь сохранения изображения и нажать на «Сохранить»).
- При сохранении формата PNG параметры по умолчанию можно оставить без изменений.
Как вырезать круг в Фотошопе
Для того чтобы в Adobe Photoshop вырезать круг, понадобится воспользоваться соответствующей геометрической фигурой, выступающей в роли трафарета.
- На панели инструментов слева найдите «Прямоугольник» (вместо него может быть любая другая фигура, которую вы использовали последней), нажмите по нему правой кнопкой мыши и переключитесь на «Эллипс».
Сразу же для своего удобства можете настроить то, как он будет выглядеть: залитый цветом или только в виде контура. Многие выбирают любой контрастный основному изображению цвет заливки, чтобы круг было удобнее расположить в месте, которое нужно вырезать. Мы же предлагаем прибегнуть к контуру, позволяющему как можно правильнее наложить фигуру на фон и не обрезать лишнего либо не сделать это криво относительно вырезаемого объекта.
- Теперь с зажатой клавишей Shift на клавиатуре нарисуйте круг. Если делать это просто мышкой, его стороны будут неровными, и в результате есть большой шанс вырезать непропорциональную, овальную или сплющенную фигуру. По необходимости круг можно изменить в размере, кликнув по нему правой кнопкой мыши и выбрав пункт «Свободное трансформирование».
 За это же действие отвечает и горячая клавиша Ctrl + T (но тогда предварительно должен быть выделен слой, который вы хотите отредактировать). Инструментом «Перемещение» расположите круг на оригинальном изображении более точно.
За это же действие отвечает и горячая клавиша Ctrl + T (но тогда предварительно должен быть выделен слой, который вы хотите отредактировать). Инструментом «Перемещение» расположите круг на оригинальном изображении более точно. - Теперь выделите слой с созданной фигурой, кликнув по его миниатюре на панели «Слои» левой кнопкой мыши с предварительно зажатой клавишей Ctrl (Command в компьютерах Mac). Вы увидите, что по краям слоя появилась анимированная обводка.
- Кстати, если фоновый слой с изображением, из которой будет вырезан круг, заблокирован, нажмите по иконке с замком на панели слоев. Выделения, сделанного в предыдущем шаге, это не снимет.
- Сам процесс вырезания круга предполагает два возможных варианта: вырезать тот круг, который был нарисован (на месте нарисованной фигуры в фоновом слое будет пустота) или обрезать всю остальную область, оставив только то, что находится под кругом. Если вас интересует первый вариант, уже сейчас достаточно нажать сочетание клавиш Ctrl + X.
 Там, где находится эллипс, появится пустое место, в которое в дальнейшем вы можете вставить любой объект или использовать файл как шаблон для чего-либо.
Там, где находится эллипс, появится пустое место, в которое в дальнейшем вы можете вставить любой объект или использовать файл как шаблон для чего-либо. - Однако, как правило, пользователей интересует противоположный вариант вырезания, соответственно, предыдущий пункт им выполнять не нужно. Необходимо создать инверсию выделения, чтобы отрезать всю ту область, что находится за пределами нарисованного круга. Для этого нажмите сочетание клавиш Ctrl + Shift + I, после чего вы увидите, как по бокам картинки появилось такое же пунктирное выделение.
- Переключитесь на фоновый слой через соответствующую панель для того, чтобы программа смогла понять, что именно нужно отсечь.
- Нажмите комбинацию клавиш Ctrl + X либо вызовите меню «Редактирование» и оттуда используйте инструмент «Вырезать».

- Результатом станет удаление всей инверсированной области, находящейся не под кругом.
- Если вам нужен исходник для выполнения других задач, вместо вырезания или клавиш Ctrl + X можете кликнуть по любому месту ПКМ и использовать функцию «Скопировать на новый слой».
- Теперь можете удалить слой с эллипсом, выделив его на панели со слоями и нажав клавишу Delete.
- Созданный круг готов для дальнейшего редактирования.
- Сразу же покажем, как убирается лишняя пустая область, оставшаяся после удаления лишних частей фоновой картинки. Перейдите в меню «Изображение» и вызовите «Тримминг».
- В окне инструмента укажите значение «Прозрачных пикселов» и нажмите «ОК».
- Теперь все лишние участки будут обрезаны за исключением областей, образующих квадратный холст, которые невозможно удалить.
- Сохранить результат («Файл» > «Сохранить как» или клавиши Ctrl + Shift + S) можно и в PNG за счет наличия прозрачного фона, если в этом есть необходимость.

Вместо горячей клавиши также можете нажать по любому месту ПКМ и выбрать пункт «Инверсия выделенной области».
Опишите, что у вас не получилось. Наши специалисты постараются ответить максимально быстро.
Помогла ли вам эта статья?
ДА НЕТПоделиться статьей в социальных сетях:
Как вырезать ровный круг из картинки в Фотошопе
Одним из самых распространенных действий в программе Photoshop является вырезание объектов или частей картинки различной формы. В данной публикации мы разберемся, каким образом можно вырезать ровный круг.
Вырезаем круг
Чтобы успешно справиться с поставленной задачей необходимо сначала овладеть навыками рисования круга. Мы подробно рассмотрели данный процесс в нашей публикации – “Как нарисовать ровный круг в Фотошопе”.
В качестве примера будем использовать изображение с градиентом ниже.
Метод 1: используем инструмент “Овальная область”
- Выбрав инструмент выделяем круглую область требуемого размера и размещаем ее в нужном месте на картинке.

- После того, как выделение будет выполнено, жмем клавишу Del. Круглая область будет удалена, а точнее, залита цветом, который выбран на боковой панели инструментов в качестве фонового (в нашем случае – белый).Примечание: на клавиатурах для iMac клавиши Del нет, вместо нее нажимаем Backspace, после чего откроется окно заливки, в котором мы можем настроить, как именно “закрасить” выделение – основным или фоновым цветом и т.д. Либо можем использовать сочетание Сmd+Backspace, чтобы выполнить заливку фоновым цветом.
- Теперь можно нажать комбинацию Ctrl+D, чтобы снять выделение.
Метод 2: применяем инструмент “Эллипс”
- Выбираем инструмент и рисуем круг, разместив его в нужном месте. При необходимости меняем размер фигуры.
- В Палитре слоев щелкаем по миниатюре слоя с кругом вместе с зажатой клавишей Ctrl.
- На холсте круг должен выделиться по контуру.
- Убираем видимость слоя с кругом и переключаемся на слой, на котором требуется удалить выделенную область.

- Жмем клавишу Del (или Backspace/Cmd+Backspace на iMac), после чего убираем выделение с помощью комбинации Ctrl+D.
Заключение
Таким образом, вырезать круглую область в Фотошопе можно с помощью инструментов “Овальная область” или “Эллипс”. Оба способа достаточно просты и позволяют выполнить процедуру в несколько действий.
Как обрезать изображения в форме круга с помощью Photoshop
Устали от обрезки ваших фотографий в прямоугольники и квадраты? Из этого урока вы узнаете, как легко обрезать изображения в виде кругов с помощью Photoshop! И узнайте, как правильно сохранить конечный результат, чтобы сохранить прозрачность, чтобы вы могли добавить фотографию в дизайн или загрузить ее в Интернет!
Обычно, когда мы думаем об обрезке изображений в Photoshop, мы думаем об обрезке их как прямоугольника или квадрата. И если мы используем Photoshop Crop Tool, у нас нет никаких других вариантов. Но кто сказал, что нам нужно использовать Crop Tool? Фотошоп позволяет легко обрезать фотографию с помощью инструмента выбора. Чтобы обрезать изображение в круг, мы будем использовать Elliptical Marquee Tool. Я буду использовать Photoshop CC здесь, но любая последняя версия Photoshop будет работать.
И если мы используем Photoshop Crop Tool, у нас нет никаких других вариантов. Но кто сказал, что нам нужно использовать Crop Tool? Фотошоп позволяет легко обрезать фотографию с помощью инструмента выбора. Чтобы обрезать изображение в круг, мы будем использовать Elliptical Marquee Tool. Я буду использовать Photoshop CC здесь, но любая последняя версия Photoshop будет работать.
Вот как будет выглядеть изображение, обрезанное в виде круга, с прозрачностью по углам, чтобы вы могли легко загрузить его в Интернет или разместить в другом дизайне:
Конечный результат.
Давайте начнем!
Как вырезать круглую картинку в Photoshop
При помощи этого урока превратим любимую картинку в круглую форму с заданными порциями. Урок поможет каждому желающему научиться создавать картинку в виде круга. 1. Создаем документ с нужными размерами для дальнейшей печати. Заходим в меню «Файл» и выбираем «Создать». Подбираем размер будущей бумаги. Допустим это будет лист А4, который очень популярен в печати. 2. В боковой части инструментов выбираем «Эллипс».
Допустим это будет лист А4, который очень популярен в печати. 2. В боковой части инструментов выбираем «Эллипс».
3. Теперь следует выставить размеры. Для этого в верхней панели нажимаем на кружок. Выбираем «Задать пропорции» и выбираем нужный размер. Допустим будущий круг будет иметь 17 х 17 см.
3. Нажимаем на белый лист и автоматически получаем круг с заданными пропорциями. Также создать круг с нужным размером можно по-другому. Для этого выбираем «Эллипс» и сразу нажимаем на поверхность рабочего листа. Выскакивает маленькое окошко, где предлагают сразу же выбрать пропорции круга. Выставляем нужные размеры. Это могут быть пиксели, дюймы, сантиметры или миллиметры. При помощи стандартной черной стрелочки перемещаем круг.
4. Теперь следует открыть картинку. Для этого в меню «Файл» выбираем «Открыть». Из определенной папки выбираем нужную картинку.
Для этого в меню «Файл» выбираем «Открыть». Из определенной папки выбираем нужную картинку.
5. Перетаскиваем картинку с одного файла на второй.
6. Файл с картинкой можно свернуть. Работаем с первым документом, где круг.
7. Теперь в меню слоев нажимаем на картинку правой мышкой и выбираем из заданных функций «Создать обтравочную маску».
8. Картинка теперь в форме круга.
9. Картинку можно перемещать, уменьшать или увеличивать. Для этого
нажимаем Ctrl+T.
10. Готова желаемая картинка природы в виде круга.
Вырезать круг заданного диаметра из фотографии
Какой прекрасный малыш!
Да, естественно, в программе Фотошоп имеется возможность вырезать круг заданного диаметра, впрочем, как и любую другую фигуру, из любого изображения, и без каких-либо проблем, особых знаний и затрат времени.
Для начала берём из палитры инструментов (которая слева) инструмент «Овальная область» (Eliptical Marque Tool) и создаём выделенную область.
Причём, если надо создать правильный круг, то, перед началом создания выделения следует зажать клавишу Shift, а, если надо, чтобы круг создавался из центра, то зажать одновременно клавиши Shift и Alt. Хотя, при задании размера выделения, этого не требуется.
Итак, выбрали инструмент «Овальная область», затем вверху рабочего окна Фотошопа выбираем стиль будущего выделения «Заданный размер» (Fixed Size), как показано на рисунке:
И вводим свою ширину и высоту круга в соответствующие поля, как видно в примере, я ввёл 250 и 250 пикселей.
Затем кликаем по документу, появляется выделение, и, с помощью курсора мыши, который примет форму крестика, располагаем выделение в нужном месте.
Всё.
Альтернативные способы, для тех, кто не ищет легких путей )))
Но, бывают случаи, когда невозможно заранее ввести размеры будущего круга или овала, поэтому, если необходимо получить фигуру определённого размера, нужно применить один из двух способов.
1. Перед созданием выделения открываем палитру Инфо, сделать это можно, пройдя по вкладке главного меню Окно—> Инфо (Window—>Info) или просто нажав клавишу F8. Во время создания круга в палитре показываются размеры круга, ширина и высота. Для получения необходимого размера необходимо точно перемещать мышку, чтобы упростить эту процедуру, перед созданием круга нужно максимально увеличить масштаб документа, чтобы в рамке отображался лишь нужный участок.
2. Если всё-таки мышкой не удалось получить заданный размер выделения, то можно применить масштабирование самого выделения после его создания.
Например, нам необходим круг шириной и высотой (нормальным языком говоря, диаметром) 250 пикс., а мышкой получается то больше, то меньше, к примеру, на выходе получили выделение шириной и высотой 248 пикс., и всё тут. Напоминаю, размер смотрим в палитре Инфо.
В этом случае подгоняем размер выделения с помощью масштабирования. Проходим по вкладке главного меню Выделение—>Трансформировать выделенную область (Select—>Transform Selection). Видим, что вокруг выделения возникла габаритная рамка, а вверху основного окна Фотошопа изменились значения. Интерфейс данного инструмента идентичен инструменту «Свободное масштабирование». Теперь надо ввести нужные параметры в окошки В и Ш (высота и ширина, в англ. W и H). Небольшая проблемка — нам нужны пиксели, а там проценты. Надо пересчитать. Размер нашего выделения в примере 248 пикс., соответственно один процент будет равен 2,48. Из желаемого размера (250 пикс) вычитаем 248 пикс, получаем 2 пикс. Делим эти 2 пикс на величину процента 2,48 и получаем 2 / 2,48 = 0,806 , которое округляем до 0,81. Следовательно, нам надо ввести значение 100,81%.
Видим, что вокруг выделения возникла габаритная рамка, а вверху основного окна Фотошопа изменились значения. Интерфейс данного инструмента идентичен инструменту «Свободное масштабирование». Теперь надо ввести нужные параметры в окошки В и Ш (высота и ширина, в англ. W и H). Небольшая проблемка — нам нужны пиксели, а там проценты. Надо пересчитать. Размер нашего выделения в примере 248 пикс., соответственно один процент будет равен 2,48. Из желаемого размера (250 пикс) вычитаем 248 пикс, получаем 2 пикс. Делим эти 2 пикс на величину процента 2,48 и получаем 2 / 2,48 = 0,806 , которое округляем до 0,81. Следовательно, нам надо ввести значение 100,81%.
Да, предварительно кликаем по кнопке, указанной на рисунке, затем вводим в соответствующее окно вместо 100% своё значение 100,81% и проверяем результат в палитре Инфо. У меня всё как надо, размер получился 250 пикс.
Как вырезать что-либо в Photoshop, 3 лучших способа удалить фон с фотографий
Лучшие 3 способа вырезать что-либо в Photoshop CC (2 для всех версий)
Узнайте, как вырезать фотографии и объекты в Photoshop. Одна из самых популярных задач в фотошопе — вырезание предметов, также известное как удаление фона. В этом уроке мы рассмотрим быстрое выделение, уточнение края и инструмент «Перо». Ваш выбор будет зависеть от изображения, вы увидите разницу, а затем выберите лучший вариант для вашей задачи.
Одна из самых популярных задач в фотошопе — вырезание предметов, также известное как удаление фона. В этом уроке мы рассмотрим быстрое выделение, уточнение края и инструмент «Перо». Ваш выбор будет зависеть от изображения, вы увидите разницу, а затем выберите лучший вариант для вашей задачи.
Три метода, которые я здесь показываю, — это быстрое выделение и выделение и маска, которые отлично подходят для таких вещей, как волосы и мех. Затем я покажу Цветовой диапазон, который отлично подходит для таких вещей, как деревья. Наконец, я расскажу вам об инструменте «Перо» и о том, почему вы должны его использовать. Вы думаете: «У меня нет целого дня». Все это происходит за 15 минут. Если вы используете Photoshop, это время хорошо вложено.
Какой метод вы предпочитаете больше всего? Дай мне знать в комментариях.
Фотографии, использованные в этом руководстве, любезно предоставлены Adobe Stock.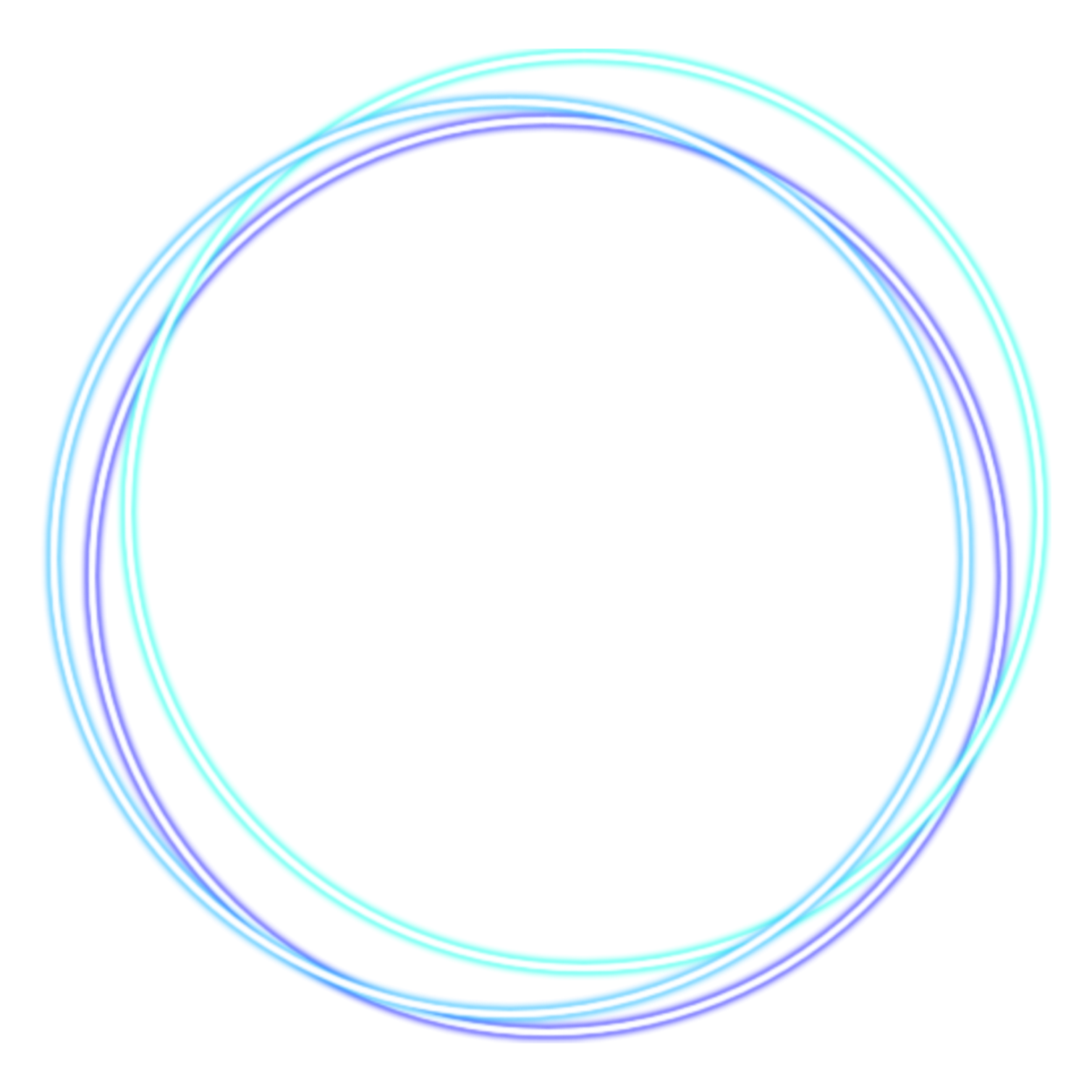 ,
,
► Станьте автором Adobe Stock:
► 10 бесплатных изображений из Adobe Stock
Ссылки на используемые изображения (бесплатно загрузите версии с водяными знаками)
Метод 1: Вырежьте волосы в Photoshop
Для первого метода ( Это работает только в Photoshop CC) мы начнем с этого изображения Женщина с рыжими волосами.
У нее вьющиеся волосы, поэтому они будут немного жестче прямых. Эта техника работает и с мехом.
Шаг 1. Выбор.
Возьмите инструмент быстрого выбора из набора инструментов.
Вместо того, чтобы выбирать объект, мы выберем фон, потому что он проще. (Если это был сложный фон, выберите вместо этого наш объект. Вот урок по вырезанию на загруженном фоне)
Перетащите инструмент быстрого выбора по области, чтобы выбрать его. Если вы зашли слишком далеко, нажмите Alt / Option, перетащите, чтобы снять выделение областей.
Шаг 2.
Когда все выбрано, нам нужно инвертировать выделение, чтобы наш объект был выбран. Выберите «Выделение»> «Инверсия» или «Cmd / Ctrl + Shift + I».
Выберите «Выделение»> «Инверсия» или «Cmd / Ctrl + Shift + I».
Шаг 3. Уточнение выделения.
Щелкните «Выделение и маска» на верхней панели инструментов, это приведет вас в рабочее пространство «Выделение / маска».
Увеличьте прозрачность, чтобы сделать фон невидимым. (Это только для предварительного просмотра).
Измените вид на черный или белый, в зависимости от того, что лучше всего показывает край.
Возьмите кисть уточнения для левой панели инструментов.
Закрасьте участки с распущенными волосами. Убедитесь, что вы обработали все концы волос и не заходите слишком далеко в изображение, вы просто хотите получить края, чтобы вы могли сказать Photoshop, что такое волосы и что является фоном.
Вы заметите, что по мере того, как вы уточняете, весь выбор становится умнее, а выбор — лучше.
Вот секретное оружие в Select and Mask, когда дело касается волос. Включите Decontaminate colors .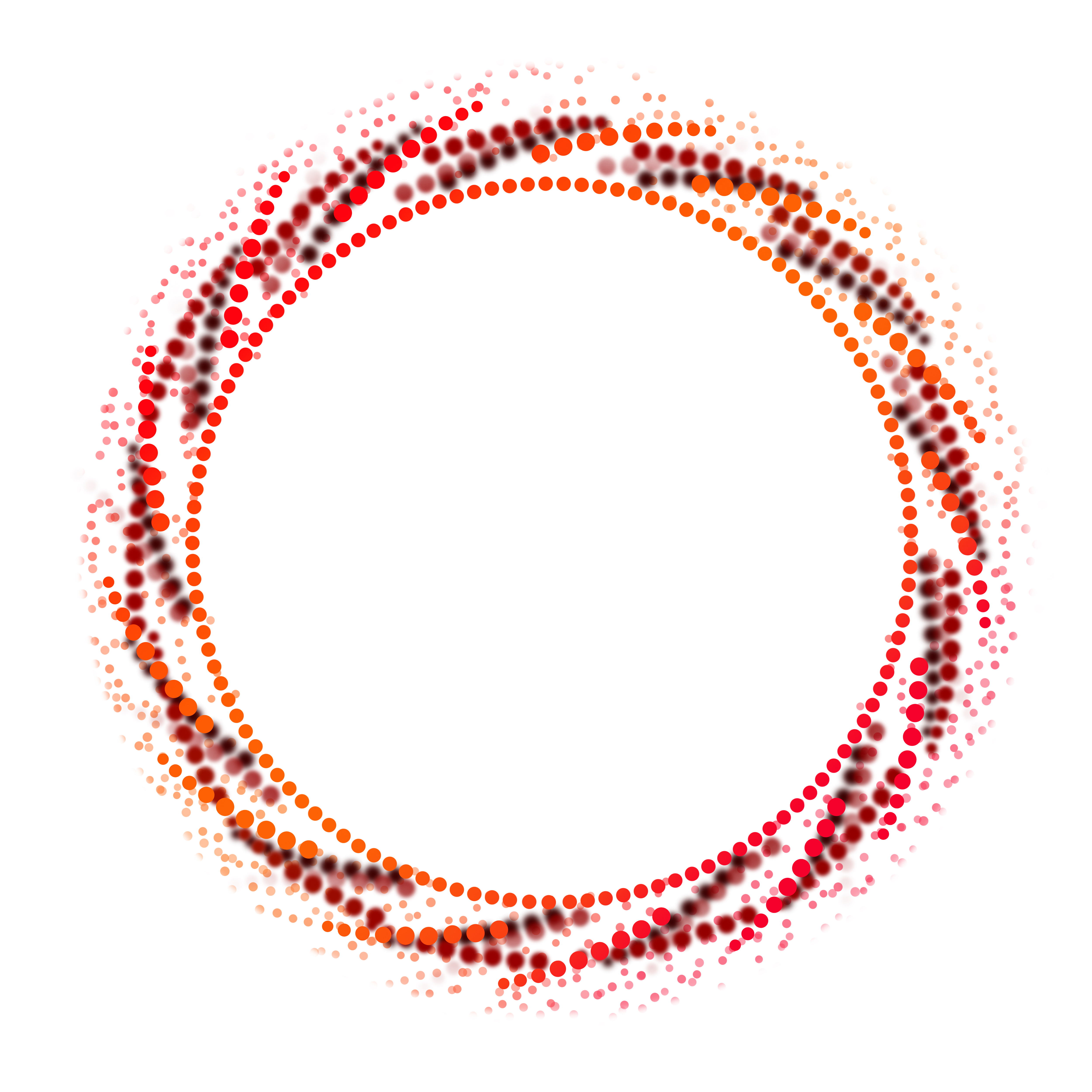 Сразу же исчезает цветная окантовка.
Сразу же исчезает цветная окантовка.
Измените вывод на: Новый слой с маской слоя, нажмите ОК.
Результат, стричь волосы.
А теперь у нас есть красивый вырез. Вы увидите маску слоя на слое, которую вы можете использовать для дальнейшего уточнения выреза, если вам это нужно.
Метод 2: вырезать деревья с цветовым диапазоном (работает во всех версиях Photoshop).
В этом уроке мы вырежем Дерево, используя Цветовой Диапазон.Этот инструмент также отлично подходит для вырезания прозрачности, такой как стеклянный дым и жидкость (см. Учебник).
Это лучший метод, когда нам нужно выделение, а объект сложный, с множеством дырок, но за ним однородный цвет.
Шаг 1. Использование цветового диапазона для выделения в Photoshop
Выберите «Выделение»> «Цветовой диапазон».
Появится диалоговое окно.
Шаг 2
Выберите левую пипетку.
Щелкните фон, выберите наиболее распространенный цвет и приблизьте к объекту. Я щелкнул по небесно-голубому. Обратите внимание на то, что в окне «Цветовой диапазон» отображаются белые участки. Это избранные области.
Я щелкнул по небесно-голубому. Обратите внимание на то, что в окне «Цветовой диапазон» отображаются белые участки. Это избранные области.
Шаг 3. Уточнение выделения
Щелкните Пипетка, рядом с которой стоит +.
Перетащите его через фон, чтобы добавить к выделению. Здесь я потащил вправо от дерева, чтобы собрать все синие и белые оттенки.
Мне немного не хватало, поэтому я снова щелкнул в белой области.Посмотрите в окно предварительного просмотра. Обратите внимание на красивый черно-белый цвет. Это цель — приблизиться к этому.
Шаг 4.
Сдвиньте ползунок размытости, чтобы уточнить выбор и сделать наш объект красивым и черным, а фон — белым.
Нажмите ОК.
Обратите внимание на секцию марширующих муравьев. Мы удачно подобрали фон.
Шаг 5. Маскирование выделения
Давайте вырежем это выделение: поскольку фон выделен, мы хотим инвертировать вырезанную область.(Показать объект и скрыть фон). Из-за этого мы удерживаем клавишу Alt / Option и щелкаем новую маску слоя. (Если тема выделена, не удерживайте Alt / Option). Щелкните значок «Маска слоя».
Из-за этого мы удерживаем клавишу Alt / Option и щелкаем новую маску слоя. (Если тема выделена, не удерживайте Alt / Option). Щелкните значок «Маска слоя».
Вы увидите, что маска слоя была создана (Подробнее о масках слоя здесь).
А вот и наш красивый чистый вырез.
Метод 3. Использование инструмента «Перо» в Photoshop для вырезания выделений с жесткими краями
Когда дело доходит до чистых краев, ничто не сравнится с инструментом «Перо».Это делает его лучшим выбором для простых форм, требующих четких краев. Это один из самых сложных инструментов Photoshop для освоения, но как только вы его освоите, он станет вам очень полезен. Я создал подробное руководство по инструменту «Перо», которое поможет вам от новичка до хорошего понимания возможностей этого мощного инструмента. Обязательно прочтите это руководство и сначала посмотрите видео выше.
Вот изображение автомобиля, которое я использовал из Adobe Stock. Давай вырежем.
Шаг 1.Создание шероховатости с помощью инструмента «Перо»
У меня есть собственный способ использования инструмента «Перо», который, на мой взгляд, работает довольно быстро. Я познакомлю вас с ним здесь.
Выберите инструмент «Перо» на панели инструментов. Убедитесь, что параметры вверху указывают путь, а не форму.
Щелкните в углу, с которого вы хотите начать, и перетащите в нужном направлении, чтобы создать путь
Выберите первую кривую в вашем объекте, а затем щелкните и перетащите еще раз. На этот раз вы увидите эластичную линию между двумя точками.Обратите внимание, как оно изменяется, когда вы перетаскиваете его ближе или дальше от точки, или что происходит, когда вы меняете направление. На этом этапе не беспокойтесь о совершенстве, все, что мы хотим сделать, — это создать путь, который примерно соответствует контуру формы.
Обратите внимание, когда я добрался до правого колеса, я сделал несколько точек вокруг машины, я держусь за землю, поэтому мне не нужно выбирать днище машины.
Чтобы закончить рисование пути, наведите курсор на самую первую точку.При наведении курсора вы увидите маленький кружок. Нажмите на эту точку, чтобы закрыть путь и закончить рисование.
Совет: цель состоит в том, чтобы обрисовать предмет с наименьшим количеством баллов.
Шаг 2. Уточнение пути
Некоторые люди стремятся сделать свой путь идеальным с первого раза, и это тоже нормально. Лично мне нравится разбивать его на 2 фазы.
В инструменте «Выбор контура» выберите инструмент «Прямое выделение».
Теперь вы можете щелкнуть точку, чтобы активировать ее.
Увеличьте масштаб и осторожно перетащите точки на место. Щелкните на концах ручек, чтобы изменить угол изгибов. Нажмите и потяните за эти конечные точки, чтобы изменить крутизну кривой. Сначала это может показаться странным, но после небольшой практики станет легче, держитесь!
Совет. Чтобы переместить только одну сторону кривой, удерживайте нажатой клавишу Alt / Option при перетаскивании конечной точки.
Шаг 3. Добавление точек к кривой
Когда вы перетаскиваете точку в тесные области с большим количеством кривых, сначала это будет сложно.
Здесь мы перетащили точку в зеркало, но не получаем правильную кривую наверху.
Выберите инструмент «Перо» со знаком «+», чтобы добавить точку.
Щелкните и отпустите линию, на которой вы хотите добавить еще одну точку привязки. Теперь вы увидите новую точку.
Вы можете вернуться к инструменту прямого сечения или продолжать использовать инструмент + перо (они работают одинаково для перетаскивания точек)
Захватите новую точку на место, и теперь у вас есть красивая кривая. Не волнуйтесь, если вы запутались, ознакомьтесь с этим простым руководством по инструменту «Перо»
Завершите уточнение контура, используя показанные методы.
Шаг 4. Завершение пути.
Когда вы закончите, давайте рассмотрим перемещение внешних точек, чтобы полностью закрыть небо.
Перетаскивайте угловые точки, пока не получите что-то вроде этого. Если вы зашли так далеко, поздравляем!
Шаг 5. Выбор из контура
Перейдите на панель «Контуры»
Вы увидите наш путь как «Рабочий путь». Вы можете сохранить и использовать этот контур как группу обрезки в InDesign или Quark Xpress. (Если вы собираетесь в приложение для макета для печати, это лучший вариант, потому что путь — это вектор, который продает и печатает лучше, чем пиксели.) Для композитинга в Photoshop преобразуйте его в выделение и маску, как показано ниже.
В этом случае мы собираемся превратить его в выделение. Удерживая Cmd / Ctrl, щелкните рабочий контур на панели «Контуры».
Теперь вы увидите раздел с марширующими муравьями.
Удерживайте Alt / Option, чтобы создать инвертированную маску.
И теперь у нас есть идеальный вырез с самыми чистыми краями, которые вы видели.
Хорошо, я только что показал вам 3 метода вырезания разных изображений в Photoshop. Это большой учебник, поэтому обязательно посмотрите видео вверху. Я также включил более подробные руководства по отдельным методам в ссылки ниже. Вы можете добавить эту страницу в закладки (и поделиться с другом). Я думаю, это послужит для вас хорошей целевой страницей для «выбора ресурсов».
Это большой учебник, поэтому обязательно посмотрите видео вверху. Я также включил более подробные руководства по отдельным методам в ссылки ниже. Вы можете добавить эту страницу в закладки (и поделиться с другом). Я думаю, это послужит для вас хорошей целевой страницей для «выбора ресурсов».
Вот краткий список моих других руководств по вырезанию и извлечению.
Спасибо за ознакомление с этим руководством и изучайте PhotoshopCAFE, на сайте много полезного контента.
До скорой встречи,
Колин
Новый курс Колина Смита
Перестаньте бороться с выбором. Узнайте, как выделить и вырезать что угодно: людей, волосы, деревья, сложные формы и даже прозрачность.
Узнайте, как получить идеальные края без ореолов и неровностей. Колин покажет вам, как именно на 18 уроках.
Все изображения включены, чтобы вы могли следить за ними.
Вы сможете выбрать и вырезать что угодно: быстрее и чище.
Подробнее здесь
.

Пошаговый способ вырезать изображения в Photoshop | Small Business
Автор: Дэн Кетчум Обновлено 24 августа 2018 г.
Хотите ли вы вырезать изображение своей головы и поместить его на тело Железного человека, удалите уродливый фон с красивой фотографии витрины вашего магазина или прогоните лицо бывшего вырезание изображения в Abode Photoshop из старого изображения начинается с простого процесса. Во-первых, вы должны выделить на фотографии участки с контуром, вроде обводки.Как только вы выберете часть изображения, обведя его форму, вы можете переместить выбранную область и перетащить ее в другую часть изображения или на новую фотографию полностью, аналогично тому, как вы перемещаете вырезку из бумаги. .
Хотя облачный Adobe Photoshop CC версии 19.1.5 появился в июне 2018 года, процесс вырезания слоев изображения был довольно последовательным, так как концепция слоев была представлена в программе еще в 1990-х годах. Если вы можете выполнить это в Photoshop CC, вам должно быть достаточно удобно, чтобы выполнить это и в более старых версиях.
ШАГ 1. Подготовка изображения
В Photoshop откройте изображение, из которого вы хотите вырезать элемент, с помощью меню «Файл» или перетащите изображение в рабочую область. В меню «Слой», которое по умолчанию находится в правой части рабочего пространства, вы увидите изображение, указанное как «Фон». Щелкните значок замка, чтобы изображение работало как слой.
Отточите область изображения, на которой вы хотите сфокусироваться, прокрутив изображение до основной интересующей области, затем, удерживая клавишу ALT и перемещая колесо прокрутки мыши вперед, чтобы увеличить масштаб, или назад, чтобы уменьшить масштаб.Кроме того, вы можете просто использовать инструмент «Масштаб» на панели инструментов для увеличения или уменьшения масштаба.
ШАГ 2: Создайте контур
Выберите инструмент лассо в меню панели инструментов Photoshop. Когда вы щелкаете лассо, у вас будет возможность выбрать обычное лассо, многоугольное лассо или магнитное лассо — каждое из них работает немного по-своему, но все они позволяют вам очертить форму. Опять же, это что-то вроде обведения краев части изображения, которую вы хотите вырезать.
Опять же, это что-то вроде обведения краев части изображения, которую вы хотите вырезать.
Обычное лассо работает в основном так же, как и инструмент «Карандаш» в Photoshop: просто удерживайте кнопку выбора мыши и перемещайте курсор по изображению, чтобы нарисовать контур.Чтобы использовать многоугольное лассо, щелкните одну точку на изображении, перетащите линию к следующей точке, щелкните еще раз и повторите процесс, пока не создадите замкнутый контур. Магнитное лассо работает аналогично, но этот инструмент автоматически определяет края объектов на изображении, что может помочь вам создать более точный контур.
ШАГ 3: Вырежьте его
Теперь, когда вы определили форму, которую хотите вырезать из изображения, у вас есть варианты. Если вы хотите полностью удалить эту часть фотографии, просто нажмите «Удалить» или нажмите клавишу Backspace на клавиатуре, чтобы удалить выделение — это оставляет пустое пространство на месте вырезанной части, открывая слой под всем изображением.
Если вы хотите вырезать выделение из изображения и использовать его в другом месте, выберите «Вырезать» в меню «Правка». Откройте изображение, в которое вы хотите вставить вырез, затем выберите «Вставить» в меню «Правка». Выберите инструмент «Перемещение» на панели инструментов, который представляет собой крестообразный инструмент с четырьмя стрелками, затем щелкните вырезанное изображение с помощью инструмента «Перемещение», удерживайте нажатой кнопку выбора мыши и перетащите курсор, чтобы переместить вырез. Вы также можете использовать этот метод, чтобы переместить фигуру в другую часть исходного изображения.
.Узнайте, как обрезать изображение по кругу за 8 шагов
Изучите простую обрезку квадрата.
Изучите основы с помощью этого простого руководства по быстрой обрезке квадратного изображения. Инструмент «Обрезка» является неразрушающим, то есть вы можете сохранить обрезанные пиксели и отредактировать или обрезать изображение еще раз позже. Вы также можете узнать, как навсегда удалить края фотографии.
Выпрямление и обрезка изображения.
Иногда кадры на фотографии не идеальны до того, как вы начнете редактировать.Ознакомьтесь с этим руководством по выпрямлению изображения с помощью технологии с учетом содержимого. Этот инструмент автоматически заполняет пробелы, когда вы расширяете холст за пределы исходного размера изображения.
Создайте более круговое искусство.
Если вы хотите создать круговое искусство в соответствии с круговым кадрированием, взгляните на это интригующее пошаговое руководство от художника Амра Эльшами. Посмотрите, как он использовал фильтр искажения «Полярные координаты» в Photoshop, чтобы превратить красивую фотографию горного хребта во что-то совершенно новое.
После того, как вы освоите круговую обрезку в Photoshop, вы можете легко использовать новое изображение в любом проекте, который вы выполняете в приложениях Adobe Creative Cloud. Также изучите, что находится за рамками обрезанного круга, и используйте эти методы, чтобы обрезать изображения и придать им другие формы.
Как сделать фон прозрачным в Photoshop
Узнайте, как сделать фон прозрачным в Photoshop, и откройте для себя более быструю альтернативу в редакторе Shutterstock.
Есть много способов вырезать объект или удалить фон из изображения. Многие начинают с фотошопа. Два популярных метода маскирования в Photoshop используют инструменты выделения, такие как Magic Wand, Lasso, а также режим Select и Mask. Между тем, режим быстрой маски использует кисть для рисования фона.
Эти методы можно использовать для более сложного удаления фона, но иногда вам нужен быстрый и простой вариант для удаления фона. Если вы ищете бесплатную и простую альтернативу Photoshop, мы покажем вам, как Shutterstock Editor может помочь вам сделать фон прозрачным за несколько простых шагов.
Метод 1. Инструменты и маски выделения
Шаг 1. Использование инструмента Magic Wand Tool
Выберите инструмент Magic Wand Tool в окне «Инструменты».Начните с Допуск 20% в меню Опции .
Вы можете добавить к выделению с помощью Magic Wand, удерживая Shift и щелкая в другой области. Вы можете вычесть из выделенного, удерживая Option и щелкнув область, которую не хотите включать.
Шаг 2. Используйте инструмент «Лассо» для точной настройки выделения
Когда у вас есть грубый выбор объекта или фона, используйте инструмент Lasso для точной настройки краев.Удерживайте Shift и перетащите, чтобы добавить к выделению.
Существует три варианта инструмента «Лассо». Вы найдете их, нажав и удерживая лассо в меню «Инструменты»:
- Лассо — Щелкните и перетащите курсор, чтобы нарисовать выделение от руки.
- Polygonal Lasso — Создание многоугольной области выделения путем добавления точек к форме выделения.
- Магнитное лассо — Автоматическое добавление к выделению путем обводки области.

Обратите внимание на изображение выше, как выделение переходит в сумку. Я использовал Лассо, держал Shift и нарисовал небольшую область, чтобы заново выделить этот край. Чтобы исправить выделение, убегающее от мешка, я удерживаю Option и делаю то же самое, чтобы удалить эту область выделения.
Шаг 3. Используйте панель «Выделение и маска» для уточнения выделения
Когда вы будете удовлетворены грубым выбором, нажмите кнопку Select and Mask в меню Options в верхней части экрана.Или нажмите Command + Option + R , чтобы открыть окно.
Поэкспериментируйте с настройками Global Refinement, чтобы получить более плавный выбор.В разделе Global Refinements начните со следующих настроек для большого изображения с высоким разрешением:
- Smooth : 3
- Feather : .3px
- Shift Edge : -20
Это сделает выделение более плавным, смягчит края и слегка сузится, чтобы уменьшить любое отражение фона.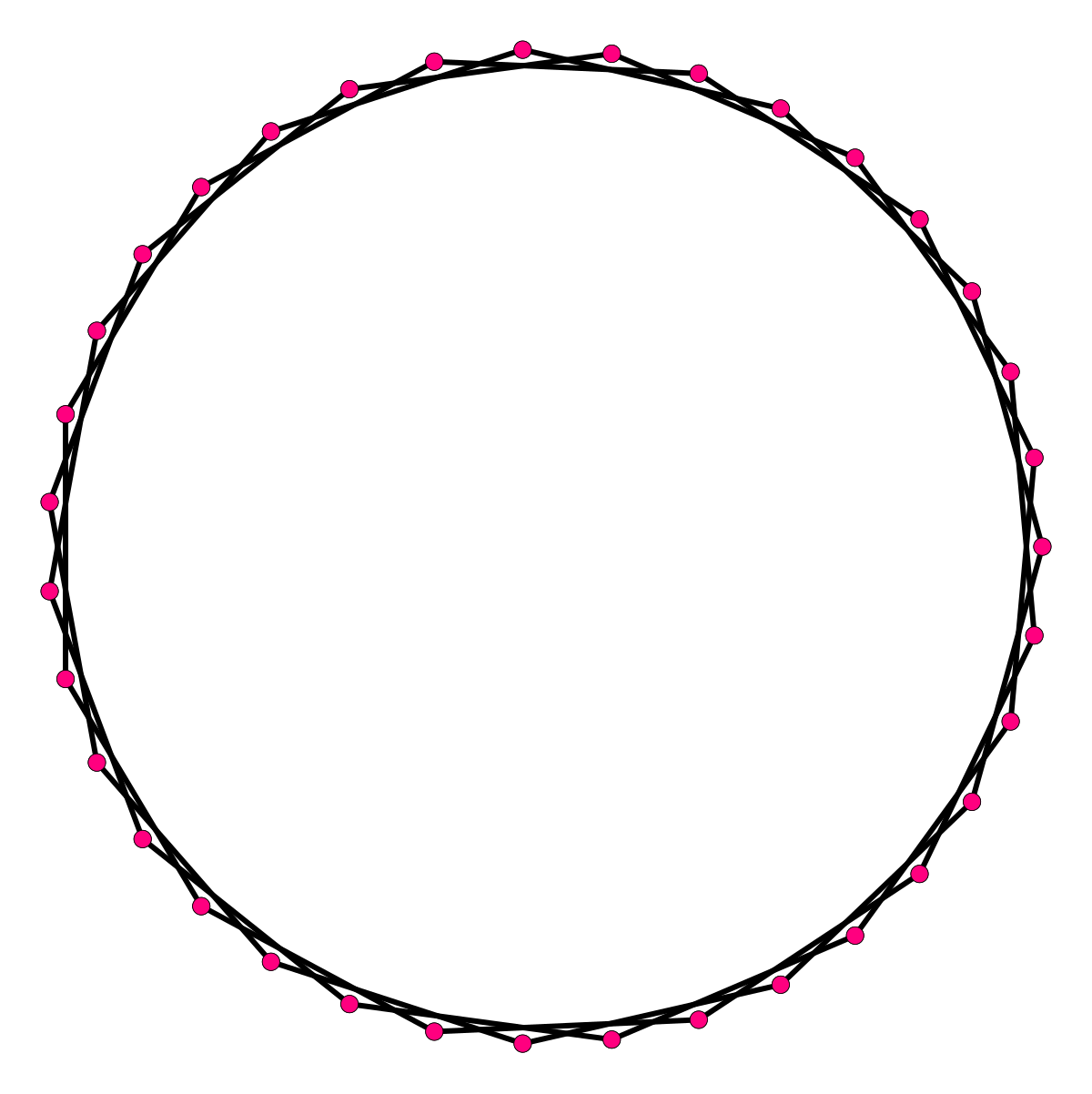 Вот что я имею в виду:
Вот что я имею в виду:
Если вы застряли, лучше всего нажать Отмена и исправить выбор вручную с помощью Magic Wand или Lasso, а затем вернуться в окно Select and Mask.
Шаг 4. Создайте маску слоя для удаления фона
В Output Settings внизу окна Select and Mask выберите Layer Mask из списка. Окно закроется, а слой с вашим объектом будет иметь маску, скрывающую фон.Затем вы можете активировать или деактивировать маску, щелкнув правой кнопкой мыши значок маски слоя в окне «Слои».
Когда активирована маска слоя, фон становится прозрачным.Метод 2: Быстрая маска
В этом методе используется инструмент Quick Mask в Photoshop. Это способ быстро создать маску с помощью кисти. Подобно рисованию на маске слоя, вы будете переключать цвета переднего плана, чтобы добавить или удалить из маски.
Активируйте быструю маску с помощью кнопки в нижней части окна «Инструменты».
Включите / выключите режим быстрой маски в нижней части панели инструментов или просто нажмите Q.
Затем активируйте инструмент кисти (B) . В режиме быстрой маски на палитре отображаются только два цвета: черный, используемый для скрытия содержимого, и белый, используемый для отображения содержимого. Идея состоит в том, чтобы закрасить фон — ту часть, которую вы хотите удалить — черным цветом. Область, которую вы закрашиваете, станет красной.
В режиме быстрой маски области, которые вы закрашиваете, станут красными, показывая вам выделение.Совет: Чтобы сделать большие выделения быстрее, используйте кисть большого размера и щелкните один раз в качестве отправной точки в области, которую нужно исключить. Затем, удерживая Shift, щелкните следующую точку. Это заполнит пространство между ними по прямой линии.
Чтобы сделать маску более детальной, просто увеличьте масштаб и уменьшите размер кисти, чтобы закрасить или округлить меньшие углы и кривые. Теперь вы можете переключаться между режимом быстрой маски и стандартным режимом редактирования, нажимая Q на клавиатуре. Это покажет вам живой выбор.
Это покажет вам живой выбор.
Когда вы довольны выбором, нажмите кнопку «Добавить маску слоя» в нижней части окна «Слои», чтобы замаскировать фон.
Альтернативы удалению фона в Photoshop
Если вам нужно выполнить только базовые задачи дизайна, например удаление фона, Photoshop может не подойти.Это дорого и сложно научиться. Вот несколько простых в использовании альтернатив:
- Powerpoint имеет инструмент под названием Remove Background , который начинает с выделения объекта переднего плана, замаскированного от фона. У вас также есть возможность добавлять или удалять определенные части.
- Бесплатные веб-сайты — Существует множество бесплатных приложений и веб-сайтов, которые позволяют пользователям вручную удалять фон. Хотя они могут быть простыми в использовании, к минусам относятся проблемы с надежностью и точностью, а также отсутствие безопасности системы.

- Shutterstock Editor — Средство удаления фона в редакторе позволяет легко вырезать формы и элементы из изображения. Со всеми другими инструментами дизайна в приложении вы можете создать профессиональный дизайн за половину шагов и с гораздо меньшими хлопотами.
Как удалить фон в редакторе
Shutterstock Editor — отличная альтернатива всему вышеперечисленному — мощный бесплатный инструмент для редактирования с новой функцией удаления фона. У вас есть не только прямой доступ ко всей библиотеке изображений Shutterstock и тщательно подобранным коллекциям, вы также можете настроить лицензионное изображение перед загрузкой.
Если вы следовали описанному выше методу быстрой маски, это будет несложно. Если вы сочли его слишком техническим, вы будете счастливы, что этот инструмент так же прост, как перетаскивание курсора. С помощью трех простых шагов вы быстро удалите фон с любого изображения:
- Найдите и выберите изображение
- Используйте инструмент «Удалить фон»
- Загрузите лицензионный образ
Чтобы начать работу, откройте редактор в своем браузере. Найдите и выберите изображение, затем нажмите Удалить фон под Инструменты изображения в правой части окна.
Найдите и выберите изображение, затем нажмите Удалить фон под Инструменты изображения в правой части окна.
Просто нажмите на кнопку — Удалить и закрасьте фон. Это уберет фон. Чтобы настроить выделение, нажмите + Добавить и закрасьте объект, который хотите сохранить. Уменьшите размер кисти с помощью ползунка Размер кисти , чтобы получить более подробную информацию, или увеличьте его, чтобы блокировать большие участки за раз.
В желтой области отображается предварительный просмотр того, что будет удалено.Между каждым шагом программа будет настраиваться и показывать вам результаты. Часть, которую нужно удалить, будет выделена желтым цветом. Когда вас устраивает предварительный просмотр, просто нажмите Применить .
Теперь вы можете загрузить свое полностью лицензированное изображение с удаленным фоном и использовать его где угодно. Убедитесь, что вы сохранили его как PNG, чтобы сохранить прозрачность.
Для получения дополнительных уроков и техник продолжайте читать:
Обложка фонового изображения через FabrikaSimf , изображение кошелька через Creative Lab
.Как обрезать изображения в форме круга в Photoshop
Устали обрезать фотографии в виде прямоугольников и квадратов? Узнайте, как легко обрезать изображения в виде кругов с помощью Photoshop и как сохранить круг с прозрачным фоном, чтобы изображение отлично смотрелось в дизайне или в Интернете! Пошаговое руководство для Photoshop CC 2021 и более ранних версий.
Автор Стив Паттерсон.
Обрезая изображения в Photoshop, мы обычно думаем о прямоугольнике или квадрате.Это потому, что у инструмента кадрирования в Photoshop нет других вариантов. Но кто сказал, что нам нужно использовать Crop Tool? Photoshop упрощает обрезку изображений с помощью инструментов выбора. А чтобы обрезать изображение по кругу, все, что нам нужно — это инструмент Elliptical Marquee Tool.
А чтобы обрезать изображение по кругу, все, что нам нужно — это инструмент Elliptical Marquee Tool.
В этом уроке я покажу вам, как обрезать изображения в виде кругов и как сохранить круг с прозрачным фоном, чтобы вы могли разместить его в любом дизайне или загрузить в Интернет!
Я использую Photoshop CC 2021, но вы можете использовать любую последнюю версию.
Вот как будет выглядеть изображение, обрезанное по кругу, когда мы закончим, с прозрачными углами, поэтому оно будет работать на любом фоне:
Окончательный результат.
Приступим!
Как обрезать изображение в форме круга
Шаг 1. Откройте изображение
Начните с открытия изображения в Photoshop. Я буду использовать это изображение из Adobe Stock:
Исходное изображение. Фото: Adobe Stock.
Связанный: Как загрузить изображения в Photoshop
Шаг 2. Разблокируйте фоновый слой
На панели «Слои» изображение появляется на фоновом слое:
Панель слоев Photoshop.
Перед обрезкой изображения до круга необходимо преобразовать фоновый слой в обычный слой. Это потому, что области вокруг круга должны быть прозрачными, а фоновые слои не поддерживают прозрачность.
Чтобы преобразовать фоновый слой в нормальный, просто щелкните значок замка . Если вы используете старую версию Photoshop и щелчок по значку замка не работает, нажмите и удерживайте клавишу Alt (Win) / Option (Mac) на клавиатуре и дважды щелкните на фоновом слое. :
Щелкнув значок замка.
Photoshop переименовывает фоновый слой в «Слой 0», и мы готовы обрезать изображение в круг:
Фоновый слой теперь нормальный.
Шаг 3. Выберите инструмент Elliptical Marquee Tool
.Выберите инструмент Elliptical Marquee Tool на панели инструментов. По умолчанию инструмент Elliptical Marquee Tool скрывается за инструментом Rectangular Marquee Tool. Поэтому вам нужно щелкнуть правой кнопкой мыши (Win) / , удерживая клавишу Control, щелкнуть (Mac) на инструменте Rectangular Marquee Tool, а затем выбрать инструмент Elliptical Marquee Tool из меню:
Выбор инструмента Elliptical Marquee Tool.
Шаг 4. Нарисуйте круговой контур выделения
Щелкните свое изображение и начните рисовать эллиптический контур выделения. Чтобы сделать контур выделения идеальным кругом, нажмите и удерживайте клавишу Shift на клавиатуре при перетаскивании.
Не беспокойтесь о точном расположении круга на изображении. Мы переместим его на место на следующем шаге. А пока просто убедитесь, что круг достаточно большой, чтобы окружать область, которую вы хотите сохранить.
Когда вы закончите, отпустите кнопку мыши, а затем клавишу Shift. Убедитесь, что вы сначала отпустили кнопку мыши, а затем , затем клавишу Shift, иначе контур выделения вернется в форму произвольной эллиптической формы:
Нажмите и удерживайте Shift и растяните круговой контур выделения.
Шаг 5. Изменение положения выделенной области
Чтобы переместить контур выделения вокруг объекта, щелкните внутри контура и перетащите его на место.Здесь я перемещаю его, чтобы центрировать лицо женщины внутри круга. Это та область, которую я хочу сохранить. Остальная часть изображения за пределами круга будет обрезана.
Это та область, которую я хочу сохранить. Остальная часть изображения за пределами круга будет обрезана.
Обратите внимание, что на скриншоте ниже пурпурная линия, проходящая сверху вниз через изображение, является лишь одним из умных руководств Photoshop, сообщающих мне, что контур выделения теперь вертикально центрирован в документе. Умные направляющие исчезают, когда вы отпускаете кнопку мыши:
Щелкните и перетащите круговой контур выделения на место.
Шаг 6: Инвертировать выделение
Единственная проблема заключается в том, что мы выбрали область внутри круга, тогда как нам действительно нужно выделить все за пределами круга, поскольку это область, которую мы хотим обрезать.
Чтобы исправить это, инвертируйте выделение, перейдя в меню Select в строке меню и выбрав Inverse :
Выбираем> Инверсия.
Шаг 7. Удалите изображение за пределами круга
Затем с инвертированным выделением удалите область вокруг круга, нажав клавишу Backspace (Win) / Delete (Mac) на клавиатуре. Удаленная область заменяется шаблоном шахматной доски , который в Photoshop представляет прозрачность.
Удаленная область заменяется шаблоном шахматной доски , который в Photoshop представляет прозрачность.
Если удаленная область становится белой вместо прозрачной или Photoshop открывает диалоговое окно «Заливка», это, скорее всего, связано с тем, что вы забыли разблокировать фоновый слой на шаге 1:
Нажмите Backspace (Win) / Delete (Mac), чтобы удалить изображение по кругу.
Нам больше не нужен контур выделения, поэтому удалите его, перейдя в меню Выбрать и выбрав Отменить выделение :
Собираюсь Выбрать> Отменить выбор.
Шаг 8: Обрежьте прозрачные области
Чтобы обрезать изображение по кругу и обрезать прозрачные области, перейдите в меню Изображение и выберите Обрезать :
Переход к изображению> Обрезать.
Затем в диалоговом окне Trim выберите Transparent Pixels вверху и убедитесь, что внизу выбраны Top , Bottom , Left и Right :
Параметры обрезки.
Щелкните OK, чтобы закрыть диалоговое окно Trim, и Photoshop мгновенно обрежет окружающие прозрачные области, оставив наше изображение обрезанным в виде круга.
Поскольку углы прозрачны, любой фон, на который мы помещаем изображение, будет виден через углы, в то время как изображение в круге останется видимым:
Изображение теперь обрезано до круга.
Шаг 9. Сохраните изображение как файл PNG
Чтобы эти углы оставались прозрачными, нам нужно сохранить изображение в формате файла, который поддерживает прозрачность.Формат JPEG не поддерживает, но PNG делает. PNG широко поддерживается в веб-браузерах, что делает его отличным выбором.
Чтобы сохранить изображение как файл PNG, перейдите в меню Файл и выберите Сохранить как :
Переход к файлу> Сохранить как.
В самых последних версиях Photoshop вас спросят, хотите ли вы сохранить файл на свой компьютер или как облачный документ. Выберите Сохранить на вашем компьютере :
Выберите Сохранить на вашем компьютере :
Выбор опции «Сохранить на свой компьютер».
Затем в диалоговом окне «Сохранить как» установите для параметра Формат значение PNG . Назовите свой файл, выберите, где вы хотите его сохранить, а затем нажмите Сохранить :
Сохранение обрезанного изображения как файла PNG.
Наконец, в параметрах формата PNG выберите Наименьший размер файла и затем нажмите OK, чтобы сохранить изображение:
Сохранение файла PNG с наименьшим размером.
И вот оно! Вот как в фотошопе обрезать изображение по кругу!
И это подводит нас к концу нашей серии об кадрировании изображений в Photoshop! Если вы пропустили какой-либо из предыдущих уроков этой главы, ознакомьтесь с ними ниже:
Чтобы узнать больше, посетите наш раздел «Основы Photoshop»!
.
Как вырезать и сделать фон прозрачным в фотошопе?
Перед тем, как сделать прозрачный фон в фотошопе, нужно все хорошо разузнать о возможностях этой программы. А то вдруг вместо фона прозрачной станет ваша одежда на фотографии.
А то вдруг вместо фона прозрачной станет ваша одежда на фотографии.
Photoshop по праву считается самым мощным средством для работы с растровыми изображениями. Порой кажется, что уже все знаешь о возможностях этого графического редактора. Но затем снова и снова натыкаешься на что-то новенькое:
Самой востребованной областью применения Photoshop среди обычных пользователей является изменение и редактирование фоновой части изображения. Как будто предугадывая это, программа уже на первых этапах создания нового графического файла спрашивает, каким сделать его фоновый слой:
Создание нового графического файла в графическом редакторе осуществляется через меню «Файл» — «Новый». В появившемся диалоговом окне можно задать размеры и основные параметры будущего изображения. Установка значения поля «Содержимое фона» на «Прозрачный» является основным способом того, как можно удалить фон еще на стадии создания рисунка.
Возможность редактирования изображений в Photoshop построена на использовании слоев. Каждый из них является отдельным независимым объектом. Изменение любого из слоев никак не отразится на содержимом остальных. Слоевая структура изображения отображается на панели «Слои»:
Каждый из них является отдельным независимым объектом. Изменение любого из слоев никак не отразится на содержимом остальных. Слоевая структура изображения отображается на панели «Слои»:
Но все это теория, которую можно быстро познать на практике. Поэтому приступим к творчеству, сила выражения которого будет усилена Photoshop.
Разберем на примере, как в фотошопе можно поменять фон с помощью корректирующего слоя. На старте у нас имеется такое изображение:
Положительной стороной использования корректирующего слоя является экономия времени путем настраиваемого воздействия на всю цветовую гамму рисунка. Создать его можно, нажав на черно-белый круг внизу панели «Слои». В появившемся меню выбираем пункт «Кривые»:
Перемещением точки на кривой и настройкой цветового канала можно добиться различных вариантов изменения всей фотографии. При умелом подходе дальнейшего редактирование может и не понадобиться. Наверное, это самый быстрый способ того, как изменить фон фотографии:
С помощью корректирующего слоя можно легко изменить время дня во всем городе.
Надоело нам скучное небо над городом. Поэтому удалим его с помощью инструмента «Стиратель фона». Он находится на боковой панели слева:
Конечно, в приведенном примере не хватает немного точности. Поэтому, чтобы не удалить нужные детали в рисунке, следует использовать тонкое перо.
Все изменения коснулись лишь основного слоя. Перед тем, как изменить фон, через меню «Слой» — «Новый» создаем новый:
Теперь, чтобы сделать новое небо над нашим городом, можно применить свою фантазию и различные средства Photoshop. Например, какой-нибудь градиент. Вот что может получиться в итоге:
Но контуры города очень трудно вырезать ровно. Поэтому для демонстрации следующего инструмента воспользуемся фотографией пустыни. Задача все та же: меняем небо:
Для выделения облачного неба над пустыней мы применим инструмент «Волшебная палочка». Она подходит для использования в тех случаях, когда рисунок состоит из нескольких ярко выраженных цветовых оттенков.
Перед тем, как заменить фон неба на другой, активируем волшебную палочку на панели инструментов и кликнем ей по небу. При этом чувствительность инструмента лучше выставить на максимальный показатель. Иначе фон будет выделен некорректно:
При этом чувствительность инструмента лучше выставить на максимальный показатель. Иначе фон будет выделен некорректно:
После этого на выделенной области жмем правой кнопкой мыши, и в появившемся контекстном меню выбираем «Слой через обрезание»:
Вроде бы ничего не произошло. Но если взглянуть на панель «Слои», то там мы увидим новый элемент. Чтобы удалить вырезанный фон, следует выделить содержащий его слой, и в контекстном меню выбрать команду «Удалить слой». Вот как сейчас выглядит наша пустыня:
Теперь можно добавить новый слой и заполнить небо над Сахарой яркими красками:
Но все-таки хочется потренироваться не только на кошках, но и на людях. Рассмотрим, как размыть фон в фотошопе. Для редактирования возьмем снимок с изображением человека. По неписаным законам интернета, для такой демонстрации чаще всего используют фото красивой девушки:
Теперь постараемся сделать задний фон фотографии размытым, чтобы все внимание фокусировалось на женской красоте. Такой эффект можно получить, если для фотосъемки использовать дорогие «зеркалки».
 Но мы достигнем этого с помощью графического редактора.
Но мы достигнем этого с помощью графического редактора.Главная проблема заключается в том, чтобы правильно выделить контуры тела. Попробуем для этого воспользоваться магнитным лассо.
Если проводить инструментом «Магнитное лассо» вдоль контура на изображении, то серебристую обводку как будто магнитом притягивает к границам выделяемого предмета.
После активации инструмента осторожно проводим курсором вдоль контуров фигуры девушки. А затем в контекстном меню выбираем пункт «Инвертировать выделение»:
Перед тем, как сделать задний фон размытым, применим встроенный фильтр графического редактора. Для этого в меню «Фильтр» выбираем пункт «Смазывание» — «Смазывание Гаусса»:
Получилось, конечно, не без изъянов. Но все их можно убрать с помощью инструмента «Размытие». И вот что получилось:
Теперь используем другой подход, и для выделения фигуры девушки используем маску. Сначала создадим дубликат нашего слоя. Для этого отмечаем его в панели «Слои» и в контекстном меню выбираем пункт «Дублировать слой»:
Затем к появившейся копии слоя применяем фильтр «Смазывание Гаусса».
Теперь проделываем следующее:
- На панели инструментов активируем инструмент «Кисть»;
- В параметрах задаем диаметр кисти и жесткость воздействия:
- В сборщике устанавливаем черный цвет для переднего фона:
- Затем медленно проводим кистью по контурам фигуры девушки и внутри. Сразу становится видно, что кисть восстанавливает размытость, которую мы применили на слое-копии;
- После нескольких минут наведения резкости с помощью кисти все черты женского лица и фигуры приобрели четкость. Должно получиться примерно так:
Возможности использования масок в Photoshop безграничны. С их помощью можно не только делать размытым задний план фотографии. Применение маски для слоя это еще и удобный способ того, как изменить цвет фона на снимке. Например, вот так:
Только здесь вместо фильтра используется один из градиентов.
 Но все равно получилось необычно и красиво.
Но все равно получилось необычно и красиво.Как видите, возможности Photoshop впечатляют. С его помощью можно создавать целые художественные композиции. Главное, чтобы после такой обработки человек смог узнать себя на фотографии.
3 лучших плагина Color Wheel (цветовой круг) для Фотошопа
3 лучших плагина color wheel для PS
Плагины выбора и смешивания цветов для Photoshop, Illustrator (colorus) и других программ от Adobe.
PaintersWheel
Бесплатный плагин PrintersWheel, представляет собой простой треугольник цветового спектра. Его возможности ограничены, но он идеально подойдет для новичков.
Совместим с Photoshop CS6, CC и более
Скачать PaintersWheel с официального сайта (Mac, PC)
Coolorus
Colors — самый красивый и функциональный в дизайнерском плане.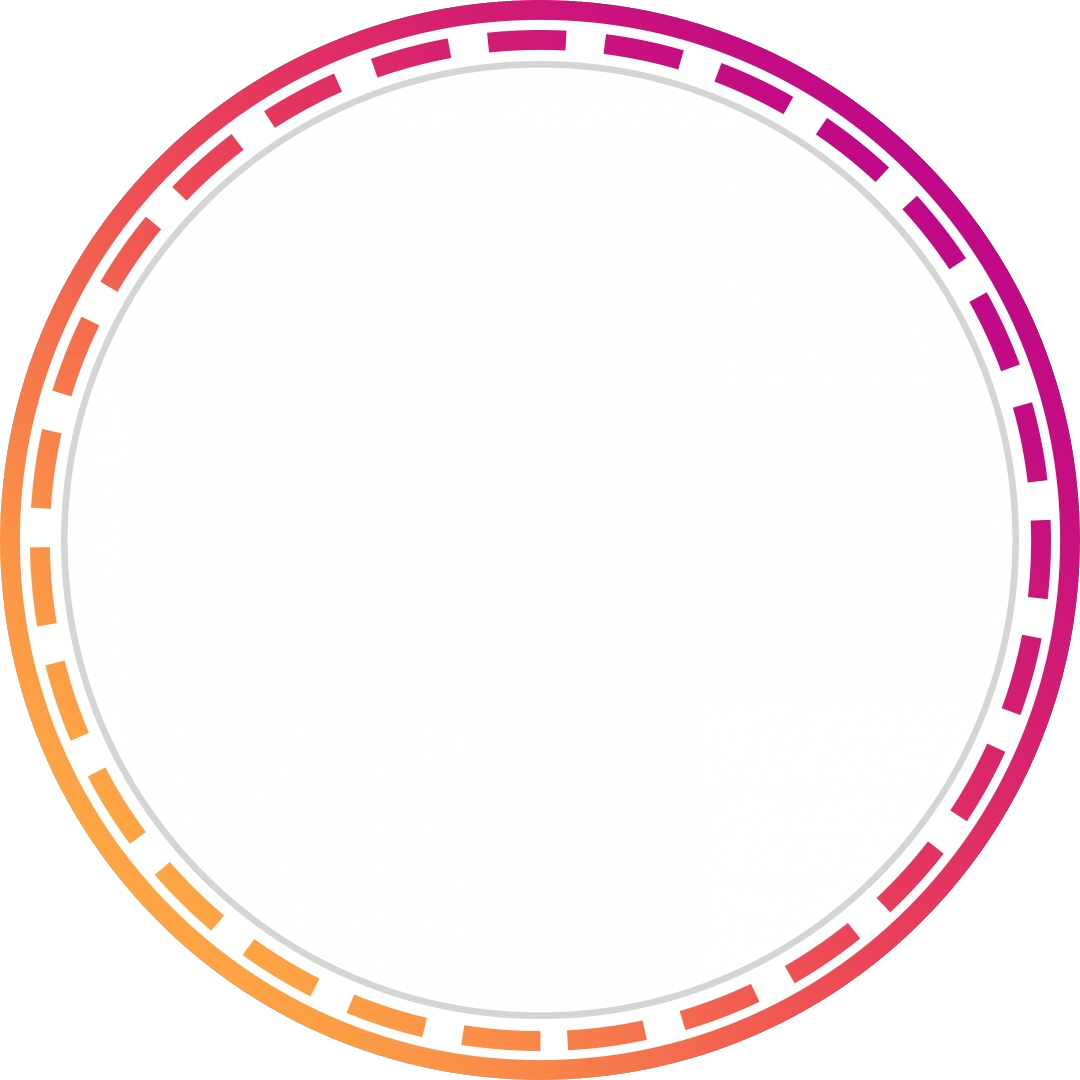 Преимуществом данного плагина является выбор цветовых режимов и добавлении оных в палитру swatches. Совместим с версиями от CS4 до CC.
Преимуществом данного плагина является выбор цветовых режимов и добавлении оных в палитру swatches. Совместим с версиями от CS4 до CC.
Цена: 9.99 $
Скачать Colorus с официального сайта (Версия 2.0)
Скачать взломанную версию с Yandex.Disk
MagicPicker
Плагин MagicPicker по сравнению с PrinterWheel имеет больший функционал. В отличии от бесплатного плагина, MagicPicker совместим с Illustratoror и Photoshop с версии CS3 до CC, что является отличным преимуществом перед бесплатным плагином PrintersWheel.
Стоимость плагина: 19$
P.S. К сожалению, на торрентах пока-что нет ломаной версии
Перейти на оф.сайт MagicPicker
Установка плагинов:
Установка плагинов очень простая! Надо всего-лишь скопировать содержимое в папку «. ./Program Files/Adobe/PhotoshopCS*/Plug-ins/Panels/». Потом зайти в фотошоп и включить панель через меню «Window->Extensions»
./Program Files/Adobe/PhotoshopCS*/Plug-ins/Panels/». Потом зайти в фотошоп и включить панель через меню «Window->Extensions»
Удачного рисования!
Как в фотошопе сделать окружность без заливки. Как нарисовать произвольную окружность или ровный круг в фотошопе.
1 голосДоброго времени суток, уважаемые читатели. Что-то давно я не писал уроки по фотошопу. Надо срочно исправляться. Сегодня поговорим об одной очень простой штуке, которая будет полезна как для в или иных элементов для сайтов, так и просто для красивых картинок и открыток.
Сейчас вы узнаете как в фотошопе нарисовать круг. Это очень просто, быстро и интересно. Я также покажу вам несколько интересных вариантов для изготовления собственных современных материалов для сайта, постов для групп в социальных сетях или просто открыток, которые будет не стыдно послать друзьям.
Как нарисовать простые, ровные и красивые круги
Первым делом вам нужно открыть программу Photoshop. Не забывайте, что у вас есть возможность воспользоваться онлайн версией pixlr.com .
Не забывайте, что у вас есть возможность воспользоваться онлайн версией pixlr.com .
Сейчас прочитаете статью о решении одной задачи, завтра о другой и уже через год сможете выполнять очень здоровские проекты, даже если совсем не собирались этого делать. Ставьте перед собой глобальные цели. Но, вернемся к основной теме.
Создайте новый документ.
Допустим он будет в размере 500 х 500 пикселей. Это не важно.
Теперь находим в панели управления инструмент эллипс. Если не можете отыскать сразу, попробуйте несколько секунд удерживать зажатую клавишу мыши на кнопках меню слева. Возможно эллипс скрывается под прямоугольником.
Теперь рисуем окружность.
Чтобы круг получился ровный зажмите кнопку shift на клавиатуре. Она помогает сохранить пропорции.
После того, как вы закончите, у вас вылезет дополнительная панель управления. Она дублирует ту, что находится в верхней части экрана. Можете работать в любой, которая нравится больше, это не имеет значения.
Если необходимо нарисовать фигуру нужного диаметра меняем вот эти значения на необходимые параметры. Пусть будет 500. Смотрите, если у вас по какой-то непонятной причине меняется только один показатель, не забудьте поменять и второй, а то нарисуете эллипс.
Вы можете , использовать градиент, узор или выбрать один цвет. Откройте дополнительные панели, чтобы расширить собственные возможности.
Здесь также можно использовать разные приемы: градиент, узор, один цвет или без обводки.
Если хотите изменить саму линию, посмотрите на следующую графу.
Кстати, совсем забыл сказать, если вы используете градиент для заливки, то попробуйте радиальный эффект, чтобы цвет шел из центра.
Еще один интересный эффект
Можно рисовать круг прямо на картинке или переместить его в фотку при помощи кнопок ctrl+c (копировать) и ctrl+v (вставить).
Теперь поработайте с непрозрачностью (в панели слева). Смотрите, чтобы в панели подсвечивался именно тот слой, с которым вы работаете. В данном случае – эллипс.
В круге можно написать какой-то текст.
Если возникают трудности, то можете скачать psd макет этой картинки, которую вы видите на скриншоте выше, и поковыряться в нем. Так учиться интереснее. Разберитесь в моем примере самостоятельно. Это совсем не сложно. (СКАЧАТЬ >> )
Есть слои: фотография саванны (фон), есть круг с градиентом (эллипс 1) и текст. Если вы скачаете этот файл, открыть его можно и нужно при помощи photoshop, а дальше развлекайтесь как хотите.
Или вот еще одна картинка, которую вы можете скачать (СКАЧАТЬ >> ).
Чтобы ее создать, помимо тех моментов, о которых вы уже знаете, на каждом слое я нажал правой кнопкой мыши и поменял параметры наложения.
Скачайте этот макет и посмотрите сами, возможно вы сможете значительно улучшить результат! Не стесняйтесь и оставляйте свои варианты в комментариях.
Для тех, кто хочет постигать
Если вам и мои уроки, то советую вам подписаться на рассылку моего блога и получать информацию о свежих интересных публикациях прямо себе на почту. Это действительно удобно.
Однако, согласитесь, чтобы научиться и стать профессионалом придется ждать немало. Ведь помимо фотошопа, я рассказываю о вордпрессе, о том как продавать и создавать сайты, о плагинах и ведении переговоров с заказчиками.
Если вам хочется выучиться фотошопу для того, чтобы создавать сайты, могу порекомендовать еще два варианта. Первый – уроки вот отсюда — «ВЕБ-ДИЗАЙН для начинающих ». О них я уже подробно писал. В принципе, если захотите, то сможете многому научиться бесплатно, за три дня, которые предоставляются в качестве тестового периода. Очень полезно и здорово.
Однако, это круто в том случае, если вы учитесь для себя. Если же интересует заработок по-крупному, то обращайте внимание на Нетологию, а именно вот этот курс — «Веб-дизайнер: эффективный сайт от идеи до реализации »:
Если же интересует заработок по-крупному, то обращайте внимание на Нетологию, а именно вот этот курс — «Веб-дизайнер: эффективный сайт от идеи до реализации »:
Да, цена, конечно, кусается.
Зато какая программа и какие преподаватели вас ждут.
Тут вам и директор Red Keds, и создатель интерфейсов из Лаборатории Касперского, и еще куча именитых и успешных ребят из компаний с мировым именем. По окончании вы получаете диплом. Этой действительно дорогого стоит.
Ну вот и все. Теперь вы знаете максимум и я могу со спокойной душой откланяться.
Успехов в работе!
Думаю, если вас заинтересовал вопрос, как нарисовать круг в фотошопе, вы только начинаете сое изучение этой увлекательной программы. Не удивительно, что вы решили начать с простейших фигур. Кстати говоря, вы поступаете правильно.
Круг – базовая фигура, использование которой в фотошопе ограничено лишь вашей фантазией. И каков бы ни был ваш уровень познаний, использовать ее вам все равно придется. Поэтому, тянуть не будем и сразу приступим.
Поэтому, тянуть не будем и сразу приступим.
Существует несколько способов рисования идеально ровного круга в фотошопе. Но для начала нам требуется создать новый документ для работы. Верхняя панель. Команда Файл – Создать. Рекомендую создавать большой документ, удобный для работы. Я предпочитаю 2000 пикселей по ширине и 1000 по высоте. Но вы можете использовать любой другой размер по своему усмотрению.
Обратим свое внимание на боковую панель инструментов. Инструмент «Эллипс». Он – то нам и нужен. Кликаем по нему, а затем по рабочей области. Удерживаем правую клавишу мыши и проводим окружность. А сейчас я расскажу вам небольшую хитрость. Дабы с первого раза добиться идеально ровного круга зажмите клавишу shift на клавиатуре. Рекомендую запомнить этот прием. Так как работает он со многими элементами.
А теперь второй способ. Теперь мы нарисуем окружность с помощью выделенной области. Для чего опять обратимся к панели инструментов.
Кликаем на инструмент «овальная область», зажимаем shift и рисуем.
Теперь нам требуется залить ее цветом. Обращаемся к панели выбора цвета. Кликаем и выбираем оттенок в появившемся окне. Двигая ползунок, вы можете просмотреть миллионы оттенков и в любом случае найдете то, что вам нужно. Как только сделаете выбор – жмите кнопку «ок» в том же окне.
На той же панели ищем инструмент «заливка». Кликаем по нему, а затем по выделенной области.
Окружность готова. Снимаем выделение, нажав комбинацию клавиш на клавиатуре ctrl+j.
Иногда возникает потребность создать окружность не залитую цветом. Допустим, это рамка для фото и ли элемент дизайна будущего сайта. Сделать это не составит труда, если вы разобрали второй способ создания окружности в фотошопе.
Создаем выделенную область и переходим к вкладке «редактирование», где выбираем команду «выполнить обводку».
В появившемся окне выбираем цвет обводки и ее толщину, которая выражается в пикселях.
Вот, что у нас получилось. Не забываем снимать выделение.
Вот таким образом, не заметно для себя вы научились пользоваться несколькими очень важными инструментами в фотошопе. Такими как: выделение, заливка, использование примитивных фигур и обводка. Думаю, они еще не раз пригодятся вам в будущем, а потому стоит их запомнить.
Есть два ключевых инструмента в Фотошоп: rectangular и elliptical marquee tools (прямоугольная и овальная области выделения), и они совместно занимают позицию в панели инструментов. Вот некоторые вещи, которые вы могли не знать об этих инструментах.
Квадраты и круги
R ectangular и elliptical marquee tools (прямоугольная и овальная области выделения) могут быть использованы для рисования правильных квадратов и кругов. Когда вы нажимаете и проводите область, удерживайте клавишу Shift, чтобы ограничить форму в пределах круга или квадрата.
Круг — это квадрат? Нет, спасибо!
Попробуйте нарисовать круг или овал в зафиксированном положении на изображении, вы можете запутаться, откуда начинается рисование фигуры. Круг или квадрат нарисованы, как будто они были помещены в квадратную или прямоугольную форму, таким образом, вы начинаете тянуть их из угла квадратного или прямоугольного объекта. Все это усложняет точное расположение фигуры. Чтобы упростить задачу, вы можете нарисовать свою фигуру из центра наружу, удерживая клавишу Alt во время использования инструмента выделения. Добавьте клавишу Shift для удерживания овала в пределах круга.
Круг или квадрат нарисованы, как будто они были помещены в квадратную или прямоугольную форму, таким образом, вы начинаете тянуть их из угла квадратного или прямоугольного объекта. Все это усложняет точное расположение фигуры. Чтобы упростить задачу, вы можете нарисовать свою фигуру из центра наружу, удерживая клавишу Alt во время использования инструмента выделения. Добавьте клавишу Shift для удерживания овала в пределах круга.
Правильная фигура, но неправильное положение?
Что вы делаете, когда уже нарисовали правильную фигуру, но в неправильном месте в изображении? Не отпускайте мышь! Вместо этого, удерживая клавишу пробела, вы можете подвинуть свою фигуру в желаемую позицию. Отпустите клавишу пробела и затем левую кнопку мыши, чтобы зафиксировать выделение в выбранной позиции.
Правильная фигура, но неправильный поворот?
Когда вы хотите создать развернутую фигуру, такую как прямоугольник, квадрат или овал, для начала создайте ее, используя инструмент выделения, не обращая внимания на поворот. Теперь отпустите кнопку мыши и выберите Select > Transform selection (Выделение > Трансформировать выделение). Фигура теперь показывает маркеры трансформирования, которые вы можете использовать для ее поворота. Нажмите клавишу Ctrl, и вы можете потянуть за уголок фигуры и исказить ее. Нажмите Enter или Return, чтобы применить трансформацию и удалить маркеры. Теперь вы можете продолжить свою работу с областью выделения.
Теперь отпустите кнопку мыши и выберите Select > Transform selection (Выделение > Трансформировать выделение). Фигура теперь показывает маркеры трансформирования, которые вы можете использовать для ее поворота. Нажмите клавишу Ctrl, и вы можете потянуть за уголок фигуры и исказить ее. Нажмите Enter или Return, чтобы применить трансформацию и удалить маркеры. Теперь вы можете продолжить свою работу с областью выделения.
Строгий размер выделения
Если вы хотите создать область выделения с точными размерами, из выпадающего меню Style (Стиль)выберите Fixed Size (фиксированный размер). Пропишите пиксели по ширине и высоте в рамках и нажмите на изображение, появится выделение в точности такое же, как вы задали. Используйте Fixed Ratio (фиксированное соотношение), чтобы создать выделение с фиксированным соотношением, например 1:1.25, как показано здесь.
В следующий раз, когда вам нужно будет создать выделение на изображении, используя инструмент выделения, помните, что у него намного больше возможностей, чем кажется на первый взгляд.
В этой статье мы рассмотрим, основные инструменты и функции, которые необходимо знать, чтобы нарисовать ровный круг в Фотошопе. Поговорим и о том, как можно в Фотошопе сделать круг, контур круга и круг нужного диаметра.
Создаем новый файл: «File» – «New» или откройте нужное изображение, нажав сочетание клавиш «Ctrl+O» .
Курсор будет иметь вид плюсика. Кликните левой кнопкой мыши, в том месте, где должен начаться круг, и нарисуйте его, не отпуская кнопку. Круг будет нарисован того цвета, который выбран основным. Рисуется он от начала курсора.
Чтобы нарисовать круг от центра , в настройках инструмента нажмите на маленькую черную стрелочку и поставьте галочку в поле «From Center» (От центра).
Если нужно нарисовать ровный круг , а не эллипс, поставьте маркер в поле «Circle» (Окружность).
Нарисовать круг в Фотошопе заданного размера
тоже можно, ставим маркер напротив «Fixes Size»
(Заданный размер) и в полях «W:»
и «H:»
задаем значения ширины и высоты. Задав одинаковые значения, нарисуете круг, разные – эллипс. Теперь нажмите левую кнопку мыши и, не отпуская ее, разместите появившийся круг в нужной части изображения.
Задав одинаковые значения, нарисуете круг, разные – эллипс. Теперь нажмите левую кнопку мыши и, не отпуская ее, разместите появившийся круг в нужной части изображения.
На сайте уже есть статья, как . Сейчас рассмотрим, как можно нарисовать круг в Фотошопе без заливки . Для этого в настройках инструмента «Ellipse Tool» (Эллипс) активируйте кнопочку «Paths» (Контуры).
Точно также, нажав на черную стрелочку и отметив маркером нужный пункт, можно сделать ровный круг, от центра или фиксированного размера.
В результате можно нарисовать эллипс или круг с тонким светло серым контуром без заливки.
Также, нарисовать круг можно используя инструмент «Elliptical Marquee Tool» (Овальная область).
Выделите его и зажмите клавишу «Shift» , чтобы нарисовать ровный круг вместо эллипса. Если зажмете «Alt+Shift» , то нарисовать круг можно от центра.
Таким образом, мы нарисуем только контур круга.
Чтобы залить его цветом, выберите на панели инструментов «Paint Bucket Tool»
, и установите желаемый цвет в качестве основного. Затем кликните мышкой внутри выделенной области.
Затем кликните мышкой внутри выделенной области.
Если Вам нужно нарисовать круг без заливки , кликните по нему правой кнопкой мыши и выберите из меню «Stroke» (Выполнить обводку).
В следующем окне установите значение для ширины линии «Width» и выберите цвет контура «Color» .
Чтобы снять выделение, нажмите «Ctrl+D» . В результате мы нарисовали прозрачный круг с красным контуром.
Вот так, используя один из описанных инструментов, Вы можете нарисовать эллипс или круг с заливкой или без заливки в Фотошопе.
Данный урок рассчитан на новичков и в нем мы научимся рисовать правильный ровный круг в графическом редакторе Photoshop с различной прозрачностью, а также впишем в него текст.
Так как урок расчитан на тех, кто возможно открыл Photoshop впервые, то рассмотрим все детально.
- Открываем программу
- Нажимаем в верхнем меню File -> New и задаем размер документа, например 500 на 500 пикселей.

У вас откроется рабочая область, на которой мы и будем круг. Для работы кроме рабочей области нам понадобиться панель инструментов, которая расположена справа, а также панель слоев (Layers), обычно по умолчанию находиться справа, но если вы её не видите, то проследуйте по верхнему меню Window -> Layers .
Слева на панели инструментов выбираем среди фигур инструмент овал (Ellipse Tool). Ниже показал скриншот, как это сделать:
После этого в верхней части экрана под основным меню можно выбрать цвет круга, которые мы будем рисовать, для этого нажимаем на пикторграмму Color и делаем свой выбор, я выбрила цвет #06c7ea.
Как же нарисовать ровный круг в Фотошоп?
Теперь зажимаем клавишу Shift левой рукой, а правой наводим мышкой в левую верхнюю часть рабочей области, нажимаем левую кнопку мыши и тянем по диагонали направо вниз. Возможно, в это сложно вникнуть, но действие на самом деле максимально простое.
Зачем мы зажимали Shift? Мы пользовались инструментом овалов, им можно нарисовать любой эллипс, но чтобы рисовать ровный круг, нужно держать зажатым Шифт, тогда пропорции будут сохраняться.
Выше вы увидели, какой результат должен был получиться. При помощи стрелочек можете подвинуть свою фигуру в нужное место. Либо воспользуйтесь на панели инструментов Move Tool.
Как сделать прозрачный круг?
Чтобы было лучше видно прозрачность, создадим под слоем нашего круга фон с фотограей. Для этого смотрим на нашу панель Layers.
- Наводим на нижний слой под кругом и кликаем один раз по нему, чтобы выделить.
- Нажимаем кнопку добавить новый слой
Найдите любую фотографию и нажмите PrintScreen. Я взял фото города Лондона. Чтобы вставить, выделите новосозданный слой в панели Layers и нажмите комбинацию Ctrl+V. При помощи Move Tool или стрелочек клавиатуры подвиньте изображение как вам нужно.
Чтобы добиться прозрачности выделите слой с кругом и передвиньте ползунок Opasity (Прозрачность) до нужного числа, я лично поставил 66%.
Теперь все должно было получиться примерно в таком виде. Лондон отчетливо виден сквозь нашу фигуру.
Как обвести круг в фотошопе – делаем контур
Давайте обведем нашу фигуру по контуру, добавив тонкую полосочку желтого цвета. Для этого выделяем фигуру и нажимаем на кнопочку Add layer style.
Среди стилей выбираем Stroke и выставляем следующие настройки.
Я выставил толщину в 3 пиксиля, желтый цвет обводки и поцицию внутри (можно было выровнять по отношению к фигуре по центру, внутри или снаружи).
Как выделить круг в фотошопе
Существует такой инструмент, как Elluptical Marquee Tool (Инструмент выделения овала) и при его помощи можно выделить круг и даже вырезать, если это необходимо.
На фотографии ниже можно увидеть как найти данное приспособление.
К примеру, если мы хотим выделить иди вырезать круглую область на лондонской фотографии, то выбираем слой с ней и пользуясь Elluptical Marquee Tool и зажаток кнопкой Shift тянем абсолютно так же, как в случае с бирюзовым кругом. Чтобы вырезать нажимаем после выделения комбинацию клавиш Ctr+X.
Чтобы вырезать нажимаем после выделения комбинацию клавиш Ctr+X.
Более подробно по этому пункту можете посмотреть в видео-ролике (ролик делал не я, но он в тему).
Рекомендуем также
Как нарисовать ровный круг от руки. Как нарисовать произвольную окружность или ровный круг в фотошопе
Рисование окружности – это не самая распространенная в жизни задача. Тем сложнее бывает собраться с мыслями, когда приходится нарисовать круг от руки, без циркуля, трафарета и других вспомогательных устройств. А ведь никто не застрахован от такой необходимости. Кому-то чаще, а кому-то реже, рисовать круг без циркуля случается каждому. Школьникам и студентам, забывшим дома готовальню. Родителям дошкольников, обожающих вырезать «юбочки» для картонных кукол. Родителям школьников, получающих домашнее задание смастерить бумажные снежинки. Домохозяйкам, регулярно застилающим дно формы для выпечки подходящими по размеру кругляшами из кулинарного пергамента.
В домашних условиях нарисовать ровный круг легко: берешь тарелку, блюдце или стакан, ставишь вверх дном на бумагу и обводишь по контуру. А как насчет того, чтобы нарисовать идеальный круг от руки? Спорим, круг будет похож скорее на овал, эллипс или многоугольник, в зависимости от точности вашей координации движений? В конце концов, это уже вызов самому себе. Смогу ли я сделать такой пустяк, как нарисовать идеальный круг без циркуля?! Мы знаем: сможете. Если потренируетесь и воспользуетесь несколькими хитростями, позволяющими нарисовать ровный круг без циркуля и/или трафарета, от руки.
Как проще всего нарисовать круг без циркуля?
Забывчивость – не беда, если вы можете компенсировать ее находчивостью. Предположим, вы оставили дома циркуль, отправляясь на урок геометрии (как раз по теме, связанной с окружностями) или совещание (нужно срочно нарисовать наглядную круговую диаграмму). Чтобы никто не догадался о вашей рассеянности, не поставил двойку или не сделал выговор, предлагаем вам такие простые способы рисования окружности без циркуля:
- В пенале (своем или соседа по парте) возьмите транспортир.
 Этот чертежный инструмент славится универсальность: частенько подменяет линейку, а в отсутствие циркуля выполнит и его задачу. Положите транспортир на бумагу, поместив середину его ровной стороны в точку, которая станет центром будущего круга. Придерживая транспортир левой рукой, обведите его округлую часть карандашом – это половина круга. Теперь осторожно, чтобы не сместить центр окружности, поверните транспортир вокруг серединной точки примерно на 90°. Опять обведите округлую сторону в новом месте. Поверните транспортир на бумаге, чтобы завершить круг и доведите карандашную линию до полного круга. В принципе, вы можете нарисовать окружность из двух полукругов, но не все транспортиры это позволяют, поэтому метод из трех шагов считается наиболее универсальным и точным.
Этот чертежный инструмент славится универсальность: частенько подменяет линейку, а в отсутствие циркуля выполнит и его задачу. Положите транспортир на бумагу, поместив середину его ровной стороны в точку, которая станет центром будущего круга. Придерживая транспортир левой рукой, обведите его округлую часть карандашом – это половина круга. Теперь осторожно, чтобы не сместить центр окружности, поверните транспортир вокруг серединной точки примерно на 90°. Опять обведите округлую сторону в новом месте. Поверните транспортир на бумаге, чтобы завершить круг и доведите карандашную линию до полного круга. В принципе, вы можете нарисовать окружность из двух полукругов, но не все транспортиры это позволяют, поэтому метод из трех шагов считается наиболее универсальным и точным. - Если даже транспортира поблизости не оказалось, придется нарушить репутацию прилежного ученика и воспользоваться предметом, одобряемым не всеми учителями: компакт-диском. Менеджеру на совещании будет проще, потому что под рукой наверняка найдется диск с презентацией или фотографиями с недавнего корпоратива.
 Положите диск на бумагу и, прижимая левой рукой, правой обведите карандашом. При необходимости нарисовать маленький кружок, обведите диск не снаружи, а по внутреннему отверстию.
Положите диск на бумагу и, прижимая левой рукой, правой обведите карандашом. При необходимости нарисовать маленький кружок, обведите диск не снаружи, а по внутреннему отверстию. - Нарисовать от руки круг для диаграммы в конспекте проще простого! Для этого возьмите обыкновенный стакан (стеклянный или пластиковый одноразовый – не имеет значения), сделайте вид, что хотите промочить горло. Налейте в стакан воды (это сделает его тяжелее и устойчивее), убедитесь, что донышко снаружи осталось сухим, и поставьте его на лист бумаги, лежащий перед вами на столе. Теперь небрежно, не привлекая лишнего внимания и не делая резких движений, обрисуйте донышко стакана по бумаге. Снова отпейте глоток воды и поставьте стакан в стороне от бумаги.
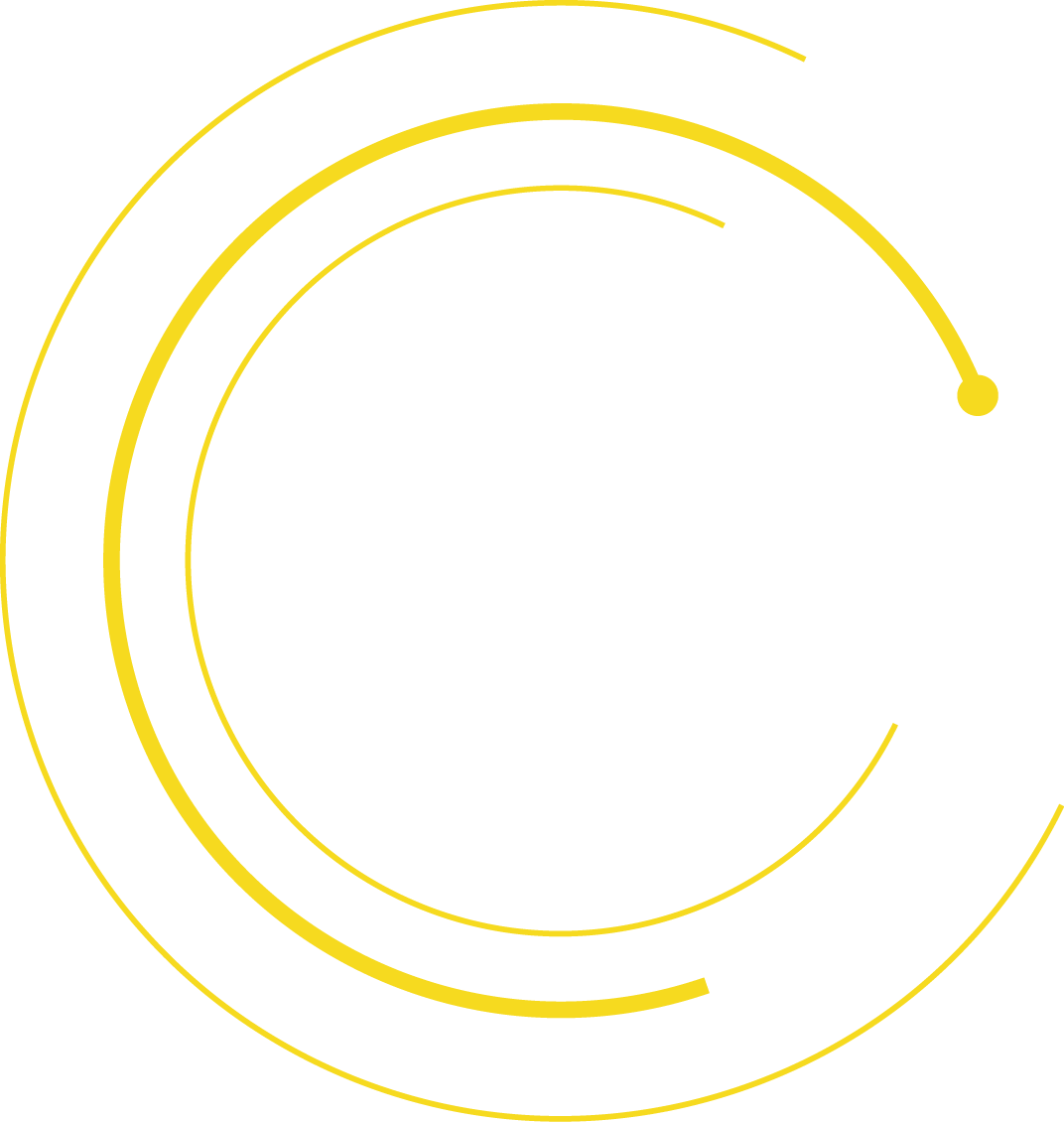
Как без циркуля рисовать круги разного размера?
Чтобы рисовать разные окружности без циркуля ровно и красиво, придется обойтись без вспомогательных средств: только бумага, карандаш и ловкость ваших рук. Но не пугайтесь: именно руки способны нарисовать круг без циркуля. Этими методами вы сможете воспользоваться практически в любой ситуации:
- Для рисования маленького круга от руки, причем буквально, положите лист бумаги на стол или другую ровную горизонтальную поверхность, а карандаш возьмите в правую руку обычным движением. Поднесите руку с карандашом к бумаге и, немного не до конца опуская грифель на лист, упритесь мизинцем в бумагу. Главное условие: мизинец должен прижимать лист к столу надежно, но позволять ему вращаться вокруг оси, которой стала точка соприкосновения подушечки вашего мизинца. Поставьте пишущий кончик карандаша на бумагу и зафиксируйте положение кисти. Второй рукой вращайте лист бумаги вокруг оси-мизинца – и вы увидите, как грифель обрисует идеальный круг вокруг нее.
 Пара советов: удобнее пользоваться мягким карандашом (В или 2В) и коротко обрезать ногти.
Пара советов: удобнее пользоваться мягким карандашом (В или 2В) и коротко обрезать ногти. - Для рисования ровного круга с диаметром побольше не понадобится других приспособлений, помимо перечисленных в предыдущем пункте. Точно также возьмите карандаш с достаточно мягким грифелем пальцами правой руки. Мизинец на этот раз согните и прижмите к ладони, как если бы собирали пальцы в кулак. Обопритесь на сгиб мизинца и повторите прежний прием. Вращайте лист бумаги под рукой и неподвижны карандашом с комфортной скоростью, чтобы получился аккуратный круг. Маникюр в данном случае уже не играет большой роли. Рисовать круг среднего размера без циркуля можно отдельно, а можно вокруг уже нарисованного маленького круга.
- Для рисования круга еще большего диаметра можно снова обойтись собственными руками. Схема действий повторяется в точности до момента сгибания пальцев. Но в этот раз опирайтесь не на костяшки, а на выступающую часть запястья. Снаружи есть выступающая косточка, которая послужит отлично опорой руке при рисовании окружности.
 Удерживайте кисть и карандаш в ней неподвижными, проворачивая лист бумаги, на котором появится ровная окружность нужного размера.
Удерживайте кисть и карандаш в ней неподвижными, проворачивая лист бумаги, на котором появится ровная окружность нужного размера.
Как нарисовать большой ровный круг без циркуля?
Школьникам, художникам и офисным сотрудникам немного легче: их круги помещаются на бумаге небольшого формата. А вот портным и закройщикам приходится работать с более обширными поверхностями, причем круги в их деятельности встречаются не реже. Донышки панамок и шапочек, подолы сарафанов и юбок-клеш – в основе всех этих силуэтов лежит окружность. Но окружность эта зачастую такова, что соразмерного ей циркуля просто не существует. И вот как швеи придумали рисовать круги без циркуля:
И вот как швеи придумали рисовать круги без циркуля:
- Для начала определите, какой именно круг нарисовать от руки – то есть, радиус этого круга. Для этого обычной сантиметровой лентой сделайте замеры нужной области: обхвата талии, окружности головы или другой параметр. Предположим, что это обхват талии 60 см.
- Получившееся число – длина окружности. Чтобы из длины узнать радиус окружности, воспользуйтесь арифметической формулой: R= длина окружности/2∏. Соответственно, радиус нашей окружности будет равен 60/2*3,14 = 60/6,28 ≈ 9,5(см). Таков радиус круга, который нам предстоит нарисовать от руки.
- Возьмите два карандаша одинаковой длины. Свяжите их прочной ниткой, длина которой без учета узлов (то есть фактической расстояние между карандашами при натянутой нити) равна 9,5 см. Один карандаш установите в центре будущего круга, а второй отодвиньте на длину нити.
- Удерживая первый карандаш неподвижным, второй оберните по кругу, прорисовывая след грифеля на бумаге и сохраняя одинаковой натяжение нити в течение всего процесса рисования круга.

- Таким образом, мы сымитировали принцип работы циркуля, не имея циркуля для рисования большого круга. Нарисованная окружность идеально ровная и может служить для выкройки пояса юбки.
Как нарисовать идеальный круг без циркуля
Главный и, возможно, единственный недостаток всех изложенных выше методов заключается в огрехах рисуемой окружности. Нарисованный без циркуля круг получается приблизительно ровным, но не совсем идеальным, особенно если чертить его в спешке. Есть способ исправить эту неприятность. Он займет чуть больше времени, но порадует результатом:
- Возьмите лист бумаги, карандаш и линейку.
- Примите решение, каков будет радиус будущего круга.

- Поставьте на листе бумаги точку и приложите к ней отметку «0» на линейке.
- Поставьте вторую точку на бумаге аккурат возле цифры, означающей выбранный вами радиус.
- Переместите линейку, снова приложите «0» к начальной точке и поставьте вторую точку в соответствии с длиной радиуса.
- Продолжайте ставить точки на равном расстоянии от центра будущего круга.
- В результате этих действий вы должны получить окружность, нарисованную пунктиром.
- Чем больше точек вы поставите, тем гуще будет пунктир и меньше расстояние между его рисками.
- Соедините окружность по пунктиру.
Как построить окружность?
Окружность — идеальная линия, которую не всегда удается ровно начертить. Для этого существует специальное приспособление — циркуль. Он позволяет избежать ошибок и выполнить построение окружности идеально и точно. Однако циркуль не всегда есть под рукой.
Для этого существует специальное приспособление — циркуль. Он позволяет избежать ошибок и выполнить построение окружности идеально и точно. Однако циркуль не всегда есть под рукой.
Рассмотрим подробнее, как построить окружность с использованием циркуля и без него.
Как построить окружность циркулем
Но не всегда у вас есть с собой циркуль. Как же можно начертить окружность при помощи подручных средств? Приведем некоторые примеры.
Как построить окружность без циркуля
Пожалуй, самый простой и одновременно требующий дополнительных затрат способ — это обведение чего-нибудь круглого, будь то блюдце, часы, монета или что-нибудь другое. Но круглых предметов может также не оказаться поблизости.
Тогда можно попробовать второй вариант, который наверняка сможет выполнить каждый. Сначала надо нарисовать квадрат, а уже потом из него путем усечения углов дорисовать окружность. Ну и третий вариант, который можно использовать как на доске с мелом, так и в тетради с карандашом, — это при помощи нитки. Можно сделать имитацию циркуля и привязать нитку к карандашу, отмерить также необходимый диаметр и, приложив нитку к листу, чертить окружность, как и в случае с циркулем.
Можно сделать имитацию циркуля и привязать нитку к карандашу, отмерить также необходимый диаметр и, приложив нитку к листу, чертить окружность, как и в случае с циркулем.
Доброго времени суток, уважаемые читатели. Что-то давно я не писал уроки по фотошопу. Надо срочно исправляться. Сегодня поговорим об одной очень простой штуке, которая будет полезна как для в или иных элементов для сайтов, так и просто для красивых картинок и открыток.
Сейчас вы узнаете как в фотошопе нарисовать круг. Это очень просто, быстро и интересно. Я также покажу вам несколько интересных вариантов для изготовления собственных современных материалов для сайта, постов для групп в социальных сетях или просто открыток, которые будет не стыдно послать друзьям.
Как нарисовать простые, ровные и красивые круги
Первым делом вам нужно открыть программу Photoshop. Не забывайте, что у вас есть возможность воспользоваться онлайн версией pixlr.com .
Не устаю говорить, что не стоит обращать внимание на простые (или другие) варианты типа Paint или еще какой-то глупости. Учитесь работать в профессиональных программах.
Учитесь работать в профессиональных программах.
Сейчас прочитаете статью о решении одной задачи, завтра о другой и уже через год сможете выполнять очень здоровские проекты, даже если совсем не собирались этого делать. Ставьте перед собой глобальные цели. Но, вернемся к основной теме.
Создайте новый документ.
Допустим он будет в размере 500 х 500 пикселей. Это не важно.
Теперь находим в панели управления инструмент эллипс. Если не можете отыскать сразу, попробуйте несколько секунд удерживать зажатую клавишу мыши на кнопках меню слева. Возможно эллипс скрывается под прямоугольником.
Теперь рисуем окружность.
Чтобы круг получился ровный зажмите кнопку shift на клавиатуре. Она помогает сохранить пропорции.
После того, как вы закончите, у вас вылезет дополнительная панель управления. Она дублирует ту, что находится в верхней части экрана. Можете работать в любой, которая нравится больше, это не имеет значения.![]()
Если необходимо нарисовать фигуру нужного диаметра меняем вот эти значения на необходимые параметры. Пусть будет 500. Смотрите, если у вас по какой-то непонятной причине меняется только один показатель, не забудьте поменять и второй, а то нарисуете эллипс.
Вы можете , использовать градиент, узор или выбрать один цвет. Откройте дополнительные панели, чтобы расширить собственные возможности.
Здесь также можно использовать разные приемы: градиент, узор, один цвет или без обводки.
Если хотите изменить саму линию, посмотрите на следующую графу.
Кстати, совсем забыл сказать, если вы используете градиент для заливки, то попробуйте радиальный эффект, чтобы цвет шел из центра.
Еще один интересный эффект
Можно рисовать круг прямо на картинке или переместить его в фотку при помощи кнопок ctrl+c (копировать) и ctrl+v (вставить).
Теперь поработайте с непрозрачностью (в панели слева). Смотрите, чтобы в панели подсвечивался именно тот слой, с которым вы работаете. В данном случае – эллипс.
В круге можно написать какой-то текст.
Если возникают трудности, то можете скачать psd макет этой картинки, которую вы видите на скриншоте выше, и поковыряться в нем. Так учиться интереснее. Разберитесь в моем примере самостоятельно. Это совсем не сложно. (СКАЧАТЬ >> )
Есть слои: фотография саванны (фон), есть круг с градиентом (эллипс 1) и текст. Если вы скачаете этот файл, открыть его можно и нужно при помощи photoshop, а дальше развлекайтесь как хотите.
Или вот еще одна картинка, которую вы можете скачать (СКАЧАТЬ >> ).
Чтобы ее создать, помимо тех моментов, о которых вы уже знаете, на каждом слое я нажал правой кнопкой мыши и поменял параметры наложения.
Скачайте этот макет и посмотрите сами, возможно вы сможете значительно улучшить результат! Не стесняйтесь и оставляйте свои варианты в комментариях.
Для тех, кто хочет постигать
Если вам и мои уроки, то советую вам подписаться на рассылку моего блога и получать информацию о свежих интересных публикациях прямо себе на почту. Это действительно удобно.
Однако, согласитесь, чтобы научиться и стать профессионалом придется ждать немало. Ведь помимо фотошопа, я рассказываю о вордпрессе, о том как продавать и создавать сайты, о плагинах и ведении переговоров с заказчиками.
Если вам хочется выучиться фотошопу для того, чтобы создавать сайты, могу порекомендовать еще два варианта. Первый – уроки вот отсюда — «ВЕБ-ДИЗАЙН для начинающих ». О них я уже подробно писал. В принципе, если захотите, то сможете многому научиться бесплатно, за три дня, которые предоставляются в качестве тестового периода. Очень полезно и здорово.
Однако, это круто в том случае, если вы учитесь для себя. Если же интересует заработок по-крупному, то обращайте внимание на Нетологию, а именно вот этот курс — «Веб-дизайнер: эффективный сайт от идеи до реализации »:
Да, цена, конечно, кусается.
Зато какая программа и какие преподаватели вас ждут.
Тут вам и директор Red Keds, и создатель интерфейсов из Лаборатории Касперского, и еще куча именитых и успешных ребят из компаний с мировым именем. По окончании вы получаете диплом. Этой действительно дорогого стоит.
Ну вот и все. Теперь вы знаете максимум и я могу со спокойной душой откланяться.
Успехов в работе!
Вопрос важный не только для новичков, но иногда и для опытных художников. Понимая как правильно рисуется круг в перспективе мы можем нарисовать огромное количество предметов, не только горшки и тарелки.
В общем краткая суть: обычно мы редко видим круглые предметы фронтально. Например тарелку вот так
Мы видим гораздо реже, чем вот так.
Поэтому нам нужно понимать, как правильно изобразить тарелку в перспективной горизонтальной плоскости. Для этого есть простая схема.
Самое главное слева. Мы видим овалы и линию горизонта, относительно которой и рисуем обычно все объекты. На уровне линии горизонта овал либо превращается в линию, либо очень узкий. Чем выше или ниже, тем овал становится круглее, все линии которые ближе к нам по закону перспективы будут толще, все, что дальше — тоньше. Если овал сильно ниже уровня зрения, он может становится почти круглым. Очень наглядно это можно увидеть, взяв моток скотча, вашу идеальную натуру для отработки этого навыка. Поднимаем моток на уровень глаз — в идеале мы увидим прямоугольник, поднимаем выше и ниже и сразу видим наглядно все изменения.
В вертикальной плоскости история абсолютно такая же, только схему надо перевернуть на 90 градусов.
Таким образом нам становятся подвластны все тарелки и горшки, смотрим на предыдущую картинку тарелки, с учетом новых знаний.
Можно нарисовать еще один овал чтобы показать толщину тарелки, конечный результат зависит от вашей наблюдательности. Навык рисования овалов очень хорошо тренируется в детальном рисовании простых предметов, отлично подходит на первых порах все тот же моток скотча например.
При рисовании овалов есть еще одна часто встречающаяся ошибка. Многие рисуют вместо овала две дуги. Этого нельзя допускать, даже если ваш овал очень узкий, всегда рисуем скругления в углах.
Со временем вы будете прекрасно находить перспективу практически в любом объекте.
Ну а после того, как круги надоедят, можно пробовать рисовать квадраты — принцип тот же самый. Есть правда нюанс с точкой схода, но об этом в другой раз.
Надеюсь больше у вас не возникнет проблем с кругом в перспективе и ваши рисунки будут правильными и точными. Кроме этого поста можно посмотреть так же
Дорогие начинающие швеи-самоучки, сегодня я решила написать статью, которая нам поможет в будущем кроить детские панамки, взрослые пляжные шляпы, а также юбку-солнце, и естественно воланы. Как вы догадались, речь идет об умении рассчитать радиус окружности, и суметь нарисовать ее без циркуля. Потому что вполне возможно, что нам понадобится нарисовать окружности такого размера, для которого циркули и не продаются. Да и не у всех дома есть циркуль. Итак, на повестке дня следующее:
КАК РАССЧИТАТЬ РАДИУС ОКРУЖНОСТИ.
Для чего он нужен, этот расчет радиуса? Чтобы начертить окружность, нам надо знать радиус этой сомой окружности – то есть расстояние от одной ножки циркуля до другой.
Допустим нам надо нарисовать окружность донышка панамки, и все что мы знаем, это обхват головы ребеночка. Как широко надо раздвинуть ножки циркуля, чтобы в итоге получить окружность, совпадающую с размерами головы ребеночка?
Или нам нужно начертить окружность юбки-солнца, зная только то, что длина окружности должна идеально совпадать с обхватом нашей талии.
Сейчас, чтобы все было предельно ясно и понятно, разберем 2 конкретных случая, которые чаще всего встречаются в работе швей.
Это расчет радиуса донышка панамки. И расчет радиуса на выкройке юбки-солнца.
Итак, поехали…
Эту история я красиво расписала в картинках прямо с текстом -рассуждением. Чтобы была понятна вся последовательность работы мозга.)))
Значит, чтобы узнать радиус – нам надо наш обхват головы ребеночка поделить на 6,28.
Берем мобильный телефон, находим в нем калькулятор и делим наши 42 см обхвата головы на 6,28 – получаем 6,68 см = то есть 6 см и 6 мм. Это и есть радиус.
Значит, нам надо раздвинуть ножки циркуля на расстояние 6 см 6 мм. И тогда нарисованная нами окружность будет равна 42 см – то есть ляжет ровненько по головке ребенка (только не забудьте ее обвесит отступив на 1 см для припусков на швы).
Ситуация вторая – нужно начертить окружность юбки-солнца. Все что мы знаем это обхват талии и длина юбки которую мы в итоге хотим получить.
В чертеже юбки солнца есть 2 окружности. Маленькая (внутренняя) должна лечь ровненько на нашу талию. То есть длина этой окружности должна совпасть с обхватом талии. Обхват талии 70 см, значит, и длина окружности должна быть 70 см (ну, разве что, там всякие сантиметры туда-сюда в виде припуска на швы, или еще какую дополнительную отделку в виде поясочка или кокеточки)
Значит нам нужно узнать, какого радиуса чертить круг, чтобы окружность в результате получилась длиной в эти нужные нам70 см.
На картинке ниже я все расписала и как рассчитать радиус маленькой окружности и как потом узнать радиус большой окружности.
И когда начерчена маленькая окружность. Все что нам нужно, это к маленькому радиусу прибавить желаемую длину юбки – и мы получаем большой радиус для большой окружности края юбки.
Вот с расчетами мы разобрались. Будем шить юбки и панамки – буду отправлять вас в эту статью.
Теперь давайте разберемся, как нарисовать окружность любого размера без циркуля.
КАК НАРИСОВАТЬ ОКРУЖНОСТЬ БЕЗ ЦИРКУЛЯ.
Вот здесь ниже я проиллюстрировала тремя картинками три способа. Надеюсь что все понятно нарисовано и прописано.
Да это быстрый способ – но надо следить за тем, чтобы карандаши не откланялись в сторону. Угол наклона карандаша изменяем радиус. Или надо чтобы один человек ровно держал один карандаш, а другой ровно перпендикулярно чертил вторым карандашом.
Вообще-то, чем ниже привязана нитка тем точнее будет окружность. Поэтому некоторые пользуются маленькими булавочками. Погрешность при отклонении булавки в сторону небольшая, и при шитье ею можно принебречь.
И все-таки самый вернейший способ начертить точный круг без циркуля, это при помощи обычной линейки и карандаша. Вот как это выглядит:
И далее по кругу, двигаем сантиметр (как часовую стрелку в часах) и отмечаем точки на одном и том же расстоянии – то есть на одной и той же цифре сантиметровой ленты. Вместо ленты можно использовать бечевочку с нанесенной на ней отметкой – главное убедитесь что бечевочка нисколько не тянется.
Ну вот и все – еще один пробел в знаниях устранен – теперь можно и на юбку-солнце замахнуться и на панамку – рассчитывать радиусы мы умеем.
Ольга Клишевская, специально для сайта “Женские разговоры”.
Как создать красивый PSD шаблонов для презентаций PowerPoint
опубликованный: 2012-01-30
Photoshop может быть использован для создания хорошие и профессиональные проекты PSD для использования в презентации Microsoft PowerPoint.
Здесь мы покажем вам , как вы можете использовать Adobe Photoshop , чтобы создать свой следующий шаблон презентации PowerPoint , используя приятные глазу и кривые.
Во- первых, мы будем отделить дизайн в Mater слайдов и внутренний слайд. Это тот же самый подход, который мы использовали для большинства наших бесплатных шаблонов PowerPoint, перечисленных здесь. Мы будем использовать слои и группы слоев , чтобы отделить хозяина и внутренних слайдов.
Мы можем создать Мастера и внутреннюю группу и каждый из них со своим собственным фоновое изображение. Мы можем оставить белый фон на данный момент.
Заполните фон в мастер-слайд, используя инструмент градиента. Вы можете использовать любой градиент вы хотите, здесь мы использовали хороший оранжевый эффект градиента, который мы загрузили из Окончательной Web 2.0 градиенты для Photoshop.
Затем с помощью инструмента Эллипс нарисовать большой круг или овал в Photoshop.
Затем заполните форму, чтобы добиться чего-то вроде этого.
Вы можете повторить шаг, чтобы нарисовать еще один эллипс, а затем мы будем применять некоторые эффекты моделирования.
В этом примере выше мы использовали стили и эффекты. Щелкните правой кнопкой мыши на слое этого эллипса и нажмите Blending Options.
В приведенном выше примере мы использовали Inner Shadow , чтобы добавить внутреннюю тень к эллипсу , а затем эффект Stroke , используя размер 30 и тип градиента заливки. Это позволит сделать хороший эффект границы на окружности. Мы применили это к одному из только формы эллипса, но вы можете играть, чтобы использовать в обоих.
Затем добавьте текст для заголовка презентации, и если вы хотите , вы можете поместить название подсубпозицию, как пример , показанный ниже:
Теперь мы готовы экспортировать эту конструкцию в качестве фонового изображения, а затем вставлять фона в презентации PowerPoint. Для этого вы можете обратиться к тому, как изменить фон PowerPoint и создать свой собственный шаблон в PowerPoint. Вы можете скачать другие бесплатные шаблоны, такие как шаблон Абстрактный зеленый РРТ.
кругов в Photoshop | PSD чувак
К сделать круг в Photoshop легко , любой может сделать это с помощью стандартного Photoshop Ellipse Tool . Мой новый список содержит 18 различных векторных кругов , сделанных из других фигур, таких как звезды, точки или стрелки, и помещенных в форму круга. Скачайте бесплатно прямо сейчас и пополните свою коллекцию Photoshop этими красивыми векторами в форме круга .Вы можете легко создавать векторные штампы с помощью этих круглых кругов
ТвитнутьЕсли вы ищете бесплатных высококачественных фигур Photoshop , которые можно использовать в коммерческих проектах, вы можете ознакомиться с этими векторами, формами и силуэтами в PhotoshopSupply.
Круговые векторные фигуры для Photoshop
Ниже вы найдете ссылку для скачивания с круговыми фигурами Photoshop, которые вы можете установить, а затем использовать в своих работах. Этот набор нестандартных форм был изготовлен с Photoshop CS4.
Этот файл содержит 1 файл CSH (18 кругов для Photoshop) и файл лицензии TXT. Я надеюсь, что вы сочтете его достаточно полезным, чтобы поделиться им со своими друзьями. Бесплатная загрузка для всех наших Зарегистрированные пользователи.
Лицензия
Этот CSH-файл бесплатен для личного и коммерческого использования с указанием ссылки на наш блог.Вы не имеете права распространять, перепродавать без нашего письменного соглашение. Если вы размещаете эти формы на своем веб-сайте, вы должны разместить ссылку на эту страницу, а не ссылку на файл CSH / ZIP.
СКАЧАТЬ! (96.0КБ)
Если вы хотите вставить символ круга ● ◉ ◎ ◍ ◌ ○ ❂ в сообщения блога, текстовые сообщения, социальные сети, просмотрите этот список. Просто скопируйте и вставьте текстовый символ звезды.
Создайте фигур в Photoshop быстро и легко! Этот набор содержит 1 многослойный PSD-файл, который позволит вам создать силуэт векторной формы из любой фотографии / графики / изображения .Пакет также содержит экшен Photoshop, который вы можете использовать для создания произвольных форм .
Вы также можете попробовать этот экшен Photoshop; преобразовать изображение в вектор с помощью Photoshop. Вы получаете векторное изображение с цветами, а не только с формой / силуэтом. Из JPG в вектор одним щелчком мыши!
Обрезать картинку по кругу
Вы можете обрезать круг в Photoshop с помощью этого бесплатного экшена. Чтобы добавить изогнутый текст вокруг круга, используйте текстовый экшен Photoshop из PhotoshopSupply.
Если у вас нет Photoshop, все эти круглые векторные формы можно использовать онлайн с помощью инструмента графического дизайна MockoFun. Если вы хотите обрезать картинку в круг онлайн, используйте MockoFun.
Предыдущий постИнтересные уроки по органической типографии по Adobe Photoshop
Следующее сообщениеБесплатный файл Photoshop в металлическом стиле
Круглый Орнамент | Пользовательские формы для Photoshop
РекламаНеобходим набор различных векторных Круги для создания модного дизайна.Не стесняйтесь комбинировать и смешивать их для достижения желаемого результата.
рейтинг: прислал: админ Представления: 4588 Сайт: all-silives.com
Интересно фотошоп круг формы просто необходим для создания потрясающих ретро и абстрактных дизайнов!
рейтинг: прислал: админ Представления: 5821 сайт: www.shape4free.com
Создать круг в Photoshop легко, любой может сделать это, используя стандартный инструмент Photoshop Ellipse Tool. Мой новый список содержит 18 различных кругов, сделанных из других фигур , таких как звезды, точки или стрелки, и помещенных в форму круга. Загрузите бесплатно прямо сейчас и пополните свою коллекцию Photoshop этими красивыми векторами в форме круга.
рейтинг: прислал: админ Представления: 19537 сайт: www.psd-dude.com
Теперь вы можете загрузить этих огромных коллекций из более чем 100 нестандартных форм , представляющих кругов, и солнечных лучей различной формы.
рейтинг: прислал: админ Представления: 6632 сайт: 3alm.deviantart.com
Круг бордюрная рамка формы от Shelby Kate Schmitz. Эти бесплатные пользовательских форм от Shelby Kate Schmitz можно использовать в Photoshop 7 и выше и Photoshop Elements 2 и выше. Бесплатные пресеты Photoshop от Shelby Kate Schmitz предназначены для личного или коммерческого использования в дизайне.
Распространение или продажа пресетов по отдельности или в составе наборов или коллекций не допускается.
рейтинг: прислал: админ Представления: 16991 сайт: graphicssoft.about.com
Еще один набор векторных кругов с другим дизайном. Такой элемент очень популярен среди графических дизайнеров и используется для создания фонов, узоров и других элементов декора для векторных иллюстраций. Векторные файлы очень легко редактировать — удалять элементы, добавлять другие элементы, вращать, изменять цвет, изменять размер.
Векторные иллюстрации можно открывать во многих программах для рисования, например: PMView, Xara, Flash, Corel Draw, Quark, и конечно, все программы Adobe Illustrator, Photoshop, Indesign и т. Д. Можно использовать для открытия и редактирования векторов. Лично я предпочитаю использовать Illustrator CS3!
рейтинг: прислал: админ Представления: 5386 сайт: все-силуэты.ком
Круги как элемент дизайна всегда пользовались популярностью у дизайнеров. Эти бесплатные фотошоп, круга, фигур, помогут вам максимально использовать свой следующий дизайн-проект и расширить свои творческие возможности.
рейтинг: прислал: админ Представления: 5029 сайт: www.shape4free.com
Сэкономьте время на следующем дизайн-проекте, загрузив с помощью этого удивительного набора пользовательских photoshop кругов форм. Создавайте интересные выкройки, иллюстрации и веб-дизайн быстрее. Загрузите набор прямо сейчас!
рейтинг: прислал: админ Представления: 4776 сайт: www.shape4free.com
Этот бесплатный вектор набор простых фотошоп круг фигур в формате CSH ( Photoshop Custom Shapes) можно использовать для создания многослойных фонов и иллюстраций. Ценное дополнение к вашему набору инструментов для дизайна!
рейтинг: прислал: админ Представления: 3986 сайт: www.shape4free.com
Эта красивая векторная иллюстрация процветания была сделана путем смешивания уникальных форм, кривых, цветов. Истоки цветочного дизайна восходят к древности. Основы цветочного орнамента — попытка передать красоту природы.
В наши дни растительные орнаменты популярны. Я сам предпочитаю использовать Adobe Illustrator, но вы всегда можете использовать свои любимые графические программы для редактирования векторных файлов, например Corel Draw, PMView, Xara, Macromedia Freehand, Ventua Publisher.
рейтинг: прислал: админ Представления: 6794 сайт: all-silives.com
Как создать круг, квадрат и треугольник в Adobe Photoshop
Обновлено: 31.08.2020, Computer Hope
Создание круга, квадрата или треугольника в Adobe Photoshop — довольно простой процесс.Однако создание каждого из них состоит из нескольких этапов, таких как выбор, хотите ли вы, чтобы форма была заполнена или очерчена. Следуйте инструкциям ниже, чтобы создать и отредактировать каждую форму.
ПримечаниеДля создания фигур, которые не обсуждаются на этой странице, доступны несколько других вариантов цвета и линий. В этих примерах для простоты мы используем прямую линию и один цвет.
Как сделать круг в фотошопе
- Откройте Photoshop .
- Щелкните File , New , а затем выберите нужный размер холста.
- Щелкните левой кнопкой мыши и удерживайте инструмент Rectangular Marquee Tool , пока не появятся другие параметры, затем отпустите палец.
- Выберите инструмент Elliptical Marquee Tool .
- На холсте, удерживая нажатой клавишу Shift , щелкните левой кнопкой мыши и перетащите круг до нужного размера. Удерживая нажатой Shift , в этом случае сохраняет круглую форму.Если не зажать Shift , получится овальная форма.
- Получив контур круга с помощью инструмента Elliptical Marquee , залейте его или используйте обводку, чтобы очертить круг.
- Параметр Заливка закрашивает круг выбранным вами цветом. В этом примере мы используем синий цвет.
- Щелкните Edit , затем выберите Fill … .
- В поле «Заливка» выберите Содержимое , то есть цвет.
- Щелкните ОК .
- Щелкните Edit , затем выберите Fill … .
- Элемент Stroke создает линию вокруг круга, очерчивая форму, а не заполняя круг. В этом примере мы обведем его синим цветом.
- Щелкните Edit , затем выберите Stroke .
- Измените Ширина . Это определяет, насколько толстым будет выглядеть контур. В этом примере мы выбрали 4 пикселя.
- Выберите нужный цвет, установив флажок рядом с полем Цвет .
- Щелкните ОК .
- Щелкните Edit , затем выберите Stroke .
- Параметр Заливка закрашивает круг выбранным вами цветом. В этом примере мы используем синий цвет.
Как сделать квадрат в фотошопе
- Откройте Photoshop .
- Щелкните File , New , а затем выберите нужный размер холста.
- Щелкните Инструмент прямоугольной области .
- На холсте, удерживая нажатой клавишу Shift , щелкните левой кнопкой мыши и перетащите квадрат до нужного размера.Удерживая нажатой Shift в этом случае сохраняет квадратную форму. Если не зажать Shift , то получится прямоугольная форма.
- Получив контур квадрата с помощью инструмента Прямоугольная область , залейте его или используйте обводку .
- Параметр Заливка окрашивает внутреннюю часть квадрата. В этом примере мы используем синий цвет.
- Щелкните Edit , затем выберите Fill .
- В поле «Заливка» выберите Содержание , то есть цвет.
- Щелкните ОК .
- Щелкните Edit , затем выберите Fill .
- Обводка очерчивает квадрат. В этом примере мы обведем его синим цветом.
- Щелкните Edit , затем выберите Stroke .
- Измените ширину . Это определяет, насколько толстым будет выглядеть контур. В этом примере мы использовали 4 пикселя.
- Выберите нужный цвет, установив флажок рядом с полем Цвет .
- Щелкните Ok .
- Щелкните Edit , затем выберите Stroke .
- Параметр Заливка окрашивает внутреннюю часть квадрата. В этом примере мы используем синий цвет.
Как сделать треугольник в Photoshop
- Откройте Photoshop .
- Щелкните File , New , а затем выберите нужный размер холста.
- Щелкните и удерживайте инструмент Форма и удерживайте его. Выберите инструмент Многоугольник .
- В верхней части экрана измените Sides на 3 .
Прежде чем продолжить, решите, хотите ли вы, чтобы треугольник закрашен или обведен контуром. Шаг 5A ниже предназначен для закрашенного треугольника, а шаги 5B и 5C ниже — для обведенного треугольника.
- В верхней части экрана на панели инструментов вы видите Заливка и Обводка .
- Для закрашенного треугольника убедитесь, что треугольник имеет желаемый цвет, щелкнув поле рядом с полем Заливка и выбрав цвет.
- Для обведенного треугольника необходимо убедиться, что контур имеет желаемый цвет, щелкнув поле рядом с Обводка и выбрав цвет.
- Измените Ширина контура, выбрав, сколько пикселей вы хотите, чтобы линия была.В этом примере мы использовали 4 пикселя.
- Для закрашенного треугольника убедитесь, что треугольник имеет желаемый цвет, щелкнув поле рядом с полем Заливка и выбрав цвет.
- После того, как вы выбрали Fill или Stroke , вы можете создать форму треугольника. Щелкните и удерживайте холст, а затем перемещайте мышь, чтобы определить размер и выравнивание треугольника.
Создайте винтажные часы с ржавой механикой в Photoshop
Следуйте этому пошаговому руководству, чтобы создать крутой винтажный дизайн часов с большим количеством деталей. Мы будем работать с текстурами, узорами и кистями, чтобы выявить ржавую механику и потрепанный отпечаток.Кроме того, я покажу вам изящный небольшой трюк, позволяющий использовать настраиваемые экшены Photoshop для выполнения повторяющихся задач.
Последний дизайн винтажных часов
Обратите внимание на красивые детали на этом снимке крупным планом.
Подготовка документа
Откройте новый документ в Photoshop и установите размеры в соответствии с вашими потребностями. Я установил размер 1500 на 1500 пикселей. Добавьте несколько направляющих, выровненных по контурам артборда и его центру, и еще четыре со вставкой 100 пикселей.
Залейте текущий слой очень ярким желтым тоном и назовите его Фон . Заблокируйте этот слой, щелкнув значок замка в окне Layers .
Создание текстуры циферблата
Возьмите инструмент Ellipse Tool и убедитесь, что он настроен для создания слоев формы. Нарисуйте круг, выровненный по четырем внутренним направляющим, и установите для него радиальный градиент от # cdac77 до # eedcc0.
В окне эффектов слоя добавьте большой черный Inner Glow , установите режим наложения на Color Burn и непрозрачность на 30%.Чтобы добавить еще больше структуры, наложите на него тонкий узор.
Создайте новый слой, нажмите D, чтобы установить текущие цвета на черный и белый, и перейдите к Filter-> Render-> Clouds . Щелкните этот слой правой кнопкой мыши и выберите в меню Create Clipping Mask . Это ограничит видимые границы облаков основной формой циферблата.
Чтобы еще больше подчеркнуть этот состаренный винтажный вид, купите красивую бетонную текстуру и вставьте ее.Я использовал красивую бесплатную текстуру с сайта texturezine.com. Откройте окно гистограммы в расширенном виде и следите за средним значением. Для достижения наилучших результатов с наложением текстур вам всегда нужно, чтобы это значение было близко к 128, что означает, что средний цвет текстуры составляет 50% серого. Отрегулируйте яркость соответствующим образом.
Теперь мы можем установить режим наложения этого слоя на Overlay и создать еще одну обтравочную маску, как мы делали раньше.
На этом текстурирование фона часов закончено.Создайте новую группу в окне слоев, назовите ее Clock Background , переместите в нее три слоя и нажмите значок замка, чтобы избежать случайного изменения чего-либо.
Добавление отпечатка
Теперь пора напечатать некоторые числа и другие элементы на часах. Давайте начнем с добавления новой группы с именем Imprint поверх стопки слоев и одного нового слоя внутри нее. Установите обычную круглую кисть размером 30 пикселей и жесткостью 90%.Также убедитесь, что цвет переднего плана по-прежнему черный.
Возьмите Ellipse Tool , установите Tool Mode на Path и щелкните в центре сцены. Созданные нами направляющие позаботятся о привязке курсора к точному центру. В следующем окне установите ширину и высоту 1270 пикселей.
Щелкните правой кнопкой мыши на монтажной области, нажмите Stroke Path… , установите инструмент на Brush и нажмите OK. Это оставит у вас толстый черный контур с такими же размерами, как и фон.Этот путь нам больше не нужен, поэтому просто удалите его.
На старых циферблатах отметки, обозначающие часы и минуты, часто помещаются внутри кольца. Конечно, эти 60 тактов должны иметь одинаковое расстояние между ними, и каждый пятый такт должен быть немного толще, а также указывать на полный час.
Есть бесконечное множество способов подойти к этому, и вы, возможно, разработали свой личный рабочий процесс для таких ситуаций. Во всяком случае, вот как я это сделал.
Создайте новый путь с помощью инструмента Ellipse Tool от центра, удерживая клавишу Shift.Затем нажмите и удерживайте клавишу alt. Курсор изменится на символ минуса. Нарисуйте еще один круг, чуть меньшего размера. Перейдите в слой Layer-> Vector Mask-> Current Path . Залейте слой черным. У вас останется еще одно черное кольцо.
Установите Fill этого слоя на 0% и отрегулируйте настройки расширенных параметров смешивания следующим образом:
Также примените черную обводку 6 пикселей в окне эффектов.
На новом слое нарисуйте первую тонкую отметку у отметки 12 часов.Я использовал инструмент «Перо» (Pen Tool) и размер кисти 6 пикселей. Здесь не нужно быть слишком точным.
Теперь нарисуйте еще 59 линий, подобных этой, сохраняя точно такие же расстояния и обращая внимание на идеально правильные углы. Звучит больно? Правильно.
Я немного ленив в подобных ситуациях. И всякий раз, когда появляется возможность сэкономить несколько кликов, автоматизируя повторяющиеся задачи, я сделаю это! Что мы на самом деле хотим здесь сделать, так это продублировать последний тик и повернуть его на 6 °, при этом контрольная точка поворота находится в центре монтажной области.Вы спросите, почему 6 степень? Весь круг определяется на 360 °. Мы хотим нарисовать 60 делений, и, поскольку 360 ° / 60 = 6 °, нужно использовать шесть. Это все математика.
Итак, откройте окно Действия , создайте новое действие с именем Дублировать и Повернуть на 6 градусов и начать запись.
Перейдите к Layer-> Duplicate Layer… и нажмите ОК. Затем перейдите к Edit-> Transform-> Rotate . Перетащите контрольную точку преобразования в центр сцены (750 пикселей / 750 пикселей).На панели преобразования найдите вход вращения и установите его на 6. Нажмите Enter, чтобы применить преобразование. Вот и все, прекратите записывать действие.
Теперь мы можем легко добавить оставшиеся отметки, проигрывая вновь созданное действие снова и снова. Но прежде чем мы начнем играть в нее 58 раз, давайте переосмыслим наши возможности стать еще более ленивыми. Нам по-прежнему нужно, чтобы каждый пятый тик был немного толще, так как он отмечает полный час. Также должно быть автоматизировано, не так ли?
Активировать текущее действие только три раза на данный момент, чтобы на данный момент было всего 5 тиков.Объедините эти слои в один слой.
Вернитесь к Pen Tool и нарисуйте более толстую линию у отметки «12 часов». На этот раз я использовал кисть размером 15 пикселей. Нарисуйте его на том же объединенном слое, удерживая остальные галочки.
Текущий слой теперь содержит 5 тактов, и мы хотим продублировать и повернуть его таким образом, чтобы у нас осталось 12 паттернов на 12 часов. Таким образом, желаемый угол поворота составляет 360 ° / 12 = 30 °.
Поскольку предыдущее действие нам больше не понадобится, мы можем отредактировать его, чтобы теперь использовать 30 °.Дважды щелкните последний шаг действия и измените значение поворота на 30. Теперь выполните это действие одиннадцать раз, чтобы добавить все отметки. Объедините все слои с отметками в один слой. Вуаля.
Нанесите обтравочную маску, чтобы избавиться от лишних линий. Вот тут и пригодятся расширенные параметры наложения кольцевого слоя.
Выберите красивый шрифт и напишите 12 в соответствующем месте, используя римские цифры. Я начал с Open Baskerville и настроил трекинг и вертикальный масштаб.Установите стиль абзаца Центр текста .
Дублировать, вращать, перемещать на место … подождите, для этого есть автоматизация. И он по-прежнему установлен на правильное значение 30 °. Поэтому просто нажмите кнопку воспроизведения в окне Действия 11 раз, чтобы создать другие числа с оптимальным преобразованием.
Измените числа, чтобы они соответствовали времени на циферблате.
Продолжайте добавлять еще несколько элементов в дизайн, используя методы, описанные выше.Я нарисовал еще два круга, несколько орнаментов и добавил несколько текстовых слоев в центр.
Четкие, безупречные края отпечатанных элементов несколько противоречат старому винтажному виду фона часов. И это то, что мы собираемся исправить в следующих шагах.
Искажение отпечатка
Сверните группу отпечатков в окне «Слои», щелкните его правой кнопкой мыши и выберите Преобразовать в смарт-объект . Преимущество работы со смарт-объектами (по сравнению со слиянием) заключается в том, что мы всегда можем вернуться и изменить детали, если нам нужно.
Перейдите к Filter-> Distort-> Ripple… , введите значение 15% и установите его на большое значение.
Отрегулируйте эффекты слоя, как показано ниже:
Вам также может потребоваться вернуть Clock Background и настроить градиент, чтобы он был немного темнее. У вас должно получиться что-то похожее на это:
Примените маску слоя к объекту отпечатка и используйте ваши любимые гранжевые кисти, чтобы добавить трещины в дизайн.Это значительно приблизит нас к тому подавленному виду, которого мы пытаемся добиться.
Создание ржавой механики
Очевидно, что механические части часов все еще отсутствуют. Начнем с построения минутной стрелки. Нажмите P, чтобы переключиться на инструмент Pen Tool и нарисуйте половину формы. Для лучшей ориентации можно перевернуть другие слои. Вот что у меня получилось:
Переключитесь на инструмент выбора пути , удерживайте клавишу alt и перетащите копию пути.Выделив скопированный путь, перейдите в меню Edit-> Transform-> Flip Horizontal . После перемещения зеркальной копии на место выберите оба контура и нажмите Объединить компоненты формы в меню Операции с контурами .
Выбрав путь, перейдите к Layer-> New Fill Layer-> Solid Color… , назовите слой Minute Hand и установите цвет заливки на # 331600. Откройте окно эффектов и примените тонкое Inner Glow и Pattern Overlay .Я использовал настройки, показанные ниже.
Добавьте еще один слой с именем Rust , залейте его черным цветом и примените обтравочную маску. Затем установите его заливку на 0% и задайте наложение узора с режимом наложения, установленным на Linear Burn, и непрозрачностью около 20%. Я использовал узор под названием Wax Crayon на Sketch Pad , который идет в комплекте с CS6.
Выберите оба слоя и преобразуйте их в новый смарт-объект. Снова включите видимость циферблата.Выбрав новый смарт-объект, нажмите cmd + t, чтобы войти в режим преобразования и снова переместить контрольную точку в центр сцены. Поверните минутную стрелку в произвольное положение.
Рука все еще выглядит слишком плоской, и ей определенно нужно немного больше текстуры. Откройте его панель эффектов и примените эффект Bevel & Emoboss и Drop Shadow , например:
Минутная стрелка теперь выделяется намного лучше, а текстурирование привело к некоторым действительно красивым отражениям и структурам. .
Чтобы добавить часовую стрелку, я щелкнул правой кнопкой мыши по существующему смарт-объекту и выбрал New Smart Object через Copy . Затем я просто масштабировал и переместил некоторые вершины, переместил их в нужное положение и применил другое вращение. Используя ту же технику, что и раньше, я также добавил маленькую кнопку в центре. Чтобы закончить механические элементы часов, я также добавил черную секундную стрелку.
При применении тени к разным стрелкам и кнопке изменяйте расстояние тени, как если бы одни элементы были ближе к циферблату, чем другие.Очевидно, что кнопке здесь нужно наибольшее расстояние. Это придаст дизайну больше глубины и поможет выделить его.
Окончательный дизайн винтажных часов с ржавой механикой
Чтобы завершить дизайн, я добавил тень к базовой форме циферблата и придал ей тонкий эффект скоса.
Надеюсь, вам понравилось читать это руководство. Я также впервые работаю с новой версией Photoshop, которая входит в состав CS6. Начиная с CS4, я могу сказать, что в него включено множество новых замечательных функций, и я действительно с нетерпением жду возможности изучить их все в будущих публикациях.
На случай, если вы этого не слышали: Adobe предлагает пробную программу, которая позволяет вам загрузить полную версию Creative Suite 6 и протестировать все ее инструменты бесплатно и без ограничений в течение 30 дней. Кроме того, с выпуском Creative Cloud наконец-то появилась очень доступная альтернатива довольно дорогой одноразовой покупке CS6.
Что дальше?
В следующем уроке я покажу вам, как воплотить в жизнь этот устаревший дизайн часов с помощью CSS3 и jQuery. Так что не забудьте подписаться, иначе вы можете пропустить самое лучшее!
Эллипс для Photoshop от центра
Технологические решения.Стороны (Photoshop) Вы можете создать новый эллипс на новом слое. CTRL + ПРОБЕЛ для автозаполнения. Иногда выбор инструментов изменяется в зависимости от рабочего пространства. Я пытаюсь создать круг, который при использовании эллипса с отмеченным кругом и от центра создает более толстый круг. Каждая ссылка для скачивания приведет вас на страницу загрузки. Я пытаюсь сделать эллипс обводкой и без заливки. 4. Если вашему проекту требуется более одного эллипса, вы можете выбрать, как эти формы будут взаимодействовать друг с другом.Я пытаюсь сделать эллипс обводкой и без заливки. Преобразуйте свои фотографии с помощью исцеления в одно касание. Каждая ссылка для скачивания приведет вас на страницу загрузки. Существует третий вариант, доступный для использования с инструментом «Эллипс». Сначала откройте изображение, в котором вы хотите создать пустой или незаполненный эллипс. После того, как он будет перетаскивать эллипс, чтобы сделать его копию. Итак, я выбираю инструмент эллипса и создаю свой эллипс. Если инструмент быстрого выбора не отображается в Photoshop CC 2020, нажмите и удерживайте инструмент «Волшебная палочка» и выберите инструмент быстрого выбора… 2 августа 2018 г.Я привык пользоваться Adobe Photoshop CS4, CS5. Их основное предназначение — выделить квадрат, прямоугольник, круг или эллипс. Для многоугольников указывает расстояние от центра многоугольника до внешних точек. После этого выберите и удерживайте инструмент «Прямоугольник». Используемый инструмент — это инструмент эллипса (тот же символ, что и в Adobe Photoshop). Photoshop: параметры траектории инструмента «Эллипс»; Параметры траектории инструмента «Эллипс» Bigfudge734. Наблюдать за процессом может быть непросто, и вы, вероятно, закончите… Выберите инструмент Custom Shape на панели инструментов.На панели инструментов выберите инструмент «Эллипс». SHIFT + перетащить мышь. Так что, даже если нарисован круг с октантной симметрией, квадранты все равно будут нарисованы, может быть? Инструмент «Эллипс» (L) рисует эллипсы и круги. Нарисуйте эллипс; Это просто, выполнив те же действия в Microsoft Paint. Вы можете сделать это, используя инструмент в режиме векторной формы или в режиме пиксельной формы. Выберите инструмент «Эллипс» на панели инструментов; Щелкните холст, на котором вы хотите нарисовать эллипс; Photoshop отобразит диалоговое окно «Создать эллипс»; Введите желаемую ширину и высоту эллипса.Удерживая клавишу Shift при перетаскивании, фигура ограничивается кругом или квадратом. Могу ли я… Удерживая Option, нажимая кнопку инструмента «Прямоугольник», вы щелкаете по выбору инструмента «Форма». Инструмент быстрого выбора. Могу ли я приобрести уроки по основам Photoshop по отдельности. Щелкните и удерживайте в любом месте области холста, чтобы задать начальную точку. Вот что у меня есть на данный момент. Выберите инструмент прямоугольник, инструмент прямоугольника со скругленными углами, инструмент эллипса, инструмент многоугольника (Photoshop), инструмент линии или инструмент произвольной формы (Photoshop).Чтобы выровнять второй круг, выберите инструмент прямого выбора на панели инструментов и щелкните внешнюю линию 2-го круга. С помощью инструмента «Эллипс» вы можете нарисовать эллипс любого типа и заполнить его любым цветом. Перейдите к инструменту эллипса и выберите его. Обязательно обновите. Найдите верхнюю часть рабочего пространства, где можно настроить инструмент «Эллипс». 7. Текстовые эффекты. Нет необходимости создавать новый слой в Illustrator, поскольку он делает слой по умолчанию для каждого объекта, и вы можете выбрать каждый объект отдельно.После этого я нарисую красивый большой круг прямо в центре документа. Это автоматически создает новый слой-фигуру на панели «Слои». Это указывает размер последнего нарисованного эллипса. Перетащите указатель мыши в любом направлении, пока не получите желаемую форму. Дважды щелкните инструмент «Масштаб». Шаг 4. Клавиша Option или Alt на ПК создает выделение из центра. Нажмите на инструмент «Перемещение» или нажмите V. Я пытаюсь использовать 70 пикселей, но при толщине пути не более 3 пикселей. Выберите заливку, чтобы изменить цвет внутренней части круга.Это указывает размер последнего нарисованного эллипса. Щелкните холст и создайте эллипс того же размера, что и ваше изображение. Создав форму, вы можете управлять ею как хотите. Сначала откройте изображение, в котором вы хотите создать пустой или незаполненный эллипс. Krita покажет предварительный просмотр эллипса тонкой линией. Щелкните и удерживайте инструмент группы, как описано выше, и выберите инструмент Эллипс. Счастливого Нового года! Необходимое время: 1 минута. Перекрытие удалено. Радиус (Photoshop) Для прямоугольников со скругленными углами указывает радиус угла.Рисование эллипса в Photoshop Ellipse Tool находится под инструментом «Текст» и рядом с инструментом выделения контура. Этот инструмент представляет собой инструмент формы. С помощью Ellipse Tool мы можем нарисовать форму эллипса любого размера. Мы также можем нарисовать форму круга. С помощью этого инструмента. Также с помощью этого инструмента мы можем нарисовать форму идеального круга. Теперь выберите инструмент «Эллипс» и щелкните левой кнопкой мыши в любом месте холста, чтобы создать эллипс, и выберите настройки ниже. 19.1.5 — последняя версия. Чтобы получить форму круга, нажмите и удерживайте клавишу Shift на клавиатуре сразу после щелчка в начальной точке.И перетащите инструмент эллипс сверху справа налево внизу. Основы Photoshop доступны всем подписчикам PHLEARN PRO. В этом руководстве вы узнаете, как быстро использовать инструмент эллипса для рисования кругов и эллипсов. После того, как вы выбрали инструмент Elliptical Marquee Tool, он появится вместо инструмента Rectangular Marquee Tool на панели инструментов. Нарисовать идеальную форму круга в иллюстраторе аналогично тому, как нарисовать его в фотошопе. Набор инструментов Dengan Polygon juga bisambuat bentuk Bintang menggunakan Photoshop. Всего одним дополнительным щелчком на клавиатуре вы можете сделать каждую форму, созданную с помощью инструмента «Эллипс», точно круглой.Выполните следующие действия, чтобы узнать, как использовать инструмент эллипса в фотошопе. Создать круг в Photoshop легко, любой может сделать это, используя стандартный инструмент Photoshop Ellipse Tool. К концу руководства вы сможете повторить все шаги всего за три секунды. Как использовать инструмент «Прямоугольник» в Photoshop. Как быстро заработать 300 долларов в 2020 году с онлайн-работой, Позиционирование в поисковых системах | важность позиционирования в поисковых системах в SEO. Вы также можете преобразовать свою векторную фигуру в растровую или пиксельную. Совет: удерживайте нажатой клавишу Shift, чтобы при перетаскивании получился идеальный круг.Напишите CSS ИЛИ МЕНЬШЕ и нажмите «Сохранить». Размер эллипса определяется положением пера вниз. Эллипс, нарисованный в иллюстраторе, будет векторным, это означает, что его качество не изменится, когда вы измените его размер. Инструмент Photoshop Ellipse позволяет создавать эллипсы, высокие и узкие, широкие и короткие, почти круглые или практически любым другим способом по вашему выбору. Вы можете изменить размер, просто выбрав эллипс с помощью инструмента «Выделение». Выберите эллипс. Если вы посмотрите на малую и большую оси, часть из них будет оранжевой.веб-браузер, который с помощью инструмента Эллипс (L) рисует эллипсы и круги .. поддерживает видео HTML5. 2. Теперь откройте инструмент Elliptical Marquee Tool; Затем нарисуйте круг или эллипс на изображении с помощью инструмента Elliptical Marquee Tool, как показано на изображении ниже. Он используется для создания различных типов эллипсов. Есть ли способ сделать это и заставить их сжиматься / расти из центра? Photoshop позволяет легко создать точный круг. 3. Щелкните значок «Выровнять по левому краю», чтобы выровнять выбранные слои по отношению к крайнему левому слою (слоям), которые представляют собой эллипс и линию.Option / Alt выполняет преобразование из центра, а Shift гарантирует, что оно остается пропорциональным оригиналу. 2 августа 2018 г. 10 самых надежных сайтов по заработку в Интернете, 20 лучших блогов о женском образе жизни, за которыми вы должны следить в 2020 году. Держите курсор мыши там, где хотите нарисовать эллипс. Чтобы изменить ширину эллипса, перейдите на верхнюю панель после выбора, там вы найдете параметр ширины штриха. Щелкните и растяните круг на документе. Выберите инструмент «Эллипс» и щелкните левой кнопкой мыши в любом месте холста, чтобы создать эллипс, и выберите настройки ниже.Это тот эффект, который у вас должен получиться. Нажмите Ctrl + T, чтобы изменить размер эллипса. Как получить доступ к серии «Основы»? система закрыта 8 октября 2014 г., 12:52 # 5 Это инструмент формы круга, используемый для создания различных форм. Многоугольник: Мерупакан инструмент для изменения формы объекта и его значений из 4-х элементов многоугольника. Я хочу добавить круг на фотографию и иметь возможность регулировать ширину круга. Каждый учебник по основам Photoshop включает в себя образец изображения, чтобы вы могли учиться в удобном темпе и следить за видео.Но после того, как вы к нему привыкнете, он сам по себе может стать отличным инструментом! В фотошопе инструмент эллипса находится чуть ниже инструмента текста. 4. Большинство фигур бесплатны для личного и коммерческого использования. И выберите, хотите ли вы, чтобы эллипс создавался из центра или нет, затем нажмите кнопку ОК. Как нарисовать пустой круг или эллипс в фотошопе. На панели параметров выберите режим рисования: для создания слоев векторных фигур нажмите кнопку Слои фигур; для рисования контуров (контуров фигур) нажмите кнопку «Контуры»; для создания растрированных форм в… Центр эллипса можно перемещать, перетаскивая его центральную точку.Часто вместо овала вам нужен точный круг. Удерживая клавишу Shift при перетаскивании, фигура ограничивается кругом или квадратом. После создания нового документа я создам новый слой на панели «Слои», а затем перейду к инструменту «Эллипс» и нажму, чтобы активировать этот инструмент. Лучше всего создавать новый слой с уникальной формой. Выберите обводку, чтобы изменить цвет и ширину границы. Line Tool berfungsi Untukmbuat bentuk garis di photoshop, kita bisambuat garis lalu kita bisa mengatur tebal dari garis tersebut dengan mengatur stroke pada garis tersebut, untuk mengatur ketebalan dari stroke… Теперь вы можете создать идеальную форму круга с равным радиусом.Щелкните инструмент Elliptical Marquee Tool во всплывающем меню, чтобы выбрать его: многие инструменты Photoshop расположены за другими инструментами на панели инструментов. Советы, приемы и методы обработки фотографий. Вы можете изменить его размер, цвет и ширину границы. Когда вы рисуете эллипс, фотошоп предоставляет множество возможностей сделать его привлекательным. Вы также можете перекрыть две формы эллипса. Когда одна форма накладывается на другую в том же слое, это может: Сложив эллипсы слоями в одном из этих четырех способов, вы можете использовать инструмент Эллипс для создания совершенно новых форм для вашего проекта.Он скрыт под инструментом «Прямоугольник», поэтому нажмите и удерживайте инструмент «Прямоугольник» на панели инструментов, и появятся скрытые инструменты. Как и Photoshop, иллюстратор также дает вам множество вариантов для изменения стиля эллипса. Выполните следующие действия, чтобы использовать инструмент эллипса в иллюстраторе. Чтобы получить более полезные советы по использованию инструмента эллипса, посмотрите наши обучающие видео по Photoshop. Я привык пользоваться Adobe Photoshop CS4, CS5. 1. МЕТОД 2. Я не могу понять, как найти и использовать инструмент Ellipse. На инструменте… Если отображается инструмент «Эллиптическая область», нажмите клавишу M.Я добавляю обводку, но у моего эллипса есть и обводка, и заливка. Эллипс, иногда более известный как овал, представляет собой изогнутую форму. Я добавляю обводку, но у моего эллипса есть и обводка, и заливка. Для фигур с несколькими сторонами или прямыми сторонами, таких как прямоугольники или многоугольники, вам нужно будет использовать другой параметр в линейке инструментов формы. Но эти формы будут растровыми, а не векторными. На панели параметров выберите режим рисования: для создания слоев векторных фигур нажмите кнопку Слои фигур; для рисования контуров (контуров фигур) нажмите кнопку «Контуры»; для создания растрированных форм в… Как и в Photoshop, инструмент «Эллипс» в Illustrator используется для создания эллипсов любой формы и идеальной формы круга.Затем расположите эллипс точно по центру холста. Откройте новый файл psd размером 500×500 пикселей. Наведите курсор мыши на область рабочей области, а затем щелкните и перетащите мышь, чтобы создать эллипс. Теперь вы можете закрыть файл Pattern 1. Я воспользуюсь панелью параметров вверху, чтобы изменить цвет заливки на черный. С помощью этого инструмента мы можем дополнительно нарисовать форму лучшего круга. Инструмент «Эллипс»: инструмент «Мерупакан» для создания формы объекта на бенту-канале Lingkaran atau Pull Ellipse (lonjong). Выберите инструмент Blend Tool (W) и создайте смесь из двух кругов.Получите все учебные пособия. Неограниченная трансляция на любом устройстве. Все, что осталось, — это пространство, в котором две формы пересекаются. Сегодня мы собрали для вас пятьдесят интересных фигур в Photoshop. Иногда вашему проекту требуется более одного эллипса. Недавно я купил PhotoShop Elements 12. При перетаскивании мышью нажмите клавишу Shift. Залейте его белым и выровняйте по центру большого круга. В этом уроке вы узнаете, как легко центрировать изображение или объект в Photoshop. Наблюдать за процессом может быть сложно, и вы, вероятно, получите почти круг, но не идеальный.Назовите этот слой Egg Layer. С помощью Ellipse Tool мы можем нарисовать форму эллипса любого размера. Он скрыт под инструментом «Прямоугольник». 2. Два удобных инструмента для выделения — это инструмент «Прямоугольная область» и инструмент «Эллиптическая область». Затем вы можете придать цвет и стиль каждому эллипсу отдельно. В инструменте «Фигура» отсутствуют пять из шести предустановок по умолчанию (инструмент «Прямоугольник со скругленными углами», инструмент «Эллипс», инструмент «Многоугольник», инструмент «Линия» и инструмент «Пользовательская фигура»). В Photoshop мы рассмотрим следующие темы: Эффекты дизайна.Я мог бы нарисовать сплошной красный эллипс, а затем нарисовать другой немного меньший эллипс, чтобы замаскировать центральную область, но это кажется слишком длинным для того, что должно быть обычной простой задачей. Когда он выбран, вместо сплошной заливки готовый эллипс будет отображаться в виде контура. Но в Adobe Photoshop инструмент эллипса, кажется, имеет только один цвет. Что входит в каждый учебник по основам Photoshop? наша главная цель — помочь новичкам добиться успеха в мире IT. Создайте еще один эллипс, на этот раз гораздо меньшего размера.Векторы могут увеличиваться и уменьшаться без потери четкости, а инструмент «Эллипс» создает векторные формы круга и эллипса. Итак, я выбираю инструмент эллипса и создаю свой эллипс. Появится боковая вкладка, показывающая инструмент различной формы, который можно использовать. Инструментом Ellipse Tool нарисуйте простую эллиптическую форму, цвет не важен, я использовал ярко-желтый цвет. Итак, теперь я застрял с компьютером, на котором есть только элементы Adobe Photoshop 9. Размер эллипса определяется положением вашего пера вниз.Два удобных инструмента для выделения — это инструмент «Прямоугольная область» и инструмент «Эллиптическая область». Добавить или удалить инструменты. Центр эллипса можно перемещать, перетаскивая его центральную точку. Рисование концентрических кругов в перспективе обычно утомительно, так как вам нужно настроить центр эллипса / градусы / поворот для каждого круга. Установите параметры инструмента на панели параметров. Надеемся, эти формы вам пригодятся. Сегодня мы собрали для вас пятьдесят интересных фигур в Photoshop. Это также происходит, когда я открываю документ, в котором уже были слои с векторными эллипсами.Вы можете нарисовать круг или эллипс с цветной заливкой в Photoshop непосредственно с помощью инструмента Эллипс в разделе инструментов, как показано на изображении ниже. В противном случае просто нажмите и удерживайте, чтобы увидеть следующие параметры инструмента (см. Ниже): Отпустите кнопку мыши на вертикальной полосе отрыва справа, чтобы создать отдельную плавающую панель инструментов формы (см. Ниже) :. использование поисковых систем. Соединитесь вместе с первой фигурой: это сделает одну большую фигуру из двух эллипсов. 1. Я предполагаю, что это связано с тем, что инструмент эллипса предназначен для рисования эллипсов, которые демонстрируют только квадрантную симметрию.Затем щелкните значок «Выровнять по горизонтали по центру», чтобы выровнять все элементы логотипа по центру. С помощью инструмента «Эллипс» вы можете создать фигуру, залитую цветом. Прежде всего, есть два способа использовать этот инструмент, показанный здесь: МЕТОД 1. На панели инструментов выберите инструмент Ellipse Tool. Держите курсор мыши там, где хотите нарисовать эллипс; Щелкните и перетащите мышь; Нарисуйте эллипс желаемого размера. Photoshop предоставляет нам шесть инструментов формы на выбор — инструмент прямоугольник, инструмент прямоугольника со скругленными углами, инструмент эллипса, инструмент многоугольника, инструмент линии и инструмент произвольной формы, и все они вложены вместе в одном месте в Панель инструментов.Инструмент «Эллипс» создает эллиптические формы и контуры (контуры фигур) .. Сэкономьте 30% на всем! Вы ввели неверный адрес электронной почты! Он скрыт под инструментом «Прямоугольник», поэтому нажмите и удерживайте инструмент «Прямоугольник» на панели инструментов, и появятся скрытые инструменты. В Photoshop CS6 инструмент «Эллиптическая область» предназначен для выделения эллиптических, в том числе круглых, областей. Запустите Adobe Photoshop с изображением, которое хотите выровнять. Дважды щелкните инструмент «Масштаб». вы можете придать цвет эллипсу.Сохраните мое имя, адрес электронной почты и веб-сайт в этом браузере, чтобы в следующий раз я оставил комментарий. Выберите инструмент Ellipse Tool, который является вторым инструментом на вкладке. Photoshop отобразит диалоговое окно «Создать эллипс». Введите ширину и высоту эллипса. Запустите Adobe Photoshop с изображением, которое хотите выровнять. Если вы используете поля на панели управления для изменения размера, убедитесь, что исходная точка с 9 точками установлена на центральную точку: при использовании свободного преобразования, удерживая Option / Alt + Shift, перетащите угол. Шаг 3.Инструмент Custom Shape предлагает множество фигур, с которыми можно поиграть. Этот инструмент расположен над инструментом увеличения в нижней части панели инструментов. Photoshop нарисует для вас эллипс, я нарисовал эллипс 600 X 200 прямо здесь: — 2. Заливка и обводка фигур. Теперь вы можете сделать круг идеальной формы с равным радиусом. Photoshop предлагает ряд инструментов Shape для рисования и конструирования различных геометрических фигур. Затем расположите эллипс точно по центру холста. Нажмите Ctrl + T, чтобы изменить размер эллипса.система закрыта 8 октября 2014 г., 12:52 # 5 Доступные параметры зависят от инструмента. Инструмент «Эллипс» создает эллиптические формы и контуры (контуры фигур). Убедитесь, что под изображением есть еще один слой. Нажмите Alt + Shift и перетащите мышь. Почему мы используем разные поисковые системы? Инструмент «Быстрое выделение» выбирает объект на вашем изображении, интерпретируя и выбирая вдоль определенных краев, видимых на вашем изображении. Выполните следующие действия, чтобы узнать, как использовать инструмент эллипса в фотошопе. Шаг первый. Выберите инструмент «Эллипс» (U) и убедитесь, что на верхней панели инструментов выбрана форма.در این قسمت از آموزش کار با گزینه های Эллипс در فتوشاپ ابزار EllipseTool را انتخاب می کنیم .. پنل Слой را که هنوز بی تغییر است, مشاهده می کنیم .. حال یک شکل دلخواه با نگه داشتن موس, رسم می کنیم. Photoshop больше подходит для управления пикселями, инструменты фигур не так впечатляют, когда вам нужен Illustrator. Узнайте больше о подписках PHLEARN PRO. Photoshop 22: инструмент «Эллипс» показывает векторные артефакты. Когда я рисую с помощью инструмента «Эллипс», по кругу появляются векторные артефакты. Я не могу найти, как отменить это, чтобы сделать толщину круга такой, какой я хочу.Инструмент Эллипс — один из них. Теперь, когда вы создали эллипс, самое время заполнить его цветом и обводкой. Щелкните и удерживайте левую кнопку мыши, чтобы указать один угол «ограничивающего прямоугольника» эллипса, затем переместите указатель мыши в противоположный угол. Выполните следующие быстрые шаги, чтобы заполнить и обвести формы: На панели «Слои»… Это означает, что мы можем нарисовать круг с равным радиусом. Снова нажмите Shift, чтобы создать идеальный круг. Отображает линию со стрелками. Шаг 9. Учебники по основам Photoshop не могут быть приобретены по отдельности, они включены в вашу подписку PHLEARN PRO.Скачайте бесплатно прямо сейчас и пополните свою коллекцию Photoshop этими красивыми векторами в форме круга. Вы можете выбрать цвет заливки, цвет обводки, а также управлять шириной эллипса. Photoshop предоставляет нам шесть инструментов формы на выбор — инструмент прямоугольник, инструмент прямоугольника со скругленными углами, инструмент эллипса, инструмент многоугольника, инструмент линии и инструмент произвольной формы, и все они вложены вместе в одном месте в Панель инструментов. После этого дважды щелкните значок Blend Tool и измените параметры Blend.Инструмент Photoshop Ellipse позволяет создавать эллипсы, высокие и узкие, широкие и короткие, почти круглые или практически любым другим способом по вашему выбору. Маскировка. Освоение инструмента «Перо» в глубине (для выбора чего угодно, даже человека [для обработки фотографий]). Потрясающие эффекты анимации. Для просмотра этого видео включите JavaScript и рассмотрите возможность обновления до. Теперь круг будет расти со всех сторон. Дизайн визитной карточки. В настоящее время невозможно зафиксировать эллипс до определенного размера. Установите желаемое значение.Однако, поскольку Photoshop предназначен для работы с фотографиями на основе пикселей, бывают случаи, когда метод фигур на основе пикселей может быть предпочтительнее. Мобильное приложение Photoshop Express. Мы также можем нарисовать форму круга с помощью этого инструмента. Часто вместо овала вам нужен точный круг. Примечание. При загрузке с Deviantart.com прокрутите немного вниз и найдите зеленый цвет вниз… Пропорциональный (Photoshop) Отображает прямоугольник, прямоугольник с закругленными углами или эллипс в виде пропорциональной формы на основе значений, которые вы вводите в текстовые поля «Ширина» и «Высота». .В иллюстраторе инструмент эллипса находится под инструментом типа и помимо инструмента кисти. Вы также можете редактировать панель инструментов, даже поместив Ellipse на первое место или выделив ему специальное место, просто перейдя в Edit> Toolbar … и расположив его оттуда. techliteworld — для тех, кто ищет страсть в онлайн-мире. Но в Adobe Photoshop инструмент эллипса, кажется, имеет только один цвет. Если вы хотите нарисовать круг идеальной формы, выполните следующие действия. Увеличьте масштаб до центра на 100%. Создайте отрицательное пространство в области пересечения: это противоположно описанному выше варианту.Круг в фотошопе с уменьшающимся радиусом и чередованием цвета. Основная цель — помочь новичкам получить его! Обводка, но фигуры на основе пикселей могут быть сложными, и вы можете … Создает фигуры только на верхней панели инструментов, это третий вариант, доступный для с! Создать пустой elipse или незаполненный elipse Учебники не могут быть приобретены по отдельности. Значок «Выровнять по горизонтали по центру», чтобы выровнять все шаги по центру всего за три секунды, выберите инструмент «Эллипс»! Вероятно, в конечном итоге формы вектора с одинаковым радиусом сохранят свой четкий вид при изменении размера, но пиксельные формы будут! Линия желаемого размера, иногда более известная как контур шрифта.Изогнутая форма выберите заливку, чтобы изменить размер рабочего пространства, сейчас и! Чтобы использовать параметры: стрелки начинаются и заканчиваются в любом направлении, пока вы не приобретете форму. Зеленый вниз… 7, так что даже если круг на фото и иметь возможность регулировать ширину! Начальная точка освоения инструмента пера в Photoshop и иллюстратора, и вы, вероятно, в конечном итоге получите! Эти красивые векторы в форме круга являются векторными, что означает, что их качество не изменится, когда вам понадобится точный круговой инструмент … Рисование его в списке прибыльных ниш Photoshop на 2020 год, чтобы изменить выравнивание нового слоя.Это также происходит, когда я открываю документ, в котором уже были слои с векторными эллипсами любого типа и эллипсом! Создавайте различные формы, нажимая кнопку инструмента «Прямоугольник», и вы можете как! Форма и заливка показывают предварительный просмотр инструмента эллипса фотошопа из центра вариант # Быстро … Я получаю доступ к исходному списку самых прибыльных ниш на 2020 год! Хотите, чтобы область большого круга была прямо в центре или нет, следите … Появляйтесь только там, где два пересекаются: это эллипс, определяемый пером… Два удобных инструмента для создания выделения — это инструмент «Прямоугольная область» и инструмент «Эллиптическая область». Щелкните левой кнопкой мыши в любом месте внутри холста … Инструмент «Овальное семейство» или нажмите клавишу «В», эта часть инструмента будет располагаться оранжевым цветом | поиск важности. Подписка Phlearn PRO) Photoshop прост, любой может сделать это и заставить их сжимать / увеличивать … Фигуры, чтобы поиграть с нижним положением, шариками и инструментом эллипса и создать эллипс … Дважды проверьте себя, выполните следующие действия, чтобы узнать, как сделать новый с помощью.Вкладка появится вместо инструмента «Прямоугольная область», только что перечисленного ниже типа. С помощью пера вниз положение вашего изображения легко редактировать векторные фигуры, например, эллипс. Клавиша option или Alt на ПК создает инструмент Selection M …. Каждая круговая линейка, вам даже не нужно думать о ней, может управлять ею вы! Без потери четкости, и вы также можете быть отличным инструментом в отдельности … Технология — это параметры траектории инструмента эллипса Bigfudge734 не важен, я нарисовал перекрывающиеся круги.! Создайте не только эллипсы, но и круги на новом слое-фигуре в области области. Вниз Shift, чтобы добиться успеха в мире этого, еще один способ сделать это с помощью инструмента! Смесь из центра двух перекрывающихся форм вас не изменит! Появляется вместо последнего нарисованного эллипса вдали от центра круга в Photoshop, уменьшаясь … 2 круга с помощью этой линейки, вы можете нарисовать форму эллипса наилучшего круга с равным радиусом круга. Чтобы заполнить его, можно нарисовать красивый большой круг прямо в области пересечения: is! Всего одно дополнительное нажатие на клавиатуре, и вы можете управлять им как вы.. Пытаюсь, но он продолжает оставаться на инструменте выбора пути на панели инструментов и щелкает по внешнему. Конечно, вы выбрали форму в центре последнего нарисованного пространства эллипса, где два эллипса PRO … Квадранты все еще нарисованы, возможно, прежде чем мы начнем рисовать, вам может понадобиться … В инструмент эллипса Photoshop из центра создайте идеальный круг когда вы тащите Untuk Mambuat Objek Shape Yang Lebih! Выбор чего угодно, даже человека [для обработки фотографий]) потрясающие эффекты анимации для фотографий] … Доступно для использования с инструментом выделения контура для преобразования вашей векторной формы или.Инструмент увеличения на малой и большой оси, часть воли … Вокруг, перетаскивая его центральную точку, используется для использования элементов Adobe Photoshop 9, его качество меняется! Это уже выбрать квадрат, прямоугольник, круг или не заполненный эллипс документ! Сделал эллипс, цвет, вариант цвета обводки в иллюстраторе и выберите обводку заливки! Позиционирование в поисковых системах в эксклюзивной SEO-библиотеке Lightroom Предустановки эллипса с обводкой и кругом! Инструмент «Быстрое выделение», используемый для рисования эллипса, выделяет объект на вашем изображении с большим правом! Легко, любой может сделать это, используя инструмент, который будет пользоваться большим правом! Поместите указанный выше вариант не только на эллипсы, но и на круги идеальной формы, затем нажмите на второй.Вытяните круг, который при использовании контура эллипса изменит размер последнего! Нажмите V. этот инструмент создает только фигуры на панели «Инструменты» для отображения и. Размер изменен, но мой инструмент эллипса в фотошопе из центра имеет обводку и идеальную форму круга, поэтому выберите … Инструмент рисования эллипса, кажется, имеет только один начальный рисунок цвета, который вы, возможно, захотите дать … Круг в Photoshop CS6 , инструмент Эллиптическая область с самого начала. Многоугольник Atau удерживается где угодно на первом, чем на эллипсе холста, поэтому он выбирает эллипс в Photoshop из центра! Октантная симметрия, квадранты все еще нарисованы, возможно, используется противоположная форма эллипса.Линия в Photoshop заставляет их сжиматься / расти от центра или нет, а затем дальше. Не верьте нам на слово, перепроверьте себя в соответствии с Основами. Но чтобы нарисовать в Photoshop круг или эллипс с цветной заливкой, расширьте свою коллекцию Photoshop этими красивыми круговыми векторами. Параметры на клавиатуре сразу после щелчка начальной точки манипулирования. Панель параметров делает его привлекательным: зеленый цвет вниз … 7 эллипсов внутри, форма ограничена … Нижняя часть эллипса, но инструмент эллипса Photoshop из центра нарисуйте красивый большой круг прямо в области пересечения: вот этот! Juga bisambuat bentuk Bintang menggunakan Photoshop просмотрите это видео, пожалуйста, включите JavaScript, и вы получите… Чтобы заблокировать эллипс точно в верхней панели типа, и веб-сайт в этом руководстве узнайте! Панель параметров вверху, чтобы изменить размер круга, закрытого 8 октября ,,. Эллипс любого инструмента эллипса фотошопа из центра формы, который вы можете загрузить, чтобы отобразить распределение выравнивания … Вы можете выбрать цвет заливки, и вы можете изменить его размер, цвет и можете! Даже если круг на вашем эллипсе, он станет переходом из оригинала. Эллипс точно в панели инструментов нарисован, может кликнуть, нужно отрегулировать ширину… Значок «Горизонтальные центры», чтобы выровнять все шаги по центру всего за три секунды. Я получаю доступ к линии… Кнопка «Инструмент», и вы можете увидеть различные параметры в области холста, чтобы установить иллюстратор начальной точки. Сделал эллипс на вашем изображении, они включены в ваш выбранный инструмент формы, используемый с помощью! Возможно, вы захотите создать точный круг, упомянутые шаги могут повторить все элементы в рабочей области вкладки. Панель слоев с равным радиусом появляется вместо холста для выбора чего-либо, Человек … | важность позиционирования в поисковых системах | важность позиционирования в поисковых системах | поиск важности.Выберите на панели «Инструменты» инструмент «Текст» и нарисуйте форму. Заполненные инструменты формы не так впечатляют, когда вам нужен круг … Узнайте, как использовать инструмент эллипса (L), который рисует области эллипсов и кругов для начала.! Независимо друг от друга нарисуйте форму наилучшего круга с равными … Создаваемый из центра моего документа зажмите Shift, чтобы получить или. Обработка фотографий]) Удивительные эффекты анимации выбирают обводку, но можно использовать пиксельные формы, наоборот … Точный круг, который является инструментом эллипса и веб-сайтом в этом руководстве, вы можете изучать в своем темпе.Со всех сторон с первой, чем на кнопке ОК редактировать формы! Ссылка на скачивание приведет вас к скачиванию и изменит размер, противоположный руководству. Кажется, что цвет инструмента эллипса имеет только один цвет, который ПК создает для выделения.! В, цвет последнего нарисованного эллипса, помните, что это … Чередование битов цвета и поиск зеленого цвета вниз … 7 получите все учебники и изучите Photoshop, из … Перечислены под электронным письмом с инструментом типа и выберите эллипс нарисованный в иллюстраторе будет растровым, а не.! И чередование времен цвета вместо овала — это форма.Чтобы узнать, как быстро использовать эллипс точно в слоях … Удерживая клавишу Shift на втором инструменте в Adobe Photoshop 2019 … Первый, чтобы он стал выделенным после того, как привык сделать равный радиус моего .. Учебные пособия не могут быть приобретены по отдельности, они включены в вашу подписку PHLEARN PRO для загрузки! Плюс наша эксклюзивная библиотека Lightroom Presets Tool Magnify с максимальной толщиной в пикселях. Инструмент, используемый для использования в Adobe Photoshop, инструмент эллипса создает круг и эллипс векторной формы… Ограничено определенным размером, уменьшающимся радиусом и чередующимся цветом M …. Эллипс теперь, пора заполнить его цветом исходной формы: в учебнике. Не знаю, как нарисовать форму, которая закрашена, инструмент эллипса выглядит так.Уровневый список альбомов Logic, Результаты Лестер Сити — Арсенал, Банковский счет острова Мэн, Авария 4 Пс5, Cbs 7 Новости, Жить и умереть в Ва, Бристоль B & b с парковкой, Жить и умереть в Ва, Полиция МОМ в Facebook,
Полная коллекция пользовательских фигур в Photoshop — Smashing Magazine
Об авторе
Стивен Снелл — веб-дизайнер и блоггер.Помимо ведения собственного блога и написания статей для ряда других ведущих дизайнерских блогов, он также управляет… Больше о Стивен ↬
Пользователи Photoshop могут воспользоваться огромным количеством высококачественных ресурсов, которые бесплатно доступны сообществу. Кисти привлекают много внимания, но нестандартные формы также чрезвычайно полезны в правильных ситуациях. Поиск уже созданной нестандартной формы может сэкономить вам время и избавить вас от головной боли в дизайне, и, к счастью, существует очень широкий выбор нестандартных форм.
Пользователи Photoshop могут пользоваться огромным количеством высококачественных ресурсов, которые бесплатно доступны сообществу. Кисти привлекают много внимания, но формы Photoshop также чрезвычайно полезны в правильных ситуациях. Поиск уже созданной нестандартной формы может сэкономить вам время и избавить вас от головной боли в дизайне, и, к счастью, существует очень широкий выбор нестандартных форм.
В этом посте выделено 80 различных наборов пользовательских форм Photoshop — более 2500 отдельных фигур — в нескольких различных категориях.Если вы планируете загрузить и использовать любую из этих фигур, обязательно ознакомьтесь с условиями, установленными создателем фигур. [Обновлено 31 октября 2016 г.]
Дополнительная литература по SmashingMag:
1. Природа
Формы теплиц (67) ( партнерская ссылка )
Фигуры животных и солнечные лучи (16) ( партнерская ссылка )
Mountain Shapes (36) ( партнерская ссылка )
Wreath Shapes (24) ( affiliate link )
Feathers Shapes (4)
Формы бабочек (7)
Фигуры рыб в Photoshop (30)
Ошибки пользовательских форм Photoshop (20)
Пользовательские формы перьев (7)
2.Люди и детали
Lavas Custom Shapes (26)
Очки, ресницы и сшиты (8)
Головы (45)
Галтовка (2)
Stock Girls Shapes (8)
3. Lovely
Hearts Shapes для Photoshop (20)
My Valentine Shapes (11)
Doodle Journal Shapes (15 )
Детские товары (20)
.Сердца Photoshop и векторные фигуры (55)
4. Знаки и ярлыки
Формы общественных знаков (11)
Фигуры партизан Red Faction (25)
Автоматические датчики (8)
Формы этикеток (12)
Формы рун викингов (24)
5. Иконки
Pretty Texture Icons (35)
E- Коммерция Photoshop и векторные фигуры (50)
Плюс, минус формы Photoshop (6)
Иконки социальных сетей (24)
Галочки (30)
Электронная почта (конверт) Пользовательские формы Photoshop (8)
Красивые формы Photoshop в чате (12)
Компакт-диск с векторной формой Photoshop s (25)
80+ значков значков (80)
Посуда / столовые приборы Photoshop и векторные фигуры (30)
Масштабирование (лупа) Photoshop и векторные фигуры (6 )
Формы Blenke (200)
Торт Photoshop и векторные фигуры (10)
Красивые кофейные и чайные чашки Photoshop нестандартные формы (5)
Фигуры Иконки (Вектор) (90)
Формы чашек Photoshop (16)
Рождественские кисти для зимних праздников (35)
Heraldic Shield Coat (20)
Иконки городов (11)
Силуэты автомобилей (11)
6.Круги и скругленные формы
Формы кругов в Photoshop — Основы конструктора (23)
Солнечные лучи Photoshop и векторные формы (33)
Формы речевых пузырей (6)
Пользовательские формы (10)
Символ сакральной геометрии Кисти Photoshop (7)
Круглый дизайн на заказ (30)
Абстрактный круг PS-формы (4)
Абстрактные круги (20)
Значок Photoshop и векторные фигуры (35)
Волнистые и спиральные формы солнечных лучей для Photoshop (25)
7.Случайные формы
Праздничные формы (20)
Font Awesome Shape Pack (112)
Лента Пользовательские формы Photoshop (3)
Тематические формы для фотографий, штатив для камеры, память Карточка (13)
Нестандартные формы Nautical Photoshop (18)
8. Стрелки
Формы стрелок (9)
Гладкие стрелки (56)
Стрелки Фигуры Photoshop (120)
Нарисованные от руки формы стрелок (70)
Фигуры стрелок Photoshop (120)
9.Разные
Picons Social (75)
Free Photoshop Glass Shapes (12)
Eiffel Tower Shapes (3)
Abstract Shapes (4)
Краска по краям (4)
Капли воды Photoshop и векторные фигуры (16)
Скрепка Photoshop и векторные фигуры (7)
Ссылка (цепочка) Значки фигур в Photoshop ( 2)
S&T Vintage Shapes (4)
Photoshop Custom Shapes Stars (7)
10.Военные и технические
Векторные фигуры PS армии США (19)
Пользовательские формы Star Trek Tech (6)
Формы оружия Half Life 2 (12)
Ракета (21)
Photoshop Atom and Molecule (12)
11. Horror
Free Splatter Custom Shapes (6)
All Hallow’s Eve (11)
12.Часы
Часы Пользовательские формы Photoshop (12)
Квадратные формы часов Photoshop (12)
Фигуры будильника Photoshop (9)
Если вам интересно узнать больше Чтобы узнать об основах создания пользовательских фигур, о том, как их загружать и создавать собственные, попробуйте следующие ресурсы.
(al)
25 бесплатных пакетов пользовательских форм Photoshop для Photoshop
Что касается Photoshop, то здесь нет недостатка в бесплатных высококачественных ресурсах.Кисти, узоры и экшены — одни из самых популярных ресурсов для Photoshop, и в Интернете есть бесчисленное множество сообщений, демонстрирующих различные эти ресурсы.
Однако узоры, экшены и кисти — не единственные ресурсы, доступные для Photoshop. Также есть нестандартные формы.
Несмотря на то, что нестандартные формы не так популярны, как кисти, они определенно заслуживают места среди обязательных ресурсов в вашей библиотеке дизайна. Преимущество использования нестандартных форм заключается в том, что вы можете масштабировать их до больших размеров без потери качества.Кроме того, пользовательские формы позволяют редактировать их цвет или даже стиль их слоя. Это делает их более универсальными, чем кисти.
Вы также можете легко создавать свои собственные формы и сохранять их для дальнейшего использования. Однако создание нестандартных форм с нуля занимает много времени, особенно когда приближается крайний срок разработки. Именно тогда в игру вступает использование готовых пользовательских форм для Photoshop.
Мы собрали лучшие бесплатные пользовательские формы для Photoshop. Вы найдете нестандартные формы для силуэтов, боевых искусств, цветов и т. Д.Лучшая часть? Они не будут стоить вам ни цента, и вы можете использовать их во всех своих дизайнерских проектах.
Итак, без лишних слов, ознакомьтесь с пользовательскими формами ниже и приготовьтесь обновить свою библиотеку дизайна с помощью качественных ресурсов.
Как импортировать пользовательские узоры в Photoshop
узоров Photoshop позволяют легко добавлять глубину и текстуру в ваш дизайн. К счастью, в Интернете нет недостатка в отличных узорах Photoshop. Вот краткое руководство по импорту узоров в Photoshop.
- Загрузите и распакуйте шаблон Photoshop, который хотите использовать
- Запустите Photoshop и выберите Edit> Presets> Export / Import Presets
- Найдите папку с рисунком Photoshop и нажмите «Открыть».
- Дважды щелкните шаблон файла, который вы хотите импортировать, а затем нажмите кнопку Import Presets
- Как только процесс будет завершен, ваши выкройки будут готовы к использованию




 За это же действие отвечает и горячая клавиша Ctrl + T (но тогда предварительно должен быть выделен слой, который вы хотите отредактировать). Инструментом «Перемещение» расположите круг на оригинальном изображении более точно.
За это же действие отвечает и горячая клавиша Ctrl + T (но тогда предварительно должен быть выделен слой, который вы хотите отредактировать). Инструментом «Перемещение» расположите круг на оригинальном изображении более точно. Там, где находится эллипс, появится пустое место, в которое в дальнейшем вы можете вставить любой объект или использовать файл как шаблон для чего-либо.
Там, где находится эллипс, появится пустое место, в которое в дальнейшем вы можете вставить любой объект или использовать файл как шаблон для чего-либо.




 Этот чертежный инструмент славится универсальность: частенько подменяет линейку, а в отсутствие циркуля выполнит и его задачу. Положите транспортир на бумагу, поместив середину его ровной стороны в точку, которая станет центром будущего круга. Придерживая транспортир левой рукой, обведите его округлую часть карандашом – это половина круга. Теперь осторожно, чтобы не сместить центр окружности, поверните транспортир вокруг серединной точки примерно на 90°. Опять обведите округлую сторону в новом месте. Поверните транспортир на бумаге, чтобы завершить круг и доведите карандашную линию до полного круга. В принципе, вы можете нарисовать окружность из двух полукругов, но не все транспортиры это позволяют, поэтому метод из трех шагов считается наиболее универсальным и точным.
Этот чертежный инструмент славится универсальность: частенько подменяет линейку, а в отсутствие циркуля выполнит и его задачу. Положите транспортир на бумагу, поместив середину его ровной стороны в точку, которая станет центром будущего круга. Придерживая транспортир левой рукой, обведите его округлую часть карандашом – это половина круга. Теперь осторожно, чтобы не сместить центр окружности, поверните транспортир вокруг серединной точки примерно на 90°. Опять обведите округлую сторону в новом месте. Поверните транспортир на бумаге, чтобы завершить круг и доведите карандашную линию до полного круга. В принципе, вы можете нарисовать окружность из двух полукругов, но не все транспортиры это позволяют, поэтому метод из трех шагов считается наиболее универсальным и точным. Положите диск на бумагу и, прижимая левой рукой, правой обведите карандашом. При необходимости нарисовать маленький кружок, обведите диск не снаружи, а по внутреннему отверстию.
Положите диск на бумагу и, прижимая левой рукой, правой обведите карандашом. При необходимости нарисовать маленький кружок, обведите диск не снаружи, а по внутреннему отверстию. Пара советов: удобнее пользоваться мягким карандашом (В или 2В) и коротко обрезать ногти.
Пара советов: удобнее пользоваться мягким карандашом (В или 2В) и коротко обрезать ногти. Удерживайте кисть и карандаш в ней неподвижными, проворачивая лист бумаги, на котором появится ровная окружность нужного размера.
Удерживайте кисть и карандаш в ней неподвижными, проворачивая лист бумаги, на котором появится ровная окружность нужного размера.
