Лампочка для фотошопа: лампочка PNG, векторы, PSD и пнг для бесплатной загрузки
Создаем текст из лампочек в Adobe Photoshop
Световые эффекты всегда делают типографические эффекты интереснее. В этом уроке мы научимся создавать текстовый эффект освещения маленькими лампочками в Photoshop. Мы будем использовать векторные фигуры, кисти, стили слоев и корректирующие слои.
Финальный результат
Исходники
Скачайте исходники
Прежде чем начать, скачайте исходники.
- Откройте файл RustPaint0147 в фотошопе и в меню выберите Edit > Define Pattern/Редактировать > Определить узор. Таким образом вы добавите образец текстуры в палитру Patterns/Узоры.
- Чтобы загрузить Contours/Контуры, идите в Edit > (Presets) > Preset Manager/Редактировать >(Наборы)>Управления наборами, и выберите Contours/Контуры. Теперь нажмите на маленькую стрелку справа от Preset Type/Тип набора и выберите Contours/Контуры в нижней части появившегося меню.

- Чтобы загрузить Patterns/Узоры, идите в Edit > (Presets) > Preset Manager/Редактировать >(Наборы)>Управления наборами, и выберите Patterns/Узоры из меню Preset Type/Тип набора. Кликните по стрелочке справа от меню Preset Type/Тип набора и выберите Patterns/Узоры в выпавшем меню. После этого нажмите Append/Добавить.
1. Создаем фон и текст
Шаг 1
Создайте новый документ 1200 x 1600 px с параметром Resolution/Разрешение
#35383f, а в качестве фонового #1d1e23. Возьмите инструмент Gradient/Градиент, выберите вариант заливки от первого цвета к фоновому, типа градиента — радиальный, и поставьте галочку в параметре Dither/Дизеринг чтобы получить более мягкий результат.Теперь растяните градиент от центра к углам.
Шаг 2
Поместите изображение LandscapeArid0006 поверх фонового слоя и смените для него параметр Blend Mode/Режим наложения на
Шаг 3
В меню выберите Image > Adjustments > Desaturate/Изображение>Коррекция>Обесцветить, затем Image > Adjustments > Levels/Изображение>Коррекция>Уровни, и настройте параметры как показано ниже.
Шаг 4
Создайте текст, используя шрифт Code Bold. Тип и размер шрифта определяют настройки кисти в дальнейшей части урока. Поэтому используйте именно те настройки, что указаны в этом шаге.
Настройте шрифт как показано ниже. Используйте цвет #422915.
Шаг 5
Дублируйте слой с текстом.
2. Оформляем текст
Кликните дважды по слою с текстом, чтобы указать ему следующие Layer Styles/Стили слоя:
Шаг 1 — Bevel and Emboss/Тиснение
Шаг 2 — Contour/Контур
Используйте контур Cove — Shallow
Шаг 3 — Inner Shadow/Внутренняя тень
Шаг 4 — Inner Glow/Внутреннее свечение
Цвет #ffeed5
Шаг 5 — Pattern Overlay/Перекрытие узора
Шаг 6
Вот что должно получиться:
3. Создаем кисть
Создаем кисть
Шаг 1
Создайте новый документ размера 500 x 500. Выберите инструмент Polygon/Многоугольник, укажите число сторон 7, и создайте фигуру размера 320 x 320.
Шаг 2
В меню выберите Edit > Define Brush Preset/Редактирование>Определить кисть, и укажите в качестве названия Brush. Вы можете закрыть этот документ и вернуться к нашему рабочему документу.
Шаг 3
Возьмите инструмент Brush/Кисть и откройте палитру Brush/Кисть (Window > Brush/Окно>Кисть). Выберите только что созданную нами кисть, и укажите ей параметры как указано ниже:
Шаг 4
Создайте новый слой поверх слоя с текстом и назовите его Brush. Выберите в качестве первого цвета белый. Теперь нам нужно закрасить кистью прямые и диагональные линии текста.
Чтобы рисовать поверх вертикальных и горизонтальных линий, удерживайте клавишу Shift в то время как проводите линию. В таком случае она получится идеально ровной.
Чтобы рисовать поверх диагональных линий, кликните в место с которого хотите начать, затем зажмите Shift и кликните еще раз по месту, где хотите закончить линию.
Всегда нажимайте на Shift после клика, чтобы исключить продолжение предыдущей линии.
Шаг 5
Вы всегда можете отменить и переделать не получившиеся линии. Это может занять некоторое время, зато результат будет выглядеть аккуратно.
4. Оформляем оставшиеся буквы
Остальные буквы будет заливать при помощи контуров.
Шаг 1
Для буквы O можно просто использовать инструмент Ellipse/Эллипс, с выбранной опцией Path/Контур.
Шаг 2
Остальные буквы придется обрисовывать инструментом Pen/Перо.
Кликайте один раз, чтобы создавать точку. Кликайте и тяните, чтобы создавать кривые. Используйте линию внутреннего свечения в буквах в качестве ориентира.
Шаг 3
Создайте все контуры до того как укажите им обводку кистью, так как контуры еще понадобятся нам позже.
Для того, чтобы отделить рабочие пути зажимайте и удерживайте Command/Ctrl, кликая вне предыдущего контура. Так следующий контур не станет продолжением предыдущего.
Шаг 4
Теперь при помощи инструмента Direct Selection/Прямое выделение отредактируйте контуры в нужных местах.
Шаг 5
После того как результат будет вам нравиться, выберите инструмент Brush/Кисть, убедитесь что выбрана именно созданная нами ранее кисть и нажмите Enter/Return, чтобы обвести контур кистью.
Теперь инструментом Eraser/Ластик сотрите накладывающиеся элементы, заменяя их одним нажатием кисти на одинарный элемент.
Вы можете избавиться от рабочего контура, выбрав инструмент Direct Selection/Прямое выделение и нажав Enter/Return.
Шаг 6
5. Оформляем огоньки
Дважды кликните по слою Brush, чтобы указать ему следующие стили слоя:
Шаг 1 — Тиснение
Шаг 2 — Контур
Шаг 3 — Inner Shadow/Внутренняя тень
Шаг 4 — Внутреннее свечение
Шаг 5 — Outer Glow/Внешнее свечение
Шаг 6
Вот что должно получиться.
Теперь переходим к слою copy Brush.
Шаг 7 — Bevel and Emboss/Тиснение
Шаг 8 — Contour/Контур
Шаг 9
Результат:
6. Кисти бликов
Кисти бликов
Шаг 1
Возьмите инструмент Brush/Кисть, откройте Brush Preset/Набор кистей и выберите Square Brushes/Квадратные кисти. Затем нажмите Append/Добавить.
Шаг 2
Выберите квадратную кисть размером 3px и измените ее параметры как показано на картинке ниже. Это может быть сложно, ведь нам нужно добавить по квадратику в центр каждого семиугольника-лампочки. Поэтому параметр
Если вы использовали те же настройки, что были указаны в уроке до сих пор, то расстояние укажите в 700%.
Шаг 3
Создайте новый слой поверх всех слоев, выберите в качестве первого цвета светлый оттенок красного. Теперь таким же образом как мы создавали лампочки, рисуем квадратики поверх них. Следите за тем, чтобы начало пути кисти располагалось в середине семиугольника-лампочки.
Шаг 4
Чтобы вновь вернуть рабочий контур откройте палитру
Шаг 5
Укажите контуру обводку из квадратной кисти и подправьте неточности.
Шаг 6
Выберите в качестве первого цвета #fff5e9, возьмите инструмент Paint Bucket/Заливка, уберите галочку с параметра Contiguous/Смеж.пикс, поместите инструмент в центр одного из квадратиков и кликните, чтобы залить квадратики первым цветом.
Это не самый точный способ сменить цвета, но именно за счет этого мы получим вариативность в результате.
7. Создаем блики
Шаг 1
Поместите слой с квадратиками прямо под слоем Brush и переименуйте его в 0. Создайте еще три копии этого слоя и переименуйте их в 90, 45, и -45. Названия слоев говорят об угле наклона эффекта, который мы применим ниже.
Названия слоев говорят об угле наклона эффекта, который мы применим ниже.
Шаг 2
Выберите слой 0 и в меню найдите Filter > Blur > Motion Blur/Фильтр>Размытие>Размытие в движении. Укажите Angle/Угол в 0 и Distance/Расстояние в 30.
Шаг 3
Сделайте то же с остальными слоями, указывая угол наклона соответствующий названию слоя.
Теперь выделите все слои с эффектом размытия и в меню найдите Layer > Merge Layers/Слои>Объединить слои. Переименуйте получившийся слой в Light.
Шаг 4
Возьмите инструмент Smudge/Палец, выберите растушеванную кисть диаметром 5px и настройте ее как на картинке ниже. Кликайте и тяните, чтобы заполнить пустые части.
Шаг 5
Удерживая Command/Ctrl кликните по слою с текстом, чтобы создать выделение по контуру текста.
Шаг 6
В меню выберите Select > Modify > Contract/Выделение>Модификация>Сжать и введите 1.
Шаг 7
В меню выберите Select > Inverse/Выделение>Инверсия , затем нажмите кнопку Delete, затем Ctrl+D, чтобы снять выделение.
Шаг 8
Дублируйте слой Light и смените его режим наложения на Overlay/Перекрытие, затем дублируйте эту копию.
Шаг 9
Результат.
8. Создаем металлическую опору
Шаг 1
Выберите в качестве первого цвета #151414, выберите инструмент Rectangle/Прямоугольник, нарисуйте прямоугольник высотой в 11 px под текстом. Под каждой строчкой текста должно быть по две линии: одна вверху, вторая внизу.
Убедитесь что вы создаете линии в режиме Combine Shapes/Объединить фигуры.
Шаг 2
Переименуйте слой с линиями в Horizontal и убедитесь что разместили его под слоем с текстом. Создайте еще один слой под слоем с текстом с названием Vertical.
Шаг 3
Создайте две линии толщиной в 15 px как показано ниже.
Шаг 4
Создайте еще один слой между Horizontal и Vertical, назовите его Center, и нарисуйте в нем еще две линии толщиной в 11 px, как показано на картинке ниже.
9. Оформляем опорную конструкцию
Примените к слою с горизонтальными линиями следующие стили слоя.
Шаг 1 — Bevel and Emboss/Тиснение
Шаг 2 — Contour/Контур
Шаг 3 — Satin/Глянец
Шаг 4 — Gradient Overlay/Перекрытие градиентом
Шаг 5 — Pattern Overlay/Перекрытие узором
Шаг 6
Вот что должно получиться
Переходим к слою с вертикальными линиями.
Шаг 7 — Bevel and Emboss/Тиснение
Шаг 8 — Contour/Контур
Шаг 9 — Pattern Overlay/Перекрытие узора
Шаг 10
Кликните правой кнопкой по слою Vertical и выберите Copy Layer Style/Скопировать стиль слоя.
Шаг 11
Кликните правой кнопкой по слою Center и выберите Paste Layer Style/Вставить стиль слоя.
10. Добавляем тени
Шаг 1
Удерживая Command/Ctrl кликните по слою Center, чтобы создать выделение по контуру. Затем удерживая Command/Ctrl—Shift кликните по слою Vertical.
Шаг 2
Создайте новый слой поверх слоя Center, назовите его Shadow, смените режим наложения на Multiply/Умножение. Выберите в качестве первого цвета
Выберите в качестве первого цвета #959595, возьмите инструмент Brush/Кисть, и выберите растушеванную кисть размером 100 — 125 px.
Нажмите по одному разу, чтобы создать тени в местах пересечения вертикальных и горизонтальных линий. Нажмите Ctrl+D.
Шаг 3
Укажите оригинальному слою с текстом стиль слоя Drop Shadow/Тень.
Шаг 4
В меню выберите Layer > Layer Style > Create Layer/Слой>Стиль слоя>Создать слой. Это поместит эффект тени в отдельный слой. Удалите оригинальный слой с текстом.
Шаг 5
Удерживая Command/Ctrl кликните по слою Horizontal. Убедитесь что активен слой с эффектом тени. В меню выберите Select > Inverse/Выделение>Инверсия, затем нажмите Delete.
Шаг 6
Нажмите Ctrl+D, и переименуйте слой в Text Shadow.
11. Добавляем свет
Шаг 1
Создайте новый слой под слоем Text Shadow и назовите его Text Light. Смените режим наложения слоя на Soft Light/Мягкий свет и снизьте Opacity/Непрозрачность до 50%. Выберите в качестве первого цвета #c0b99d.
Шаг 2
Возьмите инструмент Brush/Кисть, выберите круглую, растушеванную кисть размера 250 px, и добавьте немного света под текстом.
Шаг 3
Смените первый цвет на #c9b47d, и выберите действительно большую кисть (1800). Создайте новый слой поверх всех остальных слоев и назовите его Light Overlay. Смените его режим наложения на Overlay/Перекрытие и снизьте Opacity/Непрозрачность до 70%.
Теперь кликните один раз в центре документа, чтобы добавить свет.
Шаг 4
Создайте новый корректирующий слой, кликнув по иконке Create New Fill or Adjustment Layer в палитре Layers/Слои и выберите Gradient Map/Карта градиента.
Шаг 5
Смените режим наложения слоя на Overlay/Перекрытие и снизьте Opacity/Непрозрачность до 20%.
Шаг 6
Для карты градиента используйте следующие параметры:
#c6baac— 0#ffc960— 50#ffe64b— 88
Шаг 7
Снова создайте новый корректирующий слой (Create New Fill or Adjustment Layer) на этот раз типа Gradient/Градиент.
Шаг 8
Укажите градиент как показано ниже.
Пометите этот слой прямо под слоем с текстом, смените режим наложения на Overlay/Перекрытие и снизьте Opacity/Непрозрачность до 25%.
Вот и всё!
Автор урока Rose
Перевод — Дежурка
Смотрите также:
Бесплатные кисти photoshop для световых эффектов
Photoshop позволяет нам создавать совершенно фантастические вещи. Одно из волшебных возможностей, которую дает нам этот графических редактор, связано со светом. Его можно создать там, где раньше не было, или даже не могло быть. Сегодня мы собрали бесплатные кисти для Photoshop, которые помогут вам в создании световых эффектов.
Одно из волшебных возможностей, которую дает нам этот графических редактор, связано со светом. Его можно создать там, где раньше не было, или даже не могло быть. Сегодня мы собрали бесплатные кисти для Photoshop, которые помогут вам в создании световых эффектов.
blackriderrom Soft Light 01
decorative light effects
Lights Effects Brushes
Fairy Lights
Beser Brushes
Silicon Brushes
Radial Brushes
Spot Light Brushes
Light Beams + Rays Photoshop and GIMP Brushes
Light Explosion Pack #3 [Ps Brushes]
Light Effects_brushes set
CS4 Brushes
Christmas Brushes
Abstract lighting brushset
Glow Brushes I
Lighting Effects Brushes
Lights Brushes
Abstract-Lighting Brush set 01
Aurora Borealis Photoshop and GIMP Brushes
Sparklies Photoshop and GIMP Brushes
Light Swirls Photoshop and GIMP Brushes
Автор подборки — Дежурка
Смотрите также:
- Кисти частиц для Photoshop
- Кисти дыма для фотошопа
- Бесплатные текстурные кисти для Photoshop
Лампочка | Все для Фотошопа
Лампочка фотошоп экшен. (Light Bulb — Photoshop Action).
(Light Bulb — Photoshop Action).
Сделайте крутые блестящие лампочки из вашего текста или логотипа.
Работает с текстом, логотипом, формой или любым слоем.
— Очень прост в использовании, очень быстрое действие!
— Фотошоп версии: CS3 CS4 CS5 CS6 CC CC2014 CC2015 CC2015.5 CC2017 CC2018 CC2019 CC2020
— Профессиональная многофункциональная программа Photoshop Action превращает ваш текст, векторную форму, слой пикселей, смарт-объект, группу слоев в прохладные светящиеся цветные лампочки.
— PDF файл справки включен.
Что вы получите:
- ANT File — файл действий
- PSD File — шаблон для легкого запуска
- PSD файл с декоративными элементами — сердечники и провода
- JPEG — пример цветов
- PDF — файл справки со ссылками на шрифты и инструкциями
- желтый
- апельсин
- синий
- белый
- екстовый слой
- Векторная форма
- Слой пикселей
- Умный объект
- Папка группа
 Поэтому не рекомендуется использовать слишком светлый или слишком темный фон. Не волнуйтесь, вы найдете несколько фонов в шаблоне для легкого начала.
Поэтому не рекомендуется использовать слишком светлый или слишком темный фон. Не волнуйтесь, вы найдете несколько фонов в шаблоне для легкого начала.Для просмотра ссылки Войди илиЗарегистрируйся
Экшен для фотошопа — Лампочка.
ATN, JPG, PSD | 21.7 Mb
271.1 KB Просмотры: 5
316.7 KB Просмотры: 5
279.5 KB Просмотры: 6
273. 7 KB
Просмотры: 6
7 KB
Просмотры: 6
248.3 KB Просмотры: 6
260.2 KB Просмотры: 6
Визуализация архитектурного освещения / Хабр
Простой метод, рассказанный в школе светодизайна LiDS, позволяющий из дневной фотографии здания сделать его вечерний вид и создать архитектурное освещение. Этот метод визуализации применяют студенты-архитекторы для своих работ, но его можно использовать любому человеку, который захочет придумать освещение, например, для своей дачи.
1) Делаем фотографию здания днем в пасмурную погоду, когда нет резких теней, но света достаточно, чтобы фотоаппарат сделал хорошую картинку.
2) Выделяем «волшебной палочкой» небо, создаем новый слой и заливаем выделение сплошным цветом. Теперь сняв выделение, его можно в любой момент вернуть, зажав Сntrl и кликнув по иконке слоя с красным полем.
3) Бросаем на картинку любое подходящее небо, и инвертировав подготовленное выделение (Select > Inverse) удаляем из слоя с небом ненужное.
И новое небо встает на свое место.
4) Создаем копию слоя с театром и создаем сумерки, уменьшая светлоту слоя (Image > Adjustments > Hue/Saturation) до «-60».
5) Волшебной палочкой выделяем стекла в некоторых окнах и удаляем их из слоя с сумеречным театром. Под удалением становятся видны «дневные» стекла, что оживляет картинку и делает здание еще более сумеречным по контрасту со своими светлыми окнами.
6) Чтобы здание приобрело вечерний окрас, создаем градиент от темно-синего цвета неба до рыжего освещения натриевыми лампами.
7) И накладываем этот градиент на новый слой поверх других
9) Изменяем режим наложения слоя с градиентом с «normal» на «overlay». Если эффект кажется слишком жестким, можно уменьшить прозрачность слоя, сделав его менее 100% по вкусу. И вот здание погрузилось в вечерню городскую тьму.
Если эффект кажется слишком жестким, можно уменьшить прозрачность слоя, сделав его менее 100% по вкусу. И вот здание погрузилось в вечерню городскую тьму.
10) Создадим отражение колонн на мраморе вокруг фонтана. Для этого сдублируем слой со зданием (Layer > Duplicate Layer), нажмем «Сntrl+T», перевернем и сожмем слой, чтобы отражение колонн легло куда нужно.
Нажмем «Enter», приняв трансформацию слоя. Мягкой резинкой удалим с него все кроме колонн и изменим режим наложения слоя с «normal» на «overlay». Вуаля – в мраморе под фонтаном появилось отражение колонн здания. Чтобы отражение стало менее мультяшным и более реалистичным, можно весь слой с отражением немного заблёрить (Filter > Blur > Gaussian Blur) и по желанию уменьшить прозрачность слоя.
11) Теперь станем включать света. Для этого создадим новый слой.
Изменим режим наложения слоя с «normal»на «overlay», и теперь все, что мы по этому слою белым цветом кистью нарисуем станет светом.
А если мы дважды кликнем по иконке слоя, поставим в его свойствах галочку «Color Overlay», выберем теплый оттенок цвета и режим его наложения «Overlay»…
… света станут значительно более выразительными:
12) Сотрем пробный световой зигзаг, и нарисуем актуальные света. Начнем с колонн – выделив колонну волшебной палочкой и растушевав границы выделения (Select > Modify > Feather), нарисуем по ней градиентом от белого к прозрачному идущий снизу вверх свет.
13) Удерживая Shift + Alt и цепляя стрелкой за этот свет, перенесем его на все остальные колонны. Так мы за несколько секунд размножим типовое освещение на другие элементы здания.
14) Регулируя прозрачность и жесткость кисти, нарисуем белым светом по подсвечивающему слою остальные света в соответствии с концепцией. Для большей реалистичности нужно оставить тени под деревьями и добавить свет на тротуарах от уличных фонарей — этот свет не должен быть равномерным.
А чтобы света стали мягче и естественней применим небольшой блёр ко всему слою подсветки (Filter> Blur > Gaussian Blur).
15) Визуализация практически готова, но я не удержался и применил к ней HDRToning (Image > Adjustments > HDRToning).
Результат:
Таким же образом можно виртуально подсветить любой архитектурный объект начиная с собственной дачи и поиграться с концепциями, составляя план освещения.
Для желающих попробовать: исходная фотография с театром, и использованное в примере небо.
лучших лампочек для фотосъемки — Какая цветовая температура лучше всего подходит для фотографии?
Как вы выбираете лампочки для фотографий? Какие лампочки для фотосъемки вы используете, чтобы сделать цветную температуру теплее или холоднее на ваших студийных снимках? Существует очень много фото лампочек, различающихся по стилю, типу, цветовой температуре и мощности. Перед покупкой рекомендую прочитать следующий пост, чтобы добиться идеального студийного освещения.
Основы освещения в фотографии: цветовая температура
Все лампочки для фотографий имеют свою собственную цветовую температуру — свой индивидуальный цвет, который находится в диапазоне от красного до синего. Например, многие распространенные источники света «теплые». Вы можете видеть, что свечи, рассветы и вольфрамовые лампы имеют цвет, похожий на красный. Что касается вспышек, то они пропускают «холодный» свет, похожий на синий.
Например, многие распространенные источники света «теплые». Вы можете видеть, что свечи, рассветы и вольфрамовые лампы имеют цвет, похожий на красный. Что касается вспышек, то они пропускают «холодный» свет, похожий на синий.
Кельвина — это обычный международный способ записи этого параметра. Обратите внимание, что для определения «холодных» цветов используются более высокие числа. Таким образом, синий и белый будут отмечены на уровне более 4000K. С «теплыми» цветами их около 2000К. Синий цвет находится вверху и имеет самую высокую оценку.Если вас интересуют лампы накаливания или галогенные лампы, они имеют около 2500K — 3000K. Многие фотографы используют естественный свет, который соответствует 4800К. Чтобы выбрать лучшую лампу для внутренней фотографии, вам нужно знать, какая цветовая температура идеально подходит для ваших профессиональных целей. Взгляните на эти фотографии интерьера ниже, чтобы увидеть, как на фотографиях меняется цветовая температура.
2700-4000к
4000-6000к
6000-10000к
Допустим, вы хотите делать снимки в теплой, уютной атмосфере. Если вы возьмете лампочку с цветовой температурой 7000 К, вы не сможете достичь своей цели. Фотографии будут выглядеть холодными. Вот почему фотографам так важно знать и использовать шкалу Кельвина. Этот простой секрет дает отличные результаты и позволяет делать качественные и точные снимки. Итак, просто сохраните приведенную выше шкалу цветовой температуры и найдите вариант, который вам больше нравится.
Если вы возьмете лампочку с цветовой температурой 7000 К, вы не сможете достичь своей цели. Фотографии будут выглядеть холодными. Вот почему фотографам так важно знать и использовать шкалу Кельвина. Этот простой секрет дает отличные результаты и позволяет делать качественные и точные снимки. Итак, просто сохраните приведенную выше шкалу цветовой температуры и найдите вариант, который вам больше нравится.
- Если вы случайно выбрали лампочку с неправильной цветовой температурой — не расстраивайтесь! FixThePhoto может легко исправить баланс белого за вас.За 0,20 доллара за фотографию вы получите профессиональные услуги по цветокоррекции.
Типы студийных светильников
Если вы планируете идеальную студийную фотосессию и получаете четкие фотографии, вам необходимо покупать лучшие лампочки для фотостудии. Но ваш выбор должен основываться на эффектах, которые вам нравятся, и на внешнем виде изображения, которого вы хотите добиться. Предлагаю вам взглянуть на самые распространенные варианты студийных источников света.![]()
1. Лампы накаливания для фотосъемки
Посмотреть цены на AmazonПлюсы +
- Доступный
- Произвести довольно чистый свет
- Очень яркий
- сразу включается
Минусы-
- Стать довольно горячим
- Недолго
- Неэффективно
- Легко ломается
Эти яркие и мощные лампочки похожи на те, которые мы обычно используем дома.Но они сильнее, чтобы соответствовать нашим требованиям к профессиональной фотографии. Вольфрамовые лампы — популярный вид студийного осветительного оборудования. Обеспечивая приятный оранжевый свет, они делают освещение естественным, как яркий дневной свет в солнечный летний день. Вы должны помнить, что голая лампочка дает очень резкий свет. Вы можете изменить это, используя диффузионный материал, отражатели и другие дополнения.
Вольфрамовые лампы горячие, поэтому обращаться с ними нужно осторожно. Помните об этом при съемке детей и домашних животных, а также при съемке различных продуктов, которые могут таять.Многие пользователи отдают предпочтение этому типу освещения из-за невысокой цены. В то же время он требует больше электроэнергии. Он нужен для разогрева нити. Кроме того, срок службы этих ламп очень мал — около 1000 часов.
Помните об этом при съемке детей и домашних животных, а также при съемке различных продуктов, которые могут таять.Многие пользователи отдают предпочтение этому типу освещения из-за невысокой цены. В то же время он требует больше электроэнергии. Он нужен для разогрева нити. Кроме того, срок службы этих ламп очень мал — около 1000 часов.
2. Флуоресцентные лампы для фотосъемки
Посмотреть цены на AmazonПлюсы +
- Долговечный
- Энергоэффективность
- Низкие годовые эксплуатационные расходы
Минусы-
- Состоит из небезопасных материалов
- Дорогая начальная стоимость
- Большинство не диммируются
- Требуется время, если требуется полная яркость
Хотя люминесцентные источники света более эффективны, чем вольфрамовые лампы, они производят всего 60–100 Вт.Это означает, что они потребляют меньше энергии, но и выходная мощность также значительно меньше.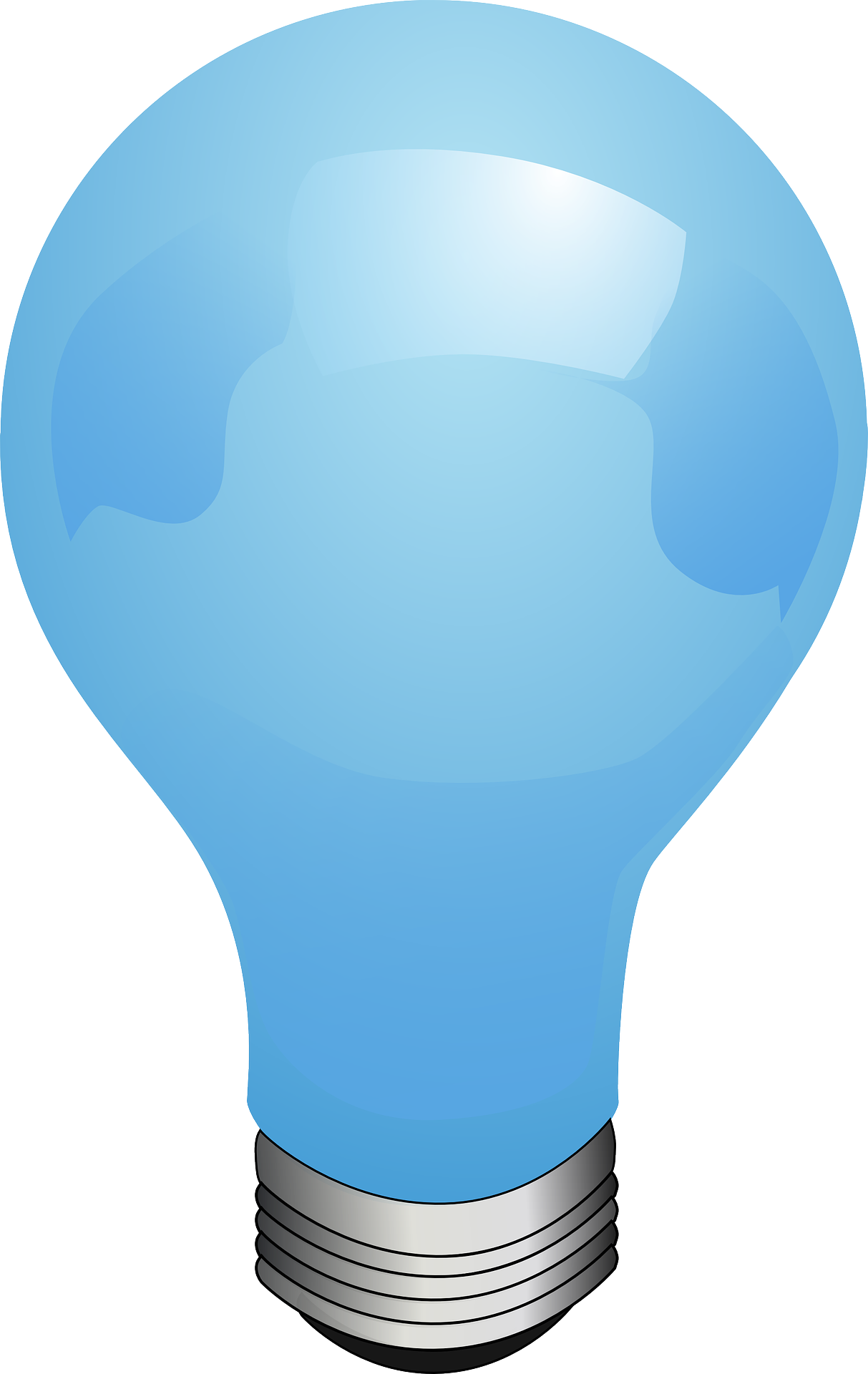 Многие профессионалы используют их в качестве фотоэлектрических ламп, потому что они доступны по цене, их легко купить и заменить. К сожалению, большинству пользователей они не нравятся из-за мерцания и ужасного оранжево-зеленого оттенка.
Многие профессионалы используют их в качестве фотоэлектрических ламп, потому что они доступны по цене, их легко купить и заменить. К сожалению, большинству пользователей они не нравятся из-за мерцания и ужасного оранжево-зеленого оттенка.
Но новые типы ламп выпускаются без таких дефектов. Они дают возможность выбирать между большим разнообразием цветовых температур. Более того, современные люминесцентные лампы довольно мягкие и более мощные, чем обычные лампы накаливания.Их мощность становится похожей на лампочки HMI.
Вы можете найти любую цветовую температуру, которая вам нужна, от вольфрама до обычного солнечного света. Эти лампочки для фото самые компактные и имеют минимальный вес. Если вам нужно «холодное» освещение для студийной фотосессии, обязательно используйте люминесцентные лампы. Популярные комплекты освещения для фотосъемки включают очень противоречивый тип лампочки. Я говорю о CFL, что означает компактный люминесцентный свет. Это сравнительно новое фотоосветительное оборудование, созданное для преодоления энергетического кризиса.
К сожалению, у изобретения больше недостатков, чем реальных преимуществ. Эти люминесцентные лампы, испускающие грязное электричество, опасны для окружающей среды. Дело в том, что они производятся с использованием ртути, поэтому требуют особых усилий для утилизации и не подлежат переработке. Лампы КЛЛ позиционируются как идеальный выбор для осветительного оборудования камеры, но я не рекомендую их. Вам следует избегать такого освещения, если вы не хотите, чтобы на снимках возникали такие проблемы, как смешанный баланс белого.
3.Светодиодные лампы для фотосъемки
Посмотреть цены на AmazonПлюсы +
- Надежный
- Энергоэффективный
- Экологичность (отсутствуют небезопасные материалы)
- Не нагревается при использовании
- Компактный
- Быстрый прогрев
- Долговечный
- Совместимость со всеми типами устройств
Минусы-
- Более дешевые фонари могут начать мерцать
- Не каждый дает ровный свет
- Некоторые из них не диммируются
- Дорого
для фото очень популярны по нескольким важным причинам. Во-первых, это недорогая и удобная техника. Светодиодные лампы почти не нагреваются и они более экологичны. Во-вторых, они требуют меньше энергии и даже могут работать от батареи. Просто найдите стандартные батарейки AA, которые являются наиболее распространенными.
Во-первых, это недорогая и удобная техника. Светодиодные лампы почти не нагреваются и они более экологичны. Во-вторых, они требуют меньше энергии и даже могут работать от батареи. Просто найдите стандартные батарейки AA, которые являются наиболее распространенными.
Этот универсальный источник света очень эффективен. Фактически, они потребляют на 90 процентов меньше электроэнергии, чем лампы накаливания. При этом яркость не хуже. Вы можете сказать, что эти лампочки стоят дороже, но вы можете использовать их гораздо дольше.Светодиодные лампы не нужно заменять около 10 лет.
Будучи очень мощными, эти фонари также безопасны и удобны в работе. Вы можете использовать их дома или в офисе как современную замену традиционному освещению. Конечно, неплохо было бы установить их в своей студии для профессиональной съемки или видеозаписи. Многие профессионалы настоятельно рекомендуют светодиодные фотолампы, но у них есть и недостатки. Выбирая самые дешевые светодиодные лампы, следует учитывать, что они могут начать мерцать. Более того, некоторые варианты не могут обеспечить на 100 процентов ровное освещение, необходимое для безупречных снимков.
Более того, некоторые варианты не могут обеспечить на 100 процентов ровное освещение, необходимое для безупречных снимков.
Настройка освещения по трем точкам
Возможно, вы уже знаете основы освещения в фотографии. Тогда вы, наверное, слышали о знаменитом трюке с трехточечным освещением . Для тех из вас, кто этого не делал, это техника, обычно используемая для портретной фотографии. Если вы хотите попробовать, сделайте так, чтобы свет падал с трех разных сторон.
- Если вы впервые собираетесь делать портретные фотографии в студии, я рекомендую вам прочитать эти базовые советы по портретной фотографии, которые помогут избежать многих ошибок и неудач при съемке.
Эту же технику можно использовать и для съемок. Вы можете изменить размер, расстояние, яркость и другие параметры источника света, чтобы скорректировать результат. Эти изменения влияют на тени. Метод позволяет менять освещение слой за слоем, что очень удобно. Не обязательно использовать ровно три источника света. Можно что-то убрать или добавить. Это нормально — экспериментировать, чтобы получить желаемый эффект. Например, многие тени создают драматическое настроение, а их отсутствие выглядит более умиротворяющим.
Не обязательно использовать ровно три источника света. Можно что-то убрать или добавить. Это нормально — экспериментировать, чтобы получить желаемый эффект. Например, многие тени создают драматическое настроение, а их отсутствие выглядит более умиротворяющим.
1. Ключевой светильник
В любом учебнике по освещению фотографии упоминается ключевой свет. Этот термин означает основной свет на предмет. Проведя линию между взглядом фотографа и предметом, мы увидим ключевой свет под углом 45 градусов к камере. Этот тип света размещается выше уровня глаз модели. Для портретной съемки он находится на одной из сторон модели. В результате одна сторона хорошо освещена, а другая имеет небольшую тень.В большинстве случаев это самый сильный свет в трехточечной схеме.
2. Заполняющий свет
Второй тип света для камеры — это заполняющий свет. Он отражает положение основного и противоположен фотографу. Его функция — удалить нежелательные тени. Вы должны использовать заполняющий свет, который лишь немного менее интенсивен, чем основной источник света. Разница между ними известна как «коэффициент освещенности». Например, если этот параметр равен 1: 1, яркость этих двух источников света одинакова.
При работе с портретными снимками я рекомендую выбирать соотношение сторон 2: 1 или 4: 1. Если ваша цель — получить более плавные изображения, вам следует использовать меньшее соотношение. Тем, кто предпочитает фактурные, резкие рисунки, стоит использовать более высокий. Важно использовать этот второй источник света, чтобы заполнить тени под глазами, носом и подбородком модели. Вы также можете использовать любой отражатель или белую карту вместо настоящей лампочки. В этом случае вы получите более мягкие результаты.
3. Подсветка
Последний элемент одной из самых популярных техник студийного освещения называется «Подсветка.Некоторые фотографы также называют это светом обода, волос или плеч. Расположенный напротив основного света, он имеет особое назначение. В отличие от двух предыдущих источников света, подсветка не обеспечивает прямого освещения. Он используется для выделения контуров объекта. Итак, подсветка отделяет фон и добавляет композиции глубины.
Очень хорошо смотрится, когда модель с черными волосами стоит у темной стены. Итак, вы должны знать, когда кончаются ее волосы и начинается фон.Это нормально, если задний фонарь не попадает на объект со стороны передней камеры. Посмотрите это видео, чтобы узнать о других настройках освещения, которые можно использовать для творческих портретных фотографий в студии.
Лампочки Фотографии Советы по освещению
Если вы хотите добиться успеха в фотографии с лампочкой, вам следует последовать нескольким простым советам. Просто прочтите их внимательно и внимательно и используйте в повседневной студийной съемке.
1. Проверьте индекс цветопередачи при покупке лампочки
При поиске фотолампы верхнего освещения обратите внимание на коэффициент цветопередачи.Этот показатель показывает, качественно ли работает лампа. Итак, вы можете увидеть, насколько точно он передает цвета объектов в фотостудии. Простая шкала включает отметки от 1 до 100. Легко понять, что чем меньше цифра, тем хуже качество освещения. Сравнивая различные комплекты освещения для фотосъемки для начинающих и профессионалов, обратите внимание на эту характеристику. Это поможет вам сделать правильный выбор, который вас не разочарует.
К сожалению, многие компании упускают эту характеристику в описании своей продукции.Но если вы будете внимательны, то сможете найти его на незаметном месте на коробке. С моей точки зрения, если CRI не упоминается, вы можете догадаться о его уровне. Фактически, такие производители, как Philips, GE и CREE, предлагают лампы с индексом цветопередачи около 80. Не очень известные компании, которые находятся в более низком ценовом диапазоне, обычно имеют лампы с индексом цветопередачи 70 или меньше.
2. Настройка баланса белого
Один из самых важных советов по освещению фотографии — помнить о балансе белого. Если забыть об этой элементарной вещи, получатся неприятные цвета.В таком случае картинка не выглядит реалистичной, профессиональной или привлекательной. Чтобы избежать этой проблемы, всегда следует обращать пристальное внимание на баланс белого. Это позволяет делать профессионально выставленные снимки, привлекающие внимание красивыми насыщенными цветами. Даже лучшая светодиодная подсветка камеры не будет работать без соответствующей настройки этой простой функции.
Если некоторые из ваших работ имеют оранжевый или желтый оттенок, вам следует проверить цветовую температуру ваших источников света. Этот эффект обычно возникает из-за большой разницы между ними.Дело в том, что камера может уловить разницу, даже если вы не видите ничего странного. Человеческий глаз привыкает к различным температурам и воспринимает их как несколько белый цвет. Многие устройства включают автоматическую настройку баланса белого. Но с технической точки зрения лучше делать это вручную в соответствии с выбранным типом освещения.
Рекомендуемая книга:
Портреты, освещающие кадр
Узнайте подробнее обо всех секретах красивого портретного освещения в студии и на природе.Вы будете знать все о том, как устанавливать и настраивать параметры камеры, чтобы освещать и делать идеальные фотографии без размытости и передержки.
Это лучший способ избежать необходимости постоянно менять настройки для различных ситуаций освещения. Многие профессионалы используют его для изменения баланса белого изображения RAW во время постобработки изображения. Баланс белого включен как отдельный параметр, который можно убрать.
БЕСПЛАТНЫЕ инструменты для редактирования фотографий
Чтобы исправить баланс белого или быстро выполнить глубокую цветокоррекцию, вам необходимо загрузить профессионально разработанные бесплатные пресеты Lightroom или экшены Photoshop и сделать это в несколько кликов.
1. БЕСПЛАТНЫЙ пресет Lightroom «Абрикос»
Adobe Lightroom Preset «Абрикос» сделает ваши жизненные портреты легкими и воздушными, добавив нежный оттенок. Настоятельно рекомендуется для портретов на открытом воздухе, чтобы цвета были свежими и четкими. Вы можете добиться профессиональных результатов с помощью этого бесплатного яркого и легкого пресета Lightroom, который является идеальным выбором для создания невероятных фотографий.
2. БЕСПЛАТНЫЙ винтажный пресет Lightroom «Street»
Фотографии в винтажном стиле всегда вызывают нежные чувства и теплые воспоминания, а это именно то, что нам нужно для портретной фотографии.Бесплатный винтажный пресет LR «Улица» поместит фотографию 40 лет, что придаст ей необыкновенный эффект, сделав ее ярче и немного блеклой. Лучше всего, этот бесплатный пресет подходит для солнечных фотографий детей на пляже. Людям обычно хватает обычных цветных фотографий, и винтажный стиль может быть для них особенно интересен.
3. БЕСПЛАТНЫЙ пресет Lightroom «Старая пленка»
Шаблон настроек Adobe Lightroom «Старая пленка» — это тип черно-белого пресета, который часто используется для различных стилей фотографии, включая изображения образа жизни.Стоит упомянуть, что этот пресет подходит не для всех фотографий образа жизни. Лучше выбирать отдельные фотографии, чтобы они выглядели старше, сохраняя при этом четкость и яркость.
4. БЕСПЛАТНАЯ предварительная установка Lightroom «Теплая пастель»
Если вы хотите сделать свои студийные снимки более яркими и четкими, а также отредактировать силуэты тел, то Adobe Lightroom Preset Warm «Pastel» идеально подходит для вас. Его также можно использовать, чтобы смягчить цветовую палитру фотографии, добавить немного тепла и уменьшить общий контраст.Этот бесплатный пресет был разработан, чтобы полностью изменить вашу фотографию и придать ей неузнаваемый профессиональный вид.
Энн Янг
Привет, я Энн Янг — профессиональный блоггер, прочитайте больше
Креативные фото манипуляции с лампочкой
Найдите вдохновение в этой удивительной фотоманипуляции , вдохновленной лампочкой , которая, я уверен, вам понравится.Лампочка обычно ассоциируется с умом, яркими идеями, творчеством и знаниями и т. Д. Поэтому неудивительно, что многие из следующих произведений Photoshop следуют этой конкретной идее. Но есть и необычные манипуляции, рожденные более интересными концепциями. Я очень надеюсь, что вам понравятся эти интересные работы и, возможно, вы решите создать свою собственную фотоманипуляцию с лампочкой .
ТвитнутьМой мир в фото-манипуляциях с лампочкой
Аква-лампочка в фото-манипуляциях
Русалка в фото-манипуляциях с лампочками
Жизнь в фото-манипуляциях с лампочками
Light Bulb Рассказы о фото манипуляциях с лампочками и коробками
Линии электропередач внутри лампочек Фото манипуляции
Манипуляции с фотографиями с разбитым стеклом и лампочками
Огни большого города внутри лампочек Манипуляции с фотошопом
Золотая рыбка Лампочка в Photoshop
Утка внутри лампочки Манипуляции с фотошопом
Манипуляции с фотографией в мире лампочек
Сюрреалистическая морфирующая груша с лампочкой Художественное произведение Photoshop
Подводная лампочка Манипуляция фото 92020 06 Моя лампочка Фото-манипуляция
Винный бокал Лампочка Фото-манипуляция
Лампочка Креативная фотоманипуляция Мин
Манипуляция светом пивом
Танец лампочки6 Сюрреалистическая фото-манипуляция
Манипуляции с фотошопом
Enlighten Photo Manipulation
Рыбки внутри лампочки Сюрреалистическая обработка фотографий
Манипуляции с фотографиями в аквариуме с лампочкой
Темный свет Сюрреалистичная обработка фотографий
Манипуляции с фотографиямиСвет свободен Фото-манипуляции
Фото-манипуляции с лампочкой
Невозможное становится возможным фото-манипуляциями
Автопортрет Лампочка фото-манипуляции
свет в небо
Дерево из лампочек сияет в темноте Манипуляции с фотографиями
Манипуляции с фотографиями Ecobulb
Потеря Земли Сюрреалистические фото-манипуляции
Баллада о разбитых сердцах3 Сюрреалистические фото-манипуляции
Lights Out Light Bulb Creative Photo Manipulation
Light Bulb as Fish Bow Manipulation
Ampere Resigns Light Концептуальные манипуляции с фотографиями
Odd Displacement Photo Manipulation
Photoshop Bulb Pear Lightwork Pear Лампочки Манипуляции с фотографиями неба
Философия в Photoshop
Energy Core Light Bulb Креативная обработка фотографий
Сюрреалистическая обработка фотографий в Photoshop с помощью лампочки
Be Creative Fantasy Photo Manipulation
Light lamp World Photo Manipulation
Нашествие бабочки внутри манипуляции с лампочкой
3 креативных идеи с лампочкой
Мальчик, который зажег звезды Фото-манипуляции
Дверь на лампочках Field Surreal Artwork
Предыдущий пост Интересные уроки по Adobe Photoshop Premium
Следующее сообщение Удивительные манипуляции с фотографиями городского города, часть 1
Фокус со светом — Эффект Photoshop
Автор Стив Паттерсон.
В этом уроке Photoshop Effects мы узнаем, как добавить фокус к изображению с помощью света с помощью фильтра Photoshop Lighting Effects . Мы увидим, как легко добавить несколько источников света к одной фотографии, вместо того, чтобы ограничиваться одним источником света, чтобы мы могли контролировать как источник света, так и его отражения.
Вот изображение, с которым я буду работать:
Исходное изображение.
Я хочу привлечь больше внимания к цветку и лицу женщины, уменьшив важность остальной части изображения.Есть много разных способов сделать это в Photoshop, но в этом уроке мы собираемся сосредоточить внимание с помощью света. Даже небольшого количества освещения часто бывает достаточно, чтобы добиться цели, как вы можете видеть в нашем уроке Simple Focused Lighting Effect tutorial , но здесь, я думаю, я выберу более интенсивный эффект. Вот результат, который мне нужен:
Последний световой эффект.
Этот урок из нашей серии фотоэффектов. Давайте начнем!
Загрузите это руководство в виде готового к печати PDF-файла!
Шаг 1. Дублируйте фоновый слой
Первое, что нам нужно сделать, это продублировать наш фоновый слой, поскольку он содержит наши исходные данные изображения, и мы всегда хотим сохранить их в безопасности на случай, если они нам понадобятся.Чтобы быстро скопировать фоновый слой, используйте сочетание клавиш Ctrl + J (Win) / Command + J (Mac). В окне документа ничего не изменится, но мы видим в палитре слоев, что теперь у нас есть копия фонового слоя, расположенная над оригиналом. Photoshop автоматически назвал новый слой «Layer 1»:
. Нажмите «Ctrl + J» (Win) / «Command + J» (Mac), чтобы продублировать фоновый слой.
Обычно я бы переименовал слой во что-нибудь более информативное, чем «Layer 1», но поскольку для этого эффекта требуется только два слоя, если у вас нет ничего лучшего, переименовывать его не нужно.
Шаг 2. Откройте фильтр световых эффектов
Выбрав «Слой 1» в палитре «Слои» (выбранные слои выделены синим), давайте вызовем фильтр «Световые эффекты» Photoshop. Перейдите в меню Filter вверху экрана, выберите Render , а затем выберите Lighting Effects . Откроется большое диалоговое окно «Эффекты освещения» с областью предварительного просмотра слева и различными параметрами и настройками справа:
Диалоговое окно фильтра «Эффекты освещения» в Photoshop.
Если вы никогда раньше не использовали фильтр «Эффекты освещения», возможно, вы смотрите на его диалоговое окно и думаете: «Хорошо, я не могу этого сделать». Не волнуйтесь, вы можете игнорировать большинство параметров в диалоговом окне для этого эффекта. Мы собираемся сделать здесь всего несколько вещей, и они очень простые.
Шаг 3. Выберите стиль освещения «Фонарик»
Первый вариант, который мы собираемся изменить, — это тот, который находится на самом верху, освещение Style .Щелкните стрелку, направленную вниз, чтобы открыть список доступных стилей, и выберите из списка Flashlight :
Выберите стиль освещения «Фонарик» из списка.
Как только вы выберете стиль фонарика, изображение в области предварительного просмотра слева от диалогового окна «Эффекты освещения» изменится и отобразит новый стиль освещения. Стиль фонарика — это в значительной степени то, что вы ожидаете увидеть, если осветите объект фонариком. Обратите внимание, как остальная часть изображения темнеет, и только область, освещенная источником света, остается видимой:
Область предварительного просмотра слева изменится, чтобы показать, как сейчас выглядит эффект фонарика.
Шаг 4. Перетащите источник света, чтобы переместить его
Мой источник света сейчас находится в центре изображения, а это не там, где я хочу. Я хочу, чтобы он выглядел так, как будто он исходит от цветка, который держит женщина, поэтому мне нужно изменить его положение. Если вы присмотритесь, вы увидите, что источник света окружен тонким кругом с квадратной ручкой сверху, снизу, слева и справа. Небольшой кружок посередине указывает точный центр источника света. Чтобы изменить положение источника света, все, что мне нужно сделать, это щелкнуть мышью по маленькому кружку посередине и перетащить свет в новое место.Перетащу на цветок:
Источники света можно легко перемещать, щелкнув круг в центре и перетащив их мышью.
Шаг 5. Измените размер источника света, если необходимо
Мне нужно расширить область, на которую воздействует источник света, поэтому я увеличу размер источника света, щелкнув верхний маркер и перетащив его вверх, от центра. В стиле фонарика, который мы здесь используем, не имеет значения, какую ручку вы перетаскиваете, поскольку свет имеет фиксированную круглую форму.Другие стили освещения дадут вам разные результаты в зависимости от того, какую ручку вы перетаскиваете, но это не имеет значения для стиля фонарика:
Перетащите любой из маркеров наружу от центра, чтобы увеличить размер источника света.
Далее мы добавим больше света к нашему изображению.
Шаг 6: Добавьте второй источник света, скопировав оригинальный
Теперь у меня есть источник света на цветке, и я мог бы остановиться на этом, если бы все, что я хотел, — это сфокусироваться на цветке.Но я хочу создать впечатление, будто свет от цветка освещает лицо женщины. Для этого мне понадобится второй источник света. Я хочу, чтобы мой второй источник света также использовал стиль «Фонарик», поэтому проще всего создать мой второй источник света, скопировав исходный, затем переместив второй там, где он мне нужен, и я могу сделать и то, и другое. эти вещи одновременно.
Чтобы скопировать источник света, я удерживаю кнопку Alt (Win) / Option (Mac), затем нажимаю кружок в центре моего источника света и перетаскиваю его, чтобы изменить его положение.Удерживая нажатой клавишу Alt / Option при перетаскивании, вместо того, чтобы перемещать исходный источник света, я создаю его копию, уже настроенную на стиль «Фонарик», и все, что мне нужно сделать, это перетащить ее туда, где мне это нужно. . Я протащу женщине до носа:
Удерживая нажатой клавишу «Alt» (Win) / «Option» (Mac), перетащите источник света, чтобы создать его копию.
Я хочу уменьшить этот второй источник света, поэтому перетащу верхний маркер внутрь к кругу в центре, чтобы уменьшить его размер:
Уменьшение размера второго источника света путем перетаскивания верхнего маркера внутрь.
Шаг 7. При необходимости добавьте больше источников света
Я думаю, что добавлю третий источник света, чтобы усилить эффект. Я добавлю один чуть ниже глаза женщины слева на фотографии (слева от нас, справа от нее). Опять же, все, что мне нужно сделать, это скопировать один из моих существующих источников света. Я скопирую тот, который я только что создал, еще раз удерживая кнопку Alt (Win) / Option , чтобы создать его копию при перетаскивании. Я переставлю новый источник света чуть ниже ее глаза. Затем я немного уменьшу размер этого третьего источника света, перетащив один из его ручек внутрь к центру:
Добавление третьего источника света к изображению путем создания копии второго при перетаскивании с последующим изменением его размера путем перетаскивания одного из его маркеров.
Я думаю, что это выглядит довольно хорошо, поэтому теперь, когда я закончил добавлять источники света, я нажимаю OK, чтобы выйти из фильтра «Эффекты освещения», после чего Photoshop применяет источники света к моему изображению в окне документа:
Photoshop применяет световые эффекты к изображению, когда вы выходите из диалогового окна фильтра.
Шаг 8: При необходимости уменьшите непрозрачность слоя
Если вы обнаружите, что световой эффект слишком сильный, просто уменьшите непрозрачность «Layer 1».Вы найдете опцию Непрозрачность вверху палитры слоев. Понижение непрозрачности слоя позволяет просвечивать слои, находящиеся под ним. Я собираюсь снизить непрозрачность до 80%, чтобы немного смягчить эффект:
Уменьшите интенсивность эффекта освещения, уменьшив непрозрачность слоя.
На этом мы закончили! Вот мой окончательный результат после точной настройки интенсивности светового эффекта путем настройки непрозрачности слоя:
Photoshop Effects: Последний эффект «фокусировки со светом».
И вот оно! Вот как добавить фокус к изображению с помощью света с помощью фильтра «Световые эффекты» в Photoshop! Посетите наш раздел «Фотоэффекты», чтобы узнать больше об эффектах Photoshop!
Загрузить LightBulb 2.3
Отрегулируйте гамму монитора в зависимости от времени суток, тем самым снизив нагрузку на глаза в условиях низкой освещенности, с помощью этого приложения с открытым исходным кодом
Что нового в LightBulb 2.3:
- Исправлена проблема, из-за которой гамма иногда сбрасывалась при выходе из спящего режима или в некоторых других ситуациях в последних сборках Windows 10.
- Исправлена ошибка, из-за которой при открытии диалогового окна настроек пользовательский интерфейс зависал на 0,5-1 с. Также изменилась вкладка настроек белого списка, чтобы обновлять список запущенных приложений только по запросу пользователя, а не каждый раз при его загрузке.
- Исправлена проблема, из-за которой поиск местоположения с помощью запроса иногда не работал из-за неожиданных критических изменений в OpenStreetMap.орг.
- Уменьшен порог минимального изменения гаммы. Это должно сделать переходный период более плавным за счет более частого обновления гаммы.
Прочитать полный журнал изменений Не рекомендуется смотреть на яркий экран монитора поздно ночью по нескольким причинам. Отсутствие внешнего освещения увеличивает нагрузку на глаза, а белый-синий свет, излучаемый вашим дисплеем, может нарушить режим сна.
LightBulb — это легкое приложение с открытым исходным кодом, которое предлагает интересное решение: вместо изменения яркости монитора оно регулирует его гамму в зависимости от времени суток, снижая цветовую температуру по мере захода солнца.Программа предлагает несколько вариантов настройки, и это отличный выбор для геймеров благодаря полноэкранному режиму.
Снижение напряжения глаз и облегчение засыпания
Было широко распространено предположение, что ограничение количества синего света, излучаемого вашим монитором, может облегчить засыпание, когда вы наконец попадаете в мешок. Хотя конкретных научных доказательств нет, нет никаких сомнений в том, что более теплый свет намного приятнее для глаз, особенно если ваша комната особенно темная.
LightBulb регулирует цветовую температуру света, излучаемого вашим дисплеем, в диапазоне от 2500K до 6600K. Вам нужно только ввести ограничения и установить продолжительность перехода, поскольку приложение выполняет эти настройки автоматически на основе доступной информации о времени восхода и захода солнца.
Отличается удобным дизайном и позволяет настраивать несколько дополнительных параметров
По умолчанию время восхода и захода солнца устанавливается вручную. Однако вы также можете выбрать место, и приложение автоматически определит время восхода и захода солнца.
Сглаживание гаммы также можно отключить в любое время, если вы хотите запретить приложению регулярно обновлять гамму. Эта операция обычно выполняется каждые пять секунд и предназначена для отмены изменений, внесенных другим программным обеспечением.
Мы обнаружили, что функция предварительного просмотра особенно полезна, поскольку она позволяет смоделировать весь 24-часовой цикл всего за несколько секунд, что значительно упрощает точную настройку параметров.
Ненавязчивое приложение, не прерывающее ваши игровые сессии
К LightBulb можно получить доступ из панели задач после установки, если вы хотите изменить настройки или отключить его функциональность на определенное время.Пользовательские горячие клавиши также доступны для включения или отключения приложения.
Особенность, которой должны быть очень довольны геймеры, — это дополнительный полноэкранный режим; при включении приложение сбрасывает настройки цвета вашего монитора по умолчанию, если полноэкранное приложение находится на переднем плане. Исключения также могут быть созданы для любой другой программы.
Есть несколько приложений, которые предоставляют аналогичные функции, и мы считаем, что LightBulb — одно из лучших, поскольку оно предлагает сбалансированный набор функций и объединяет их в небольшой удобный пакет.Геймерам обязательно стоит попробовать это, так как это позволяет им снизить нагрузку на глаза без отрицательного влияния на качество графики в игре.
Подано под номером
Регулировка цветовой температуры Регулировка гаммы Защита глаз Цветовая температура Гамма Health Sleep
Как поменять лампочку
Заменить лампочку — одно из самых простых действий. Давайте покажем вам, как.
Заменить лампочку так же просто, как и самостоятельно.Но для тех из вас, кто только что переехал в новый дом и не знает, как это сделать, у нас есть все необходимое.
Что нужно сделать
- Отключите питание
Сначала убедитесь, что питание отключено. Самый безопасный способ сделать это — выключить большую красную кнопку питания на блоке предохранителей. - Дайте остыть
Дайте лампе остыть, прежде чем прикасаться к ней. - Используйте стремянку
Убедитесь, что вы можете безопасно добраться до лампочки с помощью стремянки. - Вынуть лампочку
Вынуть лампочку из патрона. То, как вы это сделаете, будет зависеть от того, имеет ли ваша лампа байонетное крепление или резьбовое соединение:
Байонетное соединение лампы- Байонетное крепление (два штыря, стандарт в Великобритании):
Слегка, но твердо возьмитесь за лампу, осторожно надавите вверх и поверните против часовой стрелки, пока она не выйдет из патрона.
Лампа с винтовым креплением Эдисона- Винтовой фитинг (наиболее распространенный в Европе):
Продолжайте осторожно поворачивать против часовой стрелки, пока лампа не выйдет из патрона.
- Заменить лампочку
Слегка, но плотно вставьте новую лампочку в патрон. В зависимости от типа поверните его по часовой стрелке, пока он не встанет на место, или продолжайте осторожно поворачивать по часовой стрелке, пока он не перестанет двигаться дальше. - Восстановить питание
После того, как лампочка зажглась, снова включите питание и включите свет. - Утилизируйте старую лампу
Утилизируйте старую лампу осторожно, так как стекло хрупкое и очень острое.Используйте упаковку от новой лампы, чтобы обернуть старую для безопасной утилизации.
Как всегда, безопасность имеет решающее значение при работе с электрическими неисправностями или неисправностями проводки.
Помните:
- Проверьте мощность использованной лампы и замените ее лампой той же мощности
- Утилизируйте лампу в недоступном для детей месте
- Не засовывайте пальцы в открытую розетку лампы
По-прежнему не включается после замены лампочки? Возможно, вам потребуется починить выключатель света.
Выбор лампочки для вашей арт-студии
Краткая версия
Если вас не интересует технический треп и вы просто хотите знать, какие лампочки выбрать для вашей студии, вот основные сведения:
Цветовая температура — Измеряется в Кельвинах или К. 5000K излучает красивый белый свет.
Яркость — Для комнаты среднего размера достаточно , 7000-8000 люмен, . С компактной люминесцентной лампой (не лампой накаливания) это обычно около 110-125 Вт .
Рейтинг CRI — Чем выше, тем лучше. Все, что выше 80 CRI , хорошо.
Тип — переходите с компактный люминесцентный (CFL)
topbulb.com и 1000Bulbs.com — отличные поставщики лампочек. У них вы можете приобрести указанные выше лампочки. У них есть большой выбор КЛЛ, а цены очень конкурентоспособны. Выбирая лампу, помните о том, что я перечислил выше.
А теперь о технике…
Цветовая температура
Цветовая температура лампочки чрезвычайно важна. Цвет света, который освещает картину и палитру, изменяет видимый оттенок, значение и цветность краски.Картина с помощью стандартной лампы накаливания похожа на просмотр желтого светофильтра. Сдвигает все цвета краски в сторону желтого. С научной точки зрения цветовую температуру обычно измеряют по шкале Кельвина.
Шкала Кельвина
Цветовая температура света измеряется путем сравнения ее с цветом, излучаемым чернотельным радиатором, нагретым до определенной температуры. Радиатор в виде черного тела является идеальным излучателем и поглотителем излучения, которое при нагревании до разных температур излучает другой цвет.Например, когда углерод нагревается до 10 000 градусов Кельвина, он излучает синий цвет. Когда он нагревается до 1800 градусов Кельвина, он излучает красный цвет. Этот красный цвет эквивалентен цвету свечей. Таким образом, свету свечи присваивается цветовая температура 1800К.
6500K обычно считается чистейшим белым светом. Это эквивалентно прохождению солнечного света через облако, которое рассеивает волны различной длины и дает белый свет. Некоторые считают, что 6500K имеет слегка голубоватый оттенок. Я предпочитаю рисовать под лампой 5000K , потому что она все еще белая, но немного ближе к желтым лампочкам, обычно используемым в галереях. Студия с северным освещением популярна среди многих художников, но я думаю, что современные технологии дополняют северный свет некоторыми искусственный свет лучше. Северный свет более прохладный, около 10 000К, и велика вероятность, что ваша галерея не будет освещать ваши работы такой классной лампочкой. Перенос картины из комнаты, освещенной северным светом, в комнату, освещенную лампами накаливания, резко меняет ее цвета. Если вы рисуете в комнате с окнами, выходящими на юг, я рекомендую закрыть эти окна и добавить искусственный свет (даже если цветовая температура солнце + небо приятная белая), потому что вам не нужен прямой солнечный свет. Подробнее об этом я расскажу в разделе «Как настроить студию рисования».
Яркость
Количество излучаемого света измеряется в люменах. Например, свеча излучает 12 люмен, а компактная люминесцентная лампа 32 Вт — 2000 люмен.Лампы КЛЛ имеют гораздо более высокую светоотдачу, чем лампы накаливания. КЛЛ на 42 Вт эквивалентна лампе накаливания на 200 Вт.
Для комнаты средних размеров достаточно 7000-8000 люмен . Для CFL это обычно около 110-125 Вт . Было бы неплохо получить 2 или 3 лампы на 7000 люмен и распределить их по кругу.
CRI
Индекс цветопередачи измеряет степень влияния света на воспринимаемый цвет объекта.Шкала варьируется от 1 до 100. Более высокая оценка делает цвета естественными и яркими, а низкая оценка может полностью изменить оттенок объектов. Сам по себе высокий индекс цветопередачи не означает, что цвета будут точными при экстремальной цветовой температуре. Лампы накаливания, например, имеют идеальный индекс цветопередачи 100, но очень желтый свет сместит цвета.
При покупке компактных люминесцентных ламп ищите лампу со значением CRI 80 или выше .
Тип
Лампы накаливания — Лампы накаливания слишком желтые и потребляют много энергии.
Компактные люминесцентные лампы (КЛЛ) — Компактные люминесцентные лампы имеют множество преимуществ. Они имеют широкий диапазон цветовых температур, они потребляют меньше энергии, они ярче и служат дольше. Эти лампы экологически чистые, и вы сэкономите деньги на расходах на электроэнергию. Их единственный недостаток в том, что они полностью загораются за несколько минут, но преимущества того стоят.
Для меня выбор очевиден. Compact Fluorescnt дешевле, долговечнее, ярче и лучше контролирует цвет.Если вы еще не переключились, я провел небольшое исследование, и topbulb.com и 1000Bulbs.com являются отличными поставщиками всех видов ламп, включая КЛЛ.
Совместимость
Некоторые розетки не поддерживают лампы с определенной мощностью. Дважды проверьте, совместима ли выбранная лампа с розеткой. Самое замечательное в компактных люминесцентных лампах (КЛЛ) то, что они имеют очень низкую мощность, но очень яркие.
Лампочки Манипуляции с фотографиями неба
Философия в Photoshop
Energy Core Light Bulb Креативная обработка фотографий
Сюрреалистическая обработка фотографий в Photoshop с помощью лампочки
Be Creative Fantasy Photo Manipulation
Light lamp World Photo Manipulation
Нашествие бабочки внутри манипуляции с лампочкой
3 креативных идеи с лампочкой
Мальчик, который зажег звезды Фото-манипуляции
Дверь на лампочках Field Surreal Artwork- Отключите питание
Сначала убедитесь, что питание отключено. Самый безопасный способ сделать это — выключить большую красную кнопку питания на блоке предохранителей. - Дайте остыть
Дайте лампе остыть, прежде чем прикасаться к ней. - Используйте стремянку
Убедитесь, что вы можете безопасно добраться до лампочки с помощью стремянки. - Вынуть лампочку
Вынуть лампочку из патрона. То, как вы это сделаете, будет зависеть от того, имеет ли ваша лампа байонетное крепление или резьбовое соединение:
Слегка, но твердо возьмитесь за лампу, осторожно надавите вверх и поверните против часовой стрелки, пока она не выйдет из патрона.
Продолжайте осторожно поворачивать против часовой стрелки, пока лампа не выйдет из патрона.
- Заменить лампочку
Слегка, но плотно вставьте новую лампочку в патрон. В зависимости от типа поверните его по часовой стрелке, пока он не встанет на место, или продолжайте осторожно поворачивать по часовой стрелке, пока он не перестанет двигаться дальше. - Восстановить питание
После того, как лампочка зажглась, снова включите питание и включите свет. - Утилизируйте старую лампу
Утилизируйте старую лампу осторожно, так как стекло хрупкое и очень острое.Используйте упаковку от новой лампы, чтобы обернуть старую для безопасной утилизации.
Как всегда, безопасность имеет решающее значение при работе с электрическими неисправностями или неисправностями проводки.
Помните:
- Проверьте мощность использованной лампы и замените ее лампой той же мощности
- Утилизируйте лампу в недоступном для детей месте
- Не засовывайте пальцы в открытую розетку лампы
По-прежнему не включается после замены лампочки? Возможно, вам потребуется починить выключатель света.
Если вы рисуете в комнате с окнами, выходящими на юг, я рекомендую закрыть эти окна и добавить искусственный свет (даже если цветовая температура солнце + небо приятная белая), потому что вам не нужен прямой солнечный свет. Подробнее об этом я расскажу в разделе «Как настроить студию рисования».

 Создаем кисть
Создаем кисть Кисти бликов
Кисти бликов