Лучи света для фотошопа текстура: Кисть для фотошопа — Лучи света скачать стили для фотошопа
%d0%bb%d1%83%d1%87%d0%b8 %d1%81%d0%b2%d0%b5%d1%82%d0%b0 PNG, векторы, PSD и пнг для бесплатной загрузки
естественный цвет bb крем цвета
1200*1200
Косметический bb Крем Дизайн Плаката косметический Косметика постер Реклама косметики Плакат
3240*4320
Красивая розовая и безупречная воздушная подушка bb крем косметика постер розовый красивый розовый Нет времени На воздушной
3240*4320
Мечтательный красивый чистый ню макияж bb косметический плакат косметический Косметический постер Реклама косметики косметология Красота
3240*4320
bb кремовый плакат белый макияж косметический На воздушной подушке
3240*4320
bb крем ню макияж косметика косметика
1200*1500
Креативное письмо bb дизайн логотипа черно белый вектор минималистский
1202*1202
элегантный серебряный золотой bb позже логотип значок символа
1200*1200
82 летняя годовщина логотип дизайн шаблона иллюстрацией вектор
4083*4083
3d модель надувной подушки bb cream
2500*2500
bb логотип
2223*2223
bb логотип письмо дизайн вектор простые и минималистские ключевые слова lan
1202*1202
Дизайн плаката красоты на воздушной подушке bb
640*853
цвет перо на воздушной подушке bb крем трехмерный элемент
1200*1200
аэрозольный баллончик увлажняющий лосьон bb cream парфюм для рук
3072*4107
bb крем элемент
1200*1200
bb логотип градиент с абстрактной формой
1200*1200
82 летняя годовщина векторный дизайн шаблона иллюстрация
4083*4083
81 год лента годовщина
5000*3000
asmaul husna 83
2020*2020
bb крем тень вектор
1300*1300
bb логотип дизайн шаблона
2223*2223
asmaul husna 82
2020*2020
Асмаул Хана 87
2020*2020
bb градиентный логотип с абстрактной формой
1200*1200
b8 b 8 письма и номер комбинации логотипа в черном и gr
5000*5000
81 год вектор дизайн шаблона примером передового опыта
4083*4083
83 лет юбилей празднования вектор шаблон дизайна иллюстрация
4187*4187
asmaul husna 81
2020*2020
87 летний юбилей векторный дизайн шаблона иллюстрация
4083*4083
черный градиент 3d номер 87
2500*2500
две бутылки косметики жидкая основа белая бутылка крем bb
2000*2000
bb female cosmetic whitening
2480*3508
Круглая открытая косметическая воздушная подушка bb cream
1200*1200
глюк числа 87 вектор на прозрачном фоне
1200*1200
аэрозольный баллончик увлажняющий лосьон bb cream парфюм для рук
2000*2000
3d золотые числа 81 с галочкой на прозрачном фоне
1200*1200
3d числа 83 в кругу на прозрачном фоне
1200*1200
3d счетное число 81 с прозрачным фоном и редактируемым
1200*1200
83 летие векторный дизайн шаблона иллюстрация
4167*4167
номер 87 3d рендеринг
2000*2000
Индикатор заряда батареи Иконка 87
1200*1200
83 й годовщине векторный дизайн шаблона иллюстрация
4083*4083
3d золотые числа 83 с галочкой на прозрачном фоне
1200*1200
h5 материал bb крем эффект
3000*3000
bb крем cc крем пудра Порошок торт фонд
2000*2000
номер 82 золотой шрифт
1200*1200
bb крем ню макияжа постер Новый список преимущественный колос День святого
3240*4320
золото смешанное с зеленым в 3д числах 87
1200*1200
red bb cream cartoon cosmetics
2500*2500
%d0%bb%d1%83%d1%87%d0%b8 %d1%81%d0%b2%d0%b5%d1%82%d0%b0 пнг образ | Векторы и PSD-файлы
витамин набор иконок вектор органический витамин золото падение значок капли золотое вещество 3d комплекс с химической формулой капельного изолированных иллюстрация
5000*5000
витамины и минеральные сложных трехмерных знамя пищевой добавки и лекарства
1200*1200
iftar party ramadhan kareem 82
1300*1300
витаминно минеральный комплекс баннер здоровой добавки цветной шарик и таблетка мультивитаминного медицинского плаката для дизайна темы здравоохранения и фармации
1200*1200
iftar party ramadhan kareem 81
1300*1300
естественный цвет bb крем цвета
1200*1200
83 лет юбилей празднования вектор шаблон дизайна иллюстрация
4187*4187
3d золотые числа 82 с галочкой на прозрачном фоне
1200*1200
3d модель надувной подушки bb cream
2500*2500
цвет перо на воздушной подушке bb крем трехмерный элемент
1200*1200
аэрозольный баллончик увлажняющий лосьон bb cream парфюм для рук
3072*4107
Красивая розовая и безупречная воздушная подушка bb крем косметика постер розовый красивый розовый Нет времени На воздушной
3240*4320
bb крем ню макияж косметика косметика
1200*1500
розовый бб крем красивый бб крем ручная роспись бб крем мультфильм бб крем
2000*3000
простая инициализация bb b геометрическая линия сети и логотип цифровых данных
2276*2276
крем крем вв вв на воздушной подушке иллюстрация
2000*2000
82 летняя годовщина векторный дизайн шаблона иллюстрация
4083*4083
две бутылки косметики жидкая основа белая бутылка крем bb
2000*2000
bb крем cc крем пудра Порошок торт фонд
2000*2000
жидкая подушка крем bb
1200*1200
bb крем ню макияжа постер Новый список преимущественный колос День святого
3240*4320
red bb cream cartoon cosmetics
2500*2500
87 летний юбилей векторный дизайн шаблона иллюстрация
4083*4083
81 год лента годовщина
5000*3000
skin care products womens products bb cream skincare
3000*3000
Реклама продукта по уходу за кожей черного золота bb bb крем bb кремовый
3240*4320
аэрозольный баллончик увлажняющий лосьон bb cream парфюм для рук
2000*2000
82 летняя годовщина логотип дизайн шаблона иллюстрацией вектор
4083*4083
bb кремовый плакат белый макияж косметический На воздушной подушке
3240*4320
Воздушная подушка cc крем косметика косметика по уходу за кожей плакат пресная Воздушная подушка bb крем cc
3240*4320
аэрозольный баллончик увлажняющий лосьон bb cream парфюм для рук
2000*2000
на воздушной подушке на воздушной подушке bb крем консилер отрегулировать тон кожи
2000*2000
82 летний юбилей ленты
5000*3000
83 летие векторный дизайн шаблона иллюстрация
4083*4083
элегантный серебряный золотой bb позже логотип значок символа
1200*1200
81 год лента годовщина
5000*3000
82 летняя годовщина векторный дизайн шаблона иллюстрация
4167*4167
но логотип компании вектор дизайн шаблона иллюстрация
4083*4083
81 год вектор дизайн шаблона примером передового опыта
4083*4083
ручная роспись ms на воздушной подушке крем bb
2000*2000
ms косметика bb крем для ухода за кожей
2200*2800
аэрозольный баллончик увлажняющий лосьон bb cream парфюм для рук
2000*2000
81 год празднования годовщины вектор шаблон дизайна иллюстрация
4187*4187
год передового опыта установлены 11 21 31 41 51 61 71 81 91 векторный дизайн шаблона иллюстрация
4083*4083
bb female cosmetic whitening
2480*3508
Креативное письмо bb дизайн логотипа черно белый вектор минималистский
1202*1202
82 летняя годовщина векторный дизайн шаблона иллюстрация
4083*4083
Круглая открытая косметическая воздушная подушка bb cream
1200*1200
bb градиентный логотип с абстрактной формой
1200*1200
Творческий синтетический натуральный розовый изоляция солнцезащитный крем рекламный плакат Голубое небо пресная красивый созидательный синтез цветы изоляция Солнцезащитный bb bb крем Солнцезащитный косметический косметология Средства
3240*4320
PSD, 18 PNG, Световые эффекты, вспышки, блики, звезды, лучи света
Бесплатные PNG изображения, клипарты, графика, текстуры, фоны, фотографии и PSD файлы. PSD, 18 PNG, Световые эффекты, вспышки, блики, звезды, лучи света. Высокое качество, PNG изображения с прозрачным фоном или многослойные файлы PSD, 300 DPI, Скачать быстро. июн-06-2018
PSD, 18 PNG, Световые эффекты, вспышки, блики, звезды, лучи света. Высокое качество, PNG изображения с прозрачным фоном или многослойные файлы PSD, 300 DPI, Скачать быстро. июн-06-2018
Файл: light-effect-png.rar
Разрешение: 300 dpi
Размер файла: 7,9 Mb
скачиваний 387
Файл: light-effects-psd.zip
Разрешение: 300 dpi
Размер файла: 17,94 Mb
скачиваний 181
Добавить комментарий
Бесплатные кисти для Photoshop
Прелесть кистей для Photoshop в том, что они бывают абсолютно любой формы. Выбрав подходящую, можно в один клик получить изображение, на создание которого с нуля потребуются часы.
Выбрав подходящую, можно в один клик получить изображение, на создание которого с нуля потребуются часы.
Конечно, большинство готовых кистей в форме бабочек, цветочков и орнаментов смотрятся устаревшими — как и стоковые фотографии, их стоит использовать с осторожностью. Но полностью отказываться от декоративных кистей нет смысла: они существенно облегчают работу.
В наборе есть разные по форме и размеру пятна пролитой краски. Они хорошо подходят для фоновых изображений.
Есть вещи, которые крайне трудно отрисовать вручную, — например, дым. Скопировать с одной фотографии и перенести на другую его тоже сложно: он полупрозрачный и сквозь него просвечивает фон. Лучшее решение — использование специальной кисти.
Светящиеся пятна разных форм и размеров могут пригодиться и в рисунках, и в дизайне рекламы, а может, даже в ретуши фотографий.
Акварель создаёт полупрозрачные текстуры — они служат прекрасным фоном для надписей или иллюстраций.
Снегопад вручную нарисовать вполне можно, но с кистями это быстрее.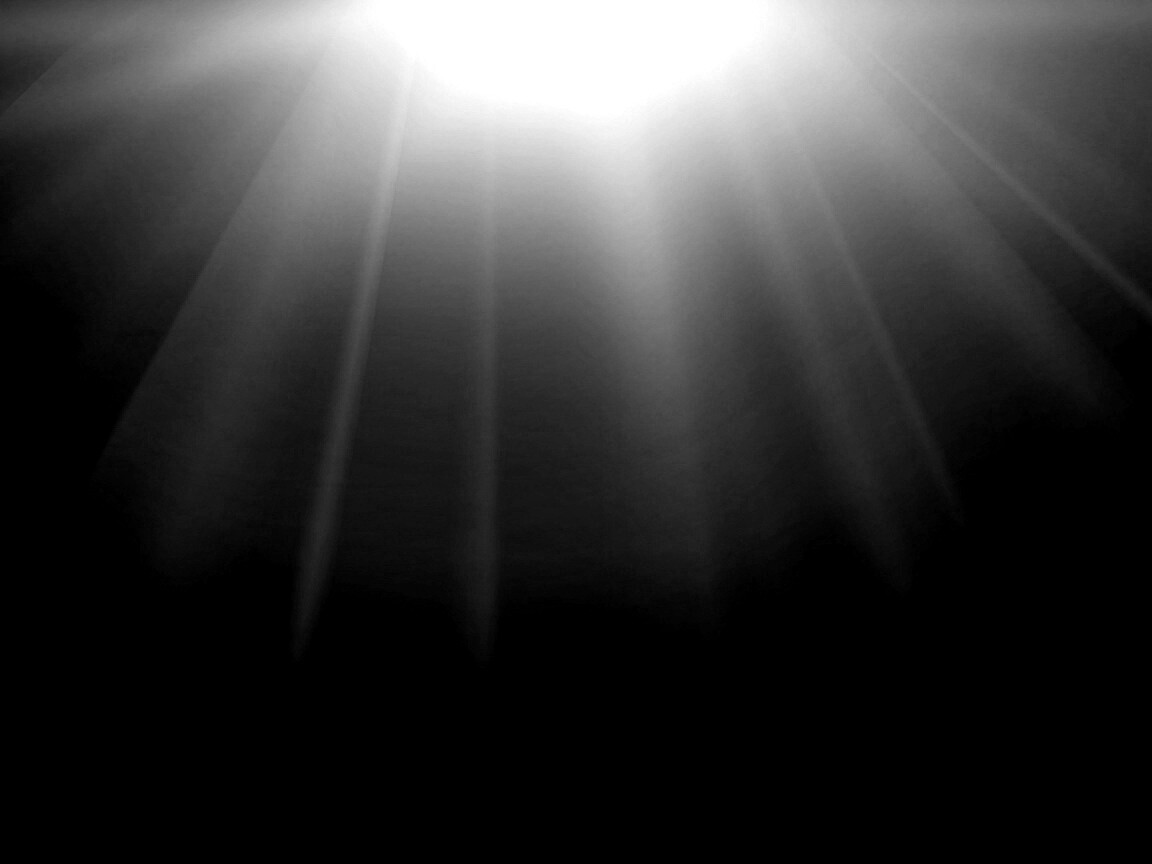 Несколько кликов, и всё изображение в снегу!
Несколько кликов, и всё изображение в снегу!
Красивые кисти, позволяющие изобразить лучи направленного света.
Эти кисти пригодятся для изображения пламени различных форм. Изначально они смотрятся недостаточно правдоподобно, потому что однотонные. Но это можно исправить, наложив маску в форме кисти на красно-оранжевый градиент.
Любые прозрачные предметы изображать трудно: рисовать их долго и сложно, а для копирования с фотографий фон должен полностью совпадать с желаемым. Поэтому кисти полезны для быстрого добавления прозрачных предметов — например, вот таких симпатичных пузырей.
Глитч — это эффект деформации и помех в изображении, который часто используют в дизайне. Его можно создать с помощью кистей: если наложить кисть как маску на фотографию, вы получите искажённую картинку.
Если вам нужны абстрактные линии с выразительными текстурами, в этом наборе вы найдёте подходящие фигуры. Они подходят для оформления фона или для маскирования фотографий.
Как использовать 3D в фотошопе.
 Полное руководство.
Полное руководство.Из данного руководства вы узнаете, как использовать 3D-инструменты в Photoshop. Для получения правильного результата необходимо следовать указанной последовательности операций.
Это изображение, которое я полностью создал в Photoshop. Ручки и линейка были смоделированы с использованием базовых форм и контуров.
И еще несколько примеров 3D-эффектов, созданных в Photoshop.
Для успешного создания 3D изображения необходимо выполнять все этапы последовательно:
- Моделирование: создайте или импортируйте 3D модель.
- Текстурирование: на этом этапе добавляется цвет, текстура и свойства поверхности: прозрачность, отражающая способность и т.д.
- Освещение: добавление реалистичного освещения может создать или испортить 3D-сцену.
- Анимация (необязательный шаг): на этом этапе вы перемещаете сцену, объекты или части объектов. Это тоже можно сделать в Photoshop. Очевидно, что не каждых 3D-проект будет нуждаться в анимации.
- Рендеринг: компьютер создает окончательные высококачественные кадры, добавляет отражение и т.
 д. Этот процесс занимает много времени.
д. Этот процесс занимает много времени.
Описанный далее пошаговый процесс применим к версии Photoshop СС и CS6 Photoshop Extended.
Создаем новый документ. Выбираем соотношение 16 ×9 в разрешении 1920 × 1080 (HD)/ Мы будем использовать сетку, которая уже есть в Photoshop. Переходим в раздел меню 3D>Новая сетки > Винная бутылка.
Вы увидите приглашение для переключения в рабочее пространство 3D, примите его. Перед вами появится 3D-панель, панель свойств и область просмотра.
Так выглядит рабочее пространство для создания 3D-модели.
В левом нижнем углу вы увидите несколько инструментов. Их можно использовать для перемещения в 3D-пространстве. Выберите инструмент поворота и прокрутите сцену.
Вы можете приближать или отдалять сцену, используя специальный инструмент увеличения.
В верхнем левом углу находится область просмотра, которая в Photoshop называется второстепенным видом. Просмотр > Показать > Второстепенный 3D-вид. Она позволяет осматривать модель под разными углами. Чтобы получить точное расположение чего-либо, необходимо посмотреть на объект сверху и на вид сбоку. Выберите соответствующий вид (камеру) из списка.
Чтобы получить точное расположение чего-либо, необходимо посмотреть на объект сверху и на вид сбоку. Выберите соответствующий вид (камеру) из списка.
Кликните по стрелке, чтобы переключиться на правильный вид. Так меняются виды. Они называются камерами.
Теперь взглянем на наш объект или модель. На панели 3D можно выбирать разные инструменты для модификаций. Если мы выбираем модель, то все инструменты будут работать только с моделью, а не со всей сценой.
Мы выбрали бутылку вина.
Выбираем инструмент перемещения и получаем доступ к 3D-инструментам наверху. Инструмент «Вращать» перемещает 3D-модель по кругу.
Инструмент «Перетащить» позволяет менять положение модели в 3D пространстве.
Инструмент «Масштабирование» используется для изменения размера объекта.
В 3D применяется три оси координат:
- Ось Y: верх и низ.
- Ось X: из стороны в сторону.
- Ось Z: (глубина) ближе или дальше от нас.
В Photoshop есть инструмент, который используется для трансформации по одной оси.
На снимке он применяется для трансформации бутылки.
Чтобы восстановить координаты по умолчанию, кликните по закругленной стрелке внизу панели «Свойства».
Вы можете выбрать разные части модели и изменять их по отдельности.
Теперь мы рассмотрим текстуры, которые также иногда называются «Материалы». Для их просмотра переходим на вкладку «Материалы» в панели 3D. Панель «Свойства» отображает все свойства материалов выбранного объекта:
- «Рассеивание»: плоский цвет или рисунок.
- «Цвет блика»: выделяет точки для придания блеска.
- «Свечение»: придает сияние.
- «Освещение»: добавляет оттенок.
- «Блеск»: придает объекту блеск или плоский цвет.
- «Отражение»: отражает объекты как зеркало.
- «Плавность»: делает поверхности гладкими или шероховатыми.
- «Рельеф»: тиснение.
- «Непрозрачность».
- «Преломление»: искажает прозрачность как объектив.
Свойства материала бутылки.
Вы также можете выбрать готовый материал. В Photoshop доступно несколько материалов, которые имитируют стекло, метал, дерево и т.д. Чтобы применить эти шаблоны, выберите материал в панели 3D, а затем заготовку.
В Photoshop доступно несколько материалов, которые имитируют стекло, метал, дерево и т.д. Чтобы применить эти шаблоны, выберите материал в панели 3D, а затем заготовку.
Здесь используется шаблон «Пробковое дерево». Активировав параметр «Рассеивание», можно установить цвет материала.
Вы также можете использовать изображение в качестве текстуры. Кликните по иконке папки и выберите пункт «Редактировать текстуру».
После этого откроется новый документ Photoshop.
Давайте создадим черную этикетку с белыми буквами, назовем ее «Этикетка». Сохраняем документ и закрываем окно.
Обратите внимание, что материал ярлыка теперь обновлен в соответствии с внесенными изменениями.
Вы можете изменить размер и расположение этикетки, нажав иконку папки рядом с параметром «Рассеивание» на панели свойств. Выберите пункт «Редактировать UX-свойства». Вы увидите шесть ползунков, которые позволяют масштабировать текстуру.
Мы уже создали сцену, теперь пришло время осветить и обработать ее. Для этого выбираем вкладку «Освещение» на панели 3D. Можно перетаскивать виджет для смещения источника света.
Для этого выбираем вкладку «Освещение» на панели 3D. Можно перетаскивать виджет для смещения источника света.
Чтобы создать новый источник света, в 3D-панели внизу нажимаем на иконку лампочки.
В Photoshop есть три типа источника света:
- «Точечный»: как лампочка, всенаправленный.
- «Направленный»: луч света, освещает то, что находится спереди.
- «Бесконечный»: один направленный источник света, как солнце.
Созданные источники света можно изменять на панели свойств. Например, добавить цвет к источнику света или поменять яркость (интенсивность), добавить или удалить тень.
Когда вы размещаете источники света, рекомендуется использовать вид сверху вниз (на второстепенной панели). Это позволяет скрыть расположение источника.
Как только вы расположили источник света, поменяйте его высоту, используя вид сбоку или спереди.
Добавим точечный источник света. Такой тип освещения имеет больше возможностей для настройки. Для этого выбираем пункт «Новый точечный свет» на панели 3D.
Вы можете расположить источник света, используя инструменты перемещения. Они работают так же, как и для других объектов. Приведем несколько советов, которые помогут расположить луч света.
Когда выбран источник света, нажмите клавишу Alt / Option и кликните по объекту. Это направит источник света на то место, по которому вы кликните.
Нажмите и удерживайте клавишу Shift и перетащите тень, чтобы поменять расположение источника света.
Есть также средство преобразования света. Чтобы его активировать, кликните по иконке источника света.
Как только вы установили источник света, можно настроить интенсивность и даже добавить цвет (по желанию).
Вы увидите два кольца вокруг источника света.
- Конус: за пределами кольца.
- Точку (Hotspot): внутри кольца.
Регулируя эти кольца, можно сделать луч света резким или мягким. Большее расстояние между кольцами создаст более мягкий свет.
Даже если вы собираетесь использовать анимацию, лучше всего сначала провести рендеринг одного кадра, чтобы проверить, что все выглядит так, как нужно.
Мы работаем с 3D в черновом разрешении для более высокой производительности. Когда мы выполняем рендеринг, Photoshop использует трассировку лучей для создания изображения и добавления отражений и других эффектов.
Вот так выглядит изображение до рендеринга.
А это результат окончательного рендерингна сцены. Обратите внимание, что тени и отражения после рендеринга выглядят намного лучше.
Для запуска рендеринга нажмите иконку с квадратом внизу 3D-панели.
Вы можете сэкономить время путем выборочной проверки отдельных участков изображения. Используйте инструменты выделения, что осуществлять рендеринг в пределах конкретной области.
На панели 3D кликните по пункту «Сцена», чтобы отобразить настройки рендеринга в панели свойств.
В выпадающем списке «Наборы» доступно множество предустановленных шаблонов.
Чтобы изменить другие настройки рендеринга, выберите пункт «Среда» в панели 3D. Обратите внимание на параметр «Источник света на базе изображения (ИСБИ) для сцены». С его помощью вы можете управлять глобальными тенями и горизонтальной проекцией.
С его помощью вы можете управлять глобальными тенями и горизонтальной проекцией.
Теперь пришло время для создания анимации. Для этого перейдите в раздел Окно > Шкала времени.
Чтобы создать временную шкалу, кликните по кнопке «Создать анимацию кадра».
Вы увидите список всех свойств вашего 3D изображения. Любое свойство с иконкой секундомера можно анимировать. Прокрутите вниз до сетки и откройте их.
Начнем с анимации верхней части бутылки. Выберем материал верха бутылки. Кликаем по иконке секундомера для выставления начального ключевого кадра. Анимация будет создана между двумя ключевым кадрами.
Перетащите курсор воспроизведения вперед по шкале времени. Сдвиньте бутылку вверх, кликнув по стрелке оси Y. Когда вы отпустите кнопку мыши, будет создан новый ключевой кадр.
Чтобы посмотреть анимацию, нажмите кнопку воспроизведения или нажмите клавишу «Пробел».
Добавим еще одну анимацию с падением бутылки. Для этого необходимо объединить бутылку и этикетку так, чтобы они двигались вместе.
На панели 3D выберите бутылку и маркировку. Удерживая нажатой клавишу Shift, кликните по элементу в панели.
Кликните правой кнопкой мыши и выберите пункт «Группировать объекты»
Она получит название «Новая группа». Найдите ее на временной шкале.
Переместите курсор воспроизведения в исходное положение и кликните на иконку секундомера в новой группе. Переместите курсор воспроизведения в конечное положение.
Используйте инструмент вращения для перемещения бутылки вокруг своей оси. После этого будет создан ключевой кадр. Нажмите клавишу «Пробел» для просмотра анимации.
Выберите пункт Файл > Экспортировать > Экспорт видео
Выберите экспорт последовательности изображений или видео. Выберите формат H.264. Текущие настройки обеспечат соответствующее качество видео.
Выберите качество 3D. Затем нажмите кнопку начала рендеринга. Обратите внимание, что процесс рендеринга займет много времени.
Поздравляю! Теперь вы знаете, как создавать 3D-графику и анимацию в Photoshop.
Данная публикация является переводом статьи «HOW TO USE 3D IN PHOTOSHOP, ULTIMATE TUTORIAL» , подготовленная редакцией проекта.
Зеленая планета в Фотошопе · Мир Фотошопа
Конечный результат:
Ресурсы урока:
Текстура травы Небо Трава Дерево Листья плюща Лучи света СиянияШаг 1
Создайте новый документ в Фотошопе (Ctrl + N) размером 650х790 пикселей. Инструментом Ellipse Tool (U) создайте холм.
Шаг 2
Установите все узоры нужные для урока в Фотошоп. Примените стиль Pattern Overlay и выберите текстуру травы. Назовите слой «Grass Surface».
Вместо стиля можно использовать изображение травы и обтравочную маску (Ctrl + Alt + G).
Шаг 3
Создайте новый слой под слоем «Grass Surface» и назовите его «Clouds». Вставьте фотографию неба в наш документ и расположите, как показано на скриншоте. Обесцветьте слой через меню Image ? Adjustments ? Desaturate.
К слою с небом примените стиль Color Overlay: #14b4ff.
Шаг 4
Вставьте траву в наш документ и расположите её на холме. Так как изображение имеет формат PNG, то проблем с отделением от фона не должно быть. Используйте инструменты Dodge Tool (O) и Burn Tool (O), чтобы соединить траву с холмом.
Шаг 5
Вставьте мёртвое дерево в наш документ и чёрной кистью нарисуйте ствол дерева.
Шаг 6
Создайте копию дерева и поверните его, как показано на скриншоте.
Инструментом Eraser Tool (E) сотрите ствол наклоненного дерева.
Шаг 7
Создайте ещё одну копию дерева и наклоните её в другую сторону.
При помощи ластика сотрите ствол и лишние ветки.
Шаг 8
Объедините обе копии дерева на одном слое (Ctrl + E) и назовите полученный слой «Tree Branches». Инструментом Elliptical Marquee Tool (M) создайте круглое выделение, удерживая клавишу Shift.
К слою «Tree Branches» добавьте маску, чтобы создать форму для дерева.
Шаг 9
Создайте новый слой «World Map».![]() Импортируйте фигуру карты мира и инструментом Custom Shape Tool (U) нарисуйте её.
Импортируйте фигуру карты мира и инструментом Custom Shape Tool (U) нарисуйте её.
Шаг 10
Растрируйте слой карты. Затем выделите слой «Tree Branches» и добавьте маску к слою карты.
Шаг 11
Выделите слой «World Map» и примените фильтр Spherize (Filter ? Distort ? Spherize).
Шаг 12
К слою «World Map» примените стиль Pattern Overlay и наложите текстуру травы.
Шаг 13
Преобразуйте слой «World Map» в смарт-объект через контекстное меню. Вставьте изображение листьев плюща и наложите их на некоторые материки при помощи обтравочной маски.
Шаг 14
Выделите слой «World Map». Создайте новый слой над листьями плюща. Заполните выделение белым цветом. Уменьшите заливку слоя до 0% и примените стиль Inner Glowю
Шаг 15
Выберите все слои дерева и продублируйте их (Ctrl + J).
Шаг 16
Объедините копии слоёв дерева. Назовите полученный слой «Shadow» и расположите позади дерева.
Шаг 17
К слою тени примените стиль Color Overlay.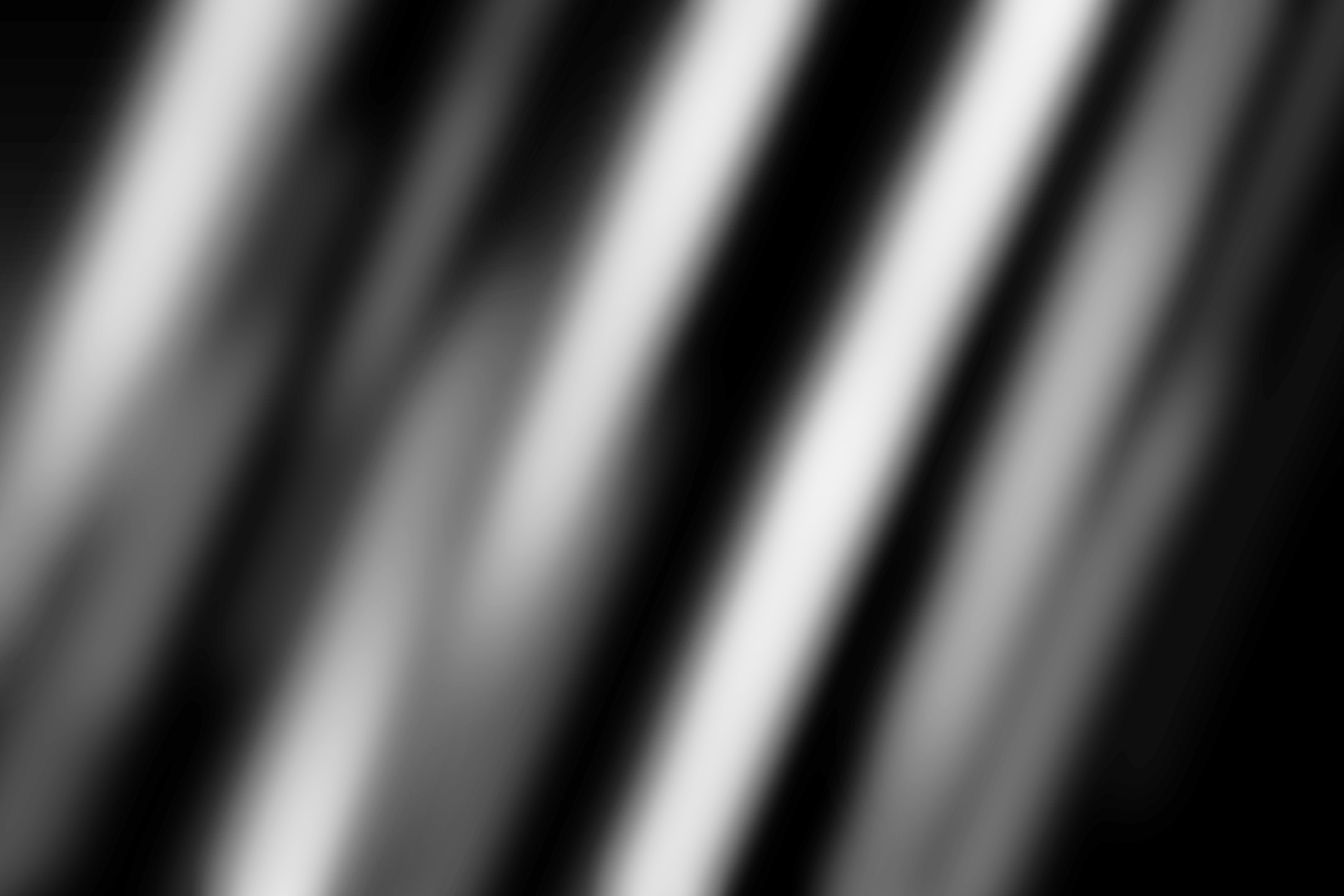 Уменьшите непрозрачность до 43%. Активируйте режим Distort и измените форму тени.
Уменьшите непрозрачность до 43%. Активируйте режим Distort и измените форму тени.
Шаг 18
Ластиком сотрите часть тени, которая выходит за пределы травы.
Шаг 19
Дополнительно, можно написать текст на земле, используя специальные операции. В уроке автор использовал шрифт «шрифт «SuperMario».
Добавьте такие детали, как бабочки и облака.
Шаг 20
Добавьте солнечные лучи при помощи готовых изображений. Установите режим наложения Screen, чтобы убрать чёрный фон.
Конечный результат:
Как устанавливать текстуры в фотошоп: разные способы
Автор Оксана Просмотров 461 Опубликовано
Всем привет, дорогие читатели! Снова я, и снова с вагоном познавательной информации. Если вы начинающий пользователь программы, и не знаете как устанавливать текстуры в фотошоп, то вы на правильном пути. Сегодня мы это исправим, и вы станете настоящим специалистом. Ну что, приступим?
Ну что, приступим?
Что такое текстура
В начале немного общей информации, чтобы было понятно с чем сегодня будем работать. Текстура — это растровое изображение, которое накладывается на поверхность объекта либо под него, чтобы придать ей свойства краски, иллюзии рельефа или цвета.
Иными словами — это фон. Текстурой может выступать иллюстрация царапин, стекол, имитация различных строительных материалов, узоры и тд. Основной их функцией является доработка фотографий. Сегодня мы научимся не только добавлять новые текстуры, но ещё и создавать собственные.
Установка
Для начала нам необходимо скачать эти узоры. Их можно найти на просторах интернета, обычно они скачиваются в раре — архивном файле. После скачивания находим его в папке и кликаем ПКМ (правой кнопкой мыши) по нему и выбираем действие «извлечь в текущую папку» («Extract here»).
У нас появилась папка с файлами.
Жмём по ней ПКМ, далее команда «вырезать».
После этого необходимо проделать следующий путь:
Этот компьютер (мой компьютер) → локальный диск (С:) → Program Files → Photoshop CS6 (Adobe Photoshop) → папка Presets (наборы) → папка Patterns. Мы попадаем в папку с текстурами. Добавляем сюда наши узоры путём нажатия ПКМ → вставить.
Мы попадаем в папку с текстурами. Добавляем сюда наши узоры путём нажатия ПКМ → вставить.
Если у вас появилось окно «Нет доступа к целевой папке», то в таком случае нужно нажать команду «продолжить».
Всё, файл теперь вставлен.
Создаем документ с текстурой
Переходим в программу фотошоп и создаём новый документ («Файл» → «Создать» → Ок).
Теперь в верхней панели выбираем Редактирование→Наборы→Управление наборами.
Перед нами возникает контекстное меню, в котором есть раздел «Тип набора», в нём необходимо выбрать «Узоры».
Затем кликаем по команде «Загрузить».
Программа Фотошоп сразу же открывает папку с текстурами, осталось выбрать подходящую.
Жмём по ней, находим файл в формате «RAT» и выбираем «загрузить».
Как только загрузка произошла, можно заметить, что узоров стало больше, а это значит, что обработка прошла успешно. Нажимаем «Готово».
Теперь применим одну из структур к обычному белому файлу. Во вкладке «Слои» находим слой с фоном, кликаем ЛКМ по нему два раза и всплывает окошко, в котором необходимо нажать «Ок».
Во вкладке «Слои» находим слой с фоном, кликаем ЛКМ по нему два раза и всплывает окошко, в котором необходимо нажать «Ок».
У нас появляется слой. Нажимаете ПКМ по нему и найдем функцию «параметры наложения».
Перед нами появляется меню, где мы выбираем пункт «текстура». Далее в элементах найдём нужный нам узор, кликаем по нему → затем «ОК».
Мои поздравления, наш фон готов.
Текстура из картинки
Иногда бывает так, что подходящая структурка уже имеется, но она не в архивном формате, а является обычной картинкой в формате png или jpeg. Если выход из подобной ситуации? Определенно, да! Давайте вместе справимся с этой задачей.
1) Откроем картинку в обычном формате («Файл» → «Открыть» → Ок).
2) Пройдём в «Редактирование» →Определить узор
Мы видим, что всплыло окошко, в котором структуре необходимо задать имя и следом «ОК».
Вот и всё, так легко мы добавили текстуру в наборы.
Удостоверится в этом можно перейдя в «менеджер наборов». В самом конце будет находиться крайний добавленный узор.
В самом конце будет находиться крайний добавленный узор.
Создаем сами
А что делать, если нет подходящей структуры, хотя вы уже перерыли весь интернет? Можно создать свою собственную! Сегодня мы разберём один из наиболее простых способов.
Он заключается в использовании разных фильтров, путем их наложения друг на друга. Применяя различные фильтры, можно добиться необычных результатов. Попробуем создать текстуру «мокрый бетон».
Работаем по алгоритму:
1) Создаём новый документ с белым холстом.
2) «Фильтр»→«Шум»→«Добавить Шум».
В появившемся меню регулируем эффект и клик «ОК».
Мы получили качественную основу для последующего фильтра.
3) Фильтр→Стилизация→Тиснение.
В появившемся меню отрегулируем значения в колонках «высота» и «эффект». Кликаем на кнопку «ОК».
Вот и всё, мы образовали собственную текстуру путем комбинации фильтров.
Наложение на изображение
А теперь давайте улучшим фотографию с помощью этих волшебных инструментов. Для этого процесса нам понадобится сама иллюстрация и подходящая к ней текстура. Допустим, возьмём фото девушки и имитацию мыльных пузырей.
Для этого процесса нам понадобится сама иллюстрация и подходящая к ней текстура. Допустим, возьмём фото девушки и имитацию мыльных пузырей.
Сперва нам необходимо загрузить фото, для этого выполняем следующие действия: Файл → Открыть→Находим нужный документ→Открыть.
Затем преобразуем наш фон в слой. ЛКМ два раза по фону →»ок»
Далее мы накладываем текстуру. ПКМ по слою → Параметры наложения.
Перед нами всплывает меню со стилями слоя. Слева перечислены параметры наложения, а справа элементы. Мы работаем таким образом:
Текстура → Выбираем нужный узор → «ОК».
Наблюдая результат, заметим, что фотография заиграла новыми красками.
В итоге
Давайте сделаем выводы сегодняшнего урока: мы научились применять, добавлять, а также создавать текстурки. И теперь, я с уверенностью могу сказать, что сейчас Вы уже не новичок, а начинающий специалист.
Ладно, друзья, шутки в сторону, делитесь своими навыками и нашими уроками, а также пишите в комментариях получилось ли у вас? Если есть вопросы — задавайте, с радостью отвечу. До скорых встреч!
До скорых встреч!
С вами была Оксана.
Добавить лучи света к фотографии
Как добавить лучи света к фотографии
Шаг 1. Добавьте новый пустой слой
С фотографией, недавно открытой в Photoshop, мы видим на панели «Слои», что наше изображение сидит само по себе на фоновом слое, который в настоящее время является единственным слоем в нашем документе. Мы собираемся добавить наши световые лучи на отдельный слой над изображением, поэтому щелкните значок
Щелкните значок «Новый слой».
Пока ничего не произойдет с изображением в окне документа, но над фоновым слоем появится новый пустой слой с именем Layer 1. Обратите внимание, что слой 1 выделен синим цветом, что означает, что в настоящее время он является активным слоем, и это означает, что все, что мы делаем дальше, произойдет с этим новым слоем, а не с изображением на фоновом слое под ним:
Photoshop добавляет новый слой с именем Layer 1 над фоновым слоем.
Шаг 2. Сбросьте цвета переднего и заднего плана, если необходимо
Нажмите на клавиатуре букву D , чтобы при необходимости быстро сбросить цвета переднего плана и фона в Photoshop к их значениям по умолчанию, при этом цвет переднего плана устанавливается на черный , а цвет фона — на белый .Мы собираемся запустить фильтр, который использует цвета переднего плана и фона, поэтому важно убедиться, что они установлены на черный и белый, прежде чем запускать фильтр. Вы можете увидеть текущие настройки цветов, посмотрев на образцы цветов в нижней части панели инструментов:
Образцы цвета переднего плана (вверху слева) и фона (внизу справа).
Шаг 3. Применение фильтра облаков
Перейдите в Filter> Render> Clouds.
Это заполнит Слой 1 случайным черно-белым «облачным» узором. Причина, по которой он отображается в черно-белом цвете, заключается в том, что фильтр Облака использует текущие цвета переднего плана и фона, поэтому минуту назад мы сбросили их к значениям по умолчанию:
Изображение после запуска фильтра «Облака».
Шаг 4: Измените режим наложения слоя на Overlay
На данный момент облачный узор полностью закрывает фотографию под ним. Нам нужен способ смешать наши два слоя вместе, и мы можем сделать это, используя режимы наложения
Измените режим наложения слоя 1 с Нормального на Перекрытие.
Облачный узор теперь сливается с фотографией под ним:
Режим наложения Overlay придает всему более контрастный вид.
Шаг 5: примените фильтр радиального размытия
На следующем шаге мы превращаем облачный узор в лучи света, и мы делаем это, размывая облака, используя размытие в стиле «масштабирование».Вернитесь в меню
Перейдите в Фильтр> Размытие> Радиальное размытие.
Откроется диалоговое окно «Радиальное размытие». Установите для параметра Blur Method в левой части диалогового окна значение Zoom , затем увеличьте размытие Amount примерно до 90 . Возможно, вам придется попробовать различные настройки количества, чтобы эффект соответствовал вашему конкретному изображению, но значение 90 обычно является хорошим местом для начала:
Установите для параметра Blur Method значение Zoom и Amount примерно на 90.
В правом нижнем углу находится опция Blur Center , где мы можем установить место на изображении, в котором эффект размытия будет уменьшаться. Просто щелкните внутри поля и, удерживая кнопку мыши, перетащите центр размытия в нужное место. В моем случае я хочу, чтобы мои световые лучи исходили от заходящего солнца, но досадная проблема с фильтром Radial Blur заключается в том, что он не дает нам возможности предварительно просмотреть эффект, что делает установку центра размытия немного угадайка.Я знаю, что солнце на моей фотографии находится слева и чуть выше горизонтального центра, поэтому я щелкаю внутри рамки и перетаскиваю центр размытия в эту общую область:
Просто щелкните внутри поля и, удерживая кнопку мыши, перетащите центр размытия в нужное место. В моем случае я хочу, чтобы мои световые лучи исходили от заходящего солнца, но досадная проблема с фильтром Radial Blur заключается в том, что он не дает нам возможности предварительно просмотреть эффект, что делает установку центра размытия немного угадайка.Я знаю, что солнце на моей фотографии находится слева и чуть выше горизонтального центра, поэтому я щелкаю внутри рамки и перетаскиваю центр размытия в эту общую область:
Щелкните внутри рамки и перетащите центр размытия в нужное место (или ближе к нему, во всяком случае).
Наконец, если вы работаете с очень большим изображением или на медленном компьютере (или на обоих), установите для параметра Качество в нижнем левом углу диалогового окна значение Черновик или Хорошее . Установка более низкого качества не даст вам самых красивых результатов, но позволит фильтру работать быстрее, чтобы вы могли судить, правильно ли вы расположили центр размытия или его нужно переместить.
Установите для параметра «Качество» значение «Черновик» или «Хорошее», чтобы просмотреть результаты на более медленных машинах, в противном случае установите для него значение «Лучшее».
Щелкните OK, чтобы закрыть диалоговое окно, после чего Photoshop запустит фильтр. К счастью, я, кажется, с первой попытки расположил центр размытия в правильном месте (что случается не очень часто), и мы можем видеть лучи света, исходящие от солнца:
Изображение после применения фильтра Радиальное размытие.
Не волнуйтесь, если у вас что-то не получилось с первой попытки. Легко вернуться и попробовать снова. Просто отмените фильтр, перейдя в меню Edit вверху экрана и выбрав Undo Radial Blur , или нажав Ctrl + Z (Win) / Command + Z (Mac) на клавиатуре. :
Выберите «Правка»> «Отменить радиальное размытие» или нажмите Ctrl + Z (Win) / Command + Z (Mac).
Затем, чтобы быстро снова открыть диалоговое окно «Радиальное размытие», чтобы вы могли внести любые необходимые изменения, удерживайте нажатой клавишу Alt (Win) / Option (Mac) и, все еще удерживая клавишу, вернитесь назад. до меню Фильтр .Вы увидите фильтр Radial Blur , указанный в самом верху, так как это был последний фильтр, который мы использовали:
Удерживая нажатой клавишу «Alt» (Win) / «Option» (Mac), перейдите в «Фильтр»> «Радиальное размытие».
Это повторно откроет диалоговое окно «Радиальное размытие». Перетащите центр размытия в новое положение или при необходимости измените значение «Сумма», затем нажмите «ОК», чтобы Photoshop снова запустил фильтр. Вы можете отменить фильтр, внести изменения в диалоговом окне, а затем повторно запустить его столько раз, сколько необходимо, пока вы не будете довольны результатами.Кроме того, если вы ранее запускали фильтр с Качеством, установленным на Черновик или Хорошее, и вас устраивают настройки Центра размытия и Суммы, обязательно отмените фильтр и повторно запустите его с Качеством, установленным на Лучшее.
Шаг 6: Уменьшите непрозрачность или измените режим наложения на Мягкий свет, если необходимо
Если вы обнаружите, что ваши световые лучи выглядят слишком интенсивными на изображении, один из способов смягчить их — уменьшить непрозрачность слоя. Вы найдете опцию Opacity прямо напротив опции Blend Mode в верхней части панели Layers.Чем ниже непрозрачность, тем больше будет видна исходная фотография. Я понижу свою до 70%:
Уменьшите непрозрачность слоя 1, чтобы уменьшить интенсивность световых лучей.
Теперь, когда непрозрачность уменьшена, лучи света на моем изображении выглядят более тонкими:
Изображение после уменьшения непрозрачности слоя.
Вы также можете попробовать изменить режим наложения с Overlay на Soft Light :
Изменение режима наложения с Overlay на Soft Light.
Soft Light — это, по сути, менее интенсивная, менее контрастная версия режима наложения Overlay (более подробную информацию см. В нашем руководстве «Пять основных режимов наложения для редактирования фотографий»), благодаря которому световые лучи выглядят более мягкими.Используйте тот из двух режимов наложения, который лучше всего подходит для вашего конкретного изображения:
В нашем руководстве «Пять основных режимов наложения для редактирования фотографий»), благодаря которому световые лучи выглядят более мягкими.Используйте тот из двух режимов наложения, который лучше всего подходит для вашего конкретного изображения:
Тот же эффект световых лучей, на этот раз с режимом наложения, установленным на «Мягкий свет».
Как создать лучи света в фотошопе! [5 простых шагов]
Когда погода не подходит, позвольте этому уроку научить вас , как создавать световые лучи в Photoshop всего за пять простых шагов!
Обучающее изображение Создание градиентной заливки с обесцвечиванием и шумомНачните изучать, как создавать световые лучи в Photoshop, щелкнув значок Новый корректирующий слой> Градиентная заливка .
В окне Gradient Fill установите стиль , угол .
Щелкните градиент, чтобы открыть окно редактора градиента .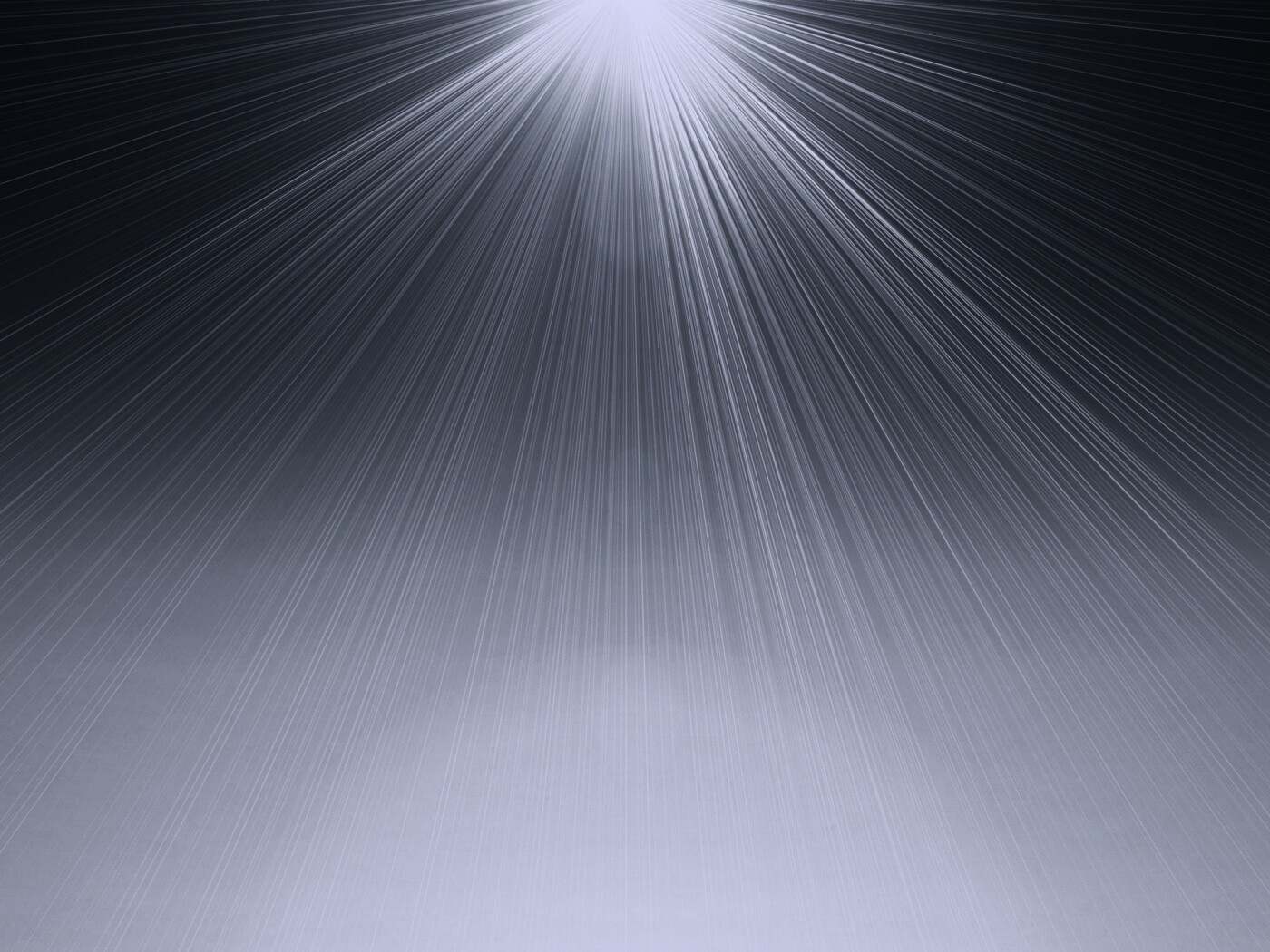
Затем установите Gradient Type на Noise , и это приведет к интересному радиальному узору, имитирующему солнечные лучи.
Измените модель Color Model на HSB и используйте ползунки H, S, и B для управления цветом шума.
Начните с уменьшения ползунка Насыщенность до минимального значения.
Если вам не нравится текущий шаблон шума, нажмите кнопку Randomize , чтобы переключаться между различными шаблонами, пока не получите похожий на этот шаблон:
Затем нажмите OK , чтобы закрыть окно.
Используйте режим наложения экрана, чтобы скрыть темные пиксели Чтобы создать световые лучи в Photoshop, установите для слоя Gradient Fill Layer Blending Mode — Screen , чтобы скрыть темные пиксели и оставить только яркие пиксели. Это создает иллюзию световых лучей.
Это создает иллюзию световых лучей.
Дважды щелкните миниатюру слоя Gradient Fill , чтобы открыть окно Gradient Fill.
Затем просто нажмите и перетащите на изображение, чтобы изменить положение световых лучей.
Пока вы здесь, вы можете настроить угол градиента, введя значение угла или просто изменив угол в круге.
Точная настройка градиента (яркости и цвета)Вы можете использовать два метода для точной настройки градиента для солнечных лучей.
Первая техникаЩелкните значок New Adjustment Layer и выберите Levels.
Щелкните значок Clipping Mask , чтобы закрепить его на слое ниже, это означает, что это повлияет только на слой непосредственно под ним, который является градиентной заливкой .
Измените Adjusting Levels , чтобы создать больший контраст или добавить больше яркости градиенту. Обратите внимание, что для режима наложения установлено значение «Экран», поэтому добавляемый к нему контраст скрывает более темные пиксели.
Вторая техникаЩелкните значок New Adjustment Layer и выберите Hue / Saturation.
Щелкните значок Clipping Mask , чтобы закрепить его на слое ниже.
Установите флажок Colorize , чтобы применить цвет.
С помощью ползунка Hue переместите его в сторону желто-оранжевой области, чтобы получить теплые солнечные лучи.
Вы также можете увеличить ползунок Насыщенность для более яркого изображения.
Выборочное применение световых лучей с помощью маски слоя На данный момент лучи света покрывают все изображение, но вы можете выбрать, в каких именно местах вы хотите его применить.
Щелкните по миниатюре
маски слоя градиентной заливки и нажмите Ctrl I (Windows) или Command I (macOS) , чтобы инвертировать цвет маски слоя на черный.Выберите инструмент «Кисть » и установите цвет переднего плана на белый (# 000000).
Щелкните и перетащите элемент , чтобы закрасить области, к которым требуется применить эффект световых лучей.
Однако вы можете заметить небольшую ошибку, когда при рисовании в разных областях центр световых лучей смещается из одного места в другое.
Чтобы отключить это, щелкните значок звена цепи , чтобы отсоединить маску слоя от слоя градиентной заливки .
Создание лучей света в PhotoshopСоздание лучей света в PhotoshopСоздание лучей света в PhotoshopЗатем дважды щелкните сбоку от слоя, чтобы открыть окно стиля слоя .
В разделе Advanced Blending установите флажок Layer Mask Hides Effects.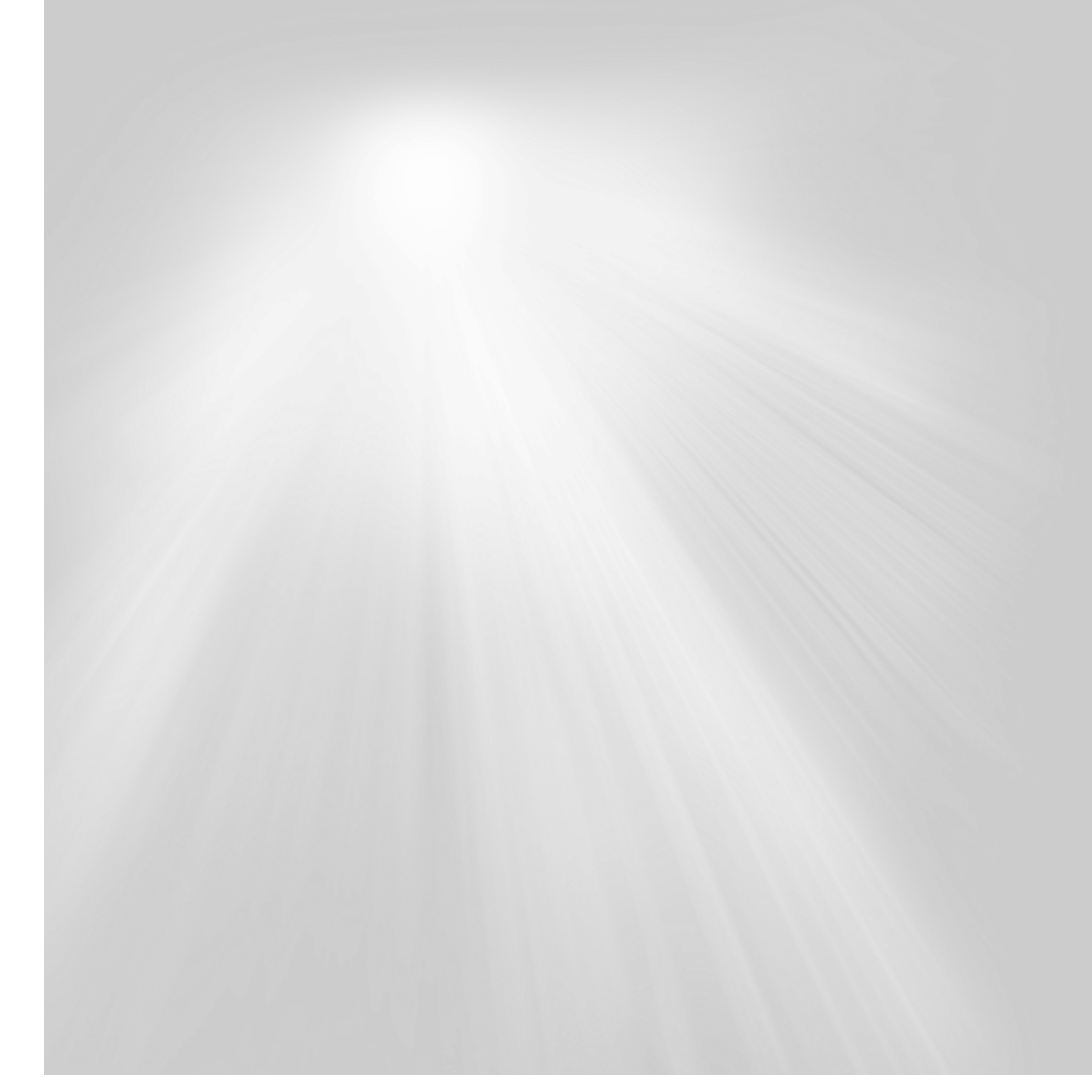 После установки этого флажка центр световых лучей вернется в исходное положение, которое вы установили на предыдущем шаге.
После установки этого флажка центр световых лучей вернется в исходное положение, которое вы установили на предыдущем шаге.
Нажмите ОК , чтобы применить изменения и закрыть окно.
Щелкните маску слоя Gradient Fill «» и вернитесь к рисованию в тех областях изображения, на которых должны появиться световые лучи.
Размытие световых лучейВ зависимости от изображения, с которым вы работаете, вам может потребоваться смягчить края световых лучей.
Для этого щелкните правой кнопкой мыши на слое «Градиентная заливка »> «Преобразовать в смарт-объект».
Выберите «Фильтр»> «Размытие»> «Размытие по Гауссу». Размыв световые лучи, вы добьетесь более реалистичного эффекта.
Если вам понравилось это руководство, обязательно подпишитесь на PTC на YouTube! А если вы создадите что-то с помощью этого руководства, поделитесь им в социальных сетях с хэштегом #PTCvids, чтобы получить шанс стать участником!
Связанные руководства
Окончательное изображение
Перетащите ползунок, чтобы увидеть до и после
бесплатных наложений световых лучей — 120 наложений Photoshop
Каждый бесплатный эффект наложения световых лучей из этой коллекции позволяет сделать ваши фотографии яркими и мечтательными, одновременно улучшая контраст и цвета. Вы можете применять эти наложения световых лучей к изображениям RAW и JPG в Photoshop, Paint Shop Pro, Creative Cloud, GIMP и других программах, поддерживающих слои. Эти бесплатные наложения представлены в формате PNG с разрешением до 800 * 533 пикселей. Они идеально подходят для пользователей Mac или ПК.
Вы можете применять эти наложения световых лучей к изображениям RAW и JPG в Photoshop, Paint Shop Pro, Creative Cloud, GIMP и других программах, поддерживающих слои. Эти бесплатные наложения представлены в формате PNG с разрешением до 800 * 533 пикселей. Они идеально подходят для пользователей Mac или ПК.
Накладка светового луча №1 «After Spectacle»
Наложение светового луча №2 «Revelations»
Накладка световых лучей №3 «Сияющая звезда»
Free Light Ray Overlays # 4 «Invisible Blessings»
Photoshop Light Ray Overlays # 5 «Поворотный момент»
Накладки на световые лучи №6 «Мимолетная слава»
Free Light Ray Overlay Photoshop # 7 «Небесные лучи»
Free Light Ray Overlay # 8 «Curtain of Light»
Photoshop Light Ray Overlay # 9 «Sublime Radiance»
Наложение световых лучей на прозрачное №10 «Обнаженное солнце»
Накладка «Луч света» №11 «Elevating Experience»
Наложение световых лучей №12 «Противодействие тьме»
Эффект наложения свободного светового луча №13 «Надеясь на невозможное»
Наложение световых лучей в Photoshop # 14 «Утренняя слава»
Световые лучи Наложение Photoshop # 15 «Скорость освещения»
Накладка «Лучи света» №16 «Дорога в будущее»
Наложение световых лучей №17 «Иллюминация»
Накладка световых лучей №18 «Момент ясности»
Наложение световых лучей в Photoshop # 19 «Мягкая радужность»
Световые накладки №20 «Вечный день»
Световой луч №21 «Судьба актера»
Наложение световых лучей №22 «Лучи падающего солнца»
Накладка «Лучи света» №23 «Ослепляющая красавица»
Бесплатные накладки на световые лучи # 24 «High Ambitions»
Photoshop Light Ray Overlays # 25 «Небесное сияние»
Накладки на световые лучи №26 «Утонченная элегантность»
Free Light Ray Overlay Photoshop # 27 «Выход»
Бесплатное наложение светового луча №28 «Fateful Encounter»
Наложение световых лучей Photoshop # 29 «Избранные судьбой»
Наложение световых лучей на прозрачное №30 «Благородные стремления»
На этой странице вы найдете простые в применении наложения световых лучей для семейных, свадебных и детских фотографий, которые могут быть использованы как профессиональными, так и начинающими фотографами.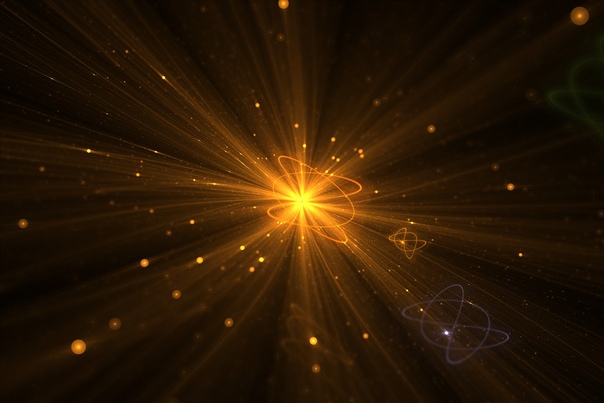 Чтобы еще больше улучшить свои фотографии, вы также можете добавить другие эффекты наложения, которые позволят вам исправить контраст, баланс белого, проблемы с передержкой и т. Д. Украшая свои фотографии с помощью этих наложений световых лучей Photoshop, вы можете создать отличное портфолио и публиковать привлекательные изображения в социальных сетях.
Чтобы еще больше улучшить свои фотографии, вы также можете добавить другие эффекты наложения, которые позволят вам исправить контраст, баланс белого, проблемы с передержкой и т. Д. Украшая свои фотографии с помощью этих наложений световых лучей Photoshop, вы можете создать отличное портфолио и публиковать привлекательные изображения в социальных сетях.
Накладка светового луча №31 «Полоса света»
Накладка светового луча №32 «Свет»
Наложение световых лучей №33 «Light Flare»
Free Light Ray Overlays # 34 «Shadow»
Photoshop Light Ray Overlays # 35 «Firefly»
Накладки на световые лучи №36 «Sun Splash»
Free Light Ray Overlay Photoshop # 37 «Солнечные лучи»
Бесплатное наложение световых лучей №38 «Natural Bokeh»
Рекомендации по наложению светового луча в Photoshop
Чтобы получить потрясающие фотографии, используйте эти советы при наложении световых лучей.
- Используйте высококачественные фотографии с хорошим освещением и размещением объекта либо в центре фотографии, либо немного от центра.
- Для получения более реалистичного эффекта используйте фотографии, сделанные на открытом воздухе при естественном солнечном свете.
- Попробуйте использовать фотографии с размытым фоном, чтобы придать им более мягкий вид.
- Обратите внимание на направление солнечного света на фотографии.
После того, как вы примените эти накладки, солнечные лучи станут более заметными.Вы можете создать эффект бликов, если хотите улучшить фотографию, сделанную в солнечный день на улице, улучшить портреты, пейзажные фотографии и т. Д. Эти наложения световых лучей подходят как для небольших фотографий с разрешением до 800 * 533 пикселей, так и для больших изображений. с разрешением до 6000 * 4000 пикселей.
В этой коллекции вы найдете накладки с разным количеством световых лучей. Для более естественного эффекта вам необходимо совместить направление световых лучей на фотографии и наложении. Благодаря этим наложениям цвета на ваших фотографиях станут более насыщенными.Вы можете полностью преобразовать свои изображения и сделать их такими, как если бы они были сняты на профессиональном оборудовании.
Для более естественного эффекта вам необходимо совместить направление световых лучей на фотографии и наложении. Благодаря этим наложениям цвета на ваших фотографиях станут более насыщенными.Вы можете полностью преобразовать свои изображения и сделать их такими, как если бы они были сняты на профессиональном оборудовании.
Как создать световые лучи в Photoshop
Как создать световые лучи в Photoshop
Здравствуйте и добро пожаловать в учебник по световым лучам для Adobe Photoshop! В этом уроке мы продемонстрируем, как создать реалистично выглядящие световые лучи с помощью градиентной заливки в Photoshop. Следуйте этому пошаговому руководству и обязательно посмотрите видео ниже.Видео предоставит вам простые и легкие инструкции, чтобы вывести ваши фотографии на новый уровень!
Шаг 1. Градиентная заливка Начните с добавления слоя градиентной заливки, перейдите в верхнее меню и выберите: Слой> Новый слой заливки> Градиент.
Щелкните OK , чтобы закрыть окно градиентной заливки. Теперь мы собираемся изменить режим наложения этого слоя.
Шаг 3.Режим наложенияВыберите Soft Light в качестве режима наложения в раскрывающемся меню.
Шаг 4. Откройте градиентную заливкуДважды щелкните «серый квадрат» на слое градиента, это откроет окно градиентной заливки.
Шаг 5. Угол стиляИзмените стиль на Угол в окне градиентной заливки.
Шаг 6. Откройте редактор градиентовДважды щелкните маленькое окно градиента (как показано ниже), чтобы открыть редактор градиентов .
Шаг 7. Редактор градиентаВ редакторе градиента измените Тип градиента на Шум и шероховатость на 100%
Шаг 8. Цветовая модель
Цветовая модель Измените
. Раскрасьте модели с
по HSB и сдвиньте «Оттенок» и «Насыщенность» до влево . Шаг 9. ФлажокУстановите флажок Ограничить цвета и Добавить прозрачность , и теперь вы можете щелкнуть «Случайно», пока не достигнете желаемого эффекта.
Шаг 10. Расположение световых лучейНажмите OK , чтобы выйти из редактора градиентов, и теперь вы можете щелкнуть по экрану, чтобы расположить свои световые лучи!
На этом наш урок «Как создать световые лучи в Photoshop» завершен. Перейдите по ссылке ниже, чтобы загрузить бесплатный экшен Light Ray Photoshop от Presetpro.com!
БЕСПЛАТНЫЙ экшен Photoshop Light Ray!
Загрузите бесплатный экшен Light Ray Photoshop Action, дополняющий Presetpro.com С легкостью добавляйте лучи света к вашему изображению с помощью этого простого в использовании экшена! Получите бесплатный экшен Photoshop Light Ray здесь или нажмите кнопку ниже!
Бесплатный экшен Photoshop
Ищете другие экшены Photoshop? Соберите более 300 экшенов Photoshop в одной полной коллекции. Ускорьте свой рабочий процесс и исследуйте новые образы с этой потрясающей коллекцией! Добавьте последние штрихи к своему изображению и легко комбинируйте действия, чтобы создать свой собственный неповторимый образ.Идеально подходит для всех видов фотографии!
Добавление лучей света к фотографии в Photoshop
В этом уроке мы добавим световые лучи к фотографии в Photoshop.
Окончательное изображение
Как всегда, это последнее изображение, которое мы будем создавать:
Подробное описание учебника
- Программа : Adobe Photoshop CS3
- Расчетное время завершения: 40 минут
- Сложность: Начальный-средний
Ресурсы
Шаг 1
Откройте файл «Лес».Это будет наша база, на которой мы создадим красивый эффект световых лучей.
Шаг 2
Для создания световых лучей нам нужно с чем работать, какое-то случайное черно-белое изображение. Для этого давайте начнем с создания нового слоя ( Ctrl + Shift + Alt + N ). Залейте этот слой черным (нажав D , а затем Alt + Backspace ).
Шаг 3
Добавьте случайный шум к этому слою, перейдя в Filter> Noise> Add Noise и используйте настройки, показанные ниже.
Шаг 4
Давайте применим к этому слою шума немного размытия по Гауссу. Перейдите в Filter> Blur> Gaussian Blur и используйте настройки, показанные ниже.
Шаг 5
Давайте увеличим контраст в нашем размытом слое шума. Для этого примените корректирующий слой Curves к нашему слою с размытым шумом, перейдя в Image> Adjustments> Curves и перетащив правый и левый ползунок к середине, как показано на изображении ниже.
Шаг 6
Теперь давайте создадим настоящие лучи света. Перейдите в Filter> Blur> Radial Blur и примените Zoom Blur (100 Amount и Best Quality ).
Перетащите крестик на маленьком правом экране в верхнюю правую часть изображения.
Шаг 7
Теперь, когда у нас есть черно-белые лучи света, давайте применим их к нашей лесной сцене. Чтобы избавиться от черного цвета, измените режим наложения слоя световых лучей на Soft Light .Вы заметите, что черные цвета исчезли, и их можно использовать только со световыми лучами.
Чтобы избавиться от черного цвета, измените режим наложения слоя световых лучей на Soft Light .Вы заметите, что черные цвета исчезли, и их можно использовать только со световыми лучами.
Шаг 8
Эффект светового луча слишком сильный по краям, так что давайте исправим это. Добавьте маску слоя к слою световых лучей ( Layer> Layer Mask> Reveall All ) и нарисуйте черной кистью внутри маски слоя по краям, чтобы скрыть эту область световых лучей.
Шаг 9
Теперь, когда у нас есть прохладные световые лучи, давайте изменим их цвет на более солнечный.Создайте корректирующий слой Hue / Saturation Adjustment Layer ( Layer> New Adjustment Layer> Hue / Saturation ) и перетащите ползунок Hue на 59 , а ползунок Saturation на 12 . После того, как вы закончите настройку параметров корректирующего слоя Hue / Saturation , закрепите этот слой на слое светового луча ниже (чтобы закрепить слой на другом , удерживая Alt, щелкните между двумя слоями в палитре слоев — это ограничит эффекты верхнего слоя пикселями второго слоя, который в нашем случае является слоем световых лучей).
Шаг 10
Выберите стандартную круглую мягкую кисть и закрасьте белым маленьким солнцем, выходящим из деревьев в источнике световых лучей, как показано на изображении ниже. Держите солнце маленьким — это не сверхновая звезда.
Шаг 11
Дважды щелкните слой с солнцем, чтобы открыть окно Blending Options и добавьте эффект Color Overlay , как показано на изображении ниже. Я использовал очень нежный желтый цвет, но вы можете использовать более насыщенный цвет, если хотите.
Шаг 12
Наше изображение несколько мягкое, поэтому давайте добавим ему яркости. Создайте новый слой и измените режим наложения на Overlay . Выберите стандартную круглую мягкую кисть и измените Непрозрачность кисти на 20% . Нарисуйте белым цветом солнце и некоторые световые лучи, чтобы усилить их яркость.
Шаг 13
Изображение уже выглядит хорошо, но давайте еще немного его улучшим.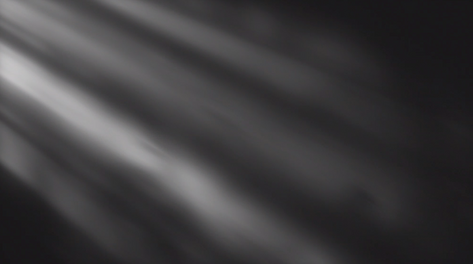 Создайте новый слой из всех видимых слоев ( Ctrl + Shift + Alt + E ) и примените эффект повышения резкости, перейдя в Filter> Sharpen> Unsharp Mask и используя настройки, показанные ниже. Теперь наше изображение должно выглядеть красивым и четким.
Создайте новый слой из всех видимых слоев ( Ctrl + Shift + Alt + E ) и примените эффект повышения резкости, перейдя в Filter> Sharpen> Unsharp Mask и используя настройки, показанные ниже. Теперь наше изображение должно выглядеть красивым и четким.
И готово!
Как сделать солнечные лучи в Photoshop | Small Business
Фильтрация солнечного света сквозь облака или деревья может сделать впечатляющие фотографии; однако, в зависимости от времени суток, не всегда удается уловить этот эффект.Adobe Photoshop имеет множество эффектов и фильтров, которые вы можете использовать для обработки и улучшения ваших изображений, что позволяет добавлять солнечные лучи самостоятельно. При использовании с правильными фотографиями эффект достаточно реалистичен, чтобы обмануть случайных наблюдателей, и может сделать обычную фотографию более интересной.
Откройте изображение, которое хотите изменить в Photoshop, и нажмите «Ctrl-J», чтобы продублировать слой.
Нажмите «Shift-Ctrl-N», чтобы открыть окно «Новый слой», введите «Солнечные лучи» в поле ввода имени и нажмите «ОК», чтобы создать новый слой.
Нажмите «D», чтобы установить черный цвет переднего плана и белый фон по умолчанию, а затем нажмите «X», чтобы поменять местами два цвета.
Щелкните «Изображение | Регулировки | Пороговое значение | ОК».
Щелкните «Фильтр», выберите «Размытие», затем установите ползунок «Сумма» на 80, а метод размытия — на «Масштаб». Установите качество «Хорошее», затем щелкните и перетащите точку «Центр размытия» в окне «Радиальное размытие» в область фотографии, откуда вы хотите, чтобы солнечные лучи исходили.
Выберите «Мягкий свет» в раскрывающемся списке «Режим наложения» на панели «Слои».Отрегулируйте значения Непрозрачности и Заливки, проверяя изображения, пока не будете удовлетворены результатами. Идеальные значения зависят от ваших предпочтений и от того, насколько светлым или темным является исходное изображение, поэтому руководствуйтесь своим суждением.
Нажмите «Добавить маску слоя» на панели «Слои», а затем установите черный и белый цвет переднего плана и фона соответственно.
Выберите инструмент «Кисть» и закрасьте области, на которых вы хотите стереть солнечные лучи. Например, закрашивание деревьев затемняет область и удаляет лучи, создавая впечатление, что стволы деревьев блокируют лучи.
Ссылки
Предупреждения
- Информация в этой статье относится к Adobe Photoshop CC. Процедуры могут отличаться в зависимости от других версий или продуктов.
Writer Bio
Практически выросшая в мастерской по ремонту компьютеров, Наоми Болтон была страстью столько, сколько себя помнила. После получения диплома о четырехлетнем курсе графического дизайна в колледже Cibap, Болтон открыла собственный фотографический бизнес. Ее работы были представлены в Blinklist, Gameramble и многих других.
Как создать кисть Light Ray в Photoshop — Medialoot
Кисти Photoshop
Кисти Photoshop могут сэкономить много времени при работе над редактированием или улучшением источника света. Однако часто вам не удается найти идеальную кисть. Сегодня я собираюсь показать вам, как легко создать свои собственные кисти световых лучей в Photoshop, используя только инструменты по умолчанию, которые позже можно использовать для редактирования любого изображения.
Однако часто вам не удается найти идеальную кисть. Сегодня я собираюсь показать вам, как легко создать свои собственные кисти световых лучей в Photoshop, используя только инструменты по умолчанию, которые позже можно использовать для редактирования любого изображения.
Но прежде чем мы начнем, и если вы хотите следовать этому руководству в точности так, как описано, загрузите следующее бесплатное изображение с Pexels: Загрузить
Шаг 1
Откройте Photoshop и создайте новый файл размером 4000 x 4000 пикселей.
Шаг 2
Перейдите в Layer> New> Layer. Назовите этот слой «Луч света» и нажмите «ОК».
Шаг 3
Выберите инструмент Elliptical Marquee Tool (M) и нарисуйте круг размером примерно 1500 пикселей в центре верхней части монтажной области, как показано.
Шаг 4
Перейдите в Select> Modify> Feather. Установите значение 150 пикселей и нажмите ОК.
Шаг 5
Перейдите в Filter> Render> Clouds.
Шаг 6
Нажмите Ctrl + D на клавиатуре, чтобы отменить выбор круга.
Шаг 7
Выберите Изображение> Коррекция> Уровни. Примените следующие значения и нажмите ОК.
Шаг 8
Перейдите в Фильтр> Размытие> Радиальное размытие.
Шаг 9
Перетащите точку размытия в центр вверху, примените следующие настройки и нажмите OK.
Шаг 10
Нажмите Ctrl + A на клавиатуре, чтобы выбрать все, и перейдите в Edit> Define Brush Preset. Дайте вашей новой кисти имя и нажмите OK. Теперь кисть доступна в средстве выбора предустановок кисти.
Шаг 11
Чтобы протестировать недавно созданную кисть, откройте любое изображение в Photoshop.
Шаг 12
Выберите инструмент «Кисть» (B) и выберите новую кисть в средстве выбора предустановок на верхней панели инструментов.
Шаг 13
На новом слое щелкните один раз кистью «Луч света» любого цвета. В этом случае я буду использовать кисть с цветом # ffffe5.

 д. Этот процесс занимает много времени.
д. Этот процесс занимает много времени.