Объемные буквы для фотошопа: Как сделать объемные буквы в Фотошопе
Сделай объёмный текст в Фотошоп / Creativo.one
В этом уроке вы узнаете, как создать глянцевый 3D текст в Фотошоп.
Шаг 1. Создаем документ размером 800х1000 пикселей разрешением 300 dpi. Есть три причины, почему мы выбрали такой большой размер документа.
Во-первых, когда вы создаете что-то в Фотошопе и затем импортируете это в какой-либо проект, может понадобится отрегулировать размер изображения, а если исходный материал будет маленьким, то при увеличении он может сильно потерять в качестве.
Во-вторых, при работе с большими изображениями мы можем уделить больше внимания мелким деталям.
В-третьих, мы имеем больше свободного пространства для работы.
Шаг 2. Первое, что мы должны сделать, это создать букву. Я решил использовать шрифт Defeqto с сайта www.dafont.com.
Я буду работать с буквой B, но вы можете использовать любую другую.
Кликаем правой кнопкой мышки по букве и выбираем Rasterize Type (Растрировать текст). Это даст нам возможность его отредактировать.
Шаг 3. (в этом шаге мы будем приводить в порядок букву, если это необходимо, конечно. Вы можете пропустить эту часть и сразу перейти к Шагу 6)
Края шрифта немного грубоваты, давайте исправим это. Активируем Elliptical Marquee Tool (Овальное выделение) (M). Удерживая SHIFT, создаем выделение, чтобы оно повторяло форму верхней части буквы. Как видно на рисунке ниже, положение выделения не совсем правильно, поэтому кликаем правой кнопкой мышки по выделению и выбираем 
Шаг 4. Также нам необходимо поправить внешние края, для этого создаем выделение как в предыдушем шаге и инвертируем его
Шаг 5. Активируем инструмент Pen Tool (Перо) (P) и создаем плавную кривую на углу буквы, как показано на фигуре 1. Жмем правой кнопкой мышки и выбираем Make Selection (Создать выделение). Убедитесь, что параметр Feather (Растушевка) установлен на 0.2 пикселя. Не оставляйте углы слишком жесткими и не делайте их слишком загругленными. Применяем эти действия к другим частям буквы, которым необходимы коррекция. На фигуре 3 показано,что получилось в итоге.
Шаг 6. Мы подошли к той части урока, в которой будем создавать эффект 3D с неоновым свечением. Переходим Edit — Transform — Free Transform (Редактирование — Трансформация — Свободная трансформация) (CTRL+T). Удерживая SHIFT+ALT+CTRL, тянем за правый угол вниз, чтобы деформировать букву в перспективе (фигура 1). Затем тянем один из боковых узелков к центру, как на фигуре 2.
Переходим Edit — Transform — Free Transform (Редактирование — Трансформация — Свободная трансформация) (CTRL+T). Удерживая SHIFT+ALT+CTRL, тянем за правый угол вниз, чтобы деформировать букву в перспективе (фигура 1). Затем тянем один из боковых узелков к центру, как на фигуре 2.
Шаг 7. Теперь придадим тексту объемности. Берем инструмент
Шаг 8.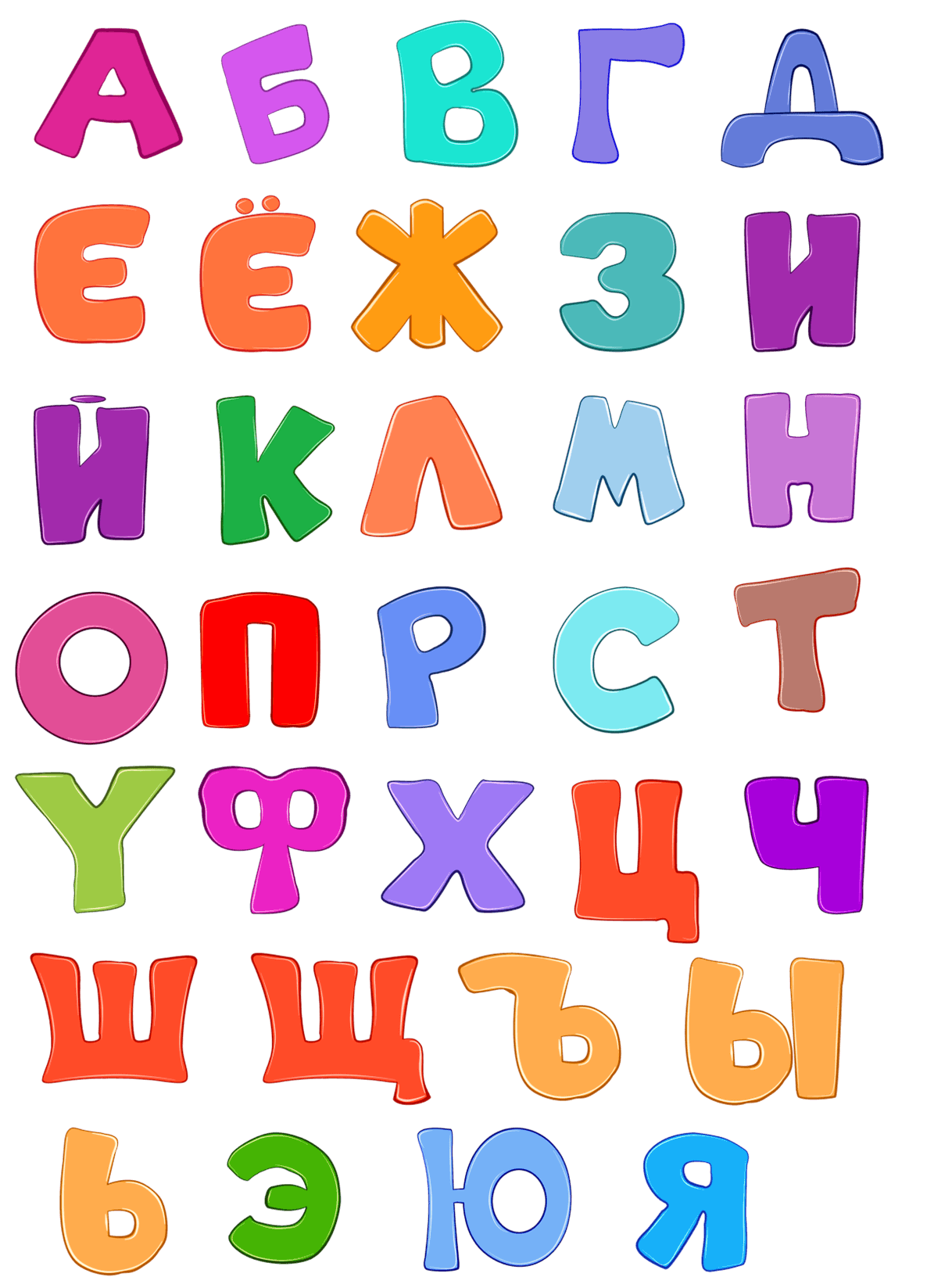
Шаг 9. Создаем новый слой «СИЯНИЕ» над слоем «ОФОРМЛЕНИЕ». Затем, зажимаем клавишу ALT и кликаем между этими двумя слоями. В результате, возле слоя «СИЯНИЕ» должна появиться маленькая стрелка направленная вниз, которая означает, что для этого применяется обтравочная маска. Активируем Rectangular Marquee Tool (Прямоугольное выделение) (M), создаем выделение ВСЕЙ буквы и заливаем его белым цветом 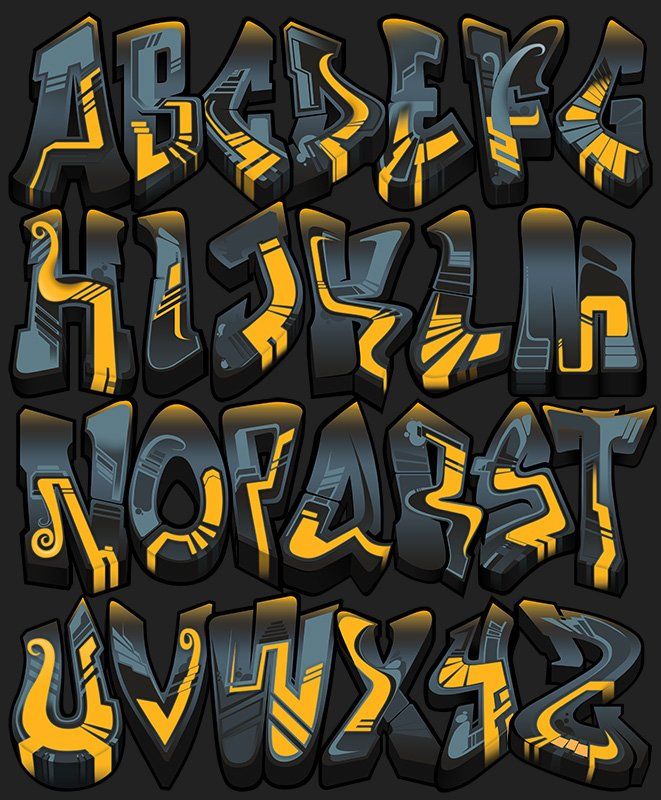 Вы можете это сделать, кликнув на маленький прямоугольник с окружностью внутри внизу панели слоев Add layer mask (Добавить слой-маску). Активируем маску, кликнув по второму белому прямоугольнику на слое «СИЯНИЕ».
Вы можете это сделать, кликнув на маленький прямоугольник с окружностью внутри внизу панели слоев Add layer mask (Добавить слой-маску). Активируем маску, кликнув по второму белому прямоугольнику на слое «СИЯНИЕ».
Берем Gradient Tool (Градиент) (G) от черного к белому, линейный, деактивируем опцию Reverse (Перевернуть), если она активна. Проводим градиентом от верха к низу документа и уменьшаем Opacity (Непрозрачность) слоя «СИЯНИЕ» примерно на 50-60%. Убедитесь, что ваша буква выглядит как моя.
Шаг 11. Нам необходимо, чтобы белая линия в центре светилась, но перед этим избавимся от той части слоя, которую мы не видим. Удерживая CTRL, кликаем на миниатюре слоя «ПЕРЕДНЯЯ ЧАСТЬ». Вы должны кликнуть именно на миниатюре, так как нам необходимо загрузить выделение слоя. После этого переходим на слой «СВЕЧЕНИЕ» (просто кликаем по нему) и жмем DELETE.
Шаг 12. Активируем слой «СВЕЧЕНИЕ» и кликаем на кнопку «fx» внизу панели слоев и выбираем Outer Glow (Внешнее свечение). Я хочу, чтобы свечение было бирюзового цвета. Устаналиваем размер свечения на 6 и цвет 00E1F5.
Шаг 13. Теперь сделаем углы буквы более плавными. Для этого, загружаем выделение слоя «ОФОРМЛЕНИЕ». Переходим Select — Modify — Contract (Выделение — Модификация — Сжать). Вводим 2 пикселя, затем инвертируем выделение SHIFT+CTRL+I. Перед тем, как мы продолжим, убедитесь, что активен слой «СИЯНИЕ». Теперь жмем DELETE, чтобы удалить лишнюю часть.
Шаг 14. Далее мы должны закруглить края отражения. Берем Pen Tool (Перо) (P) и создаем контур, как на фигуре 1. Когда вы примените эти действия ко всем углам, то получите то, что изображено на фигуре 2.
Шаг 15. Активируем слой «ОФОРМЛЕНИЕ» и кликаем на кнопку «fx» внизу панели слоев. В меню выбираем Inner Glow (Внутреннее свечение).
Шаг 16. Снова кликаем на кнопке «fx» и выбираем Create layers (Создать слои), в выскочившем окошке кликаем OK. Теперь стиль слоя с внутренним свечением находится на отдельном слое. Переименовываем его на «СВЕЧЕНИЕ КРАЕВ». Убедитесь, что ваши слои выглядят также, как и мои.
Шаг 17. Создаем слой-маску для слоя «СВЕЧЕНИЕ КРАЕВ» и жмем CTRL+I, чтобы изменить ее цвет на черный. Убедитесь, что ваша панель слоев выглядит также.
Убедитесь, что ваша панель слоев выглядит также.
Шаг 18. Берем кисть (B) средней жесткости белого цвета размером около 100 пикселей с Opacity (Непрозрачность) на 100% и Flow (Нажим) на 15%. Убедитесь, что цвета переднего и заднего планов установлены на черный и белый соответственно, если это не так, то нажмите клавишу D. Чтобы быстро сменить цвет с черного на белый, нажмите клавишу
Шаг 19.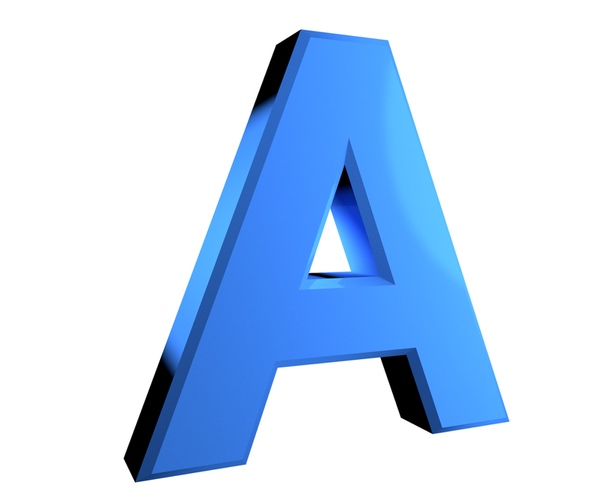 Теперь мы должны добавить немного отражений. Активируем слой «ОФОРМЛЕНИЕ», переходим File — Place (Файл — Поместить) и выбираем любое изображение, желательно высокого разрешения. Я использовал фото с цветами. Затем помещаем новый слой так как показано на фигуре 2.
Теперь мы должны добавить немного отражений. Активируем слой «ОФОРМЛЕНИЕ», переходим File — Place (Файл — Поместить) и выбираем любое изображение, желательно высокого разрешения. Я использовал фото с цветами. Затем помещаем новый слой так как показано на фигуре 2.
Шаг 20. Если изображение преобразовалось в смарт-объект, кликните на нем правой кнопкой мышки и выберите Rasterize Layer (Растрировать слой). Теперь мы можем редактировать этот слой. Далее нам необходимо октрыть окно Hue/Saturation (Цветовой тон/Насыщенность). Image — Adjustments — Hue/Saturation (Изображение — Коррекция — Цветовой тон/Насыщенность) или CTRL+U. Уменьшаем Saturation (Насыщенность) примерно до -95% или -90% и жмем OK. Теперь уменьшаем Opacity (Непрозрачность) до 20-25%.
Шаг 21. Создадим слой-маску для изображения, которое вы решили использовать в качестве отражения. После этого используем Gradient Tool (Градиент) (G) так же, как мы делали это в Шаге 10, но в этот раз проведите градиентом в верхней части буквы, чтобы маска была не полностью удалена.
После этого используем Gradient Tool (Градиент) (G) так же, как мы делали это в Шаге 10, но в этот раз проведите градиентом в верхней части буквы, чтобы маска была не полностью удалена.
Шаг 22. На этом можно закнончить, но вы можете продолжить, чтобы добавить больше деталей.
Сейчас мы добавим небольшой симпатичный эффект. Я использовал рукописный текст с отсканированной мною книги. Импортируем его на рабочий документ через File — Place (Файл — Поместить). Если изображение стало смарт-объектом, растрируйте его. Располагаем изображение, как показано на фигуре 1. Полностью обесцвечиваем изображение с текстом SHIFT+CTRL+U. Теперь необходимо применить Levels (Уровни) (CTRL+L), чтобы остались только черный и белый цвета. Нам не нужны оттенки серого, поэтому открываем уровни Image — Adjustments — Levels (Изображение — Коррекция — Уровни) и передвигаем ползунок Highlights (Света) вправо и ползунок Shadows (Тени) влево до тех пор, пока на изображении не остануться только черный и белый, как показано на фигуре 3.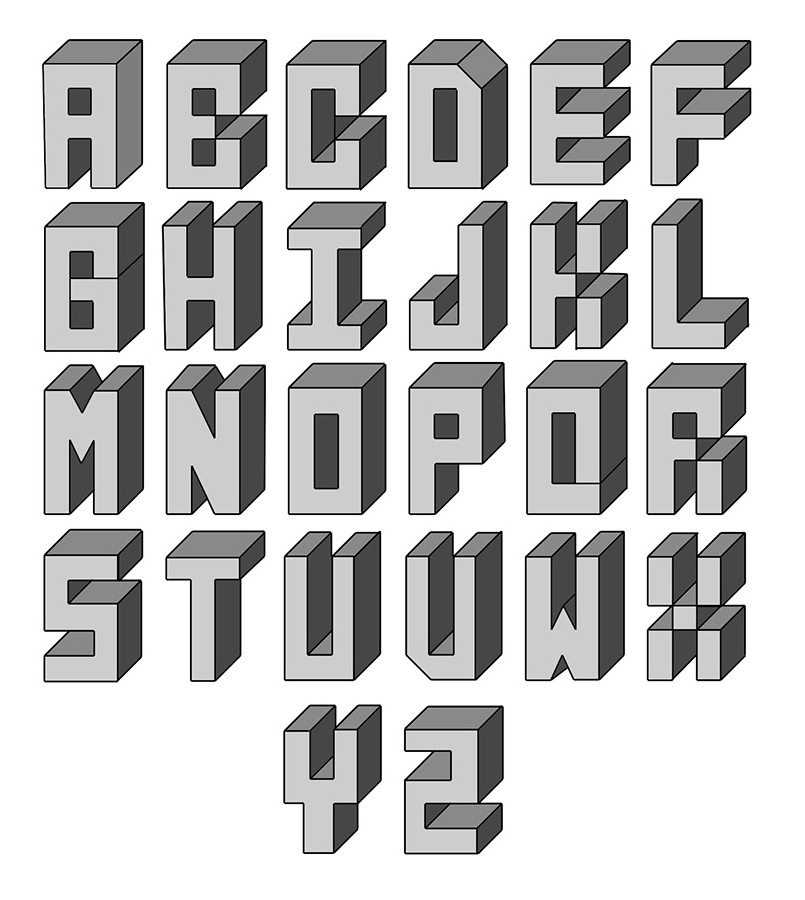 Устанавливаем режим смешивания слоя на Screen (Осветление). Затем уменьшаем Opacity (Непрозрачность) до 70%.
Устанавливаем режим смешивания слоя на Screen (Осветление). Затем уменьшаем Opacity (Непрозрачность) до 70%.
Шаг 23. Продолжаем работать на слое с текстом. Загружаем выделение слоя «ОФОРМЛЕНИЕ» и сжимаем его на 2 пикселя, как мы делали это раньше через Select — Modify — Contract (Выделение — Модификация — Сжать). Затем Select — Modify — Feather (Выделение — Модификация — Растушевка), вводим 1 пиксель. Инвертируем выделение Select — Inverse (Выделение — Инвертировать) (SHIFT+CTRL+I) и дважды жмем DELETE. Выделение все еще активно, выделяем слой с изображением, которое мы использовали для отражения (то, которое с цветами) и снова дважды жмем DELETE. Сравниваем фигуру 1 и фигуру 2.
Шаг 24. Остальное за вами! На черном фоне буква выглядит неплохо! Если вы выберите темный фон, то вам необходимо будет добавить свечения на черные области, так как сделал это я.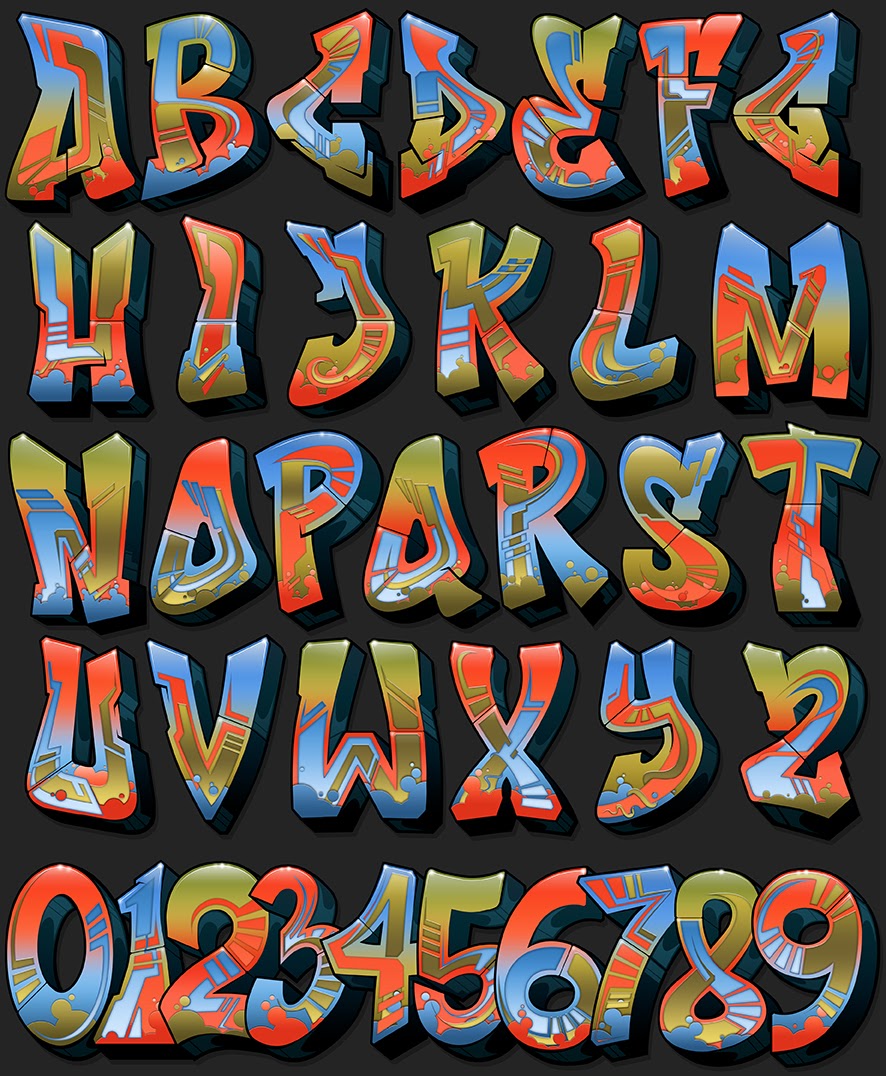 Повторяем Шаги 15-17, но в этот раз применяем все к слою «ТЕЛО».
Повторяем Шаги 15-17, но в этот раз применяем все к слою «ТЕЛО».
Вариант переводчика:
Автор: bddesign
Урок по фотошоп создаем объёмные глянцевые буквы — 14 Апреля 2016 — Советы Веб-дизайн seo продвижение оптимизация продвижение
Необходимые элементы для создания:
1. Создание фона и текста
Шаг 1
Создайте новый документ в Фотошопе (Ctrl + N) размером 1250х1000 пикселей. Установите шрифт «Franks Regular», задайте размер 280pt и заглавными буквами напишите «GOOD LUCK».
Шаг 2
Если у Вас две или более строк текста, установите Интерлиньяж (Leading) на 250. Сделать это можно на панели Символ (Окно > Символ) (Window > Character). Также измените Трекинг (Tracking).
2. Преобразование в фигуры
Шаг 1
Кликните правой кнопкой мыши на текстовом слое и выберите пункт Преобразовать в кривые (Convert to Shapes). Создайте копию полученного слоя (Ctrl + J) и назовите её «Stroke».
Создайте копию полученного слоя (Ctrl + J) и назовите её «Stroke».
Шаг 2
Активируйте инструмент Выделение узла (Direct Selection Tool) и на верхней панели включите обводку цветом #e5bf25.
3. Создание 3D-слоёв
Шаг 1
Выберите оба текстовых слоя и перейдите в меню 3D > Новая экструзия из выделенного контура (3D > New Extrusion From Selected Path).
Шаг 2
Оба 3D-слоя нужно объединить в один (3D > Слияние 3D-слоёв) (3D > Merge 3D Layers)
Шаг 3
Для работы с 3D-средой понадобится две панели: 3D и Свойства (Properties). Они доступны через меню Окно (Window).
Панель 3D содержит все компоненты сцены. Когда Вы выбираете какой-нибудь из элементов, на панели Свойства (Properties) можно увидеть различные параметры и свойства.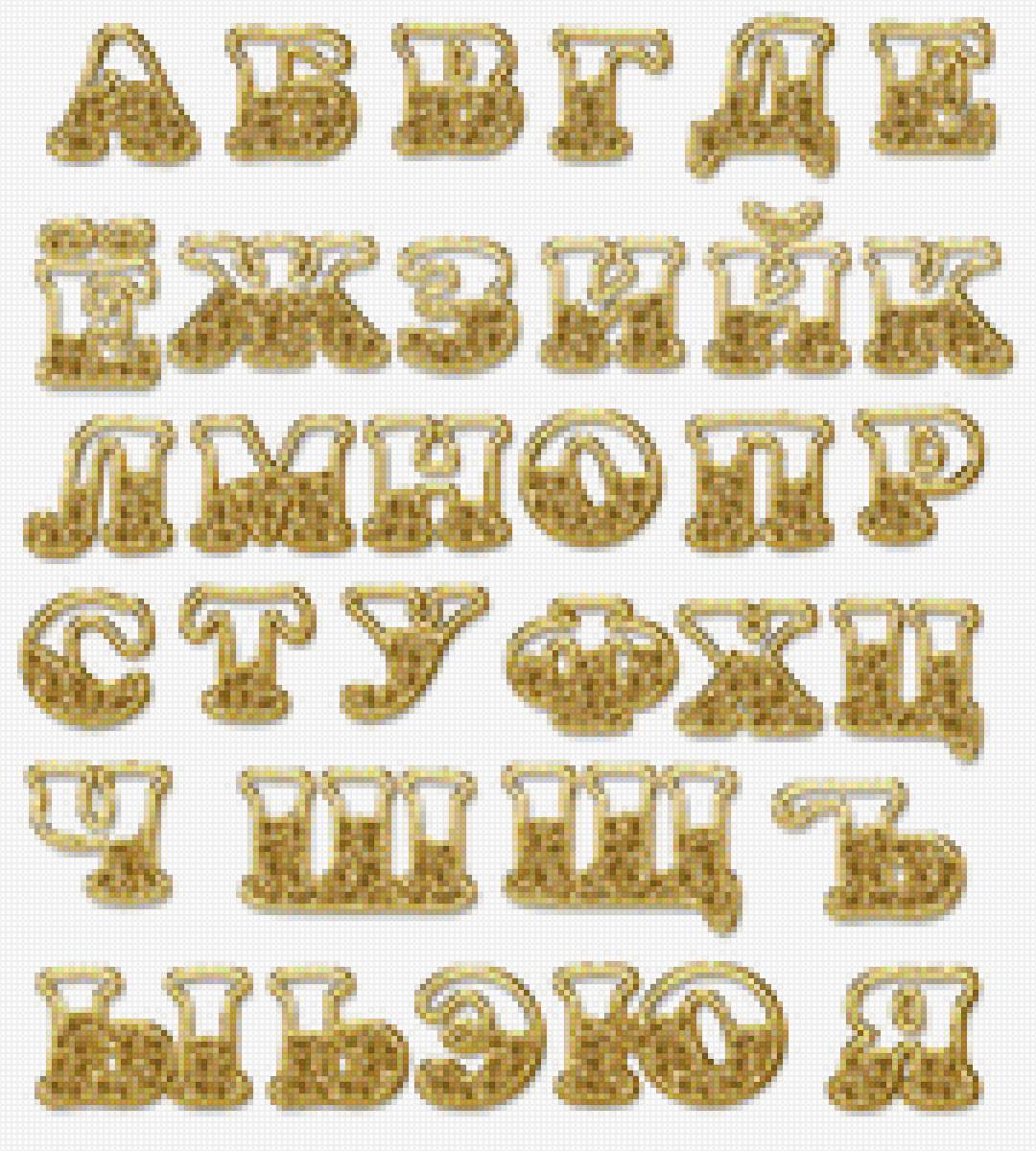
4. Настройка сетки
Шаг 1
Выберите текстовую сетку и измените Глубину экструзии (Extrusion Depth) до 70 пикселей.
Шаг 2
Перейдите во вкладку Капитель (Cap) и измените свойства, как показано на скриншоте.
Шаг 3
Выберите сетку «Stroke» на панели 3D и измените Глубину экструзии (Extrusion Depth).
5. Создание текстуры для Материала передней выпуклости (Front Inflation Material)
Шаг 1
Выберите Материал передней выпуклости (Front Inflation Material) текстовой сетки. Кликните на иконке параметра Рассеивание (Diffuse) и выберите пункт Редактировать текстуру (Edit Texture).
Шаг 2
У Вас откроется новый документ с буквами. Измените цвет букв на #61129d.
Шаг 3
Выберите инструмент Прямоугольник (Rectangle Tool) и создайте полоску толщиной 15 пикселей цветом #e5bf25. Создайте копию этой полоски.
Шаг 4
Активируйте режим Свободное трансформирование (Free Transform) и сдвиньте копию вниз. Нажмите Enter, чтобы применить изменения.
Шаг 5
Нажмите Ctrl + Shift + T несколько раз, чтобы повторить последние изменения. Как покроете весь текст полосками, объедините слои. Полученный слой назовите «Stripes» и сохраните документ, но не закрывайте его.
6. Создание отражений и текстуры рельефа
Шаг 1
В документе, с которым мы только что работали, перейдите в меню Файл > Сохранить как (File > Save As) и дайте имя «Reflection». Сохраните файл в папку проекта, чтобы его легче было найти.
Шаг 2
Измените цвет текста на #535353.
Шаг 3
К слою «Stripes» примените стиль Наложение узора (Pattern Overlay): узор Satin.
Сохраните документ (Ctrl + S).
Шаг 5
Сохраните ещё одну копию файла под именем «Bump».
Шаг 6
Измените цвет текста на #1c1c1c и сохраните документ.
7. Настройка материалов 3D-сетки
Шаг 1
Вернитесь к первоначальному документу и выберите Материал передней выпуклости (Front Inflation Material). Кликните на иконке параметра Отражение (Reflection) и выберите пункт Загрузить текстуру (Load Texture). Загрузит текстуру «Reflection», которую мы создали ранее. Затем сделайте то же самое для параметра Рельеф (Bump).
Загрузит текстуру «Reflection», которую мы создали ранее. Затем сделайте то же самое для параметра Рельеф (Bump).
Шаг 2
Остальные свойства настройте, как показано на скриншоте.
Шаг 3
Выберите оба материала скоса (Bevel Material) и Материал задней выпуклости (Back Inflation Material), настройте их так:
Шаг 4
Выберите Материал экструзии (Extrusion Material) и удалите текстуру.
Шаг 5
Измените цвета Материала экструзии так:
Рассеивание (Diffuse): 70, 9,93
Цвет блика (Specular): 207, 178, 75
Шаг 6
Настройте все материалы обводки:
Шаг 7
Выберите Материал экструзии (Extrusion Material) и удалите текстуру Рассеивания (Diffuse), цвет — 229, 191, 37.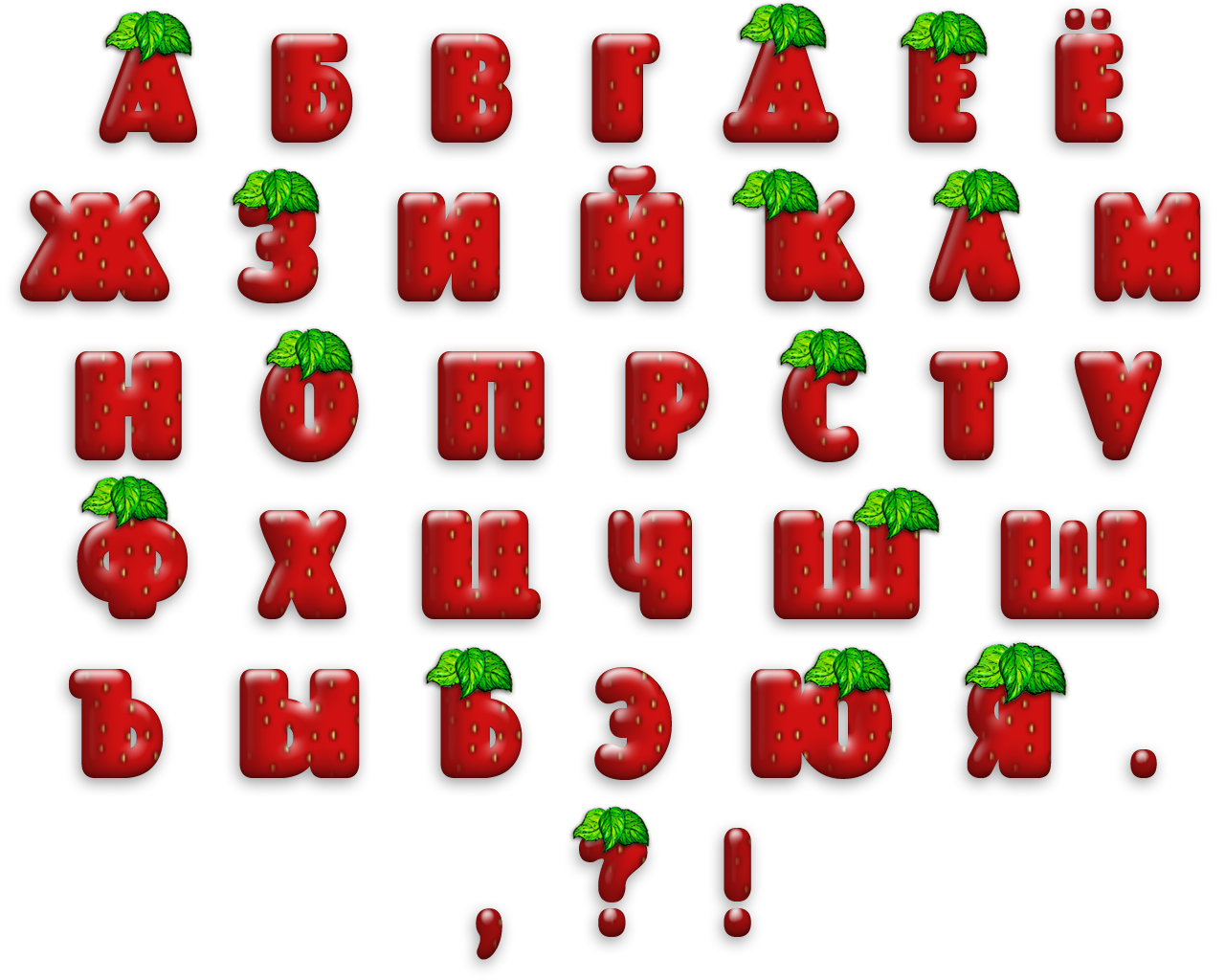
8. Удаление сеток и смена ракурса
Шаг 1
Выберите обе текстовые сетки и перейдите во вкладку Координаты (Coordinates). Измените угол вращения. После этого перейдите в меню 3D > Переместить объект на плоскость основания (3D > Move Object to Ground Plane).
Шаг 2
Инструментом Перемещение (Move Tool) расположите обводку в середине текста.
Шаг 3
Выберите Текущий вид (Current View) на панели 3D и задайте вид Сверху (Top).
9. Освещение
Шаг 1
Выберите Бесконечный свет 1 (Infinite Light 1) на панели 3D и измените его:
Шаг 2
Добавьте новый точечный свет.
Шаг 3
Настройте его, как показано ниже. Цвет 249, 247, 238.
Шаг 4
Расположите источник света здесь:
После этого вернитесь к виду сверху.
Шаг 5
Выберите Среду (Environment), кликните на иконке параметра ИСБИ (IBL) и выберите пункт Заменить текстуру (Replace Texture). Выберите изображение комнаты и измените интенсивность.
Шаг 6
Расположение текстуры можно изменить.
Шаг 7
Вставьте размытый фон под слой с текстом и переверните его (Transform – Flip Vertical).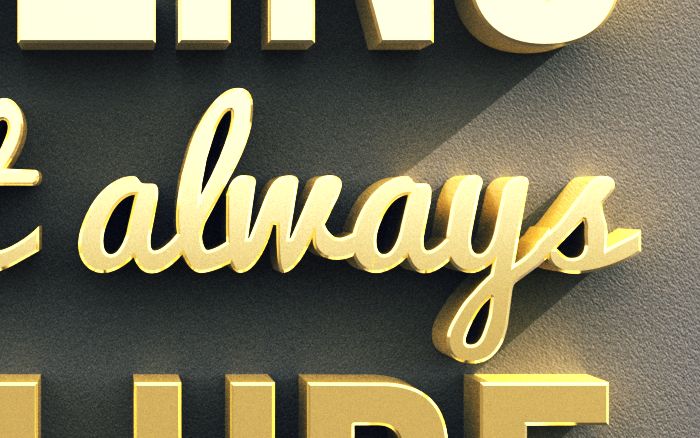 Для фона можно использовать какую-нибудь градиентную заливку или сильно размытие любое изображение.
Для фона можно использовать какую-нибудь градиентную заливку или сильно размытие любое изображение.
После добавления фона Вам нужно будет ещё немного поработать со светом. Добавьте больше источников света, переместите объект, чтобы он лучше смотрелся на сцене.
10. Рендеринг
Шаг 1
Как закончите работу со сценой, запустите рендеринг (3D > Рендеринг) (3D > Render). Его можно остановить в любой момент нажатием на клавишу Esc.
Шаг 2
По окончании рендеринга, преобразуйте 3D-слой в смарт-объект.
Шаг 3
Создайте копию смарт-объекта и растрируйте её, оригинал выключите.
11. Выравнивание краёв полос и цвет текста
Шаг 1
Увеличьте масштаб и увидите, что края полос стали неровными.
Шаг 2
Выберите инструмент Точечная восстанавливающая кисть (Spot Healing Brush Tool) мягкого типа и закрасьте неровности.
Шаг 3
Также можно работать и инструментом Штамп (Clone Stamp Tool).
Шаг 4
Такой результат у Вас должен получиться:
Шаг 5
Создайте корректирующий слой Уровни (Layer – Levels).
Шаг 6
Создайте обтравочную маску и измените точку теней.
12. Звёзды
Шаг 1
Откройте второе изображение из набора «Deep Space 10K Backgrounds Vol2». Перейдите в меню Изображение > Размер изображения (Image > Image Size) и установите Разрешение (Resolution) на 72 пикселя.
Перенесите изображение в основной документ и назовите слой «Stars». Преобразуйте его в смарт-объект. Установите режим наложения Осветление (Screen) и уменьшите непрозрачность до 60%. Создайте копию слоя (Ctrl + J) и уменьшите непрозрачность до 30%.
Шаг 2
К верхнему слою звёзд примените фильтр Размытие диафрагмы (Фильтр > Галерея размытия > Размытие диафрагмы) (Filter > Blur > Iris Blur).
Шаг 3
Настройте размытие так:
Шаг 4
Этот шаг дополнительный. Мы удалим звёзды под эффектом Bokeh. К оригинальному слою звёзд добавьте маску (Layer Mask). Инструментом Ластик (Eraser Tool) белого цвета или чёрной кистью сотрите белые точки внутри кругов.
Конечный результат:
Ссылка на источник урока
PhotoshopSunduchok — Как сделать объемные буквы
Автор: NON. Дата публикации: . Категория: Уроки фотошопа текст.
В этом уроке по работе с фотошопом будет показан простой способ изготовления объёмных или 3D букв. Такие буквы можно использовать при создании дизайна сайта или при разработке открыток, календарей и т.п.
Такие буквы можно использовать при создании дизайна сайта или при разработке открыток, календарей и т.п.
Подобные публикации:
{smooth-scroll-top}
Создадим документ произвольно размера — Ctrl+N.
Выберем инструмент «Горизонтальный текст» (Т), подберём необходимые параметры шрифта и напишем несколько букв.
Правой кнопкой мыши щёлкнем в любом месте буквы и в раскрывшемся списке выберем пункт «Растрировать текст».
Нажмём сочетание клавиш Ctrl+T («Свободное трансформирование»), щёлкнем внутри рамки правой кнопкой мыши и выберем пункт «Перспектива».
Левый верхний маркер потянем направо.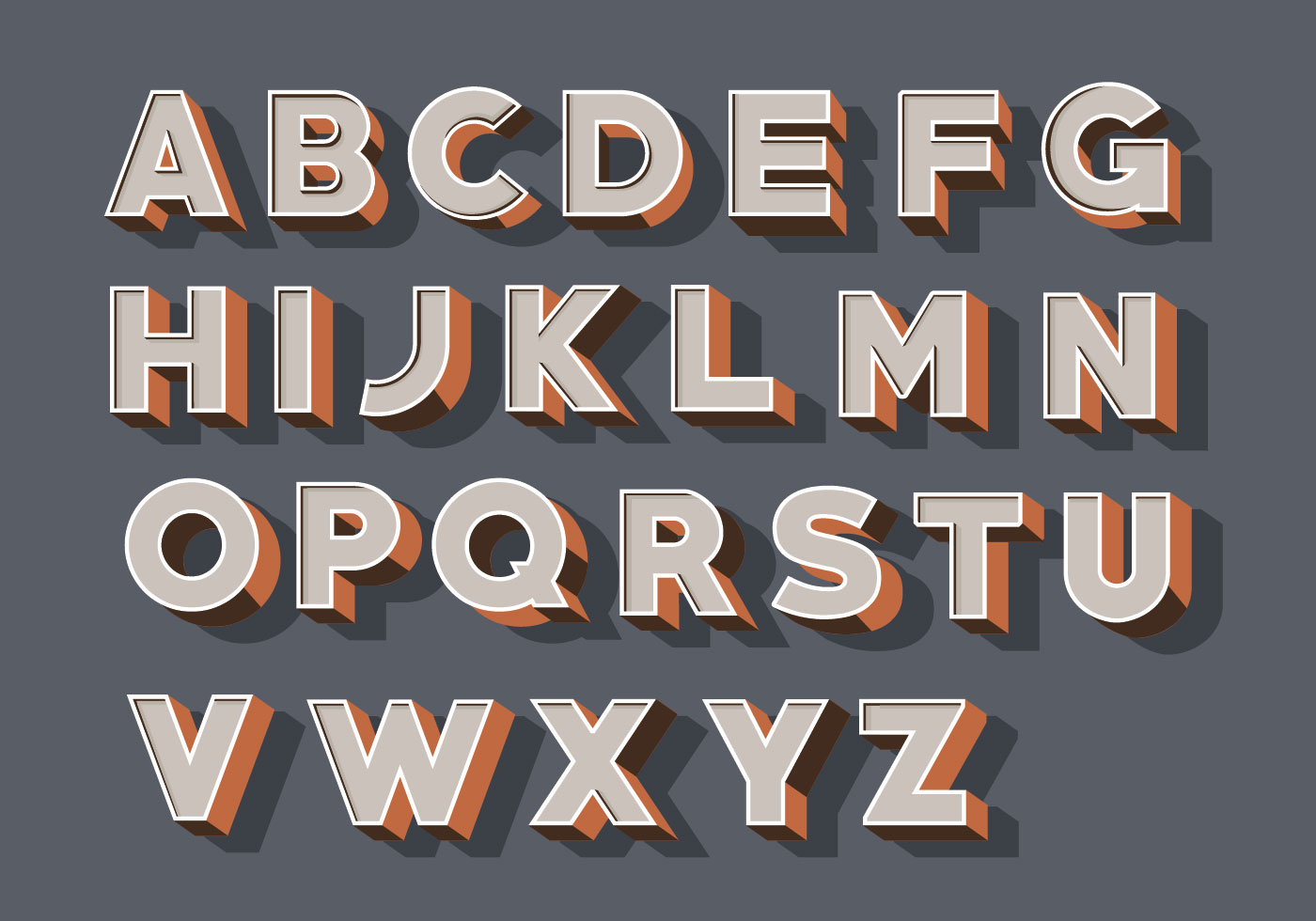
Опять правой кнопкой мыши щёлкнем внутри рамки трансформации и выберем «Масштабирование».
Потянем за маркеры так, чтобы буквы растянулись по всему изображению. Применим трансформацию — Enter.
Загрузим выделение букв, для этого, удерживая клавишу Ctrl, щёлкнем по миниатюре текстового слоя.
Сделаем активным инструмент «Перемещение» (V) и, удерживая клавишу Alt, несколько раз нажмём на клавишу-стрелку на клавиатуре «Вверх».
Получаем вот такой результат. Высота букв зависит от количества нажатий на клавишу-стрелку вверх».
Скопируем выделение на новый слой — Ctrl+J.
Сделаем активным средний слой и, удерживая клавишу Ctrl, щёлкнем по миниатюре среднего слоя, загрузится выделение букв.
В качестве цвета переднего плана установим цвет более тёмный, чем цвет самих букв. Зальём выделение выбранным цветом — Alt+Delete и снимем выделение — Ctrl+D.
Получаем 3D буквы. Мы с Вами ответили на вопрос: «Как сделать объемные буквы?».
Если Вам понравился урок, поделитесь ссылкой на него со своими друзьями в своих любимых социальных сетях, кнопки которых Вы видите перед комментариями. Спасибо!
Если Вы не хотите пропустить интересные уроки, информацию о бесплатных видеокурсах и другие новости сайта — подпишитесь на рассылку сайта. Форма для подписки находится ниже.
Форма для подписки находится ниже.
Скачать урок (248 Кб) в формате PDF можно здесь.
Если у Вас есть желание опубликовать на страницах сайта Ваш результат выполнения урока, то вышлите мне на адрес Адрес электронной почты защищен от спам-ботов. Для просмотра адреса в вашем браузере должен быть включен Javascript. Вашу работу и название урока, который Вы использовали при создании своей работы и он обязательно будет опубликован на странице сайта с описанием урока.
{smooth-scroll-top}
Объёмные буквы в каменной плите · Мир Фотошопа
Конечный результат:
Ресурсы урока:
С помощью плагина Filter Forge Вы сможете применить более 4000 готовых эффектов к своим изображениям или создать собственный эффект. Чтобы узнать больше об этом плагине, посетите сайт разработчика. Для данного урока Вам нужно установить плагин и следовать моим указаниям. Я объясню, как с ним работать и использовать готовые текстуры. В галлерее фильтра Вы сможете посмотреть готовые работы разных художников, созданные с использованием плагина Filter Forge.
Я объясню, как с ним работать и использовать готовые текстуры. В галлерее фильтра Вы сможете посмотреть готовые работы разных художников, созданные с использованием плагина Filter Forge.
Загрузка плагина и использование фильтров
Загрузите плагин Filter Forge, пройдя по этой ссылке. После установки данный плагин появится в меню Filter. Чтобы запустить его, перейдите в меню Filter ? Filter Forge ? Filter Forge 3. В открывшемся окне Вы увидите несколько предустановленных фильтров и категории. На верхней панели будет ссылка «Filter Library: Download more filters». Кликните на неё, чтобы открыть страницу сайта с фильтрами.
Вы можете воспользоваться поиском, чтобы найти нужные фильтры. В данном случае это фильтр «Travertine». Вы также можете кликнуть на ссылке в секции ресурсов урока, чтобы перейти на страницу фильтра.
Нажмите на кнопку «Open this filter in Filter Forge». На вопрос браузера о задействовании плагина ответьте положительно.
Фильтры можно искать и через поле поиска в окне плагина.
Загрузите все фильтры, предоставленные в начале урока.
Шаг 1
Создайте новый документ (Ctrl + N) размером 1152х864 пикселя. Залейте фон цветом #c2c2c2 при помощи инструмента Paint Bucket Tool) (G).
Установите шрифт «Chivo» и инструментом Horizontal Type Tool (T) напишите несколько слов на нескольких строчках. Помните, если Вы используете другой шрифт, то дальнейшие настройки будут отличаться от Вашего случая.
Перейдите в меню Window ? Character. Текстовым инструментом выделите слово «THINK» и измените параметры Size и Leading.
Настройки для слова «OUTSIDE»:
Слово «THE»:
Слово «BOX»:
Расстояние между словами должно стать таким:
Шаг 2
Создайте копию текстового слоя (Ctrl + J) и скройте оригинал.
Кликните правой кнопкой мыши на копии и выберите пункт Convert to Shape, чтобы преобразовать текст в фигуру. Создайте копию полученной фигуры и скройте оригинал.
Выберите инструмент Rounded Rectangle Tool (U) и включите режим «Exclude Overlapping Shapes». Создайте квадрат поверх букв.
Создайте квадрат поверх букв.
Как только Вы отпустите кнопку мыши, буквы будут вырезаны из квадрата.
Шаг 3
Включите скрытый фигурный слой с текстом. На нём мы определим, какая буква будет выдавлена из каменной плиты. Выберите инструмент Direct Selection Tool (A) и выделите эту букву.
Если не получится сразу выделить все якорные точки, зажмите клавишу Shift и продолжите выделение.
Нажмите Delete, чтобы удалить выделенную букву со слоя.
Выберите копию фигурного текстового слоя и выделите буквы, которые должны остаться в каменной плите.
Удалите выделенные буквы. Остаться должна только буква «X».
Сделайте три фигурных слоя невидимыми.
Шаг 4
Выберите слой с квадратом и перейдите в меню 3D ? New 3D Extrusion from Selected Path.
Выберите слой с буквами внутри квадрата и сделайте то же самое.
Повторите процесс для буквы «X», которая выпадет из плиты.
Выберите все 3D слои и перейдите в меню 3D ? Merge 3D Layers.
Сохраните документ в отдельную папку на своём компьютере. В эту же папку мы позже сохраним ещё несколько файлов.
Шаг 5
Откройте панель 3D (Window ? 3D). На ней Вы найдёте все элементы 3D сцены. Выбирайте пункты списка, и Вам будут открываться новые окна настроек.
Одна из наиболее распространённых вещей при работе с 3D — вращение камеры. Кликните на пункте Current View и выберите инструмент Move Tool.
В версии CS6 убрали все специальные 3D инструменты. Теперь есть только инструмент Move Tool (V) с разными режимами на верхней панели. Поверните камеру, при помощи клика и перетаскивания мыши за пределами 3D объекта.
Шаг 6
Вместо выбора режимов Вы можете работать с 3D осями. На следующем скриншоте показано, какие функции выполняют элементы 3D оси.
- Move — перемещение
- Rotate — вращение
- Scale — изменение размера
- Scale Uniformly — изменение размера с сохранением пропорций
В списке нужно выбирать сетки, которые Вы хотите изменить. Если же нужно просто повернуть камеру, то выбирайте пункт Current View.
Если же нужно просто повернуть камеру, то выбирайте пункт Current View.
Выберите буквы, которые должны остаться в плите и сдвиньте их по оси Z. Они должны немного вылезти из плиты.
Выберите букву «X», которая должна выпасть из плиты, и вытяните её на поверхность.
Расположите букву в другом месте.
Выберите все сетки и перейдите в меню 3D ? Snap Object to Ground Plane. Буква «X» тоже должна быть привязана к поверхности. Ни один объект не должен парить в воздухе.
Шаг 7
Выберите первый слой сетки и в окне настроек введите значения, показанные ниже.
Перейдите во вкладку Cap и измените Width и контур.
Выберите сетку первого текстового слоя и измените её параметры.
Настройки для последней сетки:
Шаг 8
Создайте новый документ размером 1024х1024 пикселя. Здесь мы создадим две текстуры.
Залейте фоновый слой цветом #a1a1a1.
Создайте новый слой «Travertine».
Перейдите в меню Filter ? Filter Forge ? Filter Forge 3. Выберите фильтр «Travertine» в категории Stone. Нажмите Apply.
Выберите фильтр «Travertine» в категории Stone. Нажмите Apply.
Текстура появится на холсте.
Обесцветьте её при помощи коррекции Hue/Saturation (Image ? Adjustments ? Hue/Saturation).
Создайте новый слой «Wall Distressed».
Перейдите в Filter Forge 3 и выберите «Wall Distressed Section 1» в категории Building.
Применение фильтра может занять некоторое время, но эта текстура получит хорошую детализацию. Сохраните изображение как «Wall Distressed.jpg».
При желании можете сохранить текущий документ. После этого закройте его и вернитесь в основной.
Шаг 9
Создайте новый документ размером 500х500 пикселей.
Перейдите в Filter Forge 3 и примените фильтр «Rusted Metal» из категории Techno. Введите значения, показанные на скриншоте, и нажмите Apply.
Обесцветьте текстуру (Ctrl + Shift + U) и сохраните её как узор (Edit ? Define Pattern).
Шаг 10
Прежде чем продолжать работу, давайте переименуем группы (сетки) на панели 3D.
Начнём добавление текстур с сетки «Box». Выберите пункт Front Inflation Material и в окне настроек кликните на иконке параметра Diffuse и выберите пункт Edit Texture. В окне предупреждения о текстуре нажмите ОК.
У Вас откроется новый документ текстуры. Так как сетка была создана из фигуры, фронтальная текстура будет основана на форме этой фигуры.
Выделите слой с фигурой и инструментом Paint Bucket Tool (G) залейте её узором «Rusted Metal».
Создайте новый слой и кликните внутри выделенной области, чтобы залить её узором. Сохраните этот документ.
Мы воспользуемся этим файлом и для создания бампинга. Перейдите в меню File ? Save As и сохраните файл в той папке, в которой ранее сохраняли основной PSD файл. Назовите файл «Box — Front Bump». Закройте документ.
Шаг 11
В окне настроек то же фронтальной части (Front Inflation Material) кликните на иконке папки параметра Bump и выберите пункт Load Texture. Выберите файл «Box — Front Bump».
Кликните на иконке ещё раз и выберите пункт Edit Texture.
В открывшемся документе удалите верхний слой текстуры. Затем снова выделите фигуру и создайте новый слой.
Перейдите в Filter Forge 3 и выберите фильтр «Bonez» в категории Organic.
Сохраните файл и закройте его.
Ниже показано, как взаимодействуют две текстуры на передней части каменной глыбы.
Выберите Front Bevel Material и примените к нему ту же текстуру «Box — Front Bump».
Шаг 12
Выберите Extrusion Material и перейдите к настройке текстуры Diffuse.
Когда откроется файл текстуры, перейдите в меню Image ? Canvas Size. Увеличьте размер 2000х2000 пикселей.
Залейте слой узором «Rusted Metal», сохраните файл и закройте его.
В основном документе этот узор будет искажён. Чтобы исправить это, перейдите к настройке UV Properties.
Введите следующие значения:
Кликните на иконке папки Bump и выберите пункт New Texture.
Создайте новый документ размером 2000х2000 пикселей и нажмите ОК. Снова кликните на той же иконке и выберите пункт Edit Texture. Залейте текстуру узором «Rusted Metal», сохраните файл и закройте его. Вернитесь в основной документ и перейдите к настройке UV Properties параметра Bump. Затем примените те же значения для параметра Diffuse.
Боковые стороны каменного куба будут покрыты ржавой текстурой. Сохраните документ (Ctrl + S), чтобы не потерять результаты проделанной работы.
Шаг 13
Откройте сетку «Text» и перейдите к настройке Front Inflation Material.
Вставьте изображение «Travertine» в открывшийся документ.
Создайте обтравочную маску, чтобы текстура не вышла за пределы текста. Сохраните файл.
Перейдите в меню File ? Save As и сохраните файл под именем «Text — Front Bump» в нашу рабочую папку. Удалите слой текстуры и откройте изображение «Distressed Wall». Расположите его над всеми слоями и создайте обтравочную маску (Ctrl + Alt + G). Подвигайте текстуру в пределах букв, чтобы найти нужный узор. Измените размер текстуры при помощи инструмента Free Transform (Ctrl + T). Сохраните файл и закройте его.
Подвигайте текстуру в пределах букв, чтобы найти нужный узор. Измените размер текстуры при помощи инструмента Free Transform (Ctrl + T). Сохраните файл и закройте его.
Вернитесь в оригиальный документ и кликните на иконке параметра Bump. Выберите пункт Load Texture и выберите файл «Text — Front Bump».
Примените тот же файл для Front Bevel Material.
Шаг 14
Перейдите к Extrusion Material и замените текстуру изображением «Travertine.jpg».
Перейдите к настройкам UV Properties параметра Diffuse и введите следующие значения.
Выберите Front Bevel Material и загрузите текстуру «Distressed Wall.jpg» для параметра Bump. Затем перейдите к настройке UV Properties и введите те же значения, что и для Diffuse.
Шаг 15
Проделайте те же шаги для последней сетки (буквы X). Разница будет в UV Properties для Extrusion Material. Установите для Diffuse следующие параметры.
Настройки для бампинга.
Значения зависят от поверхности буквы и её глубины.
Шаг 16
Сейчас мы установим ракурс. Выберите Current View и расположите камеру, как показано ниже.
Вы можете сохранить ракурс через Save в списке View.
Новый ракурс будет добавлен в самый низ списка панели 3D. Вы в любое время сможете вернуть нужный ракурс, просто кликнув на нём.
Шаг 17
Создайте новый слой над слоем 3D и залейте его цветом #beb8b2.
Перейдите в меню 3D ? New Mesh from Layer > Postcard.
Создайте копию этого слоя.
Перейдите к 3D панели копии и измените координаты.
Выберите оба слоя и перейдите в меню 3D ? Merge 3D Layers.
Шаг 18
Выберите Current View и в окне параметров выберите основной 3D слой. Обе сцены будут иметь один ракурс.
Выберите оба слоя и перейдите в меню 3D ? Merge 3D Layers.
Выберите два коричневых слоя в окне 3D и измените их размер. Заполните всю сцену. Работать нужно с ракурсом Final.
Обе плоскости нужно приземлить (3D ? Snap Object to Ground Plane).
Выберите первую плоскость и выключите Cast Shadows.
Сделайте то же самое для другой плоскости.
Измените отражение второй плоскости.
Шаг 19
Выберите пункт Infinite Light 1 и измените мягкость тени.
Добавьте новый источник света.
Измените цвет освещения на #fff8ed и выключите параметр Shadow. Если Вы не увидите света, нажмите на иконку Move to View, чтобы сдвинуть свет к центру сцены.
Настройте координаты:
Выберите Infinite Light 1 и измените направление света.
При желании Вы можете отрендерить определённый участок сцены. Для этого его нужно выделить и перейти в меню 3D ? Render. Если захотите остановить рендеринг, кликните где-нибудь на холсте.
Вам не обязательно использовать такие же настройки, как у меня. Измените свет на своё усмотрение.
Шаг 20
Теперь нужно отрендерить сцену. Убедитесь, что у Вас нет никаких выделений. Процесс может занять не мало времени.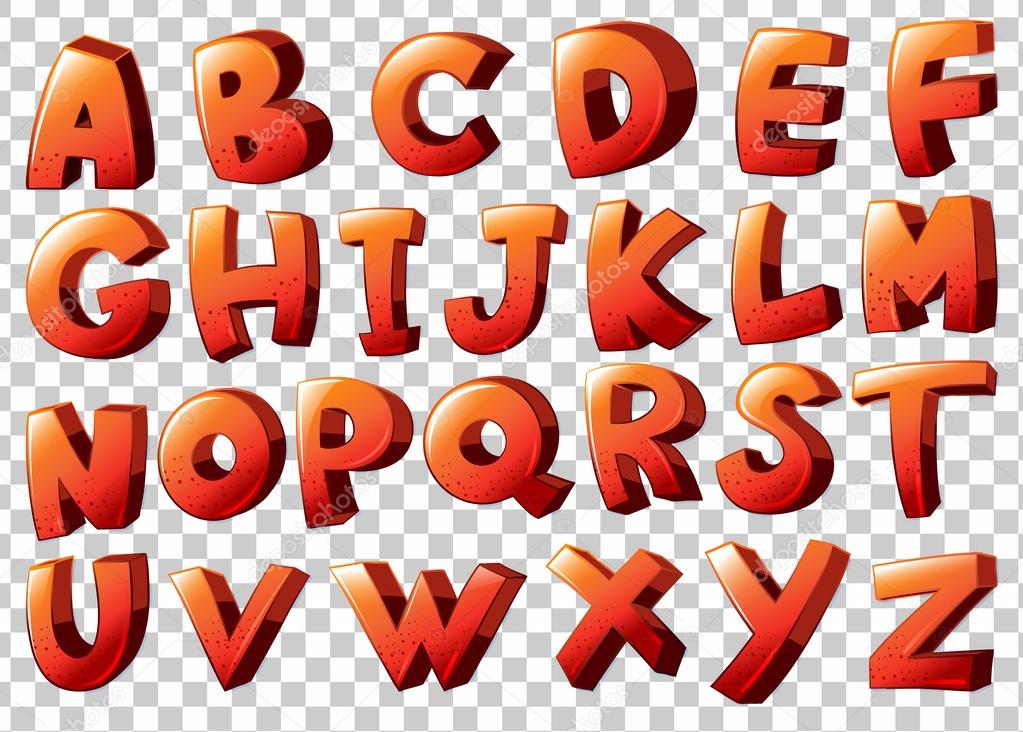 После окончания сохраните документ.
После окончания сохраните документ.
Создайте новый слой поверх остальных и назовите его «Smoke». Установите режим наложения на Hard Light. Выберите цвет #bcbcbc и выберите одну из первых трёх кистей набора «Fog Grunge».
Добавьте немного дыма в отверстие буквы «X», а также вокруг него.
Эффект будет не таким заметным, но улучшит сцену.
Создайте новый слой «Dirt» и установите его режим наложения на Multiply. Той же кистью добавьте грязь цветом #bdb8b2 на буквы.
Выберите инструмент Eraser Tool (E) и сотрите лишние участки грязи.
Конечный результат:
Способы создания объёмных букв своими руками
Прекрасным украшением праздничного торжества и ярким аксессуаром фотосессии являются объёмные буквы. Из них можно соорудить аббревиатуры, инициалы и даже целые надписи. Сделать их своими руками очень легко. Для этого достаточно вооружиться необходимыми инструментами и материалами, терпением и понятными инструкциями по изготовлению пространственных фигур.
Объёмные буквы из картона
Картон является одним из наиболее простых и доступных материалов для создания объёмных букв. С ним работать очень легко и из него можно смастерить фигуры разной величины.
Для изготовления объёмных надписей рекомендуется использовать плотную бумагу из-под упаковочных коробок.
Схемы и шаблоны
Перед началом работы необходимо выбрать трафарет с буквой и шрифтом.
Начинающим мастерам лучше пользоваться простым шрифтом классического стиля без засечек. И лишь после усовершенствования своих навыков, можно переходить к декоративным шрифтам или написанию с засечками.
На следующем этапе работы шаблон будущей буквы следует перенести на лист обычного или гофрированного картона. Дальнейшая технология изготовления может отличаться.
Объёмные буквы из картона можно сделать тремя различными способами.
Способ №1
Самым простым и быстрым является способ изготовления фигур из нескольких слоёв картона. Такие изделия отличаются большим весом и надёжностью в эксплуатации.
Инструменты и материалы
Для создания объёмных фигур из картона при помощи этого способа понадобятся:
- обычный или гофрированный картон;
- ножницы или канцелярский нож;
- клей ПВА;
- длинная линейка;
- простой карандаш;
- материал для декорирования: толстые нитки, цветная или упаковочная бумага, искусственные цветы, ракушки, небольшие камешки, бусины или бисер.
Пошаговая инструкция
Рабочий процесс состоит из следующих этапов:
- При помощи выбранного трафарета необходимо изготовить от 7 до 10 одинаковых картонных заготовок.
- Все заготовки следует склеить друг с другом клеем ПВА.
- После полного высыхания клея готовые объёмные литеры нужно задекорировать.
Толщина будущей буквы зависит от количества картонных заготовок.
Для декорирования готовых объёмных литер можно использовать толстые нитки, которыми необходимо просто обмотать фигуру или обклеить её цветной или упаковочной бумагой, украсить цветами,красивыми ракушками, маленькими камешками или бисером.
Способ №2
Второй метод изготовления объёмных фигур немного сложнее первого. Зато с его помощью можно сделать классические буквы, которые станут настоящим украшением интерьера или праздничного торжества.
Инструменты и материалы
Для работы необходимы:
- обычный картон;
- ножницы и канцелярский нож;
- клей ПВА;
- линейка;
- простой карандаш;
- не пишущая шариковая ручка;
- несколько книг для пресса;
- материалы для декорирования: белая бумага, блёстки, бисер, ракушки, бантики, атласные ленты и т. д.
Пошаговая инструкция
Рабочий процесс состоит из следующих шагов:
- При помощи выбранных заранее трафаретов необходимо вырезать из картона две одинаковые детали.
- Для формирования ребра будущей фигуры надо вырезать полоску шириной на 3–4 см больше толщины изделия.
- С помощью не пишущего стержня нужно начертить линии сгибов, посредством которых заготовки будут скрепляться в единое целое.
- Все детали необходимо согнуть по образованным линиям сгибов.
- Одну из заготовок следует приклеить к ребру изделия. Для большего удобства на участках фигуры с плавными линиями сгиб ребра надо надрезать ножницами.
- Аналогичным способом необходимо приклеить к ребру и вторую заготовку.
- Готовую букву на несколько часов следует положить под пресс.
- После полного высыхания клея объёмную букву можно обклеить белой бумагой, осыпать блёстками, украсить бисером, ракушками, бантиками, атласными лентами и т. д.
Отверстия в заготовках сначала следует надрезать канцелярским ножом и закончить вырезание с помощью ножниц.
Способ №3
Для создания объёмных букв своими руками из картона третьим способом используется техника папье-маше.
Инструменты и материалы
Для изготовления понадобятся:
- обычный или гофрированный картон;
- картонные втулки от бумажных полотенец;
- белая бумага для принтера;
- ножницы и канцелярский нож;
- клей ПВА;
- линейка;
- простой карандаш;
- акриловая краска;
- кисть для краски.
Пошаговая инструкция
Творческий процесс состоит из следующих этапов:
- На картоне при помощи выбранного шаблона необходимо нарисовать две заготовки.
- Втулку от бумажных полотенец следует разрезать на несколько одинаковых колец шириной не менее 2 см. От их ширины зависит толщина будущей фигуры. Для создания одной литеры потребуется не менее 7 таких колец.
- Приготовленные бумажные кольца нужно наклеить на одну из заготовок, не выходя за её пределы.
- На свободный край бумажных колец необходимо нанести клей и приклеить к ним вторую картонную заготовку.
- Белую бумагу для принтера следует помять и нарезать небольшими полосками.
- Подготовленными бумажными полосками надо обклеить поверхность буквы в несколько слоёв и дождаться полного высыхания клея.
- Готовую фигуру необходимо покрыть слоем акриловой краски.
Вместо втулок от бумажных полотенец, также можно воспользоваться пластиковыми стаканчиками.
Объёмные буквы из бумаги
Просто и легко делаются объёмные буквы из бумаги. Такие фигуры станут прекрасным элементом декора для свадебных торжеств, фотосессий и т. д.
Инструменты и материалы
Для работы потребуются:
- шаблон буквы необходимого размера;
- плотная бумага большого формата: ватман, дизайнерская или цветная для творчества;
- ножницы;
- канцелярский нож;
- простой карандаш;
- шариковая ручка с не пишущим стержнем;
- линейка;
- клей Титан или Момент;
- несколько книг для пресса.
Пошаговая инструкция
Процесс изготовления объёмной буквы из бумаги состоит из следующих шагов:
- Прежде всего необходимо определиться с шаблоном, распечатать его на принтере, простым карандашом перевести на лист плотной бумаги в двух экземплярах и вырезать.
- Для формирования рёбер нужно подготовить несколько длинных бумажных полос шириной от 2 до 8 см. От ширины зависит толщина фигуры.
- На подготовленных полосках следует продавить линии для сгибов при помощи непишущей ручки.
- На бумажных полосах линейкой надо отмерить точные отрезки. Углы также необходимо прочертить не пишущим стержнем и согнуть. В местах сгибов уголки нужно срезать. На закруглённых участках склеиваемые части следует прорезать с обеих сторон ножницами с интервалом 2–4 мм. Важным условием работы является расположение линейки строго под прямым углом.
- Клей равномерно распределить по всей поверхности склеиваемого участка рёбра и состыковать с ним лицевую заготовку.
- Изделие следует перевернуть на несколько минут и зафиксировать рукой для схватывания клея.
- К готовому каркасу нужно приклеить вторую (изнаночную) заготовку и оставить фигуру под прессом на пару часов.
- После полного высыхания клея все недочёты и неровности на изделии необходимо устранить при помощи ножниц или канцелярского ножа.
Внутреннюю часть заготовок следует начинать вырезать канцелярским ножом и затем продолжить ножницами.
Во время работы надо следить за тем, чтобы излишки клея не испачкали букву. Иначе на ней останутся блестящие следы.
Объёмные буквы с подсветкой
Оригинальным украшением любого праздника станут объёмные светящиеся буквы.
Для подсветки можно воспользоваться новогодней гирляндой или самостоятельно смастерить отдельные лампочки и подключить их при помощи провода.
Инструменты и материалы
Для работы необходимы:
- плотный картон;
- тонкий картон;
- канцелярский нож;
- линейка;
- простой карандаш;
- дырокол;
- клей;
- кисточка для клея;
- аэрозольная краска;
- узкий скотч;
- коробка для покраски буквы;
- электрическая гирлянда.
Пошаговая инструкция
Процесс изготовления состоит из следующих этапов:
Этапы создания объёмных букв с подсветкой
- Прежде всего необходимо выбрать шаблон литеры и рассчитать размер будущей фигуры.
- Шаблон перевести на лист плотного картона простым карандашом и вырезать заготовки для будущей буквы канцелярским ножом или острым скальпелем. Это позволит сделать края деталей более ровными.
- По периметру всех заготовок следует проделать отверстия для лампочек с помощью дырокола. Их число должно быть достаточным, для того чтобы понять, какая буква светится в темноте.
- Тонкий картон нужно нарезать полосками шириной около 5 см и обклеить ими наружную поверхность изделия. Этот приём придаст фигуре дополнительный объём.
- Сделанные буквы следует поместить в подготовленную коробку и покрасить со всех сторон аэрозольной краской выбранного цвета.
- Описанным способом нужно смастерить несколько букв, необходимых для формирования надписи или фразы.
- После полного высыхания краски изготовленные литры надо разложить на ровной поверхности согласно надписи и вставить лампочки гирлянды в отверстия с обратной стороны. Провод следует зафиксировать узким скотчем.
Перед монтажем гирлянды обязательно нужно убедиться в её полной исправности.
Для большего удобства возможно создавать шаблоны букв на компьютере, а затем распечатывать изображение на принтере.
Освоив основы создания объёмных фигур, можно изготовить любую надпись для украшения интерьера или любого праздника.
из картона, бумаги, с подсветкой, пошаговые инструкции, схемы и шаблоны
Прекрасным украшением праздничного торжества и ярким аксессуаром фотосессии являются объёмные буквы. Из них можно соорудить аббревиатуры, инициалы и даже целые надписи. Сделать их своими руками очень легко. Для этого достаточно вооружиться необходимыми инструментами и материалами, терпением и понятными инструкциями по изготовлению пространственных фигур.
Объёмные буквы из картона
Картон является одним из наиболее простых и доступных материалов для создания объёмных букв. С ним работать очень легко и из него можно смастерить фигуры разной величины.
Для изготовления объёмных надписей рекомендуется использовать плотную бумагу из-под упаковочных коробок.
Схемы и шаблоны
Перед началом работы необходимо выбрать трафарет с буквой и шрифтом.
Начинающим мастерам лучше пользоваться простым шрифтом классического стиля без засечек. И лишь после усовершенствования своих навыков, можно переходить к декоративным шрифтам или написанию с засечками.
На следующем этапе работы шаблон будущей буквы следует перенести на лист обычного или гофрированного картона. Дальнейшая технология изготовления может отличаться.
Объёмные буквы из картона можно сделать тремя различными способами.
Способ №1
Самым простым и быстрым является способ изготовления фигур из нескольких слоёв картона. Такие изделия отличаются большим весом и надёжностью в эксплуатации.
Инструменты и материалы
Для создания объёмных фигур из картона при помощи этого способа понадобятся:
- обычный или гофрированный картон;
- ножницы или канцелярский нож;
- клей ПВА;
- длинная линейка;
- простой карандаш;
- материал для декорирования: толстые нитки, цветная или упаковочная бумага, искусственные цветы, ракушки, небольшие камешки, бусины или бисер.
Пошаговая инструкция
Рабочий процесс состоит из следующих этапов:
- При помощи выбранного трафарета необходимо изготовить от 7 до 10 одинаковых картонных заготовок.
- Все заготовки следует склеить друг с другом клеем ПВА.
- После полного высыхания клея готовые объёмные литеры нужно задекорировать.
Толщина будущей буквы зависит от количества картонных заготовок.
Для декорирования готовых объёмных литер можно использовать толстые нитки, которыми необходимо просто обмотать фигуру или обклеить её цветной или упаковочной бумагой, украсить цветами,красивыми ракушками, маленькими камешками или бисером.
Способ №2
Второй метод изготовления объёмных фигур немного сложнее первого. Зато с его помощью можно сделать классические буквы, которые станут настоящим украшением интерьера или праздничного торжества.
Инструменты и материалы
Для работы необходимы:
- обычный картон;
- ножницы и канцелярский нож;
- клей ПВА;
- линейка;
- простой карандаш;
- не пишущая шариковая ручка;
- несколько книг для пресса;
- материалы для декорирования: белая бумага, блёстки, бисер, ракушки, бантики, атласные ленты и т. д.
Пошаговая инструкция
Рабочий процесс состоит из следующих шагов:
- При помощи выбранных заранее трафаретов необходимо вырезать из картона две одинаковые детали.
- Для формирования ребра будущей фигуры надо вырезать полоску шириной на 3–4 см больше толщины изделия.
- С помощью не пишущего стержня нужно начертить линии сгибов, посредством которых заготовки будут скрепляться в единое целое.
- Все детали необходимо согнуть по образованным линиям сгибов.
- Одну из заготовок следует приклеить к ребру изделия. Для большего удобства на участках фигуры с плавными линиями сгиб ребра надо надрезать ножницами.
- Аналогичным способом необходимо приклеить к ребру и вторую заготовку.
- Готовую букву на несколько часов следует положить под пресс.
- После полного высыхания клея объёмную букву можно обклеить белой бумагой, осыпать блёстками, украсить бисером, ракушками, бантиками, атласными лентами и т. д.
Отверстия в заготовках сначала следует надрезать канцелярским ножом и закончить вырезание с помощью ножниц.
Способ №3
Для создания объёмных букв своими руками из картона третьим способом используется техника папье-маше.
Инструменты и материалы
Для изготовления понадобятся:
- обычный или гофрированный картон;
- картонные втулки от бумажных полотенец;
- белая бумага для принтера;
- ножницы и канцелярский нож;
- клей ПВА;
- линейка;
- простой карандаш;
- акриловая краска;
- кисть для краски.
Пошаговая инструкция
Творческий процесс состоит из следующих этапов:
- На картоне при помощи выбранного шаблона необходимо нарисовать две заготовки.
- Втулку от бумажных полотенец следует разрезать на несколько одинаковых колец шириной не менее 2 см. От их ширины зависит толщина будущей фигуры. Для создания одной литеры потребуется не менее 7 таких колец.
- Приготовленные бумажные кольца нужно наклеить на одну из заготовок, не выходя за её пределы.
- На свободный край бумажных колец необходимо нанести клей и приклеить к ним вторую картонную заготовку.
- Белую бумагу для принтера следует помять и нарезать небольшими полосками.
- Подготовленными бумажными полосками надо обклеить поверхность буквы в несколько слоёв и дождаться полного высыхания клея.
- Готовую фигуру необходимо покрыть слоем акриловой краски.
Вместо втулок от бумажных полотенец, также можно воспользоваться пластиковыми стаканчиками.
Объёмные буквы из бумаги
Просто и легко делаются объёмные буквы из бумаги. Такие фигуры станут прекрасным элементом декора для свадебных торжеств, фотосессий и т. д.
Инструменты и материалы
Для работы потребуются:
- шаблон буквы необходимого размера;
- плотная бумага большого формата: ватман, дизайнерская или цветная для творчества;
- ножницы;
- канцелярский нож;
- простой карандаш;
- шариковая ручка с не пишущим стержнем;
- линейка;
- клей Титан или Момент;
- несколько книг для пресса.
Пошаговая инструкция
Процесс изготовления объёмной буквы из бумаги состоит из следующих шагов:
- Прежде всего необходимо определиться с шаблоном, распечатать его на принтере, простым карандашом перевести на лист плотной бумаги в двух экземплярах и вырезать.
- Для формирования рёбер нужно подготовить несколько длинных бумажных полос шириной от 2 до 8 см. От ширины зависит толщина фигуры.
- На подготовленных полосках следует продавить линии для сгибов при помощи непишущей ручки.
- На бумажных полосах линейкой надо отмерить точные отрезки. Углы также необходимо прочертить не пишущим стержнем и согнуть. В местах сгибов уголки нужно срезать. На закруглённых участках склеиваемые части следует прорезать с обеих сторон ножницами с интервалом 2–4 мм. Важным условием работы является расположение линейки строго под прямым углом.
- Клей равномерно распределить по всей поверхности склеиваемого участка рёбра и состыковать с ним лицевую заготовку.
- Изделие следует перевернуть на несколько минут и зафиксировать рукой для схватывания клея.
- К готовому каркасу нужно приклеить вторую (изнаночную) заготовку и оставить фигуру под прессом на пару часов.
- После полного высыхания клея все недочёты и неровности на изделии необходимо устранить при помощи ножниц или канцелярского ножа.
Внутреннюю часть заготовок следует начинать вырезать канцелярским ножом и затем продолжить ножницами.
Во время работы надо следить за тем, чтобы излишки клея не испачкали букву. Иначе на ней останутся блестящие следы.
Объёмные буквы с подсветкой
Оригинальным украшением любого праздника станут объёмные светящиеся буквы.
Для подсветки можно воспользоваться новогодней гирляндой или самостоятельно смастерить отдельные лампочки и подключить их при помощи провода.
Инструменты и материалы
Для работы необходимы:
- плотный картон;
- тонкий картон;
- канцелярский нож;
- линейка;
- простой карандаш;
- дырокол;
- клей;
- кисточка для клея;
- аэрозольная краска;
- узкий скотч;
- коробка для покраски буквы;
- электрическая гирлянда.
Пошаговая инструкция
Процесс изготовления состоит из следующих этапов:
Этапы создания объёмных букв с подсветкой
- Прежде всего необходимо выбрать шаблон литеры и рассчитать размер будущей фигуры.
- Шаблон перевести на лист плотного картона простым карандашом и вырезать заготовки для будущей буквы канцелярским ножом или острым скальпелем. Это позволит сделать края деталей более ровными.
- По периметру всех заготовок следует проделать отверстия для лампочек с помощью дырокола. Их число должно быть достаточным, для того чтобы понять, какая буква светится в темноте.
- Тонкий картон нужно нарезать полосками шириной около 5 см и обклеить ими наружную поверхность изделия. Этот приём придаст фигуре дополнительный объём.
- Сделанные буквы следует поместить в подготовленную коробку и покрасить со всех сторон аэрозольной краской выбранного цвета.
- Описанным способом нужно смастерить несколько букв, необходимых для формирования надписи или фразы.
- После полного высыхания краски изготовленные литры надо разложить на ровной поверхности согласно надписи и вставить лампочки гирлянды в отверстия с обратной стороны. Провод следует зафиксировать узким скотчем.
Перед монтажем гирлянды обязательно нужно убедиться в её полной исправности.
Для большего удобства возможно создавать шаблоны букв на компьютере, а затем распечатывать изображение на принтере.
Освоив основы создания объёмных фигур, можно изготовить любую надпись для украшения интерьера или любого праздника.
Создание ретро складчатой типографии с помощью Photoshop
Предварительный просмотр
Щелкните изображение для предварительного просмотра ниже, чтобы увидеть конечный продукт в полном масштабе.
Учебные ресурсы
- Текстура бумаги от Zen Textures
- Гранж текстуры от Zen Textures
Шаг 1. Работа вдали от компьютера
Чтобы создать сложенный текст, мы сначала хотим увидеть в реальной жизни, как будут выглядеть сложенные полоски бумаги.Этот метод позволяет нам сократить количество предположений, которые мы должны делать, и дает нам ориентир. Эти уроки могут дать вам навыки, необходимые для разработки мультимедийных материалов для вашего сайта, поэтому вам не придется платить веб-дизайнеру за их выполнение!
Итак, сначала возьмите кусок обычной бумаги размером 8,5 x 11 дюймов и разрежьте его на полоски с помощью ножниц или ножниц.
Начинаем складывать полоски до тех букв, которые нам нужны. Я складываю все буквы под углом примерно 90 o , кроме буквы «N» (угол которой нам нужен).
Теперь мы можем точно увидеть, как будут выглядеть складки букв, которые мы используем.
Шаг 2: Настройка документа
Теперь, когда у нас есть общее представление о том, как должна выглядеть складка на наших бумажных полосках, мы собираемся перейти в Photoshop и создать новый документ размером 1200 x 600 пикселей.
Напишите «ДИЗАЙН» и небольшую «ИНСТРУКЦИЮ» под ним, используя инструмент «Горизонтальный текст» (T), как я сделал ниже. Я использую Futura Bold для своего шрифта, потому что он имеет ретро-вид.Если у вас нет Futura, попробуйте использовать любой широкий жирный шрифт, который дает нам возможность работать.
Мы собираемся использовать его в качестве основы для нашего шрифта для направляющих размеров и ширины при создании складок.
Шаг 3: Добавление цвета
Теперь мы изменим цвет текста. Во-первых, текст «ДИЗАЙН» будет разным цветом для каждой буквы. Ваши цвета не обязательно должны быть точными цветами, которые я предлагаю ниже, но я пытаюсь использовать широкий спектр цветов, которые, как мне кажется, превратятся в приятные ретро-цвета.
Буквы и соответствующие им шестнадцатеричные значения цвета следующие:
- D: # 00AEB7 (синий)
- E: # FF9900 (оранжевый)
- S: # BA0000 (красный)
- I: # 01AD4E (зеленый)
- G: # FEDE58 (светло-желтый)
- N: # FF99AB (розовый)
Также мы собираемся изменить текст INSTRUCT на коричневый цвет (# 3B2601). Если вы не знаете, какие цвета использовать, попробуйте смешать их с помощью a!
Шаг 4: Направление буквы «D»
Давайте начнем с работы над буквой «D».Давайте создадим новую группу Photoshop (Layer> New> Group). Назовем эту группу «D».
Затем создайте новый слой (Ctrl / Cmd + Shift + N) в группе «D».
Мы собираемся выложить несколько руководств по Photoshop, чтобы помочь нам с формированием нашей буквы D. Нам нужна направляющая сверху, снизу, слева-справа и внутри-слева от буквы «D».
Шаг 5: Создание шаблона
Поскольку все полоски бумаги имеют одинаковую ширину, нам нужно убедиться, что линии буквы «D» (и остальных наших букв) одинаковой ширины.Мы собираемся сделать это, сначала нажав на инструмент Rectangular Marquee Tool (M) на панели инструментов, чтобы активировать инструмент.
Удерживая нажатой клавишу Shift, чтобы создать идеальный квадрат, щелкните и перетащите выделенный квадрат, начиная с верхнего левого угла буквы «D», по направлению к внутренней направляющей.
Создайте новый слой (Ctrl / Cmd + Shift + N) и залейте его (Edit> Fill) черным (# 000000), чтобы мы могли его легко увидеть (цвет не имеет значения, потому что этот квадрат просто помогает нам сформировать наш текст).
Это будет наш шаблон, чтобы все изображения были одинакового размера. Мы будем перемещать этот квадратный шаблон на протяжении всего процесса создания с помощью инструмента «Перемещение» (V).
Шаг 6: Добавление дополнительных направляющих к «D»
Теперь, когда у нас есть шаблон, мы можем перетащить направляющую так, чтобы она оказалась в нижней части только что созданного поля.
Щелкните и перетащите прямоугольник вниз к нижней направляющей и поместите направляющую в верхней части поля.
Также, используя инструмент «Перемещение» (V), переместите коробку вправо и поместите направляющую в левую часть этого поля.С помощью направляющих мы делаем отверстие посередине, при этом следим, чтобы все линии были одинаковой ширины.
Шаг 7: Вычитание из «D»
Теперь, когда у нас есть вся первая буква, мы можем приступить к ее редактированию. На панели слоев нажмите на слой «D», который мы создали на шаге 4, чтобы сделать его нашим активным слоем. Используя инструмент Rectangular Marquee Tool (M), создайте рамку вокруг внешних направляющих так, чтобы она закрывала букву. После этого залейте его тем же синим цветом, что и наша буква «D» (# 00AEB7).
Перед тем, как вычесть среднюю часть, нам нужно щелкнуть правой кнопкой мыши текст «ДИЗАЙН» и выбрать «Слой»> «Растрировать»> «Тип». Это позволит нам удалить области из исходного текста — мы не сможем этого сделать, если это все еще текстовый слой.
Создайте выделение, используя внутренние направляющие, щелкните слой «D» на панели слоев, а затем нажмите клавишу Delete, чтобы удалить область под выделением.
Мы также можем полностью удалить букву «D» из исходного базового текстового слоя, потому что она нам больше не нужна.
Теперь у вас должна получиться коробка с белой дырочкой посередине.
Шаг 8: Формирование буквы «D»
Теперь мы собираемся отрезать углы с правой стороны, чтобы придать нам форму буквы «D», похожую на то, как выглядит наш реальный образец.
Используя инструмент Polygonal Lasso Tool (L), щелкните на пересечении верхней и внутренней правой направляющих. Затем нажмите на пересечение внутренней верхней и внешней правой направляющих. Наконец, закройте путь, щелкнув вокруг, чтобы выделить этот верхний правый угол, а затем нажмите «Удалить», чтобы убрать раздел под нашим выделением.
Теперь сделаем то же самое с правым нижним углом.
Шаг 9: Добавление недостатков
Так как эти буквы выглядят сложенными, мы собираемся сделать их небольшими дефектами, сделав так, чтобы концы сложенной полоски бумаги перекрывали букву.
Используя инструмент Rectangular Marquee Tool (M), нарисуйте квадрат внутри двух верхних направляющих и за левой стороной буквы «D». Залейте выделение (Edit> Fill) синим цветом (# 00AEB7).
Переместите область выделения вниз к двум нижним направляющим и залейте эту область синим цветом (# 00AEB7).
Шаг 10: Добавление направляющих к «E»
Мы собираемся поработать над тенями и элементами отделки позже, так что теперь давайте перейдем к другим буквам. Создайте новую группу (Layer> New> Group), назовите ее «E» и создайте новый слой (Ctrl / Cmd + Shift + N) внутри этой группы.
Теперь мы собираемся использовать квадратный шаблон, который мы создали для буквы «D», чтобы убедиться, что наша буква имеет одинаковую ширину.
Поскольку мы создали направляющие для буквы «D», мы уже заметили, что верхнее и нижнее плечо буквы «E» недостаточно высоки. Мы также можем предположить, что его средняя часть тоже имеет ту же проблему. Мы должны исправить эти проблемы.
Принесите наш квадратный шаблон и поместите его в центр средней руки. Поместите направляющие сверху и снизу шаблона.
Также сделайте направляющие на левой и правой сторонах буквы «E», а также там, где заканчивается средняя рука.
Шаг 11: Заполнение буквы «E»
Щелкните слой, который мы создали в группе «E».Используйте тот же оранжевый цвет (# FF9900), что и буква «E», чтобы заполнить области так, чтобы руки были такими же, как стержень буквы «E».
Шаг 12: Формирование буквы «E»
Поместите наш шаблон в верхний левый угол буквы «E» и сделайте направляющую с правой стороны от него так, чтобы он проходил по внутренней стороне стержня. Как и в шаге 8, мы собираемся отрезать углы буквы «E» от исходного текстового слоя.
Мы также сделаем так, чтобы средний стержень выступал так же, как в шаге 9.
Шаг 13: Создание буквы «S»
Создайте новую группу слоев под названием «S» и новый слой внутри этой группы.
Мы собираемся использовать букву «S» за основу существующей буквы «E». Сначала выберите область от верхней направляющей до края левой стороны буквы «S» до самой нижней направляющей у правого края буквы «S», а затем залейте ее красным цветом (# BA0000).
Мы хотим, чтобы все буквы были одинаковой высоты, поэтому мы обрезаем верхний и нижний края буквы «S».
Шаг 14: Черновая обработка буквы «S»
Используя инструмент Rectangular Marquee Tool (M), выделите две области между направляющими, которые проходят между ответвлениями буквы «E», и затем нажмите клавишу Delete, чтобы удалить область под вашим выделением. Это должно дать нам три горизонтальные полосы той же ширины, что и буква «E».
Шаг 15: Формирование буквы «S»
Поместите шаблон в верхний левый угол S-образной формы, а затем поместите направляющую на его правую сторону.Переместите черный квадратный шаблон в нижний правый угол и поместите направляющую слева от него.
Теперь, используя инструмент Rectangular Marquee Tool (M), чтобы выделить область, залейте пустую область слева вверху и справа внизу красным цветом (# BA0000).
Шаг 16: Завершение буквы «S»
Отключите видимость исходного текстового слоя в нашем окне, чтобы упростить следующий процесс.
Мы хотим избавиться от некоторых из этих углов, как с нашими «D» и «E». У двух концов не отрубаются углы, потому что они не складываются.
Буква S сейчас выглядит забавно, но позже она будет хорошо смотреться, когда мы начнем накладывать на нее тени.
Удалите букву «S» на исходном текстовом слое, если хотите, потому что он нам больше не нужен.
Шаг 17: Без изменений «I»
«Я» останется как есть, так как у него нет складок.
Шаг 18: Создание основной формы буквы «G»
Создайте новую группу для «G» и — вы уже знаете, как это сделать — новый слой (Ctrl / Cmd + Shift + N) внутри нее.Как и в случае с буквой «S», мы собираемся выбрать область сверху вниз и от левого к правому краю буквы «G».
После выбора залейте его желтым цветом (# FEDE58).
А теперь давайте поместим направляющие на левую и правую стороны коробки.
Шаг 19: Формирование буквы «G»
Это начнется аналогично букве «D». Сначала поместите квадратный шаблон вверху слева, а направляющую — с правой стороны.
Затем поместите шаблон внизу справа и поместите направляющую на его левую сторону.Выделите область, которую направляющие образуют внутри поля, а затем удалите ее из поля и исходный текст.
Шаг 20: Завершение формы буквы «G»
Чтобы превратить нашу букву в букву «G», мы собираемся переместить квадратный шаблон так, чтобы его верхушка находилась на вершине внутреннего круга. Создайте руководство внизу шаблона, чтобы помочь нам.
Теперь, используя инструмент Rectangular Marquee Tool (M), выберите область, которая начинается в верхней части внутреннего круга направляющей, которую мы только что создали, чтобы мы могли избавиться от верхней правой части поля.
Шаг 21: Округление буквы «G»
Теперь мы хотим избавиться от всех прямых углов нашей буквы (как показано ниже). Используйте инструмент Polygonal Lasso Tool (L), чтобы сделать выделение, и просто нажмите клавишу Delete, чтобы очистить область под выделенной областью.
Шаг 22: Уменьшите ширину буквы «G»
Наша буква «G» слишком широка для нашего дизайна. Чтобы исправить это, возьмите инструмент Rectangular Marquee Tool (M) и выберите правую половину нашей буквы.
Выделив нужную область, щелкните инструмент «Перемещение» (V) на панели инструментов, удерживая нажатой клавишу «Shift», переместите выбранную область влево.
Шаг 23: Создание базовой формы для буквы «N»
Для нашей буквы «N» давайте создадим новую группу, а также новый слой внутри группы. Создайте рамку вокруг исходного символа «N» и залейте его розовым цветом (# FF99AB).
Переместите квадратный шаблон с помощью инструмента «Перемещение» (V), поместив его в верхний левый угол буквы. Также поместите направляющие слева и справа, чтобы сделать наш выбор проще и точнее.
Переместите квадратный шаблон в правый угол, а также разместите направляющие с левой и правой стороны.
Теперь выберите среднюю часть с помощью инструмента Rectangular Marquee Tool (M) и удалите ее.
Шаг 24: Добавление перекладины
Снова используя инструмент Rectangular Marquee Tool (M), мы собираемся создать рамку вокруг правого стержня буквы «N» и скопировать выделение на новый слой, нажав Ctrl / Cmd + J.
Возьмите стебель, который мы продублировали, и затем используйте команду Free Transform (Ctrl / Cmd + T), чтобы наклонить его так, чтобы он превратился в перекладину нашей «N».
Немного поэкспериментировав, верхний левый угол должен совпадать с левым углом левого стержня, а нижний левый угол должен совпадать с нижним левым углом правого стержня.
Выберите часть перекладины, которая идет над верхней направляющей, с помощью инструмента Rectangular Marquee Tool (M) и удалите ее.
Шаг 25: Завершение «N»
Если вы посмотрите на фактическую складку буквы «N» на нашей эталонной фотографии, вы заметите, что складки вверху и внизу не полностью горизонтальны. Мы собираемся создать эти углы, переместив квадратный шаблон в верхний левый угол.
Используйте команду «Свободное преобразование» (Ctrl / Cmd + T) и переместите направляющую на горизонтальный средний элемент управления преобразованием.Мы делаем направляющую на полпути шаблона. Сделайте это для правого нижнего угла.
С помощью инструмента Polygonal Lasso Tool (L) удалите углы, используя направляющие, которые мы только что создали в качестве боковых точек.
Шаг 26: Очистка текста
Прямо сейчас у вас должно быть что-то, что выглядит довольно неаккуратно. Давайте очистим шрифт, удалив лишние элементы, которые нам не нужны в исходном тексте.
Еще хотим получить букву «Е» на одном слое.Щелкните исходный текстовый слой на панели слоев, удерживая Ctrl / Cmd. Затем с помощью инструмента Rectangular Marquee Tool (M) удерживайте Alt / Option, чтобы создать квадратное выделение вокруг буквы «I», чтобы вычесть его из текущего выделения.
Теперь, удерживая Shift + Ctrl / Cmd, щелкните оставшуюся часть «E» в группе «E». Щелкните слой «E» в группе «E» и залейте выделенную область оранжевым цветом (# FF9900).
Шаг 27: Создание складок на «D»
Теперь мы можем приступить к созданию складок для буквы «D».Чтобы создать складки, мы будем использовать наши руководства, а также нашу реальную модель для справки.
Горизонтальные части — это те, которые находятся наверху буквы «D», поэтому на двух вертикальных частях будут тени.
Чтобы создать тени, выберите область посередине с помощью инструмента Rectangular Marquee Tool (M) и создайте градиент с предустановкой градиента от черного к прозрачному с помощью инструмента Gradient Tool (G).
Поиграйте с этим, пока не получите что-то хорошее.Если вам не нравится созданный вами градиент, просто нажмите Ctrl / Cmd + Z, чтобы отменить его, а затем повторите попытку. Старайтесь не начинать градиент прямо по краю, но также старайтесь не делать его слишком тонким и заниженным.
Чтобы избавиться от лишнего градиента, Ctrl / Cmd + щелкните по слою «D», перейдите в Select> Inverse (Shift + Ctrl / Cmd + I), чтобы инвертировать выделение, и нажмите клавишу Delete, чтобы избавиться от выбранная область.
Шаг 28: Создание складок на «E»
С нашей буквой «E» вертикальный стержень будет верхней частью с тремя руками, получающими тени (в точности как наш реальный образец).
Шаг 29: Создание складок на «S»
Для буквы «S» изогнутые части будут верхними, а остальные заштрихованы.
Шаг 30: Никаких складок на «I»
Наша буква «I» довольно скучная — для «I» не требуется никакого затенения.
Шаг 31: Создание складок на «G»
Для буквы «G» две вертикальные линии будут сверху, поэтому горизонтальные будут иметь тени.
Шаг 32: Создание складок на «N»
Для «N» левая штанга будет находиться под перекладиной, а перекладина — под правой стойкой.
Шаг 33: Наложение теней
Теперь мы собираемся изменить режим наложения всех теневых слоев на Overlay, за исключением правого сгиба на «N», который будет изменен на Soft Light.
Шаг 34: Обесцвечивание обратной стороны буквы «D»
Теперь складки выглядят довольно хорошо, но мы хотим немного выделить переднюю и заднюю часть, приглушив цвет обратной стороны бумаги, чтобы придать буквам некоторую глубину.
Выберите части, которые должны были быть загнуты, с помощью инструмента Rectangular Marquee Tool (M) и откройте команду настройки изображения Hue / Saturation (Ctrl / Cmd + U).
Примечание: Чтобы сделать несколько разрозненных выделений, как на изображении ниже, удерживайте нажатой клавишу Shift (при этом на курсоре мыши должен появиться маленький знак «+», указывающий, что это правильный режим).
Измените насыщенность на -40 и яркость на +20. Мы используем опцию Lightness в Hue / Saturation, потому что она размывает цвета, что нам и нужно.
Шаг 35: Обесцветьте остальные буквы
Примените оттенок / насыщенность из шага 34 к остальным буквам.
Шаг 36: Добавьте стиль слоя Satin
Щелкните слой «D» и выберите «Слой> Стиль слоя> Атлас». Это придаст тексту немного блеска и выделит средние области текста.
Примените это также к остальным буквам. Ярлык состоит в том, чтобы щелкнуть правой кнопкой мыши слой «D», выбрать «Копировать стиль слоя», выбрать другие слои, щелкнуть по ним правой кнопкой мыши и затем выбрать «Вставить стиль слоя» в появившемся контекстном меню.
Шаг 37: Добавление карты градиента
Мы собираемся добавить эффекты к нашему тексту и изображению. Во-первых, мы собираемся перейти в Layer> New Adjustment Layer> Gradient Map.
Щелкните по предустановке градиента от желтого к красному, а также выберите параметр «Обратный».
Уменьшите непрозрачность корректирующего слоя карты градиента примерно до 15%. Это должен быть ваш самый верхний слой. Это придаст всей нашей детали желтоватый, состаренный вид.
Шаг 38: Добавление корректирующего слоя оттенка / насыщенности
Мы также собираемся снизить яркость нашей работы.Перейдите в Layer> New Adjustment Layer> Hue / Saturation.
Шаг 39: Придайте тексту неровный вид
Теперь мы собираемся придать нашему тексту немного неровный, естественный вид. Во-первых, убедитесь, что цвет переднего плана и фона черный и белый (нажмите D, чтобы сбросить цвета).
Создайте новый слой, нажав Ctrl / Cmd + Shift + N, а затем перейдите в Filter> Render> Clouds. Убедитесь, что слой находится чуть ниже слоев Gradient Map и Hue Saturation.
Измените режим наложения этого нового слоя на Overlay и уменьшите Opacity до 50%.
Шаг 40: Добавление текстуры фона
Давайте откроем текстуру бумаги, включенную в список ресурсов в Photoshop.
В качестве альтернативы можно использовать собственную бумажную текстуру или посмотреть в разделе «Бесплатные подарки» в Руководстве по дизайну текстуры, которые вы, возможно, захотите использовать вместо них.
Перейдите в Image> Image Rotation> 90 o CCW, чтобы привязка текстуры находилась внизу холста.
Перейдите в Image> Image Size и измените ширину на 1200 пикселей, чтобы текстура была такой же ширины, как и наш основной холст.
Подготовив текстуру, скопируйте и вставьте ее в наш ретро сложенный бумажный холст Photoshop.
Измените режим наложения слоя текстуры на Overlay, а затем откройте диалоговое окно настройки изображения уровней (Ctrl / Cmd + L). Измените значения параметров так, чтобы они были похожи на те, что указаны ниже — эти настройки сделают текстуру более заметной.
Шаг 41: Настройка текстуры
Откройте диалоговое окно Hue / Saturation и уменьшите Saturation до -40. Также уменьшите непрозрачность этого слоя примерно до 50%. Это сделает цвет текстуры более нежным.
Шаг 42: Добавление второй текстуры
Дублируйте текстуру бумаги с помощью Ctrl / Cmd + J и переместите ее вниз по стопке слоев под всеми буквами.
Измените режим наложения на Умножение и уменьшите непрозрачность до 20%.
Шаг 43: Добавление виньетки
Для художественного эффекта и для того, чтобы привлечь внимание зрителя к центру нашей работы, мы собираемся затемнить края холста, создав имитацию виньетки. Щелкните инструмент Rectangular Marquee Tool (M) на панели инструментов и на панели параметров измените Feather на 50 пикселей. Щелкните и растяните рамку по всему холсту (или нажмите Ctrl / Cmd + A).
Перейдите в Select> Inverse и залейте инвертированное выделение черным цветом (# 000000).Это должно заполнить только края.
Измените режим наложения слоя виньетки на Overlay.
Шаг 44: Альтернативная текстура
Вы также можете поэкспериментировать с дополнительными текстурами. Я собираюсь сохранить фон с такой же текстурой бумаги. Я собираюсь скрыть текстуру бумаги, которая была над текстом.
Затем я добавлю эту другую текстуру (также включенную в список ресурсов выше), чтобы придать изображению более грязный и шероховатый вид.Поиграйте с разными текстурами, чтобы создать что-то свое.
Шаг 45: Окончательная регулировка
Я немного сдвинул буквы, чтобы сделать кернинг более ровным. Вы можете сделать это более точно с помощью инструмента «Линейка» в Photoshop (I), но на глаз это нормально — идеальный интервал не важен, потому что мы хотим, чтобы текст выглядел несовершенным, сделанным вручную.
Краткое содержание учебника
В этом уроке Photoshop я показал вам, как создать интересную типографику из сложенной бумаги.Во-первых, мы создали реальную модель нашего текста, которая, я надеюсь, продемонстрирует вам ценность ссылки перед запуском вашего любимого графического редактора и созданием иллюстраций в цифровом виде. Эти навыки полезны на всех уровнях веб-дизайна! Колледж может использовать эти навыки для веб-дизайна своего университета или научить этому своих студентов! Научиться этим дизайнерским навыкам очень ценно!
Мы использовали простые приемы Photoshop, такие как выделение областей вручную с помощью инструментов Photoshop Lasso и Marquee.Чтобы сделать наш выбор более точным и наши буквы более однородными, мы создали квадратный шаблон и использовали большое количество руководств Photoshop. Чтобы закончить работу, мы применили несколько основных корректирующих слоев, чтобы придать нашему изделию ретро-блеклый вид.
Надеюсь, вам понравилось это руководство, и я с нетерпением жду ваших собственных версий в групповом пуле Design Instruct Flickr.
Скачать исходные файлы
Объемное освещение в Blender (ВИДЕОУРОК) • Creative Shrimp
Хотите поразить зрителя объемным светом? Просмотрите этот урок, чтобы узнать, как создавать лучи света, световые лучи, густой туман и другие вещи, связанные с объемным освещением.
8 минут 34 секунды и вы будете знать инструменты, я гарантирую.
Вы будете знать все, что нужно, чтобы добавить что-нибудь крутое объемное в свое портфолио.
Предупреждение: разброс объема очень сильно нагружает графический процессор. Осторожно.
Что вы узнаете
• Как создать эффект световых лучей
• Как объемные шейдеры реагируют на различные типы света
• Почему порода переменной плотности
• Простой способ создания светового рисунка
• Что такое анизотропия
• Как убить шум в Cycles Volume Scatter
• Чем полезна трассировка разветвленных путей
• Как использовать фильтры GIMP (G’MIC) для шумоподавления изображения
Получить .blend файл из Blender CloudОсновные моменты учебника Blender
Вам также может понравиться
Легкая текстура или как вдохнуть жизнь в скучную сцену
В Blender мы можем либо добавить текстуру к свету, чтобы имитировать дисперсию (как вы видите на картинке выше), либо мы можем пойти другим путем.
В фотографии аналогичный эффект достигается с помощью gobo или cookie .Это средства блокировки части света или отражения.
Как создать свой собственный Silent Hill в Blender и Photoscan
Вы будете удивлены, насколько просто сделать 3D-сканирование вашего собственного города в Photoscan, а затем добавить туман в Blender.
Универсальное руководство по постобработке за 12 простых шагов (с использованием Blender и Photoshop)
Вы когда-нибудь смотрели на изображение и задавались вопросом, какого черта оно выглядит так потрясающе? Как будто в изображении есть какое-то волшебство.
Эта магия называется пост-обработкой.
Проект освещения
The Lighting Project — это манифест нового подхода к цифровому освещению.
Эта книга поможет начинающим художникам произвести революцию в компьютерном освещении, объединив художественную странность и эстетическое восприятие.
Если вы знаете кого-то, кому может быть полезно изучить приемы этого руководства, поделитесь им, пожалуйста.Вы можете легко сделать это, нажав кнопки ниже.
Спасибо за чтение. Я ценю тебя.
Использование маски глубины для имитации объемных эффектов
«Имитация объемных эффектов» â¦ что? Это просто звучит как набор больших, причудливых слов. Говоря простым языком, что такое объемный эффект?
Проще говоря, объемный эффект представляет то, что происходит с объектом, когда он находится в полупрозрачном веществе, таком как туман, дым или мутная вода.
Хорошо. Так какое отношение это имеет к… как вы это назвали — маской глубины?
Здесь все становится чертовски круто. Маска глубины — это базовое изображение в градациях серого, которое позволяет нам легко имитировать постепенное исчезновение объекта на расстоянии, поскольку он скрыт туманом, дымом, пылью или водой.
Действительно, это возможно?
Да! А теперь, пожалуйста, дайте мне честь показать, насколько это потрясающе.
Примечание: Хотя в сегодняшнем уроке мы создадим нашу собственную маску глубины, стоит упомянуть, что новый веб-сайт PixelSquid загружен со стандартными изображениями на 360 градусов, и каждое из них содержит высококачественную встроенную маску глубины.
Специальное примечание: PixelSquid так взволнован тем, что аудитория MSJPhotography может испытать уникальность их моделей с обзором на 360 градусов, что они щедро предлагают ДВОЙНО бесплатные кредиты первым 100 людям, которые подписываются по следующей ссылке … давая тем, кто быстрые действия в размере 40 долларов в виде бесплатных кредитов по сравнению с обычным стимулом для регистрации в размере 20 долларов в виде бесплатных кредитов: https://www.pixelsquid.com/promotions/msj_tutorial
Изображения любезно предоставлены Shutterstock (Fish: Copyright Kletr # 79415710, Ocean: Copyright Rengizzz # 98243516) и PixelSquid (Submarine: Copyright 3d_molier # S100024702).
Шаг 1. Откройте базовый фото композит
Откройте файл с фоновым слоем и извлеченным объектом, который находится на отдельном слое. Чтобы оценить этот эффект, выберите фон с изображением тумана, тумана, дыма, пыли или воды.
В этом примере с подводной лодкой обратите внимание на то, что подводная лодка в настоящее время не выглядит погруженной в воду. Если бы это было так, более удаленные части субмарины были бы покрыты большим объемом воды и были бы более скрыты синим цветом.Кроме того, поскольку синяя вода быстро отфильтровывает красную длину волны, красная краска будет постепенно становиться менее интенсивной по мере удаления субмарины. Маска глубины позволит нам выполнить эти задачи и реалистично «погрузить» подлодку.
Шаг 2: Создание маски глубины
Прежде чем мы начнем, полезно понять, как работает маска глубины. Маска глубины присваивает значение градаций серого каждому пикселю в зависимости от его близости к камере, поэтому чем дальше элемент, тем светлее пиксель, а чем ближе элемент, тем темнее пиксель.Теперь, когда мы понимаем основной принцип маски глубины, давайте создадим ее.
Удерживая нажатой клавишу «Command» (ПК: щелкните, удерживая нажатой клавишу «Control»), миниатюру подуровня, чтобы выделить его.
Выберите «Выделение»> «Сохранить выделение». Назовите его Sub и нажмите OK, чтобы сохранить выбор на панели каналов. Если панель «Каналы» еще не открыта, выберите «Окно»> «Каналы». Уничтожьте марширующих муравьев с помощью Command-D (ПК: Control-D). На панели каналов щелкните слово Sub, чтобы активировать канал.
Нажмите Command-I (ПК: Control-I), чтобы инвертировать канал. Чтобы создать маску глубины, мы пропустим линейный градиент через суб. Активируйте инструмент «Градиент». Нажмите D, чтобы установить белый цвет в качестве цвета переднего плана. На панели параметров откройте средство выбора градиента и выберите параметр «От переднего плана к прозрачному».
Убедитесь, что значок линейного градиента выбран, и перетащите градиент от кормы (сзади) до носа (спереди).
Шаг 3. Обесцвечивание красного цвета на расстоянии
Теперь смажем красный цвет на расстоянии, используя маску глубины.На панели «Каналы» щелкните вспомогательный эскиз, удерживая нажатой клавишу «Command» (ПК: щелкните мышью, удерживая нажатой клавишу «Control», чтобы загрузить маску глубины в качестве выделения.
По-прежнему на панели «Каналы» щелкните буквы «RGB», чтобы безопасно выйти из панели «Каналы». Если панель «Коррекция» не открыта, выберите «Окно»> «Коррекция». Щелкните значок «Создать новый корректирующий слой оттенка / насыщенности». На панели «Свойства» в раскрывающемся списке выберите «Красные» и полностью перетащите ползунок «Насыщенность» влево. Из-за маски глубины обратите внимание на то, как это истощает больше цвета из удаленной части субмарины, чем из близкой части.Круто!
Шаг 4. Закройте подводную лодку голубой водой на расстоянии
Теперь давайте постепенно закроем подводную лодку на некотором расстоянии голубой водой, используя ту же маску глубины. Активируйте миниатюру слоя Hue / Saturation (не маску) и выберите инструмент «Пипетка». Щелкните, чтобы выбрать темно-синий цвет океана.
Щелкните маску корректирующего слоя «Цветовой тон / насыщенность», удерживая клавишу «Command» (ПК: щелкните, удерживая клавишу «Control», чтобы загрузить маску глубины в качестве выделения. Выберите «Слой»> «Новый слой заливки»> «Сплошной цвет».Нажмите ОК. Поскольку мы ранее выбрали темно-синий цвет, нажмите ОК.
Чтобы удалить однородный синий цвет вокруг подводной лодки и показать воду океана, нажмите Command-G (ПК: Control-G), чтобы добавить слой Solid Color в группу. Удерживая нажатой клавишу «Command» (ПК: щелкните, удерживая клавишу «Control»), миниатюру слоя с подводной лодкой загрузите как выделенную. Щелкните значок «Добавить маску слоя» в основании панели «Слои». Это добавляет маску к группе, содержащей слой Solid Color. Обратите внимание на то, как теперь кажется, что подводная лодка скрывается все большим количеством воды на расстоянии.
