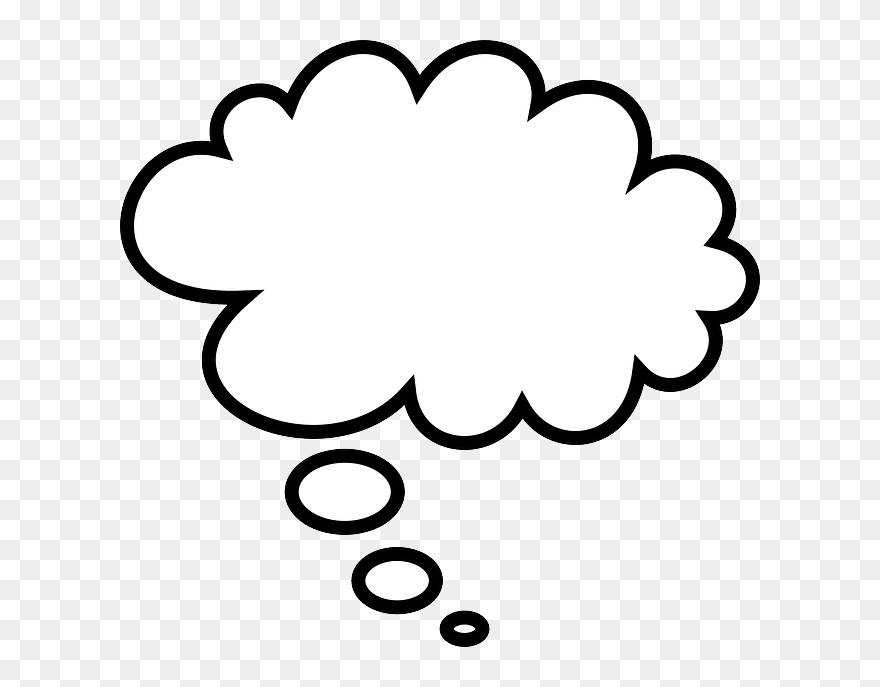Облако для фотошопа: Облачные документы Photoshop | Вопросы о рабочем процессе
Объемные облака в фотошоп
Основное предназначение обоев для рабочего стола вашего компьютера – создать настроение. Обои, как и заставки, в сети можно найти любые. Но иногда хочется самому сделать себе приятное, особенно если есть начальные навыки работы с фотошопом. Вашему вниманию предлагается несложный урок по созданию обоев с облаками и радугой. Отличная картинка на рабочий стол для любителей все иконки разложить в идеальном порядке: работа слева, развлечения справа, неотложные задачи на правом облачке и т.п.
Автор урока: Abduzeedo, «Fluffy Clouds in Photoshop»
Перевод — Ирина Сподаренко.
В этом уроке я покажу вам, как создать обои с очень стилизованными и суперпушистыми облаками в Photoshop. Мы будем использовать основные инструменты и стили слоя для создания эффектов. Весь процесс займет 30-45 минут, но я считаю, что это неплохой урок для тех, кто начинает в Photoshop.
Шаг 1
 Я задал размер 2560×1440 пикселей. Создадим фоновый слой используя свойства слоев: Layer>Layer Styles> Gradient Overlay. Используйте радиальный градиент и используйте цвета # ddeffa и # 96ccee для светлых и темных цветов.
Я задал размер 2560×1440 пикселей. Создадим фоновый слой используя свойства слоев: Layer>Layer Styles> Gradient Overlay. Используйте радиальный градиент и используйте цвета # ddeffa и # 96ccee для светлых и темных цветов.
Step 2
С помощью инструмента Ellipse Tool (U) (Еллипс) создайте круг. Цвет в данном случае не имеет значения, может быть любой.
Step 3
Сделайте еще один круг поменьше и разместите справа от предыдущего.
Step 4
Добавьте еще один круг как на рисунке. Обратите внимание – круги накладываются друг на друга.
Step 5
Добавьте еще один маленький круг и еще один, примерно такой как первый .Step 6
Получилась фигура, напоминающая облако, сгруппируйте слои и сделайте дубликат этой группы.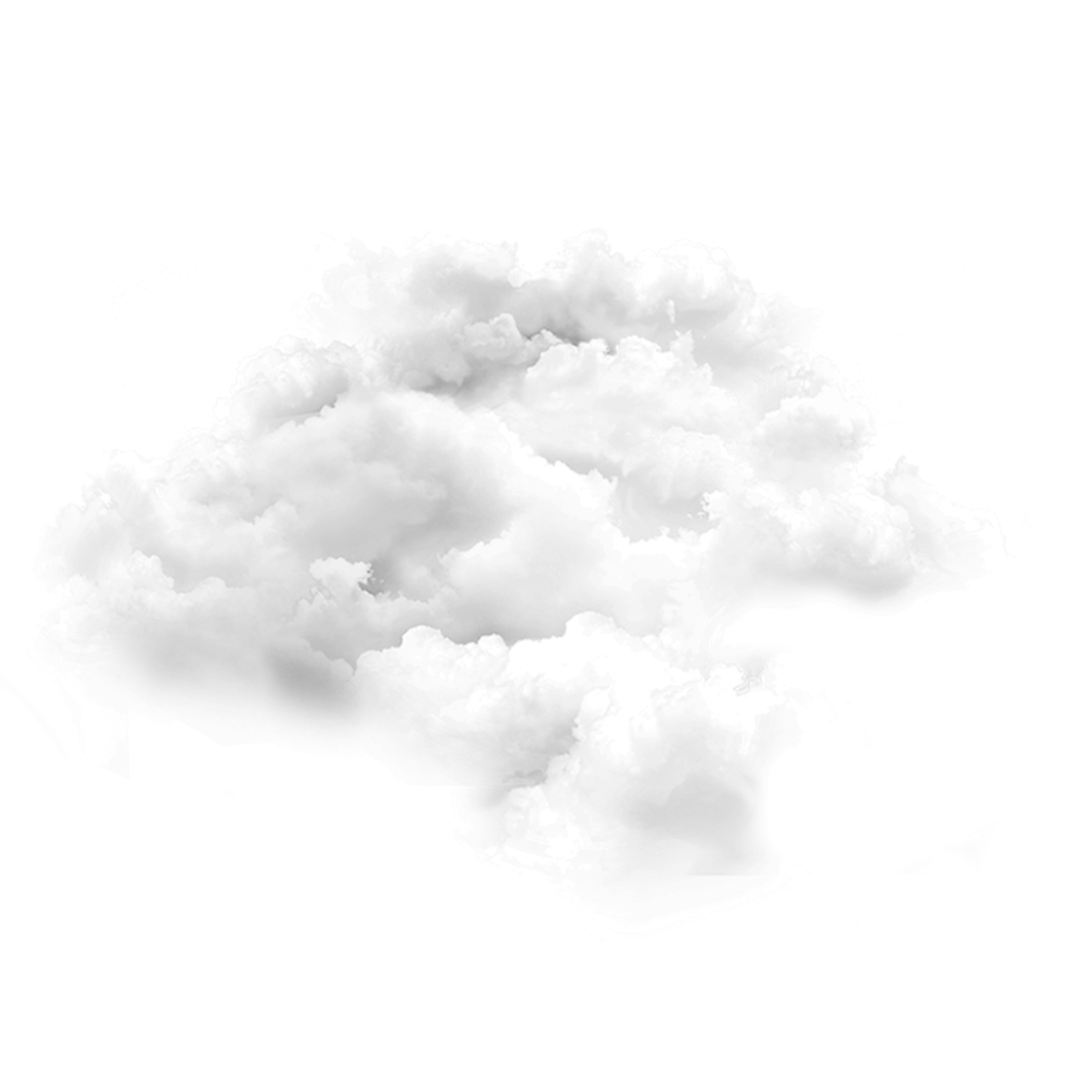 (На палитре слоев создайте папку и поместите в нее слои с кругами. Затем сделайте дубликат папки).
(На палитре слоев создайте папку и поместите в нее слои с кругами. Затем сделайте дубликат папки).
В папке-оригинале объедините слои Layer>Merge Layers (Слои>Объединить слои). У вас должно получиться следующее: папка с фигурой облака и папка с кругами – они понадобятся для дальнейшей работы.
Step 7
Выберите слой с облаком (тот, где объединили слои), и выполните Layer>Layer Styles > Color Overlay ( Слой> Стиль слоя> Наложение цвета) . Цвет выбирайте белый. подробнее о эффектах слоев в фотошоп.Step 8
Выберите режим Bevel and Emboss (Тиснение). Задайте параметры Inner Bevel, for the Depth 100% (Внутренний скос, для глубины 100%), на размер 8 пикселов , для Soften ( Смягчение ) 16 pixels, для Angle ( Угол ) 90º, для Altitude ( Высота ) 37º. Для Gloss Countour (Контур глянца) выбирайте такой, как на рисунке.Установите также для Highlight Mode (Света) и Shadow Mode (Тени) черный цвет и режим наложения
Для Gloss Countour (Контур глянца) выбирайте такой, как на рисунке.Установите также для Highlight Mode (Света) и Shadow Mode (Тени) черный цвет и режим наложения
Step 9
Выберите Inner Glow ( Внутреннее свечение ). Установите параметры Opacity (Непрозрачность) 100%, цвет белый и включите Edge . Размер 100 пикселей . Параметры как на рисунке.
Step 10
Дальше выберите Inner Shadow (Внутренняя тень) и установите для этого режима такие параметры:
Step 11
Следующий этап Drop Shadow ( Этот этап не обязательный, но неплохо бы создать некоторый контраст между фоном и облаком.
Этот этап не обязательный, но неплохо бы создать некоторый контраст между фоном и облаком.
Step 12
Облако мы создали, используя стили слоя. Вот конечный результат. Это уже хорошо, но можно добавить еще некоторой глубины полученному облаку. (Вспомните красивые летние кучевые облака!)
Step 13
Чтобы добавить глубины сделаем довольно простые вещи.
Используем круги, которые мы предусмотрительно оставили в папке-дубликате. Можно создать новые слои, применить к ним стили, и таким образом добавить некоторый объем нашему облаку.
Вначале нужно уменьшить непрозрачность облачного слоя до 30%.
Выделите один из кругов, затем выберите слой с облаком и создайте дубликат этого слоя с облаком. Выберите команду меню Layer > Layer Mask > Reveal Selection (Слой>Маска слоя> Показать выделение). Переместите этот новый слой под слой с полупрозрачным облаком.
Step 14
Выберите маску круга, которую мы создали на предыдущем шаге (щелкните на маске в палитре слоев) и выполните
Step 15
Величина размытия очень большая. Круг тонкий, размытый. Если хотите получить более четкое, изображение установите этот параметр меньше.
Step 16
Повторите эти действия для всех кругов. Нужно заметить, что маску можно отсоединить от слоя и переместить слой, создавая таким образом некоторый случайный эффект, что и сделано в круге слева.
Step 17
Вот конечный результат, полученный после добавления объема. Облако теперь выглядит супер, пушистое, объемное. Но кое-что еще не сделано .
Step 18
Чтобы добавить в изображение радугу, я создал прямоугольники цветов радуги. После этого я объединил их в один слой и прменил Gaussian Blur (размытие по Гауссу) в области, которая находится под облаком, чтобы создать красивый эффект прозрачности.
Step 19
Создать выделение облака и добавить новый слой, залейте его цветами радуги и примените
Step 20
Дважды продублируйте облако. Измените размер и выполните Flipp horizontally (Отразить горизонтально) чтобы создать красивую композицию. Радужные цвета я не дублировал.
Заключение
Через 45 минут работы у нас есть хорошие пушистые облака. Я всегда стараюсь использовать стили слоя и думаю, что это одна из наиболее мощных функций в Photoshop
Я всегда стараюсь использовать стили слоя и думаю, что это одна из наиболее мощных функций в Photoshop
Рисуем облака в Adobe Photoshop
В этом уроке мы научимся создавать свои кисти облаков. Вы узнаете два способа их создания, а затем способ рисования красивых, реалистичных облаков. Второй способ займет меньше времени, зато первый даст больше контроля над результатом. В любом случае у вас получатся отличные облака.
Первый способ
Шаг 1
Выберите круглую кисть с включенной опцией Transfer/Передача. Нажмите F5, чтобы вызвать палитру кисти.
Шаг 2
Включите опцию Scattering/Рассеивание и подберите настройки, чтобы добиться эффекта, как показано на картинке ниже. Если нужно, зайдите в закладку
Шаг 3
Включите опцию Shape Dynamics. Это сделает размер кисти переменным.
Это сделает размер кисти переменным.
Шаг 4
Включите Dual Brush и выберите для его кисть Chalk. Настройте параметры, чтобы придать рваную текстуру, как показано ниже.
Протестируйте кисть. Если вам нравится результат, сохраните ее. Если нет — экспериментируйте дальше с настройками.
Шаг 5
Создайте новый документ. Залейте фон сине-голубым градиентом. Создайте новый слой и рисуйте бледно голубым цветом (like
Шаг 6
Уменьшите размер кисти и нарисуйте рваные края в местах где облака выходят слишком округлые.
Шаг 7
выберите более светлый цвет и снова нарисуйте облака, но уже больше в центральной части, почти не трогая края.
Шаг 8
Выберите еще более светлый цвет — почти белый. Уменьшите размер кисти и нарисуйте светлые, залитые светом части облаков.
Шаг 9
Где есть свет, есть и тень. На противоположной от залитых светом частей нарисуйте тени, используя бледный голубой цвет.
Шаг 10
В зависимости от ваших целей, вы можете немного размыть облака при помощи вашего любимого инструмента.
Чтобы создать эффект пушистости, просто рисуйте растушеванной круглой кистью внутри облаков.
Шаг 11
Вы можете создавать любые облака при помощи этой кисти. Главное — постоянно уменьшайте и увеличивайте размер кисти, чтобы результат получался более хаотичным и естественным.
Второй способ
Есть еще один способ создания кисти.
Шаг 1
Создайте новый файл, залейте документ черным цветом и в новом слое белой кистью Chalk/Мел нарисуйте неопределенной формы пятно.
Шаг 2
Дублируйте (Control-J) слой с пятном. В режиме свободной трансформации (Control-T) масштабируйте оригинальный слой. Удерживайте Shift и Alt, чтобы сохранить пропорции и позицию. Снизьте Opacity/Непрозрачность оригинального слоя.
Шаг 3
В меню выберите Filter > Blur > Motion Blur/Фильтр>Размытие>Размытие в движении, чтобы сделать края еще менее четкими.
Шаг 4
Объедините/Flatten изображение и Invert/Инвертируйте (Control-I) цвета. В меню выберите Edit > Define Brush Preset/Редактировать>Определить кисть.
Шаг 5
Зайдите в настройки кисти (F5) и настройте параметры, чтобы получить пушистую кисть. Протестируйте результат и обратите особое внимание на параметр Spacing/Интервалы.
Принцип использования этой кисти такой же как и предыдущей. Только в этом случае результат достигается быстрее, но становится менее контролируемым.
Автор урока Monika Zagrobelna
Перевод — Дежурка
Смотрите также:
Как сделать надпись из облаков в Фотошопе
В этом уроке, я покажу как сделать надпись из облаков в несколько простых шагов в Adobe Photoshop. В основном мы будем использовать дополнительные наборы кистей, а также разберемся в настройках Кисти, чтобы добиться нужного эффекта. Это довольно легкий урок, который должен получиться даже у новичков.
В основном мы будем использовать дополнительные наборы кистей, а также разберемся в настройках Кисти, чтобы добиться нужного эффекта. Это довольно легкий урок, который должен получиться даже у новичков.
Шаг 1.
Создание нового документаСоздайте новый документ размером 1400 х 700 px. Далее используйте инструмент Градиент (Gradient Tool) и залейте с его помощью фоновый слой переходом от светло-синего до голубого.
Шаг 2.
Создание фонаТеперь используйте набор «облаков кистей», которые расположены в материалах к данному уроку. Используйте белый цвет и на новом слое нарисуйте композицию из облаков по вашему усмотрению. Это 2 слоя будут служить нашим фоном.
Шаг 3.
Добавление текстаТеперь мы добавим текст на наш макет.
Шаг 4.
Рисуем надпись из облаковЗагрузим кисти «Дыма» в Фотошоп и используем следующую кисть:
Далее нажмем «F5» для того чтобы активировать окно настройки Кистей.
После этого применим следующие настройки:
Также убедитесь, что поставлены галочки напротив Сглаживание (Smoothing) и Защита Текстуры (Protect Texture).
Аккуратно используя инструмент Кисть (Brush Tool (B), рисуем поверх текста, используя соответствующий размер кисти.
Шаг 5.
Промежуточный результатЕсли выключить исходный текстовый слой, то у нас должно получиться вот такой вот нарисованный слой:
Шаг 6.
Добавление эффектовЗатем на этом нарисованном слое, активируем Стиль Слоя (Layer Style) и там эффект «Тиснения» (Bevel and Emboss), со следующими настройками:
У нас должно получиться следующие:
Шаг 7.
Добавление эффектов
Затем добавим немного ретуши на наш слой. Увеличим резкость с помощью фильтра Контурная резкость (Unsharpen Mask) со следующими настройками:
Увеличим резкость с помощью фильтра Контурная резкость (Unsharpen Mask) со следующими настройками:
Также мы можем дорисовать еще немного облаков под текстом, чтобы он выглядел более парящее.
Затем для усиления эффекта, я добавлю несколько воздушных шаров к нашему дизайну.
Шаг 8.
Финальный результатМы разобрали с вами один из способов рисования текста из облаков, надеюсь этот урок был вам полезен и вы сможете использовать эти знания в ваших дальнейших проектах.
Ссылка на источник
Секреты рисования облаков в Photoshop.
Всем привет! Сегодня я постараюсь открыть для вас секреты рисования неба и облаков. Этот урок предназначен для таких же новичков в рисовании, как и я сама.У всех художников, конечно, разный подход и техника исполнения, многие рисуют облака интуитивно и получается как-то само собой очень красиво.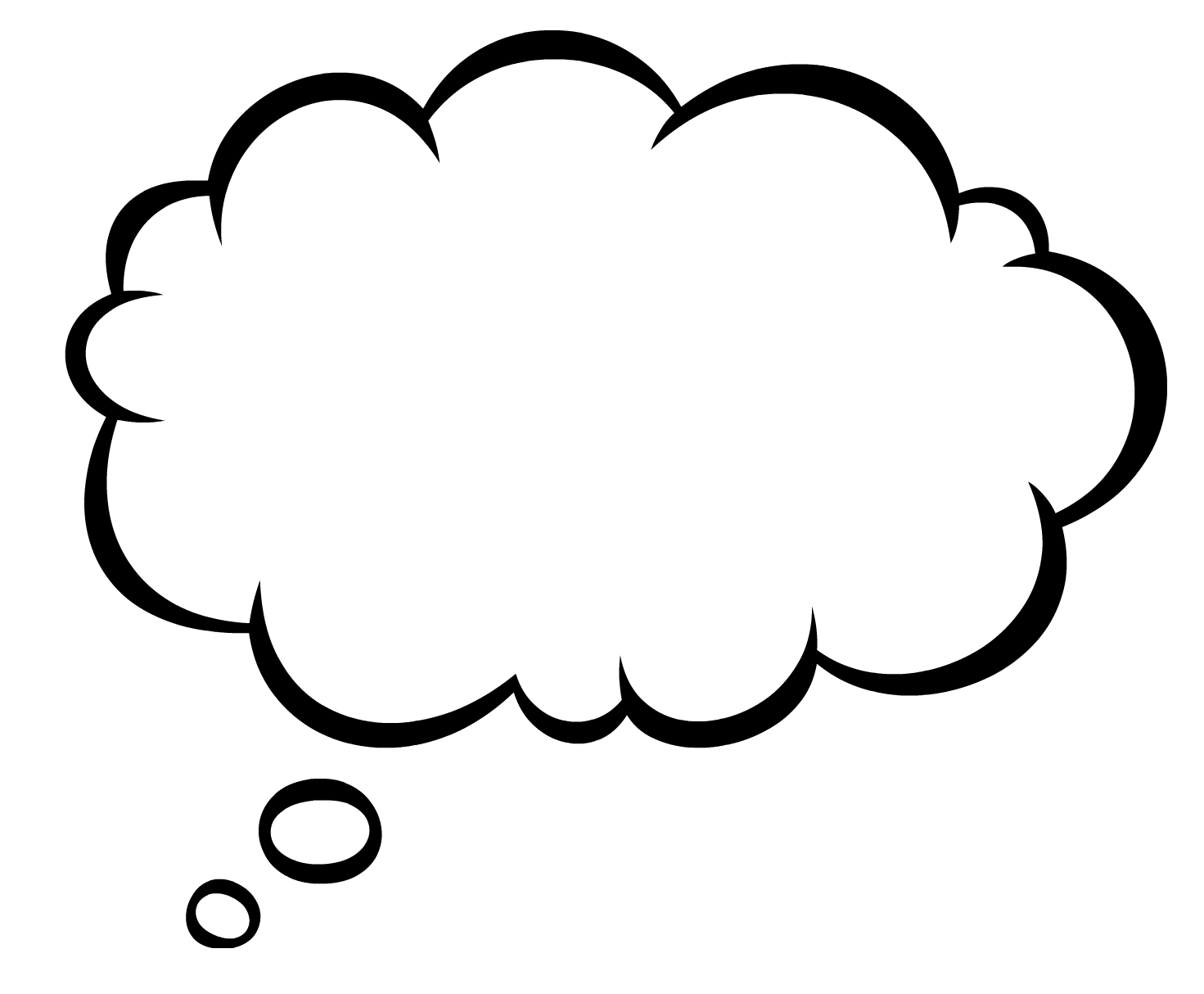 У меня не получалось совершенно ничего! Поэтому я постаралась выяснить кое-какие моменты, которые бы открыли завесу тайны 🙂 В этом уроке мы не будем использовать текстурные кисти облаков, так как наша задача — не гиперреализм и красивая картинка, а понять строение формы и особенности облака. Моя кисть похожа на пастэль, немного текстурная и полумягкая.
У меня не получалось совершенно ничего! Поэтому я постаралась выяснить кое-какие моменты, которые бы открыли завесу тайны 🙂 В этом уроке мы не будем использовать текстурные кисти облаков, так как наша задача — не гиперреализм и красивая картинка, а понять строение формы и особенности облака. Моя кисть похожа на пастэль, немного текстурная и полумягкая.
Это мои облака:
Итак, приступим. Первое что мы сделаем — создадим новый слой 1920 на 1080, разрешение 300 dpi. Поищем референсы на цвет и общую форму. Всем, конечно же, нравятся кучевые облака, верно? Для меня непревзойденным мастером рисования неба является Макото Синкай. Я возьму в качестве рефов кадры из его аниме. Разместим референсы в отдельном окне.
- Первый секрет — от тёмного вверху до светлого внизу.
 Это правило работает всегда, даже ночью при свете полной луны. Тогда вблизи луны света, конечно, будет больше, но горизонт всё равно будет чуть светлее. Если речь идёт о закате, то на горизонте у нас будет множество разных цветов и оттенков, а сверху уже опускается ночь, там небо будет принимать синие оттенки и появятся первые бледные звёзды.
Это правило работает всегда, даже ночью при свете полной луны. Тогда вблизи луны света, конечно, будет больше, но горизонт всё равно будет чуть светлее. Если речь идёт о закате, то на горизонте у нас будет множество разных цветов и оттенков, а сверху уже опускается ночь, там небо будет принимать синие оттенки и появятся первые бледные звёзды.2. Второй секрет — светотень как на шариках. Сейчас мы будем рисовать красивые кучевые облака. Но сначала сделаем набросок и разберёмся в форме, чтобы понять, как потом накладывать цвет. Представим, что наше облако состоит из множества шариков. Здесь мы должны для себя установить, откуда у нас будет падать свет. Как и на каждом шарике в отдельности, так и на всём облаке — свет с одной стороны, тень с другой. Нельзя их перемешивать, иначе будет каша, или облако будет плоским, как на детском рисунке.
3. Третий секрет — наслоение форм. Внутри нашей большой формы мы можем создавать маленькие формы, подчёркивая объём. Это позволит облаку стать сложнее и красивее. Мы немного сместим их по отношению друг к другу и когда будем добавлять цвет, постараемся расположить светлые части на более тёмном фоне (дальше будет понятнее, обещаю!). Затем, мы добавим совсем маленьких облачков.
Это позволит облаку стать сложнее и красивее. Мы немного сместим их по отношению друг к другу и когда будем добавлять цвет, постараемся расположить светлые части на более тёмном фоне (дальше будет понятнее, обещаю!). Затем, мы добавим совсем маленьких облачков.
4. Четвёртый секрет — плоский тёмный низ. Представьте, что вы взяли сладкую вату и положили её, чуть придавив на стеклянный стол. Если вы сядете перед столом ровно и посмотрите на вату, то её темное “донышко” вы почти не увидите. Но чем ниже вы будете опускаться “как бы заглядывая под стол”, (так, что вата окажется над уровнем ваших глаз), тем больше вы будете видеть тёмное донышко.
Так мы получаем ситуацию, когда, чем выше облако над горизонтом и нашим уровнем глаз, тем больше его “донышко” мы видим.
5. Пятый секрет — светлое всегда выдвигается, выпирает на передний план, а тёмное уходит назад. Наш глаз так устроен, что светлое мы воспринимаем выпуклым, а тёмное вогнутым. Зная эту особенность, мы можем создавать разные формы внутри облака.
Прежде, чем приступить к раскрашиванию, подберём себе палитру. Облако-это не два цвета, а гораздо больше. У нас летнее солнечное небо, поэтому для облачка мы возьмем голубоватые и синеватые цвета. Если на глаз подобрать сложно, возьмите цвета пипеткой с фото. Как подбирать цвета? Сначала найдём самый подходящий тёмный цвет, к нему подберём 2-3 цвета для перехода на светлые оттенки, можно также взять 1 персиковый или желтоватый для светлых переходов облака. Кистью в режиме “мягкий свет” можно будет как бы “подсветить” светлые краешки облаков.
При раскрашивании я буду использовать свою кисть, меняя её непрозрачность, нажим и уровень мягкости. Лучше сразу установить чувствительность к нажиму.
Создадим слой для цвета под наброском, чтобы видеть, где у нас какие части облака. Сначала зальём всё базовым цветом, затем добавим тёмные части, затем светлые.
Больше оттенков :
Спрячем слой с наброском и начнём сглаживать переходы мягкой кисточкой, внутри облака можем использовать airbruch, но границы пусть будут более чёткими.
Продолжаю разбираться, где у меня что. Всё-таки облака — действительно сложный предмет, над которым мне ещё работать и работать:
Добавляем деталей и переходов в тени.Рисуем тёмное донышко наших облачков:
Продолжаем:
Маленькие облачка или птицы позволят подчеркнуть масштаб и размер главного облака, добавим землю:
На этом всё. Я использовала новый корректирующий слой Уровни, чтобы усилить контраст и усиление резкости в финале.
Конечно, с использованием текстурных кистей можно было бы добиться лучшего эффекта, но у нас была другая задача. Проблема состоит в том, что при использовании готовых кистей облаков, вам сложнее понимать и контролировать общую форму, так как такие кисти обычно очень мягкие с рассеянными краями. Новички ( и я тоже, кстати) радостно хватают эти кисти и рисуют ими так: потемнее, посветлее, потемнее, посветлее. Готово:
Вроде бы и похоже на облако, но что-то с ним не так. Научившись понимать форму, вы всегда можете сначала создать правильное красивое облако более твёрдой кистью, а затем, используя текстурную, сделать его ещё лучше.
Удачи вам! Ссылка на мой профиль в Контакте: https://vk.com/id51831428
Отвечу на все вопросы.
Ссылка на мою группу, там лежат мои кисточки: https://vk.com/katya_risuy
Пока!
Облака в программе Photoshop — YouLoveIt.ru
Шаг 1. Откройте Фотошоп и создайте новый документ. В уроке размер документа равен 2560 x 1440 пикселей. Затем щелкните по слою Background два раза, чтобы получить возможность его редактировать. Теперь пройдите в меню Слой – Стиль слоя – Наложение Градиента (Layer — Layer Styles — Gradient Overlay). Выберите радиальный(Radial) тип градиента, а цвета задайте #ddeffa для начальной точки и #96ccee для конечной.Шаг 2. Создайте новый слой и с помощью инструмента Рисуем пушистые облака при помощи Эллипс (Ellipse) нарисуйте круг. Подсказка: чтобы построить ровный круг, зажмите клавишу Shift, а если зажмёте еще и Alt, то круг будет строиться от центра.
Шаг 3. Далее нам потребуется создать еще несколько кругов, каждый из которых должен распологаться на новом слое, так Вам будет удобнее их перемещать.
 Создайте еще один круг – немного меньше, чем первый, и пододвиньте его вправо.
Создайте еще один круг – немного меньше, чем первый, и пододвиньте его вправо.Шаг 4. И еще один круг – рядом с предыдущими. Круги должны располагаться, как на картинке ниже – обратите внимание, что круги немного перекрывают друг друга.
Шаг 5. Добавляем очередной круг – этот должен быть гораздо меньше остальных и располагаться немного выше, чем они.
Шаг 6. И, наконец, еще один, последний круг. Он должен быть побольше, чем остальные и располагаться рядом с предыдущим маленьким. Закончив рисовать круги, объедините полученные слои с кругами в группу, для этого выделите их, удерживая зажатой клавишу Ctrl, после чего нажмите Ctrl + G. Затем сделайте копию группы. После чего в дубликате группы, выделите все слои и в главном меню пройдите Слой – Объединить слои (Layer — Merge Layers). Таким образом, в одной группе у Вас будет один слой со всем облаком целиком, а в другой группе останутся круги на отдельных слоях, что пригодится нам позже в уроке. Видимость оригинальной группы, можно убрать.

Шаг 7. Выберите слой с целым облаком и щелкните по нему два раза, чтобы открыть окно Стиль слоя (Layer Style), где выберите пункт Наложение цвета (Color Overlay). Выберите там белый цвет.
Шаг 8. Теперь выберите пункт Тиснение (Bevel & Emboss). Выберите тип тиснения Внутренний скос (Inner Bevel) и установите настройки, показанные на рисунке ниже:
Шаг 9. Следующий стиль, который мы применим – это Внутреннее свечение (Inner Glow). Необходимые настройки также указаны на картинке:
Шаг 10. Следующий нужный нам стиль – Внутренняя тень (Inner Shadow)
Шаг 11. И, наконец, последний стиль, который мы здесь используем – Тень (Drop Shadow). Конечно, облако, отбрасывающее тень на небо, выглядит несколько странно, но в данном случае это поможет нам лучше выделить наше облако на фоне неба, так как и облако и небо выполнены в похожих цветах.
Шаг 12. Вот такое симпатичное облако получилось у нас с помощью только стилей слоя. Оно уже выглядит очень неплохо, но не помешает сделать его чуть более объемным.
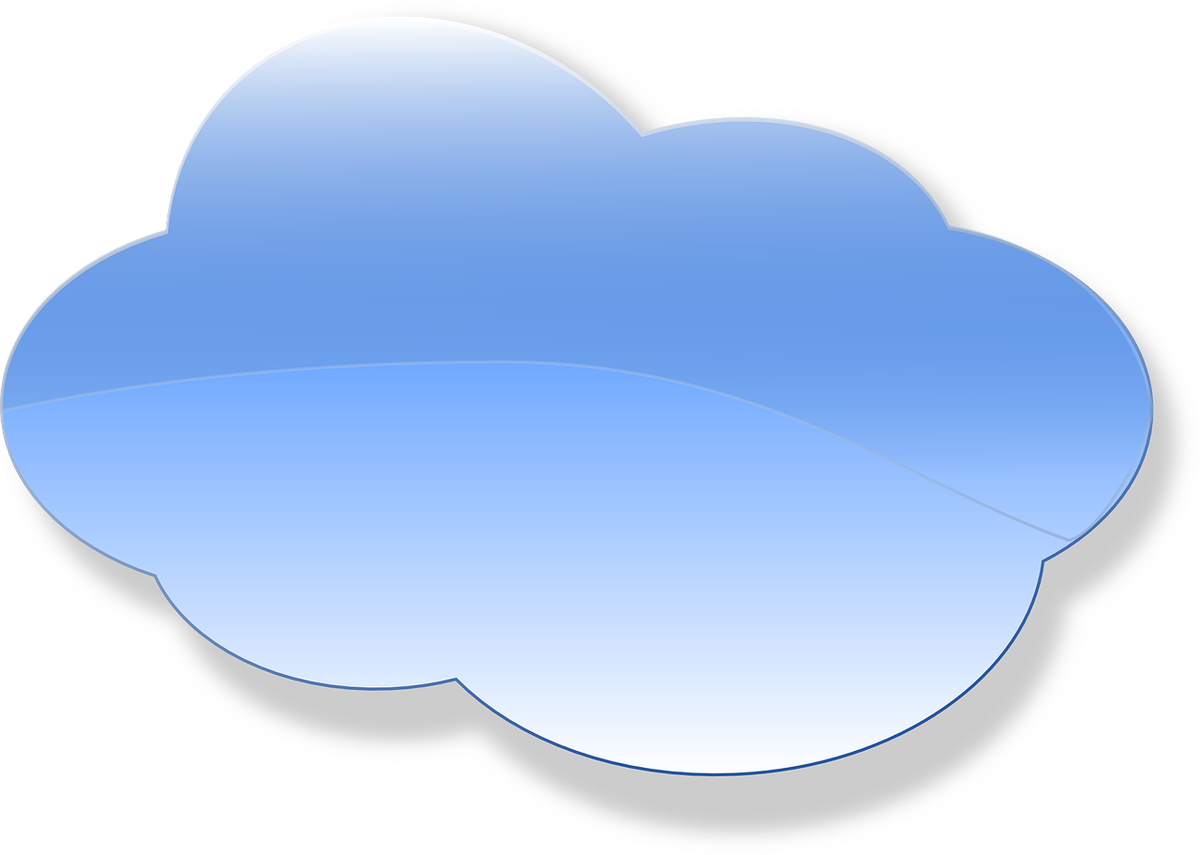
Шаг 13. А добавим объем мы очень просто. Мы создадим несколько дубликатов слоя с облаком с дальнейшей маскировкой каждого из них.
Первым делом уменьшите уровень непрозрачности слоя с облаком до 30%. Затем создайте выделение на основе центрального нижнего круга. Это можно сделать, щелкнув по миниатюре данного слоя в панели слоев, удерживая при этом зажатой клавишу Ctrl. После того как выделение будет создано, создайте дубликат слоя с облаком и пройдите в меню Слой – Слой-маска – Показать выделенную область (Layer — Layer Mask — Reveal Selection). Переместите этот слой ниже первого слоя с облаком.
Шаг 14. Выберите маску созданного слоя и выберите Фильтр – Размытие – Размытие по Гауссу (Filter — Blur -Gaussian Blur). Задайте радиус 20px.
Шаг 15. При таком радиусе круг становится размытым и еле заметным. Если Вы хотите, чтобы его границы были более четкими, задайте радиус поменьше.
Шаг 16. Повторите то же самое и для остальных слоев с кругами. Обратите внимание, что можно разъединить слой и его маску, щелкнув на значке в виде цепи между ними и переместить слой немного в сторону, чтобы создать более интересный эффект.
 На рисунке это сделано с кругом слева.
На рисунке это сделано с кругом слева.Шаг 17. Вот такое облако у нас получилось. Оно уже выглядит объемным и пушистым, но это еще не все.
Шаг 18. Попробуйте добавить в рисунок радугу. Ее можно создать с помощью семи прямоугольников, покрашенных в нужные цвета. Затем следует слить слои с прямоугольниками в один и добавить размытие по Гауссу на ту часть радуги, которая находится под облаком. Это создаст иллюзию того, что радуга находится за облаком и просвечивает сквозь него.
Шаг 19. Теперь создайте выделение в форме облака (кликнув по слою с облаком с Ctrl). Создайте новый слой, раскрасьте его в цвета радуги, применив стилевую настройку Наложение градиента. Затем примените размытие по Гауссу с радиусом не меньше 100px. Переместите его на самый низ в панели слоев.
Шаг 20. Создайте две копии облака, измените их размер и разместите их на экране, как Вам нравится. Обратите внимание, что не надо копировать цвета радуги.
Шаг 21. Теперь можно добавить текст.
 Выберите красивый шрифт и напишите что-нибудь на картинке.
Выберите красивый шрифт и напишите что-нибудь на картинке.Шаг 22. Теперь добавим стиль слоя, чтобы надпись выглядела похожей на облако. Настройки показаны на рисунке.
На этом наша работа закончена, у нас получилась симпатичная картинка с пушистыми облаками, которую можно использовать, например, как обои на рабочий стол. Или как фон для рисунка с пони Рейнбоу Дэш.
Делаем иллюстрацию для комикса в Фотошоп / Creativo.one
Оригинальный размер этой работы был 1500 на 2000. Размер иллюстраций был уменьшен. Я рекомендую Вам использовать большой холст для этого урока (1024 на 768 и больше), потому что в шаге 3 (дождь) лучше работать в большом масштабе. При желании Вы сможете кадрировать изображение позже.
Шаг 1. Начнем с обесцвечивания изображения, если оно в цвете. Перейдем Изображение – Коррекция — Обесцветить (Image – Adjustment — Desaturation). Затем отрегулируем уровни. Идем Изображение – Коррекция — Уровни (Image- Adjustment- Levels). Настроим их так, чтобы выглядело как на рисунке ниже. Я использовал эти значения:
Настроим их так, чтобы выглядело как на рисунке ниже. Я использовал эти значения:
Примечание: при работе на больших изображениях вы можете не получить нужного результата корректировкой уровней. Чтобы исправить это, используйте фильтр. Перейдите на Фильтр – Имитация — Аппликация (Filter – Artistic — Cutout). Поставьте количество уровней 2 или 3, поиграйте с простотой краев и четкостью краев, пока не получите хороший результат. Вот те настройки, что я использовал:
Шаг 2. Теперь даем человеку оружие. Я выбрал пушку, но вы можете работать с ножами, кинжалами или ломами… всем, чем пожелаете.
Обесцвечиваем изображение. Идем Изображение – Коррекция — Обесцветить (Image — Adjustment — Desaturation). Используем тот же принцип, как в шаге 1, и работаем с уровнями, пока не получим вид комиксов. Этот слой назовем «пушка».
Этот слой назовем «пушка».
Выберем для слоя с пушкой режим наложения Линейный затемнитель (Linear Burn).
Сейчас наступает самая сложная часть: дождь.
Шаг 3. Создадим новый слой, назовем «дождь 1», разместим его выше «пушки». Перейдем на Редактирование — Выполнить заливку (Edit — Fill) и используем 50% серый. Теперь идем Фильтр – Шум — Добавить шум (Filter – Noise — Add noise). Сумма 400%. Настройки: распределение по Гауссу, монохромный.
Далее Фильтр – Размытие — Размытие в движении (Filter – Blur — Motion Blur). Угол 90 и смещение- 999 пикселей.
Примечание: если вы используете большое полотно, то должны использовать Размытие в движении (Motion Blur) снова и снова (Ctrl + F), пока не получите прямые линии. Как только все получилось, идем Редактирование – Трансформирование — Наклон (Edit – Transform — Skew). Наклоняем верхний правый и левый нижний углы, как показано…
Как только все получилось, идем Редактирование – Трансформирование — Наклон (Edit – Transform — Skew). Наклоняем верхний правый и левый нижний углы, как показано…
Устанавливаем режим наложения Яркий свет (Vivid Liqht) и идем Изображение – Коррекция — Уровни (Image – Adjustments — Levels). Настроим уровни таким образом, чтобы получить что-то вроде этого изображения:
Шаг 4. Повторите шаг 3. Только на этот раз имя слоя — «дождь 2» и косой дождь сделайте немного меньше.
Шаг 5. Создадим новый слой. Он должен находиться ниже слоев «дождь». Используем инструмент Кисть , чтобы покрасить фон между человеком и оружием в черный цвет. Назовем слой «черный». К сожалению, так не видно волосы.
Чтобы показать волосы, создадим маску слоя на «черном», нажав значок Добавить слой-маску (внизу палитры слоев). Используем инструмент Градиент (от черного к белому или светло-серому), чтобы получить результат, как на картинке:
Используем инструмент Градиент (от черного к белому или светло-серому), чтобы получить результат, как на картинке:
Шаг 6. Теперь добавим облако (облаком (balloon) называется диалог, который представлен словами, заключенными в замкнутую линию, которое отходит ото рта или головы говорящего персонажа).
Для этого выберем инструмент Овальная область (Elliptical marquee tool) и на новом слое нарисуем эллипс. Теперь берем инструмент Многоугольное лассо (Polygonal lasso) и, удерживая Shift, рисуем треугольник, выходящий из овала, вот так:
Теперь заполним его. Идем Редактирование — Выполнить заливку… (Edit — Fill). Используем белый. Если хотите добавить обводку, то Редактирование — Выполнить обводку (Edit- Stroke).
Для завершения работы осталось добавить «убойный» диалог.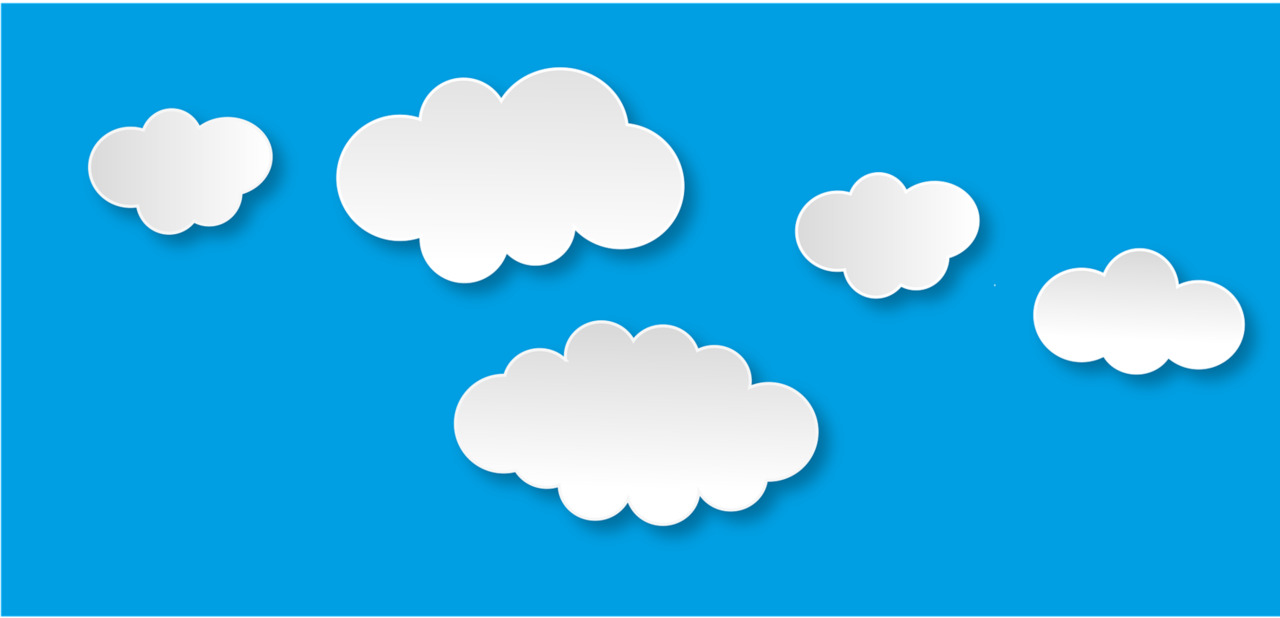
Автор: sulfar
Эффективный способ вырезать облака в фотошопе
Чтобы ответить на заданный вопрос:
Это проще всего сделать, если вы начнете с изображений, которые имеют довольно хорошие, чистые края облаков на фоне простого голубого (или оранжевого, или любого другого) неба. Фотошоп позволяет вам из любой точки A попасть в другую точку B множеством разных способов, так что вот метод, который будет работать практически в любой версии.
Photoshop создает кисти из значений оттенков серого. Черные части изображения или выделения становятся полностью непрозрачными в новой кисти, белые части полностью прозрачны, а оттенки серого переводят на различные уровни непрозрачности, так же, как они это делают в маске или альфа-канале, наши облака должны быть ЧЕРНЫМИ , но чтобы мы могли видеть, что мы делаем, мы будем держать их белыми до самого последнего шага.
Шаг 1. Выберите хорошее изображение с четкими облачными формами и хорошим контрастом в качестве отправной точки. Общее качество изображения не важно, только облака. Один как этот будет работать хорошо, но не стесняйтесь экспериментировать!
Выберите хорошее изображение с четкими облачными формами и хорошим контрастом в качестве отправной точки. Общее качество изображения не важно, только облака. Один как этот будет работать хорошо, но не стесняйтесь экспериментировать!
Шаг 2. В палитре «Каналы» найдите канал с наилучшей детализацией и наибольшим контрастом между облаком и фоном. (Подсказка: красный канал для дневного неба, синий канал для оранжевого восхода / захода солнца.)
Шаг 3. Теперь мы собираемся осветить блики, затемнить небо и сделать новый документ за один снимок, используя команду, которую большинство пользователей никогда не трогали и никогда не хотели приближаться: вычисления. (Это была мгновенная дрожь ужаса, которую я обнаружил в галерее? — Не бойтесь, друзья мои! Никакие изображения не пострадали при создании этого урока.) Выберите «Изображение»> «Расчеты».
В диалоговом окне выберите «Новый документ» в раскрывающемся списке «Результат» (внизу), как показано на рисунке.
3b. Мы собираемся сыграть красный канал против самого себя, и режим смешивания по умолчанию смешивания может не дать вам наилучших результатов. Это отличное место для экспериментов с различными режимами (и выяснить, что вычисления, далеко не пугающие, на самом деле крутые). С этим примером изображения получилось, что Hard Light с непрозрачностью около 70% дал хороший результат, но каждое изображение отличается. Нажмите ОК.
Теперь у нас есть новый документ только с одним каналом, который называется «Альфа 1». Нам нужно сделать части изображения, которые мы не хотим видеть в новой кисти, полностью черными, не испортив красивую текстуру в облаке:
- Нажмите Ctrl-L или Cmd-L, чтобы вызвать диалог уровней. В этом случае у нас уже есть хорошие чёрные, но белые выигрывают от незначительной настройки ползунка, выделяя немного больше текстуры в облаках.
- Очистите все ненужные серые биты (в нашем примере внизу слева) с помощью инструмента «Записать».
 Установите диапазон для теней и экспозиции около 25%. Вы хотите затемнить тени до черного, но не разрушая края пушистого облака, так что делайте это постепенно!
Установите диапазон для теней и экспозиции около 25%. Вы хотите затемнить тени до черного, но не разрушая края пушистого облака, так что делайте это постепенно!
Инвертируйте изображение (Ctrl / Cmd-I) и проверьте белые области, чтобы убедиться, что они полностью белые. Используйте инструмент Dodge, установленный на «Range: Highlights» и «Exposure: 50%», чтобы очистить любые паразитные серые области.
Выберите «Правка»> «Определить набор кистей», дайте имя кисти, нажмите «ОК», и все готово!
Как легко создать облако в Photoshop — Medialoot
Настройка кистей Photoshop
Существует распространенный способ создания текстуры облака в Photoshop, начиная с использования фильтра «Визуализировать облака», но если вы хотите добавить только одно облако в определенное место изображения или даже контролировать его размер, то этот метод отнимает слишком много времени — вам придется стереть ненужные облачные области, настроить цвета и т. д. Вы можете создать свое собственное облако, начиная с изображения неба и изолировать облака, но подождите: есть способ лучше создавать облака в Photoshop, используя только инструменты по умолчанию.Просто создайте одну кисть, которая будет рисовать облака за вас.
д. Вы можете создать свое собственное облако, начиная с изображения неба и изолировать облака, но подождите: есть способ лучше создавать облака в Photoshop, используя только инструменты по умолчанию.Просто создайте одну кисть, которая будет рисовать облака за вас.
Шаг 1
Откройте Photoshop, создайте новый файл любого размера и залейте фон красивым градиентом неба или просто сплошным цветом.
Шаг 2
Выберите инструмент «Кисть» (B) и перейдите в «Окно»> «Настройки кисти».
Шаг 3
Установите размер около 450 пикселей, жесткость на 0% и интервал около 35%.
Шаг 4
Установите флажок «Динамика формы» и примените следующие значения.
Шаг 5
Теперь отметьте опцию «Рассеивание» и примените следующие настройки.
Шаг 6
Проверить «Текстуру». Щелкните миниатюру текстуры, затем щелкните значок шестеренки в правом верхнем углу и выберите в меню «Узоры».
Шаг 7
Выберите текстуру «Облака» из списка эскизов и примените следующие настройки.
Шаг 8
Отметьте опцию «Передача» и примените следующие настройки.
Шаг 9
Обязательно установите флажок «Сглаживание».
Шаг 10
Чтобы сохранить недавно созданную кисть для использования в будущем, щелкните значок в правом верхнем углу окна «Параметры кисти» и выберите «Новый набор настроек кисти». Дайте кисти имя и нажмите ОК.
Шаг 11
Создайте новый слой над фоном, чтобы нарисовать облака.
Шаг 12
Убедитесь, что у вас выбран инструмент «Кисть (B)» и установите цвет переднего плана на белый (или любой другой цвет, который вы хотите для своих облаков).
Шаг 13
Теперь просто начните рисовать поверх холста.
Шаг 14
Чтобы сделать облака немного светлее, просто уменьшите непрозрачность слоя, на котором вы нарисовали облака, по своему вкусу.
Работайте где угодно с облачными документами в Photoshop CC 2020
Узнайте, как облачные документы, новая функция Photoshop CC 2020, позволяют открывать файлы Photoshop и продолжать работать на любом ПК, Mac или iPad, на котором вы вошли в Adobe Creative Cloud!
Автор Стив Паттерсон.
Отличная новая функция Photoshop CC 2020, особенно для людей вроде меня, работающих на нескольких компьютерах и устройствах, — это возможность сохранять документ Photoshop не только на локальном компьютере, но и в облаке. Сохранив свою работу в виде облачного документа Photoshop, вы можете повторно открыть файл и продолжить работу на любом компьютере, на котором вы вошли в свою учетную запись Adobe Creative Cloud, будь то другой ПК, Mac или даже iPad, используя новый Photoshop для Приложение для iPad!
В этом уроке я покажу вам, как легко начать работать с облачными документами Photoshop.Вы узнаете, где просмотреть существующие облачные документы, как открыть файл из облака и как сохранить свою работу в виде нового файла .psdc, что означает Photoshop Document Cloud. Я также покажу вам, как управлять облачными документами, в том числе как их переименовывать, как удалять и как восстанавливать удаленный облачный документ, если вы передумали!
Для использования облачных документов вам понадобится Photoshop CC 2020 (или более поздняя версия).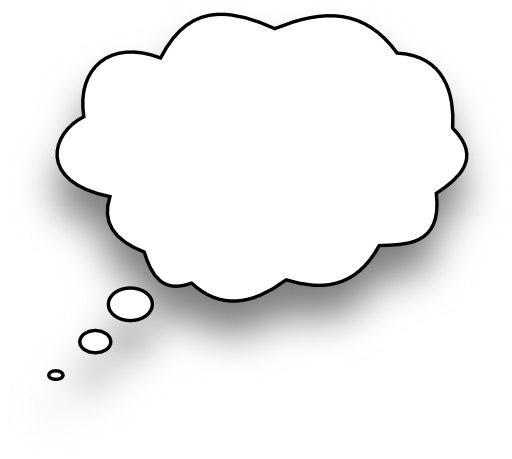 А поскольку облачные файлы хранятся в Интернете, вы также захотите убедиться, что ваш компьютер или iPad подключен к Интернету.
А поскольку облачные файлы хранятся в Интернете, вы также захотите убедиться, что ваш компьютер или iPad подключен к Интернету.
Приступим!
Загрузите это руководство в виде готового к печати PDF-файла!
Где найти облачные документы Photoshop?
Основной способ просмотра и открытия облачных документов — с домашнего экрана Photoshop . Главный экран появляется всякий раз, когда вы запускаете Photoshop, не открывая изображение, или когда вы закрываете документ и не открываете другие документы.
На главный экран также можно получить доступ в любое время, нажав кнопку «Домой» в верхнем левом углу интерфейса Photoshop:
Нажав кнопку «Домой».
По умолчанию для главного экрана установлено значение Последние , на котором отображаются эскизы недавно открытых файлов. Здесь будут отображаться все недавно открытые облачные документы вместе с другими типами файлов, такими как стандартные документы Photoshop, файлы JPEG, PNG и т. Д .:
Д .:
Главный экран, на котором отображаются недавно открытые файлы.
Связанные: Узнайте обо всех способах открытия изображений в Photoshop
Какое расширение файла используется в облачном документе Photoshop?
В то время как стандартные документы Photoshop используют расширение.psd, облачные документы можно идентифицировать по новому расширению .psdc (Photoshop Document Cloud) после их имени:
Облачные документы имеют расширение .psdc.
Как просмотреть все облачные документы Photoshop
Если для главного экрана установлено значение «Последние», будут отображаться только те облачные документы, с которыми вы работали недавно. Чтобы просмотреть все свои облачные документы, выберите Облачные документы в меню слева. Чтобы в любой момент вернуться к просмотру недавних документов, выберите Домашний :
Выбор «Облачные документы» в меню главного экрана.
И теперь вместо того, чтобы видеть только один облачный документ, я вижу оба документа, которые я сохранил в облаке.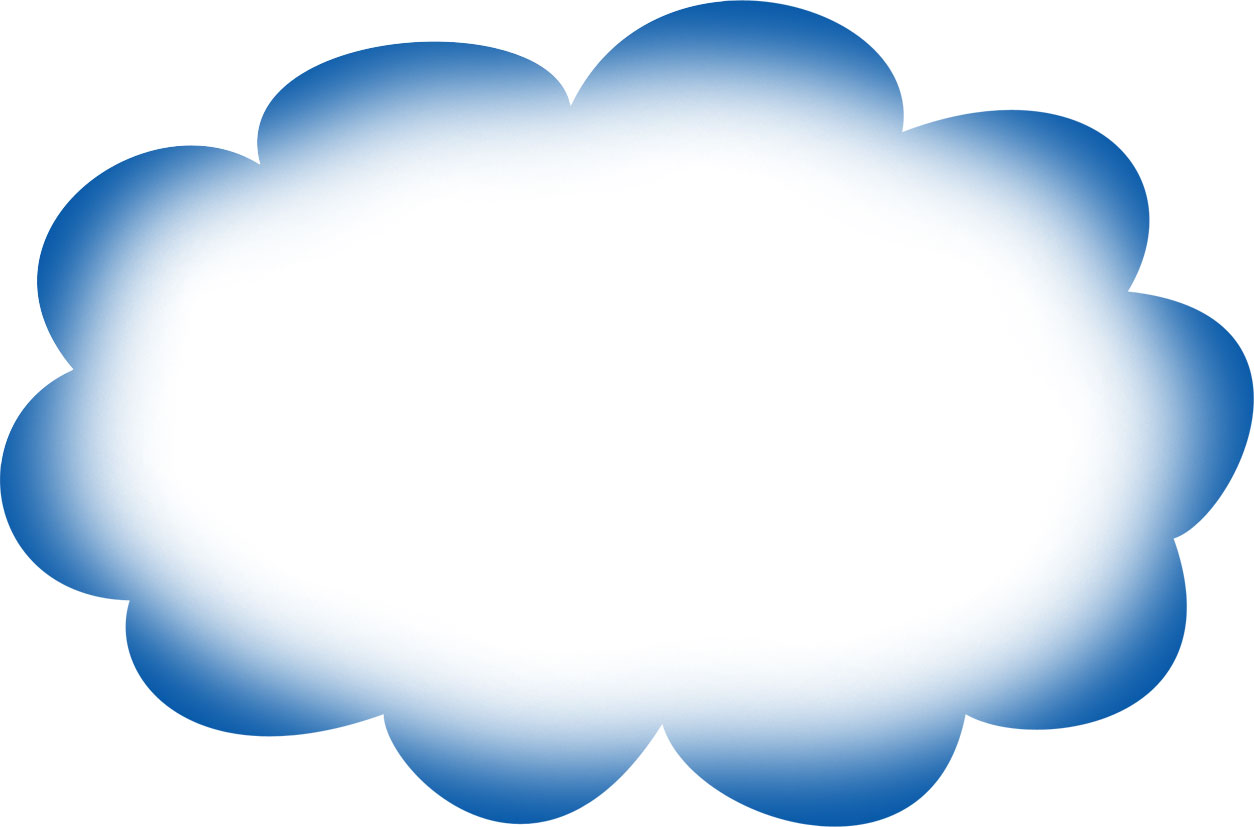 Второй документ был сохранен из нового приложения Adobe Photoshop для iPad:
Второй документ был сохранен из нового приложения Adobe Photoshop для iPad:
На главном экране теперь отображаются все облачные документы.
Как открыть облачный документ Photoshop
Чтобы открыть облачный документ с главного экрана, просто щелкните его миниатюру:
Щелкните эскиз, чтобы открыть облачный документ.
Что означает значок облака?
Небольшой значок облака в правом нижнем углу эскиза документа означает, что документ был сохранен в облаке с другого компьютера или iPad и еще не открыт на том, который вы используете в данный момент.
Открытие облачного документа в первый раз занимает немного больше времени, так как файл необходимо загрузить через Интернет из облака на ваш компьютер. Но после загрузки кешированная версия сохраняется локально, поэтому в следующий раз файл откроется намного быстрее:
Значок облака означает, что документ еще не загружен.
Открытие облачного файла с помощью команды Открыть
Наряду с открытием облачных файлов с главного экрана, еще один способ открыть их — перейти в меню File в строке меню Photoshop и выбрать Open :
Переход к файлу> Открыть.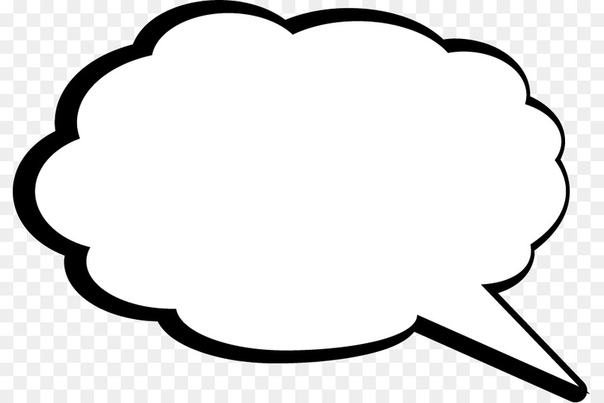
По умолчанию диалоговое окно «Открыть» позволяет выбирать файлы на локальном компьютере. Чтобы открыть облачный документ, нажмите кнопку Открыть облачные документы :
Нажав кнопку «Открыть облачные документы».
Затем щелкните миниатюру облачного документа, чтобы открыть его в Photoshop. Или, чтобы вернуться к локальным файлам, нажмите кнопку На вашем компьютере в левом нижнем углу:
Выбор облачного документа для его открытия.
Облачные документы сохраняют все функции Photoshop
Облачный файл открывается в Photoshop вместе со всеми слоями, эффектами или другими функциями, которые можно сохранить в стандартном документе Photoshop.Другими словами, единственная разница между обычным документом Photoshop и облачным документом состоит в том, что один сохраняется локально, а другой — в Интернете. В остальном эти два типа файлов идентичны:
Облачный файл открывается в Photoshop.
Вы узнаете, что работаете с облачным файлом, потому что значок облака отображается на вкладке документа вместе с расширением файла . psdc после имени документа:
psdc после имени документа:
Значок облака и расширение файла .psdc на вкладке документа.
Загрузите это руководство в виде готового к печати PDF-файла!
Как сохранить и обновить облачный документ Photoshop
Теперь, когда мы знаем, как открывать облачные документы Photoshop, давайте узнаем, как обновить существующий облачный документ и как сохранить нашу работу как новый облачный документ.
Как обновить облачный документ
Я быстро отредактирую свой файл, изменив слово «фотошоп» на «творческий», и увеличу масштаб текста с помощью команды Photoshop Free Transform.Чтобы узнать, как я создал этот текст с эффектом облаков, ознакомьтесь с моим руководством по наложению текста в облака, которое вы найдете вместе с другими моими уроками по фотоэффектам:
Редактирование существующего облачного документа.
На вкладке документа обратите внимание на звездочку справа от имени файла и другой информации. Звездочка означает, что файл содержит изменения, которые еще не были сохранены:
Звездочка означает, что файл содержит изменения, которые еще не были сохранены:
Звездочка указывает на несохраненные изменения.
Чтобы обновить и сохранить изменения в существующем облачном документе, перейдите в меню Файл в строке меню и выберите Сохранить .Или нажмите сочетание клавиш: Ctrl + S (Win) / Command + S (Mac):
Переход к файлу> Сохранить.
Если вы затем вернетесь на главный экран:
Нажав кнопку «Домой».
Миниатюра документа покажет, что ваши изменения были сохранены обратно в облако. Обратите внимание, что это относится только к пользователям ПК и Mac. Если вы работаете с приложением Photoshop для iPad, ваши изменения автоматически сохраняются при возврате на главный экран:
Изменения в облачном файле сохранены.
Как сохранить новый или существующий файл как облачный документ
Вот как вы сохраняете изменения в существующем облачном документе Photoshop. Но что, если вы создали новый файл и хотите сохранить его в облаке, или вы хотите сохранить стандартный документ как облачный документ? Опять же, это относится только к пользователям ПК и Mac. Приложение Photoshop для iPad автоматически сохраняет вашу работу в виде облачного документа.
Но что, если вы создали новый файл и хотите сохранить его в облаке, или вы хотите сохранить стандартный документ как облачный документ? Опять же, это относится только к пользователям ПК и Mac. Приложение Photoshop для iPad автоматически сохраняет вашу работу в виде облачного документа.
Я открою еще один файл, который я создал в рамках своего урока по использованию нового инструмента выбора объекта в Photoshop CC 2020.Это стандартный документ Photoshop, хранящийся локально на моем компьютере:
Открытие существующего документа Photoshop.
Мы знаем, что это стандартный документ Photoshop, потому что на вкладке документа не отображается значок облака. Кроме того, документ имеет расширение файла .psd , тогда как облачный документ будет иметь расширение .psdc :
.Расширение .psd означает, что файл является стандартным документом Photoshop.
Чтобы сохранить файл как облачный документ, перейдите в меню Файл и выберите Сохранить как :
Переход к файлу> Сохранить как.
Сохранение в облако или на компьютер
Photoshop спросит, хотите ли вы сохранить на компьютер или в облако. Для сохранения в облаке выберите Сохранить в облачные документы :
Выбор опции «Сохранить в облачные документы».
Затем в диалоговом окне «Сохранить» дайте облачному документу имя (или оставьте существующее имя) и нажмите Сохранить :
Именование и сохранение облачного документа.
Вернувшись в Photoshop, на вкладке документа появляется значок облака , а расширение файла было изменено на .psdc , сообщая нам, что теперь мы работаем с облачным документом:
Вкладка документа после сохранения файла в облаке.
И если вы вернетесь на главный экран:
Нажав кнопку «Домой».
Файл отображается как облачный документ, готовый к открытию на любом ПК, Mac или iPad, где вы вошли в свою учетную запись Adobe Creative Cloud:
Главный экран, показывающий файл как новый облачный документ.
Как переименовать облачный документ Photoshop
Чтобы переименовать облачный документ на главном экране, убедитесь, что вы выбрали Облачные документы в меню слева.Вы не можете переименовать файл, если для главного экрана установлено значение «Последние:
».Выбор из меню «Облачные документы».
Затем нажмите на многоточие (три точки) под эскизом облачного документа и выберите Переименовать :
Выбор «Переименовать» из списка.
Введите новое имя и нажмите Введите (Win) / Верните (Mac) на клавиатуре, чтобы принять его:
Переименование облачного документа.
Как удалить облачный документ Photoshop
И, наконец, чтобы удалить документ из облака, снова убедитесь, что на главном экране установлено значение Облачные документы .Затем нажмите на многоточие под документом и выберите Удалить :
Выбор «Удалить» из списка.
Как восстановить удаленный облачный документ
Если вы удалили облачный документ по ошибке, его легко восстановить. В меню главного экрана выберите Удалено под категорией облачных документов:
Выбор категории удаленных на главном экране.
Появятся все ваши удаленные облачные документы. Чтобы восстановить удаленный документ, щелкните эллипс под его эскизом и выберите Восстановить .Затем переключитесь обратно в категорию облачных документов , и документ снова появится:
Восстановление удаленного облачного документа.
Как навсегда удалить облачный документ
Или, чтобы навсегда удалить файл из облака, снова убедитесь, что вы выбрали Удалено в меню главного экрана. Затем нажмите на многоточие под эскизом документа и выберите Удалить навсегда . Удаление файлов навсегда может быть полезно, если у вас заканчивается место для хранения в облаке и вам нужно освободить место:
Безвозвратно удаляет файл из облака.
И вот оно! Вот как использовать облачные документы в Photoshop CC 2020! Посетите наш раздел «Основы Photoshop» для получения дополнительных уроков. И не забывайте, все наши руководства по Photoshop доступны для скачивания в формате PDF!
[БЕСПЛАТНО] Кисти с облаками Photoshop — Photoshop Supply
Как создать облака в Photoshop?
Если у вас есть фотография с небом с облаками, вы можете добавить облака к фотографии с помощью Photoshop . Итак, вот несколько методов на , как добавить облака в Photoshop :
- Photoshop Фильтр облаков (создать свою собственную текстуру облаков с помощью фильтра Filter> Render> Clouds )
- Cloud Texture (добавить облачная текстура, облачное наложение или облачное изображение в формате PNG)
- Cloud Brushes (используйте инструмент Brush Tool и наши облачные кисти, чтобы добавить облака в Photoshop )
Как сделать реалистичные облака в Photoshop ? Вероятно, самый простой способ создать облака в Photoshop — использовать кисти с облаками.
Нет необходимости использовать замену sky . Для потрясающего редактирования неба вам понадобится всего пара кистей с облаками и Gradient Map для настройки цвета. Обратите внимание на эти градиенты неба:
Итак, скачайте наши бесплатные кисти для облаков Photoshop . Вы также можете ознакомиться с нашим пакетом Photoshop кистей с дымовыми облаками.
Как создать кисть с облаками в Photoshop
Чтобы создать кисть с облаками в Photoshop, выполните следующие действия:
- Откройте реальное изображение облака в Photoshop
- Затем добавьте корректирующий слой Gradient Map с черным и белый градиент
- Отрегулируйте цветовую границу градиента, чтобы получить черный фон и белые облака
- Перейдите в Правка> Определить предварительную настройку кисти , чтобы создать облачную кисть в Photoshop.
Кисть облака.
 Файл Photoshop , который можно скачать бесплатно.В этом пакете вы найдете 20 кистей Photoshop с облаками в высоком разрешении для добавления облаков к фотографии.
Файл Photoshop , который можно скачать бесплатно.В этом пакете вы найдете 20 кистей Photoshop с облаками в высоком разрешении для добавления облаков к фотографии.Конечно, вы можете рисовать облака в Photoshop . Но нарисовать облака в Photoshop — не такая уж простая задача. Итак, если вы хотите создать реалистичные облака в Photoshop , используйте нашу бесплатную кисть для неба .
Кисть для Photoshop «Небо» проста в использовании. Выберите инструмент «Кисть » и установите цвет переднего плана на белый или светло-серый.И просто добавьте облака. Этот пакет полезен для всех, кому нужно облако для Photoshop .
С помощью этих облачных кистей Photoshop вы можете создать текстуру облака, наложение облака или изображение облака PNG.
Если вы ищете милые мультяшные облака, посмотрите этот бесплатный файл Photoshop с кистью с мультяшными облаками.

О кистях Photoshop
Если вы никогда раньше не использовали кисти Photoshop и не знаете, как ими пользоваться, уделите пару минут и ознакомьтесь с этими замечательными ресурсами:
Подробная информация об элементе
Этот бесплатный набор содержит 1 файл (ABR)
Облачные изображения и формы облаков [файл ATN]
Знаете ли вы, что из изображений можно создавать облака различной формы?
Используйте этот потрясающий экшен от Graphicriver , чтобы быстро и легко придать форму облаку в Photoshop! Экшен также полезен для создания облачного текста в Photoshop .
Любую из этих форм облаков можно затем преобразовать в кисть облака, используя действие, включенное в пакет. Создайте свои собственные облака Кисти Photoshop .
Вот как выглядит (и работает) облачная версия Photoshop от Adobe
Два месяца назад мы говорили вам, что Adobe и Google усердно работали над тем, чтобы Photoshop стал браузером.
 По сути, эта версия будет запускаться с сервера, что позволит вам использовать любую слабую машину, сколько захотите, поскольку программа вообще не полагается на вычислительную мощность вашего компьютера.
По сути, эта версия будет запускаться с сервера, что позволит вам использовать любую слабую машину, сколько захотите, поскольку программа вообще не полагается на вычислительную мощность вашего компьютера.До сих пор это действительно все, что мы знали, но после двух месяцев тестирования Adobe приоткрыла завесу и дала нам возможность взглянуть на то, как на самом деле выглядит «Streaming Photoshop» — как называется программа.
Короче говоря, как говорит Ars Technica : «Потоковое воспроизведение Photoshop выглядело как… Photoshop. Это, наверное, лучшая похвала, которую вы можете ему дать ».
После демонстрации программного обеспечения технический сайт объяснил, что опыт — это всего , как в настольной версии, хотя некоторые функции, такие как 3D-манипуляции, пока отсутствуют.
Программа работает, открывая Photoshop на удаленном компьютере и показывая вам окно программы в виде видеопотока, который якобы «неотличим от локальной установки».
 Затем он извлекает ваши файлы с Google Диска (скоро появится поддержка Creative Cloud) и позволяет редактировать, отправляя ваши клики на удаленный компьютер с помощью JavaScript.
Затем он извлекает ваши файлы с Google Диска (скоро появится поддержка Creative Cloud) и позволяет редактировать, отправляя ваши клики на удаленный компьютер с помощью JavaScript.Поскольку ваш компьютер не выполняет никакой тяжелой работы, Adobe уверена, что даже Chromebook за 200 долларов, представленный сегодня на рынке, без проблем справится с потоковой передачей Photoshop… при условии, что у вас достаточно пропускной способности (оптимально 4 МБ / с, минимум 1 МБ / с).
Еще одно предостережение заключается в том, что, как видно из изображений для прессы, вы собираетесь использовать версию Photoshop для Windows. Независимо от того, в какой ОС вы работаете, поскольку на удаленном компьютере работает Windows, вы запускаете Photoshop в Windows.
Streaming Photoshop по-прежнему доступен только для образовательных учреждений, и на этом пилотном этапе осталось еще 6 месяцев тестирования. Но даже через шесть месяцев не ждите полного коммерческого релиза.

Согласно The Verge , Adobe откроется для более широкой аудитории, как только она станет удобной, а затем, позже, сделает это полностью коммерческим выпуском.На данный момент цель Streaming Photoshop — дать образовательным учреждениям с недорогим оборудованием возможность использовать PS. В этом, похоже, они преуспевают с лихвой.
Adobe Creative Cloud в магазине приложений
Возьмите Creative Cloud с собой, чтобы управлять своими файлами, устанавливать шрифты, просматривать руководства и находить приложения в пути. Все это на вашем устройстве, где бы вы ни находились.
ДОСТУП К ВАШИМ ФАЙЛАМ
Скачайте, поделитесь и просмотрите свою работу, сохраненную в Creative Cloud.Просматривайте документы Photoshop, фотографии Lightroom, библиотеки, облачные документы, PDF-файлы, прототипы XD и мобильные творения даже в автономном режиме. Загружайте файлы в Creative Cloud из приложения, а также с Google Диска, Dropbox, iCloud и приложения Apple File. Создавайте новые библиотеки из фотопленки и Adobe Stock.
Создавайте новые библиотеки из фотопленки и Adobe Stock.ВСЕ ШРИФТЫ ADOBE НА IOS
Просматривайте, устанавливайте и создавайте с помощью Adobe Fonts, теперь и на мобильных устройствах. Получите доступ к 1300 шрифтам бесплатно, 17000 шрифтов с тарифным планом Creative Cloud. Найдите недостающие шрифты в документах. Установите на мобильный, чтобы активировать шрифты на всех своих устройствах.ПОДРОБНЕЕ
Смотрите увлекательные обучающие программы о ваших любимых приложениях, изучайте новые навыки, советы и приемы. Отслеживайте свой прогресс и продолжайте в Интернете с того места, где остановились.2 ГБ ХРАНИЛИЩА
Бесплатное базовое членство в Creative Cloud включает 2 ГБ бесплатного хранилища для синхронизации файлов и обмена ими.ПРИЛОЖЕНИЯ ADOBE
Откройте для себя новые мобильные приложения Adobe. Найдите и запустите приложения, которые вы уже установили.СОТРУДНИЧЕСТВО
Делитесь проектами и комментариями со своей командой. Получайте мгновенные уведомления об их отзывах.
Получайте мгновенные уведомления об их отзывах.Дополнительные покупки в приложении
Получите доступ к более чем 17 000 шрифтов Adobe с подпиской на Adobe Spark или Adobe Premiere Rush, которые могут быть частью вашей активной подписки Creative Cloud или доступны как отдельные приложения за 9,99 долларов США в месяц. Добавьте дополнительные 20 ГБ файлового хранилища Creative Cloud за 1,99 доллара США в месяц. Платежи будут сняты с вашей учетной записи iTunes при подтверждении покупки. Подписки автоматически продлеваются, если автоматическое продление не отключено по крайней мере за 24 часа до окончания текущего периода.Вы можете управлять автоматическим продлением или отключить его в настройках учетной записи Apple ID в любое время после покупки.THE FINE PRINT
Вам должно быть не менее 13 лет и вы согласны с условиями и политикой конфиденциальности Adobe:
http://www.adobe.com/privacy/policy-linkfree.html
http: //www.adobe. ru / special / misc / terms. html
html
Не продавать мою информацию: https://www.adobe.com/privacy/ca-rights.html52 Photoshop Cloud Brushes — Нарисуйте реалистичные облака с помощью GrutBrushes.com
Описание
52 Кисти и инструменты Photoshop Cloud — Кисти GrutBrushes Cloud FX
Все эти облака были нарисованы в Photoshop всего за несколько минут с помощью кистей GrutBrushes Cloud FX, части новой линейки инструментов GrutBrushes для визуальных эффектов, ретуши и компоновки фотографий.
[baslider name = ”PhotoshopCloudvalley”]Фото picjumbo.com
GrutBrushes Cloud FX не являются кистями для трафаретных штампов. Эти облачные кисти Photoshop динамичны и отзывчивы.
Мазки Photoshop Cloud Brush, нарисованные (в реальном времени) с помощью инструмента «Cloud Brush» цифрового художника «Cloud Kernel» Нет двух одинаковых мазков кисти. Щетки реагируют на индивидуальное давление каждого удара стилуса.
Нет двух одинаковых мазков кисти. Щетки реагируют на индивидуальное давление каждого удара стилуса.Превратите стилус в аэрозольный баллончик с пушистыми облаками.Выберите одну из хрустящих кистей Photoshop с облаками, слегка нажмите, чтобы получить легкий шепот, или выберите кисть с пятнистыми кучевыми облаками и приложите больше усилий, чтобы покрыть вашу фотографию восхитительными густыми реалистичными облаками. Вы можете видеть, что я увлекся здесь, но прислушайтесь к моему совету и расслабьтесь, секрет реалистичных облаков заключается в их тонкости. Я изо всех сил стараюсь продемонстрировать эти кисти, но легкое прикосновение имеет большое значение для создания реалистичного неба.
Приложив немного практики, более тонкую руку, чем я показал здесь, и разумное использование кнопки отмены, вы можете получить довольно реалистичные фотореалистичные облака.

Также включает версии всех кистей Cloud в высоком разрешении (для печати). Если у вас уже есть кисти, проверьте свою электронную почту, чтобы найти ссылку для загрузки!
Кисти Photoshop Cloud на панели плагина GrutBrushes для Photoshop CC. Вы также можете использовать их на стандартной панели настроек Photoshop Tool Presets Panel без плагина.Используйте разные кисти, чтобы создать красивое небо, комбинируя все элементы, которые переходят в реалистичное небо, полное облаков, именно так, как вы хотите. Используйте кисть «Хлопковое облако» для создания пушистого кучевого облака и добавьте к краям хрустящие завитушки с помощью кисти «Келп-облако».Создайте инверсионные следы с помощью кисти «Jets» или вырежьте облака с помощью любой из 10 кистей-ластиков «Без облаков», которые имеют ту же естественную текстуру, что и сами кисти с облаками.
В набор Cloud FX входят:
32 Кисти с динамическими облаками , у которых нет определенной текстуры, то есть они никогда не будут повторять или даже показывать видимую плитку, поскольку у них нет статической текстуры.
 Вы можете рисовать на одном и том же месте несколько раз динамической кистью и никогда не получить один и тот же узор.
Вы можете рисовать на одном и том же месте несколько раз динамической кистью и никогда не получить один и тот же узор.Также включены 10 статических кистей «Gumbo» Cloud, которые действительно содержат текстуру, но предоставляют определенные текстуры заливки для улучшения структуры ваших облаков. Используйте эти кисти для заполнения более тонких веб-текстур, где динамические кисти могут быть слишком властными или не иметь определенной структуры.
Остальные 10 кистей — это кисти-ластики, которые вы можете использовать, чтобы вырезать слои облаков, чтобы придать облакам точную и точную форму, как вы хотите, чтобы они выглядели.
2 динамических кисти Aerodust и Aerogig позволяют формировать частицы облаков, перемещая стилус.Пока вы не поднимаете стилус, вы можете перемещать и толкать частицы, как песок на классной доске. Как только вы уберете руку с планшета, частицы облака «встанут» на место.
Примеры мазков 50 кистей и инструментов GrutBrushes Cloud. Скачать PDFСкачать (PDF)
Включает 10 ластиков облаков различной четкости для вырезания, формы и точной настройки облаков.
Используйте кисти Photoshop ластик облаков, чтобы настроить облака.Все облачные кисти доступны через панель «Наборы настроек Photoshop» (справа), даже если вы не используете плагин GrutBrushes. Часто задаваемые вопросы об облачных кистях Photoshop:
Есть ли инструкции или руководство по использованию щеток?
ZIP-файл включает в себя 6-страничное руководство по быстрому запуску в формате PDF, которое вы можете скачать здесь с обзором того, что включено, а также включает некоторые советы по рисованию облаков, а также руководство по кистям, которое показывает вам образец каждой из кистей.Если вы раньше не устанавливали GrutBrushes, есть также PDF-файл, в котором объясняется, как это сделать.Я купил их, где мне скачать облачные кисти?
Проверьте страницу своей учетной записи в разделе «Доступные загрузки», если вы не видите там ссылку на GrutBrushes-Cloud-FX.zip, отправьте мне электронное письмо, и я исправлю ее.
Как мне получить панель плагина с облачными значками, которые я видел в видео?
Если вы используете Photoshop CC, вы можете использовать плагин Photoshop Panel от Digital Artist, расширение для Photoshop, которое дает вам превью эскизов облачных кистей (и любых других имеющихся у вас GrutBrushes, включая бесплатный набор сэмплеров), это бесплатно, но вам нужно будет скачать отдельно здесь.
Облачные кисти на панели плагина Photoshop Brushes от GrutBrushesБесплатны ли они для участников Art Brush?
Нет, извините, кисти FX не входят в серию Art Brush.Я не получал от вас письма! Где моя электронная почта?
Убедитесь, что [email protected] не попадает в папку со спамом.Советы и хитрости рисования облаков
Всегда начинать с нового слоя
Таким образом, вы можете полностью контролировать то, как выглядят облака, и уменьшить непрозрачность слоя, чтобы лучше смешать их с изображением.
 Кисти облачного ластика не работают на плоском фоновом слое
Кисти облачного ластика не работают на плоском фоновом слоеЛегкое прикосновение идет дальше тяжелой руки
Легкое прикосновение стилусом не только даст вам большую гибкость и контроль над вашими облаками, но и создаст гораздо более реалистичные облака. Гораздо лучше нарисовать несколько слоев облаков друг над другом, чем сильно давить и создавать толстые властные облака. Тонкость — ключ к успеху и помните, что вы создаете в конце концов: облака состоят из водяного пара с воздухом между ними, поэтому дайте им много воздуха и пространства для дыхания.
Использование слоев для создания текстуры
Когда вы накладываете несколько слоев облака друг на друга, где они накладываются друг на друга, можно создавать красивые богатые органические текстуры. Чем больше слоев, тем естественнее они будут выглядеть. Помните, что когда вы смотрите на облака, вы видите сквозь несколько слоев водяных капель, именно то, как они перекрываются, составляет форму.
Часто стирать
Отменить, чтобы повторить.
 Поскольку облака непредсказуемы, возьмите в привычку рисовать пальцами на клавишах отмены, таким образом вы можете быстро гладить облако, отменять и повторять, пока вам не понравится облако, которое вы поместили на свой холст
Поскольку облака непредсказуемы, возьмите в привычку рисовать пальцами на клавишах отмены, таким образом вы можете быстро гладить облако, отменять и повторять, пока вам не понравится облако, которое вы поместили на свой холстИспользуйте любую кисть Cloud в качестве ластика
«clear» превращает кисть Photoshop в виде облаков в ластик
Измените режим с Нормального на Очистить, чтобы мгновенно и временно превратить любую из облачных кистей Photoshop в ластик.
Используйте кисти с облаками для дыма, пара и других атмосферных эффектов.
Кисти с облаками были использованы здесь для рисования дыма под ракетой.Выберите из экранной палитры
.В реальном мире облака редко бывают белыми, они состоят из отраженного света от окружающей их среды. Используйте option / alt, чтобы щелкнуть и выбрать цвета из вашего изображения, особенно при работе с фото. Часто выбирайте новые тона, чтобы варьировать свои оттенки, сохраняя при этом интеграцию с окружающей средой.

Adobe Creative Cloud: что это такое?
Adobe Creative Cloud — это набор программных продуктов Adobe. Помимо предложения продуктов в виде пакета или по отдельности, Creative Cloud также предлагает облачное хранилище. Продукты Creative Cloud продаются по модели ежемесячной подписки.
Вот что вы можете ожидать от Adobe Creative Cloud.
Что такое Adobe Creative Cloud?
Программное обеспечение для творчества, такое как Photoshop и Premiere, когда-то продавалось на компакт-дисках, которые клиенты использовали для установки программного обеспечения на свои компьютеры.Теперь, с облачными технологиями, нет необходимости продавать физический продукт. Поэтому вместо этого Adobe начала продавать продукты как часть облачного сервиса, который включает облачное хранилище.
Продукты, продаваемые в Creative Cloud, являются примерами программного обеспечения как услуги (SaaS).
Клиенты могут купить весь набор продуктов SaaS или выбрать продукты, которые, по их мнению, будут им нужны чаще всего.
 Creative Cloud взимает ежемесячную абонентскую плату, но ее размер зависит от количества приобретенных вами продуктов.Есть также специальные предложения для предприятий, школ и учителей.
Creative Cloud взимает ежемесячную абонентскую плату, но ее размер зависит от количества приобретенных вами продуктов.Есть также специальные предложения для предприятий, школ и учителей.Как работает Adobe Creative Cloud?
Первым шагом к приобретению Adobe Creative Cloud является выбор тарифного плана:
Индивидуальный: Индивидуальные планы идеально подходят для фрилансеров, любителей и всех, кто хочет использовать программное обеспечение Adobe в личных целях. Получение всех приложений Adobe по индивидуальному плану стоит 52,99 доллара в месяц (по состоянию на 8 августа 2020 г.). Еще одним популярным пакетом является пакет для фотографий, который включает Photoshop, Lightroom и 20 ГБ хранилища за 9 долларов.99 в месяц.
Если вы покупаете план для всех приложений, вам не обязательно сразу же устанавливать все продукты. Продукты ждут вас в облаке, и вы можете скачать их по мере необходимости.
Компании: Эти варианты идеально подходят, когда вам нужно несколько рабочих мест в Adobe Creative Suite.
 С помощью бизнес-плана вы можете передавать лицензии новым пользователям по мере изменения потребностей вашего бизнеса, использовать функции совместного редактирования видео и выполнять синхронизацию между устройствами. Компании могут получить все приложения за 79 долларов.99 в месяц за лицензию, или они могут выбирать приложения по цене 33,99 доллара США в месяц за приложение за лицензию.
С помощью бизнес-плана вы можете передавать лицензии новым пользователям по мере изменения потребностей вашего бизнеса, использовать функции совместного редактирования видео и выполнять синхронизацию между устройствами. Компании могут получить все приложения за 79 долларов.99 в месяц за лицензию, или они могут выбирать приложения по цене 33,99 доллара США в месяц за приложение за лицензию.Студенты и преподаватели: Если вы студент или преподаватель, вы можете получить значительную скидку на весь Adobe Creative Cloud Suite. Первый год по плану для ученика или учителя стоит 19,99 доллара в месяц, а после первого года он увеличивается до 29,99 доллара в месяц — все еще намного меньше, чем цена стандартного индивидуального плана для всех приложений, стоимость которого составляет 52,99 доллара. Чтобы претендовать на скидку для студентов, вы должны быть зачислены в университет или колледж, начальную или среднюю школу или школу на дому.Существуют конкретные доказательства соответствия требованиям как для студентов, так и для учителей.

Школы и университеты: Школы и университеты имеют множество планов, из которых они могут выбирать, если хотят предоставить студентам доступ к программному обеспечению Adobe. Они включают тарифный план на общее устройство, который предлагает все приложения за годовую плату в размере 330 долларов США. Есть план на одного студента с годовой оплатой в размере 189 долларов. Adobe также предлагает институциональные планы для всех студентов и сотрудников, чтобы получить доступ к продуктам Adobe, но эти планы предлагаются только на индивидуальной основе, поэтому вам придется позвонить, чтобы узнать, сколько это будет стоить вашей школе или университету.
Имейте в виду, что на самом деле вы не покупаете эти продукты напрямую. Эти продукты продаются по подписке, поэтому вы покупаете только временный доступ к продуктам, на которые распространяется выбранный вами план. Если вы перестанете платить абонентскую плату, вы потеряете доступ к продуктам.
Что входит в комплект?
В Creative Cloud Suite есть несколько категорий элементов.
 К ним относятся приложения для дизайна, веб-приложения и приложения UX, приложения для фотографий и приложения для аудио и видео.В приведенной ниже таблице указаны все приложения, включенные в полный план Creative Cloud (по состоянию на 8 августа 2020 г.). Категории частично пересекаются, потому что некоторые программы имеют разностороннее применение.
К ним относятся приложения для дизайна, веб-приложения и приложения UX, приложения для фотографий и приложения для аудио и видео.В приведенной ниже таблице указаны все приложения, включенные в полный план Creative Cloud (по состоянию на 8 августа 2020 г.). Категории частично пересекаются, потому что некоторые программы имеют разностороннее применение.Приложения, включенные в Adobe Creative Suite Приложения для дизайна Интернет и UX-приложения Приложения для фотографий Видео и аудио приложения Photoshop Adobe XD Photoshop Premiere Pro InCopy Искра Lightroom Премьера Раш Искра Dreamweaver After Effects Иллюстратор Анимация Искра Adobe XD InCopy прослушивание Размер InDesign InDesign Photoshop Ключевые выводы
- Adobe Creative Cloud — это план подписки, который предлагает творческие продукты Adobe, такие как Photoshop и Premiere Pro.

- Adobe Creative Cloud — это план подписки, который предлагает творческие продукты Adobe, такие как Photoshop и Premiere Pro.

 Установите диапазон для теней и экспозиции около 25%. Вы хотите затемнить тени до черного, но не разрушая края пушистого облака, так что делайте это постепенно!
Установите диапазон для теней и экспозиции около 25%. Вы хотите затемнить тени до черного, но не разрушая края пушистого облака, так что делайте это постепенно!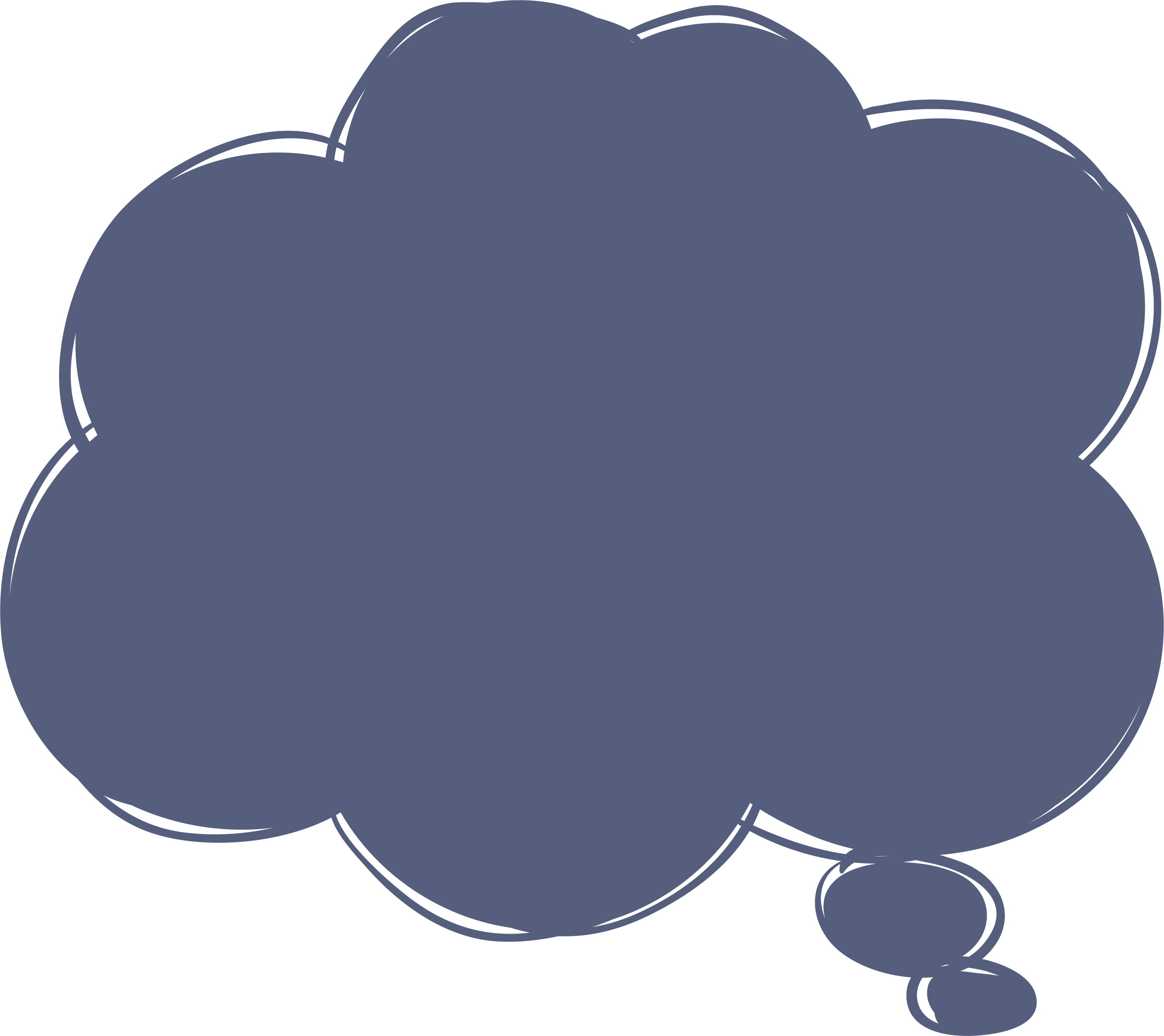 Файл Photoshop , который можно скачать бесплатно.В этом пакете вы найдете 20 кистей Photoshop с облаками в высоком разрешении для добавления облаков к фотографии.
Файл Photoshop , который можно скачать бесплатно.В этом пакете вы найдете 20 кистей Photoshop с облаками в высоком разрешении для добавления облаков к фотографии.
 По сути, эта версия будет запускаться с сервера, что позволит вам использовать любую слабую машину, сколько захотите, поскольку программа вообще не полагается на вычислительную мощность вашего компьютера.
По сути, эта версия будет запускаться с сервера, что позволит вам использовать любую слабую машину, сколько захотите, поскольку программа вообще не полагается на вычислительную мощность вашего компьютера. Затем он извлекает ваши файлы с Google Диска (скоро появится поддержка Creative Cloud) и позволяет редактировать, отправляя ваши клики на удаленный компьютер с помощью JavaScript.
Затем он извлекает ваши файлы с Google Диска (скоро появится поддержка Creative Cloud) и позволяет редактировать, отправляя ваши клики на удаленный компьютер с помощью JavaScript.
 Создавайте новые библиотеки из фотопленки и Adobe Stock.
Создавайте новые библиотеки из фотопленки и Adobe Stock.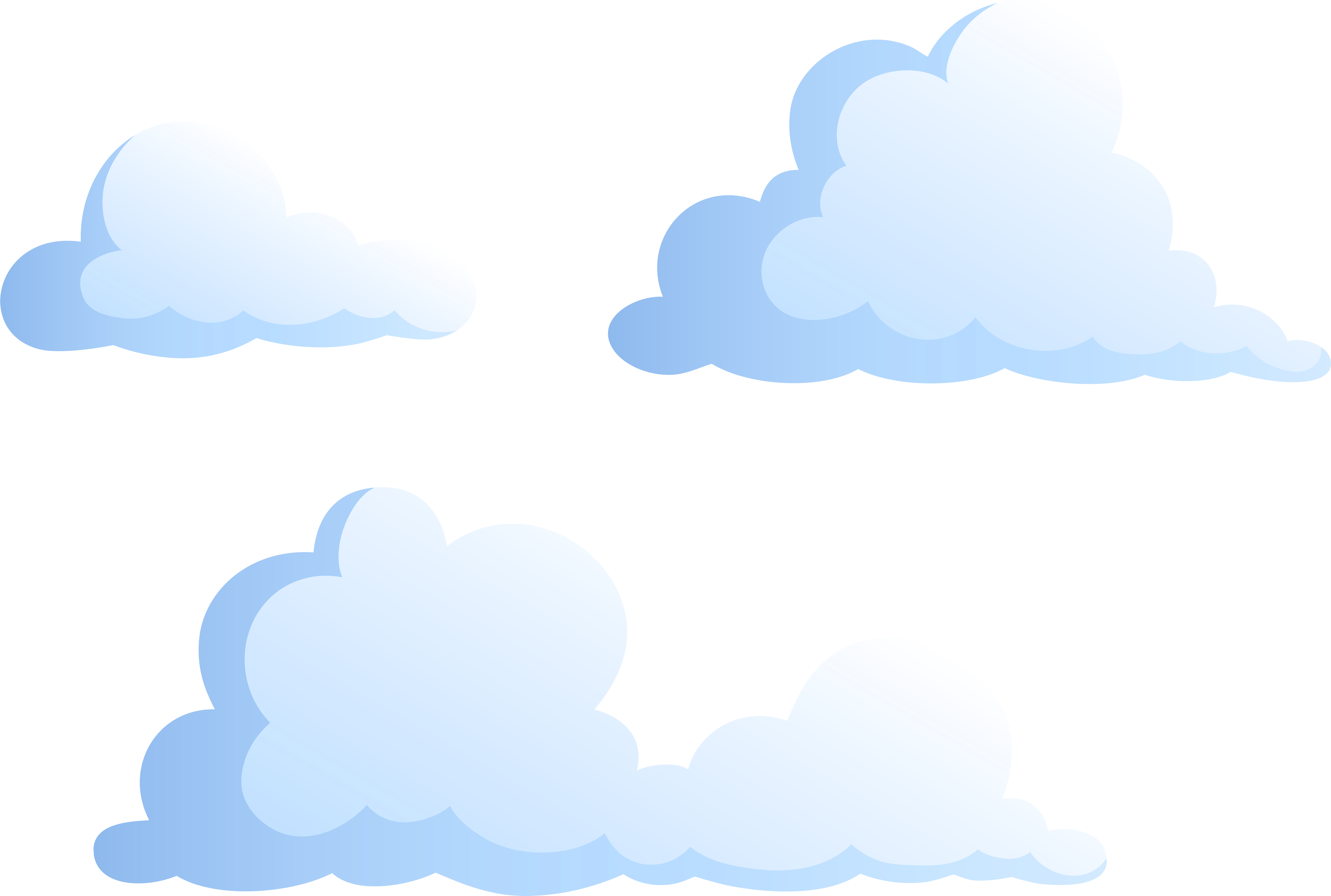 Получайте мгновенные уведомления об их отзывах.
Получайте мгновенные уведомления об их отзывах. html
html  Нет двух одинаковых мазков кисти. Щетки реагируют на индивидуальное давление каждого удара стилуса.
Нет двух одинаковых мазков кисти. Щетки реагируют на индивидуальное давление каждого удара стилуса.
 Вы можете рисовать на одном и том же месте несколько раз динамической кистью и никогда не получить один и тот же узор.
Вы можете рисовать на одном и том же месте несколько раз динамической кистью и никогда не получить один и тот же узор.

 Кисти облачного ластика не работают на плоском фоновом слое
Кисти облачного ластика не работают на плоском фоновом слое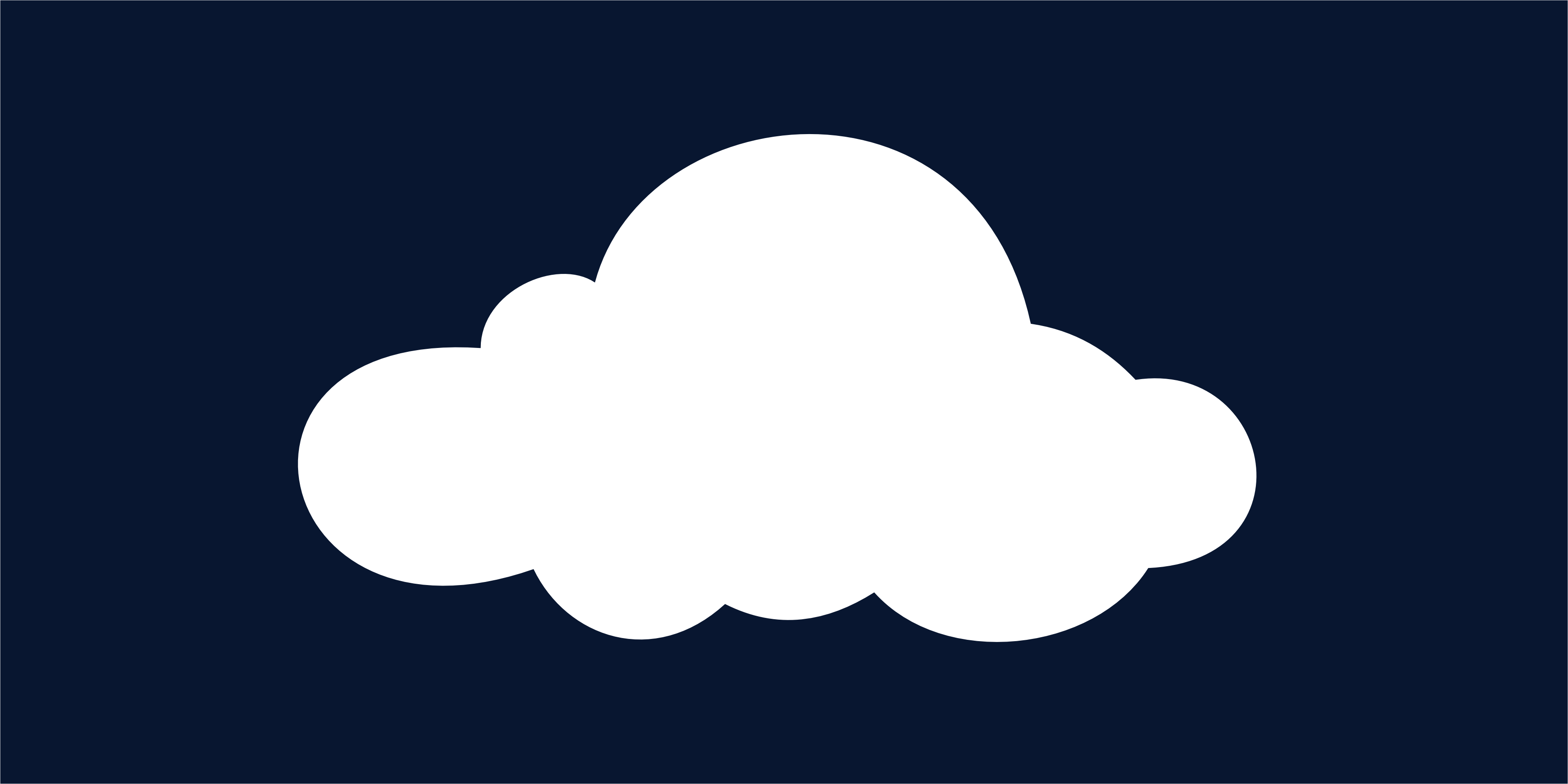 Поскольку облака непредсказуемы, возьмите в привычку рисовать пальцами на клавишах отмены, таким образом вы можете быстро гладить облако, отменять и повторять, пока вам не понравится облако, которое вы поместили на свой холст
Поскольку облака непредсказуемы, возьмите в привычку рисовать пальцами на клавишах отмены, таким образом вы можете быстро гладить облако, отменять и повторять, пока вам не понравится облако, которое вы поместили на свой холст
 Creative Cloud взимает ежемесячную абонентскую плату, но ее размер зависит от количества приобретенных вами продуктов.Есть также специальные предложения для предприятий, школ и учителей.
Creative Cloud взимает ежемесячную абонентскую плату, но ее размер зависит от количества приобретенных вами продуктов.Есть также специальные предложения для предприятий, школ и учителей. С помощью бизнес-плана вы можете передавать лицензии новым пользователям по мере изменения потребностей вашего бизнеса, использовать функции совместного редактирования видео и выполнять синхронизацию между устройствами. Компании могут получить все приложения за 79 долларов.99 в месяц за лицензию, или они могут выбирать приложения по цене 33,99 доллара США в месяц за приложение за лицензию.
С помощью бизнес-плана вы можете передавать лицензии новым пользователям по мере изменения потребностей вашего бизнеса, использовать функции совместного редактирования видео и выполнять синхронизацию между устройствами. Компании могут получить все приложения за 79 долларов.99 в месяц за лицензию, или они могут выбирать приложения по цене 33,99 доллара США в месяц за приложение за лицензию.