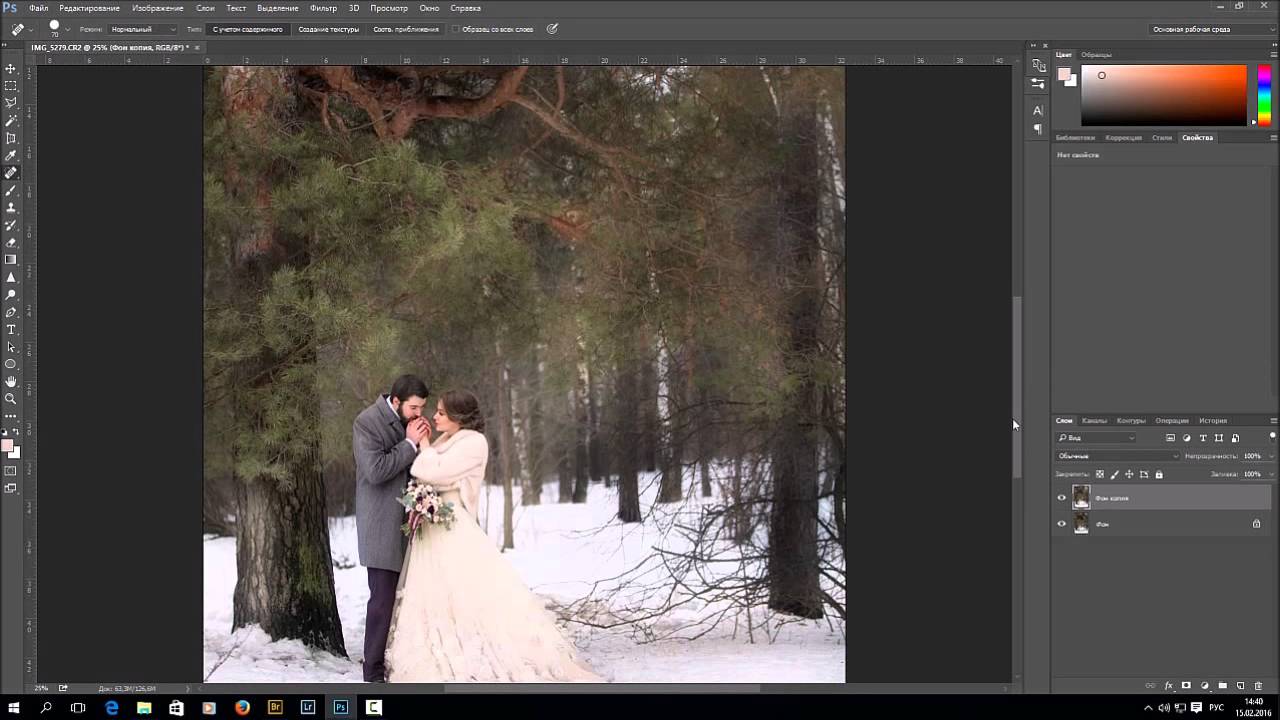Обработка свадебных фотографий в фотошопе уроки: Обработка свадебных фотографий | Photoshop For All
Обработка свадебных фотографий, уроки отсортированы по дате
Сложность уроков: Сбросить:Двойная экспозиция
Метки: кривые, масштабирование, режимы смешивания, свадебное, фотомонтаж.
Адаптация фотошоповского урока по совмещению фотографий в редакторе GIMP.
27435 3.50 9 8 октября 2013 Дмитрий Павлович
Обработка свадебной фотографии
Метки: Liquid Rescale, выделение, искажения, кривые, маска слоя, обработка фото, режимы смешивания, ретушь, свадебное, свет, уровни, фильтры, цветокоррекция, штамп.
Изменяем настроение фотографии, внося коррективы в соотношение общего плана и главного предмета съемки.
44307 4.00 4 29 сентября 2013 Юлия Кулиш
Свадебный комикс
Метки: быстрая маска, заливка, контуры, режимы смешивания, свадебное, текст, фильтры.
Изменяем задний план и создаём выноски c фразами.
14582 5.00 6 21 сентября 2013 Дмитрий Павлович
Клетчатый эффект для свадебного фото
Метки: выделение, градиент, кривые, обработка фото, режимы смешивания, свадебное, цветок, эффект.
В уроке вы научитесь добавлять элегантные полосы и надпись на фотографию.
21037 4.00 2 15 сентября 2013 Юлия Кулиш
Чувственная бьюти-ретушь
Метки: High Pass, губы, кожа, кривые, маска слоя, обработка глаз, плагин, режимы смешивания, ретуширование, ретушь, свадебное, свет и тень, цветокоррекция, штамп.
Художественная ретушь фотографий при помощи стандартных инструментов Гимп и дополнительного плагина.
Романтическое фото в GIMP
Метки: обработка фото, режимы смешивания, свадебное, тонирование, фильтры, цветокоррекция, эффект.
Простой метод создания ванильного романтического эффекта для фотографий при помощи GIMP.
32011 4.00 5 12 июня 2013 Инна Подзорова
Ванильное фото
Метки: ваниль, виньетка, выделение, ластик, обработка фото, палец, режимы смешивания, свадебное, цветокоррекция.
Создание красивого эффекта для фотографий при помощи простых действий в GIMP.
32263 4.50 5 31 мая 2013 Дарья Пеская
Урок обработки свадебной фотографии
Метки: RAW, боке, дополнения, кадрирование, маска слоя, обработка фото, плагин, режимы смешивания, свадебное, фильтры.
Это адаптированный для Гимпа урок по обработке свадебной фотографии в Фотошопе и Лайтруме.
42061 3.00 10 31 июля 2012 Тимур Елизаров
Страницы ← предыдущая следующая →
1 2 3 …
Урок по художественной обработке фотографии. Художественная обработка фотографий в стиле Rarindra Prakarsa
 е. он ходит по улицам с фотоаппаратом и просит различных прохожих ему попозировать. Фотографии получаются просто фантастическими, наполненные атмосферой и эмоциями людей. Зовут его Бенуа Пайе (да, именно так читается его фамилия на французском).
е. он ходит по улицам с фотоаппаратом и просит различных прохожих ему попозировать. Фотографии получаются просто фантастическими, наполненные атмосферой и эмоциями людей. Зовут его Бенуа Пайе (да, именно так читается его фамилия на французском).На данный момент он уже добился огромного успеха среди фотографов, об этом говорят сами за себя его мастер-классы по всему миру ценой в несколько тысяч долларов . Но кроме того, что он потрясающий фотограф, он ещё и гениально
В этой статье я предлагаю вам ознакомиться с работами потрясающего Benoit Paille , а так же рассмотреть более подробно его технику обработки фото .
Представляю вашему вниманию небольшую подборку фотографий Бенуа Пайе , чтобы вы могли уже визуально представить себе, о каком стиле обработки идёт речь (нажмите ниже для включения слайдшоу )
Для подробного ознакомления с его портфолио, можете посетить его страничку на deviantart или на flickr .
Я долго просматривал его работы, изучал цвета, стиль в целом. Просмотрел множество форумов, блогов и сайтов, на которых пытались выкладывать экшены (actions ) с техникой его обработки, выносились вопросы на обсуждение, но ничего толком полезного не получилось узнать. Кто то говорил «покрутите ползунки», а кто-то и вовсе говорил, что «у него просто крутой фотоаппарат», при том, это говорили люди, которые даже не могут написать правильно его фамилию. Мне попадались такие варианты: Бенуа
Единственный толковый топик нашёл на форуме club.foto.ru , где уже более 30+ страниц обсуждения техники его обработки и фотографии в целом. Из него мне получилось узнать, что Бенуа пользуется связкой Adobe Lightroom + Adobe Photoshop , т.е. конвертирует из формата RAW и основную обработку фотографии осуществляет именно в фотошопе. Об этой техники, кстати, вы можете прочитать в статье . Ещё к моему большому удивлению было то, что он использует только лишь два инструмента для обработки фото, а именно
Об этой техники, кстати, вы можете прочитать в статье . Ещё к моему большому удивлению было то, что он использует только лишь два инструмента для обработки фото, а именно
В интернете полно фотографий в его исполнении, но все, к сожалению, уже с пост-обработкой, а свои оригиналы Benoit Paille не выкладывает, тем самым пытаясь всеми силами сохранить секрет своей обработки фото. Единственные
 pdf .
pdf .Ниже выкладываю те самые фотографии (с обработкой , которые находятся в его pdf файлах) только в нормальном качестве, чтобы получше можно было рассмотреть результаты пост-обработки изображения. По ним мы и будем делать выводы насчёт его техники цветокоррекции и .
Теперь у нас есть возможность сравнить оригиналы его фотографий (хоть и маленькие) с уже обработанными снимками в отличном качестве. Проанализировав фотографии можно сделать такие выводы:
1. Приглушённые тона , т.е. нет ярких красок , всё в оптимальном соотношении
2. Высокий микроконтраст . Нужные детали в резкости , в нужных местах увеличено контрастность изображения
3. Задний фон менее контрастный, чем объект съёмки, соответственно Бенуа делает тем самым акцент на «модель»
4. Фантастическая свето-теневая обработка . Правильное подчёркивание теней/света
5. Фотографии в стиле сюрреализма , т.
6. Создаётся эффект «фильма «, т.е. цвета немного напоминающие картинку с экрана кино фильма 90x годов
7. Изображение вовсе не похоже на фотографию, такое впечатление, что это чем-то напоминает «картинку «, т.е. очень качественная и уникальная .
Это, можно сказать, «мыли в слух». Ведь никто точно не может сказать, как и что надо обрабатывать на этих фотографиях. Единственный выход остается это попробовать самому повторить такую обработку, хотя сам Бенуа Пайе настоятельно рекомендует на тратить на это время, т.к. у каждого свой уникальный стиль и лучше работать над его улучшением, чем копировать чей-то другой. И впринципе, я с ним полностью согласен, но попробовать всё-таки решился. Всё на том же форуме club.photo.ru я нашёл фотографию, идеально подходящую для обработки в стиле Benoit Paille и после примерно 30-40 минут ковыряния в фотошопе у меня получилось следующее
Это лишь пробная обработка , но я уверен, если двигаться и дальше в этом направлении, то можно достаточно быстро добиться похожего стиля (именно похожего, а не идентичного, т. к. это просто невозможно) Бенуа Пайе . Достигнуть подобного результата мне удалось с помощью четырёх плагинов, хронология была следующая:
к. это просто невозможно) Бенуа Пайе . Достигнуть подобного результата мне удалось с помощью четырёх плагинов, хронология была следующая:
1. Первоначальная обработка, которая заложила «фундамент», была с помощью плагина Alien Skin Exposure Color Film . Фильтр называется Slide film 100% .
3. Для того, чтобы сделать красивое размытое бок е, я использовал плагин Alien Skin Bokeh 2 .
4. После этого я снова использовал Color Efex Pro с фильтрами Brilliance/Warmth и Photo Stylizer .
5. Для достижения эффекта небольшого сюрреализма и эффекта «картинки» я использовал фильтр Glamour Glow и White Neutralizer во всё том же Color Efex Pro.
7. И наконец, для более ярко-выраженного боке , я его осветлил с помощью плагина Red Giant Software Knoll Light Factory .
К сожалению, я не документировал какие настройки для какого фильтра я выставлял, т.к. даже и не собирался делать такой подробный разбор творчества Benoit Paille 🙂 Но имейте ввиду, что я использовал локальную обработку , т.![]() е. накладывал фильтры на отдельные части изображения, а не на весь снимок. Единственное, что я могу вам предложить, это видео-ролик, записанный лично мной в HD качестве, где я постепенно включаю слои фотошопа один за другим, чтобы можно было увидеть, какой плагин как воздействовал на картинку.
е. накладывал фильтры на отдельные части изображения, а не на весь снимок. Единственное, что я могу вам предложить, это видео-ролик, записанный лично мной в HD качестве, где я постепенно включаю слои фотошопа один за другим, чтобы можно было увидеть, какой плагин как воздействовал на картинку.
Плагины, которые я перечислял выше, вы можете все скачать по названию с любого торрента, например rutracker.org . Надеюсь, эта статья была для вас полезной и познавательной.
если вам понадобиться более подробный урок, или файл PSD со слоями в стиле обработки Benoit Paille , Вы можете скачать его ниже:
P.S. Мы будем Вам очень признательны, если Вы поделитесь этой http://сайт/obrabotka/obrabotka-v-stile-benoit-paille/ или любой другой статьей блога http://сайт через социальные сети или любые другие способы связи с Вашими друзьями:) Спасибо!
P.S. Отписывайтесь в комментариях ниже по любым вопросам обработки , буду рад помочь! 🙂
Привет! Меня зовут Ирина Джуль. Хочу рассказать немного об обработке в Photoshop на примере одной из своих фотографий.
Хочу рассказать немного об обработке в Photoshop на примере одной из своих фотографий.
Есть такая фотография малыша, лежащего в кроватке. На изображении — первоначальный кадр и то, чем все закончится. Как вы понимаете, залог хорошей фотографии — это изначально хорошая фотография. Потом вы можете с помощью Photoshop или Lightroom просто усилить ее восприятие, расставить акценты, сделать «вкусной».
О том, как тонировать фотографию, можно долго рассказывать, каждый делает это по-своему и разными методами.
Причем даже одну и ту же тонировку можно делать разными способами. Как обрабатывать волосы, глаза и прочие детали — тема, заслуживающая отдельной статьи. Как правильно накладывать текстуру или корректно обработать кожу, тоже хорошо бы знать. Это все те знания, которые дают возможность улучшить хорошую фотографию.
Открываем фотографию в Camera RAW. Осветляем тени до +70 и немного поднимаем экспозицию. Во вкладке Детализация отключаем регулировку резкости, чтобы резкость не наводилась дважды и не портила снимок. Я делаю это сама в конце на тех участках, на которых это необходимо. Я пользуюсь русифицированным Photoshop, поэтому и описание соответствующее.
Я делаю это сама в конце на тех участках, на которых это необходимо. Я пользуюсь русифицированным Photoshop, поэтому и описание соответствующее.
Открываем файл в Photoshop и первым делом убираем ненужные элементы в кадре по углам. Выделяем то, что нужно убрать, с помощью инструмента Лассо, потом идем:
Редактирование>Выполнить заливку>с учетом содержимого.
Программа меняет этот фрагмент и дорисовывает даже направление полосок на ткани.
Следующий шаг — затемнение углов и виньетирование. Зону затемнения делаю сама, чтобы контролировать те участки, где мне это нужно. Это может быть полезно, если, например, у нас светлое небо и свет падает с какой-то стороны, и нам не нужно затемнять этот угол, чтобы не препятствовать свету. Пользуюсь инструментом Прямолинейное Лассо, задаю ему растушевку края 200–300, в зависимости от размера фотографии. Дальше на основе выделения создаю новый корректирующий слой Кривые и затемняю настолько, насколько мне это нужно (маску в этой кривой нужно инвертировать Ctrl+I, чтобы она затемняла необходимую область).

Следующий корректирующий слой — Карта Градиента. Здесь выставляем света оранжевого цвета, а тени — фиолетового. Режим наложения этого слоя Мягкий Свет с непрозрачностью 35 %.
Далее создаем корректирующий слой Кривые. В RGB поднимаем точку черного, в синем канале свет тонируем в теплый, тень — в холодный.
Делаем засветку с помощью корректирующего слоя Градиент.
Выставляем Радиальный стиль, оранжевый цвет. Заливаем в угол нашей картинки, откуда падает свет. Режим наложения Экран, непрозрачностью 40 %.
Сливаем все слои в один Shift+Ctrl+Alt+E и ставим режим наложения Экран, непрозрачность слоя 30 %, потом сливаем слои снова и ставим режим наложения Мягкий свет, непрозрачность слоя 40 %.
Теперь фотокарточка готова, осталось доработать детали по желанию. Сделать ярче глаза, губы, прорисовать волосы. Также я применяла наложение текстуры в режиме наложения Мягкий свет. Если нужно, работаем с кожей, но на детских портретах редко есть такая необходимость.

Вот, что получилось в результате. Фотография стала ярче, сочнее, с интересным освещением, которое задает атмосферу.
Читая статьи о Photoshop, я часто удивляюсь тому, насколько многие авторы усложняют решение по сути простых задач по обработке. Этим страдают и многие «монументальные» писатели, например Дэн Маргулис. Но ему это простительно – его задача написать о всех тонкостях и нюансах процесса обработки, рассмотреть его со всех ракурсов и сторон. Хотя именно эта особенность подачи материала в его книгах отталкивает многих читателей.
На самом деле, корни подобных способов «увеличить резкость в 40 действий» растут из очень простой вещи – люди, которые пишут эти уроки, никогда не работали с большим объемом фотографий. То есть, как правило, у них есть пара фотографий и они готовы в процессе их обработки убить вечер-другой. Но когда у тебя идут постоянные заказы, и с каждой фотосессии тебе надо серьезно обработать несколько десятков кадров – начинаешь задумываться о более простых и удобных способах обработки.
О них мы сегодня и поговорим. Я расскажу вам о пяти простых, но очень эффективных инструментах Photoshop, которые я постоянно использую в своей работе.
Перед тем, как обрабатывать фотографии в Photoshop, я всегда сначала работаю с кадрами в RAW-конвертере . Именно там я провожу основную цветокоррекцию и первичную обработку фотографий. По сути, я создаю «скелет» обработки, а в Photoshop работаю уже с деталями фотографии.
Итак, мы поработали с фотографией в RAW-конвертере и открываем ее в Photoshop. Фотошоп встречает нас огромным количеством инструментов для обработки на все случаи жизни. Но мы поговорим о самых простых и эффективных из них.
Главная функция Dodge Tool/Burn Tool – осветление/затемнение отдельных участков изображения. По сути, вы можете «рисовать» затемнение или наоборот – осветлять снимок. Это очень просто, попробуйте: уверен, вы оцените этот инструмент. Dodge/Burn Tool имеет всего две, но очень важные настройки.
Range — Выбор области применения
Вы можете использовать этот инструмент на темные (Shadows), светлые (Highlights) или нейтральные (Midtones) области фотографии. Например, вам нужно осветлить темные участки подбородка (при обработке портрета), а светлые оставить не тронутыми. В таком случае мы ставим режим Shadows в Dodge Tool, и она будет осветлять только темные участки мест, на которые мы ее применим.
Например, вам нужно осветлить темные участки подбородка (при обработке портрета), а светлые оставить не тронутыми. В таком случае мы ставим режим Shadows в Dodge Tool, и она будет осветлять только темные участки мест, на которые мы ее применим.
Exposure – сила воздействия
Очень важно правильно выставить силу воздействия. Многие люди, экспериментируя с фотошопом, пробуют Dodge/Burn на 100%. И, затемняя изображение, получают черные «дыры», а осветляя – сплошные пересветы. Конечно, получая такой результат, они больше не возвращаются к этому инструменту. Но Dodge/Burn – это тонкий инструмент. Если вы работаете по теням или светам – попробуйте силу применения в 7-10%, если с нейтральными участками – 10-20%. Для каждого случая сила воздействия подбирается отдельно, но, немного поработав с этим инструментом, вы начнете чувствовать, какая именно мощность нужна в каждом конкретном случае.
Использование
Dodge/Burn имеет массу способов применения:
- Осветляйте радужку глаз
Просто примените Dodge Tool на радужку глаз – это самый простой способ ее осветлить. Тем самым вы акцентируете внимание зрителя на глаза модели.
Тем самым вы акцентируете внимание зрителя на глаза модели.
На всех этих портретах я высветлял радужку глаз именно для того, чтобы привлечь внимание зрителя к глазам и добавить психологизма в кадр.
- Затемняйте линии формы лица на мужском портрете
Скулы, линия подбородка, линия носа, брови – любые лицевые линии, если их немного затемнить, приобретут больший объем и контрастность. Мужчина на фотографии станет выглядеть более жестким и волевым.
Этот прием я использую при обработке практически всех мужских Ч/Б портретов. Для цвета этот прием не всегда подходит, так как «рушит» цвета, но на Ч/Б картинке работает просто отлично.
На женском портрете надо очень аккуратно использовать этот прием, так как женщину украсит только акцентирование тех лицевых линий, которые придают ей женственность. В ином случае вы получите портрет мужеподобного существа.
- Осветляйте области контрового света
Контровой свет сам по себе – замечательная вещь. Но если вы с помощью Dodge Tool усилите его эффект – картинка станет еще лучше. Особенно здорово это смотрится на концертных фотографиях, когда музыкантов освещает хороший контровой свет.
Но если вы с помощью Dodge Tool усилите его эффект – картинка станет еще лучше. Особенно здорово это смотрится на концертных фотографиях, когда музыкантов освещает хороший контровой свет.
- Отбеливайте зубы вашим моделям
Именно используя Dodge Tool, проще и эффективнее всего отбеливать зубы на фотографии. Немного попозже я обязательно напишу отдельный урок о правильном отбеливании зубов с помошью Dogde Tool.
2. Clone Stamp
В фотошопе существует несколько инструментов для ретуши изображений, и каждый из них по своему хорош. Но «Штамп» — самый универсальный в применении инструмент.
Его функция – брать определенный участок изображения и копировать его. Тем самым мы можем, например, заретушировать морщины – просто «заменив» их участками гладкой кожи. Для этого нажимаем Alt и выбираем область, откуда будет браться картинка, и потом, просто кликая по нужным участкам изображения, мы будем копировать ее на них.
В настройках штампа важно обратить внимание на два параметра:
Mode
Это режимы, в которых будет работать штамп. Например, в режиме Darken штамп будет «заменять» только более светлые зоны, нежели выбранный участок. По сути – вы можете затемнять светлые зоны изображения, оттого и название режима – Darken. И, сооветственно, в режиме Lighten штамп будет работать только на более темные зоны изображения, осветляя их.
Например, в режиме Darken штамп будет «заменять» только более светлые зоны, нежели выбранный участок. По сути – вы можете затемнять светлые зоны изображения, оттого и название режима – Darken. И, сооветственно, в режиме Lighten штамп будет работать только на более темные зоны изображения, осветляя их.
Clone Stamp имеет много режимов работы – поэкспериментируйте с ними, уверен, вы получите интересные результаты.
Описывать работу каждого режима, на мой взгляд, не имеет смысла — в фотошопе для всех инструментов действуют по сути одни и теже принципы работы режимов, только немного изменяясь под специфику конкретного инструмента.
Opacity – значит непрозрачность. Проще говоря, чем меньше вы поставите процент в этой настройке, тем более прозрачная будет «работа» штампа. Например, при 100% штамп полностью заменит выбранный участок, а при 50% — будет полупрозрачным. Для ретуши лица, как правило, используется 10-30%, в ином случае будет слишком четко виден след штампа.
Использование Clone Stamp
Ретушь во всех ее проявлениях – основное назначение штампа.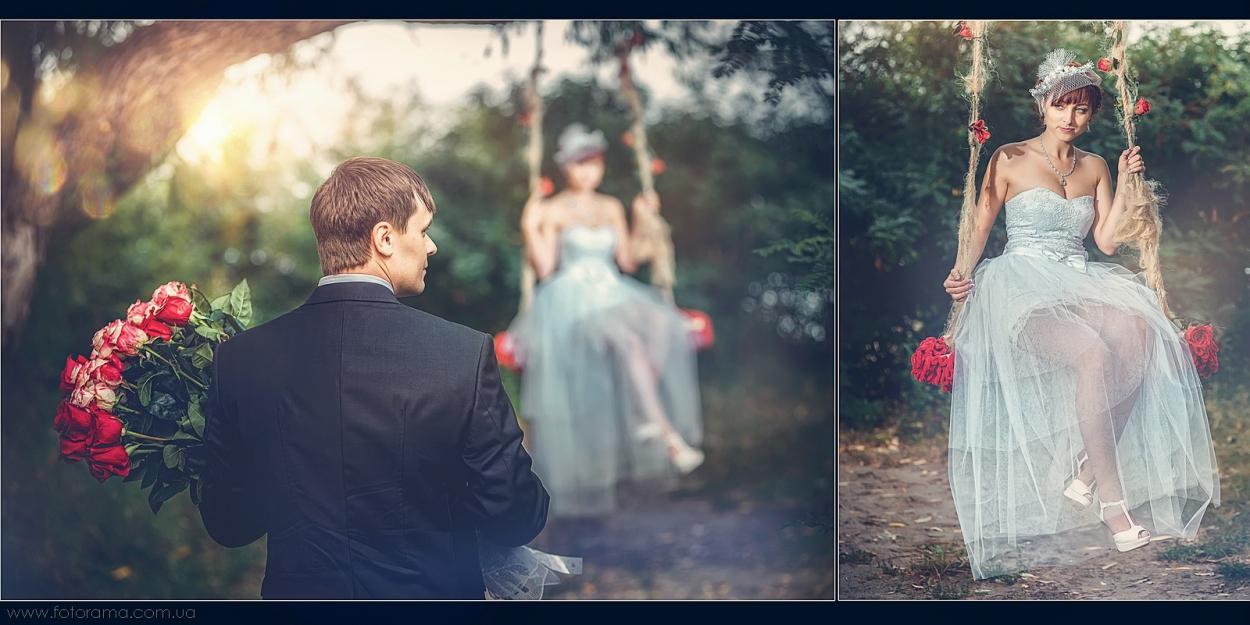 Прежде всего штамп используется для ретуши кожи – убирать морщины, синяки под глазами, отеки и прочие прекрасные творения матери-природы.
Прежде всего штамп используется для ретуши кожи – убирать морщины, синяки под глазами, отеки и прочие прекрасные творения матери-природы.
Также можно заретушировать, например, нежелательный объект в кадре. Если, конечно, он не занимает половину фотографии.
Очень удобно использовать штамп для устранения небольших пересветов. Например, у вашей модели на кончике носа небольшое пятнышко пересвета. Мы берем штамп, ставим режим Darken и в пару кликов затемняем это пятнышко.
3. History Brush
Хистори браш – это машина времени для обработки фотографий. Вы можете брать любую стадию обработки и кисточкой рисовать из нее по вашему изображению.
History Brush таит в себе огромные возможности. Подробно о работе этого инструмента я уже писал в отдельной статье . В ней вы найдете подробный урок по применению хистори браш и узнаете, как увеличивать резкость только на нужных вам участках изображения.
Безусловно, увеличение резкости не единственная область ее применения. В будущих статьях, я расскажу, как с помощью History Brush работать с цветом на фотографии.
В будущих статьях, я расскажу, как с помощью History Brush работать с цветом на фотографии.
4. Black&White
Инструмент Black&White находится во вкладке Image—>Adjustments. Или можно просто создать Adjustment layer (Корректирующий слой) на фотографии.
Главная функция инструмента Black&White – «правильный» перевод цветного изображения в ч/б. Правильный потому, что вы можете изменять черно-белое отображение каждого из цветов. Тем самым вы сможете получить красивую и «вкусную» ч/б картинку.
Но на этом функционал B&W не ограничивается.
С помощью этого инструмента можно получить очень интересную и цветную картинку. Применим на нашу картинку B&W, а затем включим режим слоя Overlay.
Теперь, манипулируя рычажками управления B&W и прозрачностью слоя, мы можем получить очень интересную картинку. Для большей наглядности я поставил довольно высокий Opacity слоя с B&W — 62% и повернул на максимум рычажки Greens, Cyans, Blues и Magentas.
Как мы видим, картинка стала сразу насыщеннее и контрастнее (кликните по картинке для увеличения).
А теперь обратим внимание на галочку Tint . Включив ее, мы сможем тонировать изображение в нужный нам цвет.
Использование
Вариантов использования B&W как при работе с цветом, так и при обработке Ч/Б — масса.
В одной из следующих статей я, на примере обработки нескольких фотографий, расскажу о всех основных нюансах работы с Black&White.
5. Shadow/Highlights
Shadow/Highlights также находится во вкладке Image—>Adjustments (там вообще, кстати, много интересных инструментов находится, советую поэкспериментировать со всеми)
Этот инструмент создан, чтобы затемнять пересвеченые области и вытягивать света из теней. Кроме самого очевидного применения – устранять пересветы и недосветы, S/H отлично работает также и для создания ощущения большей глубины картинки. Мы можем в светлые области добавить темных полутонов, а в темные – светлых. Тем самым, картинка станет более объемной и глубокой.
Тем самым, картинка станет более объемной и глубокой.
Например, на этой фотографии с помощью S/H я добавил объема шерсти щенка и картинка сразу стала интересней.
На самом деле, Shadow/Highlights — совершенно незаменимый инструмент для любой серьезной обработки. Практически любую фотографию можно сделать лучше, если грамотно применить S/H.
Хочется рассказать о всех настройках S/H и его функционале, но это действительно тема для отдельной статьи. В будущем, я обязательно вернусь к теме Shadow/Highlights, а пока просто попробуйте поэкспериментировать — пробуйте разные варианты настроек и смотрите на результат. По моему опыту, этот способ — самых действенный для освоения новых вещей.
Как мы видим, все эти инструменты очень просты в использовании, но при этом – потрясающе эффективны. Попробуйте поэкспериментировать с ними и вы почувствуете сколько возможностей они дают при обработке.
Думаю стоит сделать серию статей о простых, но очень эффективных инструментах в Photoshop. И в следующей статье я расскажу об инструментах для серьезной работы с цветом на фотографии.
И в следующей статье я расскажу об инструментах для серьезной работы с цветом на фотографии.
Наш обзор основных видов и стилей обработки фотографий в Фотошопе (Photoshop) с примерами.
Список стилей о которых пойдет речь в этом обзоре.Glamour, Fashion, Vogue, Beauty, High Key, Low Key, Instagramm, Grunge, Swag, Сlub style, Pop-Art, Esquire, Pin-up, Retro style, Vintage, Fantasy, Vanil, Street photography, Golden photo, Black and Red, Noir, Sunlight, Dunhill, Habana, Deep Blue, Pencil drawing.
Первыми в нашей группе будут очень модные, гламурные и похожие друг на друга идеи и варианты обработки фотографий, но есть у них и существенные различия.
Блистательный и роскошный стиль – для размещения в личном фотоальбоме
модницы, и для публикации в дорогом глянцевом журнале. Все самое лучшее
в модели на фотографии обычно эффектно подчеркнуто, а все изъяны:
шрамы, родинки, краснота, складки и неправильные пропорции – скрыты.
Очень похоже на стиль «Fashion».
Это фотографии о моде и для моды. Именно поэтому главная задача Fashion
фотографий — выделить и показать на снимках одежду, аксессуары и другие
объекты, связанные с модой. Этот стиль используется для создания
утонченного образа. Нежные пастельные оттенки, блики, легкая природная
гамма оттенков и т.д. Ценность fashion-фотографий в том, что
показывается не только одежда и аксессуары, но и общий образ модели:
позы, выражение лица, макияж, прическа, эмоции и принадлежность к эпохе
и времени создания. Очень похоже на стиль «Vogue».
Именно поэтому главная задача Fashion
фотографий — выделить и показать на снимках одежду, аксессуары и другие
объекты, связанные с модой. Этот стиль используется для создания
утонченного образа. Нежные пастельные оттенки, блики, легкая природная
гамма оттенков и т.д. Ценность fashion-фотографий в том, что
показывается не только одежда и аксессуары, но и общий образ модели:
позы, выражение лица, макияж, прическа, эмоции и принадлежность к эпохе
и времени создания. Очень похоже на стиль «Vogue».
«Vogue»
В основном, это фотография, сделанная как бы для обложки модного журнала. Мягкие цвета и оттенки подчеркивают женственность и красоту модели. Мужчины в таком стиле почти не снимаются.
Стиль «Vogue» очень похож на стиль «Beauty».
Это фотосъемка крупного плана, при которой акцентируется особое
внимание на глазах и губах, в основном на макияже модели. Главным
отличием такой съемки от портретной – это глянец, который обязательно
должен присутствовать. Его широко используют модели для создания своего
портфолио.
Специальные приемы обработки фотографии, приводящие к нежным по
градации, почти воздушным снимкам. Эти снимки почти целиком состоят из
«белого» с очень светлыми серыми полутонами.
В этом стиле обработки яркие области фотографий должны намного
превышать тёмные.
В сделанных в такой манере фотографиях обычно очень много чёрных тонов,
а детали в тенях часто полностью исчезают. Светлого в этих снимках
очень мало. Эти работы, как правило, очень контрастны. Они часто
подчеркивают только силуэт и самые светлые места на фотографии.
Далее мы выделили наиболее современные и популярные виды обработки фотографий.
Искаженная цветовая гамма на фотографии является «визитной карточкой»
этого стиля. Использование массы цветовых фильтров позволяет придавать
разные оттенки этим снимкам.
Стиль обработки Инстаграм – безотказный приём, помогающий сделать из
любого плохого снимка оригинальный.
Гранж, это стиль фотографии с «бунтарским духом». Появление этого
стилевого направления в фотографии в основном связано с рок-музыкой.
Для таких снимков свойственны мягкие, приглушенные оттенки, размытые
контуры, загрязненные текстуры и фон. Эти эффектные приемы делают
фотографию более выразительной, стильной и оригинальной.
Появление этого
стилевого направления в фотографии в основном связано с рок-музыкой.
Для таких снимков свойственны мягкие, приглушенные оттенки, размытые
контуры, загрязненные текстуры и фон. Эти эффектные приемы делают
фотографию более выразительной, стильной и оригинальной.
«Swag»
Обычно подходит для работы с молодежью. Это невообразимо роскошные и яркие образы, которые выделяют не только стиль одежды, но и золотые украшения, наряды от самых знаменитых дизайнеров, роскошная косметика и дорогая парфюмерия – все это складывается в «Swag»
Эти фотографии замечательно передают настроение, они буквально вызывающе насыщены движением и эмоциями.
«Сlub style»
Фотографии, в клубном стиле, – яркие и позитивные. Часто это фото с вечеринок и ночных клубов. Наложение спецэффектов отлично передает атмосферу шумного праздника.
Стиль Поп-Арт представляет собой стилизацию под работы известных
художников, работавших в стиле popular art. Изображение лишается мелких
деталей. Делается акцент на цветовые пятна и крупные детали – с помощью
этого приема подчеркивается главная идея фотоснимка.
Делается акцент на цветовые пятна и крупные детали – с помощью
этого приема подчеркивается главная идея фотоснимка.
В основном это портреты. Они стали визитной карточкой журнала для
успешных джентельменов. Именно этот журнал и дал название новому стилю
«Esquire». Небольшая размытость, блики света, отражающиеся в зрачках,
необычные оттенки делают фотографию отличающейся от остальных.
В портрете стараются выделить радужку глаз для придания объема, блеска
и выразительности.
Следующая группа в нашем обзоре идёт — как бы её назвать — необычные стили обработки фотографий или «под старину».
К ним мы присоединили стиль «Fantasy», так как он больше никуда не подходил.
Самый лучший метод для работы с женскими портретами в стиле популярных
когда-то давно открыток Пин-ап. После коррекции фото приобретает
совершенно новый рекламный вид.
Это стилизация снимка под старинные. В них присутствуют мягкие цвета,
часто черно-белая гамма или сепия, присутствие мелких царапин и
гармонично расположенных искусственных пятен, делающих снимок похожим
на старинный.
Это ностальгия о прошлом, модное и весьма специфическое направление в
обработке фотографий, которое за основу свою берет возрождение
определенных тенденций прошедших поколений и целых эпох. Этот стиль
обычно отличается присутствием элементов романтики и изысканной
роскоши, такими как: элегантные шляпи, кружева и необычные предметы
старины. Стиль винтаж все более популярен у знаменитостей и топ-моделей.
В основном превращает фото в фантастическую картинку. Использует
всевозможные эффекты, создавая сказочные образы и пейзажи. Изображение
подвергается значительной художественной ретуши и цветовой коррекции,
но не утрачивает связи с реальностью.
Остальные стили обработки мы включили в эту группу, потому что некоторые из них уже устарели, а некоторые ещё актуальны, но не так востребованы или просто стандартны.
«Vanil»
Такая обработка снимка придает фотографии некоторую нечеткость,
добавляет теплые, мягкие и нежные «ванильные» тона. Часто используется
для романтических и свадебных фотографий.
Часто используется
для романтических и свадебных фотографий.
Это уличные снимки простых прохожих в окружении города. Основные
отличия этого стиля от остальных – естественность и эмоциональность
моделей.
Стиль этой обработки заключается в придании фотографии золотого или
бронзового оттенка.
Вся фотография выглядит как единая по гамме и цвету деталь, но с
четкими полутонами и тенями.
Очень модная раньше обработка фотографии. Это чёрно-белая фотография, в
которой некоторые элементы выделены красным или алым цветом. Например,
чёрно-белое фото, на котором выделены алые лепестки розы, или
подчеркнуты контуры губ, — это придает фотографии большую
выразительность.
«Noir»
При обработке фотографий в таком стиле их делают чёрно-белыми. В них основным критерием выразительности является игра света и тени. Примеры: вода на стекле, осенний дождь в старом чёрно-белом фильме, контрастное отражение в воде, контуры старых зданий в облачную погоду.
 В основном
используется в пейзажах.
В основном
используется в пейзажах.Противоположность стилю «Noir».
Легкие, золотистые солнечные оттенки, рассветное утро, акварель.
Суть этого вида обработки фотографий в «фактурности», объёме,
использовании кофейных цветов. Основой у них является атмосфера осени и
дождя.
Основной отличительной чертой этих снимков являются цвета кубинского
рома, бриза океана и яркой очень контрастной картинки.
Использование водных, холодных оттенков при обработке фотографии. Море,
север, дайвинг.
Обработка фото в стиле «карандашный рисунок», художественный стиль
зарисовки, наброска.
Есть еще очень много разных и интересных стилей обработки фотографий, которые не вошли в этот обзор, но мы надеемся, что смогли немного помочь Вам узнать что-то новое и начать разбираться в этих направлениях.
Красивыми выходят не все фотографии даже у профессионала. В этом нет ничего странного, ведь не всегда на должном уровне находится освещение, техника и другие мелочи. Особенно неприятно, когда видны недостатки на свадебных фотографиях, но расстраиваться из-за этого не стоит. Современные технологии легко превратят любой снимок в настоящий шедевр.
Особенно неприятно, когда видны недостатки на свадебных фотографиях, но расстраиваться из-за этого не стоит. Современные технологии легко превратят любой снимок в настоящий шедевр.
Как красиво обработать фото со свадьбы
Графических редакторов для обработки фото существует огромное количество, но самым популярным остается фотошоп. Он позволяет работать с разными форматами и быстро получать желаемый результат при определенных навыках. Оформление фотографий в фотошопе сделает их красивыми и яркими, даже при низком качестве. Здесь легко убрать лишнее освещение или осветлить часть снимка, добавить разные элементы или оформить фото в определенном художественном стиле.
Художественная обработка фотографий в фотошопе
Чтобы сделать красивые фото, не обязательно быть профессионалом, главное, избегать традиционных подходов. Художественная обработка свадебных фотографий в фотошопе – это творческий процесс, где много полета фантазии. Можно найти онлайн-программы в интернете и сразу получить готовый снимок, но лучше проявить усердие и сделать из свадебной фотографии профессиональное сказочное изображение.
Сегодня получить качественную цифровую фотографию без обработки в лайтруме или фотошопе нельзя. Любой сюжет можно драматически «усилить» или подчеркнуть. Начинающему фотографу научиться этому не составит труда, ведь существуют онлайн-уроки по обработке снимков. Нужно лишь освоить несколько способов корректировки по каждому пункту:
- ретушь;
- тонирование;
- цветокоррекция.
Свадебные картинки в стиле винтаж
Если скачать Photoshop (версию cs6) на русском языке, то легко получить винтажные свадебные снимки. Простой и полезный урок:
- Откорректируйте цветовой баланс картинки. Для этого откройте в редакторе нужное фото, перейдите в меню на «Изображение» — «Коррекция» — «Цветовой баланс», откройте диалоговое окно и установите параметры -70; -50; 41.
- Создайте новый слой, для чего перетащите основной на вторую иконку. Залейте его другим цветом, к примеру, #DCE354.
- Чтобы поменять режим наложения, нажмите на «Умножение».
 После задайте прозрачность 75%.
После задайте прозрачность 75%. - Создайте еще один слой, к примеру, с цветом #111842. Для него меняйте режим наложения на «Замена светлым», затем задайте заливку 55% и прозрачность 40%.
- Скачайте любую гранжевую структуру, вставьте ее под 2 слоем в вашей картинке. После меняйте для третьего слоя режим наложения на «Перекрытие», задайте прозрачность 65%.
- Вернитесь на слой с фото, примените к нему «Фильтр» — «Рендеринг» — «Эффекты освещения». Произошла винтажная обработка свадебной фотографии в фотошопе cs6.
Красивая обработка фото в стиле бьюти-ретушь
Бьюти-ретушь – это одно из самых популярных направлений обработки портретных фотоснимков. Данный вид коррекции является самым простым при должном владении редактором Photoshop. Обработка свадебных фото в фотошопе в стиле бьюти очень востребована, поскольку с ней легко подправить макияж невесты, уменьшить дефекты кожи, исправить светотеневое оформление. Итак, урок в фотошопе версии cs6:
- Создавайте 2 копии основного слоя в открытом файле.
 Верхний слой поместите в группу, для чего 2 раза нажмите Ctrl + J и 1 раз Ctrl + G.
Верхний слой поместите в группу, для чего 2 раза нажмите Ctrl + J и 1 раз Ctrl + G. - Дайте слоям имена. Средний назовите, к примеру, «цвет» а верхнюю группу «текстура». К первому примените «Размытие по Гауссу». Этот фильтр скроет недостатки кожи.
- К слою «текстура» примените радиус размытия, например, 14. Обработайте текстуру восстанавливающей кистью, заплаткой и штампом, чтобы откорректировать изображение.
- Объедините слои. Оригинал должен стоять фоновым, поэтому отключите его и правой клавишей по среднему слою выберите «Объединить видимые». Новый слой назовите «цветокоррекция». Основной фон оставьте не объединенным, чтобы сравнивать начальный вариант с обработанным.
- Займитесь выравниванием проблемных участков лица или шеи с помощью лассо, мягкой кисти большого диаметра, делая края обработанной области мягче и убирая все лишнее. Поэкспериментируйте с настройками самостоятельно, чтобы обработка свадебных фотографий в фотошопе выглядела естественно.
Коррекция фото в фотошопе
Быстрый фотошоп свадебных фотографий можно сделать и с помощью редактора онлайн, но более качественные снимки выходят, если каждый откорректировать вручную. Добиться улучшения фото легко при помощи регулировки светотени. Для этого следует:
Добиться улучшения фото легко при помощи регулировки светотени. Для этого следует:
- Зайти в редактор и открыть нужное изображение. Затем надо продублировать один слой и применить к дубликату «Фильтр» — «Другое» — «Цветовой контраст» на 5 pixel. Режим наложения следует изменить на «Жесткий свет».
- Этот слой дублируйте, а режим наложения сохраните. На первичном фото ставьте «Экран» и с помощью инструмента «ластик» убирайте темные места на снимке.
- Оба слоя объедините, потом перейдите на «Изображение» — «Коррекция» — «Тени» и ползунками отрегулируйте средний тон. Чтобы получился хороший результат, поэкспериментируйте с настройками.
Цветокоррекция свадебных фотографий
Иногда на фото картинка очень отличается от той, при которой делался снимок, поэтому нужно прибегать к цветокоррекции. Изменить цветовые составляющие можно с помощью нескольких каналов. Так, для зеленого, красного и синего существует самый популярный режим редактирования Red Green Blue. Для черного, желтого, пурпурного и голубого применяется Cyan Magenta Yellow blacK. Цветокоррекции изображения посвящена dcz вкладка «Изображение» — «Коррекция», а самыми важными уровнями являются Кривые (комбинация клавиш Ctrl+M), Выборочные цвета, Тени/Свет и Насыщенность (Ctrl+U).
Для черного, желтого, пурпурного и голубого применяется Cyan Magenta Yellow blacK. Цветокоррекции изображения посвящена dcz вкладка «Изображение» — «Коррекция», а самыми важными уровнями являются Кривые (комбинация клавиш Ctrl+M), Выборочные цвета, Тени/Свет и Насыщенность (Ctrl+U).
Обработка портрета
Полноценное редактирование фотографий в фотошопе не может происходить без корректировки лиц, ведь не каждый человек обладает идеальной внешностью. Неправильное освещение при съемке может исказить портрет. Чтобы это исправить, надо использовать панели инструментов программы Photoshop. Сделать выразительными глаза легко, для чего создайте новый слой, и настройте инструмент Dodge tool на диапазон средних тонов. Настройте экспонирование на 20% и проведите несколько раз кистью по глазу.
Выровнять брови можно с помощью инструмента Clone stamp, а осветлить зубы с применением фильтра Hue/Saturation, обведя их лассо. Следите, чтобы зубки равномерно отбелились, иначе будут смотреться неестественно. Мимические морщины и родинки лучше оставить, чтобы изображение выглядело естественно. Высокая непрозрачность слоя Lighten даст лучшую освещенность коже лица. Осталось сделать изображение менее размытым, для чего надо использовать цветовой контраст со значением радиуса 1,0.
Мимические морщины и родинки лучше оставить, чтобы изображение выглядело естественно. Высокая непрозрачность слоя Lighten даст лучшую освещенность коже лица. Осталось сделать изображение менее размытым, для чего надо использовать цветовой контраст со значением радиуса 1,0.
Красивое оформление свадебных фотографий в фотошопе
Если использовать фотошоп для фотографий, то без помощи профессионалов легко сделать из своих свадебных фото уникальные снимки. С помощью редактора можно оформить памятные изображения в красивые рамки, придать одной и той же фотографии абсолютно разный вид. Если вы не очень знакомы с программой Photoshop, то в интернете легко найти ряд видеоуроков, где профессионалы наглядно показывают все основные элементы обработки снимков.
Видео: свадебный фотошоп
Оформление свадебных фотографий в Фотошоп / Creativo.one
Если фотограф на свадьбе снимает до двух-трех тысяч кадров, то сколько же он их обрабатывает? На самом деле, не так уж долго. Главное – знать несколько секретов пакетной обработки и самоорганизации, чтобы обработка занимала не более трех часов.
Главное – знать несколько секретов пакетной обработки и самоорганизации, чтобы обработка занимала не более трех часов.
В этой статье соберем самые важные лайфхаки по ускорению процесса обработки свадебной серии, чтобы вы экономили свое время, смогли брать больше съемок и, соответственно, больше зарабатывать.
Как минимизировать время на обработку еще при съемке?
1. Снимать при единых условия освещениях в одной локации. Не прыгайте то к окну, то от окна, то в тенек, то на солнце. Если свадебная прогулка проходит днем, заведите молодоженов в тень и там отснимите все кадры. Если снимаете на яхте, то ловите жесткий свет и уже не лезте в каюту. Если вы будете снимать достаточно ровно, то ко всем фотографиям, снятым при единых условиях освещения, сможете сразу применить одинаковые настройки. Это сэкономит вам время в разы.
2. Снимать в мануальном режиме, чтобы потом на все кадры с одинаковыми настройками хорошо ложился один пресет. Даже снимая на приоритете диафрагмы, выдержка будет изменяться в зависимости от экспозиции, поэтому одинаковые настройки экспокоррекции наложить будет проблематично.
Даже снимая на приоритете диафрагмы, выдержка будет изменяться в зависимости от экспозиции, поэтому одинаковые настройки экспокоррекции наложить будет проблематично.
3. Снимать сразу правильно по цвету, свету, балансу белого, ISO. Сразу думайте о кадрировании, линии горизонта и мусоре в кадре. Если вы уберете из кадра зеленый пакет, в котором принесли шампанское на яхту, это очень сильно облегчит вам жизнь при обработке.
4. Не щелкать миллион фотографий, снимать не более 300-400 за весь свадебный день. Больше вы не сможете быстро и качественно обработать. Да и паре ни к чему туча фотографий. Все равно постить и печатать они будут лучшие 100. Если не 20.
Как свадебному фотографу себя организовать, чтобы отдавать все фотографии в срок?
5. Купить себе быстрый компьютер. Для фотографа важно, чтобы в компе был большой объем оперативной памяти (минимум 8 гигов), ssd и монитор с ips-матрицей для адекватной цветопередачи.
6. Заносить в календарь не только съемки, но и время на их обработку. Если у вас съемки по пятницам и субботам, а с понедельника по четверг вы обрабатываете, то три раза подумайте перед тем, как взять еще съемку в среду.
7. Использовать таск-менеджеры. Конечно, можно пользоваться ежедневником или заносить все задачи в тот же Google календарь, что и съемки. Но специальные программы и приложения не только напоминают, что пора сесть за обработку, но и показывают прогресс по задачам, и дают возможность работать совместно с ретушером.
8. Использовать таск-трекеры. Эти программы позволяют засекать время, которое вы тратите на отбор фотографий, первичную обработку и детальную ретушь. Если какой-то этап сильно провисает, возможно, лучше пойти на курсы подучиться и в будущем оптимизировать временные затраты на обработку.
9. Отключить свои мобильные телефоны, и соцсети, и вообще интернет. Если во время съемки еще как-то удается отдохнуть от интернета, то во время обработки велик соблазн залезть в инстаграм, чтобы запостить свежую фоточку, или проверить количество лайков, или ответить на сообщения в директ, или зайти на страничку конкурентов. Это черная дыра, в которую утекает все время. Заткните эту дыру, и вы успеете сделать обработку вдвое быстрее.
Это черная дыра, в которую утекает все время. Заткните эту дыру, и вы успеете сделать обработку вдвое быстрее.
10. Делать передышки. Работайте 40-50 минут, а 10 минут отдыхайте: разомнитесь, посмотрите в окно, сходите на кухню и заварите себе кофе, пообедайте, в конце концов. Но не ныряйте в телефон – на него точно уйдет больше десяти минут.
Плёнка или цифра?
Первый вопрос, который следует решить, прежде чем выбирать фотографа, — хотите ли вы фотографии на пленку или на цифровую камеру? Они различаются с точки зрения цвета, стиля и стоимости, у каждого вида съемки есть свои плюсы и минусы.
Плюсы цифровой фотографии:
- • Более популярный вариант, чем пленка, большинство фотографов снимают именно на цифру.
- • Сразу можно увидеть результат и при необходимости переснять какой-то момент, если фото не удалось.
- • Дает лучший результат в условиях низкой освещенности (на банкете).
- • Стоимость: как правило, съемка на пленку дороже, но цена во многом зависит от фотографа.

Главный плюс пленочной фотографии в более естественной цветопередаче; многие любят пленку именно за ее неповторимый свет, воздушность. Поэтому такая съемка идеально подходит для fine art и классического стиля, для фотосессии в солнечную погоду, если вы хотите получить максимально натуральные и нежные снимки.
Посмотреть примеры свадебных съемок на пленку
Сохранить Сохранено
Сохранить Сохранено
Сохранить Сохранено
Как ускорить процесс отбора фотографий со свадьбы?
11. Сперва все фотографии с флешек нужно скопировать на жесткий диск. Убедитесь, что фото скопировались, и почистите флешки. А то завтра придете на свадьбу с забитыми до отказа флешками – и придется хаотически их форматировать.
12. Использовать для просмотра и отбора отснятого материала программы для каталогизации и ранжирования фотографий. Если вы сперва будете просматривать всю серию из 2000-3000 фото на брак, а потом для разбиения по папкам, и потом для детальной ретуши, вам потребуется их пролистать минимум 3 раза. Чтобы все это успеть за один просмотр, пользуйтесь программами с рейтинговой системой (Adobe Bridge, Adobe Lightroom и т.д.).
Чтобы все это успеть за один просмотр, пользуйтесь программами с рейтинговой системой (Adobe Bridge, Adobe Lightroom и т.д.).
- Бракованные кадры (шевеленка, откровенный пересвет, промах фокуса и т. д.) сразу удаляйте.
- Дубли удаляйте, выбирая при этом наиболее естественный и эмоциональный кадр из серии.
- Портфолийные кадры под художественную обработку и детальную ретушь отмечайте, например, пятью звездами.
- Остальным снимкам, которые пойдут только под свето- и цветокоррекцию, ставьте четыре звезды.
- Кадры, над которыми сомневаетесь, помечайте тремя звездами.
- Кадры по локациям и условиям света помечайте соответствующими цветными маркерами (у окна – желтый, под дубом – зеленый и т. д.).
13. Выбрать 3-5 лучших кадров из тех, что отмечены пятью звездами, сразу их обработать и выслать молодоженам через день-два, чтобы они смогли запостить красивые кадры своей свадьбы себе на страничку в соцсетях. Оперативность сейчас очень ценится, поэтому будьте в тренде и заботьтесь о своих заказчиках.
Как свадебные фото привести к единому цвету?
14. Выбрать и обработать (экспокоррекция, цветокоррекция, добавление объема, кадрирование) один кадр из конкретной локации с определенным освещением, а потом применить эти настройки ко всем остальным фотографиям из серии фотоснимков, помеченных одним цветовым маркером. Для этого подойдут программы: Lightroom, CameraRaw, CaptureOne. В Lightroom есть пресеты, которые можно скачать или создать самостоятельно для быстрой обработки серии. Называйте пресеты так, что потом их можно было легко найти: банкет_вспышка, утро_солнце_пляж, регистрация_дождь_тень и так далее. Такие наименования вам позволят использовать эти настройки в будущем, немного подкорректировав ползунки.
15. Повторить предыдущий пункт по всем локациям. Если в одной локации у вас будет пару точек съемки, без перепадов по свету (яркое солнце, солнце за облаками, тень, опять солнце), то количество этих операций можно свести к минимуму.
16. Пролистать все фотографии и что-то подправить, если пресет сел не очень хорошо. Все-таки угол съемки, ракурс, точка может слегка меняться, поэтому часто необходимы небольшие корректировки.
17. Конвертировать RAW-файл в JPEG. Конвертировать RAW-файлы можно при помощи программ Lightroom, CameraRaw, CaprureOne.
18. Открыть в Adobe Photoshop фотографии, которые были предназначены для художественной обработки и глубокой ретуши. В фотошопе мы уже работаем над удалением мусора, ретушью кожи, добавлением резкости, зерна, свечения, бликов и других эффектов.
19. Тонировать все фотографии, чтобы придать серии свой собственный авторский стиль. Для этого можно применять свой фирменный экшн – набор настроек, которые вы обычно выставляете для получения желаемой картинки.
20. Переименовать фотографии, чтобы они назывались не DSC0009, DSC0010, DSC0011, а alena_alex001, alena_alex002, alena_alex003 и так далее.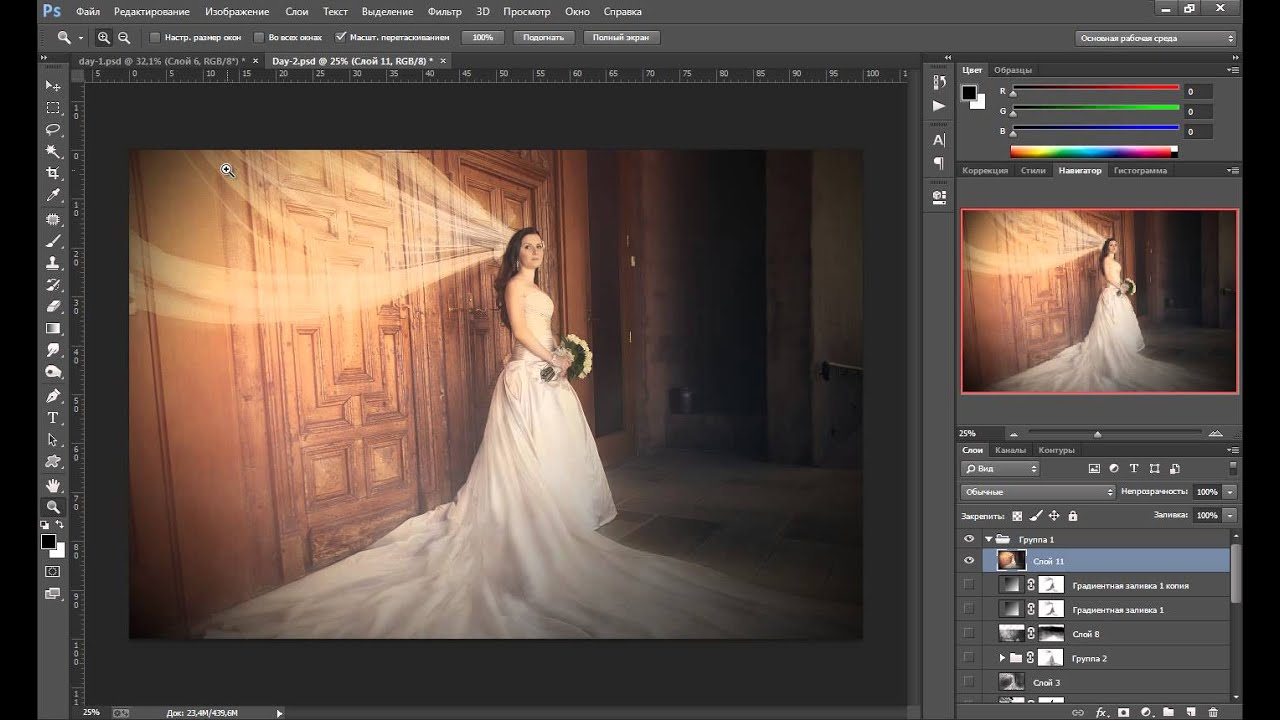 Так у вас на диске не будут повторяться названия фотографий, и молодоженам будет приятно.
Так у вас на диске не будут повторяться названия фотографий, и молодоженам будет приятно.
Как сохранить свадебные фотографии для печати и публикации в соцсетях?
21. Дать серии отлежаться. Не стоит сразу же отсылать на печать или клиенту фотографии, обработанные ночью, не просмотрев их с утра. Также не стоит всю серию фотографий высылать клиентам на следующий день, даже если вы успели ее сразу обработать. Там свадьба еще в разгаре, и ваши фото еще никому не нужны. К тому же, не обесценивайте свою работу, ведь если вы получили за один день съемки и пару часов обработки столько же, сколько жених и невеста зарабатывают в месяц, это может вызвать у молодоженов неприятные чувства. Сперва вышлите пару фоточек, а всю серию передайте лично или отошлите с курьером через 2-3 недели.
22. Отправить на печать отобранные фотографии, которым изначально присваивался высший рейтинг и которые прошли художественную обработку и тщательную ретушь. Если у вас в пакет услуг входит печать бумажных фотографий, можно использовать онлайн-сервисы для печати фотографий с доставкой на дом. Это сэкономит вам время на дорогу туда и обратно в пункт печати.
Если у вас в пакет услуг входит печать бумажных фотографий, можно использовать онлайн-сервисы для печати фотографий с доставкой на дом. Это сэкономит вам время на дорогу туда и обратно в пункт печати.
23. Открыть шаблон для верстки фотокниги и сверстать фотоальбом, располагая на одной странице не более трех разноплановых фотографий. А потом отослать на печать макет фотокниги. Некоторые фотографы макет согласовывают с заказчиками, чтобы в книгу случайно не попала фотография, где невеста себе не нравится. Но зачастую молодожены доверяют вкусу фотографа, у которого они заказали съемку, и предпочитают, чтобы фотокнига была сюрпризом.
23. Открыть папку с переименованными фотографиями, например, в Lightroom, и уменьшить все фотографии до, скажем, 1600 пикселей по большей стороне. Выделить фотографии, затем выполнить команду File — Export. Выбрать путь, куда сохранять уменьшенные фотографии, метод их именования, формат jpg, и размер: Image Sizing — Resize to fit — Long Edge — 1600 pixels.![]() Нажать кнопку Export и получить готовые фотографии уменьшенного размера.
Нажать кнопку Export и получить готовые фотографии уменьшенного размера.
Свадебная обработка снимка — Фотография в качестве собственного фона
И так, сегодня мы рассмотрим не большой урок — как сделать красивую обработку свадебной фотографии и создать классный эффект.
Этот эффект отлично подходит для свадебных фотографий, но может также использоваться с любым типом изображения, обработка занимает очень мало времени и это огромный плюс! Чтобы создать эффект, мы будем использовать две отдельные копии фотографии; Одна для основного изображения и другая для фона. Мы будем раскрашивать фон, используя цвет, взятый непосредственно с изображения, затем мы перевернем его и сделаем его более похожим на эффект водяного знака. Далее возьмем нашу основную фотографию, уменьшим ее размер, придадим ей красивую границу и тень и, наконец, поместим ее в идеальное место на фоне. Я буду использовать Photoshop CC, но этот урок полностью совместим с Photoshop CS6.
Шаг 1. Дублируем фоновый слой
Дублируем фоновый слой
При открытии изображения в фотошопе, у вас в вкладе СЛОИ будет отображен главный слой с подписью фоновый «Background». Первое, что нам нужно сделать, это сделать пару копий фотографии. Мы будем использовать первую копию для фона и вторую копию для основного изображения.
Чтобы сделать первую копию, перейдите в меню слоя в панели меню в верхней части экрана, выберите «Создать», затем «Слой через копию». Или, более быстрый способ — нажать сочетание клавиш, Ctrl + J (Win) / Command + J (Mac)
Программа создает копию слоя Background, называет копию «Layer 1» и помещает ее выше оригинала в списке слоев.
Шаг 2: Дублируйте слой «Layer 1»
Чтобы сделать вторую копию, еще раз перейдите в меню Layer, выберите New, затем Layer Via Copy или нажмите сочетание клавиш Ctrl + J (Win) / Command + J (Mac)
Шаг 3. Переименование новых слоев
Прежде чем мы пойдем дальше, давайте быстро переименуем два слоя, которые мы только что добавили, чтобы мы не работали с непонятными именами слоев Photoshop. Мы начнем с слоя сверху. Дважды щелкните по имени «Layer 1 copy», чтобы выделить его. Затем введите «Основное фото» на клавиатуре для создания нового имени
Мы начнем с слоя сверху. Дважды щелкните по имени «Layer 1 copy», чтобы выделить его. Затем введите «Основное фото» на клавиатуре для создания нового имени
Нажмите клавишу Tab на клавиатуре, чтобы перейти вниз и выделите название слоя под ним («Слой 1»). Введите «Фоновое фото» в качестве нового названия для слоя. Затем нажмите Enter (Win) / Return (Mac) на клавиатуре, чтобы принять изменение имени.
Шаг 4: Скрываем слой «Основное фото»
Сначала мы создадим фоновый эффект. Чтобы увидеть, что мы делаем, нам нужно скрыть верхний слой («Основное фото»). Чтобы сделать это, нажмите на значок видимости ( значок глазного яблока) слева от слоя «Основное фото»
Шаг 5. Выберите инструмент «Пипетка»
Теперь, когда слой «Основное фото» скрыт, давайте раскрасим фон, используя цвет, взятый непосредственно с изображения. Для этого нам понадобится инструмент Eyedropper Tool для Photoshop . Выберите его на Панели инструментов.
Шаг 6: Установите размер выборки на «5 x 5 Среднее»
Выбрав инструмент «Пипетка», найдите в панели параметров в верхней части экрана параметр « Размер выборки» . По умолчанию для параметра Sample Size задано значение Point Sample , что означает, что когда мы нажимаем на изображение, чтобы сэмплировать цвет с помощью инструмента Eyedropper Tool, мы будем выбирать цвет только с определенного пикселя, на который мы нажали.
Обычно это слишком точно для того, что нам нужно. Вместо того, чтобы делать выборку цвета только из одного конкретного пикселя, часто лучше отбирать средний цвет пятна, в котором мы кликаем.
Для этого измените размер выборки на 5 x 5 Average . Это говорит Photoshop, чтобы он взял пробу со всех пикселей в пределах 5х5, окружающих пиксель на который мы кликнем, а затем смешных цвет из всех подобранных.
Шаг 7: Пример цвета с изображения
Нажмите на область изображения, содержащую цвет, который вы хотите использовать для фона. Я попробую сделать цвет на щеке женщины, что должно получиться весьма красиво.
Я попробую сделать цвет на щеке женщины, что должно получиться весьма красиво.
Выбранный вами цвет появится на панели инструментов как новый цвет переднего плана
Шаг 8: Окрашиваем фон, используя корректирующий слой Hue / Saturation
Теперь, когда мы подобрали цвет, давайте использовать его для раскраски фона. Для этого мы будем использовать один из корректирующих слоев Photoshop Hue / Saturation. Нажмите на значок « Новый заливочный слой или корректирующий слой » в нижней части панели «Слои»
Затем выберите Hue / Saturation из списка
Параметры и элементы управления для корректирующего слоя Hue / Saturation отображаются на панели « Свойства» . Не нужно возиться с ползунками, пытающимися выбрать цвет, потому что мы уже выбрали цвет, который хотим использовать. Вместо этого все, что нам нужно сделать, это включить параметр Colorize , щелкнув внутри его флажка.
Photoshop мгновенно раскрашивает изображение, используя выбранный нами цвет.
Увеличьте насыщенность цвета, перетащив ползунок «Насыщенность» на панели «Свойства» вправо. Значение 50 должно хорошо работать. Затем, чтобы исчезнуть фон, перетащите ползунок Lightness вправо до значения около +75.
Вот как выглядит мой фон
Шаг 9. Переворот изображения по горизонтали
Давайте перевернем фоновую фотографию горизонтально, чтобы она выглядела как зеркальное отражение нашей основной фотографии. Для этого нажмите на слое «Background Photo» на панели «Слои», чтобы выбрать его.
Перейдите в меню « Правка » в верхней части экрана, выберите « Преобразовать» , затем « Отразить по горизонтали»
Фото будет переворачиваться вбок, что дает нам эффект «зеркального отображения» и завершает нашу работу на заднем фоне.
Шаг 10. Выберите и включите слой «Основное фото»
На данный момент мы закончили с нашим фоном, поэтому давайте работать над нашим основным изображением. Нажмите на слой «Основное фото» на панели «Слои», чтобы выбрать его.
Затем снова включите слой «Основное фото» в документе, снова щелкнув по его значку видимости (пустой квадрат, в котором раньше находилось глазное яблоко).
Когда слой «Основное фото» снова включен, исходное изображение теперь блокирует фоновое изображение. Мы исправим это следующим образом.
Шаг 11. Изменение размера основной фотографии со свободным преобразованием.
Изменим размер основной фотографии, чтобы она выглядела меньше перед фоном. Перейдите в меню « Правка » в верхней части экрана и выберите « Свободное трансформирование» . Или, более быстрый способ выбрать Free Transform — нажать комбинацию клавиш Ctrl + T (Win) / Command + T (Mac).
Это помещает поле Free Transform в Photoshop и обрабатывает изображение . Нажмите и удерживайте Shift + Alt (Win) / Shift + Option (Mac) на клавиатуре, перетаскивая угловые маркеры внутрь, чтобы уменьшить размер фотографии. Удерживая Shift при перетаскивании, вы сохраняете исходное соотношение сторон изображения на месте, в то время как клавиша Alt / Option указывает Photoshop изменять размер изображения из центра, а не из угла. Вы сами решаете, как мало вы хотите сделать свой образ. Я собираюсь сделать месторождение примерно на 50-60% от его первоначального размера.
Когда вы довольны размером вашего изображения, отпустите кнопку мыши, затем отпустите клавишу Shift и клавишу Alt / Option. Убедитесь, что сначала отпустите кнопку мыши, затем клавиши или вы потеряете эффект клавиш.
Нажмите Enter (Win) / Return (Mac) на клавиатуре, чтобы принять новый размер изображения и выйти из команды Free Transform.
Шаг 12. Добавление обводки вокруг основной фотографии
Давайте добавим тонкую границу вокруг нашего основного изображения.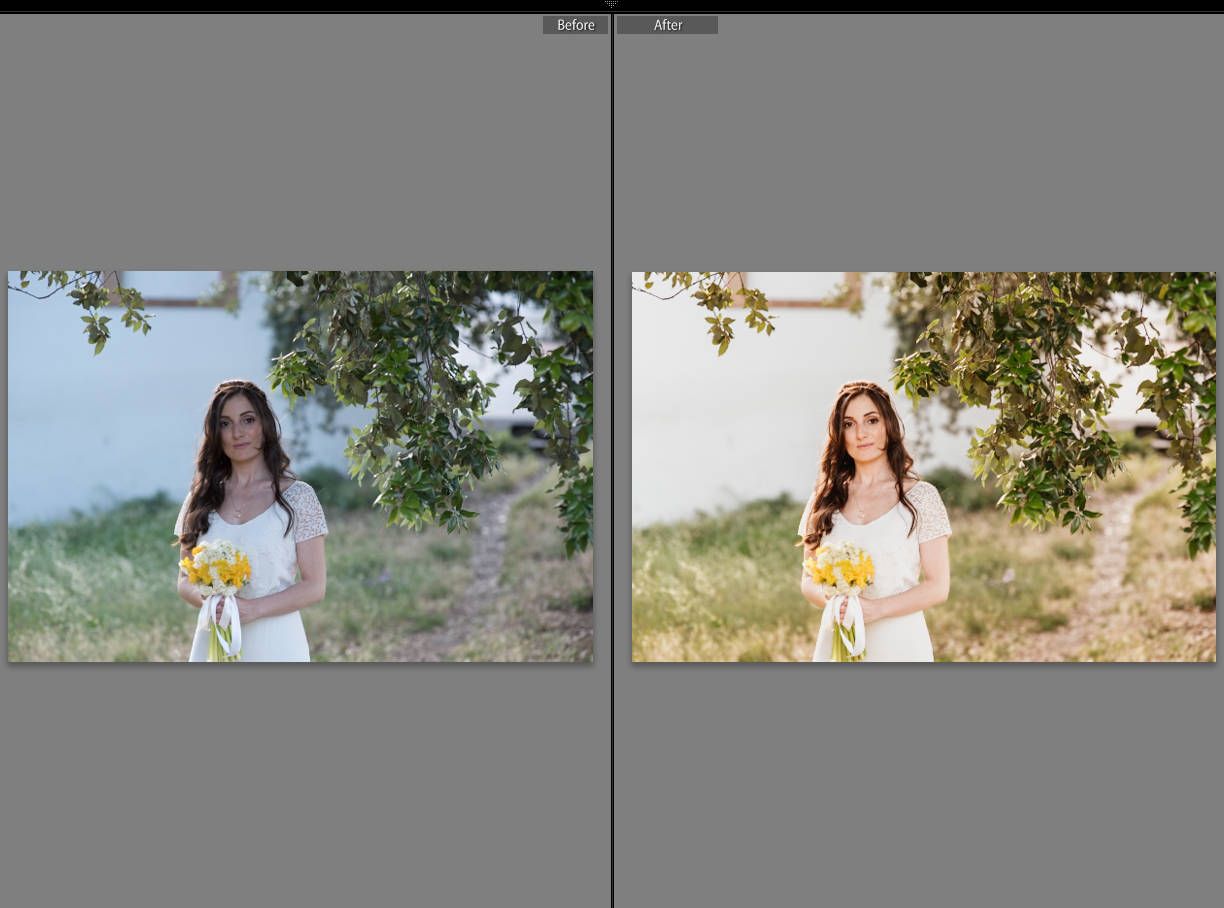 Для этого мы будем использовать стиль слоя Stroke. Нажмите на значок Layer Styles (значок «fx») внизу панели «Слои»
Для этого мы будем использовать стиль слоя Stroke. Нажмите на значок Layer Styles (значок «fx») внизу панели «Слои»
Затем выберите Stroke из появившегося списка.
Это откроет диалоговое окно « Стиль слоя», установленное для параметров «Обводка» в среднем столбце. Выберем цвет для нашего обводки, снова взяв образец с изображения. Чтобы изменить цвет обводки, щелкните образец цвета.
Это откроет Color Picker в Photoshop. Вместо того, чтобы выбирать цвет из палитры цветов, как обычно, наведите курсор мыши на изображение. Курсор изменится на значок пипетки , как мы видели ранее с помощью инструмента «Пипетка».
Нажмите на цвет в изображении, который вы хотите использовать для вашего штриха, чтобы Photoshop мог его пробовать. Я нажму на светло-серый цвет из платья невесты.
После того как вы попробовали свой цвет, нажмите OK в палитре цветов, чтобы закрыть его.
Затем снова в диалоговом окне «Стиль слоя» убедитесь, что параметр « Позиция » установлен в « Внутри» , что даст нашим острым углам штриха. Затем увеличьте толщину штриха, перетащив ползунок « Размер » вправо. Точный размер, который вы выберете, будет зависеть от размера вашего изображения, но имейте в виду, что мы не собираемся смотреть на Polaroid здесь. Мы хотим чего-то более элегантного, особенно если вы делаете это со свадебным фото, поэтому постарайтесь, чтобы ваш удар был достаточно тонким. Для моего изображения размер штриха около 16 px хорошо работает.
Затем увеличьте толщину штриха, перетащив ползунок « Размер » вправо. Точный размер, который вы выберете, будет зависеть от размера вашего изображения, но имейте в виду, что мы не собираемся смотреть на Polaroid здесь. Мы хотим чего-то более элегантного, особенно если вы делаете это со свадебным фото, поэтому постарайтесь, чтобы ваш удар был достаточно тонким. Для моего изображения размер штриха около 16 px хорошо работает.
Не закрывайте диалоговое окно Layer Style, потому что у нас есть еще один стиль слоя, который нужно добавить. Вот как выглядит мое основное изображение с нанесенным штрихом. Как мы видим, удар тонкий и едва заметный.
Шаг 13. Добавление тени тени
Затем добавим тень к основному изображению. Щелкните прямо на слове Drop Shadow слева от диалогового окна Layer Style.
Это вызовет опции Drop Shadow в среднем столбце (где параметры Stroke были моментально). По умолчанию Photoshop устанавливает цвет тени на черный, но это слишком жестко для этого эффекта. Давайте еще раз попробуем цвет с изображения. Чтобы изменить цвет тени, нажмите на образец цвета.
Давайте еще раз попробуем цвет с изображения. Чтобы изменить цвет тени, нажмите на образец цвета.
Это снова открывает окно выбора цвета . Как и раньше, наведите курсор мыши на изображение. Курсор изменится на значок пипетки . Найдите цвет изображения, который примерно такой же, как цвет, используемый для раскраски фона. Только на этот раз вам понадобится более темная версия цвета (в конце концов, это тень). Я нажму на область чуть ниже подбородка женщины.
Нажмите OK в палитре цветов, чтобы закрыть его и принять новый цвет тени.
В диалоговом окне «Стиль слоя» оставьте параметр « Непрозрачность» равным 35% (значение по умолчанию), но измените угол на 135 °, чтобы источник света оказался слева вверху. Перетащите ползунок «Расстояние», чтобы контролировать, насколько далеко тень простирается наружу из-за изображения. Сумма, которая вам потребуется, будет зависеть от размера вашего изображения, поэтому следите за документами при перемещении ползунка.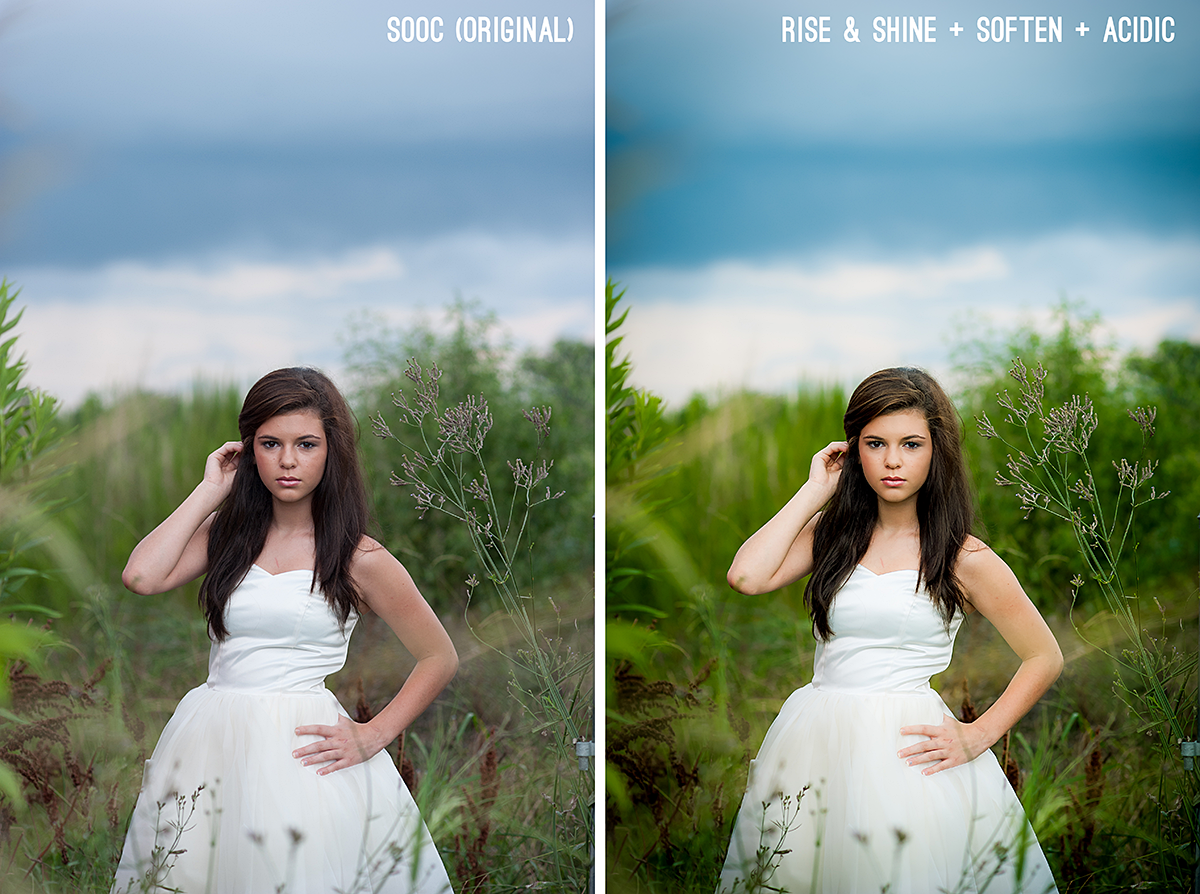 Для меня значение расстояния около 60 px выглядит хорошо.
Для меня значение расстояния около 60 px выглядит хорошо.
Наконец, перетащите ползунок « Размер », чтобы настроить мягкость тени. Опять же, это будет зависеть от вашего имиджа. Я выберу значение размера 30 px.
Нажмите OK, когда закончите, чтобы закрыть диалоговое окно Стиль слоя. Теперь ваш эффект должен выглядеть примерно так.
Шаг 14: Перемещение главной фотографии
Все выглядит хорошо, кроме одной проблемы. Мой главный снимок спереди блокирует людей в фоновом режиме. Я исправлю проблему, перемещая основное изображение в лучшее место. Сначала я выберу инструмент Move Tool из Photoshop на панели инструментов. Я мог бы также выбрать инструмент «Перемещение», нажав на букву V на моей клавиатуре.
Затем, с моим слоем «Основное фото», все еще выбранным на панели «Слои», я щелкнул внутри документа и перетащил основное фото в новое место. Опять же, это будет зависеть от конкретного изображения, над которым вы работаете, и вам может не понадобиться перемещать изображение вообще. В моем случае я сдвину изображение вниз в левом нижнем углу документа.
В моем случае я сдвину изображение вниз в левом нижнем углу документа.
Шаг 15. Изменение размера и изменение фонового изображения
Единственная оставшаяся проблема заключается в том, что правая часть моей основной фотографии по-прежнему блокирует слишком большую часть пары от просмотра в фоновом режиме. Мне нужно переместить пару в фоновом режиме дальше вправо, и я могу это сделать, увеличив размер моей фоновой фотографии. Обычно мы стараемся избегать делать изображения крупнее, чем их первоначальный размер, потому что он заставляет их выглядеть мягкими и тусклыми. Но так как этот образ используется просто как фон, мы можем уйти с ним.
Сначала я нажмем на слое «Фоновое фото» на панели «Слои», чтобы выбрать его.
Затем снова войдите в меню « Правка » в верхней части экрана и выберите « Свободное трансформирование» . Или, я мог бы нажать сочетание клавиш, Ctrl + T (Win) / Command + T (Mac).
Это помещает поле Free Transform и обрабатывает фоновое изображение. Чтобы дать себе больше места для работы, я немного уменьшу изображение, нажав и удерживая клавишу Ctrl (Win) / Command (Mac) и нажав на минусовую клавишу ( — ) на моей клавиатуре пару раз. Это позволяет мне больше видеть пустую рабочую область (темную область) вокруг изображения.
Чтобы изменить размер фонового изображения, я нажму и удерживаю клавишу Shift , чтобы зафиксировать исходное соотношение сторон изображения на месте, когда я перетаскиваю ручку в верхнем правом углу наружу, пока два человека не окажутся более центрированными между основной фотографией и Правой стороне документа. Когда я доволен новым размером, я отпущу кнопку мыши, а затем отпущу клавишу Shift (в указанном порядке).
Мы также можем изменить положение изображения внутри документа с помощью Free Transform. Теперь, когда я изменил размер фонового изображения, я немного сдвину его, щелкнув внутри поля Free Transform и перетаскивая вниз с помощью мыши, пока верхняя часть головы женщины больше не будет обрезана сверху документ. Когда вы довольны размером и расположением фоновой фотографии, нажмите « Ввод» (Win) /Return (Mac) на клавиатуре, чтобы принять его и выйти из Free Transform.
Когда вы довольны размером и расположением фоновой фотографии, нажмите « Ввод» (Win) /Return (Mac) на клавиатуре, чтобы принять его и выйти из Free Transform.
И с этим мы закончили! Здесь, после изменения размера и перемещения фонового изображения, я получаю окончательный результат.
Как организовать передачу фотографий молодоженам?
24. Можно собрать 3-5 свадеб, записать фотографии на флешки, разложить распечатанные фотографии по коробкам, добавить флешки, фотокниги, визитки и аксессуары, а потом отправить всем заказчикам с курьерской службой. Это очень экономит время.
25. А можно не ждать, пока обработаешь пачку свадеб, а передавать паре фотографии лично, как только они готовы. Это займет больше времени, однако личная передача фотографий даст вам возможность снова встретиться с вашими героями, увидеть искреннюю реакцию заказчиков на вашу работу и укрепить ваше сотрудничество. Тут уже вам решать, экономить время на этом этапе или нет.
Фото: Сергей Аринохин
Поделиться в социальных сетях Вконтакте
4526
Усиление резкости в случае необходимости
Размытие участков кожи поможет сделать её идеальной, но что, если вам не нужно, чтобы при этом размылись другие области фотографии. Повышение резкости фотографии на красном канале – идеальный способ придать глубину фото, потому что в большинстве случаев на этом канале не содержится текстура кожи. Это означает, что вы можете привлечь большое внимание к деталям лица на фотографии, не затрагивая мягкость и нежность кожи.
Перейдите на панель Channels (Каналы) и выберите красный канал. Затем зайдите в меню Filter > Sharpen > Unsharp mask (Фильтр – Усиление резкости – Контурная резкость) и поэкспериментируйте с доступными настройками, пока не получите нужный результат. Хочу заметить, что в этом случае не стоит забывать и о разрешении вашей фотографии. После проделанных действий снова вернитесь на канал RGB, чтобы увидеть результаты вашей работы.
Обработка фотографии в ванильном стиле. Когда использовать смарт-объекты
Красивыми выходят не все фотографии даже у профессионала. В этом нет ничего странного, ведь не всегда на должном уровне находится освещение, техника и другие мелочи. Особенно неприятно, когда видны недостатки на свадебных фотографиях, но расстраиваться из-за этого не стоит. Современные технологии легко превратят любой снимок в настоящий шедевр.
Как красиво обработать фото со свадьбы
Графических редакторов для обработки фото существует огромное количество, но самым популярным остается фотошоп. Он позволяет работать с разными форматами и быстро получать желаемый результат при определенных навыках. Оформление фотографий в фотошопе сделает их красивыми и яркими, даже при низком качестве. Здесь легко убрать лишнее освещение или осветлить часть снимка, добавить разные элементы или оформить фото в определенном художественном стиле.
Художественная обработка фотографий в фотошопе
Чтобы сделать красивые фото, не обязательно быть профессионалом, главное, избегать традиционных подходов. Художественная обработка свадебных фотографий в фотошопе – это творческий процесс, где много полета фантазии. Можно найти онлайн-программы в интернете и сразу получить готовый снимок, но лучше проявить усердие и сделать из свадебной фотографии профессиональное сказочное изображение.
Художественная обработка свадебных фотографий в фотошопе – это творческий процесс, где много полета фантазии. Можно найти онлайн-программы в интернете и сразу получить готовый снимок, но лучше проявить усердие и сделать из свадебной фотографии профессиональное сказочное изображение.
Сегодня получить качественную цифровую фотографию без обработки в лайтруме или фотошопе нельзя. Любой сюжет можно драматически «усилить» или подчеркнуть. Начинающему фотографу научиться этому не составит труда, ведь существуют онлайн-уроки по обработке снимков. Нужно лишь освоить несколько способов корректировки по каждому пункту:
- ретушь;
- тонирование;
- цветокоррекция.
Свадебные картинки в стиле винтаж
Если скачать Photoshop (версию cs6) на русском языке, то легко получить винтажные свадебные снимки. Простой и полезный урок:
- Откорректируйте цветовой баланс картинки. Для этого откройте в редакторе нужное фото, перейдите в меню на «Изображение» — «Коррекция» — «Цветовой баланс», откройте диалоговое окно и установите параметры -70; -50; 41.

- Создайте новый слой, для чего перетащите основной на вторую иконку. Залейте его другим цветом, к примеру, #DCE354.
- Чтобы поменять режим наложения, нажмите на «Умножение». После задайте прозрачность 75%.
- Создайте еще один слой, к примеру, с цветом #111842. Для него меняйте режим наложения на «Замена светлым», затем задайте заливку 55% и прозрачность 40%.
- Скачайте любую гранжевую структуру, вставьте ее под 2 слоем в вашей картинке. После меняйте для третьего слоя режим наложения на «Перекрытие», задайте прозрачность 65%.
- Вернитесь на слой с фото, примените к нему «Фильтр» — «Рендеринг» — «Эффекты освещения». Произошла винтажная обработка свадебной фотографии в фотошопе cs6.
Красивая обработка фото в стиле бьюти-ретушь
Бьюти-ретушь – это одно из самых популярных направлений обработки портретных фотоснимков. Данный вид коррекции является самым простым при должном владении редактором Photoshop. Обработка свадебных фото в фотошопе в стиле бьюти очень востребована, поскольку с ней легко подправить макияж невесты, уменьшить дефекты кожи, исправить светотеневое оформление. Итак, урок в фотошопе версии cs6:
Итак, урок в фотошопе версии cs6:
- Создавайте 2 копии основного слоя в открытом файле. Верхний слой поместите в группу, для чего 2 раза нажмите Ctrl + J и 1 раз Ctrl + G.
- Дайте слоям имена. Средний назовите, к примеру, «цвет» а верхнюю группу «текстура». К первому примените «Размытие по Гауссу». Этот фильтр скроет недостатки кожи.
- К слою «текстура» примените радиус размытия, например, 14. Обработайте текстуру восстанавливающей кистью, заплаткой и штампом, чтобы откорректировать изображение.
- Объедините слои. Оригинал должен стоять фоновым, поэтому отключите его и правой клавишей по среднему слою выберите «Объединить видимые». Новый слой назовите «цветокоррекция». Основной фон оставьте не объединенным, чтобы сравнивать начальный вариант с обработанным.
- Займитесь выравниванием проблемных участков лица или шеи с помощью лассо, мягкой кисти большого диаметра, делая края обработанной области мягче и убирая все лишнее. Поэкспериментируйте с настройками самостоятельно, чтобы обработка свадебных фотографий в фотошопе выглядела естественно.

Коррекция фото в фотошопе
Быстрый фотошоп свадебных фотографий можно сделать и с помощью редактора онлайн, но более качественные снимки выходят, если каждый откорректировать вручную. Добиться улучшения фото легко при помощи регулировки светотени. Для этого следует:
- Зайти в редактор и открыть нужное изображение. Затем надо продублировать один слой и применить к дубликату «Фильтр» — «Другое» — «Цветовой контраст» на 5 pixel. Режим наложения следует изменить на «Жесткий свет».
- Этот слой дублируйте, а режим наложения сохраните. На первичном фото ставьте «Экран» и с помощью инструмента «ластик» убирайте темные места на снимке.
- Оба слоя объедините, потом перейдите на «Изображение» — «Коррекция» — «Тени» и ползунками отрегулируйте средний тон. Чтобы получился хороший результат, поэкспериментируйте с настройками.
Цветокоррекция свадебных фотографий
Иногда на фото картинка очень отличается от той, при которой делался снимок, поэтому нужно прибегать к цветокоррекции. Изменить цветовые составляющие можно с помощью нескольких каналов. Так, для зеленого, красного и синего существует самый популярный режим редактирования Red Green Blue. Для черного, желтого, пурпурного и голубого применяется Cyan Magenta Yellow blacK. Цветокоррекции изображения посвящена dcz вкладка «Изображение» — «Коррекция», а самыми важными уровнями являются Кривые (комбинация клавиш Ctrl+M), Выборочные цвета, Тени/Свет и Насыщенность (Ctrl+U).
Изменить цветовые составляющие можно с помощью нескольких каналов. Так, для зеленого, красного и синего существует самый популярный режим редактирования Red Green Blue. Для черного, желтого, пурпурного и голубого применяется Cyan Magenta Yellow blacK. Цветокоррекции изображения посвящена dcz вкладка «Изображение» — «Коррекция», а самыми важными уровнями являются Кривые (комбинация клавиш Ctrl+M), Выборочные цвета, Тени/Свет и Насыщенность (Ctrl+U).
Обработка портрета
Полноценное редактирование фотографий в фотошопе не может происходить без корректировки лиц, ведь не каждый человек обладает идеальной внешностью. Неправильное освещение при съемке может исказить портрет. Чтобы это исправить, надо использовать панели инструментов программы Photoshop. Сделать выразительными глаза легко, для чего создайте новый слой, и настройте инструмент Dodge tool на диапазон средних тонов. Настройте экспонирование на 20% и проведите несколько раз кистью по глазу.
Выровнять брови можно с помощью инструмента Clone stamp, а осветлить зубы с применением фильтра Hue/Saturation, обведя их лассо. Следите, чтобы зубки равномерно отбелились, иначе будут смотреться неестественно. Мимические морщины и родинки лучше оставить, чтобы изображение выглядело естественно. Высокая непрозрачность слоя Lighten даст лучшую освещенность коже лица. Осталось сделать изображение менее размытым, для чего надо использовать цветовой контраст со значением радиуса 1,0.
Следите, чтобы зубки равномерно отбелились, иначе будут смотреться неестественно. Мимические морщины и родинки лучше оставить, чтобы изображение выглядело естественно. Высокая непрозрачность слоя Lighten даст лучшую освещенность коже лица. Осталось сделать изображение менее размытым, для чего надо использовать цветовой контраст со значением радиуса 1,0.
Красивое оформление свадебных фотографий в фотошопе
Если использовать фотошоп для фотографий, то без помощи профессионалов легко сделать из своих свадебных фото уникальные снимки. С помощью редактора можно оформить памятные изображения в красивые рамки, придать одной и той же фотографии абсолютно разный вид. Если вы не очень знакомы с программой Photoshop, то в интернете легко найти ряд видеоуроков, где профессионалы наглядно показывают все основные элементы обработки снимков.
Видео: свадебный фотошоп
Привет! Меня зовут Ирина Джуль. Хочу рассказать немного об обработке в Photoshop на примере одной из своих фотографий.
Есть такая фотография малыша, лежащего в кроватке. На изображении — первоначальный кадр и то, чем все закончится. Как вы понимаете, залог хорошей фотографии — это изначально хорошая фотография. Потом вы можете с помощью Photoshop или Lightroom просто усилить ее восприятие, расставить акценты, сделать «вкусной».
О том, как тонировать фотографию, можно долго рассказывать, каждый делает это по-своему и разными методами.
Причем даже одну и ту же тонировку можно делать разными способами. Как обрабатывать волосы, глаза и прочие детали — тема, заслуживающая отдельной статьи. Как правильно накладывать текстуру или корректно обработать кожу, тоже хорошо бы знать. Это все те знания, которые дают возможность улучшить хорошую фотографию.
Открываем фотографию в Camera RAW. Осветляем тени до +70 и немного поднимаем экспозицию. Во вкладке Детализация отключаем регулировку резкости, чтобы резкость не наводилась дважды и не портила снимок. Я делаю это сама в конце на тех участках, на которых это необходимо. Я пользуюсь русифицированным Photoshop, поэтому и описание соответствующее.
Я пользуюсь русифицированным Photoshop, поэтому и описание соответствующее.
Открываем файл в Photoshop и первым делом убираем ненужные элементы в кадре по углам. Выделяем то, что нужно убрать, с помощью инструмента Лассо, потом идем:
Редактирование>Выполнить заливку>с учетом содержимого.
Программа меняет этот фрагмент и дорисовывает даже направление полосок на ткани.
Следующий шаг — затемнение углов и виньетирование. Зону затемнения делаю сама, чтобы контролировать те участки, где мне это нужно. Это может быть полезно, если, например, у нас светлое небо и свет падает с какой-то стороны, и нам не нужно затемнять этот угол, чтобы не препятствовать свету. Пользуюсь инструментом Прямолинейное Лассо, задаю ему растушевку края 200–300, в зависимости от размера фотографии. Дальше на основе выделения создаю новый корректирующий слой Кривые и затемняю настолько, насколько мне это нужно (маску в этой кривой нужно инвертировать Ctrl+I, чтобы она затемняла необходимую область).

Следующий корректирующий слой — Карта Градиента. Здесь выставляем света оранжевого цвета, а тени — фиолетового. Режим наложения этого слоя Мягкий Свет с непрозрачностью 35 %.
Далее создаем корректирующий слой Кривые. В RGB поднимаем точку черного, в синем канале свет тонируем в теплый, тень — в холодный.
Делаем засветку с помощью корректирующего слоя Градиент.
Выставляем Радиальный стиль, оранжевый цвет. Заливаем в угол нашей картинки, откуда падает свет. Режим наложения Экран, непрозрачностью 40 %.
Сливаем все слои в один Shift+Ctrl+Alt+E и ставим режим наложения Экран, непрозрачность слоя 30 %, потом сливаем слои снова и ставим режим наложения Мягкий свет, непрозрачность слоя 40 %.
Теперь фотокарточка готова, осталось доработать детали по желанию. Сделать ярче глаза, губы, прорисовать волосы. Также я применяла наложение текстуры в режиме наложения Мягкий свет. Если нужно, работаем с кожей, но на детских портретах редко есть такая необходимость.
Вот, что получилось в результате. Фотография стала ярче, сочнее, с интересным освещением, которое задает атмосферу.
Не так давно я отметил, что лишь немногие фотографы создают фотографии, напоминающие своей стилистикой стоп-кадр из фильма. Пара известных фотографов, снимающих в этом жанре, живут здесь в Нью-Йорке. Я организовал встречу с ними не только для того, чтобы они поведали нам о своих личных проектах, но еще и рассказали о том, каким же образом они получают на своих фотографиях киношный эффект.
Вне зависимости от того, нравится вам или нет подобная обработка, лично я нахожу весьма интересным это пересечение действия и стоп-кадра.
Для данного проекта я пригласил двух фотографов, снимающих в данном стиле и живущих в Нью-Йорке: Денниса Качо и Эндрю Морэра. Если вы еще не совсем поняли, о каком стиле идет речь, чуть ниже я привожу наглядные примеры фотографий с кинематографической обработкой.
Некоторые из фотографий Эндрю:
Эндрю, вспоминая о том, как он пришел к такому стилю, говорит, что сначала он задался вопросом построения композиции кадра. Следующим этапом был интерес к работе с цветом. В конечном итоге Эндрю сформировал свой стиль в попытке сделать фотографии подобно замороженным сценам из фильма.
Следующим этапом был интерес к работе с цветом. В конечном итоге Эндрю сформировал свой стиль в попытке сделать фотографии подобно замороженным сценам из фильма.
Чуть больше информации вы можете узнать в этом коротком интервью:
Деннис на своих фотографиях также демонстрирует мастерство и видение кинематографической фотографии:
Эндрю и Деннис оба разделяют любовь к повествованию. Когда я спросил их о том, что именно движет ими в создании такого рода фотографий, Деннис вмешался: “Мне нравится наблюдать за тем, как много может передать одна лишь фотография и поведать историю, которая не существует. Если говорить о том, чем привлек меня этот жанр, то наверно это драматичность, с которой освещаются те или иные сцены на снимках и особенность кадрирования”.
Как все происходит
Деннис и Эндрю снимают на одинаковые камеры, но их подходы несколько отличаются. Эндрю по большей части снимает на фиксы Carl Zeiss и настраивает фокус вручную, используя LCD-экран. Деннис меняет оптику, но снимать предпочитает более традиционным образом — используя видоискатель.
Деннис меняет оптику, но снимать предпочитает более традиционным образом — используя видоискатель.
Мы провели с Эндрю и Деннисом пару часов, гуляя по улицам города и фотографируя. Основная задача была рассказать историю города, но с одним нюансом — повествование должно быть от лица фотографа. Было интересно посмотреть на то, как по-разному может быть обыгран один и тот же сюжет разными людьми.
Несколько фото ребят за делом:
Эндрю (слева) и Деннис (справа)
Ручная фокусировка с объективом Carl Zeiss
Портной Сэм, владелец бизнеса. После пары кадров стал настойчиво приглашать нас на примерку своих костюмов.
Другая героиня — Хэлен. Живет на соседней улице уже около 50 лет.
Как отметил Деннис, задача не только в том, чтобы запечатлеть интересный субъект. Важен не только человек на фото, не менее значимо и то, что этого человека окружает. Иногда, прежде чем нажать на кнопку спуска затвора, следует понаблюдать за человеком в кадре.
Эндрю разделяет подобную точку зрения. Крайне важно предоставить зрителю интересный ракурс. Скомпоновать красивый кадр в уличных условиях, когда от тебя ничего не зависит, порой бывает очень нелегко. Иногда вы догадываетесь, каким будет развитие событий, а иногда нет — в том и проблема. С одной стороны такая стихийность вызывает порой трудность, а с другой именно этим и захватывает подобный жанр фотографии.
Некоторые фотографии Денниса:
Позирующий Сэм.
И некоторые снимки от Эндрю:
Хелен согласилась попозировать
Эндрю запечатлел Сэма, пока тот сканирует прохожих, выискивая покупателя, который мог бы прикупить у него костюм.
Действительно ли ребята повествуют историю, которую можно связать воедино? Историю города, где все взаимосвязано. Решать только нам, зрителям.
Преимущества в работе с клиентами
Забавно, но обоим фотографам практика в этом жанре стала полезной в работе с клиентами. Эндрю поясняет:
Эндрю поясняет:
“Я встречался с любимыми фотографами со всего мира, которые приезжали в Нью-Йорк в том числе, чтобы навестить меня. Мне доводилось быть частью рекламных кампаний, сотрудничал с Canon — Азия, Carl Zeiss Lenses — Германия”. Также я проводил коммерческие съемки для крупных отелей и бизнес-проектов в Нью-Йорке. А в данный момент я работаю над видео серией с Dj Premier.
Деннис также использовал кинематографический эффект в работе с клиентами:
“Этот жанр помог мне получить несколько коммерческих клиентов. Однажды меня попросили отснять помолвку в таком стиле, пара хотела уйти от традиционных фотографий”.
Как получить кинематографический эффект на фотографиях
Я спросил ребят, как же они получают этот эффект кино. Оба пришли к заключению, что не существует магической формулы, которая могла бы быть применима ко всем фотографиям. Но, несмотря на то, что каждый отдельно взятый кадр имеет массу своих нюансов, тем не менее, существует один общий подход.
Эндрю описал свой подход следующим образом:
Обработку я начинаю в DPP (Digital Photo Professional), здесь я выправляю RAW файл. Корректирую тона и немного играю с кривыми, затем загружаю фотографию в Lightroom. В Lightroom я уже провожу цветокоррекцию, выправляю перспективу и делаю кадрирование. Последние штрихи при надобности я добавляю в Photoshop.
Деннис предпочитает основные манипуляции с цветом проводить в Lightroom. Работа над изображением делится на несколько простых шагов, которые, в свою очередь, приносят колоссальные изменения.
Шаг 1
Откройте RAW файл в Lightroom.
Шаг 2
Настройте цветовую гамму ползунками в разделе Split Toning . Для данной фотографии были добавлены теплые тона, чтобы сделать цвета еще более осенними.
Шаг 3
Отрегулируйте цветовую насыщенность и свечение (color saturation, luminace).
Шаг 4
Откорректируйте темные тона, цветовую температуру и тени.
Шаг 5
Добавьте эффект виньетки и немного шума, чтобы сделать фотографию менее цифровой, а больше похожей на пленку.
Шаг 6
Экспортируйте файл в Photoshop.
Шаг 7
Создайте новый слой с черной заливкой под основным слоем.
Шаг 8
Воспользуйтесь инструментом Marquee tool (Прямоугольная область) и выберете фиксированные значения для высоты и ширины изображения. Для ширины установите значение равное 16, а для высоты 9, чтобы получить изображение широкоэкранного формата. Растяните прямоугольную область, чтобы покрыть площадь изображения масштабом 16:9. Затем в меню перейдите в Image > Crop (Изображение — Кадрирование).
Шаг 9
Для фиксированного значения Marquee tool введите значения 2,35 для ширины и 1 для высоты, чтобы создать анаморфотный киноформат. Выделяем область, но пока что не кадрируем. Вместо этого мы возвращаемся в панель слоев и создаем маску-слоя, кликаем по звену, связывающему слой и маску, чтобы отсоединить их друг от друга.
Шаг 10
Возвращаемся в панель слоев. Кликаем правой кнопкой мыши по маске слоя и выбираем графу Apply Layer Mask (Применить Маску-Слоя).
Шаг 11
Для того чтобы идеально вписать изображение между черными каше, нажмите клавиши Cmd (Ctrl на Windows) и А, чтобы выделить весь документ, затем щелкните правой кнопкой мыши по Маске слоя и выберете Apply Layer Mask .
Шаг 12
Кликните по слою, перейдите в меню Layers — Align Layers to Selection (Слои — Выровнять слои по выделенному фрагменту), чтобы выровнять изображение по вертикали отметьте Vertical Centers (Центры по вертикали).
Больше деталей и подробную инструкцию по кинематографическому кадрированию вы найдете в этом видео-уроке:
Заключение
Надеюсь, что статья была вам полезна, и вы сможете разнообразить свои фотографии новым стилем обработки. Я считаю, что это потрясающая идея — превращать фотографии в стоп-кадры из фильма. Уверен, что в будущем мы будем наблюдать рост популярности такого взгляда на фотографию, потому что кино — это то, что никогда не выходит из моды.
Чтобы сделать обработку в ванильном стиле, или как еще это можно называть «Ванилька», фотографии необходимо придать мягкость, теплоту, нежность и слегка желтоватый оттенок. Отмечу, что данный стиль обработки многим нравится, и, из-за своей простоты, пользуется хорошей популярностью.
Отмечу, что данный стиль обработки многим нравится, и, из-за своей простоты, пользуется хорошей популярностью.
Мы будем создавать много корректирующих слоев, поэтому я напомню, что они находятся во вкладке Слои. Важно, чтобы каждый из них у вас появлялся на палитре, иначе вы не сможете менять режимы наложения и непрозрачность.
Перед тем как приступим, глянем на то, что у нас в итоге должно получиться. Если вам нравится результат, то не будем больше терять время!
Шаг 1
Нашу исходную фотографию в программе фотошоп.
Шаг 2
Создаем Новый корректирующий слой — Уровни и в открывшемся диалоговом окне/палитре изменяем значение ползунка, который находится в середине, на 1,25
Шаг 3
Теперь делаем еще один корректирующий слой, но на этот раз это будет Цветовой фон/Насыщенность . Нас интересуют вновь ползунок что находится в середине, только теперь он называется «Насыщенность». Измените его значение на -10.
Шаг 4
Вновь, как в шаге 2, создаем Уровни , но никаких настроек не вводим. Меняем лишь режим смешивания этого слоя на Мягкий Свет
Меняем лишь режим смешивания этого слоя на Мягкий Свет
Шаг 5
Создаем Слой-заливку (она находится все в той же вкладке слоев) и в открывшемся диалоговом окне выбираем режим смешивания Исключение и жмем ОК. Появится палитра цветов, где нам нужно указать цвет #06122f . В зависимости от изображения можно поиграть ползунком Непрозрачности . В моем примере, я оставил это значение на 100%.
Шаг 6
Делаем другой Слой-заливку , но на этот раз режим смешивания ставим Умножение , а цвет заливки выберите #faeed0 . Прозрачность по вкусу, у меня 50%.
Вот и все! наша ванилька на фотографии готова. Не забывайте, что фотообработка это дело вкуса каждого. Вы всегда можете поиграть с ползунками прозрачности, тем самым добиться оптимально для себя результата.
Вот так выглядит в финале наша палитра со слоями:
Заметили ошибку в тексте — выделите ее и нажмите Ctrl
+ Enter
. Спасибо!
Спасибо!
Всем приветик!
Сегодня я хотела бы познакомить вас с современными направлениями в фотографии. Все мы очень любим фотографироваться и фотографировать, но вот когда мы слышим слова о стиле фотографии, то почему-то пропускаем это мимо, считая, что к «обычным» нашим фото особо это не относится, что это относится только к профессиональным фотографам. Но это наше заблуждение. Да, есть стили фотографий, которые к нашей «земной» жизни мало применимы (например, гламур — стиль фотографий для глянцевых журналов), но есть направления в фотографии, которые, как мне кажется, будут интересны многим.
Итак, в фотографии выделяют следующие стили (самые распространенные и известные): гламур, ретро, винтаж, гранж.
Мы все знакомы с этими стилями в декоре, в одежде, в скрапе, но есть такие же стили и в фотографии.
Итак, стиль ретро в фотографии — это возможность показать определенный шарм и обаяние
прошлой эпохи, которая с приходом нашего времени технологий растворилась
в глубине веков. Поэтому ретро фотографии отличаются, прежде всего,
какой-то исторической принадлежностью, изысканностью и воплощением
утонченного стиля. Недаром фотографии в ретро стиле часто становятся
настоящим украшением интерьеров.
Они
несут с собой память и яркие воспоминания о давно минувших днях, людях и
событиях. Но сделать качественную фотографию в ретро стиле сегодня
непросто, ведь современная цифровая аппаратура и фотоматериалы могут
фиксировать то, что не приняла бы во внимание старая фотопленка.
Поэтому для съемки фотографий в ретро стиле используются черно-белые
материалы, обладающие низкой чувствительностью. Если же добавляются
цвета, то они отличаются минимумом полутонов и не яркостью.
Поэтому ретро фотографии отличаются, прежде всего,
какой-то исторической принадлежностью, изысканностью и воплощением
утонченного стиля. Недаром фотографии в ретро стиле часто становятся
настоящим украшением интерьеров.
Они
несут с собой память и яркие воспоминания о давно минувших днях, людях и
событиях. Но сделать качественную фотографию в ретро стиле сегодня
непросто, ведь современная цифровая аппаратура и фотоматериалы могут
фиксировать то, что не приняла бы во внимание старая фотопленка.
Поэтому для съемки фотографий в ретро стиле используются черно-белые
материалы, обладающие низкой чувствительностью. Если же добавляются
цвета, то они отличаются минимумом полутонов и не яркостью.
 Для достижения необходимого
результата над винтажной фотографией нужно немало потрудиться.
Современным фотографам для создания качественного фото в этом стиле
помогают всевозможные программы и редакторы, позволяющие передавать
потертости, выгорание и другие винтажные эффекты. Стиль гранж нам всем также известен, в той или иной мере. Экспрессивность, «бунтарский дух »
выделяют гранжевые фотографии. Интересно, что появление стилевого направления
гранж в фотографии связано с рок-музыкой. Многие популярные в 80-90-ых годах
рок-группы отличались депрессивным, меланхолическим настроением в музыке. Это
настроение проявилось в стиле одежды, а со временем и в новом направлении
художественного фото. Фотографии в таком стиле, как правило, очень
сильно отредактированы. Фотографию в стиле гранж можно сделать практически из
любой фотографии.
Для достижения необходимого
результата над винтажной фотографией нужно немало потрудиться.
Современным фотографам для создания качественного фото в этом стиле
помогают всевозможные программы и редакторы, позволяющие передавать
потертости, выгорание и другие винтажные эффекты. Стиль гранж нам всем также известен, в той или иной мере. Экспрессивность, «бунтарский дух »
выделяют гранжевые фотографии. Интересно, что появление стилевого направления
гранж в фотографии связано с рок-музыкой. Многие популярные в 80-90-ых годах
рок-группы отличались депрессивным, меланхолическим настроением в музыке. Это
настроение проявилось в стиле одежды, а со временем и в новом направлении
художественного фото. Фотографии в таком стиле, как правило, очень
сильно отредактированы. Фотографию в стиле гранж можно сделать практически из
любой фотографии. Например, я выбрала из своего архива 3 разные фотографии и обработала их в стиле гранж:
В последнее время
также появился новый стиль – ваниль . Откуда взялось такое название стиля
фотографии я не нашла, если честно. Зато, можно
примерно проследить логическую цепочку — в образе все легкое, ненавязчивое, нежное,
воздушное, романтичное. Какие фото
относятся к этому стилю:
Откуда взялось такое название стиля
фотографии я не нашла, если честно. Зато, можно
примерно проследить логическую цепочку — в образе все легкое, ненавязчивое, нежное,
воздушное, романтичное. Какие фото
относятся к этому стилю:
1. Фото вкусностей:
2. Фото частей тела. Раз уж эти девушки воздушны и легки, то и части тела будут
такими:
3. Модные детали. Ох, сколько публикаций было посвящено им.
Фото в этом стиле делаются очень легко в фотошопе, в конце этого поста я дам ссылки на уроки по обработке фотографий.
Как создать свадебный экшен Photoshop
С помощью экшенов Photoshop вы можете создавать свои собственные фильтры Photoshop, которые можно использовать на ваших изображениях для достижения крутых фотоэффектов. В этом уроке я покажу вам, как создать экшен в Photoshop, который идеально подходит для свадебных фотографий. Создав этот свадебный экшен Photoshop, вы научитесь легко создавать собственные фотофильтры и эффекты.
Следите за новостями на нашем канале Envato Tuts+ YouTube:
youtube.com/embed/YpWkcIfEpeU?rel=0&start=0″ frameborder=»0″ allowfullscreen=»allowfullscreen» webkitallowfullscreen=»webkitallowfullscreen» mozallowfullscreen=»mozallowfullscreen» loading=»lazy»/>Вы также можете найти множество бесплатных экшенов Photoshop в этом полезном обзоре:
Экшены Photoshop
100 бесплатных экшенов Photoshop (и как сделать свой собственный)
Джош Джонсон
Как создать свадебный экшен Photoshop
Шаг 1
Во-первых, убедитесь, что ваше изображение является фоновым слоем.Если нет, перейдите в Слой > Создать > Фон из слоя .
Этап 2
Используйте выбранный вами инструмент выделения, чтобы очертить силуэт пары. Постарайтесь быть максимально точным. Я использовал Pen Tool (P) , а затем использовал панель Refine Edge (Select > Refine Edge) , чтобы сделать край мягче.
Этап 3
Создайте Новый слой . Залейте его черным цветом с помощью инструмента Paint Bucket Tool (G) .
Залейте его черным цветом с помощью инструмента Paint Bucket Tool (G) .
Этап 4
Создайте Новый слой ниже. Залейте его черно-белым градиентом с помощью инструмента Gradient Tool (G) . Белая часть позже будет затронута размытием. Черная часть останется как есть. Спланируйте свой градиент соответствующим образом.
Этап 5
Щелкните где-нибудь за пределами слоев, чтобы отменить их выбор. Создать Новое действие . Дайте ему имя и нажмите Record .
Шаг 6
Перейдите на вкладку Каналы . Щелкните правой кнопкой мыши любой канал и выберите Дублировать канал . Назовите его маска . Снова выберите канал RGB и вернитесь на вкладку Layers .
Шаг 7
Скрыть обе маски. Дублируйте слой Background с Control-J . Перейдите к Фильтр> Размытие> Размытие объектива . Используйте маску канала в качестве источника для карты глубины .Отрегулируйте Radius для степени размытия, Brightness и Threshold для эффекта боке.
Перейдите к Фильтр> Размытие> Размытие объектива . Используйте маску канала в качестве источника для карты глубины .Отрегулируйте Radius для степени размытия, Brightness и Threshold для эффекта боке.
Шаг 8
Давайте создадим собственный фотофильтр, смешав несколько настроек. Сначала добавьте карту градиента . Левая сторона раскрашивает темные тона изображения, а правая – светлые. Вы можете добавить оттенок и изменить яркость этих областей, добавив цвета к этому градиенту. Вы также можете добиться модного эффекта более низкой контрастности, раскрасив более темные области ярким цветом.
Не стесняйтесь экспериментировать с цветами, но если вы хотите добиться того же эффекта, что и я, вот точные значения:
-
#3b1a5c, Расположение 0% -
#698646, Расположение 34% -
#59edfa, Расположение 100%
Шаг 9
Уменьшите Непрозрачность этого слоя, чтобы сделать эффект более тонким.
Шаг 10
Добавьте корректировку Кривые .Переключите Channel на Green и перетащите кривую вниз, чтобы сделать зелень более приглушенной.
Шаг 11
Добавить корректировку Levels . Перетащите левый маркер Output , чтобы осветлить темные оттенки.
Шаг 12
Дважды щелкните слой, чтобы открыть панель Параметры наложения . Перетащите нижний левый маркер настроек Blend If для удаления эффекта корректировка из темных областей.Разделите маркер клавишей Alt , чтобы сделать эффект более переходным.
Шаг 13
Настройки также могут быть выборочно добавлены к части изображения. Перейдите на вкладку Channels , удерживайте Control и щелкните эскиз канала маски . Затем вернитесь на вкладку Layers и добавьте корректировку Solid Color . Сделайте его синим (
Сделайте его синим ( #548cdf ).
Шаг 14
Измените режим наложения с на . Разделите и уменьшите непрозрачность , чтобы сделать эффект более тонким.
Шаг 15
Наконец, давайте сделаем яркие части ярче. Добавьте настройку Яркость/Контрастность . Сделайте все изображение ярче, не стараясь, чтобы оно хорошо выглядело.
Шаг 16
Дважды щелкните слой. Отрегулируйте настройки Blend If , чтобы сделать эффект осветления более избирательным. Уменьшите Opacity , если эффект все еще слишком интенсивен.
Шаг 17
Давайте также сделаем изображение немного четче.Сделайте выделение из силуэта пары и дублируйте слой Background с Control-J . Перетащите его наверх. Перейдите к Фильтр > Другое > Высокочастотный фильтр . Перетащите Radius , пока не увидите линии без лишнего свечения.
Перетащите Radius , пока не увидите линии без лишнего свечения.
Шаг 18
Измените режим наложения на Linear Light . Если вы хотите сделать этот эффект более интенсивным, продублируйте слой.
Шаг 19
Действие завершено, поэтому нажмите Остановить запись .
Теперь вы можете добавить такой же фотоэффект к другим фотографиям. Просто создайте маски и нажмите Play . Поскольку этот фильтр Photoshop состоит из различных корректирующих слоев, все они впоследствии могут быть изменены для настройки эффекта.
Свадебные Экшены Photoshop
Среда Матовый Экшен Photoshop
Свадебных экшена Photoshop могут сделать ваши свадебные фотографии еще более особенными и красивыми, чем они есть на самом деле! Этот комплекс действий обеспечит мягкое и неразрушающее матовое пастельное тонирование,
улучшая общий внешний вид ваших изображений, добавляя атмосферу и художественную нотку. Плюс эта небольшая настройка баланса белого, которую вы
находясь в поиске.
Плюс эта небольшая настройка баланса белого, которую вы
находясь в поиске.
Bouquet Wedding Actions for Photoshop
Коллекция Bouquet Wedding включает в себя красивые фотосессии для свадьбы, помолвки, любовной истории и портретной фотографии. Улучшите постобработку Photoshop и создайте свой фирменный художественный стиль!
Экшен Vintage Wedding для Photoshop
Экшен
Vintage Wedding для Photoshop специально разработан для свадебной и праздничной фотосъемки.Это обеспечит красивое и неразрушающее тонирование, напоминающее пленку, улучшит общий вид ваших изображений и добавит атмосферу и выразительность.
12 красивых свадебных эффектов
Добавьте красивые эффекты к своим фотографиям одним щелчком мыши. Эти Экшены Photoshop имитируют популярные тонкие выцветшие эффекты, используемые в свадебной фотографии, и они чрезвычайно просты в использовании. Просто сыграйте один действие и выберите любой из 12 эффектов.
Экшен Photoshop карамельная свадьба
Caramel Wedding — обязательный экшен Photoshop для свадебных фотографов, фотографов-портретистов и блоггеров. Являетесь ли вы профессионалом или любителем, Caramel ускорит вашу постобработку и поможет вам быстро получить потрясающие результаты. Это позволяет полную настройку с корректирующими слоями!
Являетесь ли вы профессионалом или любителем, Caramel ускорит вашу постобработку и поможет вам быстро получить потрясающие результаты. Это позволяет полную настройку с корректирующими слоями!
Хорошая работа!
Теперь вы знаете, как создать свадебный экшен в Photoshop. Если вас интересуют другие фотофильтры и эффекты, ознакомьтесь с этими руководствами:
7 советов по улучшению свадебных фотографий
В этом руководстве представлены несколько советов, которые помогут улучшить свадебные фотографии и превратить обычные снимки в фотографии профессионального качества.
Совет 1. Выровняйте фотографии
Даже самая красивая постановочная фотография будет выглядеть очень любительской, если она кривая. К счастью, это легко исправить в PaintShop Pro. Активируйте инструмент «Выпрямление », который размещает горизонтальную полосу выравнивания посередине фотографии. Перетащите конечные точки этой панели так, чтобы она следовала за горизонтом или за линией, которая должна быть вертикальной.
Если на панели свойств установлен флажок Обрезать изображение , лишние биты по краям фотографии будут обрезаны.Щелкните значок Применить , чтобы получить красивое горизонтально ориентированное изображение.
Чтобы узнать больше, посмотрите полное руководство «Как выпрямить фотографию».
Совет 2: кадрирование и изменение размера
Может быть, вы хотите распечатать фотографию стандартного размера, загрузить ее на сайт социальной сети или просто обрезать часть фона. Как только вы активируете инструмент Crop , на вашем изображении появится плавающая панель инструментов обрезки. В раскрывающемся списке Presets есть множество стандартных соотношений, а также Free form , Original Proportions (если вы хотите сохранить текущее соотношение) или Square пресетов.
Выберите размер, а затем перетащите прямоугольник обрезки и измените его размер на ту часть фотографии, которую вы хотите сохранить. С линиями сетки, которые делят предварительный просмотр на 9 прямоугольников, вы можете легко применить правило третей , в этом примере расположив невесту в верхней левой точке пересечения. В раскрывающемся списке есть несколько других руководств по композиции, которые вы также можете использовать.
С линиями сетки, которые делят предварительный просмотр на 9 прямоугольников, вы можете легко применить правило третей , в этом примере расположив невесту в верхней левой точке пересечения. В раскрывающемся списке есть несколько других руководств по композиции, которые вы также можете использовать.
Нажмите Обрезать как новое изображение , если вы хотите сохранить исходное изображение, или нажмите Применить , чтобы обрезать исходное изображение.
Чтобы узнать больше, посмотрите наш полный учебник «Обрезка фотографий для лучшей композиции».
Если ваше изображение нужно напечатать, вы также можете указать его точный размер. Выберите Изображение > Изменить размер , выберите параметр По размеру печати , выберите свой размер и нажмите OK .
Совет 3. Удалите дефекты
В PaintShop Pro есть несколько простых в использовании инструментов, которые можно использовать для устранения дефектов на фотографиях. В наборе инструментов Makeover вы найдете инструмент Blemish Fixer .
В наборе инструментов Makeover вы найдете инструмент Blemish Fixer .
- Активируйте инструмент Makeover .
- Выберите режим Blemish Fixer на панели свойств.
- Увеличьте область фотографии, которую вы хотите исправить.
- Отрегулируйте размер средства для устранения дефектов так, чтобы внутренний круг только закрывал дефект. Это можно сделать, введя новое значение в поле Размер на панели свойств или удерживая нажатой клавишу ALT , перетаскивая мышь вверх или вниз.
- Нажмите на пятно, и инструмент заполнит внутренний круг пикселями из окружающей области.
СОВЕТ : Этот инструмент предназначен не только для лиц. Он также может удалить пятна пыли, небольшие царапины и другие дефекты.
Чтобы узнать больше о Blemish Fixer и других инструментах для преображения, просмотрите полное руководство «Использование инструментов для преображения».
Совет 4. Удалите ненужные объекты
На этой фотографии здания на заднем плане отвлекают внимание от этой идиллической обстановки.Мы можем легко удалить их с помощью инструмента Magic Fill .
В этом примере мы будем удалять здания по одному.
- Активируйте инструмент Selection .
- Нажмите и перетащите, чтобы нарисовать рамку выбора вокруг первого здания.
- Щелкните значок Magic Fill на панели свойств.
СОВЕТ . Если в месте, где был удален объект, все еще есть нежелательные пиксели, попробуйте щелкнуть значок Magic Fill еще раз, и будет выполнена повторная выборка.Вы также можете удалить исходную рамку выделения ( Ctrl + D , чтобы отменить выбор), а затем перерисовать меньшую рамку выделения вокруг оставшихся битов, которые вы хотите удалить, затем снова нажмите Magic Fill .
Повторим процесс со вторым зданием.
Если объект, который вы хотите удалить, имеет неправильную форму, вы можете использовать инструмент Freehand Selection , чтобы обвести область, затем нажмите Magic Fill .
Инструмент Magic Fill — это всего лишь один из способов удалить ненужные объекты с ваших фотографий. Ознакомьтесь с этими полными руководствами, чтобы узнать о других инструментах и методах, которые вы можете изучить.
Удаление ненужных объектов с фотографий
Использование кисти клонирования и расширенных методов клонирования
Как использовать средство для удаления объектов
Совет 5. Настройте освещение
Плохое освещение — распространенная проблема на откровенных фотографиях. PaintShop Pro имеет множество инструментов, которые можно использовать для исправления недоэкспонированных или переэкспонированных фотографий.Возможно, вам придется поэкспериментировать с различными инструментами настройки, перечисленными ниже, или использовать комбинацию настроек, если на вашей фотографии есть как слишком светлые, так и слишком темные области.
Часто для значительного улучшения фотографии требуются лишь небольшие корректировки — не переусердствуйте при настройке освещения! Все перечисленные ниже инструменты можно найти в меню Adjust .
Заполняющая вспышка
Ночные фотографии на улице могут получиться слишком темными, если вспышки используются неправильно.
Попробуйте Настройка > Заполнение Flash . С установленным флажком Preview on Image вы можете видеть, что происходит в режиме реального времени, когда вы настраиваете ползунки. На этой конкретной фотографии увеличение параметра Strength и уменьшение параметра Saturation может выделить больше деталей, сохраняя ночную атмосферу.
Заполняющий свет и четкость
Еще один инструмент повышения яркости – Настройка > Яркость и контрастность > Заполняющий свет и четкость . Увеличение параметра Fill Light делает изображение ярче, и вы можете сделать линии более четкими, увеличив значение параметра Clarity .
Увеличение параметра Fill Light делает изображение ярче, и вы можете сделать линии более четкими, увеличив значение параметра Clarity .
Яркость/контрастность
Для изображений, которым требуется более общее осветление, попробуйте Настройка > Яркость и контрастность > Яркость/контрастность . Отрегулируйте ползунки, чтобы найти правильный баланс между яркостью и контрастностью для вашей фотографии.
Подсветка
При дневной фотографии в помещении у окна свет из окна может затмить объект.Попробуйте Настроить > Подсветка и подтолкните Сила и Насыщенность .
Совет 6. Настройка цвета
Если цвета на ваших фотографиях не такие яркие и живые, как вам хотелось бы, в меню PaintShop Pro Adjust есть несколько инструментов, которые вы можете использовать. Но имейте в виду, что, как и в случае с регулировкой освещения, немного имеет значение, и если вы переусердствуете с настройками цвета, ваши фотографии могут выглядеть кричащими и перенасыщенными.
Но имейте в виду, что, как и в случае с регулировкой освещения, немного имеет значение, и если вы переусердствуете с настройками цвета, ваши фотографии могут выглядеть кричащими и перенасыщенными.
Это размытое фото могло бы быть немного более ярким:
Решение здесь состоит в том, чтобы попробовать Настройка > Оттенок и насыщенность > Оттенок/Насыщенность/Яркость . Если мы увеличим настройки Lightness и Saturation , это выявит цвета цветов и еды.
Если вы хотите улучшить фотографию, но не знаете, как это сделать, лучше всего начать с Настроить > Умное исправление фото .Нажав кнопку Suggest Settings , вы получите отправную точку — вы можете использовать то, что предлагается, или внести некоторые дополнительные настройки самостоятельно, сравнивая все это с исходным изображением. В этом примере мы увеличили общую яркость, блики и насыщенность.
Совет 7. Добавьте эффекты
После того, как вы позаботились о выпрямлении, обрезке, удалении ненужных объектов и настройке освещения и цвета, PaintShop Pro предлагает сотни эффектов, которые вы можете исследовать и использовать для дальнейшего улучшения ваших фотографий.
В дополнение к некоторым очень творческим результатам, многие из этих эффектов также могут помочь замаскировать любые проблемы или недостатки, которые вы не смогли полностью исправить — например, черно-белый эффект или эффект сепии на фотографии, которую вы не смогли получить правильный цвет или освещение, или эффект художественного стиля на фотографии низкого качества, которая немного зернистая или размытая.
Одним из популярных эффектов является Глубина резкости , с помощью которого вы можете выделить определенный объект или объект, при этом ослабляя то, что находится вокруг него.
- Перейти к Настройка > Глубина резкости.

- Выберите инструмент выделения, чтобы определить область фокусировки.
- Настройте параметр Размытие для управления степенью размытия фона.
- Настройте параметр Feather Edge , чтобы отрегулировать переход между областью фокусировки и размытой областью.
Чтобы узнать больше, посмотрите полное руководство «Создание эффекта глубины резкости».
Меню Эффекты также является отличным местом для изучения. Эффекты > Фотоэффекты > Тонирование сепией придает ретро-стиль:
А в Effects > Art Media Effects есть несколько вариантов на выбор, например, этот Black Pencil эффект, который добавляет рисованный вид.
Чтобы узнать о некоторых простых способах улучшения свадебных фотографий, уделите немного времени изучению палитры Мгновенные эффекты , которую можно открыть в меню Палитры или нажав Shift + F2 .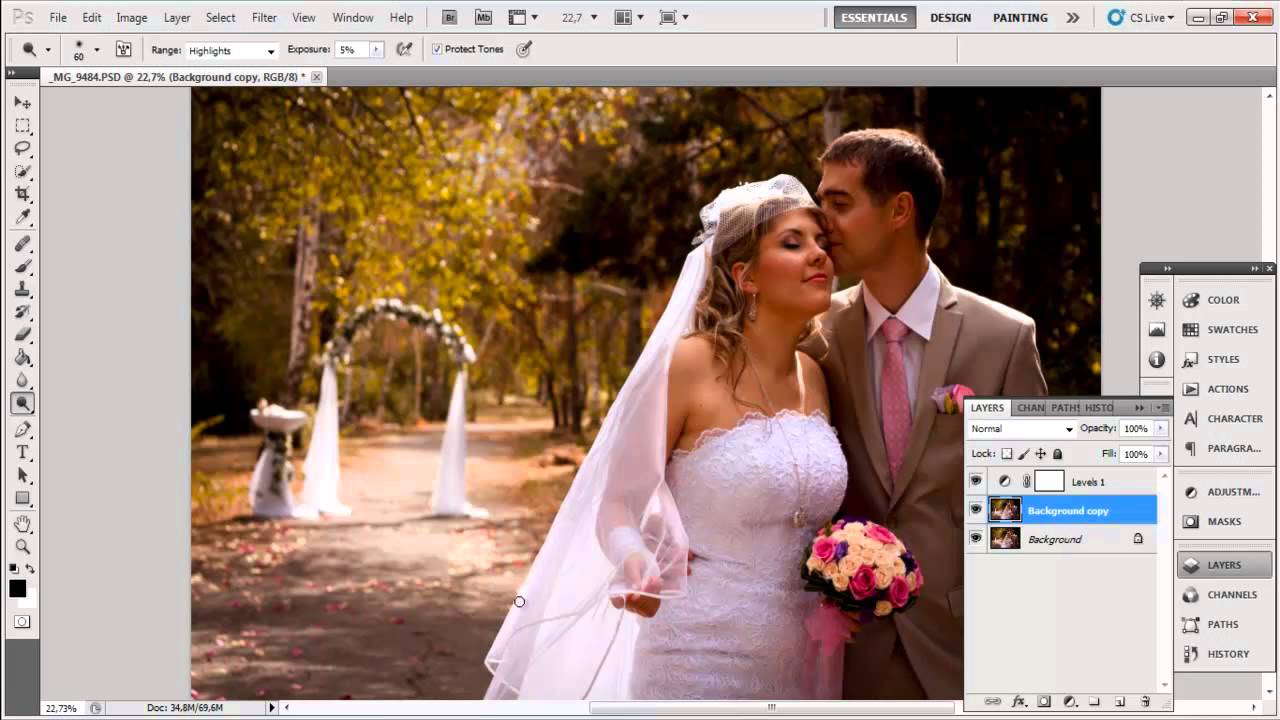 Существует несколько категорий, например стилей пленки . Нажмите на эффект, чтобы увидеть предварительный просмотр, и дважды нажмите эффект, чтобы применить его.
Существует несколько категорий, например стилей пленки . Нажмите на эффект, чтобы увидеть предварительный просмотр, и дважды нажмите эффект, чтобы применить его.
Чтобы узнать больше, посмотрите наш полный учебник «Добавление мгновенных эффектов».
Мгновенные эффекты — это сценарии, представляющие собой серию эффектов и настроек, которые запускаются автоматически одновременно. Многие другие сценарии можно найти в приветственной книге. Вы можете открыть приветственную книгу, щелкнув значок Home в верхней части интерфейса PaintShop Pro.После открытия нажмите на опцию Получить больше или Сохранить слева, чтобы увидеть скрипты и другие продукты для продажи. Вы можете использовать фильтры справа, чтобы сузить каталог продуктов и увидеть только скрипты. Вы также можете приобрести скрипты в магазине Discovery Center.
Улучшение свадебных фотографий с помощью GIMP
| |

Недавно делала фотосессию на свадьбу. Я покажу вам, как улучшить фотографии с помощью GIMP.
Шаг 1. Дублируйте слой
. Мы хотим продублировать фоновый слой. Нам, вероятно, не понадобится это использовать, но хорошо иметь резервную копию и точку отсчета.
Шаг 2 — Настройка уровней
Сейчас изображение довольно плоское, поэтому мы хотим выделить некоторые уровни. Перейдите в «Цвета»> «Уровни
». Вы можете сделать автоматический уровень на этом этапе, и это обычно работает довольно хорошо, но я хочу сделать это немного более точным.
Выберите черную пипетку и выберите самую темную область на ее волосах.
Теперь возьмите белую пипетку и выберите самую белую область на белых цветах.
Это должно сделать уровни более заметными.
Пока у нас открыт диалог уровней, мы немного осветлим его и увеличим контраст.
Перемещайте ползунки, пока не будете удовлетворены. Я переместил средний ползунок на 0,90, а белый ползунок на 235.Шаг 3 — Яркость и насыщенность
Давайте сделаем цвета немного более яркими.

Откройте Colors>Hue-Saturation… Увеличьте насыщенность (я сделал 20).
Шаг 4 — Тонкая настройка
Теперь вы можете быть довольны своим изображением и можете пропустить этот шаг. Если вы хотите выполнить более точную настройку, вы можете вернуться к уровням и отредактировать некоторые из них. Я обычно редактирую некоторые цветовые каналы (например, красный), чтобы получить цвет, который я хочу. Вы также можете сделать больше настроек с оттенком и насыщенностью.
Шаг 5 — Мягкое свечение
Дублируйте слой.
На новом слое добавьте размытие по Гауссу.Фильтры>Размытие>Размытие по Гауссу…
Размытие со значением 4 или 5.
Теперь измените режим слоя на «Экран» и уменьшите непрозрачность примерно до 25%.
| Режим наложения на экран |
Шаг 6. Добавьте виньетку
Создайте новый прозрачный слой.
Выберите инструмент градиента. Выберите FG для прозрачности.
Выберите FG для прозрачности.
Нарисуйте градиент поверх изображения.Начните с того места, где вы хотите, чтобы ваш блик был (в данном случае с области щек невесты), и рисуйте сразу за пределами экрана. Поверните непрозрачность до около 30%
Вот то до и после:
| до |
| после |
Свадебная пара в бокале вина
Автор сценария Стив Паттерсон.
В этом уроке Photoshop Effects мы рассмотрим классический эффект Photoshop для свадебной фотографии, поместив молодоженов в бокал для вина. Это очень простой в создании эффект Photoshop, для которого не требуется ничего, кроме нескольких основных инструментов, маски слоя и нескольких минут усилий. Мы завершим эффект чуть более продвинутым вариантом смешивания, но «более продвинутый» определенно не означает «более сложный», как мы увидим.
Мы завершим эффект чуть более продвинутым вариантом смешивания, но «более продвинутый» определенно не означает «более сложный», как мы увидим.
Если вы не увлекаетесь свадебной фотографией, вы можете использовать эту технику Photoshop для размещения изображений внутри любого стеклянного объекта, такого как бутылка или даже песочные часы. делать.Любая последняя версия Photoshop будет работать нормально.
Вот два изображения, которые я буду использовать в этом уроке по эффектам Photoshop:
Свадебная пара.
Бокал для вина.
И вот конечный результат, над которым мы будем работать:
Окончательный результат.
Этот урок из нашей серии фотоэффектов. Давайте начнем!
Загрузите это руководство в формате PDF, готовом к печати!
Шаг 1. Перетащите выделение вокруг пары с помощью инструмента Elliptical Marquee Tool
Начнем с фотографии молодоженов.Выберите инструмент Elliptical Marquee Tool из палитры инструментов Photoshop. По умолчанию он скрывается за инструментом «Прямоугольная область», поэтому вам нужно щелкнуть значок инструмента «Прямоугольная область» и удерживать кнопку мыши в течение секунды или двух, а затем выбрать инструмент «Овальная область» в появившемся всплывающем меню:
По умолчанию он скрывается за инструментом «Прямоугольная область», поэтому вам нужно щелкнуть значок инструмента «Прямоугольная область» и удерживать кнопку мыши в течение секунды или двух, а затем выбрать инструмент «Овальная область» в появившемся всплывающем меню:
Выберите инструмент Elliptical Marquee Tool.
Затем, выбрав инструмент Elliptical Marquee Tool, растяните эллиптическое выделение вокруг свадебной пары. Если вам нужно изменить положение выделения при перетаскивании, просто удерживайте нажатой клавишу пробела на клавиатуре, а затем перемещайте мышь, чтобы изменить его положение.Отпустите пробел, чтобы продолжить выделение:
Растяните эллиптическое выделение вокруг свадебной пары.
Шаг 2: растушевка выделения
Далее мы собираемся «растушевать» выделение, что на языке Photoshop означает смягчение краев выделения. Для этого, когда выделение все еще активно, перейдите в меню Select в верхней части экрана и выберите Feather . Когда появится диалоговое окно, введите Feather Radius значение около 15-20 пикселей .Я собираюсь установить свой на 20 пикселей:
Когда появится диалоговое окно, введите Feather Radius значение около 15-20 пикселей .Я собираюсь установить свой на 20 пикселей:
Добавьте растушевку около 15-20 пикселей к выделению, чтобы смягчить края.
Нажмите OK, чтобы выйти из диалогового окна.
Шаг 3: перетащите выделение в бокал для вина Photo
Теперь, когда у нас есть выделение вокруг свадебной пары и мы смягчили края выделения, нам нужно перетащить выделение на фотографию бокала. Для этого нам понадобится Move Tool , поэтому выберите его в палитре инструментов или нажмите V на клавиатуре, чтобы получить ярлык:
Выберите инструмент «Перемещение».
Затем, когда оба изображения открыты в отдельных окнах документа, просто щелкните инструментом «Перемещение» внутри фотографии свадебной пары и перетащите выделение на фотографию бокала вина:
Щелкните внутри фотографии молодоженов и перетащите их на фотографию бокала вина.
Не волнуйтесь, если некоторые из ваших краев вокруг пары выглядят обрезанными, как у меня вверху и справа. Мы исправим это с помощью нашей маски слоя.Также обратите внимание на то, как края выглядят красивыми и мягкими (за исключением, конечно, областей, которые кажутся обрезанными), и это благодаря растушевке, которую мы применили к выделению.
После того, как вы перетащили свадебную пару на другую фотографию, вам больше не нужно открывать их исходное изображение на экране, поэтому вы можете закрыть его, если хотите.
Шаг 4. Изменение размера и положения свадебной пары с помощью команды Free Transform в Photoshop
Нам нужно переместить свадебную пару в положение перед бокалом вина, и нам, скорее всего, также потребуется изменить их размер (мне, конечно, нужно сделать это с моим изображением), и мы можем сделать обе эти вещи с помощью программы Photoshop Free. Команда преобразования .Нажмите Ctrl+T (Win) / Command+T (Mac) на клавиатуре, чтобы открыть окно «Свободное преобразование» и маркеры вокруг них.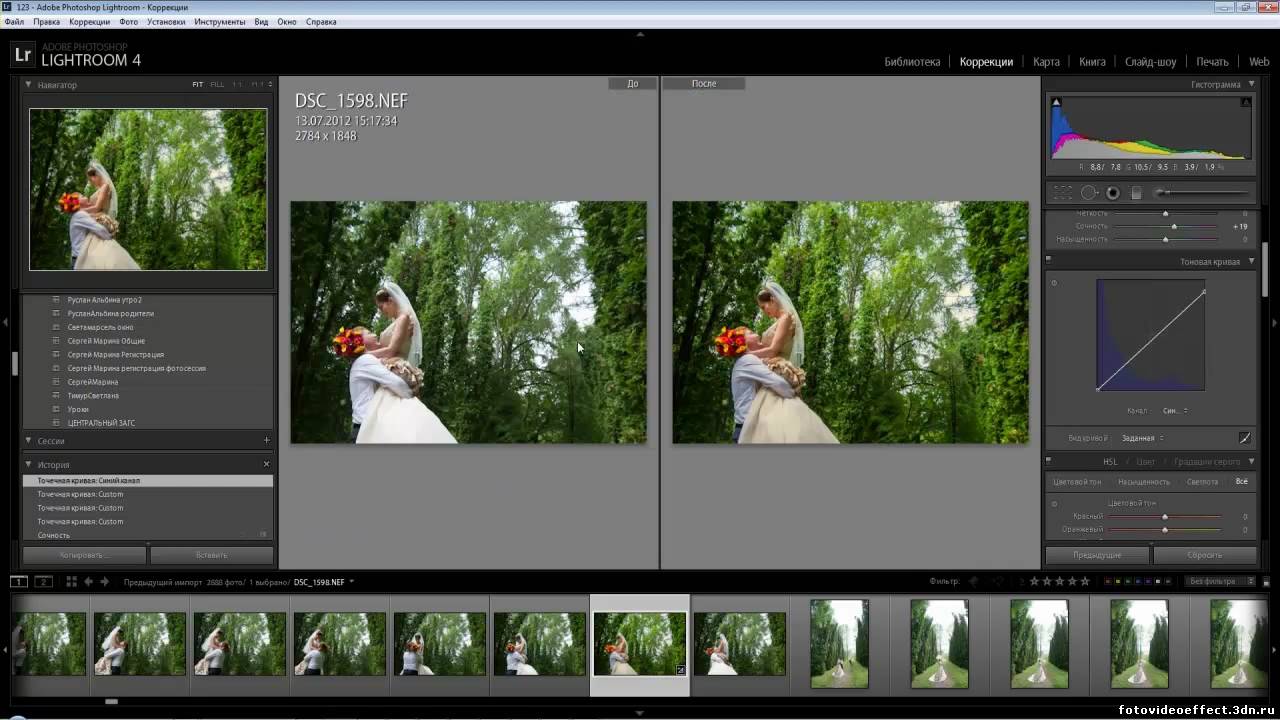 Чтобы переместить пару в нужное положение, просто щелкните в любом месте поля «Свободное преобразование» и перетащите их на новое место с помощью мыши.
Чтобы переместить пару в нужное положение, просто щелкните в любом месте поля «Свободное преобразование» и перетащите их на новое место с помощью мыши.
Единственное место, на которое нельзя щелкнуть, — это маленькая иконка цели в центре окна «Свободное преобразование». Когда я говорю «не могу», я имею в виду, что вы, конечно, можете щелкнуть по нему, если хотите, но если вы это сделаете, вы переместите цель вместо перемещения изображения.Поэтому, если ваша цель — переместить изображение, а не маленький значок цели, щелкните в любом месте, кроме этого значка цели. Чтобы изменить размер пары, удерживайте Shift+Alt (Win) / Shift+Option (Mac) и перетащите любой из угловых маркеров. Удерживая нажатой клавишу Shift, вы ограничиваете пропорции изображения при перетаскивании, а удерживание нажатой клавиши Alt/Option указывает Photoshop изменять размер от центра поля «Свободное преобразование» (технически это говорит Photoshop изменять размер изображения вокруг этого маленького целевого значка, вот почему вы не хотели его перемещать):
Переместите и измените размер пары по мере необходимости с помощью Free Transform.
Нажмите Введите (Win) / Верните (Mac), когда вы будете довольны размером и расположением пары, чтобы принять трансформацию.
Шаг 5. Добавьте маску слоя к слою «Свадебная пара»
Если мы посмотрим на палитру слоев Photoshop, то увидим, что теперь у нас есть два слоя. Изображение бокала вина находится на нижнем «фоновом» слое, а свадебная пара — на «слое 1» над ним. Выбрав «Слой 1» (текущий выбранный слой выделен синим цветом), щелкните значок Слой-маска в нижней части палитры слоев:
Щелкните значок «Маска слоя» в нижней части палитры слоев Photoshop.
Справа от миниатюры предварительного просмотра слоя появится миниатюра маски слоя.
«Слой 1» теперь имеет миниатюру маски слоя справа от миниатюры предварительного просмотра содержимого слоя.
Шаг 6. Закрасьте черным цветом края свадебной пары
Теперь, когда у нас есть маска слоя, мы собираемся использовать ее, чтобы лучше смешать свадебную пару с бокалом вина, и мы сделаем это, рисуя черным цветом и мягкой кистью по краям свадьбы. образ пары.Для этого нам понадобится Photoshop Brush Tool , поэтому выберите его в палитре инструментов. Вы также можете нажать B , чтобы выбрать его с помощью сочетания клавиш:
образ пары.Для этого нам понадобится Photoshop Brush Tool , поэтому выберите его в палитре инструментов. Вы также можете нажать B , чтобы выбрать его с помощью сочетания клавиш:
Щелкните значок «Маска слоя» в нижней части палитры слоев Photoshop.
Нам также нужен черный цвет в качестве цвета переднего плана. Если черный в настоящее время не является вашим цветом переднего плана, просто нажмите D на клавиатуре, что установит белый цвет в качестве цвета переднего плана и черный в качестве цвета фона, а затем нажмите X , чтобы поменять их местами.Затем кистью среднего размера с мягкими краями просто рисуйте вдоль краев изображения свадебной пары, чтобы показать края бокала под ними, и продолжайте рисовать, пока изображение пары полностью не окажется внутри бокала. Чтобы изменить размер кисти, используйте левую и правую скобки на клавиатуре. Нажатие клавиши левой скобки делает кисть меньше, а нажатие клавиши правой скобки — больше. Чтобы смягчить края кисти, удерживайте нажатой клавишу Shift и несколько раз нажмите клавишу левой скобки (удерживая Shift и нажимая клавишу правой скобки, края кисти становятся жестче):
Чтобы смягчить края кисти, удерживайте нажатой клавишу Shift и несколько раз нажмите клавишу левой скобки (удерживая Shift и нажимая клавишу правой скобки, края кисти становятся жестче):
Прокрасьте черным цветом кисть среднего размера с мягкими краями по краям изображения свадебной пары
, чтобы показать края бокала под ними.
Если вы допустили ошибку во время рисования, либо нажмите Ctrl+Z (Win) / Command+Z (Mac), чтобы отменить действие, либо нажмите X на клавиатуре, чтобы установить белый цвет переднего плана, закрасьте свою ошибку, затем снова нажмите X , чтобы вернуть цвет переднего плана к черному, и продолжайте рисовать по краям.
Когда вы закончите, ваше изображение должно выглядеть примерно так:
Изображение после помещения свадебной пары в бокал для вина.
Шаг 7. Используйте ползунки «Смешать, если», чтобы вернуть некоторые блики на стекле
Единственное, что осталось сделать на этом этапе, это вернуть некоторые блики в стекле. Мы можем сделать это легко, используя ползунки Photoshop Blend If. Щелкните значок «Стили слоя» в нижней части палитры «Слои», затем выберите «Параметры наложения» в верхней части появившегося списка:
Мы можем сделать это легко, используя ползунки Photoshop Blend If. Щелкните значок «Стили слоя» в нижней части палитры «Слои», затем выберите «Параметры наложения» в верхней части появившегося списка:
Щелкните значок «Стили слоев» в нижней части палитры слоев Photoshop и выберите «Параметры наложения» в верхней части списка.
Откроется диалоговое окно Photoshop «Стиль слоя», в котором в средней колонке установлены «Параметры наложения». Ползунки «Смешать, если» находятся внизу. Вы увидите две полосы градиента от черного к белому. Нам нужна полоса в самом низу. Нажмите на белый ползунок в правом нижнем углу полосы градиента и начните перетаскивать его влево. По мере перетаскивания вы заметите, что любые белые блики и световые блики на стекле начинают появляться снова. Проблема в том, что у них очень резкие, зазубренные края.Чтобы смягчить их, как только блики снова начнут появляться, отпустите кнопку мыши, удерживайте нажатой клавишу Alt (Win) / Option (Mac), а затем снова щелкните ползунок и продолжайте перетаскивать его влево.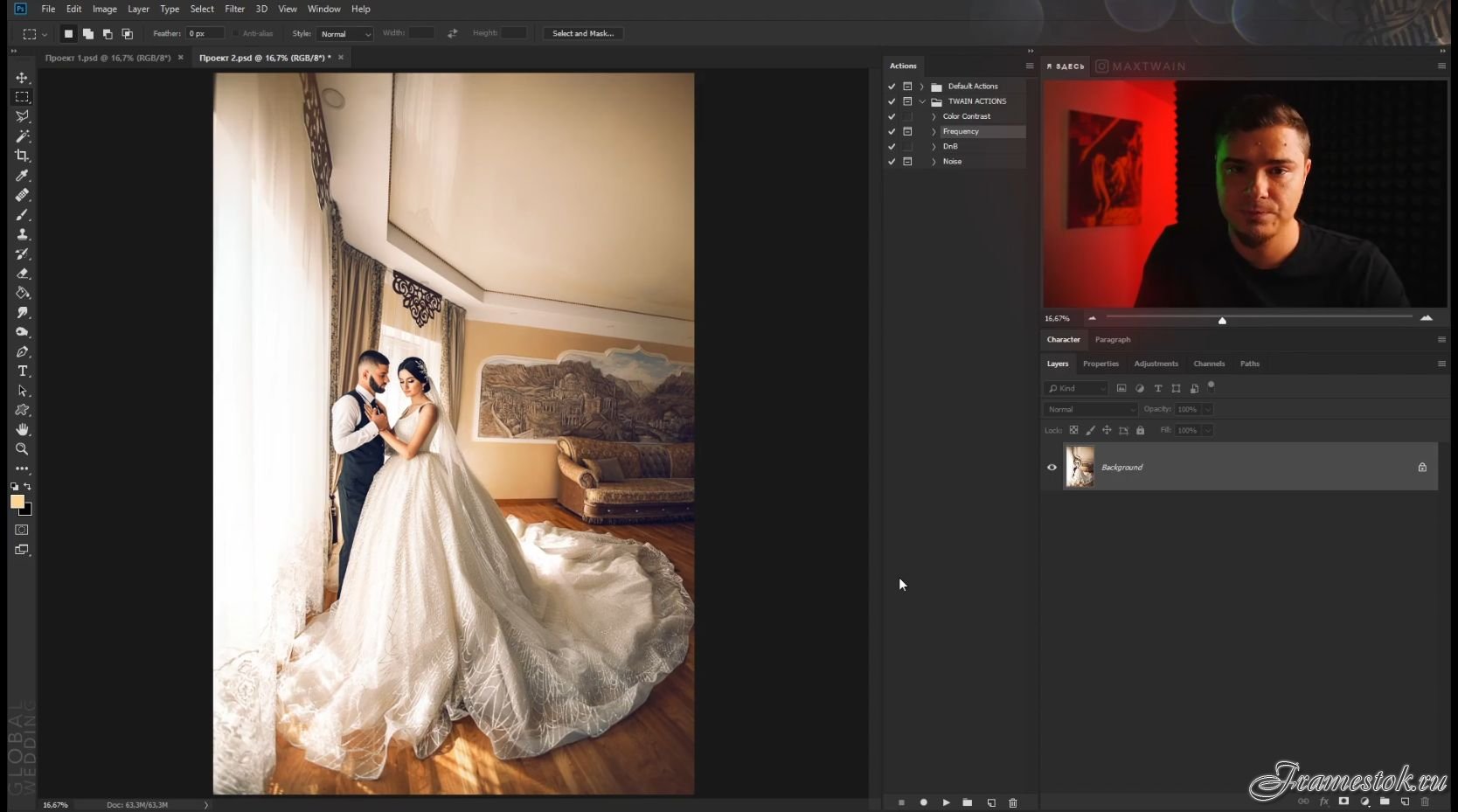 . Удерживая Alt/Option, вы разделяете ползунок пополам, и теперь вы будете перетаскивать только его левую половину. Область между двумя половинами становится переходной областью между изображением свадебной пары и стеклянными бликами, давая нам красивые, мягкие края бликов.Чем больше расстояние между двумя половинками, тем больше область перехода и тем мягче края бликов:
. Удерживая Alt/Option, вы разделяете ползунок пополам, и теперь вы будете перетаскивать только его левую половину. Область между двумя половинами становится переходной областью между изображением свадебной пары и стеклянными бликами, давая нам красивые, мягкие края бликов.Чем больше расстояние между двумя половинками, тем больше область перехода и тем мягче края бликов:
Перетащите белый ползунок на нижней панели «Смешать, если» влево, пока не начнете видеть какие-либо блики или световые отражения, вновь появляющиеся в стекле, затем отпустите кнопку мыши, удерживайте нажатой «Alt» (Win) / «Option» ( Mac) и продолжайте перетаскивать ползунок, чтобы разделить его пополам и создать мягкие, гладкие края для светлых участков.
Вероятно, вам придется немного поиграть с половинками ползунка, перемещая каждую влево и вправо, пока вы не будете довольны результатом.Когда вы закончите, нажмите «ОК» в правом верхнем углу диалогового окна «Стиль слоя», чтобы выйти из него, и все готово! Вот, после того, как я вернул некоторые блики в бокал с помощью ползунков «Смешать, если», мой окончательный результат «свадебная пара в бокале»:
.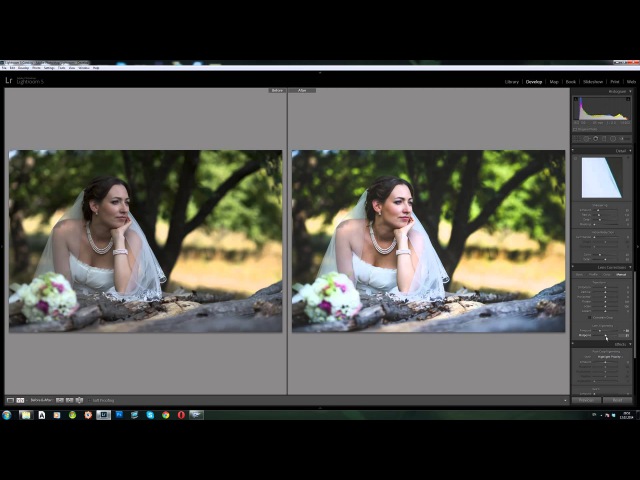
Финальный эффект.
И вот оно! Вот как можно поместить свадебную пару в бокал с вином с помощью Photoshop! Посетите наш раздел «Фотоэффекты», чтобы узнать больше об уроках по эффектам Photoshop!
Как редактировать предсвадебные фотографии в Photoshop cc |
Привет, ребята, это я, Ашиш Чаухан из Ash-Vir Creations, сегодня в этом посте я покажу вам, как редактировать ваши предсвадебные фотографии в Photoshop cc для Instagram.
Вы можете выполнить такое редактирование и сделать свой профиль в Instagram очень удивительным и креативным.
На фотографии выше вы можете ясно видеть, как удивительно мы создали фотоманипуляции с волшебными огнями в фотошопе.
HD Stock Photo zip Файл приведен в нижней части ⇩
-> HD Backgrounds Photos & PNGs.zip (используется здесь)
Сказочные огни — это самая подчеркивающая точка, которая привлекает зрителя и делает его более привлекательным и очаровательным, чтобы вы могли сделать свой профиль в Instagram потрясающим.
Эта тема действительно выглядит очень очаровательно и выделяет ваши фотографии среди остальных, и это уникальная тема, которую вы можете сделать в фотошопе.
Неоновая фотография известна как трендовый тип фотографии эпохи 2018-2019 годов, а также этот век известен как век фотографий, потому что все хотят хорошо выглядеть, даже если они не таковы, поэтому все, что вам нужно сделать, это отредактировать свои фотографии с помощью фотошопа. и делайте себя лучше и лучше с каждым днем, улучшая свои навыки редактирования.
Получите пресеты, вдохновленные Тони Махфудом, бесплатно: нажмите здесь
В настоящее время в Instagram очень часто можно увидеть неоновые портреты, и особенно бирюзово-оранжевые и голубые тона — очень популярные пресеты, которые большинство известных фотографов Instagram используют в своем профиле.
youtube.com/embed/54mf3iHSkBk?feature=oembed» frameborder=»0″ allow=»accelerometer; autoplay; clipboard-write; encrypted-media; gyroscope; picture-in-picture» allowfullscreen=»»/>
Посмотрите наш полный видеоурок на Youtube по этой креативной стильной фототеме, такой как популярные фотографии в Instagram, и не забудьте нажать значок колокольчика, подписаться на наш канал, поставить лайк этому видео и поделиться им со всеми своими друзьями на всех социальных платформах, таких как Whatsapp. , Facebook, Instagram и т. д., чтобы вы могли легко изучить такую фэнтезийную фототему, как манипуляции с фотографиями в Instagram в фотошопе.
Как использовать эти фоны здесь?
> Щелкните правой кнопкой мыши изображение и выберите «Сохранить изображения как» и нажмите «Сохранить».Готово.
> Удерживайте касание экрана и выберите «Сохранить изображение на смартфонах». Сделанный.

Получите этот rar-файл для вышеуказанных фонов в разрешении HD: — stocks
Эти фоны имеют разрешение HD 300 dpi pexel.
Извлеките файл с помощью программного обеспечения WinRar для пользователей Windows.
Извлеките файл с помощью приложения UnRarX для пользователя Mac.
Загрузите 10 лучших кинематографических LUT бесплатно: — Нажмите здесь
Если вы хотите бесплатно использовать пресеты, вдохновленные Марком Сингерманом, перейдите по ссылке ниже и загрузите 15+ лучших пресетов, вдохновленных @marksingerman, бесплатно: — Нажмите здесь
Загрузите оранжевые и синие LUT :-Нажмите здесь
Мы растем каждый день, так как каждый день загружаем для вас новые видеоуроки на Youtube, связанные с Adobe Photoshop, Adobe Lightroom, Adobe After Effects, Adobe Premiere Pro, редактированием фотографий, фотографией, редактированием визуального искусства, фэнтезийными фотоманипуляциями. , учебники по Photoshop, учебники по Lightroom и многое другое.
Кроме того, мы также предоставляем вам все новые пресеты Camera Raw, пресеты Lightroom, Luts, цветные фильтры, фоны, изображения PNG и все это бесплатно на нашем сайте. У нас есть почти более 1000 видеоуроков на нашем канале Youtube, так что вы можете смотреть и учиться бесплатно и улучшать свои навыки редактирования каждый день из наших видео на Youtube.
Будьте изобретательны, будьте потрясающими.
Спасибо за визит.
Нравится нам на Facebook
ТОП-20 профессиональных эффектов свадебной фотографии в экшенах Photoshop
ТОП-20 профессиональных эффектов свадебной фотографии в экшенах Photoshop
Make Прекрасные эффекты цветокоррекции для изображения свадебной фотографии. 20 лучших профессиональных свадебных фотографий Фотоэффекты Бесплатные экшены Photoshop от Shazim Creations. добавить профессиональных свадебных фотоэффектов в Photoshop. Я покажу вам, как редактировать свадебные фотографии со свадебными фотоэффектами , используя мои бесплатные действия.![]()
Свадебная фотография Эффект изображения необходим, когда предсвадебная или свадебная фотосессия . Свадебная фотография эффекты цветокоррекции является самым популярным. Я собираюсь показать и предоставить вам полный бесплатный Top-20 Professional Свадебная фотография Эффект цветокоррекции Photoshop Действия.
Как использовать эти свадебные эффекты цветокоррекции?
В этом уроке я покажу вам Top 20 Wedding 1 Click Экшены Photoshop , Как загрузить и использовать это. Эти действия Загрузите сейчас из поля описания этого видео и используйте для фэнтезийной цветокоррекции. Это действие я предоставлю вам совершенно бесплатно. так что смотрите мой полный учебник. и поделитесь этим видео.
Сначала откройте программу Adobe Photoshop , затем откройте свои изображения. Теперь перейдите в окно, затем действия.затем нажмите «Загрузить действия». Это свадебных действий в этом поле описания видео. Проверьте и загрузите сейчас. Выберите загруженных свадебных действий и нажмите «Загрузить».
Проверьте и загрузите сейчас. Выберите загруженных свадебных действий и нажмите «Загрузить».Здесь выберите свадебные действия и просто нажмите на кнопку воспроизведения. теперь нажмите, чтобы продолжить. Тогда увидишь волшебство. Он автоматически создает потрясающие эффекты. Таким же образом вы можете к другим любым изображениям.
вы можете легко попробовать его для любых фотографий. Всего за один клик.
Это всегда экономит ваше время.Нет необходимости в ручной работе. Так что это потрясающе.
#ProfessionalWeddingPhotographyActions #WeddingPhotographyActions2020#WeddingPhotoEffects2020 #FreeDownloadWeddingActions #ActionsFreeDownload2020
Рабочий скриншот ниже:
Спасибо за просмотр моего полного. Надеюсь, вам понравится этот урок. Пожалуйста, лайкните комментарий и подпишитесь на новые видео с обновлениями. Спасибо! см. следующий учебник. так что останься со мной. и поддержите меня
Смотрите другой похожий пост
ПОДЕЛИТЕСЬ ЭТОЙ ЗАПИСЬЮ, ЧТОБЫ ПОЛУЧИТЬ БОЛЬШЕ ОБНОВЛЕНИЙ
20 лучших профессиональных фотоэффектов для свадебной фотографии Бесплатные экшены Photoshop, если вам действительно нравятся эти экшены и если вам нравится мой учебник, поделитесь нашим постом и видео и поддержите нас. Посмотрите видеоурок, если вы еще не поняли. смотрите видеоурок и лайкайте, комментируйте и делитесь дополнительными бесплатными обучающими материалами AdvanceTutorials и полными бесплатными акциями.
Посмотрите видеоурок, если вы еще не поняли. смотрите видеоурок и лайкайте, комментируйте и делитесь дополнительными бесплатными обучающими материалами AdvanceTutorials и полными бесплатными акциями.
Посмотреть видеоурок
«Большие идеи, отличные результаты».
Творения Шазима
Спасибо за визит!
Bring the Radiance: Edit Wedding Photos
Сделай сам свадебные фотографии, которые выглядят так, как будто ты потратил целое состояние? Проверять! Редактируйте свадебные фотографии с помощью инструментов PicMonkey, необходимых для создания красивых, профессионально выглядящих изображений, которыми вы будете дорожить вечно.Мы собрали семь наших лучших фаворитов и помощников, чтобы вы были в восторге от важного дня (и удовольствия, которое вы получите после редактирования фотографий).
Откройте наш фоторедактор, чтобы поиграть дома.
1. Выделиться из толпы
Когда вы впервые танцевали как супружеская пара, вы чувствовали, что вы были единственными людьми в комнате? Сохраните это чувство навечно с помощью выборочной раскраски.
Советы : Перейдите на вкладку «Правки» и примените эффект «Обрезать ».Перейдите на вкладку «Эффекты» и прокрутите вниз до категории «Основные», затем выберите эффект Виньетка .
2. Винтаж, ретро!
Винтажные свадьбы продолжают оставаться горячей тенденцией в этом году, и вы можете придать своим фотографиям вид с помощью фотофильтров Picmonkey. Сделайте свое текущее изображение классическим с эффектом Black and White . Через несколько секунд у вас будет вечная фотография, как у бабушки.
3. Пусть светит солнце
Вы можете управлять погодой одним щелчком мыши.День свадьбы немного серее, чем вы надеялись? Добавьте теплоты и сияния вашей фотографии с помощью ползунка Temperature на вкладке «Редактирование» (в разделе «Цвета»). Кто знал, что быть всемогущим может быть так просто?
Кто знал, что быть всемогущим может быть так просто?
4. Создайте настроение для любви
Диско-шар или нет, сверкающая сцена вызывает тепло и восторг. Получите эффект Bokeh (вкладка «Текстуры»).
Совет : Поэкспериментируйте с ползунком размера и точным размещением эффекта на фотографии.Щелкните кисть, чтобы стереть эффект с лиц и других областей, где вы не хотите его видеть.
5. Гордитесь
Ничто так не говорит «только что вышла замуж», как ваша первая танцевальная песня. Создайте потрясающий памятный момент, вытатуировав текст «своей песни» на фотографии.
Советы : Откройте фотографию в редакторе и примените любые эффекты, инструменты ретуши или текстуры, которые вам нравятся. На вкладке «Текст» выберите шрифт, который соответствует вашей свадебной атмосфере (у нас более 100 на выбор!).Нажмите кнопку Добавить текст и вставьте текст своей песни в текстовое поле. Играйте со стилем, размером, цветом и расположением шрифта, пока ваш шедевр не станет идеальным!
Чтобы получить дополнительные советы по использованию нашего текстового инструмента, посмотрите этот видеоурок.
6. Следите за невестой
Вы выглядите потрясающе, но линии загара затмевают всех. PicMonkey налетает, чтобы вернуть фокус туда, где он должен быть: привет, красотка!
Советы : сотрите линии загара с помощью инструмента Dodge , который находится на вкладке «Редактирование».Хотите, чтобы ваша кожа была гладкой, как попка младенца? Мы вас прикрыли; воспользуйтесь инструментом «Аэрограф» (вкладка «Ретушь»). И пока вы там, сделайте так, чтобы ваши глаза сияли с Eye Brighten.
Получите советы по ретушированию фотографий в нашем учебном пособии «Умное ретуширование».
7. Сотрите ошибки
Вы приложили большой палец к углу отличного снимка, сделанного вашей подругой на цифровую камеру? Избавьтесь от большого пальца с помощью Clone, и у вас будет еще одна фотография для вашего альбома!
Советы : Выберите Clone на вкладке Edits.Щелкните область, которую хотите скопировать (источник клонирования). Затем щелкните область, от которой хотите избавиться — пуф! Продолжайте прикрывать плохое хорошим, пока Thumbuddy не исчезнет у вас на глазах!
Затем щелкните область, от которой хотите избавиться — пуф! Продолжайте прикрывать плохое хорошим, пока Thumbuddy не исчезнет у вас на глазах!
Подробнее об этом читайте в нашем руководстве «Как использовать клонирование».
Фото предоставлено : Большое спасибо талантливому фотографу Cameron Freshwater за создание некоторых из этих великолепных фотографий. И спасибо Джону и Рэйчел за то, что разделили с нами их важный день.
Ищете другие советы по оформлению свадьбы? Посетите нашу страницу пригласительных на свадьбу своими руками , чтобы узнать, как сделать свои собственные с нуля.А если вам нужна дополнительная помощь, взгляните на наши дизайнерские шаблоны свадебных приглашений. Наши шаблоны полностью настраиваемые и без проблем работают с нашими инструментами редактирования, поэтому вы можете легко создать образ, который вам нравится почти так же сильно, как и вашему жениху. (И если вам нужны открытки с благодарностью, сохраните даты или приглашения на девичник, у нас они тоже для вас готовы).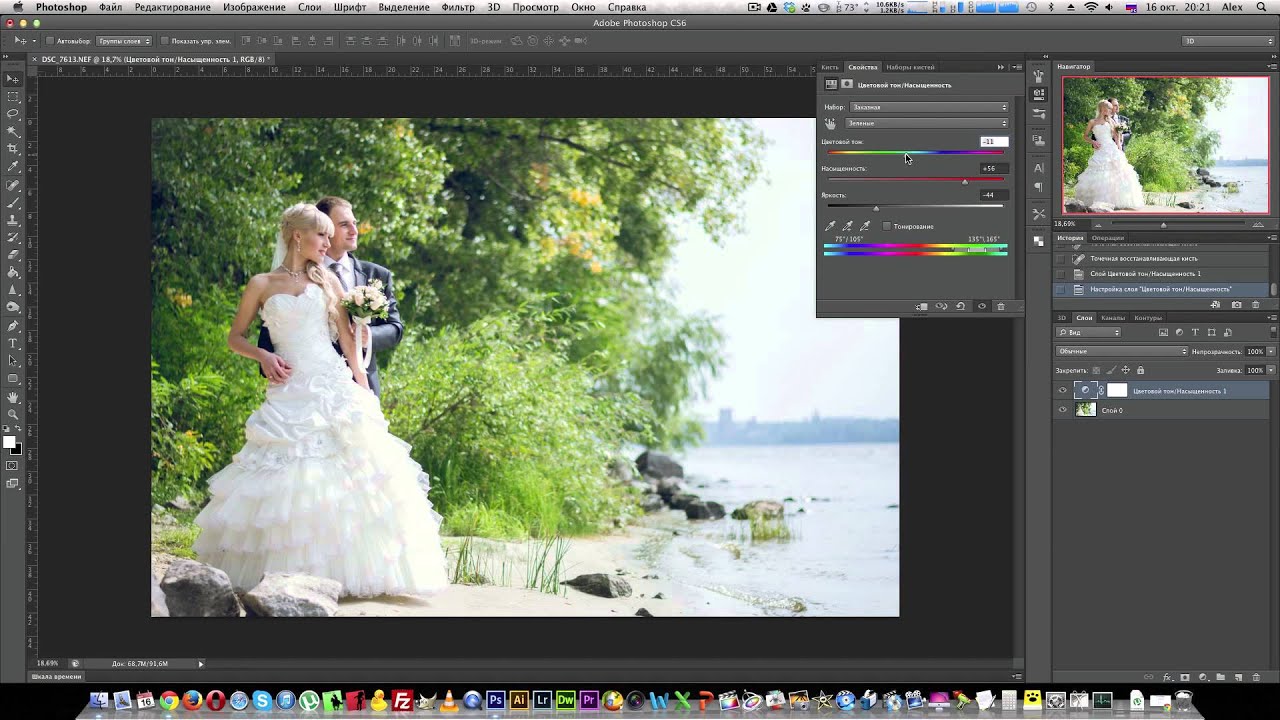

 После задайте прозрачность 75%.
После задайте прозрачность 75%. Верхний слой поместите в группу, для чего 2 раза нажмите Ctrl + J и 1 раз Ctrl + G.
Верхний слой поместите в группу, для чего 2 раза нажмите Ctrl + J и 1 раз Ctrl + G.