Обработка свадебных фотографий в фотошопе уроки видео: Уроки фотошопа. Обработка и ретушь фотографий в Фотошопе.
Свадебная сказка.Сборник уроков для фотографа
В уроке мы подробно разберем художественные приемы обработки фотографии в программе Ps. Я покажу как быстро создать нужные слои для создания живописной картинки, используя ряд живописных приемов, о которых вы и не подозревали (или не знали как их можно применить в ретуши снимков). С помощью ряда правил и слоев вы придадите снимку глубину, расставите акценты, выделите главное и превратите снимок в живописную картину. Я расскажу какие снимки нужно отбирать для обработки, на что обращать внимание и многое другое.
К уроку прилагается экшен,
создающий необходимые слои и подсказки,
что поможет не запоминать процедуру,
а работать быстро и легко.
Тратя на такую долгую обработку
возможный минимум времени.
Продолжительность урока: 1 час 5 минут
Продолжительность урока: 1 час 5 минут
БОНУС к уроку : «Коллекция цвета 2018»
НАБОР ПРЕСЕТОВ для ACR (81 прессет) — ТРЕНДовые тонировки, встречающиеся в рекламе МИРОВЫХ БРЕНДОВ, ГЛЯНЦЕ, кинематографе, пленочные тона.
В подробной видео инструкции к «коллекции» я расскажу вам как БЫСТРО отобрать для себя прессет и «УСАДИТЬ» его на свой снимок.
И специально для тех, кто не умеет пользоваться конвертором ACR — я расскажу об основах работы в конверторе.
ГОТОВЫЕ ТОНИРОВОЧНЫЕ СЛОИ — 31 набор корр.слоев для финальной тонировки. Готовые группы слоев буквально за 1 минуту «примеряются» на ваш снимок и вы буквально одномоментно видите всё разнообразие и потенциал цвета вашего снимка. ..
..
33 урока по ретуши в Photoshop от Александра Чалдряна
Александр Чалдрян — один из наиболее известных на просторах рунета ретушер, который проводит множество платных и бесплатных мастер-классов по ретуши фотографий.
За плечами Саши огромный опыт ретушера: он работает с рядом известных фотографов, делает ретушь для изданий и частных клиентов. В послужном списке – работа с фотографиями для таких изданий, как Elle, Cosmo, Collezioni, Viva, Gracia, Hallo и многих других.
Эти лекции, уроки и мастер-классы помогут слушателям освоить и начать пользоваться отлаженной годами системой ретуши, а не отдельными рецептами и приемами. Также будут даны ответы на вопросы о порядке работы с цветом с цветом, тональной составляющей изображения, атмосферными, световыми и прочими спецэффектами.
Adobe Photoshop. Коммерческая ретушь
Авторская обработка. Как это сделано?
Adobe Photoshop. Творческая ретушь
Тонирование в свадебной фотографии
Adobe Photoshop. Коммерческая ретушь. Алексей Довгуля и Саша Чалдрян
Предметная ретушь. Эпизод 1
Предметная ретушь. Эпизод 2
Предметная ретушь. Эпизод 3
Предметная ретушь. Эпизод 4
Adobe Photoshop. Коммерческая ретушь
Мастер-класс Предметная ретушь. Властелин колец
Предметная ретушь. Эпизод 2
Предметная ретушь. Эпизод 3
Предметная ретушь. Эпизод 4
Ask a Pro. Творческая ретушь
ФотоШапито-шоу с Сашей Чалдряном
Photoshop. Творческая ретушь. Использование плагинов. Тонировка
Интенсив по портретной ретуши 2014
ADOBE PHOTOSHOP | КОММЕРЧЕСКАЯ РЕТУШЬ | Саша Чалдрян | часть 1
ADOBE PHOTOSHOP | КОММЕРЧЕСКАЯ РЕТУШЬ | Саша Чалдрян | часть 2
ADOBE PHOTOSHOP | КОММЕРЧЕСКАЯ РЕТУШЬ | Саша Чалдрян | часть 3
ADOBE PHOTOSHOP | КОММЕРЧЕСКАЯ РЕТУШЬ | Саша Чалдрян | часть 4
ADOBE PHOTOSHOP | КОММЕРЧЕСКАЯ РЕТУШЬ | Саша Чалдрян | часть 5
ADOBE PHOTOSHOP | КОММЕРЧЕСКАЯ РЕТУШЬ | Саша Чалдрян | часть 6
ADOBE PHOTOSHOP | КОММЕРЧЕСКАЯ РЕТУШЬ | Саша Чалдрян | часть 7
ADOBE PHOTOSHOP | КОММЕРЧЕСКАЯ РЕТУШЬ | Саша Чалдрян | часть 8
ADOBE PHOTOSHOP | КОММЕРЧЕСКАЯ РЕТУШЬ | Саша Чалдрян | часть 9
ADOBE PHOTOSHOP | КОММЕРЧЕСКАЯ РЕТУШЬ | Саша Чалдрян | часть 10
ADOBE PHOTOSHOP | КОММЕРЧЕСКАЯ РЕТУШЬ | Саша Чалдрян | часть 11
ADOBE PHOTOSHOP | КОММЕРЧЕСКАЯ РЕТУШЬ | Саша Чалдрян | часть 12
ADOBE PHOTOSHOP | КОММЕРЧЕСКАЯ РЕТУШЬ | Саша Чалдрян | часть 13
ADOBE PHOTOSHOP | КОММЕРЧЕСКАЯ РЕТУШЬ | Саша Чалдрян | часть 14
ADOBE PHOTOSHOP | КОММЕРЧЕСКАЯ РЕТУШЬ | Саша Чалдрян | часть 15
Оформление свадебных фотографий в Фотошоп / Creativo.
 one
oneВ этом уроке мы поработаем над обработкой свадебного фото. Сегодня мы уделим внимание работе со
Шаг 1
Выберите свадебное фото и откройте изображение в Photoshop.
Шаг 2
Преобразуем фотографию в смарт-объект. В настройках моей версии програмы Photoshop, все новые объекты автоматически добавляются как смарт-объекты. Если ваша программа настроена иначе, то нет никакой проблемы в том , что бы преобразовать слой в с март-объект. Для этого, просто щелкните правой кнопкой мыши на слое и выберите 
Как видите, визуально не произошло никаких изменений. Но в правом нижнем углу иконки слоя, появился маленький значок смарт-объекта, а так же, слой был автоматически переименован из «Background» в «Layer 0».
Шаг 3
Шаг 4
Встаньте на слой-копию. Активируйте инструмент Прямоугольная область (Rectangular Marquee tool (M)). Создайте на фото квадратное выделение в правом верхнем углу.
Не снимая выделение, нажмите на иконку «Добавить слой-маску» («Add layer mask»).
Шаг 5
Теперь, давайте немного видоизменим слой к которому мы применили слой-маску.
Прежде всего, сделайте щелчок по миниатюре слоя, для того что бы сделать его активным.
Давайте проверим это на упражнении. Активируйте функцию Свободное трансформирование (Free Transform). Нажмите и удерживайте клавишу Shift, и перетащите одну из угловых точек внутрь, чтобы уменьшить размер фотографии. Откорректируйте размер фотографии так, что бы лицо невесты полностью разместилось в квадрате. Нажмите клавишу
Шаг 6
Повторим шаги 3-5 еще два раза и поместим дубликаты равномерно вдоль правой стороны. Рассмотрим эти действия подробнее:
- Дублируйте оригинальный слой смарт-объект (Ctrl+J).
- Создайте квадратную выделенную область.
 Добавьте к новому слою-копии слой маску (Add layer mask).
Добавьте к новому слою-копии слой маску (Add layer mask). - При размещении квадратов ориентируйтесь на первый квадрат. Размещайте новые области как показано ниже на картинке.
- Используйте Свободную трансформацию (Free Transform), для того, чтобы изменить фото и разместить в квадрате необходимый участок изображения.
Шаг 7
Добавим акценты. Для этого, мы будем использовать Стили слоя (Layer Styles).
Для того, что бы перейти к меню Стиль слоя (Layer Styles), сделайте двойной щелчок по одному из слоев со снимком (кроме слоя «Layer 0»). В данном примере мы воспользуемся такими стилями как: Тень (Drop Shadow), Внутреннее свечение (Inner Glow) и Обводка (Stroke). На изображениях ниже, вы можете рассмотреть настройки, которые я применила.
Шаг 8
К остальным двум квадратам, мы так же добавим стили слоя, которые применили ранее. Для того, что бы быстро скопировать уже имеющийся стиль слоя вам нужно, зажать клавишу Alt, и не отпуская ее, нажмите на значок-иконку стиля слоя «fx». Перетащите данный значок на те слои, к которым нужно добавить стиль слоя.
Для того, что бы быстро скопировать уже имеющийся стиль слоя вам нужно, зажать клавишу Alt, и не отпуская ее, нажмите на значок-иконку стиля слоя «fx». Перетащите данный значок на те слои, к которым нужно добавить стиль слоя.
Шаг 9
Встаньте на слой «Layer 0». Затем нажмите на соответствующую иконку в нижней части панели для того, что бы добавить корректирующий слой
олзунки, сделайте основное фото немного светлее.
Шаг 10
Так же, к слою «Layer 0», мы добавим Фильтр > Размытие > Размытие по Гауссу (Filter > Blur>Gaussian Blur). Радиус размытия установите на 3 пикс. Обращаю ваше внимание на то, что благодаря тому что мы работаем со смарт-объектом, мы всегда можем дополнительно подкорректировать воздействие фильтра на основное изображение.
Шаг 11
Добавим финальные элементы. Активируйте инструмент Прямоугольник (Rectangle tool), горячая клавиша для данного инструмента — «U». Затем нажмите на клавиатуре клавишу «D», а после «Х». Такая последовательность поможет вам установить цвет переднего и заднего плана на черный и белый, а затем установить цвет переднего плана на белый. На новом слое нарисуйте большой прямоугольник белого цвета (под корректирующим слоем «Уровни»).
Шаг 12
Сделайте двойной щелчок по слою с прямоугольником, для перехода к меню  Заливку (Fill) слоя с белым прямоугольником, нужно понизить до 30%.
Заливку (Fill) слоя с белым прямоугольником, нужно понизить до 30%.
Шаг 13
Украсим прямоугольник текстом. Для этого, на панели инструментов, активируйте Горизонтальный текст (Type tool (T)). Выберите любой понравившийся вам вид и размер шрифта и напишите поздравительную надпись или пожелание. В моем примере был использован шрифт под названием «Edwardian», а размер шрифта — 41 pt.
Шаг 14
Теперь самый интересный момент! Сохраните вашу работу в PSD формате. Можете дать название данному файлу «Свадебный шаблон». Благодаря тому, что мы работали со смарт-объектами, любой элемент полученного шаблона можно быстро заменить на другой!
Это очень удобно. Теперь, если у нас есть несколько фото к которым мы хотим применить похожий эффект, нам не нужно проделывать все заново — достаточно перейти к смарт-объекту из шаблона и заменить его на новое изображение! Для этого, сделайте щелчок по слою правой клавишей мыши и в подменю найдите пункт «Заменить содержимое» (Smart Objects>Replace Contents).
Шаг 15
Добавив новое фото, не забывайте о возможности корректировать шаблон.
Вы можете вернуться к смарт-фильтру Размытие по Гауссу (Gaussian Blur) и уменьшить или увеличить значение данного параметра. Так же, можно изменить размер фотоснимка (основного и в квадратах), воспользовавшись функцией Свободная трансформация (Free Transform).
На этом урок окончен! Надеюсь вам пригодится новый шаблон для обработки семейных фотографий!
Автор: KelbyOne
Нежная обработка фото в фотошопе
Автор: Ольга Максимчук (Princypessa). Дата публикации: . Категория: Обработка фотографий в фотошопе.
в фотошопе
Всем привет!
Сегодня мы будем делать нежную романтическую обработку фотографии.
Мы добавим нежную обработку на свадебную фотографию и фигура с сердечком здесь уместна.
Но если вы будете повторять урок на изображении с другим сюжетом, менее романтичным, вы можете вместо сердечка использовать другие фигуры.
Сначала мы откроем изображение из папки с исходниками и кадрируем (обрежем) его.
Далее создадим две копии слоя с парой и одну из копий размоем при помощи фильтра Размытие по Гауссу.
Затем добавим корректирующий слой Черно-белое, при помощи инструмента Произвольная фигура создадим фигуру с сердечком и с помощью обтравочной маски «прикрепим» слой с парой к слою с фигурой.
После этого добавим стили слоя на слой с сердцем и создадим корректирующий слой Сочность.
В завершение урока «Нежная обработка фото в фотошопе» мы установим шрифт из папки с исходниками, напишем текст и добавим в работу текстуру с лепестками.
Открываем в фотошоп (Ctrl+O) изображение «Фото» из папки с исходниками.
Активируем инструмент Рамка. В верхней панели настроек инструмента Рамка выбираем «Исходные пропорции» и, потянув за узелки рамки, уменьшаем холст. Для применения изменений нажимаем клавишу Enter или жмем на «галочку» в верхней панели настроек инструмента Рамка.
Для применения изменений нажимаем клавишу Enter или жмем на «галочку» в верхней панели настроек инструмента Рамка.
В панели слоев создаем две копии фонового слоя (Ctrl+J). Переименовываем нижнюю копию в «Размытие», а верхнюю – в «Фото». Чтобы переименовать слой, дважды щелкните по имени слоя в панели слоев, введите новое имя и нажмите клавишу Enter.
В панели слоев временно скрываем видимость слоя «Фото», нажав на «глазик» около слоя.
Активируем слой «Размытие» и переходим в меню Фильтр-Размытие-Размытие по Гауссу. Вводим настройки, как на рисунке ниже.
Выше слоя «Размытие» в панели слоев создаем корректирующий слой Черно-белое. В окне корректирующего слоя оставляем настройки по умолчанию.
Активируем инструмент Произвольная фигура. В верхней панели настроек инструмента кликаем по треугольнику, отмеченному стрелочкой, чтобы открыть меню выбора фигур. Затем кликаем по «шестеренке» справа и выбираем «Все». Этим шагом мы загрузим в программу все фигуры, существующие в фотошоп по умолчанию. Выбираем из списка фигуру с сердечком, отмеченную ниже. В верхней панели настроек инструмента Произвольная фигура устанавливаем настройки, как на рисунке ниже. Цвет заливки не важен, я использовала белый (# ffffff). Зажимаем клавишу Shift для сохранения пропорций и создаем фигуру, потянув клавишу мышки. При помощи инструмента Перемещение располагаем фигуру с сердцем по центру холста. Чтобы подобрать наилучшее расположения слоя с фигурой, можно в панели слоев временно понизить прозрачность слоя с сердцем.
Этим шагом мы загрузим в программу все фигуры, существующие в фотошоп по умолчанию. Выбираем из списка фигуру с сердечком, отмеченную ниже. В верхней панели настроек инструмента Произвольная фигура устанавливаем настройки, как на рисунке ниже. Цвет заливки не важен, я использовала белый (# ffffff). Зажимаем клавишу Shift для сохранения пропорций и создаем фигуру, потянув клавишу мышки. При помощи инструмента Перемещение располагаем фигуру с сердцем по центру холста. Чтобы подобрать наилучшее расположения слоя с фигурой, можно в панели слоев временно понизить прозрачность слоя с сердцем.
В панели слоев переименовываем слой с фигурой в «Сердце».
В панели слоев возвращаем видимость слою «Фото», нажав на «глазик» около слоя.
В панели слоев кликаем ПКМ по слою «Фото» и выбираем «Создать обтравочную маску». После этого слой «Фото» как бы «прикрепится» к нижележащему слою («Сердце») и будет виден в пределах нижележащего слоя.
В панели слоев дважды щелкаем по слою «Сердце», чтобы открыть стили слоя.
Во вкладке Обводка используем белый оттенок (# ffffff) и вводим настройки, как на рисунке ниже.
Во вкладке Внешнее свечение меняем оттенок на белый (# ffffff) используем следующие настройки.
Результат после применения стилей слоя.
Можно еще раз воспользоваться инструментом Рамка и кадрировать изображение так, чтобы сердечко было ровно по центру.
Выше слоя «Фото» в панели слоев создаем корректирующий слой «Сочность» (в некоторых версиях русификации данный корректирующий слой имеет название «Вибрация»). Вводим настройки, как на рисунке ниже и в окне корректирующего слоя добавляем обтравочную маску, нажав на иконку, отмеченную ниже.
Устанавливаем шрифт из папки с исходниками. Для этого щелкните ПКМ по файлу шрифта и выберите «Установить». После этого шага шрифт установится одновременно в программу фотошоп и систему.
Активируем инструмент Текст. Растягиваем рамку создания текста на ширину холста и пишем «Наша свадьба…». В верхней панели настроек инструмента Текст выбираем шрифт, что установили в предыдущем шаге, увеличиваем размер текста, меняем цвет заливки на белый (# ffffff), и вводим настройки, как на рисунке ниже. При помощи инструмента Перемещение располагаем текст в нижней части холста.
В панели слоев понижаем прозрачность корректирующего слоя Черно-белое.
Помещаем в документ (Файл-Поместить встроенные) изображение «Лепестки» из папки с исходниками. На данном формате фото текстура легла идеально. Если же будете использовать для повторения урока собственную фотографию, может понадобиться изменения размера слоя с текстурой. Для этого вызываем Свободное трансформирование (Ctrl+T), нажимаем клавишу Shift (для сохранения пропорций) и Alt (чтобы трансформирование происходило из центра) и тянем за уголки рамки наружу, чтобы увеличить, и внутрь – чтобы уменьшить картинку с лепестками. В самых свежих версиях программы Adobe Photoshop для сохранения пропорций зажимать клавишу Shift не нужно.
В самых свежих версиях программы Adobe Photoshop для сохранения пропорций зажимать клавишу Shift не нужно.
Нежная обработка свадебной фотографии готова!
Результат в виде до и после.
И финальный результат. Урок «Нежная обработка фото в фотошопе» завершен.
Яркого настроения и творческих успехов!
БЕСПЛАТНЫЕ РАССЫЛКИ УРОКОВ ВКОНТАКТЕ:
Если Вы не хотите пропустить интересные уроки по обработке фотографий в фотошопе — подпишитесь на рассылку.
Форма для подписки находится ниже.
Понравилось? Поделитесь:
Вконтакте
Одноклассники
Добавить комментарий
Обработка свадебных фотографий
Навряд ли является тайной, что все профессиональные фотографы обрабатывают свои произведения в Фотошопе, ведь обработка свадебных фотографий позволяет достичь максимального эффекта, убрать все недостатки и сделать из простой фотографии произведение искусства.
Однако, на самом деле это не столь сложное занятие как многие думают, а потому, имея хороший фотоаппарат и умения работы в Фотошопе, в чем поможет обработка фотографий уроки, можно делать отличные фото самостоятельно.
И так, приступим. Во первых, необходимо «сбросить» с фотоаппарата на компьютер лучшие фотографии. На том как это сделать не будем останавливаться, а перейдем сразу к выбору фото.
Очень часто из десятков а то и сотен фотографий удачными получаются всего несколько штук. Что бы из выбрать можно просмотреть видео уроки по фотошопу, либо воспользоваться приведенными ниже критериями:
• Изображение должно быть четким. Неправильная фокусировка, движение объекта, трясущиеся руки — все это портит готовую фотографию, и такой файл остается только удалить.
• Должна быть правильно выставлена выдержка. Передержанные или недоэкспонированые фото практически невозможно исправить, в отличии от неправильного баланса белого.
• Желательно что бы фотография была сделана с небольшой светочувствительностью (ISO). В противном случае зернистость фото будет невозможно исправить.
В противном случае зернистость фото будет невозможно исправить.
Вам помет в этом http://myacademy.ru/contextadv/ контекстная реклама обучение, которой вы можете пройти на различных сайтах в Интернете.
После выбора файла для обработки, можно при необходимости провести с ним следующие операции:
1) Первым делом надо исправить баланс белого. Согласитесь, не очень приятно смотреть на желтые или синие фото.
Для этого:
Наживаем CTRL+R, открывается меню «уровни». В нем наживаем на любую из кнопок — Автотон либо Автоцвет. Получаем автоматически подправленный баланс белого, конечно не идеальный, но все же гораздо лучший чем было.
2) Затем можно исправить различные мелкие элементы, случайно попавшие в кадр, например пятна на скатерти. Возьмем этот дефект в качестве примера. Для этого берем инструмент «Штамп», зажимаем клавишу alt, и кликаем мышкой по чистой области скатерти. Эта точка будет взята как пример. Затем отпускаем alt и удерживая левую кнопку мыши «зарисовываем» пятно.
3) Ну и, конечно же, обрезаем фото жо необходимого размера.
Курсы обработки фотографии Казань: 6800 р
{«0»:{«lid»:»1589391027970″,»ls»:»10″,»loff»:»»,»li_type»:»nm»,»li_name»:»first_name»,»li_ph»:»Ваше имя»,»li_nm»:»first_name»},»1″:{«lid»:»1589391036089″,»ls»:»20″,»loff»:»»,»li_type»:»ph»,»li_ph»:»Ваш телефон»,»li_req»:»y»,»li_masktype»:»a»,»li_nm»:»Phone»},»2″:{«lid»:»1589625371744″,»ls»:»30″,»loff»:»»,»li_type»:»hd»,»li_name»:»sendtypeprice»,»li_nm»:»sendtypeprice»},»3″:{«lid»:»1589625445002″,»ls»:»40″,»loff»:»»,»li_type»:»hd»,»li_name»:»sendquantity»,»li_nm»:»sendquantity»},»4″:{«lid»:»1589625470080″,»ls»:»50″,»loff»:»»,»li_type»:»hd»,»li_name»:»senditogo»,»li_nm»:»senditogo»},»5″:{«lid»:»1592255843786″,»ls»:»60″,»loff»:»»,»li_type»:»hd»,»li_name»:»city_id»,»li_value»:»kzn»,»li_nm»:»city_id»},»6″:{«lid»:»1592255857231″,»ls»:»70″,»loff»:»»,»li_type»:»hd»,»li_name»:»course_id»,»li_value»:»4c0ac9b6-fe61-8d20-aa0c-5cbdf518e4a6″,»li_nm»:»course_id»},»7″:{«lid»:»1592255876462″,»ls»:»80″,»loff»:»»,»li_type»:»hd»,»li_name»:»msg»,»li_value»:»Спасибо! Ваша заявка отправлена!»,»li_nm»:»msg»},»8″:{«lid»:»1592255889709″,»ls»:»90″,»loff»:»»,»li_type»:»hd»,»li_name»:»project_id»,»li_value»:»spbsht»,»li_nm»:»project_id»},»9″:{«lid»:»1592255903871″,»ls»:»100″,»loff»:»»,»li_type»:»hd»,»li_name»:»study_form»,»li_value»:»group»,»li_nm»:»study_form»},»10″:{«lid»:»1592255917808″,»ls»:»110″,»loff»:»»,»li_type»:»hd»,»li_name»:»ref_keeper_eter»,»li_value»:»dXRtX3NvdXJjZT0mdXRtX3NvdXJjZV9sYXN0PSZyZWZzb3VyY2VfaWQ9ZTFkNzA1NDgtM2NmMi04N2EwLTQ1ZTctNTE5ZjQzMmM4MTZhJnJlZl91cmxfZXRoZXJuYWw9JnJlZl91cmxfbGFzdD0mcmVmX2ZpcnN0X3BhZ2U9a2F6YW4udmlkZW9mb3JtZS5ydSUyRnBob3Rvc2Nob29sJTJGcGhvdG9zaG9wJnJlZnNvdXJjZV9jb2RlPTQwMDEmcmVmc291cmNlX25hbWU9JUQwJTlGJUQxJTgwJUQxJThGJUQwJUJDJUQwJUJFJUQwJUI5KyVEMCVCNyVEMCVCMCVEMSU4NSVEMCVCRSVEMCVCNCslRDAlQkQlRDAlQjArJUQxJTgxJUQwJUIwJUQwJUI5JUQxJTgyJnJlZnNvdXJjZV9rZXk9ZW1wdHkmdXRtX3NvdXJjZV9yZWNvcmRlZF9hdD0=»,»li_nm»:»ref_keeper_eter»},»11″:{«lid»:»1592255933956″,»ls»:»120″,»loff»:»»,»li_type»:»hd»,»li_name»:»ref_keeper_curr»,»li_value»:»dXRtX21lZGl1bT0mdXRtX3Rlcm09JnV0bV9jb250ZW50PSZ1dG1fY2FtcGFpZ249JmFkPSZhZGlkPSZrZXl3b3JkPSZ0eXBlPSZzb3VyY2VfdHlwZT0mc291cmNlPSZwb3NpdGlvbl90eXBlPSZwb3NpdGlvbj0mYWRkcGhyYXNlcz0mcGFyYW0xPSZwYXJhbTI9Jm5ldHdvcms9JnBsYWNlbWVudD0mYWRwb3NpdGlvbis9JmNyZWF0aXZlPSZtYXRjaHR5cGU9JmlmbW9iaWxlKz0mdGFyZ2V0PSZyYW5kb209JmFjZWlkPSZjYW1wYWlnbj0mY29weT0maWZzZWFyY2g9JmlmY29udGVudD0=»,»li_nm»:»ref_keeper_curr»},»12″:{«lid»:»1592416675610″,»ls»:»130″,»loff»:»»,»li_type»:»hd»,»li_name»:»amount»,»li_value»:»6800″,»li_nm»:»amount»},»13″:{«lid»:»1592416742901″,»ls»:»140″,»loff»:»»,»li_type»:»hd»,»li_name»:»comment»,»li_value»:»Заявка с новой формы тильды»,»li_nm»:»comment»}}
Фотошоп видеоуроки по созданию коллажей из фотографий
В данном разделе вы найдете видеоуроки фотошоп, в которых вы будете создавать красивые коллажи из фотографий.
04.09.2012 | Просмотров: 5681
Новый Фотошоп видео урок от Максима Басманова по созданию коллажа.
29.08.2012 | Просмотров: 4714
Новый видеоурок от Кузьмичева Алексея, в котором будет рассмотрена работа со светом и тенью в фотошопе. Вы узнаете как добиться реалистичного освещения в композиции и придать ей драматичные тона. В видеоуроке затрагивается очень интересный и удобный способ по вырезанию объектов вместе с тенью.
08.07.2012 | Просмотров: 8255
Из этого урока Вы узнаете целую кучу новых приёмов и техник, которые значительно поднимут Ваше мастерство. В онлайн видеоуроке речь пойдёт о совмещении фотографий, тонировании, работе со светом и многом другом.
19.05.2012 | Просмотров: 9219
Представляю вашему вниманию очередной видеоурок по фотоманипуляциям в adobe photoshop от наших друзей, сайта Фотошоп Профессионал. Из этого видео Вы узнаете как создать красивый сюрреалистичный коллаж с одиноким человеком в пустыне. В уроке разбираются техники совмещения фотографий, работа с корректирующими слоями и с тенями.
Из этого видео Вы узнаете как создать красивый сюрреалистичный коллаж с одиноким человеком в пустыне. В уроке разбираются техники совмещения фотографий, работа с корректирующими слоями и с тенями.
10.05.2012 | Просмотров: 7524
В этом фотошоп уроке Алексей покажет как создать очень интересную фотоманипуляцию из нескольких фотографий. Вы узнаете много интересных приёмов и техник для совмещения снимков, а также узнаете как красиво затонировать полученную работу. В итоге Вы получите отличный коллаж, сделанный своими руками!
05.05.2012 | Просмотров: 4281
В этом онлайн видеоуроке по Фотошоп Елена покажет, как создать красочное оформление для фотографии. При создании работы вы будете использовать стили слоя, корректирующие слои, также будете украшать работу с помощью различных геометрических фигур.
23.02.2012 | Просмотров: 6121
Продолжаем погружаться в 3D пространство! В этом уроке мы с вами научимся из двухмерных изображений создавать 3D-открытки.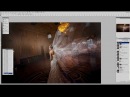 Вы увидите обычные плоские картинки под другим углом зрения. Они примут на себя все свойства 3d-объектов и создадут иллюзию объема.
Вы увидите обычные плоские картинки под другим углом зрения. Они примут на себя все свойства 3d-объектов и создадут иллюзию объема.
23.02.2012 | Просмотров: 3700
В этом видео вы будете работать с 3D объектами. Большая часть видеоурока посвящена источнику света, которым можно максимально достичь реалистичности.
23.02.2012 | Просмотров: 8836
Данный фотошоп видеоурок будет посвящен вопросам обработки и оформления свадебных фотографий.
23.02.2012 | Просмотров: 18667
В этом фотошоп видеоуроке вы вместе с Виноградовой Еленой будете создавать красочный текстурный портрет из фото.
23.02.2012 | Просмотров: 6093
В этом видеоуроке Елена Виноградова расскажет вам, как сделать коллаж «Водная нимфа» Вы узнаете, как можно создать подводную атмосферу в работе, как добавить лучи света, идущие сквозь поверхность воды, а также вы узнаете, как вписать девушку модель в окружающий ее подводный фон.
23.02.2012 | Просмотров: 5915
В этом уроке Зинаида покажет как создать кисть из текстуры и удачно использовать ее в целях состаривания любой фотографии.
23.02.2012 | Просмотров: 3513
Вашему вниманию предлагается новый видеоурок по созданию рамки для фотографий в стиле скрапбукинга.
23.02.2012 | Просмотров: 10448
В этом уроке я расскажу Вам о том, как создать потрясающий коллаж, путём совмещения Вашей фотографии и изображения руки с листком бумаги.
« 1 2 3 4 5 »
Полное обучающее видео по редактированию свадебной фотографии (от начала до конца через 4 часа!) — Подписные правки
Полное обучающее видео по редактированию свадебной фотографии (от начала до конца через 4 часа!)
Как отредактировать полный день свадебной фотографии за 4 часа
Улучшение Ваш рабочий процесс редактирования — важная часть улучшения вашей фотографии. В этом уроке вы узнаете, как я редактирую полную свадьбу (более 1200 изображений) менее чем за 4 часа.
В этом уроке вы узнаете, как я редактирую полную свадьбу (более 1200 изображений) менее чем за 4 часа.
Нет 4 часа? Не волнуйтесь, используйте указанные ниже отметки времени, чтобы перейти к наиболее интересным частям!
Вот разбивка моего рабочего процесса редактирования свадебной фотографии от начала до конца:
0:00 Редактирование свадебной фотографии Введение
Если вы новичок в Lightroom и работаете над свадебной фотографией, изучите право Рабочий процесс редактирования фотографий имеет огромное значение для ваших фотографий и времени обработки.В этом руководстве по редактированию свадебной фотографии вы узнаете, как настроить эффективный рабочий процесс редактирования фотографий, чтобы оставаться организованным, редактировать быстрее и создавать лучшие свадебные фотографии, при этом экономя драгоценное время, которое можно потратить на свой бизнес.
0:57 Отбор всех свадебных фотографий
Правильная отборка свадебных фотографий, вероятно, является наиболее важным шагом на пути к совершенствованию рабочего процесса редактирования свадебных фотографий.
Каждая фотография, которую вы удалите из своих хранителей, сэкономит ваше время.Допустим, вы тратите в среднем 30 секунд на редактирование каждой фотографии. Если бы у вас было 1200 фотографий, редактирование заняло бы около 10 часов. Но если вы можете отсеять их, скажем, 400 хранителей, вам понадобится всего 3 часа 20 минут! Меньше времени на редактирование и больше времени на каждую фотографию, чтобы она действительно сияла.
Я лично использую PhotoMechanic для отбраковки моих фотографий, так как это НАМНОГО быстрее, чем Lightroom, но если вы не хотите тратить лишние $, вы можете использовать бесплатное программное обеспечение для удаления фотографий xnview (загрузите xnview здесь). Оно отлично работает как на Mac, так и на ПК.Если у меня есть выбор, я все еще использую фотомеханику, так как считаю ее более удобной для пользователя.
Отбор свадебных фотографий обычно занимает у меня от 30 минут до часа, в зависимости от того, на свадьбе было 1 или 2 фотографа. Но эти 30 дополнительных минут отбраковки фотографий экономят мне еще много часов редактирования свадебных фотографий!
После того, как я сократил количество фотографий примерно до 400-600, я упорядочиваю необработанные фотографии в папках с пометками «выбирает» и «отклоняет» — таким образом я знаю, где найти исходные необработанные файлы, если они мне когда-нибудь понадобятся.Затем пришло время импортировать в Lightroom
38:02 Импорт в Lightroom
Следующим шагом в моем рабочем процессе редактирования свадебной фотографии является импорт выбранных фотографий хранителя. Есть много способов импортировать фотографии и систематизировать свадебные фотографии в Lightroom, но мне лично нравится, чтобы все было как можно проще.
- Я создаю новый Каталог Lightroom для каждой фотосессии, которую я делаю, чтобы все мои снимки были разделены и организованы.

- Я применяю базовую информацию об авторских правах и предварительную настройку разработки во время импорта из Build Your Own Preset Pack путем редактирования подписи.Это экономит моему компьютеру немного дополнительного времени, так как мне не нужно применять предустановки по одному, пока я редактирую.
- Если я работаю на своем старом ноутбуке, я буду создавать интеллектуальные превью во время импорта. Интеллектуальные превью похожи на маленькие мини-версии ваших необработанных файлов, которые Lightroom может создавать, чтобы вашему компьютеру было легче редактировать их, чем файлы с полным разрешением. Во время экспорта Lightroom по-прежнему будет использовать ваши необработанные файлы с полным разрешением, не беспокойтесь 🙂 Если вы используете интеллектуальный предварительный просмотр, убедитесь, что вы включили интеллектуальный предварительный просмотр, перейдя в меню Lightroom -> Настройки -> Производительность -> Установите флажок «использовать смарт превью »
39:18 Применение базовой предустановки ко всей фотосессии
Как я уже упоминал, мне нравится применять базовую предустановку во время импорта ко всем фотографиям. После завершения импорта я посмотрю, как этот базовый набор настроек будет выглядеть на фотографиях, сделанных в разное время в течение дня. Если выглядит отлично, продолжаю. Если я думаю, что другой пресет может работать лучше, я экспериментирую с применением нескольких из моих готовых пресетов редактирования, чтобы найти тот, который лучше всего работает на нескольких фотографиях, затем я синхронизирую этот пресет на всей фотосессии.
После завершения импорта я посмотрю, как этот базовый набор настроек будет выглядеть на фотографиях, сделанных в разное время в течение дня. Если выглядит отлично, продолжаю. Если я думаю, что другой пресет может работать лучше, я экспериментирую с применением нескольких из моих готовых пресетов редактирования, чтобы найти тот, который лучше всего работает на нескольких фотографиях, затем я синхронизирую этот пресет на всей фотосессии.
42:26 Согласование разных цветов камеры
Одна из самых важных вещей для меня при редактировании дня свадьбы (или любой фотосессии) — убедиться, что изображения соответствуют тому, как они выглядят и ощущаются.Это может быть особенно сложно, если у вас есть несколько камер, снимающих свадьбу. Самая важная часть эффективного рабочего процесса редактирования свадебной фотографии — это начать с больших и широких изменений, а затем постепенно продвигаться к более детальным настройкам. Если вы правильно продумаете все свои изображения, все, что вам нужно будет сделать по отдельности, — это небольшие стилистические настройки. Это мой главный совет по редактированию для тех, кто задается вопросом, как редактировать фотографии быстрее: как можно эффективнее используйте пакетное редактирование.
Это мой главный совет по редактированию для тех, кто задается вопросом, как редактировать фотографии быстрее: как можно эффективнее используйте пакетное редактирование.
Итак, вернемся к нашему вопросу: сопоставление цветов с разных камер.
Самый простой способ сделать это — использовать инструмент калибровки камеры. Используя представление библиотеки в Lightroom, вы можете сортировать фотографии по камерам. Найдите фотографию, сделанную каждой камерой примерно в одно и то же время / место / освещение. Отрегулируйте тот, который, по вашему мнению, менее точен, пока цвета не совпадут. Как только вы решите, что сделали все правильно, вы можете проверить это, вставив эти настройки в другой набор фотографий и сравнив.После того, как вы будете довольны, просто синхронизируйте эти настройки для всех фотографий, сделанных этой камерой.
Звучит сложно, но на самом деле довольно просто. Правильно сделав это с самого начала и сразу применив эти настройки ко ВСЕМ фотографиям, вы сэкономите часы, пытаясь сопоставить фотографии по одной! Абсолютно необходимо для эффективного редактирования свадебных фотографий.
45:30 Синхронизация времени захвата камеры
Синхронизация разного времени камеры в Lightroom очень похожа на синхронизацию цветов между разными камерами.
- Начните с поиска момента в течение дня, который запечатлели обе камеры. В большинстве случаев я использую первый поцелуй во время свадебной церемонии, так как это совершенно точно, что обе камеры запечатлели бы это!
- Когда у вас есть обе фотографии, перейдите в модуль библиотеки и выберите «Метаданные» -> «Изменить время съемки».
- Сравните 2 фотографии, чтобы увидеть, насколько камеры удалены друг от друга во времени. Я люблю записывать это на листе бумаги. Пример: «Canon 5D отстает от Sony A7 на 24 минуты 12 секунд»
- Выберите ВСЕ фотографии с камеры, для которой необходимо изменить время.Какой камерой вы меняете время, не имеет большого значения, просто выберите одну.
- Вернуться к метаданным–> Изменить время захвата
- Введите количество времени, которое вам нужно отрегулировать на .
 . В приведенном выше примере я бы скорректировал изображения Canon вперед на 24 минуты 12 секунд
. В приведенном выше примере я бы скорректировал изображения Canon вперед на 24 минуты 12 секунд - Lightroom изменит время захвата . Вуаля! Теперь просто дважды проверьте, все ли правильно. Если нет, повторите тот же процесс еще раз, чтобы попытаться выяснить, где вы ошиблись.
После того, как эти основные настройки были внесены в общие редакции, цвета и время захвата, НАКОНЕЦ пора перейти к модулю проявки и начать редактирование!
49:13 Редактирование заготовок жениха и невесты
На этом этапе у вас уже есть базовая предустановка, примененная к вашим фотографиям, поэтому редактирование заготовок жениха и невесты сводится к внесению индивидуальных корректировок, необходимых для каждой фотографии.В основном это будет экспозиция и баланс белого, а также кадрирование.
Я также воспользуюсь этим временем, чтобы удалить все отвлекающие объекты на заднем фоне с помощью инструмента удаления пятен, где это возможно, и добавить локальные корректировки, чтобы сгладить любые проблемы с освещением или цветом.
Моя цель — сделать редактирование свадебной фотографии максимально простым и прозрачным. Для меня это скорее устранение отвлекающих факторов и исправление дисбаланса, чем ДОБАВЛЕНИЕ к фотографии. Если фотография была хороша с самого начала, я обнаружил, что получаю лучшие результаты, убирая и лепя свет и цвет, чтобы они были как можно более лестными … немного как скульптор, начинает с большого блока мрамора и просто удаляет части которые там не принадлежат!
1:14:08 Удаление / редактирование объектов в Photoshop
Иногда мне нужно переходить в Photoshop, если важная фотография требует каких-либо серьезных исправлений.В общем, я стараюсь по возможности избегать этого. Это потому, что А) Я не гуру фотошопа и Б) Переход в фотошоп замедляет меня и требует много дополнительного времени.
Если я не могу этого избежать, я использую Photoshop, чтобы удалить лишние отвлекающие объекты, исправить частично закрытый глаз и т. Д., Где это необходимо.
1:30:00 Редактирование фотографий свадебной церемонии
Мой рабочий процесс редактирования фотографий свадебной церемонии очень похож на подготовку жениха и невесты. Я сосредотачиваюсь на удалении отвлекающих факторов, наборе баланса белого и экспозиции и, где необходимо / выгодно, добавляю изредка радиальный фильтр или градуированный фильтр для выборочного редактирования.
Я сосредотачиваюсь на удалении отвлекающих факторов, наборе баланса белого и экспозиции и, где необходимо / выгодно, добавляю изредка радиальный фильтр или градуированный фильтр для выборочного редактирования.
Несомненно, моя любимая техника свадебного редактирования в Lightroom — это использование радиального фильтра с растушевкой до конца, контрастом ниже -20, а белыми — возможно +10. Эта комбинация эффектов создает исключительно тонкий «точечный свет», который я могу использовать, чтобы акцентировать внимание на объекте или сделать определенную часть изображения ярче, не выглядя отредактированной. Снижение контрастности также выравнивает резкое освещение / тени / светлые участки одновременно!
2:11:38 Редактирование семейных фотографий
Скажу честно: я никогда не ценил семейные фотографии до тех пор, пока не женился.Самое смешное, что теперь, когда у меня есть фотографии моей свадьбы, фотографии гостей, друзей и семьи для меня гораздо важнее, чем почти все остальные фотографии. Благодаря этому опыту я теперь стараюсь делать больше фотографий гостей и семьи и уделять им немного больше времени.
Благодаря этому опыту я теперь стараюсь делать больше фотографий гостей и семьи и уделять им немного больше времени.
Самая важная часть получения отличных групповых свадебных фотографий и семейных фотографий — это в первую очередь их правильная настройка. Семейные фото почти ВСЕГДА делаются после церемонии при самом ярком и наименее лестном освещении дня.Поэтому важно выбрать наилучшее возможное освещение в данной ситуации.
Для меня создание хороших семейных фотографий сводится к трем вещам:
- Размещение моих объектов ПЕРЕД солнцем. Их подсветка обеспечивает более ровный свет и сводит к минимуму косоглазие / енотовидные глаза / резкое освещение.
- Найдите темный фон, на котором будут размещены мои объекты. Это не всегда возможно, но если мне удастся с этим справиться, темный фон будет гораздо более лестным, поскольку он не будет выдуваться, чтобы правильно экспонировать объекты, освещенные сзади.
- Сделайте 8-10 фотографий КАЖДОЙ группы.
 Я не могу сказать вам, сколько раз у меня были члены семьи, которым каким-то образом удавалось держать глаза закрытыми на КАЖДОГО. ОДИН. ФОТО. Теперь я избегаю иметь дело с этим, просто делая примерно в 3 раза больше семейных фотографий, чем я думаю, мне нужно для каждой группы, так что у меня хорошие шансы, что у меня будет хотя бы ОДИН, что все смотрят в камеру одновременно!
Я не могу сказать вам, сколько раз у меня были члены семьи, которым каким-то образом удавалось держать глаза закрытыми на КАЖДОГО. ОДИН. ФОТО. Теперь я избегаю иметь дело с этим, просто делая примерно в 3 раза больше семейных фотографий, чем я думаю, мне нужно для каждой группы, так что у меня хорошие шансы, что у меня будет хотя бы ОДИН, что все смотрят в камеру одновременно!
2:31:34 Редактирование свадебной фотосессии
После того, как семейные фотографии сделаны, НАКОНЕЦ пора начинать самое интересное! В целом мне нравится редактировать фотографии, но чаще всего на фотосессиях я проявляю самый творческий подход / получаю самое интересное редактирование.
Опять же, мой подход состоит в том, чтобы сделать все возможное, чтобы удалить с фотографии отвлекающие и нелестные элементы. По моему опыту, это дает наиболее органичные, наименее «редактируемые» результаты. После того, как я это сделаю, я мог бы сделать небольшой акцент на разных частях фотографии… Делая определенные элементы светлее или темнее, подчеркивая текстуру волос невесты с некоторой резкостью, сглаживая тона кожи за счет уменьшения четкости и т. Д.
Д.
Вот мои 3 главных совета по улучшению фотографий в фотосессии:
# 1 Включите подсказки / снимки действий в свой репертуар для позирования.
У вас будет гораздо больше органических моментов, и пара будет получать от процесса гораздо больше удовольствия, если они действительно взаимодействуют и остаются реальными! Чтобы получить несколько советов, ознакомьтесь с нашим пакетом образцов руководства по откровенному позированию
# 2 По возможности постарайтесь поместить солнце позади пары и ищите темный фон.
Следуйте тем же советам по освещению, что и для семейных фотографий во время дневной фотосессии. Это даст вам самые лестные результаты с полуденным солнцем.
# 3 Заранее спросите пару, согласны ли они с тем, чтобы улизнуть, чтобы сделать несколько фотографий заката во время приема.
Честно говоря, это лучший совет для кого-либо дал мне.Почему самые важные фотографии пары должны быть сделаны в самое неподходящее время суток ?! В этом нет необходимости, если вы заранее планируете ускользнуть от пары на 10-20 минут во время ужина. Делайте это после того, как они поели и пока всех обслуживают, и никто даже не пропустит их!
Делайте это после того, как они поели и пока всех обслуживают, и никто даже не пропустит их!
3:18:51 Редактирование свадебного приема и редактирование ночных свадебных фотографий
Редактирование свадебных фотографий приема или ночных свадебных фотографий часто является самой сложной частью процесса.Если вам посчастливилось устроить прием на открытом воздухе с хорошим естественным освещением, процесс довольно прост. Однако если вы снимаете фотографии в ситуации, когда баланс белого постоянно меняется и вам нужно увеличить ISO, редактирование ночных фотографий может оказаться немного сложным.
Главный совет при редактировании ночных фотографий или свадебных фотографий высокого ISO — в первую очередь сосредоточиться на том, чтобы сделать снимок как можно более чистым. Да, это не совсем совет по редактированию … Но это значительно упростит вам жизнь, если вы будете следовать этим советам в будущем:
# 1 Снимайте только с абсолютным минимальным значением ISO, необходимым для уменьшения шума.
# 2 Убедитесь, что вы правильно экспонируете изображения в камере (НЕ недоэкспонируйте — это значительно усложнит жизнь)
# 3 Принесите на мероприятие осветительное оборудование, чтобы вы были готовы. Часто для получения отличных результатов достаточно просто отраженной вспышки. Лично я недавно привозил на свадьбы видеолампы с батарейным питанием, и они СУПЕР удобны.
Когда я получаю фотографии и редактирую прием, я часто проверяю, подходит ли одна из имеющихся у меня предустановок ночного времени для условий освещения.Эти предустановки были оптимизированы с некоторым дополнительным шумоподавлением и обесцвечиванием телесных тонов, так как часто прием темный, а освещение вольфрамовое, что делает все слишком оранжевым.
Отсюда действительно по одной фотографии за раз. Поскольку освещение в приемной может сильно различаться, правильная настройка баланса белого и экспозиции является наиболее важной (и самой сложной) частью. После этого вы можете минимизировать шум с помощью некоторого шумоподавления, а также немного отбросить тени или добавить радиальный фильтр, чтобы затемнить фон, оставляя объект правильно экспонированным.
3:55:52 Монтаж свадебной фотографии Заключительные шаги
После завершения редактирования мне пора сделать перерыв! Мои глаза часами смотрели на одни и те же фотографии, и со временем вы можете немного сходить с ума / потерять способность видеть, когда вещи больше не выглядят так, как должны. Обычно я заканчиваю редактирование свадьбы днем или вечером, а затем жду следующего утра, чтобы еще раз просмотреть фотографии и внести необходимые исправления.
Чтобы выполнить второй проход редактирования, я воспользуюсь лупой модуля библиотеки.Это связано с тем, что просмотр с помощью лупы позволяет переключаться между фотографиями НАМНОГО быстрее, чем в модуле проявки, и я только быстро пролистываю, чтобы увидеть, выделяются ли какие-либо фотографии, требующие корректировки в последнюю минуту.
Когда я вижу фотографию, требующую некоторой настройки, я делаю это на панели быстрой разработки библиотеки, если могу, чтобы оставаться максимально быстрой и эффективной. Если требуется более подробная настройка, я отправляюсь обратно в модуль разработки, чтобы подправить эту фотографию, а затем снова возобновить прокрутку в библиотеке, как только я закончу.
Если требуется более подробная настройка, я отправляюсь обратно в модуль разработки, чтобы подправить эту фотографию, а затем снова возобновить прокрутку в библиотеке, как только я закончу.
3:56:55 Настройки экспорта
После того, как я выполнил второй этап редактирования и убедился, что все в порядке, пора экспортировать фотографии! Раньше я создавал несколько копий изображений разного размера для клиента… Одна для распечаток, одна для социальных сетей и т. Д. Но в наши дни я загружаю все свои фотосессии в онлайн-галерею через Pixieset, и они создают для меня все варианты размеров файлов. ! Супер удобно и просто.
Итак, для экспорта все, что мне нужно сделать, это экспортировать полные файлы res.Обычно я устанавливаю параметры качества экспорта примерно на 80%, а резкость на «матовую бумагу» и на «низкую».
Раньше я переименовывал файлы в имена пар, но в наши дни я обнаружил, что лучше просто оставить исходное имя файла. Почему? Потому что тогда, если пара придет ко мне с просьбой настроить одно из изображений, я ТОЧНО знаю, о какой фотографии они говорят, и мне не нужно копаться во всех их снимках, чтобы понять, что «STACY PETER 331» — это на самом деле «184893784. cr2»
cr2»
3:59:12 Загрузка и обмен в Интернете
После того, как я экспортировал все свои свадебные фотографии, я создаю онлайн-галерею, используя свою учетную запись в pixieset.com. Это позволяет мне мгновенно делиться профессиональной галереей со своими клиентами и другими продавцами со дня свадьбы.
Лучшая часть? Они могут заказать распечатки прямо с сайта, и все выполнение, обработка, отгрузка и доставка выполняются без НИЧЕГО мне нужно делать.
Для меня это идеально, потому что я просто не хочу заниматься еще одним делом. Однако мои продажи печатной продукции не очень высоки, поэтому фотографам, которые полагаются на распечатки за свои $ $ $ $ $, я, вероятно, порекомендую провести личную встречу, когда ваши клиенты впервые увидят их фотографии, чтобы вы могли продать их на распечатках лично.Это кажется намного более эффективным по сравнению с тем, что я видел у других фотографов.
Вот и все — весь мой фотографический процесс для редактирования свадьбы от начала до конца! Единственным бонусным шагом будет отправка фотографий для публикации — для чего я настоятельно рекомендую использовать twobrightlights. com — просто загрузите свои любимые 50-летние фотографии в галерею на twobrightlights, и вы можете выбрать несколько публикаций для отправки одним нажатием кнопки. Все это занимает примерно 10 минут, и в 90% случаев вы можете опубликовать информацию о вашей свадьбе как минимум в 1-2 блогах или журналах, что является обязательным условием для сбора социальных доказательств для вашего маркетинга 🙂
com — просто загрузите свои любимые 50-летние фотографии в галерею на twobrightlights, и вы можете выбрать несколько публикаций для отправки одним нажатием кнопки. Все это занимает примерно 10 минут, и в 90% случаев вы можете опубликовать информацию о вашей свадьбе как минимум в 1-2 блогах или журналах, что является обязательным условием для сбора социальных доказательств для вашего маркетинга 🙂
Если вы Если вы заинтересованы в приобретении пресетов, представленных в этом видео, вы можете скачать их здесь
Как проходит ваш свадебный рабочий процесс? Я хотел бы услышать ваши лучшие советы!
5 шагов для улучшения фотографий
, Бренда Бэррон, 16 декабря 2018 г.
Хотите научиться ретушировать свадебный портрет в Photoshop? Это одна из самых важных вещей, которую вы можете сделать как профессиональный фотограф.
Небольшая ретушь — это все, что нужно, чтобы превратить и без того потрясающий свадебный альбом в настоящий шедевр. Уловка состоит в том, чтобы не переусердствовать с ретушированием. Удалив все морщинки и выпавшие волосы, объект может выглядеть фальшивым.
Уловка состоит в том, чтобы не переусердствовать с ретушированием. Удалив все морщинки и выпавшие волосы, объект может выглядеть фальшивым.
Здесь мы рассмотрим несколько простых способов ретуши свадебной фотографии с помощью Photoshop:
- Шаг 1. Выделите глаза
- Шаг 2. Смягчите кожу
- Шаг 3. Удалите горячие точки
- Шаг 4. Заточите там, где необходимо
- Шаг 5. Затемните и осветлите детали
Если у вас его еще нет , вы можете скачать Photoshop здесь с сайта Adobe.
Шаг 1. Выделите глаза
Эффектные глаза могут придать невероятную глубину вашей свадебной фотографии. Обычная привычка при ретуши свадебного портрета — усилить глаза с помощью небольшого дополнительного цвета и контраста.Вы можете сделать это с помощью фильтра Radial . Просто нарисуйте эллипс над радужной оболочкой и при необходимости сотрите части кистью. Оттуда вы можете увеличить насыщенность, четкость и экспозицию, пока изображение не станет идеальным.
Оттуда вы можете увеличить насыщенность, четкость и экспозицию, пока изображение не станет идеальным.
Не забудьте затемнить края радужной оболочки, прежде чем закончить работу. Вы можете сделать это, удерживая нажатыми клавиши Ctrl / Cmd и Alt и слегка перемещая булавку, чтобы сделать копию, а затем уменьшать экспозицию, пока радужная оболочка не станет темнее. Затем вы можете стереть только центр круга, чтобы остальная часть глаза имела глубину.
Шаг 2. Смягчение кожи
Спросите любую невесту, и она скажет вам, что хочет, чтобы ее кожа выглядела невероятно на их свадебных портретах. Вы можете ретушировать эти тонкие линии и пятна на своих изображениях с помощью кисти для лечения пятен в Photoshop или инструмента штампа клонирования. Только помните, чтобы не переборщить.
Дублируйте свой слой или объедините новый слой, а затем инвертируйте слой с помощью Ctrl / Cmd и I . После этого вы можете посетить панель слоев и уменьшить непрозрачность слоя, переключившись в режим наложения Linear Light .Щелкните правой кнопкой мыши на слое и перейдите к Filter , затем щелкните на опции Gaussian Blur , чтобы получить готовый вид для журнала.
После этого вы можете посетить панель слоев и уменьшить непрозрачность слоя, переключившись в режим наложения Linear Light .Щелкните правой кнопкой мыши на слое и перейдите к Filter , затем щелкните на опции Gaussian Blur , чтобы получить готовый вид для журнала.
Шаг 3. Удалите все «горячие точки»
Ваши клиенты, занимающиеся свадебной фотографией, не хотят, чтобы на их изображениях были «горячие точки». Ретуширование свадебного портрета часто требует значительного количества времени, затрачиваемого на избавление от этих ярких отраженных бликов, из-за которых лица выглядят потными или не идеальными. Вы можете исправить эти проблемы с помощью инструмента Patch в Photoshop.
Инструмент Patch позволяет рисовать грубые границы вокруг горячих точек, а затем перетаскивать их на чистую область. После удаления области вы можете уменьшить непрозрачность, чтобы свет был виден только через небольшой участок. Тогда ваше изображение почти готово к добавлению в вашу галерею!
Тогда ваше изображение почти готово к добавлению в вашу галерею!
Шаг 4. Увеличьте резкость там, где это необходимо.
Хотя размытие частей ваших портретов может помочь сделать кожу вашего клиента потрясающей, вы не хотите, чтобы все было размытым. Повышение резкости изображения на красном канале — идеальный способ придать глубину вашим изображениям, потому что на этом канале не так много текстуры кожи.Это означает, что вы можете привлечь больше внимания к деталям лица на изображении, не уменьшая мягкости кожи.
Перейдите на панель каналов и щелкните красную панель, затем перейдите к своим фильтрам и щелкните резкость . После этого вы можете выбрать Unsharp mask и возиться с доступными настройками, пока не получите результат, соответствующий разрешению вашего изображения. Щелкните еще раз на RGB-канале , чтобы увидеть результаты своей работы.
Шаг 5: затемнение и осветление деталей
Наконец, вы будете готовы гореть и увернуться на своем пути к более потрясающему изображению. Здесь есть хороший трюк, который может работать с самыми разными изображениями. Просто щелкните значок Create new layer , удерживая нажатой клавишу Alt , чтобы открыть параметры слоя. Вы можете называть этот слой как угодно, но именно здесь вы будете делать все свое осветление и прожигание.
Здесь есть хороший трюк, который может работать с самыми разными изображениями. Просто щелкните значок Create new layer , удерживая нажатой клавишу Alt , чтобы открыть параметры слоя. Вы можете называть этот слой как угодно, но именно здесь вы будете делать все свое осветление и прожигание.
На невидимом слое вы можете закрасить пространство черным или белым цветом, чтобы осветлить или добавить контрастности коже.Не забудьте установить непрозрачность кисти не более 10%, а затем просто закрасьте те части пространства, где вы хотите добавить дополнительную глубину. Например, для четкости можно уклониться от скул и обжечь щеки.
Вот и все: все, что вам нужно знать о ретуши свадебных портретов в Photoshop.
Как улучшить свадебную фотографию? Дайте нам знать в комментариях и не забудьте подписаться на нас в Twitter и Facebook
Возможно, вам будут интересны эти статьи по теме:
Как сделать черно-белую фотографию, кроме одного цвета в Photoshop
Как создать шаблон брошюры в Photoshop
Как сделать фотошоп тату на ком-то
Как сделать фотошоп бороды на себе
Как раскрасить черно-белую фотографию в Photoshop
Используя WordPress и хотите получить Envira Gallery бесплатно?
Envira Gallery помогает фотографам всего за несколько кликов создавать красивые фото- и видеогалереи, чтобы они могли демонстрировать и продавать свои работы.
Как использовать Lightroom для лучшего редактирования свадебных фотографий
Фотографировать свадьбу — это как марафон. Но этот творческий процесс, движимый выносливостью, не заканчивается на последнем танце.
После того, как вы закончили подготовку, церемонию, формальные портреты и прием, вы остаетесь смотреть на папку с цифровыми фотографиями, которые, вероятно, состоят из трех, а может и четырех цифр.
Редактирование свадебных фотографий завершает обработку этих изображений, часто работая как последний шаг на пути к превращению этих снимков из хороших в отличные.
Lightroom — один из самых популярных инструментов для редактирования фотографий для свадебных фотографов. Поскольку Lightroom выполняет одновременно работу по организации и редактированию, программа ускоряет процесс редактирования.
Это необходимо, когда вы просматриваете несколько сотен изображений. Но Lightroom не ускорит процесс редактирования, если вы не разбираетесь во всех инструментах. Вот десять советов Lightroom по редактированию свадебных фотографий.
Вот десять советов Lightroom по редактированию свадебных фотографий.
Примечание. Эти советы подходят как для Lightroom Classic CC, так и для Lightroom CC, но элементы управления могут быть расположены в разных местах для Lightroom CC, более удобного для мобильных устройств.
Используйте флажки и звездочки для облегчения отбора
Первый шаг к редактированию свадебных фотографий — это выбор фотографий для редактирования. Одним из самых больших преимуществ Lightroom является то, что программа может как систематизировать, так и редактировать фотографии, поэтому есть несколько инструментов, которые помогают определить, какие фотографии будут вырезаны.
Внутри библиотеки используйте импорт слева внизу и выберите папку на жестком диске справа. Отметьте опцию «Добавить в коллекцию» и создайте новую коллекцию для свадьбы.
После импорта фотографий и добавления их в коллекцию отберите фотографии, чтобы найти хранителей. В Lightroom есть два основных инструмента для процесса отбраковки — флажки и звездочки. Я использую флаги для простоты.
Я использую флаги для простоты.
Когда я вижу фотографию, которую хочу отредактировать, я нажимаю P на клавиатуре, чтобы добавить флажок, или касаюсь маленького флажка в верхнем левом углу эскиза фотографии в модуле библиотеки или на диафильме в модуле проявки. (Вам нужен простой способ запомнить сочетание клавиш? Это буква P для выбора).
Другой вариант — оценить каждую фотографию. Нажатие 1-5 на клавиатуре даст выделенной фотографии много звезд. Затем вы можете вернуться и отредактировать фотографии с четырьмя и пятью звездами, сохранив три звезды в качестве опции для добавления, если окончательное количество фотографий немного мало.
Используйте индивидуальные предустановки для ускорения процесса редактирования
Некоторые фотографы используют предустановки для быстрого редактирования, в то время как другие говорят, что если вы используете предустановки, ваши фотографии будут выглядеть как все остальные.Так каков правильный ответ?
предустановок Lightroom отлично подходят для скорости, но их также легко настроить. Изменение предустановки или создание собственного поможет сочетать скорость с характерным видом, который больше подходит вашему стилю.
Изменение предустановки или создание собственного поможет сочетать скорость с характерным видом, который больше подходит вашему стилю.
Например, у меня есть некоторые предустановки, вдохновленные фильмами, которые мне нравятся, но некоторые из них имеют странные тона кожи со слишком большим количеством оранжевого или искусственно увеличивают контраст.
После того, как я настрою пресет в соответствии с моим стилем, я могу отредактировать его, чтобы те же изменения применялись и при следующем использовании пресета.
Редактировать существующую предустановку очень просто — просто примените предустановку к фотографии, внесите нужные изменения, затем щелкните правой кнопкой мыши на предустановке и выберите «обновить с текущими настройками». У нас есть отличная статья об установке пресетов, которую вы можете проверить здесь.
Вы также можете создавать свои собственные пресеты — и если вы все это время настраивали вручную, у вас уже есть материал для этого. Выбрав отредактированную фотографию, щелкните значок плюса в верхней части меню предустановок и выберите параметр, чтобы создать новую предустановку.
Во всплывающем окне назовите предустановку и установите флажок рядом с любыми изменениями, внесенными в выбранную фотографию, которые вы хотите включить в предустановку. Теперь, когда вы хотите применить аналогичное редактирование, вы можете применить предустановку, чтобы ускорить процесс. Пресеты
— отличная отправная точка, но в большинстве случаев фотография не делается после этой настройки. Остальные элементы управления могут помочь исправить ошибки с фотографией или точно настроить цветовые настройки, предусмотренные предустановкой для этой конкретной фотографии.
У нас есть отличная статья о лучших свадебных пресетах, которую вы можете посмотреть здесь.
Редактировать на этапах
Как и при съемке свадьбы, у большинства свадебных фотографов есть особый рабочий процесс для постобработки. Я делю монтаж на этапы.
Сначала я загружаю и отбраковываю. Затем я применяю предустановку и вношу изменения в цвет и экспозицию. Затем я возвращаюсь и применяю любые локальные корректировки, исправления лечебной кисти или посевы.
Я сохраню несколько фотографий, которые мне действительно нужно открыть в Photoshop, напоследок. Сосредоточение внимания на наборе инструментов одновременно, кажется, ускоряет процесс.Редактируя поэтапно, я также могу заметить то, что не уловил с первого раза, и исправлю это.
Совершенная экспозиция
Одно из первых правок после применения любых предустановок — регулировка экспозиции. Во-первых, внесите какие-либо изменения в общую экспозицию. Затем используйте ползунок «Света и белый», чтобы отрегулировать самые светлые области изображения. Используйте тени и черный цвет, чтобы настроить самые темные области изображения.
Перед использованием ползунка контрастности используйте инструменты настройки экспозиции на основе кривых, такие как тени и светлые участки.(Фактическая кривая тона также доступна для фотографов, знакомых с работой с кривыми).
Создание более ярких светов и более темных теней создает больший контраст без преувеличенного вида, который обычно создается ползунком контрастности. Для получения матового эффекта сделайте противоположное: осветлите темные и затемнили свет.
Для получения матового эффекта сделайте противоположное: осветлите темные и затемнили свет.
Элементы управления присутствием используются реже, но я буду использовать ползунок четкости, чтобы добавить деталей к кольцевому снимку. Инструмент удаления дымки также полезен для тумана и дымки.
Коррекция цвета с помощью баланса белого и инструментов HSL
Элементы управления цветом Lightroom Classic расположены на двух основных панелях.Баланс белого расположен вверху. С помощью пипетки выберите на изображении что-нибудь белое, например рубашку жениха или платье невесты, а затем выполните точную настройку с помощью ползунков температуры и оттенка.
Хотя эта основная панель также включает в себя яркость и насыщенность, с этими ползунками легко перестараться. Избегайте их или, по крайней мере, сначала внесите правки HSL, чтобы увидеть, нужны ли эти корректировки.
Панель HSL (оттенок, насыщенность, яркость) позволяет индивидуально настраивать цвета изображения.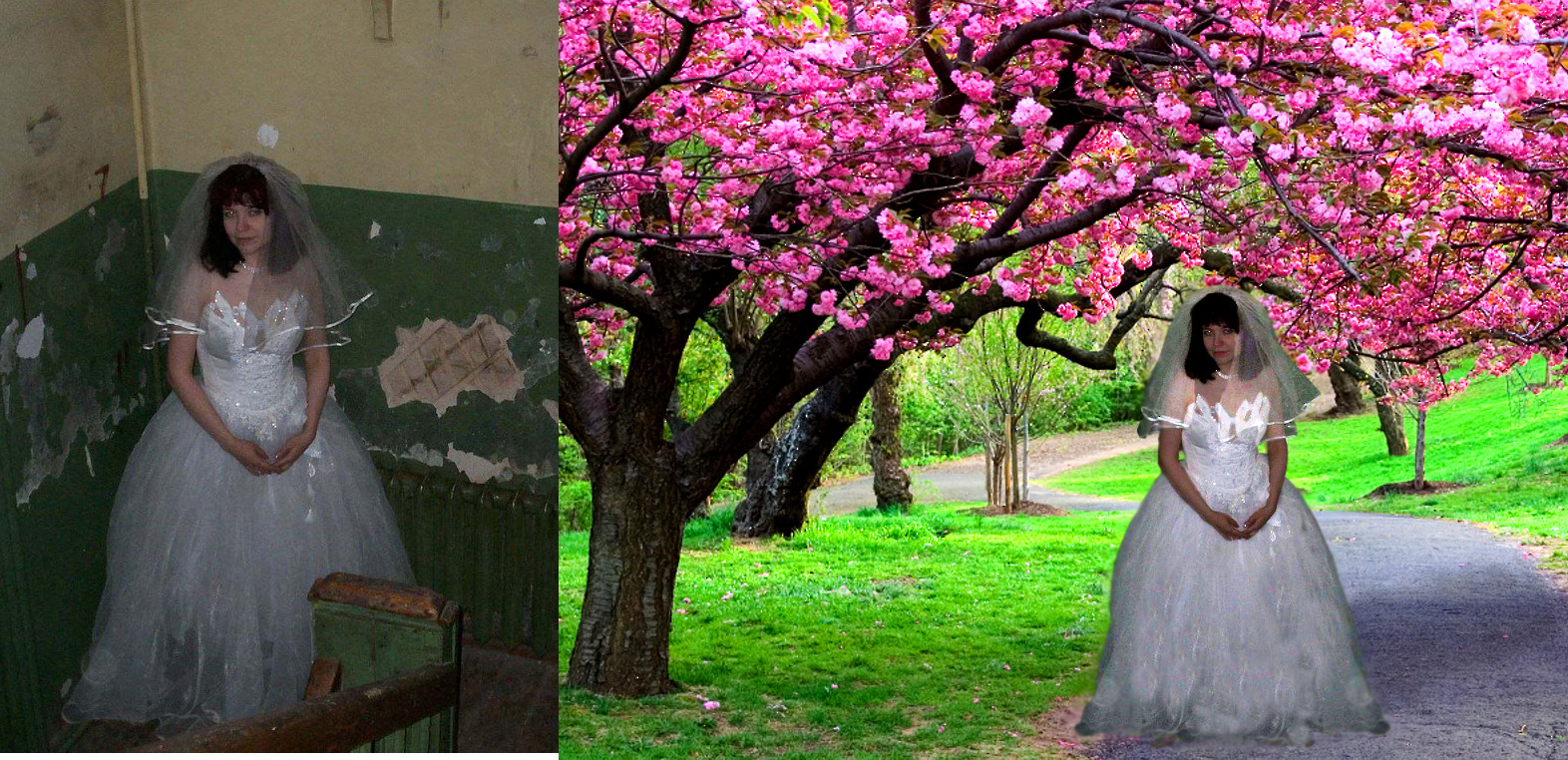 Яркость — это насколько светлый или темный цвет. Насыщенность — это яркость или тусклость цвета, а оттенок изменяет оттенок этого цвета.
Яркость — это насколько светлый или темный цвет. Насыщенность — это яркость или тусклость цвета, а оттенок изменяет оттенок этого цвета.
Lightroom дает каждому цвету ползунок внутри панели HSL, позволяя настраивать каждый цвет, не затрагивая другие. Эти цветовые инструменты полезны для создания определенного образа. Например, настройка зеленого и синего может создать вид определенного фильма.
Панель HSL может использоваться не только для создания определенного внешнего вида, но и для некоторых исправлений.Вытягивание оранжевого ползунка яркости сделает кожу более яркой, а перемещение красного ползунка яркости сделает красную кожу менее заметной.
HSL также необходим для получения великолепных черно-белых изображений. После преобразования изображения в черно-белое (используйте параметр «Обработка» в самом верху панелей «Разработка») HSL становится панелью «Ч / Б» и будет определять, в какой оттенок серого преобразуется каждый цвет.
Если у вас есть фотография, на которой два разных цвета на самом деле выглядят одинаково в черно-белом варианте, вы можете настроить один из этих цветов, чтобы получить больший контраст в черно-белой версии.
Еще один трюк с HSL — если вы не уверены, где именно конкретный цвет попадает в эту панель HSL или в черно-белое преобразование, щелкните значок маленького кружка в углу панели HSL.
Когда выбран целевой инструмент, при наведении курсора на определенный цвет загорается ползунок этого цвета. Щелчок инструментом и перетаскивание вверх или вниз изменяет фактическое значение ползунка для любой открытой панели.
Это относится к яркости, насыщенности или черно-белой панели.
Не забудьте повысить резкость и уменьшить шум
В отличие от JPEG, камера не применяет автоматически какие-либо алгоритмы повышения резкости к RAW-фотографии. Под панелью деталей используйте ползунок повышения резкости, чтобы выделить детали. Увеличьте масштаб, прежде чем выполнять эту настройку, и будьте осторожны, чтобы не переборщить.
Под ползунком повышения резкости инструменты шумоподавления будут контролировать зернистость при высоких значениях ISO. Ползунки яркости и цвета уменьшают шум, а детализация, контраст и плавность управляют тем, как применяется это шумоподавление.
Инструмент для обрезки урожая — больше, чем просто урожай
Инструмент кадрирования — это простой инструмент кадрирования, верно? Не совсем. Наряду с кадрированием фотографии обрезка Lightroom также выпрямит кривые линии и отрегулирует соотношение сторон, чтобы перейти от печатаемого 8 × 10 к Instagram 1: 1.
Наклоните углы рамки кадрирования, чтобы выпрямить, перетащите ползунок угла или коснитесь авто, чтобы выровнять снимок. Или используйте раскрывающийся список, чтобы выбрать новое соотношение сторон, если пара заказала печать этого конкретного снимка.
Используйте инструмент «Градиент» для исправления смешанного баланса белого
Lightroom включает ряд инструментов локального редактирования, которые не требуют входа в Photoshop для более детальной работы. Инструмент градиента — один из них.
Инструмент градиента может помочь затемнить небо, как цифровой градиентный фильтр нейтральной плотности. Просто проведите линию градиента до самого горизонта.
Чтобы сохранить этот градиент только на небе, выберите маску цветового диапазона в раскрывающемся списке. Затем с помощью пипетки выберите цвета неба.(Используйте shift, если цветов больше одного).
После применения инструмент градиента позволяет настраивать экспозицию и цвета только этой области, не затрагивая другие.
Регулировка неба — популярный способ использования инструмента градиента. Другой — смешанный баланс белого. Я недавно снимал свадьбу, в которой были большие окна в задней части церемонии.
Несмотря на то, что мои широкоугольные снимки были великолепными и яркими, у них был один баланс белого: верхний свет освещал переднюю часть церкви, а другой — заднюю часть церкви.
Используя инструмент градиента, чтобы скрыть одну сторону этого перекоса баланса с переходом между ними, я смог исправить дисбаланс всего за несколько минут.
Воспользуйтесь кисточкой для заживления мелких дефектов
Фотошоп можно поподробнее. Но в Lightroom есть лечебная кисть, которая по-прежнему работает во многих сценариях ретуширования. Это тот, который выглядит как кружок со стрелкой справа на панели инструментов под гистограммой.
Это тот, который выглядит как кружок со стрелкой справа на панели инструментов под гистограммой.
Средство для заживления хорошо работает при небольших угрях и даже при удалении уличных знаков на заднем плане.Этот инструмент имеет режимы клонирования и лечения. Хотя для больших проектов ретуши по-прежнему требуется Photoshop, я выполняю большинство ретушей только с помощью Lightroom.
Инструмент «Кисть» тоже полезен для ретуширования
Инструмент «Кисть» позволяет Lightroom без разрушения редактировать только одну часть изображения. Обычно используется для уклонения и сжигания. Свадебные фотографы также могут использовать кисть для ретуши без фотошопа.
Lightroom имеет встроенную предварительно настроенную щетку для отбеливания зубов и смягчения кожи.Вы можете найти их в раскрывающемся меню эффектов. Вы можете использовать один ползунок для управления интенсивностью или нажимать стрелку для более точной настройки каждого параметра.
Для еще более быстрого ретуширования используйте инструмент автоматической маски. Lightroom попытается автоматически определить края. Это означает, что средство для отбеливания зубов, например, чистится только поверх настоящих зубов.
Lightroom попытается автоматически определить края. Это означает, что средство для отбеливания зубов, например, чистится только поверх настоящих зубов.
Автоматическая маска срабатывает не каждый раз. Я выключаю его для задач, где область, которую я хочу редактировать, содержит несколько цветов, например, затемнение витража.Но для большинства правок автоматическая маска ускоряет работу кисти.
Как и в случае с полными пресетами, создать новый пресет кисти также легко. Используйте ползунки на пользовательской кисти, чтобы выбрать настройки. В раскрывающемся списке эффектов выберите вариант «сохранить текущие настройки как новую предустановку».
Например, мне нравится стандартное отбеливание зубов Lightroom. Но обычно он слишком белый и выглядит немного неестественно. Поэтому я потянул ползунок вниз и сохранил настройку как новый пресет.
Если вы каждый раз настраиваете кисть, это хороший знак, что вы можете сэкономить время, создав собственный набор настроек.
Не забудьте инструменты экспорта Lightroom
Инструменты Lightroom также не останавливаются на редактировании. Свадебные фотографы могут использовать программу для создания слайдшоу видео дня. Они даже могут добавить водяной знак при экспорте в Интернет.
Свадебные фотографы могут использовать программу для создания слайдшоу видео дня. Они даже могут добавить водяной знак при экспорте в Интернет.
Слайд-шоу — это отдельная панель (которая пока недоступна в CC, но доступна только в классической версии). А внутри панели редактирования, если вы прокрутите вниз до водяного знака, вы можете выбрать «редактировать водяные знаки», чтобы загрузить изображение, чтобы предотвратить кражу изображения.
Adobe Lightroom — популярный инструмент для редактирования свадебных фотографий. Независимо от того, используете ли вы Lightroom Classic CC с большинством инструментов или Lightroom CC с резервным копированием в облаке. У нас есть руководство по простому резервному копированию Lightroom и устранению неполадок, которое вы можете проверить.
Благодаря встроенным инструментам организации, предустановкам и ярлыкам Lightroom, таким как автоматическое маскирование и маски диапазона, программное обеспечение помогает быстро выполнять все эти изменения. С помощью нескольких советов по редактированию свадебных фотографий Lightroom может быстро обработать все эти фотографии для редактирования.
С помощью нескольких советов по редактированию свадебных фотографий Lightroom может быстро обработать все эти фотографии для редактирования.
Теперь у вас есть советы по идеальному редактированию свадебных фотографий, убедитесь, что ваш рабочий процесс покрыт контрольным списком, и не забудьте прочитать наше руководство по установке цен на свадебную фотографию.
Советы по редактированию современных свадебных фотографий
Здесь вы найдете лучшие видео-уроки по изучению обработки свадебных фотографий.
Свадьба — это большой и легкий праздник. Эта дата оставляет прекрасные воспоминания. Тогда каждый человек — молодожены, их друзья, родственники и другие гости — все хотят сохранить эти воспоминания, вернуться к ним, когда захотят.Свадебный фотограф несет ответственность за создание таких светлых воспоминаний, за сохранение их в свадебном альбоме или просто в наше время на ПК. По сути, сделать их качественными, яркими и сказочными — это пост-продакшн свадебных фотографий. В настоящее время существует множество видеоуроков о редактировании свадебной фотографии, о том, как ретушировать этот тип фотографий и о лучших профессиональных редакторах свадебных фотографий. Конечно, можно иметь в виду и монтаж свадебных видеороликов, потому что это важная и сложная часть всего торжества.Но мы говорим непосредственно о свадебных фото. Прежде чем говорить о видеогидах по ретуши свадебной фотографии, давайте сначала осознаем смысл этого дела. Сегодня предлагаю вам прочитать и посмотреть, как это выглядит и что из себя представляет.
В настоящее время существует множество видеоуроков о редактировании свадебной фотографии, о том, как ретушировать этот тип фотографий и о лучших профессиональных редакторах свадебных фотографий. Конечно, можно иметь в виду и монтаж свадебных видеороликов, потому что это важная и сложная часть всего торжества.Но мы говорим непосредственно о свадебных фото. Прежде чем говорить о видеогидах по ретуши свадебной фотографии, давайте сначала осознаем смысл этого дела. Сегодня предлагаю вам прочитать и посмотреть, как это выглядит и что из себя представляет.
Даже если вы выбрали идеальное место для проведения мероприятия, вы, вероятно, слышали об этом раньше, но для достижения успеха требуется много тяжелой работы. Вы должны понимать, что свадебная фотосъемка — это не только удача или необходимость умелой съемки счастливых улыбок, декора, тортов, платьев и т. Д.Это художественный процесс, который нужно увидеть и почувствовать великим мастером, не побоявшимся выразить свое внутреннее видение финика. Этот хозяин должен быть глазами и слышит молодожена. Он должен увидеть то, что они видят, чтобы потом снова глубоко прочувствовать в своей памяти «кассету». Может быть, заказчик хочет сделать свадебную фотографию в винтажном стиле или что-то еще.
Этот хозяин должен быть глазами и слышит молодожена. Он должен увидеть то, что они видят, чтобы потом снова глубоко прочувствовать в своей памяти «кассету». Может быть, заказчик хочет сделать свадебную фотографию в винтажном стиле или что-то еще.
Рабочий процесс свадебного постпродакшна имеет свою собственную жестокость. Если фотограф не будет в курсе дел, он проснется в панике в середине свадебного сезона.На каждый час, который он провел на съемках свадьбы, легко может потребоваться до пяти часов пост-обработки. Рабочий процесс начинается в тот момент, когда он берет вашу камеру, и заканчивается, когда вы доставляете свадебный альбом. Он должен работать умнее, а не усерднее.
Учебник по редактированию свадебной фотографии — процесс не простой, но интересный. Если вы хотите узнать об этом больше, вам лучше начать с изучения услуг свадебной фотографии.
youtube.com/embed/bV4xu9XUIkw» frameborder=»0″ allowfullscreen=»»/>
Узнайте все, что вы можете о Lightroom, Photoshop, Photo Mechanic.Это самый распространенный сервис редактирования фотографий, на котором начинали свою карьеру многие профессиональные фоторедакторы. Есть много руководств по редактированию свадебных фотографий, напрямую связанных с этими услугами. Но вы знаете, что на просторах Интернета есть множество других онлайн-сервисов. Вы можете познакомиться с одним из наших сервисов редактирования свадебных фотографий. Итак, изучите все возможные сочетания клавиш. Прочтите, послушайте и изучите весь процесс редактирования.
Шаги по редактированию свадебных фотографий, которые вам обязательно понадобятся
В отличие от видеоуроков, эти простые шаги в них обычно не упоминаются.Это, безусловно, может помочь вам расслабиться в свадебной фотографии и избежать глупых действий, которые могут превратить первые впечатления от свадебной ретуши или самой обработки в полный провал. Как и в этом видео, вы можете создать сказочную фотосессию.
Как и в этом видео, вы можете создать сказочную фотосессию.
Первым шагом в редактировании является загрузка изображений с карты памяти. Убедитесь, что у вас есть хороший USB-кардридер. Вы можете использовать Lightroom для импорта фотографий. Когда вы импортируете изображения, это также идеальный момент для их резервного копирования.Вы можете выбрать дополнительное место для импорта (например, внешний жесткий диск). При любой стратегии резервного копирования важно помнить о том, чтобы хранить несколько копий данных, а также хранить версию данных за пределами площадки (в случае аварии, где ваши файлы хранятся локально). Затем идет сортировка — навык, который каждый фотограф должен постоянно развивать. Просмотр ваших фотографий и принятие решений о том, какие изображения следует доставить клиенту, имеют решающее значение для вашего роста как стрелка.Это может быть болезненный процесс. Трудно просматривать изображения и определять, что работает хорошо, но, что более важно, что нужно улучшить. Но оно того стоит, потому что вы становитесь лучше, изучая свою собственную работу.
Трудно просматривать изображения и определять, что работает хорошо, но, что более важно, что нужно улучшить. Но оно того стоит, потому что вы становитесь лучше, изучая свою собственную работу.
Lightroom Маленькое руководство по свадебной ретуши
Для многих фоторедакторов Lightroom — самый мощный и часто используемый инструмент в рабочем процессе свадебной обработки фотографий. Даже знаменитый свадебный фотограф США — Райан Бренизер — рассказывает о своих советах по редактированию свадебных фотографий, что очень важно уделять много времени Lightroom и понимать его от А до Я.Понимая возможности редактирования свадебных фотографий в Lightroom, вы получите отличный рабочий процесс Lightroom. Вы можете быстро отрегулировать баланс белого, раскрыть основы. Затем вы можете пойти дальше и создать потрясающие черно-белые цвета, применить креативные эффекты окраски, обрезать, осветлить / затемнить, добавить / удалить виньетки, выполнить легкое ретуширование, уменьшить шум, повысить резкость изображений и внести коррективы.
Итак, это довольно простая форма для работы с изображениями. Вы можете начать со своего первого изображения, выполнить некоторые действия по ретушированию, не обязательно сложные (для этого они есть видеоуроки), после этого проделать те же действия на нескольких других фотографиях.Если фотографии похожи, вы можете синхронизировать настройки, что сэкономит вам много времени. Или, в качестве альтернативы, если у вас есть группа похожих изображений, вы можете редактировать их все сразу. Это дает вам отличную отправную точку, и вам, вероятно, придется внести лишь небольшие коррективы. Здесь помогает сортировка фотографий по времени съемки. Когда условия освещения схожи, вы действительно можете воспользоваться преимуществами этих функций быстрого рабочего процесса в Lightroom. Закончив редактирование изображений, мы переходим к их экспорту с помощью удобного экспорта.Для экспорта в полном разрешении лучше работать с файлами JPEG. Эти операции также можно выполнить в Photoshop или Photo Mechanic. Это очень удобно.
Эти операции также можно выполнить в Photoshop или Photo Mechanic. Это очень удобно.
Поскольку большинство людей любит сканировать фотографии своих или других копий, чтобы вдохновиться другими фотохудожниками, а может, просто завидовать работам некоторых фотохудожников, это во всех случаях требует качественной ретуши каждой детали этого праздника. Более профессиональная ретушь — чем больше желаний. Итак, для свадеб мы ретушируем только те изображения, которые попадают в альбом или заказываются в виде распечаток.Просто слишком много изображений, чтобы их все ретушировать! Будьте внимательны и зарезервируйте пациента! Хотя ретушь у нас довольно простая. Уменьшаем не только свадебные портреты: мешки под глазами, отбеливаем зубы, лечим временные пятна, удаляем отвлекающие элементы (знаки выхода, мусор на земле и т. Д.). Также нам предстоит отредактировать все эмоции молодоженов и каждого ведущего, саму сказочную свадьбу, отличный ужин. Наша философия заключается в том, что хорошее ретуширование должно быть реалистичным
Наша философия заключается в том, что хорошее ретуширование должно быть реалистичным
Мы очень осторожны, чтобы не зайти слишком далеко.Хотя почти все редактирование изображений происходит в Lightroom, ретушь все же быстрее выполняется в Photoshop. Инструмент клонирования, точечного лечения и исправления позволяет быстро ретушировать. Вы также можете воспользоваться онлайн-сервисом ретуши свадеб, например, чтобы посмотреть ретушь фотографий до и после.
Lightroom — потрясающий инструмент, но он настолько хорош, насколько вы позволяете ему быть. Многие видеоуроки говорят о том, что это лучшая услуга по ретушированию свадебных фотографий, поскольку она позволяет быстро и безопасно ретушировать.Но вы не можете ожидать, что он сохранит ВСЕ ваши фотографии. Редактирование свадебных фотографий в Lightroom предполагает один совет — снимать придется в RAW. RAW, как и JPEG, представляет собой формат изображения. Но в отличие от JPEG, RAW сохраняет много информации, которую другие форматы файлов игнорируют. Изображения RAW больше, поэтому для их размещения потребуется SD-карта большего размера. Но вы будете поражены тем, насколько яркими и детализированными станут ваши фотографии, когда вы переключитесь на них. И не беспокойтесь: Lightroom конвертирует файлы RAW, чтобы вы могли их редактировать.Когда вы закончите редактирование, вы просто экспортируете обратно в формат JPEG — но на этот раз у вас есть все эти детали.
Но в отличие от JPEG, RAW сохраняет много информации, которую другие форматы файлов игнорируют. Изображения RAW больше, поэтому для их размещения потребуется SD-карта большего размера. Но вы будете поражены тем, насколько яркими и детализированными станут ваши фотографии, когда вы переключитесь на них. И не беспокойтесь: Lightroom конвертирует файлы RAW, чтобы вы могли их редактировать.Когда вы закончите редактирование, вы просто экспортируете обратно в формат JPEG — но на этот раз у вас есть все эти детали.
Советы по редактированию свадеб в Photoshop
Свадебный монтаж требует много времени, чтобы изучить, понять и осознать важность шедевра в этой сфере. Некоторые фотографы делают это ради прибыли, для других это просто хобби, а для некоторых это способ улучшить свои навыки и получить вдохновение от искусства. Photoshop — один из первых сервисов редактирования фотографий, который открывает для создателей фотографий широкий мир советов по редактированию свадебных фотографий. Многие новички начинают с этой программы, потому что, в отличие от редактирования свадебных фотографий в Lightroom, Photoshop может быстрее загружать файлы и сохранять большую часть файлов ретуширования. Но на это требуется гораздо больше времени, чем вы думаете. Прочтите функции Photoshop, если вы не профессионал.
Многие новички начинают с этой программы, потому что, в отличие от редактирования свадебных фотографий в Lightroom, Photoshop может быстрее загружать файлы и сохранять большую часть файлов ретуширования. Но на это требуется гораздо больше времени, чем вы думаете. Прочтите функции Photoshop, если вы не профессионал.
Вот три самых популярных свадебных фотоэффекта, которые помогут редактировать свадебное фото в Photoshop комфортно, о чем должен знать каждый свадебный фотограф. В первой части вы узнаете, как получить доступ к скрытым подаркам с тонировкой и применить их, чтобы они не влияли на тональную информацию на вашей фотографии.Далее вы узнаете, как увеличить контраст в черно-белых фотографиях, не обрезая светов и теней. Это особенно полезно для советов по редактированию свадебных фотографий, когда у вас есть темные участки на женихах и яркие участки на платье невесты. Наконец, вы узнаете, как использовать всего один слой «Кривые» для создания популярного кинематографического эффекта.
Наконец, вы узнаете, как использовать всего один слой «Кривые» для создания популярного кинематографического эффекта.
Первый эффект разделит тона. Прежде чем применить этот эффект, вы должны преобразовать вашу фотографию в черно-белую. Это эффект, который сглаживает светлые участки и тени на черно-белой фотографии, чтобы получить двухцветный цветовой эффект.Конечно, вы можете использовать Lightroom, но Photoshop дает вам больше контроля над этим процессом. Удобнее использовать Photoshop CS6, в котором уже есть 32 предустановки сплит-тонирования, созданные фотографом. Затем вы должны добавить корректирующий слой Gradient Map и установить этот цвет для режима смешивания. Это защитит тональную информацию вашего фото. Для этих операций Photoshop CS6 — лучший способ улучшить свои навыки редактирования. Чтобы упростить задачу, вы можете скачать все пресеты тонирования с официального сайта Photoshop. Затем выберите все настройки тонирования, которые хотите увидеть. Не бойтесь экспериментировать.
Затем выберите все настройки тонирования, которые хотите увидеть. Не бойтесь экспериментировать.
Семейные фото
Свадебная фотосъемка, как вы уже догадались, — это довольно творческий процесс, требующий времени, сил, денег и большого желания. Все эти советы можно найти в нескольких видеоуроках, которые мы уже видели. И у этого типа фотографии есть нечто похожее на редактирование семейных фотографий. Все ваши знания в Photoshop или Lightroom наверняка могут быть использованы при ретуши семейных фотографий.Потому что вам также нужно заказать профессионального фотографа, который должен понимать, чего вы хотите, и видеть весь внутренний мир вашей семьи, если вы хотите создать отличные семейные воспоминания и эмоции. Но эта обычная программа может открыть для вас не полное представление о мире редактирования свадебных или семейных фотографий. Для этих онлайн-сервисов созданы. Посмотрите на один из них, чтобы найти недостающие детали.
Посмотрите на один из них, чтобы найти недостающие детали.
Услуги онлайн-редактирования фотографий платные. Это объясняется рядом преимуществ перед обычными программами — скорость ретуши, рассмотрение отдельных деталей фото и деталей редактирования с клиентами в режиме онлайн, изготовление множества копий отредактированных изображений и главная причина — качество продукции.Ни одна из программ не даст такого идеального результата, как онлайн-сервис или компания. Но каковы цены? Они разные. Это зависит от самих сервисов. Я привожу вам пример одного из отличных онлайн-сервисов редактирования свадебных фотографий, где вы можете увидеть сегодняшние расценки ретушеров фотографий и решить, что вы предпочитаете делать — ломать мозги с помощью программ редактирования с одиночным обучением или заказать желаемый результат и получить это с отличным качеством.
youtube.com/embed/Hi1fpHGh4EU» frameborder=»0″ allowfullscreen=»»/>
Мой полный рабочий процесс редактирования ПОСЛЕ свадьбы
Именно так я обрабатываю каждую свадьбу, которую фотографирую.Сейчас я уже пятый год снимаю свадьбы, и уже снял около 70 из них. Я большой любитель поработать смарт а не хард . Каждый шаг в моем рабочем процессе продуман и принадлежит по очень конкретным причинам. В большинстве случаев я дорабатываю и отправляю свои свадебные фотографии в течение четырех-пяти дней. Если бы не концентрация внимания и не Интернет, я могла бы делать свадебные фотографии каждый раз за 24 часа.
1/100, f / 5,0, ISO 2000, 15 мм рыбий глаз
Шаг № 1 — Импорт и резервное копирование (1-3 часа)
Сначала я импортирую все изображения (1500–2000) через Lightroom в папку (с именем невесты и именем жениха в алфавитном порядке) на моем портативном накопителе Lacie Porsche емкостью 1 ТБ.
Я много работаю в дороге и часто редактирую в кафе, дома у друга или в совместной работе, поэтому у меня есть 13-дюймовый Macbook Pro (дисплей Retina) и портативный диск для работы. В настоящее время на диске хранится около шести месяцев изображений или 80 000 фотографий.
В настоящее время на диске хранится около шести месяцев изображений или 80 000 фотографий.
У меня большие претензии к людям, которые упорядочивают свои фотографии по дате. На мой взгляд, это ужасная система, когда дело доходит до поиска фотографий позже. Когда ваша невеста Тиффани просит изменить фотографию с цветной на черно-белую, как вы находите папку с ее свадьбой? На моем диске это было в разделе «Свадьбы» и в подпапке «Джереми и Тиффани».”
1/400, f / 6,3, ISO 2500, на Canon 135 мм f / 2
Пока мои изображения загружаются, я буду размещать в Facebook альбом слайд-шоу того же дня, которое я подготовил на свадьбе, и отмечать в нем жениха и невесту. Обычно это 30–50 изображений, которые я редактировал во время ужина или во время простоя, например, в конце коктейльного часа.
Примечание. Это означает, что я уже добавил жениха и невесту на Facebook, что является для меня стандартной практикой. Дружба с моими клиентами, вероятно, одно из самых больших преимуществ моей работы, а также гарантирует множество рекомендаций. У меня есть конкурентная сторона, которая всегда хочет разместить фотографии быстрее и лучше, чем любой друг, дядя или двоюродный брат на свадьбе. Больше всего внимания привлечет тот, кто первым разместит сообщение в Facebook.
У меня есть конкурентная сторона, которая всегда хочет разместить фотографии быстрее и лучше, чем любой друг, дядя или двоюродный брат на свадьбе. Больше всего внимания привлечет тот, кто первым разместит сообщение в Facebook.
1/50, f / 2,8, ISO 2500, 24 мм с Canon 24-70 2,8
Затем я подключаю свой резервный диск емкостью 3 ТБ, захожу в спящий режим и позволяю компьютеру выполнять резервное копирование через Time Machine на ночь.
Потеря фотографий — самый большой страх для большинства фотографов, и только по этой причине многие профессионалы используют несколько систем резервного копирования.Обычно я не форматирую карты памяти до тех пор, пока свадьба не будет доставлена или сделана резервная копия, если могу. Я также использую Backblaze, — облачную систему резервного копирования, которая постоянно выполняет резервное копирование файлов, когда я нахожусь в сети.
1/400, f / 2,5, ISO 400 с Canon 135mm f / 2
Этап №2 — Отбор (30 мин в час)
В Lightroom я просматриваю все 1500–2000 фотографий и выбираю каждую фотографию, которая хорошо выглядит, уникальна и удобна. Я использую звездную систему оценки в Lightroom, нажимая клавишу «1» на фотографиях, которые мне нравятся.После этого у меня обычно получается около 800 фотографий. Если вы сосредоточены и знаете, что ищете, это займет максимум от 30 минут до часа. Никаких мучений по поводу того, какое фото лучше из двух очень похожих. Просто доверьтесь своей интуиции и вперед.
Я использую звездную систему оценки в Lightroom, нажимая клавишу «1» на фотографиях, которые мне нравятся.После этого у меня обычно получается около 800 фотографий. Если вы сосредоточены и знаете, что ищете, это займет максимум от 30 минут до часа. Никаких мучений по поводу того, какое фото лучше из двух очень похожих. Просто доверьтесь своей интуиции и вперед.
Один «трюк», который я делал неосознанно, обычно выбирал последнюю фотографию в серии похожих фотографий. Если вы похожи на меня, вы делаете по два-три снимка каждой вещи, которую снимаете. Я двигаюсь дальше, когда думаю, что у меня все получилось, а это значит, что я должен выбрать вторую или третью фотографию в серии.
Чтобы получить такие фотографии, я обычно дружно сгруппирую парней, а затем говорю им «приставать к жениху».
Затем я прохожу и выбираю две звезды. Это лучшие фотографии дня, рассказывающие понятную историю от начала до конца. Это изображения, которые, скорее всего, попадут в фотоальбом (помимо семейных фотографий).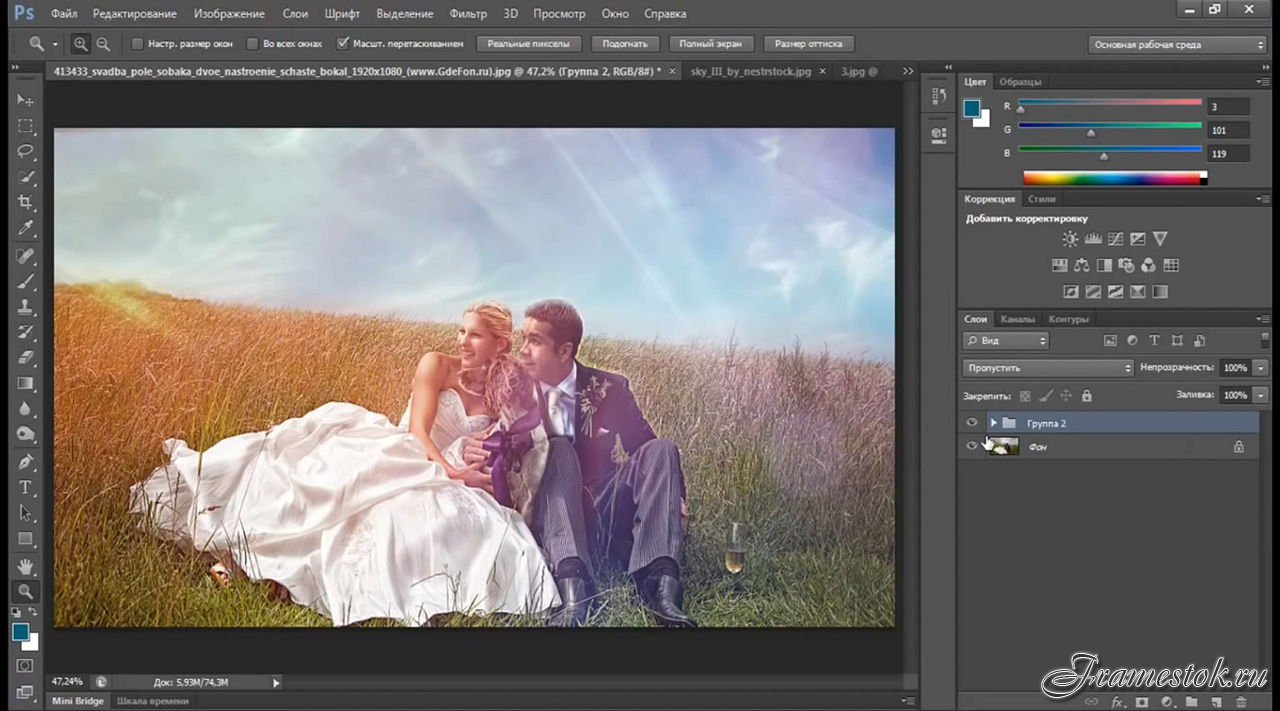 У меня почти всегда получается 100 фотографий, плюс-минус несколько. Это займет около 10-15 минут, так как вы выбираете из гораздо более узкого поля фотографий.Кроме того, вы действительно должны доверять своей интуиции, какие фотографии здесь являются победителями.
У меня почти всегда получается 100 фотографий, плюс-минус несколько. Это займет около 10-15 минут, так как вы выбираете из гораздо более узкого поля фотографий.Кроме того, вы действительно должны доверять своей интуиции, какие фотографии здесь являются победителями.
Шаг № 3 — Редактирование и ретушь (три часа)
После того, как я выбрал свои избранные, я сначала их редактирую. Мне действительно нравится редактировать эти, потому что я горжусь ими больше всего, и все они разные. Я все редактирую в Lightroom. Я никогда не открываю фотошоп, если не делаю диптих или сильно изменяю фотографию. Иногда я начинаю с базового пресета в Lightroom, который я назвал «Типичный Фил». Я вручную редактирую все эти фотографии.Это должно занять около часа или двух максимумов. Затем они экспортируются с разрешением 2500 пикселей, 300 точек на дюйм, качеством 88 (а также переименованы в Highlights-0001.jpg, Highlights-0002.jpg и т. Д.) В папку Highlights, созданную внутри основной папки изображений. Я загружаю основные моменты в галерею PASS и сразу же доставляю их, чтобы клиентам не приходилось больше ждать, чтобы увидеть некоторые из своих свадебных изображений.
Я загружаю основные моменты в галерею PASS и сразу же доставляю их, чтобы клиентам не приходилось больше ждать, чтобы увидеть некоторые из своих свадебных изображений.
Никогда не тратьте на фотографию более 30 секунд. Если да, то вы редактируете для себя и других фотографов, а не для клиента.Большинство клиентов не заметят разницы между хорошим, отличным и идеальным. Стремитесь к большему.
Мои настройки экспорта делают каждое из моих изображений размером только около одного или двух мегабайт, но их можно распечатать до 11 × 14 ″. Что-нибудь более крупное, и я с радостью предоставлю конкретный файл своему клиенту напрямую. Я делаю это в интересах жесткого диска и облачного хранилища. Кроме того, клиенты обычно печатают не более одной или двух фотографий очень большого размера, поэтому я не вижу необходимости делать каждую фотографию 30 дюймов по длинному краю.
PASS — это феноменальное приложение, невероятно интуитивно понятное и простое в использовании для доставки цифровых фотографий клиентам. Pixieset — еще один популярный конкурент. PASS сборы за альбом фотографий; Pixieset взимает плату за пропускную способность / хранилище.
Pixieset — еще один популярный конкурент. PASS сборы за альбом фотографий; Pixieset взимает плату за пропускную способность / хранилище.
Следующая часть — секрет моего быстрого редактирования и обработки изображений. Возьмите каждое из любимых изображений, которые вы редактировали (изображения с двумя звездами), и скопируйте каждое редактирование на окружающие фотографии с аналогичным источником света. Если ваша экспозиция одинакова в этом диапазоне фотографий, редактирование, которое вы выполняете для одного изображения, должно отлично смотреться для всех остальных изображений в этой сцене.Это займет около двух часов.
Наконечник скорости Lightroom
Вот секрет Lightroom, позволяющий максимально быстро копировать и снимать выделение с изображений. Выделив основное изображение, удерживая нажатой клавишу Command, выберите все остальные изображения, в которые вы хотите скопировать редактирование. В режиме разработки удерживайте нажатой клавишу выбора и нажмите синхронизацию. Это автоматически копирует редактирование на все другие фотографии (чтобы убедиться, что вы копируете соответствующие правки для всех фотографий, вы можете просто нажать синхронизацию, и появится диалоговое окно, показывающее, какие правки будут скопированы).
Это автоматически копирует редактирование на все другие фотографии (чтобы убедиться, что вы копируете соответствующие правки для всех фотографий, вы можете просто нажать синхронизацию, и появится диалоговое окно, показывающее, какие правки будут скопированы).
Теперь, когда изменения синхронизированы, вы можете отменить выбор каждого изображения и проверить целостность, нажав «/», который является ярлыком для отмены выбора текущего изображения. Я делаю это, чтобы убедиться, что просмотрел и проверил каждое изображение на предмет идеальной экспозиции.
Помните, вы не ретушируете каждое лицо, каждое небо, каждый элемент изображения. Вы можете потратить немного больше времени, делая это с избранными, но есть вероятность, что ваша пара не будет печатать каждую фотографию со своей свадьбы, так почему вы ретушируете случайные снимки со стойки регистрации?
Шаг №4 — Экспорт (45 минут)
Экспортируйте все изображения из каждого раздела свадьбы в их собственные папки. Папки и изображения могут быть названы в зависимости от того, к какой части свадьбы они принадлежат (подготовка или предварительная церемония, церемония, семья и т. Д.). Все они могут быть экспортированы со следующими настройками: качество 88, длинный край 2500 пикселей, 300 точек на дюйм. Это должно занять около десяти минут, чтобы начать работу, и, возможно, час для завершения работы компьютера (в зависимости от количества изображений, мощности и скорости вашего компьютера).
Папки и изображения могут быть названы в зависимости от того, к какой части свадьбы они принадлежат (подготовка или предварительная церемония, церемония, семья и т. Д.). Все они могут быть экспортированы со следующими настройками: качество 88, длинный край 2500 пикселей, 300 точек на дюйм. Это должно занять около десяти минут, чтобы начать работу, и, возможно, час для завершения работы компьютера (в зависимости от количества изображений, мощности и скорости вашего компьютера).
Шаг № 5 — Загрузка (один час)
Загрузите все свои файлы в выбранную вами службу обмена фотографиями (PASS, Pixieset, Zenfolio, Pixifi и т. Д.)). В идеале первая галерея, которую увидит зритель, — это галерея «Избранное» или «Основные моменты». Не нужно загромождать их каждой фотографией из серии «Готовимся». Ваши 50-100 лучших фотографий станут отличным открытием в онлайн-свадебной галерее, как эта.
Это займет около 10-30 минут (до часа или около того), в зависимости от скорости вашего интернет-соединения.
Шаг № 6 — Доставка (10 минут)
Отправить жениху / невесте по электронной почте:
«Привет! Как дела? Я знаю, что сказал, что до завершения фото будет пара недель, но у меня для вас хорошие новости! Я закончил и отредактировал ВСЕ фотографии, и они готовы к просмотру и загрузке в этой галерее здесь.
Просто нажмите кнопку загрузки, чтобы создать zip-файл со всеми изображениями с высоким разрешением на свой компьютер. Это избавит вас от необходимости ждать, пока я пришлю вам по почте диск или флэш-накопитель, на котором будут находиться все те же файлы.
В качестве особого сюрприза я дарю вам кредит в размере 50 долларов США! Просто введите «имя жениха» в разделе оформления заказа распечаток под кодом купона. Это должно позволить вам купить до X количества 8 × 10 или X количества 5 × 7.
Дайте мне знать, если у вас возникнут какие-либо вопросы! Наслаждайтесь фото 🙂
-Фил »
Я понимаю, что это не касается личных встреч по продажам, доставки альбомов или чего-либо подобного. Это просто самый быстрый способ вести бизнес и работать умно, а не усердно. Я регулярно заказываю свадьбы на сумму от 3000 до 4000 долларов, делая именно это. Я продавал свадебные альбомы, и это дает больше прибыли, но также дает больше головной боли и работы.Напишите мне, и я дам вам знать, как сделать альбом безболезненным и быстрым процессом. Все дело в том, чтобы оправдать ожидания ваших клиентов.
Это просто самый быстрый способ вести бизнес и работать умно, а не усердно. Я регулярно заказываю свадьбы на сумму от 3000 до 4000 долларов, делая именно это. Я продавал свадебные альбомы, и это дает больше прибыли, но также дает больше головной боли и работы.Напишите мне, и я дам вам знать, как сделать альбом безболезненным и быстрым процессом. Все дело в том, чтобы оправдать ожидания ваших клиентов.
У вас есть другие советы по организации свадеб?
5 важных советов по постобработке
Сегодня я поделюсь с вами 5 уникальными советами по постобработке, которые вы должны знать. Вы получите полезные советы по совершенствованию своих навыков постобработки, а также советы по этике и защите частной жизни людей. Есть много советов по постобработке, но я выбрал те, о которых мало говорят или о которых нужно знать большему количеству людей.
Рекомендованные видео:
1.
 Начните с цели
Начните с целиОдин из самых неприятных вопросов, которые люди могут задать о вашей фотографии: «Почему у вашей фотографии такой вид?». Часто люди оценивают цвета или добавляют эффекты без какой-либо цели. Они либо пытаются найти лучший пресет Lightroom, либо случайным образом смешивают корректировки в надежде, что получат что-то, что выглядит круто. Но они не обращают внимания на причину этого.
Прежде чем приступить к постобработке, вы должны знать, чего вы пытаетесь достичь.И я не говорю о таких мелких и очевидных вещах, как корректировка экспозиции. Я говорю о цветокоррекции и фильтрах. Например, вот свадебное фото с эффектом шероховатости. В этом нет смысла, потому что эффект резкий и громкий, что не типично для свадеб.
Вот еще пример. Этот видеоклип из обзора продукта имеет необычное соотношение сторон и эффект выцветшей пленки, что придает ему кинематографический вид. Нет причин делать обзорное видео кинематографичным.В обоих этих примерах первое, что заметят люди, — это не фото или видео, а примененная к ним постобработка.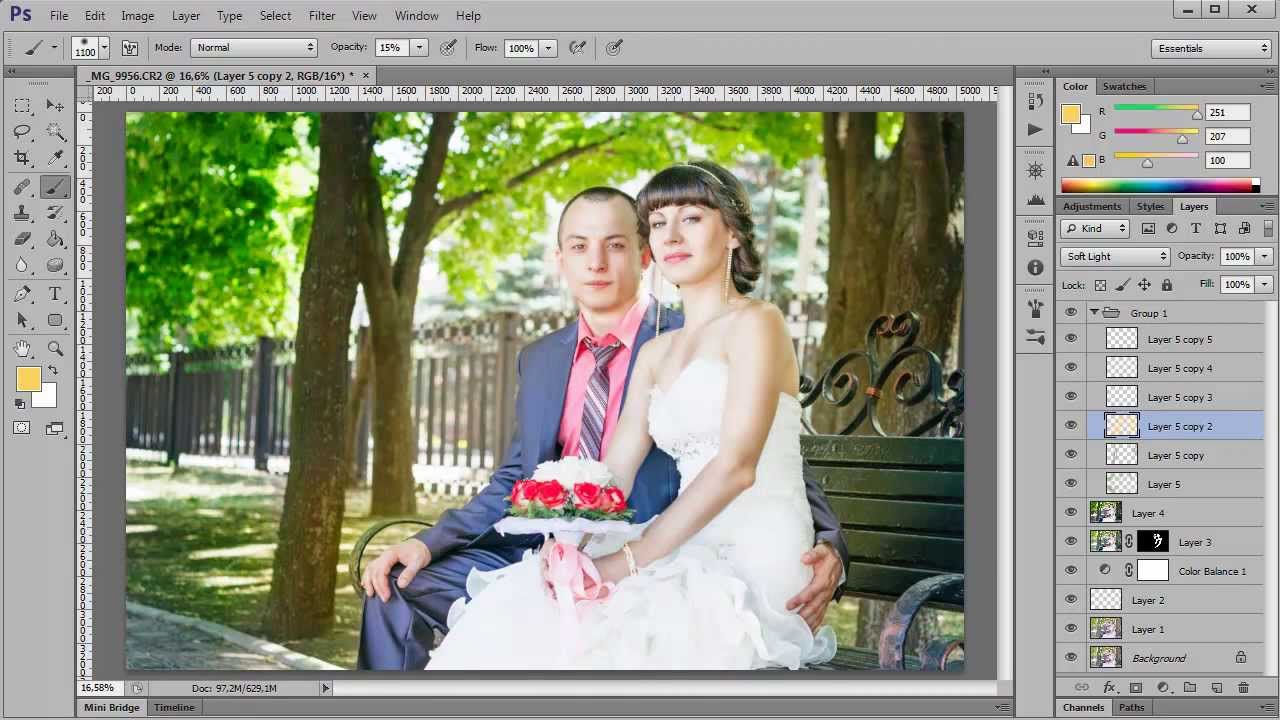 И это заставляет их спрашивать в голове: «Почему это так?».
И это заставляет их спрашивать в голове: «Почему это так?».
Думайте о градации цвета и эффектах как о музыке. Когда вы комбинируете музыку с видео, это меняет то, как люди себя чувствуют. Ваш стиль пост-обработки делает то же самое с вашими фотографиями. Поэтому, прежде чем приступить к постобработке, знайте, чего вы пытаетесь достичь, и имейте для этого четкое обоснование.
2. Поддерживайте постоянную картину шума
Не все фотографии, которые мы делаем, сделаны с низким значением ISO. Часто бывает зерно. И если вы работаете над фотографией с высоким ISO, вам действительно нужно обратить внимание на рисунок шума. Когда мы манипулируем фотографией, например, я размыл фон этой фотографии, картина шума меняется. Таким образом, объект посередине получился зернистым, а фон — гладким. И это выглядит неестественно.
В Photoshop вы можете использовать фильтр Lens Blur, который позволит вам добавить шум к вашему размытию.Но для лучших результатов я предпочитаю добавлять шум вручную.
Для этого добавьте новый слой и перейдите в Edit> Fill. Выберите 50% серого и нажмите ОК. Щелкните слой правой кнопкой мыши и выберите «Преобразовать в смарт-объект» — это позволит нам применить фильтр, который можно полностью редактировать. Теперь перейдите в Фильтр> Фильтр Camera Raw. На вкладке FX вы можете добавить зернистость и настроить ее размер и шероховатость в соответствии с вашей фотографией. Не беспокойтесь о точных настройках, вы всегда можете вернуться и изменить настройки позже.По завершении нажмите ОК. Установите режим наложения на Hard Light, отрегулируйте непрозрачность, и все готово. Если вам нужно настроить зернистость, вы можете сделать это, дважды щелкнув смарт-фильтр.
3. Избегайте чрезмерной обработки
Самая распространенная ошибка постобработки — это чрезмерная обработка. Иногда эффект может выглядеть хорошо, и люди будут продвигать его дальше, думая, что он станет еще лучше. Но если эффект слишком сильный, он будет подавлять фотографию и даже может вызвать некоторые эффекты чрезмерной обработки, такие как ореолы, обрезанные тени и блики, постеризованные цвета, соляризацию и т. Д.
Д.
Видеоуроки до / после обработки освещения в световых помещениях | Уроки фотографии
Изучение пост-обработки изображений может сделать разницу между мягкими и великолепными. Смотрите пошаговые инструкции, как 11 изображений превращаются из безвкусных в потрясающие. И узнайте, как принимать более обоснованные решения по обработке, улучшающие качество ваших фотографий!
1
Обработка изображений Lightroom
Изучение пост-обработки изображений может сделать разницу между мягкими и великолепными.
Но не всегда понятно, как туда добраться. Дело не только в том, какие инструменты вам доступны. Вам также необходимо знать , когда , чтобы их использовать, и , почему .
И вот тут-то и пригодится этот учебник. Вы увидите, как трансформируются 11 изображений, и обнаружите мыслительный процесс, лежащий в основе принимаемых решений. Вы не только узнаете массу советов и приемов Lightroom, но и сможете принимать более обоснованные решения по последующей обработке для улучшения собственных изображений.
Итак, что возможно с постобработкой? Взгляните ниже на точные изображения, которые будут рассмотрены в этом уроке! Но сначала давайте повеселимся!
2
Вы заметите разницу?
Хорошая постобработка часто бывает очень тонкой. Он незаметно улучшает изображение, помогает передать сообщение фотографа и направляет взгляд зрителя на нужные элементы в кадре.
На изображениях ниже большая часть постобработки не особо заметна.Но как только вы заметите это, вы увидите, как это помогает улучшить фотографию. Так можете ли вы обнаружить различия? Не торопитесь, присмотритесь и проверьте свои детективные навыки постобработки!
П.С. они начинаются довольно легко, но по мере продвижения становятся сложнее! Дать ему шанс!
№1. Гранд-Каньон
Съемка Гранд-Каньона — это уникальное занятие в жизни, но фотографии не всегда совпадают с тем, что вы видите! Слава богу, Lightroom®. От блестящего до потрясающего наверняка!
От блестящего до потрясающего наверняка!
№ 2. Пара в поле
В «Золотой час» удобно снимать, но он может привести к сложной экспозиции и плоским, размытым тонам. Постобработка необходима, чтобы получить все преимущества этого типа света.
№ 3. Газовые насосы
Lightroom® позволит вам проявить творческий подход к вашим изображениям. Играя с цветом и тонами, вы можете получить гиперреалистичные фотографии в стиле HDR, которые действительно выделяются!
№ 4.Семья
Даже хорошо экспонированные красивые фотографии нуждаются в некоторых настройках постобработки, чтобы они выглядели наилучшим образом. Несколько простых настроек превратят его из тусклого в ошеломляющий.
№ 5. Одуванчик
Умение создавать пользовательские черно-белые преобразования — важный навык для любого, кто любит драматизм, возникающий при таком типе обработки. Преобразование по умолчанию никуда не годится — давайте узнаем, как сделать его действительно заметным!
Преобразование по умолчанию никуда не годится — давайте узнаем, как сделать его действительно заметным!
№ 6.Свадебная пара
Посмотрите сюда как следует. Вы видите тонкие изменения в линиях? Посмотри на исчезающие граффити. Lightroom® настолько мощный, что вы не поверите, насколько легко внести эти удивительные изменения.
№ 7. Бинокль
Вы можете даже получить популярный фильм в своих изображениях, узнав обо всех творческих инструментах Lightroom® для постобработки!
№ 8. Новорожденный
Смягчение тонов и привлечение большего внимания к объекту имеет драматический эффект на это изображение.Но вы даже не догадывались, что его вообще редактировали. В этом сила отличной постобработки!
№ 9. Собака
Превосходное черно-белое преобразование может превратить изображение из снимка в отмеченное наградами. Есть много инструментов, которые вы можете использовать, чтобы это произошло с вашими изображениями!
Есть много инструментов, которые вы можете использовать, чтобы это произошло с вашими изображениями!
№ 10. Пара в деревьях
Возможность контролировать взгляд зрителя — огромное преимущество постобработки, но часто на него не обращают внимания. Как только вы это разберетесь, вы сможете использовать Lightroom®, чтобы вывести свои фотографии на новый уровень.
№ 11. NYC
Формы и линии оживают в черно-белом, но вы должны знать, как их подчеркнуть.
3
Готовы ТОЧНО увидеть, что было сделано?
Постобработка — важный навык для каждого цифрового фотографа.
Вы, наверное, заметили, что когда вы переносите свои цифровые фотографии на компьютер, они не всегда запечатлевают сцену так, как ее видели ваши глаза.С помощью постобработки вы можете воссоздать вид и ощущение того удивительного момента, который вы увидели!
И вы можете даже больше. Вы можете помочь направить взгляд зрителей туда, куда вы хотите, чтобы они смотрели на самую важную часть вашей фотографии! Это очень важно, правда?
Вы можете помочь направить взгляд зрителей туда, куда вы хотите, чтобы они смотрели на самую важную часть вашей фотографии! Это очень важно, правда?
Пост-обработка также может помочь вам исправить проблемы, возникшие во время захвата — она может устранить отвлекающие факторы, исправить ошибки экспозиции, скорректировать линии и многое другое, чтобы улучшить ваши изображения до более профессионального уровня.
Но постобработка — это НЕ просто применение предустановки. Это похоже на случайное наведение камеры на сцену в надежде, что она хорошо выглядит. Ваши изображения заслуживают большего внимания и заботы!
Отличное редактирование фотографий включает изучение изображения, определение цели, а затем использование правильных инструментов в правильном порядке, чтобы воплотить ваше видение в жизнь.
Этот процесс принятия решения может быть трудным, даже если вы уже знаете, какие инструменты вам доступны!
И поэтому я создал этот учебник. Я собираюсь заглянуть вам в свою голову, когда я редактирую 11 изображений, от начала до конца, , чтобы вы могли узнать, как принимать эти важные решения для преобразования ваших собственных изображений. Для этого я поделюсь с вами двумя важными вещами:
Я собираюсь заглянуть вам в свою голову, когда я редактирую 11 изображений, от начала до конца, , чтобы вы могли узнать, как принимать эти важные решения для преобразования ваших собственных изображений. Для этого я поделюсь с вами двумя важными вещами:
• The How: Какие именно инструменты я использую и как они меняют фотографию.
• Почему: Причины, по которым я делаю корректировку для достижения своих целей по улучшению изображения.
Потому что без этого важного «почему» постобработка не сможет добиться наилучшего из ваших изображений!
4
Посмотрите этот БЕСПЛАТНЫЙ образец видео!
Вот одно полное видео до и после, чтобы вы могли увидеть, о чем они все, и насколько полезно наблюдать, как фотография обрабатывается от начала до конца! В этом уроке вы получите еще 11 из них!
5
Вот как это руководство поможет вам!
Когда вы возьмете это руководство, вы получите 11 видеороликов общей продолжительностью более часа, в которых я шаг за шагом проведу вас через обработку 11 различных фотографий.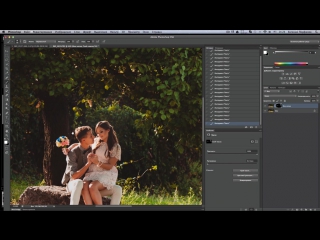 Вы будете наблюдать, как я веду их от мягкого начала до удивительного конечного состояния, и вы точно услышите, как и почему я делаю каждое изменение.
Вы будете наблюдать, как я веду их от мягкого начала до удивительного конечного состояния, и вы точно услышите, как и почему я делаю каждое изменение.
ЗДЕСЬ ЧТО ВЫ ИЗУЧИТЕ:
• Как исправить нечеткие изображения и сделать их драматичными.
• Три разных инструмента , которые вы можете использовать, чтобы привлечь внимание к вашему объекту.
• Творческие способы игры с цветом и создание фотографий в стиле HDR.
• Как исправить изогнутые и кривые линии двумя щелчками мыши.
• Выровняйте непростой свет , отрегулировав уровни.
• Как уклоняться и сжигать , чтобы создать больше драмы.
• Восстановите недостающую тональную информацию для более безупречного вида.
• Удаление отвлекающих элементов (и немного очистки граффити!).
• Основные ярлыки Lightroom, чтобы вы могли редактировать быстрее.
• Уловки для получения популярного образа .
И, что лучше всего, вы узнаете все визуально, , просматривая видео по мере внесения каждого изменения.
Это, безусловно, лучший и самый быстрый способ освоить постобработку. Вы можете увидеть все это прямо у вас на глазах и быстро понять, как каждый инструмент улучшает фотографию.
Нажмите «Получить сейчас» и загрузите копию прямо сейчас всего за 13,26 долларов США (30% от обычной цены 18,95 долларов США)!
Подумать только. Вы можете улучшить свои навыки редактирования менее чем за вечер, и у вас останется достаточно времени, чтобы опробовать его на своих фотографиях. (и, поверьте мне, вы будете уходить, полный вдохновения и жажды копаться в своей библиотеке фотографий, чтобы все попробуй!).
Цена электронной книги До / после обработки в Lightroom Видеоуроки от Лорен Лим
13,26 $ Обычная цена: 18,95 $
.

 Добавьте к новому слою-копии слой маску (Add layer mask).
Добавьте к новому слою-копии слой маску (Add layer mask).
 . В приведенном выше примере я бы скорректировал изображения Canon вперед на 24 минуты 12 секунд
. В приведенном выше примере я бы скорректировал изображения Canon вперед на 24 минуты 12 секунд Я не могу сказать вам, сколько раз у меня были члены семьи, которым каким-то образом удавалось держать глаза закрытыми на КАЖДОГО. ОДИН. ФОТО. Теперь я избегаю иметь дело с этим, просто делая примерно в 3 раза больше семейных фотографий, чем я думаю, мне нужно для каждой группы, так что у меня хорошие шансы, что у меня будет хотя бы ОДИН, что все смотрят в камеру одновременно!
Я не могу сказать вам, сколько раз у меня были члены семьи, которым каким-то образом удавалось держать глаза закрытыми на КАЖДОГО. ОДИН. ФОТО. Теперь я избегаю иметь дело с этим, просто делая примерно в 3 раза больше семейных фотографий, чем я думаю, мне нужно для каждой группы, так что у меня хорошие шансы, что у меня будет хотя бы ОДИН, что все смотрят в камеру одновременно!