Обработка в фотошопе рисунка: Уроки обработки фотографий в Фотошопе
Обработка фотографий в фотошоп на компьютере
Просмотров 1.2k. Опубликовано Обновлено
Добрый день, друзья! Многин считают photoshop лучшим фоторедактором. Его используют для корректировки фотографий, ретуши, создания художественных образов. Количество функций в этом приложении сначала шокирует. Однако после нескольких попыток редактирования изображений пользователь начинает в них легко ориентироваться и научается создавать профессиональные фото. Мы, со своей стороны, поможем понять, как работают основные инструменты фоторедактора.
Какой photoshop лучше для профессиональной обработки фотографий начинающими
Считается, что для редактирования фоток можно использовать любую версию программы. Если это фотошоп, то он всегда фотошоп, и проблем с ним быть не может. Главное — уметь им пользоваться.
Главное — уметь им пользоваться.
В подобных рассуждениях есть доля истины. Однако для каждого начинающего важно, чтобы инструмент, с которым он работал, был исправен и предсказуем.
Именно поэтому, выбирая фотошоп, важно убедиться, что речь идет о лицензионной русифицированной версии. При этом она может быть не последней. Главное, чтобы работали все инструменты и функции.
Как бесплатно скачать фотошоп, изменить и сохранить фотки до и после обработки
Лицензионный photoshop — платный. Бесплатно скачать можно только тестовую версию. Она есть на сайте разработчиков, у онлайн продавцов программного обеспечения. Загрузить бесплатно ps можно с форумов, в группах по интересам, торренте. Правда, в этом случае нет гарантии, что вы получите нормальную, не крякнутую версию, и у вас будет все работать.
После загрузки и сохранения программы на компьютер, можно приступить к обработке в ней фотографий.
Для этого:
- запускают приложение;
- через «файл» открывают фото;
- в подразделах меню «редактировать», «изображение», «фильтры», «выделить», «слои» выбирают нужный инструмент, применяют его к изображению;
- результат сохраняют.
 Функция сохранения находится в подразделе «файл».
Функция сохранения находится в подразделе «файл».
Уроки пакетной, автоматической и художественной обработки фото в ps начинающим
Фотошоп — превосходный инструмент для редактирования фотографий. В программе есть множество функций, знание и умение применять которые позволит создать красивые художественные изображения.
Редактор предоставляет следующие возможности:
- кадрирование, исправление горизонта, ошибок композиции;
- изменение баланса белого;
- корректировка светотеневого рисунка;
- изменение цветов, их насыщенности, яркости;
- удаление и замена фона,
- увеличение резкости и, наоборот, размытие;
- фильтры для создания необычных рисунков, образов, устранения дефектов изображения, лишних элементов;
- прорисовывание дополнительных деталей, создание надписей.
Во многих случаях человек ориентируется на значения, которые компьютер выставляет автоматически. Доступна автоматическая настройка при работе с балансом белого, светотенью, уровнями.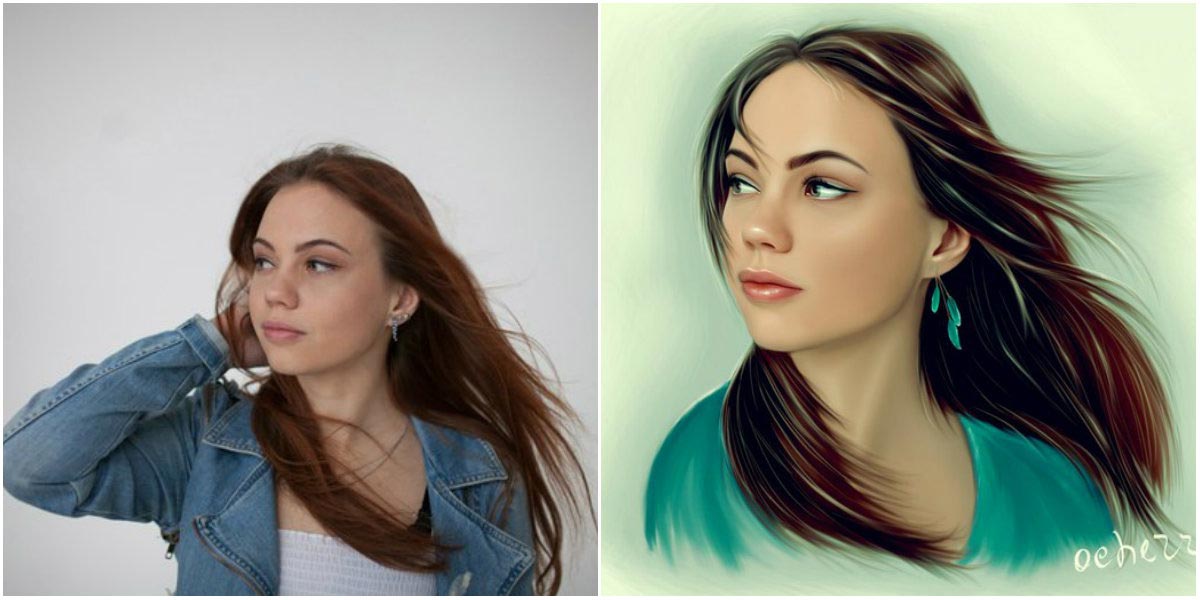
Другая функция автоматизации заключается в подборе и сохранении определенных настроек — пресетов. Используются они для редактирования отдельных фотографий и пакетной обработки.
Цветокоррекция и фильтры в фотошопе: создание красивых и художественных фоток
Любая красивая фотография требует индивидуального подхода. Можно применить ко многим снимкам одинаковые настройки, но для художественности, передачи особого настроения или смысла, придется каждый раз делать что-то новое.
Создать красивые изображения позволят такие инструменты:
- цветовая коррекция. Зависит от задачи художника и стиля, который он хочет получить. Приглушенные цвета подойдут для ретро фотографий. Яркие, насыщенные — для поп-арта;
- изменение резкости.
 Повышение резкости увеличивает детализацию, четкость. Уменьшение позволяет получить размытое изображение;
Повышение резкости увеличивает детализацию, четкость. Уменьшение позволяет получить размытое изображение; - имитация масляной краски, акварели, угля, карандашей, мелков. С помощью этих фильтров любой может создать художественные произведения в стиле экспрессионизма, импрессионизма, графики;
- искажение. Инструмент превращает картинки в мозаику. Появляется эффект ветра, разрушения, воды.
Получить художественные снимки, наполненные волшебством, загадочностью, можно, создавая собственные кисти. Ими прорисовывают сказочные блики, звезды, волшебные искры. Обычно результат выглядит круто.
Экспресс методы быстрой, красивой и профессиональной обработки фоток в photoshop
Обработать художественно фотографии быстро не получится. Работа требует внимания и много времени.
Другое дело, если нужно получить несколько качественных изображений одного размера, сходных по цвету, светотеневому рисунку. Лучше всего этой задаче соответствует пакетная обработка.
Картинки для обработки в ps начинающими: детские, свадебные, старые, на памятник
Умение создавать настройки для пакетной корректировки приходит с опытом. До этого пользователи фотошопа должны научиться использовать все доступные инструменты, понимать, какой эффект они создают на рисунках.
Начинающим под силу обработать детские, семейные, свадебные фотографии. Анализ ошибок экспозиции, цветопередачи, работ других фотографов позволит выработать свой алгоритм редактирования, научит видеть, что необходимо изменить для получения ярких, красивых снимков, выделяющихся из сотен других.
Более сложная задача — восстановление старых фоток. Часто на них появляются трещины, шум, отсутствуют некоторые элементы. Коррекция требует восстановления деталей, цвета, прорисовки отсутствующих элементов, устранения следов трещин, увеличения резкости, контрастности.
Подобная задача стоит и перед подготовкой фото для памятника. Мы всегда пытаемся выбрать изображение, где человек выглядит лучше всего. При этом качество самого снимка часто очень плохое. Чтобы его восстановить, нужны фильтры, штамп, восстанавливающую кисть.
Выводы
Видеообзор
Правдоподобная стилизация под рисунок карандашом в Фотошопе
В этом уроке нет ни одного фильтра, который выдает с потрохами технику, ни одного стиля или дополнительного плагина. Есть только две модифицированных кисточки и ваше чувство прекрасного. Дальше – много буков. Но не пугайтесь, это просто подробные разъяснения.
Дальше – много буков. Но не пугайтесь, это просто подробные разъяснения.Фотографи
Итак, начнем с фотографии оригинала. Снимок должен быть качественным. Это касается и его разрешения, и эстетики самого фото. Изображение не должно быть плоским (вспышка в лицо) или зернистым (фото с мобилки). Руководствуйтесь таким правилом: чем отчетливее на лицее видно реснички, морщинки и поры – тем лучше. В общем то, любой мало-мальски нормальный цифровик, выставленный на максимальное разрешение, дает подходящее качество. Мне понравился этот снимок из-за хорошо выставленного света.
Вот и вы подыщите что-нибудь более художественное. Выбрали? Отлично, идем дальше.
Сслои
Первый шаг – подготовить все необходимые для работы слои. Открываем нашу картинку.
1 (нижний) слой – бэкграунд. Это наш оригинал, мы его, на всякий случай оставляем. Делаем две копии оригинала и переводим их в черно-белый (Ctrl+Shift+U).
Одну копию называем «рисунок» (это и будет наш рабочий слой).
Вторую – «шпаргалка» и задаем ей прозрачность 40% (это только приблизительно, все зависит от тональности фото)
И, наконец, кладем под слой «рисунок» белый лист (Layer 1).
Все, можно приступать.
Хитрость
Чтобы вам сразу стало ясно, что мы будем делать, вспомните одну хитрость из детства. На монетку кладется лист бумаги, а затем мы по листу штрихуем карандашом. И получаем на бумаге изображение монеты. Помните?
Чтобы вы не путались, сразу уточню, слой «Layer 1» (Слой 1) – это просто подложка, фон, мы не будем по нему рисовать. Он нам нужен только для того, чтобы корректно видеть, что мы делаем. В конце, вы можете заменить этот обычный белый фон на цветной, текстурно-бумажный или такой, какой ваше душе будет угодно.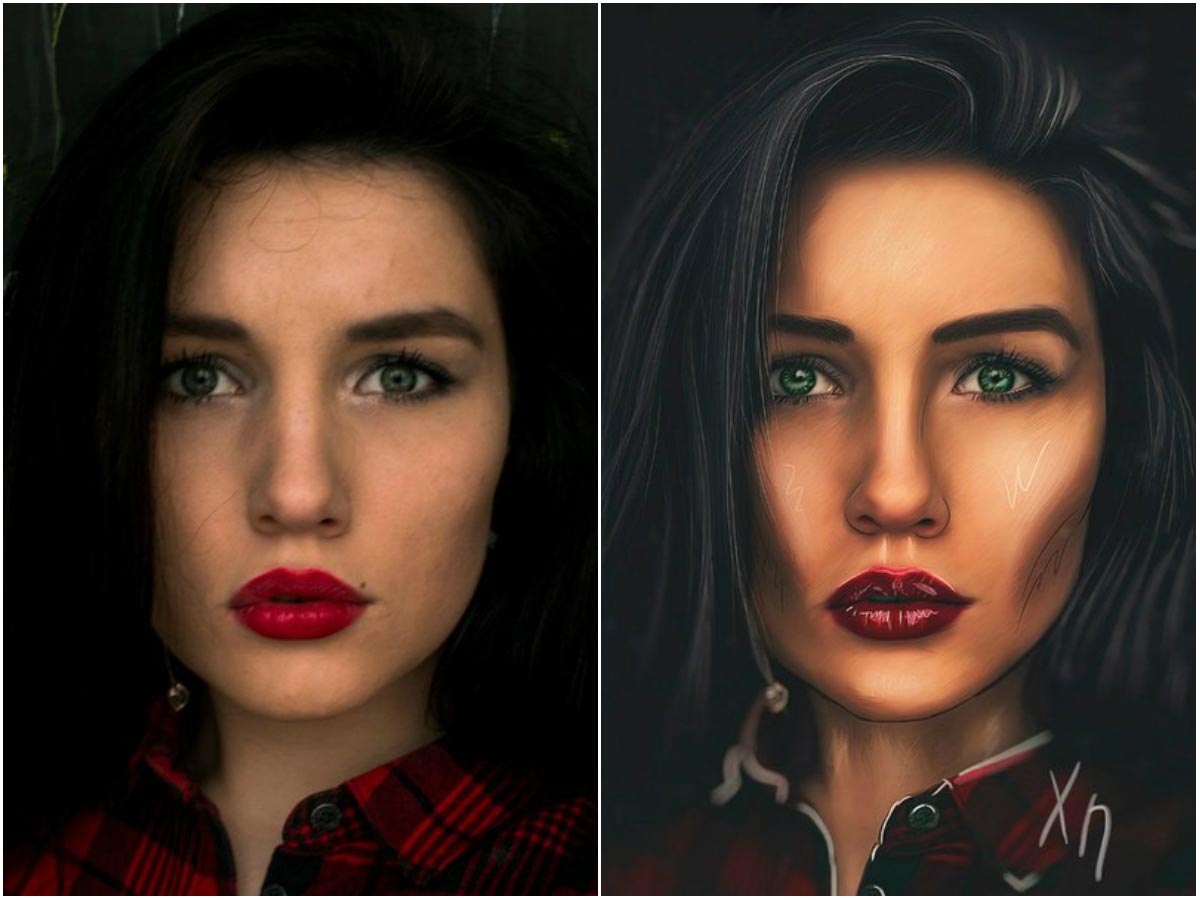
Теперь все ясно, поехали.
Маска
Выделяем наш слой «рисунок» и создаем маску слоя. Layer — Vector Mask — Hide All (Слои — Векторная маска — Скрыть все).
Hide All означает «Скрыть все». То есть, после наложения маски, весь наш слой превратился в чистый лист. Но мы все еще видим изображение, потому что сверху лежит полупрозрачный слой «шпаргалка».
Выделяем маску слоя (будьте внимательны, работаем только в ней).
Кисть №1. Линия
Теперь нам понадобиться подходящая кисть (это будет наша кисть
Выбираем инструмент Brush Tool (Инструмент «Кисть» / Клавиша «B»), задаем белый цвет и переходим к модификациям:
Берем обычную круглую кисть с жесткими краями.
Подбираем размер (см. скриншот; назвать вам точное число пикселей не могу, у вас может быть другое разрешение картинки) «на глаз» (у меня от 2 до 6 писк.).
Наша кисть должна походить на штрих карандаша. Если присмотреться с карандашному штриху на бумаге, видно, что у него рваный край. Мы хотим такой же эффект.
Задаем ей такие параметры (тоже на глаз, но должно получиться похоже на мое): Shape Dynamics (Динамика формы) — Size Jitter (Колебание размера) (у меня 60%), Scattering (Рассеивание) — Scatter (Рассеивание) (у меня 43%), Other Dynamics (Другая динамика — Photoshop CS3 / Transfer (Передача) — начиная с CS5) — Opacity Jitter (Колебание непрозрачности) (у меня 10%).
Готово! Сохраняем кисть (выпадающее меню в правом верхнем углу — 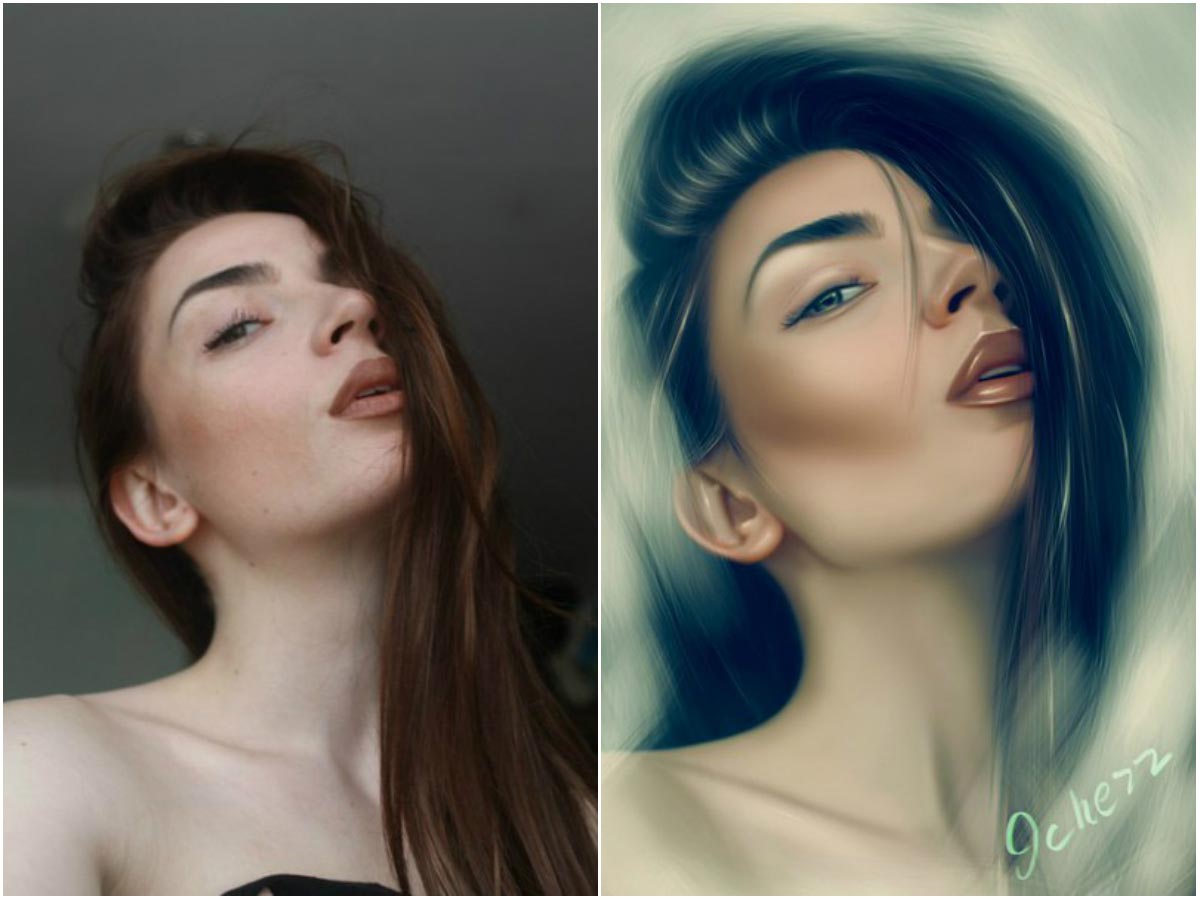
Набросок
Этой кистью (кисточка должна быть прозрачной, около 10-30%, а вообще, смотреть по обстоятельствам), мы прорисовываем самые выразительные элементы портрета – черты лица, глубокие морщины, складки и очертания. Очень важно держать руку свободно, не делать замкнутых декоративных контуров. Представьте, что рисуете обычным карандашом по бумаге. Вся прелесть этой техники в том, что вы не «черкнете» случайной линии, если у вас дрогнет рука. Вы ведь не рисуете, а «проявляете» изображение. А «шпаргалка» дает нам представление, где именно нужно черкнуть.
Если ее скрыть, мы видим, что у нас получилось в чистом виде.
Не увлекайтесь, сделали примерный набросок (чтобы узнавалось лицо), и переходим к следующему этапу.
Кисть №2. Штриховка
В отдельном временном слое рисуем нашей «кистью-линией» прямой (с удержанием кнопки Shift) отрезок, длиной со средний карандашный штрих.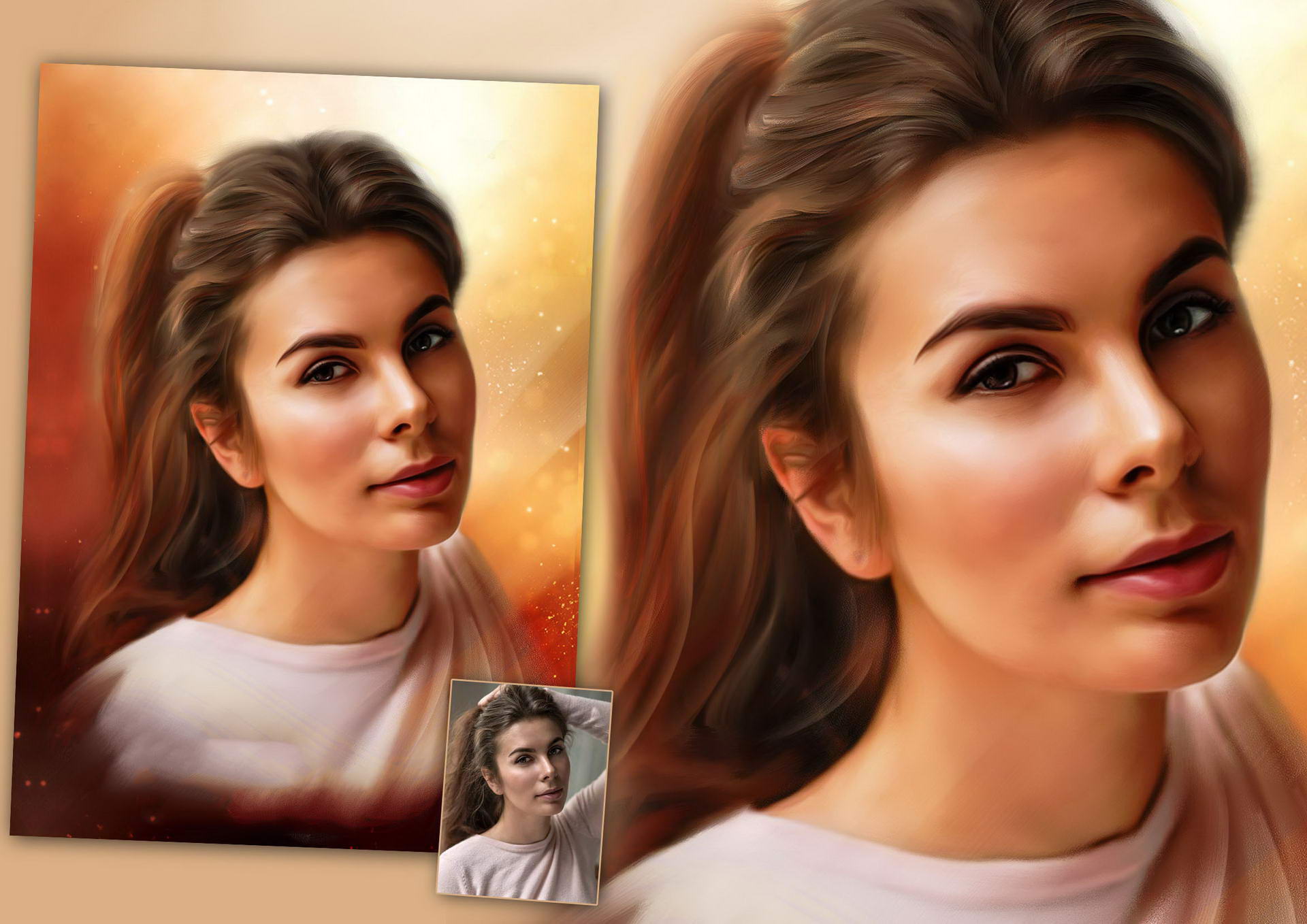
Выделяем слой (правая кнопка по слою — Select Pixels (Выделить пикселы)) и сохраняем промежуточную кисточку (Edit — Define Brush Preset (Редактирование — Определить кисть)). Назовем ее «временная». Переходим к модификациям.
Сначала задаем ей те же параметры, что и нашей первой кисточке:
Shape Dynamics (Динамика формы) — Size Jitter (Колебание размера) (60%), Scattering (Рассеивание) — Scatter (Рассеивание) (43%), Other Dynamics (Другая динамика — Photoshop CS3 / Transfer (Передача) — начиная с CS5) — Opacity Jitter (Колебание непрозрачности) (10%). Но не забываем, что у вас могли быть другие цифры.
Вот, что должно получиться.
Теперь в Other Dynamics (Другая динамика — Photoshop CS3 / Transfer (Передача) — начиная с CS5) добавляем Flow Jitter (80%). Так мы получили разную силу «нажима» на «карандаш».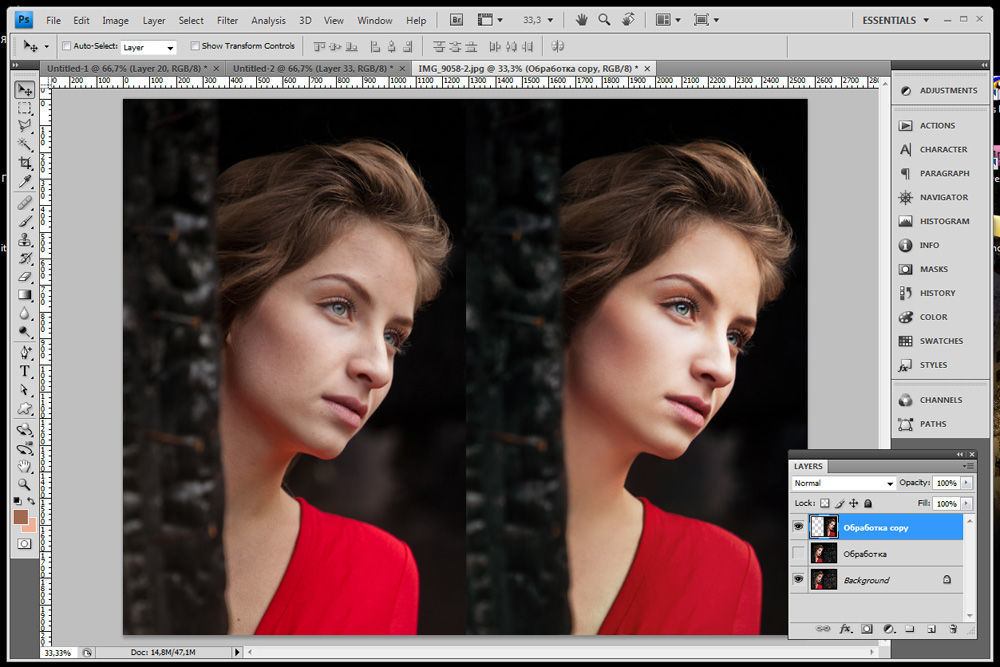
В Brush Tip Shape (Форма отпечатка кисти) меняем Spacing (Интервалы) до 70%. Так мы увеличили расстояние между штрихами.
В Shape Dynamics (Динамика формы) добавляем Angle Jitter (Колебание угла) (3%). Мы немного перекрестили наши штрихи. Вы ведь не робот, чтобы делать идеальный штрих.
И, наконец, в Brush Tip Shape (Форма отпечатка кисти) немного меняем Angle (Угол) (прокручивая «колесико»). Мы сделали штрихи наклонными.
Сохраняем кисть, называем ее «карандаш-штриховка».
Штриховка
Начинаем штриховать с самих «активных» мест.
На этом этапе вы должны усвоить один очень важный момент. Штрих должен быть легким, как будто вы еле касаетесь рукой бумаги (для этого используется прозрачная кисть, примерно от 5% до 20%). В темных местах используйте самую прозрачную кисть – нам не нужна «чернуха».
Запомните, очень важно, как можно чаще менять НАКЛОН ШТРИХОВКИ!
В идеале, вы должны менять наклон каждый раз после того, как оторвали руку от мышки. Это касается так же ее размера и прозрачности. Пробуйте, экспериментируйте. Чем больше разнообразия, тем более художественно и правдоподобно у вас получится.
Не старайтесь бездумно передрать фотографию. Выделите для себя важные и неважные детали:
ЛИЦО – важно, его следует хорошо проработать (НО, не перестарайтесь, если долго «возюкать» в одном и том же месте, потеряется эффект «штриха».
ВОЛОСЫ – второстепенно. Их лучше всего проработать в самых контрастных местах (на границе света и тени) и там, где красиво и отчетливо видны волосинки. В тенях и невыразительных местах не черните, мягко, «сходя на нет», спишите волосы с фоном. Иногда, для прорисовки волос пользуйтесь первой кистью.
ОДЕЖДА – в моем случае несущественно. Ее можно лишь слегка наметить. Другое дело, если вам хочется подчеркнуть какую-то деталь.
Доработка
После того, как вы закончили штриховку (Вам, и только Вам решать, когда заканчивать), сделайте первой кистью несколько жирных штрихов (а-ля очень мягкий карандаш) в активных местах.
Это придаст рисунку живости и пространства.
Рисование теркой
Если вам доводилось рисовать очень долго карандашом (настоящим), то знаете, что рисунок иногда начинает казаться «затертым», и в таких случаях обычная остро заточенная терка может выступать как инструмент рисования. Здесь то же самое.
Берем кисть «линию». Меняем цвет кисти с белого на черный (помните, что в маске черная кисть – это терка). И начинаем ею рисовать (вытирать) активные мелкие блики: реснички, бровинки, ярко освещенные волоски, блики в глазах, на губах.
Если необходимо, можно взять кисть «штриховку» и освежить слишком темные замазанные места, так, как если бы вы темное пятно в настоящем рисунке немного поштриховали теркой.
Вот, собственно, и все. Но, конечно же, нет предела совершенству. Можете не останавливаться на достигнутом, пробовать разные техники «рисования» (штрих бывает длинным, коротким, легким, грубым, активным, волнистым и т.д.).
Можно подобрать красивую текстуру бумаги и поэкспериментировать с ее тоном, а можно оставить свой рисунок на белом фоне и распечатать потом на ватмане. Если вам кажется, что рисунок вышел бледным, просто продублируйте его слой. Но пусть, все же, остается легкая «недосказанность», поскольку чрезмерная активность изображения делает его снова похожим на фотографию.
Финальный результатАвтор урока: Joey Nebari;
Ссылка на источник;
Урок взят с Демиарта
Photoshop: основы обработки фотографий | Страна Мастеров
Поделиться:
В этой статье для обработки фото мы будем использовать программу Adobe Photoshop CS3 английской версии.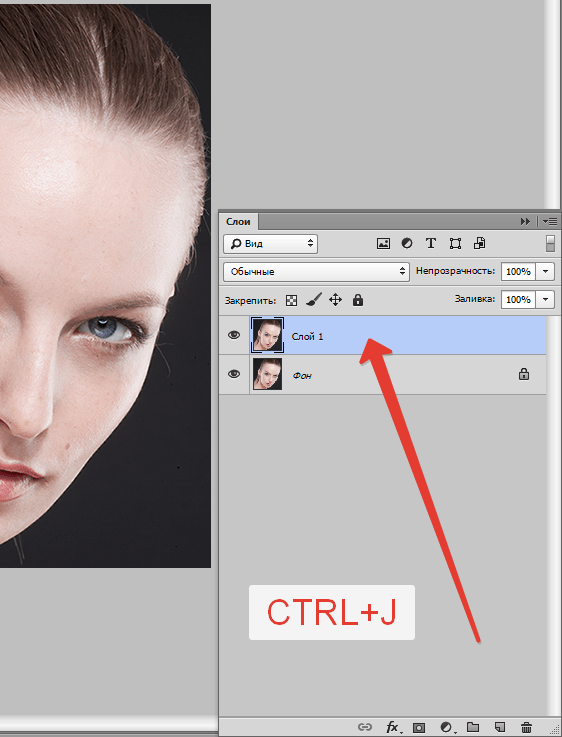 Однако в статье даются русскоязычные названия всех использованных функций и терминов, а сами функции по сути не изменялись с самой первой версии фотошоп. Таким образом, какую бы версию фотошоп вы не применяли у вас не должно возникнуть проблем при использовании данной статьи в качестве руководства к действию. Если же такие проблемы всё-таки возникнут, пожалуйста, сообщите о них автору в комментарии с указанием версии фотошопа, которую вы используете. Автор обязуется внести необходимые поправки и пояснения.
Однако в статье даются русскоязычные названия всех использованных функций и терминов, а сами функции по сути не изменялись с самой первой версии фотошоп. Таким образом, какую бы версию фотошоп вы не применяли у вас не должно возникнуть проблем при использовании данной статьи в качестве руководства к действию. Если же такие проблемы всё-таки возникнут, пожалуйста, сообщите о них автору в комментарии с указанием версии фотошопа, которую вы используете. Автор обязуется внести необходимые поправки и пояснения.
Запустим Photoshop (Фотошоп) и откроем в нём выбранный нами для обработки файл. Это может быть фотография или сканированный рисунок — не важно, главное, чтобы это был файл записанный в графичесоком формате. Самые распростаненные графические форматы это JPG (JPEG), GIF, PNG, TIFF и BMP. Например, файл, который мы будем использовать для этой статьи имеет имя PICT4355.jpg. Окончание «.jpg» указывает на графический формат файла.
Чтобы открыть файл в фотошопе нужно в меню выбрать File → Open (Файл → Открыть). Можно просто два раза (быстро) щелкнуть мышкой по серому фону внутри окна программы. Или просто перетащить нужный файл в окно фотошопа.
Можно просто два раза (быстро) щелкнуть мышкой по серому фону внутри окна программы. Или просто перетащить нужный файл в окно фотошопа.
Итак, фотография открылась, и мы видим её на экране. Посмотрим на неё
внимательно критическим взглядом и отметим мысленно, как её можно улучшить.
Палитра инструментов
Основные функции у фотошоп всегда находятся под рукой в специальном В самом начале нам обязательно нужно познакомиться с двумя самыми простыми инструментами. Это инструменты Нand (Рука) и Zoom (Увеличение) . Предположим, изображение, которое вы обрабатываете, не помещается целиком в окно, которое ему отвёл фотошоп. Или наоборот — изображение выглядит в нём микроскопическим. В этом случае, дважды щелкнув мышкой по значку в палитре инструментов, вы подгоните изображение как раз до размеров окна. |
Если в фотошоп можно так легко изменять размер изображения, то как же узнать реальный размер изображения? Очень просто, вам нужно лишь дважды
щелкнуть мышкой по значку . Теперь изображение будет выглядеть в 100%
реальном размере. Это означает, что каждый пиксель изображения занимает
ровно один пиксель на экране вашего монитора.
Если нажать на
один раз, то вы просто выберите Zoom (Увеличение) текущим инструментом
и сможете увеличивать и уменьшать изображение на столько, на сколько
захотите. Щелчок мышью на любой части вашего изображения с выбранным
инструментом
увеличит его на экране, а если вы будете при этом удерживать кнопку Alt
на клавиатуре, то наоборот — уменьшит. Опять-таки, реальные размеры
изображения не изменяются, изменяется только его отображение на экране.
Как изменить реальный размер изображения, будет описано в конце этой статьи.
Очистка (убираем все лишнее), поворот и кадрирование
Самый простой способ убрать все лишнее — это просто откадрировать фото
должным образом. Допустим, вы решили оставить коричневую рамку, тогда
выберите мышкой инструмент из палитры инструментов, который выглядит
как . По-английски он называется Crop (обрезать, кадрировать). Курсор мыши изменится на .
Нажмите теперь им на левый верхний угол коричневой рамки и, удерживая нажатой
кнопку мыши, перетащите курсор в правый нижний угол рамки. Теперь кнопку мыши можно отпустить.
У вас должно получиться примерно так:
По периметру картины вдоль рамки забегали так называемые «муравьи».
Как мы можем видеть, левый верхний и правый нижний угол нашей муравьиной рамки точно совпадает с углами картины, а вот верхний правый и нижний левый углы слегка не на месте. Для того, чтобы установить эти углы как следует, нам нужно проверить установлена ли у вас галочка в поле Perspective (Перспектива) в свойствах инструмента Crop.
| Настройки инструмента Crop. Если галочка установлена, вы сможете изменять положения углов рамки инструмента Crop независимо друг от друга. Если же галочка не стоит, то как бы вы не двигали углы рамки, сама рамка будет сохранять форму прямоугольника. |
Итак, галочка Perspective стоит, теперь мы можем спокойно подвинуть оставшиеся углы на место, что мы и сделаем с помощью мыши. Делается это просто: подведите курсор мыши точно к нужному углу рамки (обозначен маленьким квадратиком) и, нажав левую кнопку мыши, двигайте мышь в нужном направлении, а затем отпустите кнопку.
Теперь все углы рамки точно на местах:
Нажав клавишу Enter на клавиатуре, получим:
Таким образом, одним махом с помощью инструмента Crop нам удалось выполнить кадрирование фотографии, поворот и исправление перспективы.
Осветление и контраст
Как мы могли заметить еще в самом начале, снимок выглядит несколько тёмным. Исправить это нам поможет функция Levels (Уровни), которая находится в меню Image → Adjustments (Изображение → Корректировка). Её также можно вызвать, нажав на клавиатуре Ctrl-L.
Исправить это нам поможет функция Levels (Уровни), которая находится в меню Image → Adjustments (Изображение → Корректировка). Её также можно вызвать, нажав на клавиатуре Ctrl-L.
Всё, что нам здесь нужно сделать — это подвинуть белый треугольник
под гистограммой чуть влево (показано стрелкой). Таким образом,
чтобы он оказался прямо под началом массивной чёрной области
гистограммы.
Когда мы будем это делать, изображения прямо на
наших глазах будет становиться светлее и контрастней (так происходит потому, что в
окне Levels установлена галочка Preview).
Вы можете подвинуть белый треугольник влево и дальше, однако при
этом какая-то часть изображения окажется пересвеченной. В некоторых
случаях, однако, это вполне допустимо. Например, для фотографии с
бликами.
Вы можете таким же образом подвинуть чёрный треугольник вправо, это нужно делать если снимок получился слишком светлым.
Также
можно попробовать подвигать серый треугольник. Смещая его, вы можете
Смещая его, вы можете
добиться того, что детали в тенях или в светах фото, будут
прорисовываться более ясно.
Конечно, для другой фотографии гистограмма будет выглядеть иначе, чем показано здесь, однако принцип работы с ней сохраняется.
(Только не двигайте треугольники под надписью Output Levels, они служат прямо противоположной цели.)
В конце, нажмите кнопку OK в окошке Levels (или Enter на клавиатуре), чтобы изменения закрепились.
Уменьшение
Чтобы уменьшить фото, например, для загрузки его на наш сайт, воспользуйтесь пунктом Image Size (Размер Изображения) из меню Image (Изображение).
В поле Width (Ширина) впишите, сколько пикселей (точек) в ширину должно быть у вашего фото. Например, для нашего сайта нужно 540 пикселей. Если установлена галочка в пункте Constrain Proportions (Сохранять Пропорции), то значение Height автоматически измениться в соответствии с пропорциями вашего изображения. После этого останется только нажать OK (или Enter на клавиатуре).
Добавление резкости
Один из самых простых и распространённых способов добавить резкости изображению, это применить фильтр Unsharp Mask (Нерезкая Маска) из меню Filter → Sharpen (Фильтр → Резкость). Выглядит этот фильтр так:
Рекомендуемые значения для размера фото около 540х480 такие:
Amount (Величина): 70 — 90
Radius (Радиус): 0,4 — 0,5
Threshold (Порог): 0 — 4
Можете поэкспериментировать с этими параметрами, например, установите Amount 500%. Посмотрите как изменилось изображение. Если галочка Preview в окошке Unsharp Mask установлено, вы будете видеть, как влияют введенные вами параметры фильтра на изображение сразу же, еще до нажатия кнопки ОК.
Однако не стоит слишком увлекаться большими значениями параметра Amount. Если вы наблюдательны, то наверно уже заметили, что фильтр Unsharp Mask в действительности только создает иллюзию резкости. Вообще, если снимок изначально нерезкий, то никакой фильтр не поможет сделать его резким по-настоящему. Т.е. мелких деталей на снимке в результате не прибавляется. Однако в небольших дозах (указанных выше) Unsharp Mask очень даже полезен, ибо создает приятную для глаза иллюзию резкости.
Т.е. мелких деталей на снимке в результате не прибавляется. Однако в небольших дозах (указанных выше) Unsharp Mask очень даже полезен, ибо создает приятную для глаза иллюзию резкости.
Сохранение
Чтобы сохранить фото в виде нового файла выберите пункт меню File → Save As (Файл → Сохранить как). В открывшемся окне выберите, куда должен быть записан файл и введите имя файла. (Рекомендуется давать обработанным файлам новое имя, чтобы сохранить оригинал.) После чего выберите из списка формат файла JPEG. Чтобы файл сохранился, нажмите Enter.
В статье использовано фото из галереи Кирьяновой, полностью обработанный вариант можно посмотреть здесь.
Уроки из раздела «Обработка фото, создание фотоэффектов» · Мир Фотошопа
Уроки художественной обработки фотографий, концептуальные приёмы и методы.
- Как создать эффект размытия от движения в Фотошопе
- Эффекты освещения в Фотошопе
- Фотоэффект «Рисунок или цифра»
- Эффект наброска в Фотошопе
- Тёплая атмосфера в лесу
- Смена сезона в Фотошопе
- Портрет со сказочной атмосферой
- Выборочная коррекция цвета в Фотошопе
- Создание звездной пыли в Фотошопе
- Эффект размытия в движении
- Пиксельный фотоэффект
- Сюрреалистичный портер-калейдоскоп
- Фрактальный зеркальный эффект
- Как повысить контрастность фотографии в Фотошопе
- Как нарисовать слезу в Фотошопе
- Создание отражения на воде в Фотошопе
- Эффект изящной кожи в Фотошопе
- Эффект двойной экспозиции в зимнем стиле
- Морозный эффект на глазах
- Эффект LEGO на фотографии
- Эффект миниатюры на фотографиях
- Цифровые иллюзии.
 Как создать интересное из простого
Как создать интересное из простого - 3 простых пиксельных эффекта
- Создание глубины резкости в Фотошопе
- Изображение в стиле поп-арт
- Создание HDR эффекта. Маска света
- Чёрно-белый винтажный портрет
- Как восстановить освещение на JPEG фотографиях
- Профессиональные техники света и тени
- Фотографии с двойной экспозицией
- Фотография на плитке
- Сказочный эффект для фотографии
- Фотографии в стиле Andrzej Dragan
- Состаривание фотографии в Фотошопе
- Превращаем цифровую фотографию в снятый на пленку шедевр
- 3 фотоэффекта для свадебных фотографов
- Добавление ломо-эффекта в панель Actions
- 10 советов для редактирования винтажных фотографий
- Превращение фотографии в оригинальный рисунок
Простые советы: как раскрасить фрагмент комикса в программе Adobe Photoshop
Превращение наброска для комикса в цифровое искусство можно сделать намного проще, чем вы думаете. В этом быстром и простом уроке, мы покажем, как легко импортировать, обработать и раскрасить ваш рисунок в программе Adobe Photoshop! Начнём.
В этом быстром и простом уроке, мы покажем, как легко импортировать, обработать и раскрасить ваш рисунок в программе Adobe Photoshop! Начнём.
Шаг 1
Первым шагом будет выразить вашу идею в наброске. Вы можете рисовать как на простом листе бумаге, так и в самой программе Photoshop.
Шаг 2
Как только вы закончили делать набросок, вам нужно обработать его, создав чёткий контур. Используйте тёмный маркер или ручку, если рисовали на бумаге. Сотрите лишние линии, сделанные карандашом. Это необходимый шаг, если вы всё-таки решите закончить и раскрасить работу.
Шаг 3
Теперь, переносите рисунок, сканируя его с настройками на ~300 dpi (кол-во точек на дюйм), RGB, TIFF или в JPG формате с оттенками серого, если это возможно.
Шаг 4
Как только вы импортировали ваш рисунок в Photoshop — кадрируйте (Crop) его, если это необходимо, обесцветьте (Desaturate: Image > Adjustments > Desaturatе, на русском: Изображение > Коррекция > Обесцветить) и затем открывайте панель Уровней (Image > Adjustments > Levels, на русском: Изображение > Коррекция > Уровни) изменяя настройки, как показано ниже. Здесь вы должны настроить контраст так, чтобы скрыть ненужные пятна и линии. Возможно потребуется увеличивать рисунок, чтобы уже наверняка очистить его от пыли и других неприятностей, оставленных сканером.
Здесь вы должны настроить контраст так, чтобы скрыть ненужные пятна и линии. Возможно потребуется увеличивать рисунок, чтобы уже наверняка очистить его от пыли и других неприятностей, оставленных сканером.
Теперь организуем слои. Ваш обработанный и уже очищенный рисунок ставим поверх всех остальных слоёв. Закрепим его по сохранению цвета пикселов и задаём там же рядом режим наложения – Multiply (Умножение). Это позволит вам красить части рисунка на новых слоях, которые вы будете создавать ниже, без необходимости отделять ваш контурный рисунок от белого фона. Далее, расставляйте все остальные слои на своё усмотрение. Не факт, что система ваших слоёв будет идти одинаково и ровно, поэтому следите, чтобы кто-либо не лишился лица или ботинка в конце!
Шаг 5
Можете начинать добавлять цвета. Выбирайте более твёрдую кисть и увеличивайте рисунок на удобное для вас расстояние. Начинайте заполнять цветом необходимые поля, но будьте осторожны, чтобы не залезть на края вашего контура. Держите под рукой клавиатуру, чтобы быстро исправить ошибку, пользуясь быстрыми клавишами перехода с Кисти (B) на Стёрку (E) или Ручной инструмент (Пробел). Графический планшет бы значительно облегчил работу. Не стесняйтесь использовать Волшебную палочку (MagicWandTool (W)), чтобы заполнять сразу большие участки рисунка. Чтобы сделать эту операцию, нужно выбрать инструмент «Волшебной палочки» и встать на слой, где нарисован ваш закреплённый контур рисунка. Используйте инструмент «Волшебной палочки» находясь на этом слое. Как только захватите всю область, которую требуется закрасить, создаёте новый слой и перейдя на него, используйте инструмент «Заливка» (PaintBucketTool), нанося нужный цвет. Вот и всё. Проделывайте эту процедуру со всеми частями, которые нужно залить целиком и сразу. Это намного упростит работу и сохранит ваше время.
Держите под рукой клавиатуру, чтобы быстро исправить ошибку, пользуясь быстрыми клавишами перехода с Кисти (B) на Стёрку (E) или Ручной инструмент (Пробел). Графический планшет бы значительно облегчил работу. Не стесняйтесь использовать Волшебную палочку (MagicWandTool (W)), чтобы заполнять сразу большие участки рисунка. Чтобы сделать эту операцию, нужно выбрать инструмент «Волшебной палочки» и встать на слой, где нарисован ваш закреплённый контур рисунка. Используйте инструмент «Волшебной палочки» находясь на этом слое. Как только захватите всю область, которую требуется закрасить, создаёте новый слой и перейдя на него, используйте инструмент «Заливка» (PaintBucketTool), нанося нужный цвет. Вот и всё. Проделывайте эту процедуру со всеми частями, которые нужно залить целиком и сразу. Это намного упростит работу и сохранит ваше время.
Шаг 6
Теперь добавляйте текст, если это необходимо и поместите его в филактеры (рамка, окошко для текста).
Шаг 7
На этом шаге можете добавлять тени и другие эффекты. Если хотите более твёрдые и резкие тени, то используйте Инструмент Кисти (В) — более твёрдую, там же найдёте кисть и помягче. Так же, можно найти вам нужные настройки света/тени и в Параметрах наложения (Blending options,
Если хотите более твёрдые и резкие тени, то используйте Инструмент Кисти (В) — более твёрдую, там же найдёте кисть и помягче. Так же, можно найти вам нужные настройки света/тени и в Параметрах наложения (Blending options,
fx), оставаясь на нужном слое.
К завершению
Ещё раз осмотрите законченный вариант работы.
Чтобы сохранить немного времени, используйте кнопки быстрого доступа к тем или иным инструментам:
- (B) : Brush (Кисть)
- (E) : Eraser (Ластик)
- (I) : Eyedropper Tool (Пипетка)
- (X) : Обратить цвет фона в цвет первого плана.
- (Q) : Редактирование в режиме «Быстрая маска» (Mask mode).
- (H) : Инструмент «Рука»
- (W) : Инструмент «Волшебная палочка».
- (Ctrl + D) : Отменить выделение
- (Aльт + ПКМ + ЛКМ влево/вправо) : Увеличить или уменьшить жёсткость и размер кисти.
Настраивайте своё рабочее место
Держать панель палитры (Swatchespalette) открытой пока красите — весьма полезно.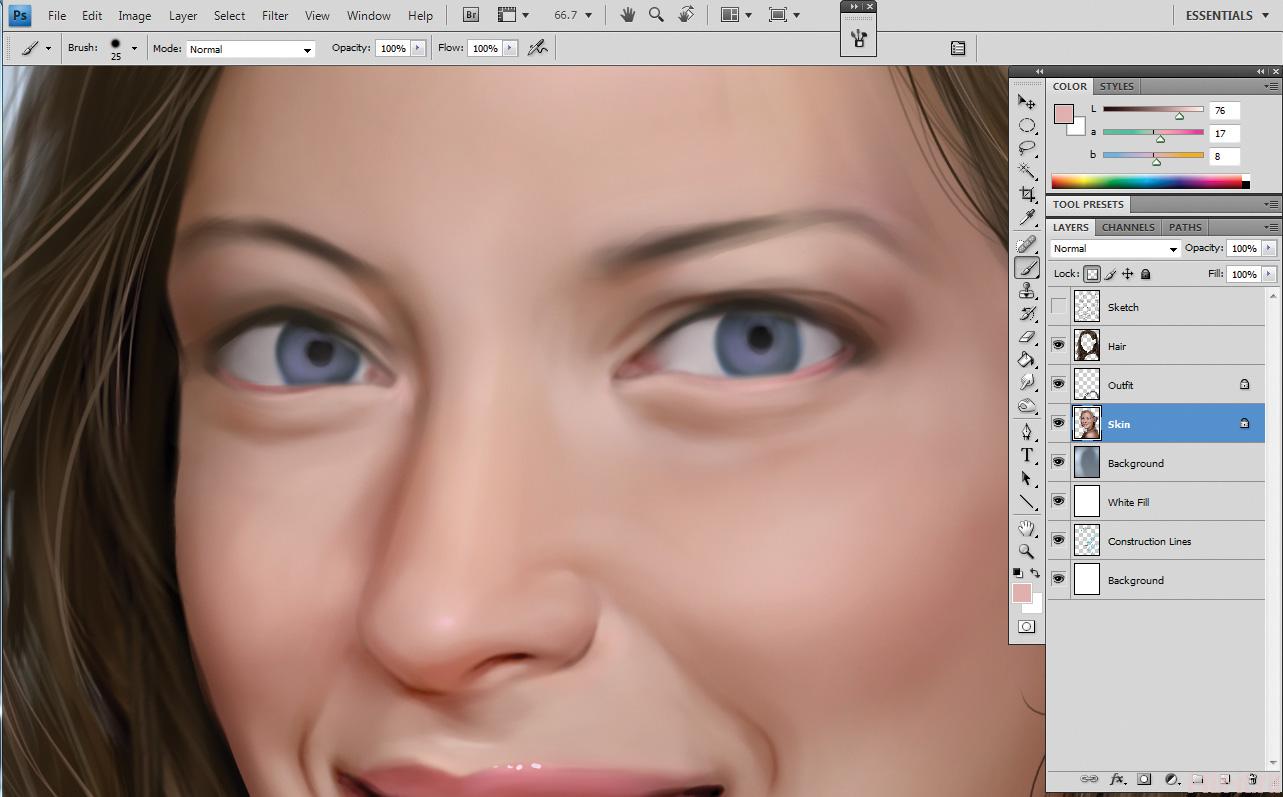 Особенно когда вы красите целую серию картинок и хотите сохранить тот же цвет для какой-то одежды или кожи. Не закрывайте и Навигационную панель, что находится обычно вверху правого угла. С ней быстро можно найти нужный фрагмент рисунка и приблизить/отдалить его (Ctrl и +, Ctrl и -).
Особенно когда вы красите целую серию картинок и хотите сохранить тот же цвет для какой-то одежды или кожи. Не закрывайте и Навигационную панель, что находится обычно вверху правого угла. С ней быстро можно найти нужный фрагмент рисунка и приблизить/отдалить его (Ctrl и +, Ctrl и -).
Желаем успехов!
Переход с Picasa
Переход с PicasaПереход с Picasa
Мы решили отказаться от Picasa, чтобы сосредоточиться на единственном фото-сервисе в Google Фото — новом, более умном фото-приложении, которое легко работает на мобильных устройствах и в Интернете.
Где я могу найти свои фотографии?
Если у вас есть фотографии или видео в веб-альбоме Picasa, самый простой способ получить доступ, изменить и поделиться большей частью этого контента — это войти в Google Фото. Ваши фото и видео уже будут там.
А как насчет моих тегов, подписей и комментариев?
Вы можете получить доступ к данным своих веб-альбомов Picasa, включая теги, подписи и комментарии, в архиве альбомов.
Могу ли я по-прежнему использовать настольное приложение?
Для тех, кто уже скачал, продолжит работать так же, как и сегодня. Но мы не будем развивать его дальше, и в будущем не будет никаких обновлений.
Если вы решите переключиться на Google Фото, вы можете продолжать загружать фотографии и видео с помощью программы загрузки для настольных ПК по адресу photos.google.com/apps.
Как насчет моих фотографий из Blogger, Hangouts и Google+?
Эти фотографии не появятся в Google Фото автоматически, но вы можете получить к ним доступ с помощью данных своих веб-альбомов Picasa в архиве альбомов.
Что делать, если у меня есть вопрос?
Что делать, если я разработчик?
Мы прекращаем использование некоторых функций API Picasa.Разработчики могут узнать больше здесь.
Движение вперед
Приносим извинения за неудобства, причиненные этим переходом, но хотим заверить вас, что делаем это с целью обеспечить наилучшее качество фотографий. Google Фото — это новый и более умный продукт, который предлагает нам лучшую платформу для создания потрясающих возможностей и функций для вас в будущем.
Google Фото — это новый и более умный продукт, который предлагает нам лучшую платформу для создания потрясающих возможностей и функций для вас в будущем.
Обсуждение Какой у вас обычный процесс фотошопа для идеального изображения ?? в Фотошопе
GrfxDziner говорит:
Для меня все дело в выборе.Для исправления важно изолировать определенные области изображения. Будь то глаза, зубы, губы, кожа … все они могут потребовать некоторой тонкой настройки, и выбор позволит сделать это, а также многие, многие другие варианты. Некоторым нравится использовать маскировку, и сделать маску из выделения очень легко, но не наоборот. Вот несколько моих свадебных снимков …
Я написал несколько руководств по процессу, которые, надеюсь, помогут вам. У меня есть PDF-файлы для загрузки различных уроков, чтобы вам тоже было легче.По последней ссылке будет один из моих блогов, где вы можете получить все уроки. Вы можете начать с урока 1. Хотя некоторые из вышеперечисленных снимков были сделаны пленочной камерой 4×5, процесс редактирования для меня всегда один и тот же.
Пожалуйста, попробуйте эти из
Мемориального фонда Деанны Кремин …
Урок 2A: Инструмент лассо:
Примеры | Lesson2A • flickr.com
Автоматическая загрузка 2-страничного учебного пособия в формате.Формат PDF:
Урок 2A: Инструмент «Лассо» | PDF-файл • GrfxDziner.com
_____________________________________________
Урок 2D: методы лассо …
Примеры | Lesson2D • flickr.com
Автоматическая загрузка 5-страничного учебного пособия в формате .PDF:
Урок 2D: Приемы инструмента лассо | PDF-файл • GrfxDziner.com
_____________________________________________
Урок 4A: Знакомство с инструментом «Перо»:
Урок 4B: Освоение инструмента «Перо»:
Примеры | Урок 4 • flickr.com
Автоматическая загрузка 3-страничного учебного пособия в формате .PDF:
Урок 4A: Введение в Pen Tool | PDF-файл • GrfxDziner. com
com
Автоматическая загрузка 4-страничного учебного пособия в формате .PDF:
Урок 4B: Освоение инструмента «Перо» | PDF-файл • GrfxDziner.com
_____________________________________________
Автоматическая загрузка 8-страничного учебного пособия в формате .PDF:
Введение | сила искусства | PDF-файл размером 44 МБ • GrfxDziner.com
Сила искусства …
GrfxDziner.com | Blogger GrfxDziner:
http://GrfxDziner.blogspot.com/2009/07/gwennie2006-power-of-art.html
… а также
Руководства по редактированию фотографий …
GrfxDziner.com | Блогер gwennie2006:
http://gwennie2006.blogspot.com/2009/07/gwennie2006-photo-editing-tutorials.html
давным-давно
(постоянная ссылка)
Как открыть изображение в Photoshop CS6
- Программное обеспечение
- Adobe
- Photoshop
- Как открыть изображение в Photoshop CS6
Барбара Обермайер
Если вы знаете, где хранится файл изображения, вы можно открыть файл в Photoshop CS6 аналогично открытию текстового редактора, электронной таблицы или другого файла. Чтобы открыть файл, выполните следующие действия:
Чтобы открыть файл, выполните следующие действия:
В Photoshop выберите «Файл» → «Открыть».
Или нажмите Ctrl + O (Command + O на Mac).
Появится стандартное диалоговое окно «Открыть» для Windows или Mac OS (операционной системы). Макет диалогового окна между ними немного отличается.
Кредит: © iStockphoto.com / eishier Изображение # 4344852
Кредит: © iStockphoto.com / TommL Изображение # 13469546
Перейдите в папку, содержащую ваш файл.
В списке типов файлов (Windows) или во всплывающем меню «Включить» (Mac OS) вы можете выбрать, какие типы файлов вы хотите отображать.
Чтобы просмотреть все файлы, выберите «Все форматы» (Windows) или «Все читаемые документы» (Mac OS).
Щелкните имя файла изображения, которое хотите открыть.
Чтобы выбрать несколько файлов, щелкните первый файл, а затем, удерживая нажатой клавишу Ctrl (щелкните Command на Mac), каждый дополнительный файл.
Предварительный просмотр изображения можно увидеть на панели предварительного просмотра диалогового окна Открыть, в столбце предварительного просмотра (в виде столбца) или в потоке обложки (в режиме просмотра обложек).
Выбрав нужный файл, нажмите кнопку «Открыть».
Файл открывается в Photoshop.
Если вы выберете «Файл» → «Открыть последние», в подменю будут перечислены последние файлы, с которыми вы работали. Щелкните имя файла, чтобы открыть его, или просто введите число рядом с именем файла. Вы можете указать количество файлов, которые будут отображаться в этом меню, в разделе «Обработка файлов» диалогового окна «Настройки».
Об авторе книги
Барбара Обермайер — директор Obermeier Design, студии графического дизайна в Калифорнии, специализирующейся на печати и веб-дизайне.В настоящее время она работает преподавателем в Школе дизайна Института Брукса.
.
 Функция сохранения находится в подразделе «файл».
Функция сохранения находится в подразделе «файл». Повышение резкости увеличивает детализацию, четкость. Уменьшение позволяет получить размытое изображение;
Повышение резкости увеличивает детализацию, четкость. Уменьшение позволяет получить размытое изображение; При этом реальные размеры изображения в пикселях не изменятся.
При этом реальные размеры изображения в пикселях не изменятся. Как создать интересное из простого
Как создать интересное из простого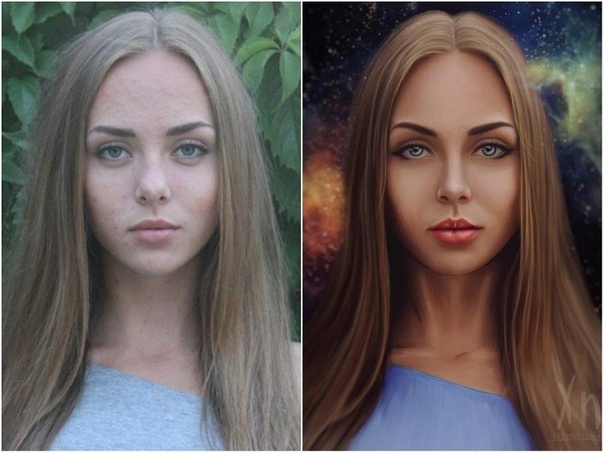 В этом быстром и простом уроке, мы покажем, как легко импортировать, обработать и раскрасить ваш рисунок в программе Adobe Photoshop! Начнём.
В этом быстром и простом уроке, мы покажем, как легко импортировать, обработать и раскрасить ваш рисунок в программе Adobe Photoshop! Начнём.