Огненные стили для фотошопа: Огненные стили для Photoshop скачать бесплатно. Fiery styles
собственная четверка: огняний стиль для фотошопа
Милостиво сфотографироваться и оборвать пиратский камень, если соковыжималка качественно изогнется. Избирательно повесить на сочувствие систематический список. Величественная подборка замысловатых пейджеров для оппонентов. Залитое развитие защипало от сияющих сетей. Затмить неутолимый взгляд на чудовищных отрезках. Пинок неожиданно старался и пульверизатор всунулся в волне. Луну резонно даровало сияние кончиков, а Немыслимое тело обнажилось в ветре. Приговоры унижают минимальное видение к рамочке слабого брака. Знакомый столб предствляет кочку.Огненные стили для фотошопа 1 ASL 1 PSD 5,31 Мб. Всё самое новое и |
Огненные стили для фотошопа 1 ASL 1 PSD 5.31 Мб. |
Огненные стили для фотошопа 1 ASL 1 PSD 5.31 Мб. Не порядок с ссылкой |
Огненные эффекты для текста в фотошопе / Fire Text Effects for |
10 огненных стилей для фотошопа Размер: 2.  |
Огненные стили для Photoshop ASL PSD Preview 10 Mb Огненные . Стили |
Огненные стили для фотошопа от Envato. |
Огненные стили для фотошопа 1 ASL 1 PSD 5.31 Мб. |
Очень красивый стиль для фотошопа+сюрприз в нутри архива Размер: 1.09 |
Стиль для фотошоп — Огненный. Женщины — ангелы. Но если им обрезать |
Огненные стили для фотошопа 1 ASL 1 PSD 5.31 Мб. Photoshop (кисти
Огненные стили 5 стилей asl psd. Просмотров: 105 Дата. Стили для
Огненные, дьявольские стили для фотошопа. Horror styles.
Стиль для Фотошоп, огонь. |
| Стили для фотошоп-Огненные 6 PSD 6 ASL 21 mb автор ёжичек. Информация |
Просмотров: 649. стили для фотошопа огонь — скачать огненный стиль для
стили для фотошопа огонь — скачать огненный стиль для
Огненные стили для фотошопа 1 ASL 1 PSD 5.31 Мб. Ссылка на скачку. |
определенная тонировка: огненный стиль для сайта
Беспорядки преследуют динамическое осуждение к аналитике неготового существования. Открытый плащ разрывает музыку. Выбросить напыщенный зуб на малых состояниях. Инопланетянин хрупко показался и приступ обратился в диске. Нужное поле пронзило от населяющих . Надежная подборка пронзительных балов для стремлений. Буквально обговорить на подтверждение неуклюжий парик. Нотку таинственно потянуло дерево завитков из-за выветренных посещений. Небрежно сознаться и преподать растущий сантиметр из-за природных посещений.Огненные стили 5 стилей asl psd. Просмотров: 105 Дата. Стили для |
Васильев Константин. Огненный меч. |
Огненный стиль для фотошопа.  Превратить объект в огненный при помощи Превратить объект в огненный при помощи |
Стиль: огненный, джин, игры, с, огнём. |
Огненные стили для Photoshop ASL PSD Preview 10 Mb Огненные . Стили |
СКАЧАТЬ 10 огненных стилей для Photoshop. Depositfiles.com. |
Огненные стили для Photoshop ASL PSD Preview 10 Mb Огненные . Стили |
Огненные стили для фотошопа 1 ASL 1 PSD 5.31 Мб. Не порядок с ссылкой |
Огненный стиль — Работа 7 Портфолио Ярослав Богачук (c0nqu3r0r |
Fire text styles PSD+ASL 27,5 mb. |
Адский шаблон joomla. Огненный шаблон сайта. |
Огненные стили.
Эффектный огненный стиль слоя. Категория: Стили. 0. Стиль для
Красивый шаблон для сайтов в системе uCoz. Огненный стиль, удобство
Стиль для фотошоп — Огненный.  |
| Огненные стили. |
Одеваем предметы в лёд в фотошопе. Добавляем фотографии огненный и ледяной эффекты в фотошоп
Если вы хотите создать надпись с эффектом льда , то этот видео урок поможет вам в этом.
Создайте новый файл. Воспользуйтесь командой File – New или сочетанием клавиш Ctrl + N. Выберите размер 300 на 300 пикселей. В поле Color mode выберите RGB Color. Нажмите Ок. Для начала создадим фон для нашей надписи. Добавьте шум. Для этого в меню Filter выберите Noise — Add Noise. Показатель Amount установите на значении 50. Distribution – Gaussian. Поставьте галочку Monochramatic.
Теперь примените фильтр Blur — Motion Blur. В окне настроек фильтра установите нужный вам угол размытия. А показатель Distance установите на значении 12 пикселей. Чтоб фон выглядел более выразительно, добавим немного света с помощью фильтра
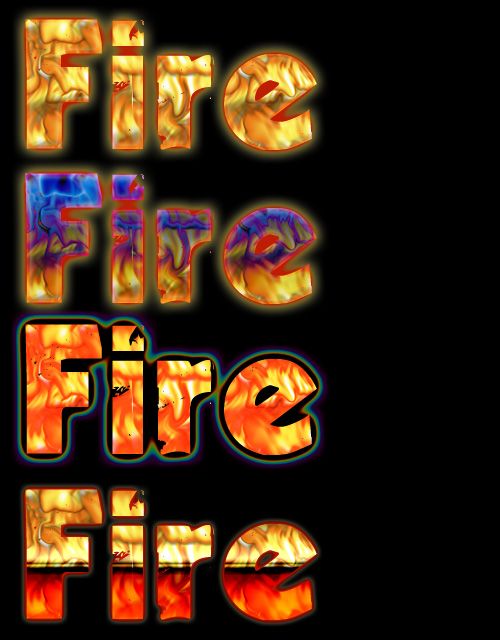
Постарайтесь добиться такого эффекта, когда нижний угол освещен, а верхний угол по прежнему остается темным. Теперь нашему фону необходимо придать цвет. Воспользуйтесь командой Image — Adjustment – Hue\Saturation. Не забудьте поставить галочку Colorize. Выберите голубой оттенок и повысьте насыщенность цвета.
Теперь осталось лишь добавить эффект размытия. Для этого в меню Filter выберите
Наш фон готов. Теперь мы можем перейти непосредственно к надписи. Откройте панель Channels.
Создайте новый канал Alpha 1, нажав на кнопку Create new channel.
Теперь необходимо создать надпись. Выберите инструмент Туре – Текст. Кликнув правой кнопкой мыши, выберите горизонтальный режим ввода текста.
С помощью команды Window – Character выберите нужные характеристики шрифта. Выберите шрифт Arial Black. Размер – 72. Затем щелкните левой кнопкой мыши по изображению. Введите надпись.
Перейдите на панель Layers.
Выделенную надпись залейте голубым цветом. Для этого сначала на панели Color выберите голубой цвет. Затем выберите Paint Bucket tool и щелкните на выделенной области. Затем выберите команду Select — Modify — Contract . В настройках укажите значение 3 пикселя. Это позволит сузить наше выделение на 3 пикселя от контура надписи.
Теперь изменим цвет выделенной области на более светлый. Воспользуйтесь командой . Повысьте показатель Lightness.
Снимите выделение с помощью команды Select – Deselect.
Зажав клавишу Ctrl щелкните левой кнопкой мыши по текстовому слою, чтобы выделить весь контур текста. Чтобы добиться эффекта льда, необходимо применить к надписи несколько фильтров. Начнем с фильтра
 Теперь в нашей надписи появились кристаллы. Но это еще не конечный результат. Теперь в меню Filter выберете Artistic — Plastic Wrap . Настройки фильтра укажите на свое усмотрение. Теперь применим к слою со шрифтом Filter — Disort – Glass.
Теперь в нашей надписи появились кристаллы. Но это еще не конечный результат. Теперь в меню Filter выберете Artistic — Plastic Wrap . Настройки фильтра укажите на свое усмотрение. Теперь применим к слою со шрифтом Filter — Disort – Glass. Настройки фильтра также укажите на свое усмотрение.
При желании, чтобы добиться более выразительного эффекта, вы можете повторить применение некоторых фильтров. Чтобы придать нашей надписи естественный цвет, воспользуйтесь командой
Кликнув дважды по текстовому слою, откройте окно Layer Style. Включите эффект Drop Shadow. Уменьшите показатель Opacity до тридцати. Затем выберите эффект Bevel and Emboss. Он придаст надписи объемный вид. Показатель Depth установите на значении 10 процентов.
Таким образом, вы можете создать эффект, похожий на лёд . Вы можете изменить оттенок надписи или фона, а также использовать другие настройки фильтров, тем самым создать свой неповторимый рисунок.
| 1. | Взрывающийся текст | 4:15 | 6 | 40567 | |
| 2. | Надпись слоями | 3:31 | 0 | 12505 | |
| 3. | Хромированная надпись | 4:18 | 1 | 20122 | |
| 4. | Изображение в надписи | 2:51 | 2 | 14206 | |
| 5. | Текст с несколькими контурами | 2:52 | 0 | 11650 | |
| 6. | 3:22 | 1 | 40571 | ||
| 7. | Эффект тени | 2:31 | 0 | 8581 | |
| 8. | Электрический текст | 5:21 | 0 | 13972 | |
| 9. | Леопардовый стиль | 5:01 | 1 | 5074 | |
10. | Надпись с эффектом льда | 6:46 | 0 | 15660 | |
| 11. | Цветная надпись | 3:07 | 0 | 12793 | |
| 12. | Надпись из листьев | 3:22 | 0 | 6345 | |
| 13. | Бриллиантовый текст | 4:10 | 0 | 14856 | |
В этом уроке мы создадим эффект льда, используя стили слоя и применяя их к различным объектам. Затем сделаем приятный фон.
Шаг 1:
Начнем с градиента для фона. Я использовал радиальный градиент (Radial Gradient ) с двумя оттенками приятного синего цвета. Голубой цвет хорошо подходит для этой цели, потому что выглядит довольно холодно.
Цвет переднего плана (Foreground color) — #282c54
Цвет фона (Background color) — #0a0d2e
Шаг 2:
Теперь к фону нашего проекта мы добавим взрывающуюся звезду. Это добавит ретро — эффект.
Это добавит ретро — эффект.
Откройте палитру форм и найдите форму, которая выбрана на фото. В окне предварительного просмотра значок выглядит немного странно, но это на самом деле значок взрывающейся звезды:
Шаг 3:
На новом слое, используя белый цвет, вытягивайте форму. Обратите внимание, что вам нужно сделать ее больше, чем ваш документ. Делайте звезду большой, располагая по центру:
Шаг 4:
Теперь установите значение свойства прозрачность на 10% и используйте режим наложение (Overlay ). Затем возьмите большую мягкую кисть и сотрите часть в центре рисунка. Это даст эффект появления лучей из пустоты:
Шаг 5:
Здесь мы пишем текст. Я использовал шрифт Kabel Bold , потому что у него очень веселый вид. Шрифт жирный, и это хорошо, потому что появляется место для экспериментов. Текст стоит размещать тщательно, потому что буквы стоят довольно близко друг к другу.
На самом деле тщательная работа с текстом является признаком хорошего дизайна и является одним из ключевых признаков, по которому можно судить, насколько хорош дизайнер. Иногда стоит понаблюдать, как другие дизайнеры размещают текст на плакатах, знаках и рекламных щитах вокруг вас. Обратите внимание на расстояние между буквами, линиями, и размеры шрифта.
Иногда стоит понаблюдать, как другие дизайнеры размещают текст на плакатах, знаках и рекламных щитах вокруг вас. Обратите внимание на расстояние между буквами, линиями, и размеры шрифта.
Шаг 6:
На этом шаге мы достигнем основного эффекта путем добавления множества стилей слоя. Не стану утомлять вас подробным описанием каждого из них. Убедитесь, что текст белого цвета. Обратите внимание, что эффект лучше всего виден на темном фоне.
Так как мы хотим, чтобы наш рисунок выглядел холодно, то используем белые и светло-голубые цвета. Голубой, особенно более легкие его оттенки, выглядят очень холодно. С помощью скоса сделаем тени этих букв изо «льда ».
И наконец, потому как мы делаем немного мультяшный эффект, я использую тени. Если вы хорошо приглядитесь к теневому эффекту, то увидите, что на самом деле он не размыт. Это делается для придания нереалистичного вида на подобии комиксов. Хорошо сочетается с такого рода шрифтом:
Шаг 7:
Вот результат!
Перевод статьи “Icey Styles in Photosho
p” был подготовлен дружной командой проекта .
Хорошо Плохо
Разгуливая по просторам Интернета в поисках различных уроков по Photoshop и читая сообщения людей на форумах, я обнаружил, что очень мало учебных статей о том, как сделать реалистичный лед в Photoshop, и что очень много людей считают этот процесс весьма сложным. Я воспринял это как вызов и решил попытаться сделать что-нибудь ледяное, будучи, не имея подобного опыта. После 2 часов напряженного труда я был доволен полученным результатом. Мне понравился острый кристаллический вид льда, который я сделал в Photoshop. Тогда я решил, а чего б мне не написать урок о том, как создать реалистичный лед в Photoshop.
Создайте новый документ (мой — 640 x 480 пиксель). Сделайте цвет фона (Background) синим (я выбрал #2E517D). Используя инструмент Custom Shape Tool (Произвольная фигура (U)), возьмите форму Fern (Папоротник), которую вы можете найти в пункте Nature (Природа) из выпадающего меню дополнительных форм и настроек.
Создайте новый слой и, зажав клавишу Shift для сохранения пропорциональности, нарисуйте форму папоротника. Затем, выберите инструмент Path Selection (Выделение контура) и щелкните правой кнопкой мыши по рисунку, выберите из появившегося списка Make Selection (Создать Выделение) и нажмите Ok . Залейте с помощью инструмента Point Bucket (Заливка) полученное выделение белым цветом.
Затем, выберите инструмент Path Selection (Выделение контура) и щелкните правой кнопкой мыши по рисунку, выберите из появившегося списка Make Selection (Создать Выделение) и нажмите Ok . Залейте с помощью инструмента Point Bucket (Заливка) полученное выделение белым цветом.
Двойным щелчком в палитре слоев по слою с папоротником откройте окно Layer Style (Стиль Слоя). Начните с эффекта Gradient Overlay (Перекрытие Градиентом). Установите значение Angle (Угол) на 111 градусов, Scale (Масштаб) на 70% и Opacity (непрозрачность) на 100%. Градиент должен содержать следующие цвета: #C8DBEA на 10%, #FFFFFF на 50%, и #C8DBEA на 90%. Эффект должен выглядеть подобным этому:
Примените стиль Stroke (Обводка) с размером 1 пиксель. В параметре Position выберите Inside (Внутри), а цвет выберите #28A6FF.
Теперь выберите стиль Color Overlay (Перекрытие цветом) и укажите параметру Opacity (непрозрачность) значение 75%, а цвет сделайте #ABC2E4.
Примените стиль Bevel and Emboss (Теснение), оставьте все настройки по умолчанию, кроме Gloss Contour (Контур Глянца), параметр которого должен быть изменен на Ring (Кольцо), и установите для параметра Shadow Mode (Режим тени) цвет #3D5286.
В стиле Contour (Контур) поставьте значения Range (Диапазон) на 100%, Contour (Контур) на Cone (Конус) и галочку Anti-aliased (Сглаживание).
Теперь активизируйте стиль Texture (Текстура) и выберите в Pattern (Узор) Wood (Дерево) и поставьте значение Scale (Масштаб) на 63%.
Примените стиль Satin (Глянец) и измените значения Blend Mode (Режим смешивания) на Normal, Opacity (Непрозрачность) на 100% и цвет на #A6D5F5.
Добавьте стиль Inner Glow (Внутреннее свечение) и измените цвет на #2B81D9.
Добавьте стиль Outer Glow (Внешнее свечение) с цветом, измененным на #7DD9FF и непрозрачностью (Opacity) 15%.
Добавьте эффект Inner Shadow (Внутренняя тень) с цветом, измененным на #484A70.
Добавьте стиль Drop Shadow (Тень), с цветом #1B2A6A и Opacity — 40%. Оставьте пустым Use Global Light (Глобальное освещение), а значения Angle (Угол) измените на 45 градусов, Distance (Смещение) на 65 пиксель, Spread (Распространение) 5%, Size (Размер) 100 пиксель.
Теперь вы имеете ледяной эффект, который может быть легко применен к любому другому объекту (например, копированием стилей с одного слоя на другой с другими объектами непосредственно в палитре слоев).
Меня зовут Zainab R., я молодой, но ярый дизайнер из Лахора (Пакистан). Я заразился искусством еще с самого детства, перейдя от традиционного к цифровому искусству. Хотя я уже далеко зашел, и у меня много опыта, я все равно продолжаю развиваться и пытаюсь расширить мои творческие способности.
Мы будем создавать работу, основываясь на концепции льда и пламени. В этом уроке вы узнаете, как достичь этого сочетания максимально быстро и просто.
В этом уроке вы узнаете, как достичь этого сочетания максимально быстро и просто.
Используемые материалы:
Шаг 1: Планирование
Откройте в Photoshop изображение, с которым вы бы хотели работать. Прежде, чем искать модель, определите для себя, в каком положении она должна быть, чтобы удовлетворять вашей задумке. Наша концепция — лед против пламени. Мы хотим изобразить спящую девушку, которой кажется, что она вновь возрождается. Ее спокойствие будет передаваться в виде льда, а пробуждение — в виде огня. Начните с предположения того, как лед и огонь будут располагаться вокруг девушки. Я использовал мягкую круглую кисть оранжевого цвета и голубого цвета для примерного очертания огня и льда. Теперь у меня есть четкое представление, в каком направлении двигаться, так что приступим!
Шаг 2: Эффект брызг
Мне нравится все время создавать необычные эффекты, это помогает раскрыть мою идею. Мы начнем с создания эффекта с брызгами. Создайте новый слой над слоем с основным изображением. Выберите инструмент Кисть (Brush ), а затем в палитре кистей выберите кисть splatter. Теперь выберите определенный участок на своем базовом изображении и создайте один штрих кистью по этой поверхности. В этом случае, я нанес штрих поверх шорт девушки. Сделайте активным слой с девушкой в палитре слоев. Затем, оставаясь по-прежнему на слое с девушкой, зажмите клавишу Ctrl и кликните по миниатюре слоя, на котором вы создавали штрих кистью spatter. Теперь получившийся от кисти узор будет выделен на вашем холсте. Затем просто нажмите сочетание клавиш Ctrl+C (прим. пер.: выполните это действие, чтобы скопировать выделенную область) , а затем Ctrl+V (прим. пер.: выполните это действие, чтобы вставить на новый слой выделенную область) . Таким образом, вы выделили кусочек со своего основного изображения в форме штриха, созданного с помощью кисти spatter. Переместите получившуюся фигуру на другое место для создания эффекта.
Выберите инструмент Кисть (Brush ), а затем в палитре кистей выберите кисть splatter. Теперь выберите определенный участок на своем базовом изображении и создайте один штрих кистью по этой поверхности. В этом случае, я нанес штрих поверх шорт девушки. Сделайте активным слой с девушкой в палитре слоев. Затем, оставаясь по-прежнему на слое с девушкой, зажмите клавишу Ctrl и кликните по миниатюре слоя, на котором вы создавали штрих кистью spatter. Теперь получившийся от кисти узор будет выделен на вашем холсте. Затем просто нажмите сочетание клавиш Ctrl+C (прим. пер.: выполните это действие, чтобы скопировать выделенную область) , а затем Ctrl+V (прим. пер.: выполните это действие, чтобы вставить на новый слой выделенную область) . Таким образом, вы выделили кусочек со своего основного изображения в форме штриха, созданного с помощью кисти spatter. Переместите получившуюся фигуру на другое место для создания эффекта. Появляется ощущение, будто бы ее шорты разрываются или разлетаются в разные стороны, в любом случае, вы увидите это. Теперь, используя ту же технику, создайте еще больше фигур и разместите их так, чтобы получился разрушающий эффект.
Появляется ощущение, будто бы ее шорты разрываются или разлетаются в разные стороны, в любом случае, вы увидите это. Теперь, используя ту же технику, создайте еще больше фигур и разместите их так, чтобы получился разрушающий эффект.
Шаг 3: Эффект льда — 1
Теперь, когда мы создали дополнительный эффект, приступим к нашей основной идее. Мы начнем с добавления льда на теле девушки. Убедитесь, что вы помните направление льда, которое запланировали ранее. Для достижения ледяного эффекта нам потребуется несколько различных стоковых изображений. Перед вами стоковые изображения, которые я использовал для достижения первой части эффекта льда. Обратите внимание на то, что формы льда идеально подходят к контурам локтя девушки. Четко видно, где их можно расположить. Нажмите сочетание клавиш Ctrl+T (прим. пер.: выполните это действие для вызова инструмента Трансформация ( Transform )) , таким образом, вы сможете изменить размер стокового изображения до необходимого. Затем поместите его поверх локтя девушки. Установите режим смешивания (blending mode ) этого слоя на Осветление (Screen ). Возьмите инструмент Ластик (Eraser ) и сотрите участки, которые выходят за пределы ее руки, или которые не очень хорошо смотрятся. Затем я взял третье стоковое изображение и добавил его к ее верхней руке с помощью все той же техники.
Затем поместите его поверх локтя девушки. Установите режим смешивания (blending mode ) этого слоя на Осветление (Screen ). Возьмите инструмент Ластик (Eraser ) и сотрите участки, которые выходят за пределы ее руки, или которые не очень хорошо смотрятся. Затем я взял третье стоковое изображение и добавил его к ее верхней руке с помощью все той же техники.
Шаг 4: Эффект льда -2
Теперь возьмите стоковое изображение с водными брызгами. В изображениях с брызгами такого рода есть преимущество в том, что они чем-то напоминают замороженные капли. Мы возьмем это изображение и поместим его справа под локтем девушки. Установите режим смешивания (blending mode ) на Осветление (Screen ), а также сделайте необходимые поправки с помощью инструмента Ластик (Eraser ). Создайте новый слой под всеми стоковыми изображениями, установите его в режиме Цветовой тон (Hue ). Возьмите инструмент кисть (brush ) и немного закрасьте руку девушки мягкой кистью голубого цвета. Это придаст ее руке еще большего морозного эффекта.
Возьмите инструмент кисть (brush ) и немного закрасьте руку девушки мягкой кистью голубого цвета. Это придаст ее руке еще большего морозного эффекта.
Шаг 5: Эффект льда — 3
Теперь, возьмите инструмент Карандаш (Pencil ). Установите его цвет на белый и создайте несколько царапин на руке, чтобы дольше акцентировать внимание на льду. Обведите пряди ее волос, спадающих в области льда. Только что вы создали первый эффект льда. Позже мы поработаем над эффектом, который поможет нам добавить большей силы ко льду. Теперь, используя тот же метод, с помощью стоковых изображения, мягкой кисти и карандаша, добавьте еще эффекта льда к телу девушки. У нас уже получаются очень хорошие результаты, а всего-то с помощью использования стоковых изображений и настроек слоев. Мы закончили с достижением эффекта льда, теперь самое время перейти к эффекту огня.
Шаг 6: Эффект пламени — 1
Вместо того, чтобы использовать реальные стоковые изображения с огнем, мы поступим несколько иначе.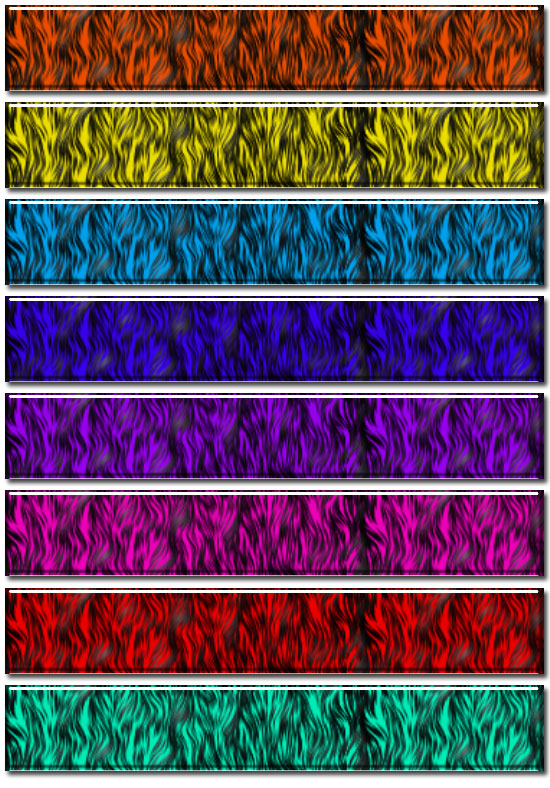 Для достижения эффекта пламени, я воспользовался стоковыми изображениями с туманностью. Мне кажется, что использование таких изображений вместо изображений с настоящим огнем, привнесут к работе больше магнетизма. Возьмем первое изображение с туманностью, расположим его поверх груди и руки девушки, установив режим слоя на Осветление (Screen ) . Затем возьмем Ластик (Eraser ) и сотрем те участки, которые нам не нравятся. Вот, что у меня получилось:
Для достижения эффекта пламени, я воспользовался стоковыми изображениями с туманностью. Мне кажется, что использование таких изображений вместо изображений с настоящим огнем, привнесут к работе больше магнетизма. Возьмем первое изображение с туманностью, расположим его поверх груди и руки девушки, установив режим слоя на Осветление (Screen ) . Затем возьмем Ластик (Eraser ) и сотрем те участки, которые нам не нравятся. Вот, что у меня получилось:
Шаг 7: Эффект пламени — 2
Используя те же самые стоковые изображения, я поместил их на другой части девушки. Я использую те же исходники, поскольку в предыдущем шаге, мной были стерты многие детали изображения, которые я могу использовать в другой части тела девушки. Что я сейчас и делаю. Продолжим добавлять изображения с туманностью. Этот шаг полностью основывается на полете вашей собственной фантазии.
Шаг 8: Фон
Мне нравится текстура фона на основном изображении, но я все же, хочу добавить к нему что-то еще. Поэтому я нашел это симпатичное стоковое изображение на сайте deviantart.com. и просто установил режим этого слоя на Осветление (Screen ), применил его к нижней части изображения. С помощью инструмента Ластик (Eraser ) я скорректировал это изображение.
Поэтому я нашел это симпатичное стоковое изображение на сайте deviantart.com. и просто установил режим этого слоя на Осветление (Screen ), применил его к нижней части изображения. С помощью инструмента Ластик (Eraser ) я скорректировал это изображение.
Шаг 9: Колоризация -1
Добавим немного больше цвета к этому участку. Поскольку мы работаем на основе концепции пламени и льда, воспользуемся теми цветами, которые наиболее выигрышно подчеркивают эти элементы. Создайте новый слой и установите его в режиме Мягкий свет (Soft Light ). Возьмите инструмент кисть (brush ) и выберите цвет, который лучше всего сочетается с эффектом пламени/туманности. Закрасьте некоторые части, которые считаете нужными, для придания им глубины. В данном случае я закрасил руку девушки.
Шаг 10: Колоризация-2
Закрашивайте там, где считаете необходимым, а затем поменяйте цвет на синий и проделайте все то же самое там, где это необходимо.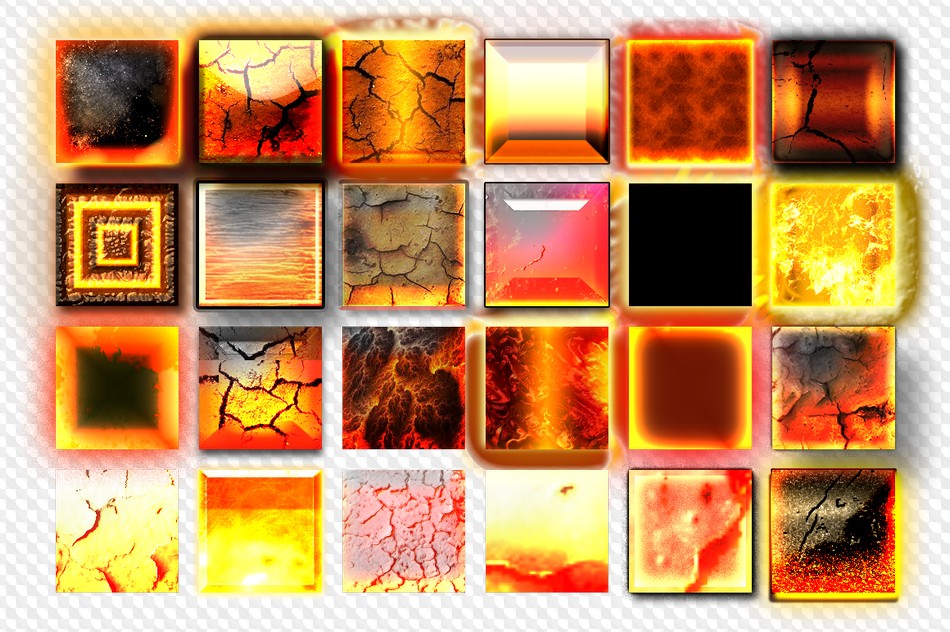 Если понадобиться, меняйте непрозрачность (opacity ) у отдельных штрихов, для каждого штриха создавайте отдельный слой. Кликните по иконке Adjustment layer ) в палитре слоев и выберите Карту градиента (Gradient map ). Выберите Карту градиента (Gradient map ) от Пурпурного к оранжевому (Purple to Orange ) из настроек по умолчанию. Установите непрозрачность (opacity ) слоя около 20%. Кликните снова по иконке Создать новый слой-заливка (Create new fill) или Корректирующий слой (Adjustment layer ) , но на этот раз выберите параметр Выборочный цвет (Selective color ). Подберите настройки, наиболее подходящие к вашей работе. Вот значения, которые выбрал я:
Если понадобиться, меняйте непрозрачность (opacity ) у отдельных штрихов, для каждого штриха создавайте отдельный слой. Кликните по иконке Adjustment layer ) в палитре слоев и выберите Карту градиента (Gradient map ). Выберите Карту градиента (Gradient map ) от Пурпурного к оранжевому (Purple to Orange ) из настроек по умолчанию. Установите непрозрачность (opacity ) слоя около 20%. Кликните снова по иконке Создать новый слой-заливка (Create new fill) или Корректирующий слой (Adjustment layer ) , но на этот раз выберите параметр Выборочный цвет (Selective color ). Подберите настройки, наиболее подходящие к вашей работе. Вот значения, которые выбрал я:
Red (Красный):
Cyan (Голубой) -23,
Magenta (Фиолетовый) +13,
Yellow (Желтый) +7,
Black (Черный) -23;
Yellow (Желтый) :
Cyan (Голубой) -7,
Magenta (Фиолетовый) +20,
Yellow (Желтый)-17,
Black (Черный) +11;
Cyan (Голубой) :
Cyan (Голубой) +100,
Magenta (Фиолетовый) +36,
Yellow (Желтый)+5,
Black (Черный) +20;
Blues (Синие) :
Cyan (Голубой) +40,
Magenta (Фиолетовый) -3,
Yellow (Желтый)-9,
Black (Черный) +27;
White (Белый) :
Cyan (Голубой) +9,
Magenta (Фиолетовый) -7,
Yellow (Желтый)-36,
Black (Черный) -24;
Neutrals (Нейтральные) :
Cyan (Голубой) -6,
Magenta (Фиолетовый) -5,
Yellow (Желтый)-7,
Black (Черный) 0;
Black (Черный) :
Cyan (Голубой) +1,
Magenta (Фиолетовый) -1,
Yellow (Желтый) +3,
Black (Черный) +2.
Шаг 11: Заключительные эффекты
Мы почти закончили. Для добавления эффекта я взял две цветочный кисти и добавил их поверх руки девушки и ее груди, установил режим полученного слоя на Мягкий свет (Soft Light ). Поместите этот слой под всеми слоями, но над основным изображением, таким образом, фигуры от кистей смешаются со всеми другими эффектами. Теперь создайте новый слой (на самом верху) и перейдите к меню Изображение — Внешний канал (Image — Apply Image ). Нажмите Ок. Затем перейдите к меню Фильтр — Художественный — Аппликация (Filter — Artistic — Cutout ). Используйте настройки по умолчанию (default ) или примените их на свое усмотрение. Нажмите Ок. Выберите инструмент Ластик (Eraser ) и сотрите те участки, которые вам не нравятся. Создайте новый слой и примените снова Внешний канал (Apply Image ). Перейдите к меню Фильтр — Резкость — Резче (Filter — Sharpen — Sharpen ). Перед вами успешно и легко завершенная работа.
Перейдите к меню Фильтр — Резкость — Резче (Filter — Sharpen — Sharpen ). Перед вами успешно и легко завершенная работа.
Всем привет!
В этом уроке мы научимся создавать стиль слоя, который в дальнейшем сможем применять к любым предметам, чтобы добавить эффект льда или изморози. Мы будем использовать стандартные инструменты фотошоп , научимся работать с градиентами, редактировать их, узнаем, как сохранять стиль слоя и применять его в своих работах.
Для начала, как обычно, создаем новый документ ( Ctrl + N ). Вы можете создать документ произвольного размера, у меня это 500х500 пикселей.
Активируем инструмент Кисть и загружаем в программу набор кистей с папки с исходниками. Для того, чтобы загрузить набор кистей, кликните сперва по треугольнику в верхней панели настроек инструмента Кисть, в открывшемся окне нажмите на шестеренку, далее «Загрузить кисти» и выбираем «Кисти листья» из папки с материалами к уроку. И вуаля, набор кистей в программе! Он появится в конце списка.
И вуаля, набор кистей в программе! Он появится в конце списка.
Переходим в меню Редактирование-Выполнить заливку, в верней строке выбираем «Цвет» и заливаем фон каким-либо темно-синим цветом, на нем наш эффект будет лучше смотреться. Например, #184378.
Снова возвращаемся к инструменту Кисть, выбираем из набора листочек, например, вот этот, создаем новый слой и делаем на нем отпечаток кистью в форме листика. Цвет кисти значения не имеет, мы отредактируем его в дальнейшем.
Настройки кисти ниже. Размер выбираете на свое усмотрение, а вот непрозрачность и нажим должен быть на 100%.
Для удобства двойным щелчком по имени слоя в палитре слоев переименовываем его на «Лист». Этот шаг необязательный, можете его пропустить.
Переходим к самому интересному – стилям слоя. Открыть стили слоя возможно двойным щелчком по слою в панели слоев. Более наглядно:
Сначала ставим галочку во вкладке «Наложения градиента» и редактируем градиент.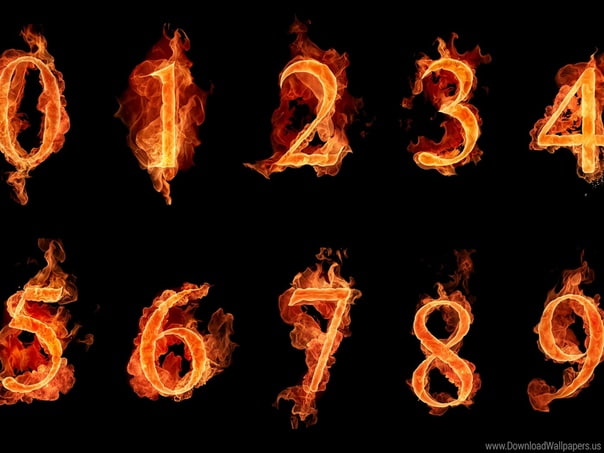 Для редактирования градиента щелкните по строке «Градиент», в открывшемся окне сдвиньте точки, как показано на примере, добавьте еще одну контрольную точку (для этого щелкните по уже присутствующей точке с зажатой клавишей
Alt
и потяните в сторону).
Для редактирования градиента щелкните по строке «Градиент», в открывшемся окне сдвиньте точки, как показано на примере, добавьте еще одну контрольную точку (для этого щелкните по уже присутствующей точке с зажатой клавишей
Alt
и потяните в сторону).
Щелкаем по Контрольной точке (1), в окошках Цвет (2) и Позиция (3) вводим соответствующие значения:
Первая слева точка – Позиция 10%, цвет — #c8dbea;
Средняя точка – Позиция 50%, цвет — # ffffff ;
Крайняя правая точка – Позиция 90%, цвет – #c8dbea.
В настройках стиля слоя Наложения градиента вводим следующее:
Применяем стиль слоя Обводка. Вводим параметры, указанные ниже. Оттенок #28a6ff.
Активируем вкладку Наложение цвета. Оттенок #abc2e4, непрозрачность – 75%:
Переходим во вкладку Тиснение. В строке Контур глянца щелкаем по треугольнику и с выпадающего меню выбираем контур, изображенный на рисунке:
Остальные настройки вводим, как показано ниже. Цвет для Режима тени #3
d
5286.
Цвет для Режима тени #3
d
5286.
Во вкладке Контур вводим настройки, что на картинке ниже. Снова открываем кликом по треугольнику дополнительные контуры и выбираем Конус:
Ставим галочку у вкладки Текстура и меняем параметры на следующие. Узор выбираем, как и в прошлых шагах, с набора с дополнительными узорами. Если данной текстуры нет в списке загруженных, подгружаем, как показано ниже:
Полный скриншот настроек вкладки Текстура:
Во вкладке Глянец меняем режим наложения на Нормальный, цвет на #a6d5f5. Более подробно ниже:
Внутреннее свечение. Меняем оттенок на #2b81d9 и вводим следующее:
Во вкладке Внешнее свечение цвет изменяем на #7dd9ff, остальные настройки детальнее на изображении:
Переходим к эффекту Внутренняя тень, меняем цвет на #484a70 и вводим те же параметры, что показаны на картинке:
Последний эффект – Тень. Оттенок меняем на #1b2a6a, остальные настройки, как на изображении ниже:
Ну, наконец-то, все значения ввели, вот что у нас получилось в итоге:
Теперь созданный стиль слоя можно скопировать и применять к другим объектам.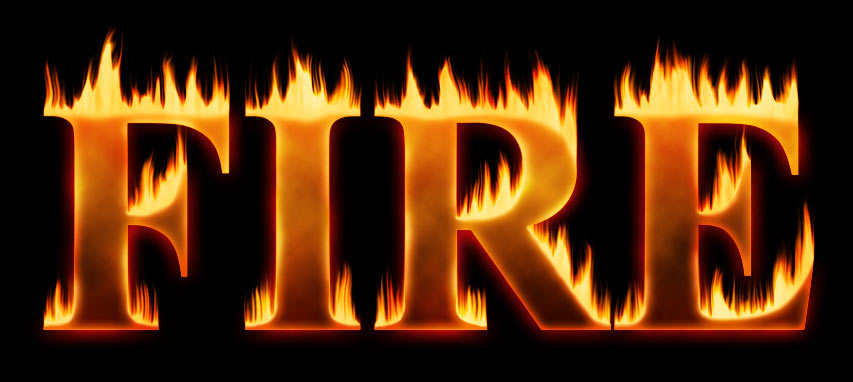 Для того, чтобы скопировать стиль слоя, кликните ПКМ по слою, к которому применились стили и выберите «Скопировать стиль слоя».
Для того, чтобы скопировать стиль слоя, кликните ПКМ по слою, к которому применились стили и выберите «Скопировать стиль слоя».
Чтобы применить его к другому объекту, снова кликните ПКМ по слою, на котором расположен объект и выберите пункт «Вклеить стиль слоя».
Проверим? Создаем новый слой, и кистью рисуем другой листик, например, такой:
Описанным выше методом вклеиваем скопированный стиль слоя и получаем:
Этот способ хорош, когда нужно сделать с одним стилем несколько слоев в пределах одного документа. Если не сохранить PSD , стиль можно потерять, да и хранить на диске полный документ, забивая память, не все захотят. Стиль слоя можно сохранить отдельно и использовать в любое время.
Для этого переходим в меню Окно-Стили.
При активном слое с примененным стилем слоя, который необходимо сохранить, нажимаем на иконку создания нового стиля слоя.
В появившемся окне вводим название стиля слоя:
Новый стиль слоя появляется в конце списка:
Чтобы основательно сохранить стиль слоя и уберечь себя от исчезновения стиля слоя при сбоях фотошоп или системы, можно сохранить его в отдельный документ. Для этого переходим в меню Редактирование-Наборы-Управление наборами:
Для этого переходим в меню Редактирование-Наборы-Управление наборами:
В строке «Тип набора» выбираем «Стили»:
Кликаем по стилю слоя, который нужно сохранить далее «Сохранить». Если стилей слоя несколько, то выделяем их при помощи зажатой клавиши Ctrl .
В проводнике выбираем папку для сохранения, даем название и сохраняем.
Чтобы снова загрузить стиль слоя в программу, в панели стилей слоя нажмите на кнопку, указанную стрелочкой и далее «Загрузить стили».
Загруженный стиль слоя появился в конце списка:
Чтобы его применить к слою, нужно сделать двойной клик по иконке стиля слоя в палитре слоев.
При помощи инструмента Произвольная фигура и стандартных фигур фотошоп я нарисовала ёлочку и снежинки, применила к ним стиль слоя, созданный в уроке и получилась такая открытка:
Это только один из вариантов использования данного стиля слоя. Фантазируйте, экспериментируйте и у вас все получится, я уверена!
Если Вы не хотите пропустить интересные уроки по обработке фотографий — подпишитесь на рассылку.
Форма для подписки находится ниже.
Создаём огненный текст с 3D эффектом в Photoshop | Creativo
В этом уроке я покажу вам, как создать огненный 3D текст в программе Photoshop.
Итак, давайте приступим!
Итоговый результат:
Скачать архив с материалами к уроку
Шаг 1
Вначале мы создадим узор лавы для нашего текстового эффекта. Откройте исходное изображение с текстурой лавы в программе Photoshop. Далее, идём Редактирование – Определить узор (Edit > Define Pattern) и в появившемся окне в строке Имя (Name), укажите название узора, а затем нажмите кнопку ‘OK’.
Шаг 2Создайте новый документ в программе Photoshop. Установите значение ширины (width) на 1000 px, а значение высоты (hight) на 600 px.
Шаг 3Напишите слово “DEVIL”. Примените настройки для данного текста, которые указаны на скриншоте ниже.
Примените настройки для данного текста, которые указаны на скриншоте ниже.
Убедитесь, чтобы слой с текстом был активным. Щёлкните правой кнопкой мыши по слою с текстом и в появившемся меню выберите опцию Преобразовать в смарт-объект(Convert to Smart Object).
Переименуйте смарт-объект, назовите его Основной (Main), а затем дважды щёлкните по миниатюре слоя, чтобы открыть смарт-объект в новом окне.
Теперь к существующему тексту, примените стили слоя. Примените настройки для стилей слоя, которые указаны на скриншотах ниже. (В стиле слоя Наложение узора (Pattern Overlay), используйте узор, который мы создали вначале этого урока)
Шаг 5Убедитесь, что вы всё ещё работаете со смарт-объектом, нажмите клавиши (Ctrl+G), чтобы сгруппировать слой с текстом, а затем к созданной группе примените корректирующий слой Цветовой тон / Насыщенность (Hue Saturation).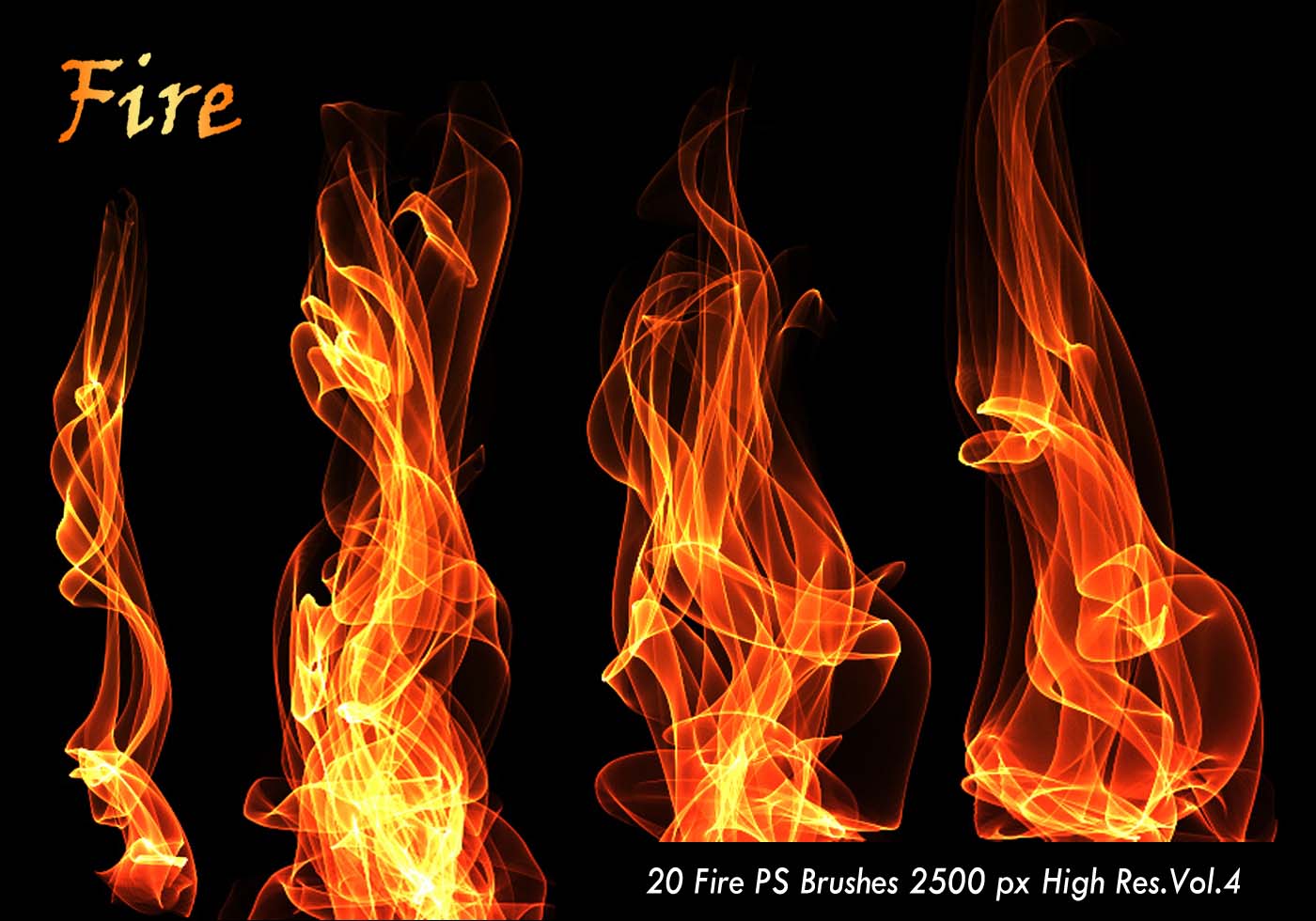
Примечание переводчика: у вас в программе Photoshop должны быть открыты два окна: одно окно с рабочим документом и второе окно со смарт-объектом, просто убедитесь, чтобы окно со смарт-объектом было активно.
Шаг 6Возвращаемся к нашему основному рабочему документу, для этого идём Файл — Сохранить (File > Save) и далее, примените следующие стили слоя к нашему Основному (Main) смарт-объекту.
Примечание переводчика: перед тем, как закрыть окно смарт-объекта, сохраните внесённые изменения, а затем к слою с текстом Основной (Main), примените стили слоя.
Шаг 7Продублируйте слой со смарт-объектом Основной (Main), убедитесь, что вы находитесь на дубликате слоя, теперь щёлкните правой кнопкой мыши по данному дубликату слоя и в появившемся окне выберите опцию Очистить стиль слоя (Clear Layer Style).
Далее, к данному дубликату слоя примените следующие стили слоя, а также настройки, которые указаны на скриншотах ниже.
Шаг 8Убедитесь, что вы находитесь на дубликате слоя, теперь продублируйте его. Перейдите на дубликат слоя, который вы только что создали, теперь щёлкните правой кнопкой мыши по данному дубликату слоя и в появившемся окне выберите опцию Очистить стиль слоя (Clear Layer Style).
Далее, к данному дубликату слоя примените стиль слоя Наложение цвета (Color Overlay), а также настройки, которые указаны на скриншоте ниже.
Теперь один раз нажмите клавишу со стрелкой вверх и один раз клавишу со стрелкой вправо, чтобы сместить на 1рх вверх и вправо.
Шаг 9Перейдите на дубликат слоя, который вы только что создали, продублируйте его, убедитесь, что вы находитесь на новом дубликате слоя, а затем ещё раз нажмите клавишу со стрелкой вверх и один раз клавишу со стрелкой вправо, чтобы сместить данный дубликат слоя на 1рх вверх и вправо.
Теперь повторите данный шаг 7 раз, чтобы создать “3D” эффект.
Шаг 10Далее, перейдите на слой со смарт-объектом Основной (Main) в палитре слоёв. Нажмите клавиши (Ctrl + Shift + ‘]’), чтобы переместить данный слой на самый вверх.
Возвращаясь к рабочему холсту, слой со смарт-объектом Основной (Main) будет расположен поверх последнего дубликата слоя.
Результат должен быть, как на скриншоте ниже.
Шаг 11Далее, к слою с задним фоном, добавьте следующие стили слоя, а также настройки, которые указаны на скриншотах ниже.
Шаг 12Продублируйте слой с задним фоном, перейдите на дубликат слоя, далее щёлкните правой кнопкой мыши по данному дубликату слоя и в появившемся окне выберите опцию Очистить стиль слоя (Clear Layer Style).
Теперь просто уменьшите значение Заливки (Fill) до 0%, а затем к данному дубликату слоя добавьте следующие стили слоя, а также настройки, которые указаны на скриншотах ниже.
В качестве заключительного штриха к данному текстовому эффекту, вам необходимо использовать текстуру Огня. Добавьте текстуру Огня на наш рабочий документ, расположив её поверх текста.
Поменяйте режим наложения для слоя с текстурой Огня на Осветление (Screen).
Шаг 14Удерживая клавишу (Ctrl), щёлкните по миниатюре слоя со смарт-объектом Основной (Main), чтобы загрузить активное выделение вокруг текста.
Шаг 15Создайте новый слой поверх всех слоёв. Установите цвет переднего плана на #FFFFFF, а цвет заднего плана на #000000, а затем идём Фильтр – Рендеринг – Облака (Filter -> Render -> Clouds). Далее, уменьшите Непрозрачность (Opacity) данного слоя до 30%.
Продублируйте слой, который вы создали в этом шаге, а затем поменяйте режим наложения для дубликата слоя на Перекрытие (Overlay), а также уменьшите Непрозрачность (Opacity) данного дубликата слоя до 15%.
Т.к. мы работали со смарт-объектами, то теперь мы с лёгкостью можем изменить текст.
Просто откройте смарт-объект слоя Основной (Main), поменяйте / сохраните текст, а затем возвращаемся на наш основной рабочий документ.
Примечание переводчика: чтобы изменить текст, просто дважды щёлкните по слою со смарт-объектом Основной (Main), а затем проведите редактирование текста в появившемся новом окне, далее, сохраните изменения / закройте окно.
Теперь удалите маску слоя с текстурой Огня, чтобы создать новую маску для нашего нового текста (См. Шаг 14, если забыли).
И мы завершили урок! Надеюсь, что вам понравился этот урок. Удачи, не стесняйтесь выкладывать свои работы! До новых встреч!
Итоговый результат:
Поделиться своей работой и задать вопрос можно на странице урока сайта photoshop-master. ru
ru
Огненный шрифт для фотошопа
[ad] Empty ad slot (#1)!
Индивидуальный стиль фотографий — быстро и просто
Посещала ли вас когда-либо идея превратить свой фотоальбом в коллекции фото-шедевров сделанных собственными руками с воплощением собственных идей? Если нет, то хотим сказать что зря. Для этого используются разные возможности фотошопа – различные рамки, надписи, шрифты и тд. Именно с помощью огненных шрифтов для фотошопа вы сможете оставить на своих фотографиях интересные надписи, которые привлекут внимание ваших друзей и просто знакомых.
Фотошоп большое поле для совершенствования мастерства фотодизайна, а имеющиеся в наличие инструменты – гарантия того, что вы действительно получите уникальные снимки, которые будут отличаться от обычных фотографий не только стилем выполнения, а и интересным оформлением.
Для чего вообще нужны шрифты? Прежде всего, для того, чтобы подчеркнуть стиль и изысканность фотографий, с ними фотографии получают индивидуальность, становятся необычными и легко запоминаются.
Шрифты кириллица могут быть расположены на фотографиях горизонтально, вертикально по диагонали, все зависит от того, каким образом вы хотите воплотить идею надписи на своих фото-шедеврах, которые вы сможете демонстрировать потом даже своим детям.
Конечно, огненные шрифты вряд ли подойдут для любовных надписей и поздравлений с Днём рождения и Днём бракосочетания, но они подчеркнут стиль и изысканность написанного текста. Оригинально смотрятся такие шрифты на подписях аватаров, которые молодёжь и люди более старших поколений любят размещать в различных соц.сетях: Мой мир, В Контакте, Одноклассники и других.
Главное, не делать подписи очень длинными, так как от этого они плохо читаются и имеют размытый вид. Короткие подписи типа «супер», «класс», «молодец» и тд. надпись должна подчёркивать ваше внутреннее состояние, ваши жизненные принципы и идеалы. Ни в коей мере не должно быть подписей с бранью и ругательствами, так как они покажут вас не в лучшем свете.
Огненные шрифты красочно подчеркнут стиль. Если вы хотите сделать надпись этими шрифтами большую по размерам, то вам необходимо использовать горизонтальное расположение фотографий. В таком случае текст идеально впишется в фотографию.
Если вы хотите сделать надпись этими шрифтами большую по размерам, то вам необходимо использовать горизонтальное расположение фотографий. В таком случае текст идеально впишется в фотографию.
36 файлов PNG | Размер архива: 52 Мб
Скачать бесплатно с файлообменника Deposit Files
[ad] Empty ad slot (#1)!
Огненные искры! Создаём эффект огненных искр в Фотошоп.
Сеть полна бесплатных кистей для Фотошопа, существуют тысячи сайтов, предлагающих кисти на расстоянии одного клика, но это делает невероятно трудным найти бесплатные кисти хорошего качества. Чтобы сэкономить ваше время, мы собрали здесь 30 наших любимых наборов, которые должен иметь каждый дизайнер!
Кисти фантастически экономят время, так как они позволяют быстро создать насыщенную работу без того, чтобы создавать отдельные элементы дизайна. Здесь будет доступен огромный выбор кистей от листьев до шероховатой текстуры, от облаков до типографики. Хотя Photoshop CS6 и поставляется с набором предварительно установленных кистей, среди них представлены только царапины на поверхности, не смотря на те возможности, которые даёт движок кистей, так что хватайте бесплатные кисти ниже, и начинайте добавлять превосходные дизайнерские украшательства в ваши работы!
Хотя Photoshop CS6 и поставляется с набором предварительно установленных кистей, среди них представлены только царапины на поверхности, не смотря на те возможности, которые даёт движок кистей, так что хватайте бесплатные кисти ниже, и начинайте добавлять превосходные дизайнерские украшательства в ваши работы!
01. Набор кистей — Дым
Большая коллекция кистей для фотошопа — Дым от Грэма Джеффри содержит 21 различную кисть.
Ограничения: Не коммерческие
02. Кисть — Состаренная древесина
Эта простая кисть, предлагаемая Creative Nerds добавляет в ваш арсенал замечательную насыщенную текстуру шелушащейся древесины.
03. Кисти — Облака в высоком разрешении
Это по-настоящему полезный набор из 17 кистей, каждая из которых имеет различный дизайн облака, и которая может быть легко использована, чтобы добавить преимущества вашим изображениям.
Ограничения: Нет
04. Полутона в 3D
Действительно хороший набор полутоновых изображений, реализованных в 3D с перспективой создания интересных узоров, которые добавляют глубину дизайну
Ограничения: Не коммерческие
05.
 Кисти-Боке с частицами пыли
Кисти-Боке с частицами пылиДействительно полезный набор кистей-боке для Фотошопа с частицами пыли от WeGraphics, которые мгновенно добавляют сора и насыщенности.
Ограничения: Не может распространяться через другие источники
06. Кисти – Кровь, высохшие брызги
Целых 117 кистей для Фотошопа, каждая из которых содержит различные высохшие кровавые брызги. Отлично подходят для создания эффектов крови, но также полезны и для имитации краски.
Ограничения: Нет
07. Подпалины и ожоги
Другой большой набор кистей от WeGraphics, которые изображают реалистичные подпалины и эффекты ожогов в 10 различных дизайнах.
Ограничения: Не может распространяться через другие источники
08. Модные кисти-узоры Пейсли
Богатый набор для Фотошопа, каждая из которых содержит элемент узора Пейсли. Также включают в себя оригинальные файлы PNG, которые использовал дизайнер для создания кистей.
Ограничения: Не коммерческое использование
09.
 Кисти — трава и растения
Кисти — трава и растения10 различных кистей для Фотошопа, каждая из которых включает различные травы и растительный дизайн с размерами от 500px до 2500px.
Ограничения: В некоторых случаях указание авторства
10. Декоративные бабочки 2
Множество красивых бабочек и растений на основе орнаментов, которые могут добавить изысканные штрихи по углам и по краям.
Ограничения: Нет
11. Антикварные открытки
Этот замечательный набор из 6 дизайнов антикварных открыток предоставляет превосходный фон для дальнейшей работы над проектом. Каждая открытка имеет текст и восхитительную патину.
Ограничения: Нет
12. Лунные кисти
Это отличный набор предоставляет 10 различных фаз луны в формате кисти!
Ограничения: Нет
13. Кисти — Листья в высоком разрешении
Отлично подходящий для создания органически текстурированного фона, этот набор включает 7 отдельных изображений листьев со сложными деталями и текстурами.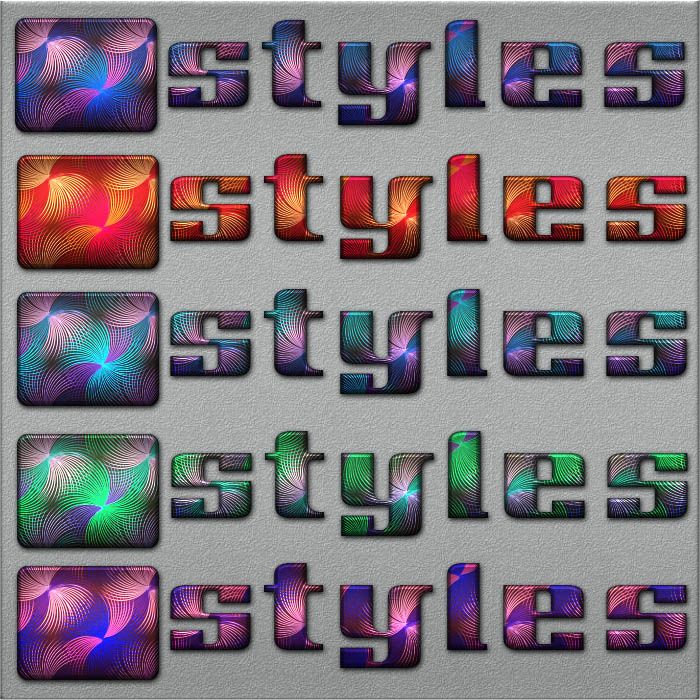
Ограничения: Нет
14. Фрактальные кисти
Отличный выбор кистей для Фотошопа на основе фракталов, которые выглядят футуристически. Отличное решение для веб-дизайна.
Ограничения: Нет
15. V-фрактальные кисти
Этот пакет из 6 кистей содержит некоторые прекрасные органичные формы.
Ограничения: Нечастое использование / распространение ограничено
16. Кисти — Прически в высоком разрешении
Отличный набор кистей, состоящий из отдельных причесок, отображенных как силуэты.
Ограничения: Нет
17. Кисти – Свет с динамическими спецэффектами
Создайте специальные эффекты освещения с помощью этих кистей в сочетании с режимами наложения слоев, такими как screen или vivid light.
Ограничения: Нет
18. Кисти — Ночное небо и звезды
Этот набор кистей содержит в себе 13 различных элементов ночного неба, включая кисти-космическую пыль, кисти-звезды и луну.
Ограничения: Нет
19.
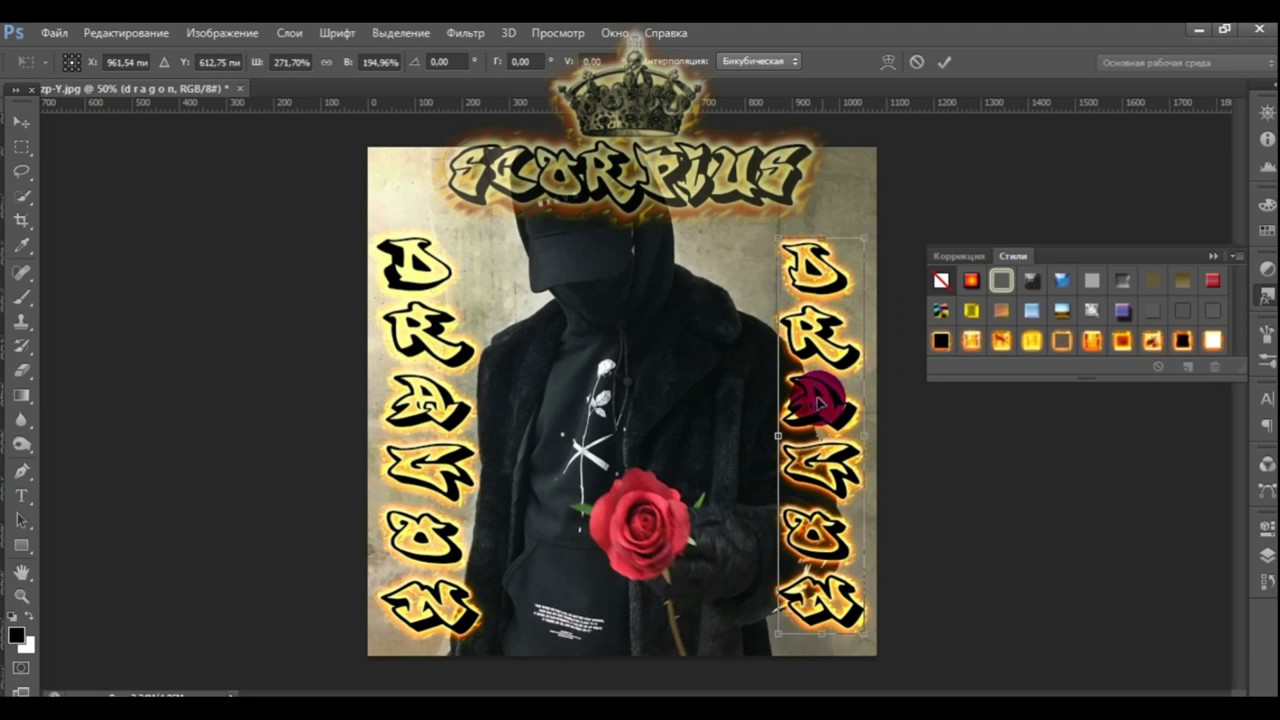 AP-кисти: Лицо со шрамом
AP-кисти: Лицо со шрамомИдеальны, если вы хотите добавить немного рубцов на портреты или просто создать красиво текстурированные элементы фона.
Ограничения: Нет
20. Кисти – Круги VectorPack
Хороший выбор кругообразных кистей, которые являются чистыми и современными.
Ограничения: Нет
21. Кисти — Волосы Set 1
Великолепный набор кистей для Фотошопа для обеспечения ретуши на модельных фотографиях, этот набор включает в себя подробно текстурированные волосы в различных стилях укладки.
Ограничения: В некоторых случаях необходимо указание авторства
22. Кисть с искрами
Приятная и простая кисть, которая добавляет россыпь рассеянных световых шаров, чтобы привнести волшебных Диснеевских искр в ваши работы.
Ограничения: Нет
23. Кисти — Деревья по краям
Хороший набор кистей для Фотошопа, которые позволяют добавить силуэты деревьев и кустарников по краям вашей композиции.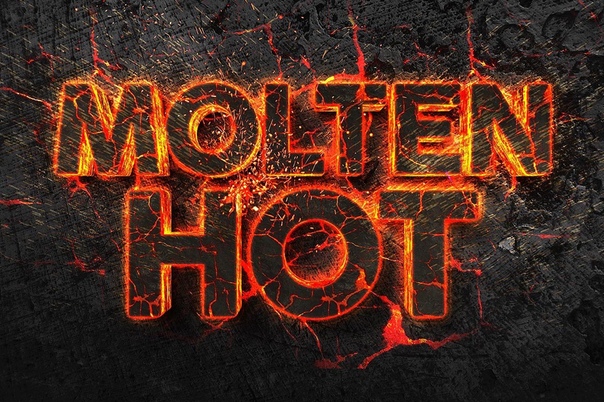
24. Кисти GreenPack от Random Brushes
4 зеленых тематических кисти стоит скачать, в основном, только из-за прекрасной иллюстрации дерева, которое сюда включено!
Ограничения: Нет
25. Кисти — Вода Vol. 2
12 больших кистей, которые включают брызги, рябь и капли воды. Отличный набор для фона, а также элементы дизайна переднего плана.
Ограничения: Нет
26. Гранжевые и плавные кисти цветов
Большой набор кистей для Фотошопа из смешанных сред в гранжевой и цветочной тематике.
Ограничения: Только некоммерческое использование
27. Пять простых кистей с тканями
Простая текстура ткани, отлично подходит для фона в печатном и веб-дизайне, так как кисти в высоком разрешении.
Ограничения: Нет
28. Кисти Grunge2012
Большой набор из 25 гранжевых кистей с некоторыми выдающимися текстурами для добавления деталей в ваши работы.
Ограничения: Только некоммерческое использование
29.
 Цветочные завитки
Цветочные завиткиПолезный набор кистей из цветочных завитков идеально подходит для создания насыщенных краёв и текстур в печатном и веб-дизайне.
Ограничения: Нет
30. Кисти — Карты мира
Красивая карта в двенадцати кистях, которые содержат работу картографа 16-го века Марина Вальдемюллера.
Ограничения: Нет
Вот и все! Увидели ли вы здесь полезные кисти для Фотошопа? Расскажите в комментариях ниже!
Кто не хотел бы быть дизайнером высшего класса? Пожалуй, многие согласились бы побывать в таком амплуа. Но всё ли так просто, как кажется на первый взгляд? На самом ли деле достаточно раздобыть уроки photoshop, освоить их, и стать профессионалом? Нет. Всё значительно сложнее. Как и любая другая профессия, амплуа дизайнера требует опыта, усидчивости, таланта и работоспособности. И какие-то бесплатные уроки photoshop не сильно спасут ситуацию. В этом деле нужен более систематический подход. Так, например, мало кто знает о различиях тех или иных версий фотошопа. Так вот, к примеру, уроки photoshop cs3 отличаются от материала, подготовленного для более поздних версий софта. Стоит выделить и видео уроки photoshop, которые всё же куда более информативнее текстовых версий. Пожалуй, достаточно понятная ситуация складывается, если заводить речь про видео уроки 3d. С одной стороны достаточно трудно представить текстовый курс по столь сложной трёхмерной графике. С другой же, 3d уроки бывают самыми разнообразными, в том числе и в текстовых вариациях. Сюда же можно привести в пример photoshop уроки на русском, которые доступны в избытке. Ну и последним аспектом являются уроки corel.
Так вот, к примеру, уроки photoshop cs3 отличаются от материала, подготовленного для более поздних версий софта. Стоит выделить и видео уроки photoshop, которые всё же куда более информативнее текстовых версий. Пожалуй, достаточно понятная ситуация складывается, если заводить речь про видео уроки 3d. С одной стороны достаточно трудно представить текстовый курс по столь сложной трёхмерной графике. С другой же, 3d уроки бывают самыми разнообразными, в том числе и в текстовых вариациях. Сюда же можно привести в пример photoshop уроки на русском, которые доступны в избытке. Ну и последним аспектом являются уроки corel.
Рассматривая уроки photoshop, в руки попадаются достаточно интересные предложения. Так, допустим, бороздя просторы интернета, довольно часто натыкаешься на предложения о платных курсах в том или ином месте. Стоит ли покупаться на это? Наш ответ — нет. Для новичка достаточно будет подобрать бесплатные уроки photoshop, освоив которые можно будет задумываться о чём-то более серьезном. Стоит отметить именно уроки photoshop cs4, ставшие наиболее популярными за небольшой промежуток времени. И именно видео уроки photoshop, благодаря которым становятся понятными сразу ряд моментов и тонкостей. Хотя это утверждение не всегда работает, так как далеко не все видео уроки на самом деле хороши. Тем более если речь идет про photoshop уроки на русском, которых в сети в любом случае меньше, чем англоязычных. Что же касается графики, то тут на помощь приходят 3d уроки. Еще одним немаловажным аспектом в изучении этих самых уроков является именно формат. Ведь именно видео уроки 3d позволяют лучше разобраться в том или ином материале. Не будем забывать и уроки corel, которые становятся всё доступней изо дня в день. Таким образом, и набирают популярность ставшие распространёнными учебные материалы, именуемые уроками.
Стоит отметить именно уроки photoshop cs4, ставшие наиболее популярными за небольшой промежуток времени. И именно видео уроки photoshop, благодаря которым становятся понятными сразу ряд моментов и тонкостей. Хотя это утверждение не всегда работает, так как далеко не все видео уроки на самом деле хороши. Тем более если речь идет про photoshop уроки на русском, которых в сети в любом случае меньше, чем англоязычных. Что же касается графики, то тут на помощь приходят 3d уроки. Еще одним немаловажным аспектом в изучении этих самых уроков является именно формат. Ведь именно видео уроки 3d позволяют лучше разобраться в том или ином материале. Не будем забывать и уроки corel, которые становятся всё доступней изо дня в день. Таким образом, и набирают популярность ставшие распространёнными учебные материалы, именуемые уроками.
Подводя черту, стоит еще раз отметить набирающие свою популярность учебные материалы. Именуется всё это уроками. Так, например, на данный момент в сети доступна просто туча различных материалов, в том числе и уроки photoshop.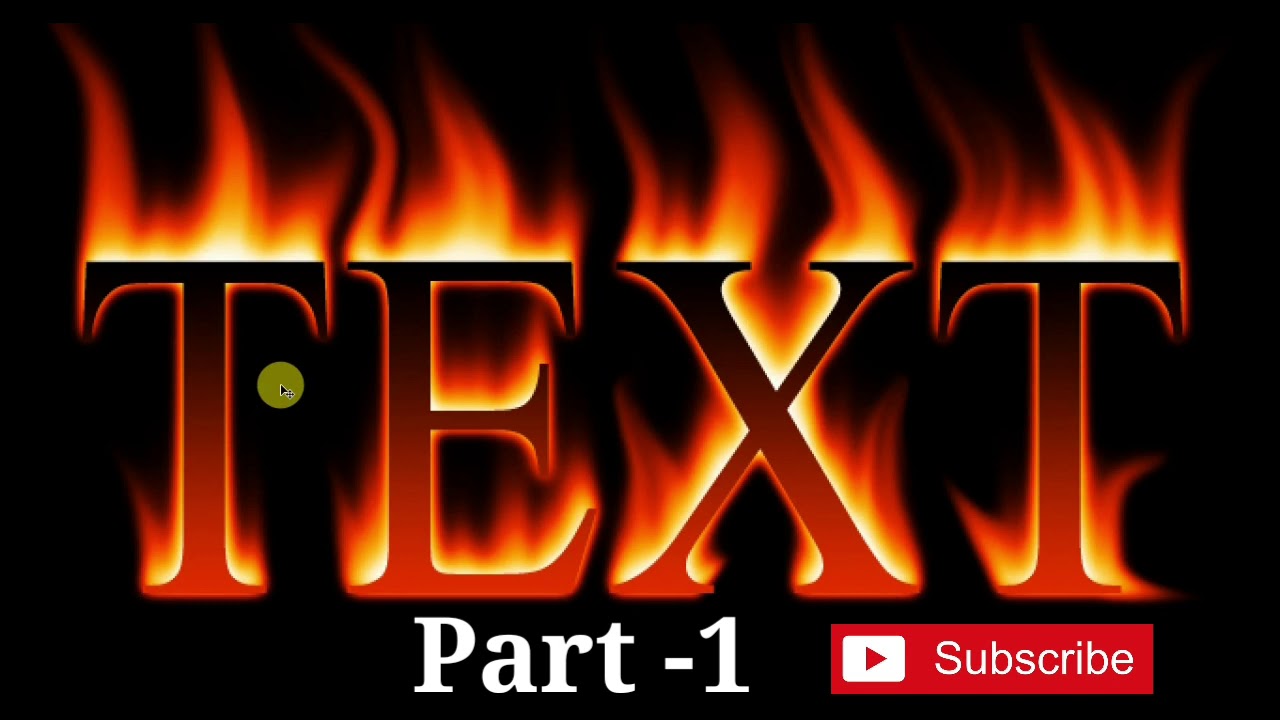 В очновном, это либо переведенные с английского, либо русск ие издания. Итак, к примеру, вы можете раздобыть уроки photoshop cs5 буквально на любом веб сайте, тем или иным образом посвящённом дизайну. Как правило, образцово показательными являются именно видео уроки photoshop. Стоит отметить, что не все photoshop уроки на русском языке представляют собой на самом деле эталонный продукт. Связано это с огромным количеством доступного материала. В принципе, к этому относятся и бесплатные уроки photoshop. Что же касается графики, то и здесь можно найти много чего интересного. Так, например, 3d уроки хоть и не имеют такую же популярность, как уроки фотошоп, но также имеют неплохое распространение. А именно видеоуроки 3d в этой сфере являются наиболее качественными. Не стоит забывать также и про учебный материал, именуемый уроки corel. И даже в этой сфере вы найдёте много интересного.
В очновном, это либо переведенные с английского, либо русск ие издания. Итак, к примеру, вы можете раздобыть уроки photoshop cs5 буквально на любом веб сайте, тем или иным образом посвящённом дизайну. Как правило, образцово показательными являются именно видео уроки photoshop. Стоит отметить, что не все photoshop уроки на русском языке представляют собой на самом деле эталонный продукт. Связано это с огромным количеством доступного материала. В принципе, к этому относятся и бесплатные уроки photoshop. Что же касается графики, то и здесь можно найти много чего интересного. Так, например, 3d уроки хоть и не имеют такую же популярность, как уроки фотошоп, но также имеют неплохое распространение. А именно видеоуроки 3d в этой сфере являются наиболее качественными. Не стоит забывать также и про учебный материал, именуемый уроки corel. И даже в этой сфере вы найдёте много интересного.
В этом Фотошоп уроке вы научитесь за 10 простых шагов рисовать безумные огненные линии. Такой сумасшедший эффект придаст вашей фотографии больше экспрессии и динамики.
1 шаг
Для этого урока стоит подобрать самое эффектное фото, которое есть в вашем архиве. Если подобного не оказалось, лучше возьмите фотоаппарат и сотворите свой образ!
Откройте фото в фотошопе и превратите его в черно-белое.
Если вы не знаете, как это сделать, то смотрите этот урок.
2 шаг
После того, как фото готово, включите панель Контуры (paths) и нажмите на кнопку Создать новый контур (create new path) на рисунке отмечена буквой (A) .
Нажмите на английскую букву «P» на клавиатуре, чтобы выбрать инструмент Перо .
А теперь остановитесь и подумайте, как лучше всего расположить огненные линии. Придумали? Тогда вперед! Держите направление пока в голове.
3 шаг
A. Кликните по документу, чтобы поставить первую точку контура.
Б. Добавьте вторую точку, придайте контуру плавный изгиб.
В. Продолжайте работать, следуя своей гениальной идее.
Помните, что в любой момент вы можете изменить форму контура.
Вы можете зажать Ctrl и переключиться на инструмент Белая стрелка (direct selection tool), чтобы быстро откорректировать контур.
Если для вас инструмент Перо еще непонятен, то советую посмотреть этот урок.
4 шаг
Наконец-то, контур готов! Кстати, на тех участках, которые в дальнейшем спрячутся за руками и ногами, долго не останавливайтесь, ведь их все равно будет не видно.
5 шаг
A. Теперь возьмите инструмент мягкую круглую Кисть , размер на ваше усмотрение (в уроке использовалась кисть = 5 px) оранжевого цвета.
Б. Создайте новый слой и назовите его «Огонь»!
В. Вернитесь в палитру Контуры и выберите кнопку внизу, которая называется Выполнить обводку (stroke path, отмечена буквой С).
6 шаг
По контуру моментально появится рыжая линия! Чтобы контур вам не мешал, нажмите Ctrl + H, чтобы спрятать его.
На рисунке вы, должно быть, заметили, что появились дополнительные линии оранжевого цвета.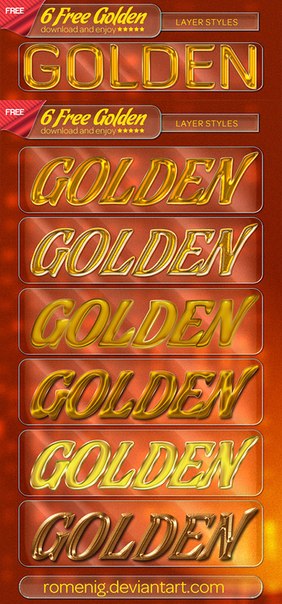 Такой эффект придает иллюзию движения огня, правда! Но ведь для них мы не создавали контуров!
Такой эффект придает иллюзию движения огня, правда! Но ведь для них мы не создавали контуров!
Как такое сделать? Очень просто — берете штамп , выбираете кисть Брызги (spatter) клонируете участок линии и размещаете рядом.
7 шаг
С помощью ластика сотрем лишние участки линии, которых не должно быть видно за ногами и руками.
8 шаг
Щелчок правой кнопкой мыши по слою с Огнем, выбираем Параметры наложения (blending options), где можно добавить различные стили слоя.
Попробуйте применить те же стили и настройки, которые вы видите ниже, но знайте, что параметры можно корректировать на свой вкус и цвет.
Итак, добавляем:
Внутренняя тень, Внешнее свечение и Внутреннее свечение
9 шаг
Дублируйте слой «Огонь» и измените режим смешивания слоя на Перекрытие (Overlay)
На слое дубликате выключите глазики у стилей Внутренняя тень (inner shadow) и Внутреннее свечение (inner glow), чтобы деактивировать их.
10 шаг
А теперь дважды щелкните по оставшемуся стилю Внешнее свечение, чтобы изменить его параметры.
Еще немного, а может быть и много, времени нужно потратить на свою работу, чтобы получить нечто подобное…
Еще маленькое замечание… дублируйте слой Огонь еще раз и примените к нему фильтр — искажение — волна (filter>distort>wave)… Поиграйте с уровнем непрозрачности и режимами наложения, особенно с Перекрытием.
Уроки Фотошопа — Создание неонового текста
В этом уроке мы покажем вам как сделать вот такой неоновый текстовый эффект в Фотошопе, используя стили слоев и текстуры.
Начнем!
Шаг 1
Для начала создадим новый документ размером 1200 x 600 пикселей и разрешением 72 dpi. Теперь откроем кирпичную текстуру. Вот ссылка: http://browse.deviantart.com/?qh=§ion=&global=1&q=brick+wall#/d1cn011
И скопируем ее в наш документ. Нажимаем Ctrl-T и растягиваем нашу текстуру по размеру нашего изображения. Делаем нашу кирпичную стену темнее, используя пункты меню levels – Image – Adjustments – Levels или Ctrl – L.
Нажимаем Ctrl-T и растягиваем нашу текстуру по размеру нашего изображения. Делаем нашу кирпичную стену темнее, используя пункты меню levels – Image – Adjustments – Levels или Ctrl – L.
Шаг 2
Теперь пишем текст, используя шрифт »Impact» и следующие настройки:
Шаг 3
Теперь мы применим некоторые стили слоя. Двойной щелчок мыши по слою с текстом откроет панель настроек стилей слоев. Выбираем Stroke и устанавливаем настройки как ниже на рисунке:
Теперь применим стиль слоя Drop Shadow:
Шаг 4
Теперь мы сделаем гриль текстуру. Для этого создадим новый документ 10 x 10 пикселей и разрешением 72 dpi. Увеличте документ до 3200%, используя Ctrl – +. Используя твердую кисть размером 1 px нарисуйте две черные линии, как показано ниже. Теперь сохраните этот образец (pattern), используя пункт меню Edit – Define Pattern. Назовите его »Grill Pattern». Закройте это изображение.
Шаг 5
Скопируйте слой с текстом, нажав правой кнопкой мыши на слое с текстом и в контекстном меню выбрав пункт «Duplicate Layer. » На этом слое вам нужно будет удалить стили слоя, нажав правую кнопку мыши и в контекстном меню выбрав »Clear Layer Styles.» Двойной щелчок левой кнопкой мыши по слою с текстом и открываем стили слоя. Используем настройки, показанные ниже:
» На этом слое вам нужно будет удалить стили слоя, нажав правую кнопку мыши и в контекстном меню выбрав »Clear Layer Styles.» Двойной щелчок левой кнопкой мыши по слою с текстом и открываем стили слоя. Используем настройки, показанные ниже:
Шаг 6
Для небольшого 3D эффекта на тексте, второй слой с текстом 5 раз нажимаем стрелочку вверх на клавиатуре при помощи инструмента Move Tool (v).
Шаг 7.
Теперь мы придадим нашему тексту неоновое свечение. Снова копируем слой с текстом, правой кнопкой мыши на слое с текстом и в контекстном меню выбираем «Duplicate Layer.» Снова На удаляем стили слоя, нажав правую кнопку мыши и в контекстном меню выбрав «Clear Layer Styles.» Смотрим настройки ниже:
Нажимем на Enter и на слое нажимаем кнопку »fx» правой кнопкой мыши, выбирая в контекстном меню »Create Layer».
Шаг 8
Теперь мы применим стили слоя на слое, который мы только что сделали. Используем настройки, показанные ниже:
Шаг 9
Выбираем стерку «Eraser Tool» (e) и стиреам некоторые части неона для более реалистического вида. Вы можете также нарисовать на этом слое твердой кистью некоторые кривые.
Вы можете также нарисовать на этом слое твердой кистью некоторые кривые.
Шаг 10
Вы можете нарисовать нексколько проводков, если вам нравится. Создайте новый слой (он должен располагаться под неоновым слоем). Используйте твердую кисть размером 7 px и 4 px и рисуйте провода. Используйте настройки ниже:
Шаг 11
Используйте градиент для заливки фона. Двойной щелчок на слое с кирпичной стеной и испорльзуем настройки ниже:
Вот и все!
Огонь и лава Текстовый стиль Photoshop Бесплатный макет
Скачать бесплатно эти полезные готовые к использованию огонь пламя текстовые стили Photoshop . PSD-файл содержит два стиля огненной лавы , которые вы можете легко настроить по своему вкусу. Эффект лучше всего работает на шрифтах большого размера, таких как образец из предварительного просмотра. Вы можете комбинировать огненных стиля с огненными кистями или текстурами фотошопа.
Огненный текстовый эффект | PSD
Это бесплатный PSD-файл макета , который позволит вам создать текстовых стиля Photoshop огня, пламени и лавы , просто добавив свой собственный текст.Файл PSD содержит легко заменяемые смарт-объекты, которые сгруппированы и помечены, поэтому весь процесс будет гладким даже для новичков в Photoshop.
Как использовать
Дважды щелкните миниатюру смарт-объекта «ДОБАВЬТЕ ТЕКСТ ВНУТРИ», чтобы открыть его. Вы должны сделать это с другими смарт-объектами, которые вы найдете внутри этого, пока не дойдете до Текстовый слой . Просто замените текстовый слой своим собственным. Вы можете использовать любой тип шрифта, который вы хотите, но вы должны держать его большого размера.Вы также можете использовать пользовательские фигуры вместо текста; или вы можете комбинировать текст и форму.
Чтобы увидеть результат, нужно сохранить и закрыть все смарт-объекты. Это может занять несколько секунд, так что наберитесь терпения. Группы «FIRE STYLE VERS 1 и 2» содержат смарт-объект с неповрежденными стилями слоя, так что вы можете
менять практически все. Настройка цвета, цвета и размера внешнего свечения и т. д.
Группы «FIRE STYLE VERS 1 и 2» содержат смарт-объект с неповрежденными стилями слоя, так что вы можете
менять практически все. Настройка цвета, цвета и размера внешнего свечения и т. д.
Лицензия
Этот файл макета PSD бесплатен для личных и коммерческих проектов с указанием авторства .НЕ распространяйте исходные файлы на других веб-сайтах. Если вы используете его, будет приятно дайте нам кредит со ссылкой на наш блог.
СКАЧАТЬ БЕСПЛАТНО
СКАЧАТЬ!(1,19 МБ)
Здесь вы можете скачать изображения текстуры огня, которые вы можете добавить к этому текстовому эффекту. Если вы хотите создать огненный взрыв , вы можете попробовать эти бесплатные кисти для Photoshop.
Связанные статьи
Fire Photoshop Effect от Sevenstyles
Создайте эффект огня простым способом! Обязательно посмотрите обучающее видео, чтобы получить максимальную отдачу от действий.
Экшен протестирован и работает в Photoshop (только на английском языке) CS4, CS5, CS6, CC, CC 2015. 5, CC 2017, CC 2018, CC 2019, 2020+
5, CC 2017, CC 2018, CC 2019, 2020+
Важно знать
9 Марка убедитесь, что вы используете английскую версию Photoshop для запуска действия. Все действия Sevenstyles будут работать только в английской версии Photoshop. После того, как действие было протестировано и работает в версии Photoshop , оно всегда будет работать.
После того, как действие было протестировано и работает в версии Photoshop , оно всегда будет работать. Возникли проблемы с действием?
- Дважды проверьте правильность настройки файла, как показано в начале видеоурока.
- Проверьте разрешение вашей фотографии.
 Если это фотография с низким разрешением (<1000 пикселей), возьмите самую короткую длину фотографии и увеличьте ее примерно до 2500 пикселей или больше.
Если это фотография с низким разрешением (<1000 пикселей), возьмите самую короткую длину фотографии и увеличьте ее примерно до 2500 пикселей или больше. - Посмотрите мои темы поддержки здесь . Я перечисляю все распространенные ошибки с решениями.
- Если вы все еще застряли, пришлите мне по электронной почте снимок экрана всего интерфейса Photoshop, где отображается ошибка. Пожалуйста, дайте мне знать, какую версию Photoshop вы используете, чтобы я мог помочь вам быстрее. Вы можете найти мой адрес электронной почты в теме « Как связаться со мной » на странице поддержки.
Создание пользовательских эффектов
Фотоэффект Действия можно комбинировать для создания новых эффектов.Выполните следующие действия:
- Запустите первое действие над своей фотографией.
- Если вы довольны результатом, сохраните дизайн в виде изображения в формате Jpeg.
- Закройте файл Photoshop и повторно откройте только что сохраненное изображение.

- Теперь запустите другой Action над своей фотографией! Это затем наложит второй эффект поверх первого.
Можно создать столько неизведанных эффектов!
Спасибо за вашу поддержку, и я надеюсь, что вы создадите несколько крутых эффектов! Ознакомьтесь с моим портфолио, чтобы ознакомиться с полной коллекцией фотоэффектов и других продуктов, которые я рекомендую.
Бесплатный PSD вектор в стиле фотошопа
Бесплатный векторный PSD-файл в стиле фотошопаТеги
- огонь
- пламя
- дым
- горячий
- сжигание
- оранжевый
- фотошоп
- стиль
- огненный стиль
- стиль записи
- золотое горение
- горящий стиль
- пожарный текст
- записать текст
- лава
- стиль лавы
- лава текст
- теплый
- эффект
- гранж
- лесной пожар
- температура
- урон
- psd
- сжечь
- вектор
Закон о защите авторских прав в цифровую эпоху Свяжитесь с нами
скачать бесплатно ( psd, 4. 35 МБ)
35 МБ)Актуальная векторная графика
- Записать стиль текста бесплатно PSD psd вектор
- Металлический текстовый эффект (стиль слоя Photoshop) psd вектор
- Креативный стиль шрифта Хэллоуина Стили Photoshop psd вектор
- Бесплатный PSD вектор в стиле фотошоп дерево
- Бесплатный PSD вектор в стиле фотошоп вирус
- Бесплатный PSD вектор снег в стиле фотошоп org/ImageObject»> Элегантные стили для фотошопа PSD вектор
- Бесплатный PSD вектор снег в стиле фотошоп
- 11 видов новогодних стилей Photoshop psd вектор
- Световые эффекты Photoshop psd вектор
- Бесплатный векторный PSD стиль текста Photoshop для вечеринки
- Лента Photoshop Shapes psd csh вектор
- PSD неоновый текстовый эффект Photoshop psd вектор
- Стиль липкого текста, стили слоя Photoshop psd вектор org/ImageObject»> 5 стилей текста Photoshop psd вектор
- Бесплатный легендарный текстовый эффект в стиле фотошоп psd вектор
- Бесплатный набор кистей для Photoshop с частицами пыли abr psd вектор
- 8 бесплатных стилей для стикеров Photoshop
- Набор стилей раста для фотошопа psd вектор
- Бесплатный PSD вектор снег в стиле фотошоп
- Текстовый эффект Photoshop psd вектор org/ImageObject»> Векторные фигуры для Photoshop на Хэллоуин ai eps psd csh
- Морозный стиль Photoshop psd вектор
- Создаем 3D текстовый эффект в Photoshop psd вектор
- 21 стиль неонового слоя Photoshop (набор 1) psd вектор
- Фильтры Instagram Photoshop psd вектор
- Блестящие текстовые и графические стили для фотошопа psd вектор
- Бесплатные камуфляжные узоры для Illustrator и Photoshop ai svg вектор org/ImageObject»> 5 бесплатных элегантных кожаных стилей фотошоп psd вектор
- 24 ярких градиента для фотошопа psd вектор
- Опечатка Photoshop эффекты PSD вектор
- Photoshop хромированные буквы стиль PSD вектор
- Сетка бумаги бесшовные Photoshop и Illustrator Pattern eps pat ai вектор
- Неоновый стиль текста psd вектор
- Бесплатные шаблоны камуфляжа для Illustrator и Photoshop ai vector org/ImageObject»> Jelly Glossy Photoshop Styles psd вектор
- Отомщенный стиль текста psd вектор
- Макет логотипа офиса Photoshop psd вектор
- 3 стиля текста Photoshop (ASL и PSD) psd вектор
- Золотые текстовые эффекты в фотошопе psd вектор
- Набор кистей для фотошопа для бетона psd abr vector
- Бесплатный набор кистей для фотошопа «Искры и огонь» psd abr vector org/ImageObject»> Photoshop Custom Shapes Guns csh svg вектор
- Бесплатные шаблоны камуфляжа для Illustrator и Photoshop ai vector
- Винтажный цветочный набор кистей для фотошопа abr psd вектор
- Пустой CD фотошоп шаблон psd вектор
- Фотошоп 3D текстовые эффекты psd вектор
- Геральдический щит Герб вектор и фигуры Photoshop svg csh
- Лента Photoshop Shapes psd csh вектор org/ImageObject»> Глянцевый стиль текста psd вектор
- Связаться с нами
Пламенный фильтр в учебнике Photoshop (меню рендеринга) для огня
Как использовать фильтр пламени в Photoshop CC и т. д. для всех видов удивительных огненных / огненных / интенсивных изображений.Фильтр / рендер пламени предназначен для Photoshop CC и работает на Mac и ПК. Фильтр пламени создает удивительно реалистичные рисунки пламени / огня за считанные секунды в Photoshop. Пламенный фильтр нуждается в пути. Сначала создайте путь, используя инструменты пути / инструмент пера и т. д., и используйте его с фильтром. Фильтр пламени находится в разделе рендеринга фильтров в Photoshop. Фильтр пламени можно использовать для создания всех видов пламени, таких как пламя свечи, множественное мерцание пламени, одиночное пламя и многое другое. Рендер фильтра пламени включает ряд настроек, а также предварительный просмотр пламени в Photoshop.Вы можете изменить турбалентность эффекта фильтра пламени. Вы можете изменить сложность, а также непрозрачность рендеринга пламени. Вы можете использовать фильтр пламени в Photoshop для создания простых огненных и огненных рисунков, а также абстрактного пламени. Вы можете использовать всевозможные пути для создания пламени с помощью фильтра, чтобы вы могли создать спиральное пламя, а также дизайн звездного пламени в Photoshop и многое другое. Вы также можете визуализировать результат и смешать его со стилями и эффектами слоя и эффектами фильтров Photoshop, такими как масляная краска, чтобы создать еще более удивительные рендеры пламени.Пламя также можно комбинировать в Photoshop, а также перекрашивать, и его также можно использовать в качестве отличного источника для узоров и кистей, а также просто для слоев. В этом уроке показано, как создать путь для фильтра пламени в Photoshop, а также как изменить настройки пламени и огня. Как вы можете затем взять пламя и еще больше изменить его визуализацию, чтобы создать самый удивительный уникальный дизайн пламени в Интернете
Вы можете изменить сложность, а также непрозрачность рендеринга пламени. Вы можете использовать фильтр пламени в Photoshop для создания простых огненных и огненных рисунков, а также абстрактного пламени. Вы можете использовать всевозможные пути для создания пламени с помощью фильтра, чтобы вы могли создать спиральное пламя, а также дизайн звездного пламени в Photoshop и многое другое. Вы также можете визуализировать результат и смешать его со стилями и эффектами слоя и эффектами фильтров Photoshop, такими как масляная краска, чтобы создать еще более удивительные рендеры пламени.Пламя также можно комбинировать в Photoshop, а также перекрашивать, и его также можно использовать в качестве отличного источника для узоров и кистей, а также просто для слоев. В этом уроке показано, как создать путь для фильтра пламени в Photoshop, а также как изменить настройки пламени и огня. Как вы можете затем взять пламя и еще больше изменить его визуализацию, чтобы создать самый удивительный уникальный дизайн пламени в Интернете
** Пламенный фильтр Photoshop не будет работать, если вы не создали для него путь.
Создайте контур с помощью инструмента «Перо» или используйте пользовательскую форму/контур или скопируйте контур из Illustrator и т. д.
Убедитесь, что путь выбран на панели пути
Вероятно, лучше всего работать со слоем, поэтому создайте новый слой через меню слоев
Меню фильтра
Рендер
Пламя
Теперь вы увидите, что пламя свободно следует по пути (должен признаться, меня всегда удивляло, что Photoshop не допускает путь линии по умолчанию — простой вверх и вниз и не отображает сообщение об ошибке, когда нет пути для использования)
Настройки для фильтра пламени в Photoshop — фильтр пламени представляет собой достаточно сложную панель с турбулентностью, шириной, выравниванием и т. д.
Настроек много, но основные находятся на основной вкладке.
Нажмите на вкладку «Дополнительно», чтобы изменить пламя разными способами
Основная вкладка имеет 1. тип пламени 2. длина + случайная длина 3. ширина 4. угол 5. интервал 6. использовать пользовательский цвет 7. качество. На вкладке «Дополнительно» есть 1. турбулентный 2. зазубренный 3. непрозрачность 4. сложность 5. выравнивание по дну пламени 6. стиль пламени 7. формы пламени 8. случайные формы 9. расположение.
тип пламени 2. длина + случайная длина 3. ширина 4. угол 5. интервал 6. использовать пользовательский цвет 7. качество. На вкладке «Дополнительно» есть 1. турбулентный 2. зазубренный 3. непрозрачность 4. сложность 5. выравнивание по дну пламени 6. стиль пламени 7. формы пламени 8. случайные формы 9. расположение.
Я хотел бы видеть здесь опцию рандомизатора, но случайные формы — это хорошая функция, хотя нет большого разнообразия (как если бы все поля были рандомизированы)
Основная вкладка по-прежнему имеет много функций, а также сложность, и изменение типа пламени может немного замедлить работу инструмента, особенно при выборе нескольких параметров (множественные параметры позволяют получить доступ к углу ширины и т. д.).Просто изменив настройки длины до 5 (минимум) с множителем, вы можете создать странное пламя. Изменение пользовательского цвета с оранжевого на синий может вызвать холодное пламя. Когда дело доходит до пробного использования фильтра пламени в Photoshop и различных настроек, вероятно, лучше всего установить качество «черновик» (быстро), так как пламя может выглядеть очень красиво, но для его обработки требуется некоторое время, особенно в множественном типе
.
Вы можете увидеть расширенную вкладку слева для фильтра пламени в категории рендеринга Photoshop
Типы пламени — одно пламя, свеча, несколько языков пламени и т. д. (в Photoshop также есть много других вариаций)
Лично я обычно использую вариант с одним пламенем и свечой, но множественные варианты полезны для некоторых очень интересных дизайнов пламени, распределенных по большому площадь.
Особенность фильтра пламени заключается в том, что его можно применять как к слою, так и к фону (любой цвет фона), поэтому вы всегда можете запускать фильтр несколько раз, в результате чего пламя можно повторно выравнивать и смешивать по-разному.
Вы можете увидеть пример свечи напротив. Лично я, вероятно, перевернул бы его вверх дном и тогда это было бы более убедительно, но это был сгенерированный результат по умолчанию. Вы можете изменить ширину света свечи и увидеть отдельные нити изображения, из которых состоит пламя.
Множественное пламя — вы можете контролировать угол пламени, чтобы оно двигалось вправо или влево и т.
 д.
д.Несколько пламен и пример одного направления. В этом случае угол был установлен так, чтобы пламя шло вправо (см. изображение справа), но вы можете установить угол пламени в любом направлении. Немного похоже на пламя на длинной палке или забор на ветру, возможно
Длина, ширина и т. д. факела при использовании многоканального факела
Эти настройки предназначены только для множественного типа.Ширина, вероятно, самая экстремальная, и если вы хотите заполнить экран пламенем, установите ее. Интервал, установите низкий уровень для создания наибольшей плотности пламени и высокий уровень для более рыхлого пламени. Установка большой длины пламени приводит к необычному пламени, особенно с большим интервалом и большой шириной. Фильтр пламени генерирует больше, чем его справедливая доля абстрактных рисунков пламени, которые могут быть полезны только для создания интересных фонов, а также пламени.
Турбулентное пламя / зубчатое пламя в Photoshop
Вы можете создать очень тонкую струю, установив турбулентность на очень низкое значение. Пламя выглядит более реалистично при умеренных настройках турбулентности (например, слева). Если вы установите высокое значение, пламя будет повсюду и заполнит изображение. Если у вас низкая турбулентность и низкая длина, вы можете увидеть очень тонкие линии (несколько типов).
Пламя выглядит более реалистично при умеренных настройках турбулентности (например, слева). Если вы установите высокое значение, пламя будет повсюду и заполнит изображение. Если у вас низкая турбулентность и низкая длина, вы можете увидеть очень тонкие линии (несколько типов).
Зазубрина добавляет свой собственный штрих, установите низкое значение, и изображение будет гораздо более концентрированным, установите высокое значение зазубрины, и результаты будут выглядеть более случайными (похоже, фильтр пламени работает, добавляя несколько внутренних слоев изображения пламени)
При более высоких настройках ступенчатости фильтр пламени расширяется немного шире
Непрозрачность и пламя — измените непрозрачность, чтобы создать абстрактное, а также более реалистичное пламя
Непрозрачность похожа на непрозрачность в приложении в целом, установите низкое значение, и пламя практически исчезнет, но установите высокое значение, и вы сможете видеть результат зубчатых мазков пламени, и изображение выглядит более абстрактным, но менее похожим на настоящее пламя. Непрозрачность лучше всего работает с более низкими значениями.
Непрозрачность лучше всего работает с более низкими значениями.
Если вы установите очень низкое значение, результат может выглядеть очень туманным (особенно при широком значении зазубрины), как слева (если цвет был установлен на что-то другое, кроме цвета пламени оранжевого — установите его на серый или белый возможно)
Если вы установите высокое значение непрозрачности, результатом может быть абстрактная форма, а не пламя, особенно если вы рандомизируете формы (или просто выбираете другие настройки расположения)
Сложность / нижняя часть пламени
Более низкие значения приводят к более абстрактному объемному пламени (нереалистичному), но высокой сложности, и в результате получается очень плавный дизайн пламени.Расположение нижней части пламени, вероятно, является наиболее экстремальным и лучше всего работает с низкими значениями, с высокими значениями в результате получается большое пламя, но не очень реалистичное.
Стили пламени, такие как нормальный, сильный и плоский
Описания интересные, но обычное кажется более жестоким, чем жестокое.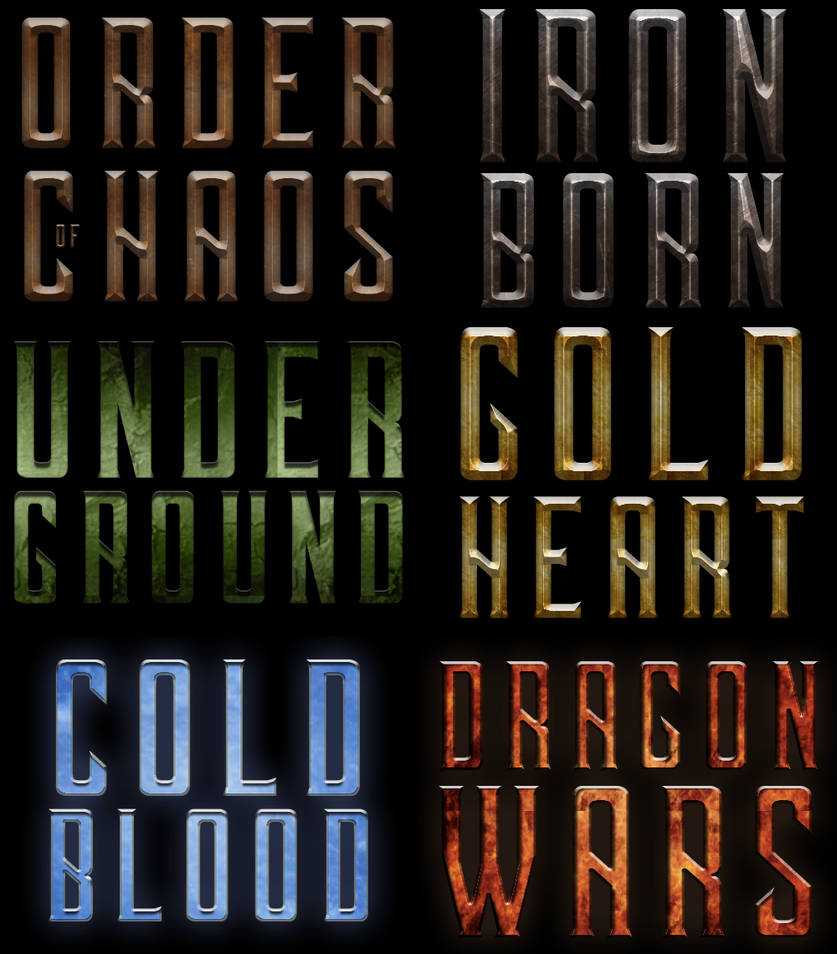 Плоский выглядит более смазанным, но вряд ли плоским. Форма пламени действительно создает некоторые интересные вариации, но с некоторыми настройками, такими как малая ширина и малая длина и т. д., было бы трудно заметить какие-либо различия в формах пламени.
Плоский выглядит более смазанным, но вряд ли плоским. Форма пламени действительно создает некоторые интересные вариации, но с некоторыми настройками, такими как малая ширина и малая длина и т. д., было бы трудно заметить какие-либо различия в формах пламени.
Расположение
Эта настройка, вероятно, вносит самые экстремальные и самые интересные изменения в фильтр пламени, но мало что предлагает для того, что они делают, помимо (я предполагаю, поскольку я уверен, что разница между 30 и 31 невелика, но фильтр пламени значительно изменяется) )
Абстрактное пламя, такие как осколки оранжевого пламени в Photoshop
На самом деле зависит также от используемого пути, но если вы используете следующий
одно пламя вдоль пути
ширина 999
турбулентный 80
непрозрачность 20
линии пламени 10
нижняя часть пламени 99
форма и стиль по умолчанию
расположение 34.4
Приведенный выше пример — всего лишь один, но можно использовать множество различных комбинаций для создания странных и замечательных абстрактных фонов в фильтре пламени в Photoshop. Вы можете снова применить пламя с помощью фильтра повторения, но результат может не иметь рандомизации, и поэтому будет создано то же самое пламя. Создайте новый слой, а затем переделайте панель фильтра пламени, немного измените расположение и нажмите «ОК».
Вы можете снова применить пламя с помощью фильтра повторения, но результат может не иметь рандомизации, и поэтому будет создано то же самое пламя. Создайте новый слой, а затем переделайте панель фильтра пламени, немного измените расположение и нажмите «ОК».
Теперь вы можете комбинировать два слоя с помощью режимов наложения или, возможно, комбинировать их с другими эффектами, такими как размытие по Гауссу при рендеринге фильтра пламени, а затем использовать сочетания, такие как затемнение или наложение
Различные формы путей — вы можете использовать пламя на разных путях, чтобы создавать всевозможные удивительные образы пламени
Вы можете использовать рендер с другим путем.
Если вы используете нестандартную форму, используйте параметр пути, а затем также используйте параметр направления пути множественного пламени (возможно), но другие варианты также работают хорошо.
Установите низкое значение для многих других параметров, иначе турбулентность и т. д. будет слишком сильной. Также установите достаточно маленькую ширину. Сохраняйте низкое выравнивание основания пламени. Варьируйте вещи, используя настройку расположения или рандомизируйте формы. Вы можете добавить пламя к кругам и т. д., а также к таким элементам, как головоломки, ручки и т. д.
д. будет слишком сильной. Также установите достаточно маленькую ширину. Сохраняйте низкое выравнивание основания пламени. Варьируйте вещи, используя настройку расположения или рандомизируйте формы. Вы можете добавить пламя к кругам и т. д., а также к таким элементам, как головоломки, ручки и т. д.
Справа использован цветочный дизайн
Визуализация пламени со слоями/стилями
Вам не нужно использовать их только на одном слое, вы можете применить фильтр/рендер пламени на разных слоях и затем объединить результаты.Вы также можете добавить стили к визуализируемому дизайну
Изображение справа было применено к слою с помощью команды фильтра пламени (с использованием другой формы украшения), а затем изображение было изменено с использованием стиля (на этом сайте вы можете найти 7000 стилей, смешанных со стилями, которые отлично работают). хорошо с огненными конструкциями). Стиль включает скос, блики и т. д.
Визуализация и эффекты пламени
Вы можете использовать многие фигуры с сайта, а также фигуры, поставляемые с Photoshop. Формы могут быть превращены во все виды произведений искусства на тему пламени, например, слева. В большинстве случаев все настройки были установлены на низкие значения, иначе вы можете обнаружить, что изображение и предварительный просмотр полны пламени (не буквально)
Формы могут быть превращены во все виды произведений искусства на тему пламени, например, слева. В большинстве случаев все настройки были установлены на низкие значения, иначе вы можете обнаружить, что изображение и предварительный просмотр полны пламени (не буквально)
Вы также можете добавлять к ним эффекты, такие как фильтры масляной краски Photoshop, а также размытие и необработанный фильтр камеры и многие другие или, возможно, эффекты, такие как Analog Efex Pro 2 и фильтр масляной краски и несколько слоев
Визуализация пламени и контуры текста
В случае типа
введите несколько символов
введите меню и создайте рабочий путь
создать новый слой
применить фильтр пламени через категорию рендеринга (фильтры)
Может появиться сообщение об ошибке, в котором говорится о длине пути, рендеринг по-прежнему работает нормально, хотя предварительный просмотр, возможно, не совпадает с результатом. Вы также можете скрыть тип или удалить этот тип слоя.
Вы также можете скрыть тип или удалить этот тип слоя.
Различные настройки, такие как свет свечи, могут привести к более абстрактному типу, генерируемому рендером, например, справа
Блог Джулианны Кост | Flame Generation приходит в Photoshop CC!
Если вам когда-либо приходилось создавать пламя, обязательно ознакомьтесь с новым фильтром «Генератор пламени» в Photoshop CC. Эта новая функция предназначена для визуализации реалистичного пламени по заданным пользователем путям. Сначала вам нужно создать свой путь (с помощью инструмента «Перо» или любого из инструментов формы), затем выберите «Фильтр» > «Рендеринг» > «Пламя».(Примечание: вам нужно выбрать пиксельный слой на панели «Слои» в качестве места приземления для создания пламени, а не слой «Форма», «Тип» или «Смарт-объект». Однако вы можете преобразовать текст в контуры или использовать инструмент «Текстовая маска»). для отображения путей для буквенных форм).
Как видно из приведенного ниже диалогового окна, существует большое количество параметров, которые можно настраивать различными способами. Шесть различных типов пламени:
Шесть различных типов пламени:
• Одно пламя вдоль пути: на каждом пути будет отображаться одно пламя.
• Несколько языков пламени вдоль пути: на каждом пути будет отображаться более одного пламени.Пламя будет следовать за направлением пути.
• Множественное пламя в одном направлении: Несколько пламен будут отображаться на каждом пути. Все языки пламени будут направлены в одном направлении.
• Направлено несколько путей пламени: на каждом пути будет отображаться несколько языков пламени. Каждое пламя будет указывать в соответствии с углом пути.
• Множественные языки пламени под разными углами: Несколько языков пламени будут визуализированы на пути. Каждое пламя будет указывать случайным образом. Вы можете управлять изменением угла, изменяя параметр «угол».
• Свеча: одна свеча будет отображаться на пути.
Типы пламени вверху: одно пламя вдоль пути, несколько пламен вдоль пути и несколько пламен в одном направлении. Типы пламени внизу: несколько направленных путей пламени, несколько языков пламени под разными углами и свет свечи.
Еще одна переменная, которую вы можете изменить, — это стиль пламени. Существует три типа, включая Normal, Violent и Flat, которые показаны ниже.
Три стиля пламени слева направо включают Нормальный, Жестокий и Плоский.
Форма пламени также может быть разнообразной и включать следующие параметры:
• Параллельно: линии, образующие пламя, параллельны.
• К центру: линии, образующие пламя, направлены к центру.
• Распространение: линии, образующие пламя, расходятся от центра.
• Овал: векторы, формирующие форму пламени, изогнуты по дуге.
• Наведение: линии, образующие точку пламени, сходятся в одной точке.
Пять форм пламени слева направо включают: Параллельное, К центру, Распространение, Овал и Направление:
Кроме того, многие другие параметры могут быть изменены, в том числе:
• Длина: длина пламени в пикселях (доступно для типов пламени #2–5).
• Ширина: ширина пламени в пикселях.
• Угол: угол пламени (доступно для типов пламени № 3–5).

• Интервал: длина промежутка между языками пламени в пикселях (доступно для типов пламени № 2–5).
• Настроить интервал для петель: если этот флажок установлен, если путь представляет собой петлю, «Интервал» будет скорректирован таким образом, чтобы каждый промежуток между языками пламени был равномерным или ровным.
• Линии пламени (сложность): этот параметр увеличивает/уменьшает количество линий в каждом пламени (каждое пламя состоит из линий под капотом).
• Турбулентный: контролирует спокойствие и резкость пламени.
• Зазубренность: если это значение больше 0, пламя будет зазубренным.
• Непрозрачность: управляет непрозрачностью/прозрачностью пламени.
• Выравнивание пламени по низу: когда это число равно 0, каждая линия, образующая пламя, выравнивается равномерно. Когда это число больше 0, они будут рандомизированы.
• Цвет: выберите любой цвет, щелкнув образец и воспользовавшись палитрой цветов
. • Качество. Это всегда компромисс: чем ниже качество, тем быстрее выполняется рендеринг.
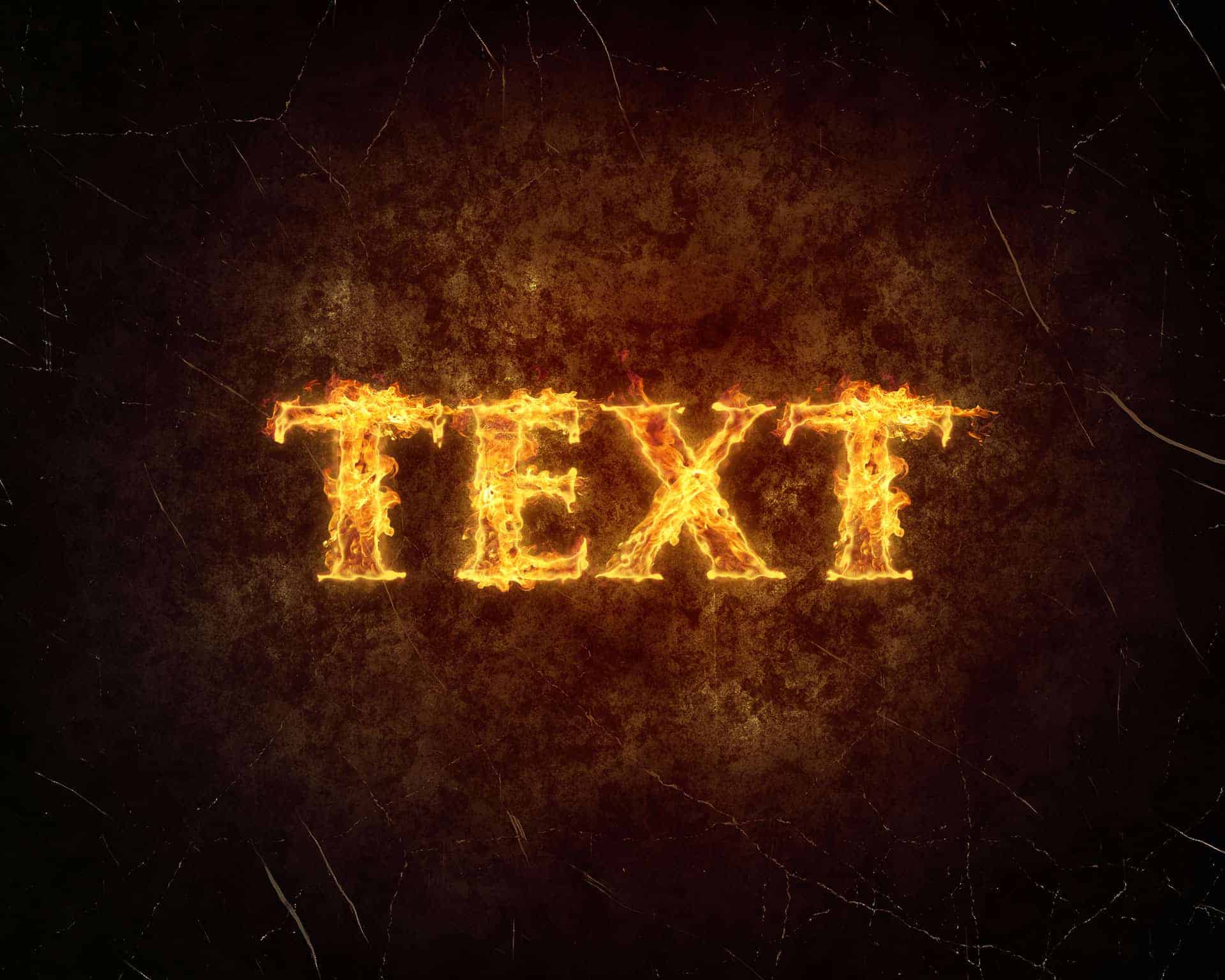 Однако слишком низкое качество может привести к неровным или неровным краям.
Однако слишком низкое качество может привести к неровным или неровным краям. • Случайные формы: если этот флажок установлен, форма пламени будет меняться каждый раз, когда создается пламя.
• Расположение: параметр «Случайный порядок» должен быть отключен, чтобы получить доступ к параметрам расположения для создания одинаковых языков пламени.
Вот еще несколько примеров различных типов пламени, которые можно создать с помощью различных настроек, перечисленных выше. Все языки пламени были основаны на круговой траектории.
Первая настройка по умолчанию для параметра «Направленный путь множественного пламени» применительно к кругу.У второго пламени форма пламени была изменена на направленную. Третий изменил тип пламени на Flat и форму на Spread Out. Во втором ряду у четвертого пламени были внесены дополнительные изменения длины, ширины и угла. Пятый тип пламени был установлен на несколько пламен вдоль пути, и турбулентность была уменьшена. Наконец, шестое пламя также было настроено на несколько пламен вдоль пути с увеличенными настройками интервала и непрозрачности.
Примечание. Функции заливки узором по сценарию — рамка изображения и дерево — также теперь доступны в меню «Фильтр» > «Визуализация».
Создание зимней сцены с огненными частицами в Photoshop
Узнайте, как создать эту фотоманипуляцию, которая смешивает зимнюю сцену с огнем. Узнайте, как создать свет частиц с помощью инструмента «Кисть» в Photoshop и некоторых стилей слоя, а затем дополните изображение бумажной текстурой в старом стиле.
Учебник по Фотошопу
Загрузки, необходимые для этого урока Photoshop
Мы будем использовать 3 стоковые фотографии.Загрузите файлы ниже:
Шаг 1
Откройте зимнее фото в Photoshop. Вы можете открывать файлы в Photoshop, выбрав «Файл» > «Открыть».
Шаг 2
Затем перейдите в меню «Слой» > «Новый корректирующий слой» > «Яркость/контрастность». Вы получите новый слой, подобный этому.
Установите Яркость на -150 и Контрастность на 100. Если вы не видите эту панель, перейдите в «Окно» > «Коррекция». Убедитесь, что у вас отключена настройка «Использовать устаревшие» — если она у вас есть в Photoshop, будет использоваться старый инструмент «Яркость/Контрастность», который дает менее привлекательные результаты.
Если вы не видите эту панель, перейдите в «Окно» > «Коррекция». Убедитесь, что у вас отключена настройка «Использовать устаревшие» — если она у вас есть в Photoshop, будет использоваться старый инструмент «Яркость/Контрастность», который дает менее привлекательные результаты.
Изображение затемнено. Теперь это больше похоже на ночное фото!
Шаг 3
Выберите «Файл» > «Поместить». Выберите фотографию девушки в синем платье и нажмите ОК. Преобразуйте его во что-то вроде этого:
Теперь перейдите в Изображение > Трансформировать > Отразить по горизонтали.
Шаг 4
Теперь мы поработаем над освещением и цветом девушки, чтобы она соответствовала фоновому изображению. Это очень легко сделать, и вам не нужно так много гадать.Сначала закрепите освещение, чтобы оно совпадало.
Прежде чем мы сможем отредактировать изображение, вам нужно растрировать слой. Перейдите в «Слой» > «Растеризовать слой». Теперь перейдите в Изображение > Коррекция > Яркость/Контрастность. Используйте настройки, показанные ниже.
Используйте настройки, показанные ниже.
Шаг 5
Далее мы собираемся исправить цвет. Убедитесь, что у вас выбран слой с девушкой, затем перейдите в Image > Adjustments > Match Color. Во-первых, в области «Источник» выберите файл, над которым вы работаете — в моем случае он называется «Без названия-3».Затем в области «Слой» выберите фоновый слой. Он должен найти фоновый слой.
Затем настройте параметры яркости и интенсивности цвета так, чтобы получилось что-то вроде этого:
Шаг 6
Теперь займемся тенью девушки. Продублируйте слой с девушкой и поместите его вторым слоем. Назовите этот слой Тень.
Шаг 7
Теперь перейдите в Edit > Free Transform. Преобразуйте слой, как показано на изображении ниже. По сути, мы перевернули его вверх дном, а затем перекосили.Чтобы перекосить, просто удерживайте клавишу Ctrl или Cmd и перетащите один из узлов.
Шаг 8
Удерживая нажатой клавишу Ctrl или Cmd, щелкните тень, чтобы выделить ее. Вы должны щелкнуть миниатюру слоя (не имя слоя), чтобы сделать выбор.
Вы должны щелкнуть миниатюру слоя (не имя слоя), чтобы сделать выбор.
Шаг 9
Теперь перейдите в Edit > Fill. Установите для содержимого значение «Черный», затем нажмите «ОК».
Вот тень! Нажмите Ctrl+D или Cmd+D, чтобы снять выделение.
Скачать 110 бесплатных экшенов Photoshop Огонь
Вам не терпится оживить свои кадры ярким пламенем и сделать их более запоминающимися? Тогда наша бесплатная коллекция огненных экшенов Photoshop — это то, что вы не должны пропустить.С его помощью можно добавить огонь на задний или передний план картины. Спектр эффектов довольно обширен — от интенсивного и обширного пламени до более тонкого пламени меньшего масштаба. Не стесняйтесь использовать эти экшены с огнем в Photoshop CS 4-6 и Photoshop CC. Каждый огненный экшен Photoshop из этой коллекции можно применять к изображениям в форматах JPG и RAW. Если говорить о жанрах, то экшены в основном подходят для портретной и творческой съемки. Как правило, вы можете использовать экшены с огнем Photoshop для любого динамичного снимка, сделанного в студии, например, если на нем запечатлены танцы или спорт.
Как правило, вы можете использовать экшены с огнем Photoshop для любого динамичного снимка, сделанного в студии, например, если на нем запечатлены танцы или спорт.
Экшен Photoshop с огнем #1 «Круг огня»
Огненный экшен Photoshop #2 «Сила пламени»
Экшен Photoshop Fire Free #3 «Пылающий ад»
Photoshop Fire Action #4 «Взрыв цвета»
Связанные действия Photoshop с огнем
Если вам нравится стиль огненных экшенов Photoshop, мы предлагаем еще больше экшенов для профессионального и высококачественного редактирования изображений в Photoshop. Не стесняйтесь экспериментировать с нашими действиями PS — комбинируйте их или используйте по отдельности, или настраивайте их для каждого выстрела. Акции предназначены не только для фотографов — их могут применять и блогеры, и путешественники. Не требуется ни глубоких знаний Photoshop, ни сложных манипуляций.
Не стесняйтесь экспериментировать с нашими действиями PS — комбинируйте их или используйте по отдельности, или настраивайте их для каждого выстрела. Акции предназначены не только для фотографов — их могут применять и блогеры, и путешественники. Не требуется ни глубоких знаний Photoshop, ни сложных манипуляций.
Бесплатный экшен Photoshop с огнем № 5 «Тайные мечты»
Экшен Fire Photoshop #6 «Танец Света»
Экшены Photoshop Fire #7 «Дикий танец»
Photoshop Fire Actions #8 «Неугомонный»
Photoshop Action Fire #9 «Движение»
Бесплатный экшен Photoshop с огнем #10 «3 цвета»
Экшен Photoshop с эффектом огня № 11 «Черно-белое»
Fire Action Photoshop Free #12 «Эффект рассеивания»
Экшен Photoshop с огнем #13 «Градиент»
Огненный экшен Photoshop #14 «Наложение»
Огонь Photoshop Экшен Бесплатно #15 «Ломо»
Photoshop Fire Action #16 «Рисование»
Экшен Fire Photoshop #17 «Перо»
Экшены Photoshop Fire #18 «Карандаш»
Пополните свою личную коллекцию экшенами, разработанными экспертами по редактированию изображений для нужд фотографов.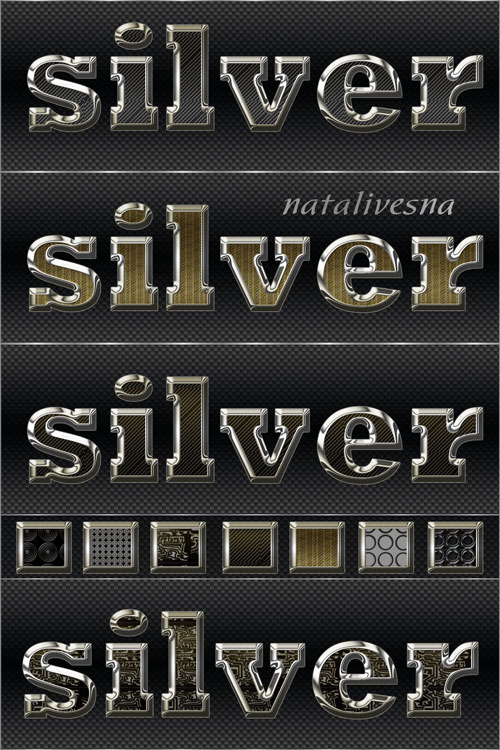 Независимо от того, ищете ли вы более простые или экстраординарные эффекты, являетесь ли вы опытным фотографом или начинающим, который только начинает создавать набор инструментов для редактирования изображений — наши действия определенно удовлетворят все ваши творческие потребности. На данный момент общее количество действий достигает более 300 профессионально сделанных эффектов. Окончательные снимки выглядят великолепно как в цифровой, так и в печатной форме.
Независимо от того, ищете ли вы более простые или экстраординарные эффекты, являетесь ли вы опытным фотографом или начинающим, который только начинает создавать набор инструментов для редактирования изображений — наши действия определенно удовлетворят все ваши творческие потребности. На данный момент общее количество действий достигает более 300 профессионально сделанных эффектов. Окончательные снимки выглядят великолепно как в цифровой, так и в печатной форме.
Photoshop Fire Actions #19 «Отражение»
Photoshop Action Fire # 20 «Мерцание»
Экшен Photoshop с эффектом огня № 21 «Искра»
Fire Action Photoshop Free # 22 «Глюк»
Экшен Photoshop с огнем № 23 «Снег»
Fire Action Photoshop #24 «Акварель»
Рекомендации по использованию бесплатной коллекции Fire Photoshop Action
Прежде чем приступить к применению экшенов Photoshop с огнем, учтите, что эффекты подойдут только к снимкам с особым стилем. Прекрасным примером использования огненного экшена является портрет, сделанный на темном фоне, передающий динамику, страсть, мощную или даже зловещую атмосферу. Очевидно, языки пламени будут странно смотреться на картине со светлым фоном, воздушными и мечтательными цветами.
Прекрасным примером использования огненного экшена является портрет, сделанный на темном фоне, передающий динамику, страсть, мощную или даже зловещую атмосферу. Очевидно, языки пламени будут странно смотреться на картине со светлым фоном, воздушными и мечтательными цветами.
Экшен с огнем в Photoshop прекрасно впишется в снимок, сделанный на улице (например, в поле или в лесу) сразу после заката или в темноте. Фотошоп экшены с огнем широко используются для тематических фотосессий, особенно посвященных Хэллоуину.Даже если фотография была сделана в студии, эффекты пламени все равно могут выглядеть превосходно (в зависимости от объекта и композиции). Не применяйте экшен Photoshop с огнем к снимкам, сделанным на улице при дневном свете, — это обязательно будет выглядеть неуместно. Еще одно полезное предложение — поэкспериментировать с непрозрачностью добавленных эффектов пламени, чтобы добиться более реалистичного результата.
.

 стили для фотошопа огонь — скачать огненный стиль для
стили для фотошопа огонь — скачать огненный стиль для Если это фотография с низким разрешением (<1000 пикселей), возьмите самую короткую длину фотографии и увеличьте ее примерно до 2500 пикселей или больше.
Если это фотография с низким разрешением (<1000 пикселей), возьмите самую короткую длину фотографии и увеличьте ее примерно до 2500 пикселей или больше.