Огонь фотошоп: Огонь PSD, 8800+ Огонь осчс-образ для бесплатной загрузки
Вопрос: Как сделать эффект огня в Photoshop? — Компьютеры и электроника
Содержание статьи:
Как рисовать спецэффекты Огонь Урок
Видео взято с канала: Digital Drawing
Как сделать огонь в фотошопе
Видео взято с канала: Фотошопер уроки фотошопа
Как Сделать Огонь в Photoshop. 2 Способа!
Видео взято с канала: SalagaArt
Поджигаем руку в Фотошоп. Фотоманипуляция с эффектом огня
Видео взято с канала: Уроки Фотошоп. Elena Boot
Как сделать огонь в Фотошопе за 1 минуту. Эффект огня в Photoshop
Видео взято с канала: Toolbar — Уроки Фотошопа
Эффект огня в Photoshop
Показать описаниеЯ вроде Саня, но Qure. В данном видео я попытаюсь вам рассказать о том, как сделать эффект огня в Photoshop. Мною будет рассмотрен самый быстрый, простой и доступный способ. Так что, даже новичку будет понятно. Фото огня, искр и дыма мы будем брать из интернета и добавлять на наше фото с помощью режима наложения «экран», так эффект огня будет более реалистичный. .
.
Каждый уважающий себя фотограф должен обладать базовыми навыками в работе с Фотошоп, поэтому советую подписаться на мой канал, где вы сможете найти ещё множество других обучающих роликов..
Где меня найти?.
=.
Мой Вк: https://vk.com/sanyaqure.
Мой инстаграм: https://www.instagram.com/sanyaqure.
Мой твиттер: https://twitter.com/SanyaQure.
Ставь лайк, если тебе понравился этот ролик!
Видео взято с канала: Уроки по фотошопу
Огонь в фотошопе.
 Как сделать огонь в Photoshop CC. Как сделать эффект огня в фотошопе
Как сделать огонь в Photoshop CC. Как сделать эффект огня в фотошопеВидео взято с канала: Study Kvo. Обучение веб-дизайну и Photoshop
Как нарисовать огонь, пламя в фотошопе (Photoshop)?
Нарисовать огонь, пламя и дым с помощью программы Adobe Photoshop совсем не сложно. При всей кажущейся сложности, это совсем простые эффекты, правда требующие довольно кропотливой и тщательной работы. Чтобы огонь или дым получились реалистичными, придётся очень постараться.
Для создания эффекта пламени или дыма используется совсем немного инструментов и фильтров. Основные — простая круглая кисть белого цвета, размер и размытие которой нужно будет подбирать в настройках инструмента, фильтр «размытия по Гауссу», фильтры «пластика» и «деформация», инструмент «палец», для более качественной деформации и придания реалистичности и в конце работы придётся немного «поколдовать» с коррекцией цвета.
Описывать словами всю последовательность действий для создания эффекта огня, это занятие неблагодарное, в этом случае как раз лучше один раз увидеть, чем сто раз прочитать. Предлагаю посмотреть очень качественный и простой для восприятия видеоурок о том, как можно одним из способов создавать довольно реалистичные эффекты огня и дыма в программе Adobe Photoshop.
Предлагаю посмотреть очень качественный и простой для восприятия видеоурок о том, как можно одним из способов создавать довольно реалистичные эффекты огня и дыма в программе Adobe Photoshop.
Как сделать дым и огонь в Фотошопе
Ещё один видеоурок о создании эффекта огня на изображениях.
Ещё один способ создания эффекта пламени в программе Adobe Photoshop — это способ простого наложения, способ коллажа из нескольких изображений. Этот способ более простой, но при должном усердии, желании и умении, позволяет добиться довольно реалистичных результатов.
Для этого придётся научиться работать с масками, но это совсем не сложно.
Эффект пламени в Adobe Photoshop CS6
youtube.com/embed/v07QRxXlY6c?enablejsapi=1″ frameborder=»0″>
Также есть способ создания эффекта огня, как впрочем и многих других эффектов, с помощью специализированных программ — плагинов, которые как-раз и «заточены» для того, чтобы облегчить работу с такими спецэффектами.
Я порекомендую одну замечательную программу — AKVIS NatureArt. Эта программа может работать и самостоятельно и в качестве плагина, дополнения к Adobe Photoshop. В неё встроено очень много различных эффектов для создания на фотографиях самых разных природных явлений, в том числе и эффектов огня.
Шаг 8. Теперь,
давайте уберем лишнее. Для этого, для начала, дублируем слой (Ctrl+J),
возвращаемся на оригинальный слой и удаляем его (всё это мы сделали, чтобы в
дальнейшем при удалении фрагментов изображения дырки становились прозрачной
областью). | |
Шаг 9. Инструментом Ластик (Eraser Tool (E)) стираем все, кроме одного огонька. | |
Шаг 10. Нажимаем M и, выбрав Rectangular Marquee Tool (Прямоугольная Область), выделяем область около огонька. Для траснсформации огонька нажимаем Ctrl+T и поворачиваем его. Ctrl+D, чтобы снять выделение. | |
Шаг 11. Далее
будем работать с фильтром Liquify (Filter>Liquify
(Фильтр>Пластика (Ctrl+Shift+X))), чтобы сделать пламя более
реалистичным. | |
Шаг 12. Краешки пламени выглядят всё ещё резко, поэтому выбираем Инструмент Lasso (Лассо (L)), выделяем нужный край, растушевываем выделение (Ctrl+Alt+D) и размываем краешек (Filter>Blur>Motion Blur (Фильтр>Размытие>Размытие в движении)). | |
Шаг 13. Параметры для фильтра задаем наиболее подходящие конкретно вам. Результат можно посмореть тут же, если установить галку у пункта Preview (Превью). По окончании работы с фильтром, нажимаем Ctrl+D, чтобы снять выделение. Повторите эти шаги и для других краев пламени. | |
Шаг 14. Продолжаем
смягчать края. | |
Шаг 15. Теперь, инвертируем выделение (Select>Inverse (Выделение>Инверсия (Ctrl+Shift+I))) и размываем его (Filter>Blur >Gaussian Blur (Фильтр>Размытие>Размытие по Гауссу)) с радиусом размытия около 1,5 пикселя (вы можете задать любой, естественно). | |
Всё! Наш огонек готов. Осталось только добавить его на вашу фотку. У нас это фото девушки. Прав |
Рисуем огонь в фотошоп. Как профессионально сделать эффекты с огнем в фотошопе
Какой же Новый год без красивой ёлочки! В этом уроке мы нарисуем ёлку, всё, что Вам понадобится — это чуточку терпения, хорошее владение мышью или планшет и небольшие навыки рисования.
Шаг 1. Создайте новый документ. Сделаем небольшой эскиз нашей ёлки на новом слое
Шаг 2 . Теперь настроим кисть, откройте палитру «Кисти», выберите кисть «Мел» (chalk), настройки ниже. Используйте оливковый цвет. Что Вы должны помнить — как только Вы изменяете цвет — создавайте новый слой
Шаг 4 . Хорошо всегда иметь под рукой изображение с настоящими оттенками, чтобы использовать в качестве цветовой палитры для нашей ёлки.
Шаг 5. Теперь у нас всё готово, приступим. Нарисуйте иголки для наших веток, не забудьте создать новый слой. Начинайте с темного, потом потихоньку переходите к светлому
Шаг 6. Ниже слоёв с ветвями и иглами создайте новый слой и нарисуйте ствол и большие ветви, измените немного настройки кисти, начнём добавлять структуру дереву. Кисть та же, но чуть увеличьте размер и рассеивание на обеих осях. Не забудьте помещать каждый цвет в его собственный слой.
Шаг 7 . Используйте ту же кисть, рассеянную на обеих осях, и только набросайте, выбирая цвета, время от времени. Главным образом используются три цвета.
Используйте ту же кисть, рассеянную на обеих осях, и только набросайте, выбирая цвета, время от времени. Главным образом используются три цвета.
Шаг 8. Теперь используем кисть «Брызги » (14 Spatter) и размазываем. Это было сделано, чтобы добавить несколько больше оттенков зеленого и заполнить промежутки
Шаг 9. Теперь дублируйте слой с размазанной ёлкой и отразите по горизонтали Редактирование\Трансформирование\Отразить по горизонтали (Edit\Transform\Flip Horizontal), поменяйте режим наложения (blending mode) для слоя на Умножение (Multiply), теперь кажется больше веток и меньше пустых мест, но нет хаотичности, как у настоящей ёлки.
Шаг 10. Теперь нам надо поработать над эффектом зеркала, пройдитесь кисточкой по ветвям, создайте хаотичность. Продолжайте добавлять оттенки зелёного, кисть «Мел» (chalk), помогает создавать рассеянные мазки
Шаг 11 . Всё, с ёлочкой закончили, будем украшать, рисуем мишуру. Выберите мягкую круглую кисть, создайте новый слой, назовите «мишура», нарисуйте мишуру, поменяйте режим наложения (blending mode) для слоя на Растворение (Dissolve). Теперь создайте ещё один слой над слоем «мишура», и слейте со слоем «мишура». Сейчас вы узнаете для чего всё это
Выберите мягкую круглую кисть, создайте новый слой, назовите «мишура», нарисуйте мишуру, поменяйте режим наложения (blending mode) для слоя на Растворение (Dissolve). Теперь создайте ещё один слой над слоем «мишура», и слейте со слоем «мишура». Сейчас вы узнаете для чего всё это
Шаг 12. Теперь следуем в меню Фильтр\Искажение\Волна (Filter\Distort\Wave), параметры по умолчанию. Далее примените стиль слоя Внешнее свечение\ outer glow, параметры по умолчанию, только задайте цвет свечения от светло-жёлтого к белому
Шаг 13 . Добавим огоньков — это мягкая круглая кисть. Создайте три слоя для огоньков и для каждого примените стиль слоя Внешнее свечение \ outer glow, настройки разные. Для слоя с белыми огоньками — установите режим наложения (blending mode) Яркий свет (Vivid light), для слоя с синими — Жёсткий свет (hard light) и для красных — Затемнение основы (Color burn). Для создания фона примените градиент и в меню Фильтр\Шум\Добавить шум (Gaussian, monochromatic). Также вокруг ёлки создайте ореол свечения инструментом «Осветлитель » (Dodge tool), большая круглая мягкая кисть.
Также вокруг ёлки создайте ореол свечения инструментом «Осветлитель » (Dodge tool), большая круглая мягкая кисть.
Шаг 1.
Создадим новый файл, размером примерно 600х500 px и заполним его белым цветом. Теперь используем Filter-Render-Cloud (Фильтр-Рендеринг-Облака) .Шаг 2.
Дальше используемFilter -Render- different clouds (Фильтр-Рендеринг-Облака с наложением) .Нажмаем несколько раз Ctrl+F (продублируем работу фильтра), пока изображение не станет похоже на настоящий огонь.
Шаг 3.
Возьмем мягкую кисть черного цвета размером 45 px. И закрасим примерно половину нашего огня, чтобы появились языки пламени.Шаг 4.
Дальше необходимо придавать пламени еще более реалистичный вид. Заходим Filter — Liquify (Фильтр-Пластика… или Shift+Ctrl+X) , берем в открывшемся окне инструмент Деформация (W) и немного вытягиваем, чтобы получились языки пламени.
Шаг 5.
Теперь осталось только раскрасить наш огонь. Заходим Image — adjustment -Gradient map (Изображение-Коррекция-Карта градиента) и устанавливаем там примерно такие параметры:Ну вот, наш огонь готов. Он очень похож на настоящий.
Желаю успехов!
Всегда для Вас: сайт
У Вас возникло желание показать результаты Ваших трудов? Выложите свои работы на наш
Для коллажей иногда необходим огонь, но копирование огня из другого изображения может не дать желаемого результата. В программе Photoshop имеется функция, позволяющая нарисовать почти реалистичное пламя. Для этой цели необходимо использовать инструмент «Перо».
Открываем изображение с камином (пример).
Создаем новый слой. Проводим линию, закругляем углы. Более детально, как использовать инструмент «Перо» показано .
Применяем фильтр, который позволит создать языки пламени.
В диалоговом окне выбираем тип пламени.
Удаляем прежний контур.
Рисуем новый контур в новом слое.
С помощью фильтра «Огонь» делаем язык пламени. При помощи функции «Деформация» можно исказить пламя.
Создаем новый слой. Создаем новый контур и применим к нему дополнительные параметры пламени.
Создаем дубликат этого слоя с пламенем. Отражаем его по горизонтали.
В окне слоев выделяем слои с пламенем огня: стать мышкой на первый слой, который нужно выделить и удерживая нажатой клавишу Shift нажать на последний слой, который нужно выделить. Объединяем выделенные слои в группу: комбинация клавиш Shift и G.
К группе добавляем слой-маску и в ней кистью мягкого типа, черного цвета скрываем лишние участки с огнем.
Имитируем отсветы огня. Под группой с пламенем создаем новый слой и кистью мягкого типа под цвет огня рисуем пятно.
Изменяем слою режим наложения на «Перекрытие».
Создаем корректирующий слой «Цветовой тон / Насыщенность» и уменьшаем насыщенность.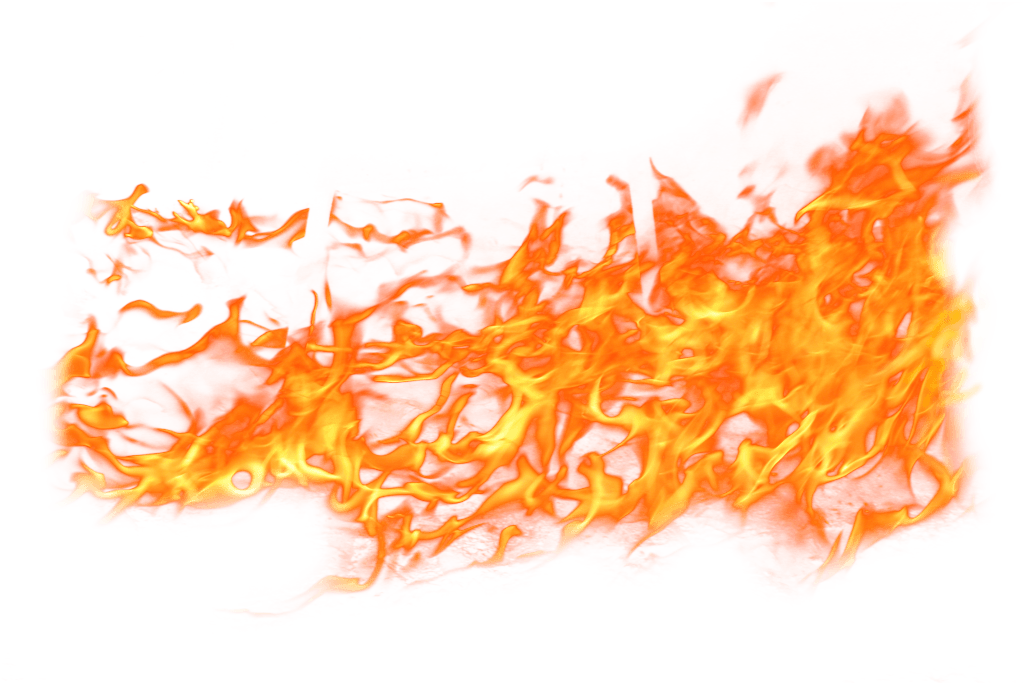
Создаем корректирующий слой «Заливка цветом» и устанавливаем синий цвет. Изменяем режим наложения на «Перекрытие».
Становимся на верхний слой и инструментом «Прямоугольная область» выделяем все изображение. Во вкладке «Редактирование» выбираем «Скопировать совмещенные данные» и «Вставить». К слою сведение применяем блик, который поспособствует усилению эффекта отблеска огня. Во вкладке «Фильтр» выбираем Camera raw и при помощи радиального фильтра создаем блик.
Как нарисовать огонь, пламя в фотошопе (Photoshop)?
В фотошопе не сложно нарисовать огонь при помощи анимации — ряда рисунков пламенем в определенной последовательности кадр за кадром.
Чтобы рисунок был реалистичным, используют разные фильтры, эффекты. Там, где стиль слоя можно изобразить внешнее или внутреннее свечение, придать градиентную окраску.
Предлагаю посмотреть хороший урок, где делается огненная надпись quot;Firequot;.
Чтобы сделать такой эффективный рисунок горящего текста, автор предлагает сначала создать текст, далее сделать фон при помощи фильтра quot;облакаquot; и наложить на надпись. Затем собственно анимация из текста. Чтобы работать с огненным изображением на определенном этапе приходится создать слой-маску, а потом убрать, когда не нужна.
Затем собственно анимация из текста. Чтобы работать с огненным изображением на определенном этапе приходится создать слой-маску, а потом убрать, когда не нужна.
Автор предлагает не прибегать к фильтрам, а сделать рисунок самостоятельно. Это довольно не сложный урок и очень понятный, где каждый сам сможет сделать огненную надпись реалистично, не прибегая к готовым фильтрам, а самостоятельно только при помощи эффектов и возможностей Pgotoshop.
Нарисовать огонь, пламя и дым с помощью программы Adobe Photoshop совсем не сложно. При всей кажущейся сложности, это совсем простые эффекты, правда требующие довольно кропотливой и тщательной работы. Чтобы огонь или дым получились реалистичными, придтся очень постараться.
Для создания эффекта пламени или дыма используется совсем немного инструментов и фильтров. Основные — простая круглая кисть белого цвета, размер и размытие которой нужно будет подбирать в настройках инструмента, фильтр quot;размытия по Гауссуquot;, фильтры quot;пластикаquot; и quot;деформацияquot;, инструмент quot;палецquot;, для более качественной деформации и придания реалистичности и в конце работы придтся немного quot;поколдоватьquot; с коррекцией цвета.
Описывать словами всю последовательность действий для создания эффекта огня, это занятие неблагодарное, в этом случае как раз лучше один раз увидеть, чем сто раз прочитать. Предлагаю посмотреть очень качественный и простой для восприятия видеоурок о том, как можно одним из способов создавать довольно реалистичные эффекты огня и дыма в программе Adobe Photoshop.
Как сделать дым и огонь в Фотошопе
Ещ один видеоурок о создании эффекта огня на изображениях.
Ещ один способ создания эффекта пламени в программе Adobe Photoshop — это способ простого наложения, способ коллажа из нескольких изображений. Этот способ более простой, но при должном усердии, желании и умении, позволяет добиться довольно реалистичных результатов.
Для этого придтся научиться работать с масками, но это совсем не сложно.
Эффект пламени в Adobe Photoshop CS6
Также есть способ создания эффекта огня, как впрочем и многих других эффектов , с помощью специализированных программ — плагинов, которые как-раз и quot;заточеныquot; для того, чтобы облегчить работу с такими спецэффектами.
Я порекомендую одну замечательную программу — AKVIS NatureArt . Эта программа может работать и самостоятельно и в качестве плагина, дополнения к Adobe Photoshop. В не встроено очень много различных эффектов для создания на фотографиях самых разных природных явлений, в том числе и эффектов огня.
Новогодние праздники очень близко! В этом уроке рассказывается о том, как буквально за несколько шагов, используя простые техники, создать на насыщенном фоне нарядную и сияющую новогоднюю елку. Приемы, изложенные здесь, помогут вам в создании великолепных поздравительных открыток и обоев на рабочий стол.
Вот пример новогодней открытки в другом цвете:
1 Шаг
Создайте новый документ с размерами 1000?1000px.
2 Шаг
После этого создайте новый слой поверх остальных (Ctrl + Shift + Alt + N) и при помощи мягкой Brush Tool черного цвета закрасьте нижнюю область слоя, чтобы получилось примерно, как на картинке (Прим. пер.: хотя выглядит данный слой, как очередной градиент от черного к прозрачному) .
Смените Opacity этого слоя на 50%
3 Шаг
Теперь я буду использовать свой сет кистей со звездами. Вы можете скачать что-нибудь подходящее в сети на свое усмотрение. Загрузите набор кистей в свой Photoshop.
Здесь в окне выбора кистей вам будет нужно кликнуть по маленькой стрелке и выбрать пункт меню Load Brushes. Найдите загруженный из Веб набор кистей и присоедините его к Photoshop.
4 Шаг
После этого создайте новый слой (Ctrl + Shift + Alt + N) и нанесите на документ несколько больших ярких крестообразных звезд.
5 Шаг
6 Шаг
После этого переключитесь на инструмент Pen Tool (P) и начните наводить этим пером путь, как показано у меня на рисунке. Старайтесь создавать именно силуэт елки. Хотя идеала здесь быть не может — исключительно творчество.
7 Шаг
8 Шаг
Проверьте, находитесь ли вы на нужном слое и выбран ли у вас рабочий путь. Перейдите на палитру Paths и кликните по кнопке Stroke Path With Brush, которая находится в нижней части палитры.
Перейдите на палитру Paths и кликните по кнопке Stroke Path With Brush, которая находится в нижней части палитры.
Уверен, вам понравился мой результат, даже если вы его заметили одним глазком в маленьком окне. Ну а вот полная версия изображения:
9 Шаг
Найдите еще одну звезду в своем сете кистей и смените размер кисточки на более заметный. Удостоверьтесь в том, что у вас отключены настройки Shape Dynamics и Scattering. Создайте новый слой и нанесите на елку несколько ярких, крупных огней разных размеров.
10 Шаг
На верхушку новогодней елки поместите еще одну звезду — самую крупную.
11 Шаг
После этого снова возьмите перо Pen Tool (P) и создайте еще один путь, как показано у меня.
12 Шаг
Затем я переключился на еще одну кисть (под названием Fuzzball — она включена в стандартный дистрибутив Photoshop). В окне настроек кисти я задавал следующие параметры.
13 Шаг
В очередной раз я убедился, что у меня выбран текущий рабочий путь на палитре Layers и что я создал новый слой для очередной гирлянды. Затем нажимаем на кнопку Stroke Path With Brsuh в нижней части палитры Paths.
Затем нажимаем на кнопку Stroke Path With Brsuh в нижней части палитры Paths.
14 Шаг
После этого несколько раз продублируйте полученный слой и разместите дубли по всей высоте елки. При этом я их, понятное дело, уменьшал в размерах при помощи Free Transform (Ctrl + T) и немного разворачивал против часовой стрелки.
Вконтакте
Одноклассники
Google+
«Добавление эффекта огня и дыма в программе Adobe Photoshop»
Тема: Добавление эффекта огня и дыма
Конечный результат:
Ресурсы урока:
• Девушка
• Обгоревшая бумага
• Огонь 1
• Огонь 2
• Огонь 3
Шаг 1. Откройте фотографию девушки в Фотошопе. Сперва мы смягчим её кожу. Я использовал изображение в полном размере, но Вы можете работать и с маленьким. Создайте новый слой (Ctrl + Shift + N) над фоновым и назовите его «smooth skin». Я делал копию фонового слоя, но, если Вас беспокоит большой размер PSD файла, то Вам не нужно делать этого. Для разглаживания кожи девушки мы будем использовать инструмент Микс-кисть(Mixer Brush Tool) (клавиша B). В настройках инструмента введите значения, как на следующем скриншоте.
Я делал копию фонового слоя, но, если Вас беспокоит большой размер PSD файла, то Вам не нужно делать этого. Для разглаживания кожи девушки мы будем использовать инструмент Микс-кисть(Mixer Brush Tool) (клавиша B). В настройках инструмента введите значения, как на следующем скриншоте.
Благодаря настройкам, указанным на скриншоте выше, Вы будете смягчать кожу при помощи микширования пикселей при каждом мазке кистью. Этот инструмент похож на инструмент Палец (Smudge Tool), но он меньше вредит пикселям слоя. В настройках инструмента было установлено значение Образец со всех слоёв (Sample All Layers), поэтому Вы можете работать на новом слое и не беспокоиться о том, что повредите фоновый слой с фотографией.
Лучше использовать кисть с мягкими краями и регулировать размер в зависимости от области лица. Не стоит пользоваться слишком маленькой кистью, так как будут видны тонкие линии, а цель в том, чтобы создать плавный переход между оттенками на лице.
Будьте осторожны со светами и тенями. Принимайте во внимание расположение источника света и рисуйте по линии теней и свечений, иначе Вы испортите форму лица. Весь процесс занимает 10-15 минут.
Принимайте во внимание расположение источника света и рисуйте по линии теней и свечений, иначе Вы испортите форму лица. Весь процесс занимает 10-15 минут.
Шаг 2. Сейчас при помощи инструмента Штамп (Clone Stamp Tool) (клавиша S) мы уберём таблетку из руки девушки и позднее заменим её горящей бумагой. В настройках инструмента установите значение Образец со всех слоёв (Sample All Layers). Создайте новый слой (Ctrl + Shift + N) и работайте на нём, чтобы не повредить основной слой фотографии. После удаления таблетки, нужно будет восстановить небольшую часть пальца.
Шаг 3. Пора сделать небольшую цветовую коррекцию. В самом верху палитры слоёв создайте корректирующий слой Цветовой баланс (Слой > Новый корректирующий слой > Цветовой баланс) (Layer > New Adjustment Layer >Color Balance). Нужно добавить синий оттенок всему изображению.
Теперь создайте слой-заливку Градиент (Слой > Новый слой-заливка > Градиент) (Layer > New Fill Layer > Gradient): чёрно-белый градиент.![]() Белое пятно должно быть расположено поверх головы и груди девушки. Установите Режим наложения (Blending Mode) этого слоя на Умножение (Multiply). При помощи маски слоя я скрыл некоторые участки градиента и вернул свечения на руках, ногах и лице.
Белое пятно должно быть расположено поверх головы и груди девушки. Установите Режим наложения (Blending Mode) этого слоя на Умножение (Multiply). При помощи маски слоя я скрыл некоторые участки градиента и вернул свечения на руках, ногах и лице.
Шаг 4. Пришло время поработать над тенями и свечениями. Если Вы не хотите повредить фотографию, создайте новый слой (Ctrl + Shift + N) и залейте его 50% серым цветом через меню заливки (Shift + F5). Затем выберите инструмент Осветлитель (Dodge Tool) (клавиша O) и в настройках установите Диапазон (Range) — Средние тона(Midtones), а Экспозицию (Exposure) — 10%. Обрисуйте светлые участки, чтобы усилить там свечения. Затем переключитесь на инструмент Затемнитель (Burn Tool) (клавиша O) и сделайте то же самое с тёмными участками.
Чтобы скрыть серый цвет, нужно сменить Режим наложения (Blending Mode) на Перекрытие (Overlay).
Далее нужно поработать над краями. Повысьте Экспозицию (Exposure) до 30-40% и обрисуйте учаскти, как показано ниже на скриншоте. Можете работать на том же слое, но я решил создать новый.
Повысьте Экспозицию (Exposure) до 30-40% и обрисуйте учаскти, как показано ниже на скриншоте. Можете работать на том же слое, но я решил создать новый.
Чтобы усилить эффект, объедините оба серых слоя в группу (Ctrl + G) и создайте её копию. Понизьте Непрозрачность (Opacity) копии.
Шаг 5. Создайте новый слой «glass fire 1». Вставьте изображение огня в наш документ и установите Режим наложения (Blending Mode) на Осветление (Screen), чтобы скрыть чёрный фон. К этому слою добавьте пиксельную маску (кликните на иконке маски в нижней части палитры слоёв) и чёрной кистью скройте пламя за пределами стакана. Кликнув на иконке цепи между маской и слоем, Вы разблокируете маску и сможете сдвинуть её на холсте.
К слою с огнём примените стиль Внутренняя тень (Inner Shadow) через иконку fx в нижней части палитры слоёв.
• Режим наложения (Blend Mode) — Мягкий свет (Soft Light)
• Смещение (Distance) — 0
• Размер (Size) — 50 пикселей (зависит от размера холста)
Вставьте другое изображение огня в наш документ и расположите в верхней части стакана. При помощи маски скройте нижнюю часть пламени. Избавьтесь от чёрного фона при помощи Режима наложения (Blending Mode) -Осветление (Screen).
При помощи маски скройте нижнюю часть пламени. Избавьтесь от чёрного фона при помощи Режима наложения (Blending Mode) -Осветление (Screen).
Шаг 6. Пора добавить световые эффекты. Чтобы сделать огонь в стакане реалистичнее, я добавил свечение при помощи мягкой кисти. Нужно работать на отдельном слое с Режимом наложения (Blending Mode) — Осветление основы (Color Dodge). Цвет свечения — #7f4500. Как закончите, сделайте копию этого слоя (Ctrl + J) и смените Режим наложения (Blending Mode) на Осветление (Screen).
Шаг 7. Так как рука находится рядом с пламенем, на неё должен падать свет, как и на шею и на колено. Это свечение нужно рисовать на отдельном слое (или нескольких слоях, если Вам так будет удобнее). Выберите инструмент Перемещение (Move Tool) (клавиша V) с мягкими краями и цветом #5E3403 нарисуйте свечение. Изменяйте цвета в зависимости от области, куда падает свет.
Шаг 8. Сейчас мы создадим любовную записку, точнее то, что от неё должно остаться. Откройте изображение обгоревшей бумаги в отдельном документе и избавьтесь от фона при помощи инструмента Волшебная палочка(Magic Wand Tool) (клавиша W). Инструментом Свободное трансформирование (Free Transform) (Ctrl + T) расположите его в горизонтальном положении, чтобы Вы смогли написать текст. Выберите инструментГоризонтальный текст (Horizontal Type Tool) (клавиша T) и напишите «i love you». Шрифт, который я использовал, называется «Sweetly Broken».
Сейчас мы создадим любовную записку, точнее то, что от неё должно остаться. Откройте изображение обгоревшей бумаги в отдельном документе и избавьтесь от фона при помощи инструмента Волшебная палочка(Magic Wand Tool) (клавиша W). Инструментом Свободное трансформирование (Free Transform) (Ctrl + T) расположите его в горизонтальном положении, чтобы Вы смогли написать текст. Выберите инструментГоризонтальный текст (Horizontal Type Tool) (клавиша T) и напишите «i love you». Шрифт, который я использовал, называется «Sweetly Broken».
Выберите слой с текстом и слой с бумагой и нажмите Ctrl + E, чтобы объединить их. ИнструментомПеремещение (Move Tool) (клавиша V) перетащите полученную бумагу в наш основной документ. В режимеИскажения (Редактирование > Трансформирование > Искажение) (Edit > Transform > Distort) измените форму куска бумаги и расположите на руке девушки. При помощи маски слоя скройте часть бумаги, чтобы был виден указательный палец.
Шаг 9. Создайте новый слой и нарисуйте тень от пальца на бумаге при помощи мягкой кисти. Затем создайте корректирующий слой Уровни (Слой > Новый корректирующий слой > Уровни) (Layer > New Adjustment Layer >Levels): затемните средние тона и повысьте контрастность куска бумаги. Для обоих слоёв нужно создать обтравочную маску (Ctrl + Alt + G).
Шаг 10. Вставьте третье пламя в наш документ и установите Режим наложения (Blending Mode) на Осветление(Screen). Инструментом Свободное трансформирование (Free Transform) (Ctrl + T) измените размер и расположите на бумаге, как показано ниже.
Шаг 11. Сейчас мы добавим искры. Откройте изображение с костром и инструментом Прямоугольная область(Rectangular Marquee Tool) (клавиша M) выделите участок с искрами. Скопируйте выделенную область (Ctrl + C) и вставьте её в основной документ (Ctrl + V). Избавьтесь от чёрного фона при помощи режима наложения и инструментом Ластик (Eraser Tool) (клавиша E) сотрите ненужные искры.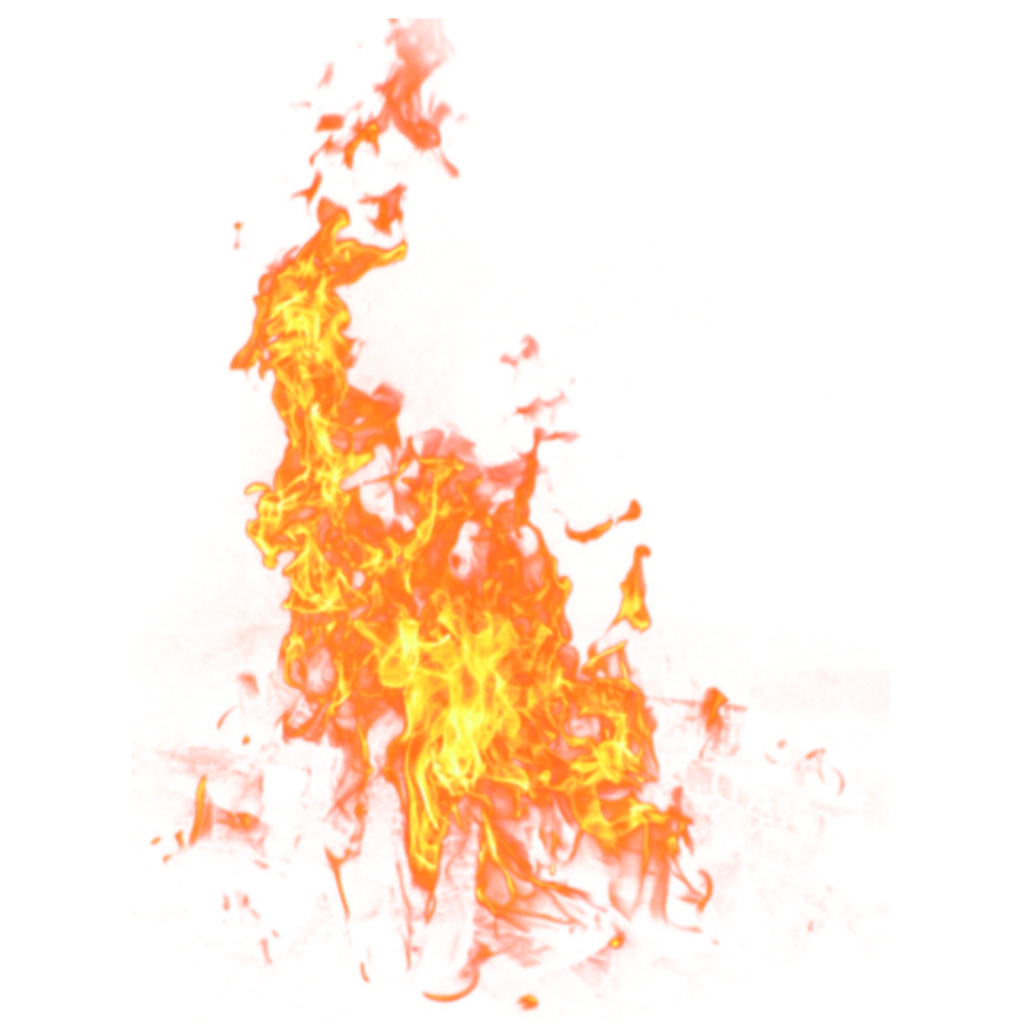
Можете сделать копию слоя искры и применить фильтр Размытие по гауссу (Фильтр > Размытие > Размытие по гауссу) (Filter > Blur > Gaussian Blur), чтобы вывести их из фокуса.
Шаг 12. Сведите все слои в один отдельный (Ctrl + Shift + Alt + E). Полученный слой расположите поверх всех слоёв и назовите его «Final». В главном меню программы пройдите Изображение > Коррекции > Варианты (Image >Adjustments > Variations). Сначала выберите Больше синего (More Blue), затем Больше зелёного (More Green). Нажмите ОК. Установите Режим наложения (Blending Mode) на Мягкий свет (Soft Light) и понизьте Непрозрачность (Opacity) слоя до 30%.
До и после:
Скачать 110 бесплатных наложений огня для Photoshop
Наложения огня — это удобные инструменты, которые сделают ваши изображения привлекательными, дополнив их реалистичным огнем. Они без проблем работают в Adobe Photoshop, Creative Cloud, GIMP, Paint Shop Pro и других фоторедакторах, поддерживающих слои. Все оверлеи доступны в формате PNG и без проблем работают на компьютерах Mac и ПК. Вы можете воспользоваться этими эффектами при работе с фотографиями RAW и JPG. Оверлеи огня из этого пакета подходят для редактирования фотографий с разрешением до 800*533px.
Они без проблем работают в Adobe Photoshop, Creative Cloud, GIMP, Paint Shop Pro и других фоторедакторах, поддерживающих слои. Все оверлеи доступны в формате PNG и без проблем работают на компьютерах Mac и ПК. Вы можете воспользоваться этими эффектами при работе с фотографиями RAW и JPG. Оверлеи огня из этого пакета подходят для редактирования фотографий с разрешением до 800*533px.
Огонь Накладка #1 «Огонь»
Огненные накладки #2 «Шпоры пламени»
Прозрачная накладка Fire #3 «Неконтролируемая энергия»
Наложение огня Photoshop #4 «Жизнерадостность»
Накладка Free Fire #5 «Костер»
Оверлеи Fire Photoshop #6 «Inferno»
Оверлеи огня Photoshop #7 «Blaze»
Photoshop Fire Overlays #8 «Огненный шторм»
Накладки Fire #9 «Ярость»
Наложения огня для Photoshop #10 «Горение»
Бесплатные наложения огня для фотошопа #11 «Крутой рывок»
Наложения огня для Photoshop Free #12 «Fervor»
Free Fire Overlays Photoshop # 13 «В огне»
Free Fire Photoshop Overlay # 14 «Огненный»
Наложение эффекта огня Photoshop # 15 «Далекий свет»
Оверлей Fire Photoshop #16 «Древний дух»
Накладка «Огонь» №17 «Дотянуться до неба»
Огненные накладки № 18 «Go Up in Flames»
Прозрачная накладка Fire #19 «Волшебная сила»
Наложение огня Photoshop #20 «Разрушение»
Оверлей Free Fire #21 «Кисть Огонь»
Оверлеи Fire Photoshop #22 «Яркие блики»
Оверлеи огня Photoshop # 23 «Пугающие существа»
Photoshop Fire Overlays # 24 «Загадочные символы»
Накладки Fire #25 «Дикий танец»
Оверлеи огня для фотошопа #26 «Искры»
Бесплатные наложения огня для Photoshop #27 «Majestic Circles»
Наложения огня для Photoshop Free #28 «Vim and Vigor»
Free Fire Overlays Photoshop # 29 «Взрыв»
Free Fire Photoshop Overlay #30 «Теплая ночь»
Если вы начинающий фотограф, который ищет хорошо сделанные наложения, чтобы придать вашим изображениям узнаваемый вид, или опытный ретушер, планирующий расширить свой обычный набор инструментов, вот отличный набор эффектов, которые могут удовлетворить ваши потребности. Эти огненные оверлеи Photoshop удобно упакованы в пакеты, так что вы легко сможете найти подходящие оверлеи. Некоторые из них незаменимы для редактирования портретных и сюрреалистичных фотографий, а другие позволяют превратить снимки города и недвижимости в настоящие шедевры. В любом случае, не стесняйтесь экспериментировать с огненными наложениями, комбинируйте несколько наложений, и потрясающие результаты гарантированы!
Эти огненные оверлеи Photoshop удобно упакованы в пакеты, так что вы легко сможете найти подходящие оверлеи. Некоторые из них незаменимы для редактирования портретных и сюрреалистичных фотографий, а другие позволяют превратить снимки города и недвижимости в настоящие шедевры. В любом случае, не стесняйтесь экспериментировать с огненными наложениями, комбинируйте несколько наложений, и потрясающие результаты гарантированы!
Огненная накладка №31 «Старая пленка»
Огненные накладки #32 «Блеск»
Накладка Fire Overlay Прозрачная #33 «Красный дым»
Наложение огня Photoshop #34 «Битое стекло»
Накладка Free Fire #35 «Огненные искры»
Оверлеи Fire Photoshop #36 «Царапины на пленке»
Наложение Free Fire — советы по использованию
Для достижения реалистичных результатов следует применять наложения к изображениям без большого количества фоновых элементов.![]() Кроме того, учтите, что цвета могут выглядеть грязными, если вы фотографируете при искусственном освещении.
Кроме того, учтите, что цвета могут выглядеть грязными, если вы фотографируете при искусственном освещении.
Если вы хотите изменить некоторые настройки, не стесняйтесь следовать своему художественному видению. Хотя эти огненные накладки предназначены для того, чтобы быть вашим надежным помощником в большинстве ситуаций, вам лучше поискать другие инструменты, если вам нужно отредактировать фотографии продуктов и украшений.
Огненные накладки, представленные в этой коллекции, заинтересуют как начинающих, так и профессиональных фотографов.Они могут облегчить процесс редактирования изображения без ущерба для качества результата.
В паке много огненных накладок, так что вы сможете выбрать ту, которая идеально дополнит вашу композицию. Одни из них показывают пугающую силу огня и могут соответствовать фотографиям, которые должны вызывать тревожные чувства, другие оживлять воспоминания о теплых летних вечерах и пикниках.
Существуют оверлеи, где пламя огня занимает почти весь кадр, а также такие, которые придают огненный вид только отдельным частям изображения. Вы можете использовать эти наложения для спортивных, пейзажных и портретных фотографий и даже для некоторых изображений, сделанных на вечеринках. Возможно сочетание нескольких эффектов, если это уместно и не искажает первоначальный замысел фотосессии.
Вы можете использовать эти наложения для спортивных, пейзажных и портретных фотографий и даже для некоторых изображений, сделанных на вечеринках. Возможно сочетание нескольких эффектов, если это уместно и не искажает первоначальный замысел фотосессии.
Как создать научно-фантастический Android в огне в Photoshop
Это профессиональный курс по обработке фотографий. Этот курс повысит ваши навыки цифрового искусства и расширит ваши знания Photoshop. Вы можете использовать полученные здесь знания, чтобы зарабатывать больше в качестве фрилансера или сотрудника.
Вы, наверное, задаетесь вопросом – стоит ли проходить этот курс?
Просто послушайте, что другие говорят о моих курсах:
• Gogo: «Отличный учебник!!! Мне нравится, что вы уделяете внимание деталям!»
• Виктория: «Детали здесь потрясающие»
• Лиза Лампе: «Впечатляющий урок, Адриан!»
• Фияна Мария: «Вы великолепны. Большое спасибо.»
Большое спасибо.»
• Джин П. Бринкли : «Потрясающий результат, такой отличный выбор изображения! Спасибо! :)”
• Франс Гюнтерус: “Спасибо, Адриан, что поделился этим замечательным уроком. Я очень ценю это!»
• КремКо: «Идеальный учебник. Большое спасибо. :)»
• Шанталь: «Спасибо за этот урок :D»
• Лукас Кампо: «Отличный урок.Всего за 10 простых шагов вы увидите совершенно другое изображение. Браво!»
• Джастим Мелиа: «Отличная работа действительно сработала над моим изображением. Очень признателен.»
• • Southernwulf: «Спасибо, Великое учебное пособие» «
• Sohail iftikha :» Хороший рабочий чувак «
• Maidul Isamul: » Удивительный пост. Освещение самое красивое.Спасибо за пост».
Освещение самое красивое.Спасибо за пост».
• Ивонн: «Спасибо за это, потрясающий эффект! Я также обнаружил, что полезно немного поработать с маской насыщенности, чтобы сделать ее зеленые глаза немного больше».
• Аноним: «Отличный учебник!»
• Стефани: «Выглядит невероятно! Я едва могу распознать изображения в конечном результате. Хорошо сделано и спасибо, что поделились.”
• имран: «Хороший графический дизайн, спасибо, что поделились».
• Crispylogs: «отличный урок по фотошопу…!! понравилось, поэтому поделился..»
• Джулио: «Отличный учебник. Я думал о чем-то подобном :)»
• Ларри: «Спасибо за урок, очень хороший эффект. “
• Murnax: “Спасибо за хороший урок. :D»
:D»
• Сила Махмуд: «Это потрясающе. Супер творческий и творческий, и все, что хорошо».
• fastgood: «очень приятно, большое спасибо :)»
• Daily Delicious Design: «Миллионное спасибо! Легко следовать и очень эффективно. “
• Марица Андраде: “Интересный учебник. Я сделала это на высоком каблуке.Прекрасный результат».
• Гезим С: «Приятно :)»
• Джастин Г: «Отличный урок!! Я не профессионал в фотошопе, но этот урок был потрясающим!»
• Джуди К.: «Это был забавный урок. Я использовал PSE9, поэтому у меня не было некоторых вариантов выбора, но все равно получилось неплохо. Спасибо!»
• macarip: «Вау, хороший туториал… :)»
• EB: «Спасибо за предоставленный и прекрасно написанный туториал. Как новичок в фотошопе, это было очень легко понять по большей части, поэтому я ценю, что вы приняли во внимание полных новичков, предоставив такие вещи, как ярлыки для выполнения действий, а также достаточно подробные, но краткие объяснения. Я хотел бы найти больше учебников такого качества.
Как новичок в фотошопе, это было очень легко понять по большей части, поэтому я ценю, что вы приняли во внимание полных новичков, предоставив такие вещи, как ярлыки для выполнения действий, а также достаточно подробные, но краткие объяснения. Я хотел бы найти больше учебников такого качества.
Единственной запутанной частью для меня была регулировка кривой для девушки с синим и красным битом. Я не очень понял этот шаг, но я думаю, что вы можете объяснить очень многое, не показывая это через видео или что-то в этом роде.
По-прежнему потрясающий учебник».
• Срболюб Димитриевич: «Спасибо, красавица!!!!»
• MP: «Вы всегда можете проявить творческий подход, придав объекту эффект робота. Этот эффект Адриана является примером простого эффекта, который может попробовать новичок. Мне нравится ИА, поэтому я сделал несколько андроидов из моих любимых актеров. Привет5, Адриан! :)”
• репетитор dipu: “На самом деле это лучший учебник. Это очень полезно и важно. Хорошо объяснено, отличная статья и действительно все круто !!
Это очень полезно и важно. Хорошо объяснено, отличная статья и действительно все круто !!
• Hanthi: «Мне это нравится»
• Palo: «Отличный учебник, с уважением из Чехии».
• мукулмамун: «Это потрясающе !! Это СУПЕР полезно. Мне было интересно узнать об этом. Прекрасный учебник тоже.”
• Тревор Гарратт: «Мне нравится такой конечный результат.Сейчас я проверю эти ссылки, так как некоторые говорят, что они не работают».
• Photoshop Inspire: «Отличная работа».
• Рэйлин Слегерс: «Это было потрясающе… Я думала, что знаю больше всего, но кое-что все же уловила!
Простые вещи, такие как добавление цветового баланса и т. д. через панель слоев.
Огромное спасибо!
Где я могу опубликовать свою версию? Можно разместить на Facebook?»
• Николай: «Отличная статья. Отличный контент».
Отличный контент».
• • Lonnie: «Отличный учебник Спасибо»
• tophan Kjumar: «Красивая красивая красивая красивая»
• Hannan Tariq: «Awesome <3 Vry nice TUT «Я люблю это <3 (y)»
• Аноним: «Это творчество»
Кто я, черт возьми, и почему вы должны меня слушать?
Меня зовут Адриан Шефф, и я успешно преподаю Photoshop более 10 лет.Сотни тысяч студентов освоили профессиональный Photoshop под моим чутким руководством.
Но я не собираюсь называть себя лучшим учителем Photoshop в мире по двум причинам:
1. Я стремлюсь быть лучшим учителем Photoshop в мире. Но я никогда не стану им, потому что путь обучения никогда не заканчивается. Ты учишь меня так же, как я учу тебя. Я хороший учитель, надеюсь, отличный, и всегда совершенствуюсь.
2. Лучший в мире учитель фотошопа — это тоже ВЫ.Вы — ваш лучший учитель. Просто слушай мои инструкции. Применяйте то, чему вы научились. Эксперимент. Если вы сделаете это, вы научитесь тому, чему никто не сможет научить вас.
Начните использовать Adobe Photoshop для создания удивительных фотоманипуляций СЕЙЧАС!
Послушайте, неважно, если вы полный новичок в Photoshop. Или, может быть, вы продвинутый пользователь Photoshop. Это не имеет значения. Даже если вы мастер Photoshop, скорее всего, вы кое-что поймете.
В любом случае, этот курс — идеальный выбор для вас.
Почему Photoshop и почему фотоманипуляции?
Adobe Photoshop — это программное решение №1 в мире для создания цифрового искусства. Даже если вы плохо рисуете, вы все равно можете создавать цифровое искусство с помощью Photoshop. Этот тип цифрового искусства называется фотоманипуляцией.
Вы берете несколько изображений, комбинируете их по-новому и добавляете специальные эффекты. Результаты могут быть умопомрачительно красивыми.
Результаты могут быть умопомрачительно красивыми.
Произведите впечатление на своего партнера, друзей, семью или босса!
Они потеряют дар речи, когда увидят вашу работу в Photoshop! Помню, как показал близкому другу некоторые из своих работ.Он буквально сказал: «Дууууде, правда? Ты сделал это? Нееет… Как?
Это было очень приятно, я вам скажу.
Следуйте этому курсу, работайте и экспериментируйте сами, и вы также сможете произвести впечатление на своих близких.
Создайте вдохновляющую и потрясающую фотоманипуляцию вместе со мной.
Вы будете практиковаться вместе со мной и создавать удивительные фотоманипуляции. Включены простые в использовании файлы проекта. Практикуя по ходу дела, вы повысите свою уверенность.
Вы освоите профессиональные приемы и приемы.
Даже если у вас старая версия (CS6, CS5, CS4), вы все равно можете изучить профессиональные приемы.
Методы, которые вы собираетесь изучить, также будут работать со старыми версиями Photoshop. Если вы используете версию, выпущенную в последнее десятилетие, все в порядке.
Если вы используете версию, выпущенную в последнее десятилетие, все в порядке.
Вы можете заработать больше денег с этими навыками Photoshop!
Не будем себя обманывать. Некоторые из вас могут использовать Photoshop, чтобы зарабатывать на жизнь.Некоторые вы, возможно, думаете о том, чтобы заработать деньги с помощью Photoshop.
Улучшение навыков работы с Photoshop и цифровым искусством, вероятно, приведет к увеличению зарплаты.
Избавьтесь от болезненных и неэффективных привычек Photoshop!
Вам нравятся мучительные и громоздкие рабочие процессы Photoshop? Я знаю, что нет.
Я помню, как впервые использовал Photoshop для цифровой работы. Это было похоже на жонглирование сотней ножей и постоянное получение порезов.
Хорошая новость в том, что вам больше не придется страдать.Я познакомлю вас с интуитивно понятными и приятными в использовании рабочими процессами Photoshop.
Этот курс научит вас массе мощных приемов:
• Начало работы с Photoshop для обработки фотографий.
• Использование расширенных команд и методов для повышения уровня ваших навыков работы с Photoshop.
• Как создать с нуля потрясающую фотоманипуляцию.
• Как самостоятельно создавать фотоманипуляции в будущем.
• Полезные советы по дизайну и цифровому искусству.
• Профессиональный рабочий процесс в Photoshop.
• Как правильно выполнять цветокоррекцию.
• Как исправить свои ошибки даже на последних этапах создания.
• Используйте режимы наложения для специальных эффектов и позиционирования.
• Важные советы о том, как содержать документы в чистоте и порядке.
• Изящный трюк для изменения цвета глаз и других областей.
• И многое, многое другое.
К концу этого курса ваша уверенность как цифрового художника значительно повысится.
Даже вы будете впечатлены своими новыми навыками! Я даже не буду упоминать ваших друзей или семью.
Они буквально упадут в обморок, увидев ваше цифровое искусство. Хорошо, может быть, не буквально. Но вы можете быть уверены, что люди заметят ваши улучшенные навыки Photoshop и искусства.
Готовы повеселиться с Photoshop?
Присоединяйтесь ко мне в этом невероятном цифровом приключении!
Давайте вместе повеселимся и создадим удивительные произведения искусства!
Нажмите кнопку регистрации СЕЙЧАС!
Увидимся на первом уроке!
5 быстрых лайфхаков для Photoshop, чтобы оживить ваш коммерческий темп.
Слова Линдси, старшего дизайнера.
Качество против количества. Управление стремлением к творческому удовлетворению в противовес коммерческим ограничениям может быть одной из самых сложных задач для дизайнера тканей.
Конечно, ваши проекты должны быть красивыми, уникальными, модными и коммерчески жизнеспособными . Но не менее важно (как будто этого было недостаточно) создавать свои отпечатки наиболее эффективным по времени способом. Почему? Потому что в этой индустрии время — деньги, а нам, дизайнерам, надо есть! Чем быстрее вы сможете создать товарный дизайн, тем больше денег вы заработаете за свое время.
Но не менее важно (как будто этого было недостаточно) создавать свои отпечатки наиболее эффективным по времени способом. Почему? Потому что в этой индустрии время — деньги, а нам, дизайнерам, надо есть! Чем быстрее вы сможете создать товарный дизайн, тем больше денег вы заработаете за свое время.
К счастью, с опытом приходит множество хитростей и советов , которые ускорят процесс проектирования и доставят вам удовольствие от работы в коммерческом темпе.Мы собрались вместе в студии, чтобы поделиться некоторыми простыми решениями для фотошопа, которые помогут вам быстро повысить скорость работы.
ТЕМП ПРОБЛЕМА 1:
«Как я могу быстро, но плавно раскрасить свои мотивы?» Аккуратное добавление цвета к нарисованным элементам имеет основополагающее значение для привлечения внимания к деталям в вашем дизайне. Стоит потратить время на то, чтобы сделать это правильно, но без стресса — вот безотказный способ плавного окрашивания ваших элементов без каких-либо пропущенных разделов или неудач.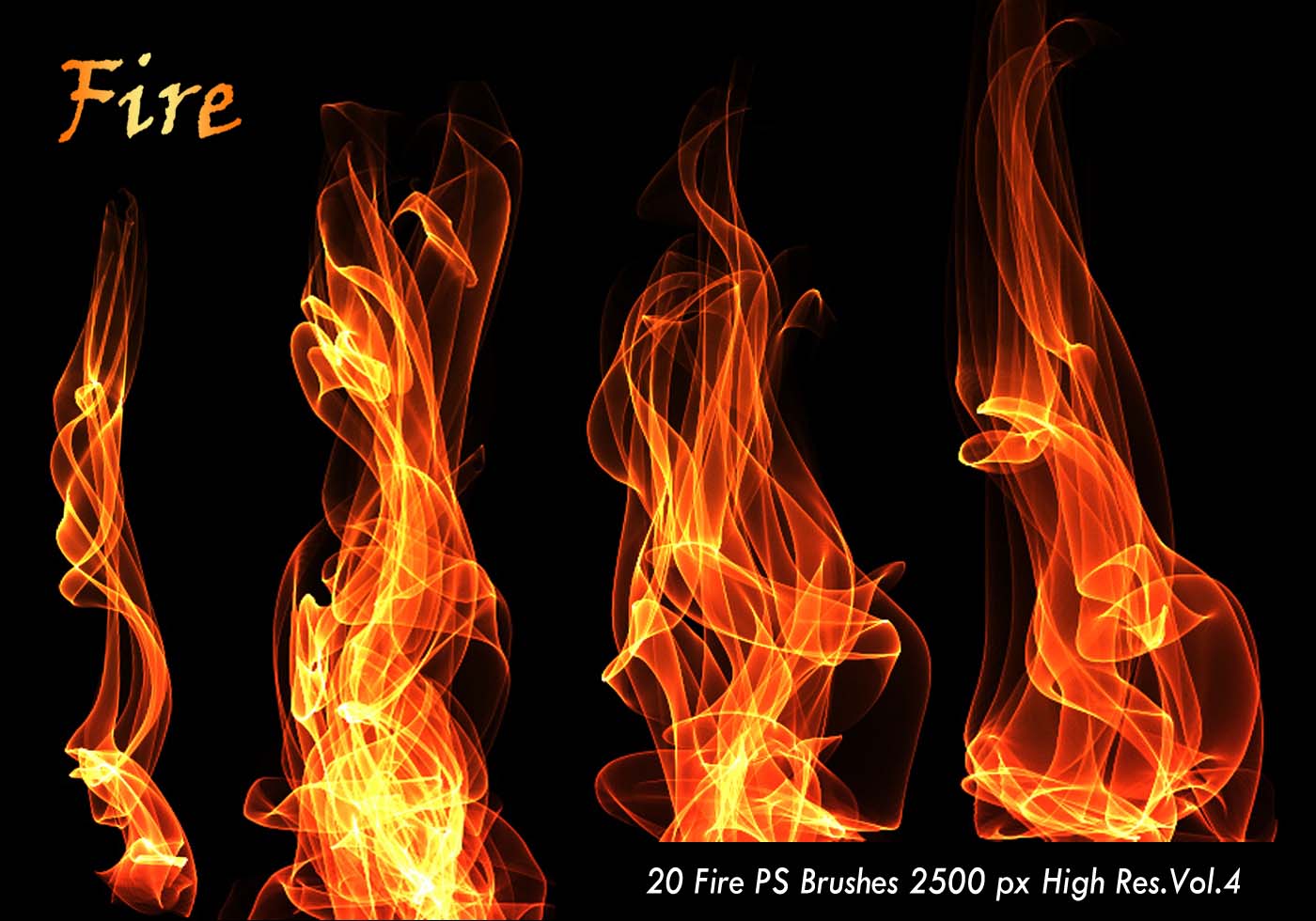
КАК:
Дублируйте мотив на новый слой, заблокируйте его и залейте цветом.
Затем измените его на составной слой, объедините слои вместе, и у вас будет идеально окрашенный цветок.
Добавьте другие цвета к слою умножения перед объединением для дополнительной детализации.
ПРОБЛЕМА ТЕМПЕРАТУРЫ 2:
«Как я могу быстро выбрать множество различных областей в своем дизайне? Каждый раз, когда я поднимаю перо wacom, я теряю выделение, отмеченное лассо!» Ваш мотив почти закончен и готов к размещению в макете — осталось всего несколько небольших секций, в которые вы хотите добавить поп-цвет (всегда хорошая идея).Конечно, вы можете делать каждый раздел один за другим — или с помощью одного простого трюка вы можете выбрать все нужные вам области, а затем быстро отредактировать их все сразу. Как же так? Скромная клавиша Shift. Удерживая ее нажатой во время выбора, вы можете добавить к тому, что вы уже выбрали, вместо того, чтобы начинать новый выбор.
Удерживая ее нажатой во время выбора, вы можете добавить к тому, что вы уже выбрали, вместо того, чтобы начинать новый выбор.
КАК:
Используя инструмент лассо ( ярлык ‘L’), удерживайте нажатой клавишу Shift и нарисуйте область всего, что вы хотите выделить. Поднимите перо столько раз, сколько хотите, не теряя ни одной выбранной области.
Хотите больше отличных советов? Загрузите бесплатную копию книги «Секреты экономии времени для потрясающего дизайна тропической листвы». И узнайте о нашем специальном предложении с ограниченным сроком действия для нашего самого умопомрачительного курса Photoshop. Это тот, который мы используем для дождя наших штатных дизайнеров!
ТЕМП ПРОБЛЕМА 3:
«У меня есть миллион элементов на отдельных слоях, и я просто хочу увидеть тот, над которым работаю». Создаете насыщенный цветочный дизайн? Между сотнями цветов и лесом листьев легко заблудиться. (Вы знаете, что это плохо, когда Photoshop зависает только из-за того, сколько времени вам требуется, чтобы прокрутить панель слоев.) Вот простой трюк, чтобы просто увидеть элемент, над которым вы работаете.
(Вы знаете, что это плохо, когда Photoshop зависает только из-за того, сколько времени вам требуется, чтобы прокрутить панель слоев.) Вот простой трюк, чтобы просто увидеть элемент, над которым вы работаете.
КАК:
Удерживая нажатой клавишу «option», щелкните символ «глаз» слоя, над которым вы работаете, чтобы изолировать его от остальных.
Продолжайте работать над выбранным слоем и, когда все будет хорошо, повторите действие, чтобы вернуть остальные элементы в поле зрения.Легкий.
ПРОБЛЕМА ТЕМПЕРАТУРЫ 4:
«После того, как я вырезал ключевые линии, вокруг них появился маленький белый ореол. Помогите!» Легкая ошибка, когда вы пытаетесь быть быстрым. Не тратьте время на то, чтобы раскрасить их с помощью инструмента «Кисть» или, что еще хуже, обрезать их на глаз. Самый быстрый способ — использовать функцию модификации, чтобы сократить путь к гладким черным линиям.
КАК:
С помощью волшебной палочки («W») выберите за пределами ключевой строки (убедитесь, что рядом не стоит галочка).
Затем перейдите в Select, Modify, Expand и выберите 2 пикселя (или больше, если вам нужно вырезать много белого).
Снова перейдите к Select, Modify, Smooth и выберите 1-2 пикселя, затем нажмите «Удалить».
Если у вас остался белый цвет, просто заблокируйте слой и залейте его черным цветом, чтобы не осталось надоедливых белых ореолов.
Нужна помощь с чертежной частью процесса проектирования? Прочитайте наш пост Иллюстративные цветы: секреты рисования потрясающих цветов для дизайна ткани , чтобы узнать больше советов, одобренных студией.
ПРОБЛЕМА ТЕМПЕРАТУРЫ 5:
«Выбор вручную цветов, с которыми я хочу работать, сводит меня с ума». Вы прокручиваете свой дизайн, раскрашивая элементы. Этот ретро-цветок, над которым вы работаете, имеет как розовые, так и оранжевые лепестки, и использование пипетки каждый раз, когда вы хотите выбрать цвет, становится очень утомительным. Наш трюк? Имейте оба цвета на панели инструментов и легко переключайтесь между ними с помощью ярлыка «X».Поверьте нам, это очень просто, но имеет огромное значение для оптимизации вашего процесса окраски.
Этот ретро-цветок, над которым вы работаете, имеет как розовые, так и оранжевые лепестки, и использование пипетки каждый раз, когда вы хотите выбрать цвет, становится очень утомительным. Наш трюк? Имейте оба цвета на панели инструментов и легко переключайтесь между ними с помощью ярлыка «X».Поверьте нам, это очень просто, но имеет огромное значение для оптимизации вашего процесса окраски.
КАК:
Научитесь применять эти приемы, и мы обещаем, что вы увидите увеличение скорости проектирования. Кроме того, наличие ограничения по времени на дизайн не обязательно должно быть негативным моментом. Это может помочь вам научиться доверять своим творческим инстинктам и быстрее принимать решения. Чем больше вы напрягаете эту мышцу, принимающую решения, тем легче становится делать быстрые суждения при проектировании.
Получите дополнительные инсайдерские лайфхаки прямо сейчас!
Adobe Photoshop Touch появляется на устройствах Amazon Kindle
Adobe Photoshop Touch уже доступен для Android (и iOS), на самом деле обновление было выпущено всего два месяца назад, но это не означает, что устройства Amazon Kindle поддерживаются до сих пор. Adobe в четверг объявила, что после «тесного сотрудничества с Amazon» Photoshop Touch теперь работает с последними моделями Kindle Fire. Вы можете получить его сейчас в магазине приложений Amazon за 10 долларов.
Adobe в четверг объявила, что после «тесного сотрудничества с Amazon» Photoshop Touch теперь работает с последними моделями Kindle Fire. Вы можете получить его сейчас в магазине приложений Amazon за 10 долларов.
Сегодня Amazon выпустила Kindle Fire HD 8.9″, а Adobe объявила, что ее приложение PhotoShop Touch теперь поддерживает это устройство, а также обновленные 7-дюймовые устройства Kindle Fire и Kindle Fire HD. Другими словами, Kindle Fire первого поколения исключен, а приложение поддерживает только более новые устройства под управлением Android 4.0.
Если вам интересно, почему Photoshop Touch не работал на предыдущих устройствах Kindle, ответ на самом деле довольно прост. Приложение требует Android версии 3.1 (Honeycomb) или выше, в то время как предыдущий Kindle Fire поставлялся с модифицированной версией Android версии 2.3 (Пряник).
Сегодняшняя версия Adobe — прекрасный пример того, как решение Amazon поставлять свои планшеты с модифицированной версией Android требует большой дополнительной работы с разработчиками приложений. Поскольку ритейлер не просто предлагает новейшие и лучшие продукты Google на всех своих устройствах, он не может поддерживать все приложения, к которым, скажем, имеют доступ пользователи Nexus 10.
Поскольку ритейлер не просто предлагает новейшие и лучшие продукты Google на всех своих устройствах, он не может поддерживать все приложения, к которым, скажем, имеют доступ пользователи Nexus 10.
Amazon не может полностью гарантировать, что все приложения для Android работают на его устройствах, но она, безусловно, может попытаться получить на борту самые крупные из них.Это именно то, что демонстрирует сегодняшняя версия, и я думаю, что мы можем ожидать еще много подобных объявлений в ближайшем будущем, поскольку популярность устройств Kindle и Kindle Fire продолжает расти.
См. также — Amazon активно продает Kindle Fire HD даже в отчете о доходах с шестью упоминаниями об iPad mini, и Amazon переходит в наступление. Издевается над Apple и сравнивает Kindle Fire HD с iPad Mini на своей домашней странице.
Изображение предоставлено Мраком Радо
Узнайте, как создать китайского огненного дракона в Photoshop
В драконах есть что-то завораживающее. Это красивые, мистические и легендарные существа, существование которых живет в книгах, фильмах и в нашем воображении. В этом уроке мы идем на восток с этим визуальным изображением китайского огненного дракона, что-то продвинутое для разнообразия, чтобы бросить вызов дизайнеру внутри вас! Попробуйте=D
Это красивые, мистические и легендарные существа, существование которых живет в книгах, фильмах и в нашем воображении. В этом уроке мы идем на восток с этим визуальным изображением китайского огненного дракона, что-то продвинутое для разнообразия, чтобы бросить вызов дизайнеру внутри вас! Попробуйте=D
Уровень: Продвинутый
Программа: Photoshop CS6, Windows 10
Время: 2 часа
Чему мы будем учиться:
В этом уроке мы научимся создавать изображение огненного дракона!
В этом руководстве предполагается, что вы знакомы с основными функциями Photoshop, такими как корректирующие слои, маски слоев и эффекты слоев.
Используемые изображения:
Дракон: #22138379
Дым: #2451170
Сумка: #17624920
Примечание. В конце каждого шага есть изображение того, как мои слои выглядят на момент этого шага, на случай, если вы заблудитесь!
Окончательное изображение
Шаг первый: создание фона
1. Откройте новый документ шириной 2000 и высотой 2631 пикселей.
Откройте новый документ шириной 2000 и высотой 2631 пикселей.
2. Создайте слой-заливку цветом и залейте его темно-красным цветом ( #1f0000 ).
3. Создайте новый слой и установите для него режим «Наложение».
4. Используя большую круглую мягкую кисть, закрасьте черным цветом края холста. Уменьшите непрозрачность слоя до «70%».
5. Создайте новый слой и установите для него значение «Наложение».
6. Используя ту же кисть, но белого цвета, закрасьте середину холста.
7. Создайте ДРУГОЙ слой Overlay и нарисуйте белую каплю в нижней части изображения.
8. Создайте последний слой Overlay и нарисуйте белую кляксу в нижней части изображения.
Как видите, мы создали очень яркий свет, исходящий из нижней части холста. Сгруппируйте все слои, которые вы только что создали, и назовите группу «Фон»
Слои:
Шаг второй: добавление дракона
Теперь мы добавим нашего дракона. Не стесняйтесь создавать/рисовать свои собственные, однако я буду использовать доступное изображение дракона: #22138379
Не стесняйтесь создавать/рисовать свои собственные, однако я буду использовать доступное изображение дракона: #22138379
1. Создайте/поместите своего дракона в центр холста.
2. Добавьте эффект слоя «Bevel & Emboss». Настройки:
3. Добавьте эффект слоя «Наложение градиента». Настройки:
4. Наконец, добавьте стиль слоя «Внешнее свечение». Настройки:
Теперь мы добавим все эффекты свечения дракона.
1. Дублируйте слой с драконом и с помощью эффекта наложения цвета окрасьте его в красный цвет ( #ff0000 ). Установите слой на «экран».
2. Используя инструмент Transform Warp, потяните и деформируйте красного дракона.
3. Продублируйте слой с деформированным красным драконом, затем добавьте размытие по Гауссу, выбрав Фильтр > Размытие > Размытие по Гауссу. Настройки будут зависеть от размера вашего изображения. Кроме того, сотрите любое свечение, которое вам не нужно. Вот как выглядит мой:
Вот как выглядит мой:
4. Дублируйте слой с размытым красным драконом. Добавьте к нему ОЧЕНЬ сильное размытие по Гауссу.
5. Продублируйте только что созданный слой, чтобы удвоить эффект свечения.
6. Дублируйте своего оригинального, не размытого дракона и поместите слой поверх всех ваших размытых слоев с красным драконом.
7. Сделайте дракона белым, выбрав Image > Adjustment > Hue/Saturation и установив Lightness на +100.
8. Установите слой «Наложение».
Сгруппируйте все слои, которые вы только что создали, в группу под названием «Дракон».
Слои:
Шаг третий: создание тени
Теперь мы собираемся создать эффектную тень.
1. Дублируйте слой с драконом и закрасьте его черным цветом. Поместите его ниже исходного слоя с драконом.Установите слой на «Обычный».
2. Используя инструмент Transform Warp, потяните и деформируйте красного дракона так, чтобы он был выше и крупнее вверху и меньше внизу.
3. Добавьте небольшое размытие по Гауссу.
4. Продублируйте этот слой 2-3 раза, чтобы увеличить интенсивность тени.
Сгруппируйте все слои с тенью в группу под названием «Тень». Эта группа должна быть НИЖЕ вашей группы «Дракон».
Слои:
Далее мы добавим сосуд или объект, из которого выходит дракон.Я выбираю подарочный пакет для китайского Нового года (image #17624920)
1. Извлеките сумку и поместите ее под дракона.
2. Создайте и закрепите Яркость/Контраст в сумке. Настройки: Яркость -75 и Контрастность 57.
3. Создайте и закрепите слой Color Balance в своей сумке. Настройки: красный 17 и синий -19.
4. Создайте и закрепите новый слой в своей сумке. Установите его на «Наложение».
5. Используя среднюю/маленькую круглую мягкую кисть с низким расходом кисти (10-15%), нарисуйте белым цветом светлые участки и черным цветом тени.
6. Создайте клип новым слоем в вашей сумке. Установите его на «Экран».
Создайте клип новым слоем в вашей сумке. Установите его на «Экран».
7. Используя ту же кисть, что и выше, прокрасьте красным цветом ( #ff0000 ) верхнюю часть и верхние стороны сумки.
8. Сделайте то же самое снова, только на этот раз с оранжевым цветом ( #ff601a ). Нарисуйте несколько четких линий на любых жестких краях, например, на складках сумки.
Теперь мы добавим тень нашей сумки.
1. Создайте новый слой над слоями с сумкой. Установите его на «Умножение».
2. Средней мягкой круглой кистью прокрасьте черным цветом середину и дно сумки. Включая область под сумкой.
3. Создайте новый слой и поместите его ниже вашей сумки и ее слоев. Установите его на «Наложение».
4. Используя маленькую/среднюю кисть, нарисуйте черным цветом нижнюю часть сумки, чтобы сделать ее более похожей на «размытую линию».
Наконец, чтобы соединить дракона с сумкой:
1. Дублируйте исходный слой с драконом и поместите этот слой ниже слоев с сумкой. Щелкните правой кнопкой мыши слой > Rasterize Layer Style .
Щелкните правой кнопкой мыши слой > Rasterize Layer Style .
2. Установите слой на «экран» и переместите его вниз по холсту, чтобы хвост выглядел так, как будто он выходит из сумки.
3. Добавьте маску слоя и с помощью большой мягкой кисти замаскируйте верхнюю и среднюю часть дракона. Оставляя в основном хвост.
1. Создайте новый слой со значением «Экран». Добавьте каплю апельсина, выходящую из верхней части пакета.
Слои:
Шаг пятый: Глаза и свечение
Теперь мы добавим светящиеся эффекты.Основное внимание уделяется глазам.
1. Создайте новый слой над вашей группой Dragon.
2. Возьмите жесткую кисть белого цвета и закрасьте области вокруг глаз сплошным белым цветом.
3. Создайте новый слой, установите его на «Экран» и выберите ЛЮБУЮ дымовую кисть, которая у вас есть. Или можно использовать простую мягкую кисть.
4. Нарисуйте дым, идущий из обоих глаз дракона.
5. Продублируйте слой, чтобы еще больше усилить эффект дыма и его непрозрачность.
6. Создайте новый слой под группой «Сумка» и установите для него значение «Экран».
7. Используя любую кисть свет/солнечные лучи, поместите лучи за сумкой и глазами/головой дракона. Вы также можете нарисовать всплеск вручную.
Слои:
Шаг шестой: Дым и искры
Далее мы добавим эффекты дыма.
1. Найдите изображение дыма ( image #2451170 ). Поместите его в левой части холста и установите его на «Экран», под слоями Light Burst и Bag.
2. Создайте, обрежьте и примените эти два корректирующих слоя:
Цветовой баланс: красный +100 и синий -74
Яркость/контрастность: яркость -25 и контрастность 100
3.Найдите текстуру дыма или тумана (http://fav.me/d88gz3g) и установите для нее значение «экран».
4. Создайте и вставьте эти три корректирующих слоя в текстуру дыма:
Кривые:
Цветовой баланс: красный 100 и синий -74
Яркость Контрастность: Контрастность 100
5. Добавьте маску слоя и замаскируйте края с помощью мягкой круглой кисти.
Добавьте маску слоя и замаскируйте края с помощью мягкой круглой кисти.
1. Поместите больше дыма в нижний правый угол. Деформируйте и растяните дым, если это необходимо.
7.Создайте новый слой под группами драконов и сумок.
8. Используя любую кисть искры, мусора или грязи (http://fav.me/d4l7vww), нарисуйте искры позади вашего дракона, чтобы добавить больше деталей.
Слои:
Шаг седьмой: Коррекция цвета
Наконец, мы собираемся добавить в общей сложности 6 корректирующих слоев, чтобы придать нашему изображению общий цвет и атмосферу.
Сверху вниз:
1. Слой поиска цвета: Ужасно-синий, Непрозрачность 50%
2. Слой Яркость/Контрастность: Яркость -16 и Контрастность 25
3.Слой Color Lookup: Crisp Warm, Opacity 21%
4. Слой поиска цвета: (Ссылка на устройство) Дымчатый, 50%
5. Слой поиска цвета: (Абстрактный) Золотисто-малиновый, 35%
6. Слой поиска цвета: Ужасно-синий, Непрозрачность 62%
И вы Выполнено. Это немного продвинуто, но если у вас есть это, хорошая работа! Есть так много других руководств, чтобы попробовать свои силы, продолжайте бросать себе вызов!
Это немного продвинуто, но если у вас есть это, хорошая работа! Есть так много других руководств, чтобы попробовать свои силы, продолжайте бросать себе вызов!
Другие уроки по огню, чтобы сжечь немного пара:
Как создать горячую огненную женщину в Photoshop
Создаем эффект наброска пылающего огня в Photoshop
Создать реалистичный горящий огонь
Огненный эффект | Уроки Photoshop
Опубликовано
Для всех вас, пироманьяков, в этом уроке показана техника создания пылающего ада из горящего текста.
Шаг 1
Создайте пустое изображение и залейте фон черным цветом. Нажмите X на клавиатуре (чтобы поменять местами цвета), а затем выберите инструмент «Текст» — введите все, что хотите, нажмите OK .
Сделайте копию этого слоя и скройте ее (копия понадобится вам позже). По умолчанию текстовые слои в Photoshop (начиная с версии 5) являются динамическими — вы можете вернуться в любое время и изменить их. Чтобы этот конкретный эффект работал, нам нужно сделать наш текст «нединамичным»… эээ, если это слово.Просто щелкните правой кнопкой мыши текстовый слой и выберите «Растеризовать слой» (или, в качестве альтернативы, вы можете удерживать клавишу Command (ПК: Ctrl) и щелкнуть текстовый слой, чтобы выделить текст, и залить его белым цветом. на новом слое — не забудьте потом удалить редактируемый текстовый слой, если вы это сделаете). Примечание: сначала убедитесь, что ваш текст именно такой, как вы хотите, поскольку вам придется начать с другой копии вашего динамического текстового слоя, если вы передумаете.
По умолчанию текстовые слои в Photoshop (начиная с версии 5) являются динамическими — вы можете вернуться в любое время и изменить их. Чтобы этот конкретный эффект работал, нам нужно сделать наш текст «нединамичным»… эээ, если это слово.Просто щелкните правой кнопкой мыши текстовый слой и выберите «Растеризовать слой» (или, в качестве альтернативы, вы можете удерживать клавишу Command (ПК: Ctrl) и щелкнуть текстовый слой, чтобы выделить текст, и залить его белым цветом. на новом слое — не забудьте потом удалить редактируемый текстовый слой, если вы это сделаете). Примечание: сначала убедитесь, что ваш текст именно такой, как вы хотите, поскольку вам придется начать с другой копии вашего динамического текстового слоя, если вы передумаете.
Чтобы центрировать текст на изображении, нажмите Cmd+A, затем Cmd+X, затем Cmd+V (ПК: Ctrl+A, затем Ctrl+X, затем Ctrl+V), а затем нажмите Cmd+E (ПК: Ctrl+E), чтобы объедините текстовый слой с черным фоновым слоем.Для фильтра «Ветер», используемого на следующем шаге, ваш текст должен быть объединен с фоном.
Шаг 2
Далее используйте Filter » Stylize » Wind с настройками «Ветер» и «слева». Нажмите Cmd+F (ПК: Ctrl+F), чтобы применить тот же фильтр еще раз. Теперь используйте другой Filter » Stylize » Wind , но на этот раз с настройками «Ветер» и «справа». Нажмите Cmd+F (ПК: Ctrl+F) для повторного применения, как и раньше.
Шаг 3
Следующим шагом будет повторение того же процесса, который мы применили к сторонам, но на этот раз к верхней и нижней части.Поскольку в диалоговом окне ветра нет опции «сверху или снизу», мы повернем само изображение. Используйте изображение » Повернуть холст » 90 против часовой стрелки . Примените ветер, как и раньше, два слева и два справа. Когда вы закончите эту задачу, используйте Image » Rotate Canvas » 90 CW , чтобы выровнять вашу работу.
Шаг 4
Применить Filter » Blur » Gaussian Blur со значением 2, затем Filter » Distort » Ripple со значениями по умолчанию.
Шаг 5
Преобразуйте изображение в оттенки серого, используя Изображение » Режим » Оттенки серого , а затем Изображение » Режим » Индексированный цвет . Следующим шагом будет добавление цвета нашему изображению, поэтому выберите Image » Mode » Color Table . Поскольку мы снимаем «эффект огня», выберите стол Black Body .
Шаг 6
Что ж, наш текст теперь поглощен огненной печью чистой… жары… но весь этот жар делает его крошечным битом трудным для чтения.Помните, как я говорил вам сделать копию исходного текстового слоя еще в шаге 1? Отмените скрытие этого слоя и перетащите его в верхнюю позицию в палитре слоев. А теперь у вас есть солнечное затмение или, по крайней мере, разборчивый текст, и это почти так же хорошо!
Создать фотоманипуляцию. Танец огня в Photoshop • Учебники по Adobe Photoshop
В этом уроке я покажу вам, как создать сюрреалистическую композицию в Photoshop.
Примечание: Этот урок выполнен в Photoshop CC, поэтому некоторые скриншоты могут незначительно отличаться от предыдущих версий программы.Некоторые кисти доступны только в этой версии Photoshop CS6.
ОК. Давайте начнем!
Окончательный результат
Шаг 1
Создайте новый документ со следующими размерами 1400 px * 670 px, фон черный.
Откройте исходное изображение с травой. Выберите только текстуру травы. Копировать/вставить (Copy/Paste) выделенную часть травы на нашем рабочем документе. Поместите этот фрагмент с текстурой травы внизу рабочего листа.
Используя мягкий Ластик (Eraser tool), создайте штриховку по верхнему краю текстуры травы:
Используя инструмент Free Transformation (Свободное преобразование) режим Деформации (Warp), деформация (Warp) Текстура травы, как показано на скриншоте ниже:
Add 3 Слои регулировки над травой текстуры слоя:
черный -white (черно-белый)
7 уровни (уровни)
Кривые (Кривые)
Получившийся эффект на данный момент урока:
Шаг 2
Используя кисть Облака, добавьте эффект облака поверх текстуры травы, как показано на скриншоте ниже.
Откройте исходное изображение модели в Photoshop. Создайте выделение вокруг изображения модели, а затем переместите выбранное изображение модели в наш рабочий документ:
Поместите изображение модели в центр нашей композиции, примените масштабирование, а затем с помощью мягкого ластика создайте штриховку на области изображения модели, показанные на скриншоте ниже.
для модельного слоя, применяйте 3 регулировки слоев в виде отсечения маски:
Black -White (черный и белый)
7 уровни (уровни)
кривые (кривые )
Получившийся эффект на данный момент урока:
Шаг 3
На этом шаге мы добавим эффект огня на нашу сцену.Откройте исходную текстуру Огня в Photoshop. Используя инструмент Lasso (Лассо), в настройках этого инструмента установите значение Feathering (Растушевка) на 40 px, выделите часть текстуры Fire.
Копировать/вставить (Copy/Paste) выделенное изображение огня на нашем рабочем документе. Поместите слой с текстурой огня ниже слоя с моделью. Измените режим наложения для слоя Fire Texture на Lightening (Screen).
С помощью инструмента Free Transformation (Свободное преобразование) отрегулируйте размеры текстуры огня.Поместите эффект огня позади модели.
Повторить весь процесс, усилить эффект огня.
Шаг 4
Этот шаг не является обязательным. Я решила добавить эффект развевающихся волос, чтобы сделать картинку более динамичной. Поэтому с помощью инструмента Перо (Pen Tool) создайте контур, как показано на скриншоте ниже.
Выберите жесткую круглую кисть, размер (Size) кисть 2 px.
Вернуться к инструменту Перо (Pen Tool).Щелкните правой кнопкой мыши по созданному контуру и в появившемся окне выберите опцию Обвести контур (Обводка контура).
В окне настроек установите инструмент кисть, а также поставьте галочку Simulate Pressure (Имитация давления).
Результат должен быть как на скриншоте ниже.
Используя мягкий ластик, создайте штриховку на концах созданного эффекта волос.
Продублируйте слой с созданным эффектом волос, примените трансформацию, вращение, масштабирование, создайте несколько дублирующих слоев, используя разную степень непрозрачности дублирующих слоев.
В результате у вас должен получиться эффект, как на скриншоте ниже.
Шаг 5
Откройте исходное изображение с лепестками розы в Photoshop. Выделите лепестки роз.
Скопируйте/вставьте (Copy/Paste) выделенные лепестки розы на наш рабочий документ. Расположите лепестки, как показано на скриншоте ниже, чтобы создать ощущение, что они падают.
Добавьте лепестки розы на лицо модели:
Шаг 6
Мы почти закончили урок. В качестве последнего штриха создайте объединенный слой. Затем дублируйте получившийся объединенный слой и примените фильтр к дублирующемуся слою. Масляная краска (Масляная краска):
В качестве последнего штриха создайте объединенный слой. Затем дублируйте получившийся объединенный слой и примените фильтр к дублирующемуся слою. Масляная краска (Масляная краска):
Далее скрываем эффект фильтра на маске слоя. Область обработки кистью выделена красным на скриншоте ниже.
Как видите, фильтр Масляная краска (Масляная краска) смягчил кожу и волосы модели, придав изображению эффект нарисованной картины.
Результат должен быть как на скриншоте ниже.
В завершение сделала небольшую цветокоррекцию корректирующими слоями. Цветовой баланс (Цветовой баланс) Выборочная коррекция цвета (Выборочный цвет), Вибрация (Яркость).
Мы закончили урок! Надеюсь, вам понравился этот урок, и он был полезен для вас. Окончательный результат вы можете увидеть на скриншоте ниже. До встречи, хорошего дня!
Окончательный результат:
.

 После этого выбираем Инструмент Волшебная Палочка (Magic
Wand Tool (W)) с Допуском (Tolerance) около 25 и
кликаем ею (удерживая Shift) по лишним областям, чтобы удалить их
(Delete) в конце выделения. Для снятия выделения нажимаем
После этого выбираем Инструмент Волшебная Палочка (Magic
Wand Tool (W)) с Допуском (Tolerance) около 25 и
кликаем ею (удерживая Shift) по лишним областям, чтобы удалить их
(Delete) в конце выделения. Для снятия выделения нажимаем 
 Кликаем, удерживая Ctrl, по иконке слоя на Панели
Слоев, чтобы веделить наш огонек. После этого идем
Кликаем, удерживая Ctrl, по иконке слоя на Панели
Слоев, чтобы веделить наш огонек. После этого идем