Плагин для фотошопа cs6: Где скачать плагин для фотошопа cs6. Лучшие плагины для «Фотошопа»: обзор, описание, отзывы
Плагины для фотошопа как устанавливать
Как устанавливать плагины в Фотошопе
Если вы начинающий дизайнер, фотограф или просто балуетесь программой Фотошоп, то наверняка слышали о таком понятии, как «Плагин для Фотошопа». Давайте же разберемся что это такое, для чего они нужны и как ими пользоваться.
Плагины в Фотошопе
Плагин — это отдельная программа, которая создана сторонними разработчиками специально для программы Фотошоп. Другими словами, плагин — это небольшая программа, предназначенная для расширения возможностей основной программы, которая подключается непосредственно к Фотошопу путем внедрения дополнительных файлов.
Читайте также: Полезные плагины для Фотошопа
Зачем нужны плагины в Фотошопе
Плагины нужны для расширения функционала программы и ускорения работы пользователя. Относится к их числу и
ICO Format для Фотошопа, который мы и рассмотрим в данном уроке. С его помощью появляется новая возможность — сохранять картинку в формате ico, что не доступно в стандартной комплектации.
С его помощью появляется новая возможность — сохранять картинку в формате ico, что не доступно в стандартной комплектации.
Другие же расширения могут ускорить работу пользователя. К примеру какой-нибудь плагин (их довольно много), добавляющий на фото (картинку) эффекты света или цветокоррекции. Он ускоряет работу пользователя, поскольку достаточно просто нажать на кнопку, и эффект будет добавлен, а если делать это вручную, операция займет достаточно много времени.
Какие бывают плагины для Фотошопа
Плагины для Фотошопа принято делить на художественные и технические. Художественные добавляют различные эффекты, о чем говорилось выше, а технические предоставляют пользователю новые возможности.
Плагины также можно разделить на платные и бесплатные. Естественно, что платные расширения качественнее и удобнее, но стоимость некоторых из них бывает очень даже серьезной.
Как устанавливать плагин в Фотошоп
Плагины в Фотошоп в большинстве случаев устанавливаются простым путем копирования файла (файлов) самого плагина в специальную папку установленной программы Фотошоп.
Давайте рассмотрим, как установить плагин в Фотошопе CS6, на примере бесплатного ICO Format. Вкратце о данном расширении: к примеру, при разработке сайта веб-дизайнеру требуется сделать фавиконку — это такая маленькая картинка, отображаемая во вкладке окна браузера. Иконка должна иметь формат ICO, а Фотошоп в стандартной комплектации не позволяет сохранять изображение в данном формате. Данный плагин решает эту задачу.
- Распакуйте из архива скачанный плагин и поместите данный файл в папку «Plug-ins», расположенную в корневой папке установленной программы Фотошоп. Стандартный путь (на скриншоте немного отличается):
C:\Program Files\Adobe\Adobe Photoshop\Plug-insПри данной процедуре Фотошоп не должен быть запущен.

Обратите внимание, что комплект может состоять из файлов, предназначенных для операционных систем разной разрядности.
- После копирования файла плагина в указанную директорию запускаем программу и видим, что появилась возможность сохранять изображение в формате
Таким способом устанавливаются почти все плагины в Фотошопе. Существуют и другие дополнения, представляющие собой целый набор файлов или имеющие вид папки (добавляются аналогично), а также отдельные программы со своими инструкциями и инсталляторами («ставятся», как обычные приложения Windows).
Мы рады, что смогли помочь Вам в решении проблемы.Опишите, что у вас не получилось. Наши специалисты постараются ответить максимально быстро.
Помогла ли вам эта статья?
ДА НЕТКак установить плагины в Фотошоп, инструкция для новичков Блог Ивана Кунпана
Как установить плагины в Фотошоп, большинство пользователей этого не знают.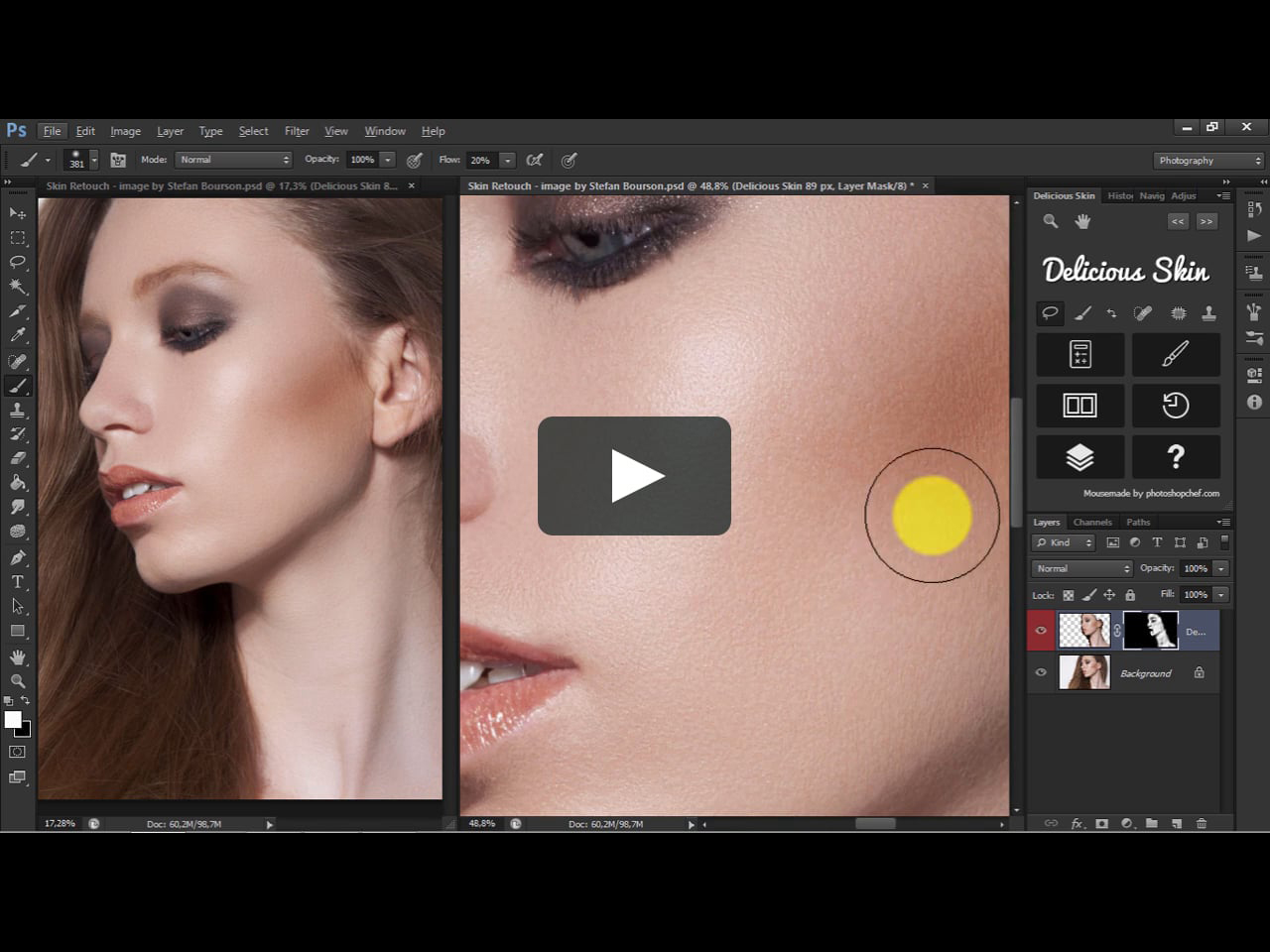 В этой статье мы пошагово будем рассматривать установку плагина в Фотошоп. Также ознакомимся с несколькими плагинами для Фотошопа в качестве обзора.
В этой статье мы пошагово будем рассматривать установку плагина в Фотошоп. Также ознакомимся с несколькими плагинами для Фотошопа в качестве обзора.
Здравствуйте друзья! Фотошоп – это программа, которая занимается созданием, обработкой картинок и других изображений. В большинстве своём она отлично справляется со своими обязанностями, но иногда приходится устанавливать в неё плагины. Зачем они нужны? В основном плагины для Photoshop необходимы этой программе, чтобы дополнить её основной функционал.
Например, нужно создать несколько слоев, чтобы работать с ними сразу в двух окнах программы. Есть такие плагины, которые в этом помогают. Или быстро изменить цвет картинки, наложить множество цветных эффектов, которые не всегда встречаются в Фотошопе. Можно привести много примеров.
Ясно одно – эти плагины, не только дополняют рабочую панель Фотошопа, но и могут сделать работу с картинками ещё быстрее.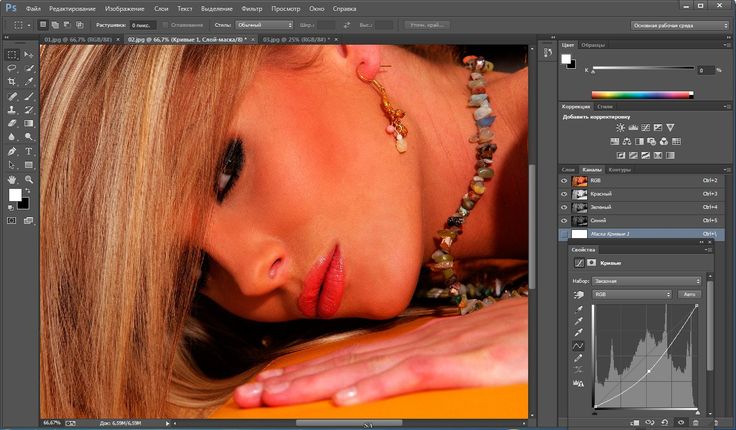
Итак, плагины для Фотошоп, имеют место быть в свободном доступе в Интернете. Они разделяются на платные и бесплатные. В этом небольшом списке поговорим о бесплатных плагинах:
- Ink. Этот плагин бесплатный. Его можно скачать с этого сайта – (ink.chrometaphore.com). Чтобы загрузить на свой компьютер архив с плагином, нажмите там кнопку Get Ink. Этот плагин может форматировать тексты, редактировать масштабы картинок, и так далее.
- Css3ps. Рабочий сайт плагина со страницей загрузки – (www.css3ps.com). С помощью него можно преобразовать и отредактировать любую фотографию.
- Velositey. Этот плагин для Фотошопа может создавать и проектировать разные проекты. Скачать его Вы сможете здесь – (dandkagency.
 com/extensions/velositey-v2/). Он хорошо подойдёт для профессиональных веб-дизайнеров.
com/extensions/velositey-v2/). Он хорошо подойдёт для профессиональных веб-дизайнеров. - Transform. С помощью этого плагина можно разворачивать множество объектов в Фотошоп на разных слоях программы. Он бесплатный и находится для скачивания по адресу – (blog.darkwark.com/transformEach41/).
- Nik Collection. Если будете использовать данный плагин, он тоже заменить некоторые функции в Фотошопе. И будет успешно Вам помогать редактировать фото и изменять их размеры.
- Virtualphotographer (Виртуальный фотограф). Плагин работает с картинками. Накладывает на них цвета, эффекты и преобразует их в качественные изображения.
Думаю, этого списка вполне будет достаточно. Теперь, мы попробуем установить последний плагин, в качестве практического примера и в дальнейшем поработаем с ним.
к оглавлению ↑Как установить плагины в ФотошопКак установить плагины в Фотошоп? Для этого возьмём этот плагин – Virtualphotographer, чтобы понять, как всё работает.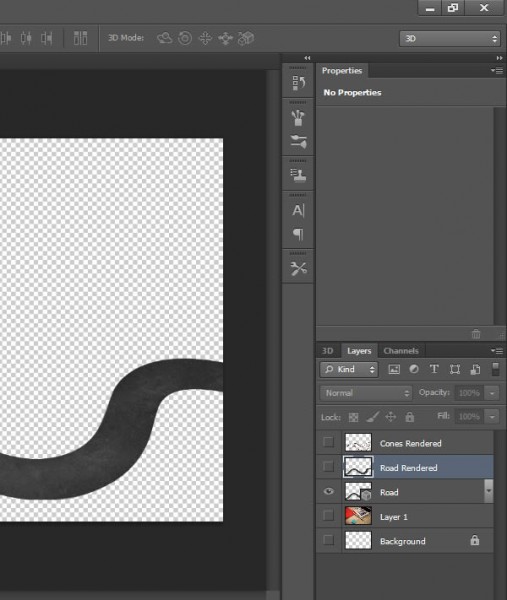 Сначала переходим на его основной ресурс, нажимаем кнопку скачать. После скачивания у нас должен появится скачанный архив с установочным файлом этого плагина. Распаковываем архив в любое место на компьютере. Нажимаем кнопкой мыши на файл с расширением «exe» и запускаем мастер установки данного плагина (Скрин 1).
Сначала переходим на его основной ресурс, нажимаем кнопку скачать. После скачивания у нас должен появится скачанный архив с установочным файлом этого плагина. Распаковываем архив в любое место на компьютере. Нажимаем кнопкой мыши на файл с расширением «exe» и запускаем мастер установки данного плагина (Скрин 1).
Установка будет не сложной. Кликаете «ОК» затем, «Далее». После чего соглашаетесь с условиями. Во вкладке «Обзор» сразу выбираете путь, куда будет установлен плагин. Желательно его установить в корневую папку Фотошопа, которая называется «Plag-Ins» и далее «Filtres» (Скрин 2).
После выбора пути установки, нажимаете на кнопку «Далее» и «Установить». Потом нажмите «Завершить», чтобы выйти их программы установки и начать работать с плагином. Этот способ очень простой. Некоторые плагины не имеют установочного файла.
Поэтому, их можно перенести в эту папку, о которой было сказано выше методом копирования и вставки. Чтобы установка плагина прошла успешно, скачивайте их под ту версию Фотошопа, который у Вас установлен. Например, если на Вашем компьютере стоит Фотошоп CS6 значит и плагин нужно устанавливать под такую же версию. Иначе, он не будет работать в Фотошопе.
Например, если на Вашем компьютере стоит Фотошоп CS6 значит и плагин нужно устанавливать под такую же версию. Иначе, он не будет работать в Фотошопе.
Давайте скажем несколько слов о плагине Виртуальный фотограф, и немного поработаем с ним в Фотошопе. У такого плагина все функции будут показаны в разделе фильтры, если Вы правильно его установите. Главная из них это стилизация фото и картинок (Скрин 3).
Она позволяет изменять не только фон изображения в Фотошопе, но и заменять его на другие цвета. Например, можно использовать функцию этого фильтра – Диффузия (Скрин 4).
После нажатия этой функции картинка немного станет светлее. Все изменения будут видны, когда Вы её сохраните на компьютер. Теперь, думаю понятно, как работать с фильтрами. Как видите, здесь нет никаких сложностей.
к оглавлению ↑ЗаключениеИтак, мы разобрались с тем, как установить плагины в Фотошоп с помощью пошаговой инструкции. Действия, которые были показаны в статье, были испробованы на практике. Если у Вас что-то не будет получаться задавайте вопросы в комментариях. Спасибо за внимание, и успеха Вам друзья!
Действия, которые были показаны в статье, были испробованы на практике. Если у Вас что-то не будет получаться задавайте вопросы в комментариях. Спасибо за внимание, и успеха Вам друзья!
С уважением, Иван Кунпан.
P.S Ещё статьи по работе в Фотошоп:
(Как настроить кисти в Фотошоп, Как загрузить шрифты в Фотошопе, Как объединить фотографии в Фотошопе).
Просмотров: 689
Как установить плагин фотошоп (Photoshop CC)
461
01.12.2014 | Автор: Трофименко Владимир | Просмотров: 58738 | видео + текстВ этом уроке расскажу как установить плагин в фотошоп (Photoshop CC). Первым делом давайте разберемся какие форматы плагинов бывают.
- Файлы с расширением *.8bf. Такие файлы просто закидываются в специальную папку программы;
- Файлы с расширением *.exe — они устанавливаются как обычные программы;
- Новый формат плагинов с расширением *.
 zxp. Такие файлы устанавливаются через специальную программу под названием Adobe Extension Manager.
zxp. Такие файлы устанавливаются через специальную программу под названием Adobe Extension Manager.
Теперь давайте разберемся с каждым из форматов по отдельности. Первый формат файла просто закидывается в папку с фильтрами программы Фотошоп. Найти ее можно по адресу:
C:\Program Files (x86)\Adobe\Adobe Photoshop CC\Plug-ins
В зависимости от разрядности системы папка может называться или просто «Program Files» или у нее может идти приставка «(x86)» После этого Фотошоп необходимо будет перезапустить.
Теперь, если зайти в пункт меню «Фильтр», то там можно будет найти новый пункт с названием устанавливаемого плагина.
Следующим на очереди у нас идет exe файл. Перед установкой закрываем программу Photoshop. Его необходимо просто запустить, щелкнув по нему два раза левой клавишей мыши. Откроется обыкновенное меню установки, точно также как и при установке обычных программ. Нужно будет указать папку с плагинами и нажать «Установить».
Иногда может возникнуть ситуация, когда вы пытаетесь установить более старый плагин и он просто не находит путь к папке с плагинами.
В этом случае не стоит пугаться. Нажимаем кнопку «+», которая расположена ниже окна (еще она может называться «add»), и вручную указываем расположение папки «Plug-ins».
Ну и последним будем устанавливать файл zxp. Выше я уже писал, что они устанавливаются с помощью специальной программы Менеджера расширений. Найти менеджер можно в папке Adobe, рядом с папкой самой программы. Путь: C:\Program Files (x86)\Adobe.
Необходимо зайти в эту папку и запустить файл «Adobe Extension Manager СС.exe». Если ее там нет, то необходимо зайти на сайт по следующей ссылке www.adobe.com/ru/products/extension-manager.html, скачать и установить программу вручную.
Ничего сложно в установке расширений нет. Запускаем программу. В левой колонке необходимо указать для какой программы семейства Adobe вы будете устанавливать расширение, в нашем случае это Photoshop CC 32 разряда.
В верхнем меню «Файл» вы можете найти несколько полезных пунктов, через которые можно установить новое расширение, удалить или получить новые.
Выбираем «Установить расширения». Горячее сочетание клавиш «Ctrl+O». В дальнейшем переходим в папку с устанавливаемым файлом, выбираем его и нажимаем «Открыть». После этого происходит установка.
После установки расширение появляется в списке, откуда может быть удалено через специальную кнопку «Удалить».
В программе фотошоп эти расширения можно найти в верхнем меню «Окно -> Расширения -> Название расширения» (Window -> Extensions).
Если у вас все равно остались вопросы, то можете их задать в комментариях или посмотреть подробный видеоурок немного ниже.
Видеоурок:
Источник: https://psdmaster.ru
Узнайте как скачать видеоурок с сайта
Что еще посмотреть:
24. 02.2012 | Просмотров: 189528 | видео + текст
02.2012 | Просмотров: 189528 | видео + текст
Сегодня мы будем учиться разрезать фотографию на несколько равных частей.
29.06.2015 | Просмотров: 2190
В этом фотошоп видеоуроке Екатерина Любимова расскажет про интересные моменты в работе с фотошоп инструментом Текст. Также, вы узнаете как нарисовать текст по контуру.
27.03.2019 | Просмотров: 1850
Сегодня поговорим об еще одном очень интересном способе как повысить резкость13.07.2011 | Просмотров: 4816
В продолжении прошлого видеоурока сегодня мы рассмотрим несколько очень простых способов создания отдельных закругленных углов у изображений.
17.09.2015 | Просмотров: 17370 | видео + текст
В этом уроке расскажу про фотошоп инструменты Горизонтальный текст маска и Вертикальный текст маска в фотошопе
Как установить плагины Photoshop | Photoshop
Есть несколько способов установки плагинов для Фотошопа:
Запуск установщика плагинов
Большинство плагинов Photoshop теперь имеют установщик, который автоматически находит папки плагинов Photoshop и устанавливает плагин.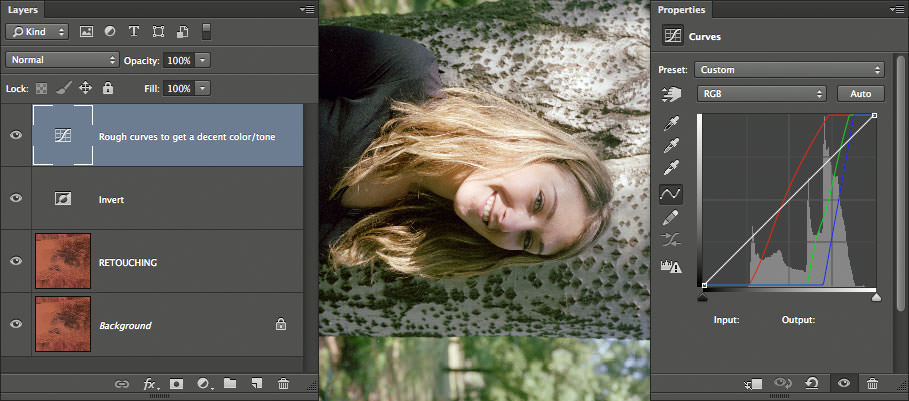 Всегда следует сначала попытаться запустить установщик:
Всегда следует сначала попытаться запустить установщик:
Поиск папки плагинов Photoshop вручную
Если плагин поставляется в виде zip-архива, необходимо открыть его и вручную скопировать файл в папку плагинов Photoshop.
Если вы используете Photoshop CC (например, версию 2013-2017 или новее) в Windows, плагины хранятся в папке:
C:Program FilesCommon FilesAdobePlug-insCC
Перед тем, как установить плагин в Фотошоп, нужно знать, что для более старых версий приложения папка плагинов — это подкаталог папки Photoshop:
C:Program FilesAdobe[Версия Photoshop]Plug-ins
Если у вас возникли проблемы с поиском, используйте «Поиск файлов или папок» в меню «Пуск». Затем выполните поиск файлов или папок с именем «Plug-ins». В результате вы получите список папок, одной из них должна быть папка плагинов Photoshop.
Когда вы найдете папку с плагинами, попробуйте снова установить плагин. У большинства установщиков есть панель, которая позволяет выбрать произвольную папку. На этом шаге нужно задать папку плагинов Photoshop, которую только что нашли. При следующем запуске Photoshop установленный плагин должен быть в меню «Фильтры»:
На этом шаге нужно задать папку плагинов Photoshop, которую только что нашли. При следующем запуске Photoshop установленный плагин должен быть в меню «Фильтры»:
Добавление дополнительной папки плагинов Photoshop
Если у вас установлен Photoshop CS6 (или более ранняя версия), можно «заставить» Photoshop искать плагин в дополнительной папке, в которой установлены плагины. В Photoshop выберите пункт меню Редактирование – Настройки — Внешние модули и рабочие диски:
В открывшемся окне установите флажок для параметра «Дополнительная папка плагинов». Затем нажмите кнопку «Выбрать» и перейдите к папке, в которой установлены плагины Photoshop:Можно использовать эту опцию, чтобы указать папку плагинов, которая используется всеми графическими программами на вашем компьютере. Также можно попробовать использовать общую папку плагинов Photoshop CC:C:Program FilesCommon FilesAdobePlug-insCC
После того, как добавили плагин в Фотошоп, нужно выйти из программы и перезапустить ее. При следующем запуске все совместимые плагины в этой папке должны появиться в меню «Фильтры».
При следующем запуске все совместимые плагины в этой папке должны появиться в меню «Фильтры».
Данная публикация представляет собой перевод статьи «How to install Photoshop Plugins in Photoshop» , подготовленной дружной командой проекта Интернет-технологии.ру
Как установить плагин в фотошоп? Пошаговая инструкция
Все профессиональные фотографы, а также просто любители фотографировать активно используют приложение Фотошоп для корректировки своих творений. Большинство людей, пользующихся программой, создают для удобной работы дополнительные фильтры.
Установка стандартных фильтров не требует много усилий и проста в своём осуществлении. Внимание: инструкция для полных новичков! 🙂
Установка фильтров со стандартным плагином (очень подробно)
1. Прежде всего, необходимо скачать на свой ПК файл с нужным вам фильтром или плагином (можете поискать на нашем сайте). Если скачанный файл оказался упакованным в архив, необходимо извлечь из него файлы и узнать какой у них формат.
Расширение, помогающее Фотошопу распознавать плагины – 8bf. Если ваш файл такого формата, просто скиньте его в папку, где находятся плагины графического редактора.
2. Для того чтобы добраться до необходимой папки, нужно кликнуть правой кнопкой мыши по ярлыку рабочего стола или по графе в меню запуска программы Photoshop. После открытия контекстного меню кликнуть на графу «Свойства», после этого запустится новая вкладка, в нижнем левом углу будет видна кнопка «Расположение файла». Необходимо кликнуть по ней и «Проводник» откроет вам папку с графическим редактором.
3. В открывшемся списке найдите папку Plug-Ins, где находятся все фильтры и скиньте в неё папку или плагин с расширением .8bf. При запуске программа автоматически просканирует этот каталог.
Если во время сохранения плагина, программа была открытой, то просто перезапустите её и установленный плагин начнёт свою работу.
4. Необходимо помнить, что фильтры, созданные крупными компаниями, распространяются с инсталляторами, тогда файл, который вы сохранили, будет с расширением .exe. Устанавливается плагин такого расширения как и любые другие исполняемые файлы. Для этого просто нажмите на него два раза, и мастер установки выполнит свою работу.
Некоторые инсталляторы автоматически определяют, где находится нужная папка, и скидывают в неё файл плагина. Есть также инсталляторы, работающие в диалоговом режиме и требующие разрешения для каждого действия. После того, как загрузка будет завершена, перезапустите программу и смело начинайте работу с новыми фильтрами.
Установка нестандартных фильтров
Помимо, стандартных фильтров в Photoshop используются и нестандартные инструменты. Они, как правило, созданы мелкими разработчиками. Эти инструменты являются неофициальными, но очень сильно расширяют возможности Фотошопа. Для установки нестандартных инструментов есть два способа.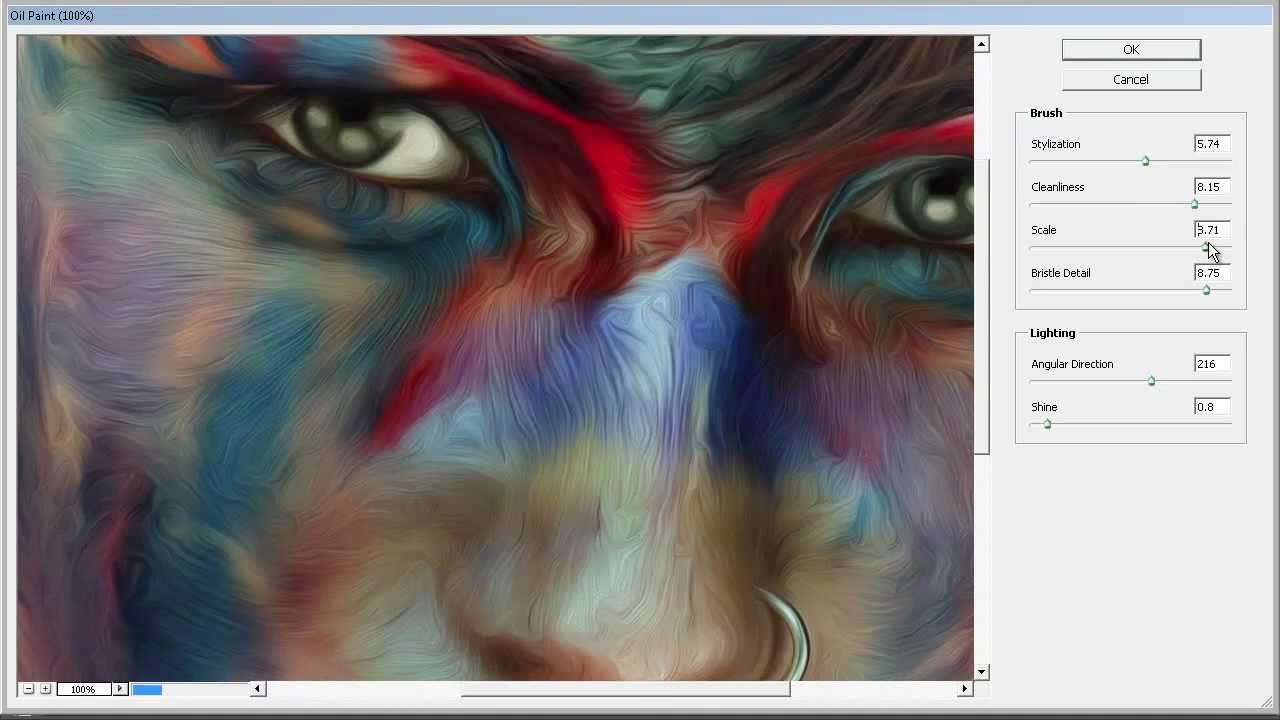
1-ый способ: если программа Фотошоп установлена с настройками по умолчанию, то скачанный файл размещают по пути: Program Files\Adobe\Adobe Photoshop\Plug-Ins\Filters.
Для того, чтобы фильтр начал работать, необходимо перезапустить программу.
2-ой способ: нужно найти папку Adobe Photoshop, с помощью правой кнопки мыши открыть пункт «Найти» и ввести для поиска расширение – *8bf. В результате поиска вам откроются все файлы с данным расширением. Обычно они хранятся в папке Plug-ins\Filters. Найдите эту папку и вложите в неё все нужные файлы. Все вновь установленные фильтры появятся при запуске программы. Также поступают, устанавливая другие инструменты.
Удачной работы с программой!
Что такое плагин для фотошопа, как его установить
Если вы начинающий дизайнер, фотограф или просто балуетесь программой фотошоп, то наверняка слышали о таком понятии, как «Плагин для фотошопа».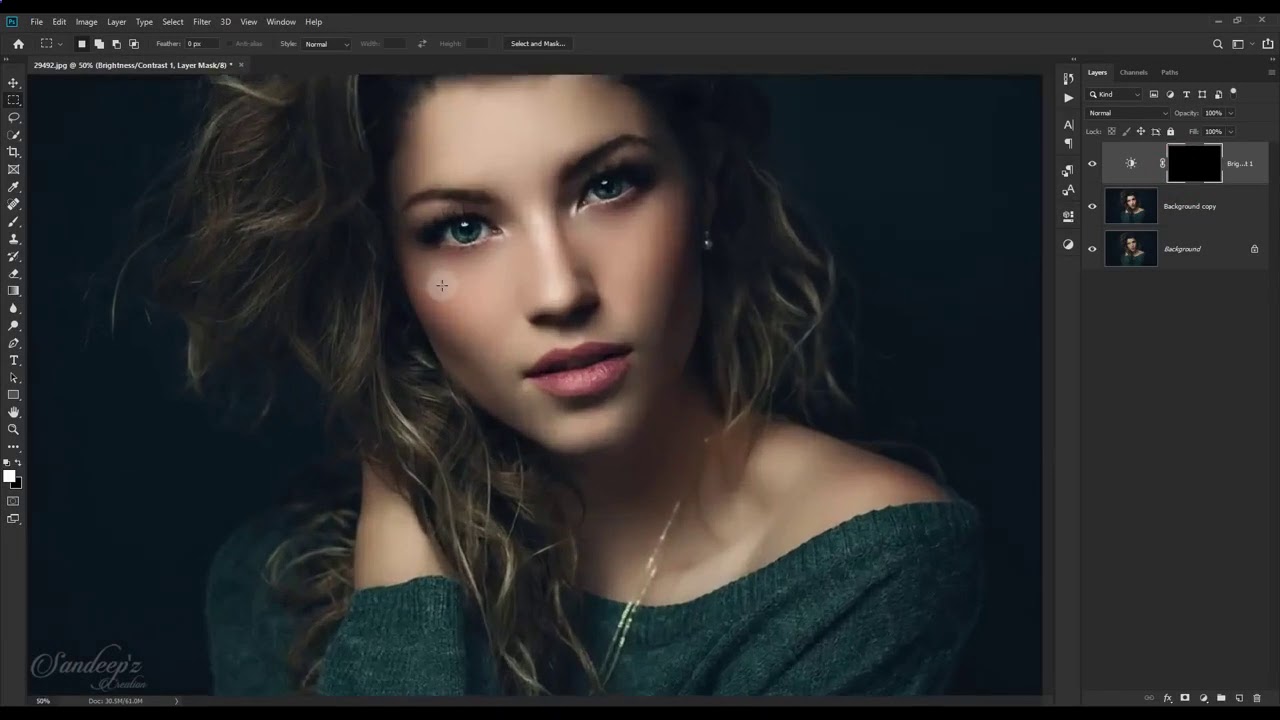
Давайте же разберемся что это такое, для чего они нужны и как ими пользоваться.
Что такое плагин для фотошопа
Плагин — это отдельная программа, которая создана сторонними разработчиками специально для программы фотошоп. Другими словами, плагин — это небольшая программа, предназначенная для расширения возможностей основной программы (фотошоп). Плагин подключается непосредственно к фотошопу путем внедрения дополнительных файлов.
Зачем нужны плагины в фотошопе
Плагины нужны для расширения функционала программы и ускорения работы пользователя. Некоторые плагины расширяют функционал программы фотошоп, к примеру плагин ICO Format, который мы и рассмотрим в данном уроке. С помощью данного плагина в фотошопе открывается новая возможность — сохранять картинку в формате ico, что не доступно без данного плагина. Другие же плагины могут ускорить работу пользователя, к примеру плагин добавляющий на фото (картинку) эффекты света, он ускоряет работу пользователя, поскольку достаточно просто нажать на кнопку и эффект будет добавлен, а если делать это в ручную, то займет достаточно времени.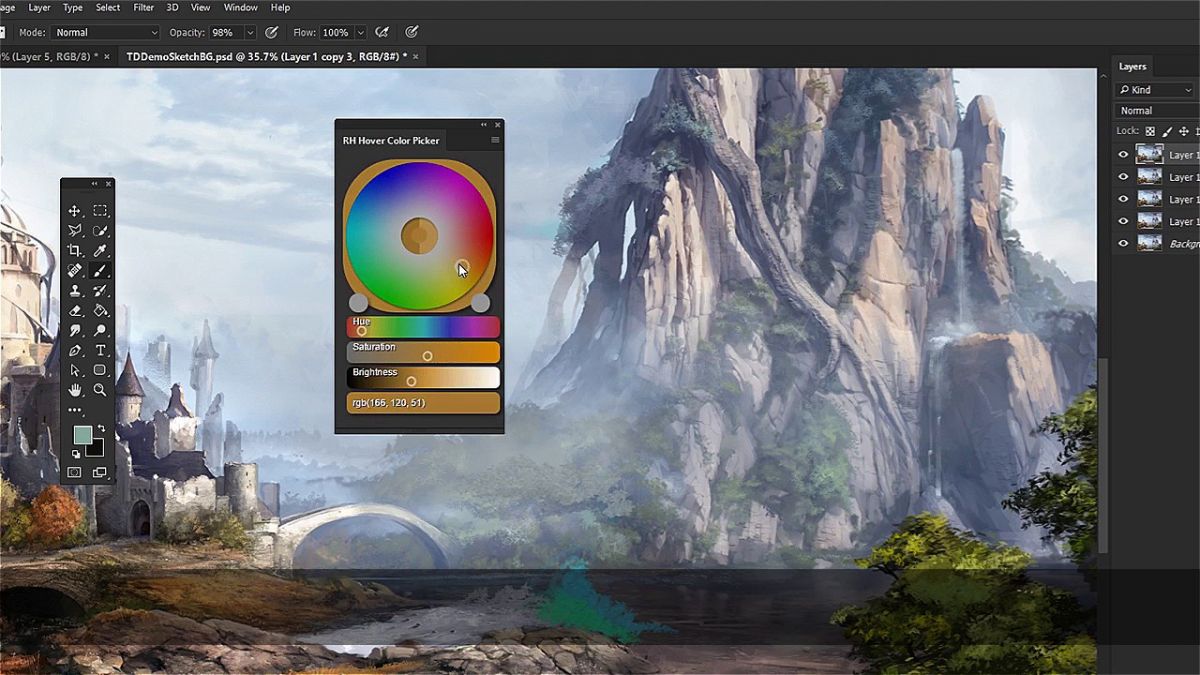
Какие бывают плагины для фотошопа
Плагины для фотошопа принято делить на художественные и технические. Художественные плагины добавляют различные эффекты, о чем говорилось выше, а технические предоставляют пользователю новые возможности. Плагины так же можно разделить на платные и бесплатные, естественно, что платные плагины качественнее и удобнее, но стоимость некоторых плагинов бывает очень даже серьезной.
Как устанавливать плагин в фотошоп
Плагины в фотошоп в большинстве случаев устанавливаются просто, путем копирования файла (файлов) самого плагина в специальную папку установленной программы фотошоп. Но бывают и плагины, которые сложны в установке и необходимо произвести ряд манипуляций, а не просто копировать файлы, в любом случае ко всем плагинам фотошопа прилагаются инструкции по установке.
Давайте рассмотрим стандартную установку, на примере бесплатного плагина ICO Format. В кратце о данном плагине: при разработке сайта веб-дизайнеру требуется сделать фавиконку — это такая мааленькая картинка отображаемая во вкладке окошка браузера.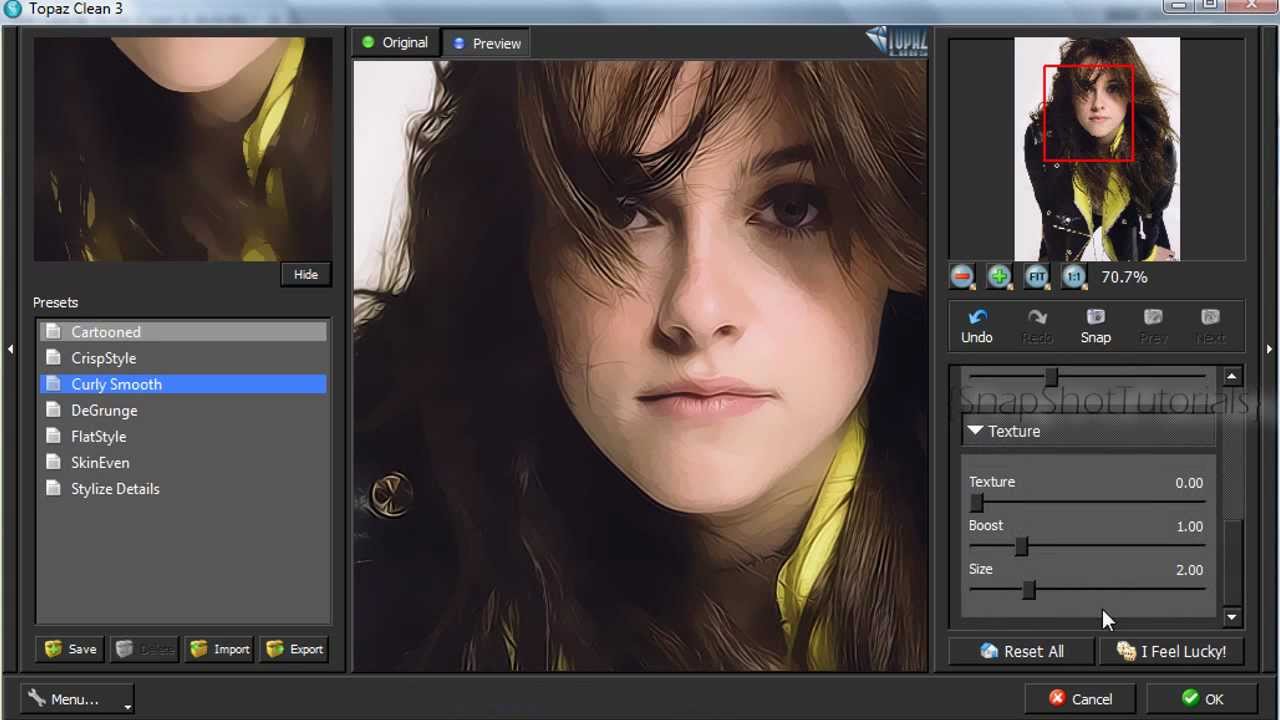 Данная иконка должна иметь формат ICO, а фотошоп в стандартной комплектации не позволяет сохранять изображение в данном формате, данный плагин и решает эту задачу.
Данная иконка должна иметь формат ICO, а фотошоп в стандартной комплектации не позволяет сохранять изображение в данном формате, данный плагин и решает эту задачу.
Плагин ICO Format вы можете скачать совершенно бесплатно на официальном сайте разработчика: www.telegraphics.com.au
Перейдите по ссылке выше, и скачайте плагин для вашей версии windows или mac.
после этого распакуйте из архива скаченный плагин и поместите данный файл плагина в папку Plug-ins, расположенную в корневой папке установленной программы фотошоп, стандартная директория: Program Files/Adobe/Adobe Photoshop/Plug-ins
При данной процедуре фотошоп не должен быть запущен. После копирования файла плагина в указанную директорию запускаем фотошоп и видим, что появилась возможность сохранять изображение в формате ICO, а значит что плагин успешно установлен и работает!
Как установить плагины в Photoshop CC 2019
Adobe Photoshop, пожалуй, один из лучших инструментов для редактирования изображений. Он до краев наполнен множеством удобных функций, которые можно использовать для редактирования или создания потрясающих изображений.
Он до краев наполнен множеством удобных функций, которые можно использовать для редактирования или создания потрясающих изображений.
Но знаете ли вы, что вы можете установить плагины, чтобы еще больше расширить его возможности? Что ж, теперь ты знаешь. Photoshop включает поддержку сторонних плагинов, которые позволяют делать с программным обеспечением гораздо больше. Вы можете добавить поддержку большего количества типов файлов, использовать несколько удивительных фильтров и даже получить доступ к некоторым функциям, которые помогут вам оптимизировать рабочий процесс.
И если вы не знаете, как устанавливать плагины в Photoshop, то вы попали в нужное место. В этой статье я покажу вам два разных способа установки подключаемых модулей в Photoshop CC 2019.
Загрузить подключаемые модули Photoshop
Прежде чем мы перейдем к установке подключаемых модулей, давайте сначала поговорим о том, где вы можете получить указанные подключаемые модули. Что ж, есть два простых способа найти плагины для Photoshop.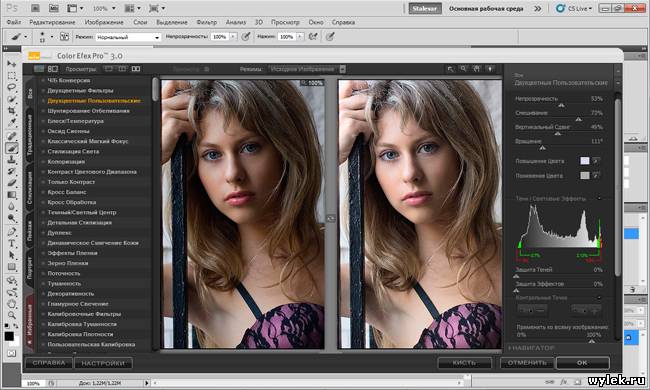 Вы можете перейти на веб-сайт Adobe Exchange и найти отличные плагины или выполнить поиск в Google, чтобы найти именно тот тип плагина, который вы ищете.
Вы можете перейти на веб-сайт Adobe Exchange и найти отличные плагины или выполнить поиск в Google, чтобы найти именно тот тип плагина, который вы ищете.
Посетите Adobe Exchange
Adobe Exchange предлагает хороший выбор платных и бесплатных плагинов. Библиотека варьируется от уникальных фильтров до плагинов, которые интегрируют библиотеки стоковых фотографий прямо в программное обеспечение.
Загрузить плагины оттуда довольно просто: просто выберите плагин, который хотите загрузить, нажмите кнопку «Бесплатно / Купить», и плагин будет автоматически установлен в Photoshop. Все просто, правда? Теперь перейдем к плагинам, которые вы загружаете со сторонних сайтов.
Установите плагины Photoshop
Плагины, загруженные с других веб-сайтов, доступны в виде исполняемых файлов или сжатых файлов zip. В зависимости от типа файла их можно установить двумя разными способами:
Установить подключаемый модуль Photoshop с помощью исполняемого файла
Чтобы установить подключаемые модули с помощью исполняемых файлов, выполните следующие простые шаги:
Шаг 1: Убедитесь, что Photoshop не запущен на твоем компьютере. Теперь запустите исполняемый файл, чтобы открыть мастер установки.
Теперь запустите исполняемый файл, чтобы открыть мастер установки.
Шаг 2: Нажмите «Далее», а затем примите лицензионное соглашение в следующем окне.
Шаг 3: Установите флажок в следующем окне, чтобы выбрать версию подключаемого модуля, которую вы хотите установить, и затем щелкните Далее.
Поскольку я использую 64-битную Windows, я выбрал 64-битную версию. Но в зависимости от конфигурации вашего компьютера вам, возможно, придется выбрать 32-разрядную версию.
Шаг 4: Выберите целевую папку, в которую вы хотите установить плагин, и нажмите «Далее».
Шаг 5: Наконец, нажмите «Установить», а после завершения установки нажмите «Готово», чтобы завершить установку.
Теперь запустите Photoshop, и только что установленный плагин появится в одном из пунктов меню (в зависимости от типа установленного плагина).
Поскольку я установил фильтр, плагин появляется прямо в нижней части меню «Фильтр».
Подавляющее большинство подключаемых модулей теперь поставляется с мастером установки, поэтому вы, скорее всего, воспользуетесь этим методом для установки подключаемого модуля.Однако, если у плагина нет исполняемого файла, вы можете использовать следующий метод, чтобы установить его в Photoshop.
Установка подключаемого модуля Photoshop из сжатого Zip-файла
Для установки подключаемых модулей из Zip-файлов выполните следующие простые шаги:
Шаг 1: Извлеките содержимое Zip-файла в папку.
Шаг 2: Скопируйте файл плагина и вставьте его в папку плагинов Photoshop. Папка находится в Program Files или в том месте, где вы установили Photoshop в своей системе.
Шаг 3: Перезапустите Photoshop, и плагин должен появиться в одном из пунктов меню, в зависимости от типа установленного вами плагина. Еще раз, поскольку я установил фильтр, плагин появляется в нижней части меню «Фильтр».
Упомянутые выше методы должны работать без сбоев, если вы используете Adobe Photoshop CC 2019; в случае, если вы используете более старую версию Photoshop, вам, возможно, придется пройти дополнительный шаг при установке плагинов.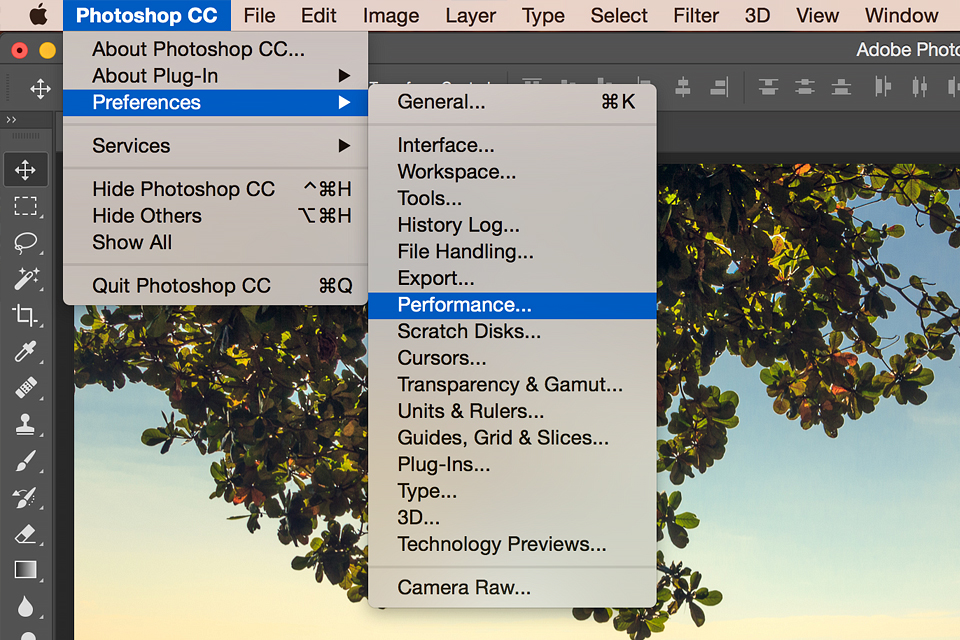
В старых версиях Photoshop сначала необходимо предоставить разрешение на установку сторонних подключаемых модулей. Для этого перейдите в меню «Правка» и выберите «Плагины» в разделе «Настройки».
В окне «Плагины» установите флажок «Дополнительные плагины» и затем установите плагины. Это диалоговое окно не входит в последнюю версию Photoshop.
Вышеупомянутая статья может содержать партнерские ссылки, которые помогают поддерживать Guiding Tech.Однако это не влияет на нашу редакционную честность. Содержание остается объективным и достоверным.
Как установить плагины в Photoshop
Как установить дополнительные фильтры в Photoshop
Среди самых популярных вопросов, которые задают новички о плагинах, совместимых с Photoshop :
Где мне установить плагин и как его потом загрузить?
Плагин (или плагин ) — это компьютерная программа, которая интегрируется в другую программу, добавляя новые функции и увеличивая функциональность. Adobe позволяет устанавливать в свои программы подключаемые фильтры других разработчиков.
Adobe позволяет устанавливать в свои программы подключаемые фильтры других разработчиков.
Некоторые плагины, совместимые с Photoshop, имеют установщик, который проведет вас через процесс. Но что делать, если плагины не добавляются в Photoshop? Как установить эти файлы? Это проще простого. Все, что вам нужно сделать, это скопировать (или перетащить) файл в папку Plug-Ins в Adobe Photoshop .
Папка Adobe обычно находится в Program Files в Windows и в Applications на компьютерах Mac.Если вы установили Photoshop в другом месте, найдите там папку Plug-Ins .
Имейте в виду, что Photoshop необходимо закрыть при установке новых плагинов. Или вам нужно будет перезапустить редактор. При следующем запуске Photoshop плагины будут доступны в меню Фильтр .
Вызов плагинов в Photoshop: Фильтр -> AKVIS -> Enhancer
Несколько полезных советов:
- Photoshop распознает подключаемые модули, расположенные в подпапках , и , подкаталогах внутри папки Plug-Ins .

Вы можете классифицировать фильтры по разработчикам или задачам. Просто создайте новую папку внутри папки Plug-Ins и поместите в нее файлы.
Однако список подключаемых модулей в меню Photoshop (в разделе Фильтр ) выглядит иначе, чем список в папке Plug-Ins . В меню Photoshop плагины обычно классифицируются разработчиком.
- Photoshop также распознает ярлыки (Windows) и псевдоним (Mac OS) в папке и подпапках Plug-Ins .
Установите фильтры подключаемых модулей в любую папку за пределами Photoshop, а затем создайте ярлык для файла «.8bf» (или «создать псевдоним» на Mac) и поместите его в папку Plug-Ins .
С помощью ярлыков вы можете быстро и безопасно управлять своими плагинами.
- Можно выбрать дополнительных подключаемых модулей, папку в Photoshop Preferences .
Вызовите команду Edit в Windows или Photoshop на Mac, затем -> Preferences -> Plug-ins & Scratch Disk .

Выберите Папка дополнительных модулей , затем используйте кнопку Выберите , чтобы выбрать папку или каталог из списка.
Внимание!
Если вы выберете папку дополнительных плагинов в 32-битной версии Photoshop, убедитесь, что в папке нет 64-битных файлов (64-битная версия плагина), иначе вы получите сообщение об ошибке!
Примечание:
Некоторые фильтры отображаются непосредственно в главном меню Photoshop (обычно между заголовками «Windows» и «Справка»).
Некоторые плагины (изменяющие размер изображений) появляются в меню Automate , например, плагин Magnifier : File -> Automate -> AKVIS Magnifier .
Плагины автоматизации вызовов: Файл -> Автоматизация -> AKVIS Magnifier
Твиттер
| Плагин | Описание |
| ДПФ | DFT (также известный как Digital Film Tools) — это универсальный цифровой набор инструментов, предназначенный для моделирования оптических фильтров камеры, специализированных объективов, пленки и зернистости, бликов, оптических лабораторных процессов, цветокоррекции, кеинга и композитинга, а также естественного света и фотографических эффектов.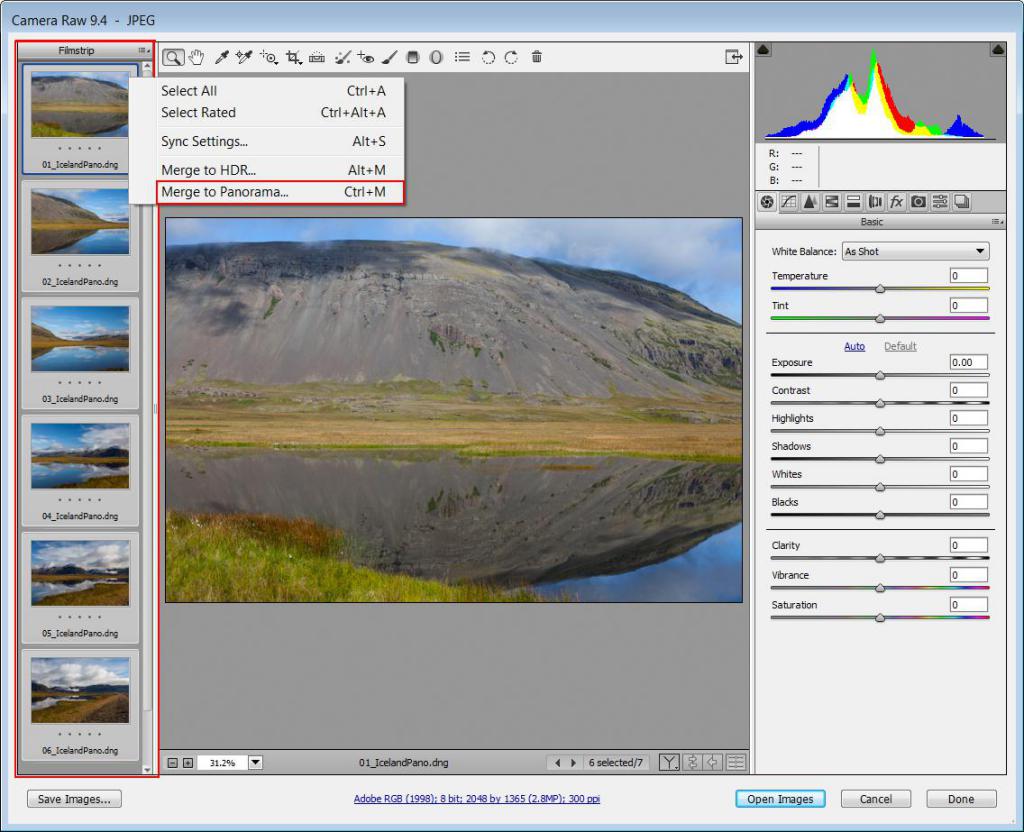 . . |
| Маска EZ | EZ Mask — это простой в использовании интерактивный инструмент для маскирования изображений, способный выделить практически любой объект на изображении, даже если вы имеете дело с мелкими деталями волос, дымом или отражениями. |
| Кинопленка | Film Stocks — это уникальный фильтр, который имитирует 288 различных цветных и черно-белых фотопленок, кинопленок и исторические фотографические процессы. |
| Легкая | Свет можно добавить в сцену, где его раньше не было, как если бы вы добавляли свет во время съемки. |
| PhotoCopy | PhotoCopy создает фотографическую репродукцию печатной или графической работы, выполненной с помощью процесса, в котором новое изображение формируется в результате действия собственного анализа изображения, цвета, текстуры и света. |
| Power Matte | Power Matte — это простой в использовании интерактивный инструмент для матирования изображения, способный выделить практически любой объект на изображении, даже если вы имеете дело с мелкими деталями волос, дымом или отражениями.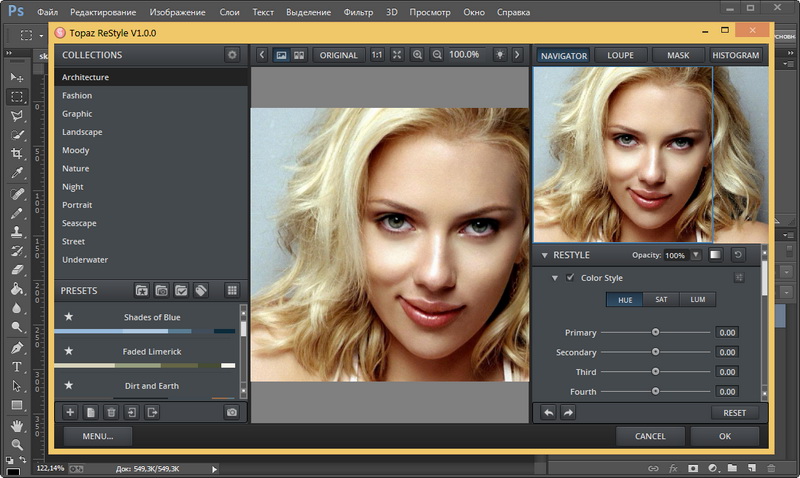 |
| Рабочий ход | Power Stroke представляет собой простой интерактивный интерфейс на основе штрихов для быстрого и интуитивно понятного выполнения целевых настроек. |
| Лучи | Создавайте потрясающие и реалистичные эффекты световых лучей быстро и легко |
| reFine | reFine выполняет выборочное повышение резкости, улучшение деталей, сглаживание с учетом краев, эффекты мультфильма и карандаша. |
| z Матовый | zMatte быстро и просто создает маты с минимальными параметрами, даже если вы имеете дело с мелкими деталями волос, дымом или отражениями. |
| Тиффен DFX | Моделирование более 2000 популярных стеклянных фильтров Tiffen, специализированных линз, оптических лабораторных процессов, зернистости пленки, точной цветокоррекции, а также естественного света и фотографических эффектов. |
Как установить плагины для Photoshop — IT Blog
Есть несколько способов установить плагины для Photoshop:
1) Когда плагин идет в комплекте с установщиком и при установке необходимо указать путь к директории с плагинами Photoshop, указать C: \ Program Files \ Adobe \ Adobe Photoshop \ Plug-ins
2) Когда плагин с установщиком просто устанавливается в каталог C: \ Program Files \, откройте его каталог после установки, найдите файл с расширением *. 8bf и вручную скопируйте его в C: \ Program Files \ Adobe \ Adobe Photoshop \ Plug-ins
8bf и вручную скопируйте его в C: \ Program Files \ Adobe \ Adobe Photoshop \ Plug-ins
3) Вариант, когда плагин без установщика, просто скопируйте его в C: \ Program Files \ Adobe \ Adobe Photoshop \ Plug-ins
Каталог C: \ Program Files \ Adobe \ Adobe Photoshop \ Plug-ins может немного отличаться в зависимости от разрядности операционной системы (32 или 64 бита), например C: \ Program Files (86) \ Adobe \ Photoshop \ Plug-Ins \, а также поиск места установки Photoshop, но при поиске каталога с Photoshop в нем должны быть плагины.
Также, открыв Photoshop, вы можете зайти в настройки, а именно Edit — Preferences — Plug-Ins и вручную указать каталог для размещения плагинов.
.10 лучших плагинов Photoshop на 2020 год
Мы рассматриваем лучшие плагины Photoshop, доступные в 2020 году.
Готовы стать опытным пользователем Photoshop? Хорошо, потому что плагины, надстройки и расширения Photoshop, которые мы перечисляем в этом посте, расширят и без того впечатляющие возможности выдающегося программного обеспечения Adobe.
Да, Adobe Photoshop CC сам по себе выдающийся. Но есть множество функций, к которым пользователи хотели бы иметь доступ, но не имеют.Кроме того, Adobe никак не могла упаковать все надстройки, расширения или подключаемые модули и при этом сохранить программное обеспечение по его текущей цене.
К счастью для вас, не все плагины, о которых вы сегодня прочитаете, стоят денег!
Это не значит, что вам следует искать только бесплатные плагины. Некоторые из перечисленных нами плагинов Photoshop премиум-класса настолько хороши, что вы захотите купить их немедленно — если вы действительно серьезно настроены улучшить свою игру Photoshop, так и будет. Но прежде чем мы перейдем к лучшим бесплатным и премиальным плагинам Photoshop на 2020 год, давайте быстро рассмотрим, как установить плагины Photoshop:
Как установить плагины Photoshop
Вот простой способ установить плагины Photoshop:
- Откройте Photoshop.

- Выберите «Правка» в раскрывающемся меню и выберите «Настройки»> «Плагины».
- Установите флажок «Папка дополнительных плагинов», чтобы принимать новые файлы.
- Загрузите плагин или фильтр на свой рабочий стол.
- Откройте папку Program Files и выберите папку Photoshop.
- Откройте папку Plugins, которая находится внутри папки Photoshop.
- Перетащите новый плагин Photoshop с рабочего стола в папку Plugins.
- Снова откройте Photoshop и найдите свой новый плагин в разделе «Фильтры» в раскрывающемся меню.
Теперь, когда вы знаете, как использовать плагины Photoshop, давайте взглянем на некоторые из лучших бесплатных и премиальных плагинов Photoshop, доступных в 2020 году.
Обратите внимание: если вы предпочитаете Sketch, ознакомьтесь с нашим руководством по лучшим плагинам Sketch .
Лучшие бесплатные плагины для Photoshop
Как гласит старая пословица, «лучшее в жизни — бесплатно».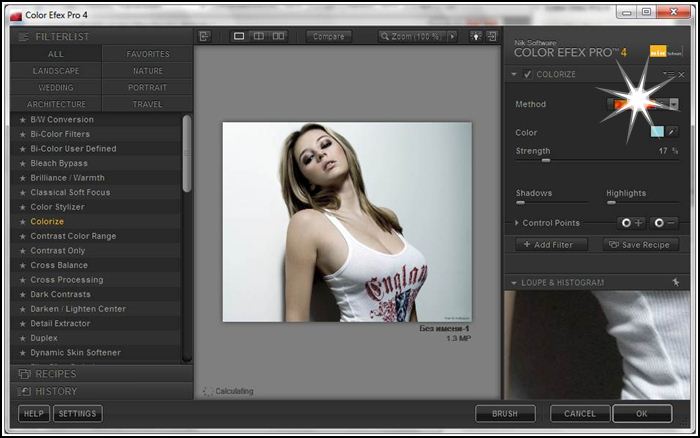 Конечно, эти плагины не могут быть «лучшими вещами в жизни» (если только Photoshop не ЭТО ваша жизнь), но они довольно хороши и могут использоваться совершенно бесплатно.
Конечно, эти плагины не могут быть «лучшими вещами в жизни» (если только Photoshop не ЭТО ваша жизнь), но они довольно хороши и могут использоваться совершенно бесплатно.
1. Camera Raw
Camera Raw Плагин Photoshop Camera Raw — это плагин Photoshop, который позволяет редактировать и улучшать необработанные файлы с цифровой камеры, а также файлы JPEG и TIFF. Если вы не знакомы с необработанным файлом, это просто необработанные данные изображения с цифровой камеры.
С помощью подключаемого модуля Adobe Camera Raw вы можете повышать резкость необработанных изображений, устанавливать баланс белого и регулировать контраст среди многих других функций.
Самое приятное то, что Camera Raw использует неразрушающее редактирование, что означает, что он не изменяет исходный файл изображения на случай, если вы захотите вернуться к нему после завершения редактирования.Этот плагин был незаменимым инструментом для фотографов и обязательно должен быть в вашем наборе инструментов для редактирования.
2. Ink
Ink, плагин для Photoshop. Ink — один из лучших бесплатных плагинов Photoshop в этом списке. Он позволяет дизайнерам создавать полезные макеты и пользовательские интерфейсы, что позволяет неопытному пользователю Photoshop — например, разработчику — понимать элементы дизайна в рамках среды кодирования.
Другими словами, Ink упрощает передачу вашего дизайна, создавая полные спецификации, такие как форматирование текста, стили слоев и размеры.
Это особенно полезно, если вам нужно передать работу разработчику на GitHub и вы хотите убедиться, что он или она точно интерпретирует ваш дизайн. К счастью, к этому удобному приложению можно получить доступ и использовать по низкой цене — ноль долларов!
3. Анархия текстур
Анархия текстур, плагин для Photoshop. Texture Anarchy — это плагин Photoshop, который предлагает своим пользователям библиотеку различных фильтров и текстур для редактирования их фотографий. Что отличает его от подобных плагинов, таких как ON1 Effects, так это то, что создаваемые им текстуры основаны на фрактальном шуме, что позволяет легко создавать естественные изображения, такие как огонь, дым или мрамор.
Что отличает его от подобных плагинов, таких как ON1 Effects, так это то, что создаваемые им текстуры основаны на фрактальном шуме, что позволяет легко создавать естественные изображения, такие как огонь, дым или мрамор.
Если вы новичок в Photoshop или редактировании фотографий в целом, и приведенный выше абзац звучит сбивающе с толку, не волнуйтесь. Texture Anarchy на самом деле довольно проста в использовании. Он даже поставляется с предустановками, которые помогут вам начать работу с правильного пути.
4. FlatIcon
FlatIcon, плагин для Photoshop. FlatIcon — это плагин Photoshop, который предоставит вам доступ к тысячам бесплатных векторных иконок, которые можно загрузить в различных форматах, таких как SVG или PNG.
Установив FlatIcon, вы можете выполнять поиск в базе данных значков из Photoshop и вставлять их прямо в панель дизайна.О каких иконах идет речь? Почти все! FlatIcon имеет миллионы иконок, доступных для использования.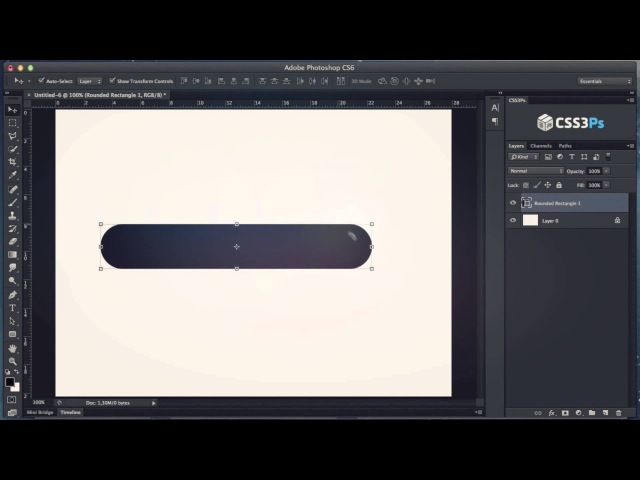
Теперь у FlatIcon есть тысячи бесплатных иконок. Но для легального использования они требуют указания авторства. Кроме того, вы можете подписаться на подписку FlatIcon и получить доступ ко многим другим значкам и без указания авторства. Планы FlatIcon начинаются с 8,25 доллара в месяц.
Лучшие плагины для Photoshop премиум-класса
Как однажды сказал Уоррен Баффет: «Цена — это то, что вы платите.Ценность — это то, что вы получаете ».
Хотя эти премиальные плагины Photoshop идут по цене, они обладают серьезной мощностью и предоставляют художникам, фотографам и обычным пользователям Photoshop огромную ценность. Вот шесть платных плагинов, которые, по нашему мнению, окажут наибольшее влияние на ваши результаты и рабочий процесс:
1. RH Hover Color Picker
RH Hover Color Picker, плагин для Photoshop. RH Hover Color Picker — это плагин цвета Photoshop, который не является уродливым или громоздким (в отличие от палитры цветов, встроенной в Photoshop) и дает вам больше контроля над цветами, которые вы выбираете, с помощью своего набора настраиваемых ползунков.
Его удачно назвали «Палитра цветов при наведении», потому что она раскрывается только при наведении курсора на ее свернутую версию, а затем скрывается, когда вы закончите ее использовать. Удобный!
Палитра цветов при наведении указателя мыши действительно проста в использовании и значительно ускорит рабочий процесс Photoshop. К счастью, его можно купить всего за 16 долларов. Сделайте процесс выбора цвета намного проще и приятнее с этим плагином премиум-класса.
2. ON1 Effects
ON1 Effects, плагин для Photoshop. ON1 Effects — это плагин Photoshop, который дает вам доступ к сотням встроенных пресетов, фильтров, LUT, текстур и границ. Затем эти эффекты можно комбинировать, смешивать и иным образом настраивать, чтобы создать уникальный вид для каждой из ваших фотографий.
Если вы ищете универсальный инструмент для добавления сложных эффектов к вашим фотографиям, ON1 Effects — это то, что вам нужно. Получите его за единовременный платеж в размере 59,99 долларов США.
3. Fluid Mask 3
Fluid Mask 3, плагин для Photoshop. Fluid Mask 3 — это плагин Photoshop, который можно использовать для удаления фона и выполнения вырезов, что необходимо большинству современных фотографов и художников-графиков.
Маскирование, то есть создание невидимой части слоя, — деликатный и зачастую сложный процесс. Fluid Mask 3 — один из немногих плагинов, который даст вам чистую и точную маску, особенно для проблемных участков, таких как волосы и мех.
Несмотря на то, что Fluid Mask 3 стоит 99 долларов, его способность обнаруживать края, смешивать слои и упростить кропотливые задачи оправдывает высокую цену.Вот почему такие крупные компании, как Disney, NBC и Macy’s, используют его регулярно.
4. Noiseware
Noiseware, плагин для Photoshop. Noiseware — это отмеченный наградами плагин Photoshop для шумоподавления. Шум — это разноцветные зерна или обесцвечивание на фотографиях, которые придают им пятнистый или размытый вид. Проще говоря, это та часть ваших фотографий, которую вам обычно не хочет .
Проще говоря, это та часть ваших фотографий, которую вам обычно не хочет .
Noiseware устраняет зернистость изображений и одновременно повышает их резкость, что позволяет быстро и профессионально очищать фотографии.
Хотя он стоит 79.95 долларов, он оправдывает свою премиальную цену беспрецедентным целевым шумоподавлением, с которым немногие другие плагины могут даже приблизиться.
5. PortraitPro
PortraitPro, плагин Photoshop Вы когда-нибудь фотографировали себя и думали: «О нет, это то, на что я действительно похож?» Не стыдись, это случилось со всеми нами. Камера временами бывает довольно недоброй. Если вас не устраивают результаты вашего последнего портрета, приобретите PortraitPro.
PortraitPro — это плагин Photoshop, который помогает пользователям ретушировать и редактировать портреты, не придавая им «фотошопной» отделки. Он гордится тем, что является программным обеспечением, созданным для улучшения человеческой красоты, не делая лица пластичными или фальшивыми.
PortraitPro выполняет этот подвиг, используя интерфейс слайдера для моделирования и уточнения черт объекта. Используйте этот инструмент для редактирования, чтобы сгладить кожу, нанести макияж, исправить плохое освещение, изменить цвет волос и многое другое.
Независимо от того, какой аспект ваших портретов вам нужно настроить, PortraitPro может помочь вам сделать это за единовременный платеж в размере 89 долларов.90.
6. Machine Wash Deluxe
Пример Machine Wash Deluxe, плагина Photoshop. И последнее, но не менее важное: у нас есть Machine Wash Deluxe, плагин для Photoshop, который добавляет к вашим фотографиям царапающие эффекты погодных условий. Если вы хотите, чтобы ваши изображения выглядели круто, в ретро-стиле, Machine Wash Deluxe — это то, что вам нужно.
Плагин содержит более 3500 предустановок, которые можно использовать для текстурирования и изменения фотографий тысячами различных способов, чтобы они выглядели старыми, винтажными или потусторонними.
Machine Wash Deluxe — невероятно увлекательный плагин для игры, который поможет вам создавать уникальные изображения, которые остановят зрителей. Доступ будет стоить 99 долларов. Но если у вас есть немного лишних денег, которые можно потратить, вам понравятся абстрактные преобразования фотографий, которые вы можете сделать с их помощью.
Почетное упоминание: CloudApp
CloudApp, инструмент для визуальной совместной работы CloudApp технически не является надстройкой, подключаемым модулем или расширением Photoshop — по крайней мере, пока. Но это поможет вам получить «сырье», необходимое для создания отличных фотографий.
Наш бесплатный экранный рекордер позволяет записывать видео и делать скриншоты на Mac и выигрывать практически все, редактировать их в Photoshop, а затем передавать их разработчику. Если у вашего разработчика есть вопросы, он может сделать снимок экрана вашего готового продукта, аннотировать его и отправить вам обратно. После этого вы сможете комментировать эти аннотации и легко вносить необходимые изменения.
CloudApp доступно как приложение для Mac, приложение для Windows и как подключаемый модуль Chrome.Это означает, что практически каждый может создавать визуальный контент со своего настольного устройства по своему выбору!
Если вы хотите упростить рабочий процесс Photoshop и легко создавать потрясающие визуальные материалы, необходимые для выполнения работы, рассмотрите возможность регистрации в CloudApp — это бесплатно.
Заключение:
Вот и 10 лучших плагинов для фотошопа в 2020 году. Если вы регулярно используете легендарное программное обеспечение Adobe, эти инструменты помогут вам ускорить рабочий процесс и создать лучший визуальный контент.Теперь вам просто нужно решить, какие из них вы хотите использовать!
И не забывайте про CloudApp! Наше программное обеспечение для визуальной коммуникации — отличный способ создать необработанные материалы, которые нужно отредактировать в Photoshop. От скриншотов до аннотированных изображений — используйте CloudApp, чтобы делать снимки с экрана вашего компьютера.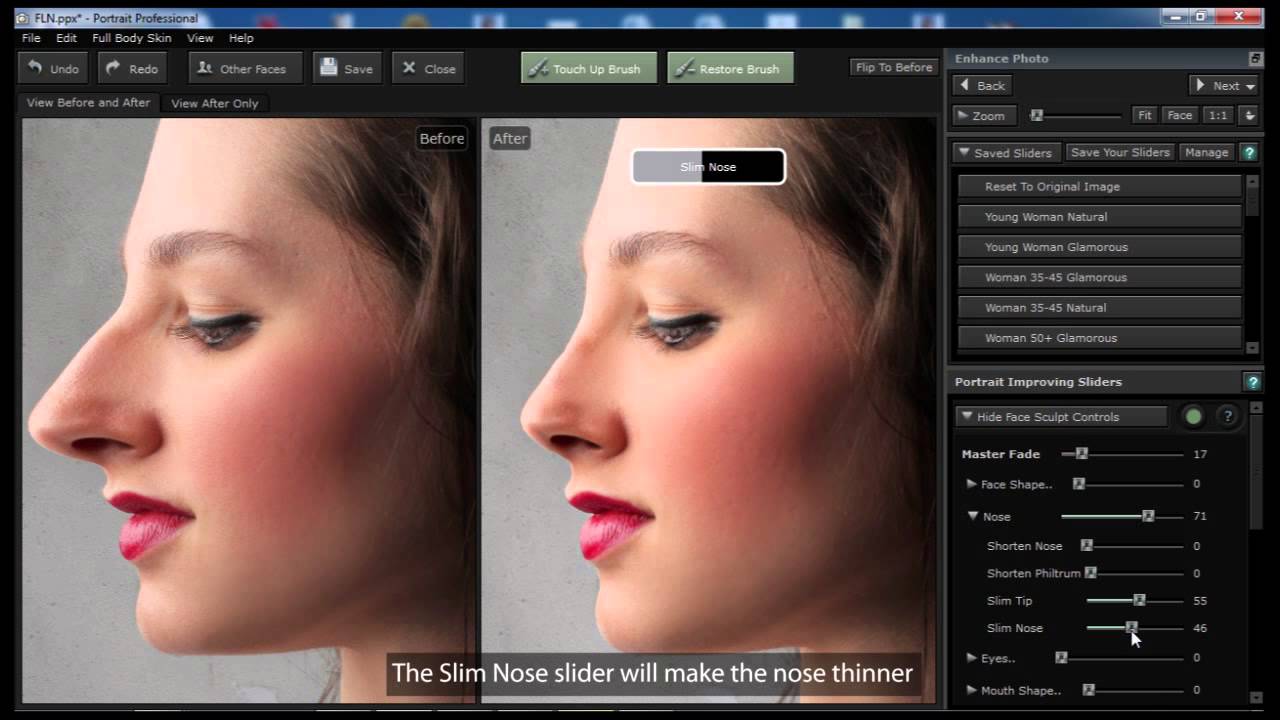 Начни сегодня бесплатно!
Начни сегодня бесплатно!
.Плагин nvidia dds для photoshop. Полезные плагины для Adobe Photoshop CS6
Свершилось! После нескольких лет ожидания Nvidia сподобилась обновить свой NVIDIA Plug-ins для Adobe Photoshop и внедрила в него поддержку версий CS4, CS5 и x64 систем (хотя корректнее будет сказать -
- NormalMapFilter - фильтр для Photoshop, способный превращать любые изображения в карты нормалей (Normal Map). Алгоритм работает по принципу Height2Normal, т.е. в исходном изображении тёмные участки должны соответствовать углублениям, а светлые - возвышениям. Иными словами - для корректной обработки может потребоваться ручная доработка исходного изображения (если вас, конечно, волнует качество результата).

- DDS Plug-In - позволяет открывать и сохранять текстуры, сжатые при помощи алгоритма DXTC (формат.dds), выбирать применяемый профиль сжатия и др. Формат DDS (Direct Draw Surface) широко применяется для разработки игр и часто используется для сжатия текстур игровых моделей.
На сайте NVIDIA Developer Zone вы можете скачать Nvidia Plug-ins для Adobe Photoshop
NVIDIA Plug-in for Adobe Photoshop (32-bit) (8.51.0301.0345)
NVIDIA Plug-in for Adobe Photoshop (64-bit) (8.51.0301.0345)
P.S. Относитесь с осторожностью ко всем манипуляциям с вашими текстурами и всегда сохраняйте работу до того, как примените один из фильтров. Вообще сохраняться почаще и в разные файлы - хороший тон.
Использование специальных дополнений – плагинов позволяет значительно упростить и ускорить работу в Фотошопе. Одни плагины позволяют быстрее выполнять однотипные действия, другие добавляют различные эффекты или имеют другие вспомогательные функции.
Одни плагины позволяют быстрее выполнять однотипные действия, другие добавляют различные эффекты или имеют другие вспомогательные функции.
Рассмотрим несколько бесплатных полезных плагинов для Photoshop CS6.
Данный плагин позволяет быстро получить HEX и RGB коды цветов. Работает в связке с инструментом «Пипетка». При клике по какому-либо цвету, плагин помещает код в буфер обмена, после чего данные можно внести в файл стилей или другой документ.
Size Marks автоматически создает размерную метку из прямоугольного выделения. Кроме того, метка помещается на новый полупрозрачный фон и помогает в работе дизайнера, позволяя определять размеры элементов без лишних манипуляций и расчетов.
Очень полезный плагин, который дает возможность искать, загружать и вставлять картинки в документ. Все происходит прямо в рабочем пространстве Фотошопа.
Поддержка данного плагина прекращена.
DDS
Разработка компании Nvidia. DDS плагин для Photoshop CS6 позволяет открывать и редактировать текстуры игр в формате DDS.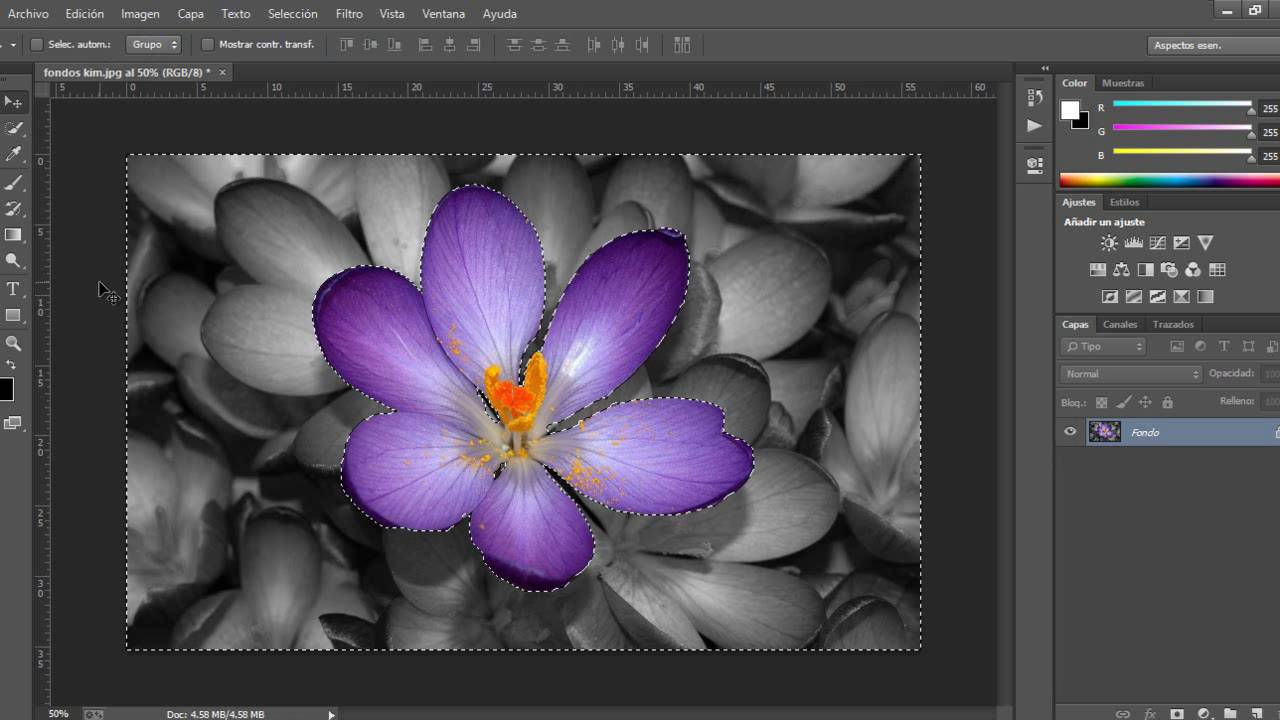
Еще один плагин для веб дизайнеров. В его состав входит множество шаблонов и стандартных сеток (grid). Встроенные модули позволяют быстро создавать повторяющиеся элементы страниц.
Так называемый «генератор рыбы». Рыба – бессмысленный текст для заполнения параграфов на создаваемых макетах веб страниц. Является аналогом онлайн генераторов «рыбы», но работает прямо в Фотошопе.
Поддержка данного плагина прекращена.
Это лишь капля в море плагинов для Фотошоп CS6. Каждый найдет для себя необходимый набор дополнений, который позволит повысить удобство и скорость работы в любимой программе.
Лирика:
Все текстуры для игр от Bethesda, и, в частности, Skyrim представлены в формате .dds . Этот формат может содержать внутри себя несколько размеров одной и той же текстуры. Любой размер текстуры использовать нельзя, только: 8 , 16 , 32 , 64 , 128 , 256 , 1024 , 2048 и так далее.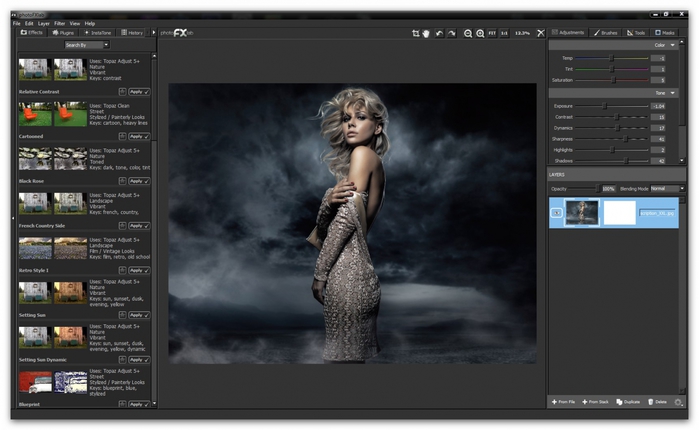 Все ресурсы запакованы в .bsa архивы с соответствующими названиями. Текстуры ещё называют картами. Каждая диффузная карта (цветная текстура) сопровождается, как минимум, картой нормалей — normal map , исключение составляют текстуры для эффектов и им подобные. Про карты нормалей хорошо написано на Вики . Если говорить коротко, то карты нормалей позволяют низкополигональной модели выглядеть высокополигональной, добавляя всякие мелкие впуклости и выпуклости, и ещё она сиреневая и имеет маркер _n (имя текстуры_n.dds) или, теперь ещё, _msn , так что, при её идентификации ошибиться невозможно. Есть ещё карта свечения — glow map , которая определяет какие области на текстуре будут светиться, а какие — нет, имеет маркер _g . А так же, исключительно для Skyrim, введена новая карта — маска глянца, имеет маркер _m , определяет, при её использовании (то есть, если её не добавлять, то глянца не будет вообще нигде на модели), какая часть текстуры будет отражать окружение и в какой степени.
Все ресурсы запакованы в .bsa архивы с соответствующими названиями. Текстуры ещё называют картами. Каждая диффузная карта (цветная текстура) сопровождается, как минимум, картой нормалей — normal map , исключение составляют текстуры для эффектов и им подобные. Про карты нормалей хорошо написано на Вики . Если говорить коротко, то карты нормалей позволяют низкополигональной модели выглядеть высокополигональной, добавляя всякие мелкие впуклости и выпуклости, и ещё она сиреневая и имеет маркер _n (имя текстуры_n.dds) или, теперь ещё, _msn , так что, при её идентификации ошибиться невозможно. Есть ещё карта свечения — glow map , которая определяет какие области на текстуре будут светиться, а какие — нет, имеет маркер _g . А так же, исключительно для Skyrim, введена новая карта — маска глянца, имеет маркер _m , определяет, при её использовании (то есть, если её не добавлять, то глянца не будет вообще нигде на модели), какая часть текстуры будет отражать окружение и в какой степени. Движок Обливион сам находит и подгружает правильно маркированные карты, а, вот, для Скайрима нужно вносить все карты в модель принудительно, причём каждую в свой, специально для неё предназначенный слот. Вот, в общем то, и всё.
Движок Обливион сам находит и подгружает правильно маркированные карты, а, вот, для Скайрима нужно вносить все карты в модель принудительно, причём каждую в свой, специально для неё предназначенный слот. Вот, в общем то, и всё.
Инструментарий:
1. Adobe Photoshop
2. Плагин для Фотошопа от Nvidia для работы с форматом.dds и созданием карт нормалей.
3. Какой-нибудь распаковщик.bsa архивов. Например [b]BSA Browser by Fawzib Rojas .
4. Важно!
Прямые руки.
5. Немножко знать английский язык. Совсем чуть-чуть.
Практика:
Предполагается, что Фотошоп уже установлен, и мы умеем с ним более-менее сносно общаться.
Ставим плагин NVidia , он добавит способность Фотошопу работать с.dds форматом и пункт в меню Filter -> NVIDIA Tools -> NormalMapFilter .
Чтобы извлечь текстуру из BSA-архива , откроем скачанный BSA Browser , в нём откроем (Меню -> File -> Open.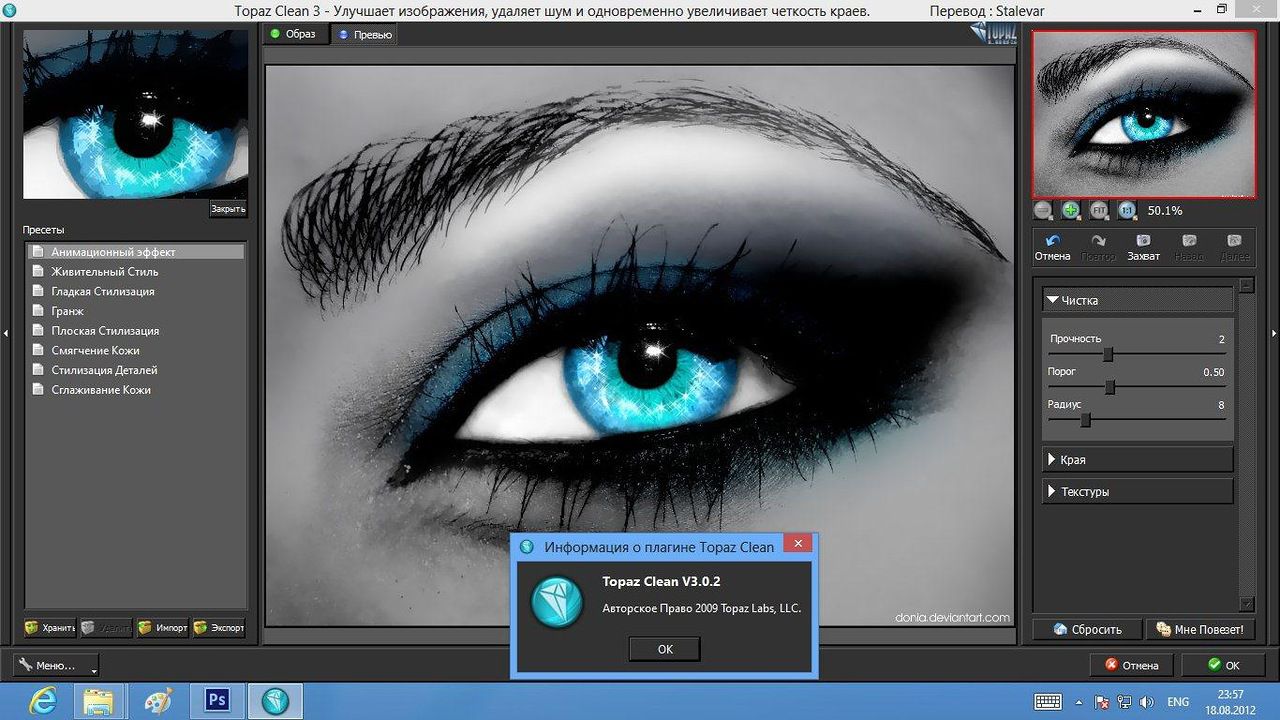 ..) нужный нам BSA-архив (Путь до папки Skyrim\Skyrim\Data\Skyrim — Textures.bsa ), выделим нужные нам файлы и извлечём их. Данный распаковщик предлагает два варианта извлечения: в произвольную папку (Меню -> Action -> Extract To …) или сразу в папку Data (Меню -> Action -> Extract). Иерархия папок, в обоих случаях, будет создана автоматически.
..) нужный нам BSA-архив (Путь до папки Skyrim\Skyrim\Data\Skyrim — Textures.bsa ), выделим нужные нам файлы и извлечём их. Данный распаковщик предлагает два варианта извлечения: в произвольную папку (Меню -> Action -> Extract To …) или сразу в папку Data (Меню -> Action -> Extract). Иерархия папок, в обоих случаях, будет создана автоматически.
Открываем текстуру в Фотошоп. При открытии, плагин поинтересуется настройками чтения в таком окне:
Лучше отметить всё так, как на изображении, кроме последней галки, тут на ваше усмотрение: хотите каждый раз видеть это окно, оставляйте галку, не хотите — убирайте. Пункт Load MIP Maps отвечает за открытие всех или одного размера текстуры, рекомендую выключить его. Все размеры нам открывать не нужно, они автоматически сгенерируются при сохранении текстуры.
Изменяем текстуру. Этот пункт я сейчас не буду разворачивать, нас интересуют только настройки.
Теперь сохраняем . Тут немножко посложнее окно выскочит:
Тут немножко посложнее окно выскочит:
Разберём его поподробнее:
Верхний выпадающий список содержит настройки оптимизации и наличие\отсутствие альфа-канала и его тип. Все пункты нас не интересуют, только 4
DXT1 RGB — его выбираем для всех текстур без альфа-канала
DXT5 ARGB — для всех текстур с альфа-каналом
8.8.8 RGB — сохранение без сжатия и альфа-канала
8.8.8.8 ARGB — без сжатия с альфа-каналом
Последние 2 пункта эксплуатировать особо не стоит, ибо вес текстуры получится гораздо больше, они оправданы для текстур с очень плавными переходами цвета на больших площадях (например, карта нормалей для лиц, если сохранить со сжатием, то на лицах персонажей появятся некрасивые артефакты)
Generate MIP Maps — с доп. размерами (самый распространённый вариант)
Use Existing MIP Maps — выбрать доп. размеры самостоятельно
No MIP Maps — без доп. размеров
При сохранении с генерацией доп. размеров можно выбрать в выпадающем списке рядом: All (все возможные) или указать желаемое количество. Я всегда ставлю All.
размеров можно выбрать в выпадающем списке рядом: All (все возможные) или указать желаемое количество. Я всегда ставлю All.
Всё остальное, если вы не настроены на эксперименты, оставляем как на прилагаемом выше изображении, для наших целей оно в настройке не нуждается.
Как открыть WebP в Фотошопе с помощью плагина
Используете графический редактор Photoshop, но все чаще работаете с файлами изображений в формате WebP? Фотошоп по умолчанию не поддерживает этот формат, но можно установить плагин, с помощью которого программа сможет открывать и сохранять файлы с этим расширением. Как это сделать?
Графический формат WebP от Google приобретает популярность у пользователей. Его использование на сайте гарантирует лучшую оценку по PageSpeed Insights и ускоряет загрузку страницу. Он характеризуется лучшей степенью сжатия при сохранении высокого качества изображения, чем JPG, а также поддерживает прозрачность, как PNG. Но много редакторов не поддерживают этот формат по умолчанию.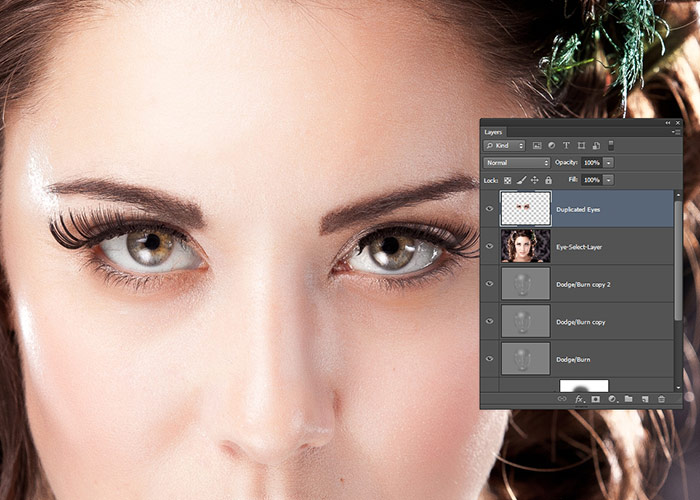
Существует способ добавить поддержку WebP, как для редактирования, так и сохранения своих работ. Для этого нужно просто скопировать один плагин в папку Фотошоп.
Как редактировать и сохранять файлы WebP в Photoshop
Для работы с этим форматом в Photoshop загрузите плагин WEBPFormat с сайта telegraphics.com.au. Чтобы перейти на его страницу, сделайте запрос в интернете «download WEBP Format telegraphic».
Плагин доступен для операционных систем macOS и Windows. В случае Windows нужно указать 32- или 64-разрядную версию ОС. При использовании Mac выберите приложение, предназначенное для установленной версии Фотошопа — CS2/CS3/CS4 или CS5/CS6.
После загрузки извлеките содержимое загруженного архива во временный каталог, например, на рабочем столе. Щелкните правой кнопкой мыши на WebPFormat.8bi и выберите «Копировать», затем перейдите по пути:
C:\Program Files\Adobe\Adobe Photoshop
Найдите в ней подкаталог Plug-ins\File Formats.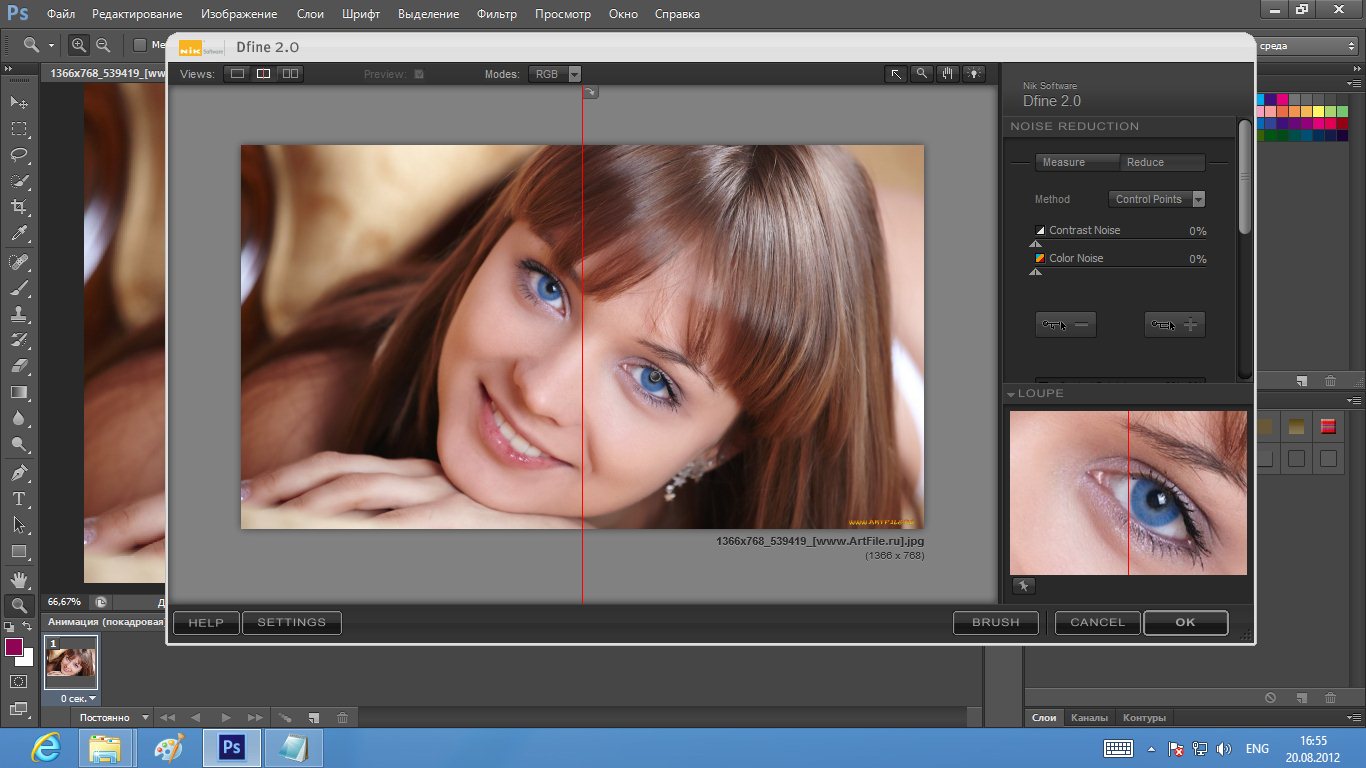 Щелкните правой кнопкой мыши на пустое поле в этой папке и нажмите на «Вставить».
Щелкните правой кнопкой мыши на пустое поле в этой папке и нажмите на «Вставить».
В качестве альтернативы можно просто перетащить WebPFormat64.8bi из временного каталога в папку «Plug-ins\File Formats».
Запустите Photoshop и попробуйте открыть файл с расширением WebP. Графика откроется без проблем и будет доступна для редактирования. Также предоставляется возможность записи.
Бесплатный набор Photoshop Reflection Action
Этот набор Photoshop Action с отражением идеально подходит для пейзажных фотографий, так как позволяет добавлять отражения в воду или небо. С его помощью вы сможете создать волшебный эффект, усилить свет, сделать цвета более насыщенными, полностью преобразить стиль вашего изображения и настроить контрастность.
Эти действия можно применять к изображениям RAW и JPG в Photoshop CS3-CS6 и Creative Cloud.
Экшен Photoshop Reflection #1 «Лед»
Отражение Экшен Фотошоп #2 «Озеро»
Отражение Экшен Photoshop #3 «Движение»
Действие «Отражение воды» Ps # 4 «Река»
Экшен Reflection For Photoshop #5 «The Waves»
Free Water Reflection Action Ps #6 «Водная поверхность»
Связанные Экшен Отражение Photoshop Бесплатные Наборы
Если вы ищете дополнительные действия для улучшения ваших фотографий в Photoshop, эти коллекции позволяют редактировать изображения в том же стиле. Вы можете комбинировать эти действия или использовать их по отдельности, настраивая их для каждого снимка.
Вы можете комбинировать эти действия или использовать их по отдельности, настраивая их для каждого снимка.
Являетесь ли вы путешественником, блоггером или фотографом, эти коллекции помогут вам сделать ваши фотографии более профессиональными практически без усилий.
Бесплатный экшен Photoshop Reflection #7 «Потерянные кадры»
Экшен Photoshop Reflection Effect #8 «Неоднозначность»
Экшен Photoshop Water Reflection № 9 «Ретро-технология»
Экшен Reflection Photoshop Free #10 «Неуслышанная частота»
Экшен Photoshop Отражение Бесплатно #11 «Алая Королева»
Экшены Photoshop Water Reflection #12 «Music Inside»
Экшены Photoshop Reflection #13 «Черная рамка»
Экшен Photoshop Reflection № 14 «Цветная рамка»
Экшен Reflection Photoshop #15 «Горизонтальные линии»
Отражение Photoshop Action #16 «Прозрачная рамка»
Действие «Отражение в воде» Ps # 17 «Вертикальные линии»
Экшен Reflection для Photoshop #18 «Объемная рамка»
Экшен «Отражение в воде» бесплатно Ps #19 «Белая рамка 40 пикселей»
Бесплатный экшен Photoshop Reflection #20 «Белая рамка 100 пикселей»
Экшен Photoshop Reflection Effect № 21 «Взрыв цвета»
Экшен Photoshop Water Reflection # 22 «Secret Dreams»
Здесь вы найдете еще больше экшенов, подходящих для разных жанров фотографии. Они станут частью вашего набора инструментов Photoshop.
Они станут частью вашего набора инструментов Photoshop.
Независимо от того, являетесь ли вы начинающим или опытным фотографом, вы можете легко применить любой экшен отражения Photoshop из этого набора. После украшения ваших изображений вы можете сохранить их или распечатать.
Экшен «Отражение» Photoshop Free # 23 «Двойная экспозиция»
Экшен Photoshop Reflection Free #24 «Oil Pint»
Экшены Ps Water Reflection #25 «Sparkle»
Экшены Photoshop Reflection #26 «Акварель»
Photoshop Reflection Action #27 «Low Poly»
Отражение Экшен Photoshop #28 «Песчаная буря»
Советы по использованию экшенов Photoshop с отражением
Не забудьте применить действие Photoshop с отражением к изображениям с хорошим освещением. Несмотря на то, что они позволяют улучшить цвета и освещение, может быть трудно достичь желаемого эффекта, если изображение слишком темное.
Несмотря на то, что они позволяют улучшить цвета и освещение, может быть трудно достичь желаемого эффекта, если изображение слишком темное.
Эти действия подходят для изображений со светлым и темным фоном. Вы можете настроить их, если хотите создать необычный эффект или поэкспериментировать с насыщенностью и цветами. Применяя их, вы можете создавать отражения объектов в воде или небе.
Экшенов Photoshop High End Retouching
Высококачественные Экшены Photoshop
Загрузите эти экшены High End Retouching Photoshop, чтобы отредактировать свои студийные фотографии и сделать их похожими на обложки модных журналов.
Экшены High End Photoshop обычно используются для редактирования студийных портретов, трансформация которых может быть совершенно неожиданной и удивительной. Чтобы применить эти действия Photoshop, вам просто нужны базовые знания Photoshop. Всего за несколько кликов вы можете сделать кожу профессионально отредактированной, глаза будут выглядеть великолепно, губы и брови будут безупречными, а общая коррекция цвета будет выглядеть потрясающе и эффектно.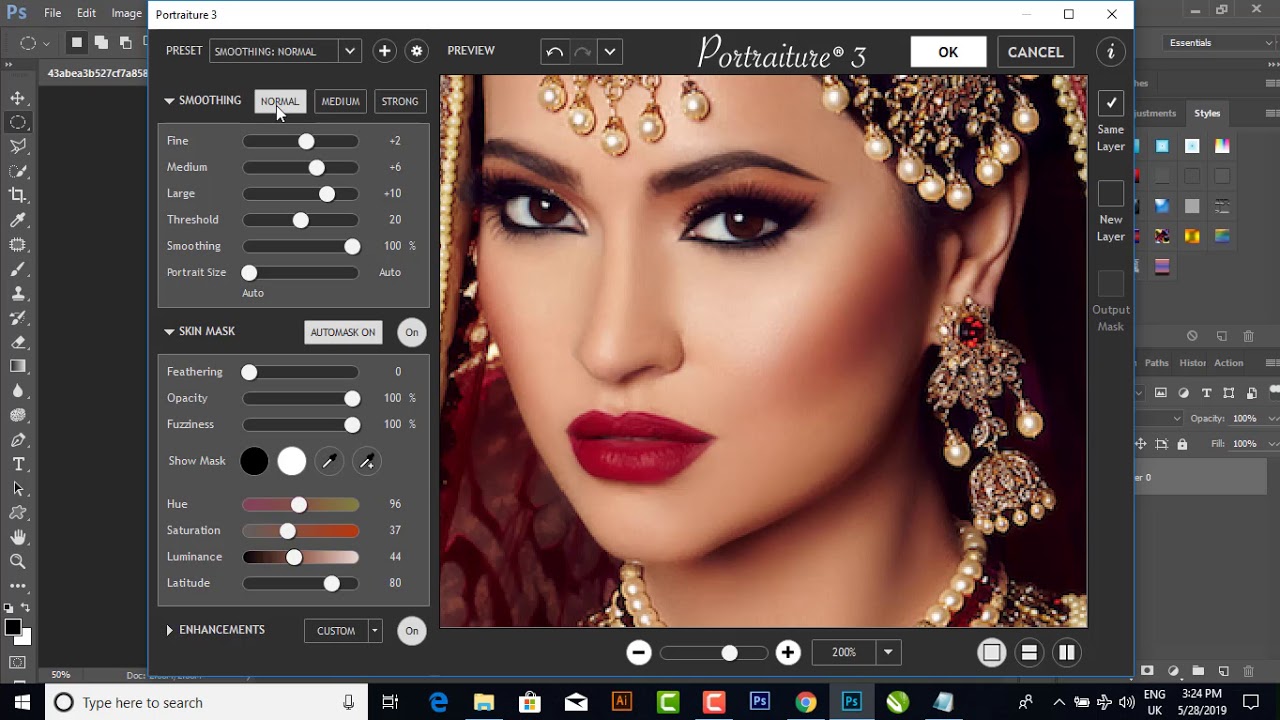
Этот набор экшенов Photoshop High End Retouching представляет собой очень полезный набор для начинающих фоторетушеров, которые хотели бы редактировать фотографии быстро и модно.
- 90 профессиональных высококачественных экшенов Photoshop
- Совместимость с Photoshop* CS 6 и CC
- Разработано специально для пользователей ПК и Mac
- Легко применяется к изображениям JPG и RAW
- Регулируется в соответствии с вашими личными предпочтениями и стилем съемки
High End Photoshop Action — профессиональный набор
После применения наших профессиональных экшенов Photoshop любое изображение приобретает вид и характеристики арт-объекта.Он становится неповторимым, приобретает впечатляющий лоск и самобытность. Можно даже сказать, что фотография обретает новую жизнь.
Экшены Photoshop High End ретуши имеют множество функций, они подчеркивают и выражают определенные эмоции, создают особую атмосферу.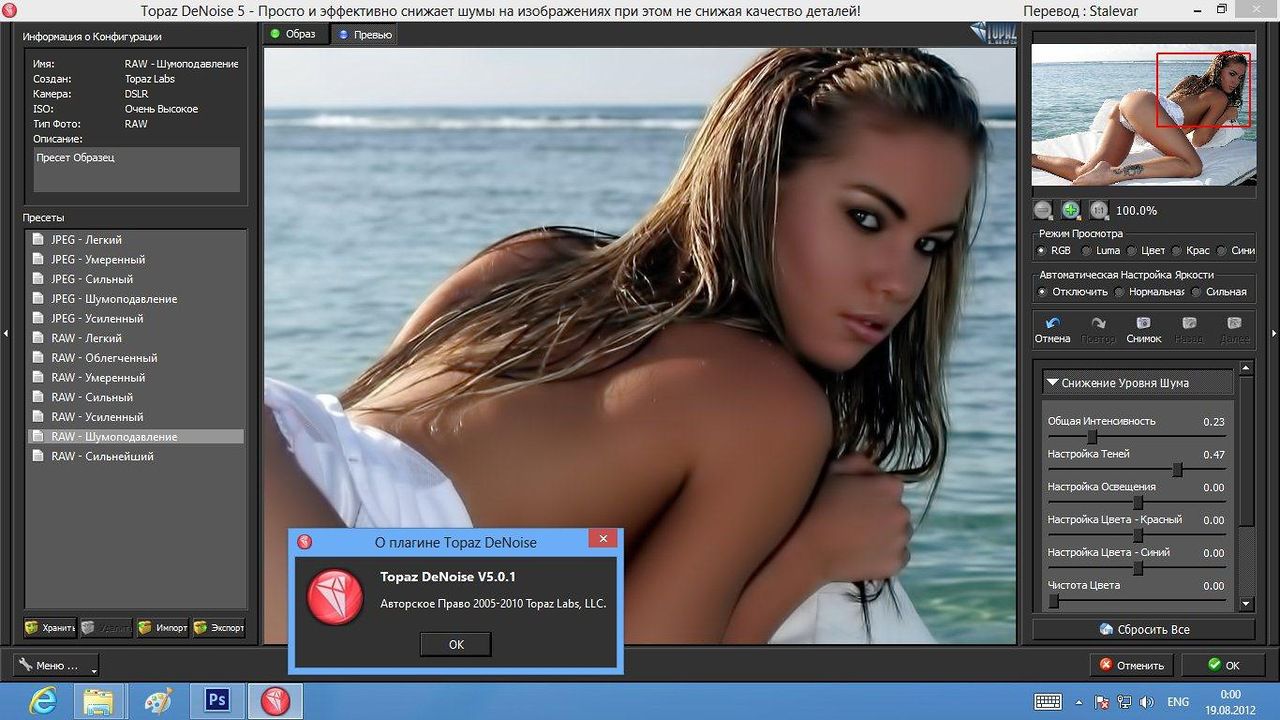 Все это можно сделать с помощью основных действий (резкость, затемнение, насыщенность, минимизация теней и т. д.), действий кожи (натуральный, сглаживание, персиковый тон и т. д.), действий губ (классический цвет помады, естественный цвет), действий макияжа. (Тушь, Брови), Действия с Волосами, Глазами, Зубами, Фон, Основные и Художественные Тонирующие действия.
Все это можно сделать с помощью основных действий (резкость, затемнение, насыщенность, минимизация теней и т. д.), действий кожи (натуральный, сглаживание, персиковый тон и т. д.), действий губ (классический цвет помады, естественный цвет), действий макияжа. (Тушь, Брови), Действия с Волосами, Глазами, Зубами, Фон, Основные и Художественные Тонирующие действия.
Эти Экшены High End Photoshop являются решением проблемы, как сделать изображение уникальным, наполнить его яркостью и различными эмоциями, которые обычно используются в фэшн-фотографии. Экшены High End Photoshop разработаны для тех, кто хочет быстро и легко внедрять новые функции в свои изображения.
25 лучших бесплатных плагинов Photoshop
Последнее обновление: 25 января 2022 г.
Photoshop — дорогая и мощная программа. Этому сложно научиться, а некоторые задачи сложно выполнить в Photoshop.Плагины Photoshop могут помочь вам с некоторыми сложными задачами.
Они также могут предоставить вам эффекты изображения, которые не встроены.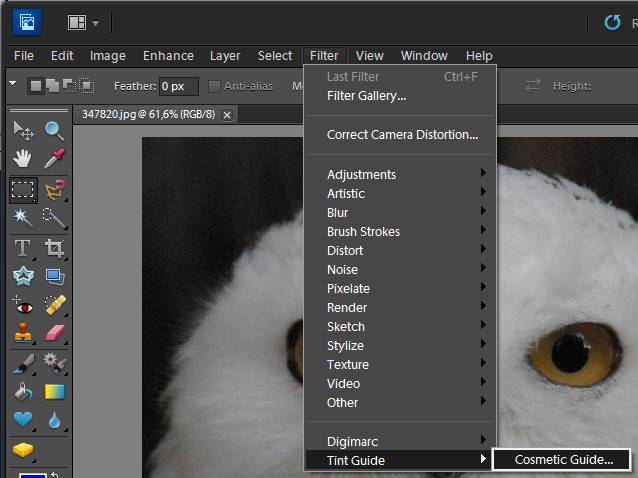 После установки плагина вы можете использовать его так же, как и сам Photoshop.
После установки плагина вы можете использовать его так же, как и сам Photoshop.
Существует множество бесплатных полезных плагинов для Photoshop. В зависимости от того, чем вы интересуетесь, некоторые из них могут оказаться более полезными, чем другие. Прочтите приведенный ниже список из 25 лучших бесплатных плагинов Photoshop и найдите плагин, который соответствует вашим потребностям.
Pano Warp можно использовать для создания панорамных изображений, позволяя выполнять преобразования пикселей, которые используются для сшивания панорамы.Лучше всего, если вы делаете снимки с горизонтом посередине, используя штатив.
Мистер Стэкс помогает пользователям выполнять самые скучные задачи по созданию произведений искусства. Плагин быстро создает стопки, раскадровки и презентации для клиентов, а также некоторые другие вещи, которые могут вам понадобиться.
Этот плагин позволяет пользователям удалять шум из изображений, снятых цифровой зеркальной камерой, или из сканов пленки.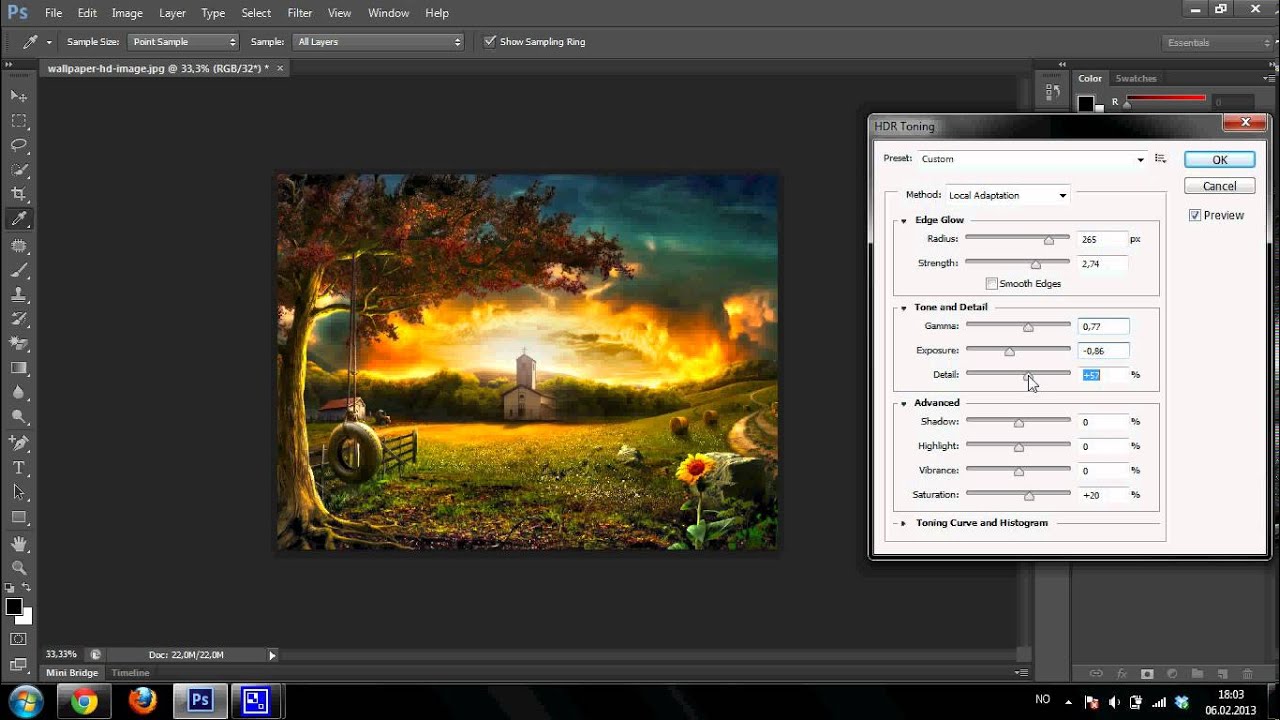 Этот плагин рекламировался как лучший, чем собственная функция шумоподавления Photoshop.
Этот плагин рекламировался как лучший, чем собственная функция шумоподавления Photoshop.
virtualPhotographer позволяет пользователям создавать профессионально выглядящие изображения одним щелчком мыши.К изображениям можно легко применить фильтры и эффекты, чтобы придать им законченный вид.
Sinedots II отлично подходит, если вы создаете фон и хотите добавить случайные абстрактные волны. Шаблоны, которые создает этот плагин, сложны и интересны.
Позволяет пользователям легко экспортировать слои в файлы PNG. Плагин обрезает ненужные пиксели, или вы можете вручную выбрать размер экспортируемых изображений. Вы также можете экспортировать состояния кнопок.
Если вы создаете веб-контент в Photoshop, вполне законно беспокоиться о том, будет ли текст в вашей работе хорошо переводиться как веб-шрифт.Этот плагин позволяет использовать веб-шрифты в Photoshop.
Smart Refinement Filter позволяет пользователям улучшать изображения. Вы можете управлять глубиной резкости, резкостью и уменьшать количество шума на изображении.
После того, как вы нарисовали что-то в Photoshop, возможно, вам захочется воссоздать то, что вы создали на веб-странице. Это означает, что вам нужно написать CSS. CSS3PS может сэкономить ваше время, так как он может конвертировать слои Photoshop в CSS3.
Mosaic Toolkit содержит 32 стиля мозаики, которые можно применять к изображениям.Помимо эффектов мозаики, есть 17 других эффектов, таких как инверсия цвета и градиент. Этот инструмент может быть полезен для художников, которые хотят иметь образец для физической мозаики, которую они хотят построить.
В этом плагине есть фильтры и эффекты, которые можно применять к изображениям, подобные тем, что есть в галерее фильтров Photoshop. Вы можете применить более одного эффекта одновременно.
Стереограммы — это трехмерные изображения, содержащиеся в другом изображении. Stereogram Lab Filter позволяет создавать собственные скрытые стереограммы в Photoshop.
Иногда вас может раздражать то, сколько времени требуется Photoshop для рендеринга файла PNG. SuperPNG может помочь ускорить работу. Этот плагин предоставляет пользователям больше возможностей при экспорте работы в PNG.
SuperPNG может помочь ускорить работу. Этот плагин предоставляет пользователям больше возможностей при экспорте работы в PNG.
Camouflage — это плагин, который позволяет вам создавать свой собственный камуфляж, будь то животный, модный или армейский камуфляж. Этот плагин позволяет пользователям иметь восемь или меньше цветовых слоев. Шаблоны, которые создает этот плагин, бесшовные и могут использоваться для фона и многого другого.
Вы когда-нибудь делали действительно красивый снимок, но были разочарованы тем, что телефонные провода мешают? Wire Worm позволяет легко удалить с изображения телефонные провода, а также другие возможные препятствия, такие как заборы.
Иногда может потребоваться увеличить насыщенность одной части изображения, но не другой. Это можно легко сделать с помощью Selective Saturation.
Этот подключаемый модуль позволяет легко создавать изображения с двумя, тремя или четырьмя панелями в Photoshop. Все, что вам нужно сделать, это указать несколько параметров, а затем плагин сгенерирует макет для вашего изображения.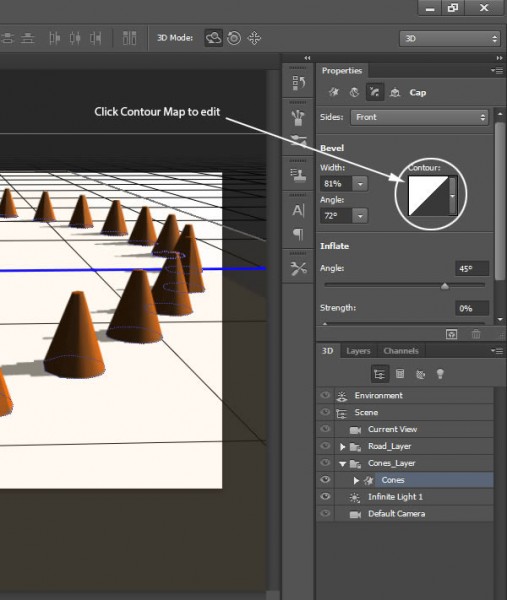
Technicolor позволяет пользователям создавать изображения в старом стиле. Плагин позволяет очень легко создавать новые изображения с таким ощущением.
Для некоторых проектов может потребоваться начать с сетки и отработать ее. GuideGuide позволяет пользователям легко создавать сетки с учетом введенных пользователем параметров.
Этот плагин Photoshop позволяет пользователям очень легко добавлять реалистичный туман к своим изображениям. Пользователи могут манипулировать несколькими параметрами, чтобы изменить внешний вид тумана.
Fotomatic позволяет пользователям применять к своим изображениям 8 различных фильтров. Эти фильтры позволяют пользователям воспроизводить эффекты, которые могут создавать традиционные методы фотографии.
Шум горячих пикселей может возникать, когда цифровые камеры снимают фотографии при слабом освещении. Этот плагин может автоматически обнаруживать и удалять шум горячих пикселей, сохраняя при этом качество изображения.
Если вы хотите настроить цвета в своем изображении, вам может подойти плагин Color MegaMix. Вы можете выбрать один из 8 целевых и 8 исходных цветов для двух рядов. Как только вы выберете цвета, плагин изменит цвет вашего изображения.
Техника обхода отбеливателя используется во многих фильмах, в том числе «Спасти рядового Райана.Плагин BleachBypass дает пользователям возможность легко создавать этот эффект на изображениях.
Если вы предпочитаете работать с файлом JPEG 2000 в Photoshop, j2k делает это возможным. Этот плагин позволяет Photoshop читать и записывать файлы JPEG 2000.
Плагины Photoshopмогут быть очень мощными и в конечном итоге могут сэкономить вам много времени. Если вы много работаете в Photoshop, безусловно, стоит проверить различные плагины, чтобы увидеть, какие из них работают для вас.
Теги: абстрактный макияж фотография добавить зернистость фотошоп добавить шум фотошоп добавить в фотошоп надстройки adobe пакет adobe скачать adobe cc бесплатно adobe cc скачать бесплатно adobe cc mac бесплатно adobe com скачать бесплатно adobe creative cloud plugins adobe cs6 бесплатно adobe cs6 скачать бесплатно adobe cs6 windows 10 скачать adobe elements 2018 скачать adobe elements скачать adobe elements бесплатно adobe фильтры adobe бесплатно 2019 adobe freeware adobe photo mac adobe photography package adobe photoshop 2017 adobe photoshop 2017 скачать adobe photoshop 2018 adobe photoshop 2018 скачать adobe photoshop 2018 цена adobe photoshop 2019 скачать бесплатно adobe photoshop 7.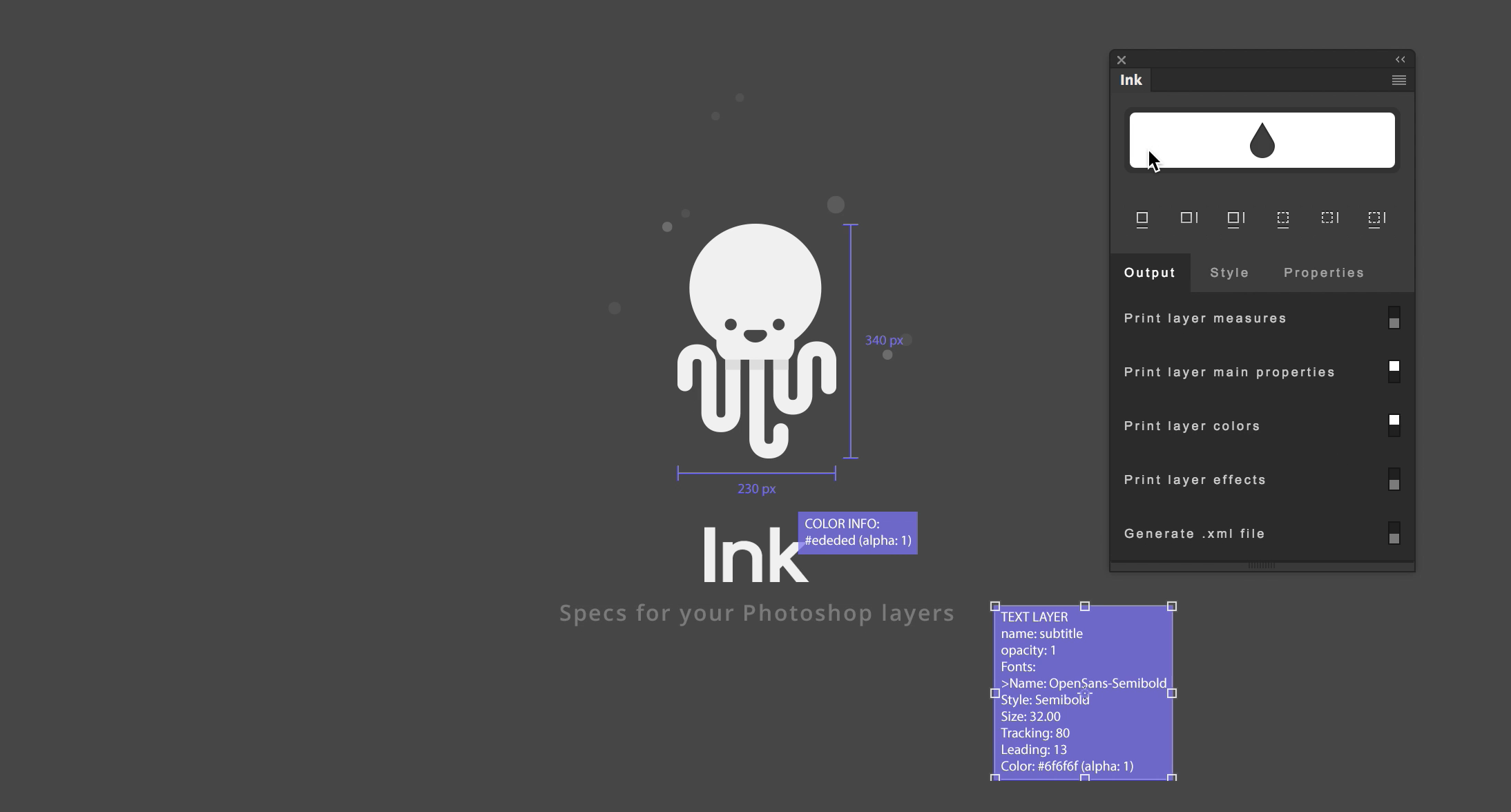 0 цена adobe photoshop add ons adobe photoshop cc adobe photoshop cc 19 adobe photoshop cc 2017 adobe photoshop cc 2018 adobe photoshop cc 2018 скачать adobe photoshop cc 2018 free adobe photoshop cc 2018 mac adobe photoshop cc 2019 adobe photoshop cc скачать adobe photoshop cc бесплатно adobe photoshop cc скачать бесплатно adobe photoshop cc mac adobe photoshop cc плагины adobe photoshop cc цена adobe photoshop cc программное обеспечение adobe photoshop cs 2019 adobe photoshop cs скачать adobe photoshop cs6 облако adobe photoshop cs6 загрузить mac adobe photoshop cs6 бесплатно adobe photoshop cs6 скачать бесплатно adobe photoshop cs6 скачать бесплатно для mac adobe photoshop рабочий стол adobe photoshop скачать adobe photoshop страница загрузки adobe photoshop эффекты adobe photoshop elements 2017 adobe photoshop elements 2018 скачать adobe photoshop elements 2018 скачать бесплатно adobe photoshop elements скачать бесплатно adobe photoshop фильтры adobe photoshop для рабочего стола adobe photoshop для windows 10 adobe photoshop бесплатно саман photoshop скачать бесплатно adobe photoshop бесплатно скачать для mac adobe photoshop скачать бесплатно для windows adobe photoshop бесплатная версия adobe photoshop бесплатное программное обеспечение adobe photoshop бесплатно adobe photoshop mac скачать adobe photoshop платные плагины adobe photoshop цена adobe photoshop adobe photoshop профессионал бесплатно скачать полную версию adobe photoshop ps adobe photoshop ps скачать adobe photoshop ps скачать бесплатно adobe photoshop sketch для windows 10 скачать бесплатно adobe photoshop стили скачать бесплатно 2018 adobe photoshop текстуры adobe plugin плагины adobe adobe портретная загрузка adobe ps 2019 adobe ps скачать лучшие дополнения лучший adobe photoshop лучшая версия adobe photoshop лучшее программное обеспечение adobe лучшее плагины эффектов лучший бесплатный фотошоп лучший бесплатный фотошоп для windows 10 лучшие бесплатные плагины для фотошопа лучшее бесплатное программное обеспечение для фотошопа лучшие бесплатные плагины лучшие бесплатные плагины 2018 лучшие бесплатные плагины 2019 лучшие плагины для иллюстраторов лучший Mac для фотошопа лучший фотомагазин лучший фотошоп лучшие фильтры для фотошопа б лучший фотошоп для mac лучший фотошоп для windows лучшие фотошоп картинки лучшие плагины фотошоп лучшие плагины фотошоп для фотографов лучшие плагины фотошоп для портретов лучшая программа фотошоп лучшее программное обеспечение фотошоп лучшее программное обеспечение фотошоп для пк лучшие инструменты фотошоп лучшая версия фотошопа лучшее место для покупки фотошоп лучший способ купить фотошоп купить adobe cc 2019 купить фотошоп 2019 купить фотошоп для mac купить фотошоп онлайн для mac могу ли я получить adobe photoshop бесплатно можно ли получить фотошоп бесплатно cc 2017 cc 2018 облачный эффект фотошоп цветной фильтр фотошоп крутые фильтры креативное облако экстракт descargar фотошоп cc цифровой макияж программное обеспечение скачать бесплатно нужно ли платить за фотошоп стоит ли фотошоп денег скачать скачать adobe photoshop 2018 скачать adobe photoshop cs6 скачать adobe photoshop для windows скачать adobe photoshop pro скачать дизайн халява скачать бесплатно photoshop cs5 mac скачать photoshop 2017 скачать photoshop 2019 скачать photoshop cc скачать фотошо p cc 2019 загрузить элементы фотошопа 2018 скачать фотошоп полную загрузку фотошоп безвозмездно untuk windows 7 гравировка плагин фотошоп бесплатно бесплатно фильтры adobe photoshop скачать бесплатно adobe photoshop для windows 10 бесплатные фильтры для лица бесплатно фото эффекты фотошоп бесплатно фото фильтры фотошоп бесплатно фотошоп cc 2019 бесплатно эффекты фотошоп бесплатно фильтры для фотошопа бесплатный фотошоп для windows 10 бесплатные плагины для фотошопа для фотографов бесплатные пресеты для фотошопа бесплатные плагины 2019 бесплатное программное обеспечение фотошоп получить adobe photoshop бесплатно получить фотошоп получить фотошоп cc бесплатно получить фотошоп бесплатно получить фотошоп для mac хороший фотошоп как я могу скачать фотошоп бесплатно как сделать я получаю фотошоп бесплатно как вы используете фотошоп сколько стоит купить фотошоп cc сколько стоит получить фотошоп как купить фотошоп как сделать фотошоп бесплатно как скачать adobe photoshop как скачать adobe photoshop cs6 бесплатно как скачать adobe photoshop бесплатно как скачать adobe photoshop бесплатно на mac как скачать фотошоп как скачать фотошоп бесплатно mac как получить adobe photoshop бесплатно как получить бесплатно photoshop 2019 как попасть в фотошоп как получить фотошоп как получить фотошоп 2019 бесплатно как получить фотошоп 2019 бесплатно как получить photoshop cc бесплатно как получить photoshop бесплатно как получить photoshop бесплатно 2018 как получить photoshop бесплатно mac как получить photoshop бесплатно mac 2018 как получить photoshop бесплатно windows 10 как получить photoshop бесплатно mac как получить плагины бесплатно как установить adobe photoshop на windows 10 как установить photoshop как установить плагины photoshop как фотошопить бесплатно как фотошопить на mac бесплатно как пользоваться adobe бесплатно как пользоваться adobe photoshop бесплатно как пользоваться фотошопом как использовать photoshop cc как использовать photoshop cc бесплатно как использовать photoshop creative cloud как использовать фильтры photoshop как использовать photoshop бесплатно надстройки illustrator установить установить adobe photoshop установить adobe photoshop mac inst все фотошоп установить фотошоп 2015 установить фотошоп бесплатно установить фотошоп mac установить плагин фотошопа irfanview плагины Adobe Photoshop бесплатно стоит фотошоп лайтрум 6 плагинов лайтрум плагины лайтрум плагины 2017 liquify фотошоп приложение живой фильтр фотошоп для видео макияж фотошоп бесплатно новый фотошоп новейший шумовой фильтр Adobe фотошоп photoshop старый adobe photoshop бесплатно старый photoshop скачать бесплатно старую версию photoshop бесплатно on1 эффект на 1 фото 10 слоев плагин фото редактирование фильтры для фотошоп фото фильтр скачать фото фильтры фотошоп фотошоп бесплатно фотошоп фотошоп 10 фотошоп 10 скачать бесплатно полную версию фотошоп 15 скачать фотошоп 2 бесплатно фотошоп 2015 фотошоп 2015 скачать фотошоп 2017 cc фотошоп 2018 фотошоп 2018 скачать фотошоп 2018 цена фотошоп 2018 торрент фотошоп 2018 версия фотошоп 2019 cc скачать фотошоп 2019 бесплатно фотошоп 6 скачать фотошоп 7 скачать надстройки фотошоп фотошоп художественные фильтры фотошоп лучшая цена photoshop cartoon plugin photoshop cc 19 photoshop cc 2018 photoshop cc 2018 скачать photoshop cc 2018 скачать бесплатно photoshop cc 2018 бесплатно photoshop cc 2018 mac скачать photoshop cc 2018 плагины photoshop cc 2019 photoshop cc 2019 скачать photoshop cc 2019 цена photoshop cc 2019 инструменты фотошоп cc cs6 photoshop cc скачать photoshop cc фильтры photoshop cc бесплатно photoshop cc скачать бесплатно photoshop cc mac photoshop cc mac скачать photoshop cc плагины photoshop облако фотошоп цветовые эффекты стоимость фотошопа стоимость фотошопа mac photoshop cs6 cc скачать фотошоп cs6 стоимость фотошоп cs6 для windows 10 скачать бесплатно photoshop cs6 бесплатно photoshop cs6 бесплатно скачать photoshop cs6 бесплатно скачать mac photoshop cs6 para mac gratis photoshop cs6 пресеты photoshop deluxe photoshop рабочий стол photoshop цифровая загрузка photoshop скачать photoshop скачать бесплатно полную ссылку на скачивание photoshop эффекты photoshop скачать элементы photoshop 15 бесплатно скачать полную версию элементы photoshop бесплатно p элементы hotoshop бесплатно скачать предустановки элементов фотошопа бесплатно экспресс цена фотошоп расширение фотошоп фотошоп эффекты лица фотошоп фильтры для лица скачать бесплатно расширение файла фотошоп приложение фильтра фотошоп фотошоп фильтр галерея скачать пакет фильтров фотошоп фильтры фотошоп фильтры фотошоп скачать фильтры фотошоп для портретов фильтры фотошоп скачать бесплатно фотошоп для mac бесплатный фотошоп для mac цена фотошоп бесплатный фотошоп бесплатно 2019 фотошоп скачать бесплатно 2019 фотошоп бесплатно скачать для макбука фотошоп бесплатно скачать для пк фотошоп бесплатно скачать для виндовс фотошоп бесплатно скачать бесплатно фотошоп бесплатно скачать мак фотошоп бесплатно нет скачать фотошоп бесплатная версия фотошоп бесплатная версия скачать фотошоп полный бесплатно фотошоп fx фотошоп игра фотошоп генератор фотошоп бесплатно фотошоп фото фильтры фотошоп внешний вид фотошоп мак фотошоп мак торрент фотошоп платный фотошоп пара мак фотошоп фото фотошоп фото фильтры фотошоп фото пакет фотош плагины op плагины для фотошопа и коллекция фильтров для фотошопа плагины для фотошопа для художников плагины для фотошопа для фотографов скачать бесплатно плагины для фотошопа бесплатно фотошоп портативный mac фотошоп портретные фильтры фотошоп предустановленные фильтры фотошоп пресеты скачать фотошоп цена фотошоп профессиональный фотошоп закупочная цена фотошоп необработанный плагин фотошоп плагины для ретуширования фотошоп скриншот фотошоп программное обеспечение цена фотошоп спецэффекты фотошоп сенсорный экран плагин фотошоп окна 10 пакет изображений в фотошоп cc пластиковая текстура плагин фотошоп фотошоп cs6 плагины популярные бесплатные статьи портрет про плагин мощный премиальный adobe pro панель рабочего процесса скачать профессиональное программное обеспечение фотошоп ps camera extension ps cc ps cc 2018 ps cc 2019 ps cs6 скачать ps загрузить ps приложение для редактирования ps photoshop ps плагины psd фильтр psd инструменты скачать бесплатно академия ретуширования эскиз фотошоп mac software star filter photoshop лучший фото магазин лучшие плагины лучшее программное обеспечение для фотошопа самое популярное программное обеспечение для фотошопа топазы плагины для фотошопа использовать фотошоп бесплатно плагин виртуального фотографа фотошоп cs6 что такое лучший бесплатный фотошоп что такое последний фотошоп где скачать adobe photoshop где скачать фотошоп бесплатно где получить фотошоп бесплатно какой фотошоп купить windows 10 плагины www adobephotoshop com скачать бесплатно www photoshop com бесплатно
0 цена adobe photoshop add ons adobe photoshop cc adobe photoshop cc 19 adobe photoshop cc 2017 adobe photoshop cc 2018 adobe photoshop cc 2018 скачать adobe photoshop cc 2018 free adobe photoshop cc 2018 mac adobe photoshop cc 2019 adobe photoshop cc скачать adobe photoshop cc бесплатно adobe photoshop cc скачать бесплатно adobe photoshop cc mac adobe photoshop cc плагины adobe photoshop cc цена adobe photoshop cc программное обеспечение adobe photoshop cs 2019 adobe photoshop cs скачать adobe photoshop cs6 облако adobe photoshop cs6 загрузить mac adobe photoshop cs6 бесплатно adobe photoshop cs6 скачать бесплатно adobe photoshop cs6 скачать бесплатно для mac adobe photoshop рабочий стол adobe photoshop скачать adobe photoshop страница загрузки adobe photoshop эффекты adobe photoshop elements 2017 adobe photoshop elements 2018 скачать adobe photoshop elements 2018 скачать бесплатно adobe photoshop elements скачать бесплатно adobe photoshop фильтры adobe photoshop для рабочего стола adobe photoshop для windows 10 adobe photoshop бесплатно саман photoshop скачать бесплатно adobe photoshop бесплатно скачать для mac adobe photoshop скачать бесплатно для windows adobe photoshop бесплатная версия adobe photoshop бесплатное программное обеспечение adobe photoshop бесплатно adobe photoshop mac скачать adobe photoshop платные плагины adobe photoshop цена adobe photoshop adobe photoshop профессионал бесплатно скачать полную версию adobe photoshop ps adobe photoshop ps скачать adobe photoshop ps скачать бесплатно adobe photoshop sketch для windows 10 скачать бесплатно adobe photoshop стили скачать бесплатно 2018 adobe photoshop текстуры adobe plugin плагины adobe adobe портретная загрузка adobe ps 2019 adobe ps скачать лучшие дополнения лучший adobe photoshop лучшая версия adobe photoshop лучшее программное обеспечение adobe лучшее плагины эффектов лучший бесплатный фотошоп лучший бесплатный фотошоп для windows 10 лучшие бесплатные плагины для фотошопа лучшее бесплатное программное обеспечение для фотошопа лучшие бесплатные плагины лучшие бесплатные плагины 2018 лучшие бесплатные плагины 2019 лучшие плагины для иллюстраторов лучший Mac для фотошопа лучший фотомагазин лучший фотошоп лучшие фильтры для фотошопа б лучший фотошоп для mac лучший фотошоп для windows лучшие фотошоп картинки лучшие плагины фотошоп лучшие плагины фотошоп для фотографов лучшие плагины фотошоп для портретов лучшая программа фотошоп лучшее программное обеспечение фотошоп лучшее программное обеспечение фотошоп для пк лучшие инструменты фотошоп лучшая версия фотошопа лучшее место для покупки фотошоп лучший способ купить фотошоп купить adobe cc 2019 купить фотошоп 2019 купить фотошоп для mac купить фотошоп онлайн для mac могу ли я получить adobe photoshop бесплатно можно ли получить фотошоп бесплатно cc 2017 cc 2018 облачный эффект фотошоп цветной фильтр фотошоп крутые фильтры креативное облако экстракт descargar фотошоп cc цифровой макияж программное обеспечение скачать бесплатно нужно ли платить за фотошоп стоит ли фотошоп денег скачать скачать adobe photoshop 2018 скачать adobe photoshop cs6 скачать adobe photoshop для windows скачать adobe photoshop pro скачать дизайн халява скачать бесплатно photoshop cs5 mac скачать photoshop 2017 скачать photoshop 2019 скачать photoshop cc скачать фотошо p cc 2019 загрузить элементы фотошопа 2018 скачать фотошоп полную загрузку фотошоп безвозмездно untuk windows 7 гравировка плагин фотошоп бесплатно бесплатно фильтры adobe photoshop скачать бесплатно adobe photoshop для windows 10 бесплатные фильтры для лица бесплатно фото эффекты фотошоп бесплатно фото фильтры фотошоп бесплатно фотошоп cc 2019 бесплатно эффекты фотошоп бесплатно фильтры для фотошопа бесплатный фотошоп для windows 10 бесплатные плагины для фотошопа для фотографов бесплатные пресеты для фотошопа бесплатные плагины 2019 бесплатное программное обеспечение фотошоп получить adobe photoshop бесплатно получить фотошоп получить фотошоп cc бесплатно получить фотошоп бесплатно получить фотошоп для mac хороший фотошоп как я могу скачать фотошоп бесплатно как сделать я получаю фотошоп бесплатно как вы используете фотошоп сколько стоит купить фотошоп cc сколько стоит получить фотошоп как купить фотошоп как сделать фотошоп бесплатно как скачать adobe photoshop как скачать adobe photoshop cs6 бесплатно как скачать adobe photoshop бесплатно как скачать adobe photoshop бесплатно на mac как скачать фотошоп как скачать фотошоп бесплатно mac как получить adobe photoshop бесплатно как получить бесплатно photoshop 2019 как попасть в фотошоп как получить фотошоп как получить фотошоп 2019 бесплатно как получить фотошоп 2019 бесплатно как получить photoshop cc бесплатно как получить photoshop бесплатно как получить photoshop бесплатно 2018 как получить photoshop бесплатно mac как получить photoshop бесплатно mac 2018 как получить photoshop бесплатно windows 10 как получить photoshop бесплатно mac как получить плагины бесплатно как установить adobe photoshop на windows 10 как установить photoshop как установить плагины photoshop как фотошопить бесплатно как фотошопить на mac бесплатно как пользоваться adobe бесплатно как пользоваться adobe photoshop бесплатно как пользоваться фотошопом как использовать photoshop cc как использовать photoshop cc бесплатно как использовать photoshop creative cloud как использовать фильтры photoshop как использовать photoshop бесплатно надстройки illustrator установить установить adobe photoshop установить adobe photoshop mac inst все фотошоп установить фотошоп 2015 установить фотошоп бесплатно установить фотошоп mac установить плагин фотошопа irfanview плагины Adobe Photoshop бесплатно стоит фотошоп лайтрум 6 плагинов лайтрум плагины лайтрум плагины 2017 liquify фотошоп приложение живой фильтр фотошоп для видео макияж фотошоп бесплатно новый фотошоп новейший шумовой фильтр Adobe фотошоп photoshop старый adobe photoshop бесплатно старый photoshop скачать бесплатно старую версию photoshop бесплатно on1 эффект на 1 фото 10 слоев плагин фото редактирование фильтры для фотошоп фото фильтр скачать фото фильтры фотошоп фотошоп бесплатно фотошоп фотошоп 10 фотошоп 10 скачать бесплатно полную версию фотошоп 15 скачать фотошоп 2 бесплатно фотошоп 2015 фотошоп 2015 скачать фотошоп 2017 cc фотошоп 2018 фотошоп 2018 скачать фотошоп 2018 цена фотошоп 2018 торрент фотошоп 2018 версия фотошоп 2019 cc скачать фотошоп 2019 бесплатно фотошоп 6 скачать фотошоп 7 скачать надстройки фотошоп фотошоп художественные фильтры фотошоп лучшая цена photoshop cartoon plugin photoshop cc 19 photoshop cc 2018 photoshop cc 2018 скачать photoshop cc 2018 скачать бесплатно photoshop cc 2018 бесплатно photoshop cc 2018 mac скачать photoshop cc 2018 плагины photoshop cc 2019 photoshop cc 2019 скачать photoshop cc 2019 цена photoshop cc 2019 инструменты фотошоп cc cs6 photoshop cc скачать photoshop cc фильтры photoshop cc бесплатно photoshop cc скачать бесплатно photoshop cc mac photoshop cc mac скачать photoshop cc плагины photoshop облако фотошоп цветовые эффекты стоимость фотошопа стоимость фотошопа mac photoshop cs6 cc скачать фотошоп cs6 стоимость фотошоп cs6 для windows 10 скачать бесплатно photoshop cs6 бесплатно photoshop cs6 бесплатно скачать photoshop cs6 бесплатно скачать mac photoshop cs6 para mac gratis photoshop cs6 пресеты photoshop deluxe photoshop рабочий стол photoshop цифровая загрузка photoshop скачать photoshop скачать бесплатно полную ссылку на скачивание photoshop эффекты photoshop скачать элементы photoshop 15 бесплатно скачать полную версию элементы photoshop бесплатно p элементы hotoshop бесплатно скачать предустановки элементов фотошопа бесплатно экспресс цена фотошоп расширение фотошоп фотошоп эффекты лица фотошоп фильтры для лица скачать бесплатно расширение файла фотошоп приложение фильтра фотошоп фотошоп фильтр галерея скачать пакет фильтров фотошоп фильтры фотошоп фильтры фотошоп скачать фильтры фотошоп для портретов фильтры фотошоп скачать бесплатно фотошоп для mac бесплатный фотошоп для mac цена фотошоп бесплатный фотошоп бесплатно 2019 фотошоп скачать бесплатно 2019 фотошоп бесплатно скачать для макбука фотошоп бесплатно скачать для пк фотошоп бесплатно скачать для виндовс фотошоп бесплатно скачать бесплатно фотошоп бесплатно скачать мак фотошоп бесплатно нет скачать фотошоп бесплатная версия фотошоп бесплатная версия скачать фотошоп полный бесплатно фотошоп fx фотошоп игра фотошоп генератор фотошоп бесплатно фотошоп фото фильтры фотошоп внешний вид фотошоп мак фотошоп мак торрент фотошоп платный фотошоп пара мак фотошоп фото фотошоп фото фильтры фотошоп фото пакет фотош плагины op плагины для фотошопа и коллекция фильтров для фотошопа плагины для фотошопа для художников плагины для фотошопа для фотографов скачать бесплатно плагины для фотошопа бесплатно фотошоп портативный mac фотошоп портретные фильтры фотошоп предустановленные фильтры фотошоп пресеты скачать фотошоп цена фотошоп профессиональный фотошоп закупочная цена фотошоп необработанный плагин фотошоп плагины для ретуширования фотошоп скриншот фотошоп программное обеспечение цена фотошоп спецэффекты фотошоп сенсорный экран плагин фотошоп окна 10 пакет изображений в фотошоп cc пластиковая текстура плагин фотошоп фотошоп cs6 плагины популярные бесплатные статьи портрет про плагин мощный премиальный adobe pro панель рабочего процесса скачать профессиональное программное обеспечение фотошоп ps camera extension ps cc ps cc 2018 ps cc 2019 ps cs6 скачать ps загрузить ps приложение для редактирования ps photoshop ps плагины psd фильтр psd инструменты скачать бесплатно академия ретуширования эскиз фотошоп mac software star filter photoshop лучший фото магазин лучшие плагины лучшее программное обеспечение для фотошопа самое популярное программное обеспечение для фотошопа топазы плагины для фотошопа использовать фотошоп бесплатно плагин виртуального фотографа фотошоп cs6 что такое лучший бесплатный фотошоп что такое последний фотошоп где скачать adobe photoshop где скачать фотошоп бесплатно где получить фотошоп бесплатно какой фотошоп купить windows 10 плагины www adobephotoshop com скачать бесплатно www photoshop com бесплатноБаза знаний Canon —
Резюме
Adobe Photoshop CS6 был выпущен 11 мая.
В настоящее время подключаемый модуль печати для CS6 еще недоступен, однако вы сможете установить текущий подключаемый модуль печати для CS5 в Photoshop CS6.
Поскольку способ установки подключаемого модуля для Photoshop CS5 в Photoshop CS6 отличается от стандартной установки, необходимо следовать приведенным ниже инструкциям.
После выпуска подключаемого модуля печати для CS6 он будет автоматически установлен в нужную папку.
ОСТОРОЖНО
- Плагин Ver.5.0 или выше можно установить в Photoshop CS6.
- Чтобы использовать версию подключаемого модуля до версии 5.0, необходимо загрузить последнюю версию подключаемого модуля с сайта загрузки.
Как установить надстройку для Photoshop CS5 в Photoshop CS6
надстройку можно установить в следующих двух средах;
1. На ПК установлен только Photoshop CS6
2. На ПК установлены Photoshop CS5 и Photoshop CS6
На ПК установлен только Photoshop CS6 (Windows)
- Windows (экран для iPF8300)
1. Установите из «setup.exe» надстройки печати для Photoshop.
Установите из «setup.exe» надстройки печати для Photoshop.
2.Нажмите кнопку «Далее».
3.Пожалуйста, прочтите лицензионное соглашение. Если вы согласны с этим, пожалуйста, отметьте «Я принимаю», а затем нажмите кнопку «Далее».
4. Когда появится показанный ниже экран, нажмите кнопку «ОК».
5. Когда появится экран выбора папки для установки, нажмите кнопку «Изменить».
6.Выберите соответствующую папку из списка ниже и нажмите кнопку «ОК».
C:\Program Files\Adobe\Adobe Photoshop CS6\Plug-ins
- Windows 64-bit (при использовании Photoshop CS6 32-bit):
C:\Program Files (x86)\Adobe\Adobe Photoshop CS6\Plug-ins
- Windows 64-bit (При использовании Photoshop CS6 64-bit):
C:\Program Files\Adobe\Adobe Photoshop CS6 (64 Bit)\Plug-ins
7.Проверьте если выбрана правильная папка, а затем нажмите кнопку «Далее».
8.Нажмите кнопку «Установить», чтобы начать установку.
9.Затем нажмите кнопку «Готово».
10.Активируйте Photoshop CS6 и проверьте правильность установки подключаемого модуля.
ПРИМЕЧАНИЕ
- Если вы используете 64-разрядную версию Windows, папка для установки Photoshop для 64-разрядной версии отличается от папки Photoshop для 32-разрядной версии.
- Для клиентов, использующих Photoshop CS6 для 32-разрядной версии, установите подключаемый модуль печати для Photoshop CS5 (32-разрядная версия).
- Для клиентов, которые используют Photoshop CS6 для 64-разрядной версии, установите подключаемый модуль печати для Photoshop CS5 (64-разрядная версия).
На ПК (Mac OS) установлен только Photoshop CS6
- Mac OS (экран для iPF6000S)
1.Установите из программы установки надстройки печати для Photoshop.
2.Прочитайте лицензионное соглашение и нажмите кнопку «Продолжить».
3.Если вы согласны с лицензионным соглашением, нажмите кнопку «Согласен», чтобы продолжить установку.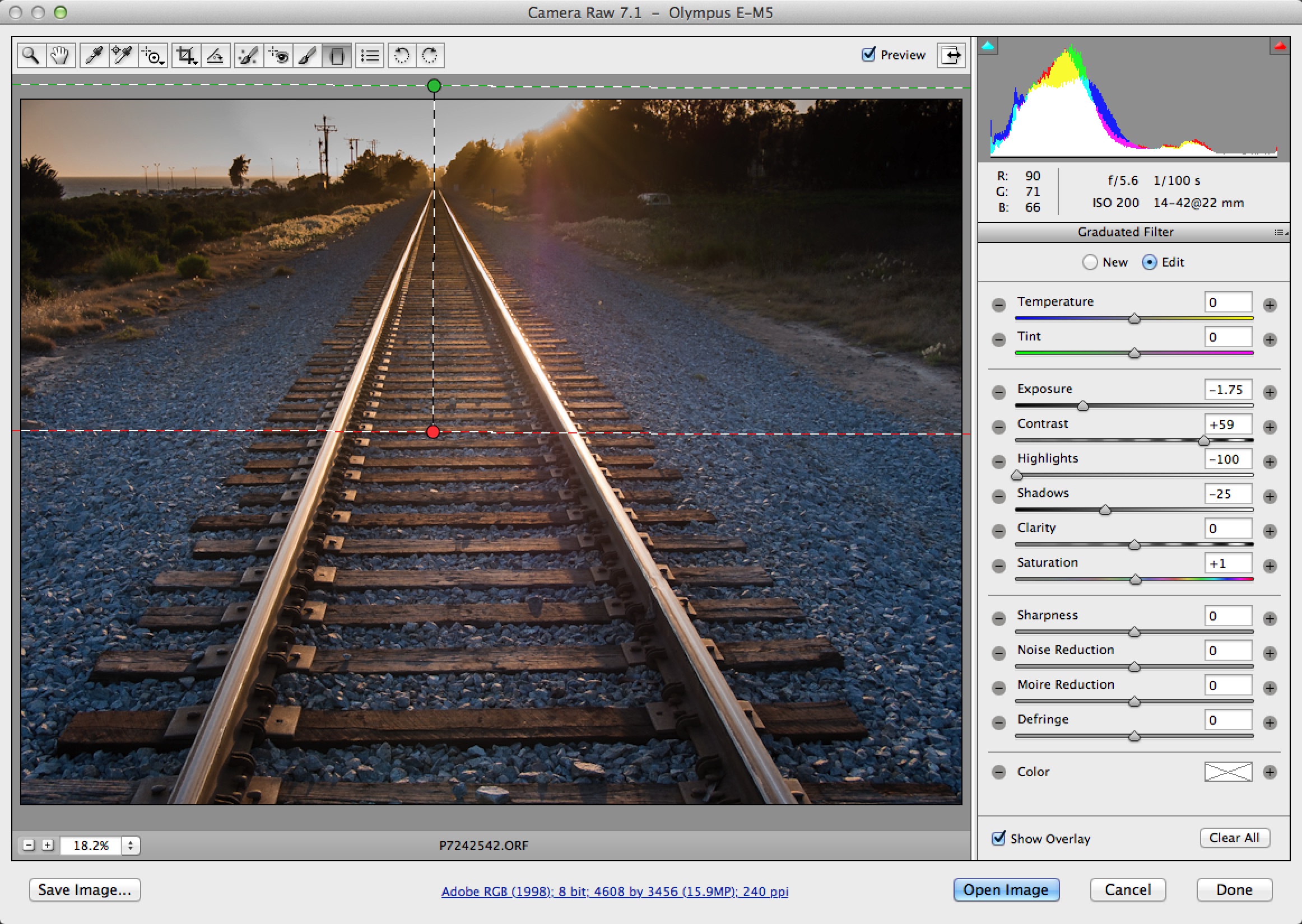
4. Поставьте галочку напротив «Подключаемый модуль печати для Photoshop CS5» и нажмите кнопку «Установить».
5.Нажмите кнопку «Продолжить».
6. Выберите следующую папку для установки, а затем нажмите кнопку «Выбрать», чтобы начать установку.
- \Приложение\Adobe Photoshop CS6\Плагины
7.Нажмите кнопку «Выход».
8. Активируйте Photoshop CS6 и проверьте правильность установки подключаемого модуля.
Photoshop CS5 и Photoshop CS6 установлены на ПК (Windows)
1. Установите надстройку печати для Photoshop CS5 в Photoshop CS5, как обычно.
(Если уже установлен подключаемый модуль печати для Photoshop CS5 версии 5.0 или выше, выполнять это действие не требуется.)
2. Скопируйте всю папку папки подключаемого модуля (подключаемый модуль печати для iPFXXXX папка), которая была установлена в Photoshop CS5.
- Источник копирования (32-разрядная версия Photoshop CS5)
C:\Program Files\Adobe\Adobe Photoshop CSX\Plug-ins\Import-Export
- Источник копирования (32-разрядная версия Photoshop CS5) C :\Program Files (x86)\Adobe\Adobe Photoshop CSX\Plug-ins\Import-Export
- Windows 64-bit (Photoshop CS6 32-bit):
- Windows 64-bit (Photoshop CS6 64-bit):
- 64-битная Windows (Vista/Windows 7):
- Перезагрузитесь перед установкой;
- поместите подключаемый модуль в папку C:\Program Files\Adobe\Photoshop \Plug-Ins\File Formats.

- Если вы работаете в 64-разрядной системе Windows и запускаете 64-разрядную версию Photoshop CS4 или CS5, загрузите 64-разрядную версию подключаемого модуля и поместите его в папку подключаемых модулей, соответствующую 64 -bit Photoshop (то есть тот, что в «Program Files», а не в «Program Files (x86)»).
- Переместите подключаемый модуль в папку «Форматы файлов» внутри папки подключаемых модулей Photoshop:
- Для Windows (32-разрядная версия), ICOFormat.8bi
- Для Windows (64-разрядная версия), ICOFormat64.8bi
- Для Mac OS X ICOFormat.plugin (обратите внимание, что для CS2, CS3/4 и CS5 предусмотрены отдельные версии) (68K)
- Если вы используете Corel PSP Photo X2, поместите подключаемый модуль в папку C:\Program Files\Corel\Corel Paint Shop Pro Photo X2\Languages\EN\PlugIns
- Закройте и перезапустите Photoshop, если он уже запущен .
- Используйте команду Photoshop Open (меню File), чтобы открыть файл .
 Файлы ICO и .CUR (которые теперь появятся в файловом браузере)
Файлы ICO и .CUR (которые теперь появятся в файловом браузере) - Используйте команду «Сохранить» в Photoshop для создания файлов .ICO и .CUR.
- При сохранении. CUR, обратите внимание, что точка доступа курсора определяется исходной точкой линейки.
3. Вставьте в соответствующую папку подключаемых модулей для Photoshop CS6, указанную ниже.
Вставьте в соответствующую папку подключаемых модулей для Photoshop CS6, указанную ниже.
C:\Program Files\Adobe\Adobe Photoshop CS6\Plug-ins
C:\Program Files (x86)\Adobe\Adobe Photoshop CS6\ Плагины
C:\Program Files\Adobe\Adobe Photoshop CS6 (64 Bit)\Plug-ins
4.Активируйте Photoshop CS6 и проверьте правильно ли установлен плагин.
Photoshop CS5 и Photoshop CS6 установлены на ПК (Mac OS)
1. Установите надстройку печати Photoshop CS5 в Photoshop CS5, следуя обычному способу.
(Если уже установлен подключаемый модуль печати Photoshop CS5 версии 5.0 или выше, выполнять это действие не требуется.)
), который был установлен в Photoshop CS5.
\приложение\Adobe Photoshop CSX\Плагины\Импорт-Экспорт
3.Вставьте скопированную папку подключаемого модуля (папку подключаемого модуля печати для iPFXXXX) в следующую папку подключаемого модуля для Photoshop CS6.
\application\Adobe Photoshop CS6\Plug-ins
4. Активируйте Photoshop CS6 и проверьте правильность установки подключаемого модуля.
Как использовать формат файла ICO для Photoshop CS6
Обычно в Photoshop cs6 нет функции использования формата файла ICO для Photoshop CS6. Сохранение и редактирование .ICO не входит в стандартную версию Photoshop.
Мы можем преодолеть это ограничение, используя бесплатный плагин.
Название плагина: Формат файла ICO (64-разрядный)
Ссылка для скачивания
Вышеупомянутый плагин дает Photoshop возможность открывать, редактировать и сохранять файлы значков Windows (.ICO) и курсоров (.CUR).
Как установить этот плагин
Чтобы использовать подключаемый модуль
Подробнее Поставьте галочку в Acrobat Reader 11
Просмотров: 3509
5 лучших плагинов Photoshop для шумоподавления
Если вы достаточно взрослые, чтобы держать в руках и использовать аналоговую камеру, вы, вероятно, знакомы с термином «зернистость пленки», когда речь идет о размытых областях фотографии, вызванных отражением или передержкой.В мире, где аналоговые камеры стали практически антиквариатом, а цифровая фотография взяла верх, термин «шум изображения» стал нормой.
При съемке цифровых изображений изображение, которое вы снимаете, зависит от света, попадающего на матрицу вашей камеры, и существует неизбежный шум, вызванный игрой света, либо фиксированный шум от длительной выдержки, случайный шум, вызванный короткой выдержкой, или полосатый шум, как правило, из-за плохой освещенности.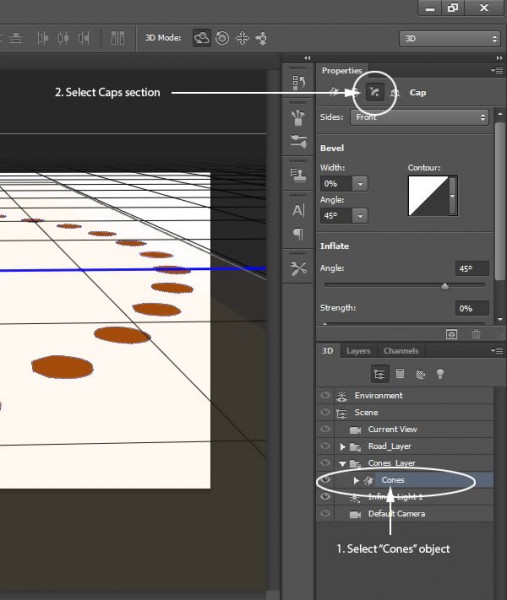
Хотя шум изображения иногда может быть привлекательным из-за его «старого» вида, напоминающего аналоговые камеры прошлых дней, фотографы обычно стремятся устранить эту зернистость в пользу более четкого изображения.Для людей, которые редактируют изображения с помощью популярного программного обеспечения Adobe Photoshop, взгляните на эти плагины для уменьшения шума изображения Photoshop!
American Sign Company использует эти плагины при создании макетов для клиентов.
Собственный плагин Icons8 для Adobe позволяет получить более 170 000 бесплатных пиксельных значков, не отключая инструменты Adobe в процессе проектирования. С плагином Icons8 легко избавиться от отвлекающих факторов, найдя красивые значки, не выходя из Illustrator или Photoshop в процессе проектирования.Вы можете продолжать работать без необходимости искать значки в Интернете. Чистый встроенный плагин дает вам доступ ко всем популярным значкам Icons8 с простыми в использовании размерами, форматированием и параметрами поиска.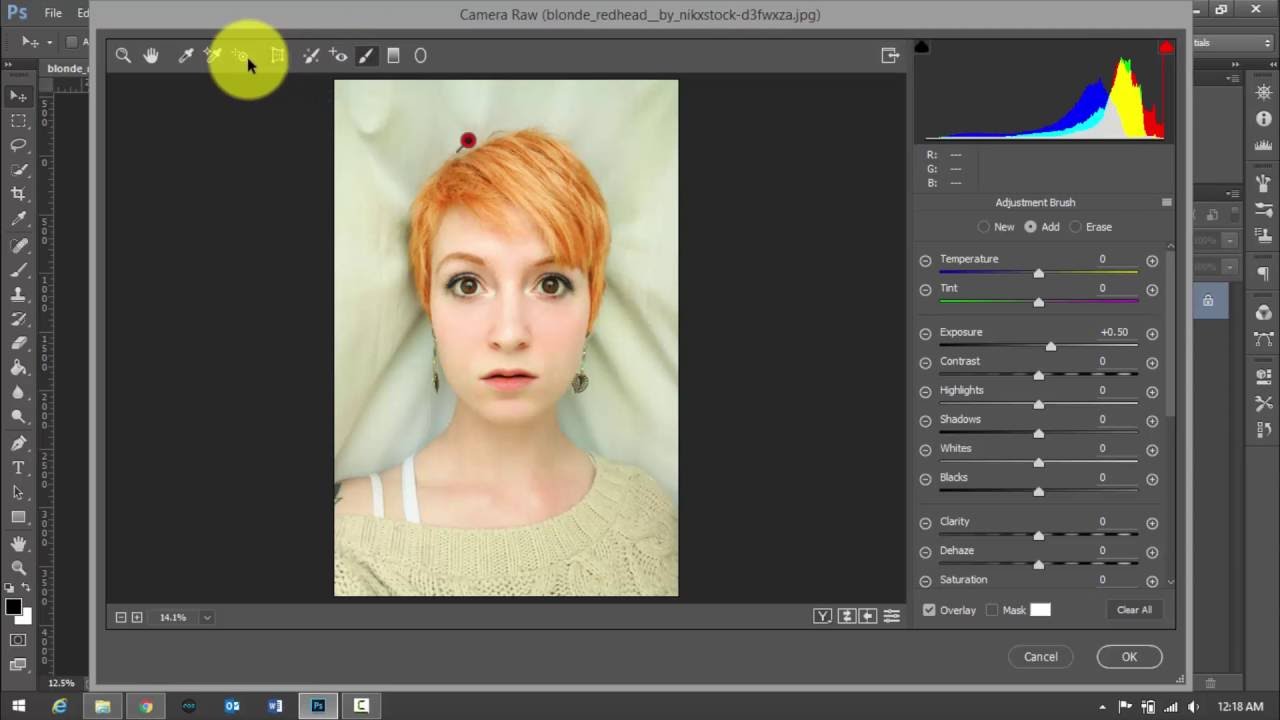 Выберите один из 35 различных стилей значков, аккуратно распределенных по категориям, чтобы они соответствовали любому проекту, над которым вы работаете. Используйте перетаскивание, чтобы разместить значки на холсте. Доступно как для Windows, так и для macOS.
Выберите один из 35 различных стилей значков, аккуратно распределенных по категориям, чтобы они соответствовали любому проекту, над которым вы работаете. Используйте перетаскивание, чтобы разместить значки на холсте. Доступно как для Windows, так и для macOS.
Высоко оцененный пользователями Photoshop по всему миру, Noise Ninja — это плагин, предназначенный специально для того, чтобы помочь фотографам, специализирующимся на съемке в условиях слабого освещения и динамичных сцен, сделать свои фотографии с высоким ISO четкими и четкими при любом разрешении.Изображениям с низким ISO помогает способность Noise Ninja создавать более плавные увеличения.
Плагин Topaz DeNoise Photoshop не только предлагает стандарт подавления шума для цифровых изображений с низким уровнем освещенности и высоким ISO, но и предлагает эксклюзивные функции, в том числе возможность удалять шум, не прибегая к не очень тонким методам размытия, которые часто оставляют изображения с меньшей детализацией.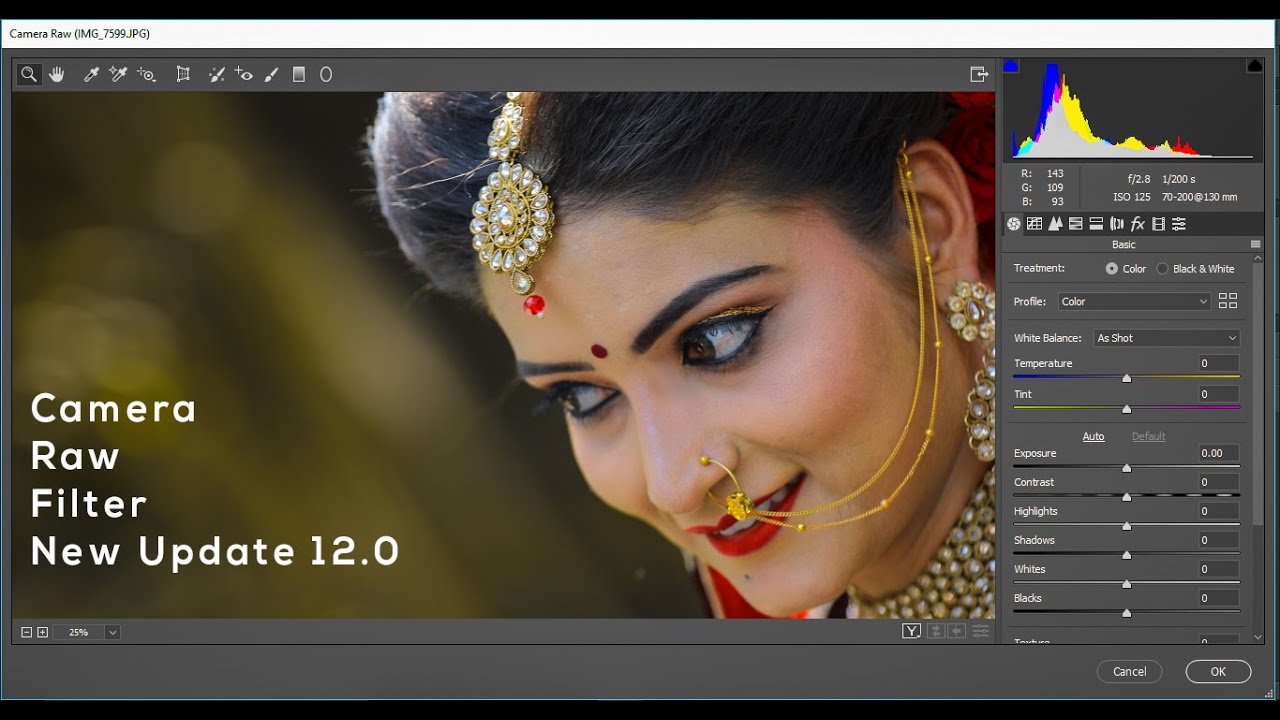 Другие функции включают в себя недавно выпущенную технологию двунаправленного удаления полос, которая устраняет полосы шума при слабом освещении, и их уникальный параметр Correct Black Level для восстановления зернистых оттенков теней до их первоначальной резкости цвета.
Другие функции включают в себя недавно выпущенную технологию двунаправленного удаления полос, которая устраняет полосы шума при слабом освещении, и их уникальный параметр Correct Black Level для восстановления зернистых оттенков теней до их первоначальной резкости цвета.
Плагин шумоподавления NoiseWare для PhotoShop, заявляющий о способности обрабатывать файлы изображений размером восемь мегапикселей менее чем за четыре секунды, считается одним из самых быстрых, что делает его особенно привлекательным для фотографов, работающих с большим количеством изображений за один присест. В сочетании с их запатентованной технологией DetailGuard этот процесс не оставляет необходимости обменивать скорость на качество изображения в готовом изделии.
Помимо скорости, настоящая слава NoiseWare связана с технологией IntelliProfile и простотой использования, которую она обеспечивает.Устраняя необходимость в отдельных профилях камеры, самообучающийся механизм NoiseWare сканирует каждое отдельное изображение и определяет наилучший возможный порядок действий, автоматически оптимизируя настройки и оставляя вам только один щелчок, чтобы начать шумоподавление.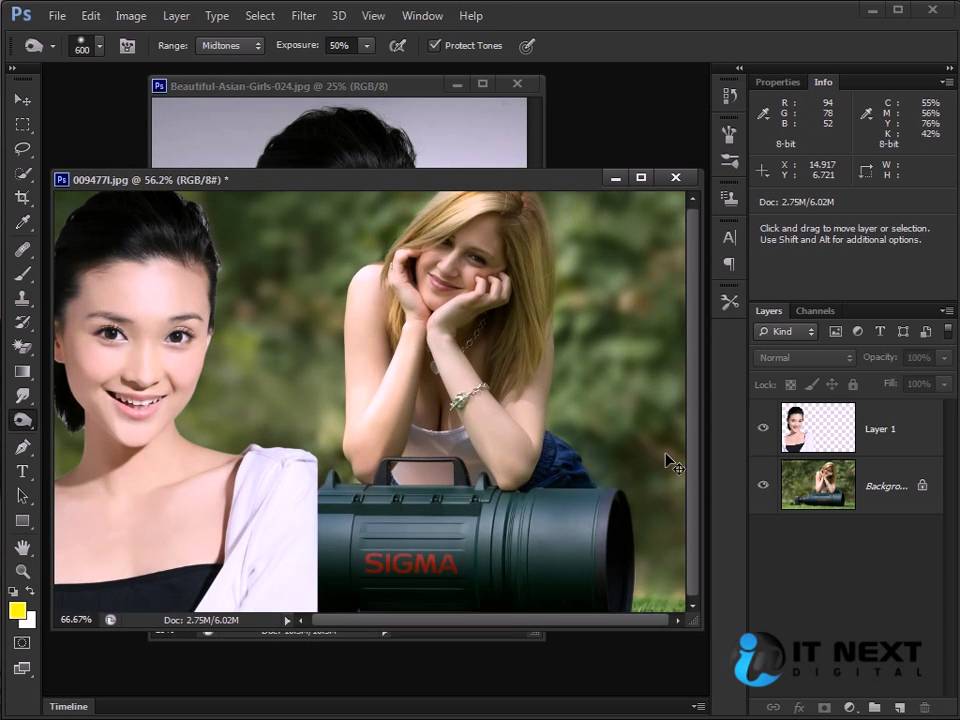
Плагин Neat Image Photoshop, любимый фотографами уже много лет, предлагает стандартные функции шумоподавления изображения с дополнительным акцентом на восстановление нецифровых и отсканированных изображений. Если у вас есть запас старых изображений, которые вы ждали, чтобы отсканировать, нет лучшего плагина для удаления зернистости пленки, шума сканирования и артефактов JPEG, превращая среднюю отсканированную фотографию из зернистой и размытой в заметно более четкую и четкую. уровень.
Среди предложений, прежде всего, с ценой, вот отличное предложение от Aura Labs, которое предоставляется совершенно бесплатно, включая шумоподавление изображения и многое другое. Объединяя повышение резкости изображения с шумоподавлением в одном плагине, Sharp Refinement позволяет цифровым фотографам использовать многоканальное решение, удаляя зернистость, устраняя артефакты и повышая резкость всех аспектов фотографии в зависимости от области — и все это абсолютно бесплатно. Стоимость!
Стоимость!
Независимо от того, являетесь ли вы фотографом-любителем или профессиональным фотографом, и неважно, ваша цель — пейзажи или молниеносные спортивные события, шумы на изображении часто появляются даже тогда, когда их меньше всего ожидают.К счастью, существует множество оригинальных плагинов для самого популярного в мире программного обеспечения для редактирования фотографий!
Поиск подключаемого модуля шумоподавления Photoshop, который лучше всего подходит для вас, является довольно простой задачей, когда доступно так много полнофункциональных предложений; пусть этот обзор станет для вас отправной точкой и удачи в поисках!
как установить плагины в photoshop Portable
В Windows выберите параметр «Настройки» в меню «Файл», или, если вы работаете на Mac, выберите параметр «Настройки».Затем перейдите на вкладку «Плагин».Вы увидите текстовое поле, в котором вы вводите путь к папке плагинов Photoshop на вашем компьютере, и два варианта:
1. Установить 32-разрядную надстройку
Установить 32-разрядную надстройку
2. Установить 64-разрядную надстройку
Второй вариант не будет отображаться, если ваш компьютер не может использовать 64-разрядную надстройку.
На этом этапе очень важно выбрать правильную папку для установки плагина, иначе он либо не быть установлен, или вы получите ошибки. Плагин должен быть установлен в папку Plug-Ins Photoshop. потому что именно здесь Photoshop ищет подключаемые модули для загрузки, когда он запускает.
Portrait Professional попытается определить, какая версия Photoshop у вас установлена, и автоматически найдет для вас папку Plug-Ins. Однако, если у вас есть другие версии Photoshop, включая Photoshop Elements, или у вас 64-битная машина, вы можете вручную перейти к папке плагинов Photoshop, который вы хотите использовать. Пожалуйста, убедитесь, что папка для установки, которую вам дает Portrait Professional, правильно для версии Photoshop, которую вы хотите использовать.
В Mac каталог подключаемых модулей Photoshop CS6 обычно имеет следующий вид:
\Applications\Adobe Photoshop CS6\Plug-Ins
В Windows папка подключаемых модулей Photoshop CS6 обычно имеет вид
64-разрядный подключаемый модуль.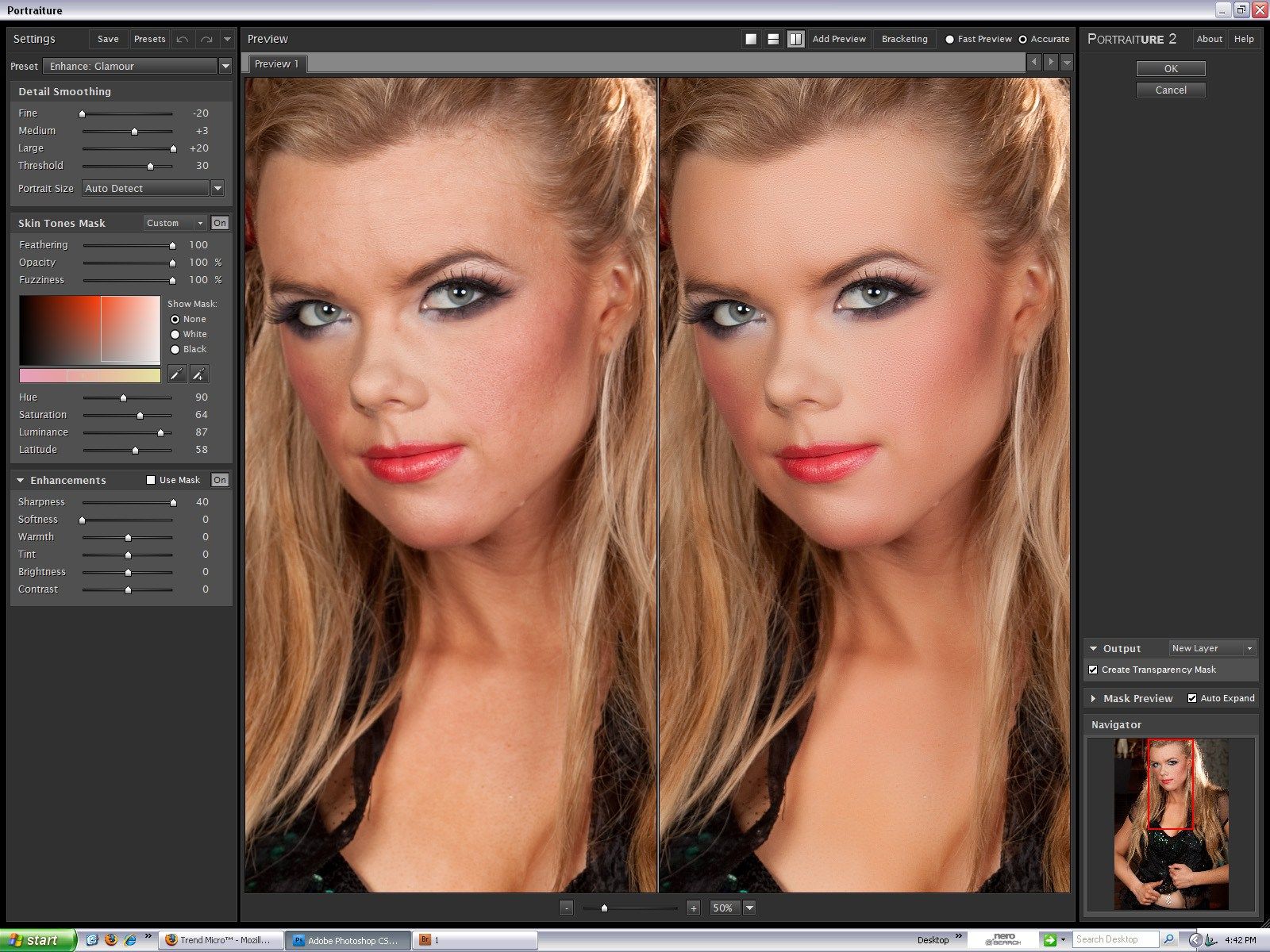 -in:
-in: C:\Program Files\Adobe\Adobe Photoshop CS6 (64-разрядная версия)\Plug-Ins
32-разрядная надстройка: C:\Program Files (x86)\Adobe\Adobe Photoshop CS6\Plug- Ins
При запуске Photoshop убедитесь, что вы запускаете Photoshop из вы установили плагин.Если вы запустите другой Photoshop, в нем не будет подключаемого модуля. установлено, и программа Portrait Professional не будет отображаться в меню.
На Mac это обычно место, где можно найти Photoshop CS6:
\Applications\Adobe Photoshop CS6
Для Windows это обычно место, где можно найти Photoshop CS6:
64-разрядный подключаемый модуль: C :\Program Files\Adobe\Adobe Photoshop CS6 (64-разрядная версия)
32-разрядная надстройка: C:\Program Files(x86)\Adobe\Adobe Photoshop CS6
Перед использованием Photoshop необходимо перезапустить новый плагин.Когда подключаемый модуль установлен, его можно увидеть в Photoshop, выбрав
пункт меню «Фильтр».


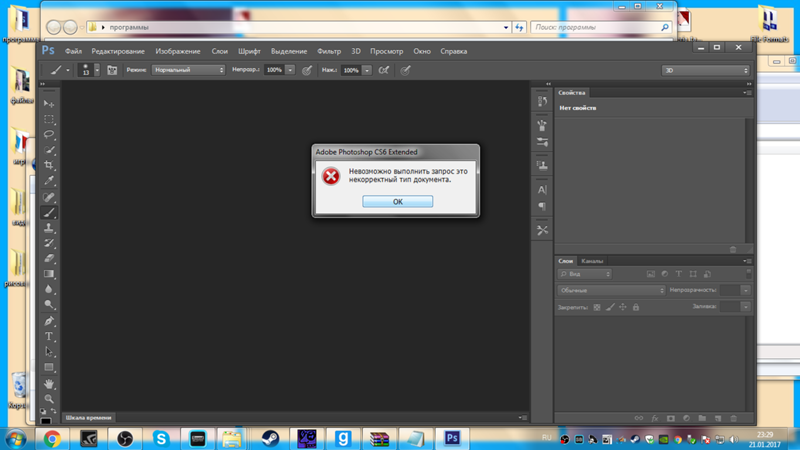 com/extensions/velositey-v2/). Он хорошо подойдёт для профессиональных веб-дизайнеров.
com/extensions/velositey-v2/). Он хорошо подойдёт для профессиональных веб-дизайнеров.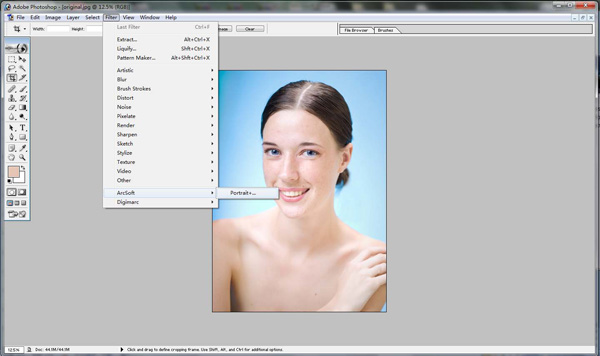 zxp. Такие файлы устанавливаются через специальную программу под названием Adobe Extension Manager.
zxp. Такие файлы устанавливаются через специальную программу под названием Adobe Extension Manager.

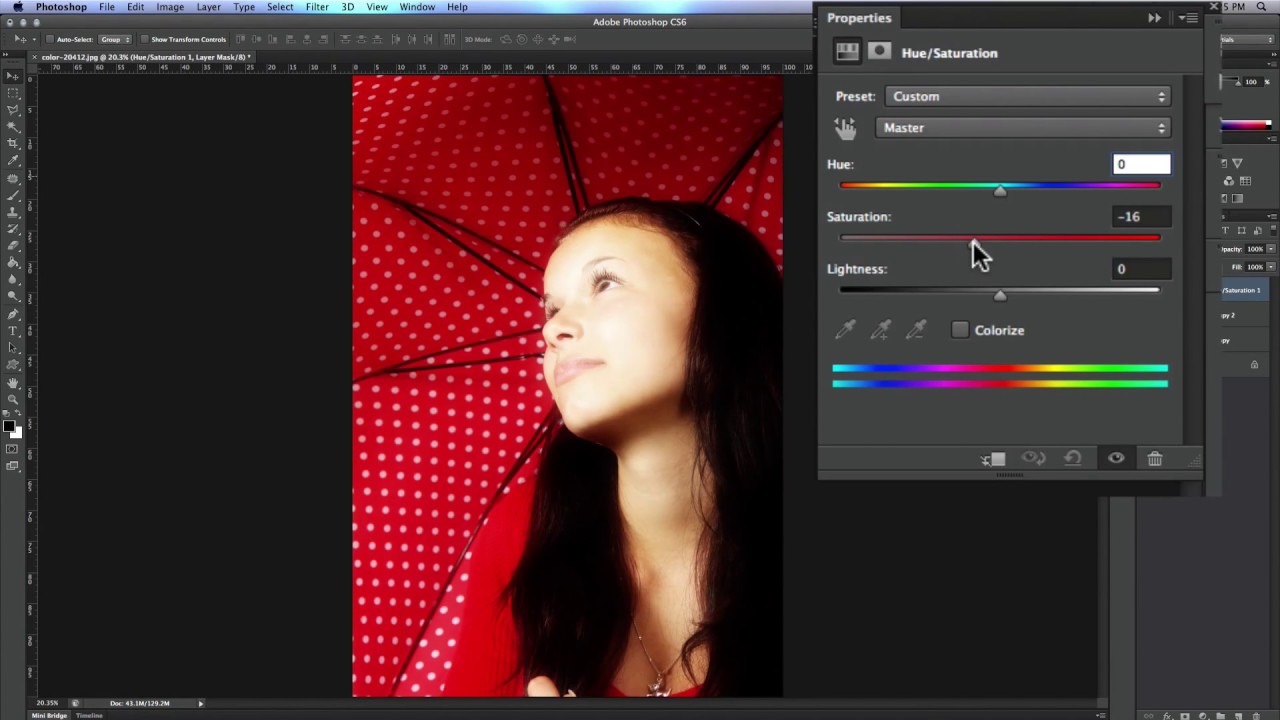


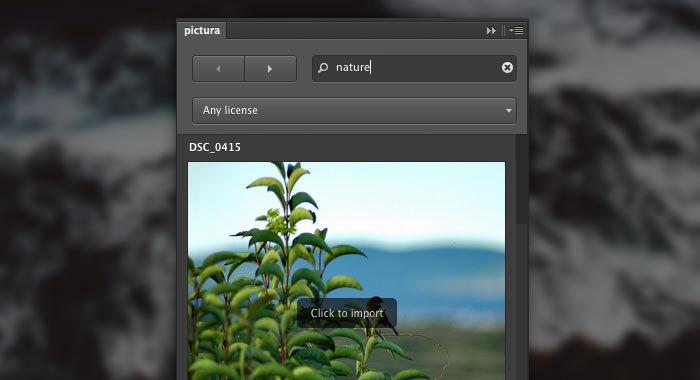
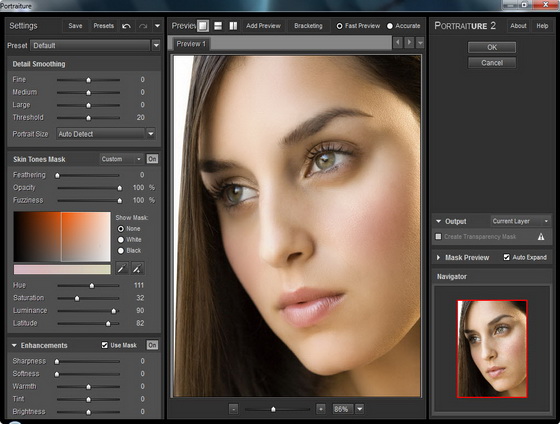 Файлы ICO и .CUR (которые теперь появятся в файловом браузере)
Файлы ICO и .CUR (которые теперь появятся в файловом браузере)