Плагин для фотошопа рисунок маслом: AKVIS OilPaint 1 0 142 (x64/64-bit) [+ Adobe Photoshop] —
Блог Михаила Ширма » Плагин для Photoshop. Alien Skin SnapArt. часть №1
Первая статья из раздела «Плагины Photoshop». Надо что-то писать в блог, буду про плагины писать. Первый плагин один из моих самых любимых — AlienSkin SnapArt. Плагин предназначен для превращения фотографий в картины и рисунки. Я его использую для создания имитации живописи для печати фотографий на холсте. Также фильтр хорош для обработки очень плохих фотографий. Скажем если стоит задача распечатать на холсте фотографию размером 20 Кб где-то размером 40 см. на 50 см., то AlienSkin SnapArt сможет помочь. Подробнее об этом будет во втором уроке, потому что в одном получается ну очень много. Я эту часть запарился писать. Поэтому будем по частям. Сначала краткое описание самого фильтра. В этом нам поможет Дженнифер Мэри Моррисон.
Фильтр состоит из нескольких подфилтров, каждый из которых имитирует определенный стиль живописи. Буду по порядку рассказывать о каждом.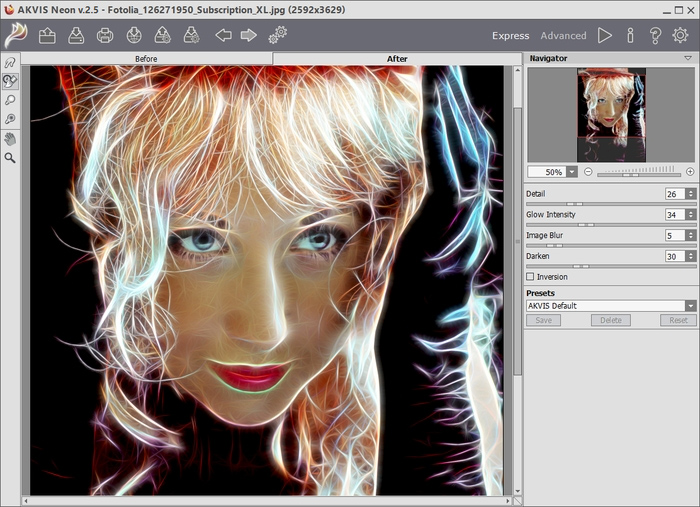
1. Color Pencil
Фильтр очевидно имитирует рисунок цветными карандашами. Я его практически никогда не использую по простой причине. Фильтр при имитации создает рисунок с белыми точками. По смыслу все правильно — при рисунке цветными карандашами бумага будет закрашена не полностью. Но объяснить это заказчику очень сложно. Он хочет чтобы было красиво, а с белыми пятнами не красиво. А если эти пятна оказываются на лице или кожи понять его можно — это в самом деле некрасиво.
2. Comics
Еще один из очень клеевых но бесполезных подфильтров SnapArt . Имитирует из фотографии рисованный комикс. Использовал только пару раз и только совсем для психотропных иллюстраций и то — только один из нескольких фильтров.
Мне больше в этом фильтре нравится настройки Black and White Comics создающие черно белый силуэт по граням фотографии. Очень красиво получается.
3.Impasto — густая, сочная накладка красок, нередко употребляемая в живописи масляными красками, в особенности для усиления светового эффекта.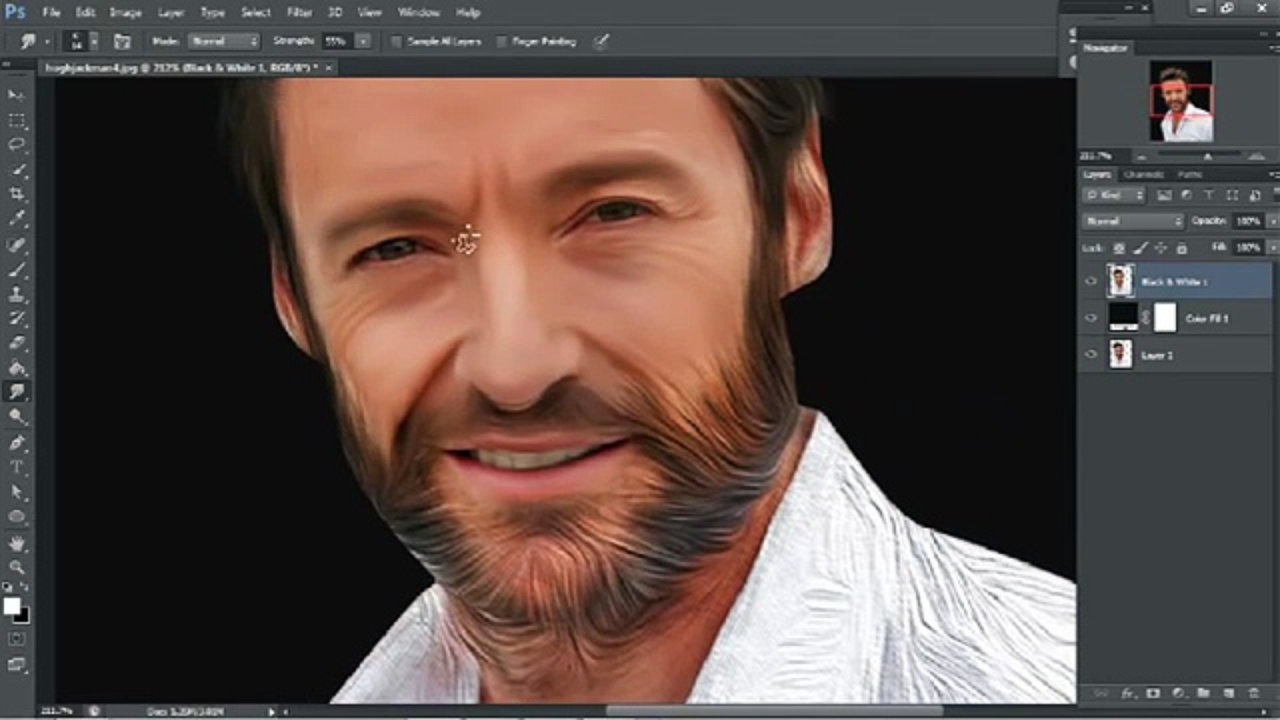 В гравировании этим словом выражается искусное соединение штрихов с пунктиром, служащее для той же цели.
В гравировании этим словом выражается искусное соединение штрихов с пунктиром, служащее для той же цели.
Вот пошли стоящие плагины, ради которых я и пользуюсь AlienSkin SnapArt. Impasto отлично размывает фон фотографии и в самом деле создает иллюзию живописи. При настройках фильтра с большой шириной и глубиной мазка, он напрочь убивает детали и лица. Необходимо применять фильтр пару раз на нескольких слоях с исходным фото , уменьшая мазки, чтоб кожа стала гладкой а лицо узнаваемое. Потом с помощью масок на слоях закрашивать не нужные части, оставляя размытым фон и четким лицом. Потом покажу в части 2.
В примерах выше я использовал для демонстрации так называемые избранные настройки фильтра — Favorites. Они не самые удачные как мне кажется, создатели фильтра отдельно вынесли популярные настройки в несколько разделов — Abstract, Landscape, Portrait и Vignette and Canvas.
Про Vignette and Canvas сказать могу что его не использую вообще, потому что все эти виньетки в Photoshop можно сделать быстрее и там управление ими гораздо гибче.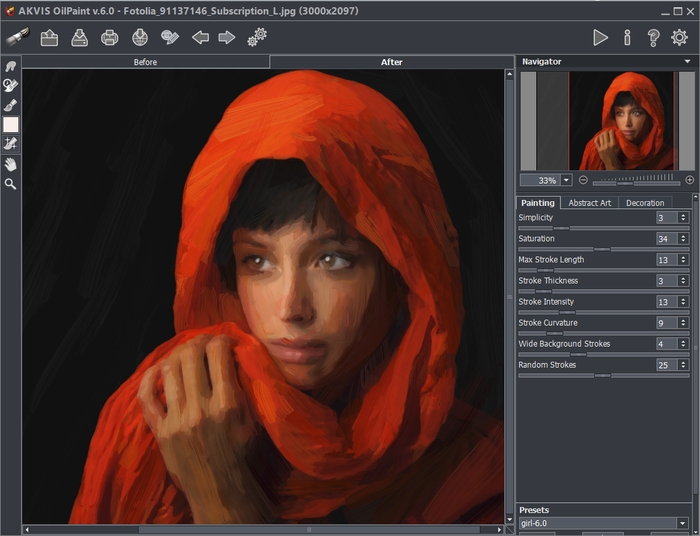
Использование стандартных установок фильтра. Гораздо удобнее подбирать нужные настройки фильтра вручную. Хорошо что их там немного и они интуитивно понятны. Разобраться самостоятельно ничего не стоит.
Следующий важный параметр это Photorealism Amount (Фотореализм). Я думаю очевидно что он делает. Внизу в примерах при 10 и при 90.
Stroke Curvature (кривизна). Честно, никогда не использовал и особо не меняю
Как и Paint Stroke Length,
А вот настройка (толщины кисти)Paint thickness очень полезна и необходима. Если нужно сделать грубее мазки, то проще всего сделать это с помощью этой характеристики.
Про настройки Color писать много не буду. В принципе все понятно. Я в фильтре ничего не меняю, оставляю как есть все.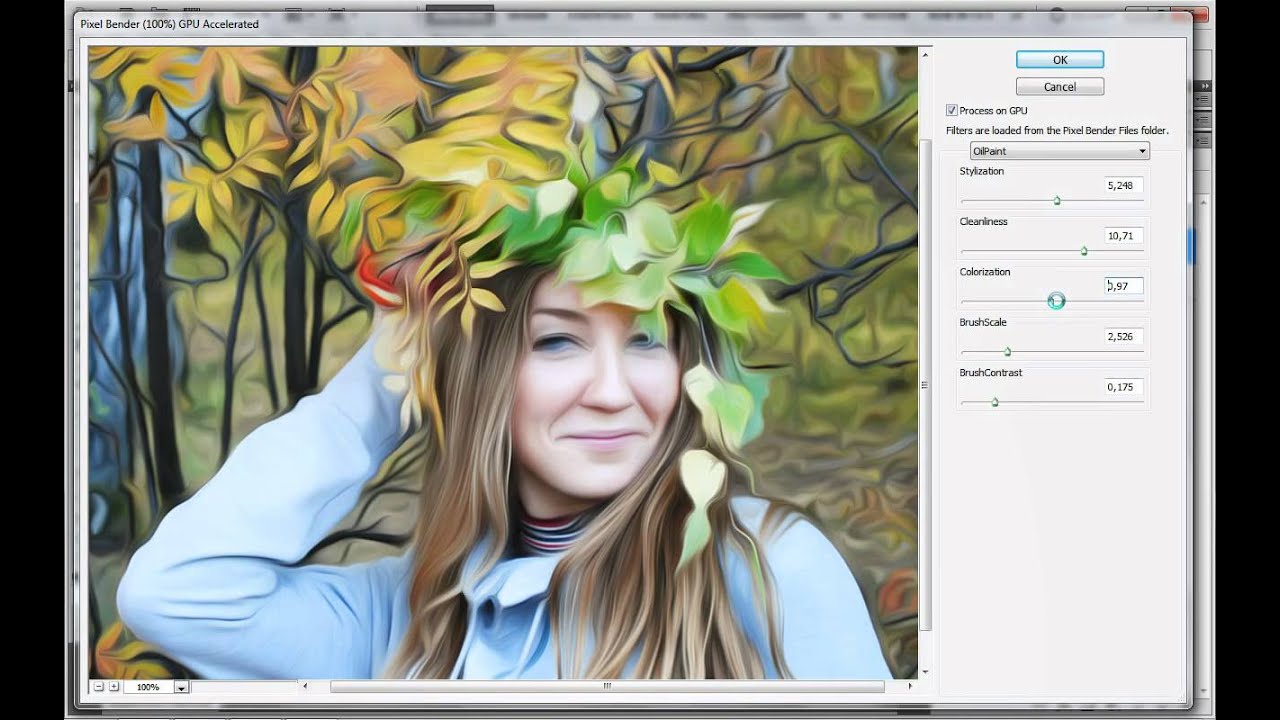
Параметры Canvas и Lighting интересны, но я их не использую. С помощью них можно изменять освещенность холста и текстуры холста. Этим лучше все равно не заниматься, потому что при печати на холсте сам холст, придаст свою текстуру изображению и если вы будет пытаться добавить искусственно текстуру, то может при печати появится непонятные эффекты из-за наложения. Часто максимальное разрешение у плоттеров небольшое и мелкие детали на изображении все равно не пропечатаются.
4. Oil Paint (Масло). Это самый важный и самый мой любимый подфильтр в программе. Отлично имитирует маски на фотографиях. В 70-80 процентах случаев использую его.
По настройкам он идентичен предыдущему фильтру, поэтому подробно не буду. Самые важные параметры это Размер кисти и Фотореализм. Изменив только их можно уже получить отличные эффекты. Дальнейшею обработку лучше делать отдельно в Photoshop.
Самые важные параметры это Размер кисти и Фотореализм. Изменив только их можно уже получить отличные эффекты. Дальнейшею обработку лучше делать отдельно в Photoshop.
5. Pastel. (Пастель) В принципе неплохой подфильтр, но мало отличается от предыдущих двух и часто до него руки не доходят. Его минус в самой техники пастели. Следы от мелков получаются с менее ярко выраженными краями и поэтому когда я для картины размываю фон то предпочитаю Oil Paint с более заметными мазками. Также и с деталями лица. Имитирует живопись он хорошо, но если сразу начали с Oil Paint, то лучше им и заканчивать. Все таки разница в техниках заметна и на готовой картине может бросятся в глаза.
6. Pen and Ink. Тоже бесполезный фильтр. Причем получаемая картинка просто ужасна. Сколько я не игрался с настройками, ничего путного не сделал.
7. Pencil Sketch. Вот это отличный фильтр. Мне очень нравится. Его главная проблема это в характере рисунка. В этих белых точках. Все клиенты которым я делал такие вещи просили убрать пустоты. Обьяснять что это имитация карандашного рисунка и без этих пробелов нельзя невозможно. «Уберите и все!».
Мне очень нравится. Его главная проблема это в характере рисунка. В этих белых точках. Все клиенты которым я делал такие вещи просили убрать пустоты. Обьяснять что это имитация карандашного рисунка и без этих пробелов нельзя невозможно. «Уберите и все!».
Единственные работающие настройки это вот эти, когда все параметры выставлены на 100.
Тогда получается практически просто черно-белая фотография но с таким легким размытием под карандашный рисунок. Это клиентам нравится.
9. Stylize. Очень неплохой фильтр с оригинальной имитацией комиксов. Его можно использовать но только вместе с комбинаций сложной обработки нескольких слоев и наложением их друг на друга. Сам по себе он слишком непредсказуем.
10. Watercolor. Отличный плагин для пейзажей. Для портретов применять его можно в качестве размытия фона, эффект с мелкими деталями лица мне не нравятся.
Использую фильтр для стилизации живописи под картины. Акварель создает узнаваемый подчерк а в пейзажах детализация не так существенно важна как в портретах.
И добавим насыщенности и контраста.
Получилось неплохо. На холсте и в багете будет смотреться отлично.
И весь урок в виде слайдов
AKVIS OilPaint — эффект масляной живописи
AKVIS OilPaint — программа для имитации масляной живописи. Особенностью программы является новый уникальный алгоритм наложения мазков, который наиболее достоверно воспроизводит технику работы кистью.
Cоздание картины посредством масляных красок — это сложный и длительный процесс. Обычно на одну картину уходит полтора-два месяца.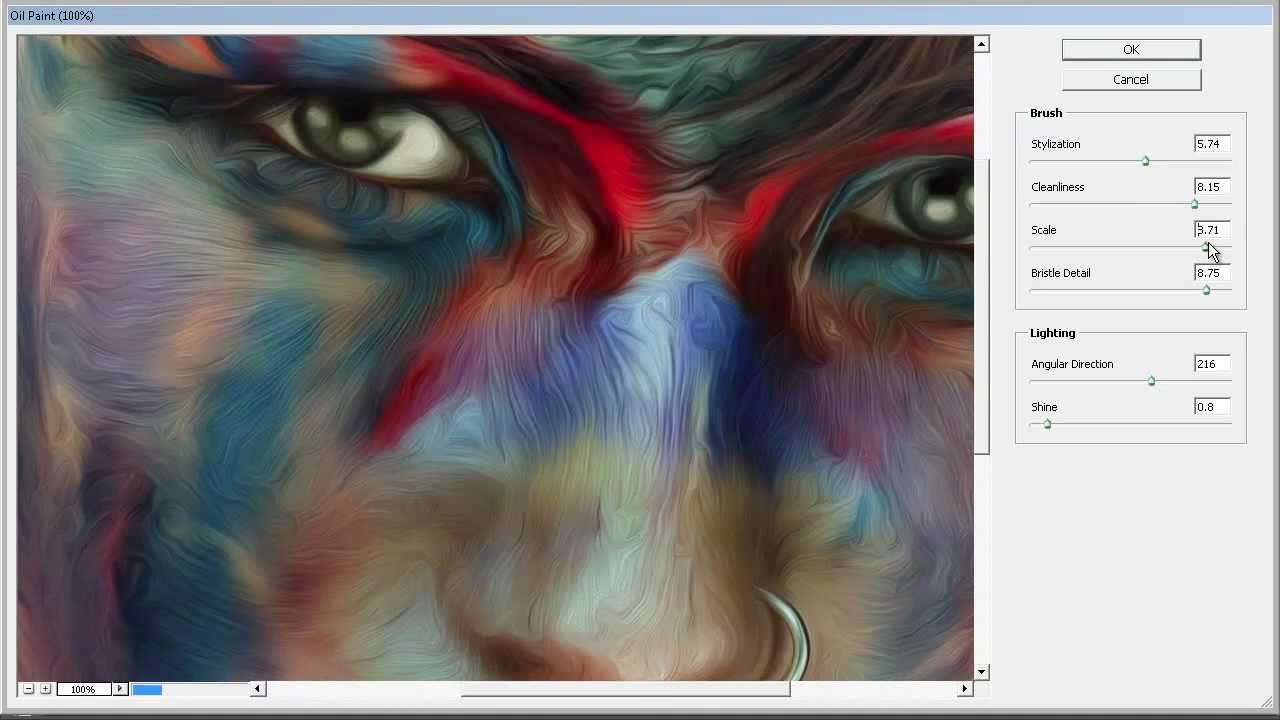 Мы предлагаем вам возможность самому стать художником и превращать фотографии в картины буквально за несколько минут.
Мы предлагаем вам возможность самому стать художником и превращать фотографии в картины буквально за несколько минут.
Живопись маслом — одна из самых популярных техник: её история насчитывает уже несколько столетий. Чаще всего масляными красками пишут на льняном или хлопковом холсте. Живопись маслом отличает яркость красок, пластичность мазков, глубина и красочность цветовых переходов, а также естественность и натуральность живописного изображения.
До обработкиТехника рисования маслом используется для создания произведений в самых разных стилях (импрессионизм, абстракционизм, фотореализм и др.), в жанрах натюрморт, пейзаж, портрет, историко-бытовая картина.
После обработкиПриёмы масляной живописи разнообразны. В программе многообразие техник передано широким спектром пресетов, позволяющих имитировать различную манеру наложения красок. Подбирая плотность, фактуру и толщину мазков, можно не только подчеркнуть объём и добиться впечатляющих эффектов, но и изобрести свой собственный стиль рисования.
Преобразование фотографии в картину маслом происходит на ваших глазах. В программе имеется возможность добавить текст (подпись автора, поздравительную или другую надпись), придать изображению дополнительный объём и реалистичность с помощью наложения текстуры.
AKVIS OilPaint представлен в виде плагина для графических редакторов (plugin) и в виде отдельной, самостоятельной, программы (standalone), не требующей наличия фоторедакторов. Плагин совместим со всеми популярными фоторедакторами: Adobe Photoshop, Corel PaintShop Photo Pro и другими.
Возможности программы зависят от типа лицензии. Во время ознакомительного периода можно попробовать все варианты и выбрать наиболее подходящий.
Скачайте программу:
Windows:
Mac OS X:
После установки программа будет работать 10 дней без регистрации.
Пробный период поможет вам оценить все возможности программы.
Oil Painting Plugin Photoshop Cs5 Free Download
В одном архиве плагин для версий Adobe Photoshop CS3, CS4, CS5, CS6, CC и CC 2014. Perfect Effects 9. Формат: ZIP. Вы получите картины, написанные на холсте или на бумаге, углем или акварелью, масляными красками или цветными карандашами. Несколько готовых форм помогут вам создать картину одним кликом мыши. Adobe Photoshop CS5 Portable. Photoshop – это пакет профессиональных программ для обработки растровой и векторной графики. Он давно и заслуженно считается безусловным лидером среди графических редакторов. AKVIS OilPaint представлен в виде плагина для графических редакторов (plugin) и в виде отдельной, самостоятельной, программы (standalone), не требующей наличия фоторедакторов. Плагин совместим со всеми популярными фоторедакторами: Adobe Photoshop, Corel PaintShop Photo Pro и другими. Создан: 2014 Оф. Сайт: www.AKVIS.com Операционная система: Windows XP, Vista, Windows 7, Windows 8, 32/64 bit Перевод: ML/русский Лекарство: Retrial + RTKF v.3.8.1.3 (сброс пробного периода использования программы) Размер: 181. 49 Mb (5% на восстановление). Скачать: AKVIS OilPaint 2.0.233M ML/Rus for Adobe Photosho. Фильтры — GREYCstoration — Photoshop CC 2014 Oil Paint FREE alternative [8BF].
49 Mb (5% на восстановление). Скачать: AKVIS OilPaint 2.0.233M ML/Rus for Adobe Photosho. Фильтры — GREYCstoration — Photoshop CC 2014 Oil Paint FREE alternative [8BF].
AKVIS OilPaint — программа, включающая и плагин для различных фоторедакторов, которая создаёт из фотографии картину в стиле масляной живописи. Её особенностью является уникальный новый алгоритм для наложения мазков, максимально достоверно воспроизводящий технику рисования кистью. Создание картины посредством масляных красок — это сложный и длительный процесс. Обычно на одну картину уходит полтора-два месяца. У Вас есть возможность самому стать художником и превращать фотографии в картины буквально за несколько минут.
Живопись маслом — одна из самых популярных техник: её история насчитывает уже несколько столетий. Чаще всего масляными красками пишут на льняном или хлопковом холсте. Живопись маслом отличает яркость красок, пластичность мазков, глубина и красочность цветовых переходов, а также естественность и натуральность живописного изображения. Техника рисования маслом используется для создания произведений в самых разных стилях (импрессионизм, абстракционизм, фотореализм и др.), в жанрах натюрморт, пейзаж, портрет, историко-бытовая картина.
Техника рисования маслом используется для создания произведений в самых разных стилях (импрессионизм, абстракционизм, фотореализм и др.), в жанрах натюрморт, пейзаж, портрет, историко-бытовая картина.
Приёмы масляной живописи разнообразны. В программе многообразие техник передано широким спектром пресетов, позволяющих имитировать различную манеру наложения красок. Подбирая плотность, фактуру и толщину мазков, можно не только подчеркнуть объём и добиться впечатляющих эффектов, но и изобрести свой собственный стиль рисования. Преобразование фотографии в картину маслом происходит на ваших глазах. В программе имеется возможность добавить текст (подпись автора, поздравительную или другую надпись), придать изображению дополнительный объём и реалистичность с помощью наложения текстуры.
В версии 2.0: Значительно ускорена обработка изображений. Теперь программа работает намного быстрее! Добавлена Масляная кисть, которая помогает усилить эффект рисования маслом на отдельных областях.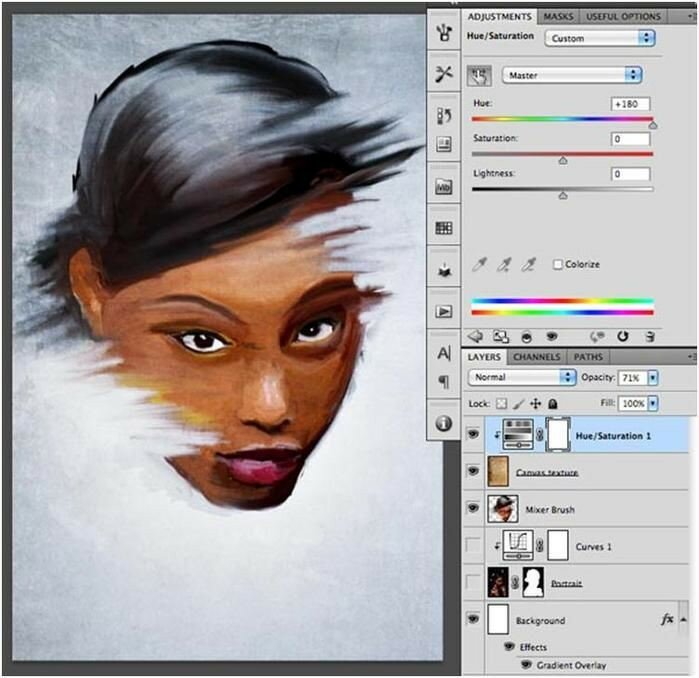 С помощью инструмента можно накладывать реалистичные рельефные мазки на результат преобразования фотографии в картину. Добавлена Кисть возврата, позволяющая сгладить эффект и восстановить измененные участки. Этот уникальный инструмент способен работать в двух режимах: возвращать изображение к исходному состоянию или/и редактировать работу кистей постобработки, сохраняя результат автоматического преобразования.
С помощью инструмента можно накладывать реалистичные рельефные мазки на результат преобразования фотографии в картину. Добавлена Кисть возврата, позволяющая сгладить эффект и восстановить измененные участки. Этот уникальный инструмент способен работать в двух режимах: возвращать изображение к исходному состоянию или/и редактировать работу кистей постобработки, сохраняя результат автоматического преобразования.
Улучшена генерация текстуры. Инструкция по охране труда для лаборанта асфальтно бетонного завода. Сейчас при включении холста не теряются изменения, произведенные с помощью кистей постобработки, текстура накладывается с учетом их действий. Перегруппированы кнопки на Панели управления.
Команды сохранения/загрузки теперь разделены на два списка. Исправлены ошибки: — в параметре Интенсивность мазков; — в инструменте Кадрирование; — при обработке фрагмента изображения на прозрачном фоне; — при использовании actions Photoshop для плагина; — некорректное отображение окна просмотра пресетов. AKVIS OilPaint представлен в виде плагина для графических редакторов (plugin) и в виде отдельной, самостоятельной, программы (standalone), не требующей наличия фоторедакторов.
AKVIS OilPaint представлен в виде плагина для графических редакторов (plugin) и в виде отдельной, самостоятельной, программы (standalone), не требующей наличия фоторедакторов.
Плагин совместим со всеми популярными фоторедакторами: Adobe Photoshop, Corel PaintShop Photo Pro и другими. Создан: 2014 Оф. Сайт: www.AKVIS.com Операционная система: Windows XP, Vista, Windows 7, Windows 8, 32/64 bit Перевод: ML/русский Лекарство: Retrial + RTKF v.3.8.1.3 (сброс пробного периода использования программы) Размер: 181.49 Mb (5% на восстановление) Скачать: AKVIS OilPaint 2.0.233M ML/Rus for Adobe Photoshop.
Описание к видео SUBSCRIBE OUR CHANNEL: In this video, I will show you How to download and Setup/Install Oil Paint Plugin in Photoshop CC. It is support also in Photoshop CS6, CS7, CS8. Below Download link- Oil Paint Plugin For Photoshop Download Link: If you miss the Previous Video. Here is the link: 1.
Vintage Color Effect/Color Grading Tutorial: Link: 2. Amazon Product Retouch Link: 3.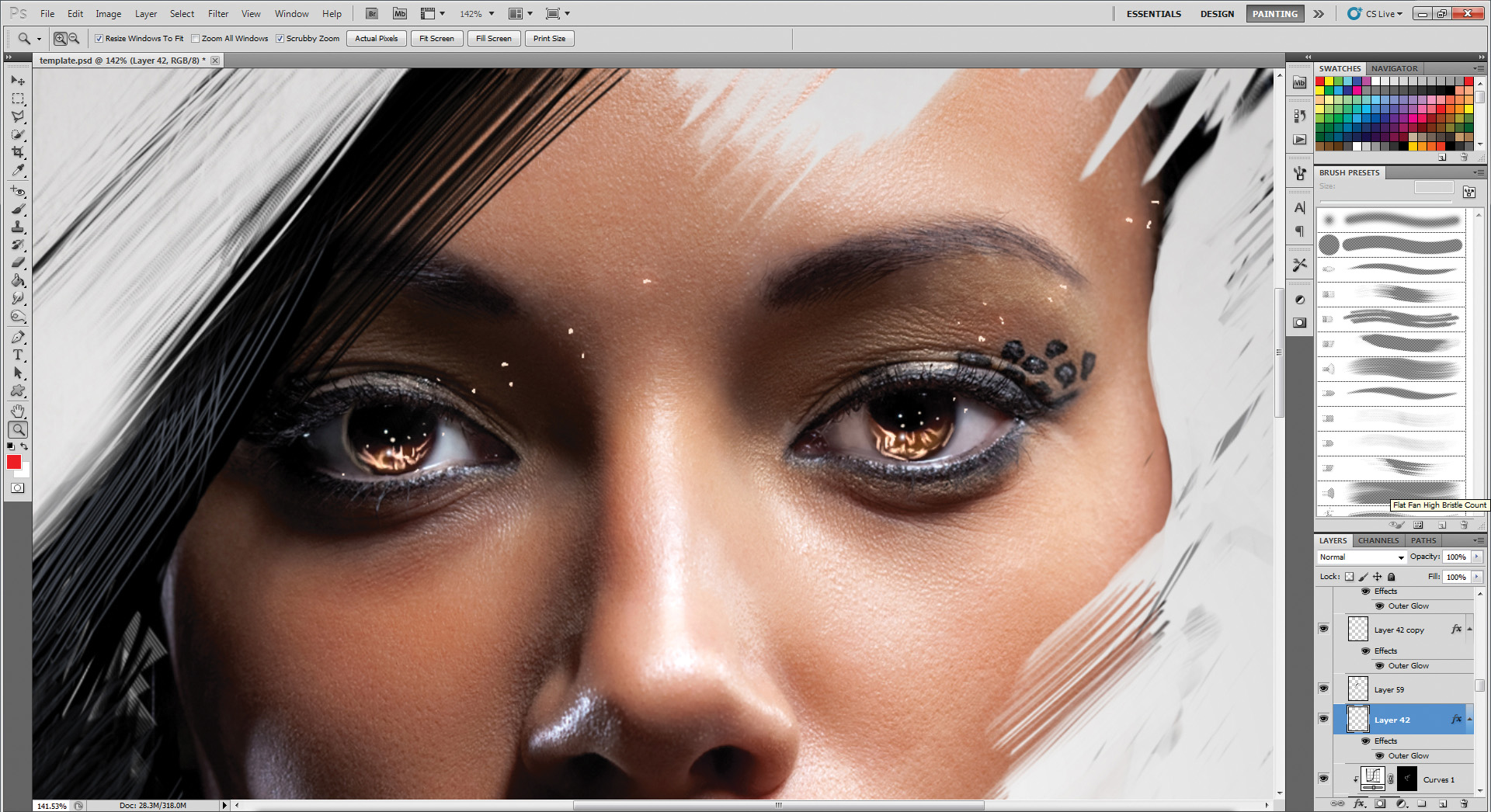 White Color Changed To Any Color Link: Thanks For Watching Updated How to Download and Setup Oil Paint Plugin in Photoshop CC PH Rabbu Photoshop CC — #kinotubeinfo Видео онлайн kinotube.info несколько миллионов видео.
White Color Changed To Any Color Link: Thanks For Watching Updated How to Download and Setup Oil Paint Plugin in Photoshop CC PH Rabbu Photoshop CC — #kinotubeinfo Видео онлайн kinotube.info несколько миллионов видео.
Превращение фотографии в картину / Creativo.one
От фотографии — к картине, написанной маслом.
Откройте фотографию, к которой решили применить эффект размером примерно 800*600 px. Чем больше разрешение фотографии, тем меньше будут видны мазки, поэтому выбирайте среднее значение.
Выберите команду Hue/Saturation (Оттенок/Насыщенность) из меню
Image-Adjustments (Изображение-Коррекция).
В появившемся диалоговом окне увеличьте значение параметра Saturation до 50, как показано на рисунке, и щелкните OK, чтобы получить более насыщенные цвета.
р2
Выберите из меню Filter (Фильтр) команду Filter Gallery
(Галерея фильтров).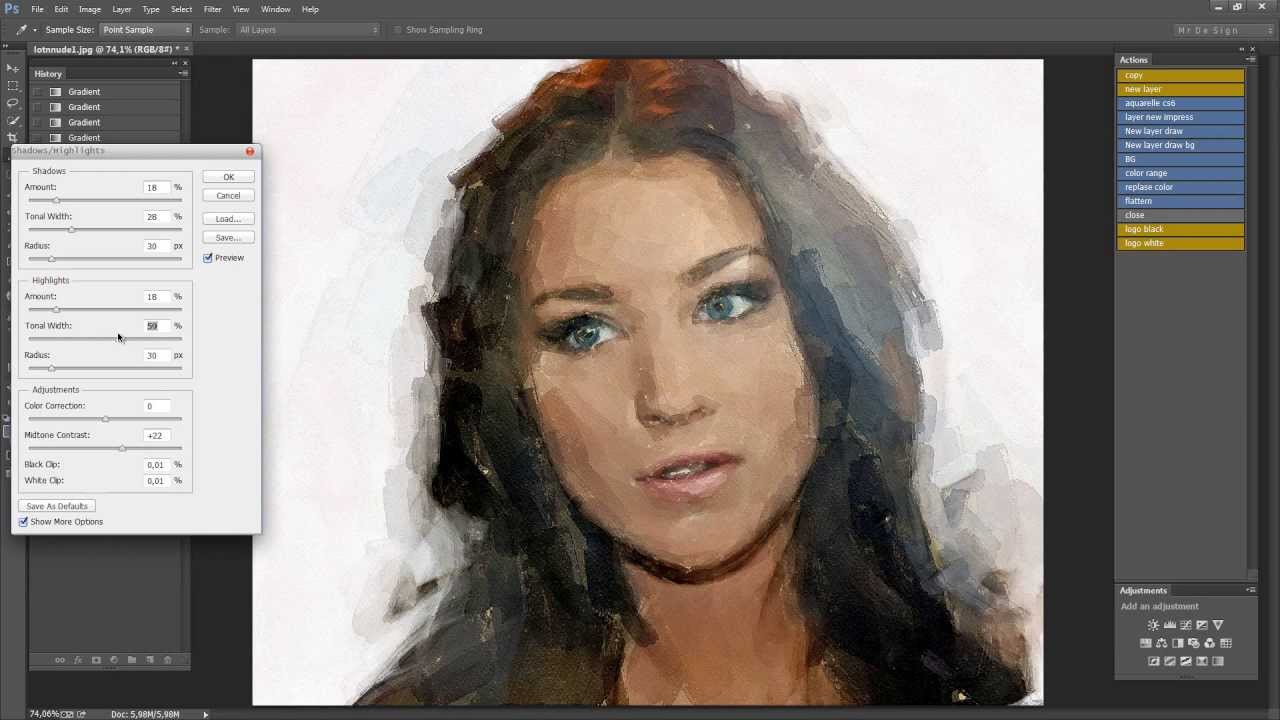
В диалоговом окне Filter Gallery (Галерея фильтров) выберите набор Distort (Искажение) и щелкните на фильтре Glass (Стекло), как показано на рисунке.
Для параметров Distortion и Smoothness задайте значение 3, из раскрывающегося списка Texture (Текстура) выберите значение Canvas, а для параметра Scaling задайте значение 79%.
На кнопке OK пока щелкать не следует.
Щелкните на значке New effect layer (Создать слой эффектов) в нижней части диалогового окна (он расположен слева от значка мусорной корзины).
Выберите набор Artistic (Художественные), после чего щелкните на фильтре Paint Daubs (Рисование пальцем).
Для параметра Brush Size (Размер кисти) задайте значение 4,
для параметра Sharpness (Резкость) — 1,
а из раскрывающегося списка Brush Type (Тип кисти) выберите значение Simple (Простой).
Щелкните на значке New effect layer (Создать слой эффектов) в нижней части диалогового окна.
Выберите набор Brush Strokes (Мазки кисти) и щелкните на фильтре
Angled Strokes (Наклонные мазки).
Для параметра Direction Balance (Баланс направления)
задайте значение 46, для параметра Stroke Length (Длина мазка) — 3, а для параметра Sharpness (Резкость) — 1.
Щелкните на значке New effect layer (Создать слой эффектов) в нижней части
диалогового окна.
Чтобы добавить текстуру в виде холста, выберите набор Texture (Текстура) и щелкните на фильтре Texturizer (Текстуризатор).
Из раскрывающегося списка Texture (Текстура) выберите значение Canvas (Холст), для параметра Scaling (Масштаб) задайте значение 65%, для параметра Relief (Рельеф) — 2, а из раскрывающегося списка Light (Источник света) выберите значение Top Left (Сверху слева). Щелкните на кнопке OK, чтобы применить все выбранные фильтры к изображению.
Создайте копию слоя, нажав комбинацию клавиш <Ctrl+J>.
Затем нажмите комбинацию клавиш <Shift+Ctrl+U>,чтобы уменьшить насыщенность цветов в слое.
Обратившись к палитре Layers, измените режим наложения с Normal на Overlay, как показано на рисунке.
Выберите команду Emboss (Барельеф) из меню Filter-Stylize (Фильтр-Стилизация).
В появившемся диалоговом окне Emboss (Барельеф) для параметра Angle (Угол)
задайте значение 135°, для параметра Height (Высота) — 1, а для параметра Amount (Степень) — 500% (как показано на рисунке), после чего щелкните на кнопке OK.
Обратитесь к палитре Layers (Слои) и уменьшите значение параметра Opacity (Непрозрачность) до 40%, чтобы завершить создание эффекта.
Готовый результат:
Превращение снимка в картину маслом, часть 1
Это эффект, широко используемый фотографами, которые делают портреты малышей, невест, домашних животных и вообще милых и симпатичных существ. Кроме того, эффект может замечательно смотреться в пейзажах, снимках в путешествиях и ну… просто опробуйте его на любом изображении, которое вы хотели бы превратить в живописное, потому что создать его настолько легко, что оно того стоит.
Кроме того, эффект может замечательно смотреться в пейзажах, снимках в путешествиях и ну… просто опробуйте его на любом изображении, которое вы хотели бы превратить в живописное, потому что создать его настолько легко, что оно того стоит.
(Согласно руководствам Adobe® Photoshop® СС Help и Adobe® Photoshop® [СС] Справка и учебные материалы, описываемый в этом разделе фильтр Oil Paint (Масляная краска) может быть недоступен, если не хватает ресурсов GPU. Именно такая ситуация у меня, при работе как оригинальной, так и русскоязычной версии. Вместо этого фильтра в галерее фильтров есть фильтр Paint Daubs (Масляная живопись), указанный в шаге Два на верхнем рисунке. В связи с этим перевод данного раздела выполнен формально и не протестирован. Поскольку русские термины также невозможно взять от Adobe, приведен их формальный перевод, что подчеркивается выделением их курсивом)
ШАГ ОДИН:
Откройте изображение в Photoshop, которое вы хотите превратить в картину, написанную маслом. Здесь показан снимок Малого Дворца, сделанный в Париже во время путешествия. Я придал ему вид, немного похожий на HDR (как будто можно быть «немного похожим» на HDR), и мы постараемся превратить его одним щелчком в картину, написанную маслом. По непонятным мне причинам в фильтре Oil Paint (Масляная краска) нет окошка для галочки типа превью, поэтому я обычно сначала дублирую слой Background (Фон) (нажатием Ctrl+J (Mac: Command+J)), после чего могу легко переключаться между состояниями Before/After (До/После), скрывая и показывая верхний слой (щелчком значка с изображением глаза на левом конце слоя в панели Layers (Слои)). И, кстати, дешевые авиабилеты я брал здесь http://mustgo.aero/
Здесь показан снимок Малого Дворца, сделанный в Париже во время путешествия. Я придал ему вид, немного похожий на HDR (как будто можно быть «немного похожим» на HDR), и мы постараемся превратить его одним щелчком в картину, написанную маслом. По непонятным мне причинам в фильтре Oil Paint (Масляная краска) нет окошка для галочки типа превью, поэтому я обычно сначала дублирую слой Background (Фон) (нажатием Ctrl+J (Mac: Command+J)), после чего могу легко переключаться между состояниями Before/After (До/После), скрывая и показывая верхний слой (щелчком значка с изображением глаза на левом конце слоя в панели Layers (Слои)). И, кстати, дешевые авиабилеты я брал здесь http://mustgo.aero/
ШАГ ДВА:
Зайдите в меню Filter (Фильтр) и выберите опцию Oil Paint (Масляная краска). Фильтр немедленно применяет свои настройки по умолчанию, и — БАХ! — перед вами картина, написанная маслом. Чтобы воочию проследить эффект превращения в написанную маслом картину, следует увеличить масштаб до 100 %, и тогда вы увидите, что эффект делает искусную работу, сохраняя детали, выглядящие очень правдоподобно, но как будто написанные маслом.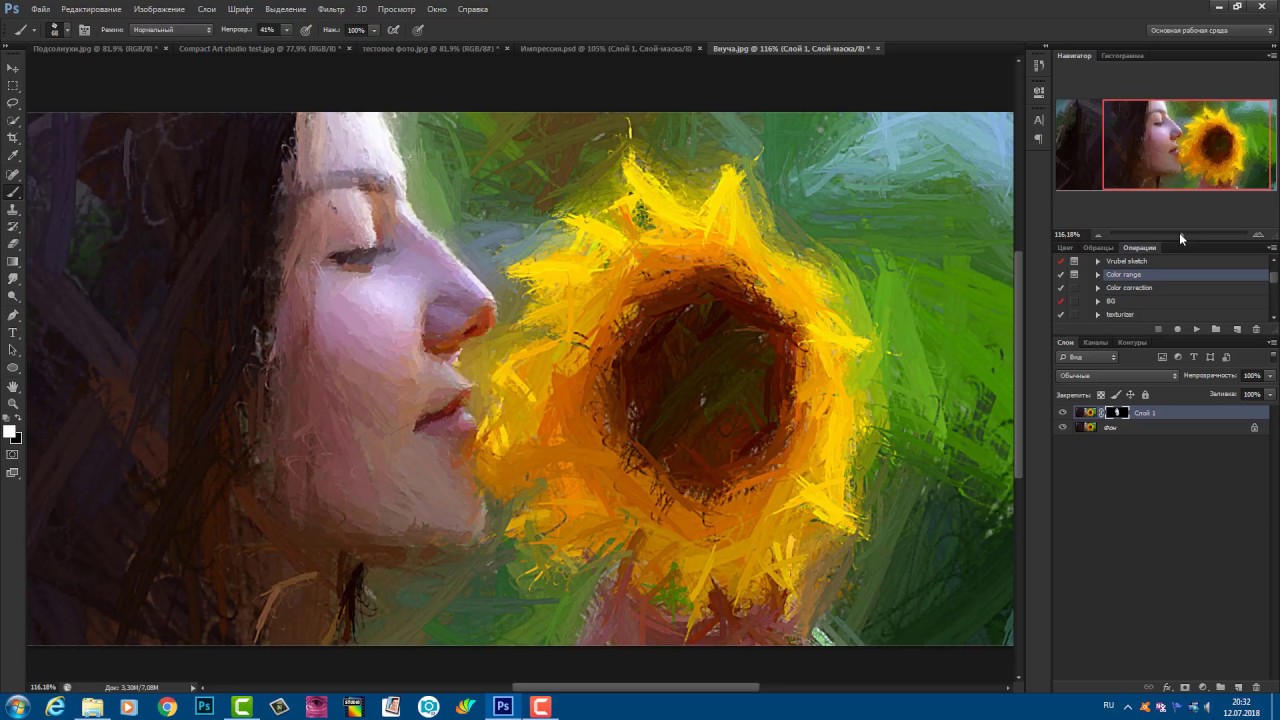 Конечно, сейчас вы можете просто щелкнуть кнопку ОК и на этом закончить, но на самом деле у вас в наличии есть средства управления тем, как будет выглядеть живописная картина. Давайте начнем с первого ползунка, Stylization (Стилизация). Формально он управляет стилем кисти, которой «выполнено закрашивание», и чем дальше перетаскивать этот ползунок вправо, тем более интенсивным становится эффект, потому что мазки кисти становятся более длинными, и эффект выглядит более сглаженным (при меньших числах, он имитирует закрашивание мелкими мазками жесткой щетки). Если перетащить этот ползунок до конца влево, имитация масляной краски очень быстро исчезает, и результат делается похож на текстуру холста, нанесенную по изображению.
Конечно, сейчас вы можете просто щелкнуть кнопку ОК и на этом закончить, но на самом деле у вас в наличии есть средства управления тем, как будет выглядеть живописная картина. Давайте начнем с первого ползунка, Stylization (Стилизация). Формально он управляет стилем кисти, которой «выполнено закрашивание», и чем дальше перетаскивать этот ползунок вправо, тем более интенсивным становится эффект, потому что мазки кисти становятся более длинными, и эффект выглядит более сглаженным (при меньших числах, он имитирует закрашивание мелкими мазками жесткой щетки). Если перетащить этот ползунок до конца влево, имитация масляной краски очень быстро исчезает, и результат делается похож на текстуру холста, нанесенную по изображению.
ШАГ ТРИ:
Следующий под ним ползунок — Cleanliness (Аккуратность), управляет детальностью (фактически, если бы Adobe назвал его Detail (Детальность), то уберег бы нас от многочисленных неприятностей). Если вы хотите, чтобы кисть закрасила изображение аккуратно, более детально (и более реалистично), установите этот ползунок ближе к левому краю, а для более мягкого, более живописного вида (показанного здесь) перетащите ползунок вправо (я перетащил его где-то к 8.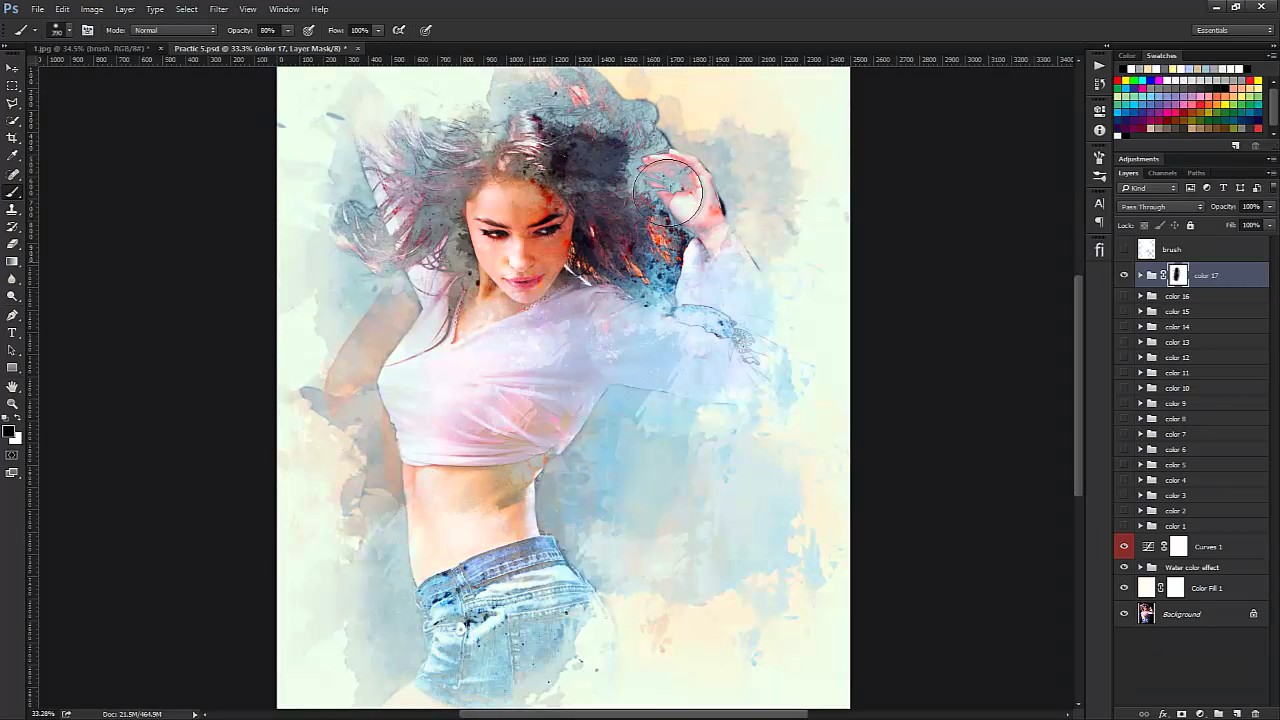 2).
2).
ШАГ ЧЕТЫРЕ:
Ползунок Scale (Размер) управляет размером кисти, таким образом, перетаскивание его влево имитирует закрашивание изображения очень тонкой кистью, а перетаскивание вправо — очень толстой кистью, и это определенно придает ему иной вид.
Продолжение статьи >тут<
обзор, описание, отзывы Плагины для cs6
В данной статье мы разберем семь бесплатных интересных плагинов одного из разработчиков. На сайте данного разработчика представлены как бесплатные, так и платные плагины: www.the-orange-box.com . Процесс скачивания и установки данных плагинов достаточно прост. Необходимо выбрать нужный плагин, указать свой e-mail и на почту придет письмо со ссылкой для скачивания.
Но, перед скачиванием и установкой плагинов необходимо скачать и установить скрипт панели, в которой будут расположены все необходимые вам плагины данного разработчика, называется он FX BOX. Скачивается он и устанавливается абсолютно так же, как и все плагины.
Скачивается он и устанавливается абсолютно так же, как и все плагины.
И так, скачать FX BOX и необходимые плагины, думаю вам не составило труда, теперь все это необходимо установить. Сначала устанавливаем FX BOX, потом уже необходимые плагины. Чтобы установить плагин, необходимо скаченный архив распоковать в папку Plug-ins, расположенную в корне программы Photoshop.
Далее, необходимо запустить Photoshop и в верхнем меню выбрать «Файл» — «Сценарии» — «Обзор» и указать установочный файл скрипта, расположенный в распакованной папке, он обычно имеет подпись «install». После этого программа оповестит вас окном уведомления об успешной установке.
Давайте рассмотрим кратко все бесплатные плагины данного разработчика, для чего они предназначены.
FX BOX
Как и говорилось ранее, данный скрипт представляет собой панель инструментов (библиотеку плагинов), в которой и будут отображаться все установленные плагины данного разработчика, поэтому данный плагин необходимо устанавливать в первую очередь.
HDR SHARPENER
Данный плагин позволяет создавать эффекты HDR, т.е. увеличивать динамический диапазон изображения. Выставляете ползунок в нужное значение от 1 до 10 и применяете.
OIL PAINT FX
Здесь я думаю и так все понятно, данный плагин позволяет превращать фото в картину маслом. Для наилучшего результата разработчик рекомендует применять эффект на фото, размером не менее 1000px, на фото с меньшим размером данный эффект будет смотреться не так эффектно.
PHOTO FX
Данный плагин добавляет набор из 18-ти различных эффектов и фильтров, которые можно наложить на фото. Фильтры и эффекты можно накладывать друг на друга, создавая необычные композиции.
3D 360-DEGREE STEREOGRAPHIC PROJECTIONS
Как видно на изображении, данный плагин позволяет создавать вот такие композиции с эффектом скручивания из панорамных фотографий.
PIXEL TO VECTOR GENERATOR
По названию данного плагина понятно, что он предназначен для генерации векторного формата из растрового. Думаю объяснять тут больше нечего, преобразование растрового изображения в вектор происходит моментально, при нажатии одной лишь кнопки.
Думаю объяснять тут больше нечего, преобразование растрового изображения в вектор происходит моментально, при нажатии одной лишь кнопки.
SEAMLESS TEXTURE GENERATOR
Этот бесплатный плагин может превратить любой фон в бесшовную текстуру. Очень полезная штука для веб-дизайнеров.
ISOMETRICON GENERATOR
Данный плагин помогает с легкостью создавать изометрические фигуры — иконки, значки и т.п.
Подводя итог, могу сказать, что все плагины данного разработчика полезные и качественные. Лично мне, больше всего понравилась реализация наложения эффектов любого из плагинов на изображение. Фишка в том, что эффекты накладываются отдельной папкой в панели слоев, а ваше изображение при этом остается целым и не вредимым.
Плагины для фотошопа творят чудеса. Они могут всё и даже больше в мире дизайна. Без них не обходится ни один дизайнер. А для остальных пользователей графических программ они вовсе незаменимы. Они значительно упрощают работу с любыми изображениями, не зависимо от размера, объёма, цветовой гаммы.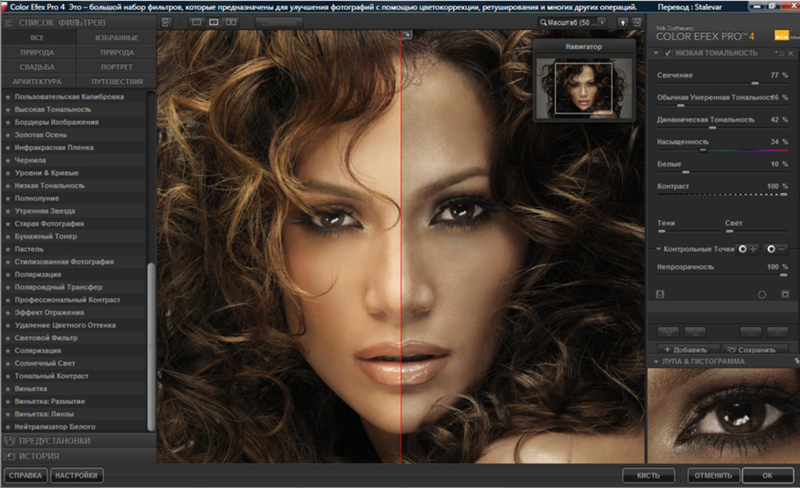 С их помощью можно создавать удивительные, превосходные работы всего за несколько минут. Плагины для фотошопа – это очень хороший помощник для людей, которые работают над большими проектами, т.к. они экономят для них целые дни работы.
С их помощью можно создавать удивительные, превосходные работы всего за несколько минут. Плагины для фотошопа – это очень хороший помощник для людей, которые работают над большими проектами, т.к. они экономят для них целые дни работы.
Как Вы уже поняли, плагины для photoshop необходимы всем, и если у Вас ещё нет ни одного плагин, то Вам срочно нужно подобрать несколько штук. Это позволит создавать очень интересные эффекты, удалять дефекты, улучшать качество фотографий, и, конечно, будут экономить очень много времени, которое Вы потратили бы без них на обработку фотографий. Существует большое количество плагинов для фотошопа, которые выполняют самую разную работу, которая, иногда, не под силу человеку.
Плагины Photoshop чудесным образом преображают любые фото. Их главная задача – это обработка цифровых фотографий, и её они выполняют с огромным успехом. Плагины могут восстанавливать старые фотографии. Вы можете превратить старые, пожелтевшие фото в абсолютно новые, как будто только что напечатанные. Вы можете воспользоваться этим и отреставрировать старые фотографии близких людей, и они Вам будут очень благодарны за это. Также с помощью плагинов для фотошоп можно разукрасить чёрно-белые фотографии. Это очень здорово. Если в альбоме Вашей семьи есть такие фото, то Вам нужно срочно придать им цвета, дать им вторую жизнь.
Вы можете воспользоваться этим и отреставрировать старые фотографии близких людей, и они Вам будут очень благодарны за это. Также с помощью плагинов для фотошоп можно разукрасить чёрно-белые фотографии. Это очень здорово. Если в альбоме Вашей семьи есть такие фото, то Вам нужно срочно придать им цвета, дать им вторую жизнь.
Плагины для фотошопа могут с лёгкостью исправлять любые дефекты на фотографиях. Наверняка у Вас есть фотографии, в которых есть некие изъяны, но они всё равно дороги Вам. Дефекты могут быть разные: размытие, отблеск, потемнение и другие. Плагины за несколько секунд восстановят любые изображения, сделают их идеальными.
Скачать плагины для фотошопа Вам необходимо прямо здесь и сейчас. Это займёт у Вас немного времени, но благодаря полученным плагинам Вы с лёгкостью сможете редактировать любые изображения. Так что не ленитесь и выбирайте их прямо сейчас.
Скачать плагины для фотошопа бесплатно необходимо именно на нашем сайте. Здесь Вам предоставлен широкий выбор, и Вы без труда найдёте именно то, что необходимо.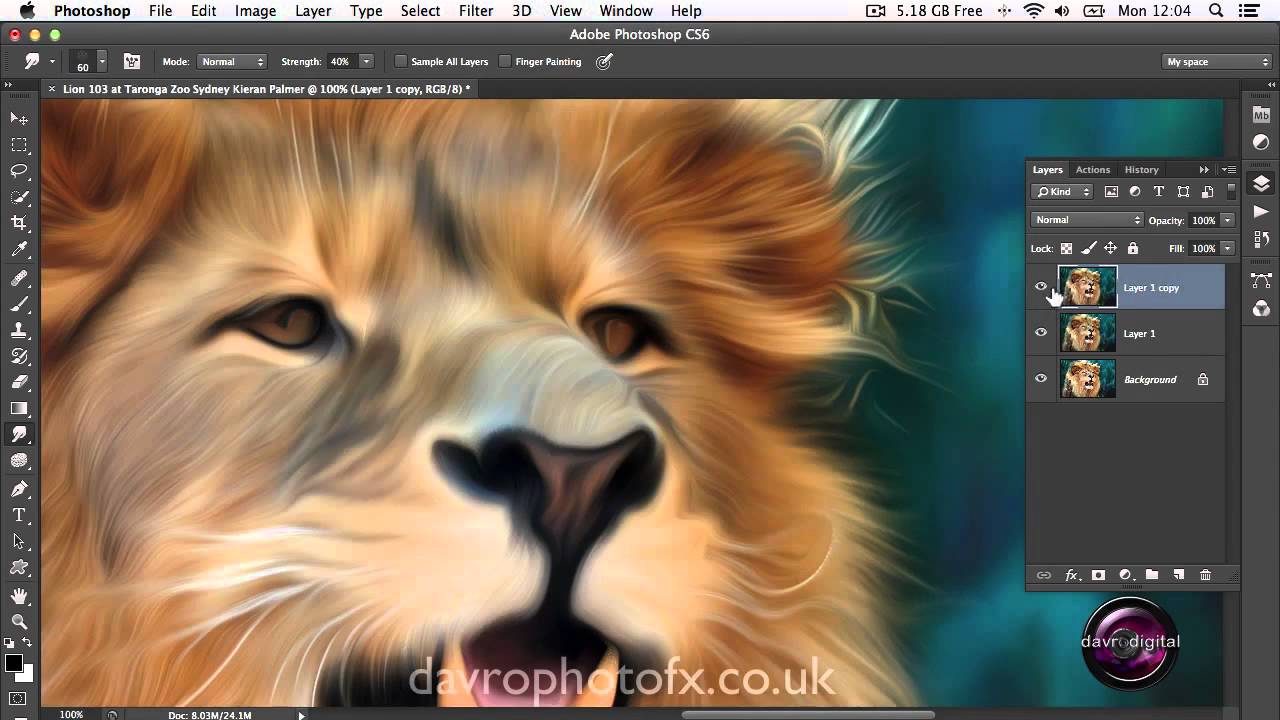 У нас Вы можете сразу скачать плагины для фотошопа без регистрации.
У нас Вы можете сразу скачать плагины для фотошопа без регистрации.
На нашем проекте совершенно бесплатно и без регистрации можно скачать фотошаблоны PSD по любым тематикам для фотошопа. Это готовые бесплатные красивые рамки формата PSD в слоях для фотографий предназначенные детям и всей семьи. Романтические, прикольные, новогодние рамки поздравления с 8 марта, 23 февраля, заготовки шаблоны для фотомонтажа, шаблоны виньеток, календари, портфолио ученика 1 класса, обложки на DVD диски, меню буклеты, плакаты, расписания уроков, шаблоны визиток и костюмов, коллекции этикеток на бутылки. А также фотокниги, бланки грамот, дипломов, сертификатов, открыток, свадебных приглашений и многое другое. PSD исходники Фотошопа отличного качества и разрешения. Профессиональный фотоклипарт. Разнообразные скрап наборы для творчества. Все для программы Фотошоп кисти, стили, экшены и плагины. Красивый растровый клипарт на прозрачном фоне, а также векторный клипарт. Видео уроки по графическим редакторам работающие с растровыми и векторными изображениями.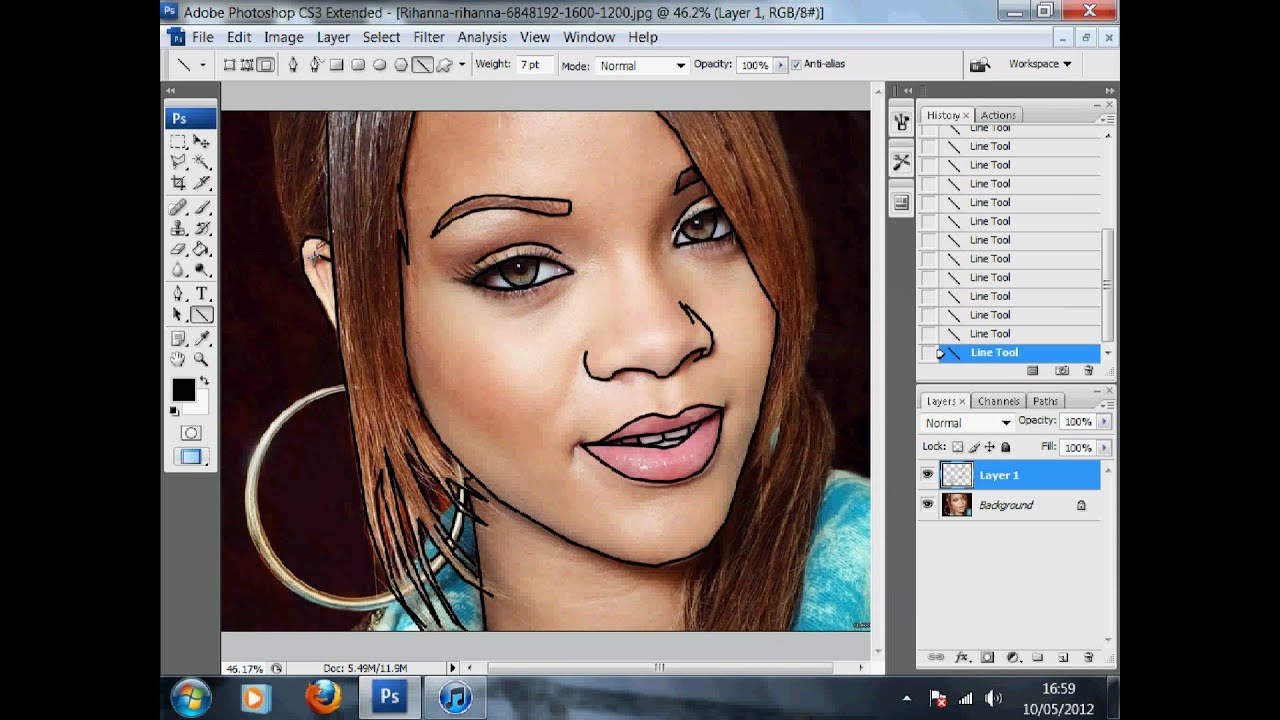 Лучшие программы софт для дизайнеров, а для создания качественного видео монтажа готовые футажи скачать бесплатно.
Лучшие программы софт для дизайнеров, а для создания качественного видео монтажа готовые футажи скачать бесплатно.
Adobe Photoshop — это лучшая в мире программа цифровой обработки изображений. В течение многих лет и до настоящего времени это программное обеспечение является самым лучшим другом веб-дизайнеров по всему миру, чтобы экспериментировать и осваивать новые цифровые горизонты визуализации.
Однако, иногда это занимает много времени и усилий, особенно, когда дело касается тонкой настройки эффектов в Photoshop, с целью сделать окончательный вариант дизайна реально крутым. Плагины Photoshop часто помогают разработчикам более эффективно делать свою работу.
Но выбрать хорошие плагины не так легко, к тому же это может занять некоторое время. Сохраняйте спокойствие: специально для вас мы сделали отличную подборку бесплатных плагинов, которые значительно облегчат процесс работы над созданием дизайна.
Что бывает порой труднее всего сделать при создании дизайна? Выбрать правильную цветовую гамму, чтобы ваш дизайн гармонично смотрелся. Плагин Adobe’s Kuler , как нельзя лучше поможет вам в этом вопросе, подбирая за вас все подходящие оттенки и цветовую палитру на основе базового цвета.
Плагин Adobe’s Kuler , как нельзя лучше поможет вам в этом вопросе, подбирая за вас все подходящие оттенки и цветовую палитру на основе базового цвета.
2. Web Font Plugin
Это бесплатный плагин, который позволяет использовать WebINK и шрифты Google Web Fonts в создании макетов веб-сайтов. Этот отличный инструмент дает легкий доступ к использованию более 1000 веб-шрифтов WebINK прямо в Adobe Photoshop. Чтобы получить плагин, вам придется скачать и установить пробную версию Suitcase Fusion 5 — профессиональный менеджер шрифтов от Extensis. В настоящее время плагин Web Font может быть использован в Adobe Photoshop CS5, Adobe Photoshop CS5.1, Adobe Photoshop CS6, Adobe Photoshop CC (версия 14), Adobe Creative Suite 5.5.
3. GuideGuide
Так как создание сетки в Photoshop порой может затребовать много усилий, большинство дизайнеров просто прикидывают на глаз и произвольно перетаскивают направляющие. Это отличный плагин, который предоставляет инструмент для создания пиксельных точных столбцов, строк, срединных и базовых уровней.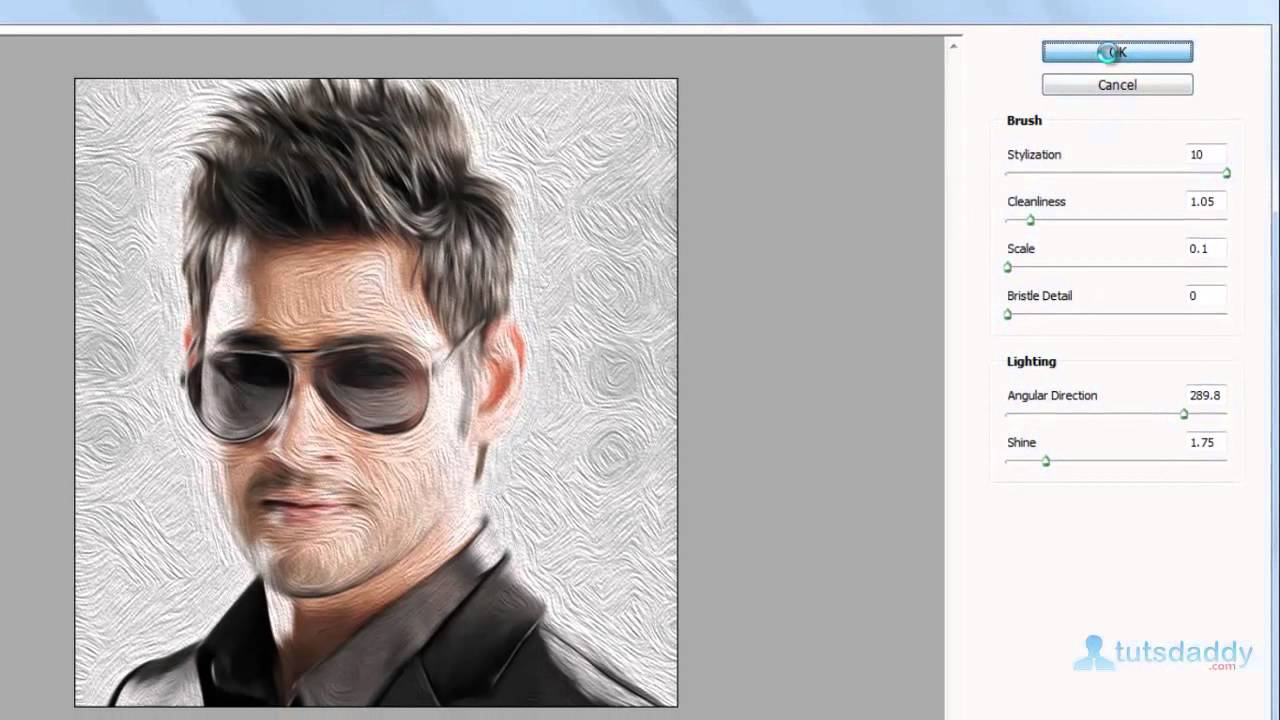 Если у вас есть активный выбор в документе Photoshop, GuideGuide создаст сетку, которую вы укажите в пределах границ выделенной области.
Если у вас есть активный выбор в документе Photoshop, GuideGuide создаст сетку, которую вы укажите в пределах границ выделенной области.
4. Flaticon.com
Flaticon.com — это популярная платформа с более 35 тысячами иконок, которые отвечают всем последним трендам в дизайне. А некоторое время назад платформа разработала специальный плагин для Photoshop, чтобы дизайнеры могли быстро находить нужные иконки, не выходя из своей рабочей среды. Созданный специально для дизайнеров и разработчиков, Flaticon — это классный бесплатный проект, который вы обязательно должны посмотреть. Вы можете находить необходимые иконки, выбирать и использовать их в векторном формате. Вы также можете настраивать их по своему усмотрению.
5. CSS3PS
6. Cut&Slice me
Cut&Slice me — плагин Adobe Photoshop CS6, разработанный Daniel Peruho. Инструмент повышает до современного процесса нарезку с большим количеством мощных функций. Особенности этого плагина включают в себя принятие группы слоев и рассмотрения ее как единого объекта. После этого он обрезает лишние пиксели и экспортирует группу в файл изображения.
После этого он обрезает лишние пиксели и экспортирует группу в файл изображения.
7. SubtlePatterns
Ваш сайт или дизайн нуждается в детальном фоновом рисунке? В этом случае вы можете использовать плагин SubtlePatterns для своих нужд. Он поставляется с огромным разнообразием шаблонов и весьма легок в использовании. К слову сказать, почти все шаблоны были созданы самими пользователями, так что вы можете даже не сомневаться в их качестве. Даже если вы выберете замысловатые компоненты для шаблона, можете быть уверены, что они не будут отвлекать посетителей сайта от основного контента.
8. Skeuomorphism
Вы находите затруднительным превращение ваших скевоморфических PSD сайтов в плоский дизайн? Тогда попробуйте использовать этот инструмент, чтобы раз и навсегда забыть об этой проблеме. Этот замечательный плагин, который вы можете легко скачать и использовать для удаления ненужных эффектов на слоях вашего дизайна.
9. SiteGrinder
Как создавать веб-страницы из PSD? Используйте SiteGrinder. Инструмент поможет вам превратить ваши файлы PSD в веб-страницы. С SiteGrinder, вам не нужно резать или писать код. Если вам когда-либо посчастливилось работать с Divine Elemente, то вы почти сразу заметите, что данный плагин имеет практически аналогичные удобства в использовании.
Инструмент поможет вам превратить ваши файлы PSD в веб-страницы. С SiteGrinder, вам не нужно резать или писать код. Если вам когда-либо посчастливилось работать с Divine Elemente, то вы почти сразу заметите, что данный плагин имеет практически аналогичные удобства в использовании.
10. SuitcaseFusion
Если вы ищете плагин, который поможет вам в управление шрифтами, тогда этот инструмент то, что вам нужно. Вы можете просматривать шрифты, которые планируете использовать в вашем проекте, а также он помогает организовать их и с легкостью открывать. Плагин поставляется с набором шрифтов, из которых вы можете выбрать тот, который вписывается наилучшим образом в ваш дизайн.
Всего вам доброго!!!
Adobe Photoshop — это мощная платформа для творчества, но иногда ей не хватает множества функций, которые могут помочь повысить производительность, улучшить рабочий процесс и сделать жизнь намного проще. К счастью для нас, Photoshop поддерживает расширения и плагины, которые помогают расширить возможности редактора. И вам повезло, мы собрали некоторые из лучших и обязательных плагинов Photoshop, которые доступны на сегодняшний день.
И вам повезло, мы собрали некоторые из лучших и обязательных плагинов Photoshop, которые доступны на сегодняшний день.
Эти плагины помогают сэкономить время, сократить шаги в работе, автоматизировать утомительные процессы и многое другое. Они помогут вам работать быстрее и продуктивнее, и они абсолютно необходимы в вашем дизайнерском наборе инструментов.
Lorem ipsum, наконец, появился в Photoshop CS6, но не спишите праздновать, у сгенерированного текста все еще не хватает вариаций. Для тех же из вас, кто нуждается в изменениях, предлагаем попробовать «Lorem Ipsum Generator». С помощью этого плагина вы можете настроить параметры для генерации слов, предложений или абзацев, всего лишь одним простым щелчком. Услуга предоставляется компанией lipsum.com, которая используется множеством дизайнерами в течение многих лет. Плагин должен быть установлен только один раз, а затем может использоваться в нескольких приложениях Adobe.
Совместимость: Adobe Photoshop, Illustrator, InDesign и Dreamweaver CS5
Как вы манипулируете несколькими смарт-объектами в Photoshop? Было бы здорово иметь способ создать или разбить несколько смарт-объектов одним щелчком мыши. Cell позволяет это сделать. Это плагин, который может сжимать несколько выбранных слоев и групп в несколько смарт-объектов плюс дает возможность распаковывать их, разбивая несколько групп смарт-объектов на слои в один клик. Действие «Сохранить» также очень полезно: теперь вы можете сохранять несколько смарт-объектов в один файл PSD или PNG.
Cell позволяет это сделать. Это плагин, который может сжимать несколько выбранных слоев и групп в несколько смарт-объектов плюс дает возможность распаковывать их, разбивая несколько групп смарт-объектов на слои в один клик. Действие «Сохранить» также очень полезно: теперь вы можете сохранять несколько смарт-объектов в один файл PSD или PNG.
Swatchy — это простой и элегантный менеджер образцов для Photoshop, который позволяет вам организовать образцы цвета в папки. Образцы могут быть выбраны в качестве цветов переднего плана или фона. Таким образом, вы можете сохранять и легко получать доступ к вашим цветовым схемам, и предварительно просматривать цвета, которые используете чаще всего. Предположим, вы хотите создать приложение или веб-сайт, этот бесплатный плагин поможет вам создать альтернативные цветовые схемы, просто выбрав образцы цветов и организовав их в несколько папок. Это удобно и экономит время.
Совместимость: Photoshop CC, CC2015
Навигация по Photoshop для поиска необходимых инструментов раздражает.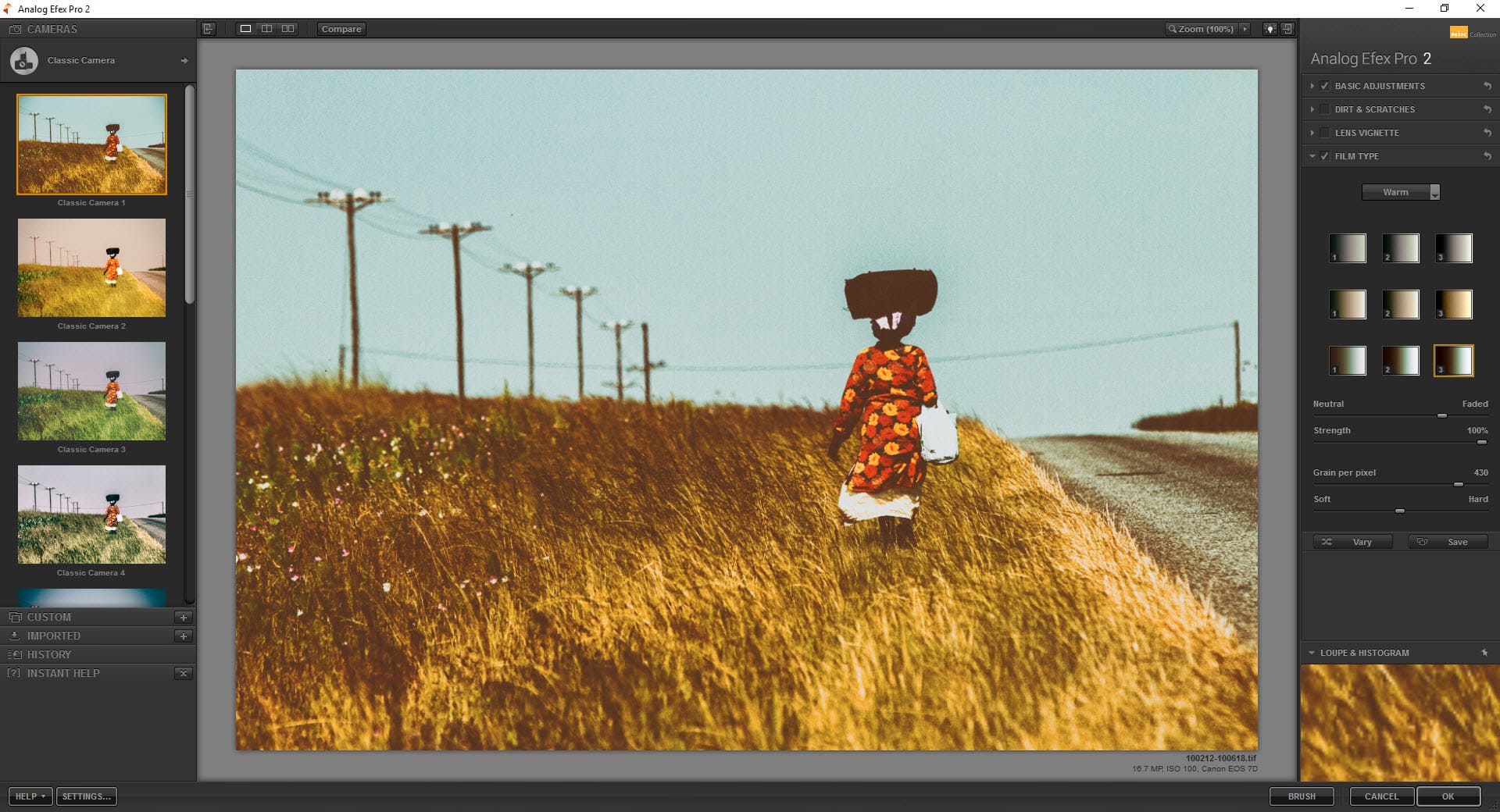 Требуется время, чтобы перейти от инструмента к инструменту. Центрирование элементов также представляет собой проблему, если вы не использовали правильный инструмент. Чтобы избавиться от всего этого, вы можете использовать этот небольшой бесплатный плагин. Этот плагин размещает все необходимые инструменты и быстрые ярлыки, к которым нужен постоянный доступ, в одном и том же месте. Он делает много простых вещей очень хорошо. Включение и выключение привязки, горизонтальное или вертикальное центрирование, обрезка документа или «сохранение в веб» — и все это одним щелчком мыши. Это огромная экономия времени, поэтому мы настоятельно рекомендуем его в качестве плагина, если вы хотите, чтобы все ваши инструменты находились вместе.
Требуется время, чтобы перейти от инструмента к инструменту. Центрирование элементов также представляет собой проблему, если вы не использовали правильный инструмент. Чтобы избавиться от всего этого, вы можете использовать этот небольшой бесплатный плагин. Этот плагин размещает все необходимые инструменты и быстрые ярлыки, к которым нужен постоянный доступ, в одном и том же месте. Он делает много простых вещей очень хорошо. Включение и выключение привязки, горизонтальное или вертикальное центрирование, обрезка документа или «сохранение в веб» — и все это одним щелчком мыши. Это огромная экономия времени, поэтому мы настоятельно рекомендуем его в качестве плагина, если вы хотите, чтобы все ваши инструменты находились вместе.
Совместимость: Photoshop CC
Как часто вам нужно отвлекаться от работы для поиска нужной иконки? Почему бы не использовать плагин FlatIcon, чтобы быстро найти нужные значки. Тут доступно более 40 000 иконок, а база данных всегда находится в синхронизации – вам не потребуется ручное обновление. Этот бесплатный плагин создаст новую панель в Photoshop, которая позволит вам искать любые значки и размещать их прямо в документе. Поскольку они представляют собой векторные фигуры, вы можете изменять размеры иконок и редактировать их без потери качества. Получите коллекцию стрелок и типичных веб-элементов, после всего лишь одной установки. Вы также можете загружать иконки с сайта.
Этот бесплатный плагин создаст новую панель в Photoshop, которая позволит вам искать любые значки и размещать их прямо в документе. Поскольку они представляют собой векторные фигуры, вы можете изменять размеры иконок и редактировать их без потери качества. Получите коллекцию стрелок и типичных веб-элементов, после всего лишь одной установки. Вы также можете загружать иконки с сайта.
Совместимость: Photoshop CC, CS5, CS6
Layrs Control 2 — это набор из семи скриптов, которые значительно упрощают работу со слоями в Photoshop. Это практическое решение для управления слоями, и оно будет особенно полезно при работе над сложными проектами с множеством слоев для обработки. Плагин предоставляет семь основных функций, включая переименование слоев и папок, удаление неиспользуемых эффектов для оптимизации вашего проекта, выравнивание всех эффектов слоев, выделение пустых слоев и растеризацию смарт-объектов. Кроме того, вы также можете преобразовывать слои в отдельные смарт-объекты и находить похожие файлы и папки.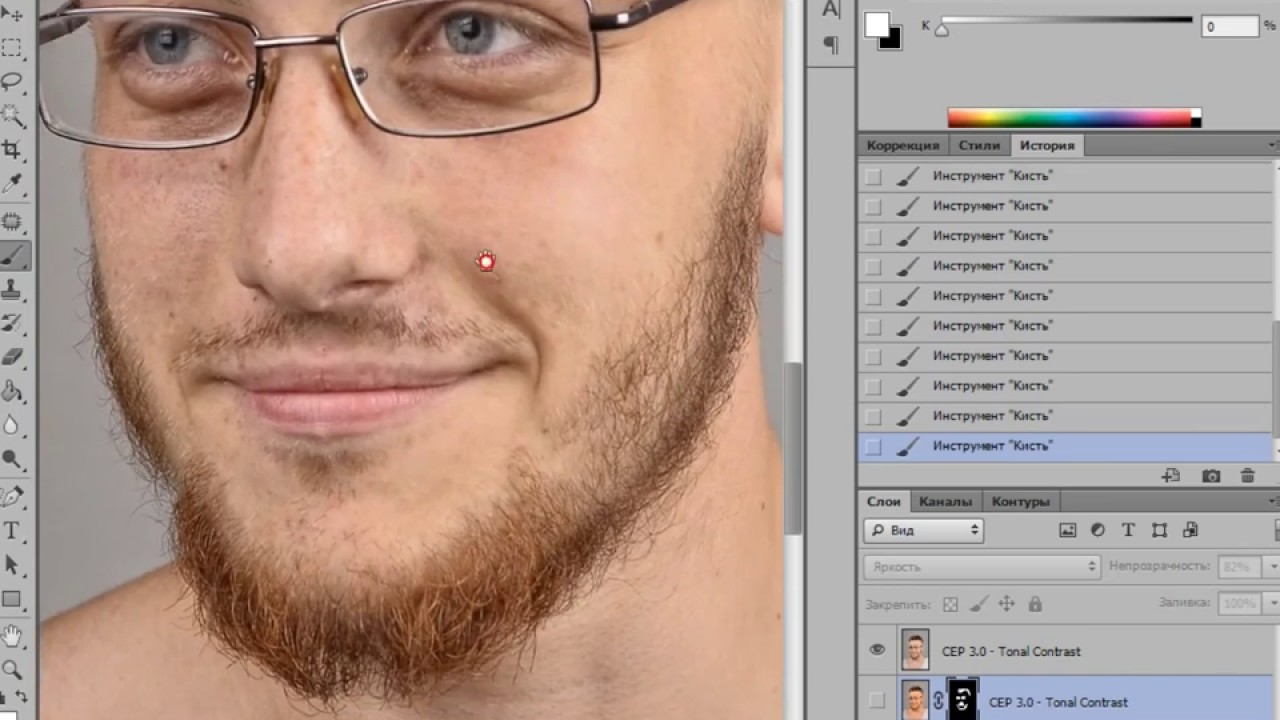
Совместимость: Photoshop CC, CC2014 — Скачать
При создании дизайна макета мы тратим время на поиск случайных фотографий людей, которые можно включить в макет. Другое действие, на которое так же тратится время, это создание правдоподобных пользователей. Если эти проблемы мешают вам, то вы можете с легкостью справиться сними с помощью данного плагина, который сделает всю нудную работу за вас. Вы можете перетаскивать случайные мужские или женские изображения пользователя, и генерировать имена непосредственно в своем файле PSD. Затем просто щелкните и перетащите фотографию профиля в документ Photoshop или скопируйте и вставьте изображение и имя, которое вы хотите. Чтобы создать нового случайного пользователя, просто нажмите кнопку «Новый случайный пользователь».
Совместимость: Photoshop CS6, CC2014, CC2015
Cut & Slice Me — это плагин, который будет экспортировать нужные вам ресурсы в виде файлов PNG, а все прозрачные пиксели будут обрезаны. Все, что вам нужно сделать, это добавить @ в конец имени вашего слоя, и плагин сделает все остальное. Он также организует и группирует слои, как если бы они были объектами. Если вы хотите, чтобы ваш файл экспортировался в фиксированном размере, вы можете создать прямоугольный вектор в качестве первого слоя, а затем назвать его #. Окончательная группа будет экспортироваться в размере, который вы хотите. Если у вас возникнут какие-либо проблемы с использованием плагина, просто ознакомьтесь с разделом часто задаваемых вопросов и наслаждайтесь чувством юмора создателя, когда он дает ответы на общие проблемы, с которыми сталкиваются пользователи.
Все, что вам нужно сделать, это добавить @ в конец имени вашего слоя, и плагин сделает все остальное. Он также организует и группирует слои, как если бы они были объектами. Если вы хотите, чтобы ваш файл экспортировался в фиксированном размере, вы можете создать прямоугольный вектор в качестве первого слоя, а затем назвать его #. Окончательная группа будет экспортироваться в размере, который вы хотите. Если у вас возникнут какие-либо проблемы с использованием плагина, просто ознакомьтесь с разделом часто задаваемых вопросов и наслаждайтесь чувством юмора создателя, когда он дает ответы на общие проблемы, с которыми сталкиваются пользователи.
Совместимость: Photoshop CS6, CC
Плагин GuideGuide Photoshop позволяет легко получить точные пиксельные столбцы, строки, мидпойнты и исходные данные на основе вашего документа или выделенной области. Это позволяет вам сохранять часто используемые наборы руководств для будущего использования. Вы также можете использовать несколько типов размеров.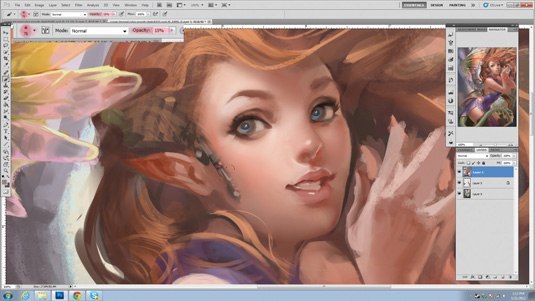 С помощью плагина вы можете точно определить, насколько широким должен быть элемент навигации, чтобы равномерно соответствовать ширине сайта, а также создавать базовые линии сетки и элементы заполнения.
С помощью плагина вы можете точно определить, насколько широким должен быть элемент навигации, чтобы равномерно соответствовать ширине сайта, а также создавать базовые линии сетки и элементы заполнения.
Совместимость: Photoshop CS5, CS6 и CC
Transform Each – это отличная функция от Illustrator, которая отсутствует в Photoshop. Плагин позволяет вам преобразовывать группы слоев, словно они были преобразованы индивидуально. Это здорово, когда вы можете изменять размер, вращать и перемещать несколько элементов, не переставляя их каждый раз. Плагин также имеет возможность масштабировать стили и ограничивать пропорции. Не забывайте всегда использовать кнопку «Предварительный просмотр», чтобы заглянуть в конечный результат, прежде чем нажимать кнопку «ОК».
Совместимость: Photoshop CS5, CS6, CC2014, CC2015
Создание «Эффекта длинных теней» может выглядеть легким, даже для пользователя Photoshop на начальном уровне. Но это станет кошмаром для редактирования, если вашему клиенту не нравится конечный результат.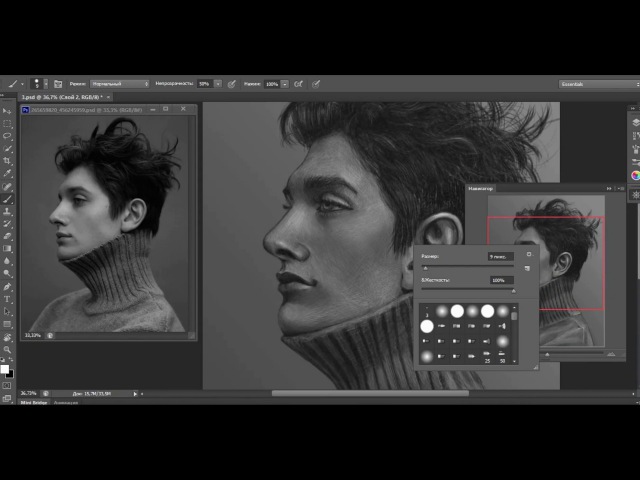 Чтобы этого не случилось, попробуйте данное расширение Photoshop под названием Long Shadow Generator 2. Как следует из названия, этот плагин способен создавать длинную тень одним щелчком мыши. В его панели настроек вы можете отрегулировать длину тени, прозрачность, сделать гладкую или градиентную тень, черную или белую.
Чтобы этого не случилось, попробуйте данное расширение Photoshop под названием Long Shadow Generator 2. Как следует из названия, этот плагин способен создавать длинную тень одним щелчком мыши. В его панели настроек вы можете отрегулировать длину тени, прозрачность, сделать гладкую или градиентную тень, черную или белую.
Совместимость: Photoshop CC, CC2014, CS6
Если вы хотите разрешить Рhotoshop, чтобы использовать переменные для таких атрибутов, как цвета, текст, размер шрифта и видимость, вы должны попробовать Ditto. Он поддерживает переменные для цветов заливки, строки текста, включая специальные символы, видимость, размер шрифта, семейство шрифтов, цвета шрифтов, высота линий, положение X и Y. Для каждой переменной требуется указать ее тип, имя и значение. Те, у кого нет плагина, будут видеть группу на панели слоев, называемую dittoVariables. Слой может иметь несколько переменных, и они не определяют имена слоев.
Совместимость: Photoshop CC2015
CSS3Ps — это плагин Photoshop, который преобразует слои в стиль CSS3.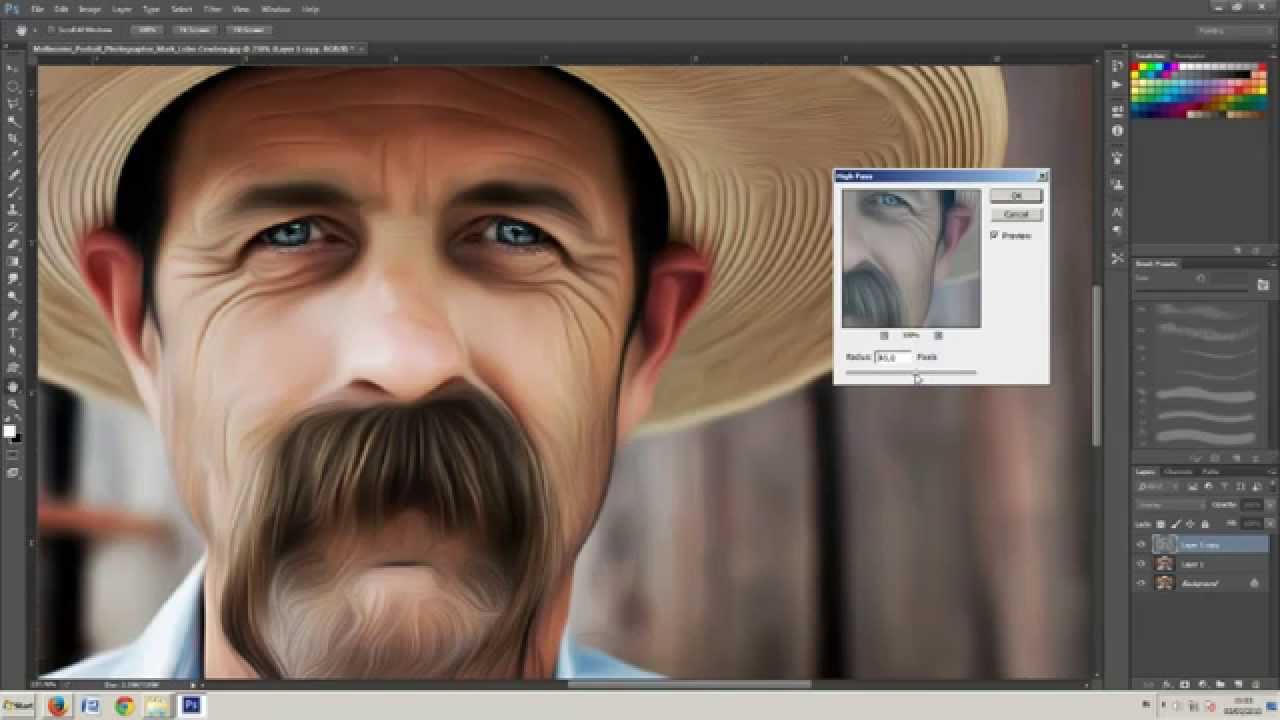 Вам просто нужно выбрать слои, а затем нажать кнопку CSS3Ps. Плагин направит вас на веб-страницу CSS3Ps, где генерируется результат. Плагин CSS3Ps поддерживает несколько слоев, префиксы производителей для кросс-браузерной совместимости, SASS и SCSS. Он также поддерживает такие стили, как радиус границы, наложение градиента, скос и тиснение, обводка, тень и свечение, и многое другое. Стоит отметить, что для правильного конвертирования вам необходимо использовать правильные эффекты Photoshop.
Вам просто нужно выбрать слои, а затем нажать кнопку CSS3Ps. Плагин направит вас на веб-страницу CSS3Ps, где генерируется результат. Плагин CSS3Ps поддерживает несколько слоев, префиксы производителей для кросс-браузерной совместимости, SASS и SCSS. Он также поддерживает такие стили, как радиус границы, наложение градиента, скос и тиснение, обводка, тень и свечение, и многое другое. Стоит отметить, что для правильного конвертирования вам необходимо использовать правильные эффекты Photoshop.
Совместимость: CS3 и выше, CC, CC2014, CC2015
Breeezy — это расширение, которое добавляет функции многослойного экспорта в Photoshop, что дает вам возможность экспортировать несколько графических элементов из вашего PSD за один клик. Оно позволяет быстро и легко готовить графику для разработки приложений, веб-сайтов или флеш-баннеров. Расширение также дает возможность сохранять прозрачность слоя при экспорте, передавать имена слоев в файлы и организовывать все экспортированные файлы и активы в одну папку.
Совместимость: Photoshop CS5 и выше
Pixel2Vector — очень впечатляющий инструмент, который может конвертировать любой пиксельный рисунок в полностью масштабируемый векторный формат одним щелчком мыши! Функция Vector Shape преобразует каждый выбранный слой или группу слоев в векторную форму. Когда это будет сделано, вы можете редактировать вектор, как и любой другой векторный файл, масштабировать без потерь или легко перекрашивать. Другой хорошей функцией является Custom Shape Tool, которая преобразует каждый выбранный слой или группу слоев в инструмент Custom Shape Tool. Вы можете затем найти нужную форму, выбрав инструмент Custom Shape Tool в нижней части палитры.
Совместимость: CS5, CS6, CC, CC2014 и Photoshop CS3 +
Еще один надежный инструмент поиска иконок, плагин Font Awesome поможет вам найти и вставить иконку прямо в Photoshop. Этот бесплатный плагин добавляет новую панель, которая позволит нам искать любую иконку, введя нужное ключевое слово.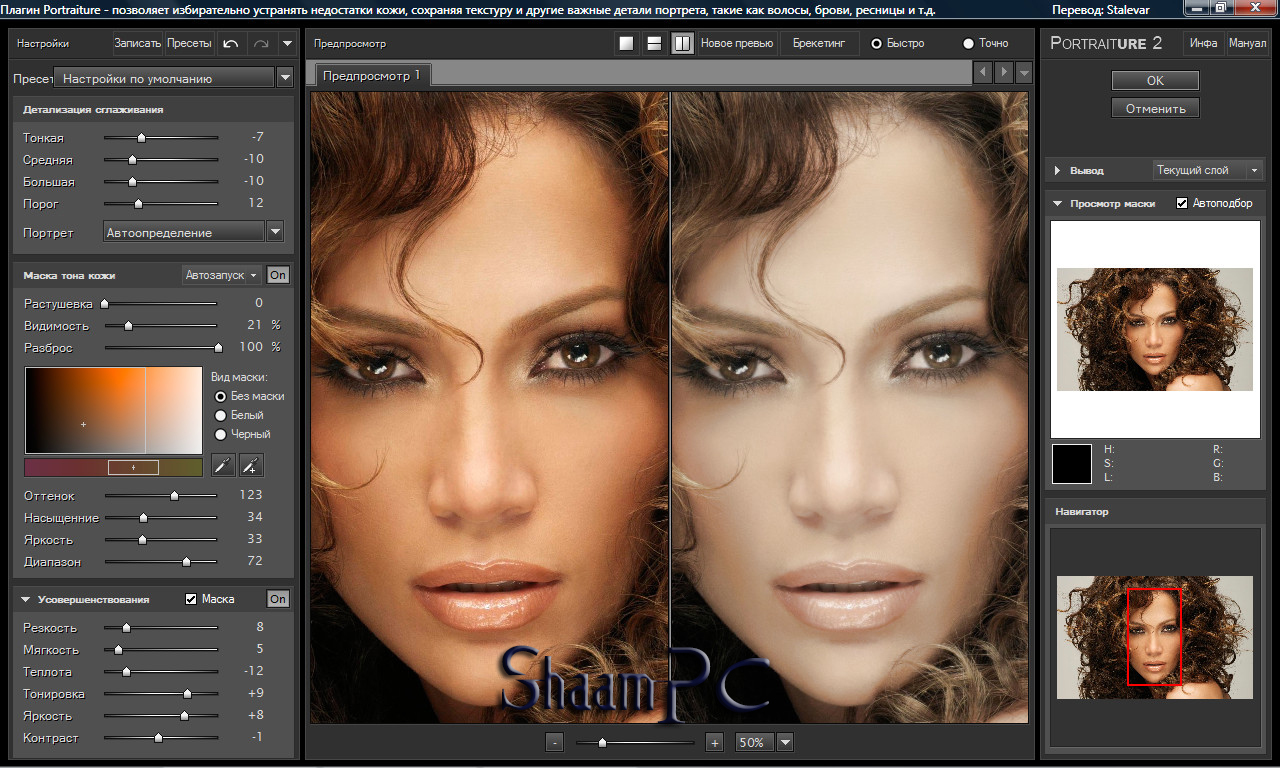 Найдите иконку и нажмите, чтобы создать новую форму слоя, которую вы можете легко редактировать. Это реальная экономия времени, и очень рекомендуется, если ваша повседневная рутина вращается вокруг работы с иконками.
Найдите иконку и нажмите, чтобы создать новую форму слоя, которую вы можете легко редактировать. Это реальная экономия времени, и очень рекомендуется, если ваша повседневная рутина вращается вокруг работы с иконками.
Совместимость: Photoshop CC
Render.ly будет экспортировать экраны, активы и подробные спецификации дизайна для вас. Экспортируются только те элементы, которые были изменены. Вам просто нужно использовать правильный префикс, а Render.ly будет делать всю тяжелую работу. Render.ly позволяет добавлять варианты экранов, управлять активами, подробными спецификациями дизайна и в конечном итоге автоматически экспортировать их все одним щелчком мыши. Чтобы сохранить ваши иконки в виде векторов, добавьте префикс ico. Для экспорта изображений добавьте «img» в качестве префикса и оно будет экспортироваться в виде растровой графики.
Совместимость: Photoshop CC2014, CC2015
Благодаря Griddify вы теперь можете создавать пользовательские системы сеток, вертикальный ритм и делать больше с помощью руководств в Photoshop. Griddify добавляет интуитивно понятную панель в Photoshop, которая включает в себя три простых, но широких диапазона функций Griddify, Divide и Wrap. Введите значение пикселя и нажмите «Griddify», и руководство будет добавлено с интервалами, которые вы ввели. Вы можете поиграть с ним для большего количества колонок или изменить ориентацию для создания базовой линии. Опция «Divide» отлично подходит для отзывчивых сайтов, разделяя выделенную область на количество разделов, которые вы хотите. Опция «Wrap» добавляет направляющие к краям.
Griddify добавляет интуитивно понятную панель в Photoshop, которая включает в себя три простых, но широких диапазона функций Griddify, Divide и Wrap. Введите значение пикселя и нажмите «Griddify», и руководство будет добавлено с интервалами, которые вы ввели. Вы можете поиграть с ним для большего количества колонок или изменить ориентацию для создания базовой линии. Опция «Divide» отлично подходит для отзывчивых сайтов, разделяя выделенную область на количество разделов, которые вы хотите. Опция «Wrap» добавляет направляющие к краям.
Совместимость: Photoshop CS6, CC
Save Panel — это сохраняющий файлы плагин, который позволяет настраивать параметры сохранения с вашими любимыми настройками. Например, вам может потребоваться сохранить рисунок разных размеров для разных целей. С помощью панели сохранения вы можете выбрать папку назначения (абсолютную или относительную), размеры изображения, тип файла и имя файла. Нет ограничений по количеству кнопок, которые вы можете создать и настроить с помощью панели сохранения.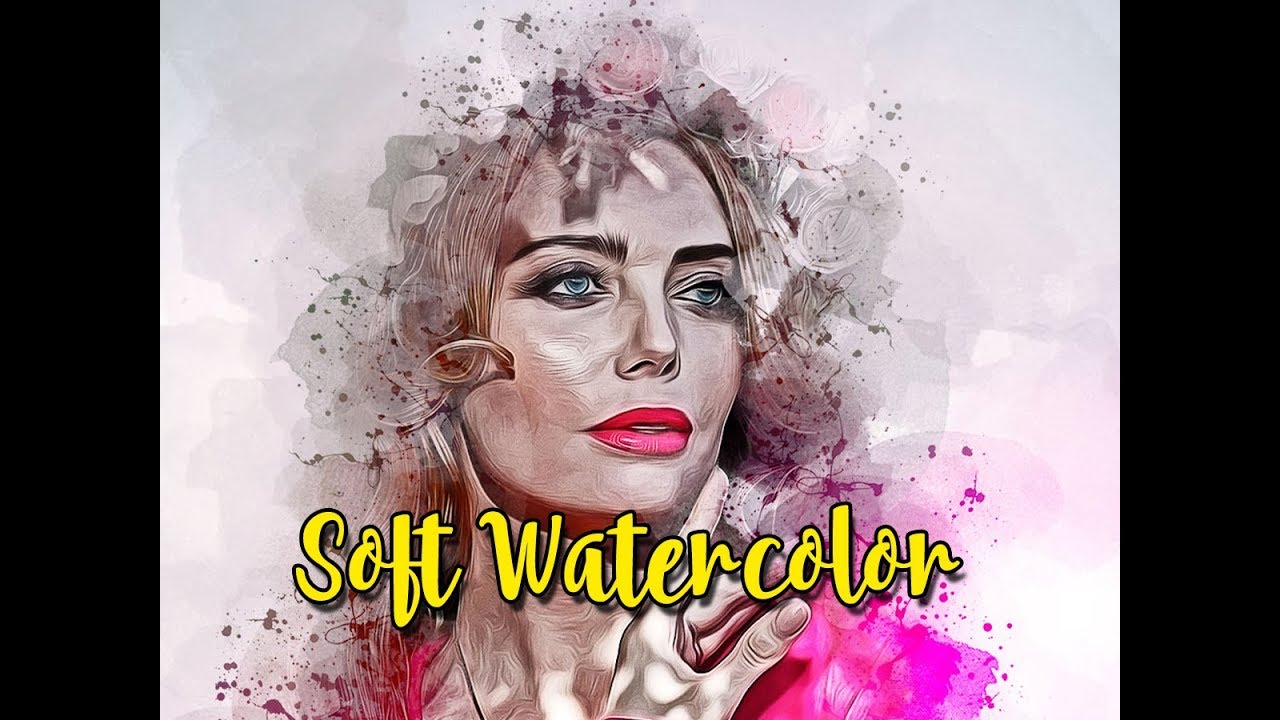 Чтобы настроить его, просто сохраните пресеты, созданные в диалоговом окне параметров. Затем каждый пресет будет представлен кнопкой на панели, что даст вам быстрый доступ к вашим любимым настройкам. Вы можете также обмениваться изображениями внутри Photoshop с помощью облачных сервисов, таких как Dropbox.
Чтобы настроить его, просто сохраните пресеты, созданные в диалоговом окне параметров. Затем каждый пресет будет представлен кнопкой на панели, что даст вам быстрый доступ к вашим любимым настройкам. Вы можете также обмениваться изображениями внутри Photoshop с помощью облачных сервисов, таких как Dropbox.
Совместимость: Photoshop CS5, CS6, CC, CC2014
В Photoshop это большая проблема установить два отдельных текстовых слоя и выровнять их, когда вам нужно несколько столбцов текста. В данном случае, UberColumns — это плагин Photoshop, который может помочь. Это позволяет вам преобразовать один блок текста на слое в заданный макет столбца. Чтобы использовать этот плагин, просто перетащите текстовое поле с помощью инструмента «Текст» и введите свой текст в обычном режиме. После ввода текста откройте панель «Столбцы» в «Окно»> «Расширения»> «Столбцы». Задайте количество столбцов и пространство для желобов, и нажмите OK. Теперь ваш текст должен быть преобразован в столбцы.
Совместимость: Photoshop CC, CC2014, CC2015
четыре способа превращения фотографии в картину
……….
Данный урок можно сделать в любой версии Photoshop.
Сложность-сложный .
Дорогие друзья,уважаемые Подписчики моего дневника!
На своих работах я не добавляю водяной знак(подпись),
так как это разрушает изображение.
Но,пожалуйста
,
не используйте на других сайтах мои работы и уроки без моего разрешения.
Если вы укажете ссылку на мой профиль,
я буду вам благодарна.
Скачать кисти для работы:
(нажмите на картинку ниже)
Так же,в помощь для вас,друзья,
посмотрите,пожалуйста, Видео Урок от Bratskij Valentin.
……….
Для того чтобы сделать Эффект масляной живописи
нам понадобится два исходных изображения:
фон и изображение девушки.
Материал для работы:
1.Создаём новый документ.
Переносим изображение Фон в работу.
Растягиваем фон при помощи свободной трансформации
по всему документу.
2.Открываем и вырезаем любым способом нашу девушку.
Переносим в работу и располагаем как на скриншоте.
3.Ctrl+J-создаём дубликат слоя -девушка-.
Меняем Режим наложения на Линейный свет.
Выбираем Меню-Фильтр-Другое-Цветовой контраст..
Примечание. Значения цветового контраста выбираем
на своё усмотрение,главное,чтобы лицо вашей девушки
стало более чётким,контрастным.
Так же можно применить и Фильтр-Усиление Резкости-«Умная» резкость..
4.Поверх всех слоёв добавляем корректирующий слой
Выборочная коррекция цвета..
Устанавливаем значения.
Для моей девушки:
Красные:Пурпурный (-100)
Жёлтые:Голубой(-100),Желтый(+100)
Зелёные:Голубой(-100),Желтый(+100)
Белые:Жёлтый(-100)
Нейтральные:Голубой(-20)
5.Загружаем в Adobe Photoshop кисти Бабочки из материала для работы.
Создаём новый слой и рисуем бабочек,как на скриншоте.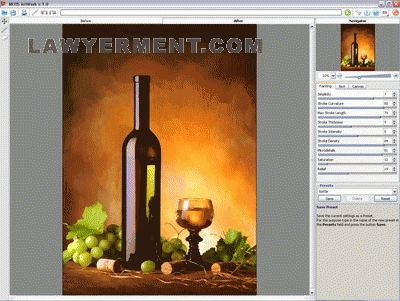
Добавим слою -бабочки- стили слоя Тень и Внешнее свечение.
6.Преобразуем слой -бабочки- в смарт-объект.
Что такое смарт-объект можно почитать
Выбираем Меню-Фильтр-Размытие-Размытие в движении..
7.Кликаем по миниатюре маски фильтр-эффекта.
Берём мягкую черную круглую кисть,Непрозрачность 50%.
Стираем в некоторых местах эффект размытия на бабочках.
8.Создаём новый слой и рисуем звёздочки.
Так же добавляем стиль слоя Внешнее свечение.
Значения выставляйте на своё усмотрение.
9.Встаём на слой -девушка-.
Добавляем слою -девушка- стили слоя Внешнее свечение и Обводка.
10.Встаём на самый верхний слой
и нажимаем сочетание клавиш Ctrl+Shift+Alt+E-оттиск всех видимых слоёв
(или просто сделайте Объединение всех видимых слоёв)
Ctrl+J-делаем дубликат.
Приближаем изображение.
Начинаем Рисовать нашу Живописную картину.
Загружаем в Adobe Photoshop кисти,которые предложены в начале урока для скачивания.
Выбираем Инструмент Палец .
Выбираем из набора кистей Кисть под номером 795.
11.Размеры кисти выставляйте,какие вам удобнее,
на своей работе вначале я выставила размер кисти 70%,Интенсивность 40%.
Начинаем прорисовывать на нашей девушке.
Первым делом рисуем на лице девушки.
В ходе работы значения Интенсивности уменьшаем при необходимости
и размеры Кисточки делаем где-то меньше,где-то больше.
Стараемся двигаться кистью так,чтобы соблюдать основные направления анатомии лица:
вдоль носа,вокруг глаз,по скулам,по линиям губ.
Порисуйте так же по краям глаз,зрачки,носовые пазухи.
Затем переходим на руки,шею.
Обрабатываем каждый пальчик в отдельности.
Так же меняем Интенсивность и Размер кисти.
Во время размытия делаем: круговые движения,вдоль,поперёк.
Рисуем так на нашей девушке,чтобы не осталось ни одной необработанной области.
Примечание
.Данная обработка,конечно,занимает не мало времени и терпения.
С первого раза у вас может не всё получится,как бы хотелось.
Чем чаще вы будете практиковаться в освоении этого интересного эффекта,
тем быстрее достигнете качественного результата.
Затем переходим на волосы.
Интенсивность на волосах увеличиваем до 50%.
Можете попробовать взять другую кисть из представленного набора,
например 557 или 464 или 500-экспериментируйте.
Одежду и венок на голове девушки прорисовываем кистью
Интенсивностью 25-30%.Так же меняем и размеры кисти.
Прорисовываем каждый листик в отдельности
Представьте,что вы рисуете красками на бумаге.
12.Когда с обработкой девушки закончили,
создаём поверх слоя с девушкой новый слой,
для этого нажимаем Ctrl+Shift+N.
13.Берём инструмент О-Осветлитель и Затемнитель
Выставляем Экспонирование,примерно 10-15%,
значения опять таки,меняем по ходу работы-
где то-побольше,где то по-меньше.
И кистью обычная круглая мягкая,так же в ходе работы
меняя её размеры осветляем светлые части лица,рук,волос девушки.
Затемнителем затемняем тёмные участки.
Словами описать,где именно осветлять и затемнять мне сложно,
поэтому,не поленитесь посмотреть видео урок от Bratskij Valentin
и,надеюсь,станет понятно,как работать инструментами Осветлитель и Затемнитель.
14.Закончили с прорисовкой девушки,
добавили света и тени.
Теперь делаем оттиск всех видимых слоёв-нажимаем сочетание клавиш Ctrl+Shift+Alt+E.
Добавляем корректирующий слой Фотофильтр.
Желаю всем Творческих успехов
и приятных впечатлений от проделанной работы!
Благодарю за внимание к моим работам!
Всем привет участники сайт! С недавних под, появилась популярная обработка под названием oil. Ее суть заключается в том, чтобы фотография в результате выглядела как картина, рисованная масляными красками. Сейчас я вас научу, как это делать, для тех, кто еще не знает.
Итак, вот наш исходник:
Данный снимок был сделан на kit. Раньше у меня был 6d + 24-105, но в итоге продал и купил 60десятку с китом.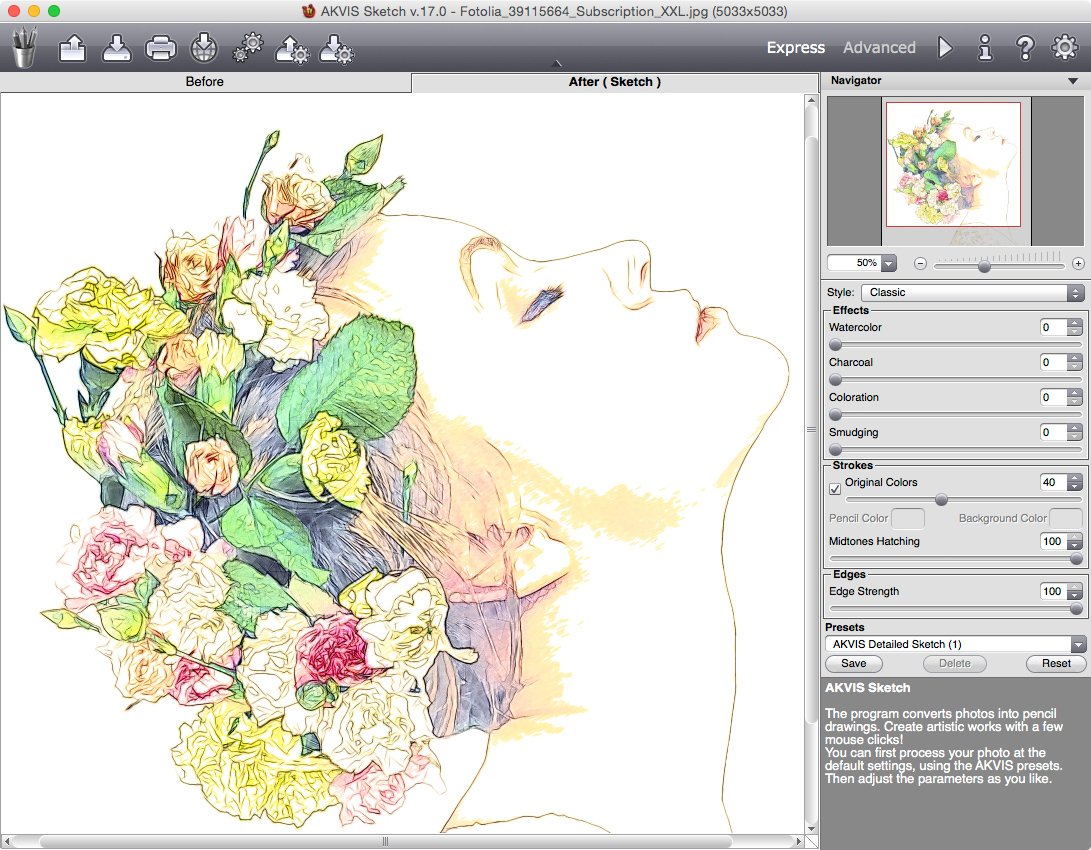 В студии с таким комплектом исходники получаются отличного качества, особенно если их после обрабатывать качественно.
В студии с таким комплектом исходники получаются отличного качества, особенно если их после обрабатывать качественно.
Начинаем:
- Открываем исходник в фотошопе CS6. ВНИМАНИЕ! Данный фильтр «масляная краска» есть только в фотошопе CS6. Можно конечно установить и отдельно в более ранние версии, сам так не делал, если знаете как, напишите в комментах.Так же пишут, что данный фильтр есть в Adobe Photoshop CC.
- Открываем фильтр «пластика» и корректируем фигуру. Часто у модели идеальная фигура, но чуть неправильный ракурс не передает это достойно. Для таких случаев есть замечательный фильтр пластика. Главное, конечно, не переборщить и не изменить девушку настолько, что ее собственные друзья не узнают. Конечно, лучше снимать сразу так, чтобы не нужен был никакой фильтр. Если вы так можете, то супер =)
- Устраняем дефекты кожи. Прыщики, шрамы, порезы, все это легко правится стандартными инструментами фотошопа, например «восстанавливающая кисть». Работает инструмент очень просто.
 Нужно установить размер кисти – чуть больше чем прыщик или шрам. Зажать ALT на клавиатуре и выбрать область кожи, где все ровно и нет дефектов. Отпустить и плавно провести по месту, которое хотите исправить.
Нужно установить размер кисти – чуть больше чем прыщик или шрам. Зажать ALT на клавиатуре и выбрать область кожи, где все ровно и нет дефектов. Отпустить и плавно провести по месту, которое хотите исправить. - Теперь нам нужно сделать еще более ровную кожу. Скачайте и установите, если еще этого не сделали фильтр «потртерура».
Этим фильтром пользоваться очень легко. Для начала дублируете слой. Открываете фильтр портретуры. Настраиваете силу применяемого эффекта.
После чего выбираем пипетку, кликаем на самый темный участок кожи и сохраняем. Потом применяем еще раз и нажимаем на самый светлый участок кожи и тоже сохраняем.
Оставляем эффект только на самой коже. С волос тоже стираем и с нижнего белья. Нам важно сохранить резкость некоторых деталей.
7. После того как вы завершили править дефекты кожи, необходимо улучшить объем. Для этого необходимо поработать со светом и тенями на коже модели по технологии dodge and burn.
Теперь вам нужно создать 2 слоя с кривыми. 1 кривая будет называться «свет», другая «тень». Одну кривую вам надо задрать вверх, а другую вниз. И маску каждой кривой нужно перевести в черный цвет, для того что бы эффект был не виден.
И по слоям тени и света рисуем объем. Технология очень простая. Там где тени — рисуем кистью по кривой «тень». Таким образом, тени становятся еще темнее. Там где свет соответственно по кривой со светом. Технология простая, но самое главное делать все аккуратно и не переборщить иначе получится не естественно. Все должно быть в меру. Это на самом деле самое сложное в данном уроке и в тоже время самое простое. Просто нужно потренироваться и тогда все будет получаться качественно.
Когда будете обрабатывать волосы, прозрачность кисть можно увеличить, для того что бы эффект был сильнее.
Создаем вот такую кривую новым слоем:
Создаем градиент вот с такими цветами:
И создаем слой с экспозицией, корректируя параметр «гамма коррекции»:
В итоге у нас получился вот такой результат:
10.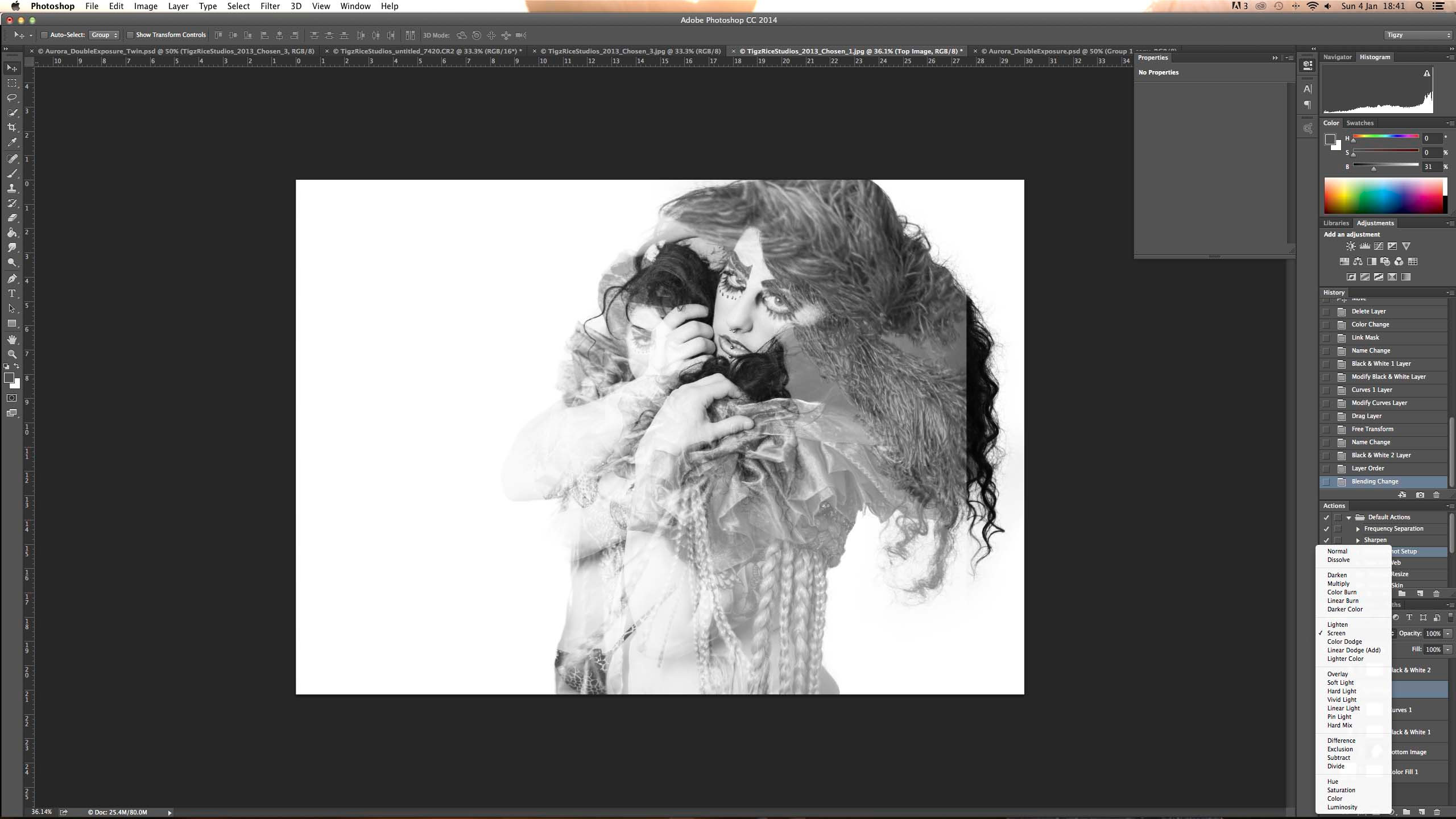 Теперь начинается самое интересное. Ради чего все это делалось. Применяем фильтр «масляная краска»:
Теперь начинается самое интересное. Ради чего все это делалось. Применяем фильтр «масляная краска»:
В фильтре устанавливаем настройки:
И применяем.
Забыл совсем сказать. Перед этим все слои необходимо слить. Полученный слой продублировать. Сейчас объясню почему. Данный фильтр настолько сильно размазывает, что при этом пропадают важные детали. Например, глаза, нос, губы. Для того, чтобы этого не случилось необходимо применив данный фильтр, оставить слой где фильтр не применялся или же применялся но с более щадящими настройками. Таким образом, если инструментом «ластик» с прозрачностью в 50 % или меньше, удалять по верхнему слою, то можно восстанавливать детали, которые были утеряны при применении фильтра.
Вот пример:
Так что не забывайте делать слои для того, чтобы была возможность вернуться на шаг назад.
Верх тела был более теплый, чем низ и я их в итоге сбалансировал.
12. После чего я решил увеличить резкость всей картины. Я продублировал слой и применил фильтр «цветовой контраст».:
Там установил параметры:
К полученному слою я установил режим слоя «перекрытие»:
Таким методом картинка стала более резкая. Потом я данный слой с резкостью продублировал еще 2 раза. Но это уже дело вкуса. Можете 1 или 2 раза и достаточно.Так же можно слои с резкостью настраивать по прозрачности слоя. В обзем эсперементируйте, как вам удобнее.
Вот в принципе и все =)
14. Еще бы хотел уточнить одну важную деталь, которую я понял со временем.
Данная фотография была сделана на камере в 18 мегапикселей. Если перед тем как применять фильтр «масляная краска» фотографию уменьшить, хотя бы до 12 мегапикселей, тогда фильтр применяется с еще большей силой. Таким образом, можно достигать более сильного эффекта картины.
Применение фильтра к фотографии в 3000 пикселей в ширину:
Применение фильтра к фотографии в 1500 пикселей:
Как видите, чем меньше пикселей тем сильнее эффект.
Вот и все, надеюсь урок для Вас будет полезен и вы открыли для себя что-то новое. Удачи!
П.С Если вам что-то не понятно пишите в комментах, буду постепенно исправлять и дополнять урок.
Шаг 1: Преобразование фонового слоя в смарт-объект
Имеются два способа применения любого фильтра к слою, в т.ч и фильтра масляной краски. Первым из них является обычный, статический фильтр, что означает, что применив фильтр мы сделаем постоянные, необратимые изменения пикселей слоя.
Другой способ заключается в применении фильтра как смарт-фильтра, что сохранит настройки фильтра и сделает его в последствии полностью редактируемым (этот способ называется Non-Destructive и он всегда лучше, т.к. настройки фильтра можно изменить и даже его временно отключить или сосем удалить).
Итак, открываем исходную фотографию в Photoshop, открываем (если не открыта) панель слоёв , наша фотография сейчас является фоновым слоем, кликаем по фоновому слою правой клавишей мыши и выбираем строку «Преобразовать в смарт-объект» (Convert to Smart Object). В результате чего из фонового слоя у нас появился смарт-объект, об этом нам говорит значок, расположенный в правом нижнем углу миниатюры слоя:
В результате чего из фонового слоя у нас появился смарт-объект, об этом нам говорит значок, расположенный в правом нижнем углу миниатюры слоя:
Фоновый слой преобразован в смарт-объект.
Шаг 2: Выбор фильтра «Масляная краска…» (Oil Paint…)
Запускается он обычным способом. через вкладку главного меню Фильтр —> Стилизация —> Масляная краска (Filter —> Stylize —> Oil Paint).
Примечание. В моей сборке Photoshop фильтр почему-то не переведён, название и интерфейс так и оставлены английскими.
При этом откроется диалоговое окно фильтра. В Photoshop CS6, диалоговое окно занимало весь экран, но теперь в версии CC, окно гораздо меньше и прекрасно вписывается в остальную часть интерфейса. На самом верху имеется окно предварительного просмотра, а под ним различные варианты управления эффект масляной краски, все их мы сейчас рассмотрим:
Диалоговое окно фильтра «Масляная краска…» (Oil Paint…)
Окно предварительного просмотра
Фильтр предоставляет возможность просмотра своего действия в реальном времени прямо в документе, но это не всегда является удобным, например, если исходное изображение большое и не помещается в масштабе 100% в монитор.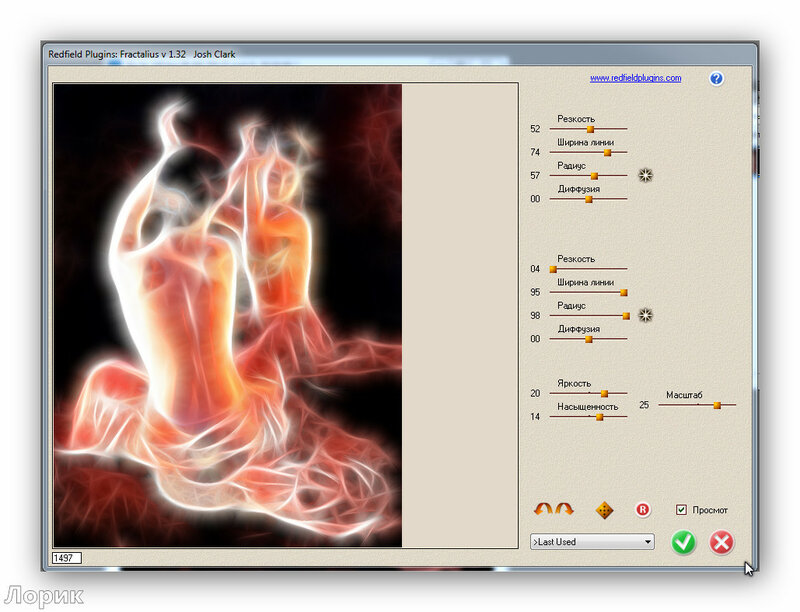
К счастью, окно предварительного просмотра в верхней части диалогового окна фильтра дает нам простой способ просмотра и анализа участков изображения в масштабе 100%. Конечно, предварительного просмотра поместится лишь небольшая часть изображения, но вы можете легко переходить к нужным участкам, просто нажимая на то место документа. которое хотите посмотреть.
При наведении курсора мыши на изображение, вы увидите, что курсор изменил свой вид на маленький квадрат, который представляет границы окна предварительного просмотра. Просто нажмите на то место, которое хотите посмотреть вы хотите осмотреть. Здесь я нажал на область между бутонами жёлтого и розового цветков:
Предварительный просмотр в окне фильтра в масштабе 100%.
Прямо под окном предварительного просмотра расположен указатель текущего уровня масштабирования, по умолчанию он установлен ее на 100%. Для изменения масштаба отображения используйте иконки «плюс» и «минус».
И, наконец, опция «Просмотр» (Preview) справа от окна включает/отключает предварительный просмотр внутри самого документа. ли или не видеть, что мы предварительный просмотр эффекта картины маслом внутри самого изображения. Также включать/отключать предпросмотр в документе можно клавишей P.
ли или не видеть, что мы предварительный просмотр эффекта картины маслом внутри самого изображения. Также включать/отключать предпросмотр в документе можно клавишей P.
Параметры кисти
Параметры фильтра в диалоговом окне разделены на две основные части. Во первом расположены варианты настройки кисти: Стилизация (Stylization), Чистота (Cleanliness), Масштаб (Scale) и Детализация щетины (Bristle Detail). Эти параметры мы используем для настройки различных аспектов мазков.
Ниже параметров кисти находятся параметры освещения, которые задают направление источника света, а также общий контраст эффекта.
Мы начнем с рассмотрения параметров кисти. Но прежде, чем мы продолжим, убедитесь, что опция «Освещение» (Lighting) включена (в чекбоксе проставлена галочка). Причина заключается в том, что без световых эффектов мы не сможем увидеть наши мазки масляной краски. Кроме того, при включенной опции освещения, увеличьте значение параметра Shine, который регулирует контрастность мазков, так что вы сможете четко видеть мазки кисти в изображении. Значение не нужно делать слишком большим, 2,0 вполне подойдёт. Впрочем, это нужно только сейчас, чтобы было проще узнать, как работают параметры кисти. Мы подробнее мы рассмотрим настройки освещения позже, а сейчас вернёмся к параметрам кисти.
Значение не нужно делать слишком большим, 2,0 вполне подойдёт. Впрочем, это нужно только сейчас, чтобы было проще узнать, как работают параметры кисти. Мы подробнее мы рассмотрим настройки освещения позже, а сейчас вернёмся к параметрам кисти.
Стилизация (Stylization)
Первый параметр кисти — Stylization (Стилизация). Он задаёт стиль мазков кисти, начиная от грубых обмазывающих на самой низкой установке к очень плавным движением при максимальных настройках. Вот как будет выглядеть документ, если вы перетащите ползунок стилизации влево, до самого низкого значения (0.1). Как видите, минимальное значение «Стилизации» делает мазки округлыми, грубо очерченными, картине придаётся детальный вид:
Фильтр «Масляная краска с минимальным значением параметра «Стилизация» (Stylization)
По мере увеличения величины «Стилизации», мазки сглаживаются и удлиняются. И если вы переместите ползунок до упора вправо до максимального значения 10, документ будет иметь следующий вид:
Эффект с использованием максимального значения «Стилизации».
Для моего образа я выберу нечто среднее, думаю, подойдёт значение 4. Значение, конечно же, зависит от исходной картинки.
Вот как выглядит мой рисунок со значением 4:
Эффект со значением «Стилизации», равным 4
Чистота (Cleanliness)
Вторая настройка кисти — «Чистота» (Cleanliness). Она контролирует длину мазков кисти, начиная от коротких и прерывистых на низких значениях настройки и заканчивая длинными тягучими мазками на высоких значениях. Короткие мазки делают картину более текстурной и детальной, в то время как длинные штрихи придать ему менее детальный, более сглаженный вид.
Вот как выглядит документ при перетащенном влево ползунком «Чистота»
Эффект, полученный при ползунке «Чистота» установленным на 0.
А это вид документа при максимальном значении «Чистоты»:
Картина при «Чистоте», установленной на 10.
Я думаю, что для этого изображения длинные, размытые штрихи подойдут лучше, но при максимальном значении «Чистоты» они слишком длинные.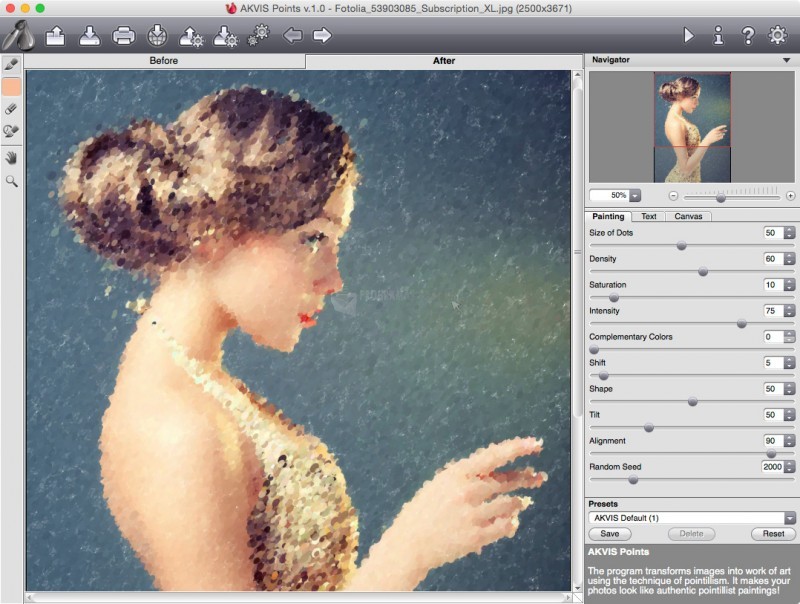 Я хотел бы вернуть немного больше деталей, поэтому уменьшу значение настройки до 7-ми. Для вашего изображения может лучше подойти и другое значение.
Я хотел бы вернуть немного больше деталей, поэтому уменьшу значение настройки до 7-ми. Для вашего изображения может лучше подойти и другое значение.
Масштаб (Scale)
Итак, мы узнали, что настройка «Стилизация» (Stylization) управляет плавностью мазков, в то время как «Чистота» (Cleanliness) контролирует их длину. Третья настройка, «Масштаб» (Scale), управляет размером (или толщиной) самой кисти. Используйте низкие значения шкалы для тонких, узких кистей или более высокие значения для больших, более толстых кистей.
Я опускаю значение «Масштаб» вплоть до его минимального значения (0.1). На самом низком уровне штрихи выглядят, как будто они были нарисованы с очень тонкой кистью. Обратите также внимание, что, поскольку тонкие кисти, как правило, используют меньше краски, мы видим не ярко выраженный рельеф от краски на холсте:
Эффект при самом низком значении «Масштаба».
Теперь посмотрим, что будет, если перетащить ползунок на противоположный конец, увеличив масштаб до максимального значения (10). Мазки стали гораздо толще, как, если бы использовалась большая кисть. И, так как использовалась более крупная кисть, рельеф от мазков на холсте более выражен по сравнению с тонкой кистью, которую мы использовали ранее:
Мазки стали гораздо толще, как, если бы использовалась большая кисть. И, так как использовалась более крупная кисть, рельеф от мазков на холсте более выражен по сравнению с тонкой кистью, которую мы использовали ранее:
Эффект при максимальном значении «Масштаба».
Сведения о щетине (Bristle Detail)
Четвёртая настройка кисти управляет канавками, оставленными щетинками кисти. При более низких значениях канавки получаются слабо выраженные и мягкие, становясь глубже и более выраженными по мере увеличения значения настройки.
Я буду понижу значение «Сведения о щетине» до минимального значения (нуля). Чтобы лучше увидеть эффект, я увеличил масштаб фрагмента изображения до 200%:
Результат при параметре «Сведения о щетине» (Bristle Detail), установленным на ноль.
Давайте увеличим параметр до максимального значения 10. Канавки становятся намного более сильными и более очевидными:
Эффект при Bristle Detail, установленным на 10.
Конечно, максимальные и минимальные значения вышеперечисленных настроек на практике применяются крайне редко. Я использую для своего изображения следующие настройки:
- Стилизация (Stylization) — 4
- Чистота (Cleanliness) — 7
- Масштаб (Scale) — 7
- Сведения о щетине (Bristle Detail) — 5
Вот как выглядит моя картинка с перечисленными выше параметрами фильтра:
Промежуточный результат.
Параметры освещения
Под параметрами кисти расположен раздел с настройками освещения. Несмотря на то, что их только два из них («Угол» и «Блеск»), они играют важнейшую роль при формировании эффекта преобразования фотографии в картину маслом. Прежде чем мы приступим к установке параметров освещения, необходимо в первую очередь убедиться, что флажок слева от слова «Освещение» (Lighting) проставлен.
Угол (Angle)
Этот параметр управляет направлением света, падающего на картину, что влияет на направление теней и бликов, создаваемых мазками масляной краски. Для изменения направления нажмите расположите курсор мыши внутри круга, зажмите курсор и перемещайте его для вращения диска. Кроме того, можно вручную ввести цифры, задающие угол, в поле ввода. Например, значение угла 90° соответствует направлению вертикально сверху, значение 180° — свет исходит слева.
Для изменения направления нажмите расположите курсор мыши внутри круга, зажмите курсор и перемещайте его для вращения диска. Кроме того, можно вручную ввести цифры, задающие угол, в поле ввода. Например, значение угла 90° соответствует направлению вертикально сверху, значение 180° — свет исходит слева.
В моем случае, имеется ощущение, что собственно изображение имеет источник света, который идет от верхнего левого угла, так что я установлю значение примерно в 135°:
Нажатие на левую клавишу мыши и перемещение курсора внутри круга.
Для сравнения, вот как эта картина изначально выглядела перед изменением угла освещения, назад, когда свет исходил от нижнем правом углу. Обратите внимание на за тени и блики:
Эффект масляной живописи со светом, идущем от правого нижнего угла.
А вот как это выглядит после поворота в направлении верхнего левого угла. Внизу белые и желтые цветы утратили детали рельефа после изменения освещения, в то время как другие, например, желтый цветок недалеко от центра, теперь отображается более подробно:
Та же картина после перемещения источника света в верхний левый угол.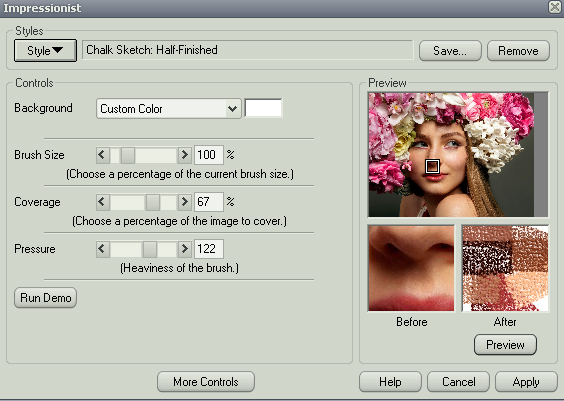
Блеск (Shine)
И, наконец, опция «Блеск» контролирует яркость источника света, что влияет на интенсивность теней и бликов (мазков краски, а не фактического изображения). Установка «Блеска» до самого низкого значения, нуля, по существу превращает источник света в выключенный, придавая эффект практически плоский вид (вернее, отсутствие эффекта).
Увеличение значения до максимального, десять, создает слишком сильные, неестественные тени и блики. В большинстве случаев лучше всего работает достаточно низкое значение, что-то около 0,5 — 4. Здесь я установил значение «Блеска» на 2:
Среднее значение «Блеска».
Отключение опций освещения
Теперь, когда мы рассмотрели опции освещения и и их важность для общего внешнего вида мазков, почему бы нам не отключить освещение? Проще говоря, отключить, чтобы увидеть мазки! Почему вы не хотите видеть мазки? Ну, с видимыми мазками мы получаем рельефный эффект, создаваемый тенями и блики от рельефа краски на холсте. Выключение освещения сглаживает изображение, что дает нам очень чистый, мягкий и гладкий результат.
Выключение освещения сглаживает изображение, что дает нам очень чистый, мягкий и гладкий результат.
Чтобы выключить освещение, просто снимите галку с одноимённой опции (в англ. интерфейсе — Lighting). Это не отключит полностью созданный фильтром масляной краски эффект, а даст вот такой результат:
Работа фильтра при выключенной опции освещения.
Ну и наконец, когда вы всё настроите, для применения действия фильтра и закрытия диалогового окна нажмите ОК.
Как использовать фильтр масляной краски в Photoshop CC
Как использовать фильтр масляной краски
Шаг 1. Преобразование фонового слоя в смарт-объект
Есть два способа применить фильтр Oil Paint к нашему изображению. Один из них — статический фильтр , что означает, что мы будем вносить постоянные изменения в пиксели изображения. Другой — это Smart Filter , который сохраняет настройки фильтра неразрушающими и полностью редактируемыми. В Photoshop всегда лучше работать неразрушающим образом, поэтому давайте применим фильтр масляной краски как смарт-фильтр. Таким образом, мы сможем легко вернуться и попробовать другие настройки, пока не добьемся нужного эффекта.
Таким образом, мы сможем легко вернуться и попробовать другие настройки, пока не добьемся нужного эффекта.
Если мы посмотрим на панель «Слои», то увидим, что наше изображение находится на фоновом слое:
Панель «Слои», отображающая фотографию на фоновом слое.
Чтобы применить фильтр масляной краски в качестве смарт-фильтра, нам нужно применить его не к обычному слою, а к смарт-объекту , что означает, что нам сначала нужно преобразовать наш фоновый слой в смарт-объект.Для этого щелкните небольшой значок меню в правом верхнем углу панели «Слои»:
Щелкните значок меню панели «Слои».
Затем выберите Преобразовать в смарт-объект в появившемся меню:
Выбор команды «Преобразовать в смарт-объект».
Не будет похоже, что с изображением что-то случилось, но если мы снова посмотрим на панель «Слои», то увидим небольшой значок смарт-объекта в правом нижнем углу эскиза предварительного просмотра слоя .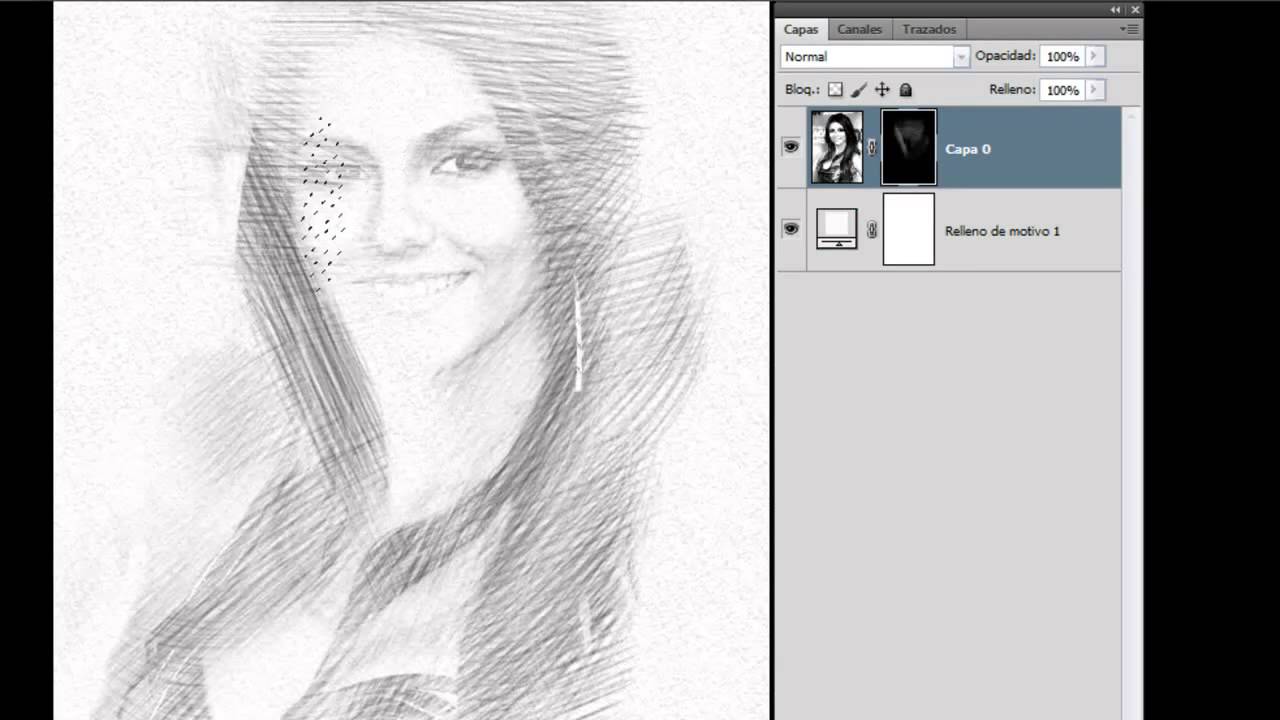 Это позволяет нам узнать, что слой успешно преобразован в смарт-объект:
Это позволяет нам узнать, что слой успешно преобразован в смарт-объект:
Панель «Слои» со значком смарт-объекта.
Шаг 2: Выберите фильтр масляной краски
Теперь, когда наш слой преобразован в смарт-объект, мы готовы применить фильтр масляной краски. Подойдите к меню Фильтр в строке меню в верхней части экрана, выберите Stylize , а затем выберите Oil Paint :
Идем в Фильтр> Стилизация> Масляная краска.
Откроется диалоговое окно фильтра масляной краски. В Photoshop CS6 диалоговое окно занимало весь экран, но теперь в версии Photoshop CC оно намного меньше и прекрасно сочетается с остальным интерфейсом. В самом верху у нас есть окно предварительного просмотра, а под ним — различные варианты управления эффектом масляной живописи, и все они мы рассмотрим чуть позже:
Новое диалоговое окно фильтра масляной краски в Photoshop CC.
Окно предварительного просмотра
Несмотря на то, что Photoshop дает нам предварительный просмотр эффекта масляной живописи в самом изображении, большинство изображений в наши дни слишком велики, чтобы полностью уместиться на экране в их реальном размере. Это заставляет нас просматривать их с уровнем масштабирования ниже 100%, что означает, что мы не видим все пиксели изображения, а это означает, что мы не видим действительно точное представление о том, как выглядит изображение.
Это заставляет нас просматривать их с уровнем масштабирования ниже 100%, что означает, что мы не видим все пиксели изображения, а это означает, что мы не видим действительно точное представление о том, как выглядит изображение.
К счастью, окно предварительного просмотра в верхней части диалогового окна фильтра масляной краски дает нам простой способ просматривать и проверять различные области изображения при этом исключительно важном уровне масштабирования 100%. Только небольшая часть изображения может поместиться в окне предварительного просмотра, но вы можете легко переходить к другим областям, просто щелкая то место, которое хотите исследовать.
Когда вы наведете курсор мыши на изображение, вы увидите, что курсор изменится на небольшой квадрат , который представляет границы окна предварительного просмотра. Просто нажмите на то место, которое хотите осмотреть. Здесь я нажимаю на один из желтых цветов:
Щелчок по другому участку изображения.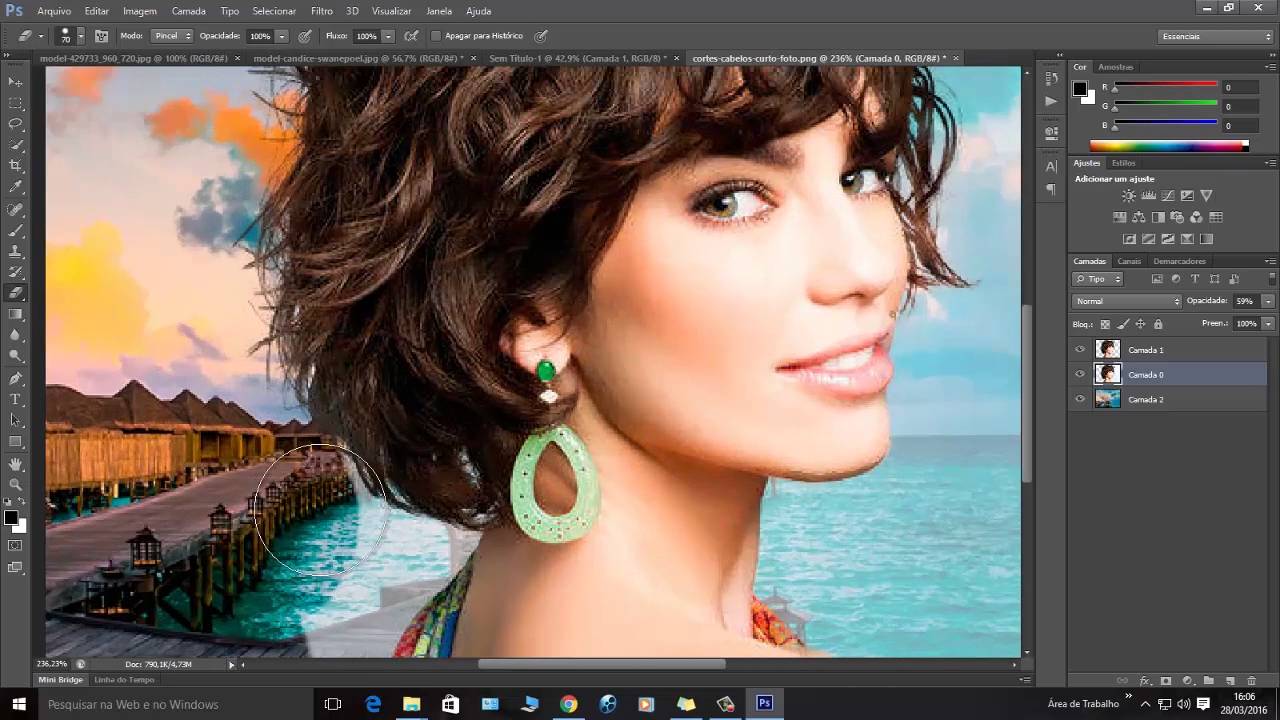
Место, на котором вы щелкнули, — это то, что вы увидите в окне предварительного просмотра:
В окне предварительного просмотра теперь отображается область, в которой я щелкнул.
Если вы посмотрите прямо под окном предварительного просмотра, вы увидите текущий уровень масштабирования , установленный по умолчанию на 100% .Вы можете использовать значки плюс и минус по обе стороны от уровня масштабирования, чтобы изменить его, но в целом вы можете оставить его на 100% для наиболее точного просмотра:
Текущий уровень масштабирования окна предварительного просмотра, а также значки плюса и минуса для его изменения.
Наконец, параметр Preview справа от окна определяет, видим ли мы предварительный просмотр эффекта масляной живописи в самом изображении (в отличие от окна предварительного просмотра в диалоговом окне).В большинстве случаев вам нужно убедиться, что он выбран (отмечен), чтобы вы видели предварительный просмотр изображения в реальном времени, но если в любой момент вы захотите снова увидеть исходное изображение для сравнения, просто снимите флажок с параметра Предварительный просмотр.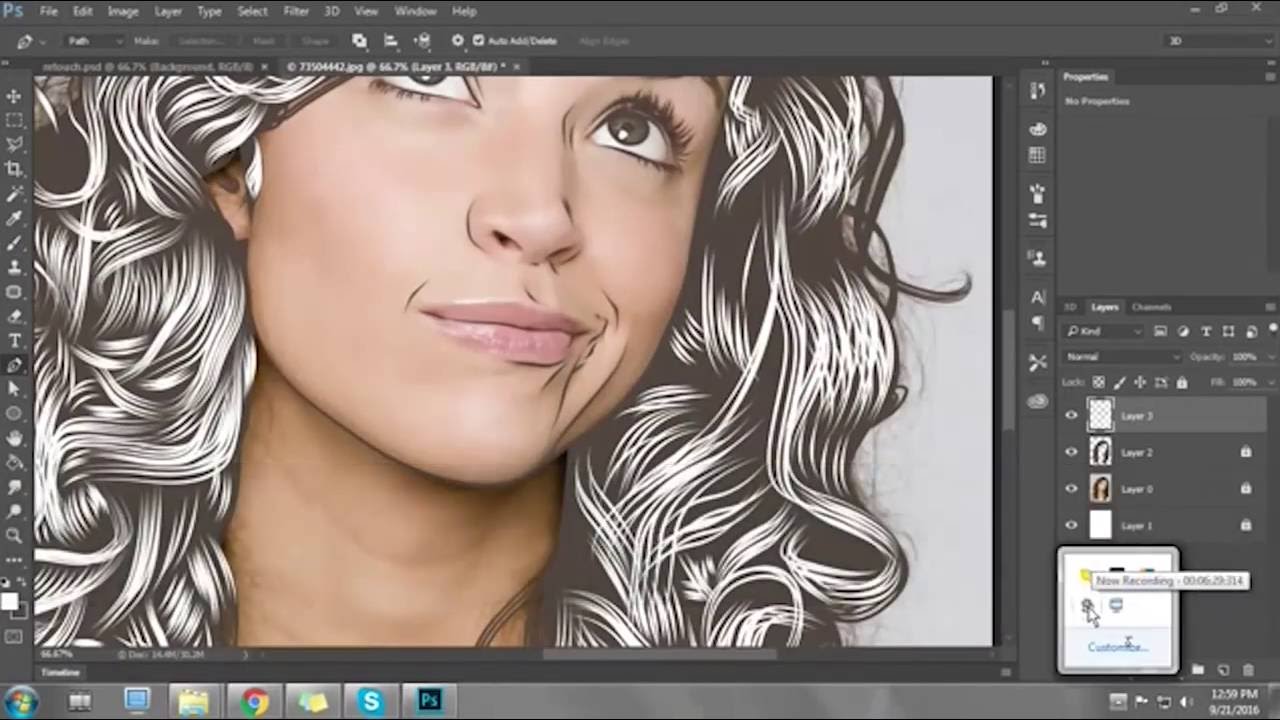 Вы можете быстро включить или выключить опцию предварительного просмотра, нажав на клавиатуре букву P :
Вы можете быстро включить или выключить опцию предварительного просмотра, нажав на клавиатуре букву P :
Вариант предварительного просмотра.
Варианты кистей
Теперь, когда мы знаем, как предварительно просмотреть эффект масляной живописи, давайте узнаем, как на самом деле его создать.Параметры в диалоговом окне разделены на два основных раздела. Во-первых, у нас есть параметры кисти , (стилизация, чистота, масштаб и детализация щетины), которые мы используем для настройки различных аспектов мазков кисти. Под параметрами кисти находятся параметры Освещение (Угол и Сияние), которые управляют направлением источника света, а также общей контрастностью эффекта.
Начнем с рассмотрения параметров кисти. Но прежде чем мы это сделаем, для целей этого урока убедитесь, что опция Lighting включена (отмечена).Причина в том, что без световых эффектов мы не сможем увидеть наши мазки кисти, что затрудняет изучение того, как работают параметры кисти. Кроме того, включив параметры освещения, увеличьте значение Shine (которое контролирует контраст эффекта), чтобы вы могли четко видеть мазки кисти на изображении. Не нужно крутить его слишком высоко. Я сейчас установлю значение около 2,0. Опять же, это сделано для того, чтобы нам было легче узнать, как работают параметры кисти.Мы вернемся к параметрам освещения позже:
Кроме того, включив параметры освещения, увеличьте значение Shine (которое контролирует контраст эффекта), чтобы вы могли четко видеть мазки кисти на изображении. Не нужно крутить его слишком высоко. Я сейчас установлю значение около 2,0. Опять же, это сделано для того, чтобы нам было легче узнать, как работают параметры кисти.Мы вернемся к параметрам освещения позже:
Убедитесь, что установлен флажок «Освещение», затем увеличьте «Сияние», чтобы мазки кисти были более заметными.
Стилизация
Первый вариант кисти — Стилизация . Он управляет стилем мазков кисти, начиная от мазков при минимальном значении и заканчивая очень плавным мазком при максимальном значении. Если вы перетащите ползунок стилизации до упора влево до самого низкого значения (0,1):
Перетащите ползунок «Стилизация» в самое нижнее положение.
Будет выглядеть так, как будто ваше изображение было нарисовано кистью на холсте, придавая ему грубый и детальный вид:
Эффект с наименьшим значением стилизации.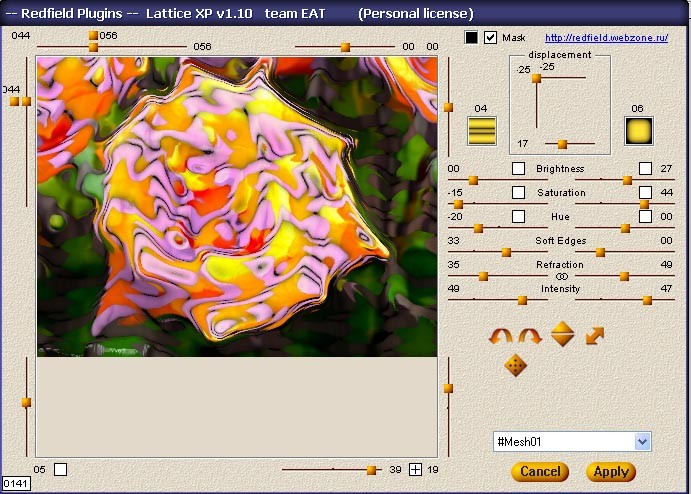
По мере увеличения значения стилизации, перетаскивая ползунок вправо, вы начнете сглаживать мазки кисти. И если вы перетащите ползунок полностью вправо до максимального значения 10:
Повышение стилизации до максимального значения.
Вы будете создавать максимально плавные штрихи:
Эффект с максимальным значением стилизации.
Для моего изображения, я думаю, лучше всего работает что-то среднее. Я выберу значение 4. Вы можете обнаружить, что для вашего изображения лучше работает другое значение, но не беспокойтесь о том, чтобы сделать его идеальным. Скорее всего, вы захотите вернуться и изменить настройки после установки других параметров, поскольку все они работают вместе, чтобы создать общий эффект:
Установка значения стилизации на 4.
Вот как выглядят мои мазки кисти. При более среднем значении стилизации штрихи имеют приятное сочетание плавности и детализации:
Эффект со стилизацией 4.
Чистота
Второй вариант щетки — Чистота .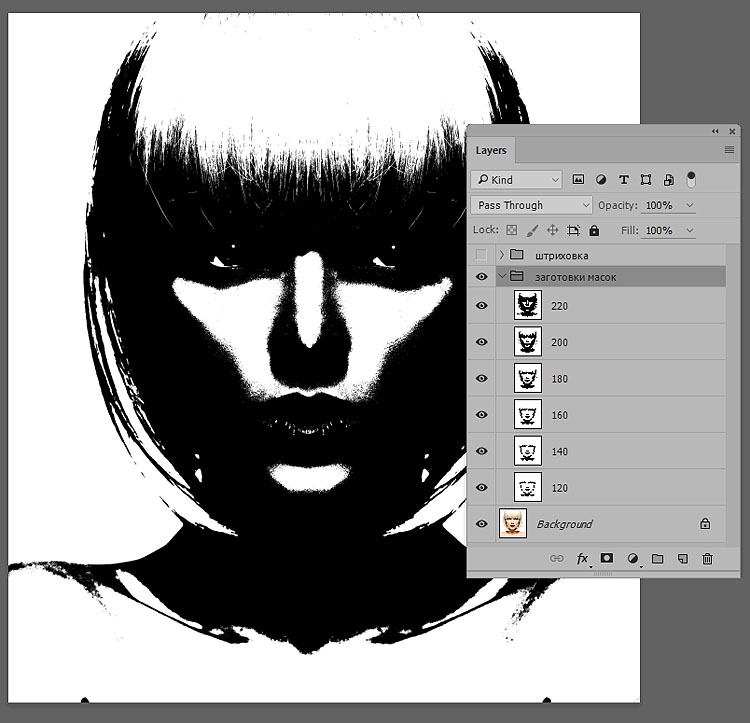 Он управляет длиной мазков кисти, от коротких и прерывистых при минимальном значении до длинных и плавных при максимальном. Короткие мазки кисти придают картине больше текстуры и деталей, а длинные мазки придают ей менее детальный и чистый вид.
Он управляет длиной мазков кисти, от коротких и прерывистых при минимальном значении до длинных и плавных при максимальном. Короткие мазки кисти придают картине больше текстуры и деталей, а длинные мазки придают ей менее детальный и чистый вид.
Я перетащу ползунок «Чистота» влево до самого низкого значения (0):
Перетащите ползунок «Чистота» в самое нижнее положение.
Это дает мне самые короткие мазки кисти:
Эффект при установке чистоты на 0.
Если перетащить ползунок «Чистота» вправо до максимального значения 10:
Повышение чистоты до максимального значения.
Я получаю длинные плавные штрихи, что приводит к гораздо более четкому и менее детальному эффекту:
Картина с чистотой 10.
Для этого изображения, я думаю, лучше подходят длинные плавные мазки, но при максимальном значении чистоты они слишком длинные.Я хотел бы вернуть немного больше деталей, поэтому я уменьшу значение примерно до 7. Опять же, для вашего изображения может быть лучше другое значение:
Установка значения чистоты на 7.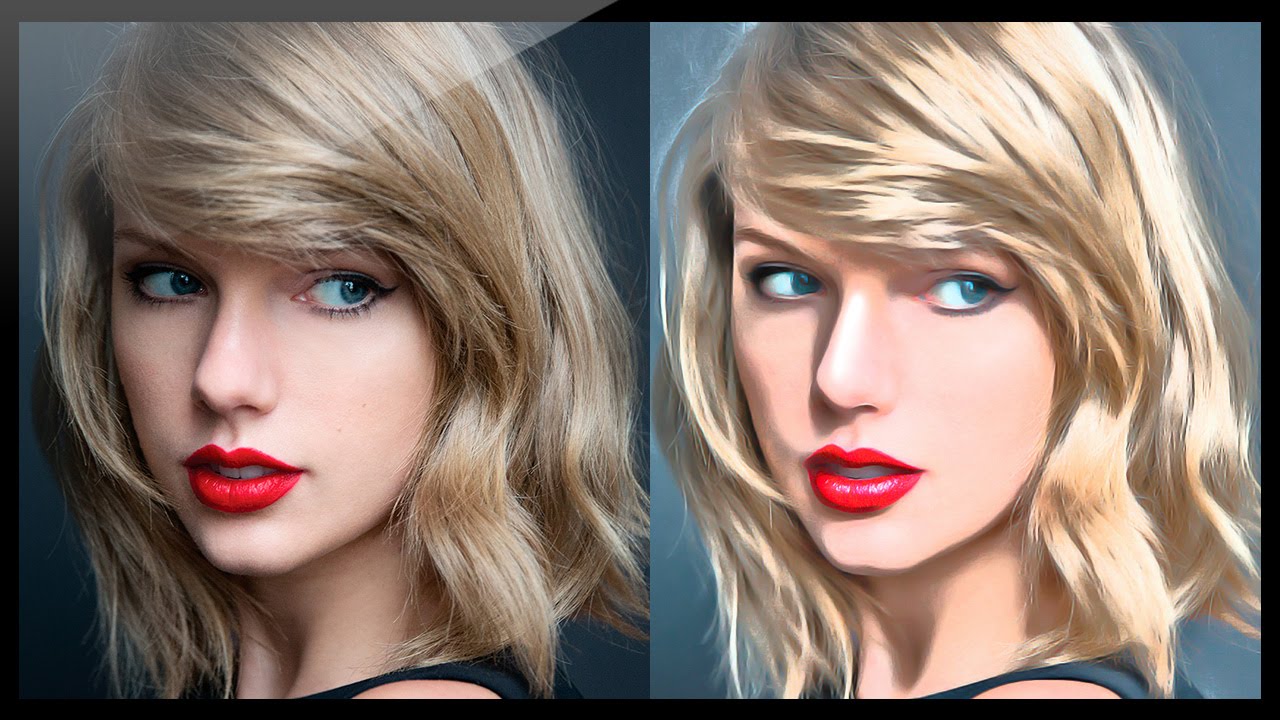
Вот как выглядит результат. Важно помнить, что все параметры в диалоговом окне фильтра масляной краски работают вместе, чтобы создать вид, который мы видим, поэтому этот результат не просто то, что мы получаем, скажем, установив значение чистоты на 7. . Чистота контролирует только один аспект рисунка (длину мазков кисти), но все параметры, вместе взятые, создают общий эффект:
Понижение значения «Чистота» до 7 сокращает мазки кисти, возвращая детали.
Масштаб
До сих пор мы узнали, что стилизация контролирует плавность мазков кисти, а чистота контролирует их длину. Третий вариант, Scale , управляет размером или толщиной самой кисти. Используйте низкие значения Scale для тонких и тонких кистей или более высокие значения для больших и толстых кистей.
Я уменьшу значение шкалы до минимального значения (0,1):
Перетаскивание ползунка «Масштаб» до упора влево.
При минимальном значении мазки выглядят так, как будто они нарисованы очень тонкой кистью. Заметьте также, что, поскольку более тонкие кисти, как правило, используют меньше краски, мы видим тонкий слой краски на холсте:
Заметьте также, что, поскольку более тонкие кисти, как правило, используют меньше краски, мы видим тонкий слой краски на холсте:
Эффект при наименьшем значении шкалы.
Если я перетащу ползунок на противоположный конец, увеличивая масштаб до максимального значения (10):
Перетаскивание ползунка «Масштаб» до упора вправо.
Теперь мазки кисти стали намного толще, как если бы использовалась большая кисть.А поскольку большие кисти обычно используют на больше краски , более высокое значение Масштаба создает на холсте то, что выглядит как более толстые капли краски, в отличие от тонкого слоя, который мы видели ранее:
Эффект при максимальном значении шкалы.
Мне нравится внешний вид больших кистей для этого изображения, поэтому я оставлю значение Scale достаточно высоким, снизив его с 10 до 7:
Установка шкалы на 7.
Вот результат:
Эффект после уменьшения значения Scale.
Деталь со щетиной
Четвертый вариант кисти — Bristle Detail . Он контролирует силу канавок , созданных в краске волосками кисти. При более низких значениях бороздки кажутся светлыми и мягкими, становясь более сильными и выраженными по мере увеличения значения.
Он контролирует силу канавок , созданных в краске волосками кисти. При более низких значениях бороздки кажутся светлыми и мягкими, становясь более сильными и выраженными по мере увеличения значения.
Я уменьшу детализацию щетины до минимального значения (0):
Перетащите ползунок «Детали щетины» до упора влево.
Чтобы было легче увидеть эффект, я увеличу масштаб до 200%.На самом низком уровне детализация щетины очень мала:
Результат при установке Детализации щетины на 0.
Но если я увеличу параметр до максимального значения 10:
Перетащите ползунок «Детали щетины» до упора вправо.
Канавки становятся более прочными и заметными:
Эффект с детализацией щетины, установленной на 10.
Я разделю разницу и установлю значение Детализации щетины на 5:
Установка Детализации щетины на 5.
Вот как выглядит мой эффект масляной живописи после установки всех четырех параметров кисти:
Эффект пока что.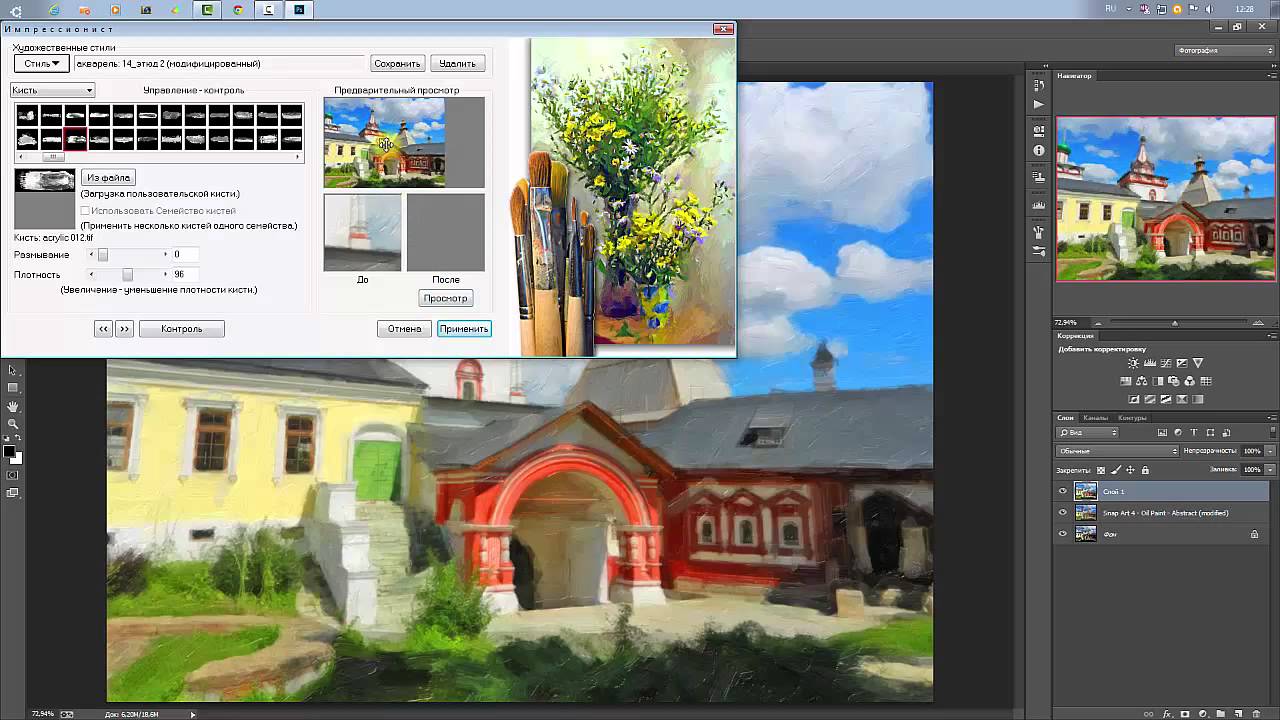
Варианты освещения
Под параметрами кисти находятся параметры Освещение . Хотя их всего два (Угол и Блеск), они играют важную роль в появлении общего эффекта. Прежде чем мы сможем установить параметры освещения, нам сначала нужно включить их, убедившись, что установлен флажок слева от слова «Освещение».Мы рассмотрим, почему вы можете захотеть выключить освещение через несколько секунд:
Установите флажок, чтобы включить или выключить параметры освещения.
Угол
Первый из параметров освещения, Угол , управляет направлением источника света, освещающего картину, что влияет на направление теней и светов, создаваемых краской. Чтобы изменить его, просто щелкните и перетащите внутри круга, чтобы повернуть циферблат. В моем случае само изображение имеет источник света, который, кажется, исходит из верхнего левого угла, поэтому я поверну угол, чтобы он соответствовал ему как можно точнее.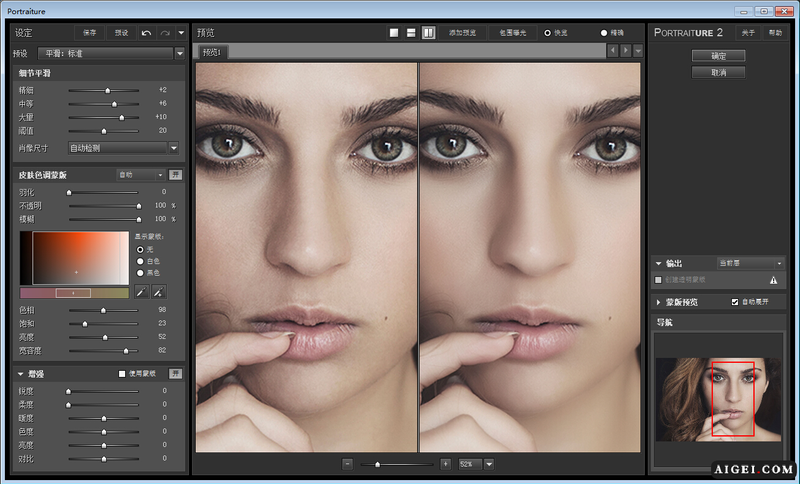 Что-то около 135 ° должно работать:
Что-то около 135 ° должно работать:
Щелкните и перетащите внутри круга, чтобы изменить значение угла.
Для сравнения, вот как картина изначально выглядела до изменения угла освещения, когда свет исходил из нижнего правого угла. Следите за тенями и бликами:
Эффект масляной живописи со светом, исходящим из нижнего правого угла.
Вот как это выглядит после поворота угла в верхний левый угол. Некоторые области, такие как белые и желтые цветы в нижней части, по-видимому, потеряли детали после изменения освещения, в то время как другие (например, желтый цветок в центре) теперь отображаются более детально:
Та же картина маслом после перемещения источника света в верхний левый угол.
Блеск
Наконец, опция Shine управляет интенсивностью источника света, которая влияет на интенсивность теней и светов (краски, а не фактического изображения). Установка Shine на самое низкое значение 0 по существу выключает источник света, придавая эффекту очень плоский вид, в то время как прокрутка его до максимального значения 10 обычно создает слишком сильные тени и блики.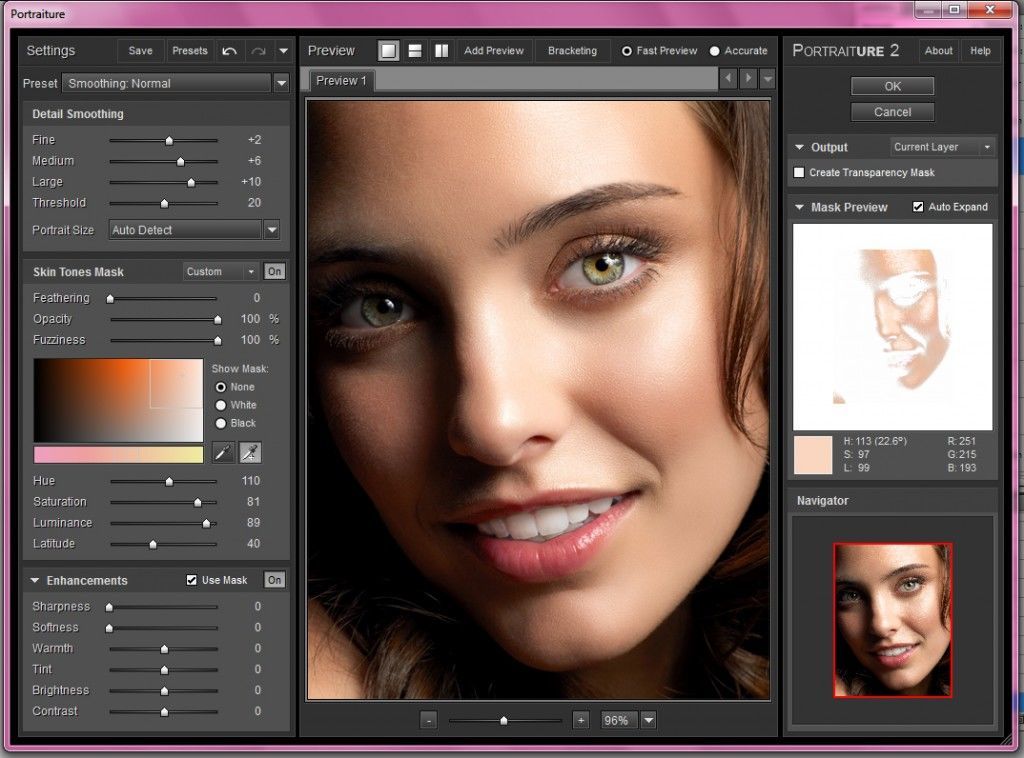 В большинстве случаев лучше всего подходит довольно низкое значение блеска.
В большинстве случаев лучше всего подходит довольно низкое значение блеска.
Если я установил Shine на очень низкое значение, например, 0,5:
Перетащите ползунок влево для уменьшения значения блеска.
Мы видим, что тени и блики в краске выглядят очень мягкими и тонкими:
Значения Low Shine создают мягкие тени и блики.
Если я увеличу значение блеска до половины (5):
Увеличение значения блеска.
Интенсивность источника света увеличивается, создавая более сильные блики и тени:
Более высокие значения блеска обеспечивают более интенсивное освещение.
Для этого изображения я установил значение Shine около 2,5, что добавляет большое количество деталей, не делая их слишком резкими:
Установка блеска на 2.5.
Вот результат:
Эффект после уменьшения значения Shine.
Выключение опций освещения
Теперь, когда мы рассмотрели параметры освещения и насколько они важны для общего вида мазков кисти, зачем вообще выключать освещение? Проще говоря, вы бы отключили его, если не хотите видеть мазки кисти! Почему бы вам не видеть мазки кисти? Итак, с видимыми мазками кисти мы получаем эффект тиснения, создаваемый тенями и светами, при этом краска выглядит так, как если бы она была наложена поверх холста.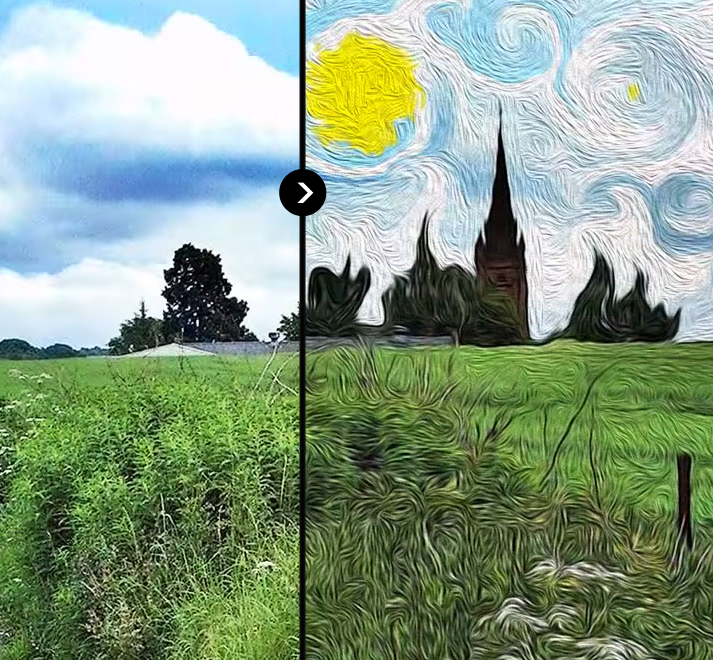 Выключение освещения делает изображение более плоским, что дает очень чистый, мягкий и гладкий результат.
Выключение освещения делает изображение более плоским, что дает очень чистый, мягкий и гладкий результат.
Чтобы выключить освещение, просто снимите флажок с основной опции Освещение . Это не , а скрывает весь эффект, создаваемый фильтром Oil Paint. Выключает только освещение:
Отключение опций освещения.
Как только вы выключите освещение, ваше изображение станет очень мягким и гладким. Для сравнения, вот эффект при включенном освещении:
Эффект с видимыми мазками кисти.
А вот как это выглядит с выключенным освещением. Он по-прежнему выглядит как картина, потому что большая часть деталей исходного изображения сглажена. Тем не менее, без теней и светлых участков от мазков кисти мы получаем гораздо более чистый эффект. Вы можете вернуться к параметрам кисти и изменить значения Stylization и Cleanliness , если вы выключили освещение, чтобы настроить плавность эффекта. В данном случае я увеличил значение стилизации с 4 до 6:
Эффект при выключенном освещении.
Применение фильтра масляной краски
Я собираюсь снова включить параметры освещения и вернуть значение стилизации на 4. Когда вы будете довольны тем, как выглядит эффект масляной живописи, нажмите OK в правом верхнем углу диалогового окна, чтобы закрыть его и примените ваши настройки:
Щелкните OK, чтобы применить фильтр масляной краски.
Вот мой окончательный результат:
Окончательный эффект масляной живописи.
Повторное редактирование смарт-фильтра масляной живописи
Еще до того, как мы применили фильтр масляной краски, мы сначала преобразовали фоновый слой в смарт-объект.Это позволило нам применить фильтр как смарт-фильтр. Если мы снова посмотрим на панель «Слои», мы увидим фильтр масляной краски, указанный как смарт-фильтр под изображением.
Основным преимуществом смарт-фильтров является то, что они остаются полностью редактируемыми. Если вам нужно внести дополнительные изменения в какие-либо настройки фильтра, просто дважды щелкните прямо на имени «Oil Paint».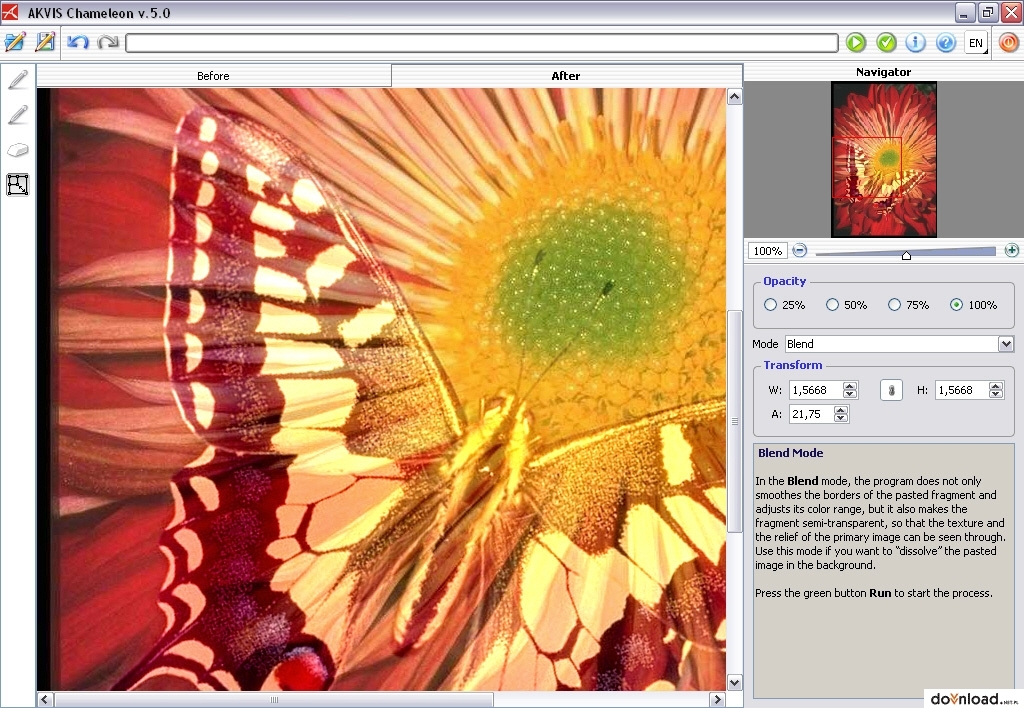 Photoshop повторно откроет диалоговое окно фильтра масляной краски, в котором вы можете внести любые необходимые изменения:
Photoshop повторно откроет диалоговое окно фильтра масляной краски, в котором вы можете внести любые необходимые изменения:
Дважды щелкните смарт-фильтр Oil Paint в любое время, чтобы изменить его настройки.
И вот оно! Вот как использовать параметры «Кисть» и «Освещение» в фильтре «Масляная краска», чтобы легко превратить любую фотографию в картину маслом с помощью Photoshop CC! Посетите наш раздел «Фотоэффекты», чтобы узнать больше об эффектах Photoshop! И не забывайте, что все наши руководства по Photoshop готовы к загрузке в формате PDF!
Картина маслом с Pixel Bender
Один из замечательных новых инструментов от Adobe Labs — Pixel Bender. Это бесплатное расширение позволяет применять к изображениям в Photoshop CS5 любой из серии фильтров, поставляемых с расширением.Но это еще не все — Adobe также предоставляет простой интерфейс для Pixel Bender, который позволяет создавать собственные фильтры. В результате вокруг Pixel Bender создается сообщество, в котором пользователи обмениваются пользовательскими фильтрами с другими.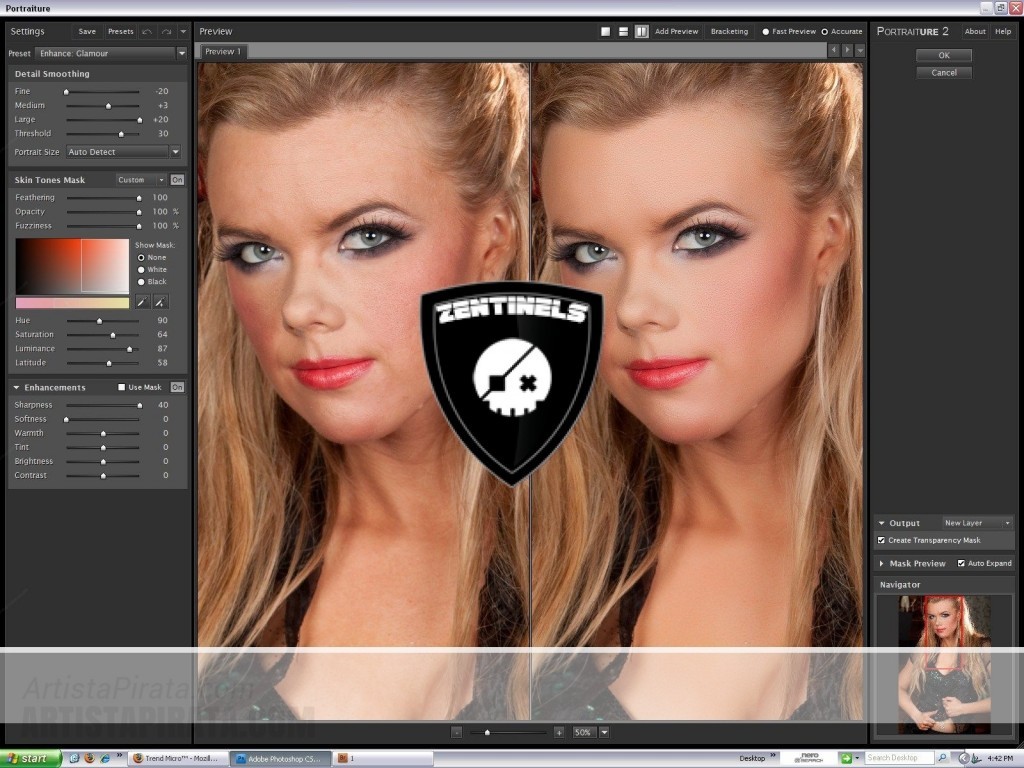 В этом посте я покажу вам, как начать работу с Pixel Bender.
В этом посте я покажу вам, как начать работу с Pixel Bender.
Расширение Pixel Bender можно загрузить здесь: http://labs.adobe.com/downloads/pixelbenderplugin.html. Обязательно загрузите версию, которая соответствует вашей операционной системе и вашей версии Photoshop CS5 (32- или 64-разрядная).Расширение представляет собой файл .mxp, и вам необходимо установить его с помощью Adobe Extension Manager.
Вы можете установить расширение, дважды щелкнув файл, чтобы запустить Adobe Extension Manager. Если вы используете Windows Vista или Windows 7, вам следует запустить Adobe Extension Manager от имени администратора. Итак, в меню «Пуск» найдите запись Adobe Extension Manager, щелкните ее правой кнопкой мыши и выберите «Запуск от имени администратора». Причина в том, что расширение необходимо поместить в папку, к которой вы можете получить доступ, только если у вас есть права администратора.Если вы запустили программу вручную, выберите «Файл»> «Установить расширение», найдите и выберите только что загруженное расширение.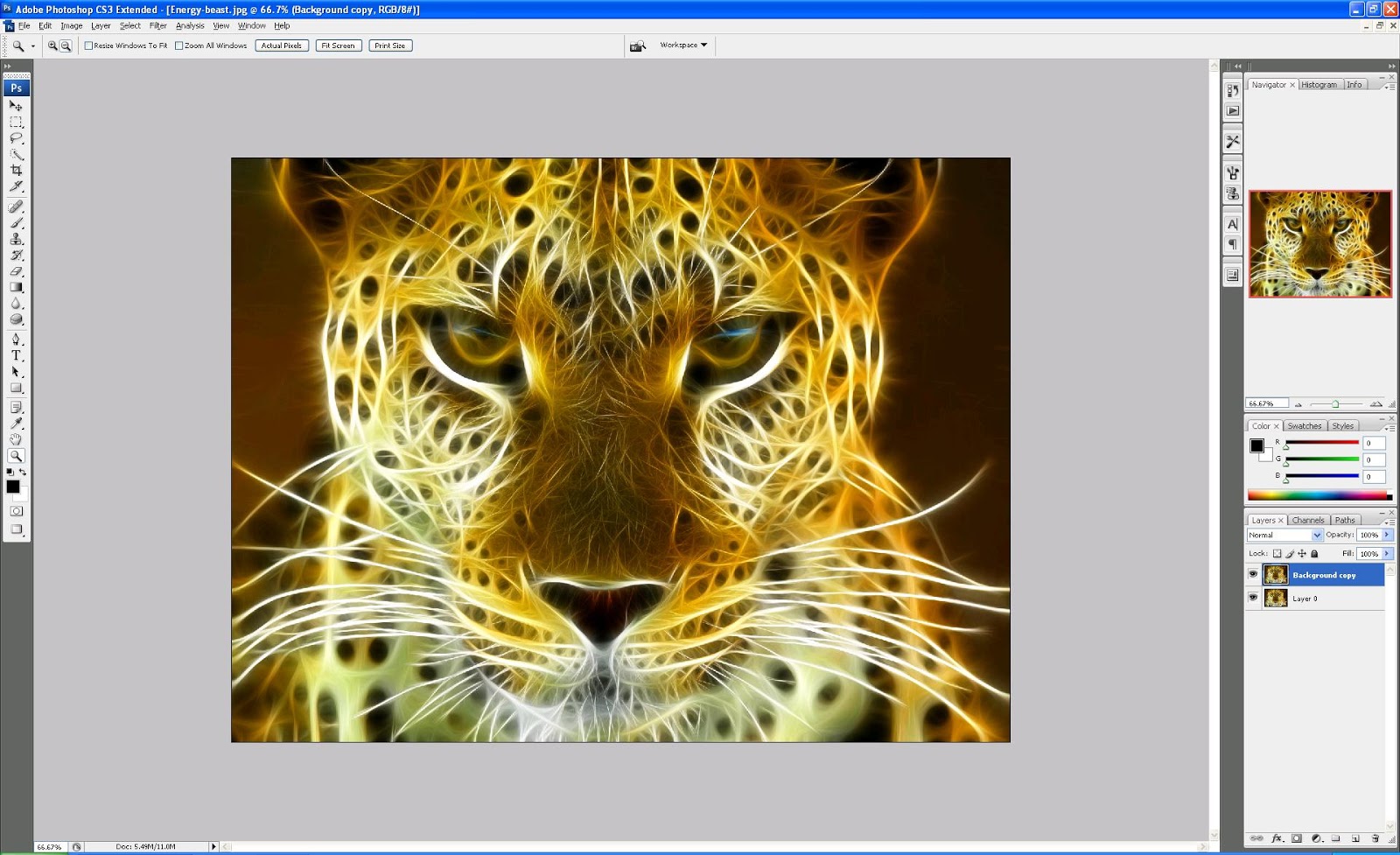
Примите условия лицензии, и расширение будет автоматически установлено в соответствующей папке программы Photoshop CS5.
Когда вы закончите, закройте Extension Manager, закройте Photoshop и снова откройте его.
Pixel Bender не работает с изображениями размером более 4096 x 4096, поэтому при необходимости начните с изменения размера изображения.При желании вы можете преобразовать изображение в смарт-объект перед применением фильтра.
Чтобы запустить Pixel Bender, откройте изображение и выберите «Фильтр»> «Pixel Bender»> «Pixel Bender Gallery». Вы увидите список фильтров в раскрывающемся списке, который в настоящее время отображает CircleSplash. Выберите фильтр OilPaint, а затем настройте его параметры. Используя стилизацию, вы можете настроить длину и изгиб мазков кисти — большие значения выглядят лучше. Чистота регулирует плавность эффекта и обычно хорошо выглядит на отметке 7 или 8.Раскрашивание позволяет применить к изображению больше или меньше цвета. BrushScale изменяет размер и длину более темных мазков кисти — небольшое значение дает более тонкие длинные более светлые мазки, а большее значение дает более короткие толстые очень темные мазки. BrushContrast будет регулировать контраст мазков кисти, и, вероятно, лучше оставить значение, приближающееся к 1.
Короче, регулируйте ползунки до тех пор, пока не получите желаемый результат. Если вы не уверены, как ползунок влияет на изображение, перетащите его влево или вправо, чтобы увидеть эффект.Затем отрегулируйте оттуда.
Когда вы закончите, нажмите ОК, чтобы применить результат к изображению. В отличие от большинства фильтров, которые преобразуют изображения, чтобы они выглядели как картина маслом, этот хорошо распознает края изображения, поэтому картина выглядит более реалистичной.
Хотите больше подобных уроков по Photoshop? Подпишитесь на нашу бесплатную еженедельную рассылку.
Получите крутой эффект масляной живописи в Photoshop CS6
Вы можете использовать фильтр масляной краски Photoshop CS6 для получения хорошего эффекта с помощью нашего пошагового руководстваОдин из популярных методов, который большинство из нас пробует на каком-то этапе, — это применение рисованного эффекта к изображению.В течение некоторого времени существует расширение Photoshop CS4 и CS5 под названием Pixel Bender, которое включает фильтр масляной краски.
Этот фильтр теперь нашел постоянное место в линейке фильтров Photoshop CS6, что делает его более простым в использовании, чем в более ранних версиях Photoshop. Здесь мы покажем вам, как подготовить наш образец изображения для использования с фильтром Oil Paint, а затем как применить фильтр. Если вы используете свою фотографию, начните с небольшого изображения, так как фильтр работает лучше всего, когда он не растянут.
01. Подготовьте изображение
Откройте начальное изображение. Установите Method на Local Adaptation, установите Shadow 10%, Highlight 20%, Vibrance 30% и Saturation 50%. Отрегулируйте гамму до 1,15, экспозицию до -0,05 и детализацию до 60%. Перетащите мелкую S-образную форму на кривой тонирования и гистограмме. Щелкните ОК.
02. Примените фильтр.
Выберите «Фильтр»> «Масляная краска». Настройте стилизацию с резкого слева на плавный справа. Используйте чистоту, чтобы изменить детализацию кисти с подробных мазков слева на сглаживание справа.Используйте «Масштаб», чтобы настроить размер мазков кисти, и перетащите «Деталь щетины», чтобы варьировать от гладких справа до детальных гранулярных мазков слева.
03. Отрегулируйте освещение
Последние два ползунка управляют освещением самих мазков кисти. Они будут более заметными, если у вас хорошо заметны мазки кисти. Angular Direction контролирует угол, под которым свет падает на мазки кисти, а Shine регулирует контраст самих мазков кисти — он варьируется от низкого контраста слева до высокого контраста справа.
04. Дублируйте наше изображение
Чтобы закончить, мы установили Стилизацию на 3,5, Чистоту 4,5, Масштаб 0,75, Деталь щетины 3, Угловое направление 85 и Блеск 0,55. Нажмите OK, затем выберите Layer> New Adjustment Layer> Hue / Saturation и добавьте немного насыщенности к изображению.
Мы установили насыщенность основного канала на 20, насыщенность голубого на 14 и яркость на 10, а желтые на насыщенность -10.
Это руководство впервые появилось в журнале Practical Photoshop, журнале номер один для любителей фотографии и редактирования изображений.Если вы ищете советы по цифровой фотолаборатории или хотите проявить творческий подход, вам обязательно стоит это проверить!
Теперь ознакомьтесь с нашим огромным списком из 101 уроков по Photoshop !
ПлагинOil Paint для Photoshop 7.0, CS3, CS4, CS5 версии
Здесь, в этом посте, вы можете получить абсолютно бесплатный плагин Oil Paint для Photoshop 7.0, CS3, CS4, CS5 версии . На самом деле то, что я делюсь с вами плагином Oil Paint, — это альтернативный инструмент под названием GreysShop.А этот плагин масляной краски GreysShop для фотошопа вы можете легко использовать в любой версии Adobe Photoshop. Вы можете загрузить плагин Alien Skin Exposure X4 Photoshop
Здесь, в этом посте, вы получите полную информацию об установке и использовании плагина Oil Painting с помощью видеоурока, приведенного ниже. Поэтому, если вы хотите узнать, как установить и использовать плагин масляной краски в Photoshop 7.0 или другой версии, вам необходимо просмотреть полное видео-руководство снизу.
После загрузки просто извлекает имя файла сжатия WinRAR «Oil Paint Plugin GreysShop» , а затем вы нашли в папке два названия плагинов, которые вы можете прочитать снизу.
- Grays-helper
- GreysShop Plugin
64bit Процесс установки: Теперь просто скопируйте оба плагина и перейдите в “C: \ Program Files \ Adobe \ Adobe Photoshop CS5 (64 Bit) \ Plug -ins » и вставьте его сюда.
32-битный процесс установки: Теперь просто скопируйте оба плагина и перейдите в «C: \ Program Files (x86) \ Adobe \ Adobe Photoshop CS5 \ Plug-ins» и вставьте его сюда.
Теперь, вставив плагины масляной живописи, вы можете открыть программу Adobe Photoshop и затем использовать плагины для применения эффектов масляной краски к любым фотографиям.
GreysShop плагин масляной краски работает абсолютно так же, как и оригинальный плагин масляной живописи для фотошопа, и его также очень легко применить к любым фотографиям, в том числе одним щелчком мыши после однократной настройки.
На скриншоте выше jpg вы увидите две настройки: одна по умолчанию и вторая Начальная точка изображения , и эту настройку необходимо отметить, потому что, когда вы вводите настройку, только тогда она будет применять эффекты масляной живописи к вашим фотографиям.
Как установить и использовать плагины GresShop Oil Painting для Photoshop
Как загрузить и установить фильтр масляной краски Photoshop cc 2018
В настоящее время нет дизайнера, которому не нравились бы фильтры для масляной краски . Не весь этот фильтр масляной краски можно использовать, потому что каждый не может установить его должным образом и не получить нужную таблетку. Итак, сегодня я дам вам правильные фильтры и покажу правильные правила.
Почему вы видите этот пост? Потому что этим постом поделились
- Как скачать и установить фильтр масляной краски photoshop cc 2018
- фильтр масляной краски для фотошопа cc 2018 скачать бесплатно
- плагин масляной краски для фотошопа cc 2019 скачать бесплатно
- Эффект масляной живописи в Photoshop cc плагин скачать бесплатно
- Photoshop масляный фильтр отсутствует
- фильтр масляной краски не работает photoshop cc 2018
- стилизовать масляными красками фотошоп скачать
Если следовать моим правилам и установить то проблем не будет.
Как установить фильтр масляной краски в фотошопе?
- Открыть Photoshop
- Откройте свой ( C: ) диск
- Открыть Program Files папку
- Открыть Папка Adobe
- Открыть Adobe Photoshop CC 2018
- Открыть Плагины папка
- Только что дайте мне 5 файлов ( Greyc / Greyc-helper.bin / Greyc-x64 / USM2 / USM2-x64 ) и наслаждайтесь.
Чтобы использовать фильтр для масляной краски , вы должны проверить, установлена ли в вашем компьютере видеокарта. Если нет, то установите. Убедитесь, что обновления.
Редактирование масляной краской захватывает умы не всех. Потому что правки, сделанные масляной краской, очень красивы. Среди лучших масляных красок волосы Шарир выглядят очень красиво, а лицо выглядит очень красиво. Так много людей любят такой вид редактирования.
Монтаж масляной краской Можно ли пользоваться мобильным телефоном?
В магазине Google есть много приложений для редактирования масляных красок. Я дам несколько хороших ссылок на приложения в Let’s down. Если вы хотите, вы можете работать с этими приложениями на мобильных устройствах.
Как создать эффект краски в Photoshop 2019?
- Откройте Photoshop.
- Откройте ваше изображение.
- Дублируйте ваше изображение.
- Отключите 2 слоя без слоя и выберите 1-й слой.
- Перейти к Фильтр → Стилизация → масляная краска
- Для завершения мы установили для Stylization значение 3.5 , Чистота 4,5 , Масштаб 0,8 , Деталь щетины 3,0 , Ангел -80 и Блеск 1,0 , затем нажмите ОК.
- Нажмите здесь, чтобы Маска кнопка.
- Выберите инструмент «Кисть» (сочетание клавиш нажмите B), чтобы удалить лишнюю область.
Если не понял, смотрите скриншот ниже.
Если вы не понимаете, прочтите этот блог, тогда посмотрите это видео полностью
Минимальные системные требования для Photoshop Windows
- Процессор: Intel® или AMD процессор с поддержкой 64-бит *; Процессор с тактовой частотой 2 ГГц или выше
- Операционная система: Microsoft Windows 7 с пакетом обновления 1 (64-разрядная версия) *, Windows 10 ** (версия 1709 или более поздняя)
- ОЗУ: 2 ГБ или более ОЗУ (рекомендуется 8 ГБ)
- Место на жестком диске: 3.1 ГБ или более доступного места на жестком диске для 64-разрядной установки; дополнительное свободное пространство, необходимое во время установки (невозможно установить на том, в котором используется файловая система с учетом регистра)
- Разрешение монитора: Дисплей 1024 x 768 (рекомендуется 1280 x 800) с 16-битным цветом и 512 МБ или более выделенной видеопамяти; Рекомендуется 2 ГБ
- Требования к ускорению графического процессора: Система с поддержкой OpenGL 2.0
- Интернет: Подключение к Интернету и регистрация необходимы для обязательной активации программного обеспечения, подтверждения подписок и доступа к онлайн-службам
Нажмите кнопку ниже, чтобы загрузить это Как загрузить и установить фильтр масляной краски Photoshop cc 2018
Mediafire для загрузки
Минимальные системные требования для Photoshop macOS
- Процессор: Многоядерный процессор Intel с поддержкой 64-разрядной версии
- Операционная система: macOS версии 10.12 (Sierra), macOS версии 10.13 (High Sierra) или macOS версии 10.14 (Mojave)
- ОЗУ: 2 ГБ или более ОЗУ (рекомендуется 8 ГБ)
- Место на жестком диске: 4 ГБ или более доступного места на жестком диске для установки; дополнительное свободное пространство, необходимое во время установки (невозможно установить на том, в котором используется файловая система с учетом регистра)
- Разрешение монитора: Дисплей 1024 x 768 (рекомендуется 1280 x 800) с 16-битным цветом и 512 МБ или более выделенной видеопамяти; Рекомендуется 2 ГБ
- Требования к ускорению графического процессора: OpenGL 2.0-совместимая система.
- Интернет: Подключение к Интернету и регистрация необходимы для необходимой активации программного обеспечения, подтверждения членства и доступа к онлайн-службам.
Вы мечтаете, мы проектируем
Спасибо за посещение
100+ красивых и бесплатных экшенов Photoshop | Сайед Фараз Ахмад
По creativetacos.com → это галактика трендовых, высококачественных бесплатных вещей, наборов, шрифтов, графики, макетов, клип-артов, поделок и многих других дизайнерских ресурсов!
Экшены Photoshop похожи на макросы, которые записывают определенные настройки, которые вы записываете для фотографии. С помощью действий вы можете применить эффект за считанные секунды, вместо того, чтобы тратить несколько минут на выполнение тех же действий вручную. Photoshop позволяет создавать собственные экшены или загружать и устанавливать экшены, созданные другими фотографами.Есть много разных веб-сайтов, которые продают акции, и вы также можете найти несколько качественных акций, которые доступны бесплатно.
Проблема бесплатных действий в том, что вы можете потратить много часов на поиск подходящих действий для вашей темы в Интернете, чтобы избавить вас от охоты за бесплатными действиями самого высокого качества. Мы отобрали эту коллекцию из 120 отличных бесплатных экшенов Photoshop премиум-класса!
Ниже вы найдете коллекцию, которая включает действия, которые позволят вам легко создавать самые разные эффекты с вашими фотографиями.Просмотрите эту коллекцию, найдите те, которые вам интересны, и загрузите их.
Бесплатные экшены Photoshop для рисования маслом на ваших фотографиях самым простым способом. Мало того, что это просто и легко сделать, это становится очень весело, играя со всеми слоями! Все, что создает искусство рисования, остается многослойным, что дает вам много творческого контроля.
Free Elegant BW Photoshop Actions Set — это простой и красивый эффект экшенов Photoshop, который ускоряет ваш черно-белый рабочий процесс и создает уникальный эффект всего несколькими щелчками мыши.Каждое действие использует свой стиль.
Представляем бесплатные экшены Photoshop «Рисование стекла», которые удивительны и создают уникальные эффекты зеркального стекла. Превратите свои фотографии в картину по стеклу. Лучше всего работает с изображениями с высоким разрешением. Эти действия работают без разрушения.
Представляем бесплатную коллекцию тонов Экшены Photoshop, которые содержат 3 бесплатных Экшена Photoshop, которые переводят ваши фотографии на новый уровень. Это идеальная халява.
Бесплатные экшены Anaglyph Photoshop — это набор экшенов Photoshop, которые придают вашим изображениям стереоскопический красный + голубой 3D-эффект.Этот экшен ДЕЙСТВИТЕЛЬНО работает с 3D-очками, просто убедитесь, что вы используете старые очки с красно-синими (голубыми) линзами, а не современные 3D-линзы в кинематографическом стиле.
Представляем наши новые экшены с визуальным эффектом «Пинхол — черно-белые полутона». Создавайте портреты в новом стиле и демонстрируйте их в своем Instagram.
Быстро создавайте поврежденные VHS 3D Glitch с помощью нашего набора PSD Glitch Photoshop Kit. Этот комплект содержит 1 файл Photoshop Document (PSD), который позволит вам создавать эффекты глюков и ретро VHS для ваших изображений.«Потрясающие экшены в формате PSD для любителей гранж и ретро-фотографии».
Представляем экшен Photoshop с оттенками серо-серого цвета Ambient! Добавьте темный и сказочный окружающий тон своим фотографиям и проектам за несколько секунд. Вы можете создать потрясающий эффект серого цвета и продемонстрировать свою фотографию в Instagram.
Экшен Photoshop «Лесная любовь» включает в себя 2 бесплатных экшена Photoshop для создания художественного пейзажа. Вы можете легко использовать как на портретах, так и на пейзажных фотографиях.
Free Instant Matte Film Actions — это цифровая эмуляция чистых тонов и волшебного выцветания.Используя эти действия, вы можете добиться классических и ностальгических результатов. Эта стилизованная коллекция воссоздает традиционный вид Matte Effect.
Бесплатные экшены Photoshop Born Baby, созданные для того, чтобы ваши фотографии выделялись среди других работ / соревнований, вы можете добиться уникальных результатов одним нажатием кнопки. В этот набор входят 2 основных экшена Photoshop
Экшены Astro Photoshop созданы для астрофотографии. Набор содержит три бесплатных экшена Photoshop.Они отлично подходят для улучшения ваших необработанных изображений. Вы можете создавать новые и чистые астрофотографии, используя наши действия в один клик.
Бесплатные кинематографические экшены Photoshop очень просты в использовании. Вам не нужно ничего делать. Всего один щелчок — и ваши фотографии будут выглядеть потрясающе и стильно. Кроме того, вы можете настроить индивидуальные настройки каждого действия и настроить фильтр.
Экшены Photoshop Landscape Pro отлично подходят для пейзажной, повседневной и портретной фотографии. Они обеспечат мягкую и неразрушающую очистку с эффектом резкости и свечения, улучшая общий вид и добавляя атмосферы вашим изображениям.
5 бесплатных винтажных экшенов Photoshop — хороший набор тонких экшенов PS для создания винтажного эффекта, и вам просто не нужно вносить какие-либо изменения. Эти бесплатные винтажные экшены Photoshop имеют 5 вариаций, которые могут превратить ваши фотографии в винтажный стиль.
40 бесплатных экшенов Photoshop Fade Matte Вы можете использовать эти профессиональные матовые фильтры, чтобы сделать ваши фотографии уникальными. Эти действия добавляют более красивые цвета к изображениям и делают фотографию потрясающей.
4 Free Pro Light Leaks Действия созданы для повседневной фотографии.Если вы любитель кино, вам понравится разнообразие тонов. Этот набор предназначен только для Photoshop.
Бесплатные экшены Photoshop «Старые тона» — это набор из 5 удивительных экшенов. Вы можете добиться высокого качества винтажного и старого тона с помощью нашего простого и простого в использовании набора действий. Все эти эффекты настраиваются и структурированы на хорошо организованном слое.
Представляем бесплатные экшены Photoshop для инфракрасного ИК-излучения — это прекрасные предустановки цвета, которые помогут вам добиться инфракрасного эффекта на вашей фотографии.Они идеально подходят для пейзажа, свадьбы, моды и других тем фотографии.
Подарите своей модной фотографии обработку Fashion Magazine с помощью этого неразрушающего набора из 15 действий. Сочетание нескольких действий в пакете для создания уникального индивидуального образа. С этим набором вы можете добавить нотку интриги в свои снимки.
Представляем 10 бесплатных экшенов Photoshop для улучшения цвета ваших фотографий. Потому что мы любим играть в Photoshop Actions с нашими изображениями, чтобы быстро преобразовывать их с помощью различных фотоэффектов, но еще больше мы любим создавать собственный набор Action’ов.
7 Free Metal Detailer Photoshop Actions отлично подходят для фотографов и графических дизайнеров. Мы создали высококачественные корректировки, чтобы оживить ваши изображения с помощью мощных инструментов и профессиональных методов.
Представляем новые 6 бесплатных экшенов Photoshop для портретов с зернистостью, которые представляют собой автоматизированные наборы команд, которые выполняются уникальным образом и придают фотографам зернистость в своих фотографиях.
Бесплатный набор действий Photoshop Premium Ultra HDR, содержащий 6 уникальных высококачественных фотоэффектов.Доступна функция Easy to Render, которая поможет вам быстрее найти лучший эффект. Действия Ultra HDR очень просты в использовании и редактировании.
Создайте красивый мгновенный поп-арт с помощью наших 5 высококачественных экшенов Photoshop. Легко использовать. Этот экшен был протестирован и работает в Photoshop CS2, CS3, CS4, CS5, CS6 и CC. И он также работает с Photoshop Elements 8–14.
Коллекция экшенов Photoshop для гламурной фотографии — это набор бесплатных идеальных экшенов для гламурных фотографов, дизайнеров и модных блогеров.Эти экшены созданы профессионально, чтобы придать вашим изображениям волшебный оттенок.
Winter Photography Actions предназначены для начинающих и профессионалов. Всего лишь щелчок мышью, и вы превратите хорошие фотографии в УДИВИТЕЛЬНЫЕ фотографии. Эти экшены Photoshop нельзя разрушить в Photoshop CS3, CS4, CS5, CS6 и CC.
25 Premium Amazing Light Leaks Коллекция действий Photoshop 2015 — это комбинация 15 световых бликов и черно-белых световых утечек в одном пакете, эти экшены предназначены для начинающих и профессионалов.
20 бесплатных экшенов Photoshop Photo Action преобразите ваши фотографии в несколько кликов с помощью пакета Photoshop photo Action Pack: 20 экшенов, которые дадут вам 20 потрясающих результатов для ваших фотографий. Редактирование — не мое любимое занятие, и даже после нескольких часов работы иногда фотографии просто не выглядят привлекательными.
Бесплатный набор экшенов Photoshop для Instagram, содержащий 30 уникальных и высококачественных фотоэффектов. Изменить цвета, яркость и контраст фотографий в Adobe Photoshop очень просто, но достижение идеального результата занимает много времени.
30+ бесплатных потрясающих экшенов Photoshop идеально подходят для фотографов и графических дизайнеров. Эти коллекции улучшат ваш рабочий процесс и упростят редактирование, каждая с реалистичными и профессиональными инструментами ручной работы, которые выведут ваше редактирование на новый уровень.
25 бесплатных HDR-экшенов Photoshop, которые содержат 25 уникальных высококачественных фотоэффектов, предназначенных для начинающих и профессионалов. Но на достижение идеального результата уходит много времени.
20 бесплатных экшенов Photoshop с перекрестной обработкой, включающие 20 различных эффектов для придания вашим фотографиям потрясающих эффектов перекрестной обработки.Используя этот экшен Photoshop, вы достигнете наилучшего результата всего за несколько минут.
50 бесплатных портретных экшенов Photoshop придадут вашим фотографиям красивый вид. Это поможет вам создать потрясающий портретный эффект для ваших фотографий! Этот набор экшенов Photoshop содержит 50 профессиональных чистых экшенов Photoshop.
Free Cinematic Photoshop Action Vol. 1 предназначены для начинающих и профессиональных пользователей. Всего лишь щелчок мышью, и вы превратите хорошие фотографии в УДИВИТЕЛЬНЫЕ фотографии. Они не изменяют ваши исходные фотографии. Не стесняйтесь опробовать столько из этих 8 действий, сколько захотите.
Экшены Photoshop Professional Retouch позволяют сделать ваши фотографии идеальными и креативными. Это бесплатный пакет действий с примерами, который позволяет ретушировать портреты за несколько минут, имея только новички в Photoshop.
Экшены Photoshop для путешествий были специально разработаны для улучшения рабочего процесса при редактировании путешествий и пейзажей. Экшены Photoshop для путешествий и пейзажа — обязательный набор действий для фотографов-путешественников и блоггеров.
30 бесплатных винтажных экшенов Photoshop помогут вам создать винтажные эффекты, подходящие для любой фотографии.Всего несколько кликов, и вы превратите хорошие фотографии в УДИВИТЕЛЬНЫЕ фотографии. Эти экшены Photoshop безупречны в Photoshop CS3, CS4, CS5, CS6 и CC.
22 бесплатных черно-белых экшена Photoshop, которые чудесным образом превратят ваши цветные фотографии в яркие и впечатляющие черно-белые.
20 бесплатных экшенов Photoshop превратят ваши фотографии в впечатляющие изображения. улучшите качество ваших изображений. Эти уникальные экшены Photoshop идеально подходят для фотографов, блогеров, веб-дизайнеров и графических дизайнеров.Вы всегда можете использовать изображения прямо с камеры.
15 бесплатных светящихся ретро-экшенов Photoshop, вер. 1 призваны придать вашим фотографиям стильный сияющий вид с помощью этой удивительной серии Экшенов Photoshop. Придайте своим портретам, пейзажам и художественным фотографиям профессиональные результаты с помощью неразрушающих слоев.
20 Free Fashion Photoshop Action идеально подходит для модных фотографов, графических дизайнеров и модных блогеров. Этот набор содержит 20 удивительных экшенов фотошопа, начиная от перекрестно подготовленных до подавляющих линий теней со смесью оттенков, подходящих для нескольких видов использования.
10 бесплатных экшенов Photoshop Cinematic Ver. 2 предназначены для начинающих и профессионалов. Всего лишь щелчок мышью, и вы превратите хорошие фотографии в УДИВИТЕЛЬНЫЕ фотографии. Они не изменяют ваши исходные фотографии. Не стесняйтесь тестировать столько из этих 10 действий, сколько хотите.
30 бесплатных профессиональных экшенов Photoshop предназначены для начинающих и профессионалов. Этот набор фильтров превращает то, что раньше занимало часы, всего в несколько минут времени редактирования. Эти экшены Photoshop безупречны в Photoshop CS3, CS4, CS5, CS6 и CC.
18 бесплатных светящихся ретро-экшенов Photoshop, вер. 2 призваны придать вашим фотографиям стильный сияющий вид с помощью этой удивительной серии Экшенов Photoshop. Придайте своим портретам, пейзажам и художественным фотографиям профессиональные результаты с помощью неразрушающих слоев.
20 бесплатных экшенов Photoshop Cinematic Ver. 3 предназначены для начинающего и профессионального использования. Всего лишь щелчок мышью, и вы превратите хорошие фотографии в УДИВИТЕЛЬНЫЕ фотографии. Они не изменяют ваши исходные фотографии. Не стесняйтесь опробовать столько из этих 20 действий, сколько захотите.
30 бесплатных экшенов Photoshop «Ретро Винтаж» разработаны для улучшения рабочих процессов при обработке и редактировании винтажных фотографий. В этой коллекции вы сможете быстро и легко добавить профессиональную отделку своим изображениям.
300+ Free Professional Photoshop Actions Bundle — это полный набор действий для эффектов HDR, коррекции цвета, матовых эффектов и зимних эффектов. Создавайте потрясающие изображения быстрее. Проводите больше времени, занимаясь любимым делом — снимайте памятные фотографии.
18 бесплатных винтажных экшенов Photoshop специально для вас.Эти инструменты просты в использовании и устраняют множество сложностей, которые иногда возникают при редактировании фотографий. Не нужно проходить обучение, достаточно одного щелчка мышью по различным функциям Vintage, и вы приступите к профессиональному редактированию.
50 бесплатных семейных пакетов Photoshop Actions Collection обновят веселые семейные минуты и добавят профессионализма вашим фотографиям. Вы обнаружите необычные запросы по ассортименту семейных фотографий.
20 бесплатных экшенов Photoshop «Свадьба» версии 1 подчеркнут удивительные тона на ваших фотографиях без ущерба для качества.Эти действия улучшают качество изображений, добавляют им более красивых цветов и делают фотографию потрясающей.
20 бесплатных экшенов Photoshop для свадьбы Версия 2 содержит 20 профессиональных чистых экшенов для улучшения цвета, специально предназначенных для свадебной фотографии. Эти свадебные фильтры сэкономят вам часы и откроют новый уровень профессиональных результатов.
5 Free Blur Background Photoshop Actions Вы можете создавать размытый фон и фотографии с помощью этих экшенов Photoshop. Превратите щелчки в размытые обои и фон и используйте их в своем графическом дизайне.
Бесплатные 3 Золотых Экшена Photoshop Вер. 1 отличный экшен для повседневной фотографии, этот эффект придаст вам уникальный и потрясающий вид. Он настраивается и очень прост в использовании.
Free Hipsta Effect Photoshop Actions — это отличные экшены в стиле 3 для повседневной фотографии, эти эффекты придают вам уникальный и потрясающий вид. Это настройка и очень проста в использовании. Эти экшены Photoshop совместимы с Adobe Photoshop CS3, CS4, CS5, CS6 и CC.
10 бесплатных экшенов Photoshop «Украшение фруктами» — это набор из 10 экшенов в великолепном стиле для фотографий ваших фруктов, еды и продуктов. Эти эффекты придают вам уникальный и удивительный вид.Он настраивается и очень прост в использовании!
10 Free BW Light Leaks Photoshop Actions V1 предназначены для начинающих и профессионалов. Эти действия придадут вашим фотографиям потрясающие эффекты и высокое качество. Настраивайте каждое действие настолько, насколько хотите, чтобы добиться желаемого идеального результата.
3 Free Grainy Photoshop Actions Vol 1 — это набор из 3 экшенов. Вы можете превратить свою фотографию в винтажный зернистый черно-белый эффект, эффект сепии или матовый эффект. Его можно использовать на фотографиях высокого качества.
3 бесплатных экшена Photoshop в стиле ретро — это 3 великолепных экшена для повседневной фотографии, которые придают вам уникальный и потрясающий вид. Вы можете превратить свою фотографию в Retro Fade, Summer Treat и Breezy Freezy Fade Effect.
Free Summer Times Photoshop Actions FX V1 — это 4 экшена в прекрасном стиле для повседневной фотографии. Эти эффекты придают вам уникальный и потрясающий вид. Этот набор доступен в формате ATN, вам просто нужно загрузить его в свой слот действия.
Бесплатный экшен Photoshop 3D Text, который позволит вам создавать реалистичные 3D-эффекты одним щелчком мыши.Воспользуйтесь этим бесплатным экшеном, чтобы создать собственную реалистичную типографику 3D-текста, которую вы сможете использовать в своих будущих личных или коммерческих проектах.
3 Free Retro Comic Action Pack хороши для преобразования ваших изображений в ретро-комиксы. Эти действия придадут вашим изображениям неповторимый стиль. Этот стиль отлично смотрится на любых изображениях.
Free Vintage Art Actions Trio — отличные экшены, чтобы вам не приходилось тратить свое время на повторение одних и тех же шагов снова и снова для достижения определенного эффекта — вместо этого используйте эти бесплатные экшены Photoshop и сэкономьте свое время при создании Vintage Art Actions .
Free Glitch Photoshop PSD Template V.3 — это бесплатный образец из нашего премиального пакета креативных шаблонов PSD действий, вдохновленных субкультурой глюк-арта, которая недавно стала культурой в наши дни. Этот красивый пакет представляет собой всеобъемлющий набор инструментов и шаблонов для создания работ, вдохновленных глюками, с использованием винтажных видеокассет и ретро-музыки.
Бесплатные экшены Photoshop в стиле поп-арт, версия 2: создавайте красивый эффект мгновенного поп-арта с помощью наших 5 высококачественных экшенов Photoshop. Это действие работает неразрушающим образом для достижения высококачественного вида.
Креативный пакет из 3 бесплатных экшенов Photoshop Sunshine, созданных для достижения профессионального качества при создании портретов и фотографий из путешествий. Эти творческие фильтры ускорят ваш рабочий процесс.
3 Free Film Tone Photoshop Actions 2018 — это новый набор бесплатных экшенов Photoshop, которые преобразуют ваши фотографии с помощью различных цветов и контрастов. Он содержит 3 фильтра Photoshop. Эти фильтры отлично работают на больших экранах, но мы можем легко добиться аналогичного вида с небольшой настройкой для фотографий с маленьким разрешением.
Бесплатные экшены Haze Dreamy Photoshop содержат 3 различных экшена. Используя экшены Photoshop Haze Dreamy, вы можете легко редактировать и изменять настроение ваших изображений всего одним щелчком мыши. Вам не обязательно иметь глубокие знания Photoshop.
3 бесплатных экшена Photoshop Vintage Breeze быстрее добавляют реалистичные винтажные эффекты к вашим фотографиям. Наши экшены Photoshop творит чудеса одним щелчком мыши и полностью настраиваются.
Бесплатный набор экшенов Photoshop Soft Matte для Photoshop содержит 3 матовых фильтра, которые можно использовать для придания изображениям матового эффекта и добавления винтажной размытости поверх изображения.Наши экшены Photoshop творит чудеса одним щелчком мыши и полностью настраиваются.
Бесплатный набор экшенов Photoshop Insta Filter включает 3 фильтра Photoshop, которые придадут вашим изображениям современный модный вид. Одним щелчком вы получите результаты, похожие на те, что представлены в изображениях объявления.
Спортивные фотоэффекты Пакет экшенов Photoshop был впервые создан нами и был очень популярен, и до сих пор остается популярным и представляет собой удивительный инструмент, который не только позволяет создавать потрясающие фотографии и графику, но также помогает автоматизировать вашу работу и экономить ваше время.
100 бесплатных экшенов Photoshop с разделением тонов с легкостью добавят к вашим фотографиям эффекты разделения тонов. Этот пакет включает в себя множество эффектов различной силы и разных цветов. Эти действия были сделаны, чтобы помочь вам легко добавить к вашим фотографиям уникальный и другой процесс разделения тона.
50 бесплатных экшенов Photoshop «Зимний сезон» для зимней фотографии, чтобы сделать ваши фотографии улучшенными и предназначенными для начинающих и профессионалов. Эти фильтры были протестированы и настроены для получения хороших результатов для широкого диапазона изображений.
Бесплатные экшены Photoshop для образа жизни были специально разработаны для обработки образа жизни. Этот набор фильтров был тщательно разработан, чтобы создать внешний вид, который вы хотите достичь для каждой из ваших фотографий образа жизни, всего за несколько кликов.
Бесплатные экшены Photoshop для невесты были созданы для свадебной фотографии, чтобы свадебные фотографии выглядели еще красивее. Эти фильтры дадут вам все необходимое для профессиональной обработки ваших фотографий.
Бесплатные экшены Photoshop Royal Wedding Pro специально разработаны для свадебной фотографии, чтобы фотографии выглядели еще красивее.Эти фильтры дадут вам все необходимое для профессиональной обработки ваших фотографий.
Анимированный шаблон PSD и экшены Photoshop «Дождь» — это эксклюзивная бесплатная услуга для вас. Вы можете легко создать ультрареалистичный анимированный эффект дождя с помощью этого шаблона PSD. Вы можете создать два разных эффекта дождя, один слева, а другой справа, и он имеет 10 цветовых фильтров и другие настройки, которые помогут вам в создании более уникальных результатов.
50 бесплатных осенних экшенов Photoshop специально разработаны для придания вашим фотографиям эффекта осеннего сезона.Эти фильтры дадут вам все необходимое для профессиональной обработки ваших фотографий. Эти фильтры были тщательно разработаны, чтобы создать внешний вид, который вы хотите достичь для каждой из своих осенних фотографий, всего за несколько кликов.
Бесплатный весенний набор экшенов Photoshop содержит 50 идеальных высококачественных эффектов, специально разработанных для того, чтобы ваши изображения выглядели лучше и красивее. Эти фильтры дадут вам все необходимое для профессиональной обработки ваших фотографий.
Free Food Photography Pro Экшены Photoshop идеально подходят для фуд-фотографа, кулинарного блоггера или обычного энтузиаста фотографии; добавление цвета, яркости, ярких и восхитительных цветов, мягкого матового и винтажного стиля любой фотографии.Мы создали этот бесплатный пакет для фуд-блогеров, и вы можете использовать его при фотосъемке еды.
50 бесплатных зимних экшенов Photoshop — это великолепный набор, специально разработанный для того, чтобы ваши фотографии выглядели лучше и красивее. Эти фильтры дадут вам все необходимое для профессиональной обработки ваших фотографий.
50 бесплатных летних экшенов Photoshop специально разработаны для улучшения качества летних фотографий. Вы можете сэкономить часы редактирования с помощью этих фильтров. Они пригодятся, когда вы пытаетесь выделить детали и цвет в своей летней фотографии.
Бесплатные экшены Photoshop с двойной экспозицией V1 для создания идеальных фотографий с двойной экспозицией с помощью этого набора экшенов Photoshop. Эти действия позволяют создавать двойные экспозиции с использованием различных техник и разной интенсивности всего одним щелчком мыши — огромная экономия времени.
Бесплатные экшены Photoshop с комиксами — это экономия времени, если вам нужен быстрый генератор, который превращает вашу фотографию в винтажный комический стиль. Эти бесплатные действия доступны в файле .ATN Photoshop Actions, который легко загрузить и применить.
Набор бесплатных экшенов Photoshop с двойной экспозицией Vol.2 содержит 3 экшена Photoshop. Экшены позволяют создавать двойные экспозиции, используя разные техники и разную интенсивность, всего одним щелчком мыши — огромная экономия времени.
Free Into the Jungle Photoshop Actions Set — это набор из 2 бесплатных профессиональных экшенов Photoshop, предназначенных для съемки природы и путешествий. Они обеспечивают высокое качество результатов, просты в использовании и экономят время.
100+ Free Pro Photoshop Actions Bundle можно использовать для многих типов фотографий.Этот пакет включает фильтры HDR, зимние фильтры, черно-белые фильтры, кинематографические фильтры, свадебные фильтры и так далее.
Бесплатные экшены Duotone Photoshop Actions — популярные экшены 2016 года, которые используются в Instagram профессиональными фотографами. Мы работаем над премиум-версией, и скоро она будет доступна для покупки на нашем сайте.
Набор действий для создания размытия фона — это очень полезный набор служебных действий, экономящих время, и качество этих действий заключается в том, что вы можете легко преобразовать свои фотографии в размытый эффект с помощью этих 6 различных экшенов Photoshop, вы можете не только создать тонны размытого фона, но и также сэкономьте ваше время.
Бесплатные темные экшены Photoshop — это набор из 2 бесплатных профессиональных экшенов Photoshop, предназначенных для съемки природы и путешествий. Они обеспечивают высокое качество результатов, просты в использовании и экономят время.
Elegant Fashion Photoshop Effect Actions — это набор фотоэффектов премиум-класса — ваш ярлык для коллекции качественных фотографий, достойных журналов мод. Каждое из этих трех действий поможет поднять стиль ваших фотографий на новый уровень гламура.
Free Pencil Sketch Photoshop Actions превратит вашу фотографию в реалистичный карандашный набросок.Эти действия идеально подходят для работы с портретами или другими фотографиями. Эти действия содержат 2 набора и экономят часы работы с этим действием.
10 бесплатных экшенов Photoshop «Шероховатый пейзаж» — это набор из 10 экшенов в стиле гранж для пейзажной фотографии. Эти эффекты придают вам уникальный и потрясающий вид. Доступна настройка и очень проста в использовании.
Free Double Color Exposure Action Эффект может быть достигнут путем объединения двух фотографий в одно изображение, создавая творческий фотоэффект. Этот фильтр с двойной цветовой экспозицией очень прост в использовании.Вы можете использовать этот эффект для объединения любых фотографий. Чего вы ждете, скачивайте и наслаждайтесь!
Набор бесплатных экшенов Photoshop с двойной экспозицией Vol.3 содержит 2 экшена Photoshop. Экшены позволяют создавать двойные экспозиции, используя разные техники и разную интенсивность, всего одним щелчком мыши — огромная экономия времени.
Матовые экшены Photoshop предназначены для графических дизайнеров и фотографов, с одним щелчком мыши на кнопке «play» ваши фотографии приобретают удивительные цвета, очень просты в использовании, каждый фильтр организован в группы, где вы можете настроить цвета.
30 бесплатных винтажных экшенов Photoshop — это набор эксклюзивных профессиональных экшенов, которые можно использовать для любой фотографии, чтобы придать ей уникальный творческий вид. Легко использовать и устанавливать в Photoshop.
Экшены с эффектом двойной цветовой экспозиции объединяют две фотографии в одно изображение, создавая творческий фотоэффект. Вы можете использовать этот эффект для комбинирования любых фотографий, если они имеют чистый белый фон.
Создание идеального эффекта расширенного динамического диапазона в Photoshop — непростая задача.Тем более, что у вас не всегда есть время изменить настройки и добиться нужного эффекта.
Этот набор содержит 2 экшена Photoshop. Экшены позволяют создавать двойные экспозиции, используя разные техники и разную интенсивность, всего одним щелчком мыши — огромная экономия времени. Также совместим с фотографиями на холсте с высоким разрешением.
Бесплатные экшены Photoshop с золотым эффектом — это набор из двух профессиональных экшенов Photoshop, предназначенных для портретной, модной и гламурной фотографии.Вы можете создавать потрясающие эффекты золотого фотошопа с помощью этих уникальных золотых экшенов Photoshop.
Набор бесплатных экшенов Photoshop с двойной экспозицией Vol.5 содержит 2 экшена Photoshop. Экшены позволяют создавать двойные экспозиции, используя разные техники и разную интенсивность, всего одним щелчком мыши — огромная экономия времени.
Бесплатный экшен Photoshop с эффектом полутонового изображения для фотографий, который сделает ваши фотографии похожими на газетные отпечатки.
Создавайте потрясающие художественные эффекты Vintage Retro Circle на ваших фотографиях с легкостью! Текстуры, использованные для создания эффекта, были созданы с помощью встроенных инструментов Photoshop — это помогает максимально упростить процесс и сделать эффект максимально органичным.
Бесплатные экшены Photoshop с сотами содержат 3 различных экшена, предназначенных для преобразования вашей фотографии в соты. Вы можете использовать их в личных и коммерческих целях.
Бесплатные экшены Photoshop 3D Cubic Patch — это набор из 2 экшенов Photoshop, которые создают эффект 3D Cubic на ваших фотографиях. Это новые типы действий. Надеюсь, они вам понравятся.
Free Red Water Sketch Photoshop Actions — простой способ преобразовать ваши изображения в красные акварельные рисунки с помощью этого фильтра.Скачайте и наслаждайтесь этой красивой халявой!
Хотите придать фотографиям красивый матовый эффект? Это очень просто с этими бесплатными матовыми экшенами Photoshop.
Бесплатные ультра-драматические экшены Photoshop предназначены для преобразования ваших фотографий в ультра-драматический эффект. Сыграйте в экшен, и ваши фотографии станут художественным произведением в Ultra HDR.
Free Oil Painting Photoshop Actions version 2 легко превратит ваши творческие фотографии в цифровые портреты самым простым способом.Мало того, что это просто, но и становится очень весело играть со всеми слоями!
Экшены Photoshop Circle — лучший друг фотографа, но большинство фотографов предпочитают тратить меньше времени на редактирование фотографий и больше на съемку. Фотографы любят уникальные образы для своих клиентов.
Бесплатные экшены Photoshop с эффектом цветного карандаша, потому что все мы любим халяву! Экшены потрясающие и экономят время фотографов и дизайнеров любого уровня мастерства. Пришло время сосредоточиться на съемке и тратить меньше средств на редактирование с помощью наших лучших бесплатных экшенов фотошопа.
Это один из лучших наборов экшенов Photoshop с эффектами Insta. Он содержит действия, которые могут придать вашей фотографии потрясающий вид, прост в использовании и сэкономит вам много времени.
Бесплатный экшен Photoshop с эффектом глюка! Вам нравится этот гранж-образ на старых видеокассетах? Теперь вы можете создать эффект 3D-сбоя поврежденного VHS с помощью нашего набора PSD Photoshop.
Free 80 Mixed Photoshop Actions Collection 2015 представляют собой объединенный пакет Mixed Actions Ver. 1, смешанные действия вер.2 и 50 смешанных действий Photoshop. Мы его улучшили и собрали в единый пакет.
40 бесплатных экшенов Photoshop с эффектом пастели — это красивые экшены, которые можно использовать для любой фотографии, которая у вас есть. Эти действия придали вашей фотографии удивительный тон и высококачественный фильтр. Он идеально подходит для фотографов, блоггеров, веб-дизайнеров и графических дизайнеров.
50 бесплатных черно-белых экшенов Photoshop можно использовать для черно-белой фотографии, и они дадут вам потрясающие эффекты, такие как высокая контрастность, низкая контрастность, HDR ч / б, высокая насыщенность, кремовый ч / б, разделение тонов ч / б и еще много хорошего эффекта.
Бесплатные экшены Photoshop для фотографий еды идеально подходят для фуд-фотографа, кулинарного блогера или обычного энтузиаста фотографии; добавление цвета, яркости, ярких и восхитительных цветов, мягкого матового и винтажного стиля любой фотографии.
Бесплатные экшены Photoshop для фотографии еды V.2 могут легко улучшить ваши изображения еды или редакционные изображения. Создавайте красивые фотографии гурманов и выделяйте их с помощью этих 2 бесплатных экшенов Photoshop премиум-класса.
Эта коллекция содержит прекрасные экшены Photoshop для фотографов и дизайнеров, которые хотят редактировать и стилизовать свои фотографии.Мы работаем над коллекцией пресетов Lightroom, она скоро будет готова для вас. Вы можете проверить наши последние экшены Photoshop и пресеты Lightroom.
Фильтр масляной краски | Забавный блог Photoshop Digital Lady Syd
На создание этого маленького блога ушло некоторое время. Иногда для получения желаемого эффекта просто требуется время, чтобы работать с изображением. За последние несколько лет я нашел несколько видео о том, как создать комический или мультяшный эффект, поэтому решил, что поделюсь ими.Я не уверен, что мне бы хотелось, чтобы этот эффект был на всех моих изображениях, но их интересно создавать. И вы можете сказать, что существует множество различных типов мультипликационных эффектов, которые можно получить. На изображении выше я только что нарисовал в основном живопись. Одно и то же базовое изображение использовалось до определенной степени для всех четырех изображений. В приведенном выше примере использовалась кисть Kyle’s Spatter Blot Tilt (в обычной специальной кисти PS по умолчанию) с включенной Color Dynamics, чтобы получить разные цвета на коре дерева и земле вокруг льва.(Использовал оранжевый и коричневый в качестве цветов, создал отдельный слой, закрасил точки и установил слой Hard Light с непрозрачностью 73%. Эту кисть действительно забавно использовать!) Кисть Scatter на шкуре льва и Inkbox Кайла Для черного контура использовалась кисть Classic Cartoonist (также по умолчанию в кистях для влажной печати от PS). Очевидно, много доработок, чтобы добиться эффекта, но в целом это было очень весело.
*****
Еще одна версия того же льва, на этот раз с использованием техники Хесуса Родригеса.Недавно он создал видео, которое по сути создает смарт-объект из дублированного слоя изображения. Затем были добавлены настройки Галерея фильтров -> Художественный -> Края плаката, Порог и Масляная краска (вы можете видеть это на изображении как типичный вид этого фильтра). Каждую настройку можно изменить. Затем на дубликате изображения он снова применяет фильтры «Края плаката» и «Масляная краска». Видео называется «Умный способ быстро создавать рисунки комиксов из ваших фотографий». Получилось действительно красивое изображение.Я мог бы использовать миксер на Новом слое с более низкой непрозрачностью, чтобы получить более гладкую шерсть и морду, но узор выглядел довольно хорошо на общем льве. Если у вас есть лицо человека, его можно легко сгладить несколькими способами.
*****
Ага, вот он снова — все еще крепко спит. Многие из вас, возможно, помнят Topaz Simplify (который по-прежнему является частью Topaz Studio 2 (информацию о веб-сайте см. На боковой панели моего блога Tidbits), но не отображается в том же формате).Я использовал старую версию и добавил некоторые изменения ползунка Simplify и Adjust, но большой результат — это то, что для Edges (которые есть в Topaz Studio 2) установлено сильное значение Edge Strength 3,63 с использованием нормальной цветовой линии и более толстого Edge 2,57. Создал замечательные линии, которые, я считаю, может сделать только Topaz Simplify. Я думаю, что это создает довольно уникальный мультяшный эффект, и цвета выглядят великолепно, без необходимости много манипулировать ими в PS.
*****
Это изображение очень похоже на второе изображение Хесуса Рамиреса выше — это потому, что они используют одни и те же фильтры, но с разными настройками.Этот метод был разработан Крисом Спунером, и он показывает вам, как это сделать, в своем видео под названием «Как создать иллюстрированный мультяшный эффект из фотографии в Adobe Photoshop». Крис использует ту же технику создания дублированного смарт-объекта слоя, а затем добавил эти фильтры: тени / блики, масляная краска, края плаката, уменьшение шума, нерезкая маска, умное размытие и вырез. Это немного больше похоже на рисунок.
Если вам нравится такой вид, это лишь некоторые из техник, которые можно использовать для получения эффекта мультфильма или комикса.Многие другие добавляют в них полутоновый вид, а многие закрашивают детали, чтобы сделать изображение менее детальным. Здесь много творчества, и эти несколько техник было довольно легко опробовать. Повеселитесь и посмотрите, какие результаты вы можете получить. Удачной новогодней недели!… ..Digital Lady Syd
Нравится:
Нравится Загрузка …
05.01.2020 | Категории: Кисти Photoshop, Фильтр Photoshop | Теги: Фильтр масляной краски, Topaz Simplify 4 | 2 комментария
На этой неделе я решил попробовать найти замену эффекту «Фильтр масляной краски», который использовали Photoshop CS6 и CC и который всем так понравился.Он был удален из Photoshop CC2014 и CC2015. Я не особо им пользовался, но иногда было приятно пользоваться. Я наткнулся на небольшой бесплатный плагин, который дает тот же результат, что и фильтр Oil Painter, и многим он, похоже, понравился. Также я создал Topaz (ссылку на веб-сайт см. На боковой панели в моем блоге Tidbits). Предустановка Impression, которая также дает аналогичный эффект.
СЕРЫЙ Окраска
На изображении выше показаны результаты использования подключаемого модуля GREYCsturation, который можно бесплатно загрузить только для пользователей WINDOWS и Photoshop CC2014 / 2015 (я загрузил его, нажав на эту ссылку и прокрутив вниз до второй записи Petopeto почти два года назад — используйте верхнюю ссылку в записи).Скопируйте файлы Greyc-helper.bin и Greyc-x64.8bf в папку c: \ Program Files \ Adobe \ Adobe Photoshop CC 2015 или 2014 \ Plug-ins \. Я не помещал в загруженную папку никаких других файлов, только эти два. А теперь самое интересное — чтобы найти плагин, вы должны заглянуть в Filter -> Noise -> GREYCsturation. (Примечание: иногда я получаю сообщение об ошибке, поэтому просто скажите, попробуйте еще раз, и обычно он все равно появляется.) Эффект не такой сильный, как фильтр Oil Painter, поэтому я обнаружил, что, применив его несколько раз, результат был лучше .Если вы перейдете по ссылке выше, вы найдете настройки по умолчанию для этого фильтра и настройки блоггера, которые ему нравятся. Я использовал еще более сильные настройки, чтобы получить эффект на фотографиях выше и ниже. ( Сила 999, Контур 0,0, Анизотропия 1, Масштаб шума 0,1, Регулярность геометрии 2, Начальное размытие по Гауссу o, Итерации 1, Gfact 1, Пространственный шаг 0,8, Угловой шаг 30, Точность Гаусса 2, Ближайшая интерполяция, Нормальное отображение сцены, Потоки Авто, и проверил все три — быстрое приближение, амплитуда высоты и GPU ).Интерфейс не так хорош, но вы все равно можете увидеть результаты, попробовав разные настройки, но некоторые настройки не работают. Также изменение регулярности геометрии дает очень разные результаты. Другое значение, которое я изменил в некоторых, было настройкой Contour. Ниже показана цапля крупного рогатого скота, использующая тот же фильтр дважды и настройки, как указано выше: один раз на исходном слое изображения и один раз после применения текстуры Corel Painter.
Оттиск топаза с использованием масляной краски My SJ Preset
Изображение выше представляет собой пример использования предустановки Liquid Lines в Topaz Impression для получения аналогичного эффекта.Здесь использовалась предустановка Liquid Lines III с этими изменениями — Непрозрачность краски +0,35 (позволяет лучше видеть штрихи), Объем краски +0,35, Ширина мазка -0,93 и Длина штриха -0,93; а затем ползунки «Общий оттенок», «Насыщенность» и «Яркость» были установлены на 0, а Яркость, Контраст и Виньетка были установлены на 0. Этот слой был установлен на 78%, так как я чувствовал, что эффект был слишком сильным. Многие из предустановок в категории «Современное впечатление» дают очень похожие эффекты.
Это изображение использовало те же предустановленные настройки и было применено к исходному слою изображения перед добавлением слоя текстуры.Поэтому только птица показывает предустановленный эффект Impression.
Фильтр масляной краски для Photoshop
Вот изображения с примененным фильтром масляной краски Photoshop.
Настройки для фильтра масляной краски PS выше: Стилизация 7,97, Чистота 4,8, Масштаб 0,84, Детали щетины 6,9, Угловое направление 180 и Блеск 1,5.
Настройки цапли: Стилизация 10, Чистота 10, Масштаб 1,19, Детализация щетины 3,25, Угловое направление 244,8 и Блеск 0,45. Только слой цапли получил фильтр, а не текстуру.
Несколько других подключаемых модулей были использованы, чтобы попытаться получить аналогичные результаты. Topaz Glow можно отрегулировать, чтобы получить эффект масляной краски, но на самом деле это не так хорошо, как Impression. Было опробовано несколько других основных плагинов, но пока я не смог получить такой хороший результат, как два выше. Я сообщу всем, если появится что-нибудь получше. Я действительно считаю, что GREYCsturation неплохая альтернатива оригинальному фильтру масляной краски PS, но он ограничен Windows. Topaz Impression прилагает огромные усилия, и после некоторых дополнительных настроек, вероятно, можно будет создать еще лучший пресет.Суть в том, что если у вас есть Photoshop CS6 или CC, держите его при себе, если вам действительно нужен этот эффект. Вот что я делаю. Надеюсь, вы нашли это полезным. Удачной недели!… ..Digital Lady Syd
Digital Lady Syd Блоги по теме:
Фильтр масляной краски Photoshop CS6 (и Pixel Bender’s)
Digital Lady Syd говорит о Topaz Impression
Нравится:
Нравится Загрузка …
01.08.2015 | Категории: Фильтр Photoshop | Теги: GREYCsturation, Фильтр масляной краски, Оттиск топаза | 1 комментарий
На этой неделе я решил сделать одно и то же изображение, используя разные эффекты рисования, чтобы посмотреть, какие из них мне нравятся больше всего.Так как я был удивлен тем, насколько хорошо проявил себя плагин Snap Art 3 от Alien Skin в блоге на прошлой неделе, я подумал, что могу сравнить его с другими программами и посмотреть, действительно ли он так хорош. Я хотел сохранить внешний вид масляной краски, но не все программное обеспечение это поддерживает. Я должен признать, что это не очень научное сравнение, так как я использовал разные шаги для разных результатов, представленных каждым программным обеспечением, но оно все же дало мне ощущение того, какой живописный вид можно получить с помощью небольших манипуляций. Этот снимок был сделан вдоль международного прибрежного водного пути в Ормонд-Бич в очень ветреный день — облака росли.Это, вероятно, не лучшее изображение, но я подумал, что это хороший выбор для тестирования, так как в нем было много деталей и цветов на переднем плане, а также красивый пейзаж с облаками на заднем плане. Все примеры начинались с того же основного осветления, что и в Lightroom, а затем применяя великолепный плагин Nik Viveza в Photoshop. (См. Мой блог Nik’s Viveza 2 Plug-In — A Hidden Gem!).
Снап-арт 3 из кожи пришельца
Мне очень нравится последний вид, который Snap Art дал этому изображению выше. Масляная краска (сухая кисть) была использована в качестве основы для этого изображения с несколькими изменениями ползунка, чтобы получить окончательный вид.Для получения дополнительной информации о настройках пост-обработки см. Изображение 1 в конце блога. Этот плагин, безусловно, хороший выбор, если вам нужен такой вид. (См. Мой блог Digital Lady Syd Reviews Alien Skin Snap Art 3 для других примеров того, что будет делать этот плагин.)
Фильтр масляной краски Photoshop
Это изображение я создал в Photoshop CC с помощью фильтра масляной краски, который был добавлен в Photoshop CS6 (хотя он доступен для пользователей CS4 и CS5 с помощью панели Pixel Bender Panel).Некоторое время назад я вел довольно популярный блог, в котором даются определения того, что делает каждый слайдер и какой эффект создается для обеих версий — см. Мой блог о фильтре масляной краски Photoshop CS6 (и Pixel Bender). Фактически, я использовал его, чтобы помочь мне создать это изображение вместе с недавним коротким уроком Марка С. Джонсона по Planet Photoshop под названием «Эффект светящейся живописи с использованием масляного фильтра». Как я сказал в своем предыдущем блоге, я бы не стал часто использовать этот вид, поскольку он определенно похож на Photoshop, но он дает красивую передачу этого изображения.По-видимому, это очень популярный эффект, поскольку он используется в последних уроках для создания масляной живописи в Photoshop. Изображение Джека Дэвиса, приведенное ниже, также использует этот эффект, но немного иначе. Для получения информации об используемых здесь настройках см. Информацию об изображении 2, расположенную в нижней части блога.
Топазовые фильтры
Это изображение заняло намного больше времени, чем я думал. Так как Topaz (ссылка на веб-сайт см. На боковой панели в моем блоге Tidbits) Simplify 4 — такой потрясающий плагин для нас, творческих людей, я подумал, что это сравнение проведет быстро.Вместо этого мне было трудно получить хороший вид масляной картины, и я никогда не получал то, что хотел, без небольшого мошенничества. Итак, это то, что я придумал, применив Topaz Clarity, Adjust и новый, который выйдет на следующей неделе (я добавлю эту информацию после выпуска, но мне нужен был плагин для получения желаемого эффекта) и никогда не использовал Упрощать! Хитрость заключалась в том, чтобы затем добавить текстуру в Photoshop с настройкой Hard Light и непрозрачностью 34% и обесцветить ее, чтобы она выглядела как картина маслом. Это не означает, что мне не нравится внешний вид масляной краски Simplify, это просто означает, что это не работает с этим изображением.(Просмотрите мои блоги по теме Digital Lady Syd, перечисленные ниже, чтобы узнать о некоторых из них, которые действительно работали.) Одной из проблем в Simplify была небольшая перепонка на траве переднего плана, которая может быть проблемой для этого подключаемого модуля на некоторых изображениях. Фактические настройки и информацию о текстуре см. На изображении 3 ниже.
Джек Дэвис Wow Рисование смарт-объекта 1 Экшен
Подумал, что я покажу вам, что делает действие Джека Дэвиса для этой фотографии, поскольку он добавляет несколько фильтров вместе в этом действии, чтобы получить такой результат.Он по-прежнему использует фильтр масляной краски в Photoshop, как на изображении 2 выше, но он выглядит по-другому при добавлении в группу с другими фильтрами. Я также дважды запускал его на изображении, как я предлагал в своей статье «Можно ли получить картину с помощью экшена Photoshop?». Джек Дэвис Может! блог. Ознакомьтесь с этой ссылкой, чтобы получить информацию о загрузке этого бесплатного действия, и в блоге рассказывается большая часть подробностей, чтобы получить этот эффект. Также см. Изображение 4 для получения дополнительной информации. Мне очень нравится результат, так как я сделал результаты из своего предыдущего блога.
Dynamic Auto-Painter
Это изображение использует автономный Dynamic Auto-Painter от Media Chance, который рисует изображения во всевозможных стилях, и есть эффекты, которые можно загрузить, чтобы добавить к их предустановкам. Я давно не использовал эту программу и не очень разбираюсь в ней, но она дает действительно интересные результаты, и я чувствовал, что о ней стоит упомянуть. Файлы должны быть в 8-битном режиме в формате JPG. Помимо этого, похоже, у него есть множество опций, включая маски, которые можно сохранить в виде файлов PSD.В этом изображении для рисования использовалась радуга Whistlers, и я оставил ее работать 14023 итераций. Поместив кисть в области, которые вы хотите выделить, вы можете указать, где нужно применить больше деталей. Это действительно классная программа, и вам стоит попробовать ее, если вы хотите попробовать что-то другое. Я лично считаю, что этот образ был довольно хорош. Чтобы узнать больше, посмотрите изображение 5 ниже.
Автоматическое рисование с помощью Corel Painter II
Я хотел, чтобы вы увидели, какой прекрасный результат вы можете получить с несравненным Corel Painter — это заняло всего несколько минут.Я не очень разбираюсь в этой программе, но техника авто-раскраски довольно хороша. К сожалению, в моей версии я не смог найти кисть Oil Paint для использования при авто-раскрашивании, поэтому использовалась Acrylics Captured Bristle Brush. Если я правильно понимаю, многие люди, использующие Painter, используют функцию автоматического рисования для подкраски изображения, а затем раскрашивают детали поверх. Это изображение выглядело бы великолепно, если бы я знал, как эффективно использовать настоящие кисти в Painter. Он действительно очень похож на плагин Snap Art, чему следует заслуга Snap Art, поскольку он немного дешевле.Для получения информации о том, как это изображение было обработано, посмотрите изображение 6 ниже.
Есть еще пара способов получить действительно красивый живописный эффект. Гениальный Рассел Браун разработал две панели сценариев для использования в Photoshop, которые помогут вам при рисовании. Самый старый из них называется Adobe Painting Assistant, у которого есть разные ссылки для скачивания для версий CS6 и CS5 — просто продолжайте прокручивать. Самая новая панель — это панель Adobe Watercolour Assistant, которую можно использовать только с CS6 и более поздними версиями.Все это бесплатные загрузки по этой ссылке. Помощник по рисованию акварелью требует некоторой практики, чтобы получить действительно хороший результат, но он даст прекрасный результат. См. В моем блоге Панель помощника по рисованию доктора Брауна для CS6 и CS5! и подумай о розовом! Rally for the Cure Pink Rose для получения дополнительной информации о старой и более удобной панели Помощника рисования. Я также упомяну другую программу цифровой живописи под названием PostworkShop 3, которая получила отличные отзывы за свои прекрасные результаты.На их веб-сайте есть отличные ресурсы для использования программы. Не успел попробовать, но надеюсь, что в ближайшее время. Есть некоторые старые плагины Photoshop, которые я помню из прошлых времен, например Virtual Painter и Twisted Pixels, но я не помню, были ли они настолько хороши. И я даже опробовал свой старый стенд PhotoArtMaster Gold, который раздавал в журнале ныне несуществующий fo2pix.com. (С помощью этой программы произошло множество перевязок.) Было очень весело просто попробовать их.Надеюсь, с тех пор мы немного продвинулись в живописной форме.
Что ж, я надеюсь, вы увидели, какое множество плагинов и программ можно использовать для рисования. На данный момент я не уверен, какой из них выбрать — это полностью зависит от изображения. В этом случае мне по-прежнему больше всего нравится исполнение Snap Art 3 от Alien Skin, хотя мне также понравился мягкий эффект с изображением фильтра масляной краски Photoshop. Было весело взять всего одно изображение и попробовать разные стили, чтобы почувствовать различия.Если у вас есть возможность, вы должны попробовать это. И вы всегда можете научиться рисовать с помощью Mixer и Bristle Brushes в Photoshop и, возможно, получите еще лучшие результаты!… ..Digital Lady Syd
Digital Lady Syd Блоги по теме:
Эффект живописи с использованием деталей и упрощения топаза
Получение красивого эффекта живописного пейзажа с помощью упрощения и текстуры топаза
Corel Painter и Photoshop вместе для создания пастельной картины
Настройка топаза с использованием предустановки Painting Venice — Красивый эффект!
Topaz упрощает художественный рабочий процесс
Как получить этот творческий живописный вид
Кисти для микширования Adobe Photoshop CS5
ИНФОРМАЦИЯ ОБ ИЗОБРАЖЕНИИ
Для всех примеров: в Lightroom был добавлен профиль объектива и отмечен флажок «Удалить хроматическую аберрацию».Был применен автоматический тон, а затем были отрегулированы четкость (+67), тени (+73), светлые участки (-92) и вибрация (+47) перед переходом в Photoshop. Фоновый слой был продублирован, щелкнув его правой кнопкой мыши и выбрав «Преобразовано в смарт-объект». Плагин Nik Viveza был открыт, и контрольные точки не использовались, что для меня необычно. Вместо этого Яркость была установлена на -30%, Насыщенность 26%, Структура 28%, Регулировка тени -67%, Теплота 12%, а все остальные ползунки были установлены на 0%.
Изображение 1: Составной (штампованный) слой был создан нажатием CTRL + ALT + SHIFT + E и был преобразован в смарт-объект.Плагин Snap Art был открыт, и эти настройки были применены. Был выбран предварительный набор масляной краски (сухая кисть), оставив настройки по умолчанию для вкладки «Фон». На вкладке «Цвет» были применены следующие настройки: Яркость 11, Контрастность -40, Насыщенность 42 и Температура -18. На вкладке «Холст» изменений не было. На вкладке «Слои» были созданы три слоя и использовались те же настройки инструмента маски Feather 50 и Amount 53. На слое 1 были выбраны только розовые цветы, и это были настройки: Детализация эффекта, Размер кисти -54, Фотореализм 61, Толщина краски. -28, Длина обводки -34, Вариация цвета обводки -54 и Кисть по умолчанию для стиля кисти.Слой 2 выбрал стебли для цветов, и это были настройки: Детализация эффекта, Размер кисти -15, Фотореализм 0, Толщина краски 48, Длина мазка -34, Вариация цвета обводки 40 и Кисть со щетиной в стиле кисти. Слой 3 выделил части облаков, которым нужно уделить больше внимания. Это были настройки: Детализация эффекта, Размер кисти 100, Фотореализм -100, Толщина краски -76, Длина мазка 100, Вариация цвета мазка 9 и Мягкая кисть для стиля кисти. В основном эти настройки были выбраны просто путем экспериментов и просмотра того, что хорошо выглядит на изображении.В Photoshop был создан новый слой, и инструмент «Точечная восстанавливающая кисть» был использован в нескольких местах изображения, чтобы убрать отвлекающие факторы. Вот и все, что было сделано с этим изображением.
Изображение 2: Следуя видео Марка, поверх слоя фильтра Viveza был добавлен корректирующий слой уровней и установлен режим наложения экрана. Составной (штампованный) слой был создан нажатием CTRL + ALT + SHIFT + E и преобразован в смарт-объект. Перейдя в Filter -> Blur -> Gaussian Blur с радиусом 34.6, было создано приятное мягкое свечение. Режим наложения слоев был установлен на Умножение. Был создан еще один составной слой, который также превратился в смарт-объект. На этот раз был добавлен Фильтр -> Масляная краска и применены следующие настройки: Стилизация 3,57, Чистота 10, Масштаб 0,55, Детализация щетины 8,1, Угловое направление 264,6 и Блеск 1,2. Была применена маска слоя, и с помощью кисти с непрозрачностью 30%, цветы были слегка закрашены назад, просто чтобы добавить немного больше деталей на изображение вместе с береговой линией на заднем плане.На самом верху был добавлен корректирующий слой Curves и с помощью маленькой руки кривую немного потянули вверх. В итоге моя левая крайняя точка была перемещена на вход 0 / выход 23, и все.
Изображение 3: На этот раз был создан слой Composite и применен Topaz Clarity — мне нравится этот плагин, может быть, не меньше, чем Detail! Сначала начался с сброса, и здесь были настройки: Динамика: микроконтраст 0,30, низкая контрастность -0,19, средняя контрастность 0,91 и высокая контрастность -0,11; Уровень тона: уровень черного 0, средние тона 0.27 и уровень белого 0,42; и HSL: сб: красный -1,00, оранжевый -1,00 и пурпурный 0,14; и Lum: красный 0,30, желтый 0,52, зеленый -0,55. Непрозрачность для всего раздела была установлена на 62%, а камень переднего плана был выбран в Маске, поэтому настройки HSL применялись только к этой области. После выхода из плагина была добавлена черная маска слоя, и только области скал и облаков были закрашены. Затем был создан еще один составной слой и открыт Topaz Adjust. Начал со стилизованной коллекции — пресет Painting-Venice (один из моих любимых).Затем добавлены настройки диффузии: Softness 0.29, Diffusion 0.93 и Diffusion Transition 0.50. В разделе Local Adjustments кисть Brush Out была установлена на Opacity .50, листья цветов были закрашены обратно, затем установлены на 1,00, и цветы были закрашены обратно в маску. Небо было закрашено с помощью кисти, установленной на 0,20, а синяя область была закрашена одним длинным движением. Был применен последний новый фильтр, который в основном просто исправляет некоторые проблемы с цветом. Вернувшись в Photoshop, последний шаг включал добавление одной из текстур Мелиссы Галло из Painted Textures под названием Snowy Sky, установленной на Hard Light на 34% — к нему был обрезан корректирующий слой оттенка / насыщенности (ALT + щелчок между слоями для обрезки) и насыщенность было установлено -100.Таким образом отображаются только текстурированные мазки кисти, но не цвет. (См. Мой блог Tidbits Получение красивого живописного пейзажа с помощью Topaz Simplify и Texture.)
Изображение 4: Это изображение использовало настройки по умолчанию для фильтров, за исключением фильтра масляной краски, где использовались те же настройки, что и для изображения 2. Слой был установлен на непрозрачность 72%. Затем был сделан композит поверх и превратился в смарт-объект. Акция была запущена снова. На этот раз эти настройки были изменены: Фильтр масляной краски — Стилизация +10, Чистота 0, Масштаб 223, Деталь щетины 2, Угловое направление 264.6 и блеск 0,15; и фильтр «Грубая пастель» был установлен на «Длина обводки» 7, «Детали обводки» 20, «Масштабирование» 67, «Рельеф 4» и «Вверху справа». Этот слой был установлен в режим наложения Overlay и непрозрачность слоя 68%. Была добавлена маска слоя черного цвета, и небо было закрашено.
Изображение 5: Это изображение начиналось с тех же мест, что и другие — просто преобразовало его в 8-битный режим jpg, чтобы работать с ним в Dynamic Auto-Painter. Щелкнув кистью по цветам во время работы программы, я смог сделать немного больше внимания на этой области.Изображение было возвращено в Photoshop для некоторой очистки. Слой настройки цветового баланса был использован для добавления желтого цвета в изображение — в средних тонах желтый был установлен на -31. В корректирующем слое «Кривые» все отдельные каналы были настроены для получения правильного баланса цветов. Был создан составной слой, а затем был применен фильтр «Размытие по Гауссу» с радиусом 2,3, которого было достаточно, чтобы смешать некоторые рисованные линии на камне. Затем цветы и береговая линия были слегка закрашены в маске слоя.
Изображение 6: Изображение было снято в Painter II с изменениями Lightroom и Viveza. Я изменил настройки Underpainting, которые были установлены на Классическую цветовую схему, на Яркость + 27%, Контрастность -55%, Цветовой тон + 2%, Насыщенность -8%, Значение -17% и Интеллектуальное размытие 0%. Кисть Acrylics Captured Bristle Brush из категории Smart Stroke Brushes была выбрана, а Scribble Large был использован в Stroke Box. Здесь очень простые вещи. Надеюсь, я научусь лучше пользоваться этой программой. Когда картина была закончена, она была возвращена в Photoshop, где был создан очищающий слой.Добавлены корректирующий слой Curves, Color Balance Adjustment Layer и Selective Color Adjustment Layer, чтобы получить правильную контрастность и цвет.
Нравится:
Нравится Загрузка …
03.08.2013 | Категории: Фотоискусство, Фильтр Photoshop | Теги: Adjust, Alien Skin Snap Art 3, Corel Painter, Dynamic Auto-Painter, Nik Viveza 2, Фильтр масляной краски, Paint !!, Simplify, Snap Art, Topaz Adjust 5, Topaz Clarity, Topaz Simplify 4, Viveza | 2 комментария
Решил немного развлечься на этой неделе.Я действительно не думал, что когда-нибудь напишу длинный блог об использовании этого фильтра, так как я использовал очень похожую версию с Photoshop CS5 в течение нескольких лет, используя интерфейс Adobe Pixel Bender. Pixel Bender включает Oil Paint в качестве одного из вариантов фильтра (наряду с с классным эффектом Дросте — см. мой блог Pixel Bender Droste Effect). Масляная краска всегда доставляла удовольствие, но вы определенно можете сказать, что используете ее. Photoshop CS6 включил его в свою новую версию, поэтому я решил немного покрутить его, так как многие люди, кажется, действительно в восторге от этого.На изображении выше кафе Alcazar — ресторан, расположенный в районе старого бассейна отеля Alcazar до того, как он стал мэрией и музеем Лайтнера в Сент-Огастине, штат Флорида. Могу добавить, что это одно из лучших мест, где можно вкусно пообедать — все, что они подают, и по разумной цене!
Во время обучения CS6 мне напомнили, что Oil Paint отлично справляется с детализированными изображениями и HDR-изображениями — вот что вы видите. (Нажмите на изображение, чтобы увидеть больше деталей.) Это был ручной снимок из трех изображений в скобках, который был впервые перенесен в Photoshop слияние в HDR с использованием пресета El Capitan от RC Concepcion из его книги The HDR Book, но любые настройки, которые работают для вашего изображения в порядке.После обработки в HDR обновленный фильтр Lens Correction Filter был использован для выпрямления слегка изогнутых столбцов, а изображение было выпрямлено и обрезано. Дубликат слоя был создан и преобразован в смарт-объект перед применением фильтра масляной краски, чтобы вы могли вернуться и изменить настройки, если вам не нравятся результаты. Использовались следующие настройки: Stylization 7.97, Cleanliness 4.8, Scale 0.84, Bristle Detail 6.9, Angular Direction 180 и Shine 1.5.
Что делают ползунки:
Стилизация: ползунок неровной текстуры — низкое значение дает эффект штукатурки (более реалистично), а высокое значение дает эффект большого мазка кисти (по умолчанию 4 с диапазоном.С 1 по 10).
Чистота: увеличивает резкость мазков кисти — низкое значение дает эффект зернистости, а высокое значение дает супер гладкий эффект (по умолчанию 2.3 с диапазоном от 0 до 10).
Масштаб: тонкие линии расходятся по мере увеличения и исходят из верхнего левого угла изображения. Какого размера вы хотите, чтобы эффект появлялся на изображении? (по умолчанию 0,8 с диапазоном от 0,1 до 10)
Детализация щетины: глубина мазков кисти — низкое значение создает плавные переходы, а высокое значение увеличивает контраст (по умолчанию 10 с диапазоном от 0 до 10).
Угловое направление: влияет на угол мазков кисти и легкие ударяющие мазки кисти (по умолчанию 300 с диапазоном от 0 до 360).
Shine: создает рельефный вид и предотвращает сдвиг фигурных штрихов к краю за счет создания линий по краям (основное различие между этим фильтром и фильтром в Pixel Bender, который не может этого сделать) — низкое значение придает живописный вид и дает такой же вид, как Фильтр Pixel Bender (по умолчанию 1,3 с диапазоном от 0 до 10).
Для пользователей Pixel Bender Colorization: создает контраст и отличается для каждого изображения (по умолчанию 1.18 и диапазон от 0 до 2) и Brush Contrast: значение 0 создает небольшой контраст (по умолчанию 1 с диапазоном от 0 до 1). Фильтр Pixel Bender также имеет ползунки для стилизации (по умолчанию 2,893 с диапазоном от 0,1 до 10), чистоты (по умолчанию 6,32 с диапазоном от 2 до 15) и шкалы кисти (по умолчанию 2 с диапазоном от 0,1 до 10). как и версия CS6.
… ..
Эта птица — африканский венценосный журавль, который живет с двумя другими в районе Оушен Тауэр в деревне Хилтон Вайколоа.Поскольку этот фильтр должен хорошо смотреться на домашних и животных, я подумал, что это изображение подходит именно для этого. ( Используемые настройки: Стилизация 2.08, Чистота 10, Масштаб 5,89, Детализация щетины 10, Угловое направление 302,4 и Сияние 0,95. ) Мне нужно немного времени, чтобы узнать, какие настройки мне нравятся. Кажется, вам нужно следить за ползунком Shine, иначе вы получите чрезмерный вид, но не устраняйте его полностью, иначе вы потеряете всю действительно классную текстуру, показанную на стенах на заднем плане и на теле птицы.Эффект фильтра казался немного преувеличенным в некоторых областях (например, глаза, перья головы, область клюва и края ладоней), поэтому была добавлена маска слоя. Используя кисть с низкой непрозрачностью, части эффекта были убраны. Изображение было завершено добавлением корректирующего слоя Curves, чтобы немного согреть цвета и добавить некоторого контраста, и Nik Viveza 2, чтобы добавить немного больше деталей и цвета глазам, клюву и перьям на голове. В целом, я считаю, что получилось довольно красиво, и это действительно добавляет некоторого художественного качества, которого не хватало исходному изображению.
… ..
Честно говоря, я не вижу большой разницы между фильтрами, созданными в Pixel Bender для CS4 и CS5 и для CS6, хотя ползунки несколько отличаются. Ниже приведен пример изображения пляжного клуба Ka’anapali Beach Club на Мауи, Гавайи, с использованием фильтра масляной краски в CS6. Затем нажмите на это изображение, и вы увидите исходное изображение, созданное в Pixel Bender CS5.
Это настройки, которые я использовал для изображения CS6 выше (Stylization 5.25, чистота 10, масштаб 1,29, детализация щетины 1,85, угловое направление 300,6 и блеск 0). Это настройки, которые я использовал для изображения Pixel Bender (Стилизация 10, Чистота 15, Цвет 1.1, Масштаб кисти 3,07 и Контрастность кисти 0,42). Оба фильтра использовали непрозрачность 69% для слоя «Фильтр масляной краски», а маска слоя использовалась для удаления эффекта с определенных частей изображения. Также на последнем этапе к обоим изображениям были применены фильтры Nik Color Efex Pro Brilliance и Warmth.
Причина, по которой я перечислил всю эту информацию, состоит в том, что я думаю, что интересно посмотреть, как сравниваются значения двух ползунков.Я обнаружил два существенных отличия: использование ползунка Colorization, который сильно влияет на то, как цвет выглядит на изображении Pixel Bender, но отсутствует в обновлении CS6 и, я думаю, действительно добавляет к изображению, и ползунок Shine в CS6, который управляет множеством сумасшедших текстур, которые вы получаете в изображении — если вы используете слишком много, это становится действительно странным, и некоторые люди вообще не используют этот слайдер. Сравнивая значения по умолчанию для каждого фильтра, кажется, что настройки CS6 были скорректированы так, чтобы соответствовать тому, что хорошо выглядит на большинстве изображений, или немного отрегулированы.
… ..
Это маленькие фиолетовые цветы на моем переднем дворе, на которых мне только что пришлось примерить этот фильтр — я удивлен, насколько красиво он получился. Настройки для этого изображения следующие: Стилизация 7,87, Чистота 7,5, Масштаб 0,6, Детали щетины 10, Угловое направление 0 и Блеск 3,3. Последним шагом было добавление корректирующего слоя Curves, чтобы добавить некоторого контраста и выделить немного цвета в цветах.
Я удивлен, что те же ползунки не были включены в обновление в CS6.Все еще не уверен, нравится ли мне это так же, как версия Pixel Bender. Опять же, это эффект фильтра, который я не склонен часто использовать, но с ним интересно играть. Кто-то предположил, что просто эффект текстуры может хорошо смотреться в качестве фона для некоторых изображений. В целом я думаю, что с правильным изображением он может создать очень красивый вид, хотя он определенно отмечен как эффект фильтра Photoshop. Попробуйте использовать любую из версий — Adobe Pixel Bender или CS6 — и добавьте забавный художественный вид своим изображениям…..Digital Lady Syd
.Нравится:
Нравится Загрузка …
09.06.2012 | Категории: Photoshop, Фильтр Photoshop | Теги: Adobe Pixel Bender, Фильтр масляной краски CS6, Фильтр масляной краски, Фильтр масляной краски Photoshop, Бендер пикселей | 8 комментариев
.

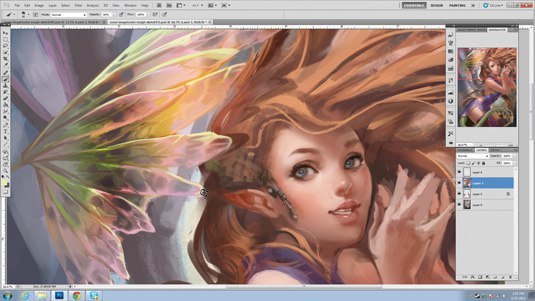 Нужно установить размер кисти – чуть больше чем прыщик или шрам. Зажать ALT на клавиатуре и выбрать область кожи, где все ровно и нет дефектов. Отпустить и плавно провести по месту, которое хотите исправить.
Нужно установить размер кисти – чуть больше чем прыщик или шрам. Зажать ALT на клавиатуре и выбрать область кожи, где все ровно и нет дефектов. Отпустить и плавно провести по месту, которое хотите исправить.