Почему при открытии фотошоп включается caps lock: Инструмент «Текст» не выходит из режима Caps Lock
Звук при нажатии Caps Lock и Num Lock в Windows 10
В сегодняшней статье рассмотрим как сделать, чтобы при нажатии клавиш Caps Lock, Num Lock и Scroll Lock воспроизводился звук.
Включить звуковой сигнал при нажатии Caps Lock, Num Lock и Scroll Lock в параметрах системы
1. Откройте меню “Пуск” и зайдите в “Параметры”.
2. Зайдите в “Специальные возможности” => с левой стороны выберите “Клавиатура” => возле “Подается звуковой сигнал при нажатии клавиш Caps Lock, Num Lock или Scroll Lock” нажмите на переключатель, чтобы он стал в положение “Вкл.”.
Включить звуковой сигнал при нажатии Caps Lock, Num Lock и Scroll Lock в панели управления
1. Откройте “Панель управления”: один из способов в строке поиска или в меню “Выполнить” введите control и нажмите клавишу Enter.
2. Зайдите в “Центр специальных возможностей” => нажмите на “Облегчение работы с клавиатурой”.
3. Поставьте флажок напротив “Включить озвучивание переключений” и нажмите на “ОК”.
Включить звуковой сигнал при нажатии Caps Lock, Num Lock и Scroll Lock в редакторе реестра
1. В строке поиска или в меню “Выполнить” (выполнить вызывается клавишами Win+R) введите regedit и нажмите клавишу Enter.
2. Перейдите по пути HKEY_CURRENT_USER\Control Panel\Accessibility\ToggleKeys. В разделе ToggleKeys откройте параметр Flags => в поле “Значение” введите 63 и нажмите на “ОК”, если хотите включить звуковые сигналы. Если хотите выключить звуковой сигнал при нажатии клавиш – введите 62 и нажмите на “ОК”. Перезагрузите компьютер или выйдите из системы и зайдите в нее снова, чтобы изменения вступили в силу.
На сегодня всё, если вы знаете другие способы – пишите в комментариях! Счастья Вам 🙂
Топ частых 10 ошибок в Photoshop | Магомед Гасулбегов
Топ 10 распространенных ошибок в Photoshop новичков и даже профессионалов
1) Стрелка вместо кружка — вы сталкивались, когда вы рисуете или убираете в фотошопе то, вместо кружочка с размером кисти появляется крест или как его ещё называют прицел
-Решение: при следующем наблюдении креста вместо кружка нажмите на кнопку в клавиатуре (CAPS LOCK) и при дальнейшей работе будете знать что нечаянно нажали на caps lock
2) При создании документа все помещённые туда файлы почему то серые, хотя я загружал(а) цветную картинку
-Решение: когда следующий раз будете создавать документ (кто не понял это создание новой странички для работы в дальнейшем ) то взгляните на вкладку «Цветовой режим» и смените его с » Гр. сер» на «Цвета RGB»
сер» на «Цвета RGB»
3) Пропали все вкладки, или же, вы нечаянно удалили одну из вкладок что делать?
Решение: для того чтобы вернуть все вкладки на свои места вам нужно, посмотреть на правый угол и вы должны увидеть вкладку где будет написано что то типо: 3д, основная рабочая среда, и т.д вы жмёте на эту вкладку и выбираете ”основная рабочая среда » Ну или можете во вкладке окно найти то что вы удалили и вернуть на место
4) При открытии фото в рабочую среду то пишет что то типо: этот формат не поддерживается и множество других причин.
-Решение: вы можете просто найти фото на пк и удерживая ее, перетащить в фотошоп, иногда так срабатывает, или же, если вы импортируете фото из интернет источников то, жмёте ctrl+c(копировать) и ctrl+v(вставить) и также может сработать, если даже так не работает, то пишем в поисковике , онлайн конвертер фото онлайн, и конвертируете в JPEG
5) Вы скачали фотошоп и работаете в нем несколько дней но, что за фигня, я установил(а) фотошоп на диск D а после установки фотошопа и работы с ним диск С начинает быстро заполнятся, что делать? Некоторые даже удаляют фотошоп и не заходят в него больше
-Решение: когда вы устанавливаете фотошоп на диск D то КЭШ и кисти с градиентами будут по умолчанию заполнять ваш основной диск, это нормально. Решение как ни как простое, вы заходите настройки фотошопа ( -редактирование-настройки) или проще нажать ctrl+k и выбрать вкладку «Рабочие диски» и убрать галочку с диска С и поставить на диск D и нажать кнопку ”Сохранить»
Решение как ни как простое, вы заходите настройки фотошопа ( -редактирование-настройки) или проще нажать ctrl+k и выбрать вкладку «Рабочие диски» и убрать галочку с диска С и поставить на диск D и нажать кнопку ”Сохранить»
6) Почему я не могу войти в camera RAW вроде я установил фотошоп правильно
-Решение: во первых, если у вас фотошоп ниже cc2016 (если я не ошибаюсь) то для этого нужно установить отдельный плагин camera RAW
Во вторых: он вроде работает а вроде нет, то посмотрите не работали ли вы с маской или текстом
в третьих: самое частое, вы просто не поставили галочку возле «Использовать графический процессор или же у вас не поддерживается видеокарта, или же вам нужно обновить драйвера
В четвёртых: если у вас не работают все способы что я перечислил то такое происходит обычно через ошибку при определении возможностей видеокарты программой. Чтобы это исправить, нужно зайти в реестр “HKEY_CURRENT_USER\Software\Adobe\Photoshop\11. 0” там нужно создать 2 параметра DWORD:
0” там нужно создать 2 параметра DWORD:
- Первый с названием AllowOldGPUS и присвоить ему значение 1
- Второй DisallowOpenGLWindowsсо значением 0
Все, запускаем Photoshop, заходим в настройки и там должно появится наше значение. Не забудьте после включения перезапустить программу.
7) Почему когда я работал на проектом то вдруг изменились цвета? Не очень заметно но, если приглядется то замечаешь как фото стало каким то, сероватым что ли
-Решение: Это происходит из за того что вы нечаянно или намеренно нажали сочетание клавиш ctrl+Y Вот пример:
ОБЫЧНОЕ ФОТО
И ФОТО С CMYK
Да, отличие как я и говорил не большое но, оно есть. Еще заметьте, когда мы нечаянно или намеренно переходим в режим CMYK то сверху в названии проекта вылазит надпись CMYK. Что такое CMYK?
-При печати в полиграфии используется цветовая модель CMYK – наследница трех основных цветов, использующихся в живописи. При этом в отличие от использующейся на мониторах схемы RGB, в CMYK – четыре цвета: голубой, пурпурный, желтый и черный.
При этом в отличие от использующейся на мониторах схемы RGB, в CMYK – четыре цвета: голубой, пурпурный, желтый и черный.
8) Некоторые люди установившие версию фотошопа CC сталкиваются с «фишкой» Adobe в которой при входе в программу у вас перед вами появляется окошко с вашими прошлыми проектами и готовыми разрешениями. Но, эта функция еще и пожирает вашу оперативную память и при запуске фотошопа вам придется ждать ее открытия значительно дольше
-Решение: Для этого вам нужно
- Откройте установки приложения. Например, чтобы открыть установки Photoshop, выполните следующие действия.
НЕ ОБРАЩАЙТЕ ВНИМАНИЕ НА ТО, ЧТО НА ФОТО ДРУГАЯ ПРОГРАММА
- (Windows) Выберите Правка > Установки > Общие.
(Mac OS) Выберите Photoshop > Установки > Общие.
9) Вы поместили картинку на рабочую среду и при трансформации фото вы заметили что фото потеряло качество и подумали что фото было изначально плохого качества но, это не так
На 1 фото показано исходное качество фото.
На 2 фото я уменьшил фото в режиме трансформации
- На 3 фото я обратно увеличил размер фото и вот что случилось.
Решение: решение как ни как простое, вам нужно будет щелкнуть правой кнопкой мышки по слою и выбрать «Преобразовать в смарт объект, и на слое появится значок который обозначает что слой находится в режиме «Смарт объект»
Ну и наконец 10) Самая распространенная ошибка среди новичков, а может и профессионалов это ГОРЯЧИЕ КЛАВИШИ
Да, все нужные кнопочки уже у нас на экране но, при работе над долгими проектами или же обычной работой вам смогут помочь «горячие клавиши» это очень облегчает работу в несколько раз так как все управляется клавишами на клавиатуре
Я не буду писать здесь решение так как это не имеет смысла, я просто оставлю вам несколько ссылок и фото
https://helpx.adobe.com/ru/photoshop/using/default-keyboard-shortcuts.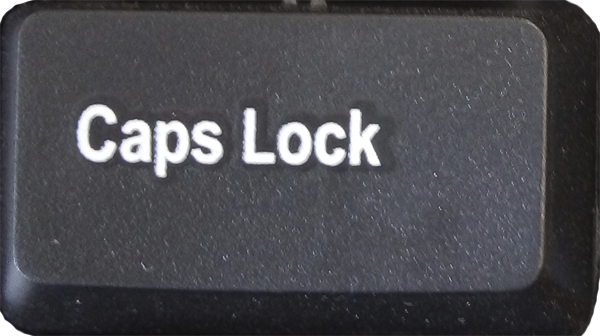 html
html
Как запустить фотошоп после установки
Как установить фотошоп: подробное описание процесса
Автор Олег Евгеньевич Просмотров 2.8k. Обновлено
Приветствую посетителей своего блога! В этой статье расскажу как установить фотошоп на компьютер. Для начала нам нужно определить тип операционной системы вашего компьютера 32Bit или 64bit. Эта информация понадобится нам в процессе установки.
Определение типа системы вашего компьютера
Для этого заходим в меню «Пуск». Кликаем на слово «Компьютер» правой кнопкой мыши в открывшемся меню выбираем пункт «Свойства»
В открывшемся окне находим информацию об установленной системе.
Как видим на нашем компьютере установлена 64-битная операционная система.
Поэтому в процессе установки мы будем выбирать фотошоп для 64-битной системы.
Далее нужно определиться с местом на вашем компьютере: куда будем скачивать фотошоп.
Установка программы
Обычно программы скачивают на локальный диск компьютера. В нашем случае это будет диск D.
Заходим на диск D, создаем там папку, называем ее Photoshop.
Скачиваем в эту папку дистрибутив программы фотошоп с официального сайта.
Затем открываем ее и запускаем файл Set-up.exe
После запуска Set-up.exe мы видим процесс установки программы.
После завершения процесса установки мы увидим окно в котором нужно выбрать пункт:
«Установит пробную версию».
Далее читаем лицензионное соглашение и нажимаем кнопку принять.
Далее нам нужно выбрать фотошоп для 64-битной системы. Тип системы мы определили выше.
Ставим галочку напротив Adobe Photoshop (64 Bit) и жмем на кнопку «Установить».
Далее происходит установка выбранной программы фотошоп.
Далее система завершает установку программы фотошоп.
На этом этапе установка программы фотошоп полностью завершена и мы можем начинать ею пользоваться.
Чтобы открыть программу нам необходимо зайти в меню «Пуск»и найти там там свой любимый фотошоп 🙂
Вы можете сделать ярлык этой программы и поместить его на рабочий стол либо закрепить в меню «Пуск» для удобства использования.
Если у Вас возникли вопросы по этой теме — пишите в комментарии.
В последующих статьях мы рассмотрим как русифицировать фотошоп и сделать наиболее важные настройки программы.
До скорых встреч на страницах моего блога!
Простая инструкция установки фотошоп (Adobe Photoshop) с картинками
Adobe Photoshop – графический редактор для работы с растровой графикой и элементами векторной графики. Используется дизайнерами, верстальщиками, художниками и другими деятелями искусства по всему миру. Является самым популярным и функциональным редактором на рынке программного обеспечения. Программа создавалась на протяжении нескольких лет и изначально имела вид нескольких независимых модулей для работы с изображением, которые никак не были связаны между собой.
Процесс установки
| Рекомендуем!InstallPack | Стандартный установщик | |
|---|---|---|
| Официальный дистрибутив Adobe Photoshop | ||
| Тихая установка без диалоговых окон | ||
| Рекомендации по установке необходимых программ | ||
| Пакетная установка нескольких программ |
kak-ustanovit.rf рекомендует InstallPack, с его помощью вы сможете быстро установить программы на компьютер, подробнее на сайте.
Компания Adobe c определенной периодичностью выпускает обновления для своих продуктов и Photoshop не исключение. С недавних пор вся продукция компании перешла на подписочную модель, где пользователь должен ежемесячно платить за использование программы.
Инсталляция Photoshop СS6
Будет рассмотрен пример установки лицензионного продукта с 30-дневным бесплатным пробным периодом.
Двойным нажатием левой кнопки мыши запускаем инсталлятор. Откроется окно с проверкой целостности установочных файлов и компонентов. Это может занять некоторое время, в зависимости от мощности компьютера.
После завершения инициализации откроется приветственное окно, с выбором варианта установки продукта:
- Установить, используя серий номер – подходит для пользователей, которые купили полноценную версию продукта.
- Оформить подписку – это установка с использованием платной ежемесячной подписки, которая отдельно оформляется на сайте разработчика.

- Пробная версия – весь функционал программы доступен бесплатно в течение 30 дней.
Чтобы продолжить установку необходимо выбрать последний вариант. Нажимаем на «Установить пробную версию».
Появится окно с лицензионным соглашением. Это правила пользования продуктом, кликаем на кнопку «Принять».
Далее, необходимо войти в систему под созданным Adobe ID. О том как его создать, расскажем далее в инструкции.
Появится окно входа в систему Adobe. Вводим адрес электронной почты и пароль существующего аккаунта или создаем новый, нажав на синюю надпись «Получить Adobe ID».
Для регистрации аккаунта в системе необходимо ввести свои имя и фамилию, действующий адрес электронной почты, пароль. Последним пунктом является выбор страны, желательно выбрать свою страну, так как впоследствии к ней будут привязаны региональные цены и выбрана валюта для оплаты. На указанную почту придет сообщение с подтверждением данных регистрации.
После успешной регистрации, вводим данные в окно входа, после чего откроется панель с условиями пользования. Ставим галочку и кликаем на кнопку «Продолжить».
На этом этапе необходимо выбрать устанавливаемые компоненты. Следует отметить, что вариация без приставки “64x” будет использовать максимум 4 гигабайта оперативной памяти. При необходимости можно отменить инсталляцию дополнительных компонентов убрав галочку возле наименования в правой колонке. Например “Adobe Font Recorder” отвечает за создание собственных шрифтов. Здесь также можно выбрать путь установки и локализацию продукта. Кликаем на «Установить».
После непродолжительной инсталляции продукт будет готов к использованию. На последнем этапе будет предложено запустить программу Phоtoshop сразу после закрытия окна установщика. Далее в материале рассмотрим, как установить фотошоп СС 2019 на компьютер бесплатно.
Инсталляция Photoshop CC
Хронологически между версией CS6 и CC прошло более 5 лет, на момент написания материала актуальной версией Photoshop является СС 2019.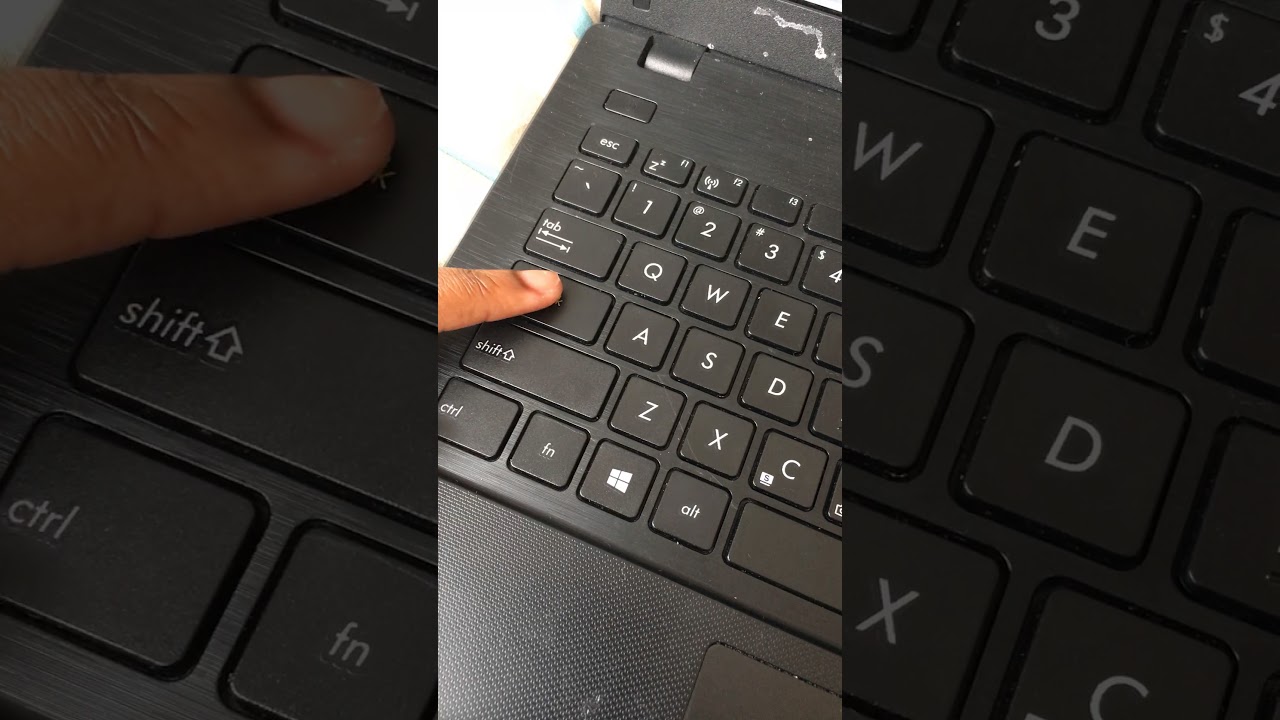 Внешне интерфейс продукта почти не изменился, но было добавлено и улучшено огромное количество функций. В инструкции рассмотрен установку распространенной пиратской версии продукта, так как официальный инсталлятор почти не изменилась за прошедшее время. Скачивая пиратскую версию, есть большой шанс наткнуться на приложение с встроенным вредоносным кодом, поэтому стоить скачивать программы только с проверенных источников.
Внешне интерфейс продукта почти не изменился, но было добавлено и улучшено огромное количество функций. В инструкции рассмотрен установку распространенной пиратской версии продукта, так как официальный инсталлятор почти не изменилась за прошедшее время. Скачивая пиратскую версию, есть большой шанс наткнуться на приложение с встроенным вредоносным кодом, поэтому стоить скачивать программы только с проверенных источников.
Открывает инсталлятор двойным нажатием левой кнопки мыши. Откроется приветственное окно, нажимаем на кнопку «Далее».
Если на компьютере не установлена библиотека Microsoft Visual C++, необходимо нажать на кнопку “Установить/Install”. Если в системе есть все нужные компоненты, нажимаем на кнопку «64 (bit).
Необходимо выбрать путь установки, приложение не обязательно должно находится на системном локальном диске. Нажимаем «Установить», после чего начнется инсталляция полностью рабочей и активированной версии Photoshop СС 2019.
@как-установить.рф
Рекомендуем ознакомиться:
Как установить Фотошоп
Adobe Photoshop относится к наиболее «продвинутым» редакторам изображений. Он обладает широчайшим функционалом и позволяет при наличии навыков делать с картинками все, что придет в голову. В этой статье мы скачаем и установим эту программу к себе на ПК.
Установка Photoshop
Фотошоп, как нетрудно догадаться, является платным продуктом, но имеет пробную многофункциональную версию, которую мы и установим. Процесс практически не отличается от инсталляции других программ за исключением дополнительного этапа в виде регистрации учетной записи.
Шаг 1: Загрузка
- После перехода по ссылке в статье, доступной по ссылке выше, ищем блок с логотипом Photoshop и нажимаем «Загрузить пробную версию».
- Скачивание запустится автоматически и завершится очень быстро, так как это небольшой веб-установщик.
Шаг 2: Установка
- Запускаем полученный после загрузки файл Photoshop_Set-Up.
 exe.
exe. - На сегодняшний день весь софт компании Адобе распространяется по подписке Creative Cloud (CC), поэтому при инсталляции обязательным условием является наличие Adobe ID (учетной записи), с помощью которой осуществляется доступ к услугам и продуктам. Если она имеется, нажимаем «Войти» и вводим логин и пароль. В противном случае придется зарегистрироваться. Сделать это можно через Facebook или Google, воспользовавшись данными соответствующих аккаунтов. Там все просто, достаточно будет только подтвердить доступ паролем и дать приложению нужные права одной кнопкой.
Мы пойдем другим путем и зарегистрируемся, нажав на кнопку «Подписаться».
- Вводим свое имя, адрес электронной почты, создаем (придумываем) пароль, указываем страну, возраст и жмем «Зарегистрироваться».
- На данном этапе следует перейти в почтовый ящик, найти письмо с предложением подтвердить регистрацию и перейти по ссылке. Сделать это нужно во избежание проблем с Creative Cloud и запуском самой программы после установки.

- Возвращаемся в инсталлятор. Здесь указываем уровень навыков работы в Фотошопе, предполагаемый вид деятельности и кто будет пользоваться программой, только один человек или коллектив. Нажимаем «Продолжить».
- В следующем окне читаем предупреждение о сборе данных и жмем «Начать установку».
- Ждем завершения процесса, продолжительность которого зависит не столько от мощности компьютера, сколько от скорости интернета. Обусловлено это тем, что во время установки скачиваются все необходимые файлы.
- После завершения инсталляции появится вот такое окно:
Также автоматически запустится и сам Фотошоп.
- После старта в открывшемся диалоговом окне нажимаем «Запустить пробную версию».
- Главное окно несколько отличается от предыдущих версий. Здесь можно ознакомиться с основными функциями, пройти обучение или сразу начать работу.
Запуск программы
Мы решили добавить данный параграф, поскольку в некоторых случаях не создается дополнительный ярлык на рабочем столе, что может привести к трудностям с последующими запусками программы. На самом деле все довольно просто: можно открыть меню «Пуск» и запустить Фотошоп оттуда.
На самом деле все довольно просто: можно открыть меню «Пуск» и запустить Фотошоп оттуда.
Если неудобно каждый раз ходить в стартовое меню, можно создать ярлык приложения в папке установки по пути
C:\Program Files\Adobe\Adobe Photoshop CC 2019
Здесь жмем ПКМ по исполняемому файлу Photoshop.exe (или просто Photoshop, в зависимости от настроек ОС), и выбираем «Создать ярлык». Система сама поместит его на рабочий стол.
Заключение
Мы разобрали этапы установки Adobe Photoshop на компьютер. Процесс не сложный, но имеющий несколько нюансов. Во-первых, заранее определитесь с тем, каким образом будет происходить регистрация учетной записи. В некоторых случаях будет удобнее воспользоваться данными Гугла или Фейсбука, например, если вы не любите сложностей при входе в различные свои аккаунты. Иногда же имеет смысл завести отдельный ящик конкретно для Адобе во избежание путаницы и просто для повышения безопасности. Во-вторых, не забудьте подтвердить e-mail перед тем, как нажимать кнопку «Начать установку». Если этого не сделать, могут возникнуть ошибки в Creative Cloud и проблемы с запуском программы.
Если этого не сделать, могут возникнуть ошибки в Creative Cloud и проблемы с запуском программы.
Опишите, что у вас не получилось. Наши специалисты постараются ответить максимально быстро.
Помогла ли вам эта статья?
ДА НЕТУстранение неполадок в работе Photoshop, связанных с графическим процессором (ГП) и графическим драйвером
При базовом Режиме рисования используется минимальный объем видеопамяти и включаются основные функции графического процессора:
a. Откройте меню Правка > Настройки > Производительность (Windows) или Photoshop > Настройки > Производительность (macOS).
b. На панели Производительность нажмите кнопку Дополнительные параметры.
с. Установите для параметра Режим рисования значение Базовый.
d. Закройте и перезапустите Photoshop.
Если эти действия устранили проблему, измените Режим рисования на Нормальный. Перезапустите Photoshop и проверьте, возникнет ли проблема снова. Если проблема возникает снова, вернитесь в Базовый режим.
Дополнительную информацию о настройках графического процессора и об их оптимизации для вашего рабочего процесса можно найти в разделе Часто задаваемые вопросы по графическому процессору (ГП) Photoshop.
Устранение неполадок при установке | Photoshop Elements, Premiere Elements
Пыль или грязь на CD-диске могут помешать процессу установки и могут препятствовать распознаванию CD-диска в дисководе CD-ROM. Осмотрите CD-диск с Photoshop Elements и Premiere Elements на предмет наличия грязи, пыли или отпечатков пальцев. Осторожно протрите нижнюю часть CD-диска от центра к краю мягкой безворсовой тканью.
Убедитесь, что дисковод CD-ROM может считывать другие СD-диски. Если дисковод CD-ROM не считывает другие CD-диски, осмотрите картридж для CD-диска или загрузочный приемник на предмет наличия грязи, выполните очистку безворсовой тканью. Если он все равно не может считывать другие CD-диски, обратитесь к производителю дисковода или производителю компьютера.
Если он все равно не может считывать другие CD-диски, обратитесь к производителю дисковода или производителю компьютера.
Если ваш диск оказался поврежденным, обратитесь к поставщику для замены. Если вы приобрели диск непосредственно в компании Adobe, свяжитесь с нами. (Выберите регион в нижнем правом углу страницы службы поддержки клиентов.)
Как установить Фотошоп, подробная инструкция
Приветствую всех любителей Фотошопа! В этой инструкции я расскажу как установить Фотошоп на компьютер и начать пользоваться программой.
Многие хотят начать рисовать в Фотошопе, выполнять уроки по фотошопу, скачивать дополнения, но увы — фотошоп не установлен на компьютере. Чтобы решить эту проблему я написал полную пошаговую инструкцию со скриншотами.
Вы можете пойти тремя путями:
- Купить лиценцию Фотошопа и установить на свой компьютер навечно (дорого).
- Установить пробную версию на 30 дней (бесплатно), полна версия Фотошопа, ничего не урезано (предпочтительно).

- Скачать пиратскую версию с интернета на свой страх и риск — этого делать я не рекомендую, так как это не законно (не законно).
В этой статье я подробно расскажу как установить самую последнюю новую офицальную пробную версию Фотошопа на 30 дней. Кроме того, я рекомендую прочитать ну эту тему заметку — Что такое Фотошоп?
Установка последней версии Фотошопа
1. Заходим на официальный сайт компании Adobe — сразу на страницу для скачивания Фотошопа — https://www.adobe.com/ru/products/photoshop.html
2. Перейдите по ссылке Бесппатная пробная версия (её я отметил красной стрелкой)
3. Далее выберите пункты определяющие цели использования Фотошопа, можете выбрать как у меня.
Жмем кнопку Войти — если вы уже зарегистрированы на сайте и имеете Adobe ID. Если нет, то нажимайте Зарегистрироваться для получения Adobe ID.
4. После регистрации на сайте или выполнения авторизации — Фотошоп начнет загружаться на ваш компьютер!
5.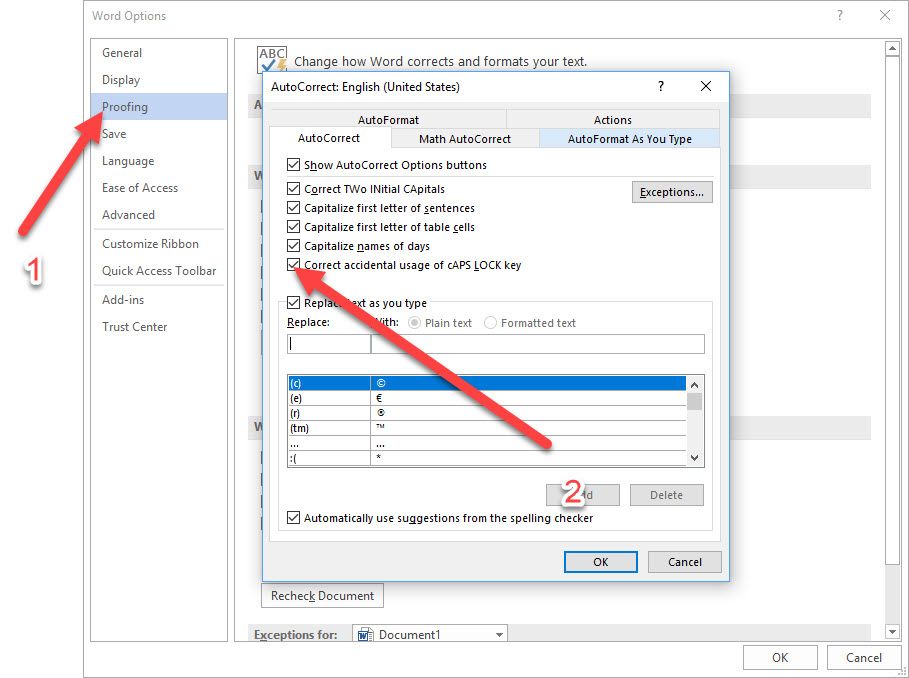 Вы увидите как установится на ваш компьютер программа Adobe Application Manager или Creative Cloud — она позволяет утсанавливать весь софт от Adobe, в том числе Фотошоп.
Вы увидите как установится на ваш компьютер программа Adobe Application Manager или Creative Cloud — она позволяет утсанавливать весь софт от Adobe, в том числе Фотошоп.
6. Программа запустится автоматически, вам будет необходимо авторизоваться. Используйте логин пароль который вы ранее регистрировали.
7. Далее откроется окно со списком программ, которые можно скачивать. Фотошоп начнет автоматически загружатся на ваш компьютер.
8. Загрузка одновременно проходит с установкой. Поэтому, когда индикаттор покажет 100%, появится кнопка Открыть. Это означает, что вы установили Фотошоп и он готов к использованию.
Открывайте Фотошоп и начинайте рисовать!
Решено: как запустить Photoshop CS6 без запуска от имени администратора … — Сообщество поддержки Adobe
Мне было предложено опубликовать это здесь (обновлено из сообщения на форуме Photoshop)
Я видел несколько похожих тем с проблемами с Bridge () для бета-версии CS6), ничего недавнего с проблемами запуска с Photoshop CS6
Я установил большинство программ скачиваются из Облака. Большинство работает. На данный момент из моей учетной записи я обнаружил, что Bridge, Encore и Indesign обнаруживают «Проблема» при открытии и закрытии без дополнительных сообщений или деталей.Насколько я тестировал, Dreamwever, Flash, Illustrator и Premiere работают. Вроде все нормально запускается с админкой.
Большинство работает. На данный момент из моей учетной записи я обнаружил, что Bridge, Encore и Indesign обнаруживают «Проблема» при открытии и закрытии без дополнительных сообщений или деталей.Насколько я тестировал, Dreamwever, Flash, Illustrator и Premiere работают. Вроде все нормально запускается с админкой.
Из моей учетной записи пользователя Photoshoip CS6 отображает сообщение о заблокированном рабочем файле и не может быть запущен. Я могу запустить PS CS6 с помощью Run As Admin, и все, кажется, работает нормально. Я попытался изменить некоторые разрешения для дисков, но в моей учетной записи все еще не запускается PS CS6. (Мне нужно проверить это еще раз) Я читал похожие сообщения в более ранних выпусках. Я попытался очистить настройки как вручную, так и с помощью crtl + shift + alt start.Я по-прежнему не могу запустить PS CS6 из моей учетной записи.
Программы CS5 из Design Premium запускаются / работают нормально AFAIK
Я не устанавливал CS6 beta
FWIW
Gigabyte MB, w / i72600k
Windows7 64bit
SSD для C:
стандартный диск для учетных записей пользователей ( переместил / пользователя на этот диск)
стандартные диски для царапин и файлов (каждый на своем диске)
Я попробовал удалить / переустановить игру без каких-либо изменений.
У меня нет идей.
Кевин
.Основные действия по устранению неполадок для решения проблем и проблем в Adobe Photoshop
Этот документ содержит основные шаги по устранению неполадок, которые должны решить большинство проблем, с которыми вы можете столкнуться при использовании Photoshop. Попробуйте выполнить все описанные ниже действия, прежде чем разместит на форуме информацию о проблемах, связанных с Photoshop.
Заметка:
Если вы столкнулись со сбоем, обязательно отправьте все отчеты о сбоях .Если вы отправите отчет о сбое в связи с известной проблемой и укажете свой адрес электронной почты, мы отправим вам по электронной почте решение для решения проблемы.
Известные проблемы в Photoshop
Убедитесь, что проблема, с которой вы сталкиваетесь, является известной в последней версии Photoshop.
См. «Известные проблемы в Photoshop».
Получите последнюю поддержку Camera Raw
Установить обновления приложения
Заметка:
Adobe предоставляет техническую поддержку и исправления безопасности для текущей и предыдущей версий. Исправления ошибок предусмотрены только для текущей версии. См. Photoshop — Поддерживаемые версии для получения полной информации.
Исправления ошибок предусмотрены только для текущей версии. См. Photoshop — Поддерживаемые версии для получения полной информации.
Установить обновления операционной системы
Вы можете решить многие проблемы, просто убедившись, что ваша операционная система обновлена.
Adobe рекомендует провести собственное тестирование непроизводственного раздела, чтобы убедиться, что новые операционные системы хорошо работают с текущим оборудованием и драйверами.
Creative Cloud не показывает доступные обновления или приложения находятся в пробном режиме
Не могу активировать Photoshop, или приложения находятся в пробном режиме
Установите обновления драйверов видеокарты (GPU)
Заметка:
ВАЖНО: Центр обновления Windows не всегда предоставляет вам последние обновленные драйверы. Зайдите прямо на сайт производителя карты , чтобы проверить наличие обновлений драйверов.
Устранение неполадок графического процессора
В некоторых случаях установка последней версии драйвера может не решить всех проблем, связанных с видеоадаптерами и драйверами.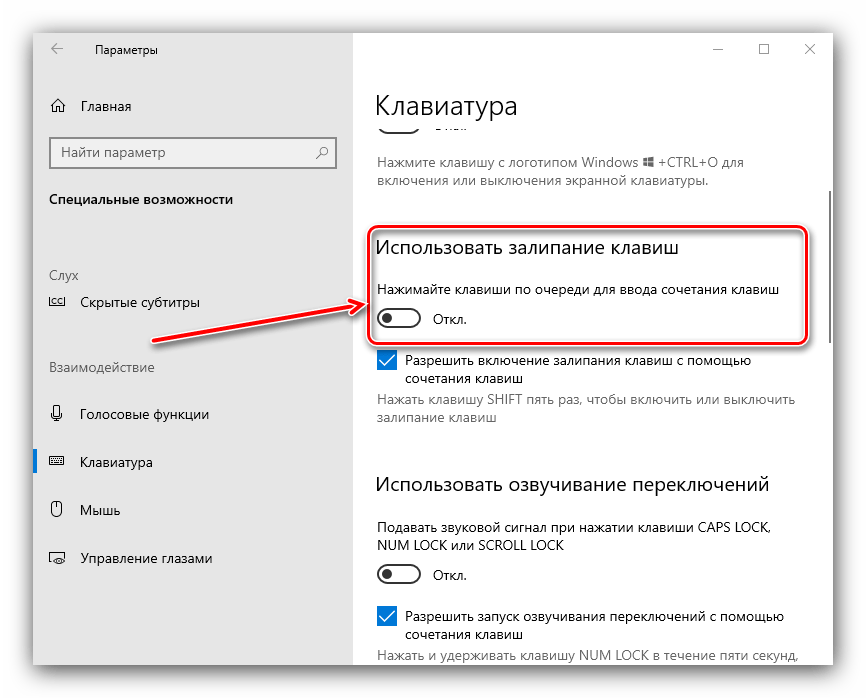
Самый быстрый и простой способ определить, связана ли проблема с видеоадаптером или драйвером, — это отключить параметр «Использовать графический процессор».
См. Отключение графического процессора, чтобы быстро решить проблему.
Информацию о конкретных ошибках см. В следующих статьях:
Восстановление заводских настроек Photoshop может решить многие проблемы (включая программные ошибки, странное поведение инструмента / интерфейса и т. Д.).
См. Восстановление файлов настроек по умолчанию.
При использовании сторонних шрифтов может возникнуть множество проблем, в том числе сбой или зависание при выборе инструмента «Текст» или при включении / отображении панели «Символ». Плохой шрифт или шрифты также могут вызвать общие проблемы с производительностью при запуске или использовании Photoshop. Проверяйте и удаляйте повторяющиеся или проблемные шрифты, чтобы повысить стабильность и производительность текстовых инструментов.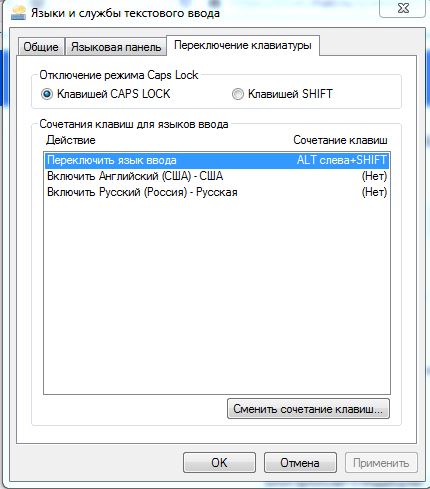
См. Устранение неполадок шрифтов.
Photoshop работает медленно или тормозит
Неожиданные результаты при использовании инструмента
Если инструмент в Photoshop не работает должным образом (например, инструмент кадрирования обрезает крошечный серый квадратик, или рисование кистью дает неправильный цвет или вообще ничего), попробуйте сбросить настройки инструмента:
Инструмент сброса в текущей версии Photoshop
Устаревшие версии (CS6 и более ранние)
- Щелкните правой кнопкой мыши (Windows) или Control-click (macOS) Tool Preset Picker на панели параметров Tool и выберите Reset Tool , чтобы сбросить активный инструмент, или выберите Reset All Tools , чтобы сбросить все инструменты до заводских настроек по умолчанию.
Параметр Reset Tool в Photoshop CS6 и более ранних версиях
Устранение проблем с отображением или размером курсора
- Crosshair: Если вы видите курсор в виде перекрестия (точный) вместо обычного кончика кисти или другой формы инструмента, попробуйте выключить клавишу Caps Lock .

- Неправильный размер кисти: В macOS результат рисования меньше, чем размер курсора кисти, который вы видите на экране, определите, есть ли у вас увеличенный Размер курсора , указанный в Системных настройках: Специальные возможности> Параметры отображения .
(macOS) Проверьте размер курсора в Системных настройках> Специальные возможности> Настройки экрана.
Если инструмент или несколько инструментов отсутствуют на панели инструментов, попробуйте сбросить настройки панели инструментов до значений по умолчанию. Для этого выберите Edit> Toolbar и нажмите Restore Defaults в правом столбце.
См. Инструменты, отсутствующие на панели инструментов.
Заметка:
Если вы выбрали рабочее пространство, отличное от Essentials, каждое из других рабочих пространств в Photoshop настраивает панель инструментов для представления другого набора инструментов. Выбор «Окно »> «Рабочая область»> «Essentials» (по умолчанию) «Окно » или «Окно »> «Рабочая область»> «Сбросить Essentials » также может восстановить панель инструментов по умолчанию.
Выбор «Окно »> «Рабочая область»> «Essentials» (по умолчанию) «Окно » или «Окно »> «Рабочая область»> «Сбросить Essentials » также может восстановить панель инструментов по умолчанию.
Вы также можете использовать комплексные возможности поиска в Photoshop для поиска и идентификации инструментов. Используйте сочетание клавиш Command / Control + F , чтобы открыть диалоговое окно поиска, введите искомый инструмент и выберите желаемый результат.По умолчанию Photoshop активирует инструмент и выделяет его в пользовательском интерфейсе.
См. Поиск в Photoshop.
Устранение неполадок с разрешениями пользователей
Если ни одно из вышеперечисленных шагов по устранению неполадок не решило вашу проблему, ваша проблема может быть связана с разрешениями пользователя.
Создайте учетную запись администратора для выявления проблем с разрешениями. Инструкции по созданию учетной записи администратора см. На следующих страницах:
На следующих страницах:
macOS:
Заметка:
Обязательно измените всплывающее окно New Account с Standard на Administrator при создании пользователя.
Windows:
После создания учетной записи администратора войдите в систему под новым пользователем и запустите Photoshop, чтобы посмотреть, исчезнет ли проблема.
Заметка:
Использование команды «Восстановить разрешения» восстанавливает разрешения для операционной системы, но не для приложений, таких как Photoshop.
Иногда сторонние расширения и другие утилиты могут мешать работе Photoshop.
Если вы запускаете компьютер в безопасном режиме, сторонние расширения и утилиты отключаются, что может помочь решить вашу проблему.
macOS:
- Запуск в безопасном режиме : В macOS безопасный режим отключает все сторонние расширения и элементы автозагрузки.
 Он запускает только необходимые расширения ядра и элементы автозагрузки, установленные Apple.
Он запускает только необходимые расширения ядра и элементы автозагрузки, установленные Apple.
Окна:
Устранение ошибок обновления
Некоторые ошибки обновления вызваны отсутствием или изменением файлов, требуемых Photoshop, из-за таких утилит очистки диска, как CleanMyMac или MacKeeper.Обновляйте утилиты очистки или прекратите их использование.
Если у вас возникли проблемы с установкой обновлений Photoshop или Bridge, см. Раздел Устранение ошибок при установке приложений Creative Cloud.
Если у вас возникли проблемы с установкой обновлений Camera Raw, см. Установщик подключаемого модуля Camera Raw .
Собирайте журналы и информацию о системе
В маловероятном случае сбоя Photoshop или ошибки программы следующие источники информации дают важные подсказки для диагностики того, что пошло не так:
Дополнительное устранение неполадок
Попробуйте выполнить все описанные выше действия, прежде чем разместит на форуме информацию о проблемах, связанных с Photoshop.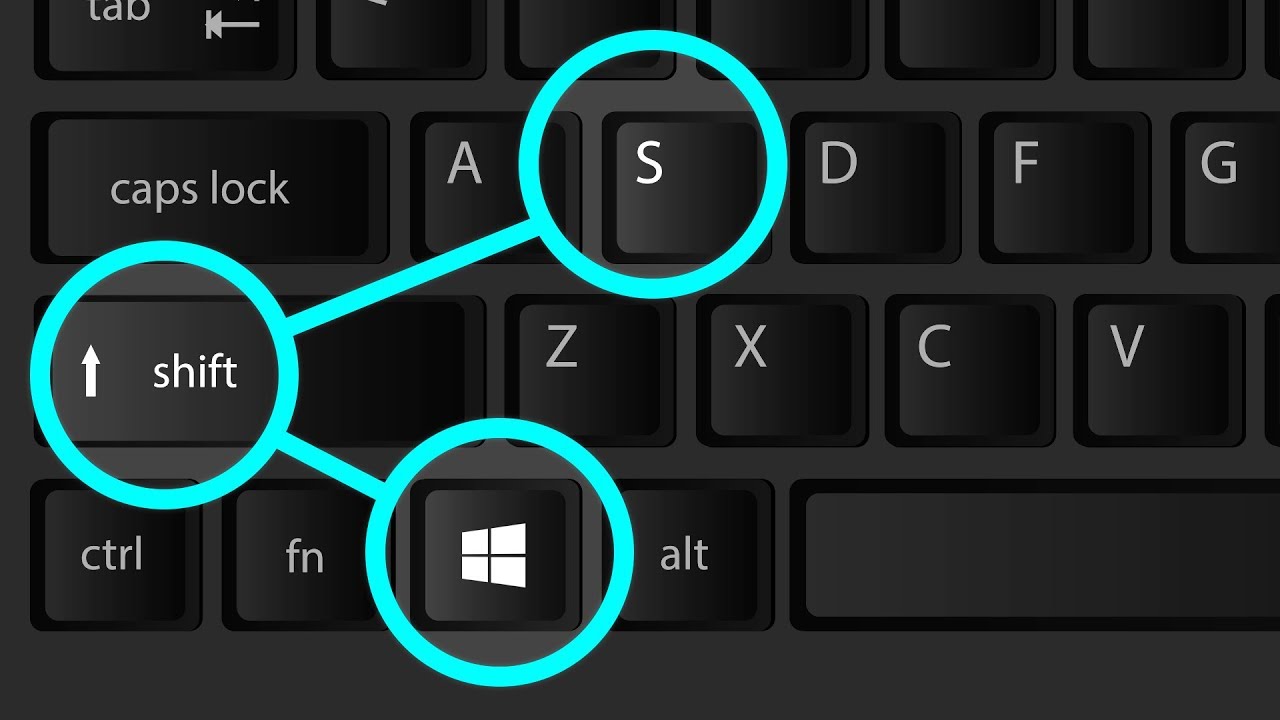
Если у вас есть практический вопрос или вопрос об изменениях в поведении между версиями Photoshop, см. Следующее:
Если вам нужна помощь с установкой / загрузкой приложений или с членством в Creative Cloud, см .:
.уроков по Photoshop | Узнайте, как использовать Photoshop
Изучите основы или отточите свои навыки с помощью учебных пособий, призванных вдохновлять.
Сортировать по:Новичок Опытный
Курс «Начало работы в Photoshop»
Советы и рекомендации по использованию Photoshop на iPad
Курс редактирования фотографий для начинающих
Курс для начинающих
Курс маскировки для начинающих
Начальный курс фотомонтажа
Курс удаления предметов с фотографий
Проекты для опытных пользователей
Редактирование фотографий для опытных пользователей
Дизайн для опытных пользователей
Бесплатные обучающие программы от CreativeLive
обучающих программ YouTube от наших партнеров
Проекты для начинающих в Photoshop на iPad
Дополнительные уроки фотографии
.
После замораживания и принудительного выхода Photoshop 2020 не … — Сообщество поддержки Adobe
Мы запускаем macOS Catalina 10.15.3 на iMac (более подробные характеристики приведены ниже). У нас есть подписка на все приложения Creative Cloud, и у нас проблемы с Photoshop, а теперь и с InDesign: когда Photoshop зависает и вам нужно принудительно закрыть его, приложение больше не запускается. Единственный способ снова запустить приложение — удалить его, переустановить, а иногда и перезагрузить компьютер после этого.Таким образом, каждый раз, когда нам нужно выполнить принудительный выход после зависания, приложение становится непригодным для использования без выполнения процесса удаления, переустановки и перезапуска. Кто-нибудь еще с этими проблемами? Пару недель назад мы фактически переустановили всю машину и все приложения, так что можно было подумать, что она будет в относительно хорошем рабочем состоянии. Обновлены macOS и все приложения Creative Cloud. Мы испробовали все, что только могли придумать. Любые идеи будут очень признательны!
Любые идеи будут очень признательны!
iMac 27 дюймов, конец 2013 г.
macOS Catalina 10.15.3
Процессор: 3,2 ГГц четырехъядерный Intel Core i5
Память: 16 ГБ 1600 МГц DDR3
Графика: NVIDIA GeForce GT 755M 1 ГБ
.Как отключить начальную рабочую область в Photoshop CC
Отключение начального экрана в Photoshop
По умолчанию начальный экран появляется всякий раз, когда мы запускаем Photoshop CC без предварительного выбора изображения или документа для открытия вместе с ним. Он также появляется каждый раз, когда мы закрываем документ и на экране больше не открываются другие документы. Все недавно открытые файлы отображаются в виде эскизов в центре начального экрана. Я подробно рассмотрел начальный экран в нашем руководстве «Обновленное рабочее пространство для запуска в Photoshop CC», так что сначала вы захотите ознакомиться с этим руководством, если вы еще этого не сделали.Здесь мы сосредоточимся на том, как отключить начальный экран и работать без него:
Начальный экран в Photoshop CC 2017.
Чтобы отключить начальный экран, все, что нам нужно сделать, это отменить его выбор в настройках Photoshop. На ПК с Windows перейдите к меню Edit в строке меню в верхней части экрана, выберите Preferences , а затем выберите General . На Mac (это то, что я здесь использую), перейдите в меню Photoshop CC , выберите Preferences , затем выберите General :
Переходим в меню «Редактировать» (Win) / Photoshop CC (Mac)> «Настройки»> «Общие».
Откроется диалоговое окно «Настройки» с общими параметрами. Найдите вариант с надписью Показать рабочее пространство «НАЧАТЬ», когда документы не открыты . По умолчанию опция выбрана (отмечена). Чтобы отключить начальный экран, просто снимите этот флажок:
Снимите флажок «Показывать рабочее пространство« НАЧАТЬ », когда документы не открыты».
Вам необходимо выйти и перезапустить Photoshop, чтобы изменения вступили в силу.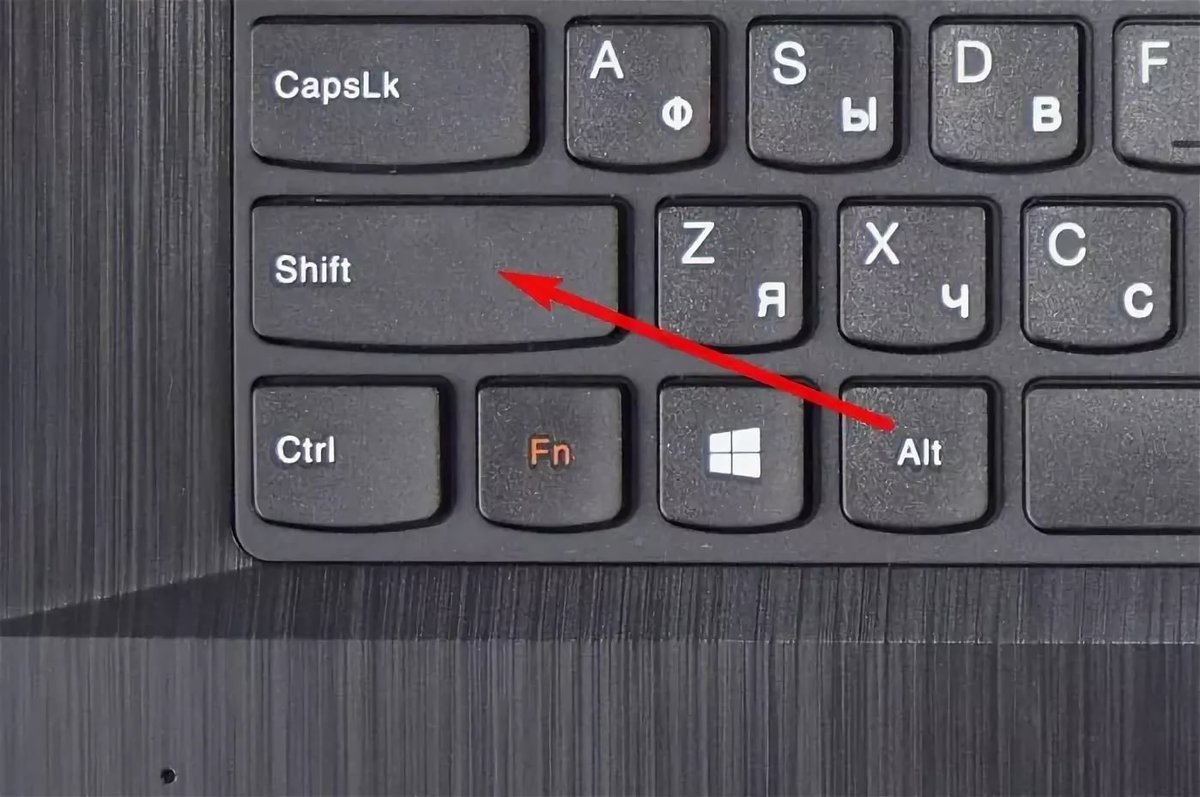 Чтобы выйти из Photoshop, на ПК с Windows перейдите в меню File в верхней части экрана и выберите Exit .На Mac откройте меню File и выберите Quit Photoshop CC :
Чтобы выйти из Photoshop, на ПК с Windows перейдите в меню File в верхней части экрана и выберите Exit .На Mac откройте меню File и выберите Quit Photoshop CC :
Выберите «Файл»> «Выход» (Win) / «Файл»> «Выйти из Photoshop CC» (Mac).
Затем перезапустите Photoshop, как обычно. Когда открывается Photoshop, начальный экран не появляется. Вместо этого вы увидите пустую рабочую область. Вот как Photoshop открывался до того, как в Photoshop CC 2015 был добавлен начальный экран:
Запуск Photoshop с отключенным начальным экраном.
Как создавать новые документы Photoshop
Чтобы создать новый документ Photoshop с отключенным рабочим пространством «Пуск», перейдите в меню File в верхней части экрана и выберите New . Вы также можете нажать сочетание клавиш: Ctrl + N (Win) / Command + N (Mac). В любом случае, это та же самая команда, к которой мы получаем доступ, нажимая кнопку New .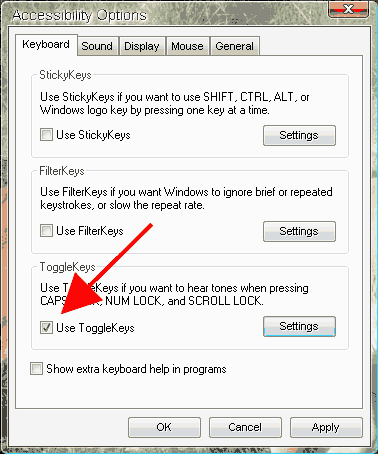 .. на начальном экране:
.. на начальном экране:
Переход к файлу> Создать.
Photoshop откроет диалоговое окно «Новый документ», в котором мы можем создать новый документ на основе предустановки, шаблона или путем ввода собственных значений. Я кратко рассмотрел диалоговое окно «Новый документ» в нашем руководстве «Обновленный стартовый экран в Photoshop CC 2017», а более подробно о нем я расскажу в учебном пособии «Как создавать новые документы в Photoshop CC». Так что пока я просто закрою его, нажав кнопку Закрыть в правом нижнем углу:
Обновленное диалоговое окно «Новый документ» в Photoshop CC 2017.
Как открыть существующие изображения
Чтобы открыть существующее изображение без использования начального экрана, все, что нам нужно сделать, это еще раз перейти в меню File вверху экрана и на этот раз выбрать Open . Или используйте сочетание клавиш: Ctrl + 0 (Win) / Command + 0 (Mac). Это точно такая же команда Open, к которой мы получаем доступ, нажимая кнопку Open … на начальном экране:
Это точно такая же команда Open, к которой мы получаем доступ, нажимая кнопку Open … на начальном экране:
Переход к файлу> Открыть.
После того, как вы нажмете «Открыть», используйте проводник на ПК с Windows или Finder на Mac, чтобы перейти к тому месту на вашем компьютере, где хранится изображение.Затем дважды щелкните по нему, чтобы открыть:
Переход к изображению и выбор изображения.
Изображение откроется в Photoshop, готовое к редактированию, как если бы мы использовали начальный экран:
Изображение откроется в Photoshop. © Стив Паттерсон.
Я пока просто закрою изображение, перейдя в меню File и выбрав Close :
Переход к файлу> Закрыть.
Как повторно открыть последний файл
Итак, мы узнали, как создавать новые документы Photoshop и открывать изображения при отключенном начальном экране.Но как нам снова открыть последний файл? На начальном экране автоматически отображаются наши недавние файлы, но даже с отключенным начальным экраном мы все равно можем просматривать наши недавние файлы, просто перейдя в меню File и выбрав Open Recent . Ваши недавно открытые файлы появятся в списке. Выберите тот, который вам нужен, чтобы снова его открыть.
Ваши недавно открытые файлы появятся в списке. Выберите тот, который вам нужен, чтобы снова его открыть.
Единственным недостатком здесь является то, что на начальном экране наши недавние файлы могут отображаться в виде эскизов, тогда как команда «Открыть последние» отображает их только по имени.Так что в этом случае начальный экран оказывается более удобным:
Перейдите в «Файл»> «Открыть последние», затем выберите файл для повторного открытия.
Я выбираю изображение из списка, и здесь мы видим, что оно открывается в Photoshop, как если бы я выбрал его на начальном экране:
Откроется второе изображение. © Стив Паттерсон.
Включение начального экрана
Чтобы отключить начальный экран, все, что нам нужно было сделать, это снять отметку Показать рабочее пространство «ПУСК» при отсутствии открытых документов в настройках Photoshop.Чтобы снова включить рабочее пространство «Пуск» после его отключения, на ПК с Windows вернитесь в меню Edit в строке меню в верхней части экрана, выберите Preferences , а затем выберите General . На Mac вернитесь в меню Photoshop CC , выберите Preferences , затем выберите General . Затем снова включите тот же параметр, установив флажок в поле:
На Mac вернитесь в меню Photoshop CC , выберите Preferences , затем выберите General . Затем снова включите тот же параметр, установив флажок в поле:
Повторный выбор «Показывать рабочее пространство« НАЧАТЬ », когда нет открытых документов».
Вам необходимо выйти и перезапустить Photoshop, чтобы изменения вступили в силу. Когда вы это сделаете, при открытии Photoshop снова появится начальный экран:
Запуск Photoshop после повторного включения рабочего пространства «Пуск».
Временное скрытие начального экрана
Наконец, если вы когда-нибудь захотите временно скрыть начальный экран , не отключая его в настройках Photoshop, есть простой способ сделать это. Если вы посмотрите вверх в правом верхнем углу начального экрана, вы найдете значок Workspace :
Значок рабочего пространства в правом верхнем углу начального экрана.
При нажатии на значок открывается список рабочих пространств, из которых мы можем выбирать.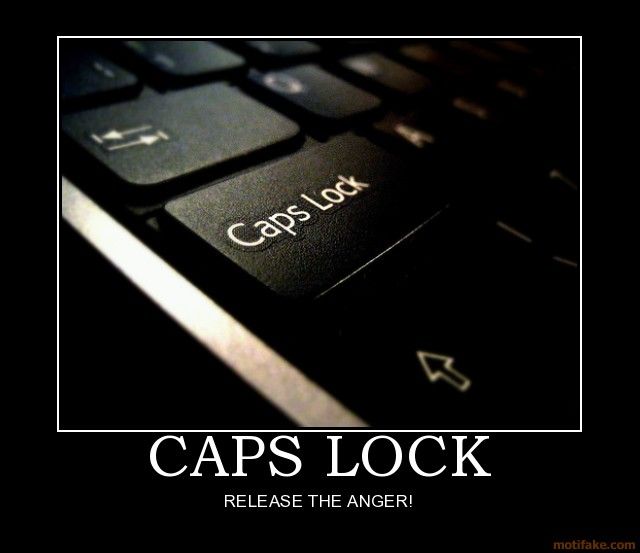 Рабочее пространство представляет собой предварительно заданный набор и расположение панелей, а также может включать в себя определенные пункты меню и сочетания клавиш. Adobe включает в себя несколько рабочих пространств в Photoshop, каждое из которых предназначено для определенного типа работы, например фотографии, графики и Интернета, рисования и других.
Рабочее пространство представляет собой предварительно заданный набор и расположение панелей, а также может включать в себя определенные пункты меню и сочетания клавиш. Adobe включает в себя несколько рабочих пространств в Photoshop, каждое из которых предназначено для определенного типа работы, например фотографии, графики и Интернета, рисования и других.
Обратите внимание, что Start также указано как рабочее пространство, и что слева от его имени стоит галочка, что означает, что это наша текущая активная рабочая область:
В настоящее время выбрано рабочее пространство «Пуск».
Чтобы переключиться на другое рабочее пространство, просто выберите другое из списка. Например, рабочее пространство по умолчанию в Photoshop известно как рабочее пространство Essentials . Переключусь на него, выбрав его:
Переход от Пуск к рабочей области Essentials.
Как только я выбираю Essentials, начальный экран исчезает и заменяется рабочим пространством Essentials, тем же рабочим пространством, которое мы видим, когда запускаем Photoshop с отключенным рабочим пространством Start. Единственная разница в том, что я его фактически не отключал. Я только временно спрятал:
Единственная разница в том, что я его фактически не отключал. Я только временно спрятал:
Photoshop после переключения из рабочего пространства Пуск в рабочее пространство Essentials.
Чтобы вернуться в рабочее пространство «Пуск», все, что мне нужно сделать, это еще раз щелкнуть значок Workspace в правом верхнем углу:
Снова щелкнув значок рабочей области.
Затем еще раз выберите рабочее пространство Start из списка:
Переключение с Essentials обратно в рабочее пространство «Пуск».
Как только я снова выбираю рабочее пространство «Пуск», снова появляется начальный экран, и нет необходимости выходить и повторно запускать Photoshop:
Снова вернитесь в рабочее пространство «Пуск».
.Ассемблер/дизассемблер клавиатурных раскладок Windows с помощью flat assembler / Хабр
Знакомый линуксоид упрекнул меня, мол, в винде ни переключения языка Caps Lock’ом нет, ни даже раскладку нельзя отредактировать.
Пришла пора разобраться с форматом раз и навсегда. Поначалу дело шло неспешно, потом я нашёл kbd.h и несколько примеров раскладок из Windows Driver Kit.
Забавно, что Microsoft решили поместить раскладки в формат DLL, хотя за исключением корейской kbdkor.dll и японской kbdjpn.dll там кода нет совсем, если не считать экспортируемую функцию KbdLayerDescriptor, возвращающую указатель на главную таблицу с раскладкой.
Таблица имеет такой вид:
| 32-bit Windows | 64-bit или WOW64 | |||
|---|---|---|---|---|
| Название | Размер | Смещение | Размер | Смещение |
| modifiers | 4 | 0x00 | 8 | 0x00 |
| vk2wchar | 4 | 0x04 | 8 | 0x08 |
| 4 | 0x08 | 8 | 0x10 | |
| keynames | 4 | 0x0C | 8 | 0x18 |
| keynamesExt | 4 | 0x10 | 8 | 0x20 |
| keynamesDead | 4 | 0x14 | 8 | 0x28 |
| scancode2vk | 4 | 0x18 | 8 | 0x30 |
| scancode2vk_size | 1 | 0x1C | 1 | 0x38 |
| e0scancode2vk | 4 | 0x20 | 8 | 0x40 |
| e1scancode2vk | 4 | 0x24 | 8 | 0x48 |
| locale_flags | 2 | 0x28 | 2 | 0x50 |
| version | 2 | 0x2A | 2 | 0x52 |
| ligature_chars | 1 | 0x2C | 1 | 0x54 |
| ligature_size | 1 | 0x2D | 1 | 0x55 |
| ligatures | 4 | 0x30 | 8 | 0x58 |
| type | 4 | 0x34 | 4 | 0x60 |
| subtype | 4 | 0x38 | 4 | 0x64 |
Таким образом, файл раскладки содержит в себе таблицы названия клавиш, конвертации скан-кодов в виртуальные (0x1C → VK_RETURN), конвертации виртуальных кодов в символы, комбинации мёртвых клавиш, «лигатуры».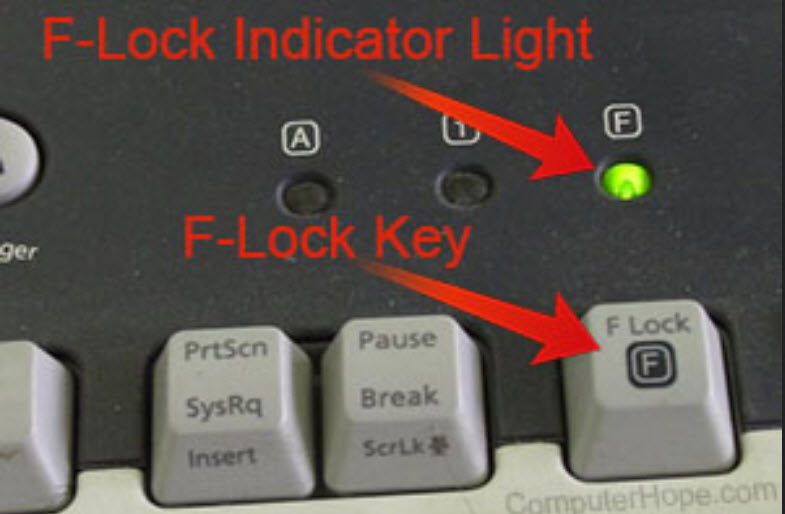
Судя по всему, названия клавиш используются редко, мне не удалось на своём компьютере найти программы, которая бы выводила их список из раскладки.
Изменяя таблицу скан-кодов, можно переназначить любую клавишу на другую. Если сразу захотелось переназначить кнопки питания (Power, Sleep, WakeUp), то это тоже можно, но это не отменит их оригинальной функции. Её можно отключить в настройках электропитания.
В таблице символов самый сок. Она решает, к чему приведёт нажатие клавиш K, Shift+K, AltGr+K, Shift+AltGr+K, влияет ли на неё Caps Lock, использует ли он тот же ряд символов, что и Shift+K или отдельный, влияет ли на неё Kana; будет ли символ напечатан сразу, или занесётся в очередь мёртвых клавиш, или напечатается ряд символов из «лигатуры», или или не произойдёт ничего.
AltGr — так называется правый Alt (если включён в раскладке флагом KLLF_ALTGR), он генерирует сочетание клавиш Ctrl+Alt.
Список мёртвых клавиш содержит пары символов, которые должны преобразовываться в третий символ. Этот символ может печататься сразу, или снова проходить по списку для дальнейшего преобразования. Если пара символов не найдена в списке, то она просто напечатается как есть. С помощью цепочек мёртвых клавиш можно сымитировать поведение Compose Key, но некоторые программы, например, Firefox, не распознают преобразования дальше первого.
Этот символ может печататься сразу, или снова проходить по списку для дальнейшего преобразования. Если пара символов не найдена в списке, то она просто напечатается как есть. С помощью цепочек мёртвых клавиш можно сымитировать поведение Compose Key, но некоторые программы, например, Firefox, не распознают преобразования дальше первого.
Список «лигатур», который по сути является набором макросов, может позволить набирать до четырёх символов WCHAR по нажатию клавиши. На самом деле, у меня в Windows 7 работает до 16 символов, но с крайне неприятным исключением: Firefox при натыкании на такую раскладку напрочь зависает, а если раскладка с длинными «лигатурами» системная, то и вовсе перестаёт запускаться.
Сперва я хотел сделать две удобных раскладки, русскую и английскую, подходящую как для написания статей, так и программ. Типографская раскладка Ильи Бирмана хороша, но могло быть ещё лучше, тем более если делать лично для себя.
Потом я узнал про клавишу Kana. Kana — переключающаяся подобно Caps Lock’у кнопка на японской клавиатуре.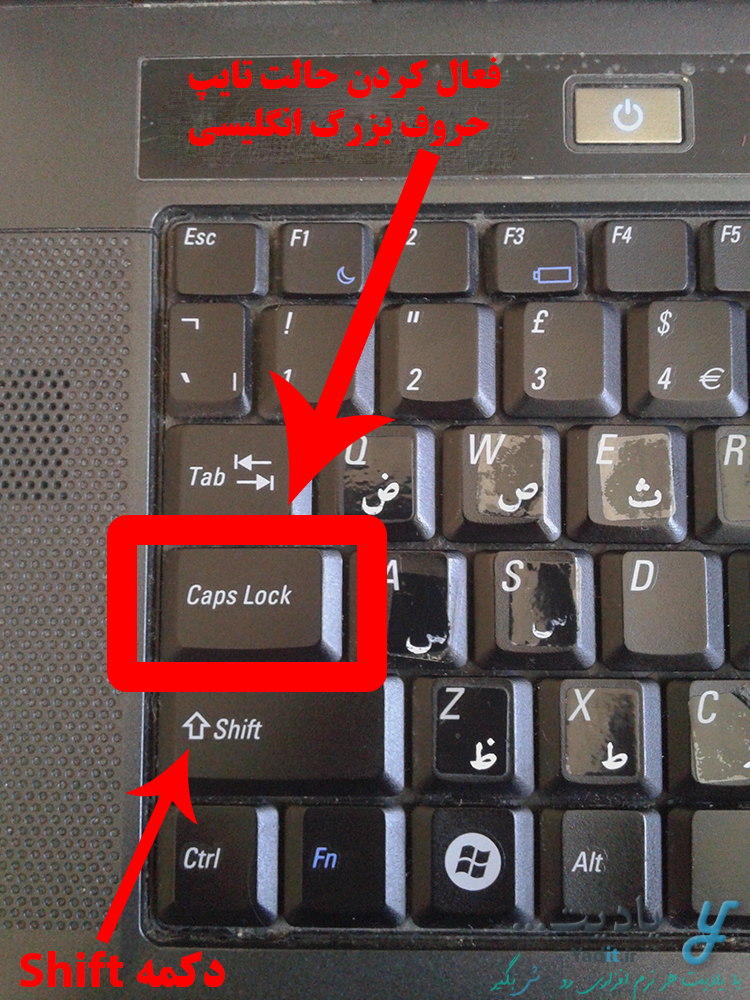 И тут я решил объединить английскую и русскую раскладки в одну, и переключаться между ними клавишей Kana. Которую я переназначил на Caps Lock. Написал простую программу-индикатор для отображения состояния Kana лампочкой Caps Lock’а.
И тут я решил объединить английскую и русскую раскладки в одну, и переключаться между ними клавишей Kana. Которую я переназначил на Caps Lock. Написал простую программу-индикатор для отображения состояния Kana лампочкой Caps Lock’а.
У такой объединённой раскладки возник один приятный сюрприз: раскладка теперь одна на всю систему, и остаётся при переключении между программами, а также «шибко умные» программы больше не могут переключать раскладку по своему желанию при редактировании текста или перемещении курсора.
И один неприятный сюрприз: Psi+ почему-то стал съедать первый символ, введённый после переключения раскладки нажатием Kana.
Тем не менее, я оставил эту раскладку в архиве вместе с индикатором Kana.
Потом я обнаружил, что Caps Lock’у можно назначить отдельный ряд символов и заменил Kana на Caps Lock. Программа-индикатор стала ненужной, неприятный сюрприз изчез. При переделке обнаружилось только одно ограничение: Caps Lock работает только с рядами K и Shift+K — на него нельзя повесить AltGr+K и т.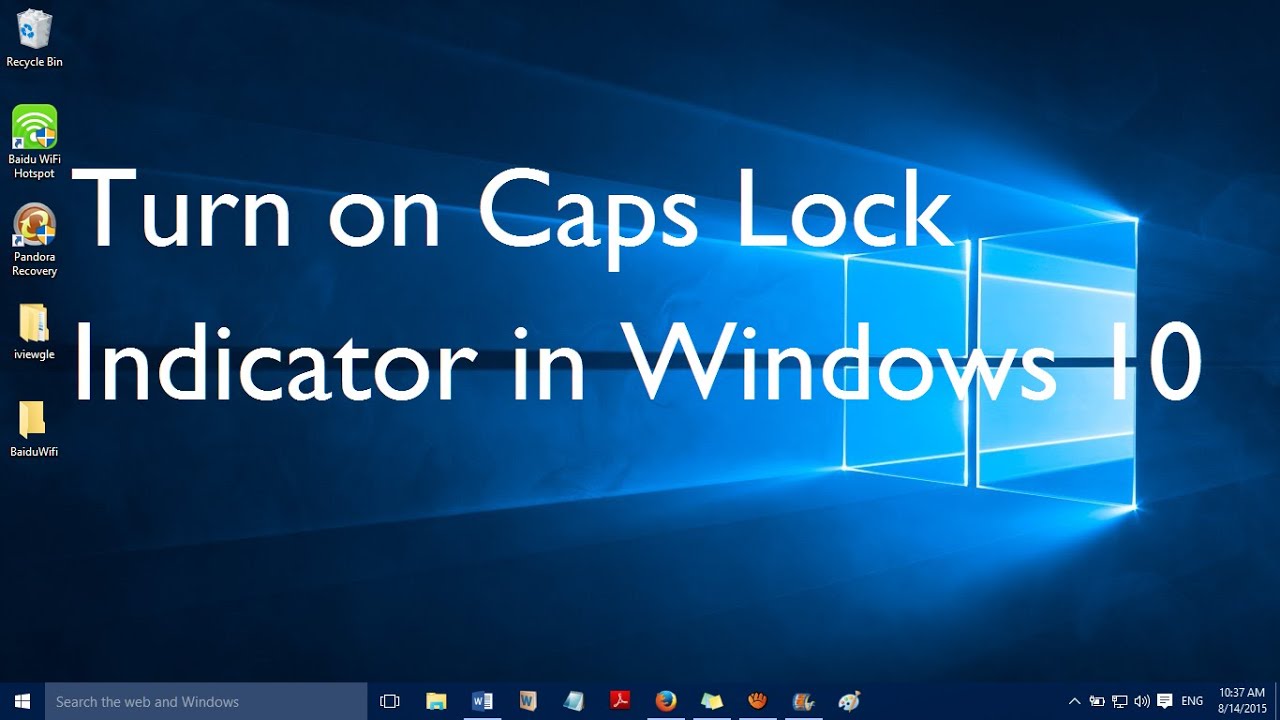 п.
п.
В попытках уместить все мёртвые клавиши в два ряда (с Kana было четыре), я наткнулся на идею перевернуть их порядок: так, чтоб набиралась AltGr+буква, а потом модификатор. Это позволило мне назначить гораздо больше символов, чем раньше. Я назвал это “undead keys”, «восставшие из мёртвых клавиши».
И вот идеальная раскладка была готова.
- Переключение между русским и английским одной клавишей Caps Lock.
- Индикатор Caps Lock показывает текущий язык.
- Глобальное состояние раскладки для всех приложений.
- Невозможность «шибко умных» программ спонтанно менять раскладку.
- Возможность вводить буквы с диакритикой и кучу других символов.
- Возможность легко отредактировать раскладку по вкусу.
| Комбинация клавиш | Результат |
|---|---|
| AltGr+5 | € |
| AltGr+9 | « |
| AltGr+0 | » |
| AltGr+- | — |
| AltGr+= | ≠ |
| AltGr+; | ° |
| AltGr+, | < |
AltGr+. |
ĉ |
| р, ы,AltGr+q,’, б, а | ры́ба |
| AltGr+c,o | © |
| AltGr+r,o | ® |
| AltGr+t,m | (tm) |
| AltGr+m,u | µ |
| AltGr+h,s | ☭ |
| AltGr+f,2 | ½ |
| AltGr+b,f | █ |
Я просто заменяю системный файл C:\Windows\System32\kbdru.dll на свою раскладку, ведь она во всех отношениях лучше. На Windows XP или 2000 в таком случае нужно не забыть удалить C:\Windows\System32\dllcache\kbdru.dll.
Но если вам не по душе такой насильный апгрейд винды, то раскладку можно скопировать в папку C:\Windows\System32\ и зарегистрировать в системе с помощью такого reg-файла:
[HKEY_LOCAL_MACHINE\SYSTEM\CurrentControlSet\Control\Keyboard Layouts\07430419]
"Layout Text"="US+RU"
"Layout Display Name"="United States-International + Russian + Extra"
"Layout File"="kbdusru_undead. dll"
"Layout Id"="00d0"
dll"
"Layout Id"="00d0"Первая часть кода, 0743 — произвольные цифры для уникальной идентификации раскладки, а 0419 — код языка «Русский», под которым должна появиться раскладка. От кода языка зависит поведение раскладки в неюникодных (ANSI) программах. Если при наборе букв появляются знаки вопроса, то это верный признак неверно указанного кода языка.
Программировать на flat assembler’е мне доставляет одно удовольствие: мощный язык макросов, красивый и послушный синтаксис, ненужность всяких линковщиков и каши параметров в командной строке.
Поэтому я решил написать на нём программу, которая при ассемблировании читает DLL раскладки, а на выходе — исходный код. Странно, правда? Использовать ассемблер, как дизассемблер. Но мощь fasm’а это позволяет.
В результате у меня получились раскладки, которые позволяют переключаться между языками Caps Lock’ом без внешних программ глобально для всей системы, а также набор инструментов, который позволяет нам удобно редактировать раскладки клавиатуры Windows.
Всё выложено на https://github.com/grompe/kbdasm как общественное достояние.
Если у вас 64-битная Windows, можно скачать архив, распаковать и запустить make.bat, а затем install.bat. Для 32-битной придётся сперва подправить файл kbdusru_undead.asm.
Также в архиве есть программа get_scancodes. Если у вас есть хитрая клавиатура с дополнительными клавишами, с помощью программы можно узнать скан-коды и задействовать эти клавиши в раскладке.
Как убрать окно в фотошопе когда открываешь новый файл
Главная » Разное » Как убрать окно в фотошопе когда открываешь новый файлРабота с вкладками окон документов в Photoshop
Вместе с названием изображения, на вкладке указан степень увеличения (зуммирования) картинки в процентах, цветовой режим документа (RGB, Градации серого и т.п.), а также битность изображения:
Перемещение между вкладками
Для перемещения изменения порядка расположения просто нажмите на соответствующую вкладку и перетащите её влево или вправо. Отпустите кнопку мыши и изображение займёт своё новое место.
Отпустите кнопку мыши и изображение займёт своё новое место.
Чтобы перемешаться по вкладкам справа налево, нажмите комбинацию Ctrl+Tab либо Ctrl+~. Для перемещения в другую сторону используйте Ctrl+Shift+Tab либо Ctrl+Shift+~.
Примечание. Во избежание путаницы, имейте в виду, что таким образом Photoshop переключает изображения в порядке их открытия, а не в порядке расположения, т.е., если вы ранее перестроили порядок изображений во вкладках, а затем используете горячие клавиши для переключения между ними, Photoshop может перемещаться по ним в порядке, отличном от того, которого вы ожидали.
Выпадающее меню выбора изображений
Если у вас одновременно сразу открыто так много изображений, что Photoshop не может одновременно разместить названия всех вкладок на экране, с права от названия вкладок вы увидите иконку с двойной стрелкой. При нажатии на эту иконку открывается выпадающее меню, позволяющее выбрать любое из изображений из списка:
Плавающее изображения в отдельном окне документа
Чтобы отделить изображение от остальных вкладок документов в Photoshop для того, чтобы оно отобразилось в отдельном плавающем окне, имеется несколько способов это сделать.
Самый быстрый — просто нажать на вкладку изображения и перетащить его вниз и в сторону от других вкладок. Когда вы отпустите кнопку мыши, то изображение появится в отдельном окне:
Другой способ — это нажать на вкладку изображения правой клавишей мыши ми в появившемся контекстном меню выбрать пункт «Переместить в новое окно»(Float in Window) :
Преобразование всех вкладок одновременно в плавающие окна
Если вы хотите избавиться от вкладок полностью с тем, чтобы все открытые изображения отобразились в плавающих окнах, пройдите по вкладке главного меню Окно —> Упорядочить —> Свободно перемещать все окна (Window —> Arrange —> Float All in Windows) :
Перемещение изображения обратно в группу вкладок
Для перемещения одного изображения из отдельного окна в группу вкладок, нажмите курсором в любом месте любом месте на сером поле вверху окна с картинкой и переместите его в верхнюю часть рабочего окна программы. Когда вы увидите, что появилась синяя рамка, отпустите клавишу мыши и изображение перейдёт во вкладку:
Перемещение нескольких изображений из окон во вкладки
Если у вас имеется более одного изображения, отображённых в плавающих окнах, и вы хотите сгруппировать все их во вкладках, пройдите по вкладке главного меню Окно —> Упорядочить —> (Window —> Arrange) и выберите пункт «Объединить всё на вкладках» (Consolidate All to Tabs)
Закрыть одну или все вкладки
Чтобы закрыть одну вкладку, надо кликнуть на крестик в правой части заголовка. Чтобы закрыть все вкладки, необходимо пройти по вкладке главного меню Файл —> Закрыть всё (File —> Close All)
Чтобы закрыть все вкладки, необходимо пройти по вкладке главного меню Файл —> Закрыть всё (File —> Close All)
Отключение открытия документов во кладках по умолчанию
Если вы предпочитаете старый способ работы в Photoshop с каждым изображением, т.е. в плавающих отдельных окнах, Вы можете отключить настройку открытия документов во вкладках. Для этого пройдите в Редактирование —> Установки —> Интерфейс (Edit —> Preferences —> Interface). Это действие вызовет диалоговое окно настроек интерфейса. где в разделе «Параметры» снимите галку с опции «Открыть документы во вкладках»(Open Documents as Tabs)
Как отключить начальную рабочую область в Photoshop CC
Отключение начального экрана в Photoshop
По умолчанию начальный экран появляется всякий раз, когда мы запускаем Photoshop CC без предварительного выбора изображения или документа для открытия вместе с ним. Он также появляется каждый раз, когда мы закрываем документ и на экране больше не открываются другие документы. Все недавно открытые файлы отображаются в виде эскизов в центре начального экрана. Я подробно рассмотрел начальный экран в нашем руководстве «Обновленное рабочее пространство для запуска в Photoshop CC», так что сначала вы захотите ознакомиться с этим руководством, если вы еще этого не сделали.Здесь мы сосредоточимся на том, как отключить начальный экран и работать без него:
Все недавно открытые файлы отображаются в виде эскизов в центре начального экрана. Я подробно рассмотрел начальный экран в нашем руководстве «Обновленное рабочее пространство для запуска в Photoshop CC», так что сначала вы захотите ознакомиться с этим руководством, если вы еще этого не сделали.Здесь мы сосредоточимся на том, как отключить начальный экран и работать без него:
Начальный экран в Photoshop CC 2017.
Чтобы отключить начальный экран, все, что нам нужно сделать, это отменить его выбор в настройках Photoshop. На ПК с Windows перейдите в меню Edit в строке меню в верхней части экрана, выберите Preferences , а затем выберите General . На Mac (это то, что я здесь использую), перейдите в меню Photoshop CC , выберите Preferences , затем выберите General :
Переходим в меню «Редактировать» (Win) / Photoshop CC (Mac)> «Настройки»> «Общие».
Откроется диалоговое окно «Настройки» с общими параметрами. Найдите вариант с надписью Показать рабочее пространство «НАЧАТЬ», когда документы не открыты . По умолчанию опция выбрана (отмечена). Чтобы отключить начальный экран, просто снимите этот флажок:
Найдите вариант с надписью Показать рабочее пространство «НАЧАТЬ», когда документы не открыты . По умолчанию опция выбрана (отмечена). Чтобы отключить начальный экран, просто снимите этот флажок:
Снимите флажок «Показывать рабочее пространство« НАЧАТЬ », когда нет открытых документов».
Вам необходимо выйти и перезапустить Photoshop, чтобы изменения вступили в силу. Чтобы выйти из Photoshop, на ПК с Windows перейдите в меню File в верхней части экрана и выберите Exit .На Mac откройте меню File и выберите Quit Photoshop CC :
.Выберите «Файл»> «Выход» (Win) / «Файл»> «Выйти из Photoshop CC» (Mac).
Затем перезапустите Photoshop, как обычно. Когда открывается Photoshop, начальный экран не появляется. Вместо этого вы увидите пустую рабочую область. Вот как Photoshop открывался до того, как в Photoshop CC 2015 был добавлен стартовый экран:
Запуск Photoshop с отключенным начальным экраном.
Как создавать новые документы Photoshop
Чтобы создать новый документ Photoshop с отключенным рабочим пространством «Пуск», перейдите в меню File в верхней части экрана и выберите New . Вы также можете нажать сочетание клавиш Ctrl + N (Win) / Command + N (Mac). В любом случае, это та же самая команда, к которой мы получаем доступ, нажимая кнопку New … на начальном экране:
Переход к файлу> Создать.
Photoshop откроет диалоговое окно «Новый документ», в котором мы можем создать наш новый документ, используя предустановку, шаблон или введя собственные значения. Я кратко рассмотрел диалоговое окно «Новый документ» в нашем руководстве «Обновленный начальный экран в Photoshop CC 2017», а более подробно о нем я расскажу в учебном пособии «Как создавать новые документы в Photoshop CC». Так что пока я просто закрою его, нажав кнопку Закрыть в правом нижнем углу:
Обновленное диалоговое окно «Новый документ» в Photoshop CC 2017.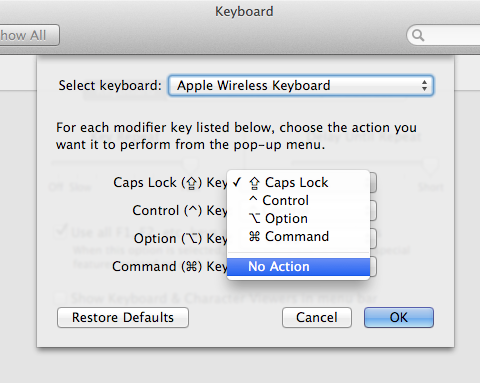
Как открыть существующие изображения
Чтобы открыть существующее изображение без использования начального экрана, все, что нам нужно сделать, это еще раз перейти в меню File вверху экрана и на этот раз выбрать Open . Или используйте сочетание клавиш Ctrl + 0 (Win) / Command + 0 (Mac). Это точно такая же команда Open, к которой мы получаем доступ, нажимая кнопку Open … на стартовом экране:
Переход к файлу> Открыть.
После того, как вы нажмете «Открыть», используйте проводник на ПК с Windows или Finder на Mac, чтобы перейти к месту на вашем компьютере, где хранится ваше изображение.Затем дважды щелкните по нему, чтобы открыть:
Переход к изображению и выбор изображения.
Изображение откроется в Photoshop, готовое к редактированию, как если бы мы использовали начальный экран:
Изображение откроется в Photoshop. © Стив Паттерсон.
Я просто сейчас закрою изображение, перейдя в меню File и выбрав Close :
Переход к файлу> Закрыть.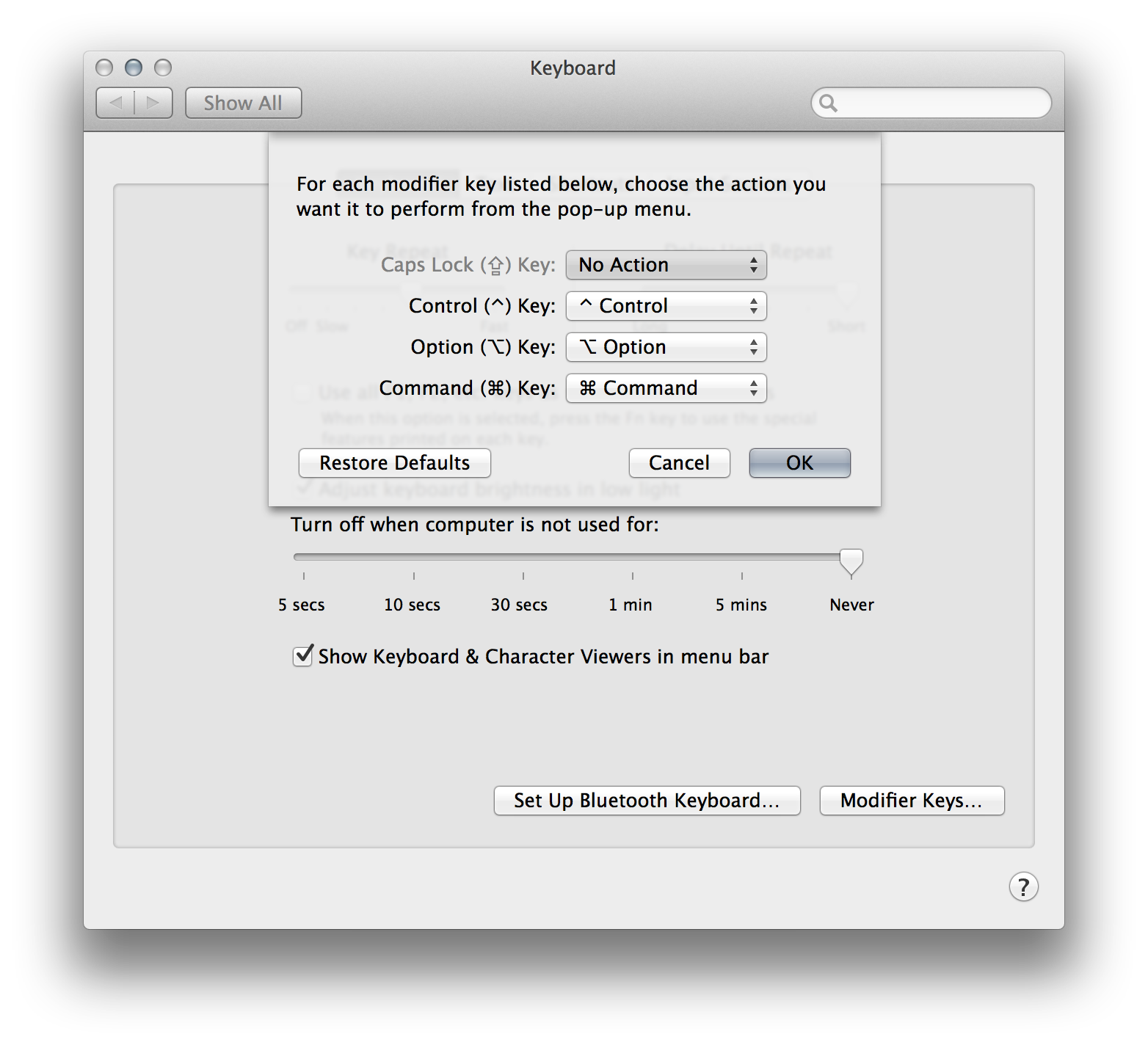
Как повторно открыть последний файл
Итак, мы узнали, как создавать новые документы Photoshop и открывать изображения при отключенном начальном экране.Но как нам снова открыть последний файл? На начальном экране автоматически отображаются наши недавние файлы, но даже с отключенным начальным экраном мы все равно можем просматривать наши недавние файлы, просто перейдя в меню File и выбрав Open Recent . Ваши недавно открытые файлы появятся в списке. Выберите тот, который вам нужен, чтобы снова его открыть.
Единственным недостатком здесь является то, что на начальном экране наши недавние файлы могут отображаться в виде эскизов, тогда как команда «Открыть последние» отображает их только по имени.Так что в этом случае начальный экран оказывается более удобным:
Перейдите в меню «Файл»> «Открыть последние», затем выберите файл для повторного открытия.
Я выбираю изображение из списка, и здесь мы видим, что оно открывается в Photoshop, как если бы я выбрал его на начальном экране:
Откроется второе изображение. © Стив Паттерсон.
© Стив Паттерсон.
Включение начального экрана
Чтобы отключить начальный экран, все, что нам нужно было сделать, это снять отметку Показать рабочее пространство «ПУСК» при отсутствии открытых документов в настройках Photoshop.Чтобы снова включить рабочее пространство «Пуск» после его отключения, на ПК с Windows вернитесь в меню Edit в строке меню в верхней части экрана, выберите Preferences , а затем выберите General . На Mac вернитесь в меню Photoshop CC , выберите Preferences , затем выберите General . Затем снова включите тот же параметр, установив флажок в поле:
Повторный выбор «Показывать рабочее пространство« НАЧАТЬ », когда нет открытых документов».
Вам необходимо выйти и перезапустить Photoshop, чтобы изменения вступили в силу. Когда вы это сделаете, при открытии Photoshop снова появится начальный экран:
Запуск Photoshop после повторного включения рабочего пространства «Пуск».
Временное скрытие начального экрана
Наконец, если вы когда-нибудь захотите временно скрыть начальный экран, не отключая его в настройках Photoshop, есть простой способ сделать это. Если вы посмотрите вверх в правом верхнем углу начального экрана, вы найдете значок Workspace :
Значок рабочего пространства в правом верхнем углу начального экрана.
При нажатии на значок открывается список рабочих пространств, из которых мы можем выбирать. Рабочее пространство представляет собой заранее установленный набор и расположение панелей, а также может включать в себя определенные пункты меню и сочетания клавиш. Adobe включает в себя несколько рабочих пространств в Photoshop, каждое из которых предназначено для определенного типа работы, например фотографии, графики и Интернета, рисования и других.
Обратите внимание, что Start также указано как рабочее пространство, и что слева от его имени стоит галочка, что означает, что это наша текущая активная рабочая область:
В данный момент выбрана рабочая область Start.
Чтобы переключиться на другое рабочее пространство, просто выберите другое из списка. Например, рабочее пространство по умолчанию в Photoshop известно как рабочее пространство Essentials . Я переключусь на него, выбрав его:
Переход от Пуск к рабочему пространству Essentials.
Как только я выбираю Essentials, начальный экран исчезает и заменяется рабочим пространством Essentials, тем же рабочим пространством, которое мы видим, когда запускаем Photoshop с отключенным рабочим пространством Start.Единственная разница в том, что я его фактически не отключал. Я только временно спрятал:
Photoshop после переключения из рабочего пространства Пуск в рабочее пространство Essentials.
Чтобы вернуться в рабочее пространство Пуск, все, что мне нужно сделать, это еще раз щелкнуть значок Workspace в правом верхнем углу:
Снова щелкнув значок рабочей области.
Затем еще раз выберите рабочее пространство Start из списка:
Переключение с Essentials обратно в рабочее пространство «Пуск».
Как только я снова выбираю рабочее пространство «Пуск», снова появляется начальный экран, и нет необходимости выходить и повторно запускать Photoshop:
Еще раз вернемся в рабочее пространство «Пуск».
.Решено: Photoshop CC 2019 Новое окно документа не работает — сообщество поддержки Adobe
Если у вас возникли проблемы с созданием новых документов в последней сборке Photoshop 2019 года, вы не одиноки. Не имеет значения, выбираю ли я пользовательский документ или сохраненный шаблон, интерфейс «Новый документ» предоставляет только опции «Отмена» или «Сохранить набор настроек» … ни один из них не позволяет вам создать новый документ. Единственная работа, которую я нашел до сих пор, — это перейти в настройки > общий и выбрать «Использовать устаревший интерфейс« Новый документ »».Photoshop был переустановлен, компьютер перезагружен, но проблема не устранена.
Количество ошибок в этой новой версии действительно наводит меня на мысль, что Adobe следует инвестировать в некоторые хардкорные истребители .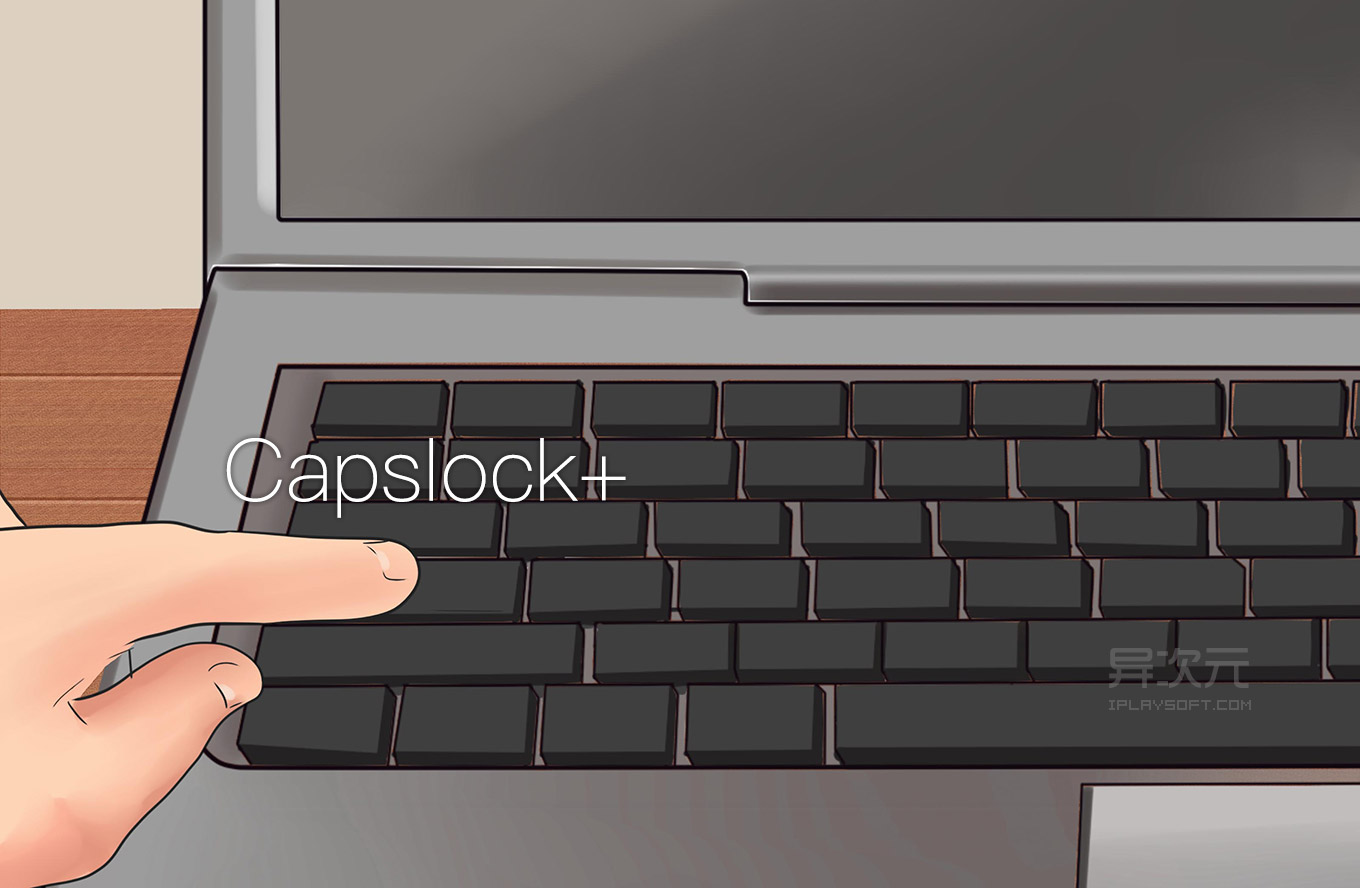 .. или, может быть, сначала протестировать обновление, прежде чем распространять его среди платежеспособных клиентов. Я понимаю, что это очень сложное программное обеспечение, но невозможность создать новый документ … это одна из первых задач, и, очевидно, она была упущена из виду. Производительность настолько низкая по сравнению с предыдущими версиями (которые в любом случае становились медленнее)… Вдобавок ко всему, изменение способа работы отмены и преобразования просто странно. Не поймите меня неправильно, я на 100% сторонник согласованности сочетаний клавиш в наборе, но непростительно то, что команда преобразования работает в самом Photoshop. Не удерживайте Shift, чтобы ограничить пропорции на слоях изображения, но удерживайте его для фигур или векторных слоев Photoshop ….. что!?!
.. или, может быть, сначала протестировать обновление, прежде чем распространять его среди платежеспособных клиентов. Я понимаю, что это очень сложное программное обеспечение, но невозможность создать новый документ … это одна из первых задач, и, очевидно, она была упущена из виду. Производительность настолько низкая по сравнению с предыдущими версиями (которые в любом случае становились медленнее)… Вдобавок ко всему, изменение способа работы отмены и преобразования просто странно. Не поймите меня неправильно, я на 100% сторонник согласованности сочетаний клавиш в наборе, но непростительно то, что команда преобразования работает в самом Photoshop. Не удерживайте Shift, чтобы ограничить пропорции на слоях изображения, но удерживайте его для фигур или векторных слоев Photoshop ….. что!?!
Обсудили …. пока
.Основные шаги по устранению неполадок для решения проблем и проблем в Adobe Photoshop
Этот документ содержит основные шаги по устранению неполадок, которые должны решить большинство проблем, с которыми вы можете столкнуться при использовании Photoshop. Попробуйте выполнить все описанные ниже действия, прежде чем разместит на форуме информацию о проблемах, связанных с Photoshop.
Попробуйте выполнить все описанные ниже действия, прежде чем разместит на форуме информацию о проблемах, связанных с Photoshop.
Примечание:
Если вы столкнулись со сбоем, обязательно отправьте все отчеты о сбоях .Если вы отправите отчет о сбое в связи с известной проблемой и укажете свой адрес электронной почты, мы отправим вам по электронной почте решение для решения проблемы.
Известные проблемы в Photoshop
Убедитесь, что проблема, с которой вы сталкиваетесь, является известной в последней версии Photoshop.
См. Известные проблемы в Photoshop.
Получите последнюю поддержку Camera Raw
Установить обновления приложения
Примечание:
Adobe предоставляет техническую поддержку и исправления безопасности для текущей версии и предыдущей версии.Исправления ошибок предусмотрены только для текущей версии. См. Photoshop — Поддерживаемые версии для получения полной информации.
Установите обновления операционной системы
Вы можете решить многие проблемы, просто убедившись, что ваша операционная система обновлена.
Adobe рекомендует вам провести собственное тестирование на непроизводственном разделе, чтобы убедиться, что новые операционные системы хорошо работают с вашим текущим оборудованием и драйверами.
Creative Cloud не показывает доступные обновления или приложения находятся в пробном режиме
Не могу активировать Photoshop, или приложения находятся в пробном режиме
Установите обновления драйверов видеокарты (GPU)
Примечание:
ВАЖНО: Центр обновления Windows не всегда предоставляет вам последние обновленные драйверы. Зайдите прямо на сайт производителя карты , чтобы проверить наличие обновлений драйверов.
Устранение неполадок графического процессора
В некоторых случаях наличие последней версии драйвера может не решить всех проблем, связанных с видеоадаптерами и драйверами.
Самый быстрый и простой способ определить, связана ли проблема с видеоадаптером или драйвером, — это отключить параметр «Использовать графический процессор».
См. Отключение графического процессора, чтобы быстро решить проблему.
Информацию о конкретных ошибках см. В следующих статьях:
Восстановление заводских настроек Photoshop может решить многие проблемы (включая программные ошибки, странное поведение инструмента / интерфейса и т. Д.).
См. Восстановление файлов настроек по умолчанию.
При использовании сторонних шрифтов может возникнуть множество проблем, в том числе сбой или зависание при выборе инструмента «Текст» или при включении / отображении панели «Символ». Плохой шрифт или шрифты также могут вызвать общие проблемы с производительностью при запуске или использовании Photoshop. Проверяйте и удаляйте повторяющиеся или проблемные шрифты, чтобы повысить стабильность и производительность текстовых инструментов.
См. Устранение неполадок шрифтов.
Photoshop работает медленно или тормозит
Неожиданные результаты при использовании инструмента
Если какой-либо инструмент в Photoshop не работает должным образом (например, инструмент кадрирования обрезает крошечный серый квадратик, или рисование кистью дает неправильный цвет или вообще ничего), попробуйте сбросить настройки инструмента:
Инструмент сброса в текущей версии Photoshop
Устаревшие версии (CS6 и более ранние)
- Щелкните правой кнопкой мыши (Windows) или Control-click (macOS) Tool Preset Picker на панели параметров Tool и выберите Reset Tool , чтобы сбросить активный инструмент, или выберите Reset All Tools , чтобы сбросить все инструменты до заводских настроек по умолчанию.
Параметр Reset Tool в Photoshop CS6 и более ранних версиях
Устранение проблем с отображением или размером курсора
- Crosshair: Если вы видите курсор-перекрестие (Precise) вместо обычного кончика кисти или другого инструмента, попробуйте выключить клавишу Caps Lock .

- Неверный размер кисти: В macOS результат рисования меньше, чем размер курсора кисти, который вы видите на экране, определите, есть ли у вас увеличенный размер курсора , указанный в ваших системных настройках: Доступность> Параметры отображения .
(macOS) Проверьте размер курсора в Системных настройках> Специальные возможности> Настройки экрана.
Если инструмент или несколько инструментов отсутствуют на панели инструментов, попробуйте сбросить настройки панели инструментов до значений по умолчанию. Для этого выберите Edit> Toolbar и нажмите Restore Defaults в правом столбце.
См. Инструменты, отсутствующие на панели инструментов.
Примечание:
Если вы выбрали рабочее пространство, отличное от Essentials, каждое из других рабочих пространств в Photoshop настраивает панель инструментов, чтобы представить другой набор инструментов.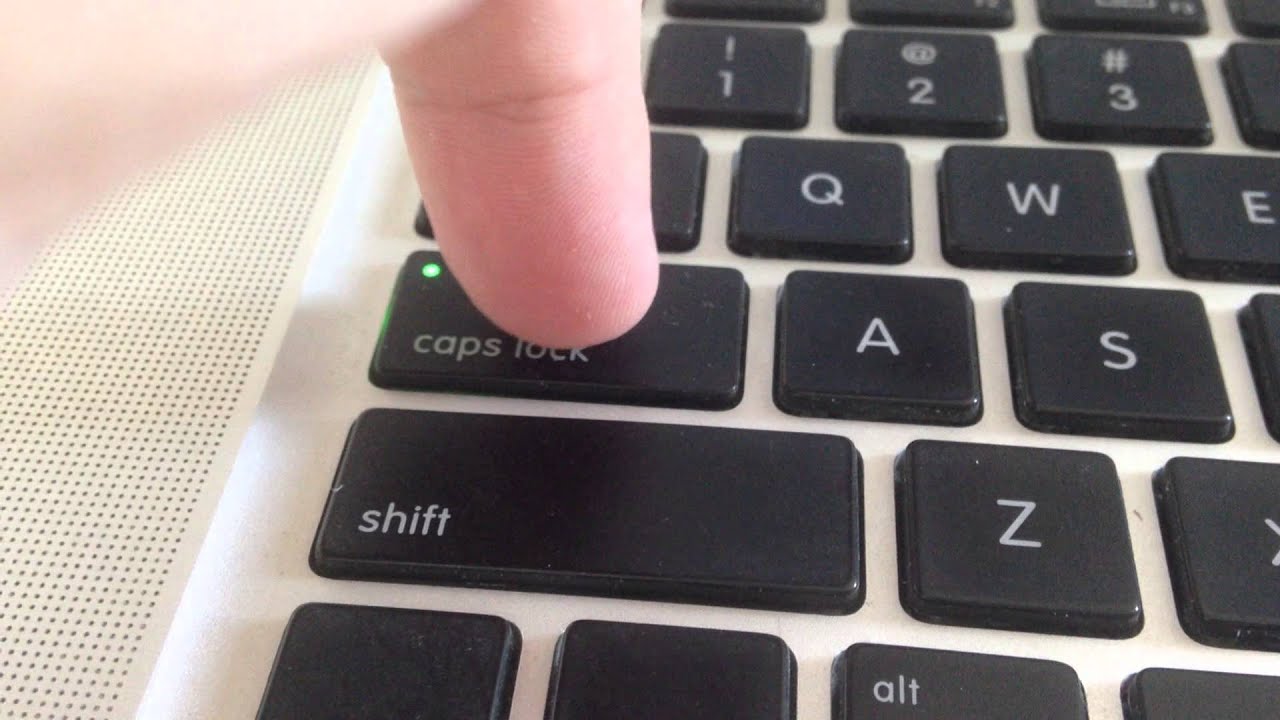 Выбор «Окно »> «Рабочая область»> «Essentials» (по умолчанию) «Окно » или «Окно »> «Рабочая область»> «Сбросить Essentials » также может восстановить панель инструментов по умолчанию.
Выбор «Окно »> «Рабочая область»> «Essentials» (по умолчанию) «Окно » или «Окно »> «Рабочая область»> «Сбросить Essentials » также может восстановить панель инструментов по умолчанию.
Вы также можете использовать комплексные возможности поиска в Photoshop для поиска и идентификации инструментов. Используйте сочетание клавиш Command / Control + F , чтобы открыть диалоговое окно поиска, введите нужный инструмент и выберите желаемый результат.По умолчанию Photoshop активирует инструмент и выделяет его в пользовательском интерфейсе.
См. Поиск в Photoshop.
Устранение неполадок с разрешениями пользователей
Если ни один из вышеперечисленных шагов по устранению неполадок не решил вашу проблему, ваша проблема может быть связана с разрешениями пользователя.
Создайте учетную запись администратора для выявления проблем с разрешениями. Инструкции по созданию учетной записи администратора см. На следующих страницах:
На следующих страницах:
macOS:
Примечание:
Обязательно измените всплывающее окно New Account с Standard на Administrator при создании пользователя.
Windows:
После создания учетной записи администратора войдите в систему под новым пользователем и запустите Photoshop, чтобы посмотреть, исчезнет ли проблема.
Примечание:
Использование команды «Восстановить разрешения» восстанавливает разрешения для операционной системы, но не для приложений, таких как Photoshop.
Иногда сторонние расширения и другие утилиты могут мешать работе Photoshop.
Если вы запускаете компьютер в безопасном режиме, сторонние расширения и утилиты отключаются, что может помочь решить вашу проблему.
macOS:
- Запуск в безопасном режиме : В macOS безопасный режим отключает все сторонние расширения и элементы автозагрузки.
 Он запускает только необходимые расширения ядра и элементы автозагрузки, установленные Apple.
Он запускает только необходимые расширения ядра и элементы автозагрузки, установленные Apple.
Окна:
Устранение ошибок обновления
Некоторые ошибки обновления вызваны отсутствием или изменением файлов, требуемых Photoshop, из-за утилит очистки диска, таких как CleanMyMac или MacKeeper.Регулярно обновляйте утилиты очистки или прекратите их использование.
Если у вас возникли проблемы с установкой обновлений Photoshop или Bridge, см. Раздел Устранение ошибок при установке приложений Creative Cloud.
Если у вас возникли проблемы с установкой обновлений Camera Raw, см. Установщик подключаемого модуля Camera Raw .
Сбор журналов и системной информации
В маловероятном случае сбоя Photoshop или ошибки программы следующие источники информации дают важные подсказки для диагностики того, что пошло не так:
Дополнительное устранение неполадок
Попробуйте выполнить все описанные выше шаги, прежде чем разместит на форуме информацию о проблемах, связанных с Photoshop.
Если у вас есть практический вопрос или вопрос об изменениях в поведении между версиями Photoshop, см. Следующее:
Если вам нужна помощь с установкой / загрузкой приложений или с членством в Creative Cloud, см .:
.Решено: не удается создать / открыть новый файл — Photoshop CC — Сообщество службы поддержки Adobe
Привет,
Я недавно купил Creative Cloud, сегодня пошел открыть Photoshop, и он не позволяет мне создавать новые файлы или открывать существующие PSD:
Пример: https://www.youtube.com/ watch? v = QoWKJbIf3BI
Однако я могу нормально работать в Acrobat и Illustrator.
Сначала я немного погуглил, чтобы узнать, есть ли проблема у кого-нибудь еще, заметил, что было несколько потоков.Мои шаги по устранению неполадок до сих пор.
1. secpol.msc> Настройки безопасности> Локальные политики> Параметры безопасности> Контроль учетных записей пользователей: запускать всех администраторов в режиме утверждения администратором (отключено)
2.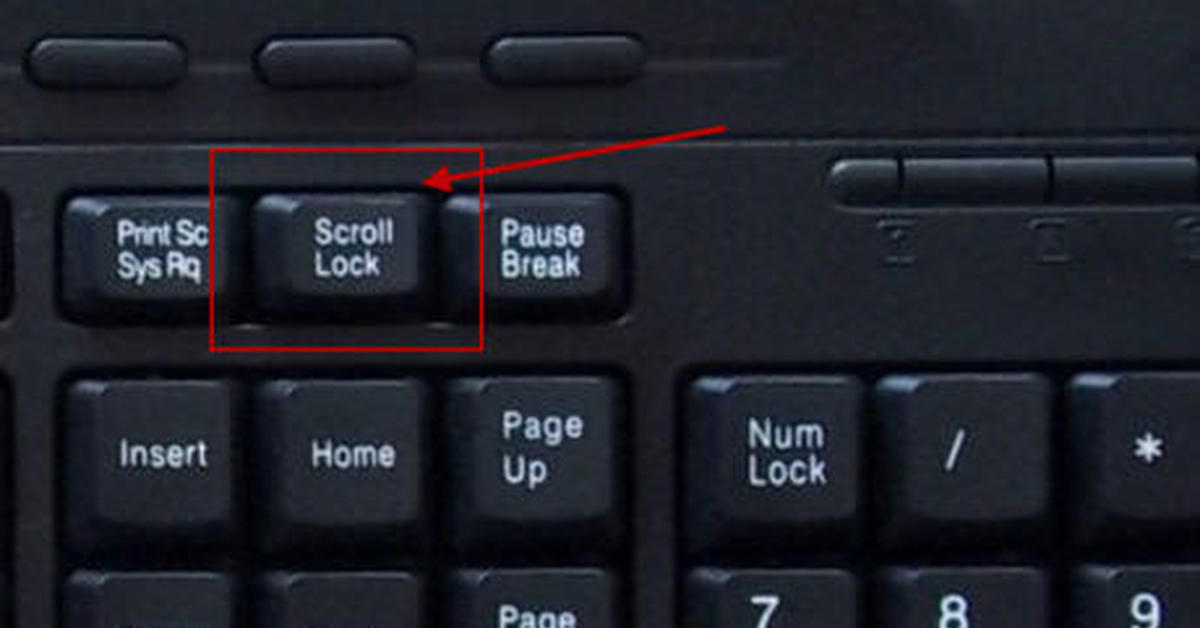 Получил право собственности на каталоги Adobe в C: \ Program Files \ Adobe, C : \ Program Files \ Common Files \ Adobe, C: \ Program Files (x86) \ Adobe, C: \ Program Files (x86) \ Common Files \ Adobe
Получил право собственности на каталоги Adobe в C: \ Program Files \ Adobe, C : \ Program Files \ Common Files \ Adobe, C: \ Program Files (x86) \ Adobe, C: \ Program Files (x86) \ Common Files \ Adobe
3. secpol.msc> Настройки безопасности> Локальные политики> Параметры безопасности > Контроль учетных записей: запускать всех администраторов в режиме одобрения администратором (включен)
4.Удаляет настройки при запуске.
Соответствующая информация:
ОС: Windows 8.1 (64 бит)
Графический процессор: EVGA GTX 560ti (последние драйверы)
Photoshop CS6 через Creative Cloud.
Любая помощь будет очень признательна! Он отлично работает на моем ноутбуке (Mac OS 10.8), но на рабочем столе с Photoshop выглядит немного схематично.
.Методичка. Глава 2. Часть1 Теория Photoshop
Вкладка Layers (Слои)
1 – При открытии фотографии в фотошопе у вас появляется первый слой, он помечен замочком, что бы его нельзя было переместить и удалить
2 – Кнопка создания маски слоя
3 – Кнопка объединения слоев в группы, чтобы не путаться.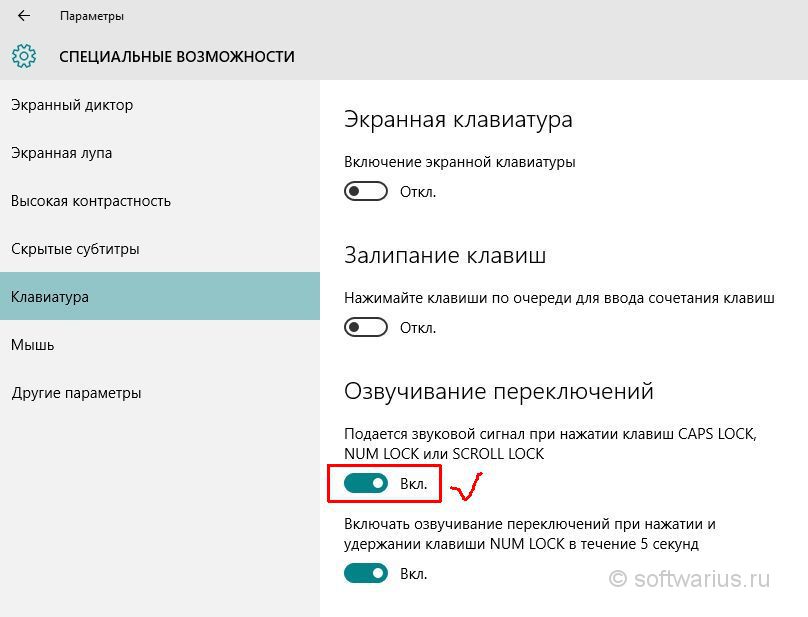 Что бы объединить слои в группу нужно нажать по этому значку и переместить в создавшуюся папку те слои, которые вы хотите объединить.
Что бы объединить слои в группу нужно нажать по этому значку и переместить в создавшуюся папку те слои, которые вы хотите объединить.
4 – Значок нового слоя. При клике на него создается пустой новый слой. Если перетащить мышкой на него слой с фотографией или корректирующий слой, то мы получим копию этого слоя.
5 – Удаление слоя. Самый первый слой со значком замочка удалить нам не удастся, остальные созданные слои мы можем удалять, перетаскивая их мышкой на этот значок, либо выбирать их и нажимать на корзинку.
1 – режимы наложения. Позволяют накладывать слои в разных алгоритмах.
2 – непрозрачность слоя. Позволяет отрегулировать непрозрачность текущего слоя. Чем меньше значение, тем более прозрачнее будет становиться активный слои и тем более четче будет виден слой снизу.
3 – корректирующий слой с черной маской.
4 – Слой с белой маской
По умолчанию маска слоя создается белой, что бы ее инвертировать в черный цвет нужно выбрать маску и нажать комбинацию клавиш Ctrl+I
На маске слоя рисуем инструментом Brush (кисть).
Белая маска полностью показывает верхний слой, черной кистью мы можем на маске проявить в нужных нам местах нижний слой.
Соответственно слой с полностью черной маской ни как на нашей фотографии виден не будет.
После того как все действия проделаны, нам нужно объединить слои. Для этого воспользуемся комбинацией клавиш Ctrl+Shift+E (объединить видимые)
Режимы наложения.
По умолчанию все слои в фотошопе находятся в режиме Normal.
Различные режимы наложения позволяют по-разному взаимодействовать со слоями.
Затемняющая группа. Отличительной чертой является то, что наложенный в этом режиме белый цвет, никак не влияет на изображение. Остальные же цвета, различно затемняют изображение.
Осветляющая группа. Отличительной чертой является то, что наложенный в этом режиме черный цвет, никак не влияет на изображение. Остальные же цвета, различно осветляют изображение.
Для контрастной группы не вносящий изменений в изображение будет 50% серый цвет. Все что светлее будет осветлять изображение, а что темнее – затемнять.
Все что светлее будет осветлять изображение, а что темнее – затемнять.
Режимы сравнения служат для отображения разницы в слоях.
Компонентные режимы позволяют отдельно работать с тоном, насыщенностью, цветом и яркостью изображения.
Панель инструментов
1 – перемещение слоя вправо, влево, вверх и вниз
2 – инструмент для выбора и выделения нужной области фотографии
3 – Инструмент кадрирования
4 – Healing Brush (лечащая кисть) позволяет сделать заплатки на фотографии с учетом яркости заменяемого объекта. Часто применяется для замазывания прыщиков.
5 – Brush (Кисть) – именно ей мы работаем по маске
6 – Clone Stamp – позволяет скопировать указанную область фотографии на проблемное место
7 – Стирательная резинка. Старайтесь ей пользоваться как можно реже, применяйте чаще маски слоя, это позволит вам избежать моментов когда вы что-то случайно сотрете.
8 – градиентная заливка и обычная заливка
9 – переключатель цветов на черный и белый. Если у вас на палитре выбраны цветные краски, а вам нужна черная или белая кисть, то тогда это самый быстрый способ. Либо горячая клавиша D
Если у вас на палитре выбраны цветные краски, а вам нужна черная или белая кисть, то тогда это самый быстрый способ. Либо горячая клавиша D
10 – переключение между активным и фоновым цветом
11 – активный цвет. Указывает на тот цвет, которым вы сейчас будите рисовать
12 – фоновый цвет.
Инструменты выделения
У большинства инструментов в фотошопе есть открывающиеся вкладки, для этого нужно нажать на инструмент и подержать.
В выбранном списке мы можем пользоваться как прямоугольным выделением, так и овальным.
Кадрирование
Изменение размера изображения (увеличение или уменьшение).
В CS6 при выборе этого инструмента у нас полностью выделяется вся фотография и для кадрирования остается просто потянуть за край изображения с зажатой клавишей Shift (для сохранения пропорций) в сторону уменьшения или увеличения фотографии.
В более ранних версиях фотошопа вначале нам нужно будет выделить этим инструментом все изображение. Для этого нужно в углу фотографии (вылезая за границы фотографии) нажать левую клавишу мыши и переместиться по диагонали в другой угол и отпустить левую клавишу. А теперь те же действия что и в CS6 (читать выше).
А теперь те же действия что и в CS6 (читать выше).
Healing Brush (лечащая кисть)
Spot Healing Brush Tool (лечащая кисть) – достаточно навести курсор мышки и нажать на проблемную область фотографии, чтобы программа автоматически проанализировала как эту область нужно замазать. Бывает не корректно замазывает, поэтому мы будем работать в основном другим – Healing Brush Tool.
Healing Brush Tool (восстанавливающая кисть) – устраняет дефекты уже с учетом хорошей области, на которую мы указываем. Поэтому для чистки лица, мы выбираем чистую область рядом с прыщиком и нажимаем с зажатым Alt. Затем уже без Alt на сам прыщик. Выбирайте чистые области как можно более подходящие по текстуре и свету с заменяемой областью.
Для того что бы наши заплатки были менее заметны, измените кисть с круга на овальную форму. Для этого вам потребуется нажать ей по фотографии правой кнопкой мыши и выставить значения Angle и Roundness.
Изменение размера инструмента регулируется квадратными скобочками на клавиатуре [ — уменьшение и ] – увеличение.
Что бы случайно не испортить фотографию, чистите ее на новом слое. Для этого создайте пустой новый слой, а у Healing Brush выберите в верхней вкладке параметр Current & Below (активный и ниже), что бы образец брался с нижних слоем а заплатки рисовались на отдельном, только что созданном пустом слое. Во вкладке Layers (слои) сделайте активным этот новый слой и вперед.
Clone Stamp (Штамп)
Clone Stamp (штамп) – там где не удается восстановить участок с помощью Healing Brush (часто это приграничные зоны), приходит на помощь этот инструмент. Пользоваться им так же как и Healing Brush. В начале с Alt указываете подходящий участок, затем замазываете область которую нужно заменить. Только в отличие от Healing Brush этот инструмент полностью копирует выбранную вами область.
Его настройки будут идентичные с настройками кисти.
Brush (Кисть)
Выберите в панели инструментов Brush (Кисть).
Щелчок правой клавишей мышки по фотографии откроет окно настроек. Здесь вы можете регулировать размер кисти (удобнее квадратными скобочками с клавиатуры) и степень жесткости – Herdness.
Здесь вы можете регулировать размер кисти (удобнее квадратными скобочками с клавиатуры) и степень жесткости – Herdness.
Чем меньше значение Herdness, тем мягче кисть. В ретуши фотографии 100% жесткая кисть практически никогда не используется.
Клавиша F5 вызывает расширенное окно настроек кисти.
Рекомендую отключить у кисти все галочки в левом списке настроек, особенно когда работаете с масками слоя.
Сверху у вас будут отображаться еще одни важные параметры.
1 — Здесь вы видите размер вашей кисти
2 — Режим наложения самой кисти. Следите чтобы он у вас был в режиме Normal!
3 — Непрозрачность кисти
4 — Нажим кисти. Чаще непрозрачность и нажим кисти ставятся в одинаковые значения для лучшей работы. Работая с планшетом можно использовать только непрозрачность.
Если у вас вдруг пропал кружочек показывающий диаметр кисти, то проверьте, скорее всего у вас нажата клавиша – Caps Lock.
Camera Raw
Когда работаете с фотографией через Camera Raw, обязательно посмотрите с какими параметрами она у вас будет открываться в фотошопе.
Нажмите по этой нижней вкладке и посмотрите что у вас там установлено.
Space (цветовое пространство) – выбираем sRGB. Да, оно узкое, но для начала вам хватит и его. Мы будем постоянно работать именно с ним.
Depth (битность) – 16 бит. Что бы при работе с цветом и светом вы не потеряли плавных перерходов.
Size (размер) – должен соответствовать размеру файла, т.е. должен стоять без + и –
Инструменты в Camera Raw
Продолжаем изучать главу из книги “Секреты RAW. Полноцветное издание. 2-е изд.” Александра Ефремова, сегодня мы рассмотрим инструменты в Camera Raw.
В левой верхней части окна Camera Raw расположена панель инструментов программы (ил. 3.7).
Панель инструментов Camera RAW
• Инструменты Zoom (Лупа) и Hand (Рука) работают так же, как их аналоги в Photoshop.
• Инструмент White Balance (Баланс белого), обозначенный пипеткой, служит для Targeted Adjustment Adjustment Brush установления белой точки щелчком на изображении. В отличии от команд Levels (Уровни) и Curves (Кривые) в программе Photoshop, этот инструмент меняет не яркость изображения, а его цветовую температуру.
В отличии от команд Levels (Уровни) и Curves (Кривые) в программе Photoshop, этот инструмент меняет не яркость изображения, а его цветовую температуру.
• Инструмент Color Sampler (Выбор цвета) выполняет абсолютно те же функции, что и его аналог в Photoshop (ил. 3.8). В Camera Raw Color Sampler также используют для калибровки камеры (о калибровке камеры — далее в этой главе).
Инструмент Color Sampler
• Инструмент Crop (Кадрирование) также аналогичен своему «собрату» из Photoshop. Но в отличие от Photoshop обрезка в Camera Raw не носит разрушающий характер — при любых операциях с инструментом данные в RAW-файле остаются неизменными, а кадрирование лишь указывает, какая часть изображения будет использоваться при открытии файла в Photoshop (ил. 3.9). Если необходимо обрезать изображение до конкретного размера или пропорций, следует щелкнуть на инструменте Crop и удержать кнопку мыши — появится всплывающее меню. Пункт Custom (Заказной) позволяет ввести необходимые размеры в пикселах, дюймах или сантиметрах и выбрать нужные пропорции. Такая функция удобна для приведения нескольких изображений к одному размеру, например, при сохранении в формате JPG для Web. К сожалению, введённые размеры нельзя сохранять. Но прямоугольник обрезки можно копировать в другие файлы и использовать при пакетной обработке.
Такая функция удобна для приведения нескольких изображений к одному размеру, например, при сохранении в формате JPG для Web. К сожалению, введённые размеры нельзя сохранять. Но прямоугольник обрезки можно копировать в другие файлы и использовать при пакетной обработке.
Инструмент Crop (Кадрирование)
• Инструмент Straighten (Выпрямление) служит для горизонтального или вертикального выравнивания изображения без помощи Photoshop. Очень часто даже у профессионалов получаются кадры с наклонной линией горизонта. Выбрав инструмент Straighten, надо протащить указатель мыши вдоль любой линии, которая должна быть горизонтальной или вертикальной. После того как кнопка мыши будет отпущена, появится прямоугольник обрезки, который покажет, какая часть изображения будет открыта в Photoshop (ил. 3.10). Указатель этого инструмента довольно неудобен в работе, но если нажать и удерживать клавишу Caps Lock, указатель превратится в перекрестие, аналогично многим инструментам Photoshop. Так проще увидеть, где именно необходимо нажать кнопку мыши или провести линию.
Так проще увидеть, где именно необходимо нажать кнопку мыши или провести линию.
Инструмент Straighten (Выпрямление)
• Группа инструментов Targeted Adjustment (Коррекция выбранного) служит для быстрой коррекции тона или цветов. По умолчанию активен инструмент Parametric Curve (Параметрическая кривая). При коррек-ции изображения с помощью данного инструмента нет необходимости настраивать кривую в соответствующей вкладке. Для этого достаточно провести курсором по участкам изобра-жения вверх или вправо для осветления или вниз или влево — для затемнения (ил. 3.11). При выборе других инструментов группы Hue (Тон), Saturation (Насыщенность), Luminance (Яркость) или Grayscale Mix (Черно-белое преобразование) активируются соответствующие вкладки. Изменение тона, насыщенности, яркости осуществляется движением курсора по областям, в которых эти параметры необходимо менять (ил. 3.12).
Группа инструментов Targeted Adjustment (Коррекция выбранного)
Группа инструментов Targeted Adjustment (Коррекция выбранного)
• Инструмент Spot Removal (Удаление пятен) служит для неразрушающей ретуши изображений. В меню Type (Тип) можно выбрать один из следующих параметров. Heal (Восста-новить) — работает аналогично инструменту Healing Brush программы Photoshop и приводит текстуру выделенной области в соответствие с образцом копирования. Clone (Клонировать) работает аналогично инструменту Clone Stamp Photoshop: выделенная область заполняется выбранным в качестве образца фрагментом изображения. В области параметров инструмента движок Radius (Радиус) определяет размер ретушируемого участка, а движок Opacity (Непрозрачность) — насколько будет прозрачен образец. При 100% область ретуши полностью заменятся образцом, при непрозрачности 30% — на 70% и т. д.
В меню Type (Тип) можно выбрать один из следующих параметров. Heal (Восста-новить) — работает аналогично инструменту Healing Brush программы Photoshop и приводит текстуру выделенной области в соответствие с образцом копирования. Clone (Клонировать) работает аналогично инструменту Clone Stamp Photoshop: выделенная область заполняется выбранным в качестве образца фрагментом изображения. В области параметров инструмента движок Radius (Радиус) определяет размер ретушируемого участка, а движок Opacity (Непрозрачность) — насколько будет прозрачен образец. При 100% область ретуши полностью заменятся образцом, при непрозрачности 30% — на 70% и т. д.
При работе следует навести инструмент Spot Removal на дефект и щелкнуть левой кнопкой мышки. Над выбранной областью появится круг, обозначенный красно-белым пунктиром. Зелено-белый пунктирный круг указывает область изображения, которая используется для клонирования или восстановления. Для задания другой области-образца следует перетащить зелено-белый круг на нужную часть изображения (ил.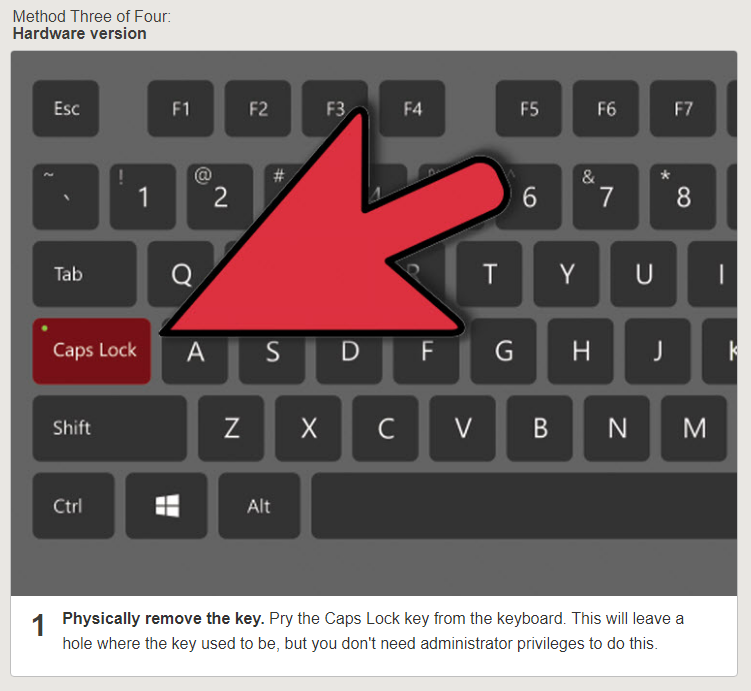 3.13). Для изменения области клонирования или восстановления перетаскивать надо красно-белый круг. Для изменения размера области достаточно поместить курсор на край круга так, чтобы он принял вид двусторонней стрелки, а затем перетащить его, изменяя размер выделения.
3.13). Для изменения области клонирования или восстановления перетаскивать надо красно-белый круг. Для изменения размера области достаточно поместить курсор на край круга так, чтобы он принял вид двусторонней стрелки, а затем перетащить его, изменяя размер выделения.
Для удаления областей ретуши следует нажать клавишу Delete (на Mac OS) или Backspace (в Windows).
Чтобы удалить все образцы и провести повторную ретушь, на панели инструментов нужно щелкнуть на кнопке Clear All (Очистить все).
Инструмент Spot Removal (Удаление пятен)
• Инструмент Red Eye Removal (Удаление красных глаз). Для удобства инструментом Red Eye Removal лучше работать на изображении при на 100% масштабе или более. Следует выделить на снимке область вокруг «красных глаз». Camera Raw задаст размер области в соответствии с размером зрачка (ил. 3.14). Размеры выделенной области можно изменять, растягивая ее с помощью мыши. Для увеличения размера корректируемого фрагмента нужно переместить ползунок Pupil Size (Размер зрачка) вправо.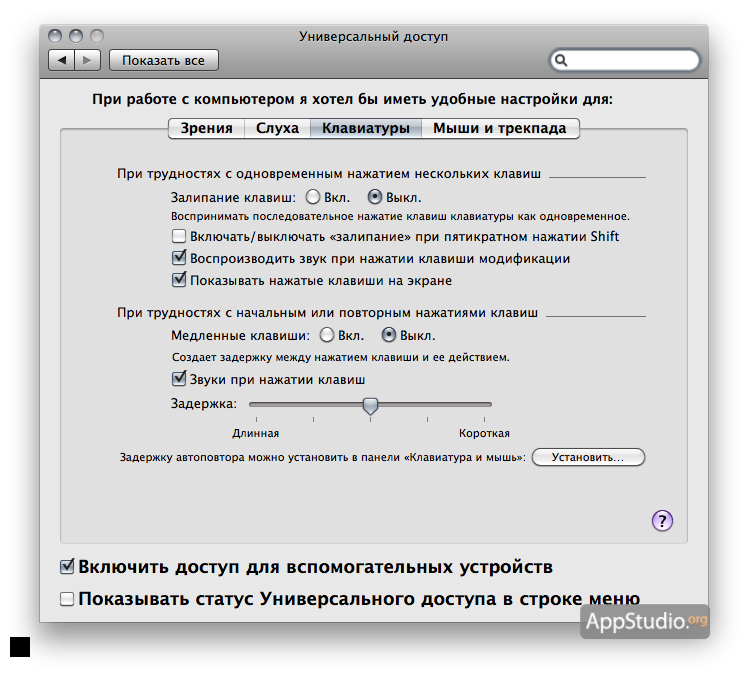 Для затемнения или осветления области коррекции и немного за её пределами служит функция Darken (Затемнение). Чтобы область выделения не мешала оценить исправления, следует снять флажок с параметра Show Overlay (Показать наложение). Переход между несколькими областями выполняется щелчком на выделенном в данный момент фрагменте.
Для затемнения или осветления области коррекции и немного за её пределами служит функция Darken (Затемнение). Чтобы область выделения не мешала оценить исправления, следует снять флажок с параметра Show Overlay (Показать наложение). Переход между несколькими областями выполняется щелчком на выделенном в данный момент фрагменте.
Инструмент Red Eye Removal (Удаление красных глаз)
• Инструмент Adjustment Brush (Кисть коррекции). Adjustment Brush позволяет выборочно изменять экспозицию, контрастность, яркость и другие параметры, «закрашивая» их на изображении. В настройках инструмента Adjustment Brush можно выбрать тип коррекции и задать необходимое значение для любого из следующих параметров:
• Exposure (Экспозиция) — корректирует общую яркость изображения, оказывая большее влияние на света.
• Brightness (Яркость) — корректирует яр-кость изображения, оказывая большее влияние на полутона.
• Contrast (Контрастность) — корректирует контрастность изображения, оказывая большее влияние на полутона.
• Saturation (Насыщенность) — изменяет насыщенность цветов.
• Clarity (Четкость) — увеличивает локальную контрастность, за счёт чего фотографии добавляется глубина.
• Sharpness (Резкость) — повышает или понижает детализацию выбранной области.
• Color (Цвет) — изменяет оттенок выделенной области. Для выбора тона следует щелкнуть на поле образцов цвета.
Дважды щелкнув на конкретном ползунке, можно сбросить любой параметр до нулевого значения.
В нижней области окна расположены настройки кисти инструмента Adjustment Brush:
Size (Размер) — задаёт диаметр кисти в пикселах. Указатель в виде перекрестья обозначает точку центра кисти. Размер кисти обозначен сплошным кругом.
Feather (Растушевка) — задаёт мягкость краёв кисти. Степень растушёвки показана черно-белым пунктирным кругом.
Flow (Поток) — задаёт силу применения эффекта. Density (Плотность) — задаёт прозрачность кисти.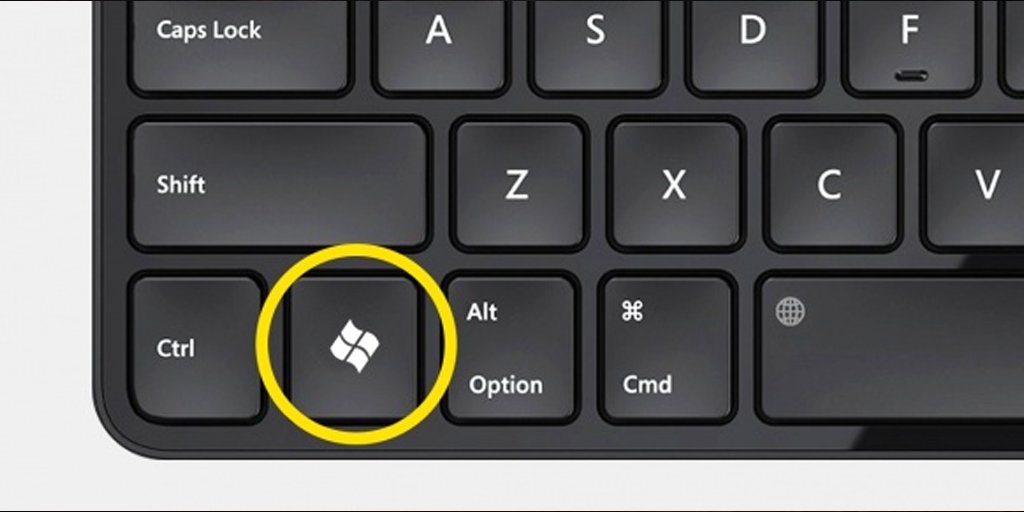 Auto Mask (Автомаскирование) — ограничивает мазки кисти областью одинакового цвета.
Auto Mask (Автомаскирование) — ограничивает мазки кисти областью одинакового цвета.
Show Mask (Показать маску) — включает (отключает) видимую область воздействия в изображении предварительного просмотра.
Область изображения, которую требуется скорректировать, надо закрасить при помощи инструмента Adjustment Brush. Когда кнопка мыши будет отпущена, в центре области применения эффекта отобразится значок булавки. Чтобы скрыть (показать) этот значок, следу-ет нажать клавишу V. Для частичной отмены коррекции следует активировать режим Erase (Стереть). Для полного удаления коррекции надо выбрать значок булавки и нажать кнопку Backspace или Delete. Для отмены всех эффектов инструмента Adjustment Brush необходимо нажать кнопку Clear All (Очистить все) и установить режим New (Новый).
Прежде чем переходить к работе с другим эффектом инструмента Adjustment Brush, следует убедиться, что активен режим Add (Добавить), это даст возможность переключаться между применяемыми настройками (ил. 3.15).
3.15).
Инструмент Adjustment Brush
• Инструмент Graduated Filter (Градиентный фильтр) позволяет применять заданный тип коррекции с плавно нарастающей или убывающей силой воздействия в пределах выбранной области фотографии. Можно установить любую ширину области, исходя из типа изображения. Параметры коррекции Graduated Filter полностью аналогичны параметрам Adjustment Brush.
Чтобы применить градиентный фильтр к определённой области изображения, следует нажать левую кнопку мыши и перетащить курсор по фотографии.
Начальная область применения фильтра обозначается зеленой точкой, конечная — красной. Черно-белый пунктир, связывающий точки, обозначает среднюю линию области.
Зеленая с белым и красная с белым пунктирные линии показывают начальный и конечный края диапазона, в котором применяется эффект. Для настройки степени воздействия фильтра следует изменить значения одного или нескольких эффектов. Чтобы скрыть (показать) направляющие, нужно нажать клавишу V. Область применения фильтра изменяется путем перемещения черно-белой пунктирной линии (для изменения положения средней линии фильтра) либо перемещением начального или конечного краев диапазона (для расширения или сужения области перехода). Если разместить указатель на зелено-белом или красно-белом пунктире вне точек, обозначающих начало и конец области применения, кур-сор приобретёт вид изогнутой двусторонней стрелки. Перемещая курсор, можно наклонить фильтр в ту или другую сторону. Удаление одного или нескольких эффектов Graduated Filter аналогично удалению эффектов инструмента Adjustment Brush (ил. 3.16).
Область применения фильтра изменяется путем перемещения черно-белой пунктирной линии (для изменения положения средней линии фильтра) либо перемещением начального или конечного краев диапазона (для расширения или сужения области перехода). Если разместить указатель на зелено-белом или красно-белом пунктире вне точек, обозначающих начало и конец области применения, кур-сор приобретёт вид изогнутой двусторонней стрелки. Перемещая курсор, можно наклонить фильтр в ту или другую сторону. Удаление одного или нескольких эффектов Graduated Filter аналогично удалению эффектов инструмента Adjustment Brush (ил. 3.16).
Удаление одного или нескольких эффектов Graduated Filter аналогично удалению эффектов инструмента Adjustment Brush
• Функции кнопок поворота очевидны — они служат для ротации изображения по или против часовой стрелки.
Выбрать необходимый инструмент в Camera Raw можно как воспользовавшись панелью инструментов, так и нажав соответствующую «горячую» клавишу (см. ил. 3.7), что, на мой взгляд, гораздо практичнее и проще. Для отмены последнего действия удобно пользоваться традиционными комбинациями *+Z (Ctrl+Z).
ил. 3.7), что, на мой взгляд, гораздо практичнее и проще. Для отмены последнего действия удобно пользоваться традиционными комбинациями *+Z (Ctrl+Z).
Секреты RAW. Полноцветное издание. 2-е изд. | |||||||||||||||||
| |||||||||||||||||
Новое издание популярной книги известного российского фотографа Александра Ефремова, члена Гильдии рекламных фотографов и Союза фотохудожников России, посвящено тому, как «выжать» максимум необходимой информации из нескольких мегабайтов фотоснимка, а именно съемке на цифровую камеру в формате RAW и интерпретации файлов в этом формате.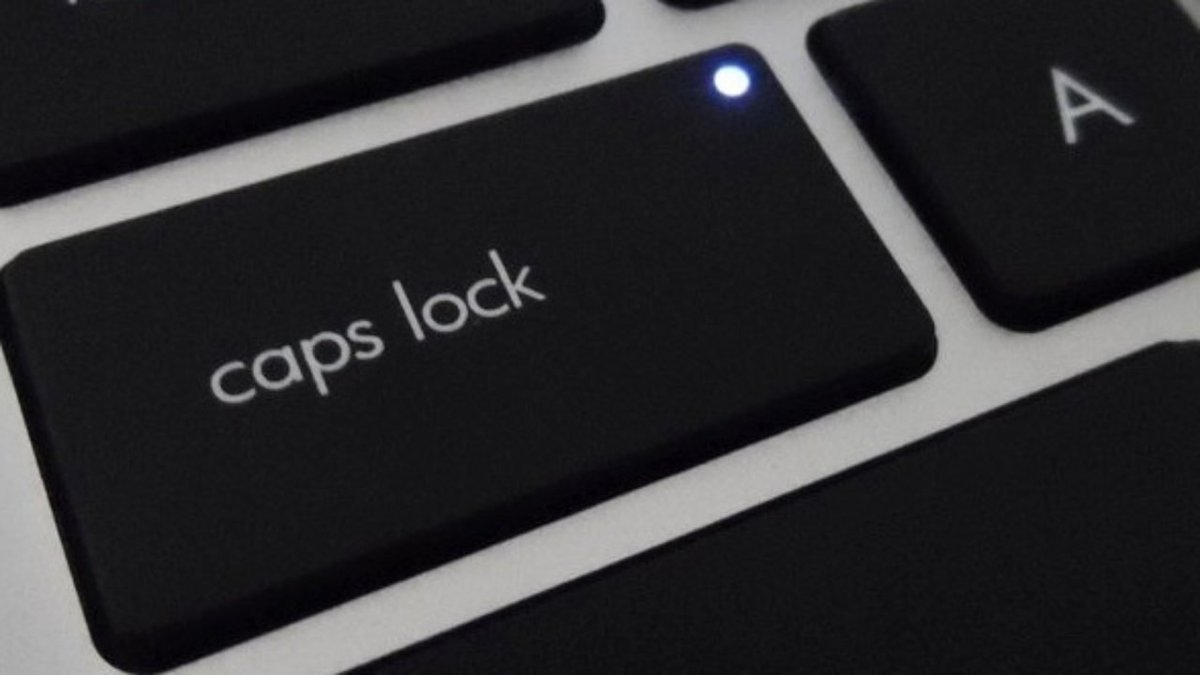 За время, прошедшее с момента выхода первого издания, произошли значительные изменения в технологии обработки изображения, выпущено много новых моделей фотокамер, поддерживающих съемку в формате RAW, появилась масса программ (в том числе бесплатных) для работы с RAW-файлами. Все эти новшества освещены в книге, также приводятся советы, как настроить цифровую камеру для съемки в RAW, как снимать с широким динамическим диапазоном, с минимальным шумом, как эффективно использовать карты памяти. На примерах работы в модуле Camera Raw рассказывается, как работать в других RAW-конверторах, таких как Adobe Lightroom, Aperture, Capture One, Bibble Pro, RawShooter; об их достоинствах и недостатках. | |||||||||||||||||
Не видите размер кисти в Photoshop? Вот почему
Предварительный просмотр размера кисти Photoshop не отображается, потому что клавиша Caps Lock находится на . Caps Lock переключает инструмент кисти с контура круга на предварительный просмотр перекрестия .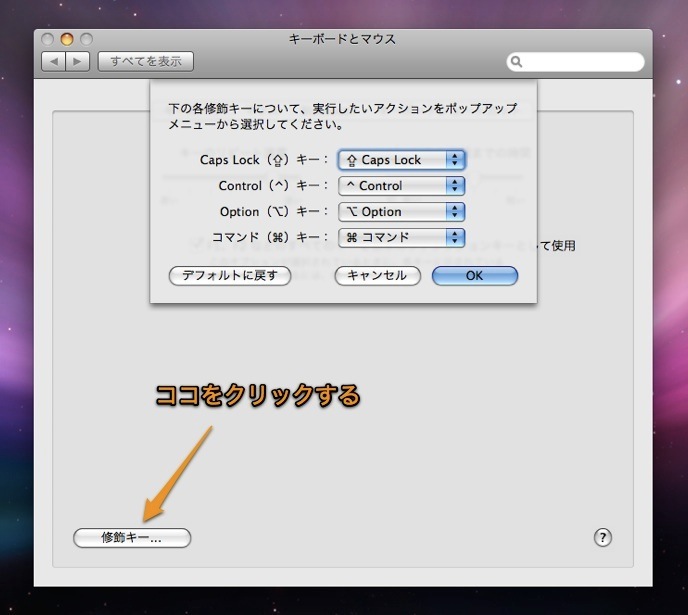 Нажмите Caps Lock еще раз на клавиатуре, чтобы выключить его, и это вернет вас к индикатору размера круглой кисти.
Нажмите Caps Lock еще раз на клавиатуре, чтобы выключить его, и это вернет вас к индикатору размера круглой кисти.
Почему размер кисти Photoshop неточный
Размер кисти Photoshop может не точно соответствовать размеру кисти при предварительном просмотре по нескольким причинам.Наиболее распространенным является то, что у вас есть двойная кисть в настройках кисти. Перейдите на панель настроек кисти Окно > настройки кисти (F5) и снимите флажок с двойной кистью.
Если это не сработает, попробуйте сбросить настройки кисти до значений по умолчанию . Щелкните правой кнопкой мыши значок инструментов кисти на панели параметров и выберите «Сбросить инструмент».
Другой причиной может быть то, что ваш курсор установлен на Обычный кончик кисти вместо Полноразмерный кончик кисти . Перейдите к Правка> Настройки> Курсоры. Попробуйте переключиться между двумя настройками: «Обычный кончик кисти» и «Полноразмерный кончик кисти».
Если описанное выше не помогло решить вашу проблему, попробуйте сбросить настройки Photoshop. Закройте программу и перезапустите ее, удерживая нажатыми Alt+Ctrl+Shift (в Windows) или Shift+Command+Option (в Mac). Вам будет предложено удалить настройки. Нажмите «Да».
Если это по-прежнему не устраняет проблему с размером кисти, проблема, вероятно, связана с разрешением экрана . Возможно, Photoshop пытается отобразить изображение с разрешением, отличным от настроек вашей системы. Измените настройки монитора вашего компьютера на 1920 x 1080 пикселей или другое доступное разрешение. Если вы недавно изменили настройки своего монитора, например, использовали DSR в Nvidia, попробуйте отменить изменения. Это должно решить проблему с размером кисти курсора.
Все еще не решена? В вашем фотошопе может быть ошибка. Обратитесь в службу поддержки Adobe, переустановите программу или установите другую/новую версию.
Почему ваша кисть не работает в Photoshop
Инструмент «Кисть» не работает в Photoshop, потому что у вас выделена область, включен Caps Lock, настройки кисти были случайно изменены или программное обеспечение графического планшета дает сбой. Нажмите Ctrl+D или Cmd+D , чтобы отменить выбор всех областей. Проверить, включен ли Caps Lock . Если проблема не в Caps Lock, проверьте, не слишком ли низкая непрозрачность . Если это не так, сбросьте инструмент кисти , щелкнув правой кнопкой мыши значок на панели параметров и выбрав «Сбросить инструмент».
Если ваша кисть по-прежнему не работает, отключите и снова подключите планшет и попробуйте его в другой программе , такой как Paint или блокнот, а затем попробуйте использовать ее в Photoshop.
Альтернативными решениями для исправления неисправной кисти в Photoshop могут быть:
- для сброса настроек Photoshop.
 Закройте программу и перезапустите ее, удерживая клавиши Alt+Ctrl+Shift (в Windows) или Shift+Command+Option (в Mac). Вам будет предложено удалить настройки.Нажмите «Да».
Закройте программу и перезапустите ее, удерживая клавиши Alt+Ctrl+Shift (в Windows) или Shift+Command+Option (в Mac). Вам будет предложено удалить настройки.Нажмите «Да». - Перезагрузите компьютер с подключенным графическим планшетом.
- Переустановите Photoshop или обновите его до более новой версии.
Как изменить размер кисти в Photoshop
Вы можете изменить размер кисти в Photoshop, выбрав инструмент кисти и щелкнув правой кнопкой мыши в любом месте холста, чтобы открыть панель параметров кисти. Используйте ползунок, чтобы настроить размер или введите определенный размер в пикселях в числовое поле.
Другой способ изменить размер кисти — открыть палитру предустановок кисти на панели параметров рядом со значком кисти.
Кроме того, вы можете использовать сочетание клавиш Ctrl+Alt+Щелкните правой кнопкой мыши и перетащите влево или вправо, чтобы уменьшить или увеличить размер кисти. Перетаскивание вверх и вниз изменит жесткость.
Заключение
Размер кисти Photoshop может не точно соответствовать предварительному просмотру размера кисти при рисовании по нескольким причинам. Наиболее распространенным является то, что вы включили двойную кисть в настройках кисти. Перейдите на панель настроек кисти Окно>Настройки кисти (F5) и снимите флажок Двойная кисть.
Если это не сработает, попробуйте восстановить настройки кисти по умолчанию. Щелкните правой кнопкой мыши значок инструментов кисти на панели параметров и выберите «Сбросить инструмент».
Другая причина может заключаться в том, что для курсора установлен обычный кончик кисти, а не полноразмерный кончик кисти. Перейдите в «Правка»> «Настройки»> «Курсоры». Попробуйте переключиться между двумя настройками «Обычный кончик кисти» и «Полноразмерный кончик кисти».
Вас также может заинтересовать Почему текст выглядит пиксельным в Photoshop
Спасибо за прочтение!
iPhone SE – Как активировать функцию Caps Lock на клавиатуре
Вы когда-нибудь пытались напечатать текстовое сообщение заглавными буквами на своем iPhone? Повторное нажатие клавиши Shift перед каждой буквой может быть громоздким, поэтому вам может быть интересно, есть ли способ сделать заглавные буквы, как на полноразмерной компьютерной клавиатуре, чтобы вы могли печатать заглавные буквы немного эффективнее.
К счастью, это можно сделать, дважды нажав клавишу Shift. Это поместит горизонтальную линию под клавишу Shift, чтобы вы знали, что клавиатура находится в режиме «Caps Lock». Однако этот параметр можно отключить, поэтому следуйте инструкциям в приведенном ниже руководстве, чтобы найти параметр Caps Lock для клавиатуры iPhone, чтобы вы могли включить его и прекратить использование этой удобной маленькой функции.
Как включить Caps Lock на iPhone SE
Действия, описанные в этой статье, были выполнены на iPhone SE с iOS 10.3.2. Включение этой опции позволит вам перевести клавиатуру iPhone в режим «Caps Lock», дважды нажав клавишу Shift. Затем вы можете снова нажать клавишу Shift, когда будете готовы использовать Caps Lock.
Шаг 1: Откройте меню настроек .
Шаг 2. Выберите параметр General .
Шаг 3. Прокрутите вниз и выберите параметр Клавиатура .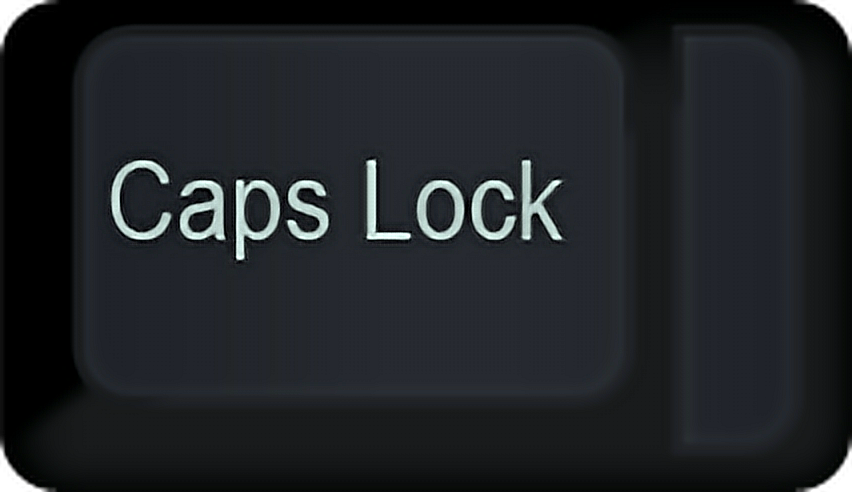
Шаг 4. Нажмите кнопку справа от Caps Lock , чтобы включить ее.Когда вокруг кнопки есть зеленая тень, Caps Lock включен. Я включил Caps Lock на картинке ниже.
Как упоминалось ранее, вы можете использовать Caps Lock, дважды нажав клавишу Shift на клавиатуре, и выйти из режима Caps Lock, снова нажав клавишу Shift.
Вы близки к месячному лимиту данных или превысили его? Узнайте, как отключить передачу данных по сотовой сети на iPhone SE, чтобы в следующем счете за сотовый телефон не возникло много лишних расходов.
Кермит Мэтьюз — независимый писатель из Филадельфии, штат Пенсильвания, с более чем десятилетним опытом написания руководств по технологиям. Он имеет степень бакалавра и магистра компьютерных наук и большую часть своей профессиональной карьеры посвятил управлению ИТ.
Он специализируется на написании материалов об iPhone, устройствах Android, Microsoft Office и многих других популярных приложениях и устройствах.
Включить или отключить блокировку сдвига на сенсорной клавиатуре в Windows 11/10
Если вы хотите включить или отключить Shift Lock для сенсорная клавиатура в Windows 11 или Windows 10 , это руководство поможет вам в этом. можно включить или выключить Shift Lock для сенсорной клавиатуры с помощью редактора реестра.
В любой программе вам часто может понадобиться вводить все в верхнем регистре. Если да, то у вас есть два варианта. Вы можете использовать либо Caps Lock, либо нажать и удерживать клавишу Shift. Предположим, вы не хотите использовать Caps Lock из-за ускорения набора текста или по другим причинам. В этом случае вам нужно нажать и удерживать клавишу Shift на сенсорной клавиатуре, чтобы выполнить работу.С другой стороны, предположим, что вы не хотите использовать клавишу Shift, так как Caps Lock уже есть. Если вы находитесь в любой ситуации, вы можете следовать этому руководству, чтобы включить или выключить Shift Lock для сенсорной клавиатуры.
К сведению , вы можете включить блокировку Shift, дважды нажав клавишу Shift. Точно так же, если вы снова нажмете клавишу Shift, она будет деактивирована. Однако, если вас это раздражает, вы можете отключить Shift Lock для сенсорной клавиатуры. Прежде чем начать, вы должны знать, что Shift Lock недоступен в традиционной раскладке клавиатуры .
Поскольку вы собираетесь изменять значения в редакторе реестра, рекомендуется создать точку восстановления системы или создать резервную копию файлов реестра.
Включение или отключение блокировки Shift на сенсорной клавиатуре в Windows 11/10
Чтобы включить Shift Lock на сенсорной клавиатуре в Windows 11/10, выполните следующие действия:
- Нажмите Win+R, чтобы открыть окно «Выполнить».
- Введите regedit и нажмите кнопку Enter .
- Нажмите кнопку Да .
- Перейдите к TabletTip\1.7 в HKCU .

- Щелкните правой кнопкой мыши 1.7 .
- Выберите Создать > Значение DWORD (32 разряда) .
- Назовите его EnableShiftLock .
- Дважды щелкните по нему, чтобы установить значение данных как 1 .
- Нажмите кнопку OK .
- Перезапустите процесс проводника Windows с помощью диспетчера задач.
Чтобы узнать больше об этих шагах, продолжайте читать.
Во-первых, вам нужно открыть редактор реестра на вашем компьютере. Для этого нажмите Win+R , чтобы открыть окно «Выполнить». Затем введите regedit и нажмите кнопку Enter . Если появится приглашение UAC, нажмите кнопку Да .
Далее перейдите по этому пути:
HKEY_CURRENT_USER\Software\Microsoft\TabletTip\1.7
Здесь вам нужно найти значение EnableShiftLock DWORD. Если вы не можете его найти, вам нужно создать значение вручную.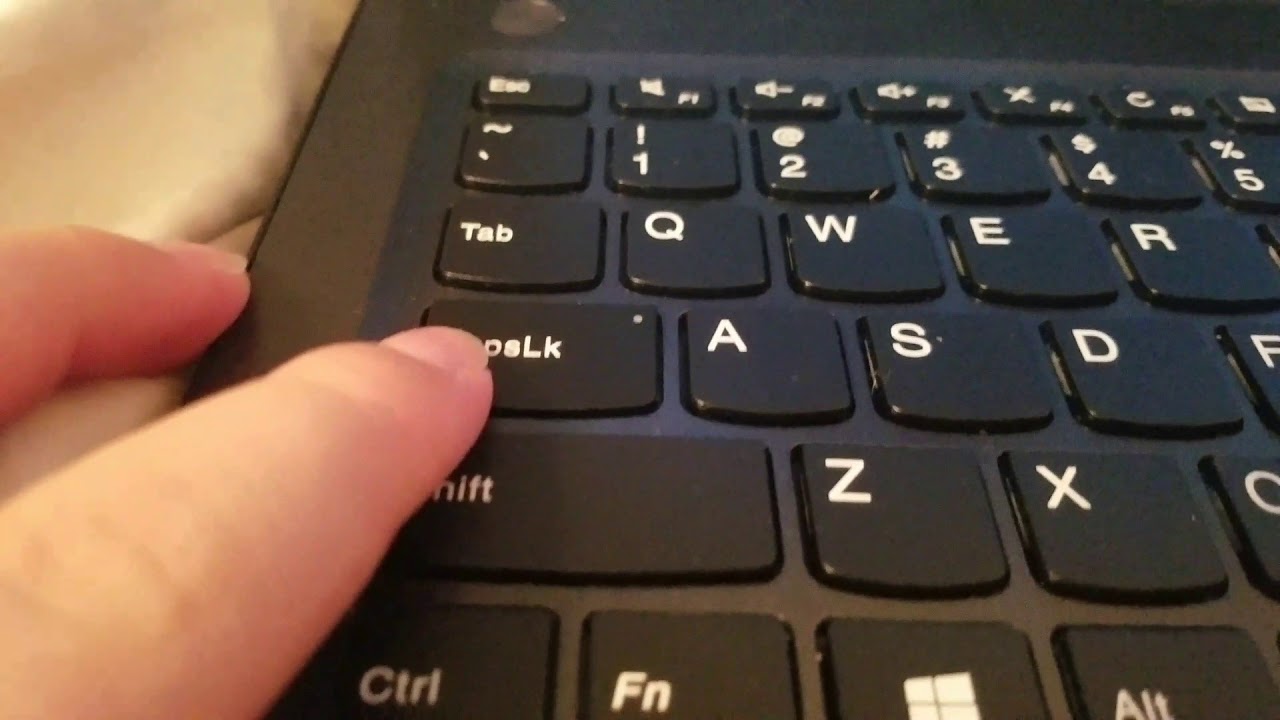 Для этого щелкните правой кнопкой мыши 1.7 , выберите New > DWORD (32-bit) Value и назовите его EnableShiftLock .
Для этого щелкните правой кнопкой мыши 1.7 , выберите New > DWORD (32-bit) Value и назовите его EnableShiftLock .
Затем дважды щелкните по нему, чтобы установить значение данных как 1 .
Нажмите кнопку OK , чтобы сохранить изменения. Наконец, откройте диспетчер задач и перезапустите процесс проводника Windows.
Как отключить Shift Lock для сенсорной клавиатуры в Windows 11/10
Чтобы отключить Shift Lock для сенсорной клавиатуры в Windows 11/10, выполните следующие действия:
- Нажмите Win+R > введите regedit > нажмите кнопку Введите .
- Нажмите на вариант Да .
- Перейдите к TabletTip\1.7 в HKCU .
- Дважды щелкните значение DWORD EnableShiftLock .
- Задайте для параметра Значение значение 0 .

- Нажмите кнопку OK .
- Перезапустите процесс проводника Windows.
Давайте подробно рассмотрим эти шаги.
Чтобы начать, нажмите Win+R > введите regedit > нажмите кнопку Enter и выберите вариант Yes , чтобы открыть редактор реестра.Затем перейдите по этому пути:
HKEY_CURRENT_USER\Software\Microsoft\TabletTip\1.7
Дважды щелкните значение DWORD EnableShiftLock и установите для параметра Значение значение 0 .
Нажмите кнопку OK , чтобы сохранить изменения и открыть диспетчер задач, чтобы перезапустить процесс проводника Windows.
Чтение : Прекратить отображение точки на сенсорной клавиатуре после двойного нажатия пробела.
Как включить Shift Lock на клавиатуре?
Чтобы включить или отключить блокировку Shift на сенсорной клавиатуре, необходимо использовать редактор реестра.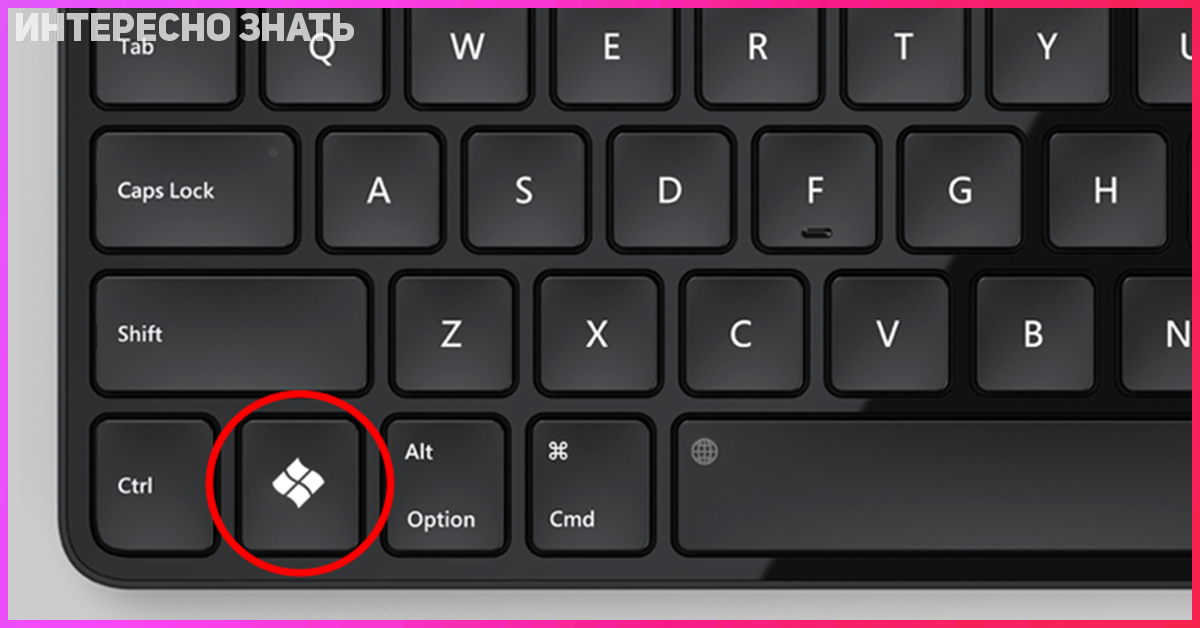 Откройте редактор реестра и перейдите по этому пути:
Откройте редактор реестра и перейдите по этому пути: HKEY_CURRENT_USER\Software\Microsoft\TabletTip\1.7 . Затем дважды щелкните значение DWORD EnableShiftLock и задайте для данных значения значение 1 . Нажмите кнопку OK и перезапустите процесс Windows Explorer .
Вот и все! Надеюсь, это руководство помогло.
CAPS LOCK ВЫЗЫВАЕТ ПРОБЛЕМЫ — eehelp.com
Caps Lock и проблема с клавиатурой мыши
Сначала мой NumLock продолжал мигать, когда я включал свой ноутбук.Затем я принудительно перезагрузил свой ноутбук из батареи. Огни все еще мигали. Затем я обновил BIOS своего ноутбука, и Caps Lock перестал мигать. Через несколько минут он сам включился и с тех пор была его очередь. Может кто-нибудь сказать мне, что проблема с моим ноутбуком и как это исправить? Также моя мышь не работает должным образом. Я не могу двигать мышью, мне нужно подождать 5 минут, после чего я снова могу двигать ее. Что здесь происходит?? Пожалуйста, помогите мне решить эту проблему. Он только сегодня начал! Я использую ноутбук HP Pavilion 15 Windows 10
Что здесь происходит?? Пожалуйста, помогите мне решить эту проблему. Он только сегодня начал! Я использую ноутбук HP Pavilion 15 Windows 10
11 января 2016 г.
Привет, @Beakuan,
Я удаляю файлы и стираю диск.Но будьте осторожны, что это удалит все.
Спасибо.
Клавиша «CAPS LOCK» вызывает задержку
Всякий раз, когда я нажимаю клавишу Caps Lock, в правом нижнем углу экрана появляется всплывающее окно, и я не могу продолжать печатать, пока окно не опустится, что всегда занимает не менее пяти секунд. Это создает невыносимое прерывание при наборе текста. Как я могу избавиться от этого всплывающего окна?
Что всплывающее окно сказать ТОЧНО (включая все коды)? Это происходит только с этим ключом?
Не зная, что такое всплывающее окно, трудно предоставить целевые предложения, но вот два, которые могут помочь учетной записи с учетом того, что вы предоставили.
Знаете ли вы, когда возникла эта проблема? Попробуйте восстановить систему на момент времени ДО проблема началась. Вот процедура: http://www.howtogeek.com/howto/windows-vista/using-windows-vista-system-restore/. Не забудьте поставить галочку, чтобы показывать более 5 дней точек восстановления. Если первая попытка не удалась, попробуйте еще одну или две более ранние точки. ПРИМЕЧАНИЕ. Вам потребуется переустановить все программное обеспечение и обновления, которые вы установили до точки восстановления, но вы можете использовать Центр обновления Windows для получения обновлений.
Вот процедура: http://www.howtogeek.com/howto/windows-vista/using-windows-vista-system-restore/. Не забудьте поставить галочку, чтобы показывать более 5 дней точек восстановления. Если первая попытка не удалась, попробуйте еще одну или две более ранние точки. ПРИМЕЧАНИЕ. Вам потребуется переустановить все программное обеспечение и обновления, которые вы установили до точки восстановления, но вы можете использовать Центр обновления Windows для получения обновлений.
Возможно, это проблема с драйвером клавиатуры, программным обеспечением или прошивкой. Перейдите в Диспетчер устройств, выбрав «Пуск/найти» и введите «Диспетчер устройств», введите, а затем дважды щелкните появившийся значок программы. Проверьте каждое устройство на красный х, желтый! или белый? Они идентифицируют устройства с проблемами, вероятно (драйверы, а также конфликты или что-то еще). Нажмите на каждый для получения более подробной информации и советов по устранению неполадок. Если вам нужно получить драйверы, программное обеспечение или прошивку (и вам нужно сделать это для клавиатуры), обратитесь к компьютерному дилеру или производителю устройства (НЕ из Microsoft Updates). Фактически, вы должны отключить автоматические обновления в драйвере Центра обновления Windows следующим образом: http://www.addictivetips.com/windows-tips/how-to-disable-automatic-driver-installation-in-windows-vista/. Чтобы получить драйверы, выполните следующие действия: http://pcsupport.about.com/od/driverssupport/ht/driverdlmfgr.htm. Если у вас есть драйверы, вы можете установить их через устройство Manager следующим образом: http://www.vistax64.com/tutorials/193584-device-manager-install-driver.html.
Фактически, вы должны отключить автоматические обновления в драйвере Центра обновления Windows следующим образом: http://www.addictivetips.com/windows-tips/how-to-disable-automatic-driver-installation-in-windows-vista/. Чтобы получить драйверы, выполните следующие действия: http://pcsupport.about.com/od/driverssupport/ht/driverdlmfgr.htm. Если у вас есть драйверы, вы можете установить их через устройство Manager следующим образом: http://www.vistax64.com/tutorials/193584-device-manager-install-driver.html.
Для чего-либо еще (если вышеуказанное не решает проблему) нам нужно знать информацию во всплывающем окне.
Надеюсь, это поможет.
Удачи!
Лориен — MCSA/MCSE/сеть + / имеет + — если это сообщение решит вашу проблему, нажмите кнопку «Отметить как ответ» или «Полезно» в верхней части этого сообщения. Отмечая сообщение как ответ или относительно полезное, вы помогаете другим быстрее найти ответ.
Вопрос об уведомлении Caps Lock? Проблема с Vista? или проблема Dell Inspiron?
Извините, если это не тот форум; но я не знаю кто это.
У меня есть Dell Inspiron 1545 с Vista Home Premium 64 Bit.
Вопрос в том, когда я набираю другой форум, такой как этот; или электронное письмо, или даже документ Word, и я активирую блокировку «Caps» — он получит предложение, которое я печатаю, и я веду мышь туда, где я был.
Я знаю, что получаю уведомление «на экране», но что, черт возьми, происходит? Это не должно начинать меня с предложения, когда я печатаю.
Я искал несколько часов и наконец-то присоединился к этому сообществу.Так это проблема Vista или проблема Dell?
Заранее спасибо!
В вашей системе установлен Dell Quickset? Вы заглянули внутрь для параметра отключения уведомления?
РЕДАКТИРОВАТЬ: Согласно этой ветке, это, безусловно, вопрос быстрой настройки… Они решили, удалив QuickSet, но может быть настройка QuickSet для отключения уведомления…
http://Forum.NotebookReview.com/showthread.php?t=253825
PSE — лента только в верхнем регистре. Блокировка крышки на НЕ. Была такая проблема раньше&запятая; но не знаю, как это исправить.
Блокировка крышки на НЕ. Была такая проблема раньше&запятая; но не знаю, как это исправить.
PSE только заглавными буквами.Кепочный замок ВКЛ. НЕТ. Когда-то была такая проблема, но не могу вспомнить, как ее решить. Кто-нибудь может помочь?
Привет
1 > попробуйте использовать другой шрифт.
2 > выберите текстовый инструмент. Сбросьте текстовый инструмент, щелкнув стрелку вниз на инструменте Option (верхняя левая сторона)
Надеюсь, это поможет
Ассани
Libretto U100 — Альтернатива отсутствию света ‘Caps Lock’
Странно, что в U100 нет свидетеля «Caps Lock».Маленькая клавиатура означала, что сначала я все еще нажимал клавишу Caps Lock, когда пытался нажать букву «а». Сейчас привык, печатаю на нем почти так же быстро, как на своем основном ноуте (Tecra S1) не большая проблема. Однако предупреждение Caps Lock всегда полезно.
Я нашел хорошее решение для http://64.233.161. 104/search?q=cache:8YCkDdFl2TEJ:www.skarbek.com.au/chapter1.pdf+background+processes+causing+intermit палатка + диск + активность + windows 2000 & гл = ан.
104/search?q=cache:8YCkDdFl2TEJ:www.skarbek.com.au/chapter1.pdf+background+processes+causing+intermit палатка + диск + активность + windows 2000 & гл = ан.
Вот прямая цитата из ссылки: «Вы можете изменить окна, чтобы они издавали звук всякий раз, когда нажимается клавиша переключения блокировки».Сделайте это, нажав Пуск, Настройки, Панель управления, на вкладке Клавиатура и Специальные возможности, поставьте галочку ToggleKeys. Теперь, когда вы нажимаете Caps Lock, Shift, он издает звук, а когда вы нажимаете его снова, чтобы выключить, он издает другой звук. При активации этой опции случайное нажатие сразу становится заметным. »
Очень хорошо работает. Предполагая, что громкость не установлена на ноль, у меня есть высокий тон, когда блокировка заглавных букв включена, и низкий звуковой сигнал, когда он выключается.
Дэвид Тонг.
шт. Я единственный человек на форуме, кто реально пользуется этими замечательными машинами?
Привет Дэвид
Отличный дисплей! Спасибо за полезную информацию и ссылку. Я думаю, что в сообществе должно быть больше таких пользователей, как вы. 😉
Я думаю, что в сообществе должно быть больше таких пользователей, как вы. 😉
До свидания
Цифровая кнопка LOCKING Светодиод на кнопке CAPS LOCK — Satellite X 200
Привет
У меня просто простой вопрос (возможно): я понял, что при нажатии NUM LOCK светодиод этой клавиши начинает мигать, это нормально, но светодиод кнопки CAPS Lock также светится слабо.
Теперь, когда я нажимаю, индикатор CAPS LOCK становится более четким.
Выключение NUM Lock выключает свет, все в порядке, CAPS LOCK все еще ярко горит (потому что он тоже торопился).
Еще раз нажмите CAPS LOCK. ОБНОВЛЕНИЕ отключает светодиод.
Еще прикол: нажатием на КАПУСКИ сил замка Numlock включиться и светодиод его…
Любые идеи или советы?
Добро пожаловать Джумл
Привет Джумл
Я прочитал ваше объявление уже 6 раз, но до сих пор не понимаю вашей проблемы.У меня есть Satellite P200 передо мной, и я пытаюсь проверить это, но все работает нормально.
Пожалуйста, попробуйте объяснить еще раз, но, пожалуйста, пошагово. Я понимаю что ты имеешь в виду.
Caps Lock мигает&запятая; не запускается
Здравствуйте!!
У меня павильон дв6. прошлой ночью он работал отлично, я закрыл свой ноутбук, он перешел в спящий режим с подключенным адаптером, но без батареи. сегодня при попытке загрузить свой ноут я открыл и он запустился только сейчас у меня черный экран с мигающей лампочкой Caps Lock, я прочитал на сайте об ошибке что блокировка вилки это мерцание, сколько раз оно мигает до этого, но, у меня мигает более 50 раз, по-моему странный червь.Что я могу с этим поделать?
Спасибо!!
Привет Стив,
К сожалению, существует много возможных причин этой проблемы, я упомянул видеочип как возможный пример, учитывая описанные вами симптомы — вам необходимо проверить машину, чтобы убедиться. Отказ компонента часто происходит очень быстро, поскольку в одну минуту он работает, а в другую нет.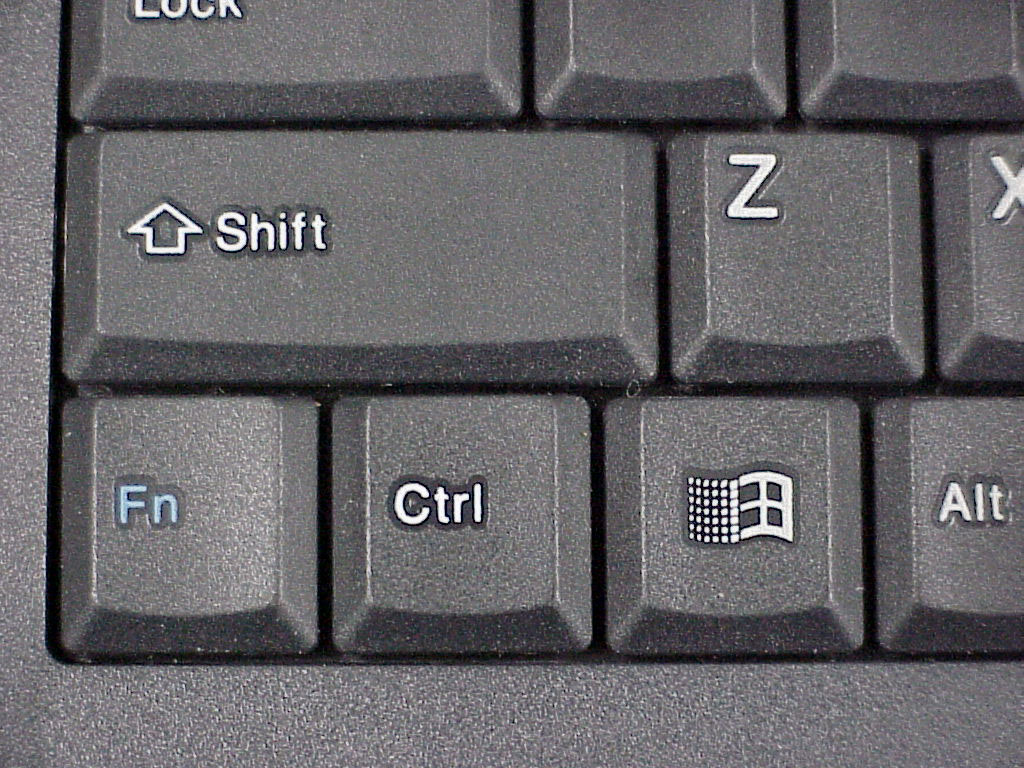
С уважением
ДП-К
G6 Caps Lock постоянно мигает&запятая; ничего на экране
Привет, у меня на HP g6-1325sa возникла проблема из-за которой пришлось заменить вентилятор.
Однако с тех пор на экране ничего не появляется. F12 горит оранжевым светом, а Caps Lock непрерывно мигает каждые 2-3 секунды. Это не мигающий код, он делает это постоянно.
До сих пор я пытался заблокировать вентиляционные отверстия и оставить ноутбук работать более часа, так как я слышал, что это может быть вызвано сухими паяными соединениями. Я также пытался заменить материнскую плату, и дважды мне удалось заставить курсор мигать на экране, но ни в один из этих моментов нормальный запуск невозможен из-за того, что жесткий диск был отключен в обоих случаях, первый раз, когда это произошло, я только что отключил питание, аккумулятор, питание и удержание в течение 30 секунд, я предполагаю, что это сброс cmos.
единственная причина могу думать что процессор варится при замене вентилятора, но кто уже оплатил другую материнку хотелось бы чтобы кто нибудь подтвердил что значит когда капс лок мигает постоянно и есть ли другой способ почини это.
Заранее большое спасибо за любую помощь
Решил эту проблему, когда все видят одинаковое поведение.
ЦПзаменили и он начал просить щас, похоже у моего предшественника Кука процессора когда меняли это вентилятор.
Клавиатура перестает работать после нажатия клавиши Caps Lock.
На ноутбуке compaq presario CQ60-300SO клавиатура перестает работать после нажатия кнопки Caps Lock. Клавиатура не работает после запуска компьютера, но после входа в панель управления свойствами клавиатуры и нажатия кнопки «ОК» это будет работать. Клавиатура работает, когда компьютер ЗАПИСЫВАЕТ, поэтому я не могу попасть в БИОС. Клавиатура работает до тех пор, пока не запустится Windows, и я активирую ее через свойства клавиатуры, открыв окно и сразу нажимая ОК.Я попытался обновить драйвер, но обнаружил, что на клавиатуре уже установлены самые последние версии драйверов. Пробовал восстановить драйвера, тоже не работает. Я также отключил запуск всех программ и служб, чтобы увидеть, была ли проблема вызвана программой или службой, и все равно не повезло.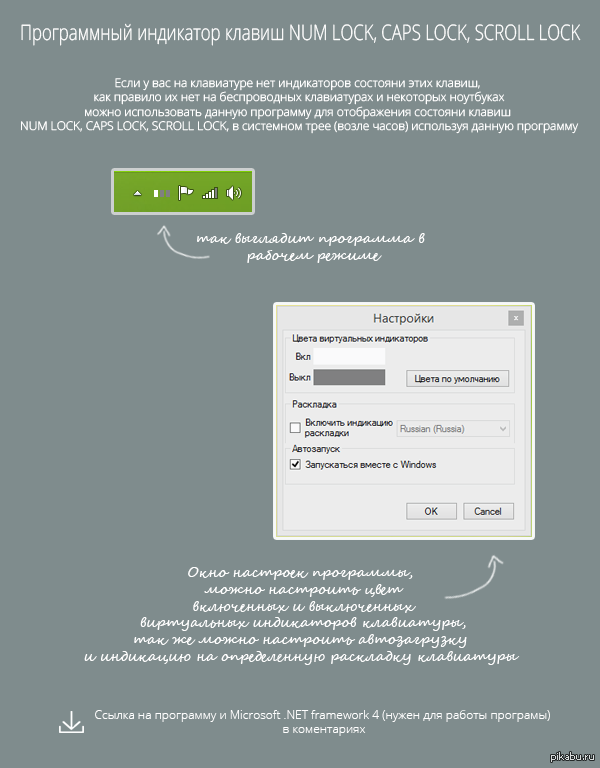 Это очень странная проблема. Я заметил, что диапазоны IRQ клавиатуры равны 64-64 и 60-60, что мне показалось странным, но, возможно, это нормально. Любые советы будут оценены.
Это очень странная проблема. Я заметил, что диапазоны IRQ клавиатуры равны 64-64 и 60-60, что мне показалось странным, но, возможно, это нормально. Любые советы будут оценены.
Привет
Вы вносили изменения в компьютер перед выставкой?
Попробуйте предложения по ссылке и проверьте, помогает ли это:
Устранение неполадок клавиатуры
http://Windows.Microsoft.com/en-us/Windows-Vista/troubleshoot-keyboard-problems
Вы также можете опубликовать свой запрос на форуме поддержки Compaq:
http://h40434.www3.HP.com/
МИГАЕТ CAPS LOCK * СТОП &аст; И МОЙ МОНИТОР НЕ РАБОТАЕТ
МИГАЕТ CAPS LOCK ЭКРАН РАБОТАЕТ И КНОПКА ЗАГЛАВНЫХ БУКВ, НО СВЕТИЛЬНИК CAPS НЕ ПЕРЕСТАНЕТ МИГАТЬ
Я хотел бы помочь вам с вашей проблемой, но сначала, пожалуйста, расскажите мне больше о вашем устройстве; название, номер модели и т. д.
Тем временем я нашел документ, который мог бы помочь. Вот выдержка из документа. Учитывая, что таблицы плохо копируются в этой программе, я добавил ссылку на остальную часть документа под этим отрывком.
Вот выдержка из документа. Учитывая, что таблицы плохо копируются в этой программе, я добавил ссылку на остальную часть документа под этим отрывком.
Мигают светодиоды, закрываются клавиши, Shift, Caps Lock и Number Lock
Светодиод рядом с клавишами Caps Lock, Shift и NumLock мигает, если в процессе загрузки обнаружена ошибка. Светодиоды мигают несколько раз подряд, а затем останавливаются. Количество вспышек последовательности указывает на то, какой элемент вызвал ошибку при проверке при запуске вверх.
Если светодиоды перестанут мигать и компьютер не запустится, можно нажать кнопку питания, чтобы повторить тесты. Подсчитайте количество вспышек и используйте таблицу, чтобы определить состояние ошибки.
Полезно знать количество миганий при обращении в службу технической поддержки HP за сотрудником службы технической поддержки.
Мигающие светодиоды и т. д.
Надеюсь, это поможет. Пожалуйста, дайте мне знать, если это не сработает, чтобы я мог продолжить поиск решения для вас.
Тобиндо
Представитель HP
Клавиша Cap Lock исчезла с экрана
У меня есть ноутбук Gateway NV35A52U с Win 7.Однажды мой колпачок отображался на экране, но, кажется, просто исчез. Я читал, где у других есть эта проблема, и в ответе указаны настройки панели управления, а затем коснитесь. Как и многие другие, я не вижу ключевых параметров. Многие мимоходом упоминали реестр, и я думаю, что ответ намного проще. Пожалуйста, помогите и большое спасибо!
Привет КЛ ВИКЕРС.
Я вижу, что у вас не загорается индикатор Caps Lock на экране. Я помогу вам с этой проблемой.
1. Вы недавно вносили изменения в компьютер?
2. Марка и модель клавиатуры?
Метод 1.
Подключите клавиатуру к другому компьютеру и проверьте.
Метод 2.
Подключите другую клавиатуру к этому компьютеру и проверьте.
Метод 3.
Запустите компьютер в безопасном режиме и проверьте, помогает ли это.
Запустите компьютер в безопасном режиме : http://windows.microsoft.com/en-SG/windows-vista/Запустите-свой-компьютер-в-безопасном-режиме
Если проблема не возникает в безопасном режиме, перейдите к состоянию чистой загрузки.
Чистая загрузка, чтобы проверить, не вызывает ли эту проблему какой-либо элемент службы или запуск стороннего приложения.
Как устранить проблему, выполнив загрузку в Windows Vista или Windows 7 : http://support.microsoft.com/kb/929135
Примечание. После завершения устранения неполадок выполните шаг 3 в статье, чтобы начать работу при обычном запуске.
Метод 4.
Ввод без использования клавиатуры (экранная клавиатура) : http://windows.microsoft.com/en-US/windows-vista/Ввод без использования клавиатуры на экранной клавиатуре
Пожалуйста, следуйте инструкциям ниже и сообщите нам статус, чтобы мы могли вам помочь.
Спасибо.
Невозможно управлять виртуальной машиной, когда включены прописные буквы SHIFT CAPS LOCK или Num Lock
Привет, ребята
Рабочая станция IM 11 под управлением Windows 8.1 x 64.
Теперь у меня проблема: всякий раз, когда я нажимаю NumLock или Caps Lock в виртуальной машине, я больше не могу управлять виртуальной машиной.
Раньше у меня были проблемы с 8.1 для Центра обновления Windows (KB2995388) Я тоже тогда не мог управлять виртуалкой.
Есть идеи?
Проблема устранена.
Это была программа под названием slimdrivers, которая, похоже, вызывала проблемы.
После удаления slimdrivers все заработало нормально
Конфигурация Caps Lock больше не работает
Привет
После этого обновления до Mac OS Sierra невозможно отключить Caps Lock.
Блокировка смены будет продолжать работать, если выбрать «Нет действий» для настройки Caps Lock в системных настройках > клавиатура > клавиши-модификаторы.
Сложность пожалуйста!
До скорой встречи,.
Джампаоло
Привет, манчо!
Благодарим вас за использование поддержки сообществ от Apple. Из вашего поста я понял, что сдвиг Caps Lock на «Нет действий» в системных настройках действительно имеет эффект; Вы всегда можете активировать клавишу смены регистра Caps Lock после изменения настройки.Я знаю, что может быть полезно настроить работу клавиши, и буду рад помочь вам!
У меня есть несколько вещей, которые я могу порекомендовать вам попробовать. Проверьте, изменив заглавные буквы на блокировку без действий после каждого шага.
- Перезагрузите Mac, щелкнув меню Apple и выбрав перезагрузку… в раскрывающемся меню.
- Если возможно, проверьте, как работает Caps Lock на другой клавиатуре (USB или Bluetooth).
- Запустите в безопасном режиме и попробуйте включить модификатор Caps Lock.В следующей статье вы найдете больше информации о безопасном режиме и его запуске: попробуйте безопасный режим, если ваш Mac не запускается
Даже если название статьи не относится к вашему вопросу, безопасный режим — это всегда хороший шаг.
 Она просканирует вашу систему при запуске и отключит некоторые программы и процессы, которые могут вызывать конфликт.
Она просканирует вашу систему при запуске и отключит некоторые программы и процессы, которые могут вызывать конфликт. - Проверьте модификатор Caps Lock в другой учетной записи пользователя. В этой статье объясняется, почему проверка в другой учетной записи пользователя является полезным шагом, а также рассказывается, как создать новую учетную запись: Как проверить вопрос в другой учетной записи на вашем Mac. : изменить ключи-модификаторы
До скорой встречи!
CAPS LOCK ЗАМОРАЖИВАЕТ MAC MACOS SIERRA
Я ДОЛЖЕН НАПИСАТЬ ЗАГЛАВНЫМИ БУКВАМИ ИЗ-ЗА ПРОБЛЕМЫ В MAC OS SIERRA.
ПОСЛЕ УСТАНОВКИ MACOS SIERRA ВЧЕРА У МЕНЯ ВОЗНИКЛИ СТРАННЫЕ ПРОБЛЕМЫ С КЛАВИШЕЙ SHIFT НА КЛАВИАТУРЕ BLUETOOTH.
КОГДА ВЫ ИСПОЛЬЗУЕТЕ МОЙ MAC ВЧЕРА, У МЕНЯ БЫЛО ЗАМОРОЖЕНИЕ НА ВСЕХ СИСТЕМАХ, КОГДА ВЫ ВКЛЮЧАЕТЕ CAPS LOCK, ЭТО ВКЛЮЧАЕТ ВХОД В ВОСПРОИЗВЕДЕНИЕ ВИДЕО, КЛАВИАТУРУ И МЫШЬ (ОН ДОГОНЯЛСЯ ЧЕРЕЗ НЕСКОЛЬКО СЕКУНД, НО ВВОДИМЫЕ БУКВЫ НЕ ПОЯВЛЯЮТСЯ ВЫПОЛНЯЕМ В ПРАВИЛЬНОМ ПОРЯДКЕ, ПРЕДПОЛАГАЕМ НЕ ТОЛЬКО ПРОБЛЕМА ОТОБРАЖЕНИЯ, А НАСТОЯЩАЯ ЗАМОРОЗКА) ТО ЕСТЬ БОЛЬШЕ МАЛЕНЬКИХ ЗАМОРАЖИВАНИЙ И БЛИПОВ, КАК ДОЛГО БЫЛ CAPSLOCK SHIFT.

ОДНАКО СЕГОДНЯ ПРОИСХОДИТ ПРОТИВОПОЛОЖНОЕ. FROST ПРОИСХОДИТ, КОГДА CAPS LOCK ВЫКЛЮЧЕН, ЧТО ЗНАЧИТЕЛЬНО БОЛЬШЕ НЕУДОБНО, ТАК КАК ВСЕ ВЫГЛЯДИТ, КАК Я ВОЛЮ!
В МОНИТОРЕ АКТИВНОСТИ ПОКАЗАНЫ ВСПЫШКИ ЦП, И Я ПЫТАЛСЯ ЗАМЕНИТЬ БАТАРЕИ.
БУМП
- Если вы не сохранили свою работу, подождите несколько минут. Он может снова стать отзывчивым (надеюсь).

- В противном случае просто принудительно закройте приложение. Для этого перейдите к логотипу Apple в верхнем левом углу, нажмите на него и выберите опцию «Принудительный выход».Затем выделите приложение, которое не отвечает, и нажмите «Принудительно выйти», чтобы выйти.
- Вам придется выполнить жесткую перезагрузку. Нажмите кнопку питания на 3-5 секунд, чтобы принудительно выключить компьютер. Нажмите ее еще раз, чтобы перезапустить.
- Очистите жесткий диск MacBook и устраните потенциальные ошибки диска — это можно быстро сделать с помощью CleanMyMac.
- Нажмите на логотип Apple в левом верхнем углу, выберите «Системные настройки».
- Затем нажмите «Специальные возможности» > «Дисплей».
- Вы увидите окно (как показано ниже), перемещайтесь по шкале размера курсора и настраивайте его до нормального размера.
- Используйте параметры в группе Холст, чтобы изменить ширину или высоту документа.
- Нажмите кнопку «Портрет» или «Пейзаж», чтобы изменить ориентацию документа , но имейте в виду, что это приведет к обрезанию части изображения.
- При необходимости можно также изменить цветовой режим документа и глубину цвета в битах .
- И если ваш фон сплошной цвет, а не изображение, вы можете изменить цвет заливки отсюда.
- В эту группу входят кнопки для отображения и скрытия линеек и сетки , а также кнопка, которая открывает настройки Photoshop для настроек прозрачности и цветовой гаммы .

- Вы также можете изменить единицы измерения (пиксели, дюймы, проценты и т. д.) для линеек.
- Нажмите кнопки, чтобы просмотреть направляющие, заблокировать направляющие или включить интеллектуальные направляющие .
- Или измените стиль направляющей со сплошных линий на пунктирные.
- Быстрые действия — это новая функция, добавленная на панель «Свойства» в Photoshop CC 2020.
- При выбранном фоновом слое группа быстрых действий предлагает кнопки для открытия диалогового окна «Размер изображения», выбора инструмента «Кадрирование», открытия диалогового окна «Обрезка» или поворота холста.
- Как мы вскоре увидим, Быстрые действия меняются при выборе других типов слоев.
- Группа Transform включает те же параметры для изменения ширины , высоты и положения содержимого слоя, которые мы видели в CC 2019.

- Новое в CC 2020, оно также включает в себя возможность поворота содержимого слоя, а также кнопки для отражения слоя по горизонтали или вертикали.
- Используйте параметры Align для выравнивания двух или более слоев по горизонтали или вертикали. Чтобы параметры выравнивания были доступны, необходимо выбрать как минимум 2 слоя на панели «Слои».
- Или, если щелкнуть многоточие, чтобы развернуть группу, а затем изменить параметр Выровнять по с Выбор на Холст , можно выровнять один слой по самому холсту либо по горизонтали, либо по вертикали.
- Используйте параметры Распределить и Распределить интервал (доступно, когда выбрано 3 или более слоев) , чтобы создать равные интервалы между содержимым каждого слоя.
- Как и в случае с фоновым слоем, новая функция «Быстрые действия» теперь доступна на панели «Свойства», когда на панели «Слои» выбран пиксельный слой.
 Но параметры для пиксельных слоев отличаются от параметров для фоновых слоев.
Но параметры для пиксельных слоев отличаются от параметров для фоновых слоев. - Нажмите кнопку «Выбрать тему», чтобы программа Photoshop автоматически определила и выбрала основной объект на фотографии.
- Или нажмите кнопку «Удалить фон», чтобы одновременно выбрать тему и удалить фон.
- Используйте группу Transform, чтобы изменить ширину и высоту вашего текста, хотя масштабирование с помощью Free Transform может быть проще.Или изменить положение текста, изменив значения x и y.
- Новое в Photoshop CC 2020: теперь вы можете поворачивать текст по часовой стрелке или против часовой стрелки или переворачивать текст по горизонтали или вертикали непосредственно с панели «Свойства».

- В состоянии по умолчанию группа символов позволяет вам выбрать шрифт , установить тип размер и цвет , а также настроить кернинг (пробел между двумя символами), трекинг (интервал диапазона символов) и интерлиньяж (межстрочный интервал).
- Щелкните многоточие, чтобы развернуть группу символов, чтобы включить параметры для масштабирования букв по вертикали или горизонтали, регулировки смещения базовой линии , изменения языка вашего текста (для проверки орфографии и расстановки переносов) и изменения анти- метод псевдонимов .
- В группе «Абзац» изначально показаны параметры для настройки выравнивания текста и выравнивания .
- При нажатии многоточия группа расширяется и включает отступ (левое поле, правое поле или первая строка) и интервал между абзацами вариантов.
 Вы также можете включить автоматический перенос отсюда.
Вы также можете включить автоматический перенос отсюда. - Группа «Параметры типа» позволяет выбрать общие стили шрифта , такие как «Все прописные», «Маленькие прописные», «Надстрочный индекс» и «Нижний индекс». Но обратите внимание, что Faux Bold и Faux Italic сюда не включены. К обоим по-прежнему можно получить доступ с панели «Персонаж», если это необходимо.
- Щелкните многоточие, чтобы изменить стиль Figure или Position для шрифтов OpenType.
- И, наконец, в группе «Быстрые действия» нажмите кнопку Преобразовать в рамку , чтобы преобразовать текст в фоторамку (хотя есть и лучший способ поместить изображение в текст).
- Или нажмите кнопку Convert to Shape , чтобы преобразовать текст в векторную форму.
- Сохраните файл как PSUserConfig.txt
- Нажмите одновременно клавишу Windows + R, чтобы открыть окно «Выполнить». имя пользователя» (это будет имя профиля, который вы создали при первоначальной настройке устройства)
- Нажмите «appdata»
- Нажмите «roaming»
- Нажмите «Adobe Photoshop»
- Нажмите «Adobe Photoshop Settings»
- Сохранить файл Блокнота (сохраненный как PSUserConfig.txt) в эту папку настроек
- Перезагрузите систему и Photoshop
Устранение 4 типов проблем с зависанием MacBook Pro (Подробное руководство 2021)
Обычно у вас нет проблем с ожиданием в очереди, чтобы получить услуги. Но когда дело доходит до использования вашего Macbook Pro, это может быть совсем другая история.
Лично я ненавидел, когда приложения, которыми я пользуюсь, переставали отвечать на запросы, не говоря уже о том, что вся система зависала. Хоть мне и говорили, что терпение — это добродетель, но с моим любимым MacBook его как-то не хватает.
А ты? Ваш MacBook Pro иногда зависает или зависает без причины? Или часто появляется вращающийся пляжный мяч?
Если это случилось с вами, имейте в виду, что у вашего MacBook Pro могут быть некоторые проблемы.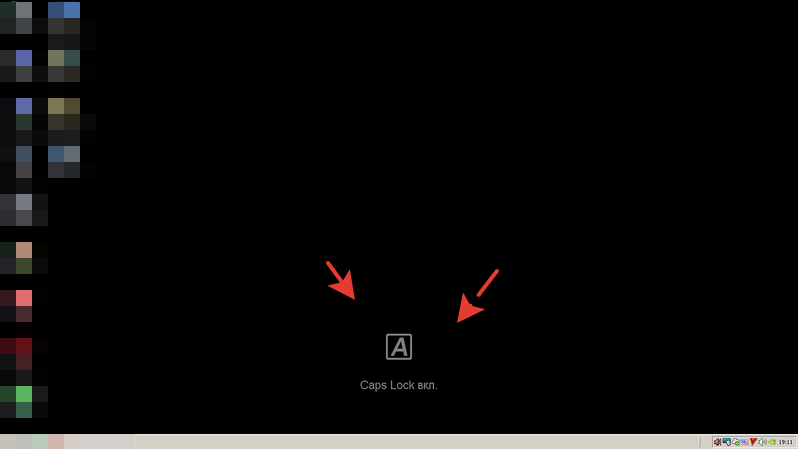 Но всегда есть исправления.
Но всегда есть исправления.
Я сгруппировал все проблемы с зависанием MacBook в четыре разных сценария ( благодаря отзыву нашего читателя Кэрол ). Найдите тот, который относится к вашей ситуации, и следуйте инструкциям, чтобы решить проблему.
Сценарий 1: Приложение зависло (вы можете перемещать курсор)
Подробности: такого рода приложения обычно требуют много системных ресурсов для обработки. Например, Adobe Photoshop, iMovie или иногда веб-браузер, который вы используете Safari. Когда вы щелкаете мышью, приложение просто зависает, а курсор крутится, как вертушка.Приложение не отвечает ни на какие команды.
Причины: приложение может ожидать, пока станут доступны другие аппаратные ресурсы, или в программном обеспечении может быть ошибка, которая запускает цикл вычислений.
Как исправить:
Вы также можете нажать «Command + Option + Esc», это сделает то же самое.
Предупреждение: принудительный выход из работающего приложения Mac может привести к потере всего несохраненного содержимого. Будьте осторожны, прежде чем предпринимать это действие.
Сценарий 2: macOS полностью зависает (вы не можете перемещать курсор)
Подробности: вся система полностью перестает отвечать на запросы. Вы не можете использовать клавиатуру для ввода текста, курсор мыши не может двигаться так, как вы хотите, тот же экран кажется просто висящим там навсегда.Иногда вы также слышите громкий шум, исходящий от вентилятора (если вы используете старый MacBook с жестким диском внутри).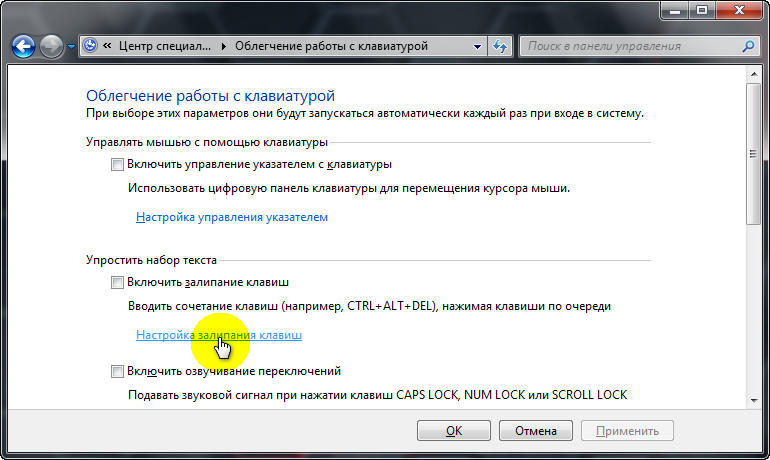
Причины: Это происходит в редких случаях, но проблема может быть связана с чрезмерным использованием системных ресурсов, слишком длительным временем безотказной работы MacBook Pro, ошибками жесткого диска и т. д.
Как исправить:
Примечание. Если это происходит во время обновления до последней версии macOS, индикатор выполнения продолжает висеть на уровне 99 % (или остается всего одна минута), вам придется выйти из обновления. Рабочее решение: сначала обновите свой MacBook до более ранней версии, а затем обновите до последней версии.
Сценарий 3: MacBook Pro периодически зависает
Подробности: Ваш Mac просто зависает без каких-либо признаков, и это происходит каждые несколько часов или дней. В одну секунду ваш MacBook работает отлично, в другую секунду все просто зависает — курсор не двигается.Если вы смотрели видео, горизонтальные линии прорезали экран. Кажется, единственное решение заставить его снова работать — это удерживать кнопку питания для перезагрузки.
В одну секунду ваш MacBook работает отлично, в другую секунду все просто зависает — курсор не двигается.Если вы смотрели видео, горизонтальные линии прорезали экран. Кажется, единственное решение заставить его снова работать — это удерживать кнопку питания для перезагрузки.
Причины: проблемы с аппаратным обеспечением вашего MacBook — например, вы только что неправильно установили дополнительную оперативную память или возникли проблемы с контроллером управления системой (SMC).
Как исправить:
1. Сбросьте SMC и RVRAM. Узнайте, как это сделать, из этого обучающего видео MacWorld.
2.Если случайное зависание все еще происходит, отнесите свой MacBook Pro в Apple Genius Bar или в местный компьютерный магазин и попросите специалиста выполнить диагностику оборудования. Затем исправьте проблемы на основе их предложений.
Затем исправьте проблемы на основе их предложений.
Сценарий 4: курсор Mac зависает при открытии определенного приложения
Сведения: Курсор вашего Mac зависал (от 30 секунд до 2 минут) при запуске таких приложений, как Photos, Time Machine, Adobe Photoshop и т. д.
Причины: Вы увеличили курсор Mac.
Как исправить : Установите нормальный размер курсора.
Заключительные слова
Из-за сложного характера проблем с компьютером иногда неизбежно могут возникнуть другие сценарии, не представленные здесь.Буду признателен, если вы любезно поделитесь своими историями здесь. В любом случае, я надеюсь, что эта статья об устранении неполадок помогла вам разморозить ваш Mac и что вращающийся пляжный мяч больше не вернется.
Любые дополнительные вопросы, оставьте свой комментарий ниже.
Использование панели расширенных свойств в Photoshop CC 2020
Узнайте обо всех новых функциях, добавленных в расширенную панель «Свойства» в Photoshop CC 2020, и о том, почему панель «Свойства» быстро становится универсальным хранилищем самых необходимых параметров!
Автор сценария Стив Паттерсон.
Всякий раз, когда Adobe выпускает новую версию Photoshop, все внимание уделяется новым функциям, в то время как улучшения существующих функций часто остаются незамеченными. Но если для вас важны скорость, эффективность и простота использования, вам обязательно стоит обратить внимание на панель свойств Photoshop , которая значительно улучшена по сравнению с CC 2020.
На панели «Свойства» вы найдете элементы управления и параметры для любого слоя, выбранного на панели «Слои». И параметры меняются в зависимости от типа слоя, с которым вы работаете.До недавнего времени параметры, доступные на панели, были довольно ограниченными.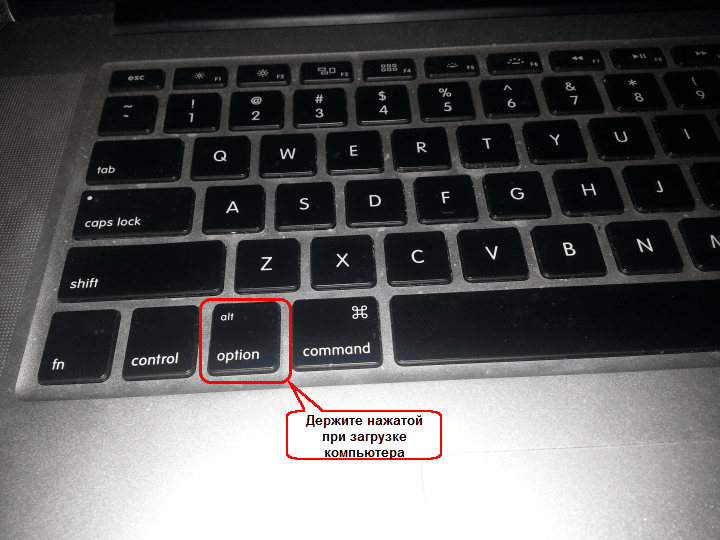 Но Photoshop CC 2020 добавляет на панель «Свойства» гораздо больше, что вы можете задаться вопросом, не исчезнут ли другие элементы интерфейса, такие как панель параметров.
Но Photoshop CC 2020 добавляет на панель «Свойства» гораздо больше, что вы можете задаться вопросом, не исчезнут ли другие элементы интерфейса, такие как панель параметров.
Новые возможности панели свойств
Одним из самых больших улучшений панели свойств в CC 2020 стал тип . Выберите текстовый слой на панели «Слои», и все параметры на панелях «Символ» и «Абзац» теперь доступны для быстрого доступа на панели «Свойства».
Говоря о быстром, фоновый слой и пиксельных слоя также претерпели большие изменения, включая добавление новых быстрых действий . С помощью быстрых действий вы можете изменить размер изображения, выбрать инструмент кадрирования, обрезать или повернуть холст и даже применить команды Photoshop «Выбрать тему» и «Удалить фон», и все это прямо на панели «Свойства». Текстовые слои также получают свои собственные быстрые действия, которые позволяют мгновенно преобразовать текст в рамку или фигуру! Давайте посмотрим, как это работает.
Чтобы продолжить, вам потребуется Photoshop CC 2020 или более поздней версии.
Начнем!
Загрузите это руководство в формате PDF, готовом к печати!
Сравнение панели свойств в CC 2020 и 2019
Чтобы увидеть, насколько улучшилась панель «Свойства» по сравнению с Photoshop CC 2020, мы сравним ее с параметрами, найденными в версии панели CC 2019, и рассмотрим три типа слоев, которые получили самые большие обновления. Это фоновый слой, пиксельные слои и текстовые слои.Вы можете продолжить, открыв любое изображение. Я буду использовать это изображение из Adobe Stock:
Оригинальное фото. Кредит: Adobe Stock.
Связанный: Как открывать изображения в Photoshop
Где найти панель свойств
Панель «Свойства» является частью рабочего пространства Photoshop по умолчанию, известного как Essentials . Поэтому, если вы все еще используете макет по умолчанию, панель «Свойства» должна быть доступна на вашем экране.
Если это не так, вы можете открыть панель свойств, перейдя в меню Окно в строке меню и выбрав Свойства .Но галочка рядом с ее названием означает, что панель уже открыта, и выбор ее из меню, когда она открыта, закроет панель:
Перейдите в Окно > Свойства.
Параметры фонового слоя на панели свойств
Начнем с просмотра параметров, доступных на панели «Свойства» при выборе фонового слоя на панели «Слои».
Фоновый слой служит фоном для вашего документа. Когда мы открываем изображение в Photoshop, оно становится фоном, поэтому оно появляется на фоновом слое.Таким образом, вы можете ожидать, что с выбранным фоновым слоем на панели «Свойства» будут отображаться параметры, относящиеся к самому документу:
Выбор фонового слоя.
Свойства документа в CC 2019
Но совсем недавно, в Photoshop CC 2019, на панели «Свойства» вообще не было параметров для фонового слоя. Все, что он показал, это несколько деталей о документе, таких как его текущая ширина, высота и разрешение.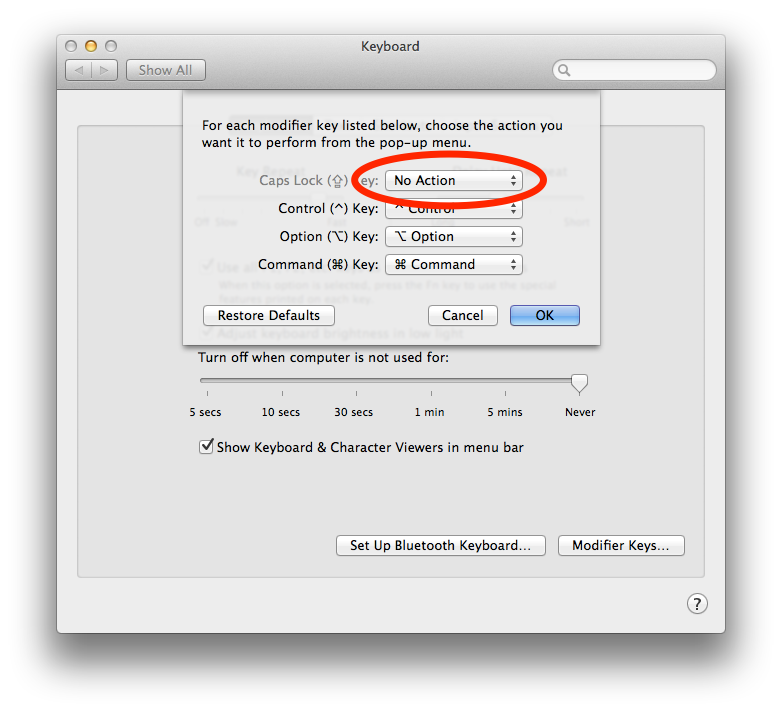 И никакую эту информацию нельзя было изменить, по крайней мере, не из самой панели свойств:
И никакую эту информацию нельзя было изменить, по крайней мере, не из самой панели свойств:
Свойства документа в CC 2019.
Свойства документа в CC 2020
Перенесемся в Photoshop CC 2020, и внезапно панель «Свойства» станет невероятно полезной. Фактически, с выбранным фоновым слоем теперь есть , поэтому много вещей, которые мы можем сделать с документом прямо из панели «Свойства», которую Adobe разделила на группы.
Существует группа Canvas , группа Rulers & Grids и одна группа Guides . Также есть новая функция под названием Quick Actions .Вы можете открыть или закрыть любую из групп, щелкнув стрелку слева от ее имени.
Здесь я разделил панель свойств на два столбца, чтобы мы могли видеть все параметры одновременно. И одно важное замечание: ни один из этих параметров не является эксклюзивным для панели «Свойства». По крайней мере, не для тех слоев, которые мы рассмотрим в этом уроке. Каждый параметр также доступен в другом месте в Photoshop. Преимущество панели «Свойства» заключается в том, что она объединяет наиболее полезные параметры из различных других панелей и диалоговых окон в одном удобном и экономящем время расположении:
Каждый параметр также доступен в другом месте в Photoshop. Преимущество панели «Свойства» заключается в том, что она объединяет наиболее полезные параметры из различных других панелей и диалоговых окон в одном удобном и экономящем время расположении:
Свойства документа в CC 2020.
Холст
Линейки и сетки
Направляющие
Быстрые действия
Параметры пиксельного слоя на панели свойств
Далее давайте рассмотрим параметры стандартных пиксельных слоев, которые теперь доступны на панели «Свойства» в Photoshop CC 2020.
Преобразование фонового слоя в пиксельный слой
На панели «Слои» я преобразовываю свой фоновый слой в обычный слой, щелкнув значок замка :
.Разблокировка фонового слоя.
Photoshop переименовывает слой в «Слой 0», значок замка исчезает, и теперь у нас есть стандартный пиксельный слой:
Фоновый слой теперь является обычным слоем.
Свойства пиксельного слоя в CC 2019
Еще в Photoshop CC 2019 панель «Свойства» была немного полезнее для пиксельных слоев, чем для фонового слоя. Вместо того, чтобы показывать только статическую информацию о слое, он дал нам возможность изменить ширину или высоту содержимого слоя и изменить положение содержимого, изменив координаты x и y:
Свойства пиксельного слоя в CC 2019.
Свойства пиксельного слоя в CC 2020
Давайте перенесемся в Photoshop CC 2020, где мы снова видим большие улучшения.И опять же, теперь так много опций на панели свойств для работы с пиксельными слоями, что Adobe разделила их на группы. У нас есть группа Transform , группа Align and Distribute и группа Quick Actions , точно такая же, как та, которую мы видели, когда был выбран фоновый слой:
У нас есть группа Transform , группа Align and Distribute и группа Quick Actions , точно такая же, как та, которую мы видели, когда был выбран фоновый слой:
Свойства пиксельного слоя в CC 2020.
Расширение группы выравнивания и распределения
На самом деле для пиксельных слоев доступно даже больше вариантов, чем мы видим изначально.В группе Align and Distribute по умолчанию отображаются только основные параметры Align . Но если щелкнуть значок с многоточием (3 точки):
Щелкните многоточие, чтобы развернуть группу.
Вы развернете группу, чтобы отобразить также параметры Распространение :
Расширенная группа «Выровнять и распределить».
Преобразование
Выравнивание и распределение
Быстрые действия
Введите параметры слоя на панели свойств
До сих пор мы видели, что панель «Свойства» в Photoshop CC 2020 теперь включает больше параметров, чем когда-либо прежде, когда на панели «Слои» выбран фоновый слой или пиксельный слой.Но самое большое улучшение связано с текстовыми слоями.
Добавьте текст в документ с помощью инструмента «Текст». Любой текст будет работать. А затем на панели «Слои» щелкните слой типа, чтобы выбрать его:
Выбор типового слоя.
Свойства текстового слоя в CC 2019
Еще в Photoshop CC 2019 панель «Свойства» включала основные параметры типа, такие как выбор шрифта, изменение размера или цвета шрифта, настройка интерлиньяжа или отслеживания, а также настройка выравнивания. Но для более продвинутых опций нам нужно было нажать кнопку Advanced :
Но для более продвинутых опций нам нужно было нажать кнопку Advanced :
При нажатии кнопки «Дополнительно» на панели «Свойства» в CC 2019.
Панели символов и абзацев
Кнопка «Дополнительно» открывала панели Photoshop Character и Paragraph , которые отделены от панели «Свойства». На панель «Символ» добавлены дополнительные параметры, такие как кернинг, сдвиг базовой линии, а также масштабирование по горизонтали и вертикали, а также общие параметры шрифта, такие как Faux Bold, Faux Italic и All Caps:
.Панель персонажей.
На панели «Абзац» добавлены параметры «Выравнивание» и «Отступ», а также параметры для настройки интервала между абзацами:
Панель «Абзац».
Свойства слоя типа в CC 2020
Но в Photoshop CC 2020 все параметры на панелях «Символ» и «Абзац» (которые все еще доступны) были скопированы на панель «Свойства». И панель еще раз была разделена на группы. Для текстовых слоев у нас есть группа Transform , группа Character , группа Paragraph , группа Type Options и группа Quick Actions .
Для текстовых слоев у нас есть группа Transform , группа Character , группа Paragraph , группа Type Options и группа Quick Actions .
Я разделил панель свойств на два столбца, чтобы мы могли видеть все параметры одновременно. Если некоторые из этих параметров отсутствуют на панели «Свойства», щелкните значок с многоточием в группах параметров «Символ», «Абзац» и «Тип», чтобы развернуть их:
Расширенные свойства Type Layer в CC 2020.
Преобразование
Символ
Пункт
Опции типа
Быстрые действия
Резюме
Панель свойств Photoshop становится все более полезной с каждым новым выпуском, и CC 2020 вносит самое большое улучшение на сегодняшний день. Выберите фоновый слой, пиксельный слой или текстовый слой на панели «Слои», и панель «Свойства» теперь станет удобным универсальным магазином для наиболее необходимых вам параметров. И он остается таким же полезным, как и прежде, при работе с фигурами, корректирующими слоями, масками слоев и смарт-объектами! В следующий раз, когда будет выпущена новая версия Photoshop, не забудьте проверить панель «Свойства». Никогда не знаешь, какие опции Adobe добавит дальше!
Выберите фоновый слой, пиксельный слой или текстовый слой на панели «Слои», и панель «Свойства» теперь станет удобным универсальным магазином для наиболее необходимых вам параметров. И он остается таким же полезным, как и прежде, при работе с фигурами, корректирующими слоями, масками слоев и смарт-объектами! В следующий раз, когда будет выпущена новая версия Photoshop, не забудьте проверить панель «Свойства». Никогда не знаешь, какие опции Adobe добавит дальше!
И вот оно! Чтобы узнать больше об интерфейсе Photoshop, см. мое руководство по работе с Photoshop.Или посетите мой раздел «Основы Photoshop», чтобы получить больше руководств для начинающих. И не забывайте, что все мои уроки теперь доступны для скачивания в формате PDF!
Курсор кисти исчез в Photoshop — все исправления
Курсор кисти исчез или изменил форму при использовании Photoshop ? Ну, вы не одиноки. После работы с каким-то типом или каким-либо другим инструментом только для того, чтобы вернуться к кисти и обнаружить, что ваш курсор изменил форму, и его трудно увидеть.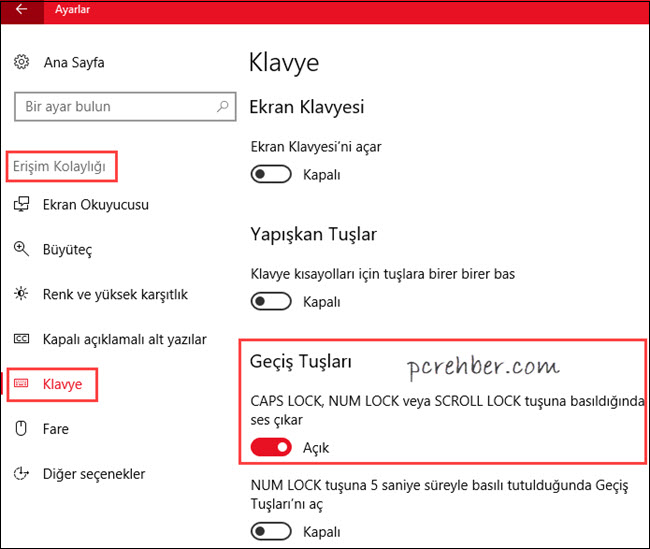 Что, черт возьми, произошло?
Что, черт возьми, произошло?
Это привлекает больше людей, потому что эта функция действует как ошибка.Это когда-нибудь случалось с вами? Вы работаете в Photoshop, используете инструмент «Кисть» (B), и все выглядит нормально. Но немного позже в сеансе вы снова получаете инструмент «Кисть», и он больше не отображает размер выбранного в данный момент кончика кисти.
Вместо этого отображается маленький курсор в виде перекрестия. Итак, вы заходите в меню «Настройки» и выбираете «Отображение и курсоры», и, конечно же, вы выбрали «Обычный кончик кисти» в качестве предпочтения, но по какой-то странной причине он не показывает размер вашей кисти; он показывает это дурацкое перекрестие.Вот проблема: проверьте клавишу Caps Lock.
Проверьте Caps Lock
В первый раз, когда это случилось со мной, я подумал, что Photoshop полностью сломан. Оказывается, клавиша Caps Lock была просто оставлена включенной. Пока вы используете инструмент «Кисть» (или любой инструмент, связанный с кистью), вы увидите круглый курсор, представляющий кисть. Это позволяет легко узнать, насколько большой будет кисть и где она будет рисовать.
Это позволяет легко узнать, насколько большой будет кисть и где она будет рисовать.
Если вы случайно нажмете кнопку Caps Lock, этот курсор-кисть исчезнет.Вместо круглой кисти вы видите нечто, называемое точным курсором. Этот курсор предназначен для того, чтобы помочь вам уточнить, где будет происходить настройка кисти. Вместо гигантского круга вы получаете маленькое перекрестие, которое сужает ваши мазки.
Проблема здесь в том, что точный курсор не так полезен в большинстве ситуаций. Чтобы это исправить, просто убедитесь, что ваш Caps Lock выключен , и вы снова будете в действии!
Некоторые файлы настроек могут быть причиной проблемы Найдите папку Adobe Photoshop на диске C (или любом другом диске, на котором вы установили Photoshop) и найдите файл .plist и .pref файлы. Выберите эти файлы, выберите вариант вырезания и вставьте их на рабочий стол. Это заставляет Photoshop сбросить свои настройки, чтобы решить проблему с курсором.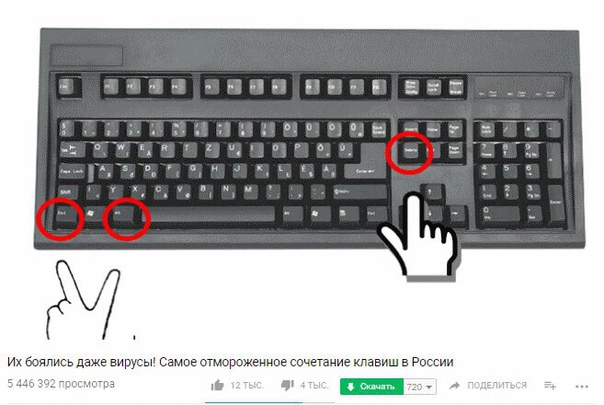
Проверьте следующие настройки на вашем Mac. Перейдите в меню Apple, Специальные возможности > Настройки экрана, и снимите флажок «Встряхнуть указатель мыши для поиска». Затем перезапустите Фотошоп. Таким образом, ваш курсор или кисть перестанут исчезать в середине мазка.
Вашему Photoshop требуется техническое исправление Если к вашему компьютеру подключена внешняя клавиатура, а Caps Lock включен либо на внутренней, либо на внешней клавиатуре, Photoshop может запутаться, поскольку он может получать сигналы от обеих клавиатур.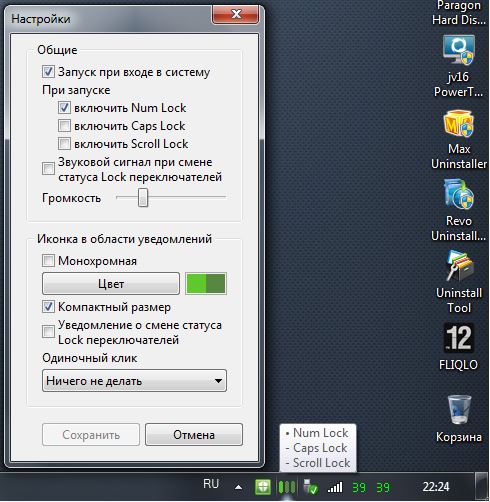 Убедитесь, что Caps Lock отключен на обеих клавиатурах.
Убедитесь, что Caps Lock отключен на обеих клавиатурах.
Да, вы правильно прочитали.У многих людей были проблемы с тем, что курсор исчезал и не появлялся снова, и ни один из их инструментов кисти тоже не работал. Независимо от того, какое из вышеперечисленных решений они ни пробовали, ничего не работает, а затем в один прекрасный день, после перезагрузки компьютера, а также Photoshop, курсор просто появляется снова. Этот совет особенно работает, если курсор исчез после обновления системы.
Заключительные мысли
Наиболее распространенная проблема заключается в том, что ваш Caps Lock. Он включен, и при его включении курсор «Кисть» меняет отображение размера кисти на отображение перекрестия.На самом деле это функция, которую нужно использовать, когда вам нужно увидеть точный центр вашей кисти.
Проблема в том, что она назначена клавише Caps Lock, поэтому каждый раз, когда вы включаете Caps Lock при работе со шрифтом, вы просто временно переключаете курсор кисти (или любой другой курсор в этом отношении).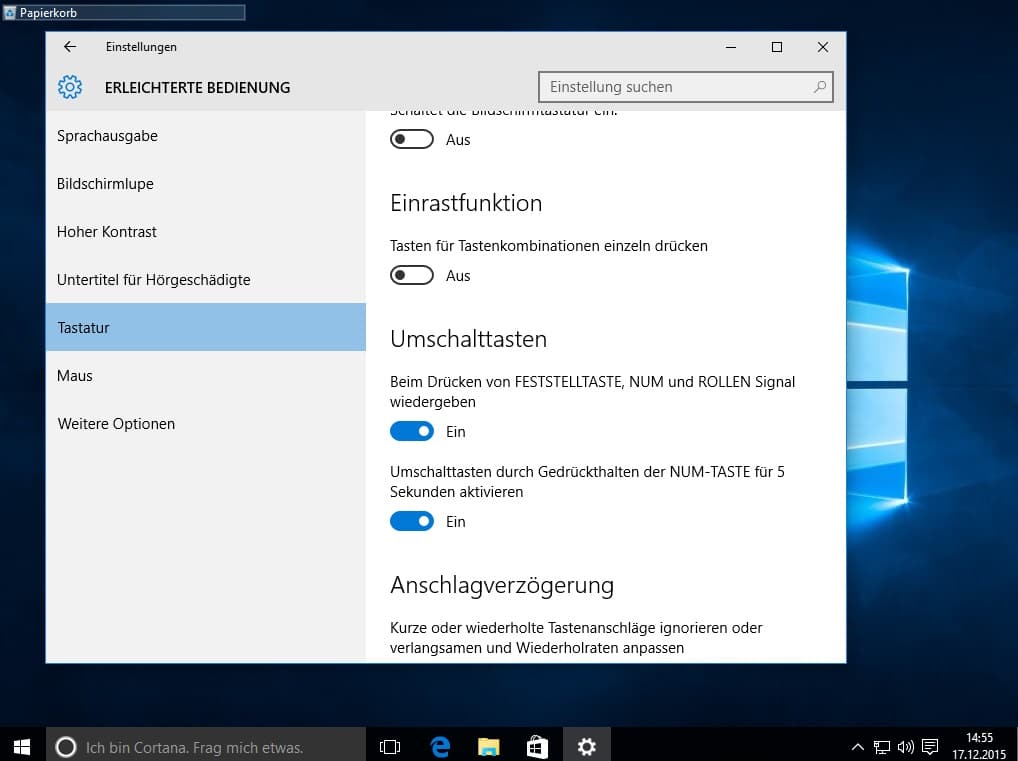

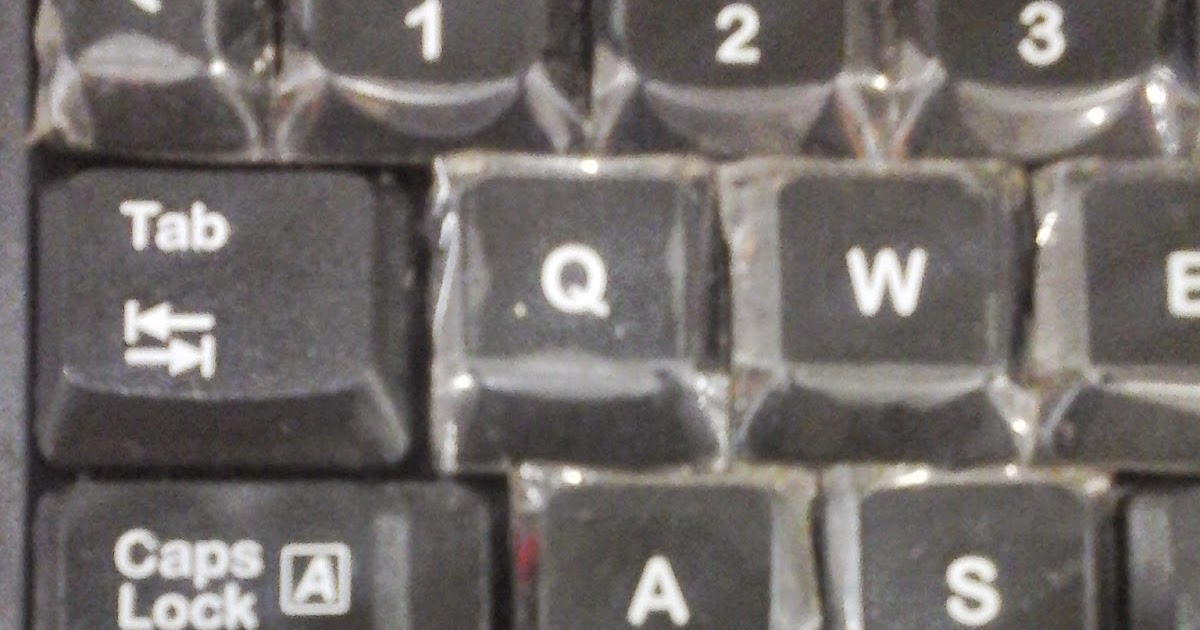
 exe.
exe.


 Он запускает только необходимые расширения ядра и элементы автозагрузки, установленные Apple.
Он запускает только необходимые расширения ядра и элементы автозагрузки, установленные Apple.  dll"
"Layout Id"="00d0"
dll"
"Layout Id"="00d0"
 Он запускает только необходимые расширения ядра и элементы автозагрузки, установленные Apple.
Он запускает только необходимые расширения ядра и элементы автозагрузки, установленные Apple.  Закройте программу и перезапустите ее, удерживая клавиши Alt+Ctrl+Shift (в Windows) или Shift+Command+Option (в Mac). Вам будет предложено удалить настройки.Нажмите «Да».
Закройте программу и перезапустите ее, удерживая клавиши Alt+Ctrl+Shift (в Windows) или Shift+Command+Option (в Mac). Вам будет предложено удалить настройки.Нажмите «Да».
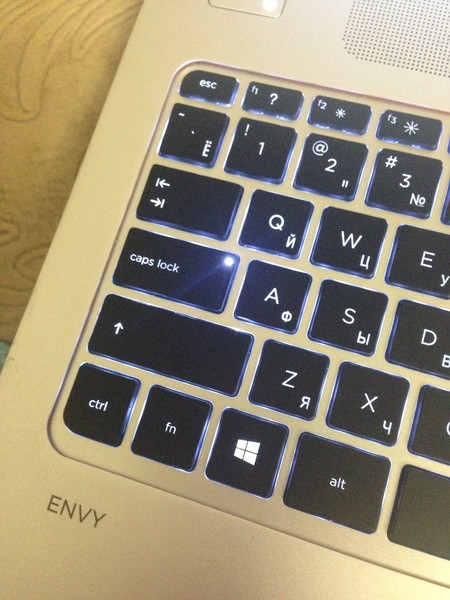
 Она просканирует вашу систему при запуске и отключит некоторые программы и процессы, которые могут вызывать конфликт.
Она просканирует вашу систему при запуске и отключит некоторые программы и процессы, которые могут вызывать конфликт.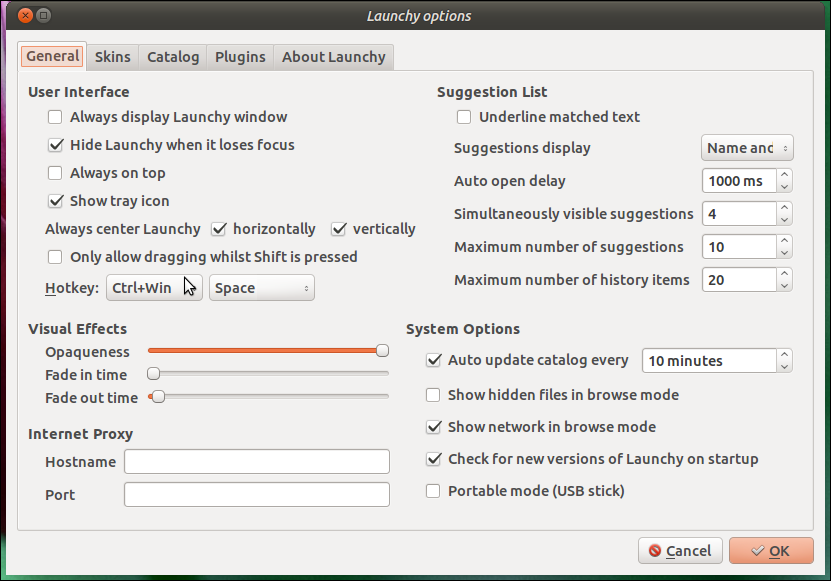


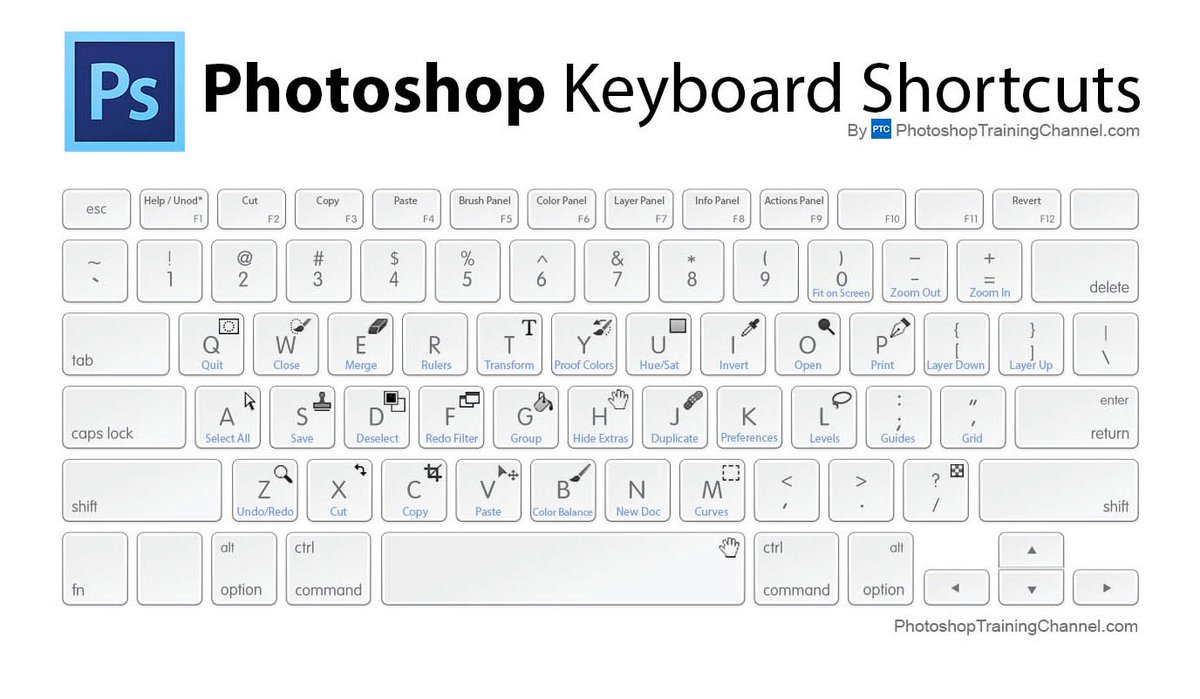
 Но параметры для пиксельных слоев отличаются от параметров для фоновых слоев.
Но параметры для пиксельных слоев отличаются от параметров для фоновых слоев.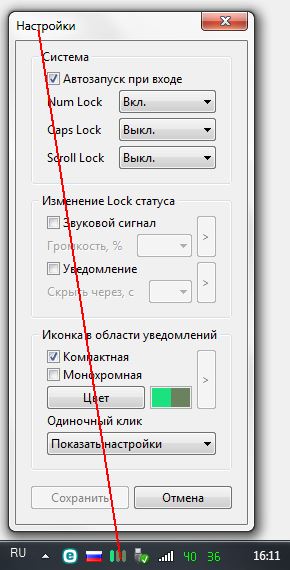
 Вы также можете включить автоматический перенос отсюда.
Вы также можете включить автоматический перенос отсюда.