Пол для фотошопа: Фоны для фотошопа — Деревянный пол / Creativo.one
Пол и стена фон — 55 фото для презентаций и картинок на рабочий стол
Фон стена и пол
Фон для фотошопа стена и пол
Комната с пустой однотонной стеной
Белая стена и пол
Стена без мебели
Пустая стена в комнате
Кирпичная стена с полом
Красивый фон с полом
Фон стена
Пустая комната
Пустая стена в комнате
Бетонная стена
Стена и пол
Интерьер без мебели
Пустая стена
Пустая комната
Интерьер с пустой стеной
Стена и пол для фотошопа
Пустая белая стена
Красивая стена и пол
Белая стена и пол
Фон пол
Белая стена и пол
Кирпичная стена и деревянный пол
Белая комната без мебели
Стена и пол
Светлая стена
Фон стена с предметами
Деревянный пол и стена
Белая стена и пол
Стена и пол для фотошопа
Деревянный пол для фотошопа
Фон для фотошопа стена и пол
Стена и пол
Интерьер комнаты без мебели
Стена и пол для фотошопа
Белая стена и пол
Пустое помещение
Кирпичная стена с полом
Как изменить пол в фотошопе — Вокруг-Дом
Adobe Photoshop обеспечивает идеальную среду для работы с композитами изображений и экспериментами по изменению внешнего вида. Среди этих визуальных сценариев «что, если» вы можете создавать портреты, которые изменяют мужскую или женскую идентичность своих субъектов. От правдоподобных упражнений в гендерном переводе до попыток юмора эти пересмотры могут привести к размышляющим результатам. То, как вы создаете иллюзию смены пола, зависит от желаемых результатов.
Среди этих визуальных сценариев «что, если» вы можете создавать портреты, которые изменяют мужскую или женскую идентичность своих субъектов. От правдоподобных упражнений в гендерном переводе до попыток юмора эти пересмотры могут привести к размышляющим результатам. То, как вы создаете иллюзию смены пола, зависит от желаемых результатов.
Гендерные различия в лицах
Помимо очевидных физических отличий от шеи вниз, у мужчин и женщин также проявляются более тонкие гендерные характеристики внешности. Прежде чем приступить к упражнениям по изменению пола в Adobe Photoshop, ознакомьтесь с проявлениями этих различий на лице. У мужчин гребень брови более выражен, линия челюсти более сильно изгибается вверх, подбородок выглядит более выраженным, а нос больше, чем на женских лицах. Женщины демонстрируют более светлые тона кожи, более широко посаженные глаза, более крупные лбы и скулы, изогнутые брови и более крупные, красные губы.
Подготовка к обмену лицом
Самый простой способ изменить пол в Adobe Photoshop — это пересадить женское лицо на фотографию мужчины или наоборот. Этот метод требует двух изображений, которые соответствуют по углу, позе и масштабированию. На дубликате слоя с лицом, которое вы хотите трансплантировать, используйте инструменты выбора Photoshop, чтобы изолировать его ото лба к подбородку и скулы к скуле. Примените свой выбор в качестве маски слоя, чтобы скрыть оставшуюся часть слоя неразрушающим образом.
Завершение обмена лицом
С исходным изображением на переднем плане и целевым изображением, открытым в Photoshop, используйте команду «Duplicate Layer» в всплывающем меню в верхней части панели «Слои» или ее эквивалент в меню «Слой», чтобы отправить копию маскированного слоя. к целевой фотографии. Нажмите «V», чтобы переключиться на инструмент «Перемещение» и расположите грань. Используйте инструменты рисования, чтобы уточнить маску и правдоподобно смешать слой с новым телом. Если вам нужно применить деструктивные фильтры и эффекты для создания убедительного композита, откройте подменю «Смарт-объекты» меню «Слой» и выберите «Преобразовать в смарт-объект». Используя это преобразование, вы применяете большинство операций Photoshop в качестве интеллектуальных фильтров и эффектов вместо деструктивных команд, за исключением операций, которые изменяют пиксели с помощью инструментов рисования, клонирования, уклонения и прожигания.
к целевой фотографии. Нажмите «V», чтобы переключиться на инструмент «Перемещение» и расположите грань. Используйте инструменты рисования, чтобы уточнить маску и правдоподобно смешать слой с новым телом. Если вам нужно применить деструктивные фильтры и эффекты для создания убедительного композита, откройте подменю «Смарт-объекты» меню «Слой» и выберите «Преобразовать в смарт-объект». Используя это преобразование, вы применяете большинство операций Photoshop в качестве интеллектуальных фильтров и эффектов вместо деструктивных команд, за исключением операций, которые изменяют пиксели с помощью инструментов рисования, клонирования, уклонения и прожигания.
Изменение черт лица
Чтобы поэкспериментировать с гендерными характеристиками лица, а не просто замаскировать и пересадить лицо, используйте фильтр Liquify Adobe Photoshop, чтобы изменить форму бровей, скул, подбородка, губ и носа портрета. Откройте меню «Фильтр» и выберите «Liquify», чтобы запустить плавающий интерфейс, в котором вы используете отдельный набор инструментов для перемещения областей изображения в новые позиции.
Карикатуры и здравый смысл
Некоторые эксперименты по редактированию изображений в области изгиба пола приводят к стилизованным исследованиям характера или попыткам визуального юмора. Другие пытаются серьезно описать измененную внешность человека.
Информация о версии
Информация в этой статье относится к Adobe Photoshop CC 2014, Adobe Photoshop CC и Adobe Photoshop CS6. Может отличаться незначительно или значительно от других версий или продуктов.
Как создать реалистичную тень между стеной и полом в Photoshop или GIMP?
Недостаток линейных градиентов на плоских поверхностях состоит в том, что мы легко принимаем их за тени от закругленных поверхностей, таких как два ограничивающих цилиндра.
Этого можно преодолеть путем рендеринга теней с воображаемым источником света на одной из сторон, а не в середине.
1. Мнимый источник света
Представьте себе источник света в правом верхнем углу перед стеной, но за пределами вашего примера изображения выше. Тогда стена будет освещена больше всего в верхнем правом углу, так как это ближе всего к свету. Самый освещенный угол пола находится в правом нижнем углу изображения (это опять-таки самая близкая точка пола к источнику света).
2. линейный градиент
Чтобы сделать это с помощью Gimp, я применил очень простой и простой подход с использованием линейного градиента от начальной точки от темной до прозрачной в конечной точке для источника света далеко. Радиальный градиент может использоваться для небольшого воображаемого источника света рядом с объектом.
3. Этаж
Пол выбран, готов к заполнению. Чтобы получить светлый угол в правом нижнем углу, мы рисуем градиентную линию от левого верхнего угла до нижнего правого угла изображения.
4. Стена
Перевернув выделение, мы можем заполнить стену линейным градиентом Шадво. Обратите внимание, что для ярко освещенного верхнего правого угла мы рисуем линию градиентной заливки как раз наоборот, то есть от нижнего левого угла до верхнего правого .
Обратите внимание, что для ярко освещенного верхнего правого угла мы рисуем линию градиентной заливки как раз наоборот, то есть от нижнего левого угла до верхнего правого .
5. Немного размытия тоже хорошая идея
Чтобы сцена выглядела более «реалистично», мы можем добавить немного размытия в угол между стеной и полом. Здесь я добавил легкий эффект размытия в движении:
Конечно, я переусердствовал здесь с целью демонстрации. Чтобы получить хорошие результаты, вам нужно будет наносить гораздо меньше тени и держать расстояние от источника света меньше от центра.
%d0%b4%d0%b5%d1%80%d0%b5%d0%b2%d1%8f%d0%bd%d0%bd%d1%8b%d0%b9 %d0%bf%d0%be%d0%bb PNG, векторы, PSD и пнг для бесплатной загрузки
Мемфис дизайн геометрические фигуры узоры мода 80 90 х годов
4167*4167
естественный цвет bb крем цвета
1200*1200
поп арт 80 х патч стикер
3508*2480
поп арт 80 х патч стикер
3508*2480
Мемфис шаблон 80 х 90 х годов стилей фона векторные иллюстрации
4167*4167
аудиокассета изолированные вектор старая музыка ретро плеер ретро музыка аудиокассета 80 х пустой микс
5000*5000
green environmental protection pattern garbage can be recycled green clean
2000*2000
Мемфис бесшовные модели 80 х 90 х стилей
4167*4167
поп арт 80 х патч стикер
2292*2293
80 основных форм силуэта
5000*5000
поп арт 80 х патч стикер
2292*2293
схема бд электронный компонент технологии принципиальная схема технологическая линия
2000*2000
мемфис бесшовной схеме 80s 90 все стили
4167*4167
Мемфис бесшовные модели 80 х 90 х стилей
4167*4167
поп арт 80 х патч стикер
3508*2480
поп арт 80 х патч стикер
3508*2480
поп арт 80 х патч стикер
3508*2480
поп арт 80 х патч стикер
3508*2480
blue series frame color can be changed text box streamer
1024*1369
Элементы рок н ролла 80 х
1200*1200
80 летний юбилей дизайн шаблона векторные иллюстрации
4083*4083
90 х красочные бесшовной резюме план на фоне 80 х геометрической мемфиса
4000*4000
поп арт 80 х патч стикер
3508*2480
80 е брызги краски дизайн текста
1200*1200
Ретро музыка вечеринка 80 современный стиль искусства слова
1200*1200
Дизайн персонажей моды 80 х годов может быть коммерческими элементами
2000*2000
Ретро мода 80 х градиент цвета художественного слова
1200*1200
Мемфис шаблон 80 х 90 х годов на белом фоне векторная иллюстрация
4167*4167
вектор скорости 80 значок
1024*1024
поп арт 80 х патч стикер
3508*2480
но логотип компании вектор дизайн шаблона иллюстрация
4083*4083
80 летний юбилей дизайн шаблона векторные иллюстрации
4083*4083
милая ретро девушка 80 х 90 х годов
800*800
капсулы или пилюли витамина b4 диетические
2000*2000
Ретро мода неоновый эффект 80 х тема художественное слово
1200*1200
Трехмерная ретро игра в стиле 80 х арт дизайн
1200*1200
поп арт 80 х патч стикер
3508*2480
витамин b5 пантотеновая кислота вектор витамин золото масло таблетки значок органический витамин золото таблетки значок капсула золотое вещество для красоты косметическая реклама дизайн комплекс с химической формулой иллюстрации
5000*5000
bb крем ню макияжа постер Новый список преимущественный колос День святого
3240*4320
мемфис образца 80 s 90 стилейвектор иллюстрация
4167*4167
80 летний юбилей дизайн шаблона векторные иллюстрации
4083*4083
простая инициализация bb b геометрическая линия сети и логотип цифровых данных
2276*2276
Кассета для вечеринок в стиле ретро 80 х
1200*1200
буква bf фитнес логотип дизайн коллекции
3334*3334
в первоначальном письме bd логотипа
1200*1200
в эти выходные только мега продажи баннер скидки до 80 с
10418*10418
Нарисованный 80 х годов ретро мужчина средних лет
2000*2000
bb крем ню макияж косметика косметика
1200*1500
bd письмо 3d круг логотип
1200*1200
Диско вечеринка в стиле ретро 80 х art word design
1200*1200
Перекрасить пол в фотошопе на стенде в красный цвет за 1000 рублей
Сделать презнтацию компании по аналогии
Есть КП предложение от одной компании. Надо по аналогии и в цветовой гамме сделать по нашей. В PP. Цену обговорим, ту не смотрите просто указано.
Надо по аналогии и в цветовой гамме сделать по нашей. В PP. Цену обговорим, ту не смотрите просто указано.
Создание меню паназиатской кухни
В меню суши, роллы, супы, паке, воки. Поке, вок, суп должны предлагаться к сомастоятельной сборке.
Катерина Б.
Создать пакет иллюстраций к детской книге
Создать пакет иллюстраций (от минимум 10 до 15 штук) к необычной детской книге. Сеттинг не современный (а-ля 30-е годы) Ищу минималистичный, немного карикатурный стиль. В число иллюстраций входит малое…
Сеттинг не современный (а-ля 30-е годы) Ищу минималистичный, немного карикатурный стиль. В число иллюстраций входит малое…
Кристина Р.
Дизайн проект маникюрной студии
Придумать дизайн для маникюрной студии
Марина А.
Оформить меловую доску
Нужно создать красивое кофейное меню на меловой доске. По времени договоримся
По времени договоримся
Яна Г. метро Новопеределкино, Калининско-Солнцевская линия, Москва, Россия
Как быстро удалить грязные пятна, используя Медиану в Photoshop
Вы развернули ваш белый фон для съемки; будь то винил или бумага. Он немного грязный от обуви, но вам непременно нужно сделать фотосъемку, и вы приступаете. Когда съемка окончена и фотографии попадают в компьютер, вы понимаете на сколько плох был фон. Потертости, отпечатки ног, случайные волосы – чтобы удалить все это, понадобятся годы. Теперь вы сожалеете, что не помыли фон перед съемкой или не отрезали часть бумаги. Вздох. Но нужно приступать к обработке. В этом уроке по фотошоп я покажу один замечательный трюк, который сэкономит вам кучу времени на «чистке» снимков.
Подождите! Есть способ получшеНе обязательно удалять их методом клонирования. Есть простой способ с помощью одного менее известного инструмента в Photoshop, который называется Медиана. Медиана – это один из способов размытия, в котором группы пикселей меняются на среднее значение пикселей. Более высокие значения уменьшаются, более низкие – увеличиваются, усредняя значения.
Есть простой способ с помощью одного менее известного инструмента в Photoshop, который называется Медиана. Медиана – это один из способов размытия, в котором группы пикселей меняются на среднее значение пикселей. Более высокие значения уменьшаются, более низкие – увеличиваются, усредняя значения.
Шаги по очистке вашего белого фона
Итак, на вашем полу имеются следы пыли, волосы и следы обуви.
Шаг первый – копируем слой
Скопируйте фоновый слой, перетащив его на иконку Новый слой внизу панели слоев.
Или используйте комбинацию клавиш Command/Control + J. Если у вас несколько слоев, тогда нажмите Shift + Cmd/Ctrl + Alt + E, чтобы превратить их в новый слой.
Шаг второй — Медиана
Перейдите в Фильтр >Шум>Медиана.
Перемещайте слайдер радиуса до тех пор, пока грязные пятна не исчезнут. Здесь я применил значение 10.
Шаг третий – применяем маску слоя
Если вы не знакомы с масками слоя, вы можете использовать Ластик, чтобы удалить участки, где размытие нежелательно, но я рекомендую использовать маску слоя.
Белая слой-маска показывает все на слое, черная же наоборот скрывает все содержимое. Вам понадобится черная маска для этого слоя, поэтому удерживайте клавишу Option на Mac (Alt для PC), и щелкните на иконку Новая слой-маска внизу панели слоев. На слое появится черная маска, а фильтр Медиана скроется.
Затем выберите инструмент Кисть (используйте клавишу B), затем нажмите D для установки цветов по умолчанию. Затем используйте клавишу X, чтобы поменять местами передний и задний план, пока передний план (т.е. верхняя иконка на панели инструментов) не станет белой. С помощью мягкой кисти рисуйте по участкам с грязными пятнами, проявляя эффект фильтра Медиана. Не подходите слишком близко к очертаниям вашего объекта. Если вы допустили ошибку, нажмите Х, чтобы сменить кисть на черную, и рисуйте там, где хотите скрыть участок. Это преимущество слой-маски, вы можете вскрывать или прятать отдельные участки снова и снова без отмены предыдущих действий (это называется не деструктивное редактирование).
Затем используйте клавишу X, чтобы поменять местами передний и задний план, пока передний план (т.е. верхняя иконка на панели инструментов) не станет белой. С помощью мягкой кисти рисуйте по участкам с грязными пятнами, проявляя эффект фильтра Медиана. Не подходите слишком близко к очертаниям вашего объекта. Если вы допустили ошибку, нажмите Х, чтобы сменить кисть на черную, и рисуйте там, где хотите скрыть участок. Это преимущество слой-маски, вы можете вскрывать или прятать отдельные участки снова и снова без отмены предыдущих действий (это называется не деструктивное редактирование).
Этот трюк не ограничивается фонами. Вы можете использовать его на любых областях непрерывного тона, добиваясь результата быстро. Я использовал его для обработки неба, когда случайно использовал грязную кисть для очистки сенсора и оставил отметины на сенсоре. Вот как вы можете устранить эту проблему с помощью Медианы.
Исправление грязного неба с помощью Медианы
Как и в случае очистки фона, начните с копирования слоя. Вы можете видеть на небе проблемные участки достаточно отчетливо (ниже), а также на сглаженных участках реки.
Далее примените Фильтр>Шум>Медиана. Загрязнения потребуют гораздо большего радиуса, чем при работе с фоном.
Выберите только участок неба
Далее спрячьте слой с Медианой, нажав на «глаз» слоя, и выберите слой ниже. На панели инструментов выберите Быстрое выделение или нажмите W. Оттуда перетащите курсор вдоль неба ближе к зданиям. Из-за четких краев на фоне неба выделение сделать легко.
Затем нажмите «Выбрать и скрыть под маской» (выделено красным). Небо видно четко, а остальная часть изображения исчезла. Проведите кистью по вершинам зданий, уличных фонарей и других предметов, которые должны быть защищены от воздействия фильтра Медиана. Нажмите Enter, чтобы создать выделение с мигающими краями.
Небо видно четко, а остальная часть изображения исчезла. Проведите кистью по вершинам зданий, уличных фонарей и других предметов, которые должны быть защищены от воздействия фильтра Медиана. Нажмите Enter, чтобы создать выделение с мигающими краями.
Включите видимость слоя для Медианы. Нажмите иконку слой-маски в панели слоев, чтобы создать маску.
Вы увидите участки, где фильтр Медиана размыл края, поэтому вам понадобится черная кисть, чтобы скрыть эффект. Не нужно делать это сверхточно, использование большой мягкой кисти вдоль краев зданий справится с задачей очень быстро.
Удалите эффект Медианы там, где очертания строений города размылись.
Завершающая часть работы состоит в том, чтобы пройтись вдоль воды белой кистью с непрозрачностью 50%, чтобы спрятать пятна на воде.
Конечное изображение выглядит значительно лучше, чем исходное.
Гораздо быстрее, чем ручной способ удаления каждого пятнышка, не так ли?
Автор: Sean McCormack
Перевод: Татьяна Сапрыкина
Как сделать тень от объекта в Photoshop / Фотообработка в Photoshop / Уроки фотографии
При добавлении новых объектов на фотографию важно не забыть добавить и тени от них. Либо же тени можно добавить, чтобы оживить немного снимок. Добавлять тень нужно правильно. Она должна падать под тем же углом, что и остальные тени на фото. Но как сделать тень в Photoshop? В этой статье мы покажем на примерах, как сделать тень от объекта в Photoshop.
Начнём со случая, когда тень можно нарисовать кистью. Такой вариант подойдёт, если тени нужны рассеянные. Рассеянная тень — это тень, которая не имеет чёткой границы перехода из затемнённой части в осветлённую. Она не обязательно должна показывать полностью силуэт объекта.
Прежде, чем сделать тень от объекта, нужно внимательно продумать проекцию тени. Откроем снимок в Photoshop.
Откроем снимок в Photoshop.
Судя по небу на этом фото, день был пасмурный. Тени от столбов и пеликанов практически не видны. Мысленно предположим, что солнце светит на пеликанов фронтально. Благодаря облакам тени будут очень рассеяны. Значит, можно не стараться прорисовывать чёткий силуэт. И пусть тени будут немного вытянутыми.
Когда продумали положение и форму теней, создаём новый слой Shift+Ctrl+N. Становимся на него, вызываем инструмент «Кисть»/Brush (клавиша B). Цвет кисти чёрный, кисть мягкая, размер регулируется клавишами [ и ], они же Х и Ъ.
И просто рисуем на новом слое тени по своей задумке. Если где-то промазали и залезли на сам объект, можно будет убрать ластиком (клавиша E). Для удобства рисунок можно масштабировать с помощью клавиш Ctrl+ и Ctrl-. Можно прокрасить и теневую сторону деревянных столбов.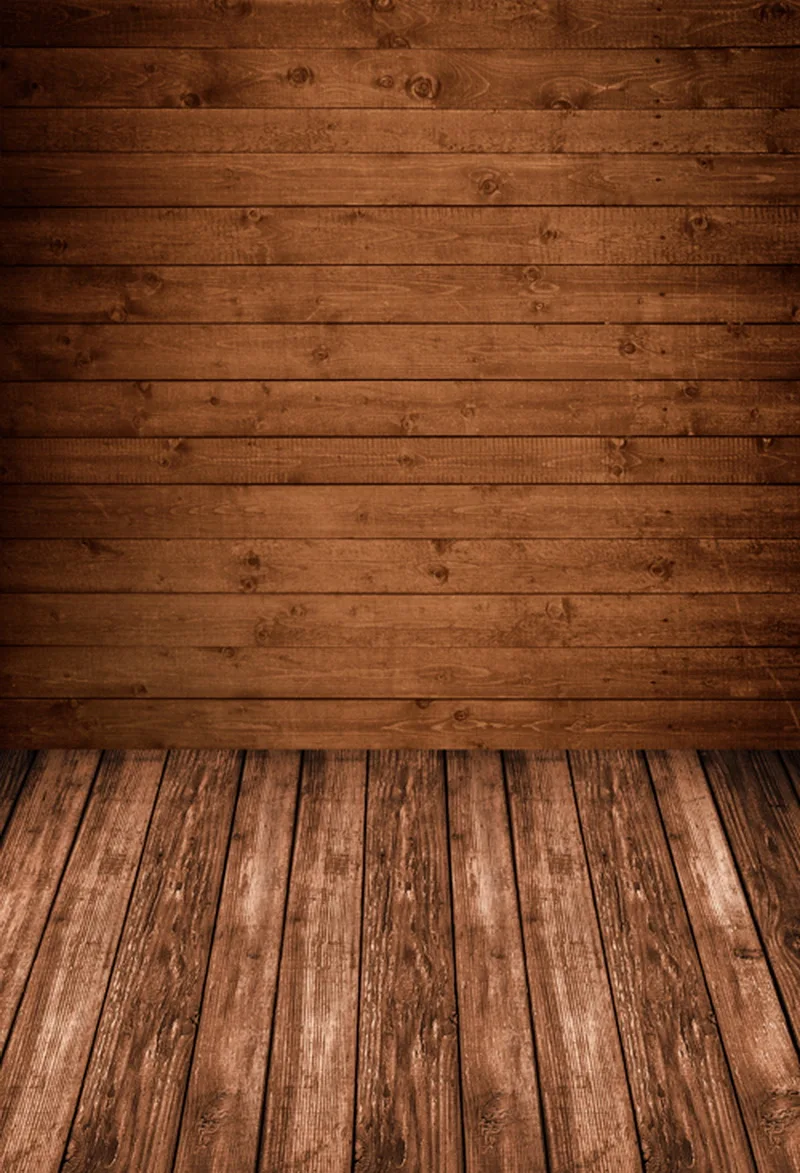
Чтобы тени стали реалистичнее, убавим прозрачность слоя до 35%. Для этого, стоя на слое, переместите влево ползунок на параметре «Непрозрачность»/Opacity на палитре слоёв. Если что-то не получилось, нажмите отмену Ctrl+Alt+Z нужное количество раз.
Вот так получилось.
Сохраните результат Shift+Ctrl+S, формат файла можно выбрать привычный — JPG.
Этот способ самый простой, особенно для тех, кто хорошо рисует.
Если же нам нужна резкая тень, то задача решается иным путем. Резкая тень — это тень, у которой явно заметна линия перехода из теневой области в осветлённую.
Еще больше о Photoshop можно узнать на курсе в Fotoshkola.net «Photoshop. Слои и маски».
Открываем фото в программе. Отделяем объект от фона. Для этого можно воспользоваться любым из инструментов группы «Быстрое выделение»/Quick Selection Tool. Вызываются они нажатием клавиши W. В данном случае выделим объект «Волшебной палочкой»/Magic Wand Tool, кликнув по фону (подходит для однородного фона).
Пунктир виден по всему периметру изображения, значит нужно инвертировать, чтобы выделить лишь объект. Нажимаем Shift+Ctrl+I. Теперь переносим объект на новый слой: Ctrl+C — копируем, Ctrl+V — вставляем. Новый слой с объектом появится автоматически. Отключаем нижний слой, нажав на нём изображение глаза.
Вызываем инструмент «Ластик»/Eraser Tool, клавиша E, и убираем стружку стержней. Они для тени не нужны. Затем по слою с объектом щёлкаем правой клавишей мыши, из появившегося списка выбираем пункт «Параметры наложения»/Blending Option.
В открывшемся окне слева выбираем пункт «Тень»/Drop Shadow.
С помощью параметров «Смещение»/Distance, «Размах»/Spread и «Размер»/Size создадим тень. Перемещаем ползунки, пока не добьёмся нужной тени. Затем уменьшим «Прозрачность»/Opacity.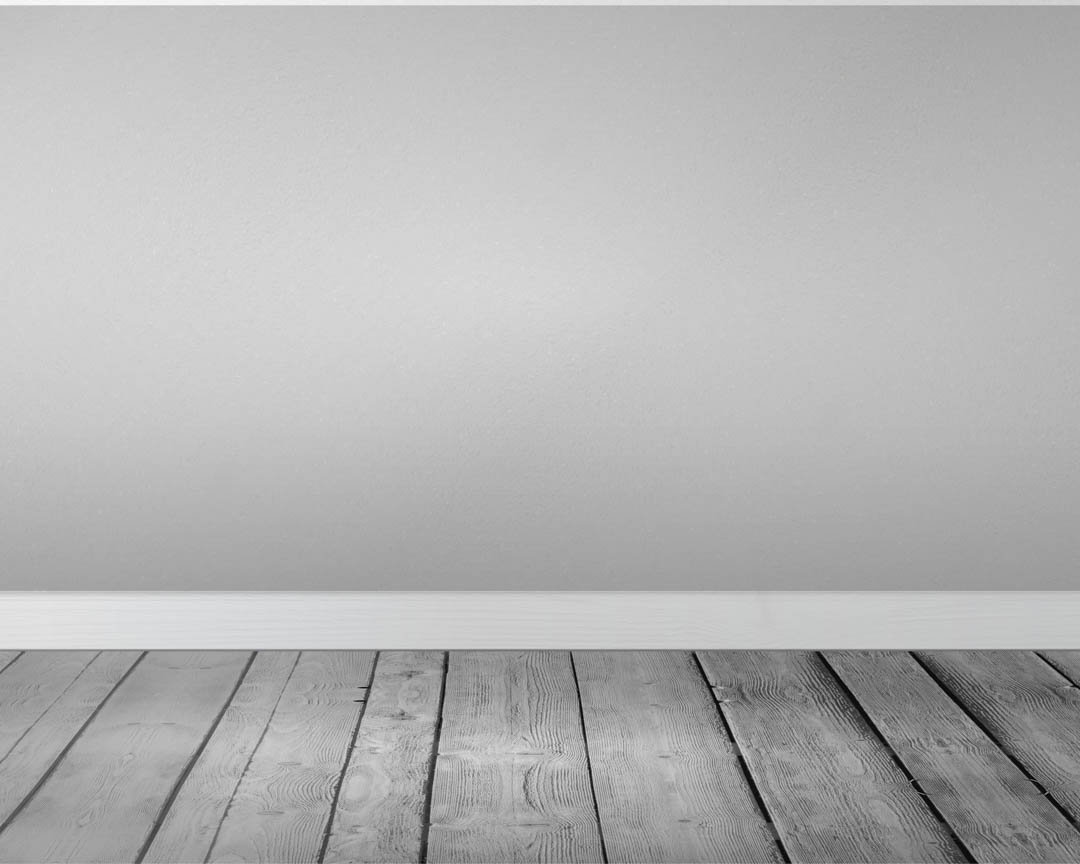
Нажимаем Ok и возвращаем видимость нижнего слоя (нажимаем на серый квадрат, где был до этого глаз).
Если нужно уложить тень объекта на пол, мы выполняем те же действия. После того, как создали тень, переносим её на отдельный слой. Для этого под слоем с объектом щёлкаем правой клавишей мыши по пункту «Тень»/Shadow и в появившемся списке выбираем «Образовать слой»/Create Layer.
Тень переносится на новый слой. Становимся на слой с тенью и нажимаем Ctrl+T. Затем щелчком правой клавиши мыши вызываем контекстное меню и выбираем пункт «Искажение»/Warp. Появится рамка с точками. Перемещая эти точки, можно изменить перспективу изображения.
Завершив трансформирование, нажимаем Enter. Непрозрачность слоя с тенью можно убрать до 50%. Для большей реалистичности можно размыть часть тени, уходящую в перспективу. Выбираем ластик клавишей E, на панели управления выбираем тип мазка с растушеванным краем и проходимся ластиком по краю тени.
В итоге получаем реалистичную тень, падающую на пол. Если такую тень нужно создать для объекта на сложном фоне, где есть, например, трава, то выделить объект можно с помощью «Быстрой маски». Как это сделать, мы писали в статье Как обработать фон в Photoshop.
Еще больше о Photoshop можно узнать на курсе в Fotoshkola.net «Photoshop. Слои и маски».
плитки и текстуры пола | Текстуры для Photoshop
Бесшовная мозаика текстура , которую вы можете использовать в своих проектах графического дизайна. Вы можете скачать бесплатно эту керамическую мозаику текстуры. Используйте его для создания мозаики в Photoshop.
Мозаика узор изготовлена из разноцветной керамической плитки, разбитой на мелкие кусочки. Текстура мозаика может использоваться для создания фонов. Вы также можете использовать его для создания текстовых эффектов мозаики в Photoshop.
У нас есть и другие красивые образцы мозаики , так что обязательно загляните в нашу галерею. Это бесшовная текстура , поэтому вы можете использовать ее как узор в Photoshop.
рейтинг: прислал: admin Представления: 2324 Сайт: www.textures4photoshop.com
Бесшовные деревянный пол текстуры , которые можно скачать бесплатно .Это бесшовная текстура дерева для создания реалистичного деревянного пола. Если вы ищете паркет с текстурой , это бесплатное изображение отлично подходит для вашего проекта.
Бесшовный деревянный пол с текстурой пригодится во всех проектах графического дизайна. Этот старый паркет текстуры сделан из досок серого дерева. У нас есть много деревянных досок текстуры изображений в нашей галерее.
Текстура дерева бесшовные. Можно использовать как узор дерева для Photoshop.Создайте деревянный фон всего за несколько секунд с помощью этой бесшовной текстуры деревянного пола.
рейтинг: прислал: admin Представления: 4426 Сайт: www.textures4photoshop.com
Полосатая дорожная разметка асфальт текстуры , которые можно скачать бесплатно.Это асфальтированная трасса , текстура с белыми и желтыми предупреждающими полосами по краям дороги. Вы можете создать дорогу в Photoshop , используя эту текстуру шоссе с нарисованной разметкой.
Вы можете использовать эту бетонную дорогу , текстуру в качестве фона, например, для текстовых эффектов мелом. Конечно, вы можете бесплатно использовать текстуру asphalt в других проектах графического дизайна, как бесплатных, так и коммерческих.
рейтинг: прислал: admin Представления: 2242 сайт: www.textures4photoshop.com
Старая дорога асфальт текстуры , которые можно скачать бесплатно . Это текстура дороги высокого разрешения , которую вы можете использовать в своих проектах графического дизайна. Для печати также можно использовать текстуры высокого разрешения с разрешением 300 dpi.
Создайте дорожный фон в Photoshop , используя эту бесплатную текстуру уличного пола. Используйте эту текстуру в качестве фона, например, для текстовых эффектов мелом.
рейтинг: прислал: admin Представления: 3015 Сайт: www.textures4photoshop.com
Гранж клетчатый синий фон, который можно скачать бесплатно . Вы можете использовать эту клетчатую текстуру узор , чтобы создать винтажный ретро-пол, например, в Photoshop .Этот винтажный пол в стиле гранж с текстурой был вдохновлен Алисой в стране чудес.
У нас есть другие бесплатные ретро-полы текстуры на выбор. Шахматная доска узор — это вневременной классический дизайн для полов. Вы можете бесплатно использовать этот клетчатый фон в своих проектах графического дизайна.
рейтинг: прислал: admin Представления: 2531 сайт: www.textures4photoshop.com
Брусчатка бесшовная Текстура , которую можно скачать бесплатно. Каменная тротуарная плитка имеет сотовый рисунок. Вы можете использовать эту бесшовную текстуру пола высокого разрешения в различных проектах.
Добавьте текстуры к полу в проектах 3D-моделирования с использованием этого рисунка дорожного покрытия. Также вы можете использовать бесшовные полы с текстурой в Photoshop в качестве шаблона.
рейтинг: прислал: admin Представления: 2422 сайт: www.textures4photoshop.com
Сухие листья на асфальте текстуры , которые можно скачать бесплатно . Если вы хотите создать осеннюю манипуляцию в Photoshop , вы можете использовать эту текстуру дороги с желтыми осенними листьями.Это осенняя текстура с высоким разрешением , которую вы можете использовать в своих проектах графического дизайна.
рейтинг: прислал: admin Представления: 2023 Сайт: www.textures4photoshop.com
Бесшовное покрытие Текстура в высоком разрешении, которое можно скачать бесплатно .Создайте мощеный первый этаж с помощью этой бесшовной текстуры каменной плитки. Вы можете использовать эту уличную тротуарную текстуру как тротуар узор для Photoshop.
Перейдите в меню «Правка»> «Определить узор» и сохраните бесшовную текстуру покрытия как узор в Photoshop.
рейтинг: прислал: admin Представления: 3070 сайт: www.textures4photoshop.com
Винтаж клетчатый узор текстуры, которые можно скачать бесплатно . Если вы хотите создать клетчатый пол в Photoshop , используйте эту бесплатную текстуру. У шахматной доски с узором есть потертый гранж-вид.
Если вы хотите сделать Алису в Стране чудес Photoshop , эта текстура отлично подходит для полов или в качестве обоев.Этот узор отлично подходит для винтажного ретро-дизайна.
рейтинг: прислал: admin Представления: 4310 Сайт: www.textures4photoshop.com
Брусчатка Текстура в высоком разрешении, которую можно скачать бесплатно.Если вы ищете покрытие с текстурой для своих проектов, вы можете скачать это изображение напольного покрытия. Вы можете использовать эту текстуру в Photoshop , например, для создания первого этажа.
рейтинг: прислал: admin Представления: 2063 Сайт: www.textures4photoshop.com
Старые брусчатки из камня с сухими листьями, которые можно скачать бесплатно.Например, вы можете использовать это изображение первого этажа старого тротуара в программе Photoshop . Или вы можете использовать это изображение в качестве осеннего осеннего фона для сообщений в блогах, тем WordPress и т. Д.
Это скорее фон, чем текстура первого этажа. Тротуар покрыт осенней опавшей сухой листвой. Это бесплатное изображение с высоким разрешением, которое вы можете скачать прямо сейчас и использовать в проектах графического дизайна.
рейтинг: прислал: admin Представления: 1425 сайт: www.textures4photoshop.com
Цемент высокого разрешения, смешанный с гравием текстуры , которые вы можете скачать бесплатно. Добавьте текстуры к полу в Photoshop с помощью этого бесплатного изображения в высоком разрешении. Создайте ретро-пол или стену с помощью этой текстуры гравия и цемента.
У нас есть много напольных покрытий высокого разрешения , текстуры , так что не забудьте проверить нашу галерею, чтобы узнать больше.
рейтинг: прислал: admin Представления: 2391 Сайт: www.textures4photoshop.com
Тротуарная плитка Текстура которую можно скачать бесплатно . Это каменная мостовая с текстурой высокого разрешения, которую вы можете использовать в Photoshop. Вы можете создать внешний первый этаж, используя это бесплатное изображение с высоким разрешением.
рейтинг: прислал: admin Представления: 1737 Сайт: www.textures4photoshop.com
Старая цементная дорога Текстура со мхом и сухими листьями, которую можно скачать бесплатно . Это текстура , выветрившаяся в стиле гранж, которую вы можете использовать в своих проектах графического дизайна.Создайте внешний первый этаж в Photoshop , используя эту старую текстуру бетона с трещинами на тротуаре.
рейтинг: прислал: admin Представления: 1642 Сайт: www.textures4photoshop.com
Тротуар из камня текстуры , которые можно скачать бесплатно .Если вы ищете каменный пол высокого разрешения , текстура , вы можете попробовать это бесплатное изображение. Создайте средневековый каменный пол в Photoshop , используя эту бесплатную текстуру.
Каменная земля текстуры — полезные ресурсы для графических дизайнеров.
рейтинг: прислал: admin Представления: 3846 сайт: www.textures4photoshop.com
Красный клетчатый узор текстуры, которые можно скачать бесплатно . Это текстура шахматной доски Photoshop , вдохновленная Алисой в стране чудес. Это шахматный пол в стиле гранж , текстура кроваво-красного цвета.
Вы можете использовать этот клетчатый фон в Photoshop , чтобы добавить текстуру к стенам, полам и т. Д. Если вы хотите сделать винтажные ретро-обои в Photoshop, это изображение в виде шахматной доски — хороший выбор.Кроме того, если вы хотите создать фотоманипуляцию, вдохновленную Алисой в Стране чудес, эта текстура шахмат также будет очень полезным ресурсом.
рейтинг: прислал: admin Представления: 3739 Сайт: www.textures4photoshop.com
Массив паркетных полов текстуры , которые можно скачать бесплатно .Используйте этот бесшовный деревянный пол для создания образа любого размера. На самом деле это фотография старого старинного деревянного пола.
Я взял изображение деревянного пола и создал в Photoshop бесшовную текстуру паркета . Вы можете легко создать бесшовную текстуру пола , используя фильтр «Смещение». С помощью этой техники вы можете создать любой тип плитки для пола texture , который является бесшовным и может использоваться для любого размера холста.
рейтинг: прислал: admin Представления: 10409 сайт: www.textures4photoshop.com
Цементная мостовая полукруглая текстура из цемента и мелкой гальки. Это тротуар , текстура для Photoshop , который вы можете скачать и бесплатно использовать в любом другом проекте. Брусчатка текстуры представляет собой полукруг узора с бетоном и гравием.
рейтинг: прислал: admin Представления: 2164 сайт: www.textures4photoshop.com
Бесшовные каменный внешний пол текстура , которую вы можете использовать в своих 2D- и 3D-проектах. Это дорога с текстурой , сделанная из старой шероховатой каменной брусчатки кубической формы. Этот бесшовный и облицованный плиткой старый дорожный пол из каменного кирпича можно скачать бесплатно изд.
рейтинг: прислал: admin Представления: 4033 сайт: www.textures4photoshop.com
Желто-белые полосы, обозначающие шоссе. Бесплатная текстура , которую вы можете использовать в своих проектах. Эта желтая полосатая дорожная разметка на асфальте или бетоне с текстурой очень пригодится дизайнерам. Текстура дорожной разметки может использоваться в качестве фона для заголовков веб-сайтов, для видеоигр и т. Д.
рейтинг: прислал: admin Представления: 2931 сайт: www.textures4photoshop.com
Желтая дорожная краска с асфальтом текстура , которую можно использовать бесплатно. Вы можете легко создать дорогу в Photoshop с помощью этой текстуры желтой асфальтовой краски.
рейтинг: прислал: admin Представления: 2212 сайт: www.textures4photoshop.com
Скачайте asphalt road texture и используйте в личных и коммерческих проектах. Создайте дорожный фон, используя эту бетонную текстуру асфальта.
рейтинг: прислал: admin Представления: 9510 сайт: www.textures4photoshop.ком
Этот бесплатный кирпичный пол texture является бесшовным и плиточным и может использоваться в коммерческих проектах с указанием авторства. Текстура кирпичного пола может быть использована для создания фона тротуара.
рейтинг: прислал: admin Представления: 4781 сайт: www.textures4photoshop.com
Текстура дубового паркета снята в очень высоком разрешении. Идеальные детали на текстуре древесины дуба. Эта текстура не является бесшовной, но ее можно легко преобразовать в бесшовную текстуру.
Загрузите бесплатно полноразмерное изображение размером примерно 24 МБ. Если вы ищете текстуры деревянного пола, вы можете использовать этот набор из PhotoshopSupply. Эти деревянные полы с текстурами также можно использовать как деревянные с узорами для Photoshop.
рейтинг: прислал: admin Представления: 8013 Сайт: www.textures4photoshop.com
Учебное пособие | Добавление текстур, мебели и теней в Adobe Photoshop
Учебное пособие | Добавление текстур, мебели и теней в Adobe Photoshop
Этот урок посвящен добавлению текстур и мебели на планы этажей.Текстуры будут добавлены с использованием слоев заливки узором, а тени стен будут нарисованы с помощью инструмента «Кисть». Мебель будет добавлена с падающей тенью с использованием записанного действия.
Текстур:
Изображения в этом слайд-шоу соответствуют шагам, описанным ниже.
Нажмите, чтобы загрузить
- Начните с открытия текстуры, которую хотите разместить. В этом примере мы используем текстуру деревянного пола (бесплатный образец слева ).
- Выберите «Меню»> «Правка»> «Определить узор».
- Назовите шаблон и нажмите OK.
- Выберите области для заполнения плана этажа с помощью инструмента Magic Wand Tool. Удерживайте Shift (Windows) или Option (Mac OS), чтобы добавить больше областей.
- Чтобы убедиться, что у вас хорошее перекрытие, перейдите в Menu> Select> Modify> Expand и увеличьте выделение на 2 пикселя (это необходимо для того, чтобы не было наполовину заполненных пикселей по краям полов и стен).
- Выберите «Меню»> «Слой»> «Новый слой заливки»> «Узор».
- Назовите новый слой Pattern Fill Layer и нажмите OK.
- В следующем окне выберите новый шаблон и нажмите OK. Убедитесь, что новый слой с узором расположен под слоем, содержащим чертеж плана этажа.
- Теперь продолжайте создавать новые узоры и добавлять их на план этажа.
Чтобы добавить тени к стенам, создайте новый пустой слой. Сделайте выделение и нарисуйте тени с помощью мягкой кисти. Удерживайте Shift перед перетаскиванием инструмента «Кисть», чтобы нарисовать идеальные прямые тени.Установите непрозрачность слоя на 40.
Добавление мебели с тенью:
Dropshadow стиля слоя позволяет легко добавить глубины мебели и предметам. Запись действия позволит вам использовать настраиваемый ярлык для ускорения рабочего процесса. Следующие шаги описывают, как записать действие.
Изображения в этом слайд-шоу соответствуют шагам, описанным ниже.
- Откройте файл мебели, перетащите объект на план этажа и разместите его.
Для масштабирования используйте Ctrl + T. - Выберите «Меню»> «Окно»> «Действия».
- a — Нажмите кнопку «Создать новое действие».
b — Назовите новое действие.
c — Выберите ярлык для действия (например, F2).
d — Нажмите «Запись» (теперь каждая команда, которую вы используете в Photoshop, будет записываться, пока вы не нажмете «Стоп»). - a — Выберите «Меню»> «Слой»> «Стиль слоя»> «Тень». Примените настройки:
b — Непрозрачность до 40%
c — Расстояние до 20 пикселей
d — Размер 20 пикселей и нажмите OK - Нажмите «Остановить» на панели действий.
- Перетащите другую мебель и объекты и используйте новый ярлык, чтобы добавить стиль слоя «Тень тени».
Если у вас есть вопросы, напишите нам по электронной почте, используя страницу контактов.
Счастливого планирования,
Условные обозначения на плане
Как создать базовый план этажа в Photoshop
Поделиться — это забота!
Поскольку мы с мужем не являемся архитекторами, планирование обустройства пристройки было процессом обучения. Он может рисовать ручкой и бумагой, и я более склонен использовать свои навыки графического дизайна для выполнения этой работы.Итак, мы работали вместе, чтобы определить размер и расположение каждой комнаты. Затем я обратился к Photoshop , чтобы создать базовый план этажа.
Этот пост содержит партнерские ссылки. Это означает, что если вы нажмете на одну из ссылок на продукт, я получу небольшой платеж.
Сначала он набросал на листе бумаги черновой набросок дизайна, затем я с помощью Photoshop сделал графическое изображение дизайна для нашего разрешения на строительство. В другом уроке я расскажу о добавлении элементов дизайна интерьера в базовый дизайн, а пока давайте поговорим о том, как получить в Photoshop план этажа, вдохновленный AutoCAD.Кроме того, просто примечание: я работаю в Photoshop Elements , но я думаю, что в этом случае шаги должны применяться и к традиционному Photoshop.
Создание комнат на плане этажа
Чтобы упростить себе жизнь (потому что числа — не мое), я просто преобразовал футы в дюймы в своем дизайне. Итак, для начала я сделал холст, который был немного больше, чем общая площадь сложения в квадратных футах. В моем случае добавление будет 28 футов на 28 футов, поэтому я сделал свой холст 32 дюйма на 37 дюймов.
Одна вещь, которую я ненавижу в рисовании в Photoshop, — это то, что вы не можете создать фигуру с контуром с помощью инструмента фигуры. Вместо этого вам придется сделать немного утомительный обходной путь, чтобы создать пустотелые коробки, которые понадобятся нам для нашего плана этажа.
Я начал с самой большой комнаты в нашем дополнении, офиса / семейной комнаты, которая имеет размеры 28 на 14 футов. Чтобы создать коробку, я сначала создал новый слой, который назвал «Семейная комната», а затем выбрал инструмент выделения на панели инструментов.Чтобы убедиться, что коробка правильного размера, я выбрал «фиксированный размер» в меню режима в верхней части экрана и ввел свои измерения в следующее поле.
Теперь у нас есть коробка размером 28 на 14 дюймов, но она все еще нуждается в контуре. Чтобы получить эту линию, просто выберите «Редактировать», затем «Обводка (контур) выделения…». Еще одно всплывающее окно, в котором вы можете выбрать цвет, размер и расположение контура. Я выбрал 10 пикселей, черный цвет и по центру.
Я выполнил те же шаги для каждой дополнительной комнаты на плане этажа.Чтобы изменить размер или расположение каждой комнаты, просто нажмите на соответствующий слой и используйте мышь или клавиши со стрелками для перемещения и настройки. Вот почему так важно создавать новый слой для каждой комнаты. Без этих слоев невозможно внести изменения после того, как рамки нарисованы!
Добавление дверей на план этажа
После рисования ящиков для каждой комнаты пора добавить двери. Я начал со спальни, туалета и ванной комнаты. Мы планируем добавить двери сарая к входу в шкаф с проемом в четыре фута между спальней и туалетом, а также между туалетом и ванной.Чтобы все было ровно и по центру, я переключился в режим сетки, где каждый квадрат сетки равен одному дюйму. (Выберите «Сетка» в меню просмотра, чтобы добавить сетку к вашему документу.)
Используя инструмент выделения, я сделал коробку размером шесть на четыре дюйма, чтобы создать проем в спальне, туалете и стенах ванной комнаты. Выбрав область, я щелкнул слой, соответствующий каждой комнате, и нажал удалить. Это удалило часть стены в выбранной области для каждого слоя. Итак, у меня остался проем для дверного проема в каждой комнате на плане этажа.Поскольку мы используем двери сарая, в этом месте не будет дверного проема, поэтому я не добавляю его в этих комнатах.
Чтобы добавить двери из спальни в семейную комнату и снаружи в семейную комнату, я снова использовал инструмент выделения, чтобы удалить стены, а затем использовал инструмент линии для создания дверей. Я также использовал инструмент линии, чтобы нарисовать стены для области грязевой комнаты, которая будет 8 футов на 6 футов. Каждая дверь на плане представляет собой стандартный проем высотой 3 фута.
Наконец, мы можем добавить наши метки и размеры.Просто используйте свой текстовый инструмент, выберите шрифт (я использовал Simple Print) и пометьте каждую комнату. Затем добавьте внешние размеры к каждой внешней стене. Чтобы сохранить план этажа в формате PDF, сведите изображение и сохраните его!
Эмили — мама двух мальчиков со Среднего Запада. Она любит все, что угодно, от ремонта дома до организации детских дней рождений. Делает ли она новую поделку на ферме для своего дома или помогает своим детям с интересным занятием, можете поспорить, что прямо сейчас она занимается каким-то проектом (или тремя) своими руками!
Как быстро очистить и отретушировать грязный пол студии в Photoshop
В идеальном мире все полы и стены в студии были бы безупречными и безупречными.Но в реальном мире даже свежеокрашенные и вымытые не остаются такими долго. Они собирают пыль и грязь, получают пятна, потертости и царапины, и нам приходится либо чистить и перекрашивать их чаще, либо просто разбираться с этим по почте. А если это съемная студия, забудьте об этом.
В этом видео Роберт из Optical Noise представляет нам свой метод ретуши студийных полов в Photoshop, чтобы убрать этот беспорядок и выровнять цвета.
Основной принцип заключается в частотном разделении, при котором детали цвета изображения удаляются на отдельные слои.Этот метод часто используется для удаления кожных пятен на объекте, но он может быть чрезвычайно ценным и для других целей, например для пейзажа или, в данном случае, для студийных полов. Роберт даже включил бесплатный экшен Photoshop, чтобы ускорить работу.
Отсюда можно просто вырезать объект и разместить его поверх всего на отдельном слое. Таким образом, вы можете изменить фон, не беспокоясь о негативном влиянии на объект.Есть одна или две «ловушки», о которых Роберт упоминает в видео, но он также объясняет, как их обойти, чтобы они не стали проблемой.
Роберт предостерегает от удаления всех пятен и мелких деталей из окружающей среды, потому что это может создать впечатление, будто ваша модель просто парит в воздухе. Вам по-прежнему нужны эти тени и немного деталей, чтобы сохранить реалистичность, но это хороший способ быстро и легко очистить изображение. Как только вы проделаете это несколько раз и привыкнете, это совсем не займет времени.
Делать это в посте, возможно, нецелесообразно с точки зрения времени, если вы регулярно снимаете в студии и у вас есть партии изображений, которые нужно просмотреть. В этом случае, вероятно, проще просто очистить его в реальном мире и вообще не заниматься этим на компьютере.
Как сделать красивые стилизованные планы этажей с помощью Photoshop
Как создать красивые стилизованные планы этажей с помощью Photoshop
Предоставлено RenderPlan ShareShare-
Facebook
-
Twitter
- 24 Pinterest
-
Почта
Или
https: // www.archdaily.com/881660/how-to-make-beautiful-stylized-floor-plans-using-photoshopЭта статья была первоначально опубликована RenderPlan как «Как визуализировать план этажа AutoCAD с помощью Photoshop».
Планы рендеринга в Photoshop — важная часть презентации вашей работы клиенту или убеждения жюри конкурса выбрать ваш дизайн в качестве победителя. Всякий раз, когда вы публикуете свои работы для книг, веб-сайтов или презентаций, качество дизайна ваших планов будет вашей визитной карточкой для будущих клиентов и аудитории, которую вы создаете вокруг своей практики.Начнем шаг за шагом.
1. Структурирование чертежа САПР в AutoCAD
Необработанный план этажа AutoCAD. Изображение предоставлено RenderPlanВ этой статье мы рассмотрим основные шаги, как экспортировать чертеж плана этажа из AutoCAD и визуализировать его с помощью Adobe Photoshop. Искусство состоит в том, чтобы создавать эстетически выглядящие планы, не перегруженные цветами и текстурами. Чтобы ускорить рабочий процесс, вы уже должны структурировать свой чертеж САПР таким образом, чтобы в дальнейшем вы могли быстрее работать в Photoshop.
На приведенном выше рисунке показан основной стиль рисования простого плана этажа офиса в AutoCAD непосредственно перед экспортом. Вот что вам следует делать в AutoCAD DWG:
1.1 Структура, которую вы рисуете на разных слоях
Это, конечно, не волшебный совет, но очень важно сделать это и иметь возможность экспортировать различные части вашего чертежа в отдельные файлы PDF позже.
1.2. Используйте сплошную штриховку для заливки частей плана этажа
Как вы видите на снимке экрана AutoCAD выше, следующие части чертежей плана этажа заполнены сплошной штриховкой на уникальных слоях:
- Бетонные стены
- Легкие стены
- Лестницы
- Комнаты
- Коридоры
- Фоновая штриховка
- Все остальное, что вы хотите сделать уникальным в Photoshop позже
1.3. Создайте окно компоновки для каждого элемента, который вы хотите экспортировать отдельно.
Вы должны создать окно компоновки с одинаковым фиксированным размером и масштабом для каждой части чертежа, которую вы хотите экспортировать. Во фрейме макета вы показываете только тот слой, который хотите экспортировать. Заморозьте всех остальных. С помощью функции «Публикация» AutoCAD вы можете просто экспортировать все окна макета в файлы PDF за один шаг. Конечный размер окон макета будет равен размеру вашего документа Photoshop позже. См. Рисунок ниже, на котором показаны различные окна компоновки, которые я создал в AutoCAD для экспорта чертежа в отдельные файлы PDF.
Предоставлено RenderPlan2. Экспорт чертежа DWG в файлы PDF
Вы закончили работу с САПР и структурировали свой чертеж способом, описанным выше? Отлично, теперь вы готовы к следующему шагу:
2.1 Экспорт чертежа в несколько файлов PDF
Почему несколько? Потому что это необходимо для структурирования вашего PSD-файла Photoshop на элементы, необходимые для визуализации вашего плана. Для этого вы должны экспортировать отдельные слои вашего DWG, заморозив все остальные слои и используя окно компоновки, которое вы создали для объекта.Я экспортировал 10 различных PDF-файлов для этого тематического исследования плана этажа офиса. Звучит много, но вы сэкономите время позже, когда дело дойдет до фотошопа.
2.2 Откройте ваши PDF-файлы в Photoshop с разрешением 200 dpi
Если вы откроете экспортированные PDF-файлы в Photoshop, вы увидите всплывающий экран, на котором вас спросят, сколько пикселей вы хотите открыть файл. Я всегда использую 200 dpi, потому что этого достаточно для качественной печати и позволяет контролировать размер файлов. Если у вас есть быстрый движок для Mac или ПК и вам нужно действительно высокое качество, скажем, для публикации книги, то вам подойдет 300 dpi.Но нет необходимости подниматься выше, потому что размер вашего файла резко возрастет, и ваш компьютер замедлится.
2.3. Сложите все файлы PDF в один файл PSD
Теперь в Photoshop открыто 10 разных файлов PDF. Следующим шагом будет объединение этих файлов в один файл. Поскольку все документы имеют одинаковый размер изображения, вы можете просто дублировать слои в один мастер-файл, щелкнув правой кнопкой мыши на слое и выбрав файл, в который вы хотите собрать все элементы. Я всегда использую Линии.pdf в качестве основного документа. По завершении вы должны сохранить этот файл в файл PSD и закрыть все остальные. На следующем рисунке показано, как выглядит мой необработанный многослойный PSD-файл и как я сортирую слои, чтобы подготовиться к раскрашиванию и текстурированию.
Предоставлено RenderPlan3. Визуализация вашего плана в Photoshop
Теперь мы переходим к самой интересной части. Вы отсортировали необработанные элементы PDF в один файл Photoshop PSD. Это момент, когда вы готовы добавить цвета и текстуры, чтобы ваш план отлично смотрелся для публикации.
3.1 Добавление текстур и цветов
Конечно, есть много способов добавить цвета и текстуры с помощью Photoshop. Но теперь вы готовы действовать очень быстро. Почему? Потому что у вас уже есть все варианты выбора отдельных элементов плана, таких как стены, пол или мебель. Позвольте мне показать вам, как просто вы можете добавить разные цвета к своему плану этажа. Перейдите в палитру слоев и дважды щелкните слои штриховки комнат или коридоров. Появится следующее окно:
Предоставлено RenderPlanЧтобы создать тонкую и абстрактно выглядящую поверхность, вы можете использовать конкретный узор и наложить его на свой слой.Если вы хотите выбрать из широкого спектра текстур, просто зайдите на сайт cgtextures.com, и вы найдете все, что вам нужно. Для красного цвета я использую наложение цвета и устанавливаю режим наложения на «умножение» и непрозрачность на 30% для офисных помещений. Коридоры имеют непрозрачность 10%. Слои будут выглядеть так:
Предоставлено RenderPlanВот список слоев плана этажа PSD с настройками слоев, которые я использую для создания стиля ниже:
- Линии Настройка слоя: Умножение, 75% Непрозрачность
- Текстовый слой Настройка слоя: Умножение, 75% Непрозрачность
- Слой заполнения мебели Эффект слоя> Наложение цвета: Белый, RGB 255/255/255
- Слой заполнения бетонной стены Эффект слоя> Цвет Наложение: черный, RGB 0/0/0, непрозрачность 70%
- Слой заполнения сухой стены Эффект слоя> Наложение цвета: черный, RGB 0/0/0, непрозрачность 50%
- Слой заполнения балюстрады Эффект слоя> Наложение цвета: белый, RGB 255/255/255
- Слой заполнения лестницы Эффект слоя> Наложение цвета: красный, RGB 255/0/0, эффект слоя непрозрачности 30%> Наложение рисунка: бетонный рисунок
- Заполнение помещения Слой Эффект слоя> Наложение цвета: красный, RGB 255/0/0, непрозрачность 30% Эффект слоя> Наложение узора: бетонный узор
- Слой заполнения коридора Эффект слоя> Наложение цвета: красный, RGB 255/0/0, 10% Эффект непрозрачности слоя> Наложение узора: бетонный узор
- Слой заливки фона Просто белая заливка
Порядок слоев такой же, как в вашем PSD.Посмотрите на результат этих простых шагов ниже. Это окончательный отрисованный план этажа. Единственное, что вам еще нужно сделать, это добавить тени!
3.2 Создание теней для плана этажа
Нам все еще нужно создать тени, чтобы план этажа выглядел более пластичным. Тени отлично подходят для понимания различных пространств, высоты и глубины дизайна. Я большой поклонник рисования своих теней уже в AutoCAD и экспорта их в один файл PDF, как описано выше.Затем вы можете легко импортировать их на слой выше всех других слоев. Залейте штриховку тени черным цветом, установите слой на умножение и непрозрачность 15-25%. И вы готовы.
Другой способ — создать их в Photoshop на новом слое с помощью инструмента прямоугольной области (M) и ведра с краской, чтобы заполнить их черным цветом. Мне больше нравится AutoCAD, потому что он для меня более точный и быстрый, но это, конечно, будет зависеть от ваших навыков.
Предоставлено RenderPlan3.3 Выберите нужный графический стиль
Когда вы закончите с шагами, описанными выше, вы создали файл PSD, с которым вы можете легко поиграться, чтобы изменить стили вывода графики вашего плана этажа.Просто изменив эффекты слоя, я создал следующие стили дизайна, показанные на рисунке ниже. Вы можете сделать то же самое, если вам не нравится красный стиль.
Предоставлено RenderPlanДизайн напольной плитки — Учебное пособие по Photoshop | О дизайне
Ричард Бёрд
Как спроектировать плитку Flor
R.BIRD занимал 4 офиса с уникальным дизайном за свою 24-летнюю историю, и в каждом случае мы удовлетворяли фетиш создания чего-то уникального из обычной напольной плитки на наших мини-кухнях.Смотрите наш текущий дизайн пола выше.
Мы часто используем простую технику, которую освоили в практически доисторические дни компьютерной графики, когда спецэффекты были рождены творческим мышлением, а не элементами меню. Этот метод широко известен как «пикселизация». Вот простая пошаговая инструкция с использованием Photoshop и любимой фотографии.
1. Откройте изображение объекта в Photoshop и измените Режим на Индексированный цвет. В этом режиме отключается встроенное в Photoshop сглаживание — сглаживание краев изображения.Мы этого не хотим. Плитка не мягкая по краю, правда?
2. Ой. Забыл упомянуть об этом. При изменении режима на индексированный цвет ограничьте количество цветов, чтобы оно соответствовало палитре, доступной в плитке. Если ваша коллекция ковров или плитки представлена только 16 разными цветами, также ограничьте индексированные цвета до 16.
3. Теперь увеличьте размер изображения на единый процент. Попробуйте для начала 10 процентов, как по горизонтали, так и по вертикали.
4. Последний шаг: масштабируйте изображение обратно пропорционально тому, которое вы использовали на предыдущем шаге.В этом случае 1000 процентов x 1000 процентов.
Вуаля!
Если вы правильно изменили режим на шаге 2, теперь вы можете открыть таблицу цветов изображения и изменить полученную палитру, чтобы она соответствовала тому, с чем вам нужно работать с ковром, виниловой плиткой или керамикой. Использование Select Color Range также поможет.
Для получения более абстрактного результата начните с уменьшения до 5 процентов или меньше. (Найдите кого-нибудь, кто хорошо разбирается в математике для обратной пропорции.) Для мозаичного вида начните с уменьшения примерно на 20%, а обратного — на 500%.
(Нет, в названии этого поста нет пропущенной буквы «о». Мы имеем в виду систему Flor компании Interface Inc. для ковровой плитки.)
Как насчет одеяла ?!
этаж PNG изображения | Векторные и PSD файлы
деревянный пол фон
1920 * 854
деревянный пол
1500 * 962
пол
1200 * 1200
белый деревянный пол
1200 * 1200
газон
3200 * 1863
красивый деревянный пол текстура фон
2000 * 2000
бежевый полосатый деревянный пол фон
1200 * 1200
земля
1200 * 1200
белые трещины с деревянным полом
2000 * 2000
деревянный пол
1200 * 1200
вектор деревянный пол
1200 * 1200
декоративное дерево
1417 * 981
27
3000 * 2000
здание стеклянный пол
1201 * 120 1
деревянный пол с мультяшной сеткой
1200 * 1200
деревянный пол
1000 * 1000
пол
1200 * 1200
синий творческий пол плитка оконный элемент
2000
мультфильм деревянный пол бесплатно иллюстрация
2000 * 2000
текстура древесины фон
3000 * 2000
деревянный пол
1200 * 1200
деревянный пол фон
1200 * 1200бежевый минималистский кафельный пол
2000 * 2000
светлый деревянный пол
3375 * 2000
пол в помещении
2000 * 2000
деревянный каркас
9243000красный и белый домашний пол
2000 * 2000
ретро ностальгический деревянный фон ound
500 * 500
деревянный пол и текстура деревянной стены фон
2000 * 2000
деревянный пол мультфильм материал png
2000 * 2000
точечный свет стена деревянный пол
2000 * 2000
черный пол шума частиц
1024 * 1536
зеленый деревянный пол текстура фон
2000 * 2000
белый деревянный пол простой и простой баннер день отца
1200 * 1200
оставить плавающий с деревянным полом
2000 * 2000
пол детские следы отпечатки обуви
2000 * 2000
премиум белый деревянный пол текстура фон
2000 * 2000
пол
3000 * 2000
Трехмерное сердце на полу с красно-белым
2500 * 2500
wh деревянные листья пол фон
1920 * 854
мебель торшер
1000 * 1924
желтый зернистый пол тема дня отца простой рекламный баннер
1200 * 1200
монахи и монахи подметают пол
2500 * 2500
значок напольных весов простой стиль
5000 * 5000
NEW
на напольном шприце и 3d визуализация вакцины против COVID
1200 * 1200
векторная иллюстрация клетчатый пол
* 2000
черный щенок сидит на полу
2500 * 2500
деревянный пол с текстурным фоном
2000 * 2000
уборщица подметает пол
2640 * 2899
рука нарисованная девушка сидит на полу и читает книгу с собакой
2000 * 2000
NEW 90 007
детский день иллюстрация, играющая на деревянном полу
1200 * 1200
рекламный сенсорный экран векторный макет для витринной продукции мероприятия реклама напольная изолированная иллюстрация
5000 * 5000
мебель торшер
1000 * 1755
3d реалистичный деревянный пол
2000 * 2000
белый дым небо черное облако газ
2500 * 2500
пол деревянный пол сцена
3000 * 2000
синий ореол зубы здоровый пол шаблон
1920 * 1080
деревянный пол декоративный фон
1200 * 1200
мультфильм деревянный пол бесплатная иллюстрация
2000 * 2000
NEW
синий градиент путешествия продвижение плоский пол баннер шаблон
1920 * 1080
мультфильм серый f бесплатная иллюстрация пола
2000 * 2000
пол мультфильм png материал
2000 * 2000
мультфильм рисованной деревянной текстуры элементы иллюстрации деревянного пола
2000 * 2000
человек подметает пол и делает инвестировать в финансирование недвижимости
1200 * 1200
зеленый проекционный торшер шаблон для продвижения домашней мебели для мобильных устройств
1200 * 1200
синяя текстура гостиной диван торшер для дома мебель для мобильного терминала рекламный шаблон
1200 * 1200
мобильный паровой взрыв дыма
2500 * 2500
ручная роспись серых элементов иллюстрации занавес от пола до потолка балконная занавеска
1200 * 1200
рисованная домашняя изоляция для предотвращения нового вируса пневмонии работаю на дому
1200 * 1200
5000 * 5000
торшер
1000 * 1000
пол полы камень
2300 * 3500
торшер
1000 * 1000
рама
5000 * 5000
белый дым взрыв облако облако облако
2500 * 2500
атлетика план поля фотографии плана этажа
6754 * 4179
.