Поп арт фотошоп: PhotoshopSunduchok — Поп-арт в фотошопе
Урок фотошопа — уроки фотошопа на русском, фото уроки фотошопа – ФотоКто
Сегодня мы будем учиться создавать ретро эффект.
Подготовка:
Нам понадобится фотография Кели Хазел.
Все права на этот ресурс принадлежат его обладателю.
Шаг 1. Настраиваем Инструмент Перо:
Здесь два типа линий, с и без Имитации нажима. Установите размер Кисти на 1 пикс и сделайте прямую линию Пером. Затем, нажмите правой кнопкой мыши по контуру и выберите Stroke Path (Выполнить обводку контура). Выберите Кисть, снимите галочку с пункта Имитировать нажим и у вас получится линия как показано на изображении ниже (Without Simulate Pressure). Выберите Brush Tool (B) (Инструмент «Кисть») и откройте Палитру «Кисти». Нажмите на пункт Shape Dynamics (Динамика формы) и настройте так, как показано ниже, затем закройте палитру когда закончите.
Шаг 2. Калькирование фигуры:
Создайте новый документ размером 750×550 пикселей. Перетащите изображение с девушкой в новый документ, создайте новый слой поверх и назовите его «Outline«. Используя технику из первого шага нарисуйте контур с применением
Шаг 3а. Наложение цвета:
Создайте новый слой под слоем «Outline» и назовите его «Skin«. Для основного цвета выберите #E6B292. Выберите Кисть подходящего размера, например 15-20 пикс, разрисуйте кожу как показано ниже.
Для основного цвета выберите #E6B292. Выберите Кисть подходящего размера, например 15-20 пикс, разрисуйте кожу как показано ниже.
Создайте новый слой ниже «Skin» и назовите его «Hair«. Цвет выберите #795229 и разукрасьте волосы.
урок фотошопа
Шаг 3с. Наложение цвета:
Снова создайте новый слой, назовите его «Shirt«, цвет #9E5D18, разрисуйте футболку.
урок фотошопа
Шаг 3d. Наложение цвета:
Создайте новый слой поверх «Shirt» и назовите его «Face«. Цветом #000000

урок фотошопа
Шаг 4а — Добавление эффекта полутона:
Спрячьте все слои кроме слоя с изображением девушки. Затем обесцветьте Image — Adjustments — Desaturate (Изображение — Коррекция — Обесцветить). Далее Image — Adjustments — Threshold (Изображение — Коррекция — Изогелия), установите параметр на80
уроки фотошопа на русском
Шаг 4b. Добавление эффекта полутона:
Примените фильтр Filter — Pixelate — Color Halftone (Фильтр — Оформление — Цветные полутона), максимальный радиус 6, каналы 1,2,3 и 4 установите на 0. У вас получиться очень интересный черно-белый эффект полутона, как на рисунке ниже.
уроки фотошопа на русском
Шаг 4с. Добавление эффекта полутона:
Добавление эффекта полутона:
Разметите слой с полутоном на самом верху в палитре слоев и поменяйте режим наложения на
уроки фотошопа на русском
Шаг 5а. Создаем задний фон:
Создайте новый слой ниже всех основных и назовите его «Background«. Для основного цвета установите #662855, для фонового#3B022D. Сделайте градиент через диагональ экрана.
фото уроки фотошопа
Шаг 5b. Создаем задний фон:
Выберите Custom Shape Tool (U) (Инструмент «Произвольная фигура»), из списка фигур выберите Registration Target 2 (Цель регистрации 2). Установите цвет  Прозрачность снизьте до 30%.
Прозрачность снизьте до 30%.
фото уроки фотошопа
Эпилог:
Я добавил еще один полутон к заднему фону, чтобы закончить дизайн. Надеюсь, вам понравился урок!
Здесь можно посмотреть изображение в полном размере.
фото уроки фотошопа
Источник: photoshop-master.ru
Смотрите также:
Урок Фотошопа. Необычный эффект при помощи каналов
Как сделать арт в «Фотошопе». Портрет в стиле поп-арт
Портрет в стиле поп-арт выглядит необычно, интересно и часто используется дизайнерами в различных проектах. В его создании нам поможет программа «Фотошоп». В этом уроке будем пользоваться версией на русском языке. Существует несколько способов сделать поп-арт в «Фотошопе». Рассмотрим один из самых простых. В качестве исходника можно взять любую фотографию, в том числе с животными или растениями. Но чаще всего используются изображения людей. Обработать можно фотографию любого качества, но, как показывает практика, удобнее работать с большим разрешением, около 300 пикселей. В «Фотошопе» гораздо легче обрабатывать качественный исходник.
В качестве исходника можно взять любую фотографию, в том числе с животными или растениями. Но чаще всего используются изображения людей. Обработать можно фотографию любого качества, но, как показывает практика, удобнее работать с большим разрешением, около 300 пикселей. В «Фотошопе» гораздо легче обрабатывать качественный исходник.
Начало работы в программе
Для начала выберем изображение для обработки, чтобы превратить его в арт-объект. Затем создаем новый документ, выбрав в меню «Файл» соответствующий пункт. В открывшемся окне устанавливаем его размер — 1400 х 1200 пикселей, и разрешение – 300 пикселей. Такой размер подойдет для распечатки будущего плаката. Фон оставляем белым. Нажимаем кнопку «ok». Перетаскивает на новый файл изображение с портретом и растягиваем его до нужного размера, удерживая клавишу Shift, учитывая, что по краям плаката будет рамка.
Как выделить объект
Выделяем фигуру человека при помощи инструмента «Быстрое выделение». Перейти на инструмент «Быстрое выделение» можно, нажав клавишу W.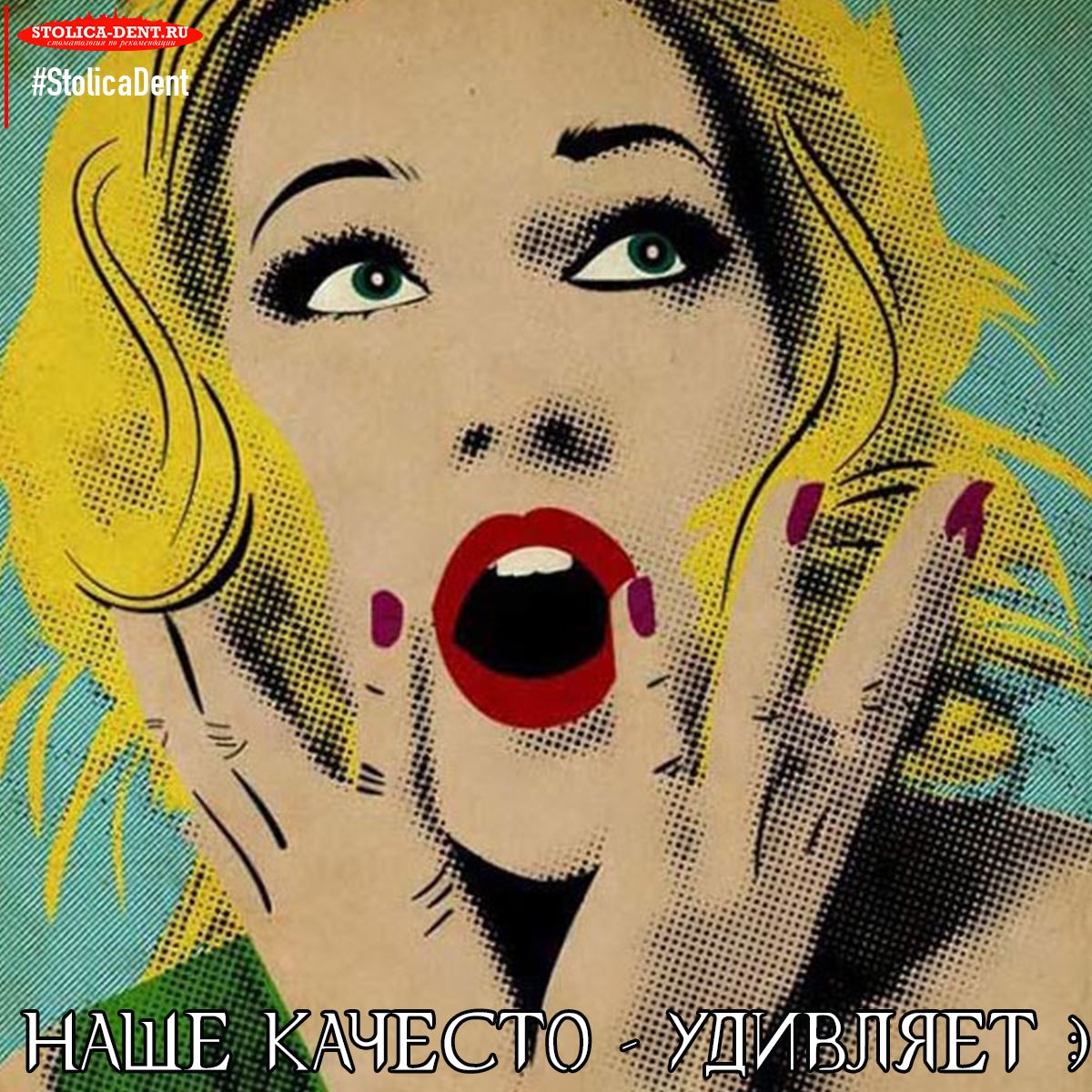 В настройках выставляем размер – 4 пикселя. Если фон светлый, проблем при этом возникнуть не должно. При недостаточной контрастности выделяем все участки по очереди и удаляем клавишей Delete. Перед тем как сделать арт в «Фотошопе», нужно исправить все недочеты. Убрать лишнее выделение можно тем же инструментом, но с зажатой клавишей Alt. Если по контуру объекта возникнут искажения, исправить их можно при помощи маски слоя или инструмента «Ластик» с максимальной жесткостью и непрозрачностью. Перемещаться по изображению удобнее всего, зажимая пробел и перетаскивая объект левой кнопкой мыши.
В настройках выставляем размер – 4 пикселя. Если фон светлый, проблем при этом возникнуть не должно. При недостаточной контрастности выделяем все участки по очереди и удаляем клавишей Delete. Перед тем как сделать арт в «Фотошопе», нужно исправить все недочеты. Убрать лишнее выделение можно тем же инструментом, но с зажатой клавишей Alt. Если по контуру объекта возникнут искажения, исправить их можно при помощи маски слоя или инструмента «Ластик» с максимальной жесткостью и непрозрачностью. Перемещаться по изображению удобнее всего, зажимая пробел и перетаскивая объект левой кнопкой мыши.
Работа с фильтрами
Перед тем как сделать арт-портрет в «Фотошопе», подготавливаем объект. Для этого кликаем правой кнопкой мыши по картинке и копируем выделенную область на новый слой, используя меню «Выделение». Отключаем видимость фона и обесцвечиваем объект, используя сочетание клавиш Ctrl+Shift+U. На следующем шаге нашего урока о том, как сделать портрет «поп-арт» в «Фотошопе», нам нужно применить к изображению специальный фильтр. Переходим в меню «Фильтр», выбираем пункт «Галерея фильтров» и во вкладке «Имитация» находим «Очерченные края». В параметрах указываем следующие значения: «Интенсивность» — 0, «Пастеризация» — 2. Второй пункт вы можете менять по своему усмотрению, выбирая оптимальные параметры для конкретного изображения. Применяем фильтр и закрываем окно. К текущему слою добавляем корректирующий со значением «Пастеризация». Сделать это можно в меню слоев, нажав на круглый черно-белый значок. В параметрах выставляем значение «20» и скрываем палитру. Значение пастеризации также можно изменять, ориентируясь на качество вашего изображения. Желательно выбирать параметры с наименьшим количеством шума.
Переходим в меню «Фильтр», выбираем пункт «Галерея фильтров» и во вкладке «Имитация» находим «Очерченные края». В параметрах указываем следующие значения: «Интенсивность» — 0, «Пастеризация» — 2. Второй пункт вы можете менять по своему усмотрению, выбирая оптимальные параметры для конкретного изображения. Применяем фильтр и закрываем окно. К текущему слою добавляем корректирующий со значением «Пастеризация». Сделать это можно в меню слоев, нажав на круглый черно-белый значок. В параметрах выставляем значение «20» и скрываем палитру. Значение пастеризации также можно изменять, ориентируясь на качество вашего изображения. Желательно выбирать параметры с наименьшим количеством шума.
Заливка цветом
Перед тем как сделать арт в «Фотошопе CS6» или любой другой версии программы, нужно раскрасить его в нужные цвета. Создаем новый корректирующий слой, на этот раз со значением «Карта градиента», и вызываем окно редактора. В нем выбираем любой понравившийся градиент и устанавливаем собственные цвета:
- на позиции 0% — темно-синий;
- на позиции 25% — темно-красный;
- на позиции 50% — светло-синий;
- на позиции 75% — нейтральный оранжевый.

Копируем код нейтрального оранжевого цвета и вставляем его значение вместо последнего оттенка. Цвета можно изменять на свой вкус, но важно выбирать сочетающиеся оттенки.
Добавление текстуры
Сделать арт в «Фотошопе», как у профессионала, поможет применение фильтров. На некоторых портретах в этом стиле красиво смотрятся текстурные элементы. Поэтому перед тем, как сделать арт в «Фотошопе», добавим текстуру к одному из оттенков на лице человека. Переходим на слой с объектом и при помощи инструмента «Волшебная палочка» выделяем лицо. Затем создаем новый пустой слой и добавляем ему маску. Заливаем слой серым цветом с непрозрачностью 50 %. Для этого на палитре цветов устанавливаем значение «B» — 50 %, а остальные параметры обнуляем. Применяем действие, закрываем окно и заливаем изображение цветом, используя сочетание клавиш Alt+Delete. В меню «Фильтр» выбираем «Галерею фильтров» и во вкладке «Эскиз» выбираем «Полутоновый узор». Контрастность ставим на максимум, размер сводим к нулю, «Тип узора» — линия. Теперь на лице появится эффект полосатости.
Теперь на лице появится эффект полосатости.
Создание рамки вокруг постера
Теперь нам нужно поработать над фото и создать рамку. Закрепляем корректирующие слои и слой с текстурой над портретом, чтобы они не смещались. Для этого просто кликаем по слоям, удерживая зажатой клавишу Alt, а слой с фигурой перетягиваем вниз. Инструментом «Выделение» рисуем прямоугольник, правая сторона которого должна располагаться точно посередине фотографии. Затем при помощи пипетки выбираем темно-синий цвет и заливаем их выделенную область. Таким же образом поступаем и со второй частью фона, заливая его темно-красный цветом. Снимаем выделение сочетанием клавиш Ctrl+D. Теперь переходим на самый верхний слой с картой градиента и создаем новый слой. Выделяем его целиком, переходим в меню «Выделение» и выбираем пункт «Модификация». В открывшемся окне ставим значение «Сжать на 45 пикселей». Делаем инверсию выделенной области, используя сочетание клавиш Ctrl+Shift+I. В палитре выбираем светло-желтый оттенок и заливаем рамку, нажав Alt+Delete. Снимаем выделение при помощи Ctrl+D. Теперь вы знаете, как сделать арт в «Фотошопе».
Как сделать портрет в стиле дрим — арт в Photoshop
Автор Admin На чтение 7 мин. Просмотров 683 Опубликовано Обновлено
В последнее время – невероятно популярными заказами для фотошоперов, являются портреты в стиле Dream Art. Да вы и сами, наверное, это знаете, т.к. реклама, с подобными объявлениями, встречается довольно-таки часто, особенно в социальных сетях. Но зачем кому-то переплачивать, когда все это можно сделать самому, и сегодня – мы расскажем вам, как это делается.
Как в фотошопе сделать арт портрет
Собственно, для примера – мы взяли первый попавшийся объект из свободного доступа, чтобы показать вам все более подробно.
Итак, изначально нам нужно будет вырезать объект с предыдущего фона и положить его на фон отдельный. Как это делается – мы повторять не будем, т.к. у нас есть отдельная статья, посвященная этому уроку, где все подробно и поэтапно описывается, так что если вас интересует вырезание – лучше прочитайте ее. А пока же – перейдем к нашей сегодняшней работе.
Итак, вырезаем нашу модель и вставляем ее на чистый лист, который также создаем. Получается примерно так. Дополнительно немного придаем нашей модели форму, а то как-то слишком скучно он выглядит.
Для этого, на верхней панели находим фильтр, кликаем по нему и выбираем «пластику».
Там – выбираем инструмент деформация и немного работаем над нижней частью фотографии – немного ее растягиваем, зажимая Alt и правую кнопку мышки. Получается что-то вроде этого.
Теперь переходим на фон и добавляем новый, чистый слой. Вам понадобятся хорошие кисти, чтобы сделать крутой арт-потрет. Собственно, в наших предыдущих статьях – мы рассказывали где и как взять крутые кисти, так что с поиском нужной – у вас проблем не будет.
В нашем случае мы решили выбрать кисть, по форме напоминающую кляксу. Собственно, при помощи Alt’a мы берем часть футболки и по ее краям – делаем вот такие вот кляксы. Примечательно, что если вы хотите крутое арт-изображение, то вам периодически придется менять размеры кисти, а также сами участки, куда вы ставите кляксы. Т.е., в одном месте – вы ставите их ниже, в другом – выше, одну делаете меньше, другую – больше и т.д.
В общем – этой кистью вам нужно будет пройтись по внешнему краю рисунка. Сильно забегать – тоже не стоит, но пройтись нужно качественно.
Далее – нужна будет новая кисть. Мы решили остановиться на такой, которая будет имитировать потеки краски.
Собственно говоря – если у вас достаточно обширный набор кистей – можно поэкспериментировать, с типами и видами клякс, потеков, пятен и т.д. Ограничивается объект лишь вашей фантазией. Собственно вот, что у нас получается в итоге.
Когда данная часть работы будет готова – можно будет слить все эти слои воедино. Для этого – выделяем их, при помощи Shift, а после – объединяем.
Дальше – копируем слой и отключаем его видимость, чтобы после – нам было, с чем сравнивать, и, в то же время, чтобы он нам не мешал.
Продолжаем делать арт-объект. Собственно, характеризующей его чертой является то, что каждый их таких портретов обладает рисованным эффектом. Это же попытаемся сделать и мы. Находим, сверху, команду «изображения» и открываем ее. Там – находим пункт «коррекция», а далее – выбираем пункт «тени/света».
Изначально у вас откроется маленькая табличка, только с этими двумя настройками, однако внизу – можно будет включить галочку, с дополнительными настройками, что мы и делаем.
Сразу скажем, что делать все по дефолту – не получится. Каждую фотографию нужно будет настраивать индивидуально. Однако, на нашем примере, мы покажем вам, как это выглядит. Как видите, немного поколдовав с настройками – фотография выглядит более рисованной, и, в то же время – не теряет своей схожести и реалистичности. Кстати, теперь можете включить копию и сравнить, что у вас получилось по итогу, а если рисованности не хватает – добавить ее.
После того, как вы придадите изображению эффект рисованности – можно переходить к работе с фильтрами. Для этого находите соответствующий пункт вверху и выбираете пункт «галерея фильтров». Опять же, если у вас мало фильтров – то в соответствующей статье, у нас на сайте, вы сможете прочитать, где и как найти дополнительные фильтры для фотошопа и как их установить.
Цель Урока В этом уроке мы научимся создавать векторный протрет в стиле Pop Art. Мы постараемся воспроизвести стиль одного из лучших представителей этого течения Роя Лихтенштейна (Roy Lichtenstein). Для создания эффекта растра и его тонкой настройки применим плагин для Adobe Illustrator — Phantasm CS.
Roy Lichtenstein (Октябрь 27, 1923 – Сентябрь 29, 1997) – один из знаменитейших американских художников, работающих в стиле Pop Art. Мы будем воспроизводить его стиль. Шаг 1В качестве референса мы будем использовать фотографию. Я взял портрет Мэрлин Монро. Мне приятно работать над портретом красивой женщины. Вы, конечно, можете взять свою фотографию и создавать автопортрет. Помещаем фотографию в рабочую область документа (File > Place…), затем нажимаем на кнопку Embed на верхней панели инструментов Заблокируем слой с фотографией в палитре слои, чтобы не сместить ее в процессе работы. Шаг 2Выше первого слоя создадим новый слой. В этом слое мы будем работать. Теперь берем Pen Tool (P) и создаем контур лица. Выполняя эти действия, вы должны передать общие пропорции лица, вам не следует передавать все незначительные анатомические подробности изображения. Не забывайте, мы создаем стилизованный портрет, а не копию фотографии. Шаг 3При помощи Pen Tool (P) создаем контур шеи и волос. Заменим обводку созданных объектов на заливку и оценим гармоничность созданных форм. Это действие я выполняю всегда после ручной трассировки эскиза или фотографии. Продолжая ручную трассировку, я опять меняю заливку и обводку местами или отключаю видимость созданных объектов в палитре слои. Шаг 4Приступаем к созданию глаз. Берем Pen Tool (P) и создаем контур, передающий очертания глаза и форму тени вокруг него (я залил этому форму красным цветом только для наглядности) Создание глаз это самая ответственная работа, потому что человеческие глаза мы видим каждый день, и любая диспропорция сразу будет заметна. Я посоветую в этой работе опираться больше на свои чувства, чем на фотографию. Берем Ellipse Tool (L) и создаем окружность с заливкой голубого цвета и черной обводкой.
Теперь соединим точки A and B при помощи Pen Tool (P) как это показано на рисунке ниже. Шаг 5Используя ту же технику, создадим зрачок. Берем Ellipse Tool (L) и создаем блик света на поверхности глаза. Для создания ресниц используйте Pen Tool (P), применяя к созданным кривым треугольный профиль из палитры Stroke. Таким же образом создаем второй глаз. Шаг 6Основываясь на фотографию, создаем элементы рта. Зубы залиты сплошным белым цветом, такая стилистика работ Роя Лихтенштейна. Как и во всей работе упрощайте контур, передавая только основные пропорции. Блик на нижней губе я создал при помощи Pen Tool (P) и применил к линии подходящий профиль из палитры Stroke. Шаг 7При помощи Pen Tool (P) я создал брови, ноздри, а при помощи Ellipse Tool (L) родинку на щеке. Теперь создадим складки кожи возле глаз и носа, используя Pen Tool (P) и профили из палитры Stroke. Создаем тени на шее. Все элементы лица у нас готовы. Шаг 8Приступим к созданию стилизованных волос. Задача это не простая, так как у Мэрлин довольно сложная прическа. В этой работе главное разделить (дифференцировать) локоны волос и понять их направление. Я распечатал несколько портретов Мэрлин и карандашом попытался создать несколько эскизов. Вы, конечно, можете этого не делать, если у вас не такая сложная прическа. После таких упражнений я уверенно взял Pen Tool (P) и создал кривые линии, передающие направления волос. Теперь группируем все линии и блокируем группу в палитре слоев. Эту группу мы будем использовать в качестве шаблона. Берем Pen Tool (P) и создаем новые линии, используя шаблон, и применяем к ним различные профили, устанавливая их ширину в палитре Stroke. Теперь шаблон может быть удален. Шаг 9Характерной особенностью работ Роя Лихтенштейна является утрированная имитация растра. Имея в своем распоряжении Phantasm CS, мы легко сможем повторить этот эффект и даже немного поэкспериментировать. Копируем форму лица и шеи и вставляем их вперед (Cmd/Ctrl + C; Cmd/Ctrl + F), заливаем их бордовым цветом и объединяем в одну форму, нажав на кнопу Unite из палитры Pathfinder. Переместите бордовую форму в палитре слоев так, чтобы она занимала правильное положение, как это показано на рисунке ниже. Шаг 10Не снимая выделения с этого объекта, переходим Effect > Phantasm CS > Halftone…. Диалоговое окно содержит множество опций позволяющих тонко настраивать эффект. Для имитации стиля Роя Лихтенштейна я установил Grid Angle равный 45 градусам, форма точки — circle. Параметр DPI влияет на детализацию изображения, Scale, как не трудно догадаться, на величину точек. Вы можете наблюдать за изменениями эффекта, меняя параметры в диалоговом окне, это очень удобно. Вы, наверное, заметили, что точки выступают за контур шеи, давайте скроем этот эффект. Копируем форму бордового цвета и вставляем ее вперед (Cmd/Ctrl + C; Cmd/Ctrl + F), удаляем Halftone эффект из палитры Appearance.
Портрет в стиле Pop Art готов. Шаг 11Phantasm CS позволяет создавать более сложный Halftone эффект. Давайте еще немного поиграем с ним. Отключим видимость Halftone эффекта, полученного в предыдущем шаге, кожных складок т тени на шее Мэрлин. Переместим фотографию в палитре слоев так, чтобы она занимала положение, указанное на рисунке ниже. При помощи Phantasm CS вы можете регулировать уровни (levels) растрового изображения прямо в Adobe Illustrator без предварительной обработки в Photoshop.
Выделяем фотографию и переходим Effect > Phantasm CS > Levels…, пока оставляем параметры эффекта без изменений и нажимаем на кнопку OK в диалоговом окне. Шаг 1212. Теперь переходим Effect > Phantasm CS > Halftone… и устанавливаем параметры эффекта в диалоговом окне. Несомненно, вам не следует придерживаться моих параметров, ведь вы можете создать свой неповторимый эффект. Например, вместо круглых точек вы можете использовать квадраты, линии, Characters и даже Symbols, если вы их предварительно сохранили в палитре Symbols. После установки параметров эффекта мая работа выглядит так. Шаг 13Теперь мы можем регулировать уровни растрового изображения. Откроем палитру Appearance (Window> Appearance). Мы видим, что к нашему объекту применено два эффекта Phantasm CS, которые мы можем настраивать. Открываем диалоговое окно Phantasm CS Levels, нажав на его название в палитре Appearance, управляем слайдерами слоев, наблюдая за происходящими изменениями. Получили хороший результат, жмите на кнопку OK Шаг 14Скроем точки, выходящие за контур головы, используя технику создания Clipping Mask, описанную в 10 шаге. Шаг 15На мой взгляд, нужно исправить некоторые места нашего портрета. На рисунке ниже стрелками показаны проблемные места. Выделим объект с эффектами и переходим Object > Expand Appearance В результате этих действий растровое изображение превратилось в группу векторных окружностей, которые мы можем редактировать (уменьшать или увеличивать) обычными способами. После редактирование портрет выглядит так, как показано на рисунке ниже. Шаг 16Нам осталось только создать фон. В качестве фона мы будем использовать бумажную растровую текстуру. Такие текстуры вы сможете скачать здесь (link). Вставляем текстуру в поле документа (File > Place…) и устанавливаем для нее Multiply Blending Mode в палитре Transparency. Скрываем лишние части текстуры при помощи Clipping Mask (см. 10 шаг) Для второго варианта портрета я использовал другую текстуру. Я надеюсь, вам понравился этот урок. Phantasm CS дарит вам полную свободу творчества. Думаю, если бы Рой Лихтенштейн жил в наше время, он использовал бы этот замечательный плагин в своих работах. Автор урока: Ярослав Лазунов Оригинал урока на Английском языке: AstuteGraphics Будьте всегда в курсе свежих новостей о векторной графике, новых уроков работы в Adobe Illustrator, статей и интервью посвященных графическому дизайну. Команда RU.Vectorboom работает для Вас! |
Как создать портрет в стиле поп арт
Как можно сделать рисунок в стиле поп арт
Если вы хорошо рисуете, то сделать арт в нужном стиле не составит труда. Для портрета можно использовать холст или плотную бумагу. Можно нарисовать картины на картоне, но краски не будут «выпрыгивать» из картины, а это – главный элемент стиля поп-арт. Краски лучше использовать акрил или гуашь, так как они обладают плотной текстурой, так что понадобится только один слой для яркого эффекта.
Самое сложное – создать цветовую гамму, которая одновременно будет бросаться в глаза и при этом гармонично сочетаться. Лучше всего посмотреть рисунки в этом стиле и повторить цветовую схему.
Поищите вдохновение на арт-сайтах или в PinterestЕсли художник из вас неважный, используйте копирку и просто переведите свое фото на бумагу, а затем раскрасьте контур. Также можно создать специальный трафарет из фотографии или картинки и перенести на холст или стену при помощи баллончика с краской.
Если у вас совсем нет художественных наклонностей и вы не знаете, как рисовать поп арт, самый простой способ – обработать картинку на компьютере и распечатать.
Как сделать поп арт портрет в программе Фото на документы
Фото на Документы разработано, чтобы облегчить процесс создания важных бумаг вроде паспорта, визы, студенческого билета и прочее. Однако благодаря встроенному редактору приложение можно использовать для множества задач, в том числе обрабатывать и ретушировать фотографии.
Давайте рассмотрим пошагово, как сделать или цветной pop art в этом редакторе фото.
Шаг 1. Создайте проект
Скачайте приложение и установите на свой компьютер, затем запустите софт и добавьте картинку (лучше черно-белую) для обработки. Сделать это можно, перетянув файл в рабочее окно программы из папки на ПК или из проводника в левом столбце. Подберите в правой колонке в разделе «Формат» подходящий размер или укажите его вручную, отметив линию глаз, подбородка и макушки.
Интерфейс программы Фото на документыШаг 2. Обработайте картинку
Откройте вкладку «Обработка» в правом столбце и приступите к изменению цветовой схемы. Для этого нажмите «Ретушь фотографии» и выберите инструмент «Кисть окраски». Подберите цвет и размер кисти, чтобы раскрасить снимок. Чтобы сделать кисть полупрозрачной, уменьшите параметр «Нажим».
Раскрасьте портрет при помощи кистиЕсли вы редактируете фотографию в цвете, поменять оттенки можно при помощи функции «Основные настройки» в главном окне редактора. Для этого регулируйте нужные параметры в «Коррекции цветов».
После этого вы можете изменить фон на более яркий. Кликните «Замена фона» и подберите оттенок из предложенной палитры. Чтобы установить другой вариант, нажмите «Выбрать цвет» и подберите свое цветовое решение. Программа автоматически распознает и изменит задний план. Если вы хотите подправить результат самостоятельно, кликните по пункту «Ручная коррекция фона».
Программа автоматически распознает и заменяет фон на снимкеШаг 3. Размножите фото и сохраните результат
Портрет готов! Вам осталось размножить его и распечатать или сохранить картинку. Для этого перейдите во вкладку «Печать» и укажите количество рисунков на одном листе. После этого распечатайте макет, нажав «Печать листа», или сохраните файл на жесткий диск.
Создайте композицию, выбрав количество копийКак сделать портрет в стиле поп арт в фотошопе
Adobe Photoshop по сей день остаётся одной из самых популярных редакторов фото. Поэтому многие пользователи пытаются сделать картину в стиле поп арт в фотошопе. Это достаточно сложный вариант для новичков, потому что Photoshop разработан скорее для профессионалов, чем для начинающих. Чтобы понять, как перевести фото в портрет, придется потратить время на поиски уроков и изучение программы. Даже самый простой алгоритм при этом намного сложнее, чем рассмотренный выше способ.
Самый быстрый способ добиться такого эффекта в фотошопе — применить специальный экшенЧтобы добиться нужного эффекта, вам потребуется вручную отделять фон от главного объекта, применять градиенты и размножать слои. Поэтому самый лучший способ для начинающих пользователей — приобрести специальный фильтр, который преображает рисунки в картины а-ля энди Уорхол.
Где можно применить стиль поп арт
Чаще всего постеры поп-арт используется как отдельный предмет дизайна. Яркие портреты и стилистические пейзажи будут подобны всплеску цвета и привнесут «изюминку» в любое помещение. Однако этот стиль применим не только к картинам.
Фирменная айдентика и упаковка
Благодаря своей узнаваемости поп-арт пользуется популярностью при создании айдентики для брендов. Больше всего эта техника распространена в печатной и цифровой рекламе, также часто под это направление стилизуется рисунок на упаковке современной продукции.
Пример использования поп-арта в упаковке продуктаИнтерьер
Картина – не единственное применение поп-арта в дизайне интерьера. Неоновые оттенки и буйство цветов можно обыграть для любой комнаты, например, гостиной в доме или в приемной офиса.
Дизайн гостиной с использованием цветовой схемы и картин в стиле поп-артПечатная продукция
Флаеры, поздравительные открытки, визитные карточки, календари, постеры… Поп-арт отлично подходит, чтобы привлечь внимание потенциального покупателя или адресата с первого взгляда.
Музыкальные флаеры в стиле поп-артОдежда и аксессуары
Яркие принты в стиле 50х и 60х годов с графическими надписями и комиксами пользуются спросом на рынке одежды. Их используют всемирно известные бренды и индивидуальные продавцы, создающие футболки по принципу print-on-demand (т.е. по поступлению заказов).
Коллекция в стиле поп-арт от MochinoРеклама
Направление идеально подходит для яркой цифровой рекламы и промо-фотографий. Чаще всего в этом стиле делаются отдельные снимки, но иногда создаются целые рекламные кампании, которые обыгрывают поп-арт комиксы или цвета. Особенно популярно это направление в Штатах.
Рекламные промо-фото линии сумок от Miu MiuОбложки альбомов
Обычно, если артист стилизует свой альбом под поп-арт, это рассматривается как некое творческое заявление. Однако часто это используется просто для привлечения внимания.
Обложка альбома Ланы дель Рей (слева) и портрет в стиле Энди Уорхола певицы Блонди (справа)Сайты и графический дизайн
Пожалуй, самое распространенное применение этой техники в современности — графический дизайн и элементы веб-сайтов. Графический дизайн может быть рекламным (уже упомянутые промо-материалы, верстка флаеров, онлайн презентации) и художественные — коллаж, цифровые картины, фотоманипуляции. В веб-дизайне обычно используют отдельные элементы айдентики на сайте компании или бренда.
Презентация Google Slides в стиле поп-артЗаключение
Поп-арт навсегда оставил след в истории искусства и еще долго не выйдет из моды. Яркие предметы интерьер, одежда и графика в этом стиле продолжают привлекать внимание и используются практически в каждой сфере, будь то печатная продукция или реклама. Хотите разнообразить свое жилище или преподнести запоминающийся подарок? Портрет, выполненный в этом направлении, станет отличным решением. А программа Фото на Документы поможет понять, как сделать фото в стиле поп арт своими руками без необходимости осваивать сложный профессиональный софт.
арт — ФотоФания: Бесплатные фотоэффекты и фильтры онлайн
ФотоФания
- Вход
- Главная
- Приложения
- Блог
- Помощь
- Вход
- Все эффекты 634
- Хэллоуин 21
- Новый год 32
- День влюбленных 22
- Пасха 9
- Фильтры 31
- Лаб 109
- Открытки 5
- Постеры 77
- Галереи 42
- Фото 37
- Лица 90
- Билборды 61
- Знаменитости 24
- Рамки 47
- Рисунки 47
- Винтаж 42
- Разное 83
- Журналы 17
Простой эффект поп-арта — Урок Photoshop
Автор Стив Паттерсон.
В этом уроке Photoshop Effects мы увидим, как превратить фотографию в простой эффект в стиле поп-арт 1950-х и 60-х годов. Если вы можете сделать выделение с помощью инструмента «Лассо» и понимаете основы использования слоев в Photoshop, у вас есть все навыки, необходимые для создания эффекта. Мы собираемся использовать инструмент Lasso или инструмент выделения по вашему выбору, простую настройку изображения Threshold и множество слоев заливки сплошным цветом.
Лучше всего, когда вы закончите, все цвета в эффекте остаются полностью редактируемыми, поэтому вы можете вернуться и изменить их в любое время, или создать несколько версий одного и того же изображения, используя разные цвета, что является популярное занятие, связанное с этим эффектом.
Вот изображение, над которым я буду работать в этом уроке:
И вот эффект поп-арта, к которому мы стремимся:
Этот урок из нашей серии фотоэффектов.Давайте начнем!
Загрузите это руководство в виде готового к печати PDF-файла!
Шаг 1. Нарисуйте выделение вокруг основного объекта вашей фотографии
Чтобы создать наш эффект поп-арта, нам нужно, чтобы объект нашего изображения был отделен от его фона и помещен на отдельный слой выше фонового слоя, что означает, что нам нужно сначала выбрать основной объект.
Здесь вы можете использовать любой инструмент выделения, потому что вам не нужно быть слишком точным с вашим выбором, поскольку мы все равно собираемся удалить большую часть деталей из изображения.Я использовал инструмент «Лассо», но, например, если вы предпочитаете инструмент «Перо», он тоже работает. Идите вперед и выделите основной объект вашей фотографии:
Нарисуйте выделение вокруг основного объекта фотографии с помощью любого инструмента выделения.
Шаг 2. Скопируйте основную тему на новый слой
Выделив основной объект фотографии, используйте сочетание клавиш Ctrl + Alt + J (Win) / Command + Option + J (Mac), чтобы скопировать выделение на отдельный слой.Добавление этой клавиши Alt / Option в сочетание клавиш указывает Photoshop сначала предоставить нам диалоговое окно New Layer , чтобы мы могли назвать наш слой до его создания:
Нажмите «Ctrl + Alt + J» (Win) / «Command + Option + J» (Mac), чтобы открыть диалоговое окно Photoshop «Новый слой» ».
Я назвал свой новый слой «threshold», и мы скоро поймем почему. Когда закончите, нажмите OK, и Photoshop скопирует ваш выбор на новый слой над фоновым слоем:
.Теперь выделение появляется на отдельном слое над фоновым слоем.
Шаг 3: Добавьте слой заливки сплошным цветом ниже нового слоя
Теперь, когда у нас есть основной объект на отдельном слое, мы собираемся скрыть фон из поля зрения и заменить его сплошным цветом. Сначала щелкните фоновый слой, чтобы выбрать его. Затем, выбрав фоновый слой, щелкните значок New Fill or Adjustment Layer в нижней части палитры слоев:
Щелкните значок «Новая заливка или корректирующий слой» в нижней части палитры «Слои».
Нам нужен сплошной цвет позади основного объекта, поэтому выберите Solid Color в верхней части появившегося списка:
Выберите «Сплошной цвет» вверху списка.
Откроется палитра цветов Photoshop . Идите вперед и выберите любой цвет, который вы хотите прямо сейчас для фона. Неважно, какой цвет вы выберете, потому что, как мы увидим позже, вы всегда можете вернуться и выбрать другой цвет в любое время. Сейчас я выберу голубой:
Выберите цвет фона с помощью палитры цветов.
Нажмите ОК, когда вы выбрали цвет для выхода из палитры цветов. Вот мое изображение с моим сплошным фоном:
Главный объект теперь на сплошном фоне.
И теперь я вижу в палитре слоев, что у меня есть слой заливки сплошным цветом между фоновым слоем и слоем «порог»:
Слой заливки сплошным цветом появляется в палитре слоев.
Шаг 4: Используйте настройку порога, чтобы удалить детали из основного объекта
Затем нам нужно преобразовать основной объект в черно-белый и удалить большую часть деталей, и мы можем легко сделать это, используя настройку Photoshop Threshold .Во-первых, щелкните еще раз на «пороговом» слое, чтобы выбрать его в палитре слоев. Затем перейдите в меню Image вверху экрана, выберите Adjustments , а затем выберите Threshold . Откроется диалоговое окно «Порог»:
.Диалоговое окно Photoshop «Порог».
Перетащите ползунок в нижней части диалогового окна «Порог» (обведено красным выше), пока не удалите большую часть деталей с изображения, оставляя ровно столько, чтобы можно было различить основные области.В моем случае я оставил ровно столько деталей, чтобы можно было различить глаза, нос, рот девушки и так далее, но большая часть деталей изображения исчезла:
Изображение после применения настройки «Порог». Большая часть деталей исчезла.
Нажмите OK, когда закончите, чтобы выйти из настройки порога.
Шаг 5: Выберите первую область вашего объекта для раскраски и скопируйте ее на собственный слой
Чтобы создать эффект поп-арта, нам нужно иметь возможность раскрашивать различные области нашего основного объекта отдельно друг от друга, и для этого нам нужно выбрать каждую область и поместить ее на отдельный слой.Опять же, используя инструмент «Лассо» или другой инструмент выделения по вашему выбору, нарисуйте выделение вокруг первой области вашего основного объекта, которую вы хотите раскрасить. Начну с волос девушки:
Выделение волос девушки с помощью инструмента «Лассо».
Затем, выделив ее волосы, я собираюсь скопировать ее волосы на отдельный слой, используя ту же комбинацию клавиш, что и раньше, Ctrl + Alt + J (Win) / Command + Option + J (Mac) , который снова вызывает диалоговое окно New Layer .Дайте этому слою описательное имя. Я назову свои «волосы»:
Дайте вашему новому слою описательное имя.
Нажмите OK, и Photoshop добавит выделение на свой собственный слой над слоем «порог»:
Волосы девушки теперь скопированы на свой собственный слой над слоем «Порог».
Шаг 6: Продолжайте выбирать все области и копировать их на новые слои
Продолжайте выделять каждую из областей, которые вы хотите раскрасить отдельно, и копируйте каждую область на отдельный слой, пока не закончите.Убедитесь, что вы снова нажимаете на слой «порог» после того, как сделали выбор, а затем используйте то же сочетание клавиш: Ctrl + Alt + J (Win) / Command + Option + J (Mac). чтобы скопировать выделение на отдельный слой. Кроме того, убедитесь, что вы дали новому слою описательное имя.
Я сделал выделение вокруг каждой области девушки, которую хочу раскрасить, и скопировал каждую область на отдельный слой в палитре слоев:
Продолжайте выделять каждую область, которую хотите раскрасить, и копировать ее на отдельный слой, пока не закончите.
Шаг 7: Раскрасьте первую часть сплошным слоем заливки
С каждым из разделов, которые мы хотим раскрасить, выделенными и скопированными на их собственный слой, сложная часть сделана. Теперь мы переходим к самой интересной и простой части — раскрашиваем каждый раздел. Для этого мы собираемся дать каждому разделу отдельный слой заливки сплошным цветом. Я собираюсь начать с самого верха моей палитры слоев с волос девушки.
Во-первых, я собираюсь щелкнуть ее слой «волосы» в палитре слоев, чтобы выбрать его.Затем я собираюсь удерживать клавишу Alt (Win) / Option (Mac) и щелкнуть значок New Fill or Adjustment Layer в нижней части палитры слоев:
Удерживая нажатой клавишу «Alt» (Win) / «Option» (Mac), щелкните значок «Новый слой заливки или корректирующего слоя».
Затем, удерживая Alt / Option, выберите Solid Color в верхней части списка:
Удерживая нажатой клавишу Alt / Option, выберите «Сплошной цвет» вверху списка.
Удерживая нажатой клавишу Alt / Option, окна будут отображать для нас значок New Layer перед добавлением сплошного цветного слоя. Дайте вашему слою сплошного цвета описательное имя. Так как мой будет использоваться для окраски волос девушки, я назову свой «цвет волос».
Также убедитесь, что вы выбрали Использовать предыдущий слой для создания обтравочной маски на этот раз:
Выберите параметр «Использовать предыдущий слой для создания обтравочной маски», чтобы цвет не покрывал все изображение.
Если вы не выберете его, ваш сплошной цвет покроет все изображение, что нам не нужно. Выбор этой опции гарантирует, что цвет заполняет только область внутри выделения, которым в моем случае являются волосы девушки.
Нажмите «ОК», откроется палитра цветов Photoshop . Опять же, выберите любой цвет, который вы хотите, потому что вы можете вернуться и изменить его в любое время. Я выберу оранжевый для ее волос, а затем нажмите ОК.
Теперь я могу видеть мой оранжевый сплошной слой заливки над слоем «волосы» в палитре слоев.Он смещен вправо и имеет небольшую стрелку, указывающую вниз слева, чтобы указать, что он «обрезан» слоем под ним, не позволяя ему покрыть всю область изображения:
Слой заливки сплошным цветом теперь добавлен над слоем «волосы».
Вот как сейчас выглядят волосы у девушки:
Волосы девушки теперь окрашены в оранжевый цвет.
Шаг 8: Измените режим наложения слоя заливки сплошным цветом на умножение
Ее волосы теперь оранжевые, но возникла проблема.Оранжевый цвет покрывает все черные участки ее волос. Чтобы исправить это, с выбранным оранжевым цветным слоем заливки перейдите к параметрам режима наложения в верхней части палитры слоев, щелкните стрелку вниз справа от слова «Нормальный» и измените режим наложения для оранжевого слоя заливки на Умножение :
Измените режим наложения слоя цвета заливки с «Нормальный» на «Умножение».
Теперь черные участки в ее волосах снова видны:
Снова видны черные участки в ее волосах.
Шаг 9: Продолжайте добавлять слои заливки сплошным цветом для каждой секции
Повторите шаги 7 и 8, добавляя слои заливки сплошным цветом для каждого раздела, не забывая каждый раз выбирать параметр Использовать предыдущий слой для создания обтравочной маски в диалоговом окне «Новый слой», чтобы цвет заливки влиял только на этот конкретный выбор, а не на него. все изображение. Опять же, не стесняйтесь выбирать любые цвета для каждого раздела, так как вы всегда можете их изменить. Когда вы закончите, у вас должен быть слой заливки сплошным цветом над каждым слоем раздела в палитре слоев, и ваше изображение будет полностью раскрашено.
Помните, что слои выше в палитре «Слои» могут блокировать более низкие слои для просмотра, поэтому вам, возможно, придется щелкнуть и перетащить некоторые слои над другими, чтобы раскрасить их, если некоторые части вашего изображения перекрываются.
Вот мое изображение после добавления сплошного слоя заливки к каждому разделу и изменения режима наложения каждого на «Умножение»:
Изображение после добавления сплошного слоя заливки к каждому разделу.
Эффект поп-арта завершен, и самое приятное то, что теперь я могу вернуться и изменить любые цвета, какие захочу, как мы увидим дальше.
Шаг 10. Измените любые цвета, которые захотите, когда захотите
Самое приятное в том, как мы достигли этого эффекта, заключается в том, что каждый из наших цветов представляет собой отдельный слой заливки, а слои заливки всегда «живые», то есть мы можем вернуться и выбрать разные цвета в любое время. Чтобы изменить любой из цветов, просто дважды щелкните на образце цвета для этого слоя заливки в палитре слоев:
Чтобы изменить любой из цветов, дважды щелкните значок образца цвета для слоя цвета заливки, который вы хотите изменить.
Это вернет Color Picker в рабочее состояние. Выберите другой цвет и нажмите ОК. Вы можете изменить любой или все цвета изображения в любое время. Я изменю все цвета на моем изображении.
Тот же эффект с использованием разных цветов.
[объявления — снизу — поплавок — слева]
И снова то же изображение с разными цветами:
Тот же эффект, но с разными цветами.
Сохраните готовый эффект как файл Photoshop .PSD , чтобы его можно было снова открыть в любое время и изменить цвета для получения других результатов.
И вот оно! Вот как в Photoshop создать простой эффект поп-арта! Посетите наш раздел «Фотоэффекты», чтобы узнать больше об эффектах Photoshop!
Создайте свой собственный портрет в стиле поп-арт
Здесь мы превратим простой портрет в шедевр поп-арта. Это отличный способ проявить творческий подход и оживить незабываемые снимки.В этом уроке мы будем использовать фильтры Photoshop, инструменты выбора, корректирующие слои и маски слоя, а также команду «Цветовой тон / насыщенность».
Вы могли заметить, что наше стартовое изображение не такое резкое! Это дополнительный бонус к изображениям в стиле поп-арт: вы можете использовать изображения, которые в противном случае были бы отброшены.
01. Сделать монохромным
Щелкните, чтобы увидеть изображение в полном размереСначала откройте свой портрет в Photoshop. Перейдите в «Слой> Новый корректирующий слой> Порог» и установите Порог примерно на 128.Чтобы выделить больше деталей в глазах и рту, выберите слой «Фон», перейдите в «Слой> Дублировать слой». В меню «Фильтр> Эскиз> Штамп» установите «Баланс света / темноты» на 26 и «Сглаживание» на 1. Теперь используйте инструмент «Лассо», чтобы нарисовать вокруг глаз и рта, удерживая нажатой клавишу «Shift», чтобы каждый раз добавлять к своему выделению.
02. Сделайте свой фон ярче
Щелкните, чтобы увидеть изображение в полном размереЩелкните Добавить маску слоя, чтобы создать маску из вашего выделения. Теперь изменим цвет фона с черного на зеленый.Выделите верхний слой «Порог 1» и используйте инструмент «Быстрое выделение», чтобы выбрать фон по обе стороны от фигуры. Удерживайте Alt , чтобы вычесть из своего выбора, чтобы привести его в порядок. Щелкните значок полумесяца на палитре слоев и выберите корректирующий слой сплошного цвета.
03. Очистить детали по краю
Щелкните, чтобы увидеть изображение в полный размерВыберите зеленый цвет из цветовой палитры. Чтобы привести в порядок края, используйте инструмент «Кисть» (нажмите B ), чтобы прокрасить маску слоя, чтобы показать детали под ней.Нажмите D , чтобы изменить цвет переднего плана / фона по умолчанию на белый / черный, нажмите X , чтобы установить черный цвет переднего плана, затем закрасьте края волос, если необходимо. Щелкните X для переключения между белой / черной кистью, если вам нужно снова закрасить зеленый фон.
04. Выделите волосы
Щелкните, чтобы увидеть изображение в полном размереЧтобы сделать волосы ярко-желтыми, сначала возьмите инструмент Магнитное лассо. Начните с левого нижнего края волос и аккуратно обведите внешний край.Используйте свое творческое суждение, когда дело касается внутренних прядей и челки! Продолжайте рисовать, пока снова не достигнете начальной точки, и щелкните, когда появятся два маленьких кружка, чтобы завершить выбор. Снова создайте корректирующий слой Solid Color, выберите желтый цвет и нажмите OK.
05. Растушевка и кисть
Щелкните, чтобы увидеть изображение в полном размереИспользуйте раскрывающееся меню в палитре слоев, чтобы установить режим наложения на Умножение, открывая контуры волос под ними. Уменьшите непрозрачность со 100% с помощью ползунка, чтобы уменьшить влияние цвета.Не волнуйтесь, если ваш выбор нечеткий — поп-арт должен выглядеть немного неровным! Вы можете привести его в порядок с помощью белой / черной кисти поверх маски слоя, чтобы добавить / удалить желтый.
06. Регулировка тона кожи
Щелкните, чтобы увидеть изображение в полный размерИспользуйте инструмент «Быстрое выделение», чтобы выбрать лицо, шею и грудь. Убедитесь, что установлен флажок «Образец всех слоев». Нажмите Alt , чтобы удалить такие области, как плечевые ремни, из вашего выбора. Затем повторите, как прежде; создайте корректирующий слой Solid Color, выберите розовый цвет, установите режим наложения на Multiply, при необходимости отрегулируйте непрозрачность.Используйте белую / черную кисть размером 30 пикселей, чтобы закрасить маску слоя и убрать все нежелательные белые части.
07. Изменить цвет глаз
Щелкните, чтобы увидеть полноразмерное изображениеЧтобы сделать глаза голубыми, увеличьте масштаб ( ctrl и + ) и используйте инструмент «Лассо», чтобы обвести радужную оболочку каждого глаза. Затем повторите шаги, описанные выше, чтобы сделать их синими, уменьшив непрозрачность для более реалистичного вида, и снова используйте инструмент «Кисть» на маске слоя, чтобы убрать пролитые чернила! Проделайте то же самое с погонами; мы выбрали здесь пурпурно-голубой цвет.
08. Увеличить размер холста
Поп-арт, вдохновленный Лихтенштейном — Учебник по фотошопу :: Мелисса Эванс
Ссылки на учебные пособия: Страница 1 | Страница 2 | Страница 3
Поп-арт, рекомендованный для пользователей Photoshop от начального до среднего
Если вы поклонник поп-арта, то наверняка уже хорошо знакомы с творчеством Роя Лихтенштейна. Рой Лихтенштейн стал одним из ведущих поп-исполнителей шестидесятых годов благодаря своим картинам из комиксов. Тонущая девушка 1963, показано слева, является одной из наиболее известных его работ и хорошим примером конструктивных особенностей его самых известных работ. Обратите внимание на толстые линии, жирные цвета и пузырек мыслей. Его работы также часто включали подписи в рамке и такие слова, как «ВАААМ!», Которые обычно встречаются в комиксах.
точки Бендея были торговой маркой Лихтенштейна. Точки изгиба — это процесс печати, который объединяет две (или более) разные маленькие цветные точки для создания третьего цвета. Когда-то в комиксах целлюлозы использовались точки изгиба в основных цветах, чтобы недорого создать вторичные цвета, такие как телесный оттенок.
Вы можете создать эффект точки изгиба с помощью фильтра Color Halftone из Adobe Photoshop , однако в этом уроке я собираюсь показать вам способ создания фантастически выглядящего черно-белого узора Halftone . «Почему?», Потому что мне он больше нравится.
Благодаря ярким цветам поп-арт, который вы создадите с помощью этого урока, будет выглядеть фантастически, если вы напечатаете его в местной типографии. Если вы собираетесь напечатать его, вначале измените разрешение на 300 dpi (Изображение >> Размер изображения), а в конце урока измените режим на CMYK (при необходимости отрегулируйте цвета).
Это руководство состоит из 2 частей…
ЧАСТЬ 1. Создание полутонового затенения
ЧАСТЬ 2. Добавление цвета
Я предлагаю вам сначала прочитать это руководство, прежде чем начинать…
ЧАСТЬ 1. Создание полутонового затенения
a) Подготовка холста
Откройте свою фотографию в фотошопе, которая станет поп-артом, и продублируйте слой под названием «Фон» . (Просто щелкните слой под названием «Фон» и перетащите его на этот значок в нижней части палитры слоев, чтобы дублировать слой.)
Переименуйте этот новый слой в «точки». (Чтобы переименовать слой, щелкните правой кнопкой мыши имя в палитре слоев и выберите «Свойства слоя»).
Создайте еще один новый слой и залейте его ярко-синим с помощью инструмента Заливка.
Перетащите этот слой между двумя существующими слоями и переименуйте его во что-нибудь значимое, например, «синий». На изображении ниже показано, как должна выглядеть ваша палитра слоев. Это основная настройка для начала.
Теперь работая со слоем «точки», нам нужно убрать все нежелательные части фотографии.В этом случае я хочу изолировать Скарлетт и удалить остальное, то есть сиреневый фон и кусок текста.
Чтобы вырезать Скарлетт, я использую инструмент Pen Tool . Теперь подвести итог тому, как использовать инструмент «Перо» в Photoshop в нескольких предложениях, непросто… если вы никогда раньше не использовали инструмент «Перо», сначала выполните РУКОВОДСТВО ПО ИНСТРУМЕНТАМ ПЕРА.
Не забудьте убедиться, что инструмент «Перо» установлен на , создайте рабочий контур. См. Ниже.
* ПРИМЕЧАНИЕ : Вы можете использовать ластик, но результаты не будут такими профессиональными.
Возьмите инструмент «Перо» , создайте контур вокруг человека (или предмета), а затем сделайте его выделением .
Инвертируйте выделение (CTRL + Shft + i) и нажмите , чтобы удалить .
Отменить выбор (Ctrl + D)
б) Создание точек
Обесцветьте слоя «точек» (Ctrl + Shft + U).
Затем настройте Threshold на что-нибудь драматичное (все еще работая со слоем «точек»).
Изображение >> Настройки >> Порог…
Настройки, которые я использовал, показаны на изображении ниже, но вам нужно будет поэкспериментировать, чтобы увидеть, какие пороговые настройки работают для ВАШЕГО изображения.
При использовании порога изображение будет выглядеть очень пиксельным (неровным). Так что примените Gaussian Blur (примерно 2-3 пикселя должны сделать это).
Фильтр >> Размытие >> Размытие по Гауссу…
В палитре слоев щелкните правой кнопкой мыши слой «точки» и выберите Duplicate Layer… .См. Изображение ниже.
Выберите Новый для целевого документа. Теперь у вас в фотошопе открыто 2 документа.
При работе над новым документом измените режим Mode на Greyscale .
Изображение >> Режим >> Оттенки серого
Появляется диалоговое окно… «Отменить информацию о цвете?»… Щелкните OK.
Теперь измените режим на Bitmap .
Изображение >> Режим >> Растровое изображение
Появляется диалоговое окно… «Свести слои?»… Щелкните OK.
Выберите Halftone Screen в окне параметров растрового изображения. Щелкните ОК. См. Изображение ниже.
Это довольно очевидно, но убедитесь, что ваше выходное разрешение такое же, как и входное. Если ваш дизайн будет напечатан, то входное значение должно быть 300 пикселей / дюйм, а выходное — 300. Если ваш вход не совпадает с вашим выходом, вы получите изменение размера!
Затем появится окно «Полутоновый экран». Примените настройки, показанные ниже. Обратите внимание, что вы можете поэкспериментировать с Frequency , так как это определяет размер точек.Щелкните ОК.
Почти там с точками. Осталось только перенести точки на первый документ. (См. Часть C).
Обратите внимание, если ваши точки выглядят не очень хорошо, возможно, вы забыли применить размытие или вам нужно применить более размытие. Чем плавнее градиент, тем лучше полутоновый узор.
c) Организация
Измените режим обратно на Оттенки серого
Появится диалоговое окно… Убедитесь, что соотношение размеров равно 1, и нажмите OK.
Теперь измените режим обратно на RGB.
В палитре слоев щелкните слой правой кнопкой мыши и выберите Дублировать слой .
В качестве целевого документа должно быть 3 три варианта. Выберите исходный файл psd (который должен быть верхним). См. Изображение ниже.
Ваша палитра слоев должна выглядеть, как показано ниже. Вы можете закрыть второй созданный вами PSD … в этом нет необходимости.
Последним шагом для создания точек является создание обтравочного контура между новым слоем и слоем «точек».
Для создания обтравочного контура… удерживайте нажатой клавишу ALT и перемещайте курсор между двумя слоями в палитре слоев. Когда курсор превратится в «двойной пузырь» (см. Изображение ниже), щелкните, чтобы создать обтравочный контур.
Теперь свяжет «точки» и «Фоновую копию» слоя . (Чтобы связать слои, просто щелкните один слой, затем, удерживая нажатой клавишу Shift, щелкните другой слой. В нижней части палитры слоев отображается маленький значок цепочки, щелкните его).
Объединить связанных слоев (Ctrl + E)
Если вы используете Photoshop CS или более поздние версии вместо связывания и последующего объединения связанных слоев, после создания обтравочного контура просто щелкните слой «фоновая копия» в палитре слоев, а затем Merge Down .
Теперь ваше изображение должно выглядеть так, как показано ниже … только лучше, потому что оно не такое маленькое и сжатое!
Сейчас хорошее время для Сохранить (Ctrl + S) вашей работы.
На следующей странице пора добавить цвет в ЧАСТИ 2 >>
Ссылки на учебные пособия: Страница 1 | Страница 2 | Страница 3
Эффект поп-арта в Photoshop
В этом уроке вы узнаете, как создать эффект поп-арта, подобный хорошо известному произведению Мэрилин Монро.| ПЕРЕД | ПОСЛЕ |
Шаг 1. Откройте изображение. Измените его размер так, чтобы рядом с ним поместились еще 3 фотографии. Пример выше.
Шаг 2: После того, как все 4 изображения будут собраны вместе, выберите изображение> Фильтр> Художественный> Края плаката (все должно быть = 0)
Шаг 3: Затем выберите цвета фона.

