Портрет по фото в фотошопе: Как переделать фото в нарисованный портрет
Рисуем портреты с невероятной реалистичностью в Фотошоп / Creativo.one
Финальный результат:
Рисование в Photoshop ничем не похоже на работу с альбомом или холстом. И поскольку вам не нужно волноваться о трате бумаги, есть множество крутых трюков, которые можно использовать для рисования лучших портретов даже без обводки контуров оригинальной фотографии.
В этом уроке я покажу вам, как нарисовать два портрета в Adobe Photoshop, используя графический планшет Wacom Intuos и исходники с PhotoDune.
Скачать архив с материалами к уроку
1. Что же означает сходство?
Сходство — довольно простое понятие. Оно означает, насколько рисунок похож на оригинальный предмет. Если вы художник, вас миллионы раз будут просить нарисовать портреты, персонажей или дизайны, основанные на реальных людях. Понимание схожести — невероятно полезный навык, который поможет сделать клиентов счастливыми.
Чем больше вы практикуетесь, тем ближе ваш рисунок к настоящей фотографии!
Даже если нет желания полностью копировать чье-либо лицо, изучение схожести станет отличной практикой в области общей анатомии лица.
2. Для начала отбросим некоторые правила
Правило 5 глаз
В любой художественной школе изучают довольно много материалов о портретах. Некоторые из этих правил отлично работают, но многие могут просто сбить с толку.
Вы наверняка слышали или видели классическое правило: «Голова должна быть шириной в 5 глаз.»
Почему это не работает
Не каждое лицо одинаково, поэтому нельзя использовать шаблонный подход. У субъекта могут быть большие глаза или вы просто захотите нарисовать портрет в карикатурном стиле.
Квадратные головы
Еще одно правило или техника, которой обычно учат, — изображать голову, начав с рисования ее как куба. Куб представляет собой направление, в котором повернута голова и помогает разобраться с различными углами.
Почему это не работает
Оба правила не так плохи, но они не помогут при реалистичном рисовании. Кубичные головы, например, лучше подойдут для понимания общего положения и разных плоскостей лица. Позже это можно использовать при затенении. Но иногда, если мы ограничиваем себя определенными правилами, то в итоге фокусируемся на самом правиле, а не на субъекте.
Что-то «простое» вроде того, как нарисовать куб, в итоге может само стать задачей!
Оставьте замешательство при себе! Я покажу, как сделать все просто, ведь нам понадобится лишь пара линий.
3. Достигаем сходства при помощи сеток и направляющих
Если вы действительно хотите научиться рисовать любое лицо, стоит привыкнуть к использованию сеток и направляющих.
Сетка позволяет увидеть исходное изображение, разделенное на части. Благодаря этому при рисовании можно сконцентрироваться на отдельном участке. Это помогает сделать процесс более простым, также позволяя увидеть фотографию в другом свете. Не волнуйтесь о том, что «не можете рисовать лица» — просто сфокусируйте усилия на схожести каждой клетки.
Фотография молодой девушки с PhotoDune.
Направляющие также отлично подходят для понимания того, где разместить каждую деталь.
Базовые направляющие обозначат позиции глаз, носа, рта и центра лица. После того, как эти линии созданы, их можно использовать для лучшего понимания отношений между каждой деталью и в итоге получить отличный результат.
Фотография молодого парня с PhotoDune.
4. Зачем рисовать в черно-белых тонах?
Я знаю, вам хочется начать рисовать невероятно реалистичные портреты как можно раньше, но перед тем, как ходить, нужно научиться ползать. Не берите на себя слишком много за раз. Изучите схожесть, а потом переходите к цвету.
Чтобы полностью сфокусироваться на концепте схожести, мы будем рисовать оба портрета в черно-белых тонах. Многие цифровые художники также называют это рисованием в «оттенках серого». Однако неважно как вы это назовете, цель рисования в такой технике — получить уверенность в создании освещения, теней, а также общих тонов.
5. Как рисовать лица в цифровой живописи: легкие углы
Давайте начнем с классической позы. Если рисование людей пугает вас, начните с женских портретов и центрированных позиций головы. Женщин, особенно молодых девушек, рисовать проще, так как их черты лица мягче и вам не нужно волноваться о таких деталях, как морщины или волосы на лице.
Шаг 1
Откройте портрет девушки в Photoshop. Обесцветьте фотографию, перейдя в меню Изображение > Коррекции > Цветовой тон/Насыщенность (Image > Adjustments > Hue & Saturation) и сократив параметр Насыщенность
Чтобы сохранить разрешение, близкое к оригинальной фотографии (590 х 886 пикселей), я создам новый документ размером 600 х 900 пикселей. Разместим оба окна рядом. Это сильно упростит работу.
Открепите оба окна и разместите их рядом.
Шаг 2
Давайте добавим направляющие. Есть два вида, которые нам помогут. Первый — сетка, все ее секции одинаковы, как в светокопии. Второй тип – направляющие. Они фокусируются на основных формах исходной фотографии.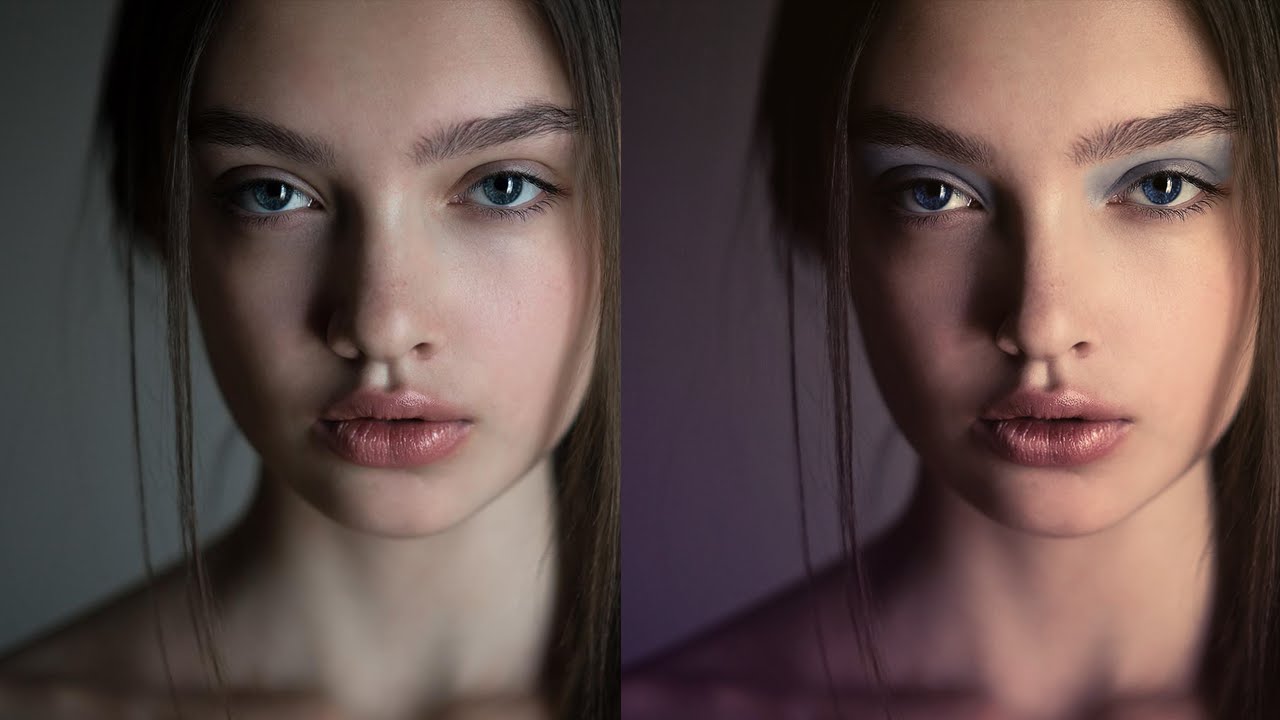
Я больше предпочитаю второй вариант.
Сравнение сетки и направляющих: слева сетка с одинаковыми секциями, а справа — направляющие, которые фокусируются на основных деталях.
Нажмите Ctrl + R, чтобы открыть панель Линеек (Rulers) для каждого документа. Затем перетяните курсор от вертикальных и горизонтальных линеек, разместив направляющие. Повторите те же линии для пустого документа, чтобы они соответствовали друг другу.
Шаг 3
Теперь начнем перерисовывать нашу фотографию при помощи базовых форм. Используйте большую круглую
Шаг 4
Перейдем к основным чертам лица. Используя направляющие, я ставлю маленькие точки, помечая, где начинается и заканчивается каждая черта. Ориентируясь на точки, я начинаю рисовать нос, рот и правый глаз на отдельных слоях.
Глаза могут быть трудной частью. Поэтому, давайте немного схитрим и создадим второй глаз из уже нарисованного. Просто
Завершите последние детали этого грубого наброска. Направляющие можно спрятать в любой момент, перейдя в меню Вид > Показать > Направляющие (View > Show > Guides).
Шаг 5
Я знаю, о чем вы думаете. .. Не слишком похоже, правда? Мы же еще не закончили с наброском.
.. Не слишком похоже, правда? Мы же еще не закончили с наброском.
Используйте грубый набросок в качестве основы, подчистите его и добавьте детали перед переходом к затенению.
Постарайтесь не лениться. Вам может понадобиться перерисовать лицо два, три или даже больше раз перед тем, как рисунок станет похож на фотографию. Сократите Непрозрачность (Opacity) грубого наброска до 30%, затем создайте Новый слой (New Layer) над ним и используйте этот базовый слой как подсказку. Чтобы рисовать как можно чище, используйте маленькую круглую Кисть (Brush Tool) радиусом 5 px и потратьте достаточно времени.
Не волнуйтесь, если сейчас набросок не полностью похож на фото. У вас еще будет возможность улучшить его.
Вот мой финальный результат. Теперь можно переходить к затенению.
Шаг 6
Наложите основные тона портрета при помощи мягкой круглой Кисти (Brush Tool). На этом этапе нужно постоянно проверять сходство рисунка с фотографией. Если что-то выглядит неправильно, доверьтесь чутью и внесите необходимые правки.
Заметили, как сильно помогло затенение? Мы можем еще больше улучшить вид, подкорректировав несколько проблемных зон.
Возвращаясь к оригинальному фото, ее лицо не идеально симметрично, как мы его изобразили. На деле, ее голова немного наклонена влево, а это влияет на положение глаз и лица. Чтобы все исправить, я использую инструмент Прямоугольная область (Rectangular Marquee Tool) и выделю зону вокруг головы.
На всякий случай я создам копию головы, кликнув правой кнопкой мыши и выбрав Скопировать на новый слой (Layer via Copy). Теперь слегка поверните голову, нажав Ctrl + T для активации инструмента Свободное трансформирование (Free Transform).
Шаг 7
Продолжайте рисовать и хорошо изучите оригинальную фотографию. Нужно понять ее свет и тень. Поскольку я нарисовал слишком большие глаза, я исправлю лицо при помощи фильтра Пластика (http://design.tutsplus.com/articles/paint-better-portraits-with-the-liquify-tool-in-adobe-photoshop—cms-23625). Объедините все слои, затем нажмите Ctrl + J, чтобы создать копию своего рисунка. Перейдите в меню Фильтр > Пластика (Filter > Liquify). Выберите инструмент Сморщивание (Pucker Tool) и сделайте глаза меньше. Будьте осторожны — нам не нужен слишком резкий эффект.
Вот быстрая анимация изменений, полученных в фильтре Пластика (Liquify).
Также можно заметить, что я подправил челюсть. Просто передвиньте ее на нужное место при помощи инструмента Деформация (Forward Wrap Tool).
Шаг 8
Теперь, когда мы выполнили большую часть работы, остается только завершить рисунок. Последние детали очень помогают изменить портрет, поэтому продолжайте корректировать все, пока не будете довольны результатом.
Неплохо, правда? Давайте посмотрим, что можно сделать в нашем следующем портрете.
6. Как рисовать лица в цифровой живописи: сложные углы
Ах, ужасные портреты в профиль. Если вы ненавидите рисовать лица, повернутые в сторону, начните с простого профиля, чтобы сделать все проще.
Шаг 1
Так же, как и в прошлый раз, мы начнем с фотографии молодого человека, которую разместим рядом с пустым документом. Этот рисунок будет намного больше, размером 1250 х 1667 пикселей с разрешением 150 пикселей/дюйм.
Шаг 2
Снова создайте направляющие и конвертируйте портрет в черно-белый формат. На этот раз я собираюсь навести их при помощи инструмента Перо (Pen Tool). Так нам будет легче работать. Рисуйте при помощи маленькой круглой Кисти (Brush Tool).
На этот раз я собираюсь навести их при помощи инструмента Перо (Pen Tool). Так нам будет легче работать. Рисуйте при помощи маленькой круглой Кисти (Brush Tool).
Направляющие Photoshop могут повлиять на поведение кисти при рисовании, поэтому лучше нарисуйте их Пером (Pen Tool).
Теперь скройте оригинальные направляющие. Я также использую Перо (Pen Tool), чтобы определить различные углы, пометив их яркими красными линиями на Новом слое (New Layer). Поскольку эти углы сложнее, чем у первого портрета, дополнительные направляющие помогут убедиться, что мы рисуем в правильном направлении.
Направляющие для положения, черт лица и углов. Работа с различными видами направляющих поможет вам рисовать еще лучше.
Шаг 3
Скопируйте и вставьте эти линии на пустой документ и начните рисовать большой круглой Кистью (Brush Tool). Переключайтесь между разными типами направляющих, чтобы сравнивать прогресс при переходе к следующим шагам наброска.
Окна, расположенные рядом, отлично помогают убедиться, что рисунок соответствует фотографии.
Выделите слой с грубым наброском и сократите его Непрозрачность (Opacity) до 25%. Снова создайте новый слой и нарисуйте более чистый набросок при помощи маленькой круглой Кисти (Brush Tool).
Важная вещь при рисовании людей — понять структуру скелета, не бойтесь создания очень детальных набросков.
Шаг 4
Теперь начнем рисовать. Лица мужчин более угловатые, поэтому уделите достаточно времени изучению направляющих, чтобы не выйти за линии. И поскольку их лица не такие плавные, я также добавил немного текстуры при помощи гранжевой кисти. Это легкое изменение придаст рисунку более мужественный вид.
Это легкое изменение придаст рисунку более мужественный вид.
Используйте комбинацию мягких и гранжевых кистей, эффективно симулируя текстуру кожи.
Шаг 5
На этот раз я у меня лучше получились черты лица, поэтому не нужно делать много коррекций. Угол шеи выглядит немного неправильно, снова используйте Пластику (Liquify) и ее инструмент Деформация (Forward Wrap Tool), чтобы ее выпрямить.
При помощи Пластики можно подкорректировать анатомию за секунды.
Шаг 6
Часто приходится приближать изображения, чтобы уловить едва заметные отличия в тенях, текстурах и освещении. Поскольку мы работаем с оттенками серого, свободно используйте инструмент Пипетка (Eyedropper Tool) и рисуйте цветами исходной фотографии.
По мере продвижения к финальному этапу заставляйте себя рисовать как можно больше. Вот мой результат при использовании этих техник. Уже во второй раз мне удалось достичь потрясающей схожести без обводки контуров самой фотографии.
Теперь ваша очередь!
Выводы
Никогда не знаешь, какие двери откроются, если просто научиться рисовать лучше. Продолжайте практиковаться с портретами в оттенках серого, а когда получите достаточно уверенности, переходите к работе с цветом.
Экспериментируйте с различных углов, чтобы стать лучшим художником. Я действительно надеюсь, что мои советы вам помогли. Если есть какие-либо вопросы, не стесняйтесь задавать их в комментариях!
А если хотите узнать больше о рисовании портретов, посмотрите эти уроки:
Автор: Melody Nieves
Рисуем портреты с невероятной реалистичностью в Фотошоп / Creativo.one
Финальный результат:
Рисование в Photoshop ничем не похоже на работу с альбомом или холстом. И поскольку вам не нужно волноваться о трате бумаги, есть множество крутых трюков, которые можно использовать для рисования лучших портретов даже без обводки контуров оригинальной фотографии.
И поскольку вам не нужно волноваться о трате бумаги, есть множество крутых трюков, которые можно использовать для рисования лучших портретов даже без обводки контуров оригинальной фотографии.
В этом уроке я покажу вам, как нарисовать два портрета в Adobe Photoshop, используя графический планшет Wacom Intuos и исходники с PhotoDune.
Скачать архив с материалами к уроку
1. Что же означает сходство?
Сходство — довольно простое понятие. Оно означает, насколько рисунок похож на оригинальный предмет. Если вы художник, вас миллионы раз будут просить нарисовать портреты, персонажей или дизайны, основанные на реальных людях. Понимание схожести — невероятно полезный навык, который поможет сделать клиентов счастливыми.
Чем больше вы практикуетесь, тем ближе ваш рисунок к настоящей фотографии!
Даже если нет желания полностью копировать чье-либо лицо, изучение схожести станет отличной практикой в области общей анатомии лица.
2. Для начала отбросим некоторые правила
Правило 5 глаз
В любой художественной школе изучают довольно много материалов о портретах. Некоторые из этих правил отлично работают, но многие могут просто сбить с толку.
Вы наверняка слышали или видели классическое правило: «Голова должна быть шириной в 5 глаз.»
Почему это не работает
Не каждое лицо одинаково, поэтому нельзя использовать шаблонный подход. У субъекта могут быть большие глаза или вы просто захотите нарисовать портрет в карикатурном стиле. Так или иначе, нужно сверять рисунок с исходным изображением.
Квадратные головы
Еще одно правило или техника, которой обычно учат, — изображать голову, начав с рисования ее как куба. Куб представляет собой направление, в котором повернута голова и помогает разобраться с различными углами.
Почему это не работает
Оба правила не так плохи, но они не помогут при реалистичном рисовании. Кубичные головы, например, лучше подойдут для понимания общего положения и разных плоскостей лица. Позже это можно использовать при затенении. Но иногда, если мы ограничиваем себя определенными правилами, то в итоге фокусируемся на самом правиле, а не на субъекте.
Что-то «простое» вроде того, как нарисовать куб, в итоге может само стать задачей!
Оставьте замешательство при себе! Я покажу, как сделать все просто, ведь нам понадобится лишь пара линий.
3. Достигаем сходства при помощи сеток и направляющих
Если вы действительно хотите научиться рисовать любое лицо, стоит привыкнуть к использованию сеток и направляющих.
Сетка позволяет увидеть исходное изображение, разделенное на части. Благодаря этому при рисовании можно сконцентрироваться на отдельном участке. Это помогает сделать процесс более простым, также позволяя увидеть фотографию в другом свете. Не волнуйтесь о том, что «не можете рисовать лица» — просто сфокусируйте усилия на схожести каждой клетки.
Фотография молодой девушки с PhotoDune.
Направляющие также отлично подходят для понимания того, где разместить каждую деталь.
Базовые направляющие обозначат позиции глаз, носа, рта и центра лица. После того, как эти линии созданы, их можно использовать для лучшего понимания отношений между каждой деталью и в итоге получить отличный результат.
Фотография молодого парня с PhotoDune.
4. Зачем рисовать в черно-белых тонах?
Я знаю, вам хочется начать рисовать невероятно реалистичные портреты как можно раньше, но перед тем, как ходить, нужно научиться ползать. Не берите на себя слишком много за раз. Изучите схожесть, а потом переходите к цвету.
Изучите схожесть, а потом переходите к цвету.
Чтобы полностью сфокусироваться на концепте схожести, мы будем рисовать оба портрета в черно-белых тонах. Многие цифровые художники также называют это рисованием в «оттенках серого». Однако неважно как вы это назовете, цель рисования в такой технике — получить уверенность в создании освещения, теней, а также общих тонов.
5. Как рисовать лица в цифровой живописи: легкие углы
Давайте начнем с классической позы. Если рисование людей пугает вас, начните с женских портретов и центрированных позиций головы. Женщин, особенно молодых девушек, рисовать проще, так как их черты лица мягче и вам не нужно волноваться о таких деталях, как морщины или волосы на лице.
Шаг 1
Откройте портрет девушки в Photoshop. Обесцветьте фотографию, перейдя в меню Изображение > Коррекции > Цветовой тон/Насыщенность (Image > Adjustments > Hue & Saturation) и сократив параметр Насыщенность (Saturation) до -100.
Чтобы сохранить разрешение, близкое к оригинальной фотографии (590 х 886 пикселей), я создам новый документ размером 600 х 900 пикселей. Разместим оба окна рядом. Это сильно упростит работу.
Открепите оба окна и разместите их рядом.
Шаг 2
Давайте добавим направляющие. Есть два вида, которые нам помогут. Первый — сетка, все ее секции одинаковы, как в светокопии. Второй тип – направляющие. Они фокусируются на основных формах исходной фотографии.
Я больше предпочитаю второй вариант.
Сравнение сетки и направляющих: слева сетка с одинаковыми секциями, а справа — направляющие, которые фокусируются на основных деталях.
Нажмите Ctrl + R, чтобы открыть панель Линеек (Rulers) для каждого документа. Затем перетяните курсор от вертикальных и горизонтальных линеек, разместив направляющие. Повторите те же линии для пустого документа, чтобы они соответствовали друг другу.
Затем перетяните курсор от вертикальных и горизонтальных линеек, разместив направляющие. Повторите те же линии для пустого документа, чтобы они соответствовали друг другу.
Шаг 3
Теперь начнем перерисовывать нашу фотографию при помощи базовых форм. Используйте большую круглую Кисть (Brush Tool). Пока не волнуйтесь о деталях или чистом наброске. Видите, благодаря простым направляющим сейчас у вас есть лучшее понимание того, как должна располагаться голова.
Шаг 4
Перейдем к основным чертам лица. Используя направляющие, я ставлю маленькие точки, помечая, где начинается и заканчивается каждая черта. Ориентируясь на точки, я начинаю рисовать нос, рот и правый глаз на отдельных слоях.
Глаза могут быть трудной частью. Поэтому, давайте немного схитрим и создадим второй глаз из уже нарисованного. Просто Дублируйте (Duplicate) слой с первым глазом, а затем отразите его, перейдя в меню Редактирование > Трансформирование > Отразить по горизонтали (Edit > Transform > Flip Horizontal). Теперь используйте инструмент Перемещение (Move Tool) и разместите левый глаз в нужном месте.
Завершите последние детали этого грубого наброска. Направляющие можно спрятать в любой момент, перейдя в меню Вид > Показать > Направляющие (View > Show > Guides).
Шаг 5
Я знаю, о чем вы думаете… Не слишком похоже, правда? Мы же еще не закончили с наброском.
Используйте грубый набросок в качестве основы, подчистите его и добавьте детали перед переходом к затенению.
Постарайтесь не лениться. Вам может понадобиться перерисовать лицо два, три или даже больше раз перед тем, как рисунок станет похож на фотографию. Сократите Непрозрачность (Opacity) грубого наброска до 30%, затем создайте Новый слой (New Layer) над ним и используйте этот базовый слой как подсказку. Чтобы рисовать как можно чище, используйте маленькую круглую Кисть (Brush Tool) радиусом 5 px и потратьте достаточно времени.
Сократите Непрозрачность (Opacity) грубого наброска до 30%, затем создайте Новый слой (New Layer) над ним и используйте этот базовый слой как подсказку. Чтобы рисовать как можно чище, используйте маленькую круглую Кисть (Brush Tool) радиусом 5 px и потратьте достаточно времени.
Не волнуйтесь, если сейчас набросок не полностью похож на фото. У вас еще будет возможность улучшить его.
Вот мой финальный результат. Теперь можно переходить к затенению.
Шаг 6
Наложите основные тона портрета при помощи мягкой круглой Кисти (Brush Tool). На этом этапе нужно постоянно проверять сходство рисунка с фотографией. Если что-то выглядит неправильно, доверьтесь чутью и внесите необходимые правки.
Заметили, как сильно помогло затенение? Мы можем еще больше улучшить вид, подкорректировав несколько проблемных зон.
Возвращаясь к оригинальному фото, ее лицо не идеально симметрично, как мы его изобразили. На деле, ее голова немного наклонена влево, а это влияет на положение глаз и лица. Чтобы все исправить, я использую инструмент Прямоугольная область (Rectangular Marquee Tool) и выделю зону вокруг головы.
На всякий случай я создам копию головы, кликнув правой кнопкой мыши и выбрав Скопировать на новый слой (Layer via Copy). Теперь слегка поверните голову, нажав Ctrl + T для активации инструмента Свободное трансформирование (Free Transform).
Шаг 7
Продолжайте рисовать и хорошо изучите оригинальную фотографию. Нужно понять ее свет и тень. Поскольку я нарисовал слишком большие глаза, я исправлю лицо при помощи фильтра Пластика (http://design.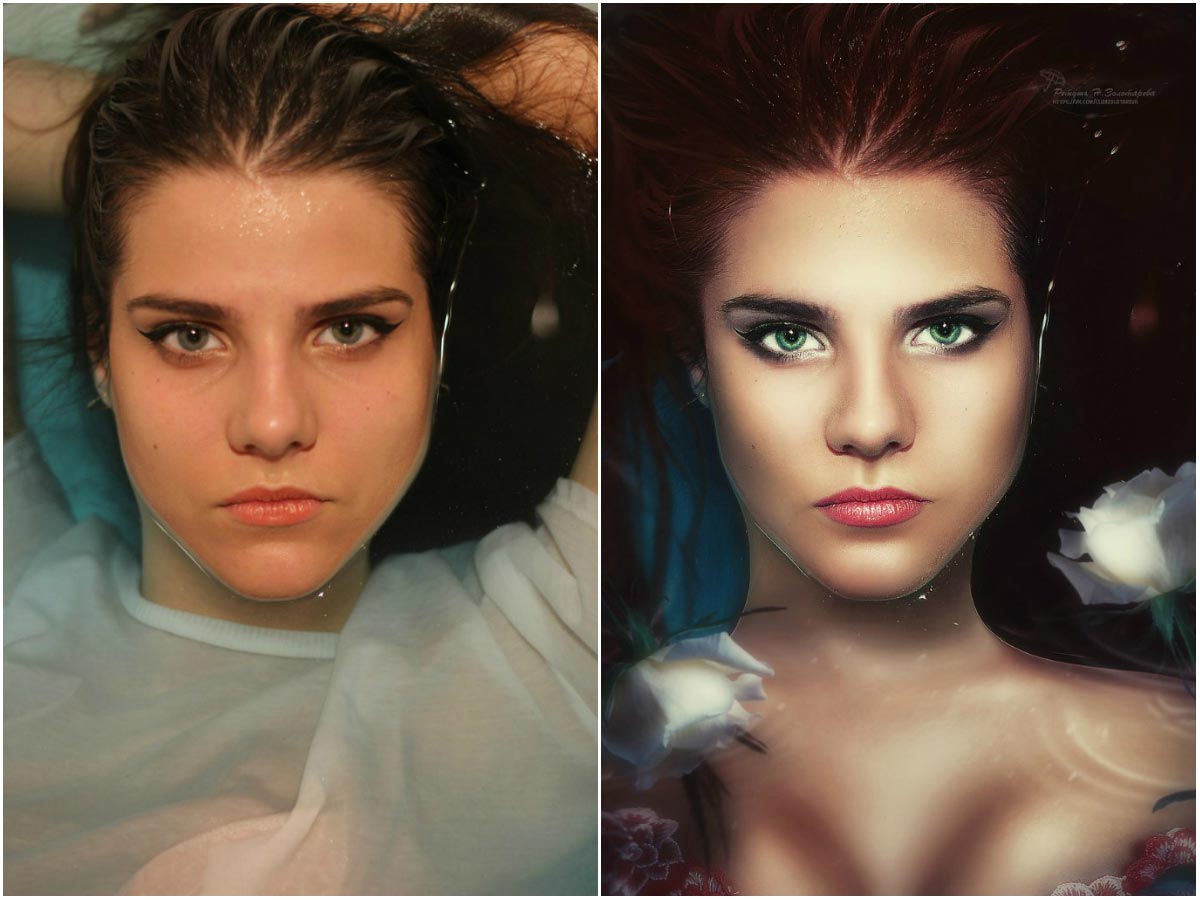 tutsplus.com/articles/paint-better-portraits-with-the-liquify-tool-in-adobe-photoshop—cms-23625). Объедините все слои, затем нажмите Ctrl + J, чтобы создать копию своего рисунка. Перейдите в меню Фильтр > Пластика (Filter > Liquify). Выберите инструмент Сморщивание (Pucker Tool) и сделайте глаза меньше. Будьте осторожны — нам не нужен слишком резкий эффект.
tutsplus.com/articles/paint-better-portraits-with-the-liquify-tool-in-adobe-photoshop—cms-23625). Объедините все слои, затем нажмите Ctrl + J, чтобы создать копию своего рисунка. Перейдите в меню Фильтр > Пластика (Filter > Liquify). Выберите инструмент Сморщивание (Pucker Tool) и сделайте глаза меньше. Будьте осторожны — нам не нужен слишком резкий эффект.
Вот быстрая анимация изменений, полученных в фильтре Пластика (Liquify).
Также можно заметить, что я подправил челюсть. Просто передвиньте ее на нужное место при помощи инструмента Деформация (Forward Wrap Tool).
Шаг 8
Теперь, когда мы выполнили большую часть работы, остается только завершить рисунок. Последние детали очень помогают изменить портрет, поэтому продолжайте корректировать все, пока не будете довольны результатом.
Неплохо, правда? Давайте посмотрим, что можно сделать в нашем следующем портрете.
6. Как рисовать лица в цифровой живописи: сложные углы
Ах, ужасные портреты в профиль. Если вы ненавидите рисовать лица, повернутые в сторону, начните с простого профиля, чтобы сделать все проще.
Шаг 1
Так же, как и в прошлый раз, мы начнем с фотографии молодого человека, которую разместим рядом с пустым документом. Этот рисунок будет намного больше, размером 1250 х 1667 пикселей с разрешением 150 пикселей/дюйм.
Шаг 2
Снова создайте направляющие и конвертируйте портрет в черно-белый формат. На этот раз я собираюсь навести их при помощи инструмента Перо (Pen Tool). Так нам будет легче работать. Рисуйте при помощи маленькой круглой Кисти (Brush Tool).
Направляющие Photoshop могут повлиять на поведение кисти при рисовании, поэтому лучше нарисуйте их Пером (Pen Tool).
Теперь скройте оригинальные направляющие. Я также использую Перо (Pen Tool), чтобы определить различные углы, пометив их яркими красными линиями на Новом слое (New Layer). Поскольку эти углы сложнее, чем у первого портрета, дополнительные направляющие помогут убедиться, что мы рисуем в правильном направлении.
Направляющие для положения, черт лица и углов. Работа с различными видами направляющих поможет вам рисовать еще лучше.
Шаг 3
Скопируйте и вставьте эти линии на пустой документ и начните рисовать большой круглой Кистью (Brush Tool). Переключайтесь между разными типами направляющих, чтобы сравнивать прогресс при переходе к следующим шагам наброска.
Окна, расположенные рядом, отлично помогают убедиться, что рисунок соответствует фотографии.
Выделите слой с грубым наброском и сократите его Непрозрачность (Opacity) до 25%. Снова создайте новый слой и нарисуйте более чистый набросок при помощи маленькой круглой Кисти (Brush Tool).
Важная вещь при рисовании людей — понять структуру скелета, не бойтесь создания очень детальных набросков.
Шаг 4
Теперь начнем рисовать. Лица мужчин более угловатые, поэтому уделите достаточно времени изучению направляющих, чтобы не выйти за линии. И поскольку их лица не такие плавные, я также добавил немного текстуры при помощи гранжевой кисти. Это легкое изменение придаст рисунку более мужественный вид.
Используйте комбинацию мягких и гранжевых кистей, эффективно симулируя текстуру кожи.
Шаг 5
На этот раз я у меня лучше получились черты лица, поэтому не нужно делать много коррекций. Угол шеи выглядит немного неправильно, снова используйте Пластику (Liquify) и ее инструмент Деформация (Forward Wrap Tool), чтобы ее выпрямить.
При помощи Пластики можно подкорректировать анатомию за секунды.
Шаг 6
Часто приходится приближать изображения, чтобы уловить едва заметные отличия в тенях, текстурах и освещении. Поскольку мы работаем с оттенками серого, свободно используйте инструмент Пипетка (Eyedropper Tool) и рисуйте цветами исходной фотографии.
По мере продвижения к финальному этапу заставляйте себя рисовать как можно больше. Вот мой результат при использовании этих техник. Уже во второй раз мне удалось достичь потрясающей схожести без обводки контуров самой фотографии.
Теперь ваша очередь!
Выводы
Никогда не знаешь, какие двери откроются, если просто научиться рисовать лучше. Продолжайте практиковаться с портретами в оттенках серого, а когда получите достаточно уверенности, переходите к работе с цветом.
Экспериментируйте с различных углов, чтобы стать лучшим художником. Я действительно надеюсь, что мои советы вам помогли. Если есть какие-либо вопросы, не стесняйтесь задавать их в комментариях!
А если хотите узнать больше о рисовании портретов, посмотрите эти уроки:
Автор: Melody Nieves
Портрет из облаков в фотошопе. Редактируем фотографии
Наверное многим из Вас хотелось бы создать портрет из облаков, да еще и в небе. В этом уроке мы продолжим тему предыдущего урока, который будет полезен тем, кто хочет выразить свои чувства к любимому человеку в фотографии.
Итак приступим. Открываем нашу фотографию с портретом девушки
Смотрим чтобы в палитре цветов основным цветом был белый
Заходим в меню Фильтр -> Эскиз -> Ксерокопия
Настраиваем Детализацию и Затемненность. Нажимаем Ок
Кликаем два раза по нашему слою
В появившемся окне нажимаем Ок. Ели Вы заметили, то замочек в слое исчез. Это говорит о том, что наш слой разблокирован.
Далее выбираем инструмент Ластик
Делаем кисть мягкой
и удаляем черный фон, оставляя портрет девушки
Теперь открываем фотографию с небом
Выбираем инструмент Перемещение
И переносим наш портрет на небо
Устанавливаем режим наложения Экран
Выбираем трансформацию, нажав комбинацию клавиш Ctrl T. И производим размещение портрета на небе, приближая к реалистичному виду
Нажимаем Enter или галочку как показано ниже
Устанавливаем непрозрачность
Затем заходим в меню Фильтр -> Размытие -> Размытие по рамке
Устанавливаем подходящий радиус. Не бойтесь экспериментировать. Нажимаем Ок
Вот такой портрет из облаков у нас получился
Можно добавить еще текст и у нас получится открытка.
Мы применили действия схожие с прошлым уроком и перенесли портрет с земли на небо. Самое важное при освоении Photoshop – это практика, поэтому практикуйтесь, не бойтесь экспериментировать и тогда у Вас точно все получиться. Не забывайте пожалуйста оставлять комментарии ниже.
———————————————
Обработка портретных фотографий в Фотошоп
После того, как была выполнена портретная съемка, приходится потратить еще некоторое время на то, чтобы довести фотографии до ума – подретушировать, убрать отдельные изъяны на лице модели, скорректировать цвета и резкость изображений. У каждого фотографа-портретиста со временем вырабатывается свой собственный алгоритм обработки фото в редакторе. Мы попробуем рассказать лишь об основах ретуширования и обработки портретных фотографий в Фотошоп.
Анализ изображения
Разумеется, любая обработка фотоизображений должна начинаться со всестороннего анализа полученных снимков. Вы оцениваете лицо модели, дефекты кожи, резкость на глазах, пропорции фигуры и лица, сбалансированность фотографии по тональности и цветам. Только после этого можно составить план обработки. В программе Photoshop любые операции по ретушированию/обработке фото начинаются с того, что вам необходимо продублировать основной слой и скрыть его. Это позволит в дальнейшем отменять любые изменения или оценивать их в сравнении с оригинальным фотоизображением. У вас всегда под рукой будут два слоя – один с оригиналом снимка и второй с последним вариантом обработки. После детального анализа фотографии вы можете составить свой план работ, однако в большинстве случаев он не обходится без следующих этапов.
Портрет до обработкиПортрет после ретушированияУдаление цифрового шума
Сначала стоит уменьшить шум на фотографии, что поможет вам в дальнейшей обработке. Открываем View — Channels и смотрим все три канала RGB. Выберем красный канал и применим к нему Filter — Noise — Reduse Noise. Оцениваем прогресс и при необходимости повторяем операцию нажатием клавиш Ctrl+F. Можно проделать то же самое и с другими каналами, если там также присутствует шум. Это особенно актуально, если вы снимали портрет на более высоких значениях ISO, либо использовали при съемке мыльницу или зеркалку начального уровня.
Ретуширование кожи
Пожалуй, главная часть обработки портретных фото – это ретуширование кожи, ведь далеко не каждая модель может похвастаться идеальным состоянием кожи. К тому же, камера не всегда справляется с тем, чтобы запечатлеть кожу на лице или теле такой, какой она есть в реальности, или какой вы хотели бы ее видеть. В первую очередь, вы должны удалить все мелкие дефекты кожи, включая пятна, родинки и морщинки. В Photoshop эта процедура осуществляется с помощью инструмента Spot Healing Brush, который призван восстанавливать фрагменты картинки на основе соседних участков. Убедитесь только, что флаг Sample All Layers активирован. Просто закрасьте щеткой пятна и другие дефекты на новом слое.
Следующий важный момент при обработке кожи – необходимо сделать ее более ровной и гладкой. Создаем отдельный слой поверх существующих, а далее переходим в режим Select — Edit In Quick Mask Mode. Выполняем маскирование кожи с помощью любой подходящей кисти, закрашивая всю кожу на портрете. Исключая только брови, глаза, губы и ноздри, модели. Созданную таким способом маску вы далее размываете с помощью фильтра Filter — Blur — Gaussian blur со значением в районе двадцати. Снизьте прозрачность до 75 процентов, после чего поднимите наверх предыдущий слой. Сделайте так, чтобы он использовал созданную вами маску нижнего слоя. Активируем режим наложения. Все это позволяет нам немного разгладить кожу, сделать ее визуально более гладкой и ровной.
Уже на более гладкой коже гораздо легче осуществить коррекцию цветов. В случае если цвет лица на фото выглядит красноватым, то можно подкорректировать его, открыв Levels и отрегулировав кривые RGB, в частности, Blue. Устраняем красноту или желтизну кожи. Если требуется выровнять цвет кожи на лице, то создаем новый прозрачный слой, а далее пипеткой выбираем цвет, которым должна быть покрыта кожа. Например, легкий, розовый оттенок. Наложение слоя изменяем на Color и используем кисть с мягкими краями, определяя Opacity и Flow в районе 20 процентов. Если кожа лица получилась слишком розоватой, то снижаем непрозрачность слоя.
Если кожа лица получилась слишком розоватой, то снижаем непрозрачность слоя.
Обработка глаз
Помимо кожи, особого внимания требуют глаза портретируемого. Обычно необходимо снять красноту и убрать сосуды, а также сделать глаза более выразительными. Для обработки глаз используем инструмент Clone Stamp с непрозрачной кистью. Увеличиваем масштаб фотоизображения и аккуратно устраняем сосуды. Затем нам потребуется немного осветлить глаза. Наиболее удобный способ – инструмент Dodge Tool. Требуется только создать новый слой и настроить сам инструмент, установив диапазон на средние тона (Range – Midtones) и экспонирование на 20 процентов. Проводим пару раз инструментом по глазам модели на снимке. Кстати, в этом же режиме можно устранять мелкие синяки под глазами, выставив экспонирование на минимальное значение. Кроме того, с помощью инструмента Dodge Tool вы можете осветлять зубы модели на снимках.
От покрасневших глаз на фото избавляемся с помощью Лассо, выделяя белки глаз, и Hue/Saturation на панели управления слоями. Выделив нужную область, просто уменьшаете цвета в Saturation по своему усмотрению.
Небольшие коррекции портрета
Для завершения обработки портретного фото, возможно, понадобиться выполнить еще несколько мелких операций. Например, вы можете немного улучшить цвет губ или сделать цвет помады на губах более насыщенным. Опять-таки выделяете нужную область инструментом Лассо, в данном случае губы, переходите в панель слоев и выбираете красный канал. Изменяете настройки для получения нужного результата. Иногда также возникает необходимость немного подкорректировать прическу модели, например, убрать отдельную прядь волос. Для этого выделяем нужный участок фотоизображения и заходим в меню Filter – Liquify.
При обработке портретных фото зачастую также требуется поднять четкость. Чтобы повысить четкость картинки, создаем новый слой и переходим в Filter — Other — High Pass, выбирая нужный радиус. Устанавливаем режим Vivid Light. Видим, что четкость фотоизображения повысилась. Однако нам она нужна далеко не на всех участках. Поэтому создаем маску слоя, берем черную кисть с непрозрачностью 30 процентов и аккуратно проходимся ею по тем областям, где нам не требуется такая высокая четкость.
На самом деле тема обработки портрета очень обширна, здесь мы остановились лишь на самых основах. Существует множество вариантов обработки для того, чтобы улучшить качество фотографий, сделать лицо модели на снимках более естественным и привлекательным.
Уроки по обработке портрета в Фотошоп
Предлагаем вашему вниманию примеры уроков по ретуши портретов (нажмите на изображение, чтобы перейти к уроку).
«Бархатная кожа» в ФотошопИзменение цвета глаз на фотографииИзменение цвета волос в фотошопРетушь портрета в фотошопРетушь свадебного портретаКак использовать функцию Smart Portrait в Photoshop: руководство для начинающих
Функция Smart Portrait в Photoshop – это бета-версия, которую можно найти на вкладке « Фильтр » в нейронных фильтрах . Его основная цель – создание новых элементов для ваших портретов, таких как эмоции, волосы и другие мелкие детали.
В этом уроке мы покажем вам, как использовать Smart Portrait для тонкой настройки портретного изображения без искажения пикселей.
Ограничения использования интеллектуального портрета
Прежде чем мы начнем, важно отметить, что набор Smart Portrait не предназначен для ретуши или серьезного редактирования портретов. По крайней мере, не в его текущей версии. Мы продемонстрируем почему на примерах ниже.
Понятно, что Adobe только разогревает свои возможности Sensei AI и, вероятно, является причиной того, что Smart Portrait был идентифицирован как бета-функция.
Фактически, беглый взгляд на другие доступные для использования бета-функции поднимает вопрос о том, почему Adobe потрудился выпустить ограниченный набор настроек, который имеет очень мало практического применения для типичного пользователя Photoshop. Играя с любым из этих ползунков только для того, чтобы обнаружить явные ограничения, вы, скорее всего, почесаете голову, как это было с нами. Для кого предназначены эти бета-функции?
Редакторы изображений AI – будущее
Возможно, в этом будет больше смысла, если мы посмотрим, что делают конкуренты Adobe. Один из лучших портретных редакторов в настоящее время на рынке, PortraitPro от Anthropics , представляет собой высокоразвитый портретный редактор, который использует ИИ и интеллектуальные функции, чтобы помочь вам создать портрет до совершенства .
Еще один конкурент Adobe, который произвел фурор, – это программное обеспечение для редактирования фотографий Skylum Luminar , которое также может похвастаться расширенными возможностями редактирования AI.
В этом контексте ясно видно, что Adobe пытается сохранить свое доминирующее положение на рынке, показывая, что у нее также есть интересные предложения AI в разработке. Как только Adobe догонит, мало кто сомневается, что компания станет лидером отрасли в области технологий искусственного интеллекта для редактирования фотографий.
Другими словами, Adobe явно намеревается, чтобы более продвинутые пользователи в какой-то момент в будущем использовали Smart Portrait в своем рабочем процессе.
Как начать работу с Photoshop Smart Portrait
Мы рекомендуем вам загрузить то же изображение, которое мы используем, по крайней мере, для вашего знакомства с интеллектуальным портретом. Вы можете скачать его с Unsplash.com .
- Сделайте изображение ярче, добавив корректировку Кривые .
- Alt + щелкните « Авто» , выберите « Улучшить монохроматический контраст» и нажмите « ОК» .
- Щелкните фоновый слой, чтобы выделить его.
- Перейдите в Фильтр> Нейронные фильтры .
- Щелкните значок бета-фильтров (колба).
- Нажмите на шкалу бета-тестирования Smart Portrait в верхней части меню.
Теперь у вас должно быть открыто все меню Smart Portrait в правой части меню. Отсюда вы сможете настраивать ползунки для получения положительных и отрицательных эффектов в диапазоне от -50 до +50 для каждой настройки выражений и темы .
Чтобы активировать и настроить каждое из Выражений и Субъектов, щелкните соответствующие поля.
Выражения умного портрета в Photoshop
Ниже приведены корректировки, которые мы сделали для двух крайних значений (-50 и +50) для каждого варианта. Кратко обсудим результаты в каждом разделе.
Счастье
При -50
При +50
Photoshop неплохо справляется с визуализацией отрицательных значений счастья, но по мере постепенного перемещения ползунка вверх по положительному диапазону становится очевидным, что заменяемые зубы заменяются одной или несколькими стоковыми фотографиями в файле.
Вы даже можете заметить существенную разницу, установив ползунок на +1. Просто установите и снимите флажок Счастье, чтобы увидеть до и после. Новые зубы хорошо заметны.
Сюрприз
При -50
При +50
Результаты для крайних значений -50 и +50 выглядят немного странно. Для результата +50 эффект эффективно размыл лицо этого человека. Как мы увидим на других примерах, крайние концы ползунков часто дают нежелательные результаты.
Однако Photoshop будет обрабатывать каждое изображение по-разному. Некоторые результаты будут лучше работать с изображениями, где исходные выражения уже более согласованы с любой заданной настройкой Expression.
Гнев
При -50
При +50
Результаты более реалистичны на крайних концах ползунков. Похоже, что основной метод выражения гнева – это искусственно приподнять правую бровь испытуемого. Проблема с этим эффектом при +50 в том, что Photoshop в результате размывает правую сторону лица объекта. Быстрая установка и снятие отметки в поле Anger подтвердит добавленное искажение.
Помимо потенциально странных крайностей, стоит обратить внимание еще на искажение изображения. Как правило, эти эффекты чаще возникают на крайних концах ползунков. Лучше всего вернуть ползунки к значениям +25 или –25, чтобы сохранить целостность разрешения.
Объекты Smart Portrait в Photoshop
В подразделе Тема есть еще пять корректировок изображения.
Результаты, которые вы получите от этих корректировок, можно считать даже более экспериментальными, чем корректировки выражений. Для демонстрации мы покажем только крайние значения, чтобы увидеть, как Photoshop обрабатывает каждое из них.
Возраст лица
При -50
При +50
Хотя перспектива поиграть с возрастом испытуемого может быть захватывающей, результаты совсем не похожи.
Проблема в том, что незначительные корректировки Photoshop на лице и волосах модели не требуют серьезной обработки. Когда вы приспосабливаетесь к негативной стороне, чтобы сделать объект моложе, единственное, что действительно происходит, – это волосы становятся более распушенными и сглаженными. Что вряд ли можно назвать универсальным эффектом старения.
Кроме того, лицо обрабатывается только коррекцией теней по периметру. Это тоже не помогает сделать объект моложе.
С другой стороны, старение объекта немного более реалистично, но все же ему не хватает реализма. Волосы просто стали более светлыми, чем изначально темно-коричневыми. Кажущееся случайным добавление возрастных линий (что выглядит странно) немного помогает, но они все равно не подходят для более старшего предмета.
Если вы внимательно посмотрите на подбородок объекта при редактировании +50, вы увидите, как эффект возраста не плавно сливается с остальной частью изображения. Вы почти можете видеть линию, где эффект заканчивается, а оригинал остается нетронутым. Это поднимает последний критический момент: остальная часть изображения все еще выглядит как молодая женщина.
Посмотреть
При -50
При +50
Ползунки Gaze служат для смещения взгляда объекта влево и вправо. Хотя заметных недостатков нет, глаза могут показаться не совсем правильными при определенных значениях. Но Photoshop неплохо справляется с этим с этой конкретной фотографией.
Толщина волос
При -50
При +50
Толщина волос не дает хороших результатов во всех значениях, которые мы пробовали на слайдере на этой фотографии. Проблема заключается в верхней части головы объекта, где небольшая заплатка остается неотредактированной во всем диапазоне настроек. Почему это происходит, остается только догадываться.
Однако в Photoshop уже есть инструмент «Пластика», который отлично справляется с увеличением и уменьшением объема волос. Лучше всего приложить немного больше усилий и получить более правдоподобные результаты с Liquify.
Направление головы
При -50
При +50
Head Direction – еще одна экспериментальная настройка с тусклыми результатами на крайних концах или где-нибудь на ползунке. Следовательно, эта функция не будет полезна многим пользователям.
Направление света
При -50
При +50
Направление света дает хорошие результаты, но другие редакторы изображений AI, похоже, справляются с этим лучше.
Другие возможности Photoshop Smart Portrait
Внизу этого урока есть несколько ползунков: две настройки маски и экспериментальная . Мы рекомендуем вам поиграть с этими ползунками, чтобы увидеть, какие еще результаты вы можете получить в тандеме с вашими собственными изменениями.
Возможно, вам будет интересно узнать, что вы можете вносить довольно необычные изменения, установив флажки некоторых или всех ползунков. По иронии судьбы, эти изменения могут быть более созвучны практическому применению, если кто-то хочет создавать действительно причудливые изображения для драматического эффекта.
Когда и где в конечном итоге остановиться, всегда зависит от пользователя. Что касается портретов, существует множество способов добавить творческие штрихи, чтобы улучшить внешний вид объекта, включая удаление любых пятен в качестве последнего штриха. Уловка заключается в том, чтобы постоянно изучать Photoshop и продолжать экспериментировать.
Кредит изображения: Маджид Акбари / Unsplash.com
СвязанныйОтрисовать портрет по фото в Photoshop за 300 рублей
Смонтировать небольшой ролик
Нужно смонтировать небольшой ролик из готового материала на 1 минуту и наложить музыку.
Анастасия К.
Сфотографировать 30 прохожих на улицах в центре Москвы…
Сфотографировать 30 прохожих на улицах в центре Москвы, задав им по 2 вопроса. Детали ниже. Чтобы быть выбранным, пожалуйста, покажите 3-5 своих работ или дайте ссылку на портфолио. Фотографировать можно…
Ольга С. Москва, Россия
Монтаж креативов
Ищу фрилансера для монтажа видео / создания кретивов для рекламы авточехлов. Необходимо постоянно делать видео, за каждое видео сразу оплата на руки.
Марк
Нужен фотограф
Нужна фотосессия в деловом и свободном стилях для личного бренда с подбором образа.
Виктория Новая улица, 84, Рязань
Монтаж видеоролика
Есть кучка фото и видео о путешествии летом. Хотел бы получить красивый видеоролик минут на 7-10 с видео и звуком. Честно говоря, не очень представляю, что от меня нужно в дополнение к видео и фото.
Андрей
Создаем фотореалистычный портрет в фотошопе
В этом уроке мы собираемся нарисовать цифровой фото-реалистичный портрет модели в Photoshop. Здесь вы узнаете простые шаги для создания сложного цифрового рисунка.
Требования к уроку:
1. Wacom Bamboo или Intuos.
2. Базовые знания в Photoshop.
3. Знание и умение техник и правил традиционного рисунка.
Окончательный результат урока:
Ресурсы, которые использовались в этом уроке:
Шаг 1
Открываем новый документ в Photoshop и заполняем холст градиентом с цветами #dedcdd и #4e4c4d.
Шаг 2
Прежде, чем идти дальше зайдите Window>Arrange>2-Up Vertical.
Создаем новый слой и рисуем набросок очертания модели, как показано.
Шаг 3
Задаем основу.
1) Цветом #b7b7b7 рисуем область кожи модели, как показано на изображении.
2) Черным цветом рисуем волосы модели.
Шаг 4
Создаем новый слой под базовыми слоями и рисуем темные оттенки за плечи, как показано.
Шаг 5
Рисуем глаза и губы модели на разных слоях, как показано. Помните, это начальный этап рисования и вы можете не вырисовывать детали, мы будем работать над каждой частью позже более подробно.
Шаг 6
Работаем с волосами.
1) Выбираем кисть для создания волос и рисуем черные длинные волосы по предыдущей форме волос.
2) С помощью той же кисти рисуем немного белых волос, как показано на изображении.
3) Добавляем детали к корням волос и коже головы, как показано.
Шаг 7
Создаем новый слой над слоем тона кожи и окрашиваем в цвет # dbdbdb, как показано.
Шаг 8
На этом шаге будем рисовать нос. Нос это важнейшая часть лица, поэтому сосредоточимся на том, чтобы нарисовать правильную и эстетичную форму.
1) Используем мягкую круглую кисть и рисуем нос черным цветом и цветом #dbdbdb.
2) Рисуем тонкую тень с левой стороны носа, как показано.
3) Используя мягкую круглую кисть, рисуем темную тень под носом, как показано на изображении.
Шаг 9
Рисуем тень верхней губы, как показано.
Шаг 10
На этом шаге мы собираемся рисовать тени под нижней губой.
1) Используем мягкую круглую кисть.
2) Теперь затемняем нижнюю губу для определения формы подбородка.
3) На новом слое рисуем светлые оттенки, как показано, и уменьшим непрозрачность этого слоя до 41%.
Шаг 11
Рисуем брови.
1) Создаем новый слой и рисуем базовую форму бровей, как показано. Убедитесь, что форма бровей является такой же, как и на эталонном изображении.
2) Теперь затемняем брови с использованием черного цвета и мягкой круглой кисти на новом слое.
3) Дублируем ранее созданный слой с бровями и идем Filters> Blur>Gaussian Blur и устанавливаем радиус 2.9px.
4) Помещаем все слои с бровями в одну папку и создаем к ней слой настроек экспозиции (Exposure adjustment layer) и устанавливаем уровень экспозиции (Exposure level) -7.82 и гамма-коррекцию 0.23.
Шаг 12
Работаем над деталями лица.
1) Используем мягкую круглую кисть. Рисуем тени век и кости носа, как показано.
2) Затемняем ранее окрашенные тени, чтобы сделать их более заметными и соответствующими эталонному изображению.
Шаг 13
Рисуем щеки.
1) Создаем новый слой и рисуем тени для щек, как показано на опорном изображении. Эта тень очень важна, так как определяет форму всего внешнего вида лица.
2) Создаем новый слой и рисуем еще тени, как показано.
Шаг 14
Задаем форму и тени тела.
1) Создаем новый слой. Рисуем тени тела, как показано. Будьте очень осторожны с рисованием плеча, груди и формы шеи.
2) Затемните еще тени тела на новом слое.
Шаг 15
Работаем над подмышками.
1) Используем мягкую круглую кисть и затемняем подмышки, как показано на изображении.
2) Отображаем кости плечевого сустава, используя ту же кисть.
Шаг 16
Работаем с шеей.
1) Создаем новый слой и рисуем тень по обе стороны шеи, как показано.
2) Рисуем форму горла в центре шеи, как показано.
Шаг 17
В этом шаге мы будем работать подробно над телом и шеей.
1) Используя мягкую круглую кисть повышаем тени и света возле лопатки, шеи и груди.
2) Дублируем ранее созданные тени, чтобы сделать тени немного темнее.
3) Создаем новый слой и рисуем тень по бокам шеи, как показано.
Шаг 18
Создаем новый слой и рисуем тень под подбородком, как показано. Это определяет точную форму подбородка.
Шаг 19
Теперь покрасьте волосы тенью от левой стороны лица, как показано. Это одна из маленьких деталей, которая добавит ценность портрету.
Шаг 20
Выбираем слой с глазами и добавляем Gaussian Blur, радиус 2.4px.
Шаг 21
Детали вокруг глаз.
1) Используем мягкую круглую кисть и рисуем морщины под глазами, как показано.
2) Налаживаем тень на левое веко и бровь, как показано.
3) Аналогично повторяем шаги по наложению морщин под правый глаз и теней на правое веко и бровь.
Шаг 22
Рисуем глаза и ресницы.
1) Используя кисть для создания волос, рисуем ресницы. Потом мягкой круглой кистью рисуем глазное яблоко.
2) Теперь создаем новый слой под ранее созданным слоем глазного яблока и красим светло-серым цветом на правом глазу, как показано.
3) Объединяем все слои век и глазного яблока в один и добавляем Gaussian Blur радиусом в 1.0px.
Шаг 23
Выбираем кисть текстуры кожи и добавляем текстуру кожи по всему телу, как показано, чтобы сделать вид кожи естественным, а не гладким.
Шаг 24
Рисуем губы.
1) Используем мягкую круглую кисть и делаем губы темнее черным цветом.
2) Добавляем блеск верхней губе.
3) Между губами рисуем толстые тени, как показано.
4) Теперь создаем новый слой под блеск для губ и красим нижнюю губу, используя кисти формы губ.
5) Аналогичные действия применяем и для верхней губы.
Мы закончили!
Надеемся, что вам понравился этот урок, и хотелось бы услышать ваше мнение в комментариях.
Автор — Santhosh Rao.
Перевод — Дежурка.
Читайте также:
Страница не найдена »ExpertPhotography
404 — Страница не найдена» ExpertPhotography404
Извини! Страница, которую вы искали, не найдена…
Он был перемещен, удален, переименован или, возможно, никогда не существовал. Пожалуйста, свяжитесь с нами, если вам понадобится помощь.
Мне нужна помощь с…
[type = ‘text’]
[type = ‘text’]
[type = ‘password’]
[type = ‘password’]
[‘rmockx.RealPlayer G2 Control’, ‘rmocx.RealPlayer G2 Control.1 ‘, ‘RealPlayer.RealPlayer ™ ActiveX Control (32-разрядный)’, ‘RealVideo.RealVideo ™ ActiveX Control (32-бит)’, ‘RealPlayer’]
[‘rmockx.RealPlayer G2 Control’, ‘rmocx.RealPlayer G2 Control.1’, ‘RealPlayer.RealPlayer ™ ActiveX Control (32-разрядный)’, ‘RealVideo.RealVideo ™ ActiveX Control (32-бит)’, ‘RealPlayer’]
[type = ‘text’]
[type = ‘text’]
[type = ‘password’]
[type = ‘password’]
[‘rmockx.RealPlayer G2 Control ‘, ‘rmocx.RealPlayer G2 Control.1’, ‘RealPlayer.RealPlayer ™ ActiveX Control (32-разрядный)’, ‘RealVideo.RealVideo ™ ActiveX Control (32-бит)’, ‘RealPlayer’]
[‘rmockx.RealPlayer G2 Control’, ‘rmocx.RealPlayer G2 Control.1’, ‘RealPlayer.RealPlayer ™ ActiveX Control (32-разрядный)’, ‘RealVideo.RealVideo ™ ActiveX Control (32-бит)’, ‘RealPlayer’]
[type = ‘text’]
[type = ‘text’]
[type = ‘password’]
[type = ‘password’]
[‘rmockx.RealPlayer G2 Control ‘, ‘rmocx.RealPlayer G2 Control.1’, ‘RealPlayer.RealPlayer ™ ActiveX Control (32-разрядный)’, ‘RealVideo.RealVideo ™ ActiveX Control (32-бит)’, ‘RealPlayer’]
[‘rmockx.RealPlayer G2 Control’, ‘rmocx.RealPlayer G2 Control.1’, ‘RealPlayer.RealPlayer ™ ActiveX Control (32-разрядный)’, ‘RealVideo.RealVideo ™ ActiveX Control (32-бит)’, ‘RealPlayer’]
[type = ‘text’]
[type = ‘text’]
[type = ‘password’]
[type = ‘password’]
[‘rmockx.RealPlayer G2 Control ‘, ‘rmocx.RealPlayer G2 Control.1’, ‘RealPlayer.RealPlayer ™ ActiveX Control (32-разрядный)’, ‘RealVideo.RealVideo ™ ActiveX Control (32-бит)’, ‘RealPlayer’]
[‘rmockx.RealPlayer G2 Control’, ‘rmocx.RealPlayer G2 Control.1’, ‘RealPlayer.RealPlayer ™ ActiveX Control (32-разрядный)’, ‘RealVideo.RealVideo ™ ActiveX Control (32-бит)’, ‘RealPlayer’]
[type = ‘text’]
[type = ‘text’]
[type = ‘password’]
[type = ‘password’]
[‘rmockx.RealPlayer G2 Control ‘, ‘rmocx.RealPlayer G2 Control.1’, ‘RealPlayer.RealPlayer ™ ActiveX Control (32-разрядный)’, ‘RealVideo.RealVideo ™ ActiveX Control (32-бит)’, ‘RealPlayer’]
[‘rmockx.RealPlayer G2 Control’, ‘rmocx.RealPlayer G2 Control.1’, ‘RealPlayer.RealPlayer ™ ActiveX Control (32-разрядный)’, ‘RealVideo.RealVideo ™ ActiveX Control (32-бит)’, ‘RealPlayer’]
[type = ‘text’]
[type = ‘text’]
[type = ‘password’]
[type = ‘password’]
[‘rmockx.RealPlayer G2 Control ‘, ‘rmocx.RealPlayer G2 Control.1’, ‘RealPlayer.RealPlayer ™ ActiveX Control (32-разрядный)’, ‘RealVideo.RealVideo ™ ActiveX Control (32-бит)’, ‘RealPlayer’]
[‘rmockx.RealPlayer G2 Control’, ‘rmocx.RealPlayer G2 Control.1’, ‘RealPlayer.RealPlayer ™ ActiveX Control (32-разрядный)’, ‘RealVideo.RealVideo ™ ActiveX Control (32-бит)’, ‘RealPlayer’]
[type = ‘text’]
[type = ‘text’]
[type = ‘password’]
[type = ‘password’]
[‘rmockx.RealPlayer G2 Control ‘, ‘rmocx.RealPlayer G2 Control.1’, ‘RealPlayer.RealPlayer ™ ActiveX Control (32-разрядный)’, ‘RealVideo.RealVideo ™ ActiveX Control (32-бит)’, ‘RealPlayer’]
[‘rmockx.RealPlayer G2 Control’, ‘rmocx.RealPlayer G2 Control.1’, ‘RealPlayer.RealPlayer ™ ActiveX Control (32-разрядный)’, ‘RealVideo.RealVideo ™ ActiveX Control (32-бит)’, ‘RealPlayer’]
[type = ‘text’]
[type = ‘text’]
[type = ‘password’]
[type = ‘password’]
[‘rmockx.RealPlayer G2 Control ‘, ‘rmocx.RealPlayer G2 Control.1’, ‘RealPlayer.RealPlayer ™ ActiveX Control (32-разрядный)’, ‘RealVideo.RealVideo ™ ActiveX Control (32-бит)’, ‘RealPlayer’]
[‘rmockx.RealPlayer G2 Control’, ‘rmocx.RealPlayer G2 Control.1’, ‘RealPlayer.RealPlayer ™ ActiveX Control (32-разрядный)’, ‘RealVideo.RealVideo ™ ActiveX Control (32-бит)’, ‘RealPlayer’]
[type = ‘text’]
[type = ‘text’]
[type = ‘password’]
[type = ‘password’]
[‘rmockx.RealPlayer G2 Control ‘, ‘rmocx.RealPlayer G2 Control.1’, ‘RealPlayer.RealPlayer ™ ActiveX Control (32-разрядный)’, ‘RealVideo.RealVideo ™ ActiveX Control (32-бит)’, ‘RealPlayer’]
[‘rmockx.RealPlayer G2 Control’, ‘rmocx.RealPlayer G2 Control.1’, ‘RealPlayer.RealPlayer ™ ActiveX Control (32-разрядный)’, ‘RealVideo.RealVideo ™ ActiveX Control (32-бит)’, ‘RealPlayer’]
[type = ‘text’]
[type = ‘text’]
[type = ‘password’]
[type = ‘password’]
[‘rmockx.RealPlayer G2 Control ‘, ‘rmocx.RealPlayer G2 Control.1’, ‘RealPlayer.RealPlayer ™ ActiveX Control (32-разрядный)’, ‘RealVideo.RealVideo ™ ActiveX Control (32-бит)’, ‘RealPlayer’]
[‘rmockx.RealPlayer G2 Control’, ‘rmocx.RealPlayer G2 Control.1’, ‘RealPlayer.RealPlayer ™ ActiveX Control (32-разрядный)’, ‘RealVideo.RealVideo ™ ActiveX Control (32-бит)’, ‘RealPlayer’]
[type = ‘text’]
[type = ‘text’]
[type = ‘password’]
[type = ‘password’]
[‘rmockx.RealPlayer G2 Control ‘, ‘rmocx.RealPlayer G2 Control.1’, ‘RealPlayer.RealPlayer ™ ActiveX Control (32-разрядный)’, ‘RealVideo.RealVideo ™ ActiveX Control (32-бит)’, ‘RealPlayer’]
[‘rmockx.RealPlayer G2 Control’, ‘rmocx.RealPlayer G2 Control.1’, ‘RealPlayer.RealPlayer ™ ActiveX Control (32-разрядный)’, ‘RealVideo.RealVideo ™ ActiveX Control (32-бит)’, ‘RealPlayer’]
[type = ‘text’]
[type = ‘text’]
[type = ‘password’]
[type = ‘password’]
[‘rmockx.RealPlayer G2 Control ‘, ‘rmocx.RealPlayer G2 Control.1’, ‘RealPlayer.RealPlayer ™ ActiveX Control (32-разрядный)’, ‘RealVideo.RealVideo ™ ActiveX Control (32-бит)’, ‘RealPlayer’]
[‘rmockx.RealPlayer G2 Control’, ‘rmocx.RealPlayer G2 Control.1’, ‘RealPlayer.RealPlayer ™ ActiveX Control (32-разрядный)’, ‘RealVideo.RealVideo ™ ActiveX Control (32-бит)’, ‘RealPlayer’]
[type = ‘text’]
[type = ‘text’]
[type = ‘password’]
[type = ‘password’]
[‘rmockx.RealPlayer G2 Control ‘, ‘rmocx.RealPlayer G2 Control.1’, ‘RealPlayer.RealPlayer ™ ActiveX Control (32-разрядный)’, ‘RealVideo.RealVideo ™ ActiveX Control (32-бит)’, ‘RealPlayer’]
[‘rmockx.RealPlayer G2 Control’, ‘rmocx.RealPlayer G2 Control.1’, ‘RealPlayer.RealPlayer ™ ActiveX Control (32-разрядный)’, ‘RealVideo.RealVideo ™ ActiveX Control (32-бит)’, ‘RealPlayer’]
[type = ‘text’]
[type = ‘text’]
[type = ‘password’]
[type = ‘password’]
[‘rmockx.RealPlayer G2 Control ‘, ‘rmocx.RealPlayer G2 Control.1’, ‘RealPlayer.RealPlayer ™ ActiveX Control (32-разрядный)’, ‘RealVideo.RealVideo ™ ActiveX Control (32-бит)’, ‘RealPlayer’]
[‘rmockx.RealPlayer G2 Control’, ‘rmocx.RealPlayer G2 Control.1’, ‘RealPlayer.RealPlayer ™ ActiveX Control (32-разрядный)’, ‘RealVideo.RealVideo ™ ActiveX Control (32-бит)’, ‘RealPlayer’]
7 приемов Photoshop, которые значительно улучшат ваши портреты
Photoshop может быть довольно сложной программой для использования, особенно если вы новичок.Поскольку доступно так много вариантов, трудно найти единственный метод редактирования, который одновременно сэкономил бы ваше время и улучшил ваши изображения.
Если вам сложно редактировать фотографии, которые понравятся вашим клиентам, все, что вам нужно, — это введение в хитрые приемы Photoshop, с которыми не только легко, но и весело работать. Используя эти инструменты, у вас будет больше времени, чтобы поработать над другими вещами, получить больше опыта редактирования и получить больше вдохновения. Давай начнем!
# 1 Replace Color (Улучшает черты лица)
Replace Color добавит приятный контраст вашему изображению и выделит лицо объекта.Перейдите в Изображение> Коррекция> Заменить цвет. Выберите область, которую хотите отредактировать (обычно я выбираю область кожи), и осторожно перетащите ползунок «Яркость» вправо. Если результаты слишком впечатляющие, измените непрозрачность слоя примерно на 40%, чтобы создать более мягкий эффект.
# 2 Selective Color (Исправляет необычные цвета)
Я использую «Выборочный цвет» для редактирования определенных тонов в моих портретах. От затемнения губ до исправления неровностей кожи — Selective Color поможет вам добиться идеальных результатов.Перейдите в Image> Adjustments> Selective Color, щелкните по желтому разделу и поэкспериментируйте со всеми ползунками. Я обычно сосредотачиваюсь на черном и желтом цветах кожи. Чтобы сделать цвет губ более темным, перейдите в раздел «Красный» и перетащите ползунок «Черный» вправо.
Цветовой фильтр # 3 (добавляет тепла)
Старинный винтажный эффект хорошо смотрится на любом изображении. Если вы хотите удивить своих клиентов творческим набором фотографий, выберите «Изображение»> «Коррекция»> «Фотофильтр».Создайте теплый винтажный эффект, выбрав любой из фильтров согревающих и установив плотность от 20% до 40%.
# 4 Градиент (придает красочность)
Инструмент «Градиент» — это то, что я иногда использую, чтобы добавить искру ярких цветов к своим фотографиям. Результаты часто бывают поразительными и освежающими. Чтобы добиться этого эффекта, щелкните значок «Коррекция» в нижней части окна «Слои» и выберите «Градиент».
Выберите градиент, который вам нравится, нажмите «ОК» и измените режим слоя на «Мягкий свет».Это сделает градиент слегка прозрачным. Затем измените непрозрачность слоя примерно на 20% — 30% для получения легкого, но привлекательного эффекта.
# 5 Match Color (Копирует вдохновляющие цветовые схемы)
Чтобы создать определенную цветовую тему, найдите картину или фотографию, цвета которой вас вдохновляют, и откройте ее вместе с фотографией, которую вы хотите отредактировать, в Photoshop. Затем перейдите в Image> Adjustments> Match Color. В качестве вдохновения я использовал «Мона Лиза » Леонардо да Винчи.Если ваши фотографии поначалу выглядят очень эффектно, не волнуйтесь. Просто увеличивайте ползунки Fade и Color Intensity, пока не получите желаемый результат. Как и Gradient, это не тот инструмент, которым можно часто пользоваться. Однако он отлично подходит для творческих проектов и забавных экспериментов.
# 6 Tilt-Shift (воссоздает то приятное размытие, которое мы все любим)
Если вы слишком боитесь свободы линз или у вас нет объектива со сдвигом и наклоном, у Photoshop есть решение для вас. Перейдите в Filter> Blur Gallery> Tilt-Shift.Чтобы создать тонкий эффект, осторожно перетащите ползунок «Размытие» влево. Слишком большое размытие сделает вашу фотографию фальшивой, но небольшое размытие добавит вашему портрету приятный, мечтательный штрих.
# 7 Новое окно (редактировать одну и ту же фотографию в двух окнах)
Редактирование одной и той же фотографии в двух разных окнах позволит вам одновременно сосредоточиться на деталях и композиции. Перейдите в Окно> Упорядочить> Новое окно для (имя изображения). Когда появится второе изображение, перейдите в «Окно»> «Упорядочить»> и выберите «2-up Vertical» или «2-up Horizontal».(Я предпочитаю первое, потому что это дает мне больше места для редактирования.)
Как вы уже догадались, это не единственные инструменты, доступные в Photoshop. Тем не менее, я надеюсь, что статьи в этой статье улучшат ваш рабочий процесс редактирования, побудят вас больше интересоваться скрытыми инструментами Photoshop и помогут произвести впечатление на ваших клиентов.
Удачи!
Попробуйте эти самые популярные экшены MCP Photoshop:
Ретушь портрета: 7 приемов для придания портрету профессионального вида
Уловка с ретушью портрета — не переборщить.Хотя сейчас удалить каждую морщинку, изменить форму и размер объекта и удалить все несовершенства стало проще, чем когда-либо, настоящая уловка состоит в том, чтобы знать, когда остановиться.
Здесь мы рассмотрим семь основных навыков ретуши в Photoshop, которые вы можете применить к своим портретам, которые обеспечивают тонкую, но эффективную обработку.
1. Увеличьте радужную оболочку
Глаза — самая важная часть портрета. Вот быстрый способ выделить их…
Изображение 1 из 2До
Изображение 2 из 2После
Один из самых быстрых и простых способов придать глазам дополнительный эффект — повысить контраст и цвет в радужной оболочке.Вот один инструмент, который лучше всего подходит для круговой настройки: радиальный фильтр. Просто откройте свое изображение в Camera Raw или Lightroom или с помощью фильтра Camera Raw в Photoshop CC, затем выберите Радиальный фильтр на панели инструментов.
Нарисуйте эллипс над радужной оболочкой и используйте кисть для стирания частей, если необходимо, пока она точно не покроет радужную оболочку. Затем просто увеличивайте четкость, насыщенность и экспозицию, пока не получите нужный результат.
Затем затемните края радужной оболочки. Удерживая Ctrl / Cmd + Alt, слегка перетащите булавку, чтобы сделать копию, затем уменьшите экспозицию, чтобы затемнить радужную оболочку.Щелкните кистью, затем сотрите центр круга, чтобы затемнить только края радужной оболочки.
Изображение 1 из 2 Изображение 2 из 2Верхний совет по рабочему процессу: копирование регулировочных штифтов
После того, как вы усовершенствовали одну диафрагму, просто удерживайте Ctrl / Cmd + Alt и перетащите штифты на другую диафрагму, чтобы скопируйте их.
2. Супер смягчение кожи
Если вы хотите, чтобы кожа выглядела мягкой и гладкой, не превращая пластик, вы можете использовать простой трюк.
Изображение 1 из 2До
Изображение 2 из 2После
Сначала отретушируйте любые следы и пятна с помощью кисти «Заживление пятен» и инструмента «Клонировать штамп».Затем продублируйте свой слой с помощью Ctrl / Cmd + J (или объедините новый слой с помощью Ctrl / Cmd + Shift + Alt + E). Инвертируйте слой с помощью Ctrl / Cmd + I, затем перейдите на панель Layers, установите непрозрачность слоя на 50% и режим наложения на Linear Light.
Щелкните слой правой кнопкой мыши и выберите «Преобразовать в смарт-объект», затем выберите «Фильтр»> «Другой»> «Высокий проход». Установите степень размытия кожи — здесь 9,9 пикселей. Теперь, чтобы вернуть текстуру, перейдите в Filter> Blur Gaussian Blur и установите треть значения, используемого для фильтра высоких частот — 3.3px здесь. Наконец, удерживая Alt, щелкните значок «Добавить маску слоя», чтобы скрыть эффект, затем возьмите белую кисть и прокрасьте кожу, чтобы показать его.
Изображение 1 из 2 Изображение 2 из 2Верхний совет по рабочему процессу: используйте маски слоев
Ретуширование — это выборочные корректировки, чтобы смягчить кожу, увеличить глаза и приподнять различные области. Маски слоя дают вам этот контроль. После внесения любого изменения в слой щелкните значок маски, удерживая клавишу Alt, чтобы скрыть эффект, затем закрасьте белый цвет, чтобы показать его в любом месте.
Удаление горячих точек
Горячие точки заставляют объекты выглядеть горячими, но не лучшим образом. Избавиться от них легко…
Изображение 1 из 2До
Изображение 2 из 2После
Горячие точки — это яркие отраженные блики, из-за которых лица выглядят потными, даже если их нет. В идеале лучше всего закрепить их на побеге с помощью небольшого количества пудры, но если вам понадобится удалить их позже, задача состоит в том, чтобы сделать это так, чтобы это выглядело естественно.
Инструмент «Патч» идеален, потому что вы можете рисовать грубые выделения вокруг горячих точек, а затем перетаскивать их на чистую область. Используйте для этого новый пустой слой и установите инструмент «С учетом содержимого» и «Образец всех слоев» в параметрах инструмента. После удаления области попробуйте уменьшить непрозрачность, чтобы немного смягчить исправление, чтобы свет частично просвечивался.
Изображение 1 из 2 Изображение 2 из 2Верхний совет по рабочему процессу: контролируйте непрозрачность слоя
При ретушировании использование отдельного слоя для каждого редактирования не только делает ваш рабочий процесс неразрушающим, но и означает, что вы можете уменьшить прозрачность слоя, чтобы смягчить любые чрезмерные эффекты, чтобы ваше ретуширование выглядело естественно.
Как нарисовать портрет в Photoshop
Еще один хороший урок, который научит вас рисовать портрет с помощью Photoshop. Этот метод основан на использовании кистей Photoshop, и для людей, которые могут иметь некоторый опыт в искусстве, это хороший метод, но для достижения такого результата требуется время.
Предварительный просмотр окончательного изображения
Ресурсы
Шаг 1
Начнем с открытия фото. Выберите инструмент Crop Tool, чтобы выделить часть изображения, и нажмите Enter, чтобы вырезать выделенную область.
Шаг 2
Теперь создадим фон для будущего портрета. Я хотел бы выбрать тот же цвет, что и настоящий фон на фото. Он зеленый, но намного темнее, поэтому портрет будет выглядеть выразительнее. Разблокируйте фоновый слой (дважды щелкните миниатюру на палитре слоев), затем создайте новый слой под существующим слоем (назовите его background) и залейте его цветом # 3d4038 с помощью инструмента Paint Bucket Tool.
Шаг 3
Создайте новый слой (слой штрихов) поверх всех остальных слоев.Выберите инструмент Brush Tool с мягкой круглой кистью размером 2 пикселя. Увеличьте фотографию и начните делать небольшие штрихи, чтобы дублировать шерсть животного. Вы можете взять образец цвета с помощью инструмента «Пипетка», и очень важно изменить цвет на небольших участках, потому что, когда вы увеличиваете изображение, вы можете увидеть большое разнообразие цветов.
Чтобы сэкономить время, вы можете переключаться между инструментом «Кисть» и «Пипетка» с помощью горячих клавиш: B для выбора инструмента «Кисть» и Alt для взятия образца цвета с помощью инструмента «Пипетка».
Вы можете скрыть слой с фотографией, чтобы проверить свой прогресс (щелкните глазок слоя, который указывает на видимость слоя).
Если результат вас устраивает, снова сделайте слой фотографии видимым. Продолжайте рисовать шерсть животного небольшими мазками кисти (всегда на слое штрихов) и время от времени меняя цвет с помощью инструмента «Пипетка».
Время от времени скрывайте видимость слоя фотографии, чтобы увидеть, что вы сделали на данный момент.
Продолжайте работать с кистью, используя ту же технику на слое штрихов.
Как вы можете видеть на моем скриншоте ниже, на фотографии есть несколько однотонных участков без каких-либо штрихов. Если вы посмотрите на собаку в реальной жизни, она будет хорошо выглядеть в тени, вы не сможете правильно увидеть текстуру. Текстуру можно увидеть только на ярком солнце, при нормальном дневном освещении или в помещении.
Шаг 4
Выберите слой с фотографией и уменьшите его размер с помощью Edit> Transform> Scale. Переместите фотографию в верхний левый угол холста, чтобы вы могли сосредоточиться на фотографии и продолжать рисовать портрет.Создайте новый слой под слоем штрихов (слой цветных пятен) и закрасьте область цветом с помощью инструмента «Кисть», не забудьте взять образцы цвета с помощью инструмента «Пипетка».
Отключение видимости слоя обводки помогает увидеть, какие цветные пятна уже закрашены и какие цвета вы использовали.
Продолжайте работать с инструментом «Кисть», используя ту же технику.
Ниже вы можете увидеть, как должен выглядеть слой цветных пятен (отключите видимость слоя штрихов, чтобы увидеть).
Продолжайте закрашивать другие области.
Отключите видимость слоя с фотографией и фонового слоя и объедините слой с мазками и слой с цветовыми пятнами, используя Ctrl + E.
Шаг 5
Выберите инструмент Smudge Tool, установите параметр Strength на 50-60%, выберите кисть Spatter (59 пикселей). Если вы не можете найти кисть Spatter (это одна из стандартных кистей Photoshop), выберите параметр «Сбросить кисти», и она должна появиться. Увеличьте холст и начните наносить резкие штрихи и смешивать несколько цветов вместе.
Начните создавать текстуру меха с носа, потому что около носа мех самый короткий и требует более тщательной обработки. Далее диаметр кисти можно увеличивать, но самое главное, перемещать кисть нужно только по направлению роста волос. Чем длиннее мазок, тем длиннее получатся волосы.
Теперь вам нужно добавить еще несколько деталей. Выберите инструмент Burn Tool и кисть Spatter (59 пикселей) и затемните некоторые области портрета.Не забывайте, что мазки нужно делать по направлению роста волос. Затем выберите инструмент Dodge Tool и снова примените кисть Spatter примерно на 59 пикселей. Осветлите некоторые участки на свой вкус. Помните, что волосы на концах светлее, чем у корня, поэтому используйте Burn Tool и Dodge Tool, чтобы сделать работу светлее и темнее.
Шаг 6
Чтобы закончить наш урок, создайте новый слой и обновите для него режим слоя на Soft Light. Выберите инструмент «Кисть» (установите непрозрачность примерно 5-10% и мягкую круглую кисть), затем затемните и осветлите большие области портрета на свой вкус, чтобы в итоге он выглядел более контрастным.Измените размер кисти в зависимости от ситуации, и вы можете увидеть на изображении ниже, где я применил кисть белого или черного цветов.
Окончательное изображение
Ниже вы видите конечный результат (не забудьте отключить видимость слоя фото).
5 простых шагов к созданию потрясающих портретов в Photoshop
Сегодняшняя статья указывает на суровую, но правдивую реальность: только то, что вы знаете, как использовать Photoshop для дизайнерских работ, не означает, что вы умеете редактировать фотографии. К счастью, мы вас прикрыли.
Следуйте инструкциям, мы покажем вам пять простых и молниеносных шагов, которые вы можете предпринять, чтобы превратить свои простые, скучные портреты в потрясающие изображения, которые выглядят прямо из портфолио профессионального фотографа. По пути вы узнаете несколько важных советов, например, как правильно повысить резкость изображения и как привлечь внимание зрителя к тому месту, куда вы хотите, чтобы оно было направлено.
Другой вид рабочего процесса
Веб-дизайнеры обычно хорошо разбираются в Photoshop.Скорее всего, вы используете его в течение многих лет и можете написать несколько руководств по нему самостоятельно.
После многих лет работы дизайнером я оказался именно в этом положении. С точки зрения дизайна я был знатоком Photoshop, который знал приложение от и до. Однако, когда я начал заниматься фотографией на профессиональном уровне, я понял, что набор навыков, необходимых для этой задачи, был принципиально другим.
Сказка о двух фотошопах
Есть миллион разных причин использовать Photoshop, но на ум приходят два важных применения.Во-первых, как толпа, читающая этот блог, обычно его использует. Мы создаем макеты веб-сайтов, создаем типографское искусство и создаем причудливые элементы пользовательского интерфейса с нуля. Короче говоря, мы рассматриваем Photoshop как чистый холст, на котором мы можем что-то создать.
«В наши дни редко можно встретить профессионального фотографа, который доволен тем, что выходит из камеры»
С другой стороны, само название приложения «Photoshop» указывает на то, что можно было бы назвать его первоначальным основным назначением: редактирование фотографий.В наши дни редко можно встретить профессионального фотографа, который доволен тем, что выходит из камеры. Почти все они делают снимки прямо в Photoshop, Lightroom (альтернативно Aperture) или в какой-то их комбинации.
Давайте отойдем от нашего типичного обсуждения того, как использовать Photoshop в качестве дизайнера, и кратко рассмотрим мертвенно простой рабочий процесс фотографии, который поможет вам улучшить фотографии, которые вы включите в свою работу.
Шаг 1. Необработанные корректировки экспозиции
Первый шаг, который мы сделаем, — открыть исходное изображение прямо из камеры в Photoshop.При работе с фотосессией с тысячами фотографий я выполняю этот шаг в Lightroom. Однако с одним изображением можно просто перейти прямо в Photoshop, поскольку он предоставляет вам очень похожий набор инструментов для редактирования необработанных данных.
«Если вы используете изображения, которые снимаете сами, убедитесь, что вы снимаете в формате RAW».
Если вы используете изображения, предоставленные кем-то другим, у вас может не быть возможности работать с необработанными файлами. Однако, если вы используете изображения, которые снимаете сами, убедитесь, что вы снимаете в формате RAW.
У съемки в формате RAW есть только один недостаток: размер файла. Необработанные файлы имеют тенденцию быть огромными по сравнению с их эквивалентами в формате JPG. Однако с точки зрения редактирования необработанные файлы дают вам гораздо больше свободы для управления и улучшения изображения. Если вы настроены скептически, попробуйте снять одну и ту же фотографию в RAW и JPG, а затем отрегулируйте баланс белого для каждого из них, и вы сразу увидите преимущества RAW.
Необработанный диалог
Когда вы перетаскиваете необработанное изображение в Photoshop, вы увидите специальный диалог, предназначенный для работы с необработанными изображениями.Он содержит полосу инструментов вверху, набор ползунков справа и показывает в реальном времени автоматически обновляемый предварительный просмотр изображения в центре.
Регулировка экспозиции
Первое, что мы хотим сделать в этом диалоге, — это исправить нашу экспозицию. Как видите, я сделал этот снимок немного на темной стороне, поэтому нам нужно немного его осветлить. Вот сделанные мной корректировки:
Как видите, главное, что я сделал, это увеличил яркость (а не экспозицию).Я также добавил немного заполняющего света и увеличил восстановление, чтобы лучше выделить светлые участки на белой рубашке объекта.
В результате получается гораздо более яркое изображение, которое намного меньше похоже на то, что объект находится в тени.
Шаг 2: баланс белого
Другой шаг, который я хочу предпринять в этом диалоге, — отрегулировать баланс белого. Одним из основных факторов, который отличает профессиональную фотографию от любительской, является правильный баланс белого. Изображение с плохим балансом белого имеет уродливые, нереалистичные цвета, из-за которых изображение выглядит либо слишком холодным, либо слишком теплым.
Я хотел бы, чтобы это изображение было немного теплее, поэтому я беру ползунок температуры и перемещаю его вправо с небольшим усилием. Результат может показаться незаметным, но в конечном итоге это будет действительно важное изменение.
Поначалу настройка баланса белого может быть сложной задачей, но вы быстро освоитесь с ней после прочтения хорошего учебника по теме. Я настоятельно рекомендую проверить статью Кембриджа в статье Colour «Общие сведения о балансе белого».
Шаг 3: Заточка
Еще одно большое отличие профессиональных фотографий — это резкость изображения.Если вы внимательно посмотрите на то, что вы получаете прямо из своей камеры, по сравнению с чем-то из журнала, скорее всего, ваши изображения по сравнению с ними будут выглядеть совершенно нечеткими.
В Photoshop есть простая команда повышения резкости по умолчанию, но мало кто из профессионалов даже прикасался к ней. Вы обнаружите, что получите гораздо лучшие результаты от более продвинутых техник, из которых больше всего нравится нерезкая маска.
Команда «Нерезкая маска» фактически использует размытую копию исходного изображения для уменьшения динамического диапазона и эффективного повышения резкости точек с более высоким контрастом.Это довольно сложный научный процесс, восходящий к 1930-м годам, вы можете узнать о нем подробнее здесь.
Все, что вам действительно нужно знать, это то, что вы можете использовать эту команду для получения красивых и резких изображений. У меня есть настроенное действие, которое дважды запускает фильтр Unsharp Mask со следующими настройками:
Первый раз:
Сумма: 150%. Радиус: 1,5 пикселя. Порог 6.
Второй раз:
Сумма: 25%. Радиус: 30 пикселей. Порог 0.
Используйте эти настройки (они настроены для больших изображений) в своем действии, и вы будете ошеломлены тем, насколько четкими будут выглядеть ваши изображения при нажатии кнопки.
Вот еще более подробный взгляд, который действительно демонстрирует эффект и насколько он улучшил резкость изображения.
Шаг 4: Нарисуйте фокус на лице
Этот шаг — интересный шаг, который вы, возможно, никогда не подумаете сделать самостоятельно, но поверьте мне, он имеет огромное значение.Идея здесь в том, что лица, как правило, являются наиболее интересной частью изображения. Глаза зрителя естественно притягиваются к лицам, но вы можете усилить эту естественную тенденцию, поиграв с бликами и тенями изображения.
Шаги, которые мы предпримем, чтобы лучше выделить лицо, отлично работают как своего рода искусственная вспышка; он осветит ваш объект и затемнит фон.
Для начала создайте два отдельных корректирующих слоя «Кривые»: один затемняет изображение, а другой делает его светлее.Сделайте базовую форму ваших кривых примерно такой, как вы видите ниже.
Затем примените маску к каждому слою и залейте маски черным, чтобы полностью скрыть их. Затем возьмите большую мягкую кисть и используйте ее, чтобы нарисовать белый цвет на масках. Используйте кисть примерно 10%, чтобы осветлить лицо, а затем увеличьте непрозрачность примерно до 20-30%, чтобы затемнить фон. Вот две маски, которые появились благодаря моим усилиям:
А вот полученные изображения до и после. Разница кажется очень тонкой, если сравнивать их бок о бок, но на самом деле это довольно существенное изменение.Щелкните здесь, чтобы увидеть анимированный GIF-файл, который переключается между изображениями до и после. Обратите внимание, как эффект притягивает взгляд к центру изображения.
Шаг 5: Последние штрихи
Чтобы закончить ваше изображение красиво, я рекомендую еще две корректировки. Во-первых, сделайте последнюю, очень тонкую, глобальную настройку кривых, чтобы убедиться, что вам нравится динамический диапазон изображения.
Наконец, используйте корректирующий слой оттенка / насыщенности, чтобы увеличить насыщенность. Теперь это та часть, где новички неизбежно портят фотографию.Цель здесь — небольшое увеличение насыщенности на на , ровно столько, чтобы дать приятный оттенок, не делая вашу фотографию похожей на что-то из мультфильма Диснея.
Я обычно увеличиваю ползунок насыщенности до семи, а затем уменьшаю непрозрачность слоя до 20–50 процентов. Консервативность здесь окупится и не даст другим фотографам высмеять ваши перенасыщенные изображения.
Вот результат моих окончательных корректировок с использованием этих методов:
Окончательное изображение
На этом мы все закончили.За пять супер простых шагов мы смогли сделать снимок среднего вида с небольшими проблемами баланса белого и экспозиции и превратить его в профессиональный портрет!
Вот финальное изображение рядом с тем, с чего мы начали. Это маленькое изображение не передает его должным образом, поэтому не забудьте нажать на фото, чтобы просмотреть его в большем размере.
Заключение
Если у меня будет достаточно времени, я предприму еще несколько шагов, чтобы завершить создание этого образа. Можно немного осветлить область вокруг глаз, разгладить кожу; возможности безграничны.Однако, когда у меня жесткие временные рамки, это пять абсолютно важных шагов в моем рабочем процессе.
Оставьте комментарий ниже и дайте нам знать о любых советах, которые у вас есть для создания потрясающих портретов. Ваш рабочий процесс похож на тот, что описан выше, или вы придерживаетесь совершенно другого подхода. Мы хотим слышать об этом все!
Пошаговое руководство по реалистичному улучшению портрета в Photoshop
Photoshop может быть феноменальным инструментом для улучшения портретов.Однако, как и в случае с любым другим инструментом, окончательные результаты будут настолько хороши, насколько хороши навыки пользователя. Это руководство познакомит вас с основами реалистичного улучшения портрета в Photoshop.
Откройте и оцените свой портрет
Для этого урока я выбрал следующий портрет. Она красивая модель, но с точки зрения фотографии (и для того, чтобы показать, как можно внести эти изменения), на ее коже есть покраснение и расширенные поры, а под глазами есть несколько темных кругов.Эти незначительные недостатки можно легко уменьшить в Photoshop.
Когда у вас есть открытый портрет, над которым вы хотите работать, полезно оценить проблемные области до начала.
Я обвел красным те области, которые хочу исправить. У нее немного покраснения и большие поры вокруг подбородка, носа и в центре лица. Также есть темные круги под глазами.
Работать без разрушения
Обязательно продублируйте фоновый слой.Для этого просто щелкните слой правой кнопкой мыши и выберите «Дублировать слой…». Теперь вы увидите второй слой, который называется «Фоновая копия».
Выберите инструмент для лечения пятен
Инструмент точечного лечения, обозначенный значком-лейблом, можно найти на вертикальной панели инструментов. Он воспроизводит текстуру и тон, чтобы очень эффективно сглаживать мелкие недостатки, такие как пятна, на изображении.
Выберите обычную круглую кисть и убедитесь, что она немного больше той области, которую вы хотите улучшить.Обязательно установите жесткость кисти 50%. Более высокие числа сделают эффект слишком резким, а более низкие числа будут слишком сильно смешиваться.
Наконец, убедитесь, что установлен флажок «Соответствие близости».
После того, как вы выбрали все правильные настройки, вы можете искать небольшие дефекты, которые можно исправить, и нажимать на них только один раз. Они почти исчезнут и сольются с фоном. Подождите на более крупных участках, так как мы собираемся использовать специальный инструмент для работы с ними.
У инструмента точечного лечения есть ограничения. Обязательно работайте только с похожей текстурой или цветом, иначе инструмент действительно запутается. Вы можете получить цвета или текстуры не в том месте. Примером может служить использование инструмента на полузатененной и полуосвещенной области лица. Я нашел только несколько очень маленьких пятен на ее лице с помощью инструмента для лечения пятен, так что мы не можем переходить к следующему шагу.
Выберите инструмент Healing Brush Tool
Инструмент «Лечебная кисть», предназначенный для исправления больших участков изображения, находится в том же раскрывающемся меню на вертикальной панели инструментов, что и инструмент «Восстановление пятен».Рядом с ним также есть значок лейбла.
Опять же, используя обычную круглую кисть, установите жесткость на 50%. Убедитесь, что вы отметили поле «выровнено».
Инструмент будет копировать любую выбранную вами текстуру. Удерживая нажатой клавишу «Alt» (Windows) или «Option» (Mac), щелкните место, которое вы хотите воспроизвести. Вам, вероятно, придется повторно выбирать одну и ту же область для репликации, если вам нужно исправить большую область, поскольку, как и инструмент Clone Stamp Tool, он будет копировать всю область, а не только место, которое вы выбираете при перемещении кисти.
Я выбрал область снаружи ее лица, чтобы воспроизвести ее, так как она очень бледная и гладкая. Однако мне придется повторно выбирать одно и то же место, чтобы текстура ее волос не копировалась на ее лице.
На этом этапе оставьте темные круги в покое, так как мы собираемся использовать другой инструмент для их улучшения.
Вот мой результат. Это нормально, потому что сейчас это выглядит неестественно, так что не беспокойтесь!
Выберите инструмент Patch Tool
Инструмент «Патч» находится в том же раскрывающемся меню, что и «Исцеляющие кисти».Этот инструмент уменьшит темные круги под глазами. Это также хороший инструмент для портретов, на которых видна крепкая или опухшая кожа под глазами.
Используйте инструмент, чтобы выделить затемненные участки под глазами, как показано здесь.
Перетащите выделение в область лица или кожи, имеющую текстуру и тон, которые вы хотите скопировать. В этом случае я собираюсь перетащить его на область на ее щеке, которая уже улучшена. Как только я проработал обе стороны, вот результат.
Размытие и смешивание слоя с фоном
Теперь, когда мы внесли основные исправления, мы собираемся внести в него несколько последних штрихов. Не снимая выделения со второго слоя, перейдите в меню «Фильтр»> «Размытие»> «Размытие по поверхности». Установите Радиус на 2 и Порог на 20.
Выберите инструмент «Ластик». Выберите круглую кисть с жесткостью 50% и сотрите глаза и губы с непрозрачностью 100%. Это сохранит резкость глаз и рта.
Запустите инструмент Blur Tool с круглой кистью с твердостью 50% по краям стертых областей, чтобы немного смягчить их.
Теперь измените непрозрачность слоя фоновой копии где-то между 40% и 70% в зависимости от ваших предпочтений. Я решил установить непрозрачность на 60%. Как только вы будете удовлетворены результатом, вы можете сгладить изображение, и все готово!
Вот окончательный результат. Как видите, все еще есть некоторая тонкая текстура и вариации тона, которые придают реалистичный вид, но ее кожа и темные круги значительно улучшились. Теперь ее красивые глаза больше в центре внимания.
Рэйчел Таун (Rachael Towne) — профессиональный фотограф и редактор блога о фотолюминесценции.
Супер легкий типографский портрет в Photoshop
В прошлом году мы разместили на Abduzeedo очень крутой пост о типографских портретах, 45 Amazing Type Faces — Typographic Portraits стали одним из самых популярных постов на Abduzeedo, и многие люди спрашивали меня, как создать этот эффект в Photoshop.
Мы также опубликовали небольшой урок, показывающий, как это сделать с помощью Flash Photoshop Quick Tips # 5 — Типографский портрет, однако я решил создать хороший типографский эффект, используя только Photoshop.
Итак, в этом уроке я покажу вам, как создать действительно крутой и очень простой типографский портрет в Photoshop. Мы воспользуемся фильтром «Смещение» и некоторыми режимами наложения, чтобы добиться этого эффекта. Весь процесс довольно прост, но вам может потребоваться некоторое время, чтобы добавить тексты и элементы, но как только вы это сделаете, все остальное будет очень простым.
Шаг 1
Откройте Photoshop и создайте новый документ. Я использовал размер 2560×1440 пикселей, пикселей.Затем импортируйте свою фотографию. Я использую портрет, сделанный Джоном Арлингтоном, моим большим другом-фотографом. У меня есть фотография с белым фоном, поэтому извлеките фон.
Шаг 2
Дублируйте слой и перейдите в меню Image> Adjustment> Desaturate . У вас будет черно-белое фото. Добавьте белый фон. После этого сохраните файл , это должен быть PSD , иначе он не будет работать с фильтром «Смещение».
Шаг 3
С помощью инструмента Horizontal Type Tool (T) создайте текстовые поля и начните добавлять текст. Идея состоит в том, чтобы поиграть с текстами, они не должны быть читаемыми или, по крайней мере, с нормальной разборчивостью, поэтому поиграйте с высотой строк, уменьшите ее, чтобы строки накладывались друг на друга.
Также сделайте некоторые ключевые слова намного крупнее и жирнее, например, в моем случае я выделяю некоторые слова, такие как Photoshop Tutorials, Illustrator, Inspiration … Кроме того, поиграйте с курсивом, обычным текстом, а также с выравниванием и размерами текста. Совет: я использовал Garamond для шрифта, я думаю, что шрифты с засечками выглядят намного лучше для этого эффекта.
Шаг 4
Для каждого слоя перейдите к Layer> Layer Style> Drop Shadow . Используйте Multiply для режима наложения , black для цвета, 90º для угла и 5 пикселей для Distance, Spread и Size .
Также сгруппируйте все слои и продублируйте группу. Перейдите к слою > Объединить группу , а затем перейдите к Фильтр> Размытие> Размытие по Гауссу .Используйте 1 0 пикселей для радиуса . Этот размытый слой должен остаться позади обычного. Идея состоит в том, чтобы добавить глубины вашему тексту, поэтому тень.
Вы можете снова продублировать исходный текст и переместить его немного вверх и влево, чтобы добавить еще большей глубины.
Шаг 5
Выберите все текстовые слои и объедините их только в один слой, затем перейдите к Filter> Distort> Displace . Появится диалоговое окно с просьбой выбрать файл.Выберите файл PSD, который мы создали на шаге 2. После этого для настроек смещения используйте 15 для горизонтального и вертикального масштабирования; используйте «Плитку» для карты смещения и «Повторять пиксели краев» для неопределенных областей.
Карта смещения будет искажать слой на основе использованной нами фотографии в оттенках серого, темные тона опускаются вниз, а свет поднимается.
Шаг 6
Поместите слой фотографии поверх слоя с белым текстом, затем измените режим наложения слоя фотографии на Light Burn.
Шаг 7
На фотографии слишком много деталей, поэтому выберите Фильтр> Шум> Пыль и царапины . Используйте 7 пикселей для радиуса и 0 уровней для порога.
Шаг 8
Замаскируйте текстовый слой, чтобы поверх фотографии оставался только текст.
Заключение
Вы можете немного уменьшить насыщенность, и, как я уже упоминал ранее, вы можете добавить больше текстовых слоев и даже попробовать разные символы и формы.
