Профессиональная ретушь кожи в фотошопе: Три способа ретуширования кожи в Photoshop – PhotoDrum.com – сайт дизайнера
Три способа ретуширования кожи в Photoshop – PhotoDrum.com – сайт дизайнера
Каждый фотограф при создании портрета стремится к достижению красивой кожи у моделей. Получить красивую кожу и при этом сохранить натуральную текстуру это святой Грааль портретного фотографа. Опытный фотограф применяет макияж и хорошее освещение для получения красивой кожи, но даже тогда не удается избежать ретуширования.
В этом уроке вы узнаете, три основных метода для ретуширования кожи в Adobe Photoshop, и поймете, в каких ситуациях выгодно применять каждый метод. Также вы узнаете, два небольших совета, которые можно применить со всеми тремя способами окончательный обработки кожи.
Если вам понадобится помощь с Photoshop, вы всегда можете задать вопрос через комментарии внизу страницы.
Техника ретуширующего слоя
При ретуши это одна из самых простых техник добиться того, что вам нужно при ретуши кожи.
Чтобы начать работу с ретуширующим слоем просто создайте новый слой поверх слоя с изображением, которое нужно ретушировать.
Чтобы сделать ваш ретуширующий слой, мы будем переключаться между инструментами Clone Stamp и Healing Brush
 Для всех трех инструментов, я обычно начинаю с небольших кистей и использую значение 50% или 75% твердости (hardness) для кисти. Мягкие кисти, как правило, приводят к неестественной мягкости.
Для всех трех инструментов, я обычно начинаю с небольших кистей и использую значение 50% или 75% твердости (hardness) для кисти. Мягкие кисти, как правило, приводят к неестественной мягкости.Начните с инструмента Healing Brush. Создайте новый пустой слой, установить размер кисти чуть больше чем дефект, который хотите заретушировать. Берите образец “чистой” кожи в том месте, где текстура и тон максимально совпадают с ретушируемым участком.
Наведите кисть поверх ретушируемого участка и просто нажать кнопку мыши. Не перемещайте кисть после нажатии кнопки мыши, лучше сделать несколько щелчков кистью немного перекрывающих друг друга. Перемещаясь по лицу, удаляйте очевидные дефекты. Не забывайте “брать” новые образцы для различных областям лица.
Некоторые правки будет лучше делать с помощью инструмента Clone Stamp
 Возьмите образец как можно ближе к тому участку, который хотите подкорректировать, и нажав кнопку мыши начните закрашивать нужный участок.
Возьмите образец как можно ближе к тому участку, который хотите подкорректировать, и нажав кнопку мыши начните закрашивать нужный участок.Ретуширующий слой может хорошо работать для морщин. Если у вашего объекта чистая, без пигментных пятен кожа, и вы просто хотите убрать несколько морщин, попробуйте использовать инструмент Clone Stamp . Вы добьетесь естественного результата, если вы подкорректируете морщинки немного больше, чем вам нужно, а потом немного понизив непрозрачность слоя, чтобы морщинки достаточно проступили и вернулась текстура. Этот прием вернет лицу естественный вид.
Научитесь работать с корректирующим слоем. Красота этого метода заключается в его гибкости. Если вы случайно заретушировали не ту область, просто выберите инструмент Eraser , удалите случайную коррекцию, и начните все заново. Вы также можете уменьшить непрозрачность слоя коррекции используя маску слоя.
Для некоторых фотографов, этих способов недостаточно, чтобы получить красивую кожу. Иногда вам нужно будет сделать нечто большее. Вне зависимости от того, какого результата вы хотите добиться при ретуши кожи, я рекомендую всегда начиная с ретуширующего слоя. Любое дальнейшее ретуширование, которое вы захотите сделаете, будет происходить легче и эффективнее если вы сделали ретуширующий слой в первую очередь.
Иногда вам нужно будет сделать нечто большее. Вне зависимости от того, какого результата вы хотите добиться при ретуши кожи, я рекомендую всегда начиная с ретуширующего слоя. Любое дальнейшее ретуширование, которое вы захотите сделаете, будет происходить легче и эффективнее если вы сделали ретуширующий слой в первую очередь.
Техника частотного разделения
Когда необходимо сделать еще более красивую кожу, нужно использовать технику частотного разделения. Шаги по созданию рабочих слоев несколько сложнее, но результат вознаградит нас кожей без потери текстуры.
Частотное разделение хорошо работает для ретуши маленьких пятен на пигментной коже, родимых пятен, морщин всех видов, сухой и шелушащейся кожи, и жирных пятен. Этот метод творит чудеса с кругами под глазами, а также идеально подходит для сглаживания макияжа, который слежался или плохо лег. Частотное разделение не подходит для удаления отдельных волосков.
Если вы никогда не пробовали ретушировать техникой частотного разделения, то я советую посмотреть десять минут видео:
После просмотра видео я просто рассмотрю сделанные шаги.
Создайте новый слой, объединив корректирующий слой с исходным изображением. Сделайте две копии объединенного слоя, назвав самый верхний “High Frequency
Отключите пока слой High Frequency и перейдите к слою Low Frequency. Этот слой будет содержать информацию о цвете. Перейдите к Filter > Blur > Gaussian Blur и установите такое значение, при котором не исчезнут поры кожи, обычно значение размытия находится в диапазоне от 0,1 до 2.
Выберите слой High Frequency и включите его. Перейдите к Image > Apply Image и установите значения как показано на изображении ниже. Измените режим смешивания для него на Linear Light.
Теперь создайте новый слой выше слоя Low Frequency. И объедините этот пустой слой со слоем High Frequency, который находится выше.
Выберите пустой слой, находящийся выше слоя Low Frequency и возьмите инструмент Clone Stamp. Используйте мягкую кисть с параметрами твердости от 25 до 50% и непрозрачностью от 15 до 20%. Убедитесь, что у вас выставлено значение Current & Below для параметра Sample .
Выберите подходящий образец кожи для ретуши и начните исправлять дефекты так, чтобы лицо не потеряло своей натуральности.
Как только вы будете довольны проделанной работой, переключитесь на слой High Frequency. Этот слой содержит все текстуры. Вы можете использовать на этом слое либо инструмент 
Вы можете обнаружить, что инструмент Patch более эффективен для борьбы с глубокими морщинами. Выберите проблемный участок и переместить выделение на соседний участок с равномерной, ровной текстурой кожи. Делайте эти манипуляции осторожно: Ваша цель уменьшить морщины и поры, а не устранить их полностью.
Перед окончанием коррекции методом разделением частот, попробуйте следующий трюк для небольшой увеличении резкости:
- Дублируйте слой High Frequency, и маскируйте весь слой (нажав клавишу Option или Alt + Add a Mask на панели Layers).
- Выберите маску и среднюю по размерам, мягкую кисть. Используя белый цвет, рисуйте в областях на маске, где вы хотели бы увеличить резкость. Мне нравится так рисовать в областях глаз, губ, волос и ювелирные изделия.
Метод “byRo”
Иногда вся кожа нуждается в ретуши. И следующий метод может быть использован в дополнение к двум другим методам, с которыми мы ознакомились.
Мне нравится использовать этот метод для сглаживания плохо нанесенного макияжа или исправлять кожу с большими порами или пигментными пятнами. Метод byRo также идеально подходит, когда модель имеет красивую кожу, не носит макияж, и требуется только, что чуть-чуть придать атмосферности. Этот метод, также применим, когда портрет снят на сверхчеткий объектив камеры. (Мой любимый портретный объектив, например, 100 мм макрообъектив, но он дает просто сверхчеткий кадр, что я, как правило, использую этот метод в пост-обработки). Я также использую метод byRo в сочетании с небольшим увеличением яркости с уровнями для придания здорового цвета кожи.
Метод byRo не подходит для работы с сильными пятнами на коже. Такие пятна лучше обрабатываются корректирующим слоем и/или методом разделение частот.
Такие пятна лучше обрабатываются корректирующим слоем и/или методом разделение частот.
Для начала, создайте два новых слоя, как вы делали для метода частотного разделения.
Выберите дублированный слой и в меню Filter выберите Blur> Gaussian Blur . Не надо применять размытие; Мы будем использовать этот шаг, чтобы определить параметры, которые будут нужны нам в дальнейшем. Отрегулируйте радиус размытия в диалоговом окне Gaussian Blur, пока кожа не сгладится и небольшие дефекты кожи уйдут. Обратите внимание на радиус, который для этого нужен, а затем нажмите Отменить .
Перейдите к меню Filter , и выберите Other> High Pass . В диалоговом окне High Pass, введите радиус, выбранный при тестировании Gaussian Blur в предыдущем шаге. Примените фильтр High Pass.
Оставаясь на том же слое, вернитесь в меню Filter снова и примените Gaussian Blur к слою High Pass. Но ваш радиус должен быть около одной трети от радиуса, который вы использовали для фильтра High Pass. Например, если параметр для фильтра High Pass был радиус 9 пикселей, используйте радиус 3 пикселя для Gaussian Blur.
Например, если параметр для фильтра High Pass был радиус 9 пикселей, используйте радиус 3 пикселя для Gaussian Blur.
Далее, инвертируйте слой High Pass. (в меню Image выберите Adjustments> Invert ). Измените режим смешивания слоя на Linear Light . Уменьшите непрозрачность слоя до 40 до 50%.
Маскируйте весь слой ( Option или Alt + Add a Mask в панели Layers ) и выберите маленькую или среднюю по размерам, мягкую кисть. Установите непрозрачность кисти до 50% с белым цветом, и просто рисуйте по маске там, где необходимо сглаживание. Не красьте в областях с мелкими деталями, таких как глаза, нос, волосы и губы. Кроме того, не стоит рисовать и по краю лица.
Рисуйте в маске, пока не достигните желаемого смягчения там, где вы хотите. Вы можете менять эффект, изменяя непрозрачность кисти рисуя в различных областях лица, или путем снижения непрозрачности всего слоя. Если вы сгладите площадь кожи больше, чем вы хотели, то переключите кисть на черную краску и скорректируйте обратно.
В этом портрете у модели большие области с пигментными пятнами. В данном случае я решил использовать только слой коррекции и byRo метод. Я не стал связываться с методом частотного разделения, так как посчитал его здесь избыточным.
Заключительные штрихи
Независимо от методов ретуши, которые вы будете использовать для получения красивой кожи, я хочу показать, что можно сделать еще, чтобы окончательно завершить свою работу.
Коррекция оттенков
Цифровая фотография очень часто делает перенасыщенные цвета и “уводит” кожу в красный спектр. Чтобы исправить это, применим Hue Adjustment слой.
- Выберите Reds канал и слегка подтолкните ползунок Hue вправо только до тех пор, пока не увидите, что красные тона уменьшаются (обычно +1 до +3).
- Выберите Yellows канал и передвиньте Saturation до тех пор, пока тон кожи не станет более естественным (как правило, от -5 до -10).

- Выберите Master (все цвета) и уменьшите Saturation чуть-чуть, чтобы немного осветлить (обычно между -1 и -7).
Регулировка цвета кожи или глаз требует практики, особенно если вы работаете над тоном или цветом незнакомой для вас кожи. Корректирующий слой можно будет всегда отключить, так что не бойтесь играть с настройками, пока вы не получите кожу, которая будет выглядеть естественной и здоровой.
Добавление зерна
Цифровая фотография в сочетании с мониторами высокого разрешения дает нам изображение, которые неестественно гладкое и чистое. Даже когда мы сохранили текстуру кожи в ретуши, цифровая фотография минимизирует его. Чтобы помочь восстановить текстуру и глубину кожи, добавить слой зерна.
- В меню Layer выберите New> Layer и поставить в настройках значения как на изображении ниже.
- Выберите новый слой и в меню Filter выберите Filter Gallery > Grain .
 Установите значе
Установите значе
Профессиональная портретная ретушь #1
В этом уроке представлена первая часть серии, посвященной профессиональной портретной ретуши. Вы когда-нибудь задумывались, как модные фотографы и ретушеры получают такие безупречные фотографии?
Финальное изображение
В своем уроке, состоящем из двух частей, я покажу, как я ретушировал эту фотографию:
Требуется время, чтобы овладеть мастерством ретуши, вот несколько правил и советов для начинающих:
- Сохраняйте как можно больше текстуры кожи. Для этого пользуйтесь маленькими кисточками и забудьте про уроки, в которых советуют размывать большие участки кожи.
- Не рассматривайте природные пятна кожи, например, веснушки и родинки, как недостатки и дефекты. Они придают модели особенность и изюминку.
- Во всем надо знать меру и понимать, когда следует остановиться. Довольно часто новички-ретушеры из 40-летней модели делают Меган Фокс, согласитесь, это уж слишком.

- Если вы намерены работать в области ретуши профессионально и обрабатывать фотосессии другим фотографам, то научитесь уважать их работу. Вы не должны вносить существенных изменений, ведь свет, модель, ее образ были выбраны неспроста. Ваша работа должна быть едва уловимой, почти незаметной.
Можете посмотреть мое небольшое портфолио.
Не забывая про советы, написанные выше, можно приступить к ретуши.
Это исходное изображение, над которым мы будем работать:
Стоит сказать, что подобная ретушь рассчитана на фотографии с высоким разрешением. Большие файлы вполне подходят (но если файл весит менее 1 МБ, вероятнее всего работать с ним будет невозможно). Для тренировки поищите фотографии в высоком разрешении на фото-форумах, в фото-сообществах, фотографы часто делятся своими работами. Попробуйте создать со временем создать собственное портфолио.
Работая для профессиональных фотографов, следует учитывать то, что фотография в дальнейшем может быть напечатана в большом формате, к примеру, на стенде или рекламном щите. При просмотре фотографии на компьютере, многие нюансы и погрешности могут быть незаметны, но представьте этот же снимок, растянутый на рекламном щите, тогда каждая выбивающаяся ресничка, растрепанные волосы и прочие недостатки будут бросаться в глаза.
При просмотре фотографии на компьютере, многие нюансы и погрешности могут быть незаметны, но представьте этот же снимок, растянутый на рекламном щите, тогда каждая выбивающаяся ресничка, растрепанные волосы и прочие недостатки будут бросаться в глаза.
Одной из основ ретуши является избавление от дефектов кожи. Именно об этом и пойдет речь дальше. Откройте исходное изображение в и сделайте копию фонового слоя, перетащив его на иконку New Layer (Новый слой). На этом слое-копии мы и будем работать.
Выделенные родинки я решил сохранить. Это дело вкуса и жанра фотографии, но выбор все равно за вами.
Выбираем инструмент Stamp (Штамп) и приближаем фотографию до 100%. Используйте режим наложения Lighten (Замена светлым), избавляясь от темных пятен и напротив, режим наложения Darken (Замена темным), когда имеете дело со светлыми пятнами. Благодаря этому штамп не будет затрагивать кожу, лишенную каких-либо дефектов, нарушая текстуру.
Размер кисточки следует подбирать по размеру дефекта, используйте жесткую кисть (около 90%), чтобы избежать размытых границ. Чтобы выбрать образец кожи, удерживая клавишу , кликаем по здоровому участку кожи, подходящему по тону тому месту, где расположен дефект. Далее аккуратно закрашиваем пятно, советую делать это не мазками, а точечно.
Увеличиваем фотографию до 200% и тем же методом избавляемся от более мелких несовершенств, например, от волосков, растущих за границами бровей.
После того, как мы избавились от основных несовершенств кожи, следует обратить внимание на другую проблему, а именно на блики и тени, которые делают более заметными другие недостатки: широкие поры, морщинки, неровности кожи.
Здесь на помощь приходит техника , о которой я подробно расскажу в следующей части урока. Мы получим прекрасную кожу без использования размывающих фильтров.
Напоследок скажу еще раз, что все дело в практике. Ретуширование – кропотливое и трудоемкое занятие, требующее терпения. Мотивируйте себя и практикуйтесь!
Мотивируйте себя и практикуйтесь!
Автор: Daniel Meadows
Профессиональная ретушь лица в Photoshop(фотошопе). Подробная инструкция
Знаете, откуда большая часть современных девушек черпают неуверенность в своей красоте? Правильно, из интернета и женских журналов. И все из-за того, что размещенные там портреты моделей прошли ретушь лица в фотошопе. Вот такая получается «писаная красота»!
Конечно, над ретушью этой девушки придется трудиться не одному профессионалу. Но скрыть недостатки лица на фото обычного человека не так уж и сложно. Этим мы займемся немного позже. А сейчас разберемся, что такое ретушь.
Под ретушью понимают изменение оригинала изображения с помощью инструментов графического редактора (в нашем случае). Чаще всего ретуширование фотографий в фотошопе производится, чтобы скрыть мелкие изъяны лица и фигуры человека. Или для реализации творческой задумки художника. Такая корректировка называется портретной ретушью.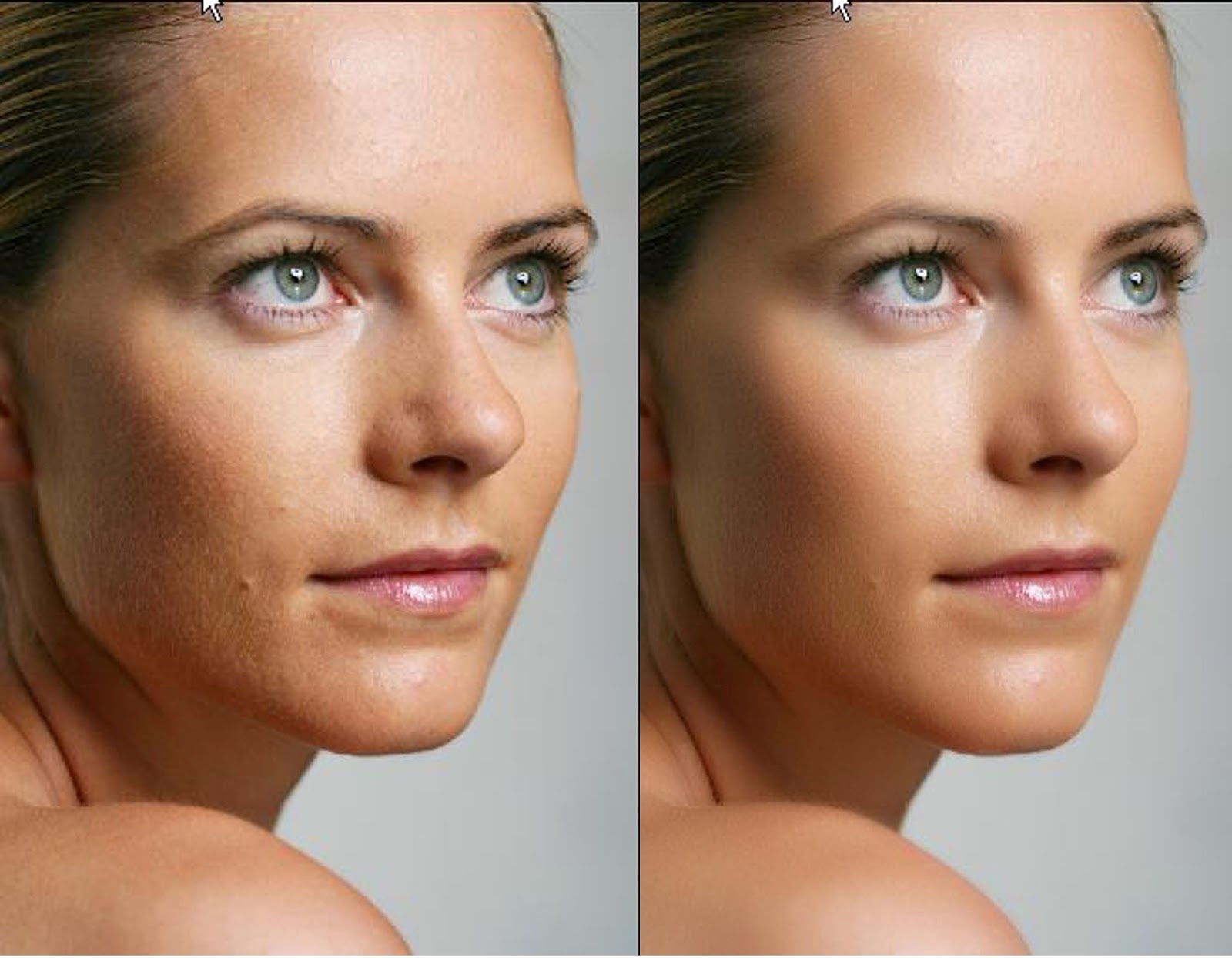
Область применения портретной ретуши имеет широкий диапазон. Ею пользуются:
- Профессиональные фотографы;
- Дизайнеры;
- Художники;
- Обычные люди.
Но большая часть мужчин всей Земли уверены, что ретуширование придумали женщины, чтобы казаться красивее и стройнее. То есть, чтоб скрывать свои недостатки.
Если вы не согласны, то зайдите в интернет. Там увидите, что большая часть женских портретов подвергнута ретушированию.
Чтобы не быть голословным, возьмем снимок красивой девушки и постараемся сделать ее еще более прекрасной. То есть, будем делать ретушь портрета. Вот как выглядит оригинальное фото:
Девушка имеет красивый овал лица, глаза и губы. Но из-за высокого разрешения фотоаппарата становятся видны все поры кожи и ее чрезмерный блеск. Все эти недостатки мы постараемся убрать с помощью Photoshop.
Для начала возьмемся за настройку цветовой насыщенности фотографии. Делаем это следующим образом:
- Открываем снимок в графическом редакторе;
- В главном меню выбираем пункт «Изображение»;
- В списке находим элемент «Регулировки» и через него переходим к пункту «Оттенок/Насыщение».

В появившемся диалоговом окне «ТонНасыщение» для настройки доступны три параметра. Нас интересуют лишь два из них (насыщенность и яркость). «Тон» лучше не трогать.
Как видно, ползунки всех параметров установлены посредине в нулевом значении. То есть за точку отсчета взяты установки оригинала. Перед ретушью портрета в фотошопе для придания лицу более здорового цвета можно немного сдвинуть ползунок насыщенности в плюсовую сторону, а яркость сделать меньше:
Теперь возьмемся за процедуру корректировки лица. Чтобы убрать мелкие морщины и хорошо просматриваемые поры кожи, воспользуемся инструментом «Размытие». Порядок действий:
- На боковой панели инструментов (слева) курсором активируем нужный нам инструмент:
- На верхней панели устанавливаем показатели жесткости кисти и ее диаметр в пределах 15-30. Или просто установите все параметры так, как изображено на снимке:
- Затем движениями кисти корректируем кожу лица девушки. Вот как примерно должно получиться в итоге:
Как видите, все поры, и мелкие морщины почти полностью сгладились.
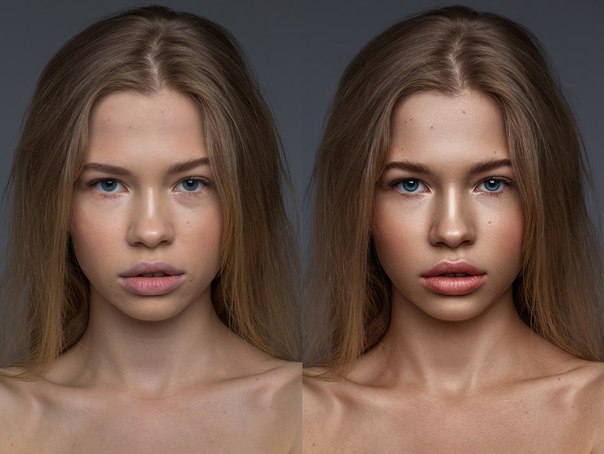
Но не все части лица надо сглаживать. Некоторые из них на фоне основного размытия нужно наоборот акцентировать. То есть сделать немного резче. К таким частям лица относятся:
- Глаза;
- Ресницы;
- Губы;
- Брови.
Для их коррекции воспользуемся инструментом «Резкость». Он расположен рядом с предыдущим инструментом на боковой панели.
Чтобы «не промахнуться», следует каждый из корректируемых участков сделать больше. Поэтому увеличиваем общий масштаб отображения нашего снимка.
Этот инструмент даже при нулевом уровне жесткости отличается высокой силой действия. Поэтому для последующей ретуши в фотошопе все параметры выставьте, как показано на снимке. Не следует часто проводить инструментом «Резкость» по одному и тому же участку изображения, иначе придется отменять все действия через историю и начинать все сначала:
В результате обработки девушка на фото обрела шелковистую кожу, блеск в глазах и очерченные губы:
Но это еще не все возможности того, как можно отретушировать лицо в фотошопе. Здесь есть одно замечательное средство, с помощью которого можно избавить лицо от веснушек и прыщей. Для его демонстрации возьмем фотографию другой девушки. Вот как выглядит исходник:
Здесь есть одно замечательное средство, с помощью которого можно избавить лицо от веснушек и прыщей. Для его демонстрации возьмем фотографию другой девушки. Вот как выглядит исходник:
Скорее всего, девушка захотела бы избавиться от своих веснушек на портрете. Этим и займемся. Мы будем использовать инструмент «Лечащая кисть». Она имеет точечное действие. Ее принцип работы основан на том, что в качестве эталона берется определенный участок кожи (неповрежденной). Затем он используется для удаления проблемной области.
Порядок действий:
- На панели инструментов выбираем инструмент «Лечащая кисть»:
- Выставляем все настройки кисти как показано на рисунке:
- Зажимаем кнопку «ALT» и нажатием левой кнопки мыши задаем эталонный участок;
- Нажимая мышь, проходим по всем проблемным участкам.
При работе с инструментом «Лечащая мышь» старайтесь не подвергать его действию изгибы лица, контуры глаз, губ и крыльев носа. Если нечаянно задели эти участки, то для их восстановления используйте инструмент «Историческая кисть».
Вот как выглядит лицо на фотографии после «лечения» кистью:
Кроме этих инструментов для удаления дефектов кожи можно использовать набор «Dodge and burn». В него входят инструменты:
- «Осветление»;
- «Затемнение»;
- «Губка».
Например, на следующем изображении частичное удаление веснушек с лица достигается за счет осветления оттенка кожи:
На этом возможности Photoshop по наведению макияжа не исчерпываются. Рассмотрим пример, в котором мы накрасим губы. Вот они:
Порядок выполнения «малярных» работ:
- Открываем изображение в графическом редакторе;
- Делаем основной слой рисунка открытым для редактирования. Для этого два раза щелкаем по нему в панели слоев:
- Затем создаем копию основного слоя изображения. На этой же панели нажатием правой кнопки мыши на элементе вызываем контекстное меню. В нем выбираем пункт «Дублировать слой»:
- Теперь в панели у нас отображаются два элемента. Для работы нам нужен слой-копия.
 Поэтому активируем его щелчком мыши;
Поэтому активируем его щелчком мыши; - Следующим шагом будем красить губы с помощью обычной кисти. Она доступна на панели инструментов. А все ее настройки подобны описанным выше. Цвет «помады» выбираем сами. Получается примерно вот так:
- Перед тем, как сделать ретушь губ полностью, нам нужно выставить прозрачность нанесенной краски. Это можно сделать на панели слоев, передвигая ползунок «Заливка»:
- Последний штрих. Чтобы смазать границы покраски, проходим по краю губ инструментом «Размытие». Вот как теперь выглядит наш вечерний макияж:
Теперь вам известны основы косметологии и ретуши в фотошопе. Мы с вами накрасили губы и попудрили носик девушкам. С остальными частями их тел вы разберетесь самостоятельно.
Ретушь лица в фотошопе
Портретное фото — это один из самых популярнейших жанров фотографии.
Абсолютно каждому человеку хочется иметь фото своего фейса в наилучшем качестве. Данное фото можно поставить на аватар в социальной сети, приложить к своему резюме, при устройстве на работу, да и вообще много где можно его показать!
Даже профессиональное фото, выполненное со всеми учетами пропорции света, позиции объекта и его окружающей среды, после ретуширования выглядит в два, а то и три раза лучше.
В данном уроке мы рассмотрим способ ретуширования портретного фото. Для примера я взял фото лица девушки, которое вы можете скачать здесь же во вложенных материалах справа.
1) Первое, что нам необходимо сделать — это удалить все мелкие деффекты с фотографии, а именно прыщики, царапины, родинки, волоски и т.п.. Для начала скопируем фото на новый слой, чтобы сохранить оригинал и в дальнейшем при сравнении увидеть результат нашей работы. Для этого выделяем слой с фотографией и кликаем правой кнопкой мыши, после чего выбираем «Создать дубликат слоя».
У нас в панели появиться новый слой (копия выбранного). Мы его называем, как нам удобно (к примеру «Слой 1»), кликнув 2 раза на названии слоя.
Затем, берем в левой боковой панели инструмент «Восстанавливающая кисть» и с помощью нее удаляем все мелкие деффекты. Для этого, удерживая Ctrl наводим курсор на область, рядом с удаляемой и кликаем левой кнопкой мыши, после чего наводим курсор на удаляемый объект и кликаем по нему левой кнопкой мыши. Данным способом мы удаляем все мелкие дефекты с лица и тела (если оно имеется на фото) нашей модели.
Данным способом мы удаляем все мелкие дефекты с лица и тела (если оно имеется на фото) нашей модели.
2) Прорабатываем глаза модели. Теперь давайте поработаем над глазами девушки, а именно, сделаем их выразительнее и осветлим белки глаз. Чтобы отбелить белки глаз мы воспользуемся инструментом «Осветлитель», который возьмем из левой боковой панели программы.
Настраиваем инструмент «Осветлитель»: выбираем мягкую кисть, экспонир ставим на 6-8%, настраиваем размер кисти, в данном случае оптимальным будет 7 пикселей и выставляем жесткость на 0%.
Берем и плавными движениями, аккуратно осветляем белки глаз. Движения должны быть плавными и старайтесь не переусердствовать, осветлить нужно немного, а не выбелить под чистую. Вот смотрите, что как получилось выбелить белок правого глаза.
Как видите, разница заметна, но не сильно — главное не переусердствовать, иначе глаза будут выглядеть на фото не натурально.
Для того чтобы сделать радужку глаза более выразительной и четкой нужно выделить оба глаза, скопировать их на новый слой, над всеми слоями и настроить прозрачность этого слоя. Данный метод помогает сделать глаза четче и выразительнее, когда на фото они блеклые или слишком светлые. Но в нашем случае этого делать не нужно, поскольку глаза девушки на фото достаточно четкие и выразительные. Вы можете поочередно аккуратно выделить радужку глаза правого и левого удобным для вас инструментом — «Лассо» или «Пером», после чего скопировать их на новый слой и эти два слоя с глазами объединить (выделив оба слоя и нажав комбинацию клавиш Ctrl+E ) и поместить поверх всех слоев.
Данный метод помогает сделать глаза четче и выразительнее, когда на фото они блеклые или слишком светлые. Но в нашем случае этого делать не нужно, поскольку глаза девушки на фото достаточно четкие и выразительные. Вы можете поочередно аккуратно выделить радужку глаза правого и левого удобным для вас инструментом — «Лассо» или «Пером», после чего скопировать их на новый слой и эти два слоя с глазами объединить (выделив оба слоя и нажав комбинацию клавиш Ctrl+E ) и поместить поверх всех слоев.
После того, как вы сделаете глаза на новом слое, вы сможете, при необходимости настроить их яркость-контрастность, а так же цвет, создав необходимый корректирующий слой. Для этого выделите слой с глазами и в верхнем меню выберите «Слои» — «Новый корректирующий слой» — Наобходимый вам слой. Можете выбрать «Цветовой тон/Насыщенность» или «Цветовой баланс», чтобы изменить цвет и яркость радужки глаза.
3) Теперь займемся кожей модели. На данном этапе мы проработаем кожу, а именно сделаем ее чистой и бархатистой. Для этого мы копируем наш первый слой и называем его слой-2. Чтобы копировать слой, выделите его, кликнув левой кнопкой мыши, после чего нажмите правую кнопку мыши и в появившемся меню выберите «Создать дубликат слоя».
Для этого мы копируем наш первый слой и называем его слой-2. Чтобы копировать слой, выделите его, кликнув левой кнопкой мыши, после чего нажмите правую кнопку мыши и в появившемся меню выберите «Создать дубликат слоя».
Теперь будем работать с этим новым слоем (слой-2), для начала сделаем размытие. Выделяем этот слой, кликнув по нему левой кнопкой мыши, в верхнем меню выбираем «Фильтр» — «Размытие» — «Размытие по поверхности». Теперь в появившемся окошке фильтра настраиваем ползунки таким образом, чтобы с лица пропали все элементы, в моем случае получается радиус — 20 пикселей, Изогелия — 31 уровень.
4) Дорабатываем кожу лица. Теперь нам необходимо наложить шум на на слой с размытым эффектом, для того чтобы сделать кожу более реалистичной. Для этого выделяем наш слой, к которому мы применяли фильтр размытия и выбираем в верхнем меню «Фильтр» — «Шум» — «Добавить шум». Настраиваем эффект шума, выставляем значение «Эффект» примерно на 2%, ставим распределение «Равномерная» и ставим галочку на пункте «Монохромный»
Таким образом мы добились на коже эффекта шума, который делает кожу более реалистичной и бархатистой, а не пластмассовой, как без наложения данного фильтра.
После наложения шума необходимо немного размыть данный слой, выделаем этот слой, выбираем в верхнем меню «Фильтр» — «Размытие» — «Размытие по Гауссу» и в появившемся окошке фильтра выставляем радиус размытия примерно на 0,2 — 0,3 пикселя.
Теперь накладываем на этот проработанный слой маску. Для этого выделяем слой и в нижнем меню слоев, удерживая клавишу Alt кликаем левой кнопкой мыши по значку маски.
Теперь выбираем инструмент «Кисть», кисть выбираем мягкую, настраиваем размер и выставляем нажим на 15-20%, при этом жесткость должна быть 0%.
После чего выбираем цвет кисти — белый и выделяем маску нашего слоя, кликнув по значку маски левой кнопкой мыши.
Теперь легкими движениями кисти мы закрашиваем необходимые участки на лице девушки. Необходимые участки — это те участки, на которых мы хотим устранить все дефекты — вообщем практически все лицо аккуратно подкрашиваем, не задевая глаза, губы и волосы.
4) Создаем слои с цветовым контрастом. Теперь — последний штрих над обработкой кожи — необходимо создать два слоя с цветовым контрастом. Для этого делаем два дубликата первого слоя, того слоя, к которому мы не применяли фильтры размытия и шума. И так, делаем 2 копии данного слоя, ставим их поверх всех слоев и к самому верхнему слою применяем фильтр, выделив данный слой, выбираем в верхнем меню «Фильтр» — «Другое» — «Цветовой контраст» и в появившемся окне фильтра настраиваем радиус размытия так, чтобы было еле видно черты лица девушки, получается примерно 1,2 пикселя.
Теперь — последний штрих над обработкой кожи — необходимо создать два слоя с цветовым контрастом. Для этого делаем два дубликата первого слоя, того слоя, к которому мы не применяли фильтры размытия и шума. И так, делаем 2 копии данного слоя, ставим их поверх всех слоев и к самому верхнему слою применяем фильтр, выделив данный слой, выбираем в верхнем меню «Фильтр» — «Другое» — «Цветовой контраст» и в появившемся окне фильтра настраиваем радиус размытия так, чтобы было еле видно черты лица девушки, получается примерно 1,2 пикселя.
После этого, не снимая выделения с этого слоя в панели слоев меняем ему значение наложения вместо «Обычного» на «Перекрытие».
Сразу же будет виден результат, произведенных вами действий! Теперь со вторым слоем проделываем все тоже самое, только в фильтре «Цветового контраста» ставим радиус не 1,2 пикселя, а 6 пикселей. Так же в значении наложения данного слоя выбираем не «Перекрытие», а «Мягкий свет» и выставляем «Непрозрачность» данного слоя на 30-40%. На этом работа над кожей модели завершена!
На этом работа над кожей модели завершена!
5) Корректируем область рта. Теперь необходимо подкорректировать область рта, а именно сделать выразительнее губы и осветлить зубы. Осветление зубов делается точно так же, как и осветление белков глаз, но в данном случае у нас зубы на фото не видно, поэтому мы их осветлять не будем.
Приступим к работе над губами. Выделяем наш самый первый слой, кликнув по нему левой кнопкой мыши в панели слоев, выделяем рот девушки инструментом «Лассо» или «Пером», как и в случае с глазами и копируем выделенное на новый слой (P.S. все так же, как и с глазами). Данный слой никуда перетаскивать не нужно, он просто должен быть над первым слоем. Затем применяем к данному слою наложение «Мягкий свет», вместо «Обычное» в панели слоев (как в случае с цветовым контрастом, см.выше).
После этого выделяем наш новый слой с губами и в верхнем меню выбираем «Изображение» — «Коррекция» — «Цветовой тон/Насыщенность». В появившемся окошке настраиваем ползунки на свое усмотрение (смотря какой цвет губ вам нужен и какая яркость необходима.
6) Настраиваем яркость и контрастность фото. Последний штрих — это настроика общей яркости и контрастности нашего фото. Для настройки яркости и контрастности нам необходимо объединить все созданные нами слои в один, для этого выделяем все имеющиеся слои, кликая поочередно на каждом из них левой кнопкой мыши, удерживая клавишу Ctrl, после чего нажимаем комбинацию клавиш Ctrl + E и все наши слои объединяться в один.
Теперь, выделяем наш единственный слой и в верхнем меню выбираем «Изображение» — «Коррекция» — «Яркость/Контрастность», после чего в появившемся окошке настраиваем ползунки яркости и контрастности по необходимым вам параметрам.
На этом все, вот таким способом делается ретушь портретного фото!
Как выполняется ретушь лица в программах фотошопа
Современная фотография приобрела некий оттенок идеальности, если так можно назвать продукты, которые выдают на-гора современные обработчики фотоматериала. Многим не по душе искусственно очищенное от всевозможных недочетов внешности фото, оно кажется многим неестественным, приукрашенным, как бы натянутым.
Многим не по душе искусственно очищенное от всевозможных недочетов внешности фото, оно кажется многим неестественным, приукрашенным, как бы натянутым.
Но как бы там ни было, даже нефотогеничные люди хотят выглядеть на фото максимум привлекательно. Вот для этого и предусмотрена такая функция в фотошопе, как ретушь лица.
Ретушь – это добавление красок и оттенков лицу. Многие программы помогают отредактировать изображение в нужном ракурсе, но вот Фотошоп располагает самым большим инструментом для выполнения этой работы, что позволяет достигать великолепных результатов. Именно эти инструменты и помогают делать из непривлекательных людей красивых и исправлять многие дефекты лица, которые зачастую видны на фотоснимке и не являются желательными.
Такие вот идеальные изображения раньше попадали лишь на обложки журналов, а сегодня каждый может воспользоваться услугой ретуши изображения в моменты фотографирования.
Давайте далее поговорит и о любительской ретуши, и о профессиональной. Ведь если быть предельно честным, то они востребованы сегодня наравне.
Ведь если быть предельно честным, то они востребованы сегодня наравне.
Как выполнить ретушь лица в Фотошопе, не прибегая к помощи профессионалов?
Для чего делается ретушь лица? Первая причина – это устранение артефактов и дефектов, о чем уже было сказано выше. Если за основу работы брать кожу, то смело можно ретушировать родинки, морщины, шрамы, бородавки, резкие тени, отеки под глазами, выпуклости, прыщи и угри, ранки и царапины…
Итак, что же можно выполнять с помощью набора инструментов программы-редактора Фотошоп? Давайте рассмотрим по порядку:
- Штамп – в программе он может быть прописан под наименованием ClonestampTool, с помощью него удается клонировать кожу, выбирая фрагменты в области лица на полученном изображении, комбинация клавиши Alt и щелчка ЛКМ позволяет скопировать выбранный фрагмент на лице и вставить его в нужное место для скрытия недостатков;
- Узорный штамп – в программе прописан как patternstamp, позволяет рисовать текстурами, то есть для скрытия недостатков лица нужно подбирать краски, оттенки, что напоминает виртуальную пересадку кожи, то есть методом подбора, эта процедура более трудоемкая, нежели первая;
- Заплатка – именуется в программе PatchTool, тоже предназначена для клонирования, но только не отдельными мелкими фрагментиками, а крупными кусками, с помощью команды Назначение скопированный кусок вставляется в нужное место;
- Точечная восстанавливающая кисть – звучит как SpotHealingBrush, используется при детальной ретуши лица, выбранный формат кисти позволяет одним щелчком устранить дефект;
- Восстанавливающая кисть – в программе встречается под названием HealingBrush, наделена функциями Штампа, но более расширенными, пользователь может редактировать угол наклона, размер кисти, оттенки, жесткость, интервалы нажима.

Эти инструменты Фотошопа применимы для устранения основных часто встречающихся дефектов лица, а вот для более гламурных изображений применяют профессионалы команды из меню Фильтр, которое предусматривает наличие инструментов для затемнения или осветления кожи лица, также с помощью них можно выполнить качественную заливку и прочие действия, чтобы достичь наилучшего эффекта картинки, которая подвергается ретуши.
Ниже рассмотрим пример того, как выполнить ретушь, применяя в работе лишь возможности Фотошопа — осветление и затемнение.
Корректирующие слои: ретушируем по кривым
Данный способ используют профессиональные редакторы фотоматериалов различной важности. Его смысл состоит в том, что редактор выполняет коррекцию тона кожи на уровне вспомогательных слоев, при этом затемняя выделяющиеся области на фоне светлых участков картинки и осветляя темные области, таким образом, убирая тени.
Выполнить работу качественно позволяют созданные кривые линии. Они именно и служат корректирующими слоями. Один слой создается для осветления, при этом кривая ориентируется на самый светлый участок лица, второй слой – для затемнения, за основу берется самый темный участок лица. При этом маски двух слоев конвертируются с помощью комбинации клавиш Ctrl+I.
Они именно и служат корректирующими слоями. Один слой создается для осветления, при этом кривая ориентируется на самый светлый участок лица, второй слой – для затемнения, за основу берется самый темный участок лица. При этом маски двух слоев конвертируются с помощью комбинации клавиш Ctrl+I.
Чтобы работу выполнить качественно, редакторы обесцвечивают изображение, то есть делают его черно-белым. Именно на черно-белом фоне отлично видны все шероховатости изображения, и они более контрастно выражены, что помогает их качественно удалить.
Чтобы изображение сделать черно-белым, нужно создать вспомагательный слой, залить его черным оттенком и изменить режим наложения командой Цветность – Color, а для лучшего эффекта можно сделать копию слоя и выставить при этом режим смешивания или его еще именуют режим наложения Мягкий свет — Soft Light, при этом, не забыв уменьшить непрозрачность фона.
Далее делается переход на маску осветляющего слоя, для дальнейшей процедуры ретуши берется мягкая кисть, выбирается белый оттенок, выставляется непрозрачность не более десяти процентов, выбирается размер кисти, увеличивается изображение и выполняется кропотливая работа по осветлению участков вокруг нежелательных дефектных участков кожи на изображении.
Далее делается такой же переход на маску затемняющего слоя, и ретушируем светлые недостатки кожи, постепенно их затемняя. Честно сказать, эта работа требует скрупулезности, но результат стоит того, чтобы потратить максимум времени на редактирование изображения.
Выполнение ретуши: использование набора инструментов затемнения и осветления
Методика использования набора инструментов затемнения и осветления называется Dodge-Burn, нею частенько пользуются редакторы, работая с изображениями в фотошопе. Так называемый метод додж-берн воплотим только в фотошопе.
Этот способ ретуши лица схож с вышеописанным, в котором используются кривые. Отличия состоят лишь в том, что для редактирования изображения используется общий один слой, который создается редактором выше слоя основного изображения, он заливается нейтральным цветом – серым, для этого используется переход Редактирование – Выполнить заливку, при этом изменяется также режим смешивания, выбирается Мягкий свет.
Создав и залив слой, переходят к непосредственному ретушированию кожи, выравнивают текстуру изображения, при этом выполняют команды Осветлить или Затемнить, а в большинстве случаев работу делают с помощью мягкой кисти, к которой подбирают настройки непрозрачности и оттенки – белый или черный.
Ретуширование кожи лица с помощью инструментов Фильтра
Первые два вышеописанных метода ретуши требуют максимальной усидчивости и внимания. А вот, чтобы получить качественный и максимально быстрый результат, многие редакторы умудряются работать с функциями шумоподавления и размытия. Этот функционал, конечно же, приводит к нарушению текстуры кожи, поэтому конечный результат иногда не блещет идеализацией.
Чтобы достичь незаметного эффекта размытия, нужно выполнять разглаживание неровностей максимально точно. А для этого используются инструменты, о которых поговорим ниже.
Инструмент Шум – выполняем разглаживание кожи
Для начала работы с инструментом Шум нужно на созданном дубликате слоя выделить кожу, используя инструмент выделения Перо и маску, а еще проще удалить с лица все составляющие и оставить только кожу, для этого применим Ластик. Речь идет об удалении глаз, губ и бровей, если быть предельно точными.
Когда кожа выделена, а вернее отделена от иных составляющих лица, открываем меню Фильтр, выбираем Ретушь (Медиана), если эффект получится слишком неестественным, то добавляем немного Шума и размываем картинку по Гауссу. Текстура кожи в любом случае потеряется, это в принципе и есть главным недостатком этого метода ретуши.
Выполнение ретуши: использование функционала Размытие
Этот метод аналогичен практически вышеописанному с использованием Шума. Отличие состоит в том, что корректируемая область лица разбивается на два слоя. В одном выполняют разглаживание кожи, а во втором – восстанавливают ее текстуру.
Для слоя, в котором выполняется разглаживание, выбирают следующие настройки: команда Размытие по поверхности, радиус 7рх, порог 10-11 уровней; меню Фильтр -команда Размытие по Гауссу.
Если при выполнении работы нежелательные элементы остаются даже после разглаживания, их закрашивают мягкой кисточкой, для этого можно выбрать на лице подходящий оттенок одним щелчком мыши плюс нажатием Alt.
Во втором слое, в котором восстанавливают текстуру, выполняют действия с помощью шумоподавляющего плагина, именуемого Noise Ninja или с помощью фильтра Уменьшить шум из инструмента Шум, при этом настроив параметры в основном или дополнительном режимах.
Если удалось избавиться от лишнего шума, то далее работу продолжают через настройки фильтра Контурная резкость, добиваясь снижения контраста.
Чтобы завершить выполнение ретуши, объединяют результат двух слоев в одно целое, для этого становятся на текстурный слой и переходят в меню Фильтр, а далее выбирают вкладку Другое и Цветовой контраст с радиусом 8, таким образом остаются лишь контуры элементов лица. Далее переходят в Цветовой тон, для этого открывают вкладку Изображение – Коррекция и убирают насыщенность до -100. Заменяя в этом режиме слой смешивания на Перекрытие, возвращаем потерянную текстуру изображения лица, можно при этом даже немного увеличить яркость для естественности.
Для ретуши лица на фотографиях используется не только редактор Фотошоп компании-разработчика Adobe, но и множество иных программных обеспечений. Каждый программный продукт – это универсальная кладовая для редактирования фотоматериалов. Зачастую ретушь в новых ПО выполняется автоматически, тогда как в фотошопе можно операции выполнять вручную.
Фотошоп: специальные плагины для выполнения ретуши
Супер профессиональным плагином Фотошопа является Nik Color Efex Pro Complete 3.0, содержащий до двухсот пятидесяти эффектов и полсотни фильтров. Этот плагин больше направлен на чистку дефектов кожи лица, а вот такие продукты, как Tonal Contrast, Dynamic Skin Softener,Glamour Glow, позволяют придать фотографии гламурных элементов.
Очень просто выполнить ретушь лица в плагине Фотошопа ArcSoft Portrait+ 3.0.0.402 RePack/Portable. Это профессиональный фоторедактор. За считанные секунды можно добиться желаемого эффекта. Редактирование выполняется в автоматическом режиме и очень-очень четко, так что и придраться не к чему. Этот программный инструмент обеспечивает сохранение текстуры кожи, скрывает все дефекты и при этом не задевает иные составляющие лица.
Как выполнить ретушь в онлайн режиме?
Многие пользователи современных персональных компьютеров даже не заморачиваются над изучением программ для фоторедактирования, плагинов и не скачивают их на свой комп, а пользуются возможностями редактирования в онлайн режиме. Такие, к примеру, электронные порталы для любителей фотографий, как makeup.pho.to/ru/ или gde51.ru/services/retush-photo позволяют выполнить ретушь любой фотографии совершенно безвозмездно, даже макияж нанести. Эффект ничем не хуже профессионально обработки фото.
С помощью этих универсальных программок можно удалить морщины, шрамы, прыщи, угри, покраснения, удалить красные отблики глаз, что часто встречается на фото, убрать жирный блеск кожи, выполнить выравнивание кожи, добавить гламурные эффекты, а также создать определенный стиль фотографии, что очень интересно и увлекательно.
Теперь вы знаете, как сделать лицо на фото максимально естественным и без дефектов. Практикуйте, пробуйте различные методики, и вы добьетесь идеального решения на свое усмотрение. Ведь то, что нравится одним, не может нравиться другим. Экспериментируйте…
Ретушь кожи в Фотошопе
Этап 1.
Необходимо удалить дефекты. Под дефектами в данном случае понимаются всевозможные прыщики, покраснения и морщинки, т.е. все, что может испортить впечатление от портретного снимка. Для удаления этих дефектов применяется набор инструментов, скрытых под инструментом «Точечная восстанавливающая кисть». Чтобы открыть весь набор инструментов этой категории, нажмите по вышеназванному инструменту правой кнопкой мыши.
Если на коже присутствуют красные прыщики, выберите инструмент «Заплатка». Обведите прыщик мышкой, а затем перенесите выделенную область на соседний участок таким образом, чтобы цвет максимально точно совпадал. Для более точной коррекции увеличьте изображение с помощью клавиш Ctrl+ на клавиатуре.
С помощью инструмента «Точечная восстанавливающая кисть» можно убрать такие изъяны, как редкие волоски, мельчайшие прыщики и другое. Выберите необходимый диаметр кисти на панели настроек инструмента, кликните по дефекту, и он тотчас исчезнет.
Если на снимке присутствует эффект «красных глаз», выберите соответствующий инструмент, который исправит это.
Этап 2.
Когда лицо будет очищено, продублируйте фоновый слой. Кликните по вкладке «Слои» и выберите «Создать дубликат слоя». Вставьте дубликат слоя в группу, нажав на клавиатуре сочетание клавиш Ctrl+G. Группу назовите «Airbrush», а слой – «Blur». Слой «Blur» будет использоваться для размытия кожи. После будет добавлен еще один слой с текстурой, которая воссоздает природную текстуру кожи.
Выберите слой «Blur», откройте вкладку «Фильтр» – «Размытие» – «Размытие по поверхности». Отрегулируйте показатели радиуса и изогелии таким образом, чтобы кожа оставалась естественной, но в то же время сглаженной, а глаза оставались нетронутыми.
Этап 3.
Создайте новый слой и переместите его в положение над слоем «Blur». Дайте ему название «Texture». Над слоем в графе выставьте показатель «Жесткий свет». Этот слой мы и создали для создания текстуры кожи, а также регулировки тональности.
Этап 4.
Текстура, которую мы будем применять, не будет заметна на окончательном варианте коррекции изображения, но в то же время кожа будет смотреться более естественно и не так сглажено, как после применения эффекта размытия.
Убедитесь, что у вас используется слой «Texture». Перейдите в меню «Редактирование» – «Выполнить заливку» и поставьте показатели инструмента «Заливка» как на изображении ниже.
Этап 5.
Перейдите в меню «Фильтр» – «Шум». Добавив капельку шума на кожу, вы избежите получения в результате неестественного лица. После наложения текстуры, кожа будет смотреться довольно резко, поэтому следующим вашим шагом будет применение «Размытия по Гауссу», который можно найти в меню «Фильтр» – «Размытие». Выставьте радиус размытия на 1 пиксель.
Этап 6.
Возьмем образец цвета с этого слоя. В вертикальной панели инструментов найдите и примените инструмент «Пипетка» и выберите наиболее подходящий образец цвета кожи. В палитре цветов в верхнем правом углу нажмите на миниатюрный значок и выберите «Модель HSB».
Этап 7.
Нажмите сочетание клавиш Ctrl+U. Откроется окно «Цветовой фон/насыщенность». Поставьте галочку напротив параметра «Тонировать» и проверьте параметры, которые должны совпадать с HSB. Если нашлись несовпадения, отредактируйте их.
Этап 8.
Откройте созданную группу «Airbrush» и перейдите меню «Слой» – «Слой-маска» – «Скрыть все». Этим действием вы создаете заполненную черным цветом маску слоя, которая будет скрывать всю группу полностью. В этой маске будет нарисована область, в которой будет добавлена ретушь.
Этап 9.
Нажмите на клавиатуре клавишу D, которая по умолчанию установит цвет фона черный и белый. На панели инструментов выберите инструмент «Кисть» и примените следующие настройки:
Увеличьте размер фотографии до 100% и закрасьте кожу. Не обращайте внимание на неправильный тон кожи, правильный оттенок будет достигнут немного позже. Для изменения размера и твердости кисти, используйте следующие клавиши:
— уменьшение размера кисти: [
— увеличение размера кисти: ]
— уменьшение мягкости кисти на 25%: Shift+[
— увеличение мягкости кисти на 25%: Shift+]
На тех участках кожи, где вы применяли кисть, маска окраситься в белый цвет, а кожа станет выглядеть более гладкой.
Этап 10.
Теперь перейдем к процедуре исправления тона кожи. Выберите существующий слой «Texture» и нажмите сочетание клавиш Ctrl+U. Отрегулируйте настройки, чтобы получить естественный тон кожи.
Параметр «Цветовой тон», как правило, имеет правильные настройки. Если его увеличить на несколько единиц, увеличив количество желтого цвета, то тон кожи станет менее красным.
Параметр «Насыщенность» чаще всего приходится довольно значительно уменьшать. Регулируйте ползунок, пока не будет получен естественный цвет кожи, но не чрезмерно бледный.
Последний параметр «Яркость», наоборот, требует незначительных изменений, т.к. этот параметр очень чувствителен.
Этап 11.
Теперь перейдем к восстановлению деталей кожи. Для этого перейдите в меню «Изображение» – «Внешний канал». Откроется небольшое диалоговое окно, в котором вам необходимо выставить следующие настройки:
Этими манипуляциями вы добавили данные красного канала, в котором кожа смотрится более совершенно.
На этом процесс коррекции кожи завершен. Кожа стала идеальной и светящейся, но в то же время, если вы увеличите фотографию, то заметите, что на коже осталась естественная неровность кожи.
70 Уроки Photoshop по ретушированию красоты — Smashing Magazine
Ретуширование красоты , вероятно, одна из самых популярных областей применения, в которых широко используется Adobe Photoshop. На то есть две простые причины. Во-первых, Photoshop предлагает множество продвинутых инструментов для сглаживания кожи и волос, оптимизации пропорций тела и выделения некоторых красивых деталей. Во-вторых, если у вас есть некоторый опыт работы с Photoshop, вы легко освоите основы и быстро получите впечатляющие и красивые результаты.
Ретушь красоты , вероятно, одна из самых популярных областей приложения, в которых широко используется Adobe Photoshop. На то есть две простые причины. Во-первых, Photoshop предлагает множество продвинутых инструментов для сглаживания кожи и волос, оптимизации пропорций тела и выделения некоторых красивых деталей. Во-вторых, если у вас есть некоторый опыт работы с Photoshop, вы легко освоите основы и быстро получите впечатляющие и красивые результаты.
Конечно, ретушь красоты — искусство довольно обманчивое.Мастера Photoshop создают иллюзии, которые сложно отличить друг от друга, если только у вас нет подлинной фотографии и конечного результата в Photoshop и вы не можете напрямую их сравнивать. Фактически, каждый день мы потребляем идеально отретушированных звезд и моделей онлайн и офлайн, которые просто выглядят иначе в реальной жизни.
Тем не менее, это не повод избегать изучения передовых методов Photoshop для ретуширования красоты и изучения примеров того, как это делается на практике. В списке ниже представлены как изображения, так и видеоуроки.В большинстве примеров есть сравнение до и после, и вы можете шаг за шагом следить за изменениями в Photoshop.
Дополнительная литература по SmashingMag:
Кожа
Действия по ретушированию скина (партнерская ссылка )
Этот набор действий поможет вам ретушировать портреты, если только новички знают Photoshop. Матируйте, наносите аэрограф и лечите кожу теми же методами, которые используют профессионалы.
Действия по разделению частот ( партнерская ссылка )
Разделение по частотам — один из наиболее распространенных и эффективных методов для придания коже эффекта аэрографии.
Beauty Box ( партнерская ссылка )
Коллекция Beauty Box включает в себя методы подбора оттенков кожи и множество красиво смешанных цифровых косметических средств.
Ultimate Guide to Beauty
Все о ретуши красоты и о том, как использовать корректирующие слои, освещение, затемнение и затемнение, а также частотное разделение для создания потрясающих тонов кожи.
3 метода ретуширования кожи
Изучите три отличных метода ретуширования кожи в Adobe Photoshop.И два быстрых совета, которые вы можете применить с любой техникой, чтобы окончательно отполировать ретушированную кожу.
Как отретушировать и нанести аэрографию на кожу в Photoshop
Как профессионально отретушировать кожу в Photoshop, не делая ее фальшивой или размытой.
Использование частотного разделения в Photoshop
Ознакомьтесь с техникой частотного разделения, включая то, как она работает и как она может улучшить кожу.
Легко сгладить и смягчить кожу
Как сгладить и смягчить кожу в Photoshop, не размывая важные детали изображения.
Как выбрать оттенки кожи в Photoshop
Выберите оттенки кожи модели в Photoshop всего несколькими быстрыми щелчками мыши. Отрегулируйте оттенок, яркость или текстуру кожи.
Создание эффекта фарфоровой кожи в Photoshop
Создайте эффект фарфоровой кожи, используя портрет женщины и режимы наложения Photoshop.
Как сделать Glamour Skin Glow
Сгладить кожу, скрыть недостатки и придать гламурный вид на фото.
Ретуширование портретов в Photoshop
Из этого туториала Вы узнаете, как заживлять пятна на коже.
Смягчение кожи и добавление текстуры назад
Профессиональные методы ретуширования портретов в Adobe Photoshop с эффектом смягчения.
Как создать эффект фарфоровой кожи
Создайте этот потрясающий эффект фарфоровой кожи с помощью неразрушающего метода редактирования фотографий.
Учебное пособие по Photoshop: уменьшение морщин
Несколько простых способов использования каналов для получения максимально гладкой кожи.
Аэрография Учебное пособие по Photoshop для кожи
Как сделать кожу здоровой, не выглядя пластичной или размытой.
Ретуширование кожи Photoshop
Исцеление, матирование и аэрография кожи путем закрашивания участков кожи, которые нужно ретушировать.
Простая ретушь лица с помощью Photoshop
Используйте быструю маску с кистью, чтобы выбрать кожу и сделать ее текстуру более однородной.
Учебное пособие по ретушированию кожи
Краткое руководство по ретушированию кожи в Adobe Photoshop.
Тени — ретуширование в Photoshop
Добавление эффектов улучшения деталей к изображениям
Воспользуйтесь тремя наиболее распространенными способами локальной настройки цвета и тона.
Черно-белое — ключ к лучшему цвету
Временно преобразуйте фотографию в черно-белую и отредактируйте ее, чтобы сделать фотографии более привлекательными в цвете.
Теневое восстановление проблемы с подсветкой
Два способа исправить проблемы с подсветкой в Photoshop: во-первых, избежать этой проблемы, а во-вторых, исправить ее быстро.
Профессиональные техники для Dodge и Burn в Photoshop
Продвинутые техники для Dodge и Burn в Photoshop с использованием корректирующих слоев Curves
Полное руководство по технике Dodge & Burn
Варианты Dodge Техника обжига в фотошопе.Основы и инструменты.
Ретушь и удаление объектов с изображения
Узнайте, как удалять ненужные объекты, добавлять объекты путем клонирования и исправлять другие недостатки изображений с помощью инструментов ретуширования в Adobe Photoshop.
Используйте инструмент «Точечная восстанавливающая кисть» для удаления объектов
Одна из самых волшебных вещей, которые вы можете сделать в Photoshop, — это удалить ненужные пятна и даже объекты с изображения.В этом видео мы увидим, насколько быстро это можно сделать с помощью инструмента Spot Healing Brush Tool. Если вы следуете инструкциям, загрузите файлы практики для этого руководства и откройте это изображение. Мы попытаемся очистить рубашку модели, удалив эти пятна и капли краски. Вы будете удивлены, насколько хорошо это работает, даже с таким рисунком, как эта полосатая рубашка. Начните с увеличения для более детального просмотра. Выберите инструмент «Масштаб» на панели «Инструменты», а затем нажмите пару раз изображение, чтобы увеличить его. Если вы не видите ту область рубашки, над которой хотите работать, выберите инструмент «Рука» на панели «Инструменты» и нажмите и перетащите изображение.Теперь давайте выберем инструмент Spot Healing Brush Tool, который находится на панели инструментов прямо здесь. Не путайте этот инструмент со связанным с ним инструментом Healing Brush Tool. Нам нужен инструмент Spot Healing Brush Tool. Давайте начнем с удаления пятна, например, этого коричневого пятна здесь. Когда вы удаляете пятно, вам нужно, чтобы кончик кисти был немного больше, чем пятно. Мой маленький маленький. Итак, я подхожу к панели параметров этого инструмента, нажимаю на инструмент выбора кистей и перетаскиваю ползунок размера вправо.Затем щелкните пустую область, чтобы закрыть средство выбора кистей. Вернувшись к изображению, чтобы удалить это коричневое пятно, я просто нажимаю на него — и пуф его нет. Случилось так, что Photoshop скопировал ближайшую часть рубашки без пятна и использовал это, чтобы скрыть пятно, смешивая скопированный контент с областью вокруг пятна. Теперь попробуем место поменьше. Вместо того, чтобы переходить на панель параметров и пытаться изменить размер кисти, вы можете изменить размер кисти во время работы с изображением. Для этого я наведу курсор на место, которое хочу удалить, это крошечное синее пятно, а затем нажму левую скобку на клавиатуре.Клавиша левой скобки расположена справа от клавиши P на большинстве клавиатур. Каждый раз, когда вы нажимаете и отпускаете клавишу левой скобки, кончик кисти уменьшается. А если бы вы нажали правую скобку, кончик кисти стал бы больше. Итак, теперь я нажимаю на это место — и его больше нет. Попробуйте удалить несколько других пятен, меняя кончик кисти на лету, каждый раз используя клавишу левой скобки и клавишу правой скобки. Теперь пятна — не единственное, что вы можете удалить с помощью этого инструмента. Вы также можете удалить неровные участки, такие как это пятно краски.Для этого просто щелкните и перетащите мышью на то, что вы хотите удалить — и оно исчезнет. Практикуйте эти техники, нажимая на пятна и перетаскивая неровности, чтобы продолжить удаление краски с этой рубашки. Если результат вам не нравится, попробуйте еще раз с кистью другого размера. А если вам нужно перейти в другую область, снова выберите инструмент «Рука» и перетащите. Здесь вы можете увидеть, как выглядит мой пример после нескольких минут работы с рубашкой с инструментом Spot Healing Brush Tool. Когда вы закончите, снова выберите инструмент «Масштаб» на панели «Инструменты», перейдите на панель параметров и нажмите «По размеру экрана», чтобы снова увидеть всю фотографию на экране.Если вас устраивает результат, выберите «Файл», «Сохранить как …» и в диалоговом окне «Сохранить как» установите для параметра Формат значение Photoshop или PSD, что является лучшим форматом для рабочей копии изображения, как вы узнали из более ранний учебник из этой серии. Затем нажмите «Сохранить». Теперь, когда вы знаете, насколько просто работать с инструментом Spot Healing Brush Tool, попробуйте использовать его на своих изображениях, чтобы удалить все, от пятен пыли до мелких объектов.
Что вы узнали: Удаление объектов
- На панели «Слои » выберите слой, содержащий пятна или мелкие объекты, которые нужно удалить.
- На панели инструментов выберите инструмент Точечная восстанавливающая кисть .
- На панели параметров отрегулируйте размер и жесткость инструмента Точечная восстанавливающая кисть в соответствии с тем, что вы пытаетесь удалить.
- Щелкните в месте или перетащите объект, который хотите удалить.
Используйте инструмент Clone Stamp для добавления объектов
Интересный способ добавить объекты к изображению — использовать инструмент «Клонировать штамп», чтобы скопировать контент из одной части изображения и нанести штамп или нарисовать его там, где вы хотите.Давайте попробуем это на этом изображении из файлов практики для этого урока, используя инструмент Clone Stamp, чтобы заполнить некоторые редкие области этой цветочной композиции большим количеством цветов. Перейдите на панель инструментов и выберите инструмент Clone Stamp, который находится здесь. Наведите указатель мыши на изображение, чтобы проверить кончик кисти. Мой кончик кисти очень маленький на этом большом изображении. Итак, я собираюсь подойти к панели параметров инструмента «Клонировать штамп» и щелкнуть «Палитра кистей». И я перетащу ползунок размера вправо, чтобы увеличить кончик кисти.Также неплохо увеличить жесткость этой кисти с нуля по умолчанию. Я собираюсь поставить это здесь. Затем щелкните пустую область, чтобы закрыть средство выбора кистей. Теперь мы собираемся загрузить в инструмент Clone Stamp объект для копирования, как если бы вы загружали кисть с краской. Для этого переместитесь в правый нижний угол изображения над этими цветами, а затем удерживайте клавишу Option на Mac или клавишу ALT в Windows. Обратите внимание, что кончик кисти изменится на значок цели. Щелкните здесь, а затем уберите палец с клавиши Option или ALT.Кончик кисти принимает нормальный вид. Теперь перейдите в пустую область, чтобы вы могли видеть, что кончик кисти теперь загружен теми цветами, которые вы только что выбрали. Щелкните и перетащите, и вы рисуете цветами. При этом появляется маленький крестик, исходная точка, которая движется вместе с вами, отбирая больше цветов, чтобы вы могли рисовать ими с помощью инструмента «Клонировать штамп». Теперь, когда у вас есть представление о том, как это работает, давайте попробуем заполнить этим цветочную композицию. Сначала давайте отменим то, что мы здесь нарисовали, нажав Command + Z на Mac или CTRL + Z на ПК.А если вам нужно вернуться на несколько шагов назад, перейдите в меню «Правка» и используйте шаг назад. Затем наведите курсор на цветочную композицию и удерживайте клавишу Option или клавишу ALT в Windows. Курсор изменится на цель. Щелкните и уберите палец с клавиши Option или ALT. А затем переместитесь в область, где вам нужно больше цветов, и начните рисовать. И вы можете видеть, что исходная точка движется вместе с вами, добавляя больше контента к этому изображению. Если вам не понравился результат, попробуйте загрузить кисть разными цветами.Удерживая клавишу Option или ALT еще раз в другом месте, отпустите палец и закрасьте область, которая вам не понравилась. Продолжайте и продолжайте так же самостоятельно, загружая кончик кисти цветами и клонируя их, чтобы заполнить эту цветочную композицию. Если вы хотите увидеть пример: вот пример, над которым я работал. И вот несколько советов, которые помогут вам в работе: По ходу дела попробуйте загружать штамп клонирования из разных областей изображения, чтобы не получить характерный повторяющийся узор.И вы также можете изменить размер кисти во время работы, чтобы клонировать меньшие или большие области. Не торопитесь и получайте удовольствие от этого. Когда вы получите желаемый результат, перейдите в меню «Файл», выберите «Сохранить как …» и сохраните изображение в формате Photoshop или PSD. И не забудьте попробовать эту забавную технику на своих изображениях.
Что вы узнали: как добавлять объекты с помощью инструмента «Клонировать штамп»
- На панели «Слои » выберите слой, содержащий контент, который вы хотите скопировать и использовать в другом месте изображения.
- На панели инструментов Инструменты выберите инструмент Клонировать штамп .
- На панели параметров настройте размер и жесткость инструмента Clone Stamp , чтобы он соответствовал клонируемому объекту.
- Нажмите клавишу Alt (Windows) или Option (macOS) и щелкните область изображения, из которой вы хотите скопировать содержимое.
- Отпустите клавишу Alt (Option) и перетащите курсор в новую область, в которую вы хотите скопировать содержимое. При перетаскивании инструмент «Клонировать штамп» копирует содержимое из источника и закрашивает его в новую область.
Используйте команду Content-Aware fill для удаления объекта
Всегда удивительно видеть, как Photoshop может удалить с изображения большой объект или иногда даже человека. Один из способов удалить большой объект — это заполнить его специальной командой заполнения: Заливка с учетом содержимого. Давайте попробуем это на этом изображении, где мы можем удалить эту большую деревянную дорожку. Первый шаг — сделать грубое выделение вокруг объекта, который вы хотите удалить.Мы будем использовать инструмент «Лассо», но вы можете использовать другой инструмент выделения по вашему выбору, имея в виду, что ваш выбор должен включать немного фона, как вы увидите. Я собираюсь щелкнуть инструмент «Лассо» на панели «Инструменты», а затем перейти к изображению и нарисовать выделение за пределами дорожки. Теперь это важно: вы должны включить небольшую часть окружающей области в выделение по всему периметру. Внизу, я собираюсь выйти за пределы окна документа и полностью вернуться к его началу, а затем убрать палец с мыши или трекпада, чтобы завершить выбор.Теперь наступает главный шаг: перейдите в меню «Правка» и выберите «Заливка …». В диалоговом окне «Заливка» перейдите в меню «Содержание» и выберите «С учетом содержимого». Затем просто нажмите ОК. Буквально через секунду дорожка исчезла. Давайте отменим выбор, перейдя в меню «Выбрать» и выбрав «Отменить выбор» или используя сочетание клавиш Command + D на Mac, CTRL + D в Windows. Photoshop автоматически взял немного травы за пределами дорожки, использовал ее, чтобы скрыть дорожку, а затем смешал результат с окружающей областью.Это действительно потрясающе. А теперь бонусный совет: если вы видите какие-либо размытые участки на том месте, где был проход, вы можете попробовать использовать инструмент Clone Stamp Tool, чтобы покрыть эту область. Для этого перейдите на панель инструментов и выберите инструмент Clone Stamp Tool. Затем перейдите на его панель параметров к ползунку «Непрозрачность», щелкните там и перетащите ползунок «Непрозрачность» влево, чтобы уменьшить силу непрозрачности инструмента «Штамп». Затем щелкните пустую область, чтобы закрыть этот ползунок. Переместитесь в изображение и найдите траву, которая не размыта.Если кончик кисти действительно маленький, несколько раз нажмите клавишу правой скобки на клавиатуре, которая находится рядом с клавишей P на клавиатуре, чтобы кончик кисти стал больше. Затем возьмите образец не размытой травы, удерживая клавишу Option на Mac или клавишу ALT в Windows, чтобы курсор изменился на этот целевой символ. Щелкните, чтобы выбрать образец, а затем уберите палец с клавиши Option или клавиши ALT. Теперь переместите немного размытую область, щелкните и перетащите, чтобы добавить туда текстуру.Если вам нравится результат, перейдите в меню «Файл», выберите «Сохранить как …» и сохраните изображение в формате Photoshop. Вы удивитесь, насколько сильно вы можете изменить изображение, удалив крупные элементы. Всего за несколько щелчков мышью вы получите совершенно новое изображение для отображения или использования в качестве фона для нового дизайна.
Что вы узнали: Чтобы удалить объекты с помощью Content-Aware, заполните
- На панели «Слои » выберите слой, содержащий большой объект или человека, которого вы хотите удалить.
- Используйте инструмент выбора, чтобы выбрать объект. Убедитесь, что вы добавили немного фона по всему объекту.
- В строке меню выберите Правка> Заливка .
- В диалоговом окне Fill выберите Content-Aware в меню Contents и затем нажмите OK. Ваш выбор заполнится контентом, который соответствует фону, скрывая нежелательный контент от просмотра.
- Если результат вам не нравится, попробуйте применить заливку с учетом содержимого еще раз.Вы можете получить разные результаты при каждой попытке.
Объяснение 11 полезных инструментов ретуширования в Photoshop | MAP Systems
Изображения оказывают глубокое влияние на умы людей. Неудивительно, почему изображения играют важную роль в маркетинге через традиционные каналы, а также через цифровые медиа. Изображения продуктов могут помочь или прервать сделку, поэтому компании должны гарантировать, что они используют высококачественные изображения в дополнение к своим рекламным усилиям. На самом деле, когда дело касается изображений, всегда есть возможности для улучшения.Профессионалы, работающие в компании, занимающейся ретушью цифровых фотографий, имеют большой опыт в коррекции фотографий и улучшении изображений продуктов до оптимальной степени. Среди множества инструментов, доступных для уточнения захваченных снимков, Photoshop Essentials всегда был наиболее предпочтительным вариантом для поставщиков услуг ретуширования изображений. При использовании этой программы профессионалы должны использовать функции Photoshop наиболее подходящим способом для получения наилучших результатов. В то время как опытные профессионалы могут очень легко использовать Photoshop, новичкам или любителям может быть сложно изучить самые мощные функции Photoshop наилучшим образом.Эта статья расскажет вам о наиболее часто используемых инструментах для ретуширования фотографий в Photoshop, которые помогут вам максимально эффективно использовать мощную программу для редактирования фотографий
Photoshop CC включает 8 основных инструментов для ретуширования фотографий, которые профессионалы используют для создания потрясающих завершающих штрихов. фотографии. Ретуширование изображений упрощается благодаря использованию следующих инструментов, которые вы можете найти на панели инструментов Photoshop:
Healing Brush Tool
Лечебная кисть используется для удаления пятен, дефектов и неправильного тона кожи.Инструмент «Лечебная кисть» работает, беря образцы пикселей из изображения и позволяет профессионалам плавно смешать недостатки с изображением. Примечательно, что помимо копирования выбранных пикселей, инструмент восстановления также может копировать текстуру, затенение, освещение и прозрачность изображения.
Вот как можно использовать лечебный инструмент для удаления пятен:
- Сначала выберите лечебную кисть.
- Отрегулируйте кисть в соответствии с вашими требованиями.
- Нажмите Alt + Click, чтобы обозначить точку выборки.
- Нанесите кисть на область, которую вы хотите исправить.
Инструмент для заживления пятен
Инструмент «Точечное исцеление» работает так же, как «восстанавливающая кисть», с той лишь разницей, что вам не нужно выбирать образцы пикселей. Инструмент «Точечное лечение» автоматически сопоставит образец с соседними пикселями.Этот инструмент дает результаты быстрее, чем исцеляющая кисть, но вам все равно придется использовать инструмент «Лечебная кисть», чтобы результаты были более точными и точными. Чтобы использовать этот инструмент, вы должны выбрать инструмент «Точечная восстанавливающая кисть» на панели инструментов. При необходимости вы можете выбрать инструмент «Патч», инструмент «Лечебная кисть» или инструмент «Красные глаза», чтобы отобразить скрытые инструменты и создать свое выделение. Перейдите на панель параметров и выберите размер кисти. В идеале вы должны выбрать кисть, которая немного больше, чем область, над которой вы работаете.Это позволит вам охватить всю область одним щелчком мыши. Другой способ использовать инструмент «Точечная восстанавливающая кисть» — выбрать режим наложения в меню «Режим» панели параметров. Выберите «Заменить», чтобы сохранить зернистость пленки, текстуру и шум по краям мазка кисти, если вы применяете кисть с мягкими краями.
Красные глаза
Вспышка камеры может вызвать эффект красных глаз. С помощью инструмента «красных глаз» Photoshop вы сможете устранить эффект «красных глаз» следующим образом:
- Инструмент устранения эффекта красных глаз находится в разделе панели инструментов.
- Теперь вам нужно будет выбрать опцию «красных глаз», и эффект «красных глаз» будет отключен автоматически.
Если вы считаете, что результаты можно улучшить, вы можете также подумать об изменении размера зрачка.
Patch Tool
Инструмент исправления используется для редактирования или восстановления выбранных участков изображения.Этот инструмент также можно использовать для сопоставления затенения и текстуры выделенного пикселя. Чтобы использовать этот инструмент, вы можете просто выбрать инструмент из той же палитры и сделать выделение вокруг элемента, который вы хотите удалить. Затем перетащите выбранный фрагмент в область, с которой его нужно смешать.
Content Aware Tool
В новой редакции Photoshop есть усовершенствованный инструмент Content Aware.Этот инструмент работает так же, как инструмент исправлений, и помогает профессионалам воссоздавать изображения и настраивать их в соответствии с требованиями. Этот инструмент можно использовать для удаления нежелательных объектов с изображений. Инструмент заливки, который является частью инструмента Content Aware, позволяет автоматически обнаруживать и заполнять фон изображения. Этот инструмент можно использовать для сравнения содержимого окружающего изображения, чтобы безупречно заполнить выделенную область, сохраняя при этом ключевые детали, касающиеся краев и теней объектов.Перейдите на панель параметров и нажмите «Образец всех слоев», чтобы создать образец данных из всех заметных слоев. Теперь снимите флажок «Образец всех слоев», чтобы создать выделение только из активного слоя. Вы должны выбрать область, которую хотите улучшить или изменить, или, в качестве альтернативы, вы должны использовать функцию «щелкнуть и перетащить», чтобы исправить дефекты на большей площади.
Инструмент клонирования
Инструмент клонирования позволяет профессионалам создать копию выбранной области и вставить ее в любой участок того же или другого изображения.Другими словами, этот инструмент поддерживает создание дубликатов изображений. Этот же инструмент можно использовать для удаления или скрытия нежелательных элементов с изображений.
Инструмент Dodge & Burn
Вы можете осветлить или затемнить пиксели изображения с помощью инструмента «Осветление и затемнение». Это наиболее полезный инструмент для изменения полутонов, теней и светов на изображениях, чтобы изображения казались темнее или светлее.Когда вы используете инструмент Dodge и рисуете снова и снова по изображению, оно становится все светлее и светлее. С другой стороны, чем чаще вы применяете функцию «Затемнения», тем темнее становится изображение.
Инструмент размытия и резкости
Функции Blur и Sharpen — мощные инструменты улучшения изображения. Используя инструмент «Размытие», вы сможете сфокусировать основной объект, сделав фон более плавным.Инструмент «Резкость» увеличивает контраст пикселей. Инструмент размытия также можно использовать для смягчения острых краев или острых предметов. Вы даже можете использовать этот инструмент для создания художественных элементов.
Инструмент для замены цвета
Это очень удобный и часто используемый инструмент, который используется для замены одного цвета новым цветом. Этот инструмент также используется для устранения эффекта красных глаз. Использовать инструмент очень легко.Начните с выбора инструмента на панели инструментов. Выберите цвет, который вы хотите использовать вместо существующего цвета в изображении. Затем определите параметры инструмента на панели параметров. Параметры — это в основном ваши спецификации для формы и размера кисти, режима наложения цвета, непрозрачности, режима выбора цвета и т. Д. Затем, наконец, щелкните цвет, который вы хотите заменить новым цветом.
Инструмент Pattern Stamp
Этот инструмент используется для рисования повторяющихся узоров.Вы можете оптимально использовать этот инструмент для создания рамок или узоров для обоев или для ретуширования текстуры изображения. Пользователям необходимо выбрать узор из палитры узоров на панели параметров. Чтобы использовать этот инструмент, вы должны начать с выбора инструмента на панели инструментов. Теперь выберите узор из палитры узоров. Затем выберите форму, размер, степень непрозрачности узора, режим наложения и другие характеристики инструмента на панели параметров. Вставьте инструмент в изображение, нажав левую кнопку мыши.Вы можете использовать инструмент Patch Tool и Healing Brush с повторяющимся узором. При использовании восстанавливающей кисти откройте параметры инструмента и выберите узор из палитры узоров. Вы можете сделать то же самое с инструментом Patch, используя его, чтобы нарисовать линию вокруг выбранной области. После этого выберите узор и нажмите кнопку «Использовать узор».
Photoshop CC — это программа, которая больше подходит для профессионалов, которые со временем приобрели высокий уровень знаний и знакомы со всеми тонкостями этого очень сложного и сложного программного обеспечения для редактирования фотографий.Новички склонны делать ошибки, которые могут отрицательно сказаться на качестве изображения. Оптимальное использование Photoshop даст оптимальные результаты, и поэтому вам следует убедиться, что вы знакомы со всеми критически важными функциями Photoshop CC, прежде чем начинать работать над профессиональными проектами.
Историческая кисть
Чрезмерное размытие — это то, чего следует избегать. Использование кисти истории избавляет вас от совершения того же самого при редактировании цифровых изображений. Вы должны поместить каждый снимок эффекта редактирования в палитру истории.Таким образом вы избавитесь от неудобств, связанных с многократным нажатием кнопки отмены.
Инструмент «Перо»
Для выделения действительно небольших участков, таких как глаза, зубы, ногти и т. Д., Инструмент «Перо» может оказаться исключительно полезным. С помощью этого инструмента можно легко выбрать любое изображение произвольной формы или искривленное.
Не используйте инструмент для клонирования штампа
Этот инструмент фактически предназначен для копирования части цифрового изображения и простой вставки его.Согласно профессиональным компаниям, предлагающим услуг по редактированию цифровых изображений , инструмент штампа клонирования во многих случаях может привести к ужасным результатам. Поэтому использовать это не всегда целесообразно.
Инструмент Heal Brush
Подобрать цвета не так-то просто; для этого всегда может быть недостаточно Clone Stamp Tool. В таких случаях лучше всего использовать инструмент Heal Brush. Этот инструмент обрабатывает разные тона и обеспечивает плавное смешивание.Лечебная кисть — более мощный инструмент, чем штамп клонирования.
Размытие по Гауссу может обмануть
Этот инструмент не всегда надежен, поскольку он размывает цвета фона и создает эффект манекена на фотографии. Лучшая альтернатива для этого — срединный инструмент.
Дело не только в контрасте и яркости.
Регулировка контрастности и яркости очень важна для коррекции изображения.Использование цветовых корректирующих слоев может быть действительно полезным. Таким образом, многие компании, предлагающие услуги по ретушированию изображений, могут соответствующим образом настроить насыщенность и оттенки для лучших результатов.
Нет ничего плохого в экспериментировании.
На рынке доступно несколько инструментов для постобработки фотошопа, которые могут дать отличные результаты ретуши. Экспериментируя с этими инструментами, вы сможете лучше понять, как выполнить процесс ретуширования.
Если вы новый пользователь Photoshop, возможно, вы все еще находитесь в процессе обучения. Практика приводит к идеальным результатам, поэтому вам следует убедиться, что у вас достаточно времени, чтобы изучить и освоить функции Photoshop и использовать их с максимальной пользой. Photoshop — это мощный инструмент, и при правильном использовании он может дать впечатляющие результаты. С другой стороны, если вам не удастся извлечь выгоду из того, что предлагает Photoshop, вы упустите возможность развиваться как ведущий профессионал в области редактирования фотографий.
Если у вас есть бизнес и вы ищете услуг по ретушированию фотографий для улучшения изображений продуктов, вы можете подумать о том, чтобы нанять профессиональную компанию по редактированию фотографий. В таких компаниях работают опытные профессионалы, которые умеют использовать инструменты ретуши Photoshop и могут добиться впечатляющих результатов. Однако, если вы хотите поэкспериментировать с Photoshop самостоятельно и готовы применить подход «сделай сам», вы можете подумать о следовании вышеупомянутым советам, чтобы получить качественные результаты редактирования фотографий.
Курс профессионального ретуширования в Photoshop Учебники
- Home
- Категории
- .NET Tutorials
- 2d Tutorials
- 3D Max Tutorials
- 3D Tutorials
- 4D Tutorials
- Adobe After Affects 9023 CC
- Adobe Affects CC
- Учебники
- Adobe InDesign CC
- Учебники Adobe Premiere
- Учебники AdWords
- Учебники по партнерскому маркетингу
- Учебники AJAX
- Android Studio
- Учебники по Android
- Angular.JS Учебники
- Arduino Учебники
- ASO Учебники
- ASP.NET
- ассемблере Учебники
- AutoCAD Учебники
- AWS
- Bootcamp Учебники
- Bootstrap Учебники
- C Программирование Учебники
- C # Учебник
- C ++ Учебники
- Camtasia Учебники
- Cisco Учебники
- CISSP Учебники
- CSS Учебники
- CSS3 Уроки
- Кибербезопасность Учебники
- DevOps Учебники
- Джанго Учебники
- Drupal Учебники
- Email маркетинг Учебники
- Emberjs учебник
- ES6 Учебники
- Учебники по этическому взлому
- Учебники по Excel
- Express.js Tutorial
- Facebook Marketing Tutorials
- Firebase Tutorials
- GIT Tutorials
- GRUNT Js Tutorials
- Hacking Tutorials
- HTML 5 Tutorials
- HTML Tutorials Instagram I 9023 Marketing 9023s 9023
- Учебные пособия по японскому языку
- Учебники по Java
- Учебные пособия по Javascript
- JIRA
- Учебные пособия по Jquery
- Учебник по Json
- Учебник по Kali Linux
- Учебники по Kotlin Learn English 9023 Lara238 Учебники по Kotlin Learn English 9023
- Учите французский
- Учите немецкий язык
- Учите Kubernetes
- Учите испанский
- Linux Server
- Руководства по Linux
- MeteorJS
- Руководства Microsoft Word


 Установите значе
Установите значе

 Поэтому активируем его щелчком мыши;
Поэтому активируем его щелчком мыши;