Quick selection tool в фотошопе: Перевод Direct Selection Tool (Инструмент «Выделение узла» / A) в Фотошопе
Инструменты выделения в Фотошопе: примитивы
С вами новый обзор от Циклопедии Фотошопа. На этот раз я напишу обширный цикл статей о всех инструментах выделения в Фотошопе. Он будет включать ряд статей о самих инструмента и одну большую объединяющую статью. Для чего же нужны инструменты выделения? Известно для чего. Для того что бы выделять. Выделять предметы, объекты, вырезать их, переносить, изолировать одни области от другой. В этом вся работа с графикой.
Как известно инструменты выделения, то есть select tools являются наиболее важными, или самыми важными инструментами в Фотошопе вообще (не считая маски конечно). От качественного выделения зависит качественное выполнение всей работы в целом. Ну а если вы работаете с монтажом, фотографией, без выделения просто никуда. Инструменты выделения делятся на 3 группы: примитивы, лассо и волшебные палочки (это я их так по своему, не повторяйте за мной).
Так уж получилось, что я на инструментах выделения собаку съел, знаю их хорошо, работаю с ними постоянно.
Rectangular Marquee Tool (M)
Один из самый простых инструментов выделения. Просто кликайте по нему и рисуйте прямоугольник на рабочей области. Нарисовали? Все область выделена. Теперь на неё можно делать всякое без риска быть пойманным (шутка!) Поскольку настройки у этой группы инструментов выделения одинаковые, их мы обсудим после.
Elliptical Marquee Tool (M)
Выделяет области окружностью. На этом его роль в мире заканчивается.
Single Row Marqee Tool
Щелкните в любом месте рабочей области, заранее выбрав этот инструмент. Вы увидите появившуюся полоску. Инструмент Single Row Marqee Tool выделяет один ряд пикселей лежащих горизонтально. На первый взгляд инструмент вызывает недоумение. Зачем же нужен отдельный инструмент для выделения горизонтальной полоски одного пикселя?
Вы увидите появившуюся полоску. Инструмент Single Row Marqee Tool выделяет один ряд пикселей лежащих горизонтально. На первый взгляд инструмент вызывает недоумение. Зачем же нужен отдельный инструмент для выделения горизонтальной полоски одного пикселя?
У любого инструмента есть свой смысл и своя область применения. Некоторые инструменты так же сильно устарели, то есть в определенный момент их создали, они выполняли свои задачи, а затем устарели. С тех пор о них просто забыли. Инструменты типа Single Row Marqee Tool или Single Column Marqee Tool, активно применялись в веб дизайне.
Это инструменты эпохи заливок. Той эпохи, когда инструмент выделения был Королем эпохи. Создавался новый слой, выделялась область, и заливалась через  Создание 1 пиксельных бордюрчиков, обводочек, контрастных полосок до сих пор является эталоном качественного веб дизайна. Поэтому инструмент, который выделял 1 пиксельную полоску для последующей заливки был просто необходим.
Создание 1 пиксельных бордюрчиков, обводочек, контрастных полосок до сих пор является эталоном качественного веб дизайна. Поэтому инструмент, который выделял 1 пиксельную полоску для последующей заливки был просто необходим.
Single Column Marqee Tool
Аналогичный вышеописанному инструменту с одним лишь отличием. Инструмент Single Column Marqee Tool
Вот и все инструменты выделения примитивов. Обратимся к настройкам.
Настройки инструментов выделения
У любого инструмента в Фотошопе есть панель настроек. Если у вас она не отображается нажмите Windiws > Options. Отмечу, что для всех четырех инструментов выделения эти настройки одинаковые. Просто для разных инструментов не все области меню доступны одновременно.
Tool Preset
Этот инструмент имеется в наличии всех меню настроек для всех инструментов Фотошопа. Tool Preset сохраняет настройки инструмента, создавая таким образом шаблоны или заготовки.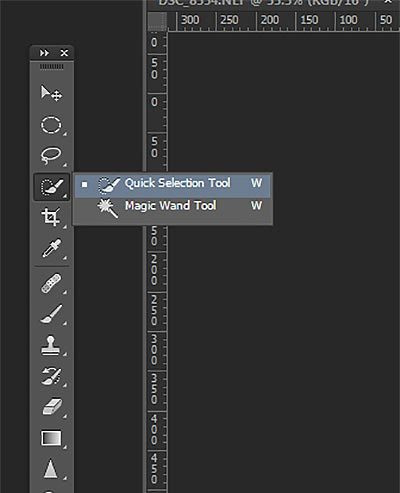 Что говорить, забежим на пару шагов вперед и попробуем создать свой шаблонный для Tool Preset. Для начала нам понадобятся какие-нибудь интересные и характерные настройки. В выпадающем меню Style выберите Fixed Size. Далее выставите 20 пикселей в ширину и 20 пикселей в высоту. Вернемся к Tool Preset.
Что говорить, забежим на пару шагов вперед и попробуем создать свой шаблонный для Tool Preset. Для начала нам понадобятся какие-нибудь интересные и характерные настройки. В выпадающем меню Style выберите Fixed Size. Далее выставите 20 пикселей в ширину и 20 пикселей в высоту. Вернемся к Tool Preset.
Нажмите по иконке, вы увидите список инструментов с сохраненными настройками. В углу окошка небольшая круглая кнопочка. Нажмите её и в выпадающем меню выберите New Tool Preset. Наша настройка сохранена. Попробуйте сбросить настройки. Поставьте в Style значение Normal. Переключитесь на Tool Preset и сохраненный шаблон. Настройки опять вернутся. Когда это удобно? Об этом вы сможете подробно прочитать в моей статье: Tool Presets в Adobe Photoshop
Add, Subtract, Intersect
- Add — в этом режиме вы сможете добавлять к одной области выделения другую.
- Subtract — в этом режиме вы сможете удалять области выделения от уже сделанной.

- Intersect — в этом режиме вы сможете создавать новую область выделения за счет пересечения двух областей.
В этом нет ничего сложного, просто пощелкайте иконки, создавая различные выделения. Как только навыделяетесь прочитайте мою статью Add, Subtract, Intersect и Exlude в Фотошопе, где я описываю работу этих же режимов более подробно, на примере векторных инструментов. Да, режимы повторяются из инструмента в инструмент, к тому же, там есть картинки! Кроме прочего об этих режимах можно прочитать в статье об Инструментах выделения Лассо
Feather
Настройка сглаживания краев выделения. Для чего это нужно? Для вырезания и заливки объектов. Тот же параметр есть в инструменте Refine Edges, но я уже подробно разъяснил, почему его не нужно использовать.
Anti-alias
Как только речь заходит о изогнутых формах в работу включается галочка Anti-alias. Ставьте эту галочку постоянно и ваши края будут гладкими и шелковистыми!
Style
 Fix Ratio, который позволяет задавать пропорции выделенных областей. Например 1:1. И Fixed Size, который позволяет создавать выделения определенных размеров.
Fix Ratio, который позволяет задавать пропорции выделенных областей. Например 1:1. И Fixed Size, который позволяет создавать выделения определенных размеров.Refine Edges
Прекрасный инструмент для корректировки кромки выделения. При помощи этого инструмента вы сможете профессионально выделить растрепанные волосы и даже шубу! Как? Читайте об этом в моей статье: Refine Edges в Фотошопе.
Но стойте, у нас ещё осталось выпадающее меню. Что же оно нам предлагает?
Выпадающее меню инструмента Select
Выпадающее меню имеет 2 режима. Режим один — выделение есть. Режим два — выделения нет. Начнем с первого. Сделайте выделение и кликните правой кнопкой мышки внутри него или снаружи. Появится выпадающее меню.
Deselect — снять выделение.
Select Inverse — инвертирует выделение. Проще говоря, вот у вас есть область выделения, кликаете по Select Inverse и выделенной областью становится все что раньше ею не было. Попробуйте и сразу все поймете.
Попробуйте и сразу все поймете.
Feather — помните
Refine Edges — вы уже знаете где читать об этом инструменте подробнее.
Save Selection — сохраняет область выделения в палитру каналов Windows > Channels. Как бы вам объяснить в двух словах что такое каналы, зачем они нужны и что с помощью них можно делать? Наверное никак. Придется написать статью. А пока что просто запомните, в каналы можно сохранить области выделений. В виде дополнительных каналов.
Создайте выделение и сохраните выделение под именем New. Теперь создайте новое выделение и снова его сохраните. Как видите в появившемся меню вы уже можете сохранить новые выделение в созданный ранее канал New. И даже выбрать знакомые режимы 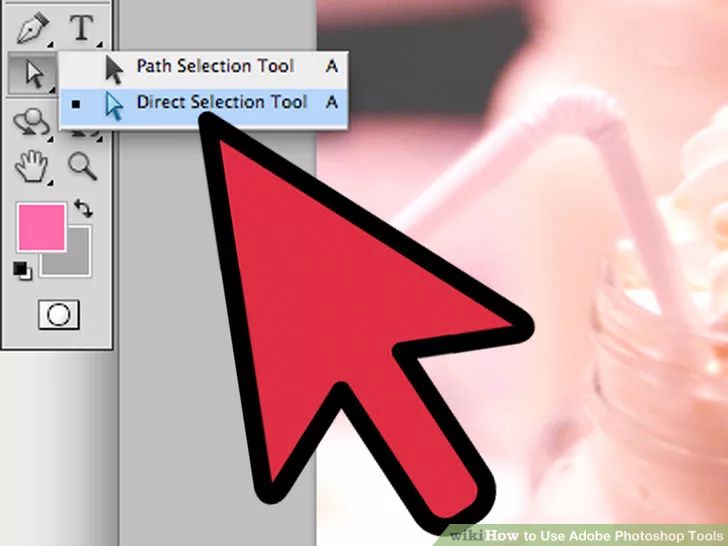
Make Work Path — преобразует выделение в векторный контур, подробнее о котором можно почитать в моей статье Shape Layer, Path и Fill Pixels в Фотошопе
Layer Via Copy — копирует область выделения на новый слой.
Layer Via Cut — вырезает область выделения на новый слой.
New Layer — просто напросто создает новый слой, со всеми вытекающими от сюда последствиями.
Free Transform — позволяет масштабировать и изменять в пропорциях выделенную область. Не забудьте только, что эта процедура вырезает область.
Select Transform — позволяет масштабировать и изменять в пропорциях саму область выделения. Ну это, не получился кружок, край к краю, а тут кликнули Select Transform и подправили.
Fill — вызывает окно Edit > Fill для заливки области выделения паттерном, градиентом или цветом.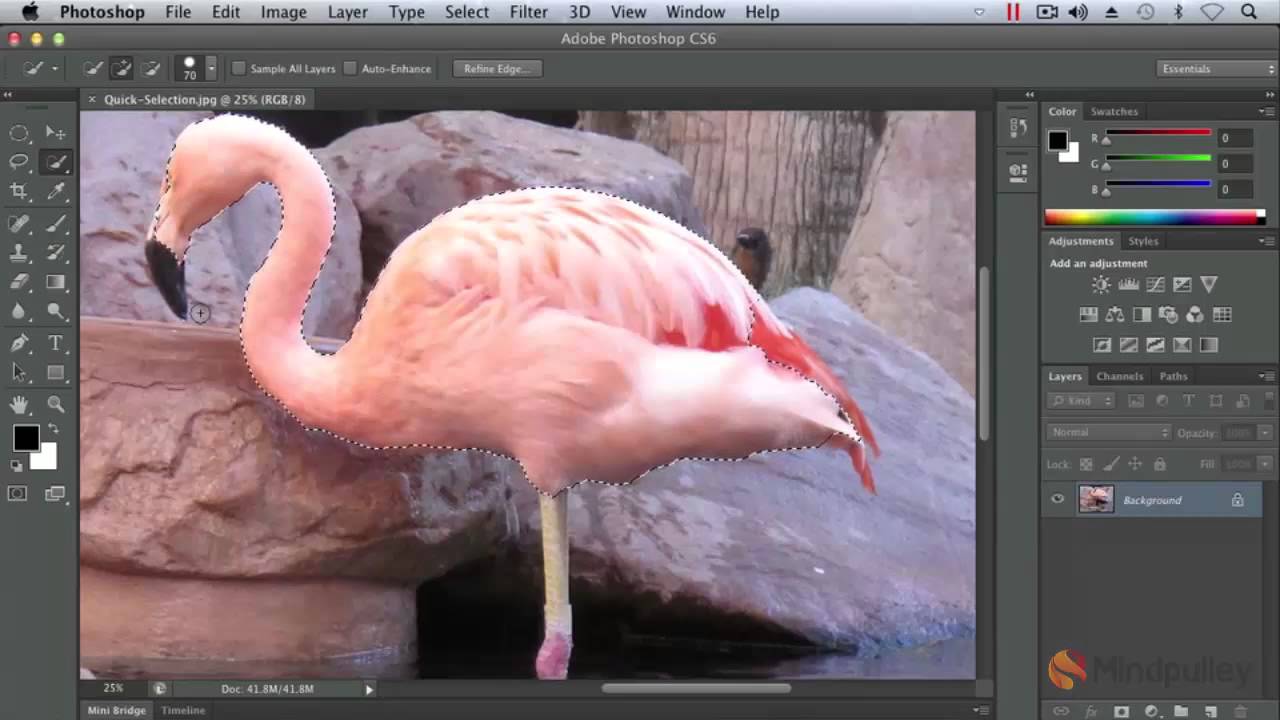
Stroke — позволяет подчеркнуть выделение по краю. В окне настроек можно выставить толщину линии, выровнять линию, настроить режимы смешивания слоев, выставить цвет и невидимость. Галочка Preserve Transparency позволяет учитывать невидимые места на слое и не заливать их.
Last Filter и Fade — работают в команде. Условно, если вы применяли любой из фильтров Фотошопа, в этом меню вы увидите последний примененный фильтр. «Last filter» будет присутствовать в меню только в том случае, если с момента включения Фотошопа вы не воспользовались ни одним фильтром. Допустим последний примененный фильтр был фильтр резкости Sharpen. Вначале надо включить Sharpen, только тогда можно будет пользоваться Sharpen Fade. Sharpen — делает область выделения резче. А Fade — настраивает уровень прозрачности резкости, а при желании режим смешивания слоев.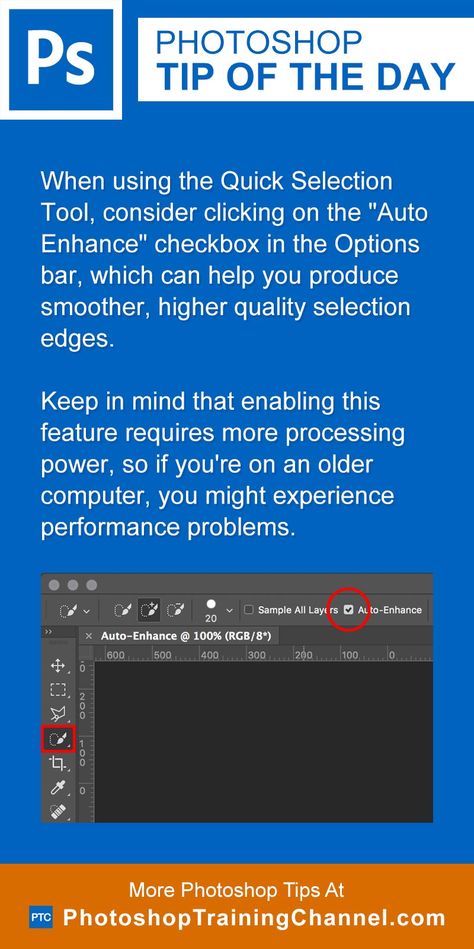
На этом разбор выпадающего меню при выделенной области иссякло и мы плавно переходим к варианту два: выпадающее меню без области выделения. Как его вызвать? Снимите выделение и щелкните в любом месте правой кнопкой мыши. Что тут сказать. Оно многофункционально и многие его опции меняются в зависимости от рабочей ситуации, выделенного слоя или настроек слоя. По сути это сборник популярных шорткатов, из которых можно сделать всего понемногу. Зайти в стили слоя, настройки слоя, удалить и продублировать слой, растеризовать и превратить слой в Smart слой. Все эти функции растут корнями из других тем и других обзоров. Особенно отметить пожалуй можно только 3 опции.
Color Range — мощная настройка, позволяющая выделять одноцветные области. О ней мы подробно поговорим в другой раз.
Load Selection — помните команду Save Selection? Точно так же как мы тогда сохраняли области выделения из каналов их можно загрузить обратно.
Reselect — возвращает нас к последнему выделению, при этом не нужно отматывать Историю назад.
На сегодня все. Теперь вы вы по праву можете называть себя монстром выделения, по крайней мере вы знаете все о примитивах и их настройках. Ждите новых заметок, новых текстур и не забудьте добавиться в RSS
Автор:
Инструменты фотошопа для редактирования контуров
Вызываются горячей клавишей A.
Path Selection Tool (Выделение контура)
Позволяет выделить весь контур, включая все опорные точки.
Работа инструментом Выделение контура осуществляется следующим образом: чтобы выделить контур, нежно щелкнуть мышью на контуре. В итоге контур выделится и будут показаны все его опорные точки. Чтобы выделить несколько контуров, необходимо удерживать кнопку Shift.
Чтобы переместить контур, нужно зажать кнопку мыши и перетащить указатель, затем отпустить кнопку мыши (схоже с использованием инструмента Перемещение).
Параметры:
- Show Bounding Box (Показать ограничивающую рамку) — включает отображение рамки, обрамляющей активный контур. Перемещая узловые точки этой рамки, можно изменять размеры, форму и поворачивать активный контур.
- Взаимодействие контуров:
- Add to shape area (+) (Добавление к фигуре) — область контура будет добавляться к перекрывающимся областям контуров.
- Subtruct from shape area (–) (Исключение из фигуры) — область контура будет исключаться из перекрывающихся областей контуров.
- Intersect shape areas (Пересечение фигур) — область контура будет ограничиваться до пересечения области выделенного контура и перекрывающихся областей контуров.
- Exclude overlapping shape areas (Исключение пересечения фигур) — область перекрытия контуров будет исключаться.
- Combine (Объединить) — кнопка позволяет объединить существующие контуры в один.
Direct Selection Tool (Стрелка)
Позволяет выделить каждую опорную точку контура и работать с ней независимо от других.
Также инструмент Стрелка позволяет изменять форму контура, воздействуя на его опорные точки и направляющие.
Работа инструментом Стрелка осуществляется следующим образом: Чтобы выделить контур и увидеть нахождение опорных точек и направляющих, нужно щелкнуть мышью по контуру. Затем можно приступать с выделению опорных точек. Для этого нужно кликнуть по нужной опорной точке. Чтобы выделить несколько опорных точек, нужно удерживать нажатой клавишу Shift либо обвести нужные опорные точки рамкой (схоже с работой инструментом Прямоугольное выделение). После выделения опорных точек можно их перемещать. Для этого нужно зажать кнопку мыши и перетащить указатель, затем отпустить кнопку мыши (схоже с использованием инструмента Перемещение).
Чтобы изменить направление и размер направляющей, нужно зажать клавишу мыши на конце направляющей и, не отпуская кнопку мыши, перемещать направляющую.
Также читайте о работе с контурами с статье работа с контурами.
Фотошоп инструменты — Осветлитель, Затемнитель, Губка
475
21.12.2014 | Автор: Трофименко Владимир | Просмотров: 14194 | видео + текстВ этом уроке фотошопа мы рассмотрим инструменты — Осветлитель, затемнитель и губка.
Находятся они в одной групп и горячая клавиша для их доступа «О».
Начнем с инструмента «Осветлитель» (Dodge Tool) и инструмента «Затемнитель» (Burn Tool). Они призваны осветлять или затемнять отдельные участки изображения. У них всего лишь две настройки:
— Диапазон (Range) — это области фотографии, на которые будет воздействовать инструмент. Можно выбрать: Тень (Shadow) — воздействие на темные участки, Подсветка (Highlights) — на светлые и Средние тона (Midtones) — средние тона.
— Экспонирование (Exposure) — сила, с которой будет воздействовать инструмент на фотографию. Здесь конечно же лучше сделать настройку поменьше, чтобы у вас не появились черные пятна или просветы.
Область применения данных инструментов огромна. С помощью них можно получить хороший результат, к примеру, при отбеливании зубов, осветлении радужки глаз или затемнении линий форм лица. Здесь все зависит от того с какой силой будет работать инструмент. Старайтесь не брать сильно большие цифры экспонирования и работать в диапазоне от 7 до 20%.
Ну и последний — инструмент Губка (Sponge Tool). С его помощью можно увеличить насыщенность цветов определенной области. У него есть два режима:
— Уменьшить насыщенность (Desaturate)
— Увеличить насыщенность (Saturate).
Также есть опция «Нажим» (Flow), которая позволяет контролировать силу воздействия инструмента на фотографию.
На этом все. Если есть вопросы, то обязательно задавайте их в комментариях ниже.
Видеоурок:
Источник: https://psdmaster.ru
Узнайте как скачать видеоурок с сайта
Что еще посмотреть:
15.12.2014 | Просмотров: 5980 | видео + текст
В этом уроке расскажу как установить экшен в фотошоп.
15.06.2015 | Просмотров: 2907
В этом уроке фотошоп Басман Максим раскажет как перевести растровое изображение в векторное с помощью специального плагина.
15.06.2014 | Просмотров: 13319 | видео + текст
В этом уроке фотошоп расскажу как изменить размер холста в фотошоп.
24.11.2014 | Просмотров: 7553 | видео + текст
В этом уроке я расскажу вам как установить текстуру в фотошоп.
13.03.2019 | Просмотров: 991
Обзорное фотошоп видео, из которого Вы узнаете про смарт-объекты и mockupИнструмент быстрого выделения — Выделение в Photoshop
Выбор инструмента быстрого выделения
Чтобы выбрать инструмент быстрого выбора, щелкните его значок на панели инструментов Photoshop или нажмите букву W на клавиатуре, чтобы выбрать его с помощью ярлыка:
Инструмент быстрого выбора находится в верхней части панели инструментов.
Выборка
Вот изображение, которое я открыл в Photoshop:
Исходное изображение.
Для этого изображения я хотел бы сохранить исходные цвета в основном объекте (ребенок толкает тачку, наполненную тыквами) и раскрасить остальную часть фона одним цветом.Для этого мне сначала нужно выбрать основную тему. Я мог бы попробовать нарисовать от руки выделение вокруг всего с помощью инструмента Лассо, но выбор инструмента Лассо, как правило, выглядит грубым и непрофессиональным. Инструмент «Перо» отлично подойдет для этого изображения благодаря резким краям и плавным кривым, но рисование контура вокруг основного объекта займет некоторое время. Инструмент Magnetic Lasso Tool также будет хорошо работать из-за сильного контраста между основным объектом и фоном. Но давайте посмотрим, насколько хорошо Quick Selection Tool может выделить нужную нам область.
Чтобы начать свой выбор, я перемещаю курсор инструмента быстрого выбора в верхний левый угол свитера ребенка и щелкаю один раз мышью. Вокруг области, на которой я щелкнул, появляется начальный контур выделения:
В верхнем левом углу свитера появится начальный контур выделения.
Пока все хорошо, но очевидно, что мне еще нужно выбрать гораздо больше, а это значит, что мне нужно будет добавить к моему существующему выбору. Обычно, чтобы добавить к выделению, нам нужно удерживать клавишу Shift на клавиатуре, чтобы переключить инструмент в режим «Добавить к выделению», но инструмент быстрого выделения отличается.По умолчанию он уже находится в режиме «Добавить в выделение», на что указывает маленький знак плюса (+), отображаемый в центре курсора инструмента.
Если вы посмотрите на панель параметров в верхней части экрана, вы увидите серию из трех значков, которые позволяют нам переключаться между тремя режимами выбора инструмента (слева направо — Новое выделение , Добавить к выделению и Вычтите из выбора ). Опция «Добавить в выделение» (средняя) уже выбрана для нас, так как весь смысл инструмента быстрого выбора заключается в том, чтобы продолжать добавлять к выделению, пока вы не выберете все, что вам нужно:
Режим «Добавить в выделение» уже выбран по умолчанию с помощью инструмента быстрого выбора.
Есть два способа использовать инструмент быстрого выбора. Один из них — просто щелкнуть по разным областям изображения, как если бы мы делали это с Волшебной палочкой, и так же, как я сделал это минуту назад, чтобы начать свой выбор. Однако более распространенный способ — щелкнуть и перетащить область, которую нужно выбрать, как если бы вы рисовали кистью. По мере перетаскивания Photoshop непрерывно анализирует область, сравнивая цвет, тон и текстуру, и делает все возможное, чтобы выяснить, что именно вы пытаетесь выбрать, часто с потрясающими результатами.
Чтобы добавить к моему первоначальному выбору, я просто щелкну и проведу по левому краю свитера. Область, которую я перетаскиваю, добавляется к выделению. Пока я держу курсор внутри свитера и не перетаскиваю небо или деревья на заднем плане, добавляется только сам свитер:
Наведите курсор на область, которую хотите добавить к выделению.
Если я случайно вытягиваю курсор в область фона, фон также добавляется к выделенной области, чего я не хочу.Если это произойдет, нажмите Ctrl + Z (Win) / Command + Z (Mac) на клавиатуре, чтобы отменить его и повторить попытку. Чуть позже мы увидим, как удалить ненужные области выделения с помощью инструмента быстрого выделения, но хорошая привычка здесь — не пытаться выделить все одним движением. Если вы это сделаете, но сделаете ошибку и вам нужно ее исправить, вы отмените все, что сделали. Лучше и безопаснее использовать серию коротких перетаскиваний с отпусканием кнопки мыши между ними:
Случайно выбрана часть фона.Чтобы отменить, нажмите Ctrl + Z (Win) / Command + Z (Mac).
Я продолжу щелкать и перетаскивать свитер, чтобы добавить его к моему выбору:
Добавить оставшуюся часть свитера к выделению было так же просто, как перетащить его.
Изменение размера курсора
Если у вас есть большая область для выбора, вы можете увеличить размер курсора, чтобы вам не нужно было столько перетаскивать (я знаю, мы, пользователи Photoshop, иногда можем быть ленивыми) . Точно так же для выбора меньших областей часто требуется меньший курсор.Курсор инструмента быстрого выделения можно быстро изменить с клавиатуры так же, как мы меняем размер кисти. Нажмите клавишу левой квадратной скобки ( [), чтобы сделать курсор меньше, или клавишу правой скобки (] ), чтобы увеличить его. Как правило, меньший курсор дает более точные результаты.
Я немного увеличу размер курсора и продолжу перетаскивать тыквы и тачку, чтобы добавить их к своему выбору. За несколько секунд, которые мне потребовались, чтобы перетащить объекты с помощью инструмента быстрого выбора, Photoshop смог проделать довольно выдающуюся работу по выбору моей основной темы для меня:
Первоначальный выбор основного предмета завершен.Расчетное время: 10 секунд.
Вычитание из выделения
Инструмент быстрого выбора проделал впечатляющую работу с первоначальным выбором моего основного объекта, но он не идеален. Здесь и там есть несколько областей, которые необходимо удалить из выделения, например, этот промежуток между свитером и рукой ребенка, где виден фон:
Инструмент быстрого выбора выбрал несколько областей, которые не должны были быть включены.
Чтобы удалить область из выделения, удерживайте нажатой клавишу Alt (Win) / Option (Mac), которая временно переключает инструмент быстрого выбора в режим Вычесть из выделения (вы также можете выбрать «Вычесть из selection «на панели параметров, но вам нужно не забыть переключить его обратно в режим» Добавить в выбор «, когда вы закончите).Маленький знак плюса в центре курсора будет заменен знаком минус (-). Затем, все еще удерживая Alt / Option, щелкните и перетащите внутрь области, которую нужно удалить. Здесь мне нужно сделать курсор меньше, нажав несколько раз левую скобку:
Удерживая нажатой клавишу «Alt» (Win) / «Option» (Mac), перетащите указатель мыши на области, которые необходимо удалить из выделения.
Я проделаю то же самое с нижней частью тачки, где виден фон. Часто помогает увеличить изображение, чтобы удалить более мелкие области, такие как:
Еще несколько нежелательных участков, которые нужно удалить.
И на этом мой выбор завершен! Совсем неплохо для минуты или двух усилий:
Окончательный выбор.
Теперь, когда мой основной объект выбран, чтобы раскрасить фон, я инвертирую выделение, нажав Shift + Ctrl + I (Win) / Shift + Command + I (Mac), что снимет выделение с моего основного предмет и вместо этого выберите все вокруг. Затем я нажимаю на значок New Adjustment Layer в нижней части панели Layers:
Значок нового корректирующего слоя.
Я выберу корректирующий слой Hue / Saturation из списка:
Выбор корректирующего слоя оттенка / насыщенности.
Если вы используете Photoshop CS5, как и я, элементы управления оттенком / насыщенностью появятся на панели настроек. В CS4 и более ранних версиях появится диалоговое окно «Цветовой тон / насыщенность». Чтобы раскрасить изображение, я выберу опцию Colorize , установив соответствующий флажок. Затем перетащу ползунок Hue немного вправо, чтобы выбрать коричневый цвет, похожий на цвет тачки:
Выберите «Colorize», затем выберите цвет с помощью ползунка Hue.
Нажмите «ОК», чтобы выйти из диалогового окна «Цветовой тон / насыщенность», когда закончите (только для Photoshop CS4 и более ранних версий). Наконец, я изменю режим наложения моего корректирующего слоя на Color , чтобы это повлияло только на цвета изображения, а не на значения яркости:
Измените режим наложения на «Цвет».
Вот мой окончательный результат после изменения режима наложения на Color:
Инструмент быстрого выбора упростил раскрашивание фона.
Дополнительные опции
Инструмент быстрого выбора включает несколько дополнительных параметров на панели параметров.Если ваш документ содержит несколько слоев и вы хотите, чтобы Photoshop проанализировал все слои при выборе, отметьте опцию Sample All Layers . Если этот флажок не установлен, Photoshop должен включить в панель «Слои» только текущий активный слой (выделен синим):
Выберите «Образец всех слоев», если вы хотите включить несколько слоев в выборку.
Если вы запускаете Photoshop на довольно мощном компьютере, выбор параметра Auto-Enhance может обеспечить более плавные края выделения с более высоким качеством (сами по себе они, как правило, выглядят немного блочно), но вы можете найти инструмент быстрого выбора требует немного больше времени, чтобы сделать свою работу с включенным Auto-Enhance.Я бы посоветовал включить Auto-Enhance, если вы не столкнетесь с проблемами производительности:
Auto-Enhance может дать более плавные результаты, но может привести к снижению производительности.
Извлечь объекты с помощью инструмента быстрого выбора.
Часто бывает необходимо отделить человека или объект от фона или фотографии, чтобы использовать их на другом фоне или фотографии. В этом уроке я покажу вам, как легко их извлечь!
Подготовка:
Сначала откройте изображение, выбрав Строка меню: Файл> Открыть> выберите изображение или просто перетащите его в рабочую область Photoshop.
Этот урок был написан в Adobe Photoshop CS5. Другие версии могут незначительно отличаться.
Шаг 1:
Дублируйте слой в качестве меры безопасности. Просто щелкните слой и нажмите Ctrl + J (Cmd + J) или щелкните слой правой кнопкой мыши и выберите «Дублировать слой».
Шаг 2:
Выберите инструмент быстрого выбора и отрегулируйте размер кисти. Чем он меньше, тем точнее будет ваш выбор, но с ним также будет труднее работать.
Шаг 3:
Обведите контур объекта, который вы хотите выделить, в данном случае красивого парня. Во всплывающей подсказке должен быть показан кружок со знаком «плюс» внутри. Это означает, что он добавляет выделение. Если вы удерживаете или , вы заметите, что он изменится на знак «минус», что означает, что выбор этой области будет отменен. Итак, идея состоит в том, чтобы просто обвести ваш объект, и если линия выделения выйдет из-под контроля, удерживайте нажатой клавишу alt и «потяните» ссылку назад, снова очертив объект.На картинке выше я привел пример того, как выделение может выйти за рамки и как отодвинуть его назад.
Шаг 4:
Если вы все сделали правильно, вы должны увидеть, как объект полностью очерчен. Щелкните «Уточнить край» для дальнейшего уточнения.
Шаг 5:
Появится окно «Уточнить край». Отрегулируйте настройки в соответствии с вашими предпочтениями, просто перетащите ползунки и поиграйте с ними, посмотрите, какие результаты вам больше всего нравятся.Когда закончите, нажмите ОК.
Шаг 6:
Нажмите Ctrl + J или Cmd + J . Это скопирует ваш выбор и вставит его в новый слой. Вы должны увидеть новый слой вверху, если все сделали правильно.
Шаг 7:
Скройте исходные слои. Теперь вы можете видеть свой выбор на прозрачном фоне. Однако, в зависимости от вашей фотографии, вам, возможно, придется немного отредактировать ее, удалив некоторые части фона.В нашем примере вы можете видеть, что в его левой руке все еще есть фон.
Шаг 8:
Чтобы удалить эту часть, просто снова воспользуйтесь инструментом быстрого выбора, выберите эту часть и удалите ее!
И вот, мы извлекли желаемый объект из фотографии. Теперь вы можете просто сохранить его как изображение (jpeg или использовать png, если вам нужен прозрачный фон). Или просто перетащите изображение на другое фото, на которое хотите его поместить.И я так и сделаю!
Для получения дополнительной информации о схемах щелкните здесь.
советов Photoshop: выделение с помощью быстрой маски
Я всегда обнаруживал, что одна из самых сложных задач при работе в Photoshop — это выбор частей изображения для удаления или улучшения.Когда я впервые начал использовать Photoshop много лет назад, я думал, что единственный способ точно сделать сложные выделения, которые не являются простыми прямоугольниками или овалами, — это использовать инструмент многоугольного лассо. Если вы когда-либо делали это, то знаете, что иногда это может быть очень утомительно.
Более простой способ сделать выделение — использовать быструю маску в Photoshop.
Открыв файл изображения, вы входите в режим быстрой маски, нажав кнопку «Быстрая маска» в нижней части панели инструментов или нажав «q» на клавиатуре.Похоже, что ничего не произошло, но на самом деле вы будете волшебным образом перенесены в розовый мир Быстрой Маски.
Самый простой и легкий способ начать работу в этом режиме — выбрать кисть, установить черный цвет переднего плана и начать рисовать.Вы сразу заметите, что во время рисования, даже если ваш цвет переднего плана черный, все, что вы закрашиваете, будет красноватым. Не волнуйся. Вы хотите, чтобы это произошло.
Чтобы использовать аналогию, когда вы красите комнату, вы используете малярный скотч, чтобы закрыть все участки, которые вы не хотите покрывать вашим прекрасным оттенком мокко из яичной скорлупы.Ну, это то же самое, что вы делаете здесь, в Quick Mask. Все, что вы закроете своей красноватой «малярной лентой», будет защищено от того, что вы собираетесь делать с изображением. Идея состоит в том, что Photoshop «выберет» все , кроме , что вы нарисовали красным.
После того, как вы закрасили все места, которые хотите «защитить», просто снова нажмите кнопку «Быстрая маска» или введите «q» на клавиатуре.Все, кроме того, что вы только что закрасили, будет окружено марширующими муравьями, что означает, что оно выбрано.
Если это то, что вы хотите, просто двигайтесь дальше, удалив или улучшив выбранную область.В противном случае вы можете снова вернуться в режим быстрой маски и внести коррективы в маску.
Что, если вы хотите улучшить, удалить или иным образом изменить закрашенную область, а не замаскировать эту область? Проще простого.Как только вы выйдете из режима быстрой маски, выберите инверсию того, что выбрано в данный момент, выбрав Select-> Inverse в меню или нажав сочетание клавиш CTRL-Shift-I или ☠-Shift-I на Mac. (это буква, которая стоит после H, а не число 1 )
Вот несколько советов:
- При рисовании черным цветом переднего плана маска применяется к области.
- Рисование белым цветом стирает маску с области
- Вы можете использовать другие инструменты (например, градиент) для создания маски.
- Попробуйте изменить жесткость кисти при создании маски
Есть много других способов выбрать что-то в Photoshop.У каждого свое применение. Я изучу некоторые из них в будущих статьях.
Какой у вас метод выбора? Тот, который вы всегда пробуете первым.Это один из инструментов лассо? Цветовой диапазон?
9 вещей, которые необходимо сделать перед использованием нового компьютераПервое, что вы хотите сделать с новым компьютером, — это сразу же приступить к его использованию.Но мы не рекомендуем этого делать. Есть некоторые задачи, о которых вы должны позаботиться, прежде чем начать использовать свою новую машину …
Об авторе Джейсон Мэйофф (Опубликовано 5 статей)Джейсон Мэйофф — отец, компьютерный фанат и канадский радиоведущий.
Ещё от Jason MayoffПодпишитесь на нашу рассылку новостей
Подпишитесь на нашу рассылку, чтобы получать технические советы, обзоры, бесплатные электронные книги и эксклюзивные предложения!
Еще один шаг…!
Пожалуйста, подтвердите свой адрес электронной почты в письме, которое мы вам только что отправили.
Удаление фона с помощью Quick Selection и Refine Edge в Photoshop
До и после.
Банкноты
Отлично подходит для сложных фонов.
Создано в Photoshop CS5.
Быстрые действия
- Разблокируйте слой с фотографией и создайте копию слоя с фотографией
- Создайте новый слой со сплошным цветом фона по вашему выбору
- Используйте инструмент Quick Selection Tool из палитры инструментов , чтобы свободно выбрать части объектов переднего плана, которые вы хотите сохранить
- Залейте выделение с помощью инструмента Lasso Tool
- Нажмите кнопку Refine Edge… на верхней панели инструментов.
- Установите флажок Smart Radius под Обнаружение краев
- Убедитесь, что инструмент Refine Radius Tool активен (щелкните и удерживайте кнопку мыши на значке рядом с Обнаружением краев, чтобы проверить)
- Используя инструмент Refine Edge Tool , закрасьте края объектов переднего плана, которые вы хотите сохранить.
- Подкрасьте свой выбор с помощью Erase Refinements Tool , если необходимо, и нажмите OK
- Инвертируйте ваш выбор: Command + Shift + i или перейдите к Select> Inverse
- Нажмите Удалить
Подробные инструкции
Давайте начнем с этой очаровательной фотографии моего попугая Рубе на кролике.
1. Откройте фотографию в Photoshop
Вы можете перетащить свою фотографию на значок Photoshop на док-станции или, если Photoshop открыт, вы можете перейти в Файл> Открыть и найти свою фотографию
2.Разблокировать слой фото
Посмотрите в палитре слоев и дважды щелкните слой с фотографией. Обычно это Фон .
Назовите этот слой. Я назвал его «Оригинальным».
3. Дублируйте слой с фотографией
Теперь, когда слой с фотографиями разблокирован, вы можете продублировать его и сохранить исходный файл.
Выделив слой, нажмите Command + j . Или щелкните правой кнопкой мыши слой, который хотите продублировать, и выберите Дублировать слой… во всплывающем меню.
Нажмите кнопку «Новый слой» в нижней части палитры слоев.
У вас должно получиться три слоя.
4. Создайте фоновый слой
Создание фонового слоя поможет вам увидеть края вашего выделения после удаления фона с фотографии.
Щелкните на кнопке Create a new layer button или перейдите в Layer> New> Layer .
Щелкните инструмент Paint Bucket Tool на палитре инструментов , выберите цвет фона, который вы хотите использовать, и залейте новый слой своим цветом.
Ваш выбор не обязательно должен быть идеальным. Как вы можете видеть в приведенном выше примере, часть птичьего носа и части кролика находятся за пределами выделения.
5. Выберите объект переднего плана
Щелкните инструмент Quick Selection Tool на палитре инструментов и щелкните объекты на фотографии, которые вы хотите сохранить. Инструмент Quick Selection Tool имеет тенденцию выбирать группы одинаковых смежных цветов, поэтому я обнаружил, что лучше всего начинать с центра объекта и растягивать.Не перетаскивайте и не нажимайте на фон, потому что это добавит его к вашему выбору.
Вы можете увеличивать и уменьшать размер инструмента Quick Selection Tool с помощью клавиш [ и ] .
Если у вас возникли проблемы с инструментом Quick Selection Tool , вы можете создать выделение ваших объектов с помощью инструмента Lasso Tool . Вам не нужно, чтобы ваш выбор был идеальным, потому что позже вы уточните края своего выбора.Вы также можете использовать комбинацию обоих инструментов, просто не забудьте удерживать клавишу Shift , чтобы получить версию Добавить к выделению вашего инструмента выделения.
Нажмите кнопку «Уточнить край …» в верхней части Photoshop.
Установите флажок «Умный радиус» в группе «Обнаружение краев».
Убедитесь, что инструмент «Уточнить радиус» активен.
Ваш выбор не обязательно должен быть идеальным. Пробелы заполним позже.
6. Уточните края выделенной области
Это самая интересная часть.После нажатия кнопки Refine Edge… открывается меню Refine Edge . Перетащите это меню в сторону, чтобы увидеть, как ваш выбор влияет на вашу фотографию.
Убедитесь, что установлен флажок Smart Radius и выбран инструмент Refine Radius Tool .
Используя инструмент Refine Radius Tool , закрасьте края вашего выделения. Это добавит к вашему выбору мелкие детали, такие как мех и волосы.
Вы можете использовать ползунки в группе Adjust Edge для точной настройки вашего выбора.Не беспокойтесь о том, что на этом этапе все выглядит идеально. Как вы можете видеть на моем образце фотографии, часть носа птицы не выделена, а участки фона вокруг птицы являются частью выделения.
Щелкните ОК .
Выбор с утонченным краем.
Изображение с удаленным фоном.
7. Удалить фон
Теперь вы должны увидеть выделение вокруг объекта переднего плана.
Инвертируйте ваш выбор, нажав Command + Shift + i или перейдя к Select> Inverse .
Нажмите кнопку Удалить .
Теперь вы должны увидеть фоновый слой, который вы создали ранее.
Щелкните пустое поле рядом с шагом, который вы хотите использовать в качестве исходного изображения для History Brush.

