Работа с фотошоп фото: Уроки обработки фотографий в Фотошопе
Услуги Photoshop, Фотошоп, ретушь. Дорисовка в Москве | Услуги
Услуги Photoshop, Фотошоп-мастер. Стаж работы в Photoshop более 10 лет. Все Фотошоп услуги, фотopeдактoр, ретушь фото для паспорта, работа с документами [печати, росписи], обработка, вставка изображения,создать копию, отрисовка,изменение,цвет,монтаж, изменить фото, заменить изображение,реставрация,оформление групп в вк, восстановление,обработать,выравнивание,сканировать, разровнять,откорректировать,доработать,растянуть,коррекция, удаление,улучшение, перекрасить, коллаж,раскраска,копировать,пластика,увеличение фото, изменить скан,удаление текста,редактирование текста,дописать, написать,стереть, изменить шрифт, водные знаки, улучшить, отредактировать, замена фото, печать, замена изображения, омоложение, портфолио, заменить фон,постобработка,замена цвета,рамка, аватар,красочное меню,дорисовка,изменить цифры, добавить слова, надпись, переместить,почистить,заменить текст,слайд-шоу,раскрашивание, покраска,наложение,дизайн,убрать морщины,сделать моложе, портрет,стилизация, экспозиция,
 Все виды работ и любой сложности.
Все виды работ и любой сложности.Профессиональная обработка и коррекция любых Ваших фотографий, картинок. ВСЕ ВИДЫ РАБОТ И ОБРАБОТОК С ИСПОЛЬЗОВАНИЕМ Photoshop. ДИЗАЙН,КАРТИНЫ. СОЗДАНИЕ ЛОГОТИПОВ, ВИЗИТОК, БАННЕРОВ И ИЛЛЮСТРАЦИЙ В БЫСТРЫЕ СРОКИ! СОЗДАНИЕ, ОФОРМЛЕНИЕ И ПРОДВИЖЕНИЕ ГРУПП В ВК И ДРУГИХ СОЦ СЕТЯХ.
ВОЗМОЖНА КАК РАЗОВАЯ РАБОТА, ТАК И НА ПОСТОЯННОЙ ОСНОВЕ! РАБОТА С РЕГИОНАМИ!
Редакция документов.
Фотокоррекция,Lightroom, в т.ч. удаление красных глаз, дефектов кожи, повышение резкости и контрастности, обработка фото на документы, фотоколлаж, подготовка фотографий к печати. Создание печатей, выравнивание, замена фона, реставрация фото, фотомонтаж, бодиарт, постобработка, коллажи, арт, удаление ненужных объектов, создание рекламных изображений, листовок и многое другое.
Работаю в т.ч. со старыми черно-белыми фотографиями:редактирование документов, чистка от пыли и потертости. Делаю дизайн сайта.
Работа выполняется профессиональным фотографом. Выполню работу с учетом Ваших пожеланий.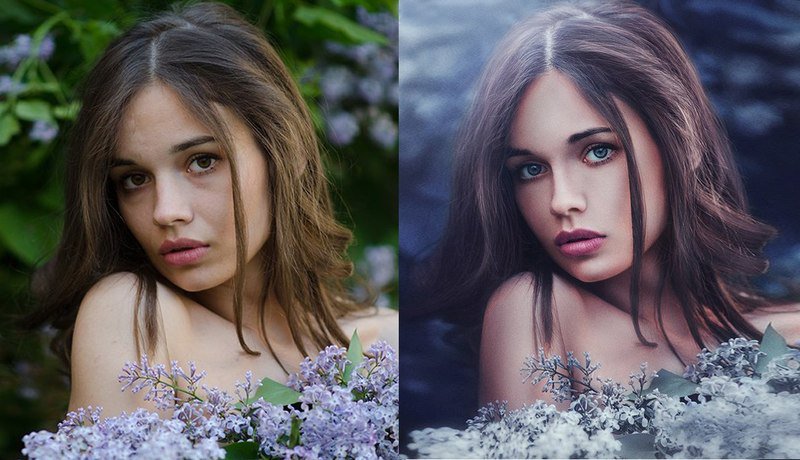
Рассмотрю все варианты.
-Фотомонтаж,ретушь,замена фона,цветокоррекция, экспокоррекция,кадрирование,коллажирование,добавление деталей,удаление лишнего,восстановление (реставрация). Работаю со всеми форматами: RAW,JPEG,PSD,PDF,PNG,BMP, TIFF,GIF и другие.
Photoshop Services, Photoshop help, retouching, finishing drawing, photo processing, photo restoration, edit a photo.
-Выполню любые работы,связанные с фото,видео, картинками,рисунками,изображениями и документами.
Так же создание видео презентаций с вашими фото:
слайд-шоу,
тематические видео клипы,
видео открытки
ПО ВСЕМ ИНТЕРЕСУЮЩИМ ВОПРОСАМ ПИШИТЕ SMS, ОТКЛИКАЙТЕСЬ И ЗАДАВАЙТЕ СВОИ ВОПРОСЫ. ОБЯЗАТЕЛЬНО ОТВЕЧУ ВСЕМ!
Инструкция по работе в полном редакторе фотошоп онлайн
● Редактировать
- Отменить: Вернуться на шаг назад, иными словами отменить последнее действие.
- Выполнить повторно: Переместиться на шаг вперёд, отменить отменённый шаг.

- Для помощи в работе с отменой/возвратом действий в правом углу окна есть вкладка «Журнал», кликая по строкам с действиями в этой вкладке можно переместиться или вернуться на несколько действий вперёд и назад, вплоть до начального состояния изображения.
- Вырезать Копировать Очистить Вставить: Эти действия понятны любому пользователю компьютера. Если на изображении есть выделенная область, то действия применяются именно к ней.
- Free Transform: Свободное трансформирование, аналогично одноимённой функции в Фотошопе. Позволяет масштабировать, перемещать, вращать вокруг опорной точки (опорная точка по умолчанию всегда находится в геометрическом центре холста, выглядит вот так: её можно перемещать с помощью мыши). Если на изображении есть выделенная область, то действия трансформации производятся с ней.
- Free Distort: Искажение, соответствует одноимённой функции в Фотошопе. Позволяет произвольно перемещать углы и стороны картинки, наклонять под разными углами и т.

- Применить действия Free Transform и Free Distor можно клавишей Enter, отменить — клавишей Esc.
- Выделить всё: создаёт выдленную область на всём холсте.
- Отменить выделенную область: Снимает выделение.
- Инвертировать выделение: Меняет местами выделенную и свободную область.
- Последние три пункта вкладки «Редактировать» пока находятся в разработке.
● Изображение
- Размер изображения: Позволит изменить размеры редактируемого изображения в пикселях по ширине и высоте. Причём, размер может изменяться как с сохранением исходных пропорций, так и без, это зависит от проставленной галки у параметра «Сохранять пропорции».
- Размер холста: Холст — это область, на которой можно рисовать или редактировать изображение. С помощью этой функции его можно увеличивать и уменьшать. При уменьшении часть изображения будет отсечена.

- Пункты Повернуть на 180 градусов, Повернуть на 90 градусов по часовой стрелке и
- Отразить по вертикали и Отразить по горизонтали: Зеркально отражают изображение.
- Кадрировать: Обрезка изображения, поле кадрирования задаётся с помощью мыши.
● Слои
Сперва разберёмся, что же такое слои в фотошопе?
Понятие «слой» в фотошопе имеет точно такой же физический смысл как и в жизни — это прослойка или пласт, который является составной частью чего-то целого.
В Фотошопе, как и в других графических редакторах, это крайне полезная и незаменимая вещь, в какой-то степени слои являются основными рабочими инструментами в онлайн Фотошопе. Они позволяют работать с каждым из элементов изображения по отдельности, при этом не затрагивая остальные части изображения. Их можно представить как стопку прозрачных пленок или калек, на каждой из них можно рисовать и если на пленке нет изображения, то сквозь нее можно видеть слои, которые лежат под ней.
Для удобства работы со слоями справа в рабочем окне программы находится вкладки «Слои», она показана на рисунке справа. Активный слой в этой вкладке подсвечен синим. Видимость слоя регламентируется наличием галки справа, для отключения видимости надо снять галку. Слои можно перетаскивать вверх и вниз с помощью мыши. Назначение кнопок внизу панели, слева направо: изменение непрозрачности, включение маски слоя, добавление стилей слоя (
А пока перейдём к пунктам меню «Слои».
- Новый слой: Создаёт новый слой.
- Дублировать слой: Дублирует активный слой и располагает его над активным слоем.
- Удалить слой: Удаляет слой.
- Открыть изображение как слой: Открывает изображение с Вашего компьютера и выводит его в виде слоя, размещая над активным на данный момент слоем.
- Открыть URL изображения как слой

- Объединить слои: Объединяет активный слой со слоем, находящимся под ним.
- Объединить видимые слои Объединяет видимые на текущий момент слои документа, во вкладке слоёв они отмечены галкой.
- Переместить слой вверх, Переместить слой вниз Перемещает позицию слоя во вкладке слоёв.
- Стили слоёв Позволят добавлять оформление для слоя, такие как:
- Отбросить тень
- Внутренняя тень
- Скос
- Внешнее свечение
- Внутреннее свечение
- Растрировать слой Конвертирует векторные объекты, например текст, в обычное изображение, состоящее из точек.
- Добавить маску слоя, Удалить маску слоя, Применить маску слоя Работа с масками, аналогично маскам слоя в Photochop.
С остальными пунктами Повернуть слой…, Отразить… вроде всё ясно.
● Коррекция
Этот инструмент дает нам возможность изменять яркость и контрастность изображения, его цветовую насыщенность, тональность, также изменять каждый уровень цвета 3-х основных цветов по отдельности.
Еще одна полезная функция, которая называется Автоматические уровни позволит вам сделать автоматическую коррекцию изображения.
Ниже в меню идет ряд опций с заранее настроенными и изменяемыми параметрами. К примеру, они позволяют сделать из фото негатив или применить к изображению фильтр сепия, для того, чтобы фото стало похожим на старую фотографию в светло- или темно- коричневых тонах.
Интересная опция, которая называется Кросс-процесс. Она придает цифровой фотографии вид «фото из 80-х», т.е сделанных плёночной камерой.
● Фильтр
В данном меню имеется богатый набор всевозможных фильтров для обработки и их наложения на изображение или фото. Причем уже сами названия всех этих фильтров красноречиво скажут нам о том, что будет с изображением, если мы их применим.
● Просмотр
- Приблизить, отдалить Увеличение/уменьшения масштаба отображения рисунка.
- Фактические пиксели Отображение рисунка в реальном размере.

- Показать всё Показ изображения в масштабе по размеру окна.
- Навигатор Отображение/скрытие вкладки навигатора, находящейся в правом верхнем углу окна.
- Слои, Журнал Отображение/скрытие вкладок Слои и Журнал, расположенных в правой части окна.
- Опции Инструментов Отображение/скрытие вкладки с параметрами инструментов, находящейся вверху окна, под главным меню.
- Полноэкранный режим Очень полезная опция. Позволяет расположить рабочее окно редактора по всему окну монитора.
- Изменить место расположения палитры Опция пока находится в разработке.
В левой части окна редактора расположена панель инструментов.
Именно на ней и расположены все самые основные и часто используемые в работе инструменты для работы в онлайн фотошоп.
Функции инструментов схожи с аналогичными в обычном Фотошопе.
Основы Photoshop — работа со слоями.
При творческой обработке фотографии в Adobe Photoshop работа со слоями является одним из основных приемов. Слои позволяют независимо изменять части фотографии, применять к ним разные эффекты, усиливать или ослаблять действие фильтров. Мы рассмотрим базовые вопросы работы со слоями, не вдаваясь в детали. Эти навыки составляют основу работы в Фотошопе и помогут в дальнейшем для более сложной обработки фотографий.
Слои позволяют независимо изменять части фотографии, применять к ним разные эффекты, усиливать или ослаблять действие фильтров. Мы рассмотрим базовые вопросы работы со слоями, не вдаваясь в детали. Эти навыки составляют основу работы в Фотошопе и помогут в дальнейшем для более сложной обработки фотографий.
Итак, при открытии фотографии в Фотошопе в палитре слоев есть только один — «Background«. На нем лучше не производить никаких изменений, это некий эталон, начальная точка, по которой мы сможем в дальнейшем оценить правильность всех изменений фотографии.
Общий вид окна Photoshop. Выделена палитра слои.
Палитра слоев может быть расположена и в другом месте, это зависит от версии программы и настроек, но внешний вид у нее аналогичный, по-этому найти ее не составит труда. Если же она просто отключена, то достаточно включить ее в меню «Window — Layers» («Окно — Слои«) или нажав F7.
Чтобы начать работу нам нужно сделать копию слоя. Для этого достаточно перенести его на иконку копии слоя (на палитре внизу вторая справа), взяв левой кнопкой мыши, или просто нажать «Ctrl+J«.
Для этого достаточно перенести его на иконку копии слоя (на палитре внизу вторая справа), взяв левой кнопкой мыши, или просто нажать «Ctrl+J«.
Теперь у нас есть 2 слоя (нижняя картинка). Все изменения сделанные на одном из них никак не отразятся на остальных. Если мы хотим что-то сделать на слое, нужно его выбрать, для этого нужно просто кликнуть по нем, в нашем случае выбран верхний слой (подсвеченный синим). Чтобы скрыть слой достаточно нажать на иконку «видимости» слева от него, при этом будет показан слой, находящийся под ним. Так как мы пока ничего не меняли, то разница при скрытии слоя не будет заметна. Если нужно удалить слой, то его можно перенести на иконку корзины или просто нажать кнопку «Delete«.
Теперь решим, что же мы будем делать с фотографией. Мне хотелось бы сделать четче спицы колеса и при этом оставить траву под ним такой же нерезкой. На самом деле это удобнее сделать при помощи маски, но и для нашей темы задача вполне подойдет. Кроме этого нужно немного повернуть фотографию т.к. сейчас ракурс выглядит несколько неестественно.
Кроме этого нужно немного повернуть фотографию т.к. сейчас ракурс выглядит несколько неестественно.
Выбираем нужный слой кликнув по нему мышкой в нашем случае верхний и применяем фильтр из группы Sharpen — «Sharpen More» и затем сразу в меню «Edit — Fade Sharpen More«, чтобы ослабить действие фильтр выбираем 55%. Стало четче, но задаче еще не решена т.к. фильтр был применен ко всей фотографии и трава внизу, шина и некоторые детали тоже стали существенно резче и выглядят неестественно.
Чтобы этого избежать сотрем их на верхнем слое, для этого нужно выбрать ластик в режиме «Brush» («Кисть«). В настройках кисти ставим Hardness где-то 50% для того, чтобы получить мягкий переход между стертой частью и той, которая осталась. Для удобства работы можно скрыть нижний слой, чтобы точно видеть, что мы стираем.
Если включить нижний слой, то видно, что с резкостью задачу мы решили полностью, осталось повернуть изображение. Если мы начнем поворачивать верхний слой, то он переместится относительно нижнего, а это значит, что мы получим искажения на фотографии. Поэтому сделаем еще одну копию нижнего слоя и склеим ее с верхним. Для склейки нужно, чтобы оба слоя были не скрыты, итак объединяем слои через меню «Layer — Merge Down» («Слой — Объединить с нижним«) или нажав «Ctrl+E«.
Если мы начнем поворачивать верхний слой, то он переместится относительно нижнего, а это значит, что мы получим искажения на фотографии. Поэтому сделаем еще одну копию нижнего слоя и склеим ее с верхним. Для склейки нужно, чтобы оба слоя были не скрыты, итак объединяем слои через меню «Layer — Merge Down» («Слой — Объединить с нижним«) или нажав «Ctrl+E«.
Теперь у нас есть два слоя — исходный (нижний) и исправленный (верхний). Поворачиваем верхний слой через меню «Edit — Transform — Rotate» против часовой стрелки. Для этого нужно подвести мышку к верхнему левому углу и потянуть вниз. Для более точного результата можно воспользоваться заданием угла поворота вручную в верхней панели (отмечена на рисунке красным кружком).
Осталось обрезать края, иначе после поворота на фотографии видна часть нижнего слоя и кусочки изображения дублируются, если скрыть нижний слой, то можно увидеть где именно это происходит. Это можно сделать при помощи «Crop Tool» — достаточно на клавиатуре нажать клавишу «C«.
Это можно сделать при помощи «Crop Tool» — достаточно на клавиатуре нажать клавишу «C«.
Итак, подводя итоги, использование слоев это очень гибкий и удобный метод работы с изображением, который позволяет независимо редактировать его части. Мы можем вносить индивидуальные изменения в любой слой не боясь затронуть остальные. Так же в любой момент можно создать дополнительный слой, проделать над ним какие-либо операции и, если результат не понравился, удалить его, при этом остальные слои не изменяться. Это позволяет добиться очень большой гибкости при обработке фотографий, поэтому в дальнейших уроках слои будут использоваться практически всегда.
Фотошоп онлайн на русском бесплатно
Создание фото сегодня стало достаточно простым процессом, а теперь еще и профессиональной обработкой фотографий сможет заниматься любой желающий.
Программа фотошоп онлайн — это удобный сервис для обработки и коррекции фотографий, изображений и клипартов. Программа довольно простая, все управление производится на интуитивном уровне, но самое главное — конечный результат работы сможет восхитить любого, ведь здесь все зависит от фантазии и мастерства пользователя.
фотошоп онлайн очень похож на популярный графический редактор известной графической программы, панель управления и логика работы идентичны, но главным плюсом онлайн-редактора является то, что он не требует специальной установки на компьютер и серьезных мощностей, все работы можно выполнить непосредственно в браузере, что очень удобно для непрофессионалов, работающих на обычных нетбуках, планшетах и прочих устройствах.
Программа довольно простая, все управление производится на интуитивном уровне, но самое главное — конечный результат работы сможет восхитить любого, ведь здесь все зависит от фантазии и мастерства пользователя.
фотошоп онлайн очень похож на популярный графический редактор известной графической программы, панель управления и логика работы идентичны, но главным плюсом онлайн-редактора является то, что он не требует специальной установки на компьютер и серьезных мощностей, все работы можно выполнить непосредственно в браузере, что очень удобно для непрофессионалов, работающих на обычных нетбуках, планшетах и прочих устройствах.
Инструкция по работе редактора фотошоп онлайн:
Для того, чтобы начать работать в программе фотошоп онлайн, необходимо ознакомиться с основными элементами управления. Отметим, что большинство кнопок и пунктов меню повторяют обычный фотошоп, поэтому, если у вас уже есть опыт работы с данной программой, то вы легко разберетесь и с его онлайн версией.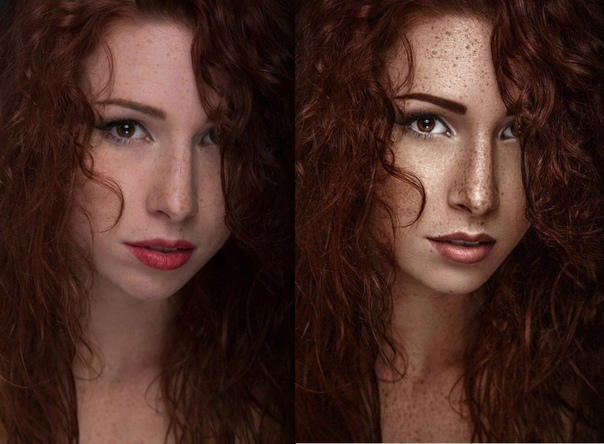
Итак, надпись «Главное меню» указывает на основное меню, которое позволяет открыть документ, сохранить его, а также выполнить всевозможные команды по применению фильтров и прочих эффектов.
Пункт «Файл» выполняет стандартные функции: создать новый документ, открыть, сохранить, печать, завершить и так далее. Удобно то, что в данном меню есть пункт «открыть с URL «, что позволяет открыть изображение, не загружая его себе на компьютер, а работая исключительно в браузере.
Думаем, что работа с этой частью меню не вызовет больших затруднений, так как каждый пункт меню означает конкретное действие, понятное любому пользователю, но тем не менее, расскажем коротко о каждом из них и какие возможности у данных пунктов есть:
Новый: данный пункт создаст чистое изображение, т.е. пустой холст. Вам предлагается указать размеры пустого изображения в пикселях, а также указать свойство прозрачности холста.
Открыть: стандартная функция открытия изображения с Вашего компьютера. Выбрав данный пункт, откроется стандартное окошко, в котором Вам необходимо выбрать файл для загрузки в фотошоп онлайн и редактирования.
Выбрав данный пункт, откроется стандартное окошко, в котором Вам необходимо выбрать файл для загрузки в фотошоп онлайн и редактирования.
Открыть с URL: отличительная особенность данного пункта что картинку загружаете не со своего компьютера, а из сети, указав ссылку на изображение. Изображение автоматом будет загружено по указанной ссылке в онлайн фотошоп.
Сохранить: как и в случае работы в обычной версии известной графической программы, данный пункт предлагает сохранить редактируемое в фотошопе онлайн изображение, на ваш компьютер виде графического файлика.
Печать: выбрав данный пункт, Ваше изображение будет распечатано.
Закрыть: пункт закрывает текущее окно в котором производится редактирование изображения, в случае если Вы забыли сохранить Ваше изображение, то фотошоп онлайн предложить это сделать. Онлайн фотошоп продолжит работать и не закроется.
Завершить: работа редактором онлайн будет завершена. Закроется текущее окно или вкладка браузера. В случае, если Вы забыли сделать сохранение изображения, онлайн редактор предложит это сделать перед закрытием.
В случае, если Вы забыли сделать сохранение изображения, онлайн редактор предложит это сделать перед закрытием.
Следующий пункт меню, требующий детального рассмотрения, — это пункт «Правка», позволяющий редактировать выбранное изображение:
Данный пункт содержит очень важные составляющие: инструменты «Отмена последнего действия» и «Повтор последнего действия». В фотошоп онлайн эти инструменты также можно выбрать при помощи горячих клавиш, аналогичных обычному фотошопу. Сочетание горячих клавиш указано справа от соответствующего пункта в меню. Также можно воспользоваться инструментом «История», который позволит удалить давно совершенную манипуляцию, для этого ее только необходимо выбрать и переместить в корзину.
Работа с фото предполагает частые изменения произведенных действий, ведь применение любого эффекта может привести к не тому результату, которого добивался редактор фото. Особенно отмена действия бывает удобной и необходимой во время образки фото и удаления заднего фона.
При работе с изображением также могут понадобиться инструменты «вырезать», «копировать», «вставить», они также находятся в меню «правка». Часто этими инструментами пользуются во время дублирования какой-либо части изображения или, наоборот, удаления ненужных деталей.
Инструмент «свободное преобразование» делает возможным поворот изображение, его увеличение или уменьшение, как пропорциональное, так и хаотичное. Зажав клавишу Shift, вы сможете изменять размер картинки или ее отдельной части пропорционально каждой стороне, клавиша Alt делает возможным изменение пропорций картинки, а также ее искажение. Это очень полезный и нужный инструмент в программе фотошоп онлайн, его использование открывает большие возможности во время редактирования фото или картинок.
Пункт меню «Изображение» позволяет редактировать параметры изображения: его цветовое значение (градации серого, CMYK, RGB и так далее). Отметим, что значение CMYK обычно используется при работе с полиграфической продукции, которую печатают типографии, значение RGB соответствует любому цветному фотопринтеру. Отображение цвета при печати во многом зависит от выбранного значения, поэтому прежде, чем отправлять изображение на печать, ознакомьтесь с каким цветовым значением работает ваш принтер. Кроме этого, большинство мониторов настроены на отображение RGB.
Отображение цвета при печати во многом зависит от выбранного значения, поэтому прежде, чем отправлять изображение на печать, ознакомьтесь с каким цветовым значением работает ваш принтер. Кроме этого, большинство мониторов настроены на отображение RGB.
Размер изображения также можно менять при помощи редактора фотошоп онлайн. Здесь можно обозначить не только высоту и ширину изображения, но и установить необходимое значение пикселей. Для использования фото в Сети его размер не должен превышать 600-800 пикселей, так как слишком тяжелые фото могут не приниматься многими интернет-хранилищами, социальными сетями и прочими ресурсами. Кроме этого, при недостаточной скорости Интернета большие фотографии могут грузиться очень долго. Очень важным параметром, особенно при работе с типографиями, является значение dpi, которое в идеале должно составлять 300, но для любительской обработке фото это значение почти неважно. Вообще, следует отметить, что в глубоких настройках размеров и значения цвета не стоит копаться, если вы не уверены в том, что вы делаете. Для редактирования фото для соцсетей и интернета эти значение почти неважны.
Для редактирования фото для соцсетей и интернета эти значение почти неважны.
Пункт «Вращение изображения» дает возможность отразить фото по горизонтали или по вертикали, повернуть его на 90, 180 градусов. Это бывает необходимо при создании коллажей или для того, чтобы выровнять линию горизонта при неудачно сделанном фото (обычно такое случается, если работаешь без штатива).
«Слой» — это следующий рассматриваемый пункт главного меню:
Что за зверь: слой в фотошопе?
Те, кто хотя бы немного знакомы с принципами работы онлайн или привычной программы фотошоп, конечно же, знают и о существовании слоев. Для тех же, кто работал в редакторе изображений, этот инструмент является одним из самых важных. Ведь именно благодаря слоям мы можем работать отдельно с различными параметрами изображения (яркостью, цветностью, насыщенностью, четкостью и т.п.), не меняя при этом не только остальных параметров, но и исходного изображения.
Давайте попробуем разобраться в вопросе подробнее и рассмотрим, принцип, лежащий в основе инструмента «Слои» в программе фотошоп онлайн.
Слой можно сравнить с тонкой калькой или прозрачной бумагой, которая находится над изображением. На каждой из таких «калек» содержится определенная информация. К примеру, одна из них темная, она уменьшает яркость. Если вместо темной кальки положить светлую (в терминах фотошопа – сделать корректирующий слой ярче), то видимая нами картинка также станет ярче. При этом исходное изображение, лежащее под слоем-калькой, никак не измениться.
Слоев, которые перекрывают изображение, может быть несколько и каждый из них будет выполнять свою функцию. Изменяя их расположение относительно друг друга, регулируя их свойства, условия наложения и другие параметры, можно менять вид изображения.
Также фотошоп онлайн предлагает пользователям специальные свойства слоев: корректировку, заливку, изменение стиля. Все эти параметры позволят быстро добиться нужных результатов.
Для одних типов работ может хватить и 1-2 слоев, для других нужно быть готовыми оперировать и десятками вспомогательных изображений. Каждый слой можно менять, сохранять или удалять за ненадобностью.
Каждый слой можно менять, сохранять или удалять за ненадобностью.
На изображении ниже показано как выглядит окно «Слои», в нем отражаются все доступные для работы «кальки».
Для изменения расположений слоев относительно друг друга есть специальный инструмент. Также опционально можно изменять прозрачность, насыщенность, делать слои видимыми или невидимыми, копировать и удалять. Чтобы скрыть слой, не удаляя (сделать невидимым) нужно нажать «галочку», которая есть рядом с каждым из них. Параметр «видимость» часто применяют в тех случаях, когда текущий слой мешает дальнейшей редакции изображения.
В фотошопе онлайн, так же, как и в привычном нам продукте Adobe, есть опция «Стиля слоя». С помощью него вы сможете менять вид изображения. Сейчас доступны следующие режимы: тень (внутренняя или внешняя), скос, свечение (внутреннее или внешнее).
«Коррекция» – важное меню для профессионалов и любителей:
Если вы хотите завязать тесное знакомство с этим редактором фотографии, или, тем более, подружиться, то изучить особенности работы пункта меню «Коррекция» — просто необходимо.
Здесь находятся одни из важнейших настроек изображения: яркость, насыщенность, цветность, палитра RGB, с помощью которой вы отдельно будете изменять яркость, оттенок и насыщенность каждого из основных цветов.
В этой вкладке есть и настройки, которые понравятся начинающим редакторам фото, благодаря которым вы сможете легко сделать из изображения негатив, старое фото (сепиа и ч.б.), изменить общий тон картинки. Также для новичков, которые не знают как правильно откоррективровать фотографию, есть режим «Автоуровни». В таком случае все вопросы освещения программа решит за вас.
Также для обработки изображения и создания специальных эффектов можно воспользоваться параметром «Фильтр». Здесь вы сможете найти большой выбор автофильтров, которые придадут вашему фото интересные эффекты. Поэкспериментируйте – результат обязательно понравится вам!
Кроме изменения цвета, фильтры помогут размыть или наоборот сделать изображение более четким, очень популярен и параметр «Растр». Впрочем, рассказывать о каждом из них – дело неблагодарное, здесь лучше попробовать все самому и найти собственные оригинальные решения обработки фото.
Впрочем, рассказывать о каждом из них – дело неблагодарное, здесь лучше попробовать все самому и найти собственные оригинальные решения обработки фото.
Сделать работу в онлайн фотошоп удобнее: панели «Вид», «Обзор» и «Язык»:
Итак, будем последовательны и начнем знакомство по порядку – вкладка «Вид». Она поможет работать со всем изображением или его частью и отразит то изображение, которое вы видите в основном окне редактора. С помощью панели вы можете добавлять или убирать инструменты с экрана. Они будут появляться или исчезать слева и справа от изображения.
Также поможет изменить вид основного окна и панель «Обзор», которую стоит искать в верхнем правом углу редактора. По многим функциям панель «Обзор» похожа на вкладку «Вид». На картинке ниже вы можете увидеть, как выглядит эта панелька в фотошоп онлайн.
Для чего нужно окошко «Обзор» ?
С помощью «Обзора» можно быстро уменьшить\увеличить изображение или его часть. Сделать это можно с помощью ползунка или, указав требуемые размеры в пикселях, в специальном окне.
Сделать это можно с помощью ползунка или, указав требуемые размеры в пикселях, в специальном окне.
Увеличивать изображение можно ползунком, плавно его перемещая при помощи мыши, но можно и сразу указать в пикселях размер изображения.
Последний пункт меню, как явно следует из его названия – «Язык» — отвечает за то, на каком языке будет разговаривать программа. С ее помощью легко изменить язык интерфейса на английский или любой другой из возможных. Вот так выглядит эта вкладка:
Данный пункт позволяет Вам сменить язык интерфейса онлайн редактора.
В одно касание, без перезагрузки окна браузера, интерфейс сменит язык на выбранный Вами.
Панель инструментов:
В левой части экрана программы онлайн фотошоп можно найти и еще одного помощника – панель инструментов, без которой трудно представить себе дружбу с этой программой. Здесь находятся основные нужные для работы инструменты:
- рамка, которая поможет быстро обрезать изображение до нужного размера;
- лассо, с помощью которого легко выделить фрагмент изображения;
- штамп – близкий друг ретушеров, который позволяет перенести один маленький кусочек изображения в другое место;
- карандаш и кисть для рисования;
- палитра цветов;
- инструмент для работы с надписями и текстами;
- точечные размытие и резкость;
- «умная» пипетка, которая поможет быстро определить цвет в любой точке картинки
- ластик
А также множество других полезных инструментов, с которыми вы обязательно подружитесь во время работы
Работа программе фотошоп онлайн очень похожа на работу в популярном фотошопе, но главным его преимуществом является то, что он не требует инсталяции на компьютер и привязки к какому-то конкретному месту, очень удобно, что все работы можно сохранять как на жестком диске своего компьютера, так и на виртуальном диске. созданном в сети Интернет.
созданном в сети Интернет.
Работать в программе фотошоп онлайн гораздо проще, чем в обычном фотошопе, хотя при этом в ней остаются все необходимые функции, фильтры и инструменты для работы. Здесь главное — разобраться с каждым инструментом и понять логику слоев, применения фильтров, кистей и так далее.
Хорошего настроения, побольше новых идей и вдохновения!
| Отрисовка автомобилей 1 000 ₽ Есть сайт monitoring2b.ru. Там калькулятор стоимости с отрисованными автомобилями: такси, самосвал, экскаватор и тд
Задача: сделать такие же автомобили на основании живых изображений. | 1 000 ₽ | 11 | |
| Нужен мастер хорошо работающий с фотошопом и илюстратором 1 500 ₽ Здравствуйте уважаемые мастера )
Нужен мастер хорошо работающий с фотошопом и илюстратором для обработки и создания банеров ( растровые и векторные). | 1 500 ₽ | 16 | |
| Рекламные креативы для арбитража(нутра/фб) Нужен человек на постоянную работы с возможностью роста в фулл-тайм. | 12 | ||
| Обложка для терка Нужно сделать обложку для трека, в прикрепленном файле описано примерное тз, идеи от фрилансера также приветствуются. | 15 | ||
| Створення і обробка фотографій для інтернет магазину на Etsy. Всім привіт)
Ми майстерня виробів з дерева та фанери. | 5 | ||
| Создание баннеров для гугл рекламы, обработка фото, лендинг страницы Добрый день. | 42 | ||
| Cделать по определенному алгоритму 100 типовых картинок 1 000 ₴ Требуется сделать по определенному алгоритму 100 типовых картинок. | 1 000 ₴ | 23 | |
| Отфотографировать и обработать образцы обивок Что нужно делать: 1) Фотографировать образцы обивок (мебельных тканей и кожзамов). | 6 | ||
| Рисунок с фото для печати на канве 800 ₴ Здравствуйте!
Необходимо Сделать графический рисунок с фото, который будет смотреться, как нарисованная картина с фотографии. | 800 ₴ | 24 | |
| Переобразование фото животного в картину как на примере Необходимо перенести фото животного в виде картины. | 9 | ||
| Необходима запоминающаяся айдентика для сайта интернет агентства Для нашего сайта, который сейчас в разработке, необходимо на первый экран нарисовать цепляющее и запоминающееся изображение. | 13 | ||
| Ретушь предметного рендеров 3 шит., сделать реалистичные и сочны как ф 500 ₴ Добрый день. | 500 ₴ | 14 | |
| Создания поп арт картин с животными Нам нужен человек, который сможет оперативно делать фотографии животных в виде рисованных портретов. | 6 | ||
| Змінити розміри фото Привіт фрілансери в мене є декілька фото з розширенням 1577*2362 підскажіть чи можливо буде ці фото переробити в іншому розширенні мені потрібно розширення 1200*628 і 1200*1200 і вкажіть ціну за обробку 1 фото в розширеннях дякую Фото прикладу які в мене є закину в доповненні Обработка фото | 52 | ||
| Дизайн-макет (Figma) и графика для сайта 3 000 ₴ Ищем толкового и быстрого дизайнера, чтобы закрыть текущие задачи по сайту. | 3 000 ₴ | 53 |
Советы по совместной работе Photoshop и Lightroom
Именование файлов, отредактированных в Photoshop
Если вспомнить Lightroom 1, он автоматически добавлял Edit in CS3 (Отредактировано в CS3) к концу всех снимков, отредактированных в Photoshop, но теперь вам надо самостоятельно выбирать, как называть отредактированные там файлы. Для этого зайдите в окно предпочтений Light-room (нажимая Ctrl+, (запятая; Mac: Сот-mand+,)), затем щелкните закладку External Editing (Внешний редактор) и внизу диалогового окна увидите секцию Edit Externally File Naming ([Правка Именование файла во внешнем редакторе]), где вы можете присвоить собственное имя или выбрать один из шаблонов именования файла пресета.
Для этого зайдите в окно предпочтений Light-room (нажимая Ctrl+, (запятая; Mac: Сот-mand+,)), затем щелкните закладку External Editing (Внешний редактор) и внизу диалогового окна увидите секцию Edit Externally File Naming ([Правка Именование файла во внешнем редакторе]), где вы можете присвоить собственное имя или выбрать один из шаблонов именования файла пресета.
Сломалась стиралка? Не беда! Наш специалист мигом придет вам на помощь и все исправит! Ремонт стиралных машин на дому в Москве и Московской области с выездом мастера.
Как оборвать связь файла с Lightroom
Когда вы перемещаете файл в Photoshop для редактирования и сохраняете этот файл, сохраненный файл поступает назад в Lightroom. А как разорвать эту связь? Закончив редактирование в Photoshop, просто зайдите в Photoshop в меню File (Файл) и выберите Save As (Сохранить как), а затем дайте файлу новое имя. На этом всё, связь разорвана, и файл не будет возвращаться в Lightroom.
Избавьтесь от пресловутых старых файлов PSD
Если у вас версия более поздняя, чем Lightroom 1, всякий раз, когда вы заходите в Photoshop, создается копия снимка, и она сохраняется в формате PSD рядом с оригиналом, даже если вы не вносили в нее в Photoshop никаких изменений. Если вы работаете в той же манере, что и я, у вас, вероятно, скапливается больше сотни PSD-фай-лов без каких-либо изменений, просто занимая место на приводе и в Lightroom. Если вы их еще не аннулировали, зайдите в модуль Library (Библиотека) и в панели Catalog (Каталог) щелкните All Photographs (Все фото). Затем в панели Library Filter (Фильтр Библиотеки) щелкните Metadata (Метаданные). В первом слева поле щелкните заголовок и из всплывающего меню выберите File Туре (Формат), затем щелкните Photoshop Document (Photoshop-до-кумент) (PSD). Во втором поле выберите Date (Дата), и щелкнув самые старые даты, вы сможете увидеть снимки, которые никогда не используете или в которых больше не нуждаетесь и можете удалить, освобождая дисковое пространство.
Как вернуть снимки в Lightroom после выполнения операции экспорта
Если вы создали операцию в Photoshop и сохранили ее в Lightroom как операцию экспорта (см. страницу 305), то когда снимки покидают Lightroom и открываются в Photoshop для запуска операции, это «обрыв связи» (снимки в Lightroom не возвращаются). Однако если вы хотите, чтобы такие обработанные снимки были автоматически импортированы назад в Lightroom, сделайте следующее. Используйте в Lightroom функцию Auto Import (Автоимпорт), чтобы показать папку (см. Главу 1), а затем, когда вы записываете в Photoshop операцию, сохраните обработанные файлы в этой папке. При этом, как только операция запущена и файл сохранен вне Photoshop, он будет автоматически повторно импортирован в Lightroom..
Согласование цветов между Lightroom и Photoshop
Если вы переходите туда и обратно между Lightroom и Photoshop, настоятельно рекомендуется согласовать цвета между этими двумя программами, и поэтому нужно изменить цветовое пространство в Photoshop в соответствии с цветовым пространством Lightroom по умолчанию — ProPhoto RGB. Вы делаете это в Photoshop из меню Edit (Правка): выберите Color Settings (Настройка цветов) и в диалоговом окне настройки цветов, в секции Working Spaces (Рабочие пространства), во всплывающем списке RGB, выберите ProPhoto RGB. Если вы предпочитаете работать в Adobe RGB (1998) — цветовом пространстве Photoshop, удостоверьтесь, что отправляете снимок в Photoshop в этом цветовом пространстве: зайдите в диалоговое окно Preferences (Предпочтения) Lightroom, щелкните вверху закладку External Editing (Внешний редактор), затем в секции Edit in Photoshop (Правка в Adobe Photoshop), во всплывающем списке Color Space (Цветовое пространство), выберите AdobeRGB (1998).
Вы делаете это в Photoshop из меню Edit (Правка): выберите Color Settings (Настройка цветов) и в диалоговом окне настройки цветов, в секции Working Spaces (Рабочие пространства), во всплывающем списке RGB, выберите ProPhoto RGB. Если вы предпочитаете работать в Adobe RGB (1998) — цветовом пространстве Photoshop, удостоверьтесь, что отправляете снимок в Photoshop в этом цветовом пространстве: зайдите в диалоговое окно Preferences (Предпочтения) Lightroom, щелкните вверху закладку External Editing (Внешний редактор), затем в секции Edit in Photoshop (Правка в Adobe Photoshop), во всплывающем списке Color Space (Цветовое пространство), выберите AdobeRGB (1998).
Получение значительно лучшего вида изображений с расширенным динамическим диапазоном
Хотя в этой главе я показал, как переходить от Lightroom в Photoshop для создания изображений High Dynamic Range (Расширенный динамический диапазон) (HDR), к сожалению, если вы не используете версию Photoshop CS5 или выше, встроенная в Photoshop функция HDR не дает хороших результатов (и это мягко сказано). Все фо-тографы-профи, которых я знаю, создающие изображения HDR не в CS5 или более высокой версии, используют программу под названием Photomatix Pro. Испытайте ее разок, и я сомневаюсь, что вы вернетесь к использованию старой функции HDR от Photoshop.
Все фо-тографы-профи, которых я знаю, создающие изображения HDR не в CS5 или более высокой версии, используют программу под названием Photomatix Pro. Испытайте ее разок, и я сомневаюсь, что вы вернетесь к использованию старой функции HDR от Photoshop.
Начать изучать Photoshop — Уроки по Lightroom и Photoshop
Вы хотите научиться работать в фотошопе? Тогда Вы попали по адресу!
На этой странице собраны уроки, которые представляют из себя бесплатный курс по фотошопу. От легких уроков, до тяжелых. От обработки фотографии, до веб-дизайна! Видео и текстовые уроки, только авторские, и только самые интересные!
Мои уроки, возможно, ничем не лучше тех что Вы найдете в интернете. Но я стараюсь понятным языком донести суть урока до читателей. Ведь я сам был таким же как и Вы 🙂
Давайте же изучать Photoshop вместе? 😉
Так же Вы можете подписаться на мои уроки, и получать их на свой email!
Уроки буду стараться сортировать по сложности, а не дате релиза.
1. Основы фотошопа
- Как создать слой | Сложность: Легкая
- Выбираем тип файла | Сложность: Легкая
- Работа со слоями | Сложность: Легкая
- Меняем размер изображения | Сложность: Легкая
- Как сменить цвет кисти | Сложность: Легкая
- Как закруглить углы | Сложность: Легкая
- Как включить линейку | Сложность: Легкая
- Как сделать узор в фотошопе | Сложность: Легкая
- Меняем цвет прозрачности в фотошопе | Сложность: Легкая
- Делаем анимацию в фотошопе | Сложность: Легкая
- Экшены в фотошопе | Сложность: Легкая
- Водяной знак в фотошопе (защищаем свои работы) | Сложность: Легкая
2. Обработка фотографий в фотошопе
- Как сделать черно-бело фото | Сложность: Легкая
- Выравниваем горизонт | Сложность: Легкая
- Делаем фотографию более насыщенной (нестандартный способ) | Сложность: Легкая
- Эффект мозаики | Сложность: Легкая
- Убираем прыщи на фотографии | Сложность: Легкая
- Размытие заднего фона | Сложность: Легкая
- Убираем людей на фотографии | Сложность: Легкая
- Фото в ретро стиле | Сложность: Легкая
- Делаем часть фотографии черно-белой | Сложность: Легкая
- Эффект tilt-shift | Сложность: Легкая
- Тонирование фотографии | Сложность: Легкая
- Глобальное осветление | Сложность: Легкая
- Винтажный эффект | Сложность: Легкая
- Как пригладить волосы | Сложность: Легкая
- Создаем рамку для фото | Сложность: Легкая
- Делаем яркие и выразительные глаза | Сложность: Легкая
3.
 Уроки по веб-дизайну
Уроки по веб-дизайну- Делаем логотип в стиле WEB 2.0 | Сложность: Легкая
- Делаем простой логотип в пару шагов | Сложность: Легкая
- Делаем форму входа в фотошопе | Сложность: Легкая
- Матовый фон в фотошопе | Сложность: Легкая
4. Работа с текстом
- Как сделать карамельный текст в фотошопе | Сложность: Легкая
5. Прочие уроки
- Новогодние обои для рабочего стола в фотошопе | Сложность: Легкая
6. Видео-курсы
- Как создать фотокнигу в фотошопе | Сложность: Средняя
Посмотреть все уроки по фотошопу
Страница обновляется
Страница не найдена »ExpertPhotography
404 — Страница не найдена» ExpertPhotography404
Извини! Страница, которую вы искали, не найдена.
 ..
..Он был перемещен, удален, переименован или, возможно, никогда не существовал. Пожалуйста, свяжитесь с нами, если вам понадобится помощь.
Мне нужна помощь с…
[type = ‘text’]
[type = ‘text’]
[type = ‘password’]
[type = ‘password’]
[‘rmockx.RealPlayer G2 Control’, ‘rmocx.RealPlayer G2 Control.1 ‘, ‘RealPlayer.RealPlayer ™ ActiveX Control (32-разрядный)’, ‘RealVideo.RealVideo ™ ActiveX Control (32-бит)’, ‘RealPlayer’]
[‘rmockx.RealPlayer G2 Control’, ‘rmocx.RealPlayer G2 Control.1’, ‘RealPlayer.RealPlayer ™ ActiveX Control (32-разрядный)’, ‘RealVideo.RealVideo ™ ActiveX Control (32-бит)’, ‘RealPlayer’]
[type = ‘text’]
[type = ‘text’]
[type = ‘password’]
[type = ‘password’]
[‘rmockx. RealPlayer G2 Control ‘,
‘rmocx.RealPlayer G2 Control.1’,
‘RealPlayer.RealPlayer ™ ActiveX Control (32-разрядный)’,
‘RealVideo.RealVideo ™ ActiveX Control (32-бит)’,
‘RealPlayer’]
RealPlayer G2 Control ‘,
‘rmocx.RealPlayer G2 Control.1’,
‘RealPlayer.RealPlayer ™ ActiveX Control (32-разрядный)’,
‘RealVideo.RealVideo ™ ActiveX Control (32-бит)’,
‘RealPlayer’]
[‘rmockx.RealPlayer G2 Control’, ‘rmocx.RealPlayer G2 Control.1’, ‘RealPlayer.RealPlayer ™ ActiveX Control (32-разрядный)’, ‘RealVideo.RealVideo ™ ActiveX Control (32-бит)’, ‘RealPlayer’]
[type = ‘text’]
[type = ‘text’]
[type = ‘password’]
[type = ‘password’]
[‘rmockx.RealPlayer G2 Control ‘, ‘rmocx.RealPlayer G2 Control.1’, ‘RealPlayer.RealPlayer ™ ActiveX Control (32-разрядный)’, ‘RealVideo.RealVideo ™ ActiveX Control (32-бит)’, ‘RealPlayer’]
[‘rmockx.RealPlayer G2 Control’, ‘rmocx.RealPlayer G2 Control.1’, ‘RealPlayer.RealPlayer ™ ActiveX Control (32-разрядный)’, ‘RealVideo.RealVideo ™ ActiveX Control (32-бит)’, ‘RealPlayer’]
[type = ‘text’]
[type = ‘text’]
[type = ‘password’]
[type = ‘password’]
[‘rmockx. RealPlayer G2 Control ‘,
‘rmocx.RealPlayer G2 Control.1’,
‘RealPlayer.RealPlayer ™ ActiveX Control (32-разрядный)’,
‘RealVideo.RealVideo ™ ActiveX Control (32-бит)’,
‘RealPlayer’]
RealPlayer G2 Control ‘,
‘rmocx.RealPlayer G2 Control.1’,
‘RealPlayer.RealPlayer ™ ActiveX Control (32-разрядный)’,
‘RealVideo.RealVideo ™ ActiveX Control (32-бит)’,
‘RealPlayer’]
[‘rmockx.RealPlayer G2 Control’, ‘rmocx.RealPlayer G2 Control.1’, ‘RealPlayer.RealPlayer ™ ActiveX Control (32-разрядный)’, ‘RealVideo.RealVideo ™ ActiveX Control (32-бит)’, ‘RealPlayer’]
[type = ‘text’]
[type = ‘text’]
[type = ‘password’]
[type = ‘password’]
[‘rmockx.RealPlayer G2 Control ‘, ‘rmocx.RealPlayer G2 Control.1’, ‘RealPlayer.RealPlayer ™ ActiveX Control (32-разрядный)’, ‘RealVideo.RealVideo ™ ActiveX Control (32-бит)’, ‘RealPlayer’]
[‘rmockx.RealPlayer G2 Control’, ‘rmocx.RealPlayer G2 Control.1’, ‘RealPlayer.RealPlayer ™ ActiveX Control (32-разрядный)’, ‘RealVideo.RealVideo ™ ActiveX Control (32-бит)’, ‘RealPlayer’]
[type = ‘text’]
[type = ‘text’]
[type = ‘password’]
[type = ‘password’]
[‘rmockx. RealPlayer G2 Control ‘,
‘rmocx.RealPlayer G2 Control.1’,
‘RealPlayer.RealPlayer ™ ActiveX Control (32-разрядный)’,
‘RealVideo.RealVideo ™ ActiveX Control (32-бит)’,
‘RealPlayer’]
RealPlayer G2 Control ‘,
‘rmocx.RealPlayer G2 Control.1’,
‘RealPlayer.RealPlayer ™ ActiveX Control (32-разрядный)’,
‘RealVideo.RealVideo ™ ActiveX Control (32-бит)’,
‘RealPlayer’]
[‘rmockx.RealPlayer G2 Control’, ‘rmocx.RealPlayer G2 Control.1’, ‘RealPlayer.RealPlayer ™ ActiveX Control (32-разрядный)’, ‘RealVideo.RealVideo ™ ActiveX Control (32-бит)’, ‘RealPlayer’]
[type = ‘text’]
[type = ‘text’]
[type = ‘password’]
[type = ‘password’]
[‘rmockx.RealPlayer G2 Control ‘, ‘rmocx.RealPlayer G2 Control.1’, ‘RealPlayer.RealPlayer ™ ActiveX Control (32-разрядный)’, ‘RealVideo.RealVideo ™ ActiveX Control (32-бит)’, ‘RealPlayer’]
[‘rmockx.RealPlayer G2 Control’, ‘rmocx.RealPlayer G2 Control.1’, ‘RealPlayer.RealPlayer ™ ActiveX Control (32-разрядный)’, ‘RealVideo.RealVideo ™ ActiveX Control (32-бит)’, ‘RealPlayer’]
[type = ‘text’]
[type = ‘text’]
[type = ‘password’]
[type = ‘password’]
[‘rmockx. RealPlayer G2 Control ‘,
‘rmocx.RealPlayer G2 Control.1’,
‘RealPlayer.RealPlayer ™ ActiveX Control (32-разрядный)’,
‘RealVideo.RealVideo ™ ActiveX Control (32-бит)’,
‘RealPlayer’]
RealPlayer G2 Control ‘,
‘rmocx.RealPlayer G2 Control.1’,
‘RealPlayer.RealPlayer ™ ActiveX Control (32-разрядный)’,
‘RealVideo.RealVideo ™ ActiveX Control (32-бит)’,
‘RealPlayer’]
[‘rmockx.RealPlayer G2 Control’, ‘rmocx.RealPlayer G2 Control.1’, ‘RealPlayer.RealPlayer ™ ActiveX Control (32-разрядный)’, ‘RealVideo.RealVideo ™ ActiveX Control (32-бит)’, ‘RealPlayer’]
[type = ‘text’]
[type = ‘text’]
[type = ‘password’]
[type = ‘password’]
[‘rmockx.RealPlayer G2 Control ‘, ‘rmocx.RealPlayer G2 Control.1’, ‘RealPlayer.RealPlayer ™ ActiveX Control (32-разрядный)’, ‘RealVideo.RealVideo ™ ActiveX Control (32-бит)’, ‘RealPlayer’]
[‘rmockx.RealPlayer G2 Control’, ‘rmocx.RealPlayer G2 Control.1’, ‘RealPlayer.RealPlayer ™ ActiveX Control (32-разрядный)’, ‘RealVideo.RealVideo ™ ActiveX Control (32-бит)’, ‘RealPlayer’]
[type = ‘text’]
[type = ‘text’]
[type = ‘password’]
[type = ‘password’]
[‘rmockx. RealPlayer G2 Control ‘,
‘rmocx.RealPlayer G2 Control.1’,
‘RealPlayer.RealPlayer ™ ActiveX Control (32-разрядный)’,
‘RealVideo.RealVideo ™ ActiveX Control (32-бит)’,
‘RealPlayer’]
RealPlayer G2 Control ‘,
‘rmocx.RealPlayer G2 Control.1’,
‘RealPlayer.RealPlayer ™ ActiveX Control (32-разрядный)’,
‘RealVideo.RealVideo ™ ActiveX Control (32-бит)’,
‘RealPlayer’]
[‘rmockx.RealPlayer G2 Control’, ‘rmocx.RealPlayer G2 Control.1’, ‘RealPlayer.RealPlayer ™ ActiveX Control (32-разрядный)’, ‘RealVideo.RealVideo ™ ActiveX Control (32-бит)’, ‘RealPlayer’]
[type = ‘text’]
[type = ‘text’]
[type = ‘password’]
[type = ‘password’]
[‘rmockx.RealPlayer G2 Control ‘, ‘rmocx.RealPlayer G2 Control.1’, ‘RealPlayer.RealPlayer ™ ActiveX Control (32-разрядный)’, ‘RealVideo.RealVideo ™ ActiveX Control (32-бит)’, ‘RealPlayer’]
[‘rmockx.RealPlayer G2 Control’, ‘rmocx.RealPlayer G2 Control.1’, ‘RealPlayer.RealPlayer ™ ActiveX Control (32-разрядный)’, ‘RealVideo.RealVideo ™ ActiveX Control (32-бит)’, ‘RealPlayer’]
[type = ‘text’]
[type = ‘text’]
[type = ‘password’]
[type = ‘password’]
[‘rmockx. RealPlayer G2 Control ‘,
‘rmocx.RealPlayer G2 Control.1’,
‘RealPlayer.RealPlayer ™ ActiveX Control (32-разрядный)’,
‘RealVideo.RealVideo ™ ActiveX Control (32-бит)’,
‘RealPlayer’]
RealPlayer G2 Control ‘,
‘rmocx.RealPlayer G2 Control.1’,
‘RealPlayer.RealPlayer ™ ActiveX Control (32-разрядный)’,
‘RealVideo.RealVideo ™ ActiveX Control (32-бит)’,
‘RealPlayer’]
[‘rmockx.RealPlayer G2 Control’, ‘rmocx.RealPlayer G2 Control.1’, ‘RealPlayer.RealPlayer ™ ActiveX Control (32-разрядный)’, ‘RealVideo.RealVideo ™ ActiveX Control (32-бит)’, ‘RealPlayer’]
[type = ‘text’]
[type = ‘text’]
[type = ‘password’]
[type = ‘password’]
[‘rmockx.RealPlayer G2 Control ‘, ‘rmocx.RealPlayer G2 Control.1’, ‘RealPlayer.RealPlayer ™ ActiveX Control (32-разрядный)’, ‘RealVideo.RealVideo ™ ActiveX Control (32-бит)’, ‘RealPlayer’]
[‘rmockx.RealPlayer G2 Control’, ‘rmocx.RealPlayer G2 Control.1’, ‘RealPlayer.RealPlayer ™ ActiveX Control (32-разрядный)’, ‘RealVideo.RealVideo ™ ActiveX Control (32-бит)’, ‘RealPlayer’]
[type = ‘text’]
[type = ‘text’]
[type = ‘password’]
[type = ‘password’]
[‘rmockx. RealPlayer G2 Control ‘,
‘rmocx.RealPlayer G2 Control.1’,
‘RealPlayer.RealPlayer ™ ActiveX Control (32-разрядный)’,
‘RealVideo.RealVideo ™ ActiveX Control (32-бит)’,
‘RealPlayer’]
RealPlayer G2 Control ‘,
‘rmocx.RealPlayer G2 Control.1’,
‘RealPlayer.RealPlayer ™ ActiveX Control (32-разрядный)’,
‘RealVideo.RealVideo ™ ActiveX Control (32-бит)’,
‘RealPlayer’]
[‘rmockx.RealPlayer G2 Control’, ‘rmocx.RealPlayer G2 Control.1’, ‘RealPlayer.RealPlayer ™ ActiveX Control (32-разрядный)’, ‘RealVideo.RealVideo ™ ActiveX Control (32-бит)’, ‘RealPlayer’]
Страница не найдена »ExpertPhotography
404 — Страница не найдена» ExpertPhotography404
Извини! Страница, которую вы искали, не найдена…
Он был перемещен, удален, переименован или, возможно, никогда не существовал. Пожалуйста, свяжитесь с нами, если вам понадобится помощь.
Пожалуйста, свяжитесь с нами, если вам понадобится помощь.
Мне нужна помощь с…
[type = ‘text’]
[type = ‘text’]
[type = ‘password’]
[type = ‘password’]
[‘rmockx.RealPlayer G2 Control’, ‘rmocx.RealPlayer G2 Control.1 ‘, ‘RealPlayer.RealPlayer ™ ActiveX Control (32-разрядный)’, ‘RealVideo.RealVideo ™ ActiveX Control (32-бит)’, ‘RealPlayer’]
[‘rmockx.RealPlayer G2 Control’, ‘rmocx.RealPlayer G2 Control.1’, ‘RealPlayer.RealPlayer ™ ActiveX Control (32-разрядный)’, ‘RealVideo.RealVideo ™ ActiveX Control (32-бит)’, ‘RealPlayer’]
[type = ‘text’]
[type = ‘text’]
[type = ‘password’]
[type = ‘password’]
[‘rmockx.RealPlayer G2 Control ‘,
‘rmocx.RealPlayer G2 Control.1’,
‘RealPlayer.RealPlayer ™ ActiveX Control (32-разрядный)’,
‘RealVideo. RealVideo ™ ActiveX Control (32-бит)’,
‘RealPlayer’]
RealVideo ™ ActiveX Control (32-бит)’,
‘RealPlayer’]
[‘rmockx.RealPlayer G2 Control’, ‘rmocx.RealPlayer G2 Control.1’, ‘RealPlayer.RealPlayer ™ ActiveX Control (32-разрядный)’, ‘RealVideo.RealVideo ™ ActiveX Control (32-бит)’, ‘RealPlayer’]
[type = ‘text’]
[type = ‘text’]
[type = ‘password’]
[type = ‘password’]
[‘rmockx.RealPlayer G2 Control ‘, ‘rmocx.RealPlayer G2 Control.1’, ‘RealPlayer.RealPlayer ™ ActiveX Control (32-разрядный)’, ‘RealVideo.RealVideo ™ ActiveX Control (32-бит)’, ‘RealPlayer’]
[‘rmockx.RealPlayer G2 Control’, ‘rmocx.RealPlayer G2 Control.1’, ‘RealPlayer.RealPlayer ™ ActiveX Control (32-разрядный)’, ‘RealVideo.RealVideo ™ ActiveX Control (32-бит)’, ‘RealPlayer’]
[type = ‘text’]
[type = ‘text’]
[type = ‘password’]
[type = ‘password’]
[‘rmockx. RealPlayer G2 Control ‘,
‘rmocx.RealPlayer G2 Control.1’,
‘RealPlayer.RealPlayer ™ ActiveX Control (32-разрядный)’,
‘RealVideo.RealVideo ™ ActiveX Control (32-бит)’,
‘RealPlayer’]
RealPlayer G2 Control ‘,
‘rmocx.RealPlayer G2 Control.1’,
‘RealPlayer.RealPlayer ™ ActiveX Control (32-разрядный)’,
‘RealVideo.RealVideo ™ ActiveX Control (32-бит)’,
‘RealPlayer’]
[‘rmockx.RealPlayer G2 Control’, ‘rmocx.RealPlayer G2 Control.1’, ‘RealPlayer.RealPlayer ™ ActiveX Control (32-разрядный)’, ‘RealVideo.RealVideo ™ ActiveX Control (32-бит)’, ‘RealPlayer’]
[type = ‘text’]
[type = ‘text’]
[type = ‘password’]
[type = ‘password’]
[‘rmockx.RealPlayer G2 Control ‘, ‘rmocx.RealPlayer G2 Control.1’, ‘RealPlayer.RealPlayer ™ ActiveX Control (32-разрядный)’, ‘RealVideo.RealVideo ™ ActiveX Control (32-бит)’, ‘RealPlayer’]
[‘rmockx.RealPlayer G2 Control’, ‘rmocx.RealPlayer G2 Control.1’, ‘RealPlayer.RealPlayer ™ ActiveX Control (32-разрядный)’, ‘RealVideo.RealVideo ™ ActiveX Control (32-бит)’, ‘RealPlayer’]
[type = ‘text’]
[type = ‘text’]
[type = ‘password’]
[type = ‘password’]
[‘rmockx. RealPlayer G2 Control ‘,
‘rmocx.RealPlayer G2 Control.1’,
‘RealPlayer.RealPlayer ™ ActiveX Control (32-разрядный)’,
‘RealVideo.RealVideo ™ ActiveX Control (32-бит)’,
‘RealPlayer’]
RealPlayer G2 Control ‘,
‘rmocx.RealPlayer G2 Control.1’,
‘RealPlayer.RealPlayer ™ ActiveX Control (32-разрядный)’,
‘RealVideo.RealVideo ™ ActiveX Control (32-бит)’,
‘RealPlayer’]
[‘rmockx.RealPlayer G2 Control’, ‘rmocx.RealPlayer G2 Control.1’, ‘RealPlayer.RealPlayer ™ ActiveX Control (32-разрядный)’, ‘RealVideo.RealVideo ™ ActiveX Control (32-бит)’, ‘RealPlayer’]
[type = ‘text’]
[type = ‘text’]
[type = ‘password’]
[type = ‘password’]
[‘rmockx.RealPlayer G2 Control ‘, ‘rmocx.RealPlayer G2 Control.1’, ‘RealPlayer.RealPlayer ™ ActiveX Control (32-разрядный)’, ‘RealVideo.RealVideo ™ ActiveX Control (32-бит)’, ‘RealPlayer’]
[‘rmockx.RealPlayer G2 Control’, ‘rmocx.RealPlayer G2 Control.1’, ‘RealPlayer.RealPlayer ™ ActiveX Control (32-разрядный)’, ‘RealVideo.RealVideo ™ ActiveX Control (32-бит)’, ‘RealPlayer’]
[type = ‘text’]
[type = ‘text’]
[type = ‘password’]
[type = ‘password’]
[‘rmockx. RealPlayer G2 Control ‘,
‘rmocx.RealPlayer G2 Control.1’,
‘RealPlayer.RealPlayer ™ ActiveX Control (32-разрядный)’,
‘RealVideo.RealVideo ™ ActiveX Control (32-бит)’,
‘RealPlayer’]
RealPlayer G2 Control ‘,
‘rmocx.RealPlayer G2 Control.1’,
‘RealPlayer.RealPlayer ™ ActiveX Control (32-разрядный)’,
‘RealVideo.RealVideo ™ ActiveX Control (32-бит)’,
‘RealPlayer’]
[‘rmockx.RealPlayer G2 Control’, ‘rmocx.RealPlayer G2 Control.1’, ‘RealPlayer.RealPlayer ™ ActiveX Control (32-разрядный)’, ‘RealVideo.RealVideo ™ ActiveX Control (32-бит)’, ‘RealPlayer’]
[type = ‘text’]
[type = ‘text’]
[type = ‘password’]
[type = ‘password’]
[‘rmockx.RealPlayer G2 Control ‘, ‘rmocx.RealPlayer G2 Control.1’, ‘RealPlayer.RealPlayer ™ ActiveX Control (32-разрядный)’, ‘RealVideo.RealVideo ™ ActiveX Control (32-бит)’, ‘RealPlayer’]
[‘rmockx.RealPlayer G2 Control’, ‘rmocx.RealPlayer G2 Control.1’, ‘RealPlayer.RealPlayer ™ ActiveX Control (32-разрядный)’, ‘RealVideo.RealVideo ™ ActiveX Control (32-бит)’, ‘RealPlayer’]
[type = ‘text’]
[type = ‘text’]
[type = ‘password’]
[type = ‘password’]
[‘rmockx. RealPlayer G2 Control ‘,
‘rmocx.RealPlayer G2 Control.1’,
‘RealPlayer.RealPlayer ™ ActiveX Control (32-разрядный)’,
‘RealVideo.RealVideo ™ ActiveX Control (32-бит)’,
‘RealPlayer’]
RealPlayer G2 Control ‘,
‘rmocx.RealPlayer G2 Control.1’,
‘RealPlayer.RealPlayer ™ ActiveX Control (32-разрядный)’,
‘RealVideo.RealVideo ™ ActiveX Control (32-бит)’,
‘RealPlayer’]
[‘rmockx.RealPlayer G2 Control’, ‘rmocx.RealPlayer G2 Control.1’, ‘RealPlayer.RealPlayer ™ ActiveX Control (32-разрядный)’, ‘RealVideo.RealVideo ™ ActiveX Control (32-бит)’, ‘RealPlayer’]
[type = ‘text’]
[type = ‘text’]
[type = ‘password’]
[type = ‘password’]
[‘rmockx.RealPlayer G2 Control ‘, ‘rmocx.RealPlayer G2 Control.1’, ‘RealPlayer.RealPlayer ™ ActiveX Control (32-разрядный)’, ‘RealVideo.RealVideo ™ ActiveX Control (32-бит)’, ‘RealPlayer’]
[‘rmockx.RealPlayer G2 Control’, ‘rmocx.RealPlayer G2 Control.1’, ‘RealPlayer.RealPlayer ™ ActiveX Control (32-разрядный)’, ‘RealVideo.RealVideo ™ ActiveX Control (32-бит)’, ‘RealPlayer’]
[type = ‘text’]
[type = ‘text’]
[type = ‘password’]
[type = ‘password’]
[‘rmockx. RealPlayer G2 Control ‘,
‘rmocx.RealPlayer G2 Control.1’,
‘RealPlayer.RealPlayer ™ ActiveX Control (32-разрядный)’,
‘RealVideo.RealVideo ™ ActiveX Control (32-бит)’,
‘RealPlayer’]
RealPlayer G2 Control ‘,
‘rmocx.RealPlayer G2 Control.1’,
‘RealPlayer.RealPlayer ™ ActiveX Control (32-разрядный)’,
‘RealVideo.RealVideo ™ ActiveX Control (32-бит)’,
‘RealPlayer’]
[‘rmockx.RealPlayer G2 Control’, ‘rmocx.RealPlayer G2 Control.1’, ‘RealPlayer.RealPlayer ™ ActiveX Control (32-разрядный)’, ‘RealVideo.RealVideo ™ ActiveX Control (32-бит)’, ‘RealPlayer’]
[type = ‘text’]
[type = ‘text’]
[type = ‘password’]
[type = ‘password’]
[‘rmockx.RealPlayer G2 Control ‘, ‘rmocx.RealPlayer G2 Control.1’, ‘RealPlayer.RealPlayer ™ ActiveX Control (32-разрядный)’, ‘RealVideo.RealVideo ™ ActiveX Control (32-бит)’, ‘RealPlayer’]
[‘rmockx.RealPlayer G2 Control’, ‘rmocx.RealPlayer G2 Control.1’, ‘RealPlayer.RealPlayer ™ ActiveX Control (32-разрядный)’, ‘RealVideo.RealVideo ™ ActiveX Control (32-бит)’, ‘RealPlayer’]
[type = ‘text’]
[type = ‘text’]
[type = ‘password’]
[type = ‘password’]
[‘rmockx. RealPlayer G2 Control ‘,
‘rmocx.RealPlayer G2 Control.1’,
‘RealPlayer.RealPlayer ™ ActiveX Control (32-разрядный)’,
‘RealVideo.RealVideo ™ ActiveX Control (32-бит)’,
‘RealPlayer’]
RealPlayer G2 Control ‘,
‘rmocx.RealPlayer G2 Control.1’,
‘RealPlayer.RealPlayer ™ ActiveX Control (32-разрядный)’,
‘RealVideo.RealVideo ™ ActiveX Control (32-бит)’,
‘RealPlayer’]
[‘rmockx.RealPlayer G2 Control’, ‘rmocx.RealPlayer G2 Control.1’, ‘RealPlayer.RealPlayer ™ ActiveX Control (32-разрядный)’, ‘RealVideo.RealVideo ™ ActiveX Control (32-бит)’, ‘RealPlayer’]
Страница не найдена »ExpertPhotography
404 — Страница не найдена» ExpertPhotography404
Извини! Страница, которую вы искали, не найдена…
Он был перемещен, удален, переименован или, возможно, никогда не существовал. Пожалуйста, свяжитесь с нами, если вам понадобится помощь.
Пожалуйста, свяжитесь с нами, если вам понадобится помощь.
Мне нужна помощь с…
[type = ‘text’]
[type = ‘text’]
[type = ‘password’]
[type = ‘password’]
[‘rmockx.RealPlayer G2 Control’, ‘rmocx.RealPlayer G2 Control.1 ‘, ‘RealPlayer.RealPlayer ™ ActiveX Control (32-разрядный)’, ‘RealVideo.RealVideo ™ ActiveX Control (32-бит)’, ‘RealPlayer’]
[‘rmockx.RealPlayer G2 Control’, ‘rmocx.RealPlayer G2 Control.1’, ‘RealPlayer.RealPlayer ™ ActiveX Control (32-разрядный)’, ‘RealVideo.RealVideo ™ ActiveX Control (32-бит)’, ‘RealPlayer’]
[type = ‘text’]
[type = ‘text’]
[type = ‘password’]
[type = ‘password’]
[‘rmockx.RealPlayer G2 Control ‘,
‘rmocx.RealPlayer G2 Control.1’,
‘RealPlayer.RealPlayer ™ ActiveX Control (32-разрядный)’,
‘RealVideo. RealVideo ™ ActiveX Control (32-бит)’,
‘RealPlayer’]
RealVideo ™ ActiveX Control (32-бит)’,
‘RealPlayer’]
[‘rmockx.RealPlayer G2 Control’, ‘rmocx.RealPlayer G2 Control.1’, ‘RealPlayer.RealPlayer ™ ActiveX Control (32-разрядный)’, ‘RealVideo.RealVideo ™ ActiveX Control (32-бит)’, ‘RealPlayer’]
[type = ‘text’]
[type = ‘text’]
[type = ‘password’]
[type = ‘password’]
[‘rmockx.RealPlayer G2 Control ‘, ‘rmocx.RealPlayer G2 Control.1’, ‘RealPlayer.RealPlayer ™ ActiveX Control (32-разрядный)’, ‘RealVideo.RealVideo ™ ActiveX Control (32-бит)’, ‘RealPlayer’]
[‘rmockx.RealPlayer G2 Control’, ‘rmocx.RealPlayer G2 Control.1’, ‘RealPlayer.RealPlayer ™ ActiveX Control (32-разрядный)’, ‘RealVideo.RealVideo ™ ActiveX Control (32-бит)’, ‘RealPlayer’]
[type = ‘text’]
[type = ‘text’]
[type = ‘password’]
[type = ‘password’]
[‘rmockx. RealPlayer G2 Control ‘,
‘rmocx.RealPlayer G2 Control.1’,
‘RealPlayer.RealPlayer ™ ActiveX Control (32-разрядный)’,
‘RealVideo.RealVideo ™ ActiveX Control (32-бит)’,
‘RealPlayer’]
RealPlayer G2 Control ‘,
‘rmocx.RealPlayer G2 Control.1’,
‘RealPlayer.RealPlayer ™ ActiveX Control (32-разрядный)’,
‘RealVideo.RealVideo ™ ActiveX Control (32-бит)’,
‘RealPlayer’]
[‘rmockx.RealPlayer G2 Control’, ‘rmocx.RealPlayer G2 Control.1’, ‘RealPlayer.RealPlayer ™ ActiveX Control (32-разрядный)’, ‘RealVideo.RealVideo ™ ActiveX Control (32-бит)’, ‘RealPlayer’]
[type = ‘text’]
[type = ‘text’]
[type = ‘password’]
[type = ‘password’]
[‘rmockx.RealPlayer G2 Control ‘, ‘rmocx.RealPlayer G2 Control.1’, ‘RealPlayer.RealPlayer ™ ActiveX Control (32-разрядный)’, ‘RealVideo.RealVideo ™ ActiveX Control (32-бит)’, ‘RealPlayer’]
[‘rmockx.RealPlayer G2 Control’, ‘rmocx.RealPlayer G2 Control.1’, ‘RealPlayer.RealPlayer ™ ActiveX Control (32-разрядный)’, ‘RealVideo.RealVideo ™ ActiveX Control (32-бит)’, ‘RealPlayer’]
[type = ‘text’]
[type = ‘text’]
[type = ‘password’]
[type = ‘password’]
[‘rmockx. RealPlayer G2 Control ‘,
‘rmocx.RealPlayer G2 Control.1’,
‘RealPlayer.RealPlayer ™ ActiveX Control (32-разрядный)’,
‘RealVideo.RealVideo ™ ActiveX Control (32-бит)’,
‘RealPlayer’]
RealPlayer G2 Control ‘,
‘rmocx.RealPlayer G2 Control.1’,
‘RealPlayer.RealPlayer ™ ActiveX Control (32-разрядный)’,
‘RealVideo.RealVideo ™ ActiveX Control (32-бит)’,
‘RealPlayer’]
[‘rmockx.RealPlayer G2 Control’, ‘rmocx.RealPlayer G2 Control.1’, ‘RealPlayer.RealPlayer ™ ActiveX Control (32-разрядный)’, ‘RealVideo.RealVideo ™ ActiveX Control (32-бит)’, ‘RealPlayer’]
[type = ‘text’]
[type = ‘text’]
[type = ‘password’]
[type = ‘password’]
[‘rmockx.RealPlayer G2 Control ‘, ‘rmocx.RealPlayer G2 Control.1’, ‘RealPlayer.RealPlayer ™ ActiveX Control (32-разрядный)’, ‘RealVideo.RealVideo ™ ActiveX Control (32-бит)’, ‘RealPlayer’]
[‘rmockx.RealPlayer G2 Control’, ‘rmocx.RealPlayer G2 Control.1’, ‘RealPlayer.RealPlayer ™ ActiveX Control (32-разрядный)’, ‘RealVideo.RealVideo ™ ActiveX Control (32-бит)’, ‘RealPlayer’]
[type = ‘text’]
[type = ‘text’]
[type = ‘password’]
[type = ‘password’]
[‘rmockx. RealPlayer G2 Control ‘,
‘rmocx.RealPlayer G2 Control.1’,
‘RealPlayer.RealPlayer ™ ActiveX Control (32-разрядный)’,
‘RealVideo.RealVideo ™ ActiveX Control (32-бит)’,
‘RealPlayer’]
RealPlayer G2 Control ‘,
‘rmocx.RealPlayer G2 Control.1’,
‘RealPlayer.RealPlayer ™ ActiveX Control (32-разрядный)’,
‘RealVideo.RealVideo ™ ActiveX Control (32-бит)’,
‘RealPlayer’]
[‘rmockx.RealPlayer G2 Control’, ‘rmocx.RealPlayer G2 Control.1’, ‘RealPlayer.RealPlayer ™ ActiveX Control (32-разрядный)’, ‘RealVideo.RealVideo ™ ActiveX Control (32-бит)’, ‘RealPlayer’]
[type = ‘text’]
[type = ‘text’]
[type = ‘password’]
[type = ‘password’]
[‘rmockx.RealPlayer G2 Control ‘, ‘rmocx.RealPlayer G2 Control.1’, ‘RealPlayer.RealPlayer ™ ActiveX Control (32-разрядный)’, ‘RealVideo.RealVideo ™ ActiveX Control (32-бит)’, ‘RealPlayer’]
[‘rmockx.RealPlayer G2 Control’, ‘rmocx.RealPlayer G2 Control.1’, ‘RealPlayer.RealPlayer ™ ActiveX Control (32-разрядный)’, ‘RealVideo.RealVideo ™ ActiveX Control (32-бит)’, ‘RealPlayer’]
[type = ‘text’]
[type = ‘text’]
[type = ‘password’]
[type = ‘password’]
[‘rmockx. RealPlayer G2 Control ‘,
‘rmocx.RealPlayer G2 Control.1’,
‘RealPlayer.RealPlayer ™ ActiveX Control (32-разрядный)’,
‘RealVideo.RealVideo ™ ActiveX Control (32-бит)’,
‘RealPlayer’]
RealPlayer G2 Control ‘,
‘rmocx.RealPlayer G2 Control.1’,
‘RealPlayer.RealPlayer ™ ActiveX Control (32-разрядный)’,
‘RealVideo.RealVideo ™ ActiveX Control (32-бит)’,
‘RealPlayer’]
[‘rmockx.RealPlayer G2 Control’, ‘rmocx.RealPlayer G2 Control.1’, ‘RealPlayer.RealPlayer ™ ActiveX Control (32-разрядный)’, ‘RealVideo.RealVideo ™ ActiveX Control (32-бит)’, ‘RealPlayer’]
[type = ‘text’]
[type = ‘text’]
[type = ‘password’]
[type = ‘password’]
[‘rmockx.RealPlayer G2 Control ‘, ‘rmocx.RealPlayer G2 Control.1’, ‘RealPlayer.RealPlayer ™ ActiveX Control (32-разрядный)’, ‘RealVideo.RealVideo ™ ActiveX Control (32-бит)’, ‘RealPlayer’]
[‘rmockx.RealPlayer G2 Control’, ‘rmocx.RealPlayer G2 Control.1’, ‘RealPlayer.RealPlayer ™ ActiveX Control (32-разрядный)’, ‘RealVideo.RealVideo ™ ActiveX Control (32-бит)’, ‘RealPlayer’]
[type = ‘text’]
[type = ‘text’]
[type = ‘password’]
[type = ‘password’]
[‘rmockx. RealPlayer G2 Control ‘,
‘rmocx.RealPlayer G2 Control.1’,
‘RealPlayer.RealPlayer ™ ActiveX Control (32-разрядный)’,
‘RealVideo.RealVideo ™ ActiveX Control (32-бит)’,
‘RealPlayer’]
RealPlayer G2 Control ‘,
‘rmocx.RealPlayer G2 Control.1’,
‘RealPlayer.RealPlayer ™ ActiveX Control (32-разрядный)’,
‘RealVideo.RealVideo ™ ActiveX Control (32-бит)’,
‘RealPlayer’]
[‘rmockx.RealPlayer G2 Control’, ‘rmocx.RealPlayer G2 Control.1’, ‘RealPlayer.RealPlayer ™ ActiveX Control (32-разрядный)’, ‘RealVideo.RealVideo ™ ActiveX Control (32-бит)’, ‘RealPlayer’]
[type = ‘text’]
[type = ‘text’]
[type = ‘password’]
[type = ‘password’]
[‘rmockx.RealPlayer G2 Control ‘, ‘rmocx.RealPlayer G2 Control.1’, ‘RealPlayer.RealPlayer ™ ActiveX Control (32-разрядный)’, ‘RealVideo.RealVideo ™ ActiveX Control (32-бит)’, ‘RealPlayer’]
[‘rmockx.RealPlayer G2 Control’, ‘rmocx.RealPlayer G2 Control.1’, ‘RealPlayer.RealPlayer ™ ActiveX Control (32-разрядный)’, ‘RealVideo.RealVideo ™ ActiveX Control (32-бит)’, ‘RealPlayer’]
[type = ‘text’]
[type = ‘text’]
[type = ‘password’]
[type = ‘password’]
[‘rmockx. RealPlayer G2 Control ‘,
‘rmocx.RealPlayer G2 Control.1’,
‘RealPlayer.RealPlayer ™ ActiveX Control (32-разрядный)’,
‘RealVideo.RealVideo ™ ActiveX Control (32-бит)’,
‘RealPlayer’]
RealPlayer G2 Control ‘,
‘rmocx.RealPlayer G2 Control.1’,
‘RealPlayer.RealPlayer ™ ActiveX Control (32-разрядный)’,
‘RealVideo.RealVideo ™ ActiveX Control (32-бит)’,
‘RealPlayer’]
[‘rmockx.RealPlayer G2 Control’, ‘rmocx.RealPlayer G2 Control.1’, ‘RealPlayer.RealPlayer ™ ActiveX Control (32-разрядный)’, ‘RealVideo.RealVideo ™ ActiveX Control (32-бит)’, «RealPlayer»]
Как открывать изображения в Photoshop CC
Узнайте обо всех способах открытия изображений в Photoshop, в том числе о том, как использовать новый главный экран и о различиях между открытием файлов JPEG и необработанных файлов!
Автор Стив Паттерсон.
До сих пор в этой главе о загрузке наших изображений в Photoshop мы узнали, как установить Photoshop в качестве редактора изображений по умолчанию как для Windows, так и для Mac, чтобы мы могли открывать изображения в Photoshop непосредственно из нашей операционной системы. На этот раз мы узнаем, как открывать изображения из самого Photoshop.
На этот раз мы узнаем, как открывать изображения из самого Photoshop.
Открытие изображений может показаться легкой задачей. Но когда вы имеете дело с такой масштабной программой, как Photoshop, даже такая простая задача, как открытие изображения, может быть менее очевидной, чем вы ожидаете.А в самых последних версиях Photoshop CC Adobe добавила новый главный экран, который дает нам еще больше способов открывать изображения. Так что, даже если вы пользуетесь Photoshop годами, всегда есть чему поучиться.
Два способа работы в Photoshop
На самом деле есть два разных способа начать работать в Photoshop. Один из них — создать новый пустой документ Photoshop, а затем импортировать в него изображения, графику и другие ресурсы. А другой — открыть существующее изображение. В большинстве случаев, особенно если вы фотограф, вы захотите начать с открытия изображения, и мы научимся этому здесь.Мы также рассмотрим важное различие между открытием стандартного файла JPEG и открытием фотографии, сделанной в необработанном формате.
Чтобы получить максимальную отдачу от этого урока, вы захотите использовать последнюю версию Photoshop CC и убедитесь, что ваша копия Photoshop CC обновлена. Это урок 4 главы 2 — Открытие изображений в Photoshop.
Приступим!
Загрузите это руководство в виде готового к печати PDF-файла!
Как открыть изображение с главного экрана Photoshop
Во-первых, давайте посмотрим, как открывать изображения с помощью недавнего дополнения к Photoshop, известного как Home Screen .Когда мы запускаем Photoshop CC, не открывая изображение, или если мы закрываем наш документ и не открываем другие документы, Photoshop отображает главный экран.
Открытие недавнего файла
Если вы работали с предыдущими изображениями или документами, вы увидите их в списке на главном экране в виде эскизов. Чтобы повторно открыть последний файл в Photoshop и продолжить работу с ним, просто щелкните его миниатюру:
Главный экран позволяет быстро просматривать и повторно открывать недавно использованные файлы.
Открытие нового изображения с главного экрана
Но если вы запускаете Photoshop впервые или очистили историю последних файлов, вы не увидите никаких миниатюр.Вместо этого главный экран будет отображаться в исходном состоянии с различными полями, которые вы можете щелкнуть, чтобы узнать больше о Photoshop. Контент на главном экране динамичен и время от времени меняется, поэтому ваш может отличаться от того, что мы видим здесь:
Главный экран без миниатюр последних файлов.
Чтобы открыть новое изображение с главного экрана, нажмите кнопку Открыть в столбце слева:
Нажмите кнопку «Открыть» на главном экране.
Это открывает проводник на ПК с Windows или Finder на Mac (это то, что я здесь использую). Перейдите в папку, в которой хранятся ваши изображения, а затем дважды щелкните изображение, чтобы открыть его. Сейчас я открою изображение в формате JPEG, но позже мы узнаем, как открывать и необработанные файлы:
Выбор изображения двойным щелчком по нему.
Изображение откроется в Photoshop, готово к редактированию:
Первое изображение откроется в Photoshop.
Закрытие образа
Чтобы закрыть изображение, перейдите в меню Файл в строке меню в верхней части экрана и выберите Закрыть :
Переход к файлу> Закрыть.
Повторное открытие изображения с главного экрана
Поскольку другие изображения не были открыты, Photoshop возвращает меня на главный экран. И теперь я вижу эскиз ранее открытого изображения. Чтобы открыть его снова, я могу просто щелкнуть по его миниатюре:
Щелкните эскиз на главном экране.
И снова открывается то же изображение:
Первое изображение открывается снова.
Загрузите это руководство в виде готового к печати PDF-файла!
Как открыть второе изображение с главного экрана
Что делать, если вы уже открыли изображение, как я здесь, и теперь хотите открыть второе изображение? Мы уже видели, что можем открывать изображения с главного экрана Photoshop, и мы можем переключиться обратно на главный экран в любое время, нажав кнопку «Домой» в верхнем левом углу интерфейса Photoshop:
Нажмите кнопку «Домой», чтобы вернуться на главный экран.
Затем вернитесь на главный экран и снова нажмите кнопку Открыть :
Нажмите кнопку «Открыть», чтобы открыть другое изображение.
Перейдите в папку с изображениями и дважды щелкните второе изображение:
Выбор второго изображения.
И изображение откроется в фотошопе:
Откроется второе изображение.
Как переключаться между несколькими открытыми изображениями
Для переключения между открытыми изображениями щелкните вкладки в верхней части документов:
Используйте вкладки для переключения между изображениями.
Что делать, если в Photoshop отсутствует кнопка «Домой»
Если вы используете Photoshop CC 2019 или более поздней версии и кнопка «Домой» в верхнем левом углу отсутствует, проверьте настройки Photoshop, чтобы убедиться, что главный экран не отключен.
На ПК с Windows перейдите в меню Правка . На Mac откройте меню Photoshop CC . Оттуда выберите Preferences , а затем General :
Оттуда выберите Preferences , а затем General :
Переходим в меню «Редактировать» (Win) / Photoshop CC (Mac)> «Настройки»> «Общие».
В диалоговом окне «Настройки» найдите параметр с надписью Отключить главный экран и убедитесь, что он не выбран. Если это так, снимите флажок. Затем нажмите ОК, чтобы закрыть диалоговое окно. Обратите внимание, что вам нужно будет закрыть и перезапустить Photoshop, чтобы изменения вступили в силу:
Убедитесь, что флажок «Отключить главный экран» не установлен.
Как открывать изображения из файлового меню Photoshop
Хотя главный экран — отличная новая функция, и я использую ее постоянно, более традиционный способ открыть изображение в Photoshop — перейти в меню File в строке меню и выбрать Open .Или вы можете нажать сочетание клавиш, Ctrl + O (Win) / Command + O (Mac). Это «O» для «Открыть»:
Переход к файлу> Открыть.
Это снова открывает проводник на ПК с Windows или Finder на Mac. Я дважды щелкаю третье изображение, чтобы выбрать его:
Выбор третьего изображения для открытия.
И, как и два предыдущих изображения, третье изображение открывается в Photoshop:
Открывается третье изображение.
И мы видим на вкладках в верхней части документов, что теперь у меня открыто три изображения.Photoshop позволяет нам работать только с одним изображением за раз, но у нас может быть столько открытых изображений, сколько нам нужно. Для переключения между изображениями просто нажимайте на вкладки:
Переключение между открытыми изображениями щелчком по вкладкам.
Как закрыть изображения в Photoshop
Чтобы закрыть изображение, не закрывая другие открытые фотографии, сначала выберите изображение, которое хотите закрыть, щелкнув его вкладку. Затем перейдите в меню Файл и выберите Закрыть :
Переход к файлу> Закрыть.
Или более быстрый способ — щелкнуть маленький значок « x » на самой вкладке:
Щелкните «x», чтобы закрыть одно изображение, не закрывая другие.
Чтобы закрыть все открытые изображения сразу, а не закрывать отдельные вкладки, перейдите в меню Файл и выберите Закрыть все . Это закроет изображения и вернет вас на главный экран Photoshop:
.Переход к файлу> Закрыть все.
Как открывать необработанные файлы в Photoshop
До сих пор все изображения, которые я открывал в Photoshop, были файлами JPEG.Мы знаем, что это файлы JPEG, потому что у каждого из них в конце имени было расширение .jpg. А как насчет необработанных файлов ? То есть изображения, которые были сняты с использованием формата файлов RAW вашей камеры?
Чтобы открыть необработанный файл с главного экрана, нажмите кнопку Открыть :
Нажмите кнопку «Открыть», чтобы открыть необработанный файл.
Затем выберите необработанный файл, который хотите открыть. У каждого производителя камеры есть собственная версия необработанного формата с собственным трехбуквенным расширением.Например, необработанные файлы Canon обычно имеют расширение «.cr2», Nikon использует «.nef», а Fuji — «.raf».
В моем случае мой необработанный файл имеет расширение .dng, что означает Digital Negative . Это собственная версия необработанного формата Adobe:
Выбор необработанного файла для открытия в Photoshop.
Плагин Photoshop Camera Raw
Вместо того, чтобы открываться непосредственно в Photoshop, как файлы JPEG, файлы raw сначала открываются в плагине Photoshop, известном как Camera Raw .Camera Raw часто называют цифровой темной комнатой , потому что она используется для обработки необработанного изображения (корректировки экспозиции и цвета, добавления некоторой начальной резкости и многого другого) перед отправкой изображения в Photoshop.
Если вы знакомы с Adobe Lightroom, вы будете как дома в Camera Raw, поскольку Lightroom и Camera Raw используют один и тот же механизм обработки изображений и одинаковые параметры редактирования:
Фотографии, снятые в формате RAW, открываются в Camera Raw.
Связано: Raw против JPEG для редактирования фотографий
Закрытие Camera Raw без открытия изображения в Photoshop
Фактически, Camera Raw предлагает так много настроек изображения, что в некоторых случаях вы сможете завершить всю свою работу непосредственно в Camera Raw и вам не придется отправлять изображение в Photoshop.Редактирование изображений в Camera Raw выходит за рамки этого руководства, поэтому я подробно расскажу о Camera Raw в других уроках.
На данный момент, если вас устраивает изображение и вы просто хотите закрыть Camera Raw, не переходя в Photoshop, нажмите кнопку Готово . Все ваши настройки Camera Raw будут сохранены вместе с необработанным файлом и снова появятся, когда вы его откроете в следующий раз:
Нажмите «Готово», чтобы принять и закрыть Camera Raw.
Как переместить изображение из Camera Raw в Photoshop
Но если изображение требует дальнейшего редактирования в Photoshop, вы можете закрыть Camera Raw и переместить изображение в Photoshop, нажав Открыть изображение :
Щелкните «Открыть изображение», чтобы открыть его в Photoshop.
Изображение откроется в Photoshop со всеми изменениями, внесенными вами ранее в Camera Raw:
Изображение перемещается из Camera Raw в Photoshop.
Закрытие образа
Чтобы закрыть изображение, когда вы закончите, перейдите в меню Файл и выберите Закрыть :
Переход к файлу> Закрыть.
И это снова возвращает нас на главный экран Photoshop, где мы видим все наши недавние файлы в виде эскизов, готовых к повторному открытию при необходимости:
Вернуться на главный экран.
Куда идти дальше …
И вот оно! Вот как открывать (и повторно открывать) изображения с помощью главного экрана и меню «Файл» в Photoshop! Но в то время как главный экран упрощает повторное открытие недавних файлов, лучший способ найти и открыть новые изображения — использовать Adobe Bridge, бесплатный файловый браузер, включенный в вашу подписку Creative Cloud. В следующем уроке мы рассмотрим, что делает Adobe Bridge таким замечательным. Или просмотрите любой из других уроков в Главе 2 — Загрузка изображений в Photoshop.
В следующем уроке мы рассмотрим, что делает Adobe Bridge таким замечательным. Или просмотрите любой из других уроков в Главе 2 — Загрузка изображений в Photoshop.
Как избежать потери исходных изображений в Photoshop
В этом уроке я поделюсь несколькими простыми, но важными советами, которые вы можете использовать, чтобы сохранить ваши изображения в безопасности и избежать перезаписи и потери исходных файлов при работе в Photoshop!
Автор Стив Паттерсон.
Недавно со мной связался человек, который использовал Photoshop для преобразования цветной фотографии в черно-белую, и это здорово. Но теперь им понадобилась оригинальная полноцветная версия, и они не знали, где ее найти.Этот человек был новичком в Photoshop и, как выяснилось, допустил досадную ошибку, сохранив черно-белую версию поверх исходного файла JPEG. А поскольку они не знали, как работать без разрушения, они вносили все свои правки в Photoshop прямо в изображение. Это означало, что после закрытия Photoshop исходная цветная фотография была потеряна навсегда. Невозможно было вернуть его.
Невозможно было вернуть его.
Для меня нет ничего хуже, чем сообщить кому-то плохие новости.Поэтому я подумал, что поделюсь несколькими советами, которые вы можете использовать, чтобы избежать подобной ошибки и сохранить исходные изображения в безопасности при их редактировании в Photoshop. Первый — это отдельный совет, чтобы избежать перезаписи исходного файла изображения. Остальные три совета связаны между собой и покажут вам, как работать с вашим изображением неразрушающим образом, так что вы не только защитите исходное изображение, но и сможете легко восстановить его, если потребуется!
Для достижения наилучших результатов вы захотите использовать последнюю версию Photoshop CC, но вы также можете использовать более раннюю версию.
Приступим!
Загрузите это руководство в виде готового к печати PDF-файла!
Совет №1: Сохраните копию своего изображения
Этот первый совет по сохранению безопасности вашего изображения может использовать каждый, даже если вы новичок в Photoshop. Как только вы открыли свое изображение и прежде чем делать что-либо еще, сохраните изображение как копию.
Как только вы открыли свое изображение и прежде чем делать что-либо еще, сохраните изображение как копию.
Вот изображение, которое я только что открыл (свадебное фото из Adobe Stock):
Исходное изображение. Фото: Adobe Stock.
И на вкладке вверху документа мы видим имя файла.В моем случае это «Wedding.jpg»:
Имя файла отображается на вкладке документа.
Если я в этот момент внесу какие-либо изменения в изображение, а затем сохраню свои изменения, перейдя в меню «Файл» в строке меню и выбрав «Сохранить», я собираюсь перезаписать этот исходный файл. Очевидно, это было бы плохо. Но простой способ избежать перезаписи файла — сохранить изображение как копию . Вот как это сделать.
Как сохранить изображение как копию
Перейдите в меню Файл и выберите Сохранить как :
Переход к файлу> Сохранить как.
В диалоговом окне дайте файлу другое имя или просто добавьте что-то вроде «_copy» к существующему имени.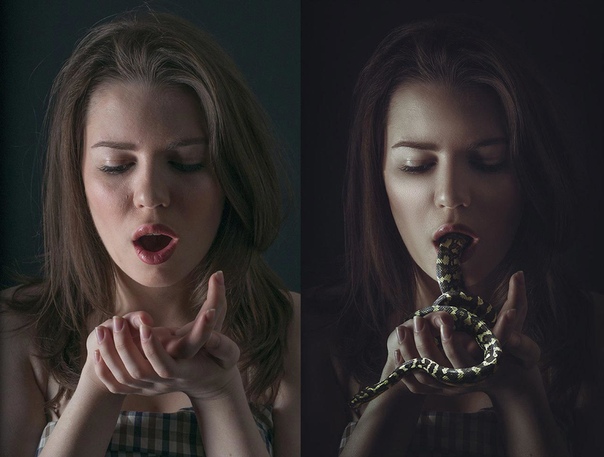 Затем нажмите Сохранить :
Затем нажмите Сохранить :
Добавление «_copy» к исходному имени файла.
Если вы работаете с файлом JPEG, Photoshop откроет диалоговое окно «Параметры JPEG». Для достижения наилучших результатов выберите Максимальное качество , а в разделе «Параметры формата» выберите Базовая оптимизация . Затем нажмите ОК:
Выбор параметров JPEG наивысшего качества.
А теперь, если мы заглянем во вкладку документа, то увидим, что исходное имя файла («Wedding.jpg») было заменено именем копии («Wedding_copy.jpg»). Это означает, что теперь мы работаем с копией нашего изображения, и оригинал в безопасности. Когда мы закончим редактирование изображения и сохраним его, мы сохраним копию, а не оригинал:
Теперь все редактирование будет выполняться на копии изображения.
Редактирование изображения
Я быстро отредактирую свое изображение, перейдя в меню Image , выбрав Adjustments , а затем выбрав Desaturate :
Идем в Image> Adjustments> Desaturate.
Это не лучший способ преобразовать изображение в черно-белое, но для наших целей он достаточно хорош:
Изображение после обесцвечивания цвета.
Сохранение и закрытие документа
Затем я сохраню свою работу, перейдя в меню Файл и выбрав Сохранить :
Переход к файлу> Сохранить.
Теперь, если бы я все еще работал со своим исходным изображением, то при сохранении моего изменения исходный файл был бы перезаписан.И если бы я закрыл документ на этом этапе, оригинал был бы утерян навсегда. Но поскольку я работаю над копией, изменение было сохранено вместе с копией, в то время как исходный файл остается в безопасности.
Я закрою документ, перейдя в меню Файл и выбрав Закрыть :
Переход к файлу> Закрыть.
Повторное открытие исходного изображения
В Photoshop CC закрытие документа, когда другие документы не открыты, возвращает нас на главный экран , где мы видим эскизы наших недавно открытых файлов:
Главный экран в Photoshop CC.
Обратите внимание, что копия изображения слева отображается в черно-белом цвете, поскольку это файл, в котором я сохранил свои изменения. Но исходный файл справа все еще в цвете. Я снова открою оригинал, щелкнув его миниатюру:
Щелкните эскиз, чтобы снова открыть исходное изображение.
И вот так исходное изображение открывается в Photoshop со всеми его цветами:
Возвращается исходное полноцветное изображение.
Загрузите это руководство в виде готового к печати PDF-файла!
Совет № 2: Сохраните файл как документ Photoshop
Первым советом, на который мы обратили внимание, чтобы сохранить ваши исходные изображения в безопасности, был отдельный совет.Просто сохраните файл как копию, а затем каждый раз, когда вы снова сохраните изображение, вы перезапишете копию, а не оригинал.
Этот второй наконечник похож на первый. Но вместо того, чтобы сохранять копию и использовать формат JPEG, мы собираемся сохранить исходный файл как документ Photoshop. Теперь сам по себе документ Photoshop не помешает вам перезаписать исходное изображение. Но, объединив его со следующей парой шагов, которые мы рассмотрим, у вас будет простой способ восстановить исходное изображение, если вы его потеряете.
Теперь сам по себе документ Photoshop не помешает вам перезаписать исходное изображение. Но, объединив его со следующей парой шагов, которые мы рассмотрим, у вас будет простой способ восстановить исходное изображение, если вы его потеряете.
Как сохранить изображение как документ Photoshop
Чтобы сохранить файл как документ Photoshop, перейдите в меню Файл и выберите Сохранить как :
Переход к файлу> Сохранить как.
В диалоговом окне измените формат на Photoshop . Обратите внимание, что расширение файла после имени меняется на .psd , что означает «документ Photoshop». Нажмите ОК, чтобы сохранить:
Сохранение документа как Photoshop.psd файл.
Если мы снова посмотрим на вкладку документа, то увидим, что больше не работаем с нашим исходным файлом .jpg. Вместо этого мы работаем с файлом .psd Photoshop и готовы рассмотреть следующие два совета:
Вкладка документа, показывающая новый файл . psd.
psd.
Совет № 3: работайте над отдельным слоем
Мой третий совет по сохранению безопасности ваших изображений — вносить все изменения на отдельном слое. Теперь, чтобы воспользоваться этим советом и следующим советом, который мы рассмотрим, убедитесь, что вы выполнили предыдущий шаг и сохранили свой файл как документ Photoshop.
На панели «Слои» мы видим наше изображение на фоновом слое, который в настоящее время является единственным слоем в документе:
Изображение откроется на фоновом слое.
Если мы начнем вносить изменения в этот слой, мы потеряем исходное изображение. Таким образом, лучший способ работы — выполнять редактирование на отдельном слое . Таким образом, что бы мы ни делали на отдельном слое, у нас всегда будет исходное изображение на фоновом слое, к которому можно вернуться.
Как скопировать слой
Чтобы сделать копию фонового слоя, перейдите в меню Layer , выберите New , а затем выберите Layer через Copy . Или вы можете нажать сочетание клавиш, Ctrl + J (Win) / Command + J (Mac):
Или вы можете нажать сочетание клавиш, Ctrl + J (Win) / Command + J (Mac):
Переходим в Layer> New> Layer via Copy.
Копия появляется над оригиналом:
Панель «Слои», показывающая оба слоя.
По умолчанию Photoshop дает новым слоям общие имена, например «Слой 1». Поскольку я собираюсь снова преобразовать свое изображение в черно-белое, я дважды щелкну имя «Слой 1» и переименую его в «Черно-белый». Затем я нажимаю Enter (Win) / Return (Mac), чтобы принять его:
Переименование слоя.
Применение настройки черно-белого изображения
Вернувшись к совету №1, я удалил цвет из изображения с помощью команды «Обесцветить» в Photoshop. Но гораздо лучший способ преобразовать изображение в черно-белое — это использовать настройку черно-белого изображения. Чтобы выбрать его, перейдите в меню Image , выберите Adjustments , а затем выберите Black & White :
Переход к изображению> Коррекция> Черно-белый.
Диалоговое окно «Черно-белое» включает в себя различные ползунки, которые можно перетаскивать для регулировки яркости различных частей изображения в зависимости от их исходного цвета.Я подробно расскажу об этих ползунках в моем уроке «Преобразование фотографий в черно-белые». Для наших целей я просто нажимаю кнопку Auto , чтобы Photoshop что-то придумал, а затем нажимаю OK, чтобы закрыть диалоговое окно:
Нажмите кнопку «Авто» для настройки «Черно-белый».
И теперь он выглядит так, как будто мы преобразовали изображение в черно-белое:
Результат после применения настройки черно-белого изображения.
Хранение правок отдельно от оригинала
Но если мы снова посмотрим на панель «Слои», то увидим, что то, что мы действительно сделали, преобразовало только этот один слой в черно-белый.Исходное изображение на фоновом слое все еще в цвете:
.Только верхний слой был преобразован в черно-белый.
Если я отключу слой «Черно-белый», щелкнув его значок видимости :
Отключение слоя «Черно-белый».
Видим исходное цветное изображение:
Отключение слоя «Черно-белое» восстанавливает исходное изображение.
И если я снова включу слой «Черно-белый», снова щелкнув его значок видимости:
Снова включаем слой «Черно-белый».
Затем мы вернемся к черно-белому изображению:
Возвращается черно-белое изображение.
Самое замечательное в документах Photoshop то, что наши слои сохраняются вместе с ними. Это означает, что мы можем снова открыть документ и переключаться между различными версиями нашего изображения в любое время.
Сохранение и закрытие документа
Я сохраню свой документ, перейдя в меню Файл и выбрав Сохранить :
Переход к файлу> Сохранить.
Если Photoshop спрашивает, хотите ли вы максимизировать совместимость файла с другими приложениями или с более ранними версиями Photoshop, просто нажмите OK:
Щелкните OK, чтобы закрыть диалоговое окно «Максимальная совместимость».
Затем я закрою документ, вернувшись в меню Файл и выбрав Закрыть :
Переход к файлу> Закрыть.
Это снова возвращает нас на главный экран, где мы видим, что теперь у меня есть исходное изображение в формате JPEG (в центре), черно-белая копия изображения в формате JPEG (справа) и мой новый Photoshop.psd файл (слева). Обратите внимание, что эскиз документа Photoshop показывает черно-белую версию изображения. Но это только потому, что мы сохранили файл с включенным слоем «Черно-белый». На самом деле мы не внесли никаких постоянных изменений.
Я снова открою документ Photoshop, щелкнув его миниатюру:
Повторное открытие документа Photoshop с главного экрана.
И документ открывается снова, оба наших слоя остаются нетронутыми. Таким образом, мы могли бы сохранить версию черно-белого изображения в формате JPEG, если бы захотели.Или мы могли бы отключить слой «Черно-белый» на панели «Слои», а затем сохранить другой JPEG исходного изображения, если он нам нужен.
Используя слои и сохранив нашу работу как документ Photoshop, мы смогли внести наши изменения, не теряя доступа к исходной фотографии:
Оба слоя остаются нетронутыми после повторного открытия документа Photoshop.
Совет №4: используйте корректирующие слои
Из предыдущего совета мы узнали, что можем хранить наши правки отдельно от исходного изображения, внося изменения на отдельном слое.Но есть еще лучший способ работы — использовать в Photoshop специальный тип слоя, известный как корректирующий слой . Корректирующие слои не только отделяют наши правки от изображения, но и позволяют полностью редактировать вносимые нами изменения.
На панели «Слои» я удалю свой слой «Черно-белый», перетащив его в корзину:
Удаление слоя «Черно-белый».
Итак, теперь я вернулся к исходному изображению на фоновом слое:
Вернуться к исходному фото.
Корректировки изображения и корректирующие слои
Все стандартные настройки изображения Photoshop можно найти, перейдя в меню Image и выбрав Adjustments . Но проблема с этими настройками заключается в том, что они static , что означает, что изменения применяются непосредственно к слою, а изменения, которые мы вносим с ними, являются постоянными:
Но проблема с этими настройками заключается в том, что они static , что означает, что изменения применяются непосредственно к слою, а изменения, которые мы вносим с ними, являются постоянными:
Список стандартных настроек изображения в Photoshop.
Однако большинство этих настроек изображения также доступны в виде корректирующих слоев.И в отличие от статических корректировок, корректирующие слои не вносят никаких постоянных изменений. Вместо этого все наши правки содержатся в самом корректирующем слое. В документе мы видим предварительный просмотр того, как выглядят эти изменения. И поскольку ни одно из наших изменений не является постоянным, мы всегда можем вернуться и отредактировать настройки в любое время, когда нам нужно.
Где найти корректирующие слои Photoshop
Чтобы добавить корректирующий слой, перейдите на панель «Слои» и щелкните значок «Новая заливка » или значок «Корректирующий слой » внизу:
Щелкните значок «Новая заливка или корректирующий слой».
Не все настройки изображения Photoshop доступны в виде корректирующих слоев, но большинство из них:
Список заливок и корректирующих слоев Photoshop.
Как использовать корректирующий слой
Например, я выберу корректирующий слой Black & White из списка:
Добавление корректирующего слоя «Черно-белый».
После добавления корректирующего слоя он отображается как отдельный слой на панели «Слои»:
Корректирующий слой появляется над фоновым слоем.
Элементы управления и параметры для корректирующего слоя появляются на панели свойств Photoshop . Здесь мы видим те же ползунки цвета и кнопку Авто, которые мы видели ранее в диалоговом окне стандартной настройки черно-белого:
Панель «Свойства».
Единственное, чего мы не видим, — это кнопки «ОК» и «Отмена», потому что мы никогда не применяем наши настройки к изображению. Эффект содержится в самом корректирующем слое.И, как мы увидим через мгновение, мы всегда можем вернуться и отредактировать эти настройки позже.
Я нажимаю кнопку Auto , как и раньше:
Щелчок по кнопке Авто.
И мы получаем тот же результат от корректирующего слоя, что и от стандартной коррекции изображения:
Результаты использования стандартной настройки и корректирующего слоя совпадают.
Сохранение и закрытие документа
Я сохраню свой документ, перейдя в меню Файл и выбрав Сохранить :
Переход к файлу> Сохранить.
А затем я снова закрою документ, вернувшись в меню Файл и выбрав Закрыть :
Переход к файлу> Закрыть.
Повторное открытие документа Photoshop
Вернувшись на главный экран, я снова открою свой документ Photoshop, щелкнув его миниатюру:
Повторное открытие файла Photoshop.
И снова документ открывается снова, наши слои остаются нетронутыми:
Документ по-прежнему содержит исходное изображение и корректирующий слой.
Отображение и скрытие корректирующего слоя
Как и в случае с обычными слоями, мы можем включать и выключать корректирующий слой, щелкая его значок видимости на панели «Слои». Выключите слой, чтобы просмотреть исходное изображение, и снова включите его, чтобы просмотреть эффект корректирующего слоя:
Используйте значок видимости, чтобы включить или выключить настройку.
Как редактировать корректирующий слой
Но в отличие от стандартных настроек изображения, которые применяются постоянно, корректирующие слои остаются редактируемыми.Если вы не видите параметры для корректирующего слоя на панели «Свойства», убедитесь, что корректирующий слой выбран на панели «Слои»:
Щелкните, чтобы выбрать корректирующий слой.
А затем в панели «Свойства» вы можете внести любые необходимые изменения. Когда вы закончите, вы можете сохранить другую версию эффекта в формате JPEG или отключить корректирующий слой, чтобы восстановить исходную версию изображения. Или вы можете просто сохранить и закрыть свой документ Photoshop:
Или вы можете просто сохранить и закрыть свой документ Photoshop:
Редактирование настроек корректирующего слоя на панели «Свойства».
И вот оно! Это несколько простых способов избежать потери исходных файлов изображений при работе в Photoshop! Ознакомьтесь с разделом «Основы Photoshop», чтобы получить дополнительные уроки! И не забывайте, что все наши руководства теперь доступны для загрузки в формате PDF!
вакансий, использующих Photoshop | Работа
Барбара Рубен Обновлено 30 июня 2018 г.
Хотите скрасить улыбку на фотографии или стереть надоедливое детское фото, которое бомбит ваше селфи? Программа Adobe Photoshop способна превратить обычные картинки в шедевры.А знание всех его аспектов может помочь вам найти работу во многих областях, от фотографии до графического дизайна. Вот некоторые из наиболее распространенных профессий, требующих глубоких знаний Photoshop.
Фотография
Photoshop значительно расширил творческий диапазон профессиональных фотографов, снимают ли они свадьбу или преследуют дикую природу, чтобы сделать идеальный снимок. Photoshop может помочь фотографам исправить плохое освещение, удалить тени, улучшить цвет и кадрировать снимок, чтобы сосредоточиться на одном аспекте фотографии.
Photoshop может помочь фотографам исправить плохое освещение, удалить тени, улучшить цвет и кадрировать снимок, чтобы сосредоточиться на одном аспекте фотографии.
Фотографы также могут добавлять элементы к своим фотографиям с помощью Photoshop. Кто-то пропустил штатное фото? Фотограф, обладающий навыками Photoshop, может сфотографировать пропавшего человека и легко интегрировать его в фотографию.
Графический дизайн
Графические дизайнеры создают визуальные продукты для печати и цифровых технологий в различных областях, от газет до связей с общественностью. Они могут создавать книги, журналы, листовки или плакаты. Использование Photoshop расширяет возможности дизайнера для использования фотографий в своей работе и делает их более привлекательными.Графические дизайнеры могут использовать функцию слоев Photoshop для добавления или удаления элементов из фотографии. Photoshop также позволяет дизайнерам включать текст в фотографию.
Графическому дизайнеру может быть поручено разработать логотип компании и включить его в фотографию с помощью Photoshop. Или фотография может не соответствовать размеру доступного места в публикации. Дизайнер может скопировать часть фона с фотографии и добавить ее в дополнительное пространство, чтобы сделать фотографию достаточно большой.
Или фотография может не соответствовать размеру доступного места в публикации. Дизайнер может скопировать часть фона с фотографии и добавить ее в дополнительное пространство, чтобы сделать фотографию достаточно большой.
Веб-дизайн
Хотя работа графических дизайнеров может быть в сети, веб-дизайнеры создают веб-сайт, на котором эта работа появляется. Потому что Photoshop может гораздо больше, чем просто манипулировать фотографиями; программа может упростить веб-дизайн. Веб-дизайнеры могут использовать сетки Photoshop, чтобы разметить основы страницы, и использовать предварительно заданные параметры документа, чтобы упростить процесс создания страниц.
Реклама
Дизайнеры используют Photoshop для создания рекламных кампаний, которые помогают брендировать продукт.Photoshop может помочь создать сплоченную кампанию по продаже продукта на нескольких платформах, используя свои инструменты для создания логотипов и значков, которые могут появляться в печатной рекламе в журналах, на упаковке продукта и всплывающей рекламе на веб-сайтах.
Photoshop позволяет дизайнерам рекламы поднять свой творческий потенциал на новый уровень. В одной рекламе, созданной с помощью Photoshop, спортивная обувь Adidas спускается с неба в виде молнии, а цвета и изображения взрываются от обуви. В рекламе Dell изображено множество спортсменов, вырывающихся из ноутбука.
Редактирование видео
Photoshop применим не только к неподвижным фотографиям и рисункам. Программа также может использоваться для редактирования видео, от обрезки клипов до добавления переходов, таких как постепенное появление и исчезновение. Видеоредакторы, которые занимаются производством рекламы и обучающими онлайн-курсами, также могут добавлять музыку и текст к видео.
Преподавание
При выполнении всех заданий, в которых используется Photoshop, учащиеся и потенциальные сотрудники должны учиться у экспертов основам использования программы.Некоторые могут преподавать определенный класс Photoshop в средней школе или колледже, или более общие классы цифрового искусства или фотографии, которые включают Photoshop как часть более широкого курса. Другие могут преподавать Photoshop в рамках программы непрерывного образования в классе или онлайн.
Другие могут преподавать Photoshop в рамках программы непрерывного образования в классе или онлайн.
Как вести журнал своей работы в Photoshop
Сколько раз вы создавали аккуратный эффект на изображении с помощью Photoshop, а затем хотели дублировать этот эффект на другом изображении? Проблема в том, что, если вы не записали, что вы сделали, часто бывает трудно, если вообще возможно, точно вспомнить шаги, которые вы предприняли для получения окончательного изображения.
Хотя в Photoshop есть функция истории, ее использование ограничено. Одна из проблем заключается в том, что по умолчанию Photoshop хранит только 20 состояний истории, поэтому, если вы выполнили много шагов, не все они могут появиться в списке. Вторая проблема заключается в том, что даже если вы настроили Photoshop для хранения большого количества состояний истории, все, что вы видите на панели «История», — это краткое описание того, что вы сделали с изображением, например «Размытие по Гауссу», «Применить изображение», «Изменение наложения» и вы не видите фактических используемых настроек.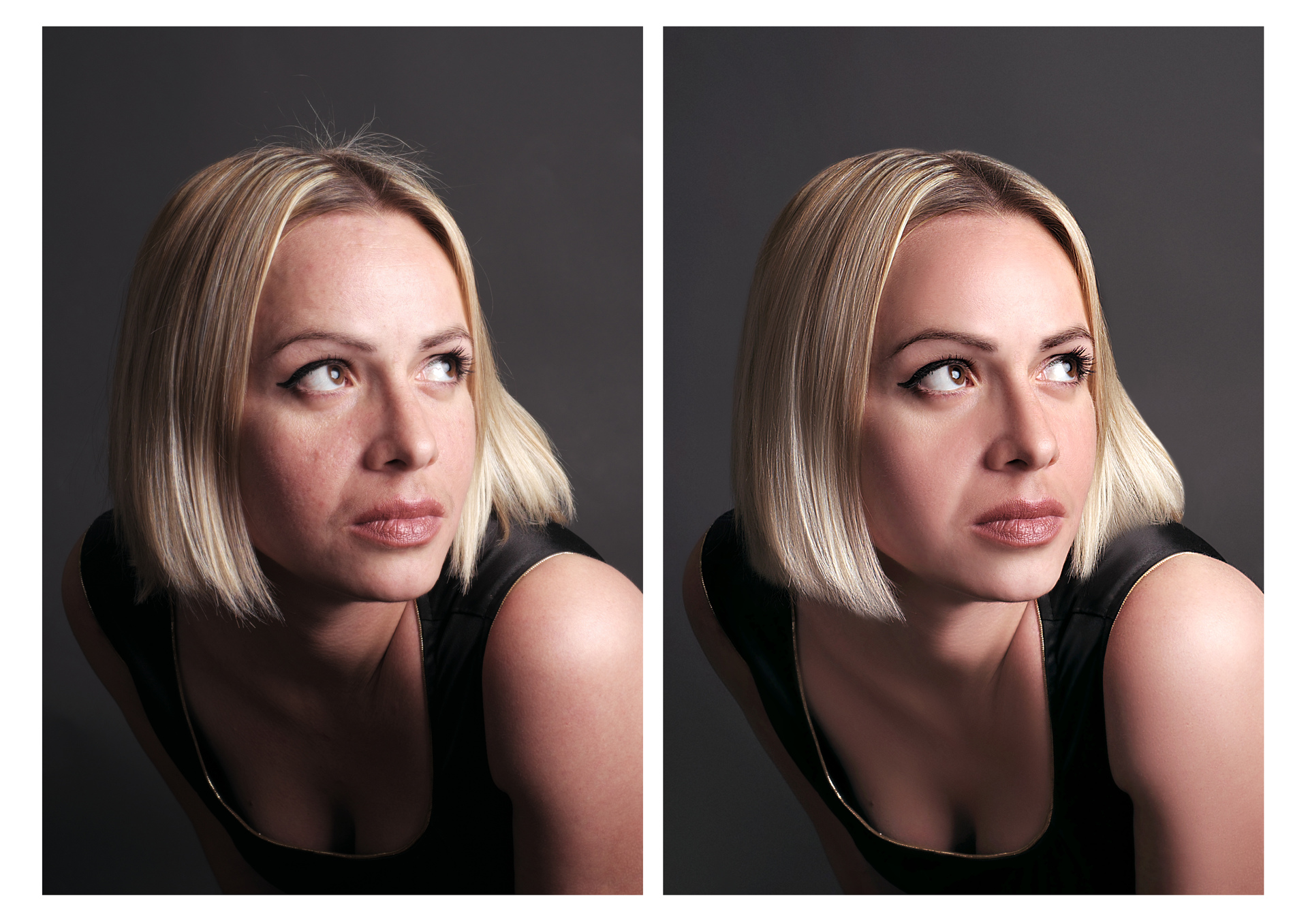
На панели «История» в Photoshop представлены основные сведения о том, что вы сделали, но не подробные сведения.
Вот несколько способов улучшить основы и вести журнал своей работы:
Шаг 1
Перед тем, как начать работу с изображением, выберите «Правка»> «Настройки»> «Общие» и установите флажок «Журнал истории». Вы можете сохранить элементы журнала в метаданных изображения, в отдельный текстовый файл или в оба. Если вы выберете текстовый файл или оба, вам будет предложено ввести имя файла и место для его сохранения.Сделайте это и нажмите Сохранить.
В раскрывающемся списке «Редактировать элементы журнала» выберите «Подробный». В сеансах записывается только время, потраченное вами на работу с файлом, в кратком записывается информация о сеансах и сведения из палитры «История», а в разделе «Подробные» записываются сведения об изменениях — это необходимые вам сведения.
Шаг 2
Теперь, когда вы работаете с изображением, детали сохраняются в текстовом файле, в метаданных или в обоих, в зависимости от выбранной вами настройки.
Если вы выбрали сохранение данных в текстовом файле, вы можете позже открыть текстовый файл с помощью текстового редактора или текстового редактора, такого как Блокнот, на ПК.
Если вы выбрали запись истории в метаданные изображения, выберите «Файл»> «Информация о файле»> «История», и вы сможете прочитать подробности изменений, внесенных в изображение, в диалоговом окне. Используйте эту информацию, чтобы выполнить те же действия с другим изображением
Подсказка
Чтобы настроить Photoshop для хранения более 20 состояний истории по умолчанию, выберите «Правка»> «Установки»> «Производительность» и установите для параметра «Состояния истории» более высокое значение. Следует отметить, что эта информация истории доступна в палитре истории и только пока изображение все еще открыто — оно теряется при закрытии изображения — в отличие от данных журнала, которые хранятся постоянно.
.






 В зависимости от техники должна быть видна кабина, кузов, внутренности бака. Пример во…
В зависимости от техники должна быть видна кабина, кузов, внутренности бака. Пример во… Тематика спорт и мебель.
За неделю нужно сделать 5 отличных работ.
Приветствуется знания дизайна и творческий подход….
Тематика спорт и мебель.
За неделю нужно сделать 5 отличных работ.
Приветствуется знания дизайна и творческий подход…. Ты подходишь, если:
— заголовок для тебя не пустой звук и ты понимаешь что от тебя нужно;
— Меньше скилла, больше креативности(не нужно выресовывать каждую деталь, быстро и аккуратно воплощать идеи — залог…
Ты подходишь, если:
— заголовок для тебя не пустой звук и ты понимаешь что от тебя нужно;
— Меньше скилла, больше креативности(не нужно выресовывать каждую деталь, быстро и аккуратно воплощать идеи — залог… Если ты креативный/ная, и умеешь работать с фотошопом, буду очень рад сотрудничеству
Будет удобно связаться с фрилансером в телеграмме
Если ты креативный/ная, и умеешь работать с фотошопом, буду очень рад сотрудничеству
Будет удобно связаться с фрилансером в телеграмме Поки в основному це сувенірна продукція, але у нас йде постійне розширення асортименту і плануються деякі зміни, але це всерівно будуть вироби з дерева та фанери.
Шукаємо людину, яка зможе створити і обробити фотографії…
Поки в основному це сувенірна продукція, але у нас йде постійне розширення асортименту і плануються деякі зміни, але це всерівно будуть вироби з дерева та фанери.
Шукаємо людину, яка зможе створити і обробити фотографії…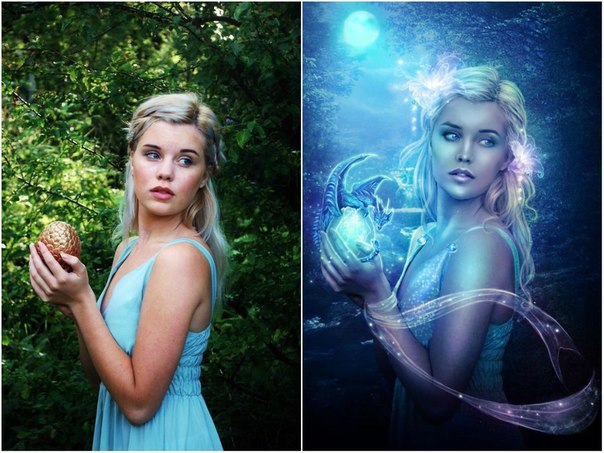 Хотели предложить временное сотрудничество. У нас 2 сайта: садовое и сварочное оборудование. Нужна помощь с
— обработкой фотографий после фотосессии,
— создании баннеров,
-создании лендинг страниц,
-создание упаковки.
Лендингов 2 в 2 вариантах — пк и для…
Хотели предложить временное сотрудничество. У нас 2 сайта: садовое и сварочное оборудование. Нужна помощь с
— обработкой фотографий после фотосессии,
— создании баннеров,
-создании лендинг страниц,
-создание упаковки.
Лендингов 2 в 2 вариантах — пк и для… Мы даем исходные картинки, их нужно просто кадрировать, прогнать через фильтры (по аналогии инстаграма) и поместить в .psd-плашку фиксированного размера.
Желательно наличие у исполнителя компьютера Mac…
Мы даем исходные картинки, их нужно просто кадрировать, прогнать через фильтры (по аналогии инстаграма) и поместить в .psd-плашку фиксированного размера.
Желательно наличие у исполнителя компьютера Mac…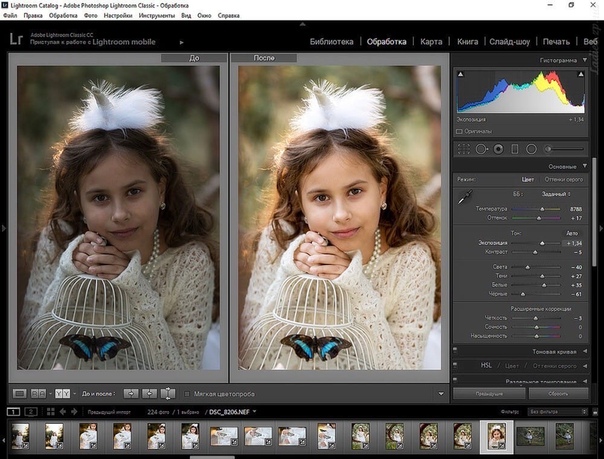 2) Сделать заглавное фото каждой раскладки для галлереи. 3) Каждый цвет довести в фотошопе до реального оттенка и подписать название. Самый важный момент, чтобы цвет был максимально близок к…
2) Сделать заглавное фото каждой раскладки для галлереи. 3) Каждый цвет довести в фотошопе до реального оттенка и подписать название. Самый важный момент, чтобы цвет был максимально близок к… ЖДу Ваших предложений и примеры выполненных работ.
благодарю
………………………………….
ЖДу Ваших предложений и примеры выполненных работ.
благодарю
…………………………………. Пример на фото.
Интересует сотрудничество на постоянной основе в выполнении постоянного потока заказов и менеджмента порядка обработки. Пришлите примеры ваших работ.
Пример на фото.
Интересует сотрудничество на постоянной основе в выполнении постоянного потока заказов и менеджмента порядка обработки. Пришлите примеры ваших работ. Оно должно быть ярким, с глубоким смыслом, в нашем стиле и цвете. На данный момент есть лого и макет главной, не хватает только запоминающейся айдентики.
Оно должно быть ярким, с глубоким смыслом, в нашем стиле и цвете. На данный момент есть лого и макет главной, не хватает только запоминающейся айдентики. Мне нужно отретушировать 3 рендера, сделать их фотореалистичными, сочными. Мне понадобится хотя бы один работа (там где один флакон) в формате PSD со слоями. Рендеры отправлю при личной переписке.
Мне нужно отретушировать 3 рендера, сделать их фотореалистичными, сочными. Мне понадобится хотя бы один работа (там где один флакон) в формате PSD со слоями. Рендеры отправлю при личной переписке. Такая работа делается через приложения для обработки фото.
Это необходимо делать не просто вставить и нажать кнопку, а сделать максимально реалистично нарисованному диджитал…
Такая работа делается через приложения для обработки фото.
Это необходимо делать не просто вставить и нажать кнопку, а сделать максимально реалистично нарисованному диджитал… Сайт нашей компании сейчас в процессе разработки https://easy2seed.eu/pelletiertes-rasensaatgut/. Продукты — семена газонных трав и цветов 4 видов. Нам нужен дизайнер, который сможет доделать наш…
Сайт нашей компании сейчас в процессе разработки https://easy2seed.eu/pelletiertes-rasensaatgut/. Продукты — семена газонных трав и цветов 4 видов. Нам нужен дизайнер, который сможет доделать наш…