Размытие в фотошопе по английски: Перевод Filter — Blur — Gaussian Blur (Фильтр — Размытие
инструмент Размытие — Перевод на английский — примеры русский
На основании Вашего запроса эти примеры могут содержать грубую лексику.
На основании Вашего запроса эти примеры могут содержать разговорную лексику.
В этом режиме имеется инструмент Размытие (Blur Brush), который применяется для обработки участков изображения с недостаточно сглаженными краями.
In this mode there is a tool called Blur Brush for blurring the rough zones of the image.Предложить пример
Другие результаты
Для того чтобы границы волос не были такими четкими, растушуем края инструментом размытия.
В Adobe Photoshop это можно сделать с помощью инструмента Размытие (Blur).
In Adobe Photoshop you can use the
Если граница между небом и землей получилась неровная, рваная, можем сгладить ее с помощью инструмента Размытие (Blur).
If the border between the sky and the ground is rough, use the Blur tool to smooth it.Несмотря на создание этих инструментов, размытые структуры системы и по-прежнему слабые связи между нормативной и аналитической работой и оперативной деятельностью между организациями и в рамках организаций определенно затрудняют стратегическое и оперативное согласование по всем областям, которым были посвящены международные конференции.

Как сделать размытым фон в фотошопе
Adobe Photoshop является одним из лучших редакторов. Он не похож на другие программы, т. к. отличается множеством различных функций и высоким качеством.
Фотошоп разработали почти двадцать лет назад, и он до сих пор занимает заслуженное первое место. Данная программа была создана для обработки фотографий, в том числе и для размытия фона.
Красиво размыть фон помогут несколько интересных и простых способов.
Первый способ — размытие по Гауссу
Данный способ нравится не многим, но является очень простым. Что нужно сделать?
Для начала открываем фотографию в фотошопе и нажимаем комбинацию Ctrl+J. Так создается второй слой аналогичный первому. Теперь можно зайти в окошко «Слои» и найти файл под именем «Слой 1», который нужно будет размыть.
Заходим в окошко «Фильтр», выбираем «Размытие» — «Размытие по Гауссу». Степень размытия можно регулировать по желанию при помощи ползунка. Оптимальным будет оставить 5-7 пикселей.
Оптимальным будет оставить 5-7 пикселей.
Теперь нужно создать слой маску. Для этого снова заходим в «Слои» и выбираем «Слой-маска» — пункт «Показать всё». Кажется, что ничего не изменилось, но на самом деле на «Слой 1» появился прямоугольник.
Следующий шаг – выбор инструмента «Кисть». Диаметр можно ставить любой, тот, который будет более удобный. Жесткость – 20.
В палитре выбираем черный цвет, нажимаем на белый прямоугольник в «Слой 1» и медленно, не спеша, начинаем рисовать по тем местам, которые должны оставаться резкими. Задача заключается в том, чтобы прорисовать фигуру, которую не нужно размывать.
Фотография уже почти готова, осталось поработать над контуром объекта. Меняем цвет кисти с черного на белый и уменьшаем размер. Теперь будем убирать резкость, т. е. черная кисть усиливает резкость, а белая размывает.
Если вокруг объекта появился темный ореол, то его можно убрать при помощи штампа. Для начала соединяем все слои. Потом снова заходим во вкладку «Слои» и нажимаем «Выполнить сведение». Далее нужно выбрать инструмент «Штамп» (6-8%) и убрать все ненужные артефакты. Фотография готова.
Потом снова заходим во вкладку «Слои» и нажимаем «Выполнить сведение». Далее нужно выбрать инструмент «Штамп» (6-8%) и убрать все ненужные артефакты. Фотография готова.
Второй способ — радиальное или лучеобразное размытие
Такой способ полюбился многим пользователям, т. к. является простым в использование и сможет сделать даже школьник.
В первую очередь нужно отделить главное фото от фона. Для этого будем использоваться инструмент «Маска». Обязательно проверить, чтобы цвета были установлены в положении черный/белый.
Берем инструмент «Кисть» и начинаем медленно закрашивать ту часть, которую хотим отделить от фона. Это может быть любой объект. Когда определенный предмет будет выделен, нужно нажать на кнопку, которая находится слева от кнопки «Быстрая маска». Это вернет ваше изображение в нормальный режим и появится выделение объекта.
Производим комбинацию Ctrl+J. Так, выделенный фон копируется на новый слой.
Далее к новому слою нужно применить нужный фильтр «Radial blur». Заходим в «Фильтр», выбираем «Размытие» — «Радиальное размытие». Должно появиться окно, где нужно установить все подходящие параметры.
Заходим в «Фильтр», выбираем «Размытие» — «Радиальное размытие». Должно появиться окно, где нужно установить все подходящие параметры.
Когда все настройки будут на месте, нажать ОК и результат на лицо. Фотография готова!
Третий способ — архивная кисть
Этот способ похож на первый. Загружаем необходимое фото в фотошоп и делаем «Размытие по Гауссу».
Далее берем многим знакомый инструмент «Архивная кисть» и закрашиваем область, которая не должна быть размыта. Результат готов. У меня получилось немного грубовато, но чтобы вам был понятен принцип.
Советы по резкости
Если фотография была сильно размыта и кажется не настоящей, то можно усилить резкость краем изображения. Но исправить сильно размытое изображение невозможно.
Производить регулировку резкости нужно в каждом отдельном слое. И прежде чем добавлять резкость, установить режим «Наложение по яркости».
Когда на фото добавляется резкость, то контрастность изображения увеличивается. В этом случае нужно изменить режим наложения слоя.
В этом случае нужно изменить режим наложения слоя.
Прежде чем увеличивать резкость, нужно уменьшить шум фотографии. Если этого не сделать, то шум наоборот увеличится.
Резкость желательно регулировать постепенно и в несколько заходов. Степень резкости зависит от устройства вывода.
Дополнительные советы:
- Главное, чтобы обработка фотографии не изменила суть исходного изображения. Используйте легкую коррекцию.
- Не стоит использовать несколько фильтров на одной фотографии. Это уже будет перебор.
- Создавайте свои интересные обработки. Лучше не подражать стилю чужих обработок. Не всегда посторонний стиль может идеально сочетаться с вашей фотографией.
- Неудачные снимки лучше всегда удалять. Обычно в таких случаях никакая обработка не спасает изображение.
Сейчас популярность набирают фотографии с размытым фоном. Ведь со стороны такие изображения выглядят красочно и интересно. Если у пользователя установлена такая программа как фотошоп, то никаких трудностей не возникнет. Здесь главное знать базу и уметь накладывать на фото самое простое размытие.
Здесь главное знать базу и уметь накладывать на фото самое простое размытие.
Каждый человек может подобрать для себя более упрощенный способ, который покажется ему не слишком трудным.
Обязательно нужно прислушиваться к советам и рекомендациям специалистов, которые знают о программе все. Ведь если переборщить с размытием, то изображение испортиться и будет казаться нереалистичным.
Как в Фотошопе размыть фон / Фотообработка в Photoshop / Уроки фотографии
Размытый задний план (или фон) позволяет убрать отвлекающие элементы и сконцентрировать внимание зрителя на основном объекте съёмки. Самое правильное — ещё на этапе съёмки размыть фон с помощью оптики, открытой диафрагмы и правильного выбора фокусного расстояния, но немного воспроизвести этот эффект можно и в Photoshop.
Давайте рассмотрим, как сделать фон размытым в Фотошопе.
Открываем фотографию в Adobe Photoshop.
Сначала создадим копию исходного слоя. Для этого можно либо выбрать пункт меню Layer/«Слои» → Dublicate Layer…/«Создать дубликат слоя…», либо мышкой перетащить пиктограмму слоя на пиктограмму создания нового слоя на панели слоёв.
Как и прочие эффекты, размытие лучше всего применять к копии исходного слоя. Кликаем по верхнему слою.
Если просто заблюрить фон в Фотошопе и оставить резкой только девушку, то картинка может выглядеть неестественно. Для того, чтобы добиться более реалистичного эффекта, необходимо эмулировать съёмку с открытой диафрагмой и маленькой глубиной резкости. При такой съёмке размытие происходит плавно. Чем дальше от точки фокусировки, тем сильнее. Вот такого эффекта мы сейчас и попытаемся добиться.
Параметры размытия выбираем не очень большие, для начала 5–10 пикселей будет достаточно. Нажимаем Ok и видим, что изображение на экране стало размытым.
Теперь ещё раз дублируем исходный слой Background. Дубль появится сверху на панели слоёв с названием «Background copy 2». К этой новой копии исходного слоя снова применяем фильтр  У нас получилось 12 пикселей.
У нас получилось 12 пикселей.
В последний раз повторяем последовательность действий — копирование слоя → размытие копии. Теперь радиус размытия ставим еще больше, около 30 пикселей. Но конкретное значение будет зависеть от размера вашего изображения.
В результате этих операций у нас получается 4 слоя — исходный резкий слой и три слоя с размытием, при этом степень размытия увеличивается с каждым слоем.
Теперь наша задача — сделать плавный переход от сильного размытия к слабому в зависимости от расстояния от объектов до девушки (она должна быть в фокусе и резкой).
Самое правильное — прорисовать «резкость» по маске вручную, потому что только вы можете определить удалённость объектов на фотографии; автоматика этого сделать не сможет. Но мы пойдём более простым путём.
Добавляем маску к самому верхнему слою, так как на нём самая большая степень размытия.
Маска — это своеобразный трафарет. В тех местах, где она чёрная, области на том слое, к которому она применена, перестают быть видимыми.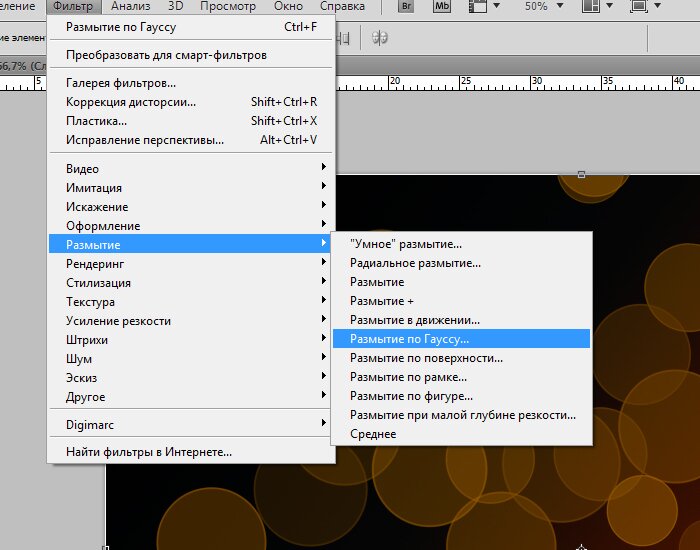 Белые области полностью видимы. Поэтому, чтобы добиться плавного и естественного эффекта, нам пригодится инструмент
Белые области полностью видимы. Поэтому, чтобы добиться плавного и естественного эффекта, нам пригодится инструмент
Выбираем градиент с переходом от белого к чёрному и накладываем его на изображение сверху вниз. Таким образом, от самого размытого слоя остаётся только верхняя часть, которая плавно «исчезает» и открывает нижележащий слой, где размытие не такое сильное.
Вот у нас и получился плавный переход между двумя степенями размытия. Подобную операцию проделываем и на слое Background Copy 2 со средней степенью размытия. Только в нём надо сделать плавный переход от средней части кадра к нижней, а значит центр градиента должен быть ниже, чем в предыдущем случае.
Пока не обращаем внимания на то, что фигура девушки тоже размывается, с этим мы разберёмся позднее.
Размытие на фотографии уже выглядит довольно естественно, остался один небольшой штрих — размыть передний план. Кликаем по слою Background Copy, на котором самое слабое размытие, добавляем к нему маску и накладываем градиент.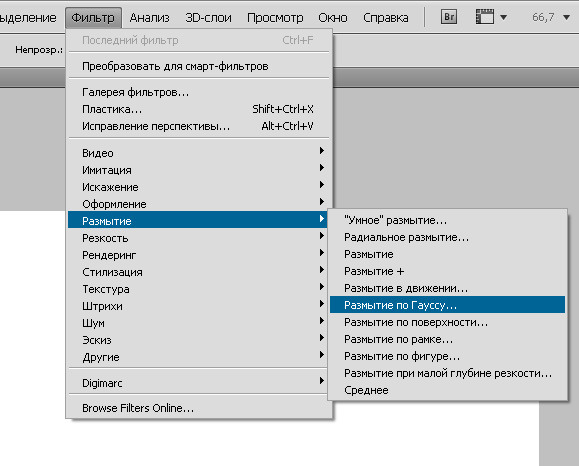
Теперь нужно сделать так, чтобы резкой осталась только фигура девушки. По сути, нам надо к каждому из слоёв с размытием добавить еще одну маску, которая будет скрывать размытие на фигуре девушки. Чтобы не рисовать три раза одинаковые маски, поступим следующим образом.
Теперь к папке можно добавить маску. Она будет оказывать влияние на все слои, которые объединили в эту группу — очень удобно.
По маске группы чёрной кистью аккуратно закрашиваем фигуру девушки. Для достижения лучшего эффекта работу надо делать при 100% увеличении кадра, меняя характеристики кисти.
В результате у нас получился снимок с естественно размытым задним планом, и мы узнали, как сделать размытым задний фон в Фотошопе.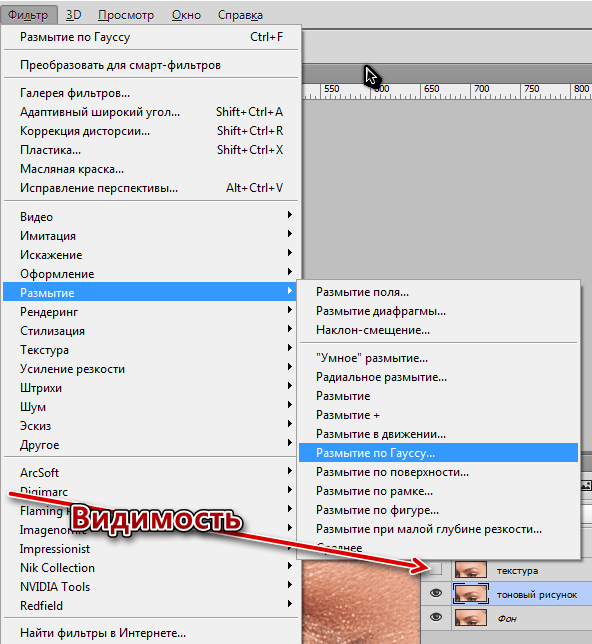
Руководство по инструменту размытия в Photoshop
от Бенджамина Марторелла 26 ноября 2019 г.
Вы искали руководство по инструменту размытия в Photoshop? Если да, то вы попали в нужное место.
Инструмент Blur Tool в Photoshop может быть полезен во многих сценариях. Может быть, вы хотите размыть чье-то лицо на изображении. Или, может быть, вы хотите запретить людям видеть какую-то идентифицирующую информацию о вас или других людях.
Размытие также является отличным способом сделать изображения более мягкими и выделить объект на фоне остального изображения.Другими словами, вы можете захотеть создать в изображении некоторую глубину резкости.
К счастью для вас, это руководство покажет вам, насколько легко использовать Blur Tool, один из наиболее часто используемых и полезных инструментов Photoshop.
Эта статья будет:
- Описывать, что такое Photoshop Blur Tool
- Обрисовывать, как использовать Photoshop Blur Tool
- Описывать другие методы и инструменты для размытия изображений
По мере того, как вы будете следовать этому руководству, мы рекомендуем что рядом с вами открыт Photoshop.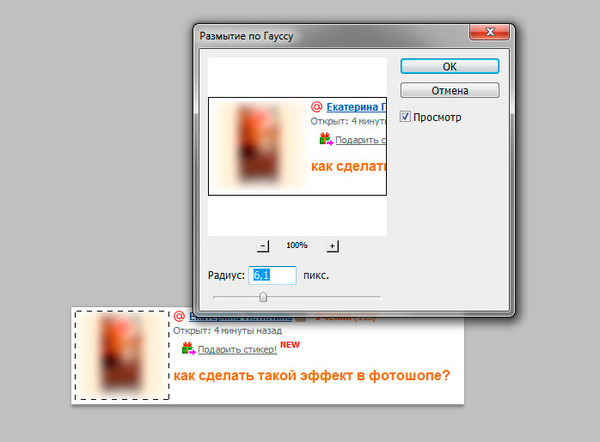 Это даст вам возможность легче увидеть и отработать каждый шаг. Возможно, вам будет сложно вспомнить, что делать, если вы просто полностью прочитаете это руководство, а затем начнете использовать Blur Tool без ссылки.
Это даст вам возможность легче увидеть и отработать каждый шаг. Возможно, вам будет сложно вспомнить, что делать, если вы просто полностью прочитаете это руководство, а затем начнете использовать Blur Tool без ссылки.
Мы также рекомендуем установить последнюю версию Photoshop CC, поскольку Adobe регулярно ее обновляет. Если у вас более старая версия, ваше окно Photoshop может выглядеть немного иначе. Некоторые функции могут не существовать или находиться в том же месте.
К счастью, вы можете загрузить Photoshop через Adobe Creative Cloud Plan всего за 9 долларов.99 / мес.
Что такое инструмент «Размытие»?
Инструмент «Размытие» находится на панели инструментов в левой части окна рабочего пространства Photoshop. Чтобы получить к нему доступ, найдите значок в виде капли, который вы найдете вместе с Sharpen Tool и Smudge Tool . Photoshop группирует эти инструменты вместе, потому что все они предназначены для фокусировки или расфокусировки изображений.
Чтобы выбрать любой из них, щелкните и удерживайте значок инструмента, который уже отображается на панели инструментов.Появится небольшое раскрывающееся меню, в котором вы найдете остальные параметры инструмента. Выбранный вами инструмент остается видимым на панели инструментов. В отличие от большинства других инструментов, вы не можете нажать букву на клавиатуре, чтобы выбрать один из этих трех; вы должны использовать мышь.
Как описано выше, инструмент «Размытие» делает части изображения нечеткими или не в фокусе. Сам курсор представляет собой круг, и вы можете сделать его меньше или больше, нажимая левую или правую скобку (нажатие этих клавиш также регулирует размеры других инструментов).Чем дольше вы щелкаете и удерживаете мышь или стилус, если он у вас есть, тем больше вы увеличиваете степень размытия с помощью инструмента Blur Tool.
Как использовать инструмент «Размытие»
Инструмент «Размытие» может сделать ваши изображения действительно выразительными.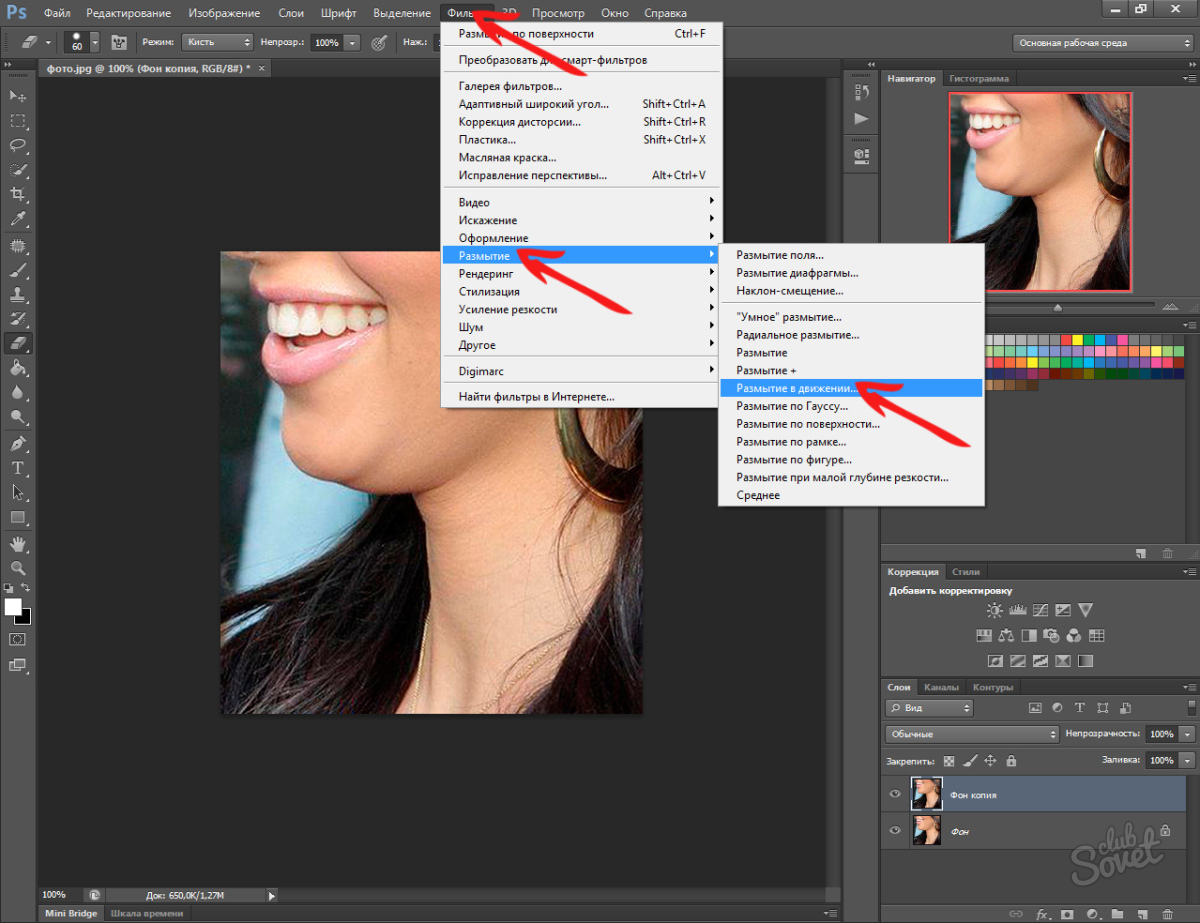 Давайте посмотрим, как вы можете добиться желаемых результатов.
Давайте посмотрим, как вы можете добиться желаемых результатов.
Сначала откройте изображение, которое хотите отредактировать в Photoshop.
Фото Маэля Балланда через PexelsЗатем на панели слоев , расположенной в правой части окна, щелкните правой кнопкой мыши слой фонового изображения.Выберите Duplicate Layer в появившемся диалоговом окне. Нажмите ОК , не изменяя параметры настроек.
Если хотите, вы можете создать такой же дубликат фона, выбрав Layer >> Duplicate Layer в верхней строке меню.
Примечание: Добавление дублированного фонового слоя позволяет вносить изменения без изменения исходного файла. У такого способа редактирования есть несколько преимуществ:
- Во-первых, если вам не нравятся вносимые вами изменения, вы можете легко начать сначала, создав новый дубликат фонового слоя.
- Во-вторых, вы можете сравнить любые изменения, которые вы вносите в исходное изображение, щелкнув значок глаза рядом с дублированным слоем.
 Когда вы выбираете значок, дублирующий слой «отключается», и вы можете видеть слой непосредственно под ним.
Когда вы выбираете значок, дублирующий слой «отключается», и вы можете видеть слой непосредственно под ним.
В правой части окна выберите Blur Tool . Опять же, это могло быть не видно. Если это не так, нажмите и удерживайте, пока не появится небольшое раскрывающееся окно, в котором будут показаны все три параметра инструмента.
Selective Blur
Затем используйте инструмент Blur Tool , чтобы размыть нужные области изображения.Щелкните и немного переместите мышь, чтобы начать размытие изображения. Обратите внимание: просто щелкнуть и удерживать мышь на месте ничего не даст.
Как и почти все инструменты Photoshop, вы можете настроить размер кисти и тип кисти инструмента размытия. Чтобы внести эти корректировки, нажмите кнопку выбора Brush Preset в верхней части окна Photoshop.
Вы также можете изменить силу и режим кисти. Strength определяет степень размытия кисти и варьируется от 0 до 100%. Режим определяет, как эффекты кисти смешиваются с остальной частью изображения. По умолчанию для параметра Mode установлено значение Normal , но вы можете изменить его на Darken или Lighten, а также на Hue, Saturation, Color или Luminosity.
Режим определяет, как эффекты кисти смешиваются с остальной частью изображения. По умолчанию для параметра Mode установлено значение Normal , но вы можете изменить его на Darken или Lighten, а также на Hue, Saturation, Color или Luminosity.
Не беспокойтесь о параметрах режима (и ряде других настроек). Эти варианты более продвинутые. А пока давайте сосредоточимся на размытии изображения с помощью кисти в нормальном режиме. В любом случае вы, скорее всего, будете чаще всего использовать нормальный режим при редактировании.
Изолировать объект для создания глубины резкости
Теперь, когда вы знаете основы инструмента «Размытие», давайте попробуем конкретный пример.Как мы упоминали ранее, вы можете использовать инструмент Blur Tool, чтобы выделить объект и выделить его. По сути, вы можете использовать инструмент Blur Tool, чтобы ограничить глубину резкости изображения.
Инструмент быстрого выбора
Во-первых, нам нужно выбрать тему.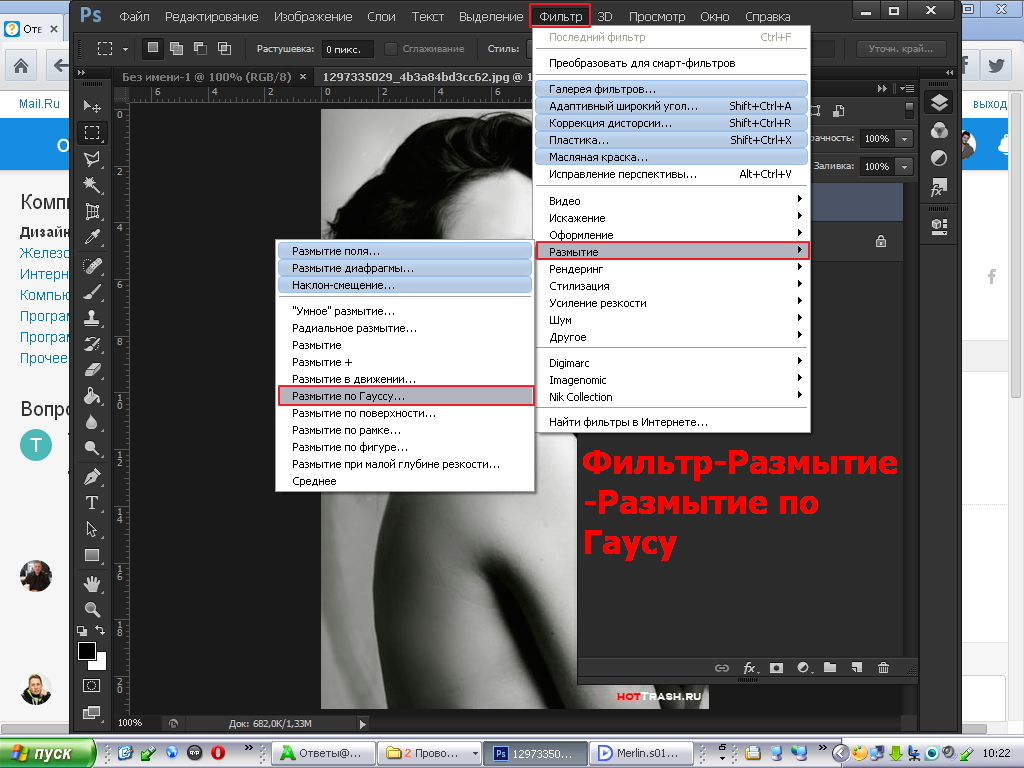 На левой панели инструментов выберите Quick Selection Tool .
На левой панели инструментов выберите Quick Selection Tool .
Сделайте выделение вокруг вашего объекта. Если инструмент быстрого выделения не полностью захватывает ваш объект, вы можете попробовать использовать один из других инструментов выделения, например инструмент «Лассо» и инструмент «Уточнить край».
После того, как вы сделаете свой выбор, вы увидите, что вокруг объекта появляются «марширующие муравьи». Если вы хотите избавиться от выделения и начать заново, просто нажмите Ctrl / Cmd + D на клавиатуре.
Может быть сложно сделать полный выбор в сложных областях, таких как волосы или деревья. Ничего страшного, просто оставьте немного места вокруг объекта. Для более точного выбора нажмите Z на клавиатуре, чтобы выбрать Zoom Tool .
Щелкните, чтобы увеличить изображение, затем нажмите W , чтобы снова выбрать Quick Selection Tool .Удерживая клавишу Alt / Option , проведите кистью по выделению ближе к объекту.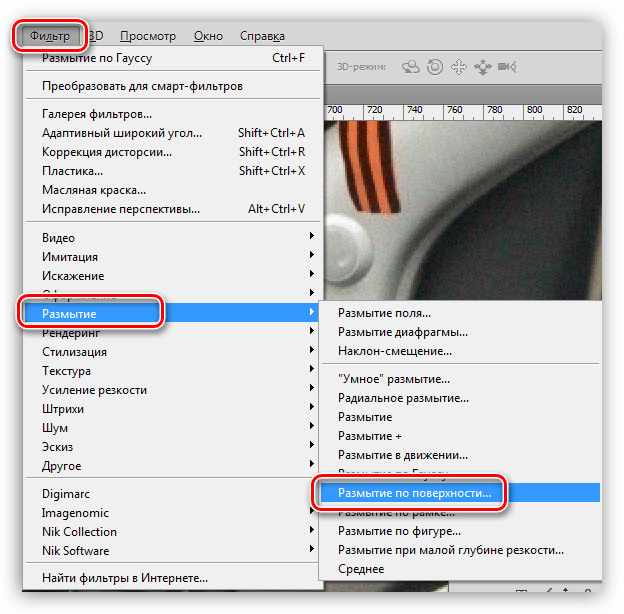 Это может потребовать некоторой практики, так что не торопитесь.
Это может потребовать некоторой практики, так что не торопитесь.
Затем в верхней части окна щелкните Select and Mask . Это переключает окно в новое рабочее пространство.
В новом окне вы увидите объект, окруженный непрозрачной маской («режим просмотра»). Это облегчает просмотр выделения на фоне.
Снова нажмите W , чтобы выбрать инструмент Quick Selection Tool и очистить любые трудные места, например, распущенные волосы.Увеличьте масштаб, чтобы рассмотреть подробнее. Также вы увидите ползунки на правой боковой панели. Попробуйте переместить ползунок Radius , который увеличивается, чтобы охватить больше области вокруг исходного выделения. Возможно, стоит поиграть и с другими ползунками, в зависимости от особенностей вашего изображения.
New Layer Mask
Когда вы будете удовлетворены, выберите New Layer with Layer Mask из раскрывающегося меню и нажмите OK .
Теперь вы должны увидеть объект, окруженный шахматной доской, что указывает на прозрачность.
Затем щелкните глаз рядом с дублирующимся слоем, чтобы временно скрыть его, а затем щелкните фоновый слой, чтобы выбрать его. Нажмите Cmd / Ctrl + щелкните маску скрытого слоя, чтобы загрузить ее выделение.
В верхнем меню нажмите Выбрать >> Изменить >> Развернуть .
Заливка с учетом содержимого
В появившемся окне выберите около 10 пикселей и нажмите OK. Выберите глаз рядом с дублированным слоем, чтобы снова сделать его активным. Затем нажмите Shift + Delete .В появившемся окне Fill выберите Content Aware и нажмите OK.
Затем нажмите Ctrl + D , чтобы снять выделение. Теперь объект больше не виден, за исключением, может быть, некоторых обломков.
Использование размытия поля
Сделайте объект снова видимым, а затем убедитесь, что вы выбрали фоновый слой. Также нажмите Ctrl / Cmd + D , чтобы снять выделение. В верхнем меню нажмите Filter и перейдите к Blur Gallery , а затем выберите Field Blur .
Также нажмите Ctrl / Cmd + D , чтобы снять выделение. В верхнем меню нажмите Filter и перейдите к Blur Gallery , а затем выберите Field Blur .
Теперь посередине изображения вы увидите булавку с кружком вокруг нее. Это указывает на размытие поля, которое мы будем применять. Переместите булавку в то место на объекте, где вы хотите, чтобы размытие было меньше. Щелкните круг или отрегулируйте ползунок справа, чтобы уменьшить степень размытия до нуля.
В этом образце изображения я хочу уменьшить размытость возле объекта, поэтому я поместил свою первую булавку на переднем плане изображения.
Затем добавьте вторую булавку и переместите ее в место на заднем плане и увеличьте степень размытия. Нажмите «ОК», когда вас устраивает количество.Я разместил вторую булавку на заднем плане, подальше от объекта. Возможно, вам придется поиграть с булавками, чтобы получить желаемый результат.
Вот и все! Когда вы размываете фон, вы делаете объект более заметным.
Другие способы размытия изображений в Photoshop
До сих пор мы рассматривали инструмент «Размытие» и то, как его использовать для выделения объекта на фотографии. Но Photoshop предлагает несколько вариантов размытия изображений. Вы можете найти их, выбрав Filter в верхнем меню, а затем Blur .Давайте теперь подробнее рассмотрим некоторые из них и лучшие варианты использования инструмента Photoshop Blur Tool.
Размытие по Гауссу
Размытие по Гауссу названо в честь немецкого физика и математика Карла Фридриха Гаусса, который создал уравнение для размытия изображений, которое сегодня используется в графическом программном обеспечении. Это размытие дает красивый гладкий эффект.
Размытие по Гауссу идеально подходит для размытия определенных точек на изображении и уменьшения цифрового шума. Вы также можете использовать Gaussian Blur, чтобы сгладить кожу.Учитывая широкий спектр применения, размытие по Гауссу определенно является одним из самых популярных эффектов размытия.
Motion Blur
Как вы могли догадаться, Motion Blur помогает создать ощущение движения, скорости и действия на изображении. Если вы хотите создать эффект «скоростного следа», вам следует использовать именно этот эффект размытия. Motion Blur идеально подходит для тех, кто хочет, чтобы автомобили выглядели так, как будто они движутся. Вы наверняка видели, как Motion Blur применяли в рекламе автомобилей.
Радиальное размытие
Радиальное размытие также создает ощущение движения, но создает эффект масштабирования.В камере фотографы достигают этого эффекта, быстро увеличивая масштаб объекта при съемке с длинной выдержкой. К счастью, вы можете воссоздать этот эффект в Photoshop с помощью Radial Blur. Вы также можете использовать эту опцию размытия, чтобы, например, казалось, будто колеса машины движутся.
Среднее размытие
Среднее размытие помогает корректировать или удалять цветовые оттенки в изображениях. Хотя Среднее размытие похоже на Размытие по Гауссу, оно создает менее размытый эффект.Этот инструмент размытия работает, беря все цвета в изображении или выделении и усредняя их вместе, что приводит к уменьшению количества цветов по всему изображению.
Хотя Среднее размытие похоже на Размытие по Гауссу, оно создает менее размытый эффект.Этот инструмент размытия работает, беря все цвета в изображении или выделении и усредняя их вместе, что приводит к уменьшению количества цветов по всему изображению.
Размытие поля
Как вы видели в приведенном выше примере, Размытие поля очень удобно для добавления глубины резкости к изображению, особенно при изолировании объекта. И, добавляя две или более булавки, вы можете создавать различные диапазоны фокусировки. Размытие поля дает вам большую творческую гибкость.
Lens Blur
Фильтр Lens Blur дает вам больше контроля над расположением и глубиной размытия, чем другие инструменты размытия.Не вдаваясь в технические подробности, но он работает немного иначе, чем другие фильтры размытия, тем, что использует альфа-каналы, которые представляют собой цветовые маски, определяющие значения цвета в изображении. В результате получается более точное и сфокусированное размытие. Если вы хотите создать более конкретное размытие, попробуйте вариант Lens Blur .
В результате получается более точное и сфокусированное размытие. Если вы хотите создать более конкретное размытие, попробуйте вариант Lens Blur .
Размытие по рамке
Размытие по рамке для создания эффекта размытия используются средние цвета соседних пикселей. Другими словами, он берет пиксель и усредняет пиксели вокруг него, отсюда и его название.Вы можете настроить радиус размытия, что означает, что вы сами решаете, сколько пикселей включается в усреднение цветов.
Box Blur — это быстрый способ размыть изображение, но он не всегда выглядит очень реалистично. Если вы хотите создать стилизованные спецэффекты или полностью размыть чье-то лицо, это хороший вариант.
Заключение
В этой статье вы узнали, как использовать инструмент «Размытие» для быстрого размытия изображений. Вы также узнали немного о том, как фильтры размытия Photoshop работают для добавления размытия к вашим фотографиям. Эта информация поможет вам начать создание уникальных изображений, привлекающих внимание людей.
Эта информация поможет вам начать создание уникальных изображений, привлекающих внимание людей.
Имейте в виду, что, как и в случае с другими инструментами Photoshop, использование и совершенствование инструмента «Размытие» и фильтров размытия потребует некоторой практики. Итак, когда вы впервые начинаете пытаться размыть изображения, немного поиграйте. Это единственный способ получить представление о том, как выглядят различные варианты размытия.
Еще одно предложение — использовать простую картинку с очевидным и несложным предметом.Таким образом, вам будет легче изолировать его. Как только вы получите больше практики, работайте над более сложными картинками.
И помните, вы также можете увеличить масштаб, чтобы сделать размытие как можно точнее. Это хорошая привычка при редактировании фотографий.
Надеюсь, вы нашли эту статью полезной! Если вам интересно, ознакомьтесь с этими другими уроками Envira, чтобы улучшить свои навыки Photoshop:
Руководство по инструменту Patch Tool
17 Лучшее программное обеспечение для редактирования фотографий для фотографов
Как объединить изображение с фоном в Photoshop
Руководство по клонированию Инструмент в Photoshop
Вы хотите еще больше улучшить свои навыки редактирования фотографий? Подпишитесь на нас в Twitter и Facebook, чтобы узнать больше о наших бесплатных руководствах по WordPress и других ресурсах.
Используете WordPress и хотите получить Envira Gallery бесплатно?
Envira Gallery помогает фотографам создавать красивые фото и видео галереи всего за несколько кликов, чтобы они могли демонстрировать и продавать свои работы.
Как использовать инструмент «Размытие» в Photoshop
Что такое инструмент «Размытие»?
Одна из самых больших проблем при редактировании изображений в Photoshop — попытаться смягчить края объектов, не переусердствуя. Инструмент «Размытие» создан для этого.Он включает в себя ряд элементов управления, которые позволяют вам точно настроить его производительность, позволяя ему работать либо как чрезвычайно тонкий инструмент, либо как тупой инструмент в зависимости от ваших потребностей.
Знакомство с инструментом Blur Tool
Во-первых, важно отличать инструмент «Размытие» от аналогичной функции, предлагаемой в меню «Фильтр». Различные фильтры размытия используют вычислительный подход для быстрого воздействия на все изображение или выбранную область.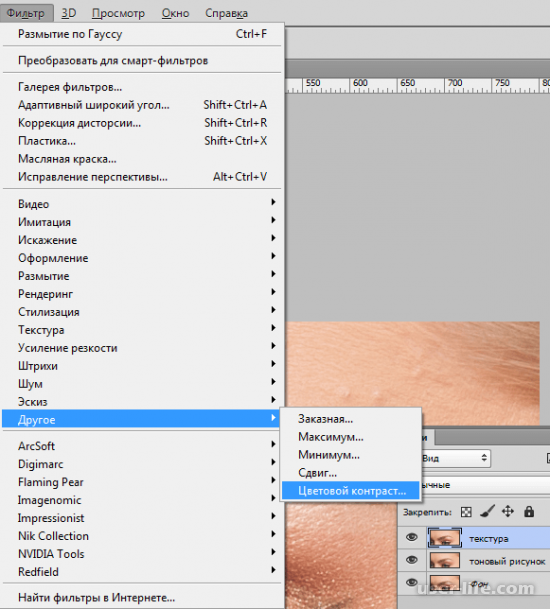
Хотя фильтр размытия — это автоматический процесс, над которым у вас мало контроля, инструмент «Размытие» позволяет вручную изменять настройки размера кисти, предустановок, режима и силы. Вы также можете применить приложение ко всем слоям или только к одному. Если вы хотите изменить форму кисти, эту опцию легко переключить, хотите ли вы работать с мелкими деталями или над значительной частью изображения. Photoshop принимает вводы давления от пера, поэтому вы можете создавать размытия с помощью очень легкого прикосновения, если у вас есть планшет или другой перьевой ввод для обнаружения давления.
Размытие выполнено справа
Вы можете поиграть с различными настройками, чтобы понять, что они делают. Вообще говоря, разумно настроить их на более низкие уровни и использовать несколько проходов. Это позволяет вам медленно корректировать изображение через множество быстрых проходов, чтобы получить его именно там, где вы хотите. За исключением случаев, когда вы пытаетесь скрыть на изображении человека или объект целиком, вам редко понадобится повышать уровень силы. Этот инструмент наиболее эффективен при использовании для мягкого размытия краев объекта на заднем плане.Если вы хотите размыть весь фон, вам лучше использовать фильтр.
За исключением случаев, когда вы пытаетесь скрыть на изображении человека или объект целиком, вам редко понадобится повышать уровень силы. Этот инструмент наиболее эффективен при использовании для мягкого размытия краев объекта на заднем плане.Если вы хотите размыть весь фон, вам лучше использовать фильтр.
Многие функции Photoshop могут быть мощными, но инструмент «Размытие», как правило, должен быть незаметным. Это также требует гораздо большей практики, особенно с системой перьевого ввода, чем другие утилиты. Вы, вероятно, обнаружите, что гораздо чаще используете функцию «Отменить» с инструментом «Размытие», чем с другими инструментами. Однако со временем вы увидите, что инструмент «Размытие» — отличный способ исправить или смягчить изображения.
Посмотрите наше обучающее видео по Photoshop, чтобы узнать больше об использовании этого инструмента.Наш широкий выбор других видеороликов поможет вам освоить все многочисленные функции Photoshop для создания и редактирования изображений, которые выглядят профессионально.
Галерея размытия в Photoshop CS6 — Размытие поля
Автор Стив Паттерсон.
В этом уроке по ретушированию фотографий мы рассмотрим Field Blur , первый из трех новых фильтров размытия в Photoshop CS6! Размытие поля вместе с Iris Blur и Tilt-Shift (другими новыми фильтрами размытия) можно найти в Blur Gallery , также впервые появившемся в CS6.
Каждый из этих фильтров дает нам свой способ добавить эффект размытия к фотографии, но, как мы увидим в этих уроках, Field Blur, Iris Blur и Tilt-Shift имеют одно большое общее преимущество — они дают нам потрясающий контроль. над эффектом, потому что они не просто применяют равномерное размытие по всему изображению. Вместо этого они позволяют нам легко регулировать и точно настраивать степень размытия в определенных областях, и они делают это без необходимости использования масок слоя!
В этом первом уроке мы узнаем все о размытии поля. Вот фотография, с которой я буду работать:
Вот фотография, с которой я буду работать:
Исходное изображение.
Прежде чем мы продолжим, давайте быстро взглянем на мою панель Layers , где мы видим, что в настоящее время я работаю над копией моего исходного изображения. Я создал копию, нажав Crtl + J (Win) / Command + J (Mac) на клавиатуре, что дублировало фоновый слой. Таким образом, исходная фотография, надежно расположенная на фоновом слое, останется нетронутой и невредимой, пока я применяю эффект размытия к копии на слое 1:
.Работа с копией изображения (слой 1), чтобы избежать изменения оригинала (фоновый слой).
Загрузите это руководство в виде готового к печати PDF-файла!
Выбор фильтра размытия поля
Чтобы получить доступ к фильтру «Размытие поля», перейдите в меню « Фильтр » в строке меню в верхней части экрана, выберите Размытие из списка, а затем выберите Размытие поля :
Перейдите в Filter> Blur> Field Blur.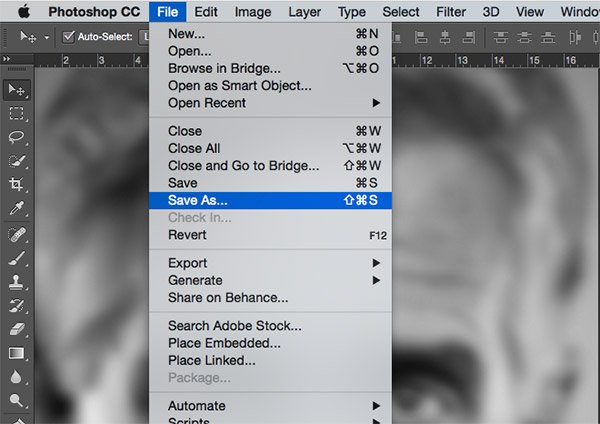
Галерея размытия
Это открывает Blur Gallery , которая временно заменяет стандартный интерфейс в Photoshop CS6.Галерея размытия состоит в основном из большой области предварительного просмотра, в которой мы работаем над нашим изображением, и если вы посмотрите вправо, вы найдете пару панелей. Верхняя — это основная панель Blur Tools , где мы находим элементы управления и параметры для фильтров Field Blur, Iris Blur и Tilt-Shift. Ниже находится панель Blur Effects , которая дает нам несколько дополнительных опций для добавления эффектов боке к размытию. Мы собираемся пока пропустить панель «Эффекты размытия», потому что она нам не нужна для добавления основного эффекта размытия.
Так как я выбрал «Размытие поля» в меню «Фильтр», панель инструментов «Размытие» автоматически откроется с параметрами «Размытие поля»:
Галерея размытия в Photoshop CS6 с панелью инструментов размытия, открытой для параметров размытия поля.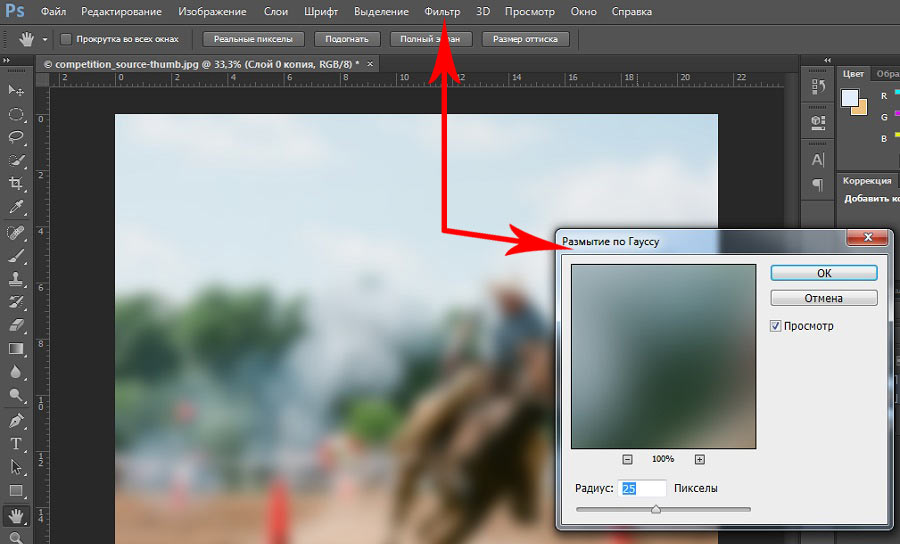
Работа со штифтами
Если мы посмотрим на мое изображение в области предварительного просмотра, мы заметим две вещи. Во-первых, ко всей фотографии применяется начальный эффект размытия, который применяется равномерно по всему изображению, подобно тому, что мы получили бы с одним из более традиционных фильтров размытия Photoshop, таких как Gaussian Blur.Вторая и более интересная вещь, которую мы замечаем, — это странный круглый значок. Этот значок известен как pin . Это называется булавкой, потому что мы «прикрепляем» ее к изображению. Photoshop автоматически добавляет нам начальную булавку, но мы можем прикрепить несколько копий этого значка к разным областям изображения. Зачем нам это делать? Мы скоро вернемся к этому:
Photoshop помещает для нас начальную булавку на изображение.
Эта начальная булавка, которую добавляет Photoshop, фактически регулирует степень размытия, применяемого к изображению.Как это работает? Что ж, внешнее кольцо штифта очень похоже на регулятор громкости на стереосистеме или усилителе. Чтобы увеличить громкость музыки, мы поворачивали диск по часовой стрелке, а чтобы уменьшить громкость, мы поворачивали диск против часовой стрелки. В этом случае, вместо регулировки громкости звука, мы контролируем степень размытия, но это работает точно так же. Нам просто нужно повернуть циферблат. Просто наведите указатель мыши на внешнее кольцо, затем щелкните и, удерживая кнопку мыши, перетащите ее по часовой стрелке или против часовой стрелки, чтобы повернуть циферблат.Перетаскивание по часовой стрелке увеличивает степень размытия, а перетаскивание против часовой стрелки — уменьшает. Photoshop покажет вам предварительный просмотр результата при перетаскивании:
Чтобы увеличить громкость музыки, мы поворачивали диск по часовой стрелке, а чтобы уменьшить громкость, мы поворачивали диск против часовой стрелки. В этом случае, вместо регулировки громкости звука, мы контролируем степень размытия, но это работает точно так же. Нам просто нужно повернуть циферблат. Просто наведите указатель мыши на внешнее кольцо, затем щелкните и, удерживая кнопку мыши, перетащите ее по часовой стрелке или против часовой стрелки, чтобы повернуть циферблат.Перетаскивание по часовой стрелке увеличивает степень размытия, а перетаскивание против часовой стрелки — уменьшает. Photoshop покажет вам предварительный просмотр результата при перетаскивании:
Щелкните и перетащите, чтобы повернуть внешнее кольцо и отрегулировать степень размытия.
Ползунок Blur
Если «регулятор громкости» вам не нравится, вы также можете настроить степень размытия с помощью более традиционного ползунка Blur в разделе «Размытие поля» на панели инструментов размытия. Ползунок «Размытие» и булавка привязаны друг к другу, поэтому изменение одного автоматически регулирует другое.Не имеет значения, какой именно вы используете. Как и в случае с булавкой, Photoshop предоставит вам предварительный просмотр результата в реальном времени, когда вы перетащите ползунок размытия влево или вправо:
Ползунок «Размытие» и булавка привязаны друг к другу, поэтому изменение одного автоматически регулирует другое.Не имеет значения, какой именно вы используете. Как и в случае с булавкой, Photoshop предоставит вам предварительный просмотр результата в реальном времени, когда вы перетащите ползунок размытия влево или вправо:
Для управления степенью размытия можно использовать булавку или ползунок «Размытие».
Вот как выглядит мое изображение в области предварительного просмотра с размером размытия 18 пикселей:
Эффект начального размытия.
Штифты подвижные
Пока все хорошо, за исключением того, что все, что мне удалось сделать до этого момента, — применить такое же размытие ко всей фотографии.Что, если я хочу изменить степень размытия в определенной области? Например, глаза женщины не должны быть размытыми. Они должны оставаться резкими, так как мне уменьшить размытие только на ее глазах? С новым фильтром «Размытие поля» это просто. Мне просто нужно добавить еще один значок!
Однако, прежде чем я это сделаю, я сначала уберу свой начальный штифт в сторону.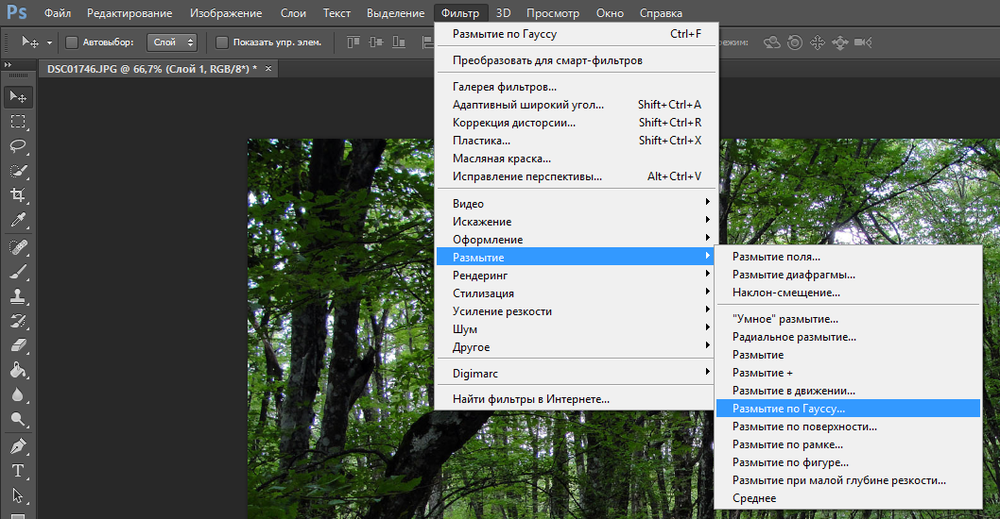 Мы можем перемещать булавки, просто щелкая по их центру и, удерживая нажатой кнопку мыши, перетаскивая их в другое место на изображении.Я потащу булавку повыше, чтобы она подальше от ее глаз:
Мы можем перемещать булавки, просто щелкая по их центру и, удерживая нажатой кнопку мыши, перетаскивая их в другое место на изображении.Я потащу булавку повыше, чтобы она подальше от ее глаз:
Щелкайте и перетаскивайте булавки, чтобы переместить их.
Добавление дополнительных контактов
Чтобы добавить новую булавку, наведите курсор мыши на место, где вы хотите ее разместить. Ваш курсор изменится на значок булавки со знаком плюс ( + ) рядом с ним, сообщая вам, что вы собираетесь добавить новую булавку. В моем случае, поскольку я хочу отрегулировать степень размытия глаз женщины, я наведу курсор на глаз слева:
Переместите курсор мыши на место.
Затем просто щелкните, и появится новый штифт! Обратите внимание, что исходный штифт все еще присутствует, но больше не отображает внешнее кольцо вокруг него. Это потому, что, хотя оба контакта влияют на изображение, мы можем настраивать только один контакт за раз, поэтому только активный в данный момент контакт (новый контакт, который я только что добавил) отображает внешний циферблат:
При добавлении двух или более выводов только активный вывод отображает внешний диск управления.
С моей новой булавкой над глазом женщины я могу удалить размытие в этой области изображения, перетащив внешнее кольцо булавки против часовой стрелки или перетащив ползунок Размытие на панели инструментов размытия влево, пока степень размытия не станет равной 0. .Вот я перетаскиваю внешний циферблат булавки. Эффект размытия под и вокруг этой второй булавки теперь удален, в то время как область ближе к исходной булавке выше на изображении все еще имеет эффект размытия:
Каждая булавка регулирует степень размытия в разных частях изображения.
Я проделаю то же самое с другим глазом, щелкнув по нему, чтобы добавить третью булавку к изображению, затем перетащив внешний диск против часовой стрелки, чтобы установить степень размытия на 0. Теперь оба глаза снова красивые и резкие, просто как они были изначально, в то время как эффект размытия остается вокруг булавки в верхней части изображения.С каждой новой булавкой, которую мы добавляем, мы получаем больше контроля над силой размытия в различных областях фотографии:
Каждая новая булавка контролирует степень размытия области под ней и вокруг нее.
Что делать, если я хочу вернуться и отрегулировать исходный штифт? Нет проблем! Мне просто нужно щелкнуть по нему, чтобы повторно активировать его, что снова отобразит его внешнее кольцо управления, а затем я могу перетащить кольцо (или ползунок размытия на панели инструментов размытия), чтобы увеличить или уменьшить степень размытия в этом часть фото.Важно отметить, что на данный момент мы не вносим никаких постоянных физических изменений в изображение. Photoshop просто дает нам предварительный просмотр того, как будет выглядеть эффект размытия:
Щелкните любой контакт, чтобы повторно активировать его и внести дальнейшие изменения.
Здесь я добавляю четвертую булавку чуть ниже ее плеча, чтобы добавить размытия и смягчения в этой области, вращая внешний диск по часовой стрелке, чтобы увеличить размытие. Вы можете добавить столько контактов, сколько захотите, чтобы получить столько точной настройки над эффектом размытия, сколько вам нужно:
Регулировка эффекта размытия в левом нижнем углу фотографии путем добавления еще одной новой булавки.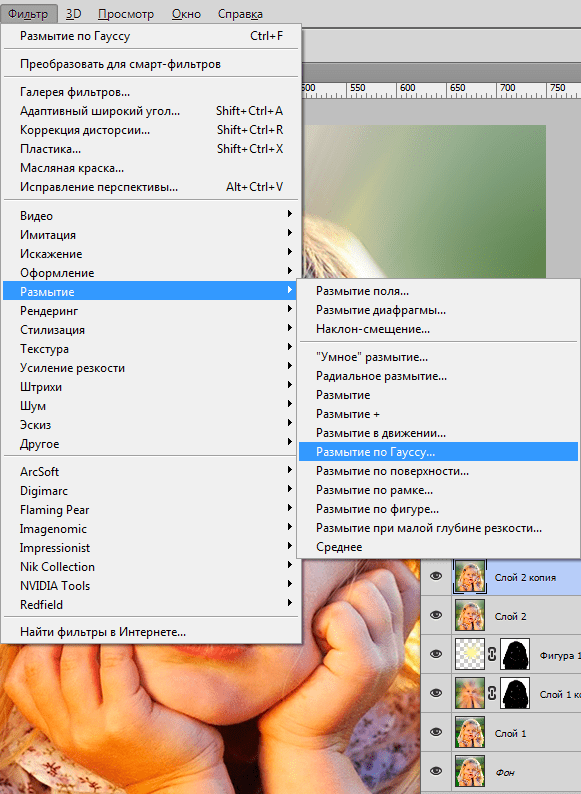
И в качестве еще одного примера, я щелкну и добавлю пятую булавку прямо над ее ртом, затем поверну его внешнее кольцо против часовой стрелки, чтобы вернуть некоторую исходную резкость в нижней части ее лица:
Фильтр «Размытие поля» позволяет быстро и легко выполнить точную настройку.
Временное сокрытие булавок
Единственная проблема с этими булавками состоит в том, что они загромождают изображение, из-за чего трудно увидеть эффект внизу. Мы можем временно скрыть контакты, нажав и удерживая клавишу H на клавиатуре (думайте, что «H» означает «Скрыть»).При нажатой клавише булавки исчезают. Отпустите ключ, и они появятся снова:
Нажмите и удерживайте кнопку H, чтобы скрыть контакты и оценить результаты.
Вы также можете сравнить текущую работу с исходной не размытой версией в любое время, сняв отметку с опции Preview в верхней части галереи размытия. Если флажок не установлен, отображается исходное изображение. Снова щелкните внутри этого флажка, чтобы снова включить предварительный просмотр и вернуться к размытой версии. Или вы можете нажать на клавиатуре букву P , чтобы быстро включать и выключать опцию предварительного просмотра:
Снова щелкните внутри этого флажка, чтобы снова включить предварительный просмотр и вернуться к размытой версии. Или вы можете нажать на клавиатуре букву P , чтобы быстро включать и выключать опцию предварительного просмотра:
Сравните исходную и размытую версии, включив и отключив предварительный просмотр.
Снятие штифтов
Чтобы удалить ненужный контакт, щелкните его, чтобы сделать его активным, затем нажмите Backspace (Win) / Delete (Mac) на клавиатуре. Или, если вы хотите удалить все булавки сразу и начать сначала, щелкните значок Удалить все булавки в верхней части галереи размытия (прямо справа от параметра предварительного просмотра):
Используйте параметры «Удалить все контакты», чтобы удалить все контакты сразу.
Применение эффекта размытия к изображению
Наконец, когда вы закончите добавлять, настраивать и перемещать булавки и довольны результатами, либо нажмите кнопку OK в верхней части галереи размытия, либо нажмите Enter (Win) / Return ( Mac) на клавиатуре. Это применит эффект размытия к изображению и выйдет из галереи размытия:
Это применит эффект размытия к изображению и выйдет из галереи размытия:
Нажмите кнопку ОК, чтобы применить эффект размытия.
Вот и все! Вот, для сравнения, еще раз мое оригинальное фото:
Исходное изображение.
И вот, после добавления еще нескольких булавок вокруг изображения, мой окончательный результат:
Окончательный эффект.
И вот оно! Вот как легко применять различные степени размытия к определенным областям изображения с помощью нового фильтра «Размытие поля» в Photoshop CS6! Посетите наш раздел «Ретуширование фотографий», чтобы получить дополнительные уроки по редактированию изображений в Photoshop!
Как имитировать реалистичное размытие фона в Photoshop за 3 простых шага
Съемка на 200 мм f / 2, 135 мм f / 1.Объективы 8 и 105 мм f / 1,4 — мечта многих фотографов-портретистов. Но стоят такие линзы недешево. У нас может быть только наборный зум, который никогда не даст нам того вида, который мы действительно хотим. Но есть и другие варианты. Остановитесь для резкости, а затем смоделируйте эту малую глубину резкости в посте. Это не будет выглядеть так же, как визуально, но с небольшими усилиями вы сможете подойти довольно близко.
В этом видео Unmesh Dinda от Piximperfect показывает нам простой способ имитации малой глубины резкости в Photoshop.Техника предполагает использование карты глубины. Это сообщает различным плагинам, насколько далеко что-то находится. Это позволяет нам уменьшить размытость по мере удаления от камеры. Он позволяет получить мягкий размытый фон всего за три простых шага.
Несмотря на то, что шаги просты, они не быстрые, о чем свидетельствует тот факт, что это руководство длится 20 минут. Конечно, Unmesh объясняет нам это на ходу, что, естественно, замедлит процесс.Делая это для себя, больше практики ускорит ваш рабочий процесс, и это во многом будет зависеть от выбранного вами изображения.
Первый шаг — создать подборку предмета. Это самый важный шаг к правильному выполнению. Ваш выбор должен быть как можно ближе к идеальному. Однако нет правильного или неправильного способа сделать это. Просто используйте те методы выделения, к которым вы привыкли. Затем уточните края, чтобы немного подправить вещи и превратить их в маску.
После того, как маска готова, нам нужно закрасить окружающую среду, чтобы создать плавный переход от белого к черному вдоль земли.Это наша карта глубины. Мы знаем, что наш объект резко выделяется на фоне, поэтому мы ожидаем увидеть резкий переход от черного к белому.
А вот для земли перпендикулярно камере. Нет резкого перехода между передним планом и фоном. Значит, переход должен быть плавным. Чем дальше от камеры удаляется земля, тем более размытой она становится.
Последний шаг — запустить фильтр Lens Blur, используя эту маску слоя в качестве карты глубины.Это затем приводит к размытию фона, который становится более резким по мере приближения к переднему плану. Наш главный объект, человек на переднем плане, остается резким на всем протяжении.
Итак, хотя это простой трехэтапный процесс, он довольно долгий, особенно весь бит маскирования. Но именно поэтому люди тратят так много денег на светосильные линзы. Для начала, результаты выглядят лучше, если вы все равно можете делать их прямо в камере. Но деньги, потраченные на более дорогие сверхбыстрые стекла, легко экономятся, поскольку вам не нужно проводить время за компьютером.
Но, если у вас ограниченный бюджет на базовый комплект, у вас много свободного времени и вы хотите попробовать, это может быть хорошим вариантом.
.
 Когда вы выбираете значок, дублирующий слой «отключается», и вы можете видеть слой непосредственно под ним.
Когда вы выбираете значок, дублирующий слой «отключается», и вы можете видеть слой непосредственно под ним.