Русский толстый шрифт для фотошопа: Русские шрифты | Шрифты онлайн
Сказочный шрифт для фотошопа. Красивые бесплатные русские детские шрифты. Стильный рисованный мультяшный шрифт
Помощь сайту
Понравился сайт? Уроки оказались полезными? Вы можете поддержать проект, просто если скачаете и установите приложение «Фонарик» для Андроид. Приложение написал автор сайта и рассчитывает в дальнейшем публиковать свои приложения. Фонарик управляет светодиодом вспышки фотокамеры телефона, а также включает подсветку экраном на полной яркости.
Преимущества: гибкие настройки. Вы можете задать в настройках, чтобы фонарик сразу включался при запуске приложения и автоматическое включение таймера при запуске приложения. Настройки позволяют отключить блокировку экрана и блокировку фонарика кнопкой включения телефона. Также вы можете самостоятельно установить время таймера.
Если приложение наберёт популярность, это даст стимул автору на создание новых приложений с учётом пожеланий посетителей сайта.
Заранее благодарен, Дмитрий.
QR-код для установки:
Если Вам понравился материал, скажите свое «спасибо», поделитесь ссылками с друзьями в социальных сетях! Спасибо!
Хочу представить вашему вниманию небольшую подборку, в которую вошли , а так же мультяшные шрифты . Выбрал наиболее интересные и редкие, на мой взгляд. И еще все они поддерживают кириллицу, такие трудно найти.
Выбрал наиболее интересные и редкие, на мой взгляд. И еще все они поддерживают кириллицу, такие трудно найти.
1. Один из , которые используют в комиксах. В нем только прописные буквы, легкие небрежность, и наклон, и разная толщина линий. В общем в баллонах чьих-то комиксов вы его наверняка встречали, попробуйте вставить в свои.
2. Если переводить название этого шрифта, получится что-то типа “куриная задница”. Я не знаю почему так. Мне этот шрифт приглянулся необычной формой и . Думаю вполне уместен в каких-то мультипликационных заголовках и всяком таком. Имеет как прописные, так и строчные символы.
3. Брутально угловатый, резкий, жирный шрифт. Тоже видал где-то в комиксах. Смотрится четко и гармонично особенно в окружении экшена. Традиционно для комиксовских шрифтов отсутствуют строчные символы.
4. Этот мне напоминает шрифт из старых мультиков, типа “Ну, погоди!”. Ну там когда авторов перечисляют в титрах. Похож очень по-моему. В общем для стенгазет, новых годов и прочих подобных детских тем. Подойдет идеально.
Подойдет идеально.
5. Еще один типичный шрифт из комиксов. Во всевозможных человеках пауках, росомахах, марвелах и прочих супергероях вы его обязательно встретите. Строчных традиционно нет.
6. Сказочно – эксцентричный, так бы я его назвал. Очень понравился этот шрифт. Асимметрия его не мешает чтению, но втыкает большую изюмину в его мякоть. Прекрасно подойдет для оформления каких-нибудь волшебных сказок или заклинаний. Ну или еще для чего-то.
7. Утонченный, резковатый, слегка разнузданный. Не знаю где я его видел, то ли в комиксах, то ли в мультиках?
8. Каменно – треснутый шрифт. Подойдет, естественно, для легенд о . Ну или для заголовков о чем-нибудь каменно-толстом например. Присутствует в 2-х вариантах – залитый и контурный с тенью.
Здравствуйте, дорогие друзья. Давненько я не выкладывал шрифты, которые пользовались большой популярностью у меня сайте. И тут столкнулся с поиском мультяшного шрифта для одного лого и решил сделать сборку из 15-и веселых мультяшных кириллических шрифтов. Некоторые шрифты из этой сборки встречаются в предыдущих моих постах, но я все равно выложил, чтобы было из чего выбрать. Тут есть шрифт из Disney, Ледникового периода, Незнайки на Луне. Каждый шрифт вы сможете скачать отдельно прямо с моего сервера без помощи каких-либо файлообменников и, самое главное, совершенно бесплатно. Поехали:
Некоторые шрифты из этой сборки встречаются в предыдущих моих постах, но я все равно выложил, чтобы было из чего выбрать. Тут есть шрифт из Disney, Ледникового периода, Незнайки на Луне. Каждый шрифт вы сможете скачать отдельно прямо с моего сервера без помощи каких-либо файлообменников и, самое главное, совершенно бесплатно. Поехали:
Рисованный мультяшный кириллический шрифт
СкачатьКлассный веселый русский шрифт
СкачатьКириллический шрифт Disney
СкачатьЖирный кириллический шрифт из мультика
СкачатьСтильный рисованный мультяшный шрифт
СкачатьВеселый жирный шрифт для титров мультика
СкачатьКонтурный мультяшный русский шрифт
СкачатьКлассный веселый кириллический шрифт
СкачатьКонтурный моноширинный мультяшный шрифт
СкачатьМоноширинный мультяшный кириллический шрифт
СкачатьШрифт для титров в мультике
Скачать«Безалаберный» мультяшный кириллический шрифт
СкачатьРусский шрифт из «Незнайка на луне»
СкачатьСтрогий, но веселый шрифт в кириллической раскладке
СкачатьТонкий мультяшный шрифт
СкачатьВот все 15 кириллических шрифтов из этой сборки, которые можно использовать для титров мультика или веселого фильма, для создания веселого яркого логотипа, баннера на детскую тематику.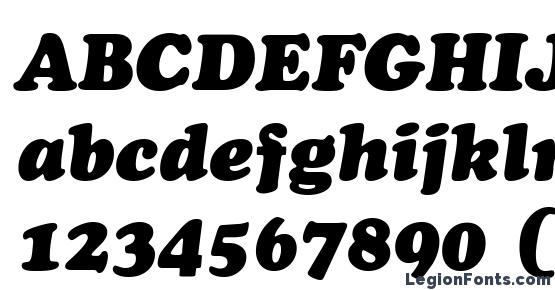
Красивые русские шрифты для Ворда и Фотошопа
Операционные системыВадим18.04.2019
В зависимости от поставленной задачи, могут понадобиться нестандартные шрифты. Изначально в операционной системе установлены «стандартные» символьные наборы, без вычурных дизайнерских элементов. В материале расскажем, как установить шрифт в Word
и ОС Windows
.
- 1 Что такое шрифты и где их найти
- 2 Установка шрифта в ОС систему 2.1 Как найти или удалить шрифт
- 3.1 Другой способ
Где найти новый шрифт
Существуют целые сервера, на которых выложены коллекции бесплатной каллиграфии. Там сразу можно посмотреть, как будут выглядеть буквы и цифры. Вы подберёте печатные знаки под любые нужды. Доступна даже имитация рукописного ввода.
Перед тем как добавить шрифт в Word, его надо найти в интернете. Скачивайте файлы только из надёжных источников. Есть несколько проверенных сайтов. Например, «Fontspace» или «Xfont». После загрузки каллиграфию можно будет установить в Ворд. Если вы хотите посмотреть весь ассортимент, сделайте следующее:
Скачивайте файлы только из надёжных источников. Есть несколько проверенных сайтов. Например, «Fontspace» или «Xfont». После загрузки каллиграфию можно будет установить в Ворд. Если вы хотите посмотреть весь ассортимент, сделайте следующее:
- Откройте любой поисковик.
- Введите запрос «Скачать шрифт для Word». На первых страницах будут самые популярные сервисы. Можете задать конкретные параметры: «Готические буквы», «Фигурные символы», «Старославянская кириллица» и тому подобное. Всегда найдётся какой-нибудь новый, никем не используемый стиль.
- Зайдите на понравившийся сайт.
- Не загружайте исполняемые файлы с расширением .EXE — скорее всего, это вирус или другая вредоносная программа. Каллиграфия для Ворд имеет формат .TTF (True Type Font) или .OTF, а коллекции стилей хранятся в архивах .ZIP или .RAR.
- Если вы знаете, какой шрифт вам нужен, вбейте в строку поиска его название вместе с фразой «Скачать для Word». Так вы быстрее найдёте то, что хотите.
На первых страницах поисковика будут самые популярные сервисы
Лучше брать архив со стилями, а не качать по одному файлу. Вы сможете добавить несколько видов печатных знаков и уже в самой программе посмотреть, что вам подходит.
Вы сможете добавить несколько видов печатных знаков и уже в самой программе посмотреть, что вам подходит.
Красивые русские шрифты для скачивания
Для вас мы приготовили набор из 250-и русских (кириллических) шрифтов, которые можно использовать в программе Word. Вы обязательно найдете подходящий. Скачать его можно по ссылке ниже (см. как скачивать файлы из интернет).
250 шрифтов:
250 Кириллических шрифтов 250CyrillicFonts.rar
10.5 MB 68091 Downloads Детали
В сети достаточно ресурсов, которые предлагают вашему вниманию всевозможные шрифты, на любой вкус. Вы самостоятельно можете поискать их. Мы в свою очередь хотим порекомендовать вам следующие сайты, на которых мы подбирали шрифты для скачивания.
fonts.by
— удобный предпросмотр, большой выбор. Все шрифты разделены на категории, благодаря чему, найти нужный не составит большого труда.
fontov.net
— огромный выбор, в том числе редкие варианты.
Обратите внимание — если вы скачайте русские шрифты (кириллические), то работать они будут только с русской раскладкой (см. как изменить раскладку клавиатуры). Точно также с латинскими. Некоторые шрифты универсальны — нужно смотреть каждый отдельно.
как изменить раскладку клавиатуры). Точно также с латинскими. Некоторые шрифты универсальны — нужно смотреть каждый отдельно.
Как добавить шрифт в Word
Когда вы нашли каллиграфию, можно разбираться, как вставить шрифт в Word.
- Распакуйте архив со стилями, если качали их в сжатом виде. Для этого надо установить архиватор. Подойдёт WinZip или WinRar. Кликните правой кнопкой мыши по файлу с коллекцией и в выпавшем списке выберите «Извлечь». Теперь вы можете копировать и перемещать данные, которые хранились в архиве. Чтобы посмотреть, как выглядят символы, откройте один из файлов с каллиграфией. И для этого не надо открывать Ворд.
- Перейдите в Пуск — Панель управления. В разделе «Оформление и персонализация» кликните значок «Шрифты». Он открывает папку со стилями символов в Word. В неё также можно войти через С:\Windows\Fonts. Чтобы лучше ориентироваться в панели управления, в меню «Просмотр» (находится в правом верхнем углу) выберете подходящие настройки отображения.

- Скопируйте скачанные файлы с каллиграфией в папку «Fonts» (не сам архив, а извлечённые из него данные). Новый вид символов должен появиться и в Office. Некоторые из них уже могут быть в системе. В таком случае появится диалоговое окно, предлагающее заменить имеющиеся печатные знаки. Не соглашайтесь, чтобы случайно не удалить «родные» стили офиса.
Перейдите в Пуск — Панель управления
Если не получилось добавить их таким образом, попробуйте другой способ.
- Откройте папку с загруженной каллиграфией.
- Кликните по одному из файлов правой кнопкой мыши.
- Нажмите «Установить».
После этого стили точно отобразятся в Word.
Применение
Скачать шрифты было не сложно, использовать их еще проще. Чтобы применить новый стиль написания, следует на главной вкладке открыть список форматов и выбрать необходимый. Для облегчения поиска можно применить рукописный ввод.
Вопросы от читателей
Многие пользователи, посещающие наш сайт, задают вопросы, например, как изменить шрифт по умолчанию или как установить его параметры от руки.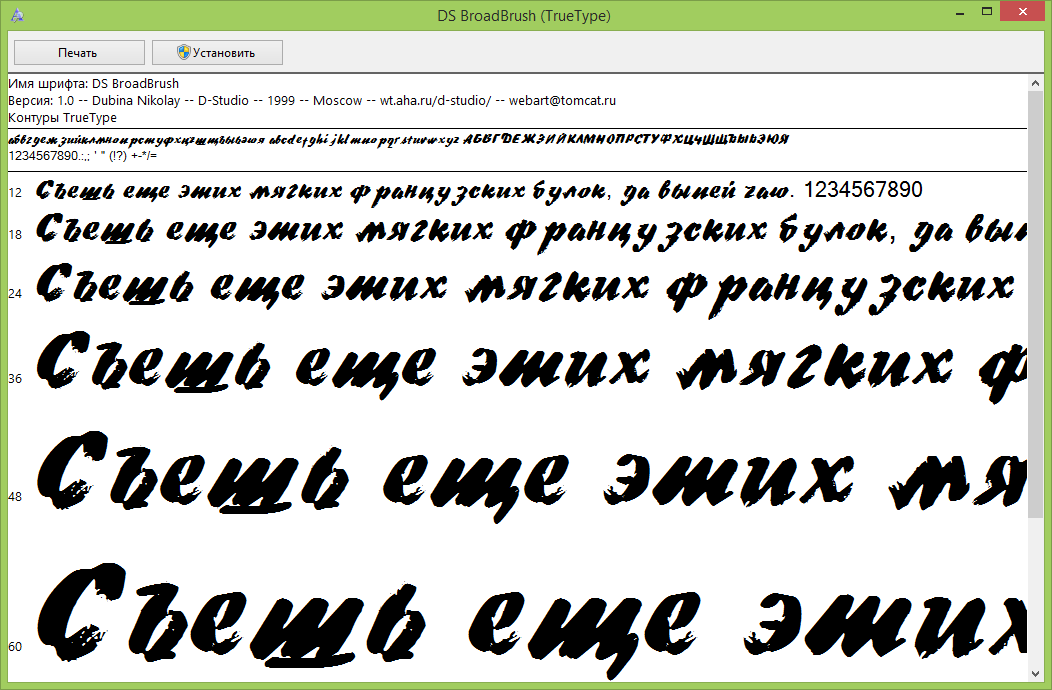
Как сделать в ворде размер текста больше 72
Чтобы изменить размер шрифта и задать ему максимальные параметры требуется написать текст, выделить его и задать ему значение в 72 единицы. Как можно заметить, далее не меняется шрифт в большую сторону.
Чтобы увеличить размер написанных букв следует нажимать на кнопку «Увеличить размер» на верхней панели. Максимальный размер практически не ограничен. Запускать дополнительные приложения не требуется.
Как сделать в ворде стиль по умолчанию
Чтобы не менялся установленный стиль написания, следует задать нужные параметры, нажать правой кнопкой мыши по стилю «Обычный» и выбрать строку «Обновить в соответствии с заданными параметрами».
Установленный трафарет будет применяться ко всем документам по умолчанию.
Как сделать в ворде большой размер текста
Увеличить размер написанного текста можно на верхней панели. По умолчанию он установлен одинаковый для всех документов. Открываем главную вкладку и выбираем нужные показатели в разделе «Размер».
Открываем главную вкладку и выбираем нужные показатели в разделе «Размер».
Как сделать в ворде размер текста меньше 8
В ворд 2008 и других версиях уменьшить размер текста можно также, как и увеличить, только выбрав на главной панели кнопку «Уменьшение».
Как в ворде сделать жирный шрифт
Чтобы чертежный шрифт или любой другой был жирным, следует выделить необходимый фрагмент, перейти в главную вкладку и выбрать иконку с изображением буквы «Ж».
Как сделать в ворде маленький шрифт
Размер текста не зависит от стиля написания. Используя любой тип текста можно задать ему индивидуальный размер. Для этого требуется выбрать нужный формат, после чего задать его размер в соседнем окошке.
Как сделать в ворде шрифт другой
Изменить тип написания текста можно одним нажатием независимо от версии текстового редактора. Для этого на верхней панели следует вызвать всплывающий список и выбрать необходимый вариант.
Представленная инструкция и видео может применяться на windows 10 и других версиях операционной системы. Версия текстового редактора также не имеет значения. Представленные иллюстрации помогут быстрее разобраться в интерфейсе программы и потратить минимум времени на освоение новой функции.
Версия текстового редактора также не имеет значения. Представленные иллюстрации помогут быстрее разобраться в интерфейсе программы и потратить минимум времени на освоение новой функции.
Поделись с друзьями!
Как добавить шрифты в файл Word
Если вы решите поработать с текстом на компьютере, на котором отсутствует используемая вами каллиграфия, она не отобразится. Но можно добавить стиль в прямо документ.
- Нажмите синюю кнопку «Файл». В Office 2007 это меню вызывается кликом на логотип в левой верхней части окна.
- Выберете «Параметры», раздел «Сохранение».
- Галочку рядом с пунктом «Внедрять шрифты в файл».
Лучше активировать эту опцию, если вы используете не только системные стили. У вас ведь не будет возможности установить свою каллиграфию на чужой ПК.
Поставьте галочку рядом с пунктом «Внедрять в файл»
Красивые шрифты: используем их для оформления текста документа
Мы рассмотрим процесс на примере Word 2010. Для всех прочих версий (2007, 2003 и тд.) процесс аналогичен.
Для всех прочих версий (2007, 2003 и тд.) процесс аналогичен.
Запускайте редактор. Теперь в ленте «Главная», в блоке «Шрифт», выберите нужный из выпадающего меню.
Теперь выбранный шрифт активен, и он будет применен к набранному с клавиатуры тексту.
Статья в тему: переключение раскладки клавиатуры. Из нее вы узнаете, как быстро переключать язык ввода. Это пригодится вам, если в тексте вашего документа много фраз на английском и русском языке.
Тот же самый результат будет достигнут, если выделить уже имеющийся текст, и выбрать желаемый шрифт из списка.
Пошаговая видео инструкция.
Как узнать название шрифта
Вам понравился внешний вид символов, но вы не знаете название этого дизайна? И как загрузить шрифты в Word, если вы не можете их найти? Не надо ходить по сайтам, надеясь случайно наткнуться на нужные символы. Название легко узнать. Для этого существуют специальные программы и даже целые сайты.
- What The Font.
 Популярный и надёжный сервис. Определяет вид каллиграфии по картинке. Найденный стиль можно сразу же скачать и установить в Word. Ресурс имеет свой форум. Если поиск по базе данных ничего не дал, можете спросить совета у других пользователей.
Популярный и надёжный сервис. Определяет вид каллиграфии по картинке. Найденный стиль можно сразу же скачать и установить в Word. Ресурс имеет свой форум. Если поиск по базе данных ничего не дал, можете спросить совета у других пользователей. - Расширение для браузера Google Chrome. Сканирует HTML-код страницы и выдаёт название.
- Определяет шрифт, задавая вопросы о его внешнем виде. Если вы примерно представляете, что ищите, но конкретной информации у вас нет — этот ресурс подойдёт.
- Bowfin Printworks. Здесь можно подобрать стиль вплоть до мельчайших деталей. Спрашивает о форме каждого символа.
- Сообщество людей, которые занимаются дизайном каллиграфии или просто в ней разбираются. Надо создать тему и вставить рисунок с символами. Пользователи форума помогут найти нужный стиль.
- WhatTheFont для мобильных устройств. Сфотографируйте слово — приложение определит, какой это стиль.
What The Font. Популярный и надёжный сервис
Если вы увидели интересную каллиграфию в интернете или хотите расширить возможности Office, разберитесь, как установить новый шрифт в Word. Нестандартными надписями можно разбавить скучный текст. Их используют для листовок, поздравлений, открыток, презентаций. Их существуют тысячи — вы обязательно найдёте подходящий.
Нестандартными надписями можно разбавить скучный текст. Их используют для листовок, поздравлений, открыток, презентаций. Их существуют тысячи — вы обязательно найдёте подходящий.
Альтернативный путь
Альтернативный вариант как можно установить другой шрифт на примере Windows 7, когда необходимо установить несколько файлов:
- Пропустим указанные в первом способе этапы загрузки и распаковки (если скачался архив) и перейдём к главному. Альтернативный вариант заключается в переносе файла напрямую в системную директорию, где они хранятся папка Fonts в корневой системной папке Windows.
- Для быстрого доступа к папке нажмите сочетание клавиш и введите %windir%/fonts
- Альтернативный вариант вызова данной папки, через Панель управления. Откройте её (нажмите сочетание Win+R и введите control), выберите отображение мелких или крупных значков и выберите соответствующий пункт.
- В данном окне вы найдёте доступные шрифты и наборы, которые можно рассмотреть, распечатать или удалить.
 Также в данном окне предложены настройки ClearType (для улучшения сглаживания текста), параметры масштабирование и другие настройки.
Также в данном окне предложены настройки ClearType (для улучшения сглаживания текста), параметры масштабирование и другие настройки.
- Для добавления набора, просто перенесите файл из одного окна в другой или скопируйте его из одного окна и вставьте в другое. Данный способ подходит для всех систем, начиная от Windows XP, заканчивая Windows 10.
Установить новый скачанный шрифт на компьютере с Виндовс 7 или 10 довольно просто, если следовать этим простым правилам.
Как установить шрифты в фотошоп
Шрифт — это графическая форма знаков алфавитной системы письма. То есть шрифт это не сами буквы, а их дизайн. Он может быть жирный, наклонный, вытянутый, рукописный, квадратный, округлый и каким еще только не может быть. Не путайте с инструментом Текст. В последнем случае это средство нанесения букв и их редактирование.
Установив себе на компьютер операционную систему (ОС), она уже обладает целым арсеналом шрифтов.
В итоге, того, что предложила ОС недостаточно, особенно когда имеешь дело с дизайном и графикой. Вот и вы, если установили фотошоп, то это уже означает, что необходимо искать и устанавливать новые шрифты. А как это сделать я сейчас научу.
С тем как искать проблем быть не должно. Самый очевидный способ — в интернете. А если, например, вы ищите конкретный шрифт, и у вас есть его образец (какая-нибудь картинка), но понятия не имеете как он называется, то здесь поможет сервис, который я описал в этой статье.
Совет
Когда вы ищите новые шрифты, важно обратить внимание на то, чтобы они поддерживали кириллицу, т.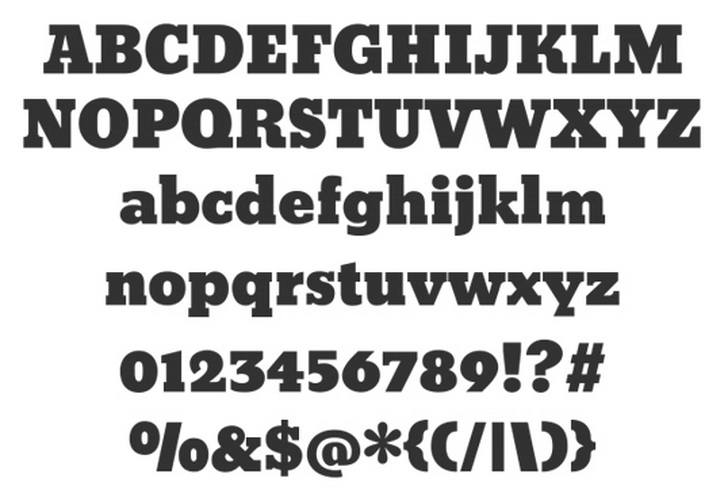 е. русский язык. Тут возникнут сложности и разочарования, потому что ситуация сложилась так, что русскоязычных в десятки раз меньше. А среди английских есть такие классные, что просто слюнки текут, но использовать для русскоязычного текста их нельзя.
е. русский язык. Тут возникнут сложности и разочарования, потому что ситуация сложилась так, что русскоязычных в десятки раз меньше. А среди английских есть такие классные, что просто слюнки текут, но использовать для русскоязычного текста их нельзя.
Инструкция по установке шрифтов
Вообще, они устанавливаются не в конкретную программу. Например, фотошоп имеет доступ к общей библиотеке шрифтов. Это значит, что те, что установлены в самой ОС, они же и будут отображаться в фотошопе. Поэтому главная задача суметь открыть библиотеку и добавить туда понравившиеся шрифты.
Предположим, что вы нашли подходящий. Он должен быть в формате otf или ttf и имеет вот такое оформление:
Обратите внимание, если он поддерживает кириллицу, то тогда на превью будут изображены три русские буквы «Абф». Также по буквам можно понять, как выглядит его начертание.
Итак, вот как нужно устанавливать:
1 ШАГ
Нажмите правой кнопкой по файлу и в выпадающем меню выберите Копировать.
2 ШАГ
Открываем библиотеку шрифтов. Она находится в папке Windows — Fonts. Обычно адресная строка имеет такой вид: C:\Windows\Fonts.
3 ШАГ
Нажмите на любом свободном пространстве в пределах открытого окна правой кнопкой и выберите из выпадающего списка Вставить. Начнется непродолжительная установка.
ГОТОВО!
Все установлено. Открывайте любую программу, будь то фотошоп, или, например, текстовый редактор. Главное, запомните как называется шрифт, чтобы найти его из списка.
Заметили ошибку в тексте — выделите ее и нажмите Ctrl + Enter. Спасибо!
Lexmark Prospect Pro205 – младший представитель серии Pro / Периферия
Сравнительно недорогое устройство класса «всё в одном», которое ориентировано на работу в малых офисах – именно так можно охарактеризовать МФУ, попавшее к нам на тестирование. В нём есть всё, что может быть в современном МФУ: быстрая цветная и ч/б печать, модуль двусторонней печати, копир, автоподатчик документов, возможность работы с факсимильными сообщениями, а также модуль беспроводной связи и свойственная для всех сетевых устройств Lexmark web-панель управления.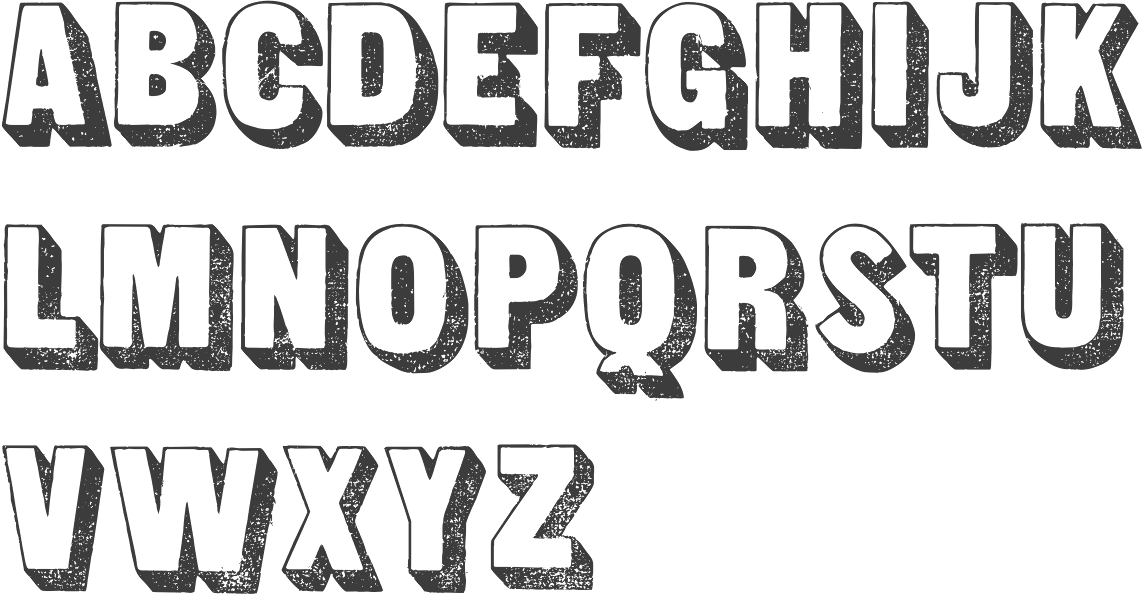
⇡#Технические характеристики, заявленные производителем
| Экран | цветной ЖК-дисплей, диагональ 6 см | |
| Технология сканирования | CIS, глубина цвета 48 бит | |
| Максимальная скорость печати | ||
| цвет, черновое качество | 30 стр/мин | |
| ч/б, черновое качество | 33 стр/мин | |
| ч/б, нормальное качество | 18 стр/мин | |
| цвет, нормальное качество | 11 стр/мин | |
| Максимальная скорость копирования | ||
| ч/б, черновое качество | 25 стр/мин | |
| цвет, черновое качество | 21 стр/мин | |
| ч/б, нормальное качество | 16 стр/мин | |
| цвет, нормальное качество | 8 стр/мин | |
| Время копирования первой страницы | ||
| ч/б, черновое качество | 6 стр/мин | |
| ч/б, нормальное качество | 3 стр/мин | |
| цвет, черновое качество | 5 стр/мин | |
| цвет, нормальное качество | 2 стр/мин | |
| Разрешение при монохромной печати | До 2400 x 1200 dpi | |
| Разрешение при цветной печати | До 4800 x 1200 dpi | |
| память | 64 Мб | |
| Поддерживаемые операционные системы | Microsoft Windows 2000/XP/Vista/7, Apple Mac OS X (10. 4.4-10.6.x Intel), Apple Mac OS X (10.4.4-10.5.x PowerPC), Linux (доступно на www.lexmark.com) 4.4-10.6.x Intel), Apple Mac OS X (10.4.4-10.5.x PowerPC), Linux (доступно на www.lexmark.com) | |
| Емкость устройства подачи бумаги для печати | 100 листов при 75 г/м2 | |
| Поддерживаемые материалы для печати | Карточки, Конверты, Наклейки, Бумага, Прозрачные пленки, Транспарант (A4 или Letter), Карточка Hagaki, Бумага для термопереноса, Фотобумага, Плотная матовая бумага | |
| Поддерживаемые форматы бумаги | Конверт 10, Конверт 7 3/4, Конверт 9, A4, A5, Конверт B5, Конверт C5, Конверт DL, Конверт 6 3/4, A2 Baronial, Карточка, A6, B5,Конверт C6, Пользовательский (до 216 x 432 мм), Карточка Hagaki, Индексные карточки, Executive, Legal, Letter, 4 x 6″, L, 2L, Chokei 3/4/40, Kakugata 3/4/5/6, 5 x 7″, 13 x 18 см, 10 x 15 см, 10 x 20 см, 4 x 8″ | |
| Поддерживаемые форматы носителей без полей | 4″ x 6″, A4, Letter, A6, Карточка Hagaki, L, 2L, A5, 5″ x 7″, Legal, 89 x 127 мм, 10 x 15 см, 13 x 18 см, B5, 10 x 20 см, 4″ x 8″ | |
| Максимальная месячная нагрузка: до | 5000 страниц в месяц | |
| Рекомендованная месячная нагрузка | 200 — 890 Страниц | |
| USB порт, сертифицированный по стандарту PictBridge | Да | |
| Поддержка цифровых носителей | Sony Memory Stick /Memory Stick PRO, MMC, SD/SDHC, xD Card Type H/M | |
| Изменение масштаба | 25 — 400 % | |
| Максимальная область сканирования, мм | 216 x 356 мм | |
| Скорость модема | 33. 6 Кб/сек 6 Кб/сек | |
| Размеры (В х Ш х Г) | 204 x 477 x 358 мм | |
| Вес | 7.98 кг | |
⇡#Комплект поставки
На тестирование был предоставлен полноценный коммерческий, но не локализованный образец, поэтому входящие в комплект поставки брошюры были не на русском языке. Все брошюры уложены в отдельную папку из толстого картона с чёрной глянцевой поверхностью. Вроде мелочь, а приятно, когда комплект красиво уложен, а не разбросан по всей коробке. Стоит отметить, что на российском сайте компании доступны не только драйверы, но и русскоязычная инструкция в формате PDF. Кроме того, комплект поставки включает два диска с драйверами, утилитами и полным руководством пользователя, кабель питания, телефонный кабель с разъёмами RJ-11, USB-кабель, несколько вариантов вставок локализации панели управления с защитной накладкой из стеклопластика, печатающая головка и четыре картриджа. Картриджи из стандартного (!) комплекта поставки не простые, а увеличенной ёмкости (так называемые XL), что сразу стоит записать в плюсы устройства, ведь нередко принтеры и МФУ поставляются со стартовым комплектом картриджей, ёмкость которых ничтожно мала.
Картриджи из стандартного (!) комплекта поставки не простые, а увеличенной ёмкости (так называемые XL), что сразу стоит записать в плюсы устройства, ведь нередко принтеры и МФУ поставляются со стартовым комплектом картриджей, ёмкость которых ничтожно мала.
⇡#Внешний вид
МФУ Lexmark у нас не частые гости, но каждое новое устройство оказывается непохожим на остальные, что затрудняет их узнаваемость. Впрочем, стоит отметить, что модели одной серии, в данном случае профессиональной, похожи как близнецы братья. Корпус МФУ практически полностью выполнен из толстого чёрного пластика с матовой поверхностью с небольшим количеством вставок, выкрашенных в титановый цвет. В общем, материалы весьма практичны и не собирают отпечатки и царапины. Однако есть одно «но» — съёмный лоток автоподатчика документов «глянцевый», и вдобавок чёрный. Конечно, смотрится данный акцент удачно, но для МФУ, ориентированного на работу в малых офисах, это серьёзный минус, ведь лоток мгновенно покрывается отпечатками, да и появление царапин лишь вопрос времени. В остальном, в принципе, к корпусу устройства придраться не к чему.
В остальном, в принципе, к корпусу устройства придраться не к чему.
Слот установки карт памяти и USB-порт
Лоток для бумаги с регулятором ширины носителя
Спереди находится USB-порт для подключения флешек и камер в режиме прямой печати, слот установки карт памяти, односегментный телескопический приёмный лоток с большим откидным ограничителем хода бумаги, а также панель управления с изменяемым углом наклона в диапазоне 0-60 градусов.
Панель управления в рабочем положении
Панель управления в транспортировочном положении
Клавиш немного, но, благодаря наличию цветного дисплея и оригинального интерфейса, доступ ко всем функциям и настройкам не требует долгих хождений по закоулкам меню.
Крышка модуля двусторонней печати снята
Сзади, в левой части, находятся разъёмы подключения к телефонной линий и телефонному аппарату, а также разъём USB (тип B-F), в правой части – съёмный блок питания, а по центру – быстросъёмная крышка модуля двусторонней печати.
Модуль автоподачи сканера
Модуль автоподачи сканера со снятым лотком
Сверху находится модуль автоподачи документов, оборудованный съёмным лотком с регулятором ширины носителя. Лоток автоподатчика очень большой – крупнее листа формата А4, что весьма удобно, например, при частой смене метода подачи сканируемых документов — при открытии крышки сканера отсканированные при помощи автоподатчика листы не выпадают из приёмного отсека. Тут же находится лоток для бумаги с односегментным складывающимся держателем, в который интегрирован весьма оригинальный, а главное удобный механизм регулирования ширины установленных листов.
Боковые поверхности МФУ пустуют, тут нет даже выемок-ручек, облегчающих перемещение устройства. Бросается в глаза лишь большая кнопка на левом боку, которая является замком декоративной крышки модуля автоподачи. Подобная конструкция достаточно непривычна, ведь в большинстве МФУ для того, чтобы открыть крышку ADF модуля, её достаточно просто потянуть.
⇡#Подключение и управление
Lexmark Prospect Pro205 можно подключить двумя способами: при помощи USB-кабеля и локальной сети, но только беспроводной, тогда как основные конкуренты поддерживают и проводное подключение. При подключении в ОС Windows 7 установка драйверов происходит автоматически, но только при прямом USB-подключении, а для настройки беспроводного соединения необходимо установить «родные» драйверы из комплекта поставки, либо загрузить их с сайта производителя (размер архива составляет 76,3 Мб). Процесс настройки беспроводного соединения крайне прост, но слишком длителен, к тому же, приходится самостоятельно вводить код доступа к сети, тогда как, например, МФУ производства HP подхватывают код доступа к сети автоматически из настроек ПК. В ОС Ubuntu 10.04 (Linux) автоматическая установка невозможна, впрочем, драйверы доступны на сайте производителя, но есть два ограничения. Во-первых, русскоязычных драйверов нет, а во-вторых, доступны пакеты только для 32-разрядных систем, но зато как в виде исходных кодов, так и пакетов deb и rpm.
Благодаря наличию встроенного веб-сервера, доступ к настройкам МФУ возможен при помощи интернет обозревателя. По умолчанию, доступ к настройкам web-панели управления открытый, поэтому перед подключением в сеть стоит установить пароль администратора. Настроек довольно много. Фактически, можно настроить любой параметр, просматривать и печатать отчёты, контролировать состояние МФУ и уровень чернил. Меню довольно объёмное, поэтому ниже приведено лишь несколько окон web-панели управления.
⇡#Web панель управления
Контроль уровня чернил
Конфигурация МФУ
Настройка TCP/IP соединения
Настройка доступа
Просмотр отчётов
Ссылки
⇡#Экранное меню
⇡#Работа с флэш-носителями
Возможно подключение как USB-флешек, так и карт памяти, но одновременно может быть установлено только одно устройство. Флешки и карты памяти при прямом USB-подключении доступны на ПК, тогда как при сетевом доступе такой возможности нет. Тестирование скорости передачи данных проводилось при прямом USB-подключении и использовании карт памяти MemoryStick Pro Duo и microSDHC class 6 с адаптерами, а также Olympus xD Type M+ и USB-флешкой Transcend v30.
Скорость передачи данных при использовании карты microSDHC
Скорость передачи данных при использовании карты MS Pro Duo
Скорость передачи данных при использовании карты xD Type M+
Скорость передачи данных при использовании USB флеш +носителя Transcend V30
⇡#Принтер
Тестируемое МФУ построено на базе 4-цветного струйного принтера с раздельными картриджами. Печатающая головка быстросъёмная, что облегчает ремонт в случае её засыхания после длительного периода простоя без использования. При установке картриджей печатающая головка не смещается к центру, и картриджи приходится устанавливать через небольшой проём в корпусе, что не слишком удобно. Как уже упоминалось, комплект поставки коммерческих образцов Lexmark Prospect Pro205 включает картриджи повышенной ёмкости, тогда как многие модели конкурентов оснащаются картриджами базовой ёмкости, либо вовсе демонстрационными. Принтер оборудован модулем двухсторонней печати, но настроек этого режима немного. Можно установить длительность сушки перед печатью на обратной стороне, но доступно лишь три значения: нормальное, среднее, увеличенное.
При включении питания подготовка происходит достаточно быстро, но всё же медленнее, чем у недавно рассмотренной бюджетной модели x2670. В среднем, до начала печати проходит 19-20 секунд, что является лучшим показателем среди конкурентов. Если же устройство включено, то печать начинается через 8 секунд после подачи задания, что тоже весьма неплохо. В целом, проведение сервисных процедур довольно быстрое, к тому же требуется не часто. Замятие бумаги явление крайне редкое, например, устройство без проблем загружает листы из небрежно собранной пачки, но мятые края листа запросто могут привести к зажёвыванию бумаги, что однажды и произошло при тестировании.
Автономный режим работы, разумеется, есть, ведь устройство оборудовано всем необходимым: устройством чтения флеш-носителей, а также цветным дисплеем. Возможна обычная печать и печать индексного листа снимков, сохранённых на карте памяти. Также можно печатать файлы из общих папок на доступных в сети ПК. Из особенностей режима стоит отметить продвинутый функционал в плане редактирования фото. Кроме привычной обрезки и поворота возможно изменение яркости, активирование функции подавления эффекта «красных глаз», наложение цветовых спецэффектов, установка одного из пяти вариантов рамок с возможностью выбора одного из 20 вариантов цветов, а также активирование функции «автоулучшения», которая повышает цветность и контрастность снимков. Предусмотрен и полуавтономный режим печати, хотя он эффектно замаскирован. Для печати МФУ позволяет выбирать на флеш-носителе не только изображения в формате JPEG, но и файлы, сохранённые в форматах MS Word, Excel, PDF, TXT и других. Казалось бы, вот она, долгожданная функция печати различных форматов, но без ПК данная функция недоступна. Принцип работы прост – при выборе файла на флеш-носителе он пересылается на ПК, который благодаря установленному ПО автоматически запускает печать полученного файла. В принципе, плюсы у данной функции всё равно есть, ведь можно печатать файлы различных текстовых форматов даже если ПК, к которому подключено МФУ, недоступен, а печать с другого ПК не настроена.
Программа управления параметрами печати довольно проста и интуитивно понятна. Настроек качества печати всего четыре, но на самом деле режимов больше, ведь качество печати зависит и от выбранного типа бумаги. Программа настройки параметров содержит пять вкладок: настройки печати, расширенные, водяной знак, улучшения и состояние чернил.
Настройка печати
Выбор типа бумаги
Расширенные настройки
Дополнительные параметры
Водяной знак
Улучшения изображения
⇡#Тестирование
Для оценки цветового охвата принтера использовался спектроколориметр Datacolor 1005, входящий в комплект Spyder3Studio. При помощи данного прибора была построена пара ICC-профилей – для обычной офисной бумаги плотностью 80 г/м2 Xerox Business TCF и глянцевой фотобумаги Lomond Photo 230 г/м2. К сожалению, на тестирование был предоставлен только 4-цветный комплект картриджей, поэтому провести тестирование в 6-цветном режиме не удалось. На базе профилей для обоих использованных типов бумаги был построен график цветового охвата для цветовой координатной системы Lab в координатах ab для светлости L=25, 50 и 75. На графике: жёлтый график – офисная бумага, зелёный – бумага Lomond Photo 230 г/м2. Также для сравнения приведён белый график стандартного цветового пространства sRGB.
График цветового охвата принтера в координатах ab при L=25
График цветового охвата принтера в координатах ab при L=50
График цветового охвата принтера в координатах ab при L=75
Стандартные тестовые шаблоны 3DNews были распечатаны на тех же типах бумаги, что и при оценке цветового охвата. Тестовые шаблоны были отсканированы с разрешением 600 dpi и сохранены в программе Adobe Photoshop в формате JPEG с минимальным сжатием.
* Для просмотра полноразмерного изображения нажмите на миниатюре
Простая офисная бумага
Бумага Lomond Photo 230
Простая офисная бумага
Бумага Lomond Photo 230
Простая офисная бумага
Бумага Lomond Photo 230
⇡#Примеры снимков
Оригинал снимка
Снимок 10х15 см. Максимальное качество, бумага Lomond Photo 230
Оригинал снимка
Снимок 10х15 см. Максимальное качество, бумага Lomond Photo 230
Миниатюра оригинала снимка
Снимок 10х15 см. Полноцветная печать. Максимальное качество, Lomond Photo 230
Источник фото:www.malenko.com
⇡#Скоростные показатели
Для проверки скорости было распечатано 10 листов текстового шаблона, полностью заполненного словом «Тест» (шрифт — Times New Roman, кегль — 12, межстрочный интервал — стандартный). В черновом режиме при полном заполнении страницы словом «Тест» среднее время печати страницы (без учёта времени подготовки) составило 4,5 с. При частичном заполнении в 20, 15 и 10 строчек среднее время печати одной страницы составило 2,5, 2,2 и 1,8 с, соответственно. Для печати в стандартном режиме при полностью заполненной странице в среднем потребовалось 11,3 с, что довольно много даже для откровенно бюджетных моделей, а при частичном заполнении потребовалось 4,3, 3,3 и 2,9 с, соответственно. Разница в качестве печати в черновом и нормальном режиме хорошо заметна по более светлому оттенку при черновой печати, но для ежедневной печати или внутреннего документооборота вполне подойдёт. Ниже приведены кроп-фрагменты печати в режимах «быстро» и «стандарт» на обычной офисной бумаге Xerox Business TCF плотностью 80 г/м2.
Фрагмент страницы, печать в режиме качества «быстро»
Фрагмент страницы, печать в режиме качества «стандарт»
Замер скорости фотопечати осуществлялся в максимально доступном качестве при активированном режиме печати без полей и использовании двух стандартных форматов носителей – 10х15 см и A4. Для печати карточки 10х15 см требуется всего-навсего 30 секунд, а при использовании формата А4 процесс фотопечати потребовал всего 75 секунд. Отличный результат!
Уровень шума измерялся на расстоянии 50 см от геометрического центра лицевой панели устройства. При печати текста в черновом режиме уровень шума составляет 51,7-57,4 дБА, а в нормальном режиме качества – 49,1-52,8 дБА. Фотопечать значительно тише, причём уровень шума зависит от размера носителя – при использовании формата А4 уровень шума колеблется в пределах 45,7-47,7 дБА, а при использовании карточки 10х15 см шум не превышает 46,9 дБА. Наиболее шумные процессы МФУ – захват и выброс листов – до 54,2 дБА и 62,1 дБА, соответственно. Стоит отметить, что данные процессы проходят значительно тише, чем у конкурентов, но зато «тихого» режима, понижающего скорость всех процессов, соответственно, и уровень шума, у тестируемой модели нет.
⇡#Экранное меню
⇡#Сканер
В МФУ встроен модуль сканера с CIS-сенсором и оптическим разрешением 1200×2400 dpi, что соизмеримо с параметрами модели Epson Stylus Office TX600FW, но вдвое уступает характеристикам Canon PIXMA MX860/MX 870 и HP OfficeJet 6500, хотя от МФУ, нацеленного на работу в малых офисах, вряд ли потребуется сканирование с очень большим разрешением, тут скорее важна скорость на разрешениях до 600 dpi.
Крышка МФУ довольно тяжёлая, так как в нее встроен механизм автоматической подачи документов, но промежуточных положений или же фиксации за счёт жёсткости соединительных петель нет, поэтому при установке исходных документов крышку приходится открывать до упора (приблизительно 100 градусов). Крышка не съёмная, да и приподнять петли нельзя, из-за чего развороты толстых книг или журналов необходимо сканировать при открытой крышке.
В МФУ предусмотрен как полуавтономный режим, так и полностью автономный режим сканирования без использования ПК. Стоит отметить, что полуавтономный режим может похвастаться довольно большим количеством настроек и особенностей. Во-первых, сканирование возможно не только в файл на диске ПК, но и во множество программ работы с графическими файлами, например, Adobe Photoshop, MS Paint, Adobe Acrobat и Acrobat Reader, MS Power Point, программы оптического распознавания текста и прочее. Для добавления в МФУ пресета определённой программы после её установки на ПК достаточно в режиме сканирования нажать пункт «Обновить», после чего в списке появятся все новые программы для работы с графическими документами. Кроме того, возможен выбор разрешения (150, 300, 600 dpi или автоматически) и одного из множества размеров носителя, хотя данная функция, в принципе, бесполезна, ведь МФУ прекрасно самостоятельно определяет границы документа, причём независимо от того, в какой части поверхности планшета он установлен, главное, чтоб ровно. Проблемы с автоматическим определением границ могут возникнуть только при сканировании выцветших документов и с малым количеством текста, например, потёртые кассовые чеки. Из особенностей стоит отметить возможность предварительного просмотра сканируемого документа, но, к сожалению, просмотр не полноэкранный, а лишь приблизительно на треть и без того не гигантского дисплея. В полностью автономном режиме при сканировании на карту памяти или USB-носитель без помощи ПК настройки совершенно такие же, как и в полуавтономном режиме работы, добавлена лишь возможность выбора формата сохранения — JPEG либо PDF (поддерживаются многостраничные документы).
Программа управления параметрами сканирования немного отличается от тех, что нам уже встречались при тестировании лазерных МФУ Lexmark и доступной струйной модели x2670, но отличия лишь косметические, доступные настройки прежние и количество их совсем невелико. Примечательно, что переключение между типами подключения (USB или Wi-Fi) при сканировании возможно непосредственно в программе управления.
Управление параметрами сканирования
⇡#Тестирование
Для оценки цветового охвата сканера использовалась калибровочная таблица Munsell Color Checker.
Таблица была отсканирована с разрешением 600 dpi с выключенной цветокоррекцией, после чего сохранена в формате TIFF без сжатия. Основываясь на идеализированной модели проверочной таблицы, был построен цветовой профиль, который позволил построить графики цветового охвата в системе Lab для координат ab при L равном 25, 50 и 75. На изображениях жёлтая кривая — график цветового охвата тестируемого сканера, белый – стандартное цветовое пространство sRGB.
График цветового охвата сканера в координатах ab при L=25
График цветового охвата сканера в координатах ab при L=50
График цветового охвата сканера в координатах ab при L=75
⇡#Скоростные показатели
Для оценки скоростных характеристик сканировался лист формата А4 с различными настройками цвета и разрешения. Тестирование проводилось как в планшетном режиме, так и при автоматической подаче документов. Подготовка сканера к работе длится не более четырех секунд, обратный ход каретки также занимает приблизительно столько же времени.
| Время сканирования, с | ||||||
Разрешение | Автоподача | Планшет | ||||
| Ч/б | серый | Цвет | Ч/б | серый | Цвет |
150 dpi | 8 | 8 | 8 | 5 | 5 | 8 |
300 dpi | 8 | 8 | 12 | 5 | 5 | 16 |
600 dpi | 12 | 12 | 38 | 10 | 10 | 110 |
⇡#Шум
Уровень шума при сканировании измерялся для трёх наиболее часто используемых разрешений – 150, 300 и 600 dpi в режиме цветности 24-бит, причём как в планшетном режиме, так и при использовании автоподатчика документов. Для удобства результаты объединены в таблицу. Обратный ход каретки довольно шумный процесс – до 44,3 дБА, но самый шумный – автоподатчик документов.
| Уровнь шума, дБА | ||
| Планшет | Автоподача |
150 dpi | 39,5-41,2 | 49,2-53,1 |
300 dpi | 39,3-42,8 | 47,3-51,2 |
600 dpi | 35,9-36,2 | 49,5-51,8 |
⇡#Экранное меню
⇡#Копирование
Функция копира обязательна для любого МФУ, даже если на корпусе лишь пара кнопок, а дисплея нет вовсе. Но устройство, попавшее на тестирование, оборудовано полноценным цветным экраном, меню весьма обширно, и настроек в режиме копирования достаточно много. Возможна установка количества копий от 1 до 99, причём выбор значения можно производить как джойстиком (короткое нажатие – увеличение на единицу, длинное – на десяток), так и цифровой клавиатурой. Возможен выбор одного из трёх режимов качества, масштабирование (1:1, по листу, плакат 2х2, плакат 3х3, плакат 4х4, 50%, 100%, 150%, 200%, ручное масштабирование от 25% до 400%), настройка яркости, выбор формата и типа бумаги, выбор размера оригинала, включая режим автоматического определения (как уже упоминалось, оно работает весьма точно), активирование режима разбивки по копиям, установка количества страниц на листе (1, 2, 4), количество копий на листе (1, 2, 4, 9, 16). Кроме того, предусмотрена возможность двусторонней печати, копирования личных карточек, а также предварительный просмотр копируемого документа или фотографии.
⇡#Экранное меню
Тестируемое МФУ рассчитано на работу в небольших офисах, и функция передачи факсимильных сообщений в нем присутствует, хотя современные виды связи постепенно ее вытесняют. Функционал модуля вполне стандартен – скорость передачи до 33,6 Кбит/с, возможность работы как с цветными, так и ч/б изображениями, возможность создания телефонной книги и групп при помощи интерфейса устройства или на ПК при помощи комплектного ПО (к сожалению, возможность работы с телефонной книгой при помощи веб-панели управления не предусмотрена, хотя в лазерных МФУ Lexmark есть и такая функция). Непосредственно в режиме работы с факсимильными сообщениями настроек немного, тут возможен выбор размера оригинала, управление яркостью, выбор одного из четырех режимов качества, а также планирование отправки факсов по времени. Большинство настроек факса сосредоточены в разделе установок, в том числе и создание телефонной книги и печать разнообразных отчётов, что немного неудобно.
⇡#Экранное меню
⇡#Стоимость
К сожалению, пока что найти в рознице данное МФУ не удалось, предположительно, его цена должна составлять порядка $180-200, что соизмеримо с большинством конкурентов. Но, в отличие от них, тестируемая модель комплектуется картриджами не демонстрационными, а повышенной ёмкости, которых, по заявлению производителя, достаточно для печати 600 цветных и 510 ч/б страниц. Картриджей в продаже также не удалось найти. Пока что тестируемая модель и расходники широко доступны только в прибалтийских странах.
⇡#Выводы
Основные конкуренты Lexmark Prospect Pro205 — EPSON Stylus Office TX600FW, Canon PIXMA MX860/MX 870 и HP OfficeJet 6500, довольно сильны. Например, МФУ Canon оборудованы автоподатчиком с функцией двухстороннего сканирования, а чуть более дорогое устройство от HP, хоть и оборудовано простейшим монохроным дисплеем, может похвастаться сравнительно невысокой стоимостью печати, конечно же, не в последнюю очередь благодаря использованию крупных картриджей.
Lexmark Prospect Pro205 обладает довольно широким функционалом, удобным интерфейсом, очень быстрой фотопечатью с весьма неплохой цветопередачей при использовании всего четырех основных цветов. К слову, данная модель является первой в линейке Lexmark, которую оборудовали раздельными цветными картриджами, что положительно сказывается на стоимости эксплуатации. Нельзя не отметить и весьма интересную функцию печати документов офисных пакетов, и хоть данный процесс происходит не в полностью автономном режиме, но функция весьма удобна и полезна.
Из недостатков устройства стоит отметить крышку сканера без возможности фиксирования в промежуточных положениях, довольно шумный модуль автоподачи, маркий лоток модуля автоподачи (хотя сама конструкция весьма удачна), а также малую ёмкость лотка для бумаги – всего 100 листов.
Благодарим украинское представительство компании Lexmark за предоставленное на тестирование оборудование, а также компанию Графитек г.Москва за комплект колориметров Spyder3Studio.
Если Вы заметили ошибку — выделите ее мышью и нажмите CTRL+ENTER.
30+ Потрясающая коллекция бесплатных шрифтов 2021 — Bashooka
Если вам нужно серьезное обновление вашей библиотеки шрифтов, вот 30 потрясающих бесплатных шрифтов 2021 года, которые, безусловно, помогут в этом. Теперь будьте готовы стимулировать свое творчество и повысить продуктивность, начав создавать потрясающий дизайн, используя один или несколько из них!
Неограниченное количество загрузок: 600 000+ гарнитур, шрифтов и материалов для дизайна Объявление Скачать сейчасМанроп
ШрифтManrope — это семейство современных геометрических шрифтов без засечек с открытым исходным кодом.Дизайн Михаил Шаранда. Поддерживает большинство латинских и кириллических языков.
Скачать
Марагса
Maragsa — это дисплейный шрифт с полусечками, который своей формой обязан одному из акцентных знаков, используемых в качестве ориентира для правильного произношения филиппинских слов — акценту пакупья, чьи заостренные кончики обозначают острые края, торопливо плавные штрихи и резкие сокращения символов, аналогичные тому, как следует произносить слова с ударением.
Скачать
Айла
ШрифтAila подходит для многих приложений, таких как журналы, редакционные статьи, плакаты, свадьбы, веб-сайты, книги, брендинг и идентичность, фотография, мода и т. Д.
Скачать
Мел с засечками
Мел с засечками — рукописный шрифт, содержащий символы верхнего и нижнего регистра, цифры и знаки препинания. Это должно быть хорошо для меню, вывесок, плакатов, цитат.
Скачать
Miratrix Шрифт
Miratrix — геометрический гротеск в стиле брутализма. Этот нестандартный многофункциональный шрифт подходит для веб-дизайна, логотипов, фирменного стиля, упаковки, постеров и заголовков.
Скачать
Скрипт Бакстера
Представляем Бакстера. Элегантный шрифт, который можно бесплатно загрузить.
Скачать
Броха
Бесплатная гарнитура для личного пользования!
Скачать
Бесплатный шрифт Saint George Stencil
Free Saint George Stencil Font — это чистый и экспериментальный шрифт, основанный на широко распространенном грузинском шрифте Ведрана Васковича. Намерение состояло в том, чтобы изменить существующий шрифт и создать что-то новое.Поскольку это экспериментальный проект, он доступен только в нижнем регистре. Вдохновением для этой темы послужило название оригинала, преобразовавшееся в Святой Георгий. Поскольку трафаретные формы стали более дикими и игривыми, тон темы принял юмор и поворот основной христианской сказки о Святом Георгии.
Скачать
Galaxy Шрифт
Шрифт Galaxy для заголовков, свободных от цифр, букв и глифов. Будущий шрифт для логотипа, брендинга.Бесплатно для коммерческого использования.
Скачать
Gilroy Type Семейство
Gilroy — это современный шрифт без засечек с геометрическими элементами. Старший брат оригинального семейства шрифтов Qanelas. Он поставляется с 20 весами, 10 вертикальными стойками и соответствующим курсивом. Гири Light и ExtraBold предоставляются бесплатно, поэтому вы можете использовать их сколько душе угодно. Разработан с учетом мощных функций opentype. Каждый вес включает расширенную языковую поддержку (+ кириллица), дроби, табличные числа, стрелки, лигатуры и многое другое.Идеально подходит для графического дизайна и любых дисплеев. Он может легко работать для Интернета, вывесок, корпоративного, а также для редакционного дизайна.
Скачать
Бетон
Яркий гротеск с повышенной удобочитаемостью для плакатов и заголовков.
Скачать
Espoir
Espoir основан на компактном сплошном шрифте, сочетающем различные стили. Семейство шрифтов Espoir предлагает привлекательный инструмент для создания элегантных декоративных надписей, например, для обложек книг, плакатов и упаковки.
Скачать
Плита
SLABBO — жирный, беспорядочный и сильный шрифт с засечками. Это абсолютно БЕСПЛАТНО! Скачайте и начните играть с ним.
Скачать
Quiapo
Quiapo Free — это шрифт-кисть, посвященный филиппинским производителям вывесок, водителям джипни и ежедневным пассажирам на улицах Метро Манила и в любой точке Филиппин. Quiapo Free был вдохновлен большинством знаков джипни, вывешенных или вывешенных за лобовым стеклом Jeepneys и других транспортных средств общественного транспорта, путешествующих по Метро Маниле и другим городам страны.
Скачать
Чиво
Chivo — первое семейство шрифтов в неогротескном стиле Omnibus-Type. Он имеет 7 вариантов веса (тонкий, светлый, обычный, средний, полужирный, очень жирный, черный), а также соответствующий курсив. Его прочность и сбалансированные штрихи придают Chivo элегантность и практичность. Chivo Regular отлично работает с долго читаемыми текстами, а Chivo Black идеально подходит для заголовков, баннеров и выделения. Разработанный Эктором Гатти, это незаменимый союзник для любого дизайнера.
Скачать
Кенфолг
Шрифт с засечками Kenfolg идеально подходит для многих проектов: книги, журналы, логотип, брендинг, фотографии, цитаты, заголовок блога, плакат, реклама и т. Д.
Скачать
Thinoo
Thinoo — это новое чистое и современное семейство бесплатных шрифтов без засечек с тонкими и жирными стилями от Наумана Альтафа. Он содержит прописные и строчные буквы, числа, знаки препинания и символы. Thinoo отлично подойдет для создания резюме, логотипов, веб-сайтов, рекламных материалов, футболок, печати, визиток, плакатов, фотографий и т. Д.
Скачать
Валенсия
Valencia — это бесплатный каллиграфический шрифт с рукописным вводом, который можно бесплатно загрузить. Получите его и наслаждайтесь созданием с его помощью потрясающих дизайнов.
Скачать
Дон Хосе
Это семейство без засечек с высоким ящиком, предназначенное для держателей. Это семейство шрифтов включает 5 стилей: Black, Roots, Moustache, Journey и Textile. Don José отлично подходит для многих целей, включая, помимо прочего: привлекательные заголовки, плакаты, одежду, цитаты и заголовки.
Скачать
Герберт
Herbert — это шрифт Didone Display, разработанный Данило Де Марко в 2019 году для коммуникационной студии K95. Его конструкция отличается резким контрастом между толстыми и тонкими стержнями, которые придают шрифту сильный эстетический и элегантный вид. По этой причине он не подходит для составления длинных текстов небольшого размера. Вместо этого он подходит для редактирования заголовков или определенных графических / типографских композиций.Для Герберта характерно 4 стиля: Обычный, Курсив, Трафарет и Полумез. Имя Герберт — дань уважения известному американскому графическому дизайнеру Хербу Любалину, потому что создание шрифта совпадает со столетием со дня его рождения. Типографские работы Любалина оказали сильное влияние на историю графики, его огромный талант в использовании типографики выходит за рамки простой функциональности, он имеет сильные выразительные и эстетические коннотации, формы и геометрия букв стали неотъемлемой частью его графики.
Скачать
Грубый
Rude от Маши Чупровой — это тщательно созданный вручную шрифт с засечками. Этот шрифт включает прописные и строчные буквы, цифры и символы. Rude — это уникальный шрифт, который идеально подходит, но не ограничивается: логотипами, заголовками, журналами, заголовками, одеждой и постерами.
Скачать
Cosmica
Уникальный набор букв, которые можно комбинировать для создания слов и фраз. Не стесняйтесь загружать ИИ и экспериментировать.
Скачать
Салмела
Красивый ручной каллиграфический шрифт от Genesislab. Этот плавный сценарий идеально подходит для создания свадебных приглашений, подписей, фирменных бланков, логотипов, футболок и всего, что между ними.
Скачать
Mathison — Бесплатный шрифт
Шрифт должен работать как в Windows, так и в Mac OS, формат файла — OpenType (как и лицензия).
Скачать
Скрынка
СК Скрынка — строгий моноширинный геометрический случайный шрифт.Он впитал и индустриализм и простоту, и футуризм вместе с модернизмом. Он проникнут духом далекого будущего и относится к культуре киберпанка. По своим характеристикам он напоминает электрическую схему компьютера и идеально вписывается в футуристический дизайн.
Скачать
Зойка
Если вы ищете полезный бесплатный шрифт с небольшими границами, не ищите ничего, кроме этих современных шрифтов. Эти элегантные и универсальные шрифты идеально подходят для любого дизайна, от веб-сайтов до печатных материалов, и все они абсолютно бесплатны.
Скачать
Aloja Бесплатный рукописный шрифт
Aloja — это шрифт, который был разработан для специального использования — большие заголовки, события, плакаты, приглашения. Его легко читать, он свежий и легкий.
Скачать
Космический Гротеск
Aloja — это шрифт, который был разработан для специального использования — большие заголовки, события, плакаты, приглашения. Его легко читать, он свежий и легкий.
Скачать
Dugas
Dugas Pro — это расширенный шрифт Dugas.В этой версии я добавил 24 разновидности. Шрифт содержит польские символы и основные знаки препинания. Dugas Pro — это семейство декоративных шрифтов с очень ограниченной удобочитаемостью, поэтому я советую вам использовать его для простых слов, предпочтительно для типографских плакатов. Dugas Pro имеет основные латинские символы (только заглавные буквы) с расширением диакритических знаков для польского языка. В семье также есть основные знаки препинания. Ниже приведены примеры использования на плакатах.
Скачать
Norse бесплатный шрифт
Norse — это шрифт, созданный для развлечения и вдохновленный руническим алфавитом.Он идеально подходит для языческих журналов, рекламы драккаров или пригласительных билетов в Валгаллу. Оба стиля включают полный рунический алфавит с поддержкой юникода, что очень бесполезно, но совершенно круто. Norse абсолютно бесплатен для личного и коммерческого использования.
Скачать
Холодный чай
Веселый рукописный шрифт! Iced Tea — это игривый дисплейный шрифт, идеально подходящий для добавления рукописного текста. Это шрифт с полным акцентом и кириллицей, поэтому его можно использовать за границей! «Чай со льдом не слишком небрежный, не слишком девчачий, в самый раз.Веселый, милый шрифт! » Это бесплатно для личного пользования!
Скачать
Gothvetica
Gothvetica началась с вопроса: насколько похожи шрифты Gotham и Helvetica, как бы это выглядело, если бы Gotham и Helvetica были объединены?
Скачать
Sequel Free Modern Шрифт
Sequel — это бесплатный современный шрифт, который идеально подходит для фильмов или логотипов. Это чистый, современный и жирный шрифт для 100% бесплатного коммерческого использования. Шрифт Филиппа Траутмана
Скачать
Окс Бесплатная гарнитура
Шрифт«Окс» изначально был основан на популярных в СССР в 60-х годах буквенных формах, но со временем от них сильно отдалился.
Скачать
Селестия
Современные шрифты в футуристическом стиле, такие как Celestia, необычны и интересны для использования в проектах графического дизайна, которые хотят быть немного разрушительными.
Скачать
Руссо-деко
Rousseau Deco — шрифт в стиле ар-деко, разработанный Мариано Диесом.
Скачать
Типассим
Этот современный шрифт-новинка имеет все необходимое для веселого и яркого дизайна.
Скачать
Шрифт L’engineer
Engine — бесплатный рукописный шрифт с игривым характером. Он пишется обычным шрифтом и курсивом. Создано Ферди Бальдерасом. Вы можете скачать его бесплатно, просто заплатив твитом.
Скачать
Бесплатный шрифт Jost * от Оуэна Эрла — FontsArena
Также известный под своим предыдущим названием (Renner *), Jost * был разработан Оуэном Эрлом и выпущен в июне 2017 года на его литейном неразрушаемом шрифте *.Семейство шрифтов было переименовано в Jost * из-за того, что Monotype владеет авторскими правами на имя Renner.
[ Примечание : конечная звездочка — это политика наименования литейного производства.]
Хотя первоначальные выпуски были разработаны как бесплатная альтернатива Futura и сохранили большую часть оригинального дизайна Futura, он был полностью перестроен с нуля, начиная с версии 2.0 и превратился в современную Futura, обновленную и модернизированную в соответствии с текущими стандартами и потребностями цифровой эпохи.
Оуэн Эрл, дизайнер Jost *, выразился лучше:
Jost * стремится сохранить образ Futura, а не точный дизайн.Futura был разработан, чтобы быть функциональным в свое время, и в этом духе Jost * стремится быть максимально функциональным в цифровую эпоху. По этой причине он отклоняется от точного дизайна Пола Реннера, отдавая предпочтение, например, большей x-высоте или более сбалансированным формам капитала. Он также включает в себя некоторые функции, которые были бы невозможны в эпоху Futura.
From Renner to Jost
Выпущенный неразрушимым типом * в июне 2017 года под названием Renner *, он был переименован в Jost * из-за проблем с правами интеллектуальной собственности (Monotype владеет авторскими правами на Renner).
Новое имя происходит от Генриха Йоста — немецкого типографа и графического дизайнера, который сыграл важную роль в реализации идей Пауля Реннера.
Переход от Futura к цифровой эпохе Futura
Семейство шрифтов Jost * прошло очень долгий путь с момента своего первого опубликования. Он был перестроен с нуля, начиная с версии 2.0.
По состоянию на сентябрь 2018 года в версии 3.3 включает поддержку более 50 языков и 18 стилей.
Посетите репозиторий Jost * Github, чтобы узнать подробности, источник глифов и версию переменного шрифта.
Характеристики
- 18 стилей — 9 толщин (100 волос, 200 тонких, 300 светлых, 400 книжных, 500 средних, 600 полужирных, 700 жирных, 800 тяжелых, 900 черных) плюс соответствующий курсив
- Табличные и пропорциональные числа
- Стилистические альтернативы
Обновление 1 января 2020 г. — Версия 3.5
Обновление 13 июля 2019 г. — Версия 3.4
добавлен румынский Ț (теперь полностью поддерживается румынский), добавлена кириллица (русский язык), исправлены проблемы с метаданными.
Категория
Поддержка языков
Расширенная латиница (50+ языков, сотни символов на шрифт)
Формат
OTF, TTF
Лицензия
SIL Open Font License → Лицензии объяснены
Теги
Автор
Семейство шрифтов Arial — типография
- 2 минуты на чтение
В этой статье
Обзор
Современный дизайн без засечек, Arial содержит больше гуманистических характеристик, чем многие из его предшественников, и как таковой больше соответствует настроению последних десятилетий двадцатого века.Общая обработка кривых мягче и полнее, чем у большинства шрифтов без засечек в промышленном стиле. Конечные штрихи обрезаются по диагонали, что помогает придать лицу менее механический вид. Arial — чрезвычайно универсальное семейство шрифтов, которые можно с одинаковым успехом использовать для настройки текста в отчетах, презентациях, журналах и т. Д., А также для отображения в газетах, рекламе и рекламных акциях.
История версий Arial Версия 2.55 — Эта версия Arial для WGL4 впервые была предоставлена с финальным обновлением Windows 95 в евро, которое было выпущено 4 ноября 1998 года.Эта версия содержит евро. Версия 2.50 — Эта версия Arial поставляется с европейскими версиями Windows 98. Пользователи из Северной Америки могут добавить ее, установив многоязычную поддержку. Эта версия содержит евро. Версия 2.45 — Эта версия Win ANSI Arial поставляется с версией Windows 98 для США. Версия 2.01 — Эта специальная версия Arial поставляется только с бета-версией исправления евро для Windows 95. Версия 2.00 (Win ANSI). Эта версия Arial для Win ANSI поставляется с Windows 95.Версия 2.00 (WGL4) — Эта версия Arial для WGL4 поставляется с Windows 95 и Windows NT4. Эта версия не содержит евро. Версия 1.00 — эта версия поставлялась с Windows 3.1 и Windows для рабочих групп 3.11.
| Имя файла | Arial.ttf Arialbd.ttf Arialbi.ttf Ariali.ttf |
| Стили и вес | Arial Arial Bold Arial Bold Italic Arial Italic |
| Дизайнеры | Чертежный кабинет монотипного шрифта — Робин Николас, Патрисия Сондерс 1982 |
| Авторское право | © Корпорация Монотипия, 2017.Все права защищены. Иврит. Авторские права на логику макета OpenType © 2003 и 2007, Ральф Хэнкок и Джон Хадсон. Эта логика макета для библейского иврита является программным обеспечением с открытым исходным кодом под лицензией MIT; подробности см. в описании встроенной лицензии. |
| Поставщик шрифта | Корпорация Agfa Monotype |
| Теги скрипта | dlng: Armn, Cyrl, Grek, Latn slng: Arab, Armn, Cyrl, Grek, Hebr, Latn |
| Кодовые страницы | 1252 Latin 1 1250 Latin 2: Восточная Европа 1251 Кириллица 1253 Греческий 1254 Турецкий 1255 Еврейский 1256 Арабский 1257 Windows Baltic 1258 Вьетнамский OEM Набор символов OEM 869 IBM Greek 866 MS-DOS Русский 865 MS-DOS Северный 864 Арабский 863 MS-DOS Канадский Французский 862 Иврит 861 MS-DOS Исландский 860 MS-DOS Португальский 857 IBM Турецкий 855 IBM Cyrillic; преимущественно русский 852 Латинский 2 775 MS-DOS Балтийский 737 Греческий; бывший 437 G 708 арабский; ASMO 708 850 WE / Latin 1 437 США |
| Фиксированный шаг | Ложь |
Информация о лицензировании и распространении
- Часто задаваемые вопросы о распространении шрифтов для Windows
- Лицензионные шрифты Microsoft для предприятий, веб-разработчиков, для распространения аппаратного и программного обеспечения или установки на сервере
Продукты, которые поставляют этот шрифт
| Название продукта | Версия шрифта |
|---|---|
| Windows 10 | См. Страницу Windows 10. |
| Windows 8.1 | См. Страницу Windows 8.1. |
| Окна 8 | См. Страницу Windows 8. |
| Windows 7 | См. Страницу Windows 7. |
| Windows Vista | 5,01 |
| Windows XP SP2 | 3,00 |
| Windows XP | 2,95 |
| Windows 2000 | 2,76 |
| Windows 98, второе издание | 2.76 |
| Windows 98 | 2,50 |
| Окна 95 | 2,00 |
| Окна 3.1 | 1,00 |
| Windows Server 2008 | 5,01 |
| Windows Server 2003 | 2,95 |
| Терминальный сервер Windows NT 4.0 | 2,00 |
| Windows NT Workstation 4.0 SP4 | 2,50 |
| Рабочая станция Windows NT 4.0 | 2,00 |
| Рабочая станция Windows NT 3.5 | 1,77 |
Этот шрифт также доступен в приложениях Office. Для получения дополнительной информации посетите эту страницу.
Примеры стиля и веса
20+ лучших шрифтов для книг (обложки, заголовки и основной текст)
Выбор правильного шрифта — самая важная часть дизайна книги. Это не только играет ключевую роль в улучшении читабельности, но и помогает вашей книге выглядеть более профессионально.
В этой коллекции представлены одни из лучших шрифтов, которые можно использовать для оформления книг. Всегда рекомендуется использовать как минимум два разных шрифта для заголовков и основного текста. Конечно, для оформления обложки тоже нужен совершенно другой шрифт.
Мы постарались охватить все эти аспекты в этой коллекции, перечислив шрифты для обложек, заголовков и основного текста.
Шрифты без засечек улучшают читаемость. Для основного текста лучше всего использовать шрифт sans.Для заголовков вы можете использовать шрифты с засечками и без. Однако бывают случаи, когда вы можете захотеть смешать и сопоставить. Мы предоставим вам право решать.
Morton — еще одно современное семейство шрифтов, которое включает 9 шрифтов различной толщины. Этот шрифт можно использовать как в качестве шрифта заголовка, так и для основного текста. Он отличается сжатым и гротескным стилем дизайна, который придает ему классический вид. Шрифт идеально подходит для дизайна профессиональных и научно-популярных книг.
RNS Sanz — это чистое и минималистичное семейство шрифтов без засечек, которое можно использовать в деловых и корпоративных книгах и журналах.Этот шрифт включает 7 различных начертаний шрифта, от светлого до жирного и черного. Что делает его подходящим выбором для разработки как заголовков, так и основного текста.
Помните тот большой текст, который вы видите на вывесках в промышленных зонах и по бокам больших контейнеров. Этот шрифт вдохновлен промышленными шрифтами. Он имеет очень геометрический дизайн и идеально подходит для создания названий для самых разных типов книг. Шрифт имеет 9 толщин, а также включает глифы.
Несмотря на то, что шрифты без засечек идеально подходят для всех видов книжного дизайна, мы не можем не отметить элегантность шрифтов с засечками.Addington CF — это профессиональный шрифт с засечками, который можно использовать в дизайне деловых и научно-популярных книг. Шрифт имеет 7 начертаний, включая курсив.
Вы можете бесплатно использовать этот красивый шрифт в своих различных книжных дизайнерских проектах. На самом деле он поставляется с лицензией, которая позволяет вам использовать его и в коммерческих проектах. Шрифт включает 12 различных начертаний, в которых используются как прописные, так и строчные буквы.
Landasans — еще один бесплатный шрифт, который вы можете использовать в своих личных проектах.Этот шрифт отличается высоким и узким дизайном, что делает его наиболее подходящим для оформления обложек и названий книг.
С помощью этого креативного шрифта можно создать смелую и стильную обложку книги и заголовки. Flix — это современный дисплейный шрифт с набором уникальных букв с закругленными краями. Это шрифт, состоящий только из заглавных букв, поэтому его можно использовать только для оформления заголовков и обложек.
Ace Sans — это современное семейство шрифтов с несколькими стилями. Он включает в себя 8 различных толщин, от светлого до очень жирного и черного.Такое широкое разнообразие стилей шрифтов делает его отличным выбором для создания как заголовков, так и основного текста для ваших книжных проектов.
Это еще один современный шрифт, в котором всего 12 шрифтов. Orion Pro доступен в 6 вариантах толщины, и у каждого стиля есть курсивный шрифт. Дизайн шрифта вдохновлен швейцарскими шрифтами и идеально подходит для оформления основного текста книги.
Fonseca — это прекрасное семейство шрифтов, дизайн которых вдохновлен классическим ар-деко начала 20 века. Этот шрифт просто идеален для оформления названий и заголовков обложек книг.Шрифт включает в общей сложности 16 гарнитур, включая 8 начертаний с наклонными, альтернативными и более чем 340 глифами.
Если вы ищете крупный и жирный шрифт для создания привлекательной обложки для книги или даже для оформления названий страниц, этот шрифт идеально подходит для вас. Frank — это жирный шрифт без засечек, который имеет 5 различных начертаний, каждый из которых имеет 4 разных стиля, включая наклонный и грубый. Он также имеет более 300 символов.
Стильный жирный шрифт, идеально подходящий для заголовков и заголовков.Эта бесплатная версия включает в себя один стиль шрифта из семейства шрифтов. Вы можете бесплатно использовать его в своих личных проектах.
Как следует из названия, этот бесплатный шрифт отличается стильным курсивом. Вы можете использовать его для создания названий и заголовков для книг и журналов. Шрифт можно использовать в личных проектах.
Чистый и минималистичный дизайн букв делает этот шрифт весьма привлекательным. Если вы стремитесь сделать свою книгу легко читаемой, этот шрифт поможет вам в достижении этой цели.В Mriya Grotesk всего 8 шрифтов, в том числе 4 типа шрифтов: полужирный, обычный, легкий и жирный. А также 4 варианта курсива.
Создаете обложку для научно-популярной или деловой книги? Этот шрифт пригодится. Wensley — это элегантный и современный шрифт с засечками, который представлен в нескольких стилях, от светлого до жирного. Он также включает многоязычную поддержку и прописные и строчные буквы.
Visby — красивый и чистый шрифт без засечек с элегантным дизайном букв с закругленными углами.Этот шрифт идеально подходит для создания основного текста во всех книгах и журналах. Шрифт имеет 8 различных начертаний, включая наклонные, а также латинский и кириллический алфавиты.
Этот шрифт пригодится дизайнерам, которые предпочитают олдскульный стиль шрифтов с засечками. CA Texteron — это шрифт с засечками классического дизайна, который вы обычно видите в официальных документах и руководствах. Этот шрифт включает 6 различных начертаний, а также курсив.
Helios — отличный шрифт, который можно использовать для оформления заголовков для различных художественных и научно-популярных книг.Футуристический вид шрифта делает его наиболее подходящим для оформления обложек научно-фантастических романов и журналов. Это шрифт, состоящий только из заглавных букв, который включает множество альтернативных вариантов.
Чистый и современный шрифт, который можно использовать как для оформления заголовка, так и для основного текста. Этот шрифт отличается минималистичным геометрическим дизайном, который выделяется из общей массы. Его можно использовать в личных проектах.
Grifter Bold — толстый жирный шрифт, который лучше всего подходит для создания привлекающих внимание заголовков для обложек книг.Этот шрифт включает в себя как прописные, так и строчные буквы. И его можно использовать как в личных, так и в коммерческих проектах.
Вы также можете ознакомиться с нашей лучшей коллекцией заголовков и шрифтов для заголовков, чтобы получить больше вдохновения.
Коллекции шрифтов
Это наша серия красивых, вдохновляющих коллекций шрифтов и гарнитур. В этих статьях используются жирные шрифты для плакатов, декоративные шрифты и все, что между ними! Найдите идеальный шрифт для своего следующего дизайн-проекта с помощью одной из этих коллекций.
Прочитать статью →108 Лучшие бесплатные шрифты для логотипов для ваших проектов по дизайну бренда на 2021 год
Мы все знаем, что очень важно выбрать правильный шрифт при работе над проектами дизайна бренда. Решение о том, какой шрифт использовать, является критическим моментом в дизайне любого логотипа. Говоря о бизнес-логотипах, крупным компаниям требуется элегантный, чистый и не слишком вычурный.
Вы можете выбрать любой шрифт для бренда вашего клиента, но он должен быть уникальным и иметь действующую лицензию.Таким образом, бесплатные шрифты — это один из лучших источников шрифтов для логотипов, который доступен бесплатно для коммерческого использования и при самом скромном бюджете.
Существуют тысячи ярких и разнообразных вариантов бесплатных шрифтов для логотипов, которые вы можете загрузить с различных сайтов, посвященных шрифтам, но они могут не подходить для вашего профессионального дизайна логотипа бренда. Выбор бесплатного шрифта может быть трудным, потому что в Интернете доступно лишь небольшое количество качественных шрифтов, и нелегко найти все шрифты высокого качества.
В этой коллекции мы собрали 108 лучших бесплатных шрифтов для логотипов. Просмотрите, вы можете скачать подходящий для вас вариант. Не забудьте сообщить нам, если вы используете их в проекте.
Walk-On — бесплатный ретро-шрифт с простыми формами и уменьшенными орнаментальными структурами. Тем не менее, он по-прежнему имеет общий вид и ощущения под влиянием ар-деко. Шрифт идеально подходит для заголовков. Этот шрифт также можно использовать для редакционного копирования из-за огромного количества альтернативных букв, инициалов и цифр.Это дает пользователю множество вариантов гибкого и увлекательного дизайна текста. Walk-On был разработан гонконгской компанией Hanson Chan and Frames.
Это простой шрифт с техничным оттенком и строгим геометрическим происхождением. Prime был разработан графическим дизайнером из Болгарии Максом Пирски. Он хотел создать что-то, что предлагало бы отличную читаемость в различных размерах, но все же предлагало бы достаточно тонких различий, чтобы выделяться. Шрифт можно использовать по-разному, от отдельных заголовков до основного текста.
Kolikö создали дизайнеры Алекс Фрукта и Владимир Томин. Kolikö — это геометрический шрифт без засечек с простыми изгибами и чистой функциональной структурой. Шрифт доступен в обычном, тонком и жирном стилях. Kolikö подходит для заголовков любого размера.
Aileron — это шрифт без засечек в неогротеском стиле, разработанный японским дизайнером Сора Сагано. Конструктивная основа Aileron близка к Helvetica, но концептуально также стала достаточно близкой к Univers.Элероны имеют механический курсив, который был скорректирован для предотвращения визуального дискомфорта. Кроме того, это семейство шрифтов использовало преимущества множественного мастера для создания нескольких весов, от UltraLight до Black. Главный аспект этого шрифта — его универсальность.
Lombok — это современный бесплатный шрифт, разработанный графическим дизайнером из Швейцарии Александром Пьетрой. Шрифт отлично подходит для логотипов, флаеров и плакатов.
Mohave — это шрифт, состоящий только из заглавных букв, с плавной высотой и динамическим глифом.Шрифт был разработан шрифтовым дизайнером Гумпитой Рахаю. Mohave Typeface хорош для отображения шрифтов, таких как заголовки, плакаты, заголовки и т. Д. Он предназначен для установки крупных точек, содержит три начертания: обычный, полужирный и полужирный курсив.
Big John — это смелый геометрический рисунок, дополненный родственным шрифтом. Slim Joe — сверхлегкая версия своего старшего брата. Шрифт был разработан и выпущен графическим дизайнером из Испании Ионом Лучином. Оба дизайна бесплатны для личного и коммерческого использования.
Anders — бесплатный шрифт, отличающийся минималистичным и уникальным дизайном. Андерс был экспериментальным проектом дизайнера из Великобритании Тома Андерса Уоткинса.
Bonn — простой геометрический шрифт с тремя начертаниями (Light, Regular и Bold), разработанный немецкой дизайн-студией Villa. Шрифт отлично подходит для логотипов, заголовков и постеров. Он поставляется с полным набором прописных и строчных букв, цифр и знаков препинания. Bonn был разработан для использования с большими кеглями и особенно хорошо смотрится с заглавными буквами.
Beyno был разработан графическим дизайнером из Швейцарии Фабианом Корном. Это дизайн с прописными буквами, который хорошо подходит для привлекательных заголовков, плакатов и многого другого. Этот шрифт бесплатен как для личного, так и для коммерческого использования.
Coves — это бесплатный шрифт без шрифта с простыми закругленными краями, который отлично подходит для заголовков и логотипов. Шрифт был разработан графическим дизайнером и шрифтовым дизайнером Джеком Харваттом. Этот бесплатный шрифт имеет два веса: светлый и жирный.Коувса вдохновило место его учебы, Фалмут, Великобритания.
Cast Iron — это сокращенный шрифт с заглавными буквами и угловым дизайном. Шрифт отлично подходит для логотипов, брендов, одежды и заголовков. Компания Cast Iron создала смелую типографику в твердом индустриальном стиле, созданную канадским дизайнером Джереми Весси.
Exodus — это роскошный линейный шрифт с засечками и набор уникальных альтернативных символов. Шрифт был разработан графическим дизайнером и шрифтовым дизайнером Эндрю Херндоном из США.Exodus был разработан для создания звездного уникального персонажа, который отлично подходит для логотипов и заголовков, давая полный контроль дизайнеру.
Debby — это бесплатный шрифт, созданный так, чтобы он казался личным и несовершенным, поскольку нерегулярные упругие символы и грубые формы говорят сами за себя. Это шрифт, нарисованный вручную кистью, чтобы ваши работы выглядели естественно. Дебби может использовать его для чего угодно, от свадебных приглашений, логотипов, плакатов, поздравительных открыток и многого другого.
Cornerstone — серьезный модульный шрифт, созданный графическим дизайнером из США Заком Фриландом.Эффектный дизайнерский шрифт отлично подходит для заголовков, плакатов и многого другого.
Blenda Script — это жирный винтажный шрифт. Это бесплатный экспериментальный шрифт от Seniors Studio, вдохновленный шрифтом Lobster. Blenda Script может подходить для различных целей, включая новости, постеры, логотипы и многое другое.
Тип рельсов — это только заглавные буквы и алфавит, навеянный косой чертой железнодорожных путей, статический, динамический и чистый. Тип треков бывает двух разных стилей — средний и наклонный.Он был разработан для отображения текста, такого как заголовки, плакат, заголовок и т. Д. Этот шрифт был разработан студентом-дизайнером из Индонезии Гумпитой Рахаю.
Anurati — это новый бесплатный шрифт в верхнем регистре с футуристическим привкусом, созданный французским графическим дизайнером Эммераном Ришаром. Вы также можете изменить цвета Anurati в соответствии со своими потребностями. Anurati доступен бесплатно как для личного, так и для коммерческого использования.
Norwester — это сокращенный геометрический шрифт без засечек с прописными и строчными буквами.Шрифт отлично подходит для логотипов и других впечатляющих шрифтов. Norwester был разработан дизайнером / разработчиком Джейми Уилсоном.
Lumberjack — бесплатный проблемный шрифт, доступный в четырех различных стилях, включая обычный, грубый, встроенный и теневой. Шрифт отлично подходит для различных проектов, в частности для заголовков и плакатов. Этот шрифт бесплатен как для личного, так и для коммерческого использования. Дровосек изготовил дизайнер Алексей Калинин.
Это смелый и стильный шрифт в стиле ретро, разработанный Artimasa Studio.Уличная одежда похожа на стиль 1960-х / 70-х, который обычно можно найти на спортивной одежде и майках. Этот шрифт подходит для логотипов, плакатов, брендов, упаковки и дизайна футболок.
League Spartan — это новый классический, жирный, современный и геометрический шрифт без засечек с одним сильным весом. Шрифт отлично подходит для логотипов и другой автономной типографики. Лига Спартанцев выглядит впечатляюще в игре за заглавные буквы.
Timber — очень универсальный свободный шрифт, линии которого идеально выровнены для соединения друг с другом.Вы можете легко комбинировать буквы для достижения отличных типографских эффектов, разработанных дизайнером из Турции Мехметом Рехой Тугку. Шрифт идеально подходит для плакатов, заголовков, логотипов и любой дизайнерской ситуации, когда вам нужно передать смелое типографское сообщение.
Butler разработан креативным и графическим дизайнером из Бельгии Фабианом Де Сметом. Это бесплатный шрифт с засечками, вдохновленный как Дала Флода, так и удивительной семьей Бодони. Шрифт отлично подходит для плакатов, книг и других модных вещей, очень больших заголовков, а также очень контрастный шрифт дворецкого, рад быть к вашим услугам.
Ansley Display — это бесплатный шрифт в стиле ретро с плоскими засечками, оформленный заглавными буквами. Шрифт отлично подходит для заголовков, большого дисплея, добавляя спортивную и непринужденную атмосферу вашему дизайну. Дисплей Ansley Display был разработан графическим дизайнером из США Кэди Джеско.
Fenix - это бесплатный шрифт с засечками, предназначенный для отображения и длинных текстов. В основе этого шрифта лежит каллиграфия с сильными засечками и грубыми мазками. Шрифт элегантный при больших размерах и разборчивый, в то время как мелкий шрифт отличается большим ритмом.Fenix был разработан графическим дизайнером TipoType Фернандо Диасом.
Bebas Neue — семейство шрифтов без засечек, разработанное Ryoichi Tsunekawa, Dharma Type Foundry. Bebas Neue поставляется с четырьмя новыми начертаниями — тонким, легким, книжным и обычным, которые добавлены к оригинальным крупным жирным шрифтам Bebas и Bebas Neue. Шрифт отлично подходит для привлекательных заявлений, заголовков, плакатов и везде, где вам нужен четкий типографский фокус.
Reckoner был разработан австралийским графическим дизайнером Алексом Дейлом.Это бесплатный шрифт, вдохновленный шрифтами без засечек, такими как Bebas Neue, Alegre Sans и Dharma Gothic. Reckoner доступен в двух вариантах — обычном и жирном. Этот шрифт идеально подходит для логотипов и заголовков, он бесплатен как для личного, так и для коммерческого использования.
Egg — это шрифт без толстого живота, тощего мозга и плоского дизайна, разработанный французским графическим дизайнером и иллюстратором Вивьен Бертен. Он идеально подходит для создания логотипов. Шрифт имеет четыре толщины: светлый, полужирный, 45 ° и -45 °.
Moderne Sans — чистый и четкий шрифт без засечек с элементами ар-деко, созданный медиа-дизайнером из Германии Мариусом Кемпкеном. Шрифт вдохновлен гарнитурами 1920-х годов, которые включают прописные и строчные буквы, цифры и некоторые альтернативные буквы. Moderne Sans отлично подходит для плакатов, логотипов, заголовков, заголовков и многого другого.
Ailerons — это чистый дисплейный шрифт с заглавными буквами, вдохновленный моделями самолетов 1940-х годов и созданный бразильским дизайнером Адильсоном Гонсалесом де Оливейрой.Шрифт был первоначально разработан для проекта экспериментальных моделей воздуха, и теперь Ailerons доступен для личного использования.
Pier — это современный структурированный шрифт, разработанный канадским старшим арт-директором Матье Дежарденом. Это чистый шрифт без засечек, который идеально подходит для повседневного дизайна и текстовых нужд. Пирс бывает четырех типов: обычный, курсив, полужирный и полужирный курсив. Идея заключалась в том, чтобы создать шрифт с немного неправильной геометрией, который выглядел бы как большим, так и очень маленьким.
Badhead — это бесплатный свежий шрифт со стилистическими альтернативами, лигатурами и орнаментами для легкой настройки, разработанный студией ianmikraz. Шрифт отлично подходит для логотипов, брендов, поздравительных открыток или любого дизайна с сильным и элегантным оттенком.
Разработанный арт-директором из Милана Доменико Руффо, Quartz 974 представляет собой типологию шрифта, вдохновленную простыми геометрическими линиями, такими как треугольник. Шрифт отлично подходит для заголовков, логотипов и плакатов, поэтому состоит только из заглавных букв и цифр.
Fakedes — это новый бесплатный шрифт с засечками с закругленными контурами и контуром, разработанный российским графическим дизайнером Кириллом Михайловым. Этот дисплейный шрифт Antiqua идеально подходит для логотипов и заголовков, он бесплатен как для личного, так и для коммерческого использования. Fakedes доступен в двух вариантах — обычном и жирном.
Bukhari Script — это жирный монолиниевый шрифт без курсива, разработанный индонезийской компанией Mikrojihad Inc. Этот шрифт можно использовать для различных дизайнерских проектов, которые отлично подходят для логотипов, плакатов, вывесок, значков, визиток, футболок. дизайн и многое другое.Bukhari Script создается из жирной линии с помощью компьютерной мыши. Шрифт имеет четыре толщины — стандартный, стилистический вариант, стилистический набор и комбинацию.
Porto — бесплатный шрифт без дисплея, разработанный Uppertype. Шрифт специально разработан для дизайна логотипов. Порту бесплатен как для личного, так и для коммерческого использования.
Cenotaph Titling — это гравировальный шрифт, вдохновленный надписями Эрика Гилла, разработанный таллиннским внештатным графическим дизайнером и писателем Льюисом МакГаффи.Это формат OpenType, который содержит 10 произвольных лигатур, полезных для стилистических и практических целей, а также 3 альтернативных амперсанда и пропорциональные цифры старого стиля. Cenotaph Titling бесплатен как для личного, так и для коммерческого использования.
Elixia был разработан художником и дизайнером из Манилы Кимми Ли, это слегка сжатый шрифт, вдохновленный системой гексагональной сетки. У этого шрифта сильный вертикальный акцент, цельный и геометрический вид.Elixia — это однотонный шрифт, состоящий из 200 символов и глифов, включая прописные, строчные, цифры, расширенные символы, акценты и стилистические альтернативы.
Aleo — это плита с засечками со слегка закругленными краями, обеспечивающая удобный, доступный внешний вид и хорошую читаемость. Шрифт имеет три толщины: светлый, обычный и полужирный с соответствующим истинным курсивом. Aleo отлично подходит для веб-сайтов, брошюр и других рекламных материалов. Этот шрифт был разработан Алессио Лаисо из Дублина.
Hallo Sans — это нетрадиционный дизайн с уникальными формами букв, созданный норвежским графическим дизайнером Фредриком Стурландом. Hallo Sans доступен в трех вариантах веса — обычном, черном и светлом. Шрифт отлично подходит для добавления неожиданной причудливости в казуальные проекты.
Leoscar — это стильный современный шрифт с засечками и без засечек, разработанный дизайнером из Дакки Фаридулом Хаком.
Audrey — элегантный бесплатный шрифт, созданный лондонским дизайнером-фрилансером Кристиной Пагнотта.У шрифта есть три толщины — обычный, средний и полужирный с обычными и наклонными вариациями. Одри хорошо работает с абзацами, заголовками и типографскими композициями.
Elianto — это бесплатный шрифт без засечек, разработанный графическим дизайнером Эмануэле Папале из Амстердама. Шрифт отлично подходит для заголовков, заголовков и логотипов.
Mosk — бесплатный шрифт без засечек с благородным, чистым и линейным шрифтом, созданный румынским студентом рекламного агентства Юлианом Мафтеи.Шрифт отлично подходит для ваших логотипов и дизайнов. У шрифта девять вариантов толщины: тонкий, сверхлегкий, светлый, обычный, книжный, средний, полужирный, черный и ультра.
Axis — это шрифт без засечек, написанный полностью прописными буквами, вдохновленный геометрией городской среды, разработанный Жаном Войцеховски. Это бесплатный жирный шрифт, который включает полный набор прописных и строчных букв, цифр и специальных символов.
Alcubierre — это геометрический шрифт без засечек, созданный канадским графическим дизайнером Мэттом Эллисом.Шрифт красиво выглядит, если все заглавные буквы, что отлично подходит для логотипов, плакатов, заголовков, подзаголовков, возможно, в резюме или презентации и т. Д.
Balqis — женский каллиграфический шрифт, создающий непринужденный и естественный вид, разработанный двумя владельцами Artimasa Studio и Free Design Resources. Шрифт отличается высокой контрастностью и разборчивостью. Balqis идеально подходит для логотипов, свадебных приглашений, поздравительных открыток, печати и цифрового дизайна.
Шрифт Nelda — красивый каллиграфический, современный, игривый и многоцелевой шрифт, сочетающий в себе надписи кистью и естественный почерк, разработанный Аулей Рахман.Шрифт отлично подходит для логотипа, заголовка, плаката, упаковки, футболки и многого другого.
Wask New — это сжатый, геометрический, жирный шрифт и шрифт без засечек, созданный графическим дизайнером и иллюстратором Василисом Скандалосом из Афин. Шрифт идеально подходит для заголовков, деловых целей, рекламы, упаковки и публикаций.
Это смелый и необычный бесплатный шрифт для заголовков, созданный сербским дизайнером и разработчиком интерфейса Петаром Акански. Это рукописный шрифт в стиле маркера, вдохновленный культурой хип-хопа и сообществом граффити.Важность шрифта заключалась в том, чтобы привнести этот уличный стиль в ваш контент, а также в первую очередь. Результат — разборчивые буквы, четкий шрифт и множество вариаций, полезных для более широкой аудитории.
Glamour — это шикарное и современное семейство бесплатных шрифтов, созданное французским графическим дизайнером Хендриком Роландесом. У этого шрифта есть четыре веса — светлый, обычный, средний и полужирный, включая набор из 24 шрифтов с более чем 200 уникальными символами на шрифт. Glamour отлично подходит для журналов, книг, плакатов, веб-сайтов, фотографий, брендинга и айдентики, рекламных роликов и многого другого.Этот шрифт можно использовать как для личных, так и для профессиональных проектов.
Moonshiner — это сжатый дизайн, вдохновленный винтажными этикетками для бутылок виски, разработанный Маттоксом Шулером. Это шрифт в верхнем регистре, содержащий несколько разных стилей, включая обычный и наклонный с альтернативными символами. Шрифт отлично подходит для логотипов и упаковки.
Разработанный московским графическим дизайнером Алексом Фрукта, KanKin — это новый современный шрифт без засечек.Шрифт представляет собой чистый, жирный и старый стиль, который представлен современными изгибами, что делает его применимым как для ретро, так и для современного дизайна. KanKin идеально подходит для Интернета, печати, логотипов, анимированной графики и постеров.
Oranienbaum — это современный бесплатный шрифт Antiqua, созданный литейщиком TypeType и Олегом Поспеловым. Этот шрифт основан на архитектуре классических шрифтов Antiqua, таких как Bodoni. Ораниенбаум хорошо подходит для заголовков и основного текста.
Farray был разработан французским графическим дизайнером Адрианом Коке.Это бесплатный шрифт в верхнем регистре, который лучше всего подходит для заголовков. Farray можно использовать бесплатно как для личных, так и для коммерческих проектов.
Разработанный голландским студентом графического дизайна Фрэнком Хеммекамом, Baron — это бесплатный шрифт для отображения в верхнем регистре, вдохновленный классическими семействами шрифтов без засечек. Он доступен в трех совершенно разных весах — обычном, жирном и черном — с соответствующим курсивом. Этот шрифт идеально подходит для постеров, логотипов и заголовков. Baron бесплатен как для личного, так и для коммерческого использования.
Lines — суперсовременный бесплатный шрифт, разработанный Марсело Рейсом Мело. Шрифт имеет английские шведские и немецкие символы.
Atvice — это полноразмерный шрифт для отображения со средним контрастом, разработанный дизайнером Филиппом Рослером из Брансуика. Классный, современный и простой шрифт. Шрифт строгих вертикальных форм сочетает в себе красноречие и элегантность в чистом виде. Atvice идеально подходит для печати и веб-приложений.
Разработанный казахстанским графическим дизайнером Славой Кириленко, Archive — это современный бесплатный шрифт, построенный с использованием четких геометрических форм.Шрифт применим для любого типа графического дизайна, такого как веб, печать и анимационная графика; Идеально подходит для плакатов, логотипов, футболок и многого другого.
Manteka — это новый бесплатный черный жирный шрифт, разработанный дизайнером пользовательского интерфейса из Арики Эду Арайей. Шрифт отлично подходит для использования в печати, но также имеет впечатляющую производительность в Интернете.
Разработанный бельгийским графическим дизайнером Тареком Окбиром, шрифт Original представляет собой закругленный шрифт, состоящий только из заглавных букв и включающий два стиля — обычный и альтернативный.Этот округлый монолинейный шрифт — то, что вам нужно, чтобы привлечь внимание зрителей. Он уникален и нестандартен, поэтому отлично подходит для использования в плакатах и заголовках.
Myra — это новый современный шрифт без засечек, полный заглавных букв, разработанный украинским шрифтовым дизайнером Сергеем Ткаченко. Myra — это шрифт в стиле «деко», который представлен классическими кривыми без засечек, что делает его применимым как для ретро, так и для современного дизайна. Шрифт идеально подходит для любого типа графического дизайна, такого как плакаты, логотипы, веб, печать, анимационная графика, футболки и т. Д.
Arcadia — это современный шрифт без засечек, разработанный графическим дизайнером из Ханоя Маном Нгуеном. Шрифт имеет фиксированную ширину линии с ультралегким штрихом, размер шрифта и сбалансированную женскую структуру текста. Аркадия отлично подходит для заголовков журналов, современных логотипов и других целей.
High Tide — это бесплатное семейство заглавных, уникальных и декоративных шрифтов, которое имеет три совершенно разных веса: обычный, жирный и оригинальный. Этот шрифт лучше всего подходит для плакатов, логотипов, заголовков, заголовков и т. Д.High Tide был разработан португальским дизайнером Филипе Ролимом.
Разработанный индийским независимым художником Шреником Ганатрой, ADAM.CG PRO — это шрифт без засечек и заглавными буквами, вдохновленный Futura. Шрифт имеет четкий и чистый вид, что делает его подходящим шрифтом для заголовков, плакатов, заголовков и подписей. ADAM.CG PRO состоит из 228 символов и содержит множество обновлений по сравнению с предыдущей версией, включая новые символы и более 2000 пар кернинга.
Созданный канадским графическим дизайнером Мэттом Эллисом, Athene представляет собой шрифт с засечками с современным геометрическим чутьем.Этот шрифт можно использовать во многих приложениях, но он больше всего подходит в качестве экранного шрифта. Этот шрифт бесплатен как для личного, так и для коммерческого использования.
Это экспериментальный бесплатный шрифт, вдохновленный Didot, созданный графическим дизайнером из Страсбурга Квентином Гребёде. Шрифт содержит более 300 символов, включая прописные, строчные, цифры, диакритические знаки, символы и лигатуры. Pirou отлично подходит для крупных заголовков, таких как логотипы, заголовки, плакаты и многое другое.
Luxia — это современный шрифт без засечек дидон с четкими, утонченными и элегантными символами завитков, созданный Эндрю Херндоном.Шрифт имеет три начертания: обычный, полужирный и полужирный. Бесплатная версия шрифта представлена в трех стилях: полужирный, полужирный и наклонный. Шрифт отлично подходит для дизайна логотипа.
Parker — бесплатный рисованный шрифт в винтажном стиле, разработанный канадским графическим дизайнером Джеймсом Лафуэнте. Шрифт идеально подходит для винтажного дизайна, футболок, логотипов, постеров и многого другого.
Разработанный индонезийским графическим дизайнером Хендрой Диртлайн, Humblle Rought — это современный винтажный шрифт.Шрифт сочетает в себе уличный стиль и стиль жизни; дикая рука и несовершенный поток, которые придадут вашему тексту естественный вид. Шрифт отлично подходит для поздравительных открыток, рекламных материалов, визиток, цитат, плакатов и многого другого.
Nickainley — это монолинейный рукописный шрифт, сочетающий в себе классический и винтажный оттенки прописных и строчных букв, цифр и знаков препинания. Шрифт отлично подходит для логотипов, плакатов, значков, этикеток, новостей, фирменных бланков, свадебных приглашений, футболок, вывесок и т. Д.
Bobber — это классный винтажный шрифт с плоскими засечками, вдохновленный мотоциклами Bobber. Этот шрифт на основе сетки можно использовать как для личных, так и для коммерческих проектов. Bobber был разработан бразильским разработчиком Лукасом Алмейдой и российским специалистом по шрифтам Дмитрием Голоубом.
Manifesto — чистый и простой шрифт, разработанный графическим дизайнером Словении Томазом Лесковцем. Этот шрифт был вдохновлен итальянским рационалистическим движением середины 1920-х годов.Manifesto — это дизайн с прописными буквами, который отлично подходит для привлекательных заголовков, плакатов и многого другого.
Разработанный люксембургской KAIWA, Simplifica — это слегка сжатый шрифт без засечек, отличающийся равномерной тонкой линией. Это красивый, простой и четкий шрифт, его высокая высота прописных букв и восходящий элемент способствуют разборчивости.
Bonkers был разработан графическим дизайнером из Шаффхаузена Фабианом Корном. Это бесплатный шрифт в верхнем регистре. Шрифт лучше всего подходит для заголовков, заголовков, дизайна плакатов и т. Д.
Ikaros — это бесплатный шрифт с современным минималистичным дизайном, созданный графическим дизайнером Мэттом Эллисом из Фонтхилла. Шрифт отлично подходит для плакатов, логотипов, упаковки и многого другого.
Arciform был разработан Мэттом Эллисом, это геометрический шрифт без засечек с закругленными углами, легкий и пушистый.
Moon — это новый простой и округлый шрифт, разработанный шрифтовым и графическим дизайнером из Бристоля Джеком Харваттом. Шрифт доступен как в тонком, так и в жирном вариантах.
Aquatico — бесплатный шрифт без засечек, вдохновленный морскими существами из самой нижней точки на Земле. Этот шрифт был разработан графическим дизайнером Эндрю Херндоном.
Antre — это современный ритмический шрифт для выразительных макетов, созданный стамбульским графическим дизайнером Танером Ардали. Шрифт отлично подходит для плакатов, журналов или там, где нужны выразительные заголовки.
Ginebra был разработан графическим дизайнером Аргентины Яи Салинас.Это бесплатный шрифт с элегантным и модным дизайном.
Barbaro — красивый дисплейный шрифт в винтажном стиле, созданный графическим дизайнером Иваном Нуньесом из Санто-Доминго. Это дополнительная «западная» версия с буквами со шпорами по бокам. Barbaro отлично подходит для придания старомодного стиля логотипам, бренду, упаковке, вывескам, плакатам и многому другому.
Bavro — это бесплатный шрифт без засечек с минималистичным и очень красивым чистым дизайном, разработанный Марсело Рейс Мело.Шрифт отлично подходит для постеров и заголовков.
Orkney — это бесплатный геометрический шрифт без засечек, разработанный креативным дизайнером из Челтнема Сэмюэлем Оуксом и графическим дизайнером из Дубая Альфредо Марко Прадилом. Шрифт имеет четыре толщины: обычный, полужирный, светлый и средний. Orkney можно использовать для самых разных проектов на печати или на экране.
Это прочный шрифт с заглавными буквами и классическим, но в то же время современным дизайном, разработанный Полом Рейсом.Royals выпускается в четырех стилях, включая обычный курсив, обычный курсив и курсив. Шрифт отлично подходит для логотипов, винтажного дизайна, эффектного шрифта и вывесок.
Bernier — бесплатный дизайнерский шрифт в винтажном стиле только с прописными буквами, разработанный старшим графическим дизайнером из Мьянмы Райаном Пиа. Шрифт имеет 3 разных стиля: Regular, Distressed и Shade. Bernier идеально подходит для любого тренда в современном винтажном стиле, логотипа, штампованного или печатного эффекта и типографики в олдскульном стиле.
Maxwell поставляется с тремя весами, включая легкий, обычный и жирный, которые были разработаны Райаном Пиа. Это бесплатный шрифт в верхнем регистре с винтажным дизайном. Этот шрифт применим для любого типа графического дизайна, такого как веб, печать, анимированная графика и т. Д., И идеально подходит для заголовков, логотипов и словесных знаков.
Семейство шрифтов Retro — это бесплатный шрифт без засечек и плоских засечек в верхнем регистре с латинскими и греческими символами. Это семейство прописных шрифтов, вдохновленное старой типографикой, особенно во времена 20-го века.Семейство шрифтов Retro было разработано графическим дизайнером из Афин Василисом Скандалосом. Этот шрифт идеально подходит для логотипов, заголовков или небольшого количества текста.
Zaio — это новый полностью закругленный шрифт с заглавными буквами, вдохновленный «Bebas Neue», созданный Рёити Цунекава. Шрифт отлично подходит для заголовков и дизайна логотипов.
Peace Sans — бесплатный полужирный шрифт, который сделает вашу типографику более спокойной и доброй, разработан Сергеем Рядовым и Иваном Гладких. Шрифт содержит наборы символов латиницы и кириллицы, отличающиеся правильной формой и точными до пикселя кривыми.Peace Sans отлично подходит для логотипов и брендов.
One Day — это современный плоский шрифт с геометрическим рисунком в верхнем регистре, разработанный графическим дизайнером Jordan Наврасом Монеером. Шрифт отлично подходит для множества печатных и цифровых проектов, включая плакаты, логотипы и заголовки.
Fester — это полуконденсированный шрифт с прописными буквами и без засечек, созданный графическим дизайнером Наврасом Монеером. Он состоит из 256 символов глифов и более 3302 пар кернинга. У Fester есть четыре веса: книжный, средний, полужирный и тяжелый.Шрифт идеально подходит для заголовков, плакатов, заголовков и подписей.
Fenton — это современный, округлый и квадратный образ, вдохновленный (выпуклым) изгибом, разработанный Фатихом Гюнесом. Шрифт имеет шесть начертаний, каждый из которых содержит 370 символов. Fenton отлично подходит для логотипов, плакатов, приложений, баннеров, рекламных изображений, газетной и журнальной рекламы.
Kicker — это шрифт с отображением всех заглавных букв, разработанный Александром Шеликето. Кикер выпускается в двух стилях — обычном и косом.Шрифт идеально подходит для больших заголовков и дизайна плакатов.
Baik — это велосипед в стиле минимализма от Иона Лучина.
Stoked — это дисплейный шрифт, разработанный канадским графическим дизайнером Мари-Мишель Дюпюи.
Amsdam — бесплатный чистый и элегантный шрифт, разработанный арт-директором из Милана Давиде Манчини. Шрифт отлично подходит для заголовков и графического дизайна.
Aqua Grotesque — красивый, элегантный шрифт с геометрическим дизайном, вдохновленный 1940-ми годами, разработанный дизайнером из Венеции Лаурой Пол.Шрифт содержит полный набор прописных и строчных букв и цифр.
Brice — это новый бесплатный шрифт, смешанный с тонкими и жирными стилями, разработанный французским веб-дизайнером Студентом Эдди Дезурауд.
Natasha — жирный шрифт, разработанный дизайнером из Бедфорда Кашем Сингхом. Это бесплатно как для личного, так и для коммерческого использования.
Break — это бесплатный современный шрифт, созданный индийским графическим дизайнером Раджешем Раджпутом. Подходит для самых разных проектов.Перерыв доступен в пяти вариантах: обычный, полужирный, полужирный, светлый и сверхлегкий.
Jaden — это бесплатный геометрический шрифт без засечек, разработанный визуальным дизайнером из Калькутты Аритрой Дас. Jaden отлично подходит для заголовков, плакатов, логотипов, канцелярских товаров, Интернета, фотографий, печати и т. Д.
Kraftstoff — это бесплатный тип дисплея с винтажным оттенком, вдохновленный старинной типографикой счетчиков бензиновых насосов. Шрифт был создан дизайнером из Нью-Йорка Гильерме Шнайдером.
Zefani был разработан Эндрю Херндоном из Джонсборо.Это современный шрифт Didone с яркими символами и жирными линиями, а его родственный шрифт Zefani Sans — это светлый шрифт без засечек с монолинейными штрихами и тремя разными весами.
Beaver был разработан графическим дизайнером Португалии Руи Родригешем. Это дизайн с прописными буквами, который отлично подходит для заголовков, заголовков и плакатов. Этот шрифт бесплатен как для личного, так и для коммерческого использования.
Vagtur — это бесплатный шрифт заголовка, который отличается резким контрастом между закругленным шрифтом без засечек и каллиграфическим шрифтом.Этот шрифт был разработан берлинским художником-графиком Саймоном Беккером при поддержке парижского графического дизайнера и дизайнера шрифтов Сабрины Экечик.
Forum — бесплатный антикварный шрифт с классическими «римскими» пропорциями, вдохновленный классической архитектурой. Это классический вид с его умными арками и прямыми линиями. Этот шрифт был создан российским графическим дизайнером Денисом Машаровым. Форум предназначен для заголовков и заголовков, но вы также можете использовать его для установки основного текста.
50+ лучших бесплатных шрифтов и гарнитур (обновление 2021)
Планируете ли вы немедленное изменение вашего следующего веб-сайта / приложения / графического дизайна? Что ж, последняя коллекция из бесплатных шрифтов и гарнитур для графического дизайна может стать окончательным ответом на вашу озабоченность.
Независимо от того, являетесь ли вы поклонником простого шрифта без засечек или традиционного шрифта с современными засечками, вы можете выбрать один из множества бесплатных шрифтов.
Вот еще несколько замечательных коллекций шрифтов, таких как Лучшие бесплатные шрифты и гарнитуры 2015 и Лучшие бесплатные шрифты и гарнитуры 2014, в том числе лучшие бесплатные шрифты, гарнитуры и семейства шрифтов, которые мы нашли в Интернете за последние годы.
Скачайте бесплатно и не забывайте распространять по всему миру.
Найти больше бесплатных шрифтов по адресу:
Другие шрифты:
Обновление от 21 февраля 2021 года:
Krest Sans Font
Valencia Free Font
Шрифт, вдохновленный архитектурой города Валенсии в Испании.
04 февраля, 2021 Обновление:
FORGOTH Font
Креативный рисованный готический шрифт.
19 января 2021 г. Обновление:
Off Black Font
Quimera Free Serif Font
Современный элегантный шрифт с засечками.
6 января, 2021 Обновление:
FONTICK Font
Креативный шрифт без засечек, бесплатный для личного и коммерческого использования.
28 декабря 2020 г. Обновление:
The Night Watch Free Font
Изысканный шрифт с засечками и закругленными формами, идеально подходящий для заголовков, короткого текста, брендинга и логотипов.
NYMERIA Free Font
Бесплатный творческий шрифт для личного и коммерческого использования.
11 декабря 2020 г. Обновление:
GOVER — FREE FONT
Многоцелевой дисплейный шрифт, сочетание футуристического и городского стиля.имеют обычный стиль в верхнем регистре и стиль трафарета в нижнем регистре, а также цифры и знаки препинания. Он хорошо подходит для использования в плакатах, логотипах, заголовках, упаковке, веб-дизайне, приложениях и многом другом.
22 ноября 2020 г. Обновление:
Lumad Free Font
Креативный точечный дисплейный шрифт для вашего следующего дизайна.
Qwacky Free Display Font
5 ноября 2020 г.Обновление:
Bitalo Display Font
Prune Free Typeface
13 октября 2020 г.
Templegarten Free Font (Latin and Cyrillic)
Oct 06, 2020 Обновление:
Gabana Bold and Edgy Typeface
Отображаемый шрифт, отсылающий к типографике начала 80-х; характерны для толстых жирных букв и чистых сокращений.
22 сентября 2020 г.Обновление:
Grosella Typeface
Бесплатный стильный шрифтiplay.
NEUTRAL FACE Font
Полностью бесплатный дисплейный шрифт, включающий латинский и кириллический алфавиты.
7 сентября 2020 г. Обновление:
Overt Font
28 августа 2020 г. Обновление:
Monobiletik Font
Моноширинный дисплейный шрифт с обратным контрастом. Бесплатно для коммерческого и личного использования.Кириллица и латинские цифры и знаки препинания.
24 августа 2020 г. Обновление:
Reflee Font
Шрифт, бесплатный для личного и коммерческого использования.
Обновление 24 июля 2020 г .:
LL BLACK MATRIX Font
Cheryl Kids Style Font
16 июля 2020 Обновление:
Moscow Metro Font
9 Sono Font Мягкий моноширинный переменный шрифт.
11 июля 2020 г. Обновление:
TABAKO Free Sans Typeface Font
Рисованный шрифт без шрифта.
Обновление от 28 июня 2020 г .:
Flora Serif Display Font
Отображаемый шрифт с прописными буквами от руки.
19 июня 2020 г. Обновление:
FABER Display Font
10 июня 2020 г. Обновление:
REFUSE Font
FRACTURED Font
Винтажный шрифт для флаеров, плакатов, брендов.
Обновление от 29 мая 2020 г .:
Leiko Free Display Font
Обновление от 19 мая 2020 г .:
Treefingers Font
Обычно
A Бесплатный дисплейный шрифт (латиница и кириллица).
Обновление от 8 мая 2020 г .:
Hive Creative Font
Креативный чудовищный шрифт.
4 мая 2020 г. Обновление:
FITALIA Tall Font
Шрифт без засечек, состоящий только из заглавных букв, предназначенный для заголовков или подписей. Бесплатно как для личного, так и для коммерческого использования.
Monk Gothic Font
Отображаемый шрифт в готическом стиле.
28 апреля 2020 г. Обновление:
Swiss Grit Font
Lkdown Font
15 апреля 2020 г. Обновление:
Boldhead (бесплатный шрифт)
8 апреля 2020 г. Обновление:
CoronaVirus Free Font
Свежий новый шрифт для коронавируса для дизайн-проектов COVID-19.
BLKND Font
21.02.2020 Обновление:
MADE TOMMY Font
Новое классическое семейство случайных шрифтов без засечек.
10 февраля 2020 г. Обновление:
БЕСПЛАТНЫЙ ШРИФТ POMIDOR
SHRIMP Stylish Sans Serif Typeface
Ссылка для скачивания: Нажмите здесь.
12 шрифтов для кофейни для создания лучшего логотипа
Хороший шрифт необходим для передачи свежести и горечи вашего восхитительного кофе.Вот 12 отличных бесплатных шрифтов, чтобы отдать должное вашей шикарной кофейне и сделать ее еще круче .
Выбранные вами шрифт и типографика сообщат вашим клиентам, как они должны относиться к вашей кофейне, поскольку шрифт напрямую передает индивидуальность бизнеса. Ваша кофейня — это новейшее модное место в районе? Вы хотите подчеркнуть уютную атмосферу интерьера или превосходное качество кофейной смеси? Если вы еще не определились с тем, что вы хотите, чтобы ваша кофейня символизировала, варианты шрифтов ниже могут просто направить вас на правильный путь.
Скриптовые шрифты
ШрифтыScript напоминают рукописный текст и придают творческой, веселой и непринужденной атмосфере . Плавные по своей природе, они придают тексту более личную и привлекательную атмосферу. Если вы хотите произвести такое впечатление в своей кофейне, этот шрифт — то, что вам нужно!
1. Oleo Script (бесплатно)
Этот плавный рукописный шрифт, создающий впечатление написанного кистью, идеально подходит для написания названия вашей кофейни, поскольку он легко соответствует требованиям.Его неформальный, причудливый и веселый характер заставит всех клиентов почувствовать себя желанными гостями .
2. About Love (Бесплатно для личного пользования)
Хотя этот шрифт бесплатный только для личного использования, он обязательно превратит вашу кофейню в центр романтических пар. Прекрасный и милый каллиграфический шрифт идеально подходит для привлечения клиентов к выбору симпатичных кексов или кусочка красного бархатного торта, а также для создания уникальной теплой атмосферы в вашем заведении.
3. Lily Script One (бесплатно)
Более игривый двоюродный брат №1 в списке, Lily Script One — это игривый жирный шрифт , мягкий, но четкий , идеально подходящий для дизайна логотипа . Украшенный деталями и замысловатостями, он идеально подходит для придания очарования кофейне любого размера.
4. Asthenia (Бесплатно для личного пользования)
Идеальное начало дня с чашечки теплого кофе — само по себе волшебство.Подчеркните этот аспект кофе с помощью сказочного шрифта . Он обладает мощью и достаточно универсален, чтобы его можно было использовать в различных размерах для широкого спектра потребностей графического дизайна. Его ближневосточный / греческий оттенок также делает его прекрасным шрифтом для кафе, специализирующегося на турецком или арабском кофе.
Шрифты без засечек
Семейство шрифтов, характеризующееся прямыми линиями и отсутствием штрихов, часто используется в профессиональном контексте, поскольку, как правило, более разборчиво.Шрифты без засечек передают чистоту, минимализм и современность . Некоторые из наиболее широко используемых примеров — Arial, Helvetica, Calibri и Roboto. Следующие варианты представляют собой набор шрифтов без засечек с дополнительной искрой, чтобы придать пикантности вашей кофейне.
5. Kirvy (бесплатно)
Иногда меньше значит больше, и это как раз тот случай с этой записью. Этот шрифт, который можно бесплатно загрузить, представляет собой кражу, поскольку он представлен в четырех различных стилях шрифта: тонком, легком, обычном и жирном.Это простой и элегантный , который идеально подойдет к вашей стильной кофейне.
6. Santana (бесплатно)
Этот забавный шрифт представлен в шести различных вариациях, что позволяет сделать их очень разнообразными. Он также имеет необычный и забавный элемент — точку в центре буквы «О» . Этот шрифт обязательно придаст вашей кофейне индивидуальности, если вы хотите создать игривую и расслабленную атмосферу.
7. Просто (бесплатно)
В переводе с русского «просто», этот шрифт оправдывает свое название.Его чистый и прочный характер, а также большие промежутки между буквами делают его идеальным шрифтом как для больших, так и для мелких текстов. Это позволит разместить логотип вашей кофейни на чем угодно, от визиток до футболок. (Бонус: строчная буква «u» в этом шрифте напоминает чашку кофе, что позволяет использовать множество забавных вариантов дизайна).
8. Стальная рыба округлая (бесплатно)
Этот компактный удлиненный шрифт помогает сэкономить место в случае, если название вашей кофейни длиннее.Сжатый характер шрифта придает шикарный вид, в то время как закругленные края передают мягкость и комфорт — характеристики, которые, безусловно, хороши, чтобы ассоциироваться с ними в глазах посетителей кафе.
Шрифты с засечками
Как более устоявшееся и старое семейство шрифтов, шрифты с засечками характеризуются маленькими линиями, прикрепленными к буквам, улучшая способность человеческого глаза читать текст быстрее — идеально подходит для рекламы вашей кофейни в меньшем размере.Некоторые классические шрифты в этой категории включают Times New Roman, Baskerville и Garamond. Хотя они часто используются для обозначения чего-то классического, формального и элегантного, существует также широкий выбор современных шрифтов, которые могут придать вашей кофейне индивидуальность и захватывающий вид.
9. Брага (бесплатно для личного пользования)
Этот шрифт создает элегантный, почти царственный вид , который идеально отражает класс и высокое качество вашей кофейни. Идеально подходит для создания любого логотипа или меню, этот шрифт идеален, если местоположение вашей кофейни или вашего кофе имеет исторический оттенок.
10. Averia Serif Libre (бесплатно)
Этот шрифт имеет интересную историю происхождения, так как шрифт был создан путем смешивания всех шрифтов, имеющихся на компьютере его создателя . Это немного затрудняет отнесение шрифта к одному конкретному семейству гарнитуры. Однако визуальный результат шрифта просто потрясающий. Из-за смешивания шрифт выглядит слегка размытым и воздушным по сравнению с , что идеально подходит для иллюстрации невероятной облачности вашей пены для капучино.
Ретро
Ретро-шрифты по своей природе ностальгичны и обычно используются, чтобы вернуть публику в прошлое. Пробуждение чувства ностальгии или возвращение ваших клиентов к приятным воспоминаниям или воссоздание приятной атмосферы прошлого может стать отличным способом проникнуть в сердца публики. И при правильном использовании он может придать вашему тексту индивидуальности и остроты.
11. Westmeath (бесплатно)
Этот шрифт в стиле ар-деко одновременно является одновременно классическим и современным .Смелое и тяжелое качество придает этому шрифту индивидуальность и передает чувство уверенности и стабильности — пусть ваши клиенты узнают, насколько вы уверены в качестве своего кофе!
12. Pettinghill CF (бесплатно)
Этот жирный шрифт с оборками в стиле ретро имеет элегантный и царственный, но в то же время современный вид.


 Популярный и надёжный сервис. Определяет вид каллиграфии по картинке. Найденный стиль можно сразу же скачать и установить в Word. Ресурс имеет свой форум. Если поиск по базе данных ничего не дал, можете спросить совета у других пользователей.
Популярный и надёжный сервис. Определяет вид каллиграфии по картинке. Найденный стиль можно сразу же скачать и установить в Word. Ресурс имеет свой форум. Если поиск по базе данных ничего не дал, можете спросить совета у других пользователей. Также в данном окне предложены настройки ClearType (для улучшения сглаживания текста), параметры масштабирование и другие настройки.
Также в данном окне предложены настройки ClearType (для улучшения сглаживания текста), параметры масштабирование и другие настройки.