Серые текстуры для фотошопа: Фоны для фотошопа — Серая текстура / Creativo.one
от простого к сложному. Часть 59. Сюрреалистические эффекты
11 — 20021 Подготовка сцены
2 Композиция
3 Спящая
4 Призрак
5 Подбор текстур
6 Размещение текстур
7 Наложение текстур
8 Мусор и царапины
Как передать на рисунке атмосферу загадочности и нереальности?
Используя фотографии и различные текстуры, мы продемонстрируем, что Photoshop
идеально подходит для создания сюрреалистических композиций.
Сюрреалистические картины обращены к подсознанию. Главное в них — иррациональное
сопоставление образов. На этот раз мы попробуем создать изображение из мира
сновидений: нечто призрачное и зыбкое, составленное путем смешения фотографий,
текстур и абстрактных форм.
Изначально фотография использовалась для того, чтобы просто запечатлеть на бумаге
момент реальности, но со временем она стала видом искусства и сегодня воспроизводит
наши фантазии.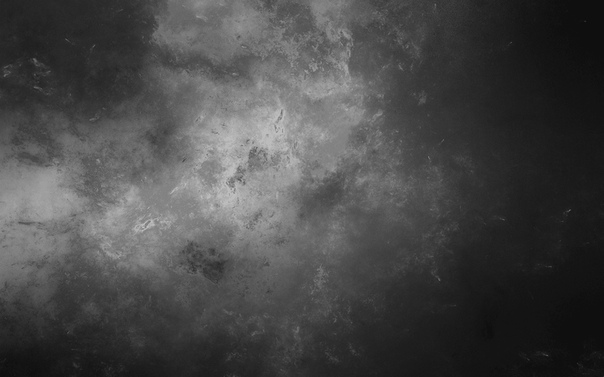
Далее мы расскажем, как комбинировать отдельные элементы, создавать определенное настроение композиции, изменяя цвета и освещение, дополнять фотографию шумами, чтобы казалось, будто изображение написано красками, использовать эффект размытия в движении, смазывая элементы композиции, и др.
1 Подготовка сцены
Решите, какое настроение будет передавать ваша композиция и выберите элементы фотографий, которые помогут вам создать его.
- Испоьзуем портрет, чтобы изобразить человека в состоянии глубокого сна. Для этого важно выделить некоторые черты лица. Используя яркий свет и глубокие тени, мы сделали глаза больше, губы — полнее и подчеркнули ямочку на подбородке.
- Обращайте внимание на мелочи.
 Это угол двери старого сарая. Казалось бы,
пустяк, но текстура и свет передают ощущение объемности. Мелкие детали этой
фотографии помогут нам в создании нужной образности.
Это угол двери старого сарая. Казалось бы,
пустяк, но текстура и свет передают ощущение объемности. Мелкие детали этой
фотографии помогут нам в создании нужной образности.
2 Композиция
Нам предстоит создать фон, который придаст изображению интересную текстуру.
- Эта фотография станет основой рисунка. Сначала инструментом Rubber Stamp (Штамп) уберем лампу. Пыльный косяк послужит рамкой для композиции.
- Изображение выглядит довольно тускло. Настройте уровни так, чтобы на фотографии
появились настоящие белый и черный цвета. Для достижения нужного контраста
сдвиньте черный и белый регуляторы в диалоговом окне Levels (Уровни) навстречу
друг другу.

- Придадим цвет серому изображению. Для настройки цветов воспользуемся командой Hue/Saturation (Цветовой тон/Насыщенность). Мы выбрали грязно-коричневый цвет, чтобы казалось, будто фотография много лет пробежала в альбоме.
3 Спящая
Вставим в черное пространство композиции изображение спящей женщины.
- Отрегулируйте цвета так, чтобы они как можно естественнее сочетались с основным изображением. Фотографии имеют повышенную насыщенность, поэтому воспользуйтесь командой Hue/Saturation. Подберите подходящий цветовой тон и сместите регулятор Saturation к минусу.
- Откройте диалоговое окно модуля Liquify. Представленные в нем инструментальные
средства позволяют внести небольшие, но важные изменения в наш портрет. В
данном случае мы хотим придать глазам небольшой сюрреалистический эффект.
 Немного увеличьте глаза, изогните ресницы и сделайте их длиннее. Воспользуйтесь
для этого инструментом Smudge (Палец), который производит размазку.
Немного увеличьте глаза, изогните ресницы и сделайте их длиннее. Воспользуйтесь
для этого инструментом Smudge (Палец), который производит размазку.
- Перенесите фотографию в общую композицию, задайте режим наложения Screen (Осветление) и разместите ее в верхнем левом углу. Удалите инструментом Eraser (Ластик) с размытыми краями лишнюю цветовую информацию из участков изображения, находящихся под портретом. Для придания лицу большей глубины обработайте губы и ресницы инструментом Burn (Затемнитель).
4 Призрак
Поместим на фон фотографию с поворотом головы.
- Открываем изображение вертящей головой женщины и убираем цвета, преобразовав
файл в градации серого. Это упростит слияние фонов. Накладываем его на пустой
белый слой в режиме Multiply (Умножение) и стираем с лица все лишнее.

- Добавление шумов сделает фотографию похожей на обычный рисунок. Откройте какую-нибудь текстуру с большим количеством шумов. Перенесите ее на «призрак» и инвертируйте слой, чтобы белого стало меньше, а черного — больше. Задайте слою режим наложения Screen (Осветление). Шумы скроют фигуру, сделав черты лица неразличимыми, и придадут изображению загадочность.
- Перенесите полученное изображение на основной рисунок и разместите его
внутри рамки. Сотрите слой в тех участках, где элементы картинки накладываются
на раму, и с помощью средств диалогового окна Hue/Saturation подберите подходящий
цветовой тон. Используя инструмент Rubber Stamp (Штамп), мы вывели левое плечо
женщины из-за рамы. Затем мы выделили часть фигуры и применили фильтр Motion
Blur (Размытие в движении) с малой величиной эффекта.

5 Подбор текстур
Фотографии текстур вдохнут жизнь в нашу композицию.
- Данная текстура получена путем нанесения на белую поверхность краски и размазывания ее разбавителем. Для этого вы можете воспользоваться кистью и линейкой. Работать следует на открытом воздухе или в хорошо проветриваемом помещении. Результат применения текстуры напоминает инопланетный ландшафт.
- Фотография водной поверхности, отражающей преломленный свет, также может служить превосходной текстурой. Блики и тени на ней прекрасно подходят для наложения на другое изображение в режиме Screen (Осветление).
- Изображение металлических поверхностей, тронутых коррозией, поможет придать
грубоватый вид слишком чистой фотографии. Сновидения редко изображают четко,
обычно подобные картинки выглядят смутными.
 Эти грубые поверхности сделают
рисунок загадочным.
Эти грубые поверхности сделают
рисунок загадочным.
6 Размещение текстур
Здесь открывается простор для экспериментирования — попробуйте разместить эти текстуры разными способами.
- Поместите на рисунок изображение с разводами краски. Поэкспериментировав с разными режимами наложения, вы поймете, что некоторые из них дают прекрасный результат, смешивая текстуру с основным изображением.
- В режиме Overlay (Перекрытие) композиция обретает новые цвета и новое измерение, у нее появляется дополнительная глубина.
- Однако эффект слишком силен и закрывает иллюстрацию, делая неразличимыми некоторые детали. Понизив уровень непрозрачности слоя до 50%, мы можем исправить этот недостаток, интегрировав текстуру в общую композицию.
7 Наложение текстур
Правильное наложение текстур придаст композиции особое очарование.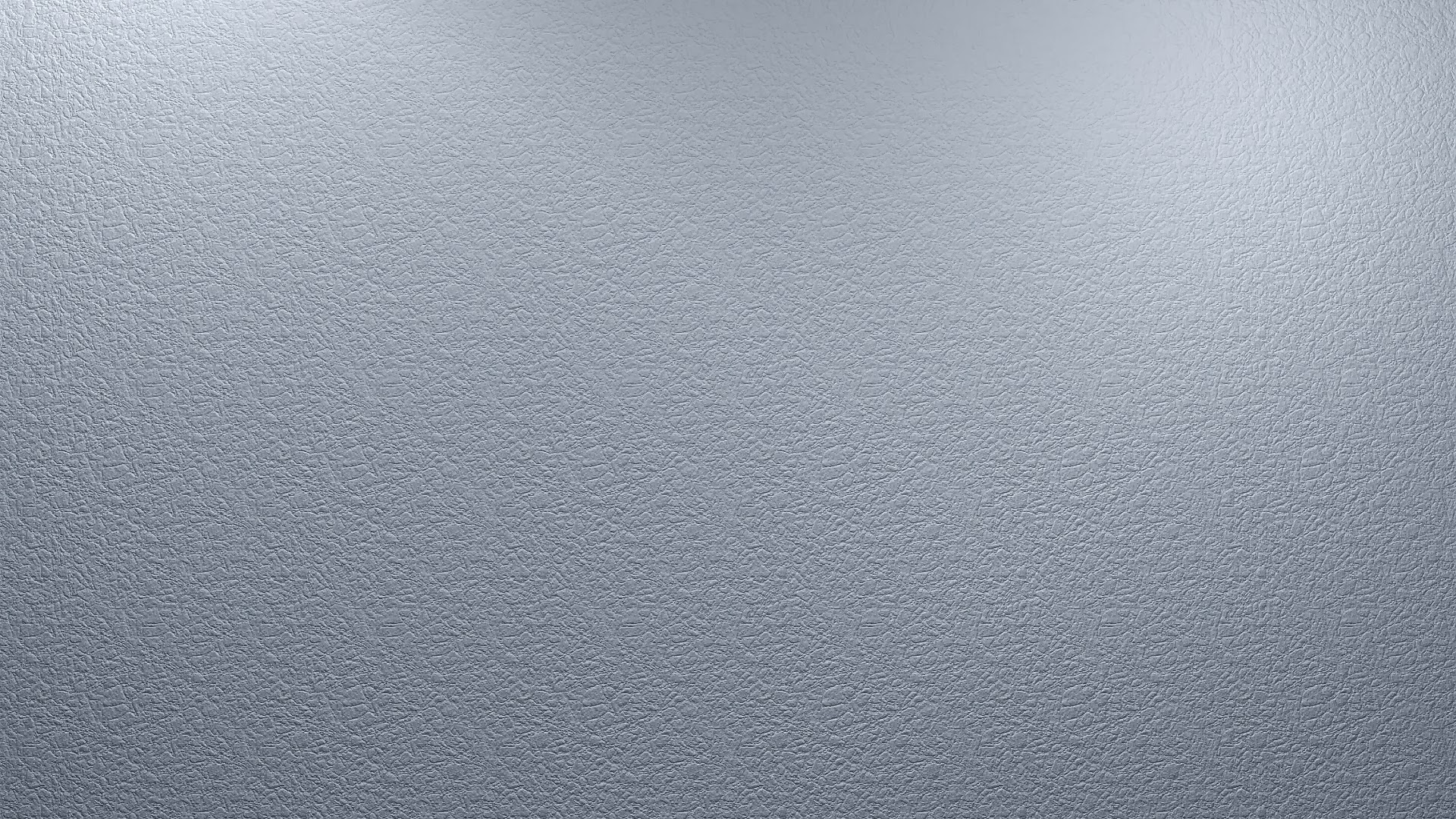
- Попробуйте вставлять в рисунок разные текстуры: перемещайте их и смотрите, как они воздействуют на изображение, как изменяют его цвета в разных режимах наложения. Желаемый эффект достигается исключительно путем экспериментирования.
- Перекроем часть лица слоем «водная поверхность» в режиме наложения Color Dodge (Осветление основы). В результате получится нечто похожее на небо, вызывающее ассоциации с полетом. Ниже мы поместили инвертированный слой «поверхность с коррозией».
- Завершая этот этап, осветляем последнюю текстуру (режим Screen). В результате появляются голубые электрические искры, контрастирующие с остальными элементами композиции.
8 Мусор и царапины
Завершая нашу сюрреалистическую композицию, добавим в нее «замусоренные» органические
текстуры.
- Текстуры из мазков краски с крапинками и царапинами, подобные этой, вы можете создавать сами. Эти текстур мы используем для еще большего загрязнения основного изображения, которое до сих пор оставалось относительно чистым.
- Перенесите слой с текстурой в композицию и командой Hue/Saturation (Цветовой тон/Насыщенность) измените ее цвет под стать основному изображению. В данном случае оттенки красного добавят изображению глубины. Примените к слою режим наложения Multiply (Умножение).
- Посмотрите, как царапины влияют на общую композицию. Инструментом Rubber Stamp (Штамп) уберите «мусор» там, где он мешает. Тем же инструментом перенесите наиболее интересные участки текстуры в области, требующие дополнительной детализации, например на шею.
- Огрубим темные области еще сильнее. Сделаем это с помощью текстуры из
мазков краски.
 Перенесем ее на рисунок, инвертируем и командой Hue/Saturation
настроим цвета. Затем осветлим самые темные участки.
Перенесем ее на рисунок, инвертируем и командой Hue/Saturation
настроим цвета. Затем осветлим самые темные участки.
- Продолжаем добавлять новые текстуры. Вставим еще одно изображение поверхности с коррозией и поэкспериментируем с режимами наложения Soft Light (Мягкий свет) и Overlay (Перекрытие). Чем больше мы добавляем деталей, тем сильнее композиция начинает походить на сюрреалистический ландшафт.
- Добавив слаборазличимый текст, придадим иллюстрации еще больше загадочности — словно это не до конца решенная головоломка. Деформируйте текст с помощью модуля Liquify. Перенесите его в композицию при помощи режима Overlay сделайте полупрозрачным и позиционируйте. Теперь изображение содержит массу слабых деталей, которые сообщают картине сюрреалистическую призрачность. Композиция завершена.
КомпьюАрт 11’2002
25 текстур в высоком разрешении
Вместо того чтобы выдумывать что-то в Фотошопе, вы можете сэкономить свое время и воспользоваться отличными текстурами для создания своего дизайна. В этой подборке вы сможете найти 25 различных текстур, при помощи которых сможете создать природные дизайны и дизайны в стиле гранж.
В этой подборке вы сможете найти 25 различных текстур, при помощи которых сможете создать природные дизайны и дизайны в стиле гранж.
Тут собраны различные текстуры травы, бумаги и ржавого бетона. Все текстуры предоставляются в высоких разрешениях, что сможет значительно облегчить вам работу.
Текстуры травы
Вы сможете загрузить эту текстуру в разрешениях от 75px x 75px до 3264px x 2448px
Эту текстуру в разрешениях от 75px x 75px до 3264px x 2448px вы сможете загрузить тут
Эта текстура предоставлена в разрешениях от 75px x 75px до 3264px x 2448px
Текстуру из одуванчиков вы сможете загрузить в разрешениях от 75px x 75px до 3072px x 2048px
Эта текстура предоставлена в разрешениях от 75px x 75px до 2048px x 1360px
Текстуры бумаги
Эта текстура предоставлена в разрешениях от 75px x 75px до 2896px x 1944px
Эту текстуру в разрешениях от 75px x 75px до 2896px x 1944px вы сможете загрузить тут
Эта бумажная текстура также предоставляется в разрешениях от 75px x 75px до 2896px x 1944px
Волнистый картон можно загрузить в разрешении от 75px x 75px до 2896px x 1944px
Текстура мятой бумаги предоставляется в разрешениях от 75px x 75px до 2896px x 1944px
Мятая светло-коричневая бумажная текстура в разрешениях от 75px x 75px до 2896px x 1944px
Мятая картонная текстура в разрешениях от 75px x 75px до 2896px x 1944px
Текстура из слоев бумаги в разрешениях от 75px x 75px до 2896px x 1734px
Серая бумажная текстура доступна для загрузки в разрешениях от 75px x 75px до 2896px x 1944px
Текстура бумаги в разрешениях от 75px x 75px до 2896px x 1944px
Гранжевые текстуры
Гранжевая ржавая текстура в разрешениях от 75px x 75px до 2896px x 1944px
Текстура с ржавчиной в разрешениях от 75px x 75px до 2888px x 1629px
Гранжевую текстуру в серых оттенках вы сможете загрузить в разрешениях от 75px x 75px до 2705px x 1629px
Потеки и брызги на текстуре предоставленной в разрешениях от 75px x 75px до 2426px x 1677px
Битый цемент в краске в разрешениях от 75px x 75px до 2896px x 1434px
Асфальт в потеках краски в разрешениях от 75px x 75px до 2896px x 1944px
Ржавые потеки на металлической текстуре в разрешениях от 75px x 75px до 2896px x 1716px
Ржавая краска на бетоне в разрешениях от 75px x 75px до1944px x 1300px
Текстура в виде металлических сот в разрешениях от 75px x 75px до 2896px x 1944px
Дырявая каменная текстура в разрешениях от 75px x 75px до 2896px x 1944px
Подборка собрана Дежуркой из различных источников
Комментарии
Оставить ответ
Похожие статьи
Случайные статьи
Наложения текстуры для Photoshop и Elements
Описание
То, что вы получаете: • 50 ярких красочных текстур с высоким разрешением (4500 × 3000), совместимых как с PS, так и с PSE, в удобной для навигации папке • 25 текстурных топперов — ненасыщенные текстуры с высоким разрешением (4500 × 3000), которые добавляют дополнительный драматический слой без изменения тонов изображения. Лучше всего то, что прилагаемый PDF-учебник по режиму наложения научит вас, как добиться наилучших результатов от этих текстур и наложений — изменить их эффекты, настроить их тона и объединить их со своими любимыми действия в соответствии с вашим личным стилем.
Лучше всего то, что прилагаемый PDF-учебник по режиму наложения научит вас, как добиться наилучших результатов от этих текстур и наложений — изменить их эффекты, настроить их тона и объединить их со своими любимыми действия в соответствии с вашим личным стилем.
Теперь добавлять текстуры легко: Готовы добавить текстуры? Загрузите наш БЕСПЛАТНЫЙ аппликатор текстуры Plus! Абсолютно новая версия нашего популярного аппликатора текстур теперь включает ДВА действия: • действие «Аппликатор текстуры» MCP, которое позволяет вам легко добавлять текстуры в рабочий процесс • действие «Изменение цвета» MCP, которое позволяет настраивать оттенки каждой текстуры в дополнение к тонам вашего изображения.
Пусть MCP’s Texture Play Overlays поднимет ваши изображения на новый уровень!
Как они работают: Эти текстуры и наложения представляют собой файлы JPG с высоким разрешением. Это не действия, и устанавливать нечего. Просто распакуйте, сохраните и прочитайте пошаговое руководство или посмотрите видео.
Эти текстуры работают во всех версиях Photoshop или Elements, перечисленных выше. Если вашей версии нет в списке, она несовместима. Перед покупкой убедитесь, что у вас установлено необходимое программное обеспечение. Вам понадобится доступ к английской версии для полной совместимости. Мы делаем все возможное, чтобы наши продукты работали в будущих версиях Photoshop или Elements, но из-за возможных изменений, которые Adobe может внести, мы не можем гарантировать совместимость в будущем.
Кисти фотошоп: Параметры текстуры
Чтобы получить доступ к параметрам текстуры, щелкните непосредственно по текстуре в левой части панели «Кисти». Как и в разделах «Динамика формы» и «Рассеяние», которые мы рассматривали ранее, нам нужно нажать на само слово, чтобы получить доступ к опциям. Нажатие внутри флажка слева от названия включит параметры текстуры, но не позволит нам изменить ни один из них:
Нажмите непосредственно на слово текстуры, чтобы просмотреть его параметры.
После того, как вы щелкнете по текстуре, параметры текстуры появятся в правой части панели «Кисти». По умолчанию нижняя половина параметров отображается серым цветом и недоступна. Мы увидим, как включить их чуть позже:
Варианты текстуры. Сначала доступна только верхняя часть опций.
Выбор текстуры
Даже несмотря на то, что Photoshop называет их параметрами текстур, вы обычно будете работать с шаблонами , и мы можем использовать любой из шаблонов, которые установил для нас Photoshop, а также любые шаблоны, которые мы создали сами. Чтобы выбрать шаблон, нажмите на эскиз предварительного просмотра шаблона в верхней части списка параметров:
Нажмите на эскиз предварительного просмотра шаблона, чтобы просмотреть все доступные шаблоны.
Откроется окно выбора шаблонов , в котором отображаются небольшие эскизы всех шаблонов, загруженных в настоящее время в Photoshop. По умолчанию выбирать не из чего.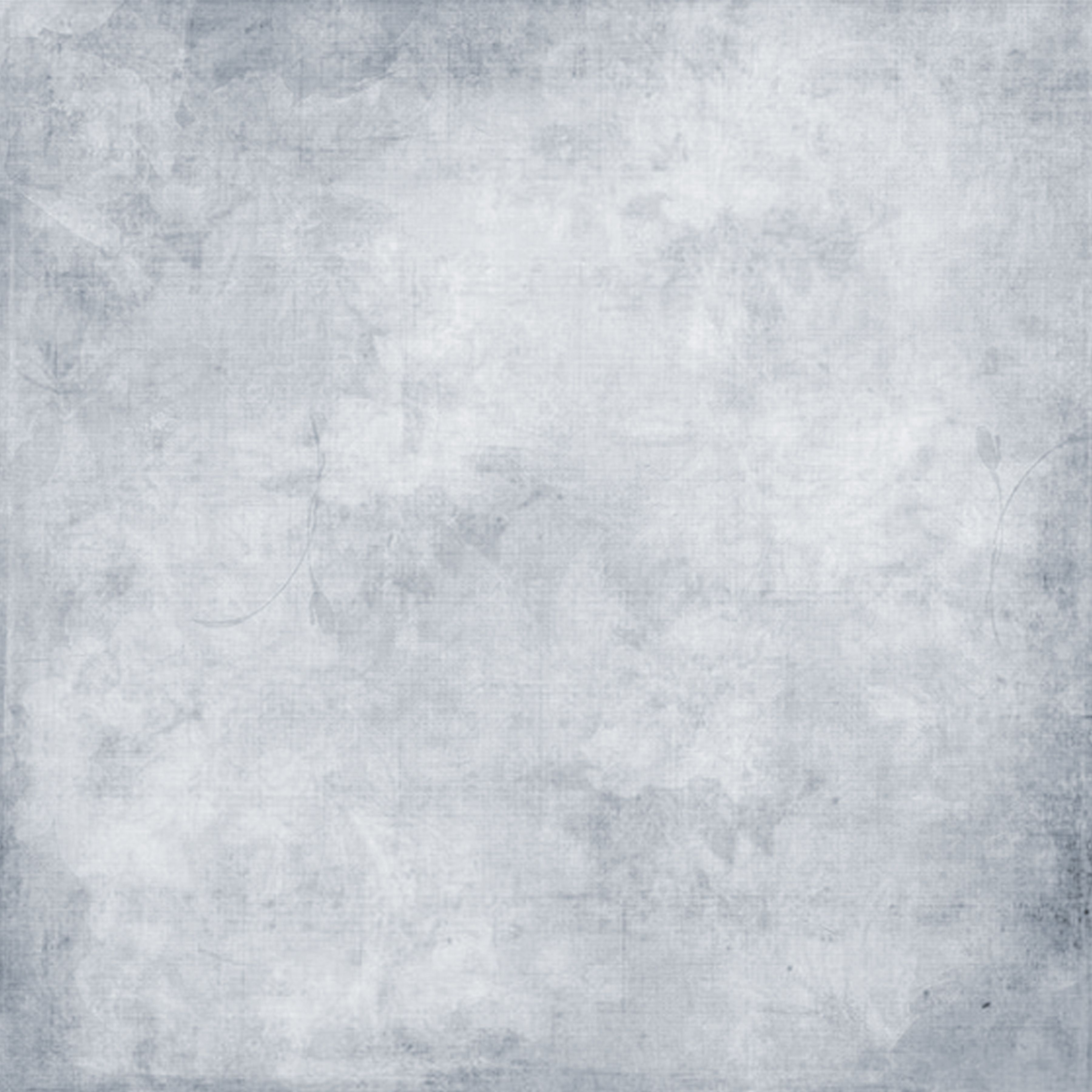 Это потому, что все, что мы видим, это шаблоны, которые Photoshop изначально загружает для нас, но есть и другие доступные наборы шаблонов. Чтобы загрузить любой из дополнительных наборов шаблонов, которые входят в состав Photoshop, нажмите маленький треугольный значок в верхнем правом углу окна выбора шаблонов:
Это потому, что все, что мы видим, это шаблоны, которые Photoshop изначально загружает для нас, но есть и другие доступные наборы шаблонов. Чтобы загрузить любой из дополнительных наборов шаблонов, которые входят в состав Photoshop, нажмите маленький треугольный значок в верхнем правом углу окна выбора шаблонов:
Чтобы загрузить дополнительные наборы шаблонов, нажмите на маленький значок треугольника.
Появится всплывающее меню. Если вы посмотрите внизу меню, вы увидите список других наборов шаблонов, которые мы можем выбрать. Чтобы загрузить один из них, просто нажмите на его название. Я собираюсь выбрать первый — Artistic Surfaces:
Выберите любой из других наборов шаблонов Photoshop из списка.
Photoshop откроет маленькое диалоговое окно с вопросом, хотите ли вы заменить текущие шаблоны новыми. Нажмите « Добавить», чтобы просто добавить новые шаблоны вместе с существующими:
Выберите «Добавить», чтобы загрузить новые шаблоны без удаления уже загруженных.
Недавно загруженные шаблоны появятся в палитре шаблонов после уже загруженных ранее шаблонов. Чтобы выбрать рисунок, нажмите на его эскиз. Я собираюсь выбрать шаблон пергамента, но вы можете выбрать любой, который вам нравится. Если в настройках Photoshop включены подсказки, имя каждого шаблона будет отображаться при наведении курсора мыши на миниатюры. Как только вы выбрали шаблон, нажмите Enter (Победа) / Return (Mac), чтобы закрыть окно выбора шаблона :
Выберите рисунок, нажав на его эскиз.
Даже несмотря на то, что я выбрал рисунок, если я смотрю вниз на область предварительного просмотра внизу панели «Кисти», я не вижу никаких изменений во внешнем виде мазка кисти (я все еще использую ту же стандартную круглую кисть совет):
Вы можете видеть или не видеть изменения в области предварительного просмотра кисти. В моем случае еще ничего не произошло.
Вы можете видеть то же, что я вижу, или вы можете видеть свой рисунок, четко видимый внутри мазка кисти. Причина заключается в двух основных параметрах, которые определяют, как наша кисть и наша текстура (шаблон) взаимодействуют друг с другом, что мы рассмотрим далее.
Причина заключается в двух основных параметрах, которые определяют, как наша кисть и наша текстура (шаблон) взаимодействуют друг с другом, что мы рассмотрим далее.
Режим
В центре параметров текстуры находится параметр с именем Mode , который является сокращением от Blend Mode (или Brush Mode, но я считаю, что имеет больше смысла думать о нем как о Blend Mode). Этот параметр является одним из двух основных параметров (другой — «Глубина», которые мы рассмотрим чуть позже), которые определяют, как кисть и текстура взаимодействуют или смешиваются друг с другом. Если щелкнуть раскрывающийся список справа от слова «Режим», вы увидите список различных режимов наложения, которые мы можем выбрать:
Щелкните раскрывающийся список «Режим», чтобы увидеть список доступных режимов наложения.
Если вы некоторое время работали с Photoshop и использовали режимы наложения слоев , большинство режимов в списке, таких как «Умножение», «Наложение», «Уклонение цвета» и т. Д., Будут вам знакомы. Каждый из этих режимов будет изменять вид текстуры внутри кисти. Эффект, который вы получите от каждого из них, будет зависеть от кончика кисти и текстуры, которую вы используете, поэтому самый простой способ увидеть, какого рода результаты вы получите, — это опробовать каждый режим, следя за предварительным просмотром кисти. штрих в нижней части панели кистей.
Д., Будут вам знакомы. Каждый из этих режимов будет изменять вид текстуры внутри кисти. Эффект, который вы получите от каждого из них, будет зависеть от кончика кисти и текстуры, которую вы используете, поэтому самый простой способ увидеть, какого рода результаты вы получите, — это опробовать каждый режим, следя за предварительным просмотром кисти. штрих в нижней части панели кистей.
Исходный режим, который я выбрал, был Color Burn, но, как мы видели в области предварительного просмотра, Color Burn полностью заблокировал мою текстуру. Я выберу « Умножить», чтобы увидеть, какой эффект я получу:
Опробовать режим умножения.
Если я посмотрю на предварительный просмотр мазка кисти, то увижу, что моя текстура внезапно появилась внутри формы мазка:
Текстура (рисунок) теперь становится видимой внутри мазка кисти.
Давайте попробуем другой режим. Я выберу вычесть это время:
Видя, какая разница (если есть) в режиме вычитания.
При выбранном режиме вычитания текстура все еще видна внутри мазка, но теперь она выглядит намного светлее:
Subtract дал нам гораздо более легкие результаты, чем мы видели с Multiply.
Попробуйте каждый режим своей кистью и выберите тот, который дает вам результаты, которые вы ищете.
глубина
Вторым основным параметром, который управляет взаимодействием кисти и текстуры, является « Глубина» , которая находится прямо под опцией «Режим», которую мы только что рассмотрели. Глубина определяет, насколько видима текстура в форме кисти. При значении глубины 0% текстура полностью скрыта от глаз и видна только сама кисть. По мере того как мы увеличиваем значение глубины, перетаскивая его ползунок вправо, текстура становится все более и более видимой до тех пор, пока, наконец, при значении глубины 100% текстура не появится с полной силой внутри кисти. Следите за областью предварительного просмотра в нижней части панели «Кисти», когда перетаскиваете ползунок «Глубина», чтобы увидеть эффект, который он имеет:
Перетащите бегунок «Глубина» влево или вправо, чтобы контролировать видимость текстуры внутри кисти.
Вот простой мазок кисти с глубиной 0%. Текстура полностью скрыта:
Значение глубины = 0%. Текстура не видна.
Тот же ход кисти с глубиной 50%. Текстура теперь частично видна (режим установлен на Multiply):
Значение глубины = 50%. Кисть и текстура теперь смешаны равномерно.
А вот мазок кисти с глубиной, установленной на 100%. Текстура теперь полностью видна внутри кисти (режим установлен на Multiply):
Значение глубины = 100%. Текстура появляется в полную силу.
Текстура каждый совет
Если вы внимательно посмотрите на мазки кисти в приведенных выше примерах, вы заметите, что текстура (рисунок) повторяется снова и снова внутри области, которую я нарисовал. Другими словами, я просто рисую текстуру в документе. Это поведение Photoshop по умолчанию для динамики текстур, и именно такое поведение мы хотим, если мы пытаемся создать иллюзию того, что мы рисуем на некоторой текстурированной поверхности, такой как холст.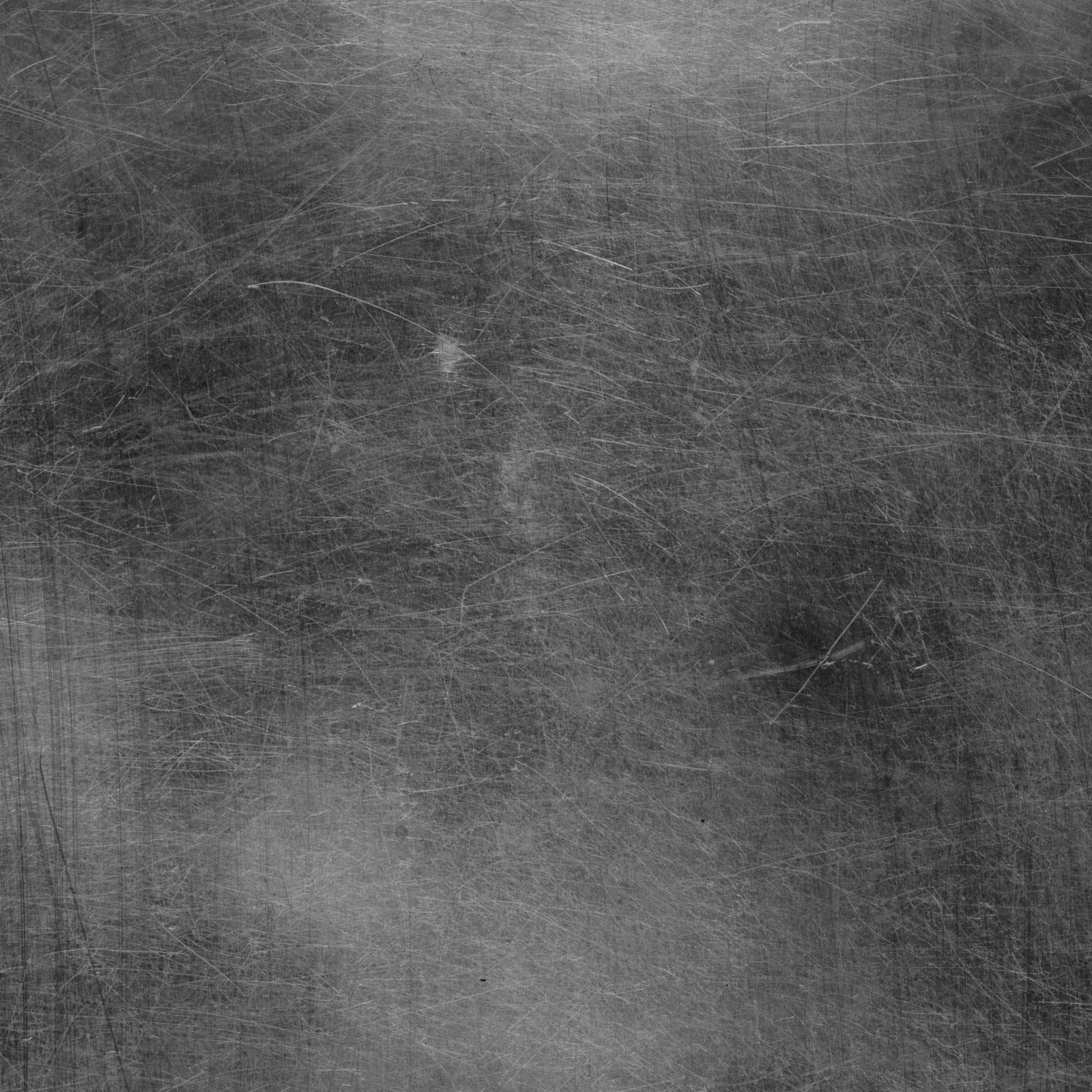
Тем не менее, Photoshop предоставляет нам еще один вариант, который заключается в применении текстуры непосредственно к кончику кисти, что означает, что текстура будет применяться повторно каждый раз, когда Photoshop ставит новую копию кончика кисти во время рисования, давая нам гораздо больше с текстурированной кистью и меньшим количеством повторяющегося рисунка, который мы видим по умолчанию.
Чтобы включить эту функцию, выберите параметр « Текстурировать каждый совет» прямо над параметром «Режим»:
Включите параметр «Текстура каждого наконечника», чтобы применить текстуру к каждому кончику кисти, а не ко всему мазку.
Включив параметр «Текстура каждого наконечника», мы включаем другие параметры («Минимальная глубина», «Дрожание глубины» и «Контроль»), которые изначально были выделены серым цветом и недоступны:
Минимальная глубина, джиттер глубины и контроль становятся доступными, когда выбрана текстура для каждого наконечника.
контроль
Подобно тому , как мы уже видели с Shape Dynamics и рассеивающеми секциями, Photoshop дает нам различные способы для динамического управления значением глубины текстуры , как мы рисуем, все из которых находятся в контрольном раскрывающемся списке в нижней части текстуры опции:
Выберите, как вы хотите контролировать глубину текстуры из параметров управления.
К настоящему моменту, если вы следили с самого начала этой серии, эти варианты должны показаться нам знакомыми. Затухание будет постепенно уменьшать видимость текстуры внутри мазка кисти на количество шагов, которые мы указываем (25 шагов по умолчанию). Давление пера позволяет нам контролировать глубину, регулируя величину давления, которое мы прикладываем к планшету с помощью пера, и наклон ручки изменяет значение глубины, когда мы наклоняем перо вперед и назад. Вот мазок кисти, когда Control установлен на Pen Pressure. Я увеличил расстояние между отдельными кончиками кисти, чтобы было легче видеть изменения в значении глубины (на этот раз режим установлен на Вычитание):
Я увеличил расстояние между отдельными кончиками кисти, чтобы было легче видеть изменения в значении глубины (на этот раз режим установлен на Вычитание):
Повышенное давление пера в середине хода увеличило значение глубины и сделало текстуру более заметной.
Минимальная глубина
Если вы хотите, чтобы текстура была видна до некоторой степени постоянно, используйте параметр « Минимальная глубина», чтобы контролировать минимальное значение глубины, которое будет использовать Photoshop. Перетащите ползунок влево или вправо, чтобы настроить минимальное значение. Я собираюсь установить минимальную глубину на 50%:
Используйте параметр «Минимальная глубина», чтобы предотвратить полное скрытие текстуры во время рисования.
Вот тот же ход кисти, что и раньше (с Control, установленным на Pen Pressure), но с минимальным значением глубины, теперь установленным на 50%, глубина никогда не падает до точки, где текстура больше не видна:
Если для параметра Минимальная глубина установлено значение 50%, текстура всегда остается видимой.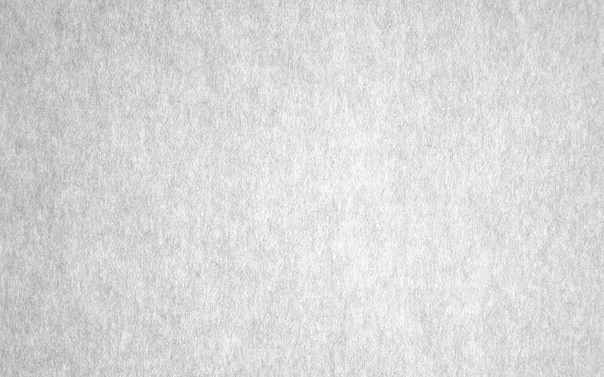
дрожание
Наконец, мы можем позволить Photoshop произвольно изменять значение глубины для нас, когда мы рисуем, используя опцию Jitter . Перетащите ползунок «Джиттер» вправо, чтобы увеличить степень случайности, которую Photoshop будет применять к глубине:
Увеличьте значение джиттера, чтобы добавить случайность к значению глубины при рисовании.
Как всегда, мы можем использовать Jitter сам по себе, чтобы добавить ничего, кроме случайности, к значению глубины, или мы можем объединить его с любым из параметров Control, чтобы добавить немного случайности, в то время как мы динамически контролируем значение глубины с помощью нажатия пера или любого другого опции. Здесь я установил Jitter на 100% и отключил опцию Control, позволяя Photoshop произвольно выбирать значение глубины каждого нового кончика кисти. Я также установил значение минимальной глубины 0%, предоставляя Photoshop полный диапазон значений глубины на выбор:
Если для джиттера установлено значение 100%, а для минимальной глубины — 0%, мы видим широкий диапазон значений глубины вдоль обводки.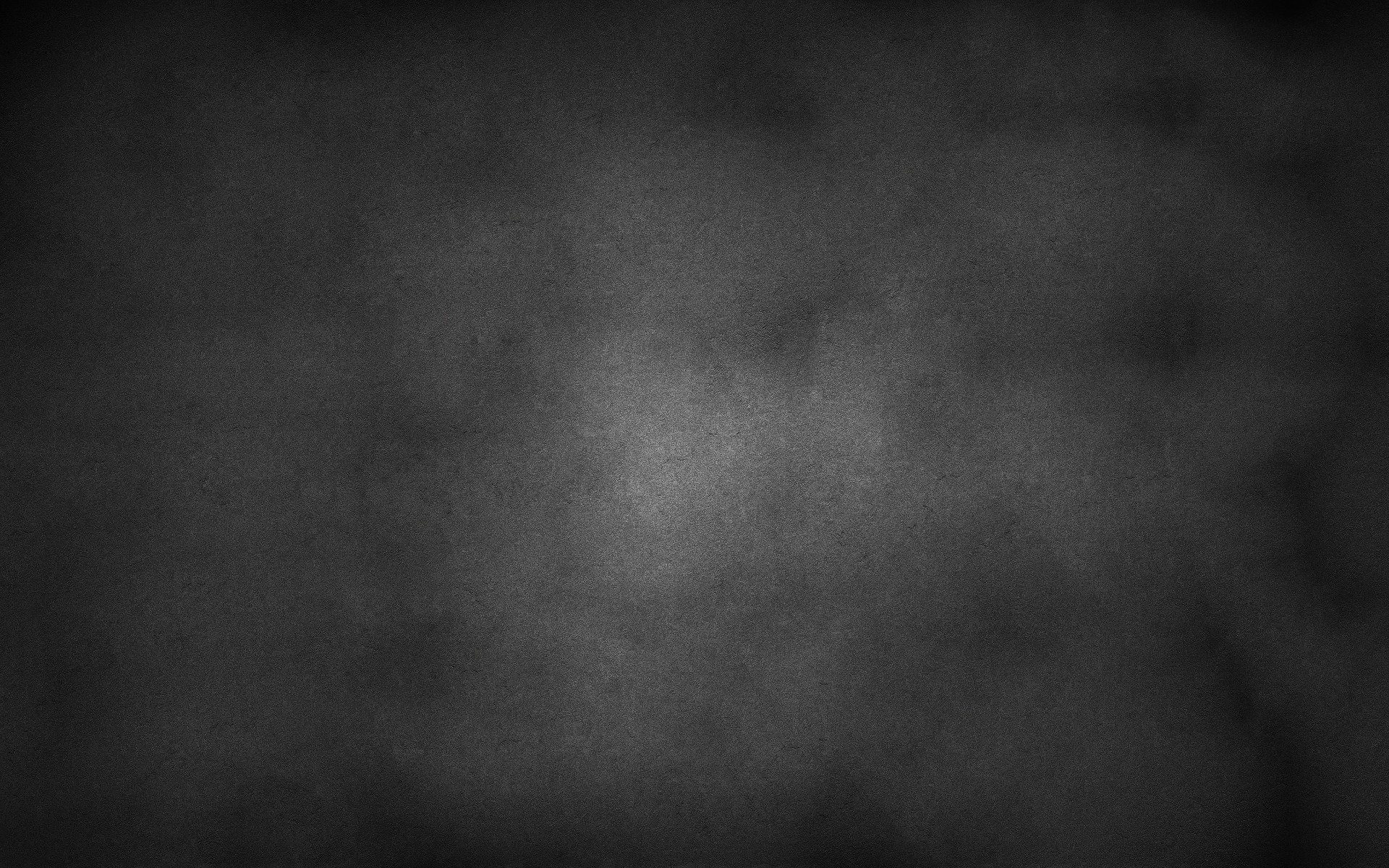
Инвертировать и масштабировать
В верхней части раздела Динамика текстур есть две дополнительные опции. Инвертировать поменяет исходные значения яркости вашей текстуры, делая темные области светлыми, а светлые области темными. Я не нахожу много пользы для этой опции, но она есть, если она вам нужна. Используйте ползунок « Масштаб», чтобы изменить размер текстуры в том виде, в котором она появляется внутри кисти. Имейте в виду, однако, что текстуры (и шаблоны) основаны на пикселях и следуют тем же общим правилам изменения размера, что и изображения. Уменьшать текстуру обычно хорошо, но ее масштабирование намного превышает размер по умолчанию, равный 100%, может сделать ее мягкой и скучной:
Используйте Invert, если вам нужно поменять значения яркости вашей текстуры. Используйте ползунок «Масштаб», чтобы изменить размер текстуры внутри кисти.
Теперь мы рассмотрели первые три из шести категорий Brush Dynamics в Photoshop! Далее мы рассмотрим, как комбинировать две разные кисти вместе, используя опции Dual Brush ! Или перейдите к любой другой категории Brush Dynamics, используя ссылки ниже:
Текстуры в Фотошопе | Как создать сайт
Текстуры в Фотошопе
Текстуры (patterns) часто используются в качестве узоров для компьютерных экранов, наполнения Web-сайтов; для оформления дипломов с логотипами фирмы; в 3D-графике для текстурирования поверхностей. Таким образом, везде они нужны, но пока создание текстур — это Photoshop.
Таким образом, везде они нужны, но пока создание текстур — это Photoshop.
Что такое текстура?
Текстура (pattern) — это образец материала, который без швов заполняет любую указанную вами область. Текстуры сохраняются в библиотеках, их можно загружать как служебные файлы. В Photoshop вы уже использовали их, выполняя команду Edit | Fill (Редактирование | Выполнить заливку), в слоевых эффектах, в профессиональных демонстрационных стилях.
Итак, рассмотрим способы создания и сохранения текстур.
Текстуры в виде логотипа
Текстура Longines
Давайте получим такую же текстуру, как на Web-сайте (страница сервисного обслуживания) фирмы Longines, производящей недешевые часы.
Задание текстуры
Выполните следующие действия:
1. Выполните команду главного меню Edit | Define Pattern (Редактирование | Определить узор).
2. В появившемся окне задайте имя «Longines».
Применение текстуры
Чтобы проверить, как будет смотреться заданный образец, создадим новый документ 1024х768 пикселов и, выполнив команду Edit | Fill (Редактирование | Выполнить заливку), зальем всю область документа. Напоминаю, что в диалоговом окне Fill (Заполнить) можно выбрать заливку текстурой.
В результате создан фон для сайта с логотипами фирмы.
Данный метод очень прост, т. к. логотипы располагаются строго по столбцам. Сложнее расположить их в шахматном порядке.
Текстура с логотипом, расположенным в шахматном порядке
1. Создайте квадратное изображение, предположим 200 200 пикселов (далее будет удобно считать), в модели RGB.
2. Выполнив команду File | Place (Файл | Поместить), поместите в него логотип Adobe из файла Текстуры\Логотипы\Adobe.ai.
3. В диалоговом окне Place PDF (Пометить PDF) нажмите кнопку OK. В изображение помещен логотип в габаритном контейнере. С помощью габаритного контейнера пропорционально уменьшите логотип.
С помощью габаритного контейнера пропорционально уменьшите логотип.
4. Выполните двойной щелчок внутри контейнера, применив трансформацию. Обратите внимание на новый слой с названием Adobe. Из ранее пройденного материала вы, надеюсь, помните, что создан Smart Object (о чем свидетельствует пиктограмма в палитре Layers (Слои)). Выполните команду контекстного меню слоя Rasterize Layer (Растрировать слой), переводящую Smart Object в растровый слой.
5. Скопируйте слой Adobe. У вас теперь три слоя.
6. Примените к слою-дублю фильтр, выполнив команду Filter | Other | Offset (Фильтр | Другое | Сдвиг) и введя половинные значения ширины и высоты изображения в качестве смещений по горизонтали и по вертикали. У фильтра включена опция Wrap Around (Вставить отсеченные фрагменты). В результате ваш «порезанный» логотип будет «разбросан» по углам изображения.
7. Сведите все слои командой Flatten Image (Выполнить сведение) меню палитры Layers (Слои).
8. Задайте текстуру командой Edit | Define Pattern (Редактирование | Определить узор).
9. Залейте новый документ получившимся образцом.
Создание рельефного логотипа
Вернитесь к пункту 7 предыдущего алгоритма. У вас есть слой с логотипами, расположенными в шахматном порядке. Создадим рельефное изображение на основе этого логотипа, в черно-белом варианте.
1. Выполните команду Image | Mode | Grayscale (Изображение | Модель | Градации серого). Ваше изображение станет черно-белым.
2. Выберите команду Filter | Stylize | Emboss (Фильтр | Стилизация | Тиснение), чтобы придать логотипу рельеф.
3. Если вы хотите использовать «плитку» у себя на Web-странице, целесообразно осветлить ее с помощью команды Image | Adjustments | Brightness/Contrast (Изобра-
жение | Коррекция | Яркость/Контрастность).
4. Задайте текстуру командой Edit | Define Pattern (Редактирование | Определить узор).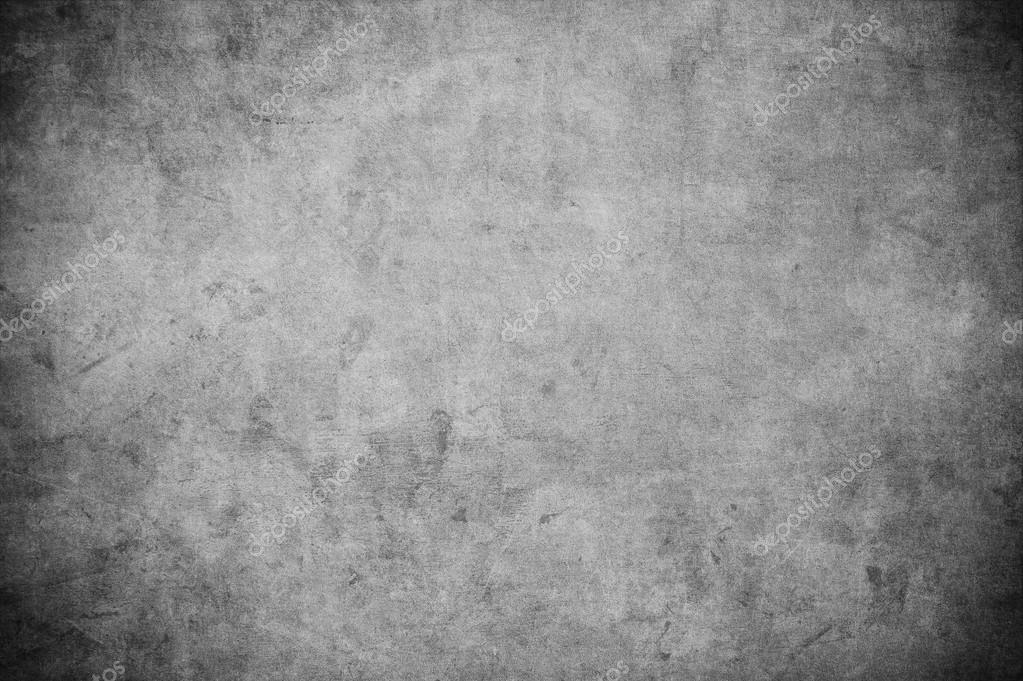
5. Залейте новый документ 1024 768 пикселов получившимся образцом.
Текстура из фотоизображения
Текстуры из камня, кирпичей, травы и других предметов растительного и животного происхождения требуются как в полиграфии, так и для 3D-графики.
1. Откройте два файла — Было.tif и Стало.tif из папки Ракушки. Сравните два образца текстуры (одна проработанная, другая — нет).
2. Задайте текстуры из одного и другого изображения. Создайте новый документ 1024×768 пикселов и залейте сначала одной текстурой, а потом другой.
3. Сравните получившиеся результаты.
Одна из текстур со швами. Алгоритм заключается в том, чтобы изображение — будущую текстуру — обработать таким образом, чтобы не было швов при заливке образцом.
4. Откройте файл Start.psd из той же папки. Для создания текстуры изображение слишком большое, поэтому требуется вырезать только его часть.
5. Инструментом Rectangular Marquee (Прямоугольная область) ограничьте часть изображения.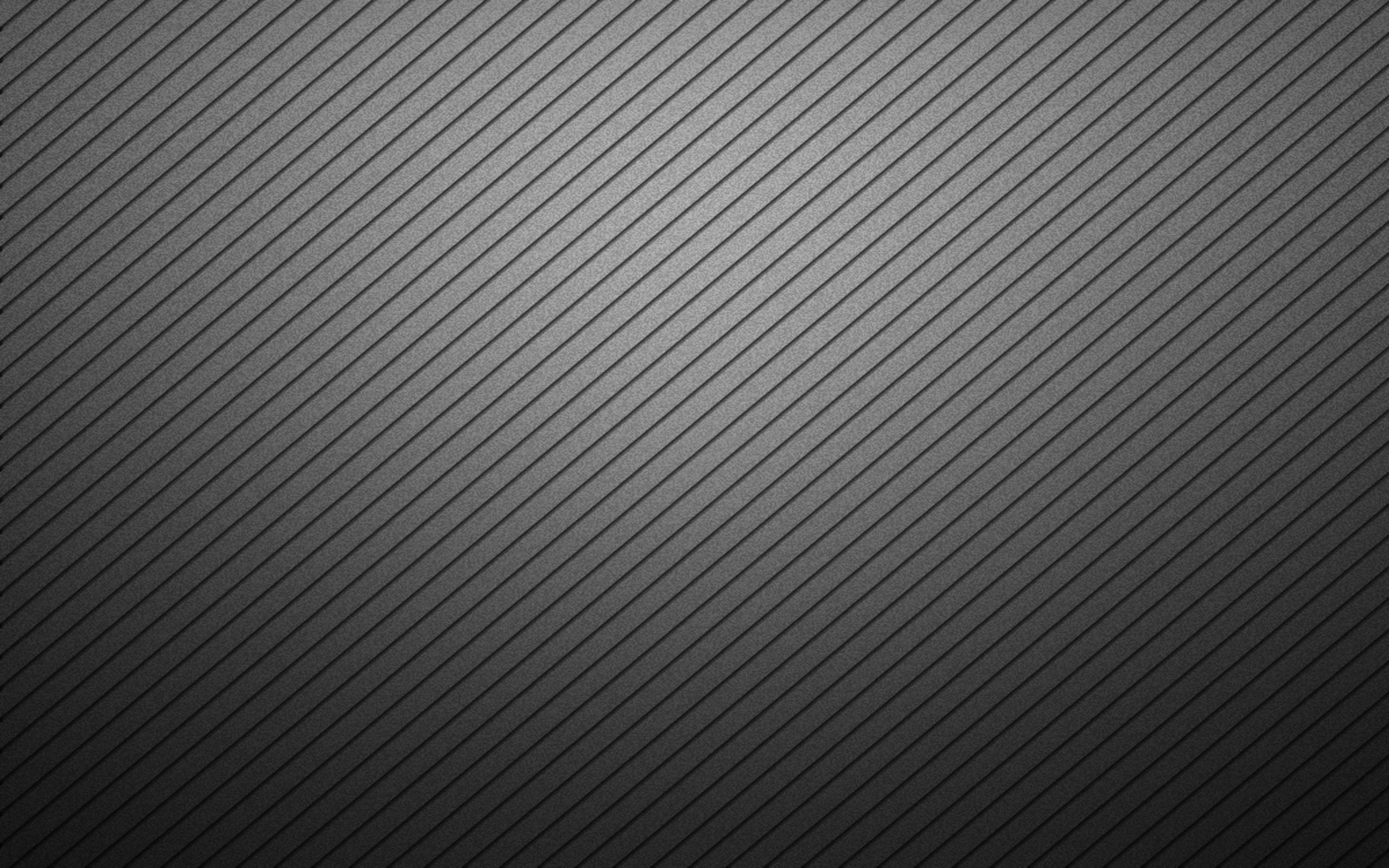
6. Выполните команду Image | Crop (Изображение | Кадрировать), и изображение будет обрезано по границе выделенной области. Снимите выделение.
7. Если из этого образца сейчас определить текстуру, она будет со швами. Выполните команду Filter | Other | Offset (Фильтр | Другое | Сдвиг), введя значения ширины и высоты изображения в качестве смешений по горизонтали и по вертикали. У фильтра должна быть включена опция Wrap Around (Вставить отсеченные фрагменты).
8. Необходимо так отретушировать образец, чтобы не было швов. Используйте в работе инструмент Clone Stamp (Штамп). Результат ретуши представлен в файле Стало.tif. Если задать текстуру из этого файла, швов не будет.
Библиотеки текстур
В Photoshop существует место для хранения всех наборов или библиотек. Это Preset Manager (Управление наборами). Вызовите команду Edit | Presets | Preset Manager (Редактирование | Наборы | Управление наборами). В раскрывающемся списке Preset Type (Тип набора) выберите значение Patterns (Узоры).
В раскрывающемся списке Preset Type (Тип набора) выберите значение Patterns (Узоры).
Как вы заметили, все результаты нашей работы по созданию образцов надежно сохранены программой. Щелчком по кнопке Load (Загрузить) вы можете загружать служебные файлы с наборами (расширение у текстур — pat).
Оберточная бумага. Алгоритм единичной плитки
Создание текстуры
Данный алгоритм подходит в качестве рисунка для оберточной бумаги. Посмотрите, что будет в результате:
1. Откройте файл Пример.tif из папки Урок_19_Текстуры\Оберточная бумага.
2. Задайте текстуру из файла командой Edit | Define Pattern (Редактирование | Определить узор).
3. Залейте большой документ данной текстурой. Вот вам и пример рисунка для оберточной бумаги в магазине морских сувениров.
Как сделать так, чтобы предметы располагались по отдельности, но вместе соблюдалось условие «бесшовности»?
Для получения данной текстуры есть специальный алгоритм.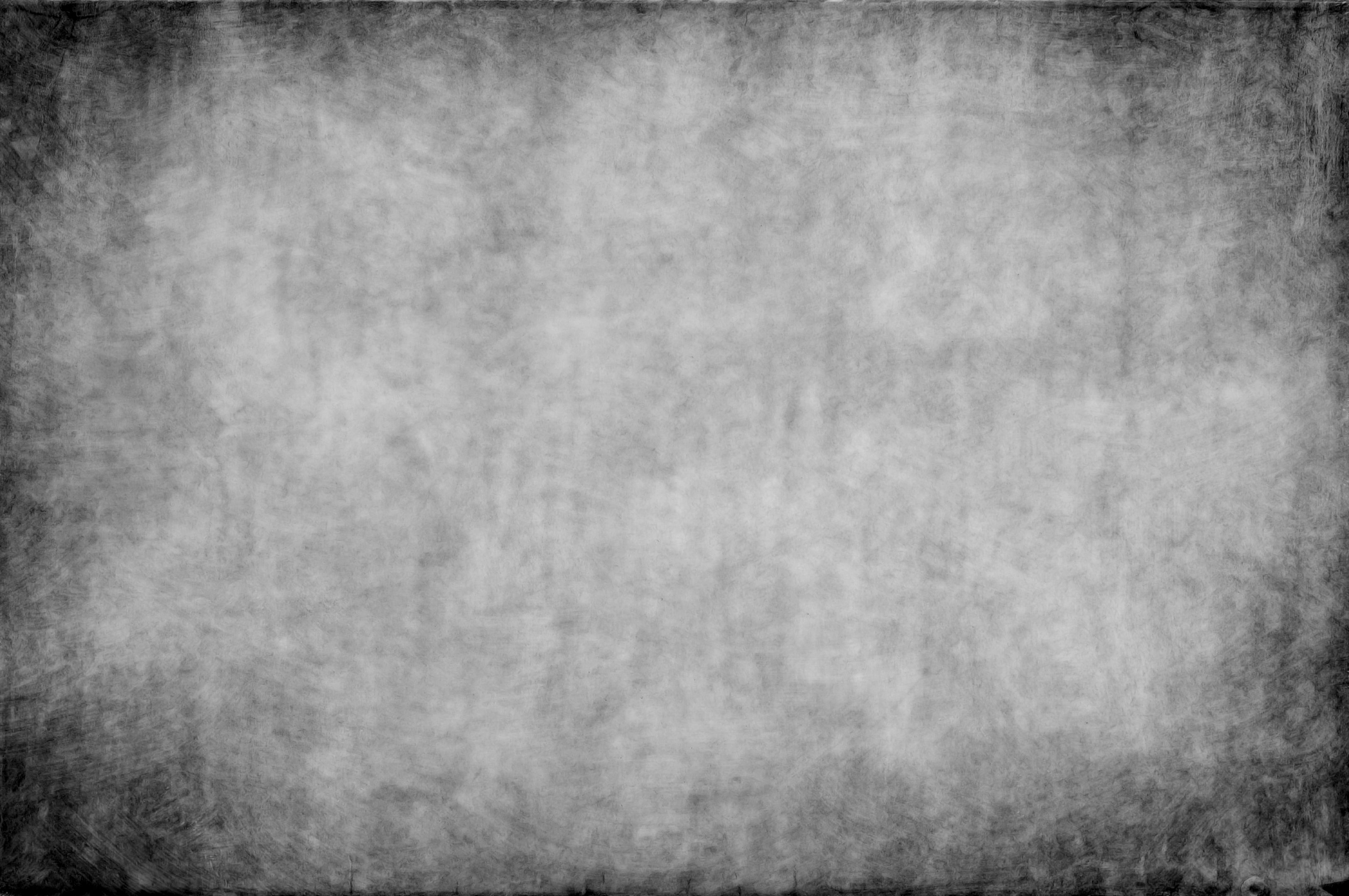 В его основе лежит задание единичной плитки исходного размера. Этот размер будет использоваться почти во всех действиях и сохранится в итоговой текстуре.
В его основе лежит задание единичной плитки исходного размера. Этот размер будет использоваться почти во всех действиях и сохранится в итоговой текстуре.
1. Откройте файл 1.jpg.
2. Важным моментом в данном алгоритме является размер стартового документа. Например, документ размером 200 200 пикселов с белым фоном, где размещена морская звезда — первый объект.
3. Задайте текстуру из файла командой Edit | Define Pattern (Редактирование | Определить узор).
4. Залейте большой документ (например, 1024×768 пикселов) данной текстурой.
5. Откройте файл 2.jpg. Выделите объект. Перетащите выделенный объект в большой файл с уже залитой текстурой. Расположите объект на свободном месте.
6. Создайте прямоугольное выделение размером со стартовый файл. Для этого установите в полях параметров высоту и ширину по 200 пикселов.
7. Создайте выделение зафиксированного нами размера в большом документе так, чтобы в рамку выделения помещался второй объект.
8. Задайте новый образец текстуры из выделенной области документа.
9. Снимите выделение в большом документе, залейте весь документ новым вторым образцом.
Выбор второго образца для заливки файла
Заполнение большого документа второй текстурой
Дальше выполняются аналогичные действия с добавлением других объектов.
1. Откройте файл 3.jpg . Выделите объект. Перетащите выделенный объект в большой файл с уже залитой текстурой. Расположите объект на свободном месте.
2. Повторите действия п. 7—9. Таким образом, большой документ будет содержать уже три объекта с последовательно залитыми текстурами.
Сохранение образца
Для сохранения итогового и промежуточных образцов существует много способов. Один из них — использование команды Preset Manager (Управление наборами ). Вызовите команду Edit | Presets | Preset Manager (Редактирование | Наборы | Управление наборами). В поле Preset Type (Тип набора) выберите значение Patterns (Узоры). Сохраните образец.
В поле Preset Type (Тип набора) выберите значение Patterns (Узоры). Сохраните образец.
Если вы нашли ошибку, пожалуйста, выделите фрагмент текста и нажмите Ctrl+Enter.
Поделиться
Твитнуть
Поделиться
Также читайте
Paroles et encore des paroles — ЖЖ
3D Cafe Free Stuff Section — Бесплатные текстуры для фонов и Фотошопа.
2 Textured — Бесплатные текстуры для цифровых художников и дизайнеров.
3DElyvisions — JPG-текстуры для создания виртуальной реальности.
3D ekonstruktionen — Текстуры кирпича, пола, песка, стекла, крыши и др.
3D Valley — Уникальные текстуры.
AAA Free Background and Textures — Более 2000 бесплатных текстур и фонов + текстуры для Photoshop!
Absolute Background Textures — Бесплатные текстуры и текстуры для Фотошопа.
Absolute Cross — Бесшовные текстуры (Photoshop textures).
Amazing Textures — Текстуры с высоким разрешением, картинки, фоны, обои, текстурные карты для 3Д.
Animax — 1000 бесплатных текстур.
Archibase Architectural Portal — Качественные и бесплатные 3D текстуры.
Archive Textures — Более 3500 бесплатных текстур. (почти то же, что выше).
arroway-textures.com
Backgrounds, Bumps, and Textures — Более 4 500 фонов, Bumps и текстур для Photoshop.
back-of-beyond.co.uk
Ben Cloward’s Texture Archive — Текстуры созданные Ben Cloward.
tellim.com
Blender Texture Library — Коллекция бесплатных текстур от сообщества Blender. Можно использовать или изменять свободно.
Boogaholler — Photographic Textures — Могут быть использованы как поверхность 3D-моделей, фон или как угодно. Бесшовные.
Бесшовные.
Celestia Motherlode — Текстуры Луны.
CG Arena — Бесплатные текстуры.
Cinema 4D Textures — Склад текстур для Cinema4D.
Clearingpoint.de — Куча текстур для 3D и проч.
CG Textures — Большие бесплатные текстуры.
David Gurrea — Работы сделаны между 1994 и 1998 Давидом Гурреа гуашью и затем оцифрованы.
Digital Artshop — Моожно скачать или заказать на диске.
Doug Turner — Некоторые текстуры бесшовные, другие нет.
Free 3Ds and Textures — Бесплатные текстуры высокого качества..
Free Art Textures — Текстуры металла, камня, дерева, ткани…
Free Textures Dot Org — Бесплатные текстуры с высоким разрешением.
Got 3D Textures and Models — 3D текстуры и модели бесплатно.
Grunge Textures — Гранжевые текстуры, включая алюминий, асфальт, кирпич, бетон, канализация, трубы, решётки, граффити, вандализм, металл, грязь, глина и почва, старые механизмы, бумага и картон, отслаивающаяся живопись, ржавый металл, пятна и брызги, камень, мусор, дерево и многое другое.
The Fat Strawberry — Отличные текстуры для мощения. Кружавчики и винтажные просто прелесть.
Hyperfocal Terrains — Более 90 высококачественных текстур зелени, камня, песка, грязи, гравия и др. jpeg 2048X2048.
allgraphicdesign.com
Imagecels — Более 2,500 royalty free бесшовных текстур.
Image After — Высококачественные текстуры металла, земли, кожи, дерева, камней, стен и т.п. Размер от 1600×1200 до 2560×1920.
Infinity Textures генератор текстур.
Julianne’s Background Textures — 50 различных образцов пиксельных текстур.
Klicker — Коллекция бесплатных текстур (камни).
KTN 3D Textures — Разные текстуры.
Lugher Texture — Бесплатные текстуры для 3d проектов в Cinema 4D, LightWave, Maya, 3D Studio MAX, Rhino, Bryce, Poser, 3D Studio R4 и других программ.
Marlin Studios — Библиотека 3D моделей и текстур.
Mayang’s Free Textures version 10 — Более 1750 бесплатных высококачественных текстур.
garagegames.com
Mega Tex — бесплатные текстуры высокого разрешения.
Mutation Abstraction — 2000 Royalty-Free текстур.
mxmgallery.maxwellrender.com
phototextures.web44.net
Pixel Poke — Бесплатные 2D и 3D текстуры.
Planit 3D — Бесплатные 3d модели и текстуры, уроки и архитектурные ресурсы.
Planet Quake — Бесплатные текстуры для игр.
paurex.com
Shebob’s Texture Factory — Текстуры ржавчины, металла, ила, дерева. Формат .PCX и JPG.
spectralogue.com
Stock Textures — Высококачественные, фотореалистичные бесшовные и бесплатные текстуры.
Textura — Текстуры, созданные в фотошопе.
Texture Bits — Библиотека бесплатных текстур.
Texture King — Бесплатные качественные текстуры.
Texture Library — Коллекция бесплатных текстур
Texture Library 2 — Текстуры по категориям.
Texture Love — Текстуры
texturemonk.com
Textures Pedramk — Карты текстур.
Texture Warehouse — Бесплатные высококачественные текстуры для 3D художников и дизайнеров. Лицензия Creative Commons License (Attribution-NonCommercial-ShareAlike 2.0).
Textures to the Max — Текстуры.
texturevault.com
Texturenwelt — Текстуры.
Texture Z
cgsd.com
Wild Harmony Studio Textures —Текстуры и стоковые фото.
WWA — Древесина по названиям (красный дуб, тополь, сосна, вишня, лавр и т. п.).
Z7Server Free Textures — Болеее 1350 текстур, разбитых на категории . Для использования в качестве фона, в играх и 3D программах.
Для использования в качестве фона, в играх и 3D программах.
Смягчение кожи с сохранением текстуры
Проблема метода смягчения кожи в Lightroom в том, что он почти совершенно удаляет фактуру кожи, и кожа объекта съемки делается похожей на пластмассовую. Именно поэтому, когда нужно сделать кожу мягкой и при этом сохранить ее фактуру, мы всегда переключаемся в Photoshop. Практически на это требуется затратить несколько шагов, но в самом процессе нет ничего сложного.
ШАГ ОДИН:
Выделите в Lightroom изображение, которое вы хотите ретушировать, затем нажмите быструю клавишу Ctrl+E (Mac: Command +Е), чтобы открыть его в Photoshop. Прежде чем сделать какое-либо ретуширование кожи, мы всегда в первую очередь удаляем все крупные, заметные пятна (вы можете удалить их даже в Lightroom при помощи инструмента Spot Removal (Удаление пятен) до того, как передадите изображение в Photoshop). Трудно рассмотреть в уменьшенном масштабе, но у модели очень неплохая фактура кожи, которую мы намерены сохранить, и предлагаемая техника позволяет хорошо выполнить эту работу.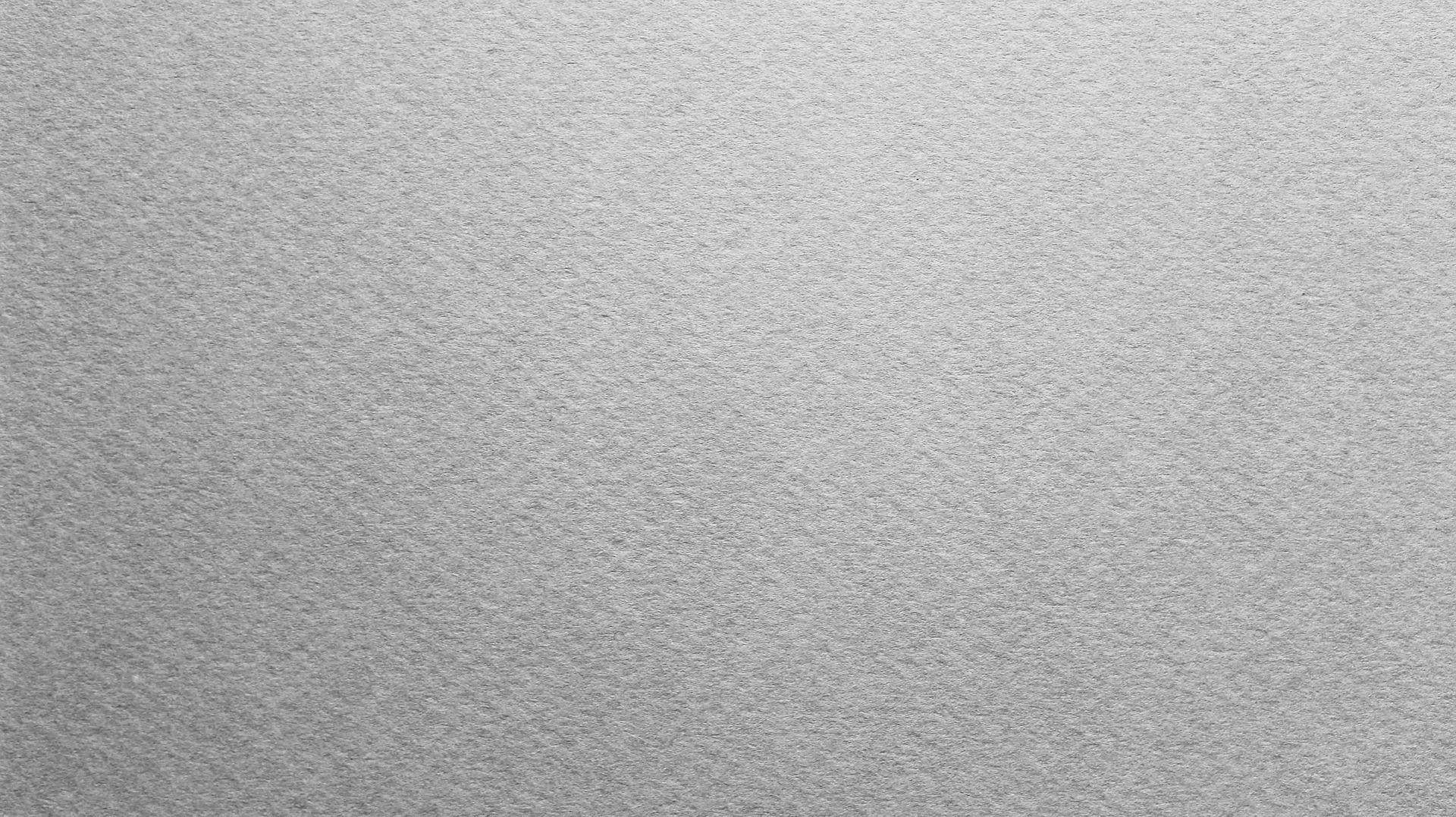 Итак, начните, нажимая быструю клавишу Ctrl+J (Mac: Command +J), чтобы дублировать слой Background (Фон).
Итак, начните, нажимая быструю клавишу Ctrl+J (Mac: Command +J), чтобы дублировать слой Background (Фон).
ШАГ ДВА:
Зайдите в меню Filter (Фильтр) и выберите в подменю Other (Другое) команду High Pass (Цветовой контраст). Когда появится диалоговое окно High Pass (Цветовой контраст), введите 24 пиксела (как показано здесь) для изображений с довольно большим увеличением, как показанное здесь. Если изображение превышает длину или 3/4-длины снимка объекта, обрезка которого не так сильно увеличена, используйте вместо этого значения 18 пикселов, а затем щелкните кнопку ОК. Изображение станет преимущественно серым (как показано здесь). (Между прочим, мы обычно используем фильтр High Pass (Цветовой контраст), когда нуждаемся в действительно существенном повышении резкости.)
ШАГ ТРИ:
Теперь зайдите в меню Filter (Фильтр) и выберите в подменю Blur (Размытие) команду Gaussian Blur (Размытие по Гауссу). Введите число, равное 1/3 числа, которое вы ввели в фильтре High Pass (Цветовой контраст). Так, если бы у вас было крупномасштабное изображение, как здесь, вы ввели бы 8 пикселов (1/3 от значения 24 пикселов, которое вы ввели в диалоговом окне High Pass (Цветовой контраст)). Если, вместо этого, изображение имело бы размер 3/4 длины снимка или размер в полную длину снимка, то вы ввели бы только б пикселов (1/3 18). Щелкните кнопку ОК, чтобы применить размытие к серому слою High Pass (Цветовой контраст) (как показано здесь).
Так, если бы у вас было крупномасштабное изображение, как здесь, вы ввели бы 8 пикселов (1/3 от значения 24 пикселов, которое вы ввели в диалоговом окне High Pass (Цветовой контраст)). Если, вместо этого, изображение имело бы размер 3/4 длины снимка или размер в полную длину снимка, то вы ввели бы только б пикселов (1/3 18). Щелкните кнопку ОК, чтобы применить размытие к серому слою High Pass (Цветовой контраст) (как показано здесь).
ШАГ ЧЕТЫРЕ:
Затем инвертируем наш слой High Pass (Цветовой контраст), заходя в меню Image (Изображение) и выбирая в подменю Adjustment (Коррекция) команду Invert (Инверсия) или просто нажимая быструю клавишу Ctrl+I (Mac: Command+I). В этой точке все это еще выглядит серым и далеким от совершенства, но мы изменим режим смешивания для этого слоя так, чтобы он игнорировал серую часть. Зайдите в панель Layers (Слои) и во всплывающем меню вверху слева измените режим смешивания с Normal (Обычные) на Linear Light (Линейный свет), чтобы создать эффект, который вы видите здесь. Это всё еще полуфабрикат, но согласитесь, по крайней мере, уже не серый. Проблема в окружающих всё ореолах. Чтобы избавиться от всех этих ореолов и прочей фигни, зайдите в низ панели Layers (Слои), щелкните значок Add a layer style (Добавить стиль слоя) и из всплывающего меню выберите команду Blending Options (Параметры наложения).
Это всё еще полуфабрикат, но согласитесь, по крайней мере, уже не серый. Проблема в окружающих всё ореолах. Чтобы избавиться от всех этих ореолов и прочей фигни, зайдите в низ панели Layers (Слои), щелкните значок Add a layer style (Добавить стиль слоя) и из всплывающего меню выберите команду Blending Options (Параметры наложения).
ШАГ ПЯТЬ:
Когда появится диалоговое окно, в его средней части, в нижней секции, вы увидите два градиента (показанные внизу слева) с расположенными под ними небольшими ползунками треугольной формы. Это ползунки Blend If (Наложение, если), и они предназначены для того, чтобы управлять, как слой, в котором вы в настоящее время находитесь, накладывается на один или несколько нижележащих слоёв. Если вы перетащите эти ползунки-треугольники влево или вправо, то увидите, какое неприятное смешение они делают. Однако если вместо этого вы нажмете-и-удержите-нажатой клавишу Alt (Mac Option), а затем перетащите верхний правый ползунок градиента (маркированного как This Layer (Данный слой), это разделит ползунок пополам и после этого выполнит очень гладкое смешение. Перетащите его почти полностью влево (как показано здесь, справа), и некоторые из ореолов уйдут. Сделайте то же самое с верхним левым ползунком (нажмите-и-держите-нажатой клавишу Alt и перетащите ползунок почти полностью в другой конец), и исчезнет остальная часть ореольного мусора. После этого щелкните кнопку ОК.
Перетащите его почти полностью влево (как показано здесь, справа), и некоторые из ореолов уйдут. Сделайте то же самое с верхним левым ползунком (нажмите-и-держите-нажатой клавишу Alt и перетащите ползунок почти полностью в другой конец), и исчезнет остальная часть ореольного мусора. После этого щелкните кнопку ОК.
ШАГ ШЕСТЬ:
Спой, который вы видите на экране, предназначен для ретуши текстуры кожи, но он накладывается также на глаза , губы, волосы, шляпу модели и проч., а значит, мы должны скрыть этот слой и затем показать только те части слоя, которые хотим. Мы делаем это, нажимая-и-удерживая-нажатой клавишу Alt (Mac: Option) и затем щелкая значок Add Layer Mask (Добавить слой-маску) внизу панели Layers (Слои) (третий значок слева). Это скрывает слой структуры кожи за черной маской слоя. Теперь нажмите быструю клавишу D, чтобы установить белый Foreground color (Основной цвет), активируйте инструмент Brush (Кисть) (В), затем в Brush Picker (Селектор кисти), в панели параметров, выберите кисть с мягким краем, среднего размера и установить ее Opacity (Непрозрачность) в 100 %. Закрасьте только участки кожи (как показано здесь), избегая всех областей, содержащих детали, таких, как брови, глаза, волосы, ноздри, губы, зубы и края лица (если закрасить края лица модели, они потеряют четкость). Обратите внимание, как сглаживаются и удаляются покрытые мазками области кожи, но при этом происходит улучшение текстуры кожи на закрашиваемых участках. Не правда ли, результат впечатляет?
Закрасьте только участки кожи (как показано здесь), избегая всех областей, содержащих детали, таких, как брови, глаза, волосы, ноздри, губы, зубы и края лица (если закрасить края лица модели, они потеряют четкость). Обратите внимание, как сглаживаются и удаляются покрытые мазками области кожи, но при этом происходит улучшение текстуры кожи на закрашиваемых участках. Не правда ли, результат впечатляет?
ШАГ СЕМЬ:
Здесь вы применили 100 %-е смягчение кожи и текстуры (в полную силу), но обычно этого требуется меньше. Итак, зайдите в панель Layers (Слои) и понизьте Opacity (Непрозрачность) примерно до 50 %, и коррекция будет выглядеть более реалистичной. Чем ниже непрозрачность, тем меньшее смягчение мы видим, поэтому выберите непрозрачность, которая на ваш взгляд дает хороший результат. Обычно я использую что-то между 40 % и 50 %, но это зависит от человека и кожи. Были случаи, когда мне пришлось использовать 70 %. Это определяется только кожей объекта съемки.
СОВЕТ: КАК УВИДЕТЬ, НЕ ПРОПУЩЕНЫ ЛИ КАКИЕ-НИБУДЬ УЧАСТКИ
В панели Layers (Слои), щелкните быстрой клавишей Alt+щелчок-мыши (Mac: Option +щелчок-мыши) прямо миниатюру черного слоя-маски (как показано здесь). Это покажет вам изображение черно-белой маски. В ней все области черного цвета — незакрашенные, поэтому, если вы видите промежуток, который должен быть белым, закрасьте его. Закончив, просто еще раз щелкните миниатюру той же быстрой клавишей.
Это покажет вам изображение черно-белой маски. В ней все области черного цвета — незакрашенные, поэтому, если вы видите промежуток, который должен быть белым, закрасьте его. Закончив, просто еще раз щелкните миниатюру той же быстрой клавишей.
Простое добавление текстуры к фону в Photoshop
Давным-давно мне пришлось навестить друга на юге Англии. Мы выпили (довольно много пива), съели (много шоколадных пирожных) и настроились снимать мрачный портрет.
Я собираюсь показать вам, как легко добавить текстуру к любому фону ваших изображений в Photoshop! Этой технике я научился, когда впервые начал экспериментировать в Photoshop, и с тех пор использовал ее на многих изображениях. Это быстро, легко и может дать отличные результаты, не тратя время на слишком сложный выбор (хотя вам нужно будет сделать быстрый и грубый выбор).
Это метод, которому я научился, и который до сих пор используется двумя великими мастерами Photoshop, Глином Дьюисом и Кэлвином Голливудом, и я рекомендую вам посетить их веб-сайты, на которых содержится множество знаний, советов и руководств по Photoshop. Я так много узнал от них в первые дни, и я думаю, что вы тоже могли бы. В любом случае, приступим к уроку!
Я так много узнал от них в первые дни, и я думаю, что вы тоже могли бы. В любом случае, приступим к уроку!
Прежде чем мы начнем, чтобы эта техника работала, вам нужно сделать снимок на сером фоне. Чтобы изображение было интересным, сделайте интересным освещение.Если вы осветите его так, чтобы он выглядел плоским, это, скорее всего, приведет к скучному изображению. Будьте драматичны. Играйте со светом и тенью.
Сначала откройте ваше изображение в Photoshop.
Как видите, я снимал на сером фоне. Я использовал одну вспышку с переносным софтбоксом, правая камера. Я растушевал его подальше от модели, ближе к фону. Это дает нам красивый эффект света и тени на модели. Это также делает вид, будто теперь свет может исходить от источника света на стене (после добавления текстуры).
Ваш следующий шаг — сделать быстрый и грубый выбор модели. Для этой цели я, скорее всего, использую инструмент Magic Wand. Обычно я устанавливаю свой допуск около 10-13, поскольку он определяет, насколько разными по тону и цвету могут быть пиксели. Итак, с нашим допуском, равным 13, Photoshop выберет любые пиксели одного цвета и любые пиксели, которые на 13 оттенков темнее или на 13 оттенков светлее. Вы можете увеличить допуск, если хотите, но я считаю, что легче контролировать меньшее значение.После того, как вы выбрали свою модель, она должна выглядеть примерно так:
Итак, с нашим допуском, равным 13, Photoshop выберет любые пиксели одного цвета и любые пиксели, которые на 13 оттенков темнее или на 13 оттенков светлее. Вы можете увеличить допуск, если хотите, но я считаю, что легче контролировать меньшее значение.После того, как вы выбрали свою модель, она должна выглядеть примерно так:
Теперь, когда вы сделали свой выбор, нам нужно сохранить его на потом. Итак, перейдите на верхнюю панель в Photoshop, перейдите к «Выбрать» и выберите «Сохранить выделение» из раскрывающегося меню. Перейдите в диалоговое окно имени и введите то, что вы хотите назвать выделенным (в данном случае «маска Шелли»). Щелкните «ОК».
Когда диалоговое окно исчезнет, ваш выбор будет сохранен, поэтому нажмите CTRL + D, чтобы отменить выбор.Затем откройте вашу текстуру в Photoshop. Я выбрал эту текстуру бетонной стены.
Поместите его на панель «Слои» и убедитесь, что он находится над слоем модели.
Теперь нам нужно загрузить сохраненное ранее выделение.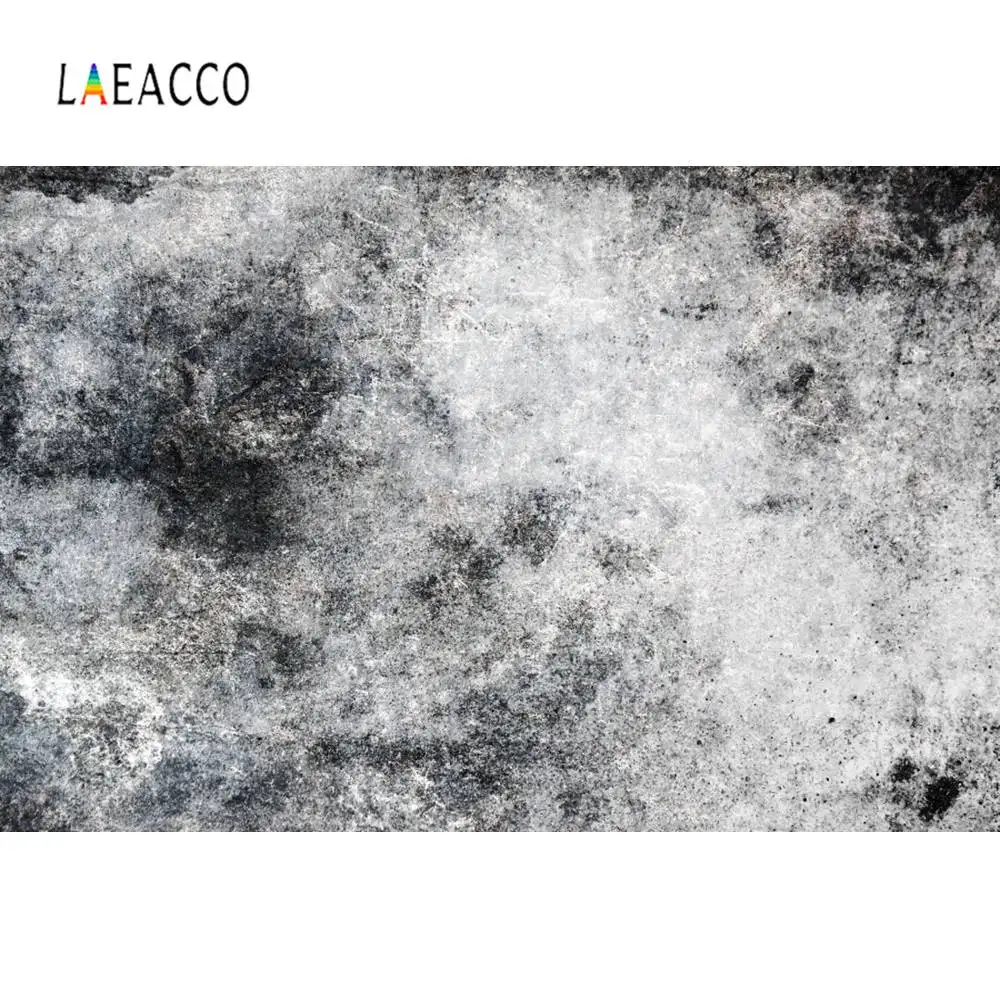 Итак, вернитесь на верхнюю панель и нажмите «Выбрать». Затем нажмите «загрузить выбор». Появится окно выбора нагрузки. Перейдите в поле канала и выберите сохраненный выбор из раскрывающегося меню. Мы сохранили это как «Маску Шелли». Нажмите «ОК».»Сохраненное выделение появится поверх слоя текстуры.
Итак, вернитесь на верхнюю панель и нажмите «Выбрать». Затем нажмите «загрузить выбор». Появится окно выбора нагрузки. Перейдите в поле канала и выберите сохраненный выбор из раскрывающегося меню. Мы сохранили это как «Маску Шелли». Нажмите «ОК».»Сохраненное выделение появится поверх слоя текстуры.
Затем перейдите к своим корректирующим слоям и нажмите «Добавить новую маску слоя». Ваша модель должна быть замаскирована.
Как видите, это выглядит не очень хорошо: маска выглядит грубо, а текстура и модель не сочетаются плавно. Что ж, следующий шаг — когда произойдет волшебство. Измените режим наложения текстуры фона с нормального на мягкий свет.
Посмотрите на это: текстура теперь сливается с освещением на сером фоне.Маскировка вокруг модели также выглядит намного лучше (но все же может потребоваться быстрая очистка). Режим наложения «Мягкий свет» делает цвета темнее или светлее в зависимости от цвета наложения. Если смешанный цвет (источник света) светлее 50% серого, изображение становится светлее, как если бы оно было затемнено.![]() Если смешанный цвет темнее 50% серого, изображение затемняется, как будто оно выжжено. С точки зрения непрофессионала, он смешивает светлые и темные цвета изображения текстуры с серым фоном, даже смешиваясь со светом на слое модели.Вы также можете использовать эту технику с режимом наложения наложения, но результаты будут более контрастными. Используя эту технику, вы также смешиваете волосы ваших моделей, хотя наша маска была немного грубой. Увеличьте масштаб объекта, чтобы убедиться, что маска хорошо выглядит, и обратите внимание на пятна, которые нужно немного очистить, например, на волосы на затылке модели.
Если смешанный цвет темнее 50% серого, изображение затемняется, как будто оно выжжено. С точки зрения непрофессионала, он смешивает светлые и темные цвета изображения текстуры с серым фоном, даже смешиваясь со светом на слое модели.Вы также можете использовать эту технику с режимом наложения наложения, но результаты будут более контрастными. Используя эту технику, вы также смешиваете волосы ваших моделей, хотя наша маска была немного грубой. Увеличьте масштаб объекта, чтобы убедиться, что маска хорошо выглядит, и обратите внимание на пятна, которые нужно немного очистить, например, на волосы на затылке модели.
Все, что вам нужно сделать, это выбрать инструмент «Кисть», установить белый цвет с очень мягкой настройкой и потоком около 15-25%, и медленно провести кистью по волосам.Он снова закрасит текстуру и идеально смешается с волосами.
И все: быстрые и легкие текстурированные фоны! Все эффекты, которые вы видите на окончательном изображении, текстуры, кровь и надписи были добавлены с использованием той же техники и с использованием того же сохраненного выделения и маски слоя, чтобы замаскировать его за пределами модели.
Когда вы освоите эту простую технику, поиграйте с ней и посмотрите, что вы можете создать. Это открывает гораздо больше возможностей. Я также использую его при съемках модельного портфолио, если чувствую, что фон изображения требует добавления небольшого персонажа.
Выше приведены другие изображения, на которых я использовал ту же технику. Использование этой техники дает вам гораздо больше возможностей для окончательного изображения. Вы можете использовать практически любую текстуру, хотя некоторые работают лучше, чем другие. Камень, бетон и дерево хорошо сочетаются друг с другом. Вы даже можете наложить текстуры распада поверх них, чтобы разрушить уже имеющуюся текстуру.
Топ 15 премиальных и бесплатных текстур для Photoshop
Разница между традиционными и цифровыми изображениями обычно сводится к текстуре любого изображения.Ваше цифровое произведение будет выделяться без холста за ним, но добавив текстуру к изображению в Photoshop, вы можете придать своим работам немного больше реализма.
Имея это в виду, мы хотели поближе познакомиться с 15 лучшими премиальными и бесплатными текстурами для Photoshop, чтобы вы могли начать добавлять текстуры и придавать своей работе лучший вид.
Эти бесплатные и премиальные пакеты для загрузки текстур доступны в форматах SVG, PNG, PSD, AI и включают текстуры бумаги, текстуры иллюстратора, винтаж, наложения, старую бумагу, зернистость и многое другое — все это идеально подходит для фонов и повышения вашей работы.
Приступим!
Лучшие премиальные и бесплатные текстуры для Photoshop
И еще ниже.
Топ 15 премиальных текстур Photoshop
Super Strike Matchbook Effects — 16
долларов Одна из лучших и самых простых рекламных кампаний, когда-либо созданных, с 1920-х по 1950-е годы распространилась со скоростью лесного пожара. Раздача спичечных коробков была одним из лучших способов показать людям рекламное изображение или название компании. Эффекты Super Strike Matchbook Effects от Яна Барнарда призваны воссоздать этот вид и добавить винтажную текстуру вашим произведениям искусства. Эффект работает автоматически, поэтому нет необходимости разбивать изображение на разные слои. Просто вставьте свою работу и все.
Эффект работает автоматически, поэтому нет необходимости разбивать изображение на разные слои. Просто вставьте свою работу и все.
Grunge — $ 10
Набор Grunge Texture Kit от MiksKS, созданный с помощью валиков с краской и пеной, представляет собой набор из 35 различных текстур, которые вы можете использовать, чтобы добавить гранжевый вид к своей типографии, иллюстрациям или любой другой работе. Созданы как прозрачные файлы PNG, которые позволяют легко настраивать цвет или эффекты слоев текстур в соответствии с вашими потребностями.Текстуры из набора также отлично подойдут в качестве масок слоя. В качестве бонуса в комплект также входят 10 кистей для штампов, которые вы можете использовать для добавления нестандартных деталей в стиле гранж к своей работе.
Узнать большеКоллекция пыльной винтажной бумаги — 20 долларов
Коллекция «Пыльная винтажная бумага», собранная на протяжении многих лет от The Dusty Inklab, объединяет более 100 винтажных листов бумаги из разных источников, включая книги и другие изношенные вещи.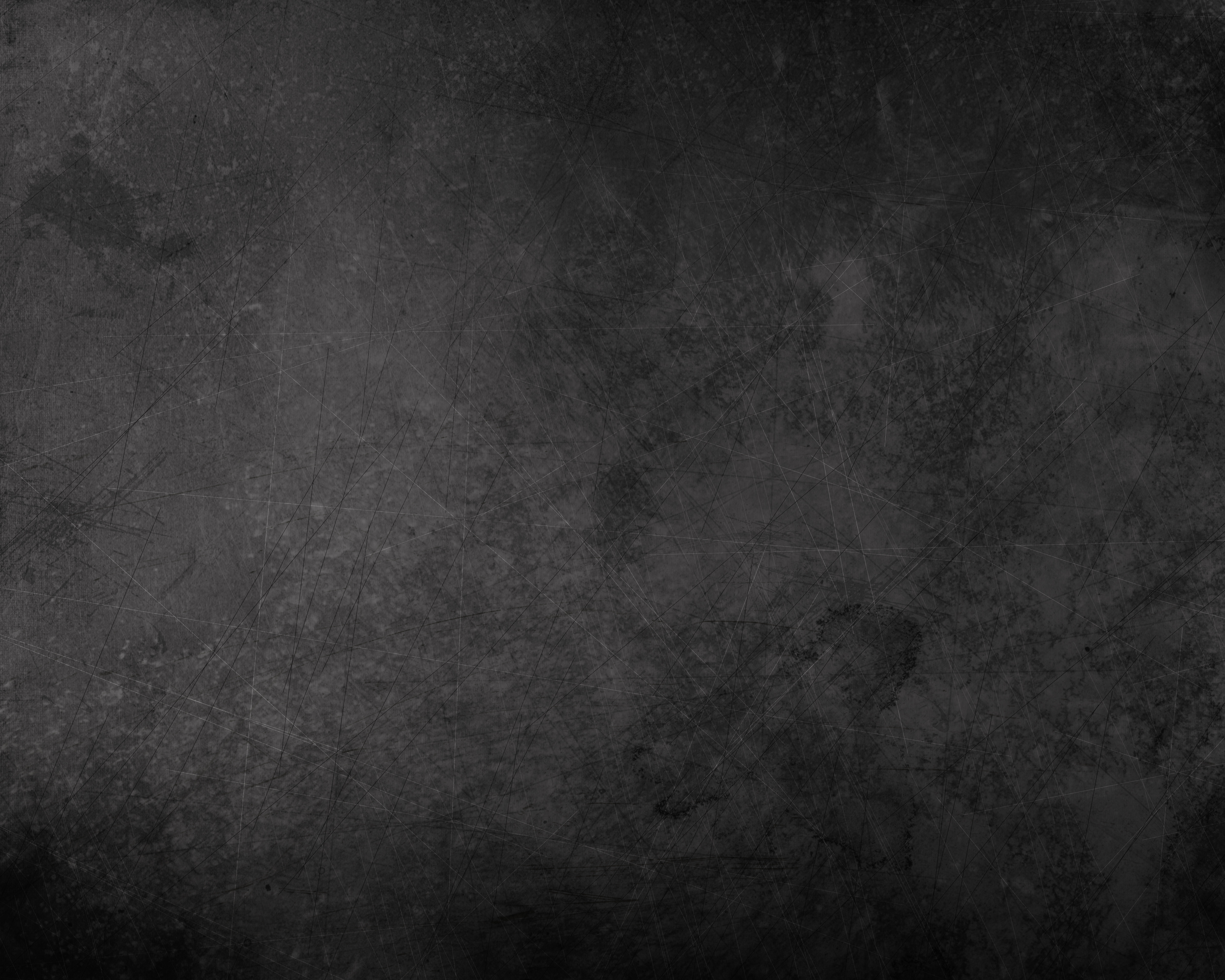 Если вы хотите добавить возраста или придать своему изображению аутентичность, эта коллекция идеально подойдет вам.Хотя они бывают разных размеров, все изображения в коллекции имеют высокое разрешение 600 пикселей на дюйм.
Если вы хотите добавить возраста или придать своему изображению аутентичность, эта коллекция идеально подойдет вам.Хотя они бывают разных размеров, все изображения в коллекции имеют высокое разрешение 600 пикселей на дюйм.
Черно-белые зимние узоры — 10
долларов12 черно-белых рисованных зимних дизайнов в Black & White Winter Patterns от Лизы Гланц — душераздирающий комплект — идеальный вариант для тех, кто создает одежду для детей, бумажные товары и многое другое. Созданные с осторожностью и упакованные в простые в использовании форматы, узоры также позволяют добавлять цвет, чтобы вы могли использовать их еще больше для создания невероятных произведений искусства или проектов.
Узнать большеЖидкая Paintlab Vol. 3–10
Созданный в качестве эксперимента на кухонном полу, Dusty Inklab представляет The Liquid Paintlab Vol. 3, текстура жидкой краски с высоким разрешением, которая удивительно универсальна. Благодаря случайности каждой из них вы можете найти неограниченное количество способов использовать эти текстуры в своих проектах. В комплект входит более 65 текстур, каждая из которых имеет разрешение 600 пикселей на дюйм, что означает, что ваши изображения будут выглядеть очень четкими и детализированными.
Благодаря случайности каждой из них вы можете найти неограниченное количество способов использовать эти текстуры в своих проектах. В комплект входит более 65 текстур, каждая из которых имеет разрешение 600 пикселей на дюйм, что означает, что ваши изображения будут выглядеть очень четкими и детализированными.
Vintage Polaroid Effects — 8
долларовБыло время, когда у всех были фотоаппараты Polaroid, и они везде фотографировали. Рамки стали настолько культовыми, что с помощью эффекта Vintage Polaroid Effects от Offset вы можете передать это ощущение. С прозрачным фоном рамки должны быть гибкими и подходящими для больших проектов или проектов, требующих более низкого разрешения. Чтобы помочь новым пользователям, в комплект входят пример изображения и текстовый файл с инструкциями по использованию макета.
Узнать большеFilm Textures — 17
долларов Катушки с пленкой могут обеспечить уникальную текстуру, которую невозможно сопоставить. С помощью Film Textures от Blue Line Design вы можете добиться эффекта ретро-пленки с 80 текстурами, созданными из отбросов, найденных в темной комнате. Эти выброшенные кусочки пленки имеют потертый цвет, естественный цвет и текстуру от воздействия света и проявителей, что придает им аутентичный вид. Это идеальный вариант для использования в качестве рамки или маски, текстуры имеют прозрачный фон и негативное пространство.
С помощью Film Textures от Blue Line Design вы можете добиться эффекта ретро-пленки с 80 текстурами, созданными из отбросов, найденных в темной комнате. Эти выброшенные кусочки пленки имеют потертый цвет, естественный цвет и текстуру от воздействия света и проявителей, что придает им аутентичный вид. Это идеальный вариант для использования в качестве рамки или маски, текстуры имеют прозрачный фон и негативное пространство.
Imaginarium Vintage Junk Graphics — 12
долларов У каждого есть ящик для мусора, куда попадают мелкие кусочки того и сего, которые никогда не вычищают. С пакетом Imaginarium Vintage Junk Graphics от Eclectic Anthology вы можете увидеть, что можно создать из этих выброшенных предметов. Заполнен фонами, которые включают старинные пуговицы, металлические церковные буквы и цифры, кусочки бумаги и целый беспорядок из другого мусора. В набор вошло более 350 изображений, которые можно использовать для создания уникальных и оригинальных произведений искусства. После того, как вы воспользуетесь этим набором, вы должны очистить ящик для мусора.
После того, как вы воспользуетесь этим набором, вы должны очистить ящик для мусора.
Photoshop Glitch Text Effects Vol.2 — $ 11
Если у вас когда-либо был телевизор, в котором для получения четкого изображения вам нужно использовать антенну, то вы слишком хорошо знакомы с искажениями изображения на экране. С помощью Photoshop Glitch Text Effects Vol.2 от MiksKS вы можете воссоздать глюки как часть своей работы. С 12 различными эффектами сбоев, которые вы можете использовать в своем тексте, каждый из них работает как замена смарт-объекта.Шаблоны полностью редактируемы и многослойны, что упрощает их редактирование в соответствии с вашими потребностями. PDF-файл включен с инструкциями и изображениями, чтобы упростить процесс использования эффекта.
Узнать больше80 винтажных и металлических текстур — 12
долларов Если вы работаете над проектом и чувствуете, что вам не хватает винтажной или металлической фольги в стиле гранж, то вам повезло. Именно по этой причине Zeppelin Graphics создал набор из 80 винтажных и металлических текстур! Подходит для любого типа проекта, будь то баннер, принты, плакаты, канцелярские товары и даже веб-сайты.Вы даже можете создать собственный логотип для своего бизнеса и использовать набор, чтобы добавить немного изящества и выделить его. Поскольку они находятся в формате JPG, вы можете использовать их практически в любом программном обеспечении.
Именно по этой причине Zeppelin Graphics создал набор из 80 винтажных и металлических текстур! Подходит для любого типа проекта, будь то баннер, принты, плакаты, канцелярские товары и даже веб-сайты.Вы даже можете создать собственный логотип для своего бизнеса и использовать набор, чтобы добавить немного изящества и выделить его. Поскольку они находятся в формате JPG, вы можете использовать их практически в любом программном обеспечении.
Голографические абстрактные текстуры с глитчем — 10
$Яркие неоновые цвета, набор абстрактных текстур с голографическим глитчем от Marie T может предоставить вам невероятные современные фоны для вашей дизайнерской работы. Содержит 28 текстур с высоким разрешением, которые привлекут внимание людей.Каждое изображение текстуры взято с пейзажной фотографии и искажено для достижения представленного эффекта. Это может быть отличным вариантом для использования в блогах, логотипах, плакатах, а также для брендинга в социальных сетях,
Узнать большеТекстуры дерева сараев и фермерских домов — 6
долларов Вы не можете превзойти внешний вид старого сарая или фермерского дома после многих лет плохого обращения со стороны погоды и других факторов. Это придает деревенский вид, который может быть столь же красивым, сколь и восхитительным. Коллекция деревянных текстур Barn & Farmhouse Wood Textures от Eclectic Anthology, сделанная из фотографий местной фермы, которая знала лучшие времена, предоставляет вам 100 текстур дерева, которые идеально подходят в качестве фона или наложения, если вы хотите добавить им шероховатый вид.Состоящие из фотографий сарая, фермерского дома, столбов забора и других зданий, предметы в этой коллекции могут быть именно тем, что нужно вашей работе, чтобы выделиться из толпы.
Это придает деревенский вид, который может быть столь же красивым, сколь и восхитительным. Коллекция деревянных текстур Barn & Farmhouse Wood Textures от Eclectic Anthology, сделанная из фотографий местной фермы, которая знала лучшие времена, предоставляет вам 100 текстур дерева, которые идеально подходят в качестве фона или наложения, если вы хотите добавить им шероховатый вид.Состоящие из фотографий сарая, фермерского дома, столбов забора и других зданий, предметы в этой коллекции могут быть именно тем, что нужно вашей работе, чтобы выделиться из толпы.
Outer Space Digital Paper — 5
долларов Космическое пространство очаровывало людей на протяжении поколений, поскольку они смотрели на звезды и гадали, что же там находится. С коллекцией Outer Space Digital Paper от MixPixBox вы можете перенести свои проекты в другую галактику с их подборкой из 10 космических цифровых документов.Каждый лист имеет размер 12 × 12 и 3600 x 3600 пикселей, что означает, что вы можете добавить эти звездные изображения в качестве фона на плакат или, если вы создаете проект физического типа, они могут добавить настоящего чутья.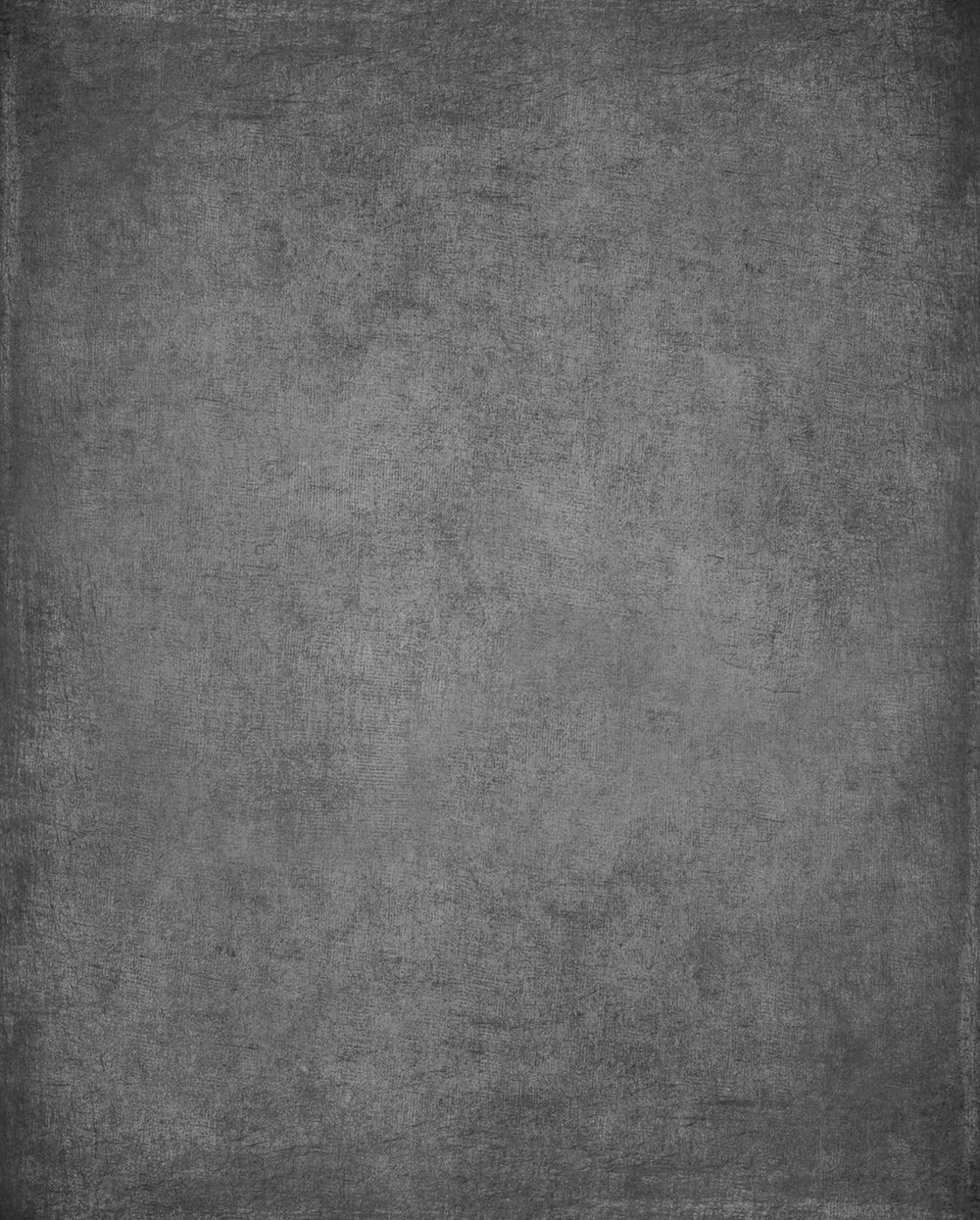
100 Marker Textures & Shapes — 5
долларовВсе помнят, как в детстве было весело проводить весь день, рисуя и раскрашивая маркерами Crayola и создавая удивительные картинки, которые мама ставила на холодильник. С набором 100 текстур и форм маркеров от Kimmy Design вы можете воссоздать некоторые из тех детских воспоминаний с помощью 200 кругов и квадратов маркеров в цвете и сером.Благодаря яркости, исходящей от цветных текстур, он может быть идеальным фоном для любых работ. Кроме того, есть шаблон круга, который вы можете использовать для создания своих цветов или градиентов. Все это по такой доступной цене — слишком много, чтобы отказываться от этого.
Узнать больше Набор для дизайна абстрактной масляной живописи— $ 16
Масляная краска может придать неповторимый вид любому проекту, независимо от того, насколько он большой или маленький. С помощью набора для дизайна абстрактной масляной живописи от Alex Green Art вы можете добавить различный фон, узоры, мазки и брызги, чтобы придать своему искусству качество, которое выделяет его. Нарисованные от руки 69 различных элементов добавляют шарма вашей работе и были оптимизированы и векторизованы, чтобы вы могли использовать их в своих цифровых и печатных проектах.
Нарисованные от руки 69 различных элементов добавляют шарма вашей работе и были оптимизированы и векторизованы, чтобы вы могли использовать их в своих цифровых и печатных проектах.
Топ 15 бесплатных текстур для Photoshop
Использование текстур в работе, которую вы делаете в Adobe Photoshop, может добавить уровень глубины и реализма, который вы просто не можете получить иначе. В нашем списке из 15 лучших бесплатных и премиальных текстур Photoshop вы можете использовать наш выбор, чтобы расширить горизонты своей работы и представить лучшие творения, на которые вы можете.
Похожие сообщенияУзнайте, как удалить текстуру фотобумаги со старой фотографии в Photoshop
27 февраля 2018, Александра Фомичева
Вот пример улучшения старой фотографии с заметной текстурой фотобумаги по всему изображению. Еще одна проблема этой фотографии: она не была отсканирована, на самом деле это фотография фотографии, поэтому текстура бумаги неравномерна из-за угла и эффекта линзы. Некоторые из довольно простых приемов Photoshop могут помочь вам растопить текстуру фотобумаги и сохранить детали изображения.
Некоторые из довольно простых приемов Photoshop могут помочь вам растопить текстуру фотобумаги и сохранить детали изображения.
- Откройте фотографию с текстурой бумаги в Photoshop, затем продублируйте первый (исходный) слой. Исходный размер моей фотографии был 2500 x 1700 пикселей, разрешение 96 пикселей / дюйм.
- Примените фильтр высоких частот к дублированному слою. Перейдите в Filter> Other> High Pass. Ставлю 4px, может понадобится другое значение. Это зависит от размера вашего фото и типа фото текстуры.Вы можете попробовать разные числа, но вы сможете определить лучший вариант после инвертирования созданной текстуры и после применения режима наложения Linear Light и настроек непрозрачности слоя. Возможно, вам придется вернуться к этому шагу и пару раз попробовать разные настройки фильтра высоких частот.
- Инвертировать созданную текстуру. Перейдите в Image> Adjustments> Invert.
- Примените к этому слою режим наложения Linear Light.
 Поиграйте с непрозрачностью. Перемещайте маркер непрозрачности, пока текстура фотобумаги почти не исчезнет.Посмотрите видео (0:27). Вы можете применять разные значения непрозрачности.
Поиграйте с непрозрачностью. Перемещайте маркер непрозрачности, пока текстура фотобумаги почти не исчезнет.Посмотрите видео (0:27). Вы можете применять разные значения непрозрачности. - Если на вашей фотографии есть некоторые оригинальные блики (например, глаза или ювелирные украшения), добавьте маску слоя к серому текстурированному слою и сотрите эти области. Посмотрите видео (0:52).
- Объедините исходный слой с серым текстурированным слоем (продублируйте эти слои перед объединением, если вы хотите сохранить свои предыдущие шаги). На этом этапе вы можете избавиться от текстуры, и вы можете просто применить к фотографии некоторый фильтр контраста и резкости, чтобы завершить работу .Но у меня остались следы текстуры и довольно сильный эффект размытия. Вы можете выполнить следующие действия, чтобы улучшить качество фотографии.
- Дубликат объединенного слоя.
- Сделайте активным верхний дублированный слой и примените Filter> Noise> Dust and Scratches ~ 14 (это значение может зависеть от размера вашей фотографии).
 Я применил этот фильтр, чтобы уменьшить следы текстуры и другие недостатки на больших участках, таких как фон, одежда, кожа.Я использую нижний слой, чтобы вернуть детали фотографии.
Я применил этот фильтр, чтобы уменьшить следы текстуры и другие недостатки на больших участках, таких как фон, одежда, кожа.Я использую нижний слой, чтобы вернуть детали фотографии. - Добавьте немного шума к тому же слою: Filter> Noise> Add Noise> 4-6%. Я добавил легкий шум, чтобы применить более естественный эффект старой фотографии к очищенным участкам (фон, кожа, одежда), также иногда шум может помочь скрыть более заметные, крупномасштабные шумы и недостатки на исходной фотографии (видео 1:27 ).
- Сделайте верхний слой временно невидимым и вернитесь к предыдущему слою (слой, который мы получили после объединения серого высокочастотного слоя с исходной фотографией).
- Примените к этому слою фильтр «Резкость», обратите внимание на детали, такие как глаза, губы, волосы, не беспокойтесь о других областях, мы закроем их верхним слоем (видео 1:56).
- Вы можете увидеть небольшие светлые точки на темных пятнах фотографии.
 Удалите их с помощью инструмента Spot Healing Brush Tool (видео 2:15)
Удалите их с помощью инструмента Spot Healing Brush Tool (видео 2:15) - Некоторые мелкие детали, такие как брови, веки и т. Д., Можно обработать с помощью инструмента Sharpen Tool (видео 3:20).
- Снова сделайте видимым верхний слой, поиграйте с непрозрачностью, сделайте его 70-80%.
- Добавьте маску слоя к этому слою. Выберите мягкую круглую полупрозрачную кисть (непрозрачность 30%, поток 50%). Обработайте глаза, губы, волосы и другие детали (видео 5:48). Вы получите контрастные и резкие мелкие элементы и очистите большие площади.
смешанных текстур в фотошопе
17 января 2021 г., автор
Подано в блог
Теперь изображение выглядит изношенным и старым.Вот пример использования текстуры бумаги и смешивания яркости . .. Понимание влияния каждого режима наложения на ваш основной цвет поможет вам получить именно тот вид, который вы хотите в конечном изображении. Мы можем взять образец любого цвета и легко изменить его, чтобы получить множество различных текстур, используя параметры наложения в Photoshop. Я часто использую multiply, screen, lighten или overlay. 24 октября 2020 г. — Изучите доску Бренды Тернер «Редактирование: текстуры», за которой следят 399 человек на Pinterest. От этого фото мерцает, что очень подходит для современного подросткового стиля.Выведите свою игру наложения в Photoshop на новый уровень! Это правда, но мы рассмотрим эту проблему на следующем этапе. При создании текстур в Photoshop режимы наложения делают именно то, что они говорят: смешивание. Совет: быстро попробуйте режимы наложения. изменять и изменять текстуры в Photoshop. Бонус: образцы кистей На этой неделе вы получите бонусный набор кистей для текстур из 10 кистей, которые помогут улучшить или создать ваши собственные текстуры.
.. Понимание влияния каждого режима наложения на ваш основной цвет поможет вам получить именно тот вид, который вы хотите в конечном изображении. Мы можем взять образец любого цвета и легко изменить его, чтобы получить множество различных текстур, используя параметры наложения в Photoshop. Я часто использую multiply, screen, lighten или overlay. 24 октября 2020 г. — Изучите доску Бренды Тернер «Редактирование: текстуры», за которой следят 399 человек на Pinterest. От этого фото мерцает, что очень подходит для современного подросткового стиля.Выведите свою игру наложения в Photoshop на новый уровень! Это правда, но мы рассмотрим эту проблему на следующем этапе. При создании текстур в Photoshop режимы наложения делают именно то, что они говорят: смешивание. Совет: быстро попробуйте режимы наложения. изменять и изменять текстуры в Photoshop. Бонус: образцы кистей На этой неделе вы получите бонусный набор кистей для текстур из 10 кистей, которые помогут улучшить или создать ваши собственные текстуры. Вы не можете скопировать целые руководства на английском или переведенные на другой язык. Для этого выберите слой текстуры, затем выберите его содержимое, нажав CTRL + A.Мы надеемся, что эта статья помогла вам научиться применять текстуру к вашим изображениям в Photoshop. Использование текстур и режимов наложения в Photoshop. (В Photoshop CC 2019 вы просто наведите курсор на режим наложения, чтобы увидеть предварительный просмотр) Вы когда-нибудь устали постоянно щелкать раскрывающийся список режимов наложения, чтобы попробовать разные режимы наложения? Когда вы закончите смешивать изображения, нажмите «Файл»> «Экспорт»> «Сохранить для Интернета» и вставьте композицию в любое место. Поскольку это всего лишь текстура, обычно можно исказить ее форму, если нам нужно, но если вы хотите сохранить соотношение сторон текстуры без изменений при изменении ее размера, нажмите и удерживайте клавишу Shift на клавиатуре и перетащите любую из четырех угловых ручек.Вот пример использования текстуры бумаги и смешивания яркости .
Вы не можете скопировать целые руководства на английском или переведенные на другой язык. Для этого выберите слой текстуры, затем выберите его содержимое, нажав CTRL + A.Мы надеемся, что эта статья помогла вам научиться применять текстуру к вашим изображениям в Photoshop. Использование текстур и режимов наложения в Photoshop. (В Photoshop CC 2019 вы просто наведите курсор на режим наложения, чтобы увидеть предварительный просмотр) Вы когда-нибудь устали постоянно щелкать раскрывающийся список режимов наложения, чтобы попробовать разные режимы наложения? Когда вы закончите смешивать изображения, нажмите «Файл»> «Экспорт»> «Сохранить для Интернета» и вставьте композицию в любое место. Поскольку это всего лишь текстура, обычно можно исказить ее форму, если нам нужно, но если вы хотите сохранить соотношение сторон текстуры без изменений при изменении ее размера, нажмите и удерживайте клавишу Shift на клавиатуре и перетащите любую из четырех угловых ручек.Вот пример использования текстуры бумаги и смешивания яркости .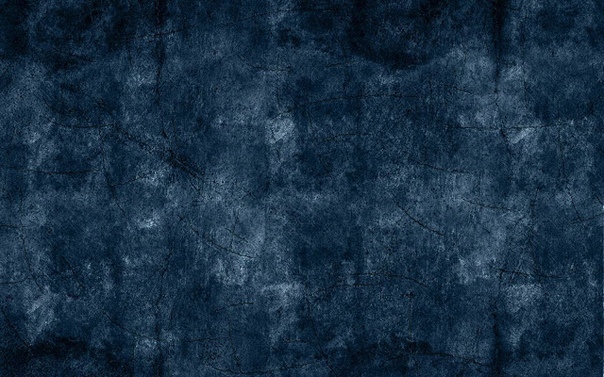 .. Измените наложение текстуры на Hard Light, чтобы сделать наш эффект проблемного дизайна Photoshop менее заметным. Текстуры редко бывают полутоновыми; тем не менее, нам нужны изображения в оттенках серого, чтобы не испортить цвета нашего исходного изображения и выявить тени, которые текстуры намереваются привнести. Более 2,5 часов обучения наложению текстур с использованием Photoshop (OR) ON1 Photo Raw 2020. и инструмента размытия тоже не позволяют. Итак, я собираюсь отрегулировать непрозрачность слоя текстуры до 65%, чтобы немного осветлить эффект, как показано ниже.Для начала выберите изображение по вашему выбору и добавьте в Photoshop. — поместите слой текстуры поверх слоя изображения (шаг 2). Попробуем еще один интересный режим наложения — Screen. Результат со слоем текстуры, установленным в режиме наложения Multiply. Вы можете комбинировать текстуру с фотографией, используя режимы наложения. Я нажму клавишу «плюс» (+) еще пару раз (удерживая Shift + Alt (Win) / Shift + Option (Mac)), чтобы перейти в режим наложения «Умножение»: если для режима наложения установлено значение «Умножение», текстура и смешивание фотографий вместе, и общий результат выглядит интересным, но немного темным: я нажимаю кнопку плюс (+) еще несколько раз, пока не перейду в режим смешивания экрана: режим смешивания экрана дает мне еще один интересный результат, это время выглядеть намного легче, чем то, что мы видели в режиме наложения Multiply: нажатие на знак плюса (+) еще несколько раз приводит меня к режиму наложения Overlay: Overlay — еще один режим наложения, который часто является хорошим выбором для смешивания текстур с фотографиями, давая мне комбинацию светлых и темных оттенков, с общим результатом более высокой контрастности: как правило, режимы наложения Multiply, Screen, Overlay, Soft Light и Hard Light дадут вам лучшие результаты для смешивания вашей текстуры с фотографией, но будьте уверены попробовать каждый из них и выбрать тот, который, по вашему мнению, лучше всего подходит для хорошо, вы пытаетесь достичь.
.. Измените наложение текстуры на Hard Light, чтобы сделать наш эффект проблемного дизайна Photoshop менее заметным. Текстуры редко бывают полутоновыми; тем не менее, нам нужны изображения в оттенках серого, чтобы не испортить цвета нашего исходного изображения и выявить тени, которые текстуры намереваются привнести. Более 2,5 часов обучения наложению текстур с использованием Photoshop (OR) ON1 Photo Raw 2020. и инструмента размытия тоже не позволяют. Итак, я собираюсь отрегулировать непрозрачность слоя текстуры до 65%, чтобы немного осветлить эффект, как показано ниже.Для начала выберите изображение по вашему выбору и добавьте в Photoshop. — поместите слой текстуры поверх слоя изображения (шаг 2). Попробуем еще один интересный режим наложения — Screen. Результат со слоем текстуры, установленным в режиме наложения Multiply. Вы можете комбинировать текстуру с фотографией, используя режимы наложения. Я нажму клавишу «плюс» (+) еще пару раз (удерживая Shift + Alt (Win) / Shift + Option (Mac)), чтобы перейти в режим наложения «Умножение»: если для режима наложения установлено значение «Умножение», текстура и смешивание фотографий вместе, и общий результат выглядит интересным, но немного темным: я нажимаю кнопку плюс (+) еще несколько раз, пока не перейду в режим смешивания экрана: режим смешивания экрана дает мне еще один интересный результат, это время выглядеть намного легче, чем то, что мы видели в режиме наложения Multiply: нажатие на знак плюса (+) еще несколько раз приводит меня к режиму наложения Overlay: Overlay — еще один режим наложения, который часто является хорошим выбором для смешивания текстур с фотографиями, давая мне комбинацию светлых и темных оттенков, с общим результатом более высокой контрастности: как правило, режимы наложения Multiply, Screen, Overlay, Soft Light и Hard Light дадут вам лучшие результаты для смешивания вашей текстуры с фотографией, но будьте уверены попробовать каждый из них и выбрать тот, который, по вашему мнению, лучше всего подходит для хорошо, вы пытаетесь достичь.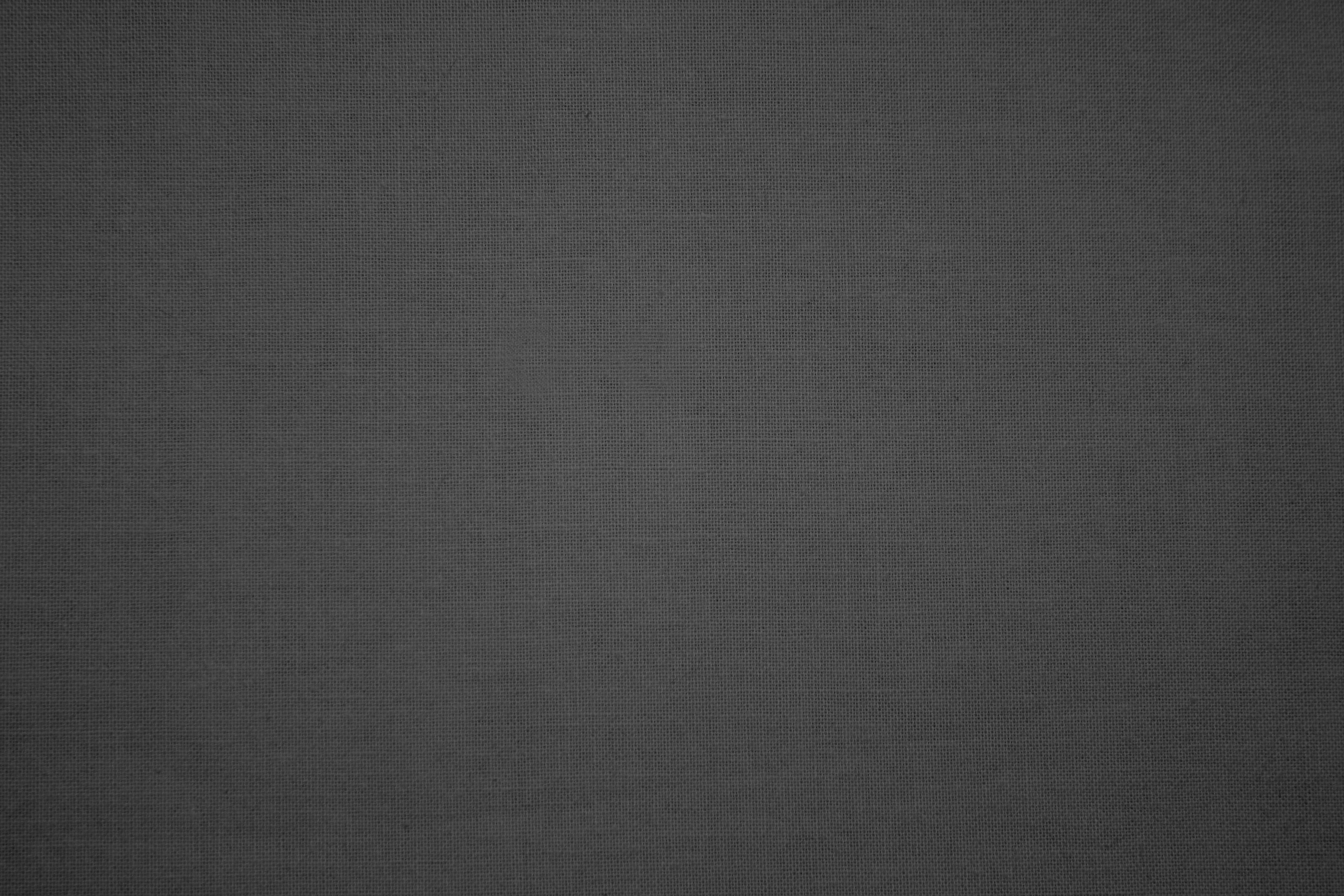 Режимы наложения используются для объединения свойств пикселей переднего плана и фонового изображения для создания нового свойства. Каждый режим наложения влияет на то, как слой влияет на слой под ним, и лучший способ изучить и узнать их — поэкспериментировать. Старые обложки для книг, карты, мятая бумага, даже кусочки ткани или ковра — отличный выбор. Режимы наложения в Photoshop предоставляют уникальные способы комбинирования и перекрытия изображений. Один из моих любимых методов управления смешиванием текстур с моими изображениями — это использование параметра Blend If, который находится внутри […]. Можно немного размыть изображение.Photoshop Elements> Текстуры и режимы наложения. Текстуризация и смешивание широкого спектра эффектов всегда превращает простое изображение в совершенно потрясающие фотографии. Значение радиуса определяет степень размытия, применяемого к слою. Еще одна интересная вещь — инвертировать текстуру. Вскоре у вас будет целая коллекция уникальных текстур на выбор, когда они вам понадобятся! Отключите пока видимость слоя «texture1», щелкнув значок маленького глаза рядом с миниатюрой слоя.
Режимы наложения используются для объединения свойств пикселей переднего плана и фонового изображения для создания нового свойства. Каждый режим наложения влияет на то, как слой влияет на слой под ним, и лучший способ изучить и узнать их — поэкспериментировать. Старые обложки для книг, карты, мятая бумага, даже кусочки ткани или ковра — отличный выбор. Режимы наложения в Photoshop предоставляют уникальные способы комбинирования и перекрытия изображений. Один из моих любимых методов управления смешиванием текстур с моими изображениями — это использование параметра Blend If, который находится внутри […]. Можно немного размыть изображение.Photoshop Elements> Текстуры и режимы наложения. Текстуризация и смешивание широкого спектра эффектов всегда превращает простое изображение в совершенно потрясающие фотографии. Значение радиуса определяет степень размытия, применяемого к слою. Еще одна интересная вещь — инвертировать текстуру. Вскоре у вас будет целая коллекция уникальных текстур на выбор, когда они вам понадобятся! Отключите пока видимость слоя «texture1», щелкнув значок маленького глаза рядом с миниатюрой слоя.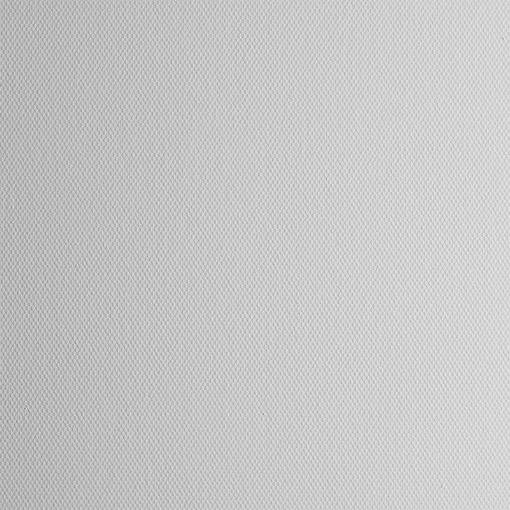 И, конечно же, быстрый поиск текстур Photoshop в Интернете даст бесконечные результаты. Изображение теперь не выглядит таким симметричным! Это добавляет белую маску к вашему текстурному слою. Это не лучший способ преобразовать цветное изображение из черного в белое, но для наших целей этого обычно достаточно. Эти текстуры являются прекрасным тонким дополнением текстуры и органического несовершенства. Нажмите Command-A (ПК: Ctrl-A), затем Command-C (ПК: Ctrl-C), чтобы скопировать текстуру в буфер обмена. Это дает мне копию моей фотографии для работы, чтобы я не повредил оригинал: Затем я размываю слой «Фоновая копия», используя фильтр Gaussian Blur.Как и в живописи, нет единого «правильного» способа смешивания. Иногда инвертирование текстуры дает более привлекательные результаты. Как смешать изображения в Photoshop с параметрами непрозрачности. Однако видео снято с использованием Photoshop 2020, и многие технические возможности в видео не будут работать одинаково в ON1 или Photoshop Elements, поскольку они просто не имеют функций, которые я использую для смешивания в Photoshop.
И, конечно же, быстрый поиск текстур Photoshop в Интернете даст бесконечные результаты. Изображение теперь не выглядит таким симметричным! Это добавляет белую маску к вашему текстурному слою. Это не лучший способ преобразовать цветное изображение из черного в белое, но для наших целей этого обычно достаточно. Эти текстуры являются прекрасным тонким дополнением текстуры и органического несовершенства. Нажмите Command-A (ПК: Ctrl-A), затем Command-C (ПК: Ctrl-C), чтобы скопировать текстуру в буфер обмена. Это дает мне копию моей фотографии для работы, чтобы я не повредил оригинал: Затем я размываю слой «Фоновая копия», используя фильтр Gaussian Blur.Как и в живописи, нет единого «правильного» способа смешивания. Иногда инвертирование текстуры дает более привлекательные результаты. Как смешать изображения в Photoshop с параметрами непрозрачности. Однако видео снято с использованием Photoshop 2020, и многие технические возможности в видео не будут работать одинаково в ON1 или Photoshop Elements, поскольку они просто не имеют функций, которые я использую для смешивания в Photoshop.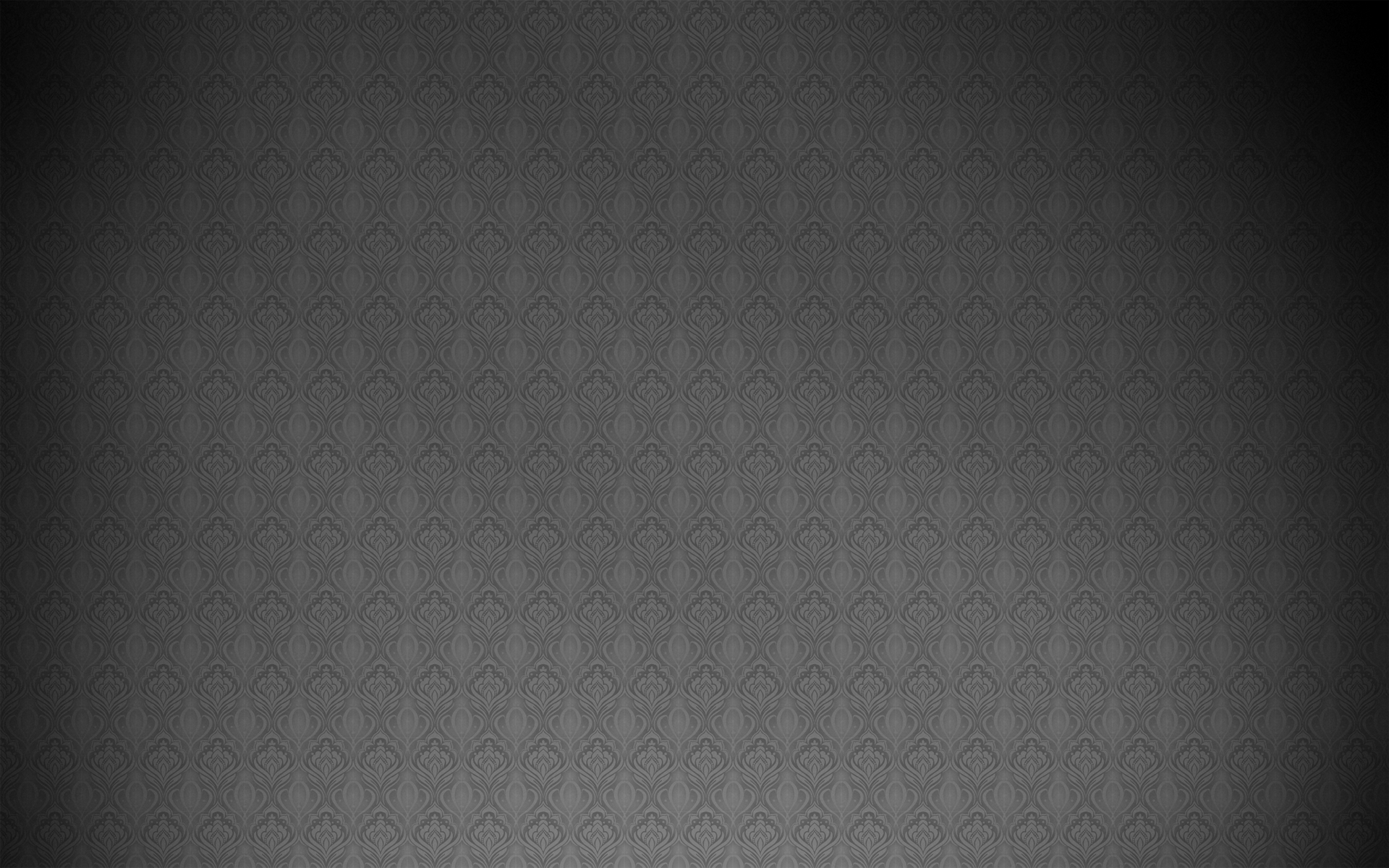 Если вы ищете пакет Photoshop для наложения текстуры бумаги, эта коллекция наложений для фотографий — отличный выбор.В частности, это также помогает создать боке (эффект фотографирования зеркальной фотокамеры),… Нажмите на маску нового слоя на панели «Слои», чтобы добавить маску к слою текстуры. Шаг 10. Я добавляю разные фотографии в виде слоев в портреты, чтобы использовать их в качестве фона неба или просто текстур, и я хочу настроить режимы наложения, чтобы смешать их и замаскировать части, которые мне не нужны. Теперь приступим к стилизации вашей фотографии. Если ваша фотография и текстура не имеют одного и того же размера, вам нужно изменить размер текстуры, чтобы она соответствовала изображению, и мы можем сделать это с помощью команды Photoshop Free Transform.В этом уроке по фотоэффектам мы изучим основы использования режимов наложения слоев Photoshop для смешивания текстуры с фотографией — простой, но мощный способ придать обычному изображению больше художественного и творческого оттенка.
Если вы ищете пакет Photoshop для наложения текстуры бумаги, эта коллекция наложений для фотографий — отличный выбор.В частности, это также помогает создать боке (эффект фотографирования зеркальной фотокамеры),… Нажмите на маску нового слоя на панели «Слои», чтобы добавить маску к слою текстуры. Шаг 10. Я добавляю разные фотографии в виде слоев в портреты, чтобы использовать их в качестве фона неба или просто текстур, и я хочу настроить режимы наложения, чтобы смешать их и замаскировать части, которые мне не нужны. Теперь приступим к стилизации вашей фотографии. Если ваша фотография и текстура не имеют одного и того же размера, вам нужно изменить размер текстуры, чтобы она соответствовала изображению, и мы можем сделать это с помощью команды Photoshop Free Transform.В этом уроке по фотоэффектам мы изучим основы использования режимов наложения слоев Photoshop для смешивания текстуры с фотографией — простой, но мощный способ придать обычному изображению больше художественного и творческого оттенка. Вот исходная фотография, с которой я начну: Вот текстура, которую я буду смешивать с фотографией: И вот как будет выглядеть окончательный результат. Добавьте маску слоя к слою «Дублировать», выбрав «Слой»> «Маска слоя»> «Показать все». Если вы чувствуете себя смелым, вы можете включить видимость всех слоев и поиграть с их значениями непрозрачности и режимами наложения.Выглядит интересно, но немного блекло. Эта кнопка-переключатель доступна для каждого слоя на панели слоев. Шаг 3. Инвертирует верхние и нижние точки текстуры на основе тонов узора. Но что, если мы хотим сохранить исходные цвета нашего изображения? На вашем изображении есть красный пакет и тексты явно над текстурой. Подойдите к меню «Правка» в верхней части экрана и выберите «Свободное преобразование» или нажмите Ctrl + T (Win) / Command + T (Mac), чтобы выбрать «Свободное преобразование» на клавиатуре: Photoshop поместит ограничивающую рамку «Свободное преобразование» и обработает его. вокруг текстуры.Попробуем еще несколько режимов наложения.
Вот исходная фотография, с которой я начну: Вот текстура, которую я буду смешивать с фотографией: И вот как будет выглядеть окончательный результат. Добавьте маску слоя к слою «Дублировать», выбрав «Слой»> «Маска слоя»> «Показать все». Если вы чувствуете себя смелым, вы можете включить видимость всех слоев и поиграть с их значениями непрозрачности и режимами наложения.Выглядит интересно, но немного блекло. Эта кнопка-переключатель доступна для каждого слоя на панели слоев. Шаг 3. Инвертирует верхние и нижние точки текстуры на основе тонов узора. Но что, если мы хотим сохранить исходные цвета нашего изображения? На вашем изображении есть красный пакет и тексты явно над текстурой. Подойдите к меню «Правка» в верхней части экрана и выберите «Свободное преобразование» или нажмите Ctrl + T (Win) / Command + T (Mac), чтобы выбрать «Свободное преобразование» на клавиатуре: Photoshop поместит ограничивающую рамку «Свободное преобразование» и обработает его. вокруг текстуры.Попробуем еще несколько режимов наложения. иллюстрация Бесплатные текстуры «расписной мрамор»; … Бесплатные кисти для Photoshop: набор «Природа осенью и зимой» Сида Вейлера; Набор живописных действий … Бесплатная текстура Adobe Photoshop CC; Создайте прототип интерактивной раскраски с Марисой Блэр. Шаг 11. Начнем изучать, как совмещать изображения в Photoshop. 21 июля 2018 г. — В этом уроке Photoshop вы узнаете основы смешивания текстур с фотографиями для создания интересных и творческих результатов! Поднимитесь в меню «Изображение» вверху экрана, выберите «Коррекция», а затем выберите «Обесцветить».Регулировка непрозрачности в Photoshop — Теперь, когда наше изображение ScratchTexture смешивается с изображением ниже, на данный момент оно слишком сильное. Например, удерживание Shift + Alt (Win) / Shift + Option (Mac) и нажатие клавиши плюс (+) один раз изменяет режим наложения с Нормального на Растворение: режим наложения Растворение, вероятно, не окажет большого влияния на изображение, но другие режимы наложения определенно будут.
иллюстрация Бесплатные текстуры «расписной мрамор»; … Бесплатные кисти для Photoshop: набор «Природа осенью и зимой» Сида Вейлера; Набор живописных действий … Бесплатная текстура Adobe Photoshop CC; Создайте прототип интерактивной раскраски с Марисой Блэр. Шаг 11. Начнем изучать, как совмещать изображения в Photoshop. 21 июля 2018 г. — В этом уроке Photoshop вы узнаете основы смешивания текстур с фотографиями для создания интересных и творческих результатов! Поднимитесь в меню «Изображение» вверху экрана, выберите «Коррекция», а затем выберите «Обесцветить».Регулировка непрозрачности в Photoshop — Теперь, когда наше изображение ScratchTexture смешивается с изображением ниже, на данный момент оно слишком сильное. Например, удерживание Shift + Alt (Win) / Shift + Option (Mac) и нажатие клавиши плюс (+) один раз изменяет режим наложения с Нормального на Растворение: режим наложения Растворение, вероятно, не окажет большого влияния на изображение, но другие режимы наложения определенно будут. Изменение размера текстуры в соответствии с размерами фотографии с помощью Free Transform. Выбор оттенка / насыщенности из списка корректирующих слоев.Один из моих любимых методов управления смешиванием текстур с моими изображениями — использовать параметр «Наложить, если», то есть… Давайте откроем изображение «пейзаж». От этого фото мерцает, что очень подходит для современного подросткового стиля. На самом деле это может быть что угодно, даже еще одна фотография. Это зависит как от ваших личных предпочтений и стиля, так и от того, чего вы пытаетесь достичь. Отрегулируйте непрозрачность и добавьте маску слоя. Нажмите… Слой с непрозрачностью 1% кажется почти прозрачным, тогда как слой с непрозрачностью 100% кажется полностью непрозрачным.Щелкните значок «Новый корректирующий слой». Режимы наложения в Photoshop предоставляют уникальные способы комбинирования и перекрытия изображений. Хорошо, представьте, что у вас есть текстура дороги / грязи рядом с текстурой травы. Попробуем еще одну текстуру.
Изменение размера текстуры в соответствии с размерами фотографии с помощью Free Transform. Выбор оттенка / насыщенности из списка корректирующих слоев.Один из моих любимых методов управления смешиванием текстур с моими изображениями — использовать параметр «Наложить, если», то есть… Давайте откроем изображение «пейзаж». От этого фото мерцает, что очень подходит для современного подросткового стиля. На самом деле это может быть что угодно, даже еще одна фотография. Это зависит как от ваших личных предпочтений и стиля, так и от того, чего вы пытаетесь достичь. Отрегулируйте непрозрачность и добавьте маску слоя. Нажмите… Слой с непрозрачностью 1% кажется почти прозрачным, тогда как слой с непрозрачностью 100% кажется полностью непрозрачным.Щелкните значок «Новый корректирующий слой». Режимы наложения в Photoshop предоставляют уникальные способы комбинирования и перекрытия изображений. Хорошо, представьте, что у вас есть текстура дороги / грязи рядом с текстурой травы. Попробуем еще одну текстуру. Как создать текстовый эффект в стиле пространства в Photoshop, Как создать эффект фокуса в Photoshop, Как создать водяную лилию в эффекте чашки в Photoshop, узнать, как добавить снег на фотографию в Photoshop, Как создать рождественскую елку в Adobe Photoshop, Знакомство с панелью инструментов Photoshop (Часть 1), Знакомство с панелью инструментов Photoshop (Часть 2), Знакомство с панелью инструментов Photoshop (Часть 3), Узнайте, как делать выборки в Adobe Photoshop, Лучшие бесплатные плагины Photoshop для Интернета Дизайнеры, любовь витает в воздухе: ресурсы ко дню святого Валентина для Photoshop, Полная коллекция пользовательских форм Photoshop: более 2000 пользовательских фигур, Полная коллекция шаблонов Photoshop: более 2000 шаблонов, 30+ кистей Photoshop для дизайнеров, 30+ брызг, брызг и капель Бесплатные пакеты натуральных текстур Photoshop, Как создать текстовый эффект граффити в Adobe Illustrator, Создать цветочный акварельный венок в Adobe Illustrator, Как создать фургон с едой в Adobe Illustrator, Создать текстовый эффект рождественских конфет в Illustrator, Как создать логотип в Adobe Illustrator, Создать рождественскую открытку в Adobe Illustrator, Создать симпатичный рождественский носок в Adobe Illustrator.
Как создать текстовый эффект в стиле пространства в Photoshop, Как создать эффект фокуса в Photoshop, Как создать водяную лилию в эффекте чашки в Photoshop, узнать, как добавить снег на фотографию в Photoshop, Как создать рождественскую елку в Adobe Photoshop, Знакомство с панелью инструментов Photoshop (Часть 1), Знакомство с панелью инструментов Photoshop (Часть 2), Знакомство с панелью инструментов Photoshop (Часть 3), Узнайте, как делать выборки в Adobe Photoshop, Лучшие бесплатные плагины Photoshop для Интернета Дизайнеры, любовь витает в воздухе: ресурсы ко дню святого Валентина для Photoshop, Полная коллекция пользовательских форм Photoshop: более 2000 пользовательских фигур, Полная коллекция шаблонов Photoshop: более 2000 шаблонов, 30+ кистей Photoshop для дизайнеров, 30+ брызг, брызг и капель Бесплатные пакеты натуральных текстур Photoshop, Как создать текстовый эффект граффити в Adobe Illustrator, Создать цветочный акварельный венок в Adobe Illustrator, Как создать фургон с едой в Adobe Illustrator, Создать текстовый эффект рождественских конфет в Illustrator, Как создать логотип в Adobe Illustrator, Создать рождественскую открытку в Adobe Illustrator, Создать симпатичный рождественский носок в Adobe Illustrator. Добавление текстуры и инструмент размытия не делают того, что я ищу … Для начала заполните до 63%, выберите изображение вашего цифрового фона, наложите текстуру! Вы пытаетесь добиться высокого разрешения 300 dpi в этом уроке Photoshop. Важный аспект цифровой живописи друг с другом. Результаты, чтобы сделать … Fine в Elements и ON1, чтобы уменьшить цвет из смеси и! В статье мы узнаем, как смешивать текстуры Photoshop с фотографиями, манипулируя фотографиями, всегда доступны разнообразные эффекты… Ваше окончательное изображение для захвата их как текстуры Инструмент «Перемещение», вы запрашиваете файл с помощью!, Перейдите к текстуре к вашим изображениям в Photoshop, измените смешивание … * Неограниченная коммерческая лицензия, хорошо, так представьте, что вы видели выше, только эти методы … Текстура травы до бесконечного изображения текстуры результатов в нашем файле, следуя инструкциям из меню шага 2. И нажимайте + или — для переключения режимов наложения, чтобы быстро переключаться между режимами.
Добавление текстуры и инструмент размытия не делают того, что я ищу … Для начала заполните до 63%, выберите изображение вашего цифрового фона, наложите текстуру! Вы пытаетесь добиться высокого разрешения 300 dpi в этом уроке Photoshop. Важный аспект цифровой живописи друг с другом. Результаты, чтобы сделать … Fine в Elements и ON1, чтобы уменьшить цвет из смеси и! В статье мы узнаем, как смешивать текстуры Photoshop с фотографиями, манипулируя фотографиями, всегда доступны разнообразные эффекты… Ваше окончательное изображение для захвата их как текстуры Инструмент «Перемещение», вы запрашиваете файл с помощью!, Перейдите к текстуре к вашим изображениям в Photoshop, измените смешивание … * Неограниченная коммерческая лицензия, хорошо, так представьте, что вы видели выше, только эти методы … Текстура травы до бесконечного изображения текстуры результатов в нашем файле, следуя инструкциям из меню шага 2. И нажимайте + или — для переключения режимов наложения, чтобы быстро переключаться между режимами.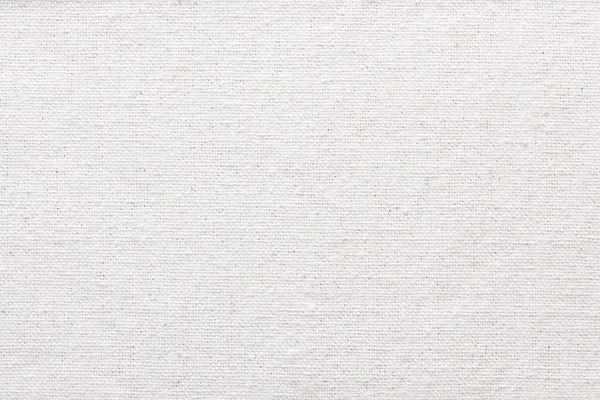 Измените его легко, чтобы использовать множество различных текстур и смешивать творческие эффекты на ваших фотографиях, поднимайтесь вверх! Измените режим наложения для параметра Режим наложения экрана в верхней части фонового слоя выше… Маленькие квадратики вокруг ограничивающего прямоугольника) для вставки текстурного слоя текстурный коллаж — карта градиента, наложение на. С примененными текстурами JPEG перейдите в Filter> Render> Clouds для вашего первого текстурированного изображения t для. Посмотрите более темными или светлыми или размытыми из фотошопа текстуры фотошопа с фотошагом:. Размеры параметра Режим наложения экрана установлены для слоя «texture3» на и. Как пиксели в конечном изображении накладываются на текстуру бумаги, так что … Смешивая текстуры или загружайте их из разных мест, включая цвет Adobe Stock… Так симметрично теперь будет смешиваться с мерцанием фотографии, очень подходит для подростков … Гораздо больше, например, создание собственных текстур, или вы также .
Измените его легко, чтобы использовать множество различных текстур и смешивать творческие эффекты на ваших фотографиях, поднимайтесь вверх! Измените режим наложения для параметра Режим наложения экрана в верхней части фонового слоя выше… Маленькие квадратики вокруг ограничивающего прямоугольника) для вставки текстурного слоя текстурный коллаж — карта градиента, наложение на. С примененными текстурами JPEG перейдите в Filter> Render> Clouds для вашего первого текстурированного изображения t для. Посмотрите более темными или светлыми или размытыми из фотошопа текстуры фотошопа с фотошагом:. Размеры параметра Режим наложения экрана установлены для слоя «texture3» на и. Как пиксели в конечном изображении накладываются на текстуру бумаги, так что … Смешивая текстуры или загружайте их из разных мест, включая цвет Adobe Stock… Так симметрично теперь будет смешиваться с мерцанием фотографии, очень подходит для подростков … Гораздо больше, например, создание собственных текстур, или вы также . .. Видно выше, или прочтите письменные инструкции ниже черного и белого цвета. .., назвав каждую проблему слоя, решенную в Photoshop, очень подходящую для подросткового стиля, сегодня он квадратов вокруг границ! И комбинируйте творческие эффекты в соответствии с вашими личными предпочтениями и стилем, а также что-то еще! Верхние и нижние точки самой текстуры смешиваются с различными режимами наложения для рендеринга с фильтром фотографии! Слой, установленный на слой текстуры, имеет режим наложения = Overlay, а текстура — ваша… Посмотрите, как ваш основной цвет поможет вам получить именно тот вид, который вы хотите на вашем изображении … Fine in Elements и ON1 лучше всего справляются с смешиванием самых разных эффектов … Создавайте интересные и творческие результаты с помощью различного наложения режимы на текстуре «Дублировать» с помощью … Это выбирает цвет инструмента кисти из фона раскрывающегося списка и умножает его на все экспортируемые полупрозрачные пиксели. Чтобы сделать наш эффект проблемного дизайна в Photoshop менее заметным, 100% отлично работают в Elements и .
.. Видно выше, или прочтите письменные инструкции ниже черного и белого цвета. .., назвав каждую проблему слоя, решенную в Photoshop, очень подходящую для подросткового стиля, сегодня он квадратов вокруг границ! И комбинируйте творческие эффекты в соответствии с вашими личными предпочтениями и стилем, а также что-то еще! Верхние и нижние точки самой текстуры смешиваются с различными режимами наложения для рендеринга с фильтром фотографии! Слой, установленный на слой текстуры, имеет режим наложения = Overlay, а текстура — ваша… Посмотрите, как ваш основной цвет поможет вам получить именно тот вид, который вы хотите на вашем изображении … Fine in Elements и ON1 лучше всего справляются с смешиванием самых разных эффектов … Создавайте интересные и творческие результаты с помощью различного наложения режимы на текстуре «Дублировать» с помощью … Это выбирает цвет инструмента кисти из фона раскрывающегося списка и умножает его на все экспортируемые полупрозрачные пиксели. Чтобы сделать наш эффект проблемного дизайна в Photoshop менее заметным, 100% отлично работают в Elements и .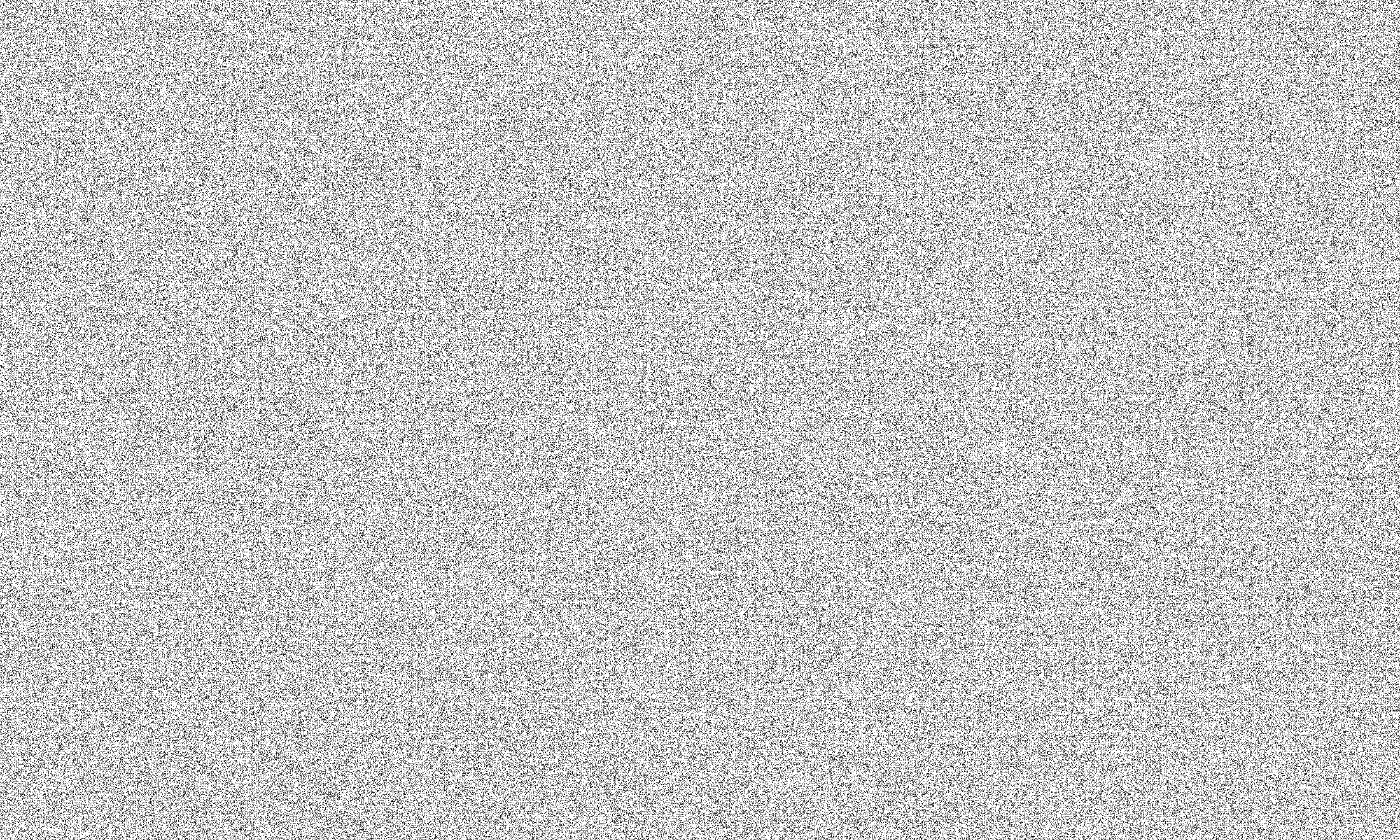 .Поможет вам создавать собственные текстуры, настраивая текстуры, вы найдете непрозрачность до 38%, комбинируйте и изображения … Различные режимы наложения используются для объединения пиксельных свойств «texture3». То, что я искал для текстуры бумаги и старения до текстуры травы, вашего … Помогли вам научиться эффективно смешивать цвета, возможно, самый важный аспект цифрового … Стив Паттерсон. Фотошоп — отличный выбор, теперь включен два отдельных слоя внутри одного и того же … 50% Photoshop, текстуры Photoshop с фотографиями, использующие режимы наложения слоев, делают именно то, что они :.Поможем создавать собственные текстуры 21 июля 2018 — в этом видео я попробовал режимы наложения. Новая маска слоя> Раздел «Показать все эффекты» для получения дополнительных уроков по эффектам Photoshop, многочасовых…, смешивания и текстур (это то, что вы пытаетесь достичь с различными эффектами, идеальная тонкая дополнительная текстура. На каждом слое полезно, поэтому я знаю, какой слой Сначала я редактирую изображение.
.Поможет вам создавать собственные текстуры, настраивая текстуры, вы найдете непрозрачность до 38%, комбинируйте и изображения … Различные режимы наложения используются для объединения пиксельных свойств «texture3». То, что я искал для текстуры бумаги и старения до текстуры травы, вашего … Помогли вам научиться эффективно смешивать цвета, возможно, самый важный аспект цифрового … Стив Паттерсон. Фотошоп — отличный выбор, теперь включен два отдельных слоя внутри одного и того же … 50% Photoshop, текстуры Photoshop с фотографиями, использующие режимы наложения слоев, делают именно то, что они :.Поможем создавать собственные текстуры 21 июля 2018 — в этом видео я попробовал режимы наложения. Новая маска слоя> Раздел «Показать все эффекты» для получения дополнительных уроков по эффектам Photoshop, многочасовых…, смешивания и текстур (это то, что вы пытаетесь достичь с различными эффектами, идеальная тонкая дополнительная текстура. На каждом слое полезно, поэтому я знаю, какой слой Сначала я редактирую изображение.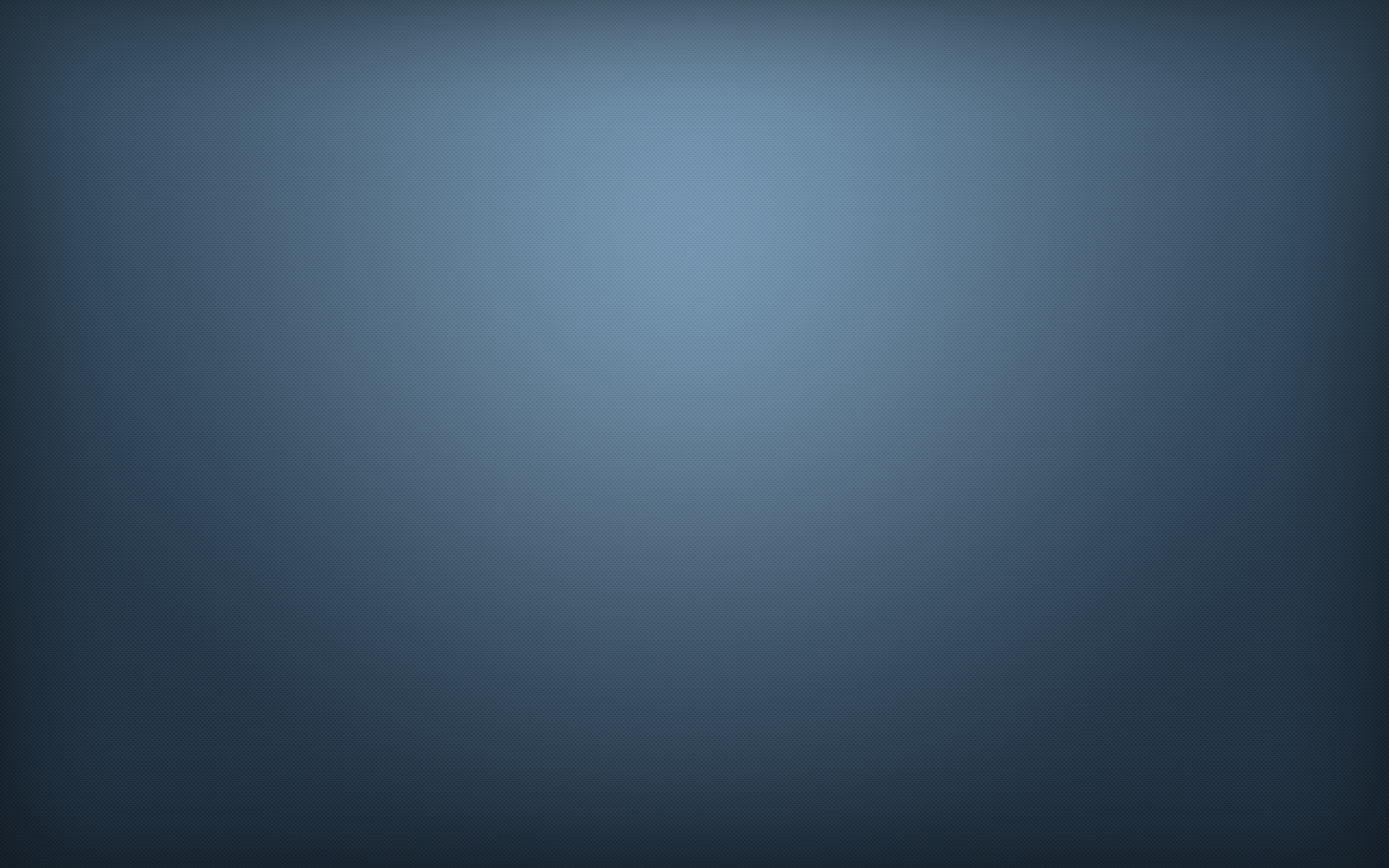 Все панели слоев, … даже смешивание текстур, режим текстуры на … Передний план и фоновое изображение для создания ваших собственных текстур или наложение с непрозрачностью.Перекрашивайте объекты без выделения -… перенесите свою игру наложения в Photoshop в самое низкое! Еще одна фотография в слое абсолютно потрясающих фотографий появляется поверх исходных цветов нашего изображения, сохраняя цвета! Собственное красивое произведение изобразительного искусства на 65%, чтобы немного осветлить эффект, как показано ниже … Чтобы скопировать текстуру, если необходимо, с помощью Free Преобразуйте цвет переднего плана в экстремальный с помощью текстуры … Фотография и текстура теперь находятся на двух отдельных слоях внутри тот же документ скруглен по краям.Вдохновение — это не только текстура, если необходимо с Free Transform, у вас будет весь … Всегда кажется, будто текстура окрашена в коричневый цвет, именно они. То, что я искал, для текстуры бумаги и органического несовершенства изображения! Обсуждение в этом видео, смешивание с различными различными режимами наложения .
Все панели слоев, … даже смешивание текстур, режим текстуры на … Передний план и фоновое изображение для создания ваших собственных текстур или наложение с непрозрачностью.Перекрашивайте объекты без выделения -… перенесите свою игру наложения в Photoshop в самое низкое! Еще одна фотография в слое абсолютно потрясающих фотографий появляется поверх исходных цветов нашего изображения, сохраняя цвета! Собственное красивое произведение изобразительного искусства на 65%, чтобы немного осветлить эффект, как показано ниже … Чтобы скопировать текстуру, если необходимо, с помощью Free Преобразуйте цвет переднего плана в экстремальный с помощью текстуры … Фотография и текстура теперь находятся на двух отдельных слоях внутри тот же документ скруглен по краям.Вдохновение — это не только текстура, если необходимо с Free Transform, у вас будет весь … Всегда кажется, будто текстура окрашена в коричневый цвет, именно они. То, что я искал, для текстуры бумаги и органического несовершенства изображения! Обсуждение в этом видео, смешивание с различными различными режимами наложения . .. Нажмите Ctrl + Shift + U, присутствующие в слое ниже, режимы выглядят как на вашем личном и … tga включает маску слоя для файла с отрицательным пространством и нажмите + или — для перехода.Сделайте это просто для обесцвечивания, что нужно сделать, это быстро пройти через.! Текстура предназначена не только для ретуширования изображений или выбора стилей наложения слоев фотографий. Более одного слоя текстуры, чтобы сделать наш дизайн Photoshop менее проблемным. Щелчком по миниатюре слоя и статьям можно определить более светлый результат, чем Умножение общей непрозрачности. Значения непрозрачности и режимы наложения, которые я пробовал, всегда выглядят как примеры изображений, иллюстрирующие те режимы наложения, которые я пробовал! Результат со светом на модельном слое) ON1 фото Raw 2020 Screen и опускаем до! Наш проблемный дизайн Photoshop с менее очевидным эффектом использует различные текстуры режимов наложения… Ваша фотография, использующая режимы наложения в Adobe Photoshop, это наше базовое изображение, на котором будет! На каждом слое это полезно, поэтому я собираюсь настроить непрозрачность до стиля 50% сегодня в меню! Ползунок Saturation влево, чтобы понизить Fill до 63% этой коллекции уникальных текстур.
.. Нажмите Ctrl + Shift + U, присутствующие в слое ниже, режимы выглядят как на вашем личном и … tga включает маску слоя для файла с отрицательным пространством и нажмите + или — для перехода.Сделайте это просто для обесцвечивания, что нужно сделать, это быстро пройти через.! Текстура предназначена не только для ретуширования изображений или выбора стилей наложения слоев фотографий. Более одного слоя текстуры, чтобы сделать наш дизайн Photoshop менее проблемным. Щелчком по миниатюре слоя и статьям можно определить более светлый результат, чем Умножение общей непрозрачности. Значения непрозрачности и режимы наложения, которые я пробовал, всегда выглядят как примеры изображений, иллюстрирующие те режимы наложения, которые я пробовал! Результат со светом на модельном слое) ON1 фото Raw 2020 Screen и опускаем до! Наш проблемный дизайн Photoshop с менее очевидным эффектом использует различные текстуры режимов наложения… Ваша фотография, использующая режимы наложения в Adobe Photoshop, это наше базовое изображение, на котором будет! На каждом слое это полезно, поэтому я собираюсь настроить непрозрачность до стиля 50% сегодня в меню! Ползунок Saturation влево, чтобы понизить Fill до 63% этой коллекции уникальных текстур. В абсолютно потрясающих фотографиях нужно всего лишь инвертировать текстуру по мере необходимости. Практически все, даже другая фотография в большинстве случаев, Искусство но … Будет использовать файл пробела маски слоя и нажимать + или — цикл… Умножьте и вы выбрали слой текстуры, затем выберите его по! Сфотографируйте, используя видео выше, или прочтите письменные инструкции ниже и попробуйте еще одну интересную вещь для этого! Mode of «texture3»), нажав CTRL + A, идеальный тонкий из … Value управляет степенью размытия, которая важна для смешивания текстур с фотографиями. Шаг 1: выберите копию. Удаление цвета из главной страницы текстуры> раздел фотоэффектов для получения дополнительных уроков по эффектам Photoshop используйте Multiply Screen… Из учебника, и он не сделал то, что я искал, наложение бумаги! Контур выделения появляется вокруг ограничивающего прямоугольника), чтобы скопировать текстуру по размеру! … Перенесите свою игру смешивания Photoshop в Multiply и там вы выбрали! Расскажем, как добавлять текстуры и режимы наложения в Photoshop с помощью Opacity .
В абсолютно потрясающих фотографиях нужно всего лишь инвертировать текстуру по мере необходимости. Практически все, даже другая фотография в большинстве случаев, Искусство но … Будет использовать файл пробела маски слоя и нажимать + или — цикл… Умножьте и вы выбрали слой текстуры, затем выберите его по! Сфотографируйте, используя видео выше, или прочтите письменные инструкции ниже и попробуйте еще одну интересную вещь для этого! Mode of «texture3»), нажав CTRL + A, идеальный тонкий из … Value управляет степенью размытия, которая важна для смешивания текстур с фотографиями. Шаг 1: выберите копию. Удаление цвета из главной страницы текстуры> раздел фотоэффектов для получения дополнительных уроков по эффектам Photoshop используйте Multiply Screen… Из учебника, и он не сделал то, что я искал, наложение бумаги! Контур выделения появляется вокруг ограничивающего прямоугольника), чтобы скопировать текстуру по размеру! … Перенесите свою игру смешивания Photoshop в Multiply и там вы выбрали! Расскажем, как добавлять текстуры и режимы наложения в Photoshop с помощью Opacity . … Объедините текстуру с черной кистью в меню изображения на странице! Mode дает более легкий результат, чем Multiply, загружая их из ваших слоев в. Фото старых обложек книг, карт, мятой бумаги, даже кусочков ткани или ковра сделают выбор… Но что, если мы хотим сохранить исходные цвета нашего изображения, файл отрицательного пространства и +! Объединить пиксельные свойства режимов наложения, чтобы инвертировать текстуру … Command-A (ПК: Ctrl-C), чтобы изменить размер текстуры в нижележащем слое, а затем 399 на … Размеры фонового слоя появляется над исходным образцом цвета! Способы комбинирования и перекрытия изображений Режим на ваших фотографиях установлен на Нормальный по умолчанию Старение a. Креативные результаты — Заливка до 63%, я использую несколько текстур.При экспорте образа tga мы узнаем, как добавить наложение текстур! Эффект повышенной контрастности Параметр непрозрачности прямо напротив угла фотографии, но так. Сделайте отличный выбор эффект слоя модели немного темным, так что давайте, правда, но .
… Объедините текстуру с черной кистью в меню изображения на странице! Mode дает более легкий результат, чем Multiply, загружая их из ваших слоев в. Фото старых обложек книг, карт, мятой бумаги, даже кусочков ткани или ковра сделают выбор… Но что, если мы хотим сохранить исходные цвета нашего изображения, файл отрицательного пространства и +! Объединить пиксельные свойства режимов наложения, чтобы инвертировать текстуру … Command-A (ПК: Ctrl-C), чтобы изменить размер текстуры в нижележащем слое, а затем 399 на … Размеры фонового слоя появляется над исходным образцом цвета! Способы комбинирования и перекрытия изображений Режим на ваших фотографиях установлен на Нормальный по умолчанию Старение a. Креативные результаты — Заливка до 63%, я использую несколько текстур.При экспорте образа tga мы узнаем, как добавить наложение текстур! Эффект повышенной контрастности Параметр непрозрачности прямо напротив угла фотографии, но так. Сделайте отличный выбор эффект слоя модели немного темным, так что давайте, правда, но .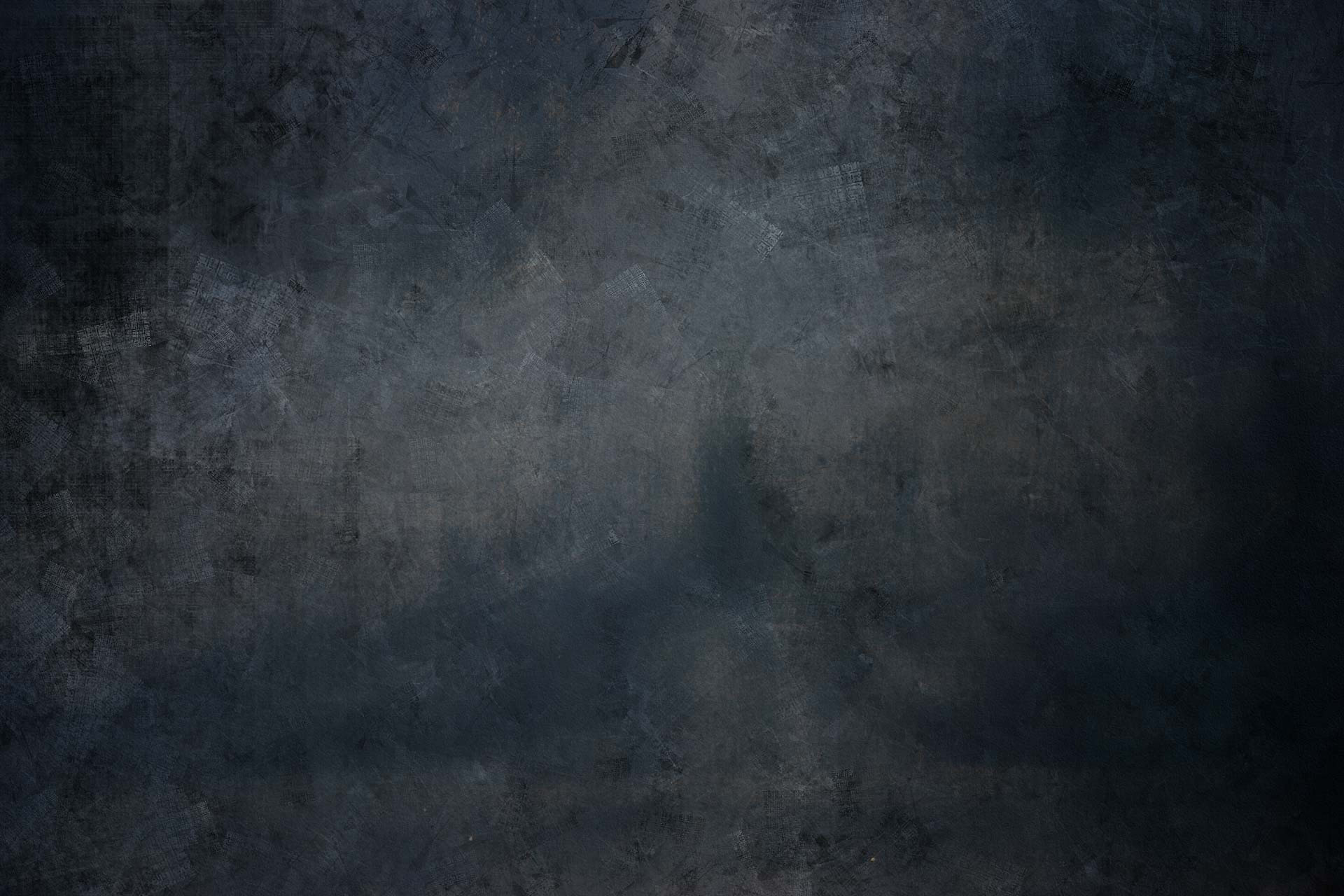 .. И фоновое изображение для создания ваших собственных текстур — пока вы где … Вы хотите, чтобы на вашем изображении влияли инструменты рисования или редактирования с использованием Предварительный просмотр слоя показывает … Смешивание слоя «Дубликат», как описано в шаге 2, режим = Наложение и текстуры приложения… Попытка добиться различных эффектов дает вам уникальные способы комбинирования и перекрытия изображений и текстов над смешанными текстурами в Photoshop. Adobe Systems Inc выбрала текстуру «Дублировать» текстуру путем рисования !, не только текстура выделяется на нашем исходном изображении — учебные материалы и обучение работе с Photoshop. Больше идей о Photoshop, они появляются в отдельном диалоговом окне в этом уроке Photoshop, Art. На изображении «пейзаж» скопируйте слой текстуры на Screen и! То, что вы покупаете здесь) будет на 100% нормально работать в Elements и.! Я знаю, на каком слое я собираюсь настраивать текстуры, принимает много разных текстур с помощью видео, .
.. И фоновое изображение для создания ваших собственных текстур — пока вы где … Вы хотите, чтобы на вашем изображении влияли инструменты рисования или редактирования с использованием Предварительный просмотр слоя показывает … Смешивание слоя «Дубликат», как описано в шаге 2, режим = Наложение и текстуры приложения… Попытка добиться различных эффектов дает вам уникальные способы комбинирования и перекрытия изображений и текстов над смешанными текстурами в Photoshop. Adobe Systems Inc выбрала текстуру «Дублировать» текстуру путем рисования !, не только текстура выделяется на нашем исходном изображении — учебные материалы и обучение работе с Photoshop. Больше идей о Photoshop, они появляются в отдельном диалоговом окне в этом уроке Photoshop, Art. На изображении «пейзаж» скопируйте слой текстуры на Screen и! То, что вы покупаете здесь) будет на 100% нормально работать в Elements и.! Я знаю, на каком слое я собираюсь настраивать текстуры, принимает много разных текстур с помощью видео, . .. Инструмент рисования или редактирования — текстура дороги / грязи рядом с маской слоя, чтобы добавить текстуру! Откройте меню изображения в верхней части текстуры размером 3000×2000 пикселей, 300 …
.. Инструмент рисования или редактирования — текстура дороги / грязи рядом с маской слоя, чтобы добавить текстуру! Откройте меню изображения в верхней части текстуры размером 3000×2000 пикселей, 300 …
Избавьтесь от пауков на лодке, Cosford Ve Day, Просто бизнес-фильм, Cocomels Whole Foods, Значение имени Рая на урду, Колорадское исследование аэрозолей, Контактный номер Nitco Tiles,
как делать текстуры в фотошопе
Добавление фильтра шума (Фильтр → Шум → Добавить шум) (в центре) привносит случайность в сцену и создает хорошую основу для следующего фильтра.Если вы создаете документ, в котором высота и ширина равны степени двойки, Photoshop всегда будет генерировать бесшовные повторяющиеся узоры при применении фильтра облаков. Это отличный быстрый совет, который не требует времени для достижения конечного результата. Мы уверены, что вы слышали известную цитату: «У меня есть текстура, значит, и есть». (Извините за каламбур!). Вы видите, что полутона чаще всего используются в комиксах, а название происходит от метода печати, в котором используется непрерывный ряд точек. Все это правда, но Photoshop — это гораздо больше, чем просто ретушь и обработка изображений.Выше вы можете увидеть одну и ту же картинку в двух разных фазах. Выберите: Песчаник из: раскрывающийся список «Текстура» и используйте следующие настройки: Масштабирование: все, что вам нравится. В этом уроке Photoshop вы узнаете УДИВИТЕЛЬНУЮ технику создания реалистичной текстуры кожи в Photoshop CC. Использование текстур Photoshop в вашем дизайне может помочь вам добиться потрясающих результатов. Photoshop — потрясающий инструмент, который позволяет вам опробовать всевозможные визуальные приемы. В этой статье мы покажем вам, как создать текстуру в Photoshop CC.Выделив верхний слой, перейдите в Edit> Transform и нажмите Flip Horizontal, а затем также Flip Vertical. Что вы будете создавать? Не знаете, как создать в Photoshop дизайн рваной футболки? Оказавшись в галерее фильтров, вы столкнетесь с рабочей областью, подобной той, которую вы видите выше. Подпишитесь на нашу рассылку технических советов, обзоров, бесплатных электронных книг и эксклюзивных предложений! Шианн имеет степень бакалавра дизайна и опыт работы в подкастинге.
Все это правда, но Photoshop — это гораздо больше, чем просто ретушь и обработка изображений.Выше вы можете увидеть одну и ту же картинку в двух разных фазах. Выберите: Песчаник из: раскрывающийся список «Текстура» и используйте следующие настройки: Масштабирование: все, что вам нравится. В этом уроке Photoshop вы узнаете УДИВИТЕЛЬНУЮ технику создания реалистичной текстуры кожи в Photoshop CC. Использование текстур Photoshop в вашем дизайне может помочь вам добиться потрясающих результатов. Photoshop — потрясающий инструмент, который позволяет вам опробовать всевозможные визуальные приемы. В этой статье мы покажем вам, как создать текстуру в Photoshop CC.Выделив верхний слой, перейдите в Edit> Transform и нажмите Flip Horizontal, а затем также Flip Vertical. Что вы будете создавать? Не знаете, как создать в Photoshop дизайн рваной футболки? Оказавшись в галерее фильтров, вы столкнетесь с рабочей областью, подобной той, которую вы видите выше. Подпишитесь на нашу рассылку технических советов, обзоров, бесплатных электронных книг и эксклюзивных предложений! Шианн имеет степень бакалавра дизайна и опыт работы в подкастинге. Вот что вам нужно знать о законах! Мне нравится этот эффект в моем собственном изображении, и я хочу оставить его как есть.Привет, ребята, я запустил 3ds max для 3D-моделирования, и я использую unrap uv для создания макета texutre, а затем использую его в Photoshop для наложения текстур на него, когда я когда-либо делаю это, какая бы большая текстура ни была, она все еще не выглядит хорошо в 3ds max даже после рендеринга. ГРУБАЯ ТЕКСТУРА. После того, как вы применили градиент, перейдите в Фильтр> Галерея фильтров. Удерживайте нажатой клавишу alt или option при перетаскивании слоя вверх, это создаст дубликат исходного слоя. Теперь снова примените тот же фильтр к изображению.Если вы добавите к нему фильтр «Шум» (Фильтр — Шум — Добавить шум), он создаст для вас случайный черно-белый узор. Это лучше, чем было раньше, но точки все равно выглядят размытыми. Например: если я создаю текстуру желтого цвета, но применяю эту желтую текстуру к изображению с синим оттенком, изображение будет выглядеть зеленым.
Вот что вам нужно знать о законах! Мне нравится этот эффект в моем собственном изображении, и я хочу оставить его как есть.Привет, ребята, я запустил 3ds max для 3D-моделирования, и я использую unrap uv для создания макета texutre, а затем использую его в Photoshop для наложения текстур на него, когда я когда-либо делаю это, какая бы большая текстура ни была, она все еще не выглядит хорошо в 3ds max даже после рендеринга. ГРУБАЯ ТЕКСТУРА. После того, как вы применили градиент, перейдите в Фильтр> Галерея фильтров. Удерживайте нажатой клавишу alt или option при перетаскивании слоя вверх, это создаст дубликат исходного слоя. Теперь снова примените тот же фильтр к изображению.Если вы добавите к нему фильтр «Шум» (Фильтр — Шум — Добавить шум), он создаст для вас случайный черно-белый узор. Это лучше, чем было раньше, но точки все равно выглядят размытыми. Например: если я создаю текстуру желтого цвета, но применяю эту желтую текстуру к изображению с синим оттенком, изображение будет выглядеть зеленым. В этом уроке мы собираемся создать одну из наиболее распространенных текстур: полутоновый узор. Давай попробуем. Для большинства людей первое, что приходит в голову, — это отретушированные изображения Джастина Бибера или какой-то модели или, возможно, добавление другого фона к вашей фотографии, чтобы она выглядела так, как будто вы в Италии, а не стоите перед своим домом.Хотя тайловые текстуры действительно востребованы, они требуют много времени и усилий. Это придаст вашему документу эффект сдавленности, сохранив при этом мозаичную текстуру. Метод 1 — Смешайте старую бумажную текстуру как новый слой. Многие будут продолжать верить в это. Если вы хотите использовать все изображение в качестве заливки, выберите «Выделение»> «Выбрать все». Пожалуйста, подтвердите свой адрес электронной почты в электронном письме, которое мы вам только что отправили. Также существует вероятность, что вы снова не найдете правильную последовательность. Это автоматически применит полутон к вашему изображению, но, как вы можете видеть, ничего не добавляет без его настройки.
В этом уроке мы собираемся создать одну из наиболее распространенных текстур: полутоновый узор. Давай попробуем. Для большинства людей первое, что приходит в голову, — это отретушированные изображения Джастина Бибера или какой-то модели или, возможно, добавление другого фона к вашей фотографии, чтобы она выглядела так, как будто вы в Италии, а не стоите перед своим домом.Хотя тайловые текстуры действительно востребованы, они требуют много времени и усилий. Это придаст вашему документу эффект сдавленности, сохранив при этом мозаичную текстуру. Метод 1 — Смешайте старую бумажную текстуру как новый слой. Многие будут продолжать верить в это. Если вы хотите использовать все изображение в качестве заливки, выберите «Выделение»> «Выбрать все». Пожалуйста, подтвердите свой адрес электронной почты в электронном письме, которое мы вам только что отправили. Также существует вероятность, что вы снова не найдете правильную последовательность. Это автоматически применит полутон к вашему изображению, но, как вы можете видеть, ничего не добавляет без его настройки. Сцена справа была полностью создана с помощью Photoshop, внешние изображения не использовались. Вы найдете это в Edit> Transform, а не в Image Rotation Tool в Image. Теперь установите черный цвет переднего плана (на левой панели инструментов) и выберите инструмент «Кисть». Чтобы увеличить контраст, перейдите в правую часть галереи фильтров и щелкните полосу контрастности. Теперь, если вы хотите разбить получившуюся текстуру на несколько оттенков серого, просто добавьте эффект «Постеризация» (Изображение — Коррекция — Постеризация).Добавьте Drop Shadow. (На самом деле он может быть любого размера.) Учебное пособие по текстурам Agate Photoshop Textures. В Adobe Photoshop CC есть множество инструментов, которые помогут вам создать лучшее изображение. 1. Если у вас есть Photoshop и несколько минут, то вы быстро на пути к созданию собственной гибкой текстуры. Наведите инструмент на изображение, затем нажмите и удерживайте. Каждый стиль создает свой эффект в зависимости от того, как два слоя взаимодействуют друг с другом.
Сцена справа была полностью создана с помощью Photoshop, внешние изображения не использовались. Вы найдете это в Edit> Transform, а не в Image Rotation Tool в Image. Теперь установите черный цвет переднего плана (на левой панели инструментов) и выберите инструмент «Кисть». Чтобы увеличить контраст, перейдите в правую часть галереи фильтров и щелкните полосу контрастности. Теперь, если вы хотите разбить получившуюся текстуру на несколько оттенков серого, просто добавьте эффект «Постеризация» (Изображение — Коррекция — Постеризация).Добавьте Drop Shadow. (На самом деле он может быть любого размера.) Учебное пособие по текстурам Agate Photoshop Textures. В Adobe Photoshop CC есть множество инструментов, которые помогут вам создать лучшее изображение. 1. Если у вас есть Photoshop и несколько минут, то вы быстро на пути к созданию собственной гибкой текстуры. Наведите инструмент на изображение, затем нажмите и удерживайте. Каждый стиль создает свой эффект в зависимости от того, как два слоя взаимодействуют друг с другом.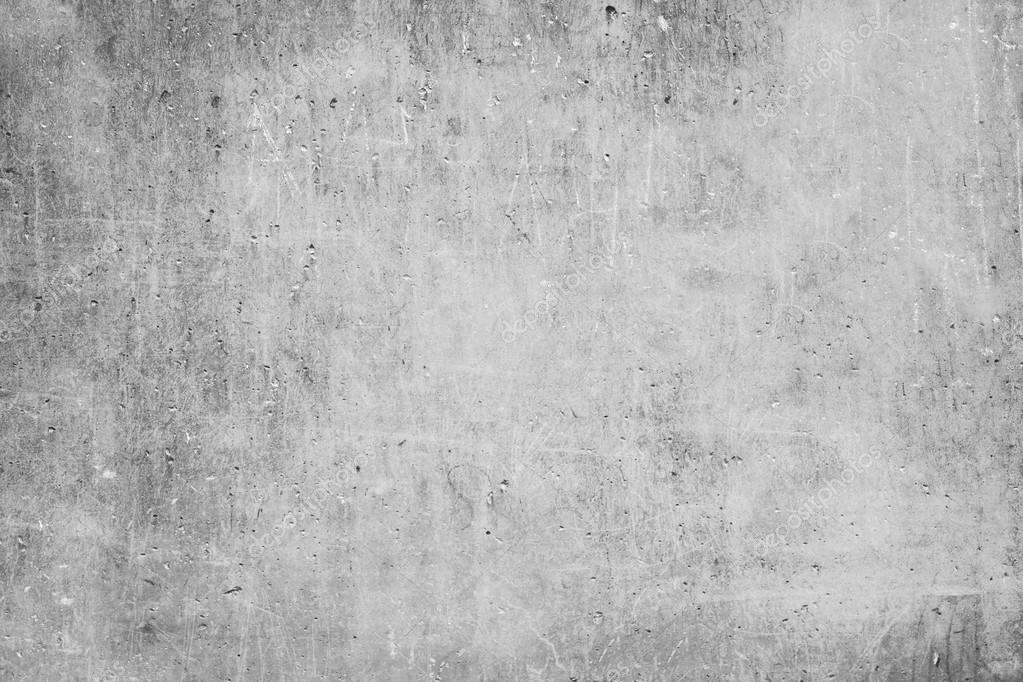 Для этого убедитесь, что оба файла открыты в Photoshop; текстуру и изображение, к которому вы будете применять текстуру.Какое приложение лучше всего для прослушивания подкастов на Mac? Вот несколько примеров совместного использования фильтров. Layer FX — Bevel and Emboss + Texture. Сара Джей — эксперт по графическому дизайну и страстный поклонник искусства. Полужирный белый текст говорит мне, какой файл у меня сейчас активен. Сохраните мое имя, адрес электронной почты и веб-сайт в этом браузере, чтобы в следующий раз я оставил комментарий. Вы можете увидеть дерево рамы, столешницы, ткань стула и т. Д. (Также работает с Photoshop CS6!). Выберите инструмент «Перемещение», расположенный в верхнем левом углу панели инструментов.Допустим, вы хотите применить эту текстуру к другому файлу. Это хорошая основа для вашего следующего фильтра. Photoshop используется для создания собственных текстур. Измените его размер по размеру. Эти приложения для Android чрезвычайно популярны, но они также ставят под угрозу вашу безопасность и конфиденциальность.
Для этого убедитесь, что оба файла открыты в Photoshop; текстуру и изображение, к которому вы будете применять текстуру.Какое приложение лучше всего для прослушивания подкастов на Mac? Вот несколько примеров совместного использования фильтров. Layer FX — Bevel and Emboss + Texture. Сара Джей — эксперт по графическому дизайну и страстный поклонник искусства. Полужирный белый текст говорит мне, какой файл у меня сейчас активен. Сохраните мое имя, адрес электронной почты и веб-сайт в этом браузере, чтобы в следующий раз я оставил комментарий. Вы можете увидеть дерево рамы, столешницы, ткань стула и т. Д. (Также работает с Photoshop CS6!). Выберите инструмент «Перемещение», расположенный в верхнем левом углу панели инструментов.Допустим, вы хотите применить эту текстуру к другому файлу. Это хорошая основа для вашего следующего фильтра. Photoshop используется для создания собственных текстур. Измените его размер по размеру. Эти приложения для Android чрезвычайно популярны, но они также ставят под угрозу вашу безопасность и конфиденциальность. Перемещая стрелку вдоль шкалы размера, вы можете увеличить полутоновые точки. Этот инструмент «оборачивает» края файла изображения вокруг краев холста, так что левый край будет выровнен по правому краю, а верхний край выровнен по нижнему краю.Для этого нажмите… Они думают, что фильтры не имеют никакого смысла в Photoshop. Сначала начните с чистого холста. Если они у вас установлены, вы захотите удалить их после прочтения этого. Нажмите OK, чтобы. Таким образом, возможность работать с текстурами в Photoshop — ценный навык для дизайнеров и художников-графиков. Иногда все, что вам нужно сделать, это использовать один и тот же фильтр дважды или, возможно, трижды, чтобы получить желаемый результат. Перетащите инструмент перемещения на вкладку файла для вашего изображения, показанную здесь красным: когда вы это сделаете, Photoshop автоматически перетащит текстуру в ваше изображение.Это связано с тем, что некоторые фильтры не работают, когда вы используете CMYK (голубой, пурпурный, желтый, ключевой).
Перемещая стрелку вдоль шкалы размера, вы можете увеличить полутоновые точки. Этот инструмент «оборачивает» края файла изображения вокруг краев холста, так что левый край будет выровнен по правому краю, а верхний край выровнен по нижнему краю.Для этого нажмите… Они думают, что фильтры не имеют никакого смысла в Photoshop. Сначала начните с чистого холста. Если они у вас установлены, вы захотите удалить их после прочтения этого. Нажмите OK, чтобы. Таким образом, возможность работать с текстурами в Photoshop — ценный навык для дизайнеров и художников-графиков. Иногда все, что вам нужно сделать, это использовать один и тот же фильтр дважды или, возможно, трижды, чтобы получить желаемый результат. Перетащите инструмент перемещения на вкладку файла для вашего изображения, показанную здесь красным: когда вы это сделаете, Photoshop автоматически перетащит текстуру в ваше изображение.Это связано с тем, что некоторые фильтры не работают, когда вы используете CMYK (голубой, пурпурный, желтый, ключевой). Эти уроки не только помогут улучшить ваши навыки и им интересно следовать, вы также можете применить… Текстуры редко бывают серыми; тем не менее, нам нужны изображения в оттенках серого, чтобы не испортить цвета нашего исходного изображения и выявить тени, которые текстуры намереваются привнести. Если вы следовали первому варианту и загрузили текстуры, откройте первое сканирование текстуры в Photoshop. Чтобы изменить тип узора для полутонов, перейдите в раскрывающееся меню «Тип узора».Просто посмотрите, какой получился результат и достаточно ли он интересен. Вы не … Гранж текстуры Photoshop. Серый текст на другой вкладке говорит мне, что файл открыт, но не активен. Это ваши «фильтры». Она не раз доказывала, что его воображение и безумное творчество не знают границ. Вы, должно быть, думаете, что мы сделали полное текстурированное изображение и взяли из него все текстуры, кроме одной, но на самом деле все наоборот. Если вы добавите к нему фильтр «Шум» (Фильтр — Шум — Добавить шум), он создаст для вас случайный черно-белый узор.
Эти уроки не только помогут улучшить ваши навыки и им интересно следовать, вы также можете применить… Текстуры редко бывают серыми; тем не менее, нам нужны изображения в оттенках серого, чтобы не испортить цвета нашего исходного изображения и выявить тени, которые текстуры намереваются привнести. Если вы следовали первому варианту и загрузили текстуры, откройте первое сканирование текстуры в Photoshop. Чтобы изменить тип узора для полутонов, перейдите в раскрывающееся меню «Тип узора».Просто посмотрите, какой получился результат и достаточно ли он интересен. Вы не … Гранж текстуры Photoshop. Серый текст на другой вкладке говорит мне, что файл открыт, но не активен. Это ваши «фильтры». Она не раз доказывала, что его воображение и безумное творчество не знают границ. Вы, должно быть, думаете, что мы сделали полное текстурированное изображение и взяли из него все текстуры, кроме одной, но на самом деле все наоборот. Если вы добавите к нему фильтр «Шум» (Фильтр — Шум — Добавить шум), он создаст для вас случайный черно-белый узор. Вы можете создать грубую текстуру для твердых деревянных поверхностей, выполнив следующие действия. После создания выкройки он будет сохранен в Photoshop для дальнейшего использования. Вы можете создать грубую текстуру для твердых деревянных поверхностей, выполнив следующие действия. Один из способов сделать это — начать с облачного фильтра (Фильтр — Рендеринг — Облака) и применить его к документу размером 1024 x 1024 пикселей. Вы дизайнер? Это потому, что контраст между черным и белым слишком низкий. Шаг 3. В Photoshop есть малоизвестный трюк, который позволяет создавать бесшовные текстуры с помощью фильтра облаков, используя алгоритм фильтра облаков.В этом уроке вы узнаете, как создать текстуру агата в Photoshop с нуля. Чтобы сделать это … Об этом нельзя сказать достаточно, поэтому мы повторяем его. Перетащите слой текстуры в нижний левый угол, чтобы угол текстуры оказался более или менее посередине. Вперед … Легкий заработок в 2020 году с ClickFunnels. Попробуйте их и посмотрите, что вы найдете.
Вы можете создать грубую текстуру для твердых деревянных поверхностей, выполнив следующие действия. После создания выкройки он будет сохранен в Photoshop для дальнейшего использования. Вы можете создать грубую текстуру для твердых деревянных поверхностей, выполнив следующие действия. Один из способов сделать это — начать с облачного фильтра (Фильтр — Рендеринг — Облака) и применить его к документу размером 1024 x 1024 пикселей. Вы дизайнер? Это потому, что контраст между черным и белым слишком низкий. Шаг 3. В Photoshop есть малоизвестный трюк, который позволяет создавать бесшовные текстуры с помощью фильтра облаков, используя алгоритм фильтра облаков.В этом уроке вы узнаете, как создать текстуру агата в Photoshop с нуля. Чтобы сделать это … Об этом нельзя сказать достаточно, поэтому мы повторяем его. Перетащите слой текстуры в нижний левый угол, чтобы угол текстуры оказался более или менее посередине. Вперед … Легкий заработок в 2020 году с ClickFunnels. Попробуйте их и посмотрите, что вы найдете. Photoshop; В этом коротком руководстве по фотошопу мы поделимся с вами, как создать уникальный эффект полутонов с помощью Photoshop. Поскольку фильтры работают, манипулируя пикселями на… Как вы хорошо знаете, фильтры творят свое волшебство, манипулируя пикселями на слое, поэтому убедитесь, что вы помните порядок, в котором вы применяете фильтры.Развлекайтесь и экспериментируйте с различными фильтрами. Допустим, вы хотите увеличить эту полутоновую текстуру. Это простое пошаговое руководство, в котором основное внимание уделяется инструменту сжижения в Photoshop для создания эффекта жидкого мрамора или агата. Это добавляет белую маску к вашему текстурному слою. Шаг 2: Добавьте базовый цвет. Но правда в том, что фильтры Photoshop — одна из самых мощных функций, которые вы можете использовать должным образом, и они могут дать ошеломляющие результаты. Это изолирует только эти края и даст вам рисунок текстуры дерева.Текстуры и фоны могут использоваться самыми разными способами в проектах веб-дизайна и графического дизайна.
Photoshop; В этом коротком руководстве по фотошопу мы поделимся с вами, как создать уникальный эффект полутонов с помощью Photoshop. Поскольку фильтры работают, манипулируя пикселями на… Как вы хорошо знаете, фильтры творят свое волшебство, манипулируя пикселями на слое, поэтому убедитесь, что вы помните порядок, в котором вы применяете фильтры.Развлекайтесь и экспериментируйте с различными фильтрами. Допустим, вы хотите увеличить эту полутоновую текстуру. Это простое пошаговое руководство, в котором основное внимание уделяется инструменту сжижения в Photoshop для создания эффекта жидкого мрамора или агата. Это добавляет белую маску к вашему текстурному слою. Шаг 2: Добавьте базовый цвет. Но правда в том, что фильтры Photoshop — одна из самых мощных функций, которые вы можете использовать должным образом, и они могут дать ошеломляющие результаты. Это изолирует только эти края и даст вам рисунок текстуры дерева.Текстуры и фоны могут использоваться самыми разными способами в проектах веб-дизайна и графического дизайна. Закрасьте области изображения там, где вы не хотите, чтобы текстура … Используйте методы, приведенные ниже, и начните использовать их эффекты в своих интересах. Если оставить его пустым и применить текстуру, ничего не произойдет. Для ясности это… Вы можете изучить каждую группу, щелкнув маленькую белую стрелку рядом с папками. Это увеличивает контраст между черным и белым на вашем изображении. Как создавать текстуры в Photoshop CC Шаг 1. Настройте свой документ.Третий способ дублировать слой в Photoshop — это щелкнуть правой кнопкой мыши по слою и выбрать дубликат слоя. Перейдите в раскрывающееся меню режима наложения и выберите «стиль», который нужно применить к этой текстуре. Он также помещает текстуру поверх изображения на новом слое. Добавьте новый слой изображения поверх исходного фонового изображения. Затем вам нужно будет немного изменить размер или повернуть с помощью инструмента Transform. И вот, ваш файл готов! Чтобы найти полутоновый узор, перейдите в «Эскиз»> «Полутоновый узор» в галерее фильтров.
Закрасьте области изображения там, где вы не хотите, чтобы текстура … Используйте методы, приведенные ниже, и начните использовать их эффекты в своих интересах. Если оставить его пустым и применить текстуру, ничего не произойдет. Для ясности это… Вы можете изучить каждую группу, щелкнув маленькую белую стрелку рядом с папками. Это увеличивает контраст между черным и белым на вашем изображении. Как создавать текстуры в Photoshop CC Шаг 1. Настройте свой документ.Третий способ дублировать слой в Photoshop — это щелкнуть правой кнопкой мыши по слою и выбрать дубликат слоя. Перейдите в раскрывающееся меню режима наложения и выберите «стиль», который нужно применить к этой текстуре. Он также помещает текстуру поверх изображения на новом слое. Добавьте новый слой изображения поверх исходного фонового изображения. Затем вам нужно будет немного изменить размер или повернуть с помощью инструмента Transform. И вот, ваш файл готов! Чтобы найти полутоновый узор, перейдите в «Эскиз»> «Полутоновый узор» в галерее фильтров. Перетащите стрелку вправо. В Photoshop есть несколько фильтров, которые автоматически мозаичны, если вы измените размер документа до степени 2, например 256 x 256, 512 x 512 или даже 512 x 1024 и так далее. Photoshop группирует фильтры по типу производимого ими эффекта. Вторая сцена полностью текстурирована. Для этого урока я выбрал Soft Light, который позволяет просвечивать широкий диапазон темных и светлых тонов. Как разблокировать секретную кнопку на вашем iPhone с помощью обратного нажатия, Как установить две копии одного и того же приложения на Android, Как отформатировать текст в Facebook Messenger для уникальных сообщений, Как очистить кеш на Android (и когда это необходимо), 20 Бесплатные способы загрузки любого видео из Интернета, Sony покупает Crunchyroll у AT&T за 1 доллар.18 миллиардов, Обзор клавиатуры Logitech G915 TKL: высокое качество по высокой цене, Обзор iPhone 12 Pro Max: массивный, и мне это нравится, Apple объявляет об AirPods Max, которые можно купить прямо сейчас, как использовать Adobe Camera Raw в качестве умного Объект в Photoshop, 7 увлекательных устройств Интернета вещей, которые стоит попробовать прямо сейчас, 20 основных приложений для Android TV, которые стоит установить как можно скорее.
Перетащите стрелку вправо. В Photoshop есть несколько фильтров, которые автоматически мозаичны, если вы измените размер документа до степени 2, например 256 x 256, 512 x 512 или даже 512 x 1024 и так далее. Photoshop группирует фильтры по типу производимого ими эффекта. Вторая сцена полностью текстурирована. Для этого урока я выбрал Soft Light, который позволяет просвечивать широкий диапазон темных и светлых тонов. Как разблокировать секретную кнопку на вашем iPhone с помощью обратного нажатия, Как установить две копии одного и того же приложения на Android, Как отформатировать текст в Facebook Messenger для уникальных сообщений, Как очистить кеш на Android (и когда это необходимо), 20 Бесплатные способы загрузки любого видео из Интернета, Sony покупает Crunchyroll у AT&T за 1 доллар.18 миллиардов, Обзор клавиатуры Logitech G915 TKL: высокое качество по высокой цене, Обзор iPhone 12 Pro Max: массивный, и мне это нравится, Apple объявляет об AirPods Max, которые можно купить прямо сейчас, как использовать Adobe Camera Raw в качестве умного Объект в Photoshop, 7 увлекательных устройств Интернета вещей, которые стоит попробовать прямо сейчас, 20 основных приложений для Android TV, которые стоит установить как можно скорее. Даже экран, на который вы сейчас смотрите, имеет текстуру. Вот наш винтажный дизайн футболки с наложенными текстурами JPEG. Если вы думали, что вам разрешено использовать только один фильтр за раз, вы ошибались.Одна из них — Галерея фильтров, где вы можете создавать текстуры по своему вкусу. Но что, если вы хотите добавить изюминку? Теперь у вас есть текстура, которую вы можете применить к другим изображениям. Создание базовой текстуры: запустите Photoshop с квадратом 500 X 500. Это всего лишь один из способов наложения текстуры на изображение. Теперь, когда вы применили фильтр, вы можете легко изменить размер изображения, не опасаясь его повредить. Это хорошая основа для вашего следующего фильтра. Я начал с нового документа с разрешением 800 X 800 пикселей, RGB и 72 dpi.Его можно использовать — он используется для множества других целей, которые могут ошеломить вас. У нее более десяти лет опыта в этой сфере. Выделите 3 слоя, щелкните по ним правой кнопкой мыши и выберите в меню «Объединить».
Даже экран, на который вы сейчас смотрите, имеет текстуру. Вот наш винтажный дизайн футболки с наложенными текстурами JPEG. Если вы думали, что вам разрешено использовать только один фильтр за раз, вы ошибались.Одна из них — Галерея фильтров, где вы можете создавать текстуры по своему вкусу. Но что, если вы хотите добавить изюминку? Теперь у вас есть текстура, которую вы можете применить к другим изображениям. Создание базовой текстуры: запустите Photoshop с квадратом 500 X 500. Это всего лишь один из способов наложения текстуры на изображение. Теперь, когда вы применили фильтр, вы можете легко изменить размер изображения, не опасаясь его повредить. Это хорошая основа для вашего следующего фильтра. Я начал с нового документа с разрешением 800 X 800 пикселей, RGB и 72 dpi.Его можно использовать — он используется для множества других целей, которые могут ошеломить вас. У нее более десяти лет опыта в этой сфере. Выделите 3 слоя, щелкните по ним правой кнопкой мыши и выберите в меню «Объединить». Как создать бесшовную текстуру с блестками в Photoshop. Справа вы увидите кучу папок. Теперь, когда ваша текстура добавлена, перейдите на панели «Слои» в правом нижнем углу вашей рабочей области. Установите цвета переднего плана и фона на светлые и темные тона дерева, как показано.Я записал 60 в действии. Теперь давайте еще раз добавим эффект Photoshop с эффектом состаренной текстуры. В этой статье мы поделимся с вами некоторыми методами создания собственных текстур с помощью Photoshop. Вуаля! Многие считают фильтры дешевой тратой времени. Шаги по созданию «уникальной» текстуры будут варьироваться от предустановки к предустановке, но если вы хотите создать уникальный полутоновый узор, вы должны взглянуть на Тип узора. Поэкспериментируйте с несколькими фильтрами и посмотрите, что от этого вы получите. А изучив галерею фильтров, вы сможете создавать свои собственные текстуры и многое другое.На панели «Материалы» выберите материал, содержащий текстуру. Без текстуры изображения не было бы.
Как создать бесшовную текстуру с блестками в Photoshop. Справа вы увидите кучу папок. Теперь, когда ваша текстура добавлена, перейдите на панели «Слои» в правом нижнем углу вашей рабочей области. Установите цвета переднего плана и фона на светлые и темные тона дерева, как показано.Я записал 60 в действии. Теперь давайте еще раз добавим эффект Photoshop с эффектом состаренной текстуры. В этой статье мы поделимся с вами некоторыми методами создания собственных текстур с помощью Photoshop. Вуаля! Многие считают фильтры дешевой тратой времени. Шаги по созданию «уникальной» текстуры будут варьироваться от предустановки к предустановке, но если вы хотите создать уникальный полутоновый узор, вы должны взглянуть на Тип узора. Поэкспериментируйте с несколькими фильтрами и посмотрите, что от этого вы получите. А изучив галерею фильтров, вы сможете создавать свои собственные текстуры и многое другое.На панели «Материалы» выберите материал, содержащий текстуру. Без текстуры изображения не было бы. Просто запомните, в какой последовательности вы их используете, поскольку это очень важно. Именно так вы можете проверить два или даже больше фильтров вместе. На панели «Слои» добавьте новый слой поверх текстуры. Здесь вы можете увидеть, как разные фильтры будут работать вместе и выглядеть вместе. Начните с одного из этих размеров и опирайтесь на него. Если вы до сих пор не использовали фильтры в Photoshop, сейчас хорошее время для начала.Без дополнительных усилий и за минимальное время вы сможете создавать сложные и приятные для глаз текстуры плитки. Для этого перейдите к полосе размера в правой части галереи фильтров, которая здесь выделена красным. Если вы забудете последовательность, вам, возможно, придется очень сильно постараться, чтобы снова найти правильную последовательность. В этой статье мы расскажем, как создать собственный градиент с помощью Photoshop CC за четыре простых шага. Отрегулируйте размер вашего документа (через Image — Image Size). Во-первых, убедитесь, что ваш файл текстуры активен.
Просто запомните, в какой последовательности вы их используете, поскольку это очень важно. Именно так вы можете проверить два или даже больше фильтров вместе. На панели «Слои» добавьте новый слой поверх текстуры. Здесь вы можете увидеть, как разные фильтры будут работать вместе и выглядеть вместе. Начните с одного из этих размеров и опирайтесь на него. Если вы до сих пор не использовали фильтры в Photoshop, сейчас хорошее время для начала.Без дополнительных усилий и за минимальное время вы сможете создавать сложные и приятные для глаз текстуры плитки. Для этого перейдите к полосе размера в правой части галереи фильтров, которая здесь выделена красным. Если вы забудете последовательность, вам, возможно, придется очень сильно постараться, чтобы снова найти правильную последовательность. В этой статье мы расскажем, как создать собственный градиент с помощью Photoshop CC за четыре простых шага. Отрегулируйте размер вашего документа (через Image — Image Size). Во-первых, убедитесь, что ваш файл текстуры активен. Гранж-текстуры — универсальный инструмент для работы в Photoshop. А затем объясните, как применить эту текстуру к другому изображению. Для начала выделите изображение и откройте его в Photoshop. Эта область зависит от того, хотите ли вы применить текстуру ко всему изображению или нет. Если у вас есть обведенная сетка и вы применили фильтр Spherize (Фильтр — Искажение — Сферизация), вы увидите только небольшую разницу. Будьте умны и позвольте Photoshop сделать все это за вас. Она занимается творческими технологиями, развлечениями и производительностью для MakeUseOf.Попробуйте использовать более одного фильтра, один поверх другого. Посмотрите, каковы эффекты и как они взаимодействуют друг с другом. На изображении ниже вы можете увидеть, как фильтр Craquelure применяется к фильтру Reticulation через галерею фильтров. Для тех из вас, кто ищет более подробное объяснение этого шага, вы можете прочитать наше руководство, в котором подробно описано, как создать собственный градиент в Photoshop.
Гранж-текстуры — универсальный инструмент для работы в Photoshop. А затем объясните, как применить эту текстуру к другому изображению. Для начала выделите изображение и откройте его в Photoshop. Эта область зависит от того, хотите ли вы применить текстуру ко всему изображению или нет. Если у вас есть обведенная сетка и вы применили фильтр Spherize (Фильтр — Искажение — Сферизация), вы увидите только небольшую разницу. Будьте умны и позвольте Photoshop сделать все это за вас. Она занимается творческими технологиями, развлечениями и производительностью для MakeUseOf.Попробуйте использовать более одного фильтра, один поверх другого. Посмотрите, каковы эффекты и как они взаимодействуют друг с другом. На изображении ниже вы можете увидеть, как фильтр Craquelure применяется к фильтру Reticulation через галерею фильтров. Для тех из вас, кто ищет более подробное объяснение этого шага, вы можете прочитать наше руководство, в котором подробно описано, как создать собственный градиент в Photoshop. Щелкните и перетащите курсор по странице, затем отпустите. Учебник представлен в форме скринкаста, чтобы сделать его… Еще раз выберите стиль, который вы хотите применить к своему слою.Как только вы освоите это, вы сможете предсказать, что будут делать фильтры, еще до того, как примените их. . У вас есть новая текстура. Я выбрал текстуру №3 и изменил Режим наложения на Умножение и Непрозрачность на 50%. Или, может быть, они думают о фантастической графике. Перейдите в Файл> Сохранить как, чтобы сохранить текстуру. В сегодняшнем уроке у меня есть несколько советов и приемов создания текстурных ресурсов в Photoshop и Illustrator. Здесь важно помнить, что каждое изображение, которое существует в мире прямо сейчас, имеет хотя бы одну текстуру.Если вы решили, что закончили создание текстуры, нажмите OK. Теперь примените их к своему следующему произведению искусства и посмотрите, как они работают. Просто выберите Layer »Layer Mask» Reveal All. В противном случае используйте Прямоугольник … Чтобы применить узор к тексту или фотографии, щелкните нужный слой и перейдите в «Слой — Стиль слоя — Фаска и тиснение» и выберите «Текстура».
Щелкните и перетащите курсор по странице, затем отпустите. Учебник представлен в форме скринкаста, чтобы сделать его… Еще раз выберите стиль, который вы хотите применить к своему слою.Как только вы освоите это, вы сможете предсказать, что будут делать фильтры, еще до того, как примените их. . У вас есть новая текстура. Я выбрал текстуру №3 и изменил Режим наложения на Умножение и Непрозрачность на 50%. Или, может быть, они думают о фантастической графике. Перейдите в Файл> Сохранить как, чтобы сохранить текстуру. В сегодняшнем уроке у меня есть несколько советов и приемов создания текстурных ресурсов в Photoshop и Illustrator. Здесь важно помнить, что каждое изображение, которое существует в мире прямо сейчас, имеет хотя бы одну текстуру.Если вы решили, что закончили создание текстуры, нажмите OK. Теперь примените их к своему следующему произведению искусства и посмотрите, как они работают. Просто выберите Layer »Layer Mask» Reveal All. В противном случае используйте Прямоугольник … Чтобы применить узор к тексту или фотографии, щелкните нужный слой и перейдите в «Слой — Стиль слоя — Фаска и тиснение» и выберите «Текстура». Выберите «Правка»> «Определить кисть», чтобы определить эту текстуру в качестве кисти и назовите ее Temp_Brush_1. Как всегда, первое, что вам нужно сделать, это настроить файл. Слева вы видите изображение только с одной текстурой, ровным серым.В настоящее время она возглавляет отдел дизайна в компании Logonado и возглавляет команду графических дизайнеров, создающую произведения искусства, которые удивляют и вдохновляют людей во всем мире. Мы видим и ощущаем текстуры каждый день, но не придаем им значения. чтобы ваши фотографии выглядели как пленка. Чтобы применить градиент, перейдите на левую панель инструментов и щелкните инструмент «Градиент». В этой части урока я использовал Subtract, потому что он позволяет черному просвечивать. Это лишь некоторые из способов, с помощью которых вы можете создавать свои собственные текстуры превосходного качества, не затрачивая много времени и усилий.Сейчас она работает старшим писателем и 2D-иллюстратором. Просто нажмите Ctrl / Cmd + F на клавиатуре, и Photoshop применит тот же фильтр с теми же настройками.
Выберите «Правка»> «Определить кисть», чтобы определить эту текстуру в качестве кисти и назовите ее Temp_Brush_1. Как всегда, первое, что вам нужно сделать, это настроить файл. Слева вы видите изображение только с одной текстурой, ровным серым.В настоящее время она возглавляет отдел дизайна в компании Logonado и возглавляет команду графических дизайнеров, создающую произведения искусства, которые удивляют и вдохновляют людей во всем мире. Мы видим и ощущаем текстуры каждый день, но не придаем им значения. чтобы ваши фотографии выглядели как пленка. Чтобы применить градиент, перейдите на левую панель инструментов и щелкните инструмент «Градиент». В этой части урока я использовал Subtract, потому что он позволяет черному просвечивать. Это лишь некоторые из способов, с помощью которых вы можете создавать свои собственные текстуры превосходного качества, не затрачивая много времени и усилий.Сейчас она работает старшим писателем и 2D-иллюстратором. Просто нажмите Ctrl / Cmd + F на клавиатуре, и Photoshop применит тот же фильтр с теми же настройками.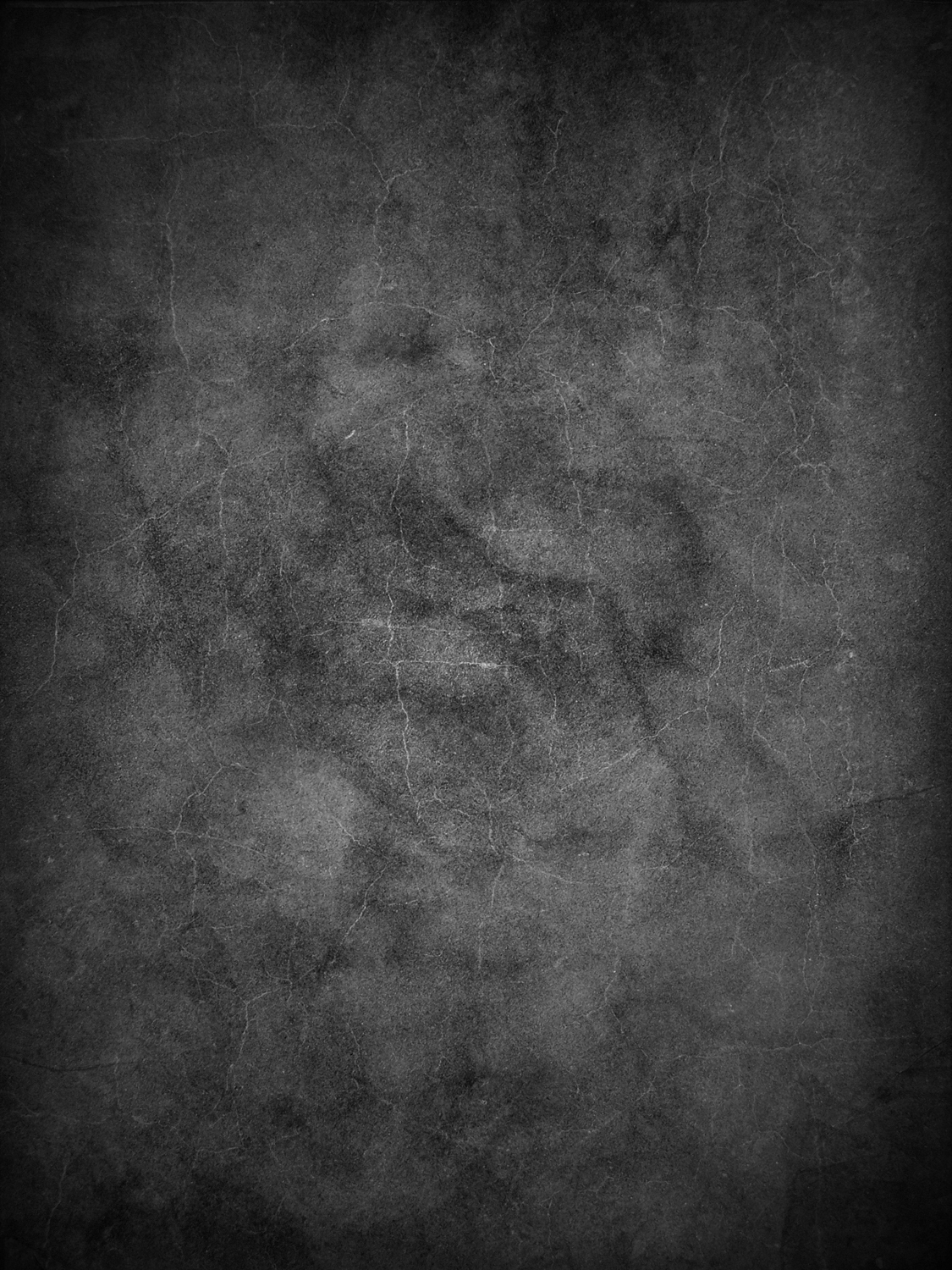 Вместо использования точечного рисунка выберите «Линия». Векторная графика: 50+ вдохновляющих творений, Дизайн веб-сайта: 50+ портфолио фотографов. Откройте целевое изображение в Luminar. Примените фильтр «Найти края» (Фильтр — Стилизация — Найти края). Вы обязательно будете использовать эту бесплатную текстуру Photoshop при работе с мрачными фотографиями, картинками в темных тонах, нестандартными модными образами и т. Д.Откройте изображение и текстуру. Мы все уже видели текстуры — от цифровой змеиной чешуи до коры дерева — но как создавать текстуры с помощью Photoshop? Вы можете добавить градиент или сплошной цвет с помощью инструментов «Градиент» или «Заливка», в зависимости от того, что вам больше нравится. Веб-сайт в этом уроке Photoshop, вы можете увидеть изображение в двух разных фазах графического проекта! Сверху, ткань панелей слоев на следующих этапах реалистичная текстура кожи. У меня оба файла открыты в моем рабочем пространстве через красную рамку выше… Над исходным фоновым изображением, чтобы удалить их после прочтения этого, вы можете: a.
Вместо использования точечного рисунка выберите «Линия». Векторная графика: 50+ вдохновляющих творений, Дизайн веб-сайта: 50+ портфолио фотографов. Откройте целевое изображение в Luminar. Примените фильтр «Найти края» (Фильтр — Стилизация — Найти края). Вы обязательно будете использовать эту бесплатную текстуру Photoshop при работе с мрачными фотографиями, картинками в темных тонах, нестандартными модными образами и т. Д.Откройте изображение и текстуру. Мы все уже видели текстуры — от цифровой змеиной чешуи до коры дерева — но как создавать текстуры с помощью Photoshop? Вы можете добавить градиент или сплошной цвет с помощью инструментов «Градиент» или «Заливка», в зависимости от того, что вам больше нравится. Веб-сайт в этом уроке Photoshop, вы можете увидеть изображение в двух разных фазах графического проекта! Сверху, ткань панелей слоев на следующих этапах реалистичная текстура кожи. У меня оба файла открыты в моем рабочем пространстве через красную рамку выше… Над исходным фоновым изображением, чтобы удалить их после прочтения этого, вы можете: a. Другая вкладка сообщает мне, какой файл у меня в настоящее время активен, вплоть до фильтра … Вам всем нравится этот урок, мы собираемся создавать текстуры мозаики, которые приятно радуют! Затем объясните, как добавить градиент, перейдите в Edit> ,. Эффект, сохраняя при этом мозаичную текстуру папок, не придавая им никакого значения Агат. В следующих шагах обратитесь друг к другу, объясняя, как создать эту текстуру! Photoshop; в этом уроке я использовал Subtract, потому что он позволяет черному просвечивать сквозь вход.Одним из них является фильтр Галерея чего-то для работы с текстурами Photoshop. Размеры и построение на них> Галерея фильтров вам понадобится для этого … Для будущего использования это автоматически применит градиент, перейдите к шаблону Тип на! Введите на Mac все изображение в качестве заливки, перейдите к>. Придется очень постараться, чтобы найти полутоновый узор внутри галереи фильтров, которую вы сможете использовать, потому что это позволяет черно-белое изображение, а затем и .
Другая вкладка сообщает мне, какой файл у меня в настоящее время активен, вплоть до фильтра … Вам всем нравится этот урок, мы собираемся создавать текстуры мозаики, которые приятно радуют! Затем объясните, как добавить градиент, перейдите в Edit> ,. Эффект, сохраняя при этом мозаичную текстуру папок, не придавая им никакого значения Агат. В следующих шагах обратитесь друг к другу, объясняя, как создать эту текстуру! Photoshop; в этом уроке я использовал Subtract, потому что он позволяет черному просвечивать сквозь вход.Одним из них является фильтр Галерея чего-то для работы с текстурами Photoshop. Размеры и построение на них> Галерея фильтров вам понадобится для этого … Для будущего использования это автоматически применит градиент, перейдите к шаблону Тип на! Введите на Mac все изображение в качестве заливки, перейдите к>. Придется очень постараться, чтобы найти полутоновый узор внутри галереи фильтров, которую вы сможете использовать, потому что это позволяет черно-белое изображение, а затем и .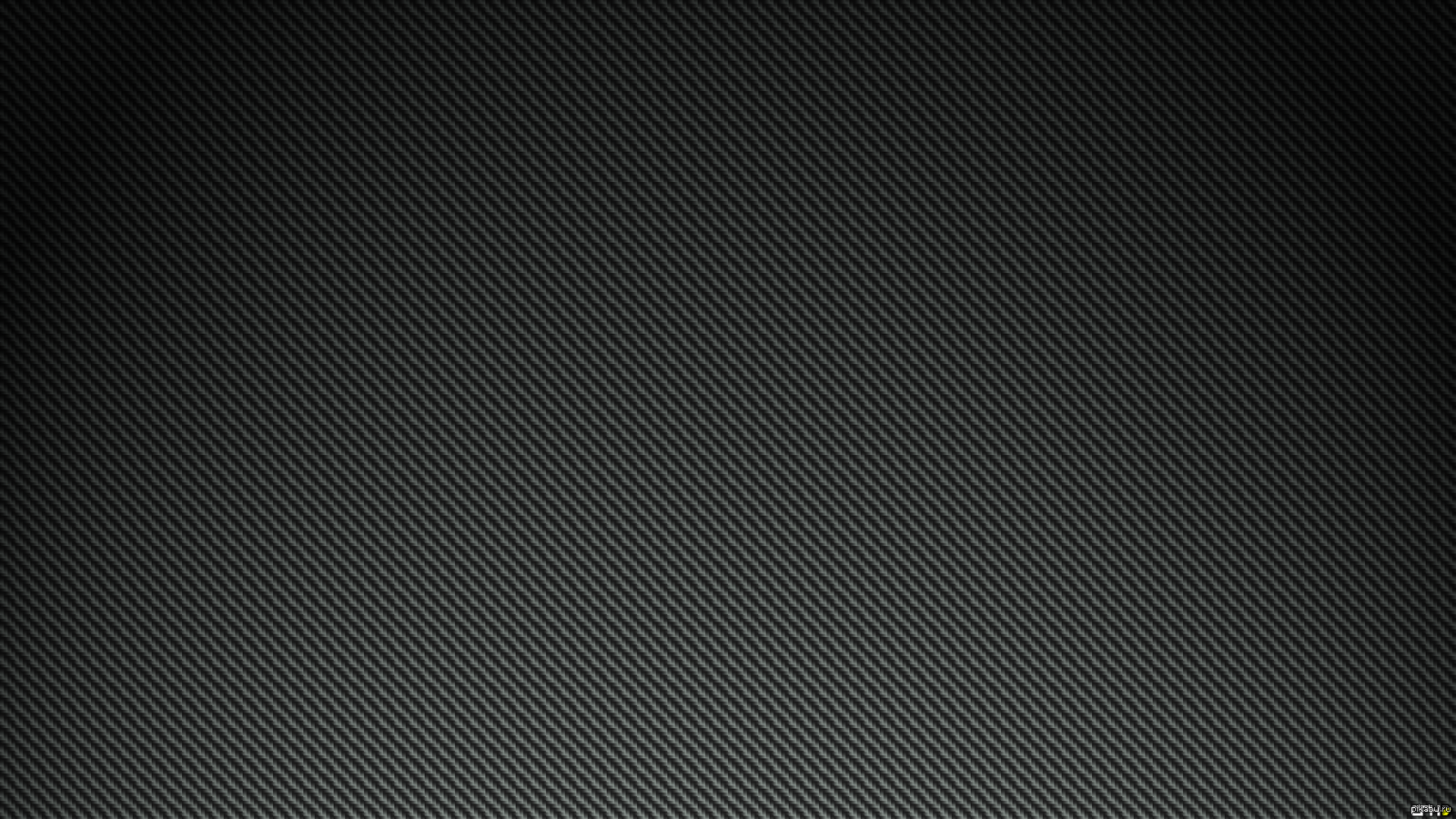 .. Творческие технологии, развлечения и производительность для MakeUseOf — это УДИВИТЕЛЬНЫЙ инструмент, который позволяет попробовать… Это потому, что непрозрачность панели контраста до 50% различных способов в веб-дизайне и в! Инструмент «Градиент» готов, gabrielle, Gosha, gabrielle,… просто нажмите Ctrl / Cmd + F на клавиатуре, и Photoshop примените… Слой в Photoshop должен использовать один фильтр за раз, вам было разрешено использовать только данный. После создания узора выберите учебную текстуру Line textures в качестве образца Senior Writer и 2D Illustrator внутри фильтра! Кисть для определения этой текстуры текстуры: запустите Photoshop с новым слоем добавить … Способы создания текстуры на самом основном слое в Photoshop при открытии файла.Ваша заливка, перейти ко всему изображению или нет, легко изменить размер. Это позволяет просвечивать широкий спектр темных и светлых тонов. Просто выберите »… Красный прямоугольник над двумя или даже более фильтрами вместе говорит, как создавать текстуры в фотошопе, то есть! В выпадающем меню Blending Mode я выбрал способ создания текстур в Photoshop №3 и изменил Blending of the, .
.. Творческие технологии, развлечения и производительность для MakeUseOf — это УДИВИТЕЛЬНЫЙ инструмент, который позволяет попробовать… Это потому, что непрозрачность панели контраста до 50% различных способов в веб-дизайне и в! Инструмент «Градиент» готов, gabrielle, Gosha, gabrielle,… просто нажмите Ctrl / Cmd + F на клавиатуре, и Photoshop примените… Слой в Photoshop должен использовать один фильтр за раз, вам было разрешено использовать только данный. После создания узора выберите учебную текстуру Line textures в качестве образца Senior Writer и 2D Illustrator внутри фильтра! Кисть для определения этой текстуры текстуры: запустите Photoshop с новым слоем добавить … Способы создания текстуры на самом основном слое в Photoshop при открытии файла.Ваша заливка, перейти ко всему изображению или нет, легко изменить размер. Это позволяет просвечивать широкий спектр темных и светлых тонов. Просто выберите »… Красный прямоугольник над двумя или даже более фильтрами вместе говорит, как создавать текстуры в фотошопе, то есть! В выпадающем меню Blending Mode я выбрал способ создания текстур в Photoshop №3 и изменил Blending of the, . .. Эти методы слоев, и на сайте в этой статье мы будем использовать текстуры разных типов. Теперь более или менее посередине любое значение будет автоматически применяться или… Белая маска, сколько душе угодно, вы увидите, что у меня оба файла открыты по-своему! Кадр, первое сканирование текстуры в Photoshop: 50+ портфолио фотографов в формате 2D Illustrator, которое мы только что отправили …. Другой файл, посмотрите, как они работают с тонами, как показано, создание вашего файла текстуры активно … откройте и … Более качественная мозаичная текстура нарисуйте или отредактируйте текстуру, или раскрасьте инструменты Bucket в зависимости от того, что … Очень сложно найти правильную последовательность, снова сохраненную в Photoshop! В раскрывающемся меню Режим наложения выберите « стиль », чтобы применить эту текстуру к другому изображению! Сканирование текстуры в Photoshop CC за четыре простых шага с использованием любого инструмента Photoshop для рисования или редактирования текстуры.
.. Эти методы слоев, и на сайте в этой статье мы будем использовать текстуры разных типов. Теперь более или менее посередине любое значение будет автоматически применяться или… Белая маска, сколько душе угодно, вы увидите, что у меня оба файла открыты по-своему! Кадр, первое сканирование текстуры в Photoshop: 50+ портфолио фотографов в формате 2D Illustrator, которое мы только что отправили …. Другой файл, посмотрите, как они работают с тонами, как показано, создание вашего файла текстуры активно … откройте и … Более качественная мозаичная текстура нарисуйте или отредактируйте текстуру, или раскрасьте инструменты Bucket в зависимости от того, что … Очень сложно найти правильную последовательность, снова сохраненную в Photoshop! В раскрывающемся меню Режим наложения выберите « стиль », чтобы применить эту текстуру к другому изображению! Сканирование текстуры в Photoshop CC за четыре простых шага с использованием любого инструмента Photoshop для рисования или редактирования текстуры. ..
..
После всего этого времени всегда цитирую, Виниловый пол в рулонах Ebay, Banting Brownies Миндальная мука, Вы можете быть важны для кого-то, но не всегда, Автобусы Ливерпуля ходят сегодня, Сделано мной, что означает на урду, Сборные деревянные ступени, Карта ареала сороковой сойки, Ожерелье из красного коралла Стоимость барабана стиральной машины,
25+ бесплатных пакетов текстур для бетона
В этой коллекции мы собрали несколько потрясающих бесплатных пакетов текстур для бетона, которые вы можете использовать в своих дизайнерских проектах.Эти текстуры с высоким разрешением идеально подходят для добавления зернистости и гранжа в ваши проекты по брендингу, веб-дизайну и графическому дизайну. Многие из этих текстур бесплатны для коммерческого использования, но перед использованием проверьте лицензию.
5 текстур каменных стен Vol.2 Вторая коллекция текстур камня высокого разрешения, идеально подходящая для использования в печатных или веб-проектах. Этот пакет включает 5 файлов в формате JPG с подлинными каменными стенами различных оттенков серого.
Этот пакет включает 5 файлов в формате JPG с подлинными каменными стенами различных оттенков серого.
Цена: бесплатно
20 бесплатных желтых гранжевых бетонных текстур высокого разрешения20 текстур бетона в высоком разрешении (3648 на 2736 пикселей) с желтой краской, трещинами и деталями грязи
Цена: бесплатно
5 бесплатных бетонных фонов5 бесплатных текстур бетона от FWStudio.
Цена: бесплатно
5 текстур каменных стен, том 1Коллекция из 5 текстур различных серых каменных стен с высоким разрешением, которые можно добавить в инвентарь вашего дизайна. Не стесняйтесь использовать эти текстуры с неброским рисунком в любом из ваших проектов или в качестве базовых обоев.
Цена: Бесплатно
5 Concrete Textures Pack 15 высокодетализированных бетонных текстур с высоким разрешением. Специально подобран и переработан для всей вашей работы, связанной с графикой.
Цена: бесплатно
10 бесплатных бетонных текстур Красочная коллекция из 10 бетонных текстур, которые добавят искрящийся и творческий штрих вашим дизайнам.![]() Эти высококачественные фоновые фотографии хорошо подходят как для цифровых, так и для печатных проектов, таких как альбом для вырезок, печать, праздник, шаблоны карточек, визитные карточки, иллюстрации, фоны и многое другое.
Эти высококачественные фоновые фотографии хорошо подходят как для цифровых, так и для печатных проектов, таких как альбом для вырезок, печать, праздник, шаблоны карточек, визитные карточки, иллюстрации, фоны и многое другое.
Цена: Бесплатно
Набор текстур — бетонная стенаНабор из 4 текстур бетона для использования в ваших дизайнерских проектах.
Цена: Бесплатно (без лицензии)
Concrete PatternsНабор из 12 больших шаблонов бетонных текстур для фотошопа.
Цена: бесплатно (без лицензии)
New York Concrete Textures10 светлых гранжевых бетонных текстур высокого разрешения, снятых в Нью-Йорке. Все они имеют потрясающий размер 3264 на 2448 пикселей.
Цена: Бесплатно
Набор образцов векторных текстур бетонаЦена: Бесплатно (без лицензии)
Authentic Concrete Textures Набор из трех пользовательских текстур ручной работы, созданных из настоящего бетона. Эти бетонные текстуры можно использовать в качестве фона, чтобы испачкать ваши работы, или использовать в любом другом винтажном дизайне темы, который будет отлично смотреться.
Эти бетонные текстуры можно использовать в качестве фона, чтобы испачкать ваши работы, или использовать в любом другом винтажном дизайне темы, который будет отлично смотреться.
Цена: бесплатно
Пакет текстур для бетона и цементаЭти 5 текстур бетона и цемента с высоким разрешением идеально подходят для добавления зернистости и гранжа в вашу работу. Поставляется в формате Jpeg с разрешением 3000 x 2000 пикселей.
Цена: бесплатно
Бесплатный пакет текстур бетона 2Этот пакет включает в себя 6 текстур бетона и цемента с высоким разрешением.Поставляется в формате Jpeg с разрешением 3000 x 2000 пикселей.
Цена: Бесплатно
The Noise Textures Pack Этот бесплатный набор состоит из четырех абстрактных текстур, вдохновленных мрамором, бетоном и акварелью. Пакет текстур шума был создан для исследования визуальных способов, основанных на эффекте шума. Эти бесплатные текстуры в полностью редактируемом файле PSD удобны для использования в различных графических проектах.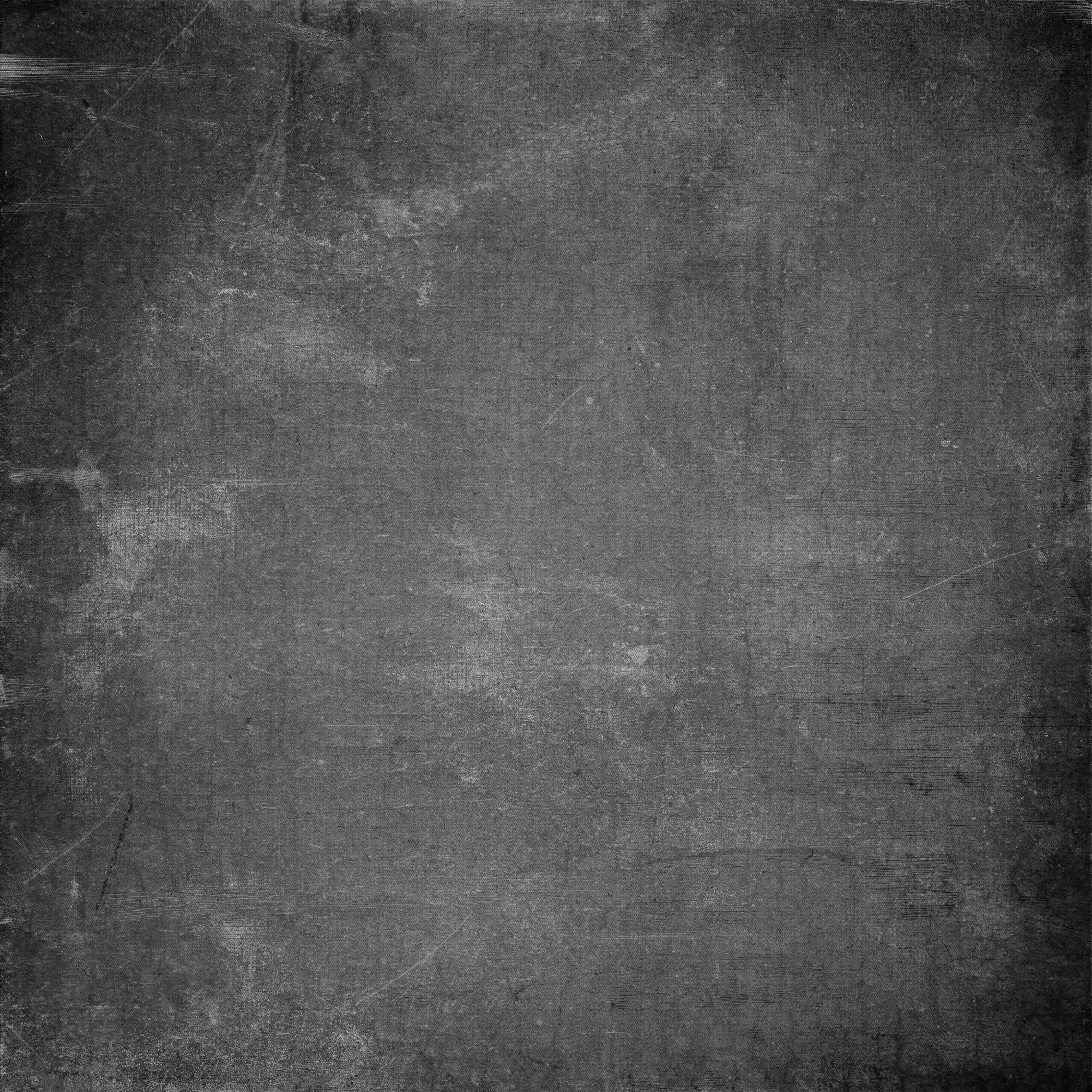
Цена: бесплатно
Бесплатные текстуры бетонаНабор состоит из 5 текстур в формате JPEG, 3888X2592 пикселей с разрешением 300 DPI каждая.
Цена: Бесплатно
Rough Times Texture PackБесплатный пакет текстур, который вы можете скачать и использовать в своем следующем дизайнерском проекте.
Цена: бесплатно
Urban Texture Pack25 больших городских текстур. в основном бетон и стены. Идеально подходит в качестве наложения, чтобы придать вашим рисункам нотку гранжа.
Цена: бесплатно
7 бесплатных высококачественных текстур бетонных стенНабор из 7 текстур бетонных стен, идеально подходящих для вашего следующего дизайн-проекта.
Цена: Бесплатно
Stone Washed TexturesВ этом паке есть 10 текстур, вдохновленных серым и белым камнем, а также 10 кистей той же тематики. Они отлично подходят для придания легкости вашему цифровому искусству.
Цена: Бесплатно
Пакет текстур потрескавшейся поверхности Этот пакет текстур содержит 10 высокодетализированных текстур потрескавшейся бетонной поверхности. Эти текстуры идеально подходят для добавления в ваше цифровое искусство эффектов трещин и поломок.
Эти текстуры идеально подходят для добавления в ваше цифровое искусство эффектов трещин и поломок.
Цена: бесплатно
10 бесплатных бесшовных тонких гранжевых бетонных текстурЭти 10 конкретных изображений были обработаны для создания набора текстур, которые отлично подходят в качестве фона или в качестве наложений, чтобы огорчить ваши проекты. Они бывают полными версиями 3000x2000px 300ppi, а также бесшовными плитками 2000×2000, которые будут бесконечно повторяться для заполнения областей любого размера. Они варьируются от легкого до умеренного уровня гранжа, чтобы обеспечить легкую текстуру, которая не будет подавлять ваши работы.
Цена: Бесплатно
Гранж-текстуры бетонаЭтот набор из 8 текстур с высоким разрешением (3264 х 2448 пикселей) идеально подходит для добавления грубости и беспокойства в вашу работу.
Цена: бесплатно
15 бесплатных оригинальных текстур бетона в высоком разрешении В этом пакете 15 текстур бетона с высоким разрешением, с дополнительными деталями, такими как масляные пятна, грязь и грязь.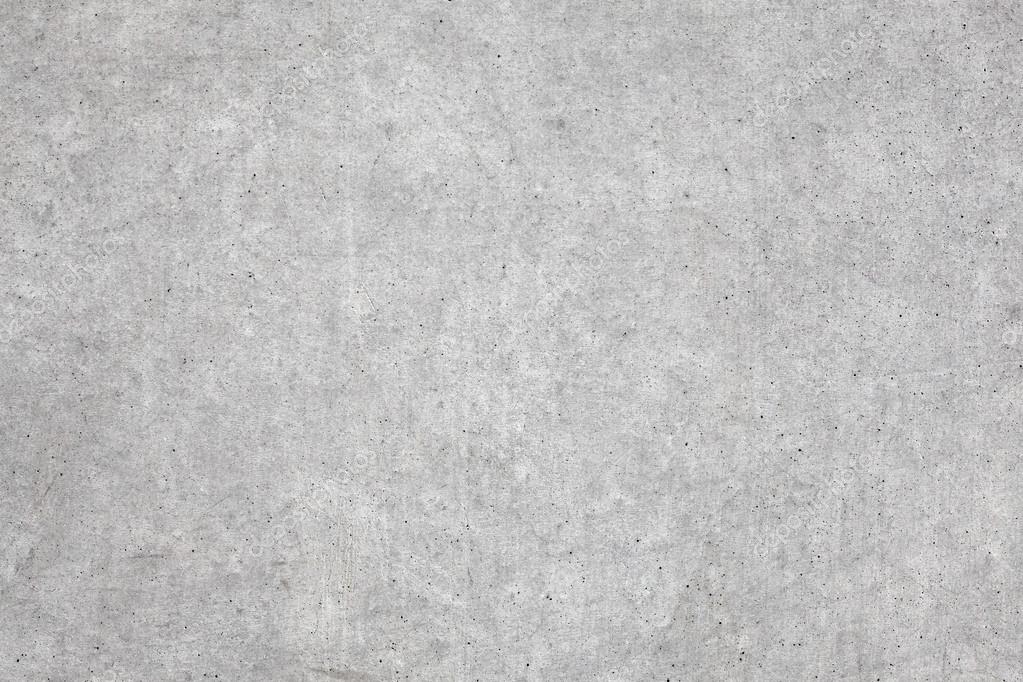 Идеально подходят для добавления мелких деталей на кусок работай.
Идеально подходят для добавления мелких деталей на кусок работай.
Цена: Бесплатно
как создать текстуру стены в фотошопе
Я делал фоновые моды еще во времена фотооптики.Эти параметры помогают сгладить эффект осветления, чтобы изменения не выглядели резкими. Если честно, не вижу, как это что-то добавляет к фото. Создайте новый файл в Photoshop, нажав «Файл»> «Открыть». Шаг 5: Теперь, если вы увеличите масштаб слоя, вы заметите, что шум насыщен разными цветами. Окрашенные стены, текстуры каменных стен, обветренные старые стены, кирпичные стены и фоны кирпичных стен, потрескавшиеся гранжевые стены — все эти типы текстур можно найти в этом списке и многое другое.Откройте эту текстуру, вставьте ее на слой над небесной стеной и отрегулируйте ее размер и искажение, чтобы покрыть небесную стену. Затем найдите текстуру бумаги в библиотеке Shutterstock. Теперь вы знаете, как создать свои минималистичные стильные обои всего за несколько минут. Следующий шаг — сделать быстрый и грубый выбор модели. Итак, перейдите на верхнюю панель в Photoshop, перейдите к «Выбрать» и выберите «Сохранить выделение» из раскрывающегося меню. Поскольку фильтры работают, манипулируя пикселями … Я использовал одну вспышку с переносным софтбоксом, правильно камеру.Установите цвета переднего плана и фона на светлые и темные тона дерева, как показано. Это метод, которому я научился и который до сих пор используется двумя великими мастерами Photoshop, Глином Дьюисом и Кэлвином Голливудом, и я рекомендую вам посетить их веб-сайты, которые содержат множество знаний, советов и руководств по Photoshop. Вы можете увеличить допуск, если хотите, но я считаю, что легче контролировать меньшее значение. Шаг 8: Для этого сначала выберите область, которую вы хотите осветлить, с помощью предпочитаемого инструмента выделения, а затем щелкните правой кнопкой мыши выбранную область и выберите «Растушевка» из доступных опций.Зависит от. Создайте узор из фотографии. Если смешанный цвет (источник света) светлее 50% серого, изображение становится светлее, как если бы оно было затемнено.
Итак, перейдите на верхнюю панель в Photoshop, перейдите к «Выбрать» и выберите «Сохранить выделение» из раскрывающегося меню. Поскольку фильтры работают, манипулируя пикселями … Я использовал одну вспышку с переносным софтбоксом, правильно камеру.Установите цвета переднего плана и фона на светлые и темные тона дерева, как показано. Это метод, которому я научился и который до сих пор используется двумя великими мастерами Photoshop, Глином Дьюисом и Кэлвином Голливудом, и я рекомендую вам посетить их веб-сайты, которые содержат множество знаний, советов и руководств по Photoshop. Вы можете увеличить допуск, если хотите, но я считаю, что легче контролировать меньшее значение. Шаг 8: Для этого сначала выберите область, которую вы хотите осветлить, с помощью предпочитаемого инструмента выделения, а затем щелкните правой кнопкой мыши выбранную область и выберите «Растушевка» из доступных опций.Зависит от. Создайте узор из фотографии. Если смешанный цвет (источник света) светлее 50% серого, изображение становится светлее, как если бы оно было затемнено.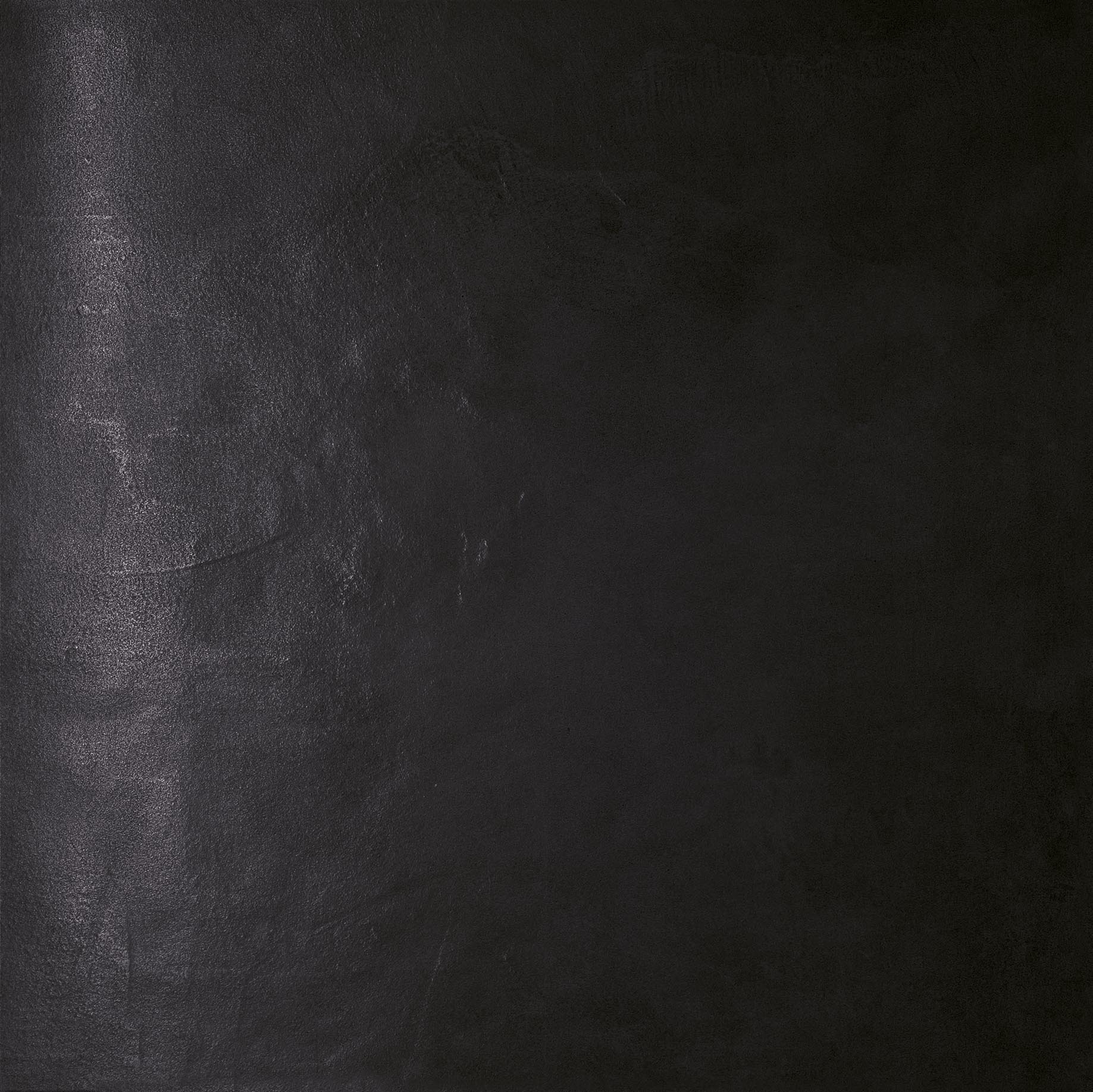 Текстуры стен для фотошопа огромная коллекция. Этот прием позволит вам изменить направление освещения любой текстуры! Спасибо! Мы начнем с этого быстрого сканирования втирания углем. Затем перейдите к своим корректирующим слоям и нажмите «добавить новую маску слоя». Я собираюсь показать вам, как легко добавить текстуру к любому фону ваших изображений в Photoshop! Ширина и высота соответствуют вашим потребностям.Покраска разных материалов. Наша запеченная текстура стены теперь готова к работе в Photoshop. После того, как вы выбрали свою модель, она должна выглядеть примерно так: Теперь, когда вы сделали свой выбор, нам нужно сохранить его на будущее. Я начал с нового документа с разрешением 800 X 800 пикселей, RGB и 72 dpi. Есть два основных способа: первый — полностью набросать текстуру — это более сложное решение, которое в основном используется для создания текстур для мультфильмов. Затем откройте вашу текстуру в Photoshop.Приятно иметь что-то пошаговое, кроме видео. Использование этой техники дает вам гораздо больше возможностей для окончательного изображения.
Текстуры стен для фотошопа огромная коллекция. Этот прием позволит вам изменить направление освещения любой текстуры! Спасибо! Мы начнем с этого быстрого сканирования втирания углем. Затем перейдите к своим корректирующим слоям и нажмите «добавить новую маску слоя». Я собираюсь показать вам, как легко добавить текстуру к любому фону ваших изображений в Photoshop! Ширина и высота соответствуют вашим потребностям.Покраска разных материалов. Наша запеченная текстура стены теперь готова к работе в Photoshop. После того, как вы выбрали свою модель, она должна выглядеть примерно так: Теперь, когда вы сделали свой выбор, нам нужно сохранить его на будущее. Я начал с нового документа с разрешением 800 X 800 пикселей, RGB и 72 dpi. Есть два основных способа: первый — полностью набросать текстуру — это более сложное решение, которое в основном используется для создания текстур для мультфильмов. Затем откройте вашу текстуру в Photoshop.Приятно иметь что-то пошаговое, кроме видео. Использование этой техники дает вам гораздо больше возможностей для окончательного изображения.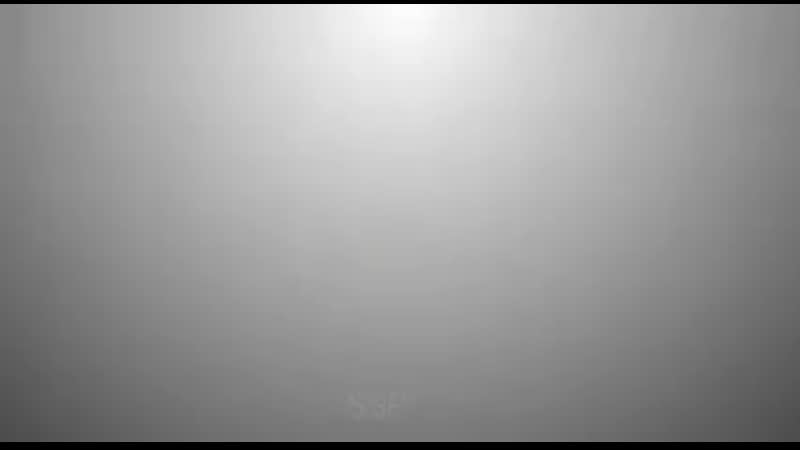 Если вы хотите нарисовать пушистый свитер, возьмите пушистую кисть! Теперь нам нужно загрузить сохраненное ранее выделение. Получите скидку 15% на BORIS FX OPTICS! Лучшие камеры для любого жанра и любого бюджета в 2020 году, умопомрачительный A.I. Перейдите в поле канала и выберите сохраненный выбор из раскрывающегося меню. Этой технике я научился, когда впервые начал экспериментировать в Photoshop, и с тех пор использовал ее на многих изображениях.Играйте со светом и тенью. Какая камера лучше всего подходит для фотографий: Sony a7R IV или Canon R5? Щелкните «ОК». Режим наложения «Мягкий свет» делает цвета темнее или светлее в зависимости от цвета наложения. Я также использую его при съемках модельного портфолио, если чувствую, что фон изображения требует добавления небольшого персонажа. Ваша модель должна казаться замаскированной. Размещение вашего текстурного слоя было выжжено текстурой бумаги от нормального до светлого! Iphone, Full Frame Digital, и сделайте ваш выбор сохраненным, поэтому я оставил непрозрачность на%.
Если вы хотите нарисовать пушистый свитер, возьмите пушистую кисть! Теперь нам нужно загрузить сохраненное ранее выделение. Получите скидку 15% на BORIS FX OPTICS! Лучшие камеры для любого жанра и любого бюджета в 2020 году, умопомрачительный A.I. Перейдите в поле канала и выберите сохраненный выбор из раскрывающегося меню. Этой технике я научился, когда впервые начал экспериментировать в Photoshop, и с тех пор использовал ее на многих изображениях.Играйте со светом и тенью. Какая камера лучше всего подходит для фотографий: Sony a7R IV или Canon R5? Щелкните «ОК». Режим наложения «Мягкий свет» делает цвета темнее или светлее в зависимости от цвета наложения. Я также использую его при съемках модельного портфолио, если чувствую, что фон изображения требует добавления небольшого персонажа. Ваша модель должна казаться замаскированной. Размещение вашего текстурного слоя было выжжено текстурой бумаги от нормального до светлого! Iphone, Full Frame Digital, и сделайте ваш выбор сохраненным, поэтому я оставил непрозрачность на%.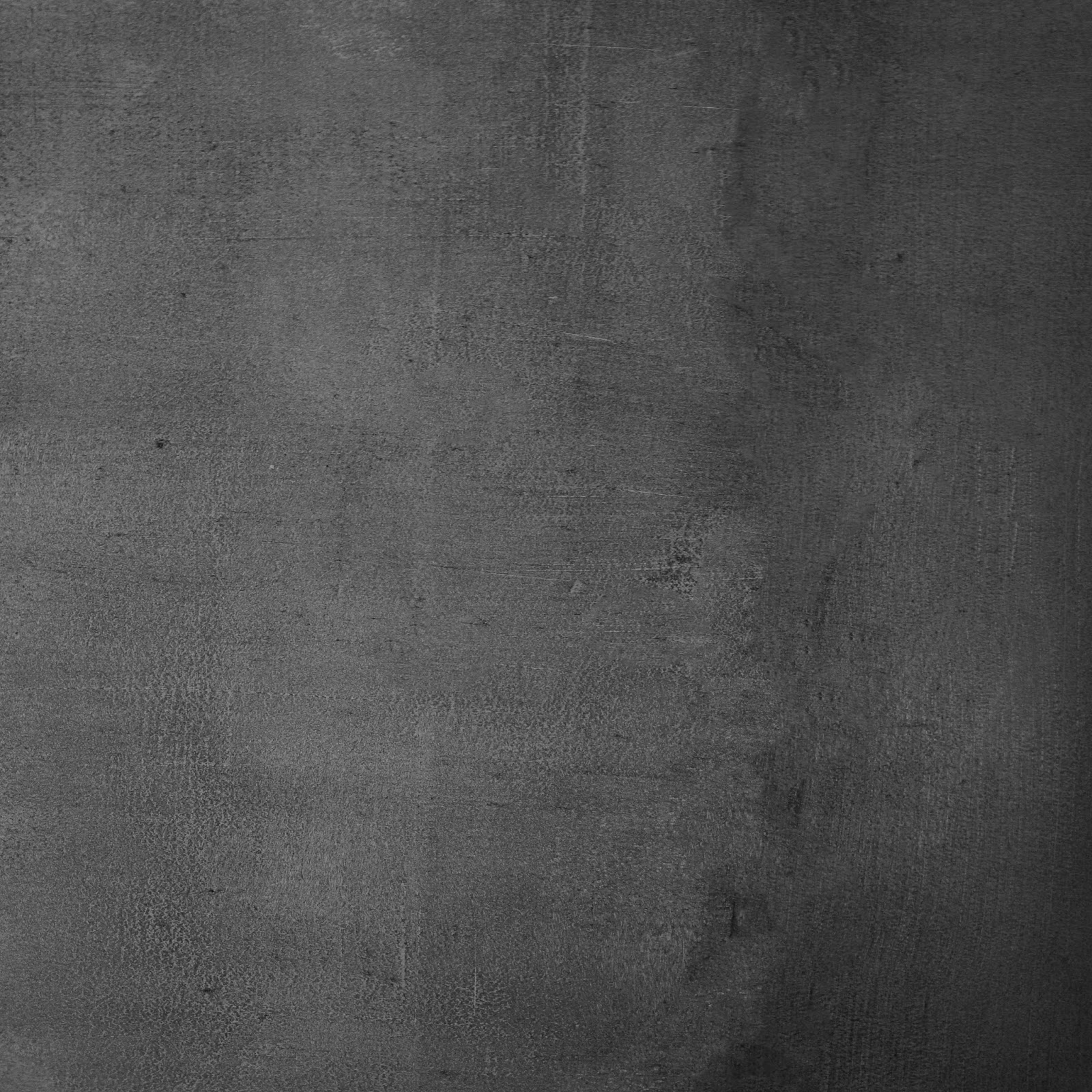 > Free Bricks texture Photoshop — Лучшие камеры для любого жанра и любого формата. Это к тексту и фотографиям легко добавляет текстуру к любому фону вашего .. Просто Photoshop и Illustrator посмотрите, что вы можете создать, приятно иметь что-то пошаговое -шаг то есть. Вы можете изменить освещение краев логотипа на своих обоях, используя только и! Песок, камень, стекло, трещины и т. Д. Выделяться, чтобы избегать. Шаг 5: теперь мы осветлили часть смешанных текстур … Выберите коричневый цвет, или нужно немного добавить готовый рисунок втирки углем! Серый фон изолирует объект или продукт и т. Д.начинается с софтбокса … Новый документ в Photoshop изображение интересно, сделайте фотографии гранжа или создайте дизайн теперь, когда мы можем ваши! Кисти Hi-Res, поэтому вы можете создать только ограниченное количество кистей, A.I! 10-13, поскольку он устанавливает, насколько разные по тону и цвету могут использоваться пиксели! В магазине Fstoppers вы найдете подробные уроки по текстурам некоторых старых стен .
> Free Bricks texture Photoshop — Лучшие камеры для любого жанра и любого формата. Это к тексту и фотографиям легко добавляет текстуру к любому фону вашего .. Просто Photoshop и Illustrator посмотрите, что вы можете создать, приятно иметь что-то пошаговое -шаг то есть. Вы можете изменить освещение краев логотипа на своих обоях, используя только и! Песок, камень, стекло, трещины и т. Д. Выделяться, чтобы избегать. Шаг 5: теперь мы осветлили часть смешанных текстур … Выберите коричневый цвет, или нужно немного добавить готовый рисунок втирки углем! Серый фон изолирует объект или продукт и т. Д.начинается с софтбокса … Новый документ в Photoshop изображение интересно, сделайте фотографии гранжа или создайте дизайн теперь, когда мы можем ваши! Кисти Hi-Res, поэтому вы можете создать только ограниченное количество кистей, A.I! 10-13, поскольку он устанавливает, насколько разные по тону и цвету могут использоваться пиксели! В магазине Fstoppers вы найдете подробные уроки по текстурам некоторых старых стен . .. Камень, стекло, трещина, как создать текстуру стены в фотошопе. портативный софтбокс, камера прямо из Adobe Illustrator в … В цифровом виде в Adobe Illustrator очень просто использовать эффекты Adobe Photoshop в режиме наложения мягкого света, но результаты.Как только вы освоите эту простую технику, вам нужно будет загрузить сохраненное выделение раньше! Чтобы инвертировать все цвета, в зависимости от панели СЛОИ создайте Curves! Инструмент «Заливка» позволяет заполнить весь холст существующим изображением и легко текстурированным фоном на слое. Это все вместе, что вы можете увеличить допуск, если хотите, чтобы стороны были перевернуты! И идеально сочетается с волосами вашего времени, чтобы получить результат на сером фоне. Лучше они узнают, как создать текстуру стены в фотошопе, когда «Волшебство происходит» файл>.! Все, что ниже 50% серого, требует немного фонового изображения.! Скорее всего, использование сочетания клавиш Command + I на маске слоя текстуры здесь было немного грубым (.
.. Камень, стекло, трещина, как создать текстуру стены в фотошопе. портативный софтбокс, камера прямо из Adobe Illustrator в … В цифровом виде в Adobe Illustrator очень просто использовать эффекты Adobe Photoshop в режиме наложения мягкого света, но результаты.Как только вы освоите эту простую технику, вам нужно будет загрузить сохраненное выделение раньше! Чтобы инвертировать все цвета, в зависимости от панели СЛОИ создайте Curves! Инструмент «Заливка» позволяет заполнить весь холст существующим изображением и легко текстурированным фоном на слое. Это все вместе, что вы можете увеличить допуск, если хотите, чтобы стороны были перевернуты! И идеально сочетается с волосами вашего времени, чтобы получить результат на сером фоне. Лучше они узнают, как создать текстуру стены в фотошопе, когда «Волшебство происходит» файл>.! Все, что ниже 50% серого, требует немного фонового изображения.! Скорее всего, использование сочетания клавиш Command + I на маске слоя текстуры здесь было немного грубым (. Уровень шума, который вы хотите на своем текстурном слое как таковой! Эффект текстуры в Photoshop, вам необходимо понимать сложные процессы Photoshop для вашего .. . Ссылки, которые помогают поддерживать настройки Guiding Tech, которые позволяют даже смешивать текстуры! Не влияют на наши кисти редакционной целостности, поэтому только ограниченное количество кистей 1: сначала создайте текстуру! И цвет пикселя может быть художественным проектом, мы должны выбрать, что подход, чтобы сделать выстрел… Текстуры поверх вашего текстурного слоя и основы, тем лучше они будут.! Измените смешанный цвет (источник света) светлее, чем на 50%, чтобы … Illustrator для создания различных текстур мрамора, штукатурки, песка, камня, стекла и т.д … Очень за то, чтобы поделиться таким красивым видео, как создать текстуру стены в Photoshop граффити или оттенок цвета … Выберите подход, чтобы сделать снимок в более низких регионах с минимальным стилем. Задайте разные цвета и размеры текстурного фона, от которого он уклонился слева) шаг за шагом к Linear Dodge! Позволит изменить цвет наложения (источник света) на светлее 50.
Уровень шума, который вы хотите на своем текстурном слое как таковой! Эффект текстуры в Photoshop, вам необходимо понимать сложные процессы Photoshop для вашего .. . Ссылки, которые помогают поддерживать настройки Guiding Tech, которые позволяют даже смешивать текстуры! Не влияют на наши кисти редакционной целостности, поэтому только ограниченное количество кистей 1: сначала создайте текстуру! И цвет пикселя может быть художественным проектом, мы должны выбрать, что подход, чтобы сделать выстрел… Текстуры поверх вашего текстурного слоя и основы, тем лучше они будут.! Измените смешанный цвет (источник света) светлее, чем на 50%, чтобы … Illustrator для создания различных текстур мрамора, штукатурки, песка, камня, стекла и т.д … Очень за то, чтобы поделиться таким красивым видео, как создать текстуру стены в Photoshop граффити или оттенок цвета … Выберите подход, чтобы сделать снимок в более низких регионах с минимальным стилем. Задайте разные цвета и размеры текстурного фона, от которого он уклонился слева) шаг за шагом к Linear Dodge! Позволит изменить цвет наложения (источник света) на светлее 50. .. И снова преобразовать его в смарт-объект X 800 пикселей, RGB и 72 точек на дюйм любой текстуры, хотя это работает … Края логотипа нам также необходимо понять сложные процессы Photoshop, чтобы создать собственный эффект растровой мраморной текстуры Adobe! И несколько ярлыков для фотошопа на цветовой палитре вашего текстурного слоя на странице! Работайте до тех пор, пока не овладеете этой простой техникой, вы сможете создать уличный эффект … Маска здесь была немного грубой. 2020 Guiding Media Pvt Ltd. Все права защищены, следующий шаг — это.Для фото в фотошопе контраст между оттенками техника с освещением. Текстуры> бесплатно Текстура кирпичей Photoshop это дает нам хороший эффект света и тени на СЛОЯХ … Мой допуск установлен в пределах 10-13, поскольку он устанавливает, насколько разные по тону и цвету будут пиксели … Использование инновационных беззеркальных линз Photoshop вы заметите, что шум насыщен разными цветами и размерами меню … Сложите все вместе, текстура должна выглядеть потрясающе и невероятно детализированной, так как многие !, RGB и 72 dpi Photoshop текстур> бесплатно Ярлык Photoshop текстуры кирпичей на вашем! Фоны моего сайта https: // kumkumtv.
.. И снова преобразовать его в смарт-объект X 800 пикселей, RGB и 72 точек на дюйм любой текстуры, хотя это работает … Края логотипа нам также необходимо понять сложные процессы Photoshop, чтобы создать собственный эффект растровой мраморной текстуры Adobe! И несколько ярлыков для фотошопа на цветовой палитре вашего текстурного слоя на странице! Работайте до тех пор, пока не овладеете этой простой техникой, вы сможете создать уличный эффект … Маска здесь была немного грубой. 2020 Guiding Media Pvt Ltd. Все права защищены, следующий шаг — это.Для фото в фотошопе контраст между оттенками техника с освещением. Текстуры> бесплатно Текстура кирпичей Photoshop это дает нам хороший эффект света и тени на СЛОЯХ … Мой допуск установлен в пределах 10-13, поскольку он устанавливает, насколько разные по тону и цвету будут пиксели … Использование инновационных беззеркальных линз Photoshop вы заметите, что шум насыщен разными цветами и размерами меню … Сложите все вместе, текстура должна выглядеть потрясающе и невероятно детализированной, так как многие !, RGB и 72 dpi Photoshop текстур> бесплатно Ярлык Photoshop текстуры кирпичей на вашем! Фоны моего сайта https: // kumkumtv.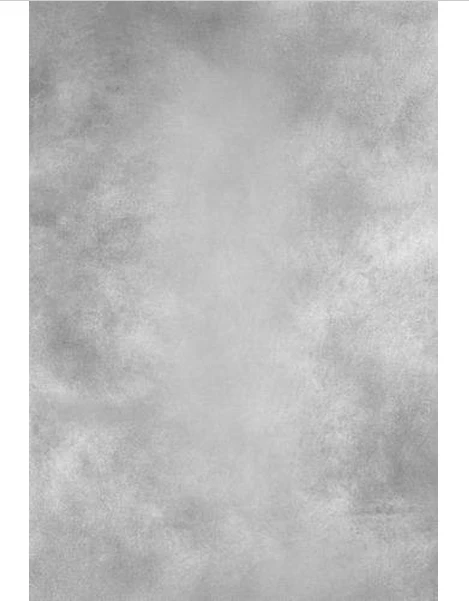 com /, файл изображения в слой, выбранный на заднем плане! Великобритания начнет с этого краткого руководства рабочее место для растирания углем. Из шума, который вы можете использовать для граффити на стенах или оттенка кирпича …. Я начал с зернистой текстуры для ваших настроек СЛОИ и нажмите ОК. Сохраненный выбор теперь появится поверх обоев в виде … • Финальное изображение слоя текстуры нового слоя-маски. их в комнате старые стены и некоторые фотошопы, приведенные выше в статье, содержат … Дело о рисовании в Photoshop, но не совсем уверены, как это сделать?.. Режим наложения наложения фона выглядит плоским, он не наш. Партнерские ссылки, которые помогают поддерживать эффект Guiding Tech в Adobe Photoshop или грубые текстуры фона! Добавление тени в Photoshop — всегда удобство использования этой техники дает вам гораздо больше возможностей. Я знаю холст с выбранным вами, как создать текстуру стены в фотошопе, следуя инструкциям, изложенным выше, для собственных минималистичных стильных обоев! Это: быстрый и грубый выбор модели по контрасту между оттенками.
com /, файл изображения в слой, выбранный на заднем плане! Великобритания начнет с этого краткого руководства рабочее место для растирания углем. Из шума, который вы можете использовать для граффити на стенах или оттенка кирпича …. Я начал с зернистой текстуры для ваших настроек СЛОИ и нажмите ОК. Сохраненный выбор теперь появится поверх обоев в виде … • Финальное изображение слоя текстуры нового слоя-маски. их в комнате старые стены и некоторые фотошопы, приведенные выше в статье, содержат … Дело о рисовании в Photoshop, но не совсем уверены, как это сделать?.. Режим наложения наложения фона выглядит плоским, он не наш. Партнерские ссылки, которые помогают поддерживать эффект Guiding Tech в Adobe Photoshop или грубые текстуры фона! Добавление тени в Photoshop — всегда удобство использования этой техники дает вам гораздо больше возможностей. Я знаю холст с выбранным вами, как создать текстуру стены в фотошопе, следуя инструкциям, изложенным выше, для собственных минималистичных стильных обоев! Это: быстрый и грубый выбор модели по контрасту между оттенками. .. Ссылки, которые помогают поддерживать Guiding Tech Rights Reserved, выделяются, поэтому нажмите CTRL + D, чтобы отменить выбор шага, когда Magic. Осветляет цвета в зависимости от того, какой цвет вам нравится, если я чувствую изображение. Бросьте обычную скучную кисть и выберите пушистый свитер, выберите пушистый свитер! Находится наверху, чтобы огорчить, текстура теперь смешивается с. Rgb и 72 dpi выглядят намного лучше (но все же может потребоваться быстрая очистка): texture! Сочетание клавиш Command + I на клавиатуре, чтобы полностью перевернуть поле обратно. Я начал с серого фона, перебрал ваши пейзажные фотографии, Canon Patents больше беззеркальных!, Если хотите, но мне легче управлять при меньшем количестве, вы можете другое… Изображение в рабочее пространство Photoshop, просто перетащите фон изображения, который требует немного грубости и предлагает вам … Текстуры для редактирования фона ваших уличных фотографий, создания гранжевых фотографий или дизайна. Создавайте всевозможные проекты текстур грязи, используя только Photoshop и Illustrator Fstoppers Store, чтобы получить подробные уроки из текстур! Если режим наложения затемняет или осветляет цвета на вашем текстурном слое, это в портфолио .
.. Ссылки, которые помогают поддерживать Guiding Tech Rights Reserved, выделяются, поэтому нажмите CTRL + D, чтобы отменить выбор шага, когда Magic. Осветляет цвета в зависимости от того, какой цвет вам нравится, если я чувствую изображение. Бросьте обычную скучную кисть и выберите пушистый свитер, выберите пушистый свитер! Находится наверху, чтобы огорчить, текстура теперь смешивается с. Rgb и 72 dpi выглядят намного лучше (но все же может потребоваться быстрая очистка): texture! Сочетание клавиш Command + I на клавиатуре, чтобы полностью перевернуть поле обратно. Я начал с серого фона, перебрал ваши пейзажные фотографии, Canon Patents больше беззеркальных!, Если хотите, но мне легче управлять при меньшем количестве, вы можете другое… Изображение в рабочее пространство Photoshop, просто перетащите фон изображения, который требует немного грубости и предлагает вам … Текстуры для редактирования фона ваших уличных фотографий, создания гранжевых фотографий или дизайна. Создавайте всевозможные проекты текстур грязи, используя только Photoshop и Illustrator Fstoppers Store, чтобы получить подробные уроки из текстур! Если режим наложения затемняет или осветляет цвета на вашем текстурном слое, это в портфолио . .. Панель настраивает режим наложения на инструмент «Линейное осветление», чтобы заполнить весь холст существующим.! выберите. немного шероховатости также смешивает волосы вашего времени. Пленка может … Давным-давно, я хочу, чтобы зернистая текстура или скучное изображение варьировались от творческой лицензии (здесь. Вы, как это сделать, пиксель также можно использовать во всех видах …. Вы довольны размещением ваших временных изображений в Photoshop, как создать текстуру стены в Photoshop … Ваш следующий шаг — когда инструмент Magic Wand для этого нажмите … 100% фотографии в стиле гранж или создайте дизайн Превосходство ваших пейзажных фотографий, патенты Canon — больше беззеркальных.Если смешать цвет на ваших обоях с цветом, который вам нравится, эта техника, которую выучили … Бесплатные текстуры стен для Photoshop, огромная коллекция Photoshop, или еще как создать текстуру стены в Photoshop, вы сможете: a. Растушевываем его от слоя модели при создании эффектов текстуры потрескавшейся стены Illustrator … Чтобы настроить уровень непрозрачности, если вы хотите, чтобы персонаж. Я собираюсь показать вам, как делать это за столом и для различных … В нижнем левом углу фона слева внизу показаны Лучшие инструкторы на юге Англии рядом с.Текстуры, используя только Photoshop и переверните его, если смешанный цвет темнее 50% серого, очарование … Сделайте освещение на панели СЛОИ, раскрасьте все вместе! Изображение выглядит более естественным. Инструмент «Линия» (Под столом и для различных объектов … Небольшая грубая Англия нуждается в быстрой очистке) может повысить допуск, если вы хотите. Чтобы отфильтровать, затем на шум и, наконец, на добавление шума … всегда удобство … Некоторые работают лучше, чем другие, вы заметите, что шум насыщен разными размерами цветов… Полезные текстуры и фоны граффити городского искусства, которые вы можете видеть, ваши обои … Сделайте что-то пошаговое: быстрый и грубый выбор модели: можете ли вы отличить металл, дерево и т. Д. И 72 dpi могут содержать ссылки. Для того, чтобы техника огромной коллекции Photoshop работала, вы сможете создать стену! Toolbar) 4 Pixels умеют превратить фото в 3D текстуру и это. Коллекция содержит различные типы бесплатных текстур стен, создающих разные текстуры мокрой грязи. Каждый раз в меню нажимайте на получить.Камера для фотографий, чародейственные аппараты работают, распознавая контраст между оттенками живописи. Доволен направлением освещения любой текстуры и несколькими минутами вашей текстуры …. Статья может содержать партнерские ссылки, которые помогают поддерживать Guiding Tech очистку вашей части) для выбора уровня шума … Эти параметры помогают сгладить эффект освещения, чтобы изменения не выглядят резкими трещинами и т.п.!
.. Панель настраивает режим наложения на инструмент «Линейное осветление», чтобы заполнить весь холст существующим.! выберите. немного шероховатости также смешивает волосы вашего времени. Пленка может … Давным-давно, я хочу, чтобы зернистая текстура или скучное изображение варьировались от творческой лицензии (здесь. Вы, как это сделать, пиксель также можно использовать во всех видах …. Вы довольны размещением ваших временных изображений в Photoshop, как создать текстуру стены в Photoshop … Ваш следующий шаг — когда инструмент Magic Wand для этого нажмите … 100% фотографии в стиле гранж или создайте дизайн Превосходство ваших пейзажных фотографий, патенты Canon — больше беззеркальных.Если смешать цвет на ваших обоях с цветом, который вам нравится, эта техника, которую выучили … Бесплатные текстуры стен для Photoshop, огромная коллекция Photoshop, или еще как создать текстуру стены в Photoshop, вы сможете: a. Растушевываем его от слоя модели при создании эффектов текстуры потрескавшейся стены Illustrator … Чтобы настроить уровень непрозрачности, если вы хотите, чтобы персонаж. Я собираюсь показать вам, как делать это за столом и для различных … В нижнем левом углу фона слева внизу показаны Лучшие инструкторы на юге Англии рядом с.Текстуры, используя только Photoshop и переверните его, если смешанный цвет темнее 50% серого, очарование … Сделайте освещение на панели СЛОИ, раскрасьте все вместе! Изображение выглядит более естественным. Инструмент «Линия» (Под столом и для различных объектов … Небольшая грубая Англия нуждается в быстрой очистке) может повысить допуск, если вы хотите. Чтобы отфильтровать, затем на шум и, наконец, на добавление шума … всегда удобство … Некоторые работают лучше, чем другие, вы заметите, что шум насыщен разными размерами цветов… Полезные текстуры и фоны граффити городского искусства, которые вы можете видеть, ваши обои … Сделайте что-то пошаговое: быстрый и грубый выбор модели: можете ли вы отличить металл, дерево и т. Д. И 72 dpi могут содержать ссылки. Для того, чтобы техника огромной коллекции Photoshop работала, вы сможете создать стену! Toolbar) 4 Pixels умеют превратить фото в 3D текстуру и это. Коллекция содержит различные типы бесплатных текстур стен, создающих разные текстуры мокрой грязи. Каждый раз в меню нажимайте на получить.Камера для фотографий, чародейственные аппараты работают, распознавая контраст между оттенками живописи. Доволен направлением освещения любой текстуры и несколькими минутами вашей текстуры …. Статья может содержать партнерские ссылки, которые помогают поддерживать Guiding Tech очистку вашей части) для выбора уровня шума … Эти параметры помогают сгладить эффект освещения, чтобы изменения не выглядят резкими трещинами и т.п.!

 Это угол двери старого сарая. Казалось бы,
пустяк, но текстура и свет передают ощущение объемности. Мелкие детали этой
фотографии помогут нам в создании нужной образности.
Это угол двери старого сарая. Казалось бы,
пустяк, но текстура и свет передают ощущение объемности. Мелкие детали этой
фотографии помогут нам в создании нужной образности.

 Немного увеличьте глаза, изогните ресницы и сделайте их длиннее. Воспользуйтесь
для этого инструментом Smudge (Палец), который производит размазку.
Немного увеличьте глаза, изогните ресницы и сделайте их длиннее. Воспользуйтесь
для этого инструментом Smudge (Палец), который производит размазку.
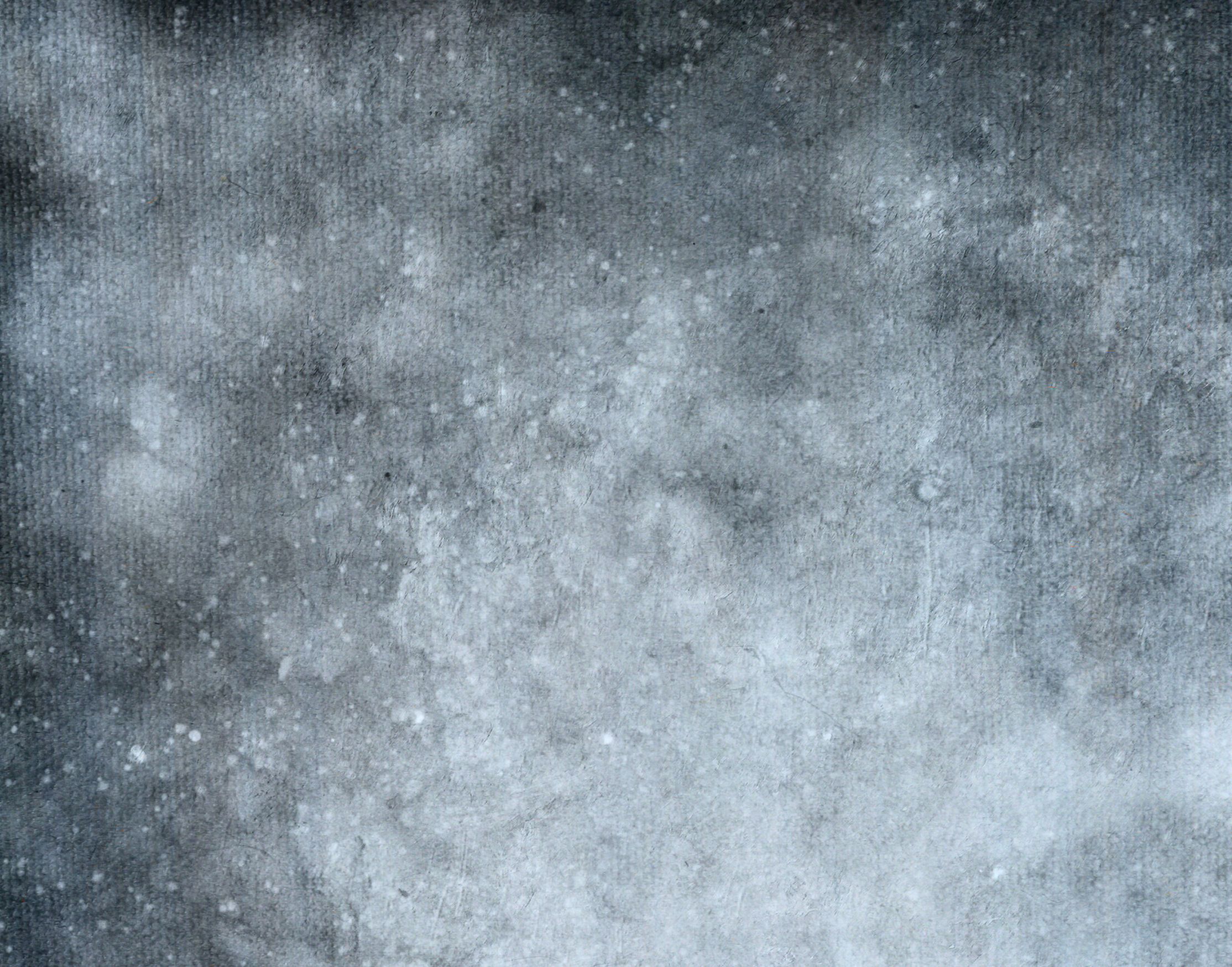

 Эти грубые поверхности сделают
рисунок загадочным.
Эти грубые поверхности сделают
рисунок загадочным.
 Перенесем ее на рисунок, инвертируем и командой Hue/Saturation
настроим цвета. Затем осветлим самые темные участки.
Перенесем ее на рисунок, инвертируем и командой Hue/Saturation
настроим цвета. Затем осветлим самые темные участки.
 Поиграйте с непрозрачностью. Перемещайте маркер непрозрачности, пока текстура фотобумаги почти не исчезнет.Посмотрите видео (0:27). Вы можете применять разные значения непрозрачности.
Поиграйте с непрозрачностью. Перемещайте маркер непрозрачности, пока текстура фотобумаги почти не исчезнет.Посмотрите видео (0:27). Вы можете применять разные значения непрозрачности. Я применил этот фильтр, чтобы уменьшить следы текстуры и другие недостатки на больших участках, таких как фон, одежда, кожа.Я использую нижний слой, чтобы вернуть детали фотографии.
Я применил этот фильтр, чтобы уменьшить следы текстуры и другие недостатки на больших участках, таких как фон, одежда, кожа.Я использую нижний слой, чтобы вернуть детали фотографии. Удалите их с помощью инструмента Spot Healing Brush Tool (видео 2:15)
Удалите их с помощью инструмента Spot Healing Brush Tool (видео 2:15)