Сетка текстура для фотошопа: Фоны для фотошопа — Пиксельная сетка / Creativo.one
Подборка бесплатных паттернов для Photoshop
Этот пост посвящен бесплатной коллекции паттернов для Photoshop. Все шаблоны можно загрузить прямо в Photoshop. Надеемся, что Вам понравится наша коллекция. Наслаждайтесь!
1. Мягкие темные рисунки
18 мягких темных пиксельных паттернов для использования во всех видах проектов, таких как веб-сайты, фоны, текстуры, плакаты, флаеры, открытки, буклеты, брошюры, обложки Facebook и т. д.
Скачать
2. Металлический шаблон 2.0
Набор из 3 высококачественных шаблонов для Photoshop.
Скачать
3. Бесшовные плетеные узоры
Набор из 3 бесшовных узоров. Каждый набор паттерн имеет 4 цвета, и каждый паттерн версии .JPG и .PAT. Узоры — выгравированные отверстия, дерево и кожа.
Скачать
4. Паттерны черепа
Отличный набор шаблонов, созданный творческой командой.
Скачать
5. Глянцевый паттерн для Photoshop и иллюстратора
Скачать
6.
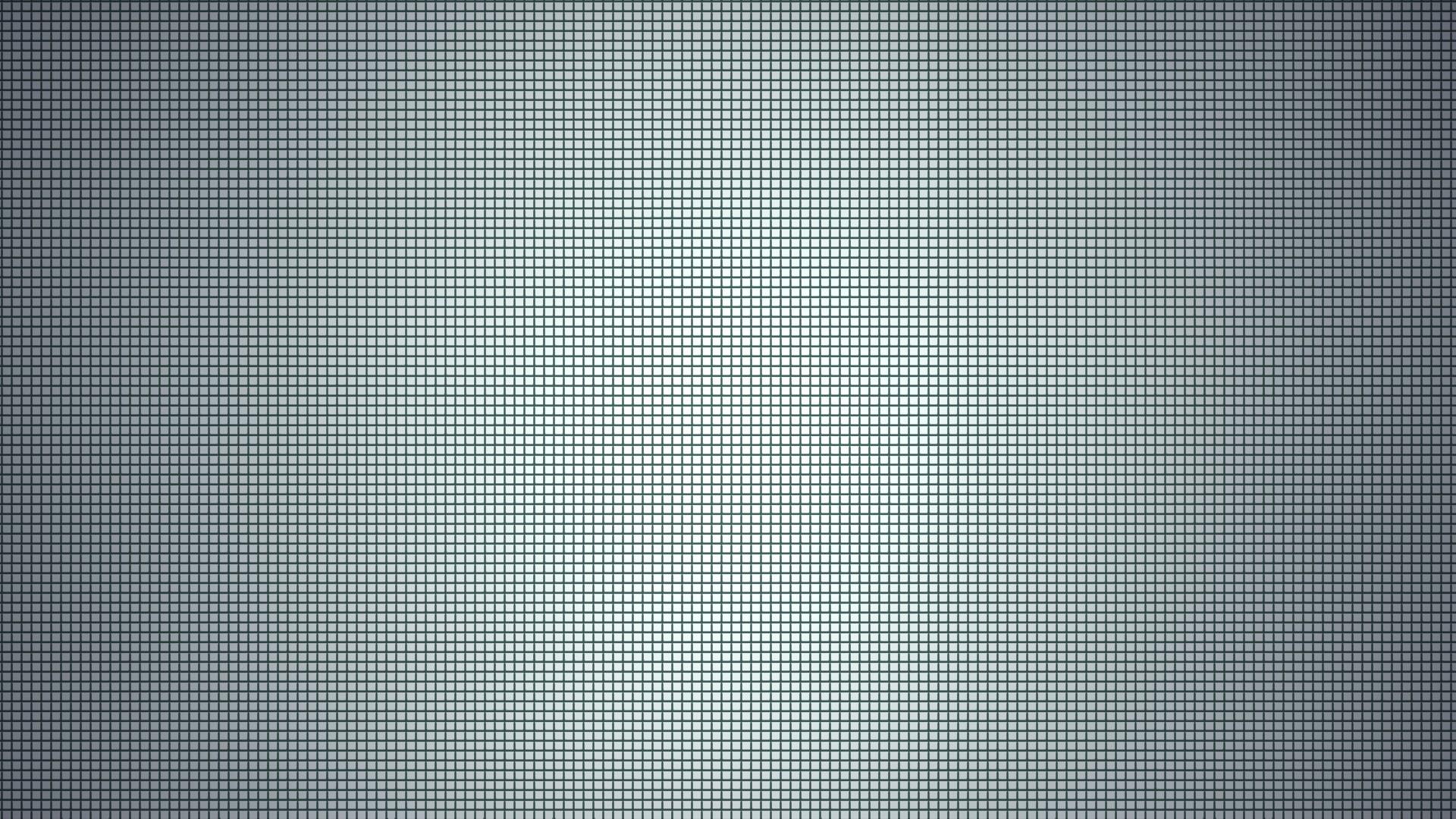 Ретро паттерны
Ретро паттерныСкачать
7. 8 Паттернов темной металлической сетки
Скачать
8. Пиксельные узоры
Скачать
9. Baby Girl — Photoshop паттерн
Скачать
10. Гранжевая коллекция паттернов
Скачать
11. Микро паттерн
Скачать
12. Бесшовные узоры
Скачать
13. Кубический паттерн
Скачать
14. Акварельный паттерн для фотошоп и в векторе
Скачать
15. Подборка пиксельных паттернов
Скачать
16. Паттерн для фотошоп
Скачать
17. Паттерн с цветочными лепестками для фотошопа и иллюстратора
Скачать
18. 20 бесшовных паттернов сетки
Скачать
19. Twitter паттерн для Photoshop и иллюстратора
Скачать
20. Металлический бесшовный паттерн для фотошопа и иллюстратора
Скачать
21. Паттерн в клеточку (сетка)
Скачать
22. Цветочный паттерн
Скачать
23. Тканевый паттерн
Скачать
24. Шестиугольные узоры
Скачать
25. Набор различных паттернов
Скачать
Статьи по теме
Узнать больше интересного:
Поделиться ссылкой:
Понравилось это:
Нравится Загрузка…
Создание 3D материала в Photoshop CC
Переключаемся на панель 3D и дважды кликаем по строке «Материал_сферы» (Sphere_Material), это открывает нам панель свойств материалов, где кликаем по значку папки справа от строки «Рельеф» (Bump), открывается меню, где нажимаем на строку «Новая текстура» (New Texture):
Это действие откроет диалоговое окно создания нового файла текстуры, это окно точно такое же, как и при создании нового документа Photoshop. Задаём размеры документа 500 на 500 пикселей, цвет белый, жмём ОК:
После нажатия ОК окно закрывается. Обратите внимание, значок справа от «Рельефа» изменился, а в панели слоёв, в текстурах, появилась новая строка:
Теперь нам надо открыть файл текстуры для редактирования. Для этого в панели слоёв дважды кликните по строке «Материл_сферы-Рельеф» (обведена на рисунке выше, англ. интерфейсе эта строка Sphere_Material-Bump). Либо снова кликаем на значок справа от «Рельефа» и выбираем «Редактировать текстуру» (Edit Texture).
Это действие открывает файл текстуры (.PSB). В интерфейсе Photoshop открылось активное окно свойств текстуры, снимите галку у опции «UV перекрытие» (UV Overlays), чтобы снять UV-сетку с документа. Теперь в качестве тестуры мы имеем чистый белый квадрат:
Для выполнения нашей задачи необходимо залить его серым полутоном. Идём Редактирование —> Выполнить заливку (Edit —> Fill) и выбираем 50% серого (50% Gray), нажимаем ОК:
Результат:
Конвертируем слой с текстурой в смарт-объект. Это не вызовет никаких изменений в документах, только в панели слоёв на миниатюре слоя в правом нижнем углу будет добавлен значок смарт-объекта:
Теперь добавим фильтр к смарт-объекту. Напоминаю, что любой фильтр, добавленный к смарт-объекту, автоматически преобразуется в смарт-фильтр. Идём по вкладке Фильтр —> Оформление —> Цветные полутона (Filter —> Pixelate —> Color Halftone) и устанавливаем следующие настройки:
Результат:
Затем добавляем Фильтр —> Размытие —> Размытие по Гауссу со значением радиуса 1,9 пикселя.
Примечание. Для рельефных материалов, чёрный цвет на текстурной карте означает впадину, белый — выпуклость.
Нажимаем Ctrl+S для сохранение изменений в файле текстуры и смотрим, что у нас получилось с нашей 3D моделью мяча для гольфа:
Теперь у нас есть текстурированный мяч для гольфа! Но текстура требует доработки, т.к. впадины мяча получились несколько резкими. Снова открываем панель свойств 3D-материала, где повышаем значение «Блеска» (Shine) до 65%, а значение «Рельефа» (Bump) снижаем до 3%
Результат:
Но это, конечно, ещё не всё. Тени у нас получились слишком тёмными и резкими, поэтому надо отрегулировать освещение. В панели 3D нажимаем на соответствующий значок, открывается панель свойств освещения, устанавливаем значение «Интенсивность» (Intensity) на 90%, «Сглаживание» (Softness) на 8%, тип освещения -«Бесконечный» (Infinite Light). Затем берём инструмент «Перемещение» (Move Tool). При активации этого инструмента на документе появляется схематичное отображение направления источника света. Перетащите источник за ручку так, чтобы он был спереди и немного сверху:
Вот как выглядит итоговое изображение мяча для гольфа:
Сохранение материала 3D объекта
Поверхность этого мяча доя гольфа мы можем применить для любого другого объекта 3D, для этого надо сохранить объёмную текстуру поверхности как 3D-материал.
Для этого в панели 3D нажимаем на кнопку материала, открывается панель свойств. Наш материал показан на миниатюре в верхнем правом углу панели. Для сохранения кликаем по треугольничку в правой части миниатюры, в открывшемся окне — по шестерёнке и нажимаем на строку «Создать материал» (New Material):
Открывается новое окно, где пишем имя для нового 3D-материала и нажимаем ОК:
После чего новый материал сразу появиться появится в стеке:
Если Вы хотите сохранить его отдельно от других, в новом наборе, нажмите «Удалить материалы» (Delete All Materials), после чего окно станет пустым. Не бойтесь, на самом деле материалы не удаляются насовсем, он только удаляются из стека и вернуть из назад можно, кликнув по строке «Сбросить материалы» (Reset Materials). После удаления из стека снова нажимаем «Создать материал» и он снова появляется в стеке:
Сохранение 3D материалов Photoshop на компьютере
Затем кликаем по строке «сохранить материалы» (Save Materials), после чего открывается окно выбора места сохранения, по умолчанию Photoshop предложит стандартное размещение C:\Users\ИмяПользователя\AppData\Roaming\Adobe\Adobe Photoshop CC 2014\Presets\Materials, но, конечно, Вы можете выбрать любую папку:
Загружается 3D-материал в Photoshop точно так же, как и другие приложения. Клик по шестерёнке в стеке и клик по строке «Загрузить материалы».
Как включить и выключить сетку в фотошопе | Pixelbox.ru — Дополнения и уроки по Фотошопу
Привет всем посетителям сайта Pixelbox.ru
В программе фотошоп присутствует прекрасный инструмент, помогающий с точностью до пикселя расположить объекты, нарисовать объекты заданного размера и т.п. Называется этот инструмент Сетка. Зачастую его используют веб дизайнеры, но этот инструмент настолько полезен, что о нем должен знать каждый. Если до сих пор вы не знали, что такое
Стоит отметить, что Сетку не видно при сохранении изображения в форматах jpg, png, gif. Так же Сетка «невидима» при печати. Сетка видна только в самой программе фотошоп или если сохранить изображение в формате PSD или TIFF. Если сохранить изображение в формате PSD или TIFF и передать файл другому человеку, он, открыв файл на своем компьютере, сможет увидеть созданную вами Сетку.
Как включить/выключить Сетку (Grid)
Для начала, как всегда, создаем новый документ в фотошоп (Ctrl + N) с произвольным размером, у меня это 800х600 пикселей:
По умолчанию вкладка с новым документом будет выглядеть так:
Для того, чтобы включить Сетку, нужно перейти в меню Просмотр — Показать — Сетку (View — Show — Grid) либо же нажать сочетание клавиш Ctrl + “ («Э» в русской раскладке клавиатуры):
Сетка появилась:
К слову, для того, чтобы выключить Сетку, необходимо проделать те же действия – перейти в меню Просмотр и снять галочку у «Сетки» или же повторно зажать Ctrl + “.
Как настроить Сетку
По умолчанию, Сетка разделена жирными линиями, расстояние между которыми 2 см, в свою очередь эти блоки разделены пунктирными линиями еще на 4 части.
Изменить эти настройки под свои нужды возможно, перейдя в меню Редактирование — Установки — Направляющие, сетка и фрагменты (Edit — Preferences — Guides, Grid & Slices) либо же нажав сочетание клавиш Ctrl+K и Ctrl+8.
Откроется следующее окно, в котором можно изменить настройки цвета, единицы измерения Сетки и т.п.
Как использовать Сетку
Предположим, нам нужно вырезать прямоугольник на слое, чтобы сделать рамку, оставив по краям 50 пикселей.
Изменим сантиметры на пиксели и выставим шаг в 50 пикселей:
Активируем инструмент Прямоугольное выделение (Rectangular marquee), горячая клавиша вызова инструмента – M.
Небольшой совет по использованию сетки в фотошопе:
При работе с Сеткой, а также с Направляющими и слоями, желательно включить функцию Привязка. Когда эта функция активна, создаваемые объекты как бы «прилипают» к линиям Сетки (в нашем случае). Чтобы убедиться, что функция включена, перейдите в меню Просмотр — Показать (View — Show). Если галочка у «Привязка» не включена, щелкните по этому пункту, чтобы ее поставить.
Далее перейдите на пункт ниже, «Привязать к…», настройки должны иметь следующий вид:
Если же они имеют иной вид, активируйте нужный пункт щелчком по нему либо же нажмите на пункт «Все», во втором случае привязка включится сразу по всем имеющимся пунктам:
Возвращаемся к уроку
Создаем выделение при помощи инструмента Прямоугольное выделение, отступая на 50 пикселей от краев изображения. Стороны создаваемого прямоугольника «прилипают» к линиям Сетки и не позволяют нам залезть за границы:
Переходим на панель слоев и щелкаем по «замочку»:
Нажимаем на клавиатуре клавишу Delete:
Снимаем выделение (Ctrl + D), отключаем Сетки (Ctrl + “). Рамочка готова!
Создайте новый слой CTR+N, который будет находится под белым обрезанным фоном.
Вставьте туда фото Файл — Поместить
Это всего лишь один пример использования Сетки, надеюсь, полученные в уроке знания помогут вам упростить и облегчить работу в фотошоп. Многим разметка помогает создавать ровные чертежи в фотошопе или таблицы. Найдите и своё применение сетки в фотошопе.
Если вы нашли ошибку/опечатку, пожалуйста, выделите фрагмент текста и нажмите Ctrl+Enter.
Более 30 текстур, кистей и туториалов металла
Большинство текстур и паттернов не привлекают внимания пока не используются в каком-либо дизайне, то же касается и текстуры металла. Тем не менее, когда вы смешиваете ее с чем-то еще и добавляете к этому немного своего вдохновения, вы можете получить одни из лучших “металлических дизайнов”. И если вы к этому готовы, и сейчас находитесь в поисках отличных металлических текстур и паттернов — вы найдете их тут.
Тут вы увидите кисти, паттерны, текстуры металла и несколько туториалов, которые также могут вам пригодиться.
Кисти и паттерны
Кусок с заклепками + металл от Arcy-is-distracted
138 кистей для Фотошопа, включая заклепки, болты, металлические швы, швы от заклепок, вентиляции и другое.
Кисти колючей проволоки от Cat-in-the-Stock
2 кисти.
Кисти пулевые отверстия от redheadstock
Набор включает множество вариаций пулевых отверстий.
Спайдермен паттерн от s0nkite
Набор металла от for-certain
9 металлических текстурированных кистей.
Кисти металлических ячеек от SocioBunneh
Кисти в высоком разрешении.
Кисти металла от Chalob
6 абстрактных кистей.
Набор гранжевого металла от Dominick-AR
11 кистей метала в стиле гранж.
Кисти векторные шестеренки от redheadstock
34 кисти для Фотошопа 7+, Фотошопа Элементс 2+ и GIMP 2.2.6+
Карбоновые листы от idealhut
Паттерн металла от Thousandhands
Текстуры
Металлическая текстура от skipgo
Черная металлическая текстура от GrungeTextures
Узоры на поверхности старого черного металла.
Сетка от stock.xchng
Металлический лист с выпуклым рисунком от stock.xchng
Металлическая решетка от stock.xchng
Старый лист металла с узором от stock.xchng
Фольга от Dori-Stock
Прикрученная металлическая пластина от enframed
Дырявая металлическая текстура от LeMex
Текстура металлической решетки от FantasyStock
Текстура исцарапанного металла от wojtar-stock
Старая металлическая текстура от wojtar-stock
Еще одна металлическая текстура от wojtar-stock
Сток металла от CausticStock
Металлический пол от loner654
Металл от GreenEyezz-stock
Текстура металлического ограждения от JayL-stock
Эти текстуры собраны в папку zip, которая содержит металлическое ограждение.tga, непрозрачный белый контур ограждения.tga и металлическое ограждение.jpg.
Туториалы для фотошопа (английский)
Создание паттерна карбона от hongkiat
Текстурирование и рисование металла от Noise-Less
Рисуем металлический болтик. Туториал на английском, и скорее всего, сможет пригодиться тем, кто им неплохо владеет, так как его перевод может занять какое-то время.
Как создать металлический 3D текст в Фотошопе от Войцеха Пиджески
Этот туториал покажет как создать 3D текст и придать ему вид металла в Фотошопе. Туториал не только описан, но и пошагово проиллюстрирован.
Создайте матовую металлическую поверхность в Фотошопе от Fabio
Этот туториал расскажет как создать матовую алюминиевую текстуру похожую на продукт Apple.
Автор — hongkiat
Перевод — Дежурка
[an error occurred while processing the directive]Похожие статьи
Случайные статьи
Как сделать плитку в фотошопе — MOREREMONTA
Когда делал ванную комнату к практическому заданию 30-го дня по визуализации в интерьере, делал плитку не с помощью тайлинга, а полностью текстуры всех стен в фотошопе. Решил поделиться с вами всеми, буду рад, если кому-то пригодится. Делается такая текстура очень просто, буквально за 10-15 минут.
1. Я обычно исхожу из того, что 1мм равен одному пикселю. Беру размер самой большой стены и создаю новый файл с размером 3500х2500 (извиняюсь, когда делал этот пост, создал 3000х2000, а заметил уже потом, но это не так важно). Основной цвет чёрный, цвет фона белый.
2. Включаем привязку. Должна стоять галочка «Привязка» и «Линия сетки» (в принципе, обычно у меня включены все привязки).
3. Заходим в Редактирование — Установки — Сетка.
4. Допустим, что плитка квадратная 20см. Ставим размер сетки 200 пикселей и деление сетки 1.
5. Включаем саму сетку.
Сетка выглядит примерно так. Выбираем инструмент «линия», нажимаем вверху слева на квадратик, чтобы рисовать не вектор, а растр и выбираем толщину линии, фактически то, каким будет расстояние между плитками, скажем 4мм, то есть 4 пикселя.
7. Создаем новый слой. Зажимая Shift прочерчиваем поверх сетки линии. Если всё сделано правильно, то линия будет прилипать к сетке и чертиться ровно по ней. Прочертив все нужные нам линии, отключаем сетку. Копируем этот слой и оригинал отключаем. Выбираем фильтр «диффузия». Выбираем в нем «Замена только темным». ОК. Края нарисованной сетки стали немного неровными. Этот пункт необязателен, но мне кажется, что реализм от этого пункта только выигрывает.
8. Временно отключаем эту копию первого слоя и включаем оригинал. Опять его копируем и размываем размытием по Гауссу примерно 2.5 — 3 пикселя. Нажимаем Ctrl+J, и теперь все три слоя (оригинал нарисованной сетки и два размытых) объединяем. Сохраняем картинку, это будет картой бампа.
9. Отключаем этот слой и включаем слой, к которому применяли диффузию. Ниже него создаём новый слой. Применяем фильтр «Облака». Абсолютно всё равно какой получится узор облаков.
10. Переключаемся на слой с сеткой, нажимаем Ctrl+I. Инвертируем сетку в белый цвет.
12. Я решил, что у меня на эскизе будет две стены из белой плитки с линией в одну плитку из зелёной плитки с градиентом. Включаю отображение сетки Ctrl+’ и создаю слой ниже слоя, на котором были облака, чтобы сохранить разнородность плитки. Прямоугольным выделением по сетке вырисовываю эту плитку и накладываю градиент. Это может быть какой-то другой рисунок или что нужно сделать. А может и не быть его 🙂 Всё, текстура для двух стен готова.
13. Следующая стена. Пусть у меня она будет белой с такой же полосой и плитка с котами. Ниже слоёв с нарисованной сеткой и слоя с облаками, накидываю картинки, из которых будет изготовлена плитка. Подгоняю по размерам, удаляю ненужное. Отключаю показ сетки. Текстура третьей стены готова.
14. Главная стена. Здесь я решил разместить панно. Нашёл картинку. Вставляю ниже слоёв с нарисованной сеткой. Подгоняю по нужным мне размерам и сохраняю. Текстура четвёртой стены готова.
Вот и всё. С включенной привязкой к сетке и небольшим багажом работы в фотошоп эти текстуры изготавливаются быстрее, чем Вы сейчас это прочитали 🙂 Всё остальное я доводил в 3D Max по месту, двигая гизмо в UVWMap. Вот что получилось у меня:
Спасибо за внимание, надеюсь пригодится. Всех посетителей форума и, конечно же, его создателя, Иосифа, поздравляю с наступающими праздниками! Быстрого Вам рендера! 🙂
Автор: NON. Дата публикации: 15 ноября 2010 . Категория: Уроки фотошопа текстуры.
В современном мире существует просто огромное количество видов керамической плитки. Но среди этого разнообразия особняком стоит испанская плитка производства фабрики Porcelanosa. Это крупнейший мировой производитель плитки, использующий при её производстве уникальные технологии. Причём сейчас совсем не обязательно искать подходящую плитку по магазинам, достаточно зайти, к примеру, на сайт porcelanosa-moscow.ru и посмотреть на различные варианты элитной испанской плитки фабрики Porcelanosa. Вы действительно испытаете вдохновение при подборе только Вам подходящей плитки!
В этом уроке по работе с фотошопом будет показана методика создания текстуры испанской плитки. Достаточно просмотреть этот урок один раз, и Вы сможете создавать и свои варианты керамической плитки.
Начнём с создания нового документа — Ctrl+N. В появившемся окне поставим такие значения, которые показаны на скриншоте. Установим цвета в фотошопе по умолчанию — нажмём клавишу D.
Перейдём в «Фильтр — Рендеринг — Облака с наложением«.
Так как этот фильтр настроек не имеет, то мы сразу увидим его действие.
Нажмём сочетание клавиш Ctrl+F два раза, этим действием мы повторно применили действие фильтра «Облака с наложением» 2 раза.
Перейдём в палитру «Каналы» и создадим новый канал, для чего щёлкнем по второй справа иконке. Новый канал будет чёрного цвета.
Три раза нажимаем сочетание клавиш Ctrl+F, как Вы поняли, мы три раза подряд применили действие фильтра «Облака с наложением«. Вот что у нас получилось.
Перейдём в «Фильтр — Шум — Добавить шум«.
В появившемся окне поставим примерно такие значения.
Щёлкнем по композитному каналу RGB и перейдём в палитру «Слои«.
Теперь выбираем «Фильтр — Рендеринг — Эффекты освещения«.
В окне фильтра поставим такие значения.
Вот что у нас получилось. Уже практически готовая текстура плитки.
Изменим цвет плитки: «Изображение — Коррекция — Цветовой тон/Насыщенность«.
В появившемся окне поставим галочку «Тонирование» и подберём необходимый цветовой оттенок плитки.
Вот что у меня получилось.
Нажимаем сочетание клавиш Ctrl+A, а затем Ctrl+C. Этим действием мы выделили всё полотно и скопировали его в буфер обмена.
Опять нажимаем клавиши Ctrl+N, появляется окно «Новый» и мы задаём параметры нового документа. Первый документ у нас был размером 500х500, а этот я увеличил в три раза — 1500х1500.
На этом документе поместится девять изображений, полученных на предыдущих шагах. Поэтому мы девять раз нажимаем сочетание клавиш Ctrl+V.
Потом выбираем инструмент «Перемещение» и просто растаскиваем скопированные изображения по своим местам. Вот что у меня получилось. Так как каждый вставленный фрагмент находится на своём слое, то не забудьте перед перемещением фрагмента плитки сделать активным соответствующий слой.
Вот так сейчас выглядит палитра «Слои«.
Теперь выбираем инструмент «Область (горизонтальная строка)«, который позволяет нам делать горизонтальное выделение всего документа шириной в 1 пиксель. Щёлкаем между первым и вторым рядом плиток.
Перейдём в «Выделение — Модификация — Расширить«.
В окне поставим значение 2 пикселя.
Вот так сейчас выглядит наше выделение, оно немного расширилось.
Сливаем все слои — Shift+Ctrl+E.
Нажимаем сочетание клавиш — Ctrl+J, тем самым, скопировав выделение на новый слой.
Два раза левой кнопкой мыши щёлкаем по верхнему слою, появляется окно «Стиль слоя«. Выбираем «Тиснение» и ставим такие параметры.
Потом просто выбираем «Внутренняя тень» и оставляем все параметры без изменения.
Вот такой щелевой зазор получился между плитками.
Дублируем верхний слой, для чего просто перетаскиваем его на вторую справа иконку в палитре «Слои«.
Выбираем инструмент «Перемещение» и просто перетаскиваем другой зазор на необходимое место (между средним и нижним рядами плиток).
Создаём ещё одну копию слоя с зазором.
Нажимаем сочетание клавиш Ctrl+T, правой кнопкой мыши щёлкаем по рамке трансформации и в появившемся контекстном меню выбираем «Поворот на 90 по часовой«. Применяем трансформирование — «Да«.
Инструментом «Перемещение» перемещаем вертикальный зазор на своё место — между левым и центральным вертикальными рядами плитки.
Создаём копию слоя с вертикальным зазором и располагаем его между средним и правым вертикальными рядами плитки.
Вот что у нас получилось. Вполне реалистичная текстура плитки.
Областями применения бесшовных плиток чаще всего являются фоны, подложки веб-страниц и текстуры наложения для 3D-объектов. Для их создания существует множество дополнительных фильтров, подключаемых к графическим программам. Однако такая задача может быть выполнена и стандартными средствами Adobe Photoshop.
Итак, запускаем Adobe Photoshop. Создаём новое изображение – плитку размером 150×150 пикс.; Цветовой режим: Цвета RGB; Содержимое фона: Прозрачный. Заливаем фон плитки зелёным цветом: #557d55
Начинаем размещать на плитке объекты – элементы электронной схемы. Используем инструмент Текст. Шрифт Electronics (кегль: 48 пикс.). Цвет для элементов схемы/цвета текста: кремово-жёлтый #fffdd0. Обратите внимание, что все элементы я размещаю в центральной части плитки. Объединяем все слои с элементами электронной схемы, не затрагивая фон плитки. Меняем непрозрачность этого слоя: 50% – «приглушаем» рисунок, так как фоновая плитка не должна отвлекать читателей от содержания веб-страницы (рис. 1).
Идём дальше 🙂 Объединяем все слои и обращаемся к стандартным фильтрам Adobe Photoshop: Фильтр; Другое; Сдвиг… По горизонтали: +75 пикс. вправо; Вертик.: +75 пикс. вниз; Вставить отсечённые фрагменты. Почему 75? Потому что ширина и высота нашей фоновой плитки 150 пикс. 150 ÷ 2 = 75 😉 Элементы электронной схемы разбежались по углам 🙂
Теперь в нашем с Вами распоряжении трансформированная плитка с пустой серединкой (рис. 2). Вновь «вооружаемся» инструментом Текст и добавляем ещё несколько элементов электронной схемы в центральную часть плитки (рис. 3). Объединяем слои с элементами и вновь «приглушаем» рисунок (непрозрачность: 50%).
Объединяем все слои и для проверки создаём узор на основе нашей плитки. Для этого выбираем команду «Определить узор…» меню «Редактирование». В диалоговом окне «Имя узора» задаём имя для нашего узора. Например, Electronics. Создаём новый проверочный файл 😉 размером 350×350 пикс. и заливаем его созданным нами узором. Впрочем, размер не имеет для бесшовной плитки никакого значения 🙂 Для того чтобы использовать созданную нами бесшовную плитку для веб-странички сохраните файл с рисунком (рис. 3 – tile_3.gif) на диске в папке images. Ну а дальше как кому больше нравится 😉 Можно побаловаться со стилями или прописать указания тегу body напрямую 😉
Бесшовная фоновая плитка :: Adobe Photoshop
Кстати, данный пример это всего лишь демонстрация алгоритма работы по созданию бесшовной фоновой плитки. Вы можете позволить себе смелый эксперимент 🙂 создать плитку густого синего цвета и украсить её звёздочками 😉 Любознательным читателям рекомендую посетить зелёную страничку «Плавание по синему цвету».. Почитателей зелёного цвета приглашаю на зелёную страничку «Путешествие по зелёному цвету».
Заочная школа Adobe Photoshop
§ Графика: Заочная школа Adobe Photoshop (светодиодная подсветка)
Эффект светодиодной подсветки в Adobe Photoshop (по мотивам The X-Files)
§ Заочная школа Adobe Photoshop (рассеянные точки)
Эффект рассеянных точек в Adobe Photoshop
§ Заочная школа Adobe Photoshop (цвет на чёрно-белой фотографии)
Эффект цвета на чёрно-белой фотографии.
§ Заочная школа Adobe Photoshop (растровые строки)
Создание собственного образца узора.
§ Заочная школа Adobe Photoshop (Eye Candy 4000)
Дополнительный фильтр Eye Candy 4000. Стеклянные буквы.
§ Кисточки для Adobe Photoshop: «Город Курск»
создание кисти произвольной формы:
Посвящается 980-летию города Курска.
§ Стили, фильтры Adobe Photoshop
Работа с текстом (дополнительный фильтр Eye Candy 4000: стеклянные, объятые пламенем буквы, камуфляж…). Автопортреты.
Надеваем колготки в фотошоп. Надеваем колготки в фотошоп Текстура капроновых колготок для фотошопа
О текстурировании существует много разных полезных уроков, но вот именно натягиванию текстуры особого значения почему-то не придают.
В итоге, многие об этом забывают и ляпают совершенно плоскую однородную текстуру на псевдообъемные предметы. Смотрится соответственно.
Конечно, можно вырисовать все детали и текстуры однопиксельной кистью, и есть даже герои, которые это делают! К сожалению, я к ним не отношусь, удавлюсь я все ручками вырисовывать, если можно скопировать и вставить….
Часть 1
Давайте попробуем украсить комнату для Прекрасной Дамы.
Вот такую вот Прекрасную даму я изобразила (заранее прошу прощения за косяки перспективы, но когда я пытаюсь изобразить предметы, которых не вижу, из меня прет школьный курс черчения, изометрическая проекция).
Итак, допустим, что дама готова, комната, в принципе, тоже. Но вот как-то «лысовато» смотрится, явно чего-то не хватает.
Думаю, стулу не хватает древесины, стенам камней, а полу – ковра. Не помешал бы также ненавязчивый узор на платье…
Напоминание: чтобы сделать из картинки текстуру, надо эту картинку открыть в фотошопе и пойти Edit => Define Pattern => OK
Вот моя любимая текстурка для древесины, не сильно реалистичная, но очень декоративная.
Трудолюбивые могут нарисовать текстуру самостоятельно, тем более, что соответствующие уроки есть, я же возьму эту.
Посмотрим внимательно, из чего состоит стул. Из нескольких плоскостей, находящихся по отношению к нам под разными углами.
Поэтому мы выделяем на новом слое длинный узкий прямоугольник, как боковина стула и заполняем его текстурой. Затем нажимаем Ctrl+T и начинаем деформировать. Если зажать Ctrl и потащить мышкой за середину вертикальной стороны вправо и вверх, прямоугольник примет форму параллелепипеда. Но боковина стула у нас изогнутая. Для этого зажимаем кнопочку Switch between free transform and wrap mode, чтобы изогнуть фигуру. Когда изгибаем, внимательно смотрим на боковину стула, чтобы было максимально похоже! Вот, один элемент готов. Теперь на новом слое рисуем большой прямоугольник, это будет спинка стула. Элементы должны быть соразмерны по пропорциям, чтобы рисунок на всем стуле был одинакового размера, я рисую прямоугольник прямо над стулом, чтобы было удобнее трансформировать, также нужно следить на направлением текстуры. Далее заполняем прямоугольник текстурой, Ctrl+T и точно так же изменяем форму. Затем верхний край и т.д. Вот, я все нарисовала, слила в один слой. Теперь заполняем пустоты, резинкой подтираем лишнее, располагаем под слоем с Дамой. Режим наложения слоя я сделала Overlay, получилось слишком насыщенно, => Ctrl+U, снизила Saturation, отрегулировала прозрачность слоя => получилось то, что надо.
Далее, у стула мягкая спинка, обтянутая тканью. Я взяла текстуру ткани, закрасила ею прямоугольник, обесцветила Ctrl+Shift+U, подняла контраст Ctrl+M, изогнула уже известным нам способом, лишнее подтерла, режим наложения слоя Overlay.
Теперь очередь пуфика. Долго думала, каким его сделать, решила обтянуть тканью в тон ковра. Но тот же самый узор использовать не хотелось, и я нарисовала похожий.
Вставила кусок узора в наш файл с Дамой, далее, Ctrl+T и очень сильно его изогнула!
Мне показалось этого недостаточно, и я воспользовалась еще фильтром Filter => Liquity для еще большей деформации
Теперь я просто помещаю этот слой перед слоем с пуфиком, подтираю лишнее, режим наложения Overlay.
Далее, мне хочется постелить на пол ковер. Паркет смотрится слишком холодно, камень – мрачно, доски – неинтересно. Искала подходящую текстуру для ковра, не нашла, плюнула, нарисовала в отдельном файле свой узор, достаточно большой, чтобы его прямо вставить, используя различные фильтры и текстурные кисти
Можно воспользоваться этим уроком
Вставила ковер в файл, далее Ctrl+T, сделала из прямоугольника параллелепипед. Расположила поверх слоя с фоном, лишнее подтерла ластиком.
Со стенами просто, как с полом. Беру вот такую текстуру.
Заливаю большой прямоугольник, деформирую по форме стены.
Заливаю прямоугольник поменьше – деформирую под оконный проем. Оконный проем я изображаю двумя прямоугольниками – для вертикальной и горизонтальной плоскости. Режим наложения слоя – Overlay.
Оконную раму делаю из той же текстуры дерева, что и стул
Хочется еще добавить узоры на ткань: шторы и платье, а то как-то скучновато.
Для штор я нашла вот такую текстуру.
Можно изгибать и деформировать шторы по кусочкам, но у меня уже кончилось терпение, тем более, текстура довольно бесформенная.
Итак, делаю текстурную кисть. Берем кисть с мягкими краями, размер 100 пикселей, черный цвет, непрозрачность 20%, открываем вкладочку Brushes, ставим галочку Texture с приблизительно такими установками. Текстурку выбираем свою.
А теперь аккуратненько закрашиваем складочки шторы на новом слое (режим наложения слоя Overlay), не забывая, что более яркой должна быть текстура на освещенных местах, а в тени ее практически не видно, можно и не рисовать.
Если текстура получается слишком однородной, используем тот же фильтр Luquity, в нем можно издеваться над формой изображения, как угодно
Таким же макаром делаем текстурку и на платье, узор я нашла потрясающий:
С маленькими поправками: режим наложения слоя для текстуры Soft Light, и добавим Layer Style => Bevel and Emboss => настройки на картинке.
И наконец, вот, какая итоговая картинка у меня получилась!
Я, конечно, опустила ненужные здесь подробности о прорисовывании всего остального.
Урок будет продолжаться и дополняться более сложными формами
Часть 2
поехали дальше. Поскольку меня спрашивали, как я делала «кошкодавке» свитер, я решила показать это подробнее и в свободный доступ.
Не скрою, меня обуяла гордыня и я решила рисовать все ручками. Вот подмалевок, тут я определилась с позой, светом и цветами.
Потом я начала рисовать вертикальные полоски. Не понравилось — замазюкала пальцем — стало еще хуже — зарисовала поверх…. вот, что получилось.
Лысовато. Снова прорисовала вертикальный узор, тщательнее и не такой крупный, как вначале.
Все равно лысовато. Тут я разочаровалась и поняла, что без текстуры не выкручусь…. Текстура вот
Не буду в четвертый раз показывать, как я ее изгибала, укажу только, что пользовалась Free Transform (Ctrl+T) Warp и фильтром Liqufy (фильтром я утолщала, в частности, узор на сгибах воротника и сужала в середине воротника). Тени я рисовала прямо на текстуре после изгибания. Лишнее вытерла ластиком. Вот, что у меня в итоге получилось.
Режим наложения для текстуры Overlay. Вуаля!
ЗЫ В двенадцатый раз повторяю: кошку никто не мучит! Эта кошка сама кого угодно замучит У нее просто от рождения выражение морды изумленное, которое многим кажется почему-то несчастным. На самом деле в несчастных ситуациях выражение морды у нее совершенно другое
Часть 3
И сюда же, до кучи, волосы. По просьбе LazyLassie
Оговорюсь: это неправильный метод! Просто иначе у меня не получается
И еще: я рисую планшетом. Мышью тоже, в принципе, можно, но будет гораздо дольше.
Снавала тоже был подмалевок — я наметила форму, цвет, свет.
Затем довольно грубая прорисовка локонов. Произвольно, кистью, и тут же — . Одно замечание: свет рисую светлым цветом фона, режим наложения кисти Color Dodge, кисть обычна круглая с твердыми краями, полупрозрачная. Тени — коричневым и синеватым, той же кистью, режим наложения Linear Burn. Иногда меняю режим наложения, так получается больше оттенков. Палец использую в форме нескольких точек.
Надо бы прорисовать переплетенные локоны… Но увы, я не умею. Каждый раз пытаюсь, потом плюю, рисую волнами свет и тень, растушевываю помягче и начинаю прорисовывать волоски.
Сначала рисую темные, на новом слое, размер кисти 2 пикселя, жесткая, непрозрачная, цвет темно-коричневый (периодически варьирую цвет), режим наложения Normal, выставляю зависимость толщины кисти от нажима на перо.
Темных волосков больше рисую в темных местах.
Потом — светлые волоски на новом слое. Кисть такая же, цвет беру с самых светлых мест и делаю еще светлее, иногда — вообще белый. Светлых волосков больше рисую на светлых местах, они как бы продолжают темные волоски. Делаю так, потому что ручки дрожат, и нарисовать длинный красивый ровный волосок не могу, увы, даже планшетом.
Потом я копирую слой со светлыми волосками, размываю его фильтром Gaussian Blur примерно на 2-4 пикселя, на глаз. Режим наложения слоя Overlay.
Я подтираю на этом слое все темные места, свечение оставляю на светлых местах и по краям головы.
На основном слое с волосами я полупрозрачным ластиком подтираю края прядей, делая их мягче.
Вот, что получается в итоге.
Часть 4
Это вполне реальные колготки, у меня такие есть. Сначала я добросовестно пыталась рисовать их от руки. Но при моих дрожащих ручках не спасает даже планшет, так что я и показывать попытки не буду. Потом я решила сделать умнее, и воспользоваться кривыми Безье. Меня хватило на 5 кривых, дальше шарики заехали за ролики, и я плюнула на это дело. А колготки, однако, хочется! И я решила еще более автоматизировать процесс.
Сначала сделаем текстурку сеточки. Создадим новый файл, пустой, без заливки, 16х16 пикселей, например. Размер довольно относителен, т.к. размер наших колготок может быть совершенно разным. Рисуем в этом файле крестик посередине, кисточкой в 3 пикселя. Далее Edit => Define Pattern => OK.
Текстура готова!
Теперь открываем файл с ногами, на которые нужно одеть колготки. В принципе, это можно сделать и в отдельном файле, но мне вот так удобнее.
Заливаем новый слой текстурой Edit => Fill => Pattern, не забудьте выбрать свою клеточку!
Теперь перевернем на 45 градусов (на самом деле колготки ведь не в сеточку, а в ромбик!), уменьшим, если сеточка кажется крупной. Теперь нам вовсе не нужно столько сетки. Поэтому я на глаз выделяю прямоугольник, размером с ногу, копирую на новый слой, а ненужное удаляю. Нога круглой, точнее цилиндрической или конусовидной формы, но уж никак не плоская! Тот же объем нужно придать и текстуре. Для этого нашу сетку выделяем прямоугольником и применяем Filter => Distort => Spherize с настройками, как на картинке. Если этого недостаточно, еще раз применяем тот же фильтр.
Получилась этакая сетчатая трубка – прекрасно! Задача – натянуть ее на ногу. Я выделяю кусок для верхней части ноги, копирую, накладываю на ногу сверху, поворачиваю. Затем тоже самое для нижней. Я стараюсь вырезать аккуратно, чтобы максимально совпали ромбики. Подтягиваю углы мышкой, зажав Ctrl. Почти получилось. Но теперь чулок одинаковый по ширине, а так не бывает, нога-то сужается к щиколотке… Для этого мы воспользуемся фильтром Filter => Liquity. С его помощью можно плавно сдвигать, утолщать, сужать объект. К сожалению, он показывает только 1 слой, с которым работает, поэтому приходится делать все на глаз, в несколько приемов.
Когда результат меня удовлетворил, я просто стерла все выступающие части сеточки. Также я скопировала маленькие кусочки на ступни и соответственно их повернула, стерла лишнее, объединила в 1 слой.
Неровные и некрасивые стыки я подвела и подтерла вручную.
Но все равно как-то плосковато, поэтому лучше добавить LayerStyle (нехорошо конечно, непрофессионально, ну дык я и не профессионал).
Теперь я нарисую узор, как на моих колготках. Ну и не страшно, что кривовато, на настоящих колготках ровно и не бывает. Теперь колготки нормальные, узор плоский. Я попробовала добавить LayerStyle – не понравилось. Поэтому я скопировала слой с цветами, закрасила их полностью в черный цвет, режим наложения SoftLight, скопировала то, что получилось, Ctrl+I режим наложения SoftLight, и подвинула инвертированную копию на пару пикселей вправо и вверх.
Скачать видео и вырезать мп3 — у нас это просто!
Наш сайт — это отличный инструмент для развлечений и отдыха! Вы всегда можете просмотреть и скачать онлайн-видео, видео приколы, видео скрытой камеры, художественные фильмы, документальные фильмы, любительское и домашнее видео, музыкальные клипы, видео про футбол, спорт, аварии и катастрофы, юмор, музыка, мультфильмы, аниме, сериалы и многие другие видео совершенно бесплатно и без регистрации. Конвертировать это видео в mp3 и другие форматы: mp3, aac, m4a, ogg, wma, mp4, 3gp, avi, flv, mpg и wmv. Онлайн Радио — это радиостанции на выбор по странам, стилям и качеству. Онлайн Анекдоты — это популярные анекдоты на выбор по стилям. Порезка mp3 на рингтоны онлайн. Конвертер видео в мп3 и другие форматы. Онлайн Телевидение — это популярные TV каналы на выбор. Вещание телеканалов производится абсолютно бесплатно в режиме реального времени — эфир онлайн.
В этом уроке я расскажу вам как была создана моя работа для конкурса посвященного теме «Safe Art».
Материалы для урока:
Шаг 1
В качестве основного исходника я выбрала картину французского художника Гийома Синьяка (Guillaume Seignac (1870-1924)) — «Пробуждение Психеи».
Второе фото которе я буду использовать — это девушка в пеньюаре.
Основными критериями поиска второго фото, были:
- схожесть позы моделей;
- легкий, прозрачный наряд.
Шаг 2
Откройте основное изображение «Пробуждение Психеи» в Photoshop. Затем добавьте в этот же документ изображение «Девушка в пеньюаре». Отразите изображение с девушкой по горизонтали.
Примечание переводчика: Редактирование — Трансформирование — Отразить по горизонтали.
Затем, понизьте непрозрачность (opacity) слоя с моделью и уменьшите масштаб изображения и угол поворота так, что бы пропорции девушки приблизительно совпадали с пропорциями Психеи.
Шаг 3
Дублируйте слой с моделью. Отключите видимость оригинального слоя с девушкой. Я всегда создаю копии слоев с основными изображениями — это небольшая страховка. Добавьте к слою-копии слой маску. Активируйте инструмент Кисть (Brush tool) и скройте тело модели, оставив видимым лишь участок с одеждой. Переименуйте слой-копию и назовите его «Неглиже» (Negligee).
Шаг 4
Трансформируем пеньюар, для того что бы «одеть» его на Психею.
Для этого я использовала инструмент Марионеточная деформация (Puppet warp tool). Если честно, то это был мой первый опыт использования данного инструмента! Хотя данная функция была давно мне интересна, но любопытство победило только сейчас.
Для трансформации нижнего белья, создайте контрольные точки, а затем передвигайте их, добиваясь наилучшей формы.
Когда вы будете довольны результатом трансформации просто нажмите ОК.
Ничего себе! Это было так быстро и просто! Марионеточная деформация (Puppet warp tool) — я люблю тебя! 🙂
Шаг 5
Дублируйте слой «Неглиже» (Negligee). Переименуйте слой-копию в «Нижнее белье» (Bra Set). Разместите слой «Нижнее белье» под слой «Неглиже». Затем отключите видимость слоя «Неглиже».
Добавьте к слою «Нижнее белье» слой-маску. Используя инструмент Кисть (Brush tool), скройте одежду, оставив видимыми лишь участки на бедрах и груди. Так же нужно скрыть украшение-кулон. Для этого используйте инструмент (Spot healing tool).
Шаг 6
Снова перейдите к слою «Неглиже». Верните видимость данного слоя.
Теперь займемся общей корректировкой цвета. Для этого мы будем ориентироваться на общую цветовую гаму картины. Перейдите к: Изображение — Коррекция — Подобрать цвет (Image — Adjustments — Match Color).
Займемся настройками данного меню. Перейдите к «Источник » (Source) и установите как образец psd файл с картиной «Пробуждение Психеи». Затем настройте «Слой » (Layer), для этого сделайте щелчок по мини треугольнику и в списке установите слой «Задний план» (background) (слой с оригиналом картины).
Шаг 7
Теперь одежда выглядит лучше, но для того что бы добиться еще более натуралистичного эффекта мы добавим корректирующий слой Фотофильтр (Photo Filter.).
Цвет фотофильтра установите «Сепия» (Sepia). Плотность фильтра — 25%.
Теперь понизьте непрозрачность (opacity) слоя с неглиже до 40%. Добавьте к данному слою слой-маску, и мягкой черной кистью с небольшой непрозрачностью, обработайте край наряда, для того что бы сделать контур неглиже более мягким.
Шаг 8
Для удобства работы я временно отключаю видимость слоя «Неглиже» (Negligee). Перейдите к слою «Нижнее белье» (Bra Set) и понизьте его непрозрачность (opacity) до 40%.
При работе со слоем «Нижнее белье» (Bra Set) мы так же используем слой-маску и замаскируем край одежды. На рисунке ниже, вы видите что получилось у меня. Для работы я использовала мягкую круглую черную кисть с непрозрачность около 20%.
После понижения непрозрачности слоев»Нижнее белье» и «Неглиже», необходимо замаскировать соски модели на картине. Для того что бы это сделать воспользуйтесь инструментом Точечная восстанавливающая кисть (Spot healing tool). Рекомендую работать с данным инструментом предварительно создав копию фонового слоя с картиной.
Создайте новый слой. Активируйте инструмент Кисть (Brush tool). В настройках установите цвет кисти на серо-голубой. Тип кисти — круглая мягкая; непрозрачность — около 40%.
Примечание переводчика : выберите голубой оттенок, используя инструмент Пипетка.
На новом слое прорисуйте нужную область, как показано на рисунке ниже.
Дублируйте слой «Неглиже» и установите его режим наложения (blend mode) на Мягкий свет (Soft Light).
На данном этапе схема слоев выглядит так:
На мой вкус, картинка выглядит хорошо!
Шаг 9
Теперь давайте добавим чулки! Прежде всего создайте дубликат слоя с девушкой в бигуди. Добавьте к нему слой-маску и скройте все изображение кроме участка с чулком.
Примечание переводчика: после маскировки примените слой-маску к слою.
Затем снова обратитесь к инструменту Марионеточная деформация (Puppet warp tool) и скорректируйте чулок так, что бы он идеально лег на ногу персонажа картины. Не забудьте подправить положение подвески!
Шаг 10
Активируйте инструмент Палец (Smudge tool). В настройках инструмента установите круглую жесткую кисть; интенсивность — 100%. Теперь «растягивайте» пальцем чулок вдоль ноги вплоть до пальцев ног. На данный момент результат выглядит немного грубо, но в следующих шагах мы это исправим!
Шаг 11
Понизьте непрозрачность (opacity) слоя с чулком до 55%.
Подчеркнем резинку на чулке. Для этого дублируем слой с чулком. Затем добавляем к слою-дубликату слой-маску. Заливаем слой-маску черным цветом. Активируем инструмент Кисть (Brush tool). В настройках кисти установите белый цвет, а затем обработайте на слой-маске область с резинкой.
Шаг 12
Проработаем носочек чулка. Для этого создайте выделение верхней части чулка. Для выделения используйте любой удобный вам инструмент. Скопируйте выделенную область на новый слой.
Примечание переводчика: для того, что бы быстро скопировать выделенную область на новый слой зажмите комбинацию клавиш Ctrl+J.
Перетащите скопированную область к пальцам левой ноги. Затем трансформируйте скопированную часть резинки так, что бы она максимально приняла форму носочка. Так же, для корректировки края формы я использовала инструмент Ластик (Еraser tool).
Для того что бы носочек выглядел гармоничнее, активируйте инструмент Затемнитель (Вurn tool) и обработайте участок чулка, который находится ближе к полу.
Шаг 13
Затем нужно добавить правый чулок. Для этого повторите шаги №№ 9 — 12.
Шаг 14
Поработаем над добавлением теней. Добавьте новый слой поверх всех предыдущих. Режим наложения данного слоя установите на Умножение (Multiply).
Активируйте инструмент Кисть (Brush tool). В настройках кисти установите коричневый цвет. Затем прорисуйте внутреннюю часть левой ноги и внешнюю часть правой. Понизьте непрозрачность слоя с дорисовкой по собственному усмотрению. Для удобства работы, ориентируйтесь на результат на картинке ниже.
Шаг 15
Для того, что бы добавить блеск чулкам, я использовала новый слой и светло-бежевую кисть. Режим наложения данного слоя я установила на Экран и понизила заливку данного слоя. Так же, я добавила светлые акценты на неглиже. Для этого создайте еще один новый слой. Используя инструмент Кисть (Brush tool), небольшого размера, и прорисуйте тонкие линии как показано на рисунке ниже.
Шаг 16
Пришло время финальных корректировок! Итак, добавим корректирующий слой поверх всех предыдущих: Слой — Новый корректирующий слой — Уровни (Levels). В панели настроек корректирующего слоя, воспользуйтесь функцией Авто (Auto).
Так же, по желанию, вы можете добавить больше темных и светлых участков.
Ниже вы можете рассмотреть схему моих рабочих слоев.
На этом урок окончен! Как вы видите, для того что бы добиться интересного результата не обязательно использовать кучу инструментов и приемов! И я думаю, что ключом к успеху данной работы был правильный подбор исходных материалов!
Надеюсь вам понравился мой урок!
Рекомендуем также
| Применимые группы | Для личного использования | Команда запуска | Микропредприятие | Среднее предприятие |
| Срок авторизации | ПОСТОЯННАЯ | ПОСТОЯННАЯ | ПОСТОЯННАЯ | ПОСТОЯННАЯ |
| Авторизация портрета | ПОСТОЯННАЯ | ПОСТОЯННАЯ | ПОСТОЯННАЯ | |
| Авторизованное соглашение | Персональная авторизация | Авторизация предприятия | Авторизация предприятия | Авторизация предприятия |
| Онлайн счет | ||||
Маркетинг в области СМИ (Facebook, Twitter,Instagram, etc.) | личный Коммерческое использование (Предел 20000 показов) | |||
Цифровой медиа маркетинг (SMS, Email,Online Advertising, E-books, etc.) | личный Коммерческое использование (Предел 20000 показов) | |||
Дизайн веб-страниц, мобильных и программных страниц Разработка веб-приложений и приложений, разработка программного обеспечения и игровых приложений, H5, электронная коммерция и продукт | личный Коммерческое использование (Предел 20000 показов) | |||
Физическая продукция печатная продукция Упаковка продуктов, книги и журналы, газеты, открытки, плакаты, брошюры, купоны и т. Д. | личный Коммерческое использование (Печатный лимит 200 копий) | предел 5000 Копии Печать | предел 20000 Копии Печать | неограниченный Копии Печать |
Маркетинг продуктов и бизнес-план Предложение по проектированию сети, дизайну VI, маркетинговому планированию, PPT (не перепродажа) и т. Д. | личный Коммерческое использование | |||
Маркетинг и показ наружной рекламы Наружные рекламные щиты, реклама на автобусах, витрины, офисные здания, гостиницы, магазины, другие общественные места и т. Д. | личный Коммерческое использование (Печатный лимит 200 копий) | |||
Средства массовой информации (CD, DVD, Movie, TV, Video, etc.) | личный Коммерческое использование (Предел 20000 показов) | |||
Перепродажа физического продукта текстиль, чехлы для мобильных телефонов, поздравительные открытки, открытки, календари, чашки, футболки | ||||
Онлайн перепродажа Мобильные обои, шаблоны дизайна, элементы дизайна, шаблоны PPT и использование наших проектов в качестве основного элемента для перепродажи. | ||||
| Портрет Коммерческое использование | (Только для обучения и общения) | |||
Портретно-чувствительное использование (табачная, медицинская, фармацевтическая, косметическая и другие отрасли промышленности) | (Только для обучения и общения) | (Contact customer service to customize) | (Contact customer service to customize) | (Contact customer service to customize) |
Текстурирование Photoshop — Lens Studio от Snap Inc.
Материал — это ресурс в Lens Studio, который можно применить к 3D-модели для управления и настройки ее внешнего вида. В Lens Studio есть некоторые предустановленные материалы, которые вы можете добавить в свою 3D-модель, чтобы изменить внешний вид вашей модели.
Вот некоторые из предустановленных материалов Lens Studio:
Примечание
Если вы хотите узнать больше о материалах Lens Studio, следуйте руководству по материалам.
Большинство материалов имеют текстурные входы, которые можно использовать для изменения внешнего вида.Вы можете нарисовать эти текстуры в программах для 3D-рисования, таких как Substance Painter от Allegorithmic, Adobe Photoshop и других.
Это руководство проведет вас через процесс рисования текстур 3D-модели в Photoshop. В этом руководстве мы используем Adobe Photoshop CC 2018.
Импорт 3D-моделей в Adobe Photoshop
Вы можете использовать Adobe Photoshop для рисования и редактирования текстур, используемых в 3D-модели. Чтобы нарисовать текстуру в Photoshop, вам нужна модель с UV-картированием.Также вам необходимо экспортировать свою 3D-модель в формат .OBJ , чтобы убедиться, что вы можете успешно импортировать свою 3D-модель в Photoshop.
Чтобы начать рисовать, мы должны превратить 2D-рабочее пространство Photoshop в 3D-рабочее пространство. Для этого выберите Window -> Workspace -> 3D .
Это позволит использовать 3D-функции Photoshop. Затем мы можем импортировать 3D-модель, выбрав File -> Open ... из меню Photoshop, а затем выбрав свой .OBJ файл.
Откроется окно Новый . В этом окне нам нужно изменить ширину и высоту на 1024 , а затем нажать кнопку OK .
Примечание
Размеры по ширине и высоте должны быть кратными 2.
Теперь наша модель успешно импортирована в Photoshop.
Diffuse, Lambert или Unlit Texturing с использованием Photoshop
В панели Properties мы можем указать, какой материал мы используем.Если вы хотите нарисовать материал Unlit , щелкните раскрывающийся список Presets и выберите Unlit Texture . Если вам нужен материал Lambert или Diffuse , измените пресеты с на по умолчанию .
Затем на панели 3D выберите свою сетку. Теперь вы можете выбрать инструмент кисти и начать рисовать на поверхности модели.
Совет
Вы можете изменить размер текстуры 3D-модели, перейдя на панель Layers , затем дважды щелкнув диффузную текстуру.Это откроет вашу текстуру. Затем выберите Image -> Image Size… . Это откроет окно Размер изображения . В этом окне вы можете изменить Width и Height текстуры.
PBR Текстурирование с использованием Photoshop
Lens Studio поддерживает высококачественный PBR (физический рендеринг). Для материалов PBR в Lens Studio необходимы следующие три текстурных входа.
Базовая текстура
Определяет общий цвет материала.
Карта нормалей
Карты нормалей позволяют имитировать иллюзию глубины и детализации на 3D-модели без фактического добавления каких-либо 3D-полигонов.
Совет
Карты нормалей используют информацию RGB, которая соответствует X, Y и Z в трехмерном пространстве.
Параметры материала
Material Params — это уникальная текстура для нашего движка. Это единственная текстура, которая использует каналы RGB для представления Металла, Шероховатости и Окружающей окклюзии. В текстуре Material Params канал Red представляет металлик, канал Green представляет шероховатость, а канал Blue представляет Ambient Occlusion.
Примечание
Вход «Металлик» определяет, насколько металлической будет ваша поверхность. Шероховатость контролирует шероховатость материала. Окружающая окклюзия определяет, насколько темными будут складки, отверстия и поверхности 3D-модели.
Чтобы начать рисовать текстуры, на панели 3D Photoshop выберите сетку, которую вы хотите нарисовать.
Затем выберите инструмент «Кисть», нажав B на клавиатуре.
Теперь мы можем начать рисовать диффузную текстуру Base Texture в Lens Studio.
Чтобы нарисовать текстуру Roughness , мы должны изменить целевую текстуру на Roughness . Для этого после выбора инструмента кисти перейдите на панель Properties и щелкните раскрывающееся меню Paint On . Затем выберите Шероховатость .
Затем, когда вы начнете рисовать, откроется новое окно для создания текстуры шероховатости. Измените ширину и высоту на 1024 , а затем выберите OK .
Теперь вы можете нарисовать текстуру Roughness .
Чтобы нарисовать текстуру Metallic , после выбора инструмента кисти перейдите на панель Properties и щелкните раскрывающееся меню Paint On . Затем выберите Reflectivity . Отражательная способность в Photoshop представляет Metallic в Lens Studio.
В настоящее время Photoshop не поддерживает рисование Normal Map , но мы можем использовать текстуру Bump и после этого изменить ее на карту нормалей.Чтобы нарисовать карту Bump , после выбора инструмента кисти перейдите на панель Properties и щелкните раскрывающееся меню Paint On . Затем выберите Bump .
Когда вы закончите рисовать текстуру (и), мы должны экспортировать текстуры в формат файла PNG , выбрав 3D -> Экспорт 3D слоя… в меню Photoshop.
Откроется окно Export Properties .В этом окне убедитесь, что выбраны Scene и Textures . Затем измените текстурный формат на PNG и нажмите кнопку OK .
После завершения экспорта нам нужно преобразовать карту рельефа в карту нормалей, а также создать карту внешней окклюзии на основе карты нормалей.
Создание карты нормалей с помощью Photoshop
Чтобы создать карту нормалей, в меню Photoshop выберите File -> Open… и выберите текстуру Bump , которую вы только что экспортировали из Photoshop.После того, как вы открыли текстуру Bump в Photoshop, выберите Filter -> 3D -> Generate Normal Map в меню Photoshop.
Откроется окно Создать карту нормалей . В этом окне вы можете настроить внешний вид карты нормалей.
Когда вы довольны результатом, нажмите ОК и затем сохраните изображение как PNG , выбрав Файл -> Сохранить в меню Photoshop.
Создание карты окружающей окклюзии с помощью Photoshop
Чтобы создать карту Ambient Occlusion , откройте только что созданный файл карты нормалей.Затем выберите Image -> Adjustments -> Black & White в меню Photoshop. Это превратит изображение в черно-белое изображение.
Затем нам нужно добавить больше контраста к изображению, чтобы у нас был чистый белый цвет в качестве фона.
Note
Ambient occlusion умножает текстуру на 3D-модель, чтобы сделать края более темными. Убедитесь, что фон текстуры Ambient Occlusion чисто белый, чтобы гарантировать, что он не изменит внешний вид Base Texture или цвет 3D-модели.
Для этого выберите Image -> Adjustments -> Brightness / Contrast ... .
В этом окне настройте ползунки Яркость, и Контрастность, , пока не получите хороший контраст для вашей текстуры.
Когда вы будете довольны результатом, нажмите ОК, , а затем сохраните документ как PNG, , выбрав Файл -> Сохранить как ... в меню Photoshop.
Создание текстуры параметров материала
Чтобы создать текстуру Material Params , нам нужно создать новый документ в Photoshop, выбрав File -> New… из меню Photoshop.Убедитесь, что в раскрывающемся списке Color Mode установлено значение RGB Color , затем нажмите кнопку Create .
Текстура Material Params — это отдельная текстура, которая использует информацию канала RGB для представления R для Metallic , G для Roughness и B для Ambient Occlusion .
Нам нужно импортировать текстуры Metallic, Roughness и Ambient Occlusion в новый документ. Это можно сделать, выбрав текстуры и перетащив их в пустой документ, который мы только что создали в Photoshop.
Теперь у нас должно быть три слоя и в нашем документе Photoshop.
Чтобы настроить слой Metallic так, чтобы он отображался только в канале Red Channel , мы должны щелкнуть правой кнопкой мыши на слое Metallic и выбрать Blending Options… .
Откроется окно Layer Style . В этом окне в разделе Advanced Blending options найдите Channels . Оставьте отметку R , а затем снимите отметку с G и B .Затем нажмите кнопку ОК .
Теперь у вас есть слой Metallic , установленный на Red Channel .
Повторите тот же процесс для Roughness , установив его на канал Green , а затем для Ambient Occlusion , установив его на канал Blue .
После настройки всех каналов слоев сохраните документ как PNG, , выбрав Файл -> Сохранить как ... в меню Photoshop.
Теперь у нас должна быть Base Color Texture , Normal Texture и Materials Params Texture , которые мы можем импортировать в Lens Studio.
Если вы хотите узнать больше об импорте 3D-моделей и текстур в Lens Studio, следуйте руководству по импорту 3D-объектов.
Использование текстур для создания геометрии сетки в Zbrush 2 |
| Моделирование на основе изображений — это термин, который описывает процесс использования 2D-изображения для создания 3D-результата.В принципе, вы можете сделать карту высот использование полутонового изображения для использования в качестве «драйвера смещения» в Zbrush 2. После смещения геометрии (подумайте о литье под давлением, и вы получить хорошее представление о результате) в Zbrush 2 вы можете затем дополнительно уточнить геометрию в Zbrush 2 с помощью инструментов скульптинга Z2. |
| Самый очевидный вопрос: «Почему бы просто не вылепить детали в Zbrush для начала?» Короткий ответ: механические компоненты и любой художественный элемент, требующий высокой степени точности, может быть трудно реализовать в Z2 (я не говорю, что это можно сделать — это просто сложнее).И если какой-либо элемент в искусстве необходимо изменить (или изменить для создания вторичного подмножества), гораздо проще перемещать контуры и слои в Photoshop, чем это изменение геометрии в Zbrush. Преимущества следующего метода: (a) Скорость (b) Предсказуемая точность (c) Элегантная интеграция с существующие инструменты. |
| Давайте посмотрим на каждую точку. |
| (a) Скорость: Zbrush — потрясающий разработчик органических моделей.Сетки персонажей могут быть созданы полностью с нуля или изменены из существующих сеток в рекордно короткие сроки. Однако, когда приходит время создавать механические или неорганические модели с целью извлечения полезных карт нормалей для окружающей среды или частей персонажа (а именно брони) с механической или твердой поверхностью, Zbrush может быть ужасно трудным в использовании. Таким образом, некоторым художникам может быть сложно добиться именно того образа, который они собираются. для с помощью обычных инструментов для лепки.Интеграция инструментов в Photoshop также дает художнику гибкость при переключении между двумя приложениями по мере необходимости. |
| (b) Предсказуемая точность: Zbrush — потрясающий разработчик органических моделей. Сетки персонажей могут быть созданы полностью с нуля или изменены из существующих сеток в рекордно короткие сроки. Однако когда приходит время создавать механические или неорганические модели с целью извлечения полезных карт нормалей для окружения или частей персонажа. с механической или твердой поверхностью, Zbrush может быть ужасно трудным в использовании.Трудно воспроизвести эту скульптурную деталь на нескольких объектах, которые только немного отличается, если все детали полностью вылеплены в Zbrush 2. Таким образом, некоторым художникам может быть трудно добиться точного вида, который они собираются. для с помощью обычных инструментов для лепки. Использование инструментов Photoshop с самого начала помогает решить эту проблему. |
| (c) Элегантная интеграция: Одна из самых сильных сторон Zbrush — это то, насколько хорошо он работает с другими программами.Использование изображений, сделанных в Photoshop создать актуальную геометрию — это элегантно и просто. Верно и обратное. Достаточно легко взять карту смещения, созданную Zbrush. и используйте его как начало для цветовой карты в Photoshop. |
| Вот вкратце рабочий процесс: |
| Вот изображение, созданное в Photoshop. Он был построен с использованием инструмент «Перо» для создания контуров, и различные компоненты были отрисованы на слоях (много слоев — держите слои организованными и назвал грамотно).Эффекты слоя используются для создания полей разной высоты. |
| Используя комбинацию инструмента «Перо» и эффектов слоя, можно добиться точных механических эффектов. быть достигнутым. Эксперименты с эффектами дают разные результаты. Имейте в виду, что по большей части применяются все правила для карт неровностей, смещения и высот; т.е. черный = вниз и белый = вверх с серые = разная степень возвышения между ними. |
| Пришло время обсудить необходимость наличия зазора между активной областью изображения (фактической областью текстуры, которая будет быть видимым на модели) и края общей области вокруг активной области изображения.Этот желоб нейтрального серого (128,128,128) будет постоянной высоты. вокруг активной области изображения, высота которой может сильно расходиться вплоть до самых краев сетки. Результат может быть нежелательным, так как на самом деле геометрия, которую вы создаете, не будет иметь бесшовной высоты по периметру текстуры. Это плохо для мозаичных текстур из-за отклонение по высоте. |
| Это результат отсутствия защитной рамки вокруг активной области изображения.Есть очевидное шов, который достаточно легко исправить с помощью инструмента клонирования (хотя это все еще боль). Однако есть также тонкий дисбаланс цвета по краям. Обратите внимание на слегка розоватый оттенок в двух левых квадрантах. Как только шов будет удален, цвет все еще не сбалансирован. В настоящее время нет хорошего способа исправить это. Все методы в конечном итоге ухудшаются изображение. Лучший способ приблизиться к этому — создать границу буфера так, чтобы глубина на краях текстуры была последовательны со всех сторон.Шов все еще есть, но цветового дисбаланса нет. После кадрирования изображения до правильного Размер, устранение шва (сначала обрежьте изображение до нужного размера) — это все, что нужно сделать. |
| Хорошим решением этой проблемы является создание рамки вокруг изображения в Photoshop. После того, как вы создали желоб, сохраните файл как 24-битное растровое изображение (.bmp) или как файл .PSD. После сохранения запустите Zbrush 2 и создайте инструмент Plane3D. Перетащите Plane3D в холст.Перейдите в режим редактирования (нажмите «T»). |
| Нажмите кнопку «Создать инструмент PolyMesh4D». Затем Zbrush создаст полигональную сетку с помощью инструмента Plane3D. Вам нужно будет отбросить инструмент Plane3D (снова нажмите «T»), а затем очистить холст (нажмите «Ctrl + N»), иначе вы закончите принося новую сетку. Полотно чистое. |
| В меню инструментов выберите новый инструмент. Он будет называться «PM3D_Plane3D» или что-то в этом роде.Инструмент Plane3D не является поверхностью подразделения и не поддерживает несколько уровней разрешения или смещения и поэтому не может использоваться для извлечения карта нормалей или карта смещения. Единственная причина для создания инструмента Plane3D — использовать его для создания Polymesh. |
| Щелкните и перетащите инструмент «Полимеш». Нажмите «T», чтобы сделать его редактируемым. Теперь вы можете делать все стандартные Zbrush манипуляции с ней. Он находится на нулевом уровне подразделения, поэтому вам нужно разделить сетку столько раз, сколько сможете.Разверните «Геометрию» разверните и нажмите кнопку «Разделить». Повторяйте это до тех пор, пока у вас не будет столько подразделений, сколько вы можете поддерживать (обычно около 6 уровней подразделений). |
| Щелкните меню «Альфа». Щелкните кнопку Импорт. Найдите сохраненный файл Photoshop .bmp или .psd. Вы будете используйте это, чтобы сместить полимеш. |
| Нажмите кнопку «Сделать TX». Копия Альфы была помещена в меню Текстур. |
| Изображение должно появиться на Polymesh. |
| В разделе «Инструменты> Геометрия» убедитесь, что для Polymesh задан самый высокий уровень подразделения. |
| В разделе «Инструменты> Смещение» отрегулируйте ползунок «Интенсивность», чтобы просмотреть, насколько сильным будет Zbrush. сместите сетку. Zbrush 2 очень чувствителен к смещению, поэтому сверхвысокое число не требуется.Что-то в Диапазон .0144 обычно достаточно хорош, однако экспериментирование часто оказывается лучшим индикатором или тем, что работает, а что нет. |
| Чтобы зафиксировать смещение в сетке, нажмите кнопку «Применить смещение». Zbrush 2 может занять несколько секунд, но это превращается в значения изображения в сетку. |
| Теперь сетка приняла изображение смещения и была изменена. |
| Чтобы правильно увидеть новую сетку, поверните текстуру. В разделе «Текстура» нажмите кнопку «Txtr Off». |
| Теперь сетка будет визуализироваться без проецирования текстуры на нее. Материал по умолчанию, быстрый шейдер, беловато-серый. |
| После того, как сетка была смещена, дополнительные детали могут быть добавлены с помощью стандартного моделирования. инструменты, доступные в Zbrush в унисон с Projection Master.Скрытие всего, кроме той части меша, в которой вы будете работа над повышением производительности и позволяет вам сосредоточиться на той области, на которую вы хотите повлиять. Скрыть все, кроме одной области сетки (Ctrl + Shift + щелчок левой кнопкой мыши и перетаскивание вокруг области. Зеленый = видимый. Ctrl + щелчок левой кнопкой мыши и перетаскивание вокруг области область, чтобы показать сетку. Если вы хотите скрыть часть сетки, Ctrl + Shift + щелчок левой кнопкой мыши и перетаскивание, затем с помощью Ctrl и левой кнопки мыши кнопка все еще нажата, уберите палец с клавиши Shift.Маркиза выбора должна измениться с зеленого на красный. Красный = невидимый). |
| Чтобы увеличить скрытую сетку, нажмите клавишу «Удалить». Видимая сетка теперь будет увеличена до максимума. на весь холст. |
| Нажмите клавишу «G», чтобы вызвать «Projection Master», утилиту для рисования мелких деталей на сетке. Делать убедитесь, что «Цвета» и «Материал» не отмечены, а «Деформация» и «Нормализовано» отмечены. |
| Чтобы получить представление о дополнительных деталях, которые можно создать в Zbrush3, перейдите в «Обводка> Сетка». Оставьте настройки как есть, но имейте в виду, что их можно изменить, регулируя ползунки «Main Repeat» и «Secondary Repeat». Снимите отметки «MGRB», «RGB» и «M», если они отмечены. Отметьте «Zadd», если он не отмечен. Оставь силу в покое, но держись помните, что при необходимости настройки могут быть увеличены или уменьшены. |
| Щелкните часть изображения, чтобы нарисовать обводку сетки на холсте.Затем нажмите клавишу «E». Должен появиться гироскоп, который означает только что сделанный ход, который можно масштабировать. Измените масштаб штриха, чтобы он был больше. Ударять клавишу «W». Теперь ход можно перемещать, манипулируя гироскопом. Протяните сетку над областью, где ее можно использовать эффективно. Нажмите кнопку «Снимок», чтобы сделать копию обводки. Копия делается непосредственно поверх существующего Инсульт. Используя гироскоп, переместите новый штрих вправо от существующего. |
| Продолжайте копировать штрих, пока последовательность не будет завершена.Таким же образом можно использовать и другие штрихи. |
| Нажмите «G», чтобы выйти из Projection Master и снова поднять инструмент. |
| После того, как инструмент был поднят, можно просмотреть дополнительное моделирование, выполненное в Projection Master. |
| Как очевидно, инструменты обводки в Zbrush 2 могут использоваться для дополнения создаваемых деталей. перемещением. |
| Показать сетку.Теперь выберите другую область и скройте остальную часть меша, чтобы можно было увидеть больше деталей. быть добавленным с помощью мастера проекции. После того, как вы скроете область и увеличите ее в рабочем пространстве, войдите в Projection Master. |
| Выберите кисть Deco. |
| Снимите флажок «MRGB», «RGB», «M», если они отмечены. Отметьте «Zsub.» Установите силу на 6. Начните закрасьте в сетке участки. Изменяя альфы и регулируя настройки режима точной кривой, вы можете получить очень интересные эффекты.Это отлично подходит для ударов и звонков. |
| Измените инструменты на кисть «Глубина» и выберите шумный альфа-канал для более детальной раскраски. Поднимать холст и сгладьте шум. Повторите этот процесс, чтобы добавить необходимые детали. Как только будет добавлено достаточно деталей, нажмите «G», выйдите из Projection Master и вернитесь в стандартный режим редактирования. |
| Если вам нужно явно контролировать детали, замаскируйте части сетки с помощью другой версии изображение водителя перемещения.Вернитесь в Photoshop и используйте контуры для создания резкого, высококонтрастного изображения (в основном черно-белого) с черный = замаскированные участки и белый = открытые участки. Это удобно, потому что такая маскировка позволяет очень сильно изменять очень избирательные области — области, которые обычно трудно изолировать. |
| Вернитесь в Zbrush и убедитесь, что к активному инструменту не применены маски. |
| Чтобы загрузить изображение, повторите тот же процесс, который вы использовали для импорта образа драйвера смещения.Перейдите в Alpha> Import и выберите изображение. При его загрузке новое изображение помещается в активный альфа-слот. |
| После загрузки Alpha разверните свиток «Маскирование» в меню инструментов. Чтобы сделать изображая маску, нажмите на кнопку «Альп». Новое изображение должно появиться на сетке инструмента. |
| Теперь, когда маска активна, разверните свиток «Деформация» и найдите ползунок «Надуть».Поворот Варианты «X» и «Y» и оставьте «Z» включенным. Теперь поверните ползунок Inflate вверх или вниз, чтобы вытолкнуть открытые участки. Эксперимент с настройки, пока вы не получите тот, который вам подходит. |
| После расширения открытой области вы можете сгладить новые изменения. Удерживайте Shift, чтобы превратить стандартную кисть редактирования или кисть для накачивания в гладкую кисть (сетка курсора должна стать синей). Вы будете хотите отрегулировать силу кисти.Также может помочь скрыть все, кроме той области, над которой вы хотите работать. |
| После внесения изменений рекомендуется очистить маску. Если вы этого не сделаете, вы не сможете повлиять ничего, кроме открытой части маски. Разверните свиток «Маскирование» и нажмите кнопку «Очистить». Маска больше не будет рисоваться на сетке инструментов. |
| Убедитесь, что сетка максимально детализирована. Щелкните кнопку снимка. |
| Нажмите «Ctrl + N», чтобы очистить холст. Затем опустите геометрию до самого нижнего уровня подразделения. |
| В разделе «Инструмент» разверните «Карта нормалей». Убедитесь, что отмечены флажки «Касательная» и «Среднее». нажмите Кнопка «Создать карту нормалей». |
| Zbrush приготовит карту нормалей. |
| Чтобы экспортировать карту нормалей в Photoshop, перейдите в «Текстура» и нажмите кнопку «Экспорт».Выберите каталог что уместно и сохраните изображение. |
| В Photoshop найдите текстуру из Zbrush и откройте ее. |
| Обрежьте карту нормалей до нужных размеров. Сдвинуть его и исправить любую плитку вопросы, если необходимо. Вы можете сгенерировать карту смещения так же, как вы сгенерировали карту нормалей. Основное отличие в методов заключается в том, что вы используете «Инструменты> Смещение» для создания карты смещения.Карта смещения — отличное начало для цветная карта. |
| Вот снимок карты нормалей с картой диффузного цвета (которая представляет собой тонированную и модифицированную версию карты смещения) и карта бликов, загруженная в шейдер реального времени в Maya. |
Шаблон маски для лица в программе Adobe® Photoshop®
Используйте шаблон маски для лица для создания пользовательских масок и текстур макияжа для экспорта в Spark AR Studio.
Шаблон маски лица — это файл PSD, который можно открыть в программе редактирования изображений Adobe® Photoshop®.
Чтобы загрузить его, нажмите розовую кнопку с надписью Шаблон маски для лица в разделе Загрузки в правом меню настольной версии этой статьи.
В этой статье мы рассмотрим структуру файла PSD и объясним, как каждый слой действует как руководство для создания определенных частей текстуры. Мы также объясним, как оптимизировать создаваемые текстуры.
Группы слоев и слои
Шаблон лицевой маски состоит из различных групп слоев. Просто нажмите на маленький глазок слева от любой группы слоев или имени слоя, с которым вы не хотите работать, чтобы отключить его, чтобы он больше не был виден.
Ниже мы рассмотрим каждую группу слоев более подробно.
Каркас
Группа слоев Каркас содержит два слоя, которые вместе представляют двухмерную версию трехмерной сетки лиц Spark AR.
Линии сетки на этих слоях помогают вам оставаться в границах сетки лица и дают представление о том, где будут черты лица человека, использующего ваш эффект.
Используйте линии, чтобы направлять вас при рисовании текстуры.
Отслеживание
Группа слоев Отслеживание содержит слой, точно определяющий части лица, которые Spark AR отслеживает, когда вы создаете эффект лица.
Об этих моментах полезно помнить при создании текстуры.
Макияж
Эта группа слоев поможет вам рисовать косметические текстуры и текстуры макияжа.Следуйте форме карандаша для глаз , теней и губ , чтобы правильно расположить макияж.
Элементы лица
Группа слоев Элементы лица состоит из четырех слоев. Слой маски формы лица естественным образом смешает окончательную текстуру маски с лицом пользователя, поэтому рекомендуется сохранить ее в своем проекте.
Используйте слои глаз, , нос, и рот, , чтобы изолировать эти конкретные части лица перед использованием их в качестве руководства для рисования текстур.
Эти слои можно импортировать в Spark AR Studio без каких-либо изменений и использовать с текстурой FaceTracker для создания копий черт лица пользователя и размещения их в любом месте. Например, приложив копию рта пользователя ко лбу.
Лицо
Эта группа содержит слой женского лица и мужского лица . Они помогут вам более подробно рассмотреть черты лица, такие как начало и конец бровей или объем губ.
Фон
Белый и черный фоновые слои созданы для того, чтобы помочь вам более четко визуализировать другие слои в процессе работы.
Оптимизация текстуры для экспорта в Spark AR Studio
После создания текстуры пора экспортировать ее в Spark AR Studio. В Photoshop® можно сделать несколько вещей, чтобы правильно оптимизировать текстуру для использования в эффектах Spark AR Studio.
Мы рассмотрим их ниже на примере текстуры синего тигра.
Экспорт видимых слоев
Во-первых, не забудьте отключить все слои, которые не являются частью текстуры, которую вы хотите получить в конечном эффекте. Например, чтобы экспортировать Blue Tiger Texture , вы должны отключить все остальные слои и экспортировать этот видимый слой как один новый файл изображения.
Слои остаются отдельными в вашем файле Photoshop®, поэтому вы можете вернуться и продолжить настройку и обновление их.
Выберите правильные размеры
Рекомендуемый размер изображения — 1024×1024 пикселей, что является максимальным размером файла, поддерживаемым в Spark AR Studio.Несмотря на большой размер файла, рекомендуется экспортировать текстуры с максимальным уровнем детализации, особенно при создании маски для макияжа.
Выберите правильный формат
Экспортируйте файл как:
- PNG для сохранения прозрачности.
- JPEG, когда вам нужен файл меньшего размера, но без прозрачности. JPEG-файлы не имеют канала прозрачности.
Используйте функцию «Сохранить для Интернета» для оптимизации размера файла.
Вы можете использовать функцию «Сохранить для Интернета» в Photoshop®, чтобы уменьшить размер файла без значительного снижения качества текстуры.Чтобы открыть этот инструмент:
- Перейдите к File > Export > Save for Web (Legacy).
- В появившемся окне щелкните вкладку 2-UP , чтобы просмотреть исходный файл текстуры рядом с текущей версией по мере ее оптимизации.
Для оптимизации под размер файла:
- Щелкните значок гамбургера справа от меню Preset и щелкните Optimize to File Size.
- В текстовом поле Desired File Size введите число, чтобы установить желаемый размер текстуры.
Также рекомендуется установить для параметра «Размер / скорость загрузки» максимальное расчетное значение 2 Мбит / с. Понимание времени, которое может потребоваться пользователям для загрузки вашей текстуры, — еще одно напоминание о том, чтобы ваши файлы были как можно более легкими.
Чтобы установить размер / время загрузки:
- Выберите оптимизированное изображение справа и щелкните правой кнопкой мыши в серой области под изображением.
- Выберите размер / время загрузки (2 Мбит / с).
Дополнительную информацию об оптимизации текстур и эффектов можно найти в Технических рекомендациях и оптимизации в Spark AR Studio.
Adobe и Photoshop являются зарегистрированными товарными знаками или товарными знаками Adobe в США и / или других странах.
Скриншоты продуктов Adobe перепечатаны с разрешения Adobe.
Создание и редактирование слоев краски с помощью Photoshop
Краска слои можно экспортировать из Mudbox как файлы Adobe ® Photoshop ® (формат файла .psd). Формат .psd файлы можно редактировать или использовать в качестве опорных слоев в Photoshop, сохранены, а затем повторно импортированы для обновления исходной краски слои в Mudbox.
Малярный слой и канал функции экспорта значительно сокращают количество шагов, необходимых для работы между Mudbox и Photoshop за счет более удобного обмена файлами способ и воспользоваться преимуществами мощных функций в каждом приложении. Возможны три рабочих процесса:
- Экспорт одного красочного слоя из редактор слоя краски с дополнительным слоем, содержащим изображение УФ-макета.Вы можете редактировать текстуры краски, используя UV слой макета в качестве ссылки и импортируйте отредактированный слой обратно в Mudbox. Для получения дополнительной информации см. Экспортируйте один слой краски в Photoshop.
- Экспорт всего канала рисования, содержащего несколько слоев краски, включая слой, содержащий изображение УФ-макет. Вы можете создавать и редактировать слои краски, используя UV макет в качестве ссылки и импортируйте отредактированный канал рисования обратно в Mudbox.Для получения дополнительной информации см. Экспортируйте канал рисования, содержащий несколько слоев, в Photoshop.
- Экспортируйте изображение вашей модели, как оно есть. в 3D-виде, чтобы вы могли создавать новые нарисуйте текстуры или доработайте существующие, используя инструменты в Photoshop и просмотр 3D-модели в качестве справки. Импорт файл обратно в Mudbox автоматически проецирует обновления текстуры на модель и обновляет текстуры.Для получения дополнительной информации см. Экспортируйте слой краски 3D вида.
Экспорт одного красочного слоя в фотошоп
- (в Mudbox) In в окне «Слои» убедитесь, что отображение кнопка установлена на Paint.
- Выберите слой краски, который хотите экспортировать.
- Из окна «Слои»
в меню () выберите Экспорт.
Выбрано.(Щелчок правой кнопкой по слою с краской также отображает
то же меню).
Спасение Как появится окно.
- Выберите каталог, введите имя файла,
а затем установите тип файла формата изображения: Photoshop
{8bit, RGBA} (.psd) перед нажатием кнопки «Сохранить».
Файл в формате .psd сохранено из Mudbox.
- (в Photoshop) Открыть
файл.psd, содержащий слой краски, который вы экспортировали из Mudbox.
Окно «Слои» в Photoshop (горячая клавиша: F7) отображает слои краски. Файл .psd содержит два слоя:
- Базовая сетка брызговика — Слой, который включает изображение координат текстуры UV (на основе от того, как они появились на базовом уровне подразделения для модели) который выровнен с выбранным вами слоем краски.База Mudbox Слой сетки предназначен для использования в качестве эталона для ваши работы по созданию и редактированию текстур в Photoshop. Кажется над слоем краски в списке. Вы можете оставить себе грязную коробку Слой Base Mesh видим или при необходимости отключите его.
- Слой текстуры Mudbox — Слой краски, выбранный для экспорта.
Примечание Внесены любые изменения для настройки режимов наложения слоев при работе в Photoshop игнорируется при повторном импорте файла в Mudbox.
- Выполнять любые покрасочные работы или правки по мере необходимости на слое текстуры Mudbox, используя инструменты в Photoshop.Убедитесь, что покрасочные работы слой текстуры Mudbox и что он остается внизу стопки слоев, как и в редактор слоев. Если вы создаете какие-либо другие слои краски, они должны быть перед экспортом слился со слоем текстуры Mudbox.
- После завершения рисования или редактирования
работать в Photoshop, сохраните файл, выбрав File
> Сохранить.
Примечание При повторном импорте файл .psd в Mudbox в качестве слоя рисования, он читает только нижний Mudbox Слой текстуры файла Photoshop. То есть игнорирует слой Mudbox Base Mesh и любые другие слои выше нижнего слоя.
- (в Mudbox) Если вы не сохранили сцену Mudbox после экспорта слоя краски, связь между слоем краски и экспортируемым.psd файл все еще будет существовать. Щелкните правой кнопкой мыши слой краски в окне «Слои» внутри Mudbox и выберите Обновить выбранное, чтобы обновить оригинальный слой краски с вашими изменениями Photoshop. В противном случае щелкните правой кнопкой мыши слой и выберите Импортировать слой.
- Сохраните файл Mudbox, чтобы убедиться, что фотошоп правки обновляются в исходных файлах текстур, связанных с краской слой.
Экспорт канала рисования содержащий несколько слоев в Photoshop
- (в Mudbox) In в окне «Слои» убедитесь, что отображение кнопка установлена на Paint.
- Выберите канал краски, содержащий слои, которые вы хотите экспортировать. Например, Diffuse, Gloss, Bump, и так далее.
- Из окна «Слои»
в меню () выберите Экспорт.
Канал в PSD … (щелчок правой кнопкой мыши по каналу рисования
панель или один слой в этом канале также отображает то же меню).
Экспорт Появится окно Paint Channel to PSD.
- Выберите каталог, введите имя файла,
затем щелкните Сохранить.
Канал краски, содержащий несколько слоев краски экспортируются в виде 8-битного (RGBA) файла .psd.
Примечание. При экспорте .psd файл, Mudbox автоматически запускает Photoshop и файл отображается в представлении холста. Автоматический запуск не произойдет если Photoshop не установлен на вашем компьютере или если файловая ассоциация между файл.psd, а приложение Photoshop не было set или текстурная карта состоит из множества УФ-фрагментов. Для дополнительной информации, видеть Устранение неполадок со слоями краски. Если текстура состоит из нескольких УФ-фрагментов, создается отдельный .psd-файл. файл создается для каждой плитки. Имя файла исходной плитки (U0, V0) имеет имя, аналогичное указанному вами имени файла.Неоригинальная УФ-плитка файлы имеют свою позицию плитки, добавленную к их имени файла (для пример:_unumber_vnumber добавлен к именам файлов, где число указывает начальная точка в УФ-пространстве для этой плитки. - (в Photoshop) Открыть
файл .psd, который вы экспортировали из Mudbox (если Photoshop не
запуск).
Окно «Слои» в Photoshop (горячая клавиша: F7) отображает слои краски, из которых вы экспортировали. Mudbox с двумя дополнительными слоями: расположена базовая сетка Mudbox. наверху стека слоев, а Mudbox <имя канала> Фоновый слой внизу.
- Базовая сетка Mudbox (закрыта) : Содержит изображение координат текстуры UV (в зависимости от того, как они появился на базовом уровне подразделения для модели), который выровнен с выбранным вами слоем краски.Этот слой можно включить или выключен в Photoshop и предназначен для использования в качестве наглядного справочника. для вашей работы по созданию и редактированию текстур. В противном случае этот слой заблокирован по умолчанию и не должен изменяться.
- Имя слоя краски
Если канал окраски Mudbox содержит слои краски с разным разрешением и форматами файлов при экспорте изображения масштабируются до того же разрешения, что и изображение с самым высоким разрешением в экспортированном канале.Любые изображения которые масштабируются во время импорта, впоследствии возвращаются на свои исходное разрешение, битовая глубина и формат файла, когда канал рисования повторно импортируется в Mudbox с помощью канала импорта из PSD …
- Mudbox <название канала> Фон — Этот слой содержит имя Mudbox.
канал рисования, который был экспортирован, и диффузный цвет по умолчанию
цвет фона материала.Этот слой можно включить или отключить в Photoshop.
и предназначен для использования в качестве визуального ориентира при создании текстуры.
и монтажная работа. В противном случае этот слой заблокирован по умолчанию и должен
не подлежат модификации.
Можно включить видимость включен или выключен для любого слоя при работе в Photoshop, но эти настройки будет игнорироваться при повторном импорте файла в Mudbox.
Примечание Не меняйте имена слоев, текст или числовое содержимое в угловых скобках <> при работе с файлом в Photoshop. Редактирование либо имя слоя или числовые строки не позволяют слоям быть импортирован обратно в Mudbox.
В целом канал рабочий процесс экспорта и импорта требует, чтобы вы не удаляли или не изменяли порядок исходных слоев или внесите изменения в смешение слоев режимы или параметры непрозрачности, исходя из того, как они были изначально экспортированы.Эти изменения негативно повлияют на повторный импорт файла в Mudbox.
- Выполнять любые покрасочные работы или правки по мере необходимости
на слоях краски с помощью инструментов
в Photoshop, гарантируя, что вы не измените порядок слоев.
Примечание Вы можете создавать другие рисовать слои в файле, но они должны быть объединены с любым из исходные слои краски, которые существовали в файле, из которого вы экспортировали Mudbox.В противном случае эти дополнительные слои игнорируются при повторном импорте. в Mudbox.
- После завершения создания / редактирования текстуры работать в Photoshop, сохраните файл, выбрав File > Сохранить.
- Из окна «Слои»
в меню () выберите Импорт.
Канал из PSD … (щелчок правой кнопкой мыши по каналу рисования
панель или один слой в этом канале также отображает то же меню).
Открытый браузер появится окно.
При импорте .psd файл в исходный файл в Mudbox, используя Импорт Канал из PSD определяет, какие правки были сделаны на слои краски и импортирует только те слои, которые изменились с экспорт, масштабирует их, если требуется, и преобразует обратно в их исходная разрядность.Содержимое базовой сетки Mudbox и Mudbox <имя канала> Фоновые слои игнорируются во время реимпорт.
Примечание При повторном импорте канал краски, содержащий несколько УФ-плиток, Mudbox попытается для загрузки одного файла .psd на каждую плитку UV. Исходный тайл (U0, V0) загружен выбрав указанное имя файла .psd, как обычно, и связанный не-источник впоследствии плитки загружаются автоматически.Если файл .psd для отсутствует тайл, не являющийся источником, он игнорируется, а связанный с ним UV плитка не обновляется в Mudbox.
- Сохраните файл в Mudbox, чтобы правки фотошопа обновляются в исходных файлах текстур, связанных со слоями краски для канала краски.
Экспорт красочного слоя 3D вид
- (В Mudbox) Набор Поднимите свою модель в 3D-виде так, как вы хотите, чтобы она отображалась на слой краски в фотошопе.То есть тележка, отслеживайте или переворачивайте просматривать по мере необходимости.
- В окне «Слои рисования»,
выберите слой с диффузной краской, который нужно экспортировать, с помощью
изображение 3D вида. Временно скрыть любые
рассеять слои, которые не требуются, нажав на видимость
кнопка.
Примечание: диффузные слои краски являются единственным типом слоя, доступным для экспорта и повторного импорта с использованием этот рабочий процесс.
- Экспортируйте изображение экрана, выбрав Файл
> Экспорт экрана в PSD … (горячая клавиша Windows: Alt + E)
(Горячая клавиша Mac OSX: Command + E)
Экспорт Появится окно Screen to PSD.
- Чтобы сохранить изображение текущего 3D
Просмотр, нажмите Использовать размер экрана,
в противном случае нажмите либо Использовать размер экрана 2X, либо Использовать
4 кнопки размера экрана, если требуется большее разрешение,
или укажите произвольную ширину и высоту для
изображение (в пикселях), а затем выберите Экспорт в PSD…
Примечание Если вы вводите собственные значения ширины и высоты, убедитесь, что соотношение сторон результирующего изображения соответствует экрану разрешение точно. В противном случае текстура может не выровняться правильно. с моделью при повторном импорте. Использование точного целого кратного текущего размера экрана рекомендуется.
- В открывшемся окне обозревателя файлов,
задайте путь к каталогу, введите имя файла и нажмите «Сохранить».Примечание При сохранении
PSD-изображение, Mudbox автоматически запускает Photoshop и файл
отображается в представлении холста. Этого не произойдет, если Photoshop
не установлен на вашем компьютере или файловая ассоциация между .psd
не задан тип формата файла и приложение Photoshop.
Для получения дополнительной информации см.
Устранение неполадок со слоями краски.
Экспорт слоя краски как файл формата .psd с помощью функции экспорта экрана в PSD сохраняет изображение 3D вида. Это полезный метод, если вы хотите создавать или редактировать текстуры с помощью просмотр вашей 3D-модели в качестве ориентира.
- (в Photoshop) Обеспечить
файл.psd файл, содержащий экран 3D View
изображение, которое вы экспортировали из Mudbox, открыто в Photoshop.
В Photoshop слои окно (горячая клавиша: F7) отображает пять слоев, из которых выполняется экспорт Mudbox (перечислены в порядке снизу вверх):
- Фон (заблокировано) —
Содержит изображение фона 3D вида
и информация о камере.Числовая строка, указанная после слоя
имя записывает информацию о положении камеры, используемую для настройки 3D
Вернитесь к его точному местоположению, когда вы повторно импортируете
.psd файл после редактирования в Photoshop. По умолчанию заблокировано. Не надо
изменить.
Предупреждение Редактирование числового строка после имени слоя или изображения на фоновом слое предотвращает правильное выравнивание текстуры, когда.psd файл повторно импортируется в Mudbox. Не изменяйте размер 3D Просмотр в Mudbox между экспортом и повторным импортом .psd файл.
- Геометрия брызговика (закрыто) — Содержит снимок экрана вашей модели (ей) в том виде, в каком она появилась в 3D. Вид. Он отображает предварительный просмотр без затенения (с плоским затенением) модели с заданным штриховочным материалом.Mudbox использует этот слой для точного совмещения правок краски при повторном импорте файл. По умолчанию заблокировано. Не модифицируйте.
- Оригинальная текстура Mudbox (Заблокировано) — содержит копию исходного слоя (-ов) краски. как это оказалось с камеры при захвате экрана. Mudbox использует этот слой для сравнения между исходными слоями краски и любыми изменениями вы делаете на слое Mudbox Texture.По умолчанию заблокировано. Не модифицируйте.
- Текстура Mudbox —
Где вы рисуете или наносите какие-либо правки краски. Они применяются к вашему
модель после сохранения файла .psd и повторного импорта в Mudbox.
Предупреждение Не меняйте это имя слоя. Переименование этого слоя предотвращает повторный импорт файл в Mudbox.
- Mudbox Shading (Заблокировано) — Содержит снимок экрана 3D-затенения вашей модели (ей) в виде он появился в 3D-виде.Mudbox использует этот слой для точного совмещения ваших правок краски. при повторном импорте файла. Может быть полезно оставить этот слой отображается в качестве справочника при редактировании красок в Photoshop. Заблокировано по умолчанию. Не модифицируйте.
Note Mudbox материалы содержащие высокие значения зеркального отражения или карты отражения не отображаются в Photoshop точно так же, как они отображаются в Mudbox.Это не влияет ваш слой краски работает и снова будет отображаться правильно в Mudbox, когда вы повторно импортируйте файл.
- Фон (заблокировано) —
Содержит изображение фона 3D вида
и информация о камере.Числовая строка, указанная после слоя
имя записывает информацию о положении камеры, используемую для настройки 3D
Вернитесь к его точному местоположению, когда вы повторно импортируете
.psd файл после редактирования в Photoshop. По умолчанию заблокировано. Не надо
изменить.
- Выполнять любые покрасочные работы или правки по мере необходимости
на слое Mudbox Texture, используя
инструменты в Photoshop. Если вы создали любую другую краску
слои в файле, вы должны объединить их в Mudbox
Слой текстуры перед сохранением файла и возвращением в
работать в Mudbox.
Примечание При редактировании файл в Photoshop, не меняйте режим наложения слоев настройки, ни какие-либо из исходных имен слоев. Смена слоя имена приведут к тому, что Mudbox неправильно выровняет камеру, или определение правильного слоя краски для нанесения по трафарету.
- Выберите «Файл»> «Сохранить в». сохраните свою работу.
- (в Mudbox) с
исходная модель, загруженная в 3D-вид,
и выбран исходный слой краски, повторно импортируйте файл, который вы отредактировали.
в Photoshop, выбрав File> Reimport from
PSD (горячая клавиша Windows: Alt + R) (горячая клавиша Mac OSX: команда
+ R)
NoteReimport из PSD автоматически проецирует краску на текущий выбранный слой.Если вы хотите применить правки краски к другому слой, убедитесь, что он выбран перед использованием функции.
Реимпорт из окна PSD.
- Выберите файл, который вы сохранили в Photoshop.
и щелкните «Открыть».
Импорт файла PSD вызывает следующее
Примечание: Импорт из PSD использует трафарет.Если у вас в данный момент выбран трафарет, он заменяется импортированной текстурой. Когда реимпорт и автопроекция успешны, трафарет остается скрытым. Если автопроекция происходит не так, как ожидалось, или вы получаете сообщение об ошибке проблема в файле PSD, трафарет может отображаться в 3D вид. Его также можно отобразить вручную, нажав клавишу Q.В этих ситуациях обратитесь к Тема «Устранение неполадок со слоями краски» для возможных решений. - Сохраните файл в Mudbox, чтобы Изменения Photoshop обновляются в исходных файлах текстуры, связанных с диффузным красочным слоем.
Second Life Marketplace — cYo Sushi Art Set, 23 сетки, текстуры + файл Photoshop
«Create Your Own…» создает сетки с соответствующими UV-картами.Это редактируемые текстуры для объекта-сетки. Текстуры поставляются в виде файлов Photoshop размером 2048 x 2048 пикселей.
Вы можете редактировать их в графической программе, такой как Photoshop, Paint Shop Pro или Gimp.
Вы можете изменить цвета, добавить узоры, нанести логотип, наложить текст — возможности безграничны. В конце концов, продукт, предлагаемый вашим клиентам, является продуктом с вашей печатью, чего они никогда не смогут найти больше нигде. Это действительно твое собственное.
Если вы не понимаете, что такое сетка, зайдите в наш основной магазин и возьмите бесплатный образовательный пакет, в котором модели сравниваются со скульптурами.Включен бесплатный объект-сетка.
__________________________________________
Создай свой собственный … Суши-арт
__________________________________________
Симпатичная реалистичная тарелка для суши, чашка, подставка для палочек и палочки для еды с девятью произведениями искусства суши.
Все предметы поставляются в виде отдельных сеток, но есть также готовые блюда с несколькими поверхностями с различной текстурой. Это дает вам возможность поэкспериментировать с предметами. Вы можете сделать невидимыми части готового блюда, установив прозрачность на 100%.
Используйте текстуры, которые идут в комплекте, или создайте свои собственные вариации с помощью файлов Photoshop.
В упаковке находятся:
— 23 ячейки
— 8 текстур
— блокнот для скачивания cYo (для загрузки файлов Photoshop)
Столкновение с землей = 0,5
__________________________________________
Лицензионное соглашение / Условия использования
__________________________________________
Покупая этот продукт, вы приобретаете законное право использовать этот продукт в соответствии с условиями этого соглашения.Вы можете использовать сетки и файлы psd для создания своих собственных творений, существующих в виртуальном мире Second Life (R), и вы можете продавать или раздавать свои собственные творения в виртуальном мире Second Life (R).
Вы НЕ можете продавать или отдавать свои творения с полными разрешениями или разрешениями на копирование / передачу. Разрешения должны быть ограничены (1) только копированием (2) только передачей (3) копированием / изменением или (4) передачей / изменением.
Вы НЕ имеете права перепродавать, распространять или публиковать сетки или файлы psd в любой форме.Вы не можете передавать эти сетки или файлы psd в любой другой виртуальный мир, веб-сайт, торрент или любому другому стороннему лицу или организации.
© Madeliefste О, все права защищены.
__________________________________
Как создать карту нормалей в Photoshop
При создании текстур для использования в 3D-приложении или игре иногда необходимо добавить более мелкие детали, такие как карта рельефа или карта нормалей.Карты нормалей имитируют освещение на текстурах для создания дополнительных деталей без добавления полигонов.
Что касается нормалей, я полагал, что вам всегда нужно полагаться на стороннее приложение, такое как CrazyBump. Хотя CrazyBump — отличное программное обеспечение, я не понимал, что это уже возможно с помощью популярного программного обеспечения для редактирования фотографий Photoshop.
Обратите внимание: функция 3D недоступна в версиях Photoshop CS6 и более ранних, поэтому создавать карты нормалей невозможно.
Открыть текстуру в Photoshop
В этом примере я буду использовать текстуру кожи с сайта textures.com:
Откройте Photoshop и переключитесь в рабочее пространство 3D:
Откройте текстуру вы хотите создать карту рельефа. На панели 3D выберите Mesh From Preset и выберите форму:
Мне нравится использовать Sphere, но это не имеет особого значения. Щелкните Create . В Photoshop происходит какая-то магия, и он создает сцену с вашей текстурой, загруженной на объект.
На панели 3D вы увидите имя объекта с _Material . Щелкните здесь:
Создать карту нормалей
Панель «Свойства» изменится, чтобы отобразить параметры, соответствующие свойствам материала. Сейчас наша текстура загружена в канал Base Color. Внизу есть кнопка с надписью Normal . Нажмите на нее и выберите Generate Normals From Base Color…
Через несколько секунд откроется окно Generate Normal Map:
Там вы увидите предварительный просмотр вашей формы, и вы можете настроить детали контраста и все такое. вещи.Щелкните ОК . Ваша карта нормалей будет создана и применена к форме.
Примечание. Если Photoshop зависает, вы также можете попробовать этот более простой метод:
- Откройте текстуру в Photoshop, как обычно, любое изображение. Убедитесь, что установлен режим изображения RGB . (Попробовав оттенки серого, он снова зависнет.)
- Выберите Фильтр → 3D → Создать карту нормалей…
- Настройте карту по мере необходимости (я оставил настройки по умолчанию).Щелкните ОК .
- Сохраните файл как PNG (не уверен, действительно ли это имеет значение). Готово!
Чтобы сохранить карту из Photoshop, снова нажмите кнопку Normal на панели свойств и на этот раз выберите Edit Texture…
Ваша карта откроется в отдельном окне документа. Выберите File, Save As…
Выберите Tiff в качестве формата и снимите флажок Layers:
В диалоговом окне TIFF Options оставьте все по умолчанию:
Теперь вы можете использовать эту карту нормалей внутри 3D-приложение или игровой движок, чтобы получить более подробную информацию о текстурах.
Как вы можете видеть в приведенном ниже примере, карта нормалей может добавить гораздо более реалистичные детали освещения на поверхность вашего меша.
Кожа с картой нормалей
Кожа без карты нормалей
Учебник по текстурированиюUV :: Рисование
Учебник по текстурированию UV :: РисованиеРисование карт цвета, рельефа и отражения в Photoshop
1. Откройте снимок UV в Photoshop и поместите его на новый слой: Layer -> Duplicate Layer. Назовите новый слой «UVs».
2. Создайте новый слой: Layer -> New -> Layer (Shift + Cntl + N) . Назовите его «ЦВЕТ». Перетащите этот слой ниже УФ-слоя на панели инструментов «Слои».
Это слой, на котором мы будем рисовать. Вы можете удалить фоновый слой (щелкните правой кнопкой мыши, удалить).
3. Выберите свой УФ-слой и установите его на , умножьте (если UV-развертки черные на белом) или screen (если они белые на черном).Это позволяет рисовать под УФ. (Также хороший рабочий процесс для раскрашивания линий).
По мере работы вы можете регулировать непрозрачность ваших UV-разверток или скрывать их.
полностью с элементами управления панели инструментов Layers. (см. изображение)
4. Выберите слой ЦВЕТА и начинайте рисовать! Несколько советов:
Обычно рекомендуется начинать с нанесения основного цвета (используйте инструмент Paint bucket tool ).Начни с чего угодно
оттенок и значение будут наиболее преобладающими в выбранной вами цветовой схеме. Это поможет начать все грани между разными
УФ-секции с четными значениями.
Сплошные цвета — это скучно, займитесь творчеством! Обычная карта красного цвета со смайликом, вероятно, приведет к потере очков.
При рисовании всегда думайте о том, как места, в которых вы рисуете в 2D, соответствуют положениям на 3D-модели. Подумайте, сколько деталей необходимо для разных участков сетки.Если вы не уверены, проверьте это! Когда ты новичок в этом, лучший способ получить хорошее представление о том, как все будет выглядеть в 3D, — это просто загрузить свою работу в Maya и посмотреть, как она выглядит.
Вы можете легко создавать новые слои, если хотите что-то попробовать, не испортив основную цветовую карту. Слои удобны, но не переусердствуйте — тонна слоев быстро усложняется.
Важно знать, где соединяются различные части вашей сетки, чтобы вы могли
цветовые переходы между этими областями бесшовны.Вы можете использовать инструмент Clone Stamp , чтобы чистить
одна часть вашей картины на другую. Выберите инструмент клонирования штампа на панели инструментов, затем нажмите Alt + щелчок в области на вашей цветовой карте.
вы хотите попробовать. Затем щелкните там, где вы хотите нарисовать этот образец. Теперь, пока вы рисуете инструментом, он будет пробовать цвет
относительно того места, где вы впервые щелкнули. Если вы хотите начать новый образец клона, просто Alt + щелкните еще раз в новой области.
Вы можете поиграть с настройками кисти на вкладке «Кисти» — кисти в Photoshop сильно настраиваются.(Только не отвлекайтесь на это слишком сильно!) Вы можете добавлять текстуры, рассеивание и т. Д.
Вы даже можете сделать свои собственные кисти, если хотите — просто откройте пустой белый документ (файл -> новый ) и раскрасьте
форма / текстура вашей кисти в сером / черном цвете. Когда вы будете готовы сделать из нее кисть: Edit -> Define Brush Preset . Это все
Вот и все — теперь вы можете взять эту кисть в нижней части раскрывающегося списка кистей и изменить ее, как любую другую кисть.Это может быть полезно для применения повторяющихся текстур или добавления интересных деталей.
После того, как вы более или менее раскрасили свою цветовую карту, если вы хотите настроить общие цвета и значения, в Photoshop есть тонна
настройки, с которыми можно поиграться. ( Изображение -> Регулировка -> … ) Яркость / Контрастность подходит для некоторых быстрых и
грязные корректировки, или вы можете более точно отредактировать распределение значений с помощью корректировок Levels или Curves .С Hue / Saturation вы можете поиграть с … ну … оттенком и насыщенностью, и вы можете точно настроить цвета с помощью Color Balance .
Однако вам не следует тратить на это слишком много времени!
Не стесняйтесь поэкспериментировать с фильтрами и другими настройками. Прежде всего, вы должны нарисовать классную цветовую карту.
5. Когда вы закончите, сохраните вашу цветовую карту в сетевом пространстве как неслоистый TIFF (не забудьте сначала скрыть свой УФ-слой!).Теперь, когда у вас есть
классная цветная карта, вам понадобятся хорошие карты рельефа и отражения, чтобы поддержать ее. Вы можете начать свою карту рельефа, просто преобразовав цветовую карту в оттенки серого.
( Изображение -> Режим -> Оттенки серого ). Теперь преобразуйте его обратно в режим RGB и сохраните как отдельный файл.
6. Способ, которым Maya по умолчанию работает с картами рельефа, заключается в том, что любой белый цвет, окруженный черным, будет натыкаться, в то время как любой черный, окруженный белый поднимется вверх.Итак, чтобы создать карту рельефа, просто сделайте светлее и темнее с учетом этого. Вы можете найти dodge и burn инструменты, полезные для этого (уклонение светлеет, ожог темнеет). Они находятся на панели инструментов в 7-м ряду.
7. Таким же образом можно подойти к карте отражений. В Maya светлые области будут сиять, а темные — нет.
8. Когда вы закончите с этими картами, сохраните их в своем сетевом пространстве как неразложенные файлы TIFF.В Maya назначьте своей модели новый шейдер,
и свяжите свои карты с соответствующими узлами.
9. Когда у вас все будет так, как вы хотите, выполните рендеринг.
