Штампы для фотошопа: Готовим фотографию к качественной печати в фотолаборатории
Готовим фотографию к качественной печати в фотолаборатории
Автор: NON. Дата публикации: . Категория: Обработка фотографий в фотошопе.
В этом уроке по работе с фотошопом мы научимся правильно готовить фотографии к печати в фотолаборатории, при этом постараемся учесть все нюансы этого процесса. Первым делом, мы естественно выставим предварительно размер печатаемой фотографии (об этом знает практически каждый), а вот во второй части урока пойдёт речь о том, как добиться хорошего качества распечатываемой фотографии, чтобы её внешний вид после распечатки Вас порадовал, а не огорчил. Оказывается, особенностью печати фото в минилабах является печать со значительным увеличением резкости (при печати происходит размытие фото) с приоритетом светлых областей. Т.е. на фотографии необходимо увеличить резкость и сделать так, чтобы светлых ореолов было значительно больше, чем тёмных. Хотя при обработке фото мы стремимся к обратному эффекту — чтобы светлых ореолов было меньше, так как они создают некрасивый эффект на фото.
Подобные публикации:
Откроем исходную фотографию. Подготовим её к печати в фотолаборатории.
Я предполагаю напечатать фото размеров 30х20 см. Поэтому я выбираю инструмент «Рамка» (С) и ставлю необходимые значения, для качественной печати требуется поставить разрешение 300 пикс/дюйм.
Растягиваем рамку по изображению. Тёмные участки на фото будут отсечены. Рамку можно подвинуть как Вам угодно, для этого щёлкаем и удерживаем левую кнопку мыши внутри рамки и передвигаем её в соответствии с Вашими замыслами. А что было бы, если мы не сделали эту операцию? Машина в минилабе просто бы произвольно отрезала от нашей фотографии кусок размером 20х30 см, причём какой угадать совершенно невозможно.
Вот что у нас получилось — фотография по своему размеру готова к печати.
Теперь займёмся подготовкой качества печати. Создаём дубликат слоя, для чего просто перетаскиваем его на вторую справа иконку в палитре «
Идём в «Фильтр — Резкость — Контурная резкость«.
В окне фильтра ставим довольно большие, завышенные значения.
Вот так выглядит изображение после поднятия резкости.
Теперь создаём копию верхнего слоя (с увеличенной резкостью) и ставим ему режим наложения «Темнее«.
Для среднего слоя ставим режим — «Светлее«.
Непрозрачность верхнего слоя уменьшаем примерно до 30%.
Сливаем слои — Shift+Ctrl+E. Всё, фотография готова к распечатке в фотолаборатории. Кстати, в палитре «
Если Вы не хотите пропустить интересные уроки по обработке фотографий — подпишитесь на рассылку.
Форма для подписки находится ниже.
Понравилось? Поделитесь:
Вконтакте
Одноклассники
Добавить комментарий
Эффект создания печати в Adobe Photoshop
В этом уроке вы узнаете как создать эффект печати в Adobe Photohsop. Эффект состоит из нескольких приемов. Для начала мы создадим саму форму печати, декорируем ее и добавим текст по кругу. Затем вы узнаете как из обычной фотографии при помощи фильтра сделать иллюстрацию как для печати. Гранж-кистями в режиме маски мы создадим характерные потертости, затем добавим немного декорирующих элементов и всё.
Результат
Исходники
Для выполнения этого урока вам понадобятся следующие исходники:
1. Бумажный фон
Шаг 1
Создайте новый документ размером 850 x 550px. Поместите в документ текстуру старой бумаги
Шаг 2
В меню выберите Layer > New Adjustment Layer/Слой>Новый корректирующий слой и выберите Gradient Map/Карта градиента. Используйте цвета
Используйте цвета #7a6849 и #fffbf7.
2. Форма печати
Шаг 1
Возьмите инструмент Ellipse/Эллипс. Зажмите клавишу Shift и нарисуйте круг. Назовите этот слой Circle 1.
Шаг 2
Нажмите Command/Control-J трижды чтобы дублировать слой Circle 1 три раза. Назовите копии
Укажите Fill/Заливку для слоя Circle 1 в 0%, и укажите ему стиль слоя Stroke/Обводка в 6 px, цвета #000000.
Шаг 3
Переключитесь в слой Circle 2 и нажмите Command/Control-T, чтобы войти в режим трансформирования. Уменьшите круг до 95%.
Укажите Fill/Заливку слоя Circle 2 на 0%, и также укажите ему стиль слоя Stroke/Обводка в 4px и цвета 
Шаг 4
Активируйте слой Circle 3, нажмите Command/Control-T и уменьшите круг до 75%.
Укажите Fill/Заливку слоя Circle 3 в 0% и Stroke/Обводку в 6px, цвета #000000.
Шаг 5
Активируйте слой Circle 4, нажмите Command/Control-T и уменьшите круг до 75%.
Укажите #000000.
Шаг 6
Скачайте круглые фигуры Circle Photoshop Shapes и откройте файл CSH в Photoshop. В меню выберите Edit > Preset Manager/Редактировать>Управление наборами и выберите Preset Type > Custom Shapes/Тип набора>Заказные фигуры.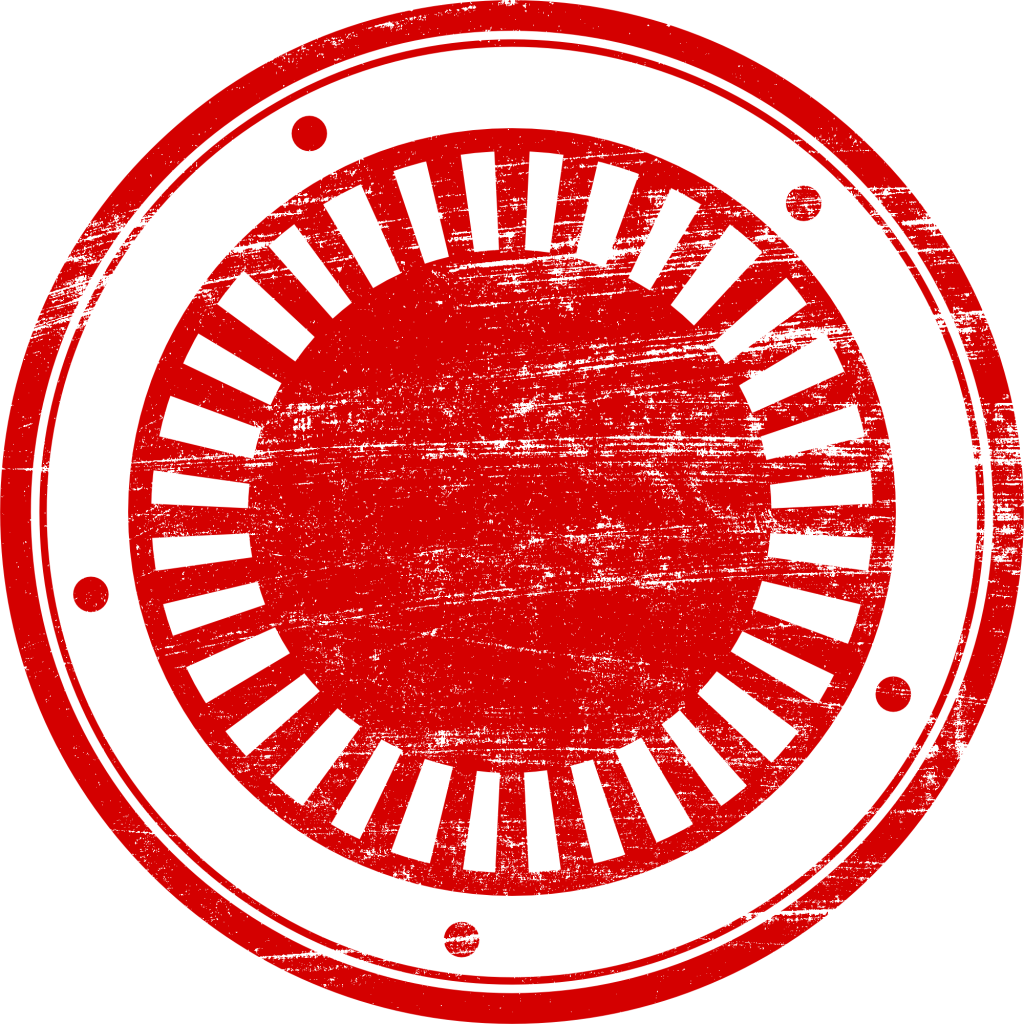 Кликните по иконке Load/Загрузить и выберите файл CSH.
Кликните по иконке Load/Загрузить и выберите файл CSH.
#000000. Возьмите инструмент Custom Shape/Заказная фигура и включите опцию Defined Proportions. В этом уроке использована фигура no.17, но вы можете выбрать любую другую.3. Текст на печати
Кликните по иконке Vector Mask/Векторной маски слоя Circle 3. Возьмите инструмент Type/Текст и поместите его прямо на контур круга. Курсор изменит форму. Кликните по по кругу.
Шрифтом Intro цвета #000000 введите ваш текст.
4. Эффект фотографии-штампа
Шаг 1
Откройте фотографию мужчины Man Portrait и поместите его новым слоем в наш документ.
Шаг 2
Зажав Control, кликните по иконке векторной маски слоя Circle 4, чтобы создать выделение.
Вернитесь в слой с фотографией и кликните по иконке Add Layer Mask/Добавить маску слоя в нижней части палитры Layers/Слои.
Шаг 3
Укажите в качестве первого цвета #000000 и в качестве фонового цвета #ffffff.
В меню выберите Filter > Sketch > Stamp/Фильтр>Эскиз>Линогравюра и настройте фильтр как показано ниже.
Шаг 4
Откройте окно
Кликните правой кнопкой по слою Man Portrait и выберите Convert to Smart Object/Конвертировать в смарт-объект.
5. Гранж-эффект
Шаг 1
Выделите все слои, составляющие печать (все слои Circle, слой с текстом и фотографией), кликните по ним правой кнопкой и выберите Convert to Smart Object/Конвертировать в смарт-объект.
Укажите получившемуся смарт-объекту маску. Возьмите инструмент
Шаг 2
Создайте новый слой и назовите его Stamp Lines. Инструментом Brush/Кисть из набора Rubber Stamp Photoshop Brushes (возьмите кисть stamp-lines) добавьте волны поверх нашей печати.
Укажите слою волнами маску и в ней же одной из гранж-кистей скройте часть волн и сделайте их более потертыми.
6. Эффект цветных печатей
Если вы хотите чтобы ваша печать была цветной, укажите слою со смарт-объектом корректирующий слой Color Overlay/Перекрыте цвета, используя например цвет #d9a4ae. Или же вы можете указать разные цвета разным частям печати.
Для завершения работы, создайте новый слой и назовите его Old Envelope Stamp Brushes. Используйте кисти Old Envelope Stamp Brushes, чтобы создать эффект старого конверта. Используйте цвета
Используйте кисти Old Envelope Stamp Brushes, чтобы создать эффект старого конверта. Используйте цвета #b24659 и #b24659 и разные штампы.
Результат
Автор урока John Negoita
Перевод — Дежурка
Смотрите также:
Как пользоваться «штампом» в «Фотошопе»: советы
Работа в Adobe Photoshop является трудным процессом, требующим определенных умений. Все зависит от того, что вы собираетесь сделать с фотографией, которую нужно отредактировать. Чаще всего требуется убрать с лица морщины, неровности, мешки под глазами, прыщи и лишние тени. Для всего этого в «Фотошопе» существует инструмент «штамп». Чтобы понять, как пользоваться «штампом» в «Фотошопе», нужно следовать нескольким простым шагам.
Для чего нужен «штамп»
На теле каждого человека имеются свои определенные изъяны, которые, при работе с качественной камерой, будут сильно выделяться на готовой фотографии. Для того чтобы их ликвидировать, нужно использовать «штамп».
Для того чтобы их ликвидировать, нужно использовать «штамп».
Например, на верхней одежде фотомодели есть неровности, заплатки или пыль. Из-за этого фотография может показаться испорченной. Но это, конечно же, не так! «Штамп» способен это скрыть.
Правда, существуют и еще инструменты, которыми можно улучшать качество снимков, но «штамп» выполняет ключевую функцию в редакции фотографии: ретушь.
Несложно научиться тому, как пользоваться инструментом «штамп» в «Фотошопе». Главное — практиковать этот навык, и результат не заставит себя ждать.
Как убрать прыщи
Чтобы сделать лицо на фотографии чистым, свежим и убрать лишние пятна и следы воспалений с кожи, нужно сделать следующее:
- Создайте новый слой при помощи сочетания клавиш Ctrl+j.
- Выберите инструмент «штамп», который находится с левой стороны, под инструментом «кисть».
- В разделе «размер» подберите оптимальный для вас размер штампа.
- Зажав клавишу Alt, нажмите на тот участок кожи, где прыщей нет.
 Лучше всего подходят те места, где цвет более-менее сочетается с любой другой областью на лице.
Лучше всего подходят те места, где цвет более-менее сочетается с любой другой областью на лице. - Отпустите кнопку Alt и наведите курсор на места, где есть прыщи. Нажмите левую кнопку мыши. Вы увидите, как прыщ исчезнет.
- Плавными движениями водите по участкам, которые надо закрасить, нажимая при этом левую кнопку мыши.
- Вот и результат!
Данный метод объясняет, как сделать «штамп» в «Фотошопе» на человеческой коже.
Реставрация старых фотографий
«Штамп» способен и восстановить старое, потрепанное фото, но в том случае, если правильно использовать этот инструмент. Необходимо делать все то же самое, как и в случае с прыщами, только на шаге №5 вы должны остановиться.
После него следует действовать, не забывая один важный момент: так как «штамп» копирует область и цвет оттуда, куда вы будете нажимать, используя клавишу Alt, возникнет трудность с тем, чтобы не закрасить трещины на фото неподходящим для определенного участка цветом. Внимательно выбирайте «донорскую» область, иначе обработка снимка получится некачественной.
В принципе, это все, что важно помнить на тему того, как пользоваться «штампом» в «Фотошопе» для реставрации фотографии.
Стереть с фото лишний объект
Если вы захотите убрать лишнюю вещь или человека с выбранного вами снимка, то можете быть уверены, что «штамп» способен помочь и в этом.
Будьте осторожны, когда убираете человека с фотографии, так как можно задеть границы другого объекта, стирать который вы не планировали. Лучше всего при этом максимально приближать фотографию, чтобы тщательно прорабатывать мелкие детали. Если работа сложная, процесс может занять больше 20 минут.
В том случае, если вещи или люди расположены не рядом, а нарушают границы друг друга — одним «штампом» тут не обойтись. Придется использовать дополнительные инструменты и затратить значительно больше времени для достижения хорошего результата.
Мало знать, как пользоваться «штампом» в «Фотошопе». Важно уметь работать им в совокупности, с другими инструментами.
Создание идентичных элементов
Такой инструмент, как «штамп», способен не только убирать фрагменты с картинки, но и добавлять. Это делается практически по тому же принципу, как и стирание лишнего, но есть некоторые тонкости.
Когда вы зажимаете клавишу Alt и выбираете область, которую нужно «клонировать», следите за размером штампика, так как от него напрямую зависит, какой величины будет захваченная инструментом область.
После копирования наведите курсор на нужное вам место. Нажмите на левую кнопку мыши и скопированный фрагмент появится. Если откопировать лишь его часть или случайно захватить лишние объекты во время клонирования — придется начинать сначала.
Если вы все делаете правильно, результат будет таким же, как и на представленном в статье фото.
Опять же, все зависит от уровня сложности работы. При необходимости, рекомендуется прибегнуть к использованию дополнительных инструментов.
Вам решать, как пользоваться «штампом» в «Фотошопе». На сколько хватит вашей фантазии и времени, на столько продуктивной будет работа с данным инструментом.
На заметку
Существуют интересные факты по поводу работы с графическим редактором Adobe Photoshop, которые не только помогут научиться работать со штампом, но и облегчат процесс, требующий использования дополнительных инструментов. Следует знать следующее:
- Вы можете уже не искать ответ на вопрос, как пользоваться штампом в «Фотошопе» CS6, так как эта инструкция подходит под любую версию программы.
- «Штамп» можно использовать вместе с инструментом «восстанавливающая кисть», который располагается выше обычной кисти на панели инструментов. Работает «восстанавливающая кисть» так же, как и «штамп». Разница лишь в том, что она сильнее и плавнее сглаживает линии на фото. Она не копирует какую-либо область, а берет оттуда цвет и переносит на необходимый участок фотографии. При грамотном совместном использовании этих двух инструментов можно достичь невероятных результатов.
Эти советы помогут вам понять, как пользоваться штампом в «Фотошопе». Следуйте им, и ваши фотографии будут выглядеть так, как вы сами того пожелаете.
штамп PNG изображения | Векторные и PSD файлы
печать красная пятиконечная
2000 * 2000
золотая печать золотая печать
1200 * 1200
красная круглая печать красная печать
2000 * 2000
печать
1500 * 1500
красный векторный штамп с печатью бедствия с текстом остановки коронавируса
4167 * 4167
штамп остановки коронавируса ncovid19
3500 * 3500
вектор штампа бесплатной доставки
1200000
штамп штамп с золотой печатью
1200 * 1200
утвержденный штамп круглый гранж утвержденный знак стикер печать
8333 * 8333
штамп блокировки коронавируса
4167 * 4167
штамп с днем рождения
с тортом 3000 * 3000
утвержденный штамп круглый гранж утвержденный знак стикер печать
8333 * 8333 900 04
NEW
модный классический горячий тиснение простой новогодний клиент
1200 * 1200
100 гарантия печать штампа гранж
8333 * 8333
распродано красный гранж штамп распродажа значок шаблон векторные иллюстрации изолированные на белый фон
1667 * 1667
набор векторных штампов
8000 * 8000
тренд горячее тиснение фоторамка золотая рамка
3500 * 3500
красный рождественский штамп штамп
1200 * 1200
1200 * 1200
золотая печать штамп печать
1200 * 1200
штамп рамка клипарт png элемент вектора
5000 * 5000
черный минималистский плоский стиль штамп штемпель вектор элемент
3747 * 5142
NEW
новый год горячего тиснения высококачественная лента креативное металлическое слово детали страница
120 0 * 1200
горячее тиснение простой годовой плакат границы png скачать горячее тиснение текстура рамки
3543 * 4724
италия почтовый штемпель
1200 * 1200
дизайн штампа города путешествия дизайн
почтовые расходы штамп png картинки скачать бесплатно
Дом » ОБЪЕКТЫ » Почтовая маркаПочтовая марка — это небольшой лист бумаги, который покупается и отображается на почтовом отправлении в качестве доказательства оплаты почтовых услуг.Обычно марки печатаются на специальной бумаге, изготовленной по индивидуальному заказу, с указанием национального обозначения и номинала (номинала) на лицевой стороне и имеют клейкую резинку на оборотной стороне или являются самоклеящимися. Почтовые марки приобретаются в почтовой администрации (почтовом отделении) или у другого авторизованного поставщика и используются для оплаты расходов, связанных с перемещением почты, а также других деловых потребностей, таких как страхование и регистрация. Иногда они являются источником чистой прибыли для агентства-эмитента, особенно когда продаются коллекционерам, которые фактически не будут использовать их для почтовых расходов.
Марки обычно прямоугольные, но иногда используются треугольники или другие формы. Штамп наклеивается на конверт или другую почтовую обложку (например, пакет, ящик, почтовый цилиндр), который клиент желает отправить. Затем товар обрабатывается в почтовой системе, где почтовый штемпель, иногда известный как знак гашения, обычно накладывается на печать и обложку внахлест. Эта процедура помечает штамп как использованный, чтобы предотвратить его повторное использование. В современном использовании почтовые штемпели обычно указывают дату и место отправления почтового отправления.Затем отправленное по почте отправление доставляется по адресу, который покупатель указал на конверте или посылке.
Почтовые марки облегчили доставку почты с 1840-х годов. Раньше чернила и ручные штампы (отсюда и слово «штамп»), обычно сделанные из дерева или пробки, часто использовались для подтверждения почты и подтверждения оплаты почтовых услуг. Первая клейкая почтовая марка, обычно называемая Penny Black, была выпущена в Соединенном Королевстве в 1840 году. Изобретение марки было частью попытки реформировать и улучшить почтовую систему в Соединенном Королевстве Великобритании и Ирландии. который в начале 19 века был в беспорядке и изобиловал коррупцией.Существуют различные версии изобретателя или изобретателей марки.
До введения почтовых марок за почту в Соединенном Королевстве оплачивал получатель — система, которая была связана с неразрешимой проблемой: стоимость доставки почты не могла быть возмещена почтовой службой, когда получатели не могли или не хотели платить за нее. доставлял отправления, и у отправителей не было стимула ограничивать количество, размер или вес отправленных отправлений, независимо от того, будут ли они в конечном итоге оплачены.Почтовая марка решила эту проблему простым и элегантным образом, с дополнительным преимуществом в виде места для привнесения элемента красоты. Одновременно с первыми марками Великобритания предложила обертки для почты. К более поздним связанным изобретениям относятся почтовые канцелярские принадлежности, такие как конверты с предоплатой, почтовые карточки, почтовые карточки, аэрограммы, почтовые счетчики, а в последнее время специальные ящики и конверты, бесплатно предоставляемые клиенту почтовой службой США для приоритетной или экспресс-рассылки.
Почтовая марка обеспечивала удобство как для почтовых отправителей, так и для почтовых служащих, более эффективно возмещала расходы на почтовые услуги и в конечном итоге привела к созданию более совершенной и быстрой почтовой системы. Благодаря предлагаемым маркам для удобства их использование привело к значительному увеличению количества почтовых отправлений в 19-20 веках. Почтовые марки в то время были самым популярным способом оплаты почты; тем не менее, к концу 20-го века коммерческие предприятия быстро вытеснили использование дозированных почтовых услуг и массовых рассылок.
Когда почтовые марки с выгравированными изображениями стали появляться повсеместно, историки и коллекционеры начали обращать на это внимание. Изучение почтовых марок и их использования называется филателией. Коллекционирование марок может быть как хобби, так и формой исторического исследования и справки, поскольку выпускаемые правительством почтовые марки и их почтовые системы всегда были связаны с историей наций.
На этой странице Вы можете скачать бесплатно PNG изображения: Почтовая марка PNG изображения бесплатно скачать
В этой галерее «Почтовая марка» у нас 87 изображений PNG с прозрачным фоном.
Используйте инструмент Clone Stamp в Photoshop CS5
- Программное обеспечение
- Adobe
- Photoshop
- Используйте инструмент Clone Stamp в Photoshop CS5
Автор: Дженнифер Смит, Кристофер Смит, Фред Герантаби Инструмент Clone
используется для клонирования пикселей в пиксели в Adobe Photoshop Creative Suite 5. Инструмент «Штамп» отличается от инструмента «Восстанавливающая кисть» тем, что он не выполняет автоматического наложения в целевую область.Вы можете использовать инструмент «Клонировать штамп», чтобы удалить название продукта с изображения, заменить телефонный провод, который проходит перед зданием, или скопировать товар.
Вот как использовать инструмент «Клонировать штамп»:
Выбрав инструмент «Штамп клонирования», наведите курсор на область, которую нужно клонировать, а затем щелкните, удерживая клавишу «Alt» (Windows) или «Option» (Mac), чтобы определить источник клонирования.
Наведите курсор на область, в которой вы хотите нарисовать клонированные пиксели, а затем начните рисовать.
Обратите внимание на перекрестие в исходной области выборки. Во время рисования перекрестие следует за пикселями, которые вы клонируете.
Перекрестие над источником показывает, что вы клонируете.
При использовании инструмента «Клонировать штамп» для подкраски изображений необходимо многократно передискретизировать, чтобы не оставлять стыков на месте замены пикселей. Хороший штамп клонирования щелкает, удерживая Alt (Windows) или Option (Mac), и рисует много раз, пока не завершится ретуширование.
Выберите «Окно» → «Источник клонирования», чтобы открыть панель «Источник клонирования». С помощью этой удобной небольшой панели вы можете сохранить несколько источников клонов, чтобы обращаться к ним во время работы. Более того, вы можете масштабировать, просматривать и вращать источник клонирования — до того, как вы начнете клонирование.
Дополнительные параметры на панели «Источник клонирования». В этом примере яблоко поворачивается на 180 градусов при клонировании.
Панель «Источник клонирования» может быть чрезвычайно полезна для сложных проектов ретуши, требующих немного большей точности.
Чтобы поэкспериментировать с этой забавной интерактивной панелью, выполните следующие действия:
Если панель «Источник клонирования» не отображается, выберите «Окно» → «Источник клонирования».
Иконки источника клонирования вверху еще не определены. По умолчанию выбран первый штамп.
Щелкните область изображения, удерживая нажатой клавишу «Alt» (Windows) или «Option» (Mac), чтобы записать первый источник клонирования.
Щелкните второй значок источника клонирования в верхней части панели «Источник клонирования».
Удерживая нажатой клавишу «Alt» (Windows) или «Option» (Mac), щелкните в другом месте страницы, чтобы определить второй источник клонирования.
Повторите, если необходимо, чтобы определить другие источники клонов. Вы можете щелкнуть значки «Источник клонирования» в любое время, чтобы получить источник клонирования и начать клонирование.
Введите любые числа в поля смещения X и Y, W и H.
Угловые текстовые поля в центральной части панели «Источник клонирования» для настройки преобразований перед клонированием.
Установите флажок «Показать наложение», чтобы предварительно просмотреть источник клонирования.
Что бы вы ни планировали сделать, гораздо проще просмотреть предварительный просмотр, прежде чем начать клонирование. Если вы не используете панель «Источник клонирования» ни для чего другого, используйте ее, чтобы предварительно просмотреть источник клонирования, прежде чем приступить к рисованию. Если это помогает лучше увидеть источник клона, установите флажок «Инвертировать».
Перед началом клонирования отображается оверлей (или предварительный просмотр). Этот оверлей помогает лучше выровнять изображение, что помогает при точной работе.Если вы хотите, чтобы предварительный просмотр исчез после начала клонирования, установите флажок «Скрывать автоматически».
Об авторе книги
Дженнифер Смит, Исполнительный вице-президент Американского института графики, является автором Photoshop CS5 Digital Classroom и других книг. Кристофер Смит — отраслевой эксперт по программному обеспечению для электронных публикаций. Фред Герантаби — автор и обладатель премии «Эмми» интерактивный дизайнер и веб-разработчик.
Stamps action Photoshop Скачать бесплатно для Windows
7 Stamps.com Inc. 6 127 Условно-бесплатное ПО
Stamps.com — это приложение, которое позволяет печатать почтовые марки для почты США.
71 Программное обеспечение для новых пород 5 098 Открытый источник
Tux Paint Stamps — это коллекция «штампов» для Tux Paint для Windows.
9 ДИМО 542 Бесплатное ПО
DYMO Stamps® — это служба почтовой печати, утвержденная Почтовой службой США.
Stamps, Inc. 1,024 Условно-бесплатное ПО
Stamps.com Internet Postage Печать марок, транспортных этикеток, конвертов и многого другого!
Бегущий по действию Условно-бесплатное ПО
Action Runner — это программа, которая позволяет вам работать с вашими изображениями.
109 Команда Neat Image, ABSoft 3 865 Условно-бесплатное ПО
Удаляет шум с изображений, обработанных в Adobe Photoshop.
17 Андрей Дубровский 1 942 Условно-бесплатное ПО
Полезные учебные программы для обучения работе с Photoshop.
2 adultpdf.com 20 Условно-бесплатное ПО
PDF Stamp позволяет печатать содержимое в PDF-документе.
ИСКУССТВО PDF 3 Коммерческий
позволяет просматривать и отменять штампы.
Kubota Photo Design, Inc. 6 Условно-бесплатное ПО
Kubota Dashboard упрощает жизнь любому пользователю Photoshop.
3 Собольсофт 47 Условно-бесплатное ПО
Отметьте один или несколько файлов PSD файлом изображения водяного знака.
74 Engelmann Media GmbH 26 Условно-бесплатное ПО
Это плагин для Photoshop, Photoshop Elements и совместимых с Photoshop приложений.
5 Nik Software, Inc. 2 793 Коммерческий
новое определение шумоподавления для Adobe Photoshop и Photoshop Elements.
YouSendIt 30 Бесплатное ПО
Подключаемый модульYouSendIt для Photoshop позволяет отправлять файлы прямо из Photoshop.
3 Recoveronix Ltd.237 Условно-бесплатное ПО
Recovery for Photoshop — это мощная программа для восстановления поврежденных файлов изображений Adobe Photoshop ….
12 Recovery Toolbox, Inc. 347 Бесплатное ПО
Photoshop Recovery Free — это инструмент для восстановления поврежденных файлов Photoshop.
1 Digital Anarchy, Inc.26 Бесплатное ПО
Cartoon Bubble — это фильтр для Photoshop и Photoshop Elements.
2 Fix Toolbox 192 Условно-бесплатное ПО
Photoshop Fix Toolbox восстанавливает поврежденные файлы PSD Adobe Photoshop.
Сайт плагина 162 Условно-бесплатное ПО
Быстро и удобно запускайте фильтры в Photoshop и Photoshop Elements.
Recovery Kit, Inc. 175 Условно-бесплатное ПО
Photoshop Recovery Kit — это универсальный инструмент для восстановления файлов Photoshop.
5 Enhancement Software, ТОО 98 Условно-бесплатное ПО
Stampit создает таможенные штампы для любой фотографии или изображения.
.
 Лучше всего подходят те места, где цвет более-менее сочетается с любой другой областью на лице.
Лучше всего подходят те места, где цвет более-менее сочетается с любой другой областью на лице.