Соединить слои в фотошопе горячие клавиши: Комбинации клавиш для работы с панелью «Слои»
Как объединить слои в Фотошопе
3. Объединение всех видимых слоёв
Для слияния всех видимых слоёв надо нажать Ctrl+Shift+E, либо клик правой клавишей мыши по любому слою —> Объединить видимые (Merge Visible). Полученный слой будет расположен на месте нижнего видимого слоя и возьмёт его имя. Если в панели слоёв имелся фоновый слой, то видимые слои объединятся в фоновый. Слои с отключенной видимостью останутся нетронутыми.
Важно! При слиянии видимых слоёв, необходимо, чтобы выделенным был один или несколько из видимых слоёв, либо не выделено ни одного.
В панели слоёв видимые слои — «Фон копия 3», «Фон копия 5» и «Фон копия 7», ни один слой не выделен. Полученный слой — «Фон копия 7»
4. Слияние всех слоёв стека с образованием нового слоя.
При этом типе объединения слоёв из всех слоёв стека создаётся один новый слой, расположенный на самом верху стека, и при этом все остальные слои (которые были в стеке до слияния) остаются нетронутыми. Для такого объединения следует нажать клавиши
Для такого объединения следует нажать клавиши
Внимание! Фоновый слой также участвует в объединении!
Все слои, включая фоновый, были слиты в новый слой, автоматически названный «Слой 1». Исходные слои остались без изменений.
Зажав Ctrl, выделите нужные слои. Затем кликните правой клавишей мыши по любому из выделенных слоёв и в открывшемся контекстном меню нажмите на пункт «Преобразовать в смарт-объект» (Convert to Smart Objects).
В панели слоёв слои — «Фон копия 3», «Фон копия 5» и «Фон копия 7» были преобразованы в смарт-объект (Photoshop автоматически его именовал «Фон копия 7»), на рисунке на панели справа смарт-объект отмечен значком в правом нижнем углу миниатюры слоя.
Объединение слоёв через их группирование
Объединение слоёв через их группирование не является каким-либо самостоятельным способом объединения слоёв. Этот способ применяется, когда у вы работаете со сложным документом с большим количеством слоёв и вам нужно объединить большое количество определённых слоёв.
Этот способ применяется, когда у вы работаете со сложным документом с большим количеством слоёв и вам нужно объединить большое количество определённых слоёв.
Для начала вам необходимо выделить слои, используя зажатую клавишу Ctrl и клик по нужным слоям. Затем нажмите Ctrl+G для их группирования. В данном случае, группирование нужно для того, чтобы вы убедились, что в группе присутствуют именно те слои, которые нужны, если нет, то вы всегда можете удалить или добавить слои из/в группу. Иными словами, вы просто лишний проверяете правильность выбора нужных слоёв перед их объединением.
Ещё раз заостряю ваше внимание, что данные способы (кроме слияния в смарт-объект) подходят для слоёв с нормальным режимом наложения. Если же режимы наложения изменены, то результат объединения может отличаться от ожидаемых, т.е. изображение в документе может измениться, причём изменения могут быть как незначительными, так и кардинальными.
Как объединить слои в Photoshop: 10 способов
Объединив слои, вы сможете манипулировать ими как одним цельным изображением. Действия инструментов будут распространяться на всё его содержимое, что иногда удобнее, чем редактирование каждого слоя по отдельности. При этом верхние пиксели навсегда перекроют собой нижние, а размер PSD-файла уменьшится.
1. Как объединить слой с предыдущим
Кликните правой кнопкой мыши по нужному слою и выберите «Объединить с предыдущим». Или щёлкните по слою левой кнопкой и нажмите Ctrl + E (Windows) или Command + E (macOS).
2. Как объединить выделенные слои в Photoshop
Щёлкните по любому из них правой кнопкой и выберите «Объединить слои». Или просто нажмите Ctrl + E (Windows) или Command + E (macOS).
Сейчас читают 🔥
3. Как объединить выделенные слои с образованием нового слоя (склеить выделенные)
Как объединить выделенные слои с образованием нового слоя (склеить выделенные)
Кликните по любому из выделенных слоёв правой кнопкой и нажмите клавиши Ctrl + Alt + E (Windows) или Command + Option + E (macOS). Копии объединятся в новом слое с приставкой «объединённое», а их оригиналы останутся нетронутыми.
4. Как объединить видимые слои в Photoshop
Оставьте отметку в виде глаза только рядом с теми слоями, которые хотите объединить. Кликните по любому из них правой кнопкой и выберите «Объединить видимые». Или просто нажмите Shift + Ctrl + E (Windows) либо Shift + Command + E (macOS).
5. Как объединить видимые слои с образованием нового слоя (склеить видимые)
Оставьте отметку в виде глаза только рядом с теми слоями, которые хотите склеить. Затем нажмите Shift + Ctrl + Alt + E (Windows) либо Shift + Command + Option + E (macOS). Копии видимых слоёв объединятся в новом слое, а их оригиналы останутся нетронутыми.
6. Как объединить связанные слои в Photoshop
Кликните по любому из них правой кнопкой мыши и выберите «Выделить связанные слои». Затем нажмите Ctrl + E (Windows) или Command + E (macOS).
Затем нажмите Ctrl + E (Windows) или Command + E (macOS).
7. Как объединить слои внутри обтравочной маски
Щёлкните правой кнопкой мыши по базовому (нижнему слою) в обтравочной маске и выберите «Объединить обтравочные маски». Базовый слой должен быть растровым.
8. Как объединить слои в смарт-объект в Photoshop
Выделите нужные слои. Кликните по любому из них правой кнопкой мыши и выберите «Преобразовать в смарт-объект».
9. Как объединить все видимые слои и удалить остальные (свести все слои)
Оставьте отметку в виде глаза только рядом с теми слоями, которые хотите объединить. Кликните по любому из них правой кнопкой мыши и выберите «Выполнить сведение». В результате все прозрачные области будут заполнены белым цветом.
10. Как объединить слои в группу в Photoshop
Выделите нужные слои. Щёлкните по любому из них правой кнопкой мыши и выберите «Группа из слоёв». Или просто нажмите Ctrl + G (Windows) или Command + G (macOS).
Перечисленные в предыдущих пунктах действия по объединению точно так же работают со слоями внутри группы.
Читайте также 🖥📸💻
Как объединить слои в «Фотошопе» в единое изображение, сохранив при этом каждый из них :: SYL.ru
Рисунок в «Фотошопе» может состоять из одного или нескольких слоев, и на любом из них (кроме фона) могут быть прозрачные участки, сквозь которые просматриваются нижележащие элементы. Самой важной особенностью компонентов рисунка является их абсолютная самостоятельность и независимость от других, а результат их взаимодействия между собой зависит от того способа, как объединить слои в «Фотошопе».
На слое можно рисовать и стирать, его можно перемещать, блокировать, временно спрятать, трансформировать, изменить непрозрачность, «сделать умным» (смарт-слоем) или удалить вовсе. Можно на него «надеть маску» и рисовать на ней или «прикрыть» корректирующим аналогом, чтобы вносить поправки, не разрушая оригинал.
Начинающему пользователю, впервые запустившему программу с намерением создать шедевр, и не надо ломать голову над тем, как сделать слои в «Фотошопе», потому что, вставив в документ скопированное в буфер обмена изображение или загрузив картинку по команде «Поместить» (в меню «Файл»), он обнаружит, что объекты вставляются, самостоятельно располагаясь в палитре на новом месте.
Панель слоев
Каждый слой на панели снабжен миниатюрной копией своего изображения и пиктограммой глазика, закрыв который щелчком мыши, мы временно отключаем видимость изображения.
Можно, взявшись мышкой, переставлять компоненты палитры вверх или вниз. Двойной щелчок по миниатюре приведет к выделению на холсте содержимого слоя. Кликая по иконкам в строке «Закрепить» (Lock), мы можем сохранить прозрачность и цвета пикселей, закрепить положение слоя или сохранить их все (кнопка с замочком).
Создаем новый слой
Для тех, кому не терпится узнать, как создавать слои в «Фотошопе», в нижней части панели предусмотрена специальная кнопка (листочек с загнутым уголком), нажав на которую, вы и поместите новенький слой выше выбранного (выделенного).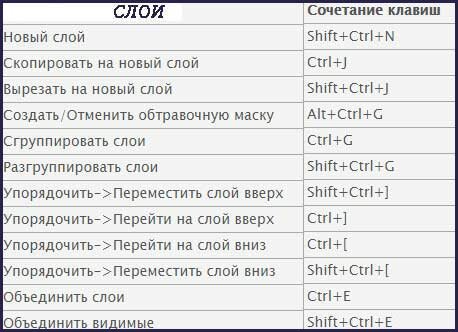 Кроме того, можно добавить «Новый» (New), как показано ниже.
Кроме того, можно добавить «Новый» (New), как показано ниже.
Как сообщают подсказки на остальных иконках в палитре внизу, мы можем (слева направо) «Добавить стиль…», «Добавить маску», «Создать новый корректирующий…», «Создать новую группу» и, наконец, выбросить в корзину. Такие же команды продублированы в меню Layer.
Новый слой будет создан, если взяться за него правой кнопкой мыши и закинуть на иконку с листочком на панели внизу. Можно его переименовать, дважды щелкнув по его имени в палитре.
Объединяем слои
Все команды, определяющие, как объединить слои в «Фотошопе», вызываются щелчком правой кнопкой мыши или выбираются в меню Layer. Для каждой команды предусмотрены «горячие клавиши», которые очень облегчают жизнь «фотошопера».
Если в палитре выбран один слой, его можно только «Объединить с предыдущим», а если выделено два и больше, их можно связать, объединить и сгруппировать, выбрав соответствующие команды. Можно выбирать одновременно, щелкая по ним с нажатой клавишей Ctrl, либо выделить верхний, а затем, нажав Shift, нижний.
Можно ничего не выделять, а просто выбрать команду «Объединить видимые».
Возможность манипуляций с несколькими компонентами одновременно зависит от того, как объединить слои в «Фотошопе».
Группируем слои
Слои собираются в группу по команде «Сгруппировать…» в меню Layer (Ctrl + G). Преимущества объединения в группу заключаются в том, что ее элементы обладают общими параметрами непрозрачности и режима наложения, что избавляет от необходимости возиться с каждым слоем. Кроме того, перемещать и трансформировать (Ctrl + T) можно всю группу целиком, а также создавать для нее единую маску.
Если выбрать очень хитрую комбинацию клавиш Ctrl + Alt + Shift + E, «Фотошоп» объединит все выбранные в единый, отдельный слой с результирующим эффектом, поместив его поверх остальных и сохранив при этом в палитре каждый на своем месте.
Как «наложить в слои»
«Оригинальность» заголовка связана исключительно с желанием вызвать улыбку (доброжелательную), а по сути, призывает сосредоточиться на такой архиважной и невероятно обширной теме: как наложить слои в «Фотошопе».
За характер смешивания наложенных друг на друга слоев в «Фотошоп» отвечают «Режимы наложения» (Blending mode), выпадающий список которых расположен в верхней части панели.
Редактор может рассчитывать желаемый эффект от наложения множества разнообразных по колориту слоев, используя для этого разные способы и алгоритмы. В CS6, например, уже 27 таких алгоритмов (режимов смешивания).
Все режимы наложения разбиты на 6 групп по принципу общности поведения (за исключением первой, безымянной группы). Их количество иназвания в переводе на русский могут отличаться в различных версиях редактора.
Первые два режима совершенно ничего не связывает. «Обычные (Нормальный)» выставляется по умолчанию, и смешивание происходит, если только слои отличаются непрозрачностью. А в режиме «Затухание (Растворение, Рассыпание)» вообще ничего не смешивается. Здесь верхний слой рассыпается на мелкие точки, и тем их больше, чем ниже непрозрачность.
Вторую группу составляют «Затемняющие режимы», при которых результирующее изображение всегда оказывается темнее исходных слоев.
Следующие 4-5 объединены в группу осветляющих, поскольку каждый из них противоположен соответствующему режиму из второй группы.
В группу контраста вошли семь режимов, из которых каждый что-то затемняет, а что-то осветляет в изображении, в итоге усиливая контраст.
Пятая группа включает 2-4 таковых и носит название «Режимы сравнения (сопоставления)». Инструменты этой группы, вычисляя разности в цветовых каналах, сравнивают пиксели между слоями и в редактировании фотографий используются редко.
Последнюю группу с именем «Режимы составляющих цвета» именуют еще группой HSL по названиям первый трех режимов (Hue/Оттенок, Saturation/Насыщенность, Luminosity/Яркость). В каждом из элементов этой «компании» верхний слой управляет либо яркостью, либо насыщенностью, либо цветом нижнего.
Таким образом, конечный результат создания или редактирования изображения будет зависеть от того, как объединить слои в «Фотошопе» и какие режимы наложения при этом будут использованы.
Когда дело касается редактирования фотографий, чаще всего используют пять режимов наложения («Перекрытие», «Умножение», «Экран», «Яркость» и «Цветность»).
Команды: |
||||
| Файл > | ||||
| Новый… | Ctrl+N | |||
| Открыть… | Ctrl+O | |||
| Открыть как… | Alt+Ctrl+O | |||
| Создать дубликат… | Alt+Shift+Ctrl+D | |||
| Закрыть | Ctrl+W | |||
| Закрыть все | Alt+Ctrl+W | |||
| Сохранить | Ctrl+S | |||
Сохранить как. .. .. |
Shift+Ctrl+S Alt+Ctrl+S |
|||
| Сохранить для Веб… | Alt+Shift+Ctrl+S | |||
| Сценарии > Обзор… | Alt+Shift+Ctrl+O | |||
| Информация о файле… | Alt+Shift+Ctrl+I | |||
| Печать… | Ctrl+P | |||
| Выход | Ctrl+Q | |||
| Редактирование > | ||||
| Отменить/Повторить | Ctrl+Z | |||
| Шаг вперед | Shift+Ctrl+Z | |||
| Шаг назад | Alt+Ctrl+Z | |||
| F12 Shift+F12 |
||||
| Вырезать | Ctrl+X F2 |
|||
| Копировать | Ctrl+C F3 |
|||
| Скопировать совмещенные данные | Shift+Ctrl+C | |||
| Вклеить | Ctrl+V F4 |
|||
| Вклеить в | Shift+Ctrl+V | |||
Выполнить заливку выделения.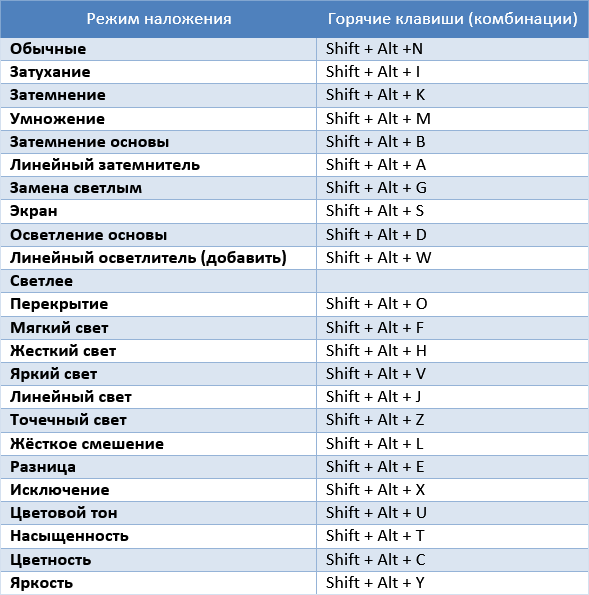 .. .. |
Shift+F5 | |||
| Выполнить обводку выделения… | Ctrl+F5 | |||
| Настройка цветов… | Shift+Ctrl+K | |||
| Установки > | ||||
| Основные… | Ctrl+K | |||
| Изображение > | ||||
| Вращение изображения > | ||||
| 90° по часовой | Alt+Shift+Ctrl+> | |||
| 90° против часовой | Alt+Shift+Ctrl+< | |||
| Трансформирование > | ||||
Свободное трансформирование. .. .. |
Ctrl+T | |||
| Кадрировать | Alt+Shift+Ctrl+X | |||
| Масштабирование с учетом содержимого (=Восстановить) | Alt+Shift+Ctrl+C | |||
| Изменить размер > | ||||
| Изображения… | Alt+Ctrl+I | |||
| Холста… | Alt+Ctrl+C | |||
| Улучшение > | ||||
| Автотон (=Автоматическая тоновая коррекция) | Shift+Ctrl+L | |||
| Автоконтраст | Shift+Ctrl+A | |||
| Автоцвет | Shift+Ctrl+B | |||
| Настройка светотеней > | ||||
Уровни.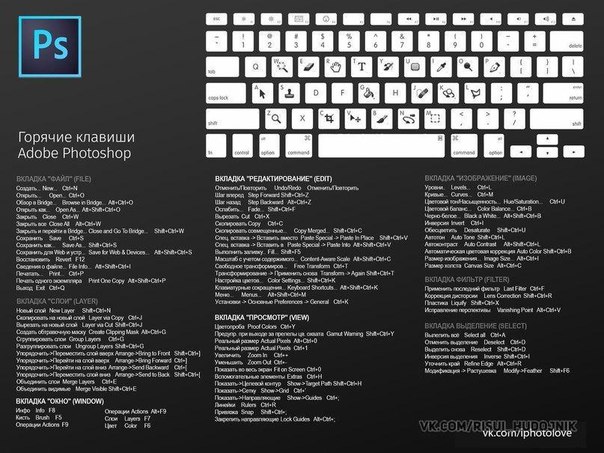 .. .. |
Ctrl+L | |||
| Уровни с последними установками | Alt+Ctrl+L | |||
| Кривые… | Ctrl+M | |||
| Кривые с последними установками | Alt+Ctrl+M | |||
| Тени/Света… | Shift+Ctrl+H | |||
| Тени/Света с последними установками | Alt+Shift+Ctrl+H | |||
| Коррекция цвета > | ||||
Цветовой тон/Насыщенность. .. .. |
Ctrl+U | |||
| Обесцветить | Shift+Ctrl+U | |||
| Микширование каналов… | Shift+Ctrl+M | |||
| Микширование каналов с последними установками | Alt+Shift+Ctrl+M | |||
| Инверсия | Ctrl+I | |||
| Заменить цвет… | Shift+Ctrl+R | |||
| Заменить цвет с последними установками | Alt+Shift+Ctrl+R | |||
| Слой > | ||||
| Новый > | ||||
Слой. .. .. |
Shift+Ctrl+N | |||
| Слой (без диалога) | Alt+Shift+Ctrl+N | |||
| Скопировать на новый слой | Ctrl+J | |||
| Вырезать на новый слой | Shift+Ctrl+J | |||
| Новый корректирующий слой > | ||||
| Яркость/Контрастность | Alt+Shift+Ctrl+B | |||
| Уровни | Alt+Shift+Ctrl+L | |||
| Цветовой тон/Насыщенность | Alt+Shift+Ctrl+U | |||
| Создание/отмена обтравочной маски | Ctrl+G Alt+Ctrl+G |
|||
| Монтаж (=Расположить) > | ||||
| Поверх остальных | Shift+Ctrl+] | |||
| Перенести вверх | Ctrl+] | |||
| Перенести вниз | Ctrl+[ | |||
| Ниже остальных | Shift+Ctrl+[ | |||
| Объединить слои | Ctrl+E | |||
| Объединить видимые | Shift+Ctrl+E | |||
| Склейка (Копирование всех видимых слоев в новый слой) | Alt+Shift+Ctrl+E | |||
| Выполнить сведение | Alt+Shift+Ctrl+F | |||
| Выделение > | ||||
| Все | Ctrl+A | |||
| Отменить выделение | Ctrl+D | |||
| Выделить снова | Shift+Ctrl+D | |||
| Инверсия | Shift+Ctrl+I Shift+F7 |
|||
| Все слои | Alt+Ctrl+A | |||
Уточнение края. .. .. |
Alt+Ctrl+R | |||
| Модификация > Растушевка… | Shift+F6 Alt+Ctrl+D |
|||
| Трансформировать выделенную область… | Shift+Ctrl+T | |||
| Сохранить выделенную область… | Alt+F5 | |||
| Загрузить выделенную область… | Alt+F6 | |||
| Фильтр > | ||||
| Последний применённый фильтр | Ctrl+F | |||
| Просмотр > | ||||
| Параметры цветопробы > | ||||
Заказной (= Цветопроба) . .. .. |
Shift+Ctrl+P | |||
| Увеличение | Ctrl++ Ctrl+= |
|||
| Уменьшение | Ctrl+- | |||
| Показать во весь экран | Ctrl+0 | |||
| Реальный размер | Ctrl+1 Alt+Ctrl+0 |
|||
| Показать > | ||||
| Границы выделения | Ctrl+H | |||
| Сетку | Ctrl+’ | |||
| Направляющие | Ctrl+; | |||
| Линейки | Ctrl+R | |||
| Закрепить направляющие | Alt+Ctrl+; | |||
| Окно > | ||||
| Инфо | F8 | |||
| Гистограмма | F9 | |||
| История отмен | F10 | |||
| Слои | F7, F11 | |||
| Инструменты | F6 | |||
| Помощь > | ||||
| Справка по Photoshop Elements | F1 | |||
Инструменты: |
||||
| Перемещение | V | |||
| Прямоугольная область | M | |||
| Овальная область | M | |||
| Лассо | L | |||
| Прямолинейное лассо | L | |||
| Магнитное лассо | L | |||
| Быстрое выделение | Q | |||
| Волшебная палочка | W | |||
| Пипетка | I | |||
| Рамка | C | |||
| Точечная восстанавливающая кисть | J | |||
| Восстанавливающая кисть | J | |||
| Удаление эффекта «красных глаз» | Y | |||
| Кисть | B | |||
| Карандаш | N | |||
| Замена цвета | B | |||
| Штамп | S | |||
| Узорный штамп | S | |||
| Ластик | E | |||
| Фоновый ластик | E | |||
| Волшебный ластик | E | |||
| Градиент | G | |||
| Заливка | K | |||
| Размытие | R | |||
| Резкость | R | |||
| Палец | R | |||
| Осветлитель | O | |||
| Затемнитель | O | |||
| Губка | O | |||
| Горизонтальный текст | T | |||
| Вертикальный текст | T | |||
| Маска горизонтального текста | T | |||
| Маска вертикального текста | T | |||
| Выделение контура (=Выделение фигуры) | A | |||
| Прямоугольник | U | |||
| Прямоугольник с закругленными краями | U | |||
| Эллипс | U | |||
| Многоугольник | U | |||
| Линия | U | |||
| Произвольная фигура | U | |||
| Рука | H | |||
| Масштаб | Z | |||
| Основной и фоновый цвет по умолчанию | D | |||
| Переключение между основным и фоновым цветом | X | |||
| Закрепление/отпускание прозрачных пикселов | / | |||
| Уменьшение размера кисти | [ | |||
| Увеличение размера кисти | ] | |||
| Уменьшение твёрдости кисти | { | |||
| Увеличение твёрдости кисти | } | |||
| Предыдущая кисть | , | |||
| Следующая кисть | .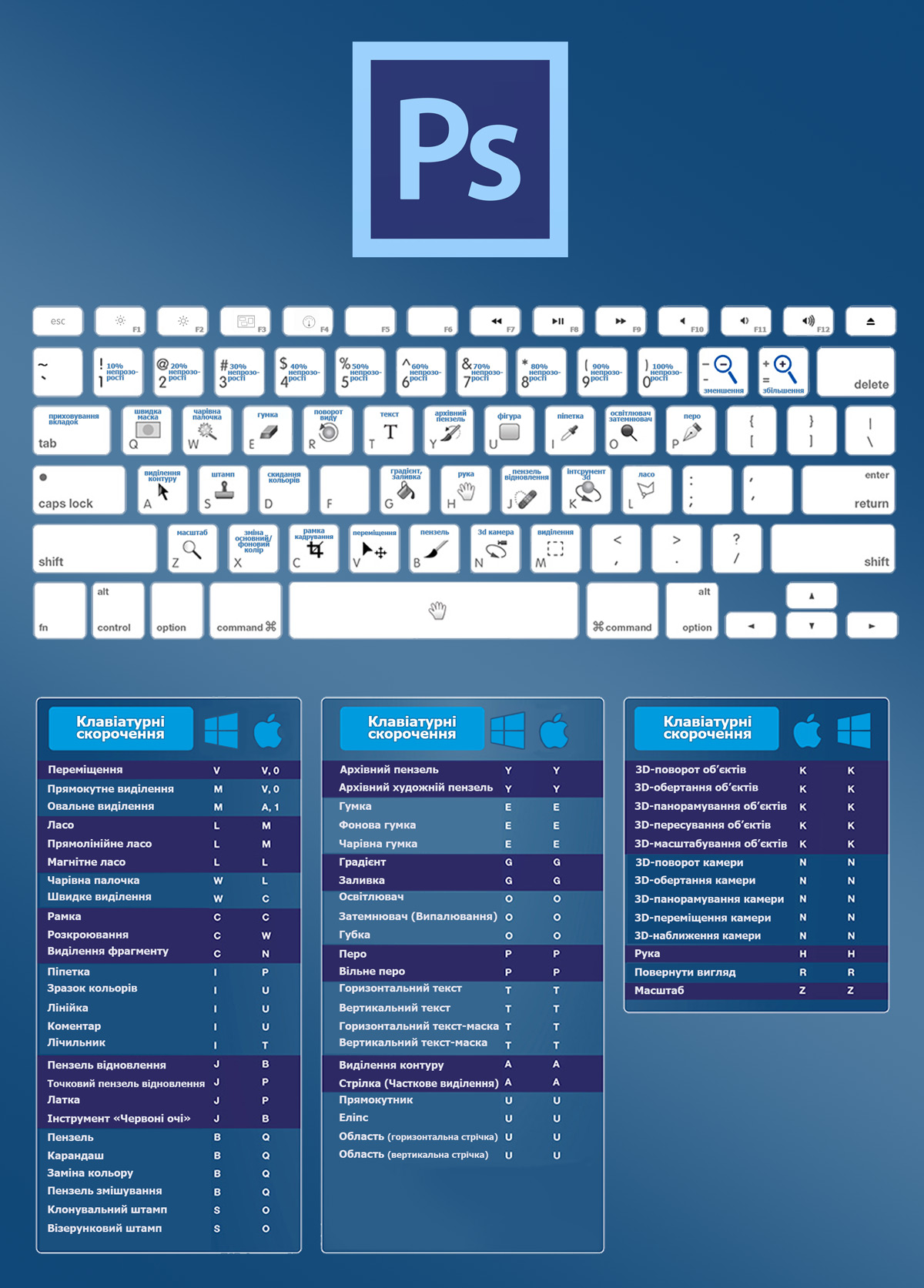 |
|||
| Первая кисть | ||||
| Последняя кисть | > | |||
Клавиатурные сокращения в Фотошопе: Слои | Photoshop
Клавиатурные сокращения в Фотошопе: Слои
Привет, дорогие читатели.
Сегодня я хочу начать разговор о клавиатурных сокращениях в Фотошопе. До прочтения статьи «Mastering Photoshop: Unknown Tricks and Time-savers» (перевод которой я хочу опубликовать в несколько этапов), максимум, что я делал с помощью шорткатов, это переключение инструментов, всякие так «отменить выделение» и прочие детские вещи. Учитывая, что с Фотошопом я работаю ежедневно, мне захотелось узнать больше всяческих полезных штук, которые ускорят и упростят мою работу.
Создание
Для того, чтобы создать новый слой, вы можете нажать комбинацию клавиш Ctrl Shift N (Мак — Command Shift N). В появившемся диалоге можно будет указать необходимые параметры слоя. Если же вы хотите сделать новый слой, и при этом вам не нужно диалоговое окно, то понадобиться комбинация клавиш посложнее — Ctrl Alt Shift N (Command Option Shift N).
В появившемся диалоге можно будет указать необходимые параметры слоя. Если же вы хотите сделать новый слой, и при этом вам не нужно диалоговое окно, то понадобиться комбинация клавиш посложнее — Ctrl Alt Shift N (Command Option Shift N).
Выбор
Для того, чтобы выбрать нужный вам слой, вы можете взять инструмент мув тул (нажав для этого клавишу V) и зажав клавишу Ctrl (на Маках — Command) кликните по текущему изображению. В результате этого выделиться слой, который содержит тот элемент, который находился под курсором при клике. Если при этом слои были сгруппированы в папки, то такое действие может выбрать всю папку целиком.
Вы можете изменить это поведение на выбор именно слоя в меню Auto-Select в свойствах мув тула (V):
Для того, чтобы посмотреть, какие слои находятся под курсором, вы можете кликнуть правой клавишей мыши в режиме мув тула (V) и в контекстном меню будет показано дерево вложенных слоев, находящихся сейчас под курсором. Зажав Shift, вы можете выбрать несколько слоев (повторив указанный способ несколько раз). В том же меню кнопка для связывания выбранных слоев.
Зажав Shift, вы можете выбрать несколько слоев (повторив указанный способ несколько раз). В том же меню кнопка для связывания выбранных слоев.
С помощью клавиатуры вы так же можете выбирать слои. Нажимаю Alt [ или Alt ] (на Маках соответственно Option [ и Option ]) будет выбран нижний или верхний слой от текущего, соответственно. Комбинация Alt < (Мак — Option <) выберет самый нижний слой, Alt > (Option >) — самый верхний, а Alt Shift < (Option Shift <) выберет все слои между текущим и самым нижним, Alt Shift > (Option Shift >) — между текущим и самым верхним.
Сортировка
Ctrl [ (Command [) и Ctrl ] (Command ]) перемащает выделенный слой или группу слоев на позицию выше и ниже в списке, соответственно. Нажатие Ctrl Shift [ (Command Shift [) и Ctrl Shift ] (Command Shift ]) перенесет слой или группу вверх или низ текущей группы, соответственно. Если слой уже и так находится в самом верху группы, то он перенесется относительно родительской группы.
Если слой уже и так находится в самом верху группы, то он перенесется относительно родительской группы.
Дублирование
Существует несколько способов дублирования слоя. Дублирование слоя целиком можно сделать, нажав Ctrl J (Command J). Если в активном слое что-то выбрано, использование этой же команды вызовет создание дублированного слоя на основе текущего выделения. Если же нажать Ctrl Shift J (Command Shift J), то создаться новый слоя на основании текущего слоя или выделения, при этом выделение будет вырезано из слоя-оригинала.
Используя инструмент мув тул (V), удерживая клавишу Option (Alt) и нажимая одну из стрелок, вы скопируете слой текущий слой и сдвинете его на один пиксел в указанную сторону. А зажимая Option Shift (Alt Shift), дублированный слой сдвинется на десять пикселов.
Дублирование данных из нескольких слоев тоже можно сделать быстрее при помощи клавиатурных сокращений.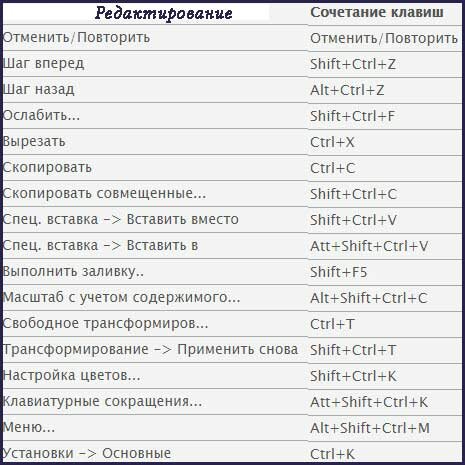 Используй Ctrl Shift C (Command Shift C) с активным выделением копирует данные из слоев в буфер обмена. Затем можно эти данные вставить в новый слой. Если вы хотите сделать склеенную копию всех слоев документа, используйте команду Ctrl Alt Shift E (Command Option Shift E).
Используй Ctrl Shift C (Command Shift C) с активным выделением копирует данные из слоев в буфер обмена. Затем можно эти данные вставить в новый слой. Если вы хотите сделать склеенную копию всех слоев документа, используйте команду Ctrl Alt Shift E (Command Option Shift E).
На сегодня все. Давайте подведем итоги. Что нового узнали из перечисленных шорткатов? Есть, что добавить? Жду ваших комментариев!
Как правильно объединить слои в «Фотошопе»?
При работе в графическом редакторе «Фотошоп» у новичка обязательно возникнет вопрос на тему, как объединить слои в «Фотошопе»? Без данной функции профессиональная обработка любой сложности в редакторе становится практически невозможной. Как же правильно работать со слоями?
Что могут слои в «Фотошопе»?
Когда необходимо произвести какие-либо махинации в графическом редакторе, необходимо пользоваться «холстами», которые в случае необходимости позволят:
- Отменить совершенное действие, если вы ошиблись.

- Сравнивать состояние работы: на этапе выполнения и до этого этапа.
- Добиться нужного эффекта путем режима наложения нескольких слоев.
- Менять прозрачность использованных эффектов.
Функций слои имеют огромное множество, но разобраться легче всего путем постоянной практики.
Объединить слои
Как объединить слои в «Фотошопе» – это вопрос нетрудный. Главное, пару раз провернуть данную процедуру в настоящем времени, и тогда сие умение намертво отложится в вашей голове. Ведь 75 % выполняемой работы делается с использованием «холстов».
Существует несколько способов объединения слоев в «Фотошопе». Но для начала следует разобраться, откуда вообще берутся слои.
К примеру, когда вы открываете редактор, на экране, с правой стороны, вы видите строчку, где написано «Фон». Это основной слой или, иначе говоря, исходный файл.
Если вы начнете работу на исходном файле и неоднократно ошибетесь, вам придется начинать все сначала. Чтобы избежать таких ситуаций, нужно пользоваться слоями.
Чтобы создать новый слой, правой кнопкой мыши нажмите на строчку «Фон» и выберите пункт «Создать дубликат слоя». Если вам необходимо название, вписываете его и нажимаете ОК. Комбинация клавиш для данного действия: ctrl +j.
Вы можете увидеть, как над строчкой «Фон» появляется еще одна, именуемая «Слой 1» или «Фон копия».
Вот вы создали новые «холсты», но по итогу, как же объединить слои в «Фотошопе»? Есть 2 способа:
- Зажимаете кнопку ctrl, выделяете мышкой оба слоя. Нажимаете правой кнопкой мыши на выделенные строчки и видите пункт «Объединить слои». Нажимаете на него левой кнопкой. Все готово, ваши слои объединены.
- Чтобы объединить слои клавишами в «Фотошопе», нужно сделать следующее: зажимаете кнопку ctrl, выделяете оба слоя. Далее нажимаете комбинацию клавиш Shift, Ctrl, Alt и E. Получаете готовый результат.
Такие способы подходят для любого количества слоев. Многие чаще всего используют способ № 2, так как это заметно сокращает время работы в редакторе и приносит пользователю значительно больше удобства в использовании программы.
Данная инструкция отвечает и на вопрос, как объединить слои в «Фотошопе cs6», так как подходит для любой версии редактора.
На заметку
Если вам необходимо постоянно работать в «Фотошопе», но вы только начинаете его осваивать, важно помнить одну вещь. Как объединить слои в «Фотошопе» проще с помощью «горячих» клавиш, так и выполнять остальные махинации, необходимые для профессиональной деятельности в редакторе.
Лучше всего группировать слои, так как, если у вас накопилось от 10 штук и более, в них очень легко потеряться. Группировка слоев происходит по тому же принципу, что и объединение, только вместо комбинации клавиш Shift, Ctrl, Alt и E нужно нажать ctrl +g. После применения этой команды вы увидите, как на панели осталась только строчка «Фон» и строка с рисунком папки, именуемая «Группа 1». Если так – значит, вы все сделали правильно.
Как объединить слои в Illustrator
В этом пошаговом руководстве мы рассказали, как объединить слои в Illustrator, чтобы вы могли объединить их и очистить свой проект.![]() Это полезно на более поздних этапах творческого процесса, когда вы будете готовы сгруппировать похожие визуальные элементы.
Это полезно на более поздних этапах творческого процесса, когда вы будете готовы сгруппировать похожие визуальные элементы.
Что такое слои?
При создании визуальных композиций в Illustrator и Photoshop слои позволяют управлять несколькими элементами, составляющими изображение. Слой может содержать векторную фигуру, текст, фотографию или иллюстрированный символ.Они предлагают удобный способ организовать отдельные компоненты в общей сцене, чтобы они располагались в идеальном месте и располагались в определенном порядке. На панели «Слои» вы можете создать организационную иерархию для своего проекта с любым количеством слоев и подслоев.
Как объединить слои в Illustrator
1. Сначала загрузите текущий проект Illustrator и включите панель «Слои», выбрав «Окно»> «Слои». Это показывает каждый слой в вашем проекте уникальным цветом рядом с именем слоя.
2. Чтобы объединить два или более слоев в один объект, удерживайте нажатой клавишу Ctrl (или Command на Mac) и щелкните, чтобы выбрать их на панели «Слои».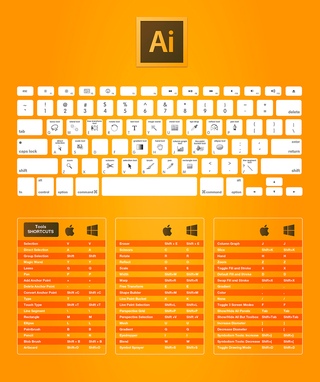 Если вы хотите объединить все свои слои, вы можете щелкнуть верхний слой в списке, удерживать клавишу Shift, а затем щелкнуть нижний слой в списке, чтобы выбрать их все (или использовать сглаживание, как показано ниже).
Если вы хотите объединить все свои слои, вы можете щелкнуть верхний слой в списке, удерживать клавишу Shift, а затем щелкнуть нижний слой в списке, чтобы выбрать их все (или использовать сглаживание, как показано ниже).
3. Наконец, щелкните стрелку раскрывающегося списка в верхнем правом углу панели «Слои» и выберите из списка «Объединить выбранные». По умолчанию ваши слои будут объединены с последним выбранным слоем.Помните, чтобы слияние работало, слои должны находиться на одном уровне организационной иерархии. Если один из слоев находится в подразделе, просто перетащите его обратно в иерархию основного слоя перед объединением.
Как сгладить слои в Illustrator
Сведение работает так же, как слияние, за исключением того, что оно объединяет все визуальные элементы в вашем проекте. Это может быть полезно на ранних этапах создания, когда вы работаете только с несколькими фигурами в рамках одного дизайна.
Чтобы развернуть слои Illustrator, щелкните слой на панели, где вы хотите объединить все.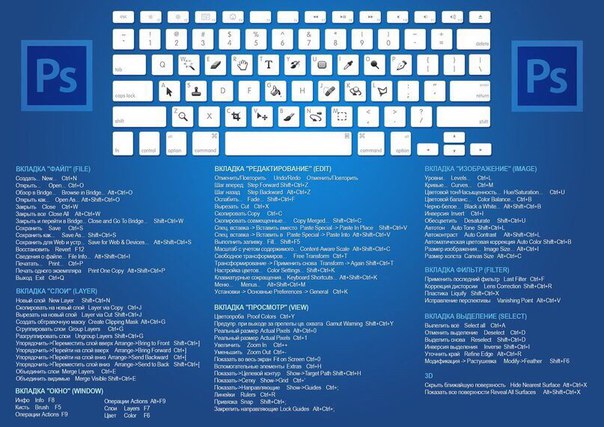 Затем щелкните стрелку раскрывающегося списка в правом верхнем углу панели «Слои» и выберите «Свести изображение». При сведении или объединении слоев в Illustrator только порядок наложения остается неизменным, но все остальные параметры, специфичные для слоя, теряются в процессе консолидации.
Затем щелкните стрелку раскрывающегося списка в правом верхнем углу панели «Слои» и выберите «Свести изображение». При сведении или объединении слоев в Illustrator только порядок наложения остается неизменным, но все остальные параметры, специфичные для слоя, теряются в процессе консолидации.
Как изменить размер и объединить слои в Photoshop
Одна из самых мощных и недооцененных функций Photoshop — это возможность упорядочивать дизайн по слоям.
Одна из самых мощных и недооцененных функций Photoshop — это возможность организовать ваш дизайн по слоям. Использование слоев позволяет легко удалять и корректировать элементы неразрушающим образом.
Использование слоев позволяет легко удалять и корректировать элементы неразрушающим образом.
Как изменить размер слоев в Photoshop
- Убедитесь, что слой, размер которого вы хотите изменить, выбран на панели слоев, щелкнув по нему.(Если вы не видите панель слоев, перейдите в Window > Layers , чтобы открыть ее.)
- На панели «Инструменты» выберите инструмент «Прямоугольная область» (или воспользуйтесь сочетанием клавиш M ).

- Щелкните правой кнопкой мыши в любом месте холста и выберите Free Transform . Вы должны увидеть ограничивающую рамку вокруг слоя, размер которого хотите изменить.
- Наведите указатель мыши на один из углов слоя, нажмите и удерживайте клавишу Shift , чтобы сохранить соотношение сторон, и перетащите угол в наш за пределы в зависимости от того, хотите ли вы сделать изображение меньше или больше.Вы также можете удерживать клавишу Alt , если хотите, чтобы центральная точка оставалась той же.
- Нажмите Введите , когда вы измените размер так, как хотите.
Вы также можете изменить размер в процентах. После выбора «Свободное преобразование» вместо использования ограничивающей рамки для изменения размера изображения просто измените процент ширины или высоты в меню, которое отображается в верхней части Photoshop. Убедитесь, что размеры ширины и высоты связаны с кнопкой сохранения соотношения сторон, выделенной на скриншоте ниже.
После выбора «Свободное преобразование» вместо использования ограничивающей рамки для изменения размера изображения просто измените процент ширины или высоты в меню, которое отображается в верхней части Photoshop. Убедитесь, что размеры ширины и высоты связаны с кнопкой сохранения соотношения сторон, выделенной на скриншоте ниже.
Как объединить слои в Photoshop
Если вы хотите предотвратить изменение нескольких слоев независимо друг от друга, вы можете объединить их. Конечно, как только вы объедините слои, вы не сможете легко разделить их, особенно в сложной конструкции.
Конечно, как только вы объедините слои, вы не сможете легко разделить их, особенно в сложной конструкции.
- Выберите слои, которые нужно объединить, удерживая нажатой клавишу Command (Mac) или Control (Windows) и щелкая по слоям.Если вы выбираете последовательные слои, вы можете вместо этого удерживать Shift .
- Щелкните правой кнопкой мыши любой из выбранных слоев и выберите Объединить слои .

Если вы хотите объединить все слои изображения, вам не нужно выбирать какой-либо из слоев.Просто щелкните правой кнопкой мыши любой слой и выберите Flatten image .
Какие ваши любимые инструменты или советы по максимально эффективному использованию Photoshop? Дайте нам знать об этом в комментариях.
Вам нужны специализированные поисковые системы, чтобы найти легальные торренты, закрытые дома, публичные записи и даже НЛО.Войдите в даркнет.
Об авторе Нэнси Месси (Опубликовано 911 статей) Нэнси — писательница и редактор, живущая в Вашингтоне. Ранее она работала редактором по Ближнему Востоку в The Next Web, а в настоящее время работает в аналитическом центре в Вашингтоне, посвященном коммуникациям и работе в социальных сетях.
Ранее она работала редактором по Ближнему Востоку в The Next Web, а в настоящее время работает в аналитическом центре в Вашингтоне, посвященном коммуникациям и работе в социальных сетях.
Подпишитесь на нашу рассылку новостей
Подпишитесь на нашу рассылку, чтобы получать технические советы, обзоры, бесплатные электронные книги и эксклюзивные предложения!
Еще один шаг…!
Подтвердите свой адрес электронной почты в только что отправленном вам электронном письме.
(Upd) Список ярлыков + 100 участников !!! by fire-alpaca на DeviantArt
Всем привет! Вышла FireAlpaca 1.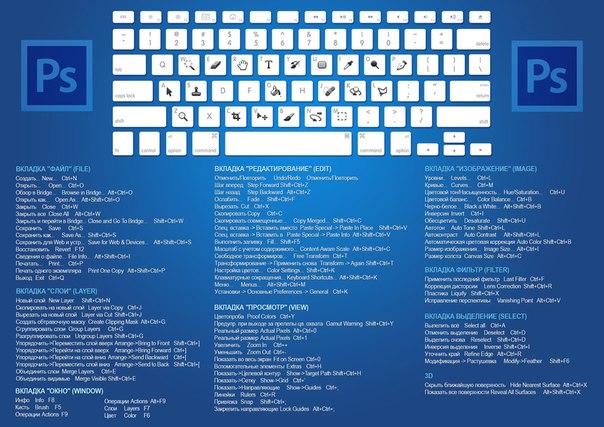 0.35 Не забудьте загрузить самую новую версию, если вы еще этого не сделали! Также посетите изящный японский сайт с множеством симпатичных иллюстраций Альпаки: firealpaca.com/ (если он попытается вернуться на другой язык, просто перейдите на верхнюю панель и выберите маленький флаг Японии).
0.35 Не забудьте загрузить самую новую версию, если вы еще этого не сделали! Также посетите изящный японский сайт с множеством симпатичных иллюстраций Альпаки: firealpaca.com/ (если он попытается вернуться на другой язык, просто перейдите на верхнюю панель и выберите маленький флаг Японии).
Нас уже больше 100 членов! Вы молодцы! Здорово, что эта маленькая группа продолжает расширяться.) /
Список горячих клавиш Everythingfirealpaca на tumblr составил список горячих клавиш для FireAlpaca, который, я уверен, каждый найдет действительно полезным, поэтому я размещаю его здесь:
Примечание. Это список горячих клавиш для Mac см. ссылку ниже. Кроме того, некоторые команды, такие как Quit, не будут работать на ПК, поэтому я добавил компьютерную.
«(Cmmd — Ctrl, Delete — Backspace, Option — Alt на ПК):
Cmmd + Option + drag = изменение размера кисти
Shift = рисовать прямую линию
Cmmd + C / V = копировать / вставить
Cmmd + X = Cut
V = Инструмент перемещения
B = Инструмент Brush
E = ластик
Shift + B = Точечный инструмент
N = Заливка
G = Ковш
Shift G = Градиент
M = Выберите
W = MagicWand
S = Select Pen
Shift + S = Select Eraser
I = Eyedropper
Alt / Opt = Eyedropper без выхода из текущего инструмента (благодаря cocobunnie)
H = Hand
1, 2, 3, 4, 5 = сетки
Cmmd + N = новый
Shift + Cmmd + N = новый через буфер обмена
Cmmd + S = сохранить
Shift + Cmmd + S = сохранить как
Cmmd + O = открыть
Cmmd + P = Печать
Cmmd + K = Настройки среды
Cmmd + W = Закрыть (отличается от Quit)
Cmmd + Q = Quit (отличается от Close) На ПК используйте Alt + F4
Cmmd + Z = Undo
Shift + Cmmd + Z = Redo
Option + Cmmd + I = Размер изображения (отличается от Canvas Size)
Option + Cmmd + C = Размер холста (отличается от размера изображения)
Удалить = Очистить (Не очистить слой)
Cmmd + L = Уровни
Cmmd + U = Оттенок
Cmmd + A = Все
Cmmd + D = Отменить выбор
Shift + Cmmd + I = Инверсия
Cmmd + T = Преобразование
Cmmd + B = Нарисовать рамку выделения
X = Поменять местами цвет
D = Инициализировать (вернуть цвета обратно в черно-белый)
Cmmd ++ = Увеличить
Cmmd + — = Уменьшить масштаб
Cmmd + 0 = По размеру экрана
Клавиша со стрелкой влево = повернуть влево
Клавиша со стрелкой вправо = повернуть вправо
Клавиша со стрелкой вверх = отпустить Повернуть / перевернуть
Клавиша со стрелкой вниз = перевернуть
Cmmd + G = Сетка (отличается от других сеток)
Tab = Инициализировать (сбросить FireAlpaca до значений по умолчанию)
Shift + Space + drag = повернуть холст f reely (благодаря salimagination)
Удерживайте A + щелкните объект = перенесет вас на слой этого объекта, что упрощает переключение между слоями.

 Как объединить выделенные слои с образованием нового слоя (склеить выделенные)
Как объединить выделенные слои с образованием нового слоя (склеить выделенные)

