Старая пленка для фотошопа: Создаем эффект старой кинопленки в Фотошоп / Creativo.one
Создаем эффект старой кинопленки в Фотошоп / Creativo.one
В этом уроке вы научитесь создавать эффект старой пленки в Photoshop, используя текстуры, корректирующие слои и фильтры. С помощью данной техники вы с легкостью можете создать винтажный эффект с реалистичным эффектом кинопленки.
Скачать архив с материалами к уроку
Шаг 1
Создаем новый документ размером 860 х 640 пикселей с черным фоном. После этого выше добавляем текстуру бумаги и устанавливаем ее Opacity (непрозрачность) на 30%. Выше применяем корректирующие слои: Hue/Saturation (Цветовой тон/Насыщенность) и Levels (Уровни) и трансформируем их в обтравочные маски для текстуры ниже (Ctrl+Alt+G).
Выше создаем новый слой и называем его «Маска».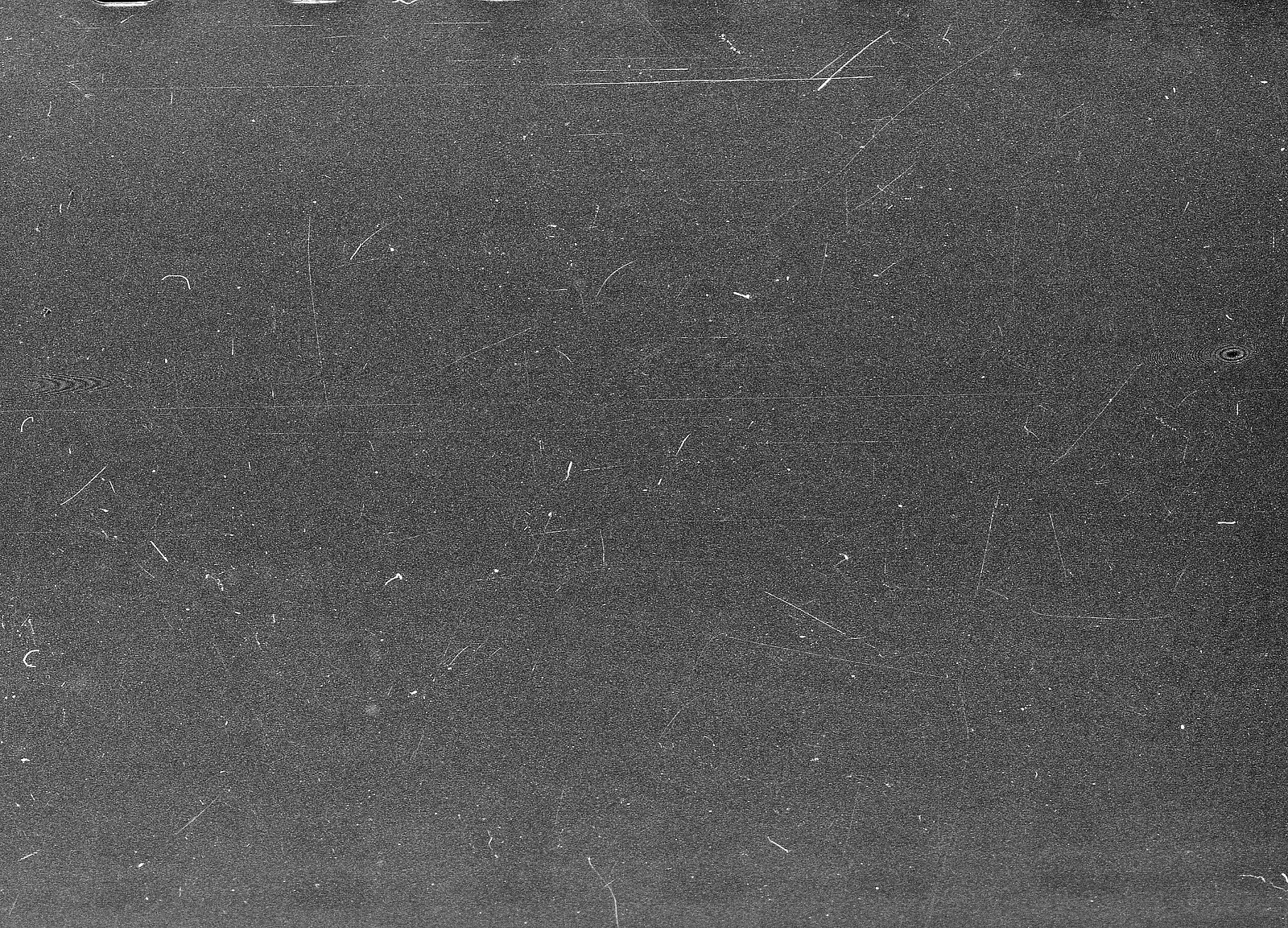
Шаг 2
На новом слое вставляем текстуру старой пленки и устанавливаем ее режим смешивания на Multiply (Умножение).
Переходим на слой «Маска» и с помощью Rectangular Marquee Tool (M) (Прямоугольное выделение) создаем три выделения, как показано ниже. Чтобы создать одновременно несколько отдельных выделений, после добавления первого, зажимаем клавишу Shift и создаем еще два.
В нижней части панели слоев кликаем на кнопку
Шаг 3
Над слоем с маской добавляем ретро-фото с женщиной. Кликаем по слою с женщиной правой кнопкой мышки и выбираем Create Clipping Mask (Создать обтравочную маску) или используем комбинацию клавиш Ctrl+Alt+G.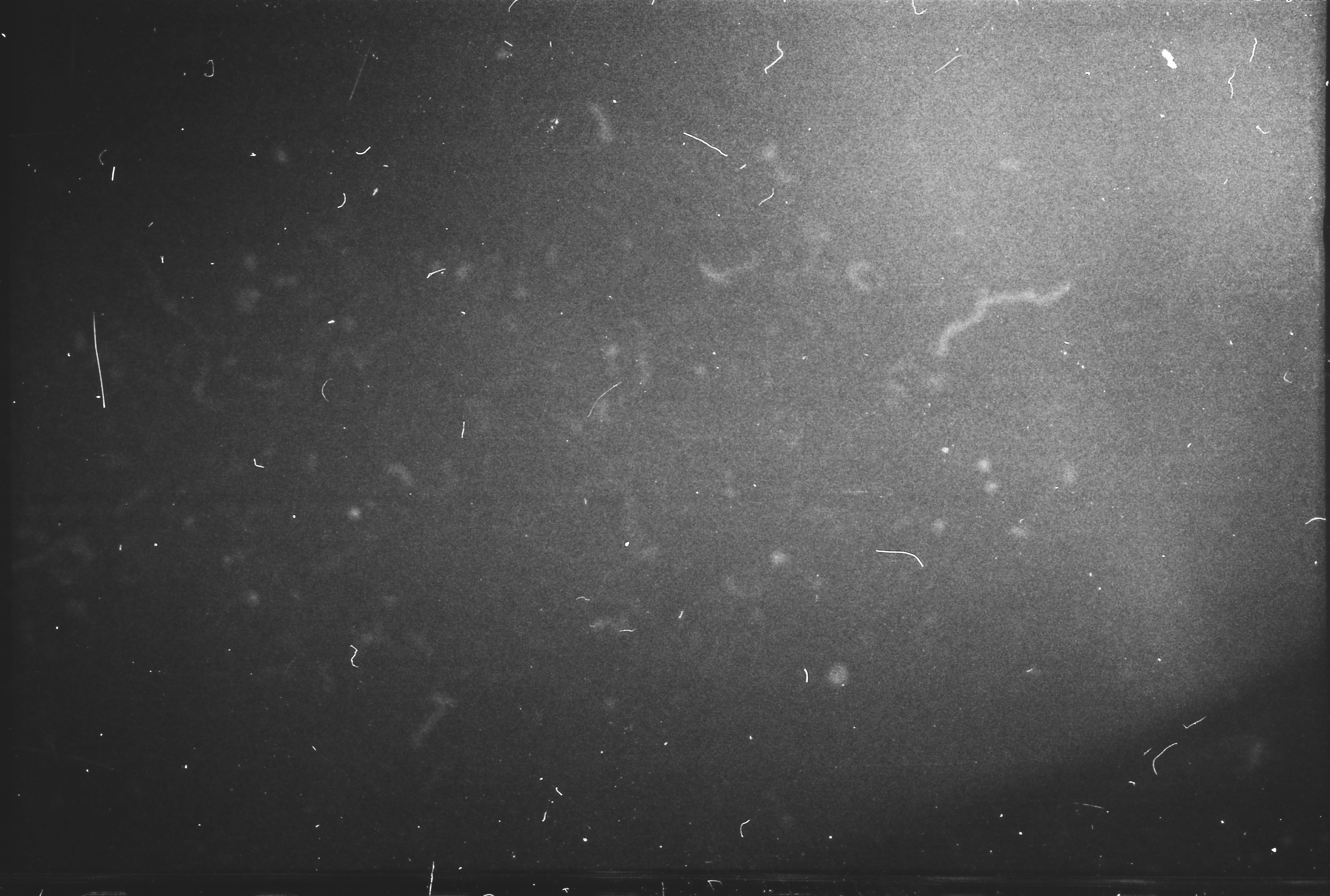
Над слоем с женщиной добавляем новый слой и называем его «Рамка». С помощью
Выше добавляем корректирующий слой Hue/Saturation (Цветовой тон/Насыщенность), чтобы обесцветить картинку.
Шаг 4
Возвращаемся к самому верхнему слою с пленкой и выше создаем корректирующий слой
Создаем новый слой и вставляем на него бесшовную текстуру шума с режимом смешивания Screen (Осветление).
Выше добавляем корректирующий слой Levels (Уровни). Кликаем по нему правой кнопкой мышки и выбираем Create
Шаг 5
Берем Eraser Tool (E) (Ластик) и, используя одну из гранж-кистей, удаляем часть шума, особенно, на верхней и нижней границах кинопленки.
Если вы хотите добавить больше винтажных эффектов, то снова вставляем текстуру шума с режимом смешивания Darken (Затемнение). После этого жмем Ctrl+I, чтобы инвертировать цвета текстуры.
Шаг 6
Затем к этому же слою применяем размытие Filter – Blur
 Angle (Угол) устанавливаем на 90, а Distance (Расстояние) – на 220 пикселей. В результате у нас получились тонкие едва заметные вертикальные полосы.
Angle (Угол) устанавливаем на 90, а Distance (Расстояние) – на 220 пикселей. В результате у нас получились тонкие едва заметные вертикальные полосы.
Далее к этим полосам применяем новый фильтр Filter – Sharpen – Smart Sharpen (Фильтр – Резкость – Умная резкость) со следующими параметрами.
Поздравляю, вы сделали это!
Вот так выглядит финальный результат урока по созданию винтажной картинки с эффектом старой кинопленки.
Автор: psddude
Создаем эффект старой кинопленки в Фотошоп / Creativo.one
В этом уроке вы научитесь создавать эффект старой пленки в Photoshop, используя текстуры, корректирующие слои и фильтры. С помощью данной техники вы с легкостью можете создать винтажный эффект с реалистичным эффектом кинопленки.
С помощью данной техники вы с легкостью можете создать винтажный эффект с реалистичным эффектом кинопленки.
Скачать архив с материалами к уроку
Шаг 1
Создаем новый документ размером 860 х 640 пикселей с черным фоном. После этого выше добавляем текстуру бумаги и устанавливаем ее Opacity (непрозрачность) на 30%. Выше применяем корректирующие слои: Hue/Saturation (Цветовой тон/Насыщенность) и Levels (Уровни) и трансформируем их в обтравочные маски для текстуры ниже (Ctrl+Alt+G).
Шаг 2
На новом слое вставляем текстуру старой пленки и устанавливаем ее режим смешивания на Multiply (Умножение).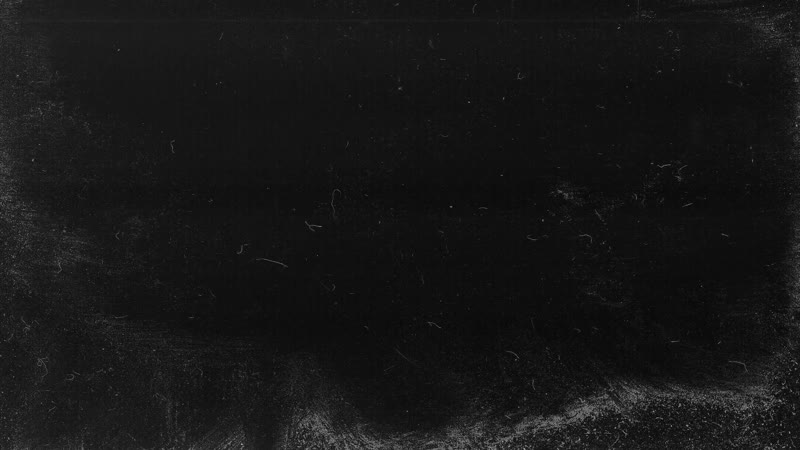
Переходим на слой «Маска» и с помощью Rectangular Marquee Tool (M) (Прямоугольное выделение) создаем три выделения, как показано ниже. Чтобы создать одновременно несколько отдельных выделений, после добавления первого, зажимаем клавишу Shift и создаем еще два.
В нижней части панели слоев кликаем на кнопку Add layer mask (Добавить слой-маску).
Шаг 3
Над слоем с маской добавляем ретро-фото с женщиной. Кликаем по слою с женщиной правой кнопкой мышки и выбираем Create Clipping Mask (Создать обтравочную маску) или используем комбинацию клавиш Ctrl+Alt+G.
 С помощью Rectangular Marquee Tool (M) (Прямоугольное выделение) создаем два выделения нижней и верхней границы кинопленки. После создания первого выделения зажимаем клавишу Shift и создаем второе. Заливаем выделение цветом #ababab.
С помощью Rectangular Marquee Tool (M) (Прямоугольное выделение) создаем два выделения нижней и верхней границы кинопленки. После создания первого выделения зажимаем клавишу Shift и создаем второе. Заливаем выделение цветом #ababab.
Выше добавляем корректирующий слой Hue/Saturation (Цветовой тон/Насыщенность), чтобы обесцветить картинку.
Шаг 4
Создаем новый слой и вставляем на него бесшовную текстуру шума с режимом смешивания Screen (Осветление).
Выше добавляем корректирующий слой Levels (Уровни). Кликаем по нему правой кнопкой мышки и выбираем
Шаг 5
Берем Eraser Tool (E) (Ластик) и, используя одну из гранж-кистей, удаляем часть шума, особенно, на верхней и нижней границах кинопленки.
Если вы хотите добавить больше винтажных эффектов, то снова вставляем текстуру шума с режимом смешивания Darken (Затемнение). После этого жмем Ctrl+I, чтобы инвертировать цвета текстуры.
Шаг 6
Затем к этому же слою применяем размытие Filter – Blur – Motion Blur (Фильтр – Размытие – Размытие в движении).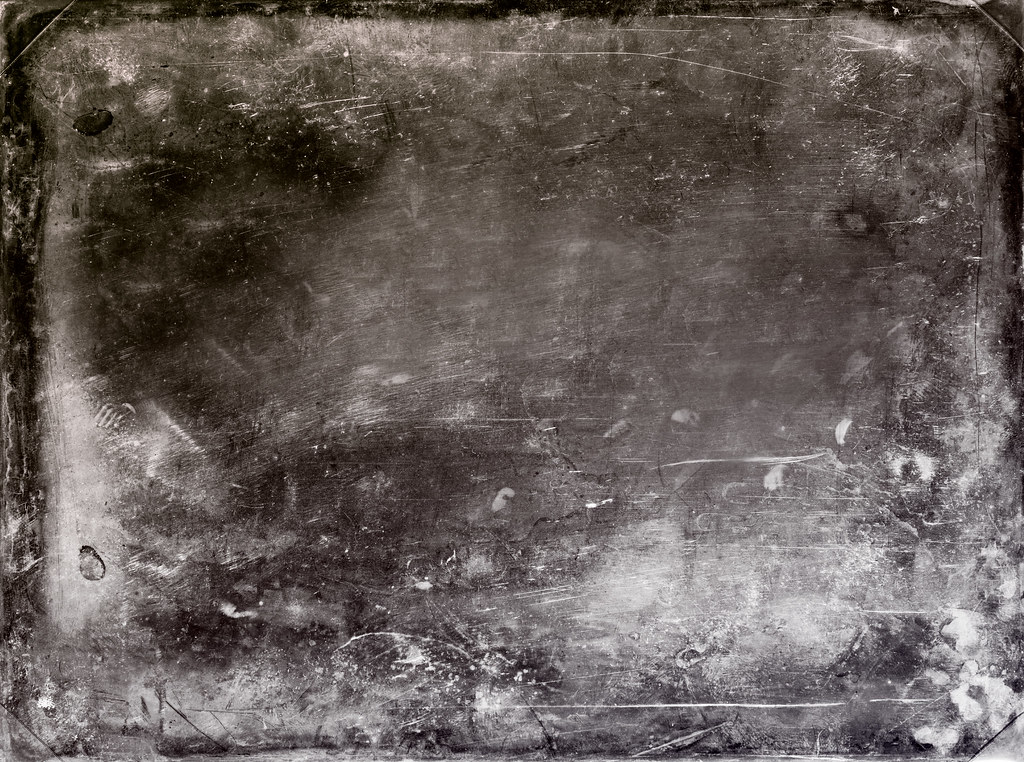 Angle (Угол) устанавливаем на 90, а Distance (Расстояние) – на 220 пикселей. В результате у нас получились тонкие едва заметные вертикальные полосы.
Angle (Угол) устанавливаем на 90, а Distance (Расстояние) – на 220 пикселей. В результате у нас получились тонкие едва заметные вертикальные полосы.
Далее к этим полосам применяем новый фильтр Filter – Sharpen – Smart Sharpen (Фильтр – Резкость – Умная резкость) со следующими параметрами.
Выше добавляем корректирующий слой Levels (Уровни) и трансформируем его в обтравочную маску (Ctrl+Alt+G).
Поздравляю, вы сделали это!
Вот так выглядит финальный результат урока по созданию винтажной картинки с эффектом старой кинопленки.
Автор: psddude
Создаем эффект старой кинопленки в Фотошоп / Creativo.one
В этом уроке вы научитесь создавать эффект старой пленки в Photoshop, используя текстуры, корректирующие слои и фильтры.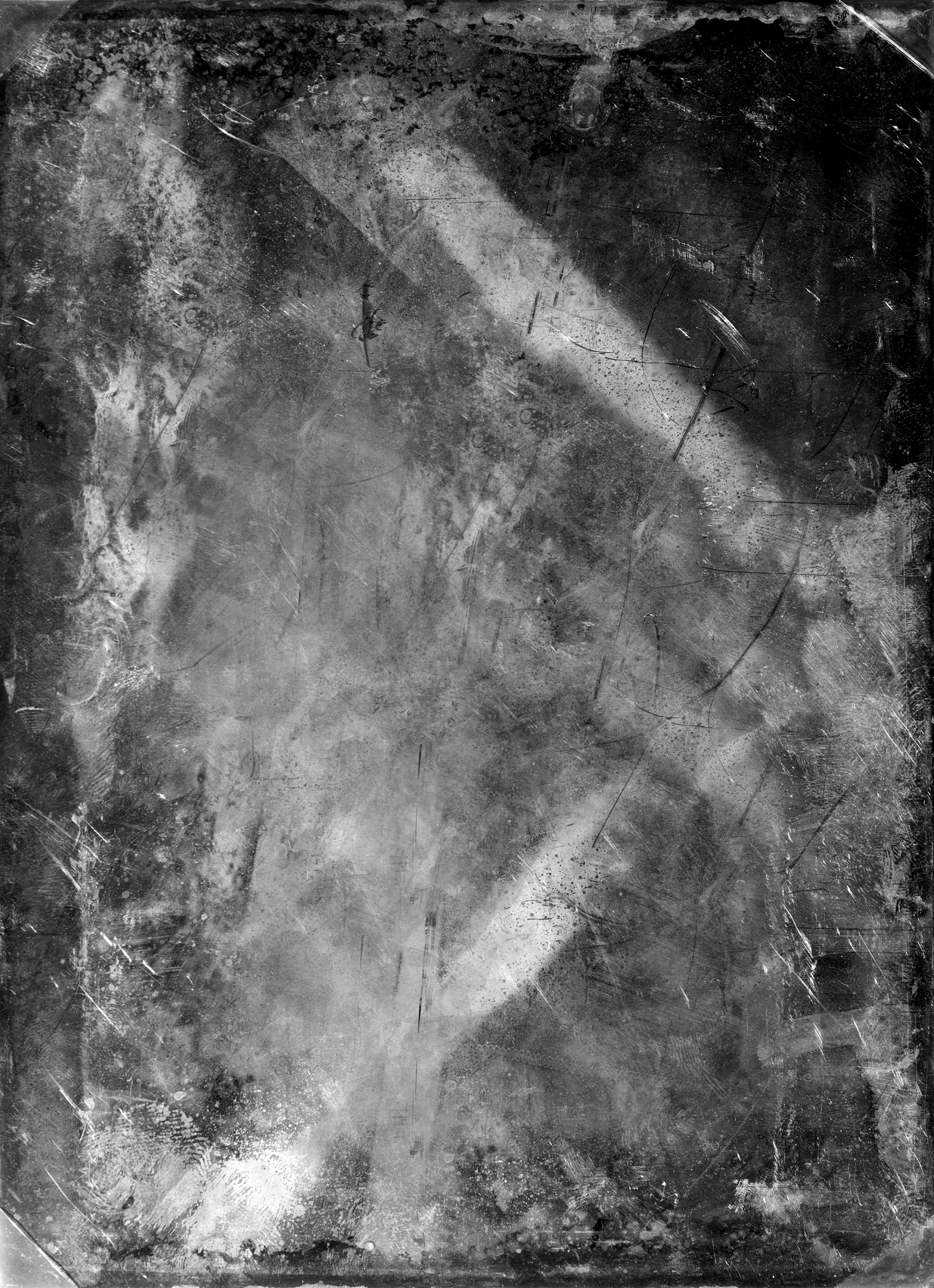 С помощью данной техники вы с легкостью можете создать винтажный эффект с реалистичным эффектом кинопленки.
С помощью данной техники вы с легкостью можете создать винтажный эффект с реалистичным эффектом кинопленки.
Скачать архив с материалами к уроку
Шаг 1
Создаем новый документ размером 860 х 640 пикселей с черным фоном. После этого выше добавляем текстуру бумаги и устанавливаем ее Opacity (непрозрачность) на 30%. Выше применяем корректирующие слои: Hue/Saturation (Цветовой тон/Насыщенность) и Levels (Уровни) и трансформируем их в обтравочные маски для текстуры ниже (Ctrl+Alt+G).
Выше создаем новый слой и называем его «Маска». Заливаем этот слой белым цветом.
Шаг 2
На новом слое вставляем текстуру старой пленки и устанавливаем ее режим смешивания на Multiply (Умножение).
Переходим на слой «Маска» и с помощью Rectangular Marquee Tool (M) (Прямоугольное выделение) создаем три выделения, как показано ниже. Чтобы создать одновременно несколько отдельных выделений, после добавления первого, зажимаем клавишу Shift и создаем еще два.
В нижней части панели слоев кликаем на кнопку Add layer mask (Добавить слой-маску).
Шаг 3
Над слоем с маской добавляем ретро-фото с женщиной. Кликаем по слою с женщиной правой кнопкой мышки и выбираем Create Clipping Mask (Создать обтравочную маску) или используем комбинацию клавиш Ctrl+Alt+G.
Над слоем с женщиной добавляем новый слой и называем его «Рамка». С помощью Rectangular Marquee Tool (M) (Прямоугольное выделение) создаем два выделения нижней и верхней границы кинопленки. После создания первого выделения зажимаем клавишу Shift и создаем второе. Заливаем выделение цветом #ababab.
С помощью Rectangular Marquee Tool (M) (Прямоугольное выделение) создаем два выделения нижней и верхней границы кинопленки. После создания первого выделения зажимаем клавишу Shift и создаем второе. Заливаем выделение цветом #ababab.
Выше добавляем корректирующий слой Hue/Saturation (Цветовой тон/Насыщенность), чтобы обесцветить картинку.
Шаг 4
Возвращаемся к самому верхнему слою с пленкой и выше создаем корректирующий слой Levels (Уровни). Кликаем по нему правой кнопкой мышки и выбираем Create Clipping Mask (Создать обтравочную маску).
Создаем новый слой и вставляем на него бесшовную текстуру шума с режимом смешивания Screen (Осветление).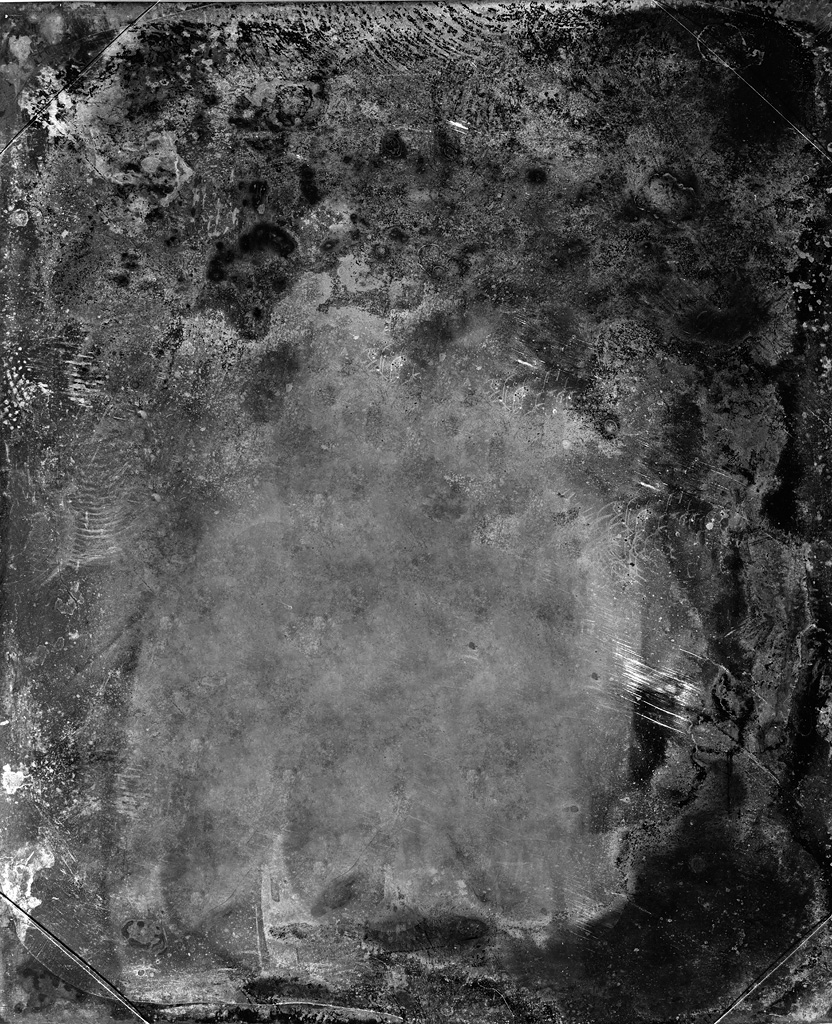
Выше добавляем корректирующий слой Levels (Уровни). Кликаем по нему правой кнопкой мышки и выбираем Create Clipping Mask (Создать обтравочную маску).
Шаг 5
Берем Eraser Tool (E) (Ластик) и, используя одну из гранж-кистей, удаляем часть шума, особенно, на верхней и нижней границах кинопленки.
Если вы хотите добавить больше винтажных эффектов, то снова вставляем текстуру шума с режимом смешивания Darken (Затемнение). После этого жмем Ctrl+I, чтобы инвертировать цвета текстуры.
Шаг 6
Затем к этому же слою применяем размытие Filter – Blur – Motion Blur (Фильтр – Размытие – Размытие в движении). Angle (Угол) устанавливаем на 90, а Distance (Расстояние) – на 220 пикселей. В результате у нас получились тонкие едва заметные вертикальные полосы.
Angle (Угол) устанавливаем на 90, а Distance (Расстояние) – на 220 пикселей. В результате у нас получились тонкие едва заметные вертикальные полосы.
Далее к этим полосам применяем новый фильтр Filter – Sharpen – Smart Sharpen (Фильтр – Резкость – Умная резкость) со следующими параметрами.
Выше добавляем корректирующий слой Levels (Уровни) и трансформируем его в обтравочную маску (Ctrl+Alt+G).
Поздравляю, вы сделали это!
Вот так выглядит финальный результат урока по созданию винтажной картинки с эффектом старой кинопленки.
Автор: psddude
Создаем эффект старой кинопленки в Фотошоп / Creativo.one
В этом уроке вы научитесь создавать эффект старой пленки в Photoshop, используя текстуры, корректирующие слои и фильтры.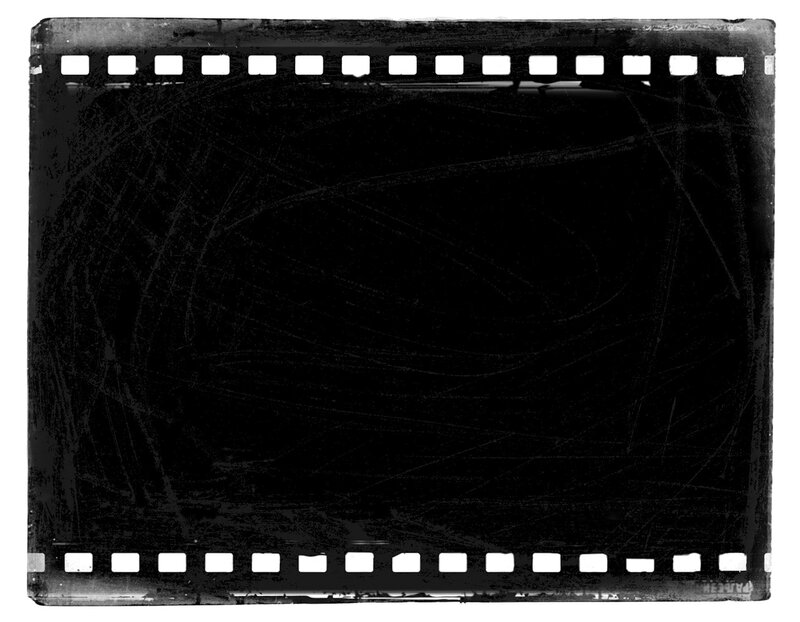 С помощью данной техники вы с легкостью можете создать винтажный эффект с реалистичным эффектом кинопленки.
С помощью данной техники вы с легкостью можете создать винтажный эффект с реалистичным эффектом кинопленки.
Скачать архив с материалами к уроку
Шаг 1
Создаем новый документ размером 860 х 640 пикселей с черным фоном. После этого выше добавляем текстуру бумаги и устанавливаем ее Opacity (непрозрачность) на 30%. Выше применяем корректирующие слои: Hue/Saturation (Цветовой тон/Насыщенность) и Levels (Уровни) и трансформируем их в обтравочные маски для текстуры ниже (Ctrl+Alt+G).
Выше создаем новый слой и называем его «Маска». Заливаем этот слой белым цветом.
Шаг 2
На новом слое вставляем текстуру старой пленки и устанавливаем ее режим смешивания на Multiply (Умножение).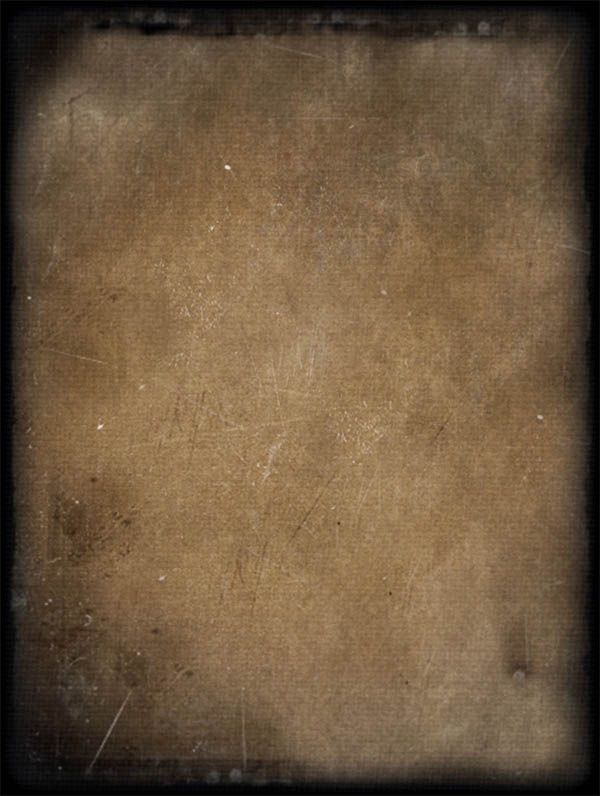
Переходим на слой «Маска» и с помощью Rectangular Marquee Tool (M) (Прямоугольное выделение) создаем три выделения, как показано ниже. Чтобы создать одновременно несколько отдельных выделений, после добавления первого, зажимаем клавишу Shift и создаем еще два.
В нижней части панели слоев кликаем на кнопку Add layer mask (Добавить слой-маску).
Шаг 3
Над слоем с маской добавляем ретро-фото с женщиной. Кликаем по слою с женщиной правой кнопкой мышки и выбираем Create Clipping Mask (Создать обтравочную маску) или используем комбинацию клавиш Ctrl+Alt+G.
Над слоем с женщиной добавляем новый слой и называем его «Рамка». С помощью Rectangular Marquee Tool (M) (Прямоугольное выделение) создаем два выделения нижней и верхней границы кинопленки. После создания первого выделения зажимаем клавишу Shift и создаем второе. Заливаем выделение цветом #ababab.
С помощью Rectangular Marquee Tool (M) (Прямоугольное выделение) создаем два выделения нижней и верхней границы кинопленки. После создания первого выделения зажимаем клавишу Shift и создаем второе. Заливаем выделение цветом #ababab.
Выше добавляем корректирующий слой Hue/Saturation (Цветовой тон/Насыщенность), чтобы обесцветить картинку.
Шаг 4
Возвращаемся к самому верхнему слою с пленкой и выше создаем корректирующий слой Levels (Уровни). Кликаем по нему правой кнопкой мышки и выбираем Create Clipping Mask (Создать обтравочную маску).
Создаем новый слой и вставляем на него бесшовную текстуру шума с режимом смешивания Screen (Осветление).
Выше добавляем корректирующий слой Levels (Уровни). Кликаем по нему правой кнопкой мышки и выбираем Create Clipping Mask (Создать обтравочную маску).
Шаг 5
Берем Eraser Tool (E) (Ластик) и, используя одну из гранж-кистей, удаляем часть шума, особенно, на верхней и нижней границах кинопленки.
Если вы хотите добавить больше винтажных эффектов, то снова вставляем текстуру шума с режимом смешивания Darken (Затемнение). После этого жмем Ctrl+I, чтобы инвертировать цвета текстуры.
Шаг 6
Затем к этому же слою применяем размытие Filter – Blur – Motion Blur (Фильтр – Размытие – Размытие в движении).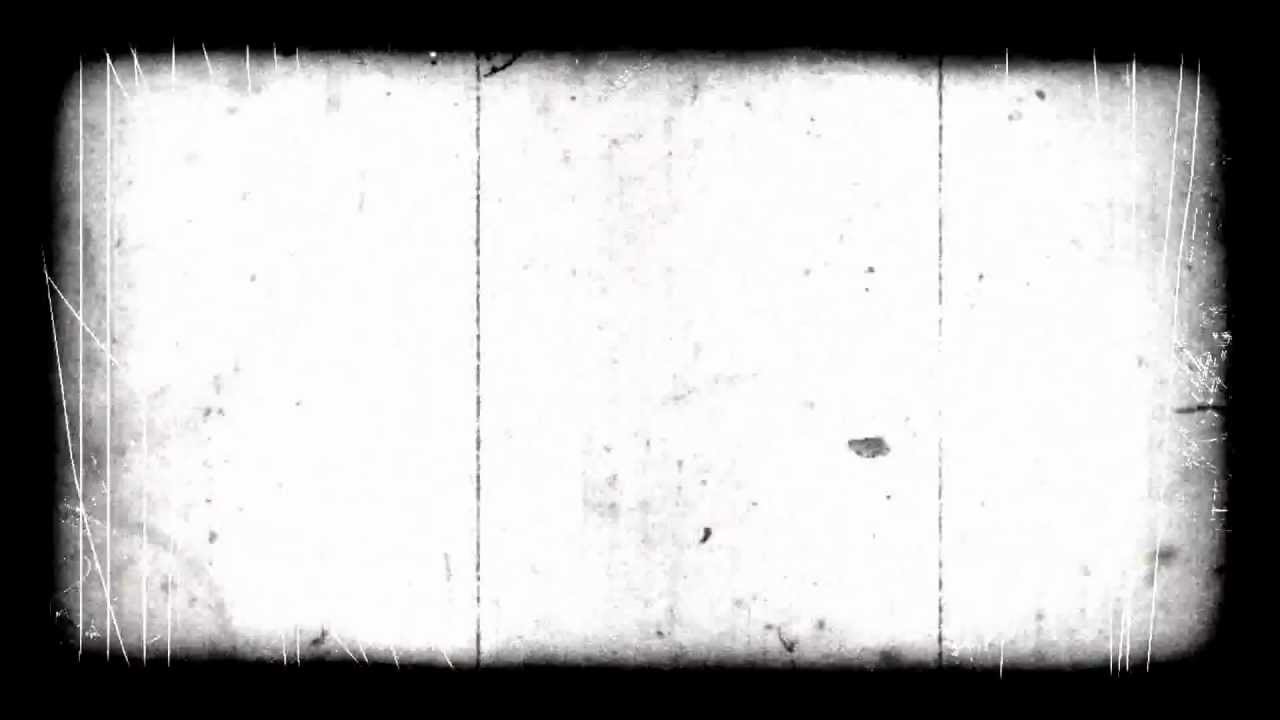 Angle (Угол) устанавливаем на 90, а Distance (Расстояние) – на 220 пикселей. В результате у нас получились тонкие едва заметные вертикальные полосы.
Angle (Угол) устанавливаем на 90, а Distance (Расстояние) – на 220 пикселей. В результате у нас получились тонкие едва заметные вертикальные полосы.
Далее к этим полосам применяем новый фильтр Filter – Sharpen – Smart Sharpen (Фильтр – Резкость – Умная резкость) со следующими параметрами.
Выше добавляем корректирующий слой Levels (Уровни) и трансформируем его в обтравочную маску (Ctrl+Alt+G).
Поздравляю, вы сделали это!
Вот так выглядит финальный результат урока по созданию винтажной картинки с эффектом старой кинопленки.
Автор: psddude
Превращаем цифровую фотографию в снятый на пленку шедевр · Мир Фотошопа
Обработка фотографий — очень интересная и важная часть работы фотографа. Она может превратить сырой и плоский снимок в предмет гордости. Иногда сделать уникальные фотографии бывает очень сложно, поэтому нет ничего удивительного в том, что эффект фотографии, снятой на пленку, стал очень популярным. Он выглядит впечатляюще и придает драматизм и аутентичность фотографиям.
Она может превратить сырой и плоский снимок в предмет гордости. Иногда сделать уникальные фотографии бывает очень сложно, поэтому нет ничего удивительного в том, что эффект фотографии, снятой на пленку, стал очень популярным. Он выглядит впечатляюще и придает драматизм и аутентичность фотографиям.
Разные люди совершенно по-разному представляют себе, как должна выглядеть фотография на пленке, поэтому Вы можете создать свой стиль и придать каждой фотографии уникальный цвет, тон, зернистую структуру.
В этом уроке я расскажу Вам, как обрабатывать цифровые фотографии и превращать их в чудеса из ацетата целлюлозы! Мы будем анализировать различные способы применения этого эффекта в работе, имитирование любимой фотопленки, а также процесс обработки.
Если Вы продолжите работу с уроком, Вам понадобятся ресурсы: текстура и экшн
Эффект пленки
Существует множество видов имитации пленки, которых Вы можете достичь при пост-обработке. Можно имитировать Ваш любимый вид пленки или создать совершенно новый эффект, определяющий Вас как фотографа. Этот процесс делает пост-обработку очень увлекательной. Почти так же, как и при съемке на пленку, здесь нельзя заранее знать, как будет выглядеть конечной результат.
Этот процесс делает пост-обработку очень увлекательной. Почти так же, как и при съемке на пленку, здесь нельзя заранее знать, как будет выглядеть конечной результат.
Существует бесчисленное количество ситуаций, когда эффект фотопленки влияет на настроение и эмоции от фотографии. Клиентам фотографа эффект фотопленки поможет запомнить интереснейшие моменты!
Уличная фотография — еще один пример жанра, с которым отлично работает эффект фотопленки. Он придает фотографиям движение и реалистичность, ощущение документальности, подчеркивает красоту жанра.
Особенно хорошо, когда уличные фотографии превращены в черно-белые и фокусируют внимание зрителя на происходящем в кадре.
Вам выбирать, какой сделать фотографию, цветной или черно-белой, какой эффект выбрать и какого конечного результата добиваться. Давайте начнем!
Несколько подсказок
При обработке фотографий очень важно их не повредить, нельзя, чтобы изменения необратимо коснулись оригинальной фотографии. Поэтому в уроке я буду использовать корректирующие слои и смарт-объекты.
Поэтому в уроке я буду использовать корректирующие слои и смарт-объекты.
Также важно выбрать фото в формате RAW, так как это дает наибольшие возможности для редактирования. Цвета будут наименее повреждены, а бликами и тенями легче управлять без появления нереалистичных и нежелательных шумов и полос.
Выбор фотографии
Как я уже объяснял выше, существует множество жанров, которые хорошо работают с эффектом фотопленки, поэтому пробуйте разные варианты, выполняя урок. Я выбрал городской пейзаж. Мне кажется, это наилучший вариант — яркие цвета, упрощенная композиция. Я хочу придать этой фотографии неподвластный времени облик!
При выборе фотографий учитывайте, что на ней должно быть достаточное распространение теней, света и средних тонов, так как будет проще работать с ним в дальнейшем.
Импортируйте выбранную Вами фотографию в Фотошоп.
Найдите эффект, с которым будете работать
Мы будем использовать технику, чтобы попытаться имитировать тона и цвета настоящей фотографии на пленке. Для начала найдите в интернете или в своей коллекции фото, снятое на пленку, эффект которого Вам хочется имитировать.
Для начала найдите в интернете или в своей коллекции фото, снятое на пленку, эффект которого Вам хочется имитировать.
Я собираюсь повторить эффект пленки Ломография 35 мм. Здесь достаточно сильные голубые тона, а также заметный фиолетовый оттенок в ярких частях изображения. На ней также можно увидеть недостаток зеленых цветов.
Импортируйте фотографию, эффект которой хотите повторить, в наш рабочий документ и расположите над фотографией, которую хотите изменить. Назовите слой «Replicate».
Маска
Далее, чтобы не повредить оригинальное фото, создадим маску. Выберите инструмент Rectangular Marquee Tool и выделите фотографию, эффект которой мы будем имитировать. Затем нажмите на кнопку Маски внизу панели слоев.
Не забывайте во время работы с уроком, что все корректирующие слои Вам нужно располагать между рабочей фотографией и имитируемой пленкой.
Настройка экспозиции
Пленка сама по себе имеет широкий динамический диапазон, поэтому важно слегка подкорректировать экспозицию в рабочей фотографии: слегка притушить свет и усилить тени. Контраст на фотографии станет более плоским, но это мы исправим позже. Прежде всего, создайте новый корректирующий слой Кривые (Layer ? New Adjustment Layer ? Curves).
Контраст на фотографии станет более плоским, но это мы исправим позже. Прежде всего, создайте новый корректирующий слой Кривые (Layer ? New Adjustment Layer ? Curves).
Затем сделайте перевернутую S-образную форму, как показано на скриншоте. Участки графика отвечают за различные части изображения. Левый участок обозначает тени на фотографии, средний — средние тона, правый — света. Заметьте, моя фотография состоит в основном из средних тонов и теней.
Анализируем тон
Сейчас мы изменим тон фотографии, приблизительно стараясь совместить с тоном снимка на пленку. Я собираюсь использовать секретный способ подбора тона и цвета.
Для начала создайте залитый сплошным серым цветом слой. Для этого перейдите в меню Adjustment Layer, выберите Solid Color. Возьмите серый цвет #808080. Кликните OK и поместите этот слой над всеми остальными слоями в палитре. Режим наложения этого слоя установите на Color.
Коррекция тона
Откройте гистограмму (Window ? Histogram). Инструментом Rectangular Marquee Tool (M) выделите фотографию, которую хотите имитировать, и посмотрите на гистограмму.
Инструментом Rectangular Marquee Tool (M) выделите фотографию, которую хотите имитировать, и посмотрите на гистограмму.
Обратите внимание на структуру светов и теней, создайте новый корректирующий слой Curves. Расположите его над первым корректирующим слоем «Сurves 1» и назовите «Curves 2» . Используйте кривую, чтобы тоновая структура слоя совпадала с гистограммой имитируемой фотографии. Пользуйтесь вновь инструментом Rectangular Marquee Tool (M), чтобы оценить результат.
Обратите внимание на фотографию, выбранную мной для имитации. Контраст у нее сглажен, света и тени не очень сильные. В рабочей фотографии я достиг того же эффекта, приглушив света и усилив тени.
Анализируем цвета
Теперь, когда обе фотографии похожи по тону, нужно сосредоточиться на достижении похожих цветов! Прежде всего измените режим наложения слоя-заливки, сделанного раньше, с Color на Luminosity. Этот прием даст нам точное представление о цвете в фотографиях. Мы сразу увидим в сравнении, что нужно добавить, а что убрать. Для этого понадобятся новые корректирующие слои Curves для исправления индивидуально красного, зеленого и синего каналов.
Для этого понадобятся новые корректирующие слои Curves для исправления индивидуально красного, зеленого и синего каналов.
Заметьте, что в фотографии, которую я пытаюсь изменить, тени коричневого и зеленого цвета, а на фотографии, которую я имитирую, множество синих и пурпурных оттенков. На скриншоте я обвел эти области красными кружками.
В других областях имитируемой фотографии средние тона обладают легким пурпурным оттенком, а света коричневые и зеленые.
Корректируем цвета
Для начала создадим новый корректирующий слой Curves. Начните корректировать с теней, стараясь попадать в цвет имитируемой пленки. Затем пройдите по каждому каналу: Красному, Зеленому и Синему. Чтобы отредактировать цвета, перетащите конечные точки каждого канала вертикально или горизонтально.
В моем примере теням требуется гораздо больше голубых оттенков, так что я подвинул вверх нижнюю конечную точку канала, значение Output примерно на 30. Затем я использовал больше точек для изменения кривой и постепенно вернул ее к нормальным значениям в области света. Затем я переключился на канал Green и уменьшил количество зеленых оттенков в тени, затем с помощью канала Red уменьшил количество красных.
Затем я переключился на канал Green и уменьшил количество зеленых оттенков в тени, затем с помощью канала Red уменьшил количество красных.
Проделайте то же самое для средних тонов и света, изменяя разные части кривой для разных каналов. Сначала эти действия вы будете проводить интуитивно, но через какое-то время начнете понимать принцип работы и смешивания цветов между каналами.
Обратите внимание, как похожи теперь цвета обеих фотографий! Это четко видно на цветовой схеме. Сейчас слой-заливку можно удалить.
Вибрация насыщенность
Добавьте новый корректирующий слой Vibrance. Ползунок Vibrance используется для корректировки слабых цветов без влияния на другие, уже глубокие и насыщенные, цвета. Ползунок Saturation влияет на все изображение целиком. Измените значения этих параметров так, чтобы приблизиться к желаемому образцу.
В моем случае все изображение слишком насыщенное, но некоторые тусклые цвета нуждаются в корректировке. Я уменьшаю параметр Saturation примерно на 10, а Vibrance повышаю на 20. Это придает моей работе более равномерный цвет и делает ее похожей на пленку.
Это придает моей работе более равномерный цвет и делает ее похожей на пленку.
Текстура и контраст
Следующие части урока посвящены заключительному процессу. Сейчас можно выпустить на волю Вашу креативность и повеселиться!
Чтобы фотография выглядела более правдоподобно, нужно добавить текстуру — это отличный способ придать работе вид старой фотографии. Метод, который я использую для этого, придаст теням фотографии более плавный контраст.
Для начала отсканируйте черную или темно-серую карточку с достаточно высоким разрешением (около 300 пикc/дюйм). Чем более пыльной и поцарапанной она будет, тем лучше для конечного результата. В начале урока я представил собственную текстуру, которую можно использовать.
Импортируйте текстуру в рабочий документ и поместите над всеми корректирующими слоями. Режим наложения установите Lighten, подкорректируйте параметр Opacity примерно до 50%.
Пыль и царапины
Чтобы придать еще большую достоверность, я использовал вот эту <a href=»http://chandang. deviantart.com/art/Scratch-Texture-54915337?q=gallery%3Achandang%2F2179093&qo=22″>текстуру</a>.
deviantart.com/art/Scratch-Texture-54915337?q=gallery%3Achandang%2F2179093&qo=22″>текстуру</a>.
Не забудьте указать автора в случае использования его текстуры, а также спрашивайте разрешение, если собираетесь применять ее в коммерческих целях.
Добавьте текстуру в рабочий документ и растяните на всю площадь документа (Ctrl + T). Попробуйте делать это, сохраняя пропорции текстуры (удерживайте Shift). Теперь установите режим наложения этого слоя на Lighten, и увидите, как появятся зернистость и пыль! Наша работа стала выглядеть просто фантастически!
Если Вам кажется, что текстуры слишком много, используйте маску слоя и некоторые области сотрите. Не забывайте про параметр Opacity!
Зернистость
Пленка имеет зернистость, которую трудно имитировать. Для этого вполне подойдет фильтр Noise. Сделайте копию оригинальной фотографии (Ctrl + J). Выберите новый слой и перейдите в Filter ? Convert в Smart Filters. Благодаря этому действию все фильтры, примененные к изображению, можно редактировать в любой момент, и они не будут влиять на оригинальное изображение.
Перейдите в Filter ? Noise ? Add Noise. Выберите примерно 7% зернистости или больше. Убедитесь, что в разделе Distribution отмечено размытие Gaussian, а ниже — Monochromatic. Так эффект больше похож на пленку.
Виньетирование
И, наконец, завершающий штрих: виньетка также является отличным способом завершить внешний вид работы и сосредоточить внимание зрителя на определенной области. Выберите слой, к которому Вы только что добавили шум, и перейдите в Filter ? Lens Correction.
Откройте вкладку Custom, обратите внимание на раздел Vignette. Обычно этот раздел используется для исправления проблем с виньеткой при обработке, но мы сейчас хотим искусственно добавить ее. Перетащите ползунок Amount вниз до отрицательной величины. Достаточно будет значения -45 или -50.
Ползунок Midpoint используйте, чтобы контролировать размер виньетки. После окончания нажмите OK.
Теперь удалите слой «Replicate» и сохраните работу!
Альтернативные методы, программы и плагины
Альтернативный метод имитации пленки — использование специального программного обеспечения, плагинов и настроек. С ними Вы не создадите уникальных эффектов, но значительно сэкономите время в тех случаях, когда требуется быстрота и достойный результат.
С ними Вы не создадите уникальных эффектов, но значительно сэкономите время в тех случаях, когда требуется быстрота и достойный результат.
Программы в основном предлагают большую гибкость и возможность настраивать эффекты полностью. Таких программ множество, но я расскажу о двух моих самых любимых.
Популярной программой является пакет Film 03 от компании Visual Supply.
Film 03 выпускается для Lightroom и Camera Raw и представляет собой прекрасный редактируемый набор фиксированных настроек, которые включают в себя серию эффектов и профилей камеры. Film 03 доступен для покупателей по цене 119$. Это один из лучших наборов настроек имитации пленки, и результаты говорят сами за себя.
VSCO Film 03Альтернатива Film 03 — набор плагинов Nik Software из Google. Он доступен для программ Photoshop, Lightroom и Aperture и предлагает широкий набор функций за 149$.
В набор входят плагины Color Efex Pro 4 и Silver Efex Pro 2, которые предлагают большие возможности редактирования, чтобы достичь эффекта фотопленки.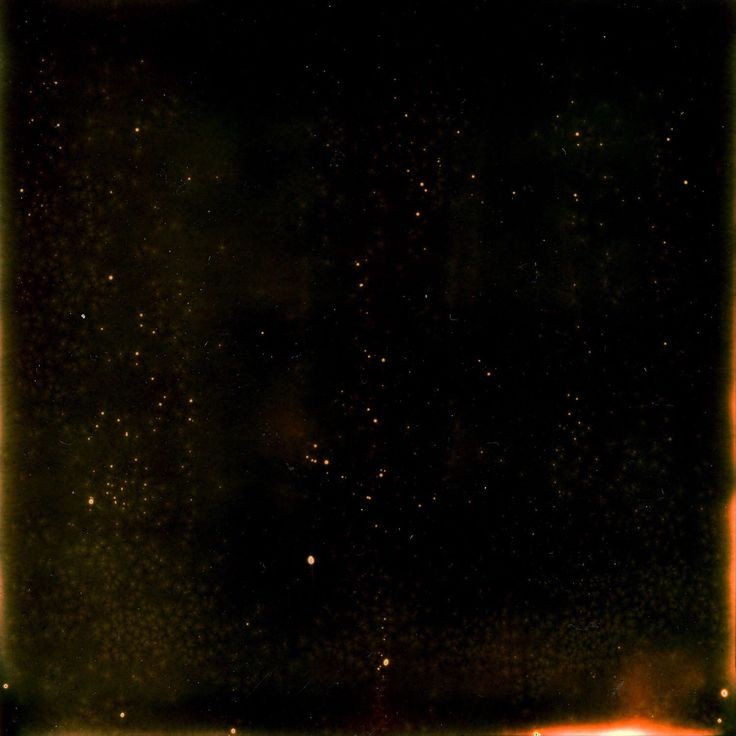 В частности, Silver Efex включает в себя множество пресетов черно-белой пленки, подражающей различным производителям Ilford, Kodak, и Fuji. Все они могут быть отредактированы, структура зерна, мягкость, целостность тонов и оттенков полностью контролируются.
В частности, Silver Efex включает в себя множество пресетов черно-белой пленки, подражающей различным производителям Ilford, Kodak, и Fuji. Все они могут быть отредактированы, структура зерна, мягкость, целостность тонов и оттенков полностью контролируются.
Заключение
Я надеюсь, этот урок помог Вам понять, как имитировать настоящую фотопленку в своих работах. Необходимо также знать, в каких ситуациях можно использовать такой эффект.
Экспериментируйте с эффектами, создавайте свои стили и имитируйте любимые пленки!
Оставляйте в комментариях фотографии, которые получились у Вас!
Создаем эффект старой кинопленки в Фотошоп | Creativo
В этом уроке вы научитесь создавать эффект старой пленки в Photoshop, используя текстуры, корректирующие слои и фильтры. С помощью данной техники вы с легкостью можете создать винтажный эффект с реалистичным эффектом кинопленки.
Скачать архив с материалами к уроку
Шаг 1Создаем новый документ размером 860 х 640 пикселей с черным фоном. После этого выше добавляем текстуру бумаги и устанавливаем ее Opacity (непрозрачность) на 30%. Выше применяем корректирующие слои: Hue/Saturation (Цветовой тон/Насыщенность) и Levels (Уровни) и трансформируем их в обтравочные маски для текстуры ниже (Ctrl+Alt+G).
После этого выше добавляем текстуру бумаги и устанавливаем ее Opacity (непрозрачность) на 30%. Выше применяем корректирующие слои: Hue/Saturation (Цветовой тон/Насыщенность) и Levels (Уровни) и трансформируем их в обтравочные маски для текстуры ниже (Ctrl+Alt+G).
Выше создаем новый слой и называем его «Маска». Заливаем этот слой белым цветом.
Шаг 2На новом слое вставляем текстуру старой пленки и устанавливаем ее режим смешивания на Multiply (Умножение).
Шаг 3Над слоем с маской добавляем ретро-фото с женщиной. Кликаем по слою с женщиной правой кнопкой мышки и выбираем Create Clipping Mask (Создать обтравочную маску) или используем комбинацию клавиш Ctrl+Alt+G.
Выше добавляем корректирующий слой Hue/Saturation (Цветовой тон/Насыщенность), чтобы обесцветить картинку.
Шаг 4Возвращаемся к самому верхнему слою с пленкой и выше создаем корректирующий слой Levels (Уровни).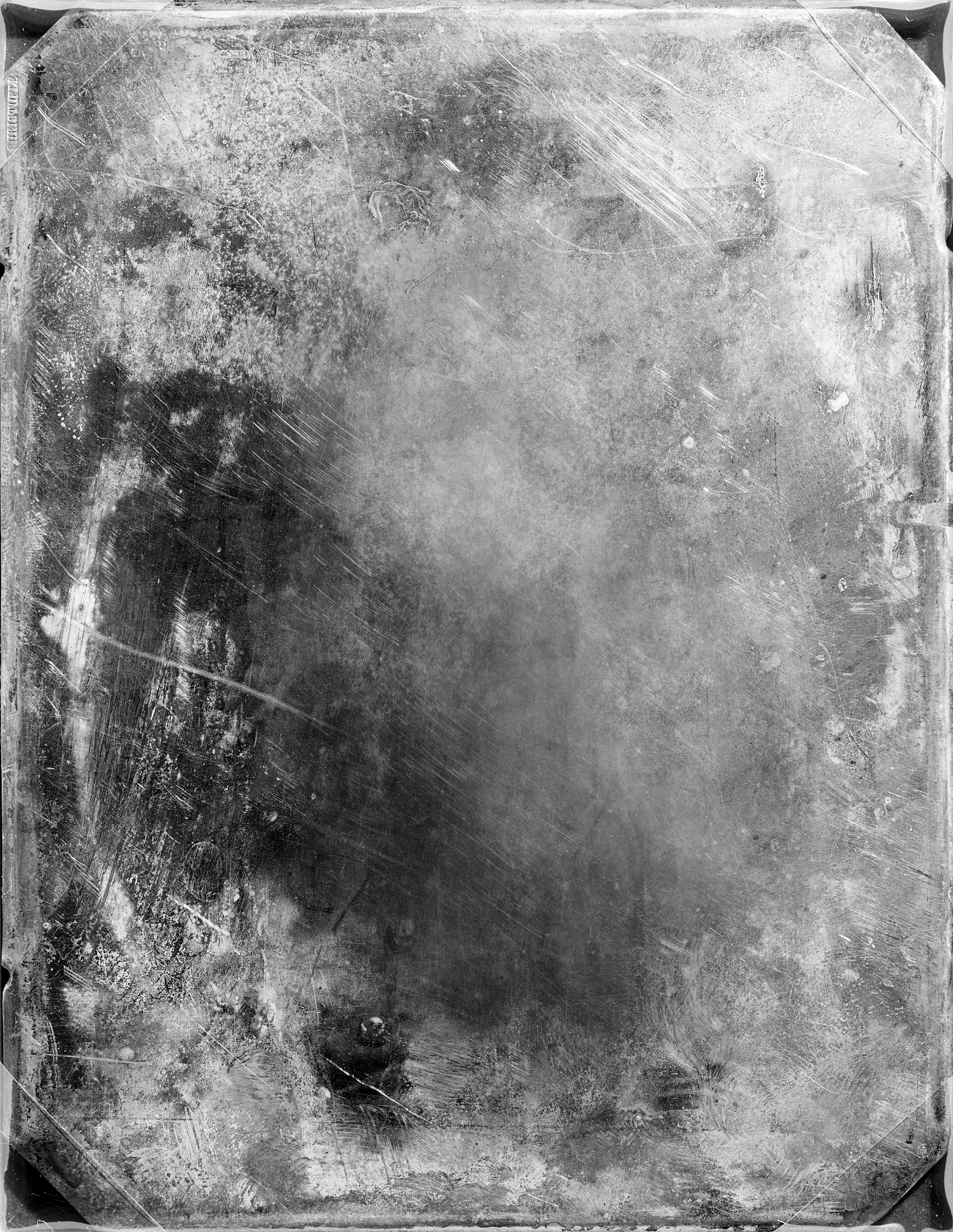 Кликаем по нему правой кнопкой мышки и выбираем CreateClipping Mask (Создать обтравочную маску).
Кликаем по нему правой кнопкой мышки и выбираем CreateClipping Mask (Создать обтравочную маску).
Создаем новый слой и вставляем на него бесшовную текстуру шума с режимом смешивания Screen (Осветление).
Выше добавляем корректирующий слой Levels (Уровни). Кликаем по нему правой кнопкой мышки и выбираем Create Clipping Mask (Создать обтравочную маску).
Шаг 5Если вы хотите добавить больше винтажных эффектов, то снова вставляем текстуру шума с режимом смешивания Darken (Затемнение). После этого жмем Ctrl+I, чтобы инвертировать цвета текстуры.
Шаг 6Затем к этому же слою применяем размытие Filter – Blur – Motion Blur (Фильтр – Размытие – Размытие в движении). Angle (Угол) устанавливаем на 90, а Distance(Расстояние) – на 220 пикселей. В результате у нас получились тонкие едва заметные вертикальные полосы.
Далее к этим полосам применяем новый фильтр Filter – Sharpen – Smart Sharpen(Фильтр – Резкость – Умная резкость) со следующими параметрами.
Выше добавляем корректирующий слой Levels (Уровни) и трансформируем его в обтравочную маску (Ctrl+Alt+G).
Поздравляю, вы сделали это!
Вот так выглядит финальный результат урока по созданию винтажной картинки с эффектом старой кинопленки.
Задать вопросы по уроку и поделиться результатом можно на странице сайта Фотошоп-Мастер
Старая фотоплёнка в Фотошоп | Creativo
В этом уроке я покажу вам, как добавить эффект старой плёнки к вашим фотографиям в программе Photoshop.
Итоговый результат
Исходные материалы
Архив
Шаг 1Откройте изображение ‘Плёночный негатив’ в программе Photoshop. Нам нужно обесцветить данное изображение. Идём Изображение – Коррекция – Обесцветить (Image>Adjustments>Desaturate).
Шаг 2Далее, нам понадобится фотография. Выберите любую фотографию, не переживайте, если фотография тёмная, как на скриншоте ниже.
Переместите выбранную фотографию на наш рабочий документ, расположив поверх слоя с плёнкой. Примените масштабирование, чтобы фотография вмещалась в пределах границ изображения плёнки.
Примените масштабирование, чтобы фотография вмещалась в пределах границ изображения плёнки.
Вы временно можете уменьшить непрозрачность слоя с фотографией, чтобы вам было легче увидеть границы удаления.
Шаг 4Далее, обесцветьте фотографию.
Шаг 5Далее, идём Изображение – Коррекция — Кривые (Image>Adjustments>Curves).
Шаг 6Теперь, продублируйте слой с фотографией.
Шаг 7Находясь на дубликате слоя с фотографией, идём Фильтр – Размытие – Размытие по Гауссу (Filter>Blur>Gaussian Blur). Установите радиус размытия 20 px, а затем нажмите OK.
Шаг 8Далее, к дубликату слоя, добавьте слой-маску, нажав кнопку Добавить слой-маску (Add layer mask) в нижней панели инструментов.
Шаг 9Шаг 10Щёлкните мышкой в центре изображения + удерживая мышку + потяните градиент к внешнему контуру изображения.
С помощью градиента, мы скроем эффект размытия в центре изображения.
Шаг 12Далее, добавьте новый корректирующий слой Цвет (Solid Color) поверх всех остальных слоёв.
Используйте цветовой оттенок #2b2b25.
Шаг 13Далее, поменяйте режим наложения для данного корректирующего слоя на Замена светлым (Lighten), а также уменьшите непрозрачность слоя до 75%.
Шаг 14Далее, добавьте ещё один новый корректирующий слой Цвет (Solid Color). Цвет #ddd6bf.
Шаг 15Поменяйте режим наложения для данного корректирующего слоя на Перекрытие (Overlay), а также уменьшите непрозрачность слоя до 25%.
Таким образом, мы придадим нашему изображению эффект сепии.
Шаг 16Далее, мы добавим виньетку с помощью чёрного градиента.
Шаг 17Поменяйте режим наложения для корректирующего слоя с градиентом на Мягкий свет (Soft Light).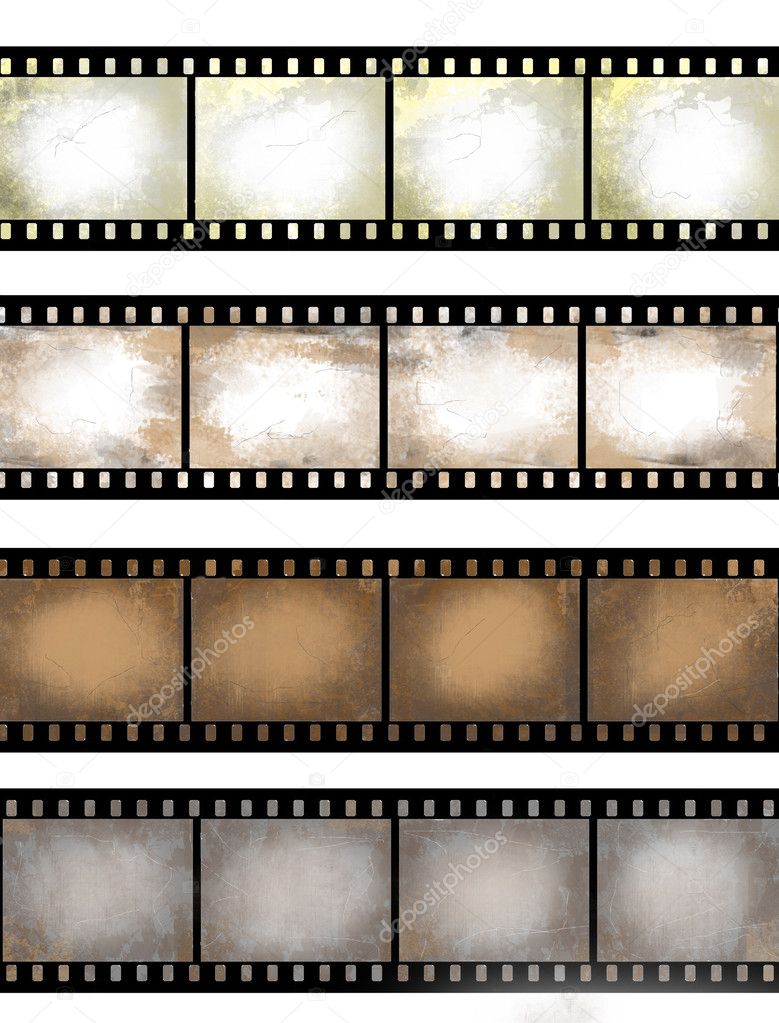
Далее, идём Фильтр – Шум – Добавить шум (Filter>Noise>Add noise), оставьте значение 100%, а затем нажмите OK.
Шаг 20Далее, идём Фильтр – Размытие – Размытие по Гауссу(Filter>Blur>Gaussian Blur). Установите радиус размытия 1.0 px.
Шаг 21Поменяйте режим наложения для данного слоя с серой заливкой на Перекрытие (Overlay), а также уменьшите непрозрачность слоя до 15%.
Шаг 22Вы также можете повернуть изображение, а затем кадрировать изображение, чтобы создать дополнительный эффект.
Примечание переводчика: находясь на самом верхнем слое, нажмите клавиши (Ctrl+Shift+Alt+E), чтобы создать объединённый слой. Далее, к объединённому слою, примените Трансформацию (Transform), а затем с помощью инструмента Рамка (Crop tool), кадрируйте изображение.
Шаг 23В заключение, Выполните сведение (Finally flatten) и к объединённому слою, примените фильтр Размытие по Гауссу (Gaussian Blur), радиус размытия примерно 1. 5 px.
5 px.
Примечание переводчика: т.к. вы уже создали объединённый слой в предыдущем действии, то вы можете сразу применить фильтр Размытие по Гауссу (Gaussian Blur).
Шаг 24Ваши слои в палитре слоёв должны выглядеть, как на скриншоте ниже.
Вот и всё! Спасибо, что были со мной. Надеюсь, что вам понравился данный урок.
Итоговый результат
Поделиться своей работой и задать вопрос можно на странице урока сайта photoshop-master.ru
Как добавить эффект старой пленки к вашим изображениям в Photoshop
от Васима Аббаса 15 декабря 2018 г.
Вы хотите добавить эффект старой пленки к своим фотографиям? Некоторые из ваших изображений действительно могут выделяться эффектом старой пленки. В этой статье мы покажем вам, как с помощью Photoshop добавить эффект старой пленки к вашим изображениям.
Если у вас его еще нет, вы можете загрузить Photoshop с сайта Adobe здесь.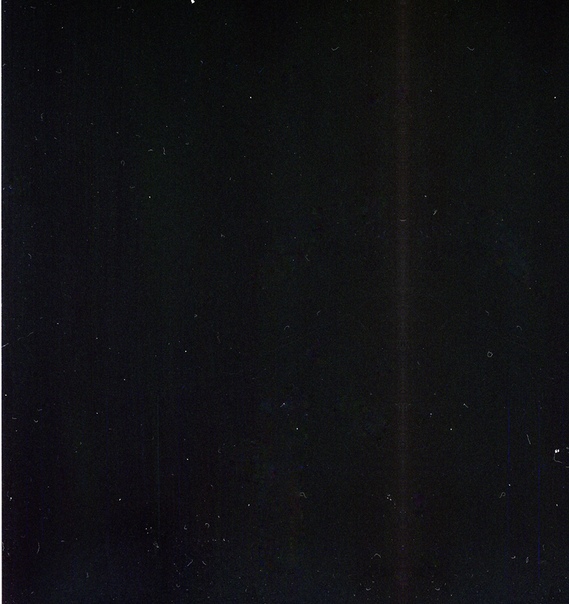
Добавление эффекта старой пленки с помощью Photoshop
Первое, что вам нужно сделать, это открыть изображение в Photoshop.
Начнем с добавления шума к изображению. Вы можете сделать это, перейдя в Filter »Noise» Add Noise из верхней строки меню.
Откроется новое окно, в котором вы сможете добавить шум к вашей фотографии. Мы также рекомендуем включить параметр «Монохроматический».
После добавления шума вы можете продолжить и добавить корректирующий слой для настройки оттенка / насыщенности. Вы можете сделать это в правом нижнем углу экрана.
В настройках убедитесь, что вы включили опцию Colorize, потому что это добавит винтажности вашему изображению.
Теперь давайте настроим экспозицию для фотографии, добавив еще один корректирующий слой.
Вы можете просто настроить ползунки «Экспозиция» и «Смещение». Этот параметр отлично подходит для старого стиля.
Теперь последнее, что вам нужно сделать, это настроить параметры яркости и контрастности.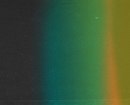
Вы можете сделать это, перейдя в Изображение »Корректировки» Яркость / Контраст в верхней строке меню.
Откроется окно с двумя вариантами.Вы должны оставить яркость как есть и уменьшить контраст для достижения наилучших результатов.
Вот и все. Вы можете увидеть изображения «до» и «после» ниже.
Как всегда, настройки для получения наилучшего эффекта старого изображения будут отличаться от изображения к изображению.
Мы надеемся, что эта статья помогла вам научиться добавлять эффект старой пленки к вашим изображениям в Photoshop. Вы также можете ознакомиться с нашим руководством о том, как добиться размытого фона с помощью Photoshop.
Если вам понравилась эта статья, подпишитесь на нас в Facebook и Twitter, чтобы получить больше бесплатных руководств по редактированию фотографий.
Используете WordPress и хотите получить Envira Gallery бесплатно?
Envira Gallery помогает фотографам создавать красивые фото- и видео-галереи всего за несколько кликов, чтобы они могли продемонстрировать и продать свои работы.
Винтажные и монохромные экшены Photoshop — 55 бесплатных экшенов Photoshop
Бесплатные экшены Photoshop: винтажные фотофильтры
21. Ultra Faded
Сделайте так, чтобы ваши дорогие снимки выглядели размытыми (Изображение предоставлено: www.photoshoptutorials.ws)Хотите, чтобы ваши профессионально сделанные фотографии выглядели так, как будто они были сделаны дешевыми камера? Конечно, у вас.Этот набор бесплатных экшенов Photoshop от SparkleStock воссоздает эффект выцветшей пленки с дополнительными утечками света. Полный (платный) набор включает в себя множество различных опций, но вы можете скачать 11 бесплатно. Все действия создаются с использованием корректирующих слоев, поэтому все они останутся полностью редактируемыми и неразрушающими.
22. Утечка винтажного света
Получите тот измученный старый образ Box Brownie бесплатно Иногда вам нужны экшены Photoshop, которые могут помешать вашим фотографиям выглядеть слишком отполированными; Небольшое несовершенство может добавить к кадру очарования, и этот старинный экшен с утечкой света — один из способов добиться этого эффекта. Отправьте его в действие, и вы сможете превратить любой снимок топовой цифровой зеркальной камеры во что-то, похожее на то, что было снято на старинную камеру.
Отправьте его в действие, и вы сможете превратить любой снимок топовой цифровой зеркальной камеры во что-то, похожее на то, что было снято на старинную камеру.
23. Перекрестная обработка
Добавьте драматизма и ярких цветовых эффектов к вашим изображениямЭтот экшен добавляет драматизм и яркие цветовые эффекты вашим изображениям, делая тени более глубокими и делая цвета более насыщенными. Он особенно хорош для съемки грозового неба, пейзажей, зданий и океанов.
24. Цвет 024
Создавайте насыщенные, выцветшие на солнце фотографии, сохраняющие их детали.Цифровые снимки четкие и точные, но иногда им может не хватать ностальгического сияния пленочной фотографии.Загрузив этот бесплатный экшен Photoshop, вы можете настроить насыщенность цвета и создавать насыщенные, выцветшие на солнце фотографии, сохраняющие высокий уровень детализации.
25. Двухполосная пленка Technicolor
Этот экшен имитирует вид двухполосной пленки без повреждения исходного изображения.
Воссоздайте вид двухполосной пленки Technicolor, загрузив этот бесплатный экшен. Популярная в 20-х и 30-х годах двухполосная техноцветная пленка, экспонирующая черно-белую пленку за зеленым фильтром и красным фильтром. Объединяя зеленый и синий каналы в разных слоях, это действие имитирует вид с двумя полосами, не повреждая исходное изображение.
26. Утечки света
Эти градиенты идеально подходят для добавления неразрушающих винтажных эффектов к вашим изображениямЭтот удобный набор световых утечек был создан с использованием градиентов, что делает его очень гибким для добавления неразрушающих винтажных эффектов к вашим изображениям . Бесплатная версия включает в себя пять высококачественных утечек, каждая из которых поддерживает 16-битный цвет, поэтому вы можете получить светлые участки ярче белого. И с видео тоже работают!
27. Жесткий ломо
Если вам сильно нравится ваш ломо-экшен, не ищите больше DeviantArt — отличное место для поиска экшенов Photoshop, как показывает этот пример из BlackLaceStock. Сюда входит набор действий, которые добавляют вашим изображениям классический ломо-вид, похожий на применение фильтра Instagram.
Сюда входит набор действий, которые добавляют вашим изображениям классический ломо-вид, похожий на применение фильтра Instagram.
28. Фильтры в стиле ретро
Эти 35-миллиметровые эффекты включают в себя несколько прекрасных грубых опций, а также цветовые решения.Крис Спунер хорошо известен своими превосходными уроками и подарками по Photoshop, и он не разочаровался в этой подборке из 10 Бесплатные экшены Photoshop в стиле ретро. Каждый из эффектов вдохновлен 35-миллиметровой пленкой и техникой обработки и включает в себя несколько прекрасных песчаных вариантов, а также цветовые обработки.
29. Polanoid Generator 3
Polanoid — один из тех экшенов Photoshop, которые вы будете использовать снова и снова.Превратите любое изображение в Polaroid мгновенно с помощью одного из 10 различных эффектов. Он автоматически включает в себя обработку цветов и тени, и это один из тех экшенов Photoshop, которые вы будете использовать снова и снова.
30.
 Мини-коллекция В этом наборе для дегустации есть, с чем поиграть (Изображение предоставлено: FilterGrade)
Мини-коллекция В этом наборе для дегустации есть, с чем поиграть (Изображение предоставлено: FilterGrade)С некоторыми впечатляющими ретро-экшенами Photoshop, а также набором световых бликов и некоторыми старинными кистями Photoshop, Мини-коллекция от FilterGrade это бесплатный дегустатор своего более крупного пакета FilterGrade за 49 долларов.
31. Старая фотография
Добавьте цвета и контраста с помощью этого старого действия с фотографиямиХотите, чтобы ваши изображения выглядели так, как будто они прошли через временную деформацию? Затем поэкспериментируйте с этим старым фотоэкшеном, который добавляет цвета и контраста. Его можно приобрести у фотографа и художника Сакира Йилдирима на DeviantArt.
32. Портрет
Создайте винтажный эффект с пятном обесцвечивания Обесцветьте цвет на фотографии с помощью этого портретного действия, которое создает великолепный винтажный эффект.Этот популярный бесплатный экшен Photoshop разбит на две части, чтобы вы могли выбрать нужные вам уровни резкости и насыщенности.
33. Amatorka
Получите эффект боевика с AmatorkaСоздайте мгновенную обработку цвета в стиле боевиков с сине-зеленым оттенком, богатой насыщенностью и повышенной контрастностью. Этот экшен Photoshop доступен бесплатно на сайте Amatorka на DeviantArt.
34. Set14
Заполните свои ботинки этими винтажными экшенамиЕсли вам нужен винтажный эффект для вашей фотографии, но вы не совсем уверены, что именно, возьмите эту коллекцию у пользователя DeviantArt Ёнсеба.Он содержит 14 различных винтажных экшенов, так что вы обязательно найдете что-то по своему вкусу.
35. Винтаж
Превратите слабые участки в яркие блики с помощью этого винтажного экшенаЭтот простой фильтр придает вашим фотографиям оттенок, размытый вид с дополнительным неоновым оттенком, который превратит слабые участки в яркие участки. Используйте его, чтобы мгновенно оживить ваши изображения.
36. HipstaRev
Получите вид Hipstamatic в Photoshop Этот набор экшенов создает изображения в стиле Hipstamatic внутри Photoshop. Загрузка включает в себя три действия, каждое из которых создает узнаваемую обработку, включая границы и шум.
Загрузка включает в себя три действия, каждое из которых создает узнаваемую обработку, включая границы и шум.
Бесплатные экшены Photoshop: монохромные фотофильтры
37. Полужирный черно-белый HDR
Почему цветные изображения должны получать все удовольствие от HDR?Обработка HDR может применяться не только к цветным фотографиям. С помощью этого бесплатного экшена Photoshop вы можете придать любой фотографии жирный, черно-белый вид в стиле HDR, который выделит ее.
38. Инфракрасная фотография
Добавьте немного холода в инфракрасном свете своим фотографиямДобавьте жуткое прикосновение прохладного инфракрасного света к вашим фотографиям с помощью этого бесплатного экшена Photoshop.Это действие создает два корректирующих слоя внутри группы слоев, позволяя изменить баланс красного и синего, а также контраст.
39. Высокий ключ
Превратите любую фотографию в потрясающий портрет в высоком разрешении Это действие требует кредита, если вы его используете, но предлагает очень простой способ превратить обычную фотографию в потрясающий портрет в высоком разрешении с чистым линий и почти мечтательной отделки без ущерба для основных контрастных областей.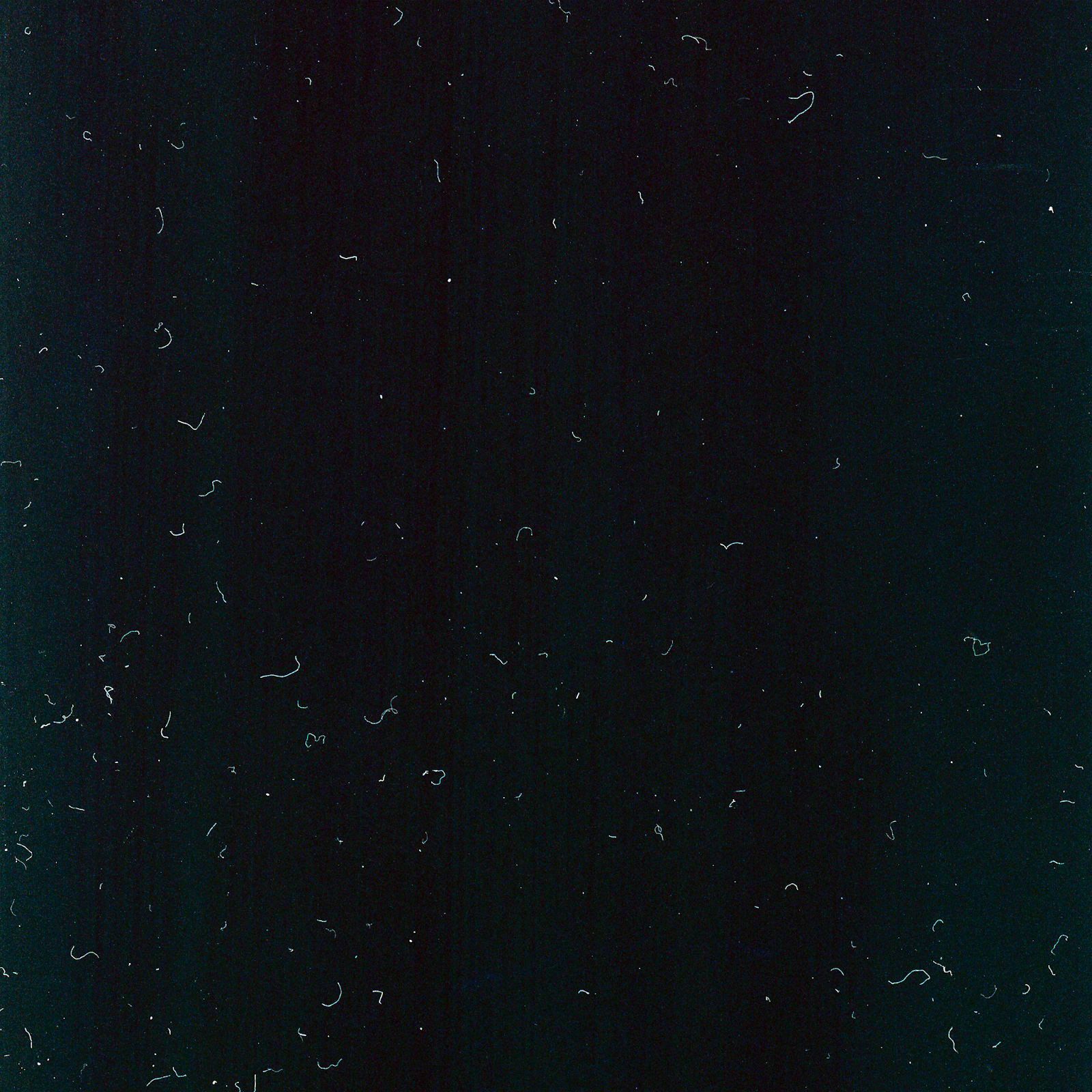
40. Lithprint
Lithprint превращает фотографии в яркие изображения в стиле литографии.Создайте изображение в стиле литографии из необработанных фотографий.Это лучше всего работает с большими изображениями, которые уже подверглись обработке средней контрастности. Загрузите этот экшен Photoshop бесплатно на DeviantArt.
41. Старый и грязный
Используйте этот экшен для создания ощущения черно-белого ретро (Изображение предоставлено: Exposure Empire)Для Photoshop и Lightroom этот экшен даст вам «черно-белое преобразование с небольшим поворотом». Примените действие и вуаля! На вашей фотографии вы получите ощущение винтажности / ретро.
Следующая страница: Техника ретуширования
Как создать эффект старой пленки в Photoshop
Недавно мы выпустили бесплатный экшен Photoshop Old Film (любезно предоставлен нашими друзьями из Shutter Pulse), который позволяет легко придать вашим фотографиям красивый вид старой пленки. Действия — отличный способ ускорить рабочий процесс, но они не должны заменять необходимость разбираться в тонкостях Photoshop. Сегодня мы рассмотрим процесс создания этого образа старого фильма с нуля. Настройки и корректирующие слои, используемые в этом уроке, такие же, как и в экшене Photoshop Old Film. Давайте начнем.
Действия — отличный способ ускорить рабочий процесс, но они не должны заменять необходимость разбираться в тонкостях Photoshop. Сегодня мы рассмотрим процесс создания этого образа старого фильма с нуля. Настройки и корректирующие слои, используемые в этом уроке, такие же, как и в экшене Photoshop Old Film. Давайте начнем.
Если у вас еще нет Photoshop, вы можете скачать бесплатную пробную версию здесь.
Вот предварительная версия образца фотографии, которую мы будем использовать в учебнике.Если вы хотите работать с той же фотографией, вы можете скачать ее здесь из ISO Republic.
А вот и предварительный просмотр конечного результата:
Первым шагом является добавление корректирующего слоя кривых. Вы можете сделать это, щелкнув значок кривых в разделе «Настройки» в правой части экрана.
Сначала настроим зеленую и синюю кривые. Немного приподнимите зелень ближе к середине изгиба. Для синей кривой немного опустите правую конечную точку. Сделайте ваши кривые похожими на показанные ниже.
Сделайте ваши кривые похожими на показанные ниже.
Затем отрегулируйте кривую RGB, подняв левую конечную точку, как показано на рисунке ниже.
Теперь, когда мы закончили с кривыми, мы добавим черно-белый корректирующий слой. Вы можете сделать это, нажав на значок, показанный ниже.
Измените режим наложения черно-белого корректирующего слоя на «мягкий свет» и установите непрозрачность на 35.
Затем добавьте слой регулировки яркости / контрастности, щелкнув значок, показанный ниже.
Затем измените настройку контрастности на -10. Это небольшое изменение, но оно поможет придать фотографии вид состаренности за счет уменьшения контраста.
На данный момент наша фотография незавершенной работы выглядит так:
Затем добавьте слой регулировки яркости, щелкнув значок, показанный ниже.
Здесь мы сделаем еще одну тонкую корректировку, чтобы улучшить вид старины. Установите яркость на +10 и насыщенность на -10.
Установите яркость на +10 и насыщенность на -10.
Последний шаг — добавить слой регулировки экспозиции, щелкнув значок, показанный ниже.
Установите экспозицию +0,40 и смещение +0,0500, что сделает фотографию светлее.
И конечный результат:
Конечно, конкретные настройки, которые вы используете, могут отличаться от одной фотографии к другой, но настройки здесь послужат вам хорошей отправной точкой. Не забывайте, что если вы хотите быстро и легко придать этой старой пленке вид, вы можете получить здесь бесплатный экшен Photoshop.
9 подключаемых модулей Photoshop в стиле ретро придают вашим фотографиям винтажный вид пленки
Вы помните, как снимали на пленку? Большинство людей, которые имели дело с фотоаппаратом примерно до 1998 года, помнят, что им приходилось выбирать из огромного количества черно-белых или цветных пленок.
В то время у вас должно было быть довольно разборчивое видение конечных изображений, потому что фильмы и слайды имели отличительные характерные эффекты, такие как яркие цвета Kodachrome от Kodak или угрюмый зернистый монохром TRI-X.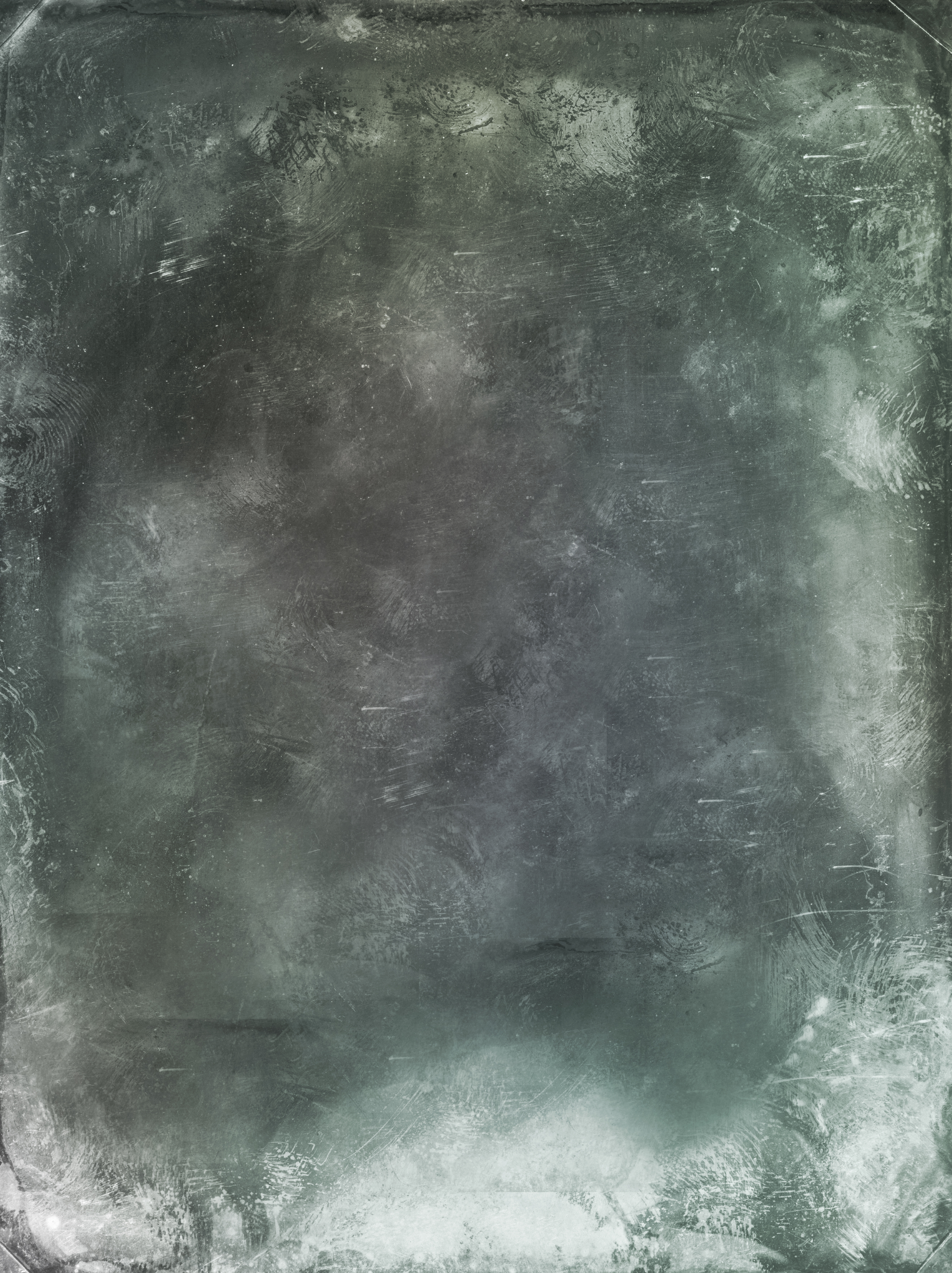
Современные цифровые камеры предлагают цветовые палитры, которые редко придают узнаваемый вид или индивидуальность. Ключевым отличием сейчас является программное обеспечение. Установленные приложения на рабочем столе, плагины для размещения приложений и мобильные приложения по сути заменяют киностоки.Это должно облегчить выбор стиля фильма, верно? Ни за что.
Это потому, что когда вы покупали пленку в аптеке или в местном магазине фотоаппаратов, было много разнообразия, но не неограниченного предложения. С приложениями для цифровых фильмов вы можете применять буквально бесконечное количество кинематографических эффектов. И голова может закружиться.
Мы рассмотрим некоторые из первоклассных подключаемых модулей для Mac и ПК, некоторые из которых также имеют сопутствующие мобильные приложения, которые помогут вам сделать ваши изображения такими, как если бы вы снимали их по старинке.
Воздействие на кожу инопланетян Alien Skin Exposure — это плагин для Photoshop для Mac и Windows, а также отдельное приложение.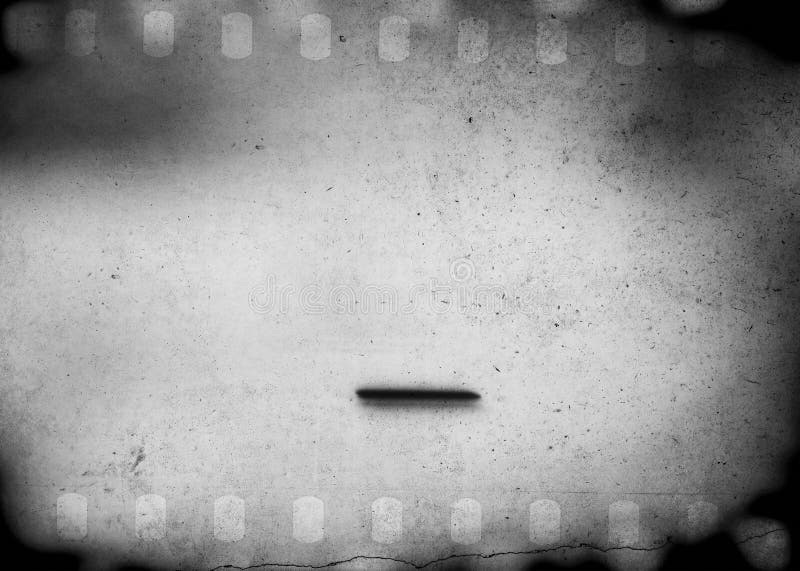
В своей седьмой версии Exposure заимствован из исторических фильмов, которые возвращаются к узнаваемому прошлому. Alien Skin заявляет, что применяет научный анализ к снятым с производства цветным и черно-белым пленкам и методам темной комнаты. Он даже анализирует зернистость пленки под микроскопом, чтобы получить надлежащий характерный вид.С более чем 470 предустановками, имитирующими все, от творческих эффектов фокусировки до теплого внешнего вида пленки, Exposure включает классические фавориты, такие как Kodachrome, TRI-X, Polaroid, Portra и Neopan, а также непонятные элементы, такие как Panatomic-X и GAF 500. Вы можете используйте предустановки приложения или создавайте свои собственные уникальные образы.
Подсказки дают вам огромное количество информации о каждом из ваших вариантов — иногда до такой степени, что отвлекают, — но все это хорошо. Экспозиция всегда была одним из моих любимых, и хотя я стараюсь экономно использовать фильтры, я всегда возвращаюсь к нему.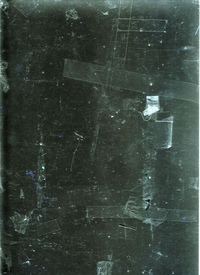
Использование с: автономный, Adobe Photoshop, Lightroom
➤ Воздействие на кожу инопланетян [Mac / Windows, 149 долларов]
DxO FilmPackDxO заявляет, что его фильтры создаются с помощью научного процесса профилирования пленки на основе реальных и откалиброванных снимков, и что когда образец пленки проявляется, он получает оцифровку с высоким разрешением для измерения и извлечения матриц зерна.
Он разработан для воспроизведения с высокой точностью воспроизведения характерного внешнего вида, цветов и зернистости 83 исторических фильмов — цветных негативов, черно-белых, слайдов и мгновенных снимков для его версии FilmPack 5.
Эти люди не дурачатся. Программное обеспечение включает в себя 16 дополнительных аналоговых визуализаций фильмов — фильмов, которые уже или скоро исчезнут, творческие фильмы и черно-белые визуализации. Выборка не только сообщает вам название фильма, но и дает подробное объяснение того, почему это интересный выбор. Пакет очень прост в использовании: вы можете начать с базового редактирования, а затем перейти к выбору фильма, который вам нужен.
Пакет очень прост в использовании: вы можете начать с базового редактирования, а затем перейти к выбору фильма, который вам нужен.
Использование с: Adobe Photoshop, Photoshop Elements, Lightroom, Apple Aperture
➤ DxO FilmPack 5 [Mac / Windows, 79 долларов]
Пленка VSCOVisual Supply Company специализируется на фильмах и является одним из наиболее популярных пакетов ретро-фильмов как для любителей, так и для профессионалов.Компания предлагает восемь комплектов пленочных фильтров. Вы можете начать с бесплатного Starter Pack, а затем перейти к таким пакетам, как Eclectic, Alternative Process, Archetype, Slide, Instant, Classic и Modern movies. В интерфейсе ничего нет; просто нажимайте, пока не увидите то, что вам нравится.
В каждой категории есть не менее 10, а часто и больше разновидностей пленки от Agfa, Kodak, Fuji, Ilford, Polaroid и других, чтобы имитировать наиболее популярные эмуляции аналоговой пленки, включая перекрестную обработку, потребительские эмульсии массового рынка, текущую и снятую с производства слайд-пленку , текущие и снятые с продажи акции.
Сопутствующее приложение для iOS и Android под названием VSCO Cam предлагает мобильную версию пакета.
Использование с: Lightroom Adobe Camera Raw для Photoshop, Lightroom
➤ VSCO [Mac, 119 долларов США]
Действительно красивые изображения Все фильмыЭтот набор состоит из пяти пакетов предустановок фильмов, которые были созданы для точной имитации самых известных фильмов 20 века. Основываясь на многолетней работе с аналоговыми аналогами, RNI All Films имитирует характер аналоговой фотографии в цифровом рабочем процессе.
Эти предустановки рекомендуются для использования с изображениями Raw, но они также хорошо работают с изображениями JPEG с современных камер. Я предлагаю вам прочитать руководство, чтобы узнать, как их установить.
Последняя версия предлагает более 170 новых предустановок пленки, и все те из предыдущей версии были переработаны или доработаны для большей точности для новых камер. Этот пакет также включает набор инструментов Essentials Toolkit для быстрого контроля над контрастом, затуханием, зернистостью, виньеткой и эффектами слайд-кадра.В этой коллекции столько разных фильмов, что у меня чуть не остановилось сердце.
Этот пакет также включает набор инструментов Essentials Toolkit для быстрого контроля над контрастом, затуханием, зернистостью, виньеткой и эффектами слайд-кадра.В этой коллекции столько разных фильмов, что у меня чуть не остановилось сердце.
Использование с: Lightroom, Adobe Camera Raw для Photoshop
➤ Действительно красивые изображения [Mac / Windows, 122 доллара США]
Nik Аналог Efex ProNik Analog Efex Pro от Google, вдохновленный традиционными фотоаппаратами и разработками. позволяет выбирать из 10 различных комбинаций инструментов для применения эффектов. Вы также можете положиться на Camera Kit приложения, чтобы сочетать и сочетать аналоговые функции и методы обработки, такие как Classic Camera, Toy Camera, Vintage Camera, Subtle Cast и другие.
Вы можете создавать профессионально стилизованные изображения, выбрав предустановку, а затем настроив ее для персонализации эффекта. Выберите один, два или даже все 14 доступных инструментов для управления и настройки ваших изображений — они находятся на панели слева, а вы настраиваете результаты справа. Сравните исходную и отфильтрованную версию в реальном времени.
Выберите один, два или даже все 14 доступных инструментов для управления и настройки ваших изображений — они находятся на панели слева, а вы настраиваете результаты справа. Сравните исходную и отфильтрованную версию в реальном времени.
Использование с: Adobe Photoshop, Photoshop Elements, Lightroom, Apple Aperture
➤ Nik Analog Efex Pro v2 [Mac / Windows, 149 долларов США]
Кинопленка
Film Stocks имитирует 288 различных цветных и черно-белых фотопленок, кинопленок и исторические фотографические процессы.Продукт основан на исследовании и анализе различных пленок для создания аналоговых фото-, кино- и винтажных образов в таких категориях, как цветные пленки, поляроид, черно-белое, низкое качество и исторические.
Вы можете выбрать одну из пленок, таких как Agfa, Fuji, Ilford, Kodak, Polaroid и Rollei, цветную и черно-белую пленку, выбирая из широкого спектра исторических фотографических процессов, включая Bleach Bypass, Cross Processing и трехцветные трех- и двухполосные процессы. .
.
Сравните предыдущие и автоматические настройки и настройте изображения с помощью полного набора ползунков. Применяйте фотографические образы Lo-Fi с игрушечных фотоаппаратов Lomo и Holga, а также внешний вид выцветших пленок или эффектов гранжа или создавайте свои собственные пресеты.
Использование с: Adobe Photoshop, Photoshop Elements, Lightroom и Apple Aperture
➤ Кинопленка [Mac / Windows, 95 $]
Ретрограф
Retrographer предлагает на выбор более 1100 предустановленных настроек камеры с миллионами комбинаций, чтобы дать вам подлинный винтажный вид камеры, включая Lomo, Dianne, Holga, Polaroid, Brownie, Kodak, Daguerreotype и другие.Приложение открывается в собственном окне вне основного приложения. Оттуда вы можете выбрать камеру, объектив, вспышку, пленку, лабораторию, эффекты и отделку. В этом примере я сосредоточился на камерах, но есть из чего выбрать.
Другие элементы управления интерфейса позволяют интерактивно устанавливать уровень зернистости, настраивать параметры экспозиции, такие как интенсивность и яркость, оттенок и насыщенность, а также эффекты обработки поверх основной категории пленки. Большой выбор художественных фотоаппаратов также придает старинный вид.Обязательно обратите внимание на автоматический затвор, который случайным образом придаст вашей фотографии вид.
Большой выбор художественных фотоаппаратов также придает старинный вид.Обязательно обратите внимание на автоматический затвор, который случайным образом придаст вашей фотографии вид.
Если у вас есть изображение, которое выглядит так, как вы хотите, вы можете кадрировать его с помощью различных стилей, включая пленку, мокрый перенос, классический снимок, слайды и декоративные рамки.
Использование с: Adobe Photoshop и Photoshop Elements, Lightroom, Apple Aperture
➤ Retrographer [Mac / Windows, 99 долларов]
OnOne Perfect B&W
Первое, что вы захотите сделать при запуске этого плагина, — это опробовать свои изображения с большим количеством встроенных пресетов, доступных из левой части окна и сортированных по девяти категориям, таким как Все, Основные основы, XIX век. Процессы, Классическое серебро 20-го века, Современные цифровые фильмы 21-го века, Высокоскоростной документальный фильм, Намек на цвет, Голливудский портрет и Настоящий фильм.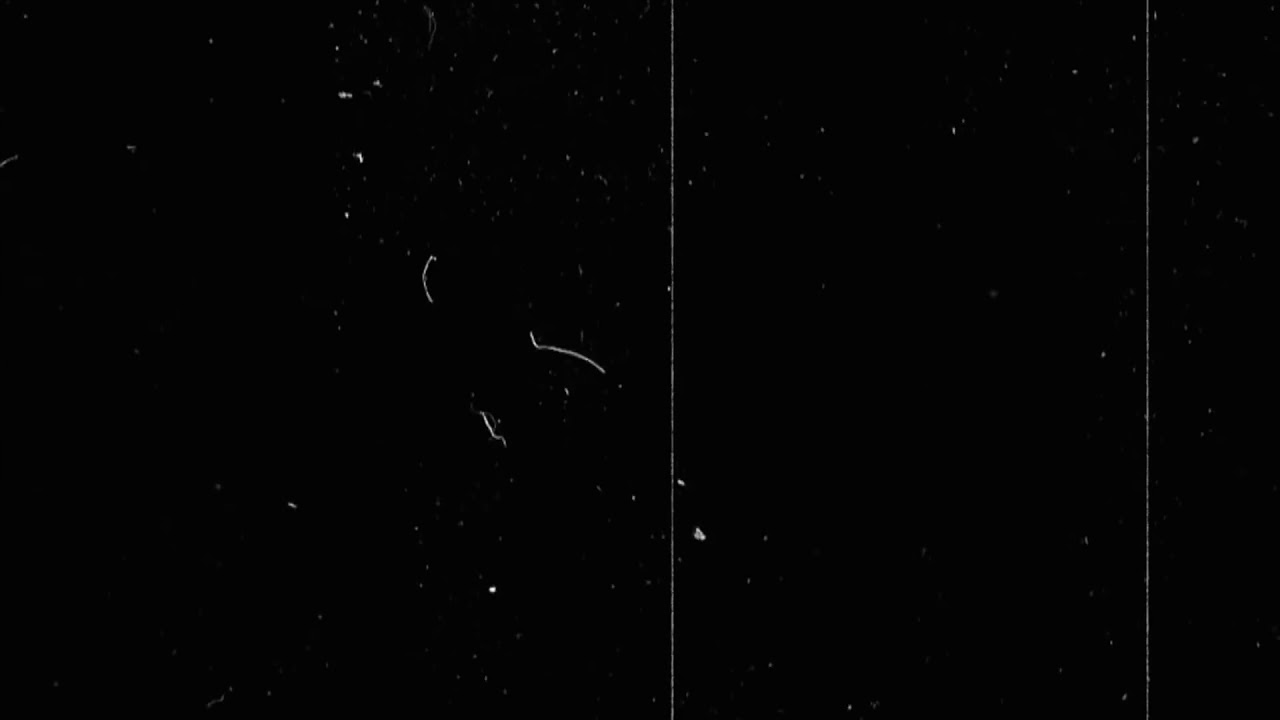
Perfect B&W включает 16 смоделированных пленочных эффектов в категории True Film, включая Ilford Delta, Kodak T-Max и Fujifilm Neopan, которых достаточно для начала. Набор кистей позволяет рисовать эффекты на отдельных частях изображения, поэтому вы можете повысить резкость в одной области, не затрагивая все остальные.
Использование с: Standalone, Adobe Photoshop, Photoshop Elements, Lightroom, Apple Aperture
➤ OnOne Perfect B&W 9.5 [Mac / Windows, 59 долларов США]
Сумка для камеры
CameraBag — это неразрушающий фильтр с двойным компонентом. Вы можете использовать его для прямого редактирования изображений при подготовке к применению фильтрованных эффектов. Как отдельное приложение, вам не нужно подключать его к хост-приложению. Он имеет очень плавную работу с интерактивным и динамичным рабочим процессом — без рывков, сколько бы вы ни возились, и он особенно хорошо работает с изображениями Raw.
Рабочий процесс CameraBag на основе плиток доставляет удовольствие, поскольку он позволяет видеть применяемые настройки в реальном времени.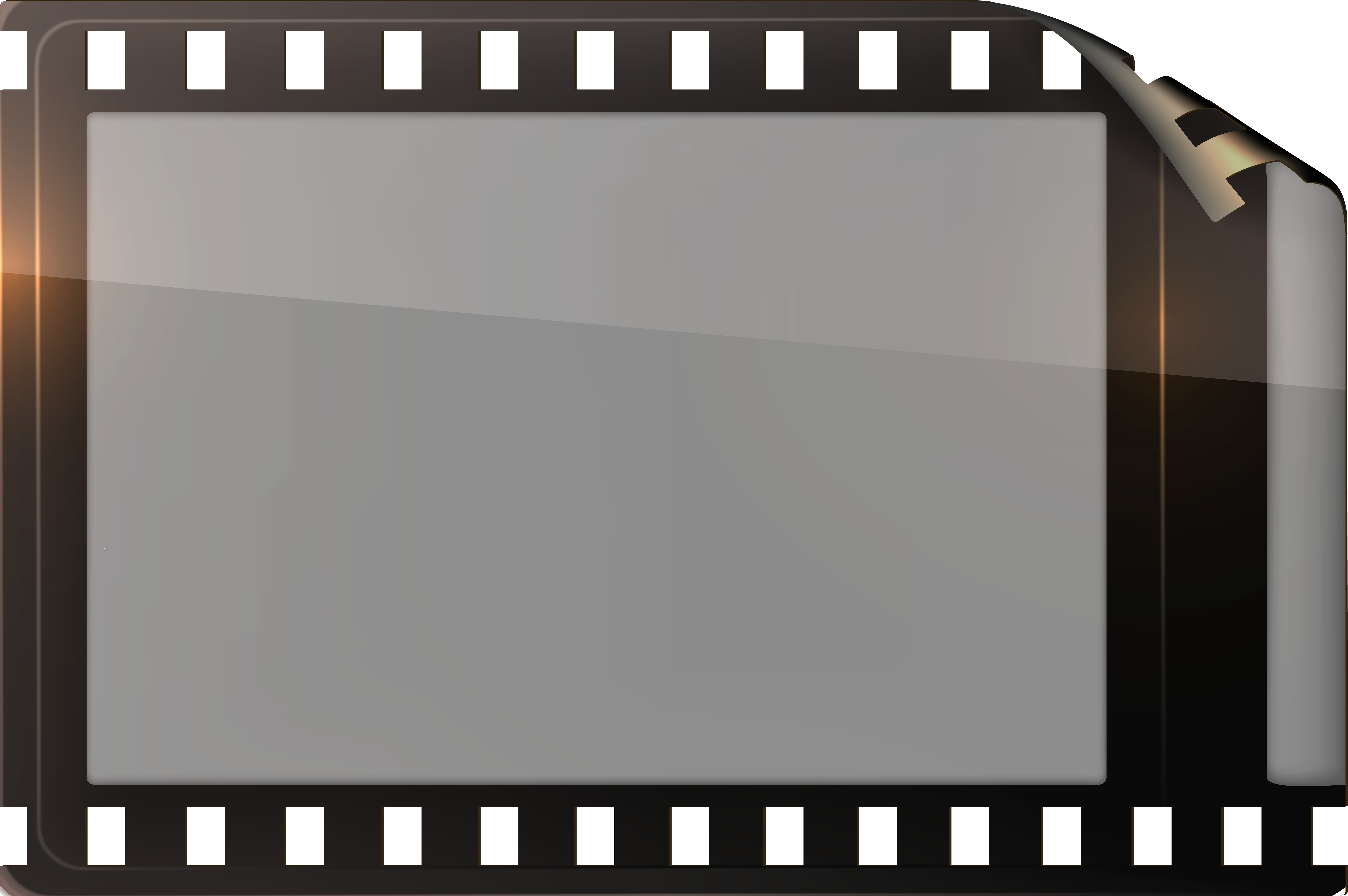 Каждая корректировка помечена, чтобы вы не теряли из виду, что делаете, и обычно вы довольно заняты набором элементов управления. Приложение позволяет легко настраивать, переупорядочивать, накладывать и накладывать эффекты. Вы можете легко выполнять сложную работу, например, накладывать несколько тоновых кривых, вместо того, чтобы пытаться сжать все настройки уровней в одну кривую.
Каждая корректировка помечена, чтобы вы не теряли из виду, что делаете, и обычно вы довольно заняты набором элементов управления. Приложение позволяет легко настраивать, переупорядочивать, накладывать и накладывать эффекты. Вы можете легко выполнять сложную работу, например, накладывать несколько тоновых кривых, вместо того, чтобы пытаться сжать все настройки уровней в одну кривую.
Вы можете начать работу с большим количеством встроенных пресетов CameraBag, но будьте осторожны, чтобы не потерять счет времени, когда вы углубляетесь, создавая и публикуя свои собственные.
Сопутствующее приложение для iOS предлагает мобильную версию пакета.
➤ CameraBag 2.7 [Mac / Windows, 20 долларов]
Каждое из вышеперечисленных приложений может сделать ваши изображения сияющими. Хотя их отличительные стили могут быть не сразу узнаваемы для внешнего мира, поскольку они сняты для определенного фильма, их использование даст вам гораздо лучшее представление о том, как стилизовать ваши любимые сцены.
Почти все эти пакеты являются кроссплатформенными, почти для всех доступна бесплатная пробная версия, а в некоторых есть сопутствующие мобильные приложения.Попробуйте и дайте нам знать в комментариях, если мы пропустили какой-либо из ваших любимых.
Читать дальше: 19 лучших приложений для iOS за июнь
Читать далее: Июнь в Латинской Америке: все технические новости за последний месяц, которые нельзя пропустить
25+ старинных фотоэффектов и фильтров (старые, ретро эффекты)
В связи с тем, что приложения для фотографий на винтажную тематику, такие как Instagram, становятся все более популярными, а новейшие камеры мирового класса становятся доступными для нас с большей легкостью, чем когда-либо, неудивительно, что профессиональные фотографы и любители-любители ищут лучшие способы добиться реалистичного старый фотоэффект для своих изображений.
Мы провели поиск по всему Интернету и нашли коллекцию лучших фотоэффектов в винтажном и ретро-стиле, а также фильтров Photoshop, которые помогут вам за считанные секунды добиться подлинного олдскульного стиля из блеклых тонов 60-х годов. вплоть до ярких неоновых оттенков 80-х.
Читайте наш список бесплатных и премиальных эффектов и фильтров для винтажной фотографии!
Получите все необходимое для ускорения рабочего процесса Photoshop.Всего за 16 долларов вы получите неограниченный доступ к тысячам экшенов Photoshop, предустановкам Lightroom, шаблонам, графике, шрифтам и фотографиям.
Найти экшены Photoshop
Первый в нашей подборке лучших старинных фотоэффектов для Photoshop — это набор экшенов, вдохновленный винтажными фильмами, которые придадут вашим изображениям подлинную античную атмосферу всего одним щелчком мыши. Этот набор содержит 10 уникальных экшенов, вдохновленных винтажными фильмами, такими как Kodak и Agfa.
Этот набор содержит 10 уникальных экшенов, вдохновленных винтажными фильмами, такими как Kodak и Agfa.
Далее у нас есть коллекция из 30 старых кистей Photoshop в бумажном стиле с впечатляющим размером 2500 пикселей, подходящих для использования в качестве наложения фотографий, для обработки цифровых фотографий, в качестве визуального эффекта в игре или художественном произведении или просто для развлечения. декоративный элемент. Этот пакет кистей совместим с любой версией Photoshop.
Здесь у нас есть коллекция стилей, узоров, наложений и форм Photoshop, оформленных в стиле комиксов в стиле ретро, которые идеально подходят для добавления творческого чутья в любой винтажный тематический проект.Он работает с версиями Photoshop CS5, CS6 и CC.
Следующим в нашем списке эффектов винтажной фотографии идет этот набор из десяти экшенов Photoshop, которые добавят реалистичный аналоговый стиль вашим фотографиям, с настройками контрастности и насыщенности, а также эффектами затухания, тона и виньетки, которые помогут вам создать идеальный фильтр для каждого. уникальный образ.
уникальный образ.
Великолепный инструмент для любого энтузиаста винтажной иллюстрации, который может добавить в свой репертуар, этот экшен Photoshop, вдохновленный винтажными эскизами, превратит ваши фотографии в реалистичные винтажные произведения всего за несколько кликов и включает пятнадцать уникальных цветовых предустановок, а также другие слои и параметры настройки .
У нас есть набор текста Photoshop с ретро-эффектом, который невероятно прост в использовании — просто поместите свой дизайн в область смарт-объекта и наблюдайте, как он превращается в винтажный шрифт с аутентичными цветами и текстурами. Этот набор из 9 различных текстовых эффектов также включает в себя серию красивых современных геометрических фонов, которые вы можете использовать.
Следующим в нашей линейке является набор из семи высококачественных ретроградных, ретро и винтажных экшенов Photoshop, которые были профессионально разработаны для добавления различных стилей возврата к вашим фотографиям, от выцветшего образа 90-х до яркого эффекта 80-х. Он поставляется с бонусным набором текстур и световых бликов для последнего штриха.
Он поставляется с бонусным набором текстур и световых бликов для последнего штриха.
Работаете над тематическим проектом 80-х или просто фанат заведомо яркой эпохи? Этот набор из десяти текстовых эффектов «Назад в 80-е» для Photoshop вдохновлен культовыми иконами культуры 80-х, такими как Stranger Things и Hotline Miami, и полностью редактируемый, чтобы помочь вам достичь идеального результата.
Эта коллекция из 17 мгновенных экшенов Photoshop, вдохновленных музыкальными инди-видео, заимствовавшими эстетику 70-х, добавит вашим фотографиям сказочной винтажной атмосферы и поставляется с набором из 110 градиентных карт и 21 наложением световых бликов в формате PNG для полностью настраиваемого эффект.
Ищете идеальный набор экшенов Photoshop для винтажного свадебного альбома? Эта винтажная свадебная коллекция старинных фотоэффектов — отличный выбор — она предлагает красивый и неразрушающий рабочий процесс, цветовую палитру, вдохновленную фильмом, и два автономных стиля с полностью настраиваемыми слоями.
Этот набор из 21 неразрушающего цветового эффекта для Photoshop включает в себя широкий спектр ретро-стилей, таких как виньетка, эффекты шума и пыли, а также классические винтажные фильтры.Он предлагает на выбор 21 цвет, а также ряд других настроек, включая режимы непрозрачности, заливки и наложения.
Всего в один клик ваша фотография станет «такой винтажной», что вы не поверите! В этом наборе старых фотоэффектов вам никогда не будет недостатка в новых старинных фотоэффектах, включая 80 различных винтажных стилей, а также широкий выбор световых бликов, текстур и слоев.
Предлагая набор дополнительных экшенов Photoshop, текстуры утечки света и малярные маски PNG, этот набор ретро-эффектов невероятно упрощает получение супер аутентичных винтажных результатов.Он работает с версиями Photoshop CS5 и выше.
Здесь у нас есть еще один набор аутентичных старинных эффектов фотографии, на этот раз с 24 аналоговыми действиями камеры, которые помогут вам имитировать вид классической пленочной фотографии, а также бонусная копия справочника в формате PDF, которая поможет вам максимально использовать каждый эффект в этом невероятном наборе.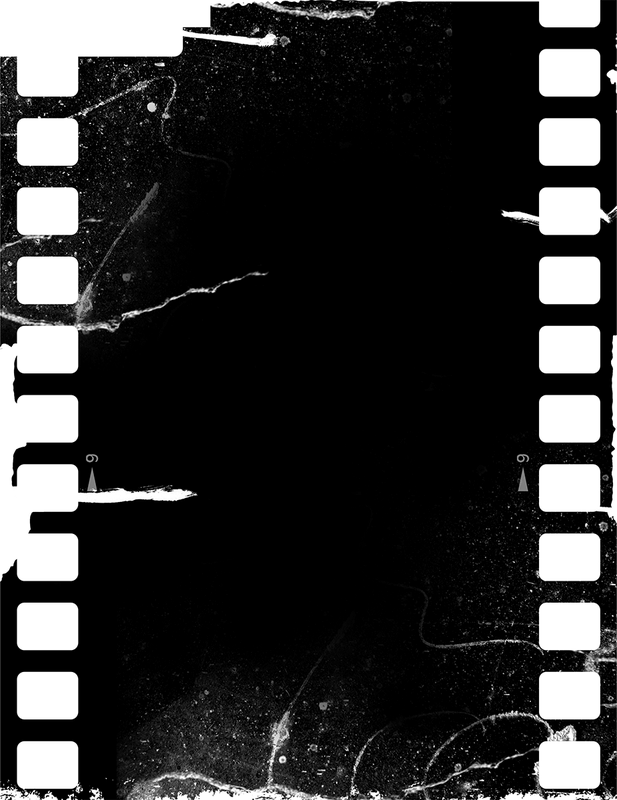
Хотите создавать реалистичные ретро-фотографии из существующих цифровых изображений в классическом формате Polaroid? Не ищите ничего, кроме генератора ретро-фотографий Lomocam, коллекции ретро-эффектов и рамок, объединенных во впечатляющий набор действий, а также бонусного набора из 31 кинематографического эффекта, который поможет вам добавить дополнительный винтажный стиль к каждой фотографии.
Создаете ли вы плакат на тему 80-х для рабочего проекта, школьного задания или маркетингового инструмента, этот пакет Photoshop в стиле ретро-постер предлагает кисти, узоры и действия, которые сделают вашу работу намного проще и обещают подлинный и уникальный результат!
оттенков сепии — один из самых популярных эффектов любого стиля винтажной фотографии, а набор из 20 профессиональных античных фотоэффектов сепии поможет вам добавить великолепный ностальгический оттенок любому изображению с высококачественной кинематографической отделкой и рядом регулируемые настройки, такие как контраст и интенсивность.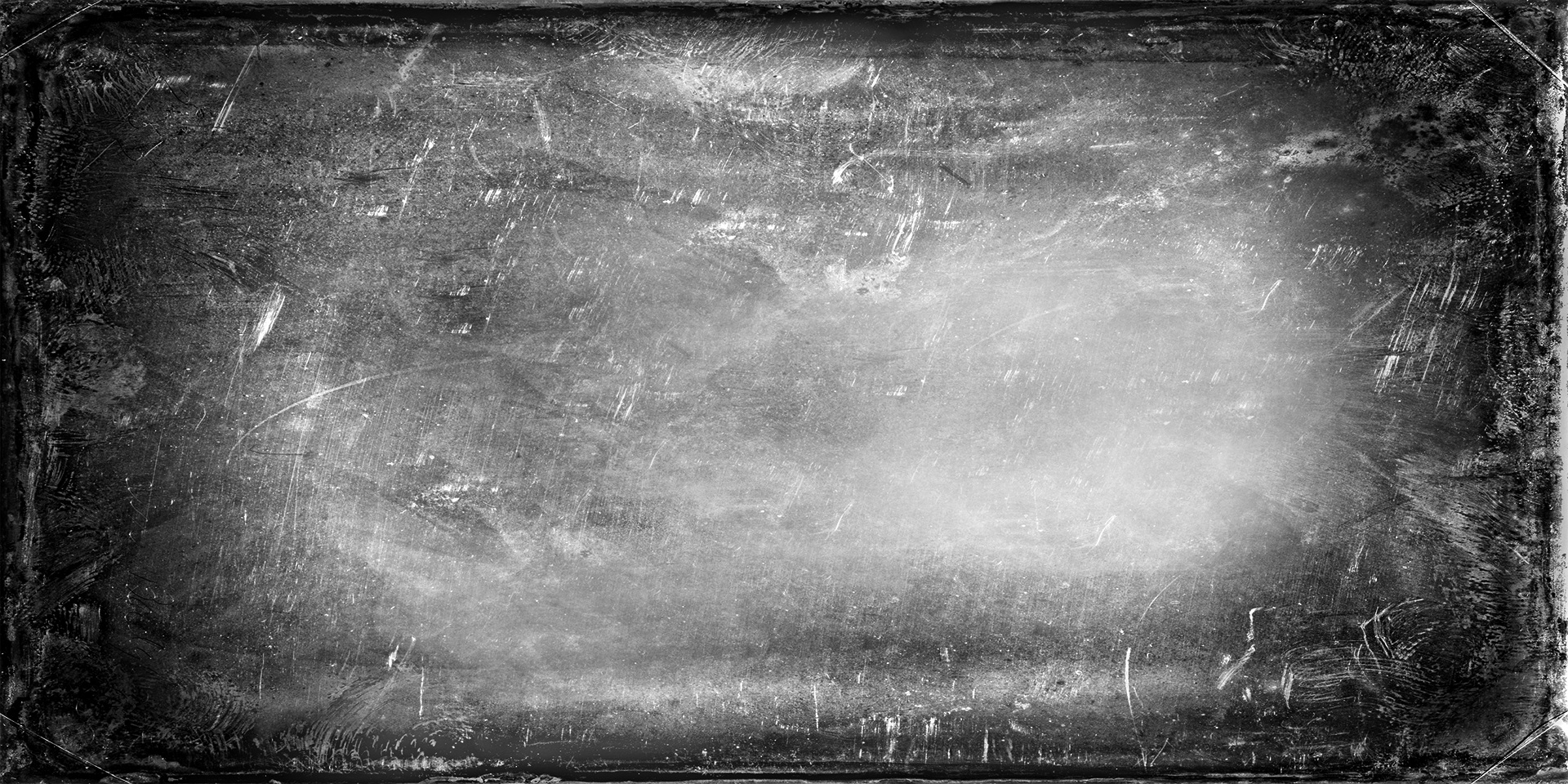
Если вы хотите, чтобы к вашим изображениям применялись только самые профессиональные эффекты винтажной фотографии, этот набор из 50 невероятных и высококачественных старых фотоэффектов для Photoshop наверняка вам подойдет. Созданный специально для профессионального использования, у вас никогда не закончится творческий подход, чтобы придать вашим фотографиям аутентичный ретро-вид.
Когда вы думаете об антикварных и винтажных образах, вам может быть трудно сразу не отправиться в Париж! Эта коллекция из 50 парижских тематических винтажных фотоэффектов добавит вашим изображениям классический гламурный ретро-эффект с оттенком ностальгии, который заставит вас мечтать об отпуске в городе любви!
Прежде чем мы закончим с несколькими бесплатными винтажными фильтрами Photoshop, давайте взглянем на набор экшенов Photoshop из серии ретро Filtergrade — коллекцию из 20 высококачественных ретро-фотоэффектов, которые придадут вашим изображениям четкий и четкий винтажный вид.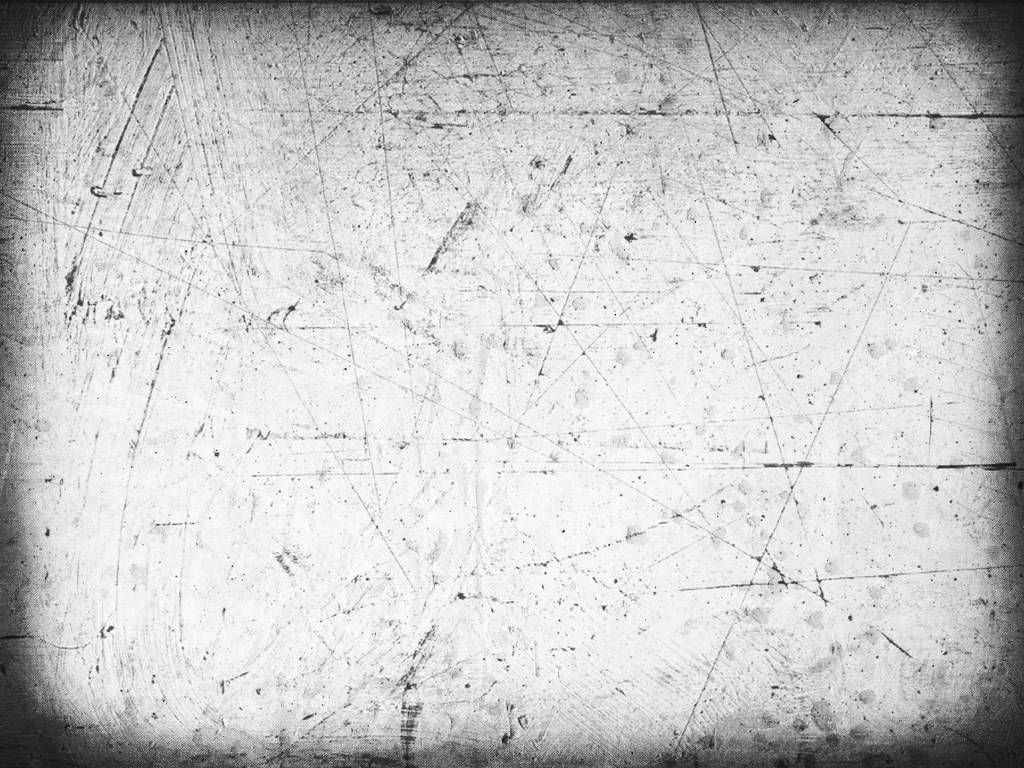
Следующим в нашем списке лучших винтажных фильтров Photoshop находится этот красивый экшен Photoshop, вдохновленный старым фильмом, который добавит эффект старого школьного фильма к вашим изображениям и входит в бесплатный пакет из 20 экшенов Photoshop, которые можно загрузить с Shutter Pulse.
Эта коллекция из 30 винтажных экшенов с фильтрами Photoshop поможет вам мгновенно создавать профессиональные фотографии в стиле ретро с изображениями RAW или JPEG. Они совместимы с версиями Photoshop от CS3 до CS6, и их можно бесплатно загрузить с сайта Creative Tacos!
Как следует из названия, этот старинный фотоэффект для версий Photoshop CC, CC 2014 и CC 2015 добавит черно-белый фильтр с аутентичным зернистым видом, благодаря которому ваши изображения будут выглядеть так, как будто они прямо со старинной фотографии. альбом.Его можно бесплатно загрузить на сайте Exposure Empire.
Далее у нас есть набор из шести уникальных винтажных фильтров Photoshop с простым в использовании экшеном, эффектом HDR и кинематографической отделкой, которые можно бесплатно загрузить с Fixthephoto. Это отличный вариант для создания романтической атмосферы ретро на любой фотографии!
Это отличный вариант для создания романтической атмосферы ретро на любой фотографии!
Наконец, мы предлагаем вам это потрясающее трио аутентичных экшенов Photoshop, которые за короткий промежуток времени придадут вашим фотографиям мрачный винтажный вид и обещают реалистичный и профессиональный результат.Вы можете бесплатно получить их в Creative Tacos.
И вот он — шведский стол лучших винтажных фотоэффектов и фильтров из бесплатных и премиальных источников, с чем-то подходящим для любого винтажного или ретро-тематического дизайн-проекта!
50+ лучших ретро и винтажных уроков Photoshop
Будучи большим поклонником всего ретро, я могу точно сказать, что ретро и винтажное искусство никогда не устареют. Существует так много тонов и стилей дизайна, с которыми вы можете экспериментировать, когда создает винтажное искусство в Photoshop .
Итак, либо вы ищете вдохновения для своего следующего проекта, либо хотите включить ретро-тему в свой текущий, вот длинный список красиво оформленных ретро-винтажных руководств по Photoshop . Выберите тот, который вам нравится, и прыгните в него.
Выберите тот, который вам нравится, и прыгните в него.
100 лучших уроков по текстовым эффектам в Photoshop
Эффект текста, пожалуй, один из наиболее часто используемых, а также наиболее универсальных методов в… Читать далее
Эффект пленки Vintage Look
Вот красивое изображение девушки в поле возле дома с мягким винтажным эффектом. Вы можете воспроизвести тот же вид с помощью этого видео-руководства .
Цифровая ретушь
Всего за три простых шага вы узнаете, как создать причудливый ретро-образ в Photoshop. Вы будете использовать выборочный цвет и изображение утечки света.
Как создать винтажный фотофильтр за 60 секунд
Если вы хотите научиться применять винтажные фильтры к своим фотографиям в Photoshop, но не хотите тратить на это много времени, прочтите это руководство.
Быстрый способ придать шероховатости края вашей работы
Узнайте, как создать ретро-знак почтовой службы в Adobe Photoshop. Кроме того, здесь вы также можете скачать бесплатно пачку кистей .
Кроме того, здесь вы также можете скачать бесплатно пачку кистей .
Винтажный фотоэффект
Этот фотоэффект выглядит почти как сепия. Из этого туториала Вы узнаете, как применять этот мягкий желтый фильтр к вашим изображениям .
Винтажный штамп с текстом
Вы можете быстро научиться создавать красивый старинный текстовый эффект со штампом в Photoshop и повторно использовать его снова и снова для своих проектов. .
Старинный ржавый металлический знак
В этой статье вы увидите процесс создания ржавого пыльного знака старинного автомобиля.
Дизайн в стиле ретро
Вот простой видеоурок, показывающий, как создать эффект ретро-дуплекса в Photoshop. Вы будете использовать формы и цвет заливки .
Чувство винтажности с нестандартными мазками
В этой статье рассказывается, как использовать пользовательские мазки кисти для создания изображения в винтажном стиле. Вы можете использовать мазки кисти в любом дизайне .
Вы можете использовать мазки кисти в любом дизайне .
Красочные, волнистые, племенные манипуляции с фотографиями
Вот великолепная волнистая яркая фотоманипуляция, похожая на коллаж. Вы объедините множество разных изображений и текстур в один фантастический шедевр.
Техниколор Винтаж
Видеоурок, который вы видите выше, покажет вам процесс применения винтажного эффекта техниколора к картинке с девушкой . Вы можете использовать его для любого изображения, чтобы придать ему ретро-вид.
Эффект смещения текста в стиле ретро 3D
Вы можете объединить 2d и 3d стили в один крутой постер с текстовым эффектом в ретро стиле.Это пошаговое руководство , чтобы научить вас этому текстовому эффекту.
Эффекты ретро постера
Вот руководство, которое покажет вам, как создать плакат старой школы с большим количеством деталей. Вы превратите реальное нарисованное от руки изображение в цифровое изображение .
Hanze Vintage
Используйте режимы наложения и корректирующие слои , чтобы создать превосходный винтажный цветовой эффект для ваших изображений. Он отлично подходит для портретов.
Эффект ретро текста в стиле гранж
Оцените этот крутой шумный текстовый эффект в стиле гранж.Может наноситься на логотипы и знаки .
Эффект старой бумаги
Вы помните все те старые фотографии своей бабушки, на которых она молодая? Эта техника поможет вам добиться аналогичного эффекта старой бумаги и зеленых тонов.
Эффект печати Matchbook
Спичечные коробки — это известный рекламный стиль 1950-х годов. . Вы можете применить тот же эффект к своим дизайнам с помощью этого видео-руководства.
Винтажный концертный плакат
Вот простой видеоурок, в котором показано, как сделать старый винтажный плакат с царапинами и ретро-типографикой .
Изысканный, Винтажный, Дизайн плаката
Из этой статьи вы узнаете, как создать богато украшенный плакат в винтажном стиле. Он имеет красивых шрифтов и изображение орла .
Он имеет красивых шрифтов и изображение орла .
Дизайн в духе деревянного типа
Посмотрите этот потрясающий урок по созданию текстовых эффектов в стиле ретро, в котором покажет, как создать знак в Photoshop . Он имеет красный текст и синюю метку на заднем плане.
Эффект винтаж / ретро
Это видео без звука, которое покажет вам процесс создания фотоэффекта в стиле ретро.Это с изображением ретро-автомобиля на пляже .
Винтажный эффект в Photoshop CS6
Это учебник по выцветшим винтажным фотоэффектам. Вы можете применить фильтр к любому типу изображения, от цветов до портретов. Вы собираетесь использовать инструмент ведро и режимы наложения .
Манипуляция двойной экспозицией в духе 80-х
Посмотрите этот фантастический урок, в котором показано, как создать фотоманипуляцию в стиле 1980-х. Он отображает женщину на фоне города.
Фотоэффект в стиле ретро 90-х, гранж
Гранж 90-х был частью американской культуры, известной на весь мир. Эта статья расскажет вам, как создать красный гранж-постер в Photoshop .
Эта статья расскажет вам, как создать красный гранж-постер в Photoshop .
Создание низкополигонального искусства
Посмотрите на этот крутой низкополигональный плакат с изображением двух мужчин с самолетами. Похоже на ретро-плакат для летчиков или ВВС.
Создайте потрясающий эффект полутонов старой школы
Полутон — один из старых стилей, использовавшихся много лет назад.Вы можете воссоздать этот эффект и применить его к своим последним снимкам, чтобы добавить им винтажный вид.
Сделайте иллюстрации в стиле ретро
Что делает винтажный стиль и эффект? Блеклые цвета, царапины и старомодная типографика . Все эти методы описаны в следующем руководстве.
Создание геометрического узора 90-х годов с помощью основных фигур в Photoshop
Вот краткое руководство, показывающее, как создать красочную, яркую, яркую геометрическую текстуру 90-х .Просто следуйте этому руководству шаг за шагом.
Учебное пособие по Photoshop Outrun Retro-Futuristic Pixel Text Effect
Объедините ретро и футуристический стиль в одном текстовом эффекте, который вы можете создать с помощью этого полезного видео.
Учебное пособие по фотоэффектам в Photoshop в стиле винтаж и ретро
С помощью этого видео-руководства вы узнаете, как создать этот фантастический фильм для ваших изображений. Это похоже на утечку красного и синего света или плавный градиент .
Больше:
Старая карта фантазий
3D ретро полосы
Ретро фото с фоном
Ретро иллюстрация будущего в космическом шлеме
Ретро боксерский постер
Афиша вечеринки Rockin ’80-х
Карта сафари в старом стиле
Эффект ретро комиксов
Старый школьный шрифт — линейные градиенты
Космический ретро-дизайн
Винтажный эффект для фотографий
Photo Transfer Edge Effect
Сургучная печать Старого Света
Старая бумага
Старый конверт
Самолет ВОВ
Ретро освещение — Ford Mustang
Обложка альбома Sweet Old School
Превратите новую фотографию в старую
Curvy Cross Processing
Как создать эффект пленки в Photoshop
Лучшие экшены эмуляции для эффекта пленки в Photoshop
Мы разработали эксклюзивный метод для профессиональной имитации винтажной пленочной фотографии в Photoshop , создавая также идеальную эмуляцию зернистости пленки в Photoshop , намного точнее, чем результаты Lightroom.Заново открыть пленочную фотографию
Учитесь на опыте Аны Нови по переходу от пленки к цифровому и обратно.
Прочитать интервью
Заново открыть пленочную фотографию
Учитесь на опыте Аны Нови по переходу от пленки к цифровому и обратно.
Прочитать интервью
Действия для фотографов
Показан в Advanced Photoshop вместе с отраслевыми гуру Джоном Ноллом и DxO.
Смотрите в блоге
Действия для фотографов
Показан в Advanced Photoshop вместе с отраслевыми гуру Джоном Ноллом и DxO.
Смотрите в блоге
Узнайте, как сделать пленку в Photoshop как профессионал
Это окончательный способ получить реальный вид пленки для профессионалов и гуру Photoshop, мы считаем себя настоящими фанатами эмуляции эффектов пленки и так много работали над разработкой эксклюзивного метода PsdFilm.Отзывы клиентов
«Эти действия дают мне полную свободу вносить коррективы и идеально соответствовать моему стилю».
