Текстура кожи человека для фотошопа: Кожа — накладываем текстуру — Фотокузница — LiveJournal
| |||||||
Ретушь кожи лица с сохранением текстуры
В данной статье я хотела бы поделиться с вами своим опытом по ретуши фотографий, а именно ретуши кожи лица с сохранением текстуры. В процессе работы с программой Photoshop, я не раз сталкивалась с задачей отретушировать фотографию, избавившись от недостатков кожи. На первых этапах освоения программы меня очень выручал инструмент «Штамп» или «Заплатка«. Но потом я стала задумываться о том, что после такой обработки кожа на фотографиях выглядит как мраморная, практически без текстуры. Я стала подробнее изучать способы обработки фотографий, использующих разные подходы. Я изучила достаточно много уроков в сети и нашла идеальный для меня способ ретуши кожи с сохранением текстуры, с которым и хочу вас познакомить.
На первых этапах освоения программы меня очень выручал инструмент «Штамп» или «Заплатка«. Но потом я стала задумываться о том, что после такой обработки кожа на фотографиях выглядит как мраморная, практически без текстуры. Я стала подробнее изучать способы обработки фотографий, использующих разные подходы. Я изучила достаточно много уроков в сети и нашла идеальный для меня способ ретуши кожи с сохранением текстуры, с которым и хочу вас познакомить.
У нас есть вот такое фото и такой результат нам нужно получить.
Для начала, с помощью инструмента «Штамп» или «Заплатка» уберем крупные дефекты, если они есть.
Теперь избавимся от более мелких дефектов в следующие 3 этапа.
Назовите слой с фотографией Фото_главное
1 шаг
Дублируйте фоновый слой. Назовите его Фото_размытое. Применим к данному слою фильтр Размытие – Размытие по Гауссу с таким радиусом, который бы размыл недостатки, и очертания стали нечеткими, в моем случае — это 6,6 пикселей.
Не беспокойтесь, что изображение расплылось. Это размытие будет основой для сглаживания недостатков кожи. Правда, оно напрочь уничтожает текстуру кожи и поры. Лицо становится мраморным, а нам этого не нужно.
Пока спрячьте размытое изображение за маской. Оставаясь на слое Фото_размытое выберите пункт Слой > Слой маска > Скрыть всё.
2 шаг
Перейдите на слой Фото_главное.
Выделите все, нажав клавиши Ctrl+A.
Перейдите на вкладку – Каналы, она, как правило находится рядом со вкладкой Слои. Если не видите ее, выберите Окно – Каналы.
Щелкните левой клавишей мыши сначала на канал Красный, потом на Зеленый и посмотрите, где лучше всего видна текстура кожи и меньше недостатков. Как правило, это красный канал.
Копируйте красный или зеленый канал. (Ctrl +C)
Вернитесь на вкладку Слои.
Создайте слой выше Фото_размытое и вставьте содержимое скопированного канала. Слой назовите Красный канал.
Теперь примените к слою фильтр Другое — Цветовой контраст с таким радиусом, чтобы были видны поры кожи и другие элементы фактуры, но недостатки не были видны.
Назначьте слою Красный канал режим смешивания — Перекрытие. Если вас не устроит резкость, то можете изменить режим наложения на Мягкий свет.
Присоедините слой Красный канал к слою с Фото_размытое, расположенному ниже. Для это щелкните левой клавишей мыши между данными слоями с зажатой клавишей Alt. Эффект резкости скрылся за маской.
3 шаг
Перейдите на слой Фото_размытое, переключитесь на его маску и начните ее редактировать.
Возьмите мягкую белую кисточку – жесткость 0%, непрозрачность 30% и начинайте аккуратно водить по маске в необходимых местах. Проявится размытие, а прикрепленный канал проявит фактуру и ослабит проявление серого цвета в тенях.
Уменьшить эффект размытия можно регулируя прозрачность слоя.
Результат получился уже хорошим.
Но можно продолжить обработку фотографии, чтобы выровнять цвет кожи. Например, я применила технику Dudge and Born, о которой речь пойдет в других статьях и выровняла цвет кожи.
Для сравнения, покажу вам, чтобы было, если бы мы выбрали на шаге 2 зеленый канал, а не красный в качестве слоя для сохранения текстуры кожи.
В случае с использованием зеленого канала текстура получается более резкой. Это хорошо будет заметно на исходнике и при просмотре фотографии в большом разрешении.
Точечное избавление от недостатков кожиДанный метод позволяет выровнять кожу, сделать ее молодой, поэтому отлично подходит для моделей с выраженными морщинками. Если же вас интересует точечное избавление от недостатков (прыщиков), иными словами базовая ретушь, вы можете воспользоваться одним из методов, описанных в видео:
Если же кожа модели осложнена пигментацией и существенными высыпаниями, необходима более детальная ретушь, например, с помощью метода частотного разложения, о котором недавно появилась статья на моем сайте!
Кожа модели без изъянов не сделает вашу фотографию реалистичной и качественной, если ей не будет хватать объема. Учтите это при ретуши.
Учтите это при ретуши.
Подписывайтесь на обновления блога «Дизайн в жизни» по e-mail или социальных сетях и мы обязательно опубликуем для вас еще больше полезных уроков! |
(Visited 6 685 times, 2 visits today)
Кожаные текстуры — уроки фотошоп
Рисуем реалистичную текстуру кожи в Фотошоп
Кожа – прекрасна. Она бывает разных оттенков и текстур. Если вы всегда хотели узнать, как рисовать кожу, этот урок – хорошее начало. Из него вы узнаете, как нарисовать реалистичную текстуру кожи, используя Photoshop и графический планшет.
Как я рисую кожу
Рисование кожи – один из важных этапов в создании портрета. Она имеет потрясающую способность растягиваться и менять цвет в зависимости от настроения человека и других факторов.
Для продуктивного рисования в Photoshop вам необходимо уметь работать с инструментами и настройками программы. Однако умение работать только с кистью тоже будет хорошим началом. Также мы будем использовать Color Picker (Выбор цвета), режимы наложения и корректирующие слои.
Однако умение работать только с кистью тоже будет хорошим началом. Также мы будем использовать Color Picker (Выбор цвета), режимы наложения и корректирующие слои.
Подбор цветов
Кожа состоит не из монотонного перехода светлого оттенка в темный. Чтобы лучше понять, как ее рисовать, давайте посмотрим на разные цветовые палитры.
Оттенки коричневого
Изменение оттенка кожи можно проследить на шкале выше. От бледных оттенков к оливковому и темно-коричневому. Вы не ошибетесь, если выберите коричневый цвет в качестве стартовой точки при рисовании кожи.
Красные и желтые полутона
Разницу между этими оттенками можно заметить в их полутонах. Из-за крови в нашем теле, на коже мы можем обнаружить красные оттенки. Особенно, это заметно на светлой коже, когда человек, например, краснеет от стеснения.
Желтый подойдет для более глубоких оттенков. Чтобы увидеть, как это работает, воспользуйтесь поиском на YouTube и посмотрите ролики, посвященные нанесению макияжа. Знание полутонов вашей кожи очень важно при выборе правильной основы для макияжа. Обратите внимание на разницу полутонов у разных людей.
Знание полутонов вашей кожи очень важно при выборе правильной основы для макияжа. Обратите внимание на разницу полутонов у разных людей.
Голубые и зеленые полутона
Синий и зеленый также имеют способность выделяться. Посмотрите на свою руку. Заметили что-нибудь необычное? Под кожей едва видны зеленые и синие оттенки в местах, где вены находятся близко к поверхности кожи.
Вам необязательно использовать эти цвета в портрете. Но если вы хотите получить более реалистичную работу, несколько штрихов синего и зеленого не помешает.
Окружающий свет
Вы знали, что кожа отражает свет? Возьмите какой-нибудь яркий предмет и поднесите его к щеке. Посмотрите в зеркало и обратите внимание, как цвет предмета отражается на коже.
Понимание того, как работает окружающий свет, очень важно в рисовании реалистичных портретов. Включайте в работу окружающие цвета, чтобы добавить еще больше реализма вашей работе.
1. Изучаем фото
В этом уроке используется фото симпатичной девушки (платно) с карамельным цветом кожи.
Тщательно изучите снимок. Обратите внимание на области, где присутствует больше красного или желтого оттенков. Давайте создадим простую цветовую карту, чтобы обозначить основные цвета, которые преобладают в той или иной области лица.
Кроме того, на коже девушки есть зоны с гиперпигментацией. Это значит, что в этих местах кожа особенно темная. Для передачи этой особенности уделите особое внимание темным оттенкам вокруг рта и на лбу.
Как подобрать цвета кожи
Вы можете подобрать цвет, используя палитры в Photoshop, также инструментом Eyedropper Tool(I) (Пипетка) можно непосредственно с фотографии брать пробу цвета. Но готовые палитры достаточно ограничены, и, так как снимок состоит из множества оттенков, вы рискуете подобрать неправильный цвет.
Чтобы научиться правильно подбирать цвета, попробуйте сделать это сами. Сначала попрактикуйтесь в подборе базовых оттенков, постарайтесь, чтобы они соответствовали друг другу, не прибегая к помощи Пипетки.
Использование панели Color Picker (Выбор цвета)
Открываем панель Color Picker (Выбор цвета) и выбираем пункт B – Brightness (Яркость).
Выбираем коричневый цвет средней яркости. Перемещаем ползунок вверх-вниз, чтобы увидеть весь цветовой диапазон. Этот способ я буду использовать позже, на этапе нанесения теней и бликов, чтобы показать вам, насколько легко подобрать оттенки для светотеневых участков.
2. Рисуем набросок
Получив базовые навыки в подборе цветов, мы можем перейти к созданию наброска.
Я постараюсь сделать композицию проще, убрав дополнительные детали, например, цветы и аксессуары в волосах. Рисуем базовую форму головы, используя маленькую круглую кисточку. Затем добавляем детали: глаза, нос и рот. Готовый набросок должен выглядеть примерно так:
3. Наносим базовые цвета
Шаг 1
Давайте поработаем с базовыми оттенками кожи. Для начала голову заполняем любым цветом, используя жесткую круглую кисточку. Я использовала синий цвет. Затем переходим Image – Adjustments – Hue/Saturation (Изображение – Коррекция – Цветовой тон/Насыщенность).
Я использовала синий цвет. Затем переходим Image – Adjustments – Hue/Saturation (Изображение – Коррекция – Цветовой тон/Насыщенность).
Настраиваем Hue (Цветовой тон), Saturation (Насыщенность) или Lightness (Яркость), чтобы изменить цвет головы на коричневый. В моем случае мне понадобилось всего лишь установить параметр Hue (Цветовой тон) на -180.
Шаг 2
Смешиваем слои с основой и наброском, установив для последнего режим смешивания Overlay (Перекрытие). Opacity (Непрозрачность) устанавливаем на 33%.
4. Рисуем тени
Теперь наносим тени. Создаем новый слой и комбинацией клавиш Ctrl+Alt+G трансформируем его в обтравочную маску. Устанавливаем режим смешивания этого слоя на Multiply (Умножение) и начинаем рисовать тени, используя тот же оттенок коричневого, что и для основы.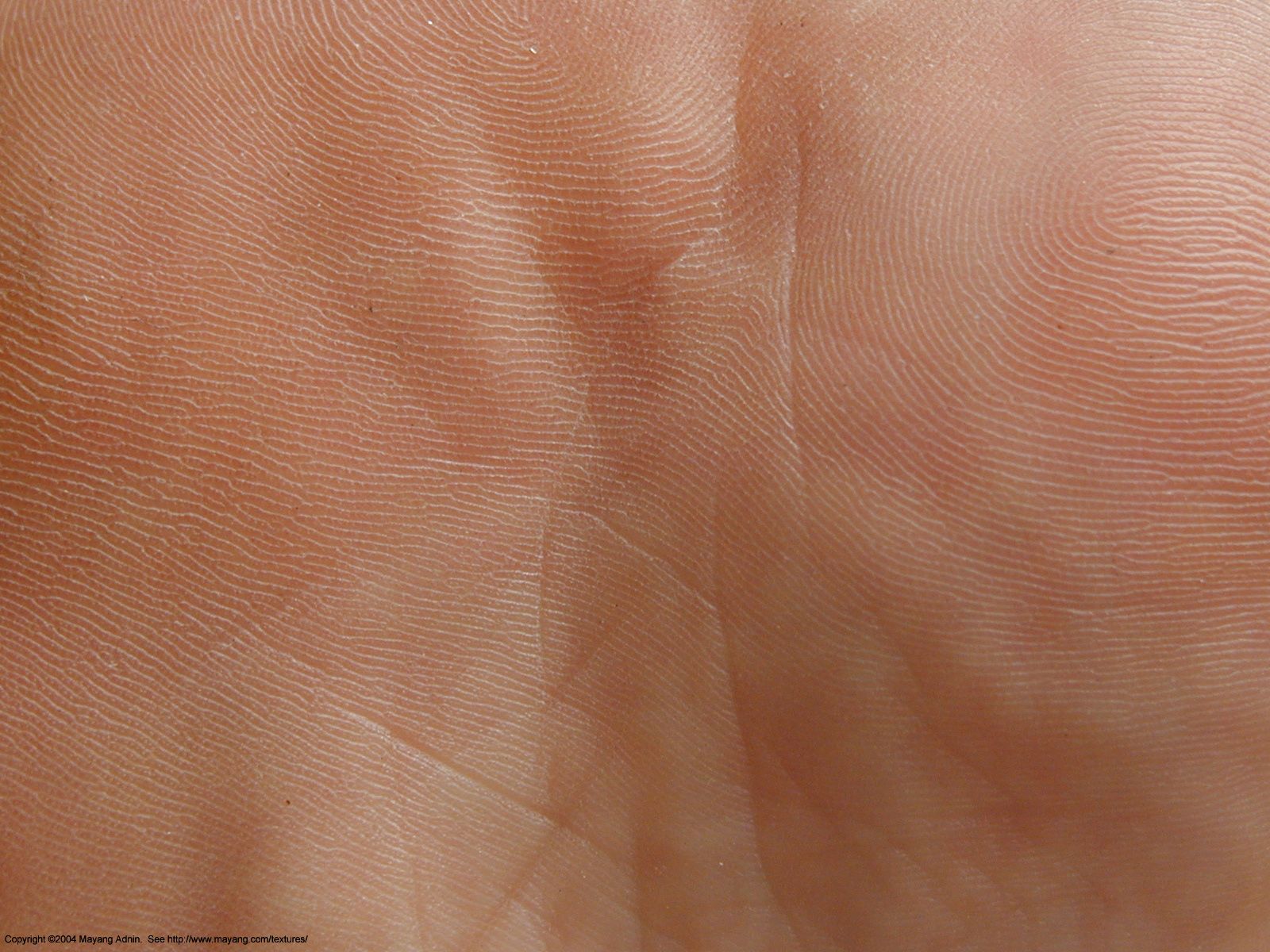
Мягкой круглой кисточкой с Hardness (Жесткость) 0% сосредотачиваем тени на шее и по периметру лица.
5. Формируем черты лица с помощью бликов
Шаг 1
Открываем панель Color Picker (Выбор цвета) и перемещаем ползунок в самый верх, чтобы выбрать цвет для бликов. Этот цвет поможет нам сформировать кости на лице, сосредоточив блики в тех местах, где больше всего света попадает на кожу.
Для каждого отдельного цвета создавайте новый слой. В этот раз режим смешивания оставляем на Normal (Нормальный). Выбранным цветом наносим блики. Очерчиваем форму носа, щеки, подбородок и лоб. Мазки кистью должны быть жесткими и грубыми, поэтому корректируем параметр Hardness (Жесткость) в районе 50-100%.
Шаг 2
Снова меняем оттенок, переместив ползунок вниз. Аккуратно смешиваем блики с более приглушенным оттенком коричневого. Во время работы не забывайте сравнивать свой рисунок с фото, чтобы убедиться, что вы находитесь на правильном пути.
Аккуратно смешиваем блики с более приглушенным оттенком коричневого. Во время работы не забывайте сравнивать свой рисунок с фото, чтобы убедиться, что вы находитесь на правильном пути.
6. Наносим полутона
Шаг 1
Если вам кажется, что цвета выглядят неправильно, не забывайте, что вы всегда можете добавить полутона и исправить картинку. Создаем новый слой и устанавливаем его режим смешивания на Overlay (Перекрытие). Используем предыдущий цвет для нанесения полутонов.
Шаг 2
Продолжаем экспериментировать с полутонами и рисуем на слоях в режиме наложения Overlay (Перекрытие). Вокруг глаз, рта и на лбу добавляем более красноватый оттенок. Помните, что в любой момент вы можете подкорректировать цвета, используя Hue/Saturation (Цветовой тон/Насыщенность).
Шаг 3
Добавляем более темный оттенок коричневого в местах с гиперпигментацией и особо затененных участках. Также этим оттенком можете выделить какие-то детали внешности. Закончив, объединяем все слои в режиме смешивания Overlay (Перекрытие) вместе.
Закончив, объединяем все слои в режиме смешивания Overlay (Перекрытие) вместе.
7. Сглаживаем кожу
Шаг 1
Теперь девушка на рисунке становится более похожа на свой фотооригинал. Продолжаем смешивать цвета и создавать плавные переходы, используя мягкую круглую кисточку.
Eyedropper Tool(I) (Пипеткой) подбираем соседние цвета и аккуратно смешиваем, чтобы не было резких переходов между оттенками.
Корректируем Opacity (непрозрачность) кисти, чтобы получить более качественный и гладкий результат.
Шаг 2
На некоторых областях все еще заметны грубые мазки кистью, давайте исправим это. Создаем новый слой в режиме наложения Hard Light (Жесткий свет) и заполняем кожу сплошным цветом.
8. Блики и окружающий свет
Шаг 1
Добавим теплый оттенок на лице. Меняем цвет переднего плана на белый и на новом слое в режиме смешивания Overlay (Перекрытие) начинаем рисовать блики. Снова сосредотачиваем их в области щек, лба, носа и подбородка. Области с бликами всегда выдаются вперед, не забывайте об этом во время рисования.
Снова сосредотачиваем их в области щек, лба, носа и подбородка. Области с бликами всегда выдаются вперед, не забывайте об этом во время рисования.
Шаг 2
Так как женщина находится на улице, ее окружает естественный свет, который иногда имеет голубоватый оттенок. Использование этой особенности существенно увеличит реалистичность портрета. На том же слое в местах, где окружающий свет отражается от кожи, добавляем голубые блики.
Теперь ее лицо выглядит более живым!
9. Рисуем текстуру кожи
Шаг 1
Перед добавлением текстуры постарайтесь сделать кожу как можно более гладкой. Используйте кисть с жесткостью 50-100% с достаточно высоким значением непрозрачности. Сгладив кожу, начинаем рисовать текстуру.
Шаг 2
Первый способ добавления текстуры – с помощью специальной кисти. Я буду использовать стандартную кисть Airbrush Soft Low Density. Кисточки, подходящие для рисования кожи, выглядят как группа мелких точек, которые идеально имитируют поры на коже. Этот набор гранж-кистей (платно) также отлично подойдет для имитации текстуры кожи.
Этот набор гранж-кистей (платно) также отлично подойдет для имитации текстуры кожи.
Не переусердствуйте с добавлением текстуры. Создаем новый слой в режиме Overlay (Перекрытие) и начинаем рисовать поры, используя цвет щеки.
Шаг 3
Ничто в природе не идеально, в том числе и наша кожа, именно поэтому цифровая живопись зачастую выглядит неестественно. Быстрый способ добавить текстурности — это использовать фильтр Noise (Шум). Создаем новый слой, инструментом Paint Bucket Tool (G) (Заливка) заливаем его сплошным серым цветом.
Теперь переходим Filter – Noise – Add Noise (Фильтр – Шум – Добавить шум) и устанавливаем Amount (Количество) на 12%. После этого устанавливаем режим смешивания слоя с шумом на Overlay (Перекрытие) и уменьшаем Opacity (непрозрачность) до 38%.
10. Добавляем финальные штрихи
Мы почти добрались до финишной линии! На данном этапе очень важно определить, каких деталей не хватает портрету.
Короткими штрихами рисуем брови, очерчиваем линию рта и убираем лишнее по краям портрета, используя жесткую круглую кисть. При использовании мягкой кисти портрет будет выглядеть нечетким и размазанным, поэтому убедитесь, что Hardness (Жесткость) установлена на 100%.
Продолжаем добавлять другие детали, например, волосы и фон. Аккуратно рисуем переход между кожей и линией волос.
Не старайтесь идеально скопировать волосы с фото. Просто проводите линии, следуя общему направлению роста волос. Закончив, корректируем цвет, добавив синеватую тонировку с помощью Color Balance (Цветовой баланс).
Вот так выглядит финальный результат.
На этом все!
Насколько реалистичной будет кожа, зависит от того, насколько усердно вы работаете над своей техникой рисования. Изучайте фотографии разных людей, чтобы уловить разницу, и обращайте внимание на то, как освещение ложится на кожу.
Изучайте разные типы и цвета кожи. Продолжайте практиковаться, пока не достигнете хороших результатов.
Надеюсь, этот урок придал вам хоть немного уверенности для работы с цифровой графикой.
Источник: https://Photoshop-master.ru/lessons/risovanie/risuem_realistichnuyu_teksturu_kozhi_v_fotoshop.html
Кожа — накладываем текстуру
|
Рисуем лоб
Для лба я выбрал текстуру 5, она более мягкая и рисунок вполне подходит. Открываем, перемещаем в область лба, применяем к ней корректирующий слой Black and White, играемся с пресетами Black and White (меняем фактуру), меняем режим наложения на Linear Light, инвертируем изображение (Ctrl+I) и уменьшая opacity.
В общем, все тоже самое повторять не буду, смотрите выше. Данные шаги будут повторяться для каждой области лица. Меняться будет лишь выбор текстуры и подгонка слоя. В данном случае я повернул на 45 градусов по часовой стрелке и в режиме свободной трансформации (Ctrl+T) сделал следующие изменения:
Это нужно для того, чтобы повторить линии лба.
На фото видно, что девушка приподняла бровь, и по линиям лба на исходной фотографии можно увидеть направление искривления нашей текстуры. После того, как мы наложили нашу текстуру кожи на лоб, добавляем к ней маску слоя, инвертируем ее (ctrl-i) и белой кистью закрашиваем лоб, прорисовав его тем самым.
Уменьшаем opacity до приемлемого уровня (у меня 50%). Можно заметить, что данный экземпляр кожи, какой бы он ни был идеальным – достаточно неоднороден по своей фактуре, поэтому слишком «фактурные» участки приглушаем большой кистью белого цвета с opacity 10-15%.
В результате:Аналогичным способом, подбираем подходящую текстуру под конкретную область лица.
Изменяем фактуру с помощью black and white (одна текстура может иметь несколько разных рисунков кожи)Подгоняем текстуру под геометрию лица (вращение, размер, свободная трансформация)Накладываем ее на лицо (режимы наложения, opacity, по необходимости – инверсия)С помощью масок совмещаем текстуры друг с другом и накладываем их на необходимые участки изображения, убирая лишнее.Вот как выглядят наши текстуры без режимов наложения:Что получилось у меня:Результат конечно далек от идеального. Качество конечного фото зависит от усидчивости и кропотливости работы с масками, подбором текстур и т.д.
|
Источник: https://fotoforge.livejournal.com/135795.html
Смягчаем кожу без потери текстуры в Photoshop
Этот урок посвящен ретуши. Photoshop используют не только для создания фотоманипуляций, это многофункциональное ПО любимо фотографами во всем мире за возможность обработки фотографий.
Сегодня мы рассмотрим один из приемов ретуши, который позволит нам смягчить кожу, не теряя в текстуре и не делая ее замыленной (что часто получается у новичков).
Несмотря на то, что мы собираемся использовать фильтр размытия, результат получится невесомым и текстурным.
Шаг 1
Как обычно, прежде чем преступить к смягчению кожи, уберите все дефекты кожи при помощи инструмента Healing Brush/Лечащая кисть. В нашем примере это уже сделано, однако если вы работаете со своей фотографией, предварительно уделите этому время.
Для начала нажмите Command-J (PC: Ctrl-J), чтобы дублировать фоновый слой.
Шаг 2
В меню Filter/Фильтр найдите пункт Blur/Размытие и выберите Surface Blur/Размытие поверхности.
Этот фильтр использовать лучше чем Gaussian Blur/Размытие по Гауссу, потому что он иначе работает с краями, сохраняя их, в то время как Размытие по Гауссу размывает все подряд. В примере выбран радиус размытия в 39.
Также убедитесь что параметр Threshold/Изогелия (но управляет значениями тонов, которые размываются) не превышает радиуса размытия (в нашем примере это 31, и автор урока обычно выбирает значение на 5-10 ниже размытия).
Так мы создадим блокирующий, почти постеризирующий эффект для изображения на этом этапе. Нажмите OK, чтобы применить фильтр к изображению (если фильтр немного притормозил, не переживайте — процесс размытия с учетом краев требует некоторых вычислений).
Шаг 3
Зайдите в палитру Layers/Слои и снизьте Opacity/Непрозрачность для слоя с размытием до 50%. На этом этапе изображение выглядит уже лучше (кожа смотрится вполне прилично), однако эффект применен ко всему изображению, в то время как нам он нужен только на коже. Значит нам понадобится маска.
Шаг 4
Удерживая клавишу Option (PC: Alt), кликните один раз по значку Add Layer Mask/Добавить маску слоя в нижней части палитры Layers/Слои. Это добавит черную маску вашему слою с размытием, тем самым скрыв все его содержимое. Таким образом на этом этапе вы должны видеть оригинальное изображение.
Нажмите клавишу D чтобы выставить цвета по умолчанию. Теперь ваш первый цвет должен быть белый. Возьмите инструмент Brush/Кисть (B) и выберите среднюю, растушеванную кисть. Теперь в маске рисуйте этой кистью поверх кожи.
Но делайте это аккуратно, не задевая детализированные части, такие как волосы, глаза, губы и т. д.
Шаг 5
Чтобы убедиться, что вы ничего не упустили, зайдите в палитру Layers/Слои и удерживая клавишу Option (PC: Alt), кликните по иконке маски. Так вы сможете посмотреть на саму маску, не примененную к изображению. Там где вы видите черный цвет эффект не виден, белый же напротив проявляет эффект.
Если вы что-то упустили, поправить это совсем несложно. В нашем примере есть пара мест на лбу, носу и еще несколько незакрашенных мест. Исправьте все детали прямо внутри маски, теперь вам отлично видно где это нужно сделать.
После того как вы закончили (не забудьте про шею и плечи), вновь кликните по иконке маски, удерживая клавишу Option (PC: Alt), чтобы вернуться к изображению.
Шаг 6
Теперь, когда мы вернулись к полноцветному изображению, нам нужно создать выделение по маске. Для этого, удерживая клавишу Command (PC: Ctrl), кликните по иконке маски. Появится выделение по контуру маски.
Шаг 7
Не снимая выделения, зайдите в палитру Layers/Слои и кликните по фоновому слою (в нем расположено оригинальное, неразмытое изображение). Теперь нажмите Command-J (PC: Ctrl-J), чтобы дублировать в новом слое только те области, которые попали в выделение.
Шаг 8
В палитре Layers/Слои перетащите только что созданный слой на самый верх стопки слоев. Теперь мы хотим подчеркнуть текстуру кожи. Для этого в меню Filter/Фильтр найдите подменю Other/Другое и выберите High Pass/Цветовой сдвиг.
В появившемся окне смело переместите бегунок влево, чтобы все в окне предпросмотра стало серым. Теперь аккуратно перемещайте бегунок вправо. Вы увидите как начнет проявляться текстура кожи. Прекратите передвигать бегунок, когда начнет проявляться блеск.
В нашем случае это значение 6.4. Нажмите OK.
Шаг 9
В палитре Layers/Слои смените blend mode/режим наложения слоя с цветовым сдвигом на Soft Light/Мягкий свет. Теперь поверх нашего слоя с размытием есть слой с текстурой кожи. Так мы сохраняем детали.
Шаг 10
Когда слой с текстурой находится на 100% Opacity/Непрозрачности, текстура кожи видна очень хорошо. Чтобы сгладить кожу, вы можете снизить непрозрачность. В примере мы так и сделали, потому как текстуры оказалось многовато.
Автор урока Scott Kelby
Перевод — Дежурка
Смотрите также:
Источник: http://www.dejurka.ru/tutorial/softening-skin-photoshop/
Создание текстуры кожи при помощи фильтра тиснения Emboss в фотошоп
Представляем Вашему вниманию курс по изучению редактора графики Adobe Photoshop. Сегодня мы узнаем про то, как создавать текстуры под натуральную кожу при помощи фильтра тиснения Emboss. Инструмент такого типа позволяет делать отличные заставки и фон для изображений
СОЗДАНИЕ ТЕКСТУРЫ КОЖИ ПРИ ПОМОЩИ ФИЛЬТРА EMBOSS В ФОТОШОП
Добрый день, представляем Вашему вниманию курс по изучению графического редактора Adobe Photoshop. Сегодня мы узнаем про то, как создавать текстуры под натуральную кожу при помощи фильтра тиснения Emboss. Инструмент такого типа позволяет делать отличные заставки и фон для изображений.
Профессиональные услуги квалифицированных специалистов, которые занимаются обработки фотографий и изображений, стоят довольно дорого. В наших рубриках мы постараемся научиться методам и различным способам в программе фотошоп, которые дадут нам возможность изменять нужные нам фотографии самостоятельно, не используя стороннюю помощь, что позволит нам экономить средства в кошельке.
В данном материале мы рассмотрим тему: «Создание текстуры натуральной кожи при помощи фильтра тиснения Emboss» в редакторе фотошоп. Мы научимся создавать текстуры и фон в виде натуральной кожи при помощи фильтра Emboss или как он известен в народе фильтра «Тиснения».
Итак, приступим к рассмотрению методики создания текстур под натуральную кожув графическом редакторе фотошоп.
Первым делом для создания необходимой текстуры запускаем программу фотошоп. Далее создаем новый слой в разделе главного меню настроек редактора «Слои» и нажимаем «Создать новый слой«. После создания нового слоя, переходим к заливке белым цветом рабочей зоны.
Но до этого момента необходимо проверить цвет переднего плана рабочей области, который устанавливается в панели инструментов. Он должен быть черного цвета, а задний фон белого цвета. Если все именно так, то переходим в меню настроек и выбираем раздел «Фильтры«, далее «Текстуры» и нажимаем «Цветное стекло«.
После этого смотрим на фото, которое ниже и выставляем настройки в появившемся диалоговом окне рабочей области такие же как у нас:
После ввода всех необходимых параметров, переходим к созданию размытия. Для этого применяем инструмент размытия под названием Gaussian Blur и устанавливаем для него уровень размытия в появившемся диалоговом окне в 1,5-1,6 пикселя.
А теперь настал черед нашего замечательного фильтра Emboss (тиснение).
Как всегда выбираем его из главного меню настроек и раздела «Фильтры«, далее в появившемся диалоговом окне вводим следующие параметры: угол наклона — 55 градусов; высота — 2 пикселя и прозрачность — 70 процентов. На фото ниже наглядно можем видеть данные параметры, которые мы вводили в диалоговом окне к фильтру тиснения:
А теперь переходим к созданию имитации натуральной кожи, например змеи. Для этого поверх нашего созданного слоя накладываем иную текстуру с режимом «Перекрытие«или «Жесткий свет«. Для осуществления такого процесса лучше всего подойдет текстура оранжевого цвета, похожего на рыжий отлив. Также в купе можно применить и пустой слой с фильтром.
Для этого заходим в главное меню настроек, далее «Фильтры«, затем «Передача» и выбираем «Облака«. А затем подключаем режим наложения «Перекрытие» специально для этого слоя. Ниже на фото можем видеть, что получилось у нас сделать после выше описанных действий:
В итоге мы получили текстуру из натуральной кожи с чешуйчатым покрытием похожую на змеиную. В программе фотошоп можно сделать практические любой вид кожи, который нам необходим.
Источник: http://bazliter.ru/photoshop/197-sozdanie-tekstury-kozhi-pri-pomoschi-filtra-tisneniya-emboss-v-fotoshop.html
Любите креатив, дизайн и маркетинг?
12
Май 2015
Каждый фотограф при создании портрета стремиться к достижению красивой кожи у моделей. Получить красивую кожу и при этом сохранить натуральную текстуру это святой Грааль портретного фотографа. Опытный фотограф применяет макияж и хорошее освещение для получения красивой кожи, но даже тогда не удается избежать ретуширования.
В этом уроке вы узнаете, три основных метода для ретуширования кожи в Adobe Photoshop, и поймете, в каких ситуациях выгодно применять каждый метод. Также вы узнаете, два небольших совета, которые можно применить со всеми тремя способами окончательный обработки кожи.
Если вам понадобится помощь с Photoshop, вы всегда можете задать вопрос через комментарии внизу страницы.
Техника ретуширующего слояПри ретуши это одна из самых простых техник добиться того, что вам нужно при ретуши кожи. Использование слоя ретуширования — простой способ борьбы с пигментными пятнами, точками и другими недостатками кожи.
Он также хорошо работает для удаления чешуек макияжа, пыли, а также небольших прядей волос там, где они не нужны.
Я также использую этот метод для ретуширования макияжа, когда это необходимо; например, для корректировки помады, или заполнить пробелы в некоторых местах подводки глаз, чтобы получить хорошие и чистые линии.
Чтобы начать работу с ретуширующим слоем просто создайте новый слой поверх слоя с изображением, которое нужно ретушировать.
Чтобы сделать ваш ретуширующий слой, мы будем переключаться между инструментами Clone Stamp и Healing Brush. Я иногда использую Spot Healing Brush в случае если поверхность, которую я ретуширую, однородна.
При использовании Healing Brush, убедитесь, что в настройках этого инструмента включена настройка Sample All Layers. В случае использования инструмента Clone Stamp убедитесь, что в настройке инструмента для параметра Sample установлено значение Current & Below.
Для всех трех инструментов, я обычно начинаю с небольших кистей и использую значение 50% или 75% твердости (hardness) для кисти. Мягкие кисти, как правило, приводят к неестественной мягкости.
Начните с инструмента Healing Brush. Создайте новый пустой слой, установить размер кисти чуть больше чем дефект, который хотите заретушировать. Берите образец «чистой» кожи в том месте, где текстура и тон максимально совпадают с ретушируемым участком.
Наведите кисть поверх ретушируемого участка и просто нажать кнопку мыши. Не перемещайте кисть после нажатии кнопки мыши, лучше сделать несколько щелчков кистью немного перекрывающих друг друга. Перемещаясь по лицу, удаляйте очевидные дефекты. Не забывайте «брать» новые образцы для различных областям лица.
Некоторые правки будет лучше делать с помощью инструмента Clone Stamp ,например, для корректировки макияжа или удаления пряди волос.
Для инструмента Clone Stamp , установите 20% непрозрачности, а размер кисти сопоставимый с размером ретушируемой области.
Возьмите образец как можно ближе к тому участку, который хотите подкорректировать, и нажав кнопку мыши начните закрашивать нужный участок.
Ретуширующий слой может хорошо работать для морщин. Если у вашего объекта чистая, без пигментных пятен кожа, и вы просто хотите убрать несколько морщин, попробуйте использовать инструмент Clone Stamp .
Вы добьетесь естественного результата, если вы подкорректируете морщинки немного больше, чем вам нужно, а потом немного понизив непрозрачность слоя, чтобы морщинки достаточно проступили и вернулась текстура.
Этот прием вернет лицу естественный вид.
Научитесь работать с корректирующим слоем. Красота этого метода заключается в его гибкости. Если вы случайно заретушировали не ту область, просто выберите инструмент Eraser , удалите случайную коррекцию, и начните все заново. Вы также можете уменьшить непрозрачность слоя коррекции используя маску слоя.
Для некоторых фотографов, этих способов недостаточно, чтобы получить красивую кожу. Иногда вам нужно будет сделать нечто большее.
Вне зависимости от того, какого результата вы хотите добиться при ретуши кожи, я рекомендую всегда начиная с ретуширующего слоя.
Любое дальнейшее ретуширование, которое вы захотите сделаете, будет происходить легче и эффективнее если вы сделали ретуширующий слой в первую очередь.
Техника частотного разделенияКогда необходимо сделать еще более красивую кожу, нужно использовать технику частотного разделения. Шаги по созданию рабочих слоев несколько сложнее, но результат вознаградит нас кожей без потери текстуры.
Частотное разделение хорошо работает для ретуши маленьких пятен на пигментной коже, родимых пятен, морщин всех видов, сухой и шелушащейся кожи, и жирных пятен. Этот метод творит чудеса с кругами под глазами, а также идеально подходит для сглаживания макияжа, который слежался или плохо лег. Частотное разделение не подходит для удаления отдельных волосков.
Если вы никогда не пробовали ретушировать техникой частотного разделения, то я советую посмотреть десять минут видео:
После просмотра видео я просто рассмотрю сделанные шаги.
Создайте новый слой, объединив корректирующий слой с исходным изображением. Сделайте две копии объединенного слоя, назвав самый верхний «High Frequency«, а промежуточный «Low Frequency«.
Отключите пока слой High Frequency и перейдите к слою Low Frequency. Этот слой будет содержать информацию о цвете. Перейдите к Filter > Blur > Gaussian Blur и установите такое значение, при котором не исчезнут поры кожи, обычно значение размытия находится в диапазоне от 0,1 до 2.
Выберите слой High Frequency и включите его. Перейдите к Image > Apply Image и установите значения как показано на изображении ниже. Измените режим смешивания для него на Linear Light.
Теперь создайте новый слой выше слоя Low Frequency. И объедините этот пустой слой со слоем High Frequency, который находится выше. Теперь, отключая и включая объединенный слой мы можем оценить какие изменения произошли.
Выберите пустой слой, находящийся выше слоя Low Frequency и возьмите инструмент Clone Stamp. Используйте мягкую кисть с параметрами твердости от 25 до 50% и непрозрачностью от 15 до 20%. Убедитесь, что у вас выставлено значение Current & Below для параметра Sample .
Выберите подходящий образец кожи для ретуши и начните исправлять дефекты так, чтобы лицо не потеряло своей натуральности.
Как только вы будете довольны проделанной работой, переключитесь на слой High Frequency. Этот слой содержит все текстуры. Вы можете использовать на этом слое либо инструмент Clone Stamp, либо Patch .
При использовании инструмента Clone Stamp , необходимо будет увеличить непрозрачность кисти до 70 до 100% и смягчить ее до 25%.
Выберите область с текстурой кожи или волос с максимально похожими порами, и скорректируйте области где это требуется.
Вы можете обнаружить, что инструмент Patch более эффективен для борьбы с глубокими морщинами. Выберите проблемный участок и переместить выделение на соседний участок с равномерной, ровной текстурой кожи. Делайте эти манипуляции осторожно: Ваша цель уменьшить морщины и поры, а не устранить их полностью.
Перед окончанием коррекции методом разделением частот, попробуйте следующий трюк для небольшой увеличении резкости:
- Дублируйте слой High Frequency, и маскируйте весь слой (нажав клавишу Option или Alt + Add a Mask на панели Layers).
- Выберите маску и среднюю по размерам, мягкую кисть. Используя белый цвет, рисуйте в областях на маске, где вы хотели бы увеличить резкость. Мне нравится так рисовать в областях глаз, губ, волос и ювелирные изделия.
Иногда вся кожа нуждается в ретуши. И следующий метод может быть использован в дополнение к двум другим методам, с которыми мы ознакомились.
Метод byRo назван в честь человека, который изобрел его, и является особенно эффективным для быстрого, общего сглаживания, сохраняя текстуру кожи.
Как и в случае с методом частотного разделения, byRo метод очень кропотлив в настройках, но он стоит потраченных на него усилий.
Мне нравится использовать этот метод для сглаживания плохо нанесенного макияжа или исправлять кожу с большими порами или пигментными пятнами. Метод byRo также идеально подходит, когда модель имеет красивую кожу, не носить макияж, и требуется только, что чуть-чуть придать атмосферности.
Этот метод, также применим, когда портрет снят на сверхчеткий объектив камеры. (Мой любимый портретный объектив, например, 100 мм макрообъектив, но он дает просто сверхчеткий кадр, что я, как правило, использую этот метод в пост-обработки).
Я также использую метод byRo в сочетании с небольшим увеличением яркости с уровнями для придания здорового цвета кожи.
Метод byRo не подходит для работы с сильными пятнами на коже. Такие пятна лучше обрабатываются корректирующим слоем и/или методом разделение частот.
Для начала, создайте два новых слоя, как вы делали для метода частотного разделения.
Выберите дублированный слой и в меню Filter выберите Blur> Gaussian Blur .
Не надо применять размытие; Мы будем использовать этот шаг, чтобы определить параметры, которые будут нужны нам в дальнейшем.
Отрегулируйте радиус размытия в диалоговом окне Gaussian Blur, пока кожа не сгладится и небольшие дефекты кожи уйдут. Обратите внимание на радиус, который для этого нужен, а затем нажмите Отменить .
Перейдите к меню Filter , и выберите Other> High Pass . В диалоговом окне High Pass, введите радиус, выбранный при тестировании Gaussian Blur в предыдущем шаге. Примените фильтр High Pass.
Оставаясь на том же слое, вернитесь в меню Filter снова и примените Gaussian Blur к слою High Pass. Но ваш радиус должен быть около одной трети от радиуса, который вы использовали для фильтра High Pass. Например, если параметр для фильтра High Pass был радиус 9 пикселей, используйте радиус 3 пикселя для Gaussian Blur.
Далее, инвертируйте слой High Pass. (в меню Image выберите Adjustments> Invert ). Измените режим смешивания слоя на Linear Light . Уменьшите непрозрачность слоя до 40 до 50%.
Маскируйте весь слой ( Option или Alt + Add a Mask в панели Layers ) и выберите маленькую или среднюю по размерам, мягкую кисть.
Установите непрозрачность кисти до 50% с белым цветом, и проста рисуйте по маске там, где необходимо сглаживание. Не красьте в областях с мелкими деталями, таких как глаза, нос, волосы и губы.
Кроме того, не стоит рисовать и по краю лица.
Рисуйте в маске, пока не достигните желаемого смягчения там, где вы хотите. Вы можете менять эффект, изменяя непрозрачность кисти рисуя в различных областях лица, или путем снижения непрозрачности всего слоя. Если вы сгладите площадь кожи больше, чем вы хотели, то переключите кисть на черную краску и скорректируйте обратно.
В этом портрете у модели большие области с пигментными пятнами. В данном случае я решил использовать только слой коррекции и byRo метод. Я не стал связываться с методом частотного разделения, так как посчитал его здесь избыточным.
Заключительные штрихи
Независимо от методов ретуши, которые вы будете использовать для получения красивой кожи, я хочу показать, что можно сделать еще, чтобы окончательно завершить свою работу.
Коррекция оттенков
Цифровая фотография очень часто делает перенасыщенные цвета и «уводит» кожу в красный спектр. Чтобы исправить это, применим Hue Adjustment слой.
- Выберите Reds канал и слегка подтолкните ползунок Hue вправо только до тех пор, пока не увидите, что красные тона уменьшаются (обычно +1 до +3).
- Выберите Yellowsканал и передвиньте Saturation до тех пор, пока тон кожи не станет более естественным (как правило, от -5 до -10).
- Выберите Master (все цвета) и уменьшите Saturation чуть-чуть, чтобы немного осветлить (обычно между -1 и -7).
Регулировка цвета кожи или глаз требует практики, особенно если вы работаете над тоном или цветом незнакомой для вас кожи. Корректирующий слой можно будет всегда отключить, так что не бойтесь играть с настройками, пока вы не получите кожу, которая будет выглядит естественной и здоровой.
Добавление зерна
Цифровая фотография в сочетании с мониторами высокого разрешения дает нам изображение, которые неестественно гладкое и чистое. Даже когда мы сохранили текстуру кожи в ретуши, цифровая фотография минимизирует его. Чтобы помочь восстановить текстуру и глубину кожи, добавить слой зерна.
- В меню Layer выберите New> Layer и поставить в настройках значения как на изображении ниже.
- Выберите новый слой и в меню Filter выберите Filter Gallery > Grain . Установите значение для Intensity и Contrast = 30 и выберите режим зерна Enlarged. Примените эти настройки.
- Теперь обесцветим слой зерна, перейдя в меню Image и выбрав Adjustments> Desaturate .
- Отрегулируйте непрозрачность слоя по вкусу (обычно между 40 и 50%).
Что у вас есть? Три метода, чтобы достичь красивой, естественной кожи при ретушировании. Слой ретуширования поможет вам справиться со значительными пятнами на кожи.
Метод разделения частот поможет вам исправить ряд дефектов, сохраняя текстуру кожи. И метод byRo даст вам возможность сделать общее сглаживание и осветление.
Используйте все три метода по мере необходимости, но всегда начинайте с корректирующего слоя, чтобы сделать остальную часть вашей ретуши проще и эффективнее.
Если вы хотите, чтобы ваша работа выглядела законченной, рассмотреть вопрос о корректировке тона и насыщенности вашего изображения, обращая особое внимание на красные и желтые тона. Добавление слоя зерна в качестве окончательного слоя добавит глубину и реализм ко всему изображению.
Как всегда, я готов ответить на все вопросы, которые можно задать прямо здесь, в комментариях.
Автор здесь.
Оценка посетителей
[Всего: 4 Среднее: 4.5]
Источник: https://PhotoDrum.com/tri-sposoba-retushirovaniya-kozhi-v-photoshop/
Урок 17. Ретушь кожи в Photoshop
Этап 1.
Необходимо удалить дефекты. Под дефектами в данном случае понимаются всевозможные прыщики, покраснения и морщинки, т.е. все, что может испортить впечатление от портретного снимка. Для удаления этих дефектов применяется набор инструментов, скрытых под инструментом «Точечная восстанавливающая кисть».
Чтобы открыть весь набор инструментов этой категории, нажмите по вышеназванному инструменту правой кнопкой мыши.
Если на коже присутствуют красные прыщики, выберите инструмент «Заплатка». Обведите прыщик мышкой, а затем перенесите выделенную область на соседний участок таким образом, чтобы цвет максимально точно совпадал.
Для более точной коррекции увеличьте изображение с помощью клавиш Ctrl+ на клавиатуре.
С помощью инструмента «Точечная восстанавливающая кисть» можно убрать такие изъяны, как редкие волоски, мельчайшие прыщики и другое. Выберите необходимый диаметр кисти на панели настроек инструмента, кликните по дефекту, и он тотчас исчезнет.
Если на снимке присутствует эффект «красных глаз», выберите соответствующий инструмент, который исправит это.
Этап 2.
Когда лицо будет очищено, продублируйте фоновый слой. Кликните по вкладке «Слои» и выберите «Создать дубликат слоя». Вставьте дубликат слоя в группу, нажав на клавиатуре сочетание клавиш Ctrl+G. Группу назовите «Airbrush», а слой – «Blur». Слой «Blur» будет использоваться для размытия кожи.
После будет добавлен еще один слой с текстурой, которая воссоздает природную текстуру кожи.
Выберите слой «Blur», откройте вкладку «Фильтр» – «Размытие» – «Размытие по поверхности».
Отрегулируйте показатели радиуса и изогелии таким образом, чтобы кожа оставалась естественной, но в то же время сглаженной, а глаза оставались нетронутыми.
Этап 3.
Создайте новый слой и переместите его в положение над слоем «Blur». Дайте ему название «Texture». Над слоем в графе выставьте показатель «Жесткий свет». Этот слой мы и создали для создания текстуры кожи, а также регулировки тональности.
Этап 4.
Текстура, которую мы будем применять, не будет заметна на окончательном варианте коррекции изображения, но в то же время кожа будет смотреться более естественно и не так сглажено, как после применения эффекта размытия.
Убедитесь, что у вас используется слой «Texture». Перейдите в меню «Редактирование» – «Выполнить заливку» и поставьте показатели инструмента «Заливка» как на изображении ниже.
Этап 5.
Перейдите в меню «Фильтр» – «Шум». Добавив капельку шума на кожу, вы избежите получения в результате неестественного лица. После наложения текстуры, кожа будет смотреться довольно резко, поэтому следующим вашим шагом будет применение «Размытия по Гауссу», который можно найти в меню «Фильтр» – «Размытие». Выставьте радиус размытия на 1 пиксель.
Этап 6.
Возьмем образец цвета с этого слоя. В вертикальной панели инструментов найдите и примените инструмент «Пипетка» и выберите наиболее подходящий образец цвета кожи. В палитре цветов в верхнем правом углу нажмите на миниатюрный значок и выберите «Модель HSB».
Этап 7.
Нажмите сочетание клавиш Ctrl+U. Откроется окно «Цветовой фон/насыщенность». Поставьте галочку напротив параметра «Тонировать» и проверьте параметры, которые должны совпадать с HSB. Если нашлись несовпадения, отредактируйте их.
Этап 8.
Откройте созданную группу «Airbrush» и перейдите меню «Слой» – «Слой-маска» – «Скрыть все». Этим действием вы создаете заполненную черным цветом маску слоя, которая будет скрывать всю группу полностью. В этой маске будет нарисована область, в которой будет добавлена ретушь.
Этап 9.
Нажмите на клавиатуре клавишу D, которая по умолчанию установит цвет фона черный и белый. На панели инструментов выберите инструмент «Кисть» и примените следующие настройки:
Увеличьте размер фотографии до 100% и закрасьте кожу. Не обращайте внимание на неправильный тон кожи, правильный оттенок будет достигнут немного позже. Для изменения размера и твердости кисти, используйте следующие клавиши:
— уменьшение размера кисти: [ — увеличение размера кисти: ] — уменьшение мягкости кисти на 25%: Shift+[
— увеличение мягкости кисти на 25%: Shift+]
На тех участках кожи, где вы применяли кисть, маска окраситься в белый цвет, а кожа станет выглядеть более гладкой.
Этап 10.
Теперь перейдем к процедуре исправления тона кожи. Выберите существующий слой «Texture» и нажмите сочетание клавиш Ctrl+U. Отрегулируйте настройки, чтобы получить естественный тон кожи.
Параметр «Цветовой тон», как правило, имеет правильные настройки. Если его увеличить на несколько единиц, увеличив количество желтого цвета, то тон кожи станет менее красным.
Параметр «Насыщенность» чаще всего приходится довольно значительно уменьшать. Регулируйте ползунок, пока не будет получен естественный цвет кожи, но не чрезмерно бледный.
Последний параметр «Яркость», наоборот, требует незначительных изменений, т.к. этот параметр очень чувствителен.
Этап 11.
Теперь перейдем к восстановлению деталей кожи. Для этого перейдите в меню «Изображение» – «Внешний канал». Откроется небольшое диалоговое окно, в котором вам необходимо выставить следующие настройки:
Этими манипуляциями вы добавили данные красного канала, в котором кожа смотрится более совершенно.
На этом процесс коррекции кожи завершен. Кожа стала идеальной и светящейся, но в то же время, если вы увеличите фотографию, то заметите, что на коже осталась естественная неровность кожи.
Источник: http://FayTan.ru/retouch-in-photoshop/
Изучаем ретушь в фотошопе
Не знаете, что такое ретушь фотографий? В этом руководстве мы рассмотрим ретушь в Фотошопе и поговорим том, как использовать корректирующие слои, освещение, осветление и затемнение. А о также разделение частот. Приемы, описанные в этой статье, должны нормально работать в большинстве версий Photoshop. Вы также можете скачать фото для ретуши (RAW-файл), который я использовал.
Мы начинаем с Raw-файла или изображения высокого качества. Если вы хотите следить за мной и параллельно выполнять все шаги, загрузите изображение. В данном случае я конвертирую Raw-файл в файл PSD. Для красивой фотографии самое главное — это освещение. При правильном освещении все тени заливаются светом, и кожа модели выглядит гладкой даже без дополнительной обработки.
Чтобы начать ретушь в фотошопе мы дважды продублируем фоновый слой и растрируем каждый из этих дубликатов. Кликните правой кнопкой мыши и выберите пункт «Растрировать слой». Нижний слой я назвал “lo”, а верхний “hi”. К слою “lo” я применил «Размытие по Гауссу» с радиусом 10 пикселей, а затем выбрал слой “hi” и перешел в Изображение> Внешний канал. Использовал параметры, приведенные на скриншоте. Затем я установил для слоя “hi” режим смешивания «Линейный свет».
Нам нужно выбрать инструмент «Восстанавливающая кисть» (J) и задать в панели параметров в верхней части окна программы для «Образца» — «Активный слой». Теперь мы можем начать работу со слоем “lo”. Я хочу сгладить мешки под глазами. Работая со слоем “lo”, мы редактируем только цвета изображения и не убираем ни одну текстуру. Это гарантирует, что текстура кожи модели остается такой же, мы просто осветляем область под глазами.
Создайте новый слой между слоями “lo” и “hi”. Назовите его “smoothing”. Затем выберите инструмент «Кисть» (B) и в панели параметров в верхней части окна программы установите непрозрачность кисти 10%.
Нажав клавишу Alt / Opt, вы можете использовать этот инструмент как пипетку для выбора образца цвета. Я выбираю образец цвета в светлой области и аккуратно закрашиваю им затененные участки кожи. А затем аналогично выбираю образец в темной области и закрашиваю им светлые участки. Это позволит во время ретуши фотографий в Фотошопе сгладить тона кожи в целом.
Выберите слой “hi” и активируйте инструмент «Восстанавливающая кисть» (J). Проверьте, чтобы в панели параметров для «Образца» был установлен «Активный слой», а затем начните подбирать образцы (кликните по участку, удерживая Alt / Opt) на чистых участках кожи и закрашивать ими проблемные места.
На данном этапе ретуши портрета в Фотошопе обработаем две области волос, расположенные справа и слева от линии подбородка и шеи. Объедините все слои в один. Выберите инструмент «Прямоугольная область» (M), выделите правую часть изображения, а затем нажмите Cmd / Ctrl + J, чтобы создать из нее новый слой поверх других слоев.
Перейдите в Редактирование> Трансформирование> Отразить по горизонтали и перетащите слой с помощью инструмента «Перемещение» (V) на левую сторону изображения. Я хочу применить к этому слою волос маску и замаскировать волосы только слева от подбородка.
Снова объедините все слои в один. Нажмите Cmd / Ctrl + J, чтобы продублировать этот слой. Назовите нижний слой “lo 2”, а верхний — “hi 2”. Нам нужно размыть слой “lo 2” с радиусом 10 пикселей и применить к слою “hi 2” «Внешний канал», как мы делали раньше. Далее перейдите в Фильтр> Усиление резкости> «Умная» резкость и увеличьте резкость слоя “hi 2” примерно на 150% с радиусом 1,2 пикселя. Я также хочу добавить к слою “hi 2” маску слоя, которую мы используем позже.
Выберите слой “lo 2” и активируйте инструмент «Кисть» (B). Снова закрасьте светлые и темные участки, как мы это делали раньше, кистью с непрозрачностью 10%, чтобы сгладить их. На этом этапе ретуши кожи в Фотошопе обработайте более мелкие детали.
Уберем мелкие детали из общей текстуры кожи. Все, что нам нужно сделать, чтобы немного размыть кожу, это закрасить черным цветом области в маске слоя, которую мы ранее добавили к слою “hi 2”. Я использую инструмент «Кисть» (B) с непрозрачностью 10% и мягко закрашиваю области, в которых хочу убрать детали.
Теперь нам нужно добавить собственную искусственную текстуру кожи, чтобы кожа модели после того как была осуществлена ретушь фото в Фотошопе не выглядела неестественно гладкой. Создайте новый слой и назовите его “Skin Texture Small”. Перейдите в Редактирование> Выполнить заливку и выберите в открывшемся окне 50% серого. Затем перейдите в Фильтр> Шум> Добавить шум и добавьте 25% шума.
Для параметра «Распределение» задайте «Равномерное», установите флажок возле параметра «Монохромный». После этого перейдите в Фильтр> Стилизация> Тиснение и установите значения для «Угла» — 85 градусов, «Высоты» — 2 и «Эффекта» порядка 200%. Задайте для этого слоя режим наложения «Мягкий свет». Это наша базовая текстура.
Продублируйте слой текстуры кожи и назовите его «Texture Skin Large«, а затем перейдите в Редактирование> Трансформирование и в панели параметров в верхней части окна программы задайте для ширины и высоты 200%.
Теперь нам нужно замаскировать эту текстуру. Удерживая клавишу Alt / Opt, кликните по иконке «Добавить слой-маску», чтобы добавить маску слоя, залитую черным цветом. Проделайте это для обоих слоев текстуры кожи. Активируйте инструмент «Кисть» (B), установите непрозрачность кисти 10% и аккуратно зарисуйте белым цветом области, в которых вы хотите проявить текстуру.
Начните со слоя с более мелкой текстурой, а когда закончите, зарисуйте области маски слоя с более крупной там, где вы хотите ее проявить. Это очень кропотливая ретушь лица в Фотошопе. Запаситесь временем и терпением. Удаляйте белые участки там, где текстура выглядит плоской или неестественной.
На этом этапе мы создадим слой для пятен и подправим все, что сможем определить визуально. Создайте новый слой и назовите его “Blemishes”. Выберите инструмент «Восстанавливающая кисть» (J), задайте для образца «Активный и ниже». С помощью маленькой кисти начните убирать крошечные пятна, которые вы видите.
Начните с объединения всех слоев в новый слой. Затем используйте инструмент «Лассо» (L), чтобы создать две области выделения выше бровей там, где вы хотите обрезать их. Затем с помощью клавиши со стрелкой подвиньте эти две области выделения вверх. Чтобы таким образом перемещать выделение, инструмент «Лассо» должен быть активен. Перейдите в Выделение> Модификация> Растушевка и растушуйте края выделения на 5 пикселей.
Нажмите Cmd / Ctrl + J, чтобы создать из выделенных областей новый слой, а затем переключитесь на инструмент «Перемещение» (V) и подвиньте слой вниз, пока не обрежете брови, как показано выше в примере ретуши фотографии в Фотошопе.
Кожа выше бровей выглядит не совсем естественно, потому что видны края бровей. Добавьте к слою “Eyebrow Trim” маску слоя, как показано выше, и зарисуйте кожу над бровями, чтобы проступили их края. Я использовал мягкую кисть среднего размера, чтобы зарисовать черным цветом и скрыть то, что нужно.
Создайте новый слой, назовите его “Eye Blemishes” и измените масштаб, чтобы приблизить области глаз. С помощью инструмента «Штамп» (S) зарисуйте вены внутри глазного яблока. Я задал для образца «Клонирующего штампа» образец «Активный и ниже», а затем кистью небольшого размера начал выбирать образцы чистых участков глазного яблока и зарисовывать с их помощью пятна.
Добавьте корректирующий слой «Кривые» (Слой> Новый корректирующий слой> Кривые), установите для этого слоя режим наложения «Осветление основы» и залейте маску черным цветом. Выберите инструмент «Кисть» (B), установите для кисти непрозрачность 10% и аккуратно зарисуйте блики в глазах, чтобы сделать их светлее, а также зарисуйте сетчатку глаза вокруг радужной оболочки, чтобы увеличить «округлость» глазного яблока.
Я также зарисовал участки на губах, где также должны быть блики, чтобы увеличить блеск губ и улучшить их форму во время ретуши портрета в Фотошопе.
Создайте еще один корректирующий слой «Кривые» и установите для него режим смешивания «Затемнение основы». Залейте маску корректирующего слоя черным цветом. Зарисуйте края глаз, чтобы они выглядели более округлыми. Немного зарисуйте участки вокруг радужной оболочки глаза, чтобы четче отделить ее от сетчатки. Я также прошелся по бровям, чтобы затемнить их, и вокруг глаз, чтобы сделать их выразительнее.
Кроме этого я зарисовал области ниже нижней губы, а также складку между губ, как будто рот модели слегка приоткрыт. При затемнении будьте очень аккуратны и осторожны. Если вам не понравился какой-то созданный эффект, зарисуйте его черным цветом, чтобы полностью замаскировать.
На сетчатке наблюдаются небольшие участки отлива синим цветом. Давайте уменьшим общую сочность белков глаз, добавив корректирующий слой «Сочность» (Слои> Новый корректирующий слой> Сочность) и уменьшив «Сочность» до -50. После этого залейте маску корректирующего слоя черным цветом. С помощью инструмента «Кисть» (B), непрозрачность около 65%, закрасьте белки глаз.
Для дальнейшей ретуши кожи в Фотошопе создайте два новых слоя, назовите их «Brighters» и «Darkers» и выберите инструмент «Кисть» (B), непрозрачность — 100%. Я использую жесткую кисть (размером 2 пикселя) белого цвета. Я буду закрашивать этой кистью слой «Brighters«. Я нарисовал маленькие точки света там, где я вижу светлые участки на радужной оболочке.
Скройте этот слой, нажав на маленькую иконку глаза, и проделайте то же самое для слоя «Darkers«, но в нем закрасьте черным цветом темные участки. Теперь сделайте оба слоя видимыми и установите для них режима наложения «Перекрытие». Уменьшите непрозрачность слоя «Darkers» до 20%, а «Brighters» до 40%.
Мы сгладили большую часть темных и светлых областей, и это позволит нам восстановить тени и светлые участки именно там, где нам нужно, а также задать для них интенсивность, размер, которые нам нужны. Создайте новый слой, перейдите в Редактирование> Выполнить заливку и выберите для заливки слоя 50% серого. Назовите этот слой “D&B-01”. Установите для этого слоя режим наложения «Мягкий свет», чтобы серый цвет исчез.
Выберите инструмент «Затемнитель» (O), в панели параметров в верхней части окна программы установите для «Диапазона» — «Средние тона», а для «Экспонирования» — 25%. Сначала мы затемним темные участки, а потом поэкспериментируем со светлыми.
На данном этапе ретуши фото в Фотошопе я хочу обработать все места, где волосы соприкасаются с кожей, а также добавить глубину для всех углублений (вокруг глаз, по обе стороны носа, под губами, и т.д.). На втором скриншоте я установил для слоя осветления/затемнения режим смешивания «Нормальный», чтобы вы наглядно увидели, что я сделал.
Теперь переключитесь на инструмент «Осветлитель» (O) (расположенный под инструментом «Затемнитель») и в панели параметров в верхней части окна программы установите для «Диапазона» — «Средние тона», а для «Экспонирования» — 25%. Я попытаюсь усилить интенсивность светлых участков, сохраняя при этом плавный переход к тонам вокруг них.
Продублируйте слой затемнения/осветления (Cmd / Ctrl + J), а затем перейдите в Фильтр> Размытие> Размытие по Гауссу и задайте для «Радиуса» значение 50 пикселей. Уменьшите непрозрачность слоя, если он слишком насыщенный.
В результате последующей ретуши лица в Фотошопе произведем еще одно разделение частот. Вернитесь назад к соответствующему разделу, если вы уже забыли, как это делается. Я свожу все слои в новый слой, дублирую этот слой и называю нижний слой “lo 3”, а верхний — “hi 3”.
Нам нужно усилить резкость слоя “hi 3”. Перейдите в Фильтр> Усиление резкости> «Умная» резкость и задайте для «Эффекта» — 175% и для «Радиуса» 1,5 пикселя. Добавьте к этому слою маску слоя и закрасьте черной кистью (с непрозрачностью 10%) области кожи, чтобы добавить мягкости, сохраняя при этом резкость.
Добавьте корректирующий слой «Кривые» (Слои> Новый корректирующий слой> Кривые) и добавьте аккуратную S-образную кривую, как показано на скриншоте выше. Это увеличит контрастность лица. Мы зальем маску корректирующего слоя черным цветом и закрасим лицо белой кистью с непрозрачностью 10%, чтобы немного смягчить контраст.
Создайте корректирующий слой «Выборочная коррекция цвета» (Слои> Новый корректирующий слой> Выборочная коррекция цвета) и настройте параметры каналов красного, белого, полутонов и черного, как показано на скриншотах выше. Вот и все! Я показал, как производить ретуширование фото в Фотошопе и коррекцию цвета. Всего наилучшего!
Данная публикация является переводом статьи «ULTIMATE GUIDE TO BEAUTY RETOUCHING AND FREQUENCY SEPARATION PHOTOSHOP TUTORIAL» , подготовленная редакцией проекта.
Создание текстуры кожи
Шаг 1
Создаём новый документ 1600 на 1200 пикселей с белым фоном. Установите основной и фоновый цвета в цветовой палитре на черный и белый, нажав клавишу D (это важно, иначе дальнейшие действия не получатся). Пройдите по вкладке главного меню Фильтр —> Галерея фильтров (Filter —> Filter Gallery), зайдите во вкладку «Текстура» (Texture) и выберите Витраж (Stained Glass).
Задайте параметры:
- Размер ячейки (Cell Size) — 10
- Толщина границ (Border Thickness) — 4
- Интенсивность света (Light Intensity) — 3
Рабочий документ теперь должен выглядеть примерно так:
Шаг 2
Создайте новый слой и залейте его белым цветом. Измените непрозрачность слоя до 50%.
Примените к нему предыдущий фильтр, нажав Ctrl + F:
Теперь рабочий документ должен выглядеть примерно так:
Шаг 3
Нажмите комбинацию Ctrl+E, чтобы объединить оба слоя. Примените Фильтр —> Шум —> Добавить шум (Filter —> Noise —> Add Noise) во значениями,указанными на рисунке:
Шаг 4
Нажмите комбинацию Ctrl+A, затем Ctrl+C для копирования всего содержимого слоя в буфер обмена. Откройте панель каналов и создайте новый канал, нажав на соответствующую кнопку внизу панели. Затем вставьте скопированное содержимое слоя, нажав Ctrl + V:
Шаг 5
Нажмите на канал RGB, чтобы вернуться в фоновый слой. Пройдите по вкладке главного меню Редактирование —> Выполнить заливку (Edit —> Fill), выберите «Использовать: Цвет» и подберите нужный цвет. Вы можете использовать любой тёмный цвет, я взял 2f2f2f:
Шаг 6
Пройдите по вкладке главного меню Фильтр —> Редеринг —> Эффекты освещения (Filter —> Render —> Light Effects) и создайте несколько точечных всенаправленных источников света (англ. Omni, варианты переводов — лампочка, точка и типа того). В разделе «Текстурный канал» (Texture Channel) выберите «Альфа 1″(Alpha 1). Остальные параметры выставите примерно такие, как указан на рисунках:
Adobe Photoshop CS5:
Adobe Photoshop CS6 (кликните по картинке для увеличения):
Нажмите кнопку ОК, результат должен похожим на показанный ниже. Показан фрагмент в натуральную величину и полное уменьшенное изображение:
Шаг 7
Фильтр Эффекты освещения (Light Effects) добавляет небольшие артефакты в виде светлой границы изображения. Удалите её, используя инструмент «Рамка» (Crop).
Шаг 8
Вы можете изменить цвет, добавив корректирующий слой «Цветовой тон/Насыщенность» (Hue/Saturation). Поставьте галку у опции «Тонирование» (Colorize) и с помощью ползунков «Цветовой тон» (Hue) и «Насыщенность» (Saturation) придайте желаемый цвет изображению:
После применения настроек, показанных на рисунке сверху, я получил следующий результат. Показан фрагмент в натуральную величину и полное уменьшенное изображение:
Видеоурок по созданию текстуры поверхности кожи в Photoshop CS6:
KeiGi | Имитация текстуры кожи
Имитация текстуры кожи
В этом уроке я расскажу про 2 способа, которыми пользуюсь сама, когда мне нужно заменить или добавить искусственную текстуру кожи на фотографии в фотошопе.
Канал на YouTube
Первый способ
1.Создать новый слой, зажав Alt и нажав на иконку создания нового слоя
2.Назвать его skin texture (например), выбрать режим наложения Soft Light (Мягкий свет) и поставить галочку Fill with Soft-Light-neutral color (50% gray) (Заливка 50% серым)
3.Чтобы лучше видеть происходящее, переведем слой в режим наложения Normal
4.Идем в Filter (Фильтр) — Noise (Шум) — Add Noise (Добавить шум)
5.Ставим значение Amount (Значение) 10%, Gaussian (По Гауссу) и Monochromatic (Монохромное)
6.Идем в Filter (Фильтр) — Stylize (Стилизация) — Emboss (Тиснение)
7.Angle (Угол) 111, Height (Высота) 29, Amount (Значение) 64.
8.Идем в Filter (Фильтр) — Noise (Шум) — Median (Медиана)
9.Ставим Radius (Радиус) 1
10.Переводим слой обратно в режим наложения Soft Light (Мягкий свет)
11.Зажимаем Alt и нажимаем иконку создания маски (черной)
12.Берем белую кисть и красим там, где нам нужно проявить текстуру. По желанию снизьте непрозрачность слоя.
Второй способ
1.Создать новый слой, зажав Alt и нажав на иконку создания нового слоя
2.Назвать его skin texture (например), выбрать режим наложения Soft Light (Мягкий свет) и поставить галочку Fill with Soft-Light-neutral color (50% gray) (Заливка 50% серым)
3.Чтобы лучше видеть происходящее, переведем слой в режим наложения Normal
4.Идем в Filter (Фильтр) — Noise (Шум) — Add Noise (Добавить шум)
5.Ставим значение Amount (Значение) 10%, Gaussian (По Гауссу) и Monochromatic (Монохромное). Это действие помогает имитировать более крупную текстуру кожи.
6.Идем в Filter (Фильтр) — Blur (Размытие) — Gaussian Blur (Размытие по Гауссу), чтобы смягчить ее.
7.Ставим значение 1,8
8.Идем в Filter (Фильтр) — Noise (Шум) — Add Noise (Добавить шум)
9.Ставим значение Amount (Значение) 5%, Gaussian (По Гауссу) и Monochromatic (Монохромное). Это действие помогает имитировать более мелкую текстуру кожи.
10.Идем в Filter (Фильтр) — Blur (Размытие) — Gaussian Blur (Размытие по Гауссу)
11.Ставим значение 0,9
12.Следующие шаги не обязательны, но помогают подкрасить слой в теплый оттенок, чтобы добавить естественности.
Идем в Image (Изображение) — Adjustments (Коррекция) — Curves (Кривые)
13.Выбираем канал Red (Красный)
14.Ставим точку посередине со значением Output 128 и Input 128
15.Поднимаем точку черного до значения Output 151 и Input 163
16.Ставим точку со значением Output 154 и Input 159
17.Выбираем канал Blue (Синий)
18.Ставим точку посередине со значением Output 128 и Input 128
19.Ставим точку со значением Output 110 и Input 115
20.Ставим точку со значением Output 146 и Input 44. Нажимаем Ок.
21.Переводим слой обратно в режим наложения Soft Light (Мягкий свет)
22.Зажимаем Alt и нажимаем иконку создания маски (черной)
23.По желанию можно нажать Ctrl/Cmd+T и трансформировать с зажатием Shift полученную текстуру, делая ее больше или меньше, подстроив под размер нужной области.
24.Берем белую кисть и красим там, где нам нужно проявить текстуру. По желанию снизьте непрозрачность слоя.
Ставь лайк, если статья была полезна (:
Мануал по ретуши кожи
Для получения хорошего результата ретуширования кожи может использоваться множество методов и инструментов. В этом деле главное практика и осознание того, какой метод в данном случае наилучший. Сегодня рассмотрим один из принципов ретуши кожи в программе Photoshop. Для многих людей вполне достаточно самых посредственных результатов, но мы рассмотрим более углубленный принцип ретуши.
Сначала стоит разобраться с тем, как должна выглядеть кожа. У кожи есть своя текстура, поры, морщинки и т.д. Кожа ни в коем случае не должна быть абсолютно гладкой. Она в таком виде теряет естественный вид и становится похожа на пластик.
Разложение кожи
Под разложением подразумевается разбиение рисунка на слои с разными составляющими. Один слой будет содержать текстуру, а второй цвет и яркость. Это еще называется методом частотного разложения. Этот метод позволяет ретушировать текстуру, убирать прищики и морщины, не затрагивая цветовую составляющую. Также можно редактировать тон кожи, не вмешиваясь в текстуру.
На практике выполнять эти действия не так просто. Возникает путаница со слоями, поэтому нужно создавать группы слоёв и давать им названия. Со временем, с практикой придет осознание того, как последовательно быстро выполнять все действия, допуская минимум ошибок. Каждый портрет будет требовать индивидуального подхода и выбора настроек. Разберемся шаг за шагом в общем принципе ретуши.
Шаг 1. Сначала создаем две копии исходного слоя. Заключаем эти два слоя в одну группу. Назовем её «Разбиение частот». Дадим имена и слоям: «Верхний» и «Нижний».
Шаг 2. Отключаем видимость верхнего слоя. К нижнему применяем фильтр Gaussian Blur (Размытие по Гауссу). Значение размытия нужно установить таким, чтобы не полностью размыть изображение, но и чтоб мелких деталей небыло видно.
Шаг 3. Теперь поработаем с верхним слоем. Он будет нести информацию о текстуре. Делаем видимым верхний слой. Далее переходим к Image (Изображение) — Apply Image (Внешний канал). Настройки должны соответствовать тем, которые указаны на скриншоте. При работе в 8-bit режиме настройки должны быть следующими: Blending (Наложение) — Subtract (Вычитание), Scale (Масштаб) — 2, Offset (Сдвиг) — 128.
Шаг 4. После выполнения действий из шага 3 слой станет серым. Нужно переключить режим наложения слоя на Linear Light (Линейный свет). Снимок станет таки же как и был изначально, но теперь он будет состоять из двух слоев.
Шаг 5. Теперь перейдем непосредственно к ретуши. Основным инструментом будет Восстанавливающая кисть.
Для того, чтобы мазки кистью были не так заметны, стоит использовать овальную, слегка наклоненную кисточку. Размер будет зависить от той области, с которой проводится работа. Кисточкой нужно просто заменять плохую текстуру на хорошую. То же самое потом нужно будет сделать и с тоновой составляющей, заменяя пятна и покраснения более здровым цветом.
Вот пошаговые изменения нашего портрета:
Текстур кожи человека и животных для Photoshop
Это новый список из бесплатных для использования кожи и текстур кожи, которые вы должны добавить в свою коллекцию. Внутри вы найдете текстуры кожи человека , некоторые из них представляют собой бесшовные мозаичные текстуры, что означает, что вы можете использовать их как узоров в Photoshop . Мы также включили около текстуры кожи животных и текстуры меха различных животных, таких как рептилии, кошки и другие дикие млекопитающие (слон, жираф, зебра и т. Д.).Надеюсь, вы найдете эту коллекцию достаточно полезной и интересной, чтобы добавить ее в закладки.
ТвитнутьРеалистичная текстура кожи человека
Текстура змеиной кожи кобры
Образцы скинов, текстуры, цвета
Рана Шрамы Текстуры Плоти Кожи
Текстура кожи человека бесшовная
Кожа человека и животных текстуры меха и кожи
Текстура кожи дракона
Текстуры инопланетных монстров
3D карта рельефа текстуры кожи
Кожа рептилии
Бесшовные текстуры змеиной кожи
Текстура с узором змеиной кожи
Настоящая текстура змеиной кожи
Змеиный принт
Текстура змеиной чешуи
Реалистичная змеиная кожа Stock Image
Бесшовная текстура змеиной кожи
Бесшовная текстура кожи
Текстуры кожи человека
Бесшовная кожа человека
Текстура чешуйчатой змеиной кожи
Текстура кожи Tilable
Текстура куриной кожи
Свободный ресурс змеиной кожи
Текстуры драконов для sculptris
бесшовные текстуры чешуи дракона
Кожа и кожа человека и животных
Текстура меха кошачьих
Идеальная бесшовная облицовочная плитка
Текстура меха жирафа
Текстура змеиной кожи 2
Текстура кожи рептилий Gator
Текстура змеиной кожи
Текстура кожи зебры
Змеиная кожа серо-черная
Змеиная кожа 2
Текстура карты рельефа кожи человека
Шкура слона
Текстура шерсти суматранского тигра
Текстура кожи рептилий крокодила
Мех жирафа
Зебра Черно-Белая Мех
Предыдущий постПовышение резкости фотографий с помощью фильтров высоких частот Учебные пособия по Photoshop
Следующее сообщениеСоздавайте Peel Head и другие портретные эффекты в Photoshop
Создайте очень реалистичную текстуру кожи в Photoshop
В этом уроке Photoshop вы научитесь УДИВИТЕЛЬНОЙ технике создания реалистичной текстуры кожи в Photoshop CC .(Также работает с Photoshop CS6!)
Вы создадите собственную текстуру кожи, которая поможет вам восстановить некоторые детали текстуры кожи, которые вы могли потерять из-за ретуширования или освещения на портрете.
PTC научит вас неразрушающему методу, который даст вам большую гибкость, где вы сможете редактировать и настраивать текстуру кожи для достижения плавного перехода между исходной оболочкой и текстурой вашей индивидуальной кожи.
Фильтр Texturizer Photoshop
В этом уроке текстуры кожи мы будем использовать фильтр Texturizer Photoshop, который позволяет вам наложить текстуру на фотографию и управлять направлением освещения.
В некоторых случаях вам может потребоваться создать текстуру с нуля, которую можно загрузить из раскрывающегося меню фильтра.
Для этого используйте предустановку для достижения эффекта текстуры кожи.
Создайте слой текстуры
Создайте новый слой над слоем изображения и переименуйте его в «Текстура кожи».
Выберите Правка> Заливка.
В окне Заливка, установите Содержание на 50% серого.
Нажмите OK , чтобы закрыть окно.
Затем щелкните правой кнопкой мыши на слое и выберите «Преобразовать в смарт-объект».
A Смарт-объект — это контейнер для корректировок, искажений, фильтров, который позволяет применять их неразрушающим образом, будучи доступным для редактирования.
Примените фильтр текстуризатора
Выберите «Фильтр»> «Галерея фильтров».
Откройте папку «Текстура ».
Выберите Texturizer.
На правой боковой панели установите Texture на Sandstone , так как он похож на текстуру кожи.
Есть две причины, по которым этот метод лучше, чем метод тиснения в других уроках: у вас есть возможность выбрать направление освещения, которое лучше соответствует вашей фотографии, и вы можете загрузить пользовательскую текстуру, если песчаник не подходит для вашей фотографии. изображение.
Вы также можете легко создать текстуру, сохранить ее как документ Photoshop, и загрузить из этого раскрывающегося меню > Загрузить текстуру.
Используйте ползунки Scaling и Relief для управления размером и интенсивностью текстуры и достижения более реалистичного вида.
Смешайте слой текстуры кожи
Чтобы смешать слой Skin Texture с изображением, установите Blending Mode на Overlay или Softlight, поскольку они оба скрывают 50% Gray и оставляют световые и темные участки, создаваемые фильтром.
Для этого изображения выберите Мягкий свет для получения мягкого эффекта.
Отрегулируйте слой текстуры кожи
Дважды щелкните на этикетке Smart Filter , чтобы отредактировать Skin Texture в соответствии с портретом.
Вы можете настроить масштаб на 140 и Relief на 7 .
Выборочно закрасьте участки, на которые вы хотите нанести текстуру кожи
Удерживая нажатой клавишу e Alt (Windows) или Option (macOS) , щелкните значок Layer Mask , чтобы создать маску, скрывающую весь слой.
Выберите инструмент «Кисть » и установите цвет переднего плана на белый (#ffffff).
Затем на панели параметров уменьшите непрозрачность , и поток до 20% , чтобы вы могли контролировать, где вы можете рисовать текстуру кожи там, где вам это нужно больше всего.
Если вам понравилось это руководство, обязательно подпишитесь на PTC на YouTube! А если вы создадите что-то с помощью этого руководства, поделитесь им в социальных сетях с хэштегом #PTCvids, чтобы получить шанс стать участником!
Окончательное изображение
Перетащите ползунок, чтобы увидеть до и после
кистей Photoshop Skin для улучшения портретов и красивого внешнего вида на фотографиях
Гладкая и безупречная кожа стала для многих навязчивой идеей.Благодаря современным медицинским технологиям и процедурам этого стало легче достичь. Однако вы все равно можете получить гладкую и безупречную кожу, не прибегая к дорогостоящим медицинским процедурам — с помощью Photoshop. На этот раз мы объединяем лучшие кисти Photoshop для кожи и косметики, которые вы можете использовать для ретуши кожи при редактировании портретов. Чтобы загрузить нужный набор кистей Photoshop для скинов, просто нажмите на изображение для предварительного просмотра, и вы перейдете к источнику, откуда вы сможете их скачать.
под списком вы найдете два руководства по использованию этих кистей Photoshop для редактирования портретных изображений. Эти руководства просты в использовании. И так, чего же ты ждешь? Загрузите эти бесплатные кисти Photoshop для скинов и используйте их в обучающих материалах, включенных здесь.
74 ЩЕТКИ ДЛЯ ФОТОШОПКА ДЛЯ КОЖИ СКАЧАТЬ
01-Skin Photoshop Brushes
Теперь вы можете создавать реалистичные текстуры кожи лица для чего угодно. Вы можете создать реалистично выглядящие лица с нуля, только используя инструмент «Перо» и эти кисти.Вы также можете использовать их для исправления фотографий, которые могли стать немного плоскими после редактирования.
[СКАЧАТЬ]
02-Skin Care v2 Кисти для Photoshop
Это небольшой набор косметических кистей для кожи. Основное отличие этого пакета от других пакетов заключается в том, что есть основная кисть с зернистостью кожи 300 пикселей, которая идеально подходит для изображений с меньшим разрешением. Опять же, эта кисть работает со всеми расами, типами кожи для разных людей.
[СКАЧАТЬ]
03-Кисти для ухода за кожей и косметические кисти
Используйте этот набор кистей для кожи, чтобы разгладить кожу или добавить реалистичные текстуры кожи.В набор входят кисти для добавления реалистичных бликов.
[СКАЧАТЬ]
04-Кожаные и косметические кисти 3-в-1
Если вам нравятся все три предыдущих набора кистей, то вот набор, который включает все три. Они также предназначены для некоммерческого использования.
[СКАЧАТЬ]
05-Skin Brushes
Набор кистей для кожи человека содержит 11 высококачественных текстурных кистей, совместимых с PS 7 и новее! Отлично подходит для ретуши и макияжа или чего-то еще, что вы можете сделать с человеческим телом.
[СКАЧАТЬ]
06-Skin Photoshop Brushes
Этот набор кистей Photoshop и GIMP состоит из кистей, используемых для рисования реалистичных текстур кожи. Автор опубликовал учебное пособие, которое сопровождает его. Чтобы максимально использовать этот набор кистей, вам стоит посмотреть руководство.
[СКАЧАТЬ]
07-20 Кисти для кожи для Adobe Photoshop
Этот набор включает 20 кистей для создания различных текстур кожи — от гладкой кожи до веснушек, оспин и прыщей.Коллекция довольно большая и состоит из довольно сложных элементов, которые позволяют создавать текстуры кожи, а не просто применять их, как наложение узора. Это дает гораздо больше возможностей для настройки, особенно когда вы рисуете на UV-картах.
[СКАЧАТЬ]
РУКОВОДСТВО ПО ФОТОШОПУ ПО ИСПОЛЬЗОВАНИЮ ЭТИХ КИСТИ
01-Руководство по использованию кистей для кожи с помощью Keep Waiting
В этом руководстве обсуждаются многие параметры, которые у вас есть при использовании кистей Photoshop для кожи с помощью Keep wait (Кисти no.1-4 выше.) Это руководство служит кратким руководством для этой коллекции кистей для текстуры кожи и направлено на объяснение того, как добиться наилучших результатов от каждой кисти в наборе.
[ИСТОЧНИК]
02-Рисование реалистичной кожи в Photoshop от Obsidian Dawn
Этот урок должен научить вас использовать кисти Photoshop для кожи от Obsidian Dawn, перечисленные выше (кисть № 06). В этом уроке вы узнаете, как создавать реалистичные текстуры кожи в Photoshop.Он прилагается к новому набору кистей, который я выпускаю для всех версий, начиная с Photoshop CS3 и более поздних. Он объяснит, как рисовать кистями, растушевывать, чтобы создавать красивые текстуры кожи, а также как добавлять на кожу поры и веснушки.
[ИСТОЧНИК]
Связанные бесплатные ресурсы для дизайна
Кисти с текстурами для кожи человека и искусства для Photoshop Скачать бесплатно
D amp Element Object amp Web
3D и элемент, объект и сеть
Абстрактный фон
Абстрактный фон
Абстрактный фон Stock Image
Абстрактный фон Stock Image
Действия Pattern amp Стили Photoshop
Экшены, узоры и стили Photoshop
Животные и мультфильм
Животные и мультфильмы
Изображение животных и природы
Животные и природа Stock Image
Художественный рисунок и живопись
Художественный рисунок и живопись
Искусство Рисования Живопись Stock Image
Искусство, рисунок, живопись Stock Image
Фон усилитель PSD Исходник Photoshop
Фон и PSD исходник Photoshop
Баннер и макет шаблона Photoshop
Шаблон баннера и мокапа Photoshop
Баннер Наклейка Лента
Баннер, Наклейка, Лента
Брошюра amp Magazine
Брошюра и журнал
Кисти и градиент Photoshop
Кисти и градиент Photoshop
Деловая инфографика
Бизнес-инфографика
Изображение для бизнеса
Бизнес фондовых изображений
Город Загородное Здание Stock Image
Город, страна, здание Стоковое Изображение
Карта города и здание
Город, карта и здание
Одежда amp Fashion
Одежда и мода
Обложка DVD Photoshop
Обложка DVD Photoshop
Образование Stock Image
Образование Stock Image
Образование и школа
Образование и школа
Fire Light Water amp Эффект
Огонь, свет, вода и эффекты
Огненная вода и облако.
Огонь, вода и облако Стоковое Изображение
Цветы Трава Листья Дерево
Цветы, Трава, Листья, Дерево
Цветы, деревья и листья.
Цветы, деревья и листья Стоковое Изображение
Шаблоны флаеров и меню Photoshop
Шаблоны флаеров и меню Photoshop
Шрифт
Шрифт
Еда Fruit amp Напиток Stock Image
Еда, фрукты и напитки Stock Image
Здравоохранение amp Medical
Здравоохранение и медицина
Healthcare amp Medical Stock Image
Здравоохранение и медицина Stock Image
Праздничная вечеринка и Рождество
Праздник, вечеринка и Рождество
Логотип Icon amp
Значок и логотип
Indesign
Indesign
Love Valentine amp Music
Любовь Валентина и музыка
Природа и пейзажи
Природа и пейзажи
Объекты amp Elements Stock Image
Объекты и элементы Stock Image
Люди и семья Stock Image
Люди и семья Stock Image
Фотошоп
Photoshop
Открытки и Бизнес Открытка Фотошоп
Открытки и визитки Photoshop
Открытки и канцелярские товары
Открытки и канцелярские товары
Резюме amp CV Photoshop
Резюме и резюме Photoshop
Силуэты и люди
Силуэты и люди
Спорт Stock Image
Спорт Stock Image
Изображение запаса
Стоковое Изображение
Татуировка Дизайн
Тату Дизайн
Технология Stock Image
Технология Stock Image
Текстуры и паттерны
Текстуры и узоры
Текстуры amp Шаблоны Stock Image
Текстуры и узоры Stock Image
Наборы инструментов Документы и объекты Photoshop
Наборы инструментов, документы и объекты Photoshop
Вектор
Вектор
Транспортные средства и спорт
Транспортные средства и спорт
Verhicles amp Transport Stock Image
Автомобили и транспорт Stock Image
Винтажные интерьеры усилителей Stock Image
Винтаж и интерьеры Stock Image
Винтажный усилитель Retro Life
Винтаж и ретро жизнь
VIP
VIP
Веб-элементы Photoshop
Веб-элементы Photoshop
Как создать эффект реалистичной текстуры кожи в Photoshop
Узнайте, как создать реалистичный эффект текстуры кожи в Photoshop www.sleeklens.com
Привет всем и добро пожаловать в мой новый учебник по Adobe Photoshop.
Сегодня мы собираемся решить проблему, с которой столкнутся многие ретушеры.
Если вам придется много раз ретушировать кожу, вы обнаружите это после удаления всех дефектов.
Все размытие по Гауссу или что-то еще, что было сделано с портретом…
Вы обнаружите, что, возможно, потеряли значительную часть текстуры плоти в фотошопе.
Ваше изображение теперь выглядит излишне отрисованным аэрографом и пластиком и больше не таким реальным.
Ну, еще не все потеряно…
Потому что вы можете создать текстуру плоти, не беспокойтесь, и добавить ее обратно.
Хочу знать, как давайте узнаем! (Если нет, вы всегда можете использовать наши экшены Photoshop)
Хорошо, возьмите себе портретное изображение, которое выглядит немного аэрографом.
Это не должно быть слишком сложно, они буквально повсюду в сети.
Используйте свои собственные, если хотите, на самом деле, у меня есть несколько своих старых, которые я могу вам отдать…
У меня их много, ха-ха.
Если у вас нет изображений с излишней аэрографией, тогда легко.
Просто найдите изображение, подобное приведенному ниже, я собираюсь использовать.
Если вы не можете найти изображение для работы.
Выполните следующие простые шаги, чтобы создать аэрографический тип бедствия, над которым нужно работать.
Увеличить масштаб лица можно с помощью клавиш Ctrl + и — на клавиатуре.
Удерживание клавиши пробела и нажатие и перетаскивание позволит вам перемещаться по изображению.
Запомните эти полезные советы.
Перейдите в Layer — Duplicate Layer, чтобы создать копию первого слоя.
Вы увидите его справа на панели слоев.
Следующее, что вам нужно сделать, это перейти к фильтру и найти Blur.
Там вы найдете старое доброе Gaussian Blur, моего лучшего друга в мире.
Итак, примечание перед добавлением числа к радиусу.
Мое изображение было довольно большим и довольно подробным, около 4000 в ширину.
Следовательно, лучшим числом было 2.
Если на вашем изображении 2 слишком много, попробуйте 0,5 и двигайтесь вверх, пока не получите размытие.
Нажмите ОК, когда закончите.
Далее мы собираемся создать маску поверх нового слоя.
Снова перейдите к слою…
Найдите маску слоя и выберите «Скрыть все»
Вы увидите, что эскиз теперь находится справа от слоя.
Для этого убедитесь, что вы щелкнули по черному ящику, если он еще не выбран.
Теперь посмотрим на верхнюю левую часть.
Видите меню в разделе «Файл», «Правка» и т. Д.?
Щелкните второй раскрывающийся список и выберите первую головку щетки.
Затем немного правее вы увидите «Непрозрачность».
Измените это значение на 50%, чтобы получить красивый переход от кисти.
Теперь, используя белый цвет на кисти, вы найдете параметр в центре слева.
Есть два небольших перекрывающихся прямоугольника.
Дважды щелкните белый значок.
Теперь все, что вам нужно сделать, это просто закрасить изображение в таких областях, как щеки, подбородок, лоб и т. Д.
Оставьте только губы и глаз.
В этом уроке мы будем работать только с лицом, поэтому вам не нужно делать полное изображение.
Хорошо, давайте создадим штамп.
Штамп — это слой, объединяющий все остальные слои.
На клавиатуре удерживайте… (Ctrl — Shift — Alt, затем нажмите E)
Теперь вы увидите новый слой.
Итак, мы готовы перейти к сути учебника.
Теперь создадим выделение на лице.
Возьмите инструмент Rectangular Marquee Tool, щелкните и перетащите его по лицу.
Вы можете использовать сочетание клавиш (M).
Затем создайте новый слой, который должен быть наверху в порядке наложения слоев.
Теперь нажмите Shift + Delete на клавиатуре, чтобы открыть параметры заливки.
Вы хотите нажать кнопку удаления чуть выше нижней части возврата.
Не тот, что на самом верху, так как он выполняет другую функцию и работать не будет.
Щелкните раскрывающийся список с надписью «Use»
Выберите 50% серого и нажмите OK.
Ваш выбор теперь будет выглядеть, как на моем примере изображения ниже.
Следующим шагом будет добавление шума к серому квадрату.
Вы найдете это в Фильтр — Шум — Добавить шум.
Появится всплывающее окно со словом «Сумма» примерно посередине и ползунком под ним.
Не беспокойтесь об этом, просто введите в поле «Сумма» от 50 до 75%.
Думай, как и будешь золотым.
Вы заметите, что шум имеет много цветов, смешанных с ним.
Что ж, здесь вам нужно установить флажок «Монохроматический» внизу.
Затем нажмите ОК, когда будете довольны, и мы продолжим.
Теперь вы можете отменить выбор квадрата (сочетание клавиш Ctrl D)
Когда вы это сделаете, перейдите к слою с правой стороны.
Щелкните его правой кнопкой мыши.
Во всплывающем окне, которое появляется на вашем экране, найдите «Преобразовать в смарт-объект».
Щелкните по нему, и ваш слой теперь можно будет редактировать без потери каких-либо деталей или разрешения.
Теперь мы добавим к слою режим наложения.
Обратите внимание на правую сторону, где находится панель слоев.
Найдите слово «Нормальный» (если это другое слово, то вы, вероятно, знаете о режимах наложения)
Вы хотите нажать на выпадающее меню.
Если вы все еще не знаете, что делать, поищите «Непрозрачность».
Он находится слева от него, рядом с ним.
Теперь мы собираемся создать так называемую обтравочную маску.
Вначале это будет звучать довольно сложно, но как только вы освоитесь, вы увидите, насколько это прямолинейно на самом деле.
Итак, сначала щелкните глазом на верхнем слое, который является слоем шума.
Затем создайте новый слой (Layer — New — Layer…), щелкните и перетащите его так, чтобы он оказался под слоем смарт-объекта.
Затем снова возьмите кисть и убедитесь, что она находится в режиме мягкой кисти, а непрозрачность установлена на 50%.
Теперь мы собираемся закрасить области, которые «перекрашены аэрографом».
Удерживая Alt, выберите цвет области и затем закрасьте их.
По мере продвижения вам придется отбирать образцы, чтобы сопоставить цвета.
Если вы ошиблись, Ctrl Alt + Z позволит вернуться к предыдущим шагам.
Также имейте в виду непрозрачность кисти. Возможно, вам придется опустить ее намного ниже, чтобы добиться лучшего смешивания, если она слишком жесткая.
Далее мы создадим нашу обтравочную маску.
Щелкните значок глаза еще раз, чтобы открыть верхний слой.
Затем щелкните по нему правой кнопкой мыши и найдите параметр «Создать обтравочную маску».
Когда вы это сделаете, вы увидите, что шум теперь находится в пределах закрашенной области.
Не беритесь за это, вы можете использовать его для другого проекта.
Считайте, что шум теперь находится в пределах закрашенной области, хорошо…
Итак, если вы переместите шум вокруг, он все равно будет в закрашенной области.
Нажмите Ctrl T и переместите шум, чтобы увидеть, что происходит.
Просто хотел выкинуть это как дополнительные знания.
Теперь мы собираемся немного смягчить шум, так что я собираюсь добавить немного размытия по Гауссу к слою.
Если вы помните размер моего изображения (4000 пикселей в поперечнике), вы можете судить о том, какое количество нужно использовать.
Но я полагаю, что любое значение от 0,5 до 0,75 отлично подойдет.
Теперь добавим текстуру.
Итак, для добавления текстуры мы используем небольшую вещь под названием Emboss.
Вы можете найти его в фильтре.
Когда вы откроете фильтр, посмотрите вниз и увидите «Стилизация и тиснение».
Стандартных настроек здесь не будет, единственное, что можно сделать, это поиграться.
Убедитесь, что установлен флажок «Предварительный просмотр», и вы сможете увидеть, что эффект делает в реальном времени на вашем реальном изображении.
Когда это будет выглядеть реальным, сделайте это.
Если при повторном взгляде вы думаете, что у вас получится лучше, откройте снова.
Повторно открыть можно на любом этапе.
Вы делаете это двойным щелчком по «Emboss» под вашим слоем на панели слоев справа.
Это под значком белого ящика смарт-фильтров.
И все, надеюсь, вы примените эту технику с пользой 🙂
Далее, узнайте, как создать фотоколлаж в Photoshop.
Рейтинг: 012345 3.60 на основе 5 Рейтинги
Следующие две вкладки изменяют содержимое ниже.Закончив колледж в 2002 году по специальности «Искусство и дизайн», я начал изучать свой путь в области графического дизайна и профессионального постпродакшна. Фрилансер, работающий полный рабочий день с 2011 года.
Самые популярные сообщения в марте
17 изображений текстуры кожи в Photoshop
Это красивая коллекция элементов дизайна Photoshop «Текстура кожи». Сегодня мы получаем его от опытного производителя, затем помещаем в категорию фотографий текстуры.Здесь вы увидите текстуры кожи человека, текстуры кожи человека фотошоп и кисть текстуры кожи фотошоп, вы найдете еще одно приятное вдохновение для создания других свежих творений.
Мы также должны увидеть эти бесшовные текстуры кожи, текстуры кожи человека в фотошопе и кисти текстуры кожи в фотошопе, это хорошая фотография текстуры. Скачав один из них, вы можете поставить все, что захотите. Я надеюсь, что эта коллекция текстур кожи в Photoshop принесет вам больше творчества и стимул для продвинутого развития.
Если мы хотим использовать какой-либо элемент каждого изображения, мы должны перейти по ссылке на источник, которую мы показываем под изображениями. Мы надеемся, что эти Photoshop текстуры кожи будут полезны вам или, может быть, вашим друзьям, поэтому давайте нажмем кнопку «Поделиться», чтобы они тоже их увидели.
Советы по дизайну:
Текстуры кожи человека через
Текстура кожи человека Photoshop через
Кисть Photoshop текстуры кожи через
Кисти текстуры кожи Photoshop через
Текстура кожи человека Photoshop через
Текстуры кожи человека через
Текстура кожи человека Photoshop через
Текстуры кожи человека через
Кисти текстуры кожи Photoshop через
Текстура кожи человека Photoshop через
Кисти текстуры кожи Photoshop через
Поры Текстура кожи через
Текстуры кожи человека через
Текстура кожи человека Photoshop через
Кисть Photoshop текстуры кожи через
Текстура кожи зомби Photoshop через
Кисти текстуры кожи Photoshop через
Указанные изображения являются собственностью их владельцев
Как безупречно сочетать тона кожи в Photoshop
Когда дело доходит до фотографии, кожа человека представляет собой наиболее сложную и разнообразную цветовую гамму любого объекта.Хотя можно сопоставить оттенки кожи на глаз, наши глаза несовершенны и часто играют с нами злую шутку. Когда дело доходит до того, как подобрать оттенки кожи в фотошопе, необходим более технический подход.
Сегодня мы подробнее рассмотрим, как можно быстро и легко сопоставить оттенки кожи в фотошопе, чтобы вывести свои фотографии на новый уровень.
Шаг 1. Создайте новый слой
После загрузки изображения в Photoshop первое, что вам нужно сделать, чтобы соответствовать тону кожи в Photoshop, — это создать еще один, новый слой для всех ваших настроек.Чтобы создать новый слой, выберите «новый слой» в раскрывающемся меню слоев или нажмите CTRL + Shift + N , чтобы создать его. Затем назовите свой слой, чтобы вы могли быстро его идентифицировать.
Шаг 2. Пример каждого цвета кожи
Затем вам нужно будет выбрать цвета, составляющие оттенок кожи. Вы будете выбирать цвета из области, которую необходимо настроить, а также из области кожи, которую вы пытаетесь сопоставить. Чтобы взять образец каждого цвета, удерживайте на клавиатуре клавишу или или вариант .Вы увидите, как курсор мыши превратится в перекрестие, после чего вы можете щелкнуть цвет, который будет пробовать его для вас.
Шаг 3. Создание образцов цвета
Выберите инструмент «Кисть» на панели инструментов и выберите свой первый цвет. Затем нарисуйте небольшой образец этого цвета на слое, созданном на первом шаге. Повторите этот процесс для каждого цвета кожи в области, которую вы будете настраивать, а также для каждого тона кожи в области, которую вы используете, чтобы соответствовать двум тонам кожи.
Шаг 4. Создайте корректирующий слой уровней
Вы можете создать новый корректирующий слой уровней, щелкнув маленький черно-белый кружок в нижней части панели инструментов слоев. Вы также можете щелкнуть меню слоя в верхней части экрана и выбрать в меню «новый корректирующий слой».
Шаг 5. Настройте канал цвета
На вкладке свойств нового корректирующего слоя щелкните раскрывающееся меню канала и переключите канал с RGB на синий.Медленно переместите правый ползунок влево. Это немного затемнит ваше изображение и добавит желтые блики к области, так как желтый находится напротив синего в цветовом спектре. Продолжайте поиграть с ползунком, чтобы достичь желаемого тона.
Шаг 6. Отрегулируйте цветовой канал (продолжение)
Для этого шага мы собираемся повторить точный процесс из шага 5, за исключением того, что мы будем настраивать зеленый канал вместо синего. В раскрывающемся меню канала выберите зеленый канал и медленно перемещайте правый ползунок влево, пока не достигнете желаемого оттенка.
Шаг 7. Сгруппируйте слои
Затем вам нужно сгруппировать рабочие слои, чтобы выполняемые вами действия применялись ко всем вашим рабочим слоям, а не только к одному выбранному. Сделайте это, выбрав любые имеющиеся у вас рабочие слои (в данном случае это может быть только один) и щелкнув небольшой значок папки в нижней части панели задач.
Шаг 8: Создайте маску слоя
Чтобы создать маску слоя, выберите слой, который вы маскируете, в окне задач слоев, а затем щелкните значок маски слоя (белый прямоугольник с черным кружком внутри) в нижней части окна.
Шаг 9: Инвертируйте маску слоя
Затем мы инвертируем маску слоя. Выберите меню изображения на верхней панели задач и выберите настройки. В меню настроек выберите инвертировать. Вы также можете одновременно нажать CTRL + I (для Windows) или Command + I (для Mac), чтобы инвертировать слой.
Шаг 10. Закрасьте область, которую вы редактируете
Затем используйте кисть, чтобы прокрасить области, которые вы собираетесь редактировать. Делайте это как можно осторожнее, чтобы не закрашивать участки, которые не нужно редактировать.Если вы работаете с лицом, избегайте глазных яблок и губ.
Шаг 11. Добавьте корректирующий слой оттенка / насыщенности
Щелкните снова в меню слоя на панели инструментов в верхней части экрана, выберите новый слой, затем новый корректирующий слой и, наконец, выберите слой оттенка / насыщенности, чтобы создать его.
На слое оттенка / насыщенности перетащите ползунок насыщенности вниз, пока ваше редактирование не будет выглядеть более естественным.
Шаг 12. Удалите образцы
Теперь, когда вы почти закончили, вы можете удалить образцы цвета, созданные на третьем этапе.
Шаг 13: Уменьшите непрозрачность
Уменьшение непрозрачности позволит просвечивать часть исходной фотографии, что придаст более естественный вид вашим изменениям. Уменьшите непрозрачность, сдвинув ползунок непрозрачности в меню «Слои» влево. Обычно для съемки достаточно непрозрачности около 80%, но она может сильно варьироваться в зависимости от исходной фотографии.
Люди тоже спрашивают
Как сопоставить один цвет с другим в Photoshop?
Инструмент «Подобрать цвет»Photoshop позволяет легко сопоставлять фотографии одного изображения с другим в Photoshop.Вот как это сделать:
- Откройте файлы изображений для изображения, которое вы редактируете, и изображения, цвета которого должны совпадать.
- На панели инструментов в верхней части экрана перейдите в меню «Изображение», затем выберите настройки и оттуда выберите соответствующий цвет.
- В диалоговом окне сопоставления цветов выберите изображение, из которого вы будете отбирать цвета, соответствующие новому изображению.
- Установите флажок предварительного просмотра, чтобы вы могли видеть корректировки в режиме реального времени.
- Используйте ползунки «Люминесценция» и «Интенсивность цвета», чтобы настроить яркость и насыщенность эффекта.Используйте ползунок затухания, чтобы настроить интенсивность эффекта.
- Нажмите «ОК», чтобы применить изменения после достижения желаемого эффекта.
Какие цвета хорошо смотрятся на разных тонах кожи?
В зависимости от тона вашей кожи некоторые цвета могут лучше подчеркивать ваши черты, чем другие. Цвет кожи каждого человека уникален, поэтому ваши результаты обязательно будут разными, но вот несколько общих практических правил:
- Светлая / светлая кожа — Выбирайте более темные оттенки, которые контрастируют с вашим более светлым оттенком кожи, и избегайте бледных, пастельных или слишком ярких цветов, поскольку они сделают вас размытым.



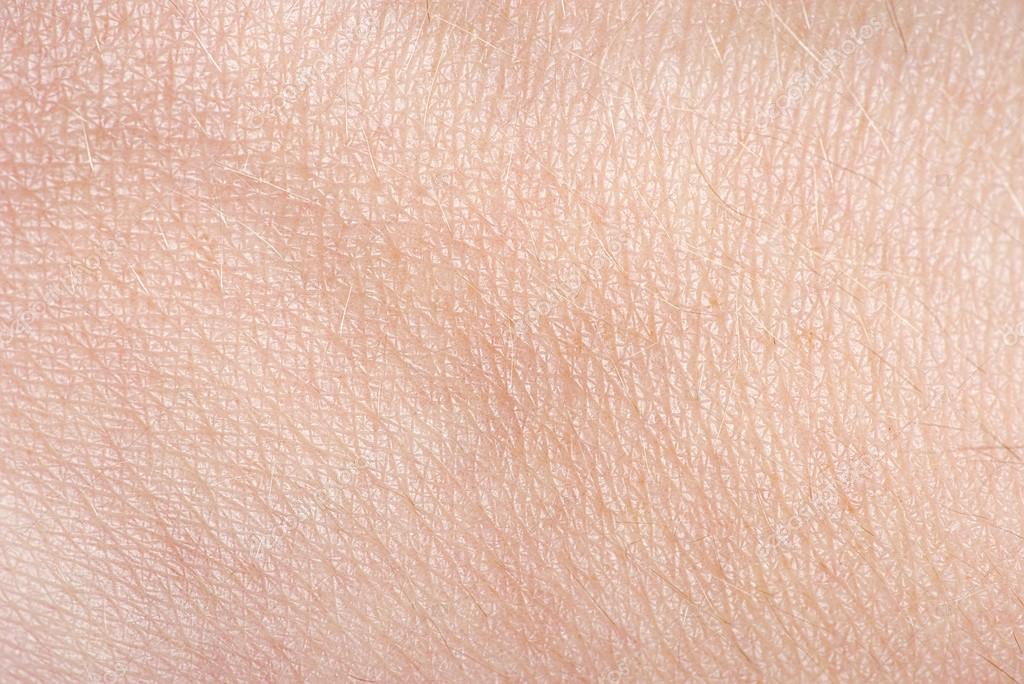 Регулируя цвета на панели black and white или используя пресеты в этой же панели, вы сможете выбрать различные текстуры из исходного слоя. Я выбрал пресет Infrared – он оказался самым насыщенным.
Регулируя цвета на панели black and white или используя пресеты в этой же панели, вы сможете выбрать различные текстуры из исходного слоя. Я выбрал пресет Infrared – он оказался самым насыщенным.
 Уменьшаем opacity до приемлемого уровня (у меня 50%). Можно заметить, что данный экземпляр кожи, какой бы он ни был идеальным – достаточно неоднороден по своей фактуре, поэтому слишком «фактурные» участки приглушаем большой кистью белого цвета с opacity 10-15%. В результате:
Уменьшаем opacity до приемлемого уровня (у меня 50%). Можно заметить, что данный экземпляр кожи, какой бы он ни был идеальным – достаточно неоднороден по своей фактуре, поэтому слишком «фактурные» участки приглушаем большой кистью белого цвета с opacity 10-15%. В результате:


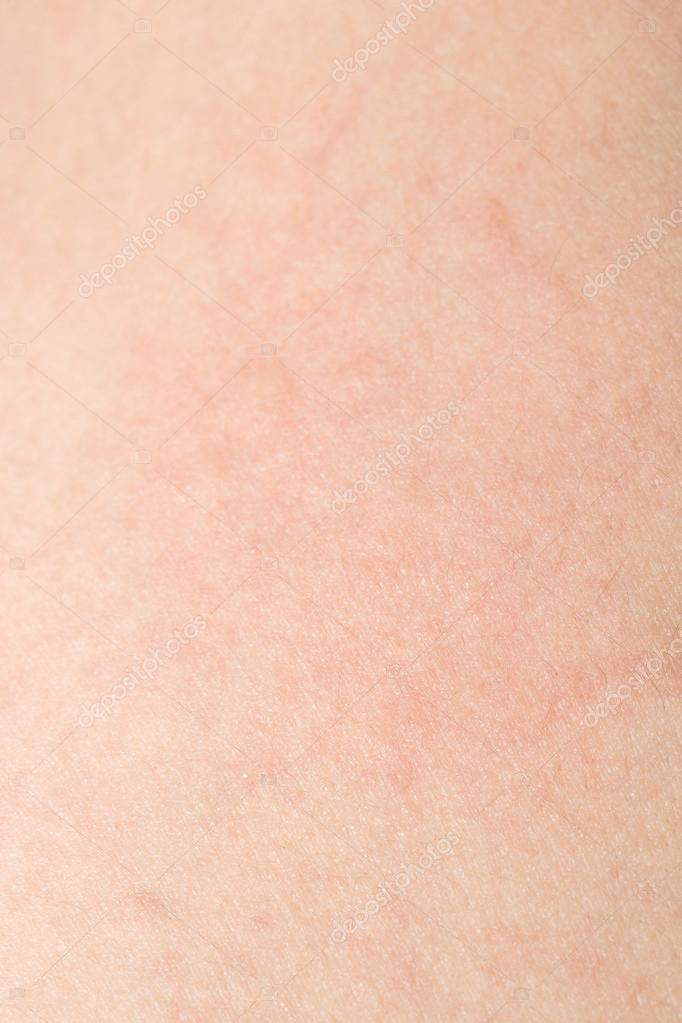 е. плоскость ушей от плоскости глаз тем мельче должны становиться поры идеальной кожи.
е. плоскость ушей от плоскости глаз тем мельче должны становиться поры идеальной кожи.