Текстуры для фотошопа потертости: Кисть для фотошопа — Трещины и потёртости / Creativo.one
90 PNG, Царапины и трещины png накладки с прозрачным фоном
PNG 800*600 px размер: 432,72 Kb (115) PNG 800*600 px размер: 480,67 Kb (130) PNG 800*600 px размер: 415,2 Kb (49) PNG 800*600 px размер: 387,8 Kb (42) PNG 1200*801 px размер: 733,11 Kb (63) PNG 2500*2500 px размер: 5,32 Mb (26) PNG 2500*2500 px размер: 5,64 Mb (35) PNG 2500*2500 px размер: 3,38 Mb (22) PNG 2500*2500 px размер: 3,46 Mb (10) PNG 2500*2500 px размер: 4,47 Mb (23) PNG 2500*2500 px размер: 6,1 Mb (27) PNG 2500*2500 px размер: 6,22 Mb (16) PNG 2500*2500 px размер: 5,98 Mb (46) PNG 2500*2500 px размер: 5,6 Mb (19) PNG 2500*2500 px размер: 5,73 Mb (24) PNG 2500*2500 px размер: 5,63 Mb (21) PNG 2500*2500 px размер: 5,38 Mb (30) PNG 2500*2500 px размер: 5,08 Mb (11) PNG 2500*2500 px размер: 4,98 Mb (7) PNG 2500*2500 px размер: 5,49 Mb (10) PNG 3008*2008 px размер: 3,31 Mb (26) PNG 3008*2008 px размер: 4,2 Mb (23) PNG 3008*2008 px размер: 3,33 Mb (33) PNG 3008*2008 px размер: 4,79 Mb (27) PNG 3008*2008 px размер: 4,39 Mb (15) PNG 3008*2008 px размер: 4,57 Mb (28) PNG 3008*2008 px размер: 4,03 Mb (21) PNG 3008*2008 px размер: 3,09 Mb (15) PNG 3008*2008 px размер: 3,36 Mb (16) PNG 3008*2008 px размер: 2,87 Mb (13)90 PNG, Царапины и трещины png накладки с прозрачным фоном
текстуры гранж, гранжевые текстуры, текстуры царапины
Как обычно, мы снова рады поделиться с вами бесплатной коллекцией текстур. В этот раз мы собирали бесплатные текстуры царапин. Если вы хотите добавить эффект гранжа или даже старый эффект ретро-стиля к вашим проектам, то ниже текстуры заслуживают того, чтобы быть в вашей коллекции текстур.
В этот раз мы собирали бесплатные текстуры царапин. Если вы хотите добавить эффект гранжа или даже старый эффект ретро-стиля к вашим проектам, то ниже текстуры заслуживают того, чтобы быть в вашей коллекции текстур.
Рекомендуем также посмотреть:
1. Бесплатная подборка гранжевых текстур
Скачать
2. Текстура царапины
Скачать
3. Поцарапанная медь
Скачать
4. Металлические ржавые царапины
Скачать
5. Текстура царапины на розовом фоне
Скачать
6. Поцарапанный металл
Скачать
7. Царапины
Скачать
8. Текстура царапины
Скачать
9. Поцарапанный металл
Скачать
10. Царапины
Скачать
11. Гранжевые царапины
Скачать
12. Текстура царапины
Скачать
13. Царапины на черном фоне
Скачать
14. Набор текстур бумаги с царапинами
Набор текстур бумаги с царапинами
Скачать
15. Текстура царапин
Скачать
16. Текстуры с царапинами
Скачать
17. Большие текстуры царапин
Скачать
18. Металлик с царапинами
Скачать
19. Текстура с царапинами
Скачать
20. Царапины
Скачать
21. Царапины
Скачать
22. Текстура Царапины
Скачать
23. Белые царапины
Скачать
24. Текстура коричневые царапины
Скачать
25. Поцарапанные лучи
Скачать
26. Поцарапанная медь
Скачать
27. Текстура поцарапанная медь
Скачать
28. Текстура царапины
Скачать
Узнать больше интересного:
Бесплатные текстурные кисти
Вновь пополняем коллекцию кистей для фотошопа. На этот раз мы собрали текстурные кисти на все случаи жизни. Здесь вы найдете и кисти в стиле гранж, природные элементы, а также всевозможные потертости и многое другое. Все примеры бесплатны, выбирайте, скачивайте и пользуйтесь!
Здесь вы найдете и кисти в стиле гранж, природные элементы, а также всевозможные потертости и многое другое. Все примеры бесплатны, выбирайте, скачивайте и пользуйтесь!
Dirty Texture brushes 1
5 Jazz Texture Brushes
Textural Brushes
Texture brushes
BRUSHES
Reptile Skins
Plain Fabric Photoshop Brushes
Organic Textures
Metal Mesh Texture Brushes
Free Photoshop Texture Brushes
Texture Brush Set
backyard texture brushes
Wood Texture Brushes
Grungy Texture Brushes
Monoprint texture brushes
Nature Textures PS Brushes
Manga Brushes Teaser Final
Fabric / Brocade Brushset
Fabric Texture Brush Set
Texture Brush Set
Texture Photoshop Brushes
Scratch Texture Brushes
Zummerfish’s Artistic N Texture Brushes
Автор подборки Дежурка
Смотрите также:
- Кисти погодных явлений для Photoshop
- Кисти-фейерверки для Photoshop
- Бесплатные акварель-кисти для Photoshop
Учимся использовать текстуры в Photoshop
Этот урок принесёт определённую пользу тем, кто только начал изучать Photoshop. Замечу, что текстура являет собой довольно неоднозначную деталь цифрового фото, так как, неосторожное ее использование может запросто испортить, «перенасытить» фото. Тем не менее, бывают случаи, когда снимок приобретает незавершённый вид, как будто ему чего-то не хватает… Именно в таком случае стоит поколдовать с его текстурами.
Замечу, что текстура являет собой довольно неоднозначную деталь цифрового фото, так как, неосторожное ее использование может запросто испортить, «перенасытить» фото. Тем не менее, бывают случаи, когда снимок приобретает незавершённый вид, как будто ему чего-то не хватает… Именно в таком случае стоит поколдовать с его текстурами.
Тем, кто не знаком с особенностями функции текстуры и прежде всего способом добавления её в фотографию, описание этой процедуры по меньшей мере покажется забавным. Итак, вам нужно взять одну фотографию с изображением какой-нибудь текстуры (допустим — потресканная краска, царапины на поверхности, узор ткани и т.д.) и применить её, как наложение на оригинальное фото. Желаемый эффект получаем путём изменения режима смешивания текстуры в Photoshop. Таким образом, полупрозрачная текстура становится частью реального изображения.
Это необработанная фотография снятая на пляже в Калифорнии на соревнованиях по серфингу и текстура, что будет применяться.
Тем кто первый раз установил на ПК Photoshop рекомендую ознакомиться со слоями и масками, так как они являются фундаментальными функциями этой программы. Сразу запомните первое: верхний слой, всегда имеет преимущество над нижними, и это значит, что если мы хотим применить желаемую текстуру — нам необходимо переместить её как верхний слой над серферами.
На фото мы видим просто текстуру, которую только что разместили верхним слоем над изображением с серферами. Но где же сами серферы? Их не видно по простой причине: текстура сейчас находится в состоянии 100% непрозрачности, а режим смешивания обозначен как «нормальный».
Режим смешивания будет сильно меняться в зависимости от выбранного вами варианта. Если вы желаете чтобы текстура преобладала над фото, рекомендую режим “Overlay” (
Еще одним способом влияния на исходный вид текстуры является коррекция положения слайдера непрозрачности. При 100% непрозрачности она может выглядеть слишком ярко, броско, а при мягком свете наоборот невыразительно и блекло, поэтому просто напросто установите режим смешивания “Overlay” и настройте непрозрачность слоя до достижения им удовлетворительной концентрации.
При 100% непрозрачности она может выглядеть слишком ярко, броско, а при мягком свете наоборот невыразительно и блекло, поэтому просто напросто установите режим смешивания “Overlay” и настройте непрозрачность слоя до достижения им удовлетворительной концентрации.
Настройка прозрачности текстуры в Photoshop
Итак, для данной картинки наиболее оптимальным уровнем непрозрачности оказались 68%. Вроде как все, но это не так. Текстура наложена поверх кожи и одежды серферов (может на картинке это не очень хорошо видно), а это не всегда допустимо (например, если добавлять текстуру в портрет). Для исправления подобного недостатка используем ещё один довольно распространённый инструмент Photoshop — маски.
Существует только два вида масок: чёрная и белая. Главное правило их использования можно сформулировать так: «чёрный скрывает, белый показывает». Если поместить белую маску на слой текстуры, ничего не изменится так как белая показывает все слои, но если её заменить на чёрную – текстура исчезнет, потому что чёрный слой все скрывает.
Добавление маски в Photoshop
Чтоб добавить нужную маску, выделяем желаемый слой изображения и кликаем по маленькой иконке маски в правом нижнем углу экрана. Для нашего случая будет использоваться белая маска. Для добавления чёрной существует несколько вариантов:
— удерживая Alt на клавиатуре, кликнуть на добавление маски,
— добавить белую маску и кликнуть “Invert” (Инвертировать) на меню справа (круглом),
— добавить белую маску и нажать “
Все способы приведут к желаемому результату.
Как уже было сказано, — мы задействуем белую маску для подопытного образца фото, однако нам надо скрыть некоторые части верхнего слоя (текстуры), чтобы её не было видно на телах серферов.
Итак, с этим фото мы завершили и теперь подытожим проделанный объем работ:
Во-первых: мной была использована белая маска на слое с текстурой. Если бы использовалась чёрная маска, мы бы не видели все, что находится под ней. Вы видите что на слое маски я обрисовал каждого серфера.
Если бы использовалась чёрная маска, мы бы не видели все, что находится под ней. Вы видите что на слое маски я обрисовал каждого серфера.
В третьих: при использовании белой маски рисуйте чёрным, при использовании чёрной – белым. Если у вас включены разные цвета, убедитесь, что выбрана маска, а не текстура (если выбрана маска то палитра по умолчанию будет переключаться на чёрный и белый). Цвет, указанный сверху, будет цветом, которым вы рисуете, так что убедитесь, что это чёрный (в отличие от скриншота). Для того переключения чёрного и белого используйте клавишу Х на клавиатуре.
В четвертых: рисовать лучше мягкой кистью, она позволяет делать более мягкие и незаметные штрихи (для выбора этого инструмента кликните по круглой иконке и примените кисть с мягким наконечником).
В пятых: не мешало бы отрегулировать непрозрачность при использовании этого инструмента. Мазки при 100% непрозрачности будут очень заметны и это далеко не улучшит вид фото. Настройте непрозрачность с помощью ползунка или при помощи клавиш на клавиатуре («1» равноценно 10% непрозрачности, «2» — 20% и т.д.) Чаще всего я использую для кисти 50%, но все зависит от особенностей обрабатываемого изображения. В этот раз, например, я применял кисть с непрозрачностью 70%.
И вот такой результат моих рудов в Photoshop с использованием маски!
Источник: newsphoto.info
Наложение текстуры на изображение
Наложение различных текстур на фотографии – популярный способ имитации винтажной фотографии, то есть фотографии прошлых лет. При этом часто возникает необходимость удалить текстуру в каких-либо местах, например с фигур людей. Приходится вручную рисовать маски и подкрашивать под цвет текстуры нужные места. Можно ли обойтись без ручной работы и сделать это быстрей? Давайте попробуем!
Вот оригинальное изображение.
На него мы будем накладывать две текстуры
Для начала откроем наше изображение в фотошопе. Затем перейдем в меню Файл – Поместить.
Выберем текстуру бумаги и нажмем ОК. Изображение с текстурой будет накладываться сверху как смарт-объект
Изменим режим смешивания для слоя с текстурой на какой-либо из контрастных режимов. В данном случае я применил режим Жесткий свет (Hard Light). Вы можете поэкспериментировать с другими режимами, например Мягкий свет, Перекрытие.
Аналогично накладываем текстуру царапин. Режим смешивания ставим Перекрытие (Overlay).
Теперь начинается самое интересное. Нам нужно избавиться от текстуры на фигурах людей. Как сделать это проще?
Делаем активным фоновый слой с исходным изображением. Затем выбираем инструмент Быстрое Выделение (Quick Selection).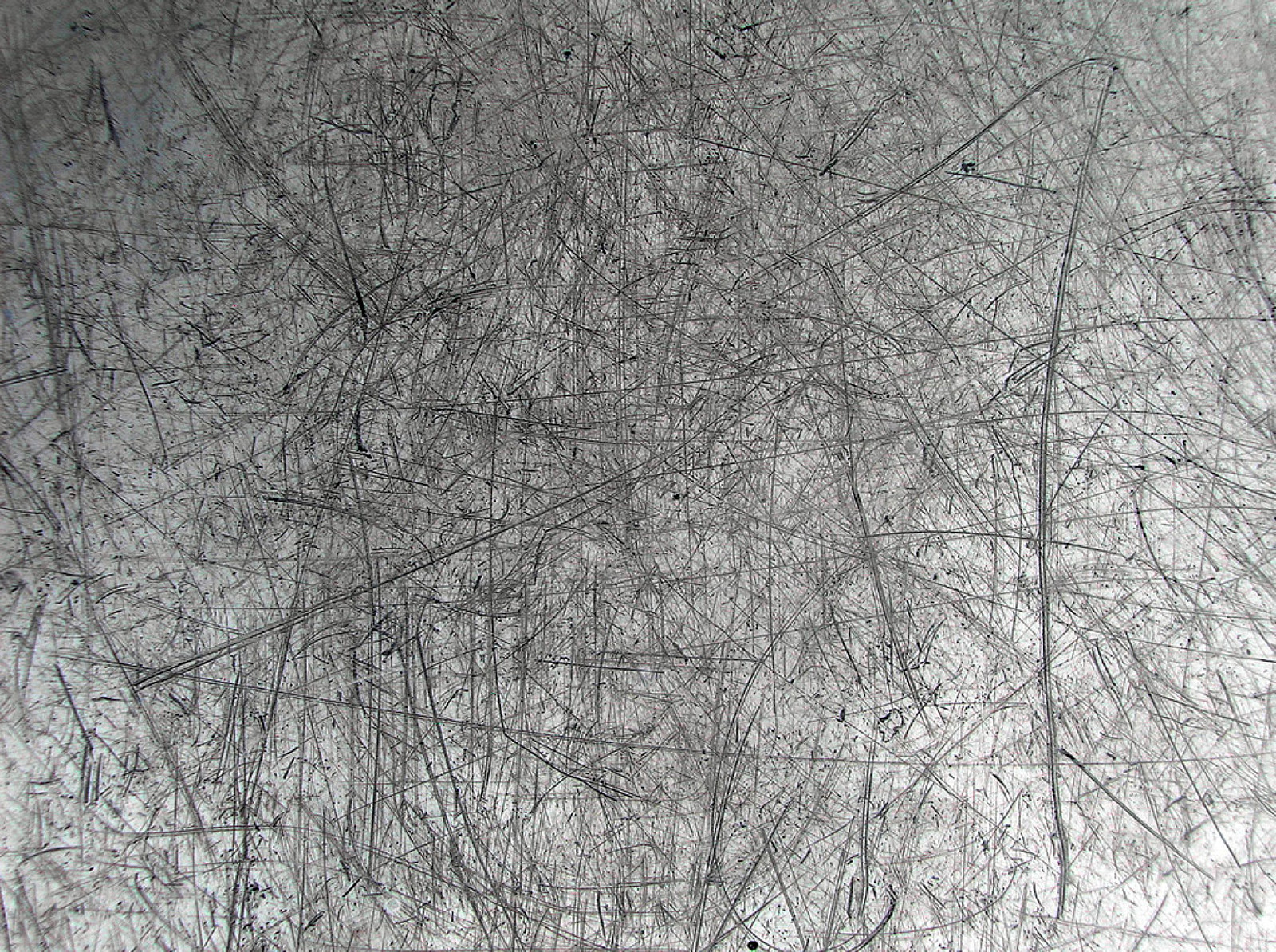 Вы можете воспользоваться любым другим инструментом выделения, главное – выделить контуры фигур людей на фотографии.
Вы можете воспользоваться любым другим инструментом выделения, главное – выделить контуры фигур людей на фотографии.
Теперь отключим видимость слоя с текстурой царапин
Перейдем на слой с текстурой бумаги
Нужно немного сделать растушевку краев выделения. Для этого идем в меню Выделение-Модификация-Растушевка (Select-Modify-Feather). Радиус растушевки зависит от размера изображения, в данном случае я поставил 30 пикселей.
Теперь переходим в меню Фильтр-Размытие-Среднее (Filter-Blur-Average)
Фильтр применился к смарт-объекту с текстурой, в результате текстура на фигурах людей исчезла, но цвет накладываемой текстуры сохранился.
Включим видимость слоя с текстурой царапин, перейдем на него и перетащим с нажатой клавишей ALT смарт-фильтр со слоя с текстурой бумаги. Таким образом мы скопируем фильтр на слой с текстурой царапин.
Таким образом мы скопируем фильтр на слой с текстурой царапин.
Таким образом мы легко и быстро избавились от текстуры на фигурах людей. Дальнейшие действия – регулировка непрозрачности слоев с текстурами, цветовая коррекция, контраст – на ваше усмотрение.
Автор: Pye
Состариваем фотографию в фотошоп
Исходное фото:
Для выполнения этого урока нам понадобятся:
— текстура мятой бумаги,
— текстура старой потертой бумаги,
— текстура с царапинами.
Откройте ваше фото в программе Adobe Photoshop. Вначале нам нужно сделать сепию этой фотографии. Один из способом создания сепии мы рассматривали в уроке тонирования фотографии. На этот раз мы сделаем сепию немного иначе. Создадим новый слой над фоновым, зальем его цветом #F9E3AA и примените режим смешивания слоев Color (Цветность).
Необходимо снизить контрастность изображения. Для этого используйте Layer> New Layer Ajustiments> Brightness / Contrast (корректирующий слой Яркость / Контрастность).
Наше изображение по-прежнему несет в себе глубокие оттенки серого, которые придают объем. Этого лишены старые фотографии. Для более “полноценного” старения проведите коррекцию кривыми.
Поэкспериментируйте – сдвиньте черный ползунок кривых несколько вправо и поднимите среднюю точку кривой немного вверх.
Коррекция уровнями призвана в данном случае подчеркнуть тени. Переместите черный ползунок несколько вправо.
Теперь перейдем к состариванию нашего фото. Откройте в программе текстуру мятой бумаги. Скопируйте текстуру на новый слой поверх остальных и примените режим смешивания слоев Linear Burn (Линейный затемнитель). Однако мы получим слишком мятую фотографию с большим количеством однородных складок. Для того, чтобы придать фотографии более естественный вид, добавьте маску слоя (кликните по соответствующему значку в нижней части палитры слоев). Возьмите мягкую кисть черного цвета и пройдитесь по маске слоя, закрасив ненужные складки.
Превратите все слои в смарт-объект (сначала выделите их кликнув по каждому из них с зажатой клавишей Ctrl и затем применив команду Сои –> Смарт-объект –> Преобразовать в смарт-объект.
Добавьте немного шума (Фильтр –> Шум –> Добавить шум)
Теперь приступим к оформлению рваного края нашей фотографии. Для этого используйте специальную текстуру старой бумаги с потертыми рваными краями. Вставьте текстуру в самый верхний слой и примените режим смешивания Умножение (Multiply). Предварительно выделите (используйте волшебную палочку) и удалите белый край текстуры. Кликните по слою с текстурой с зажатой клавишей Ctrl для выделения последней. Затем добавьте маску слоя к нашему смарт объекту. Таким образом вы обрежете края все фотографии в точности, как у текстуры.
Затемните края фотографии при помощи создания слой-заливки – радиального черно-белого градиента. К слою с градиентом примените такую же маску, что и в предыдущем слое. Регулируйте непрозрачность градиента для достижения оптимального эффекта.
Последняя текстура, которую мы добавим позволит имитировать царапины на фото. Выполните верхний слой из этой текстуры. Примените режим Overlay (Перекрытие) для данного слоя.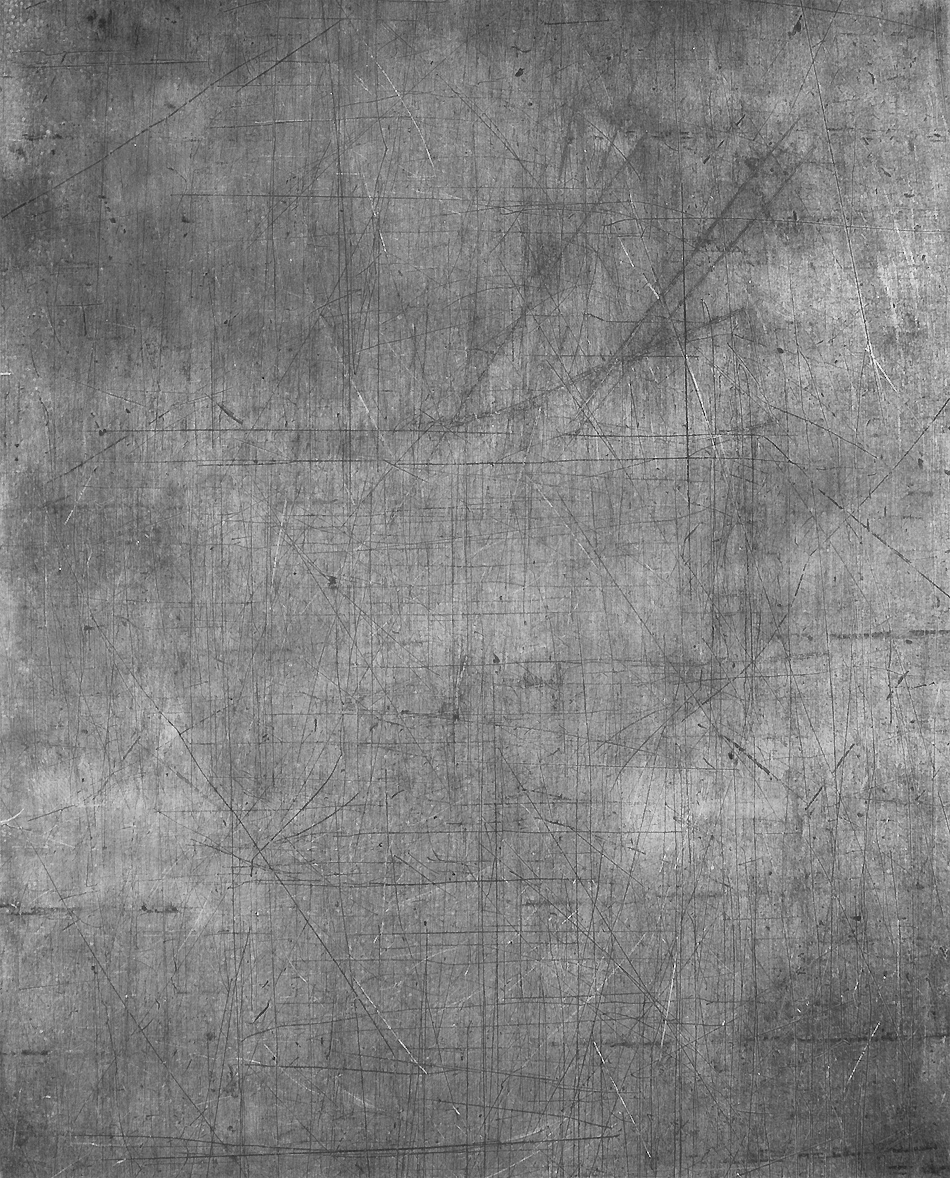 Для того, чтобы выделить только лишь царапины из текстуры, а фон оставить за кадром используйте возможности Blending options (параметры наложения). Кликните дважды по слою с текстурой царапин. В окне Blending options в графе Blend if (наложение если) сдвиньте черный ползунок верхней шкалы вправо. Затем, удерживая клавишу ALT разъедините ползуноки раздвиньте его части в стороны.
Для того, чтобы выделить только лишь царапины из текстуры, а фон оставить за кадром используйте возможности Blending options (параметры наложения). Кликните дважды по слою с текстурой царапин. В окне Blending options в графе Blend if (наложение если) сдвиньте черный ползунок верхней шкалы вправо. Затем, удерживая клавишу ALT разъедините ползуноки раздвиньте его части в стороны.
Для того, чтобы смягчить царапины воспользуйтесь снова маской слоя и черной кистью.
Последний штрих для состаривания фотографии в фотошоп – это уменьшение насыщенности фото через коррекцию Цветовой тон / Насыщенность.
бесплатных крутых текстур для Photoshop
Команда FixThePhoto создала коллекцию классных бесплатных текстур для Photoshop, которую вы можете скачать на нашем сайте. Все текстуры полностью настраиваются и сгруппированы в тематические коллекции. Они могут помочь профессиональным и начинающим фотографам, дизайнерам-фрилансерам, владельцам интернет-магазинов, блогерам и другим творческим людям удивить своих клиентов и подписчиков модным, красивым и элегантным визуальным контентом.
Free Cool Коллекция текстур:
Free Cool Textures Включает:
Cool MetallicTexture # 1 «Шероховатый»
Ищете классные текстуры высшего качества, чтобы придать отличительный вид вашему дизайну? Вот замечательная металлическая текстура для начала.
Cool Wool Textures # 2 «Рваные»
Создать увлекательный арт-проект — непростая задача, но если у вас под рукой есть классная текстура, процесс становится проще простого. Это добавит нежности и теплоте вашим изображениям.
Классные текстуры кожи # 3 «Белый кирпич»
Если вы хотите привнести органические, свежие и естественные оттенки в цифровой контент, вы можете использовать текстуры Leather Cool Photoshop.
Классные джинсовые текстуры №4 «Гранит»
Это классные текстуры для Photoshop, которые можно использовать в качестве фона для интернет-магазина или модного блога.Вы можете проявить творческий подход и использовать их для более нестандартных проектов.
Холодные текстуры бумаги №5 «Капли воды»
Эти классные текстуры стен просты в использовании, но они помогают придать вашим работам более изысканный и практичный вид. Настоятельно рекомендуется для риэлторов и фотографов.
Cool Wall Textures # 6 «Тропик»
Как насчет персонализации ваших фотографий с помощью интересной текстуры? Вот набор инструментов, которые позволяют очень продуманно подчеркнуть основную идею ваших изображений.
Cool Gritty Textures # 7 «Bleached»
Иногда использование красочных текстур может оживить ваш контент, привлекая к вашей работе еще больше людей. Если это похоже на то, что вам нужно, поспешите скачать эту коллекцию.
Cool Water Textures # 8 «Мятой бумаги»
Найти классную текстуру стены — не проблема, но если вам нужны профессиональные текстуры воды с плавным переходом от глубоких к голубым оттенкам, скачайте эту коллекцию.
Стеклянные текстуры №9 «Потертые»
Те, кто ищет современные текстуры для самых разных проектов, обязательно оценят эту красиво созданную коллекцию.
Классная текстура травы №10 «Мерцание»
Вы скачали классную текстуру дерева и теперь ищете эффекты травы, чтобы дополнить ваш дизайн? Не пропустите: есть хороший инструмент, который может удовлетворить ваши потребности.
Классная кафельная текстура №11 «Кожа»
Если вы думаете, что ваши изображения выглядят слишком простыми, попробуйте добавить к ним классный текстурный фон и посмотрите, как изменится общая сцена.
Текстуры Photoshop # 12 «Кирпичи»
Используйте прохладные синие узоры, чтобы украсить свой сайт, создавать оригинальные подарки для членов семьи или друзей, делать подарочные сертификаты для постоянных клиентов и выделять самые важные разделы своего блога.
Классные текстуры # 13 «Доска»
Многие веб-сайты имеют красивые текстуры, которые со временем оказываются плохого качества. Если вы хотите использовать только лучшие художественные эффекты, вам следует скачать эти текстуры в высоком разрешении.
Скачать бесплатно текстуры # 14 «Берег реки»
Специалисты FixThePhoto разработали уникальные текстуры, которые могут помочь как начинающим, так и профессиональным художникам создавать уникальные проекты для повышения уровня своего бизнеса.
Комплект «Классные текстуры» №15 «Мятая бумага»
Если вы занимаетесь средствами массовой информации и вам нужны журнальные текстуры для вашего текущего проекта, прекратите просматривать Интернет и загрузите этот набор первоклассных инструментов.
Изображения Cool Textures # 16 «Gold Powder»
Примените одну из этих классных текстур шерсти, чтобы придать своим рисункам и рисункам золотистый блеск.Безупречный вид гарантирован!
Набор крутых текстур №17 «Морщинистый»
Ищете крутые фоновые текстуры? Вот потрясающая текстура с золотом, которая придаст вашим изображениям и дизайну роскошный вид.
Бесплатные текстуры # 18 «Оловянная фольга»
Еще одна классная текстура фона с золотой фольгой. Текстура довольно детализирована, используйте ее экономно, так как она может привлечь все внимание.
Текстура довольно детализирована, используйте ее экономно, так как она может привлечь все внимание.
Классные текстуры PNG # 19 «Складки»
Среди классных текстурных шаблонов этот выглядит довольно уникально, с ярко-желтым оттенком.Примените его к снимкам и рисункам, в которых отсутствует яркость.
Free Cool Background # 20 «Приятный шелест»
Это одна из классных бьюти-текстур, которая сделает изображение более объемным и динамичным. Не применяйте его к изображениям с уже занятым передним планом.
Классный набор PNG № 21 «Голубой оттенок»
Если вам нужны качественные текстуры с камнем, попробуйте эту. Его синий цвет обязательно привлечет внимание и сделает рисунок или дизайн более привлекательным.
Текстуры Photoshop # 22 «Тяжелый»
Текстура древесной бумаги, которая выглядит довольно необычно из-за бледно-оранжевых мазков кисти. Используйте его, чтобы добавить больше творчества в кадр или дизайн.
Классный набор Photoshop №23 «Абстракция»
Классная синяя текстура для воплощения самых безумных идей, которые вы придумали. Его темно-синий цвет и абстрактные узоры сделают образ более загадочным и загадочным.
Free Cool Textures # 24 «Natural Cut»
Одна из классных современных текстур, которая подойдет только для конкретных тематических проектов.Имейте в виду, что это может добавить нежелательный объем рисунку или дизайну.
Набор крутых текстур №25 «Неровная»
Что бы вы сказали, чтобы крутые красочные текстуры, подобные этой? Его привлекательный цвет и общий вид обязательно сделают любую картину необычной.
Художественные текстуры Cool №26 «Рустик»
Одна из лучших и классных текстур высокого разрешения для изображений и дизайна в деревенском стиле. Он очень подробный, поэтому не забывайте использовать его умеренно.
Cool Sky Texture # 27 «Старое дерево»
Если в вашем распоряжении еще нет крутых черных текстур, начните с этой коллекции.![]() Он разнообразит композицию рисунка, сделает его более привлекательным.
Он разнообразит композицию рисунка, сделает его более привлекательным.
Классная грязная текстура №28 «Паркет»
Попробуйте одну из этих классных бесплатных текстур, чтобы придать изображениям и рисункам немного потрепанный вид. Он достаточно универсален и отлично впишется в любую композицию.
Классные текстуры №29 «Темное дерево»
Загрузите классные текстуры, подобные этой, чтобы ваши фотографии и рисунки привлекали внимание зрителей. Гарантированный потрясающий результат!
Текстуры Photoshop # 30 «Серый»
Эти текстуры Photoshop идеально подходят для добавления эффекта ржавчины к снимкам.При использовании в качестве фона они усиливают детализацию изображения.
Дополнительные бесплатные текстуры для Photoshop от FixThePhoto
Хотите больше бесплатных текстур для Photoshop? Посмотрите, что у нас есть.
Черные текстуры # 31
Черная текстура — идеальный способ придать драматическому настроению изображения или добавить недостающий элемент в дизайн.
Бесплатные царапины # 32
С помощью текстур царапин вы придадите изображениям резкий вид или просто создадите больше шума на изображении.
Накладки Free Rain # 33
Вам кажется, что дождь в кадре недостаточно заметен? Или вы просто хотите добавить к кадру дождь, чтобы создать унылую атмосферу? В любом случае, текстура дождя пригодится.
БЕСПЛАТНЫЙ пакет текстур: 50 проблемных текстур ручной работы
Преобразуйте изображения с помощью этих полностью БЕСПЛАТНЫХ текстур ручной работы. Добавьте потертый вид векторным изображениям, блеклый винтажный вид фотографиям или потертый гранж-дизайн — и многое другое.
Хотите добавить индивидуальности вашему дизайну? Мы создали этот пакет из 50 бесплатных проблемных текстур, чтобы улучшить ваши дизайнерские проекты. Каждая текстура уникальна и создана вручную, путем экспериментов с индийскими чернилами и акриловой краской.
Эти проблемные текстуры легко использовать в любой программе для дизайна — каждая текстура поставляется в виде плоского JPG и прозрачного PNG для удобного перетаскивания поверх вашего дизайна или в обтравочных масках.
Взгляните на этот пакет текстур в действии, а затем продолжайте прокручивать, чтобы получить бесплатную загрузку.
Что такое текстуры?
Текстуры добавляют визуальный интерес к дизайну, обеспечивая тактильные ощущения плоской графике. Это простой, но эффективный способ добавить контраста и интересности дизайну.
Для этого набора текстур я экспериментировал с акриловой краской и тушью, нанося их на ткани, бумагу, губки и уникальные поверхности, чтобы создать индивидуальный вид для каждой текстуры. Все текстуры были отсканированы с высоким разрешением и обрезаны до 4680 x 6000 пикселей.
Зарегистрируйтесь, чтобы получить следующий подарок от Shutterstock прямо в свой почтовый ящик.
Спасибо за регистрацию!
Пожалуйста, проверьте свою электронную почту, чтобы подтвердить подписку.
Скачать 50 бесплатных текстур
Скачать бесплатный пакет текстур очень просто! Просто нажмите кнопку ниже. Хотите увидеть, как эти текстуры можно использовать в дизайне? Следуйте нашим пошаговым инструкциям Adobe Illustrator и Photoshop.
Будьте первым, кто узнает о новых бесплатных вещах, подписавшись на нашу рассылку выше.
Загружая этот бесплатный пакет текстур, вы соглашаетесь не перепродавать и не распространять эти ресурсы.
Загрузить сейчас
Как использовать текстуры в ваших проектах
Не знаете, как использовать эти текстуры? Мы собрали два простых пошаговых руководства, показывающих, как применять эти текстуры в Adobe Illustrator с обтравочными масками и в Adobe Photoshop с масками слоев .
Помните, бесплатная загрузка включает два удобных типа файлов. 50 файлов PNG идеально подходят для добавления прозрачной текстуры к вашим проектам в любой программе для редактирования изображений, например Shutterstock Editor; 50 файлов JPG лучше всего подходят для слоев или обтравочных масок в таких приложениях, как Photoshop или Illustrator.
Использование текстуры в Adobe Illustrator
Для начала загрузите векторный файл в формате EPS или откройте свой дизайн в Illustrator. Вы можете загрузить подключаемый модуль Shutterstock для Creative Cloud, чтобы просматривать, лицензировать и загружать любую векторную графику прямо из приложения Adobe Illustrator.
Для этого урока я собираюсь применить обтравочную маску к этому значку летнего лагеря в стиле ретро с одной из бесплатных текстур, находящихся в папке JPEG.
Шаг 1. Откройте файл векторного изображения
В подключаемом модуле Shutterstock вы можете искать среди миллионов векторных изображений для загрузки и размещения в своих проектах. Просто нажмите красную кнопку License Image , чтобы перенести изображение на монтажную область.
Разгруппируйте все элементы, нажав Shift + Command + G .Я собираюсь создать эффект трафаретной печати, поэтому я собираюсь использовать панель Pathfinder , чтобы удалить красные элементы и применить текстуру к светло-серым частям.
Сгруппируйте красные формы с помощью Command + G и объедините элементы вместе с помощью команды Unite в инструменте Pathfinder . Это обеспечит полное удаление всех перекрывающихся элементов в дальнейшем.
Выберите фон значка, удерживая нажатой клавишу Shift , а затем выберите команду Минус передний , чтобы удалить передний слой значка.Теперь у вас остался одноцветный значок, готовый к преобразованию текстуры.
Шаг 2. Нанесите обтравочную маску
Откройте панель Transparency , перейдя в окно Window , затем выбрав Transparency . Выберите объект, к которому вы хотите применить текстуру, затем нажмите Make Mask . Щелкните черный ящик, чтобы изменить маску непрозрачности, и выберите Shift + Command + P , чтобы отобразить файлы.
Щелкните папку Flat JPEG с текстурой в файле 50 Free Distressed Textures — я выбрал Distressed Texture_05.jpg . Поместите текстуру на монтажную область и щелкните курсором рядом с вашим дизайном. Это вызовет замаскированную текстуру; обратите внимание, как черные части текстуры маскируются, а белые остаются.
Гранж-текстуры с большим количеством черных участков подчеркнут небольшие детали вашего дизайна. Просто инвертируйте текстуру, отметив Инвертировать маску на панели Прозрачность при работе с более темными текстурами.
Вы можете исказить текстуру или изменить ее размер с помощью инструмента Selection Tool (V) , перетаскивая углы по своему усмотрению.Нажмите кнопку Release , чтобы полностью удалить текстуру из вашего дизайна.
Шаг 3. Применение цветовой палитры
Выбор цветовой палитры для вашего дизайна не должен быть сложным. Посмотрите мою 101 цветовую комбинацию, чтобы вдохновиться — каждая палитра поставляется с соответствующими шестнадцатеричными кодами, поэтому вы можете легко применить их в своем проекте. Поиск изображений или дизайнов, соответствующих тону вашего дизайна, научит вас распознавать удачные палитры и экспериментировать с палитрами, которые вы изначально упустили.
Это изображение и палитра Adventurous Reds действительно подходят для моего значка в летнем лагере, создавая тёплую ностальгическую атмосферу. Illustrator позволяет вводить уникальные шестизначные шестнадцатеричные коды, предоставляя вам точные оттенки из цветовой палитры. Я собираюсь попробовать этот насыщенный рубин (# B12C25) и теплый хаки (# F2D3C1) на значке летнего лагеря.
Выберите элемент, к которому вы хотите применить цвет, затем щелкните диалоговое окно Заливка , расположенное в левой части программы.Откроется панель «Палитра цветов »; просто введите эти шестнадцатеричные коды и нажмите OK , чтобы вернуться к монтажной области.
Применение текстуры к этому векторному рисунку улучшило внешний вид всего за три простых шага, придав значку ретро-эффект трафаретной печати. Вы можете поэкспериментировать с несколькими текстурами в композиции, чтобы получить такой супер-потрепанный вид.
Использование текстуры в Adobe Photoshop
Применение текстур в Photoshop аналогично процессу в Illustrator; в обеих программах есть маски для вставки и редактирования текстур.Мы собираемся взять этот рисунок футболки и применить морщинистую текстуру, чтобы придать дизайну винтажный вид, который носят несколько поколений.
Шаг 1. Перетащите графику в Photoshop
Начните с переноса изображения в программу Photoshop. Обязательно удалите все фоновые элементы, чтобы применить текстуры только к изолированной графике.
Я открыл этот рисунок футболки как EPS в Illustrator, затем удалил фон и перетащил сохраненный AI-файл в Photoshop.Обрежьте изображение до Bounding Box и нажмите OK .
Шаг 2: Откройте файл текстуры
Отбросьте файл текстуры, который вы хотите использовать для изображения футболки. Я перетащил Distressed Texture_08.jpg в программу, потому что он имеет такое же винтажное качество, которое я хочу в своем дизайне.
Нажмите Command + A , чтобы выбрать полную текстуру, затем нажмите Command + C , чтобы скопировать и подготовить изображение для вставки в маску слоя .
Шаг 3. Применение маски слоя к графике
На панели Layers щелкните Add Layer Mask . Выберите опцию , ключ , чтобы изолировать маску слоя.
Вставьте поврежденную текстуру в маску слоя, нажав Command + V , затем измените размер текстуры с помощью инструмента Free Transform Tool , нажав Command + T . При изменении размера по своему вкусу вернитесь к исходному изображению; вы заметите, что черные части текстуры замаскированы, оставив белые части.
Маску можно легко редактировать, щелкнув значок замка , чтобы отсоединить маску слоя от рисунка. Снова активируйте инструмент Free Transform Tool , нажав Command + T , чтобы переместить или изменить размер текстуры.
Этот рисунок отлично смотрится в паре с темно-серой футболкой; сохраните свой дизайн как PNG , чтобы убедиться, что он прозрачный, и прикрепите его поверх рубашки. Измените размер с помощью Command + T , затем настройте режим наложения на Overlay , чтобы придать макету естественный вид трафаретной печати.
Готово! Не забывайте, что вы также можете использовать эти текстуры в редакторе Shutterstock. Если у вас нет доступа к более дорогому программному обеспечению, это отличный вариант для редактирования изображений и простых методов дизайна.
Изображение на обложке: Изображение горы, сделанное ленивцем-астронавтом. Использованы текстуры из 50 Free Distressed Textures Pack.
БОНУС: Ищете бесплатные подарки для своего следующего проекта? Вот еще!
абстрактных текстур | Текстуры для Photoshop
Noise текстуры которые можно скачать бесплатно .Это бесшовная текстура шума , поэтому вы можете превратить ее в узор Photoshop . Если вы хотите добавить шум к своим фотографиям, используйте эту текстуру шума.
Создайте фотоэффект в стиле гранж всего за несколько шагов. Эта текстура шума также полезна, если вы хотите создать старый фотоэффект. У нас есть много других гранж текстур, текстуры пыли и шума на выбор.
рейтинг: прислал: admin Представления: 9094 сайт: www.textures4photoshop.com
Бесплатная радуга узор , который вы можете скачать и использовать в своих проектах. Этот радужный узор сделан из вертикальных полос цветов радуги. Если вы хотите создать радужный фон, используйте этот бесшовный узор.
Это бесшовное изображение также можно использовать как радужный узор Photoshop . Все, что вам нужно сделать, это открыть это изображение в Photoshop, перейти в Edit> Define Pattern.Таким способом вы можете легко создать радугу , узор или радужный фон.
рейтинг: прислал: admin Представления: 2748 сайт: www.textures4photoshop.com
VHS оверлейное изображение PNG, которое можно загрузить бесплатно. Вы можете легко наложить это наложение и изображение, а с помощью режима смешивания экрана в Photoshop вы можете создать реалистичный вид VHS.Он отображает текст ВОСПРОИЗВЕДЕНИЯ, имитирующий то, как будет выглядеть изображение при отображении на видеомагнитофоне.
Вы можете комбинировать этот оверлей VHS с некоторыми другими нашими текстурами глюков VHS. Кроме того, не забудьте ознакомиться с этой замечательной коллекцией глитч-оверлейных изображений VHS PNG и текстур от PSDDude.
рейтинг: прислал: admin Представления: 40814 сайт: www.textures4photoshop.com
Радужный градиентный фон, который можно скачать бесплатно. Это красочный фон, созданный с помощью радужного градиента в Photoshop. Есть 7 цветов радуги: красный, оранжевый, желтый, зеленый, синий, индиго, фиолетовый.
Если вам нужен радужный фон для ваших проектов графического дизайна, вы можете использовать это изображение бесплатно. У нас есть много других изображений радуги, фонов с градиентом радуги и так далее.Вы также можете воспользоваться этими бесплатными небесными градиентами для графических дизайнеров.
рейтинг: прислал: admin Представления: 3658 сайт: www.textures4photoshop.com
Изометрический узор фон, который можно использовать бесплатно. Это черная изометрическая сетка , текстура с белыми линиями.Вы можете использовать этот холст с изометрической сеткой для очень простого создания изометрических изображений.
Изометрический узор текстуру можно редактировать в Photoshop. Вы можете изменить цвет сетки текстуры , используя корректирующий слой Gradient Map. Если вы используете Invert, вы получите белый фон с черными линиями.
Вы также можете использовать эту изометрическую текстуру для создания геометрического абстрактного фона для ваших проектов. Это также полезно для создания мозаики и эффекта пиксельного изображения в Photoshop.
Чтобы добавить сетку в Photoshop, вы можете попробовать эти кисти сетки Photoshop , которые вы также можете использовать в GIMP или Elements. Если вы хотите добавить сетку к фотографии онлайн, используйте инструмент графического дизайна MockoFun.
рейтинг: прислал: admin Представления: 1917 г., , сайт: www.textures4photoshop.com
Загрузите этот узор изометрических линий сетки бесплатно.Изометрическая сетка очень полезна, если вы хотите создать изометрический игровой дизайн. Вы можете использовать линии сетки в качестве ориентира при выравнивании перспективы для изометрических объектов.
Просто скопируйте / вставьте эту изометрическую сетку в Photoshop и следуйте линиям сетки при рисовании. У вас получатся идеальные изометрические проекции. Если вы хотите сделать линии толще и темнее, используйте этот экшен Photoshop «Толстые линии».
Проверьте эти кисти Photoshop , если вы хотите выровнять слои.Эти кисти сетки Photoshop также можно использовать в GIMP или Elements. Если вы хотите добавить сетку к фотографии онлайн, используйте инструмент графического дизайна MockoFun.
рейтинг: прислал: admin Представления: 4843 сайт: www.textures4photoshop.com
Анимированный фон из мозаики калейдоскопа, который можно скачать бесплатно.Если вы ищете движущийся фон калейдоскопа, вы можете попробовать этот бесплатный анимированный GIF. В Интернете есть множество инструментов для создания коллажей, но если вы ищете анимацию калейдоскопа с движущимся узором , вы можете попробовать это изображение.
Эффект калейдоскопа может быть создан в Photoshop , используя дублированные треугольные формы. У нас есть другие мандалы, калейдоскопы и фоны, из которых вы можете выбрать.
рейтинг: прислал: admin Представления: 2122 сайт: www.textures4photoshop.com
Гранж с высоким разрешением Наложение текстуры , которое можно скачать бесплатно. Это черная бумага текстуры с разводами и царапинами, что придает ей мрачный эффект ужаса. Вы можете использовать эту черную бумагу высокого разрешения , текстуру в Photoshop в качестве наложения.
Изображения с высоким разрешением 300 dpi также можно использовать для печати. У нас есть много других шероховатых текстур, поэтому обязательно просмотрите нашу галерею, чтобы найти больше бесплатных ресурсов графического дизайна.
рейтинг: прислал: admin Представления: 2141 сайт: www.textures4photoshop.com
Абстрактный фон с геометрическим низкополигональным узором и сетевыми линиями, который вы можете скачать бесплатно. Эта текстура треугольника с сетевыми линиями отлично подходит для создания низкополигональных фотоэффектов в Photoshop.Добавьте текстуру поверх ваших фотографий и выберите правильный режим наложения для создания геометрических портретных эффектов в Photoshop.
Если вы не хотите покупать экшены Photoshop lowpoly , это изображение может быть хорошим решением для воссоздания этого геометрического эффекта. Низкополигональные геометрические текстуры можно использовать для создания фонов для фотоэффектов, тем WordPress, сообщений в блогах и т. Д. Если вы хотите создать свой собственный геометрический узор , ознакомьтесь с этим обширным уроком о том, как сделать треугольник в Photoshop, особенно с тем, что касается создания бесшовного геометрического треугольника.
рейтинг: прислал: admin Представления: 5889 сайт: www.textures4photoshop.com
Эффект сбоя VHS Текстура Photoshop , которую можно скачать бесплатно . Создайте цифровое искажение в Photoshop , используя эту текстуру карты смещения глюк.Вы также можете использовать это изображение в качестве фона для различных текстовых эффектов.
Вы можете создавать плакаты или листовки, используя эту абстрактную текстуру фона. Найдите хороший учебник по сбоям и используйте эту текстуру VHS TV error , чтобы создать этот классный эффект для ваших изображений.
рейтинг: прислал: admin Представления: 13169 сайт: www.textures4photoshop.com
Horror Текстура с жутким заражением кровавыми червями, которую можно использовать бесплатно. Если вам нужен ужасный кровавый фон для ваших проектов, вы можете скачать бесплатно эту текстуру крови. Приближается Хэллоуин, поэтому вы можете создавать страшные фотоманипуляции, используя эту ужасную текстуру.
Создавайте портретные эффекты на Хэллоуин, такие как зомби, вампиры и т. Д. Узнайте, как создавать пугающие портретные манипуляции для Хэллоуина, из онлайн-уроков и используйте эту текстуру для жуткого кровавого эффекта.Это отличная текстура для создания неживых портретов.
Также вы можете использовать эту текстуру красной крови в качестве абстрактного фона для различных проектов, презентаций PowerPoint, тем WordPress и т. Д.
рейтинг: прислал: admin Представления: 6548 сайт: www.textures4photoshop.com
Бесплатный белый фон с геометрическим низкополигональным узором и сетевыми линиями, которые вы можете использовать в своих проектах. Скачайте бесплатно абстрактную геометрическую текстуру и используйте ее для создания фонов для фотоэффектов, тем WordPress, сообщений в блогах и т. Д. Этот треугольный фон отлично подходит для создания низкополигональных фотоэффектов в Photoshop.
Добавьте текстуру поверх фотографий и выберите правильный режим наложения для создания геометрических портретных эффектов в Photoshop. Если вы хотите сделать линии толще и темнее, используйте этот экшен Photoshop «Толстые линии».У нас есть другие образцы с треугольными формами, поэтому обязательно просмотрите нашу галерею.
рейтинг: прислал: admin Представления: 6817 сайт: www.textures4photoshop.com
TV-bending TV Photoshop фон сбоя, который можно использовать в качестве наложения текстуры в Photoshop.Также хорошо использовать карту смещения для фильтра Displace Photoshop . Вы создадите в фотошопе эффект искаженного фото с глюком.
Эта ошибка ТВ с ошибкой , текстура также может использоваться в качестве абстрактного фона для любого проекта, который у вас есть не только для проектов Photoshop . Это бесплатное изображение можно использовать при редактировании фото и видео.
рейтинг: прислал: admin Представления: 6750 сайт: www.textures4photoshop.com
TV SMPTE цветные полосы фона текстура , которую можно использовать бесплатно. Это глюк ТВ плохой сигнал текстура сделана с нуля в Photoshop с использованием градиентов. Вы можете использовать эту бесплатную TV error glitch texture в редактировании видео, таком как After Effects, добавляя сигнал ТВ-цензора и другие элементы сбоя.
Вы также можете использовать его при редактировании изображений, таких как Photoshop манипуляции.Вы можете создать свой собственный старый ТВ-эффект, используя эту бесплатную глитч-текстуру.
рейтинг: прислал: admin Представления: 7172 сайт: www.textures4photoshop.com
Абстрактный геометрический фон с низким поли узором , который можно скачать бесплатно.Создайте низкополигональные портретные эффекты в Photoshop , используя эту абстрактную геометрическую текстуру. Чтобы создать низкополигональный эффект Photoshop , вы можете объединить эту геометрическую текстуру с различными фильтрами Photoshop .
Если вам нужны геометрические фоны для ваших проектов, вы можете попробовать эту бесплатную текстуру. Этот фон имеет трехмерный эффект с треугольниками и сетевыми линиями. Связанные линии и точки используются при создании низкополигонального искусства.
Чтобы освоить технику создания собственных геометрических узоров , прочтите этот урок о том, как создать треугольник в Photoshop.Вы не только узнаете, как создавать векторные треугольники, но также в учебнике рассказывается, как создавать треугольники со скругленными углами и как создавать бесшовные геометрические узоры с использованием треугольников.
рейтинг: прислал: admin Представления: 3392 сайт: www.textures4photoshop.com
10 веб-сайтов для поиска бесплатных текстур Photoshop
Текстура — одна из тех вещей, которые вы должны почувствовать — или, в случае изображений, увидеть.
Сочетание текстур с обычными фотографиями — один из наиболее творческих способов придать фотографиям воздушность.Используйте правильную текстуру, и обычное фото станет «призрачным». Используйте другой, и вы можете добавить дополнительный драматизм к портрету, который вы хотели выбросить.
Фотографии, которые вы делаете, удручающе одномерны? Вот где на помощь приходит Photoshop.Добавьте слой текстуры и вуаля — вы можете почти обмануть глаз, увидев некоторую глубину.
Использование текстур в Photoshop
Текстуры используются во всем: от графического дизайна до веб-дизайна, от плакатов до архитектурных визуализаций, от 3D-анимации до компьютерных игр.Это жизненная сила современной графики.
Photoshop — не единственный инструмент для игры с текстурами и узорами.Вы можете использовать GIMP, более простой инструмент, такой как PicMonkey, или любой другой инструмент, который поддерживает такие функции, как эффекты, наложения, смешивание, прозрачность и т. Д. Но ничто не дает вам такого же опыта, как Adobe Photoshop.
Вот простое видео из SLR Lounge, в котором объясняется только один из процессов обработки фотографии с текстурами в Adobe Photoshop:
http: // www.youtube.com/watch?v=54hEQ62wHSw
Где найти текстуры Photoshop
Как и все прекрасное, использование правильной текстуры для улучшения фотографии — это вопрос эстетики.Правый добавляет глубины и реализма. Неправильный может довести дело до ужасной крайности. Итак, первая уловка — найти правильную текстуру для проекта, открытого в Photoshop.
И поскольку всем нравятся бесплатные подарки, вот некоторые из лучших ресурсов, связанных с текстурами, к которым вы можете обратиться.
Brusheezy
Название говорит об этом.Сайт представляет собой галерею кистей Photoshop. Благодаря сообществу он также стал местом для размещения других ресурсов Photoshop, включая текстуры. Brusheezy получает более 1,2 миллиона посетителей в месяц, что доказывает, насколько он полезен для дизайнеров.
Галерея текстур сильна с возможностью сортировки по версии Photoshop.Некоторые из них сгруппированы в пакеты текстур, которые можно загрузить с подпиской на премиум, но их достаточно для пользователя, который просто хочет скачать текстуры без лицензионных отчислений.
Условия использования: Обратите внимание на информацию об авторских правах.Большинство файлов текстур имеют лицензию Creative Commons, поэтому обязательно прочтите наш учебник по правильному использованию лицензий Creative Commons.
Текстурный дворец
Коллекция текстур хорошего качества, разделенных на Металл, Стена, Дерево, Гранж, Бетон, Текстиль, Природа, и Цвета .Не обращайте внимания на неправильный английский в описаниях и просмотрите коллекции. Текстуры размещены на Flickr, и вы можете скачать их именно здесь.
Условия использования: текстуры поставляются с лицензией Creative Commons Attribution-Share Alike 3.0 Непортированная лицензия.
CG Текстуры
Это сайт для загрузки текстур, который не получит никаких баллов за дизайн, но получит некоторые из-за огромного разнообразия представленных материалов — от абстрактных до рентгеновских — и без излишеств в их организации.Также есть небольшой раздел с учебными пособиями с несколькими пояснительными статьями о советах и приемах работы с текстурами.
Пользовательская галерея — один из лучших примеров творческого применения текстур.Используйте их бесплатно в 2D или 3D компьютерной графике, фильмах, печатных СМИ, компьютерных играх и 3D моделях. Посещать.
Условия использования: Как поясняется на странице с лицензией, использование текстур является неисключительным и бесплатным, и вы имеете право изменять их для использования, разрешенного в соответствии с описанными пунктами.
Любители текстур
Любители текстур — это архив некоторых из лучших бесплатных текстур со всего Интернета.Охватываемые категории включают обычные темы текстур на основе материалов, а также свет, огонь и дым. Доступные здесь текстуры можно бесплатно использовать в коммерческих и личных целях, и вам не нужно беспокоиться об авторстве.
На данный момент на сайте представлено 62 отдельных файла текстур и 136 пакетов текстур.Галерея Texture Inspiration покажет вам реальные применения текстур в веб-дизайне, цифровом искусстве и иллюстрации. Целый раздел Texture Tutorials предназначен для тех, кто вдохновлен.
Условия использования: Текстуры находятся под лицензией Creative Commons Attribution 3.0 Непортированная лицензия. Кредит не является обязательным.
FTextures [Больше не доступно]
Я должен сказать, что мне нравятся категории на этом сайте.Вы получаете файлы текстур высокого разрешения, основанные на пепле, электронике, стекле, минералах, дорогах, кровле, дорожках и отметках, среди многих других. Далее делятся основные категории. Например, если вы ищете «бетонные» текстуры, вы можете перейти к подтипам «голая», «поврежденная краска», «плитки» и «протекающие».
Условия использования: Условия использования упоминают, что вы можете использовать текстуры для личных или коммерческих проектов.Изображения, содержащие логотипы, имена или знаки, рекомендуется использовать по своему усмотрению.
Тонкие узоры
Между текстурами и узорами есть явная разница, хотя термины иногда меняются местами.Узоры — это повторяющиеся плитки графических элементов, а текстуры — это законченные изображения. Некоторые текстуры могут быть узорами, но не все.
Минималистичные текстуры в Subtle Patterns курирует Атле Мо, дизайнер взаимодействия и разработчик концепций из Норвегии.Он любит все упрощать, и поэтому большинство из 400 доступных паттернов «тонкие». Все выкройки бесплатны для личного и коммерческого использования.
Условия использования: Файлы защищены лицензией Creative Commons Attribution-ShareAlike 3.0 Непортированная лицензия.
Текстура Pop [больше не доступен]
На странице «О программе» мало что говорится, но 793 файла в 22 категориях обещают многое.Большинство файлов представляют собой текстуры с некоторыми стоковыми фотографиями, добавленными для художников. Текстуры бывают Металл, Бетон, Дерево, Дерево, Трава, Земля, Растение, Разное, Камень, Вода, Кирпич и Песок.
Условия использования : Использование этих текстур бесплатно для личных или коммерческих продуктов.
Shizoo Design [Больше не продается]
Я нашел некоторые из наиболее уникальных текстур Photoshop на этом немецком сайте.Нет никакой категоризации, поэтому вам придется просматривать 23 страницы одну за другой. Текстуры поддерживаются другими ресурсами, такими как кисти Photoshop, текстуры значков, узоры, заголовки и т. Д.
Условия использования : Я предполагаю, что текстуры можно использовать бесплатно, потому что я не смог найти явную информацию о лицензировании на сайте.При коммерческом использовании вы делаете это на свой страх и риск.
Звездные текстуры
Множество текстур высокого разрешения доступно в аккуратных категориях.Библиотека содержит 2700 текстур в уникальных категориях, таких как асфальт, граффити, картон и лента. Загрузки доступны в среднем, большом и полном размере. Полный размер составляет почти 4000 пикселей на 2500 пикселей.
Условия использования: Все текстуры можно бесплатно использовать в любом виде компьютерной графики, игр, печатных материалов, фильмов, дизайна веб-сайтов и 3D-моделей.Распространение изображений запрещено. Кредитные ссылки не требуются, но приветствуются. Сайт принудительно ограничивает одну загрузку за раз. Сайт запрещает одновременную загрузку нескольких изображений.
TextureLib
На этот сайт меня привлекли 624 текстуры камня и кирпича.Я разбил на подгруппы, такие как «поврежденный», «средневековый», «смешанный», «тротуар», «стена» и «современный». Коллекция текстур с высоким разрешением огромна, и, как вы можете видеть на скриншоте выше, каждый основной тип разделен на более мелкие подгруппы.
Условия использования: Все текстуры бесплатны для личного и коммерческого использования.
Все еще ищете текстуры для Photoshop?
Несколько лет назад мы указали вам отличные ресурсы для бесплатных текстур.Немедленно добавьте DeviantArt в закладки, потому что огромное сообщество всегда помогает. Также ищите стога сена в:
Но почему бы не создать текстуры самостоятельно? Вот три выдающиеся статьи, которые вам стоит рассмотреть:
Теперь ваша очередь рассказать нам о месте текстур в вашем рабочем процессе Photoshop. Какие интересные фотографии или рисунки вы создали с помощью текстур в Photoshop? И конечно, где вы нашли понравившиеся текстуры?
Как использовать Windows File Recovery Tool для восстановления утерянных данных
Об авторе Сайкат Басу (Опубликовано 1538 статей)Сайкат Басу — заместитель редактора по Интернету, Windows и производительности.После того, как он избавился от грязи MBA и десятилетней маркетинговой карьеры, он теперь увлечен тем, что помогает другим улучшить свои навыки рассказывания историй. Он следит за пропавшей оксфордской запятой и ненавидит плохие скриншоты. Но идеи фотографии, фотошопа и производительности успокаивают его душу.
Ещё от Saikat BasuПодпишитесь на нашу рассылку новостей
Подпишитесь на нашу рассылку, чтобы получать технические советы, обзоры, бесплатные электронные книги и эксклюзивные предложения!
Еще один шаг…!
Подтвердите свой адрес электронной почты в только что отправленном вам электронном письме.
бесплатных текстур для Photoshop
бесплатных текстур для Photoshop
|
2007-2012 Авторские права © PhotoshopTextures.com. Все права защищены
Кистей Photoshop — Параметры текстуры
Чтобы получить доступ к параметрам Текстуры, щелкните прямо на слове Текстура в левой части панели Кистей.Как и в случае с разделами «Динамика формы» и «Рассеивание», которые мы рассматривали ранее, нам нужно щелкнуть само слово, чтобы получить доступ к параметрам. Щелчок внутри флажка слева от имени включит параметры текстуры, но не позволит нам изменить ни один из них:
Щелкните прямо на слове «Текстура», чтобы просмотреть его параметры.
После того, как вы нажмете на слово «Текстура», в правой части панели «Кисти» появятся параметры текстуры. По умолчанию нижняя половина параметров неактивна и недоступна.Мы увидим, как их включить чуть позже:
Параметры текстуры. Сначала доступна только верхняя половина опций.
Выбор текстуры
Несмотря на то, что Photoshop называет их параметрами текстуры, вы обычно будете здесь работать с узорами , и мы можем использовать любые узоры, которые Photoshop установил для нас, а также любые узоры, которые мы создали сами. Чтобы выбрать узор, щелкните миниатюру предварительного просмотра узора вверху списка вариантов:
Щелкните миниатюру предварительного просмотра рисунка, чтобы просмотреть все доступные рисунки.
Откроется окно выбора узоров , в котором показаны небольшие эскизы всех узоров, загруженных в Photoshop в данный момент. По умолчанию выбирать не из чего. Это потому, что все, что мы видим, — это шаблоны, которые Photoshop изначально загружает для нас, но есть и другие доступные наборы шаблонов. Чтобы загрузить любой из дополнительных наборов узоров, поставляемых с Photoshop, щелкните значок маленького треугольника в правом верхнем углу средства выбора узоров:
Чтобы загрузить дополнительные наборы рисунков, щелкните значок маленького треугольника.
Появится всплывающее меню. Если вы посмотрите в нижнюю часть меню, вы увидите список других наборов шаблонов, из которых мы можем выбрать. Чтобы загрузить один из них, просто нажмите на его название. Я выберу первый — Artistic Surfaces:
Выберите любой другой набор рисунков Photoshop из списка.
Photoshop откроет небольшое диалоговое окно с вопросом, хотите ли вы заменить текущие узоры новыми. Нажмите Приложение , чтобы просто добавить новые шаблоны к существующим:
Выберите «Добавить», чтобы загрузить новые шаблоны, не удаляя уже загруженные.
Новые загруженные рисунки появятся в палитре рисунков после рисунков, которые уже были загружены ранее. Чтобы выбрать узор, щелкните его эскиз. Я собираюсь выбрать узор Пергамент, но вы можете выбрать любой, который вам нравится. Если в настройках Photoshop включены подсказки, имя каждого рисунка будет отображаться при наведении курсора мыши на миниатюры. После того, как вы выбрали шаблон, нажмите Enter (Win) / Return (Mac), чтобы закрыть окно выбора шаблона:
Выберите узор, щелкнув его эскиз.
Несмотря на то, что я выбрал узор, если я посмотрю на область предварительного просмотра в нижней части панели кистей, я не вижу никаких изменений во внешнем виде мазка моей кисти (я все еще использую тот же стандартный круглый наконечник кисти):
Вы можете видеть или не видеть изменения в области предварительного просмотра кисти. В моем случае пока ничего не произошло.
Вы можете видеть то же самое, что и я, или вы можете видеть свой узор, четко видимый внутри мазка кисти. Причина связана с двумя основными параметрами, которые определяют, как наша кисть и наша текстура (узор) взаимодействуют друг с другом, что мы рассмотрим дальше.
Режим
В центре параметров текстуры находится параметр с именем Mode , что является сокращением от Blend Mode (или Brush Mode, но я считаю, что имеет больше смысла думать об этом как о Blend Mode). Это одна из двух основных опций (вторая — «Глубина», которую мы рассмотрим чуть позже), которые определяют, как кисть и текстура взаимодействуют или смешиваются друг с другом. Если вы нажмете на раскрывающийся список справа от слова Mode, вы увидите список различных режимов наложения, из которых мы можем выбрать:
Щелкните раскрывающийся список «Режим», чтобы просмотреть список доступных режимов наложения.
Если вы какое-то время работали с Photoshop и использовали режимы наложения слоев , большинство режимов в списке, таких как Умножение, Наложение, Осветление цвета и т. Д., Будут вам знакомы. Каждый из этих режимов изменяет вид текстуры внутри кисти. Эффект, который вы получите от каждого из них, будет зависеть от кончика кисти и текстуры, которую вы используете, поэтому самый простой способ увидеть, какие результаты вы получите, — это попробовать каждый режим, наблюдая за предварительным просмотром вашей кисти. обводка в нижней части панели кистей.
Изначально я выбрал режим Color Burn, но, как мы видели в области предварительного просмотра несколько минут назад, Color Burn полностью закрыл мою текстуру из вида. Я выберу Умножить , чтобы посмотреть, какой у меня эффект:
Пробуем режим умножения.
Если я посмотрю на предварительный просмотр мазка кистью, я вижу, что моя текстура внезапно появилась внутри формы мазка:
Текстура (узор) теперь становится видимой внутри мазка кисти.
Попробуем другой режим.На этот раз я выберу , вычтем :
Увидеть, какую разницу (если есть) сделает режим вычитания.
При выбранном режиме Subtract текстура все еще видна внутри мазка кисти, но теперь она выглядит намного светлее:
Subtract дал нам гораздо более легкие результаты, чем то, что мы видели с Multiply.
Попробуйте каждый режим кистью и выберите тот, который дает желаемый результат.
Глубина
Второй основной параметр, который управляет взаимодействием кисти и текстуры — Depth , он находится прямо под параметром Mode, который мы только что рассмотрели.Глубина определяет, насколько видимой будет текстура внутри формы кисти. При значении глубины 0% текстура полностью скрыта от просмотра и видна только сама кисть. По мере того, как мы увеличиваем значение глубины, перетаскивая ползунок вправо, текстура становится все более и более видимой, пока, наконец, при значении глубины 100% текстура не проявляется в полной силе внутри кисти. Следите за областью предварительного просмотра в нижней части панели кистей, когда вы перетаскиваете ползунок глубины, чтобы увидеть эффект, который он имеет:
Перетащите ползунок «Глубина» влево или вправо, чтобы контролировать видимость текстуры внутри кисти.
Вот простой мазок кисти с глубиной 0%. Текстура полностью скрыта:
Значение глубины = 0%. Текстуры не видно.
Тот же мазок кисти с глубиной 50%. Текстура теперь видна частично (режим установлен на Умножение):
Значение глубины = 50%. Кисть и текстура теперь смешаны равномерно.
А вот мазок кисти с глубиной 100%. Текстура теперь полностью видна внутри кисти (для режима установлено значение Multiply):
Значение глубины = 100%.Текстура проявляется в полную силу.
Текстура каждого наконечника
Если вы внимательно посмотрите на мазки кисти в приведенных выше примерах, вы заметите, что текстура (узор) повторяется снова и снова внутри области, которую я нарисовал. Другими словами, я просто рисую текстуру в документе. Это поведение Photoshop по умолчанию для динамики текстуры, и это именно то поведение, которое нам нужно, если мы пытаемся создать иллюзию того, что рисуем на какой-то текстурированной поверхности, такой как холст.
Photoshop дает нам еще один вариант — применить текстуру непосредственно к самому кончику кисти, что означает, что текстура будет повторно применяться каждый раз, когда Photoshop штампует новую копию кончика кисти во время рисования, что дает нам много больше текстуры текстуры и меньше повторяющегося узора, который мы видим по умолчанию.
Чтобы включить эту функцию, выберите параметр Текстура каждого наконечника непосредственно над параметром Режим:
Включите параметр «Текстура для каждого кончика», чтобы применить текстуру к каждому кончику кисти, а не ко всему мазку.
Включив параметр «Текстурировать каждый наконечник», мы активируем другие параметры (минимальная глубина, дрожание глубины и контроль), которые изначально были выделены серым цветом и недоступны:
«Минимальная глубина», «Джиттер глубины» и «Управление» становятся доступными, когда выбран параметр «Текстура каждого наконечника».
Контроль
Так же, как мы видели в разделах «Динамика формы» и «Рассеивание», Photoshop предоставляет нам различные способы динамического управления значением глубины текстуры во время рисования, все из которых находятся в раскрывающемся списке Control внизу. вариантов текстуры:
Выберите, как вы хотите управлять глубиной текстуры в параметрах управления.
К настоящему моменту, если вы следовали примеру — начало этой серии, эти параметры должны быть нам знакомы. Fade будет постепенно уменьшать видимость текстуры внутри мазка кисти на протяжении указанного количества шагов (25 — это количество шагов по умолчанию). Pen Pressure позволяет нам контролировать глубину, регулируя величину давления, которое мы прикладываем к планшету с помощью пера, а Pen Tilt изменяет значение глубины, когда мы наклоняем перо вперед и назад.Вот мазок кисти с Control, установленным на Pen Pressure. Я увеличил расстояние между отдельными кончиками кисти, чтобы было легче увидеть изменения значения глубины (на этот раз для режима установлено значение «Вычитание»):
Увеличение давления пера в середине мазка увеличивает значение глубины и делает текстуру более заметной.
Минимальная глубина
Если вы хотите, чтобы текстура была видна до некоторой степени все время, используйте параметр Minimum Depth , чтобы контролировать минимальное значение глубины, которое будет использовать Photoshop.Перетащите ползунок влево или вправо, чтобы настроить минимальное значение. Я собираюсь установить минимальную глубину на 50%:
Используйте параметр «Минимальная глубина», чтобы текстура не была полностью скрыта во время рисования.
Вот тот же мазок кисти, что и раньше (с Control, установленным на Pen Pressure), но с минимальным значением глубины, установленным на 50%, глубина никогда не падает до точки, где текстура больше не видна:
Если минимальная глубина установлена на 50%, текстура всегда остается видимой.
Джиттер
Наконец, мы можем позволить Photoshop случайным образом изменять значение глубины для нас, когда мы рисуем, используя параметр Jitter . Перетащите ползунок Джиттер вправо, чтобы увеличить степень случайности, которую Photoshop применит к глубине:
Увеличьте значение «Джиттер», чтобы добавить случайности значению глубины во время рисования.
Как всегда, мы можем использовать Jitter сам по себе, чтобы не добавлять ничего, кроме случайности к значению глубины, или мы можем комбинировать его с любым из параметров управления, чтобы добавить немного случайности, в то время как мы динамически контролируем значение глубины с помощью давления пера или любого из другие варианты.Здесь я установил дрожание на 100% и отключил параметр управления, позволяя Photoshop случайным образом выбирать значение глубины для каждого нового кончика кисти. Я также установил значение минимальной глубины на 0%, предоставив Photoshop полный диапазон значений глубины на выбор:
Если дрожание установлено на 100%, а минимальная глубина — на 0%, мы видим широкий диапазон значений глубины вдоль штриха.
Инвертировать и масштабировать
В верхней части раздела «Динамика текстуры» есть два дополнительных параметра. Инвертировать поменяет местами исходные значения яркости текстуры, делая темные области светлыми, а светлые — темными. Я не нахожу особого применения этой опции, но она есть, если вам это нужно. Используйте ползунок Scale , чтобы изменить размер текстуры, которая отображается внутри вашей кисти. Однако имейте в виду, что текстуры (и узоры) основаны на пикселях и подчиняются тем же общим правилам изменения размера, что и изображения.

 Набор текстур бумаги с царапинами
Набор текстур бумаги с царапинами