Текстуры дым для фотошопа: Фоны для Фотошопа: Дым
Создаем постер с потрясающими эффектами | by PFY (Твой фотошоп)
Финальное изображение:
На всех шагах этого урока мы будем использовать простые базовые методы: маски, кисти, фильтры, коррекцию цвета и текстуры. В этом уроке используется Adobe Photoshop CC 2015, но вы можете использовать и ранние версии Adobe Photoshop.
Скачать архив с материалами к уроку
Для начала, создайте новый документ 800 × 1000 px, Resolution (Разрешение) 72dpi, цвет RGB 8bits c темно-серым фоном #0f0f0f.
Добавьте новый слой (Ctrl + Shift + N), возьмите инструмент Brush(Кисть) (B), выберите кисти частицы и добавьте частицы, как показано ниже.
Затем уменьшите Opacity (Непрозрачность) до 1%.
Далее импортируйте следующую текстуру в свой документ.
Измените ее режим наложения на SoftLight (Мягкий Свет).
Затем добавьте корректирующий слой Hue / Saturation (Цветовой тон / Насыщенность), через меню Layer> NewAdjustmentLayer> Hue и Saturation (Слой > Новый корректирующий слой > Цветовой тон/Насыщенность).
Затем вставьте следующее изображение дыма в рабочий документ.
Измените режим наложения на Screen (Экран) и уменьшите Opacity (Непрозрачность) до 5%.
Удалите нижнюю часть изображения, чтобы скрыть контур
Затем продублируйте его.
Добавьте новый слой (Ctrl + Shift + N), возьмите Brush(Кисть) (B) размером 2 px и нарисуйте диагональные линии, как показано на изображении ниже.
(Чтобы нарисовать прямые линии с помощью кисти в Photoshop, нажмите и удерживайте клавишу Shift и кликните в точке A, а затем точке B).
Сделайте то же самое, добавив еще одну форму.
Затем возьмите инструмент Rectangular Marquee(Прямоугольная область выделения) (M) и сделайте прямоугольное выделение, возьмите инструмент Brush(Кисть) и нарисуйте за пределами выделенной формы сверху пятно, чтобы был виден только небольшой край фигуры.
Добавьте еще один слой и нарисуйте немного дыма, используя кисти дыма.
Теперь нарисуйте белый треугольник, используя инструмент CustomShapeTool(Произвольная фигура) (U) и форму треугольника.
Дублируйте треугольник дважды и расположите копии следующим образом
(Если вы суеверны, измените форму или поместите текст).
Выделите четыре треугольника и поместите их в группу, перейдя в меню Layer > New > Group from Layers (Слой > Новый > Группа из слоев), а затем уменьшите Opacity (Непрозрачность) группы до 52%.
Дублируйте группу (Ctrl + J) и переместите ее немного вправо.
Выделите четыре треугольника, возьмите инструмент CustomShapeTool(Произвольная фигура) (U), измените цвет на черный.
Перейдите в «Группа 2» и примените следующие параметры наложения к группе.
Выберите обе группы и преобразуйте их в смарт-объект, для этого перейдите в меню Layer> SmartObject> ConverttoSmartObject (Слой > Смарт-объект > Конвертировать в смарт-объект).
Затем добавьте новый слой и сделайте его обтравочной маской смарт-объекта, перейдя в меню Layer > Create Clipping Mask (Слой > Создать обтравочную маску).
Возьмите инструмент Brush(Кисть) (B) красного цвета и пройдитесь по контурам.
Добавьте еще один слой, с помощью той же кисти добавьте круги.
Затем уменьшите Opacity (Непрозрачность) до 8%.
Создайте еще один слой, с помощью кисти нарисуйте абстрактные фигуры (в исходных материалах).
Теперь возьмите инструмент Eraser(Ластик) (E) и сотрите нарисованные фигуры так, чтобы они смотрелись закрученными вокруг треугольника.
Затем импортируйте изображение блика в свой документ и расположите его следующим образом.
Затем измените режим наложения на Screen (Экран).
Далее добавьте корректирующий слой Hue/Saturation (Цветовой тон/ Насыщенность), перейдя в меню Layer> NewAdjustmentLayer> Hue / Saturation (Слой > Новый корректирующий слой > Цветовой тон/Насыщенность). Затем сделайте его обтравочной маской слоя с бликом через меню Layer> CreateClippingMask (Слой > Создать обтравочную маску).
Затем сделайте его обтравочной маской слоя с бликом через меню Layer> CreateClippingMask (Слой > Создать обтравочную маску).
Затем добавьте корректирующий слой ColorLookup (Поиск цвета), перейдя в меню Layer> NewAdjustmentLayer> ColorLookup (Слой > Новый корректирующий слой > Поиск цвета).
И, наконец, измените режим наложения на Screen (Экран) и уменьшите Opacity (Непрозрачность) до 41%.
И вот окончательный результат.
10 сайтов для поиска бесплатных текстур в Photoshop
Текстура — это одна из тех вещей, которую вы должны чувствовать — или, в случае изображений, смотрите.
Комбинирование текстур с обычными фотографиями — один из наиболее творческих способов придать фотографиям эфирное качество. Используйте правильную текстуру, и обычное фото станет «призрачным». Используйте другой, и вы можете добавить дополнительную драму к портрету, который вы хотели выбросить.
Фотографии, которые вы делаете, удручающе одномерны? Вот тут-то и приходит Photoshop. Добавьте слой текстуры и вуаля — вы можете почти обмануть глаза, увидев некоторую глубину.
Использование текстур в фотошопе
Текстуры используются во всем: от графического дизайна до веб-дизайна, от постеров до архитектурных визуализаций, от 3D-анимации до компьютерных игр. Это жизненная основа современной графики.
Photoshop — не единственный инструмент для работы с текстурами и узорами. Вы можете использовать GIMP
, более простой инструмент, такой как PicMonkey
или любой другой инструмент, который поддерживает такие функции, как эффекты, наложения, смешивание, прозрачность и т. д. Но ничто не дает вам такой же пробег, как в Adobe Photoshop.
Вот простое видео из SLR Lounge, которое объясняет только один из процессов манипулирования фотографией с текстурами в Adobe Photoshop:
Где найти фотошоп текстуры
Как и все красивые вещи, использование правильной текстуры для улучшения фотографии — вопрос эстетики. Правильный добавляет глубину и реализм. Неправильный человек может довести это до безобразия. Итак, первый трюк — найти правильную текстуру для проекта, который вы открыли в Photoshop.
Правильный добавляет глубину и реализм. Неправильный человек может довести это до безобразия. Итак, первый трюк — найти правильную текстуру для проекта, который вы открыли в Photoshop.
И поскольку все любят халяву, вот некоторые из лучших ресурсов, связанных с текстурами, на которые вы можете перейти.
Brusheezy
Название говорит это. Сайт представляет собой галерею для обмена кистями Photoshop. Благодаря сообществу он также стал местом для добавления других ресурсов Photoshop — включая текстуры. Brusheezy получает более 1,2 миллиона посетителей в месяц, доказывая, насколько это полезно для дизайнеров.
Галерея текстур сильна с возможностью сортировки по версии Photoshop. Некоторые из них объединены в пакеты текстур, которые можно загрузить по подписке премиум-класса, но этого достаточно для пользователя, который просто хочет загрузить текстуры без лицензионных платежей.
Условия использования: Обратите внимание на информацию об авторских правах
, Большинство текстурных файлов лицензируются Creative Commons, поэтому обязательно ознакомьтесь с нашим руководством по использованию лицензий Creative Commons.
должным образом.
Текстурный дворец
Коллекция текстур хорошего качества, разделенных на металлы, стены, дерево, гранж, бетон, текстиль, природу и цвета. Не обращайте внимания на неверный английский в описаниях и просматривайте коллекции. Текстуры размещены на Flickr, и здесь вы можете загрузить их.
Условия использования: Текстуры поставляются с лицензией Creative Commons Attribution-Share Alike 3.0 Unported.
CG Текстуры
Это сайт для загрузки текстур, который не получит ни одного очка за дизайн, но зато порадует его разнообразием — от абстрактных до рентгеновских снимков — и тому, как они организованы. Есть также небольшой раздел с учебными пособиями и несколькими пояснительными статьями о текстурных советах и приемах.
Пользовательская галерея является одним из лучших примеров креативного применения текстур. Используйте их бесплатно в 2D или 3D компьютерной графике, фильмах, печатных СМИ, компьютерных играх и 3D моделях. Посещать.
Используйте их бесплатно в 2D или 3D компьютерной графике, фильмах, печатных СМИ, компьютерных играх и 3D моделях. Посещать.
Условия использования: Как объяснено на их странице лицензий, использование текстур неисключительно, без лицензионных отчислений, и вы имеете право изменять их для использования, разрешенного согласно описанным пунктам.
Любители текстур
Любители текстур — это архив лучших бесплатных текстур со всего Интернета. Рассматриваемые категории включают обычные текстурные темы на основе материалов, а также свет, огонь и дым. Текстуры, доступные здесь, можно бесплатно использовать в коммерческих и личных работах, и вам не нужно беспокоиться об атрибуции.
На данный момент сайт содержит 62 отдельных файла текстур и 136 пакетов текстур. Вдохновение текстуры Галерея показывает вам реальные применения текстур в веб-дизайне, цифровом искусстве и иллюстрации. Целый раздел Текстурные уроки для тех из вас, кто вдохновляется.
Условия использования: Текстуры лицензированы под лицензией Creative Commons Attribution 3.0 Unported. Предоставление кредита не является обязательным.
FTextures
Я должен сказать, что мне нравятся категории на этом сайте. Вы получаете файлы текстур высокого разрешения на основе золы, электроники, стекла, минералов, дорог, кровли, дорожек и следов, а также многих других. Основные категории далее разделены. Например, если вы ищете «бетонные» текстуры, вы можете перейти к подтипам «голые», «поврежденные краски», «плитки» и «протекающие».
Условия использования: Условия использования упоминают, что вы можете использовать текстуры для личных или коммерческих проектов. Для изображений, которые содержат логотипы, имена или знаки, использование рекомендуется по своему усмотрению.
Тонкие узоры
Существует четкое различие между текстурами и узорами, хотя термины иногда меняются местами. Шаблоны — это повторяющиеся фрагменты графических элементов, а текстуры — законченные изображения. Некоторые текстуры могут быть узорами, но не всеми.
Некоторые текстуры могут быть узорами, но не всеми.
Минималистичные текстуры в Subtle Patterns курирует Atle Mo, дизайнер взаимодействия и разработчик концепции из Норвегии. Ему нравится делать вещи простыми, и поэтому большинство из 400 доступных шаблонов являются «тонкими». Все шаблоны бесплатны для личного и коммерческого использования.
Условия использования: Файлы подпадают под лицензию Creative Commons Attribution-ShareAlike 3.0 Unported.
Текстура Pop [Больше не доступно]
На странице «О нас» ничего не сказано, но 793 файла в 22 категориях обещают многое. Большинство файлов представляют собой текстуры с фотографиями, добавленными для художников. Текстуры бывают в металле, бетоне, дереве, дереве, траве, земле, растении, разном, камне, воде, кирпиче и песке.
Условия использования: Использование этих текстур бесплатно для личных или коммерческих продуктов.
Shizoo Design [больше не доступен]
Я нашел некоторые из более уникальных текстур Photoshop на этом немецком сайте. Категоризации нет, поэтому вам нужно просмотреть 23 страницы по одной. Текстуры поддерживаются другими ресурсами, такими как кисти Photoshop, текстуры значков, шаблоны, заголовки и т. Д.
Условия использованияЯ предполагаю, что текстуры можно использовать бесплатно, потому что я не смог найти явную информацию о лицензировании на сайте. При использовании в коммерческих целях вы делаете это на свой страх и риск.
Звездные Текстуры
Множество текстур высокого разрешения доступны в аккуратных категориях. Библиотека содержит 2700 текстур в уникальных категориях, таких как асфальт, граффити, картон и лента. Загрузки доступны в среднем, большом и полном размере. Полный размер составляет почти 4000 пикселей на 2500 пикселей.
Условия использования: Все текстуры можно бесплатно использовать в любой компьютерной графике, играх, печатных материалах, фильмах, веб-дизайне и 3D-моделях. Перераспределение изображений не допускается. Кредитные ссылки не обязательны, но приветствуются. Сайт обеспечивает ограничение одной загрузки за раз. Сайт запрещает одновременную загрузку нескольких изображений.
Перераспределение изображений не допускается. Кредитные ссылки не обязательны, но приветствуются. Сайт обеспечивает ограничение одной загрузки за раз. Сайт запрещает одновременную загрузку нескольких изображений.
TextureLib
Именно 624 каменных и кирпичных текстур привлекли меня на этот сайт. Я делюсь на такие подгруппы, как «поврежденный», «средневековый», «смешанный», «тротуар», «стена» и «модерн». Коллекция текстур высокого разрешения огромна, и, как вы можете видеть на скриншоте выше, каждый основной тип разделен на более мелкие подгруппы.
Условия использования: Все текстуры бесплатны для личного и коммерческого использования.
Все еще ищете текстуры для Photoshop?
Несколько лет назад мы указали вам на отличные ресурсы для бесплатных текстур
, Немедленно добавьте в закладки DeviantArt, потому что огромное сообщество всегда помогает. Также ищите стога сена в:
- Reddit — Графический дизайн
- Tumblr
Но почему бы не создать некоторые текстуры самостоятельно? Вот три выдающиеся статьи для вас, чтобы рассмотреть:
- Визуальный дизайн: использование текстуры в фотографии
- Техника создания пользовательских текстур в фотошопе
- 3 простых совета по Photoshop для создания лучших текстур
Теперь ваша очередь рассказать нам место для текстур в вашем Photoshop рабочий процесс
, Какие интересные фотографии или дизайны вы создали с помощью текстур в Photoshop? И конечно, где вы нашли текстуры, которые вам понравились?
Реалистичный дым в Blender — PDF Free Download
Текстурирование самолета в Blender
Текстурирование самолета в Blender Данный урок является продолжением урока по созданию самолета в Blender. В этой части Вы узнаете, как делать UV-развертку сложных моделей и создавать для них текстуру
В этой части Вы узнаете, как делать UV-развертку сложных моделей и создавать для них текстуру
2d в Блендере 2.6. Урок часть 1.
2d в Блендере 2.6. Урок часть 1. Я несколько раз получал от людей просьбы рассказать о том, как я создаю свои анимации.. Так что это первая часть уроков, которая, как я надеюсь, раскроет мои секреты. Я
Урок1. Полет бабочки.
Урок1. Полет бабочки. Запустите Photoshop и создайте новый файл размером 100 x 100 пикселей. Залейте фон зеленым цветом. Откройте файл с изображением бабочки. Вставьте в новый файл, на отдельный слой изображение
ПодробнееТЕКСТУРИРОВАНИЕ КАМНЯ
ТЕКСТУРИРОВАНИЕ КАМНЯ Автор оригинального видео урока Pelle Johnsen Ссылка на видео урок http://www.blendervideos.com/realtime-stone-with-detail-maps-in-blender/ Вольный перевод Sever 1. Создание текстуры
ПодробнееСОЗДАНИЕ ЗВЁЗДНОЙ ПАНОРАМЫ В BLENDER
СОЗДАНИЕ ЗВЁЗДНОЙ ПАНОРАМЫ В BLENDER В данном уроке речь пойдёт о том, как создать изображение звёздного неба с углом обзора в 360 градусов. Это будет полезно при создании любой сцены, где имеется звёздное
ПодробнееМоя первая Субстанция
Моя первая Субстанция Загрузить My New Substance.sbs Загрузить DiamondPlate.png 1. Щелкните по Add a new Substance (Добавить новую Субстанцию) 2. Поместите имя «My New Graph» (мой новый граф) в качестве
ПодробнееЗАНЯТИЕ 5 Работа с масками и каналами
1 ЗАНЯТИЕ 5 Работа с масками и каналами Маска (Mask) полутоновое изображение необходимое для выделения и скрытия частей изображения. В маске черный цвет является прозрачным (интенсивность 0%), белый цвет
В маске черный цвет является прозрачным (интенсивность 0%), белый цвет
Практическая работа
Практическая работа 134-135 Создание анимационной графики в растровом формате Создание готового анимационного продукта средствами растровой графики Создание анимации (баннера) в Adobe Photoshop. Наиболее
Рисуем театральный занавес в Фотошоп
Рисуем театральный занавес в Фотошоп В этом уроке мы создадим красные занавески, используя фильтры, векторные объекты и стили слоя. Вы научитесь создавать реалистичные текстуры, рисовать красивые верёвки,
ПодробнееОписание программы LaserCut
Описание программы LaserCut При запуске программы, появляется следующее окно. Все функции располагаются на рабочей панели. Сохранить информацию Установить последовательность Моделирование Данные на выходе
Подробнее трехмерная (3D) компьютерная графика
Blender трехмерная (3D) компьютерная графика Blender Blender — свободный пакет для создания трехмерной компьютерной графики, включающий в себя средства моделирования, анимации и интерактивных приложений.
ПодробнееСоздание луж. Автор: Andrew Price
Создание луж. Автор: Andrew Price Перевод: Андрей -Juffin- Шевченко Как я аннонсировал в прошлом видео, тема текущего месяца Погода! Итак, начнем с очень важной темы: Лужи. Потому, что ни одна сцена с
ПодробнееНазначение программы.
Назначение программы. Программу Blender будем использовать для поэтажного построения здания с указанием всех характеристик помещений в здании. Методическое пособие рассчитано на создание 3D модель плана
Базовые возможности TurboCAD
Базовые возможности TurboCAD В этом разделе мы расскажем об основных инструментах TurboCAD, которые имеют отношение к двухмерному и трехмерному черчению. Важную роль в программе TurboCAD играют различные
Важную роль в программе TurboCAD играют различные
Окно «Программа» (Program)
Окно «Программа» (Program) Служит для просмотра находящегося в монтаже или уже готового материала. Кадр, отображаемый в окне, соответствует положению курсора в окне «Монтажный стол» (Timeline). Рис. 5.1.
ПодробнееМатериалы для самостоятельного изучения
Материалы для самостоятельного изучения ОБРАБОТКА ИЗОБРАЖЕНИЯ С ПОМОЩЬЮ ГРАФИЧЕСКОГО РЕДАКТОРА MICROSOFT PHOTO EDITOR И ИСПОЛЬЗОВАНИЕ ЕГО В ПРЕЗЕНТАЦИИ При подготовке презентации часто приходится использовать
ПодробнееГрафический редактор GIMP: Первые шаги
Титровальный элемент Бегущая строка
ПО Форвард Т Титровальный элемент Бегущая строка Создание региона и коллекции стилей Дата выпуска: 19 ноября 2007 г. Краткое руководство СофтЛаб-НСК Содержание Общая информация… 3 Файл региона… 4 1.
ПодробнееСоздание конструкции Multi-board
Published on Online Documentation for Altium Products (https://www.altium.com/documentation) Главная > Определение конструкции устройства из нескольких электронных модулей Using Altium Documentation Modified
Подготовка к построению ландшафта
Глава 1 Подготовка к построению ландшафта Любая архитектура, будь то здание или малая архитектурная форма, возводится на земле, то есть на ландшафте.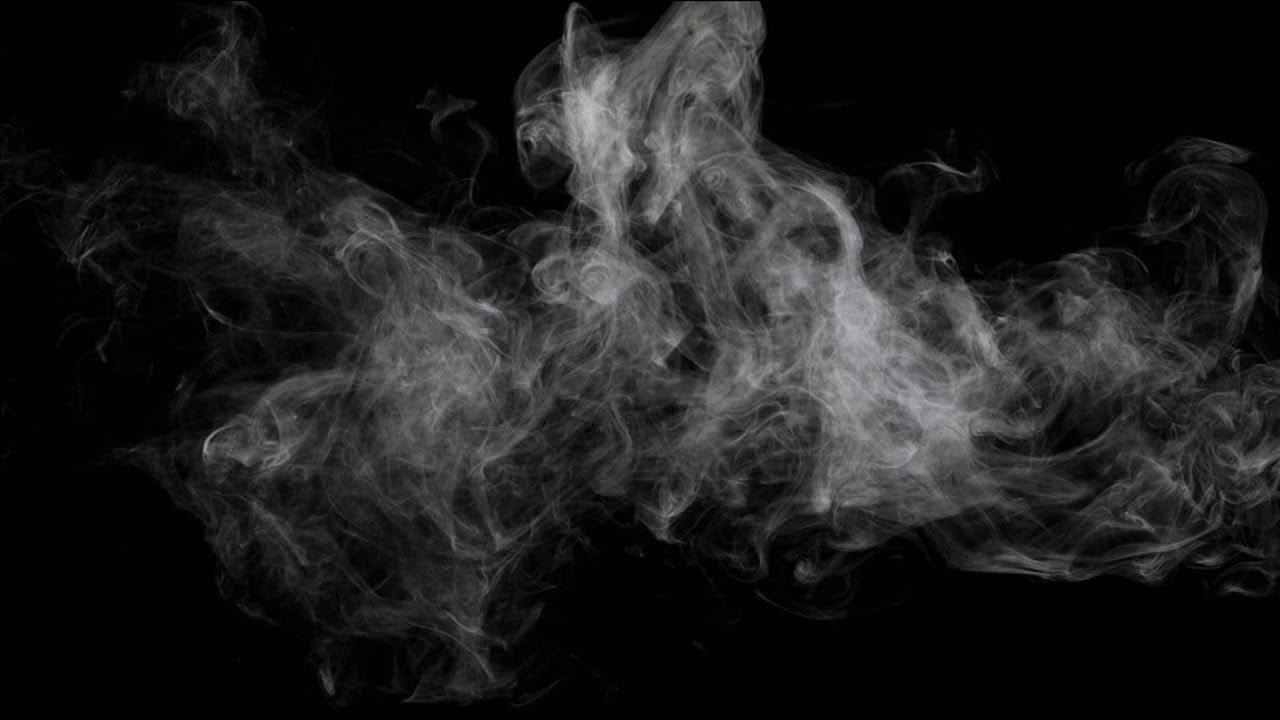 В зависимости от местности это может быть равнинный,
В зависимости от местности это может быть равнинный,
Создание нового шаблона для 1С-Битрикса
Создание нового шаблона для 1С-Битрикса Создание шаблона с табличной структурой ШАПКА Верхнее меню Левое меню КОНТЕНТ ПОДВАЛ Перейдите в настройки продукта: Выберите: «Сайты» — «Шаблоны сайтов» Откроется
ПодробнееРуководство пользователя 3ena ilab
Руководство пользователя 3ena ilab Оглавление 1.Введение… 3 2. Датчик установка программного обеспечения… 3 2.1 Удаление программного обеспечения… 5 2.2 Настройка программное обеспечение… 5 3.Новый
Подробнее1 Введение. 2 Текстуры
1 Введение В данном Пояснении к проекту, на простых примерах, мы продемонстрируем возможности новых функций визуализации в ViCADo 2010. Для того, чтобы Вы самостоятельно смогли изучить работу описанных
Обработка фотографии. 1. Идеальная кожа.
Обработка фотографии. 1. Идеальная кожа. Этап 1. Удаление дефектов кожи. Не нужно удалять все дефекты. Лицо должно выглядеть естественно, у человека могут быть веснушки, родинки, которые украшают его.
ПодробнееФормы. Служебные наборы
Формы. Служебные наборы Инструменты группы Shapes Создайте новый документ, выбрав: Preset (Набор): Web; Size (Размер): 800 600, 72 ppi; Color Mode (Цветовой режим): RGB Color; Background Contents (Содержимое
Photo DVD Maker Professional
Photo DVD Maker Professional Photo DVD Maker Professional — программа является мощным и удобным в работе приложением для создания слайдшоу. Программа проста и удобна в обращении. Когда Вы начинаете управлять
Когда Вы начинаете управлять
Перевод урока x.html
Перевод урока http://www.creativecow.net/show.php?page=/articles/bosnjakovic_rikard/watermark/inde x.html Rikard Bosnjakovic Emtunga, Sweden Rikard Bosnjakovic and CreativeCOW.net. All rights reserved.
Графический редактор PAINT
Графический редактор PAINT Графический редактор PAINT является одной из стандартных программ операционной системы Windows. Для запуска редактора нажмите кнопку ПУСК в панели задач, в пункте ПРОГРАММЫ выберите
ПодробнееИнструмент Gradient (Градиент)
Инструмент Gradient (Градиент) Параметры инструмента Gradient Выполните следующие действия: 1. Активизируйте инструмент Gradient (Градиент). Как у всех инструментов рисования, на его панели параметров
ПодробнееИнструмент «Чернильница»
Цели и задачи научить учащихся применять различные заливки; показать возможности применения различных заливок; научить редактировать заливки. Содержание занятия Черно-белый мир скучен. Возможности рисунка
ПодробнееУрок 1 Рабочая область GIMP
Урок 1 Рабочая область GIMP План урока: знакомство с окнами программы GIMP; назначение пунктов меню Главного окна редактора; краткое знакомство с инструментами; открытие документа; увеличение/уменьшение
Подробнее«Колодец с сокровищами»
8 Последние штрихи в игре «Колодец с сокровищами» Больше ловушек и уровней Игра начинает обретать форму: теперь гномик, пользовательский интерфейс и фон игры выглядят намного привлекательнее. Сейчас у
ПодробнееПРАКТИЧЕСКАЯ РАБОТА 1.
 ЧЕРТЁЖ ПЛАСТИНЫ
ЧЕРТЁЖ ПЛАСТИНЫ2. Создайте документ Фрагмент. 3. Внимательно рассмотрите чертёж пластины. ПРАКТИЧЕСКАЯ РАБОТА 1. ЧЕРТЁЖ ПЛАСТИНЫ 4. Выберите инструментальную панель Геометрия. Используя вертикальную и горизонтальную
ПодробнееУрок 1 Рабочий экран GIMP
Урок 1 Рабочий экран GIMP План урока: знакомство с окнами программы GIMP; назначение пунктов меню Главного окна редактора; краткое знакомство с инструментами; открытие документа; увеличение/уменьшение
ПодробнееВидео композитор в Blender
Видео композитор в Blender Эта статья предназначена лишь для тех, кто впервые собрался попробовать себя в видеокомпоузинге с использованием мощного универсального свободного 3D пакета Blender. Для начала
ПодробнееРисуем орхидею в горшке
Рисуем орхидею в горшке Результат урока: В этом уроке вы нарисуете прекрасную орхидею в горшке. Урок разделен на две части основные части: создание горшка и рисование самой орхидеи. В процессе создания
ПодробнееЛабораторная работа 1. Вводное занятие
Лабораторная работа 1. Вводное занятие Открыть программу можно любым известным вам способом. В рабочем окне можно увидеть командную строку, инструментальную панель, служащую для быстрого вызова команд.
ПодробнееДым в фотошопе
В этом уроке мы научимся создавать дым в фотошопе. Как и в предыдущем уроке мы будем применять различные фильтры.
Шаг № 1
Для начала откроем наше исходное изображение с чашкой кофе.
Шаг № 2
Выбираем инструмент Перо
Шаг № 3
С помощью инструмента Перо создадим силуэт нашего будущего дыма
Шаг № 4
Теперь преобразуем наше выделение в смарт фильтр
Шаг № 5
Далее заходим в меню Фильтр>Размытие>Размытие по Гауссу… и немного размоем силуэт будущего дыма.
Шаг № 6
Снова заходим в меню Фильтр>Искажение>Волна. Я сделал настройки как на изображении ниже, Вы же можете подобрать свои настройки.
Шаг № 7
Опять заходим в меню Фильтр>Искажение>Зигзаг. Так же можете поэкспериментировать с настройками. Если ваше изображение после применения фильтров немного вылезло за пределы чашки, не беда. Выберите инструмент Перемещение и подвиньте «дым» как Вам больше понравится. При необходимости можете подогнать «дым» с помощью инструмента Трансформация
Шаг № 8
Снова заходим в меню Фильтр> Размытие >Размытие по поверхности. Вы же можете подобрать свои настройки.
Шаг № 9
Теперь давайте создадим новый слой
Шаг № 10
Зажмем клавишу Ctrl и кликнем по нашему слою Фигура 1. У нас на изображении выделится дым.
Шаг № 11
И снова заходим в меню Фильтр> Рендеринг >Облака.
Шаг № 12
Применим режим наложения Перекрытие
Шаг № 13
Снимем выделение, для этого нажмем комбинацию клавиш Ctrl+D. Теперь давайте теперь применим стили слоя, для этого кликнем два раза по нашему слою с фильтрами
Шаг № 14
В меню Глянец я подобрал следующие настройки (смотри изображение ниже)
Шаг № 15
Далее идем в меню Параметры наложения и уменьшаем непрозрачность до 67%
Вот такая чашка ароматного кофе у нас получилась
В этом уроке мы работали и применяли различные Фильтры, работали со стилями слоев и добились, на мой взгляд, не плохого результата. А Вам понравился урок? Пожалуйста, напишите отзывы об уроке и делится с друзьями в социальных сетях, нажав соответствующие кнопки ниже. Заходите на сайт FotoshopDesign. ru
Создание абстрактного текстового эффекта с помощью текстуры металла и кистей дым
В этом уроке мы рассмотрим, как создать текст с текстурой металла и эффекта облаков в Photoshop. Это средний уровень урока, поэтому некоторые шаги могут быть немного сложные, но почему бы не попробовать.
Это средний уровень урока, поэтому некоторые шаги могут быть немного сложные, но почему бы не попробовать.
Вот что хотелось бы получить в итоге:
ОК, давайте начнем!
Для завершения этого урока, вам понадобятся следующие ресурсы:
Текстура металла
Кисти брызг
Кисти мусора
Шаг 1
Создайте новый документ размером 700px * 960px с черным фоном. Загрузите текстуру металла в Photoshop и выбрав часть изображения, скопируйте и вставьте его в наш документ, измените его размер с free transform tool, чтобы текстура заполнила весь холст:
Уменьшите прозрачность слоя, на 20%:
Шаг 2
Применяют следующие 3 изображения корректирующего слоя к этому слою текстуры металла:
Черное и белое
Уровни
Слой маска на корректирующий слой уровней: (используйте большой мягкий ластик с 70% непрозрачности и потока на этот слой маску)
Кривые
У вас должен получится следующий эффект:
Шаг 3
Создайте новый слой с 20% непрозрачностью слоя, нарисуйте выделение 40px Lasso Tool, пером, как показано ниже, и сделайте облака с помощью cloud filter внутри выделения:
Теперь создаем несколько случайных абстрактный узоров с фильтром Liquify. Используя Rectangular Marquee, делаем выделение и заливаем его черным цветом, как показано ниже:
Используйте на узор warping tool со следующими параметрами:
Деформируйте его, пока не получатся следующие формы:
Затем дублируем этот слой несколько раз, и разбросаем по холсту (настройте прозрачность слоя каждого дублированного слоя, чтобы создать глубину):
По желанию, вы можете инвертировать (Ctrl + I) цвет на белый и смешать с черным рисунком:
Шаг 4
Создайте новый слой и напишите букву в центре холста, как показано ниже черным цветом, непрозрачность этого нового слоя установитедо 45%:
Добавьте следующие параметры наложения градиента к этому слою с текстом:
Добавьте слой-маску к этому слою с текстом, используйте брызги и ластик, чтобы удалить некоторые части текста, как показано ниже:
Подсказка: вы можете установить непрозрачность кисти около 50% и уменьшить размер ластика для слоистого эффекта.
Загрузите выделение из текстового слоя и переместите его в металлическую текстуру, выделите часть и вставьте его в наш текст:
Снова удаляем края и части текстуры мягким ластиком:
Применим следующие 3 изображения корректирующего слоя отсечения как маску для нового слоя текстуы металла:
Черное и белое
Уровни
Кривые
и вот что получилось на данном этапе:
Шаг 5
Теперь давайте сместим текст на задний план. Во-первых, мы можем добавить облака (с использованием метода говорилось выше) в нижней части текста и сжать его вниз, как показано ниже, это будет форма текстуры земли:
Создайте новый слой с 50% непрозрачностью, опять же сделайте немного облаков над землей:
Создайте новый слой с 30% непрозрачностью, создайте облака над текстом, как показано ниже:
Теперь вы можете использовать кисти брызги которыепредлагаются в ресурсах, добавьтеь несколько декоративной живописи по всему тексту:
Используйте мягкий ластик, чтобы подкорректировать края картины, таким образом они отходят на второй план, что добавляет больше глубины изображению:
При желании можно добавить несколько абстрактных черным рисунков из предыдущего шага по тексту, а также некоторые летающие частицы спомощью кисти мусора из ресурсов:
Шаг 6
Мы почти закончили! Для окончательной корректировки, мы можем сгладить изображение, дублируем этот фоновый слой один раз и применим следующие настройки фильтра.Перейдите на дубликат слоя:
Измените режим смешивания этого нового верхнего слоя перейдите на «Hard Light», вы обнаружите, что части изображения стали несколько заостренными:
Вы можете также добавить немного облаков деформированных в образ, чтобы создать некоторый эффект движения:
Настройте уровни основного и фонового инструментом levels adjustments, это создаст плавающий эффект и большую глубину для изображения:
После этого можно применять некоторые цветовые эффекты на изображения либо через слой регулировка баланса цвета, или используйте мягкую кисть, чтобы краска легла на новый слой (слой с режимом наложения установлен на » colour » или » overlay «). оставляю выбор цветов для вас, но ниже мое цветовое сочетание (здесь использовались древние, ржавые темы к тексту)
оставляю выбор цветов для вас, но ниже мое цветовое сочетание (здесь использовались древние, ржавые темы к тексту)
Вот и все для этого урока! Надеюсь, вам понравилось, и будет полезно. До следующего урока!
3 совета по рисованию дыма в Photoshop
Урок по рисованию эффекта дыма в графическом редакторе Photoshop
Дым — распространенный визуальный эффект в фэнтези артах. Этот эффект поможет дополнить и композицию вашего рисунка, и ваш рассказ. Для любого фэнтези-художника важно не только научиться рисовать дым, но и понять, как это работает, и как интегрировать его в вашей обстановке.
Дым будет меняться визуально в зависимости от причины. Вздымающиеся облака дыма от бушующих лесных пожаров будут выглядеть совсем иначе, чем завитки дыма, поднимающиеся из медленно горящего куска пергамента. Использование эталонных и реальных примеров поможет вам определить, какие разновидности дыма вы должны стремиться повторить в своих картинах. Вид дыма также зависит от его окружения. На улице еще день, или ветряная погода за окном? Будет ли дым чистым или с кусочками мусора и тлеющими угольками? Эти вещи стоит рассмотреть.
Пока учитесь рисовать дым, лучше всего не злоупотреблять готовыми текстурами или кистями из-за нескольких причин. Во-первых, заготовки могут ограничивать ваши возможности, когда будете прорабатывать вид дыма. И во-вторых, рисование вручную поможет понять всю форму и характер дыма.
В этом примере я расскажу, как рисовать цветной дым в Photoshop при помощи нескольких корректирующих слоев.
1. Набросок в полутонах
Дым абстрактная форма, которую не всегда легко нарисовать. Начните с наброска вашего дыма. Это поможет использовать не слишком текстурную кисть. На этом этапе стоит выбрать полутона. Иногда рисовать чрезмерно абстрактные формы может быть настоящей ментальной битвой потому, что наш мозг любит узоры и симметрию. Стоит взглянуть на фотографии дыма, чтобы понять насколько извилистой и случайной может быть его форма.
2. Добавьте форму и четкость
Различные формы дыма имеют свою собственную уникальную текстуру. Начните определять эти формы. Такой вид дыма имеет островатые края, чем можно ожидать. Одна из сторон дымового шлейфа может быть острой в начале и плавно перетекать в более мягкие края. Снизьте Brush Flow в Photoshop, чтобы иметь больше контроля над этим тонким градиентом. Не забудьте добавить тонкие «усики» дыма, которые оторвались от основных форм.
3. Создайте яркость
Построение слоев цвета дает дыму ощущение движения. Пришло время для добавления некоторых основных моментов. Поднимающийся дым, как правило, толще у источника или при пересечении с другими витками. Выберите яркий цвет и постепенно усиливайте яркость в этих областях. Мне нравится использовать слой Color Dodge для этого. Попробуйте двойной щелчок на вашем слое и переключайте Transparency Shapes, чтобы создать несколько различных эффектов.
Создание текста из горящей лавы
В данной обучающей статье будет рассказано о том, как можно создать в Photoshop’е текстовый эффект, состоящий из горящей лавы. Ведь текстовая надпись выглядящая как обгоревшая лава смотрится действительно стильно и эффективно. Основной упор будет сделан на использование текстур и системы слоев, которой Photoshop так известен.
Материалы урока.
Для создания эффекта вам потребуются следующие или похожие текстуры:
Дым
Искры
Лава
Фон
Шаг 1.
Для начала откройте текстуру фона в Photoshop’е, после чего с помощью инструмента «Type» (T) напишите нужный вам текст. Для урока был использован шрифт «Helvetica LT Std», однако описанная в уроке техника создание эффекта подходит под любой шрифт. Чтобы получить такой же результат, как описанный здесь, используйте Helvetica LT Std с параметрами «Size» на 425 pt и «Kerning» -25.
Шаг 2.
Следует отметить, что буква «D» находится слишком близко к букве «S», поэтому нужно выбрать инструмент «Type» и кликнуть между этими буквами, после чего задать значение параметра «Kerning» на -305. Расстояние между буквами должно быть последовательным.
Шаг 3.
Дважды кликните по иконке слоя «PSD», чтобы открыть панель стилей. Примените там эти эффекты:
Шаг 4.
Сделайте копию слоя «PSD» (Ctrl+J), кликните правой кнопкой мышки по иконке копии слоя и выберите команду «Clear Layer Style». Таким образом верхний текст будет точно соответствовать нижнему, и теперь можно будет добавить больше эффектов.
Шаг 5.
Добавьте в документ текстуру лавы, поместив её за слои с текстом и применив к ней следующий настраиваемый слой «Gradient Map». Найти этот слой можно в верхнем меню Window->Adjustments.
Шаг 6.
Удостоверитесь, что слой с текстурой лавы находится над слоем «Background», потом измените режим наложение первого на Layer to Linear Dodge (Add) и установите параметр «Opacity» на 36. Это даст возможность повысить интенсивность цветом и деталей текстуры фона. Теперь активируйте инструмент «Brush» (B), выберите большую мягкую кисть и добавьте большую яркую область прямо под текстом.
Шаг 7.
Выделите слои с текстом, кликните правой кнопкой мышки по ним и выберите Convert into Smart Object. Создайте новый слой под названием «Shadows», чтобы добавить тень под текст. Для этого воспользуйтесь черной кистью с параметрами «Hardness» и «Size» на 0 % и 280 px соответственно.
Шаг 8.
Теперь снова при помощи кисти добавьте несколько яркий пятен, как это показано внизу, после чего примените фильтр «Gaussian Blur» и поменяв режим наложения слоя на Linear Dodge (Add). Также не забудьте установить параметр «Opacity» на 45.
Также не забудьте установить параметр «Opacity» на 45.
Шаг 9.
Выделите слой «PSD», дублируйте его, назовите «Smudged Layer» и наконец растеризируйте (правый клик мышкой по слою->команда «Rasterize»). Теперь нужно размыть края текста, чтобы они стали горящими. Для этого выберите инструмент «Smudge» (параметр «Strength» – 30) с круглой мягкой кистью и примените его к краям текста для получения такого эффекта:
Шаг 10.
Продолжайте размазывать этот слой, но не как попало, а следуя форме текстуры. Для более ярких областей используйте инструмент «Smudge» большего размера. Когда закончите, добавьте настраиваемый слой «Curve», чтобы придать изображению контрастности.
Шаг 11.
Создайте очередной новый слой, на котором мягкой кистью нарисуйте несколько теней поверх текста. Выставьте прозрачность этого слоя на 40 %.
Шаг 12.
Тем же способом, каким добавили тени, добавьте на новом слое оранжевые световые пятна. Установите режим наложение только что созданного слоя, а для пятен используйте ярко оранжевый цвет. После всё этого примените фильтр «Gaussian Blur».
Шаг 13.
Создайте еще один новый слой (режим наложения – Overlay), чтобы нарисовать кистью несколько бликов.
Шаг 14.
Поместите теперь текстуру дыма в новый слой, убрав её цвет с помощью команды Image->Adjustments->Desaturate (Shift + Ctrl + U). Подгоните её под текст, удалив ненужные части изображения инструментом «Erase» и деформировав инструментом «Warp». Очень важно поставить режим наложения на Screen, чтобы убрать черные тона. Используйте также команду «Levels», чтобы уменьшить или увеличить контраст.
Шаг 15.
Продолжайте добавлять больше текстур дыма, затем обрабатывая описанным выше способом, пока не получите требуемый результат. Далее разместите в документе текстуру искр.
Далее разместите в документе текстуру искр.
Шаг 16.
Переключите режим наложения для слоя искр на Color Dodge, а потом при помощи маски удалите ненужные, особенно находящиеся вне текста, области, потому как их не должно быть слишком много.
Шаг 17.
Внизу можно увидеть, как выглядит маска слоя и законченный эффект, к которому применена маска, а искры находятся в режиме «Color Dodge». Чтобы увидеть маску у себя в документе, кликните с зажатой клавишей «Alt» по иконке слоя.
Законченное изображение:
текстур дыма для фотошопа | PSD чувак
Smoke — это что-то действительно сложное для создания с нуля в Photoshop. Это отнимает много времени, вам нужно использовать несколько фильтров, таких как Liquify Filter , и это будет выглядеть не очень реалистично. Вот краткое руководство по , как создать дым в Photoshop для тех из вас, кто хочет попрактиковаться. Для других, требующих только быстрого решения, я собрал некоторые из лучших текстур дыма и стоковых изображений, которые вы можете использовать в своих проектах.В этот список включены все текстуры огненного дыма , так что есть из чего выбирать.
ТвитнутьТекстуры Дым
Текстуры дыма
Огонь Дым Фоновая текстура
Дымовое изображение
Дымчатое фоновое изображение
Текстура дыма для Photoshop
Текстура дыма Пламя
9000Текстура дыма 1
Текстура дыма и тумана
Фон дыма и тумана
Кисти дымовых форм
Набор текстур дыма VI
Набор текстур дыма I
Текстура дыма ресурсов
Пакет текстур реального дыма
Сигаретный дым Реалистичная текстура
Фон сигаретного дыма
Текстуры дыма
4 текстуры зернистого дыма
Дым 2
Дым 2
Дым ge
Сигаретный дым
Белый дым PNG Stock Image
Текстура тяжелого дыма
Сильный дым Стоковое Изображение
Дым 02
Запас дыма 29
Фон дыма 04
Цветное пламя дыма III
Запас дыма X
Запас дыма 26
Реалистичный фон дыма
Запас дыма VI
Запас дыма V
Дым Stock
Smoke Stock XIII
Smoke Resource 01
Smoke Stock 25
Fire and Smoke Stock Images
Smoke 05
Texture Abstract Colorful Fire and Smoke
21 мокап с дымовым эффектом — вектор, фото и PSD — Medialoot
Там, где есть дым, есть эффекты дыма
Сделайте свою жизнь проще, используя эти векторы дыма, фотографии и файлы PSD, чтобы сэкономить время и силы при создании дизайна.
Кто не хочет экономить время?
Одна из целей Medialoot — предоставить дизайнерам и креативщикам инструменты, которые они могут использовать для экономии времени. Потому что если для чего-то есть макет, вектор или фотография, то делать это самому не обязательно.
Сегодня мы рассмотрим 21 бесплатный и премиальный мокап с дымовыми эффектами. Вы найдете фотографии и экшены Photoshop. Векторы и кисти. Все, что вам нужно, чтобы как можно быстрее и эффективнее добавить немного дыма, тумана или тумана к вашим изображениям.
Наслаждайтесь!
Текстуры наложения тумана и тумана — бесплатно
Если вы хотите добавить к изображениям реалистичный намек на туман, туман или дым, возьмите эту накладываемую текстуру. Простые в использовании наложения можно добавить за несколько секунд и добавить загадочный, жуткий вид фотографиям.
При загрузке вы получаете восемь черно-белых текстур.
Smoke Toolkit Extras — бесплатно
В этом бесплатном пакете вы получите три формы дыма. В качестве дополнительного бонуса вы также получите четыре фона, которые прекрасно сочетаются с более креативными фотографиями.Бесплатные дополнения в этом комплекте идут с премиальным комплектом. Вы можете найти дополнительную информацию о опции премиум на странице загрузки.
Полутоновый фон дыма — бесплатно
Пунктирные узоры на этом полутоновом макете создают очень творческий способ продемонстрировать эффект дыма. Абстрактный фон может не подходить для каждого проекта, но это определенно халява, которую стоит держать под рукой.
Фон голубой лазерной призмы с дымом — бесплатно
Как весело этот синий лазерный фон? Очень напоминающий 80-е, которые мы всегда фанаты, макет включает в себя светоотражающие поверхности и звездный фон.В результате мы получаем неоновую подсветку, ожидающую подходящего дизайна.
Smoke Toolkit — $ 11
Поговорим о связке!
Этот пакет дымовых мокапов включает эффекты, кисти, узоры и фон, чтобы создать идеальное ощущение дыма в ваших проектах. Всего вы получите 120 изображений дыма, 120 кистей и 24 узора.
Всего вы получите 120 изображений дыма, 120 кистей и 24 узора.
Белый дымчатый фон — бесплатно
Для тех, кто ищет более реалистичный макет с эффектом дыма, а также более тонкий, этот бесплатный фон — отличный вариант.Халява уравновешивает темноту и легкость дыма, оставляя так много возможностей для дизайна.
Размытый фон дыма — бесплатно
Еще один более реалистичный вариант для тех, кто хочет простой дымчатый фон, этот мокап предоставляется бесплатно. Поскольку дым в этом макете менее значительный, его можно использовать в качестве фона.
Smoke Photo Effect — 4 $
Хотя некоторые из действий, включенных в этот набор из шести, больше похожи на силовые поля, чем на дым, у эффектов очень много применений.Поскольку действия сохраняют слои нетронутыми, у вас будут все возможности настройки, включая настройку цвета дыма. Или силовое поле.
Font Color Smoke — бесплатно
Насколько красивы эти клубы разноцветного дыма? Макет был специально разработан для улучшения шрифтов, что делает его идеальным вариантом для публикаций в социальных сетях, баннеров и плакатов.
Красочный полутоновый фон дыма — бесплатно
В дымовом фоне и полутонах есть что-то такое дополняющее.Как показывает этот бесплатный вектор, комбинация создает что-то любопытное и красивое.
Реалистичный дымовой взрыв — бесплатно
На прозрачном фоне этот дымовой макет создает эффект, который выглядит как очень реалистичный взрыв петарды или дымовая шашка. Халява станет отличным дополнением для тех, кто часто нуждается во взрывных элементах дизайна.
Цветной дымовой дизайн — бесплатно
Прозрачное изображение, этот дизайн дыма идеально подходит для создания более абстрактных изображений.Цвет достаточно тонкий, чтобы не перегружать дизайн, но все же делает акцент на нем, делая его идеальным элементом дизайна.
Экшен Photoshop с эффектом дыма — $ 7
С помощью этого очень эффективного действия вы сможете преобразовывать изображения с помощью нескольких щелчков мыши. Экшен оставляет исходное изображение нетронутым, поэтому ваши слои останутся прежними. Просто отрегулируйте и настройте дым в соответствии с вашими требованиями.
Экшен оставляет исходное изображение нетронутым, поэтому ваши слои останутся прежними. Просто отрегулируйте и настройте дым в соответствии с вашими требованиями.
Smoke Collection — бесплатно
В этом списке мы видели множество клубящихся облаков дыма.На другой стороне спектра у нас есть эти маленькие струйки дыма. Более мелкие и нежные макеты с дымчатым эффектом хорошо смотрятся над сигаретами или кострами.
Fresh Fume Smoke — бесплатно
Есть так много вариантов использования этого великолепного детализированного эффекта дыма. В макете так много всего происходит с каждой линией и усиком, и все это можно настроить так, как вы хотите.
Elegant Flow Smoke Effect — бесплатно
Нам нравится реалистичность этого темного эффекта дыма.Облако дыма в этом варианте более густое, что делает его отличным выбором для более драматичных дизайнов. Конечно, облако дыма также можно добавить на плакат с копией.
Художественный портрет с дымчатым фотоэффектом — 7 $
В этом премиальном наборе мокапов восемь великолепных шаблонов дымовых эффектов. Пакет не только включает несколько красивых вариантов добавления дыма к портретам, но и включает в себя удивительные детали, такие как искры.
Реалистичный 3D дым — бесплатно
Этот эффект дыма был специально создан, чтобы быть немного неоднозначным.Дым действует как туман или туман, но также как сигаретный дым или что-то более резкое. Общая неоднозначность этого макета делает его чрезвычайно универсальным.
Полутоновый фон дыма — бесплатно
Если вы чувствуете полутоновый дым на заднем фоне, но не хотите, чтобы полутона были драматичными, эта халява для вас. Эффект дыма в макете жуткий и загадочный, а полутона покрывают только часть макета, что делает его лучшим из обоих миров.
Smoke Overlays — 12 долларов США
В этом паке действительно есть все, что ему нужно! Эффекты дыма и тумана можно добавить к изображению всего за несколько кликов.Кроме того, в пакет входит экшен Photoshop для изменения цвета.
Mockup Smoke Scene Mockup — Бесплатно
Интенсивное театральное ощущение этого мокапа с эффектом дыма делает его идеальным инструментом, который всегда можно держать под рукой. Халява с высоким разрешением идеально подходит для публикаций в социальных сетях, а также для печати, но ее можно использовать по-разному.
Создание легкого эффекта дыма с помощью инструмента Smudge Tool
Недавно мне понадобился способ создания эффекта быстрого дыма для рекламы, которая включала текст в клубы дыма.Я обнаружил, что эффект можно легко создать, используя инструмент Smudge Tool в Photoshop, чтобы исказить текст вокруг дыма. Давайте посмотрим, как этого можно достичь.Во-первых … Вот посмотрите, что будет творить. Чтобы создать дым, я использую бесплатную кисть, которую вы можете скачать здесь.
Шаг 1
Создайте новый документ 800×800 с разрешением 72dpi. Начните с красивого тонкого текстурированного фона. Я использую узор из этого набора, но вы можете выбрать любую тонкую текстуру по своему желанию.Мы используем текстуру, чтобы дым и текст выделялись и выглядели отделенными от фона. Давайте немного улучшим фон с помощью небольшого количества света. Большой мягкой черной кистью я закрасил края на новом слое. Затем с помощью еще большей мягкой белой кисти на новом слое я нарисовал большую точку посередине и установил режим наложения этого слоя на Overlay.Шаг 2
Теперь добавим шрифт. Я использовал шрифт League Gothic. Продолжайте и растрируйте текстовый слой (Ctrl + щелчок) по слою и выбрав «Растеризовать тип» во всплывающем меню.Примените (Фильтр | Размытие | Размытие по Гауссу) с радиусом около 2 или 3 к тексту. Уменьшите непрозрачность текстового слоя до 85%. Теперь выберите каждую букву с помощью инструмента Rectangular Marque Tool (M), вырежьте и вставьте их на новые слои. Когда вы закончите, у вас должен быть слой для каждой буквы. Теперь сместите буквы так, как я сделал ниже. После того, как вы разместили буквы, вы можете снова объединить их в один слой, выбрав все слои и нажав (Cmd + E).Шаг 3
Используя пользовательский набор кистей, который мы скачали ранее, выберите кисть и добавьте немного дыма в документ на новом слое над шрифтом.Вернемся к слою с растрированным шрифтом … Выберите инструмент Smudge Tool на панели инструментов. На верхней панели параметров уменьшите силу Smudge Tool до 20%. Затем начинайте закрашивать края букв по направлению клубов дыма. Обратите внимание, что может потребоваться несколько проходов кистью, чтобы согнуть и сформировать мазок так, как вы хотите. Продолжайте этот процесс, меняя размер кисти, пока части букв не смешаются с завитками дыма. Еще больше размытия … Я также использовал инструмент Eraser Tool (E) с очень низкой непрозрачностью, чтобы удалить немного букв в определенных областях, чтобы показать больше клубов дыма.Окончательная регулировка
Чтобы придать изображению немного больше контраста, я добавил корректирующий слой уровней над всеми остальными слоями. Я настроил уровни следующим образом. Ниже мой окончательный состав.Free Rain Fog Photoshop Overlays Textures Скачать
Получите бесплатные текстурные наложения Photoshop прямо сейчас!
Вы часто хотите создать правильное настроение в своей архитектурной визуализации, чтобы передать не только технические концепции, но, скорее, эмоции и чувства! Поэтому пост-обработка в Photoshop ваших архитектурных иллюстраций играет большую роль в добавлении эффектов.Для этой задачи действительно полезно наложение текстур с каплями дождя, снежинками или туманом, чтобы быстро добавить эти эффекты.
Для урока, показывающего, как превратить архитектурный рендеринг из дневного в дождливое настроение, мне понадобилась «текстура дождя», которую я могу использовать для добавления капель дождя к изображению. Очевидно, я хочу поделиться с вами текстурой эффекта дождя, а также некоторыми другими! Но прежде, чем вы возьмете все текстуры, скажите, как их использовать:
Это довольно просто и понятно:
- Добавьте наложенную текстуру как новый слой над рендерингом
- Масштабируйте или трансформируйте ее в соответствии с размером вашего изображения
- Изменить режим наложения слоя.«Экран» или «Осветление цвета» работают нормально, но проверьте
- Уменьшите непрозрачность слоя, чтобы контролировать силу эффекта
- Необязательно: добавьте маску слоя, чтобы лучше контролировать внешний вид, закрашивая части черным цветом
Часто это также Лучше не просто использовать одну текстуру, а комбинировать несколько текстур — просто протестируйте и поиграйте!
Хорошо, вот несколько наложений изображений, соотв. наложения текстур вы можете скачать бесплатно. Пожалуйста, не стесняйтесь использовать их также для ваших коммерческих проектов архитектурной визуализации.Просто добавьте их в свою библиотеку, чтобы они были у вас под рукой, когда они вам понадобятся.
Все изображения имеют разрешение 3000 x 2000 пикселей, что вполне подходит почти для всех ситуаций. Тем более, что это не повредит, если вы увеличите их, если потребуется.
Обратите внимание: вы можете скачать бесплатные текстуры наложения Photoshop здесь, просто щелкнув изображения правой кнопкой мыши и сохранив их на жесткий диск — наслаждайтесь!
Начнем с набора бесплатных наложений фотошопа для эффекта дождя:
Далее у нас есть наложения текстур для эффекта тумана в Photoshop … Очевидно, вы также можете использовать его как Текстура наложения дыма:
Я очень надеюсь, что вам понравятся эти бесплатные наложения фотошопа — пожалуйста, напишите мне отзыв!
Если вам понравилась эта статья, вам понравятся следующие статьи по теме:Создание эффекта дыма в Photoshop CS2
Узнайте, как создать эффект дыма в Photoshop CS с помощью фильтров и инструментов, таких как Dodge Tool, Burn Tool, Wave Effect, Smudge. Инструмент.
Шаг 1:
Откройте новый файл, нажав «Файл»> «Открыть».
Задайте темный цвет фона, потому что вы не видите
много дыма при дневном свете. Здесь мы дали черный цвет. Создавать
новый слой. Нарисуйте изображение дыма с помощью многоугольного лассо
Инструмент. Придайте более светлый цветовой градиент
новая форма. Убедитесь, что это линейный
градиент.Здесь мы дали фиолетовый
к белому градиенту.
Шаг 2:
Выберите DodgeTool и выберите Range как
Мелирование, Кисть 18 пикселей, Экспозиция
50%. Почистите все углы.
Шаг 3:
Перейдите в Filter> Distort> Wave.
Выберите количество генераторов
как 4, длина волны мин. 10 макс. 250, амплитуда
мин. 15 макс. 35
Масштаб 100% по горизонтали и вертикали.Нажимайте на «Случайный выбор» настолько, насколько вам кажется, что картинка похожа на дым. Щелкните по ОК.
Шаг 4: Перейдите в Edit> Fade Wave. Установите непрозрачность 50%. Нажмите на ОК.
Шаг 5: Задайте непрозрачность 50% в стиль слоя справа вверху.
Шаг 6: Перейти к Smudge Tool и сделайте все края гладкими, перетащив рука на картинке.
Выберите Brush как 25,
Нормальный режим, сила 50%.
Поздравляем! Ваш дымовой эффект готов.
Никакая часть этих материалов не может быть воспроизведена каким-либо образом без явного письменного согласия Entheos. Любое несанкционированное использование, совместное использование, воспроизведение или распространение этих материалов любыми средствами, электронными, механическими или иными, строго запрещено.
советов и приемов Photoshop — [09: Smoke]
Есть много способов использовать текстуру дыма или сам дым. Вот несколько способов, которыми я их использую. Помимо этих, если у вас есть другие способы, прокомментируйте их ниже, так как я хотел бы изучить новые. Остальные будут рассмотрены в следующих главах.
01: Png дым
Это основной, в основном зайдите в Google, найдите дым png и загрузите его. Вот несколько полезных, которые я нашел, потому что обычно эти дымовые png не являются png lol.
Ой! Это изображение не соответствует нашим правилам в отношении содержания.Чтобы продолжить публикацию, пожалуйста, удалите его или загрузите другое изображение.
Ой! Это изображение не соответствует нашим правилам в отношении содержания.Чтобы продолжить публикацию, пожалуйста, удалите его или загрузите другое изображение.
Шаг 1 : Просто добавьте png прямо на обложку. В большинстве случаев дым черный, как указано выше, но вам нужен белый, способ стать белым - это щелкнуть изображение - настройки, а затем щелкнуть инвертировать.
Ой! Это изображение не соответствует нашим правилам в отношении содержания.Чтобы продолжить публикацию, пожалуйста, удалите его или загрузите другое изображение.
Перед
Ой! Это изображение не соответствует нашим правилам в отношении содержания.Чтобы продолжить публикацию, пожалуйста, удалите его или загрузите другое изображение.
после дыма
Ой! Это изображение не соответствует нашим правилам в отношении содержания.Чтобы продолжить публикацию, пожалуйста, удалите его или загрузите другое изображение.
Как создать эффект пара в Photoshop — Breazy
Эти уроки по работе с фотографиями предназначены для начинающих и тех, кто хочет расширить свои навыки работы с Photoshop. Возможность создавать эффекты облака, пара и дыма может быть полезной возможностью для вашего набора навыков редактирования фотографий.Эти методы не только экономят время, но и помогают создавать потрясающие изображения!
Начало работы:
Это простая и быстрая формула для создания мгновенного эффекта дыма поверх изображения с помощью Photoshop. Когда у вас есть основные шаги, вы можете настроить их по своему вкусу, самое интересное — экспериментировать!
1. Откройте изображение, которое вы хотите отредактировать в Photoshop, затем создайте новый пустой слой.
2. В строке главного меню щелкните: «Фильтр» — «Визуализация» — «Облака».Теперь ваш слой будет заполнен пушистыми облаками!
Полезные подсказки:
- Используйте палитру цветов, чтобы установить два цвета, которые вы хотите использовать для рендеринга облаков. Черный и белый — хороший выбор для более реалистичного вида дыма.
- Используя сочетание клавиш «Ctrl» плюс «L», вы можете настроить уровни этих облаков, перемещая стрелки в диалоговом окне.
3. В меню слоев установите режим наложения «Экран», затем отрегулируйте непрозрачность по своему вкусу.Теперь ваше изображение должно иметь эффект дыма или тумана!
- Вы можете использовать инструмент «Мягкий ластик», чтобы отредактировать окончательный эффект по своему вкусу.
Если вам нужны более подробные руководства по созданию эффектов облаков, дыма и пара, вот несколько полезных ресурсов:
- Введение в Photoshop: не конкретный учебник по созданию цифровых эффектов, но хороший ресурс, если вам нужна помощь с различными аспектами редактирования в Photoshop.
