Текстуры огня для фотошопа: Текстуры огня | Уроки Фотошопа (Photoshop)
Фантастическая статуя в синем пламени · Мир Фотошопа
Конечный результат:
Ресурсы урока:
- Пантера,
- Скалистая местность,
- Небо,
- Огонь 1,
- Огонь 2,
- Огонь 3,
- Разбитая стена,
- Текстура 1,
- Текстура 2,
- Текстура 3,
- Текстура 4,
- Текстура 5,
- Текстура 6.
Шаг 1
Создайте новый документ в Фотошопе (Ctrl + N) с такими параметрами:
Шаг 2
Вставьте изображение неба через меню File ? Place. В этом случае изображение будет вставлено как смарт-объект.
Шаг 3
Вставьте фотографию скалистой местности.
Шаг 4
Инструментом Pen Tool (P) выделите передний план.
Шаг 5
Кликните правой кнопкой мыши на холсте и выберите пункт Make Selection, чтобы преобразовать контур в выделение.
Шаг 6
Добавьте маску к слою с туманной местностью.
Шаг 7
Область за пределами выделения будет скрыта, и Вы увидите небо.
Шаг 8
Откройте изображение пантеры и отделите её от фона инструментом Pen Tool (P) и маской. Вставьте статую в основной документ и расположите так:
Шаг 9
Создайте копию слоя камней (Ctrl + J) и поднимите её над слоем статуи. Примените отражение по горизонтали (Edit ? Transform ? Flip Horizontal) и расположите копию так:
Шаг 10
Создайте ещё одну копию слоя с камнями и опустите под верхний слой «ROCK». Назовите этот слой «ROCK Shadow».
Шаг 11
Растрируйте слой «ROCK Shadow» и добавьте маску.
Шаг 12
К слою «Rock Shadow» примените стиль Color Overlay:
Шаг 13
Примените фильтр Box Blur (Filter ? Blur ? Box Blur) со значением радиуса 10 пикселей. Уменьшите непрозрачность до 50%.
Шаг 14
Создайте копию слоя «ROCK» и назовите её «ROCK Blur». Растрируйте слой, активируйте режим Free Transform (Ctrl + T) и увеличьте размер, удерживая клавишу Shift для сохранения пропорций. Затем примените фильтр Field Blur (Filter ? Blur ? Field Blur) со значением 10 пикселей.
Затем примените фильтр Field Blur (Filter ? Blur ? Field Blur) со значением 10 пикселей.
Шаг 15
К слою статуи «Tiger» примените фильтр Smart Sharpen (Filter ? Sharpen ? Smart Sharpen).
Шаг 16
Выделите камень под статуей и создайте два корректирующих слоя: Selective Color и Brightness/Contrast. Для обоих слоёв создайте обтравочную маску (Ctrl + Alt + G).
Шаг 17
Вставьте текстуру разбитой стены и создайте обтравочную маску (Ctrl + Alt + G). Установите режим наложения текстуры Overlay. Затем создайте корректирующий слой Black & White:
Шаг 18
Выделите глаз статуи и создайте корректирующие слои, показанные на скриншоте:
Шаг 19
Создайте новый слой «Eye Light 1». Возьмите мягкую кисть размером 25 пикселей с 60% непрозрачностью. Подсветите глаза статуи цветом #529ad2. Установите режим наложения Screen. После этого создайте несколько корректирующих слоёв:
Шаг 20
Создайте новый слой «Eye Light 2» и мягкой кистью размером 150 пикселей с 30% непрозрачностью закрасьте область вокруг глаз цветом #1e6eb8.
Шаг 21
Откройте изображение огня в Фотошопе. Нам нужно изменить цвет пламени на статуе, и мы сделаем это заранее. Создайте несколько корректирующих слоёв для смены цвета пламени.
Шаг 22
Перенесите синее пламя в основной документ и установите режим наложения Screen.
Шаг 23
Выберите все слои огня и преобразуйте их в смарт-объект. Установите для смарт-объекта режим наложения Screen.
Шаг 24
Для пламени создайте следующие корректирующие слои:
Шаг 25
Создайте новый слой над статуей и мягкой кистью размером 200 пикселей с 50% непрозрачностью закрасьте область вокруг статуи цветом #3575bb. Создайте ещё один пустой слой под статуей и тем же цветом закрасьте фон, чтобы обратить внимание на главный объект сцены. Для обоих слоёв установите режим наложения Screen.
Шаг 26
Создайте новую группу «Textures». Вставьте в неё первую текстуру и установите режим наложения Soft Light, уменьшите непрозрачность до 50% и заливку до 80%.
Вставьте в неё первую текстуру и установите режим наложения Soft Light, уменьшите непрозрачность до 50% и заливку до 80%.
Шаг 27
Добавьте вторую текстуру и установите для неё режим наложения Soft Light, 70% непрозрачность и 75% заливку. Добавьте маску и закрасьте содержимое слоя статуи.
Добавьте третью текстуру и установите для неё режим наложения Soft Light, 50% непрозрачность и 85% заливку.
Добавьте четвертую текстуру: режим Soft Light, 70% непрозрачность и 75% заливка.
Добавьте пятую текстуру: режим Overlay, 40% непрозрачность и 75% заливка.
Добавьте шестую текстуру: режим Soft Light, 40% непрозрачность и 100% заливка.
Шаг 28
К каждому слою текстуры добавьте корректирующий слой Black & White.
Шаг 29
Создайте новую группу «Effects» и добавьте в неё следующие корректирующие слои:
Конечный результат:
<a href= «http://downloads.photoshoptutorials.ws/Inner%20Power.zip»>PSD файл</a>
Как создать эффект пылающего текста в Adobe Photoshop
Опубликовано: 2020-05-12
(Приглашенный писатель: Бен Ричардсон)
В этом уроке мы исследуем фантастический фильтр пламени в Adobe Photoshop. Фильтр создает процедурные эффекты пламени и огня, которые можно заставить изгибаться и повторять любую произвольную форму. Мы также добавим несколько реалистичных огненных искр, благодаря совету кисти Photoshop, сделанному вручную.
Фильтр создает процедурные эффекты пламени и огня, которые можно заставить изгибаться и повторять любую произвольную форму. Мы также добавим несколько реалистичных огненных искр, благодаря совету кисти Photoshop, сделанному вручную.
Вот что мы будем делать с этим уроком.
Шаг 1
Откройте подходящее фоновое изображение, на котором вы хотите создать эффект пылающего текста. В этом примере мы будем использовать потертую металлическую текстуру, но любая достаточно темная фоновая текстура будет работать одинаково хорошо:
30+ высококачественных металлических текстур, узоров и кистей Photoshop30+ высококачественных металлических текстур, узоров и кистей Photoshop
Большинство текстур и узоров не выглядят привлекательно в сыром виде или в автономном режиме, а эти металлические … Подробнее
Шаг 2
Мы добавим некоторые корректировки затенения и цвета, чтобы создать сдержанный эффект на нашем фоне. Выберите инструмент Elliptical Marquee Tool (M) и нарисуйте большой овал в центре фона.
Шаг 3
Используйте Cmd / Ctrl + Shift + I, чтобы выбрать инверсную область в документе:
Шаг 4
Перейдите в меню « Слой» > « Новый корректирующий слой» > « Кривые» . Щелкните, чтобы добавить точку пользовательского среднего тона на линию кривой, и перетащите вниз, чтобы затемнить изображение:
Шаг 5
Чтобы смягчить края виньетки, мы добавим размытие к маске корректирующего слоя. Перейдите в меню « Фильтр» > « Размытие» > « Размытие по Гауссу» . Увеличьте значение Радиуса по мере необходимости, чтобы создать красивое мягкое растушевывание краев эллипса.
ШАГ 6
Перейдите в меню « Слой» > « Новый корректирующий слой» > « Цветовой тон и насыщенность» . Установите флажок Colorize и примените следующие значения: Hue ( 30 ), Saturation ( 50 ), Lightness ( -40 ).
Шаг 7.
Выберите инструмент «Текст» (T) и щелкните холст, чтобы создать текстовый слой. Используйте панель параметров, чтобы установить требуемый размер и цвет шрифта, а также введите требуемый символ.
В приведенном здесь примере мы использовали следующие значения символов: Шрифт: MetroBlack LT Two Regular, Размер: 400 пикселей, Цвет: 474747. Когда вы закончите, используйте сочетание клавиш Cmd / Ctrl + Enter, чтобы зафиксировать текстовый слой. изменения.
Шаг 8
В меню « Окно» > «Панель слоев» выберите фоновый слой, содержащий изображение металлической текстуры. Используйте сочетание клавиш Cmd / Ctrl + J, чтобы продублировать слой и перетащить его над текстовым слоем на панели.
Шаг 9
Выделив новый слой текстуры, используйте сочетание клавиш Cmd / Ctrl + Alt + G, чтобы замаскировать копию изображения на текстовый слой под ним.
Шаг 10.
Выбрав слой текстуры, перейдите в меню « Изображение» > « Коррекция» > « Кривые» . Добавьте точку среднего тона к линии кривой и потяните вниз, чтобы затемнить слой наложения текстуры.
Добавьте точку среднего тона к линии кривой и потяните вниз, чтобы затемнить слой наложения текстуры.
Шаг 11
Затем мы добавим несколько стилей слоя к текстовому слою, чтобы отделить его от фона. На панели слоев щелкните меню «FX» и примените следующие стили слоя:
- Падающая тень
- Непрозрачность:
- Расстояние: 20 пикселей
- Размах: 0 пикселей
- Размер: 20 пикселей
- Фаска и тиснение
- Глубина: 1000%
- Размер: 5 пикселей
- Угол: 130
- Высота: 48
- Цвет выделения: fa8b09
- Непрозрачность выделения: 95%
- Цвет тени: 000000
- Непрозрачность тени: 85%
Шаг 12.
Теперь мы создадим немного цифрового огня, чтобы деформировать нашего персонажа, используя новый фантастический фильтр пламени Photoshop CC и несколько пользовательских контуров, чтобы указать расположение и направление пламени.
Используйте сочетание клавиш Cmd / Ctrl + Shift + N, чтобы создать новый слой под названием «Пламя» . Выберите инструмент « Перо» (P) и нарисуйте в документе путь вверх с одной стороны от текстового символа, где вы хотите, чтобы появилось пламя:
Выберите инструмент « Перо» (P) и нарисуйте в документе путь вверх с одной стороны от текстового символа, где вы хотите, чтобы появилось пламя:
Шаг 13.
Когда вы дойдете до точки, где вы хотите, чтобы пламя закончилось, удерживайте нажатой клавишу Cmd / Ctrl и щелкните в любом месте документа вдали от точек пути. Чтобы создать другое пламя, нарисуйте еще один сегмент пути, используя те же шаги, но не забудьте нажать Cmd / Ctrl + щелчок в конце каждого сегмента пути, чтобы пламя отображалось индивидуально:
Шаг 14.
Перейдите в Filter > Render > Flame Filter. В диалоговом окне установите следующие ключевые значения:
- Тип пламени: одно пламя на пути
- Ширина: 37 пикселей
- Линии пламени: 9
- Турбулентность: 66
- Зубец: 0
- Непрозрачность: 49
Шаг 15.
Диалоговое окно «Фильтр» обеспечивает почти бесконечный диапазон эффектов пламени и огня, поэтому вам также следует поэкспериментировать с настройкой вышеуказанных параметров, чтобы создать желаемый вид пламени. После настройки значений нажмите OK, чтобы применить эффект фильтра:
После настройки значений нажмите OK, чтобы применить эффект фильтра:
Шаг 16.
Затем мы добавим дополнительную штриховку, чтобы усилить свечение вокруг нашего пламени.
На панели « Окно» > « Слои» выберите слой с пламенем и используйте сочетание клавиш Cmd / Ctrl + J, чтобы продублировать его.
Шаг 17.
Переименуйте слой-копию на «Flame Glow» и переместите его под слоем «Flames» в списке панелей.
Шаг 18.
Измените режим наложения на панели слоев на Color Dodge . С помощью инструмента « Перемещение» сместите копию изображения немного вправо и вниз.
Шаг 19.
Перейдите к команде Filter > Blur> Gaussian Blur . Отрегулируйте радиус размытия, чтобы смягчить края эффекта свечения. В используемом здесь примере было использовано значение 8,0:
Шаг 20.

Чтобы уменьшить силу эффекта «Осветление цвета» над фоновым изображением, перейдите в меню « Изображение» > « Коррекция» > « Оттенок и насыщенность» .
Шаг 21.
Опустите ползунок « Насыщенность», чтобы убрать часть интенсивности цвета в свечении.
Шаг 22.
Используйте сочетание клавиш Cmd / Ctrl + Shift + N, чтобы создать новый слой. Назовите его «Extra Glow» . На панели слоев переместите его ниже слоя Flames Glow .
Шаг 23.
Измените режим наложения слоя на Color Dodge .
Шаг 24.
Выберите инструмент « Кисть» (B). В наборе инструментов выберите передний план Swatch и изменить цвет на CAAF50.
Шаг 25.
Используйте большую мягкую кисть, чтобы нарисовать дополнительные детали свечения по краям пламени и по текстовому символу.
Режим Color Dodge действительно хорошо работает для создания ярких эффектов свечения, но он чрезвычайно чувствителен к небольшим изменениям цвета вашей краски. Если эффект свечения слишком сильный или вызывает нежелательные цветовые сдвиги, попробуйте уменьшить значения «Яркость» и / или «Оттенок» для цвета краски на панели инструментов, пока не получите нужный результат.
Шаг 26.
В качестве завершающего штриха мы добавим несколько искр к основанию пламени, используя сделанную на заказ кисть. Используйте сочетание клавиш Cmd / Ctrl + N, чтобы создать новый документ. В диалоговом окне установите следующие свойства и нажмите OK:
- Имя: прототип Spark
- Ширина: 50 пикселей
- Высота: 20 пикселей
- Цветовой режим RGB
- Содержание фона: белый
Шаг 27.
Выберите инструмент « Прямоугольная область» (M) и нарисуйте в документе небольшой горизонтальный прямоугольник.
Шаг 28
Используйте сочетание клавиш Cmd / Ctrl + I, чтобы инвертировать эту область в черный цвет . Используйте сочетание клавиш Cmd / Ctrl + D, чтобы удалить выделение.
Используйте сочетание клавиш Cmd / Ctrl + D, чтобы удалить выделение.
Шаг 29.
Чтобы добавить движения к прототипу искры, перейдите в Filter > Blur > Motion Blur Filter . Установите расстояние 13 пикселей, Угол 0 градусов и нажмите ОК. Чтобы сохранить пользовательскую кисть из изображения Spark, перейдите в меню « Правка» > команду « Определить набор настроек кисти» :
Шаг 30.
Теперь вернитесь к текстовому документу Flaming. Выберите инструмент « Кисть» (B), который теперь должен показать наш прототип Spark как активный кончик кисти. Нам нужно будет настроить некоторые свойства обводки краски для этого настраиваемого наконечника, чтобы создать реалистичные эффекты, похожие на искры.
Перейдите в меню « Окно» > «Панель кистей» и примените следующие значения к свойствам кисти:
- Форма кончика кисти
- Размер: 10 шт.

- Округлость: 35%
- Интервал: 350%
- Динамика формы:
- Джиттер размера: 100%
- Угловой джиттер 3%
- Угловой джиттер: направление
- Рассеяние:
- Разброс: 300%
- Обе оси: отмечены галочкой
Шаг 31
Используйте сочетание клавиш Cmd / Ctrl + Shift + N, чтобы создать новый слой под названием « Цветные искры» .
Шаг 32
Установите белый цвет переднего плана на панели инструментов. В окне документа начните рисовать искры вокруг основания пламени. Начните рисовать мазки с основы и нарисуйте в том направлении, в котором вы хотите, чтобы они двигались по прямой линии или по изогнутым дугам. Поскольку мы установили для параметра Angle Jitter Control значение «Direction» , искры всегда должны совпадать с направлением движения вашей мыши:
Шаг 33.
В качестве последнего штриха мы добавим несколько изменений цвета некоторым искрам. На клавиатуре нажмите клавишу ‘/’, чтобы заблокировать прозрачные области слоя Sparks от изменений. Выберите набор настроек мягкой круглой кисти , установите размер 50 пикселей.
На клавиатуре нажмите клавишу ‘/’, чтобы заблокировать прозрачные области слоя Sparks от изменений. Выберите набор настроек мягкой круглой кисти , установите размер 50 пикселей.
Шаг 34.
На панели инструментов установите цвет переднего плана на EB7E13 . Начните рисовать по краям искр с помощью инструмента «Кисть», чтобы добавить искрам немного вариации цвета.
Вы можете продолжать раскрашивать искры разными оранжевыми и желтыми оттенками, чтобы при необходимости создать более сложную цветовую палитру.
Шаг 35.
Полюбуйтесь своими результатами.
(Этот гостевой пост написан Беном Ричардсоном для Hongkiat.com. Бен является директором acuitytraining.co.uk, компании по обучению ИТ, базирующейся в Гилфорде, Великобритания, и делится некоторыми советами, которые делегаты сочли более полезными из своих Курсы Photoshop. )
)
Создаём текст с элементами снега и огня в Фотошоп
Сегодня я покажу вам, как создать интересный текст в Photoshop с элементами огня и снега.
Примечание: Этот урок выполнен в программе Photoshop CS6 – поэтому, некоторые из скриншотов могут немного отличаться от предыдущих версий программы. Некоторые кисти имеются только в данной версии программы Photoshop CS6.
ОК. Давайте приступим!
Итоговый результат:
Шаг 1
Для начала нужно создать новый документ со следующими параметрами: 1440 px *700 px, задний фон чёрный. Начнём работу с добавления заснеженного леса на задний фон. Загрузите исходное изображение с лесом в программе Photoshop, потом выделите верхнюю центральную часть изображения:
Скопируйте / вклейте (Copy / Paste), часть виделенного изображения, на наш рабочий документ. Расположите это изображение, как показано на скриншоте ниже.
Примечание: в зависимости от размеров вашего рабочего документа, примените масштабирование к изображению леса, чтобы оно полностью подходило под размеры рабочей области.
Используя мягкий ластик большого размера обработайте края изображения леса, как на скриншоте ниже:
Добавьте корректирующий слой Чёрно-белый (black and white) к слою с выделенной частью изображения леса:
Результат на картинке ниже:
Шаг 2
Скачайте шрифт по ссылке в начале этого урока. Напечатайте ваш текст:
И примените к тексту такие стили слоя:
Тиснение (Bevel and Emboss)
Наложение градиента (Gradient Overlay)
Результат на данный момент урока:
Шаг 3
Теперь добавляем текстуру Бетона на наш текст. Загрузите текстуру в программе Photoshop. Выделите следующий участок текстуры:
Скопируйте / вклейте (Copy / Paste) этот участок текстуры бетона на наш рабочий документ. Расположите слой с текстурой поверх слоя с текстом. Щёлкните правой кнопкой мыши по слою с текстурой бетона и в открытом окне выберите опцию Создать обтравочную маску (Create Clipping Mask):
Результат на данный момент урока:
Шаг 4
Далее, мы добавляем эффект снега на текст, при помощи кисти ‘Per Stroke Brightness Variance’ (которая должна входить в стандартный набор кистей).
Устанавливаем следующие настройки для кисти, которые указаны на скриншоте ниже:
Примечание: Непрозрачность (Opacity) кисти 40%, Нажим (Flow) кисти 50%.
Аккуратно прокрасьте текст, чтобы добавить эффект снега, как показано на скриншоте ниже:
Шаг 5
В этом шаге мы добавим эффект падающего снега к нашей сцене. Загрузите текстуру Снега в программе Photoshop. Выделите часть текстуры с частицами снега, как на картинке ниже:
Скопируйте / вклейте (Copy / Paste) выделенную часть текстуры снега на наш рабочий документ. Поменяйте режим наложения для данного слоя с текстурой на Осветление (Screen):
Повторите процесс, добавив ещё снега к композиции. Получите такой результат.
Шаг 6
Для создания более драматичного эффекта, можно использовать фильтр Облака (Clouds) или с помощью кисти Облака, нарисуйте облака / эффект тумана вокруг текста. При этом, не забудьте уменьшить непрозрачность (Opacity) кисти / слоя, чтобы эффект получился нежным.
Примечание: чтобы применить фильтр Облака (Clouds), идём Фильтр – Рендеринг – Облака (Filter – Render – Clouds).
Добавим корректирующий слой Выборочная коррекция цвета (Selective Color) поверх всех остальных слоёв. Установите настройки для данного корректирующего слоя, которые указаны на скриншоте ниже.
Получится такой вот холодный синий эффект к нашему изображению:
Шаг 7
В этом шаге мы добавим эффект огня к тексту. Загрузим текстуру Огня в программе Photoshop. Выделите верхнюю часть текстуры огня, как показано на скриншоте ниже:
Скопируйте / вклейте (Copy / Paste) выделенную часть текстуры огня на наш рабочий документ. Поменяйте режим наложения для данного слоя с текстурой на Осветление (Screen). С помощью инструмента Свободная трансформация (Free Transform Tool) откорректируйте масштаб текстуры огня, чтобы огонь подходил под размеры ствола дерева:
Пользуясь этой же техникой, добавьте искры от огня вокруг текста.
Шаг 8
Мы почти на финишной прямой. Для зовершения создайте объединённый слой поверх всех остальных слоёв (Ctrl+Alt+Shift+E), а затем продублируйте полученный объединённый слой (Ctrl+J). К дубликату объединённого слоя примените фильтр Кристаллизация (Crystallize).
Примечание: чтобы применить фильтр Кристаллизация
К дубликату объединённого слоя, добавьте слой-маску, чтобы скрыть отдельные участки с эффектом кристаллизации.
Примечание: находясь на слой-маске, с помощью мягкой чёрной кисти, скройте отдельные участки эффекта.
Результат должен быть, как на скриншоте ниже:
Вот и всё, урок завершен! Надеюсь, вам понравилась работа.
Итоговый результат:
Making Of «Creepy Fairy»
Всем Привет!
Меня зовут Женя, мне 26 лет, из которых последних лет 5 я занимаюсь 3D графикой.
В этой статье я расскажу о процессе создания персонажа Creepy Fairy.
И так, началось все около года назад. Изначально персонаж делался для одной из игр Геймлофта, он был частью сета монстров которые готовились под новый апдейт. Кстати пока пишу эту статью я уже успел закончить новый рендер следующего монстра из этой пачки. Вот тут его можно лицезреть.
К сожалению, по разным причинам разработка персонажей остановилась, и в игре они так и не оказались. В какой игре сказать не могу из за особенностей NDA=\
Прошел год, как-то вечером я сидел и думал, что одна из моих самых слабых сторон это работа со светом и основная причина как я понимал, это отсутствие практики, ведь теории я прочитал мягко говоря немало. Свободного времени было не так много, поэтому я остановился на двух вариантах практики, это либо делать спидскульпты и изучать разные типы освещения на них, либо порыться в архиве работ которые я сделал за последний год или два, и отталкиваясь от дизайна персонажей делать разные сценарии освещения.

Тут то я и вспомнил про этих монстров, открыв их спустя год, как это обычно бывает я увидел довольно много моментов которые сейчас бы сделал лучше. Но в целом выглядели они неплохо, мне показалось что у них есть потенциал и это хорошая возможность поработать с атмосферным освещением, плюс в данном случае меня зацепил огонь, который я сразу захотел сделать Real-Time техниками.
О процессе
Сразу хочу оговорится, самого персонажа, то есть High Poly и Low poly с текстурами я делал около года назад. Поэтому многих нюансов я уже не помню, но постараюсь выделить несколько интересных моментов и техник. А вот позу, огонь и сам собственно рендер я делал недавно, потому на этих этапах я остановлюсь подробней.
Из технических аспектов: персонаж оптимизирован под мобильные движки, так что поликаунт около 10к треугольников, 2 текстурных сета по 1к, симметричные UV, огонь – плашки с альфой и рендер в Marmoset Toolbag.

Как это обычно бывает в продакшене, я получил классный концепт арт от Марии Щербаковой.
Концепт арт
High Poly
Обсудив все нюансы и подводные камни с лидом и концепт художником, я приступил к работе.
Обычно весь процесс хай поли я делаю в Zbrush, изредка используя Maya. Так и в данном случае, я начал с ZSpheres, потом очень грубый проход анатомии и блокинг всех элементов персонажа. После этого я предпочитаю прорабатывать всего персонажа одновременно и слежу за тем, чтобы подольше оставаться на стадии блокаута и не вдаваться в мелкую детализацию до самого последнего момента. На концепте он выглядит достаточно сильно сгорбленным, но пообщавшись с риггером было решено делать его в прямой, устойчивой позе а сгорбленность добавиться на этапе анимации.
Процесс блокаута
По поводу процесса скульптинга, кажется, рассказывать особо нечего. Использую классические кисти ClayTubes, Standart, Dam. Standart и Smooth Directional. На последней можно остановится немного подробней, я часто использую эту кисть вместо обычного Smooth, она сглаживает только в направлении ваших штрихов, а не в направлении, перпендикулярном вашему ходу, что помогает сгладить неровности не теряя при этом объема и краев, ну и в целом по ощущениям получается более контролируемый процесс сглаживания. Саму кисточку можно найти в лайтбоксе.
Standart и Smooth Directional. На последней можно остановится немного подробней, я часто использую эту кисть вместо обычного Smooth, она сглаживает только в направлении ваших штрихов, а не в направлении, перпендикулярном вашему ходу, что помогает сгладить неровности не теряя при этом объема и краев, ну и в целом по ощущениям получается более контролируемый процесс сглаживания. Саму кисточку можно найти в лайтбоксе.
Разница между Smooth и Smooth Directional
Из интересных моментов можно выделить пояс, он состоит из большого количества однотипных элементов, я сразу понимал что на этапе лоуполи для экономии места на текстуре, буду использовать всего два оригинальных элемента (череп и рука) которые буду дублировать и расставлять в нужные положение, но мне хотелось уже на этапе скульпта иметь полноценную композицию всех элементов дизайна. Поэтому я не поленился и сделал это на хайполи, плюс полезная практика с разными позами рук, канаты — Curve Tubes.
Финальный вариант пояса
Про остальные интересные моменты мне сказать нечего, так как я уже успел забыть особенности, связанные с их созданием, так что просто покажу вам пару скриншотов разных частей финальной хайпольки=)
Ну и в полный рост.
Или вот, немного в другом освещении и шейдере.
Low Poly
После завершения хайполи, на очереди всеми нелюбимые этапы: ретопология, UV развертка и запекание текстур=)
Ретопологию делал в Maya средствами Quad Draw tool. Поликаунт – 10к треугольников.
Тут особо нечего добавить, все по классике, больше поликов на местах деформаций и все что не влияет на силуэт оставить для текстур.
Low Poly
UV
Тут самый главный принцип — это максимально использовать все пространство текстурной карты. Все тело персонажа полностью симметрично, поэтому и ювишки я делал также. Я старался максимально выровнять все края UV-островов, чтобы при уменьшении текстур для разных девайсов не возникало артефактов в смещении пикселей. Так же через некоторые особенности движка, пришлось делать 2 UV сета на одном из которых содержались все элементы с прозрачностью, поэтому Texel Density у них немного разное.
UV Sets
Baking
Все текстуры запекал в Substance painter. За годы перепробовал много разных софтов для этого дела и SP мне подходит больше всего.
Хотя даже он не всегда справляется с первого раза. Часто бывает ситуация, когда запекание происходит в два прохода, с разными настройками (длина лучей, average/non-average normals и т.д.). В принципе это все можно делать интерактивно в Marmoset Toolbag, но мне неудобно работать там с рисованием кейджа (вообще не люблю я кейдж делать, только в очень особых случаях этим маюсь) и запеканием по именам, поэтому расскажу, как я совмещаю разные результаты бейка в SP. С данным персонажем я с такими проблемами не столкнулся, но все равно покажу процесс, думаю это будет полезно.
Покажу все на примере карты нормалей, так же я утрирую настройки бейка для очевидности.
И так, есть у нас две текстуры, с первого бейка (Т1), все запеклось без проблем кроме артефакта на ушах, очевидно, что длина лучей слишком большая. С второго бейка (Т2), хорошо запекся только нужный нам участок.
С второго бейка (Т2), хорошо запекся только нужный нам участок.
Т1
Т2
Теперь, первым делом меняем настройки смешивания нормалей с Combine на Replace.
Потом создаем 2 Fill слоя, на нижнем слое Т1 на верхнем Т2. Тут важно понимать какой API вы используете, OpenGL или Direct3D и поставить нужный в данной вкладке.
В слоях переключаемся на канал Normal и меняем в слое Т2 режим смешивания на Normal (так он будет игнорировать любую информацию под ним). Дальше создаем черную маску на Т2 и рисуем в тех местах, где это необходимо.
Также потом можно создать пустой слой и в режиме отображения нужной карты, закрашивать различные артефакты, пикая нужные значения цвета прямо с модельки.
Texturing
Начинаю с базовых цветов и материалов, в данном случае все было просто, потому как большинство материалов таких как ткань и металл я брал из библиотеки материалов, которую мы создали специально для данного проекта.
Так что остается кожа… и тут я попытался найти рабочие файлы процесса и не смог. Потому скажу только, что я работаю отдельно сначала с цветом, а уже потом с Roughness, всегда держу в голове особенности цвета и тона на разных участках тела. Кости, жир и кровеносные сосуды довольно ощутимо влияют на оттенки кожи даже в рамках одного цвета. Также я активно пользуюсь запеченными картами Curvature и Ambient occlusion для создания вариативности и выделения нужных мне участков в цвете и спекуляре. Вообще весь пайплайн по работе с кожей я подсмотрел у прекрасной художницы Magdalena Dadela. Очень советую ее урок на GDC 2017: Face Texturing in Substance Painter with Magdalena Dadela, который можно найти на ютубе, даже без знания английского там все очень доходчиво показано.
Базовый цвет и материал
Тут еще можно отметить только то, что, зная про огонь в клетках, я покрасил их внутренние части и самих пленников с Emissive свойствами, чтобы они помогали эффектом свечения.
Posing
С позой все было достаточно просто. Уже был создан скелет и несколько анимаций, так что я взял самый подходящий кадр анимации, накинул сверху блендшейп и немного потаскал вертексы пока не добился нужного мне положения.
Поза
Fire effects
Изначально я хотел сделать все по-честному, взять эмиттер, выпустить из него кучу плашек с секвенцией огня на них. Но провозившись с этим целый день я понял, что с моими знаниями в данной области, желаемого эффекта мне не добиться и что эффективнее и быстрей будет сделать все вручную.
И так, начал я с текстур огня и дыма которые нашел на сайте www.textures.com
Текстуры были в формате JPEG, так что прозрачности у них не было, поэтому я взял зеленый канал, немного подкрутил Levels и засунул это в альфа канал, сработало отлично.
Всего я использовал 11 разных элементов: 3 коротких базовых огня, 3 длинных огня, 3 текстуры дыма и 2 текстуры искр (их я нарисовал в фотошопе мягкой кисточкой).
Текстура огня и дыма
Потом создал соответственно 11 плейнов на которых эта текстура и использовалась.
Геометрия с текстурой (Плашки с искрами увеличены для скриншота)
Теперь из этого нужно собрать огонь, сам процесс очень прост, ставишь плейн в нужное положение, дублируешь, меняешь положение и т.д. Начал я с коротких огней для базовой формы внутри клетки. Потом длинные, уже работая и с силуэтом за пределами клетки, в целом я старался сделать огонь не под конкретный ракурс, а со всех сторон (Триде как никак :D), но все равно больше внимания уделял приоритетному ракурсу. Дальше добавил дым и искры (сделал 20-30 копий и растащил их скриптом Randomize Transforms).
Потом процесс пошел более хаотично, я сливал в один разные куски огня, накидывал FFD, как-то крутил его, правил артефакты пересечения и уже в конце на этапе рендера, финальные формы правил кистью Move.
Этапы создания огня
Rendering
Теперь пришло время Marmoset Toolbag. Мне нравится работать в данном “движке”, интуитивно понятный интерфейс, простота работы и качество результата сразу меня подкупили. За все время моих занятий в 3D я перепробовал много разных рендеров и движков, и понял, что мне намного интересней работать с Real — Time техниками. Мне нравится интерактивный процесс работы и моментальный отклик на изменения в шейдере, свете или атмосферных эффектах. Не сказать, конечно, что в рендерах этого нет, но тут уж, наверное, дело вкуса.
Мне нравится работать в данном “движке”, интуитивно понятный интерфейс, простота работы и качество результата сразу меня подкупили. За все время моих занятий в 3D я перепробовал много разных рендеров и движков, и понял, что мне намного интересней работать с Real — Time техниками. Мне нравится интерактивный процесс работы и моментальный отклик на изменения в шейдере, свете или атмосферных эффектах. Не сказать, конечно, что в рендерах этого нет, но тут уж, наверное, дело вкуса.
И так, теперь про свет. Я хотел создать темную, мрачную атмосферу, где ключевым источником света выступают клетки с огнем, с них я и начал. Сначала я настроил эффект свечения в самом шейдере, в целом шейдер огня у меня получился прям суперпростым, буквально одна карта для всего. Также можно заметить что цвет Glow в шейдере темно коричневый, если честно не совсем понимаю как работает данный параметр, сам эффект свечения больше контролируется параметром Color, а Glow как мне кажется похож на еще один слой который смешивается в режиме Overlay, поэтому поигравшись с ним, я выбрал темный цвет так как он добавлял ощутимого контраста. Кстати, для текстуры пола я использовал бесплатный материал(fantasy_elf_stone_floor) который нашел на Substance share.
Кстати, для текстуры пола я использовал бесплатный материал(fantasy_elf_stone_floor) который нашел на Substance share.
Шейдер огня и его эффект в сцене
Glow, конечно, дал немного света, но было очевидно, что нужно засунуть источники прямо внутрь огня, что я и сделал. Для этого я использовал Omni Light которому придал форму цилиндра по размерам клетки и задал насыщенный оранжевый цвет.
Настройки источника света для огня
Результат с Omni источниками в клетках
После я создал один заполняющий источник сверху, чтобы вытянуть из темноты все элементы и один возле морды для акцента.
Fill light
Теперь осталось только добавить контровой свет, для отделения персонажа от фона и добавления нескольких акцентов.
Финальное освещение
Когда я приступал к настройке света, я понимал, что хочу вытянуть из мармосета максимум, чтобы обойтись минимальной постобработкой в фотошопе, поэтому источников света вышло многовато (9!), но я остался доволен результатом.
После я добавил туман, хотелось получить эффект помещения, насыщенного частицами пыли, но, по-моему, вышло немного слабовато, сейчас смотря на это я бы сделал туман более плотным.
Туман и его параметры
Теперь немного про настройки камеры. Тут могу выделить только один нюанс, это параметр Tone Mapping. Почти во всех случаях я меняю его с дефолтного Linear на Hejl, мне намного больше нравится как выглядят цвета в данном фильтре, он конечно резко затеняет сцену и делает все более контрастным, так что стоит компенсировать это увеличением экспозиции.
Разница между Linear и Hejl tone mapping
На счет постобработки в фотошопе, как я говорил выше, мне хотелось обойтись минимальным правками, что впринципе вышло, все что я сделал это добавил больше искр, немного подтянул цвета, добавил блюр на пол и небольшой темный градиент снизу-вверх.
Вот и все=)
Финальный результат
В заключении хочу сказать, что я получил огромное удовольствие работая над этим персонажем. На каждом этапе создания я сталкивался с сложными и очень интересными задачами, которые сначала хорошенько ломали мне мозг, но по их завершении я получал огромный буст гормонов счастья=). По времени если я не ошибаюсь работа над ним заняла около месяца и еще где-то неделю я делал огонь и рендер в свободное время.
На каждом этапе создания я сталкивался с сложными и очень интересными задачами, которые сначала хорошенько ломали мне мозг, но по их завершении я получал огромный буст гормонов счастья=). По времени если я не ошибаюсь работа над ним заняла около месяца и еще где-то неделю я делал огонь и рендер в свободное время.
Когда я только получил концепт, я не был уверен справлюсь ли я с ним на достаточном уровне, но как известно любая сложная вещь/процесс состоит из простых элементов. Так что не стоит бояться комплексных задач, а наоборот стараться разобрать их на отдельные простые и понятные тебе элементы, тогда и процесс будет идти намного эффективней и увлекательней.
Фух, это была моя первая статья, надеюсь она получилась хоть немного полезной и не слишком скучной. Буду рад Вашим мыслям и отзывам, как на счет самой статьи, так и работы в целом.
Если вам интересны мои работы, меня можно найти на Render.ru или ArtStation.
Всем Добра!)
Огненный текст в Фотошопе | Vavik96
>Пламя довольно сложно нарисовать в Photoshop, но в этом уроке мы покажем, как можно использовать готовую фотографию огня.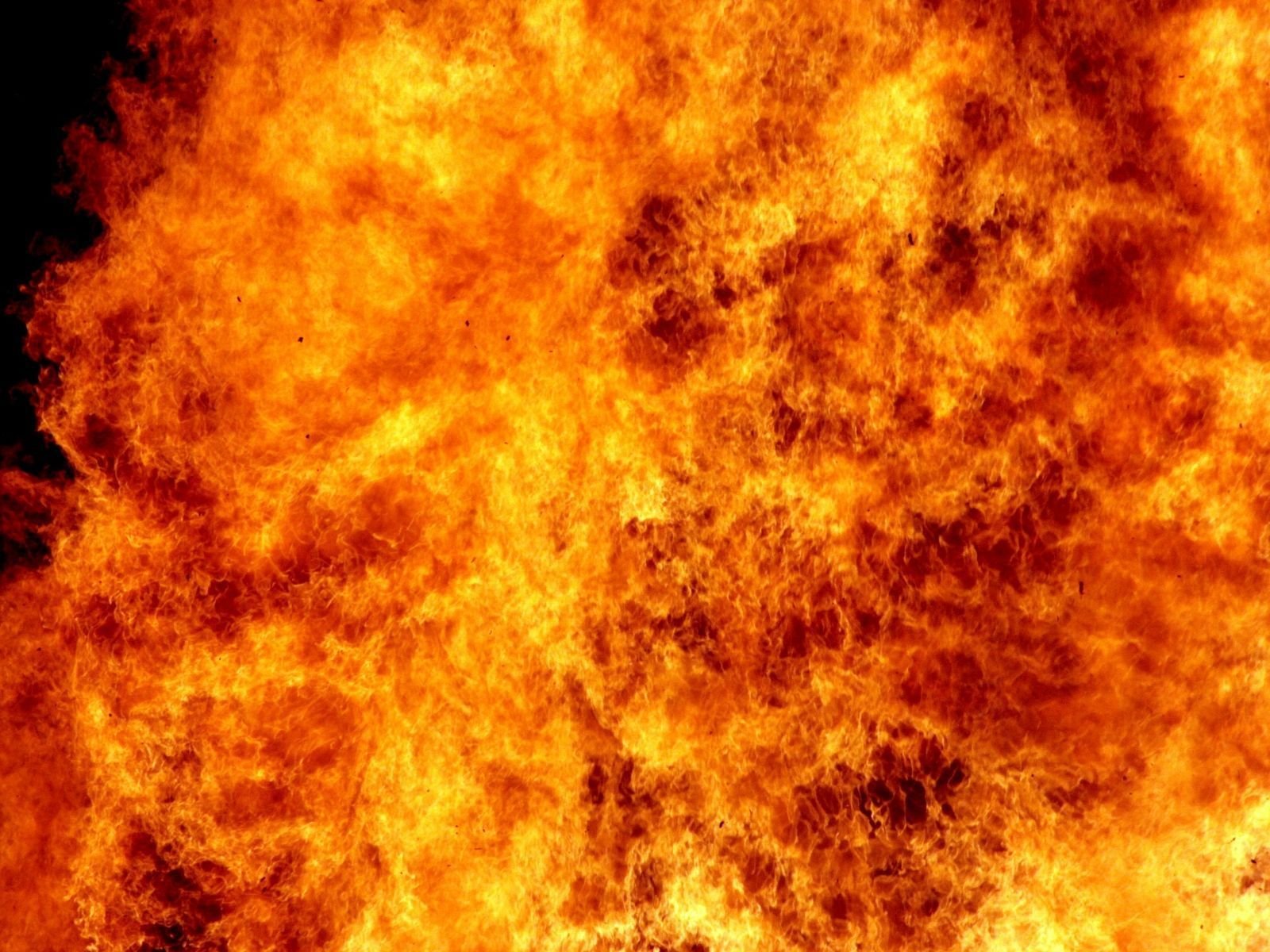
Эта статья идет в продолжение к уроку «травяной текст в Photoshop».
Окончательный результат
Обычно мы начинаем с финального результата, чтобы вы понимали к чему мы идем.
Урок достаточно большой, поэтому запаситесь терпением, включите приятную музыку, налейте чашечку горячего чая и можете начинать читать представленный урок 🙂
Часть 1 — Фон
Что ж, начнем.
Создадим новый документ в Photoshop размером 1920 на 1200 пикселей и с помощью инструмента градиент (Gradient Tool — G) сделаем коричневый градиент (от #5c3d09 до #1f1409), у вас должно получиться что-то похожее на то, что вы видите на картинке.
Обратите внимание на то, как расположено светлое пятно, оно в верхней части картинки, так как в этом уроке мы хотим сделать, чтобы вершина текста была в огне, а поэтому верхняя часть изображения должна быть освещена немного больше.
Шаг 2
Как и в уроке «травяной текст в Photoshop», мы будем снова использовать текстурированный фон. Поэтому, чтобы начинать не с пустого места, я скопировал фон с выше упомянутого урока, слил все слои, чтобы получить то, что вы видите ниже.
Поэтому, чтобы начинать не с пустого места, я скопировал фон с выше упомянутого урока, слил все слои, чтобы получить то, что вы видите ниже.
Если же вы не делали предыдущий урок, то сначала посетите bittbox.com, чтобы скачать первоначальные текстуры бумаги и затем следуйте указаниям из урока «травяной текст в Photoshop».
Шаг 3
Что ж, теперь мы можем поменять режим смешивания на «перекрытие» (Overlay) и смешивание текстуры и нашего фона даст такой вот результат.
Шаг 4
Чтобы добавить нашей картинке побольше структуры мы воспользуемся фильтром текстуры (Texturizer filter). Чтобы сделать это, создайте новый слой и залейте его цветом #66500f. Тогда идите в «фильтр» → «текстура»→ «текстурирование» ( Filter → Texture → Texturizer) и сделайте установки как на рисунке, установив во вкладке «texture, Canvas» значение scaling 80% и relief 4.
Шаг 5
Когда вы получили текстурированный слой, поменяйте режим смешивания на перекрытие (Overlay)./close-up-of-flame-536940503-59b2b3de845b3400107a7f27-5b967c9546e0fb00254ed63b.jpg) Это добавит некоторые дополнительные прекрасные детали к нашей текстуре, которая получилась довольно хорошей.
Это добавит некоторые дополнительные прекрасные детали к нашей текстуре, которая получилась довольно хорошей.
Шаг 6
Затем сделаем полученный слой менее насыщенным в нижней части изображения. Это необходимо, для того, чтобы создать впечатление жара в верхней половине, т. к. там будет огонь, в то время как нижняя половина должна выглядеть более холодной.
Для этого создайте новый слой и залейте его цветом #4b4f3b. После добавьте к слою маску с градиентом, чтобы добиться нужного нам эффекта.
Теперь смените тип смешивания на Color и установите прозрачность на 45%.
Часть 2 — Работа с текстом
Итак, у нас получился хороший фон! Теперь нужно добавить некоторый текст. Я использовал шрифт Trajan, потому что это — действительно драматически смотрящийся шрифт. Я покрасил его в цвет #cb9328, затем установил Linear Dodge (Add) со значением opacity 8%.
Мы хотим добиться такого эффекта, что верхняя часть текста как бы выходит из фона и горит красивыми языками пламени. Это означает, что мы собираемся выполнять много эффектов и применять маски к слоям так, чтобы только верхняя половина текста была видна, в то время как нижняя часть постепенно исчезает и имеет вид того, что у нас есть сейчас.
Это означает, что мы собираемся выполнять много эффектов и применять маски к слоям так, чтобы только верхняя половина текста была видна, в то время как нижняя часть постепенно исчезает и имеет вид того, что у нас есть сейчас.
Шаг 8
Итак, в первую очередь, создадим новую группу слоев, чтобы вставить туда текстовые слои, потому что их будет много.
После дублируем имеющийся текстовый слой и назначьте ему цвет #5e3f1c.
Шаг 9
Теперь для последнего текстового слоя измените тип смешивания на Overlay и установите значение opacity в 70%. Это должно выглядеть отчасти красновато (как показано ниже).
Шаг 10
Снова дублируйте слой и установите цвет текста желтоватым — #cb9328. Потом добавьте к нему Linear Dodge (Add) и opacity 30%.
Затем добавим маску к слою и используем градиент, таким образом последний текстовый уровень исчезает, как показано ниже, и вы можете увидеть красноватую цветную комбинацию двух текстовых слоев.
Шаг 11
Дальше дублируем текстовый слой опять, но помещаем его в самый низ стека. Назначаем черный цвет #000000. Потом идем в Filter → Blur → Gaussian Blur выскочит окошко с вопросом, стоит ли преобразовывать в растровый формат ваш текст, щелкаем «да» и ставим радиус размытия 4 пикселя.
После сделайте CTRL-click на любой из других текстовых слоев и вернитесь к черному слою, это вас оставило со своего рода тенью, но она слишком тусклая, поэтому дублируйте черный слой и слейте его с первым слоем, что выше в стеке, тень стала четче, проделайте эту процедуру, пока не получите результата, подобного тому, что видите на картинке.
Шаг 12
Добавьте маску к текстовой группе и с помощью градиента попытайтесь добиться результата, как на картинке. Как мы видим, тень постепенно пропадает, что это создает впечатление, что текст как бы выходит из страницы.
Шаг 13
Теперь дублируйте наш черный слой еще раз и используйте Smudge Tool (R) и средней по величине и жесткости кистью пройдитесь по слою — это создаст эффект шлифовочных прижогов, как на картинке.
Шаг 14
Вот как наш текст смотрится теперь. Я фактически создал 2 набора «огненных» следов, каждый размывал немного больше, чем последний и каждый отошел назад.
Шаг 15
Что ж, пришло время делать основную часть нашего текстового сияния. Прежде всего дублируем текстовый слой снова и ставим этот слой в самом верху стека и красим его в #dc9a08.
Потом применяем Filter → Blur → Gaussian Blur c радиусом размытия 8px. Далее возьмите большой ластик и подотрите нижнюю часть слоя.
Шаг 16
Примените к первому светящемуся слою Soft Light. Вы можете повторить процесс, стирая даже больше в верхней части слоя.
Шаг 17
Теперь дублируйте текстовый слой еще раз и поставьте его в верхнее место в стеке. Он должен быть снова того же самого желтого цвета (#dc9a08).
Теперь идите в Layer → Rasterize → Type — это конвертирует текст в плоский графический символ. Потом нажмите CTRL-Click на слой и идите в Select → Modify → Contract и поставьте значение 1px. Потом нажмите Delete — это удалит все за исключением контура в 1 пиксель.
Потом нажмите Delete — это удалит все за исключением контура в 1 пиксель.
Шаг 18
Теперь этому слою назначьте тип смешивания Overlay, в результате чего вы должны получить что-то похожее на это.
Шаг 19
Теперь к этому слою свечения примените маску с градиентом, чтобы сделать слой прозрачнее к низу, как мы делали это раньше.
Затем дублируйте слой и назначьте ему Filter → Blur → Gaussian Blur со значением 1px. Снова дублируйте этот слой и сделайте Blur в 2 пикселя.
Потом нажмите CNTRL-click по любому из текстовых слоев, нажмите CNTRL- SHIFT-I, чтобы инверсировать выделение и пройдите по всем слоям свечения, чтобы удалить любое пятно, которое вышло за границы текста.
Шаг 20
Дальше мы дублируем все четыре слоя свечения и объеденяем их вместе. Это должно привести к верхнему слою, который является первоначальным ярким желтым цветом.
Выберите smudge tool и пройдитесь по тексту, это должно будет быть похожим на тепловые волны, отрывающиеся от текста, как показано на картинке.
Шаг 21
Сейчас выбираем последний сделанный слой и меняем тип смешивания на Overlay, в результате должны получить что-то похожее на это.
Шаг 22
Что ж, сейчас мы в значительной степени закончили наш текст. Я продублировал некоторые из слоев свечения, чтобы заставить картинку выглядеть более пламенной. Не стесняйтесь экспериментировать, чтобы получить более реалистичный результат.
Шаг 23
Я добавил в нашу картинку цитату под основным текстом урока. Это обеспечивает хорошее приукрашивание композиции. Пробуйте использовать цвета, которые сходятся с фоновым текстовым слоем, таким образом это не выделяется слишком сильно, потому что мы хотим, чтобы эта надпись была вторичным элементом в работе.
Часть 3 — Пламя
Ну и вот, кульминация всего урока со всей сделанной подготовкой. Пришло время добавлять фактические языки пламени! Для этого нам понадобятся некоторые изображения огня напротив черного фона. Хорошую фотографию найти очень сложно, во всяком случае, мне было действительно сложно найти бесплатную фотографию с большим разрешением. В итоге я решил использовать эту фотографию от Fotolia, которую вы можете купить используя ссылку, указанную ниже. Была так же фотография ОК от Flickr, с которой я тоже работал, и которую я закончил использовать позже для «Е». Таким образом вы могли бы тоже использовать их.
В итоге я решил использовать эту фотографию от Fotolia, которую вы можете купить используя ссылку, указанную ниже. Была так же фотография ОК от Flickr, с которой я тоже работал, и которую я закончил использовать позже для «Е». Таким образом вы могли бы тоже использовать их.
Теперь поговорим о методике для того, чтобы копировать языки, фактически она действительно проста. Я только изучаю эту методику, читая одну из обучающих программ Ника Эйлена для журнала DigitalArts, названную «Создание потрясающего фотомонтажа», где он использовал эту методику с водой.
Что нам нужно для этого:
- Открыть фотографию пламени в Photoshop;
- Перейти в список Channels и найти канал с высоким контрастом, который для огня, как правило красный канал, жмем на него;
- Это заставит ваше изображение казаться черно-белым, и потому что мы находимся на самом высоком контрастном уровне, это будет казаться действительно ярким белым. Теперь жмем CTRL-click на этот канал, это выделит все пиксели в этом канале;
- Кликаем обратно на RGB канал и копируем выделенные пиксели;
- Вы можете вставить языки пламени в ваше главное изображение!
Это актуальная и очень, очень простая в использовании техника для копирования чего-либо прозрачного, как огонь на плоском фоне.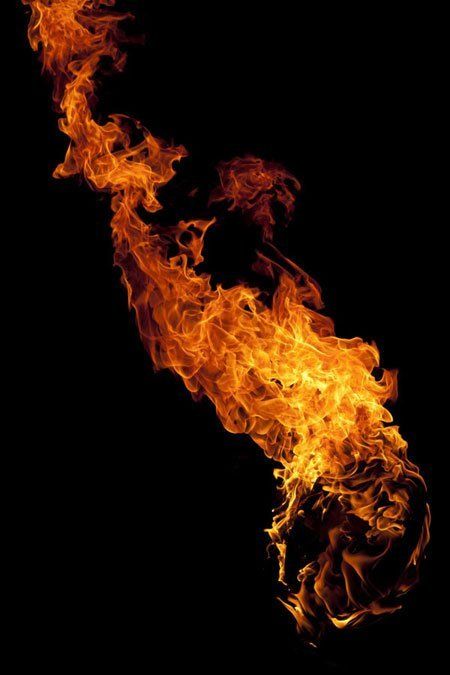 И мы можем увидеть эту технику, посещая уроки Ника, она превосходно подходит для копирования воды.
И мы можем увидеть эту технику, посещая уроки Ника, она превосходно подходит для копирования воды.
Шаг 25
Итак, мы приклеили огонь к нашей основной картинке (для ясности я также временно выключил слои текста). Поскольку Вы можете видеть, что мы имеем огонь без черного фона, и частично прозрачно, что означает, что это будет клево выглядеть на вершине нашего текста.
Шаг 26
Теперь следущая вещь, которая сделает из одного кусочка огня несколько частей. Вначале дублируйте слой и выключите один, как резервный. Потом используя инструмент pen tool, отрезаем огонь таким образом, чтобы мы работали с контурами пламени, тогда это выглядет естественно. Сейчас вы можете увидеть, что я произвел четыре части пламени из одного изображения.
Теперь смените тип смешивания на Screen , чтобы любые оставшиеся черные части полностью ушли, что сделает пламе более прозрачным.
Шаг 27
Теперь так как мой текст состоит из четырех букв, мне необходимо четыре отдельных части огня. Для четвертого (на вершине буквы «Е») я использовал фотографию с flickr и повторил тот же самый процесс как ранее, чтобы создать другое пламя. Так же огонь над буквой «I» немного сжали, чтобы огонь выглядел более случайным.
Для четвертого (на вершине буквы «Е») я использовал фотографию с flickr и повторил тот же самый процесс как ранее, чтобы создать другое пламя. Так же огонь над буквой «I» немного сжали, чтобы огонь выглядел более случайным.
Шаг 28
Переместим огонь вниз, как показано на рисунке. Мы хотим попробовать прикрепить огонь к форме букв, таким образом это станет похоже, что он танцует от букв.
Шаг 29
Здесь я разместил все кусочки пламени. Получилось не плохо, однако если присмотреться, можно увидеть, что буквы «I» и «R» имеют одинаковые части, тем более языки пламени не достаточно высокие.
Шаг 30
Поэтому здесь я прошелся по каждому кусочку пламени и используя transform tool растягивал их по вертикали. Еще я немного использовал ластик чтобы сделать пламя над «I» более уникальным.
Шаг 31
Теперь, чтобы сделать языки пламени более освещенными, я дублировал слой пламени и воспользовался фильтром Filters → Blur → Gaussian Blur с радиусом размытия 3px и изменил opacity на 15% это придало более яркие оттенки пламени по краям, что придало ощущение тепла на границе.
Шаг 32
Что ж, похоже мы совсем близко к окончанию! Это то, как наша композиция выглядит.
Шаг 33
Ну и заключительный штрих.
Создайте новый слой и расположите его выше всех остальных в стеке и используя инструмент градиент сделайте черно-белое изображение, как на картинке. Смените тип смешивания на Overlay и измените значение opacity на 40%.
Заключение!
Вот мы и подошли к заключению урока. Мы получили текст с развивающимися языками пламени над ним.
Перевод статьи с PSDTuts.com
Создаём текст с эффектом огня в Фотошоп
В этом уроке вы узнаете, как создать текст с эффектом пламени и искр.
Внимание: Урок выполнен в Photoshop CS6, поэтому панели и инструменты на некоторых скриншотах могут отличаться от более ранних версий редактора.
Исходники:
Шрифт
Metal Background
Fire Stock Image
Шаг 1
Создаем новый документ размером 1200х600 пикселей с черным фоном. Загружаем в Photoshop Metal Background и выделяем нужную область:
Загружаем в Photoshop Metal Background и выделяем нужную область:
Копируем (Ctrl+C) и вставляем (Ctrl+V) выделенную область на рабочий документ и с помощью трансформации (Ctrl+T) немного искажаем ее (это добавит движения и придаст парящий эффект):
С помощью мягкого ластика (Е) (устанавливаем нажим и непрозрачность на 50%) нам необходимо стереть края текстуры и некоторые другие детали, чтобы придать глубины:
Добавляем корректирующие слои к металлической текстуре:
Levels (Уровни)
Curves (Кривые)
И получаем вот такой эффект:
Шаг 2
Используем загруженный шрифт, чтобы написать текст черного цвета:
Совет: Если вам сложно разлядеть текст на темном фоне, используйте сначала белый цвет, затем смените на черный.
Применяем к тексту несколько стилей слоя:
Bevel and Emboss (Фаска и тиснение)
Pattern Overlay (Перекрытие узором)
Используем эту текстуру:
Drop Shadow (Тень)
И мы получаем вот такой результат:
Шаг 3
Теперь мы добавим немного огня на изображение. Загружаем текстуру в Photoshop и выделяем нужную часть с помощью Lasso tool (Лассо) (L), feather (растушевка) 30px:
Копируем и вставляем выделение на рабочий документ, регулируем размер и положение, затем трансформируем в обтравочную маску (Ctrl+Alt+G) (при этом слой с текстурой должен находиться над текстовым):
Дублируем “огненный” слой дважды, не убирая обтравочную маску, размещаем дубликаты в разных местах текста, как показано ниже:
Теперь возвращаемся к документу с текстурой огня и вырезаем новую область. Располагаем ее за текстовым слоем:
Располагаем ее за текстовым слоем:
Совет: с помощью трансформации (Ctrl+T) подкорректируйте размер и форму текстуры для большего разнообразия.
Шаг 4
Теперь добавим искры. На текстуре огня выделяем область с искрами с помощью Lasso tool (Лассо) (L):
Вставляем выделенную область на текст и меняем режим смешивания слоя на Lighter (Светлее):
Используем мягкий ластик (Е), чтобы слегка стереть края:
Повторяем этот процесс, чтобы добавить больше искр на тексте, каждый кусочек текстуры поворачиваем и уменьшаем/увеличиваем с помощью трансформации (Ctrl+T), чтобы добавить разнообразия:
Шаг 5
Мы почти закончили В качестве финального штриха добавим корректирующий слой Curves (Кривые), чтобы улучшить контрастность картинки:
Я также объединил все слои в один и применил фильтр Filter – Noise – Reduce Noise (Фильтр – Шум – Уменьшить шум), чтобы увеличить четкость текста:
Дополнительно: Я добавил фильтр Oil Pant (Масляная живопись) (только в версии CS6) к тексту, чтобы немного сгладить изображение и добавить легкий эффект живописи:
Вот детальные настройки фильтра Oil Pant (Масляная живопись):
Получаем вот такой результат:
Также можно добавить несколько цветовых эффектов, чтобы получить вот такое финальное изображение:
HD ретекстур огня — Прочее — Моды для Skyrim — Каталог модов
57 124 Просмотров 23280 Загрузок Версия 1.9 Размер 22.01 MB Описание мода для Skyrim HD ретекстур огня для Skyrim.
По основной ссылке текстуры низкого и среднего качества.
Версия с текстурами высокого качества (65.69 MB)
Требования: Skyrim Установка: стандартная Удаление: удалить файлы мода из папки «Skyrim» ↓ Ссылки для скачивания ↓ Файл 22.01 MB
размер
23280
загрузок
1. Администраторы Всего материалов: 8407 |
Другие интересные моды:
| Всего комментариев: 40 | |
Информация
Посетители, находящиеся в группе Гости, не могут оставлять комментарии к данной публикации.
30 огненных текстур Photoshop, которые должны быть у вас
Текстуры пригодятся, если вы серьезно занимаетесь дизайном. Огонь, пламя или взрыв часто используются в повседневном дизайне. В общем, они выглядят сложными для реализации, особенно для создания качественного. У меня есть привычка собирать все возможные текстуры, когда я работаю над разными дизайнами. На днях я работаю над веб-сайтом с черным фоном и огнем вокруг велогонщика в верхней части заголовка.
Итак, я потратил около 2 часов, чтобы найти лучшие текстуры огня и в итоге собрал 40.Среди этих 30, кажется, после первого фильтра. Здесь я делюсь всеми теми, которые могут сэкономить ваше время на деле.
Если вам нужно больше, ознакомьтесь с этой бесплатной коллекцией Fire Overlays для Photoshop, которая добавит драматизма и силы вашим фотографиям и творческим проектам.
1. 20 текстур огня высокого разрешения
2. Огонь
3. Текстура огня от Sirius
Текстура огня от Sirius
4. Блестки #1
5. Блестки #2
6. Спичечный огонь
7. Реалистичный огонь
8. Магаллан
9. Патита
10. Мельницы GN
11. Огнеупорное стекло
12. Текстуры огня от Claraxy
13. Огненные каракули
14. Взрыв
15. Петарды
16. Воспламенитель
17. Осень
18. Текстуры огня от Krasska
19. Текстуры огня от Krasska #2
20. 10 текстур большого огня
21. Вулканические и огненные текстуры
Вулканические и огненные текстуры
22. Злой огонь
23. Огненная Любовь
24. Пожарный запас
25. Фотограф
26. Человек-Дракон
27. Пожарный комплект Blaze
28. Огонь и искра
29. Бесшовный огонь от Suicidecre
30. Текстура лавы
Чтобы создать собственные знаки из любого файла Photoshop, посетите Nonstop Signs.ком.
Майкл Доусон — разработчик и писатель из компании по разработке веб-приложений Svitla Systems. Компания расположена в Сан-Франциско и предоставляет полный спектр услуг по разработке программного обеспечения, веб-приложений и мобильных приложений.
Поделись этим:
- Нажмите, чтобы поделиться в Twitter (Открывается в новом окне)
- Нажмите, чтобы поделиться в Facebook (Откроется в новом окне)
- Нажмите, чтобы поделиться в Pinterest (Откроется в новом окне)
- Еще
- Нажмите, чтобы поделиться в Pocket (откроется в новом окне)
- Нажмите, чтобы поделиться на Reddit (откроется в новом окне)
- Нажмите, чтобы поделиться в LinkedIn (откроется в новом окне)
- Нажмите, чтобы поделиться на StumbleUpon (откроется в новое окно)
- Нажмите, чтобы поделиться на Tumblr (Открывается в новом окне)
- Нажмите, чтобы отправить по электронной почте другу (Открывается в новом окне)
Мега-список 50 огненных кистей, текстур и руководств: идеальный выбор
Огонь использовался людьми для приготовления пищи, выработки тепла, передачи сигналов и движения, но его также можно использовать в дизайнерских проектах, например, в кинопостерах, фотоманипуляциях и во многих других печатных проектах. Вы, наверное, видели огненные эффекты и другие способы использования кистей и текстур в различных дизайнах печати. Большинство цифровых художников использовали кисти Photoshop и текстуры для спецэффектов в различных проектах, чтобы сделать их более реалистичными и художественными. Приготовьтесь найти 50 красивых огненных кистей, текстур и руководств и начать учиться, просматривать список и находить конкретные учебные пособия по огню, различные огненные кисти, текстуры или, возможно, вдохновения , которые помогут вам начать работу.Наслаждайтесь…
Вы, наверное, видели огненные эффекты и другие способы использования кистей и текстур в различных дизайнах печати. Большинство цифровых художников использовали кисти Photoshop и текстуры для спецэффектов в различных проектах, чтобы сделать их более реалистичными и художественными. Приготовьтесь найти 50 красивых огненных кистей, текстур и руководств и начать учиться, просматривать список и находить конкретные учебные пособия по огню, различные огненные кисти, текстуры или, возможно, вдохновения , которые помогут вам начать работу.Наслаждайтесь…
Кисти GIMP Flames
17 огненных кистей для Photoshop
Огненные кисти для Gimp
Щетки PS: Огненные шары
Набор кистей Scorching Flames
Кисти для выжигания
Абстрактные огненные кисти
Пожарные щетки
Огненные абстрактные кисти
9 пожарных щеток
6 щеток огненного кольца
Учебник по огню 2.
 0 Кисти
0 КистиПожарные щетки
Пожарные щетки
Пламенные кисти
Ассорти кистей для пожаротушения
Белые огненные щетки
Щетки Chrissy’s Fire PS
Пожарные щетки
Огонь
Вулканический и огненный
20 в высоком разрешении. текстуры огня
Текстуры огня — часть 1
Огненные текстуры — часть 2
Текстуры огня
Текстуры огня
текстуры огня и искр
Текстуры огня
Пакет текстур огня
Текстуры огня
Пироманьяк 01: текстуры огня
Текстуры огня
Текстуры Адского Пламени
Текстура огненной ржавчины
110 огненных текстур
20 иконок огненных текстур
Текстуры выжженных иконок
Анимация Photoshop горит огнём
Учебник Photoshop Fox Fire
Fire Lines Photoshop Учебник
Горящий текст с глянцевым отражением
Изготовление пылающей руки
Logo on Fire учебник
3D-текст в огне
Невероятно реалистичный эффект палящего огня!
Создайте потрясающий текст с эффектом дикого огня
Создайте уникальный эффект горящего текста
Как создать иллюстрацию летающей земли в огне
Реалистичный эффект огня
Как создать потрясающий эффект огня в Photoshop
Крылья огня Щетки
Полная коллекция учебных пособий, кистей и текстур огня
Огонь — один из четырех классических элементов природы. Это обычно ассоциируется с качествами энергии, напористости и страсти. Помимо своей повседневной роли в нашей жизни, огонь также используется в качестве специального эффекта в фильмах или изображениях, делая их более реалистичными и художественными. Вы когда-нибудь задумывались, как дизайнеры создают изображения, которые зажигают? Что ж, эта статья для вас! Используя Photoshop, а иногда и Illustrator, вы также можете создавать динамичные и исключительные изображения.
Это обычно ассоциируется с качествами энергии, напористости и страсти. Помимо своей повседневной роли в нашей жизни, огонь также используется в качестве специального эффекта в фильмах или изображениях, делая их более реалистичными и художественными. Вы когда-нибудь задумывались, как дизайнеры создают изображения, которые зажигают? Что ж, эта статья для вас! Используя Photoshop, а иногда и Illustrator, вы также можете создавать динамичные и исключительные изображения.
Мы собрали несколько уникальных учебных пособий, кистей и текстур Fire Effect, , которые вы можете использовать для своих собственных проектов.Кисти и текстуры можно скачать бесплатно, поэтому не стесняйтесь просматривать эту статью и проверять их.
Обновление 2014 г.:
Для этого нового обновления мы добавили новые учебные пособия, в которых вы можете практиковать и улучшать свои навыки Photoshop, которые вы можете использовать в своих будущих проектах. Прокрутите вниз и проверьте их все.
Учебники по пожарной безопасности
Ниже перечислены 16 учебных пособий по огню для всех дизайнеров, которые хотят научиться создавать изображения огня в Photoshop.Прочтите их и узнайте несколько приемов и советов.
Создание потрясающего текста с эффектом дикого огня
Учебное пособие по созданию эффекта дикого огня на тексте показано в приведенном выше руководстве.
Поджечь дорогу
Этот туториал поможет вам создать изображение, на котором из-за невероятного ускорения дорога горит.
Драматический текст на огне Эффект в Photoshop
Следующее руководство поможет вам настроить текст в соответствии с использованием Photoshop.
Ад Учебник в Photoshop
В этом уроке вы будете создавать трехмерный текст с огнем, исходящим из отверстия, где находится текст, с помощью Photoshop.
Fiery Photoshop Space Explosion Tutorial
Космические сцены столкновения двух планет показаны выше и дадут вам пошаговые инструкции по созданию такого же эффекта с помощью Photoshop.
Как создать пылающую фотоманипуляцию
В этом Photoshop создана женщина, объятая пламенем.
Велогонщик в огне
В этом уроке показано, как с помощью Photoshop создать горящего велогонщика, движущегося вниз по склону.
Водяной дух — рисование огня
В этом уроке вы проведете этапы создания изображения, на котором огонь помещен в руку.
Подожгите свой дом
Приведенный выше урок поможет вам создать изображение горящего дома.
Огненное кольцо — Photoshop Tutorials
Огненное кольцо создано выше с помощью Photoshop.
Создайте огненный шар или планету, похожую на Марс
Приведенный выше урок поможет вам создать огненный шар или планету, похожую на Марс, с помощью Photoshop.
Учебное пособие. Создание огненных шаров и взрывов
Этот учебник поможет вам создать дым и огненные шары для изображения, похожего на войну, с помощью Photoshop.
Текст огненного куба
Приведенный выше урок поможет вам создать текст огненного куба с помощью Photoshop.
Космический взрыв Учебное пособие по Photoshop
В этом учебном пособии вы узнаете, как создать еще одну космическую сцену, используя три стоковых фотографии и инструмент «Кисть», эффекты слоя и галерею фильтров в Photoshop.
Линии огня v2
Создание линий огня показано в приведенном выше уроке с использованием Photoshop и хорошей стоковой фотографии.
Создание захватывающего эффекта пылающего метеора на тексте
Еще одно учебное пособие по тексту в огне показано выше с использованием Illustrator и Photoshop.
Создание цифрового рисунка «Уменьшающаяся фигура» в Photoshop
В этом учебном пособии вы увидите процесс создания цифрового изображения «Уменьшающаяся фигура» в Photoshop с эффектом огня.
Адская сцена
Узнайте, как создать эту темную фотоманипуляцию с горящей фигурой в зеркале.
Декоративный эффект
Создайте свой собственный эффект огня с помощью этого классного набора.
Фэнтезийный огненный портрет
Этот урок покажет вам, как создать фантазийный горячий и огненный портрет женщины.
Реалистичный текстовый эффект огня
В этом видеоуроке вы узнаете, как создать реалистичный текстовый эффект огня в Photoshop.
Пожарные щетки
11 Набор огненных кистей приведены ниже для использования в Photoshop. Не стесняйтесь загружать и использовать их в своих проектах.
Flames Fire Кисти Photoshop
Этот набор состоит из 16 кистей и использует Photoshop 7+, Elements 2+ и GIMP 2.2.6.
Огненные кисти
Набор огненных кистей, экспортированных с помощью Photoshop CS3.
9 огненных кистей
Включает 9 огненных кистей высокого разрешения.
Кисти пламени GIMP
Содержит 16 кистей пламени для Photoshop 7 и выше.
6 огненных кольцевых кистей
Наслаждайтесь 6 огненными кольцевыми кистями высокого разрешения для Photoshop и GIMP.
Абстрактные огненные кисти
Набор кистей Photoshop, содержащий абстрактные огненные кисти.
Бушующий рассвет
Набор кистей Photoshop для создания бушующего пуха.
Кисти «Взрыв»
Содержит 7 кистей с эффектом взрыва для Photoshop CS/CS2/CS3.
Набор кистей Volcanic
Включает 5 определенных кистей, созданных в Photoshop CS3.
Sharp Abstract
Кисть для создания абстрактного эффекта огня в Photoshop.
Пламя
Этот набор включает 16 огненных кистей, совместимых с Photoshop 7 и более поздними версиями.
Текстуры огня
Коллекция из 27 бесплатных текстур огня и наборов представлена ниже и может быть использована для ваших будущих проектов.Большинство текстур доступны по лицензии Creative Commons, поэтому обязательно сначала прочтите ее в основном источнике. Проверьте их…
Текстура пламени-11
Фото со стока: Fire Flames
Текстура пламени-12
Фото со стока: Fire Flames
Фото: Flames
Текстура пламени-24
Текстура пламени-16
Фото: Fire
Фото: Пламя
Фото: Flames
20 Высокое разрешение.Текстуры огня
Фото со стока: Heat 1
Фото со стока: Heat 2
Бесшовная текстура горячих углей 1
Фото: Flames
Текстура 19
Фото: Flames
Набор текстур «Огонь»
Фото со стока: Energy 1
Пожарная сигнализация 01
Фото со стока: Energy 2
Фото: Flames
Серия: Огонь 3
Фото: Пламя
Серия: Огонь 2
Фото: Flamme 3
Фото со стока: Match
Об авторе: Графический дизайнер и основатель Naldz Graphics. Он запустил Naldz Graphics, чтобы помочь сообществу дизайнеров предоставить качественные ресурсы и учебные пособия по дизайну.
Он запустил Naldz Graphics, чтобы помочь сообществу дизайнеров предоставить качественные ресурсы и учебные пособия по дизайну.
Создание сюрреалистической фотоманипуляции путем смешивания текстур льда и огня
В этом уроке Photoshop я покажу вам шаги, которые я предпринял для создания уникальной фотоманипуляции с помощью смеси текстур льда и огня. Попутно я покажу несколько интересных способов манипулирования текстурой с помощью инструмента настройки изображения и инструмента свободного преобразования. Это учебник среднего уровня, попробуйте!
Вот предварительный просмотр финального эффекта, который я получил для этого урока: (щелкните, чтобы увеличить)
Вы можете скачать PSD-файл для этого урока через VIP-зону всего за 6 долларов.95/месяц (или меньше)! Вы получите не только этот PSD-файл, но и более 200 других PSD-файлов + дополнительные плюсы + эксклюзивные уроки по Photoshop. Зарегистрируйтесь сейчас и получите эксклюзив!
Для выполнения этого урока вам потребуются следующие запасы:
Модель
Металлическое изображение
Огонь
Лед 1
Лед 2
Шаг 1
Создайте новый документ размером 860px * 1140px с черным фоном, загрузите изображение металла в Photoshop и выберите фрагмент, как показано ниже:
Скопируйте и вставьте выделение в наш документ, измените его размер, чтобы закрыть холст. Затем примените следующий фильтр Accented Edges, чтобы придать ему особый эффект:
Затем примените следующий фильтр Accented Edges, чтобы придать ему особый эффект:
и вот эффект на данный момент:
Используйте мягкий ластик, удалите края этого слоя, как показано ниже:
Добавьте следующие 3 корректирующих слоя сверху:
Черно-белый
Уровни
Кривые
и вот эффект на данный момент:
Шаг 2
Загрузите изображение модели в Photoshop и вырежьте область головы, вставьте ее в наш документ, как показано ниже:
Примените следующие настройки размытия поверхности, чтобы немного сгладить кожу:
Используйте мягкий ластик, сотрите края лица, как показано ниже:
Добавьте следующие корректирующие слои в качестве обтравочной маски к этому слою с моделью:
Черно-белый
Слой-маска на черно-белом корректирующем слое:
Уровни
Маска слоя на корректирующем слое уровней:
Кривые
и вот эффект на данный момент:
Этап 3
Мы добавим на изображение текстуру льда. Загрузите изображение льда 1 в Photoshop и с помощью инструмента «Лассо» выберите кусок, как показано ниже:
Загрузите изображение льда 1 в Photoshop и с помощью инструмента «Лассо» выберите кусок, как показано ниже:
Скопируйте и вставьте в документ и установите его как обтравочную маску для слоя с лицом:
Примените следующий фильтр «Кристаллизация», чтобы добавить кристаллический эффект текстуре льда:
Примените следующие черно-белые корректировки к этому слою льда:
Измените режим наложения этого слоя с текстурой льда на «Яркий свет»:
и вот эффект на данный момент:
Этап 4
Теперь давайте перейдем к изображению огня и выберем огонь с помощью инструмента быстрого выбора, как показано ниже:
Затем мы можем скопировать текстуру огня и поместить ее под слой с лицом, используя инструмент свободной трансформации, чтобы изменить ее размер, чтобы он соответствовал форме лица:
Добавьте текстуру огня над головой:
Шаг 5
Теперь мы хотим придать этой фотографии дополнительный сюрреалистический эффект, добавив немного «темной энергии» вокруг лица. Для этого просто продублируйте слой с текстурой огня один раз и примените следующие черно-белые настройки:
Для этого просто продублируйте слой с текстурой огня один раз и примените следующие черно-белые настройки:
, и текстура огня изменится на несколько черных/серых линий, как показано ниже:
Затем мы можем продублировать этот слой несколько раз и прикрепить их к лицу:
Шаг 6
Далее мы можем добавить текстуру льда на лицо. Загрузите изображение «лед» 2 (выберите одно из пакета) в Photoshop и выберите часть с помощью инструмента «Лассо», как показано ниже:
.Скопируйте и вставьте несколько выделенных фрагментов в наш документ, измените режим наложения слоя на «экран» для этих новых слоев льда и используйте инструмент свободного преобразования, чтобы изменить их форму по своему усмотрению.Вот эффект на данный момент:
Шаг 7
Мы почти закончили! Для точной настройки эффекта я добавил следующие корректирующие слои поверх всех предыдущих слоев:
.Выборочный цвет
Кривые
И вот мой финальный эффект: (нажмите, чтобы увеличить)
Вот и все! Надеюсь, вам понравится и вы найдете это полезным! Напишите мне комментарий ниже, если у вас есть какие-либо вопросы.
До следующего раза, хорошего дня!
Объединение огня и льда в Photoshop • Учебники по Adobe Photoshop
В этом уроке я покажу вам, как шаг за шагом создавать интересные фотоманипуляции с использованием текстур льда и пламени.
Наш окончательный результат будет выглядеть так (нажмите на изображение, чтобы посмотреть работу в большем размере):
Источники:
Мы можем начинать!
Шаг 1
Создайте новый документ размером 860px * 1140px с черным фоном. Загрузите изображение металлической текстуры в Photoshop и выберите область, как показано ниже:
Скопируйте и вставьте выделение в наш документ, измените его размер, чтобы полностью покрыть рабочий холст.Затем перейдите в меню Фильтр — Штрихи — Выделенные края (фильтр Акцентированные края) примените следующие настройки:
У вас должен получиться аналогичный результат:
Используя мягкий Ластик (Eraser Tool), удалите края текстуры металла, как в примере:
Теперь мы добавим несколько корректирующих слоев поверх предыдущих двух слоев.
Черно-белый (черно-белый):
1 Уровни (Уровни):
Кривые (Кривые):
Результат:
Шаг 2
Загрузить изображение модели в фотошопе.Отделите любым удобным вам способом лицо девушки от фона и вставьте его в наш документ, как показано ниже:
Далее переходим Фильтр — Размытие — Размытие на поверхности (Размытие по поверхности). Установите следующие настройки:
Используйте мягкий Ластик (Eraser Tool), сотрите края лица, как показано ниже:
Добавьте следующие корректирующие слои в качестве обтравочной маски для слоя с моделью:
Черно-белый (Черно-белый):
Нарисуйте слой-маску корректирующего слоя. Черно-белый (Черно-белый) с черной мягкой кистью в областях, показанных на рисунке ниже. :
Уровни (Уровни):
Нарисуйте черной мягкой кистью слой-маску корректирующего слоя. Уровни (уровни) :
Уровни (уровни) :
1
кривые (кривые):
Вот что мы получили:
Шаг 3
Теперь мы добавим текстуру льда.
Скачать изображение «Лед». Активируйте инструмент Lasso (Лассо Инструмент), чтобы выделить фрагмент, как показано ниже:
Скопируйте и вставьте выделенный кусочек льда в основной рабочий документ. Установите слой льда в качестве обтравочной маски к слою с лицом:
Далее мы добавим интересный кристаллический эффект, в котором нам поможет фильтр. Кристаллизация (Кристаллизирующий фильтр).
Применить корректирующий слой Черно-белый (Черно-белый) для слоя с кусочком льда:
Измените режим наложения слоя текстуры льда на « Яркий свет » (Яркий свет) :
На данном этапе мы получили следующий результат:
Шаг 4
Теперь переходим к работе с изображением огня.
Откройте изображение «Пламя». Используя любой из инструментов быстрого выделения и отделив огонь от фона, скопируйте пламя на новый слой.
Поместите пламя в основной документ под слоем с лицом модели. Используйте инструмент Свободное преобразование (Free Transform Tool), чтобы изменить форму текстуры огня на форму лица.
Дублируйте слой с текстурой огня. Поместите пламя над головой девушки:
Шаг 5
Теперь добавим в работу немного мистического настроения.
Для этого просто продублируйте слой с огнем и примените коррекцию. Black and white (Black and White):
Чтобы ваш огонь выглядел как дым:
Продублируйте несколько раз слой с дымом и по своему желанию разместите вокруг лица модели:
Шаг 6
Шаг 6
Добавьте еще текстуру льда.
Для этого скачайте Набор текстур Лед (из исходных материалов к уроку). Выберите понравившееся изображение. Активируйте инструмент Лассо (Lasso Tool) и отделите фрагмент изображения:
Активируйте инструмент Лассо (Lasso Tool) и отделите фрагмент изображения:
Скопируйте выделение и перенесите его в документ с работой. Установите режим наложения для этого слоя на Экран (Экран).
С помощью инструмента Свободное преобразование (Free Transform Tool) измените размер фрагмента текстуры и поместите на левую часть лица модели. Продублируйте слой с текстурой льда несколько раз. Перемещайте и трансформируйте копии, украшайте их портретом.
Шаг 7
Мы почти закончили! Добавьте последние записи.
Поверх всех предыдущих слоев создайте такие корректирующие слои, как:
Выборочная коррекция цвета (Выборочная коррекция цвета):
Кривые (Кривые):
Урок мы закончили. Мой окончательный результат выглядит так:
Надеюсь урок вам понравился и будет полезен в дальнейшей работе. Увидимся! Хорошего вам настроения!
500+ потрясающих кистей Flames and Fire Photoshop
Чтобы не замерзнуть в этот зимний сезон, вот 30 наборов высококачественных огненных кистей (всего это более 500 кистей), которые вы можете использовать бесплатно. Большинство этих пакетов бесплатны для некоммерческих целей, но есть и другие великодушные авторы, которые делают свои кисти доступными даже для коммерческих целей. Просто ознакомьтесь с условиями использования каждого автора, поскольку они могут варьироваться от одного к другому или время от времени. И так, чего же ты ждешь? Подожгите свои проекты с помощью этих настоящих огненных кистей со всего Интернета. Наслаждаться!
Большинство этих пакетов бесплатны для некоммерческих целей, но есть и другие великодушные авторы, которые делают свои кисти доступными даже для коммерческих целей. Просто ознакомьтесь с условиями использования каждого автора, поскольку они могут варьироваться от одного к другому или время от времени. И так, чего же ты ждешь? Подожгите свои проекты с помощью этих настоящих огненных кистей со всего Интернета. Наслаждаться!
01 -Flames Brushes by Obsidian Dawn
Набор из 16 огненных кистей Photoshop, составленных из различных языков пламени, включая костры, бушующие огни и свечи.Совместимость с Photoshop 7+, Photoshop Elements 2+, GIMP 2.2.6+
[ОГНЕННЫЕ КИСТИ ДЛЯ ФОТОШОПА]
02 -9 Огненные кисти от Resource42
Набор из 9 высококачественных и очень полезных огненных кистей Photoshop.
[ОГНЕННЫЕ КИСТИ ДЛЯ ФОТОШОПА]
03 — Абстрактные огненные кисти от Slayer Ozz
Набор абстрактных огненных кистей Photoshop, с которыми вы можете играть в Photoshop. Для достижения наилучших результатов попробуйте различные непрозрачность и цвета с помощью этих огненных кистей.
Для достижения наилучших результатов попробуйте различные непрозрачность и цвета с помощью этих огненных кистей.
[ОГНЕННЫЕ КИСТИ ДЛЯ ФОТОШОПА]
04 -Dragonfire3k3 Набор кистей 8
Эти огненные кисти Photoshop были созданы с использованием более крупных фракталов более высокого качества в качестве основы для кисти. Всего в этом пакете 10 кистей с высоким разрешением, совместимых с Adobe Photoshop 7 или выше.
[ОГНЕННЫЕ КИСТИ ДЛЯ ФОТОШОПА]
05 -Кисть Mistura Hiden от Hiden Eddie
Набор из 13 высококачественных огненных кистей Photoshop, состоящих из различных форм огня.Разрешение каждой кисти колеблется от 800 до 900 пикселей.
[ОГНЕННЫЕ КИСТИ ДЛЯ ФОТОШОПА]
06 — Огненные кисти от Photoshop Бесплатные кисти
Набор кистей Photoshop с высоким разрешением, которые можно использовать для создания реалистичного огненного фона в ваших композициях. Этот набор включает в себя 13 огненных кистей Photoshop, которые вы можете использовать бесплатно. Поэкспериментируйте с различными режимами наложения, чтобы добиться желаемого эффекта. В идеале эти кисти наиболее эффективны при использовании с темным фоном.Каждая кисть имеет разрешение около 2500 пикселей. Созданные в Adobe Photoshop CS3, эти кисти должны работать с любой версией CS Photoshop.
Этот набор включает в себя 13 огненных кистей Photoshop, которые вы можете использовать бесплатно. Поэкспериментируйте с различными режимами наложения, чтобы добиться желаемого эффекта. В идеале эти кисти наиболее эффективны при использовании с темным фоном.Каждая кисть имеет разрешение около 2500 пикселей. Созданные в Adobe Photoshop CS3, эти кисти должны работать с любой версией CS Photoshop.
[ОГНЕННЫЕ КИСТИ ДЛЯ ФОТОШОПА]
07 -Extra Large Fire Background Кисти Photoshop Часть 2 от Photoshop Бесплатные кисти
Этот набор огненных кистей Photoshop с высоким разрешением полезен для создания реалистичного огненного фона в ваших дизайнерских композициях. Этот набор включает в себя изображения огня в различных формах, похожих на текстуры или формы дыма.Всего существует 17 очень больших кистей Photoshop для огненного фона, которые вы можете бесплатно использовать в своих некоммерческих дизайнерских проектах. Чтобы получить наилучшие результаты, попробуйте поэкспериментировать с различными режимами наложения в Photoshop. В идеале эти кисти Photoshop с огненным фоном наиболее эффективны при использовании с темным фоном.
Чтобы получить наилучшие результаты, попробуйте поэкспериментировать с различными режимами наложения в Photoshop. В идеале эти кисти Photoshop с огненным фоном наиболее эффективны при использовании с темным фоном.
[ОГНЕННЫЕ КИСТИ ДЛЯ ФОТОШОПА]
08 -Liquid Fire от Xer0FyT
Набор из 9 кистей Photoshop со сверхвысоким разрешением, похожих на жидкий огонь, которые вы можете бесплатно использовать для некоммерческих проектов.Размер каждой кисти составляет около 2500 пикселей.
[ОГНЕННЫЕ КИСТИ ДЛЯ ФОТОШОПА]
09 -Набор огненных кистей от Turbo Squid
В этом наборе 52 различных огненных кисти для Photoshop – пламя и взрывы, но подождите секунду! Это не просто «штампы изображений», большинство кистей являются динамическими и создают уникальные изображения, которые, безусловно, выделят ваше искусство среди других! Для Photoshop CS2 и выше.
[ОГНЕННЫЕ КИСТИ ДЛЯ ФОТОШОПА]
10 -Fire Sense от Javierzhx
Еще один набор огненных кистей Photoshop, состоящий из 11 изображений пламени и огня, совместимых с Photoshop CS.
[ОГНЕННЫЕ КИСТИ ДЛЯ ФОТОШОПА]
11 -Firestorm
Этот набор состоит из 40 кистей огня, искры, искры и дыма/смога. Эти огненные кисти Photoshop были созданы в Adobe Photoshop CS4 с использованием измененных эмиттеров из Particle Illusion 3.0. Изображения кистей были включены для тех, кто не есть фотошоп CS4.
[ОГНЕННЫЕ КИСТИ ДЛЯ ФОТОШОПА]
12 -Der Konig’s Fire Brush Set 3
В этом наборе 25 гранжевых огненных кистей Photoshop, которые можно использовать с Adobe Photoshop 7 и выше.Для достижения наилучших результатов попробуйте повысить резкость, затем добавьте размытие по Гауссу на 3 пикселя, а затем затените его для наложения. Эти кисти также лучше всего работают с огненными тонами, но не позволяйте этому ограничивать вас, экспериментируйте.
Эти кисти также лучше всего работают с огненными тонами, но не позволяйте этому ограничивать вас, экспериментируйте.
[ОГНЕННЫЕ КИСТИ ДЛЯ ФОТОШОПА]
13 -Набор кистей Embers от Kaji-303
10 огненных кистей Photoshop, включенных в этот набор, которые можно использовать для создания эффектов угольков.
[ОГНЕННЫЕ КИСТИ ДЛЯ ФОТОШОПА]
14 -Nova Equinox Автор Axeraider
Этот пакет изначально создан Axeraider, но был преобразован в Photoshop 7, чтобы его можно было использовать в более ранних версиях Photoshop.Содержит 11 огненных кистей Photoshop, которыми можно пользоваться бесплатно.
[ОГНЕННЫЕ КИСТИ ДЛЯ ФОТОШОПА]
15 -Набор кистей Burning Reality
Эти огненные кисти Photoshop идеально подходят для создания фона. Они не похожи на настоящий огонь, а скорее на то, что было создано в Illustrator или Corel.
[ОГНЕННЫЕ КИСТИ ДЛЯ ФОТОШОПА]
16 — Кисти «Буйный рассвет»
Набор огненных кистей Photoshop, вдохновленных ядерными взрывами.
[ОГНЕННЫЕ КИСТИ ДЛЯ ФОТОШОПА]
17 -Sharp Abstract
Эта острая абстрактная кисть отлично подходит для создания абстрактного эффекта огня. .ABR содержит только одну кисть, но это потрясающая кисть. Лицензия: Attribution-Noncommercial-Share Alike 3.0
[ОГНЕННЫЕ КИСТИ ДЛЯ ФОТОШОПА]
18 -Кисти Psionic Storm – PS7
Эти огненные кисти Photoshop, названные в честь крутой атаки в Star Craft, несомненно, помогут вам создавать огненные фоны и эффекты в Photoshop.Эта версия была преобразована для работы с более ранними версиями Photoshop (PS7 и выше).
[ОГНЕННЫЕ КИСТИ ДЛЯ ФОТОШОПА]
19 -MB-ArtisticSet-II
В этом наборе 43 огненные кисти Photoshop для создания фона. Включены некоторые морозные, лиственные, огненные и звездные кисти. Как обычно, бесплатно для личного и коммерческого использования.
Включены некоторые морозные, лиственные, огненные и звездные кисти. Как обычно, бесплатно для личного и коммерческого использования.
[ОГНЕННЫЕ КИСТИ ДЛЯ ФОТОШОПА]
20 -Набор кистей «Взрыв»
Вот 7 кистей «Взрыв огня» для Photoshop для некоммерческого использования.
[ОГНЕННЫЕ КИСТИ ДЛЯ ФОТОШОПА]
21 -Volcanic Набор кистей 1
В этот набор входят 5 определенных огненных кистей Photoshop для создания эффектов и фона. Создан в Photoshop CS3.
[ОГНЕННЫЕ КИСТИ ДЛЯ ФОТОШОПА]
22 — Огненные кисти от SpyrotheDragon
В этом наборе 23 огненные кисти Photoshop, сделанные из фотографий каминной ели. Включает
19 языков пламени, 1 свечение, 3 угля.Для лучшего эффекта используйте белый цвет при использовании кистей и используйте настройки цветового баланса, чтобы придать ему огненный эффект.
[ОГНЕННЫЕ КИСТИ ДЛЯ ФОТОШОПА]
23 -Fire Brushes от Pure Stock
Созданный в Photoshop CS3 (работает в CS4), название этого набора кистей действительно должно подытоживать, что это такое, набор огненных кистей для Photoshop. Используйте любым способом в соответствии с ограничениями Creative Commons Attribution-Non-Commercial 2.0 Великобритания: лицензия Англии и Уэльса.
[ОГНЕННЫЕ КИСТИ ДЛЯ ФОТОШОПА]
24 -MB-Linear
39 линейных, абстрактных, волшебных кистей для Photoshop CS2 и новее. Бесплатно как для личного, так и для коммерческого использования. Кредиты не требуются.
[ОГНЕННЫЕ КИСТИ ДЛЯ ФОТОШОПА]
25 — Кисти для огня и дыма от Design Freebies.org
[ОГНЕННЫЕ КИСТИ ДЛЯ ФОТОШОПА]
26 -False Inferno: Complete by Flying Doom Penguin
Содержит 9 огненных кистей Photoshop для Photoshop 7+.
[ОГНЕННЫЕ КИСТИ ДЛЯ ФОТОШОПА]
27 -Flaming Borders от Sancha 310sp
Как следует из названия, они полезны для создания пылающих рамок для ваших фотографий.
[ОГНЕННЫЕ КИСТИ ДЛЯ ФОТОШОПА]
28 -Flame Brushes от SugarBreezy
Всего 13 очень больших (с максимальным разрешением 2500 пикселей) огненных и пламенных кистей, созданных в Photoshop CS3.
[ОГНЕННЫЕ КИСТИ ДЛЯ ФОТОШОПА]
29 -WildFireOne от Fuel Fire Desire
Еще один набор огненных кистей Photoshop для создания огненных эффектов.
[ОГНЕННЫЕ КИСТИ ДЛЯ ФОТОШОПА]
30 -Кисти-Элементы от Digital Kitt3n
Включает 4 листа в формате PNG, каждый из которых содержит элемент и соответствующий символ алхимии. Однако ABR содержит 11 кистей Element.(4 слова/7 алхимических символов). Этот набор кистей и прикладов предназначен только для НЕКОММЕРЧЕСКОГО использования.
Однако ABR содержит 11 кистей Element.(4 слова/7 алхимических символов). Этот набор кистей и прикладов предназначен только для НЕКОММЕРЧЕСКОГО использования.
[ОГНЕННЫЕ КИСТИ ДЛЯ ФОТОШОПА]
Связанные бесплатные кисти и узоры Photoshop:
Рисование огнем с использованием фильтра Photoshop Liquify
Недавно я искал способ придать форму пламени и изменить направление огня в композиции Photoshop. После небольшого эксперимента я обнаружил, что Photoshop Liquify Filter блестяще справляется с этой задачей.Ниже показан метод, который я использовал для рисования огнем и изменения направления пламени.
Ниже представлен предварительный просмотр того, что мы будем создавать. Шаг 1
Нам нужно взять пару изображений. Я использовал это изображение лошади и фотографию костра. В Photoshop создадим новый документ размером 1000 х 1000 пикселей с черным фоном. Я использовал Quick Selection Tool (W), чтобы грубо выделить лошадь, чтобы извлечь ее и вставить на черный фон в нашем новом документе. Вам придется немного подчистить края с помощью ластика.Вот мой после нескольких подкрасок по краям. Далее нам нужно немного заострить детали лошади. Создайте дубликат слоя с лошадью и выберите (Filter | Other | High Pass). Выберите значение радиуса около 6 или 7 и нажмите «ОК». Установите режим наложения этого слоя на Overlay.
Вам придется немного подчистить края с помощью ластика.Вот мой после нескольких подкрасок по краям. Далее нам нужно немного заострить детали лошади. Создайте дубликат слоя с лошадью и выберите (Filter | Other | High Pass). Выберите значение радиуса около 6 или 7 и нажмите «ОК». Установите режим наложения этого слоя на Overlay. Шаг 2
Теперь давайте возьмем немного огня с фотографии у костра. Я сделал грубый выбор вокруг верхней части пламени, чтобы не выделялись бревна. После того, как вы скопировали и вставили огонь в наш рабочий документ, вам нужно масштабировать и повернуть (Cmd + T) языки пламени, чтобы они располагались вдоль шеи лошади сзади.Не беспокойтесь о том, что масштаб будет непропорциональным, мы собираемся изменить это в фильтре Liquify. Как только вы закончите масштабирование пламени до нужного размера и угла. Выберите (Filter | Liquify), чтобы открыть фильтр Liquify. В новом окне я использовал инструменты Forward Warp Tool и Twirl Tool, чтобы перемещать и формировать пламя в нужном мне направлении. Ниже приведены мои окончательные результаты с фильтром Liquify. Я стремился к тому, чтобы взгляд был слегка обдуваемым ветром. Ваши результаты, конечно, будут отличаться.
Ниже приведены мои окончательные результаты с фильтром Liquify. Я стремился к тому, чтобы взгляд был слегка обдуваемым ветром. Ваши результаты, конечно, будут отличаться. Шаг 3
Теперь давайте добавим немного дыма за пламя.Я использовал набор Smoke Textures and Brushes Vol1 здесь, на WeGraphics. Я поместил кисть из коллекции на слой над пламенем. Я установил непрозрачность на 20%. Далее я хочу добавить несколько бликов вокруг огня, чтобы совместить его с шеей лошади. Я сделал это, создав новый слой с режимом наложения, установленным на Overlay, и нарисовал мягкой белой кистью те места, где, как мне казалось, должны появиться блики вокруг того места, где огонь наиболее интенсивен. Чтобы добавить последние штрихи, я хочу немного изменить цвет.Для этого я добавил еще два элемента. Первый — это новый слой над всеми остальными с одной мягкой кистью, установленной для цвета #fabe6b. Я установил режим наложения этого слоя на Overlay. Затем я создал новый корректирующий слой «Карта градиента», используя приведенные ниже настройки.
Для этого скачайте Набор текстур Лед (из исходных материалов к уроку). Выберите понравившееся изображение.
 Активируйте инструмент Лассо (Lasso Tool) и отделите фрагмент изображения:
Активируйте инструмент Лассо (Lasso Tool) и отделите фрагмент изображения:Поверх всех предыдущих слоев создайте такие корректирующие слои, как:
Выборочная коррекция цвета (Выборочная коррекция цвета):
 Большинство этих пакетов бесплатны для некоммерческих целей, но есть и другие великодушные авторы, которые делают свои кисти доступными даже для коммерческих целей. Просто ознакомьтесь с условиями использования каждого автора, поскольку они могут варьироваться от одного к другому или время от времени. И так, чего же ты ждешь? Подожгите свои проекты с помощью этих настоящих огненных кистей со всего Интернета. Наслаждаться!
Большинство этих пакетов бесплатны для некоммерческих целей, но есть и другие великодушные авторы, которые делают свои кисти доступными даже для коммерческих целей. Просто ознакомьтесь с условиями использования каждого автора, поскольку они могут варьироваться от одного к другому или время от времени. И так, чего же ты ждешь? Подожгите свои проекты с помощью этих настоящих огненных кистей со всего Интернета. Наслаждаться!Набор из 16 огненных кистей Photoshop, составленных из различных языков пламени, включая костры, бушующие огни и свечи.Совместимость с Photoshop 7+, Photoshop Elements 2+, GIMP 2.2.6+
[ОГНЕННЫЕ КИСТИ ДЛЯ ФОТОШОПА]
Набор из 9 высококачественных и очень полезных огненных кистей Photoshop.
[ОГНЕННЫЕ КИСТИ ДЛЯ ФОТОШОПА]
Набор абстрактных огненных кистей Photoshop, с которыми вы можете играть в Photoshop.
 Для достижения наилучших результатов попробуйте различные непрозрачность и цвета с помощью этих огненных кистей.
Для достижения наилучших результатов попробуйте различные непрозрачность и цвета с помощью этих огненных кистей.[ОГНЕННЫЕ КИСТИ ДЛЯ ФОТОШОПА]
Эти огненные кисти Photoshop были созданы с использованием более крупных фракталов более высокого качества в качестве основы для кисти. Всего в этом пакете 10 кистей с высоким разрешением, совместимых с Adobe Photoshop 7 или выше.
[ОГНЕННЫЕ КИСТИ ДЛЯ ФОТОШОПА]
Набор из 13 высококачественных огненных кистей Photoshop, состоящих из различных форм огня.Разрешение каждой кисти колеблется от 800 до 900 пикселей.
[ОГНЕННЫЕ КИСТИ ДЛЯ ФОТОШОПА]
Набор кистей Photoshop с высоким разрешением, которые можно использовать для создания реалистичного огненного фона в ваших композициях.
 Этот набор включает в себя 13 огненных кистей Photoshop, которые вы можете использовать бесплатно. Поэкспериментируйте с различными режимами наложения, чтобы добиться желаемого эффекта. В идеале эти кисти наиболее эффективны при использовании с темным фоном.Каждая кисть имеет разрешение около 2500 пикселей. Созданные в Adobe Photoshop CS3, эти кисти должны работать с любой версией CS Photoshop.
Этот набор включает в себя 13 огненных кистей Photoshop, которые вы можете использовать бесплатно. Поэкспериментируйте с различными режимами наложения, чтобы добиться желаемого эффекта. В идеале эти кисти наиболее эффективны при использовании с темным фоном.Каждая кисть имеет разрешение около 2500 пикселей. Созданные в Adobe Photoshop CS3, эти кисти должны работать с любой версией CS Photoshop.[ОГНЕННЫЕ КИСТИ ДЛЯ ФОТОШОПА]
Этот набор огненных кистей Photoshop с высоким разрешением полезен для создания реалистичного огненного фона в ваших дизайнерских композициях. Этот набор включает в себя изображения огня в различных формах, похожих на текстуры или формы дыма.Всего существует 17 очень больших кистей Photoshop для огненного фона, которые вы можете бесплатно использовать в своих некоммерческих дизайнерских проектах.
 Чтобы получить наилучшие результаты, попробуйте поэкспериментировать с различными режимами наложения в Photoshop. В идеале эти кисти Photoshop с огненным фоном наиболее эффективны при использовании с темным фоном.
Чтобы получить наилучшие результаты, попробуйте поэкспериментировать с различными режимами наложения в Photoshop. В идеале эти кисти Photoshop с огненным фоном наиболее эффективны при использовании с темным фоном.[ОГНЕННЫЕ КИСТИ ДЛЯ ФОТОШОПА]
Набор из 9 кистей Photoshop со сверхвысоким разрешением, похожих на жидкий огонь, которые вы можете бесплатно использовать для некоммерческих проектов.Размер каждой кисти составляет около 2500 пикселей.
[ОГНЕННЫЕ КИСТИ ДЛЯ ФОТОШОПА]
В этом наборе 52 различных огненных кисти для Photoshop – пламя и взрывы, но подождите секунду! Это не просто «штампы изображений», большинство кистей являются динамическими и создают уникальные изображения, которые, безусловно, выделят ваше искусство среди других! Для Photoshop CS2 и выше.

[ОГНЕННЫЕ КИСТИ ДЛЯ ФОТОШОПА]
Еще один набор огненных кистей Photoshop, состоящий из 11 изображений пламени и огня, совместимых с Photoshop CS.
[ОГНЕННЫЕ КИСТИ ДЛЯ ФОТОШОПА]
Этот набор состоит из 40 кистей огня, искры, искры и дыма/смога. Эти огненные кисти Photoshop были созданы в Adobe Photoshop CS4 с использованием измененных эмиттеров из Particle Illusion 3.0. Изображения кистей были включены для тех, кто не есть фотошоп CS4.
[ОГНЕННЫЕ КИСТИ ДЛЯ ФОТОШОПА]
В этом наборе 25 гранжевых огненных кистей Photoshop, которые можно использовать с Adobe Photoshop 7 и выше.Для достижения наилучших результатов попробуйте повысить резкость, затем добавьте размытие по Гауссу на 3 пикселя, а затем затените его для наложения.
 Эти кисти также лучше всего работают с огненными тонами, но не позволяйте этому ограничивать вас, экспериментируйте.
Эти кисти также лучше всего работают с огненными тонами, но не позволяйте этому ограничивать вас, экспериментируйте.[ОГНЕННЫЕ КИСТИ ДЛЯ ФОТОШОПА]
10 огненных кистей Photoshop, включенных в этот набор, которые можно использовать для создания эффектов угольков.
[ОГНЕННЫЕ КИСТИ ДЛЯ ФОТОШОПА]
Этот пакет изначально создан Axeraider, но был преобразован в Photoshop 7, чтобы его можно было использовать в более ранних версиях Photoshop.Содержит 11 огненных кистей Photoshop, которыми можно пользоваться бесплатно.
[ОГНЕННЫЕ КИСТИ ДЛЯ ФОТОШОПА]
Эти огненные кисти Photoshop идеально подходят для создания фона. Они не похожи на настоящий огонь, а скорее на то, что было создано в Illustrator или Corel.

[ОГНЕННЫЕ КИСТИ ДЛЯ ФОТОШОПА]
Набор огненных кистей Photoshop, вдохновленных ядерными взрывами.
[ОГНЕННЫЕ КИСТИ ДЛЯ ФОТОШОПА]
Эта острая абстрактная кисть отлично подходит для создания абстрактного эффекта огня. .ABR содержит только одну кисть, но это потрясающая кисть. Лицензия: Attribution-Noncommercial-Share Alike 3.0
[ОГНЕННЫЕ КИСТИ ДЛЯ ФОТОШОПА]
Эти огненные кисти Photoshop, названные в честь крутой атаки в Star Craft, несомненно, помогут вам создавать огненные фоны и эффекты в Photoshop.Эта версия была преобразована для работы с более ранними версиями Photoshop (PS7 и выше).
[ОГНЕННЫЕ КИСТИ ДЛЯ ФОТОШОПА]
В этом наборе 43 огненные кисти Photoshop для создания фона.
 Включены некоторые морозные, лиственные, огненные и звездные кисти. Как обычно, бесплатно для личного и коммерческого использования.
Включены некоторые морозные, лиственные, огненные и звездные кисти. Как обычно, бесплатно для личного и коммерческого использования.[ОГНЕННЫЕ КИСТИ ДЛЯ ФОТОШОПА]
Вот 7 кистей «Взрыв огня» для Photoshop для некоммерческого использования.
[ОГНЕННЫЕ КИСТИ ДЛЯ ФОТОШОПА]
В этот набор входят 5 определенных огненных кистей Photoshop для создания эффектов и фона. Создан в Photoshop CS3.
[ОГНЕННЫЕ КИСТИ ДЛЯ ФОТОШОПА]
В этом наборе 23 огненные кисти Photoshop, сделанные из фотографий каминной ели. Включает
19 языков пламени, 1 свечение, 3 угля.Для лучшего эффекта используйте белый цвет при использовании кистей и используйте настройки цветового баланса, чтобы придать ему огненный эффект.

[ОГНЕННЫЕ КИСТИ ДЛЯ ФОТОШОПА]
Созданный в Photoshop CS3 (работает в CS4), название этого набора кистей действительно должно подытоживать, что это такое, набор огненных кистей для Photoshop. Используйте любым способом в соответствии с ограничениями Creative Commons Attribution-Non-Commercial 2.0 Великобритания: лицензия Англии и Уэльса.
[ОГНЕННЫЕ КИСТИ ДЛЯ ФОТОШОПА]
39 линейных, абстрактных, волшебных кистей для Photoshop CS2 и новее. Бесплатно как для личного, так и для коммерческого использования. Кредиты не требуются.
[ОГНЕННЫЕ КИСТИ ДЛЯ ФОТОШОПА]
[ОГНЕННЫЕ КИСТИ ДЛЯ ФОТОШОПА]
Содержит 9 огненных кистей Photoshop для Photoshop 7+.

[ОГНЕННЫЕ КИСТИ ДЛЯ ФОТОШОПА]
Как следует из названия, они полезны для создания пылающих рамок для ваших фотографий.
[ОГНЕННЫЕ КИСТИ ДЛЯ ФОТОШОПА]
Всего 13 очень больших (с максимальным разрешением 2500 пикселей) огненных и пламенных кистей, созданных в Photoshop CS3.
[ОГНЕННЫЕ КИСТИ ДЛЯ ФОТОШОПА]
Еще один набор огненных кистей Photoshop для создания огненных эффектов.
[ОГНЕННЫЕ КИСТИ ДЛЯ ФОТОШОПА]
Включает 4 листа в формате PNG, каждый из которых содержит элемент и соответствующий символ алхимии.
 Однако ABR содержит 11 кистей Element.(4 слова/7 алхимических символов). Этот набор кистей и прикладов предназначен только для НЕКОММЕРЧЕСКОГО использования.
Однако ABR содержит 11 кистей Element.(4 слова/7 алхимических символов). Этот набор кистей и прикладов предназначен только для НЕКОММЕРЧЕСКОГО использования.[ОГНЕННЫЕ КИСТИ ДЛЯ ФОТОШОПА]


 com/skyrim/mods/28642
com/skyrim/mods/28642 Просто отличные текстуры, больше нечего писать, смотрим скриншоты.
Просто отличные текстуры, больше нечего писать, смотрим скриншоты. 9
версия
9
версия Вам придется немного подчистить края с помощью ластика.Вот мой после нескольких подкрасок по краям. Далее нам нужно немного заострить детали лошади. Создайте дубликат слоя с лошадью и выберите (Filter | Other | High Pass). Выберите значение радиуса около 6 или 7 и нажмите «ОК». Установите режим наложения этого слоя на Overlay.
Вам придется немного подчистить края с помощью ластика.Вот мой после нескольких подкрасок по краям. Далее нам нужно немного заострить детали лошади. Создайте дубликат слоя с лошадью и выберите (Filter | Other | High Pass). Выберите значение радиуса около 6 или 7 и нажмите «ОК». Установите режим наложения этого слоя на Overlay.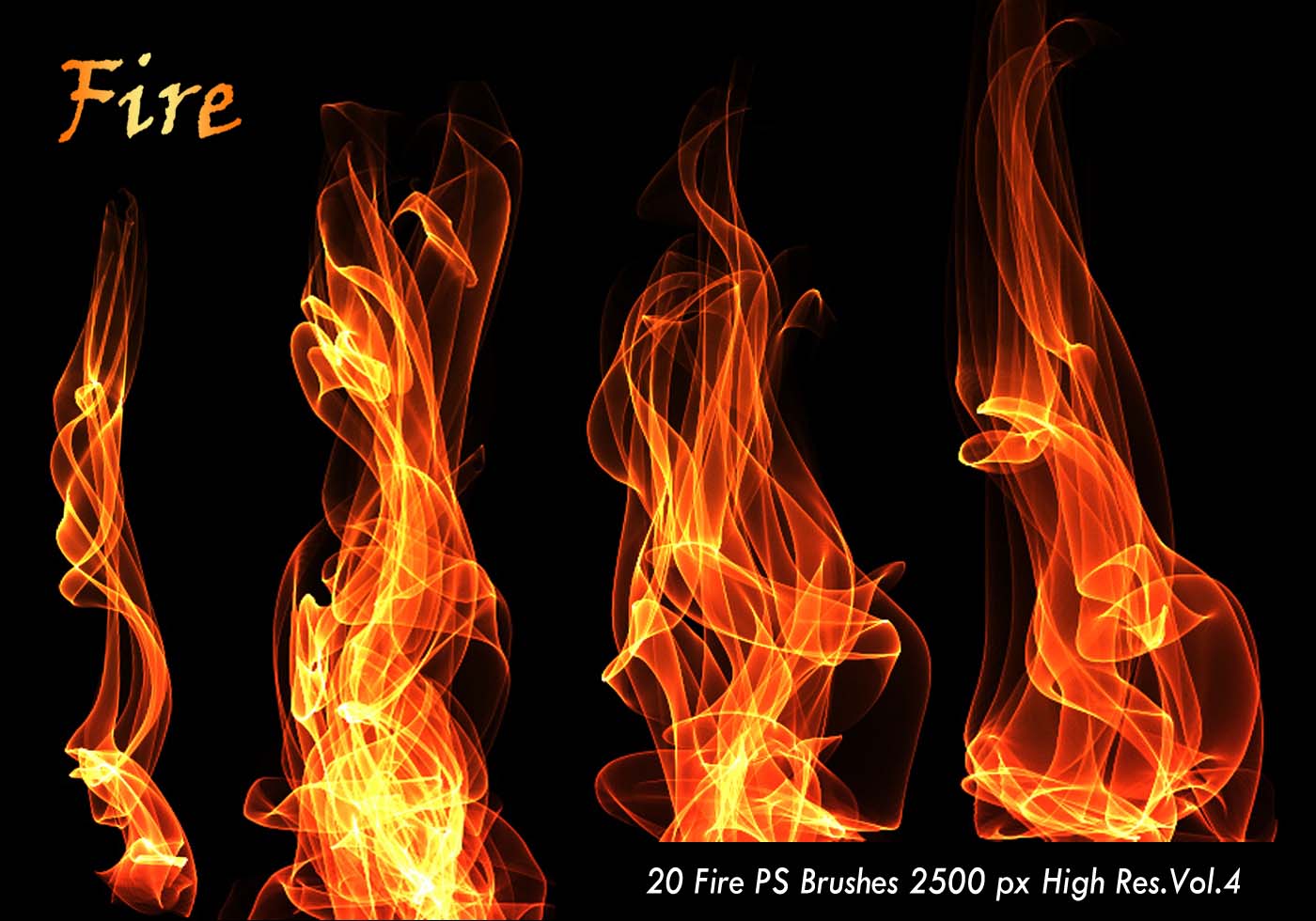 Ниже приведены мои окончательные результаты с фильтром Liquify. Я стремился к тому, чтобы взгляд был слегка обдуваемым ветром. Ваши результаты, конечно, будут отличаться.
Ниже приведены мои окончательные результаты с фильтром Liquify. Я стремился к тому, чтобы взгляд был слегка обдуваемым ветром. Ваши результаты, конечно, будут отличаться.