Текстуры световые для фотошопа: Световые эффекты — Текстуры для Photoshop
Световая текстура для Фотошопа
Бесплатные PNG изображения, клипарты, графика, текстуры, фоны, фотографии и PSD файлы. Световая текстура для Фотошопа. Высокое качество, PNG изображения с прозрачным фоном или многослойные файлы PSD, 300 DPI, Скачать быстро. авг-20-2018
Файл: light-leak-texture.rar
Разрешение: 300 dpi
Размер файла: 110,66 Mb
скачиваний 208
Добавить комментарий
Световые Текстуры для Фотошопа — Фотошоп для всех
Световые Текстуры для Фотошопа
Не зависимо от того, являетесь ли вы фанатом Звездных войн или нет, трудно отрицать, что этот фильм – неисчерпаемый источник вдохновения как для детей, так и для их родителей. Среди нас очень мало тех, кто не представлял бы себя джедаем, орудующим самым мощным оружием Силы во всей галактике… Световым мечем!
Среди нас очень мало тех, кто не представлял бы себя джедаем, орудующим самым мощным оружием Силы во всей галактике… Световым мечем!
Выполнив шаги предлагаемого сегодня урока, вы научитесь создавать тот самый эффект светового меча, а так же узнаете, как можно превратить вашего малыша в рыцаря-джедая.
1. Подготовка фотоснимка
Любое изображение рыцаря-джедая уже давно ассоциируется у всех со световым мечем. Каждый фанат фильма Звездные войны не раз представлял себя фехтующим этим элегантным оружием из далекого будущего. И чтобы эффект получился более правдоподобным, нужно грамотно подойти к выбору антуража. Не обязательно использовать какие-то специальные, сложные элементы. Все, что нам потребуется можно найти в любом доме.
Шаг 1
Фоновым цветом следует выбрать какой-нибудь простой, сплошной цвет. В нашем случае использована белая ткань, но и сплошная белая поверхность стены тоже прекрасно подойдет. Так же нужно придумать характерное для джедаев облачение. Мы позаимствовали у друзей готовый плащ, хотя, на самом деле, можно было прекрасно обойтись и достаточно большим куском темной ткани, которую можно накинуть на голову, плечи и спустить почти до пола.
Мы позаимствовали у друзей готовый плащ, хотя, на самом деле, можно было прекрасно обойтись и достаточно большим куском темной ткани, которую можно накинуть на голову, плечи и спустить почти до пола.
Рукояткой светового меча вполне может послужить насадка от пылесоса. Лезвием – деталь от штатива микрофона, впрочем, можно было воспользоваться и чем-нибудь вроде рукоятки метлы.
Шаг 2
Теперь можно повеселиться, экспериментируя с ракурсами и позами. Высвободите фантазию своего маленького магического воина! Единственное, следите за тем, чтобы световой меч всегда находился перед героем, и был полностью доступен взору при любой позе.
2. Обработка фотоснимков
Шаг 1
Выберите, совместно со своим малышом, наиболее удачный снимок, который будете использовать в работе. Джедаи, как правило, выглядят сильными и суровыми, но никак не агрессивными. Поэтому и снимок должен отражать эту особенность характера.
Источник: zerolayer.ru
Световые эффекты в Фотошоп, уроки фотошопа
Всем привет! В этом новом уроке мы будем применять красивые световые эффекты на наш образ, и сделать картинку более выразительной и блестящей.
Предварительный просмотр конечного результата:
Перед началом работы загрузите пакет исходных изображений из материалов к уроку.
Откройте новый документ 3700×5400 пикселей, 300dpi разрешение, цвета RVB8bits и импортируйте изображение танцовщицы.
Дублировать слой с девушкой, нажав (Ctrl+J) и применяем эффект распада изображения, следуя рекомендациям урока с нашего сайта: Эффект растрескавшегося лица в Фотошоп
Затем возьмите инструмент затемнения + (O) и затемните следующие области модели показанные на скриншоте:
Создайте новый слой (Ctrl+Shift+N) возьмите инструмент Кисть (Brush Tool) (B) и поставьте три мягких, расплывчатых пятна используя следующие цвета: 8dab17 #, # 187686, # 401c64.
Измените режим смешивания на Мягкий Свет:
Импортируйте в документ следующую текстуру и измените режим смешивания слоя на Экран.
Дублируйте слой с текстурой (Ctrl+J) и сместите ее ниже:
Сделайте то же самое с другими текстурами, чтобы получить следующий результат
Затем импортируйте следующие абстрактные текстуры в документ:
Измените режим смешивания слоя на Перекрытие.
Добавьте к слою с абстрактной текстурой корректирующий слой Уровни (как обтравочную маску).
Дублируйте абстрактную текстуру, к которой добавьте корректирующий слой (как обтравочную маску) Цветовой Тон/Насыщенность.
Теперь создайте новый слой (Ctrl+Shift+N), возьмите инструмент Кисть (Brush Tool) (B) и нарисуйте мягкой кистью световые пятна, используя следующие цвета 0f83bf #, # 6412bf, c89e1b #, # b8e110.
Измените режим смешивания слоя на Мягкий Свет.
Создайте новый слой (Ctrl+Shift+N), установите цвети переднего плана на черный, а заднего на белый. Зайдите в Меню> Фильтр> Рендеринг> Облака.
Измените режим смешивания на Перекрытие.
Выше всех слоев добавьте корректирующий слой градиент заливки и измените его режим смешивания на Перекрытие и уменьшите непрозрачность до 39%.
Конечный результат:
Удачи в творчестве!
Используемые материалы:
Пакет исходников
Overlay.
 Красивые блики на фотографииЧто такое «Overlay», как они могут сделать ваши фотографии еще лучше, интереснее и как с ними работать в Photoshop
Красивые блики на фотографииЧто такое «Overlay», как они могут сделать ваши фотографии еще лучше, интереснее и как с ними работать в PhotoshopУ нас представлен набор из 15 световых текстур. Их можно применять на своих фотографиях.
Выбираете текстуру из данного набора и размещаем ее на нашем снимке. Мы перетаскиваем ее из нашей папки, растягиваем при помощи клавиши Shift, чтобы пропорции не искажались.
Растягиваем по всей фотографии и нажимаем клавишу Enter. Фотография полностью перекрыта текстурой, чтобы получить красивый эффект, нам нужно поменять режим наложения для этого верхнего слоя. Режим наложения меняется через выпадающий список. Находим в нем пункт «Экран».
Фотография полностью перекрыта текстурой, чтобы получить красивый эффект, нам нужно поменять режим наложения для этого верхнего слоя. Режим наложения меняется через выпадающий список. Находим в нем пункт «Экран».
Если вам что-то необходимо подкорректировать на этой текстуре, выбирайте значок, в правом нижнем углу. Это «Маска». При помощи кисти, вы можете стереть нежелательный эффект.
Чтобы добавить контраста нашей фотографии, мы переходим в нижнюю панель справа, выбираем значок полу-закрашенного круга и корректируем контрастность при помощи корректирующих слоев. Выбираем «Кривые».
Зажимаем клавишу Alt нажимаем на границу со слоями, чтобы прикрепить данный слой именно к текстуре и начинаем регулировать контраст.
И нас интересуют режимы наложения только из раздела осветления. Есть пять режимов наложения: замена светлого, экран, осветление основы, линейный осветлитель и светлее. Именно с этими режимами наложения, данные текстуры будут работать лучше всего.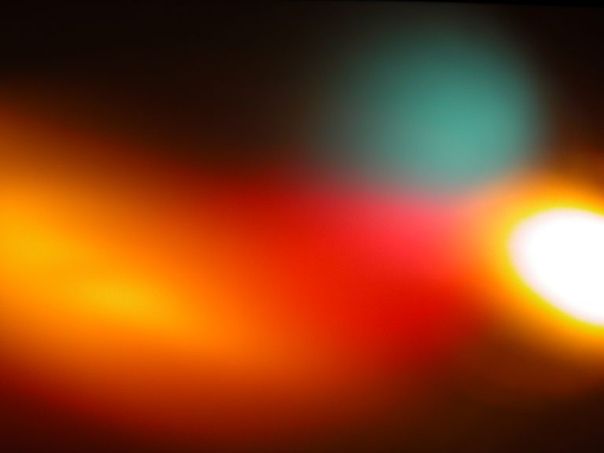
Чаще всего мы будем использовать режим «Экран», смотрим, что получается «До» и «После». Мы просто разместили текстуру сверху и поменяли режим наложения. Таким образом, вы можете разнообразить любые ваши фотографии добавляя засветы и блики.
Спасибо за прочтение данного урока, надеемся он был полезен для вас!
Текстуры вы можете скачать по этой ссылке: https://mega.nz/#!JUwnQQKL!jaJ6iIQAADmmHSxf9h3wztltQZqdeOSPrqUy5Uf0w_M
Как рисовать ярких персонажей в Photoshop
Популярный художник Aaron Blaise рассказывает, как рисовать в Photoshop динамичных персонажей, используя при этом традиционное мышление.
В этом уроке Aaron Blaise объяснит, как он создает реалистичных персонажей и как использует различные референсы в процессе.
1. Создаем набросок
Заливаем документ серым цветом, что позволит более аккуратно расставить светлые и темные акценты. Создаем новый слой поверх серого фона и называем его Черновой набросок. На данном этапе рисуем свободно, не зацикливаясь на деталях. Обозначаем основные пропорции и черты персонажа.
На данном этапе рисуем свободно, не зацикливаясь на деталях. Обозначаем основные пропорции и черты персонажа.
2. Детализируем набросок
Понижаем уровень Непрозрачности наброска до примерно 30% и создаем новый слой, который называем Улучшенный набросок. Теперь прорисовываем детали – например, морщинки, складки, нос.
Эта стадия очень важна, так как получившийся набросок будет являться образцом (шаблоном) для дальнейшего процесса рисования.
3. Наносим основные цвета
Основной цвет – тот, который имеет наш персонаж изначально, без воздействия на него света или тени. Создаем новый слой под слоями с рисунком и называем его Основной цвет. На этой стадии автор использует кисть крупного размера, напоминающую натуральную кисть. Автор начинает с зеленого цвета, так как он является доминирующим цветом. Небрежно наносим зеленый цвет на персонажа.
Далее, прибавляем и другие цвета для разнообразия. На данном этапе также можно работать быстро, четко и не задумываясь о деталях. Время экспериментировать! Полученный рисунок будет являться основой для дальнейшего раскрашивания.
Время экспериментировать! Полученный рисунок будет являться основой для дальнейшего раскрашивания.
4. Создаем первый слой с тенями
Создаем новый слой поверх всех остальных, называем его Тени. Устанавливаем режим наложения Умножение. Это позволит основному цвету быть видимым сквозь слой с тенями. Начинаем набрасывать тени выбранным холодным цветом среднего тона.
На этом этапе также можно все делать быстро, однако будьте аккуратными.
5. Рисуем прямое освещение
Далее, создаем новый слой поверх остальных и называем его Прямое Освещение. На этом этапе очень важно помнить температуру цветов. Автор использует холодный нейтральный цвет для изображения теней, однако для световых бликов – более теплые и чистые цвета.
Начинаем рисовать на более светлых участках, куда падает свет на персонажа. Используем при этом теплые зеленые и желтые оттенки. Мы видим, что наш персонаж уже начинает обретать форму!
6. Обозначаем отражаемый свет
Создаем новый слой под слоем Прямого освещения и назовем его Отраженный Свет, затем выберем цвет, который чуть теплее и ярче, чем окружающий его цвет тени.
Ключевой фактор здесь – осторожность и тонкость: рисуем аккуратно.
7. Обозначаем световые блики
Создаем новый слой и называем его Световые блики. Открываем Палитру цветов (Color Picker), выбираем какой-нибудь светлый цвет и значительно повышаем его яркость. Затем рисуем непосредственно световые блики там, где это нужно. Также автор добавляет свечение по краям и более глубокие тени.
8. Создаем осенний задний фон
Далее создаем новый слой под всеми остальными слоями и называем его Задний фон. Используя натуральную кисть, очень быстро начинаем набрасывать задний фон “осенними” цветами, которые выгодно контрастируют с зеленым персонажем.
Задний фон рисуем более темными оттенками, чтобы персонаж лучше выделялся. Затем нажимаем Фильтр – Размытие – Размытие по Гауссу (Filter>Blur>Gaussian Blur) и устанавливаем размытие на 25 пикселей.
9. Используем фото-референсы
Текстура кожи слона поможет создать классную кожу для нашего персонажа! Выбираем небольшую секцию с помощью инструмента Лассо, перетаскиваем на нашу иллюстрацию и понижаем уровень Непрозрачности до 30%. Затем нажимаем Изображение – Коррекция – Экспозиция (Image> Adjustments>Exposure), увеличиваем значение Гамма и корректируем значение Экспозиция для увеличения контраста. Таким образом, настраиваем эти настройки наряду с уровнем Непрозрачности до тех пор, пока текстура не впишется идеально в наш рисунок.
Затем нажимаем Изображение – Коррекция – Экспозиция (Image> Adjustments>Exposure), увеличиваем значение Гамма и корректируем значение Экспозиция для увеличения контраста. Таким образом, настраиваем эти настройки наряду с уровнем Непрозрачности до тех пор, пока текстура не впишется идеально в наш рисунок.
10. Устанавливаем текстуру нашему персонажу
Далее заходим в Редактирование – Свободное трансформирование (Edit>Free Transform), меняем размер текстуры и затем выбираем Редактирование – Трансформация – Искривление (Edit> Transform>Warp). Теперь можно сформировать текстуру для того, чтобы она подошла по своей форме нашему персонажу.
А далее автор просто повторяет этапы 8 и 9 для создания мозаики текстур на персонаже. Автор экспериментирует с разнообразием текстур – здесь он использует и кожу слона, и поверхность листьев растений.
11. Добавляем световые блики на текстуры
По окончанию данного этапа текстура должна смотреться как часть персонажа, то есть полностью слиться с ним воедино. Создаем новый слой поверх всех остальных и называем его Световые блики на текстурах. Затем выбираем изящную тонкую кисть и начинаем рисовать световые блики поверх текстур, там, куда падает свет.
Создаем новый слой поверх всех остальных и называем его Световые блики на текстурах. Затем выбираем изящную тонкую кисть и начинаем рисовать световые блики поверх текстур, там, куда падает свет.
12. Рисуем пятнышки на коже персонажа
Создаем слой под слоем “Световые блики на текстурах” и называем его “Пятна”. Устанавливаем этот слой на режиме наложения Умножение.
Теперь, используя средние тона зеленых и красных, аккуратно начинаем прорисовывать пятнышки и полоски на коже персонажа. Это сделает его более интересным и, кроме того, поможет обозначит форму тела.
13. Рисуем элементы на переднем плане
Создаем новый слой поверх остальных и начинаем свободно рисовать листья и ветки на переднем плане. И так как все это будет размытым, то нет необходимости старательно прорисовывать все детали. Тем не менее, автор тщательно создает эти элементы, используя несколько слоев.
Когда мы все нарисовали, соединяем все слои и заходим в Фильтр – Размытие – Размытие по Гауссу. Устанавливаем размытие на 35 пикселей. Это придаст изображению приятную глубину.
Устанавливаем размытие на 35 пикселей. Это придаст изображению приятную глубину.
14. Финальные штрихи
Копируем все слои с персонажем и соединяем их в один слой. Затем делаем невидимыми все изначальные отдельные слои. Выбираем инструмент Размытие (Blur tool) и настройку Кисти-аэрографа (Airbrush setting).Устанавливаем примерно до 300 пикселей и до 50%.
Теперь начинаем размывать те участки на слоях с персонажем, которые мы хотим сделать вне фокуса. Это делается для того, чтобы привлечь зрителя к основной части рисунка – в данном случае, к лицу персонажа. А также это придаст рисунку некий фотографический вид. Наконец, выравниваем изображение и регулируем экспозицию и насыщенность, чтобы рисунок выглядел ярким и красивым.
Перевод: Inna Sobchuk
Оригинал: creativebloq.com
Воительница огня в Photoshop | ZZ Guru
В этом уроке вы узнаете, как создать красивую огненную фантазию в программе Photoshop. Вы узнаете, как составлять композиционные элементы изображения в одну целую картину. Вы также узнаете, как эффективно проводить совмещение текстур, световых эффектов и многое другое.
Вы также узнаете, как эффективно проводить совмещение текстур, световых эффектов и многое другое.
Итоговый результат
Исходные материалы:
Архив
Шаг 1
Откройте программу Photoshop, создайте новый документ. Идём Файл – Новый (File -> New), примените настройки, которые указаны на скриншоте ниже.
Залейте документ чёрным цветом.
Шаг 2
Откройте стоковое изображение ‘Небо’. Создайте выделение, как показано на скриншоте ниже.
Скопируйте / вклейте скопированную часть на наш рабочий документ.
Шаг 3
К слою с небом добавьте следующие корректирующие слои в качестве обтравочных масок: Цветовой тон / Насыщенность (Hue/Saturation) и Яркость / Контрастность (Brightness/Contrast).
Результат должен быть, как на скриншоте ниже.
Шаг 4
Откройте стоковое изображение ‘Горы’, создайте активное выделение вокруг изображения гор (вы можете воспользоваться инструментом Перо (Pen Tool) или создать выделение с помощью инструмента Быстрое выделение (Quick Selection Tool).
Скопируйте выделенное изображение, а затем вклейте выделенную часть гор на наш рабочий документ, расположив, как показано на скриншоте ниже:
Шаг 5
Далее мы преобразуем слой с горами в смарт-объект. Щёлкните правой кнопкой мыши по слою с горами и в появившемся меню, выберите опцию Преобразовать в смарт-объект (Convert to Smart Object).
Таким образом, мы можем применять различные фильтры к слою, корректировать непрозрачность слоя, проводить работу с маской без необходимости создания дополнительного слоя. Вы всегда можете вернуться и провести дополнительную коррекцию или удалить все применённые фильтры. Вы можете применять масштабирование или трансформацию к смарт-объекту, при этом, не искажая качество картинки изображения, классно, не правда ли?
Теперь идём Фильтр – Размытие – Размытие по Гауссу(Filter -> Blur >Gaussian Blur), примените радиус размытия 0,8px.
Шаг 6
К слою с горами добавьте следующие корректирующие слои в качестве обтравочных масок для эффективного совмещения со всей сценой: Яркость / Контрастность (Brightness/Contrast), Фото Фильтр (Photo Filter), Кривые (Curves), Экспозиция (Exposure).
Далее, щёлкните правой кнопкой мыши по слою с горами и появившемся окне выберите опцию Параметры наложения (Blending Option), примените опцию Внутренняя тень (Inner Shadow):
Далее, перейдите на слой-маску корректирующего слоя Кривые (Curves), обработайте чёрной кистью указанную область на слой-маске, как показано на скриншоте ниже.
Результат должен быть, как на скриншоте ниже!
Шаг 7
Закончив совмещение гор, давайте приступим к следующей части: Руины!
Откройте стоковое изображение ‘Руины’. Выделите следующую часть изображения:
Примечание переводчика: к сожалению, автор не указал ссылку на изображение руин, поэтому, вы можете использовать изображение, которое я подобрал для вас Руины 1, Руины 2, Руины 3, Руины 4 или самостоятельно подберите соответствующее изображение на стоковых ресурсах.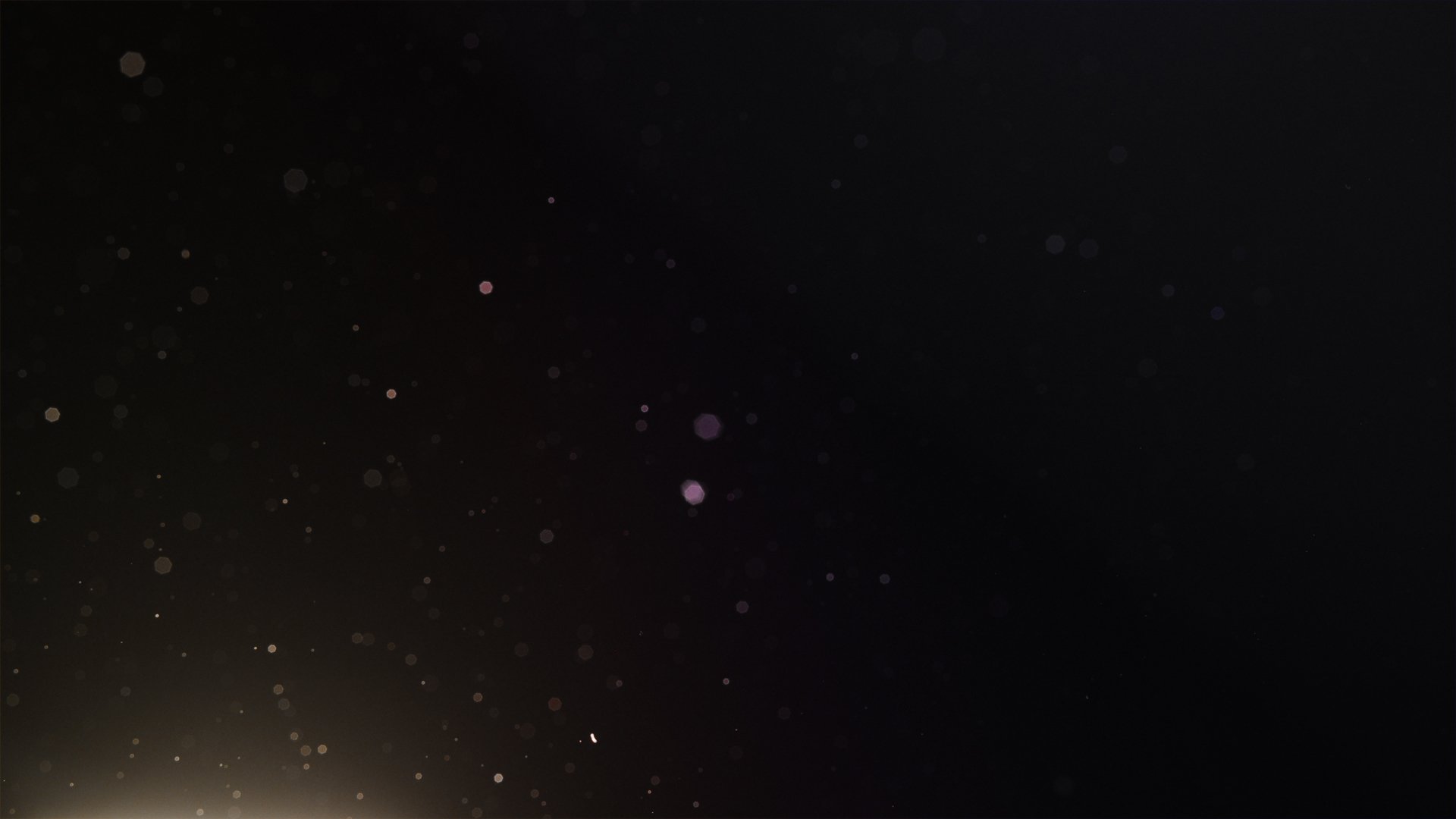
Скопируйте / вклейте скопированную часть на наш рабочий документ, расположив, как показано на скриншоте ниже:
Шаг 8
К слою с руинами добавьте следующие корректирующие слои в качестве обтравочных масок для эффективного совмещения со всей сценой: Яркость / Контрастность (Brightness/Contrast), Цветовой тон / Насыщенность (Hue/Saturation), Уровни (Levels), Экспозиция (Exposure).
Перейдите на слой-маску корректирующего слоя Уровни (Levels), обработайте чёрной кистью указанную область на слой-маске, как показано на скриншоте ниже.
Шаг 9
Теперь используйте ту же самую технику, которую мы применяли к слою с горами, преобразуйте слой с руинами в смарт-объект, а затем примените фильтр Размытие по Гауссу (Gaussian Blur), радиус размытия 1.2px.
Далее, создайте новый слой поверх слоя с руинами, преобразуйте данный слой в обтравочную маску (щёлкните правой кнопкой мыши по слою и в появившемся меню, выберите опцию Создать обтравочную маску (Create Clipping Mask). Выберите мягкую кисть, цвет кисти #dc6f25. С помощью выбранной кисти, прокрасьте по краю руин, как показано на скриншоте ниже:
Выберите мягкую кисть, цвет кисти #dc6f25. С помощью выбранной кисти, прокрасьте по краю руин, как показано на скриншоте ниже:
Поменяйте режим наложения для данного слоя на Мягкий свет (Soft Light), уменьшите непрозрачность слоя до 80%.
Далее, перейдите на слой с руинами (если вы не выполнили действие Шага 5, то это очень плохо), теперь вам придётся добавить слой-маску, чтобы скрыть эффект фильтра Размытия по Гауссу.
Примечание переводчика: Если в Шаге 5 вы не преобразовали слой с руинами в смарт-объект, то просто добавьте слой-маску. Если ваш слой с руинами преобразован в смарт-объект, то просто щёлкните по миниатюре маски фильтра эффекта и с помощью мягкой чёрной кисти, обработайте указанную область, чтобы скрыть эффект размытия.
Результат на данный момент должен быть, как на скриншоте ниже.
Шаг 10
С этого шага мы начнём создавать атмосферу поля сражения путём добавления огня к нашей сцене! Скачайте набор изображений с огнём, выберите несколько изображений, начните размещать их за руинами. Поменяйте режим наложения для слоёв с огнём на Осветление (Screen), чтобы избавиться от чёрного заднего фона.
Поменяйте режим наложения для слоёв с огнём на Осветление (Screen), чтобы избавиться от чёрного заднего фона.
Легко увидеть раздражающие края на всех изображениях с огнём, поэтому, с помощью слой-маски скройте их!
Примечание переводчика: к каждому слою с изображением огня, добавьте слой-маску и с помощью мягкой чёрной кисти, обработайте края, чтобы совместить со всей сценой и создать плавный переход.
И мы уже видим, огонь бушует!
Шаг 11
Далее, мы проведём лёгкую коррекцию руин. Создайте новый корректирующий слой Яркость / Контрастность (Brightness/Contrast) поверх всех остальных слоёв.
Перейдите на слой-маску корректирующего слоя Яркость / Контрастность (Brightness/Contrast), обработайте указанную область.
Результат:
Шаг 12
Откройте текстуру с трещиной, переместите данную текстуру на наш рабочий документ:
Выберите инструмент Трансформирование (Transform), выберите опцию Искажение (Distort), примените искажение, как показано на скриншоте ниже:
Поменяйте режим наложения для слоя с текстурой на Перекрытие (Overlay).
Обработайте края с помощью слой-маски.
Добавьте корректирующий слой Яркость / Контрастность (Brightness/Contrast) к слою с текстурой трещины.
Примечание переводчика: не забудьте преобразовать данный корректирующий слой в обтравочную маску к слою с текстурой трещины
У нас получилась отличная растрескавшаяся земля.
Шаг 13
Нам нужно добавить ещё трещин! Этот шаг тот же самый, что и Шаг 12, разница в том, что мы добавим трещины на колонны, а не на землю.
Добавьте корректирующие слои Яркость / Контрастность (Brightness/Contrast) к колоннам, первый корректирующий слой к левой колонне, второй к правой колонне.
Примечание переводчика: корректирующие слои применяем в качестве обтравочных масок к слоям с текстурами трещин.
Шаг 14
Откройте стоковое изображение с костями, создайте выделение вокруг изображения костей, а затем переместите выделенное изображение на наш рабочий документ, расположив кости на земле
Примечание переводчика: к сожалению, автор не указал ссылку на изображение костей с черепом, поэтому, вы можете использовать изображение, которое я подобрал для вас Кости 1, Кости 2, Кости 3 или самостоятельно подберите соответствующее изображение на стоковых ресурсах.
Создайте новый слой ниже слоя с костями. Прокрасьте мягкой чёрной кистью под грудой костей, создав тень. Поменяйте режим наложения для слоя с тенью на Мягкий свет (Soft Light).
Добавьте новый корректирующий слой Экспозиция (Exposure) к слою с костями.
Обработайте груду костей на слой-маске корректирующего слоя Экспозиция (Exposure):
И мы завершили работу над грудой костей!
Шаг 15
Ещё раз откройте изображения огня, переместите данное изображение огня на наш рабочий документ, расположив поверх слоя с грудой костей. Поменяйте режим наложения для слоя с огнём на Осветление (Screen).
С помощью слой-маски, обработайте края изображения.
К слою с огнём добавьте корректирующие слои Уровни (Level) и Кривые (Curves).
Мы завершили работу над созданием заднего фона! Вы можете передохнуть перед тем, как мы продолжим или если вы готовы идти дальше, то давайте продолжим! Следующий шаг будет сложным!
Шаг 16
Откройте стоковое изображение модели. Создайте выделение вокруг изображения модели. Нет необходимости детально выделять её волосы, т.к. это очень сложная задача, кроме этого это трудоёмкая работа, поэтому мы используем другой способ решения данного вопроса.
Создайте выделение вокруг изображения модели. Нет необходимости детально выделять её волосы, т.к. это очень сложная задача, кроме этого это трудоёмкая работа, поэтому мы используем другой способ решения данного вопроса.
Выберите инструмент Палец (Smudge Tool), далее, мы нарисуем волосы для нашей модели!
Инструмент Палец (Smudge Tool) может отбирать образцы оттенков с оригинальной текстуры / слоя, когда вы щёлкаете мышкой по области обработки и воспроизводить в момент, когда вы рисуете. В данном случае мы используем её волосы по умолчанию в качестве образца. Начните рисовать локоны волос, используя настройки для пальца, которые указаны ниже, локоны волос должны выглядеть реалистично.
Эта задача легко выполнима, если у вас есть планшет, но это не значит, что вы не можете нарисовать локоны волос с помощью мышки (как это сделал я). Для этого, просто наберитесь терпения.
Режим (Mode): Нормальный (Normal)
Интенсивность (Strength): 91 – 97% (зависит от того, насколько густые локоны волос вы хотите нарисовать)
Размер кисти(Brush size): 3 – 4px
Вы можете всегда включить видимость оригинального изображения, чтобы посмотреть на оригинальные локоны волос и использовать оригинальные локоны волос в качестве образца для рисования. Существует множество способов выделения волос, но каждый способ зависит от конкретной ситуации. Данный способ является очень полезным, когда волосы развиваются на сложном заднем фоне с множеством деталей.
Существует множество способов выделения волос, но каждый способ зависит от конкретной ситуации. Данный способ является очень полезным, когда волосы развиваются на сложном заднем фоне с множеством деталей.
Как только вы закончили рисовать локоны волос, переместите изображение модели наш рабочий документ.
Шаг 17
Далее, мы проведём небольшую коррекцию изображения модели. Примените Параметры наложения (Blending Option) к слою с моделью, применив опцию Внутренняя тень (Inner Shadow), цвет: #e3a614.
Яркость / Контрастность(Brightness/Contrast), Цветовой тон / Насыщенность(Hue/Saturation), Фото фильтр(Photo Filter).
Примечание переводчика: добавьте новые корректирующие слои к слою с моделью в качестве обтравочных масок.
Результат должен быть, как на скриншоте ниже:
Шаг 18
Прокрасьте чёрной кистью поверх модели, чтобы затемнить указанные области:
Примечание переводчика: не забудьте создать новый слой поверх слоя с моделью.
Уменьшите непрозрачность слоя с затемнением до 40%.
Шаг 19
Освещение на изображении модели совсем не подходит под нашу сцену из-за большого пламени за спиной модели, мы исправим это с помощью инструмента Осветлитель / Затемнитель (dodge/burn tool).
Вначале, создайте новый слой, залейте этот слой 50 % серым (50% Gray), преобразуйте данный слой в обтравочную маску к слою с моделью.
Примечание переводчика: не забудьте поменять режим наложения для слоя серой заливкой на Перекрытие (Overlay).
Для тех, кто не знаком с данным инструментом, инструмент Осветлитель (Dodge Tool) используется для осветления объектов в сравнении с Затемнителем (Burn Tool), который используется для затемнения.
Используйте небольшую мягкую кисть со значением Экспозиции (Exposure) 10%. Итак, давайте приступим к коррекции светотеней на изображении модели.![]()
(Красные стрелки указывают, где использовать инструмент Осветлитель(Dodge Tool), Синие стрелки указывают, где использовать Затемнитель (Burn Tool).
На скриншоте ниже вы можете увидеть результат, правильно ли вы использовали инструмент Осветлитель / Затемнитель (dodge/burn tool). Вы можете увидеть существенные изменения светотеней на лице, волосах и ногах модели.
Шаг 20
ОК, итак, наша модель не может просто так стоять на поле сражения без каких-либо признаков сражения, это выглядит не очень правдоподобно, не так ли? Переместите текстуру брызг крови на наш рабочий документ, преобразуйте данную текстуру с брызгами крови в обтравочную маску к слою с моделью, чтобы текстура подошла под изображение модели.
Примечание переводчика: к сожалению, автор не указал ссылку на изображение брызг крови, поэтому, вы можете использовать изображение, которое я подобрал для вас Брызги крови 1, Брызги крови 2, Брызги крови 3 или самостоятельно подберите соответствующее изображение на стоковых ресурсах.
Поменяйте режим наложения для слоя с текстурой крови на Умножение (Multiply), чтобы избавиться от белой текстуры, оставив лишь брызги крови.
С помощью слой-маски, скройте лишние участки текстуры с брызгами крови, нам нужна кровь, да, но не так много!
Теперь изображение выглядит гораздо лучше!
Добавьте кровь на верхнюю часть изображения модели, используя ту же самую технику. Теперь никто не спросит, почему девушка находится на поле сражения без признаков крови и ранения!
Шаг 21
Это очень простой и быстрый шаг. Создайте новый слой, выберите мягкую кисть, цвет кисти #de750c, прокрасьте вокруг краёв изображения модели, попытайтесь определить, куда падает свет от пламени, то там нужно усиливать освещение и прокрашивать кистью соответственно.
Поменяйте режим наложения на Перекрытие (Overlay), установите значение Непрозрачности (Opacity) и Заливки (Fill) 60%.
Шаг 22
На оригинальном изображении модель держит меч (если присмотреться, то видна рукоять меча), в нашей картине мы используем что-то посущественнее, трезубец! Переместите изображение трезубца на наш рабочий документ, расположив, как показано на скриншоте ниже.
С помощью слой-маски, скройте лишние участки трезубца, в частности в области кисти, где девушка держит трезубец.
К слою с трезубцем добавьте Параметры наложения (Blending Option).
Примените следующие опции: Тиснение (Bevel & Embross), Контур (Contour), Наложение цвета (Color Overlay).
Это основная ретушь трезубца, путём добавления глубины и металлической поверхности, в следующем шаге мы поработаем над цветовыми оттенками.
Шаг 23
Далее, к слою с трезубцем добавьте следующие корректирующие слои в качестве обтравочных масок.
Цветовой тон / Насыщенность (Hue/Saturation), Фото Фильтр (Photo Filter), Экспозиция (Exposure).
Результат должен быть, как на скриншоте ниже:
Шаг 24
Далее мы добавим световой блик отражение на доспехи, расположенные на плече. Создайте новый слой, выберите большую мягкую кисть белого цвета.
Активируйте инструмент Трансформация (Transform Tool) и с помощью опции Деформация (Warp), деформируйте световой блик, как показано на скриншоте ниже:
Примените масштабирование, расположив на доспехах. Поменяйте режим наложения для данного слоя с отражением на Перекрытие (Overlay).
Проделайте то же самое и на других частях доспехов. Вы можете в любой момент продублировать слой со световым бликом, чтобы усилить эффект светового отражения.
Шаг 25
Откройте набор со Световыми бликами, выберите один из световых бликов:
Примечание переводчика: Световой блик 1, Световой блик 2.
Переместите световой блик на наш рабочий документ, расположив поверх трезубца.
Цветовой тон / Насыщенность (Hue/Saturation).
Поменяйте режим наложения для слоя со световым бликом на Осветление основы (Color Dodge) и поздравляю! Вы сделали массивный трезубец более эффектным!
Шаг 26
Ещё раз откройте стоковое изображение с руинами. Выделите камень, который указан на скриншоте ниже:
Выделите камень, который указан на скриншоте ниже:
Переместите выделенное изображение камня на наш рабочий документ, расположив в нижней части нашей сцены, чтобы скрыть отсутствующую часть ноги модели. Продублируйте слой с камнем, расположив дубликаты слоёв вокруг переднего плана.
Объедините все слои с камнями в один слой, для этого, выделите все слои, а затем щёлкните по выделенным слоям правой кнопкой мыши и в появившемся меню, выберите опцию Объединить слои (Merge Layers). К объединённому слою, примените фильтр Размытие по Гауссу (Gaussian Blur), радиус размытия 1 рх.
К объединённому слою с камнями, добавьте следующие корректирующие слои.
Яркость / Контрастность (Brightness/Contrast), Уровни (Levels), Экспозиция (Exposure).
У нас получилось то, что надо!
Шаг 27
Далее, мы добавим дополнительные эффекты, прежде мы перейдём к заключительной цветовой коррекции.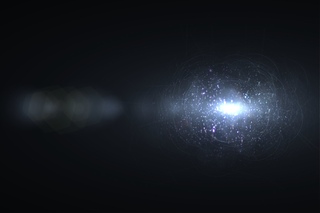
Создайте новый слой, прокрасьте чёрной кистью по краю изображения. Уменьшите непрозрачность слоя до 40%.
Создайте ещё один новый слой, дополнительно прокрасьте чёрной кистью по указанной области.
Поменяйте режим наложения для данного слоя на Мягкий свет (Soft Light), непрозрачность слоя 40%.
Создайте ещё один световой блик на трезубце с помощью большой мягкой кисти белого цвета.
Поменяйте режим наложения для данного слоя на Перекрытие (Overlay), Непрозрачность (Opacity) 75%, Заливка (Fill) 42%.
Шаг 28
Давайте создадим эффект тумана с помощью фильтра Облака (Cloud), это самый простой и лёгкий способ. Перед тем как мы приступим, установите цвет переднего плана на белый оттенок, а цвет заднего плана на чёрный оттенок, т.к. оттенки облаков будут определяться этими оттенками.
Поменяйте режим наложения для данного слоя на Мягкий свет (Soft Light), Непрозрачность (Opacity) 55%.
Обработайте облака на слой-маске.
Выглядит намного лучше!
Шаг 29
Не помешает, если мы добавим искры, правильно? Откройте текстуру с искрами, переместите данную текстуру на наш рабочий документ!
Поменяйте режим наложения для слоя с текстурой искр на Осветление (Screen), добавьте слой-маску к слою с текстурой искр. С помощью слой-маски, скройте лишние участки с искрами, т.к. их слишком много!
Если вы дошли до этой части урока, то можете себе отсалютовать! Мы подходим к заключительной стадии!
Шаг 30
Далее, мы проведём заключительную коррекцию, путём добавления следующих корректирующих слоёв!
Кривые (Curves), Цветовой Баланс (Color Balance), Выборочная коррекция цвета 1 (Selective Color 1), Выборочная коррекция цвета 2 (Selective Color 2), Кривые (Curves).
Примечание переводчика: автор проводит заключительную коррекцию, поэтому корректирующие слои НЕ будут использовать в качестве обтравочных масок.
Шаг 31
Обработайте чёрной кистью на слой-масках некоторых корректирующих слоёв.
Результат должен быть, как на скриншоте ниже.
Поздравляю, мы завершили урок!
Автор: Antaka Nguyen
Источник: creativo
25 советов для Unreal Engine 4
Alexander Dracott поделился некоторыми своими личными советами и фишками, которые сам довольно часто использует.
Импорт текстур в Unreal 4
Вы можете импортировать текстуры с помощью кнопки «Импорт» в контент браузере. Unreal 4 поддерживает большое разнообразие форматов текстур: от .tgas и .png до .psds и .jpg. Один важный совет — убедитесь, что normal maps сжаты как TC Normalmap, чтобы избежать визуальных ошибок в движке. Также имейте в виду, если разрешение вашей текстуры не кратно двум (например 1024х349), они не запустятся или будут лишены свойств MipMap.
Сохранение памяти: текстуры Channel-pack
Одна из особенностей Unreal — это большой объем контроля, который вы получаете, создавая свои собственные материалы. Когда вы создаете несколько черно-белых масок для текстур, таких как roughness или transmission, вы можете сэкономить память, спрятав каждую маску в отдельный канал R,G или B, а затем получив доступ к каждому каналу этой текстуры отдельно.
Когда вы создаете несколько черно-белых масок для текстур, таких как roughness или transmission, вы можете сэкономить память, спрятав каждую маску в отдельный канал R,G или B, а затем получив доступ к каждому каналу этой текстуры отдельно.
Физически корректный рендеринг
С появлением новых возможностей рендеринга в движках, таких как Unreal 4, широкую популярность получил физически корректный рендеринг.
Изучение того, как точно должны выглядеть физические свойства материалов с масками roughness и metalness, можно сравнить с тем, как игровые движки работали в прошлом поколении. Эти знания помогают сохранить материалы реалистичными в разных условиях освещения.
Повторное использование текстуры
Еще одним удивительным элементом Unreal 4’s Material Editor является то, что он позволяет повторное использование текстуры. Это поможет вам не только сохранить память, но и сэкономить время. Иногда red channel из rock albedo texture можно использовать как черно белую маску для roughness. Текстуру черепицы из Photoshop можно легко наложить на кирпич, а также смешать с другой текстурой для наложения на другие элементы.
Иногда red channel из rock albedo texture можно использовать как черно белую маску для roughness. Текстуру черепицы из Photoshop можно легко наложить на кирпич, а также смешать с другой текстурой для наложения на другие элементы.
Не накладывайте ненужных текстур
Иногда определенные текстуры не нужны. Для 100% неметаллических материалов, таких как древесина или грязь, текстура металла может быть заменена в Material Editor простой константой с плавающей точкой и значением 0. Этот же принцип можно применить для нескольких версий одного и того же материала. Вам не нужны отдельные normal maps, например, для трех разновидностей кирпича, отличающихся по цвету. Можно использовать одну normal map для всех.
Создание набора основных материалов
Один из способов экономии времени и работы — создание базового набора материалов, которые могут быть использованы для разных объектов. Когда я начинаю проекты, я создаю базовый материал для каждого типа объекта, который мне нужен. Например, если бы я делал сцену природы, я бы хотел получить базовые материалы для местности, пропсов или растительности. Конечно, вам всегда придется дополнять этот набор во время работы, но это поможет справиться с основной частью процесса.
Например, если бы я делал сцену природы, я бы хотел получить базовые материалы для местности, пропсов или растительности. Конечно, вам всегда придется дополнять этот набор во время работы, но это поможет справиться с основной частью процесса.
Повторное использование материала
Отличной особенностью базового материала является его способность изменения в режиме реального времени. Вы можете использовать эти изменения для быстрого тестирования множества различных значений без перекомпиляции материала. Всякий раз, когда я использую сложный материал, у меня всегда наготове тестовый экземпляр. Мне он необходим для блокировки более реалистичных базовых значений конечного материала.
Комментарии и организация материалов
Для сложных материалов Unreal 4 предлагает очень полезные организационные инструменты. Выбор группы нод и нажатие C помещает эти ноды в комментарий, который затем можно перемещать как группу и кодировку цвета. Комментарии (и отдельные ноды) могут содержать базовые текстовые пояснения.
Комментарии (и отдельные ноды) могут содержать базовые текстовые пояснения.
Функции материалов
Функции материалов можно вызвать несколько раз для выполнения определенного набора инструкций. Они создаются вне материала в Content Browser, но затем могут быть вызваны, чтобы упростить их. Они могут содержать свой собственный inputs и могут стать отличным способом сэкономить время, когда нужно вызвать несколько повторяющихся операций.
Материалы листьев
Листва может быть одной из самых сложных вещей, т.к. совсем не просто обеспечить ее правильное отображение в любом игровом движке. В UE4 версии 4.18 существует Foliage Shading Model, которая упрощает эту задачу. Я настоятельно вам ее рекомендую, поскольку она поддерживает передачу подповерхностного слоя, что в большинстве случаев дает преимущества. Кроме того, советую добавить sky light к вашей сцене, чтобы помочь сбалансировать некоторые более темные области сетки листвы, которые могут быть в тени.
- Vertex colour
Доступ к цветам Vertex в материалах — одна из моих любимых функций в Unreal 4. Они могут быть невероятно мощными при творческом подходе. От ambient occlusion до masking out wind и world offset для листвы — их универсальность колоссальна. Они особенно полезны при смешивании текстур. Vertex colors можно импортировать из внешнего программного обеспечения 3D или импортировать и нарисовать в редакторе.
Детализированные diffuse и normal
Так как вы можете настроить параметры текстурирования ультрафиолетового излучения, вы можете увеличить детали материала путем смешивания в дополнительном наборе текстур. Обычно это diffuse или normal maps, которые затем поочередно накладываются поверх базовых. Вы можете использовать любой удобный для вас метод, например, такой как Overlay Blend Function, в то время как подробные normal maps могут быть применены путем добавления красного и зеленого каналов к основанию.
Смешивание текстур в материалах
Хотите объединить текстуры в material editor, но знакомы только с режимами смешивания Photoshop? Epic превзошел все ваши ожидания. Наряду со многими полезными функциями материалов он включает в себя большинство режимов смешивания, с которыми знакомы все пользователи Photoshop. От Overlay до Linear Dodge их можно найти в окне палитры внутри Material Editor. Они могут быть особенно полезными для добавления деталей к вашим материалам.
Знание типов источников освещения
Unreal предлагает четыре различных типа света для использования в окружающей среде: Directional, Point, Spot, и Sky light. Свет Directional отлично подходит для наружных зон или любого необычного источника света. Свет Point является всенаправленным, а Spot похож на него, но имеет ограничения, определенные конусом. Sky light может использоваться для добавления света в окружающую среду, захватывая отдаленные части вашей карты. Поддерживаются также пользовательские Cubemaps.
Поддерживаются также пользовательские Cubemaps.
Добавление тумана к вашей сцене
Существует стандартный способ создания всем нам известного обычного плотного тумана. Unreal 4 же предлагает два других способа добавить туман к вашей сцене. Atmospheric Fog реагирует на направленный угол освещения и интенсивность. Он может создать туман, основанный на реальном рассеянном атмосферном свете. Height Fog дает немного больше контроля цвета и позволяет добавить более простой эффект тумана, который становится менее плотным в верхних частях карты и более плотным в нижних частях.
Создание умных световых валов
Световые лучи или «God rays» могут быть мощным визуальным инструментом и создаваться частицами в воздухе, освещенном определенными источниками света. В Unreal 4 они могут быть созданы несколькими способами. Наиболее распространенный способ заключается в том, чтобы позволить им использовать свойства направленного света. Они также могут быть выполнены с использованием геометрии и умных материалов.
Они также могут быть выполнены с использованием геометрии и умных материалов.
Съемки с высоким разрешением
Хотя пользовательские видео разрешения могут быть выведены из Matinee, есть быстрый и простой способ сделать кадры в высоком разрешении прямо из редактора. Нажав на маленькую нисходящую стрелку в левом верхнем углу вашего Viewport, вы можете открыть небольшое раскрывающееся меню. Внизу можно открыть окно High Resolution Screenshot window. Оттуда снимки в высоком разрешении могут быть захвачены и отправлены в папку вашего проекта: project/saved/Screenshots folder.
Корректировка цвета и таблицы поиска
Финальные цвета рендеринга можно настроить на основе художественных предпочтений. Хотя существуют опции для базовых настроек, таких как контраст и оттенок, пользовательская коррекция цвета может быть выполнена с использованием таблиц цветового поиска. Эти таблицы допускают сложное преобразование цвета и могут быть сделаны при помощи базового файла, доступного на сайте Epic Unreal 4 и в Photoshop, или в других программах для настройки изображений.
Редактирование световых переходов и бликов
В играх и 3D стало популярным отображать световые переходы и блики, их можно включить и настроить в UE4, используя специальные зоны постобработки — post-process volumes. Световой поток настраивается практически по всем характеристикам. Размер, цвет, интенсивность и порог можно изменить и даже использовать их для маскировки текстур грязи и имитации грязных линз. Аналогично, вспышки также могут быть включены, а их форма и интенсивность регулируются.
Создание глубины резкости
Unreal 4 поддерживает как резкость по Гауссу, так и настраиваемую. Оба эти параметра существуют в настройках Post Process Volumes. Следует также отметить, что инструменты, которые помогают с размытием тонких объектов перед удаленными, иногда могут создавать проблемы. Нужно проявлять осторожность в применении глубины резкости, например, к листве или другим подобным элементам.
Автоэкспозиция и адаптация глаз
Автоматическое управление экспозицией включено по умолчанию и имитирует настройку глаз на яркие или темные области. Эффект является потрясающим, но может создавать постоянно изменяющиеся визуальные переменные, которые трудно поддерживать внутри. Регулировку диапазона экспозиции можно выполнить в настройках volumes после обработки. Её можно отключить, если установить минимальную яркость, равную максимальной. Смещение экспозиции можно использовать для настройки её базовых параметров.
Световые функции
Одна интересная особенность в Unreal 4 — поддержка материалов с функцией освещения. Эти материалы действуют как маски для света и могут использоваться, чтобы сделать что-либо: от пользовательских цветовых вариаций в свете до облачных теней на земле. Они создаются путем установки функции Material Domain to Light в Material Editor, их можно использовать при spot, point и directional lights.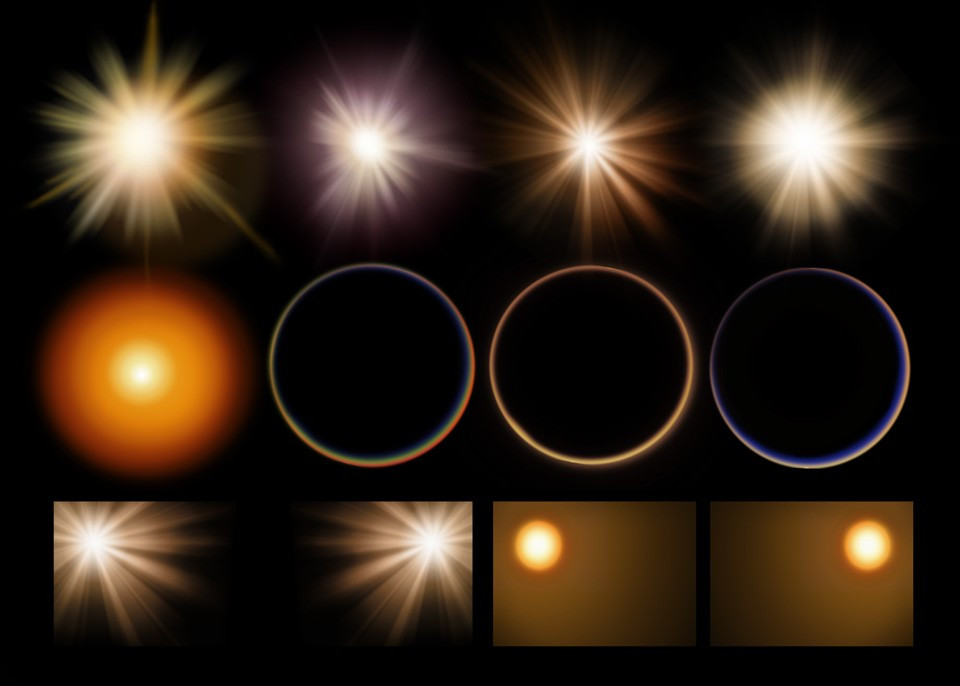
Сэкономьте время, скопировав и вставив
Еще одна особенность, которую нужно знать об Unreal 4, заключается в том, что любой объект одного уровня может быть скопирован и вставлен непосредственно на другой уровень в рамках одного и того же проекта. Он будет отображаться с теми же свойствами и в том же месте.
А самое крутое — это то, что все, что скопировано из Unreal, можно вставить в текстовый документ. Затем этот текст можно скопировать и повторно вставить на другой уровень Unreal 4.
Режим
просмотра и визуализация рендер пасов
Знание того, что составляет ваш образ, является неотъемлемой частью работы в любом 3D-движке и работает в отложенном рендерере, например, UE4 позволяет использовать некоторые полезные режимы просмотра. Нажатие Alt и 1-8 переключается между различными режимами просмотра, такими как Unlit или lighting only, но если вы нажмете кнопку View Mode в окне Viewport, вы можете просмотреть отдельные рендер пасы. Это может быть полезно для просмотра широких диапазонов материалов, таких как roughness.
Это может быть полезно для просмотра широких диапазонов материалов, таких как roughness.
Рекомендации по производительности
Хотя Unreal невероятно мощный, не каждая рабочая станция создается одинаково. Если вы столкнулись с проблемами производительности движка, первое, что нужно включить, — это параметры масштабирования движка в «Setting» на панели Editor Toolbar. Отключение некоторых параметров, таких как сглаживание, может действительно ускорить работу. Другой трюк состоит в том, чтобы группировать множество объектов в world outliner. Затем вы можете переключать их видимость, чтобы улучшить производительность.
Источник
Перевод: Боровицкий Иван
Подписывайтесь на наш Telegram
световых кистей и текстур Photoshop
Световые эффекты являются одними из самых популярных эффектов, используемых художниками Photoshop при работе с фотографиями; световой эффект в значительной степени необходим везде, например в виде бликов
 Здесь у вас есть отличный список из более чем 30 уроков по Photoshop , которые вы также можете проверить. Твитнуть
Здесь у вас есть отличный список из более чем 30 уроков по Photoshop , которые вы также можете проверить. ТвитнутьКисти и текстуры со световыми эффектами
Светящийся световой поток Текстуры в высоком разрешении
Световые текстуры
Освещение и светящиеся абстрактные линии Кисти и текстуры Photoshop
Абстрактные текстуры света
Кисти для Photoshop Fractal Light
Кисти Fractal Abstract Light
Кисти Fractal Chaos Light Texture
Абстрактная текстура светового эффекта
10 световых текстур для Photoshop
Искрящиеся светлые текстуры
Кисти Fractal Light
Светящиеся линии и легкая текстура
Пакет светлых текстур
Абстрактные светящиеся линии текстуры
Пакет светлых текстур
Пакет текстур «Неоновые огни»
5 текстур Light Sparkle Fireworks
Предыдущий постНеобычные манипуляции в Photoshop с сюрреалистической каменной структурой
Следующее сообщениеБесплатный шаблон PSD для брошюры Tri Fold
50+ БЕСПЛАТНЫХ наложений с боке для Photoshop
Создайте цифровых эффектов боке в Photoshop с этими красивыми бесплатными текстурами боке . В фотографии боке — это размытие или эстетическое качество размытия в областях изображения, не находящихся в фокусе. Боке в фотографии был определен как «способ, которым объектив передает расфокусированные точки света». Вы можете легко размыть фотографии в Интернете с помощью таких замечательных инструментов, как MockoFun.
В фотографии боке — это размытие или эстетическое качество размытия в областях изображения, не находящихся в фокусе. Боке в фотографии был определен как «способ, которым объектив передает расфокусированные точки света». Вы можете легко размыть фотографии в Интернете с помощью таких замечательных инструментов, как MockoFun.
Вы можете использовать эти бесплатных наложенных на боке текстур Photoshop для создания интересных световых эффектов для ваших фотографий. Прочтите это краткое руководство, если вы хотите узнать, как легко создать эффект боке в Photoshop.
ТвитнутьBokeh Lights Burst Texture Free
Free Bokeh Lights Texture Overlay для Photoshop
Синие текстуры боке
10 светлых текстур боке
Текстура Golden Lights Bokeh бесплатно
Сердце текстуры боке
Наложение фона в Photoshop в стиле боке с эффектом искр
Текстура боке с блестками и блестками
Пакет текстур боке с блестками
Шероховатый фон с боке, пакет
Мечтательные розовые текстуры боке
Огни с эффектом боке Diamond Sparkle
Текстура боке высокого разрешения
Текстура Heart Bokeh Overlay для Photoshop
Световые текстуры с эффектом боке
Коллекция текстур City Lights Bokeh
Сердце красочные фоны боке
Огни ночного города Фоны
Текстура размытых огней
Пакет боке 4
Набор цветочных боке
Набор различных световых форм боке
Пакет текстур боке с блестками
150 бесплатных текстур боке
Блеск Фоны
Набор звездных боке
Звездные ночные огни бесплатно фон
свет боке текстура
Текстура кистей боке
Текстуры ретро боке
5 текстур боке
Золотое боке
Красочные огни ночного города
красочные формы боке пакет
Легкие текстуры размытия
Светлый боке
осень закат боке
Текстуры боке
Боке Текстуры Город Ночные Огни
Фэнтези Сердце Боке
заготовка боке приклад
Рождественский боке
Боке бесплатные текстуры
Солнце размытые огни текстуры
Красный блеск текстуры
Боке
Легкая текстура боке с красивыми цветами бесплатный фон
Белое Рождество Боке Огни Текстура Фон
Бесплатная текстура Bokeh Lights для Photoshop
Этот набор содержит 10 экшенов BOKEH Photoshop , которые позволят вам создать реалистичных световых эффектов боке из любого текста, формы, растра, фотографии и т. Д.Эффект боке можно легко
быть измененным и настроенным после завершения действия. Вы можете использовать одну из кистей боке , включенных в этот набор, для создания интересных эффектов.
Д.Эффект боке можно легко
быть измененным и настроенным после завершения действия. Вы можете использовать одну из кистей боке , включенных в этот набор, для создания интересных эффектов.
Как осветить фотографию в Photoshop с помощью световых эффектов
Приготовьтесь снова осветить свои фотографии в Photoshop. Я поражен тем, сколько людей говорят мне, что никогда не слышали об действительно мощном фильтре LIGHTING EFFECTS.
В этом уроке Photoshop мы собираемся использовать фильтр «Эффекты освещения» для имитации реального освещения.Этот фильтр обладает множеством мощных функций. В этом уроке я покажу вам, как их использовать. Собираемся сделать 2 проекта. Первый — это добавление цветных гелей в Photoshop, а второй — повторное освещение сцены и добавление текстуры. Это также часть 1 из 3 частей фильтра «Эффекты освещения», остальные 2 части ищите здесь, в PhotoshopCAFE. Пожалуйста, посмотрите видео для более подробных объяснений и дополнительных советов. Этот письменный компонент послужит для вас отличным справочником.
Этот письменный компонент послужит для вас отличным справочником.
Это часть 1 серии.Часть 2 здесь.
Не работают световые эффекты?
Я получил много сообщений о том, что разные вещи не работают. Вот общие решения.
- Убедитесь, что вы находитесь в режиме RGB и 8-битном цвете. (в разделе «Изображение»> «Режим»)
- . Если вы не видите элементы управления, нажмите Cmd / Ctrl + H.
- . Если они не работают, перейдите в «Настройки»> «Производительность» и убедитесь, что «Использовать графический процессор » включен.
- Иногда вам нужно закрыть Photoshop и вернуться к нему при смене каналов текстуры, так как в нем есть несколько мелких ошибок.
Создание цветных гелей в Photoshop
Вот фотография, которую я взял из Adobe Stock. Давайте начнем с двойного гелевого прожектора.
Шаг 1.
Выберите Filter> Render> Lighting effects
(обратите внимание, что вам нужно быть в режиме RGB и 8 бит, чтобы это работало, вы можете найти это в Image> Mode)
Доступно 3 типа источников света
Это точечный светильник / прожектор
Второй светильник — точечный свет. Это как лампочка в космосе.
Это как лампочка в космосе.
Третий бесконечен. Это направленный свет, как солнце.
Step 2
Под предустановками вверху выберите Triple Spotlight. Эти предустановки — быстрый способ начать работу, и некоторые из них выглядят довольно круто.
Вы увидите это
Step 3
Уменьшите масштаб, используя настройки масштабирования в нижнем углу или Alt + колесо прокрутки мыши.
Вы можете перетаскивать точки, чтобы изменить размер яркости и угол освещения.
Отрегулируйте точку доступа для более мягкого спада.
Step 4
Нажмите на цвет, чтобы добавить немного цвета свету.
Перетащите квадратный образец внутрь, чтобы выбрать цвет. Работает только палитра цветов в Photoshop.
Шаг 5
Отрегулируйте интенсивность, чтобы выбрать яркость света.
Шаг 6
Вы можете сделать остальную часть фотографии ярче с помощью ползунка «Атмосфера». Это регулирует общую яркость всего изображения.
Это регулирует общую яркость всего изображения.
Step 7
Выберите другой источник света для настройки. Вы можете выбрать, щелкнув свет на панели «Источники света».
Step 8
Давайте выберем дополнительный цвет. На этот раз приятный апельсин.
Шаг 9
Для 3-го источника света вы можете скрыть его, щелкнув значок глаза рядом с ним на панели источников света, или выберите его и нажмите значок корзины, чтобы удалить его.
В этом случае оставим это, но уменьшим интенсивность, чтобы мы все еще могли видеть мел в середине изображения.(эффект дыма создается бросанием мела).
И результат выглядит так, как будто мы осветили стороны цветными лампочками или цветными гелями на прожекторах. Давайте продолжим ..
Освещение фотографии с помощью прожектора и реалистичной текстуры в Photoshop
Давайте сделаем еще больше с помощью другой фотографии из Adobe Stock. Мы добавим драматический прожектор.
Шаг 1
Выберите «Фильтр»> «Визуализация»> «Эффекты освещения».
На этот раз выберите «Мягкий прожектор» из предустановок.
Шаг 2
Измените размер положения источника света, чтобы направить луч вниз с левой стороны.
Вот настройки, которые я использую.
Шаг 3
Увеличивайте атмосферу, пока вы не сможете просто видеть фон, но он все еще достаточно темный, чтобы прожектор имел сильный эффект.
(Это отличный трюк для упрощения загруженного изображения и создания удобной области для добавления текста для дизайнеров.)
Step 4
Теперь немного волшебства.
Под текстурой выберите красный. Сейчас мы загружаем красный канал в световые эффекты (очень скоро мы будем делать больше с текстурами в следующих уроках).
Установите наименьшее значение 1.
Посмотрите, как он вытеснил текстуру на стволе. Это более реалистично, потому что когда вы освещаете что-то сбоку (так называемый луч света), он отбрасывает крошечные тени и появляется текстуру.
И результат.
Пожалуйста, вернись в ближайшее время. Я добавляю еще 2 части:
Освещение портрета здесь
, а также то, как с помощью этого фильтра создавать безумно реалистичные и трехмерные текстуры.
Надеюсь, вам понравился этот урок. Расскажите, пожалуйста, всем своим друзьям о PhotoshopCAFE.
Просмотрите сотни других бесплатных руководств здесь или найдите то, что вы ищете, в поиске вверху страницы.
Вы также можете просматривать темы в меню бесплатных руководств.
Если вы готовы серьезно заняться Photoshop, посмотрите наши полные курсы здесь
PS Не забудьте присоединиться к нашему списку рассылки и подписаться на меня в социальных сетях>
(Я публиковал забавные сообщения в Instagram и Facebook Рассказы за последнее время)
Рад видеть вас здесь, в CAFE,
Колин
Вы можете получить мою бесплатную электронную книгу о режимах наложения слоев здесь
Если вам нравятся эти техники, и вы хотели бы глубже погрузиться в Photoshop, Я только что начал углубленный курс Photoshop.Он называется «Секреты Photoshop: Photoshop 2020 для цифровых фотографов». Посмотрите здесь
Добавьте блестящие световые эффекты в свою работу с помощью Photoshop
Предварительный просмотр
Нажмите на предварительный просмотр ниже, чтобы увидеть полную иллюстрацию.
Учебные ресурсы
Шаг 1. Настройка фона
Давайте начнем урок с создания нового документа (Ctrl / Cmd + N) в Photoshop. Поскольку мне нравится печатать свои работы, я обычно выбираю большой стандартный размер документа (например, A4) и устанавливаю разрешение 300 пикселей / дюйм.
После создания нового документа Photoshop залейте (Правка> Заливка) фоновый слой по умолчанию темно-синим (# 052b4c).
Я начинаю свою работу с фона. Если вы сделаете то же самое, я предлагаю вам не придавать слишком большого значения вашим начальным цветам, потому что мы можем изменить их позже, когда мы закончим нашу работу переднего плана. Самое важное в начале — это придумать концепцию — что-то интересное для представления. Прелесть Photoshop в том, что он позволяет вам в любой момент изменить цвета и другие аспекты вашей работы.Лучший момент для работы с цветами — это когда у вас есть больше элементов, с которыми можно поиграть, ближе к концу.
Начнем с создания нового слоя (Crtl / Cmd + Shift + N). Затем установите белый (#ffffff) в качестве цвета переднего плана, а затем выберите большой мягкий кончик кисти с жесткостью 0% для нашего инструмента Brush Tool (B).
Просто щелкните один раз в центре холста, чтобы нанести мазок кисти.
Шаг 2. Создайте простой световой эффект эллипса
Поскольку сцена сфокусирована в центре холста, мы собираемся создать световой эффект, который усилит все элементы, которые будут там размещены.Нажмите Ctrl / Cmd + T, чтобы активировать команду Free Transform и сжать источник света так, чтобы он стал эллипсом.
Затем удалите края мазка кисти с помощью Eraser Tool (E) (или используйте маску слоя, если хотите).
Шаг 3. Создайте облака
Теперь создадим облака. Убедитесь, что белый (#ffffff) выбран в качестве цвета переднего плана, а черный (# 000000) — в качестве цвета фона; вы можете нажать клавишу D, чтобы сбросить цвет переднего плана / фона на белый / черный, а затем нажмите X, чтобы переключить цвета переднего плана и фона.
Создайте новый слой и перейдите в Filter> Render> Clouds.
Активируйте команду «Свободное преобразование» (Ctrl / Cmd + T) и увеличьте слой облаков, потянув за один из угловых элементов управления преобразованием.
Переключите режим наложения слоя на Screen, чтобы удалить черные части слоя с облаками, а также уменьшите непрозрачность слоя примерно до 30%.
Чтобы сделать облака более реалистичными, используйте инструмент Eraser Tool (E), чтобы удалить некоторые части, чтобы они выглядели случайными.Как всегда, используйте большую мягкую кисть с жесткостью 0%.
Просто напомним наш простой пятиэтапный процесс создания облаков:
- Создайте новый слой и примените фильтр облаков
- Увеличить слой
- Переключить режим наложения слоя на экран
- Уменьшить непрозрачность
- Удалить ненужные детали
Повторите тот же процесс для создания других облаков. Попробуйте поэкспериментировать с разными размерами и непрозрачностью слоя.Вот что у меня получилось:
Шаг 4. Выберите и подготовьте тему
Выберите красивую тему для работы. Я выбрала это красивое изображение танцовщицы, но вы можете выбрать любое изображение, которое вам нравится или которое валяется.
Так как мы будем создавать световые эффекты для игры, я предлагаю вам выбрать динамический движущийся объект, например, прыгающий человек, бегущее животное или застрявшую рок-звезду.
Выбрав тему, скопируйте и вставьте (Ctrl / Cmd + V) ее на холст.
На этом этапе мы должны изменить танцора. В частности, цель состоит в том, чтобы увеличить контраст изображения и придать объекту более грубоватый вид. Мы можем добиться обоих этих результатов с помощью текстуры.
Во-первых, вы должны загрузить бесплатный образец моего набора текстур Bleached Paper Texture, открыть его в Photoshop и вставить в наш документ. Кроме того, вы можете заглянуть в раздел Freebie с инструкциями по дизайну, чтобы узнать о других интересных текстурах.
Измените размер текстуры с помощью Free Transform (Ctrl / Cmd + T), чтобы она была того же размера, что и наш холст.
Шаг 5: примените обтравочную маску к слою текстуры
Мы хотим применить нашу текстуру только к объекту. Для этого мы можем создать обтравочную маску. Для этого нажмите Alt / Option, а затем щелкните между слоем объекта и слоем текстуры на панели слоев. Должна появиться небольшая стрелка, и название слоя текстуры переместится немного вправо внутри панели слоев, показывая, что вы добавили обтравочную маску.
Обтравочная маска означает, что все действия, которые мы делаем на слое текстуры, будут влиять только на область, ограниченную силуэтом танцора.
Переключите режим наложения слоя текстуры на Overlay и уменьшите непрозрачность до 70%.
Шаг 6. Измените цвет текстуры
Вы можете увидеть, как детали текстуры прекрасно взаимодействуют с человеческим телом. Если вы увеличите масштаб (нажмите Z, чтобы активировать инструмент «Масштаб», а затем щелкните холст), вы заметите, что текстура гранжа выглядит как прожилки. Я хочу поэкспериментировать с этой идеей / концепцией.
Давайте изменим цвет текстуры. Нажмите Ctrl / Cmd + U, чтобы открыть диалоговое окно Hue / Saturation.Отметьте опцию Colorize и переместите ползунок оттенка в область между фиолетовым и красным.
Теперь создайте маску поверх слоя текстуры, нажав кнопку «Добавить маску слоя» в нижней части панели слоев.
Затем возьмите мягкую черную кисть для нашего Brush Tool (B) и удалите текстуры с некоторых частей тела. На изображении ниже показаны предлагаемые детали для рисования:
Шаг 7. Добавьте яркий световой эффект
Пришло время добавить более яркий и заметный световой эффект.Щелкните правой кнопкой мыши слой объекта на панели «Слои» и затем выберите «Параметры наложения» в контекстном меню.
Добавьте стиль слоя Outer Glow. Увеличьте размер внешнего свечения примерно до 200 пикселей и установите режим наложения на Color Dodge.
Световой эффект, который вы видите вверху, является результатом комбинации между световым эффектом эллипса, который мы создали в начале, и стилем слоя Outer Glow.
Если вы хотите изменить ориентацию этого эффекта, просто переместите слой с эллиптическим световым эффектом.
Шаг 8: Создайте абстрактную кисть Photoshop
А вот и самое интересное. Есть много способов создать световые эффекты. В этом уроке я покажу вам один из простейших методов. Мы создадим абстрактные фракталы для наших кистей, а затем будем использовать эти кисти для добавления света в нашу работу.
Чтобы создать красивый абстрактный фрактальный эффект, мы будем использовать инструмент «Пламя», бесплатный онлайн-инструмент, созданный Питером Бласковичем. Этот инструмент потрясающий!
Создайте собственное пламя и сохраните его на свой компьютер.Используйте цвета по умолчанию, а когда закончите, просто нажмите «Сохранить». Сохраните свое пламя как изображение JPG.
Откройте одно из языков пламени, которые вы только что создали в Photoshop. Мы собираемся создать из них крутой набор кистей.
Обесцветьте изображение, выбрав Image> Adjustments> Desaturate (Shift + Ctrl / Cmd + U).
Затем инвертируйте изображение, выбрав Image> Adjustments> Invert (Ctrl / Cmd + I). Мы инвертируем изображения, потому что при создании кистей Photoshop вы должны учитывать, что белые части будут прозрачными, а более черные части будут представлять мазок кисти.Таким образом, только те части, которые отображаются в оттенках серого, будут сохранены как кисти.
Вот результат:
Чтобы сохранить кисть, перейдите в Edit> Define Brush Preset.
Итак, мы создали первую кисть из набора! Продолжайте и создайте другие кисти, следуя тому же процессу.
Шаг 9: примените пользовательскую абстрактную кисть Photoshop
Создайте новую группу слоев (Ctrl / Cmd + G) и назовите ее «световой эффект». Установите для группы режим наложения Color Dodge.Создайте новый слой (Ctrl / Cmd + Shift + N) внутри группы «световой эффект», установите цвет переднего плана на белый (#ffffff), а затем нажмите на холст, чтобы применить наш собственный абстрактный мазок кисти.
Вот твой световой эффект! Действительно просто, согласны? Я обещал, что это займет всего 10 минут!
Если вам нужен более сильный световой эффект, продублируйте слой (Ctrl / Cmd + J) и поэкспериментируйте с режимом наложения слоя.
Теперь вы можете использовать все кисти из созданного вами набора.Постарайтесь сочетать их в гармонии с телом предмета.
Также попробуйте следующее: создайте новый слой, примените абстрактный мазок кисти, затем поверните его с помощью команды «Свободное преобразование» (Ctrl / Cmd + T). Вы также можете перевернуть слой (Правка> Трансформировать> Отразить по горизонтали или Правка> Трансформировать> Отразить по вертикали). Это может добавить разнообразия вашим абстрактным световым эффектам.
Не забудьте создать каждый мазок кисти на отдельном слое, чтобы вы могли перемещать их отдельно для достижения удовлетворительной композиции.
Вот результат после того, как я поигрался со всеми кистями из моего собственного набора.
Шаг 10: Добавьте дополнительные световые эффекты
По-прежнему внутри нашей группы слоев «световой эффект» создайте новый слой (Ctrl / Cmd + J). На этот раз мы будем использовать мягкие кисти, чтобы улучшить некоторые части тела. Например, посмотрите на левую руку танцора — она покрыта световыми лучами. Мы можем начать там. Добавьте больше света там, где считаете необходимым.
Шаг 11: Создание энергетических частиц
Теперь мы создадим энергетические частицы, чтобы детализировать наши световые эффекты.Создайте еще один слой внутри той же группы. Выберите мягкий механический наконечник размером 16 пикселей.
Затем мы изменим параметры кистей. Если она не открыта, переключите панель «Кисти» («Окно»> «Кисти»).
Отметьте опцию Spacing и увеличьте ее значение до 400%.
Затем проверьте Shape Dynamic и установите для него следующие значения:
Наконец, отметьте Рассеивание и используйте следующие предлагаемые настройки:
Все, что осталось, это закрасить холст, чтобы создать наши энергетические частицы.Я предлагаю добавить частицы энергии на их собственные слои, чтобы разделить нашу работу. Чтобы увеличить яркость и заметность энергетических частиц, вы можете добавить к ним стиль слоя Outer Glow.
Шаг 12: Окончательные настройки
Наша работа почти завершена. Как я писал в начале урока, Photoshop позволяет нам играть с цветами в любой момент.
В другом уроке, который я написал здесь, в Design Instruct, я показал вам возможности корректирующих слоев в Photoshop и то, как они могут кардинально изменить нашу работу.Теперь мы будем следовать аналогичному процессу, чтобы завершить работу.
Корректирующий слой оттенка / насыщенности
Давайте начнем с небольшого обесцвечивания нашего изображения. Я часто так делаю, потому что позже я применю карту градиента (с ее режимом наложения, установленным на Overlay), которая увеличит цветовой контраст.
Перейдите в Layer> New Adjustment Layer> Hue / Saturation и уменьшите Saturation до -40.
Обратите внимание, что вы также можете добавить корректирующие слои, нажав кнопку «Создать новую заливку или корректирующий слой», расположенную в нижней части панели «Слои».
Корректирующий слой Curves
Увеличьте контрастность изображения с помощью корректирующего слоя «Кривые». Перейдите в Layer> New Adjustment Layer> Curves. Создайте кривую, как показано на изображении ниже:
Корректирующий слой «Карта градиента»
Наконец, добавьте корректирующий слой Gradient Map. Установите градиент цвета от фиолетового (# 6f156c) до желтого (# f9e600).
После этого установите режим наложения корректирующего слоя на Overlay и уменьшите его непрозрачность до 50%.
Вот и все. Были сделаны!
Краткое содержание руководства
В этом уроке я показал вам различные техники создания световых эффектов. Мы применили простой световой эффект свечения с помощью мягкой белой кисти. Затем мы пошли еще дальше, добавив к нашему объекту стиль слоя Outer Glow. Мы создали собственные абстрактные световые кисти, а также частицы энергии, чтобы улучшить внешний вид наших световых эффектов. Мы применили обтравочную маску к нашему объекту в художественных целях. Чтобы завершить нашу композицию, мы добавили несколько корректирующих слоев.
Я надеюсь, что вам понравился этот урок, и вы узнали несколько приемов добавления световых эффектов в вашу собственную работу.
Вот окончательный результат:
Скачать исходные файлы
10 Fine Art TEXTURES LIGHT Set 18 / Фотография высокого разрешения
Цифровые текстуры Fine Art для Photoshop, фотографии, скрапбукинга и творчества.
10 красивых светлых текстур!
Каждая текстура имеет разрешение 300 точек на дюйм и большинство из них имеют размер около 4000×6000.
Это в формате Jpeg и в высоком разрешении.
В среднем они составляют от 4 МБ до 7 МБ для каждой текстуры.
Это означает, что вы можете печатать в большом размере без потери общего качества изображения. (Это важно учитывать при покупке текстур!)
Это цифровой продукт.
✩✩✩✩✩✩✩✩✩✩✩✩✩✩✩
⭐ T E X T U R E S D E A L ⭐
СОЗДАЙТЕ СОБСТВЕННЫЙ НАБОР
Добавьте 4 отдельных набора текстур в корзину и используйте код купона ATPMYBUNDLE, чтобы получить один бесплатно!
✩✩✩✩✩✩✩✩✩✩✩✩✩✩✩
Найдите больше отличных оверлеев и текстур в моем магазине! https: // www.etsy.com/au/shop/ATPTextures
*******************************
⭐ ПОМОЩЬ С ДОБАВЛЕНИЕМ ТЕКСТУР ⭐
Если вы новичок в использовании jpeg-текстур, добро пожаловать в этот бесплатный видеоурок.
Он покажет вам, как добавлять текстуры, используя три примера изображений. Видео длится примерно 22 мин. Иллюстрирование режимов наложения и применение текстур в фотошопе для создания собственного красивого произведения искусства.
(Вам нужно будет скопировать и вставить ссылку в адресную строку.Это приведет вас на мой сайт. )
https://atptextures.com/pages/how-to-add-textures-in-photoshop
************************ *******
⭐ ВАЖНО ПРОЧИТАТЬ
После покупки текстур вам нужно будет загрузить 5 Zip-файлов. (Etsy не позволяет нам загружать более 20 МБ на файл, поэтому, пока они не изменят его, нам придется делать это!)
Поскольку файлы являются цифровым продуктом, после загрузки продукта возврат средств не производится. уже.
*** ОТНОСИТЕЛЬНО ИСПОЛЬЗОВАНИЯ ***
Все мои текстуры доступны для личного использования.
+ Вы можете включить текстуры для продажи в свою фотографию в виде текстурированного наложения в плоском состоянии без коммерческой лицензии. Вам нужно будет добавить ссылку на ATP-текстуры с вашим листингом при продаже вашей работы в Интернете, например. Etsy. Если вы профессиональный фотограф, предоставляющий клиентам готовую распечатанную фотографию, вам НЕ нужно указывать текстуры ATP.
+ Чтобы использовать их в коммерческих целях, вам необходимо приобрести СТАНДАРТНУЮ или РАСШИРЕННУЮ коммерческую лицензию.https://www.etsy.com/au/listing/591073701/standard-commercial-licence-for-textures
+ Вы не можете создавать цифровые документы, открытки, приглашения, оверлеи, принты, фоны, фоны или маркетинговые материалы, которые вы буду перепродавать публике мои текстуры без коммерческой лицензии.
+ Вы не можете создавать новые текстуры из моих исходных файлов для продажи, с коммерческой лицензией или без нее, на Etsy или любой другой платформе для продажи. Это означает, что вы никогда не сможете перепродавать мои текстуры как оригинальные или измененные отдельные файлы.
Большое спасибо за посещение моего магазина, хорошего дня!
*** Небольшое примечание. ***
Наложения и текстуры НЕ являются действиями Photoshop. Они могут создавать потрясающие эффекты для ваших изображений, но вам нужно наложить их на свое изображение. Это файлы JPEG, а НЕ файлы ATN.
Файлы заархивированы. Вам нужно будет разархивировать их, чтобы перейти к файлам Jpeg.
Возникли проблемы с загрузкой файла? ПОЖАЛУЙСТА, не стесняйтесь обращаться ко мне, и мы разберемся с этим!
Эти текстуры лицензированы только для одной компании / фотографа / студии и не могут быть скопированы, распространены, переупакованы для продажи или переданы в любой другой форме, физической или цифровой, без предварительного согласия всех ценных фотографий.
Оцените это описание
Считаете ли вы приведенное выше описание полезным? Сообщите Etsy.
Да, это полезно Нет, это бесполезноТекстура вторник Создание магии света в Photoshop Учебное пособие
Неужели это действительно четвертая неделя Вторника текстур 2.o?
Какого черта?
Сегодня краткое руководство по световой магии от Lr до Ps.
И, как всегда, приглашение связать вашу текстурированную фотографию.
Для сегодняшнего урока я использую световые накладки, которые являются частью класса [WRITE] встречает свет . Если вы хотите принять участие, доступ все еще открыт. Этот класс полон вдохновения и творческих уроков по созданию и распространению искусства (и света). Наряду с 5 днями на написание inspo. (всего за 25 долларов)
Сегодняшнее руководство | Lr для Ps Light Magic
Нажмите ЗДЕСЬ, чтобы проверить [ЗАПИСАТЬ] встречает свет.
А если вы хотите получить бесплатные накладные световые накладки , просто прокрутите страницу ниже, чтобы присоединиться к списку. ♡
Щелкните ЗДЕСЬ, чтобы посмотреть мои руководства по добавлению текстур в библиотеки Ps.
Сегодняшние фотографии, обработанные в Lightroom с моментами из коллекции Hygge, затем в Ps для небольшого волшебства наложения света.
Как насчет того, чтобы немного до и после слайдера. (проведите пальцем вправо, чтобы увидеть до / после Lr & PS Magic)
Новое в Текстуре Вторник 2.о? Вот как это работает.
Разместите текстурированную фотографию в своем блоге, Instagram, Flickr или на любимом сайте обмена фотографиями.
(и если вы опубликуете на сайте ain’’t tag me @kimklassen вместе с #kimklassen_texturetuesday)
Чтобы добавить свою ссылку на TT Party…
Нажмите синюю кнопку (как я бы хотел изменить цвет), вставьте свою ссылку и вуаля.
Вот и все. ♡
Не забудьте перейти по нескольким ссылкам, чтобы тоже немного поделиться любовью.
# подключение # сообщество # все это вместе
ОН и поздоровайтесь в комментариях.Я всегда люблю слышать от тебя.
с любовью и благодарностью.
х
Ким
PIN IT для более поздних версий
Текстура, свет и шрифт
Пришлите мне текстуры
Просто введите свое имя / адрес электронной почты ниже, и я пришлю вам ссылку для загрузки моих бесплатных коллекций текстур на ваш почтовый ящик. ♡
15 бесплатных пакетов текстур Light Leak
Реклама
Редактирование фотографий стало больше хобби, особенно с таким количеством учебных пособий и ресурсов, доступных в Интернете.В любительском видео можно сделать фотографии и превратить их в нечто потрясающее и неповторимое. Один из многих эффектов, с которыми играют люди, — это цвета и свет. В то время как неправильное использование цветов может сделать вашу фотографию очень фальшивой, небольшое использование искусственного или цифрового освещения может сделать эти самые фотографии довольно стильными. Вы можете добиться очень простого эффекта утечки света, закрасив красный цвет в углу изображения. В качестве альтернативы вы можете использовать блики от линз или какой-то другой эффект. Но если вы сделаете это правильно, то даже удивитесь.
Чтобы удивить себя, в Интернете доступно множество бесплатных пакетов текстур для утечки света, которые пойдут вам на пользу и придадут вашим фотографиям очень винтажный ретро-вид. Мы пошли дальше и решили предложить один из самых популярных пакетов текстур с утечками света.
В этом списке перечислены 15 текстур утечки света, которые вы можете легко использовать на своем изображении. Они различаются по размеру и форме, и вы сами выбираете, какую часть изображения должен покрывать световой поток. Поиграйте с текстурами и поделитесь с нами своим мнением.Наслаждайтесь чтением
Light Leak Flow
Это большая упаковка с большим количеством световых утечек и уникальным штрихом во всех цветах.
Пакет текстур утечки света для модернизации ваших фотографий
Пакет содержит 15 текстур утечки света различных форм, размеров и ориентации.
15 Light Leak Textures Pack
Пакет содержит 15 изображений jpeg на черном фоне, сделанных мной в Photoshop, все файлы имеют ширину 4500 пикселей и высоту 3000 пикселей.
Hi-res Light Leaks Pack 1
Этот пакет содержит 21MB файлов утечки света с 3 файлами JPEG.вы можете скачать его бесплатно.
Пакет текстур световых эффектов 2
Это еще одна красивая текстура / наложения световых эффектов. его лучше всего использовать в экранном режиме.
Световые текстуры
В этом паке 6 световых текстур с высоким разрешением 3072 * 2304.
Pack 2 Bokeh and Light Leak
Этот пакет содержит 36 стоковых изображений Bokeh и Light Leak / Flare.
