Туман фотошоп: Создание эффекта тумана: просто и быстро.
Создание эффекта тумана: просто и быстро.
Туман придает фотографии большую атмосферность и помогает скрыть малопривлекательный фон. Сегодня мы расскажем о том, как создать эффект тумана простым и быстрым способом.
На первый взгляд, оригинал этой фотографии выглядит не очень интересно: оленем в неволе вряд ли можно кого-то удивить. Но после обработки создается впечатление, что олень находится в естественных условиях на природе, и снимок чем-то напоминает фотографии National Geographic.
Шаг 1
Перед тем как создавать туман, лучше сделать всю остальную обработку фотографии (кадрирование, цветокоррекцию, удаление лишних деталей, применение нужных фильтров).
Шаг 2
Создайте новый слой (нажмите одновременно «Ctrl+Shift+Alt+N» или нажмите на кнопку, которая указана на изображении снизу).
Шаг 3
Выберите крупную мягкую кисть с режимом «затухание» (dissolve), параметр непрозрачности установите в районе 80%.
Шаг 4
С помощью этой кисти нарисуйте белую пелену там, где вы хотели бы увидеть впоследствии туман. Не бойтесь закрасить лишнее, — всё легко исправляется ластиком на финальном этапе.
Шаг 5
Затем к этому слою нужно применить функцию «Размытие по Гауссу» (Filter > Blur > Gausian Blur) и установить радиус размытия на значение
Шаг 6
Уже после 4 пункта у вас получится что-то похожее на туман. Останется только поправить ластиком рога у оленя и всё, что, на ваш взгляд не должно находится в тумане. Чтобы выбрать ластик можно воспользоваться горячей клавишей и нажать «E». Лучше выбрать мягкий ластик, чтобы не было резких границ между областями с туманом и без него.
Останется только поправить ластиком рога у оленя и всё, что, на ваш взгляд не должно находится в тумане. Чтобы выбрать ластик можно воспользоваться горячей клавишей и нажать «E». Лучше выбрать мягкий ластик, чтобы не было резких границ между областями с туманом и без него.
Шаг 7
Чтобы туман получился более равномерным и «настоящим», нужно будет повторить несколько раз все действия, начиная со 2-го шага, исправляя неточности первого раза. В последующих слоях лучше изменять радиус размытия, чтобы туман не казался неестественным.
Шаг 8
Вот что должно получится у вас в итоге. Как вы, наверное, уже заметили, для этого потребовалось семь слоев. У кого-то может получиться больше, у кого-то — меньше, всё зависит от ситуации.
Не бойтесь экспериментировать! Надеюсь, что этот урок окажется для вас полезным, всего доброго и удачных снимков!
2 простых способа добавить туман на фото | by PFY (Твой фотошоп)
Скачать архив с материалами к уроку
Двигайте ползунок, чтобы увидеть разницу
Открываем изображение в Photoshop.
Идем в меню File — Place (Файл — Поместить встроенные). Выбираем текстуру и нажимаем Load (Поместить). В этом случае я использую «Fog Overlay 4».
Подгоняем размер текстуры под размер изображения и нажимаем Enter для завершения трансформации.
На панели слоев переключаем режим наложения текстуры на Screen (Экран) и уменьшаем Opacity (Непрозрачность) до 75%.
Идем в меню Layer — New Adjustment Layer — Curves (Слои — Новый корректирующий слой Кривые). Устанавливаем галочку напротив Use Previous Layer to Create Clipping Mask (Использовать предыдущий слой для создания обтравочной маски), называем этот слой Curves (Кривые) и нажимаем ОК.
На панели свойств кривых, щелкаем по первой якорной точке и устанавливаем значение Input (Вход) на 15.
Далее кликаем по второй якорной точке и устанавливаем значение Output (Выход) на 250.
Идем в меню Layer — New Adjustment Layer — Brightness/Contrast (Слои — Новый корректирующий слой Яркость/Контрастность). Называем этот слой Brightness/Contrast(Яркость/Контрастность) и нажимаем ОК.
На панели свойств Яркость/Контрастность устанавливаем значение Contrast(Контрастность) на 20.
Двигайте ползунок, чтобы увидеть разницу
Открываем изображение неба с облаками в Photoshop.
Идем в меню Image — Adjustments — Desaturate (Изображение — Коррекция — Обесцветить).
Идем в меню Image — Adjustments — Levels (Изображение — Коррекция — Уровни). На панели свойств Уровни устанавливаем Shadow Input Level (Входные значения) на 115 и нажимаем ОК.
Идем в меню Filter — Blur — Gaussian Blur (Фильтр — Размытие — Размытие по Гауссу). Устанавливаем радиус 15 и нажимаем ОК. Примечание: возможно вам потребуется изменить немного это значение в соответствии с размером вашей картинки.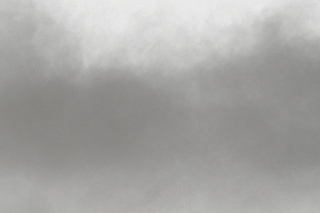
Открываем в Photoshop изображение, на которое хотим добавить туман.
Переходим обратно к изображению с облачным небом и идем в меню Layer — Duplicate Layer (Слои — Создать дубликат слоя). Называем слой, который будет продублирован Fog Overlay (Наложение тумана), выбираем в поле Destination Document (Назначение Документ) ваше открытое изображение, на которое хотим добавить туман, и нажимаем OK.
Возвращаемся во вкладку с вашим изображением и видим, что там появился новый слой с облачным небом под названием Fog Overlay (Наложение тумана).
Изменяем размер слоя Fog Overlay (Наложение тумана), если требуется, и изменяем режим наложения на Screen (Экран).
Зажимаем Alt на клавиатуре и кликаем по кнопке Add Layer Mask (Добавить слой-маску) внизу панели слоев.
Делаем активной маску слоя (кликаем по миниатюре маски) и идем в меню Filter — Render — Difference Clouds (Фильтр — Рендеринг — Облака с наложением).
И наконец, корректируем непрозрачность слоя Fog Overlay (Наложение тумана) так, как вам нравится.
Как видите, оба эти методы достигают одного и того же окончательного эффекта, но во втором случае вам нужно сделать предварительную корректировку изображения, чтобы получить хорошую текстуру наложения тумана для дальнейшего использования на ваших изображениях. А с другой стороны, использование уже готовых текстур, таких как мы использовали в первом методе, позволяют ускорить рабочий процесс и сохранить при этом профессиональный конечный результат.
PFY
Эффект тумана в Photoshop
Возьмите инструмент «Градиент» (Gradient Tool):
И протащите градиент сверху вниз, предварительно зажав клавишу Sift. Вот как выглядит
И рабочий документ:
Но туман закрывает объект переднего плана — дерево. Возьмём чёрную кисть диаметром 125 px, нулевой жёсткостью и непрозрачностью 30% и аккуратно закрасим маску в области дерева. Таким образом, мы делаем маску слоя непрозрачной и удаляем туман с участка. Если Вы удалили лишнее, нажмите клавишу X (икс), цвет кисти изменится на белый, и закрасьте неправильно удалённые участки. Затем снова нажмите X? цвет снова изменится на чёрный, и продолжайте удалять. Вот что должно получиться:
Таким образом, мы делаем маску слоя непрозрачной и удаляем туман с участка. Если Вы удалили лишнее, нажмите клавишу X (икс), цвет кисти изменится на белый, и закрасьте неправильно удалённые участки. Затем снова нажмите X? цвет снова изменится на чёрный, и продолжайте удалять. Вот что должно получиться:
А маска выглядит так:
Теперь необходимо добиться добиться эффекта реалистичного тумана на переднем плане (туман может как подниматься так и неравномерно стелиться по земле)
Прежде всего нажмите клавишу D, чтобы в цветовой палитре основной цвет стал чёрным, а фоновый белым. Затем создайте новый слой и примените Фильтр —> Рендеринг —> Облака (Filter —> Render —> Clouds):
После применения фильтра к слою, измените режим наложения слоя на «Экран» (Screen) и установите непрозрачность 40%:
Сейчас мы собираемся добавить на картинку лесную фею. Откройте в Photoshop файл pixy.jpg и перенесите её на основной холст. Затем с помощью свободной трансформации (Ctrl+T) немного уменьшите изображение феи и переместить его влево, как показано на рисунке:
Нажмите Enter.
Дублируйте слой с феей (Ctrl+J), отключите видимость нижнего слоя с феей:
У верхнего слоя (копии) измените режим наложения на «Экран» (Screen):
Создайте для слоя слой-маску и удалите фон вокруг фигуры чёрной кистью диаметром 100 px, жёсткостью 40% и непрозрачностью 100%.
Слой-маска:
Рабочий документ:
Перейдите на скрытый слой, сделайте его видимым. Создайте слой-маску и удалите фон, как на прошлом слое. Установите непрозрачность слоя 34%. Всё, готово!
Скачать исходные изображения и готовый файл PSD, выполненный по материалам урока:
Как добавить туман на фото в Фотошоп / Creativo.one
В этом уроке вы узнаете, как создать свои собственные кисти Туман, используя трансформацию и различные фильтры.
1. Создаём базовую текстуру тумана
Шаг 1
Создайте новый документ в программе Photoshop. Установите Ширину (Width) и Высоту (Height) на 5000 px, а затем нажмите ‘OK’.
Шаг 2
Шаг 3
Создайте новый слой поверх слоя с Задним фоном (BACKGROUND). Вы можете найти кнопку Создать новый слой (Create a new layer) в нижней части панели слоёв (если вы не видите этой панели, то идём Окно – Слои (Window > Layers)
Дважды щёлкните по названию слоя, который вы только что создали. Назовите этот слой Туман
С помощью инструмента Заливка (Paint Bucket Tool (G), также залейте этот слой чёрным цветом.
Шаг 4
Выберите инструмент Овальная область (Elliptical Marquee Tool (M), создайте круглое выделение в центре изображения. См. скриншот ниже для примера.
См. скриншот ниже для примера.
Далее, идём Выделение – Модификация – Растушёвка (Select > Modify > Feather) и в появившемся окне, установите Радиус растушёвки (Feather Radius) 500 px. Нажмите кнопку ‘OK’.
Благодаря этому действию, мы создадим плавный переход между туманом и остальным изображением.
Шаг 5
Установите цвет переднего плана на чёрный цвет, а цвет заднего плана на белый цвет.
Далее, идём Фильтр – Рендеринг – Облака (Filter > Render > Clouds), чтобы применить рендеринг к базовой текстуре для создания кисти Туман.
Теперь, отмените активное выделение, для этого идём Выделение – Отменить выделение (Select > Deselect0.
Шаг 6
Чтобы сделать базовую текстуру более реалистичной, нам необходимо немного размыть её.
2. Создаём густой туман
Итак, мы подошли к самой увлекательной части урока! Вы можете создать множество вариаций тумана на своё усмотрение. В этом уроке мы рассмотрим три основные вариации. Но вы можете настроить кисть, как вам захочется.
Мы сфокусируемся над созданием следующих трёх эффектах:
Густой туман (Thick Fog)
Лёгкий
Рассеянный туман (Wisps of Fog)
Шаг 1
Щёлкните правой кнопкой мыши по слою Туман (FOG) и в появившемся окне, выберите опцию Создать дубликат слоя (Duplicate layer). Назовите дубликат слоя Густой Туман (THICK FOG).
Назовите дубликат слоя Густой Туман (THICK FOG).
Отключите видимость слоя Туман (FOG).
Находясь на слое Густой Туман
Шаг 2
Далее, идём Редактирование – Трансформация – Перспектива (Edit > Transform > Perspective) и установите перспективу, как показано на скриншоте ниже. Создав перспективу, нажмите клавишу ‘Enter’, чтобы применить изменения.
Отлично. Мы создали основу для нашей первой кисти. Давайте перейдём к следующей основе!
3. Создаём лёгкий туман
Шаг 1
Щёлкните правой кнопкой мыши по слою Туман (FOG) и в появившемся окне, выберите опцию Создать дубликат слоя (Duplicate layer). Назовите дубликат слоя Лёгкий Туман (GENTLE HAZE).
Отключите видимость слоя Туман (FOG) и Густой Туман (THICK FOG).
Далее, идём Фильтр – Размытие – Размытие по Гауссу (Filter > Blur > Gaussian Blur). Установите Радиус (Radius) размытия 80 px. Нажмите ‘OK’, чтобы применить фильтр.
Шаг 2
Далее, идём Редактирование – Свободная трансформация (Edit > Free Transform) и трансформируем эффект, как показано на скриншоте ниже. Нажмите клавишу ‘Enter’ после завершения трансформации, чтобы применить изменения.
Шаг 3
Уменьшите Непрозрачность (Opacity) данного слоя до 60%.
Выберите инструмент Кисть (Brush Tool (B). Установите мягкую круглую кисть непрозрачностью 30%, цвет кисти чёрный. Прокрасьте кистью поверх отдельных участков тумана, где туман слишком густой. Обратите внимание на скриншот ниже, чтобы увидеть, где вы должны прокрашивать кистью.
4. Добавляем рассеянный туман
Шаг 1
Щёлкните правой кнопкой мыши по слою Туман (FOG) и в появившемся окне, выберите опцию Создать дубликат слоя (Duplicate layer). Назовите дубликат слоя Рассеянный Туман (WISPS OF FOG).
Отключите видимость слоёв Туман (FOG), Густой Туман (THICK FOG) и Лёгкий Туман (GENTLE MIST).
Шаг 2
Далее, идём Редактирование – Свободная трансформация (Edit > Free Transform) и трансформируем эффект Рассеянного Тумана (WISPS OF FOG), как показано на скриншоте ниже. Нажмите клавишу ‘Enter’ после трансформации, чтобы применить изменения.
Шаг 3
Далее, идём Фильтр – Пластика (Filter > Liquify).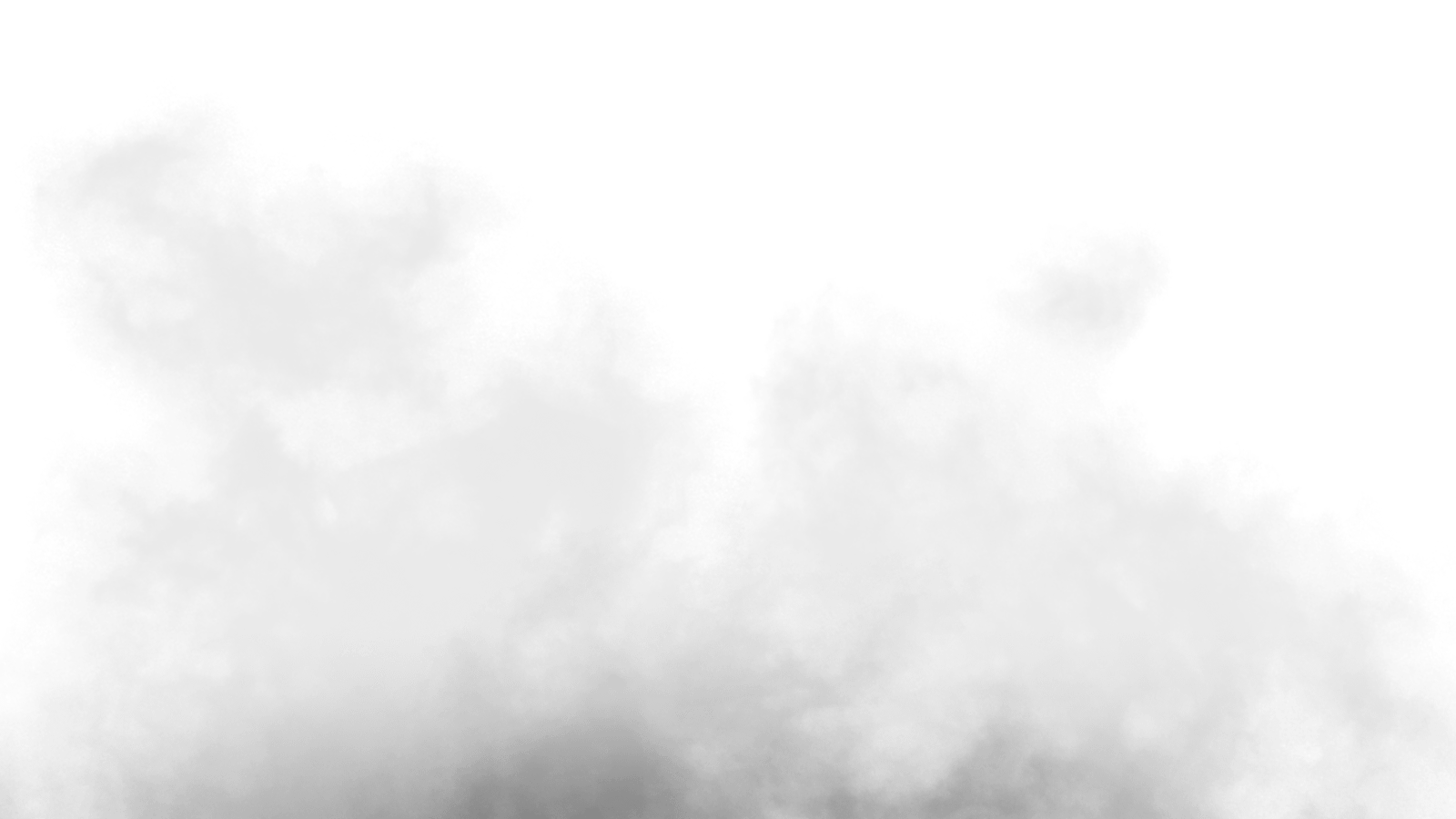 Выберите инструмент Деформация (Forward Warp Tool). Деформируйте эффект, как показано на скриншоте ниже. Нажмите клавишу ‘Enter’ после деформации, чтобы применить изменения.
Выберите инструмент Деформация (Forward Warp Tool). Деформируйте эффект, как показано на скриншоте ниже. Нажмите клавишу ‘Enter’ после деформации, чтобы применить изменения.
Шаг 4
Далее, идём Фильтр – Размытие – Размытие по Гауссу (Filter > Blur > Gaussian Blur). Установите Радиус (Radius) размытия 50 px. Нажмите ‘OK’, чтобы применить фильтр.
Уменьшите Непрозрачность (Opacity) данного слоя до 50%.
5. Создаём собственные кисти
Мы только что создали три основные формы тумана. В следующей части этого урока, вы можете увидеть, что они могут быть весьма универсальными. Но перед тем, как мы их протестируем, нам необходимо создать из них кисти.
В этом параграфе я покажу вам, как можно создать кисть из слоя Густой Туман (THICK FOG). Техника создания кистей из оставшихся двух слоёв – абсолютно та же самая.
Шаг 1
Убедитесь, чтобы была включена видимость только двух слоёв Задний фон (BACKGROUND) и Густой Туман (THICK FOG).
Мы создавали слои с белым туманом на чёрном заднем фоне, потому что, таким образом, легче представить, как в действительности выглядит эффект тумана. Но теперь нам необходимо инвертировать цвета, чтобы можно было создать кисть.
Добавьте новый корректирующий слой Инверсия (Invert) поверх всех остальных слоёв. Данный корректирующий слой можно добавить, нажав кнопку Добавить новый слой-заливку или корректирующий слой (Add new fill or adjustment layer) в нижней части панели слоёв.
Шаг 2
Идём Редактирование – Скопировать совмещённые данные (Edit > Copy Merged), чтобы скопировать всё совмещённое изображение. После этого идём Редактирование – Вклеить (Edit > Paste), чтобы вклеить скопированные совмещённые данные. Расположите данный новый слой поверх всех остальных слоёв.
Расположите данный новый слой поверх всех остальных слоёв.
Примечание переводчика: чтобы скопировать совмещённые данные, удерживая клавишу (Ctrl) + выделите видимые слои.
Шаг 3
Теперь, чтобы создать кисть из созданного нового слоя, идём Редактирование – Определить кисть (Edit > Define Brush Preset).
Назовите новую кисть Густой Туман (THICK FOG), а затем нажмите ‘OK’.
Шаг 4
Повторите этот процесс создания кисти, используя слои Лёгкий Туман (GENTLE FOG) и Рассеянный Туман (WISPS OF FOG).
6. Протестируйте созданные кисти
Теперь пришло время протестировать созданные кисти! Откройте фотографию или фотоманипуляцию, где бы вы хотели добавить эффект тумана и начинаем экспериментировать. На самом деле не существует каких-либо ограничений по применению кистей. Но позвольте мне дать вам несколько советов, что необходимо, чтобы получить наиболее реалистичные результаты:
Но позвольте мне дать вам несколько советов, что необходимо, чтобы получить наиболее реалистичные результаты:
- Кисти создадут отличный эффект на фотографиях с элементами тумана, где вы хотите просто усилить естественный туман.
- Не используйте чисто белый цвет для кисти. Постарайтесь использовать очень светлые оттенки синего или жёлтого цвета, чтобы получить наиболее правдоподобный результат.
- Используйте кисти с низкой непрозрачностью.
- Попробуйте использовать различные размеры и формы кисти, чтобы посмотреть, какие кисти наилучшим образом подходят к каждому изображению.
- Не забывайте, что объекты, расположенные ближе к вам, будут более видимыми в тумане, чем те, которые расположены вдалеке.
- Обычно участки, покрытые туманом, имеют наименьший контраст.
Давайте посмотрим, как работают кисти на изображениях.
На первом изображении, вы можете увидеть, как выглядит кисть Густой Туман (Thick Fog).
На данном изображении, вы можете увидеть, как работает кисть Лёгкий Туман (Gentle Fog). Как вы видите, я также уменьшил контрастность изображения, чтобы получить наиболее правдоподобный результат.
Кисть Рассеянный Туман (Wisps of Mist) отлично смотрится, если на изображении уже присутствует элемент тумана, а вы хотите просто усилить отдельные детали.
Заключение
Поздравляю! Вы создали свои собственные кисти Туман!
В этом уроке вы узнаете, как создать свои собственные кисти Туман, используя трансформацию и различные фильтры. Мы дали вам рекомендации, как применять их, чтобы создать наибольшую реалистичность в ваших работах.
Попробуйте поэкспериментировать с различными формами, цветовыми оттенками и непрозрачностью, чтобы создать свой оригинальный эффект.
Вы можете скачать кисти автора по этой ссылке.
Автор: Jarka Hrncarkova
Как сделать туман в Фотошопе
Туман придает вашим работам в Фотошопе некой таинственности и завершенности. Без подобных специальных эффектов невозможно добиться высокого уровня работ. В этом уроке мы расскажем, как создать туман в программе Фотошоп.
Создание тумана в Photoshop
Статья посвящена не столько наложению эффекта, сколько созданию кистей с туманом. Это позволит не совершать каждый раз действия, описанные ниже, а просто взять нужную кисть и одним мазком добавить туман на изображение.
Итак, приступим к созданию тумана. Важно знать, что чем больше исходный размер заготовки для кисти, тем качественнее она получится.
Этап 1: Подготовка
- Создаем новый документ в программе сочетанием клавиш CTRL+N с параметрами, указанными на скриншоте. Размеры документа можно выставить и больше, вплоть до 5000 пикселей.
- Заливаем наш единственный слой черным цветом.
 Для этого выбираем основным черный цвет, берем инструмент «Заливка» и кликаем по холсту.
Для этого выбираем основным черный цвет, берем инструмент «Заливка» и кликаем по холсту.Результат:
- Далее создаем новый слой, нажав на кнопку, указанную на скриншоте, либо воспользовавшись комбинацией клавиш CTRL+SHIFT+N.
- Затем выбираем инструмент «Овальная область».
Создаем выделение на новом слое. Полученное выделение можно перемещать по холсту либо курсором, либо стрелками на клавиатуре.
- Следующим шагом будет растушевка краев выделения для того, чтобы сгладить границу между нашим туманом и окружающим его изображением. Идем в меню «Выделение», переходим в раздел «Модификация» и ищем там пункт «Растушевка».
Значение радиуса растушевки подбираем относительно размера документа. Если Вы создали документ 5000х5000 пикселей, то радиус должен быть 500 пикселей. В нашем случае это значение будет равно 200.

Этап 2: Создание кистей
- Далее необходимо выставить цвета: основной – черный, фоновый – белый.
- Затем создадим непосредственно сам туман. Для этого переходим в меню «Фильтр – Рендеринг – Облака».
Настраивать ничего не нужно, туман получается сам собой.
- Снимаем выделение сочетанием клавиш CTRL+D и любуемся… Правда, любоваться рановато – необходимо немного размыть полученную текстуру для пущей реалистичности.
Переходим в меню «Фильтр – Размытие – Размытие по Гауссу» и настраиваем фильтр, как на скриншоте. Имейте ввиду, что значения в вашем случае могут быть другими.
Ориентируйтесь на получаемый эффект.
- Поскольку туман – субстанция не однородная и не везде имеет одинаковую плотность, мы создадим три разные кисти с разной густотой эффекта. Создаем копию слоя с туманом сочетанием клавиш CTRL+J, а с оригинального тумана снимаем видимость.

- Понижаем непрозрачность копии до 40%.
- Теперь немного повысим плотность тумана при помощи «Свободного трансформирования». Нажимаем сочетание клавиш CTRL+T, на изображении должна появиться рамка с маркерами.
- Кликаем правой кнопкой мыши внутри рамки, и в выпавшем контекстном меню выбираем пункт «Перспектива».
Затем беремся за правый верхний маркер (или за левый верхний) и трансформируем изображение, как показано на скрине. По завершении процесса нажимаем ENTER.
- Создадим еще одну заготовку для кисти с туманом. Делаем копию слоя с первоначальным эффектом (CTRL+J) и перетаскиваем ее в самый верх палитры. Включаем видимость для этого слоя, а для того, над которым только что работали, снимаем.
- Размываем слой по Гауссу, на этот раз намного сильнее.
- Затем вызываем «Свободное трансформирование» (CTRL+T) и сжимаем изображение, получив тем самым «стелящийся» туман.

- Снижаем непрозрачность слоя до 60%.
- Если на изображении остались слишком яркие белые области, их можно закрасить черной мягкой кистью. Настройки кисти представлены на скриншотах.
Форма «Мягкая круглая».
«Непрозрачность» 25-30 процентов.
- Итак, заготовки для кистей созданы, теперь их все необходимо инвертировать, так как кисть можно создать только из черного изображения на белом фоне. Воспользуемся корректирующим слоем «Инвертировать».
Результат:
- Давайте внимательно посмотрим на получившуюся заготовку. Что мы видим? А видим мы резкие границы сверху и снизу, а также то, что заготовка выходит за границы холста. Эти недостатки необходимо устранить. Активируем видимый слой и добавляем к нему маску белого цвета.
- Затем берем кисть с такими же настройками, что и раньше, но с непрозрачностью 20% и аккуратно закрашиваем границы по маске.
 Размер кисти лучше сделать побольше.
Размер кисти лучше сделать побольше. - По завершении жмем правой кнопкой мыши по маске и выбираем пункт «Применить слой-маску».
Эту же процедуру необходимо проделать со всеми слоями. Алгоритм следующий: снимаем видимость со всех слоев, кроме редактируемого, фонового и «Негатива» (самого верхнего), добавляем маску, стираем границы черной кистью по маске. Применяем маску и так далее…
- Когда редактирование слоев закончено, можно приступать к созданию кистей. Включаем видимость слоя с заготовкой (см. скриншот) и активируем его.
- Переходим в меню «Редактирование – Определить кисть».
Даем название новой кисти и нажимаем ОК.
- Затем снимаем видимость со слоя с данной заготовкой и включаем видимость для другой заготовки. Повторяем действия. Все созданные кисти появятся в стандартном наборе кистей.
Этап 3: Сохранение кистей
Для того чтобы кисти не потерялись, создадим из них пользовательский набор.
- Нажимаем на шестеренку и выбираем пункт «Управление наборами».
- Зажимаем CTRL и по очереди кликаем по каждой новой кисти.
- Затем нажимаем «Сохранить», даем имя набору и снова «Сохранить».
После всех действий жмем «Готово».
Набор сохранится в папку с установленной программой, в подпапку «Presets – Brushes». Вызвать его можно следующим образом: жмем на шестеренку, выбираем пункт «Загрузить кисти» и в открывшемся окне ищем наш набор.
Подробнее: Установка и взаимодействие с кистями в Фотошопе
Итак, кисти с туманом созданы, давайте посмотрим на пример их использования.
Имея достаточно фантазии, можно найти массу вариантов применения созданных нами в этом уроке кистей с туманом.
Мы рады, что смогли помочь Вам в решении проблемы.Опишите, что у вас не получилось.
 Наши специалисты постараются ответить максимально быстро.
Наши специалисты постараются ответить максимально быстро.Помогла ли вам эта статья?
ДА НЕТКак сделать туман в Фотошопе
Я расскажу как сделать туман в фотошопе на вашей фотографии. Не нужно будет качать никаких кистей и текстур. Туман мы сделаем с помощью стандартной кисти фотошопа, фильтра и режимов смешивания. Красивый туман может хорошо украсить ваше фото, особенно если он сделан реалистично. Сегодня фотошоп легко позволяет создать эффект тумана.
Шаг 1
Откройте фотографию в фотошопе. Мы видим, что фотография имеет яркие цвета, при этом мы знаем что когда стоит туман, то на улице не такие красочные цвета и свет. Поэтому фотографию перед добавлением тумана будет разумно немного обесцветить, приглушить цвета.
Нажмите CTRL+U на клавиатуре (или зайдите в меню Изображение — Коррекция — Цветовой тон/Насыщенность) это вызовет функцию Цветовой тон/Насыщенность.
Убавьте значение Насыщенность. На этой фотке я сделал -41.![]()
Нажмите ОК. Готово, вы видите что фото теперь не такая яркая. Можно приступать к рисованию тумана.
Шаг 2
Возьмите большую кисть, я поставил размер 300 пикселей. Цвет выберите белый (цвет тумана, или можете серый если хотите), настройки кисти — Жесткость 0%, нам нужна мягкая кисть.
Создайте новый слой, на нем будем рисовать туман. Далее я провел два раза кистью по горизонтали. Зажатый на клавиатуре SHIFT поможет сделать линию идеально ровной.
Я не стал закрашивать всю фотографию, так как туман возле камеры должен немного рассеиваться, так же как и наверху, над деревом.
Слою с туманом можно убавить прозрачность, я поставил 42%. Это можно сделать в окошке со слоями.
Теперь у нас появилась прозрачная дымка. Уже больше похоже на правду, но этого конечно не достаточно. Поэтому мы будем дальше работать над туманом.
Шаг 3.
Убедитесь что у вас стоят белый и черный цвета.
Создайте новый слой и воспользуйтесь фильтром Облака. Фильтр — Рендеринг — Облака. Он создает вот такие вот облака.
Фильтр — Рендеринг — Облака. Он создает вот такие вот облака.
Режим смешивания слою с облаками установите Осветление (Screen).
Таким образом этот слой со своими облаками правильно ляжет на фотку. И это уже больше похоже на туман.
Шаг 4
Но так как туман у нас не везде, его нет возле камеры и над деревом, то необходимо убрать дымку.
Создайте маску для слоя с облаками. Для этого есть специальная кнопка на панели со слоями.
Теперь с помощью инструмента Градиент нужно будет подчистить низ и верх.
Цвет градиента должен быть выбран черным. Потому что черный цвет на маске скрывает области изображения.
А сам градиент должен быть настроен так чтобы был переход от черного цвета к прозрачному.
Теперь на маске слоя тяните сначала градиент снизу вверху.
А потом сверху вниз.
Таким образом мы скрыли ненужные части дымки тумана.
Шаг 5
Если хочется усилить эффект тумана, то можно продублировать слой с дымкой, нажав для этого CTRL+J на клавиатуре.
Получился вот такой вот симпатичный туман.
Автор урока — Александр Акимов
Создание тумана в Фотошопе, как нарисовать туман, сделать эффект тумана
Создание тумана в Фотошоп
Этот простой урок Фотошопа расскажет о том, как сделать туман. Рассматривая подробно весь процесс рисования тумана, мы добавим реалистичный и естественно выглядящий туман в изображение. Конечно же подобный эффект тумана из арсенала Photoshop не сможет заменить вам настоящий туман на все сто процентов, тем не менее, результат выглядит достаточно правдоподобно.
Для начала откройте Ваше изображение. Затем выполните Layer > New Adjustment Layer > Hue/Saturation (Добавить Слой > Новый Корректирующий Слой > Цветовой тон/Насыщенность). Откройте окно диалога Hue/Saturation (Цветовой тон/Насыщенность) и нажмите на кнопку, чтобы создать новый слой, и измените параметры, как показано.
Теперь нажмите клавишу “G” и выберите в панели инструментов Gradient (Градиент). Проведите вертикальный градиент от нижнего края к центру, чтобы высветлить верхнюю половину вашего изображения.
Проведите вертикальный градиент от нижнего края к центру, чтобы высветлить верхнюю половину вашего изображения.
Если эффект тумана кажется Вам слишком сильным, Вы можете уменьшить значение параметра Opacity (Непрозрачность) слоя Hue/Saturation.
Теперь создайте новый слой между вашими слоями и назовите его ТУМАН.
Оставаясь в слое ТУМАН, выделите в середине приблизительно половину Вашего изображения с помощью инструмента Прямоугольного выделения с параметром растушевки 25 пикселей.
Далее примените фильтр Облака: Filter > Render > Clouds (Фильтры > Рендеринг > Облака) и нажмите Ctrl+D.
Откройте свойства слоя ТУМАН. В окне параметров наложения перейдите к инструменту Blend If (Наложить, если). Зажмите клавишу Alt и нажмите на маленький черный треугольник слева у градиента This layer (Данный слой).
Разделите треугольник на две части и переместите правильную его половину так, как это показано. С активным слоем ТУМАН перейдите в Edit > Transform > Perspective (Редактирование > Преобразование > Перспектива) и измените прямоугольник как показано на экране.
Теперь Вам осталось нажать Edit > Transform > Scale (Редактирование > Преобразование > Масштабировать) и установить параметр Высота по вашему вкусу примерно в 400-500%.
Можете оценить получившийся результат.
Как создать туман с помощью Photoshop
Статьи по теме
Добавляя туман к вашим цифровым фотографиям, вы можете создать ощущение жуткости, создать иллюзию холодного климата или просто добавить объемности скучному фону. Вы можете создать реалистичный эффект тумана за считанные минуты с помощью Photoshop, популярного программного обеспечения для графического дизайна Adobe. Просто выберите фотографию, которую хотите изменить, и воспользуйтесь настраиваемыми инструментами Photoshop и эффектами обработки изображений.
Шаг 1
Загрузите выбранную фотографию в Photoshop.Вы можете просто перетащить файл фотографии на значок Photoshop на рабочем столе или открыть программу, выбрать «Файл» в строке меню и выбрать «Открыть» в раскрывающемся меню.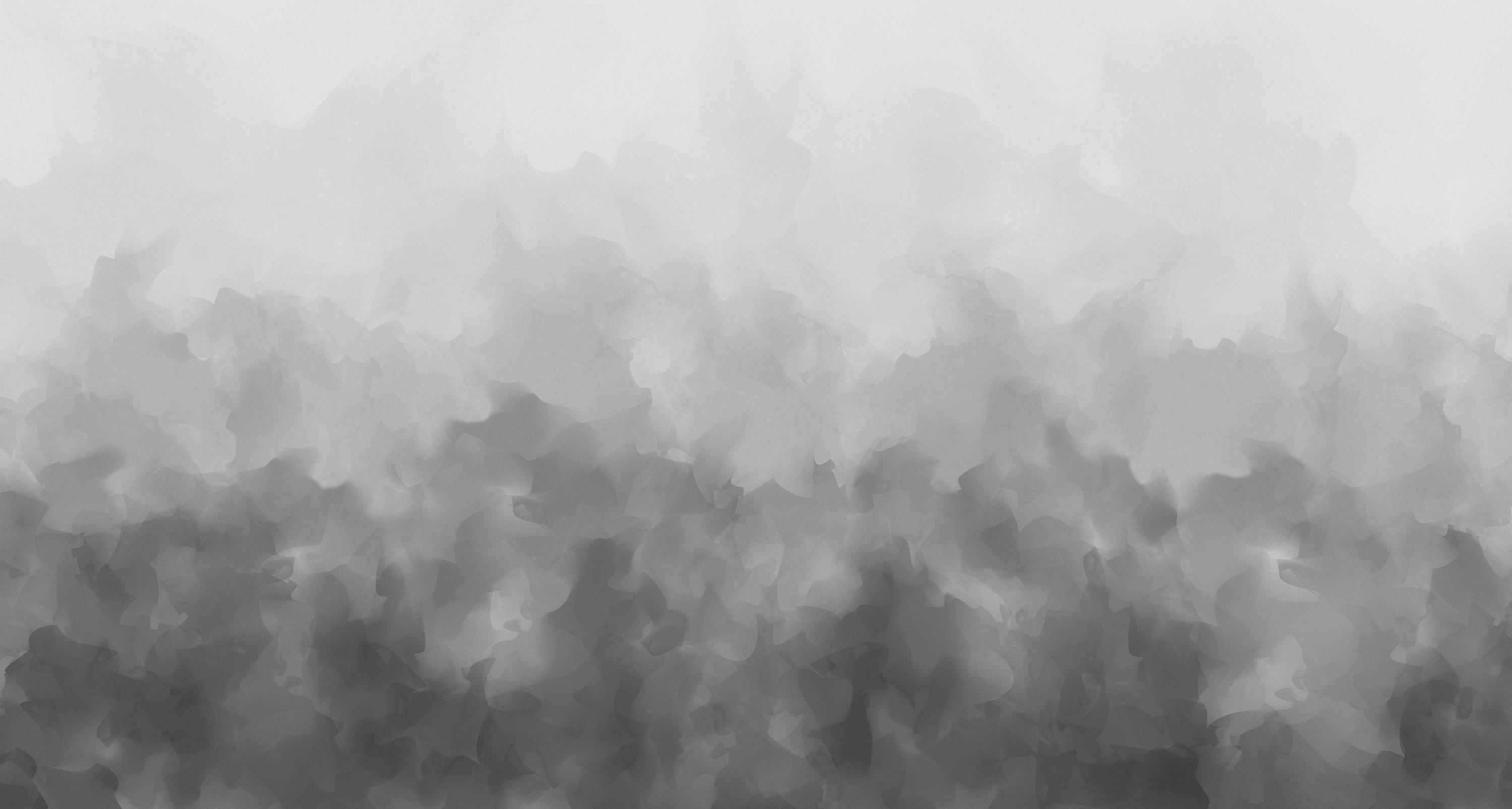 Найдите свой файл в окне «Обзор» и дважды щелкните его.
Найдите свой файл в окне «Обзор» и дважды щелкните его.
Шаг 2
Создайте новый слой. В окне «Слои» щелкните значок в виде листа бумаги. Появится новый слой. Если ваше окно «Слои» не отображается, нажмите «Окно» в строке меню и выберите «Слои» из списка.
Step 3
Щелкните инструмент «Кисть» на панели инструментов. Похоже на малярную кисть.
Step 4
Задайте характеристики инструмента «Кисть» на панели «Параметры» прямо под строкой меню. Хорошая комбинация — диаметр 150 с режимом растворения и жесткостью 0. Кроме того, выберите 30-процентную текучесть и 15-процентную непрозрачность.
Step 5
Выберите светло-серый оттенок для цвета кисти. Для этого щелкните поле «Цвет переднего плана» в нижней части панели инструментов и выберите светло-серый образец во всплывающем окне.Поле «Цвет переднего плана» появляется прямо перед полем «Цвет фона» и немного приподнимается над ним.
Step 6
Нарисуйте горизонтальные линии по изображению во всех местах, где вы хотите, чтобы появился туман.
Step 7
Увеличьте непрозрачность кисти примерно до 50–60 процентов и нарисуйте несколько дополнительных мазков кисти, создав большую толщину в определенных областях для более реалистичного вида.
Шаг 8
Выберите «Фильтр» в строке меню и наведите указатель мыши на параметр «Размытие».Выберите «Размытие по Гауссу» из списка вариантов и отрегулируйте «Радиус», пока ваш туман не будет выглядеть правильным. Скорее всего, ваш лучший радиус будет от 10 до 20 пикселей.
Ссылки
Кредит изображения
Майк Пауэлл / Lifesize / Getty Images
Создание кисти туманного тумана в Photoshop — Medialoot
Photoshop Natural Brushes
Есть много разных способов создания кистей в Photoshop, все они действительны, но некоторые лучше, чем другие.В этом уроке вы узнаете, как легко создать кисть туманного тумана в Photoshop за считанные минуты. Добавляя туманный туман к своим фотографиям, вы можете придать изображениям иллюзию холода или просто добавить объемности более плоскому ландшафту.
Прежде чем мы начнем, если вы хотите следовать этому руководству в точности, как описано, загрузите следующее изображение с Pexels: Загрузить
Шаг 1
Откройте изображение облаков в Photoshop.
Шаг 2
Нажмите «D» на клавиатуре, чтобы сбросить цвета переднего плана и фона.
Шаг 3
Используя инструмент Lasso Tool (L), нарисуйте выделение вокруг облака, которое вы хотите использовать в качестве кисти для тумана. Необязательно, чтобы это было точно, просто грубый выбор со всем облаком в нем.
Шаг 4
Нажмите Ctrl + C на клавиатуре, чтобы скопировать выделенный фрагмент, затем перейдите в меню «Файл»> «Создать» и нажмите «ОК». Когда вы создаете этот новый файл, он уже будет иметь правильные размеры выделения, поэтому вам просто нужно нажать OK в окне «Новый документ».
Шаг 5
Нажмите Ctrl + V, чтобы вставить скопированное облако в новый документ.
Шаг 6
Выберите фоновый слой и перейдите в Edit> Fill. В раскрывающемся списке «Содержание — Использование» выберите «Черный» и нажмите «ОК».
В раскрывающемся списке «Содержание — Использование» выберите «Черный» и нажмите «ОК».
Шаг 7
Перейдите в «Окно»> «Каналы», чтобы отобразить панель «Каналы», и выберите наиболее контрастный канал для облака, которым в данном случае является Красный канал.
Шаг 8
Щелкните и перетащите красный канал на значок «новый канал», чтобы дублировать его.
Шаг 9
Перейдите в Image> Adjustment> Levels. Перетащите ползунок уровня ввода тени вправо, пока не увидите только облако без фонового шума. В этом случае хорошо подойдет значение 35.
Шаг 10
Удерживая клавишу Ctrl на клавиатуре, щелкните по каналу «Красная копия».
Шаг 11
Не снимая выделения, перейдите в Layer> New> Layer. Назовите этот слой «Моя кисть» и нажмите «ОК». Это вернет вас на панель слоев с выделением на новом слое.
Шаг 12
Перейдите в Edit> Fill. В окне «Заливка» выберите «Черный» в разделе «Содержание», убедитесь, что для параметра «Режим» установлено значение «Нормальный», а для непрозрачности — 100%, и нажмите «ОК».
Шаг 13
Скройте два других слоя, щелкнув значок глаза рядом с именем слоя.
Шаг 14
Не снимая выделения, перейдите в меню «Изображение»> «Обрезать».
Шаг 15
Перейдите в Edit> Define Brush Preset. Дайте кисти имя (я буду использовать «Fog») и нажмите OK.
Шаг 16
Теперь, когда у нас есть кисть Fog, давайте добавим к ней еще несколько функций. Выберите инструмент «Кисть» (B) и перейдите в «Окно»> «Кисть», чтобы открыть панель настроек кисти.
Шаг 17
Отметьте опцию «Shape Dynamics» и примените следующие настройки:
Шаг 18
Теперь отметьте «Scattering» и установите Scatter примерно на 70%.
Шаг 19
Наконец, отметьте опцию «Передача» и установите «Колебание непрозрачности» на 55%, а поток на 15%.
Несколько заключительных слов
Теперь, когда вы создали кисть тумана, вы можете настроить ее по своему вкусу, изменив непрозрачность, поток, размер, интервал и т. д., и использовать ее для любого изображения, чтобы применить эффект туманного тумана.
д., и использовать ее для любого изображения, чтобы применить эффект туманного тумана.
Эффект тумана Экшен Photoshop (БЕСПЛАТНО)
Эффект тумана Экшен Photoshop , который можно бесплатно загрузить с сайта PhotoshopSupply. Используйте это действие, чтобы быстро и легко создать эффект тумана!
Если вы хотите создать эффект тумана и тумана в Photoshop, попробуйте наш бесплатный экшен.Эффект тумана находится в отдельном слое, поэтому вы можете перемещать, вращать, изменять непрозрачность, цвет и т. Д.
Как создать туман с помощью Photoshop
Если вам интересно, как добавить к фотографиям эффект тумана и тумана, вот несколько быстрых решений .
Для начала нужно подготовить фото. Уменьшите насыщенность, уменьшите контраст и, возможно, добавьте размытие, чтобы создать эффект тумана.
Можно добавить настройку «Заливка белого цвета» с уровнем непрозрачности 5%.
Чтобы создать эффект тумана в Photoshop, вы можете попробовать следующие методы:
- Кисти Photoshop Fog — выберите белый или светло-серый цвет и просто добавьте туман с помощью кистей Photoshop тумана.

- Наложение тумана 1 2 — добавьте наложение тумана поверх фотографии и установите режим наложения на Экран.
- Фильтр облаков — создайте наложение текстуры тумана с помощью фильтра Photoshop «Облака». Используйте черный и белый для цветов переднего плана и фона.
- Экшен Photoshop «Туман» — используйте этот экшен для создания эффекта тумана и тумана
Как использовать экшен Photoshop «Эффект тумана»
Чтобы использовать экшен Photoshop «Туман», вам необходимо выполнить следующие шаги:
- Загрузите ATN файл в фотошопе.
- Воспроизвести « Fog Photoshop Action »
- Настройте эффект тумана с помощью инструмента «Кисть »
Этот экшен создает туман и туман, но вы также можете использовать его для создания эффекта дыма и даже пушистых облаков.
Используйте маску слоя и мягкую круглую кисть, чтобы настроить результат.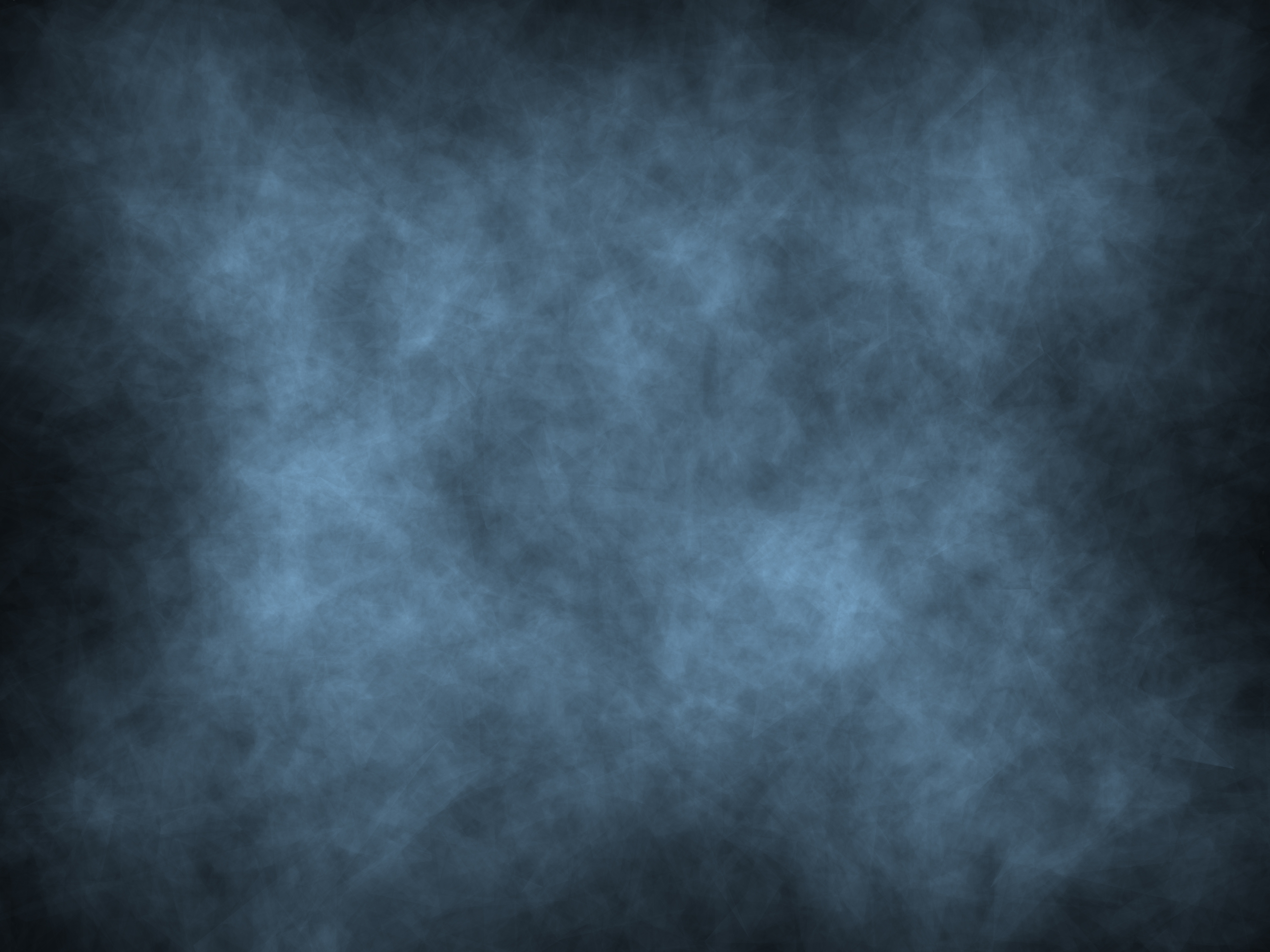
Как установить и использовать экшены Photoshop
Если вы никогда раньше не использовали экшены Photoshop и не знаете, как их использовать, уделите пару минут и ознакомьтесь с этими замечательными ресурсами:
Подробная информация об элементе
Эта халява содержит 1 ATN файл
Понравилась эта халява? Другие ресурсы, которые могут вам понравиться 🙂
Fog | Уроки Photoshop
Узнайте, как использовать Photoshop, чтобы добавить эффект мечтательного тумана к любой фотографии.В этом уроке Photoshop вы узнаете, как использовать несколько слоев для создания реалистичного эффекта тумана, который на расстоянии кажется более густым.
Предварительный просмотр окончательных результатов
Туман Урок Photoshop
Шаг 1. Откройте изображение в Photoshop
.Откройте фотографию, к которой вы хотите добавить эффект тумана, в Photoshop.
Шаг 2.
 Создайте сплошной цветной слой
Создайте сплошной цветной слойВ палитре «Слои» щелкните значок Новый корректирующий слой и выберите Сплошной цвет .Должно появиться окно, в котором вы можете выбрать цвет. Выберите белый в качестве цвета и нажмите OK.
Шаг 3: Уменьшите непрозрачность
Должен появиться новый слой под названием Color Fill 1 . Уменьшите непрозрачность этого слоя до 50%.
Шаг 4. Выберите инструмент «Градиент»
Выберите инструмент Градиент на панели инструментов. Если вы не можете его найти, найдите инструмент Paint Bucket , нажмите и удерживайте его, и должно появиться меню, в котором вы можете выбрать инструмент Gradient .После того, как вы выбрали инструмент Gradient , панель параметров должна измениться, чтобы вы могли установить настройки инструмента. Примените эти настройки:
- Градиент: от белого к черному
- Тип градиента: линейный
- Режим: нормальный
- Непрозрачность: 100%
Шаг 5: Добавьте градиент
Прежде чем мы добавим градиент, убедитесь, что у вас выделена маска слоя. Для этого просто щелкните миниатюру маски слоя в палитре Layers .После выбора маски слоя щелкните горизонт фотографии, нажмите и удерживайте клавишу Shift и перетащите прямую линию вниз. При удерживании клавиши Shift линия, которую вы рисуете, останется прямой. Клавиша Shift также работает с другими инструментами Photoshop, такими как инструмент Move или Transform .
Для этого просто щелкните миниатюру маски слоя в палитре Layers .После выбора маски слоя щелкните горизонт фотографии, нажмите и удерживайте клавишу Shift и перетащите прямую линию вниз. При удерживании клавиши Shift линия, которую вы рисуете, останется прямой. Клавиша Shift также работает с другими инструментами Photoshop, такими как инструмент Move или Transform .
Шаг 6: Дублируйте слой
Нажмите Ctrl + J или откройте меню Слой и выберите Дублировать слой , чтобы создать дубликат слоя.
Шаг 7: Выберите инструмент Ластик
Выберите инструмент Ластик на панели инструментов. Параметры ластика должны появиться на панели параметров, где вы можете настроить параметры инструмента. Используйте кисть большого размера с мягкими краями, как показано на изображении ниже.
Шаг 8: Сотрите передний план
Во-первых, убедитесь, что у вас выбрана маска верхнего слоя. Сотрите область переднего плана, чтобы на расстоянии туман казался сильнее.
Сотрите область переднего плана, чтобы на расстоянии туман казался сильнее.
Шаг 9: Дублируйте слой
Создайте копию верхнего слоя, нажав Ctrl + J или открыв меню Layer и выбрав Duplicate Layer . Измените непрозрачность этого слоя на 75%.
Шаг 10: Сотрите передний и средний планы
Опять же, убедитесь, что у вас выбрана маска верхнего слоя. Сотрите передний и задний план, чтобы расстояние выглядело густым из-за тумана.
Шаг 11: Добавьте корректирующий слой Levels
В палитре слоев щелкните значок нового корректирующего слоя и выберите Уровни .
Шаг 12: Отрегулируйте интенсивность тумана
Должен появиться инструмент «Уровни». Этот инструмент позволит нам настроить толщину тумана. Для этого перетащите средний ползунок ввода вправо, чтобы уменьшить туман, или влево, чтобы увеличить туман.По завершении нажмите ОК.
Окончательные результаты
Исходное изображение
Туман Урок Photoshop
Добавление тумана и тумана с помощью Photoshop
Функция облаков — это простой способ добавить к изображению фильтр fog photoshop , однако этот эффект нереалистичен. Это создает туманный слой, который одинаково влияет на все изображение. Настоящий туман скроет объекты на расстоянии, но при этом оставит видимость объектов на переднем плане.Чтобы создать реалистичный эффект тумана и тумана, вам нужно набраться терпения и потратить время на создание эффекта.
Процесс добавления реалистичного тумана в Photoshop на самом деле очень прост, и это не должно быть проблемой, если вы следуете основным рекомендациям, приведенным ниже.
Шаг 1. Открытие изображения
Первое, что вам нужно сделать, это загрузить изображение в Photoshop. Для этого откройте Photoshop, а затем выберите «Открыть файл», чтобы выбрать свою фотографию.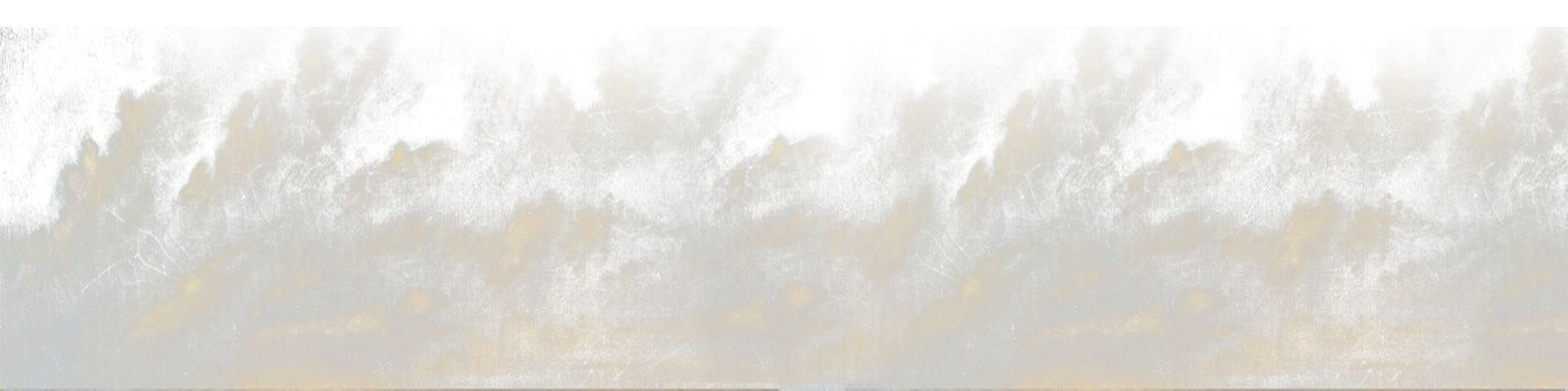 Сохраните свою фотографию как что-нибудь еще, чтобы исходное изображение осталось неизменным.
Сохраните свою фотографию как что-нибудь еще, чтобы исходное изображение осталось неизменным.
Шаг 2: Добавление корректирующего слоя оттенка / насыщенности
Теперь добавьте новый корректирующий слой оттенка / насыщенности, щелкнув «Создать новый слой заливки или коррекции», который можно найти в нижней части палитры слоев; затем выберите параметр «Цветовой тон / насыщенность». Альтернативный способ сделать это — нажать «Слой», «Новый корректирующий слой», «Оттенок / насыщенность» в строке меню в верхней части экрана.
В параметрах оттенка / насыщенности установите для оттенка 0, насыщенности -100 и яркости +100.После изменения настроек нажмите кнопку ОК, чтобы принять изменения. Изображение будет полностью покрыто туманом, но пусть это вас не беспокоит, потому что он не останется таким навсегда.
Шаг 3. Эффекты градиента
Установите цвета фона и переднего плана по умолчанию, нажав клавишу D на клавиатуре. Теперь выберите инструмент градиента, нажав клавишу G на клавиатуре.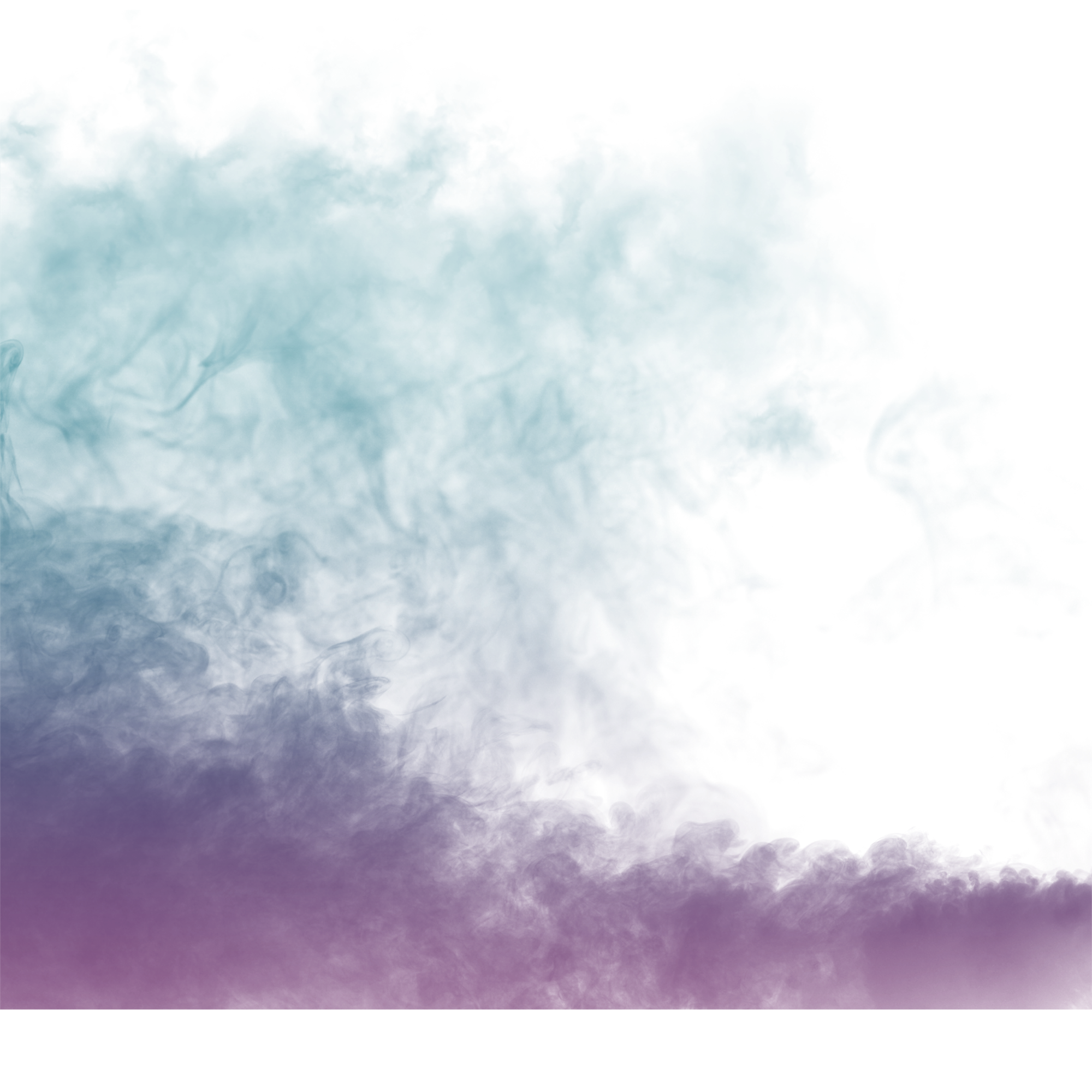 Выберите слой-маску слоя, затем щелкните нижнюю часть изображения и перетащите его вверх.Это должно уменьшить эффект градиента и сделать ваше изображение снова видимым.
Выберите слой-маску слоя, затем щелкните нижнюю часть изображения и перетащите его вверх.Это должно уменьшить эффект градиента и сделать ваше изображение снова видимым.
Шаг 4: Работа с деталями переднего плана
Все, что находится на переднем плане изображения, не должно скрываться туманом; чтобы сделать это возможным, выберите слой маски изображения и затем закрасьте черным все, что вы не хотите скрывать в тумане. Тщательно закрасьте все элементы переднего плана и при необходимости увеличьте масштаб, чтобы сделать это точно и правильно.
Шаг 5: Внесение корректировок
Если вы не полностью довольны результатами, вам нужно будет внести некоторые изменения.Изменение непрозрачности слоя маски может усилить или ослабить эффекты тумана.
Шаг 6: Создание тумана
Создайте новый слой, который находится между фоновым и корректирующим слоями. Теперь, используя инструмент выделения прямоугольника с закругленными углами, сделайте выделение в центре изображения. Заполните выделение облаками, щелкнув Filter, Render, Clouds. Когда вы закончите, нажмите Control (CTRL) и D, чтобы отменить выбор.
Заполните выделение облаками, щелкнув Filter, Render, Clouds. Когда вы закончите, нажмите Control (CTRL) и D, чтобы отменить выбор.
Шаг 7: Смешивание
Щелкните правой кнопкой мыши новый слой и выберите «Параметры наложения».В разделе этого слоя зажмите Alt и щелкните черный маркер слева от ползунка. Это разделит черный маркер на две части; перетащите вторую половину на противоположную сторону ползунка. Нажмите ОК и проверьте результаты; это должно сделать туман гораздо более интересной текстурой.
Шаг 8: Последние штрихи
Добавьте последние штрихи к изображению, выбрав слой Mist и затем нажав Edit, Transform, Perspective. Удерживайте и перетащите ручки перспективы так, чтобы образовался треугольник с плоской вершиной, закрывающий центр изображения.Нажмите Enter, чтобы принять изменения.
Щелкните Edit, Transform, Scale и измените настройку Width на 1000%; нажмите Enter еще раз, чтобы принять изменения. Это должно дать вам очень реалистичный эффект тумана, хотя могут потребоваться некоторые настройки, чтобы улучшить внешний вид.
советов, Photoshop и красивых примеров
Автор фотографии: Рави Пинисетти
Ничто так не добавляет пейзажу таинственности и драматизма, как туманное утро.
Густой туман, который появляется словно из ниоткуда, может полностью изменить ландшафт; давая совершенно иное ощущение даже знакомым местам.
Несмотря на то, что легко уклониться от различных условий освещения, научившись работать с туманом и туманом, вы сможете делать поистине впечатляющие снимки — снимки с неземным, почти потусторонним ощущением.
Если вы хотите выйти на улицу пораньше и максимально использовать мимолетный утренний свет, вот несколько советов, которые помогут вам запечатлеть всю красоту туманного утра.
Когда ехать?
Самый предсказуемый туман обычно появляется в ранние утренние часы. Если только у вас не случится неожиданно поползать в тумане ближе к вечеру, ранние утренние часы, как правило, являются вашей лучшей возможностью. Конечно, это означает, что вам нужно рано вставать и пораньше прибыть на место происшествия, чтобы у вас было как можно больше времени до того, как туман рассеется.
Конечно, это означает, что вам нужно рано вставать и пораньше прибыть на место происшествия, чтобы у вас было как можно больше времени до того, как туман рассеется.
Имейте в виду, что туман появляется при колебаниях температуры, например, при восходе утреннего солнца. Чтобы увеличить свои шансы прийти в нужное время, обязательно уточняйте прогноз погоды.После особенно холодной и ясной ночи вам следует ожидать ясного утра.
Автор фото: Кристиан Лёнер
Куда пойти?
Следующим шагом в захвате тумана или тумана является попытка определить, где он будет. Несмотря на то, что это заведомо непредсказуемо, ваш лучший вариант — использовать свои местные знания, чтобы попытаться найти место, которое часто имеет тенденцию к туману. Долины и водоемы часто являются хорошими местами для обнаружения тумана.
Вы также захотите рассмотреть вашу точку обзора — вид с вершины холма или откуда-то с видом на долину — или даже место с широким видом на поля — все это отличные варианты для съемки туманных пейзажей.
Автор фото: Скотт Уэбб
Рассмотрим освещение
Туманное утро, как правило, значительно отличается в зависимости от доступного света. В некоторые утренние часы прекрасные условия освещения, с которыми легко работать, в то время как в другие дни туман может быть густым, блокируя большую часть света.
К счастью, условия освещения часто быстро меняются при наличии тумана, и если вы немного подождете, есть большая вероятность, что некоторые из облачных покровов могут подняться, что дает вам прекрасную возможность запечатлеть туманные утренние снимки.Во многих случаях туман может даже действовать как софтбокс, давая вам более мягкий свет, который становится еще более привлекательным, когда сквозь него проходят солнечные лучи.
Автор фотографии: Джон Ройл
Композиция
Не пренебрегайте своей композицией! Имейте в виду, что, хотя туман может добавить красоту вашим пейзажам, он редко будет сам по себе фокусом. Постарайтесь найти интересную точку, которую вы можете использовать в качестве основной точки фокусировки, а затем постарайтесь применить и обычные композиционные правила.![]()
Вот несколько советов по созданию исключительных размытых изображений.
- Ведущие линии
Ведущие линии могут быть забавными для работы в тумане. Вы можете запечатлеть ведущие линии, которые исчезают в тумане, помогая придать вашим изображениям ощущение глубины и таинственности.
- Силуэты
Туман подчеркивает формы и силуэты; давая вам идеальный фон для их съемки. Сядьте так, чтобы при съемке солнце находилось позади объекта, чтобы создать эффект силуэта.
- Ищите детали
Вам также следует уделять особое внимание деталям, которые могут добавить интерес к вашим изображениям. Обратите внимание на детали, которые могут показаться незначительными. Окутанные туманом, они могли приобретать красивый, таинственный вид.
- Лучи света
Туман создает прекрасную возможность для улавливания световых лучей. Когда солнечный свет проходит сквозь туман, вы можете включить его в свои изображения.
Автор фотографии: Чаба Талабер
Оборудование
Также важно помнить о своем оборудовании, когда вы снимаете в тумане.
- Салфетки для линз
Конденсация может нанести ущерб вашей камере или привести к запотеванию линз и зеркал, поэтому обязательно возьмите с собой сухую ткань для линз, чтобы ваше оборудование оставалось сухим.
- Поляризатор
Поляризационные фильтры также могут быть полезны. Поскольку туман и туман являются отражающими, поляризатор может помочь устранить некоторые блики, позволяя создавать изображения, на которых далекие горы и другие далекие элементы более резкие и четкие.
- A Штатив
Поскольку при съемке в тумане доступно меньше света — особенно если вы снимаете очень рано утром, вы можете использовать более длинные выдержки. Использование штатива может обеспечить стабильную камеру и четкое изображение.
Настройки камеры
Слишком яркое освещение может привести к недоэкспонированию изображения камерой. Чтобы этого не произошло, следите за гистограммой камеры и при необходимости подумайте об увеличении экспозиции на +1 или +2.Вы также захотите рассмотреть возможность съемки в формате RAW, что позволит вам сохранить изображения, которые не экспонируются должным образом, и даст вам максимальную гибкость при последующей обработке.
Чтобы этого не произошло, следите за гистограммой камеры и при необходимости подумайте об увеличении экспозиции на +1 или +2.Вы также захотите рассмотреть возможность съемки в формате RAW, что позволит вам сохранить изображения, которые не экспонируются должным образом, и даст вам максимальную гибкость при последующей обработке.
Хотя с туманом может быть немного сложно работать, он также может быть прекрасной возможностью для создания потрясающих изображений. Так что планируйте и уходите пораньше. Скоро вы будете вознаграждены некоторыми захватывающими изображениями, демонстрирующими красоту земли, окутанной туманом, с таинственным и потусторонним чувством, которое присуще вам самим.
Отличный способ добиться лучших результатов при съемке пейзажей и фотографий природы — подумать о том настроении, которое вы хотите создать. Если вы хотите улучшить настроение фотографии, можно добавить немного тумана или тумана. В Photoshop есть несколько способов сделать это, но в этом кратком видеоуроке Саймон Плант показывает способ получения реалистичных результатов.
Техника Саймона включает кисть и маски. Это займет всего несколько минут, и он демонстрирует процесс на примере фотографии в этом видео.
Если у вас еще нет Photoshop, вы можете загрузить бесплатную пробную версию здесь .
Обязательно подпишитесь на на Loaded Landscapes по электронной почте или на наш канал на YouTube , чтобы не пропустить будущие видеоуроки.
Связанные видео:
Фото Лукаса Неаси / Лицензия Unsplash
Погода и освещение оказывают огромное влияние на фотографии пейзажей и природы, и одна и та же сцена, снятая в разных условиях, будет выглядеть совершенно по-разному. Условия, которые фотограф считает «хорошей погодой», иногда являются тем, что большинство людей считает «плохой погодой».
Условия, которые фотограф считает «хорошей погодой», иногда являются тем, что большинство людей считает «плохой погодой».
Туман, туман и дымка идеально подходят для съемки изображений с определенным настроением или чувством. При подходящих условиях обычные предметы можно превратить во что-то гораздо более интересное и красивое.
К сожалению, мы не можем контролировать погоду. Но мы можем обратить внимание на прогноз и научиться предвидеть возможности, чтобы быть готовыми, когда придет время.
На этой странице вы найдете коллекцию из 30 фотографий, демонстрирующих красоту тумана и тумана. Надеюсь, эти фотографии дадут вам вдохновение и идеи о том, как делать снимки в этих условиях.
У нас также есть несколько статей, которые помогут вам извлечь максимальную пользу из ваших усилий:
Фото Йоханнеса Пленио / Лицензия Pexels
Фото Pixabay / Pexels License
Фото Марка Маршала / Unsplash License
Фото Эйди Бамбанг-Сунарио / Лицензия Unsplash
Фото Джона Вестрока / Unsplash License
Фото asoggetti / Unsplash Лицензия
Фото Александра Пасарича / Лицензия Pexels
Фото AndreasGoellner / Лицензия Pixabay
Фото hansbenn / Pixabay Лицензия
Фото jplenio / Pixabay Лицензия
Фото Джерома Доминичи / Лицензия Pexels
Фото Энни Спратт / Лицензия Unsplash
Фото Питера Осланека / Unsplash License
Фото Йоакима Хонкасало / Лицензия Unsplash
Фото Sandeep Sharma / Лицензия Unsplash
Фото Коннора МакШеффри / Лицензия Unsplash
Фото Йоханнеса Пленио / Лицензия Pexels
Фото Йоханнеса Пленио / Лицензия Pexels
Фото StockSnap / Pixabay Лицензия
Фото cocoparisienne / Pixabay Лицензия
Фото Pexels / Pixabay Лицензия
Фото stevepb / Pixabay Лицензия
Фото jplenio / Pixabay Лицензия
Фото Free-Photos / Лицензия Pixabay
Фото jplenio / Pixabay Лицензия
Фото Криса Лейпелта / Unsplash License
Фото Марка Басараба / Unsplash License
Фото Лукаса Неаси / Лицензия Unsplash
Фото Алифа Нгойлунга / Unsplash License
Фото Мэтта Бенсона / Лицензия Unsplash
Вам нравится снимать в туманный день?
Как добавить дым и туман к фотографиям продуктов
Миша Хетти
Давайте посмотрим правде в глаза: есть масса фотографов, и конкуренция за клиентов составляет жестких . Одна из самых важных вещей, которые вы можете сделать, чтобы выделиться и помочь своему бизнесу в сфере продуктовой фотографии процветать, — это продолжать учиться, чтобы вы могли создать сильное, современное портфолио.
Одна из самых важных вещей, которые вы можете сделать, чтобы выделиться и помочь своему бизнесу в сфере продуктовой фотографии процветать, — это продолжать учиться, чтобы вы могли создать сильное, современное портфолио.
Когда дело доходит до набора навыков фотографирования продукта, вы можете попробовать множество техник.
Один очень мощный эффект, который вы можете изучить и использовать, — это туман. Поначалу использование этого элемента может показаться сложной задачей, но на самом деле есть несколько способов создать эффект тумана для фотографий вашего продукта.Прочитав эту статью, вы сможете выбрать, какой метод вам больше нравится, и попробовать сами.
Содержание
Почему вы хотите создать эффект тумана?
Почему туман? В конце концов, есть много разных техник, которые вы можете попробовать, так зачем выбирать одну, столь эфемерную и трудную для контроля? Оказывается, есть несколько простых причин, по которым вы можете захотеть добавить туман к фотографиям своих товаров.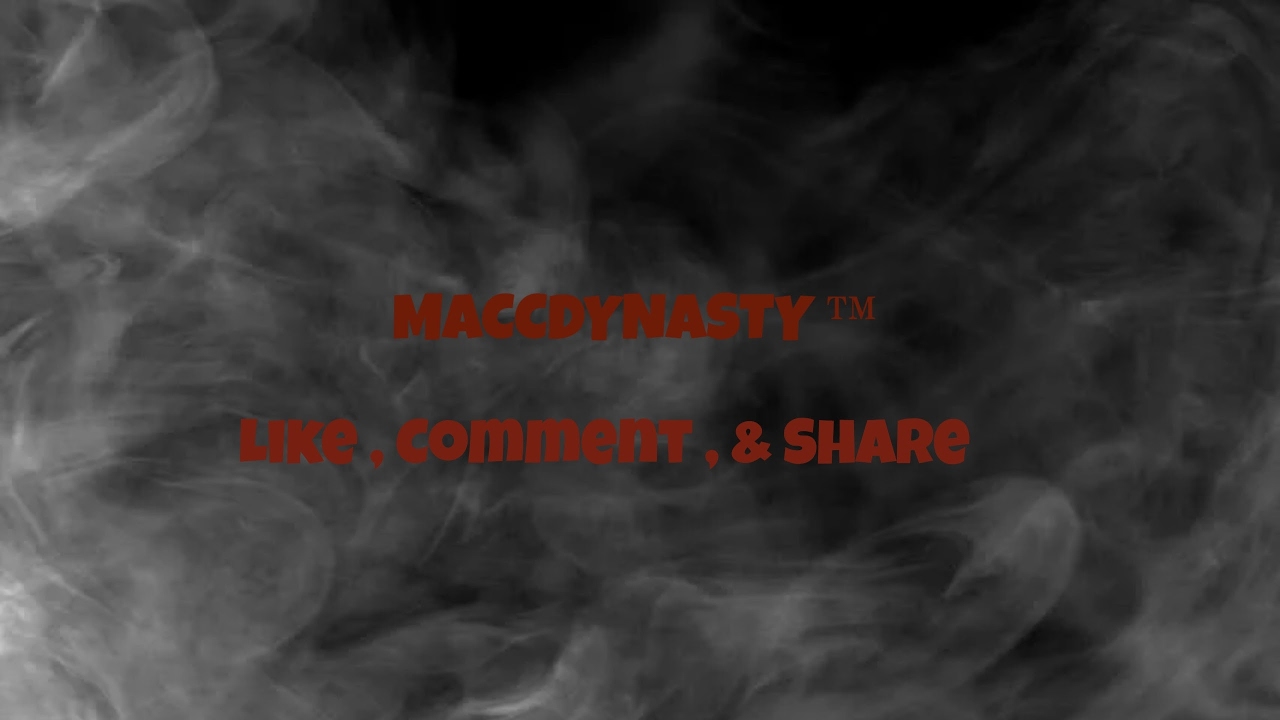
Во-первых, туман может придать вашим изображениям мистический оттенок. В зависимости от продукта, который вы фотографируете, он может быть важным элементом повествования на изображении.Если вы снимаете что-то вроде исцеляющих кристаллов или товаров на тему «Властелина колец», это может вам подойти. Но даже если ваш объект не совсем волшебный, туман все равно может придать ему вид мечтательности или угрюмости — и это хорошо.
Кроме того, продукты, которые вы фотографируете, являются трехмерными, но сами фотографии явно двумерные. Это может исказить впечатление зрителя о вашем продукте. Туман может придать вашей плоской искаженной композиции столь необходимую глубину и объем.
Наконец, туман выглядит КЛАССНО.Это не то, что вы видите каждый день, поэтому люди останавливаются и бросают второй взгляд. (И это то, чего мы хотим от них!)
Туман, туман, дым: в чем разница?
С точки зрения атмосферы туман, туман и дым, очевидно, очень разные. Туман — это крошечные капельки воды, взвешенные в воздухе. Туман обычно легкий, в основном прозрачный и быстро испаряется. Туман также состоит из крошечных капель воды, но он плотнее и тяжелее, поэтому «облака» тумана держатся дольше.Дым — это скопление мелких твердых частиц, выделяемых при горении.
Туман — это крошечные капельки воды, взвешенные в воздухе. Туман обычно легкий, в основном прозрачный и быстро испаряется. Туман также состоит из крошечных капель воды, но он плотнее и тяжелее, поэтому «облака» тумана держатся дольше.Дым — это скопление мелких твердых частиц, выделяемых при горении.
С фотографической точки зрения они тоже разные. Туман не дает такого эффекта, как туман, и его сложнее воссоздать в студии. Туман обычно остается низким и рассеивается по горизонтали, испаряясь по краям. Дым же движется вверх от своего источника — из-за этого сложнее охватить объект. Вы можете использовать дым на фотографиях, но из-за того, как он движется, он менее предсказуем (а иногда и более пахнет!), Чем туман.
Есть несколько способов добавить туман к изображениям. Выберите подходящий для вашей ситуации или поэкспериментируйте и протестируйте их все; хорошо повеселиться, когда работаешь!
Практические способы создания эффекта тумана на фотографиях ваших товаров
- Сухой лед
- Метод машины тумана
- Метод «мне-только-нужно-немного-туман»
- Метод фильтра Photoshop
Сухой лед
Если вам нравится декор на Хэллоуин, скорее всего, вы уже использовали сухой лед раньше — и не зря. Сухой лед относительно недорог, широко распространен и довольно предсказуем с точки зрения долговечности. Он также создает прохладный, низкий, мрачный туман, густой и очень достойный фото.
Сухой лед относительно недорог, широко распространен и довольно предсказуем с точки зрения долговечности. Он также создает прохладный, низкий, мрачный туман, густой и очень достойный фото.
Самый большой недостаток сухого льда? Он буквально горит, если к нему прикоснуться. Сухой лед является едким веществом и может мгновенно вызвать травму, поэтому всегда, ВСЕГДА надевайте перчатки при работе с ним.
Еще одно замечание: поскольку сухой лед представляет собой замороженный углекислый газ, вам необходимо находиться в хорошо проветриваемом помещении. Вдыхать кислород = хорошо.Вдыхать слишком много тумана из сухого льда = плохо.
Сухой лед можно найти у поставщиков вечеринок, дистрибьюторов льда и во многих продуктовых магазинах. Как я уже сказал, это недорогой материал (в моем местном продуктовом магазине он указан по цене 1,44 доллара за фунт!), Поэтому покупайте больше, чем вы думаете, что вам нужно — он быстро рассеивается.
Купив сухой лед, поместите его в холодильник и начните настраивать съемку.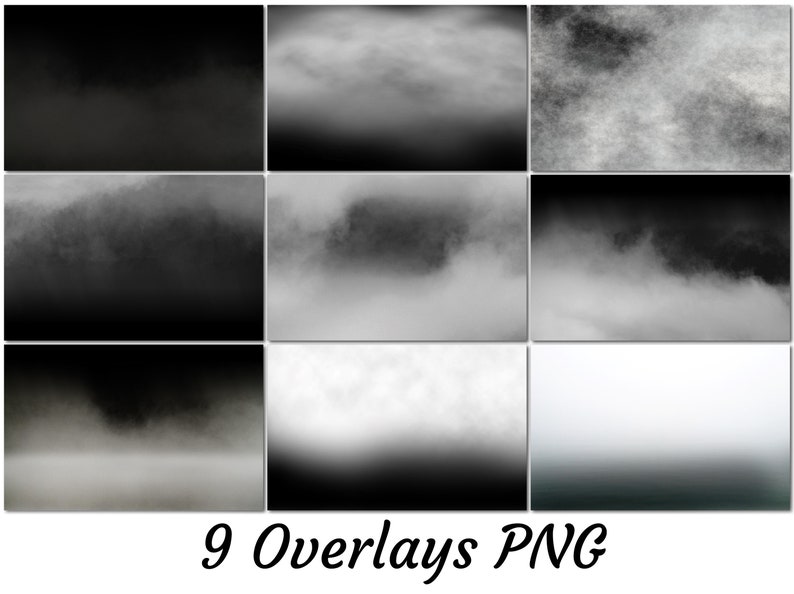 (Одно небольшое примечание: НЕ помещайте сухой лед в герметичный холодильник, так как это может вызвать взрыв.)
(Одно небольшое примечание: НЕ помещайте сухой лед в герметичный холодильник, так как это может вызвать взрыв.)
Настройте фон, выбранное освещение и свой продукт.Как только ваша композиция будет правильной, настройте экспозицию и баланс белого. Помните, сухой лед исчезает быстро, поэтому постарайтесь сделать его как можно ближе к идеалу, прежде чем добавлять туман.
Когда ваш снимок выглядит неплохо, самое время принести сухой лед. Положите кулер на полотенце (чтобы уловить образующийся конденсат). Возьмите большую миску и налейте горячую воду — чем горячее вода, тем сильнее будет ваша реакция. Когда миска наполнится на половину или на три четверти, вы можете добавить кусочки сухого льда.Возможно, вам придется поэкспериментировать, чтобы увидеть, сколько льда будет выглядеть так, как вам нужно.
Когда ваш туман начнет катиться, стреляйте! У вас будет около минуты, чтобы запечатлеть свой мечтательный туман. Если вам нужно повторить попытку, просто начните сначала с горячей водой и сухим льдом.
Метод машины тумана
Это почти несложно. Если хочешь туман, для этого есть машина. Существуют руководства о том, как сделать свой собственный, но если вы не очень удобны, вы также можете купить его менее чем за 40 долларов.С машиной и необходимым «соком тумана» вы будете создавать туман надолго.
Одно замечание о методе туманообразования: как и дым, вы заметите, что этот туман «поднимается», поэтому он может довольно быстро рассеиваться по мере вашего движения.
Чтобы обеспечить успешную съемку с помощью туманоуловителя, сначала настройте сцену и композицию. Получите освещение, баланс белого и экспозицию, близкие к правильным. В зависимости от типа тумана, который вы собираетесь создать, у вас может быть только короткое окно для игры, поэтому подойдите как можно ближе во время настройки.
Метод «мне-только-нужно-немного-туман»
В настоящее время на Amazon доступно практически все, и оказывается, что туман не исключение. Если вам нужно только немного тумана (например, потому что вы работаете с небольшим продуктом), вы можете получить баллончик тумана.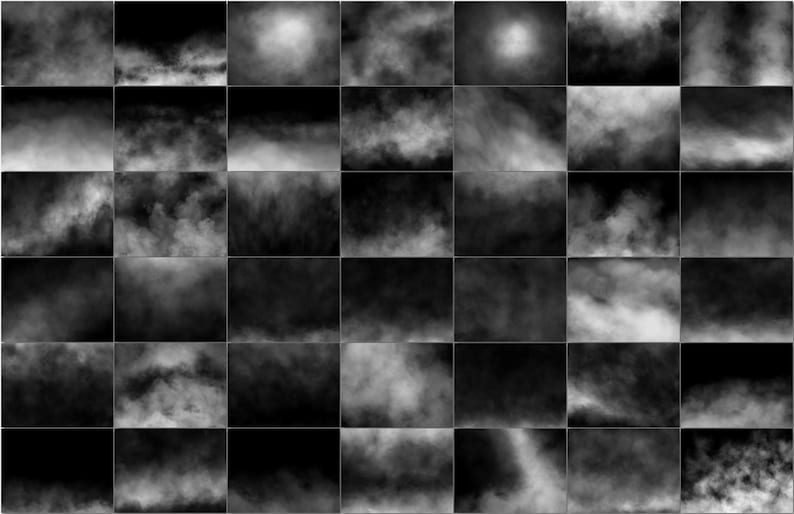 Да, верно, вы можете схватить баллончик с аэрозолем и получить силу тумана прямо в ваших руках. Проверьте это здесь.
Да, верно, вы можете схватить баллончик с аэрозолем и получить силу тумана прямо в ваших руках. Проверьте это здесь.
Что произойдет, если ваши туманные фотографии не появятся, потому что добавленный туман растворился в воздухе? Или что, если у вас есть фотография, которую вы уже сделали, и вы хотите добавить к ней туман постфактум?
Хорошие новости! Существует также цифровой метод, который можно использовать для создания эффекта тумана на фотографиях.
Как добавить туман с помощью метода фильтра Photoshop
Есть несколько различных способов добавления тумана в Photoshop, но это, вероятно, самый быстрый способ добавить облачные клубы тумана к вашему изображению, потому что он использует фильтр, уже имеющийся в Photoshop.
По теме: Как изменить цвет неба в фотошопе
Сначала завершите обычное редактирование фотографий. Когда вы закончите с балансом белого, экспозицией, контрастом и т. Д., А также завершите творческие правки, создайте новый слой поверх.
Вы можете назвать слой «Туман», если хотите — так будет легче увидеть, над каким слоем вы работаете.
Перейти к фильтру > Визуализация Облака . Ваш слой будет выглядеть как облачный узор повсюду.
Затем перейдите в Blending Mode и выберите Screen . Таким образом будут отображаться только более светлые тона.
После этого перейдите к Filter > Convert for Smart Filters , затем Filter > Blur > Gaussian Blur .Установите Radius примерно на 45 пикселей. Щелкните миниатюру маски Smart Filter , затем перейдите к инструменту Gradient и установите черный цвет. Удерживая нажатой клавишу SHIFT, перетащите линию снизу изображения вверх.
Затем вы избавитесь от однородного вида с небольшим искажением, чтобы туман выглядел более случайным. Для этого перейдите в меню Edit , затем выберите Transform > Distort . Нажимайте и тяните мышью, пока туман не станет естественным, и нажмите Enter, чтобы применить.
Для этого перейдите в меню Edit , затем выберите Transform > Distort . Нажимайте и тяните мышью, пока туман не станет естественным, и нажмите Enter, чтобы применить.
Затем добавьте маску полного слоя, скрывающую только что созданный туман. Перейдите к инструменту Paint Brush Tool и выберите мягкую круглую кисть. Установите непрозрачность кисти на 20%. Измените цвет переднего плана на белый, затем закрасьте объект и вокруг него, чтобы раскрыть туман. Вуаля !
Хотите добавить еще? Раскрасьте это! Перейдите к своему инструменту рисования. В меню выбора кистей выберите Spatter 14 . Перейдите в окно > Кисть > Кисть Наконечник Форма .Увеличьте кисть по мере необходимости и установите интервал на 50%. Затем перейдите к Shape Dynamics и установите Angle Jitter на 100%. Там, где необходимо, рисуйте больше тумана.
Там, где необходимо, рисуйте больше тумана.
Если вам не нравится этот метод, есть другие, которые можно попробовать. Перейдите сюда и узнайте, как создать свою собственную кисть для тумана, чтобы вы могли добавлять столько тумана, сколько захотите.
Как добавить дым на фотографии со смартфона
Что делать, если вы сделали отличное изображение на свой смартфон и хотите добавить немного загадки, но не хотите импортировать его в PS? Хорошо, для этого есть приложение.
По теме: советы профессионалам по фотографии продуктов на смартфонах
Ознакомьтесь с приложением Lens Distortions (доступно для iOS и Android). Это быстрое, простое и дешевое приложение позволяет добавлять реалистичные эффекты тумана. Все используемые изображения тумана основаны на фотографиях настоящего тумана, а не на компьютерных симуляциях, и вы можете изменить непрозрачность и ориентацию тумана, чтобы быстро достичь желаемого результата. Есть несколько бесплатных оверлеев, и еще 20+ доступны за небольшую плату.
(Всего несколькими нажатиями я смог добавить туман к этому фраппучино с ведьмовским пивом. Жутко!)
Советы и рекомендации по созданию тумана и дыма на фотографиях ваших товаров
Теперь, когда вы знаете пару методов создания тумана, вот несколько общих советов, которые следует помнить независимо от того, какой метод вы выберете…
НЕ используйте для белый или светлый фон. Туман, скорее всего, не проявится против него. Если вам нужен белый фон, вы всегда можете отправить его нашим профессиональным фотографам, которые сделают это за вас.
DO выберите контрастный фон. Черный или аналогичный темный фон лучше всего подчеркнет ваш туман.
НЕ используйте со вспышкой камеры. Туман будет отражать вашу вспышку, и вы не получите желаемого результата.
DO используйте направленный свет — освещайте края, свет сверху, все, что нужно для создания настроения, к которому вы стремитесь.
НЕ полагайтесь на цвета, которые вы получаете прямо из камеры. Туман нейтрализует цвет и делает все менее ярким.
DO редактируйте постфактум, чтобы вы могли увеличить насыщенность цвета по своему усмотрению. Снимайте в формате RAW, если это возможно, чтобы получить максимум информации для постобработки.
НЕ зависит от автофокуса. Если на изображении присутствует туман, ваша камера может не выбрать правильную точку фокусировки. Никто не хочет расплывчатые, расфокусированные продукты.
DO проверяйте свое изображение на ходу. Если автофокус не справляется со своей задачей, переключитесь в ручной режим и выберите идеальную точку для фокусировки, а затем настройте ее по старинке: судите глазами.
НЕ полагайтесь и на экспонометр. Туман может обмануть вашу камеру и привести к неутешительным результатам.
DO снимайте на привязи или проверяйте заднюю часть экрана камеры во время движения. Как и в случае с фокусировкой, посмотрите, удовлетворительны ли ваши результаты, а если нет, то будьте готовы изменить экспозицию или добавить компенсацию экспозиции, если это необходимо.
Как и в случае с фокусировкой, посмотрите, удовлетворительны ли ваши результаты, а если нет, то будьте готовы изменить экспозицию или добавить компенсацию экспозиции, если это необходимо.
Теперь, когда вы узнали о тонкостях добавления тумана к фотографиям товаров, что вы будете снимать дальше? Помните, что добавление в свой набор хитростей делает вас еще более ценным продуктовым фотографом, так что не торопитесь, чтобы проверить этот навык и, как всегда, удачной съемки!
Узнайте еще 7 советов по фотографии, которые вы можете реализовать СЕГОДНЯ
Миша Хетти
Миша — копирайтер и фотограф, который не может избежать своей сильной склонности «старшего ребенка» к планированию, совершенствованию, руководству и обучению.

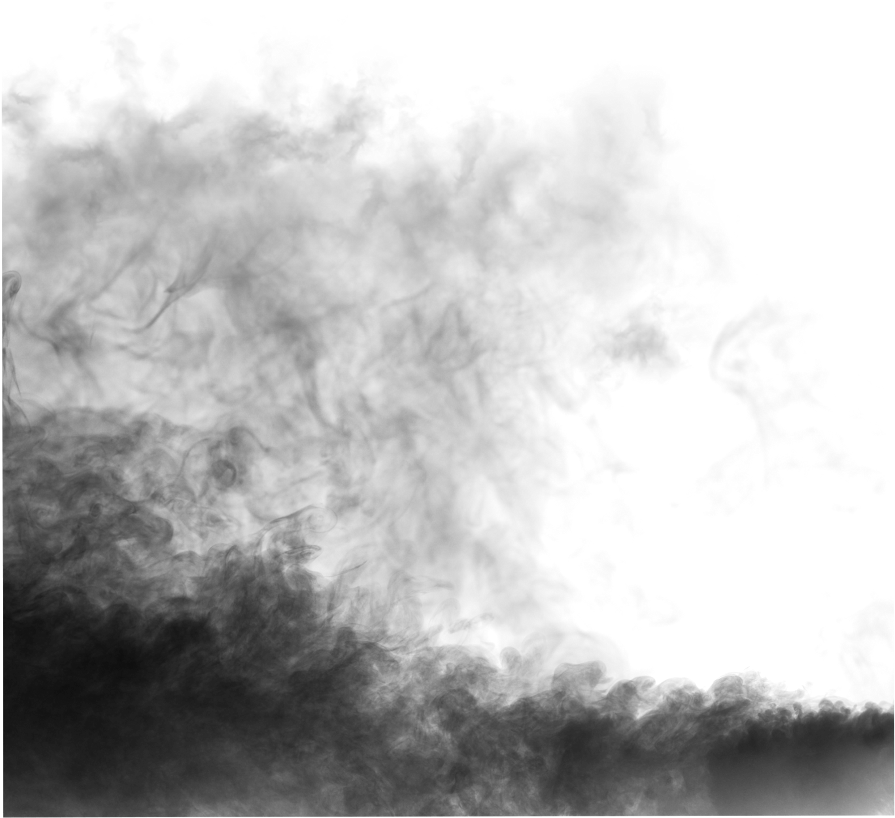 Для этого выбираем основным черный цвет, берем инструмент «Заливка» и кликаем по холсту.
Для этого выбираем основным черный цвет, берем инструмент «Заливка» и кликаем по холсту.


 Размер кисти лучше сделать побольше.
Размер кисти лучше сделать побольше.
