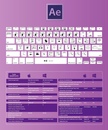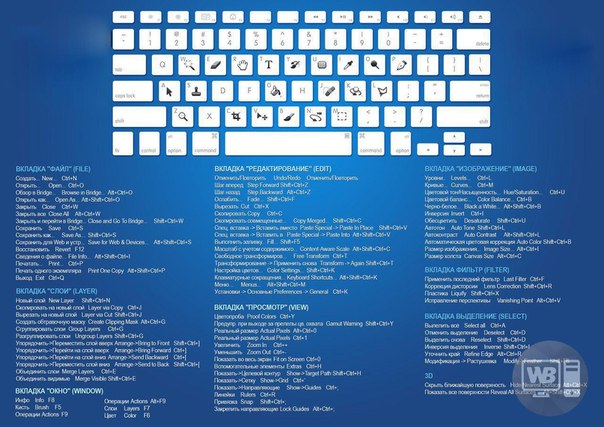Фотошоп горячая клавиша размер кисти: Горячие клавиши Adobe Photoshop CC
Как очень быстро изменить размер и жёсткость кисти
Автор: NON. Дата публикации: . Категория: Практические советы.
До перехода на версию фотошопа CS5, я работал в версии CS3 и использовал для изменения размеров кисти клавиши левую и правую квадратные скобки, и этот способ был вполне удобен и практичен. Но Вы никогда не получаете точный размер, который Вам нужен (потому что он изменяется с предустановленным шагом), и нет возможности установить его достаточно быстро. В версиях CS4 и CS5 добавлена, на первый взгляд, одна из мелочей, которая на самом деле грандиозна – это возможность изменить размеры кисти визуально на экране. Но теперь, мало того, что Вы, наконец, получаете точный размер, который Вам нужен и по-настоящему быстро, теперь Вы можете также использовать способ, который позволяет изменять жесткость кисти. Так как очень быстро изменить размер и жёсткость кисти?
Подобные публикации:
 Делаем активным инструмент «Кисть» (В), нажимаем и удерживаем клавиши Ctrl и Alt, в любом месте изображения щёлкаем правой кнопкой мыши, появляется красный круг.
Делаем активным инструмент «Кисть» (В), нажимаем и удерживаем клавиши Ctrl и Alt, в любом месте изображения щёлкаем правой кнопкой мыши, появляется красный круг.Удерживая левую клавишу мыши на фотографии, передвигаем курсор влево, происходит уменьшение размера кисти. Самое главное мы реально видим, какой будет у нас отпечаток кисти.
Удерживая левую клавишу мыши на фотографии, передвигаем курсор вправо, происходит увеличение размера кисти.
А теперь как изменить жёсткость кисти? Делаем всё то же самое, но теперь курсор двигаем вверх и происходит уменьшение жёсткости кисти.
Двигаем курсор вниз, происходит увеличение жёсткости кисти. И опять всё реально наблюдаем на экране!
Если Вы не видите красного круга (при нажатии клавиш Ctrl и Alt и щелчке правой кнопкой мыши на фото), перейдите в «Редактирование — Установки — Производительность».
Поставьте галочку «Включить отрисовку OpenGL». Теперь можно использовать
Сочетания горячих клавиш в Photoshop
В этой статье мы разберем горячие клавиши. Но прежде чем перейти непосредственно к их разбору, давайте я покажу, почему их стоит использовать и почему вам это будет выгодно. Также в конце статьи можно будет скачать список практически всех горячих клавиш программы Photoshop. Итак, давайте приступим.
Но прежде чем перейти непосредственно к их разбору, давайте я покажу, почему их стоит использовать и почему вам это будет выгодно. Также в конце статьи можно будет скачать список практически всех горячих клавиш программы Photoshop. Итак, давайте приступим.
Преимущества горячих клавиш
Было подсчитано, что на одно действие мышки уходит примерно 5 секунд. На это же действие с клавиатуры уходит примерно 1 секунда. Давайте возьмем как средний показатель действий за один день в фотошопе. На все эти действия с помощью мышки мы будем затрачивать 25 минут. С помощью горячих клавиш, на это уйдет всего лишь 5 минут. В итоге за один день мы можем сэкономить 20 минут. Да, это немного и возможно вы скажете, стоит ли ради этого учить горячие клавиши. Давайте посмотрим, что дальше и там вы уже решите.
Используя горячие клавиши, за 1 месяц вы сэкономите целых 10 часов. Дальше, еще интереснее. За 1 год вы сэкономите, используя горячие клавиши, 15 рабочих дней ( Неплохо! И что самое интересное, за 20 лет работы, вы сэкономите почти 1 год (по 8 часов). Это просто нереальная цифра. Думаю, что у вас уже не осталось сомнений по поводу того, стоит ли это изучать и применять в своей работе. Ответ здесь однозначен — да! Давайте теперь перейдем непосредственно к обзору того, где брать эти самые горячие клавиши.
Неплохо! И что самое интересное, за 20 лет работы, вы сэкономите почти 1 год (по 8 часов). Это просто нереальная цифра. Думаю, что у вас уже не осталось сомнений по поводу того, стоит ли это изучать и применять в своей работе. Ответ здесь однозначен — да! Давайте теперь перейдем непосредственно к обзору того, где брать эти самые горячие клавиши.
Назначаем горячие клавиши
А берутся они очень просто. Всего лишь для этого нужно навести курсор на инструмент и перед вами всплывет подсказка о названии этого инструмента, а в скобках будет горячая клавиша.
Имеется также целая группа инструментов. Для того, чтобы переключаться между ними на клавиатуре, всего лишь нужно зажать Shift. Нажимаем Shift и горячую клавишу инструмента (к примеру L). Как мы видим, у нас инструмент переключился «Лассо». Нажимаем еще раз Shift + L и у нас появится «Прямолинейное Лассо» и так далее.
Таким способом вы можете запомнить все инструменты. Единственное, что изначально не всем инструментам присвоены горячие клавиши (рисунок ниже).
Чтобы назначить инструментам «Область (горизонтальная и вертикальная строка)» букву M, заходим в меню «Редактирование», выбираем «Клавиатурные сокращения». Затем в окошке
Сейчас я вам покажу классный инструмент изменения размера кисти, которым вы будите очень часто пользоваться. И вместо того, чтобы лазить в отдельное меню и там изменять размер кисти, для этого в фотошопе есть две удобные кнопочки — это [ и ] (так называемые квадратные скобки
 Очень удобно пользоваться этими двумя горячими клавишами и скорее всего, вы запомните их самыми первыми и будите активно пользоваться.
Очень удобно пользоваться этими двумя горячими клавишами и скорее всего, вы запомните их самыми первыми и будите активно пользоваться.Очень часто вы будете пользоваться какими-то действиями: коррекцией, трансформацией, какими-то фильтрами. К сожалению, добраться до них не так удобно. Например, нам нужно размыть какую-нибудь фигуру. Для этого нужно зайти в «Фильтр» —> «Размытие» —> «Размытие по Гауссу». Если это сделать один раз, то проблем не составляет. Однако если вы работаете над проектом и вам нужно сделать данное действие не один десяток раз, то это начинает жутко напрягать. Гораздо удобнее назначить этому действию какую-нибудь свою клавишу, которую будет удобно нажимать. Например, клавишу F1.
Давайте я покажу вам, как заменять любые действия на удобные для вас клавиши. Для этого заходим опять в меню «Редактирование» и выбираем «Клавиатурные сокращения». Здесь уже выбираем не «Инструменты», а «Меню программы» (5). Сейчас у нас был фильтр, поэтому в нижнем окне мы выбираем «Фильтр».
Также я хочу вам показать очень простой прием, как открывать окна. Для этого всего лишь нужно кликнуть на пустой области (основная область для работы с документом) два раза. Затем вылезет окошко, где вы можете выбирать нужные вам картинки.
Очень часто используется такая команда, как «Сохранить для Web и устройств». Для этого нужно зайти в «Файл» и выбрать это действие. После этого вылезает данное окошко. Но большинство будет пользоваться этой командой часто и постоянно лазить в это меню станет совсем неудобным. Поэтому рекомендую задать этому действию какую-то определенную клавишу. Например, F5. Можете назначить и другую клавишу. Главное, чтобы вам было удобно.
Думаю вам понятно, что горячие клавиши экономят кучу времени и ими обязательно стоит пользоваться. Побыстрее учите их, потому что в дальнейшем вы будете экономить очень много времени и своих нервов. А теперь скачайте список горячих клавиш программы Photoshop к себе на компьютер. Когда откроете его, то в самом начале будет идти таблица с наиболее часто используемыми командами. Рекомендую первым делом ее запомнить у себя в голове. Чуть ниже уже пошли все остальные команды. Их в данном списке очень большое количество, поэтому все запоминать не стоит — это будет очень тяжело для вас.
Побыстрее учите их, потому что в дальнейшем вы будете экономить очень много времени и своих нервов. А теперь скачайте список горячих клавиш программы Photoshop к себе на компьютер. Когда откроете его, то в самом начале будет идти таблица с наиболее часто используемыми командами. Рекомендую первым делом ее запомнить у себя в голове. Чуть ниже уже пошли все остальные команды. Их в данном списке очень большое количество, поэтому все запоминать не стоит — это будет очень тяжело для вас.
Рекомендую вам со всего списка, пока распечатать на принтере только самую первую таблицу с распространенными командами. Когда будете работать в фотошопе, всегда кладите перед собой распечатанный листочек. Так вы сможете быстро и легко запомнить нужные клавиши и при этом вам не нужно будет лишний раз искать у себя на компьютере нужный файл. По мере дальнейшей работы можете дополнять эту таблицу новыми командами для освоения. В общем, изучайте и внедряйте!
Сочетания, комбинации клавиш в фотошопе (Photoshop)
Фотошоп очень сложная программа, она обладает большим количеством функций.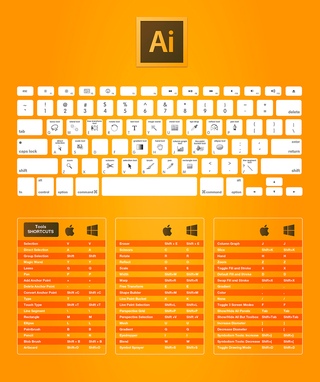 Любое действие в Photoshop можно выполнить несколькими способами. Одним из способов, является использования сочетания и комбинаций клавиш в фотошопе.
Любое действие в Photoshop можно выполнить несколькими способами. Одним из способов, является использования сочетания и комбинаций клавиш в фотошопе.
Использование сочетаний клавиш ускоряет и облегчает работу в программе. Если необходимо Вы можете увидеть на против каждого пункта меню какое сочетание ему соответствует.
Комбинации клавиш для работы со слоями Photoshop
CTRL+J — создать дубликат слоя.
CTRL+T — трансформировать слой
CTRL+E — объединить слой с предыдущим
SHIFT+CTRL+E — объединить видимые слои
CTRL+G — группировать слой. Выделяем в окне слоев те что хотим поместить в группу и жмем это сочетание.
ALT+колесо мыши можно увеличивать или уменьшать масштаб изображения
Сочетания клавиш для работы с выделением
CTRL+D — снять выделение
Стандартные сочетания клавиш
CTRL+С — Скопировать
CTRL+X — Вырезать
CTRL+V — Вставить
CTRL+Z — Отменить последнее действие
Использование SHIFT:
- Если нажать и удерживать клавишу SHIFT на клавиатуре в сочетании с инструментами «Карандаш», «Кисть», «Ластик» и других, то можно добиться интересных результатов.
 Например:
Например: - Можно провести идеально ровную линию по горизонтали или вертикали или стереть ровно по по линии.
- С любым из рисующих или стирающих инструментов можно соединять две точки. Для этого нужно кликнуть в одной точке, зажать SHIFT и кликнуть в другой точке и они соединятся ровной линией.
- При создании фигур инструментами «Прямоугольная область» «Прямоугольник» и других инструментов того же семейства можно делать пропорциональные фигуры. Например идеальный круг или квадрат.
3. Работа с «Лассо»
Бывает когда нужно вырезать сложный элемент из фотографии приходится сильно увеличить определенную часть. Получается что пиксели очень большого размера и не всегда можно правильно определить куда поставить следующую точку. В итоге промах. Раньше я не знал что можно отсоединять последнюю поставленную точку при помощи сочетания CTRL+DELETE и приходилось начинать все сначала или делать изображение из разных фрагментов.
А если нажать Пробел и держать его то можно перемещаться по холсту в процессе использования лассо.
Быстрый двойной щелчок левой кнопкой мыши, автоматически соединит первую и последнюю точку по прямой и образует выделение.
4. Все комбинации
Хотел ограничится небольшим количеством, но в момент написания поста в VK сообщество Be Smart — умный журнал! выложили все сочетания. Решил воспользоваться и поделится их работой с вами в моем блоге.
Горячие клавиши в Photoshop
Actual Pixel (Реальный размер) CTRL+ALT+0
Auto Levels (Автоуровни) CTRL+SHIFT+L
Передвинуть слой вверх CTRL+]
Установить слой сверху CTRL+SHIFT+]
Очистить Backspace или Delete
Закрыть CTRL+W или CTRL+F4
Color Balance (Баланс цвета) CTRL+B
Color Balance, прежняя установка CTRL+ALT+B
Copy (Копирование) CTRL+C или F3
Copy Merged (Копирование со слиянием) CTRL+SHIFT+C
Curves (Кривые) CTRL+M
Curves, последние установки CTRL+ALT+M
Cut (Вырезать) CTRL+X или F2
Desaturate (Уменьшить насыщенность) CTRL+SHIFT+U
Exit (Выйти) CTRL+Q или ALT+F4
Fade Filter (Ослабить фильтрацию) CTRL+SHIFT+F
Растушевать выделенную область CTRL+ALT+D или SHIFT+F6
Fill (Заливка) SHIFT+Backspace или SHIFT+F5
Заливка из предыдущих состояний CTRL+ALT+Backspace
Повторить фильтрацию с последними установками CTRL+F
Повторить фильтрацию с новыми установками CTRL+ALT+F
Fit on Screen (По размерам экрана) CTRL+0
Free Transform (Свободное преобразование) CTRL+T
Gamut Warning (Предупреждение о выходе из диапазона) CTRL+SHIFT+Y
Отобразить или спрятать сетку CTRL+«
Сгруппировать с предыдущим слоем CTRL+G
Вывести или убрать направляющие CTRL+;
Оглавление справки F1
Контекстная справка SHIFT+F1
Спрятать края выделения CTRL+H
Спрятать дорожку CTRL+SHIFT+H
Hue/Saturation (Оттенок/Насыщенность) CTRL+U
Оттенок/Насыщенность, прежние установки CTRL+ALT+U
Размер изображения F11
Инвертирование выделения CTRL+SHIFT+I или SHIFT+F7
Invert (Инвертировать) CTRL+I
Layer/New/Layer Via Copy (Слой/Создать/Слой посредством копирования) CTRL+J
Layer/New/Layer Via Cut (Слой/Создать/Слой посредством вырезания) CTRL+SHIFT+J
Levels (Уровни) CTRL+L
Levels, прежние установки CTRL+ALT+L
Зафиксировать направляющие CTRL+ALT+;
Merge Visible (Слияние видимых слоев) CTRL+SHIFT+E
Merge Down (Слияние с нижележащим) CTRL+E
New (Новый) CTRL+N
Новый, установки по умолчанию CTRL+ALT+N
Новый слой CTRL+SHIFT+N
Open (Открыть) CTRL+O
Open As (Открыть как) CTRL+ALT+O
Открыть изображение, которое редактировалось последним ALT+F, нажать цифру (от 1 до 4)
Page Setup (Параметры страницы) CTRL+SHIFT+P
Paste (Вставить) CTRL+V или F4
Paste Into (Вставить в) CTRL+SHIFT+V
Preferences (Установки) CTRL+K
Preferences, последняя вкладка CTRL+ALT+K
Предварительный просмотр CMYK CTRL+Y
Print (Печать) CTRL+P
Redo (Повторить операцию) CTRL+Z
Revert (Возврат) F12
Отобразить или спрятать линейки CTRL+R
Save (Сохранить) CTRL+S
Save as (Сохранить как) CTRL+SHIFT+S
Сохранить копию CTRL+ALT+S
Select All (выделить все) CTRL+A
Select none (отменить выделение) CTRL+D
Переместить слой назад CTRL+[
Сделать слой последним CTRL+SHIFT+[
Шаг назад CTRL+ALT+Z
Шаг вперед CTRL+SHIFT+Z
Привязка к сетке CTRL+SHIFT+» .
Привязка к направляющим CTRL+SHIFT+;
Undo (Отменить операцию) CTRL+Z
Разгруппировать слои CTRL+SHIFT+G
Увеличить CTRL+ +
Уменьшить CTRL+ —
Рисование и редактирование
Открыть палитру Options ENTER или двойной щелчок на пиктограмме инструмента
Установить курсор перекрестие CAPS LOCK
Вернуть изображение в прежнее состояние волшебным ластиком ALT+перетаскивание ластиком
Активировать карандаш, кисть или аэрограф N, B или J
Смена типа резинки ALT+щелчок на пиктограмме ластика или SHIFT+E
Задание области для клонирования ALT+щелчок штампом
Смена типа штампа ALT+щелчок на пиктограмме «Штамп» или SHIFT+S
Смена инструмента фокусировки ALT+щелчок на пиктограмме инструмента фокусировки
Настройка резкости инструментом «Размывка» или размывка инструментом «Резкость» ALT+перетаскивание
Погружение в цвет переднего плана при размазывании ALT+перетаскивание инструментом «Палец»
Смена инструмента тонирования ALT+щелчок на пиктограмме инструмента тонирования или SHIFT+O
Затемнить осветлителем или осветлить затемнителем ALT+перетаскивание
Рисование или редактирование прямой линии Щелчок, затем SHIFT+щелчок
Изменение непрозрачности, нажима или экспозиции с шагом в 1%, клавиши с цифрами (от 1 до 0)
Изменение непрозрачности, нажима или экспозиции в 1%, нажать две цифры подряд
Выбрать режим кисти, щелкнуть (правой кнопкой мыши) инструментом рисования или редактирования или SHIFT+ALT+буква
Смена режимов кисти SHIFT+ + или SHIFT+ —
Возврат в режим нормальной кисти SHIFT+ALT+N
Отобразить или спрятать палитру Brushes F5
Сменить форму кисти [ или ]
Выбрать первую форму в палитре Brushes SHIFT+[
Выбрать последнюю форму в палитре Brushes SHIFT+]
Выбор цвета
Выбрать основной цвет из изображения ALT+щелчок инструментом рисования или щелчок «пипеткой»
Выбрать цвет фона из изображения ALT+щелчок «пипеткой»
Отобрать цвет в изображении, щелкнуть инструментом выборки цвета
Удалить цветовую выборку, выполнить операцию ALT+щелчок на удаляемой цветовой выборке инструментом выборки цвета
Отобразить или скрыть палитру Color F6
Выбрать основной цвет из линейки цветов внизу палитры Color Щелчок на линейке цветов
Выбрать цвет фона из линейки цветов внизу палитры Color ALT+щелчок на линейке цветов
Сменить цветовую панель SHIFT+щелчок на цветовой панели
Задать новую цветовую панель Щелчок правой кнопкой мыши на цветовой панели или CTRL+щелчок для получения диалогового окна
Выбрать основной цвет из каталога Swatches Щелчок на образце
Выбрать цвет фона из каталога Swatches ALT+щелчок на образце
Удалить образец цвета из каталога CTRL+щелчок на образце
Заменить образец основным цветом SHIFT+щелчок на образце
Ввести новый образец цвета в каталог Щелчок на свободном месте каталога или SHIFT+ALT+щелчок на образце
Заполнить выделение или слой основным цветом ALT+BACKSPACE
Заполнить слой основным цветом, сохранив прозрачность SHIFT+ALT+BACKSPACE
Заполнить выделение на фоновом слое цветом фона BACKSPACE или DELETE
Заполнить выделение на любом слое цветом фона CTRL+BACKSPACE
Заполнить слой цветом фона, сохранив прозрачность CTRL+SHIFT+ BACKSPACE
Заполнить выделение исходным состоянием в палитре предыдущих состояний CTRL+ALT+ BACKSPACE
Открыть диалоговое окно Fill (Заполнение) SHIFT+BACKSPACE или SHIFT+F5
50 горячих клавиш Photoshop
Tags: photoshopСодержание статьи
Выбирать нужный вам инструмент каждый раз мышкой это занимает много времени, а при длительной работе еще и утомляет, поэтому в данной статье мы собрали для вас самые нужные горячие клавиши в фотошопе.
Слои
- Создать новый слой: Shift + Ctrl + N (Windows), Shift + Cmd + N (macOS).
- Создать слой методом копирования: Ctrl + J (Windows), Cmd + J (macOS).
- Создать слой методом вырезания: Shift + Ctrl + J (Windows), Shift + Cmd + J (macOS).
- Объединить видимые слои: Shift + Ctrl + E (Windows), Shift + Cmd + E (macOS).
- Сделать выбранный слой самым верхним: Shift + Ctrl + ] (Windows), Shift + Cmd + ] (macOS).
- Сделать выбранный слой самым нижним: Shift + Ctrl + [ (Windows), Shift + Cmd + [ (macOS).
- Поднять выбранный слой на один уровень: Ctrl + ] (Windows), Cmd + ] (macOS).
- Опустить выбранный слой на один уровень: Ctrl + [ (Windows), Cmd + [ (macOS).
Коррекция изображений
- Открыть окно «Уровни»: Ctrl + L (Windows), Cmd + L (macOS).
- Открыть окно «Кривые»: Ctrl + M (Windows), Cmd + M (macOS).
- Открыть окно «Цветовой баланс»: Ctrl + B (Windows), Cmd + B (macOS).
- Открыть окно «Цветовой тон / Насыщенность»: Ctrl + U (Windows), Cmd + U (macOS).

- Открыть окно «Размер изображения»: Ctrl + Alt + I (Windows), Cmd + Opt + I (macOS).
- Перейти в режим свободного трансформирования: Ctrl + T (Windows), Cmd + T (macOS).
- Обесцветить выделенную область или слой: Shift + Ctrl + U (Windows), Shift + Cmd + U (macOS).
- Применить «Автотон»: Shift + Ctrl + L (Windows), Shift + Cmd + L (macOS).
- Применить «Автоконтраст»: Alt + Shift + Ctrl + L (Windows), Opt + Shift + Cmd + L (macOS).
- Применить «Автоматическую цветовую коррекцию»: Shift + Ctrl + B (Windows), Shift + Cmd + B (macOS).
- Создать или отменить обтравочную маску: Ctrl + Alt + G (Windows), Cmd + Opt + G (macOS).
Управление масштабом
- Просмотреть изображение в масштабе 100%: Ctrl + Alt + 0 (Windows), Cmd + Opt + 0 (macOS).
- Подстроить масштаб изображения под размер окна: Ctrl + 0 (Windows), Cmd + 0 (macOS).
- Увеличить масштаб изображения: Ctrl + «+» (Windows), Cmd + «+» (macOS).
- Уменьшить масштаб изображения: Ctrl + «-» (Windows), Cmd + «-» (macOS).

Выделение
- Сбросить выделение: Ctrl + D (Windows), Cmd + D (macOS).
- Вернуть выделение: Shift + Ctrl + D (Windows), Shift + Cmd + D (macOS).
- Инвертировать выделение: Shift + Ctrl + I (Windows), Shift + Cmd + I (macOS).
- Выбрать все слои: Ctrl + Alt + A (Windows), Cmd + Opt + A (macOS).
- Выбрать верхний слой: Alt + «.» (Windows), Opt + «.» (macOS).
- Выбрать нижний слой: Alt + «,» (Windows), Opt + «,» (macOS).
- Исключить часть выделенной области: зажатая клавиша Alt + выделение (Windows), зажатая клавиша Opt + выделение (macOS).
- Добавить новую область к уже выделенной: зажатая клавиша Shift + выделение (Windows, macOS).
- Выбрать цвет на изображении: зажатая клавиша Alt + щелчок инструментом «Кисть» (Windows), зажатая клавиша Opt + щелчок инструментом «Кисть» (macOS).
Кисти
- Уменьшить размер кисти: [ (Windows, macOS).
- Увеличить размер кисти: ] (Windows, macOS).
- Уменьшить жёсткость кисти: { (Windows, macOS).

- Увеличить жёсткость кисти: } (Windows, macOS).
- Переключиться на предыдущую кисть: «,» (Windows, macOS).
- Переключиться на следующую кисть: «.» (Windows, macOS).
- Переключиться на первую кисть: «<» (Windows, macOS).
- Переключиться на последнюю кисть: «>» (Windows, macOS).
- Включить эффекты аэрографа: Shift + Alt + P (Windows), Shift + Opt + P (macOS).
Редактирование текста
- Выровнять текст по центру: Shift + Ctrl + C (Windows), Shift + Cmd + C (macOS).
- Выровнять текст по левому краю: Shift + Ctrl + L (Windows), Shift + Cmd + L (macOS).
- Выровнять текст по правому краю: Shift + Ctrl + R (Windows), Shift + Cmd + R (macOS).
- Увеличить размер текста: Shift + Ctrl + «>» (Windows), Shift + Cmd + «>» (macOS).
- Уменьшить размер текста: Shift + Ctrl + «<» (Windows), Shift + Cmd + «<» (macOS).
- Увеличить интервал между буквами: Alt + правая стрелка (Windows), Opt + правая стрелка (macOS).

- Уменьшить интервал между буквами: Alt + левая стрелка (Windows), Opt + левая стрелка (macOS).
- Убрать или отобразить выделение текстового фрагмента: Ctrl + H (Windows), Cmd + H (macOS).
Разное
- Создать новый документ: Ctrl + N (Windows), Cmd + N (macOS).
- Открыть документ, сохранённый на жёстком диске: Ctrl + O (Windows), Cmd + O (macOS).
- Сохранить документ в формате PSD: Ctrl + S (Windows), Cmd + S (macOS).
- Открыть окно «Сохранить для Web»: Shift + Ctrl + Alt + S (Windows), Shift + Cmd + Opt + S (macOS).
- Отменить любое диалоговое окно: Escape (Windows, macOS).
- Отменить последнее действие: Ctrl + Z (Windows), Cmd + Z (macOS).
Все возможные комбинации клавиш можно найти на официальном сайте Adobe.
Загрузка…Навигация по записям
Если вы заметили ошибку, пожалуйста, отправьте автору подзатыльник! Выделите ошибку и нажмите Ctrl+Enter.
Читайте также
| Клавиши | Действие |
| CTRL+ALT+0 | Показать обрабатываемое изображение в 100%-м масштабе |
| CTRL+ПЛЮС | Увеличить масштаб |
| CTRL+МИНУС | Уменьшить масштаб |
| CTRL+0 | Установить рабочую область по размеру экрана |
| CTRL+Z | Отменить операцию или вернуть отмену (по очереди) |
| CTRL+ALT+Z | Отменить предыдущую операцию |
| CTRL+SHIFT+Z | Вернуть отмененную операцию |
| CTRL+] | Передвинуть слой или папку слоев вверх |
| CTRL+SHIFT+] | Установить слой самым верхним или самым верхним в папке |
| CTRL+[ | Переместить слой вниз |
| CTRL+SHIFT+[ | Сделать слой самым нижним |
| CTRL+G | Сгруппировать текущий слой с нижним слоем или сгрупировать все выделенные |
| CTRL+SHIFT+G | Разгруппировать слои |
| CTRL+E | Склеить с нижним слоем или склеить в один все выделенные слои |
| CTRL+SHIFT+E | Склеивание всех видимых слоев в один |
| CTRL+C или F3 | Копировать |
| CTRL+X или F2 | Вырезать |
| CTRL+SHIFT+C | Копирование со слиянием слоев выделенной области |
| CTRL+V или F4 | Вставить |
| CTRL+SHIFT+V | Вставить в |
| CTRL+F | Повторить действие фильтра с последними установками |
| CTRL+ALT+F | Повторить фильтрацию с запросом новых установок |
| CTRL+SHIFT+F | Ослабить фильтрацию |
| CTRL+T | Свободная трансформация текущего объекта |
| SHIFT+Backspace или SHIFT+F5 | Залить |
| CTRL+ALT+Backspace | Заливка из предыдущих состояний |
| CTRL+H или CTRL+; | Отобразить/спрятать направляющие |
| CTRL+” | Отобразить или спрятать сетку |
| CTRL+SHIFT+H | Отобралить/спрятать дорожку |
| CTRL+ALT+; | Зафиксировать направляющие |
| CTRL+R | Отобразить или спрятать линейки |
| F11 | Размер изображения |
| CTRL+A | Выделить все |
| CTRL+D | Отменить выделение |
| CTRL+I | Инвертировать |
| CTRL+SHIFT+I или SHIFT+F7 | Инвертирование выделение |
| CTRL+S | Сохранить без запроса изменения в текущем документе |
| CTRL+SHIFT+S | Сохранить как |
| CTRL+ALT+S | Сохранить копию редактируемого документа |
| CTRL+N | Новый документ с запросом |
| CTRL+ALT+N | Новый документ с установками по умолчанию |
| CTRL+SHIFT+N | Новый слой |
| CTRL+O | Открыть |
| CTRL+ALT+O | Открыть как |
| ALT+F и цифра от 1 до 4 | Открыть изображение, которое редактировалось последним |
| CTRL+B | Баланс цвета |
| CTRL+ALT+B | Прежние установки баланса цвета |
| CTRL+M | Кривые |
| CTRL+ALT+M | Кривые с последними установками |
| CTRL+SHIFT+U | Уменьшить насыщенность |
| CTRL+ALT+D или SHIFT+F6 | Растушевать выделенную область |
| CTRL+SHIFT+Y | Предупреждать о выходе из диапазона |
| F1 | Оглавление справки |
| SHIFT+F1 | Контекстная справка |
| CTRL+U | Установить насыщенность оттенка |
| CTRL+ALT+U | Вернуться к прежним установкам насыщенности оттенка |
| CTRL+J | Дублировать текущий слой |
| CTRL+SHIFT+J | Новый слой вырезается из текущего |
| CTRL+L | Показать уровни |
| CTRL+ALT+L | Уровни с прежними установками |
| CTRL+SHIFT+P | Параметры страницы |
| CTRL+K | Настройки |
| CTRL+ALT+K | Показать оследнюю закладку в настройках |
| CTRL+Y | Предварительный просмотр CMYK |
| CTRL+P | Печатать |
| F12 | Сброс сделанных в документе изменений |
CTRL+SHIFT+” . | Привязка к сетке |
| CTRL+SHIFT+; | Привязка к направляющим |
| CTRL+SHIFT+L | Auto Levels (Автоуровни) |
| Backspace или Delete | Очистить |
| CTRL+W или CTRL+F4 | Закрыть редактируемый документ |
| CTRL+Q или ALT+F4 | Выйти из Photoshop |
Горячие клавиши Photoshop
Горячие клавиши Photoshop помогут упростить и сократить время работы.
1. Нажмите Tab, чтобы скрыть панель инструментов и палитры, Shift Tab скроет только палитры.
2. Shift клик по синей верхней полосе у панели инструментов или палитрах, переместит их к боковой границе окна.
3. Двойной клик по верхней синей полосе, в любом окне палитры, свернет ее.
4. Двойной клик по серому фону откроет диалоговое окно для открытия файла, Shift двойной клик откроет браузер Adobe Bridge.
5. Устали от серого фона вокруг изображения? Возьмите инструмент Paint Bucket Tool (Ведро), зажмите Shift клик по серому фону и он сменится любым цветом, который Вы выбрали в качестве цвета переднего плана.
6. Чтобы выбрать все слои, нажмите Alt Ctrl A.
7. Caps Lock сменит Ваш курсор на более четкий крестик.
8. Нажмите клавишу F, и Вы сможете выбрать один из 3х различных режимов экрана, что позволит сделать рабочую область больше.
9. Чтобы нарисовать прямую линию с помощью кисти или карандаша, сделайте один клик в точке начала, затем зажмите Shift клик в точке конца.
10. Нажатый Ctrl превратит любой инструмент в Move Tool (Перемещение), пока удерживаете его.
11. Ctrl Alt клик создаст копию изображения и переместит его по ходу движения мышки.
12. Нажатый Space (Пробел) превратит любой инструмент в Hand Tool (Рука), пока удерживаете его.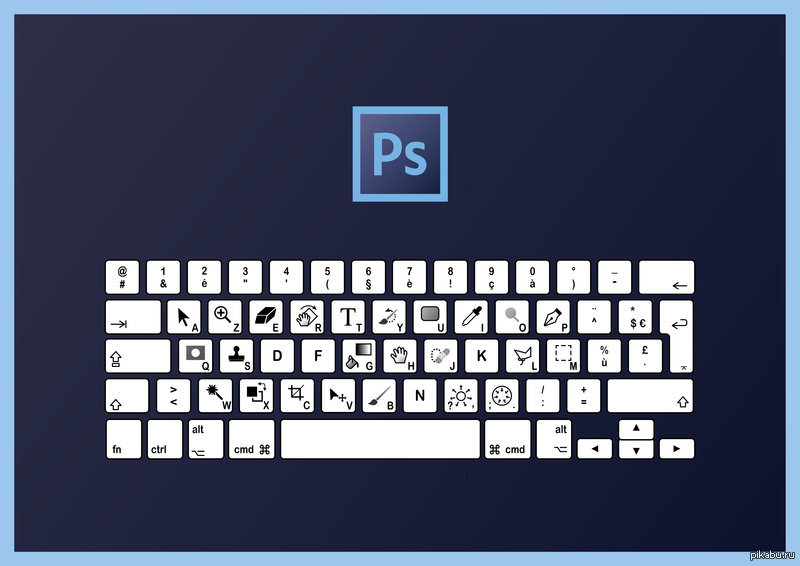
13. Ctrl Space клик увеличит масштаб изображения, Alt Space клик — уменьшит.
14. Нажав Ctrl и » » или «-» изменит масштаб изображения в процентах.
15. Если использовать Eyedropper Tool (Пипетка) с нажатой Alt — это позволит взять образец цвета для цвета фона.
16. Инструмент Measure Tool (Линейка), сделайте линию, а затем зажмите Alt и создайте другую линю из конца первой — то Вы определите угол между ними.
17. Ctrl Alt Z и Ctrl Shift Z используйте для отмены и возврата ряда действий.
18. Alt Backspace и Ctrl Backspace зальет изображение цветом переднего плана и фона соответственно. Shift Backspace вызовет диалоговое окно для заливки изображения.Alt Shift Backspace и Ctrl Shift Backspace зальет изображение цветом переднего плана и фона соответственно, но оставив при этом прозрачные места прозрачными.
19. Если зажать Alt и вызвать свободную трансформацию с помощью Ctrl T, то трансформация будет производится над копей объекта. Ctrl Shift T повторит любые последние трансформации.
Ctrl Shift T повторит любые последние трансформации.
20. Размер холста легко можно увеличить используя инструмент Crop Tool, растяните его за пределы холста и нажмите ОK.
21. Ctrl J создаст копию текущего слоя.
22. Ctrl Shift E сольет все видимые слои в один, Ctrl Shift Alt E сольет копию видимых слоев в один новый слой.
23. При использовании Marquee Tool (Выделение), зажмите Alt, чтобы сделать стартовую точку центром выделенной области.
24. Ctrl D для снятия выделения, Ctrl Shift D для возврата выделения.
25. Когда Вы создаете выделение с помощью инструментов Marquee Tool, зажмите Space, чтобы переместить выделение, отпустите, чтобы продолжить выделять.
26. Нажав Shift и » » или «-» сменит режим наложения слоя на: Normal, Dissolve, Multiply, Screen, Overlay.
27. Если выбран инструмент Brush или любой другой, прозрачность слоя можно менять нажатием на соответствующую цифру на клавиатуре:
— при нажатии на одну цифру [4=40%]
— для задания более точного % прозрачности [зажмите 7 а затем 2 даст в результате 72%].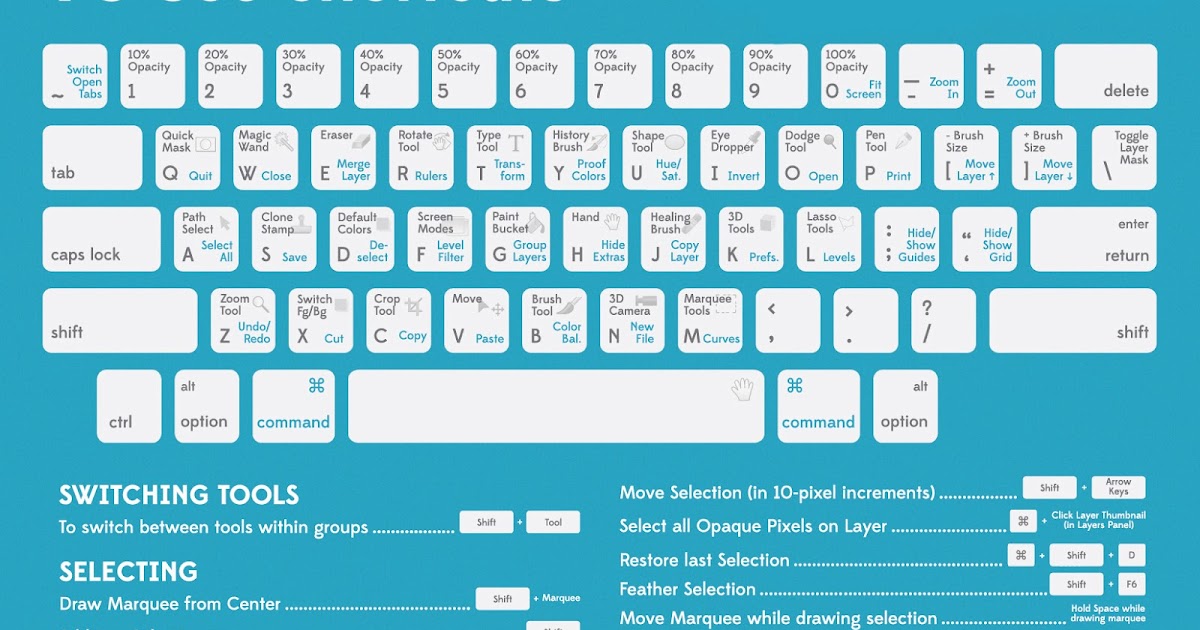
28. Зажмите Alt и сделайте клик по значку глаза рядом с иконкой слоя на палитре слоев, чтобы скрыть все остальные слои, кроме текущего.
29. Образец цвета можно взять не только с изображения в Photoshop, но и за пределами программы. Уменьшите окно фотошопа так, чтобы видеть изображение, на котором хотите определить цвет, возьмите инструмент Eyedropper Tool (Пипетка), сделайте клик внутри фотошопа и не отпуская выведите ее за пределы окна.
30. Выберите слой, зажмите Alt и сделайте клик на границе между верхним и текущим слоем, чтобы создать Cliping Mask, т.о. верхний слой будет виден в рамках нижнего, нижний заменяет маску.
31. Удерживая Alt нажмите по кнопке создания нового слоя «Create a new layer» на палитре слоев, чтобы появилось диалоговое окно с настройками для нового слоя.
32. Выберите слой и удерживая нажатой Alt сделайте клик по мусорной корзине на палитре слоев, т.![]() о. слой удалится без лишнего вопроса. Сделайте выделения для прозрачности, где Вы хотите, перейдите на вкладку Channels и нажмите Ctrl клик по кнопке «Create new channel», т.о. создастся альфа-канал только для выделенных областей.
о. слой удалится без лишнего вопроса. Сделайте выделения для прозрачности, где Вы хотите, перейдите на вкладку Channels и нажмите Ctrl клик по кнопке «Create new channel», т.о. создастся альфа-канал только для выделенных областей.
33. File > Automate > Contact Sheet II — создаст небольшие превивьюшки для каждого файла, открытого в данный момент в фотошопе, в отдельном документе в ряд и подпишет их.
34. У инструмента Move Tool в настройках доступна опция автовыделения слоя «Auto Select Layer» в зависимости от места клика.
35. Работая с инструментом Move Tool, нажав Alt Shift клик правой кнопкой мыши по различным объектам изображения, расположенных на различных слоях, позволит выделить все эти слои.
36. Работая с сеткой Grid, потяните за верхний левый угол, где расположены шкалы для Grid, и начало отсчета для них станет в том месте, где Вы отпустите клавишу мыши. Двойной клик в верхнем углу, сбросит точку отсчета в первоначальное положение.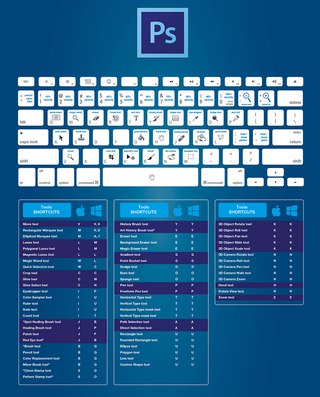
37. Создав путь с помощью инструмента Pen Tool можно скрыть/показать его вновь с помощью комбинации Ctrl Shift H.
38. Управление навигацией с помощью клавиш может быть часто эффективней мышки:
Home = пролистать в верхний левый угол
End = пролистать в правый нижний угол
PageUp = пролистать вверх на одну страницу
PageDown = пролистать вниз на одну страницу
Ctrl PageUp = пролистать влево на одну страницу
Ctrl PageDown = пролистать вправо на одну страницу
Shift PageUp = пролистать вверх на 10 pixel
Shift PageDown = пролистать вниз на 10 pixel
Ctrl Shift PageUp = пролистать влево на 10 pixel
Ctrl Shift PageDown = пролистать вправо на 10 pixel.
39. Ctrl Tab переключит Вас между различными окнами с изображениями.
40. F12 вернет состояние изображения, которое было при последнем сохранении.
41. Горячие клавиши для Каналов: RGB, CMYK, Indexed colorCtrl «~» = RGB
Ctrl 1 = red
Ctrl 2 = green
Ctrl 3 = blue
Ctrl 4 = other path
Ctrl 9 = other path
Ctrl «~» = CMYK
Ctrl 1 = light green
Ctrl 2 = pink red
Ctrl 3 = yellow
Ctrl 4 = black
Ctrl 5 = other path
Ctrl 9 = other path
Ctrl 1 = Indexed
Ctrl 2 = other path
Ctrl 9 = other path.![]()
42. Удерживая Ctrl Вы можете на палитре Navigator растянуть красный прямоугольник, масштабируя тем самым изображение.
43. Зажмите Alt и сделайте клик на любом шаге в истории, т.о. шаг скопируется.
44. Нажмите Alt и потяните за шаг из одного Action в другой, получите копию действия.
45. В фильтре Lens Flare (Filter > Render > Lens Flare) задать точные координаты можно зажавAlt кликнув по окошку предпросмотра.
46. Удерживая Shift Alt трансформация объекта будет производится пропорционально, из центра.
47. Если у Вас выбран инструмент Move Tool и Вы хотите что-то скопировать, просто зажмите Alt и потяните за изображение. Удерживая Shift Alt, объект легко переместить вдоль направляющих Grid.
48. Если Вы хотите выровнять горизонт или неровные края после сканирования, то возьмите инструмент Measure Tool (Линейка), проведите линию вдоль Вашей кривой, затем идем в Image> Rotate Canvas> Arbitrary, значения угла поворота фотошоп подставит сам, осталось нажать Ок и изображение повернуто.
49. Если Вы создаете что-то в Illustrator’е, скопируйте и вставьте в Photoshop, он спросит в каком виде вставлять: пиксельном либо в Shape.
50. Чтобы отобразить панель Rules, нажмите Ctrl R.
51.Чтобы изображение было четко по центру Ctrl A, Ctrl X, Ctrl V.
52. Ctr E сольет текущий слой с нижележащим.
53. Если выбран инструмент Brush Tool, управлять диаметром кисти можно по средствам кнопок [ и ].
54. Двойной клик по инструменту Zoom Tool вернет масштаб изображения в 100%, а по инструментуHand Tool растянет изображение на область экрана.
55. Работа с текстом:Ctrl H скроет выделение выделенных символов. Если у Вас выделены символы, сделайте клик в строке выбора типа шрифта, и Вы можете использовать стрелки на клавиатуре для выбора типа шрифта.
Alt стрелка влево или вправо изменит отступ между символами на 10. Ctrl Alt стрелка влево или вправо изменит отступ между символами на 100.
Ctrl Alt стрелка влево или вправо изменит отступ между символами на 100.
56. Ctrl Alt T создаст копию объекта, который Вы хотите трансформировать.
57. Ctrl Alt стрелка вправо, влево, вверх или вниз скопирует текущий слой и сдвинет на 1px.
58. Смените активный слой при помощи Alt [ или ].59. Переместите активный слой вверх или вниз при помощи Ctrl [ или].
60. Чтобы скрыть направляющие Grid, нажмите Ctrl.
61. Ctrl [клавиша плюс] увеличит масштаб изображения, Ctrl [клавиша минус] — уменьшит. Ctrl Alt [клавиша плюс] увеличит масштаб и размер окна, тоже самое для Ctrl Alt [клавиша минус].
62. Используя инструмент Polygonal Lasso Tool, нажмите Backspace, чтобы отменить последний шаг.
63. Нажмите X для переключения цвета переднего плана и фона местами.
64. Нажмите D чтобы сбросить настройки цветов для переднего плана и фона в цвета по умолчанию: черный и белый.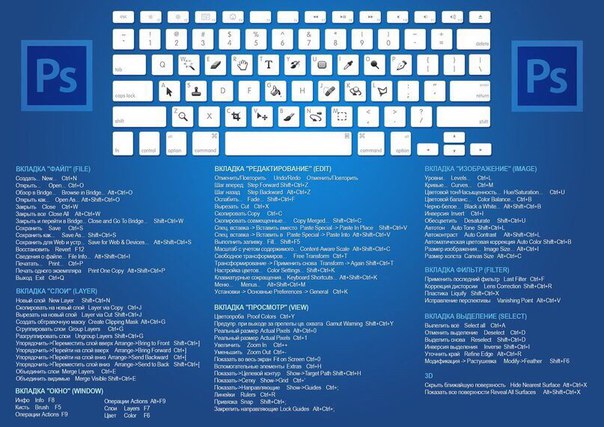
65. Чтобы отобразить палитру с настройками Brushes, нажмите F5.
66. Чтобы отобразить палитру Layers, нажмите F7.
67. Ctrl клик по иконке слоя на палитре слоев создаст выделение содержимого слоя.
68. Если хотите увидеть содержимое маски слоя, то зажмите Alt и сделайте клик по маске слоя.
69. Alt клик по иконке создания маски для слоя создаст черную маску.
70. Когда используете Polygonal Lasso Tool, зажмите Shift, чтобы создать прямые под углом с шагом в 45 градусов.
71. Для лучшей организации слоев — сгруппируйте выделенные, нажав Ctrl G.
72. Ctrl Shift N создаст новый файл, с выводом диалогового окна; Ctrl Shift Alt N создаст новый слой в рабочем файле.
73. Вернемся к кистям, клавиши [ и ] уменьшают и увеличивают диаметр кисти, а Shift [ или ]изменят жесткость кисти.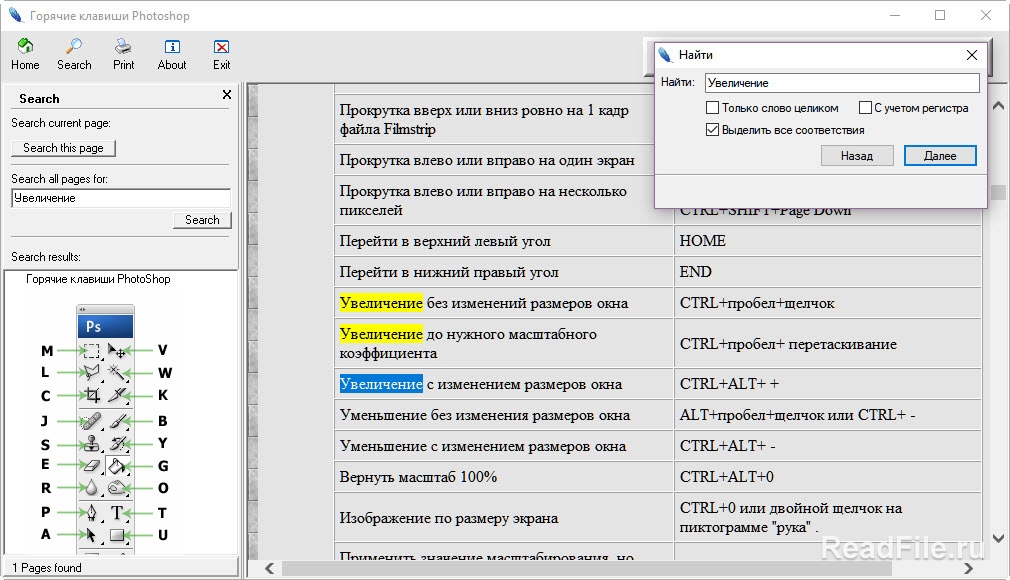
74. Нажмите Alt, чтобы Burning Tool стал выполнять функцию Dodge Tool, и наоборот.
75. Stamp Tool клонирует участки изображения (Alt клик — для определения участка для копирования). Это также работает, если в фотошоп открыто несколько изображений и Вы можете также клонировать любые участки из других изображений, достаточно лишь расположить изображения в пределах видимости на экране.
76. Ctrl клик по иконке слоя создает выделение объекта на этом слое. Если необходимо выделить более чем 1 объект на нескольких слоях, удерживайте дополнительно еще и Shift.
77. Чтобы объединить палитры в одной, потяните за ярлычок любой вкладки на другую палитру к другим ярлычкам и она переместится.
78. Когда создаете текст, нажатие на Enter создает новую строку, чтобы закончить писать нажмитеCtrl Enter или Enter на цифровой клавиатуре.
79. Вы можете переместить слой на любое другое открытое изображение в фотошоп, т. о. создастся копия слоя. Удерживайте при перетаскивании нажатой Shift и содержимое слоя вставится четко по центру.
о. создастся копия слоя. Удерживайте при перетаскивании нажатой Shift и содержимое слоя вставится четко по центру.
80. Создайте новый документ в Photoshop размером 500х500 px, создайте новый слой, возьмите инструмент Brush Tool, кисть возьмите стандартную круглую, любого диаметра и поставьте точку вверху по центру (позиция как в часах у 12). Нажмите Ctrl Alt T, это создаст копию точки и позволит ее трансформировать. Потяните за точку в центре трансформируемого объекта Pivot Point и установите ее четко по центру изображения, вверху впишите угол поворота 30 градусов и нажмите Ок. А теперь трюк…. Нажмите Ctrl Shift Alt T 10 раз и Вы увидите, что получится!
81. Работая с инструментом Move Tool Вы можете выбрать любой слой кликнув по части объекта с нажатым Ctrl.
82. Как выбрать группу слоев не используя палитру слоев? Как выделить один слой мы знаем из пункта 81, а добавить еще один слой в группу можно зажав Ctrl Shift и сделав клик по части объекта, расположенному на другом слое.
Поделиться:
Оставьте свой комментарий!
Добавить комментарий
| < Предыдущая | Следующая > |
|---|
Совет Photoshop — Изменение размера кисти (Обновлено для CS5) | Дэйв Кэтли
Проблема
Я не знаю, как обстоят дела с остальными из вас, но я фанатик ярлыков, я хочу, чтобы мой фотографический рабочий процесс был максимально простым и эффективным. Для этого у меня есть ярлыки, настраиваемые панели, действия и предустановки, а также отличная программируемая мышь и клавиатура.
Я расскажу больше о том, как я настраиваю свое рабочее пространство и оборудование в будущих блогах, но сегодня я хотел бы поделиться тем, как я исправил то, что я нашел очень досадным недостатком в Photoshop.
Я часто использую инструменты с регулируемым размером кончика кисти, будь то для создания масок слоя с помощью инструмента «Кисть», с помощью инструмента клонирования или инструмента быстрого выбора.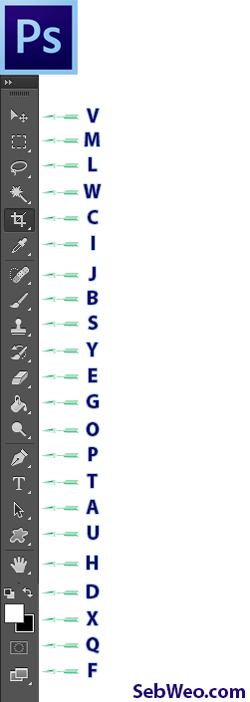 Мне постоянно нужно изменять размер (и жесткость) кончика кисти.
Мне постоянно нужно изменять размер (и жесткость) кончика кисти.
В Lightroom эта простая задача решается вращением колесика мыши, нет ничего проще и понятнее. Так почему же в Photoshop не может быть такой же простоты использования?
Вот наиболее известные варианты настройки размера кончика кисти в Photoshop:
1.Перетащите ползунок «Основной диаметр» на панели свойств или во всплывающем меню при щелчке правой кнопкой мыши
2. Используйте клавиши «[‘ ‘]» для увеличения / уменьшения размера кончика кисти
Поскольку я фанат эффективности, ни один из этих вариантов не был приемлемым, мне нужна была простота использования, которую предлагает Lightroom, что-то, что позволило бы мне сосредоточиться на текущей задаче, не глядя на клавиатуру или выполняя 2 или 3 дополнительных щелчки мышью.
Решение — Часть 1
После долгих раздумий и поисков в сети я пришел к следующему, казалось бы, малоизвестному решению:
Для пользователей Photoshop CS4 и CS5 просто выполните следующие действия:
Удерживая нажатой клавишу Alt и правую кнопку мыши (Mac: клавиши Crtl и Option) одновременно, перетащите мышь влево или вправо.
CS4 Совет: вместо этого добавьте к комбинации клавиш клавишу Shift, чтобы изменить жесткость.
CS5 Совет: вместо этого перетащите мышь вверх или вниз, чтобы изменить жесткость.
Это не только упрощает изменение размера кончика кисти, но также показывает аккуратное красное наложение, указывающее точную форму и твердость кисти.
Примечание: оверлей формы кисти будет виден только в том случае, если у вас включена поддержка OpenGL (щелкните здесь, чтобы получить дополнительную информацию).
Решение — Часть 2
Единственная проблема, которая у меня оставалась, заключалась в том, что нажатие Alt + щелчок правой кнопкой мыши, а затем перетаскивание мышки казалось немного чрезмерным для такой простой функции, я просто не мог выйти за рамки того, насколько это просто в Lightroom просто с помощью колесика мыши.
Итак, пришло время взглянуть на мою программируемую мышь, чтобы улучшить ситуацию. У меня есть Logitech G500, отличная мышь с множеством программируемых кнопок и функцией наклона колесика мыши. К сожалению, мне все еще не удалось перепрограммировать колесо для изменения размера кисти, но мне удалось создать макрос для имитации нажатия клавиши Alt + щелчка правой кнопкой мыши и назначить его правому наклону колесика мыши. Затем я создал аналогичный макрос, включая клавишу Shift, и назначил его левому наклону колеса мыши.
К сожалению, мне все еще не удалось перепрограммировать колесо для изменения размера кисти, но мне удалось создать макрос для имитации нажатия клавиши Alt + щелчка правой кнопкой мыши и назначить его правому наклону колесика мыши. Затем я создал аналогичный макрос, включая клавишу Shift, и назначил его левому наклону колеса мыши.
CS4: В результате всего этого я теперь могу просто наклонить колесо мыши вправо и перетащить мышь влево или вправо, чтобы уменьшить / увеличить размер кисти, или наклонить колесо влево и перетащить мышь, чтобы уменьшить / увеличить жесткость кисти.
CS5: В результате обновления до CS5 мне теперь нужен только один макрос мыши (запускаемый путем наклона колеса мыши вправо) и перетаскивание мыши влево или вправо для уменьшения / увеличения размера кисти или перетаскивания мыши вверх или вниз, чтобы уменьшить / увеличить жесткость кисти.Обожаю, когда становится легче
Заключение
Хотя использование колесика мыши для изменения размера кисти в Photoshop (без внесения Adobe некоторых изменений) непрактично, с правильными инструментами и конфигурацией все еще возможно несколько улучшений.
Если у вас нет мыши с колесом наклона или программируемых кнопок, вы все равно можете использовать функциональные возможности клавиши Alt + правой кнопки мыши, встроенные в Photoshop CS4 и CS5, если вы еще не знали, что они существуют.Мне было бы интересно узнать, сколько людей знали об этой функциональности Photoshop CS4 и CS5, я знаю, что не знал, пока не начал искать лучшее решение.
Если у вас есть программируемая мышь, вы можете настроить колесо наклона для изменения размера кисти, наклоняя ее в одном направлении, и жесткости кисти, наклоняя в другом направлении. Это решение, которое я использую сейчас.
Другое альтернативное решение — запрограммировать кнопки наклона колесика мыши (или любые другие программируемые кнопки / клавиши, которые могут быть у вас) для имитации клавиш «[‘ ‘]’, но лично мне нравится видеть наложение кисти при изменении размера.
Хотя это и не идеальное решение, теперь я могу сосредоточиться на вносимых мною изменениях и менять кончики кистей, не отвлекаясь от выполняемой задачи.
Напоследок замечание для команды разработчиков Adobe Photoshop, что колесико мыши ничего не делает, пока находится над изображением, пожалуйста, дайте ему цель в жизни и позвольте ему изменять размер кисти. Если вы не знаете, как это сделать, спуститесь по коридору и поболтайте с ребятами из Lightroom, я уверен, они вам помогут 😀
Обновление: я нашел новое применение для колесика мыши, просто отметьте «Масштабирование с помощью колесика прокрутки» и «Масштабирование точки при щелчке до центра» на странице «Общие настройки» (выберите «Правка» -> «Настройки» -> «Общие» в меню. полоса), а колесо мыши позволит вам масштабировать изображение по центру положения указателя мыши без необходимости удерживать какие-либо другие клавиши 😎
Нравится:
Нравится Загрузка…
Связанные
Инструмент «Кисть» в Photoshop: скрытые советы и рекомендации
Узнайте секретные профессиональные советы и приемы по работе с кистями Photoshop и инструментом «Кисть», включая более быстрые способы изменения размера кисти, выбора цвета кисти, переключения между режимами наложения кистей и многого другого! Для Photoshop CC и CS6.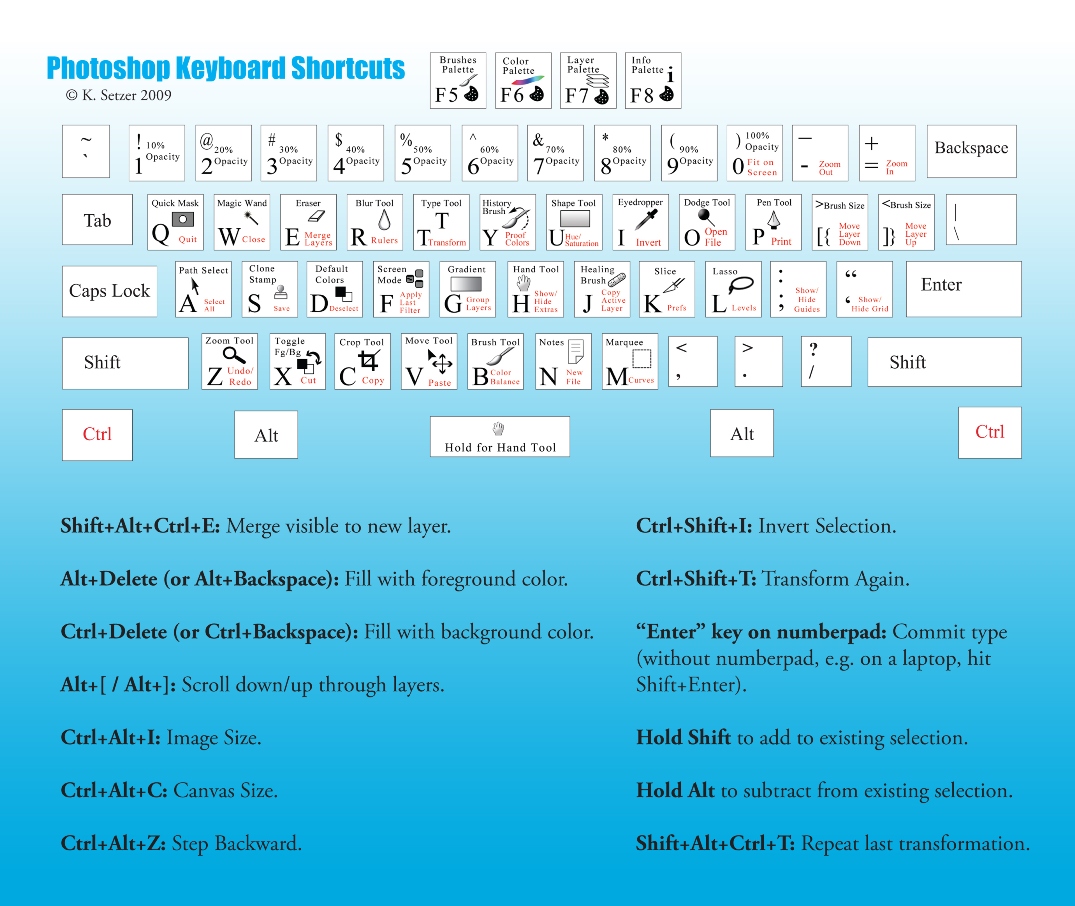
Автор Стив Паттерсон.
В этом уроке я делюсь скрытыми советами и приемами, которые можно использовать с инструментом «Кисть» Photoshop, которые делают работу с кистями быстрее и проще! Я использую Photoshop CC, но эти советы также работают с Photoshop CS6. Давайте начнем!
Загрузите это руководство в формате PDF для печати!
Совет №1: выберите инструмент «Кисть» на клавиатуре.
Этот первый совет не является секретом, но все же его стоит знать. Вместо того, чтобы выбирать инструмент «Кисть» на панели инструментов, более быстрый способ выбрать его — нажать на клавиатуре букву B (для «Инструмент кисти»):
Нажмите «B», чтобы быстро выбрать инструмент «Кисть».
Совет № 2: покажите перекрестие в курсоре кисти
При использовании инструмента «Кисть» часто помогает узнать точный центр курсора кисти, чтобы вы могли точно увидеть, где вы рисуете. Вы можете отобразить перекрестие в центре, включив его в настройках Photoshop.
Чтобы открыть настройки на ПК с Windows, перейдите в меню Edit в строке меню. На Mac перейдите в меню Photoshop CC . Оттуда выберите Preferences , а затем Cursors :
Открытие настроек курсоров.
Выберите вариант с надписью « Показать перекрестие в кончике кисти », а затем нажмите OK, чтобы закрыть диалоговое окно:
Выбор «Показать перекрестие на кончике кисти»
В следующий раз, когда вы будете рисовать инструментом «Кисть», вы увидите перекрестие в центре курсора:
Перекрестие отмечает центр курсора кисти.
По теме: получите еще более 1000 кистей в Photoshop CC!
Совет № 3: Как рисовать более плавными мазками
Когда вы рисуете инструментом «Кисть», вы можете заметить, что края ваших мазков выглядят «неровными»:
У мазков кисти по умолчаниюPhotoshop неровные края.
Причина в том, что Photoshop не рисует непрерывный штрих. Вместо этого он рисует, накладывая серию отдельных точек. И каждая из этих «выпуклостей» обводки — это одна точка. По умолчанию Photoshop слишком далеко разделяет точки, делая их слишком очевидными. Но мы можем уменьшить интервал для более плавных мазков, и мы делаем это на панели настроек кисти.
Чтобы открыть его, перейдите в меню Window в строке меню и выберите Brush Settings .Если вы используете Photoshop CS6, панель настроек кисти называется панелью Brush :
Переход к окну> Настройки кисти.
Опция интервала
В нижней части панели находится опция Spacing , а также предварительный просмотр под ней, показывающий мазок кисти с текущими настройками. Интервал по умолчанию 25% слишком велик. Это значение осталось от многих лет назад, когда компьютеры были не такими быстрыми, как сегодня. Тогда меньшие значения интервала замедлили бы работу Photoshop.Но если вы используете более новый компьютер, нет причин сохранять эту старую настройку:
Интервал по умолчанию для мазка кисти.
Если мы увеличим значение Spacing, мы увидим отдельные точки, составляющие штрих:
Точки становятся очевидными при более высоких значениях Интервал.
Снижение значения до 25% действительно помогает, но эти удары все еще есть. Итак, в наши дни лучшее значение интервала для использования — 10% . Это обеспечивает более плавный и чистый ход кисти без ущерба для скорости и производительности:
Уменьшение интервала до 10%.
Я нарисую еще одну обводку, и на этот раз с уменьшенным интервалом до 10% края выглядят намного более гладкими:
Нижнее значение интервала сглаживает края.
Совет № 4: Более быстрые способы изменить размер кисти
Далее, давайте рассмотрим несколько более быстрых способов изменить размер кисти.
Выбор предустановок кисти
Самый распространенный способ изменить размер кисти — щелкнуть правой кнопкой мыши (Win) / Ctrl-щелкнуть (Mac) в документе, чтобы открыть средство выбора предустановок кисти.Отсюда вы можете перетащить ползунок Размер влево или вправо, чтобы настроить размер кисти по мере необходимости:
Изменение размера кисти из палитры предустановок кисти.
Кронштейн ключей
Но более быстрый способ изменить размер кисти — это использовать клавиши левой и правой скобок ( [ и ] ) на клавиатуре. Вы найдете их рядом с буквой «P». Несколько раз нажмите клавишу левой скобки ([), чтобы уменьшить размер кисти, или клавишу правой скобки (]), чтобы сделать ее больше.
При нажатии клавиш размер курсора кисти изменяется. А на панели параметров вы увидите значение для текущего обновления размера кисти:
Текущий размер кисти отображается на панели параметров.
HUD (дисплей на лобовом стекле)
Единственная проблема с клавишами скобок заключается в том, что они постепенно увеличивают или уменьшают кисть. Но если вам нужен больший контроль над размером кисти или если ваша клавиатура не включает клавиши скобок, вы можете изменить размер кисти с помощью HUD или Heads Up Display .
Чтобы получить доступ к HUD на ПК с Windows, нажмите и удерживайте клавишу Alt на клавиатуре и щелкните правой кнопкой мыши в документе. На Mac нажмите и удерживайте клавиши Control и Option и щелкните левой кнопкой мыши . Удерживая кнопку мыши нажатой, вы увидите HUD, показывающий предварительный просмотр курсора кисти, а также его текущий размер (диаметр), жесткость кисти и непрозрачность. Обратите внимание, что красный цвет, который вы видите, не является цветом вашей кисти.Это просто цвет предварительного просмотра кисти, и я покажу вам, как его изменить через мгновение:
HUD (Heads Up Display).
Когда кнопка мыши нажата, вы можете отпустить клавишу Alt (Win) или клавиши Control и Option (Mac). HUD будет оставаться открытым до тех пор, пока удерживается кнопка мыши. Затем, чтобы настроить размер кисти, перетащите влево или вправо. Перетаскивание вправо сделает кисть больше, а перетаскивание влево — меньше. При перетаскивании размер предварительного просмотра кисти изменится, и вы увидите, что значение диаметра обновляется:
Перетащите влево или вправо с помощью HUD, чтобы изменить размер кисти.
Загрузите это руководство в формате PDF для печати!
Совет № 5: Изменение жесткости кисти с помощью HUD
Помимо использования HUD для изменения размера кисти, вы также можете использовать его для регулировки жесткости кисти. Текущее значение твердости отображается под значением диаметра. Чтобы уменьшить жесткость, удерживайте кнопку мыши нажатой и потяните вверх. Снижение жесткости делает края кисти более мягкими, и чем мягче края, тем больше размытия вы увидите вокруг контура предварительного просмотра.Или потяните вниз, чтобы края кисти стали жестче:
Перетащите вверх или вниз с помощью HUD, чтобы изменить жесткость кисти.
Как изменить цвет предварительного просмотра кисти HUD
Если вам не нравится красный цвет предварительного просмотра кисти или его трудно увидеть перед изображением, вы можете изменить цвет в настройках Photoshop. Быстрый способ открыть настройки — нажать Ctrl + K (Win) / Command + K (Mac) на клавиатуре. Затем в диалоговом окне Preferences выберите категорию Cursors слева:
Выбор предпочтений курсоров.
Чтобы изменить цвет предварительного просмотра, просто щелкните образец цвета Brush Preview и выберите новый цвет в палитре цветов. Затем нажмите OK, чтобы закрыть диалоговое окно Preferences:
Щелкните образец цвета «Предварительный просмотр кисти», чтобы выбрать новый цвет.
Совет № 6: Использование палитры цветов HUD
Мы видели, что можем изменить размер кисти и жесткость Photoshop с помощью HUD. Но мы также можем использовать HUD, чтобы быстро выбирать цвет кисти и выбирать новые цвета при рисовании.
Текущий цвет кисти отображается в образце цвета переднего плана на панели параметров. И самый распространенный способ изменить цвет кисти — нажать на образец:
Щелкнув образец цвета переднего плана.
Затем выберите новый цвет в палитре цветов:
Выбор нового цвета кисти из палитры цветов.
Палитра цветов HUD
Но проблема с выбором таких цветов кисти в том, что каждый раз, когда нам нужен другой цвет, мы должны отрывать глаза от своей работы.Лучший и более быстрый способ — использовать палитру цветов HUD Color Picker .
Чтобы открыть палитру цветов HUD на ПК с Windows, нажмите и удерживайте клавиши Shift и Alt и щелкните правой кнопкой мыши в документе. На Mac нажмите и удерживайте клавиши Command , Control и Option и щелкните левой кнопкой мыши .
Откроется палитра цветов HUD по умолчанию, с полосой Hue справа и тем, что Adobe называет кубом Hue слева.Когда ваша кнопка мыши нажата, вы можете отпустить клавиши Shift и Alt (Win) или клавиши Command, Control и Option (Mac). Палитра цветов HUD будет оставаться открытой, пока кнопка мыши остается нажатой:
Палитра цветов HUD по умолчанию.
Чтобы выбрать цвет кисти, сначала перетащите курсор мыши в полосу оттенка справа, а затем перетащите вверх или вниз внутри полосы, чтобы выбрать оттенок или основной цвет:
Выбор основного цвета кисти из полосы оттенков.
Затем перетащите курсор в куб Hue слева.Перетащите вверх или вниз внутри куба, чтобы установить яркость цвета, и перетащите влево или вправо, чтобы установить насыщенность. Выбрав цвет, отпустите кнопку мыши, чтобы закрыть HUD:
.Установка яркости и насыщенности в кубе Hue.
Как выбрать другую палитру цветов HUD
Если вы обнаружите, что палитра цветов HUD слишком мала, это потому, что Photoshop по умолчанию выбирает самую маленькую версию. Но есть и другие размеры, которые мы можем использовать, и даже другой тип палитры цветов.
Нажмите Ctrl + K (Win) / Command + K (Mac), чтобы открыть настройки Photoshop. Затем найдите опцию HUD Color Picker вверху. По умолчанию он установлен на Hue Strip (Small):
.Параметр HUD Color Picker в настройках Photoshop.
Щелкните параметр, чтобы выбрать другой размер (средний или большой) для полосы оттенка. Или вы можете переключиться на Hue Wheel , с различными размерами на выбор:
Установка палитры цветов HUD на «Колесо оттенка».
Колесо оттенка работает так же, как полоса оттенка. Начните с перетаскивания курсора мыши на внешнее колесо, чтобы выбрать основной цвет. Затем перетащите в куб в центре и перетащите вверх или вниз внутри куба, чтобы установить яркость, и влево или вправо, чтобы установить насыщенность:
Выбор цвета с помощью колеса оттенка.
По теме: Как сохранить собственные кисти в Photoshop CC!
Совет № 7: более быстрый способ выбора режимов наложения кисти
Наконец, давайте рассмотрим более быстрый способ переключения между режимами наложения кисти в Photoshop .Наряду с режимами наложения слоев, которые находятся на панели «Слои», которые управляют тем, как слой смешивается и взаимодействует со слоями под ним, Photoshop также включает режимы наложения кисти . Режимы наложения кисти находятся на панели параметров всякий раз, когда активен инструмент кисти:
Режимы наложения кисти на панели параметров.
Режимы наложения кисти определяют, как кисть взаимодействует со слоем и как мазок кисти взаимодействует с другими мазками кисти. При выборе параметра «Режим наложения» на панели параметров открывается полный список режимов наложения для инструмента «Кисть», и большинство из них такие же, как и на панели «Слои»:
Режимы наложения кистей Photoshop.
Но вместо того, чтобы выбирать их на панели параметров, более быстрый способ переключаться между режимами наложения кистей во время работы — это удерживать Shift и щелкнуть правой кнопкой мыши в документе. Или на Mac, удерживая клавиши Shift и Control и щелкните левой кнопкой мыши . Затем выберите из списка нужный вам режим наложения.
Например, я нарисую начальный мазок кисти, используя стандартный режим наложения по умолчанию:
Рисование мазка кистью с режимом наложения, установленным на Нормальный.
Затем я оставлю режим наложения «Нормальный» и нарисую вторую обводку, которая частично перекрывает первую. Но обратите внимание: все, что я делаю, — это покрываю большую площадь. Мазки кисти никак не взаимодействуют друг с другом:
Рисование второго мазка, также установленного на Нормальный.
Я отменю этот последний штрих, перейдя в меню Edit и выбрав Undo Brush Tool , или нажав Ctrl + Z (Win) / Command + Z (Mac) на моей клавиатуре:
Идем в Edit> Undo Brush Tool.
Рисование с режимами наложения кисти
Затем я открою список режимов наложения кисти, удерживая Shift и щелкнув правой кнопкой мыши в документе. Или на Mac я бы зажал Shift + Control и щелкнул левой кнопкой мыши . Затем в меню я выберу режим наложения Multiply :
Выбор режима наложения кисти Multiply.
Режим наложения «Умножение» работает с кистями так же, как и со слоями. Он умножает перекрывающиеся мазки кисти вместе, чтобы создать более темный эффект.
Я нарисую еще одну кисть, которая перекрывает первую. И на этот раз, когда режим наложения установлен на Multiply, перекрывающаяся область становится темнее:
Multiply затемняет перекрывающиеся мазки кисти.
И если я нарисую третий мазок, область, перекрывающая первые два мазка, темнеет еще больше:
Эффект становится темнее по мере наложения большего количества мазков кисти.
Связанные: Советы и хитрости в режимах наложения в Photoshop
Сброс режима наложения кисти
Когда вы закончите работу с кистью, не забудьте снова установить режим наложения на Нормальный , иначе вы можете получить неожиданные результаты при следующем использовании:
Установка режима наложения кисти обратно на Нормальный.
И вот оно! Вот несколько скрытых советов и приемов, которые помогут сэкономить время, которые вы можете использовать с инструментом «Кисть» в Photoshop! Посетите наш раздел «Основы Photoshop» для получения дополнительных уроков. И не забывайте, все наши руководства по Photoshop доступны для скачивания в формате PDF!
Подпишитесь на нашу рассылку новостей
Узнавайте первыми о добавлении новых обучающих программ!
Как повернуть любую кисть в Photoshop всего за 5 секунд с помощью быстрого совета
Возможность вращать кисти в Photoshop может быть полезна во многих ситуациях, позволяя имитировать эффект вращения планшета для рисования под углом!
В Adobe Photoshop вы можете заставить любой инструмент для рисования или рисования делать все, что захотите.Это качество распространяется на самый фундаментальный инструмент рисования, доступный в Photoshop: Brush .
Да, если у вас есть стилус и планшет, вы можете лучше управлять кистью, но не у всех есть доступ к этой опции.На самом деле большинство из нас этого не делает, и, возможно, вы тоже. Таким образом, возможность поворота кистей в Photoshop может быть полезна во многих ситуациях.
Вращение любой кисти для создания интересных эффектов
Возможность вращать кисть Photoshop дает вам большую часть контроля, которую вы ожидаете от настоящей кисти в руке.Вы можете контролировать размер кончика кисти и тип кисти. «Угол» кисти может быть недостающим звеном, которое крошечная настройка Photoshop решает за секунду.
Это отличный трюк для создания креативных рамок или текстур фона, среди прочего.Некоторые кисти выполнены в виде «угловых кистей» для обрамления вашего изображения. Вращайте кисть, чтобы легко покрыть все углы!
- Откройте панель Brush , в которой находятся настройки и пресеты.Перейдите в Windows> Кисти , если он не отображается.
- В палитре кистей выберите некруглую кисть или кисть, которой вам нужно рисовать.
- Уловка вращения кисти заключается в настройке Brush Tip Shape , расположенной на панели Brush. Как вы можете видеть на изображении ниже, маленький кружок дает вам полный контроль над установкой угла и округлости кисти.Некоторые наборы кистей имеют свой уникальный угол наклона и округлость. Вы можете использовать маленький кружок, чтобы изменить это.
В демонстрационных целях я использую красивую чистую квадратную кисть с падающими тенями, которая более четко отображает вращение, не рассеивая его по холсту.
Вы можете вращать кисть на 360 градусов.Щелкните и перетащите круг, пока ваша кисть не будет ориентирована в нужном вам направлении.
Попробуйте использовать собственные кисти прямо сейчас
Как новичок в Photoshop, я всегда задавался вопросом, как нарисовать кляксу и повернуть ее.Могу ли я повернуть слой? Или что еще я могу сделать? Знание этого крошечного, но полезного совета наверняка избавило бы меня от головной боли.
Этот совет приобретает дополнительные возможности, когда вы используете его для настройки собственных кистей в Photoshop.А если вам нужны другие советы по Photoshop, ознакомьтесь с нашими способами использования инструмента Transform.
Кроме того, знаете ли вы, что для поворота изображения можно использовать Photoshop? Или вы можете использовать веб-приложение для поворота изображений в Интернете.
7 подземных торрент-сайтов для получения контента без цензурыВсе любят Google и Bing, но нормальные поисковые системы касаются только поверхности Интернета.Чтобы погрузиться в подпольный Интернет, вам нужно использовать подпольные поисковые системы.
Об авторе Сайкат Басу (Опубликовано 1538 статей)Сайкат Басу — заместитель редактора по Интернету, Windows и производительности.После того, как он избавился от грязи MBA и десятилетней маркетинговой карьеры, он теперь увлечен тем, что помогает другим улучшить свои навыки рассказывания историй. Он следит за пропавшей оксфордской запятой и ненавидит плохие скриншоты. Но идеи фотографии, фотошопа и производительности успокаивают его душу.
Ещё от Saikat BasuПодпишитесь на нашу рассылку новостей
Подпишитесь на нашу рассылку, чтобы получать технические советы, обзоры, бесплатные электронные книги и эксклюзивные предложения!
Еще один шаг…!
Подтвердите свой адрес электронной почты в только что отправленном вам электронном письме.
горячих клавиш | ZBrush Docs
Пользовательские горячие клавиши могут быть назначены в соответствии с вашим конкретным методом работы. См. Здесь ярлыки по умолчанию.
Настройка горячих клавиш
- Нажмите и удерживайте CTRL + ALT и щелкните элемент интерфейса, которому вы хотите назначить горячую клавишу. Это может быть кнопка, слайдер или палитра.
- Нажмите клавишу на клавиатуре, которой вы хотите назначить элемент интерфейса, или нажмите ESC для выхода.
Опора колеса мыши
ZBrush 4R5 поддерживает колесо мыши для устройств, у которых оно есть. Действия, выполняемые путем прокрутки колесика мыши вверх или вниз, можно назначить различным ползункам ZBrush, таким как размер рисования. Чтобы использовать эту функцию, назначьте горячую клавишу, как обычно, но прокрутите колесо мыши вместо нажатия клавишной команды.
Назначьте палитру горячей клавише
- Нажмите и удерживайте CTRL + ALT и щелкните палитру.
- Нажмите клавишу на клавиатуре, которой вы хотите назначить элемент интерфейса, или нажмите ESC для выхода.
Когда горячая клавиша назначена палитре, верхний центр палитры появляется под курсором, когда вы нажимаете горячую клавишу. Если вся палитра не может отображаться в интерфейсе, палитра будет перемещена вертикально вверх, пока не поместится в окно ZBrush.
По умолчанию палитры Альфа, Обводка, Инструменты, Кисти, Текстура и Материал назначены на F1– F6.
Назначение кисти горячей клавише
Чтобы назначить кисть клавише, выполните следующие действия:
- Нажмите и удерживайте CTRL + ALT и щелкните кисть в палитре кистей.Вы можете щелкнуть значок кисти на палитре кистей или во всплывающем окне «Кисть».
- Нажмите клавишу на клавиатуре, которой вы хотите назначить элемент интерфейса, или нажмите ESC для выхода.
Вы также можете изменить горячую клавишу с последней буквой, используемую для выбора кисти из всплывающего окна кисти, например, изменив значение по умолчанию B + S + T для стандартной кисти на B + S + X:
- Нажмите B, чтобы появилось всплывающее окно кисти.
- Нажмите на первую букву нужной кисти (например, S для стандартной кисти)
- Удерживая Ctrl + Alt, щелкните значок кисти во всплывающем окне.
- Нажмите клавишу на клавиатуре, которую хотите использовать.
Сохранение горячих клавиш
- Чтобы сохранить горячие клавиши, чтобы они всегда были доступны, нажмите Предпочтения: Горячие клавиши: Сохранить
Вы также можете сохранить свои горячие клавиши на тот случай, если вы не всегда хотите их назначать.
- Чтобы сохранить горячие клавиши, нажмите Предпочтение: Горячие клавиши: Сохранить
Важно!
Примечание. Как и в случае с другими файлами конфигурации ZBrush, файл StartupHotkeys.txt хранится в общей папке на вашем компьютере.В Windows это: Users \ Public \ Documents \ ZBrushData \ ZStartup \ Hotkeys
В Mac OSX это: Users / Shared / ZBrushData / ZStartup / Hotkeys
Загрузка горячих клавиш
- Чтобы загрузить горячие клавиши, нажмите Предпочтения: Горячие клавиши: Загрузить
Восстановить горячие клавиши по умолчанию
- Чтобы восстановить горячие клавиши до начальной настройки горячих клавиш ZBrush, нажмите Предпочтения: Горячие клавиши: Восстановить
Обратите внимание, что при этом будут восстановлены только горячие клавиши, которые хранятся в DefaultHotkeys.txt, и эта опция недоступна после нажатия Preferences> Hotkeys> Store. Чтобы восстановить заводские настройки горячих клавиш, см. Здесь.
Опора колеса мыши
Прокрутку колесика мыши вверх или вниз можно назначить любому ползунку вместо горячей клавиши. Просто назначьте горячую клавишу, как обычно, но вместо нажатия клавиши прокрутите колесо мыши.
9. Различный размер кисти
9. Различный размер кистиИз GIMP-2.4, все кисти имеют переменный размер.
9.1. Как изменить высоту кисти
Вы можете изменить размер кисти тремя способами:
Использование ползунка Размер инструмента параметры. Карандаш, Кисть, Ластик, Аэрограф, Инструменты клонирования, лечения, клонирования перспективы, размытия / резкости и уклонения / затемнения есть ползунок для изменения размера кисти.
Рисунок 7.20. Ползунок размера
Путем программирования колеса мыши:
В главном окне GIMP нажмите →.
В левом столбце нового окна выберите →.
Ты можешь видеть Дополнительные контроллеры ввода, с двумя столбцами: Доступные контроллеры и Активные контроллеры.
В столбце Активные контроллеры, дважды щелкните значок Кнопка главного колеса мыши.
Затем вы увидите новое окно: Настройте контроллер ввода.
В левом столбце Событие, нажмите «Прокрутить вверх», чтобы выделить его.
Нажмите кнопку Edit (внизу в середине списка).
Вы можете увидеть окно Выберите действие при событии контроллера.
Раскройте Пункт Инструменты, щелкнув маленькую треугольник слева от него.
В левом столбце Действие, нажмите «Увеличить масштаб кисти», чтобы выделить его, затем нажмите кнопку ОК.
Теперь перед Прокрутка вверх отображается инструменты-кисть-масштаб-увеличение.
Закройте окно.
Таким же методом запрограммируйте Прокрутите вниз с помощью Уменьшить масштаб кисти.
Не забудьте нажать кнопку Кнопка ОК главного окна Предпочтения.
После этих довольно длинных объяснений вы можете использовать мышь колесо, чтобы варьировать размер кисти. Например, выберите инструмент «карандаш». кистью «Круг». Установить указатель в окне изображения, используйте колесо мыши, в двух направлениях, вы можете увидеть, как «Круг» сжимается или растяжка.
Вы можете запрограммировать «Вверх» и «Вниз» клавиши со стрелками на клавиатуре.
Этот метод аналогичен использованию колеса мыши. Единственный отличия:
В столбце Активные контроллеры, дважды щелкните Основная клавиатура.
В столбце Событие щелкните Курсор вверх для первой клавиши и Курсор вниз для второй клавиши.
Затем используйте две клавиши (стрелка вверх и стрелка вниз) и результат то же самое, что и с колесом мыши.
Water Brush like Paint Tool SAI в Photoshop, автор Bhansith на DeviantArt
Итак, многим людям, включая меня, чертовски нравится водяная кисть в Paint Tool SAI.
Может быть много причин, по которым вам понадобится аналогичная кисть в фотошопе, я, например, хотел, потому что это проще, а Paint Tool SAI все еще не любит мой компьютер.
Я знаю, о чем вы думаете, SMUDGE TOOL !?
Да. Запрещенный инструмент Smudge Tool.
Есть творческие способы использования этого инструмента, и на него есть причина. Я всегда избегал инструмента для смешивания, но я считаю, что с этой кастомной кистью и инструментом Smudge Tool мне не только легче увидеть разницу между двумя тонами при смешивании, но и мне легче судить о хорошей работе смешивания. при этом другой способ наслоения и подбора цвета.(Самый распространенный способ рисования в Photoshop.) Поэтому я лично считаю, что он помогает мне научиться смешивать в Photoshop с помощью вышеупомянутой техники.
Я бы рекомендовал не использовать его постоянно, если вы хотите освоить смешивание в Photoshop . Это отличный навык, но в то же время, чем больше способов вы можете что-то делать, тем больше способов создавать разные работы.
В любом случае, я надеюсь, что это будет полезно для всех вас. Счастливого рисования ~!
Примечание. Он должен работать с любой версией Photoshop.
Я рекомендую вам создать эту настраиваемую кисть с помощью инструмента «Кисть», затем сохранить ее как новую настраиваемую кисть и затем установить для инструмента Smudge Tool этот набор настроек кисти.
OMG Большое вам спасибо за DD! Это мой первый альбом! Спасибо ~!
ВАЖНО [23-08-2013 2:43 am BST]
General-EbonRose мне рассказала о кисти для блендера nebezial после того, как я написал этот урок . Так что, если кому-то интересно, может быть, я получил эту идею от nebezial, тогда ответ — нет .

 Например:
Например: