Уроки обработки фотографий в фотошопе: Уроки по обработке фотографий в Фотошопе — Бесплатно
Быстрая обработка фотографий в Photoshop • Glashkoff.com
Поделиться
Поделиться
Твитнуть
Фотографии бывают разными
Adobe Photoshop — мощная программа, позволяющая делать фантастические вещи с графикой. Бытует мнение, что справиться с ним можно только после долгого обучения. Я же считаю, что достаточно знать результат действия основных инструментов, остальное придет с опытом. Чтобы получить базовые знания, достаточно прочитать любую из обучающих книг. Можете написать и мне, авось что подскажу или проведу обучающие уроки (естественно, не за «спасибо»).
Обычно в первых двух-трех главах любого учебника по Фотошопу содержатся самые необходимые знания — информация о том, какие есть инструменты в программе. Остальное — наработка опыта. Здесь поджидает засада — для примера авторы книг используют фотографии четкие и яркие, без артефактов сжатия и сделанные на профессиональную камеру. Объекты на них выделяются легко, цвет редактируется тоже.
Учиться по книгам можно и нужно, следует лишь понять: примеры фотографий в книгах — идеализированные. Они лишь показывают то, что можно сделать. Чтобы обрабатывать то, что делается на любительский фотоаппарат в условиях недостатка освещенности, когда фотографа толкают под руку и нет точки опоры, требуется много практики и терпения.
Подготовка
Предположим, что базовые знания у вас есть, желание обрабатывать тоже. Так как моя заметка — о коррекции фотографий, понадобится фильтр-шумодав. Это единственная функция, с которой Фотошоп не способен справиться сам. Я рекомендую Ximagic Denoiser. Это платный фильтр, без покупки запускается с 5-секундной задержкой и имеет ограничение — нельзя использовать в Actions (записи действий для обработки фотографий в автоматическом режиме).
У меня английская версия Photoshop CC, но вы можете использовать старые версии. Если у вас русская, всегда можно перевести надписи из моей статьи онлайн-переводчиком.
Моя классификация качества фотографий
Терминология может отличаться от вашей. Это нормально.
Высокое качество. Фотографии сделаны на зеркальную камеру или хорошую псевдозеркалку. Если сохранены в формате RAW — вообще замечательно, потому что можно легко манипулировать яркостью, детализацией. Советы ниже применимы и к ним, но не увлекайтесь — все нужное в фотографии уже будет, изменения убивают качество.
Среднее. Если фотография сделана камерой дорогого телефона или «мыльницей», нужно усилить малозаметные детали и скрыть шум. Если фотограф неопытный — повернуть, обрезать фотографию.
Низкое. Большинство таких фотографий делаются спонтанно в попытке запечатлеть что-то интересное под вопли «Ты заснял, ты заснял?!». Над ними тоже можно поработать. Сделаны на телефон или дешевый цифровой фотоаппарат. Фотографии размыты, детализация никакая.
Шаг 1. Осветляем/затемняем
Осветление фотографии помогает выявить детали в темных участках. Затемнение поможет, если есть слишком яркие участки (засветы). Для примера я взял фотографию, сделанную не на самый лучший фотоаппарат:
Затемнение поможет, если есть слишком яркие участки (засветы). Для примера я взял фотографию, сделанную не на самый лучший фотоаппарат:
Меню Image — Adjustments — Shadows/Highlights:
Двигая ползунки, можно понять, какой параметр за что отвечает. В данном случае я установил следующее:
- Color в +5, чтобы цвета не приобрели кислотную яркость.
- В разделе Highlights значение Amount в 4%, чтобы небо стало чуть темнее. Удобно для борьбы с «засветами», затеняет светлый фон.
- В разделе Shadows настройки осветления теней. Radius отвечает за то, сколько пикселей вокруг темных участков будет осветлено и затемнено. Tone — ширина диапазона теней. Грубо говоря, чем больше значение Tone, тем более яркие участки изображения будут приниматься Фотошопом за тень. Amount — сила осветления.

Теперь люди справа внизу фотографии стали видны. Появился и цифровой шум, ранее прячущийся в темных участках изображения, с ним будем бороться позднее.
Шаг 2. Кривые — корректируем цвет
Недостаточно просто осветлить фотографию. Нужно поправить цветовой баланс.
Предлагаю самый быстрый метод. Он не позволит тонко настроить цвета, но безусловно сделать фотографию более естественной.
Открываем Кривые — Image — Adjustments — Curves:
Велик соблазн нажать кнопку «Auto» для быстрой подстройки изображения, но я настоятельно рекомендую забыть про существование этой кнопки. Сделаем все вручную:
Метод 1 — на фото темные участки, окрашенные в оттенки, например, красного (на фото из моего примера такого нет):
- Сначала выбираем пипетку №1 для выбора черной точки и щелкаем по самому темному участку фотографии. Черный цвет на фотографии станет нормальным черным. Если фото стало слишком темным, пощелкайте в темной зоне еще — возможно, вы выбрали слишком яркий пиксель.
 В любом случае эффект можн
В любом случае эффект можн
Photoshop для фотографа 3.0
Урок 1. Преимущества формата RAW
В этом видеоуроке мы поговорим, почему лучше всего снимать в формате RAW и какие преимущества он имеет перед форматом JPG. Узнаем, почему в файле формата JPG содержится намного меньше информации и какие возможности редактирования нам остаются.
Урок 2. Открытие файлов в Camera Raw
В этом уроке мы рассмотрим различные способы открытия файлов в конверторе Adobe Camera Raw. Узнаем, чем эти способы отличаются друг от друга и какие из них лучше всего подходят для вашей работы.
Урок 3. Интерфейс Camera Raw
В этом видеоуроке мы кратко пройдемся по интерфейсу программы Adobe Camera Raw. Узнаем с какими инструментами мы будем взаимодействовать при обработке изображений и какие горячие клавиши упростят нашу работу.
Урок 4. Вид ДО и ПОСЛЕ обработки
В этом уроке мы разберемся с дополнительными кнопками на панели Adobe Camera Raw, а именно как можно изменять представления фотографии при обработке.
Урок 5. Основные настройки программы
Из этого урока вы узнаете про основные настройки Adobe Camera Raw и настроите свое приложение самым лучшим образом, чтобы вам было комфортно в нем работать.
Урок 6. Экспортирование в различные форматы
В этом уроке мы рассмотрим, как из Adobe Camera Raw сохранять файлы различного формата и какие настройки сохранения лучше всего использовать.
Урок 7. Работа с форматом DNG
В этом видеоуроке мы подробнее познакомимся с форматом DNG, узнаем чем он лучше RAW и что хранится в файле этого формата.
Урок 8. Работа с гистограммой
Из этого урока вы узнаете, что такое гистограмма в Adobe Camera Raw и как правильно ею пользоваться. Как можно определить характер изображения по гистограмме и просмотреть предупреждения о потерях в тенях и светлых участках.
Урок 9. Убираем черную рамку
В этом уроке вы увидите, как можно убрать черную рамку на изображениях и почему она появляется при первом открытии папки. Также узнаете, как можно избежать появления этого эффекта и больше не задаваться этим вопросом.
Урок 10. Последовательность обработки
Урок 11. Работа с экспозицией
В этом уроке мы изучим такой параметр, как экспозиция. Рассмотрим, как правильно обрабатывать фотографии разной степени освещения и формировать при этом правильный объем.
Урок 12. Правильный порядок обработки
Из этого урока вы узнаете, как выбрать правильный порядок обработки изображений и на что нужно обращать внимание в первую очередь.
Урок 13. Работа с узкими тонами диапазона
Пройдя этот урок, вы узнаете как правильно работать с более узкими тоновыми диапазонами, это параметры «Света» и «Белые» или «Тени» и «Затемнение». Основное внимание уделим влиянию этих регуляторов на светлые участки облаков и каким образом можно усилить объемность и фактурность на таких фотографиях.
Урок 14. Работа со светлыми тонами
В этом уроке мы продолжим изучение регуляторов «Света» и «Белые» при обработке портретов людей. Рассмотрим обработку разных исходных фотографий и узнаем, как правильно работать с разными типами фотографий.
Урок 15. Работа с темными тонами
Урок 16. Автокоррекция
Автокоррекция
В этом видеоуроке мы изучим несколько инструментов, которые помогут нам в дальнейшей обработке изображений, а именно автокоррекцию и возврат параметров по умолчанию.
Урок 17. Локальная коррекция тонового диапазона
Из этого урока вы узнаете, какими инструментами можно делать локальную коррекцию тонового диапазона в определенных местах и как ими правильно пользоваться, чтобы осветлять или затемнять изображение.
Урок 18. Параметрическая и тоновая кривая

Урок 19. Коррекция дисторсии
В этом видеоуроке мы разберемся с вкладкой коррекция дисторсии. Просмотрим параметры, которые там есть и как ими пользоваться. После выполнения основной коррекции мы узнаем, что такое хроматические операции и как избавиться от них автоматическим способом и в ручном режиме.
Урок 20. Виньетирование
Из этого видеоурока вы узнаете про использование еще одного параметра, который применяется для тоновой коррекции изображений, это инструмент виньетирования после кадрирования. Полезной еще будет информация о том, как можно с помощью добавления зерна имитировать эффект пленки.
Урок 21. Установка баланса белого
В этом видеоуроке мы рассмотрим первый инструмент работы со светом – это инструмент баланса белого. Узнаем при каких обстоятельствах нам достаточно обработки автоматического баланса с помощью предустановок, а при каких нужно делать все вручную и как правильно это делать.
Урок 22. Цветовой круг RGB
Урок эффектной обработки фотографий в Adobe Photoshop
В этой статье хотелось бы поговорить об эффектной обработке фотографии в программе Adobe Photoshop, именно о том, как достичь желаемого результата — сделать из невзрачного фото настоящую красоту. Я попытался максимально упростить все действия, для того, чтобы обработка фотографии у Вас не заняла большое количество времени, а результат получился феноменальным.
Для этого нам понадобиться любая современная версия проиграммы Adobe Photoshop и плагин
Рассмотрим обработку фотографии на примере фото, сделанного на фотоаппарат Nikon D3100 Kit 18-55 VR:
Что сразу бросается в глаза?
- Ужасное боке, т.е. размытость заднего плана
- Тусклые цвета
- Слабый контраст
Исправив все эти недочёты, можно получить вот такую замечательную фотографию (нажмите ниже для детального рассмотрения):
Впечатляет? 🙂 чтобы осуществить подобную обработку фотографии, достаточно выполнить несколько простых шагов, с помощью которых Ваша фотография обретет такой «вкусный» вид.
Обработка фотографии
Итак, открываем фотографию в фотошопе и сразу же дублируем первый слой, работаем всегда только с копией, оригинал не трогаем. Для того, чтобы продублировать слой, можно нажать на клавиатуре сочетание клавишь CTRL + J, либо кликнуть правой кнопкой мыши на слое -> Dublicate Layer
Теперь, когда у нас всё готово для начала обработки фото, можно приступать к следующим шагам:
1. Первым делом, сделаем красивое боке. Для этого заходим в Filter ->
После этих действий, у вас вся фотография должна «размыться», но нам нужно, чтобы размытие подействовало только на задний фон, не задев при этом вишенки. Для этого, делаем следующее:
2. Берём инструмент под названием History Brush Tool (кнопка Y на клавиатуре), затем переходим на вкладку History. Эта вкладка отображает все недавные действия, выполненные пользователем, с помощью неё, если например, Вы что-то сделали не так, всегда можно вернуться на шаг, или несколько шагов назад. Так вот, слева, в квадратике, рядом с надписью
Берём инструмент под названием History Brush Tool (кнопка Y на клавиатуре), затем переходим на вкладку History. Эта вкладка отображает все недавные действия, выполненные пользователем, с помощью неё, если например, Вы что-то сделали не так, всегда можно вернуться на шаг, или несколько шагов назад. Так вот, слева, в квадратике, рядом с надписью
Этим действием мы определили источник для инструмента History Brush Tool, т.е. откуда кисть будет брать размытие, а сами вернулись на одно действие назад, когда ещё у нас не была вся картинка «размытая». Если Вам что-то не понятно в этом шаге, Вы сможете увидеть все эти действия на видео в конце статьи.
3. Так как у нас уже активирован инструмент History Brush Tool, мы можем кисточкой с  Можно не подводить кисточкой вплотную к вишенкам и лепесткам, т.к. сможете по неосторожности замазать и их. Так же, в труднодоступных местах, можете ставить прозрачность кисти (Opacity, находится слева вверху) на 50%. Если аккуратно всё делать, вот, что должно получиться:
Можно не подводить кисточкой вплотную к вишенкам и лепесткам, т.к. сможете по неосторожности замазать и их. Так же, в труднодоступных местах, можете ставить прозрачность кисти (Opacity, находится слева вверху) на 50%. Если аккуратно всё делать, вот, что должно получиться:
Это был самый сложный шаг, т.к. требует кропотливой работы кистью. Теперь, дело осталось за малым, нужно лишь добавить насыщенности фотографии с помощью плагина Color Efex Pro, о котором я писал в этой статье (там же есть ссылки на скачивание).
4. Открываем плагин Color Efex Pro и выбираем фильтр Pro Contrast с настройками 70%:
5. Жмём ОК. Готово! Фотографию можно было оставить и так, но я предпочел добавить ещё и виньетку, она придаёт более сказочного вида фотографии. Сделать её очень легко. Создаём новый слой, берём инструмент «Заливка«, называется Paint Bucket Tool (кнопка G на клавиатуре). И полностью заливаем фотографию чёрной заливкой. Теперь, берём ластик с мягкими краями (кнопка E на клавиатуре), выставляем нужную величину ластика, чтобы его края не доходили до краёв изображения, и несколько раз кликаем, пока не добьёмся нужного результата.
И полностью заливаем фотографию чёрной заливкой. Теперь, берём ластик с мягкими краями (кнопка E на клавиатуре), выставляем нужную величину ластика, чтобы его края не доходили до краёв изображения, и несколько раз кликаем, пока не добьёмся нужного результата.
Либо просто возьмите чёрную кисть с мягкими краями и пройдитесь ей по краям изображения.
Вот, что в итоге должно у нас получится (наведите мышкой на изображение!):
Как и обещал, выкладываю видео ролик с нашего канала YouTube всей обработки, которую я совершил, т.к. всегда легче всего визуально освоить всю информацию:
Буду рад услышать отзывы по данной обработке фотографии в фотошопе, а так же с удовольствием выслушаю ваши предложения по следующим статьям, не стесняйтесь, предлагайте ваши темы для написания уроков 🙂 © Phototricks.ru
Как обработать предметное фото отснятое в домашних условиях?
В этой статье и видео уроке речь пойдет о том, как обработать предметную фотографию. Задача сделать её абсолютно на белом фоне и сохранить отражение, которое здесь присутствует на обычном стекле.
Снято это было в лайт кубе (фотобокс). С одной стороны освещала вспышка, с другой стороны — окно. На фотоаппарате выставлена пониженная экспозиция, поскольку предметов много и все они разных размеров, пришлось фотографировать все с рук.
Кадрирование
У нас есть вот такая фотография, для начала давайте создадим дубликат слоя. Нажимаем правой кнопкой мыши — дублировать слой.
Затем, отрежем лишнее с помощью кадрирования. Много ненужного фона сделаем так, чтобы было одинаковое расстояние от краев предмета.
Исправление перспективы
Как вы видите, немного перспектива завалена. Поэтому, нам нужно её выровнять. Для этого я нажму CTRL+T, правой кнопкой мыши и выбираем «Distort».
Правим чтобы грани коробки максимально близко были к направляющим, но важно не перестараться, чтобы не было искривления в обратную сторону. Если остался угол небольшой пусть он лучше будет таким, чем другую сторону.
Выделение предмета
Для начала, можно попробовать выделить с помощью автоматических инструментов выделения. Выделим фон инструментом «волшебная палочка». Чтобы приплюсовать выделение удерживайте клавишу SHIFT.
Снизу коробки ситуация по сложнее поэтому берём «многоугольное лассо» (полигональное). Выделяем низ коробки, также приплюсовывая к выделению удерживая клавишу SHIFT. Инвертируем выделение CTRL+SHIFT+I. Копируем на новый слой CTRL+J.
Выделение отражения
Теперь у нас есть коробка, но нам нужно выделить ещё отражение. Поскольку его здесь вообще практически не видно и оно сливается с фоном, то нужно это выделять вручную. Переходим на нижний слой на котором есть это отражение и выделяем инструментом «многоугольное лассо».
Если вы создаете отражение вручную, искусственное отзеркаливание предмета в Photoshop, такой как коробка или более сложная фигура, сделать это будет не так просто, поэтому используйте лучше отражающее стекло.
Когда отражение выделено скопировать на новый слой и немного ослабить тон с помощью панели «Кривые».
Чтобы отражение плавно исчезало, добавьте на него градиент (перетекание цвета от белого до прозрачного).
Фотография готова, теперь ее можно сохранить и если нужно, добавить водяные знаки.
Видео урок
В следующем видео уроке подробно описано как обработать предметную фотографию:
(Visited 373 times, 1 visits today)
Adobe Photoshop для профессионального редактирования фотографий (Нина Бруно). Онлайн-курс
Онлайн-курс
Научитесь владеть самым широко используемым в мире программным обеспечением для редактирования фотографий, чтобы получать невероятные изображения с профессиональными результатами. В этом курсе «Основы Domestika», включающем 7 курсов Adobe Photoshop, фотограф и преподаватель Нина Бруно предлагает вам погрузиться в приемы этой дисциплины, раскрывая секреты программного обеспечения и ключи к тому, чтобы стать профессиональным фоторедактором.
Нина вступает в мир ретуши, исследуя фильтры и слои в Photoshop, знакомя вас с некоторыми из его самых фундаментальных концепций и инструментов.На курсах вы узнаете, как обрабатывать файлы, применять фильтры, редактировать изображения и оживлять фотографии.
Для начала познакомьтесь с Ниной Бруно и исследуйте ее карьеру, работая фоторедактором для различных брендов и фотографов. Затем войдите в Adobe Bridge. Узнайте, как использовать это программное обеспечение в качестве дополнения к Photoshop, и узнайте о важности организации и классификации ваших фотографий.
Во втором курсе изучите разницу между существующими расширениями файлов (например,.jpg и .tiff) и посмотрите, как открыть их с помощью Camera Raw. Нина показывает, как этот инструмент может оптимизировать ваше время, выполняя пакетное редактирование и создавая пресеты.
Третий курс посвящен изучению Photoshop. Изучите его интерфейс, как создавать сетки и направляющие, изменять рамки фотографий, корректировать горизонты и исправлять любые нежелательные изменения. Нина немного расскажет о размере изображения и научит, как сохранять файл в разных форматах.
Продолжайте исследовать мир слоев. Узнайте об искажении объектива и о том, как исправить перспективу камеры.Узнайте, как создавать мозаики, отображать изображения в перспективных средах, использовать автоматический и ручной выбор и сохранять файл .psd.
Затем начните экспериментировать с фильтрами и эффектами. Нина рассматривает различные варианты и способы их использования в Photoshop: автоматическое и ручное сжижение, размытие линз, размытие по Гауссу и поверхности, а также мозаика с инвертированной маской.
На шестом курсе научитесь ретушировать и акцентировать внимание на коже. Нина знакомит вас с различными инструментами, такими как штампы и кисти, демонстрируя процесс обработки кожи с использованием частотного разделения.
В седьмом и последнем курсе откройте для себя корректирующие слои. Нина начинает с слоев уровня, а затем объясняет, как исправить баланс цветов и черного и белого. Узнайте, как использовать выборочные настройки и работать с черной маской.
В этом разделе «Основы Domestika» вы выполните полное редактирование цифрового изображения, от необработанного файла до окончательной настройки.
Технические требования
⦁ Операционная система Windows 7 (или выше) или MacOS El Capitan (или выше).
⦁ Компьютер с установленным программным обеспечением Adobe Bridge и Photoshop CC (или выше) (вы можете получить 7-дневную пробную версию на веб-сайте Adobe)
⦁ Базовые навыки работы с компьютером
Добро пожаловать в процессинг! Это введение охватывает основы написания кода обработки. Уровень: Начинающий | Немного более подробное введение в различные функции обработки, чем в руководстве по началу работы. Уровень: Начинающий | |||
Введение в цифровой цвет. Уровень: Начинающий | Основы объектно-ориентированного программирования. Уровень: Начинающий | Введение в интерактивность с помощью мыши и клавиатуры. Уровень: Начинающий | ||
Работа с гарнитурами и текстом. Уровень: Начинающий | Узнайте, как использовать класс String и отображать текст на экране. Уровень: средний | Как хранить и получать доступ к данным в структурах массивов. Уровень: средний | ||
Как загружать и отображать изображения, а также получать доступ к их пикселям. Уровень: средний | Узнайте, как рисовать дуги, сплайновые кривые и кривые Безье. Уровень: средний | Узнайте, как перемещать, вращать и масштабировать фигуры с помощью 2D-преобразований. Уровень: средний | ||
Изучите основы работы с потоками данных в Processing. Уровень: средний | ||||
Инструменты для визуализации геометрии в обработке. Уровень: средний | Хранение и доступ к данным в матрице с использованием двумерного массива. Уровень: средний | Узнайте, как воспроизводить, анализировать и синтезировать звук с помощью библиотеки звуков. Уровень: средний | ||
Управляйте физическими носителями с помощью обработки, Arduino и проводки. Уровень: средний | Введение в отправку и получение данных с помощью клиентов и серверов. Уровень: средний | Используйте Обработку для вывода изображений и документов с качеством печати. Уровень: средний | ||
Руководство по реализации шейдеров GLSL в обработке. Уровень: Продвинутый | Введение в использование класса PVector в обработке. Уровень: Продвинутый | Разработка сложных графических приложений в обработке с использованием режима P3D (OpenGL). Уровень: Продвинутый | ||
Как отображать живое и записанное видео Уровень: Продвинутый | Как проанализировать проблему и разбить ее на шаги, которые может выполнить компьютер? Уровень: Продвинутый |
Вырезание изображений в Photoshop
Бренда Баррон, 10 декабря 2018 г.
Знаете ли вы, что Photoshop и подобные инструменты позволяют фотографам делать много невероятных вещей с их портфолио? Вы можете вырезать небольшие участки фотографии, чтобы поместить их на другое изображение в составе уникального коллажа, или вы даже можете вырезать изображение чьего-либо лица и поместить его на тело другого человека — возможности безграничны.
Однако, если вы хотите знать, как вырезать изображения и управлять ими в Photoshop, первое, что вам нужно узнать, это как удалять объекты на фотографиях. Для большинства людей этот процесс относительно прост, но прежде чем вы станете экспертом, потребуется определенная практика.
Сегодня мы рассмотрим, как удалять объекты на фотографиях с помощью процесса вырезания. Это включает в себя:
- Подготовка изображения
- Обведение контура вокруг объекта
- Перемещение вырезанного изображения в новое место.
Если у вас его еще нет, вы можете скачать Photoshop здесь с сайта Adobe.
Шаг 1. Подготовка изображения
Первым шагом в изучении того, как удалять объекты на фотографиях с помощью режущего инструмента, является подготовка изображения, которое вы хотите отредактировать. Начните с открытия последней версии Photoshop, установленной на вашем компьютере, и откройте изображение, которое вы хотите настроить, перетащив его в рабочую область или используя меню файла. Посмотрите на правую часть экрана, где находится меню слоев.Вы должны увидеть свою фотографию в списке «Фон». Щелкните значок замка, чтобы изображение работало как законченный слой.
Сфокусируйтесь на той части изображения, которую вы хотите изменить, прокрутив ее до интересующей области на изображении. Затем вы можете, удерживая клавишу ALT, перемещать колесо прокрутки мыши для увеличения или уменьшения масштаба.
Шаг 2. Вырезание контура изображения
Следующим шагом является создание контура вокруг объекта, который вы хотите удалить с изображения.Выберите инструмент «Лассо» в меню инструментов Photoshop.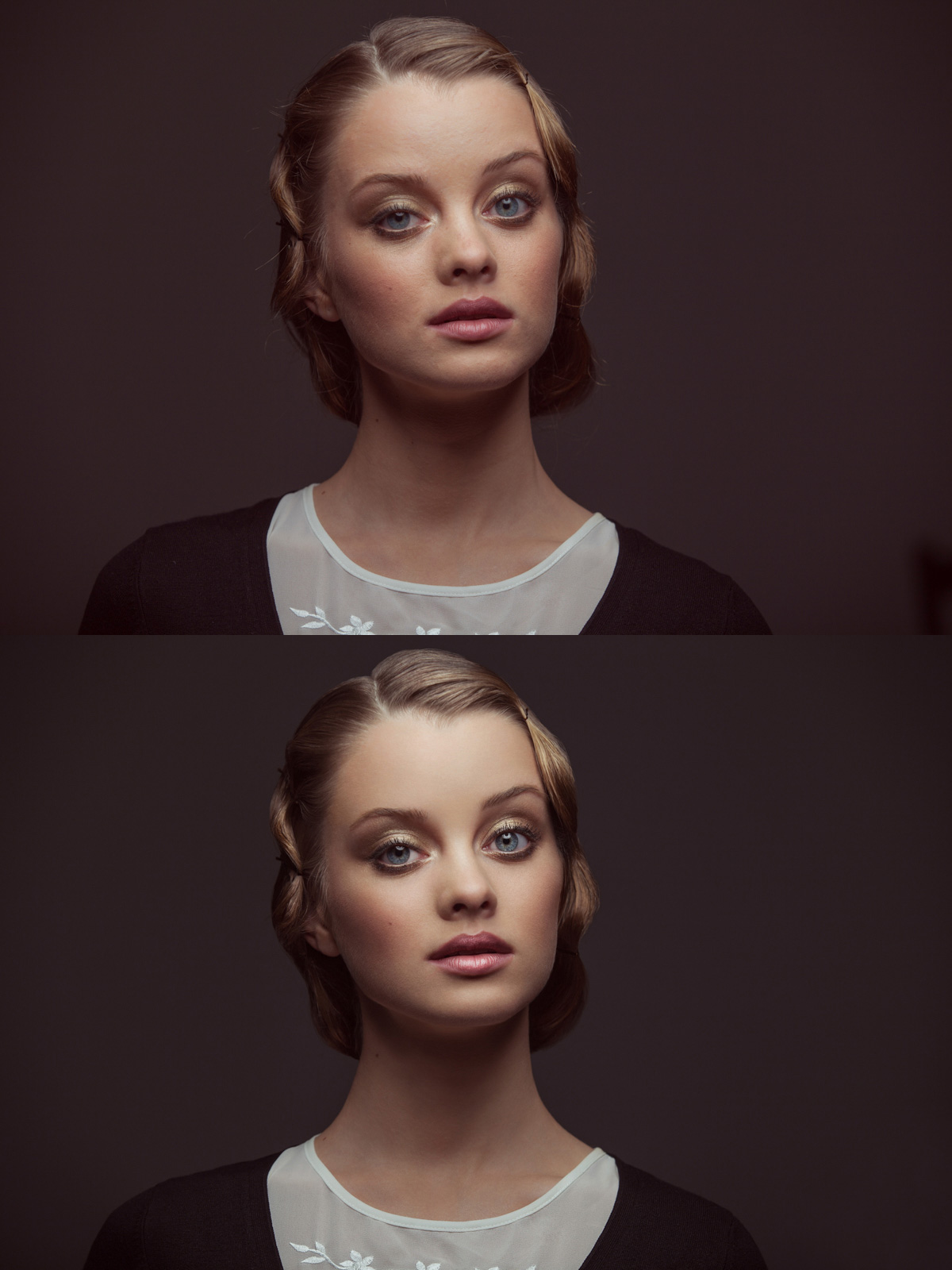 Нажав на Лассо, вы сможете выбрать из многоугольного, магнитного или обычного лассо. Если вы новичок в Photoshop, возможно, стоит начать с простого.
Нажав на Лассо, вы сможете выбрать из многоугольного, магнитного или обычного лассо. Если вы новичок в Photoshop, возможно, стоит начать с простого.
Идея лассо в том, что оно позволяет очертить критическую форму. Обычное лассо работает аналогично инструменту «Карандаш» в Photoshop, поэтому все, что вам нужно сделать, это удерживать кнопку «выбрать» на мышке и перемещать курсор по изображению, чтобы создать контур.Если вы хотите использовать многоугольное лассо, вам нужно будет начать с нажатия на одну точку на изображении, а затем перетащить линию к следующей точке, создавая более угловатый контур.
Магнитное лассо очень хорошо подходит для сложных форм, поскольку оно автоматически определяет края определенных объектов на вашем изображении. Вы также можете использовать каждый из этих инструментов для замены фона объекта в Photoshop.
Шаг 3. Решите, что делать с выделенным фрагментом
После того, как вы выбрали форму, которую хотите вырезать из изображения, у вас будет несколько вариантов. Чтобы полностью избавиться от раздела, просто нажмите удалить на клавиатуре.
Чтобы полностью избавиться от раздела, просто нажмите удалить на клавиатуре.
С другой стороны, если вы хотите вырезать выделенный фрагмент из фотографии и использовать его в другом месте, вам необходимо выбрать функцию «Вырезать» в меню редактирования. Откройте изображение, которое вы хотите вырезать, в Photoshop и выберите «Вставить» в меню редактирования. Вы также можете использовать мышь, чтобы перетащить изображение в то место, где оно вам нужно.
Не забудьте отретушировать фотографию, чтобы новое изображение выглядело естественно.
Дополнительный совет: уточните края
Определить, как удалить объекты на фотографиях с помощью Photoshop, довольно просто, потому что процесс вырезания изображений в Photoshop оставался в значительной степени согласованным с тех пор, как программа впервые представила концепцию слоев.
Если вы хотите убедиться, что край области, которую вы разрезаете, гладкий, не забудьте щелкнуть место с надписью «Уточнить край» в горизонтальной части над панелью инструментов, когда выбрано выбранное пространство. Когда откроется это окно, установите значение радиуса кромки в сегменте «Обнаружение кромки», а затем увеличьте значение сглаживания кромки.
Когда откроется это окно, установите значение радиуса кромки в сегменте «Обнаружение кромки», а затем увеличьте значение сглаживания кромки.
Вот и все, что вам нужно знать о том, как удалять объекты на фотографиях с помощью Photoshop с помощью режущего инструмента.
Чтобы получить больше советов по фотографии и Photoshop, не забудьте подписаться на нас в Facebook и Twitter.
Используете WordPress и хотите получить Envira Gallery бесплатно?
Envira Gallery помогает фотографам создавать красивые фото- и видео-галереи всего за несколько кликов, чтобы они могли продемонстрировать и продать свои работы.
3 шага к редактированию детских фотографий в Photoshop
Описание учебника
Эти три простых шага выведут фотографии ваших детей на новый уровень!
Шаг первый: добавление виньетки
Виньетка — отличный способ привлечь внимание к определенной области фотографии.При затемнении краев фотографии глаза зрителя будут притягиваться к центру изображения и, в конечном итоге, к объекту фотографии.
Виньетку можно добавить разными способами. В этом эпизоде мы используем радиальный градиент для добавления виньетки в Photoshop.
Сначала выберите инструмент «Градиент» и выберите «радиальный» в верхнем меню. Затем нажмите на редактор градиента и выберите «черный, белый» в качестве градиента. Чтобы создать градиент, создайте новый слой и перетащите его от центра изображения наружу.Цель состоит в том, чтобы белый цвет был в центре изображения, а черный — по краям. Если появляется обратное, установите флажок «Обратный» в верхней части экрана.
После создания радиального градиента измените режим наложения слоя на «Мягкий свет» и уменьшите непрозрачность слоя до тех пор, пока эффект не станет естественным.
Шаг второй: добавление подогревающего фильтра
Теплый фильтр — отличный способ согреть тона кожи на изображении и придать всей фотографии теплое сияние.
Чтобы создать теплый фотофильтр, перейдите в «Слой — Новый корректирующий слой — Фотофильтр» и выберите «Теплый фильтр (85)» из раскрывающегося меню.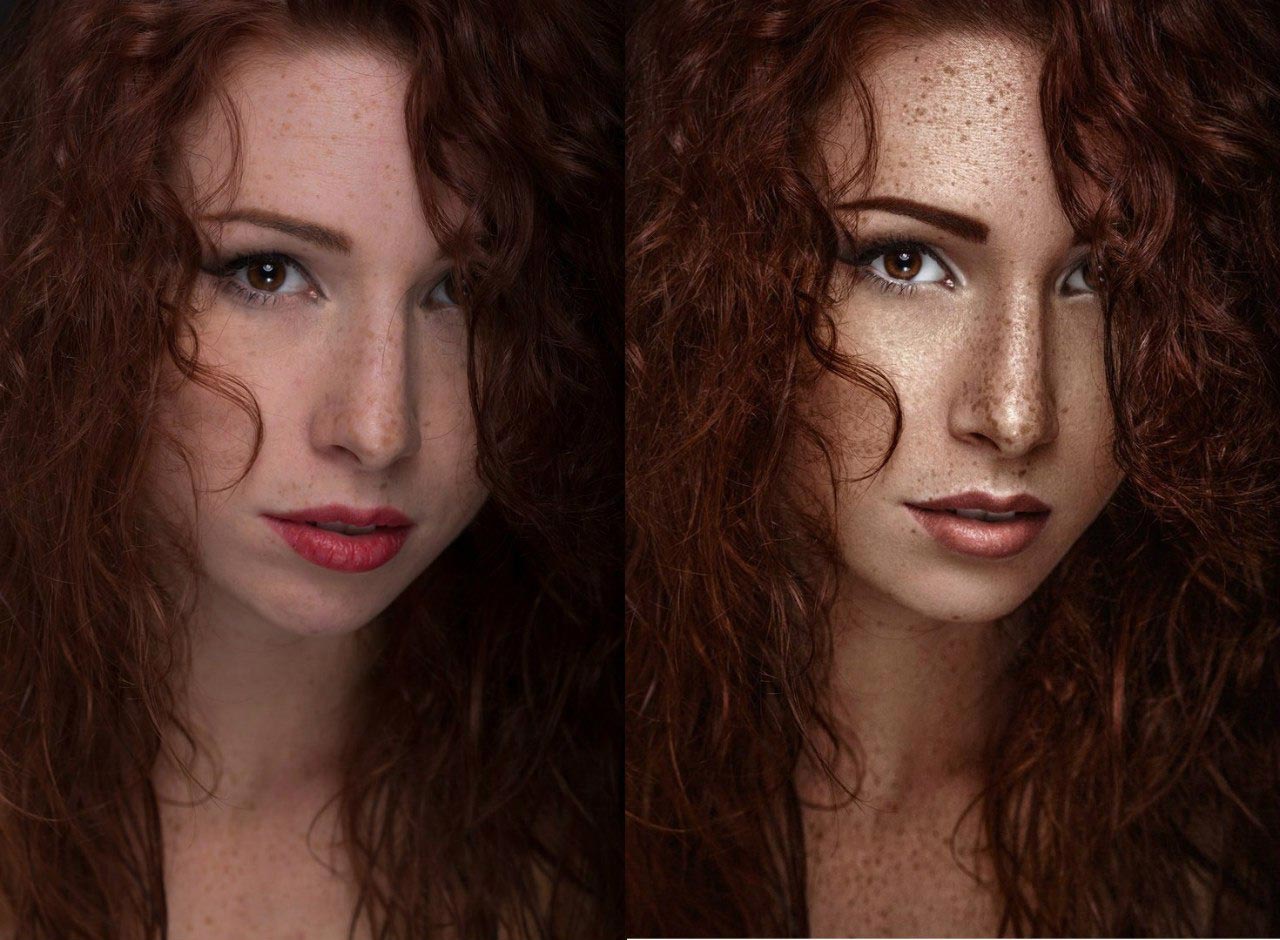 Отрегулируйте плотность согревающего фильтра в соответствии с фотографией.
Отрегулируйте плотность согревающего фильтра в соответствии с фотографией.
Этот простой шаг может существенно изменить фотографию.
Шаг третий: Улучшение глаз
Глаза — это зеркало души, узнайте, как их улучшить на третьем шаге.
Первый шаг — добавить цвет глазам с помощью корректирующего слоя Vibrance. Перейдите в «Слой — Новый корректирующий слой — Вибрация» и увеличивайте ползунки «Вибрация» и «Насыщенность», пока не появится цвет глаз. Этот слой должен быть виден только над глазами, поэтому обязательно залейте маску слоя черным и закрасьте белыми поверх глаз.
Затем добавьте яркость и контрастность, используя корректирующий слой «Яркость / контрастность». Перейдите в «Слой — Новый корректирующий слой — Яркость / Контрастность». Увеличьте яркость и контрастность, чтобы привлечь больше внимания к глазам, затем сделайте маску слоя черной, выбрав «Edit — Fil — Black» и закрасив глаза белым цветом.
Наконец, создайте новый слой и с помощью инструмента Sharpen Tool закрасьте глаза, добавив немного резкости. Обязательно сделайте резкость видимой, но тонкой, слишком большая резкость может испортить фотографию.
Обязательно сделайте резкость видимой, но тонкой, слишком большая резкость может испортить фотографию.
типов композитов — Видеоурок по Photoshop
« — Так же, как есть разные виды фотографии, есть и разные виды композитов. Их можно сгруппировать в несколько общих категорий в зависимости от того, как изображения собираются в Photoshop, а также от назначения композиции с точки зрения ее внешнего вида. Понимание типа композита, который вы будете создавать, поможет вам определить, нужно ли создавать исходные изображения с использованием определенных методов, оборудования или освещения, чтобы композит был успешным.Один из самых основных типов композитов — это то, что я называю коллажами, или композитами для вырезок. Как предполагает термин альбом для вырезок, это довольно простые композиты, которые визуально напоминают свои аналоговые аналоги, где объекты и бумажные элементы расположены вместе. Цель этого типа коллажа не в том, чтобы сделать его похожим на фотографию или реальную сцену, это скорее набор различных элементов. Обычно это двухмерный вид, и часто очень грубое или вырезанное качество того, как изображения соединяются.Затем наши композиты в режиме наложения или наложения. Они состоят из изображений, которые вы накладываете друг на друга как слои в Photoshop, а затем объединяете их с помощью режимов наложения. В те времена, когда были аналоговые фотографии пленочной фотографии и фактической обработки в темной комнате, экспонирование одного и того же куска пленки в камере более одного раза или печать нескольких негативов на одном листе фотобумаги были распространенными методами, используемыми для создания этих типов композитов. Это изображение является примером этой техники, это двойная экспозиция в камере, сделанная старинной пленочной камерой.Наложенные композиты являются фотографическими, и иногда они могут быть даже фотореалистичными, как это изображение альпиниста, но, вообще говоря, фотореализм не требуется, и им часто даже не нужны очень точные маски. Этот тип композита хорошо подходит для фотоиллюстраций или, из-за того, как изображения сочетаются друг с другом, они идеально подходят для демонстрации более эфемерного мира снов, воспоминаний или эмоций.
Обычно это двухмерный вид, и часто очень грубое или вырезанное качество того, как изображения соединяются.Затем наши композиты в режиме наложения или наложения. Они состоят из изображений, которые вы накладываете друг на друга как слои в Photoshop, а затем объединяете их с помощью режимов наложения. В те времена, когда были аналоговые фотографии пленочной фотографии и фактической обработки в темной комнате, экспонирование одного и того же куска пленки в камере более одного раза или печать нескольких негативов на одном листе фотобумаги были распространенными методами, используемыми для создания этих типов композитов. Это изображение является примером этой техники, это двойная экспозиция в камере, сделанная старинной пленочной камерой.Наложенные композиты являются фотографическими, и иногда они могут быть даже фотореалистичными, как это изображение альпиниста, но, вообще говоря, фотореализм не требуется, и им часто даже не нужны очень точные маски. Этот тип композита хорошо подходит для фотоиллюстраций или, из-за того, как изображения сочетаются друг с другом, они идеально подходят для демонстрации более эфемерного мира снов, воспоминаний или эмоций. Поскольку композиты в режиме наложения или наложения не зависят от фотореализма, такие вещи, как перспектива, освещение и выбор объектива, не столь важны, и они являются идеальным форматом для работы, если вы просто просматриваете свой архив существующих изображения, которые ищут элементы, чтобы рассказать историю или передать концепцию.Например, эта композиция иллюстрирует идею памяти как большого дома с множеством разных комнат и коридоров, где хранятся воспоминания. Если вы фотографируете элементы для такой композиции, одна из основных вещей, о которых следует помнить, — это попытаться расположить объект так, чтобы он был окружен пустым или несложным пространством. чтобы его было легче выбрать и поместить в композит. Или, чтобы можно было использовать нейтральные цвета режима наложения, такие как белый, черный или средний серый, чтобы сделать фон невидимым.Наконец, у нас есть более фотореалистичные композиты, цель которых — создать изображение, которое выглядит так, как будто оно может существовать, даже если сцена явно настолько фантастична или возмутительна, что вы знаете, что это нереально.
Поскольку композиты в режиме наложения или наложения не зависят от фотореализма, такие вещи, как перспектива, освещение и выбор объектива, не столь важны, и они являются идеальным форматом для работы, если вы просто просматриваете свой архив существующих изображения, которые ищут элементы, чтобы рассказать историю или передать концепцию.Например, эта композиция иллюстрирует идею памяти как большого дома с множеством разных комнат и коридоров, где хранятся воспоминания. Если вы фотографируете элементы для такой композиции, одна из основных вещей, о которых следует помнить, — это попытаться расположить объект так, чтобы он был окружен пустым или несложным пространством. чтобы его было легче выбрать и поместить в композит. Или, чтобы можно было использовать нейтральные цвета режима наложения, такие как белый, черный или средний серый, чтобы сделать фон невидимым.Наконец, у нас есть более фотореалистичные композиты, цель которых — создать изображение, которое выглядит так, как будто оно может существовать, даже если сцена явно настолько фантастична или возмутительна, что вы знаете, что это нереально. В общей категории фотореалистичных композиций есть несколько подкатегорий. Самый простой тип фотореалистичного композита для создания — это базовое смешение переднего и заднего плана. Например, вы часто видите объект или человека на переднем плане, а затем добавляете новый фон.Часто главный объект фотографируется на простом фоне, чтобы было легче добавить новый фон позади него. Во многих случаях добавляемый новый фон также может быть составным изображением. В этом типе композита довольно часто не видно ног человека, который является основным объектом, что значительно упрощает добавление нового фона позади них. Другой тип фотореалистичной композиции — это то, что я называю созданием сцены. В композиции, требующей создания сцены, вы берете несколько изображений и используете их для создания полностью вымышленной сцены, но такой, которая кажется фотореалистичной, даже если сцена явно не подлинная.В таких композициях могут быть разные уровни фотореализма, от более слабо фотореалистичного, где полная точность с точки зрения согласования освещения или перспективы не так важна, до изображений, где каждая деталь максимально фотореалистична.
В общей категории фотореалистичных композиций есть несколько подкатегорий. Самый простой тип фотореалистичного композита для создания — это базовое смешение переднего и заднего плана. Например, вы часто видите объект или человека на переднем плане, а затем добавляете новый фон.Часто главный объект фотографируется на простом фоне, чтобы было легче добавить новый фон позади него. Во многих случаях добавляемый новый фон также может быть составным изображением. В этом типе композита довольно часто не видно ног человека, который является основным объектом, что значительно упрощает добавление нового фона позади них. Другой тип фотореалистичной композиции — это то, что я называю созданием сцены. В композиции, требующей создания сцены, вы берете несколько изображений и используете их для создания полностью вымышленной сцены, но такой, которая кажется фотореалистичной, даже если сцена явно не подлинная.В таких композициях могут быть разные уровни фотореализма, от более слабо фотореалистичного, где полная точность с точки зрения согласования освещения или перспективы не так важна, до изображений, где каждая деталь максимально фотореалистична. Чем точнее требования к фотореалистичности, тем сложнее сложный процесс, потому что так много элементов, как освещение, перспектива и масштаб, должны работать вместе, чтобы создать правдоподобный результат. Этот тип композита больше всего выигрывает от того, что его заранее спланировали и создали изображения специально для этого композита.Можно создавать вымышленные фотореалистичные сцены из изображений, которые уже есть в вашем архиве, вам просто нужно обратить пристальное внимание на то, совпадают ли изображения с точки зрения освещения, масштаба и перспективы. Это краткое изложение некоторых различных типов композитов, а также различные требования, которые следует учитывать при создании исходных изображений. Четкое понимание этого поможет, когда вы начнете создавать свои собственные изображения для проектов композитинга.
Чем точнее требования к фотореалистичности, тем сложнее сложный процесс, потому что так много элементов, как освещение, перспектива и масштаб, должны работать вместе, чтобы создать правдоподобный результат. Этот тип композита больше всего выигрывает от того, что его заранее спланировали и создали изображения специально для этого композита.Можно создавать вымышленные фотореалистичные сцены из изображений, которые уже есть в вашем архиве, вам просто нужно обратить пристальное внимание на то, совпадают ли изображения с точки зрения освещения, масштаба и перспективы. Это краткое изложение некоторых различных типов композитов, а также различные требования, которые следует учитывать при создании исходных изображений. Четкое понимание этого поможет, когда вы начнете создавать свои собственные изображения для проектов композитинга.
20 самых известных фотографий в истории
Эта коллекция из 20 известных фотографий была тщательно отобрана из-за их важности в истории. Каждое из этих культовых изображений помогло сформировать нашу историю и изменить мир, в котором мы живем. Это одни из самых ярких и влиятельных изображений, когда-либо сделанных некоторыми из самых известных фотографов в истории.
Каждое из этих культовых изображений помогло сформировать нашу историю и изменить мир, в котором мы живем. Это одни из самых ярких и влиятельных изображений, когда-либо сделанных некоторыми из самых известных фотографов в истории.
Изображения могут прорезать и вызвать немедленную эмоциональную реакцию, как ничто другое. Они открывают нам окно, чтобы мы могли смотреть на мир глазами фотографа.
Фотография помогла укрепить историю, сделав ее более осязаемой и реальной.Это также сделало камеру важным инструментом не только для документирования истории, но и для ее изменения.
Предупреждение: Некоторые изображения в этой коллекции очень графические, и их трудно увидеть. Так что, если вы не любите подобные вещи, будьте осторожны.
# 1 Знаменитая фотография Анри Картье-Брессона Человек прыгает в лужу | 1930
Анри Картье-Брессон | Человек прыгает в лужу | 1930 На этой одной из своих самых знаковых фотографий Анри Картье-Брессон запечатлел сцену через забор за вокзалом Сен-Лазар в Париже.
Это изображение стало прекрасным примером того, что Картье-Брессон назвал «решающим моментом».
«В этом мире нет ничего, что не имело бы решающего момента».
— Анри Картье-Брессон
Французского фотографа часто называют отцом современной фотожурналистики.
Он ввел термин «решающий момент» для обозначения момента, когда фотограф фиксирует мимолетную секунду, увековечивая ее во времени.
# 2 Знаменитая фотография The Steerage Альфреда Штиглица | 1907
Знаменитая фотография Альфреда Штиглица The Steerage | 1907 г.«Некоторое время я стоял как завороженный. Я видел формы, связанные друг с другом — изображение форм и лежащее в его основе новое видение, которое удерживало меня ».
Альфред Штиглиц
Один из самых известных фотографов начала 20 века, Штиглиц боролся за то, чтобы фотография воспринималась так же серьезно, как живопись, как полноценный вид искусства. Его новаторская работа помогла изменить взгляд многих на фотографию. В его галереях Нью-Йорка были представлены многие из лучших фотографов того времени.
Его новаторская работа помогла изменить взгляд многих на фотографию. В его галереях Нью-Йорка были представлены многие из лучших фотографов того времени.
Его культовая фотография «The Steerage» не только инкапсулирует то, что он назвал прямой фотографией , — предлагая правдивый взгляд на мир. Это также дает нам более сложную и многослойную точку зрения, которая передает абстракцию через формы на изображении. И как эти формы соотносятся друг с другом.
Примечание: Много лет назад один из моих преподавателей на моей программе фотографии в колледже показал нам The Steerage и рассказал о том, насколько это важно, насколько важно.21-летняя версия меня не поняла.Признаюсь, мне потребовалось много лет, чтобы понять его гениальность и послание. Так что, если вы не сразу поймете это, вы окажетесь в хорошей компании.
# 3 Знаменитая фотография Стэнли Формана Женщина, падающая с пожарной лестницы | 1975
Знаменитая фотография Стэнли Формана Женщина, падающая с пожарной лестницы | 1975 Форман был известным фотографом, работавшим для Boston Herald, когда он присутствовал на месте пожара.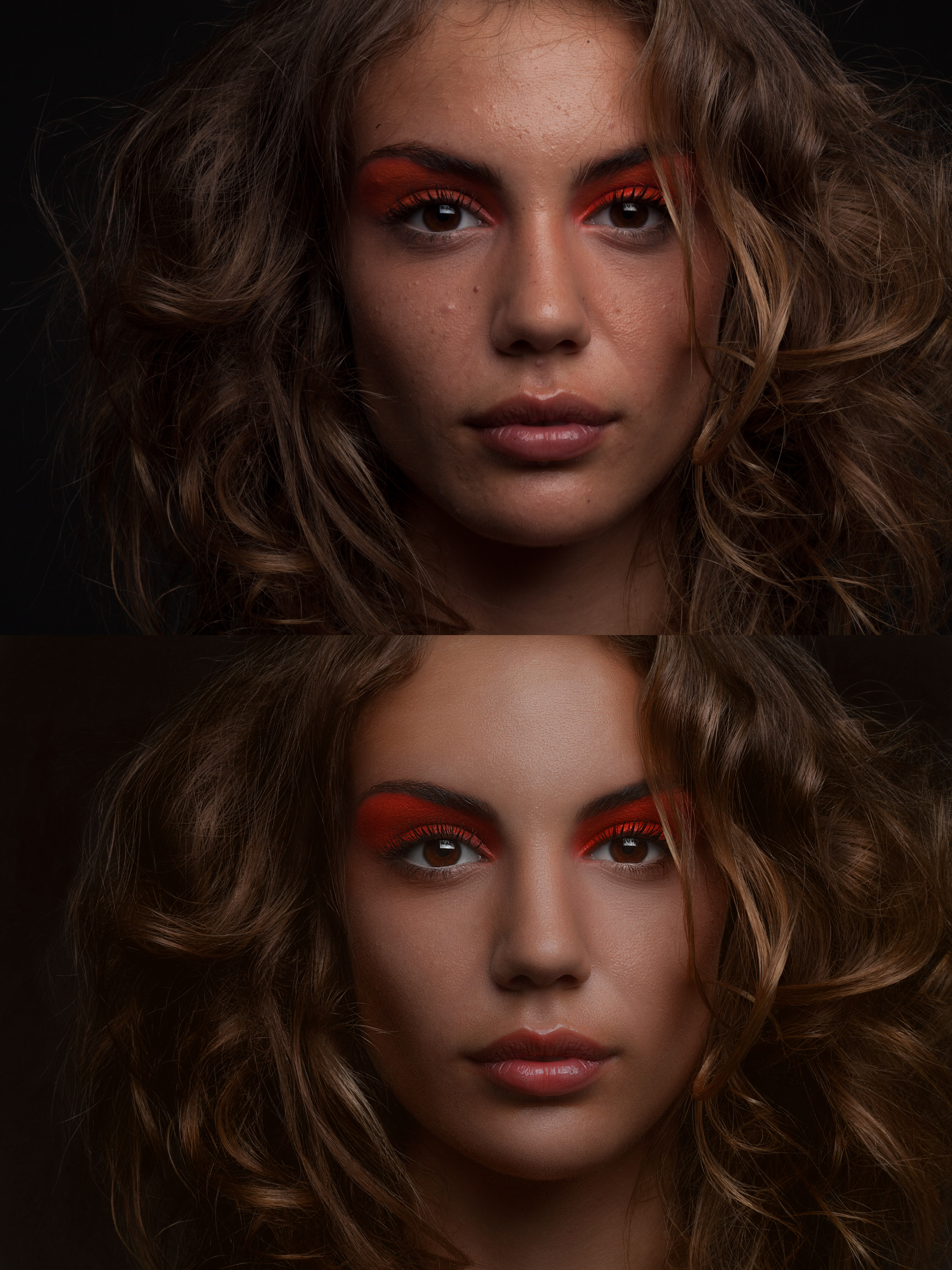 То, что началось, когда он задокументировал спасение молодой женщины и ребенка, быстро изменилось, когда обрушилась пожарная лестница.
То, что началось, когда он задокументировал спасение молодой женщины и ребенка, быстро изменилось, когда обрушилась пожарная лестница.
Пара начала падать, и он продолжал стрелять, пока они падали. Он захватил их , проплыв по воздуху. Форман только опустил камеру и повернулся в последний момент, когда понял, что перед ним была женщина, падающая насмерть.
Эта знаменитая фотография принесла Форману Пулитцеровскую премию. Но его интересное наследие — этические вопросы, которые он поднимает о том, когда фотографу следует прекратить съемку и уместно ли публиковать тревожные изображения.Это также заставило многие муниципалитеты ввести более строгие правила пожарной безопасности, поэтому решать вам.
Читайте также: 12 известных портретных фотографов, которых вам нужно знать
# 4 Спорная фотография Кевина Картера — Голодный ребенок и стервятник | 1993
Кевин Картер Пулитцер Фотография, получившая приз Голодный ребенок и стервятник | 1993 Это изображение является еще одним изображением, получившим Пулитцеровскую премию. Он известен как своим социальным воздействием, так и поднимаемыми этическими проблемами.
Он известен как своим социальным воздействием, так и поднимаемыми этическими проблемами.
В 1993 году южноафриканский фотожурналист Кевин Картер отправился в Судан, чтобы сфотографировать голод. Его образ упавшего ребенка со стервятником, преследующим ее, вызвал не только общественное возмущение из-за ужасающей темы. Это также вызвало много критики в адрес фотографа, который сфотографировал ребенка, а не помог ей.
В тот день и последовавший за ним натиск продолжали преследовать Картера, пока он не покончил с собой в 1994 году.
Для справки, мать, очевидно, находилась рядом с местом происшествия, и ребенку никогда не угрожала опасность нападения птицы.Обратите внимание, что это также было снято с помощью длиннофокусного телеобъектива, что делает сцену более сжатой, благодаря чему птица кажется ребенку ближе, чем реальность.
Если вы хотите узнать больше об этом изображении и других фотографиях, сделанных фотожурналистами в Южной Африке во время падения апартеида, посетите The Bang Bang Club. Посмотрите трейлер ниже, и вы сможете посмотреть фильм полностью на YouTube за 3,99 доллара. Это отличный документальный фильм, но не для слабонервных.
Посмотрите трейлер ниже, и вы сможете посмотреть фильм полностью на YouTube за 3,99 доллара. Это отличный документальный фильм, но не для слабонервных.
# 5 Фотограф Эдди Адамс, лауреат Пулитцеровской премии | Saigon Execution | 1968
Лауреат Пулитцеровской премии фотокорреспондент Эдди Адамс был на улице Сайгона 1 февраля 1968 года, фотографируя разрухи войны.
Эдди Адамс | Сайгонская казнь | 1968 г. По-прежнему фотографии — самое мощное оружие в мире. — Эдди Адамс, фотограф Click To TweetПолагая, что он был свидетелем обычной казни заключенного. Он посмотрел в видоискатель своей камеры, чтобы запечатлеть сцену. Но то, что он поймал, было случайным убийством заключенного.
Это культовое фото стало одним из самых ярких изображений войны во Вьетнаме. Он помог разжечь антивоенное движение и положить конец участию США в войне, потому что в ужасающем зрелище оживил масштабы происходящего насилия.
# 6 Культовый портрет Юсуфа Карша — Уинстон Черчилль | 1941
Знаменитая фотография Юсуфа Карша, Уинстон Черчилль | 1941 г.«Когда я вернулся к камере, он выглядел настолько агрессивным, что мог меня сожрать. Это было в тот момент, когда я сделал снимок ».
— Юсуф Карш
После нападения на Перл-Харбор Черчилль прибыл в Оттаву, чтобы поблагодарить союзников за их помощь.
Не зная, что фотографу было поручено сделать его портрет, он отказался вынуть сигару.Когда фотограф был настроен, он подошел к Черчиллю, вынул сигару изо рта и сделал свой знаменитый снимок с хмурым видом.
Об этом инциденте Черчилль сказал Каршу: «Вы даже можете заставить рыкающего льва остановиться, чтобы его сфотографировали».
Это изображение — один из наиболее часто воспроизводимых политических портретов. Он позволил фотографам делать более честные и даже критические портреты политических лидеров.


 В любом случае эффект можн
В любом случае эффект можн Автокоррекция
Автокоррекция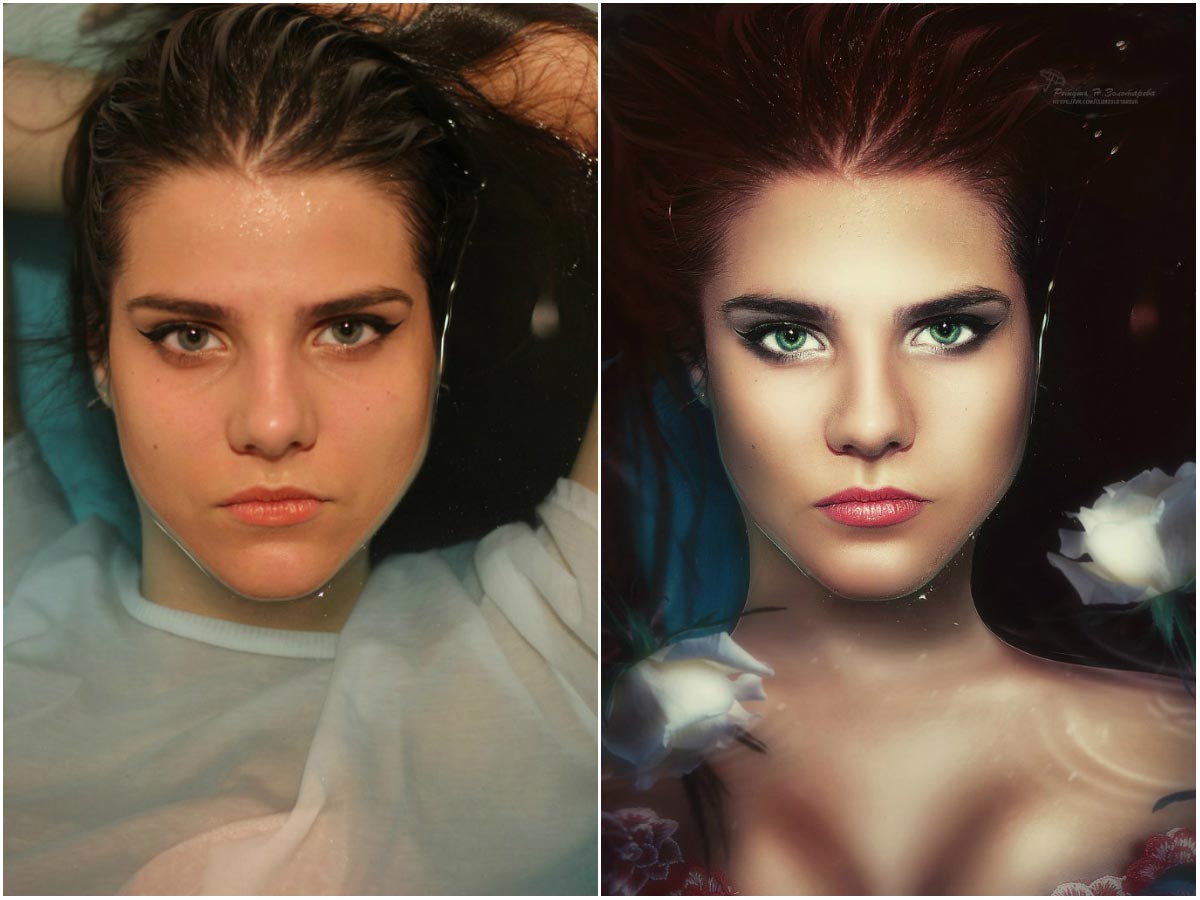 Онлайн-курс
Онлайн-курс  org
org 

