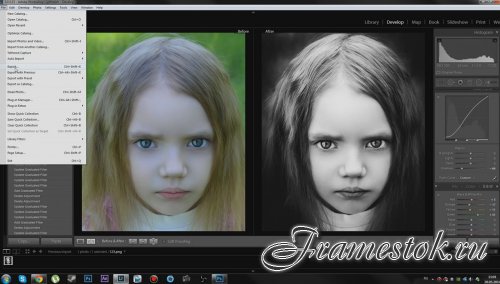Уроки в фотошопе цветокоррекция: Цветокоррекция в фотошопе — подробная инструкция / Skillbox Media
Урок 14 Чудеса цветокоррекции. Фотоприколы с помощью Photoshop
Урок 14 Чудеса цветокоррекции
Этот урок будет полезен и интересен любителям цифровой фотографии, потому что редактор Photoshop обладает огромными возможностями по цветокоррекции изображений. Если вы не фотограф, да с 10-летним стажем, да с супер-пупер-цифровой камерой последней модели, создание фотографии для вас, как правило, не ограничивается только съемкой. Часто изображение нужно привести в божеский вид с помощью инструментов цветокоррекции: баланс цветов подправить, где-то что-то осветлить, а где-то, наоборот, затемнить.
Обратите внимание на подменю редактора Image ? Adjustments (Изображение ? Настройки). Все, что нам нужно, мы найдем именно здесь. Данные инструменты действуют только на активный слой. При необходимости можно корректировать не все изображение, а только его выделенные части.
Палитра Histogram (Гистограмма)
Прежде чем мы погрузимся с головой в изучение инструментов цветокоррекции, есть смысл поближе познакомиться с палитрой Histogram (Гистограмма).
Рис. 14.1. Компактный вид палитры Histogram (Гистограмма)
По горизонтали отложены значения яркости от 0 (слева) до 255 (справа). По вертикали отражается относительное количество пикселов той или иной яркости.
Эта гистограмма представлена в компактном виде, то есть она не учитывает цветовых составляющих изображения и в ней не указаны конкретные числовые данные. Чтобы получить более подробную «картинку», выберите в меню палитры Histogram (Гистограмма) команду Expanded View (Расширенный вид) или All Channels View (Просмотр всех каналов). Во втором варианте информация будет самой полной.
В расширенном виде можно увидеть распределение яркости в каждом канале, а также точные цифровые данные (они расположены под самой верхней гистограммой) о том, как распределены пикселы.
Палитра Histogram (Гистограмма) наглядно показывает результаты воздействия того или иного инструмента цветокоррекции. Вам нужно всего лишь сравнить картинку до и после использования инструмента.
Вам нужно всего лишь сравнить картинку до и после использования инструмента.
Инструменты автоматической коррекции
Первым делом хотим обратить ваше внимание на инструменты, корректирующие изображения автоматически. Их неоспоримое преимущество – быстрота. Щелкнул на команде – и получил результат, часто вполне приемлемый. Однако нужно иметь в виду, что не менее часто ваши представления о том, каким должно стать изображение, расходятся с представлениями об этом же у программы. Поэтому так же часто вас может не удовлетворить полученный результат.
Для автоматической тоновой коррекции (осветления или затемнения изображения) в редакторе Photoshop предусмотрена команда Image ? Auto Tone (Изображение ? Автоматическая настройка тона). Ей соответствует комбинация клавиш Shift+Ctrl+L. Выполняя команду, программа определяет самый светлый пиксел изображения как белый, а самый темный – как черный. Остальные цвета равномерно распределяются между этими крайними значениями.
Для автоматической коррекции контрастности изображения используется команда Auto Contrast (Автоматическая настройка контраста), которая вызывается из меню Image (Изображение). Ей соответствует комбинация клавиш Alt+Shift+Ctrl+L. Как и предыдущий, этот инструмент воспринимает самый светлый пиксел изображения как белый, самый темный как черный, но остальные цвета не распределяет равномерно, а сохраняет исходный баланс цветов.
Ей соответствует комбинация клавиш Alt+Shift+Ctrl+L. Как и предыдущий, этот инструмент воспринимает самый светлый пиксел изображения как белый, самый темный как черный, но остальные цвета не распределяет равномерно, а сохраняет исходный баланс цветов.
Автоматически настроить цвет помогает инструмент Image ? Auto Color (Изображение ? Автоматическая настройка цвета). Ему соответствует комбинация Shift+Ctrl+B. Он тем же способом, что и предыдущие инструменты, определяет белый и черный пикселы, а затем сглаживает все промежуточные цветовые «отклонения», делая цвета более нейтральными.
Если действия какого-либо автоматического инструмента показались вам избыточными, их можно ослабить – командой Edit ? Fade (Правка ? Ослабить). К слову, эта команда уменьшает влияние не только инструментов цветокоррекции, но вообще всех инструментов или фильтров редактора. В появившемся окне вам предложат снизить степень воздействия последней операции с помощью параметра Opacity (Непрозрачность) и изменить режим смешения.
Brightness/Contrast (яркость/Контраст)
Начнем изучать возможности цветокоррекции с достаточно простого инструмента Brightness/Contrast (Яркость/Контраст). Собственно, из-за его простоты многие начинающие пользователи обращаются именно к нему. Чтобы вызвать этот инструмент, выполните команду Image ? Adjustments ? Brightness/Contrast (Изображение ? Настройки ? Яркость/Контраст) (рис. 14.2).
Рис. 14.2. Диалоговое окно Brightness/Contrast (Яркость/Контраст)Корректировать им изображение очень просто: перемещая ползунки Brightness (Яркость) и Contrast (Контраст). При желании можно вводить конкретные значения в диапазоне от -150 до +150. Желательно установить флажок Prev’ew (Предварительный просмотр), чтобы сразу видеть, как изменение параметров влияет на изображение.
Levels (Уровни)
Этот инструмент куда более серьезно корректирует изображение. Найти его можно в том же подменю Image ? Adjustments (Изображение ? Настройки) либо вызвать с помощью комбинации Ctrl+L. Окно инструмента содержит гистограмму яркости изображения (рис. 14.3).
Окно инструмента содержит гистограмму яркости изображения (рис. 14.3).
В отличие от палитры Histogram (Гистограмма), инструмент Levels (Уровни) позволяет не только смотреть на значения яркости пикселов, которые расположены в темном, среднем и светлом диапазонах, но и «трогать руками» их, то есть изменять.
В списке Preset (Установки) можно выбрать один из шаблонов, на основе которого будет откорректировано изображение, или задать свой (Custom). Эти же шаблоны собраны на палитре Adjustments (Настройки).
С помощью параметра Channel (Канал) вы определяете, будете вы корректировать сразу все изображение или каждый канал отдельно.
В средней области окна расположены три окошка Input Levels (Входные значения), а под гистограммой – соответствующие им три ползунка. Левому окошку соответствует черный ползунок: они корректируют яркость пикселов в темном диапазоне. Среднее окошко и серый ползунок помогут разобраться с пикселами средней яркости.
Редактировать яркость можно, либо перемещая ползунки вдоль гистограммы, либо вводя числовые значения в соответствующие им окошки. Подвинув темный ползунок немного вправо, например, до значения 10 в его окне, мы увидим, что изображение стало темнее. Что случилось, что мы сделали? Пикселы с цветом, яркость которого принимала значение от 0 до 10 (то есть темно-серые), мы превратили в пикселы черного цвета (со значением яркости 0). Поэтому изображение и стало темнее.
Если же вы хотите осветлить изображение, нужно часть пикселов, яркость которых близка к 255 (максимальное значение яркости), сделать белыми. Для этого либо введите в правом окне такое значение яркости, начиная с которого пикселы станут белыми, либо передвиньте белый ползунок влево, например, до значения 230.
Средний серый ползунок отвечает за средние значения яркости в изображении. Перемещение его влево делает изображение светлее, вправо – темнее. Часто, корректируя пикселы именно средней яркости, можно добиться наиболее приемлемых результатов.
Часто, корректируя пикселы именно средней яркости, можно добиться наиболее приемлемых результатов.
В нижней области окна расположены параметры Output Levels (Выходные значения). С их помощью диапазон яркости корректируется в сторону уменьшения. Например, если изображение слишком затемнено, переместите черный ползунок вправо, допустим, до значения 35. Это значит, что после того, как вы нажмете кнопку OK, в вашем изображении исчезнут (обрежутся) темные пикселы со значением яркости менее 35, они все преобразуются в пикселы со значением яркости 35. Таким же образом можно избавиться и от пикселов белого цвета.
Если вы воспользуетесь кнопкой Auto (Авто), программа проведет цветокоррекцию автоматически.
Если вы нажмете кнопку Options (Настройки), в новом окне вам предложат определиться с алгоритмом, который ляжет в основу цветокоррекции.
Есть еще один способ отрегулировать яркость изображения с помощью инструмента LeveLs (Уровни). Обратите внимание на три пипетки (черную, серую и белую), расположенные под кнопкой Options (Настройки).
Если вы выбрали белую пипетку, то все пикселы, яркость которых выше, чем у выбранного пиксела, становятся белыми (изображение светлеет). Серая пипетка указывает программе, какой цвет считать серым. Если вы щелкнете на явно более светлом пикселе изображения, оно станет светлее в среднем диапазоне. Щелчок на темном пикселе приведет к затемнению изображения.
Curves (Кривые)
Инструмент Curves (Кривые) используется для тех же целей, что и предыдущий. Однако нельзя сказать, что он лучше LeveLs (Уровни) или наоборот. Каждый пользователь с приобретением опыта выбирает тот, который кажется ему удобнее.
Окно Curves (Кривые) (рис. 14.4) вызывается с помощью комбинации клавиш Ctrl+M либо команды Image ? Adjustments ? Curves (Изображение ? Настройки ? Кривые).
Раскрывающийся список Preset (Заготовка) позволяет выбрать один из шаблонов, на основе которого будет откорректировано изображение, или задать собственный.
Параметр Channel (Канал) определяет, будете ли вы корректировать сразу все изображение или каждый канал в отдельности.
Основную часть окна занимает поле кривых, которое разбито на квадраты. По умолчанию их 16, но если щелкнуть на поле при нажатой клавише Alt, квадраты станут маленькими, за счет чего их количество увеличится до 100. Вдоль диагонали поля проходит прямая линия – график уровня яркости. Цветокоррекция сводится к преобразованию этой прямой в кривую той или иной формы.
Рядом с полем расположены две шкалы кривых. По горизонтальной шкале откладываются значения яркости входящих пикселов (до редактирования), по вертикальной – выходящих (после редактирования). Пока изменений нет, значения входящих и выходящих пикселов совпадают, значит, наша диагональ – прямая. Левый нижний угол соответствует темным пикселам, правый верхний – светлым.
Слева от поля редактирования расположены инструменты построения кривой. При переходе в режим редактирования
(он включен по умолчанию) корректировать можно, изменяя кривую. В режиме рисования
кривая не редактируется, а просто рисуется.
Как редактировать кривую яркости? Щелкните на любой ее точке. В этом месте тут же появится якорная точка, а в полях Input/Output (Входные/Выходные значения) немедленно отобразятся ее значения яркости.
Теперь перетяните якорную точку в любое место (вверх, вниз, влево, вправо). Естественно, что значения Input/Output (Входные/Выходные значения) тут же начнут меняться. Точка «потянет» за собой и соседние, их выходные значения также будут меняться, прямая станет превращаться в кривую, а изображение начнет преображаться. Если его нужно осветлить, приподнимите прямую (сделайте выпуклой), если затемнить – опустите (сделайте вогнутой).
Чем больше вы поставите якорных точек, тем более тонко можно корректировать изображение.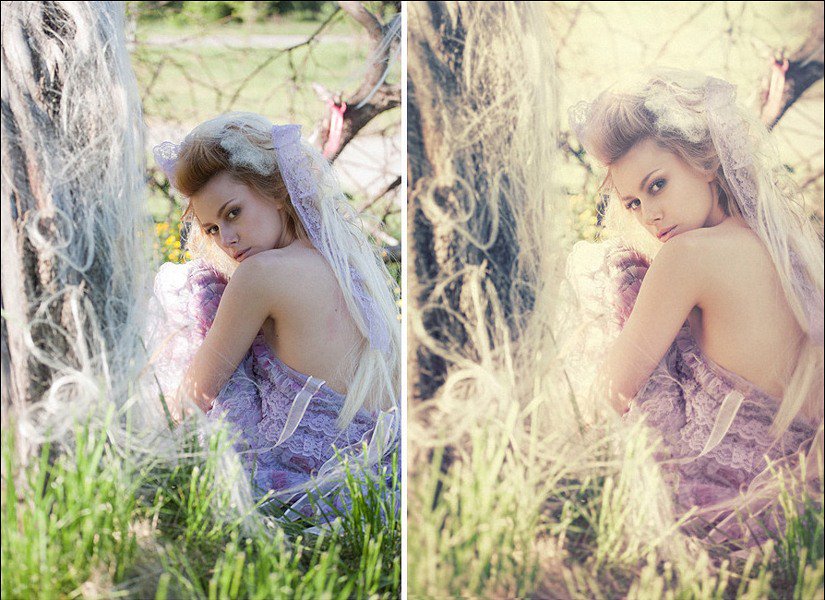 Чем более сложный вид будет у кривой, тем более фантастическим станет изображение. Так что не увлекайтесь.
Чем более сложный вид будет у кривой, тем более фантастическим станет изображение. Так что не увлекайтесь.
Hue/Saturation (Оттенок/Насыщенность)
Для цветовой коррекции небесполезным окажется инструмент Hue/Saturation (Оттенок/Насыщенность), который поможет достаточно тонко корректировать каждый цветовой оттенок в отдельности. Вызывается он командой Hue/Saturation (Оттенок/Насыщенность) из меню Image ? Adjustments (Изображение ? Настройки) или комбинацией клавиш Ctrl+U. Рассмотрим по традиции его окно (рис. 14.5).
Рис. 14.5. Окно Hue/Saturation (Оттенок/Насыщенность)В списке, расположенном под списком Preset (Установки), вы можете выбрать тот диапазон, в котором хотите провести коррекцию: Master (Все цвета) или конкретный цветовой диапазон. В этом случае на цветовых шкалах из нижней части окна появятся маркеры, выделяющие выбранный диапазон. Перемещая их вдоль цветовой полосы, вы можете дополнительно отрегулировать диапазон, нуждающийся в корректировке.
Регулятор Hue (Оттенок) смешивает цвета по цветовому кругу. Параметр принимает значения от -180 до +180 и способен значительно преобразовать вид изображения.
Параметр принимает значения от -180 до +180 и способен значительно преобразовать вид изображения.
Регулятор Saturation (Насыщенность) меняет значения от -100 до +100: при минимальном значении выбранный цвет (или все изображение) становится серым, при максимальном – наиболее насыщенным.
Параметр Lightness (Яркость) также регулируется в диапазоне от -100 до +100. Его минимальное значение превращает цвета в черный, а максимальное – в белый.
При установке флажка Colorize (Тонирование) инструмент переключается в режим тонирования: здесь изображение будет тонироваться цветом, выбранным с помощью параметра Hue (Оттенок).
Color Balance (Баланс цвета)
Помимо инструментов для тоновой коррекции, в Photoshop есть способы изменять цветовые составляющие изображения: устранять некоторые слишком насыщенные цвета или редактировать цветовые сдвиги. Чтобы откорректировать общее соотношение цветов, воспользуйтесь командой Image ? Adjustments ? Color Balance (Изображение ? Настройки ? Баланс цвета). Ей соответствует комбинация клавиш Ctrl+B. Рассмотрим диалоговое окно этого инструмента (рис. 14.6).
Ей соответствует комбинация клавиш Ctrl+B. Рассмотрим диалоговое окно этого инструмента (рис. 14.6).
Если вы уже настроили тоновую коррекцию изображения с помощью вышеописанных инструментов, есть смысл в области Tone Balance (Тоновый баланс) установить флажок Preserve Luminosity (Сохранять яркость).
В этой же области находятся три переключателя: Shadows (Тени), Midtones (Средние тона) и Highlights (Света). Выбрав то или иное положение, вы определяете, где именно – в тенях, средних тонах или светлых областях – корректировать цвет.
В области Color Balance (Баланс цвета) разместились три горизонтальных регулятора. На их концах расположены цвета, противоположные друг другу. Перед коррекцией ползунки регуляторов находятся в нейтральном положении. Перемещая их в ту или иную сторону, вы увеличиваете вклад одного цвета, одновременно уменьшая вклад цвета противоположного.
Photo Filter (Фотофильтр)
Если вы увлекаетесь фотографией на более или менее профессиональном уровне, наверняка знаете, что для коррекции цвета фотографы используют накладываемые на объектив фотоаппарата фотофильтры – специальные цветные стекла с различными оптическими свойствами. Как правило, фильтры красно-желтых оттенков делают изображение более теплым, сине-зеленых – более холодным.
Как правило, фильтры красно-желтых оттенков делают изображение более теплым, сине-зеленых – более холодным.
Примерно по такому же принципу изображение можно откорректировать с помощью команды Image ? Adjustments ? Photo Filter (Изображение ? Настройки ? Фотофильтр) (рис. 14.7).
Рис. 14.7. Окно Photo Filter (Фотофильтр)Установив переключатель в положение Filter (Фильтр), вы можете использовать для коррекции один из специально созданных светофильтров. Переключатель СоLor (Цвет) позволит установить цвет фильтра самостоятельно.
Параметр Density (Плотность) регулирует степень воздействия установленного фильтра на изображение. Флажок Preserve Luminosity (Сохранять яркость) отключает влияние фильтра на белый цвет.
Shadows/Highlights (тени/Света)
Этот инструмент используется, когда нужно привести к приемлемому виду слишком темные или слишком светлые изображения. Его окно (рис. 14.8) вызывается командой Image ? Adjustments ? Shadows/Highlights (Изображение ? Настройки ? Тени/ Света).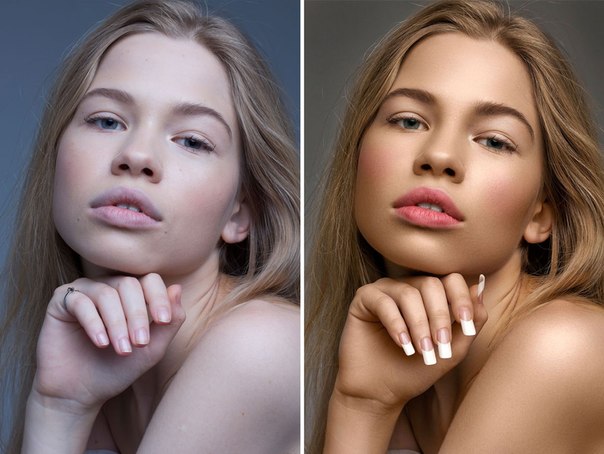
В компактном виде имеются всего две настройки. Если вы установите флажок Show More Options (Показать больше настроек), то увидите полный вид окна.
Увеличивая параметр Shadows (Тени), вы осветлите темные участки изображения, Highlights (Света) – сделаете более контрастными светлые области. Кстати, сразу же после вызова инструмент устанавливает параметр Shadows (Тени) в положение 50 %,значительно осветляя изображение.
Variations (варианты)
Этот инструмент может быть интересен для начинающих пользователей, так как, во-первых, он объединяет в себе описанные инструменты тоновой и цветовой коррекции, а во-вторых, весьма нагляден (рис. 14.9).
Рис. 14.9. Окно Variations (Варианты)Переключатели в верхней части окна определяют, что нужно корректировать – тени, средние тона, светлые области или насыщенность.
В окошке Original (Оригинал) помещено изначальное изображение. Рядом находится окошко Current Pick (Результат), в котором отображается текущее положение вещей.
Ниже располагаются окна с вариантами коррекции. В каждом из них отображается именно тот вид картинки, который вы получите, если щелкнете на этом самом окне. Например, если вы выберете окно Lighter (Светлее), то тем самым сделаете изображение более светлым. Щелкнув на окне More Yellow (Больше желтого), вы увеличите вклад в изображение желтого цвета.
Если вам не нравятся результаты ваших экспериментов, можете щелкнуть на окне Original (Оригинал), вернув все к начальному виду.
На этом мы закончим изучать инструменты цветокоррекции. Конечно, рассмотрены не все, но зато самые популярные. На этой оптимистичной ноте приглашаем вас к последнему теоретическому уроку, посвященному фильтрам.Данный текст является ознакомительным фрагментом.
Продолжение на ЛитРесЦветокоррекция в фотошопе — Fotocenter32.ru
Понятие «цветокоррекция» объединяет в себе перечень изменений цветовых параметров фотографии в фотошопе: настройка уровня насыщенности, тона, оттенка и т. д. Отметим, что она является одной из самых популярных манипуляций с изображениями в этом фоторедакторе. Это объясняется тем, что при съемке попытки получить идеальное с точки зрения цветового решения фото далеко не всегда заканчиваются успешно.
д. Отметим, что она является одной из самых популярных манипуляций с изображениями в этом фоторедакторе. Это объясняется тем, что при съемке попытки получить идеальное с точки зрения цветового решения фото далеко не всегда заканчиваются успешно.
Проблема особенно остро стоит для начинающих фотографов, которые ещё не обладают достаточным опытом для того, чтобы идеально выставить настройки фотокамеры и получить снимок именно таким, каким он представлялся им будучи на этапе творческой задумки.
Кроме настроек фотокамеры, успех фотосъемки также зависит от условий, в которых она проводится. Специфика освещения, погода и прочие внешние факторы диктуют свои правила, с которыми нужно считаться, что зачастую бывает непросто даже для самых талантливых и опытных фотографов. Поэтому цветокоррекция может сослужить отличную службу как начинающим, так и опытным представителям профессии. В нашей сегодняшней статье мы расскажем о ней максимально подробно.
Содержание статьи:
Сущность цветокоррекции, ее основные цели
Методы цветокоррекции в фотошопе
Как не переусердствовать с цветокоррекцией?
Сущность цветокоррекции, ее основные цели
Должны сразу предупредить вас о том, что цветокоррекция представляет собой очень обширную тему. Чтобы освоить ее в совершенстве, вам будет необходимо пройти специальный курс занятий по этой теме. На них вы узнаете все главные сведения о гармонии цвета, будете знать, как грамотно комбинировать всевозможные цвета и их оттенки, успешно использовать различные способы цветокоррекции. Кстати, на многих из таких курсов по окончании выдается специальный сертификат, подтверждающий уровень ваших знаний по данной теме.
Чтобы освоить ее в совершенстве, вам будет необходимо пройти специальный курс занятий по этой теме. На них вы узнаете все главные сведения о гармонии цвета, будете знать, как грамотно комбинировать всевозможные цвета и их оттенки, успешно использовать различные способы цветокоррекции. Кстати, на многих из таких курсов по окончании выдается специальный сертификат, подтверждающий уровень ваших знаний по данной теме.
А мы с вами ознакомимся с основным способом цветокоррекции, который является универсальным.
Как нами уже было отмечено во вступительной части материала, цветокоррекция представляет собой совокупность различных изменений изображения с точки зрения его цветового решения. Ее можно использовать в качестве способа улучшения качества картинки, а можно и вовсе прибегнуть к ней как к творческому приему, который поможет подчеркнуть определенную идею фотографа.
Если говорить о первом способе, то цветокоррекция может помочь в достижении более естественных цветов кадра или его осветлении. Всем известно, что камера может значительно исказить естественную цветопередачу, в результате чего получится снимок, на котором цвета будут выглядеть крайне нереалистичными. Цветокоррекция также поможет сделать снимок более ярким и насыщенным, чтобы сделать его эстетически более привлекательным для зрителя.
Всем известно, что камера может значительно исказить естественную цветопередачу, в результате чего получится снимок, на котором цвета будут выглядеть крайне нереалистичными. Цветокоррекция также поможет сделать снимок более ярким и насыщенным, чтобы сделать его эстетически более привлекательным для зрителя.
Когда речь идет о втором случае, то область применения цветокоррекции не имеет границ. Какой линии в цветокоррекции нужно держаться в данном случае? На этот вопрос даст ответ только ваш внутренний художник. Творческим полетом здесь управляет только ваша фантазия, художественный вкус и профессиональный опыт.
Методы цветокоррекции в фотошопе
Итак, мы с вами постепенно подошли к самому главному, а именно — к инструкции по осуществлению цветокоррекции. В этой программе она осуществляется при помощи корректирующих слоев. Если же вы будете работать над цветокоррекцией, используя для этого основной слой, то все те коррективы, которые вы внесете, будет невозможно отметить.
Автоматическая цветокоррекция
Мы неспроста начинаем именно с этого метода. Ведь он максимально прост в исполнении, а это значит, что осуществлять цветокоррекцию с его помощью могут даже новички.
Чтобы ее осуществить, вам потребуется открыть в фотошопе нужный кадр и создать дубликат слоя с ним. Для этого нужно будет нажать сочетание клавиш Ctrl+G. Затем нужно перейти на созданный ранее дубликат слоя и нажать сочетание клавиш Shift+Ctrl+B. В фотошопе это действие отрегулирует цвета и контрастность снимка автоматически: программа сама определит на фото темные и светлые фрагменты и тона.
Насыщенность или цветовой тон
Для проведения цветокоррекции этим способом откройте фото в программе. После этого найдите на палитре слоев перечень корректирующих слоев. Для этого вам нужно будет нажать на значок наполовину закрашенного кружка. Далее необходимо выбрать из перечня Цветовой тон/Насыщенность или Hue/Saturation в англоязычной версии программы.
Диалоговое окно, которое вы увидите, позволит вам нужным образом отрегулировать яркость изображения, уровень его насыщенности.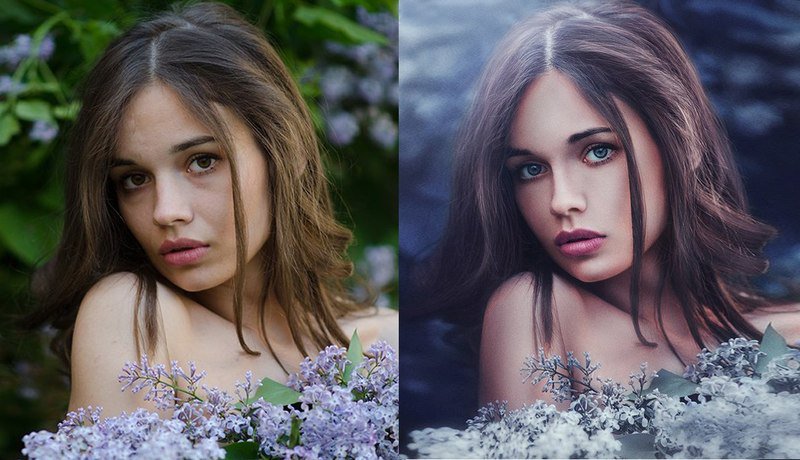 Вы сможете как осветлять изображение, так и делать его более ярким.
Вы сможете как осветлять изображение, так и делать его более ярким.
Кстати, для удобства процесса в фотошопе предусмотрена возможность разбить кадр на цветовые каналы. При помощи данной функции вы сможете работать как со всеми цветовыми каналами в совокупности, так и с любым из них в отдельности, а это значительно облегчит вам работу.
Если вы работаете с одним из цветовых каналов, то используйте инструмент под названием «Пипетка» для того, чтобы выбирать какой-либо из оттенков цвета. Вам нужно будет нажать на иконку инструмента, навести его на определенный фрагмент изображения и один раз кликнуть по нему мышью. После этого вы сможете увидеть ограничители на градиентах. На градиентах цвета вы можете выставить ограничение цветового диапазона, и в этом случае все корректировки, которые вы будете вносить, будут происходить именно в этом цветовом диапазоне. При помощи передвижения ограничителей вы сможете установить необходимый диапазон, в пределах которого будете осуществлять цветокоррекцию.
После этого вам нужно будет установить подходящие настройки. Для этого вам понадобится перемещать ползунки цветового тона, яркости и насыщенности. Например, если на вашем фото запечатлен закат, можно добиться его большей насыщенности. От того, какой именно оттенок вы хотите получить, будет зависеть выбор цветового канала. Ограничитель диапазона нужно установить так, чтобы он охватил нужный нам диапазон оттенков.
Цветокоррекция при помощи корректирующего слоя «Кривые»
Этот корректирующий слой обладает поистине впечатляющим набором функций. К сожалению, мы не сможем охватить в нашем материале весь их перечень. Однако мы с удовольствием ознакомим вас с базовым методом, который отлично подойдет новичкам для работы.
Итак, для начала вам нужно будет открыть нужный кадр и выбрать в перечне слоев корректирующий слой с соответствующим названием.
После этого вы сможете увидеть окно настроек. По умолчанию кривая предстает в образе прямой. Вам понадобится инструмент под названием «Пипетка», к которому мы, кстати, уже обращались ранее.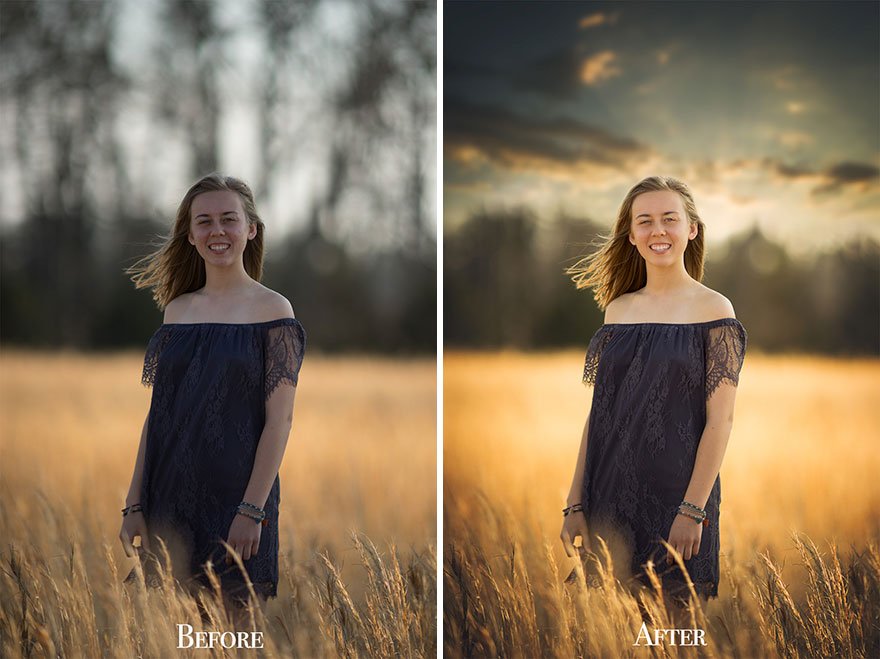 Есть три ее разновидности. Первая регулирует тени, вторая — тона среднего уровня, а третья — светлые тона.
Есть три ее разновидности. Первая регулирует тени, вторая — тона среднего уровня, а третья — светлые тона.
Далее вы должны будете по очереди использовать все три разновидности пипетки. Сначала выбираем первую пипетку, которая отвечает за тени, и кликаем при помощи нее по самому темному фрагменту снимка. После этого выбираем вторую пипетку и кликаем по среднему фрагменту. Далее при помощи третьей пипетки кликаем по самому светлому участку.
Когда вы по очереди используете все три пипетки, вы увидите, что на графике теперь есть кривые цветовых каналов. Когда вы закончите работу, можно будет закрыть окно кривых.
Цветокоррекция при помощи уровней
Этот корректирующий слой также очень богат на методы цветокоррекции, но сегодня мы с вами снова будем знакомиться лишь с основным из них, как и в предыдущих случаях.
Как известно, любое фото состоит из точек. Любая из них имеет свой цвет. За уровень яркости, насыщенности и света в ответе белые, серые и черные точки кадра.
Корректирующий слой, который мы сейчас рассматриваем, дает возможность регулировать значение точек на изображении.
На нулевом значении находятся черные точки, на уровне 255 располагаются белые, а на уровне 188 — серые.
Когда уровни перераспределяются, происходит изменение тонального диапазона снимка.
Для того чтобы быстро осуществить цветокоррекцию, необходимо заняться перераспределением значения средних тонов.
Чтобы это сделать, необходимо открыть изображение и выбрать слой «Уровни» в перечне корректирующих слоев.
Далее нужно выбрать в диалоговом окне среднюю пипетку (как вы помните, она отвечает за средние тона изображения). После этого нужно кликнуть по фрагменты снимка с идеальным серым. После этого нужно закрыть окно настроек. При помощи этого способа осуществляется подбор однородных значений голубого, зеленого и красного.
В результате ваших действий у вас должно получиться достаточно насыщенное изображение.
Цветовой баланс
Собственно говоря, суть этого метода цветокоррекции скрыта в его названии. Этот способ дает возможность менять цвета в тенях, свете и средних тонах.
Этот способ дает возможность менять цвета в тенях, свете и средних тонах.
Итак, сначала вы должны открыть нужную фотографию и вызвать соответствующий корректирующий слой. В открывшемся диалоговом окне вы сможете по очереди выбирать цвета в тенях, свете и средних тонах.
Чтобы выбирать цвета, нужно двигать ползунки, которые располагаются на градиентах определенных оттенков. При помощи этого способа можно сделать цвета более насыщенными.
Как видите, двигая ползунки, вы смогли усилить насыщенность цветов. Это помогло достичь большей естественности цветов кадра.
Как не переусердствовать с цветокоррекцией?
Строгих правил, которым нужно следовать в процессе цветокоррекции, нет. Бразды правления здесь берут в свои руки ваш эстетический вкус и чувство меры. Если они наличествуют, то всегда можно понять, когда остановиться.
Однако несколько рекомендаций все же имеется:
Прибегая к использованию различных цветокорректирующих инструментов, внимательно следите за настройками. Если пренебречь этой рекомендацией, результат может быть совершенно неожиданным. Неожиданность не всегда ознаменована знаком минус, но все же мы настоятельно рекомендуем со всей серьезностью отнестись к настройкам;
Если пренебречь этой рекомендацией, результат может быть совершенно неожиданным. Неожиданность не всегда ознаменована знаком минус, но все же мы настоятельно рекомендуем со всей серьезностью отнестись к настройкам;
Как можно чаще создавайте копии слоев. Чем больше их будет, тем выше ваши шансы вернуться на любую ступень обработки снимка и исправить какие-либо недочеты, совершенные в ходе процесса;
Смотрите как можно больше работ профессиональных фотографов, черпайте из них вдохновение, отмечайте для себя интересные творческие приемы и используйте их в своих работах или создавайте свои на их основе. Знакомство с работами признанных фотохудожников — важный шаг для активного профессионального роста как фотографа. Ведь просмотр талантливых и интересных работ поможет развить тонкий художественный вкус и активно совершенствовать свои навыки в данной области.
Цветокоррекция — отличный способ полностью изменить настроение и характер кадра.
Если даже вы используете ее простейшие методы, то все равно сможете разнообразить свои фотографии, сделать их более интересными, яркими, запоминающимися.
Мы искренне надеемся, что наш сегодняшний материал будет для вас отличным стартом в освоении богатейшего спектра возможностей фотошопа. Ведь и все великие начинали с малого. Главное — не останавливайтесь на достигнутом и продолжайте обучение.
Желаем вам творческих успехов!
Уровни в Adobe Photoshop — уроки по работе с программой
Как работать с уровнями в Adobe Photoshop: Уровни
Когда мы открываем в фотошопе (Adobe Photoshop) «уровни» (ctrl-L), мы видим гистограмму нашего снимка, как она есть. Под гистограммой — три движка. Справа — белый, слева — черный, и серый — посередине.
Я могу двигать каждый из них. В чем смысл?
| Рис.4. Уровни в Adobe Photoshop |
Правый край шкалы гистограммы — это точка максимальной яркости (белая). Если моя гистограмма «не дотягивается» до правого края, значит, в моей фотографии нет белых точек. Я беру правый движок (белый) и двигаю его налево. Это говорит фотошопу, что за белую теперь следует принять ту яркость, в которой я остановил движок, а все остальные уровни яркостей следует пересчитать логарифмически.
Я беру правый движок (белый) и двигаю его налево. Это говорит фотошопу, что за белую теперь следует принять ту яркость, в которой я остановил движок, а все остальные уровни яркостей следует пересчитать логарифмически.
Т.е. изначально движок стоял на 255, а я его сдвинул на 200. Теперь все точки в моей фотографии, которые имели яркость 200 (если таковые были), будут иметь яркость 255, все, которые были 199 — где-то 253, и т.п. Т.е. фотошоп пересчитает все уровни, даже если у меня не было точек с какой-то яркостью.
| Рис.5. Сдвиг белого движка с 255 до 200 — осветление снимка с потерей деталей в светах. |
А для чего мне нарисовали гистограмму под линейкой уровней? Чтобы я видел, что делаю.
Самая правая точка моей гистограммы соответствует самой яркой точке моей фотографии. Если я придвину правый (белый) движок к ней, то самая яркая точка моей фотографии станет абсолютно белой. А если я буду продолжать двигать движок налево, то даже не самые яркие мои тона станут белыми. А те, которые останутся справа от движка, будут и подавно белыми, т.е. несколько тонов превратятся в один, белый (рис.5). Я начинаю терять полутона в светах. Т.е. чаще всего я не захочу тащить белый движок левее правого края своей гистограммы (см. рис.6).
Если я придвину правый (белый) движок к ней, то самая яркая точка моей фотографии станет абсолютно белой. А если я буду продолжать двигать движок налево, то даже не самые яркие мои тона станут белыми. А те, которые останутся справа от движка, будут и подавно белыми, т.е. несколько тонов превратятся в один, белый (рис.5). Я начинаю терять полутона в светах. Т.е. чаще всего я не захочу тащить белый движок левее правого края своей гистограммы (см. рис.6).
| Рис.6. Сдвиг правого движка до правого края гистограммы. Детали не теряются, т.к. в снимке нет точек, с яркостью больше 170. Контраст снимка увеличиватся. |
Совершенно аналогично левый движок (черный). Он определяет, какой уровень моей теперешней фотографии станет абсолютно черным после обработки. Остальные пересчитываются логарифмически.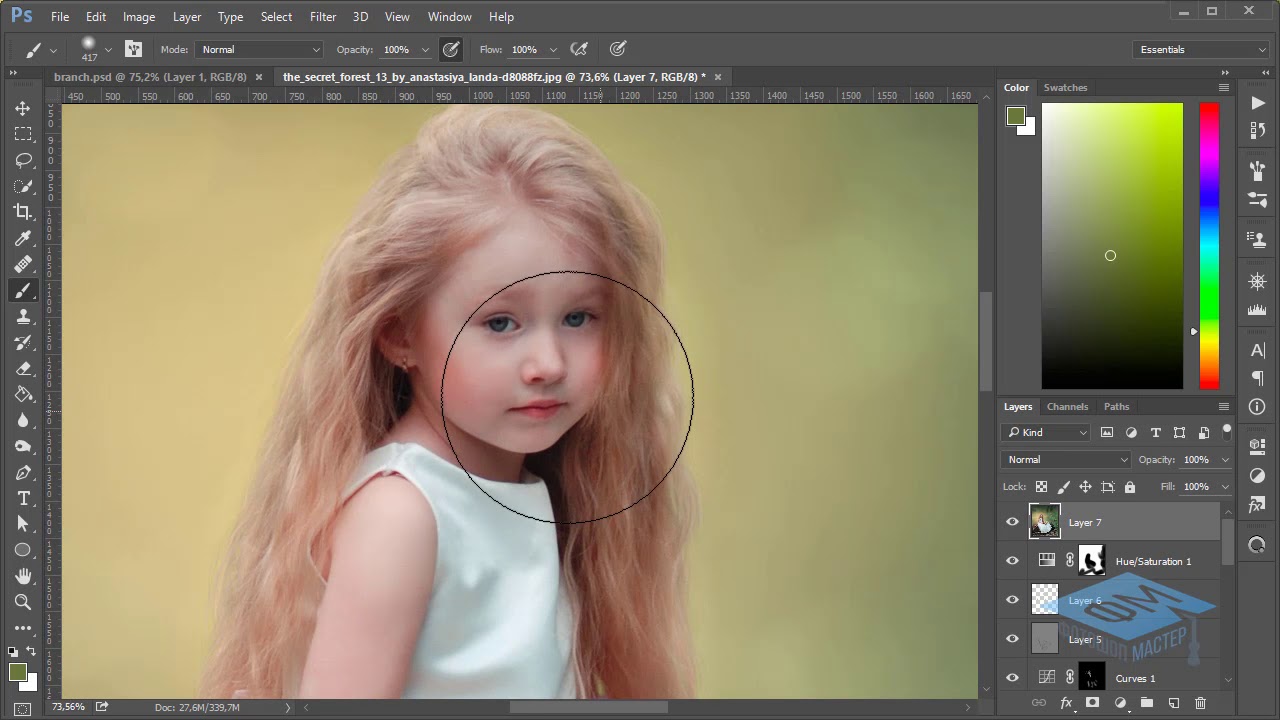 Т.е. я могу вдвигать его внуть, пока не дойду до левого края своей гистограммы, и это будет значить, что самый темный тон моего снимка станет абсолютно черным (если мне это надо, конечно). Двигая его дальше левого края гистограммы, я начинаю терять детали в тенях, т.к. все тона, оставшиеся слева от движка, превращаются в один тон — черный.
Т.е. я могу вдвигать его внуть, пока не дойду до левого края своей гистограммы, и это будет значить, что самый темный тон моего снимка станет абсолютно черным (если мне это надо, конечно). Двигая его дальше левого края гистограммы, я начинаю терять детали в тенях, т.к. все тона, оставшиеся слева от движка, превращаются в один тон — черный.
Серый движок (посередине) определяет, какой тон будет средне-серым (128). Я могу двигать его вправо или влево. Двигая его вправо, я делаю серыми те тона, которые изначально были светлее серого, т.е. затемняю фотографию. При этом я только перераспределяю тона, черный остается черным, белый — белым, а все промежуточные тона становятся темнее. А когда я двигаю его влево, я делаю серыми те тона, которые были изначально темнее серого, т.е. осветляю фотографию.
Рис. 7. Сдвиг среднего движка с 1 до 1.3 — осветление снимка без потери деталей. 7. Сдвиг среднего движка с 1 до 1.3 — осветление снимка без потери деталей. |
Справа от гистограммы есть еще три кнопки с пипетками. Пипетки — это альтернативный способ задать положение движков. Т.е. вместо сдвигания правого (белого) движка до желаемого значения, я могу «взять» правую (белую) пипетку, и «показать» на самом изображении, какой именно тон я желаю превратить в белый. Это абсолютно аналогично сдвигу правого движка до яркости выбранной мною точки, что, в свою очередь, абсолютно то же самое, что вписать значение яркости выбранной мною точки в правое из окошек «Input Levels». Все три способа — вписывание числа в окошко, перемещение движка или показывание пипеткой, делают то же самое — показывают, какой уровень следует принять за белый. Аналогично, средняя (серая) пипетка и среднее окошко соответствуют серому движдку, а левая (черная) пипетка и левое окошко — черному движку.
Вконтакте
Цветокоррекция в фотошопе: основные инструменты
При фотосъемке, особенно на непрофессиональный фотоаппарат, фотографии требуют значительных доработок в цветовой гамме. Цветокоррекция фотографий в фотошопе позволит исправить эти недостатки или изменить цветовое решение в соответствии с пожеланиями фотографа.
Цветокоррекция фотографий в фотошопе позволит исправить эти недостатки или изменить цветовое решение в соответствии с пожеланиями фотографа.
Напомню, что это не «инструкция по эксплуатации» и не призыв к действию. В этой статье мы рассмотрим инструменты, которые помогут сделать ваши фотографии более живыми и реалистичными.
Инструменты для работы с цветом
Цветокоррекция в фотошопе делается при помощи инструментов, расположенных в меню «Images (Изображения)» на панели «Adjustments (Коррекция)».
Эти же инструменты можно найти на панели слоев.
Разница заключается в том, что при выборе инструментов из панели слоев, создается корректирующий слой, который можно редактировать и удалить в любое время. При выборе инструментов из меню — все изменения необратимы.
До начала всяческих «косметических процедур», рекомендуется создать слой-копию, на котором выполнять все необходимые манипуляции.
Понимание того, какой инструмент из панели или способ изменения цвета подойдет в конкретном случае, приходит с опытом. Однако, следует учитывать один момент: если корректировка цвета необходима для фотографий, которые будут напечатаны, рекомендуется определить и откорректировать вручную цвета, расположенные за пределами цветового диапазона, доступного для печати.
Однако, следует учитывать один момент: если корректировка цвета необходима для фотографий, которые будут напечатаны, рекомендуется определить и откорректировать вручную цвета, расположенные за пределами цветового диапазона, доступного для печати.
Если же в автоматическом режиме перевести картинку из RGB в CMYK, часть цветовых деталей за пределами диапазона может быть потеряна при печати.
Инструмент Brightness/Contrast
Настройку тона всей фотографии выполняют с помощью инструмента «Brightness/Contrast (Яркость/контраст)».
Для этого достаточно с помощью ползунков задавать необходимые параметры картинки. В панели так же имеется чекбокс «Use Legacy (Использовать предыдущие)». При его активации, программа убирает сделанные вами настройки, что бы вы смогли сравнить результат «До» и «После».
Инструмент Levels
Более точная настройка цвета выполняется с помощью инструмента «Levels (Уровни)».
На панели имеются три ползунка, которые плавно настраивают темные и средние тона, а также свет. Имеются 8 готовых вариантов настройки цвета. Изменение тона можно выполнять в ручном и автоматическом режиме.
Имеются 8 готовых вариантов настройки цвета. Изменение тона можно выполнять в ручном и автоматическом режиме.
Инструмент Curves
Настройка цвета с помощью инструмента «Curves (Кривые)» позволяет задать различное количество точек коррекции. На панели расположены две оси, по которым проходит диагональная линия. Настройка цвета осуществляется с помощью излома диагонали по вертикали или горизонтали. На горизонтальной оси обозначаются входные параметры, на вертикальной — получаемые.
Коррекцию уровней и кривых можно выполнять с помощью пипетки. Для данных слоев имеется три вида корректирующих пипеток. Их обычно используют для нейтрализации цвета на гистограмме. При выборе пипетки устанавливается черная, белая или серая точка соответственно. Далее коррекция выполняется в автоматическом режиме.
Инструменты Exposure и Vibrance
Инструмент «Exposure (Экспозиция)» позволяет менять светлые, темные и средние тона картинки. Настроить насыщенность цвета помогает инструмент «Vibrance (Вибрация)».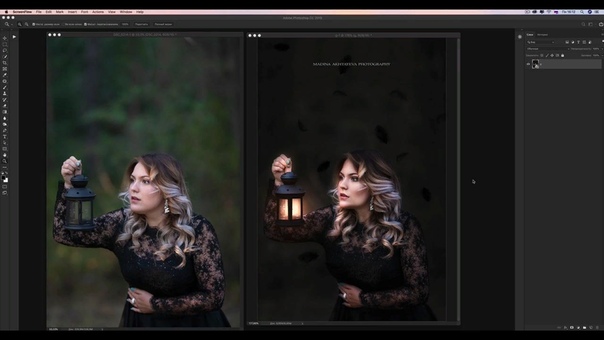 Данная опция удобна, когда нужно подкорректировать цвет кожи, хорошо восстанавливает блеклые тона.
Данная опция удобна, когда нужно подкорректировать цвет кожи, хорошо восстанавливает блеклые тона.
Инструменты Hue/Saturation и Color Balance
Тон, яркость и насыщенность можно настроить с помощью инструмента «Hue/Saturation (Цветовой тон/Насыщенность)». Опция имеет три пипетки, которые появляются при настройке определенного канала. Они позволяют определять базовый цвет, добавлять оттенок к текущему диапазону и исключать оттенок из него.
Инструмент «Color Balance (Цветовой баланс)» выполняет наложение оттенка на тень, средний тон и свет.
Инструмент Black & White
Коррекция «Black & White (Черно-Белое)» позволяет не только сделать изображение черно-белым, но и управлять отдельными цветами, нуждающимися в изменении.
В заключении
Цветокоррекция в фотошопе необходимый и важный шаг при обработке фотографий. Но при всем при этом, вы должны научиться грамотно подходить к выбору инструмента и очень постараться не сделать фотографию еще хуже оригинала.
Не пропустите все самое свежее и интересное подписавшись на обновления .
Цветокоррекция и тонирование в Photoshop (2014)
Данный мастер-класс будет полезен для фотографов и ретушеров всех уровней: от начинающих, до уже практикующих профессионалов.
Программа мастер-класса
1. Теория работы с цветом:
- Психология восприятия цвета
- Цветовой круг и его виды
- Цвет глазами кинематографа
- Цвет человеской кожи — важный элемент в восприятии фотографии.
2. Постановка технического задания, определение атмосферы кадра.
- Опорные точки для дальнейших действий.
3. Raw — конвертация, первые шаги цветокоррекции.
- Контроль пересветов и правалов в черном.
- Задаем общую температуру снимка.
- Первоначальная работа с кривой в камере Raw.
- Тонирование фотографии при помощи split toning.
- Camera Calibration как основной инструмент цветокоррекции.

4. Цветокоррекция и тонирование изображения. Как подчеркнуть атмосферу? Как создать настроение? Общий алгоритм.
Работа с инструментами:
- Кривая (curves) — установка точек: черного, серого и белого, повышение контраста, работа с кривыми по каналам.
- Расставляем акценты, выделяем нужный объект при помощи кривой.
- Выборочная коррекция цвета (selective color) — работа с каждым цветом в отдельности.
- Цветовой тон, насыщенность (hue/saturation) — тонирование каждого цвета отдельно.
- Цветовой баланс (color balans) — тонирование фотографии в целом, работа с цветом в тенях, средних тонах и светах.
- Режим наложени мягкий свет (soft Light) — делаем глубину цвета.
- Быстрый способ усиления бликов при помощи режима наложения линейный затемнитель (luner burn).
5. Подготовка фотографии к публикации в интернете
6. Ответы на вопросы участников
Автор: Юлия Пустовит
Жанр: Ретушь, тонирование фото
Продолжительность: 03:15:45
Качество видео: PCRec
Видеокодек: H.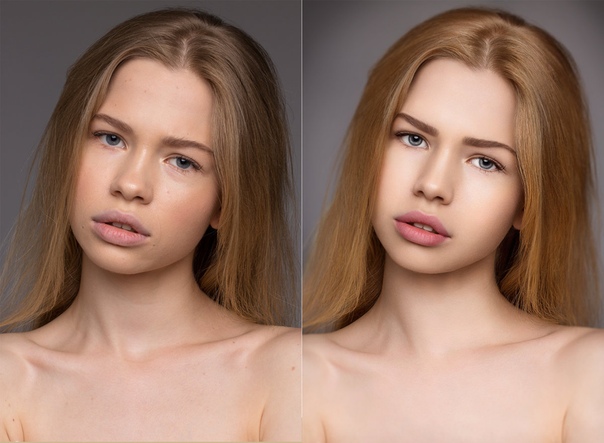 264
264
Битрейт видео: ~400kbps, 29.97fps
Размер кадра: 1152×720
Аудиокодек: AAC
Битрейт аудио: 147kbps(VBR), 48000Hz, 2 channels
Скачать обучающий видеоурок (789.14 MB):
NitroFlare:
DOWNLOAD FILEНаложение слоев цветокоррекции в Фотошопе
В этом уроке я постараюсь рассказать и показать не столько какую-то обработку в Фотошопе сколько познакомить вас со стилем работы. Я бы назвал его методом восстанавливаемой работы. Обработка может быть любой, если вы овладели основными операциями работы, обработка зависит от вашей фантазии. Другое дело стиль работы. Этот урок не о фото и не обработке, а о стиле работы в Фотошопе. С помощью нехитрых приемов я собираюсь создать вот такое изображение:
Смысл в том, что даже после сохранения файла и потери истории работы, мы можем вернуться к каждому слою, сделать любые изменения в нем за 1 секунду, и достать оригинальные изображения без эффектов. Для этого нам даже не понадобится делать к каждому слою по дублю. В своей работе я регулярно сталкиваюсь с фаилами как российских дистрибьюторских компаний, так и их американских собратьев из Sony Pictures и могу с уверенностью заверить – там, (за бугром) уже давно все прознали про правильную работу со слоями, а вот нашим отечественным товарищам предстоит ещё многому научиться.
В своей работе я регулярно сталкиваюсь с фаилами как российских дистрибьюторских компаний, так и их американских собратьев из Sony Pictures и могу с уверенностью заверить – там, (за бугром) уже давно все прознали про правильную работу со слоями, а вот нашим отечественным товарищам предстоит ещё многому научиться.
Когда я только начинал знакомиться с Photoshop, я, как и многие, обрабатывал фотографии, редактировал слои, накладывал эффекты. Смысла в PDS фаилах после моей работы было не много, так как все изменения производились инструментами палитры Tools на исходнике изображения. Либо применялись эффекты и цветокоррекция. Изуродованное изображение было не восстановить после сохранения фаила. Если хотелось сделать какое-то изменение, надо было отталкиваться либо от того что уже сделано, либо делать все с самого начала.
Последние версии Photoshop все ближе подходят к восстанавливаемому методу работы. Особенно после введения Smart слоев, растровая графика, как никогда, приблизилась к объектной векторной графике.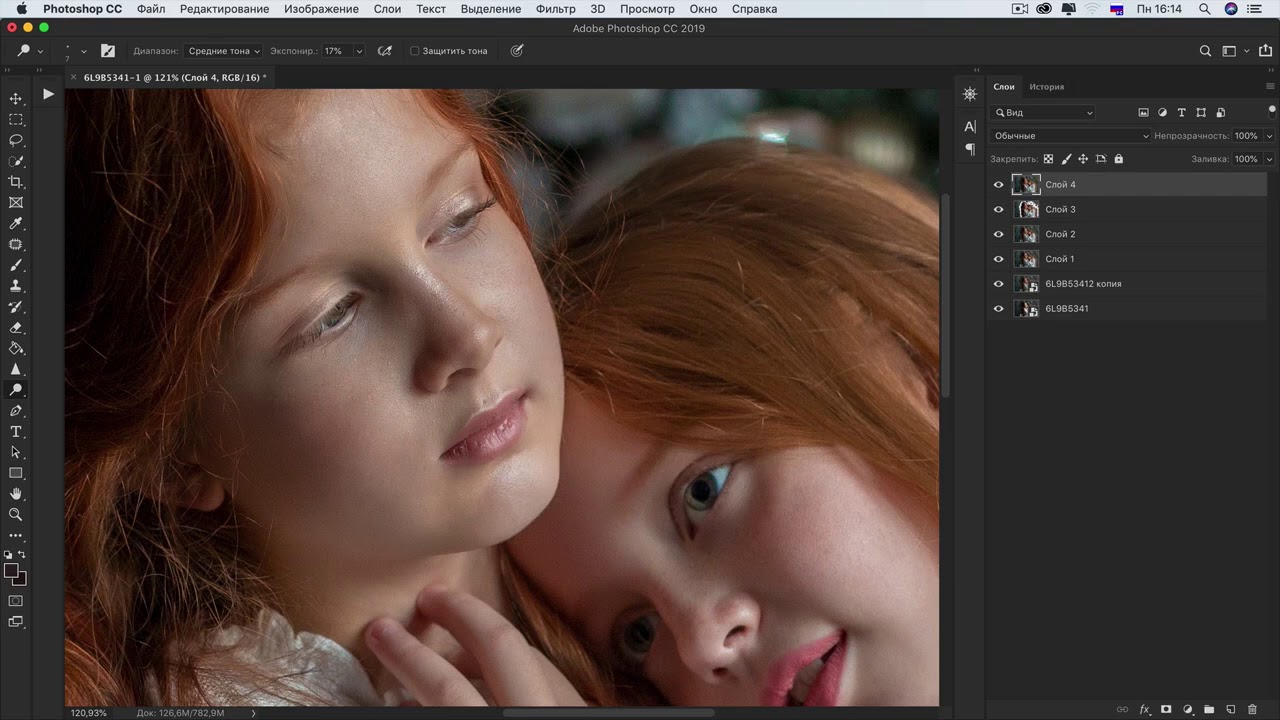 Невероятные обработки фотографий, при правильной организации слоев можно создавать на 100% изменяемыми на любом промежутке работы без использования History даже после сохранения.
Невероятные обработки фотографий, при правильной организации слоев можно создавать на 100% изменяемыми на любом промежутке работы без использования History даже после сохранения.
В этом уроке я представлю вам не сложный пример подобной работы.
Для начала превратим наше изображение в умный слой, кликнув правой кнопкой по слою и выбрав в меню Convent to Smart Object. Тоже самое можно проделать нажав Layer > Smart Objects > Convent to Smart Object
Умный слой наделен разными интересными особенностями. Перечислять их все мы не будем. Это тема для отдельного разговора. Просто применим к поумневшему слою привычные нам эффекты и посмотрим что получилось. Откройте Filter > Blur > Smart Blur Ниже приведены мои настройки, но вам их копировать не обязательно. Руководствуйтесь тем, что большие одноцветные области надо немного смазать, стилизовать, приблизив, таким образом, изображение к векторности.
Откройте Filter > Sharpen > Smart Sharpen После применения эффекта Smart Blur вместе с широкими областями смазались и контуры. Я решил добавить к ним немного резкости.
Я решил добавить к ним немного резкости.
Теперь посмотрите, что у нас получилось в палитре Layers. У нас есть умный слой. У слоя внизу появился список используемых эффектов. В любой момент вы можете отключить эффект или зайти в него и исправить настройки. При этом у ваших эффектов прикрепленная маска, в виде белой иконки. Это значит, что часть эффектов вы можете просто скрыть кистью. У вас полный контроль за изображением. Такой слой можно уменьшить, изменить форму, применить к нему эффекты и некоторые операции цветокоррекции. Все изменения запишутся в список под слоем, а нажав Layers >Smart Object > Edit Content либо дважды кликнув по иконке слоя, вы всегда вернетесь к исходнику.
На палитре слоев есть черно-белая иконка добавления корректирующих слоев. Добавим несколько слоев цветокоррекции через неё либо через меню Layer > New Adjustment Layer В дальнейшем, чтобы не указывать на некие иконки в некой палитре, вызывающие некие меню, я буду просто указывать адрес корректирующего слоя из вкладки Layer в меню Photoshop.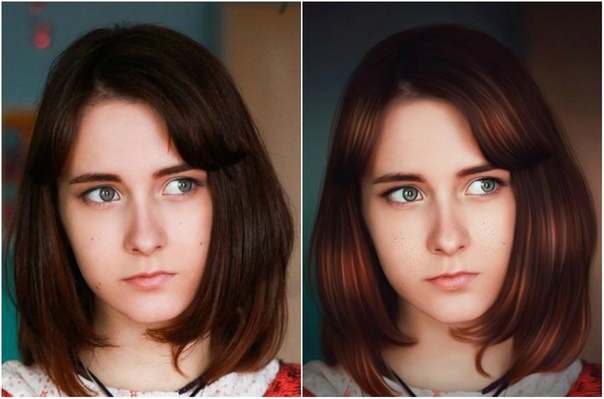
Добавим кривые Layer > New Adjustment Layer > Curves Я не буду выкладывать настройки к кривым по всем трем каналам, которые я изменил. Тем более не старайтесь в точности повторить мои кривые. Ведь вы работаете со своим изображением. Смысл в том, чтобы наша картинка стала очень засвеченной. Даже пересвеченной. Пересвет должен убить часть информации о цвете. Для этого необходимо повысить кривую, как в темных тонах, так и в светлых. Жуткий пересвет, по мнению многих адептов искусства – признак тонкой и глубочайшей творческой задумки!
И вот что у нас получилось.
Добавим новый корректирующий слой Layer > New Adjustment Layer > Hue/Saturation На этот раз нам нужно добавить насыщенности.
Вот результат:
Такая нездоровая яркость мне не нужна. Моей целью были локоны девушки, и некоторые детали изображения. 7 лет назад я бы без всяких затей взял инструмент Burn Tool и без затей намазал бы любую насыщенность в любых местах фотографии. Увы, но убирать эту насыщенность потом пришлось бы тоже вручную. Поэтому мы воспользуемся масками корректирующих слоев. Если вы не разбираетесь в масках, можете начать с серии моих статей Маски в Фотошопе. Выделите иконку маски, рядом с корректирующим слоем. Возьмите большую кисть с широкими мягкими краями. Установите черный цвет. И закрасьте изображением в тех местах, где насыщенность нам не нужна. Таким образом, создается маска, скрывающая часть корректирующего слоя.
Увы, но убирать эту насыщенность потом пришлось бы тоже вручную. Поэтому мы воспользуемся масками корректирующих слоев. Если вы не разбираетесь в масках, можете начать с серии моих статей Маски в Фотошопе. Выделите иконку маски, рядом с корректирующим слоем. Возьмите большую кисть с широкими мягкими краями. Установите черный цвет. И закрасьте изображением в тех местах, где насыщенность нам не нужна. Таким образом, создается маска, скрывающая часть корректирующего слоя.
Настало время выделения зданий. Эту работу я проделал обычным инструментов выделения Polygonal Lasso Tool. Выделив здание зажимайте ALT. У курсора лассо появится небольшой минус. Теперь можно вычленить окна. На основе этого выделения мы создадим маску для новых корректирующих слоев.
При не снятом выделении нажмите Layer > New Adjustment Layer > Solid Color, чтобы создать корректирующий слой заливки. В настройках укажите желтый цвет, или свой по вкусу.
На основе выделения у слоя автоматически образуется маска. Корректирующий слой применится только к той области, которую мы заранее выделили, все остальное скроется. Поставьте так же режим смешивания слоев – Multiply.
Выделите инструментом Лассо другие области и на основании их создайте другие маски с корректирующими слоями. В режимах смешивания для красного цвета я указал Linear Burn, а для синего Multiply.
Вот что я называю правильной работой со слоями. Кроме этих изменений я немного подправил волосы. Волосы девушки немного растрепались. Я счел это не подходящим к данной стилизованной обработке и создал области выделения с новым слоем, на который скопировал кусочки этих выделений. Не убирая выделения, я поработал инструментом Clone Stamp Tool, копируя кусочки стены, закрывая ненужные части волос.
Для наглядности, вот изображение до и после.
А для полной наглядности, вот так выглядит слой, который я создал. На губе девушки видна маленькая точка. Там я закрасил небольшой цветовой дефект.
На губе девушки видна маленькая точка. Там я закрасил небольшой цветовой дефект.
Теперь создадим рамку для картинки. Откройте Image > Canvas Size и добавьте к имеющимся размерам, к примеру, по 50 пикселей. Вы так же можете создать рамку при помощи инструмента Crop Tool. Подробнее о этом инструменте читайте в моей статье Все об инструменте Crop Tool
Чтобы создать белую подложку нажмите Layer > New Adjustment Layer > Solid Color и выберите белый цвет. На этот раз без всяких масок. Поместите его под все слои.
Вот так выглядит итоговый вариант:
Таким образом, у вас есть контроль за всеми элементами изображений. Вы в любой момент можете поменять настройки цветокоррекции, эффектов изображения, масок, режимов наложения. Вы не рисуете ничего на слоях, не подтираете резинкой, не уничтожаете исходник. Вот так выглядит восстанавливаемый метод работы в Adobe Photoshop. Особенно хочу отметить, что данный урок не несет в себе цель продемонстрировать чудеса ретуши и обработки. В этом уроке я хотел продемонстрировать организацию и работу со слоями. Что мы получили в итоге? Мы получили обработанную картинку, всю обработку которой можно отключить парой кликов мышки. Цветокоррекцию переделать, слои заливки отменить, примененные к фотографии фильтры отменить, частично затереть, а сам исходник девушки достать из Smart слоя совершенно не тронутым. Это что я называю восстанавливаемой и контролируемой работой в Фотошопе. Такой PSD фаил есть смысл сохранять.
В этом уроке я хотел продемонстрировать организацию и работу со слоями. Что мы получили в итоге? Мы получили обработанную картинку, всю обработку которой можно отключить парой кликов мышки. Цветокоррекцию переделать, слои заливки отменить, примененные к фотографии фильтры отменить, частично затереть, а сам исходник девушки достать из Smart слоя совершенно не тронутым. Это что я называю восстанавливаемой и контролируемой работой в Фотошопе. Такой PSD фаил есть смысл сохранять.
Автор:
Основы цветокоррекции в фотошоп.
(то, что мы будем создавать)
Боитесь работать с цветом в фотошопе? Многие начинающие художники, работающие в фотошопе избегают использовать цвета, опасаясь похоронить под ошибочными цветовыми комбинациями свои потрясающие идеи. Возможно причина таких опасений кроится в том, что традиционно художник ограничен выбранной цветовой схемой, и если впоследствии он решает поменять какой-либо из цветов, то, вполне возможно, целостность восприятия композиции будет нарушена.
Однако работа с красками в фотошопе может превратить вас, буквально, в волшебника! И чем скорее вы это осознаете, тем легче вам будет начать работать в среде, позволяющей без негативных последствий в считанные секунды вносить колоссальные изменения.
Если вы испытываете затруднения при работе с цветами, на этом уроке по фотошопу я дам вам несколько советов. Взяв на вооружение описанные ниже инструменты и настройки, вы сделаете уверенный шаг навстречу победе над вашими необоснованными страхами.
Работа с идеями
Что вы обычно предпринимаете, когда вас посещает интересная идея?
Определиться с направлением, в котором будет начата реализация идеи – очень важный и ответственный шаг. И, мне кажется, будет лучше, если связанный с этим совет я проиллюстрирую с помощью реальной ситуации. Итак, давайте займемся совместным творчеством. Я продемонстрирую ход моих мыслей на всех этапах реализации идеи, что позволит вам принять правильные решения относительно цветовой схемы, а так же, при необходимости, легко внести в нее изменения.
Задумка
Итак, я задумал создать композицию, состоящую из портрета женщины, окруженного планетами солнечной системы. В данном случае, женщина будет символизировать Солнце, вокруг которого будут обращаться остальные планеты. Теперь, когда я определился с концепцией, и прежде чем перейти к созданию первичных набросков, мне нужно ответить на следующие вопросы:
В каких цветах я представляю свою будущую композицию?
— какие ее элементы являются основными и как они расположены?
— где расположен источник свет? Он один или же их несколько?
— как элементы взаимно влияют друг на друга?
1. Как фотографии могут помочь вам при выборе цвета
Задать себе побольше подобных вопросов – отличный способ подготовиться к предстоящей битве. Причем, вовсе не обязательно подготовить ответы на все из них, но полученные ответы значительно облегчат поиск фотографий-образцов. И, в свою очередь, подборка качественных фотореференсов, заметно упростит всю вашу работу над композицией.
Для данного урока я использовал следующие фотореференсы:
Если при принятии решения относительно используемой цветовой схемы, освещения, композиции от собранных референсов, то, можно сказать, что я уже более чем на половину имею представление о том, как будет создаваться данная композиция.
Однако, после того, как будут подобраны все основные референсы, могут возникнуть следующие вопросы:
— буду ли я использовать цвета, имеющие на референсах? Если да, то все или частично?
— какие цвета будут наиболее выгодно смотреться на композиции?
— какими должны быть мои основные цвета?
Чтобы определиться с общей цветовой схемой, проще всего воспользоваться какой-либо готовой фотографией. Например, в моем случае, еще до того как я сформулировал для себя идею целиком, я уже знал, что поместить на фото женщину с яркими “галактическими” волосами.
Цвета, которые будут использованы для волос, мне подсказало фото с галактикой. Поэтому я решил отказаться от ярко синего цвета на оригинальном фотореференсе.
(мне очень понравилась цветовая гамма на этом фото, поэтому я и использовал его в качестве источника вдохновения)
2. Изучение наброска и планирование тонирования
Набросок
Вот такой у нас получился план-набросок. Давайте разберем его поподробнее, чтобы выяснить взаимоотношение между цветами.
Независимо от того, какие цвета мы выберем в дальнейшем, нам уже очевидно следующее:
1. Самой темной областью на композиции будет фон
2. Главный элемент будет самым светлым
3. От кожи и волос девушки будет отражаться свет, отраженный от планет
Вы так же можете более наглядно пронаблюдать действие света на композиции, начав обрабатывать ее в серых тонах. Нанесите свет и тени поверх созданного наброска, у в будущем у вас возникнет заметно меньше затруднений.
(прежде чем приступать к окрашиванию, наложите свет и тени)
И не переживайте, мы очень легко и быстро трансформируем черно-белую картинку в цветную.
3. От черно-белого к цветному при помощи режимов наложения
От черно-белого к цветному при помощи режимов наложения
Начав работу с изображением в градациях серого, вы с легкостью можете добавлять на него любые цвета. Итак, давайте преобразуем черно-белую заготовку в композицию с насыщенными цветами.
Здесь я умышленно внес несколько неправильные, но яркие цвета, чтобы наглядно продемонстрировать вам насколько это просто. Выберите жесткую круглую кисть, и прокрасьте каждую деталь сплошным цветом. Цвет можно выбрать первый попавшийся, так как впоследствии мы, все равно его изменим.
Каждую деталь следует прокрашивать на отдельном слое. В частности, каждый из цветов, наносимых на планеты, должен быть нанесен на отдельном слое. Когда закончите, установите слой в режим наложения Умножение (Multiply).
(устанавливать слой в режим наложения Умножение, чтобы применить цвет, нужно не всегда, но, тем не менее, данный метод приветствуется)
На самом деле мне вовсе не нужен этот красный цвет на моей композиции, и, пользуясь случаем, я познакомлю вас с одним из наиболее оптимальных методов изменения цвета.
4. Создание цветовой схемы при помощи коррекции Цветового тона/Насыщенности
Шаг 1
Для выборочного изменения цветов, воспользуюсь коррекцией Цветового тона/Насыщенности.
Начнем с волос. Выделите на палитре слоев слой с волосами, и пройдите в меню Изображение > Коррекция > Цветовой тон/Насыщенность (Image > Adjustment > Hue/Saturation).
(вот так все выглядит до того, как мы подкорректируем цвет)
Поперемещайте слайдеры Цветового тона, Насыщенности, и Яркости, подбирая наиболее понравившийся вам цвет. Вот какой цвет устроил меня:
(перемещая слайдеры, подберите цвет)
Шаг 2
Повторите этот шаг для каждого из слоев с цветами, устанавливая для каждой детали требуемый цвет.
(изменяя, таким образом, индивидуально каждый цвет, вы сохраняете больший контроль над процессом)
5. Применение параметров наложения для создания цветовых эффектов
Еще один способ изменения цветов на ваших композициях, и получения интересных цветовых эффектов — задействование параметров наложения.
Выберите на палитре слоев нужный слой, кликните по нему правой кнопкой мыши, и выберите в раскрывшемся контекстном меню пункт Параметры наложения (Blending Options).
Здесь я использовал стиль слоя Наложение градиента (Gradient Overlay), чтобы придать волосам игру цвета.
(вот так базовый цвет, выбранный для прически, стал больше соответствовать цветам выбранного фотореференса)
Рассматривая процесс цифрового рисования в фотошопе как любой другой проект, вы сможете с помощью соответствующих настроек получить на холсте именно те цвета, которые представляли в своем воображении еще когда только задумывали композицию.
6. Настройка интенсивности и гармоничности за счет корректирующих слоев
Работа над рисунком не оканчивается наложением базовых цветов. Композицию лучше всего прорабатывать поэтапно, разбив на элементы. Если вас по-прежнему не устраивают выбранные вами цвета, я советую выделить каждую деталь на отдельный слой. Так вы получите больший контроль, и с помощью корректирующих слоев изменять цвета в индивидуальном порядке.
Еще один существенный плюс от использования корректирующих слоев – они способны заметно улучшить гармонию цветов и интенсивности на композиции. Например, работая традиционными методами несколько часов подряд, вы вдруг можете заметить, что цвета на композиции выглядят чуть более плоскими, чем задумывалось изначально. В этом случае внести существенные изменения ничего не испортив, будет очень проблематично.
(обратите внимание на то, как преобразился вид композиции только лишь за счет применения слоя коррекции Уровней)
На изображении выше, показано как, применив слой коррекции Уровней (Levels), мне удалось усилить контрастность и сделать более интенсивными синие оттенки.
Несколько советов напоследок
На самом деле вовсе не важно насколько совершенными вы сами оцениваете свои навыки. Я уверен, можно подобрать такой рабочий процесс, который позволит вам достичь самого впечатляющего, достойного любых похвал, результата. Главное, не ленитесь практиковаться и экспериментировать с имеющимися в вашем распоряжении инструментами и настройками.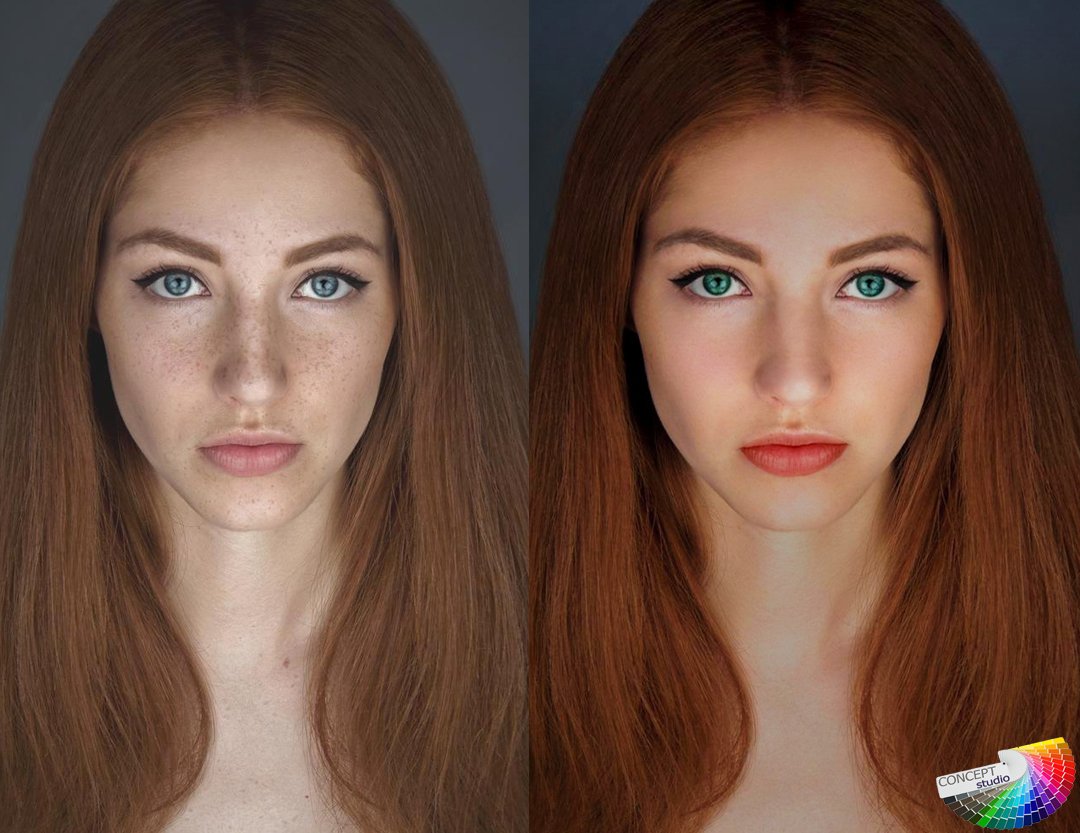
В завершение хочу еще раз повторить несколько советов, которые могут оказаться вам полезными при работе над следующей композицией:
1. Планируйте цветовую схему
2. Старайтесь адаптировать свою цветовую схему под фотореференс
3. Постарайтесь понять взаимодействие между всеми элементами на композиции, и то, как они влияют друг на друга
4. Прежде чем добавлять цвета, наложите свет и тени
5. Чтобы сохранить больший контроль над процессом, накладывайте цвета поэтапно, на отдельных слоях
6. Чтобы улучшить цветовую гармонию, используйте корректирующие слои
Вот что, в конце концов, получилось у меня. Начав с ничего незначащего красного пятна, позаимствовав кое-что с фотографии-образца, мне удалось создать нечто, что способно донести свою собственную, уникальную историю.
Желаю вам удачи!
Надеюсь, советы, полученные вами на данном уроке, помогли вам хоть отчасти осознать весь потенциал цифрового рисования в фотошопе. Вам следует забыть о некоторых привычках, выработанных в процессе традиционного рисования, после чего ваши цифровые работы выйдут на качественно новый уровень.
Здравствуйте, дорогие друзья! Сегодня мы будем говорить с вами о фильтрах. Само понятие фильтра говорит о том, что мы собираемся выделить что-либо, нужное нам, из общей массы. По такому принципу работают всё фильтры. Водоочистительные фильтры помогают нам очистить воду от вредных субстанций путём фильтрования или отсеивания. Фильтры в компьютерных программах помогают выделить из данных только те, которые необходимы пользователю. И таким образом работают многие фильтры в различных областях. Но сегодня мы будем говорить о фильтрах в программе Фотошоп. Они работают практически потому же принципу, что и все остальные фильтры, только работают они с изображением. Фильтры в программе Фотошоп выбирают определённый критерий, увеличивая или уменьшая действие которого, мы получаем результат.
Все фильтры вы можете найти во вкладке “Фильтр”, которая находится сверху. При нажатии на данную вкладку перед нами появляется меню. Разбирать мы будем не все фильтры, поскольку они все работают примерно одинаково, и нам нужно только понять суть работы с фильтрами, чтобы полностью во всём разобраться.
Начнём мы с вами с фильтра “Извлечь…”. Его можно вызвать через вкладку “Фильтр”, или нажав комбинацию клавиш “Alt + Ctrl + X”. Как вы можете заметить, он, в отличие от других инструментов Фотошопа, открывается в новом окне, как и все другие фильтры. Это сделано для вашего удобства, чтобы вы смогли предварительно оценить результат. Суть этого фильтра состоит в том, чтобы извлечь какой-либо фрагмент изображения. Это может помочь вам, если необходимо создать коллаж, перенести вас с фотографии, сделанной в комнате, на фотографию с морем. Для того чтобы извлечь часть изображения, нужно провести контур инструментом “Подсветка краёв”, а после залить внутреннюю область контура инструментом заливка. Все эти инструменты вы найдёте слева, в окне фильтра. Справа же вы найдёте небольшие настройки этих инструментов, такие как: «Цвет заливки и подсветки», «размер кисти» и другие. Когда вы сделаете это, нажмите кнопочку “Просмотр”, для того, чтобы увидеть результат вашего выделения.
После этого вам станут доступны ещё два инструмента “Очистка краёв” и “Обработка краёв”. Принцип использования этих инструментов прост. “Очистка краёв” работает как обычный ластик с мягкими краями, но если при его использовании зажать кнопочку Alt, то этот инструмент работает обратно. То есть не стирает, а добавляет стёртые части изображения. А инструмент “Обработка краёв” в основном используется после инструмента “Очистка краёв”, он делает края более чёткими. В результате использования этого фильтра у нас получилось довольно таки качественно вырезанный фрагмент фото.
Принцип использования этих инструментов прост. “Очистка краёв” работает как обычный ластик с мягкими краями, но если при его использовании зажать кнопочку Alt, то этот инструмент работает обратно. То есть не стирает, а добавляет стёртые части изображения. А инструмент “Обработка краёв” в основном используется после инструмента “Очистка краёв”, он делает края более чёткими. В результате использования этого фильтра у нас получилось довольно таки качественно вырезанный фрагмент фото.
Следующий фильтр называется “Галерея фильтров”. Этот фильтр поможет вам обработать фото на любой вкус. Здесь можно добавлять различные эффекты к вашему изображению. Открыв окно этого фильтра, вы увидите ваше изображение и правее от него шесть папок: имитация, искажение, стилизация, текстура, штрихи и эскиз. Эти папки нужно для классификации эффектов. Открыв одну из папок, вы увидите много изображений в разных стилях. Нажав на одно из них, ваше изображение, открытое справа, приобретет такой же эффект как и на картинке, на которую вы нажали. Вы заметите, что справа появились настройки. У каждого эффекта свои настройки, но всё они работают и изменяются одинаково. Они регулируются флажками, и либо уменьшают, либо увеличивают эффект. Так же вы можете добавлять несколько эффектов одновременно, нажав значок “Новый слой” в маленьком окне этого фильтра. Рядом с “Новым слоем” есть маленькая мусорка, которая удаляет слои с эффектами. Я вам представлю наиболее интересные эффекты.
Вы заметите, что справа появились настройки. У каждого эффекта свои настройки, но всё они работают и изменяются одинаково. Они регулируются флажками, и либо уменьшают, либо увеличивают эффект. Так же вы можете добавлять несколько эффектов одновременно, нажав значок “Новый слой” в маленьком окне этого фильтра. Рядом с “Новым слоем” есть маленькая мусорка, которая удаляет слои с эффектами. Я вам представлю наиболее интересные эффекты.
Следующий фильтр “Пластика”. Мы его уже разбирали в уроках “Как сделать огненного человека?” и”Как сделать анимацию?”. Но мы там затрагивали лишь некоторые моменты, а сейчас разберём более подробно. По самому названию фильтра можно понять, что этот фильтр предлагает нам использовать наше изображение как пластилин. Для искажения изображения в этом фильтре есть целый арсенал инструментов. С такими как “Палец” мы уже знакомы. Этот инструмент просто растягивает изображение. Вы кликаете по какому-нибудь участку картинки, и тащите, не отпуская клавиши мыши.
- Инструмент “Реконструировать” возвращает все на свои места. Если вы напортачили с эффектом, то просто премините этот инструмент и ваше изображение станет таким каким было изначально в той области картинки, к которой вы его примените.
- Инструмент “Скручивание по часовой стрелке” скручивает изображение в области его применения. При удержании клавиши “Alt” во время применения инструмента, скручивание будет производиться против часовой стрелки. Так и в других инструментах, когда удерживаете клавишу “Alt”, то инструмент действует обратно своим действиям.
- Инструмент “Сморщивание” сдвигает пиксели внутри области применения инструмента к центру.
- Инструмент “Вздутие” противоположен инструменту “Сморщивание”.
Остальные инструменты разберите сами, поскольку их названия говорят сами за себя и управляются одинаково, так что вы можете их сами опробовать и посмотреть результат. Вот что может получиться, при использовании этого фильтра.
Следующий фильтр, который мы будем рассматривать это фильтр “Изменение перспективы”. Суть его заключается в том, что вы указываете плоскости, на которых вы работаете. После чего вам будет намного проще перемещать на эти плоскости изображения. Итак, включив этот фильтр, вы видите ваше изображение и несколько инструментов. Выбрав инструмент “Создать плоскость”, вы делаете на изображении четыре точки, которые находятся по краям плоскости, с которой вы будете работать. Когда вы создадите плоскость, вы можете инструментом “Редактировать плоскость” поправить её так, как вам нужно, растягивая за крайние точки и стороны.
Суть его заключается в том, что вы указываете плоскости, на которых вы работаете. После чего вам будет намного проще перемещать на эти плоскости изображения. Итак, включив этот фильтр, вы видите ваше изображение и несколько инструментов. Выбрав инструмент “Создать плоскость”, вы делаете на изображении четыре точки, которые находятся по краям плоскости, с которой вы будете работать. Когда вы создадите плоскость, вы можете инструментом “Редактировать плоскость” поправить её так, как вам нужно, растягивая за крайние точки и стороны.
Поскольку иногда приходится работать не с одной плоскостью, вам придётся добавить дополнительную плоскость, относящеюся к той которую вы уже нарисовали. Для этого вам необходимо взять инструмент “Создать плоскость”, и, как бы вытянуть новую плоскость из уже имеющейся, потянув за её край этим инструментом. Новая плоскость вытянется под углом 90 градусов к той плоскости, из которой вы её вытягивали. Для того, чтобы изменить этот угол посмотрите на верхнюю панель настроек фильтра, там вы увидите настройку угла плоскости. Изменяя положение флажка ваша плоскость будет менять угол по отношению к другой плоскости.
Изменяя положение флажка ваша плоскость будет менять угол по отношению к другой плоскости.
Для того чтобы нанести на изображение с вашей плоскостью рисунок, вам необходимо из буфера обмена скопировать изображение прямо в фильтр. Если вы не знаете, как это сделать, объясняю доходчиво. Нажмите в этом фильтре кнопку “Окей”, и зайдите на другое изображение, которое вам надо нанести. Выделите это изображение, и нажмите комбинацию клавиш “Ctrl + C”, потом зайдите опять в фильтр, и тут уже нажмите комбинацию клавиш “Ctrl + V” и ваше изображение появится в фильтре. Когда вы поместите изображение в фильтр, то сможете его разместить на вашем изображении как вам надо. И заметьте, что ваше изображение будет в одной плоскости размещённой вами.
Из следующих фильтров мы разберём только самые интересные, потому что управление у одинаковое, и разобраться с оставшимися вы сможете сами. Тем более ниже представлены фильтры, которые нам уже встречались в галерее фильтров.
Фильтр – Оформление – Мозаика. Этот фильтр позволит нам увеличить пиксели нашего изображения до нужного нам размера, который можно регулировать флажком. После применения этого фильтра к изображению достигается эффект квадратной мозаики.
Этот фильтр позволит нам увеличить пиксели нашего изображения до нужного нам размера, который можно регулировать флажком. После применения этого фильтра к изображению достигается эффект квадратной мозаики.
Фильтр – Рендеринг – Блик. В этом фильтре вы можете самостоятельно установить блик на ваше изображение. Здесь вам представлено четыре вида блика, у которых можно менять яркость, изменяя положение флажка.
Фильтр – Стилизация – Ветер. Здесь вы можете, так сказать, сдуть ваше изображение в ту или иную сторону. Вы можете выбрать тип ветра и направление.
На этом сегодня всё. Надеюсь, вам было хоть что-то понятно в этой сложной теме. Её раскрывать можно ещё долго, но это каждый из вас сделает сам для себя. Так что желаю вам удачи с познанием этих сложнопостяжимых фильтров. Читайте больше наших уроков.
Если вы использовали Photoshop, то вероятно знаете, что существует несколько способов выполнить то же задание. Одно из самых важных, которое применяется практически к каждому цифровому изображению, это повышение резкости.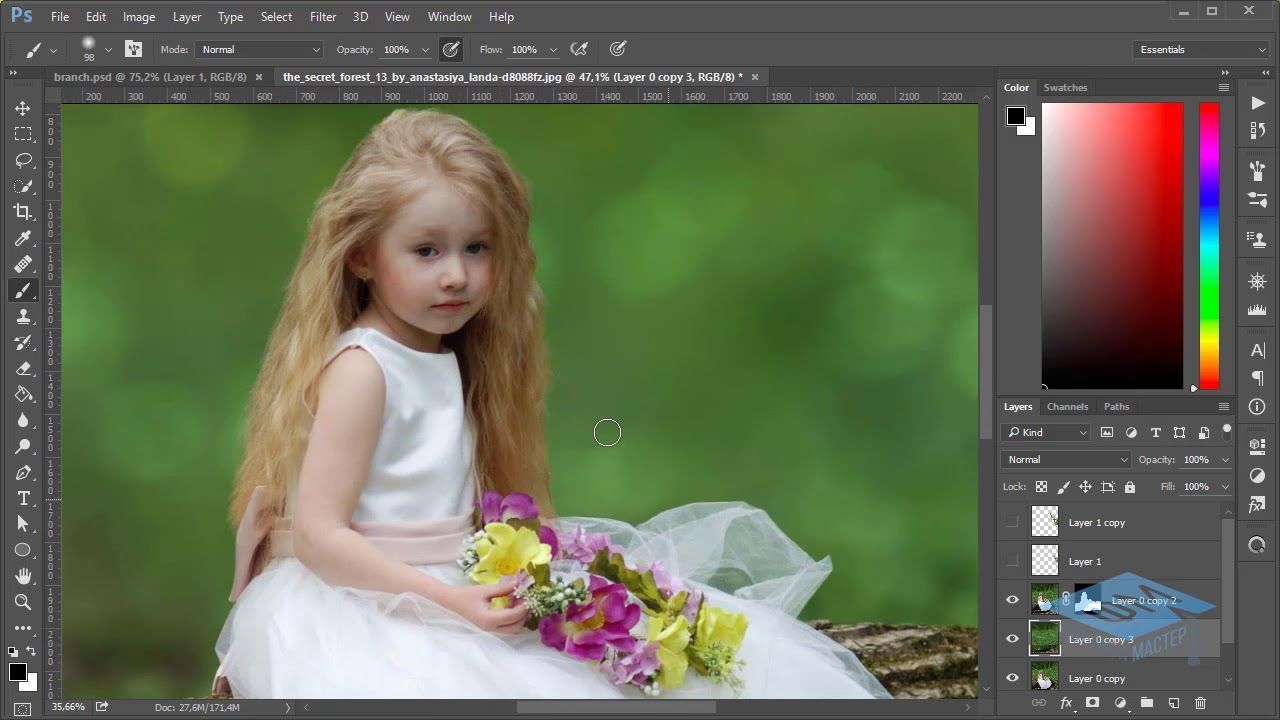 Это необходимо, потому что большинство сенсоров цифровых камер используют сглаживающие фильтры, которые очень слабо размывают изображение, чтобы уменьшить вероятность появления муара на изображении. Это легкое размытие составляет, как правило, всего один пиксель, но вызывает небольшую потерю детализации. Чтобы исправить легкое размытие, применяется инструмент Контурная резкость.
Это необходимо, потому что большинство сенсоров цифровых камер используют сглаживающие фильтры, которые очень слабо размывают изображение, чтобы уменьшить вероятность появления муара на изображении. Это легкое размытие составляет, как правило, всего один пиксель, но вызывает небольшую потерю детализации. Чтобы исправить легкое размытие, применяется инструмент Контурная резкость.
Этот снимок подсолнухов был улучшен с помощью фильтра Цветовой контраст путем повышения резкости деталей в центре цветка.
Другим легким способом повысить резкость является фильтр, который вы даже не найдете в меню Усиление резкости в Фильтрах программы Photoshop. Он отнесен к категории Другое внизу меню Фильтры и называется Цветовой контраст. Использование этого фильтра несколько проще, чем Контурная резкость, так как в нем есть только один ползунок, о котором следует беспокоится, а техника его использования позволяет экспериментировать даже после его применения, так что вы можете получить такое изображение, какое желаете.
Примечание: я использую последнюю версию Photoshop , версия 2015.0.1 в Creative Cloud .
Шаг 1: редактирование и сведение слоевПрежде, чем использовать фильтр Цветовой контраст, вы обрабатываете изображение на свое усмотрение. Грубо говоря, повышение резкости должно быть вашим завершающим шагом при редактировании изображения, потому что оно напрямую зависит от размера изображения. Вы будете повышать резкость изображения размером 5×7″ иначе, чем 13×19″. Когда редактирование закончено, сведите все слои, перейдя в меню Слои и выбрав Выполнить сведение. Затем задайте необходимый размер файла исходя из того, что вы будете с ним делать – печатать или отображать онлайн.
Шаг 2: дублирование слояТеперь, когда изображение сведено, продублируйте слой нажатием (в Windows) или (на Mac). Затем увеличьте масштаб до 100% нажатием (в Windows) или (на Mac), или просто дважды щелкнув на лупу в панели инструментов.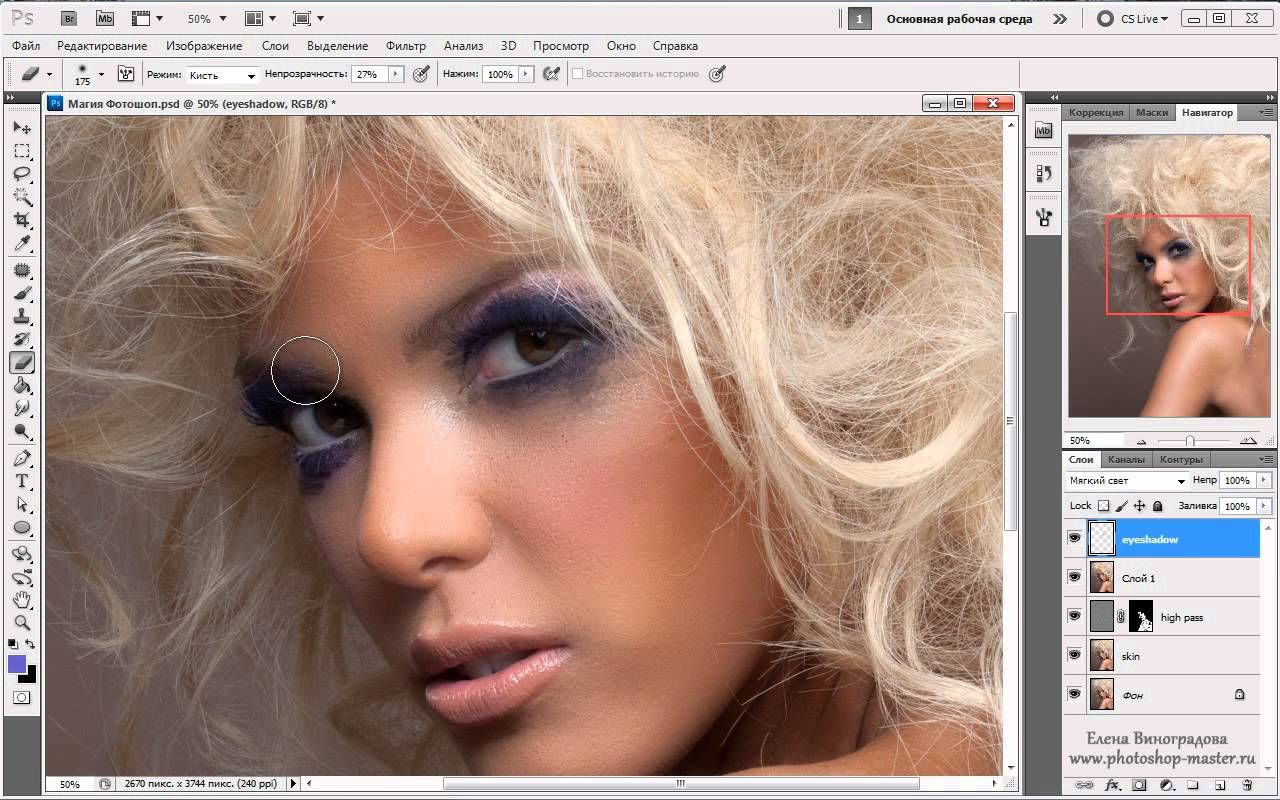 Понадобится увеличение до 100%, чтобы отчетливо видеть детали изображения.
Понадобится увеличение до 100%, чтобы отчетливо видеть детали изображения.
В меню Фильтр выберите Другое, а затем Цветовой контраст.
Перейдите в меню Фильтр и выберите Другое, а затем Цветовой контраст. Вы увидите, что все изображение превратилось в ровный серый цвет. Не волнуйтесь, это позволит вам увидеть, как работает фильтр.
Шаг 4: регулировка резкостиКогда появится окно фильтра Цветовой контраст, используйте ползунок для установки радиуса.
Когда вы запустите фильтр, то увидите всплывающее диалоговое окно, отображающее предварительный просмотр и ползунок радиуса. Кроме того, изображение за диалоговым окном станет серым с отображением некоторых краев. Это позволяет вам точно увидеть, где именно повысится резкость. Цветовой контраст воздействует только на края, все остальное остается серым. Степень резкости будет в большой степени зависеть от изображения и его размера.
Это изображение подсолнухов я печатал в большом формате, используя полное разрешение. При этом я заметил, что обычно радиус находится между 0,5 и 5 пикселями. Здесь следует быть осторожным, так как излишняя резкость приведет к появлению нежелательных артефактов и шума. Я ориентируюсь на предварительный просмотр. Я перемещаюсь, пока не увижу тонкие черные линии поверх серых областей. Как только вы увидите белый, это означает, что появится ореол, который очень нежелателен. В результате вы получите легкое усиление резкости, а не радикальное ее повышение. Для этого изображения я использовал радиус 0.9. Выше вы можете увидеть, что там всего несколько черных линий на краях цветка с очень слабым ореолом. Когда будете готовы, жмите ОК.
Шаг 5: установка режима наложения
После того, как вы применили фильтр Цветовой контраст, настало время избавиться от серого цвета и вернуть изображение к жизни. Перейдите к палитре слоев и выберите режим наложения из выпадающего меню Перекрытие. Ваше изображение вернет свой цвет, а вы можете отключить и включить слой, чтобы увидеть изменения.
Ваше изображение вернет свой цвет, а вы можете отключить и включить слой, чтобы увидеть изменения.
Вы можете также поэкспериментировать с разными режимами наложения, включая Мягкий свет, Жесткий свет, Яркий свет, Линейный свет и Точечный свет. Кроме того, вы можете использовать непрозрачность слоя, чтобы немного уменьшить эффект, если вы решите, что он слишком сильный. Прелесть этой техники в том, что она полностью регулируемая (не деструктивно) даже после применения фильтра, и, так как вы работаете на отдельном слое, вы можете легко отменить усиление резкости и начать заново при необходимости. Также, опять-таки благодаря работе на отдельном слое, если вы желаете применить фильтр только на отдельных участках, то можете использовать маску слоя, чтобы спрятать или показать эффект усиления резкости.
Финальный результатВ этом сравнительном изображении на верхней части был применен фильтр Цветовой контраст, в то время как нижняя часть осталась нетронута.
Фильтр Цветовой контраст прост и гибок в использовании. Это прекрасный способ придать вашим изображениям более четкий, ясный вид перед печатью или загрузкой. Попробуйте!
Вы хотели бы узнать больше о том, как делается цветокоррекция в фотошопе? Целью этого урока является помощь новичкам в освоении основных методов цветокоррекции в фотошопе для улучшения изображений.
Общая коррекция цвета в фотошопе
В этом уроке мы будем работать с общей коррекцией цвета. Общая коррекция цвета в фотошопе затрагивает целое изображение, контролируя интенсивность красного, зеленого, синего цвета, гаммы (полутонов), теней (черного) и света (белого).
Используйте цветовые эффекты на корректирующих или отдельных слоях, чтобы быстро изменять или удалять их в случае необходимости во время процесса цветокоррекции.
Монохром и сепия
Монохроматическое изображение — изображение, цветовой спектр которого состоит из одного цвета или его оттенков.
Шаг 1
Открываем изображение – Ctrl+O.
В начале давайте настроим шкалу полутонов изображения.
Открываем палитру слоев –F7.
Я думаю, что лучший способ настроить полутона – это использование Черно-белого корректирующего слоя. (Черно-Белый корректирующий слой появляется в Photoshop только начиная с версии CS3).
Чтобы добавить черно-белый корректирующий слой, щелкните по соответствующей иконке внизу панели слоев.
Работа с черно-белым корректирующим слоем позволяет вам управлять при помощи ползунков шестью основными и вторичными цветами – красным, зеленым, синим, голубым, пурпурным и желтым, регулируя степень содержания этих цветов в изображении.
Это — очень полезный инструмент для точной настройки тонального диапазона Вашего изображения.
Шаг 2
Дважды щелкните по миниатюре слоя в палитре слоев, чтобы вызвать окно свойств.
В строке «Набор» выберите из списка «Сепия».
Если вы работаете в Photoshop CS6, все настройки сепии установятся по умолчанию.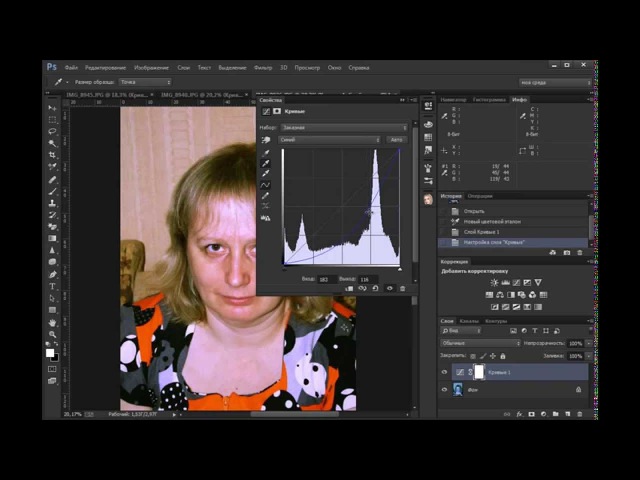 Если вы работаете в более ранней версии, возможно, вам необходимо будет выставить настройки вручную.
Если вы работаете в более ранней версии, возможно, вам необходимо будет выставить настройки вручную.
В этом случае установите галочку в строке «Colorize» (Тонирование), это автоматически обесцветит Ваше изображение и окрасит в тот тон, на котором стоит ползунок в строке Hue (Цветовой тон).
Установите значение в строке Hue (Цветовой тон) – 35, как показано на картинке:
Шаг 3
В конце отрегулируйте яркость цвета вашего изображения с помощью ползунков на Черно-белом корректирующем слое.
Нажмите на иконку руки в панели «Свойства», это позволит вам с помощью пипетки выбирать участки изображения, цветовой тон которых вы хотите отрегулировать, при этом цвет, который находится в диапазоне этого участка, выделится в панели свойств для возможности дальнейшего его редактирования.
Избегайте значительных изменений цвета, иначе вы подвергнетесь риску постеризации изображения.
Обычно изменений исключительно в Черно-белом слое недостаточно, чтобы произвести окончательную цветокоррекцию изображения.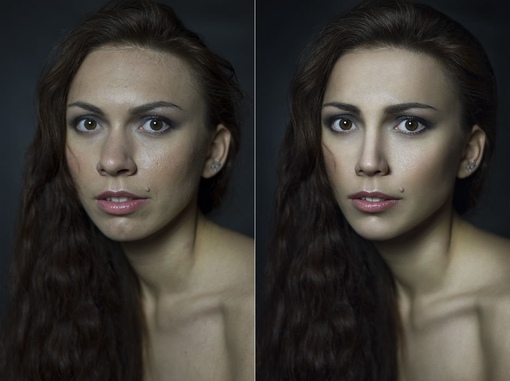
В заключение, примените еще один корректирующий слой — Curves (Кривые) и отрегулируйте изображение до конца.
(Лучше делать этот шаг в конце – после регулировки цвета, так, чтобы Вы видели исправленный цветовой спектр).
Сепия готова.
Вы можете использовать любые другие монохромные цветовые схемы по тому же принципу.
Вместо того, чтобы во втором шаге установить Hue (Цветовой тон) 35, переместите ползунок на цветной полосе Hue на цвет, которым хотите окрасить изображение.
Вы также можете немного увеличить Saturation (Насыщенность), чтобы усилить воздействие цвета.
Bleach Bypass
Популярный метод обработки изображения — Bleach Bypass.
Этот метод цветокоррекции в фотошопе добавляет серебряный оттенок фотографии, как-будто объединяя черно-белое и цветное изображение в одно.
Шаг 1
Открываем новое изображение – Ctrl+O.
Применяем Черно-белый корректирующий слой к нашему изображению, как мы это уже делали ранее (щелкните по иконке внизу палитры слоев). Вы также можете обесцветить изображение корректирующим слоем Hue/Saturation(Цветовой тон/Насыщенность)).
Вы также можете обесцветить изображение корректирующим слоем Hue/Saturation(Цветовой тон/Насыщенность)).
Изменяем режим смешивания слоя на «Overlay» (Перекрытие) вверху палитры слоев.
Шаг 2
Особенностью изображений, обработанных методом Bleach Bypass, является значительное увеличение контраста.
Чтобы смягчить контраст, добавьте новый корректирующий слой — Curves (Кривые).
Аккуратно изменяйте контраст, чтобы добиться качественного эффекта.
Постарайтесь, избавиться от пересвета и провала в тенях.
Дополнительно
Часто вместе с методом Bleach Bypass используется эффект зернистости.
Если хотите, можете использовать этот эффект при цветокоррекции фотографий.
Создаем копию всех слоев – Ctrl+Shift+Alt+E.
Добавляем шум с помощью фильтра.
Заходим в меню: Filter — Noise — Add Noise (Фильтр – Шум — Добавить Шум).
Поставьте галочки напротив «По Гауссу» и «Монохромный».
Эффект выставите на свое усмотрение. Я поставила 1%.
Я поставила 1%.
Немного о теории цвета
Прежде, чем мы начнем рассматривать следующий метод цветокоррекции, поговорим коротко о теории цвета.
Посмотрите на цветовые круги ниже.
Основой цветовой модели RGB являются три цвета: красный, зеленый и синий.
Промежуточными являются вторичные цвета CMY: голубой, пурпурный, и желтый.
Вторичные цвета сформированы суммой двух основных цветов:
Голубой = зеленый + синий,
Пурпурный = красный + синий,
Желтый = красный + зеленый.
Достаточно просто.
Вторичные цвета находятся на противоположной стороне от основных цветов на цветовом круге:
Красный – голубой
Зеленый – пурпурный
Синий – желтый
Есть еще шесть третичных цветов, которые создаются смешением основных и вторичных цветов. Но мы не будем останавливаться на этом подробно сейчас.
Сейчас для нас важны лишь основные и вторичные цвета и их отношение друг к другу.
С помощью корректирующего слоя «Curves» (Кривые) вы можете отдельно выставлять настройки в красном, зеленом, и синем каналах.
Посмотрим как это работает.
Сдвиг кривой выше диагональной линии в красном канале увеличивает количество красного цвета в изображении.
Сдвиг кривой ниже диагональной линии увеличивает противоположный красному на цветом круге, голубой цвет.
С другими каналами — то же самое:
Сдвиг вверх в зеленом канале – увеличивает зеленый; вниз – противоположный — пурпурный. Сдвиг вверх в синем канале — усиливает синий; вниз — желтый.
Блокбастер/ журнал мод
Теперь, когда мы немного вспомнили теорию цвета, можем приступать к следующему методу обработки.
Этот эффект часто используется в кинематографе, например, в таких фильмах как «Трансформеры». Также этот стиль популярен в фотографиях моды.
Тени при таком методе обработке должны быть синеватые, а основные моменты – главным образом, часть изображения, содержащая кожу – оранжевые, приближенные к натуральному цвету кожи.
Это — дополнительная цветовая схема. Цвета, используемые в ней — синие и оранжевые, находятся друг напротив друга на цветовом круге.
Работая с портретами людей на фотографиях, обращайте внимание на цвет кожи. У Вас не может быть людей, с кожей зеленого, пурпурного или синего цвета. Это будет выглядеть странно и неестественно. Кожа всегда будет между оранжевым, оранжево-желтым (третичным), и желтым цветом.
В дополнение к основному цвету, как правило, используют противоположные цвета окружающих предметов: от голубого, синего или сине-фиолетового (третичный).
Теперь, когда мы знаем принцип, приступаем к стилизации нашей фотографии.
Шаг 1
Открываем новую фотографию – Ctrl+O.
Заходим в палитру слоев – F7.
Создаем новый корректирующий слой — Curves (Кривые), кликнув на соответствующую иконку внизу палитры слоев.
Начинайте цветокоррекцию фотографий с теней; затем переходите к свету; и, наконец, к полутонам.
Шаг 2
В выпадающем меню поменяйте канал RGB, который отвечает за яркость и контраст всего изображения, на Blue (Синий).
Мы будем производить коррекцию цвета от частному к общему, начиная с синего канала и заканчивая общим каналом RGB.
Передвиньте начальную точку кривой выше диагональной линии, это позволит нам увеличить количество синего цвета в тенях.
Далее, чтобы компенсировать нашу первую настройку цвета, уменьшим количество синего в основных цветах – перетяните конечную точку кривой вниз, ближе к желтому, таким образом, чтобы тон кожи оставался натуральным.
Шаг 3
Вы заметите, что изображение приобрело фиолетовый оттенок.
Это происходит из-за равной интенсивности зеленого и красного цвета в изображении.
Чтобы получить более синий оттенок вы можете либо перейти на зеленый канал и поднять левую точку кривой (в тенях) выше диагональной линии, или в красном канале сдвинуть левую точку кривой вниз.
При этом, если вы увеличите количество зеленого цвета в тенях, изображение станет немного светлее и потеряет контраст.
Если уменьшите количество красного цвета в тенях, изображение станет темнее и контрастнее.
Первый метод вычитает цвета, а второй, наоборот — добавляет.
В большинстве случаев, предпочтительнее использовать первый метод.
Итак, в выпадающем меню выбираем зеленый канал, сдвигаем начальную точку кривой вверх, чтобы понизить количество красного в тенях.
Шаг 4
На этом этапе вы можете вернуться к синему каналу и скорректировать тон кожи, если это необходимо.
Кожа должна иметь максимально естественный оттенок: не слишком синий и не слишком желтый.
Регулируйте свет и полутона, пока не будете довольны результатом.
Шаг 5
Переходим в основной канал RGB.
Отрегулируйте яркость и контраст вашего изображения.
Я только немного сдвинула кривую в тенях, чтобы повысить контраст.
Шаг 6
Вы можете завершить цветокоррекцию в фотошопе применением последнего фильтра.
Увеличение синего в тенях повысило цветность изображения.
Добавьте корректирующий слой Hue/Saturation (Цветовой тон/ Насыщенность) .
Понизьте немного значение насыщенности, если это необходимо.
Вот что у нас получилось:
Бронза
Еще одним из способов обработки изображения является добавление к нему бронзового оттенка.
Этот эффект похож на сепию, однако при этом методе обработки, в отличие от сепии, цвета изображения не сбрасываются, изображение не становится монохромным.
Яркие цвета остаются видимыми в бронзовой обработке, света и тени приобретают теплый бронзовый оттенок.
Рассмотрим на примере изображение с большим количеством цветов и большим тональным диапазоном. Так нам будет легче видеть то, что происходит.
Шаг 1
Открываем фотографию — Ctrl+O.
Создаем новый корректирующий слой — Photo filter (Фотофильтр), кликнув на соответствующую иконку внизу палитры слоев.
Измените цвет фильтра на «Сепию» и установите плотность между 90 — 100 процентами.
Шаг 2
Применим еще один корректирующий слой — Hue/Saturation(Цветовой тон/Насыщенность), снова нажав на иконку внизу панели слоев.
Уменьшите насыщенность изображения в диапозоне от – 10 до -50, настройте это значение на свое усмотрение.
Шаг 3
Создаем очередной корректирующий слой — Curves (Кривые).
Бронзовый эффект выглядит довольно неплохо с дополнительным контрастом.
Настраиваем кривую как на картинке ниже(увеличиваем контраст):
Шаг 4
На завершающем этапе добавим немного диффузии, это должно выглядеть неплохо.
Делаем дубликат слоя с изображением под корректирующими слоями – Cltr+J.
Работаем на копии слоя.
Заходим в меню «Filter» — «Blur» – «Gaussian blur» (Фильтр – Размытие –Размытие по Гауссу).
Не размывайте изображение слишком сильно. Для моей фотографии я сделала размытие в 2 пикселя.
Вверху палитры слоев измените режим смешивания размытого слоя на Overlay «Перекрытие». Вы заметите, что контраст вашего изображения увеличится.
Чтобы смягчить эффект, измените параметр Fill (Заливка) вверху палитры слоев на ваше усмотрение от 25 до 50%.
В завершении окончательно подкорректируйте контраст с помощью корректирующего слоя — Curves (Кривые).
Вот что у нас получилось в итоге:
Заключение
Сегодня мы поговорили о том, как делается цветокоррекция в фотошопе, рассмотрев несколько методов цветокоррекции фотографий.
На самом деле существует множество способов цветокоррекции фотографий в фотошопе. При этом невозможно утверждать, что какой-то из них является единственно правильным. Разные специалисты используют различные инструменты. У каждого свои методы обработки. Вы можете использовать любой метод обработки, который вам больше подходит.
Кроме того, помните, что каждое изображение, которое вы обрабатываете, будет выглядеть иначе чем другое, с похожим стилем цветокоррекции.
Не существует универсального метода обработки и цветовой коррекции в фотошопе для любых изображений, в каждом конкретном случае все будет индивидуально.
Старайтесь не добавлять много эффектов, чтобы «не переборщить», применяйте их как можно более деликатно.
Экспериментируйте, изучайте новые эффекты, учитесь создавать свои, получайте удовольствие от своей работы!
На данном уроке мы познакомимся с главным меню Photoshop, палитрой инструментов, вспомогательными палитрами . А также рассмотрим, как создавать новый документ и какие настройки при этом необходимо ставить в Photoshop.
В самом верху программы находится ГЛАВНОЕ МЕНЮ Photoshop . Каждое меню отвечает за свой ряд функций.
Если не выбран документ, с которым мы могли бы работать в Photoshop, то все настройки меню не активны.
Слева находится ПАЛИТРА ИНСТРУМЕНТОВ , с помощью которой мы скоро начнем творить чудеса.
Вид палитры в Photoshop можно сделать как в виде длинной полоски, так и в виде широкой полоски, где инструменты будут размещаться в два ряда, как показано на рисунке. Всё это делается простым нажатием на стрелочку (на рисунке она обведена в красный кружочек). Кому как будет удобнее.
Позднее мы с вами рассмотрим каждый инструмент в Photoshop более подробно.
Справа у нас находятся ВСПОМОГАТЕЛЬНЫЕ ПАЛИТРЫ .
Там расположены навигатор, гистограммы, инфо, палитра информации, цвет, образцы, стили, слои, контуры, каналы . Также (на рисунке обведено в оранжевую рамочку) есть палитра истории, операции, набор инструментов, кисти, источник клонов и др.
Все эти палитры в Photoshop мы можем располагать так, как нам больше нравится. Мы можем их сворачивать или разворачивать, нажимая на стрелочки (стрелочки на рисунке обведены в красный кружочек). Можем просто передвигать, сворачивать до маленького состояния и открывать только ту палитру, которая нам необходима в данный момент. Очень удобно!
Если нам нужна какая нибудь палитра, то мы можем найти ее через МЕНЮ — ОКНО . Там перечислены все палитры Photoshop . Если мы по ошибке скрыли какую либо палитру, то через МЕНЮ — ОКНО сможем ее вернуть или, наоборот, спрятать.
Создание и настройка созданного документа в Photoshop.

Для того, чтобы создать документ в Photoshop , нужно зайти в МЕНЮ и нажать СОЗДАТЬ (в некоторых версиях Photoshop: МЕНЮ — НОВЫЙ ). У нас откроется вот такое диалоговое окно:
Также это диалоговое окно (окно нового документа) можно вызвать в Photoshop с помощью комбинации клавиш Ctrl+N (не забудьте переключить раскладку клавиатуры на английский алфавит!)
В открывшемся окне Photoshop мы даем имя документу . Далее, выбираем размер нашего документа , нажав вкладку НАБОР (на рисунке подчеркнуто красной чертой). Есть размер по умолчанию , формат бумаги США , международный формат бумаги (A3, A4, A5, A6…), размеры для фото (к сожалению, размеры приводятся в дюймах, что не очень удобно, размеры для WEB , заказной (сами можем задать размер).
Также, в этом диалоговом окне задаем единицу измерения (пиксели, сантиметры, дюймы…), разрешение , цветовой режим (по умолчанию всегда стоит RGB ).
И последнее — нам нужно будет задать ФОН документа (всё в том же диалоговом окне). По умолчанию, фон БЕЛЫЙ . Если мы выберем ФОНОВЫЙ ЦВЕТ , то документ окрасится в тот цвет, который в данный момент находится основным в палитре цветов. Выбрав ПРОЗРАЧНЫЙ фон — документ зальется у нас, так называемой, шахматкой, что означает прозрачный фон.
Кинематографическая цветокоррекция (эффект фильма) в Photoshop
Это видео — гораздо больше, чем учебник по кинематографической цветокоррекции в Photoshop.
Мы углубимся и всесторонне рассмотрим, что такое цветокоррекция и как она работает. Затем вы узнаете, как можно применить его в Photoshop несколькими простыми способами.
Теория цвета, лежащая в основе кинематографической цветокоррекции (эффект фильма)
Популярный эффект кинопленки «бирюзово-оранжевый» — это основной эффект, который мы воссоздадим в этом учебном пособии по кинематографической цветокоррекции.
Этот эффект часто можно увидеть в летних блокбастерах и боевиках. Темные оттенки синего или бирюзового на фоне ярко-оранжевых тонов, которые обычно встречаются на коже.
Эта дополнительная цветовая комбинация выделяет актера в кадре. Дополнительные цвета выделяются, когда они используются рядом друг с другом, поэтому их рекомендуется использовать при применении цветовых градаций.
Посетите сайт color.adobe.com, чтобы увидеть интерактивный цветовой круг и понять, как работают дополнительные цвета.
Но цвет Кинематографическая цветокоррекция — это гораздо больше, чем просто эффектность ваших актеров. Оценка цвета всегда должна усиливать историю, которую пытается передать ваше изображение (или видео).
Цветокоррекцияи цветокоррекция
В этом уроке мы обсудим как цветокоррекцию, так и цветокоррекцию. Цветовая коррекция удаляет цветовые оттенки нейтральных оттенков серого. В то время как цветокоррекция добавляет творческую коррекцию цвета, чтобы рассказать историю.
Очень важно, чтобы изображения содержали нейтральные оттенки серого и не содержали цветовых оттенков.Если ваше изображение содержит цветовой оттенок, вы не сможете точно добавить нужные цвета. Хотя это не учебник по цветокоррекции, мы научимся делать быструю цветокоррекцию.
Если вы хотите узнать больше о цветокоррекции, вы можете посмотреть мой учебник по цветокоррекции или мой курс по освоению цвета в Photoshop.
корректирующих слоев, которые могут применить эффект просмотра фильма
Мы рассмотрим различные инструменты, которые можно использовать для применения эффекта кинематографической цветокоррекции.Я предпочитаю использовать корректирующий слой Кривые, так как он дает вам максимальный контроль. Но вы можете использовать практически любой корректирующий слой, позволяющий управлять цветом и тоном.
Если у вас есть какие-либо вопросы, оставьте сообщение ниже!
Учебные файлы
043 — Кинематографическая цветокоррекция в Photoshop (10798 скачиваний)Окончательное изображение
Перетащите ползунок, чтобы увидеть до и после
Усовершенствованная коррекция цвета с уровнями Photoshop
Этот метод представляет собой метод коррекции контраста/тона и цвета одновременно.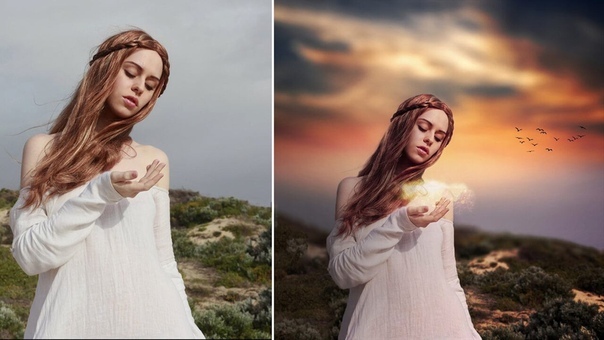 Пробежавшись по ней, вы увидите, как можно улучшить практически любое изображение, и будете многократно использовать эту технику. В течение ряда лет это был практически единственный метод коррекции, который я использовал.
Пробежавшись по ней, вы увидите, как можно улучшить практически любое изображение, и будете многократно использовать эту технику. В течение ряда лет это был практически единственный метод коррекции, который я использовал.
Шаг 1: Оригинал
Рис. 1 — это снимок, который я сделал во время поездки в удивительный город Гонконг. Как вы можете видеть, изображению не хватает контраста, а также есть небольшой цветовой оттенок. Это не так уж и плохо, но выглядит несколько грязно. Вскоре вы увидите огромную разницу в качестве изображения.Вы можете загрузить это изображение для работы во время обучения или выбрать собственное изображение.
Рисунок 1.
Шаг 2: Установка черной точки
Теперь мы собираемся установить черную и белую точки в настройках уровней. Выберите корректирующий слой «Уровни» в палитре слоев Photoshop. В диалоговом окне «Уровни» дважды щелкните инструмент «Установить точку черного», как показано на рисунке 2.
Рисунок 2.
Шаг 3: Настройки точки черного
Вы увидите палитру цветов.Установите все в сплошной черный цвет, а затем измените настройку под «B» на 5, как показано на рисунке 3. Это установит точку черного на 95% черного. Нажмите «ОК».
Рис. 3.
Шаг 4. Установка точки белого
Дважды щелкните инструмент «Установить белую точку», который представляет собой белую пипетку. В палитре цветов установите чисто белый цвет, а затем введите 95 в параметр «B», как показано на рисунке 4. Белая точка теперь установлена на 95% белого.
Рис. 4.
Шаг 5: Поиск теней
Теперь мы готовы выполнить коррекцию изображения. Мы нажмем инструмент «Установить точку черного» в самой темной части изображения и инструмент «Установить точку белого» в самой светлой части.
Чтобы найти самую темную часть изображения, удерживайте нажатой клавишу Alt (Option на Mac), и при перемещении ползунка тени вправо изображение должно стать белым.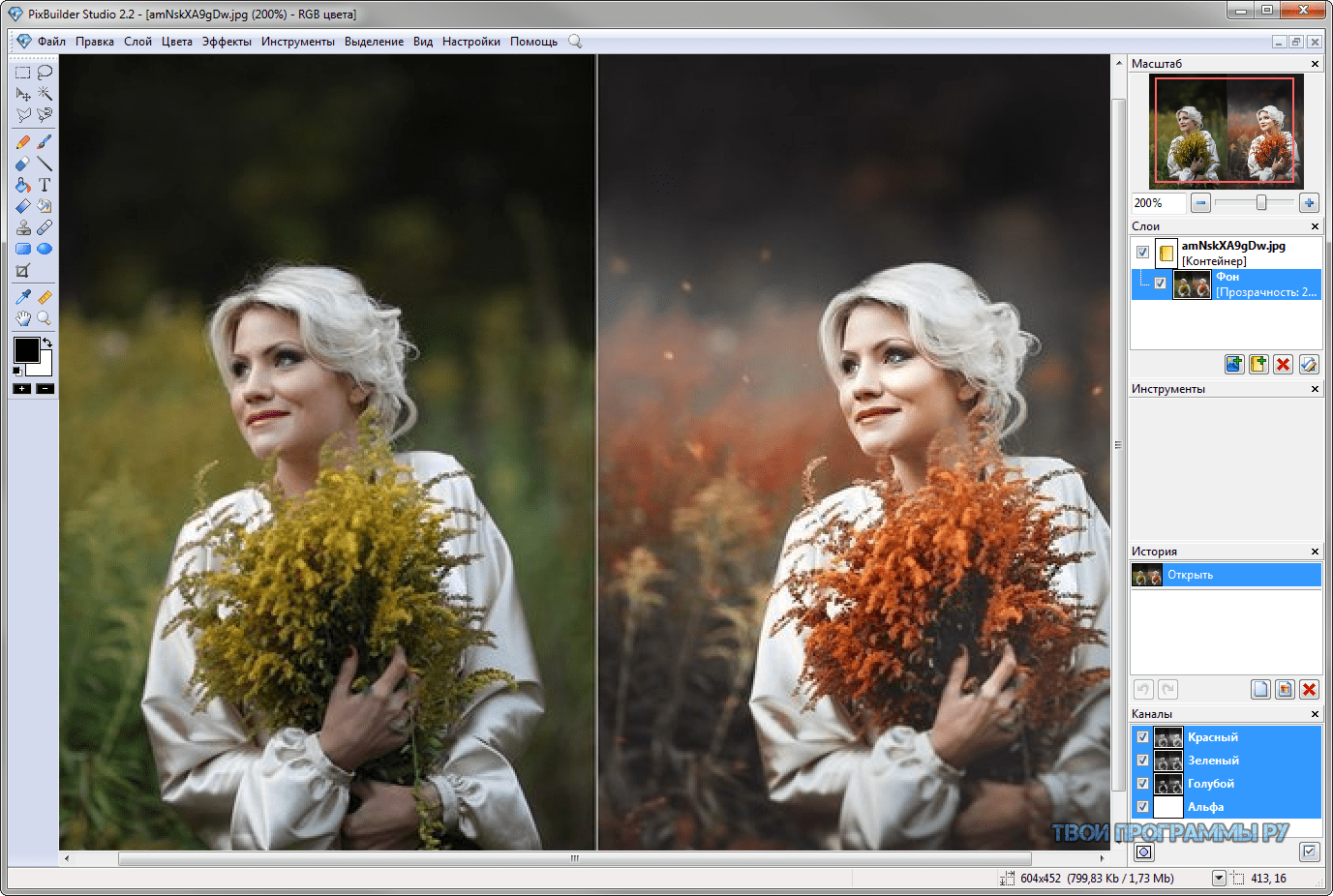 При перемещении ползунка вы увидите, что некоторые области начинают просвечиваться. Это порог черной точки, как показано на рисунке 5.Области, которые начинают отображаться, являются самыми темными областями изображения.
При перемещении ползунка вы увидите, что некоторые области начинают просвечиваться. Это порог черной точки, как показано на рисунке 5.Области, которые начинают отображаться, являются самыми темными областями изображения.
Рисунок 5.
Шаг 6: Настройка теней
Обратите внимание на то, где темные участки изображения находятся на пороге, и верните ползунок в крайнее левое положение. Выберите инструмент «Установить точку черного» и щелкните самую темную часть изображения в главном окне изображения, как показано на рис. 6. Изображение будет смещено, а область, на которую мы нажали, теперь будет установлена на 95% черного цвета, который мы выбрали ранее. .
Рисунок 6.
Шаг 7. Поиск светлых участков
Удерживая нажатой клавишу Alt (опция на Mac), переместите правый ползунок влево, чтобы открыть самую белую точку изображения. Изображение будет сначала черным, а светлые области будут просвечиваться, как показано на рисунке 7.
Рисунок 7.
Шаг 8: Настройка светов
Выберите инструмент «Пипетка» «Установить белую точку» на палитре «Уровни». Нажмите на самую белую область изображения, как показано на рисунке 8.Яркость изображения будет настроена соответствующим образом.
Рисунок 8.
Шаг 9: Установка точки серого
Тональные качества изображения теперь выглядят намного лучше, а цветовой оттенок немного снижен. Теперь, чтобы полностью удалить цветовой оттенок. Выберите пипетку «Установить точку серого» в диалоговом окне «Уровни» (рис. 9). Когда мы нажимаем на изображение с помощью этого инструмента, он выберет выделенную область в качестве серой точки изображения и сбалансирует все цвета, чтобы они соответствовали.Нажмите на часть изображения, которая должна быть нейтрально-серой, например, на маленькую башню. Цвета будут меняться; если вы недовольны, продолжайте экспериментировать, нажимая инструмент «Установить точку серого» в разных частях изображения.
Рисунок 9.
Если вы довольны результатом, нажмите OK, чтобы применить уровни к изображению. Теперь вы узнали, как правильно использовать инструмент «Уровни». Может показаться, что это слишком много, но, немного потренировавшись, вы сможете выполнить всю эту коррекцию менее чем за минуту.На рис. 10 показано окончательное исправленное изображение, значительно улучшенное по сравнению с оригиналом.
Рис. 10.
Колин Смит — основатель photoshopcafe.com, процветающего сообщества Photoshop. Он также является постоянным обозревателем сайта участника NAPP и Planet Photoshop. Он является автором и соавтором шести книг, в том числе New Masters of Photoshop, Foundation Photoshop, Photoshop Most Wanted, Photoshop Trade Secrets, и Photoshop and Dreamweaver Integration .Он создает видеоуроки, которые доступны на сайте www.photoshopcd.com. Когда он не пишет, Колин зарабатывает себе на жизнь внештатным графическим дизайнером. Посмотреть его портфолио можно на сайте www.pixeloverload.com. Эта статья взята из Complete Photoshop CS2 For Digital Photographers (Charles River Media) и перепечатана здесь с разрешения.
Посмотреть его портфолио можно на сайте www.pixeloverload.com. Эта статья взята из Complete Photoshop CS2 For Digital Photographers (Charles River Media) и перепечатана здесь с разрешения.
Цветокоррекция Photoshop с помощью пипетки Curves
Стенограмма видео
Хорошо. Теперь, когда мы подробно изучили, как работает инструмент «Пипетка», позвольте мне привести еще один краткий пример, чтобы показать вам, насколько быстро он работает, когда вы освоитесь с ним.Итак, это фотография с моего курса по портретам, и если вы проходили этот курс, вы видели, как я редактировал это в Lightroom, а теперь мы посмотрим, как вы это сделаете в Photoshop.
Здесь есть несколько проблем. Это как-то размыто. В нем есть немного… что-то вроде сине-зеленого оттенка, и ему нужен контраст. И мы собираемся исправить все эти вещи сразу с помощью техники пипетки Curves, и вы увидите, как быстро вы сможете сделать все одним махом.
Итак, мы создадим наш корректирующий слой Curves. Я возьму свою черную пипетку, и похоже, что самая темная часть, вероятно, ее волосы у ее головы. Ага. Выглядит уже лучше. Возьмите мою белую пипетку, и очевидно, что самая яркая точка имеет эту размытую область позади нее. Я нажимаю на это. А теперь серая пипетка… В данном случае… К счастью, на этом фото у нас много бетона, который часто дает приятный нейтральный серый цвет, и если мы нажмем на него, вы увидите, как он согрел ее кожу и принял ее. этот сине-зеленый цвет отбрасывается.
Я возьму свою черную пипетку, и похоже, что самая темная часть, вероятно, ее волосы у ее головы. Ага. Выглядит уже лучше. Возьмите мою белую пипетку, и очевидно, что самая яркая точка имеет эту размытую область позади нее. Я нажимаю на это. А теперь серая пипетка… В данном случае… К счастью, на этом фото у нас много бетона, который часто дает приятный нейтральный серый цвет, и если мы нажмем на него, вы увидите, как он согрел ее кожу и принял ее. этот сине-зеленый цвет отбрасывается.
А я покажу вам небольшую хитрость. Я собираюсь отменить это. У меня есть средняя пипетка, и если вы не можете найти что-либо в окружении портрета, иногда вы можете выбрать белки глаз и получить там среднюю точку. И я подойду прямо сюда и попытаюсь заполучить белок ее глаза. Ага. Видеть, что? Он скорректировал цвет ее кожи и все просто идеально. Так что это небольшой трюк, который вы можете использовать на портрете, если у вас нет ничего… каких-либо нейтральных цветов в окружении или в одежде человека или что-то в этом роде.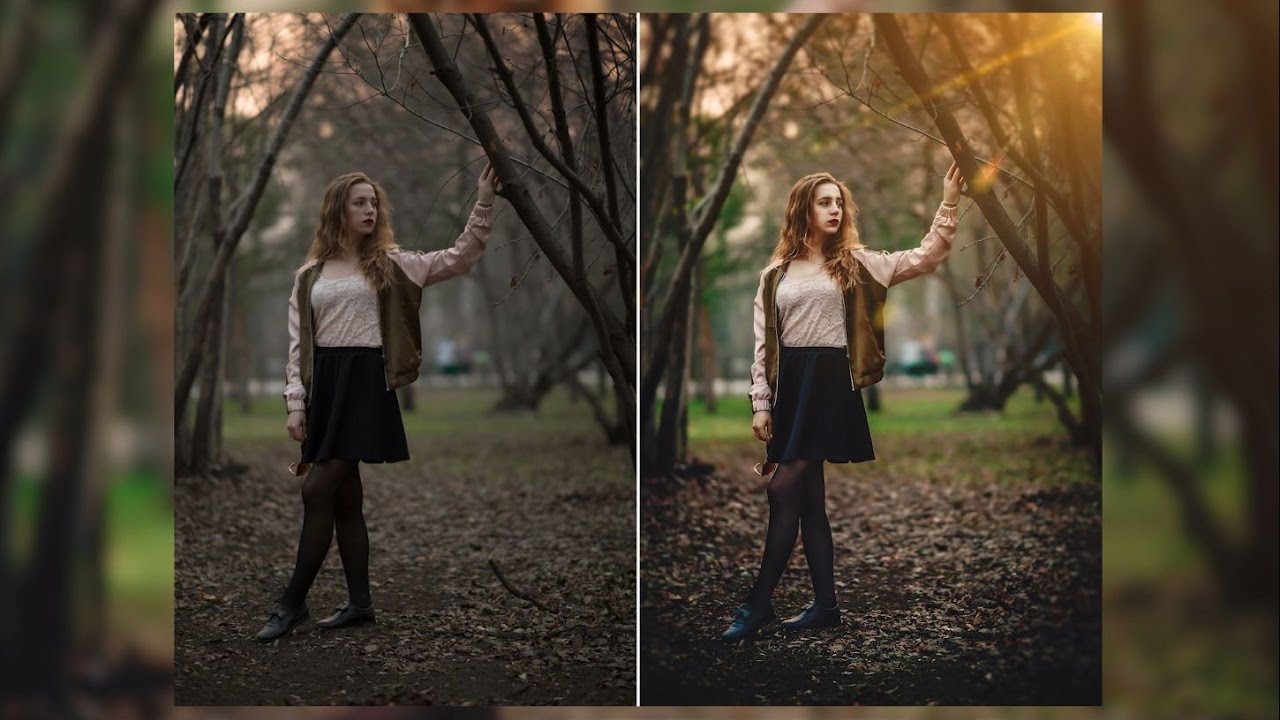
Итак, я собираюсь усилить линию RGB, чтобы немного ее осветлить. Это выглядит немного лучше. И, возможно, потяните вниз, чтобы сохранить высокий контраст. И мы закончили. Это было так быстро — бах, бах, бах. Вот раньше. Вот после. Все сразу с помощью инструмента Кривые.
Как создать драматический портрет в кинематографическом стиле с помощью цветокоррекции Photoshop
Портреты в кинематографическом стиле лично мне нравятся больше всего. Что мне больше всего в них нравится, так это ненасыщенные цвета и драматическая атмосфера.
Прежде чем мы начнем урок по цветокоррекции, я дам вам несколько лучших советов, как добиться кинематографического эффекта:
- Используйте большую диафрагму, что-то между f/1.4 и f/2.0. Если у вас есть длиннофокусный объектив, вы также можете использовать его. Идея состоит в том, чтобы получить красивое боке на заднем плане (когда объекты на заднем плане размыты). Вы также хотите иметь хорошее разделение между моделью и фоном.

- Если вы снимаете на улице, я рекомендую снимать сразу после захода солнца.Вы получите приятный мягкий свет на лице модели, а за ними также будут городские огни, чтобы действительно получить кинематографическое ощущение. Это работает только с большой апертурой и добавляет еще один интересный момент.
- У вашей модели должно быть сильное выражение лица, особенно если это мужчина. Симпатичные улыбающиеся изображения не очень хорошо работают с этим стилем.
- Оставьте немного места в кадре. Вы не хотите, чтобы ваша модель занимала весь кадр, поэтому оставьте вокруг них немного места, чтобы добавить контекст к вашему изображению.Вы можете получить лучшие результаты, если зритель сможет определить пространственно-временной контекст вашего изображения.
- Ваша модель не должна носить что-то слишком кричащее (что-то вроде розового или желтого), ограничьте свою одежду темными, приглушенными цветами.

- Старайтесь использовать как можно больше дополнительных цветов, это придаст вашим изображениям красивую глубину. Обычно в фильмах актер либо в синем, а фон в желто-оранжевом, либо наоборот. Постарайтесь, чтобы ваш актер был в диапазоне холодных цветов, а фон — в теплых тонах, это работает лучше всего.Обратное также дает хорошие результаты.
- Самое главное, чтобы ваша модель была похожа на персонажа. Попробуйте добавить аксессуары, одежду или позы, чтобы персонаж выглядел правдоподобно. Перед сеансом вы можете обсудить с моделью или стилистом, какой вид вы хотите придать своим образам, и вместе просмотреть гардероб.
Цветокоррекция в Photoshop
Для урока по цветокоррекции я буду работать с этим изображением:
Это изображение было снято камерой Canon 6D с диафрагмой f/1.8, на объективе 50 мм. Это было снято во время короткометражного фильма, где я был фотографом. За окном было освещение, направленное на модель, мы добавили немного тумана, чтобы создать образ 1945 года.
Что мы собираемся сделать с этим изображением, так это оживить его, увеличив контраст между желтым в светах и зеленым в тенях. У нас будет цветовая схема, основанная на аналогичных цветах, от зеленого до желтого.
Давайте начнем с базовой коррекции экспозиции в Lightroom, это будет зависеть от вашего изображения, поэтому внесите соответствующие коррективы.
Сначала выполните базовые настройки в Lightroom или выбранной вами программе.
После того, как основные действия выполнены, давайте переместим изображение в Photoshop, чтобы начать цветокоррекцию. Если вы используете Lightroom, просто щелкните правой кнопкой мыши и выберите «Редактировать в Photoshop».
Во-первых, продублируйте слой в Photoshop, чтобы не было деструктивного редактирования. Вы всегда можете вернуться к исходному слою, если вам не нравятся результаты.
Создать дубликат слоя.
Первое, что мы собираемся сделать, это создать новый корректирующий слой, перейдите к: Layer > New Adjustment Layer > Color Lookup…
Выберите кинопленку_50. 3dl и уменьшите непрозрачность слоя примерно до 20%. Вам нужно уменьшить непрозрачность, иначе эффект будет слишком сильным.
3dl и уменьшите непрозрачность слоя примерно до 20%. Вам нужно уменьшить непрозрачность, иначе эффект будет слишком сильным.
Следующее, что мы собираемся сделать, это создать слой с кривыми и переделать контраст. Это действительно будет зависеть от вашего образа, так что настраивайте по своему вкусу.
Корректирующий слой Кривые для добавления контраста.
Затем создайте еще один слой с кривыми, перейдите к синей кривой и опустите верхний правый край слоя.Это добавит желтого цвета вашим бликам.
Добавьте желтый цвет к выделенным областям, используя эту настройку кривой
Следующий шаг — поэкспериментировать с цветовым балансом (создайте еще один новый корректирующий слой), чтобы усилить зеленый цвет в средних тонах и желтый цвет в светлых участках. Еще раз просто ползунки, чтобы добавить зеленый и желтый цвета как к основным моментам, так и к центру города.
Выберите «Средние тона» в раскрывающемся меню и добавьте зеленый и желтый.
Выберите Highlights из выпадающего меню и добавьте зеленый и желтый.
На данный момент мы практически закончили цветокоррекцию. Наконец, нужно быстро осветить и затемнить, усилить свет, идущий из окна, и затемнить изображение и фон. Мы в основном делаем ручную виньетку.
Чтобы осветлить изображение, создайте слой с кривыми, сделайте его ярче и добавьте черную маску слоя (CMD/CNTRL+I, чтобы инвертировать маску слоя). Назовите слой Dodge и прокрасьте белой кистью (потому что маска черная) в тех местах, где вы хотите осветлить изображение.Выберите кисть с непрозрачностью около 40% и самым жестким краем 0%
.Чтобы создать темный слой, мы сделаем то же самое, но затемним слой с кривыми и закрасим пятна на изображении, которые хотим сделать темнее.
Этот корректирующий слой Кривые предназначен для осветления или осветления областей изображения.
Этот корректирующий слой Кривые предназначен для выгорания или затемнения областей изображения.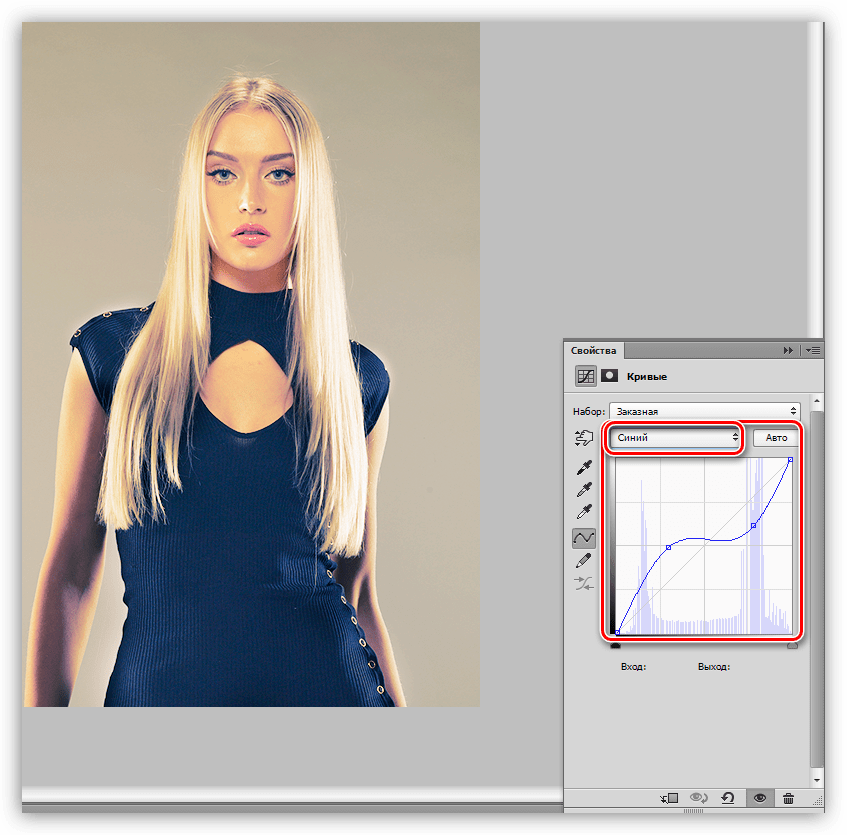
Переименуйте свои слои, чтобы их было легче идентифицировать.
Это окончательный результат:
Заключение
Кинематографические портреты во многом зависят от отличной цветокоррекции, но нельзя пренебрегать освещением, моделью, настройками камеры и атмосферой.Все начинается с отличного изображения и заканчивается Photoshop, чтобы улучшить ваше видение.
Наслаждайтесь искусством!
ОБЩИЕ
ПОДГОТОВКА
НАСТРОЙКИ
ОСВЕЩЕНИЯ
позируют
СОСТАВ
ЗУБЧАТЫЕ
ADVANCED ГИД
CREATIVE СПОСОБЫ
ПОСЛЕОБРАБОТКА
БИЗНЕС
ВДОХНОВЕНИЕ
РЕСУРСЫ
Учебное пособие — Базовая коррекция цвета (Баланс белого/серого) В Photoshop: | by Tamjid Arafin
Здесь я расскажу о быстрой и простой коррекции цвета. Изображение, которое является блеклым, размытым или слишком ослепляющим
Изображение, которое является блеклым, размытым или слишком ослепляющим
, слишком сложно передать службе цветокоррекции. Правильное сочетание
цвета среди различных фоновых объектов может сделать ваше изображение великолепным
и поэтому цветокоррекция слишком необходима.
Давайте обсудим процесс:
Откройте (Ctrl + O) или
поместите (Ctrl + N) изображение, цвет которого вы хотите отредактировать в Photoshop. Для копирования
изображения разблокируйте слой двойным щелчком по слою.Перед редактированием любого изображения
необходимо сделать его дубликат для восстановления в случае повреждения во время редактирования
.
Увеличьте изображение, цвет которого вы хотите откорректировать для просмотра деталей
. Затем возьмите новый слой для улучшения эффектов, связанных с коррекцией цвета
.
Создайте новый слой
Затем выберите серый цвет. Здесь я обсуждаю процесс с использованием
50% серого цвета, но соотношение варьируется от изображения к изображению. Теперь нажмите Ок. Серый цвет
Теперь нажмите Ок. Серый цвет
применяется для выбора цвета объектов на заднем плане.
Перейдите к Edit > Fill
> Use и выберите 50% серого. Затем нажмите ОК.
Затем в палитре «Слой» нажмите «Режим наложения» и выберите « Разница»
в раскрывающемся списке.
Далее перейдите к Adjustment
Layer > Threshold > Threshold 20% или как вам нужно.
Теперь возьмите Пипетка
инструмент . Нажав ‘ Shift’ , выберите
самую темную точку. Вы можете видеть, что точка привязки держится там.
Затем перейдите к родительскому/1-му
слою > Adjustment Layer > Curves > Sample image , чтобы установить инструмент серой точки
.
Теперь нажмите на якорь
точку и посмотрите изменения.
В конце концов, вы получите желаемый цвет изображения.
По сути, для завершения всего процесса цветокоррекции необходимы навыки, опыт и
профессионализм. Рука любителя вряд ли сможет правильно выполнить этот процесс.
Рука любителя вряд ли сможет правильно выполнить этот процесс.
Однако, если вы будете стараться изо всех сил, обязательно придет совершенство.
Наконец, спасибо за прочтение статьи. Я надеюсь, что это
будет полезно для вас.
15 экшенов Photoshop для цветокоррекции для улучшения ваших фотографий
Мне нравится использовать Экшены Photoshop для своих изображений, чтобы быстро придать им изящные фотоэффекты, но еще больше я люблю создавать свои собственные Экшены. Интересно экспериментировать с комбинациями корректирующих слоев, чтобы изменить внешний вид изображения с разной контрастностью и цветовыми оттенками, а затем интересно проверить эту серию изменений на ряде фотографий, чтобы увидеть результаты.Эти Экшены Photoshop для цветокоррекции быстро улучшают тона ваших изображений. Выберите один из 15 пресетов, чтобы применить ряд эффектов, от слегка размытых изображений до высококонтрастной яркости.
Загрузите файл .ATN в Photoshop, затем выберите одну из 15 записей действий и нажмите значок воспроизведения, чтобы обработать изображение с рядом предустановленных настроек. Чтобы точно настроить результат, отрегулируйте непрозрачность группы, чтобы смягчить влияние эффекта, или погрузитесь в корректирующие слои и вручную измените настройки.Мне так же весело называть свои действия, как и создавать их, вот обзор эстетики каждого из них:
Чтобы точно настроить результат, отрегулируйте непрозрачность группы, чтобы смягчить влияние эффекта, или погрузитесь в корректирующие слои и вручную измените настройки.Мне так же весело называть свои действия, как и создавать их, вот обзор эстетики каждого из них:
- Blackberry Stain
Добавьте к своим фотографиям легкий фиолетовый оттенок. Это отличный выбор для тонкой оценки ваших изображений. - Утренний туман
Вымывает цвет с фотографии, оставляя ощущение прохлады и свежести, как туманное зимнее утро. - Фильм ужасов
Темный и зловещий кинематографический вид с прохладным зеленым оттенком, соответствующим цвету плоти зомби. - Папина камера
Мягкие желтые тона придадут вашим фотографиям яркий винтажный/ретро-стиль, как на семейных фотографиях с пляжа. - Малиновый пирог
Создает сладкий красно-розовый оттенок со слегка размытыми тонами.
- Паровоз
Ностальгические желтые фильтры и большое количество зернистости пленки для имитации старинных фотографий. - Midnight Party
Насыщенный контраст и яркие цвета.Идеально подходит для ночных снимков и городских пейзажей. - Свежий мох
Украсьте зеленью свои снимки природы, чтобы придать им сказочный вид. - Сладкие духи
Украсьте свои портретные фотографии ярким студийным внешним видом. - Faded Dream
Превратите свои изображения в потерянные воспоминания с блеклыми тонами и бледными цветами. - Teacup Storm
Запустите этот экшен на своих пейзажных фотографиях, чтобы поджечь небо. - Каскадер
Создавайте захватывающие динамичные кадры с яркими цветами и высокой контрастностью. - Любитель животных
Используйте этот Экшен, чтобы создать самые красивые портреты ваших пушистых друзей.
- Воскресный пикник
Яркие теплые тона для создания расслабляющей атмосферы на ваших фотографиях. - Южное побережье
Ярко-красные, желтые и оранжевые оттенки придадут вашим изображениям оптимистичную летнюю атмосферу.
Доступ к этой загрузке
Цветокоррекция— Академия ретуши
Маски яркости и использование Blend If — два феноменальных способа получить точный контроль над тональным диапазоном вашего изображения.В общем, эти инструменты дают вам возможность делать точные выборки для управления динамическим…Подробнее
Неразрушающая работа в Photoshop — лучший способ редактирования фотографий, поскольку каждое изменение может быть изменено на этапе постобработки. Использование корректирующих слоев позволяет вносить изменения в вашу фотографию без постоянного изменения основного изображения. Доступно девятнадцать регулировок в…Подробнее
Точность крайне важна для ретушера, так как ваша цель — создать безупречный конечный продукт. Точность цветопередачи — один из жизненно важных аспектов постобработки, особенно для коммерческих или редакционных изображений. Нет ничего более разочаровывающего, чем…
Точность цветопередачи — один из жизненно важных аспектов постобработки, особенно для коммерческих или редакционных изображений. Нет ничего более разочаровывающего, чем…Подробнее
Цвет играет жизненно важную роль в фотографии и часто является признаком опытного художника по сравнению с новичком. При создании своего стиля и визуальной эстетики то, как человек тонирует свои изображения, может многое сказать о его теле…Подробнее
Цветные справочные таблицы (или LUT) могут придать вашим изображениям особый внешний вид с помощью их цветов.В нашей недавней статье, посвященной LUT, вы узнали, как использовать LUT в Photoshop для цветокоррекции изображения, и в этом видеоруководстве…Подробнее
Одним из наиболее часто игнорируемых инструментов в Lightroom является окно настройки цвета HSL (оттенок, насыщенность и яркость). Если вы только начинаете свой путь к редактированию изображений и изучению Lightroom, вы обнаружите, что HSL — это мощный инструмент для цветокоррекции. ..
..Подробнее
Цветокоррекция фотографий — неотъемлемая часть ретуши, так как неаккуратное использование цвета может испортить красоту кожи и волос.Нет недостатка в методах управления цветом, которые могут варьироваться от сложных до упрощенных. Сплит…Подробнее
Вы когда-нибудь хотели воссоздать внешний вид или цветовую палитру из любимой фотографии? Или вы когда-нибудь задумывались, каково это — превратить дневную сцену в ночную? Большинство профессионалов составят референс…Подробнее
Карты градиента — это универсальный инструмент для цветокоррекции, особенно если вы хотите изменить цветовую температуру кожи.В этом видеоруководстве от Prince Meyson показано, как сделать тон кожи насыщенным и ярким с помощью…Подробнее
Цвет имеет большое значение для создания сильного первого впечатления у зрителей, что делает его неотъемлемой частью рабочего процесса каждого имиджмейкера. В этом видеоуроке от Зои Ноубл вы узнаете, как использовать инструмент цветового баланса. ..
..Подробнее
Нельзя недооценивать важность продуманного цвета, когда дело доходит до постпродакшна.Независимо от жанра фотографии цвет влияет на восприятие зрителем настроения, текстуры, атмосферы и многого другого. В связи с этим усовершенствование процесса цветокоррекции…Подробнее
Скрытой жемчужиной в Photoshop является корректирующий слой Color Lookup, который использует LUT для другого подхода к цветокоррекции изображений. Этот молниеносный учебник от tutvid даст вам ускоренный курс по созданию LUT, а также…Подробнее
Цветокоррекция изображений является важным аспектом постобработки.Точно так же, как фильмы всегда имеют цветовую градацию, чтобы привить определенную эстетику или настроение, то же самое часто бывает и при ретуши стилизованной фотосессии. Этот быстрый совет от Кевина Рудхорста…Подробнее
Одним из самых мощных средств воздействия на вашу аудиторию является эффективное использование цвета. Создание настроения, создание атмосферы или даже просто использование эстетически приятной цветовой палитры жизненно важны для привлечения клиентов, которых вы.