Узоры для фотошопа фон: Скачать бесплатно текстуры (фоны) для Фотошопа
Повторяющиеся бесшовные узоры в Photoshop
Шаг 3. Создаём выделенную область в документе
Берём инструмент «Овальная область» (Elliptical Marquee Tool). Наводим курсор мыши точно в центр документа на перекрестье направляющих, зажимаем клавиши Shift+Alt, зажимаем левую клавишу мыши и тащим курсор от центра в любую сторону, чтобы получилась примерно такая окружность:
О точном размере не волнуйтесь, размер мы подгоним позднее.
Шаг 4. Заливаем выделение
Теперь необходимо заполнить выделение чёрным цветом. Для этого нажимаем клавишу D (после чего цвета в панели цветов становятся по умолчанию, чёрным и белым), затем нажимаем комбинацию Alt+Delete, выделение заполняется основным цветом, в нашем случае, чёрным. Документ должен выглядеть так:
Снимаем выделение, нажав Ctrl+D. Края круга выглядят рубленными,т.к. документ увеличен на 300%.
Шаг 5. Клонируем слой
Клонируйте слой с чёрным кругом,нажав Ctrl+J.
Шаг 6. Смещаем копию
Откройте диалоговое окно Фильтр —> Другое —> Сдвиг (Filter —> Other —> Offset) и задайте сдвиг 50 пикселей по вертикали или горизонтали и не забудьте поставить галку у опции «Вставить отсечённые фрагменты» (Wrap Around):
Нажмите кнопку OK, чтобы закрыть диалоговое окна. Документ выглядит так:
Шаг 7. Определяем документ, как узор
Идём по вкладке главного меню Редактирование —> Определить узор (Edit —> Define Pattern). Откроется окно, где введите имя новому узору и нажмите ОК:
Теперь давайте попробуем применить его в новом документе. Документ с кружками можно закрыть, он нам больше не нужен.
Шаг 8. Создаём новый документ и добавляем новый слой
Создаём новый документ размером, например, 700 на 700 пикселей с белым фоном. Создаём новый пустой слой в документе, нажав Ctrl+Shift+Alt+N.
Шаг 9. Заполняем документ узором
Пройдите по вкладке главного меню Редактирование —> Выполнить заливку (Edit —> Fill). В диалоговом окне выберите «Регулярный» (Pattern), а затем свой узор:
После чего нажмите ОК. Photoshop зальёт узором всю площадь документа:
Узор готов. В следующем материале рассмотрим, как добавить цвета и градиенты к узорам Photoshop.
%d0%b7%d0%be%d0%bb%d0%be%d1%82%d1%8b%d0%b5 %d1%83%d0%b7%d0%be%d1%80%d1%8b %d0%b4%d0%bb%d1%8f %d1%84%d0%be%d1%82%d0%be%d1%88%d0%be%d0%bf%d0%b0 PNG образ | Векторы и PSD-файлы
Мемфис дизайн геометрические фигуры узоры мода 80 90 х годов
4167*4167
торжественное открытие скоро прозрачный png
3000*3000
Саудовская Аравия день независимости флаг вектор шаблон дизайн иллюстрация Саудовская Аравия Национальный день Саудовская Аравия Национальный день
4083*4083
я выбираю быть геймером потому что в реальной жизни ничего эпического не происходит
1200*1200
Мемфис шаблон 80 х 90 х годов стилей фона векторные иллюстрации
4167*4167
бумбокс с разноцветными музыкальными нотами
1200*1200
игра окончена дизайн футболки
4000*4000
аудио кассета плоский дизайн
1200*1200
лев крутые ретро очки векторная иллюстрация король лев
5000*5000
синий сияющий глаз красоты
1000*1000
набор векторных продаж этикетки
800*800
винтаж Мемфис цвет геометрическое радио
1200*1200
все радужные цвета морщинистый фольги
1200*1200
значок кассеты мультяшном стиле
5000*5000
Сделано в 1989 году ограниченным тиражом типография премиум футболка дизайн вектор
5000*5000
непрерывный рисунок линии старый радио музыка знак винтажный вектор одна линия искусство простота иллюстрация минималистичный дизайн
4667*4667
мы нанимаем фон в плоском стиле
5000*5000
микс ленты ретро кассеты
1200*1200
все радужные цвета морщинистый фольги
1200*1200
Мемфис круги рисованной круглые формы геометрические гранж дизайн в горошек орнамент изолированные декоративные объекты
5000*5000
кошка ретро красочные иллюстрации
5000*5000
Акула серфинг закат векторные иллюстрации
5000*5000
теги продаж этикетки покупки вектор
800*800
собака ретро бандана векторная иллюстрация
5000*5000
80 е брызги краски дизайн текста
1200*1200
Мемфис 90 х годов мода бесшовные модели
4167*4167
мопс собака ретро векторная иллюстрация
5000*5000
мемфис бесшовной схеме 80s 90 все стили
4167*4167
непрерывный рисунок одной линии старого телефона винтаж 80 х 90 х годов стиль вектор ретро дизайн минимализм с цветом
3967*3967
лейбл онлайн трансляций с ярко синими розовыми неоновыми цветами и современным дизайном
1200*1200
bamboo bamboo leaves plants green
4000*4000
тигровая голова очки векторная иллюстрация
5000*5000
поп арт 80 х патч стикер
3508*2480
3d номер 80 золотая роскошь
5000*5000
панда скейтборд закат ретро векторная иллюстрация
5000*5000
80 х годов поп арт мультфильм банановая наклейка
8334*8334
Мемфис бесшовные модели 80 х 90 х стилей
4167*4167
жираф закат вектор иллюстрация
5000*5000
Мемфис узор фона
800*800
аудиокассета изолированные вектор старая музыка ретро плеер ретро музыка аудиокассета 80 х пустой микс
5000*5000
в мемфисе 90 х мода патч
4167*4167
Ретро музыкальное радио
1200*1200
джаз шоу флаер шаблон с саксофон и фортепиано
1200*1200
Мемфис бесшовные модели 80 х 90 х стилей
4167*4167
набор векторных продаж этикетки
800*800
green environmental protection pattern garbage can be recycled green clean
2000*2000
поп арт 80 х патч стикер
2292*2293
поп арт 80 х патч стикер
3508*2480
80 летний юбилей дизайн шаблона векторные иллюстрации
4083*4083
Валентина мега распродажа 80 процентов предложение изолированы на розовой квадратной форме фона текст продвижение этикетка продукта
1200*1200
Как создать узор в фотошопе?
В этом руководстве я расскажу, как создать узор в фотошопе с помощью фильтра «Смещения».
В примере, который я создам, используется несколько иллюстраций.
Чтобы сразу открыть их все в Photoshop, использовать сценарий «Загрузить файлы в стек». Он автоматически поместит каждое изображение на отдельный слой в одном документе.
Выберите изображения для узора через меню «Обзор». Убедитесь, что автовыравнивание отключено.
Исходные изображения довольно большие. Уменьшите их через меню Изображение> Размер изображений.
Перейдите в меню Изображение> Размер холста и создайте рабочую область большего размера, чтобы составить узор. При этом не забывайте, что вы всегда можете уменьшить масштаб без потери качества, но не увеличить.
Выберите цвет фона. Затем добавьте новый слой и залейте его. Переместите этот слой в конец списка на панели слоев.
Переместите каждый элемент узора в нужную область холста. Убедитесь, что они не выходят за границы документа.
Для инструмента «Перемещение» активируйте параметр «Автовыбор». Это позволит вам легко выделять каждый слой.
С помощью комбинации клавиш CTRL + T измените размеры иллюстраций. Расставьте элементы так, чтобы можно было сформировать основу узора.
Удерживая нажатой клавишу ALT, выберите команду Слой> Объединить видимые. Это действие создаст новый слой с объединенным содержимым всех слоев.
Сейчас все элементы находятся в центре холста. Перейдите в меню Фильтр> Другое> Сдвиг. Измените значения по горизонтали и вертикали, чтобы сместить элементы. Теперь иллюстрации, которые выходят за пределы холста, будут отображаться на противоположной стороне. Это формирует структуру повторяющегося рисунка.
Выберите слой с иллюстрацией под объединенным слоем и перетащите его вверх. Переместите этот узор, чтобы начать заполнять пустое пространство. Используйте комбинацию клавиш CTRL + T, чтобы изменить размер конкретного элемента. Затем кликните правой кнопкой мыши и выберите пункт «Отразить по горизонтали», чтобы он выглядел иначе, чем в других местах шаблона.
Продолжайте добавлять дубликаты элементов и заполнять пробелы в узоре, пока документ не заполнится равномерно расположенными элементами.
Перейдите в меню Правка> Определить узор, чтобы создать файл узора в формате Photoshop.
Добавьте новый слой в начало списка слоев и залейте его белым цветом. Можно проверить наличие созданного шаблона узора, используя стиль слоя.
Дважды кликните по тестовому слою, и примените «Наложение узора». Выберите из списка созданный узор из библиотеки. При значении 100% узор будет иметь тот же размер, что и документ. Поэтому уменьшите масштаб, чтобы увидеть, как повторяется узор.
Мы получили бесконечно повторяющийся фрагмент рисунка, который теперь сохранен в библиотеке шаблонов Photoshop. Фильтр «Смещение» позволяет легко создавать узор, автоматически дублируя элементы по мере их выхода за пределы холста. Заполняя оставшиеся пробелы, можно создать повторяющийся узор без видимых линий.
Данная публикация является переводом статьи «How to Create Repeating Patterns in Adobe Photoshop» , подготовленная редакцией проекта.
Пять инструментов для работы с узорами в фотошопе
Друзья привет, рад что заглянули! Сегодня в нашей статье пойдет речь об инструментах, которыми можно применять узор в фотошопе. В данной статье я расскажу о 5 инструментах. Каждый, из которых имеет свои плюсы и минусы, а также ряд особенностей. Такие как масштабируемость узора, возможность применения к выделенной области, возможность создавать местами полупрозрачный узор.
В данной статье я расскажу о 5 инструментах. Каждый, из которых имеет свои плюсы и минусы, а также ряд особенностей. Такие как масштабируемость узора, возможность применения к выделенной области, возможность создавать местами полупрозрачный узор.
Итак, давайте начнем с самого начала, в предыдущем уроке мы создали простой узор, вот на его основе мы и будем рассматривать способы применения. Если вы не знаете, как создать узор, то рекомендую сначала ознакомиться со статей, как сделать узор в фотошопе.
Будем считать, что узор создавать вы умеете, ну или на крайний случай можете использовать стандартный, один из тех, что идут вместе с photoshop.
Создадим новый документ, произвольного размера это значения не имеет. И будем применять к нему наш узор разными способами. Можете залить градиентом или оставить однотонный цвет.
Инструмент 1: заливка (G).
Выберем инструмент заливка на панели инструментов, установим вид заливки на регулярный, в окошке рядом выберем наш узор. И заливаем наш фон, как видите фон стал в сеточку.
И заливаем наш фон, как видите фон стал в сеточку.
При использование этого инструмента мы можем настроить непрозрачность узора, за счет настройки параметра непрозрачность у инструмента заливка.
А также мы можем применять заливку к выделенной области. К примеру, возьмем инструмент прямоугольная область (M) создадим выделение и зальем его узором, у нас зальется только выделенная область.
Можно выполнять заливку на прозрачный фон тем самым мы получим только узор сетки.
Инструмент 2: узорный штамп (S).
Выбираем инструмент узорный штамп, настроим его по порядку слева на право, выберем мягкую кисть. При необходимости можно выбрать один из режимов наложения. Настройте непрозрачность при необходимости. Благодаря этому параметру можно в некоторых местах делать узор менее заметным. Ну и в заключение выберем сам узор, и можно рисовать штампом.
Инструмент 3: команда в меню «выполнить заливку… (Shift+F5)».
Инструмент 4: используя новый слой заливку.
Для этого идем в меню слои > новый слой заливка > узор, в появившемся окне даем имя нашему слою, можно установить галочку на, использовать предыдущий слой для создания обтравочной маски (статья по обтравочной маске) тогда наш узор будет применен к имеющемуся предыдущему слою как обтравочная маска. Если этот параметр не устанавливать, то у нас будет создан слой маска. Установив параметр, цвет мы сделаем пометку цветом для нашего слоя. Также мы можем установить режим наложения и непрозрачность (непрозрачность можно и отрегулировать позже в панели слоев).
Жмем «ок» и у нас вновь появляется окно, в котором мы выбираем наш узор и задаем дополнительные параметры масштаб узора очень удобный параметр, иногда очень выручает, а также сохранение узора в наборе если необходимо. Хочу заметить момент, когда мы находимся в этом окне мы легко можем двигать наш слой маску с узором в любую сторону как нам больше подойдет, а если нас не устраивает и мы хотим вернуть все на свои места, то просто нажимаем на кнопку «
Инструмент 5: при помощи стиля слоя.
Идем меню слои > стили слоя > параметры наложения, либо двойной клик по слою справа от имени слоя (подробнее о стилях слоя). В стилях слоя мы можем использовать узор в двух параметрах как текстуру для тиснения и как наложение узора.
Для использования как текстуру для тиснения переходим на вкладку текстура, выбираем наш узор и настроим параметры масштаб и глубина тиснения. А также для некоторых текстур можно устанавливать инверсию.
Для наложения узора переходим в стилях слоя на вкладку наложение узора, можно выбрать режим наложения, сам узор. Также как и при использование слоя заливки при создание узор можно двигать на холсте и если не устроит можно сделать привязку к началу координат. Можно масштабировать узор, за счет чего можно добиться более нужного результата.
А также если произвели большое количество действий и запутались, а хочется восстановить исходные значение можно воспользоваться кнопкой «
На этом все, я рассказал о 5 способах использования узоров в фотошопе, каждый из которых имеет свои уникальные стороны. Поэкспериментируйте и вы сами поймете их.
Если не подписаны на обновления, рекомендую подписаться, тогда раньше всех будите узнавать о новых статьях.
Прочли статью, не уходите сразу на фотодизарте есть еще масса интересного и полезного.
Как в фотошопе использовать узоры
Наложение узора в Photoshop
Немногие начинающие пользователи Adobe Photoshop знают о том, какие потенциальные возможности скрыты в недрах этой программы.
Сегодня я хотел бы поделиться с Вами одним из таких секретов, а именно — использованию узоров в Фотошоп.
Я расскажу Вам (а кое-что даже покажу) что такое узоры в Photoshop, зачем они нужны, как ими пользоваться, а в следующей статье Вы узнаете, как сделать узор для Фотошопа самому и как установить готовые узоры в Фотошоп.
Эти знания помогут Вам научиться использовать в своей работе приемы узорной заливки, наложения узора в стилях стоя и рисования с использованием инструмента «Узорный штамп».
Ну что ж, приступим.
1. Что такое узоры в Фотошоп и зачем они нужны.

Узоры в Photoshop это фоновые изображения, которые можно использовать для заливки областей, содержимого слоев и масок.
Вся прелесть их использования заключается в том, что это фоновое изображение тиражируется (повторяется) до тех пор, пока не заполнит весь элемент, на который оно накладывается.
Этот инструмент очень хорошо подходит для создания фонов.
Простой пример: нужно закрасить фон кнопки диагональными параллельными линиями. Что будем делать? Рисовать отдельно линию, потом ее копировать и размножать? А потом обрезать получившееся изображение по контуру кнопки? Это слишком сложно и главное — долго.
Можно просто применить к изображению кнопки узор, состоящий из нескольких пикселей. И этот узор размножится и закрасит всю Вашу кнопку четко по контуру.
Или же нужно, например, наложить на какой-нибудь элемент текстуру какого-нибудь материала. Ткани, например. Применяем к изображению элемента узор текстуры ткани — и все!
В Photoshop есть три основных способа применения узора к элементу.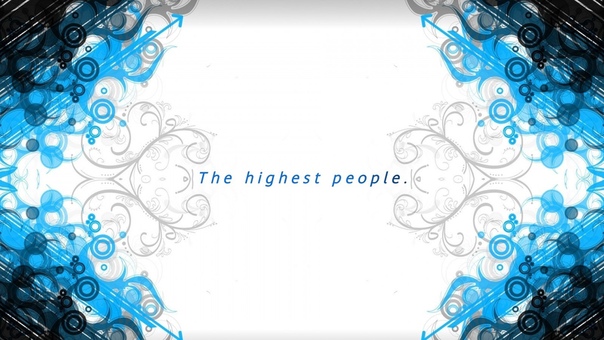
Первый способ — заливка узором.
Наверняка каждый уже пробовал заливать содержимое слоя или выделения каким-нибудь цветом. А ведь можно заливать не только цветом, а и узором.
Смотрим коротенький видеоурок:
Вся прелесть использования заливки узором в том, что мы можем делать каждую заливку в новом слое. А это в дальнейшем дает возможность применения к каждому слою своих дополнительных стилей.
Второй способ — применение стиля слоя «Наложение узора».
При использовании этого способа у нас нет возможности в дальнейшем применить к заливке другие стили (так как узор сам и есть элемент стиля слоя), но зато появляются дополнительные параметры наложения узора.
Смотрим урок:
Как видите, этот способ тоже очень интересен, особенно своими возможностями по перемещению фрагментов узора и масштабированием. Но самое главное, что в любой момент мы можем вернуться и переделать, если нам что-нибудь не понравилось.
Третий способ применения узоров — использование инструмента «Узорный штамп».

Принцип использования узорного штампа очень прост. Рисовать кистью каждый умеет. Так вот, узорный штамп — это та же самая кисть, только рисует она не цветом, а выбранным узором.
Смотрим, как это происходит:
Итак, мы с Вами разобрались в том, что такое узоры для Фотошопа и как их использовать.
Как создать узор самому и как установить на компьютер узор, скачанный из интернета, читайте в следующей статье.
Чтобы не пропустить выход новых статей, рекомендую подписаться на обновления блога.
Пять инструментов для работы с узорами в фотошопе
/ Сергей Нуйкин / Теория по фотошопу
Друзья привет, рад что заглянули! Сегодня в нашей статье пойдет речь об инструментах, которыми можно применять узор в фотошопе. В данной статье я расскажу о 5 инструментах. Каждый, из которых имеет свои плюсы и минусы, а также ряд особенностей. Такие как масштабируемость узора, возможность применения к выделенной области, возможность создавать местами полупрозрачный узор.
Итак, давайте начнем с самого начала, в предыдущем уроке мы создали простой узор, вот на его основе мы и будем рассматривать способы применения. Если вы не знаете, как создать узор, то рекомендую сначала ознакомиться со статей, как сделать узор в фотошопе.
Будем считать, что узор создавать вы умеете, ну или на крайний случай можете использовать стандартный, один из тех, что идут вместе с photoshop.
Создадим новый документ, произвольного размера это значения не имеет. И будем применять к нему наш узор разными способами. Можете залить градиентом или оставить однотонный цвет.
Инструмент 1: заливка (G).
Выберем инструмент заливка на панели инструментов, установим вид заливки на регулярный, в окошке рядом выберем наш узор. И заливаем наш фон, как видите фон стал в сеточку.
При использование этого инструмента мы можем настроить непрозрачность узора, за счет настройки параметра непрозрачность у инструмента заливка.
А также мы можем применять заливку к выделенной области. К примеру, возьмем инструмент прямоугольная область (M) создадим выделение и зальем его узором, у нас зальется только выделенная область.
К примеру, возьмем инструмент прямоугольная область (M) создадим выделение и зальем его узором, у нас зальется только выделенная область.
Можно выполнять заливку на прозрачный фон тем самым мы получим только узор сетки.
Инструмент 2: узорный штамп (S).
Выбираем инструмент узорный штамп, настроим его по порядку слева на право, выберем мягкую кисть. При необходимости можно выбрать один из режимов наложения. Настройте непрозрачность при необходимости. Благодаря этому параметру можно в некоторых местах делать узор менее заметным. Ну и в заключение выберем сам узор, и можно рисовать штампом.
Инструмент 3: команда в меню «выполнить заливку… (Shift+F5)».
Идем в меню редактирование > выполнить заливку или жмем на сочетание клавиш Shift+F5. В появившемся окне выбираем использовать: регулярный, а также заказной узор выбираем наш узор. Можно установить режим наложения и выставить непрозрачность.
Инструмент 4: используя новый слой заливку.
Для этого идем в меню слои > новый слой заливка > узор, в появившемся окне даем имя нашему слою, можно установить галочку на, использовать предыдущий слой для создания обтравочной маски (статья по обтравочной маске) тогда наш узор будет применен к имеющемуся предыдущему слою как обтравочная маска. Если этот параметр не устанавливать, то у нас будет создан слой маска. Установив параметр, цвет мы сделаем пометку цветом для нашего слоя. Также мы можем установить режим наложения и непрозрачность (непрозрачность можно и отрегулировать позже в панели слоев).
Если этот параметр не устанавливать, то у нас будет создан слой маска. Установив параметр, цвет мы сделаем пометку цветом для нашего слоя. Также мы можем установить режим наложения и непрозрачность (непрозрачность можно и отрегулировать позже в панели слоев).
Жмем «ок» и у нас вновь появляется окно, в котором мы выбираем наш узор и задаем дополнительные параметры масштаб узора очень удобный параметр, иногда очень выручает, а также сохранение узора в наборе если необходимо. Хочу заметить момент, когда мы находимся в этом окне мы легко можем двигать наш слой маску с узором в любую сторону как нам больше подойдет, а если нас не устраивает и мы хотим вернуть все на свои места, то просто нажимаем на кнопку «привязка к началу координат» тогда все наши сдвиги сбросятся и узор встанет на начало координат. Жмем «ок» и наш узор применился с нашими настройками.
Инструмент 5: при помощи стиля слоя.
Идем меню слои > стили слоя > параметры наложения, либо двойной клик по слою справа от имени слоя (подробнее о стилях слоя). В стилях слоя мы можем использовать узор в двух параметрах как текстуру для тиснения и как наложение узора.
В стилях слоя мы можем использовать узор в двух параметрах как текстуру для тиснения и как наложение узора.
Для использования как текстуру для тиснения переходим на вкладку текстура, выбираем наш узор и настроим параметры масштаб и глубина тиснения. А также для некоторых текстур можно устанавливать инверсию.
Для наложения узора переходим в стилях слоя на вкладку наложение узора, можно выбрать режим наложения, сам узор. Также как и при использование слоя заливки при создание узор можно двигать на холсте и если не устроит можно сделать привязку к началу координат. Можно масштабировать узор, за счет чего можно добиться более нужного результата.
А также если произвели большое количество действий и запутались, а хочется восстановить исходные значение можно воспользоваться кнопкой «восстановить значения по умолчанию» тогда все настройки сбросятся.
На этом все, я рассказал о 5 способах использования узоров в фотошопе, каждый из которых имеет свои уникальные стороны. Поэкспериментируйте и вы сами поймете их.
Поэкспериментируйте и вы сами поймете их.
Если не подписаны на обновления, рекомендую подписаться, тогда раньше всех будите узнавать о новых статьях.
Прочли статью, не уходите сразу на фотодизарте есть еще масса интересного и полезного.
Создаём эффектные узоры в Фотошоп
Надеюсь, этот урок будет полезен как новичкам, так и тем, кто особо «не дружит» с карандашом и бумагой, и, тем более, с планшетом, но имеет огромное желание «рисовать», используя разные средства и возможности программы Фотошоп. Я вам покажу несколько примеров того, как можно быстро создавать интересные текстуры, узоры, декоративные элементы с помощью несложных команд трансформации.
В большинстве примеров я использовала обычные геометрические фигуры – это для простоты выполнения и для лучшей наглядности. А когда будет понятен принцип, можно экспериментировать и с более сложными фигурами. Кстати, используя описанную технику, создают необычные фрактальные узоры. По этой теме есть урок на нашем сайте. Я же хочу более подробно рассказать, где и как использовать команды трансформации и что из этого может получиться.
Я же хочу более подробно рассказать, где и как использовать команды трансформации и что из этого может получиться.
ПРИМЕР 1
Шаг 1. Для начала создаем новый документ Ctrl+N 1000 Х 1000 пикс. (или другой по вашему желанию) с белым фоном.
Шаг 2. На новом слое рисуем круглое выделение инструментом Овальная область (Eliptical Marquee Tool), удерживая клавишу Shift для сохранения пропорций, и заливаем его любым цветом.
Шаг 3. Снимаем выделение (Deselect) Ctrl+D и перемещаем полученный круг на середину верхней части документа. Размер примерно такой, как на скриншоте.
Теперь нам нужно разместить копии этой фигуры по окружности равномерно. Для этого сначала будем использовать такое сочетание клавиш: Ctrl+Alt+T. Известная комбинация клавиш Ctrl+T вызывает Свободную трансформацию (Free Transform) и позволяет выполнять любой вид трансформации на данном слое. А вот команда Ctrl+Alt+T делает то же самое, но на копии слоя!
Шаг 4. Нажимаем эти три клавиши Ctrl+Alt+T и отпускаем. Вокруг фигуры появилась рамка трансформации. Обратите внимание на палитру слоев: мы видим, что слой с кругом только один. Но как только начнем выполнять какую-либо трансформацию – автоматически появляется копия слоя и трансформация применяется к этой копии, а предыдущий слой остается без изменения.
Вокруг фигуры появилась рамка трансформации. Обратите внимание на палитру слоев: мы видим, что слой с кругом только один. Но как только начнем выполнять какую-либо трансформацию – автоматически появляется копия слоя и трансформация применяется к этой копии, а предыдущий слой остается без изменения.
Итак, после того, как появилась рамка трансформации, переносим центр поворота (центральный маркер) в центр документа.
Затем в панели настроек устанавливаем угол поворота в 18°. Можно использовать и другую величину угла – главное, чтобы она была кратна 360 (например, 4, 5, 6, 9, 10, 12, 15, 20, 24, 30 и т. д., также подходят и нецелые числа).
Применяем трансформацию – для этого нажимаем на галочку, или жмем Enter. Шаг 5. Теперь нам остается только выполнить предыдущее преобразование несколько раз. Для этого используем следующую комбинацию клавиш: Ctrl+Shift+Alt+T. Эта команда повторяет предыдущую трансформацию каждый раз на новом слое. Зажимаем тремя пальцами левой руки три клавиши Ctrl+Shift+Alt и не отпускаем, а правой нажимаем клавишу T столько раз, сколько нужно повторов трансформации. Когда круг замкнулся – отпускаем все клавиши. Вот, что должно получиться:
Когда круг замкнулся – отпускаем все клавиши. Вот, что должно получиться:
Шаг 6. Теперь нужно слить все слои в один. Для этого временно отключаем фоновый слой и нажимаем Ctrl+Shift+E. Теперь опять включаем видимость фонового слоя.
Шаг 7. Будем продолжать выполнять трансформации уже на новом слое. Для этого новый слой создавать не надо, он появится автоматически благодаря команде Ctrl+Alt+T. Итак, нажимаем и опускаем клавиши Ctrl+Alt+T. В появившейся рамке тянем угловой маркер внутрь. При этом удерживаем одновременно клавишу Shift для сохранения пропорций и клавишу Alt, чтобы центр не смещался. Уменьшаем размер так, чтобы новая фигура поместилась внутри предыдущей. На панели настроек выставим угол поворота 9°.
Применяем трансформацию (Enter).
Шаг 8. Опять для повтора предыдущей трансформации жмем Ctrl+Shift+Alt+T столько раз, сколько посчитаете нужным. Если все сделали правильно, то должно получиться примерно так:
Шаг 9. Сливаем все слои, кроме фонового, и у нас получилась такая декоративная фигура. Мы можем поменять ей цвет, или применить какие-либо стили, градиенты,
Мы можем поменять ей цвет, или применить какие-либо стили, градиенты,
а также можем использовать ее в качестве основы для создания кисти, или узора (заливки). Для этого переходим в меню Редактирование – Определить кисть (Edit – Define Brush), или Редактирование – Определить узор (Edit – Define Pattern). Сохраняем и находим новую кисть, или новый узор в библиотеке кистей и узоров.
Для образца была взята самая элементарная фигура круга, но можно использовать любые другие фигуры, изображения, или тексты. Вот еще некоторые примеры того, что можно сделать описанным выше способом.
ПРИМЕР 2 Следующий «узор» создадим при помощи повторения всего двух деформаций: масштабирования (Scale) и поворота (Rotate), без перемещения центрального маркера. Шаг 1. Создаем новый документ Ctrl+N 1000 Х 1000 пикс. На новом слое делаем квадратное выделение инструментом Прямоугольное область(Restangular Marquee Tool), одновременно удерживая клавишу Shift для сохранения пропорций
и заливаем его любым цветом, или градиентом.
Шаг 2. Возвращаемся к инструменту Прямоугольная область(M) (Restangular Marquee Tool) и, не снимая выделения, щелкаем правой кнопкой мыши, вызывая меню, и выбираем команду Трансформировать выделенную область (Transform Selection).
Зажав одновременно клавиши Shift и Alt, немного уменьшаем размер выделения. Нажимаем Enter.
Шаг 3. Удаляем выделенную область – Delete. Снимаем выделение Ctrl+D. Получилась квадратная рамка.
Шаг 4. Дальше нажимаем уже знакомую комбинацию Ctrl+Alt+T, чтобы выполнить трансформацию на новом слое. Как и в ПРИМЕРЕ 1, уменьшаем фигуру так, чтобы она поместилась внутри предыдущей. Не забываем одновременно удерживать клавиши Shift и Alt, чтобы уменьшить ее пропорционально и расположить по центру. Можно ограничиться только этой трансформацией и нажать Enter, а можно еще добавить поворот (Rotate), установив угол поворота на панели настроек (у меня 2°),
а затем нажать Enter. Попробуйте оба варианта.
Шаг 5. Дальше опять знакомая комбинация Ctrl+Shift+Alt+T повторит все эти преобразования каждый раз на новом слое.
Шаг 6. Сливаем все слои в один, когда все готово. В первом случае получается своеобразный тоннель, во втором – спираль.
Чем больше угол поворота, тем круче спираль.
Можно поэкспериментировать с разными параметрами, например, менять степень масштабирования, величину угла и направление поворота, сдвигать центр поворота, или использовать другие виды трансформаций.
Интересные фигуры получаются из кругов и овалов.
ПРИМЕР 3
Команда Ctrl+Shift+Alt+T также используется для создания красивых фрактальных узоров. Такой урок вы можете посмотреть на нашем сайте. Из простых фигур получаются своеобразные необычные спирали, которые в свою очередь используются для создания более сложных спиралей и узоров. Посмотрим, как это делается на примере простой окружности.
Шаг 1. Опять создаем новый документ Ctrl+N с белым фоном размером 1000 х 1000 пикс. Для точности построения вызовем сетку: Просмотр – Показать – Сетку. (View — Show — Grid) Устанавливаем размер сетки 90 пикс. Ctrl+K – Направляющие, сетка и фрагменты. (Редактирование – Установки – Направляющие, сетка и фрагменты)(Preferences – General – Guides, Grid & Slices).
Ctrl+K – Направляющие, сетка и фрагменты. (Редактирование – Установки – Направляющие, сетка и фрагменты)(Preferences – General – Guides, Grid & Slices).
Шаг 2. На новом слое делаем круглое выделение. Для этого, когда выберем инструмент Овальная область (Eliptical Marquee Tool), ставим крестик на пересечении первых двух линий сетки слева вверху.
Затем с нажатой клавишей Shift растягиваем выделение так, чтобы диаметр круга получился в 4 квадрата сетки. Выделение само «привязывается» к линиям сетки.
Шаг 3. Правой кнопкой мыши вызываем меню и выбираем команду Выполнить обводку (Stroke Selection)
со следующими параметрами:
Цвет выбираем на свой вкус. Снимаем выделение Ctrl+D.
Шаг 4. Затем нажимаем Ctrl+Alt+T и выполняем следующую трансформацию: 1. перемещаем центральный маркер поворота на 4 квадрата вниз и 2 квадрата вправо.
2. На панели настроек устанавливаем масштаб 98% по ширине, нажимаем значок сохранять пропорции, и те же значения устанавливаются по высоте. 3. Угол поворота выставляем 7,5°.
3. Угол поворота выставляем 7,5°.
Enter – применяем трансформацию. Теперь можно сетку скрыть: Просмотр – Показать – Сетку (View — Show — Grid).
Шаг 5. Остается дело за малым. Нажимаем Ctrl+Shift+Alt+T столько раз, сколько душе угодно. Сами решайте, когда остановиться. Слоев получается очень много – больше сотни. Ну а потом все слои сливаем в один.
Обратите внимание, что края такой спирали не заходят друг на друга, а только касаются. Если, конечно, всё точно и правильно сделали. Попробуйте использовать другие значения угла поворота, другой масштаб, а также центр поворота можно перемещать в любое место. Спирали будут закручиваться по-другому. Если принцип понятен, то можно поэкспериментировать с самыми разнообразными и необычными фигурами. Получившиеся абстрактные узоры можно использовать по своему усмотрению, например, для создания текстур, фонов, для оформления коллажей и т. п.
ПРИМЕР 4 Описанным способом легко создавать разнообразные композиции из волнистых линий, которые сейчас популярны в дизайне.
Шаг 1. Создаем новый документ Ctrl+N 1000 Х 1500 пикс. Выбираем инструмент Перо(Pen Tool)и на новом слое рисуем примерно такую линию.
Шаг 2. Теперь подготовим Кисть (Brush): выбираем круглую твердую кисть размером 2 пикс. и жесткостью 100%. Установим цвет переднего плана по своему вкусу, но отличный от фонового.
Шаг 3. Затем вновь переходим на инструмент Перо(Pen Tool)и, щелкая правой кнопкой мыши, выбираем в контекстном меню пункт Выполнить обводку контура (Stroke Path).
Выбираем из списка инструмент Кисть(Brush)и жмем ОК.
Если получившаяся линия нас устраивает, удаляем контур. Щелчок правой кнопкой — удалить контур (Delete Path).
Шаг 4. Далее нажимаем Ctrl+Alt+T, чтобы выполнить следующую трансформацию: 1. передвигаем линию примерно на 4-5 пикс. вправо: нажимая соответствующее количество раз клавишу со стрелкой на клавиатуре. 2. Устанавливаем угол поворота 1°.
3. Применяем трансформацию Enter.
Шаг 5. Затем Ctrl+Shift+Alt+T несколько раз, пока не получится примерно следующее:
Если еще вдобавок переместить центр поворота в какую-нибудь сторону, например, влево, то получится совсем другой эффект.
Или использовать только перемещение без поворота:
Примечание.Если при трансформировании элементы выходят за пределы холста, то лучше вернуться назад, несколько уменьшить изначальную линию, или повернуть ее, или немного переместить к другому краю. А вот, что получается, если использовать уже готовые контуры, взятые из набора фигур.
В общем, если поэкспериментировать с параметрами трансформации, а также с линией контура, можно получить очень интересные и необычные фигуры, которые потом легко сохранять в виде кистей.
Создаём эффектные узоры в Фотошоп- 2
Эффектные узоры в Фотошоп — Часть I
Продолжаем урок по созданию текстур и узоров, применяя команды трансформирования. Рассмотрим теперь другие примеры, в которых будем использовать эти команды и получать интересные результаты.
ПРИМЕР 5
Снежинки
Пользуясь данным способом, можно также быстро создавать снежинки, или подобные кругообразные элементы декорирования. Посмотрим, как это делается.
Шаг 1. Создаем новый документ Ctrl+N 1000 Х 1000 пикс. с белым фоном. Для начала нужно сделать шаблон, по которому будут «вырезаться» части будущей снежинки.
Шаг 2. На новом слое делаем прямоугольное выделение инструментом Прямоугольная область (Restangular Marquee Tool) и с помощью инструмента Заливка(Fill) заливаем его любым цветом, кроме фонового.
Шаг 3. Не снимая выделения, при активном инструменте Прямоугольная область (M) (Restangular Marquee Tool), щелкаем правой кнопкой мыши, вызывая меню, и выбираем команду Трансформировать выделенную область (Transform Selection). В панели настроек устанавливаем угол поворота в 30°.
Затем немного увеличиваем размер выделения и размещаем его так, чтобы оно с правой стороны закрыло большую часть прямоугольника, а с левой остался треугольник.
Шаг 4. Жмем Enter (применить трансформацию), затем Delete (удалить выделенную область). Снять выделение Ctrl+D. Шаблон готов.
Шаг 5. Поменяем цвет переднего плана, чтобы он отличался от цвета шаблона.
Шаг 6. Теперь нам нужно подобрать подходящий узор, из которого будем «выкраивать» элемент будущего орнамента, или снежинки. Для примера я использовала инструмент Произвольная фигура (Custom Shape) в режиме Заливка пикселов (Fill Pixels)и выбрала «орнамент 5» (ornament 5) из набора фигур.
Примечание: Можно выбрать любую другую фигуру по своему вкусу, или использовать какие-нибудь интересные декоративные кисти. А можно вручную нарисовать абстрактные линии, завитки и т. п., которые лягут в основу будущей снежинки.
Шаг 7. Размещаем созданную фигуру, или отпечаток кисти на новом слое.
Шаг 8. Этот шаг зависит только от вашей фантазии. Помещаем нашу фигуру поверх шаблона, вызываем Свободную трансформацию (Free Transform) Ctrl+T и изменяем ее произвольно по своему усмотрению (можно уменьшать ее размер, пропорции, поворачивать и т. д.), чтобы самая интересная ее область расположились в пределах треугольника-шаблона. Когда все готово, применяем трансформацию – жмем Enter.
Примечание: Здесь важно отметить один момент: часть фигуры должна обязательно проходить через нижний угол шаблона, т. к. здесь будет находиться центр поворота при трансформировании. В крайнем случае, если этого не получается, можно поставить маленький отпечаток кисти в самом углу на том же слое, что и фигура, но не касаясь самой фигуры. Потом его можно удалить – т. е. главное, чтобы пиксели в этом месте не были прозрачными, пока снежинка не будет готова.
Шаг 9. Теперь осталось отсечь ненужное. Проверяем, что находимся на слое с фигурой, а не с шаблоном. Ctrl+клик на миниатюре слоя с шаблоном в палитре слоев –
Ctrl+Shift+I (инвертировать выделение) (Select Inverse) – Delete (удалить выделенную область) – Ctrl+D (снять выделение) (Deselect).
Шаг 10. Отключаем слой с шаблоном, но не удаляем его совсем – он может пригодиться, если мы захотим проделать то же самое с другим образцом для узора. Это у нас заготовка для будущей снежинки.
Шаг 11. Теперь нужно сделать ее зеркальное отражение, для чего используем уже знакомую нам комбинацию Ctrl+Alt+T (появляется рамка свободной трансформации) – переносим центральный маркер рамки на левый средний маркер, или делаем то же самое на панели настроек – клик правой кнопкой на области внутри рамки (вызывается меню свободной трансформации) – выбираем команду Отразить по горизонтали (Flip Horizontal)
Применяем трансформацию – Enter.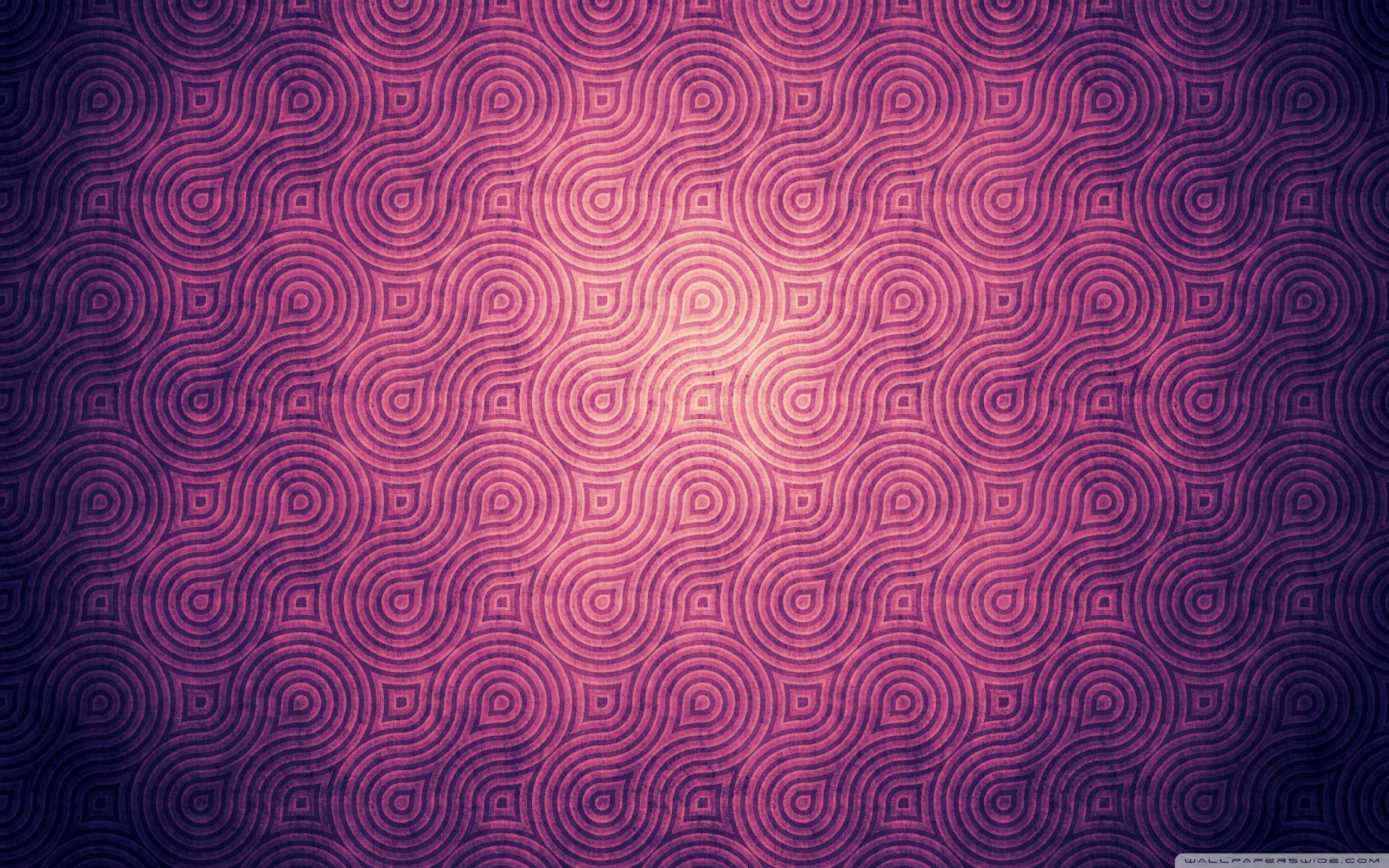
Шаг 12. Сливаем оба слоя в один Ctrl+E и переносим получившуюся заготовку в верхнюю часть документа посередине.
Шаг 13. Дальше вы, возможно, уже догадались, что нужно сделать. Дублировать слои, размещая их по кругу. И опять нам помогут выполнить эту работу уже знакомые команды. Сначала это Ctrl+Alt+T, когда появится рамка, переносим центр поворота (центральный маркер) на нижний средний маркер, или делаем то же самое, используя панель настроек. И на той же панели устанавливаем угол поворота 60°.
Enter – применяем трансформацию.
Шаг 14. И в конце Ctrl+Shift+Alt+T четыре раза. Напомню, что клавиши Ctrl+Shift+Alt можно не отпускать, а клавишу T нажимать столько раз, сколько нужно. У нас должно получиться 6 слоев.
Шаг 15. Сливаем их в один слой. Всё – снежинка готова!
Важное дополнение: довольно часто получается так, что на готовом орнаменте (снежинке) остаются видны стыки – просветы на линиях соединения деталей.
Как исправить такой брак? Поступаем следующим образом. После шага 12 увеличиваем масштаб до максимального в нижней угловой области нашей детали. С помощью инструмента Прямоугольная область(M) (Restangular Marquee Tool) выделяем 3 крайних нижних ряда пикселей и удаляем их. (Если размер изображения больше, то соответственно и больше рядов пикселей нужно удалить.)
После шага 12 увеличиваем масштаб до максимального в нижней угловой области нашей детали. С помощью инструмента Прямоугольная область(M) (Restangular Marquee Tool) выделяем 3 крайних нижних ряда пикселей и удаляем их. (Если размер изображения больше, то соответственно и больше рядов пикселей нужно удалить.)
Примечание: Если вы на скриншоте видите только два ряда пикселей в выделении – не верьте глазам своим. На самом деле их три, нижний ряд полупрозрачный, еле заметный, но он существует! Дальше выполняем шаг 13.
Вот еще вариации таких снежинок.
А если вы любите вырезать снежинки из бумаги к Новому году, то можете легко это сделать также средствами Фотошоп. Пользуясь методом, описанным выше, выполняете следующие действия:
1. Берёте лист бумаги, сложенный в 12 слоев (в нашем случае это шаблон с углом в 30°) и намечаете контур будущей снежинки, используя инструмент Прямолинейное лассо (Polygonal Lasso Tool) – появляется выделенная область.
2. Вырезаете ножницами по контуру – т. е. удаляете лишнее клавишей Delete. 3. Разворачиваете бумагу (выполняете шаги 11-15) – снежинка готова!
е. удаляете лишнее клавишей Delete. 3. Разворачиваете бумагу (выполняете шаги 11-15) – снежинка готова!
Итак, когда снежинка готова, попробуем на ее основе создать новый узор (Заливку) (Pattern). Есть два варианта. Первый: для этого нужно перейти в меню Редактирование (Edit), выбрать команду Определить узор (Define Pattern), задать имя узора и нажать ОК.
Но мне лично нравится второй вариант, в котором элементы узора (Заливки) (Pattern) располагаются в шахматном порядке. Существуют разные способы создания такой заливки. Я вам покажу два из них, оба очень простые, без использования сетки и направляющих. Выбирайте тот, который вам больше по душе.
1 способ:
Передвигаем слой со снежинкой влево настолько, чтобы часть ее выходила за пределы холста примерно до половины, но не обязательно, точность здесь не нужна. Перед этим можно уменьшить размер снежинки, или оставить таким же – от этого зависит удаленность элементов узора друг от друга.
Затем Ctrl+Alt+T и переходим на панель настроек. Т. к. размер изображения 1000 Х 1000 пикс., то и элементы узора должны повторяться через каждые 1000 пикселей, значит в поле Х вносим значение на 1000 больше предыдущего. Значение Y не меняем.
Т. к. размер изображения 1000 Х 1000 пикс., то и элементы узора должны повторяться через каждые 1000 пикселей, значит в поле Х вносим значение на 1000 больше предыдущего. Значение Y не меняем.
Применяем трансформацию – Enter. Объединяем слой с предыдущим – Ctrl+E.
Дальше нам нужно создать дубликат этого слоя и повернуть его на 90°. Нажимаем Ctrl+Alt+T внутри рамки, щелкаем правой кнопкой и выбираем в меню команду Поворот на 90°по часовой (Rotate 90°CW) (или против часовой – не имеет значения). Применяем трансформацию – Enter. Опять объединяем слой с предыдущим – Ctrl+E, но это не обязательно.
Всё – можно определять узор. Переходим в меню Редактирование – Определить узор (Edit – Define Pattern), задаем имя узору и жмем ОК.
Примечание: Если вы перед первым, или вторым объединением слоев поменяете цвет одного из них, то в созданной вами заливке будет чередование цвета элементов узора.
2 способ:
Для этого способа нужно уменьшить размер снежинки так, чтобы она была не больше половины ширины (или высоты) документа. Вызываем Свободную трансформацию (Free Transform) Ctrl+T и с нажатой клавишей Shift уменьшаем размер снежинки, потянув за угловой маркер, затем переходим в панель настроек. В поле X выставляем значение 250 пикс., ту же величину выставляем в поле Y. Почему именно такие значения? Если мысленно разделить документ на 4 одинаковых квадрата, то элемент узора должен быть располжен точно в центре верхнего левого квадрата.
Вызываем Свободную трансформацию (Free Transform) Ctrl+T и с нажатой клавишей Shift уменьшаем размер снежинки, потянув за угловой маркер, затем переходим в панель настроек. В поле X выставляем значение 250 пикс., ту же величину выставляем в поле Y. Почему именно такие значения? Если мысленно разделить документ на 4 одинаковых квадрата, то элемент узора должен быть располжен точно в центре верхнего левого квадрата.
Применяем трансформацию – Enter.
Второй элемент узора располагаем в центре нижнего правого квадрата документа. Для этого вызываем команду Ctrl+Alt+T и в панели настроек вводим значения 750 пикс. в поля X и Y.
Применяем трансформацию – Enter.
Примечание: Здесь, как и в первом способе, можно поменять цвет второй снежинки, или ее размер, или вставить другую снежинку, или же совершенно другую фигуру (т. е. заменить элемент узора), но координаты ее должны быть такими, как указано выше. Теперь также переходим в меню Редактирование – Определить узор (Edit – Define Pattern), задаем имя узору и жмем ОК.![]()
Чтобы посмотреть, какой узор у нас получился, создаём новый документ любых размеров. Делаем копию фонового слоя Ctrl+J. Внизу палитры слоев нажимаем кнопку Добавить стиль слоя – Наложение узора (Add a Layer Style – Pattern Overlay).
В окне стиля слоя находим созданный нами узор и подбираем подходящий масштаб. Нажимаем ОК и любуемся.
Можно, конечно, использовать заливку узором, без стиля слоя, но тогда масштаб нельзя будет менять.
Круговые узоры.
Если у настоящей снежинки должно быть 6 лучей, то КРУГОВЫЕ УЗОРЫ, которые создаются по такому же принципу, могут состоять из разного количества повторяющихся деталей. Например, из 10: для этого в шаге 3 при изготовлении шаблона устанавливаем угол 18°, а в шаге 13 угол поворота 36°.
Если узор состоит из 18 повторений одинаковых деталей, то шаблон готовим с углом 10°, а угол поворота вокруг центра соответственно будет 20°.
А эти построены так же, как снежинки, из 6 повторяющихся элементов.
Для создания таких орнаментов я использовала разные текстуры с цветочками, завитками и узорными элементами. Если правильно выбрать подходящий «материал» (исходник), можно получить прекрасные ажурные, кружевные узоры, которые потом удобно использовать для оформления наших работ. Текстуру располагаем под слоем с шаблоном, крутим-вертим, меняем размер и т. д. Сам шаблон не трогаем, а только уменьшаем его Непрозрачность (Opacity), чтобы просвечивал нижний слой. А дальше продолжаем с шага 9. Когда круговой узор готов, воспользуемся инструментом Овальная область(Eliptical Marquee Tool), чтобы «скруглить» края. Можно поменять цвет, или применить Инверсию (Inverse) Ctrl+I для более выразительного отображения эффекта.
Если правильно выбрать подходящий «материал» (исходник), можно получить прекрасные ажурные, кружевные узоры, которые потом удобно использовать для оформления наших работ. Текстуру располагаем под слоем с шаблоном, крутим-вертим, меняем размер и т. д. Сам шаблон не трогаем, а только уменьшаем его Непрозрачность (Opacity), чтобы просвечивал нижний слой. А дальше продолжаем с шага 9. Когда круговой узор готов, воспользуемся инструментом Овальная область(Eliptical Marquee Tool), чтобы «скруглить» края. Можно поменять цвет, или применить Инверсию (Inverse) Ctrl+I для более выразительного отображения эффекта.
Если такой орнамент будет состоять из 4-х деталей, то он будет уже не круглым, а квадратным. Для него берем шаблон с углом 45°, а копии поворачиваем на 90°.
А это примеры подобных орнаментов с Шатерстока:
Теперь вы с легкостью сможете сотворить что-либо подобное «своими руками».
Цветы.
Таким же способом очень быстро «рисовать» цветы, состоящие из любого количества лепестков. Для этого сначала нарисуем один лепесток.
Для этого сначала нарисуем один лепесток.
1. Берем инструмент Перо (Pen Toll) и на новом слое ставим первую точку, затем, чтобы лепесток получился симметричным, нажимаем клавишу Shift и выше ставим вторую точку, не отпуская клавишу мыши, немного двигаем вправо, вытягивая направляющие. Отпускаем все клавиши. 2. Замыкаем контур, ставя третью точку на месте первой. Контур лепестка готов.
3. Теперь можно Выполнить обводку (Stroke Path), или Заливку контура (Fill Path). Щелчок правой кнопкой мыши – выбираем в меню нужную команду.
4. Удаляем контур (Delete Path).
А дальше определим, сколько лепесточков будет в нашем цветке. Чем уже (тоньше) лепесток, тем больше их будет в цветке, и наоборот. При необходимости можно изменить длину-ширину лепестка. Когда определились, делим 360° на планируемое количество лепестков и выполняем трансформацию с поворотом на получившуюся величину угла. (Шаги 13,14,15) Может получиться как целое, так и нецелое число. Например, нам нужен цветочек с семью лепестками: 360° / 7 = 51,43°, или с десятью: 360° / 10 = 36°
Примечание: величину угла поворота для нецелого числа я округлила до сотых, т. к. такая погрешность практически не влияет на симметричность, но можно вводить значения и с большим количеством знаков после запятой.
к. такая погрешность практически не влияет на симметричность, но можно вводить значения и с большим количеством знаков после запятой.
ПРИМЕР 6
Пользуясь описанным способом, можно за пару минут «нарисовать» вот такую зеленую веточку:
Шаг 1. Опять создаем новый документ Ctrl+N 1000 Х 1000 пикс. с белым фоном.
Шаг 2. Установим цвет переднего плана – зеленый, к примеру, такой: 03A02D
Шаг 3. Берем инструмент Перо(Pen Tool) и рисуем на новом слое примерно вот такой листик. Инструментом Стрелка (Direct Selection Toll) подправляем линию контура.
Шаг 4. Правой кнопкой мыши вызываем контекстное меню и выбираем команду Выполнить заливку контура (Fill Path) и в диалоговом окне указываем: использовать основной цвет (Foreground Color).
Теперь контур можно удалить также через контекстное меню (Delete Path). Листик готов.
Шаг 5. Нарисуем стебелек. Создаём новый слой. Берем инструмент Кисть (Brush) круглую размером 6 пикс., жесткостью 100% и проводим линию сверху вниз, удерживая при этом клавишу Shift. Получилась прямая вертикальная линия.
Получилась прямая вертикальная линия.
Шаг 6. Теперь листики прикрепим к стебельку. Переходим на слой с листиком, вызываем Свободную трансформацию (Free Transform) Ctrl+T. При помощи рамки трансформации уменьшаем размер листика, передвигаем его вниз и немного разворачиваем. Применяем трансформацию – Enter.
Шаг 7. Дальше Ctrl+Alt+T – на панели настроек устанавливаем масштаб 95% по ширине и высоте – переносим центральный маркер на стебелек –
щелчок правой кнопкой – вызываем меню Свободной трансформации – Отразить по горизонтали (Flip Horizontal) – копию листика перемещаем немного вверх стрелкой на клавиатуре (не мышью!) примерно до середины первого листика. Enter – применяем трансформацию.
Шаг 8. Повторяем трансформацию Ctrl+Shift+Alt+T несколько раз, пока весь стебелек не обрастет листиками до верха.
Шаг 9. Последний верхний листик разворачиваем вертикально.
Шаг 10. Когда веточка готова, сольем все листики и стебелек в один слой.
Шаг 11. И в конце, чтобы сделать веточку извилистой, воспользуемся фильтром Искривление (Фильтр – Искажение – Искривление) (Filter – Distort – Shear) в небольшой степени:
Если размер листика при трансформировании не менять, тогда все листочки будут одинакового размера. И количество листиков на веточке тоже может быть любое.
И количество листиков на веточке тоже может быть любое.
Важное дополнение: команда Ctrl+Shift+Alt+T повторяет предыдущую трансформацию на копии слоя, но если есть выделение, то эта команда копирует и трансформирует выделенную область на том же слое, повторяя последнюю трансформацию. В этом случае у вас не образуются десятки слоев, которые потом нужно будет сливать. Это удобно, когда мы не собираемся вносить изменения в отдельные слои. Для этого, после того, как выполнили команду Ctrl+Alt+T и применили трансформацию (Enter), выделяем фигуру, которую трансформируем (Ctrl+клик на миниатюре слоя), или выделяем весь слой (Ctrl+A). А затем, как обычно, Ctrl+Shift+Alt+T. Отменяем выделение, когда все трансформации закончили. Если же вокруг фигуры, которую собираемся трансформировать, уже есть выделение, то, не снимая его, выполняем все действия по порядку: т. е. сначала Ctrl+Alt+T, вносим нужные изменения, применяем трансформацию (Enter), потом повторяем преобразования Ctrl+Shift+Alt+T. Спасибо за подсказку vik-borc!
Спасибо за подсказку vik-borc!
В предыдущих примерах мы чаще всего применяли такие трансформации, как Масштабирование (Scale), Поворот (Rotate), Перемещение (Move), и немного Отражение по горизонтали (Flip Horizontal). Все эти изменения покорно повторяла команда Ctrl+Shift+Alt+T. Эти виды преобразований обычно и используются в создании узоров и текстур. Если поэкспериментировать с другими видами трансформации, можно получить тоже необычные результаты. Интересно, что команда Ctrl+Shift+Alt+T повторяет любые ее виды, кроме Деформации (Warp), а также одновременно копирует Свойства предыдущего слоя (Layer Propeties). Если мы поменяем Непрозрачность слоя (Opacity), или Режим наложения (Blend Mode), то данный параметр также будет повторяться во всех копиях. Кроме того, можно применить Стили к слою (Layer Style). Давайте посмотрим, что из этого может получиться.
ПРИМЕР 7
Для этого примера достаточно открыть любое изображение, например, какую-нибудь текстуру, или даже просто фотографию, например, фото с цветами. Я использовала в основном такие текстуры:
Я использовала в основном такие текстуры:
Если размер изображения большой, желательно уменьшить его так, чтобы по большей стороне было не более 1000 пикс., а то программа будет тормозить, ведь слоев получается очень много.
Делаем копию слоя Ctrl+J (Layer via Copy). Затем, используя знакомые команды Ctrl+Alt+T и Ctrl+Shift+Alt+T, и применяя разные комбинации настроек, получаем оригинальные текстуры. Не буду теперь описывать подробно – техника та же, а набор разных видов трансформаций может быть любой. Напомню, что выбираем нужный вид трансформации в контекстном меню, после команды Ctrl+Alt+T, щелкая правой кнопкой мыши на рамке трансформации, а также используем панель настроек, куда вводим точные значения. Там, где точность не нужна, эти изменения выполняем произвольно. Если применяем Стили слоя (Layer Style), или меняем Режим наложения (Blend Mode), или Непрозрачность (Opacity), то делаем это до начала всех трансформаций. Но можно сделать это на любом этапе – тогда все следующие копии слоев будут содержать данные стили; или добавить потом: применяем стиль к одному слою, затем копируем его — Скопировать стиль слоя (Copy Layer Style) выделяем все слои вместе и вставляем скопированный стиль — Вклеить стиль слоя (Paste Layer Style).
1. Здесь, например, применялось пропорциональное Масштабирование (Scale) 95% и Поворот (Rotate) с углом -15°
2. Здесь Стиль слоя – Внутренняя тень (Layer Style – Inner Shadow), Режим наложения – Умножение (Blend Mode – Multiply), Непрозрачность (Opacity) – 50 %, Поворот (Rotate) и Масштабирование (Scale).
Если угол поворота и процент изменения размера небольшие, то спираль более плавная, и наоборот.
3. и 4. В этих примерах кроме Поворота (Rotate) и Масштабирования (Scale) первоначально уменьшена Непрозрачность слоя (Opacity).
5. Масштабирование (Scale), Поворот (Rotate) на несколько градусов, Отражение по вертикали (Flip Vertical). 6. Стиль – внутренняя тень (Layer Style – Inner shadow), Масштабирование (Scale), Искажение (Distort) (форма параллелограмма).
7. Режим наложения – Исключение (Blend Mode — Exciusion), Масштабирование (Scale), Поворот (Rotate) на несколько градусов. 8. Режим наложения – Разница (Blend Mode – Difference), Масштабирование (Scale), Поворот (Rotate) на несколько градусов с переносом центра.
9. Стиль – Тень (Layer Style – Drop Shadow), Поворот(Rotate) и Наложение узора(Add a Layer Style – Pattern Overlay) после того, как все слои слиты. 10. Стиль – Тень (Layer Style – Drop Shadow), Масштабирование (Scale) и Поворот (Rotate).
11. Стиль – Внутренняя тень (Layer Style – Inner Shadow), Перспектива (Perspective), Масштабирование (Scale), Отражение по горизонтали (Flip Horizontal), сдвиг вниз на несколько пикселей. 12. Стиль – Внутренняя тень (Layer Style – Inner Shadow), Перспектива (Perspective), Масштабирование (Scale), Поворот (Rotate) на 100°.
А это уже комбинированные текстуры. Творим, насколько позволяет наша фантазия.
ПРИМЕР 8
Где еще могут пригодиться описанные приемы? Конечно в Анимации! (Animation) Если вам нужно показать эффект равномерного движения по прямой линии, по кругу или по спирали; увеличение (рост), или уменьшение; искривление и вращение; нарастание и размножение, и т. д., и т. п. – то есть, чтобы не создавать множество кадров вручную, вам в помощь команды Ctrl +Alt+T и Ctrl+Shift+Alt+T! Там, где это возможно, используйте их в полной мере. Они заметно сберегут ваше время.
Они заметно сберегут ваше время.
Желаю вам творческих успехов!
Паттерны (Заливки) « Бесплатные инструменты для дизайнера
Несколько бесплатных новогодних паттернов.
Векторный паттерн – шапки Деда Мороза (или Санта-Клауса)
В архиве для скачивания: 3 EPS файла и 3 PNG имиджа, которые можно сразу же добавить к вашей библиотеке паттернов в программе Фотошоп (Edit->Define Pattern).
Использование паттернов – бесплатное (в том числе и для коммерческих проектов), при условии, что вы не перепродаете паттерны (в исходном или модифицированном виде) и не распространяете их.
”
* You can use the downloads for personal or commercial projects
* You may not offer items created with Patternhead files for resale.
* A link back here would be appreciated but it is not required
* You may not sell or redistribute the downloads in any way, shape, or form
* You may not create derivatives of the downloads for resale or distribution
”
Источник – http://www. patternhead.com/freebies/free-vector-repeat-patterns-christmas-santa-hats.
patternhead.com/freebies/free-vector-repeat-patterns-christmas-santa-hats.
Скачать бесплатные новогодние векторные паттерны можно с сайта источника.
Зимние и новогодние паттерны со снежинками – золотые и серебрянные узоры со снежинками.
Автор и источник – http://honeycunt.deviantart.com/art/Silver-and-Gold-Flake-Patterns-106094471.
Скачать паттерны с узорами из снежинок
Еще несколько бесплатных векторных паттернов (заливок) к Новому году – снежинки
Формат – 3 EPS файла и 3 PNG превью (для их вставки в библиотеку заливок Edit->Define Pattern).
Источник – http://www.patternhead.com/freebies/free-vector-patterns-snowflakes-set-2.
Использование – бесплатное для личных и коммерческих проектов:
“You can use the downloads for personal or commercial projects
You may not offer items created with Patternhead files for resale. That includes, but is not limited to scrapbooking, apparel, web design themes, t-shirts, business cards, greetings card, stationery, posters, flyers etc.![]() in both physical and digital formats.
in both physical and digital formats.
A link back here would be appreciated but it is not required
You may not sell or redistribute the downloads in any way, shape, or form
You may not create derivatives of the downloads for resale or distribution”
Обратная ссылка на источник приветствуется, но не является обязательной. Паттерны нельзя использовать для перепродажи в исходном или модифицированном виде. Вещи, созданные с помощью паттерна, нельзя выставлять на продажу (это касается дизайна сайтов, тем, футболок, визитных карточек, канцтоваров и т.д.).
Лицензия на использования паттерна http://www.patternhead.com/terms-of-use.
Скачать бесплатный векторный паттерн снежинок можно с сайта источника.
Рождественские (новогодние) паттерны в винтажном стиле
Всего – 30 винтажных паттернов для Photoshop CS3.
Автор и источник – http://camxso.deviantart.com/art/Vintage-Retro-Xmas-Patterns-102402037.
Скачать новогодние винтажные паттерны
18 бесшовных паттернов (заливок) для Фотошопа CS3+, имитирующих морозные узоры на стекле
Как использовать узоры в фотошопе
Узоры или «паттерны» в Фотошопе – фрагменты изображений, предназначенных для заливки слоев сплошным повторяющимся фоном. В силу особенностей программы заливать можно также и маски, и выделенные области. При такой заливке фрагмент автоматически клонируется по обеим осям координат, до полного замещения того элемента, к которому применена опция.
В силу особенностей программы заливать можно также и маски, и выделенные области. При такой заливке фрагмент автоматически клонируется по обеим осям координат, до полного замещения того элемента, к которому применена опция.
Паттерны в основном используются при создании фонов для композиций.
Удобство этой функции Фотошопа трудно переоценить, поскольку она экономит огромное количество времени и сил. В этом уроке поговорим об узорах, о том, как их устанавливать, применять, и каким образом можно создавать собственные повторяющиеся фоны.
Узоры в Фотошопе
Урок будет разбит на несколько частей. Вначале поговорим о способах применения, а затем о том, каким образом использовать бесшовные текстуры.
Применение
- Настройка заливки.
При помощи данной функции можно заполнить узором пустой или фоновый (закрепленный) слой, а также выделенную область. Рассмотрим способ на примере выделения.
- Берем инструмент «Овальная область».

Выделяем участок на слое.
Идем в меню «Редактирование» и кликаем по пункту «Выполнить заливку». Эту функцию также можно вызвать сочетанием клавиш SHIFT+F5.
После активации функции откроется окно настройки с названием «Заполнить».
В разделе с названием «Содержимое», в выпадающем списке «Использовать» выбираем пункт «Регулярный».
Далее открываем палитру «Заказной узор» и в открывшемся наборе выбираем тот, который считаем нужным.
Нажимаем кнопку ОК и смотрим на результат:
Заполнение при помощи стилей слоя.
Данный способ подразумевает наличие на слое какого-либо объекта или сплошной заливки.
- Кликаем ПКМ по слою и выбираем пункт «Параметры наложения», после чего откроется окно настроек стилей. Такого же результата можно добиться, кликнув дважды левой кнопкой мыши.
В окне настроек переходим к разделу «Наложение узора».
Здесь, открыв палитру, можно выбрать необходимый паттерн, режим наложения узора на имеющийся объект или заливку, задать непрозрачность и масштаб.
Пользовательские фоны
В Фотошопе по умолчанию имеется стандартный набор узоров, который Вы могли видеть в настройках заливки и стилей, и он не является пределом мечтаний творческого человека.
Интернет предоставляет нам возможность пользоваться чужими наработками и опытом. В сети существует множество сайтов с пользовательскими фигурами, кистями и паттернами. Для поиска таких материалов достаточно вбить в Гугл или Яндекс такой запрос: «узоры для фотошопа» без кавычек.
После скачивания понравившихся образцов мы, чаще всего, получим архив, содержащий один или несколько файлов с расширением PAT.
Данный файл необходимо распаковать (перетащить) в папку
C:ПользователиВаша учетная записьAppDataRoamingAdobeAdobe Photoshop CS6PresetsPatterns
Именно эта директория открывается по умолчанию при попытке загрузки узоров в Фотошоп. Чуть позже Вы поймете, что данное место распаковки не является обязательным.
Чуть позже Вы поймете, что данное место распаковки не является обязательным.
- После вызова функции «Выполнить заливку» и появления окна «Заполнить» открываем палитру «Заказной узор». В правом верхнем углу нажимаем на значок шестеренки, открывая контекстное меню, в котором находим пункт «Загрузить узоры».
Откроется папка, о которой мы говорили выше. В ней выбираем наш распакованный ранее файл PAT и жмем кнопку «Загрузить».
Загруженные паттерны автоматически появятся в палитре.
Как мы уже говорили чуть раньше, совсем не обязательно распаковывать файлы в папку «Patterns». При загрузке узоров можно искать файлы на всех дисках. К примеру, можно завести отдельную директорию в надежном месте и складывать файлы туда. Для этих целей вполне подойдет внешний жесткий диск или флешка.
Создание узора
В интернете можно найти множество пользовательских узоров, но что же делать, если ни один из них нам не подходит? Ответ простой: создать собственный, индивидуальный. Процесс создания бесшовной текстуры творческий и интересный.
Процесс создания бесшовной текстуры творческий и интересный.
Нам понадобится документ квадратной формы.
При создании узора необходимо знать, что при наложении эффектов и применении фильтров, на границах холста могут появиться полоски светлого или темного цвета. Эти артефакты при применении фона превратятся в линии, которые очень сильно бросаются в глаза. Для того, чтобы избежать подобных неприятностей, необходимо немного расширить холст. С этого и начнем.
- Ограничиваем холст направляющими со всех сторон.
Урок: Применение направляющих в Фотошопе
Переходим в меню «Изображение» и жмем на пункт «Размер холста».
Добавляем по 50 пикселей к размерам Ширины и Высоты. Цвет расширения холста выбираем нейтральный, например, светло-серый.
Эти действия приведут к созданию вот такой зоны, последующая обрезка которой позволит нам удалить возможные артефакты:
Создаем новый слой и заливаем его темно-зеленым цветом.
Добавим нашему фону немного зернистости. Для этого обратимся к меню «Фильтр», откроем раздел «Шум». Необходимый нам фильтр называется «Добавить шум».
Размер зерна выбираем по своему усмотрению. От этого зависит выраженность текстуры, которую мы создадим на следующем этапе.
Далее применим фильтр «Перекрестные штрихи» из соответствующего блока меню «Фильтр».
Настраиваем плагин также «на глаз». Нам необходимо получить текстуру, похожую на не очень качественную, грубую ткань. Полного сходства добиваться не следует, так как изображение будет уменьшено в несколько раз, и фактура будет только угадываться.
Применим к фону еще один фильтр под названием «Размытие по Гауссу».
Радиус размытия выставляем минимальный, чтобы текстура не очень пострадала.
Проводим еще две направляющих, определяющих центр холста.
- Активируем инструмент «Произвольная фигура».

На верхней панели параметров настраиваем заливку белым цветом.
Выбираем вот такую фигуру из стандартного набора Фотошопа:
Ставим курсор на пересечение центральных направляющих, зажимаем клавишу SHIFT и начинаем растягивать фигуру, затем добавляем еще клавишу ALT, чтобы построение выполнялось равномерно во все стороны от центра.
Растрируем слой, нажав по нему ПКМ и выбрав соответствующий пункт контекстного меню.
Вызываем окно настройки стилей (см. выше) и в разделе «Параметры наложения» снижаем значение «Непрозрачности заливки» до нуля.
Далее переходим к разделу «Внутреннее свечение». Здесь настраиваем Шум (50%), Стягивание (8%) и Размер (50 пикселей). На этом настройка стиля завершена, нажимаем ОК.
При необходимости немного снижаем непрозрачность слоя с фигурой.
Кликаем ПКМ по слою и растрируем стиль.
Выбираем инструмент «Прямоугольная область».
Выделяем один из квадратных участков, ограниченных направляющими.
Копируем выделенный участок на новый слой горячими клавишами CTRL+J.
Инструментом «Перемещение» тянем скопированный фрагмент в противоположный угол холста. Не забываем, что весь контент должен находиться внутри зоны, которую мы определили ранее.
Переходим обратно на слой с исходной фигурой, и повторяем действия (выделение, копирование, перемещение) с остальными участками.
С оформлением мы закончили, теперь идем в меню «Изображение – Размер холста» и возвращаем размер к исходным значениям.
Получим вот такую заготовку:
От дальнейших действий зависит, насколько мелкий (или крупный) узор мы получим.
Снова переходим к меню «Изображение», но на этот раз выбираем «Размер изображения».
Для эксперимента зададим размер узора 100х100 пикселей.
Теперь идем в меню «Редактировать» и выбираем пункт «Определить узор».
Даем узору имя и нажимаем ОК.
Теперь у нас в наборе есть новый, собственноручно созданный паттерн.
Выглядит он следующим образом:
Как мы можем видеть, текстура очень слабо выражена. Исправить это можно, усилив степень воздействия фильтра «Перекрестные штрихи» на фоновый слой. Окончательный результат создания пользовательского узора в Фотошопе:
Сохранение набора с узорами
Вот мы и создали несколько собственных узоров. Как же их сохранить для потомков и собственного пользования? Все довольно просто.
- Нужно перейти в меню «Редактирование – Наборы – Управление наборами».
В открывшемся окне выбрать тип набора «Узоры»,
Зажать CTRL и выделить нужные паттерны по очереди.
Нажать кнопку «Сохранить».
Выбрать место для сохранения и название файла.
Готово, набор с паттернами сохранен, теперь его можно передать другу, или пользоваться самому, не боясь, что несколько часов работы пропадут зря.
На этом закончим урок по созданию и использованию бесшовных текстур в Фотошопе. Делайте собственные фоны, чтобы не зависеть от чужих вкусов и предпочтений.
Отблагодарите автора, поделитесь статьей в социальных сетях.
Это руководство по размещению фото в фигурном узоре, созданном с помощью Photoshop CC. Но порядок описанных в нем действий верен и для других версий графического редактора.
1.Использование расширенного смешивания: «Смешать если..»
Если вы работаете с узором со сплошным фоном, этот метод самый быстрый. Вот фигура, которую я нарисовал.
Шаг 2
Поместите фотографию выше узора в новый слой.
Шаг 3
При выбранном слое изображения (1) нажмите иконку fx (2) в палитре « Слои» и выберите в раскрывающемся меню пункт «Параметры наложения» . Перетащите ползунок параметра « Подлежащий слой » (4) влево.
Края будут выглядеть неровными. Удерживая нажатой клавишу Alt, перетащите правый ползунок слайдера вправо. Теперь края будут четкими. Нажмите « ОК» .
Теперь края будут четкими. Нажмите « ОК» .
Способ 2: Вставить в. Техника маски слоя
Хорошо подходит для плоской фигуры.
Шаг 1
Выделите содержимое слоя фигуры (размещенного выше узора), нажав Ctrl + A. Нажмите Ctrl + C, чтобы скопировать фотографию в буфер обмена.
Шаг 2
Скройте слой изображения и выберите слой фигуры. Перейдите в меню Выделение> Цветовой диапазон. В выпадающем списке « Выбрать » установите значение « Тени» .
Шаг 3
Нажмите кнопку « ОК» , чтобы выделить узор. Перейдите в меню Редактирование> Специальная вставка> Вставить в .
После этого вы увидите изображение в узоре. На самом деле узор расположен в маске слоя. Если вы перетащите изображение, оно сместится относительно фигуры.
Способ 3: Обтравочная группа в Photoshop
Шаг 1
Убедитесь, что узор расположен на прозрачном фоне. Поместите фотографию на слой, размещенный над узором. В данном случае он скрыт, поэтому вы видите узор.
В данном случае он скрыт, поэтому вы видите узор.
Шаг 2
Сделайте слой с фотографией видимым. Затем поместите курсор мыши между слоем фото и слоем фигуры в панели слоев. Удерживайте нажатой клавишу Alt. После этого курсор мыши превратится в квадратную стрелку. Кликните, чтобы применить операцию.
Теперь вы можете перетащить верхний слой, чтобы изменить его размер или переместить его внутри фигуры. Это называется обтравочной группой.
С ее помощью я добавил текстурированный фон и небольшую внутреннюю тень.
Надеюсь, вам понравилось это руководство.
Данная публикация представляет собой перевод статьи « HOW TO FILL A SHAPE WITH A PHOTO IN PHOTOSHOP, 3 WAYS » , подготовленной дружной командой проекта Интернет-технологии.ру
Узоры просты в использовании, но они могут значительно влиять на восприятие ваших композиций и гармонично дополнять их. В этом уроке Фотошоп вы узнаете, как создавать, использовать узоры и управлять ими на практике.
Образцы узоров в Фотошоп необходимы для неоднократного их использования в последующих работах. Применение шаблонов значительно ускоряет рабочий процесс, придавая сложным объектам текстуру выбранного узора. Вы значительно экономите время и добавляете некоторую изюминку вашей работе.
Вы можете создавать свои собственные узоры, использовать содержащиеся в программе паттерны и устанавливать образцы, скачанные из различных ресурсов интернета. В этом уроке мы рассмотрим следующие разделы:
1. Обзор узоров программы с функцией «Управление наборами» (Preset Manager) .
2. Три различных способа применения паттернов в Фотошоп.
3. Как создать собственный узор.
4. Создание и применение линейного диагонального узора на практике.
5. Установка Фотошоп-паттерна в библиотеке программы.
6. Создание библиотеки узоров.
Изучение узоров программы с функцией «Управление наборами» (Preset Manager) .
Вы можете найти узоры программы, заданные по умолчанию через функцию «Управление наборами». Доступ к наборам осуществляется через верхнее меню программы во вкладке Редактирование-Управление наборами (Edit > Preset Manager) . По умолчанию, окно Управления (Preset Manager) отображает палитру кистей (Brushes).
В открывшемся диалоговом окне найдите опцию «Тип набора» (Preset Type) и нажмите на стрелочку вниз. Из выпадающего подменю выберите параметр «Узоры» (Patterns) и вы увидите появившийся по умолчанию программы набор.
Это не все узоры, которые есть в программе. Для того, чтобы увидеть их все, нужно перейти к наборам библиотек. Библиотека узора представляет собой набор из 1 или более образцов, имеющих расширение файла PAT.
Для загрузки шаблонов библиотек программы Фотошоп нажмите на стрелку справа в окне «Управление наборами». В выпадающем подменю вы увидите список наборов различные узоров.
Выберите любой набор из списка и нажмите на него. После этого, появится диалоговое окно, где у вас спросят, заменить ли текущие узоры выбранными.
Нажмите опцию «Добавить» (Append) , если не хотите изменять предыдущие узоры, а просто хотите добавить выбранные сейчас.
Применение паттернов в Фотошоп.
Теперь, когда выбранный набор узоров загружен, посмотрим как его применять на практике. Существует несколько способов использования узоров и мы рассмотрим каждый.
Наложение узора при помощи команды «Заливка» (Fill).
Самый простой способ наложения паттерна заключается в заполнении им выделенной области. Например, активируйте инструмент «Прямоугольное выделение» (Rectangular Marquee Tool (M)) и выделите участок любого размера на холсте. Затем, перейдите в меню Редактирование-Выполнить заливку (Edit> Fill (Shift + F5)) и в диалоговом окне заливки в опции «Использовать» (Use) укажите параметр Регулярный/Шаблон (Pattern).
Заливка узором позволяет использовать опцию «Заказной узор» (Custom Pattern) . Нажмите на стрелку параметра и вызовите подменю с библиотеками паттернов, нажав стрелочку справа. Выбрав нужный набор или узор, кликните по нему и нажмите ОК, чтобы заполнить им ваше выделение.
Важным преимуществом наложения узора способом Заливки является и то, что данный узор может использоваться на отдельном слое, не затрагивая остальные слои документа.
Наложение узора в «Стилях слоя».
Если вы хотите применить узор для любого выбранного слоя, двойным кликом по миниатюре этого слоя откройте окно «Стили слоя» (Layer Style) . Почти в самом низу найдите параметр «Наложение узора» (Pattern Overlay) и активируйте его. Откроется диалоговое окно опции, где вы можете так же, как и в предыдущем примере, выбрать необходимый паттерн и применить его к слою.
Этот способ требует от вас большей гибкости в использовании: вы можете скрывать, отображать, настраивать и удалять узор слоя, не затрагивая сам слой.
Совет: Чтобы отрегулировать положение узора на холсте, в параметре «Наложение узора» активируйте флажок Просмотр (Preview) , а затем поместите курсор мыши на холст и, удерживая ее нажатой, передвигайте ваш паттерн в основном окне программы в любом направлении.
Рисование узором при помощи инструментов «Заливка» (Paint Bucket Tool) и «Узорный штамп» (Pattern Stamp Tool) .
Если вы хотите применить узор, рисуя им по холсту, используйте инструменты Заливка и Узорный штамп. Активируйте их и настройте на применение узоров, а не цвета в верхней панели программы.
Использование инструментов рисования при наложении узора удобно в том случае, если вы применяете узор нерегулярно. Такой способ дает вам больше контроля за процессом, особенно при наличии графического планшета.
Но рисование узором займет у вас значительно больше времени, чем способ наложения узора при помощи команды «Заливка» или «Стилей слоя».
Посмотрите на сводную таблицу преимуществ и недостатков разных способов при наложении узора.
Создание собственного узора в Фотошоп.
Создание своего узора является несложным процессом. Имейте в виду, что создаваемый вами узор должен состоять из фигур только прямоугольной формы. Если вы захотите использовать круг, то программа будет рассматривать эту фигуру, как прямоугольник.
Чтобы создать узор, используйте инструмент «Прямоугольное выделение» (Rectangular Marquee Tool (M)) и выделите область, которую хотите поместить в узор. Затем перейдите во вкладку Редактирование-Определить узор (Edit> Define Pattern) , чтобы определить выделенную область как паттерн и присвойте ему имя в диалоговом окне.
Совет: Многие предпочитают создавать узор для своей работы за пределами рабочего документа. Это хорошая практика. Создавая Новый документ (Ctrl+N) для своего узора, вы тем самым, концентрируетесь на данной работе, не отвлекаясь ни на что более.
Создание и применение диагонального линейного узора.
Давайте попробуем сделать один из моих любимых паттернов в фотошоп: диагональный узор, который был применен для дизайна сайта «Design Instruct».
Создаем новый документ (Ctrl+N) в Фотошоп размером 600х600 рх и разрешением 72 рх/ дюйм c белым фоном.
Активируем инструмент «Горизонтальный текст» (Horizontal Text Tool (T)) и пишем фразу Design Instruct в верхней части холста. Выберите темный цвет для текста (#000000) , чтобы ясно видеть нашу работу. В данном варианте использован шрифт Helvetica Neue Medium размером 30 pt, но можно выбрать любой другой шрифт программы (например, Arial).
Теперь переходим к созданию узора для нашего основного документа. Его мы будем рисовать в отдельном документе Фотошоп. Создаем новый документ (Ctrl+N) размером 3х3 рх и разрешением 72 рх/дюйм. Цвет фона Прозрачный (Transparent) .
При сохранении узора в программе позже будет выбран белый цвет фона по умолчанию.
Так как холст довольно маленького размера, увеличим его инструментом Zoom Tool (Z) (лупа), приблизив. Я увеличил холст до 3200% от основного размера, что является максимальным увеличением.
Теперь будем рисовать белые диагональные линии по направлению из верхнего левого угла к нижнему правому. Для этого активируем инструмент Карандаш (Pencil Tool (B)) .
Установим цвет переднего плана (Foreground) на белый (#ffffff) и настроим размер карандаша на 1 рх с жесткостью (Hardness) 100%. Убедитесь, что опции Непрозрачность (Opacity) и Нажим (Flow) равны 100%.
Я в своем примере специально переключился на другой цвет, чтобы вы могли ясно видеть весь процесс создания узора. Удерживая Shift, нажмите Карандашом (Pencil Tool) в левом верхнем углу холста, а, затем в правом нижнем. Получилось ровное диагональное соединение из квадратов.
Получилось ровное диагональное соединение из квадратов.
Вот как должен выглядеть получившийся узор у вас (я переключился на исходный белый цвет):
После создания диагональной линии, перейдите в Выделение – Все (Select> All (Ctrl+A)) , чтобы выделить весь холст.
Теперь перейдите во вкладку Редактирование-Определить узор (Edit> Define Pattern) и в диалоговом окне присвойте имя вашей линии, т.е введите любое название для вашего узора. После нажмите ОК.
Теперь закройте документ с узором (его не нужно сохранять) и вернитесь в исходный рабочий документ.
Применим наш выполненный узор к документу тремя вышеописанными способами.
Команда «Заливка» (Fill).
Создаем новый слой выше слоя с текстом (Ctrl+Shift+N) . Выделим текст, удерживая Ctrl и кликнув по иконке этого слоя.
Переходим в Редактирование-Выполнить заливку (Shift+F5) . В диалоговом окне в опции Использовать (Use) выбираем Узор (Pattern) , а в опции Заказной узор (Custom Shape) находим наш нарисованный паттерн с диагональными линиями.
В диалоговом окне в опции Использовать (Use) выбираем Узор (Pattern) , а в опции Заказной узор (Custom Shape) находим наш нарисованный паттерн с диагональными линиями.
Нажимаем Ок, чтобы применить узор с помощью команды Заливка (Fill).
Положительным моментом данной техники является то, что заливка узором находится на отдельном слое, что позволяет добавлять к паттерну разные стили слоя, которые не влияют на текстовой слой под ним. Давайте попробуем так сделать. Уменьшим непрозрачность (Opacity) слоя с узором до 80%.
Совет: Хорошей практикой является использование узора на отдельном от объекта слое. Но, чтобы объект перемещался по холсту вместе с примененным к нему узором, используйте функцию Связать слои (Link Layers) . Иконка этой функции имеет форму скрепки и находится внизу панели слоев. Выделите нужные слои ( Ctrl +клик по миниатюре слоя) и нажмите на значок скрепки, или правой кнопкой мыши кликните по выделенным слоям и выберите опцию – Связать слои.
Применение диагонального узора в «Стилях слоя».
Теперь скройте верхний слой с узором (глазик напротив иконки слоя) или удалите его, перетянув слой на иконку корзины внизу панели слоев.
Дважды щелкните по текстовому слою, чтобы вызвать окно «Стилей слоя» (Layer Style) и выберите параметр «Наложение узора» (Pattern Overlay) . В окне параметра нажмите на стрелку с узором и из набора выберите ваш созданный диагональный паттерн. Включите функцию Предварительного просмотра (Preview) , чтобы контролировать процесс наложения узора и, если необходимо, изменить что-либо.
Вот вкратце разъяснение опций окна «Наложение узора» (Pattern Overlay) :
1. Изменение режима смешивания в узоре (Умножение, Перекрытие, Осветление основы и т.д.)
2. Управление непрозрачностью узора. Чем ниже уровень непрозрачности, тем прозрачнее узор.
3. Окно узора. Открыв его, можно выбрать любой узор для наложения на объект.
4. Создание нового имени для данного узора.
Нажав на окно узора, а затем на стрелку справа, вы можете выбрать функцию из выпадающего меню – Сохранить узор (Save Pattern) и сохранить его под другим именем в наборе. Если вы сделали с узором какие-либо изменения (масштаб, режим смешивания или непрозрачность), то они также будут сохранены вместе с выбранным образцом.
5. Масштаб (Scale) регулирует масштаб и разрешение узора.
6. Связать со слоем (Link with Layer)
При активации данной опции узор будет перемещаться по холсту вместе с объектом, относящимся к нему. Данная опция уже активирована по умолчанию программы.
Наложение узора при помощи инструмента «Узорный штамп» (Pattern Stamp Tool (S)) .
Теперь попробуем использовать в работе наш диагональный узор при помощи «Узорного штампа». По своему стилю данный инструмент похож на использование Кисти (Brush Tool (B)) , только рисуем мы не цветом, а узором по холсту.
Для начала, скройте видимость слой-эффекта «Наложение узора» на текстовом слое или удалите его, нажав правой кнопкой мыши по строке слоя и выбрав опцию – Очистить стили слоя.
Далее, активируйте инструмент «Узорный штамп» (Stamp Tool (S)) в панели инструментов.
В верхнем меню настроек нажмите на окно палитры узоров и найдите наш диагональный узор. Активируйте его и настройте дополнительные параметры: размер кисти штампа, непрозрачность или нажим.
На Новом слое (Ctrl+Shift+N) начните рисовать поверх текста узором. Вы можете видеть, что я использовал штамп лишь в некоторых местах текста и менял непрозрачность (Opacity) инструмента для уникального эффекта.
В отличие от предыдущих двух способов наложения узора (Заливки и Стилей слоя) этот прием немного сложнее и требует определенного навыка.
Установка узоров в Фотошоп.
Если вы хотите использовать узоры, скачанные с других сайтов, то загрузить их в программу довольно просто. Перейдите в Редактирование-Управление наборами (Edit> Preset Manager) и в диалоговом окне нажмите на функцию «Загрузить» (Load) справа. Помните, что ваш скачанный узор должен иметь расширение РАТ, чтобы программа установила его. В открывшемся окне загрузки укажите место нахождения вашего файла с узором и нажмите «Загрузить».
Обычно узоры устанавливаются программой в папку по такому пути : Adobe Photoshop [Photoshop Version] > Presets > Patterns .
Вот несколько бесплатных ресурсов, которыми вы можете воспользоваться при поиске нужных узоров:
Создание библиотеки узоров.
Чтобы создать шаблоны узоров в библиотеке программы, перейдите во вкладку Редактирование-Управление наборами (Edit > Preset Manager) . Выберите в списке образцы, которые вы хотите добавить в библиотеку, удерживая Ctrl и делая клик по нужным узорам, выделяя их. Далее нажмите кнопку «Сохранить» (Save Set) . Сохраните набор выбранных узоров в любом месте вашего компьютера.
Теперь этот файл можно установить и на других компьютерах. Успехов в освоении программы!
Категория: Уроки Фотошопа
Источник: Ссылка на источник скачиваний/переходов: 52
Как создать бесшовный фон в Photoshop
Бесшовные узоры можно применить к любому фону, который вы только можете себе представить, от веб-сайта или приложения до фотографии в Tinder.
В этом руководстве мы поговорим о растровых узорах, которые можно создать в Photoshop. Если вы предпочитаете векторные изображения, ознакомьтесь с этим руководством.
Что вам понадобится для выполнения задания
1. Adobe Photoshop. Если вы встречали это руководство, велика вероятность, что у вас уже есть эта программа.Однако на всякий случай вот ссылка для скачивания бесплатной тестовой версии.
2. Icons8 для рабочего стола. Это бесплатное приложение, содержащее множество иконок и хорошо работающее с Photoshop.
3. Иконки или другие изображения, которые вы хотите добавить в свой узор. Для этого урока мы взяли наши иконки природы. К вашему сведению, они бесплатны в формате PNG любого размера, поэтому вы можете сохранить их в своей учетной записи и использовать для шаблона.
8 шагов для создания узора в Photoshop
1. Сделайте основу для вашего выкройки
Создайте новый файл любого размера с одинаковой шириной и высотой.В нашем случае каждая сторона составляет 200 пикселей.
2. Добавьте значки
Перетащите значки из Icons8 для рабочего стола (или любые другие значки) в файл Photoshop. Мы пошли за крабом, рыбой, рыбой-клоуном и морским коньком.
Если вы используете монохромные значки, они могут быть разных цветов. Вот как перекрасить значки PNG в Photoshop.
3. Поместите каждый значок на отдельный слой
Нажмите Введите , чтобы завершить процесс вставки значка. Вы должны нажимать на нее столько раз, сколько нужно, пока черная рамка больше не исчезнет.
В итоге это должно выглядеть так:
Теперь каждый значок находится на своем собственном слое в вашем файле.
4. Настройте первый уровень
Выберите один слой на панели слоев и перейдите к Filter> Other> Offset :
Установите параметры Horizontal и Vertical так, чтобы они составляли половину длины стороны файла. Помните Ширина и Высота вашего квадрата? Это две настройки, которые вам нужны.
Размер нашего файла составляет 200×200 пикселей, поэтому мы устанавливаем 100 пикселей для обоих параметров.Убедитесь, что вы отметили опцию Wrap Around в нижней части всплывающего окна. Щелкните ОК. Первый слой сделан:
5. Настройте второй уровень
Выберите другой слой на панели слоев. Теперь снова перейдите в Filter> Other> Offset .
Затем установите Horizontal на 0 пикселей и нажмите OK:
6. Настройте третий уровень
Выберите еще один слой и перейдите в Filter> Other> Offset .Теперь переверните значения Horizontal и Vertical . Для нашего случая Horizontal будет 100 пикселей, а Vertical 0px. Щелкните ОК.
Теперь у нас есть плитка с узором.
7. Объедините слои
Выберите все слои, кроме Фон на панели слоев и используйте комбинацию горячих клавиш Ctrl + E . Выбранные слои будут объединены.
8. Создайте свой узор
Сначала используйте еще одну комбинацию горячих клавиш Ctrl + A (выделить все).
Затем перейдите в Edit> Define Pattern :
Назовите его и нажмите OK. Та-да! Ваша выкройка готова!
Как применить узор
У вас есть выкройка, хорошо. Теперь давайте посмотрим, как использовать его на фоне.
1. Создайте новый файл
Сделайте его больше, чем ваш узор, чтобы увидеть результат. У нас 800×600 пикселей.
2. Выберите наложение узора
Дважды щелкните на Background на панели слоев.Во всплывающем окне нажмите ОК.
Перейдите в меню «Слой »> «Стиль слоя»> «Наложение узора». :
Выберите вновь созданный узор во всплывающем окне и нажмите «ОК».
3. Наслаждайтесь выкройкой!
Дополнительная литература
Попробуйте бесплатные инструменты для разработчиков от команды Icons8
Photo Creator , бесплатное средство для создания коллажей с технологиями на основе искусственного интеллекта для создания индивидуальных фотографий для вашей истории Pichon , настольное приложение для загрузки значков и картинок и использования их в автономном режиме
Также получите списки бесплатных векторных программ и бесплатных программ для редактирования фотографий.
60 высококачественных бесплатных узоров и текстур Photoshop
8Добро пожаловать на шестой день недели бесплатного пользования на Designrfix. Сегодня мы собрали потрясающую коллекцию высококачественных бесплатных узоров и текстур Photoshop. Так что, если вы ищете действительно крутые узоры и текстуры для своего последнего проекта, этот пост нельзя пропустить. Не стесняйтесь загружать и использовать их в своем следующем дизайне.Надеюсь, вам понравится и настроитесь завтра на последнюю партию бесплатных подарков! Получите индивидуальную помощь в написании эссе, чтобы иметь больше времени для себя.
Хотите больше статей с Freebie Week ? Ознакомьтесь с некоторыми из наших предыдущих сообщений:
Необходимо иметь 60 бесплатных кистей для Photoshop
Скачать бесплатно: Ultra Clean Blueline HTML5 Template
60 великолепных и креативных бесплатных шрифтов для дизайнеров
Бесплатные файлы PSD: 50+ файлов Photoshop, которые необходимо иметь для дизайнеров
40 бесплатных иконок социальных сетей с хорошим дизайном
[m2leep]Узоры из дерева
[AdSense]Бесплатные выкройки для кожи
Rusty Patterns Vol.2
Бесшовные модели ткани
Бесплатные шаблоны из бумаги
Бесплатные выкройки на джинсовой ткани
[AdSense]Бесшовные красочные узоры в горошек в стиле гранж
Бесплатные шаблоны Photoshop из углеродного волокна
Бесплатные веб-фоны
Бесплатные бесшовные модели шума телевизора
12 бесплатных минимальных веб-паттернов
Деревянный узор фона
Тонкие деревянные панели
Волны
PSD Фон с узором из углеродного волокна
Углеродное волокно v2
Квадраты
3px плитка
Вайо
Кирпич диагонально-полосатый
Кожа большая
GPlay
Графика
Тонкий светлый узор плитки, том 2
Тонкий светлый узор плитки, том 5
Узор из тонкой светлой плитки, том 1
Узор из тонкой светлой плитки, том 3
Шероховатые текстуры
2 текстуры старых открыток
6 Текстуры старых листов бумаги
Бесплатные текстуры флага гранж
Упаковочная бумага — текстуры высокого разрешения 1
Набор бесплатных эффектов для бумаги в стиле гранж
Винтажные шаблоны значков — кисти, векторы и текстуры
Текстуры свободных капель воды
Psd капли воды фоновой текстуры
6 текстур дерева высокого разрешения
9 бесплатных текстур деревянных панелей высокого разрешения
Бесшовные текстуры деревянной изгороди
Набор из 5 текстур старого дерева 1
Набор текстур древесины и ламината 02
Бесшовная текстура древесины
Текстура потрескавшейся грязи
Текстура камня с черной галькой
Пакет из 5 бетонных текстур 1
Пакет из 5 грязных гранж-текстур 1
Текстуры стен и ландшафта
Пакет из 5 грязных гранж-текстур 2
Пакет из 5 минималистичных темных текстур 1
Текстура камня
Текстура бетона
Набор гофрированной ткани: 14 бесплатных текстур высокого разрешения
Бесплатные текстуры простой ткани высокого разрешения, часть 1
Бесплатные окрашенные холсты, фоны
Бесплатные текстуры черного холста
Шероховато-светлые текстуры
Бесплатные пятна акварели — векторы, текстуры и кисти
Бесплатный пакет текстур ржавой стали
Потертые и поцарапанные текстуры
Пакет из 5 гнилых ржавых текстур 1
Грандж текстуры бетона
[AdSense]Гранж
Freebie Pack — 4 бесплатных гранж-текстуры высокого разрешения
3 Гранж текстуры
50+ Лучшие бесплатные шаблоны Photoshop 2021
Если вы искали креативный мозаичный узор, который сделает ваш дизайн еще красивее, вы попали в нужное место.В этом посте мы делимся коллекцией лучших шаблонов Photoshop с различными стилями дизайна и эстетикой (как бесплатными, так и платными).
При разработке фона, будь то обложка книги, визитная карточка или веб-сайт, использование креативного шаблона имеет большое значение для добавления индивидуальности в общий вид дизайна. Не говоря уже о том, что шаблоны также помогают выделить определенные типы контента над фоном.
Сделать такой узор непросто. Так почему бы не избавиться от лишних хлопот, просто загрузив некоторые из замечательных премиальных и бесплатных шаблонов Photoshop, которые мы выбрали специально для вас.
Более 1 миллиона фоновых текстур, узоров и векторов при неограниченных загрузках
Загрузите тысячи потрясающих фоновых текстур для веб-сайтов и презентаций, текстур, векторов и ресурсов дизайна с членством на Envato Elements. Он начинается с 16 долларов в месяц и дает вам неограниченный доступ к растущей библиотеке, содержащей более 2000000 шаблонов дизайна, тем, фотографий, графики и многого другого.
Посмотреть больше фоновых текстур
Что такое узор в Photoshop?
Шаблоны можно использовать во многих типах дизайнов.Вы можете использовать их для создания стильных фонов, текстур, текстовых эффектов и многого другого.
ВPhotoshop даже есть встроенный инструмент, позволяющий управлять всеми своими узорами в одном месте. Фактически, вы можете создать узор Photoshop из любого имеющегося у вас изображения.
Чтобы создать узор в Photoshop, все, что вам нужно сделать, это открыть изображение узора в Photoshop, затем перейти в меню «Правка» и выбрать «Определить узор» . Затем дайте вашему новому шаблону имя и сохраните его в библиотеке шаблонов Photoshop.
После добавления в библиотеку вы сможете использовать узор в качестве фоновой заливки, в корректирующих слоях и т. Д.
Просто не забудьте использовать мозаичные изображения для создания своих узоров.
Лучший выборЕсли вы ищете достойные и минималистичные узоры, которые можно использовать в профессиональных и творческих проектах для создания канцелярских принадлежностей, обложек книг, плакатов, флаеров и фонов, этот набор для вас.
Этот пакет включает 100 уникальных шаблонов линий как в формате векторных файлов Illustrator, так и в формате PNG.
Почему это лучший выбор
Поскольку узоры доступны в формате файла Illustrator, вы сможете легко редактировать узоры для изменения цвета и дизайна. Или вы можете напрямую использовать прозрачные PNG в Photoshop для создания узоров. В любом случае, это набор шаблонов, созданный для профессиональных дизайнеров.
Эта коллекция шаблонов Photoshop отличается уникальным дизайном с минималистичным и чистым видом. Он идеально подходит для создания фонов для любых бизнес-проектов и творческих дизайнерских проектов.
С цветами все красивее. Эта коллекция цветочных узоров идеально подходит для украшения ваших печатных изображений, таких как поздравительные открытки и приглашения. Пакет включает 4 различных шаблона в форматах файлов AI, EPS, PNG и JPG.
ШаблоныDoodle довольно эффективны, когда дело доходит до создания фона для минималистичного дизайна, такого как обложки книг, поздравительные открытки и визитки. Этот пакет включает 8 рисунков ручной работы, которые сделают ваш дизайн индивидуальным.
Этот узор Photoshop содержит восхитительные иллюстрации лесных животных. Вы можете бесплатно скачать его для использования в различных дизайнерских проектах, включая коммерческие. Он включает файлы шаблонов Photoshop, а также файлы PNG.
Симпатичные бесшовные модели собак. Он идеально подходит для разработки упаковки продуктов и подарочной упаковки, а также для многих других типов узоров. Шаблон можно загрузить бесплатно, и вы можете бесплатно использовать его в своих личных проектах.
Идеальный образец для создания поздравительных открыток, упаковки и фонов для всех видов романтического дизайна. Особенно он пригодится в День святого Валентина. Шаблон можно использовать в коммерческих проектах.
Геометрические узоры популярны во многих типах дизайна, включая цифровые и печатные. В этот бесплатный набор входит 8 стильных шаблонов, которые можно использовать для создания любых фонов и дизайнов.
Шаблоны в этом пакете доступны как в формате векторных файлов EPS, так и в формате JPEG, что позволяет легко редактировать файлы с помощью редактора векторной графики для изменения его цвета.
Помимо файловых форматов EPS и JPEG, узоры также входят в файл образцов Illustrator, что значительно упрощает применение узоров в ваших проектах.
Этот набор узоров включает уникальные узоры круглой формы. Эти бесшовные модели бывают самых разных дизайнов и стилей, что делает их подходящими для профессионального и делового дизайна.
Это коллекция необычных узоров, выполненных в стиле португальской керамической плитки Azulejo.В комплект входит 200 бесшовных узоров в формате JPG с высоким разрешением.
В этой коллекции представлены 10 стильных бесплатных геометрических узоров, которые можно использовать в различных дизайнерских проектах. Он включает файл шаблонов Photoshop для простого импорта шаблонов, а также в формате файла JPG.
Если вы ищете простой и минималистичный бесшовный узор для пользовательского интерфейса, вам пригодится этот бесплатный пакет шаблонов. Он включает 8 бесшовных и минимальных узоров в файле узоров Photoshop и в форматах файлов PSD и JPG.
Это бесплатный абстрактный узор, вдохновленный тропическим орнаментом. Он содержит 28 минималистичных шаблонов, которые вы можете скачать и использовать бесплатно. Узоры доступны в формате Photoshop PAT, а также в форматах векторных файлов Illustrator.
Этот бесшовный узор представляет собой набор красивых иллюстраций детей, читающих книги. Он идеально подходит для создания фонов и узоров для обложек детских книг, плакатов и дизайна веб-сайтов. Шаблоны доступны в нескольких форматах, включая 90 файлов PNG для каждого дочернего элемента в шаблоне.
Разнообразие — важная часть современного дизайна. С помощью этого креативного рисунка разнообразных лиц вы можете создать соответствующий фон для своей благотворительной, некоммерческой и многих других типов дизайна. Шаблон представлен в форматах файлов SVG, EPS и JPG.
Коллекция креативных узоров, вдохновленных гавайской культурой. Эти паттерны представлены в формате файла паттернов Photoshop PAT и Illustrator. В набор входят 8 различных узоров, полных факелов тики и кокосовых напитков.
Этот узор ручной работы идеально подходит для создания фонов и дизайна рождественских открыток, листовок и плакатов. Шаблон полностью настраивается с помощью Adobe Illustrator, и он также поставляется в формате PSD.
Красивых цветочных узоров никогда не бывает достаточно. Добавьте этот набор бесшовных цветочных узоров в свою коллекцию, чтобы использовать их в цифровых и печатных дизайнах. Он включает в себя 12 шаблонов в файле шаблонов Photoshop, а также в форматах файлов PNG и JPG.
Полезный набор бесшовных геометрических узоров для минималистичного дизайна.Этот пакет содержит 100 бесшовных узоров в форматах файлов AI, PDF и PNG. Он также включает 2 бесплатных шрифта и 2 шаблона плакатов формата A4.
Эта коллекция шаблонов Photoshop поставляется в нескольких версиях с прозрачным фоном, а также с оригинальными рисунками, использованными в узорах. Он включает в себя 20 бесшовных узоров с милыми фруктами.
Коллекция креативных паттернов с изображением еды. Он поставляется с различными стилями узоров, которые вы можете использовать для создания фона, рамок и многого другого.Узоры доступны в форматах файлов узоров PNG и Photoshop.
Этот бесплатный узор отличается красивым, подходящим для детей дизайном, наполненным забавным узором в цирковой тематике. Его можно использовать для создания всех видов фонов, полиграфических дизайнов, одежды и многого другого.
Креативный и минималистичный бесплатный векторный узор с геометрическим рисунком. Этот файл шаблонов позволяет легко настроить его для изменения цвета для использования во всех типах ваших проектов печати и цифрового дизайна.
Еще одна коллекция бесшовных узоров с очаровательными иллюстрациями в осеннем стиле. Эти шаблоны идеально подходят для создания фонов, обложек книг, оберток и многого другого. Он включает 3 векторных шаблона в форматах файлов AI, EPS, PNG и JPG.
Этот узор идеально подходит для создания обложек книг, плакатов и фонов для детских рисунков. В комплекте 38 векторных клипартов, 6 векторных бесшовных паттернов, 6 паттернов с текстурой и многое другое.
Коллекция минималистичных узоров с художественным оформлением.Эти узоры имеют нарисованный от руки дизайн, который идеально подходит для создания минималистичных и чистых фонов. Он включает 24 бесшовных узора и 50 абстрактных векторных элементов.
Это набор уникальных узоров, которые напоминают карты города. Несмотря на то, что они не изображают настоящие города, узоры определенно выглядят достаточно реальными, чтобы привлечь внимание. Файлы шаблонов доступны в нескольких форматах, включая PSD, AI, EPS и PNG.
Набор стильных бесшовных узоров с пунктирными кругами.Этот пакет включает 16 шаблонов, которые доступны в файле шаблонов Photoshop, а также в форматах JPG и PNG.
Загрузите этот набор шаблонов бесплатно для создания стильных геометрических фонов. Пакет включает 16 шаблонов в формате JPG и 8 шаблонов в векторных форматах и файлах PNG.
Эти красивые геометрические точечные узоры включают 13 различных бесшовных узоров, которые вы можете редактировать с помощью Illustrator, Photoshop и даже приложения Sketch. Файлы шаблонов доступны в невероятном разрешении — 13334 x 13334 пикселей.
Зачем соглашаться на меньшее, если можно получить сразу 100 паттернов. Это массивный набор узоров со стильными геометрическими узорами. Он даже включает образцы узоров в формате .PAT для Photoshop, а также поддерживает Illustrator. Выкройки также доступны в форматах PNG и JPG.
Набор креативных и современных бесшовных узоров с иллюстрациями тематических предметов повседневного образа жизни. Этот пакет включает 4 различных шаблона, и вы можете бесплатно скачать его для использования в своих личных проектах.
Коллекция из 4 красочных векторных узоров с элементами дизайна на городскую тематику. Эти узоры идеально подходят для всех видов дизайнерских проектов, а также для придания вашему дизайну очаровательного вида.
Эта коллекция уникальных узоров включает 3 креативных мозаичных узора со стильными шевронами, волнами и прямыми линиями. Вы также получите перевернутые версии этих шаблонов в отдельном файле для использования в различных дизайнерских проектах.
Вдохновленный популярной тенденцией дизайна в Мемфисе, этот набор включает 6 различных рисунков с красочными рисунками в стиле Мемфиса.Вы можете использовать выкройки в личных проектах с указанием авторства.
Эта коллекция моделей отличается уникальным камуфляжным рисунком, который придаст вашему дизайну современный творческий оттенок. Он поставляется с 38 различными шаблонами в форматах файлов AI, EPS и JPG.
Красивые цветы в этих файлах с выкройками вдохновлены традиционным индийским орнаментом. Он включает 6 образцов узоров, совместимых с Photoshop, Illustrator и Affinity Designer.
Другой вид рисунка с бесшовной сеткой.Этот пакет содержит 6 мозаичных узоров в формате JPG. Они идеально подходят для создания фонов, связанных с технологиями и стартапами.
Эта коллекция узоров отличается уникальным художественным стилем, который выделит ваш дизайн из общей массы. В паке 15 различных выкроек.
В этом бесплатном шаблоне есть дизайн на тему Хэллоуина, наполненный пугающими, грустными, счастливыми и удивленными тыквами. Он также доступен в 4 различных цветах.
Эта коллекция плиточных узоров отличается плоским дизайном, вдохновленным узорами нескольких разных цветов.Единственный недостаток — выкройки можно скачать только в низком разрешении.
Набор акварельных узоров в полоску. В этот комплект входит 16 бесшовных узоров, 17 фоновых рисунков PNG и многое другое. Они доступны в форматах файлов EPS, JPG и PNG.
Еще одна связка элементов акварельного дизайна. Этот пакет включает в себя множество дизайнов с акварельной тематикой, включая текстуры, бесшовные узоры и стили слоев Photoshop.
Придайте своим поздравительным открыткам, листовкам и даже текстам сверкающий вид с помощью этого набора блестящих узоров.Он поставляется с 15 уникальными однотонными блестками в формате файла JPG.
Красивый бесплатный векторный цветочный узор. Вы можете использовать этот узор для создания красивого фона поздравительной открытки или даже дизайна упаковки.
Набор раскрашенных мраморных узоров с уникальным дизайном. В эту коллекцию входят 10 различных паттернов, которые вы можете скачать и использовать бесплатно.
Этот набор шаблонов идеально подходит для создания фонов для роскошного брендинга и продвижения товаров высокого класса.Он включает 40 бесшовных узоров с разнообразными орнаментальными формами и рисунками.
Набор творческих узоров с геометрическими узорами и градиентными цветами. Этот пакет включает 18 различных шаблонов в форматах файлов PNG, PDF и SVG с разрешением 20000 x 20000 пикселей.
Это коллекция стильных векторных узоров, включающая несколько стилей акварельных узоров. Он идеально подходит для любого дизайна, от поздравительных открыток до футболок и т. Д.
Этот креативный узор украшен красиво иллюстрированными элементами, вдохновленными Великобританией.В пак входят 4 цветных шаблона, которые можно скачать бесплатно.
Коллекция красочных узоров с рождественскими мотивами. Эти выкройки пригодятся в период праздников. Его можно скачать бесплатно.
Этот набор шаблонов отличается уникальным цветочным узором, который прекрасно сочетается с вашими поздравительными открытками, приглашениями и многими другими печатными и цифровыми рисунками. В комплекте 10 различных бесшовных паттернов в формате AI и JPG.
Набор минималистичных бесшовных узоров, состоящих только из черно-белых рисунков.Этот комплект включает 50 различных шаблонов с разными формами и макетами, которые можно использовать во всех типах дизайн-проектов.
Если вы ищете готовый фон, ознакомьтесь с нашей коллекцией геометрических и многоугольных фонов.
Фоновые текстуры
Выбор правильной фоновой текстуры для вашего веб-сайта или дизайн-проекта может быть непростым. В нашей серии статей вы узнаете, как работать с фоновыми текстурами и добавлять их, а также о том, где найти потрясающую графику для работы.
Прочитать статью →Создание фонов с узорами в Photoshop
Создание фонов с узорами в Photoshop | Джордж ОрнбоПоследнее обновление
Часто дизайну требуется фон, чтобы заполнить пространство за навигацией или другими элементами страницы. Вот один из способов их создания.
Расчетное время чтения: 1 минута
Оглавление
Использование шаблонов
Использование пользовательских шаблонов — отличный способ заполнить большие области.Откройте новый документ размером 12 x 12 и выберите инструмент «Карандаш». Нарисуйте узор, который будет повторяться. Вот тот, который я нарисовал.
Чтобы преобразовать его в паттерн, выберите Edit> Define Pattern. Теперь создайте новый документ, который будет использоваться для создания фона. Я создал свой размер 500 x 300. Создайте новый слой со сплошной заливкой. Вот мой цвет # ff0099.
Создание фона
Теперь щелкните слой правой кнопкой мыши и выберите «Параметры наложения». Вы увидите диалог стиля слоя.Щелкните Наложение узора. В середине вы сможете щелкнуть и выбрать только что добавленный узор. Измените режим наложения вверху на Overlay. Вы также можете поиграть с прозрачностью и масштабом, если хотите.
Затем щелкните опцию Gradient Overlay. Выберите стандартный градиент от черного к белому и выберите Screen для режима наложения. Поиграйте с непрозрачностью, пока не будете довольны. Я остановился на 57%.
За пару минут можно быстро создать фон, который будет отличаться от стандартной сплошной заливки.
У вас есть обновления или предложения по этой статье? Вы можете отредактировать его здесь и отправить мне запрос на перенос.
Теги
Последние сообщения
Об авторе
Джордж Орнбо (George Ornbo) — инженер-программист из Бакингемшира, Англия.
Он является автором Sams Teach Yourself Go за 24 часа и Sams Teach Yourself Node.js за 24 часа. Его можно найти в большинстве обычных мест в виде фигур.
← http://shapeshed.com
Контент находится под лицензией Creative Commons Attribution-NonCommercial-ShareAlike 4.0 Международный (CC BY-NC-SA 4.0)
Vandelay Design
Пользователи Photoshop могут сэкономить много времени и создавать красивые дизайны, используя шаблоны. Предустановки Photoshop (например, кисти, стили, узоры, пользовательские формы и градиенты) являются очень мощными инструментами при эффективном использовании.
Создаете ли вы свои собственные шаблоны или используете готовые шаблоны Photoshop , которые вы скачали бесплатно или купили, наличие арсенала шаблонов в вашем распоряжении позволит вам быстро создавать высококачественные работы.Шаблоны могут быть чрезвычайно полезны для множества различных типов дизайна, включая веб-сайты, визитки, листовки, плакаты и многое другое.
Узоры часто используются в качестве фона. Иногда используются более тонкие узоры, чтобы придать фону некоторую текстуру или характер, в отличие от простого использования сплошного цвета.
В этом посте мы продемонстрируем более 50 наборов бесплатных шаблонов Photoshop для вашего собственного использования. Я думаю, вы найдете их очень полезными для быстрого создания отличных эффектов в ваших проектах в Photoshop.
А если вам нравятся бесплатные ресурсы, посмотрите наш пост о бесплатных генераторах шаблонов SVG.
Бесплатные шаблоны Photoshop
Большинство ресурсов, представленных здесь, будут иметь формат .pat, который является форматом файлов для предустановок узоров Photoshop. Эти выкройки сразу готовы к использованию. Некоторые ресурсы представлены в формате png или jpg, и если вы хотите использовать предустановки узоров Photoshop, вам нужно будет сохранить эти изображения как узоры. Не волнуйтесь, это просто, и мы покажем вам, как это сделать, в конце этой статьи.
Минимальные веб-шаблоны
Эта коллекция из 12 узоров позволит легко добавить нежную текстуру в ваш дизайн (идеально подходит для фона).
Тонкие темные узоры
Этот набор из 10 узоров аналогичен предыдущему набору, за исключением того, что они темные, а не светлые.
Узоры из углеродного волокна
Эти 4 рисунка из углеродного волокна также являются отличным выбором для темного фона, но не такими тонкими, как предыдущий набор.
Пиксельные узоры
Простые пиксельные узоры — отличный выбор, когда вы ищете тонкий фоновый узор. Каждый веб-дизайн должен иметь в своей библиотеке шаблонов качественные пиксельные шаблоны. В этом паке 28 темных и светлых вариантов.
Пиксельные узоры
С этой коллекцией из 20 шаблонов у вас будет доступ к нескольким красивым простым шаблонам, которые можно использовать по-разному.
Слэш
Этот набор из 2 узоров не похож на другие, которые вы найдете.Они могут быть не такими универсальными, как некоторые из более тонких вариантов, но в правильной ситуации они могут быть чрезвычайно полезны.
Присутствие
На этом подробном иллюстрированном рисунке изображены крылья и щиты.
Темные пики
Эта форма лопаты добавляет приятные детали и текстуру, которые можно эффективно использовать в ваших собственных проектах.
Костер
Этот уникальный узор напоминает огонь.
Органические узоры
Этот набор из 3 рисунков включает тот же рисунок в нескольких цветовых вариациях, включая черно-белый рисунок, показанный ниже.
Марокканский цветок
Цветочные узоры распространены, но этот имеет другой вид.
Что за шестигранник
Хотите геометрический узор, который можно было бы использовать смелым или утонченным способом?
Греческие и римские узоры
Этот набор из 6 узоров включает в себя различные формы и элементы, вдохновленные греческим и римским орнаментом.
Сумерки
В этом уникальном узоре сочетаются формы, линии и цвет.
Каракули
Этот забавный узор сильно отличается от того, что вы найдете где-либо еще.
Двойной пузырь с темным узором
Если вам нравятся геометрические узоры, вам понравится этот.
Пончики
Кто не любит пончики? С помощью этого ресурса вы можете легко включить в свой дизайн пончики разных цветов.
Да так серьезный световой узор
Еще один геометрический узор, который можно использовать разными способами, в том числе как тонкий фон.
Паттерн Уэбба
Это придает интересный вид типичному ромбовидному узору.
Шаблоны для снятия маски углем
Эти узоры (набор из 2 штук) отлично подходят для фона, особенно когда вы ищете винтажный эффект.
Шаблон Qbkls
Вот еще один красивый геометрический узор, из которого получается отличный фон.
Осенние листья
Интересный и красочный набор (3 штуки в комплекте), который может подойти для ваших осенних дизайнов.
Выкройка Человека-паука
Этот узор имеет эффект холодного металла.
Шестерни и шестерни
Другой вариант, который может служить эффектным фоном (3 входят в набор).
Образцы сетки
Как и пиксельные узоры, сетки также исключительно полезны для фона веб-дизайна. Здесь вы найдете 20 сеток, которые предоставят вам множество возможностей.
Узоры манги
Их (5 в наборе) также можно использовать для создания тонких узоров для фона.
Бесшовный ромбовидный узор с потертостями
Это забавный ромбовидный узор, который добавит нотку гранжа в ваш следующий дизайн.
Коллекция Baroque Lite
Стильные повторяющиеся узоры в стиле барокко (набор из 19) могут быть очень полезны для винтажных дизайнов.
Бесплатные бесшовные модели шума телевизора
Эти 10 шаблонов отлично подходят для фонов и абстрактных эффектов.
Классическое барокко
Другие образцы барокко (23) можно посмотреть здесь.
Простые цветочные узоры
Интересный набор из 4 паттернов с этаким абстрактным цветочным узором.
Виноградная лоза
В дизайне, вдохновленном природой, можно использовать эти образцы виноградной лозы (5 шт. В упаковке).
Нам нравится полосатая
Этот набор (30 штук в комплекте) — еще один вариант тонких узоров для использования веб-дизайнерами.
Текстурированные полосы
Простой полосатый узор может быть чрезвычайно полезен, и этот набор (в комплекте 6) немного изменен, добавив текстуру.
Точечный узор
Точки могут быть тонкими или более доминирующими, в зависимости от контраста между точками и фоном. Этот набор из 29 шаблонов предоставит вам множество вариантов.
Нарисованные вручную свитки
Сложный рисунок, нарисованный вручную.
Декоративные завитки
Завитки всегда полезны.
Шаблон GPlay
Этот игривый узор в виде треугольников выполнен в разных оттенках серого.
Узоры в клетку
Если вы хотите воспроизвести узор в клетку, этот набор (3 штуки в комплекте) может упростить задачу.
Набор простых геометрических фигур
Этот узор, созданный из треугольников, представлен в 3 различных цветовых вариациях, включая черно-белый.
Геометрические звенья
Узор с интересными геометрическими формами, который непременно сыграет злую шутку с глазами (3 варианта).
Набор выкроек из бумаги ручной работы
Еще один набор из 7 бумажных выкроек, в том числе несколько красочных вариантов.
Гранж-узоры
Набор очень грубых и шероховатых повторяющихся текстур (9 в паке).
Волнистый узор
Забавный абстрактный узор волн для ваших проектов.
Узоры текстуры земли
В этом наборе из 15 паттернов используется множество различных текстур.
Рисунки протектора
Металлический узор всегда отлично подходит для фона, и в этот набор входит 8 красивых рисунков протектора.
Легкие горные узоры
Больше текстурных узоров (8) в этом наборе.
Сотовый узор
Этот набор шаблонов (5 вариантов) полезен для создания ваших собственных абстрактных фонов.
Выкройки из металлической сетки
Больше металлических узоров (14) для потрясающих фонов.
Расписные пестрые цветочные узоры
Эти 16 рисунков напоминают яркие, красочные рисунки обоев, пятнистую краску или ткань для одежды.
Векторные узоры
Набор из 12 шаблонов, выполненных с использованием различных векторных форм.
Выкройка из бумаги 2.0
Красивый повторяющийся узор текстуры бумаги.
Растровые линии
21 тонкий растровый узор, который можно использовать поверх ваших фотографий.
Сетка из темного металла
Отличный выбор, когда нужен темный металлический фон (8 штук в упаковке).
Образцы сетки из легкого металла
То же самое, только в облегченном варианте.
Мягко в клетку
Красивый набор из 11 клетчатых узоров.
Геометрический узор Эшера
Этот узор был вдохновлен М.К. Эшера и поставляется с 3 версиями для бесплатной загрузки.
Как создать шаблон шаблона Photoshop
Если вы загрузили один из файлов в формате JPG или PNG, но без файла .pat для Photoshop, вы можете легко сохранить узор в качестве предустановки.
Во-первых, одно изображение в фотошопе.
Затем перейдите в Edit> Define Pattern, что позволит вам сохранить изображение в качестве предустановки узора. Введите название рисунка и нажмите «сохранить».
Теперь у вас есть предустановка рисунка, которую можно использовать в любое время. Чтобы использовать его, выберите инструмент «Ведро с краской», выберите «узор» на верхней панели инструментов, а затем выберите узор, который вы только что сохранили. Теперь, когда вы используете ведро с краской, оно будет применять узор вместо цвета.
Часто задаваемые вопросы
Что такое файл .pat?
.pat — это формат файла, используемый Photoshop для предустановок узоров.С помощью предустановок шаблоны можно легко использовать и повторно использовать в своих проектах.
Могу ли я использовать шаблоны Photoshop в другом программном обеспечении?
Файлы .pat являются собственностью Photoshop, поэтому они не будут работать в других программах. Однако у других программ и приложений есть свои собственные функции для создания бесшовных шаблонов. Чтобы сохранить универсальность, сохраняйте мозаичное изображение в формате PNG или JPG.
Как сохранить выкройку?
Если у вас есть мозаичное изображение (что означает, что его можно повторять без видимых швов), вы можете легко сохранить его в качестве предустановки шаблона Photoshop, чтобы повторно использовать узор в будущем. Для этого перейдите в Edit> Define Pattern. Дайте шаблону имя и сохраните его.
Как мне добавить узор в свой дизайн?
Чтобы использовать узор, который уже был сохранен или установлен в качестве предустановки, используйте инструмент «ведро с краской».На верхней панели инструментов измените «передний план» на «узор», а затем выберите узор, который вы хотите применить.
Как установить предустановки узоров Photoshop?
Самый простой способ — открыть Photoshop и дважды щелкнуть файл .pat в любом месте рабочего стола. Photoshop установит его автоматически.
Дополнительные ресурсы см .:
30+ отличных учебников по текстурам и фонам для Photoshop
Что такое текстуры Photoshop?
Текстуры Photoshop используются для создания фонов, добавления зернистости и текстуры в дизайн и создания фотоэффектов.В этом посте вы найдете:
- Как улучшить фотографии с помощью текстур
- Как применить текстуру к элементам в вашем дизайне
- Как создать свои собственные текстуры
- Как создать кисти Photoshop из ваших текстур
Текстуры могут быть чрезвычайно полезными ресурсами для Интернета и графические дизайнеры, а Photoshop предоставляет множество возможностей. В некоторых случаях вы можете создать текстуру с нуля в Photoshop, но в большинстве случаев вы будете использовать текстуру из фотографии, будь то ваша собственная фотография или фотография, которую вы загрузили.
Связанные: 5,000+ Бесплатные градиенты Photoshop для дизайнеров
Здесь мы представили 30 различных руководств, в которых рассказывается о различных аспектах создания текстур и работы с ними.
НЕОГРАНИЧЕННАЯ ЗАГРУЗКА: 50+ МИЛЛИОНОВ надстроек и проектных ресурсов
СКАЧАТЬ
Уроки Photoshop по текстурам
Как добавить текстуру к фотографии в Photoshop
Один из основных способов использования текстуры — это применить ее к фотографии.Для этого есть несколько разных причин, но один из вариантов — создать винтажный образ. Это руководство дает хороший обзор того, как использовать текстуры с вашими фотографиями. Как видите, фото ниже приобрело вид винтажной открытки благодаря использованию текстуры.
Как сделать текстуру старой бумаги в Photoshop
Хотите создать свою собственную текстуру? Вам повезло, потому что в этом уроке показано, как начать с листа бумаги и создать красивую текстуру, которую можно использовать в ваших собственных проектах или в качестве наложения фотографий.
Как создать пыльную текстуру с нуля в Photoshop
Этот урок похож на предыдущий в том, что он проводит вас через процесс создания пользовательской текстуры с помощью сканера, а затем применяет эту текстуру к вашей работе в Photoshop. Если вы никогда не создавали свою собственную текстуру, это определенно то руководство, которому вы захотите следовать.
Улучшение портретов с помощью текстур
Перед применением подходящей текстуры вы должны проанализировать изображение, а затем применить подходящую текстуру с небольшой настройкой.
5 простых приемов улучшения текстур в Photoshop
Из этого туториала Вы узнаете, как максимально эффективно использовать текстурные фотографии. Этот простой прием поможет вам быстро и легко украсить некрасивые текстуры. Это актуально независимо от того, фотографируете ли вы текстуру самостоятельно или используете загруженную фотографию.
Создание встроенного эффекта бетона с использованием только стилей слоя
Здесь вы узнаете, как создать этот эффект с красивой текстурой.Вы сможете создать красивый фон, добавив эффект гранжа, а затем добавив определенный стиль слоя, чтобы он выглядел более красивым. Это отличный метод создания постеров в Photoshop.
Как сделать потрясающую шероховатую текстуру бумаги с нуля
Bittbox показывает, как сделать эту стандартную текстуру бумаги намного более привлекательной. Вы научитесь превращать некрасивую текстуру в потрясающую шероховатую текстуру бумаги. Вы добавите слои к текстуре и настроите ее с помощью инструмента кисти.
Как создать кисти для Photoshop из старой газеты
Следуя этому руководству, вы создадите кисти, которые можно использовать снова и снова, чтобы применить красивую текстуру к вашим рисункам и фотографиям. Пользовательские кисти могут сэкономить вам много времени.
Уникальные текстуры без использования кистей
Этот туториал от Bittbox показывает, как можно легко создавать собственные потрясающие текстуры. Затем вы можете использовать эти текстуры для различных целей в своих проектах.Вы сможете добавить основное изображение к второстепенному изображению, разделенному слоем, а затем отрегулировать непрозрачность для достижения желаемых результатов.
Как фотографировать текстуры для дизайнеров
Вы когда-нибудь фотографировали текстуры, чтобы использовать их в своих проектах? На самом деле это не очень сложно, но есть несколько деталей, которые вам нужно знать, если вы хотите получить четкие фотографии, которые приведут к высококачественным текстурам. Обязательно прочтите эту статью, и вы будете готовы создавать собственные текстуры.
Текстурирование старой бумаги
Текстуры бумаги невероятно разнообразны. Это руководство определенно стоит того. Вам нужно будет немного поработать с эффектом старой текстуры бумаги, чтобы добиться желаемых результатов.
The Ultimate Wood Texture Tutorial
Хотите создать свою собственную текстуру дерева с нуля? Это возможно с помощью Photoshop, и вы можете изучить процесс в этом руководстве. Вы научитесь создавать и настраивать деревянную текстуру с нуля.Вы также научитесь добавлять и создавать слой художественного произведения на деревянной детали и настраивать этот слой.
Как вымыть текстуру дерева в программе Photoshop с помощью цифрового белого цвета
Если вы работаете с сфотографированной текстурой дерева и хотите осветлить цвет, в этом уроке показано, как получить красивый белый цвет.
Мятая бумага текстурированная
В этом уроке вы будете работать с текстурами, чтобы создать реалистичный вид.Вы можете поиграть с разными слоями фотошопа, чтобы создать совершенно другую, красивую и реалистичную картинку.
Используйте эффекты текстуры для создания красивых композиций
Из этого туториала Вы узнаете, как использовать текстуру, чтобы дополнить красивый дизайн. Добавьте красивую текстуру на задний план, добавьте различные слои-фигуры и настройте эти слои-фигуры, чтобы создать изображение с потрясающей композицией. Используйте эту технику для создания обоев в Photoshop.
5 потрясающих техник использования текстур в ваших дизайнах
Узнайте, как применить текстуру к этому красочному ретро-дизайну.Помимо некоторых настроек, вы можете легко добавить подходящую текстуру к любому изображению. Изменяя настройки, вы можете достичь множества различных результатов.
Руководство по созданию текстур боке
Другой подход к созданию фона боке. «Боке» относится к текстуре, создаваемой объективом камеры при расфокусировке в месте, откуда исходит свет. Вы также можете добиться текстуры боке, используя инструмент кисти в фотошопе. Размытие текстуры боке и внесение нескольких изменений помогут вам добиться текстуры боке на изображении, которая кажется реальной и красивой.
Обратный гранж: техника простой текстуры в Photoshop
С помощью ластика можно создавать интересные и уникальные текстуры. Вы будете использовать инструмент «Ластик», чтобы удалить определенный аспект изображения и добиться эффекта обратного гранжа в фотошопе. Для этого вам понадобится сплошной цвет, который также в основном заполнен заливкой. Также есть несколько других настроек для достижения желаемых результатов.
Создание фотокомпозитов с помощью Filter Forge и Photoshop
Для этого урока вам понадобится плагин Filter Forge, но это отличный ресурс для работы с текстурами.Составная фотография — это несколько фотографий, объединенных на одной поверхности или на одной пластине. Вы научитесь избавляться от нежелательных белых теней или белых краев вокруг смарт-объекта. Вы будете использовать этот слой как наложение для создания составного изображения в фотошопе.
Применение эффектов текстуры, возраста и погодных условий в Photoshop с помощью Machine Wash Deluxe 2
В этом руководстве также используется плагин, который вам нужно будет использовать. Вас научат использовать простые инструменты Photoshop для создания текстуры, преобразования изображения в более старую версию или добавления желаемого эффекта.
Создайте леденящий душу абстрактный, используя фотографии и текстуры
Из этого туториала Вы узнаете, как создать дизайн плаката с сильной текстурой. Вы создадите жуткий дизайн ужасов с нуля. Вы научитесь создавать тень смарт-объекта, добавляя слой, использовать различные инструменты смешивания для смешивания различных объектов, таких как череп или кусок дерева, использовать мягкие кисти для рисования тени, добавления различных объектов к изображению и их настройки. в соответствии с остальной частью изображения, использование кисти для увеличения яркости и других подобных приемов фотошопа.
Эффекты частиц снега и пыли в Photoshop
Частицы снега и пыли, созданные в этом уроке, могут добавить текстуру вашим рисункам или фотографиям. Вы сделаете все сами, используя простые инструменты фотошопа, без добавления текстуры или использования каких-либо плагинов.
Antique a Photo с использованием текстур за 3 быстрых шага
Узнайте, как создать старинный винтажный эффект с помощью текстуры. Вы можете создать эффект старого фильма, просто добавив к изображению корректирующий слой.Затем мы применим несколько текстур, чтобы усилить старинный винтажный эффект.
Создание сюрреалистической фотографии с использованием текстур льда и огня
Это еще одно руководство по работе с фотографиями, в котором показаны возможности использования и применения текстур в ваших собственных дизайнерских работах. Вы создадите новые эффекты, применяя различные текстуры, используя слои кривых и выполняя несколько простых настроек.
Простое создание бесшовных фототекстур, которые можно выложить плиткой
Мозаичные текстуры могут быть чрезвычайно полезны, и в этом уроке показано, как вы можете создать свои собственные из фотографии.Вы будете работать над простым изображением, чтобы создать безупречное текстурированное изображение, которое можно использовать в качестве фона для различных веб-макетов.
Как создать удивительное акварельное произведение в Photoshop
Эффекты акварели, использованные в этом уроке, придают ему потрясающий текстурный вид. Вы будете вставлять различные смарт-объекты, такие как акварельная кисть, чтобы добавлять водяные знаки, использовать маски слоев, настраивать слой оттенка / насыщенности и другие связанные настройки, которые помогут вам достичь желаемых результатов.
Создайте красочный портрет в стиле гранж за секунды
Узнайте, как использовать текстуру для создания гранжевого портрета. Примените маску слоя и равномерно раскрасьте весь портрет, чтобы добиться желаемых результатов.
Создайте интересную манипуляцию с человеческим лицом с помощью текстуры корней дерева в Photoshop
Текстура — лишь один из элементов этого дизайна, но в этом уроке показано, как можно использовать текстуры каждый день в своей работе. В этом случае текстура используется для улучшения фотоманипуляции.
Создание абстрактной фотоманипуляции с текстурами коры дерева и элементами кисти
Узнайте, как использовать простые текстуры для создания красивого дизайна. Вы научитесь добавлять текстуру коры к портрету и правильно ее смешивать вместе с необходимыми настройками.
Обработка фотографий с использованием текстуры льда, Луны и человеческого лица в Photoshop
Когда вы думаете о текстурах, лед, вероятно, не первое, что приходит на ум.Но в этом уроке показан отличный способ использования текстуры льда для улучшения красивой фотоманипуляции.
Последние мысли
Эти уроки Photoshop по текстурам показывают практические и реалистичные способы, с помощью которых вы можете начать включать текстуры в свои собственные проекты и фотографии. Если вы никогда раньше не создавали свои собственные текстуры, я настоятельно рекомендую вам изучить несколько руководств, которые проведут вас через процесс создания текстуры с нуля. Это очень весело!
Дополнительные уроки по Photoshop см. На странице
Как создать бесшовные фоновый узор в Photoshop | by Icons8
8 простых шагов для создания растрового фонового рисунка из значков PNG.
Бесшовные узоры можно применить на любом фоне, который вы только можете себе представить, от веб-сайта или приложения до фотографии в Tinder.
1. Adobe Photoshop. Если вы наткнулись на это руководство, скорее всего, у вас уже есть эта программа. Однако вот ссылка для загрузки бесплатной тестовой версии.
2. Icons8 для рабочего стола. Это бесплатное приложение, содержащее множество иконок и хорошо работающее с Photoshop.
Скачать иконки8
3.Иконки или другие изображения, которые вы хотите добавить в свой узор. Для этого урока мы взяли наши иконки природы. К вашему сведению, они бесплатны в формате PNG любого размера, поэтому вы можете сохранить их в своей учетной записи и использовать для шаблона.
Получите значки природы
1. Создайте основу для своего узора
Создайте новый файл любого размера с одинаковой шириной и высотой. В нашем случае каждая сторона составляет 200 пикселей.
2. Добавьте значки
Перетащите значки с Icons8 для рабочего стола (или любые другие значки) в файл Photoshop.Мы пошли за крабом, рыбой, рыбой-клоуном и морским коньком.
3. Поместите каждый значок на отдельный слой
Нажмите Введите , чтобы завершить процесс вставки значка. Вы должны нажимать на нее столько раз, сколько нужно, пока черная рамка больше не исчезнет.
В итоге это должно выглядеть так:
Теперь каждый значок находится на своем собственном слое в вашем файле.
4. Настройте первый слой
Выберите один слой на панели слоев и перейдите в меню Filter> Other> Offset :
Установите параметры Horizontal и Vertical так, чтобы они составляли половину длины стороны файла.Помните ширину и высоту вашего квадрата? Это две настройки, которые вам нужны.
Размер нашего файла составляет 200×200 пикселей, поэтому мы устанавливаем 100 пикселей для обоих параметров. Убедитесь, что вы отметили опцию Wrap Around в нижней части всплывающего окна. Щелкните ОК. Первый слой готов:
5. Настройте второй слой
Выберите другой слой на панели слоев. Теперь снова перейдите в Filter> Other> Offset .
Затем установите Horizontal на 0 пикселей и нажмите OK:
6.Настройте третий слой
Выберите еще один слой и перейдите в меню Filter> Other> Offset . Теперь переверните значения по горизонтали и по вертикали . В нашем случае по горизонтали, будет 100 пикселей, а по вертикали, 0 пикселей. Щелкните ОК.
Теперь у нас есть плитка с узором.
7. Объедините слои
Выберите все слои, кроме Фон на панели слоев и используйте комбинацию горячих клавиш Ctrl + E .Выбранные слои будут объединены.
8. Создайте свой узор
Сначала используйте еще одну комбинацию горячих клавиш Ctrl + A (выберите все).
Затем перейдите к Edit> Define Pattern :
Назовите его и нажмите OK. Та-да! Ваша выкройка готова!
У вас есть выкройка, хорошо. Теперь давайте посмотрим, как использовать его на фоне.
1. Создайте новый файл
Сделайте его больше, чем ваш узор, чтобы увидеть результат. У нас 800×600 пикселей.
2.Выберите Pattern Overlay
Дважды щелкните на Background на панели слоев.
