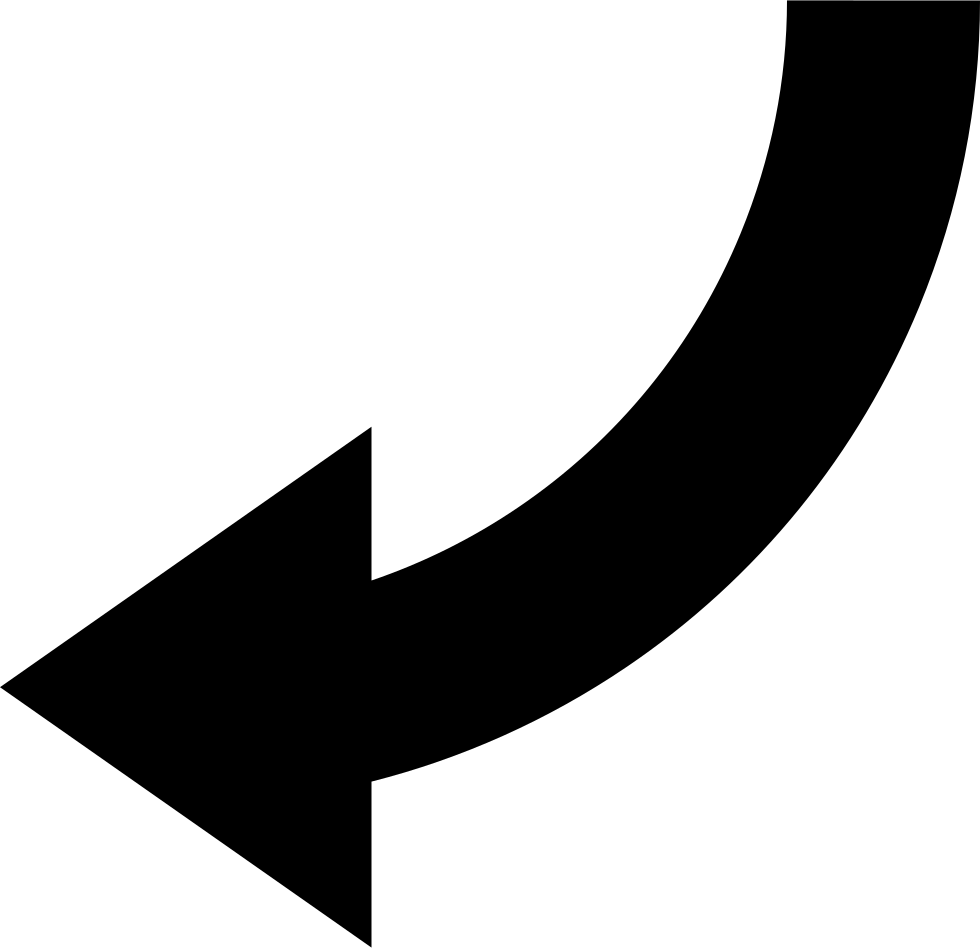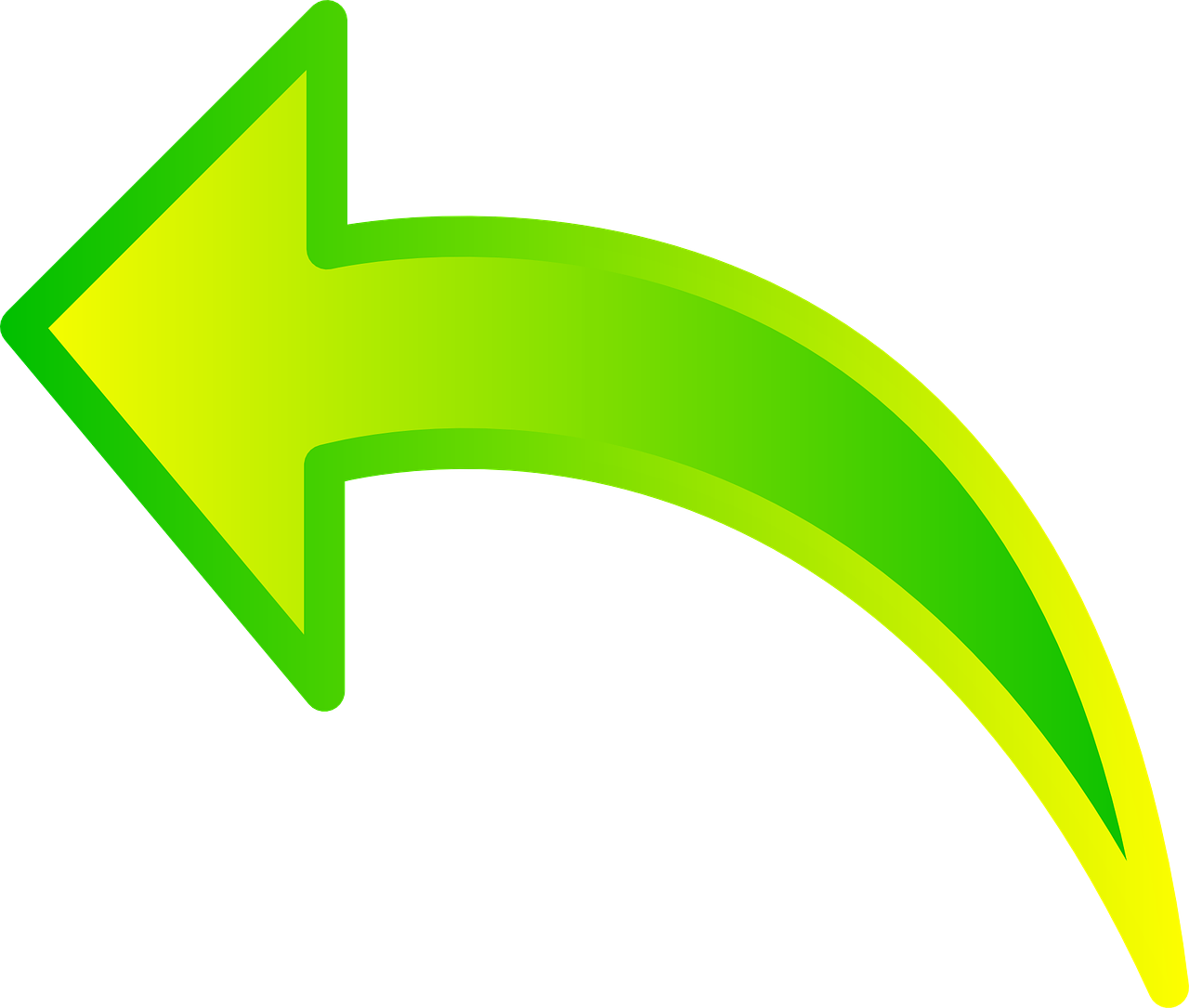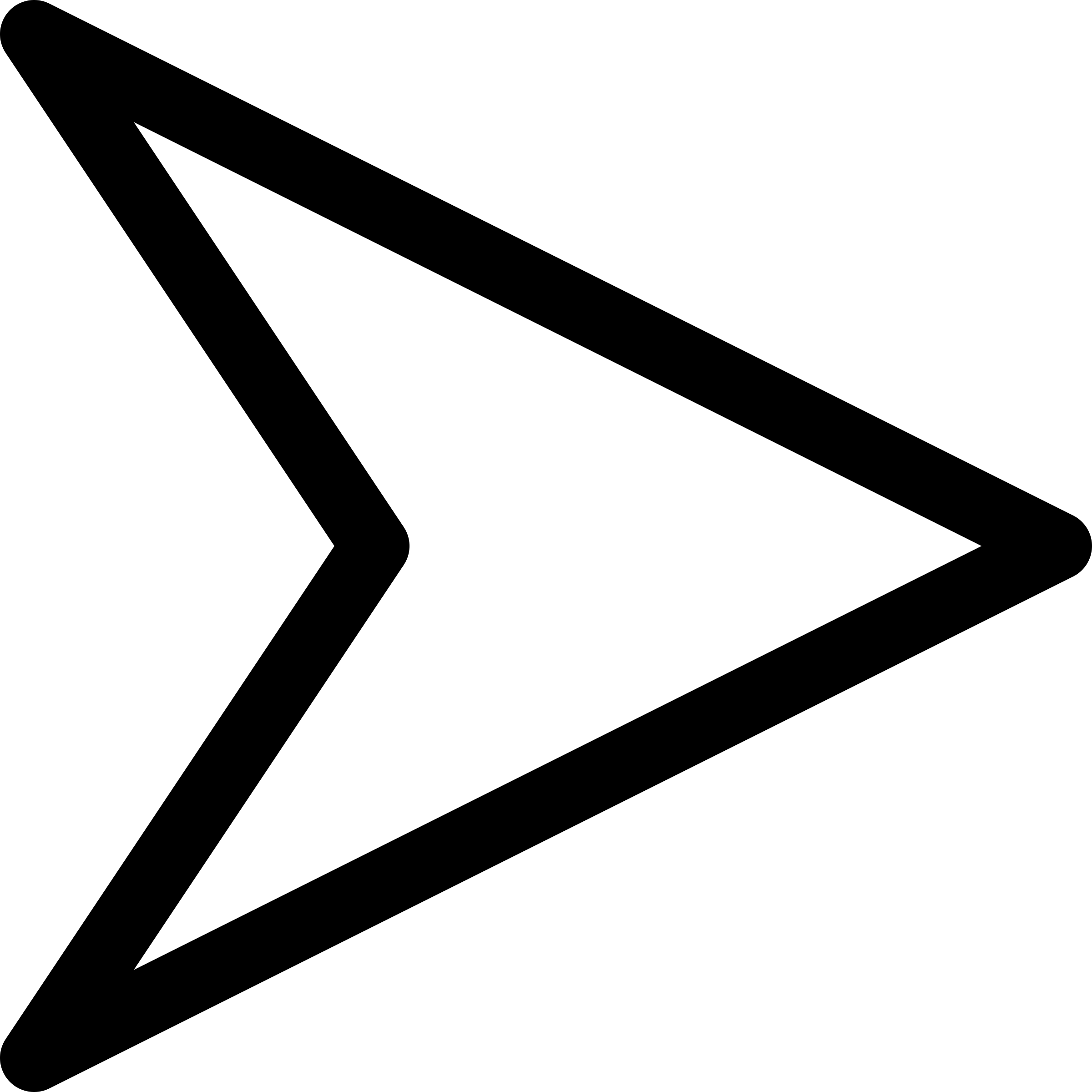В фотошопе стрелочки: Как нарисовать стрелку в фотошопе
Как повернуть картинку в Photoshop по часовой или против часовой стрелки. Как повернуть слой в Photoshop
Всякое изображение при помощи фотошопа может стать основой увлекательного коллажа – довольно обработать его средствами этого графического редактора. К изображению дозволено добавлять новые детали либо удалять теснее существующие, менять освещение и цветовую палитру. Большие вероятности дают инструменты трансформации, в том числе, и поворот. Как же повернуть слой в фотошопе?
Вам понадобится
- графический редактор Adobe Photoshop
Инструкция
1. Откройте изображение. Если на слое нарисован дворец, значит, нужно разблокировать, дабы использовать к нему какие-то действия. Щелкните двукратно по слою и переименуйте его.
2. Всякие метаморфозы класснее вносить в копию слоя, дабы основное изображение не пострадало. Сделайте копию слоя, нажав клавиши Ctrl+J. Сейчас к копии дозволено использовать всякие трансформации.![]()
3. Rotate 90 CW поворачивает слой на 90 градусов по часовой стрелке, а Rotate 90 CCW – на 90 градусовой супротив часовой стрелки.
4. В дальнейшей группе идут опции Flip Horizontal и Flip Vertical. Они создают зеркальное отображение слоя.
5. Применив опцию Flip Vertical, вы получите зеркальное отображение, опрокинутое вниз.
6. Рядом с командой Transform в списке стоит Free Transform. Позже того, как вы ее примените к слою, вокруг изображения возникает прямоугольная рамка с узелками в углах, посередине сторон и в центре. Потянув за эти узелки, вы можете изменить размер и дислокацию слоя.
7. Дабы развернуть слой на произвольный угол, отодвиньте курсор на некоторое расстояние от узелка и дождитесь, пока он примет вид полукруглой двухсторонней стрелки. Двигая курсор, вы поворачиваете слой .
Двигая курсор, вы поворачиваете слой .
8. Щелкните правой клавишей мыши по изображению с рамкой, и вы увидите всплывающее меню с опциями команды Transform. Вы можете переворачивать слой до либо позже того, как применили к нему свободную трансформацию.
9. Помимо поворотов, команды трансформации содержат и другие вероятности. Скажем, вы можете придать изображению свойства перспективы. Для этого выбирайте в контекстном меню опцию Perspective. Вид узелков изменится. Цепляйте мышкой нижний угловой узелок и тяните его в сторону. Изображение приобретает глубину и перспективу – рыбы на заднем плане кажутся больше далекими, чем на переднем.
Множество современных цифровых фотокамер имеют встроенный сенсор поворота, следственно фотографии, которые вы получаете на выходе, обыкновенно теснее имеют положительную ориентацию. Впрочем, если все у вас все же есть изображение, которое ненормально повернуто, обстановку поможет поправить наш правильный друг — фотошоп.
Вам понадобится
- — компьютер
- — цифровое изображение
- — фотошоп
Инструкция
1. Запускаем фотошоп и открываем в нем наше изображение.
2. В файловом меню выбираем Изображение -> Повернуть холст -> 90? по часовой (Image -> Image Rotation -> 90? CW), если надобно повернуть его на 90 градусов по часовой стрелке. В этом же меню дозволено повернуть картинку в иную сторону, либо на 180 градусов, либо отразить вертикально либо горизонтально.
3. Готово! Если нужно, операцию дозволено повторить несколько раз. Не позабудьте сберечь файл позже изменений, желанно как копию — вдруг вы что-то сделали не так, в этом случае имеет толк оставлять резервную копию картинки.
Обратите внимание!
Не дюже значимо, какая версия фотошопа у вас установлена, и в какой операционной системе вы трудитесь. Инструкция в основном будет аналогичной для всяких версий. Для данного примера мы используем компьютер Mac и фотошоп версии CS4.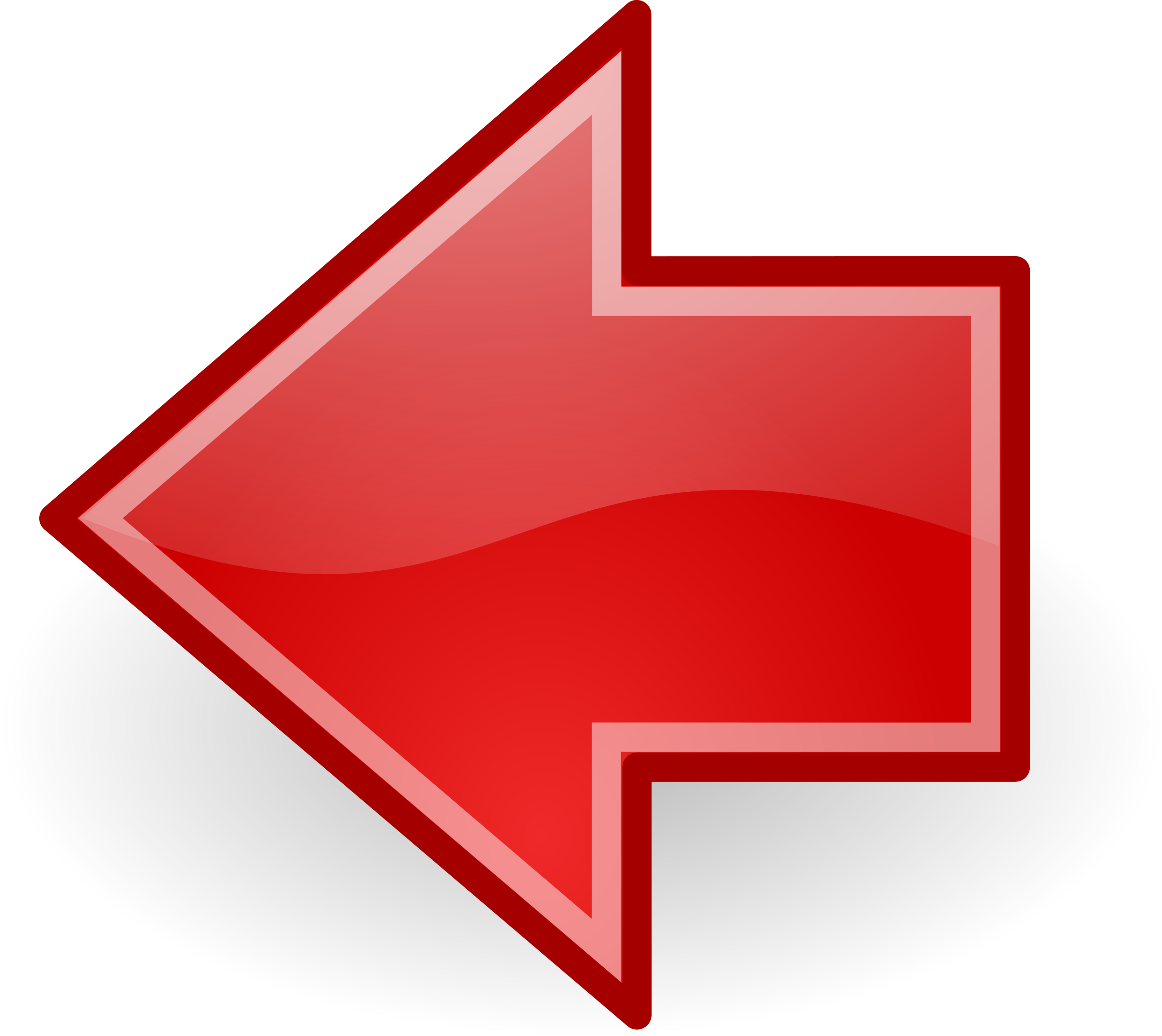
Желая отредактировать изображение в программе Adobe Photoshop, вам первоначально необходимо разблокировать
Вам понадобится
- Компьютер, программа Adobe Photoshop.
Инструкция
1. Раньше чем приступить к коррекции изображения, вам необходимо его открыть. Для этого запустите Adobe Photoshop на вашем компьютере, воспользовавшись соответствующим ярлыком данной программы. Как только фотошоп будет готов для последующей работы, вы можете открыть надобное изображение. Для этого вам надобно навести курсор мышки на раздел «Файл», что размещен в левой части верхнего меню программы. Кликните по данному разделу и выберите функцию «Открыть». Для вас станет доступным загрузочное окно фотошопа, с подмогой которого вы сумеете исполнить поиск надобного изображения и открыть его (обнаружьте картинку на компьютере и нажмите кнопку «Открыть» в окне загрузчика).
2. Позже открытия изображения вы не сумеете вносить в него какие-нибудь кардинальные метаморфозы. Дабы файл стал доступным для полного редактирования, вам нужно разблокировать слой изображения. Для этого вам надобно воспользоваться вероятностями верхней панели инструментов. Кликните мышкой по разделу «Слои». Тут вам надобно навести курсор на функцию «Новейший». Возникнет всплывающее окно, где вам необходимо исполнить действие «Из заднего плана». Таким образом, вы сумеете разблокировать слой и приступить к последующему редактированию изображения.
3. Вы также можете разблокировать слой другим образом. В правой части программы вы увидите вкладку «Слои». Кликните по данной вкладке (откроется окно, отображающее все существующие слои ). Кликните по заблокированному слою правой кнопкой мышки и выберите функцию «Из заднего плана». Так вам удастся разблокировать необходимый слой.
Видео по теме
Прием зеркального отображение зачастую используется для создания результата отражения либо для создания узоров.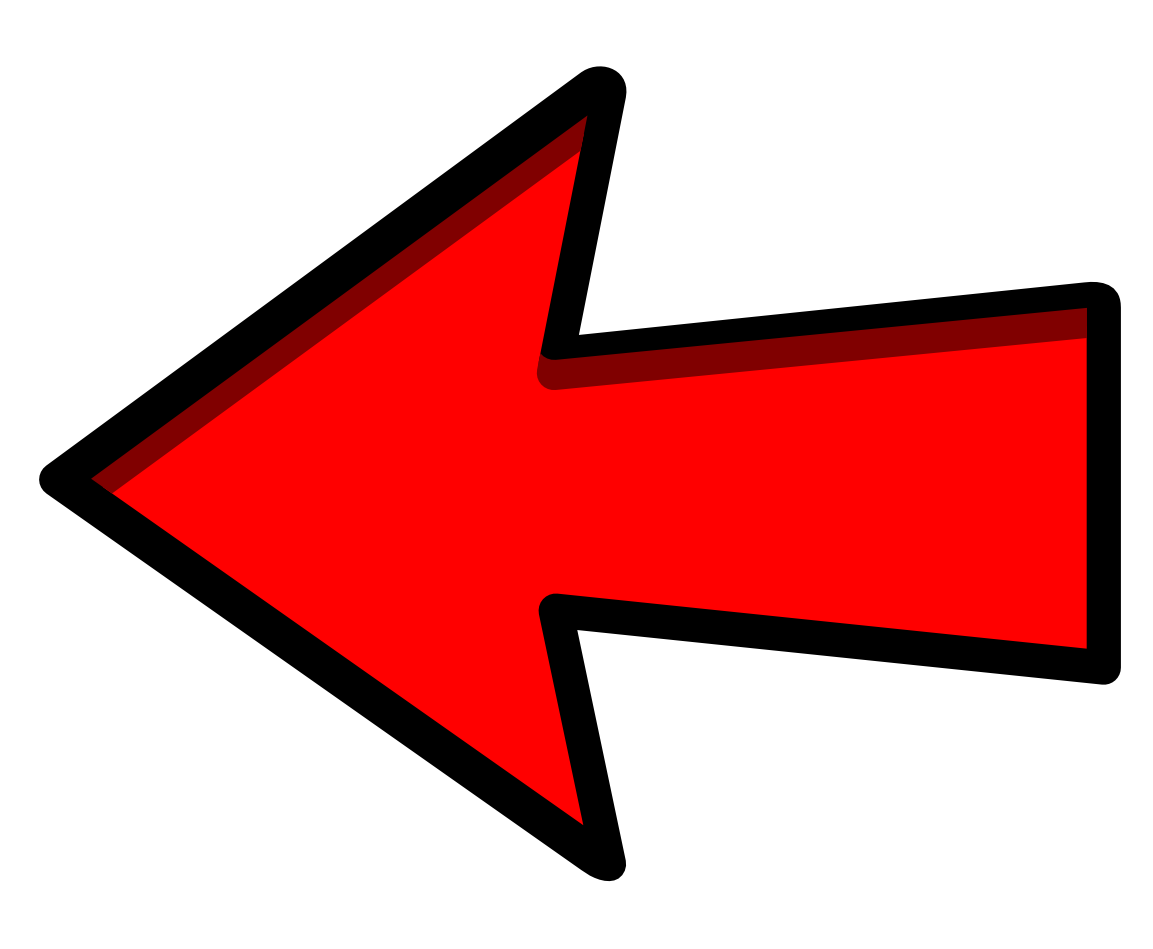
Инструкция
1. Откройте изображение , которое собираетесь зеркально отражать, в графическом редакторе, перетащив файл в окно Photoshop либо воспользовавшись жгучими клавишами Ctrl+O.
2. Продублируйте слой с изображение м командой Dublicate Layer («Дублировать слой») из меню Layer («Слой»). Это нужно сделать, дабы получить слой, к которому дозволено применить трансформацию. Если вы выбираете оставить в документе только одни слой, используйте команду Layer From Background («Слой из фона») группы New («Новейший») меню Layer («Слой»). То же самое получится, если правой кнопкой мышки кликнуть по фоновому слою в палитре Layers («Слои») и предпочесть в меню опцию Layer From Background («Слой из фона»). Щелкните по кнопке ОК в открывшемся окне. Сейчас исключительный слой, тот, что существует в открытом документе готов для редактирования.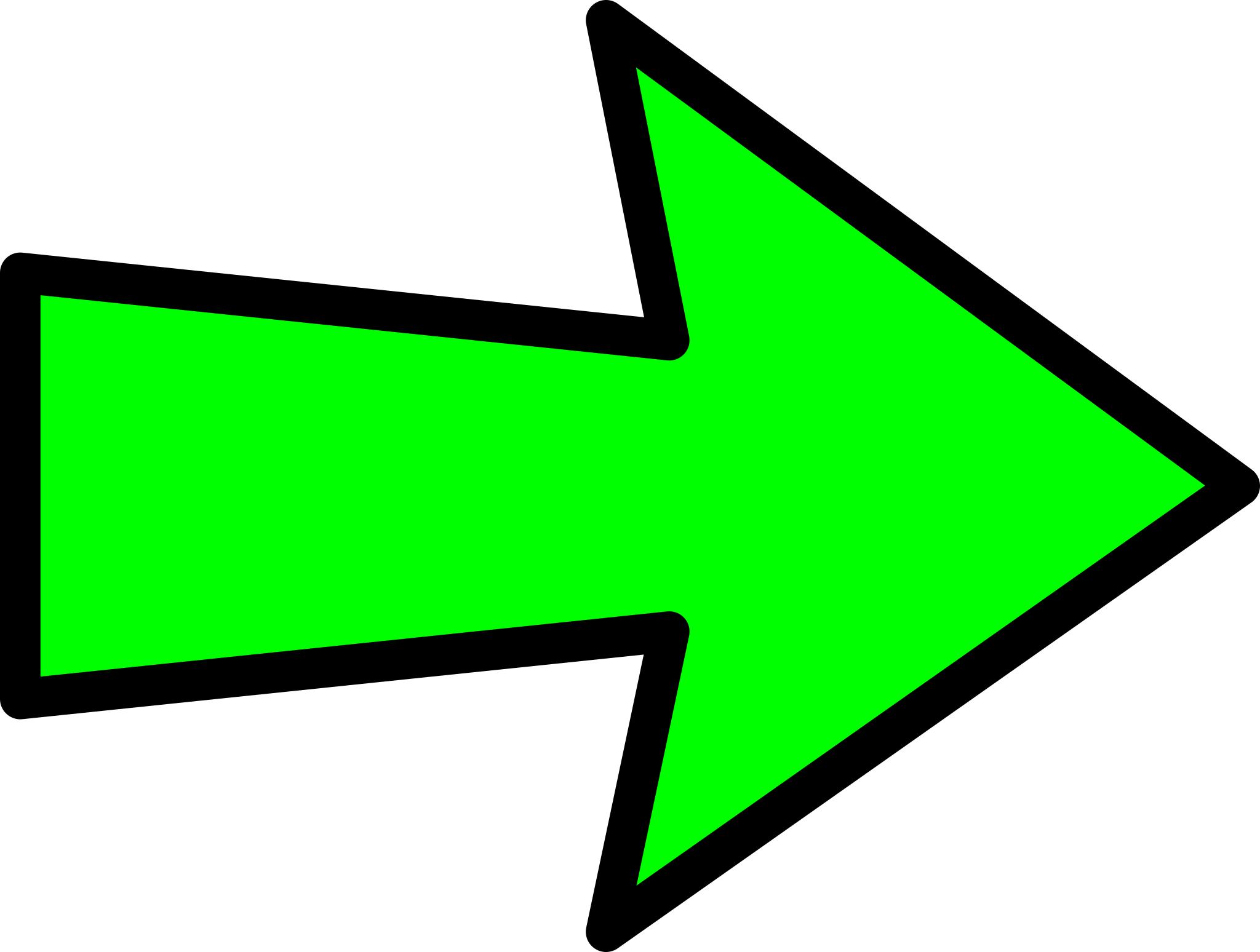
3. Трансформируйте изображение . Дабы это сделать, выберите команду Flip Horizontal («Отразить по горизонтали») из группы Transform («Трансформировать») меню Edit («Редактировать»).Если вам требуется вертикальное отражение, используйте команду Flip Vertical («Отразить по вертикали») из той же группы Transform («Трансформировать»). Последовательное использование этих команд даст вам объект, отраженный по вертикали и горизонтали.
4. Можете исполнить эту трансформацию вручную. Для этого воспользуйтесь командой Free Transform («Свободная трансформация») меню Edit («Редактировать»). Перетащите при помощи мыши нижнюю рубеж рамки трансформирования на место верхней, а верхнюю – на место нижней. Вы получите объект, отраженный по вертикали.Верно так же выполняется отражение по горизонтали, только в этом случае вам придется менять местами левую и правую границы рамки. Примените трансформацию нажатием клавиши Enter.
5. Сохраните отраженное изображение в файл jpg командой Save As («Сберечь как») из меню File («Файл»).
Видео по теме
Знание повернуть картинку может понадобиться при создании коллажей. Скажем, вы решили изобразить озеро, в котором прекрасно отражается береговой лес… Либо святочное гадание и девушку, которая глядит в зеркало в вере увидеть суженого. Adobe Photoshop предоставит вам для этого средства и инструменты
Инструкция
1. Откройте картинку в Adobe Photoshop. Поворачивать дозволено как все изображение целиком, так и отдельные его слои. Дабы повернуть слой, в меню Edit («Редактирование») выберите опцию Free Transform либо используйте сочетание жгучих клавиш Ctrl+T.
2. Для поворота на фиксированный угол щелкните правой клавишей внутри появившейся рамки и выберите Rotate 180, Rotate 90 CW либо Rotate 90 CCW («Поворот на 180 град.», «Поворот на 90 град. по часовой стрелке» и «Поворот на 90 град. вопреки часовой стрелки»).
3.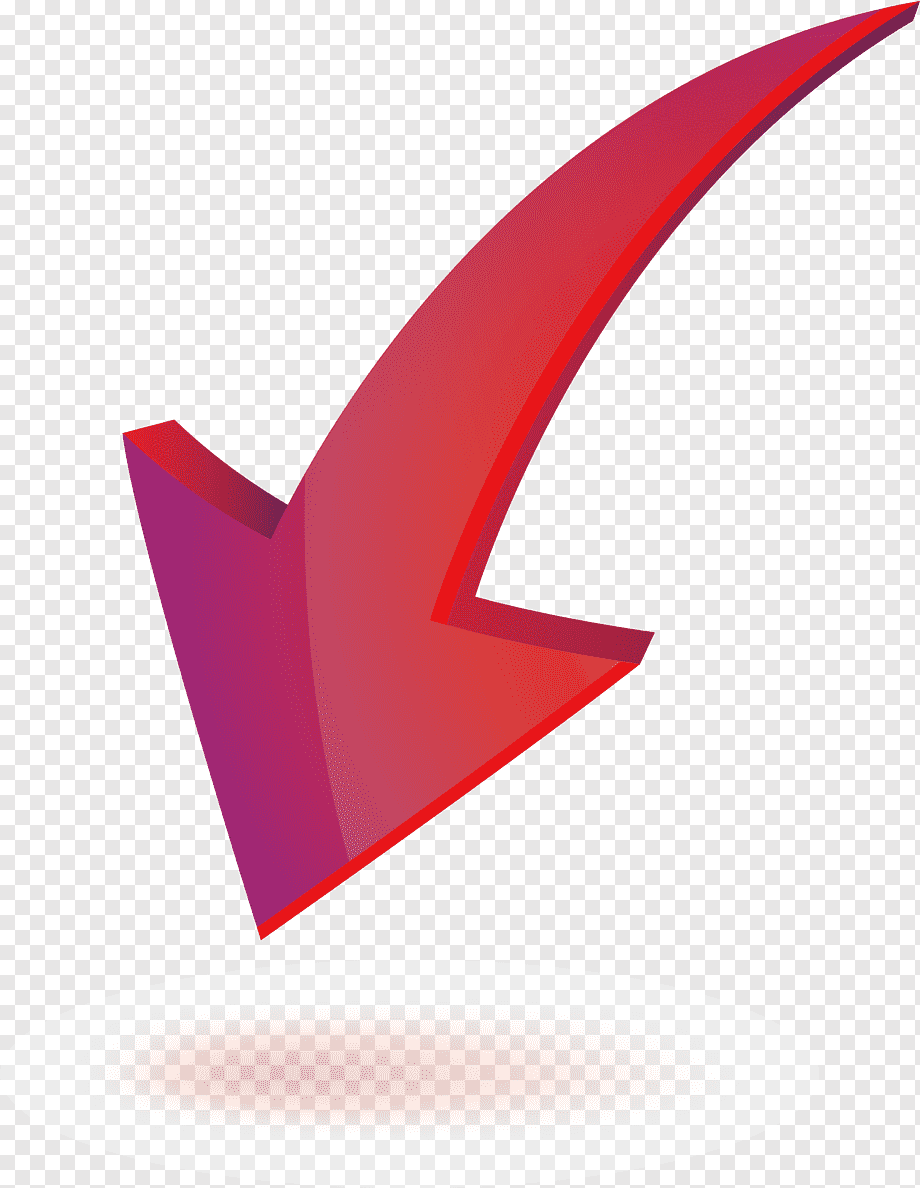 Если вам необходим поворот на произвольный угол, подведите курсор к одному из контрольных узелков на рамке. Курсор примет вид полукруглой стрелки. Перемещайте мышь так, дабы рисунок начал поворачиваться. Когда итог вас устроит, нажмите Enter.
Если вам необходим поворот на произвольный угол, подведите курсор к одному из контрольных узелков на рамке. Курсор примет вид полукруглой стрелки. Перемещайте мышь так, дабы рисунок начал поворачиваться. Когда итог вас устроит, нажмите Enter.
4. В дальнейшем разделе выпадающего меню есть две команды: Flip Vertical («Отобразить по вертикали») и Flip Horizontal («Отобразить по горизонтали»). Позже их использования картинка будет выглядеть как собственное зеркальное отражение касательно вертикальной либо горизонтальной оси.
5. Команда Perspective («Перспектива») дозволяет имитировать вид вдаль. Выберите эту опцию, зацепите мышкой нижний угловой контрольный узел и потяните – рисунок развернется в горизонтальном направлении.
6. Дабы повернуть изображение целиком, в меню Image («Изображение») выберите опцию Rotate Canvas («Повернуть основу»). В выпадающем списке подметьте либо фиксированный угол поворота, либо вольный поворот (Arbitrary).![]()
7. В появившемся окне введите значение угла поворота в окошко Angle («Угол») и подметьте значение CW («По часовой стрелке») либо CCW («Супротив часовой стрелки»).
8. Поворачивать рисунок целиком дозволено и с поддержкой команд свободной трансформации, но для этого надобно закрепить слои. Зажав Ctrl, подметьте курсором слои изображения, после этого щелкните по иконке цепочки. В версиях Photoshop от CS2 и выше она находится в нижней части панели слоев, в больше ранних версиях – рядом с иконкой глаза слева от всего слоя.
Полезный совет
Зайти в режим свободной трансформации дозволено, нажав клавиши Ctrl+T
Photoshop — это мощнейший редактор изображений, и аналогов подобных ему нет во всем мире. Однако некоторые начинающие пользователи программы сталкиваются с множеством трудностей при работе с ним. Это связано с определенными причинами, но основная из них — это непонятный интерфейс. И на самом деле, по сравнению с таким редактором, как Pait, Photoshop пугает своим инструментарием.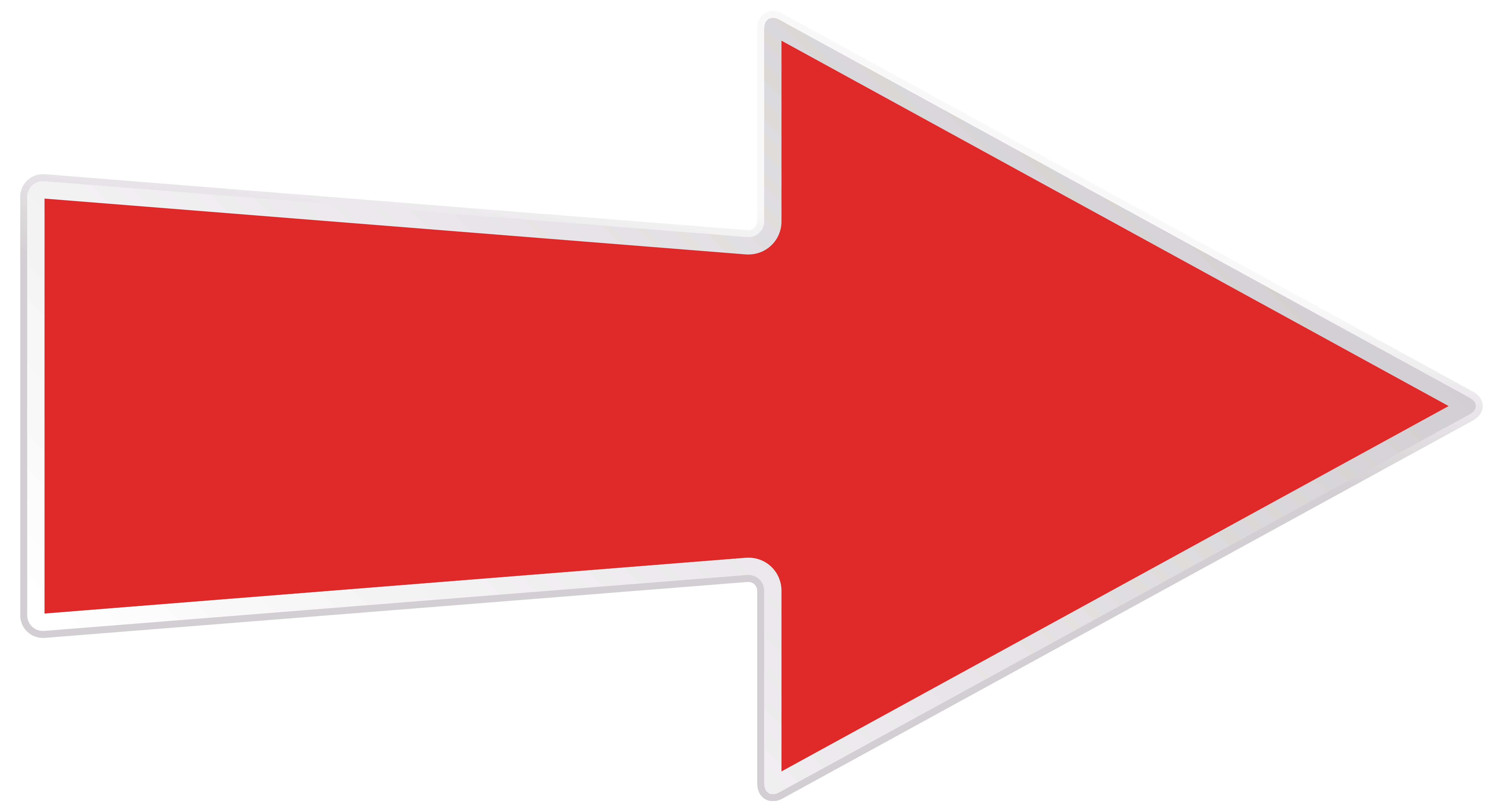 Но это лишь поначалу.
Но это лишь поначалу.
В данной статье будут разобраны четыре простых функции. Мы узнаем о том, как перевернуть изображение в «Фотошопе», увеличить его, вырезать и поместить в него текст. Эти на первый взгляд простые операции могут показаться довольно сложными вновь прибывшим пользователям программы, но подробные инструкции, которые будут указаны в статье, помогут запросто во всем разобраться.
Переворачиваем изображение
Итак, первым делом мы узнаем, как перевернуть изображение в «Фотошопе». Итак, чтобы долго не разглагольствовать, приступим сразу к сути.
Первое, что нужно сделать, — это, конечно, открыть саму картинку. Выполнить это можно двумя способами. Первый, и более понятный новичкам, подразумевает под собой нажатие на верхней панели пункта File, после чего следует нажатие Open. Второй способ сокращает затрачиваемое время. Необходимо нажать сочетание клавиш Ctrl+O. В любом случае перед вами появится диалоговое окно. В нем проложите путь к нужной картинке, после чего, выделив ее, нажмите «Открыть».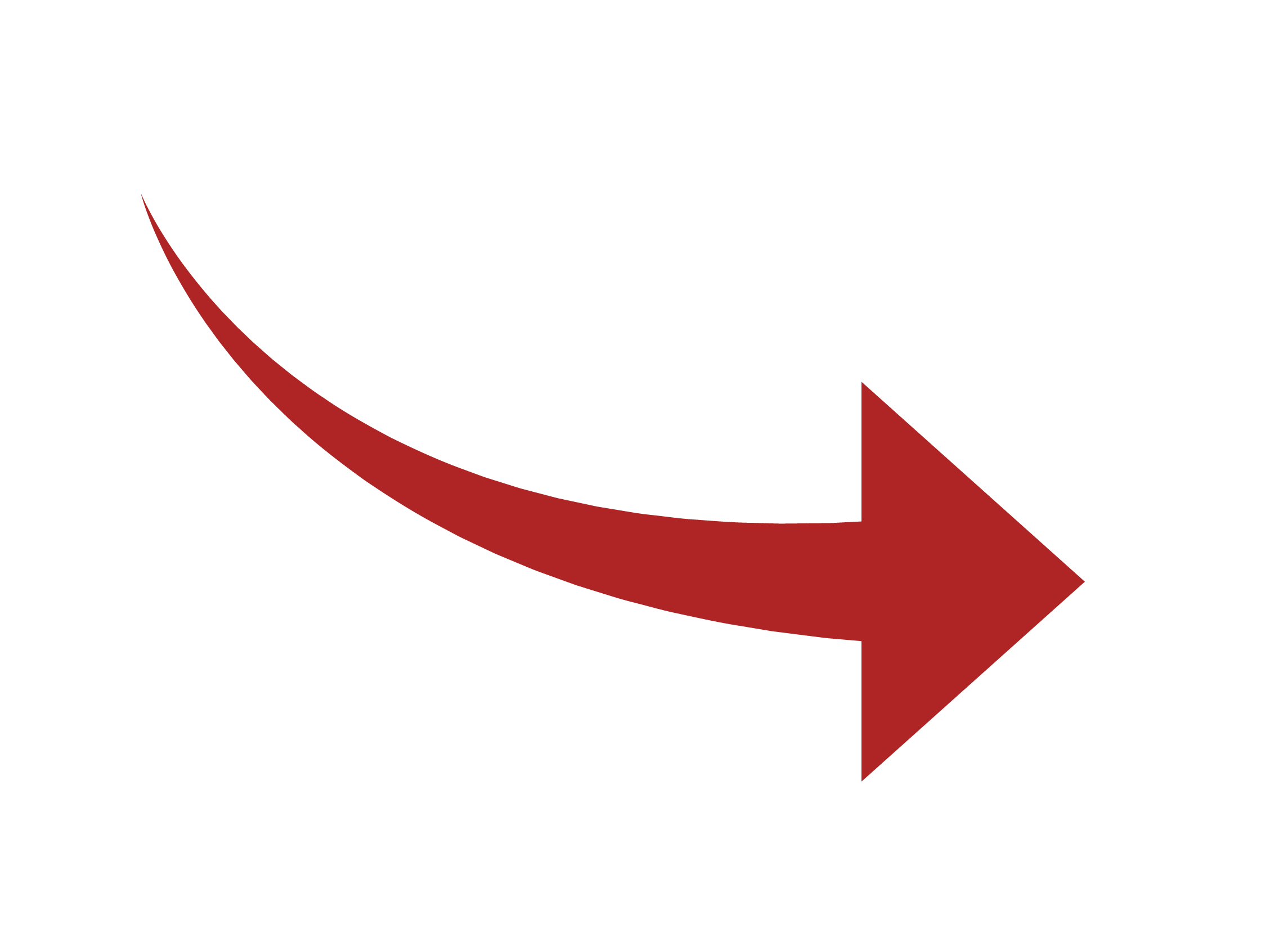
Итак, картинка открыта, но перед тем как перевернуть изображение в «Фотошопе», его нужно сначала выделить. Как это сделать? Выделить рисунок можно как полностью, так и какую-то отдельную область. Для этого в инструментарии есть следующие объекты: Rectangular/Elliptical Marquee Tool, Tool. Но если изображение перевернуть нужно целиком, то воспользуйтесь сочетанием клавиш Ctrl+A.
Теперь нужно перевернуть картинку. Для этого нужно воспользоваться такими инструментами, как Edit, Transform и Rotate 180˚. Как только вы выбрали нужный инструмент, то можете, пользуясь мышкой, задать угол его поворота. Если вы определились с углом, нажмите Enter, чтобы применить изменения. Осталось лишь сохранить саму картинку. Для этого нажмите Shift+Ctrl+S. Укажите путь, куда необходимо сохранить файл, и нажмите «ОК». Вот и все, теперь вы знаете, как перевернуть изображение в «Фотошопе».
Изменяем масштаб изображения
Теперь поговорим о том, как увеличить изображение в «Фотошопе».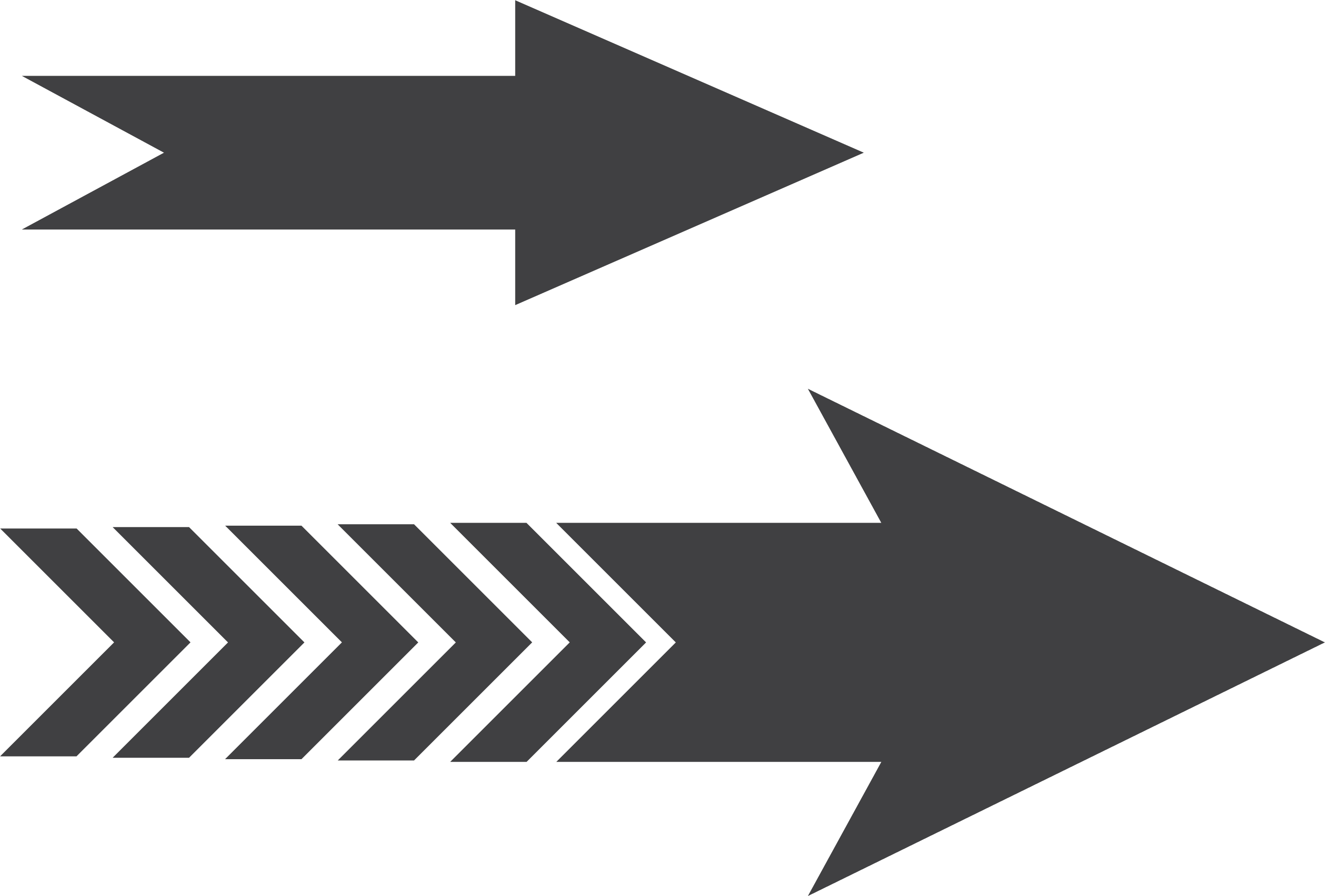 Ввиду того что вы уже знаете, как его открыть, этот этап пропустим. Итак, изображение перед вами. Если вы желаете увеличить его, чтобы было легче работать с мелкими объектами, то можете использовать инструмент Zoom Tool. Также можно воспользоваться сочетанием горячих клавиш: Ctrl+»+» — для увеличения масштаба, или Ctrl+»-» — для его уменьшения.
Ввиду того что вы уже знаете, как его открыть, этот этап пропустим. Итак, изображение перед вами. Если вы желаете увеличить его, чтобы было легче работать с мелкими объектами, то можете использовать инструмент Zoom Tool. Также можно воспользоваться сочетанием горячих клавиш: Ctrl+»+» — для увеличения масштаба, или Ctrl+»-» — для его уменьшения.
Если же вы хотите увеличить сам рисунок, то вам нужно воспользоваться инструментом Free Transform в меню Edit. Также можно вызвать эту функции нажатием Ctrl+T. Теперь на изображение появилась сетка с горячими углами. Чтобы изменить размер, наведите курсор к узелку и, перемещая мышь, укажите новый размер. В том случае, если вы хотите, чтобы размер менялся пропорционально, зажмите клавишу Shift.
Вырезаем изображение
Сейчас будет рассказано о том, как вырезать изображение в «Фотошопе». Чтобы это сделать, нужно будет воспользоваться инструментом «Кадрирование». Он располагается на боковой панели слева, третьим по списку. Выбрав его и зажав ЛКМ, укажите необходимую область на изображении для вырезки.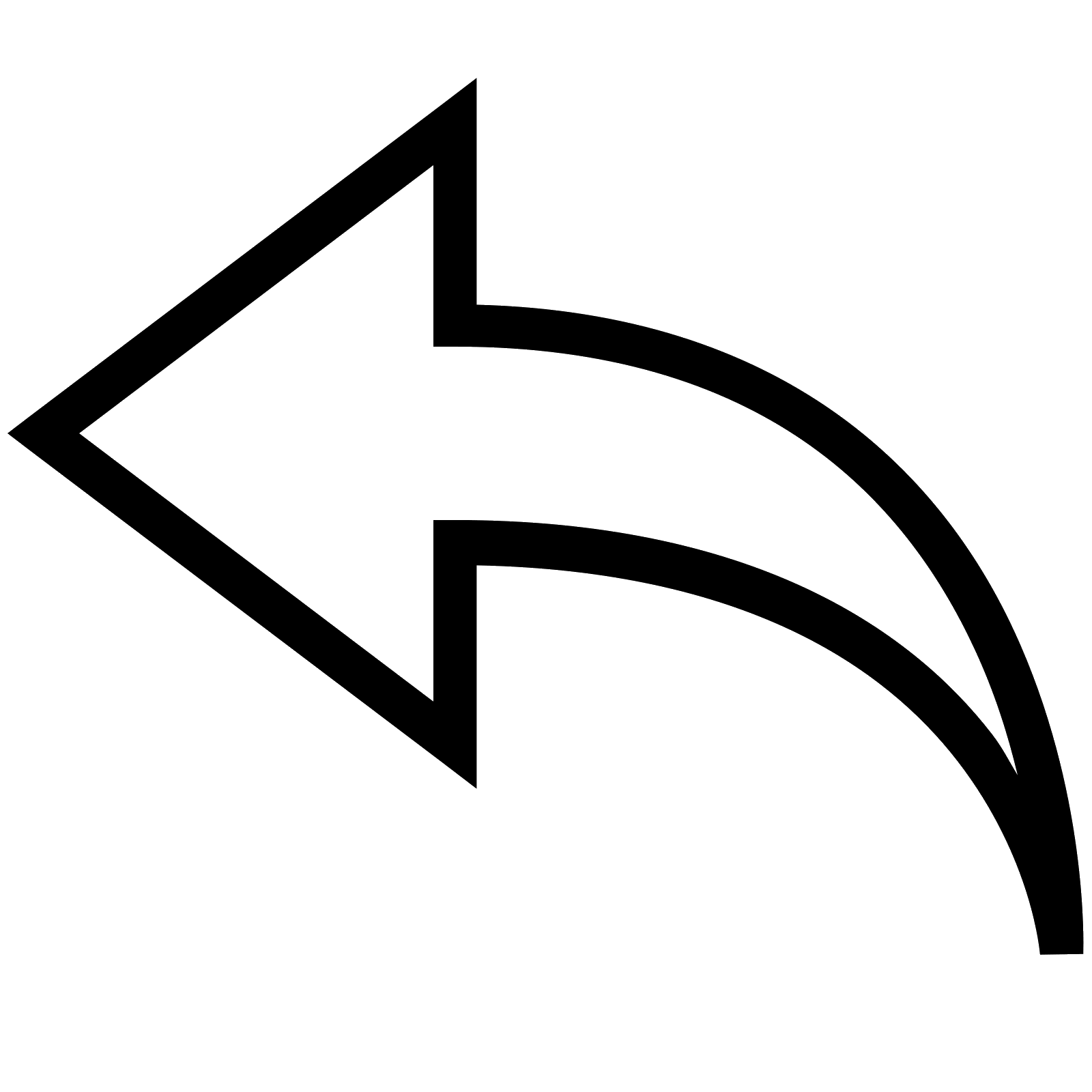 После выделения область можно отредактировать, растянув вширь или в высоту. Остается нажать лишь Enter. Теперь излишки, которые были за областью выделения, исчезли.
После выделения область можно отредактировать, растянув вширь или в высоту. Остается нажать лишь Enter. Теперь излишки, которые были за областью выделения, исчезли.
Вставляем текст в изображение
Вставить текст в изображение очень просто. Для этого воспользуйтесь инструментами «Горизонтальный текст» или «Вертикальный текст», в зависимости от того, какое расположение вы хотите видеть.
Теперь нажмите ЛКМ там, где думаете вставлять изображение. После этого нужно вписать в поле ваш текст. На данном этапе можете не обращать внимания на его шрифт, цвет или размер. Теперь в меню нужно открыть раздел «Окно», в нем выберите «Символ». В появившемся окошке можете видоизменять свою надпись как душе угодно. Как только вы внесли все коррективы, можете смело сохранять изображение.
Любое изображение при помощи фотошопа может стать основой интересного коллажа – достаточно обработать его средствами этого графического редактора. К изображению можно добавлять новые детали или удалять уже существующие, менять освещение и цветовую палитру.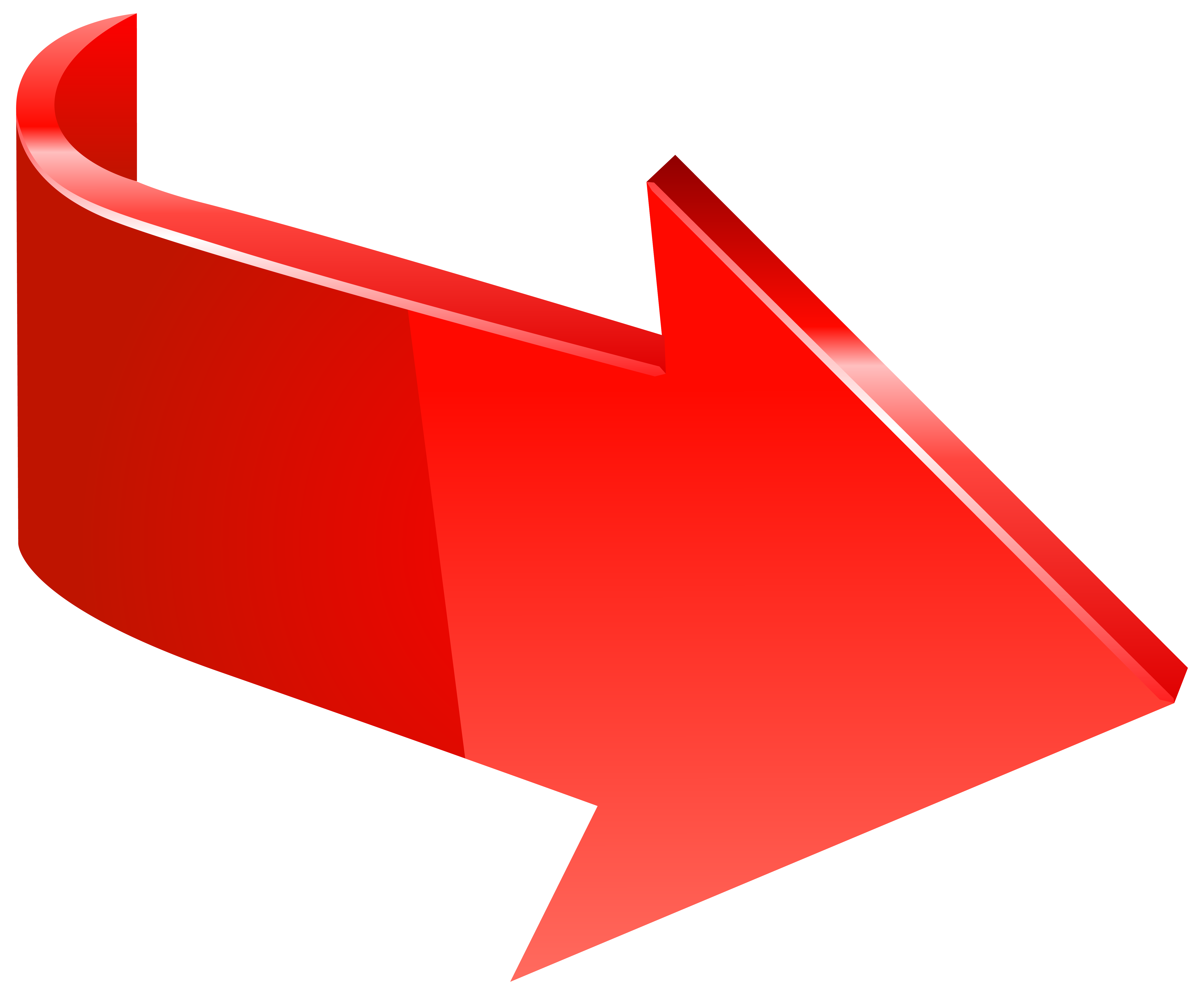 Огромные возможности дают инструменты трансформации, в том числе, и поворот. Как же повернуть слой в фотошопе?
Огромные возможности дают инструменты трансформации, в том числе, и поворот. Как же повернуть слой в фотошопе?
Вам понадобится
- графический редактор Adobe Photoshop
Инструкция

В процессе ретуширования фотографий, в веб-дизайне и подготовке макетов для печати часто возникает необходимость по вертикали или горизонтали, а также поворота изображения на определенный угол по часовой стрелке или против часовой стрелки. Обе задачи тривиальны и решаются в Фотошопе за пару кликов.
Допустим, у нас есть некое фэнтезийное изображение девушки, свисающей с дерева:
Мы хотим, чтобы она сидела на дереве верхом. Для этого нам нужно будет загрузить Photoshop и повернуть картинку на 90 градусов против часовой стрелки. Предлагаю вам подробную инструкцию с наглядными иллюстрациями как это сделать.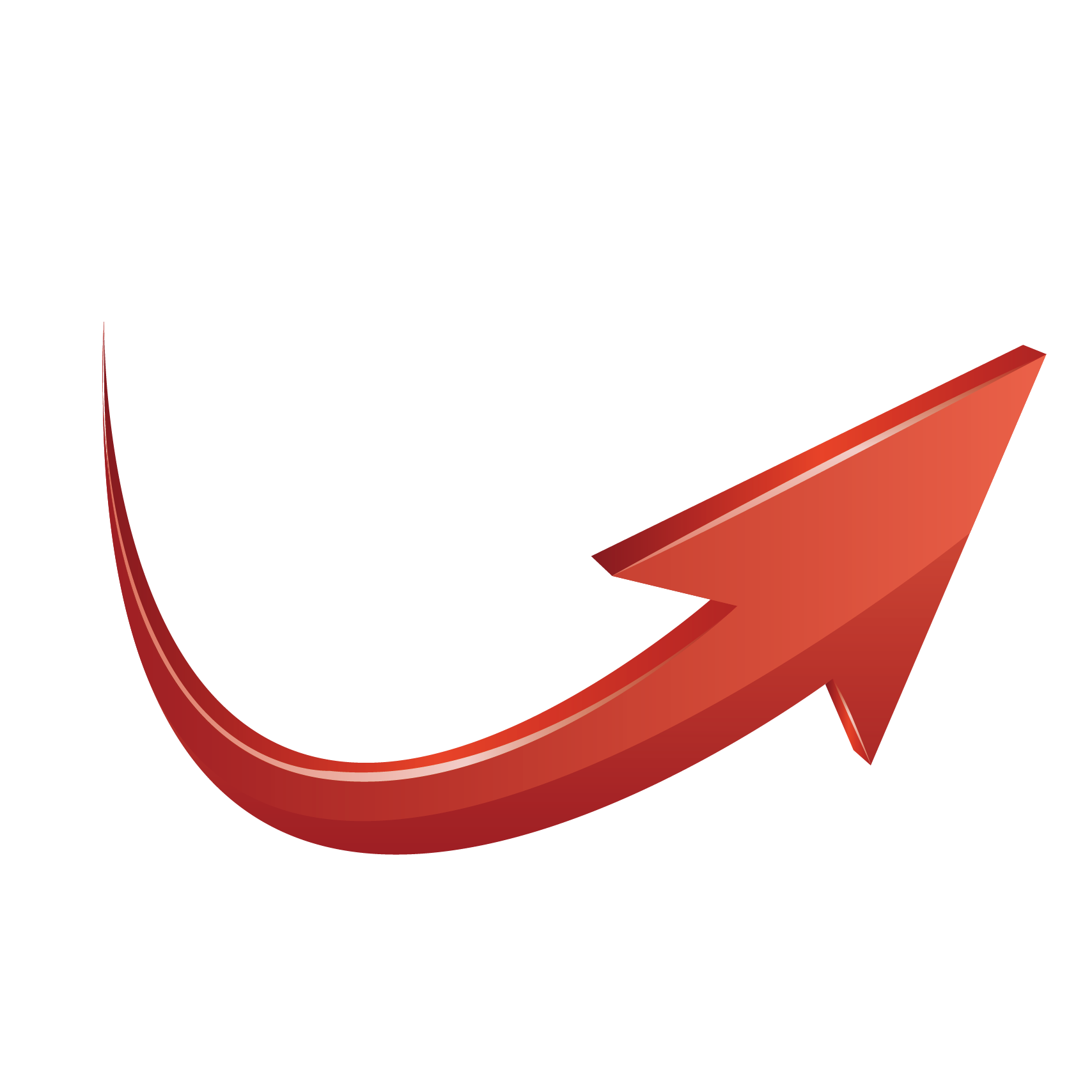
Как повернуть фото или картинку в Фотошопе
1. Открываем программу Adobe Photoshop и открываем в ней нужную нам картинку (File -> Open… ).
2. После того, как картинка загрузилась, поворачиваем ее на 90 градусов против часовой стрелки. Для этого выбираем из главного меню Image -> Rotate canvas -> 90 CCW:
3. В результате получим вертикально ориентированную картинку:
Аналогичный результат можно получить, воспользовавшись на русском языке.
Конечно, Фотошоп может поворачивать картинку не только на 90 градусов. Чтобы развернуть картинку на произвольное число градусов по часовой стрелке выберите в главном меню Photoshop Image -> Rotate canvas -> Arbitrary… и в появившемся окне укажите нужный вам угол поворота:
Например, после поворота картинки на 10 градусов получим нестандартно расположенную картинку на :
После этого можно и сделать новую картинку, продолжить редактирование иллюстрации по своему усмотрению или же отменить поворот, воспользовавшись Ctrl+Z или Ctrl+Alt+Z .
4. Сохраняем результат поворота картинки в Фотошопе (File -> Save for Web and Devices… ).
У вас есть несколько посещаемых сайтов и вы ищите надежные сервера для их размещения? Качественный vps хостинг можно купить на сайте vds64.com. Квалифицированная русскоязычная техподдержка, а также приятная бонусная программа прилагается.
В данной программе также довольно часто приходится выделять различные части рисунка, чтобы вырезать их, заменить или повернуть. В статье, выделение объектов в Фотошопе , описаны различные способы, как это можно сделать.
А сейчас давайте разберемся, что можно сделать, если нужно перевернуть изображение в Фотошопе зеркально или на несколько градусов. Пригодится это, если картинка или фотография, хранящиеся на компьютере, повернуты на 90 градусов по или против часовой стрелке, из-за того, что во время съемки человек держал фотоаппарат или телефон не под тем углом. Или нужно сделать коллаж из нескольких фото или картинок. Тогда повернутые на различный угол кадры будут смотреться на нем интереснее.
Как повернуть фото через меню
Открывайте в Photoshop то изображение, с которым будете работать. Дальше нажмите вверху по пункту меню «Image» (Изображение) и выберите из списка «Image Rotation» (Вращение изображения). В дополнительном меню будет несколько различных пунктов.
Здесь можно выбрать поворот на 180 градусов или на 90 по часовой стрелке («CW» ) или против «CCW» . «Flip Canvas Horizontal» (Отразить холст по горизонтали) – используется, если нужно повернуть зеркально. Соответственно «Flip Canvas Vertical» (Отразить холст по вертикали) – это отражение картинки по вертикали.
Выбрав пункт «Arbitrary» (Произвольно) появится вот такое окошко. В нем укажите точный угол для поворота картинки или фотографии в поле «Angle» (Угол). Дальше маркером отметьте, в какую сторону вращать: «CW» – по часовой, «CCW» – против часовой стрелки. Нажмите «ОК» .
Рисунок будет перевернут на указанный угол: четко на 90 или 180 градусов или на произвольное значение.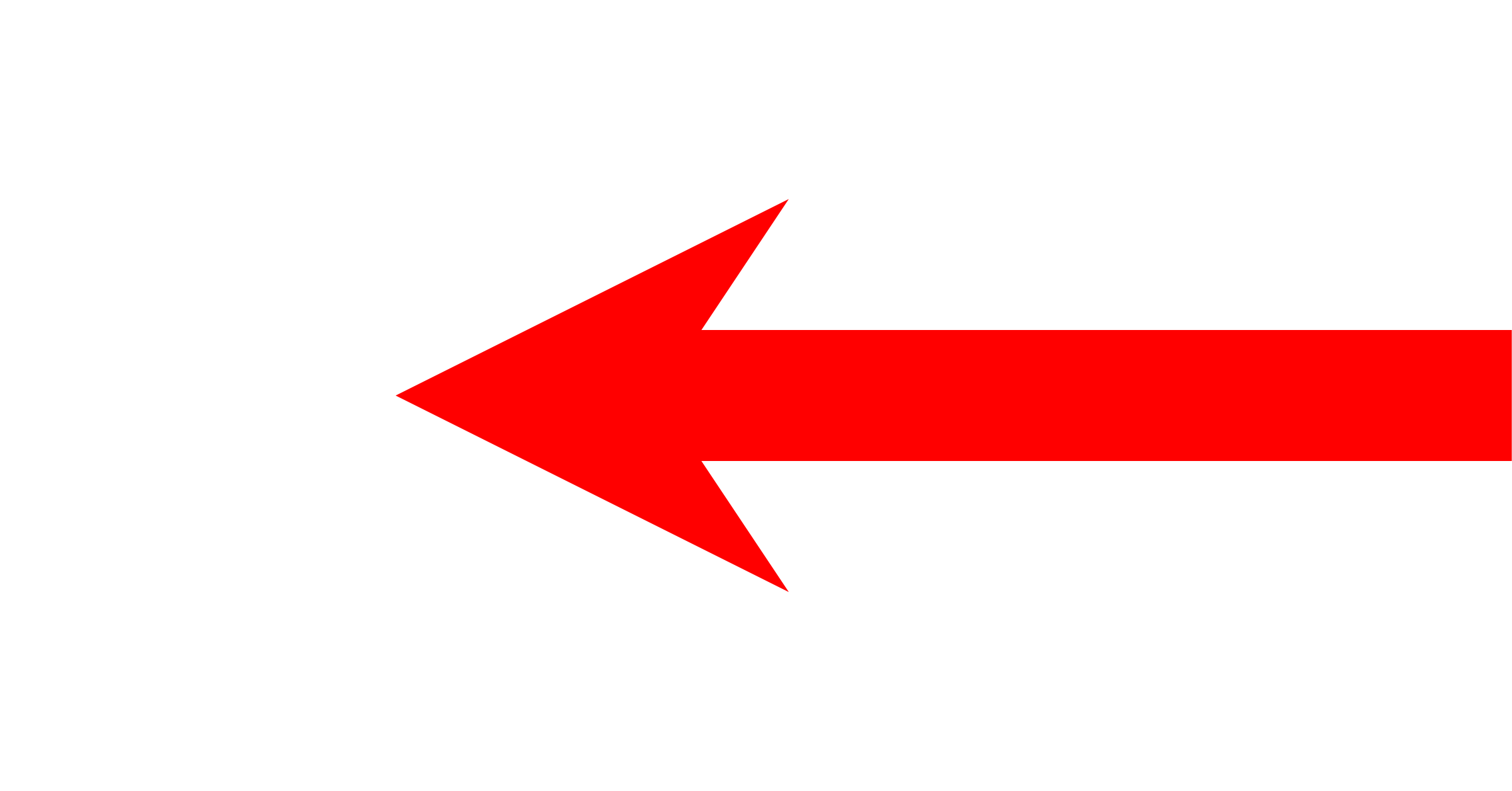
Используем свободное трансформирование
Повернуть изображение можно и следующим способом. Но перед тем как активировать данный режим, необходимо убедиться, что слой с рисунком, который будем крутить, не заблокирован – напротив него не должно быть замочка.
В примере слой заблокирован. Чтобы убрать замочек, кликните два раза мышкой по слою. Появится вот такое окно. В нем ничего изменять не нужно, просто нажмите «ОК» .
Теперь нажмите на клавиатуре «Ctrl+T» . Вокруг объекта появится рамка с маркерами. Подведите курсор мышки за пределами картинки к любому маркеру. Когда курсор примет вид стрелочки, нажимайте левую кнопку мыши и поворачивайте рисунок. После того, как повернете, отпустите кнопку.
В режиме свободного трансформирования можно повернуть изображение, как захочется, или же укажите точное значение поворота в соответствующем поле верхнего меню.
Если, во время поворота картинки с помощью мышки, на клавиатуре зажать и удерживать «Shift»
, то поворот будет происходить на четко заданный шаг: каждый раз плюс 15 градусов.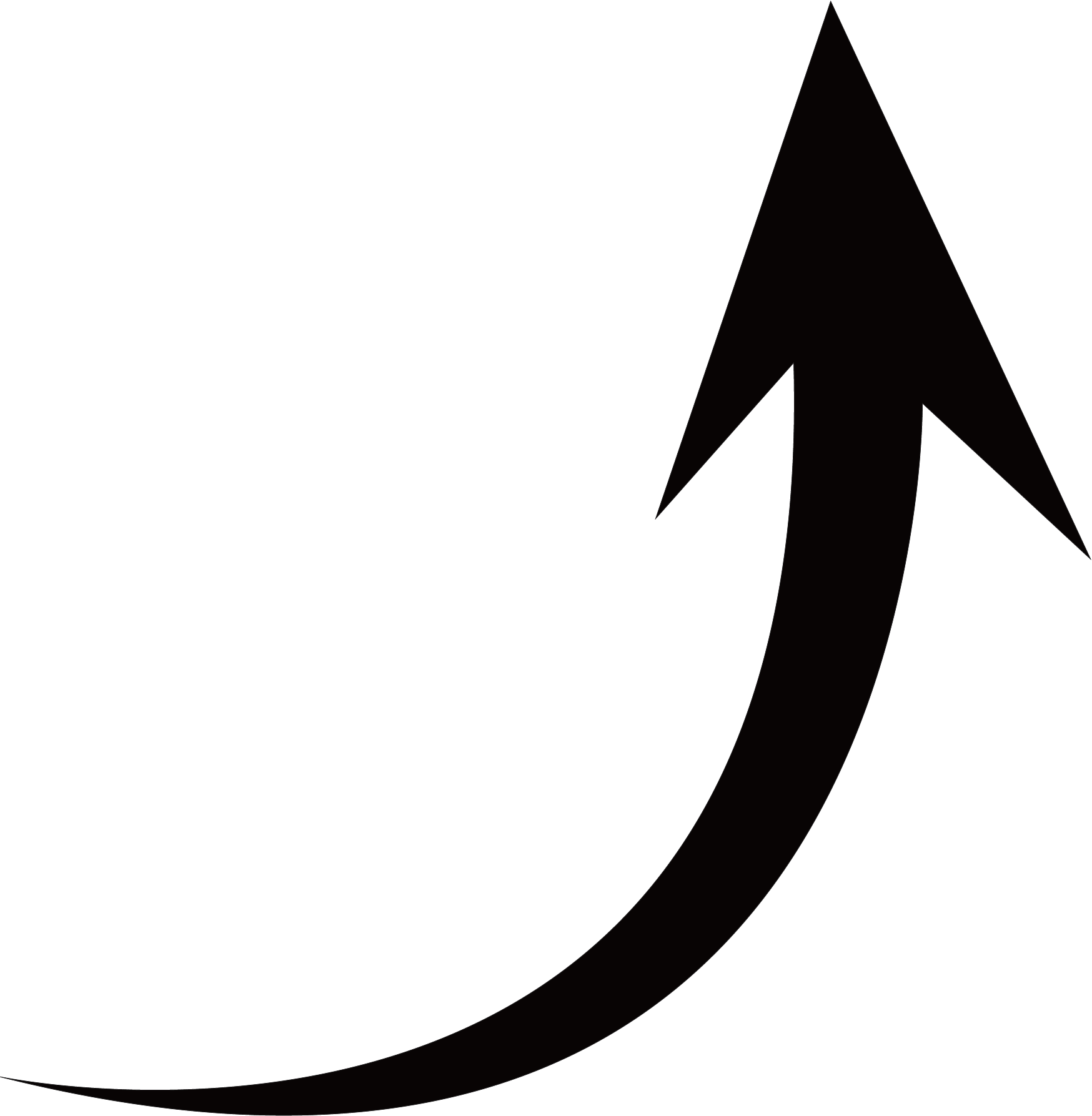 То есть: 15, 30, 45, 60, 75, 90 градусов и так далее.
То есть: 15, 30, 45, 60, 75, 90 градусов и так далее.
Активировав свободное трансформирование, можно поворачивать отдельно активный слой или заранее выделенную область на данном слое. Чтобы выйти из режима нажмите на кнопку «ESC» .
Поворачиваем слой с помощью инструмента Поворот вида
Еще один способ, который можно использовать – это кнопка «Rotate View Tool» (Поворот вида). Можно выбрать соответствующий пункт меню на панели инструментов, а можно использовать горячие клавиши и нажать «R» .
После этого наведите курсор на рисунок. Кликните по нему левой кнопкой мышки и, не отпуская ее, поворачивайте. При этом появится стрелка, подобная на стрелку компаса. Когда повернете изображение на нужный угол, отпустите кнопку мыши.
Выбирайте подходящий для Вас способ, чтобы повернуть нужный слой с картинкой. Поворот через меню «Изображение»
подойдет, если у один слой: картинка или фотография. Если делаете коллаж, тогда лучше воспользоваться свободным трансформированием, чтобы была возможность повернуть определенный слой или выделенный объект на рисунке в Фотошоп.![]() А Поворот вида используйте, чтобы посмотреть, как будет выглядеть слой под определенным углом.
А Поворот вида используйте, чтобы посмотреть, как будет выглядеть слой под определенным углом.
Форма растровой точки для фотошопа. Как нарисовать геометрические фигуры в Photoshop четырьмя способами
В фотошопе есть интересный инструмент — «Произвольная фигура» . На практике к этому инструменту редко обращаются, но он все равно обладает рядом интересных особенностей. В этом уроке вы познакомитесь с произвольными фигурами, а также узнаете как самостоятельно добавлять свои наборы таких фигур в фотошоп.
На панели инструментов есть группа однородных инструментов (быстрая клавиша U ). Туда входят: прямоугольник, прямоугольник со скругленными краями, эллипс, многоугольник, линия и произвольная фигура .
На панели атрибутов есть окошечко, где можно выбрать фигуру из числа стандартных. Для этого нужно нажать на маленькую стрелку справа от миниатюры. Посмотрите на скриншоты:
Что такое произвольная фигура?Она представляет из себя векторное изображение, а значит не имеет ограничений по размерам.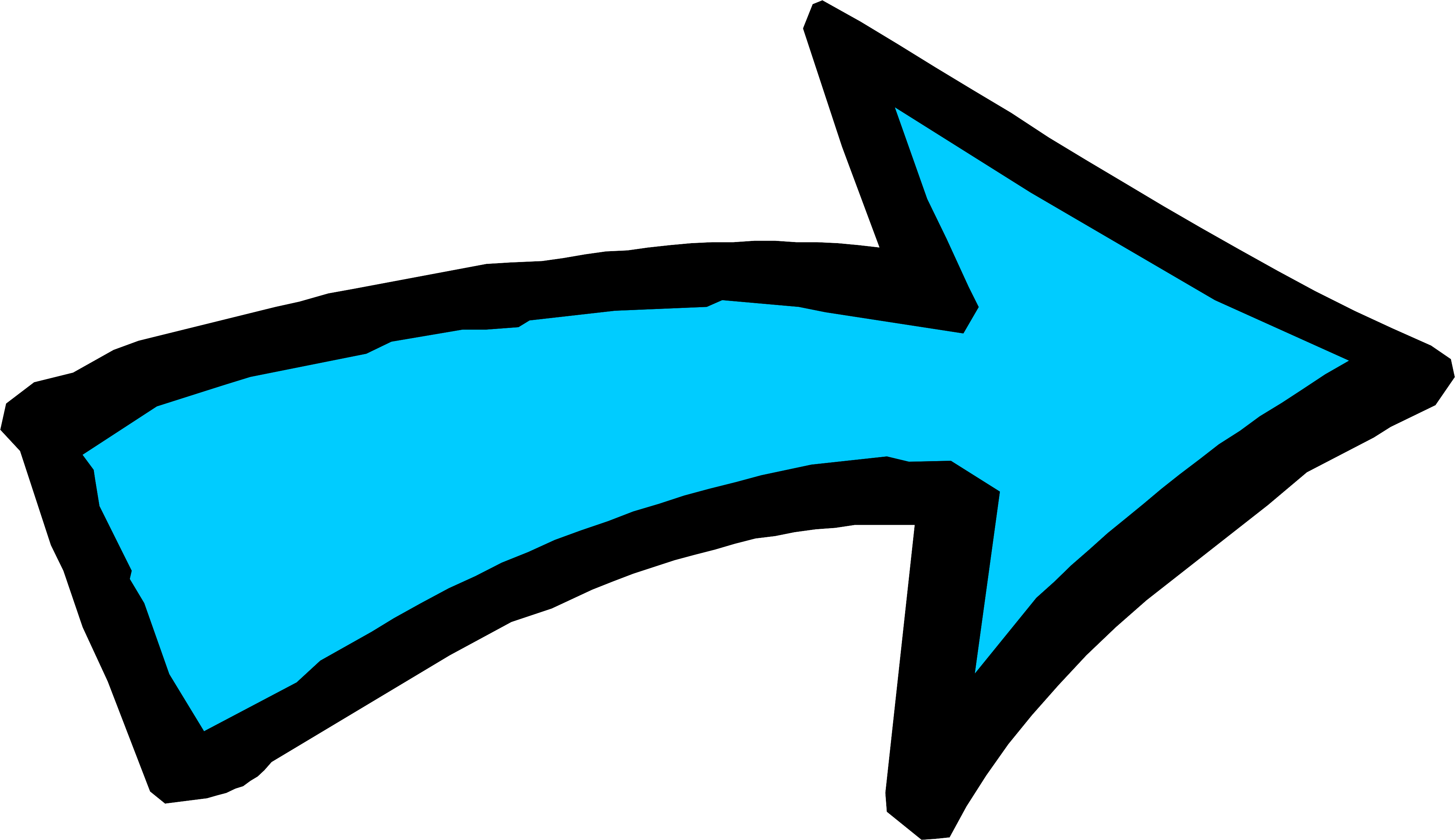 Поэтому ее можно растягивать сколько угодно без потери качества.
Поэтому ее можно растягивать сколько угодно без потери качества.
У фигуры нет своего цвета (кроме того, какой мы выберем перед созданием), объема, теней, обводки границ или чего-либо еще. В этом она напоминает кисть, где цвет вы задаете сами, все остальное уже придется дорисовывать самостоятельно.
Как использовать?
Чтобы нарисовать произвольную фигуру, выберите ее из раскрывающегося списка, затем кликните левой кнопкой мыши в вашем открытом документе и ведите мышку в сторону. Вы увидите, что появился контур будущей фигуры. Двигая мышь в разных углах и направлениях, вы регулируете ее размер и форму, т.е. она может быть широкой или узкой. Не забывайте сперва выбрать нужный цвет, а потом уже рисовать.
Зажмите клавишу Shift , чтобы рисовать фигуру идеально ровной, без искажений в какую-либо сторону.
Как установить свои фигуры в фотошоп?
Вы можете самостоятельно установить набор фигур себе в программу. Здесь работают те же принципы, что и, например, с или .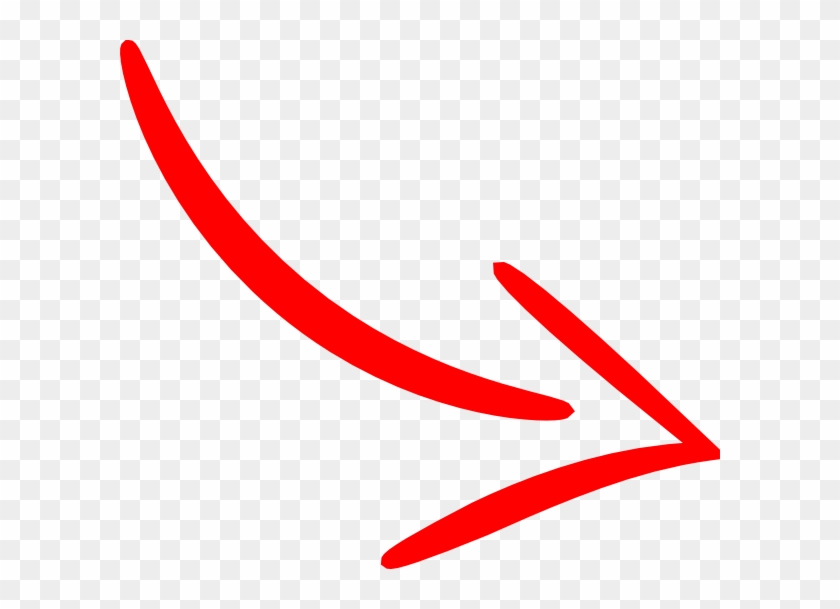 Чтобы их установить, во-первых, скачайте себе на компьютер набор с фигурами. Такие наборы имеют расширение csh .
Чтобы их установить, во-первых, скачайте себе на компьютер набор с фигурами. Такие наборы имеют расширение csh .
После этого, откройте меню фигур. Вы увидите такие 4 команды:
Выбрав «Загрузить…» , откроется диалоговое окно, в котором нужно указать путь до файла с расширением csh, например, так:
Этот набор автоматически добавится в конец списка всех фигур. Допустим, у вас был в списке набор с животными, а вы загрузили стрелочки. В итоге получится список, состоящий из животных и стрелочек.
Выбрав «Заменить…» , будет все тоже самое, за исключением того, что новые фигурки появятся не в конце списка, а полностью заменят собой те, что уже есть. Например, у вас изначально были в списке подгружены наборы с животными и стрелочками, а вы решили открыть с заменой набор орнаментов. В итоге, в списке будут только орнаменты.
А если вы загрузили несколько наборов, удалили какие-либо отдельные фигуры, использовав команду «Удалить…» , вообщем, сделали набор под себя, то можете его сохранить командой «Сохранить произвольные…» . В будущем его можно будет загрузить в том же виде или передать кому-нибудь через интернет.
В будущем его можно будет загрузить в том же виде или передать кому-нибудь через интернет.
Последняя команда «Восстановить произвольные…» позволяет все вернуть по умолчанию.
Обратите внимание, что в этом же меню есть огромный список: Животные, Стрелки, Природа, Объекты и т.д. Это стандартные наборы, которые нам любезно предоставили разработчики фотошопа.
Второй способ установки с дополнительным преимуществом
Произвольные фигуры еще можно установить непосредственно в системные файлы фотошопа.
Сделать это немного сложнее, но главный плюс такого способа в том, что ваш набор появится в списке, что я описал выше (Животные, Стрелки, Природа, Объекты и т.д.). В случае, если вы намерены часто пользоваться этим инструментом, то такой способ установки сократит время, и вы сможете выбрать нужный набор в два клика.
Для этого необходимо скопировать файл с расширением csh в системную папку фотошопа «Custom Shapes» , обычно у нее такой адрес: C:\Program Files\Adobe\Adobe Photoshop CS5\Presets\Custom Shapes.
Заметили ошибку в тексте — выделите ее и нажмите Ctrl + Enter . Спасибо!
1 голосЗдравствуйте, уважаемые читатели моего блога. Чем легче задача, тем сложнее ее решить в фотошопе. Найдется тысяча статьей про или создание эффекта черных глаз, а вот как нарисовать круг, квадрат или ромб – пойди разберись! Сегодня буду решать эту несправедливость.
Вас ждет исчерпывающая статья про геометрические фигуры для фотошопа – как их нарисовать самостоятельно, какие дополнительные инструменты можно скачать для более эффектного результата, а также много другой не менее интересной и полезной информации.
Рисуем сами
В Adobe Photoshop есть несколько инструментов, которые позволяют нарисовать фигуры. Вот только некоторые из них таят кое-какие секреты. Сейчас я вам о них поведаю. Итак, я Если хотите научиться делать как у меня на рисунке, то рекомендую статью , нет ничего проще, чем сделать такой же.
Итак, в панели инструментов слева вы можете найти прямоугольник, эллипс, многоугольник, линию или произвольную фигуру. Возможно вы не видите дополнительных инструментов, но нашли один из них, просто на долю секунды зажмите левую клавишу мыши или один раз кликните по правой кнопке мыши. Меню с дополнительными фигурами тут же появится.
Возможно вы не видите дополнительных инструментов, но нашли один из них, просто на долю секунды зажмите левую клавишу мыши или один раз кликните по правой кнопке мыши. Меню с дополнительными фигурами тут же появится.
Для начала я выберу прямоугольник. Как только я закончу рисовать, слева вылезет дополнительное меню. Здесь можно выбрать размер по ширине и высоте, если вам необходимо соблюсти точные размеры. Чуть ниже располагается меню с заливкой самой фигуры – вы можете выбрать без заливки, однотонный цвет, градиент или узор.
Чуть правее располагается меню обводки – вам нужно определить ее ширину и будет ли она присутствовать вообще, захотите и сделайте однотонной, залейте градиентом или, опять же, узором.
Чтобы превратить прямоугольник в квадрат вам нужно зажать кнопку Shift во время рисования фигуры.
Эллипс зажатая кнопка Shift превращает в круг.
Также в списке есть такая фигура как многоугольник. Вы сами определяете число сторон.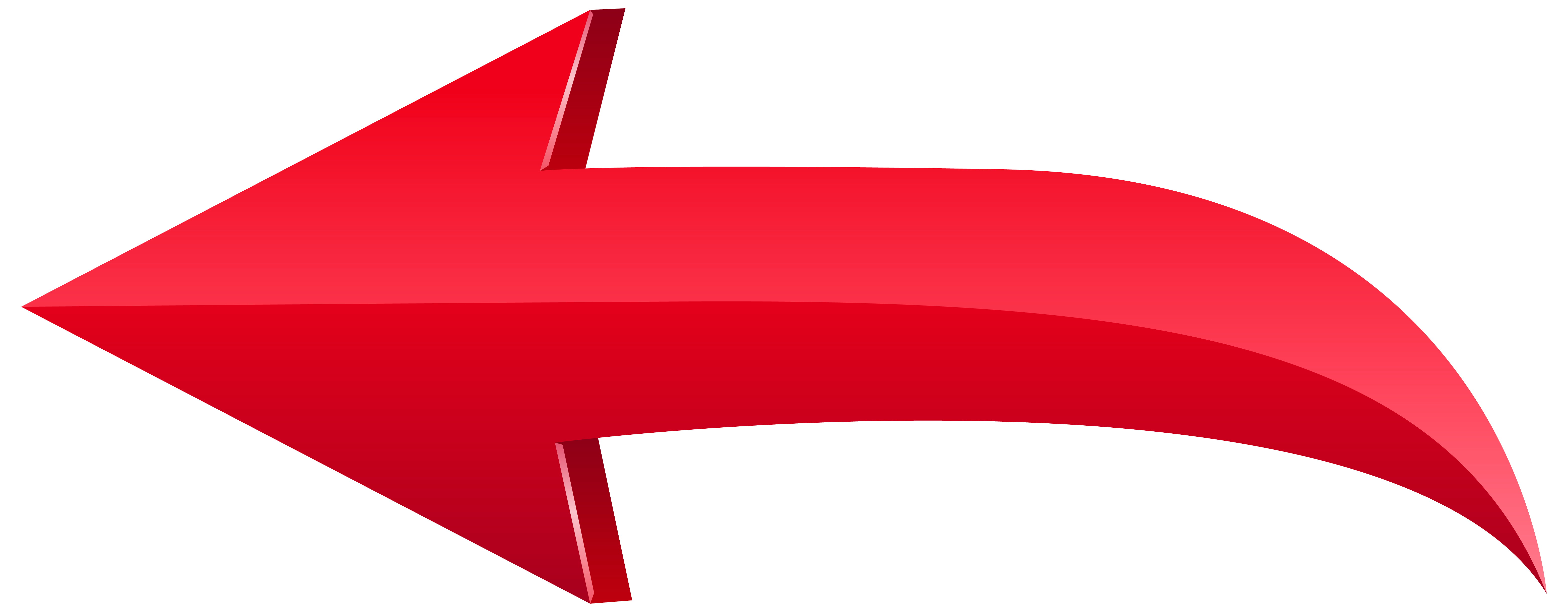 Вписывать можно любое значение – 3, чтобы вышел треугольник, 7, 10 и так далее.
Вписывать можно любое значение – 3, чтобы вышел треугольник, 7, 10 и так далее.
Линии я не буду уделять особого внимания, с этой штукой не трудно разобраться самостоятельно. Единственное, стоит предупредить, что зажатый Shift делает линию строго вертикальной или горизонтальной.
Произвольная фигура
У нас осталась произвольная фигура. Что это такое?
В самой правой части верхнего меню вы можете увидеть готовые фигуры. Разнообразные стрелки, квадраты, молнии и так далее.
Чтобы используйте сочетание клавиш Ctrl+T.
Как добавить новые
Добавить новые фигуры не составит труда. Очень много бесплатных фигур можно скачать с сайта photoshop-master.ru . Здесь около 400 наборов с фигурами – люди, узоры, пауки, абстракция, машины, стулья, огонь, цветы и многое другое.
Покажу как их устанавливать на примере «Медиа», они мне пригодятся в будущем. Итак, скачиваю файл.
Достаточно подождать 15 секунд.![]() Никакой предварительной регистрации не требуется.
Никакой предварительной регистрации не требуется.
Теперь откройте архив и киньте файл в формате CSH туда, где его можно будет легко отыскать.
Теперь откройте фигуры в программе фотошоп и нажмите на гайку в правой части. В открывшемся списке выберите «Загрузить фигуры».
Теперь отыщите файл, который не так давно разархивировали. Кстати, после того как вы закончите, файл можно будет удалить с компьютера. Он вам больше не понадобится. Все скопировалось в нужную папку.
Вы можете пользоваться фигурами. Не забывайте про заливку, благодаря которой можно менять цвет фигурам, а также обводку.
Помимо фигур, вам могут пригодиться еще и кисти. Их также можно скачать на сайте Photoshop-master .
Загрузить необходимый набор можно точно также, как и при работе с фигурами. Открываете кисти.
Нажимаете на гайку и выбираете «Загрузить».
Поработайте с ними самостоятельно. Здесь нет ничего сложного. Они немного отличаются от фигур.
Здесь нет ничего сложного. Они немного отличаются от фигур.
Google в помощь
Еще один способ нарисовать фигуру, воспользоваться чужими трудами. Вам понадобится Google и его раздел «Картинки». Почему именно он вы узнаете совсем скоро. Чтобы у фигуры был прозрачный фон, и она вписалась в вашу композицию гармонично, требуется . Так и нужно искать: треугольник png, круг, овал и так далее.
Если вы делаете работу для себя, то в принципе, можно было бы пользоваться и Яндексом, но если проект создается в коммерческих целях, то Google очень пригодится. Откройте «Инструменты», далее «Права на использование» и выберете нужный тип – использование или использование и изменение.
Далее открываете картинку, после того как отыскали что-то подходящее. Это важное условие. Рисунок должен располагаться на таком вот квадратно-шашечном фоне. Если он просто белый, то это не png. Разницу вы поймете, когда скачаете. В принципе, нет ничего страшного, чтобы учиться на своих ошибках.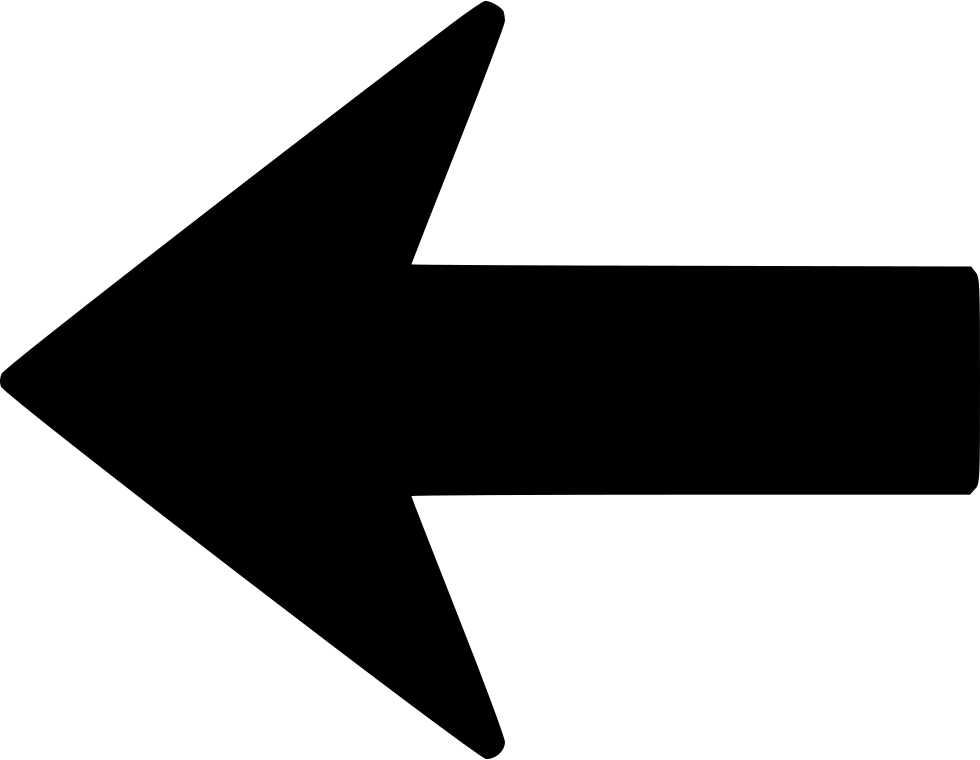
Вот так будет выглядеть PNG. Шашечка заполнилась моим фоном.
Если вы хотите узнать побольше о программе, могу посоветовать вам курс « Photoshop с нуля в видеоформате » . Он подойдет для совсем начинающих. Здесь много полезной информации об инструментах и в каких случаях каждый из них подходит.
В интернете полно уроков, по которым можно учиться, но одно дело слепо повторять за автором и совсем другое осмысленно достигать цели, зная чем для этого придется воспользоваться. Это совершенно другой уровень.
Помощь сайту
Понравился сайт? Уроки оказались полезными? Вы можете поддержать проект, просто если скачаете и установите приложение «Фонарик» для Андроид. Приложение написал автор сайта и рассчитывает в дальнейшем публиковать свои приложения. Фонарик управляет светодиодом вспышки фотокамеры телефона, а также включает подсветку экраном на полной яркости.
Преимущества: гибкие настройки. Вы можете задать в настройках, чтобы фонарик сразу включался при запуске приложения и автоматическое включение таймера при запуске приложения.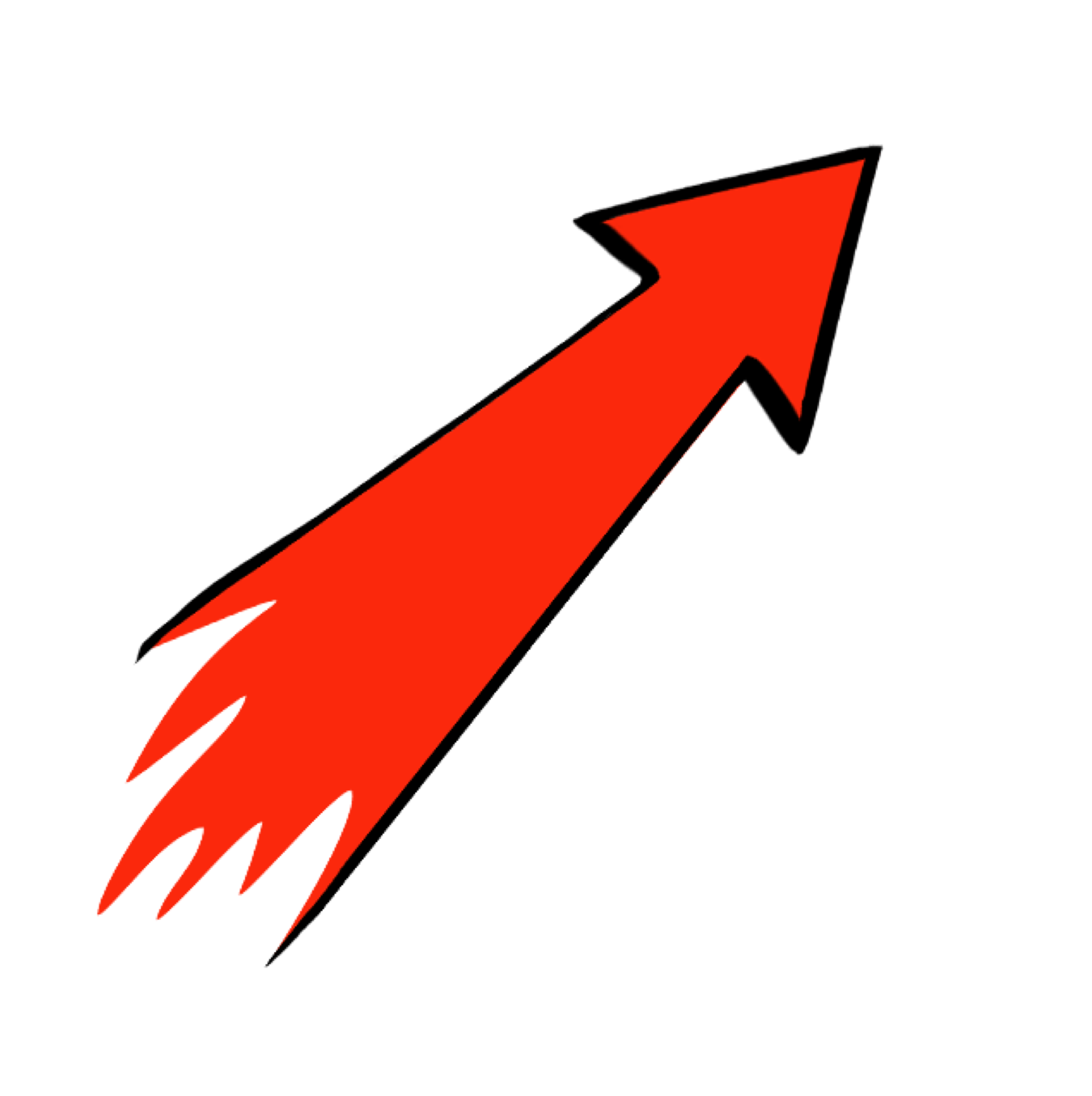 Настройки позволяют отключить блокировку экрана и блокировку фонарика кнопкой включения телефона. Также вы можете самостоятельно установить время таймера.
Настройки позволяют отключить блокировку экрана и блокировку фонарика кнопкой включения телефона. Также вы можете самостоятельно установить время таймера.
Если приложение наберёт популярность, это даст стимул автору на создание новых приложений с учётом пожеланий посетителей сайта.
Заранее благодарен, Дмитрий.
QR-код для установки:
Если Вам понравился материал, скажите свое «спасибо», поделитесь ссылками с друзьями в социальных сетях! Спасибо!
Как нарисовать квадрат в фотошопе
Казалось бы в данной статье будем рассматривать совсем простой вопрос, на который все знают ответ, но, поверьте тут не все так просто и есть много нюансов, особенно во время рисования квадрата либо прямоугольника без заливки.
И так приступаем. Вначале рисуем квадрат с заливкой. Для этого я открываю в фотошопе вот такую картинку:
Выбираем в панели инструментов инструмент «Прямоугольник»
Теперь в верхней панели нажимаем на стрелочку, чтобы открылись параметры и задаем ширину, высоту либо выбираем произвольный квадрат:
Рисуем вот такой квадрат.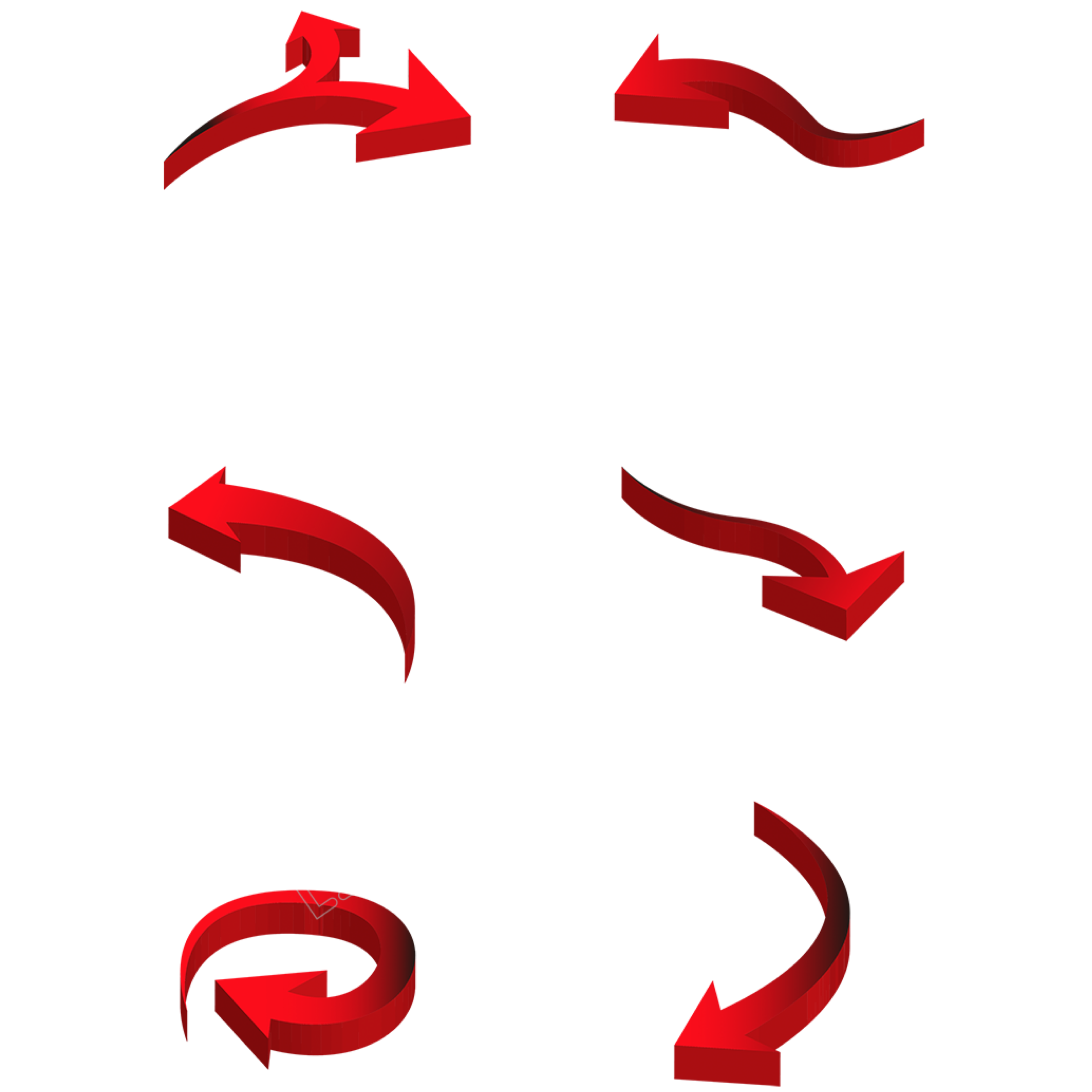 Цвет заливки, естественно, можно менять.
Цвет заливки, естественно, можно менять.
Теперь решим задачу посложнее, это как нарисовать квадрат либо прямоугольник в фотошопе без заливки .
Такой прямоугольник необходимо рисовать на новом слое, поэтому создайте его. «Слои – Новый» .
Выбираем инструмент «Прямоугольная область» .
Рисуем при помощи данного инструмента прямоугольник на картинке. Чтобы нарисовать квадрат, зажмите
shift
и растягивайте до нужного размера.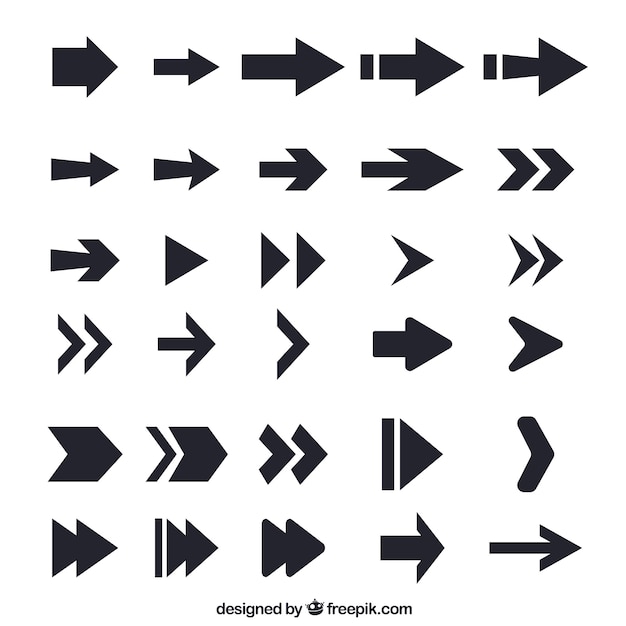
Далее нажимаем «Редактирование – Выполнить обводку»
Указываем ширину и цвет обводки и нажимаем «ОК» .
Получился вот такой квадрат без заливки, как мы и хотели:
А также смотрим тематическое видео:
Как нарисовать драгоценный камень в Photoshop
В этом простом уроке нарисуем драгоценный камень и пополним коллекцию бриллиантов для возможной игры жанра «три в ряд» в Photoshop.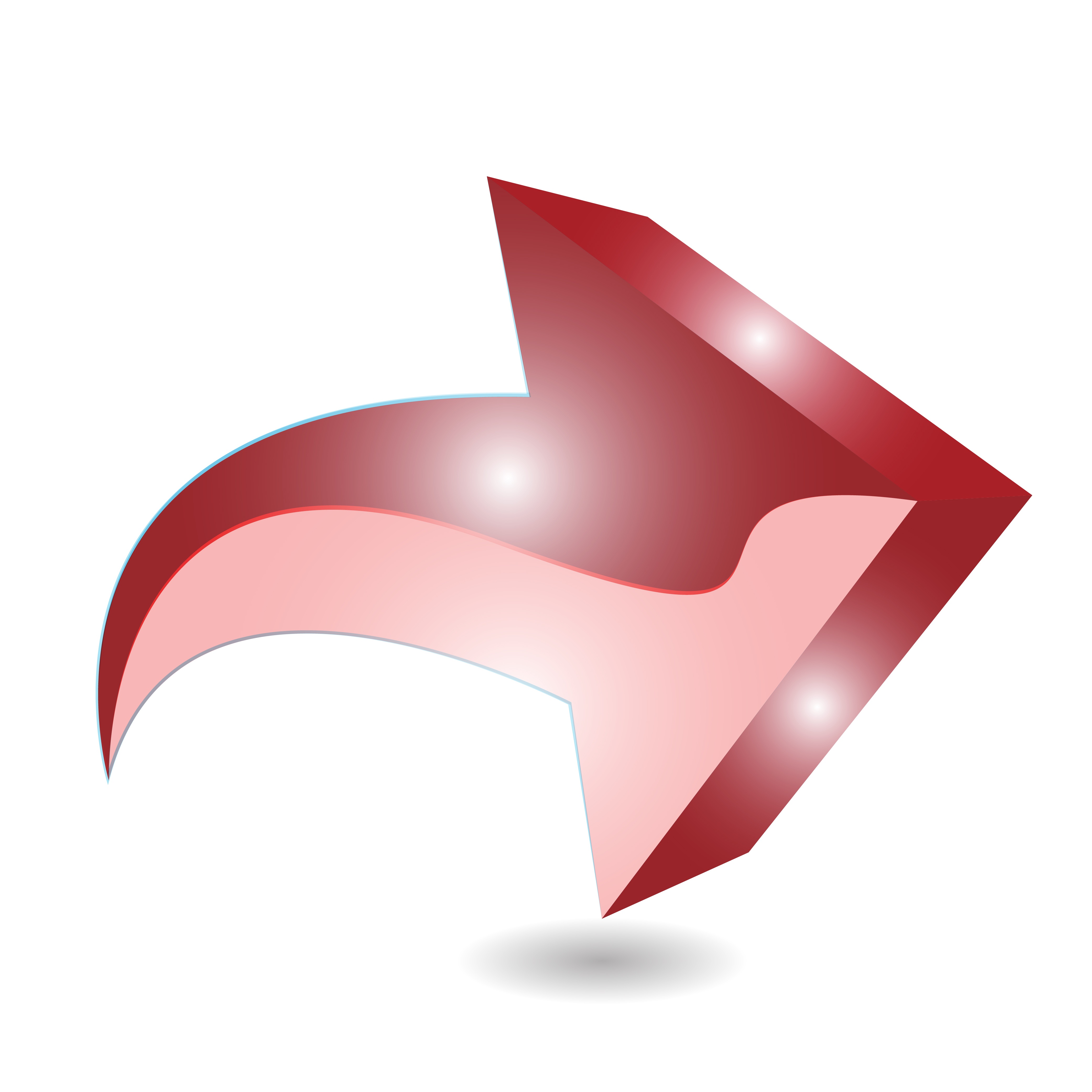 В одном из уроков мы уже рисовали алмаз оранжевого цвета, в этот раз давайте нарисуем синий драгоценный камень. Как и в прошлом уроке будем рисовать, используя векторные фигуры и настройки слоев, в итоге должно получиться три вида изображения: большой, средний и маленький.
В одном из уроков мы уже рисовали алмаз оранжевого цвета, в этот раз давайте нарисуем синий драгоценный камень. Как и в прошлом уроке будем рисовать, используя векторные фигуры и настройки слоев, в итоге должно получиться три вида изображения: большой, средний и маленький.
Сначала рисуем самый большой вариант, а потом его уменьшим. Рисование алмаза будем делать последовательно.
- Рисование первого векторного объекта
- Рисование граней алмаза при помощи инструмента Pen Tool
- Настройка параметров слоев для векторных граней-треугольников
- Создание второго векторного объекта и настройка его свойств
- Добавление световых эффектов граням алмаза
- Добавление дополнительных эффектов для алмаза
Рисование первого векторного объекта
Создайте новый документ со следующими параметрами:
Закрасьте основной слой нейтральным цветом (#c0efcc). Выберите в палитре инструментов (Custom Shap Tool) векторный объект, зажмите кнопку Shift, и нарисуйте его на слое.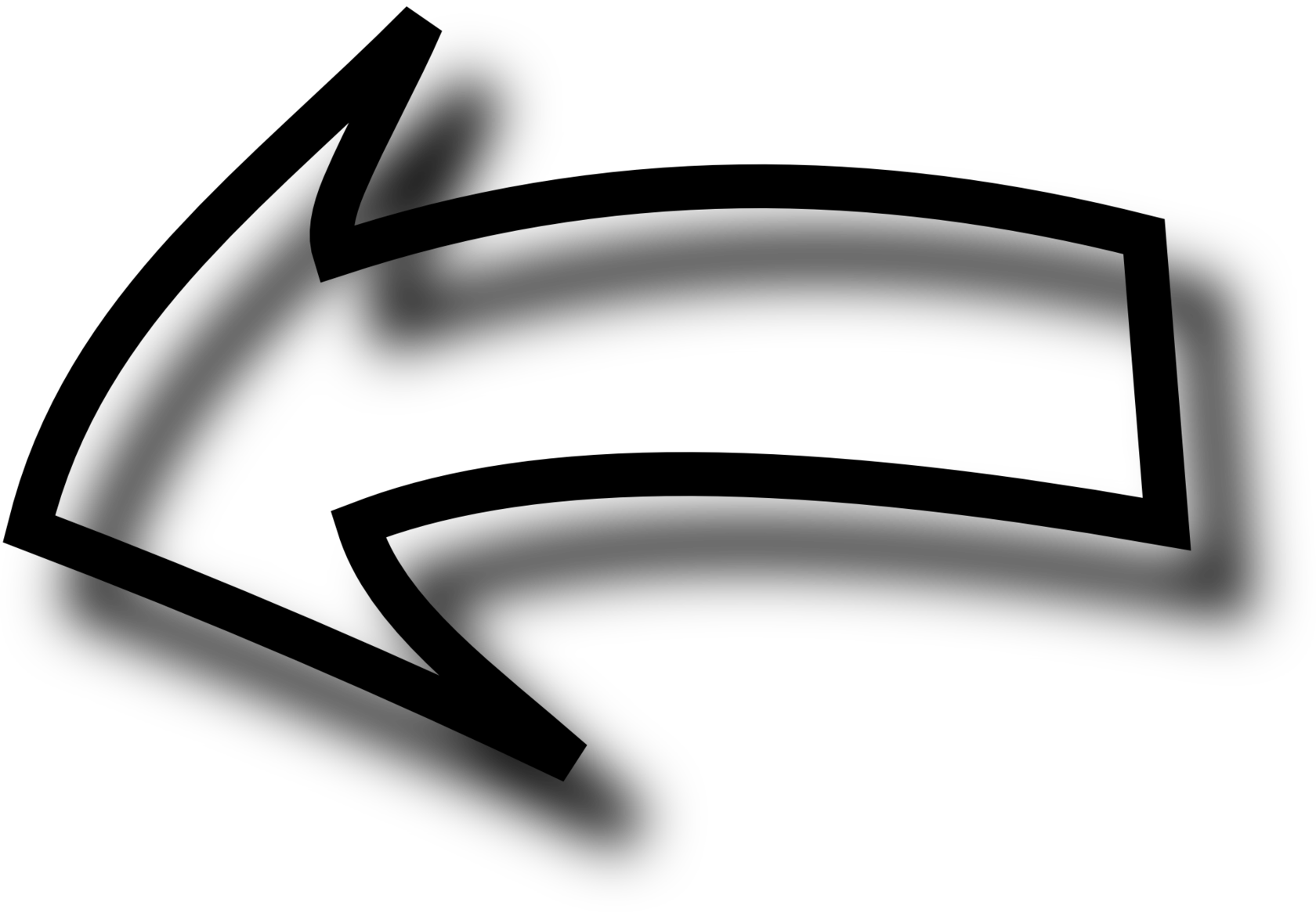
Затем поверните объект, как показано на изображении.
Рисование граней алмаза инструментом Pen Tool
Перед тем, как начать рисование основных граней алмаза, давайте установим центральную точку объекта, она поможет расположить их в дальнейшем. Создайте новый слой и нарисуйте на нем центральный пиксель в любом месте.
Чтобы поместить пиксель в центр объекта нужно проделать следующие действия:
- используя инструмент «Move Tool» выделите слой, на котором расположен основной векторный объект, для этого зажмите кнопку Ctrl и щелкните кнопкой мыши на этом слое;
- после чего нужно на верхней панели инструментов нажать на кнопки выравнивания «Align vertical centers» и «Align horizontal centers».
Теперь используя инструмент «Pen Tool» нарисуйте такой треугольник.
Сначала нажмите кнопкой мыши на левый угол объекта, затем на центральную вспомогательную точку, которую мы нарисовали раньше, затем на нижний угол и опять на левый угол, чтобы замкнуть фигуру.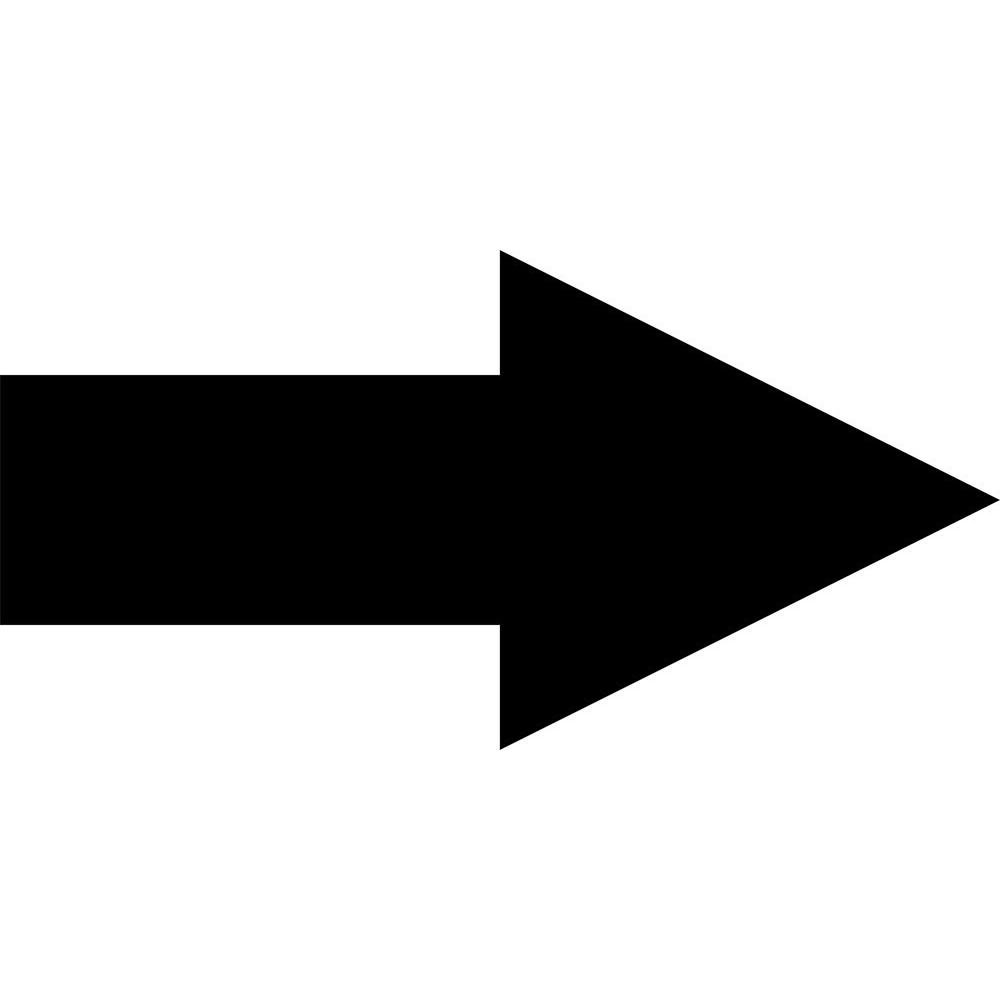
Можете взять треугольник из набора векторных фигур и повернуть его так, как нужно, но лучше воспользоваться инструментом «Pen Tool».
Когда первая грань нарисована, то можно на ее основе сделать остальные. Скопируйте слой с векторным треугольником и для наглядности поменяйте цвет объекта.
Используя инструмент «Move Tool» перейдите в режим изменения основных параметров объекта. Сделать это можно подведя курсор мыши к границам объекта, курсор будет отображаться в виде двух стрелочек.
Находясь в режиме редактирования, переместите центральную точку объекта в правый верхний угол, где находится вспомогательный пиксель, затем нажмите на «галочку» в верхнем меню. Возьмите курсором мыши объект за любой угол (курсор будет выглядеть как две изогнутые стрелочки) и поверните треугольник (можете зажать клавишу shift), он должен будет поворачиваться относительно вспомогательного пикселя, который мы нарисовали ранее.
Точно также нужно создать другие грани, должно получиться следующее:
Настройка параметров слоев для векторных граней-треугольников
Для каждой грани нужно применить свои параметры градиента.
Примечание. Находясь в режиме настроек слоя и редактирования градиента (Gradient Overlay) можно двигать его кнопкой мыши, изменяя тем самым его расположение в векторном объекте. Попробуйте сделать это, просто наведите курсор на объект, где расположен градиент, зажмите правую кнопку мыши и переместите курсор — градиент должен будет изменять свое положение. Если вы заметили какие-то несоответствия в уроке с итоговым результатом, где используется градиент, то попробуйте его «подвигать» мышью.
К основному векторному объекту примените только параметр контура, как показано на изображении:
Создание второго векторного объекта
Теперь нужно нарисовать еще один такой же объект в центре основного. Это будет верхняя грань алмаза. Сделаем это при помощи копирования слоя основного векторного объекта, далее зажав кнопку Shift, уменьшим масштаб нового объекта, как показано на рисунке.
Назначьте следующие параметры слою объекта:
Должен получиться такой драгоценный камень:
Добавление световых эффектов граням алмаза
Добавим к драгоценному камню еще несколько световых эффектов.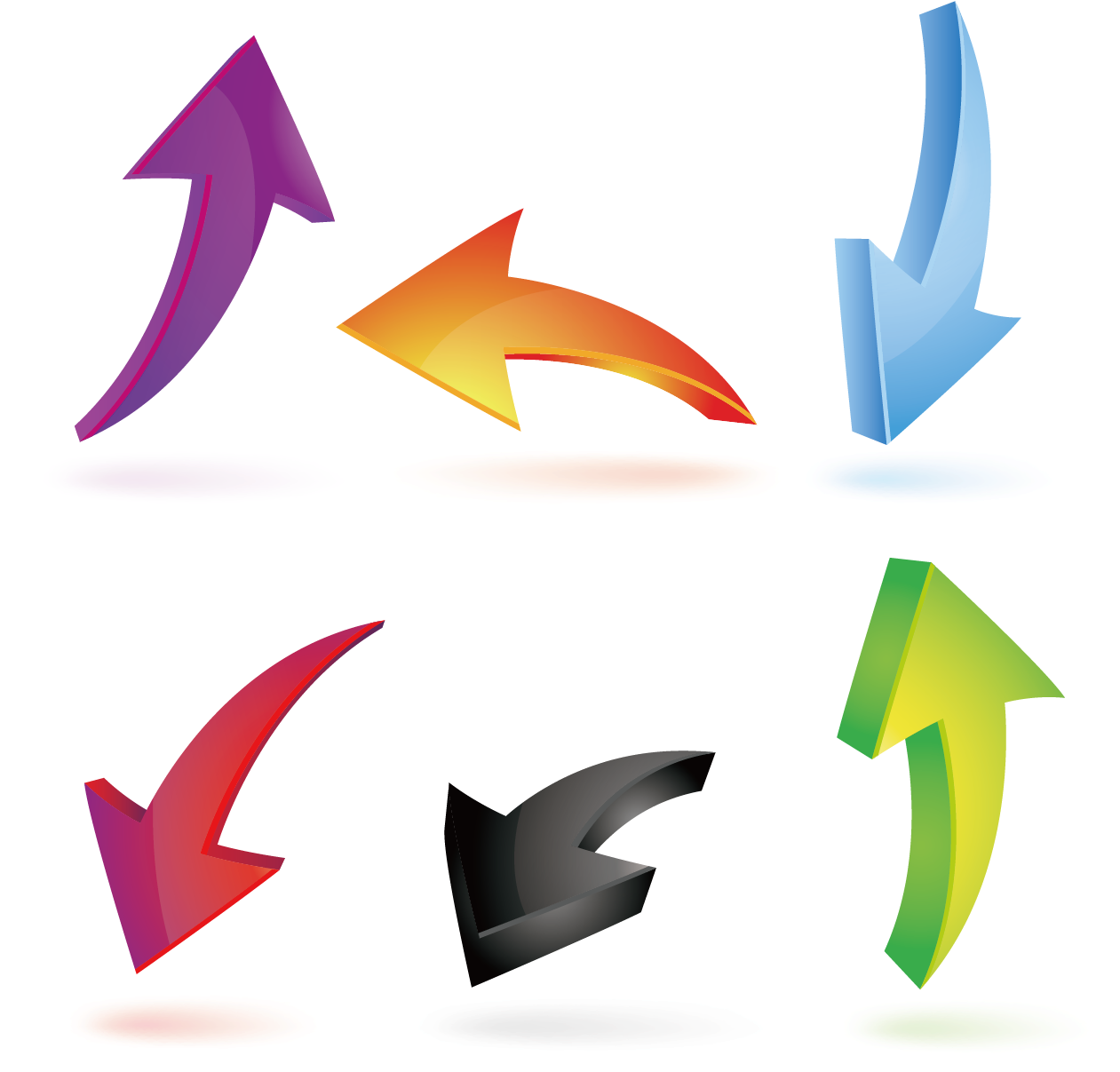 Для этого создайте треугольник и на его основе еще два. Разместите их так, как указано на изображении.
Для этого создайте треугольник и на его основе еще два. Разместите их так, как указано на изображении.
Примените к каждому слою этих объектов «Blend Mode Lighten» и установите параметр «Opacity» на значение 20.
Теперь нужно сделать еще треугольные объекты для других оставшихся граней. Точно также при помощи «Pen Tool» нарисуйте треугольник, а затем на его основе скопируйте два других и разместите следующим образом:
Примените следующие настройки для каждого слоя:
Добавление дополнительных эффектов для алмаза
Давайте добавим алмазу небольшое подсвечивание из линий и тень, чтобы придать объем. Создайте новый слой и нарисуйте белые линии, как показано на изображении.
Подсказка. Чтобы рисовать прямые линии при помощи инструментов Brush Tool и Pencil Tool, как это делается при создании векторного объекта, сначала нажмите на начальную точку, затем зажмите клавишу shift и нажмите на следующую, туда, куда нужно провести линию.![]()
Сделаем еще небольшие штрихи, добавим подсвечивание для линий.
В итоге должен получиться такой драгоценный камень, который можно уменьшить в масштабе и применить в качестве спрайта для игры.
Если вам понравился урок — сохраните его или поделитесь, добавив в закладки социальных сетей (значки внизу). Задавайте вопросы и пишите свое мнение в комментариях.
Автор: Jean Winters
Другие уроки Photoshop:
Как нарисовать алмаз в Photoshop
Профиль All of Photoshop (RU) Вместо извинений за свой пост, прочтите это All of Photoshop (FAQ) — TOP 5 Не менее полезные ссылки Поиск по меткам 20 лет с photoshop, 2010, 2012, adobe, adobe cs6, adobe evolution, adobe photoshop, adobe photoshop elements, adobecreativedays, after effects, allofphotoshop, apple, bug, color, competition, creative cloud, creative days, creative future, creative suite, creative suite 6, creativefuture, creativefuture 2010, cs 5. 5, cs5, cs6, drawing, event, facebook, help, illustrator, lightroom, link, moscow, news, photoshop, photoshop cs6, photoshop elements, poll, premiere elements, premiere pro, ru_photoshop, sale, steve jobs, stuff, terry white, tutorial, useful, video, wacom, Москва, Новости, Россия, Терри Уайт, бесплатно, вебинар, видео, день фотографа, джейпег, евангелист от Adobe, интервью, история, календарь, конкурс, конференция, мероприяте, музей, не умею читать по-английски, новый тэг: я круче всех! абсолютно!, объявление, онлайн, паранормальное, программное обеспечение, скидка, сочи, спикер, туториал, форум, фотограф, фотожаба, фотошоп, эволюция творчества, это фотошоп!, я не могу догадаться заглянуть в FAQ, я не умею запускать программы, я не умею пользоваться поисковиком, я талантливый сын своего времени 5, cs5, cs6, drawing, event, facebook, help, illustrator, lightroom, link, moscow, news, photoshop, photoshop cs6, photoshop elements, poll, premiere elements, premiere pro, ru_photoshop, sale, steve jobs, stuff, terry white, tutorial, useful, video, wacom, Москва, Новости, Россия, Терри Уайт, бесплатно, вебинар, видео, день фотографа, джейпег, евангелист от Adobe, интервью, история, календарь, конкурс, конференция, мероприяте, музей, не умею читать по-английски, новый тэг: я круче всех! абсолютно!, объявление, онлайн, паранормальное, программное обеспечение, скидка, сочи, спикер, туториал, форум, фотограф, фотожаба, фотошоп, эволюция творчества, это фотошоп!, я не могу догадаться заглянуть в FAQ, я не умею запускать программы, я не умею пользоваться поисковиком, я талантливый сын своего времени | 19-июн-2013 08:45
19-июн-2013 10:52
24-июн-2013 09:27
|
2 заметки с тегом: виндоус
За прошлые посты про облака и браузеры очень многие сказали мне «спасибо» (если быть точнее, их было двое). В этой заметке будут полезности в самой винде. Владельцы маков, не расстраивайтесь, почти всё тоже самое есть и у вас =) так что можете почитать тоже. Некоторые моменты будут повторяться в разных постах, но в разных контекстах. Как обычно, пишу только то, чем сам пользуюсь.
В этой заметке будут полезности в самой винде. Владельцы маков, не расстраивайтесь, почти всё тоже самое есть и у вас =) так что можете почитать тоже. Некоторые моменты будут повторяться в разных постах, но в разных контекстах. Как обычно, пишу только то, чем сам пользуюсь.
Почему-то многие знакомые не пользуются меню Избранное, слева в окне Проводника. И не лень ведь каждый день проделывать полный путь к нужной папке, когда её можно просто добавить в избранное. Перестал пользоваться папкой — удали из избранного, начался новый проект — добавь.
Ниже ещё некоторые штуки, которыми пользуюсь каждый день и плачу, когда вижу что кто-то этим не пользуется. Об этих моментах уже есть куча статей в инете, будет ещё одна.
— Проводник (Мой компьютер) открывается нажатием клавиш Виндоус(окно)+Е.
— Свернуть все окна — окно+D, еще раз также и всё вернётся как было.
— Переключение между открытыми окнами — зажимаешь Альт и жмёшь Таб, столько раз сколько нужно, чтоб выбрать нужное окно.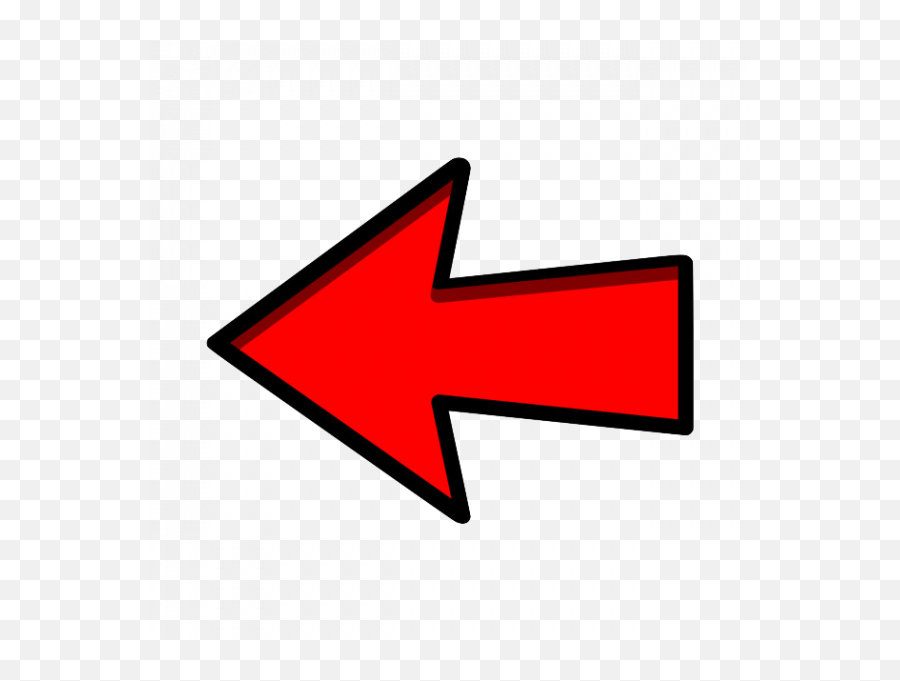 Если зажмёшь ещё Шифт и будешь жать Таб, то окна будут переключаться в обратном порядке.
Если зажмёшь ещё Шифт и будешь жать Таб, то окна будут переключаться в обратном порядке.
— Если вы работает в программе где сразу открыто несколько документов (например в Фотошопе несколько файлов), то переключаться между документами можно зажав Контрл и всё также с Табом. Добавив Шифт, переключаться документы будут в обратном порядке, ну вы уже знаете.
Кто-то, вообще, чтобы перейти в другое окно сначала сворачивает текущее. Это делать необязательно, внизу же на панельке видны все окна, просто кликни в нужное, и оно откроется поверх текущего. Очень редко нажимаю кнопку Свернуть окно, потому что есть Альт+Таб.
Кстати все нужные програмки у меня внизу на панельке, никаких ярлыков на рабочем столе.
На рабочем столе храню только всякий временный хлам, да пару ярлыков (как-нибудь потом объясню зачем). Там только то, что не жалко потерять. Напомню, чтобы быстро свернуть все окна (открыть рабочий стол) нажимаю Окно+D, пользуюсь по сто раз на дню.
Почти всегда сначала удобнее запустить прогу и уже из неё открыть нужный файл.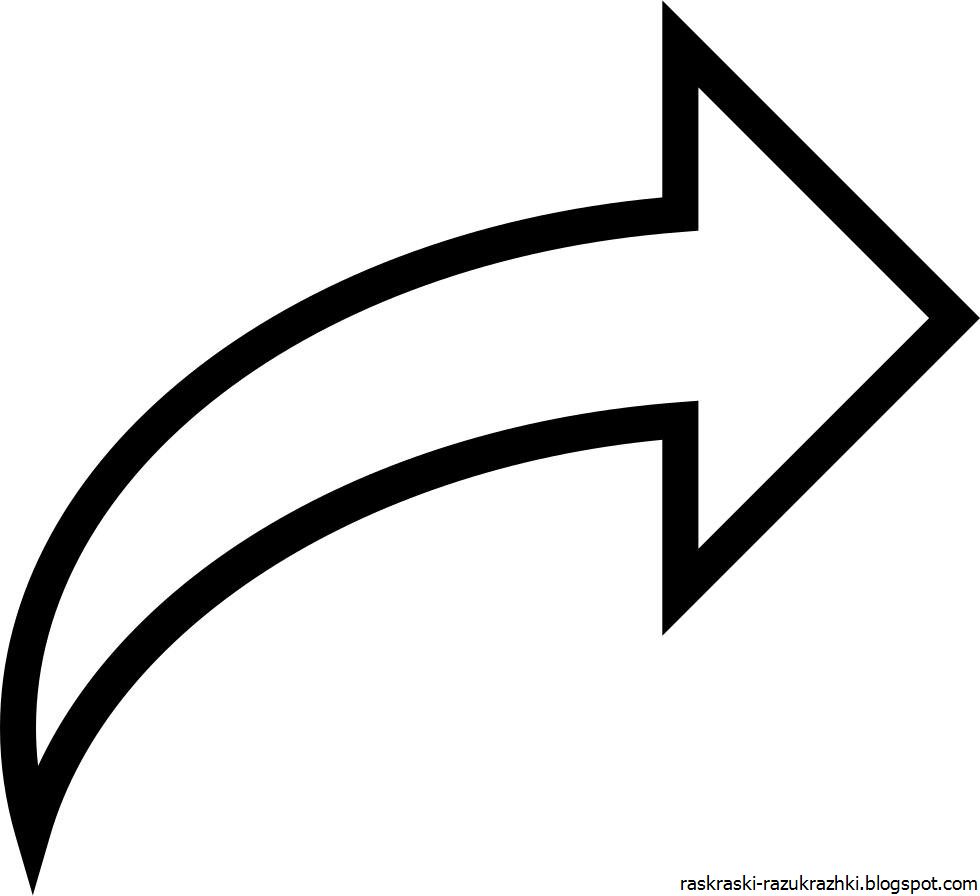 К счастью, проги помнят последние открытые файлы. Работал вчера с макетов в Фотошопе, просто открой фотошоп, а потом File → Open Recent. Незачем лазить по папкам.
К счастью, проги помнят последние открытые файлы. Работал вчера с макетов в Фотошопе, просто открой фотошоп, а потом File → Open Recent. Незачем лазить по папкам.
Если какой-то программой пользуетесь редко, то её не всегда просто найти, чтобы открыть. На маках есть Спотлайф (Контрл+Пробел, кажется?), короче, это просто быстрый поиск. По мере ввода букв находит всё что нужно. В восьмой винде тоже есть такой, Окно+S. Напомню что на семёрке такое сочетание открывает поиск в Яндексе, если установлен Пунтосвитчер.
Чтобы развернуть окно на весь экран не обязательно тыкать на квадратик около крестика в правом верхнем углу. Можно дважды мышкой кликнуть по «шапке окна», по любому месту. Ещё раз двойной клик вернёт размер окна как было.
Или можно нажать Окно+Стрелочка вверх/вниз — развернёт окно на весь экран или уменьшит обратно.
Окно+Стрелочка вправо/влево (← →) поставит ваше окно программы на половину экрана.
Но чаще всего я делаю вот что. Хватаю окно за шапку и просто тащу к верхнему краю экрана — окно прилипает и разворачивается на весь экран. Если потащить к бокам экрана, то окно прилипнет к соответствующему боку экрана и займет ровно половину. Отлипить можно так же перетаскиванием за шапку.
Если потащить к бокам экрана, то окно прилипнет к соответствующему боку экрана и займет ровно половину. Отлипить можно так же перетаскиванием за шапку.
Очередной бонус, о котором сам не так давно узнал и офигел от счастья. Например нам нужно перетащить файлик с одного окна в другое, например, картинку из папки кинуть в фотошоп. Никто ведь не любит передвигать окна так чтобы было видно еще и другое — геморой же. И так, переключаемся в папку, хватаем файлик левой кнопкой мышки, не отпуская кнопку мышки, жмём Альт+таб, чтобы переключиться обратно в Фотошоп и уже в Фотошопе отпускаем кнопку мыши! Раньше приходилось либо выстраивать каскады из окон, либо тащить файлик на ярлык Фотошопа на нижней панельке, ждать пока он развернётся, переместить курсор внутрь Фотошопа и уже там отпускать. Нет больше такой проблемы!
Последнее время (может пару лет как) начал активно пользоваться клавишей ESC (эскейп). Открыл фотку в просмоторщики, нажал Эскейп и просмоторщик закрылся. Открыл кривульки в Фотошопе, нажал Эскейп и они закрылись, так же и с любыми другими окнами внутри программы или браузера.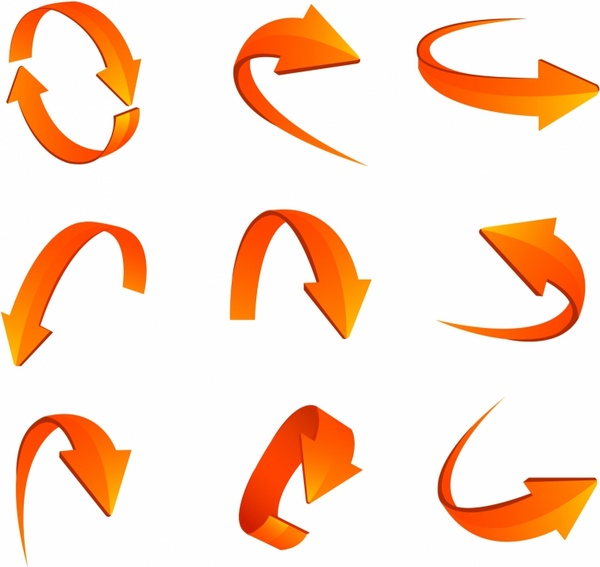 Не нужно метиться в маленький крестик. Божественная кнопочка. Даже во Вконтакте фотки закрываются по Эскейпу (и листаются стрелочками на клавиатуре, кстати).
Не нужно метиться в маленький крестик. Божественная кнопочка. Даже во Вконтакте фотки закрываются по Эскейпу (и листаются стрелочками на клавиатуре, кстати).
Альт+Ф4 закрывает любую прогу. Если проги все уже закрыты или нажать эту комбинацию с рабочего стола, то вылезет окно выключения винды.
И напоследок. Контрл+F — это поиск. В браузере, Ворде, Индизайне… В браузере пользуюсь когда нужно найти нужное место в длинном тексте.
Окно+F — в восьмой винде просто чудо поиск по всем файлам. Мгновенно всё находит. Знаете ведь какой тупой и тормозной поиск в семёрке?
Пользуюсь типографской раскладкой Бирмана. Правильные кавычки, тире, неразрывный пробел, все дела… Илья, привет и спасибо!
Пользуюсь Пунтосвитчером для переключения раскладки уже набранного текста. Мало кто знает что можно переключить не только последнее введённое слово, но и весь текст. Просто выдели весь текст и нажми Паузбрейк (в последней версии так).
Joxi — божественная програмка-скриншотилка, просто почитайте о ней на сайте. Жить без неё не могу.
Жить без неё не могу.
Как вставить стрелку в Photoshop CC?
Как рисовать стрелки в Photoshop 2020?
Нажмите и удерживайте значок, и должно появиться меню дополнительных инструментов. Нажмите на поле «Инструмент пользовательской формы», чтобы переключиться на этот инструмент. Затем в правом нижнем углу под вашим верхним меню вы должны увидеть поле с диалоговым окном «Фигуры». Нажмите на стрелку раскрывающегося списка, и вы увидите некоторые предустановленные формы.
Где стрелка в Photoshop 2020?
Формы стрелок были перемещены в новую папку «Устаревшие формы и многое другое…». Доступ к ним можно получить, выбрав «Окно» > «Фигуры», и если вы не видите их на панели, загрузите их из меню «Панель». Формы стрелок будут в Подпапка Arrows и также должна быть на панели выбора параметров.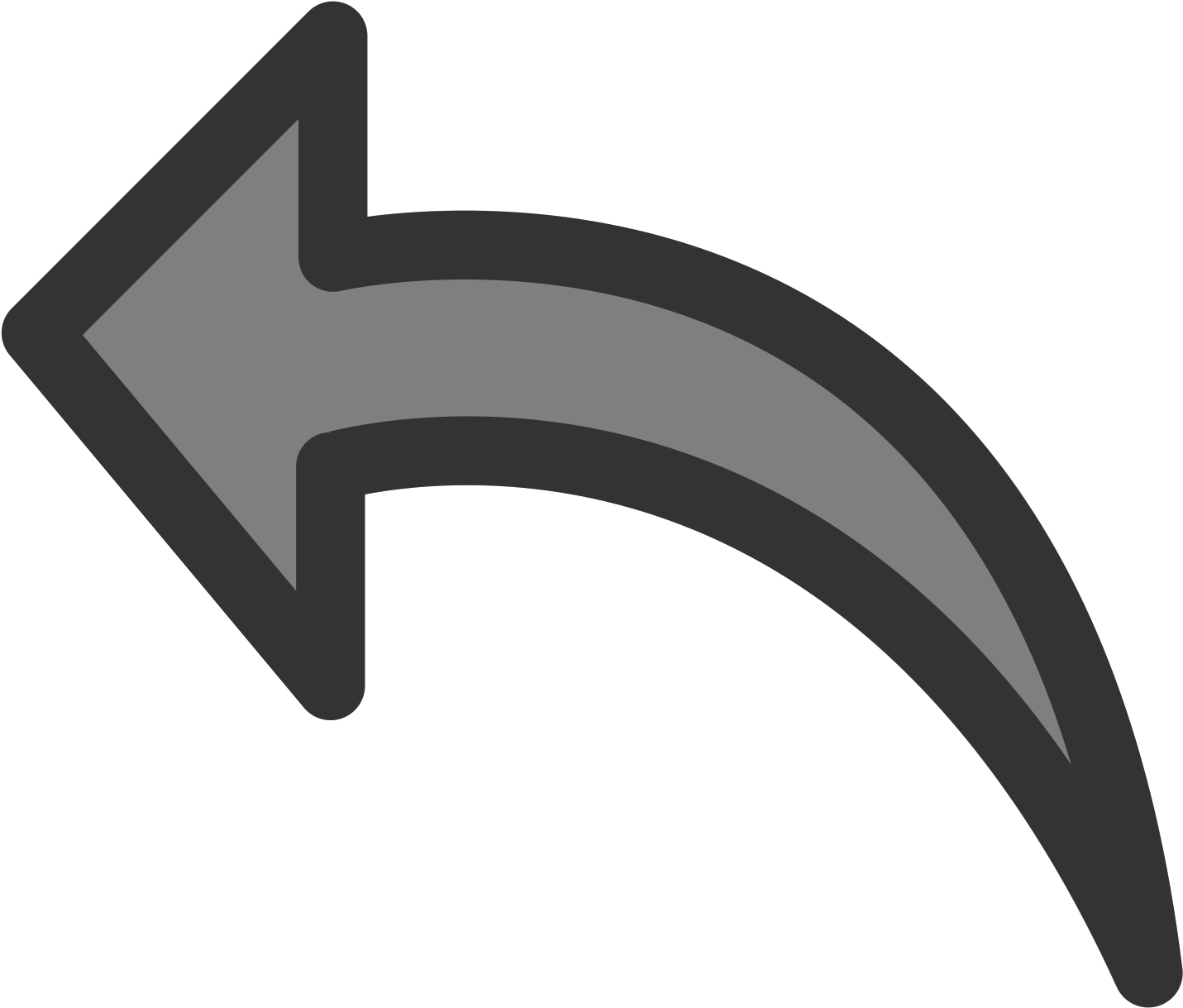
Нарисуйте линию с помощью инструмента «Линия»
Запустите Photoshop и откройте новый или существующий документ, в который вы хотите добавить линию. Чтобы перейти к инструменту «Линия», нажмите и удерживайте инструмент «Прямоугольник»; когда появится меню, выберите инструмент линии. Кроме того, вы можете использовать сочетание клавиш Shift + U несколько раз, пока не найдете инструмент линии.
Как добавить стрелку в Photoshop 2021?
Щелкните значок шестеренки инструмента «Линия». В параметрах стрелки добавьте стрелку либо к началу, либо к концу строки, либо к обоим.Я выберу конец. Введите ширину и длину стрелки в пикселях.
Инструмент «Перо» предназначен для создания контуров. Вы можете создавать плавные пути, которые можно обводить кистью или превращать в выделение. Этот инструмент эффективен для проектирования, выбора гладких поверхностей или компоновки. Пути также можно использовать в Adobe Illustrator, когда документ редактируется в Adobe Illustrator.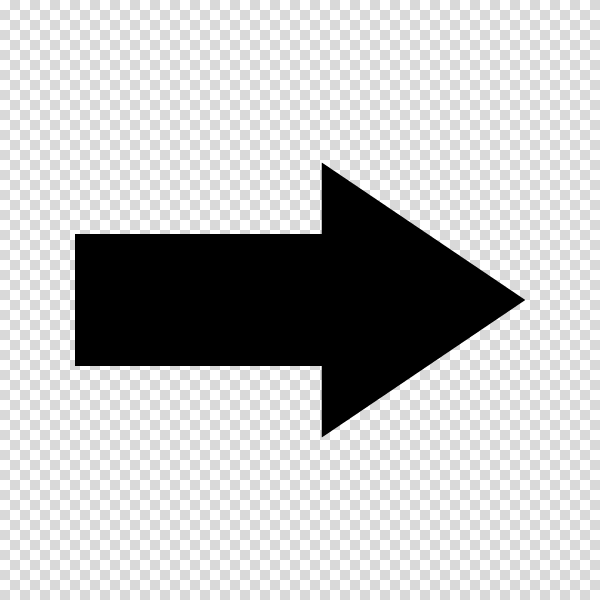
Почему инструмент линии Photoshop залипает на стрелке? Могут быть разные причины, по которым инструмент «Линия» работает не так, как вам хотелось бы.Наиболее вероятным объяснением является то, что вы могли случайно щелкнуть что-то при изменении настроек инструмента в верхней части экрана.
Как нарисовать линию без стрелки в Photoshop?
Вы видите раскрывающееся меню со стрелкой рядом с инструментом Custom Shape? Есть флажки Start и End. Снимите оба флажка, и он нарисует линию вместо стрелки!
Где пользовательские фигуры в Photoshop 2020?
Перейдите в «Окно» > «Фигуры».
Нажмите и удерживайте инструмент «Прямоугольник», затем выберите инструмент «Пользовательская фигура» во всплывающем меню. Если другой инструмент Shape уже активен, инструмент Custom Shape Tool можно выбрать на панели параметров.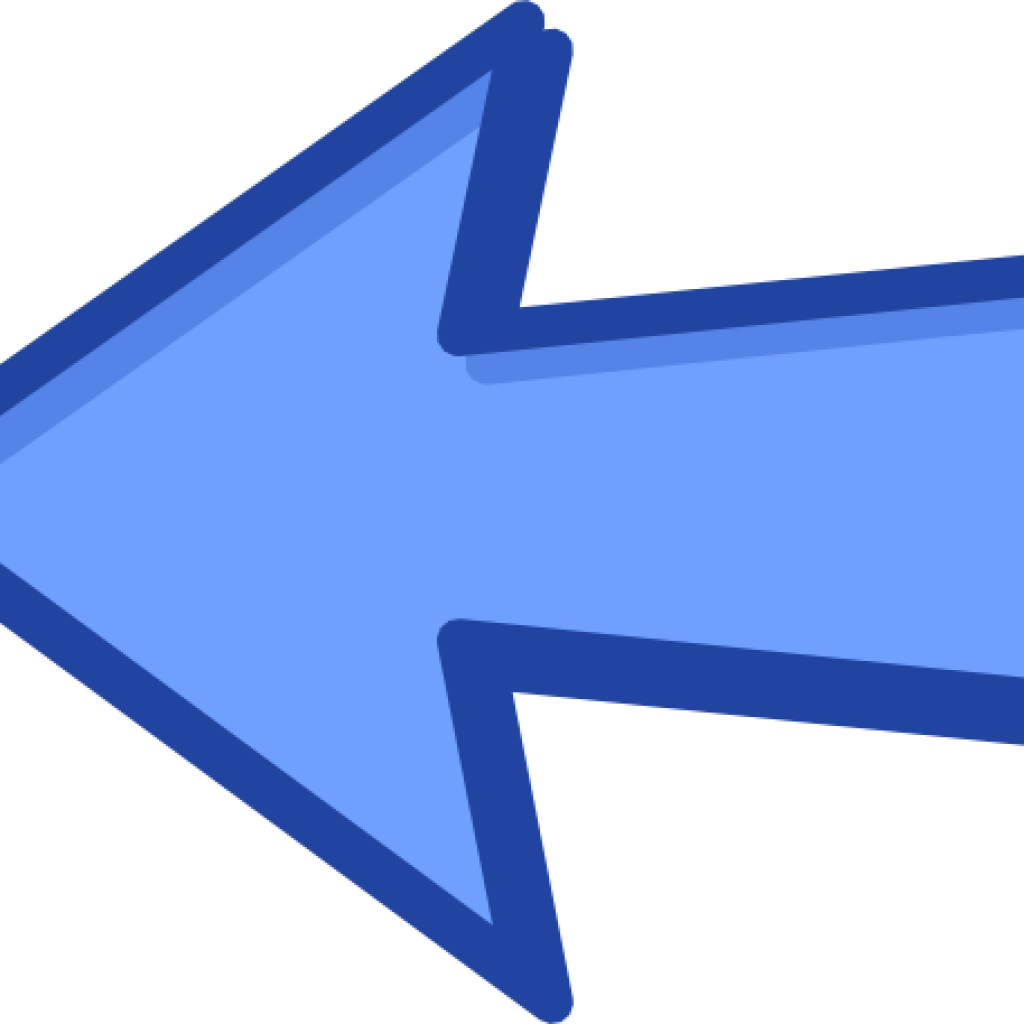
На панели инструментов щелкните и удерживайте значок группы инструментов «Форма» ( ), чтобы отобразить различные параметры инструмента «Форма» — «Прямоугольник», «Эллипс», «Треугольник», «Многоугольник», «Линия» и «Пользовательская фигура». Выберите инструмент для фигуры, которую хотите нарисовать.
Где старые формы Photoshop?
Нажмите «Окна» > «Фигуры», затем используйте маленькую боковую панель «Фигуры».Нажмите на гамбургер-меню из 4 строк в правом верхнем углу панели «Фигуры», и вы должны его увидеть.
Добавление стрелок произвольной формы в PhotoShop
Как дизайнер, я часто использую формы стрелок и хочу иметь набор стрелок, доступных в каждой программе, которую я использую, в идеале с помощью одного или двух щелчков мышью.
Вот быстрый способ добавить все необходимые формы стрелок в Adobe PhotoShop.
Панель фигур в PhotoShop
Существует несколько способов доступа к пользовательским фигурам в PhotoShop.Когда на панели инструментов PhotoShop выбрана кнопка Custom Shape (изображение слева), вы можете получить доступ к фигурам из раскрывающегося списка верхней панели быстрого доступа Shape (изображение справа).
Кроме того, полный доступ к пользовательским фигурам можно получить, открыв Панель фигур , щелкнув Окно > Фигуры . Вы можете удалить отдельные настраиваемые фигуры или целые папки фигур; удаление папок фигур невозможно из области быстрого доступа пользовательской формы.
Скачать коллекцию стрел
Я добавил библиотеку 120 Shape Arrows от Shapes4Free (кнопка загрузки немного скрыта, поэтому продолжайте прокручивать блок, и вы увидите зеленую кнопку загрузки). Это дает мне доступ к 120 векторным стрелкам одним щелчком мыши на панели пользовательских фигур PhotoShop. Загруженный файл называется arrows-Shapes4FREE.csh . Обратите внимание, что файл, который вы загружаете и импортируете, имеет расширение .csh , которое означает пользовательскую форму PhotoShop.
Это дает мне доступ к 120 векторным стрелкам одним щелчком мыши на панели пользовательских фигур PhotoShop. Загруженный файл называется arrows-Shapes4FREE.csh . Обратите внимание, что файл, который вы загружаете и импортируете, имеет расширение .csh , которое означает пользовательскую форму PhotoShop.
После того, как вы импортировали собственную коллекцию фигур, вы можете переименовать папку и перетащить фигуры на монтажную область с панели «Фигуры» .
Каждую пользовательскую фигуру можно настроить с помощью заливки, узоров, обводки и эффектов — точно так же, как и любую другую векторную фигуру в PhotoShop. Помните, что векторные фигуры в PhotoShop — это контуры, преобразованные с помощью Edit > Transform Path .
Удачного проектирования!
Перемещение с помощью клавиш со стрелками — Уроки Photoshop
Вы можете внести незначительные изменения в положение выбранных пикселей, используя клавиши со стрелками для перемещения овала с шагом 1 пиксель или 10 пикселей.
Когда ваш инструмент выделения активен на панели инструментов, клавиши со стрелками сдвигают границу выделения, но не содержимое. Когда инструмент перемещения активен, клавиши со стрелками перемещают границу выделения и его содержимое.
Прежде чем начать, убедитесь, что черный овал все еще выделен в окне изображения.
1 На панели инструментов выберите инструмент перемещения (-..) и несколько раз нажмите клавишу со стрелкой вверх (El) на клавиатуре, чтобы переместить овал вверх.
Обратите внимание, что при каждом нажатии клавиши со стрелкой овал перемещается с шагом в 1 пиксель.Поэкспериментируйте, нажимая другие клавиши со стрелками, чтобы увидеть, как они влияют на выбор.
2 Удерживая нажатой клавишу Shift, нажмите клавишу со стрелкой.
Обратите внимание, что выделение теперь перемещается с шагом в 10 пикселей.
Иногда граница вокруг выделенной области может отвлекать вас при настройке. Вы можете временно скрыть края выделения, фактически не снимая выделение, а затем отобразить границу выделения после завершения корректировок.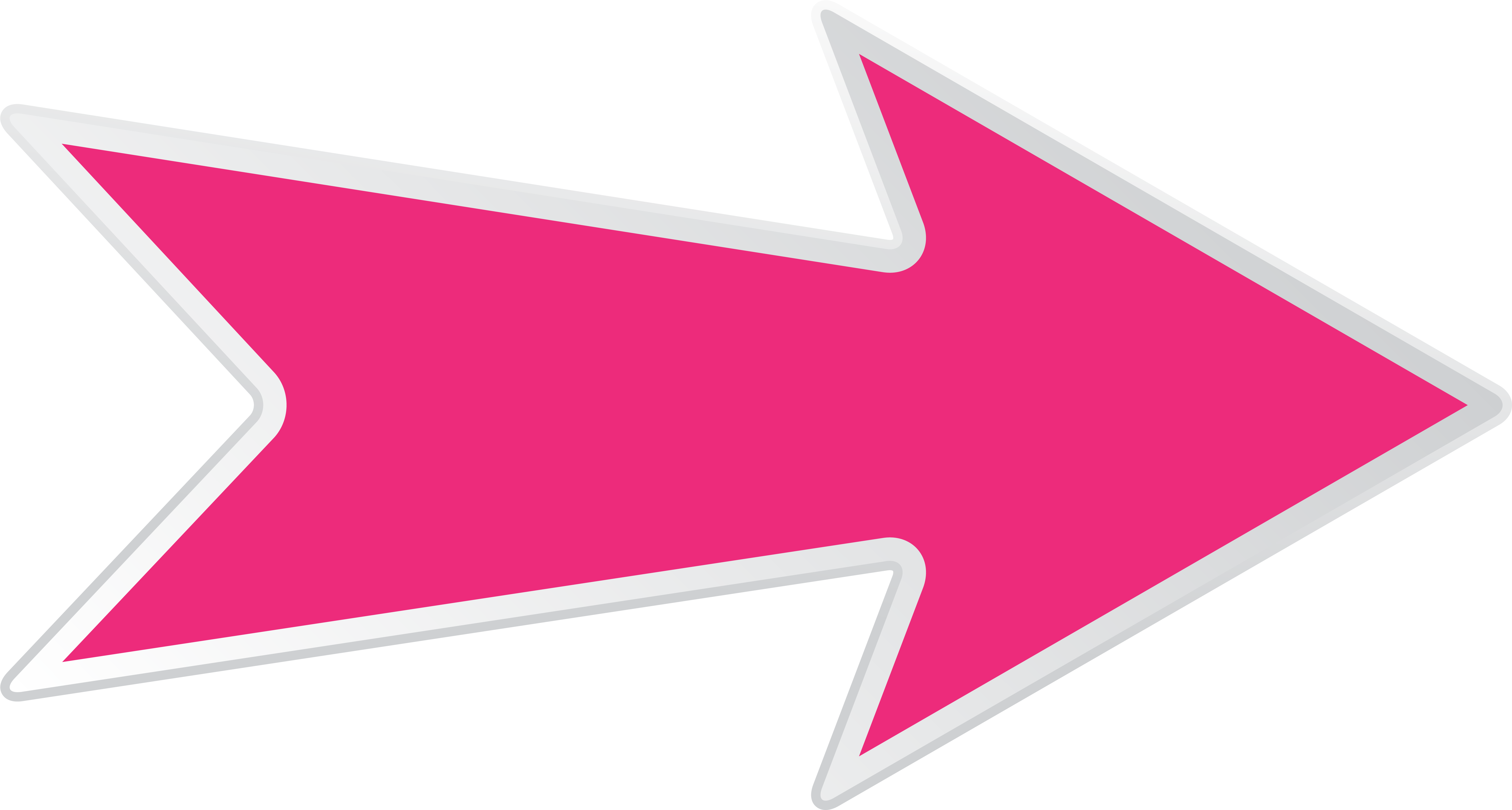
3 Выберите «Вид» > «Показать» > «Границы выделения» или «Вид» > «Дополнительно».Граница выделения вокруг овала исчезнет.
4 С помощью клавиш со стрелками перемещайте овал, пока он не окажется в нужном месте. Затем выберите «Вид» > «Показать» > «Границы выделения» или «Вид» > «Дополнительно».
- 5 Выберите «Файл» > «Сохранить».
Копирование выделений или слоев
Вы можете использовать инструмент перемещения для копирования выделенных фрагментов при перетаскивании их внутри изображений или между ними, либо вы можете копировать и перемещать выделенные фрагменты с помощью команд «Копировать», «Копировать объединенные», «Вырезать» и «Вставить».Перетаскивание с помощью инструмента перемещения экономит память, поскольку буфер обмена не используется, как при использовании команд «Копировать», «Копировать слияние», «Вырезать» и «Вставить».
Photoshop и ImageReady содержат несколько команд копирования и вставки:
• Команда «Копировать» копирует выделенную область на активный слой.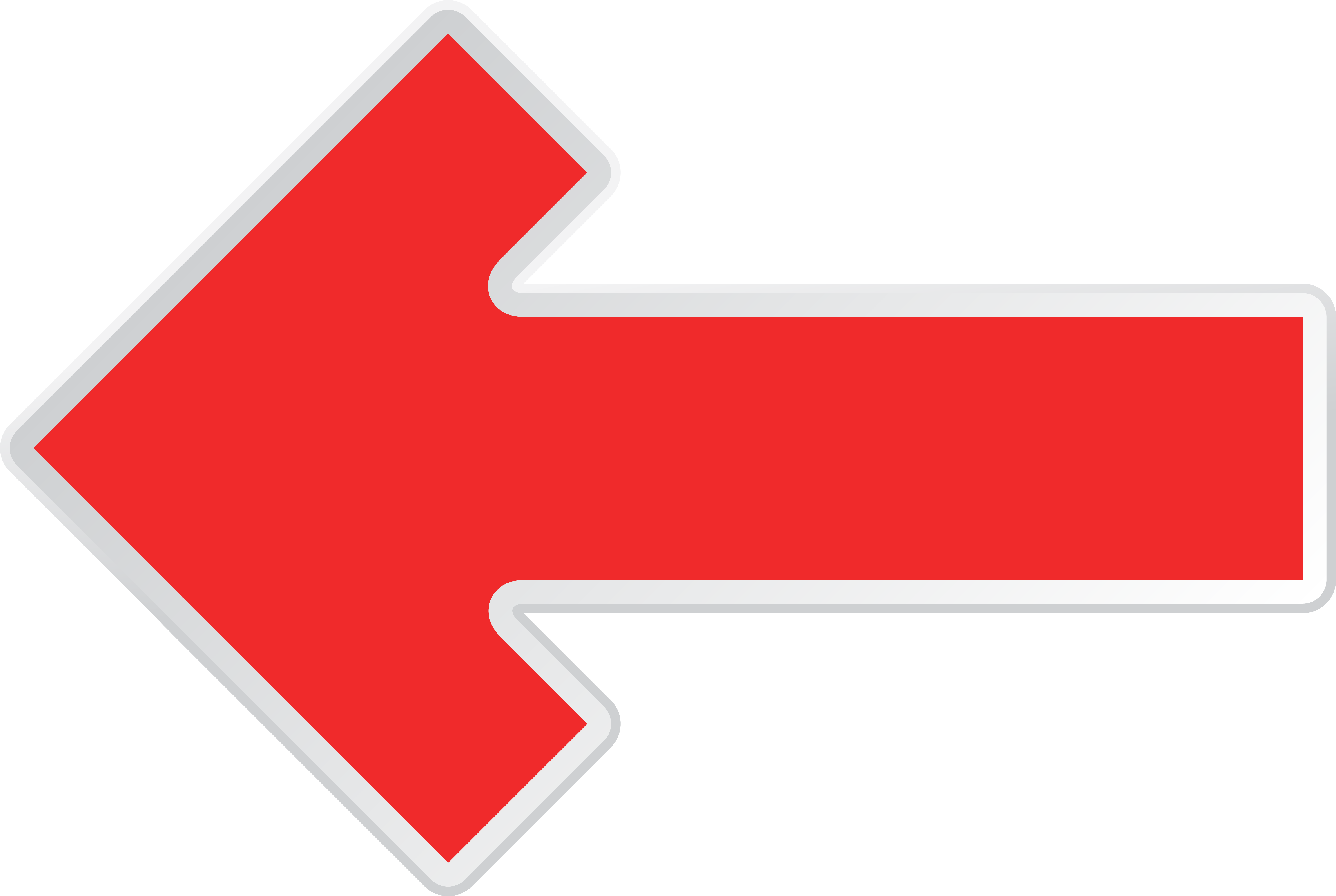
• Команда «Копировать объединенные» создает объединенную копию всех видимых слоев в выбранной области.
• Команда «Вставить» вставляет вырезанный или скопированный фрагмент в другую часть изображения или в другое изображение в качестве нового слоя.
• (Photoshop) Команда «Вставить в» вставляет вырезанный или скопированный фрагмент внутри другого фрагмента того же или другого изображения. Исходное выделение вставляется в новый слой, а граница целевого выделения преобразуется в маску слоя.
Имейте в виду, что когда выделенный фрагмент или слой вставляются между изображениями с разным разрешением, вставляемые данные сохраняют свои размеры в пикселях. Это может привести к тому, что вставленная часть будет выглядеть непропорционально новому изображению. Используйте команду «Размер изображения», чтобы сделать исходное и целевое изображения одинакового разрешения перед копированием и вставкой.
— Из онлайн-справки Adobe Photoshop 7.0
Продолжить чтение здесь: Выделение с помощью инструмента «Волшебная палочка»
Была ли эта статья полезной?
Как создать форму стрелки в Photoshop? – idswater.
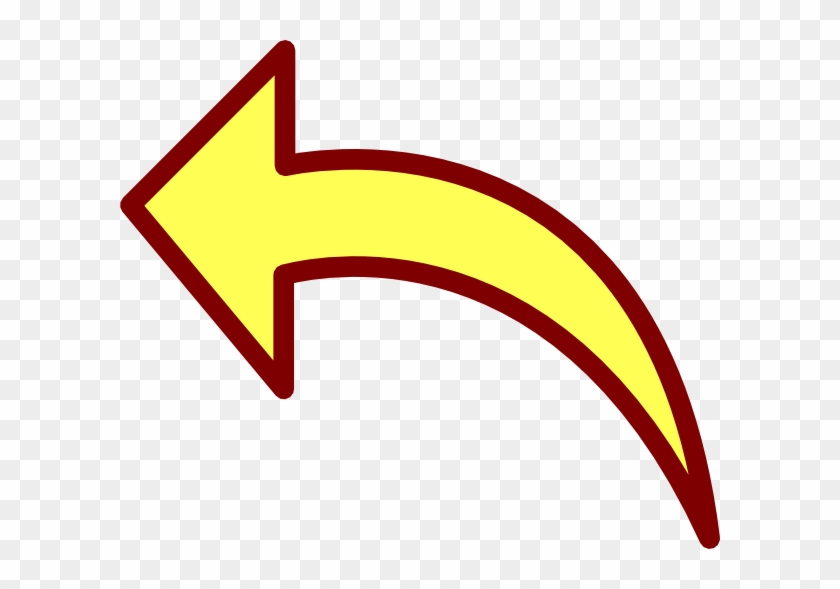 com
comКак создать форму стрелки в Photoshop?
Щелкните значок «Форма» на панели параметров. Откроется панель с выбором фигур. Нажмите кнопку «Стрелка» в правом верхнем углу панели, выберите «Стрелки» в раскрывающемся меню, нажмите «ОК» и выберите стрелку.
Где формы стрелок в Photoshop?
Формы стрелок были перемещены в новую папку «Устаревшие формы и многое другое…». Вы можете получить к ним доступ, выбрав «Окно» > «Фигуры», и, если вы не видите их на панели, загрузите их из меню «Панель». Формы стрелок будут находиться в папке «Стрелки». подпапке и также должен быть в панели выбора параметров.
Как управлять пользовательской фигурой в Photoshop?
Как работать с фигурами в Adobe Photoshop CS6
- Перемещение: выберите инструмент «Перемещение» (нажмите V), чтобы переместить фигуры в их слое.
- Удалить: выберите фигуру и нажмите Удалить, чтобы удалить ее.
- Настройка опорных точек: используйте инструмент «Частичное выделение» для управления опорными точками, маркерами направления, линиями и кривыми.

Куда делись все формы Photoshop?
2 правильных ответа Нажмите «Окно» в главном меню, затем выберите «Фигуры». Во всплывающем меню выберите «Устаревшие фигуры и многое другое». Найдите папку, в которой находятся нужные фигуры, и выберите их оттуда.
Куда исчезли все мои нестандартные формы Photoshop?
Вам нужно зайти в файлы программы > Adobe > Adobe Photoshop > прокрутить вниз или выполнить поиск Legacy Shapes и т. д.csh> перетащите его в окно фигур в фотошопе, и они должны появиться.
Что такое инструмент пользовательской формы?
Что такое инструмент пользовательской формы? Основные инструменты Shape позволяют формировать ваши фотографии и проекты в прямоугольники, создавать круги, эллипсы и многоугольники, но Photoshop также предлагает инструмент Custom Shape. Этот инструмент позволяет добавлять к изображению различные формы, такие как музыкальные ноты, сердца и цветы.
Как сделать стрелку в Photoshop?
Щелкните инструмент Custom Shape Tool в верхней части окна.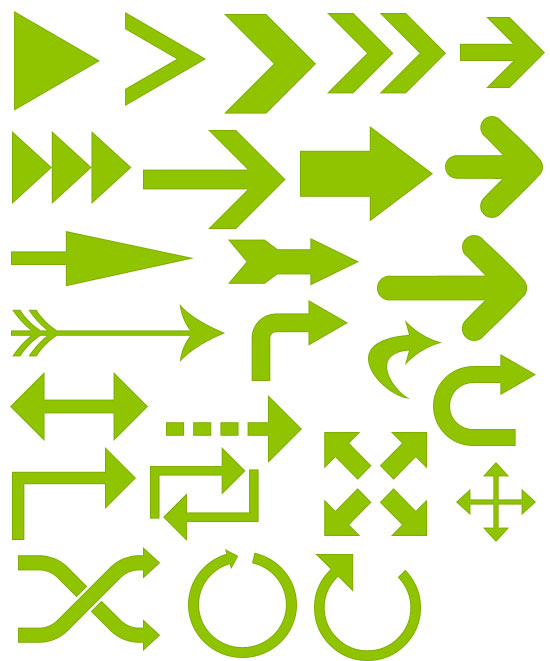 Щелкните раскрывающееся меню справа от формы, затем выберите нужный тип стрелки. Нажмите и удерживайте изображение, затем перетащите мышь, чтобы создать стрелку. Нажмите Ctrl + T на клавиатуре, чтобы открыть инструмент преобразования, затем поверните стрелку по мере необходимости.
Щелкните раскрывающееся меню справа от формы, затем выберите нужный тип стрелки. Нажмите и удерживайте изображение, затем перетащите мышь, чтобы создать стрелку. Нажмите Ctrl + T на клавиатуре, чтобы открыть инструмент преобразования, затем поверните стрелку по мере необходимости.
Как создать изогнутую стрелку в фотошопе?
Как сделать изогнутую стрелку в Photoshop Инструкции по созданию изогнутой стрелки в Photoshop Создайте новый холст. Для начала вам нужно создать новый холст для работы.Метод I. Чтобы создать форму эллипса на холсте, перейдите в левую часть экрана и выберите инструмент «Эллипс». Метод 2. Шаг 1: Скопируйте изогнутую стрелку из оригинальной работы. Вывод.
Как добавить стрелку в Photoshop?
Щелкните значок «Форма» на панели параметров. Откроется панель с выбором фигур. Нажмите кнопку «Стрелка» в правом верхнем углу панели, выберите «Стрелки» в раскрывающемся меню, нажмите «ОК» и выберите стрелку.
Как создать фигуру в Photoshop?
Рисование фигуры Откройте проект Photoshop.