В фотошопе убрать выделение: Изменение выделенных областей в Photoshop Elements
Как пошагово убрать выделение волшебной палочкой в фотошопе?
Il важно для ноу что такое фотошоп и для чего он нужен . Итак, я говорю вам, что это приложение, которое работает на основе широкого набора инструментов, доступных в его меню, расширяя его охват для всех, кто их использует. Следует отметить, что получить этот инструмент просто, вам просто нужно перейти на ее веб-сайт. Несмотря на это, бывают случаи, когда функция определенного инструмента неблагоприятна. Так обстоит дело с удаление выделения волшебной палочкой в фотошопе.
Это еще один инструмент, предназначенный для Photoshop работает лучше всего , служащий одним из трех инструментов, выполняющих действие «выбрать». Следовательно, помимо обычных действий необходимо знать, как поступать в ситуации, требующей отмены уже примененных эффектов.
Для чего именно используется волшебная палочка в фотошопе?
Благодаря Волшебная палочка, Вы можете автоматически выбрать любой фрагмент изображения, имеющий такой же или похожий цвет.
Объясняется более последовательно с помощью волшебной палочки Фотошопа, вы сможете выбирать фрагменты или элементы определенного изображения на основе определенного цвета; даже с помощью волшебной палочки ты можешь создать собственную цветовую палитру . Поскольку каждый фрагмент изображения состоит из пикселей, он исследует каждый из них без исключения, чтобы найти пробелы и позволить что-то изменить.
Это автоматический процесс, не требующий особых навыков, и, кроме того, если вам не нравится ретушь, просто
Например, выберите фотографию звездного неба или автомобиля в центре города, на котором видны резкие или незначительные изменения между составляющими его частями, и нажмите «Волшебная палочка» на панели инструментов Photoshop.
Выберите главный объект изображения, цвет которого отличается от остального изображения, чтобы волшебная палочка могла быстро его выбрать. Если вы хотите расширить диапазон выбора, удерживайте
Дальнейшие действия будут зависеть от вашего воображения и того, как вы играете с функциями жезла. Помните, что вы можете изменить цвета, «сопоставить» их или просто удалите дополнительный контент с рассматриваемого изображения.
Чтобы удалить выделение волшебной палочки в фотошопе
В качестве важного момента для этого процесса необходимо уточнить, что работа по отбору не всегда идет по плану. Вариант выбора — не идеальный инструмент, не говоря уже о полном, иначе это было бы доступно только на панели инструментов приложения.
В свою очередь, выбор фрагмента или важной части рассматриваемого проекта совместим только с уже упомянутыми ранее факторами редактирования. Другими словами, на них не может повлиять лучшие фильтры или эффекты Photoshop которые изменяют их внешний вид или добавляют более свежий художественный штрих.
Другими словами, на них не может повлиять лучшие фильтры или эффекты Photoshop которые изменяют их внешний вид или добавляют более свежий художественный штрих.
Кроме того, имейте в виду, что удаление выделения волшебной палочки в Photoshop не относится к нему, так как есть другие инструменты Photoshop, такие как инструмент «Область». Также есть «Лазо», оба действуют по тому же принципу.
Снятие выделения с фрагмента изображения
С другой стороны, можно более бесшумно удалить выделение волшебной палочки из Photoshop. Это через опцию «Вычесть выделенное», чтобы внезапно исправить или изменить существующий выбор.
Как удалить выделение в фотошопе.
 Использовать выделение как маску слоя. Прямоугольная и овальная области
Использовать выделение как маску слоя. Прямоугольная и овальная областиДоброго всем времени суток, мои дорогие друзья и гости моего блога. Соскучились по фотошопу? Думаю, что многие скажут «Да». Ну это и не мудрено, потому что программа это просто офигительная. Про сегодняшнюю тему я вообще не думал рассказывать, но понял, что у многих с этим имеются проблемы.
И чтобы таких проблем не было я вам расскажу, как убрать выделение в фотошопе, чтобы больше не мучаться. Статья сегодня будет короткой, но в то же время облегчит вам жизнь при использовании этого замечательного текстового редактора.
Полное снятие
Частичное снятие
Бывают такие моменты, что вам нужно снять не все выделениe, а лишь часть его. Что же тогда делать в таких случаях? Спокойствие! Только спокойствие, как говорил один шведский толстячок. Фотошоп и это может.
Выберите (например ) и поставьте режим «Вычитание из выделенной области» .
А дальше все очень просто, вы должны начать выделять ту область, которую хотите убрать.
В общем-то все. Думаю, что теперь у вас не составит труда все это сделать, чтобы больше никогда не возникало проблем такого рода. А вообще, если вы хотите изучить фотошоп от А до Я, то рекомендую вам посмотреть отличный видеокурс . Все уроки построены просто великолепно и смотрятся на одном дыхании.
Ну вот в принципе и пришла пора сказать «Давай до свидания». Но это ненадолго, так что не переживайте. Кстати, не забудьте подписаться на обновления блога, чтобы не упустить ничего интересного. Также рекомендую вам побродить по моему блогу. Уверен, что вы найдете для себя что-нибудь интересное. Жду вас снова. Пока-пока!
С уважением, Дмитрий Костин.
Как отменить действие, выделение в фотошоп? Таким вопросом задаются все кто только осваивает программу Adobe Photoshop. При работе с графикой часто приходится отменять совершенное действие или выделение. Не понравился совершенный результат или решили сделать по другому. Рисуя карандашом или красками по холсту этого сделать нет возможности. В в мире цифровой графики отменить последние действия обязательная опция любой программы. Кроме того в фотошоп можно отменить не только последнее действие, но и посмотреть всю историю проделанных изменений.
Не понравился совершенный результат или решили сделать по другому. Рисуя карандашом или красками по холсту этого сделать нет возможности. В в мире цифровой графики отменить последние действия обязательная опция любой программы. Кроме того в фотошоп можно отменить не только последнее действие, но и посмотреть всю историю проделанных изменений.
Сочетание клавиш Ctrl+Z отменяют последнее действие, и происходит это только один раз. Это практично, потому что файлы Photoshop имеют большой размер, а поддержка многократной отмены шагов влияет на потребление ресурсов компьютера, что ведет к снижению производительности. Если вы повторно нажмете сочетание клавиш Ctrl+Z , программа Photoshop повторно выполнит отмененное действие. В панели меню эта команда располагается в
Чтоб отменить изменения на один шаг назад применяйте сочетание клавиш Ctrl+Alt+Z , соответственно если надо отменить несколько последних изменений можно нажать эту комбинацию клавиш несколько раз. В панели меню эта команда располагается в Редактирование — шаг назад .
В панели меню эта команда располагается в Редактирование — шаг назад .
Более практичнее будет использование панели истории, в которой сохранены все ваши изменения совершенные в процессе работы, где можно выбрать то место куда необходимо вернутся. Она находится, по умолчанию, справа и ее нужно только открыть.
Выглядит она вот так:
Тут записываются все действия, которые вы совершили над изображением. Выделенный пункт соответствует текущему состоянию проекта.
Как отменить выделение в фотошоп.Выделение отменяется сочетанием клавиш Ctrl+D . Вообще все основные сочетания клавиш желательно запомнить, вам будет удобнее и быстрее работать. Конечно же эту функцию можно найти в верхнем меню Выделение — отменить выделение
Как наверное вы смогли заметить если пройдетесь по всем пунктам меню то вы увидите, что самые распространенные сочетания клавиш прописаны напротив функций. В будущем вы запомните самые часто используемые вами действия такие как отменить действие, отменить выделение, копировать вставить и прочее.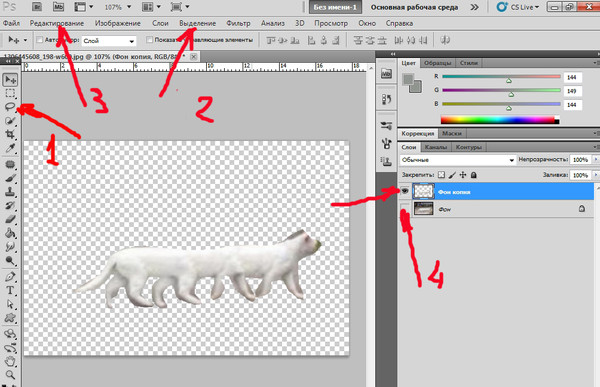
Четыре способа, как снять выделение в Фотошоп. А так же как убрать или добавить часть выделения.
1. Самый простой и быстрый способ убрать выделение – нажать горячие клавиши Ctrl +D.
2. Не менее удобный вариант – просто щелкнуть левой кнопкой мыши в любой точке изображения. Но это сработает только в том случае, если в тот момент выбран какой-то из инструментов выделения или . Инструментом «Быстрое выделение» следует щелкать внутри выделенной области, не за ее пределами. Еще важное условие – должен быть включен режим Новое выделение / New selection/
3. Любым инструментом выделения щелкнуть правой кнопкой мыши внутри выделенной области и в появившемся списке выбрать «Отменить». Будьте внимательны – эта опция в списке может располагаться в разных местах:
Зайти в меню Выделение→Отменить.
Вышеописанные способы снимают полностью все штрих-пунктирные обозначения, которые находятся на изображении. Чтобы удалить и добавить какую-то часть или одно из нескольких обводок – используют кнопки режима.
Чтобы удалить и добавить какую-то часть или одно из нескольких обводок – используют кнопки режима.
Они работают аналогично для всех инструментов, причем неважно, каким из них Вы делали обводку.
Например, выделено два квадратных объекта инструментом «Прямоугольная область». Задача – снять обводку маленького квадрата и белой части большого квадрата.
Берем тот же инструмент «Прямоугольная область», устанавливаем режим «Вычитание из выделенной области» /Subtract from selection/ и обводим маленький квадрат, захватывая фон.
Пунктирное обозначение области отменится. Для контура белой фигуры лучше выбрать инструмент «Овальная область» или «Лассо». Активируйте тот же режим «Вычитание из выделенной области» и сделайте обводку, выходя за границы детали как на рисунке.
Для всех, кто хоть раз сталкивался с необходимостью обработки изображения, известна программа Adobe Photoshop. Это приложение для работы с фотографиями, которое предлагает широкий функционал для внесения изменений. Редактор обладает множеством функций, поэтому новичкам не всегда понятно, как обратить действие.
Редактор обладает множеством функций, поэтому новичкам не всегда понятно, как обратить действие.
Как применять горячие клавиши в фотошопе для отмены действия
Как отменить действие в фотошопе cs6 или cs5? Одна из самых главных и полезных функций Photoshop – возврат действия на клавиатуре, которая позволяет сделать шаг назад при обработке. Это можно осуществить несколькими способами, но самым простым остается сочетание горячих клавиш. С их помощью можно аннулировать изменение, которое внесли в программе, нужно запомнить простую комбинацию клавиш – Ctrl+Z. Если нажать ее повторно, то отмененные изменения вернутся обратно.
Как отменить выделение в фотошопе
Некоторые инструменты программы требуют выделения определенной области на слое. Не всегда получается с первого раза обвести правильно контур или участок фотографии, поэтому нужно знать, как снимать выделение с картинки. Варианты для решения проблемы:
- Самый простой вариант – через последовательность клавиш Ctrl+D.
 После их нажатия рамка пропадет. Если зажать их повторно, появится контур всего слоя.
После их нажатия рамка пропадет. Если зажать их повторно, появится контур всего слоя. - Многие инструменты снимают выделение при нажатии правой кнопкой мыши на любой области изображения. Единственный нюанс – «Быстрое выделение» среагирует правильно, если нажимать внутри участка.
- Можно воспользоваться контекстным меню, для этого кликните по изображению правой кнопкой и найдите в списке раздел «Отменить выделение». В разных версиях программы и даже инструментах расположение этого пункта может отличаться (где-то на первом месте, а где-то в середине).
- Еще один вариант – перейдите на пункт меню «Выделение», который расположен на панели управления, нажимайте «Отменить выделение».
Как отменить последнее действие в фотошопе
При совершении случайной ошибки или получении результата, которого не ожидали, полезно будет знать, как отменить действие в фотошопе cs5 или cs6. Для этого можно воспользоваться командой горячих клавиш или меню программы. Чтобы вернуть последние изменения:
- В главном меню Photoshop нажмите на раздел «Edit».
 Выпадет меню, нужно нажать строчку, которая начинается с «Undo», а заканчивается названием примененного инструмента или правки. Это помогает понять, что будет изменено.
Выпадет меню, нужно нажать строчку, которая начинается с «Undo», а заканчивается названием примененного инструмента или правки. Это помогает понять, что будет изменено. - Последовательность клавиш Ctrl+Z вернет вас на шаг назад, удалит последнее применение инструмента.
- В правом столбце найдите раздел под названием «History» (в русской версии «История»). Здесь будут отображены все сделанные вами операции (как правило, последние 20). Кликните на предпоследнюю строчку, это вернет вашу работу в Photoshop к состоянию на шаг назад. Иногда это окошко или вкладка отключены, включить отображение можно через настройки меню рабочей области.
Как сделать шаг назад в фотошопе
Сочетание горячих клавиш Ctrl+Z помогает только с последним изменением, но не имеет возможности возвращаться больше, чем на один шаг. Для этого нужно применять комбинацию Ctrl+Alt+Z. При многократном нажатии вы можете стереть последние правки над файлом на необходимое количество шагов назад.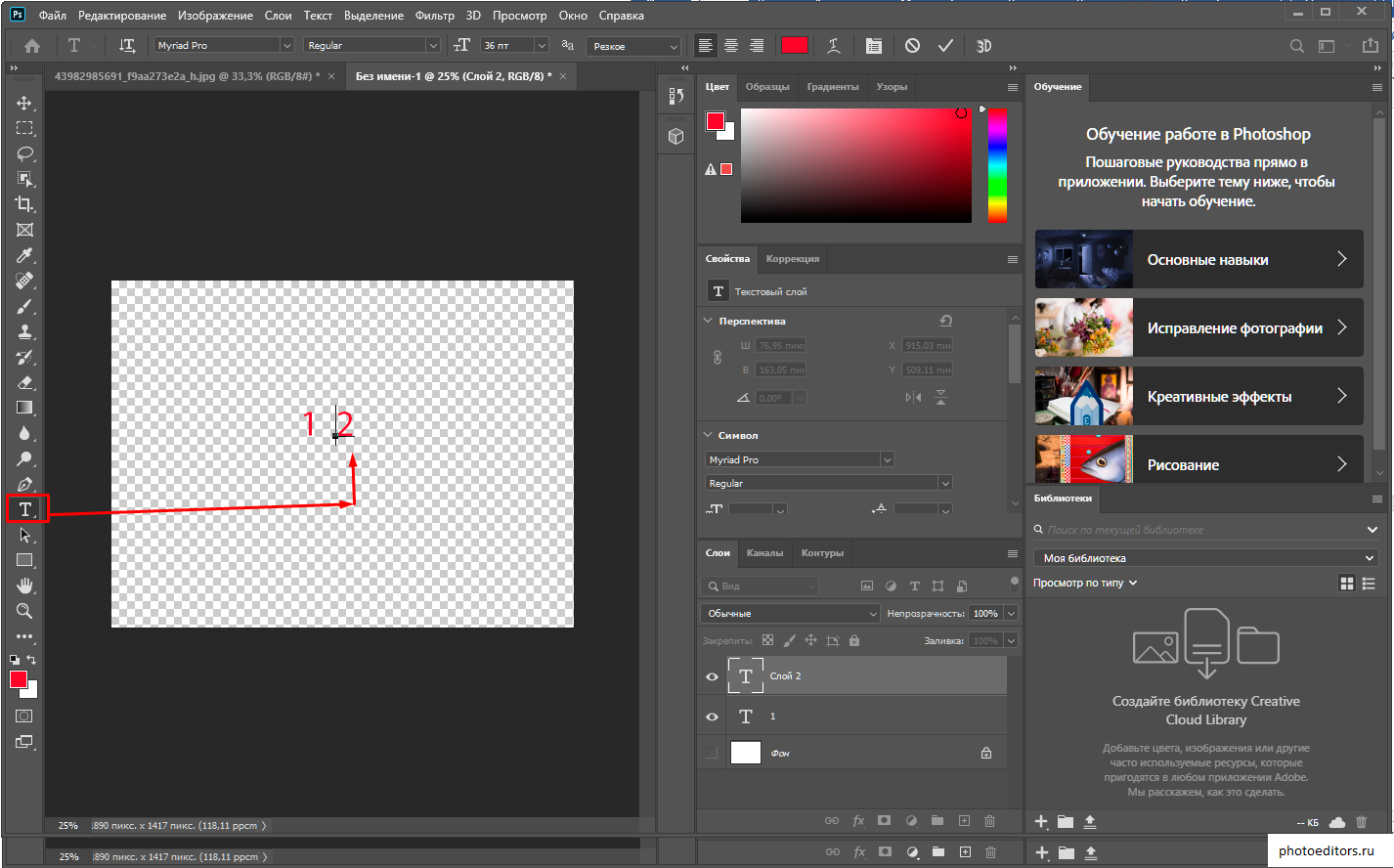 Если вам необходимо вернуться к более раннему состоянию документа, можно использовать и другой способ:
Если вам необходимо вернуться к более раннему состоянию документа, можно использовать и другой способ:
- в главном меню перейдите на раздел «Edit»;
- найдите раздел «Step Backward»;
- нажмите необходимое количество раз.
Как отменить несколько действий в фотошопе
В некоторых случаях возвращение нужно сделать больше, чем на один шаг. Это может пригодиться, если вносили несколько изменений контрастности, палитры, проводили цветокоррекцию, добавляли яркость, но конечный результат вас не удовлетворил. Загружать заново картинку не хочется, особенно, если были уже внесены необходимые корректировки. Можно использовать варианты, как вернуться на несколько шагов назад:
- Для последовательной отмены нескольких правок вам необходимо в главном меню найти раздел «Edit» и нажать необходимое количество раз пункт «Step Backward». Нажимайте пункт столько раз, сколько правок нужно стереть.
- Точно такого же эффекта, как описано пунктом выше, можно добиться нажатием горячих клавиш Ctrl+Alt+Z.
 Пропадать внесенные правки будут в обратном порядке их применения. Будут удалены только те, которые были внесены на изображение, а выбор кистей, цвета останется прежним.
Пропадать внесенные правки будут в обратном порядке их применения. Будут удалены только те, которые были внесены на изображение, а выбор кистей, цвета останется прежним. - Чтобы вернуться на несколько шагов назад в один клик, лучше использовать вкладку «История». Найдите это меню справа рабочей области программы (в англоязычной версии подписана «History»). По умолчанию этот список содержит 20 последних изменений, выберите необходимую точку восстановления и кликните на нее. Если перебросило слишком далеко, то нажмите строчку ниже и программа восстановит состояние. Этот вариант помогает удалить или вернуть любые необходимые правки.
Видео: отмена действия в фотошопе
По мере постепенного изучения программы Photoshop у пользователя возникает множество затруднений, связанных с использованием определенных функций редактора. В данной статье мы поговорим о том, как убрать выделение в Фотошопе.
Казалось бы, что сложного в обычной отмене выделения? Возможно, для одних этот шаг покажется очень легким, но у неопытных пользователей может возникнуть барьер и здесь.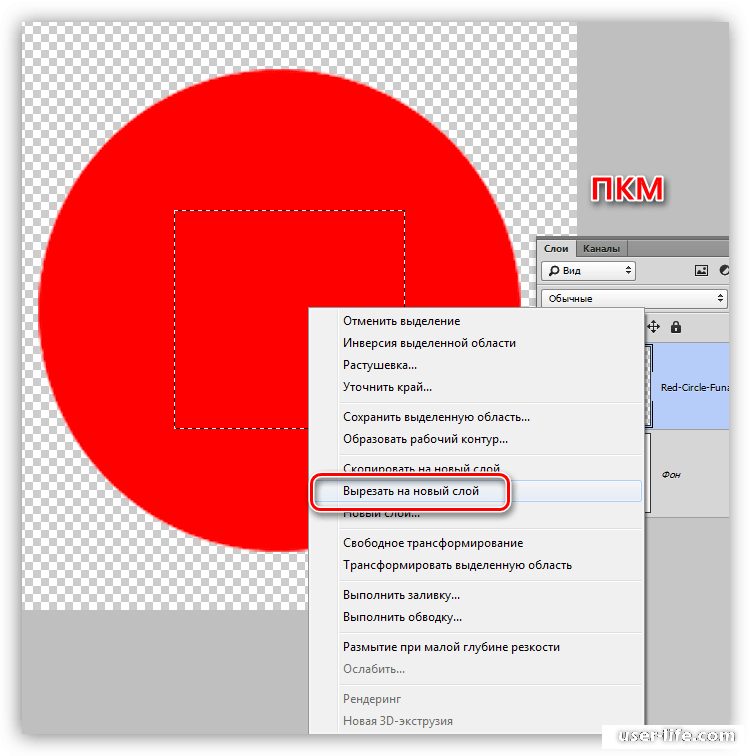
Все дело в том, что при работе с данным редактором существует множество тонкостей, о которых начинающий пользователь не имеет представления. Чтобы избежать подобного рода казусов, а также для более быстрого и эффективного изучения Фотошопа, разберем все нюансы, возникающие при снятии выделения.
Вариантов, как отменить выделение в Фотошопе, существует множество. Ниже я представлю самые распространенные способы, которые используют пользователи редактора Photoshop при снятии выделения.
1. Самый простой и очень легкий способ снятия выделения — с помощью клавишной комбинации. Нужно одновременно зажать CTRL+D ;
2. При помощи левой кнопки мыши также снимается выделение.
Но здесь стоит помнить, что если вы использовали инструмент «Быстрое выделение» , то нужно нажимать внутри места выделения. Это получится сделать, только если включена функция «Новое выделение» ;
3. Другой способ снятия выделения очень похож на предыдущий.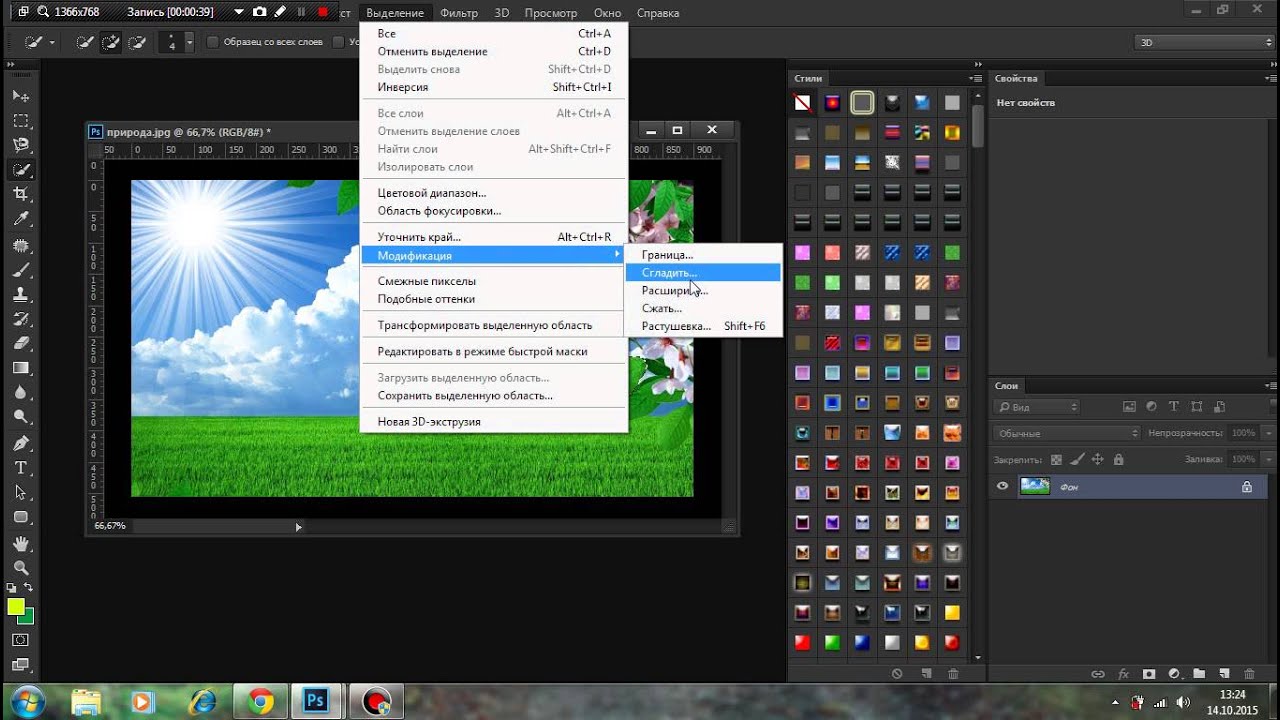 Здесь также понадобится мышка, но кликать нужно на правую кнопку. После этого в появившемся контекстом меню необходимо нажать на строку «Отменить выделение» .
Здесь также понадобится мышка, но кликать нужно на правую кнопку. После этого в появившемся контекстом меню необходимо нажать на строку «Отменить выделение» .
Отметим тот факт, что при работе с разными инструментами контекстное меню имеет свойство изменяться. Поэтому пункт «Отменить выделение» может находиться на различных позициях.
4. Ну и завершающим методом является заход в раздел «Выделение» . Этот пункт расположен на Панели инструментов. После того, как вы зашли в выделение, просто отыщите там пункт снятия выделения и нажмите на него.
Нюансы
Стоит не забывать о некоторых особенностях, которые помогут вам при работе с Фотошопом. Например, при использовании «Волшебной палочки» или «Лассо» выделенная область при клике мышкой не снимется. В данном случае появится новое выделение, которое уж точно вам не нужно.
Важно помнить, что убрать выделение можно при полном завершении работы с ним.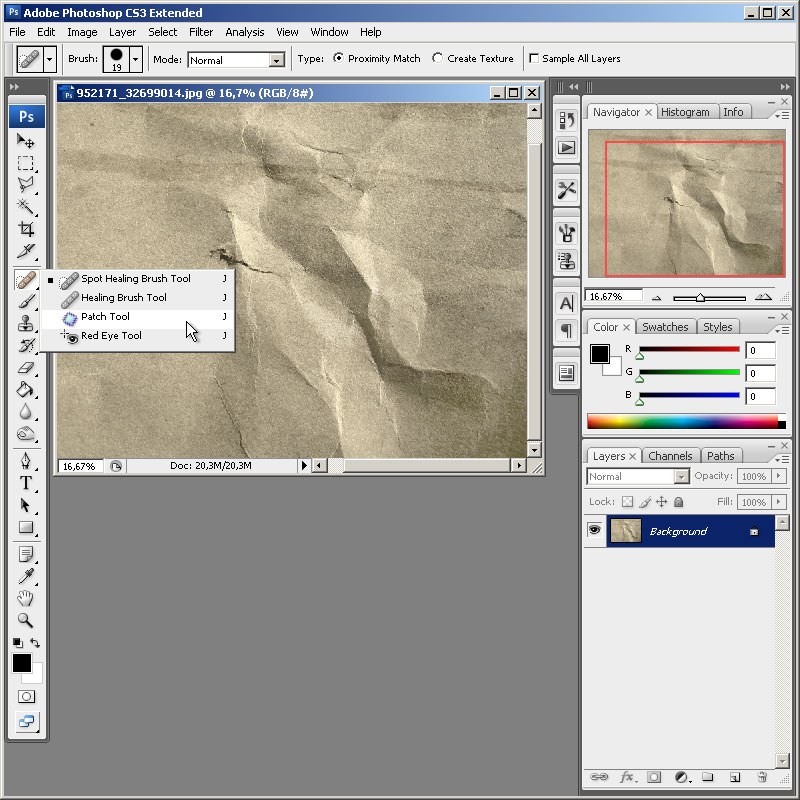
Все дело в том, что очень проблематично сделать выделение одной области несколько раз. В целом, это и есть главные нюансы, которые нужно знать при работе с Фотошопом.
10 способов редактирования выделения в Photoshop
Основополагающее место в фотошопе отведено группе команд и инструментов, связанных с выделением. Об этом говорит их большое количество в фотошопе и даже отдельное меню на панели управления. В эту группу входит и инструмент Быстрое выделение.
На панели инструментов он находится в четвертой группе вместе с Волшебной палочкой. По своему принципу действия они похожи, поэтому разработчики фотошопа объединили их вместе.
Итак, что это за инструмент и как с ним работать — давайте по порядочку разберемся.
Основные комбинации:
Следующие варианты комбинаций для создания выделений являются основными:
- Добавить к выделенной области новую (удерживая Shift и пользуясь инструментами выделения можно к уже существующей области добавлять новые участки)
- Вычитание из выделенной области (для этого нужно удерживать Alt/Option)
- Область пересечения (для создания области пересечения двух выделений нужно удерживать Alt/Option и Shift одновременно)
- Выделить все (с помощью комбинации Ctrl/Cmd + A вы можете выделить весь холст)
- Отменить выделение ( чтобы убрать выделенную область, нужно нажать Ctrl / Cmd + D)
- Вернуть выделение (чтобы вернуть предыдущую выделенную область , нужно нажать комбинацию Ctrl/Cmd + Shift + D)
- Инверсия выделения (нажав комбинацию Ctrl / Cmd + Shift+ I, можно поменять местами выделенную и не выделенную область)
- Перемещать выделенную область можно с помощью стрелок на клавиатуре
- Выделенную область идеального круга или квадрата можно создавать с помощью соответствующих инструментов выделения, удерживая Shift)
- Чтобы создать выделение, начиная с центра, нужно удерживать Alt / Option
Как пользоваться
Разберемся на конкретном примере. Допустим, задача выделить весь фон у изображения.
Шаг 1
Сначала я делаю один клик в любом месте с фоном. Фотошоп по умолчанию стоит в режиме Новая выделенная область (эти режимы отображены на панели параметров), поэтому он пока выделит небольшой участок размером с кисть.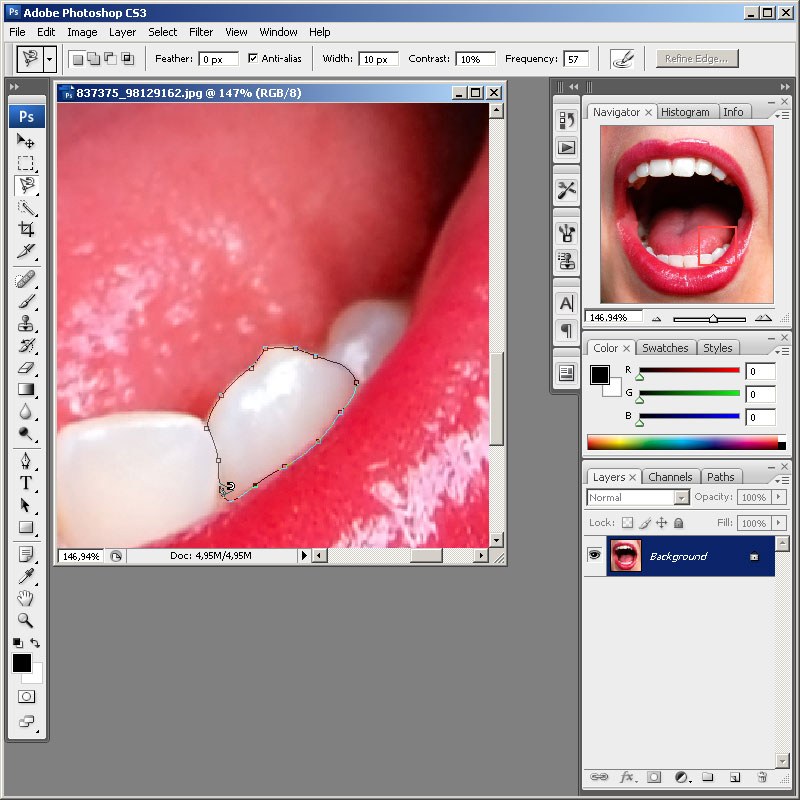
Шаг 2
Второй клик будет немного подальше от первоначального места. Фотошоп изучил пиксели вашего первого клика, а затем пиксели второго клика, сравнил их и посмотрел, какие пиксели расположены вокруг. Быстро все это проанализировав, он сам выделяет участок, который содержит в точности такие же пиксели.
Автоматически режим перестроился на Добавить к выделенной области. Поэтому мы продолжаем кликать на новые участки фона.
Шаг 3
Третий клик сделаю сильно правее. В результате фотошоп сразу показал мне «марширующих муравьев» вокруг большей части изображения. Обратите внимание, что кроме фона больше ничего не выделяется.
Смотрите, три клика, а уже выделена почти половина фона. Не это ли доказательство того, что инструмент не зря носит определяющее слово «Быстрое»?
Совет
Если не устраивает внешний вид указателя инструмента, его можно поменять на другой стандартный. Для этого нажмите клавишу Caps Lock.
Трансформация выделенной области
Эта функция позволит осуществлять редактирование только выделенной области, но не содержания слоя.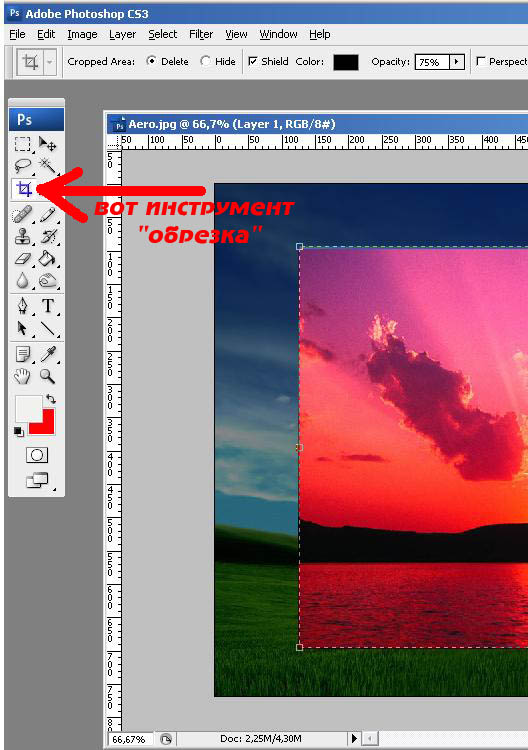 Это может быть очень полезно, когда нам нужно будет создать искаженную выделенную область. Чтобы изменять выделение, можно удерживать кнопку Ctrl / Cmd и перетаскивать опорные точки, либо использовать функции деформации.
Это может быть очень полезно, когда нам нужно будет создать искаженную выделенную область. Чтобы изменять выделение, можно удерживать кнопку Ctrl / Cmd и перетаскивать опорные точки, либо использовать функции деформации.
Случалось ли вам снять интересный сюжет, смысл которого был хорошо понятен только вам? Казалось ли вам, что важный объект на снимке хорошо заметен, а зрители его замечали не сразу или не считали важным?
Мир наполнен шумом и хаосом, и, порой, бывает трудно от них абстрагироваться. Так и в фотографии: чтобы правильно передать идею вашего снимка, вам нужно научиться выделять сюжетно важную часть. Ниже мы поговорим о нескольких приемах, которые помогут вам в этом.
Стандартные приемы:
Однотонный фон
Естественный, простой и очень эффективный способ привлечь внимание зрителя – это расположить объект на однотонном фоне. Также можно использовать текстурированный фон, при условии, что рисунок текстуры не броский и не отвлечет внимание от объекта съемки.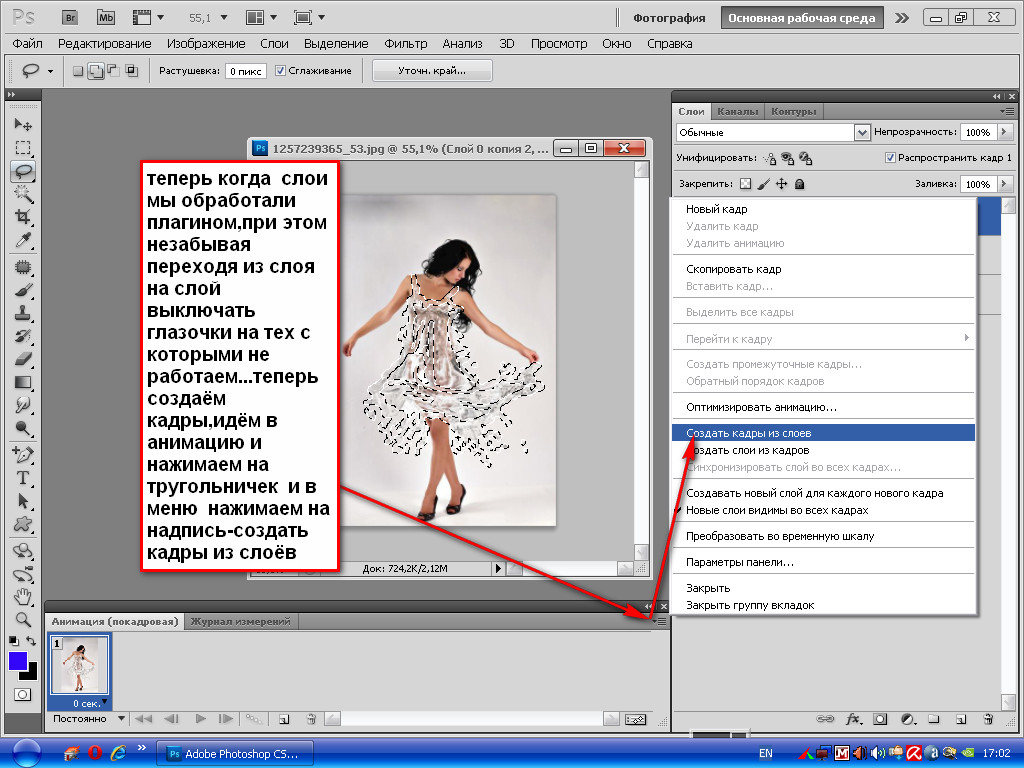
Фотография: Ричард Аведон
Центр
Разместить объект в центре кадра – верный способ привлечь к нему внимание. Только убедитесь, что ни сзади, ни слева, ни справа от снимаемого объекта нет никаких отвлекающих элементов. Чтобы еще больше подчеркнуть сюжетный центр, можно виньетировать снимок в графическом редакторе.
Фотография: Стив Маккарри. Обратите внимание, что прием «центр» действует только тогда, когда объект действительно является зрительным центром — то есть, фон достаточно однородный, и никакие другие объекты не «перевешивают» важный предмет.
Малая глубина резкости
Открывая диафрагму до значений 1.4 , 1.8, 2.0 или 2.8, можно уменьшить глубину резкости. Сфокусируйте объектив на предмете, который является сюжетным центром, и откройте диафрагму – это выделит его на изображении и привлечет к нему внимание зрителя.
Фотография: Йозеф Судек
Творческие приемы:
Луч света
Представьте себе, как прожектор освещает актера на сцене.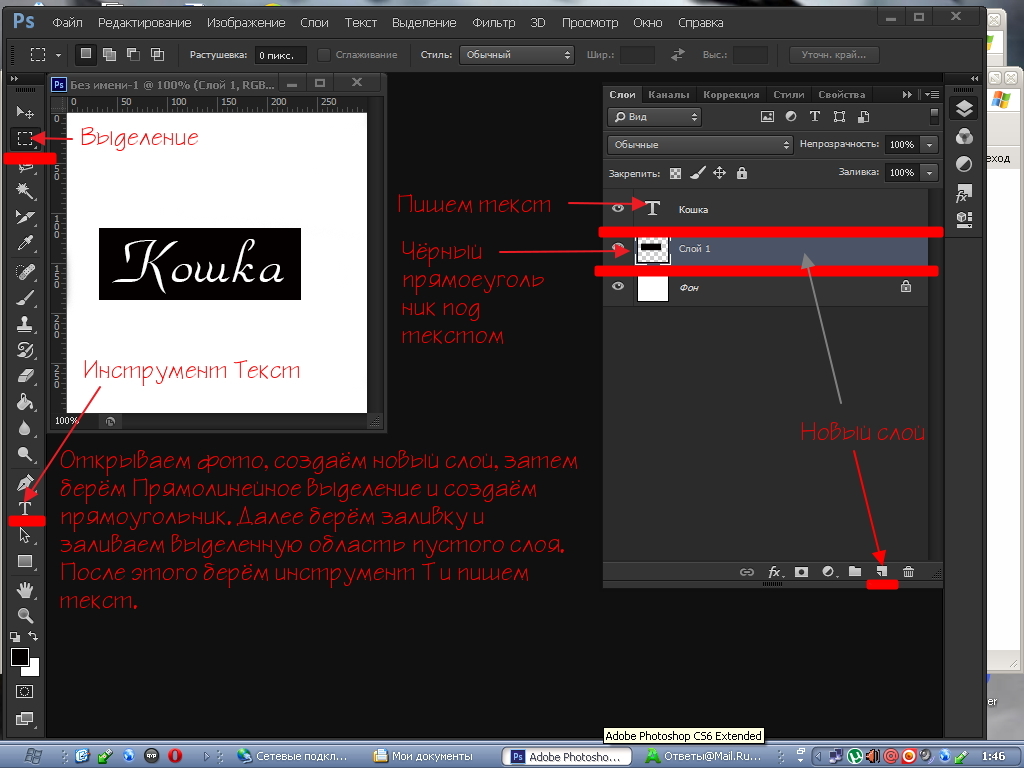 Попробуйте повторить этот эффект: пусть луч света падает на важный объект, а остальная часть сцены остается в полумраке, но не в темноте: она добавит снимку выразительности, не отвлекая внимания от сюжетно-важной части.
Попробуйте повторить этот эффект: пусть луч света падает на важный объект, а остальная часть сцены остается в полумраке, но не в темноте: она добавит снимку выразительности, не отвлекая внимания от сюжетно-важной части.
Фотография: Стив Маккарри
Свой среди чужих
Очень эффективный способ съемки. Ищите предметы в несвойственных им местах или попробуйте поместить их туда намеренно. Чем необычней, тем лучше!
Фотография: Ричард Аведон
Выразительный свет
Расположите объект на границе света и тени, то есть, в таком месте, где будет невозможно равномерно проэкспонировать кадр. Определите экспозицию по сюжетно важной части кадра, оставив остальную часть сцены немного недоэкспонированной.
Фотография: Ричард Аведон. Мальчик — сюжетный центр кадра — расположен на границе жесткого солнечного света и тени, из-за чего он лучше всего проработан на снимке.
Выделение цветом
Этот способ можно использовать как при съемке, так и при обработке. Любой объект, который сильно отличается по цвету от окружающих деталей, будет привлекать к себе больше внимания.
Любой объект, который сильно отличается по цвету от окружающих деталей, будет привлекать к себе больше внимания.
Фотография: Стив Маккарри
При обработке этот способ применяется следующим образом: важный объект должен остаться самой яркой деталью на снимке. Выберите доминирующий цвет фона и слегка уменьшите его насыщенность. Остальные цвета фона нужно обесцветить еще сильнее, чтобы осталось только два цвета: цвет объекта и основной цвет фона.
Вместе
Комбинируйте перечисленные выше способы в одном кадре. Это позволит расширить диапазон получаемых эффектов. Через некоторое время вы заметите, что используете несколько способов сразу.
Фотография: Стив Маккарри. Центр + выделение цветом.
Как видите, способов «отделить зерна от плевел» очень много, и каждый из них уникален. Ищите их, будьте внимательны при съемке, ведь обнаружить собственный прием – это настоящее удовольствие! Если вы уже нашли что-нибудь, расскажите нам о своей находке в комментариях.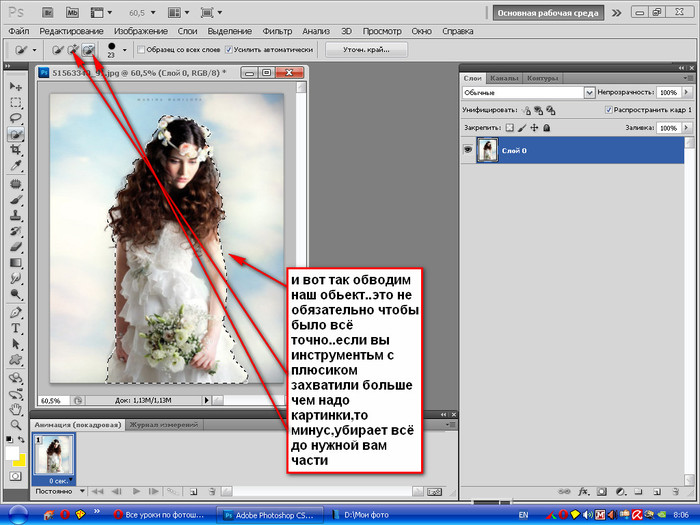
Режим быстрой маски Quick Mask
Это очень удобная функция для внесения изменений в выделенную область. Для входа в режим быстрой маски нужно нажать на кнопку в нижней панели инструментов, или клавишу Q. Аналогичным способом можно выйти с режима. После того, как вы зашли в режим быстрой маски, вы увидите, что выделенная область осталась без изменений, а остальная часть изображения закарешно в красный цвет. Изменить настройки можно кликнув два раза по значку быстрой маски. Для создания нужных выделений, в этом режиме вы должны работать с градиентами и кистями. Использования черного как окновного цвета переднего плана даст возможность удалить область из выделения, использование белого поможет увеличить выделение.
Панель параметров
Общий принцип работы теперь должен быть ясен. Теперь перейдем к панели параметров, где есть настройки, которые вносят координальные изменения. Вот как она выглядит:
Значение всех параметров инструмента слева направо:
Новая выделенная область
Инструмент автоматически установлен на создание новой выделенной области, что очень удобно, так как весь смысл заключается как раз в ее создании.
Кстати, все три режима есть и у других инструментов для создания выделенной области. Примеры и сравнение этих режимов я подробно показал в этом уроке.
Добавить к выделенной области
В этот режим фотошоп автоматически переходит, когда Вы щелкнули мышью или сделали первый мазок кистью. Теперь программа добавит любые дополнительные области, по которым кликаете мышью.
Естественно, можно и в ручную перейти в этот режим.
Совет
Лучше добавлять новые участки выделения одинарными кликами мыши. В таких случаях, если что-то не получилось, можно нажать Ctrl+Z, чтобы отменить последний клик.
Помимо одинарных кликов можно зажать левую кнопку мыши и водить по участкам изображения.
Вычитание из выделенной области
Фотошоп может выбрать больше, чем на самом деле необходимо. Если возникла эта проблема, выберите этот режим, а затем проведите кистью по области, которая не нужна, чтобы ее исключить.
Совет
Для максимально эффективного использования инструмента, вероятно, придется много добавлять к выделенным областям и вычитать из них.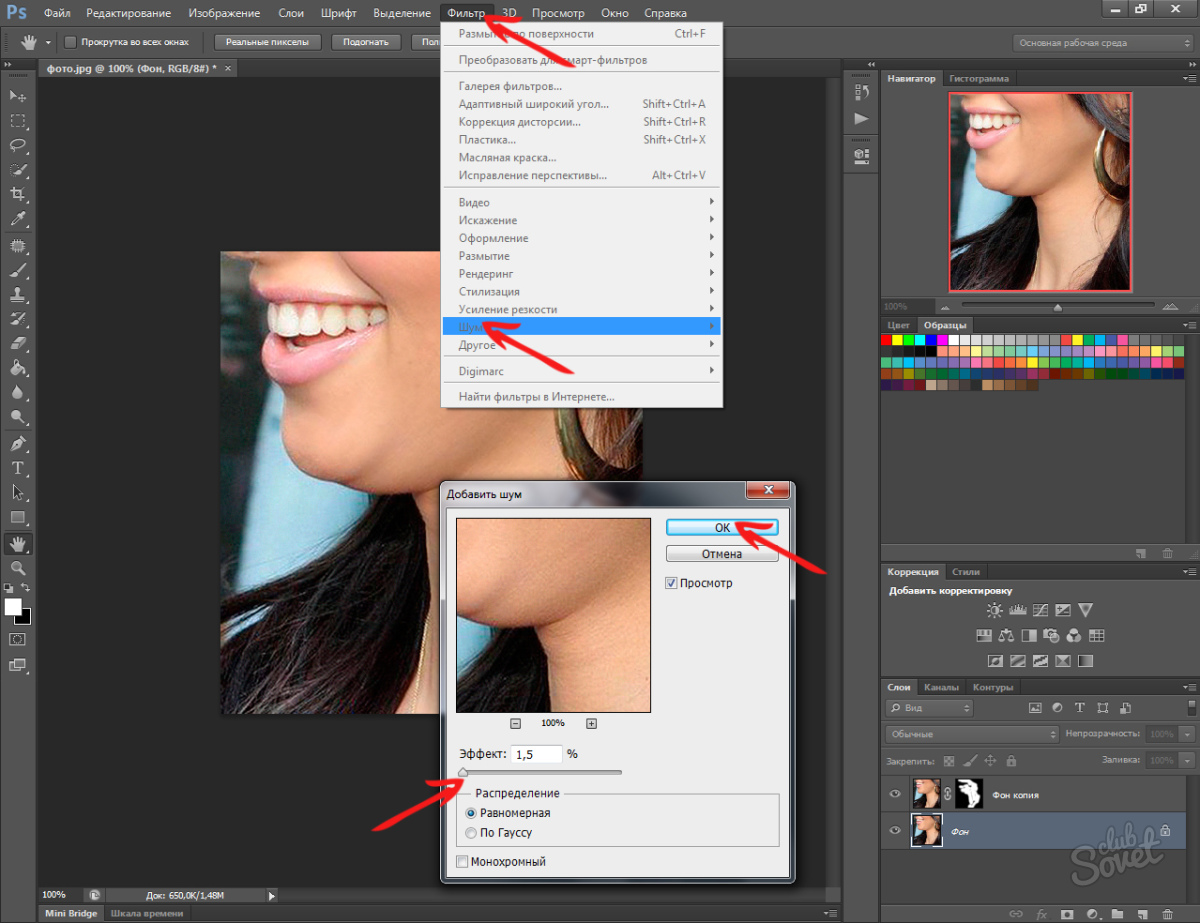 Сочетания клавиш могут помочь ускорить этот процесс.
Сочетания клавиш могут помочь ускорить этот процесс.
Для перехода в режим Добавить нажмите и удерживайте клавишу Shift.
Для перехода в режим Вычитание области нажмите и удерживайте клавишу Alt.
Параметры кисти
Используйте более крупную кисть для выделения больших, а кисть поменьше — для мелких или труднодоступных мест. Нажмите на маленький треугольник рядом с размером кисти для вызова меню.
В этом меню можно также настроить жесткость кисти, интервалы и угол наклона.
Достичь лучших результатов, можно с помощью кисти с жесткой щетиной, чтобы создать четкие края (вместо немного прозрачных, появляющихся при рисовании кистью с мягкой щетиной).
Образец со всех слоев
Изначально данная настройка отключена. Это означает, что фотошоп учитывает только пиксели активного слоя. Если вы установите данный флажок, программа будет использовать документ целиком и захватывать все подобные пиксели независимо от того, на каком слое они находятся.
Усилить автоматически
Поскольку инструмент Быстрое выделение создает выделенные области очень быстро, их края могут в итоге выглядеть грубыми и несовершенными.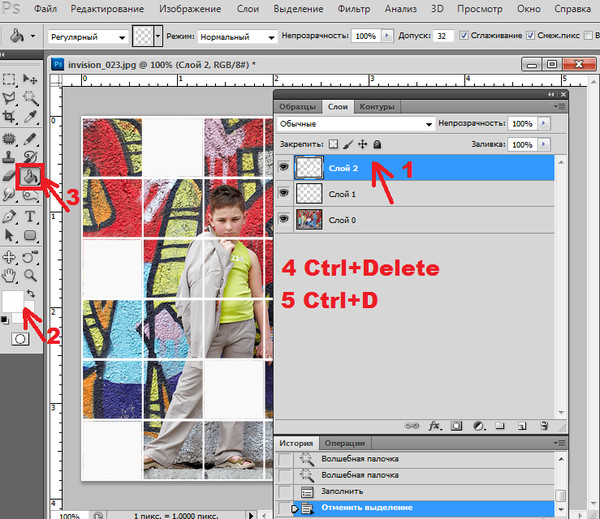 Чтобы сделать это более тщательно — установите этот флажок. Функция сделает края более гладкими, однако если Вы работаете с очень большим файлом, он будет обрабатываться очень долго.
Чтобы сделать это более тщательно — установите этот флажок. Функция сделает края более гладкими, однако если Вы работаете с очень большим файлом, он будет обрабатываться очень долго.
Волшебная палочка, быстрое выделение, смежные пиксели и подобные оттенки
Magic Wand (Волшебная палочка) является классическим инструментом Photoshop. Он позволяет создавать выделение на основе сходства соседних пикселей. Инструмент Quick Selection (Быстрое выделение) скрыт в панели инструментов и чем-то похож на Magic Wand (Волшебную палочку). Этот инструмент принимает форму кистей, и с помощью простого мазка вы можете создать нужную выделенную область. Название инструментов смежные пиксели (grow) и подобные оттенки (similar) говорит само за себя.
Быстрое выделение в Фотошопе
Инструмент быстрого выделения (Quick Selection Tool) впервые был представлен в Photoshop CS3. Он быстро стал фаворитом, благодаря сочетанию магии «Волшебной палочки» (Magic Wand Tool) и простоты использования кисти. Этот инструмент отличается от других инструментов выделения в фотошопе, поскольку он выбирает не только цвета, но и текстуры.
Этот инструмент отличается от других инструментов выделения в фотошопе, поскольку он выбирает не только цвета, но и текстуры.
При работе этого инструмента Photoshop непрерывно анализирует изображение и автоматически выбирает аналогичные пиксели (например, текстуры, цвета и рисунки). Результат – очень точное выделение всего за несколько кликов. Очень удобно использовать для отделения объекта от фона. Возьмём, к примеру, фото:
И выделим цветок.
Шаг 1: В открытом Photoshop найдите инструмент быстрого выделения. Это четвёртый инструмент сверху панели инструментов слева. В паре с ним находится волшебная палочка.
Опции инструмента выделения в Фотошопе находятся вверху под строкой меню.
Рассмотрим их подробно. 1. Меню предустановленных кистей Photoshop трактует инструмент выделения как кисть. Это значит, можно иметь предустановленные кисти (пресеты), как и у любой стандартной кисти. На начальном этапе меню пустое. Если сохранить существующие настройки, они появятся в меню как пресет.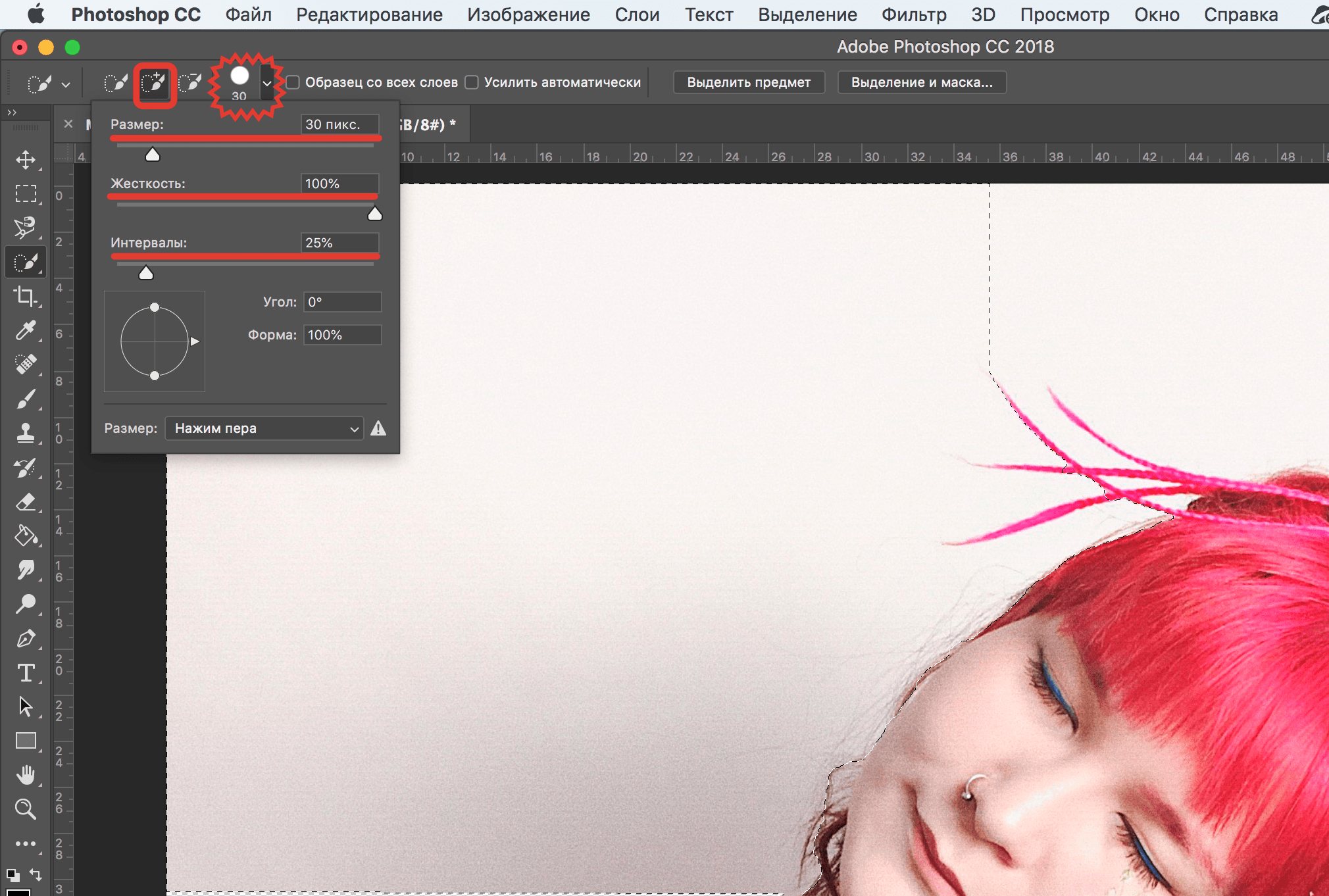
2. Режим кисти Здесь три варианта: • Новая выделенная область: Совершенно очевидно – создаёт новое выделение. • Добавить к выделенной области: Добавляет к существующему выделению, что эквивалентно удерживанию клавиши SHIFT. Интересно, что в отличие от других инструментов выделения, здесь не нужно выбирать режим «Добавить в выделение» вручную после создания нового выделения. Фотошоп автоматически выбирает этот режим после появления первого выделения. • Вычитание из выделенной области: Удаляет пиксели из существующего выделения, что эквивалентно удерживанию клавиши ALT.
3. Параметры кисти Поскольку это кисть, то есть стандартные опции для изменения жёсткости, размера, интервала, угла и округлости кисти. Это может пригодиться при работе с очень тонкими деталями на изображениях, такими как волосы или шерсть. На данном шаге не будем вмешиваться в настройки.
4. Образец всех слоев (Sample All Layers) Выбор этого параметра означает, что Photoshop создаст выбор из всех существующих слоев, а не только из текущего выбранного.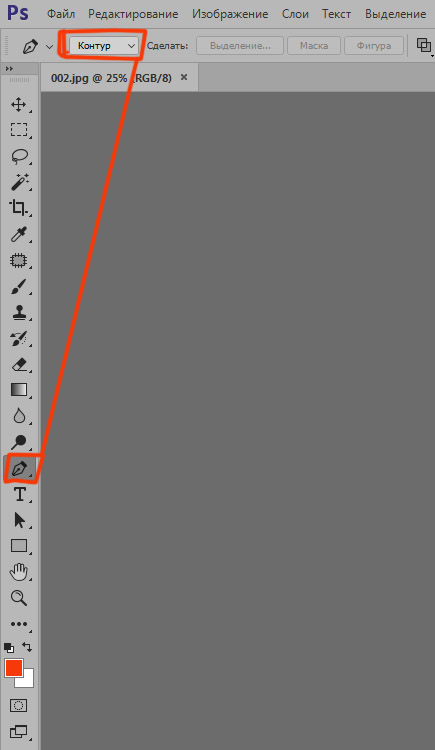
5. Усилить автоматически (Auto-Enhance) В этом режиме создаётся выделение с более плавными краями. Имейте в виду, что инструмент быстрого выделения используется в основном для оперативной селекции. Это обусловливает слегка шероховатые края выделения. Выбор этой опции устраняет подобные огрехи.
6. Выделение и маска… В Photoshop CC 2017 создана новая рабочая среда «Выделение и маска…». Основная цель этой среды – помочь сделать выделение более точным с более мягкими, более плавными краями. Это очень мощный инструмент, который может создать невероятно подробное выделение, как мы увидим позже. Продолжим действия по созданию выделения.
Шаг 2: При первом выборе инструмента быстрого выделения убедитесь, что режим кисти установлен на новую выделенную область, и проведите кистью в верхнем левом углу изображения. Photoshop автоматически выбирает для выделения фон, не трогая цветок.
Проведите по области, смежной с выделенной. Фотошоп будет «волшебным образом» продолжать выбирать пиксели вокруг цветка. Если вы допустили ошибку, можно нажать CTRL + Z, чтобы отменить, или удерживать ALT, чтобы отменить выбор фрагментов. Для лучшего контроля пробуем увеличить масштаб и уменьшить размер кисти.
Если вы допустили ошибку, можно нажать CTRL + Z, чтобы отменить, или удерживать ALT, чтобы отменить выбор фрагментов. Для лучшего контроля пробуем увеличить масштаб и уменьшить размер кисти.
Всего за несколько «мазков» должно получиться такое выделение в фотошопе:
Шаг 3: Нажмите на кнопку «Выделение и маска…» в верхней панели. В предыдущих версиях PS она называлась «Уточнить края», но в новой версии возможности уточнения выделения значительно расширились. Кнопка вызовет соответствующую рабочую среду, где мы можем скорректировать выделение. В этой среде также можно создавать и выделения с нуля, и работать кистевыми инструментами.
Уточнение границ выделения – это мощный инструмент, который поможет создать невероятно точное выделение. Попробуйте изменить различные параметры и посмотреть, как это влияет на выделение. Всегда можно увидеть исходный выбор, нажав P или выбрав «Показать оригинал». По окончании уточнения кликаем ОК.
Шаг 4: Выделение создано. Осталось убрать фон. Нажимаем клавишу DELETE. В появившемся диалоговом окне «Заполнить» в качестве содержимого выбираем белый фон, кликаем ОК. И вуаля – получаем цветок на белом фоне.
Нажимаем клавишу DELETE. В появившемся диалоговом окне «Заполнить» в качестве содержимого выбираем белый фон, кликаем ОК. И вуаля – получаем цветок на белом фоне.
Color Range (Диапазон цветов)
Один из любимых для многих инструментов выделения. Он чем-то похож на волшебную палочку, но, работая с ним, вы можете более точно управлять выделенной областью. Основным отличием от волшебной палочки является возможность сразу видеть полученную маску, а также дальнейшая настройка пикселей, которые не попали в установленный порог.
Автор: Martin Perhiniak
Перевод — Дежурка
Горячие клавиши выделения в Photoshop
Можно ещё посоветовать использовать некоторые горячие клавиши при работе с выделением в фотошопе, или комбинации клавиш. Например, при работе с быстрым выделением за размер кисти отвечают клавиши [ и ], а за жёсткость { и }. Добавить к выделенной области ещё одну можно при любом выбранном инструменте выделения с помощью перетаскивания и зажатой клавиши SHIFT.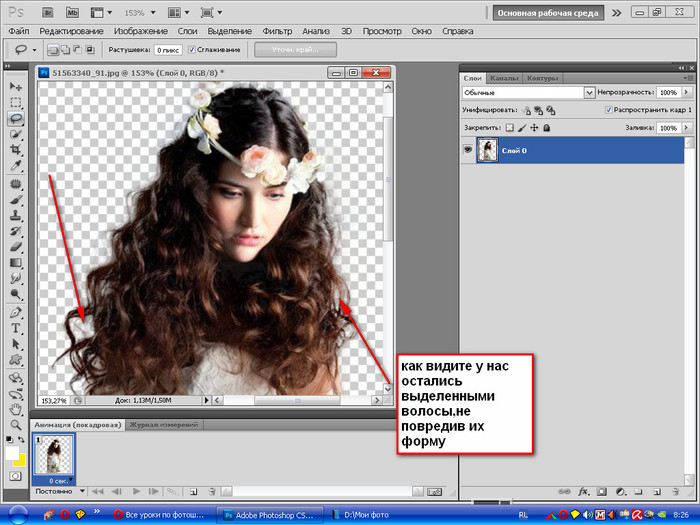
Также полезно запомнить клавиши при работе с инструментами среды «Выделение и маска…». Инструмент «Быстрое выделение» включается клавишей W. Инструмент «Уточнить край» (кисть) – клавишей R. Кисть (для корректировки маски) – B. Лассо (и прямолинейное тоже) – L. Масштабирование можно включить клавишей Z, зажатие ALT уменьшает масштаб.
Инструмент Волшебная палочка (Magic Wand Tool)
Где находится волшебная палочка в фотошопе мы уже говорили выше. В выпадающем меню группы «Быстрое выделение» спрятан значок волшебной палочки . Этот инструмент рекомендуется использовать для быстрого выделения контрастных объектов. Он работает по принципу определения цвета пикселей и, в зависимости от установленных настроек, моментально выделяет пиксели только определенного цвета либо еще и сходных к нему оттенков. Это особенно удобно это при выделении однотонных областей большого размера или объектов на однотонном фоне.
Простой щелчок волшебной палочкой по какой-либо части картинки приведет к выделению смежных пикселей подобных оттенков.
На панели параметров кнопки определяют режим по отношению к выделенным ранее областям:
1 — Новая выделенная область. Создает новое выделение, снимая предыдущее.
2 — Добавление к выделенной области. Добавляет новое выделение к сделанному ранее. Тот же результат дает кнопка 1 при нажатой клавише Shift.
3 — Вычитание из выделенной области. Новое выделение вычтет из предыдущего захваченную часть. Второй способ – при активной кнопке 1 удерживать клавишу Alt. Однако трудно предсказать, которые пиксели выделит волшебная палочка в фотошопе при разных настройках параметров Допуск.
4 — Пересечение с выделенной областью. Определяет участок пересечения двух выделенных областей и оставляет его, удаляя все остальное. Второй способ — Alt + Shift.
Более подробно об этих кнопках читайте в статье Прямоугольное выделение.
Параметр Допуск (Tolerance) имеет особое значение. Он определяет диапазон отличия по тону выбранного цвета. То есть при малом значении (например, поставим цифру 3) будут захватываться пиксели с меньшей разницей оттенков. При увеличении допуска (например, до 120) размер выделения увеличится. Если выбран красный цвет, к нему добавятся пиксели розового и темного красного оттенков.
При увеличении допуска (например, до 120) размер выделения увеличится. Если выбран красный цвет, к нему добавятся пиксели розового и темного красного оттенков.
Смежные пиксели (Contiguous)
Этот параметр определяет пиксели, прилежащие к начальной точке выделения. Если снять галочку с этого значения, определятся пиксели выбранного цвета по всей картинке.
Сглаживание (Anti-aliasing)
При выделении в фотошопе волшебной палочкой, края могут быть неровными, «рваными». Параметр Сглаживание слегка размывает границы, тем самым сглаживает неровности.
Совет на прощание
Если вы хотите узнать больше о работе в программе Photoshop, настоятельно рекомендую изучить видеокурс от портала «Фотошоп-мастер». Он станет достойным пополнением багажа знаний. Возможно, в будущем вы сможете зарабатывать на этом увлекательном хобби.
О том, где найти проверенные уроки я подробно рассказал в статье — Уроки Photoshop для начинающих — от настроек до фотошоп эффектов, пользуйтесь.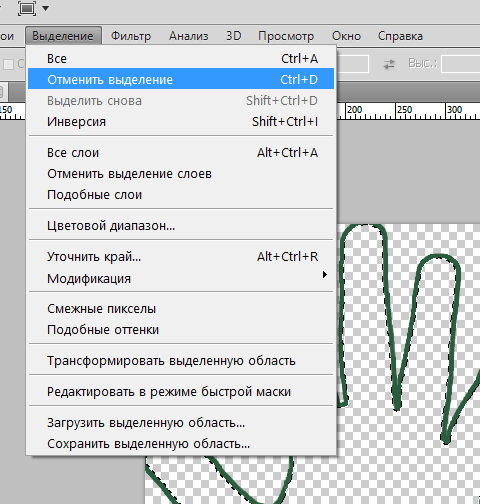
Спасибо за прочтение до конца! Подпишитесь на группу ВКонтакте и мою персональную рассылку и не забудьте поделиться этой статьёй со своими друзьями. Желаю удачи.
Advertisement
Как отметить человека в Google Фото
Присвоить имена людям на снимках в Google Фото стало проще простого
Правда, выделить человека на фотографии вручную по-прежнему нельзя. Чтобы присвоить имя тому, кто изображён на снимке, необходимо, чтобы «Google Фото» определил его присутствие. Поэтому, если фотография сделана под углом и алгоритмы не могут идентифицировать объект съёмки, то и назначить ему имя будет невозможно. Это серьёзное упущение, учитывая, что нейронные сети, которые отвечают за распознавание лиц, далеко не всегда работают идеально и определяют всех людей правильно.
Вытирание фона: превращаемся в художника
Ещё один универсальный инструмент выделения, который не раз помогал мне при обработке фотографий. Для начала превратите изображение в слой.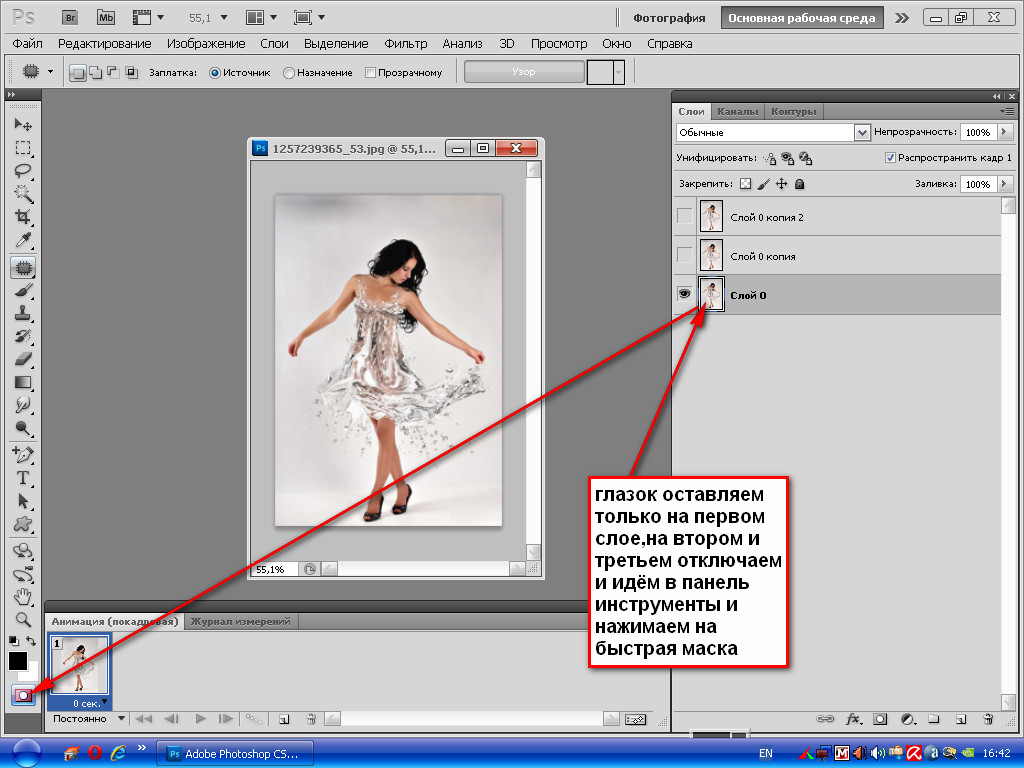 Дважды кликните по нему левой кнопкой мыши и нажмите «ОК». Теперь выберите инструмент «Ластик» и начните «рисовать» им по фону. Пусть вас не смущает неожиданно проявившийся шахматный узор: при сохранении в формате PNG его не видно:
Дважды кликните по нему левой кнопкой мыши и нажмите «ОК». Теперь выберите инструмент «Ластик» и начните «рисовать» им по фону. Пусть вас не смущает неожиданно проявившийся шахматный узор: при сохранении в формате PNG его не видно:
Этот инструмент не нравится мне тем, что сложно восстановить изображение, если случайно стёр лишнее. Предпочитаю пользоваться маской.
Как вырезать человека
Автор: Галина Соколова. Дата публикации: 19 февраля 2019. Категория: Обработка фотографий в фотошопе.
В этом уроке я покажу вам способ, как вырезать человека быстро и точно, чтобы поместить его потом на другой фон. Этот способ вырезания основан на использовании инструмента Быстрое выделение и функции Уточнить край . Вот какой результат я получила после вырезания девушки и замены фона:
Итак,приступим к вырезанию девушки и для начала откроем фотографию в фотошопе:
Активизируем инструмент Быстрое выделение и установим диаметр инструмента:
Теперь нужно инструментом провести по изображению девушки сверху вниз так, чтобы выделение охватило контуры девушки.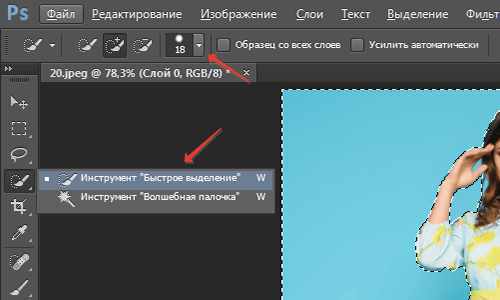
Если выделение охватило часть фона дополнительно к контуру, то нужно провести по фону инструментом одновременно с нажатием клавиши ALT, после чего лишняя область выделения исчезнет.
В результате получилось вот такое выделение:
Выделение получилось достаточно точным.Только в районе волос можно наблюдать погрешности выделения, так как через волосы проглядывает фон:
Чтобы убрать эти погрешности выделения воспользуемся кнопкой Уточнить край, которая находится на верхней панели:
Вызовем окно Уточнить край и установим вид На слоях в результате чего появится прозрачный фон:
Теперь, чтобы убрать фон, который просвечивается в волосах, возьмём кисть Уточнить радиус и проведём кистью по тем местам, где сквозь волосы просвечивается фон:
В результате лишний фон удалится:
Далее в окне Уточнить край выставим значения параметров, как показано на скриншоте и в строке Вывод обязательно поставим Новый слой со слоем маской:
Нажимаем ОК и в результате, получаем в палитре Слои новый слой с вырезанной девушкой и со слой маской. Слой-маска очень полезна для устранения неточностей вырезания, так как при активной слой-маске можно взять чёрную кисть и удалить лишнюю область, а чтобы восстановить потерянную область нужно взять белую кисть.
Слой-маска очень полезна для устранения неточностей вырезания, так как при активной слой-маске можно взять чёрную кисть и удалить лишнюю область, а чтобы восстановить потерянную область нужно взять белую кисть.
В нашем случае ничего поправлять не нужно, потому что выделение было достаточно точным.
Теперь перейдём на слой ниже и выполним команду Файл-Поместить, чтобы поместить в работу фон, который заранее скачен и находится в папке.
В результате выполнения команды откроется проводник компьютера, где нужно нажать на фон:
В результате, появится фон с рамкой Трансформирования, с помощью которой можно растянуть фон при необходимости.
Используя такой же метод вырезания, я сделала ещё одну картинку, где девушка в полный рост поставлена на фон.
Изначальная фотография девушки была вот такая:
А вот какая получилась картинка с новым фоном:
На этом урок «Как вырезать человека окончен».
Желаю успехов!
Если Вы не хотите пропустить интересные уроки по обработке фотографий — подпишитесь на рассылку.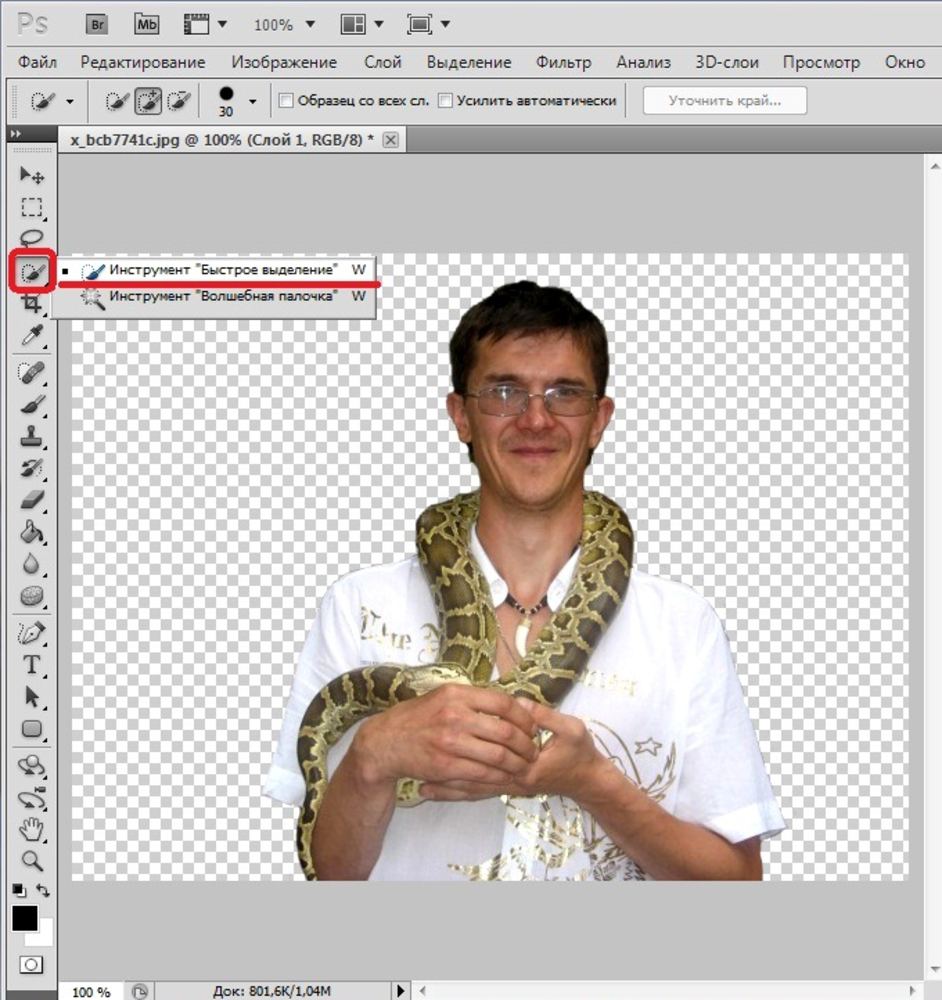
Форма для подписки находится ниже.
0
Печать
Комментарии
0 Yakov 31.07.2019 11:03 Спасибо, Олег! А в какой версии фотошопа показан урок?
Ответить | Ответить с цитатой | Цитировать
0 OlegNakroshaev 31.07.2019 11:48 Точно сказать не могу, я не автор урока. Скорее всего или в CS6, или в первых версиях фотошопа СС.
Ответить | Ответить с цитатой | Цитировать
0 Прохожий 30.07.2019 13:01 Примитивный способ для домохозяек, чтобы постить фотки на одноклассниках. На обеих фотках у вас уровни фона и уровни исходной фотографии настолько разные, что фотошоп бросается в глаза. Я уже не говорю о тени, которую нужно рисовать для человека после того, как вы вставили его в новый фон.
Ответить | Ответить с цитатой | Цитировать
0 Валентина 18.10.2019 18:50 Уважаемый Прохожий! Покажите, как это сделать мастерски? Как это делаете Вы! Пожалуйста ответьте мне.
Ответить | Ответить с цитатой | Цитировать
0 sergey.likh 22.05.2019 02:55 Спасибо, Олег! Приходится сохранять к себе в текстовом редакторе, память надо беречь.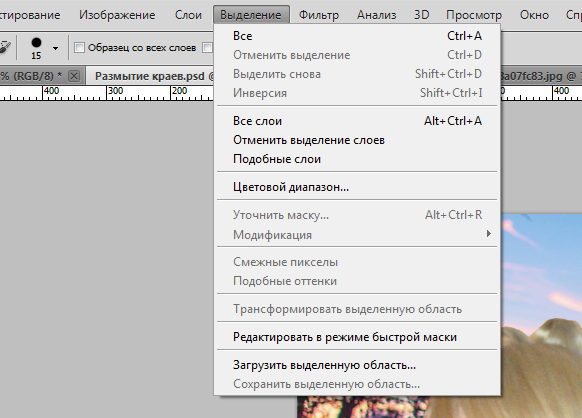
Ответить | Ответить с цитатой | Цитировать
0 Ирина Бояринцева 22.04.2019 10:41 Спасибо!Актуально!
Ответить | Ответить с цитатой | Цитировать
0 Ирина Бояринцева 22.04.2019 10:33 Спасибо, Олег! Все ясно!
Ответить | Ответить с цитатой | Цитировать
0 Светла 15.04.2019 20:18 Спасибо большое.
Ответить | Ответить с цитатой | Цитировать
0 Marlen 08.04.2019 12:26 Олег Николаевич, а этот урок «3. Как вырезать человека.» как получить на компьютер?
Ответить | Ответить с цитатой | Цитировать
0 OlegNakroshaev 08.04.2019 13:11 Выделить весь текст, скопировать, и вставить в текстовый редактор на компьютере.
Ответить | Ответить с цитатой | Цитировать
0 didugan 04.04.2019 19:54 Спасибо большое! Для монтажа — то, что доктор прописал.
Ответить | Ответить с цитатой | Цитировать
0 Student 16.10.2018 19:48 Спасибо большое! Очень нравятся ваши уроки.
Ответить | Ответить с цитатой | Цитировать
0 Ольга 26.09.2018 22:06 Глубокая благодарность Олегу Николаевичу за материалы по обучению, в доступной и понятной форме!
Ответить | Ответить с цитатой | Цитировать
+1 Гость 05. 03.2018 01:19 спасибо за урок попробую,хотелось бы скачать урок. Николай
03.2018 01:19 спасибо за урок попробую,хотелось бы скачать урок. Николай
Ответить | Ответить с цитатой | Цитировать
0 OlegNakroshaev 05.03.2018 21:09 К сожалению, у этого урока такой возможности нет.
Ответить | Ответить с цитатой | Цитировать
0 Student 16.10.2018 19:54 Николай, я делаю так: — выделяю урок ( начало немного, опускаюсь в конец урока и с зажатой клавишей Shift щелкаю в конце урока, в итоге выделится весь урок) — копировать — и в Word вставить. Урок сохранить в нужную папку
Ответить | Ответить с цитатой | Цитировать
0 Wlad 18.02.2019 21:12 Откройте урок, щелкните курсором на любом месте, нажмите клавиши Ctrl+p или русской раскладке Ctrl+з урок должен выделиться т.е. скопироваться. выберите «изменить» и затем — «сохранить как PDF» и сохранить в указанное вами место.
Ответить | Ответить с цитатой | Цитировать
+3 Владимир 22.03.2015 18:37 Действительно волшебство,благодари м вас за ваше отношение к нам.удачи вам!
Ответить | Ответить с цитатой | Цитировать
+3 валентина 21. 03.2015 18:31 Благодарю за урок. Все просто и ясно .Всегда с интересом смотрю Ваши уроки.
03.2015 18:31 Благодарю за урок. Все просто и ясно .Всегда с интересом смотрю Ваши уроки.
Ответить | Ответить с цитатой | Цитировать
+3 Галина 17.03.2015 15:26 Благодарю за урок. Сколько работаю с ФШ, ни разу не открывала папккку «Уточнить край». Я в восхищении от урока и от результата. Жду дальнейших таких же эффектных уроков. С уважением,Галина Савина.
Ответить | Ответить с цитатой | Цитировать
+3 Александр 07.03.2015 14:12 Спасибо Вам Олег Николаевич. После Ваших уроков многие вопросы отпадают сами собой. Но учиться придётся ещё очень долго, поскольку Photoshop довольно сложен в освоении, и чем больше узнаёшь, тем больше понимаешь как мало знаешь. С уважением. Александр.
Ответить | Ответить с цитатой | Цитировать
+3 галина 04.03.2015 19:01 Спасибо,Олег.Все так доступно,я все делала сложнее,а оказывается все просто,попробовала,п олучилось,Спасибо за все работы
Ответить | Ответить с цитатой | Цитировать
+3 Lyubov 02.03.2015 00:30 Спасибо, все доходчиво и понятно. Все получается!!!!
Все получается!!!!
Ответить | Ответить с цитатой | Цитировать
+3 Людмила 01.03.2015 20:44 Спасибо, Олег! После Вашего урока очень легко проделала вырезание на своей фотографии
Ответить | Ответить с цитатой | Цитировать
+3 Ирина 01.03.2015 12:56 Спасибо! Все просто и ясно!
Ответить | Ответить с цитатой | Цитировать
+3 Анна 01.03.2015 09:45 Спасибо за урок. Пригодится.
Ответить | Ответить с цитатой | Цитировать
+3 Ольга 01.03.2015 09:25 О! Это то, что нужно! Большое спасибо! Всегда с интересом смотрю Ваши уроки.
Ответить | Ответить с цитатой | Цитировать
+2 Валентина 28.02.2015 21:43 Большое спасибо за урок! Очень понравился способ выделения! А в какой версии фотошопа показан урок? у меня фотошоп CS5, там так не выделить..
Ответить | Ответить с цитатой | Цитировать
-2 Кирилл 28.02.2015 19:26 Далеко не всегда этот способ срабатывает, особенно с волосами!!! Очень бы хотелось узнать простой и действенный способ вырезания волос в Photoshop!
Ответить | Ответить с цитатой | Цитировать
+1 Анатолий 28.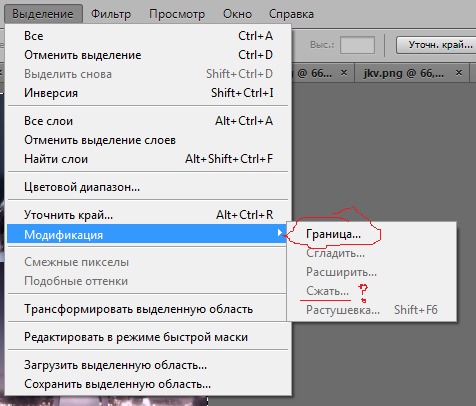 02.2015 19:19 Отлично! Вооружимся к 8 Марта!
02.2015 19:19 Отлично! Вооружимся к 8 Марта!
Ответить | Ответить с цитатой | Цитировать
+1 сергей 28.02.2015 18:06 Спасибо за урок!
Ответить | Ответить с цитатой | Цитировать
+3 сергей 28.02.2015 18:01 спасибо! всё ясно и понятно.
Ответить | Ответить с цитатой | Цитировать
+3 Николай 28.02.2015 17:57 Спасибо! Очень интересно было почитать, хочу теперь сам попробовать.
Ответить | Ответить с цитатой | Цитировать
Обновить список комментариев
Добавить комментарий
Введите Ваше имя, или зарегистрируйтесь на сайте, что бы имя в ответах вставлялось автоматически: это займёт 2 минуты! После регистрации вы сможете редактировать свои сообщения и не придётся вводить подтверждение
. Для отображения
Аватара
(вашей картинки) необходимо на ту же почту иметь аккаунт на — Gravatar, это бесплатно.
JComments
Классификация и выделение объектов на изображениях
Здрайствуйте! В связи со сферой своей деятельности, собрался, на мой взгляд, очень ценный материал, которым хочу поделиться с вами.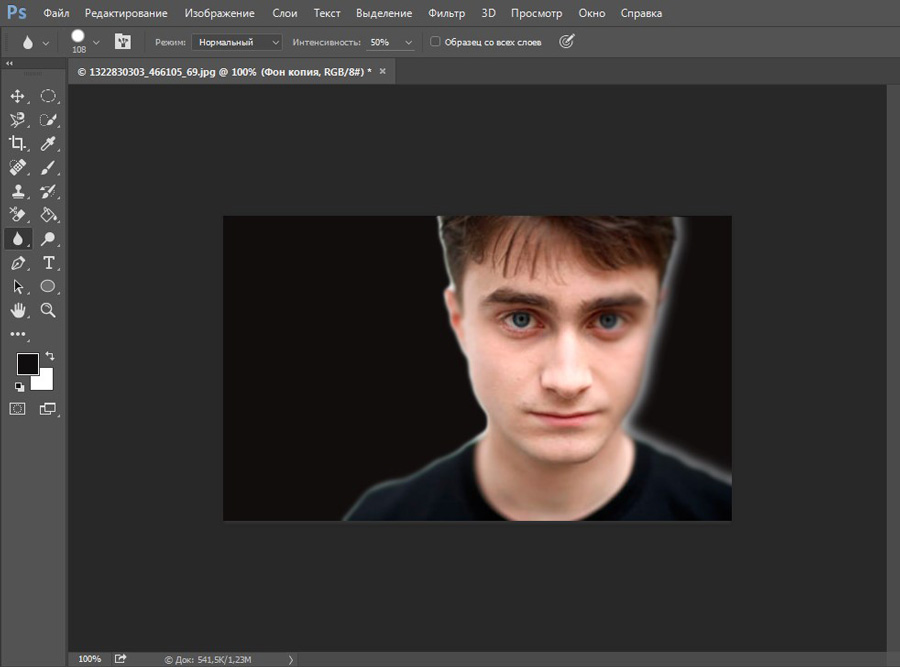 Думаю некоторым он будет крайне важен и полезен, возможно мои наработки сэкономят Вам время, в случае чего буду рад. И так ближе к делу. На Хабре уже есть хороший обзор алгоритмов кластеризации данных. Детально рассмотрена теория, но практических результатов нет, как обычно практика не так легка, как кажется. Поэтому хочу представить вашему сведению реальные результаты, проблемы и их решений возникшее при кластеризации (точней сказать сегментации, потому что объект кластеризации — статическое изображение). Под катом будет и сегментация, и цифровая обработка изображений. Прошу…
Думаю некоторым он будет крайне важен и полезен, возможно мои наработки сэкономят Вам время, в случае чего буду рад. И так ближе к делу. На Хабре уже есть хороший обзор алгоритмов кластеризации данных. Детально рассмотрена теория, но практических результатов нет, как обычно практика не так легка, как кажется. Поэтому хочу представить вашему сведению реальные результаты, проблемы и их решений возникшее при кластеризации (точней сказать сегментации, потому что объект кластеризации — статическое изображение). Под катом будет и сегментация, и цифровая обработка изображений. Прошу…
Сначала краткая постановка задачи, возникшая как подзадача для задачи планирования траектории: есть статическое изображение, полученное с помощью камеры мобильного робота:
это изображение можно рассматривать как среду с препятствиями (сцена), представляющую собой совокупность объектов различных цветов и размеров, причем заранее неизвестно какой из объектов полезный (цель), а какой является препятствием (помехой).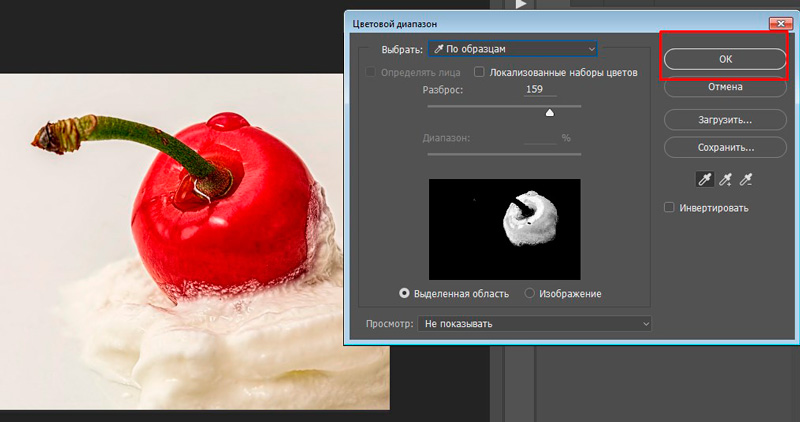 Так же предполагается, что каждый объект на изображении (препятствия, фон и дорожное покрытие) описывается своими цветами – основной признак, по которому можно его классифицировать. Так вот необходимо уметь выделять любой из объектов представленных на изображении.
Так же предполагается, что каждый объект на изображении (препятствия, фон и дорожное покрытие) описывается своими цветами – основной признак, по которому можно его классифицировать. Так вот необходимо уметь выделять любой из объектов представленных на изображении.
Буквально кратко напомню, что такое кластеризация данных, в общем случае кластерный анализ (англ. Data clustering) — задача разбиения заданной выборки объектов (ситуаций) на подмножества, называемые кластерами, так, чтобы каждый кластер состоял из схожих объектов, а объекты разных кластеров существенно отличались. Задача кластеризации относится к статистической обработке, а также к широкому классу задач обучения без учителя. Кластерный анализ — это многомерная статистическая процедура, выполняющая сбор данных, содержащих информацию о выборке объектов, и затем упорядочивающая объекты в сравнительно однородные группы (кластеры)(Q-кластеризация, или Q-техника, собственно кластерный анализ). Кластер — группа элементов, характеризуемых общим свойством, главная цель кластерного анализа — нахождение групп схожих объектов в выборке.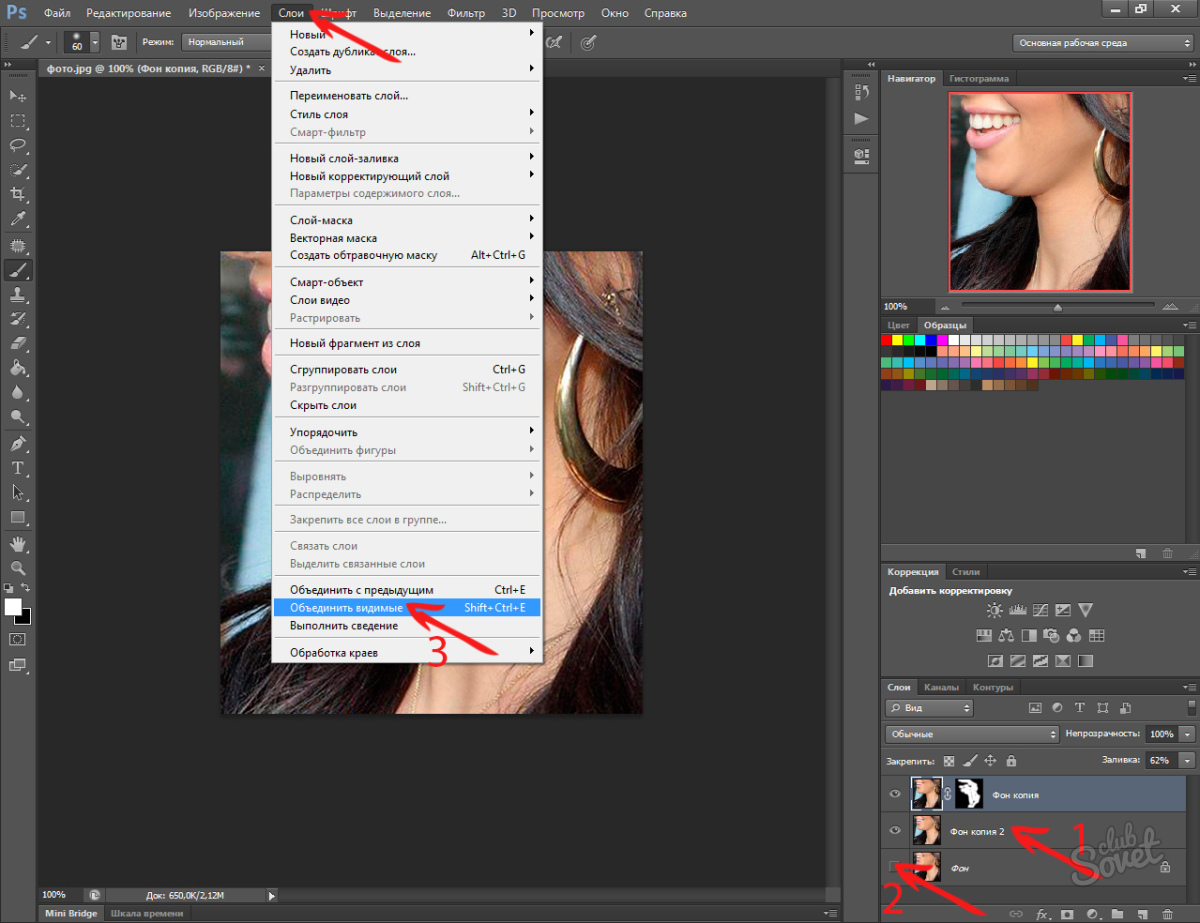
И зачем это вообще надо и без кластеризации можно жить? Тоже никто так и не осветил, попробую снять завесу с назначения этого понятия.
- Понимание данных путём выявления кластерной структуры.
Разбиение выборки на группы схожих объектов позволяет упростить дальнейшую обработку данных и принятия решений, применяя к каждому кластеру свой метод анализа (стратегия «разделяй и властвуй»). - Сжатие данных.
Если исходная выборка избыточно большая, то можно сократить её, оставив по одному наиболее типичному представителю от каждого кластера. - Обнаружение новизны (англ. novelty detection).
Выделяются нетипичные объекты, которые не удаётся присоединить ни к одному из кластеров.
В первом случае число кластеров стараются сделать поменьше. Во втором случае важнее обеспечить высокую степень сходства объектов внутри каждого кластера, а кластеров может быть сколько угодно. В третьем случае наибольший интерес представляют отдельные объекты, не вписывающиеся ни в один из кластеров. Во всех этих случаях может применяться иерархическая кластеризация, когда крупные кластеры дробятся на более мелкие, те в свою очередь дробятся ещё мельче, и т. д. Такие задачи называются задачами таксономии. Результатом таксономии является древообразная иерархическая структура. При этом каждый объект характеризуется перечислением всех кластеров, которым он принадлежит, обычно от крупного к мелкому. Классическим примером таксономии на основе сходства является биноминальная номенклатура живых существ, предложенная Карлом Линнеем в середине XVIII века. Аналогичные систематизации строятся во многих областях знания, чтобы упорядочить информацию о большом количестве объектов.
Во всех этих случаях может применяться иерархическая кластеризация, когда крупные кластеры дробятся на более мелкие, те в свою очередь дробятся ещё мельче, и т. д. Такие задачи называются задачами таксономии. Результатом таксономии является древообразная иерархическая структура. При этом каждый объект характеризуется перечислением всех кластеров, которым он принадлежит, обычно от крупного к мелкому. Классическим примером таксономии на основе сходства является биноминальная номенклатура живых существ, предложенная Карлом Линнеем в середине XVIII века. Аналогичные систематизации строятся во многих областях знания, чтобы упорядочить информацию о большом количестве объектов.
С головой хватит пока теории, вернемся к проблеме, теперь, когда кто-то познакомился с термином, кто-то освежил в голове, а кто и совсем пропустил, будем решать задачу. Для решения взят метод кластеризации к-средних (k-means), потому что данный метод не требует предварительных предположений относительно числа кластеров, для возможности использования этого метода необходимо иметь гипотезу о наиболее вероятном количестве кластеров. Общая идея алгоритма: заданное фиксированное число k кластеров наблюдения сопоставляются кластерам так, что средние в кластере (для всех переменных) максимально возможно отличаются друг от друга. Для любителей картинок и попытка «объяснить на пальцах» (при количестве кластеров равно двум):
Общая идея алгоритма: заданное фиксированное число k кластеров наблюдения сопоставляются кластерам так, что средние в кластере (для всех переменных) максимально возможно отличаются друг от друга. Для любителей картинок и попытка «объяснить на пальцах» (при количестве кластеров равно двум):
Основные достоинства алгоритма k-средних:
- простота использования;
- быстрота использования;
- понятность и прозрачность алгоритма.
Недостатки алгоритма k-средних:
- алгоритм слишком чувствителен к выбросам, которые могут искажать среднее. Возможным решением этой проблемы является использование модификации алгоритма — алгоритм k-медианы;
- алгоритм может медленно работать на больших базах данных. Возможным решением данной проблемы является использование выборки данных.
Хочу сразу сказать, что все выполнялось в математическом пакете Matlab компании Mathworks (описание реализации — отдельная обширная статья). Применив k-средних для исходного изображения, приведённого вначале, получим следующее сегментированное изображение:
Видно, что большинство кластеров не имеют четких границ, накладываются друг на друга. Сравнивая оба рисунка, не трудно заметить, что появились нетипичные объекты (“разводы” на стене и полу), которые желательно (скорей необходимо для реальной задачи) собрать в общий кластер. Это связано с тем, что алгоритм слишком чувствителен к выбросам, которые могут искажать среднее и необходимо выполнить предварительную обработку изображения
Сравнивая оба рисунка, не трудно заметить, что появились нетипичные объекты (“разводы” на стене и полу), которые желательно (скорей необходимо для реальной задачи) собрать в общий кластер. Это связано с тем, что алгоритм слишком чувствителен к выбросам, которые могут искажать среднее и необходимо выполнить предварительную обработку изображения
.
Первое, что пришло в голову после долгих рассуждений, стало медианной фильтрацией изображения, которая является решением для эффективного удаление шума при сохранении важных для последующего распознавания деталей изображения. Сложность решения данной задачи существенно зависит от характера шумов. В отличие от детерминированных искажений, которые описываются функциональными преобразованиями исходного изображения, для описания случайных воздействий используют модели аддитивного, импульсного и мультипликативного шумов. А теперь плавно погрузимся в теорию.
Наиболее распространенным видом помех является случайный аддитивный шум, статистически независимый от сигнала. Модель аддитивного шума используется тогда, когда сигнал на выходе системы или на каком-либо этапе преобразования может рассматриваться как сумма полезного сигнала и некоторого случайного сигнала. Модель аддитивного шума хорошо описывает действие зернистости фотопленки, флуктуационный шум в радиотехнических системах, шум квантования в аналого-цифровых преобразователях и т.п. Аддитивный гауссов шум характеризуется добавлением к каждому пикселю изображения значений с нормальным распределением и с нулевым средним значением. Такой шум обычно появляется на этапе формирования цифровых изображений. Основную информацию в изображениях несут контуры объектов. Классические линейные фильтры способны эффективно удалить статистический шум, но степень размытости мелких деталей на изображении может превысить допустимые значения. Для решения этой проблемы используются нелинейные методы, например алгоритмы на основе анизотропной диффузии Перрона и Малика, билатеральные и трилатеральные фильтры. Суть таких методов заключается в использовании локальных оценок, адекватных определению контура на изображении, и сглаживания таких участков в наименьшей степени.
Модель аддитивного шума используется тогда, когда сигнал на выходе системы или на каком-либо этапе преобразования может рассматриваться как сумма полезного сигнала и некоторого случайного сигнала. Модель аддитивного шума хорошо описывает действие зернистости фотопленки, флуктуационный шум в радиотехнических системах, шум квантования в аналого-цифровых преобразователях и т.п. Аддитивный гауссов шум характеризуется добавлением к каждому пикселю изображения значений с нормальным распределением и с нулевым средним значением. Такой шум обычно появляется на этапе формирования цифровых изображений. Основную информацию в изображениях несут контуры объектов. Классические линейные фильтры способны эффективно удалить статистический шум, но степень размытости мелких деталей на изображении может превысить допустимые значения. Для решения этой проблемы используются нелинейные методы, например алгоритмы на основе анизотропной диффузии Перрона и Малика, билатеральные и трилатеральные фильтры. Суть таких методов заключается в использовании локальных оценок, адекватных определению контура на изображении, и сглаживания таких участков в наименьшей степени. Импульсный шум характеризуется заменой части пикселей на изображении значениями фиксированной или случайной величины. На изображении такие помехи выглядят изолированными контрастными точками. Импульсный шум характерен для устройств ввода изображений с телевизионной камеры, систем передачи изображений по радиоканалам, а также для цифровых систем передачи и хранения изображений. Для удаления импульсного шума используется специальный класс нелинейных фильтров, построенных на основе ранговой статистики. Общей идеей таких фильтров является детектирование позиции импульса и замена его оценочным значением, при сохранении остальных пикселей изображения неизменными.
Импульсный шум характеризуется заменой части пикселей на изображении значениями фиксированной или случайной величины. На изображении такие помехи выглядят изолированными контрастными точками. Импульсный шум характерен для устройств ввода изображений с телевизионной камеры, систем передачи изображений по радиоканалам, а также для цифровых систем передачи и хранения изображений. Для удаления импульсного шума используется специальный класс нелинейных фильтров, построенных на основе ранговой статистики. Общей идеей таких фильтров является детектирование позиции импульса и замена его оценочным значением, при сохранении остальных пикселей изображения неизменными.
Медианная фильтрация изображений наиболее эффективна, если шум на изображении имеет импульсный характер и представляет собой ограниченный набор пиковых значений на фоне нулей. В результате применения медианного фильтра наклонные участки и резкие перепады значений яркости на изображениях не изменяются. Это очень полезное свойство именно для изображений, на которых контуры несут основную информацию.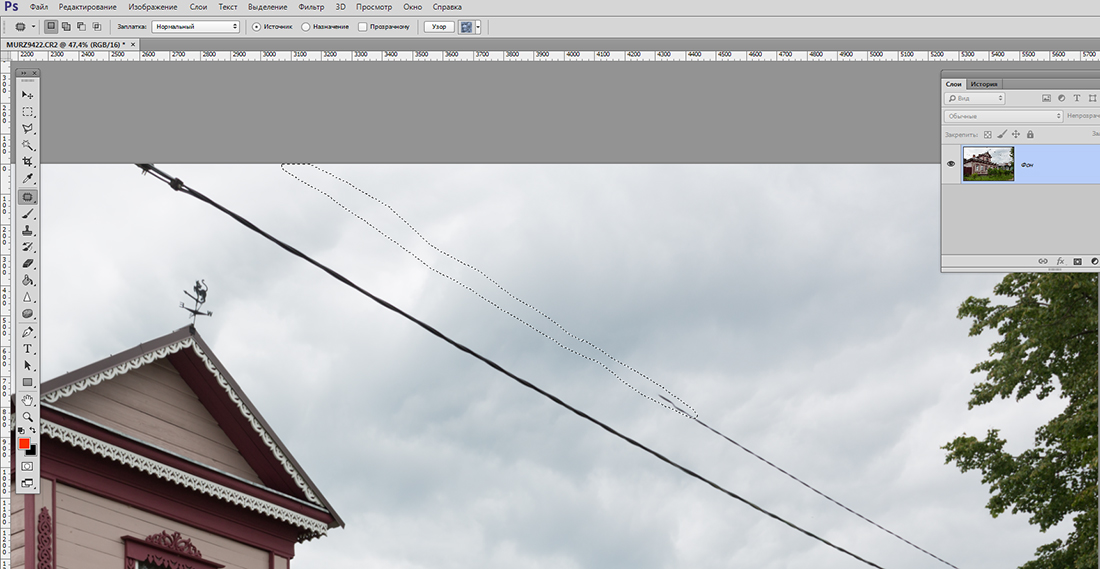 При медианной фильтрации зашумленных изображений степень сглаживания контуров объектов напрямую зависит от размеров апертуры фильтра и формы маски. При малых размерах апертуры лучше сохраняются контрастные детали изображения, но в меньшей степени подавляется импульсные шумы. При больших размерах апертуры наблюдается обратная картина. Оптимальный выбор формы сглаживающей апертуры зависит от специфики решаемой задачи и формы объектов. Особое значение это имеет для задачи сохранения перепадов (резких границ яркости) в изображениях. Ну все, теперь можно показывать результаты
При медианной фильтрации зашумленных изображений степень сглаживания контуров объектов напрямую зависит от размеров апертуры фильтра и формы маски. При малых размерах апертуры лучше сохраняются контрастные детали изображения, но в меньшей степени подавляется импульсные шумы. При больших размерах апертуры наблюдается обратная картина. Оптимальный выбор формы сглаживающей апертуры зависит от специфики решаемой задачи и формы объектов. Особое значение это имеет для задачи сохранения перепадов (резких границ яркости) в изображениях. Ну все, теперь можно показывать результаты
Все стало вроде хорошо, но было принято решение не останавливаться на достигнутом и тут почти случайно наткнулся на технологический прием обработки фотографического изображения, который позволяет добиться эффекта ощущения большей его резкости за счет усиления контраста тональных переходов (Unsharp masking). Важно отметить, что нерезкое маскирование не повышает резкость изображения на самом деле. Оно не может восстановить потерянные на разных этапах производства изображения детали (при съёмке, сканировании, изменении размера, полиграфическом воспроизведении).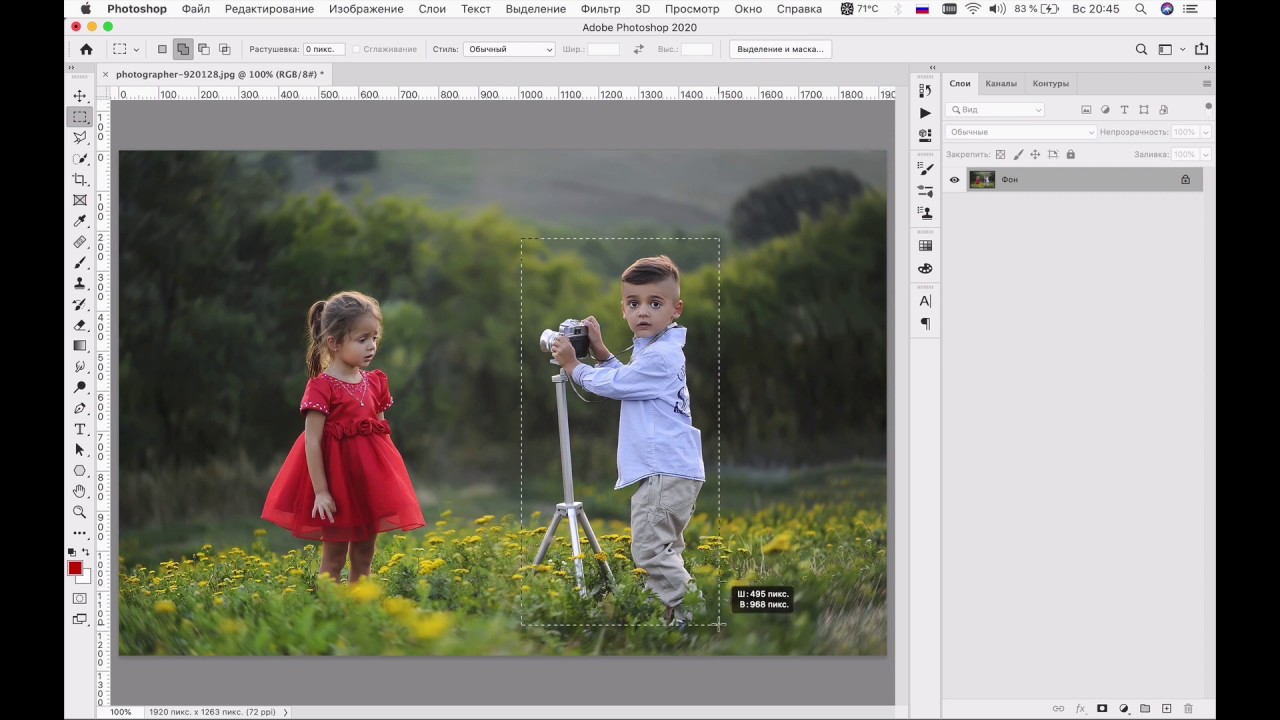 Нерезкое маскирование усиливает локальный контраст изображения на тех участках, где изначально присутствовали резкие изменения градаций цвета. Благодаря этому изображение визуально воспринимается как более резкое.
Нерезкое маскирование усиливает локальный контраст изображения на тех участках, где изначально присутствовали резкие изменения градаций цвета. Благодаря этому изображение визуально воспринимается как более резкое.
Если наглядно, то после медианной фильтрации и нерезкого маскирования будет вот такая картинка:
Ну, а вот теперь выполним кластеризацию и сравним, что было и что стало:
Как видно, сразу уменьшилось количество кластеров и теперь они имеют более четкие границы, можно считать, что задача решена, только осталось предложить инструмент для выделения объекта на изображение.
Когда выполнен кластерный анализ, можно определить координаты целевого объекта на изображении. Для этого кластера представляются бинарными изображениями (масками), на которых значения каждого пикселя условно кодируются (0 — задний план или фон, 1 – передний план), то есть сегментация с выделением границ. Например, маска зеленного объекта будет
Спасибо за внимание, надеюсь, Вам было и будет полезно.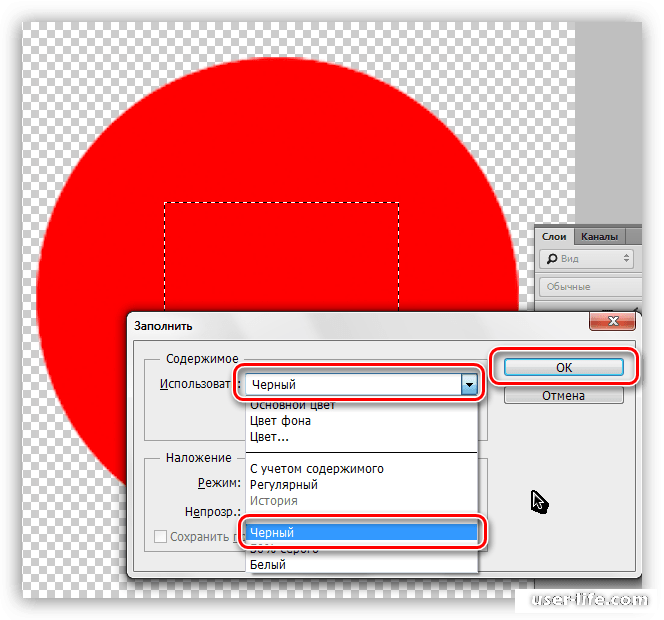
Как быстро выделять в фотошопе. Подробно о прямоугольном (овальном) выделении в фотошопе
Если Вы читали мои первые уроки по Фотошопу, то, наверное, помните, я кратко рассказывал, для чего предназначены те или иные . А сегодня мы подробно разберем инструменты, предназначенные для выделения различных участков, на фотографиях и картинках.
Инструменты выделения в Фотошопе предназначены для того, чтобы выделить определенную область на изображении и далее обработать её. Иными словами можно, например, выделить какую-то часть на фото, и затемнить её, при этом остальная часть останется не тронутой.
Если посмотреть на панель инструментов в Фотошопе, то мы увидим три «полочки» с инструментами выделения.
Но на самом деле инструментов больше. Для того чтобы увидеть остальные, нужно зажать левую кнопку мыши. В таком случае они появляются в выпадающем списке. Зажав первый инструмент выделения, мы увидим все четыре: Прямоугольная область, Овальная область, Область (горизонтальная строка), Область (вертикальная строка).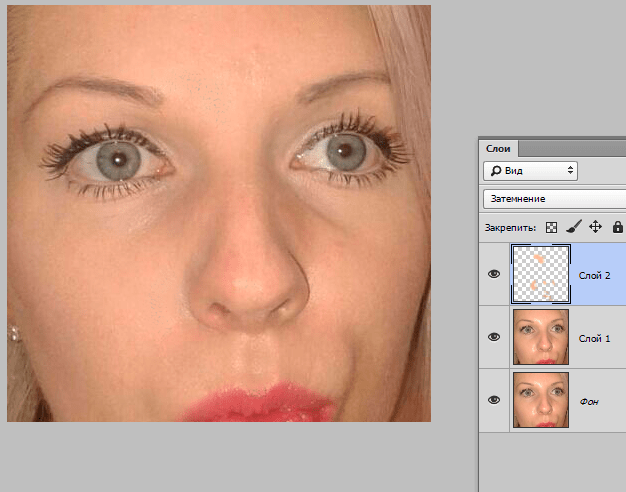 Это самые главные инструменты выделения.
Это самые главные инструменты выделения.
Ниже у нас идут: Лассо, Прямолинейное лассо, Магнитное лассо.
И третья партия инструментов выделения: Быстрое выделение и Волшебная палочка.
Давайте создадим новый документ и попробуем поработать с этими инструментами.
Нажимаем меню «Файл – Новый ».
В открывшемся окне укажем размеры документа, 600 на 500 . Жмем «Да ».
Документ создан. Выбираем инструмент выделения Прямоугольная область. Теперь кликаем по созданному документу левой кнопкой мыши, и удерживая ее, тащим мышку в сторону, растягиваем. Когда нужная область будет выделена, мышку надо будет отпустить.
Таким образом, у нас получилась произвольно выделенная область. Если мы хотим чтобы при выделении сохранялись пропорции, то все это нужно делать с зажатой клавишей Shift. Вот что у меня получилось:
Это выделение мы можем перемещать по всему документу. Для этого нужно навести курсор мыши на само выделение, зажать и перетащить в нужное место.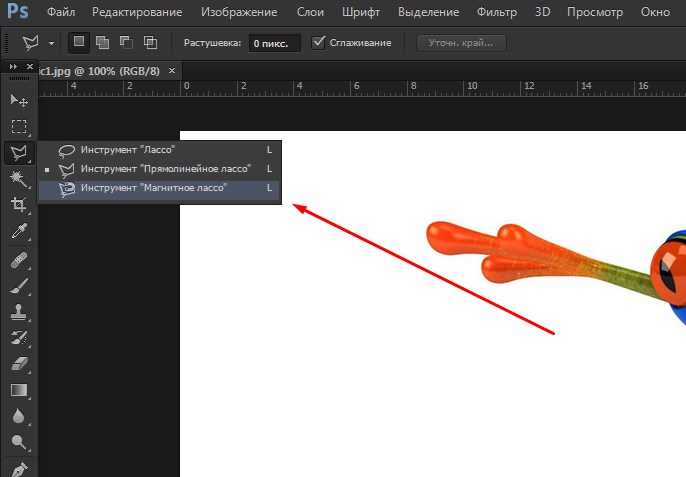
Если мы попытаемся создать еще одно выделение, то первое исчезнет. Так выделение настроено по умолчанию. Но мы можем это подправить в Опциях, выбрав второй режим «Добавление к выделенной области » кникнув по соответствующей иконке.
Теперь каждое новое выделение будет оставаться. И еще мы можем добавлять область выделения, к уже выделенной области.
Чтобы убрать выделение нужно выбрать меню «Выделение – Отменить выделение ». Либо воспользоваться горячей клавишей Ctr+D.
Остальные инструменты выделения данной группы похожи в работе. Например, Овальная область. С помощью него мы можем выделить овальную область, либо круг, если сохраним пропорции, зажав клавишу Shift.
Далее у нас идут инструменты Лассо. Первым пользоваться очень просто, как карандашом, обводим нужную область, и она становится выделенной, после того как мы отпускаем клавишу мыши. Этот инструмент выделения произвольный.
Далее идет Прямолинейное лассо.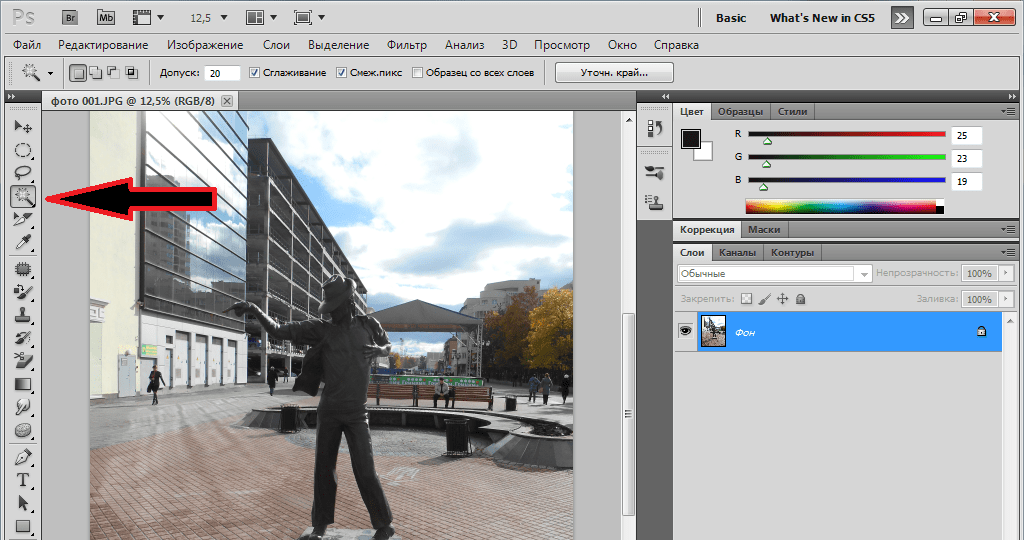 Выделение происходит от точки к точке. Ставим на документе точку, затем вторую, третью и т.д., затем замыкаем последнюю точку с первой и получается выделенная область. Наиболее удобно его использовать для выделения каких-то прямоугольных объектов.
Выделение происходит от точки к точке. Ставим на документе точку, затем вторую, третью и т.д., затем замыкаем последнюю точку с первой и получается выделенная область. Наиболее удобно его использовать для выделения каких-то прямоугольных объектов.
И Магнитное лассо, этот инструмент пытается автоматически определить грани объекта, который мы пытаемся выделить. Этот инструмент мы лучше рассмотрим на примере уже какой-нибудь картинки. Возьмем вот этот фотоаппарат.
И попробуем его выделить. Для этого ставим точку где-нибудь, где начинается фотоаппарат, и ведем вокруг него. И что мы видим, инструмент сам примагничивает и создает точки вокруг него. После полного обведения фотоаппарата, нужно замкнуть инструмент с первой точкой, и объект выделен.
Теперь мы можем работать с выделенной областью. Переносить на новый документ, уменьшать, менять цвет и многое другое.
Следующая группа инструментов: Быстрое выделение и Волшебная палочка.
С помощью Быстрого выделения мы можем выделять объект, просто как бы закрашивая те места, которые нужно выделить.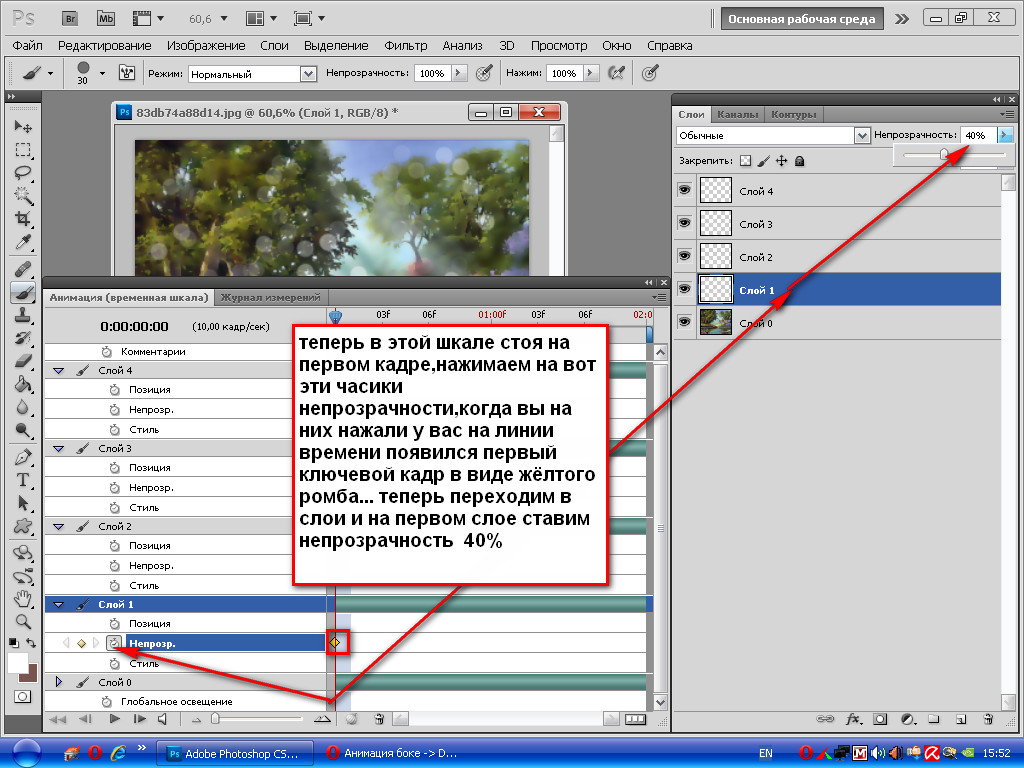 Он чем-то напоминает инструмент , рассмотренный нами ранее.
Он чем-то напоминает инструмент , рассмотренный нами ранее.
И еще один инструмент – Волшебная палочка. Он выделяет то место, куда мы кликаем и соседние похожие по цвету пиксели.
То есть, например, если у нас есть фотография, где есть голубое небо, и оно сильно отличается по цвету от других объектов, то с помощью Волшебной палочки, нам не составить труда, выделить небо, кликнув по нему один раз левой кнопкой мыши.
С этим фото я так и поступил:
Здесь также есть пару важных настроек в Опциях. Первое, — это, как и с первым инструментом выделения – выбор режима, то есть каждое нажатие будет добавлять новое выделение, а старое исчезать или у нас выделение будет добавляться к уже тому, что есть.
И второе, — это Допуск, чем больше это значение, тем больше соседних цветов будет затрагиваться при выделении. То есть что-то вроде чувствительности.
Теперь давайте посмотрим, как мы можем применять Инструменты выделения при обработке фотографий.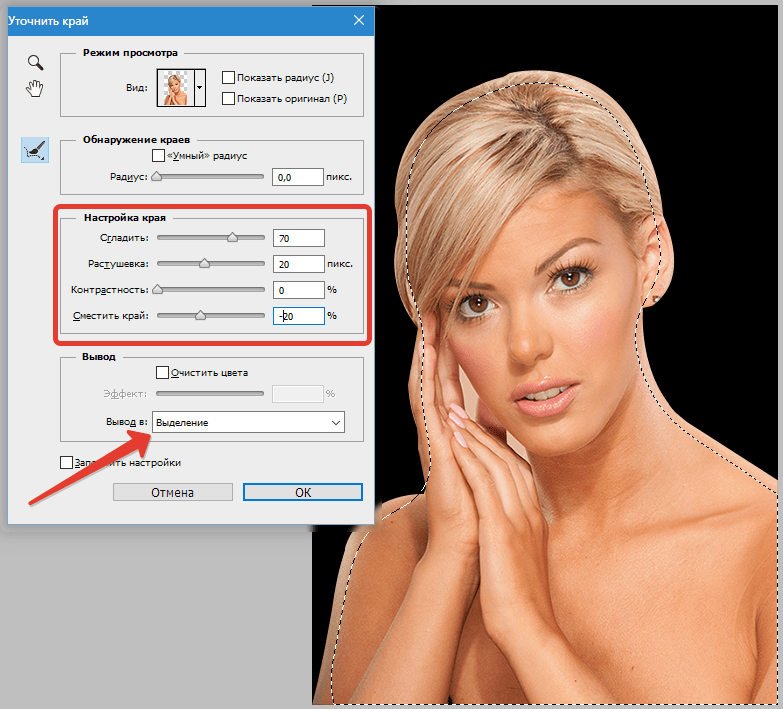 На самом деле этим инструменты применяются в сотнях различных операциях. Но мы рассмотрим несколько интересных.
На самом деле этим инструменты применяются в сотнях различных операциях. Но мы рассмотрим несколько интересных.
Итак, давайте поработаем с выделенной областью.
Вернемся к одному из изображений, которое уже открывали, и с помощью инструмента выделения Волшебной палочки, выделим небо. А потом попробуем поменять ему цвет. Для этого выбираем меню «Изображение – Коррекция – Цветовой тон/Насыщенность ».
Здесь с помощью трех ползунков можно настраивать, — Насыщенность, Тон и Яркость. Подвигайте эти ползунки для получения интересного вам эффекта. Одновременно можно наблюдать за тем, какой результат получается.
После того как все будет настроена нажмите кнопку «Да».
Смотрите, что у меня получилось.
Небо потемнело!
Но как видите, некоторые участки неба не были выделены, и остались, как и прежде светлыми. Это сильно заметно среди зеленых листьев деревьев. В таких случаях нужно в Опциях увеличить Допуск
и убрать галочку Смеж. пикс
., что означает выделение указанного цвета и похожего в районе допуска, по всему изображению.
пикс
., что означает выделение указанного цвета и похожего в районе допуска, по всему изображению.
Сейчас я сделал цвет неба не много другим, и как видите, увеличив Допуск и отключив Смеж. пикс . получилось гораздо лучше.
С помощью инструментов выделения, например Магнитного лассо, мы можем вырезать необходимые части с фотографии.
И переносить их на другие фотки, либо новые документы.
Выделив глаза, с помощью инструменты Овальная область, можно поменять их цвет, снова зайдя в меню «Изображение – Коррекция – Цветовой тон/Насыщенность».
Можно просто создавать выделения, потом закрашивать их инструментом Заливка или Градиент.
В общем, область применения выделения различна, и она встречается постоянно при работе в Фотошопе. Нужно обязательно хоть на базовом уровне уметь пользоваться Инструментами выделения.
Доброго всем дня, мои дорогие друзья и читатели! Как ваше настроение? Надеюсь, что всё хорошо.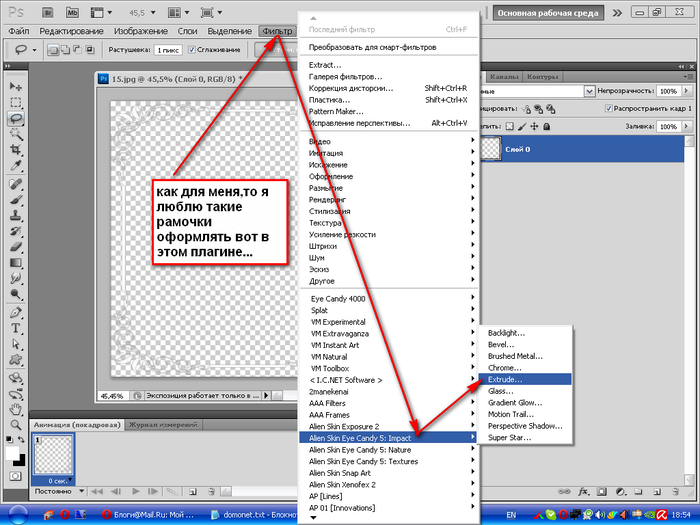 И с таким вот хорошим настроением я хотел бы продолжить наши уроки по фотошопу. Сегодня я хотел бы поговорить об очень важном действии в программе Adobe Photoshop, а именно о выделении объектов, части изображения и т.д.
И с таким вот хорошим настроением я хотел бы продолжить наши уроки по фотошопу. Сегодня я хотел бы поговорить об очень важном действии в программе Adobe Photoshop, а именно о выделении объектов, части изображения и т.д.
А для чего нам вообще выделять объекты? Для разных целей. Например вы хотите вырезать какую-то отдельную часть одного изображения и перенести ее на другое. А может вы хотите сохранить определенную часть изображения из целого. Либо вы просто хотите работать (изменить, обработать, наложить фильтры, добавить яркость, резкость или другие эффекты и т.д.) с отдельной частью изображения.
Вот сегодня я вам вкратце хочу рассказать про разные способы выделения в фотошопе, чтобы вы знали какие они бывают и для каких случаев какой из них лучше всего подойдет. Поехали!
Например, если вы хотите взять в оборот что-либо прямоугольное или квадратное, то лучше всего взять инструмент «Прямоугольное выделение»
. А если вы хотите выделить что-то овальное или круглое, то милости просим, используйте «Овальное выделение»
.
Лассо
Обычное лассо
Инструмент полностью во власти вашей руки, т.е. как вы ведете своей рукой, так выделение и будет рисоваться. Если ваша рука трясется, то и линия выделения будет трястись. Является наименее полезным инструментом в этой группе.
Прямолинейное лассо
Этот вид лассо больше всего подходит для выделения объектов, состоящих из ровных линий. Необязательно, чтобы углы были прямые, пусть это будет хоть забор. Всё сводится к тому, что вы постоянно ставите контрольные точки, благодаря которым ваш текущий прогресс не собьется, если вы «накосячите». В итоге выделение получается ровным.
Но необязательно его использовать для ровных изображений. С помощью него вы можете выделять даже людей и закругленные объекты.
Магнитное лассо
Вот это просто отличный вид лассо. Он отлично подходит для объектов с четкими контурами или для объектов, которые отличаются по яркости и цветности от прилегающего к нему фону.
Принцип его действия таков, что вам достаточно поставить первую точку выделения на краю выделяемого объекта, а далее вы просто ведете мышку вдоль той области, которую вы хотите выделить. При этом ничего не надо зажимать и можно не бояться за то, что вы будете вести не четко по контуру, даже если ваши руки будут дрожать.
Инструмент сам примагничивается к краю объекта (отсюда и его название). Главное просто не отходить от этого края слишком далеко, иначе лассо сможет примагнититься к другому краю. А так инструмент просто офигенный.
Быстрое выделение
Еще одна группа для выделения объектов, суть которой заключается в том, чтобы выделять объекты, благодаря парочке нажатий.
Волшебная палочка
Инструмент «Волшебная палочка» позволяет выделить желаемый объект в 1 клик. Главное правильно настроить уровень допуска. Ну и конечно нужно, чтобы края объекта были четко отделены от фона, ну то есть чтобы контрастировали с ним.
Быстрое выделение
Инструмент «Быстрое выделение»
является неким подобием волшебной палочки, но в отличие от нее мы не просто выделяем какую-то область нажатием кнопки, а можно сказать зарисовываем ее с зажатой клавишей мышки (инструмент не зря принимает форму кисти).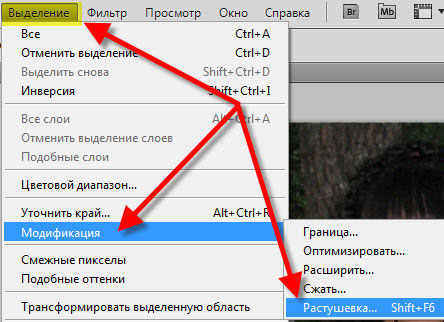
Но как и в случае с магнитным лассо и волшебной палочкой, выделяемый объект должен контрастировать на общем фоне хоть как-то.
Быстрая маска
Отлично зарекомендовало себя среди фотошоперов. Суть данного инструмента заключается в том, что вы как бы закрашиваете желаемый объект или фон вокруг этого объекта. После этого дезактивации режима по краям закрашенной области появляется пунктирная линия, т.е. само выделение.
Этим режимом очень удобно использовать при работе с любыми типами изображения, даже если если они не будут контрастировать с общим фоном. Главное просто хорошо закрасить в нужных местах.
Перо
Завершает наш сегодняшний список . Принцип его работы чем-то похож на прямолинейное лассо, только в отличие от последнего, линии можно корректировать и закруглять.
Еще одним несомненным плюсом является то, что использование данного инструмента можно на время прерывать без ущерба для прогресса. То есть если вы уже начали выделение объекта пером, то вы запросто сможете переключиться на другой инструмент, но при этом ваше текущее выделение никуда не денется и вы сможете его продолжить в любой момент.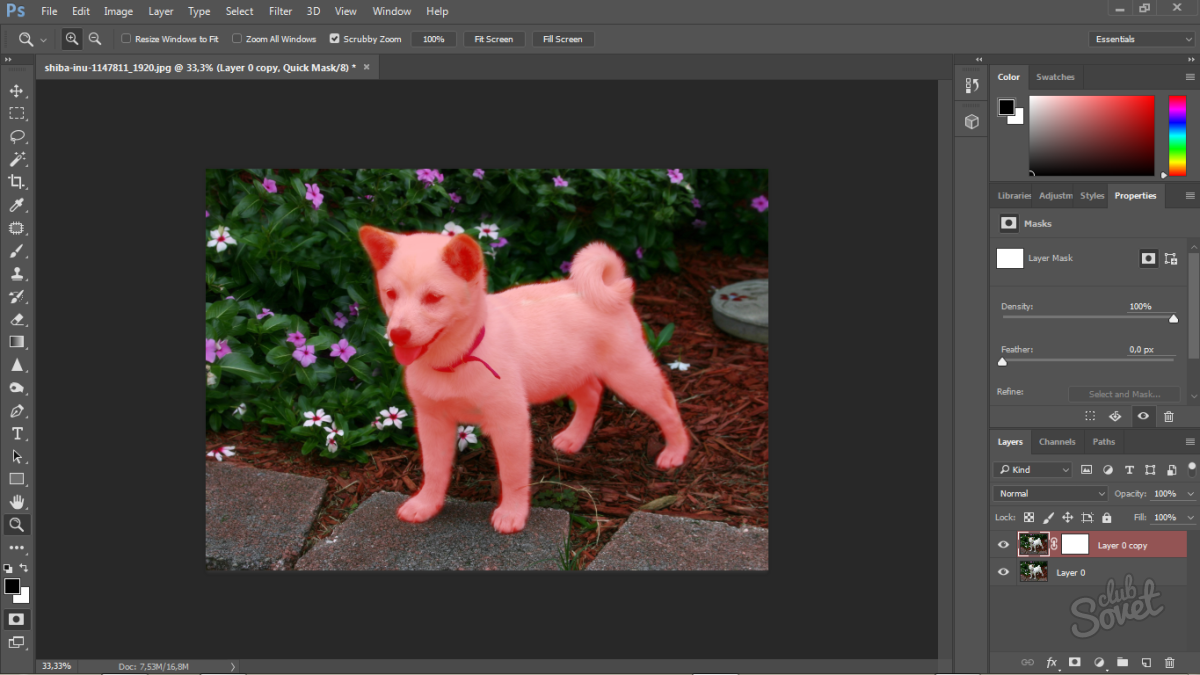
Вы видите сколькими способами выделения объектов обладает чудесная программа Adobe Photoshop? Это еще раз показывает насколько этот графический редактор мощный и удобный. Каждый инструмент построен по разному, но суть остается одна. И каждый человек может пользоваться определенным инструментом при работе выделении определенных объектов или областей изображения.
И каждый из этих инструментов мы с вами будем рассматривать отдельно и подробно, чтобы вы смогли выбрать самый интересный для себя. А может у вас уже есть какой-то любимый инструмент? Напишите в комментариях, какой из них вам ближе всего к сердцу).
Ну а вообще подробные уроки по каждому инструменту, да и вообще по работе с фотошопом, вы можете посмотреть в этом замечательном видеокурсе
. Уроки просто потрясающие и рассказаны простым и понятным языком для любого уровня пользователя. Всё «разжевано» и показано на реальных примерах. После просмотра данного курса вы будете уже очень хорошо разбираться в фотошопе. Очень рекомендую.
Очень рекомендую.
Ну а на сегодня наш урок-обзор я заканчиваю. Надеюсь, что вам стало понятно какой из способов выделения изображений для чего лучше всего подходит. Кстати не забудьте подписаться на обновления моего блога, тогда вы точно не пропустите ничего интересного и будете в курсе самых важных моментов. Увидимся в других статьях. Пока-пока!
С уважением, Дмитрий Костин.
Под «сложным» объектом имеется в виду объект со сложными краями, которые не возможно выделить с помощью инструмента «Лассо». Способов вырезания сложных объектов достаточно много, вы можете ознакомиться еще с двумя другими способами по этой ссылке: Как вырезать сложный объект в фотошоп с помощью параметров наложения и с помощью цветовых каналов.
В данном уроке я покажу как можно в программе фотошоп выделить сложный объект с помощью «Маски».
Данным способом можно выделить и вырезать, к примеру, человека с фотографии или другой сложный объект. В качестве примера я взял фото бегущей лошади, которую мы в процессе урока «вырежем» с заднего фона.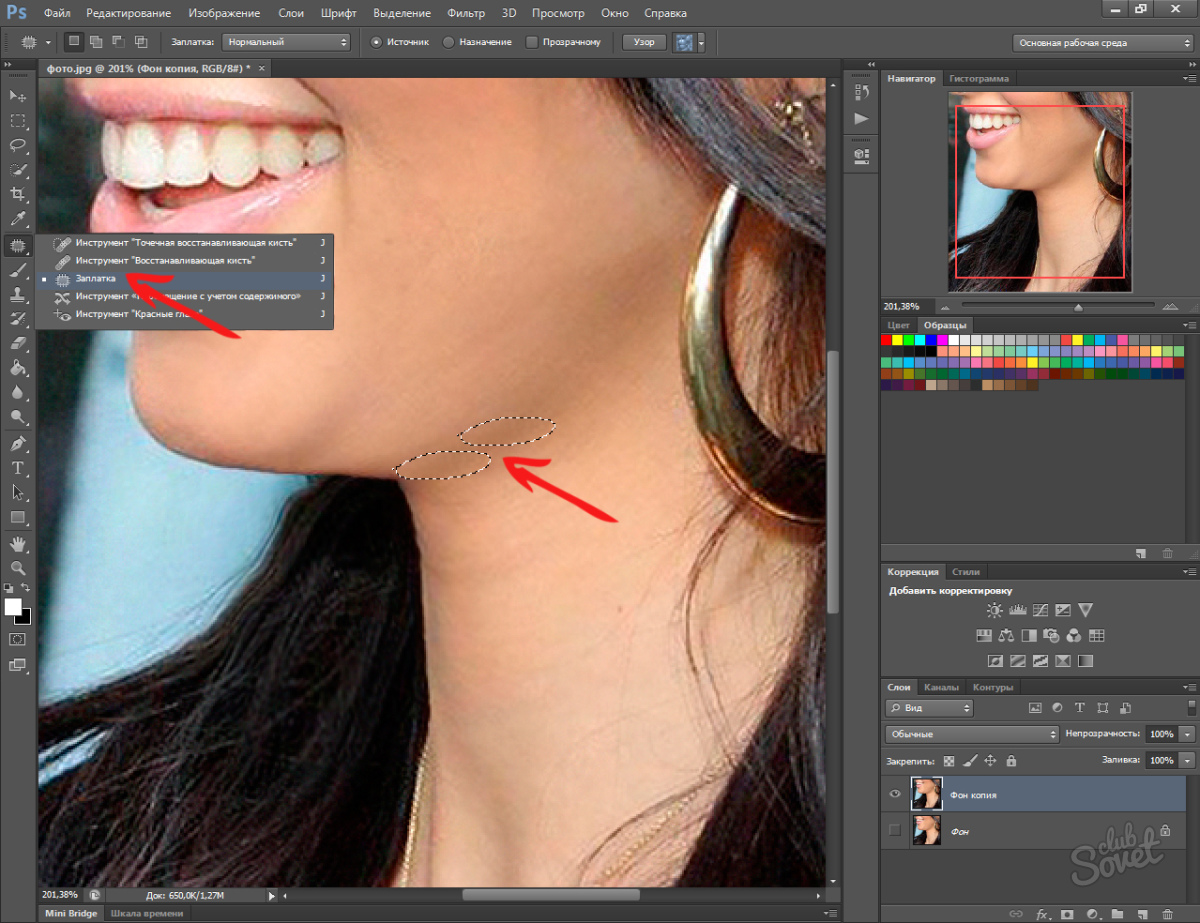
1) заходим в программу Photoshop, открываем картинку (фото) лошади, выбрав в верхнем меню «Файл» — «Открыть»;
2) в окошке «Слои», при стандартных настройках Photoshop оно расположено в правом нижнем углу, Вы увидите, что появился новый слой с миниатюрой открытой картинки. Данный слой должен быть выделен, как на рисунке, если он не выделен, кликните по нему 1 раз левой кнопкой мыши.
4) после этого берем кисть любой, удобной формы, настраиваем ее «непрозрачность» и «нажим» на 100% и обводим лошадь. При этом цвет кисти после нажатия на «Быструю маску» будет черным, таким образом обводя объект мы получим его выделение полупрозрачным красным слоем. Если где-то залезли за поля кистью, ее можно просто подтереть ластиком. Регулируйте (увеличивайте, уменьшайте) размеры кисти, чтобы более точно обвести все детали объекта. Такие вещи, как волосы, полупрозрачная пленка, крылья мухи и т.п. нужно обводить кистью с настройками нажима около 50%.
5) итак, у нас имеется объект, выделенный «Быстрой маской», это видно по полупрозрачному красному фону, теперь нажимаем правой кнопкой мыши на значок «Быстрой маски», как в п.3. После нажатия мы увидим, что у нас выделилось все вокруг объекта, т.е. все, что мы обводили кистью осталось не выделенным, а все вокруг выделилось — это видно на картинке по пунктирным линиям, охватывающим поля фото.
6) Теперь необходимо необходимо выделить сам объект, нужно перейти в режим выделения, для этого нажимаем правой кнопкой мыши на значок «Выделение», в левом меню сверху.
7) теперь наводим курсор на наш объект, нажимаем правую кнопку мыши и в появившемся меню выбираем «Инверсия выделенной области» и получаем выделенный нужный нам объект!
8) теперь объект, который мы обводили в режиме «Быстрой маски» выделен и мы его можем перетащить или вырезать на другой слой. Для того, чтобы вырезать объект на новый слой нужно как в п.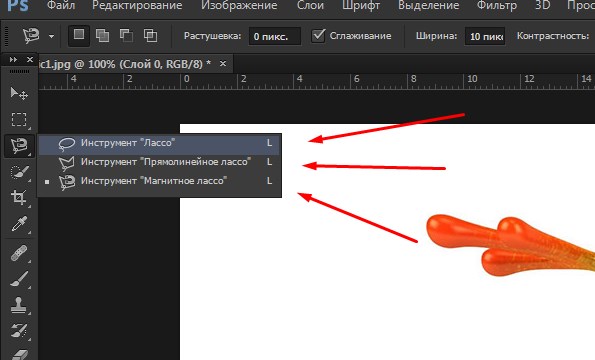 7 навести курсор на объект, нажать правую кнопку мыши и в меню выбрать «Вырезать на новый слой».
7 навести курсор на объект, нажать правую кнопку мыши и в меню выбрать «Вырезать на новый слой».
Если же необходимо перетащить объект, тогда выбираем в левом меню, вверху инструмент «Перемещение» и удерживая левую кнопку мыши берем наш выделенный объект и перетаскиваем его.
СОВЕТ: при выделении объекта можно использовать различные виды кистей. К примеру, если Вы прорисовываете гриву (волосы), то следует использовать «мягкую» кисть, а для обрисовки туловища — «жесткую». Для того, чтобы выделить полупрозрачный объект, к примеру крылья мухи, необходимо отрегулировать нажим кисти (уменьшить нажим).
Инструкция
Используйте инструменты группы Marquee для быстрого выделения объектов, имеющих правильную эллиптическую или прямоугольную форму. Активируйте Elliptical Marquee Tool или Rectangular Marquee Tool. Подведите курсор мыши к одному из углов фрагмента изображения, который необходимо выделить. Нажмите левую кнопку. Двигайте курсор для создания области выделения нужного размера. Отпустите кнопку мыши.
Отпустите кнопку мыши.
Скорректируйте созданную область выделения, если это необходимо. В меню выберите пункты Select и Transform Selection. Двигайте мышью края отображенной рамки для достижения нужного результата. Дважды кликните внутри области выделения для того, чтобы зафиксировать произведенные изменения.
Чтобы максимально быстро выделить объект, заполненный одним цветом или группой близких цветов, а также единственный объект, расположенный на однородном фоне, используйте инструмент Magic Wand Tool. Активируйте его при помощи кнопки панели инструментов. Установите подходящее значение параметра Tolerance в панели сверху. Кликните мышью внутри объекта или однородного фона. Если обрабатывался фон, инвертируйте выделение, нажав Ctrl+Shift+I или выбрав в меню пункты Select и Inverse.
Примените Quick Selection Tool для использования механизма «умного» выделения. После активации инструмента выберите подходящую кисть, кликнув по элементу управления Brush, расположенному в верхней панели.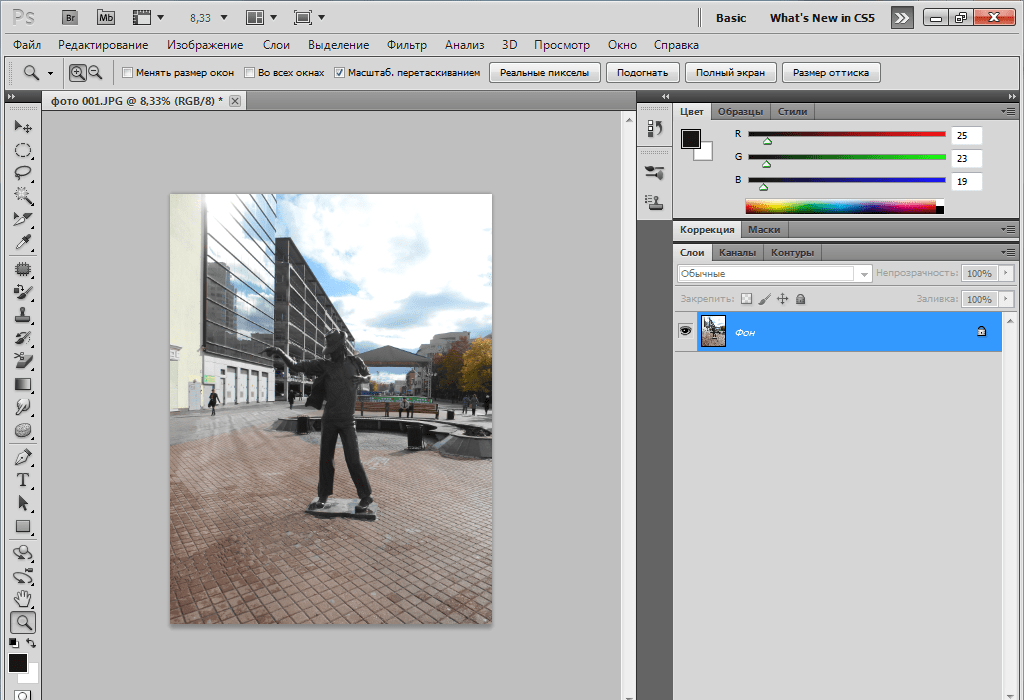 При нажатой левой кнопке мыши проводите курсором по различным областям выделяемого фрагмента изображения. Добейтесь распространения выделения на весь объект.
При нажатой левой кнопке мыши проводите курсором по различным областям выделяемого фрагмента изображения. Добейтесь распространения выделения на весь объект.
Используйте инструменты группы Lasso для быстрого, но не всегда точного выделения сложных объектов. Примените Lasso Tool, если требуется создать грубое выделение. Просто обведите нужную область курсором мыши по контуру при нажатой левой клавише. С помощью Polygonal Lasso Tool выделяйте фрагменты, ограниченные прямыми линиями. Инструмент Magnetic Lasso Tool является наиболее «умным» в данной группе. Он автоматически распознает границы разнородных фрагментов изображения. Его можно использовать, например, чтобы выделять контур лица на фотографии.
Начните использование быстрой маски для выделения объектов или групп объектов сложной формы. Активируйте маску, нажав на клавишу Q или кнопку Edit in Quick Mask Mode на панели инструментов. Установите черный цвет переднего плана. Выберите инструмент Paint Bucket Tool.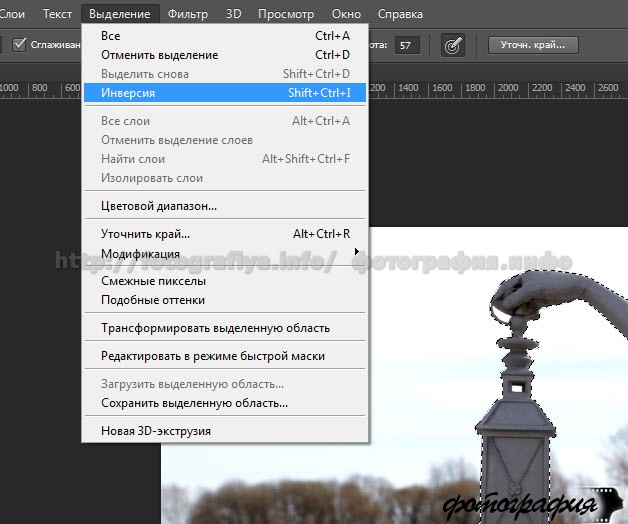 Кликните в любое место изображения. Активируйте инструмент Brush. Настройте параметры его работы при помощи элементов управления верхней панели. Установите белый цвет переднего плана.
Кликните в любое место изображения. Активируйте инструмент Brush. Настройте параметры его работы при помощи элементов управления верхней панели. Установите белый цвет переднего плана.
Самая частая операция в фотошопе — это выделение объектов для замены фона или переноса на другое фото. В Photoshop существует огромное количество способов выделения, которые можно совмещать друг с другом для достижения лучшего результата.
Из этого урока, вы научитесь подбирать способ для данной конкретной ситуации, максимально качественно и быстро выделять предметы в Photoshop.
Хорошее выделение начинается с правильного выбора инструмента. Самая первая группа кнопок в панели инструментов посвящена выделению объектов.
Стрелочка в нижнем правом углу означает, что есть дополнительные вариации этих инструментов. Если нажать и удерживать кнопку мыши на одном из них, открывается список дополнительных инструментов.
В начале идут простые фигуры выделения «Прямоугольная область» «Овальная область» и полоски толщиной в один пиксель. Чаще всего, пользуются первыми двумя.
Чаще всего, пользуются первыми двумя.
Удержание клавиши SHIFT при рисовании позволяет получить чистый квадрат или круг.
Обычное «Лассо» (Lasso Tool) проводит линию по траектории движения мыши. Как правило, мышкой довольно сложно попасть в край предмета поэтому, этот инструмент подойдет для грубого выделения, когда точность не важна.
(Polygonal Lasso Tool) чертит выделение прямыми отрезками. Подойдет для выделения предметов с прямыми углами. Например, коробки, здания, карандаши.
Двойной щелчок мыши замыкает выделение, поэтому будьте осторожны.
(Magnetic Lasso Tool) работает в автоматическом режиме. Достаточно веси по краю предмета, компьютер распознает его форму и линия будет «примагничиваться» к краю объекта.
Если линия легла не правильно, нажмите клавишу Backspace на клавиатуре, чтобы убрать последние звенья и проложите линию по новому курсу. Также, эта кнопка работает и с инструментом прямоугольного выделения.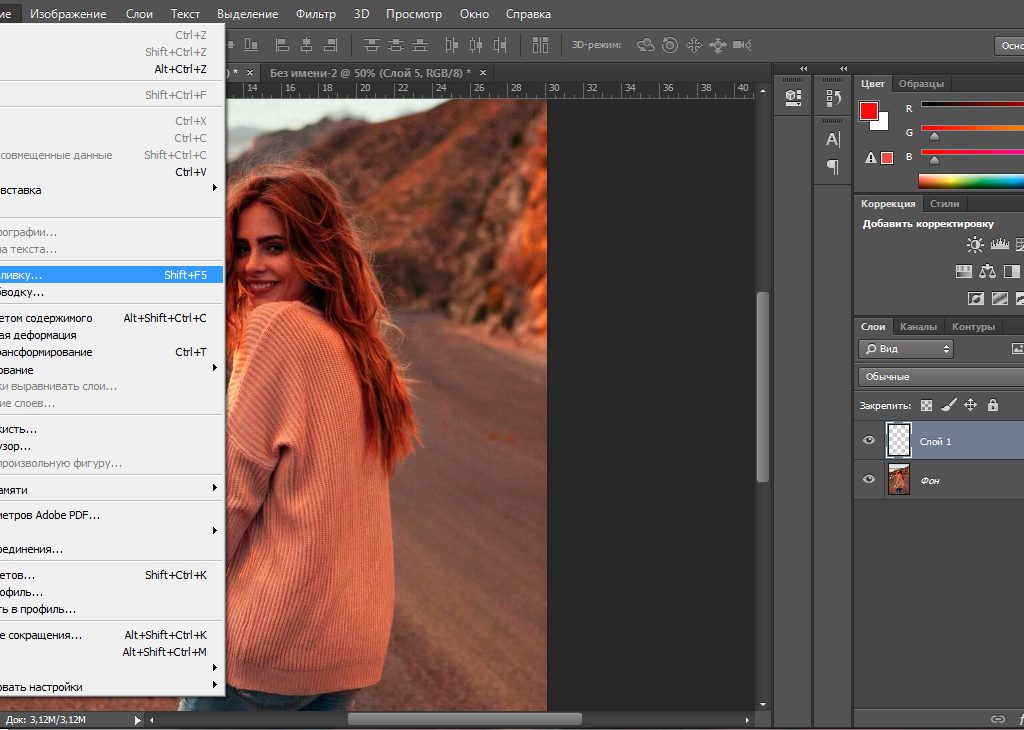
(Magic Wand Tool) автоматически распознает пятна одного цвета и выделяет их.
Волшебная палочка подходит для предметов лежащих на однотонном фоне, одно нажатие на фон распознает его и выделяет.
Чувствительность волшебной палочки (допуск) настраивается в панели параметров. Чем больше значение, тем больше палочка «видит». Слишком маленькая чувствительность, будет оставлять белый ореол, как на рисунке выше, а слишком большая, захватывать края предмета.
(Quick Selection Tool), работает похожим образом, но более эффективно выделяет разноцветные предметы. Инструмент соответствует названию и действительно, быстрее всех остальных выделяет объект.
Подберите оптимальный диаметр кисти и проведите внутри объекта. Кисть будет захватывать его по частям, пытаясь угадать границы предмета.
Даже если Quick Selection Tool схватил лишнего, удержание клавиши ALT позволяет обратно убрать куски выделения.
Абсолютно все вышеописанные инструменты, можно сочетать друг с другом.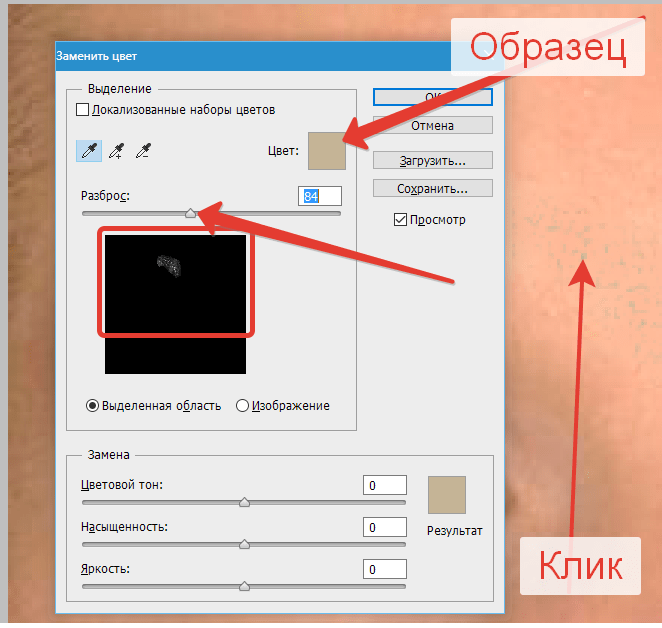 Именно этот приём и позволяет достичь высокого качества выделения.
Именно этот приём и позволяет достичь высокого качества выделения.
- Удержание SHIFT добавляет следующее выделение к существующему.
- Удержание ALT вычитает новое выделение из старого.
При работе с инструментами лассо, всегда можно дорабатывать существующее выделение путем добавления нового или вычитания из старого.
Кроме того, у каждого нового выделения может быть своя растушевка. Это позволяет выделять предмет с размытыми краями, как на снимке выше.
Значение растушевки можно задать перед рисованием (в панели параметров, как на снимке выше), либо после рисования, нажав SHIFT+F6 (или правой кнопкой мыши — Растушевка).
Как быстро выделить объект в Фотошопе
К быстрым способам выделения можно отнести все вышеперечисленные автоматические инструменты, а в особенности инструмент «Быстрое выделение». Дополнительные функции, тоже помогут справится со сложной задачей.
Цветовой диапазон (Color Range)
Если на картинке присутствуют несколько предметов одного тона, воспользуйтесь — Выделение/Цветовой диапазон. ..
Эта функция, в отличие от «волшебной палочки» позволяет захватить все элементы одновременно и видеть, как влияет на выделение настройка чувствительности.
..
Эта функция, в отличие от «волшебной палочки» позволяет захватить все элементы одновременно и видеть, как влияет на выделение настройка чувствительности.
Нажмите пипеткой на нужную область и отрегулируйте «Разброс» так, чтобы ваш предмет был максимально контрастным к фону.
Доработка автоматического выделения
Однако, важно понимать, что скорость выделение всегда влияет на качество. Если вы хотите максимально упростить и сэкономить время, сделайте автоматическое выделение, например, инструментом «волшебная палочка».
А потом, доработайте вручную то, что инструмент не смог правильно распознать удерживая клавиши SHIFT или ALT для добавления или вычитания кусочков.
Быстрая маска
К скоростным способам выделения можно отнести быструю маску. Возьмите черную кисть и перейдите в режим быстрой маски (клавиша Q). Закрасьте кистью необходимую область меняя размер и жесткость краев. Рисование серыми оттенками позволяет получать полупрозрачное выделение.
К режиме «Быстрой маски» можно пользоваться не только кистями, но и инструментами лассо заливая их черным цветом.
При повторном нажатии на значок быстрой маски у вас появится выделение, которое нужно будет инвертировать (CTRL+SHIFT+I).
Выделение маской слоя
Этот способ не относится к инструментам выделения, но имеет огромное преимущество по сравнению с предыдущим в том, что дает возможность легко править выделение по ходу работы, добавлять части фигуры и удалять их. Поэтому, я решил о нем тоже рассказать.
Перетяните ваше изображение на другой фон не вырезая его так, чтобы он был вторым слоем. Нажмите на значок маски слоя.
Рисование по слою черным цветом будет скрывать изображение, а рисование белым, снова его отображать. Закрашивать участки можно, как кистью с различной мягкостью, так и инструментами лассо.
Еще одно преимущество, этого способа наложения — возможность делать полупрозрачные выделения, например, рисуя серой кистью. Рисовать кистями на маске слоя гораздо удобнее с помощью нажим нажимом на ручку можно регулировать прозрачность, а мазки получаются на много точнее.
Рисовать кистями на маске слоя гораздо удобнее с помощью нажим нажимом на ручку можно регулировать прозрачность, а мазки получаются на много точнее.
Видео урок: 4 способа выделения в Photoshop
Как выделить сложный объект в Фотошопе
К сложным объектам выделения, часто относят волосы или предметы с большим количеством мелких деталей. Такие предметы очень сложно или даже невозможно выделить стандартными инструментами.
Если края предмета размыты, автоматические инструменты могут не справится, а в ручную линия получается не ровной. В таком случае, лучше использовать инструмент Pen Tool, о котором, речь пойдет ниже.
Два способа выделения волос
Уровни. Создайте новый слой и переведите его в черно-белый режим (CTRL+SHIFT+U). Нажмите — Изображение/Коррекция/Уровни… Отрегулируйте боковые ползунки так, чтобы волосы человека были максимально контрастны по отношению к фону, как показано на снимке ниже.
Светлые части девушки закрасьте черной кистью, чтобы получился цельный силуэт без пробелов, как на скриншоте ниже.
Теперь, выделите черный силуэт «Цветовым диапазоном» описанным выше, а второй слой можно удалить.
Уточнение края. Для примера возьмем фотографию гривы лошади. Выделите тело инструментом «Быстрое выделение» (Quick Selection Tool) или любым другим удобным инструментом. Для точного выделения гривы нажмите — Выделение/Уточнить край…
Теперь нужно провести по краю гривы инструментом похожим на кисть. И выставить оптимальные параметры настройки. Есть возможность посмотреть качество выделения на черном и белом фоне. Это особенно удобно при переносе объекта на другой фон, заранее увидеть косяки (например, цветной ореол) и исправить их.
Если вы стерли слишком много или не ровно, проведите еще раз по гриве удерживая клавишу ALT на клавиатуре.
Если выделение захватывает по краю часть фона, например, белый ореол вокруг объекта. Нажмите — Выделение/Модификация/Сжать…
В открывшимся окне задайте количество пикселей на которое должно сократится ваше выделение. То же самое можно сделать и для расширения области выделения.
То же самое можно сделать и для расширения области выделения.
Граница создает выделение только по границе предмета на толщину указанную в настройках. Эту функцию удобно применять при рисовании фигур.
Сглаживание округляет острые углы выделения, делая его более округлым.
Размывает края выделения.
Выделение инструментом Перо
Инструмент «Перо» (Pen Tool) позволяет делать точное выделение объекта с закругленными и острыми углами. Возьмите Перо и нажмите на край выделения, если нажать и удерживать левую кнопку мыши, то можно получить выгнутую линию.
Короткий щелчок создает острые углы, а удерживание позволяет выгибать округлые линии без погрешностей. По ходу рисования, линию можно править с помощью следующих клавиш:
- Удержание CTRL позволяет перемещать опорные точки и менять угол искривления.
- Удержание ALT добавляет опорные точки и позволяет делать острые углы
- Удержание SHIFT делает искривление под углами кратными 45°.

Когда рисунок пером готов, замкните его, нажмите на него правой кнопкой мыши и выберите «Выделить область…»
Полученное выделение можно использовать в работе, а векторный контур удалить.
Видео урок: выделение сложного объекта
Как перенести выделенный объект
Как правило, выделяют объект для переноса на другое изображения или для редактирования отдельно от фона. Существует несколько способов переноса изображения на другой фон:
Самый простой способ переноса — это копирование (CTRL+C и CTRL+V). Или нажмите — Редактирование/Копировать. А на другом изображении — Вставить. Выделение импортируется в качестве нового слоя.
Есть другой способ. Инструментом «перемещение» просто перетянуть объект на другое изображение и отпустить.
И наконец, самый правильный способ, нажать — Слой/Новый/Скопировать на новый слой…
Как изменить размер выделенного объекта в Фотошопе
Практически всегда, после переноса выделенного изображения на другой фон, его требуется масштабировать. Уменьшать изображение можно сколько угодно, а вот, если размер уже маленький, то при растягивании он будет размытым и в более низком разрешении. В таком случае, лучше уменьшать фон, а не основной объект.
Уменьшать изображение можно сколько угодно, а вот, если размер уже маленький, то при растягивании он будет размытым и в более низком разрешении. В таком случае, лучше уменьшать фон, а не основной объект.
Нажмите — Редактирование/Трансформирование/Масштабирование… (или CTRL+T). Вокруг объекта появится рамочка.
Потяните за угол обязательно удерживая SHIFT на клавиатуре, иначе пропорции слоя исказятся и чайка будет сплюснутой.
Также, есть возможность повернуть слой, исказить, деформировать, отразить по горизонтали и по вертикали.
Как сохранить выделенный объект в фотошопе
Когда вы получили необходимое выделение, не мешало бы его сразу сохранить, на всякий случай. Нажмите — Выделение/Сохранить выделенную область…
Теперь выделение сохранилось и его в любой момент можно снова загрузить или добавить к существующему.
Сохраненная область выделения сохранится только в формате Photoshop (PSD) если вы сохрание ваше изображение в JPEG, то вся информация о выделениях удалится.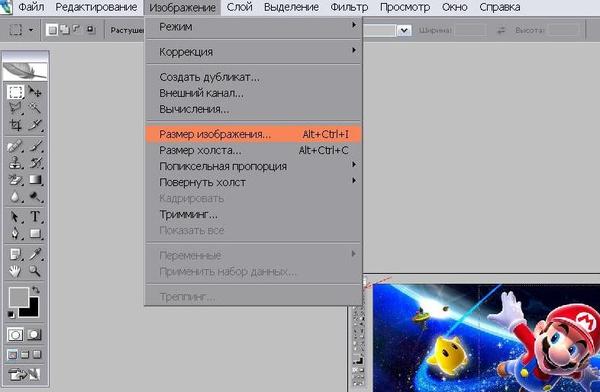
Как удалить выделенный объект в фотошопе
Удалить выделенный объект с фотографии можно просто нажав на клавишу DELETE или закрасив выделенную область цветом фона.
Как видно на картинке выше, закрашивание изображения цветом фона не дает нужного результата, поэтому это решается только инструментами ретуширования. Такими, как «штамп» и «Восстанавливающая кисть».
Например, если вы хотите бесследно удалить человека с фотографии, то нужно с помощью инструментов ретуширования восстановить фон под ним. Иногда фотография позволяет сделать это.
Такая операция требует определенных навыков владения инструментами ретуши и некоторого количества времени так, как все это делается вручную. Возьмите инструмент «Штамп» (Clone Stamp Tool) удерживая ALT нажмите на образец похожего фона, который проходит под человеком и нажмите на человека.
Бордюр проходящий по ногам нужно рисовать отдельно, перенося похожие кусочки штампом.
Если фон однородный, выделите участок любым выше описанным инструментом выделения с растушевкой и переместите на место человека.
Видео урок: удаление объекта в Photoshop
Осталось применить на практике несколько способов для лучшего запоминания. Если информация была вам полезна пишите об этом в комментариях к статье.
(Visited 29 513 times, 24 visits today)
Как снять выделение в Photoshop
Выделения — это хлеб с маслом в Photoshop. Без них программа не была бы такой мощной, как сейчас. Для большинства людей, изучающих Photoshop, процесс выбора довольно прост. Существует несколько различных инструментов, и у каждого есть свой способ выбора. Проблема в том, что вы делаете после того, как сделали один? В отличие от выделения, научиться снимать выделение в Photoshop не так очевидно.
К счастью, отменить выбор можно одним нажатием кнопки.Здесь вы узнаете, как лучше всего это сделать, независимо от того, имеете ли вы дело с выделением, текстом или слоями.
Как отменить выделение в Photoshop
Выбор можно сделать с помощью широкого набора различных инструментов. Независимо от того, как они созданы, выделение заканчивается чем-то, что называется «марширующими муравьями». Эта черно-белая линия является индикатором, показывающим вашу активную область выделения.
Независимо от того, как они созданы, выделение заканчивается чем-то, что называется «марширующими муравьями». Эта черно-белая линия является индикатором, показывающим вашу активную область выделения.
К сожалению, вы не можете просто щелкнуть мышью вдали от выделения, чтобы избавиться от него. Вместо этого вам нужно развернуть простое сочетание клавиш.
Чтобы отменить выделение активного выделения, просто нажмите Command + D (Mac) или Control + D (ПК). Это отключит ваш выбор и полностью избавит вас от него.
Вместо использования этого ярлыка вы также можете перейти к Select > Deselect.
Вам может понравиться: лучших инструментов выделения для вырезания изображений
Как отменить выделение текста в Photoshop
Когда вы редактируете текст в Photoshop, не очень понятно, как его зафиксировать.Чтобы отменить выделение текста, вы можете использовать три разных метода.
Лучше всего нажать клавишу ESC после того, как вы закончите с текстом. Это сохранит любые изменения и отменит выбор текста, над которым вы работаете. Это самый быстрый вариант, так как вам не нужно делать лишних кликов.
Selected TextDeselected Text с помощью клавиши ESCВторой вариант — установить флажок в верхней части экрана. Это сохранит ваши изменения и отменит выделение текста. Флажок также виден во многих других настройках, таких как инструмент формы и инструмент преобразования.
Используя флажок, чтобы отменить выбор и зафиксировать мой текст.Наконец, третий вариант — щелкнуть вдали от текста. Если вы нажмете рядом, вы сможете только изменить его положение. Когда вы переместите курсор дальше, вы отмените выбор текста одним щелчком мыши.
Щелкните вдали от активного текста, чтобы отменить его выделение.Как отменить выбор слоев в Photoshop
Если активного выделения нет, слои можно выбирать только с помощью инструмента перемещения или инструмента преобразования.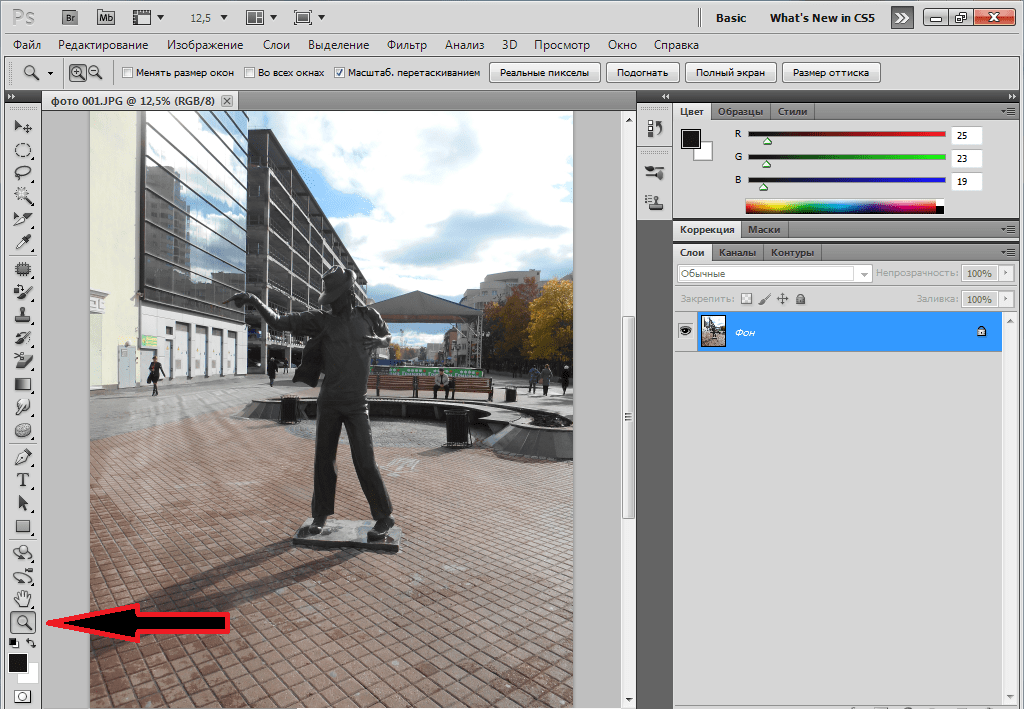
Когда вы используете инструмент трансформации (Cmd/Ctrl + T), нажмите Введите , чтобы отменить выбор слоя и зафиксировать изменения.Вы также можете нажать галочку в верхней части экрана.
При использовании инструмента перемещения нет никаких флажков. Поскольку инструмент перемещения имеет только одну цель (выбрать и переместить слой), все, что вам нужно сделать, это поменять местами инструменты.
Например, если вы нажмете B , чтобы переключиться на инструмент «Кисть», рамка преобразования вокруг вашего слоя исчезнет, поскольку инструмент перемещения больше не активен.
Переход от инструмента перемещения избавит от поля преобразования.С точки зрения панели слоев слой всегда выбирается. Вы можете сказать, какой из них выбран, по выделению определенного слоя. Вы можете щелкнуть между различными слоями, чтобы выбрать или отменить выбор слоев по мере необходимости!
Как повторно выбрать в Photoshop
Не переживайте, если вы случайно избавились от выделения. С помощью одной комбинации клавиш вы можете вернуть любой недавний выбор, который вы отменили.
С помощью одной комбинации клавиш вы можете вернуть любой недавний выбор, который вы отменили.
Просто нажмите Shift + Command + D (Mac) или Shift + Control + D (ПК), чтобы повторно выбрать предыдущий выбор.
Вы можете сделать это вручную, выбрав Select > Reselect.
Заключение
Существует несколько отличных сочетаний клавиш, которые помогут вам снять выделение в Photoshop. Сначала этот процесс не очевиден, но, по крайней мере, он прост! Теперь вы мастер в снятии выделения с чего угодно!
Хотите больше уроков, подобных этому? Подпишитесь на нашу еженедельную рассылку, чтобы получать больше фотографий и советы по редактированию фотографий прямо на ваш почтовый ящик!
— Брендан 🙂
Как снять выделение в Photoshop — узнайте за 10 минут
Одной из важных вещей для редактирования в Photoshop является возможность делать ключевые явные выборы ожидаемых областей внутри изображения и иметь возможность преобразовать их в отдельные.
Существуют различные инструменты выделения, которые помогут снять выделение в Photoshop. Они используют в зависимости от того, что вам нужно выбрать, например, инструмент эллиптического выделения, инструмент «Лассо», инструмент «Волшебная палочка» и инструменты быстрого выбора, которые можно выбрать на панели инструментов. Что может быть более тонким, так это то, как отменить выбор в Photoshop, когда это необходимо.
Adobe Photoshop — это программное обеспечение для редактирования изображений и модификации фотографий для использования на ПК с Windows или macOS. Photoshop предлагает пользователям возможность создавать, обновлять или, в любом случае, изменять изображения, произведения искусства и контуры.
Эволюция основ, воссоздание подлинного произведения искусства или создание произвольного взгляда на вселенную, как правило, возможны с помощью Adobe Photoshop. Это наиболее часто используемый инструмент программирования для редактирования фотографий, управления изображениями и изменения различных дизайнов изображений и видеозаписей. В этом программном обеспечении вы можете научиться снимать выделение в Photoshop.
В этом программном обеспечении вы можете научиться снимать выделение в Photoshop.
Инструменты в Photoshop позволяют редактировать как отдельные изображения, так и большие группы фотографий.
Существует несколько форм этого приложения для редактирования изображений, в том числе Photoshop CC, Photoshop Elements, Photoshop Lightroom и Photoshop Express, вариант Photoshop для iOS с уменьшенными бликами.
Adobe Photoshop — это базовый инструмент для фоторедакторов, веб-дизайнеров, визуальных специалистов, фотографов и специалистов по творчеству. Он широко используется для изменения изображений, модификации, создания фрагментов изображений, макетов сайтов и добавления эффектов. Вот как вы можете узнать, как снять выделение в Photoshop.
Расширенные или проверенные изображения могут быть изменены для использования в Интернете или журнале. Форматы сайта можно сделать внутри Photoshop; их планы могут быть завершены до того, как дизайнеры перейдут к этапу кодирования.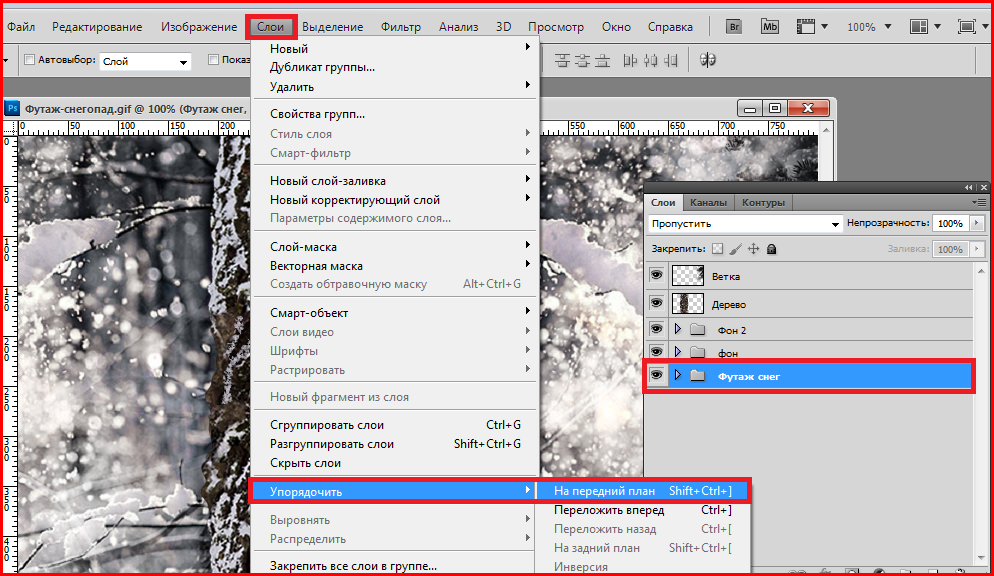 Независимые иллюстрации могут быть сделаны и проданы для использования в различных проектах. Вы можете найти различные инструменты, такие как инструменты лассо, многоугольное лассо, на главной панели инструментов Photoshop. Более того, вы можете изменить предыдущий выбор с помощью этих различных инструментов и создать новую форму.
Независимые иллюстрации могут быть сделаны и проданы для использования в различных проектах. Вы можете найти различные инструменты, такие как инструменты лассо, многоугольное лассо, на главной панели инструментов Photoshop. Более того, вы можете изменить предыдущий выбор с помощью этих различных инструментов и создать новую форму.
Adobe Photoshop CC — это версия Photoshop Creative Cloud, доступная по подписке. Он рассматривается как адаптация группы элементов Photoshop на уровне экспертов.
Photoshop CC доступен вместе с Photoshop Lightroom или как компонент более крупного членства в Creative Cloud. Photoshop CC — это программа обработки изображений высокого уровня, которую используют планировщики, веб-эксперты, видеоредакторы и фотографы для изменения цифровых изображений или управления ими. С помощью этого программного обеспечения для редактирования изображений вы можете легко научиться отменять выбор в Photoshop, и это не займет много времени.
Программное обеспечение используется для изменения 2D-изображений, хотя оно предлагает некоторую полезность для изменения 3D-изображений.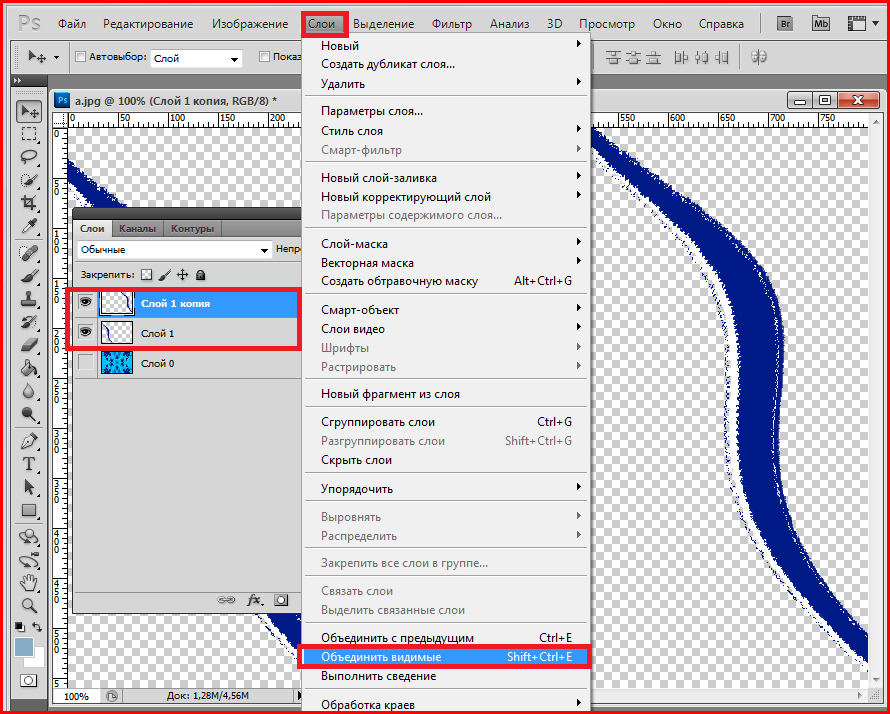 Photoshop включает в себя функцию просмотра изображений и может использоваться для создания готовых изображений для использования в Интернете или на бумаге.
Photoshop включает в себя функцию просмотра изображений и может использоваться для создания готовых изображений для использования в Интернете или на бумаге.
Что такое Photoshop Elements?
Adobe Photoshop Elements — это форма уровня покупателя в группе элементов Photoshop. Photoshop Elements содержит множество экспертных возможностей, которые можно найти в Adobe Photoshop CC, но им предоставляется более недальновидный выбор, запланированный для пользователя уровня раздела.
Тем более он предназначен для начинающих фотографов и продвинутых фотоспециалистов. Photoshop Elements собран с использованием того же инновационного центра цифровой обработки изображений, что и Photoshop CC. Обычно используемые возможности Photoshop Elements включают:
- Управление оттенком изображения.
- Обрезка изображений.
- Исправление дефектов, таких как налет на фокальной точке или покраснение глаз.
- Рисование по изображению пером.
- Добавление текста к изображениям.

- Удаление людей или предметов внутри изображения.
- Размещение фотографий для быстрого доступа.
- Распространение изображений в Интернете или отправка по электронной почте.
Что такое инструмент выделения в Photoshop?
Инструменты выделения в Adobe Photoshop используются для выбора идеальной области внутри фотографии, поэтому ее можно легко изменить или изменить в ограниченном пространстве, не влияя на остальную часть фотографии.
Инструмент выбора является жизненно важным компонентом в главном меню Photoshop, поэтому можно точно сфокусировать и отделить явные области, чтобы можно было вносить изменения для обновления, корректировки или удаления из изображения, не затрагивая остальную часть фотографии.
Вы можете использовать различные инструменты, чтобы наилучшим образом удовлетворить требуемый выбор, или использовать порядок выбора, например, «Выбрать все».
В тот момент, когда сделан выбор, линия включает в себя пунктирную или полосатую линию (ходячие насекомые), которую можно скрыть в любое время, чтобы избежать прерывания. Это можно перевернуть здесь и тем самым нажать на клавиатуре Ctrl и H (Windows PC).
Это можно перевернуть здесь и тем самым нажать на клавиатуре Ctrl и H (Windows PC).
Когда использовать инструменты выделения в Photoshop
Инструменты выбора в фотошопе отлично подходят для разделения нужных областей изображения, и после того, как выбор создан, пиксели внутри выбранной границы могут быть изменены, скопированы или удалены.
Это полезно, если вам нужно отделить статью и удалить фон, например, удалить фон с изображения человека или выполнить замену неба на фотографии сцены.
В зависимости от продукта, который вы пытаетесь выбрать, будет указано, какой инструмент лучше всего использовать. Более сложные выборы могут быть сделаны с помощью инструментов, таких как инструменты выбора Lasso, где края определения могут быть сглажены с использованием отступов и сопоставления, чтобы изображения выглядели правдоподобно и безупречно.
Каждый из доступных инструментов в Photoshop может показаться пугающим и сбивающим с толку с самого начала, но с тренировкой это становится естественным, и вскоре вы делаете потрясающие фотографии, которым можно радоваться!
Самый эффективный метод отмены выделения в Photoshop
Это удивительный процесс, чтобы узнать, как снять выделение в Photoshop.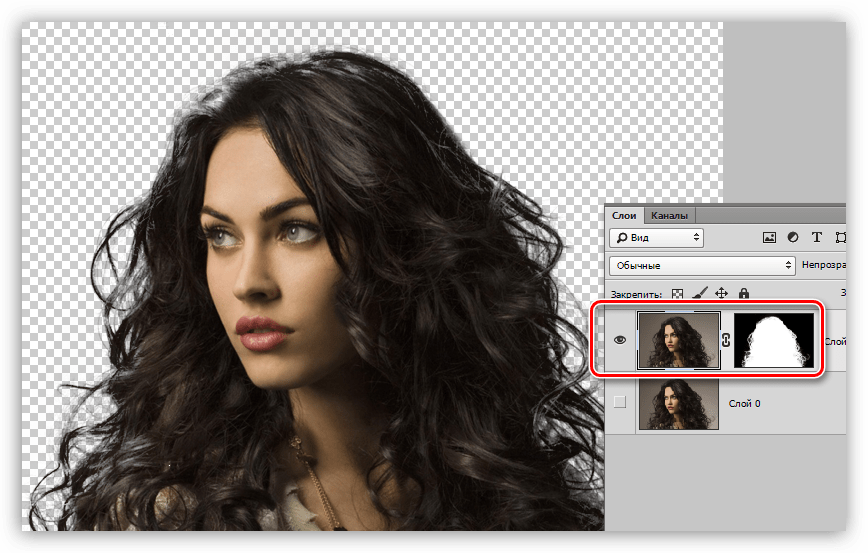 Вы можете использовать Photoshop для изменения фотографий и различных изображений, чтобы сделать иллюстрации для вашего веб-дизайна или печатного проекта.
Вы можете использовать Photoshop для изменения фотографий и различных изображений, чтобы сделать иллюстрации для вашего веб-дизайна или печатного проекта.
Разбиение изображений для отмены выбора слоев и отдельных компонентов упрощает настройку отдельных частей изображения без случайного влияния на разные биты. Кроме того, вы должны настроить комбинации клавиш.
При работе с небольшими сегментами фотографии очень важно убедиться, что вы просто выбрали компоненты, которые нужно настроить. Точно так же необходимо видеть, как отменить выбор компонентов, когда вы закончите их изменять, чтобы не вносить нежелательные улучшения.
Различение выбора
Прежде чем вы сможете случайно отменить выбор объектов на фотографии, вам нужно понять, что выбрано. В Photoshop есть различные инструменты, которые вы можете использовать для выбора области: волшебная палочка, быстрый выбор, инструмент прямоугольного выделения, инструмент волшебной палочки, инструмент лассо, инструмент быстрого выбора и привязь, чтобы привести несколько примеров.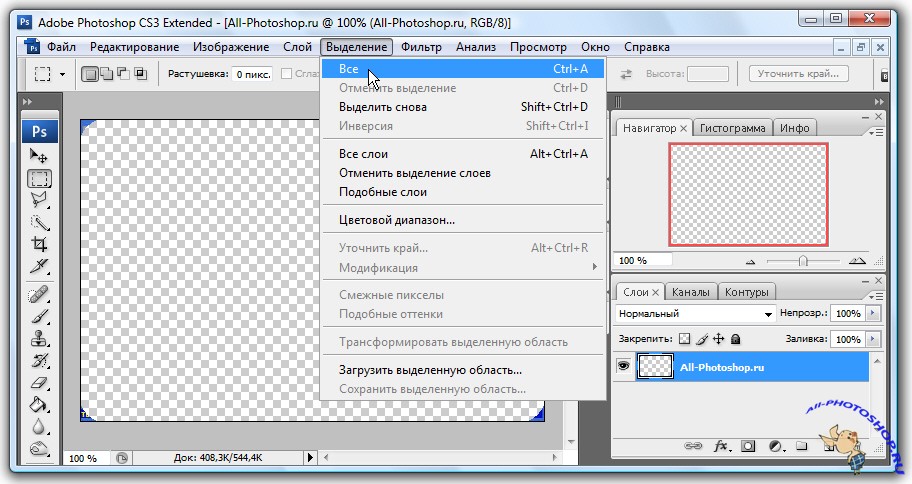 Вы можете сказать, что что-то выбрано из-за пунктирной линии, охватывающей эту часть фотографии. Кроме того, существуют различные инструменты выделения.
Вы можете сказать, что что-то выбрано из-за пунктирной линии, охватывающей эту часть фотографии. Кроме того, существуют различные инструменты выделения.
Отмена выбора в верхнем меню
В верхней строке меню продукта есть альтернатива «Выбрать». Оттуда вы можете выбирать объекты. При нажатии на это открывается раскрывающееся меню. Вы, несомненно, можете найти и нажать кнопку «Отменить выбор», которая влияет на выбранные компоненты.
Отмена выбора с помощью сочетания клавиш
Если вы предпочитаете не использовать указатель мыши для доступа к верхнему меню «Выбор», вы можете использовать более короткий путь, учитывая все обстоятельства.На компьютере с Windows одновременно удерживайте нажатой клавишу Ctrl D на клавиатуре. На Mac альтернативный маршрут — Cmd-D. Так что очень удобно снимать выделение через клавиатуру ctrl D.
Если вам нужно узнать, как отменить выбор в Photoshop, взаимодействие, как правило, сопоставимо, а не просто явные компоненты внутри этого. Выберите слой, нажав на него на панели «Слои» в нижней правой части экрана. Кроме того, прямоугольные инструменты выделения хороши. Кроме того, вы можете использовать инструмент быстрого выбора.
Выберите слой, нажав на него на панели «Слои» в нижней правой части экрана. Кроме того, прямоугольные инструменты выделения хороши. Кроме того, вы можете использовать инструмент быстрого выбора.
Вы можете сказать, какой из них выбран, потому что в основе доски лежит альтернативный тон. Удерживая нажатой клавишу Ctrl (Windows) или Cmd (Mac) во время щелчка, вы можете выбрать несколько элементов по очереди.
Выбрав хотя бы один слой, вы можете отменить выбор одного из них, нажав на него, одновременно нажимая клавишу Ctrl или Cmd на клавиатуре. Если вам нужно быстро отменить выбор каждого выбранного слоя, переместите курсор в четко выделенную область под списком слоев в правой половине экрана и нажмите там.
Имея возможность выбирать и отменять выбор частей фотографии в Photoshop, вы можете вносить изменения с невероятной точностью.
В тот момент, когда вы закончите с прогрессом, который вам нужно сделать для выбора, вы должны не забыть отменить выбор, прежде чем продолжить, чтобы не делать никаких случайных изменений.
Если вам нужно найти идеальную фотографию для вашего следующего проекта, вы можете просмотреть обширную библиотеку изображений без суверенитета Shutterstock.
Инструкции по отмене выделения текста в Photoshop
В тот момент, когда вы редактируете текст в Photoshop, совсем не ясно, как на нем сосредоточиться. Чтобы отменить выделение текста, вы можете использовать три различных метода.
Очевидно, что нужно нажимать клавишу ESC всякий раз, когда вы закончите с содержимым. Это сохранит все прогрессии и отменит выбор контента, с которым вы имеете дело. Кроме того, вы должны настроить комбинации клавиш. Это самый быстрый вариант, так как вам не нужно делать никаких дополнительных кликов.
Последующий выбор — установить флажок в верхней точке экрана. Это сохранит ваш прогресс и отменит выбор вашего контента. Флажок также отображается для множества различных изменений, таких как формовочное устройство и инструмент смены. Вот как вы можете узнать, как снять выделение в Photoshop.
Слой изменений — это уникальный вид слоя в Photoshop, в котором изображение и изменение, примененное к изображению, отделены друг от друга.Изменение находится на своем слое поверх слоя изображения, и все воздействие содержится внутри самого слоя изменения.
Вы можете изменить настройки слоя изменения, изменить затемнение или метод микширования, а также включить или выключить изменение, чтобы создать контраст с эффектом первого изображения. Кроме того, вы даже можете стереть слой изменения, не внося ни одного долговременного изменения в свою фотографию.
В этом учебном упражнении мы рассмотрим все причины, по которым смена слоев является лучшим, более безопасным и более адаптируемым подходом к изменению ваших изображений, чем стандартные изменения изображений в Photoshop.Кроме того, есть еще один способ сохранить вашу работу, чтобы ваши измененные слои не исчезали, когда вы закрываете Photoshop!
Наиболее эффективный метод корректировки изображения
Photoshop открывает окно обмена, в котором вы можете изменить настройки настройки.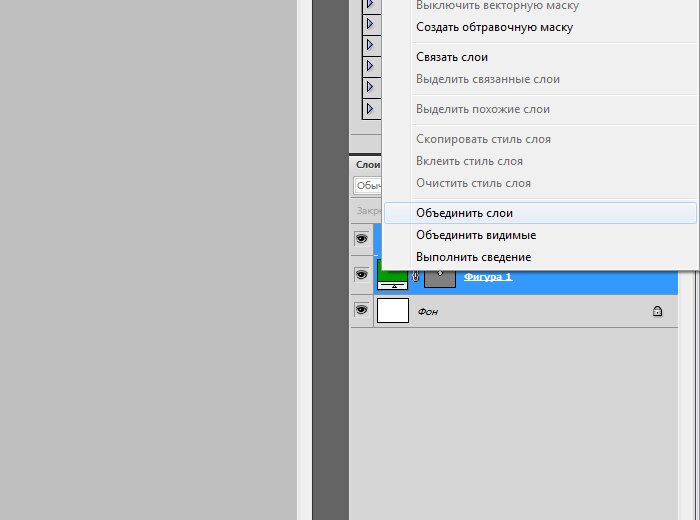 Кроме того, доступные настройки будут зависеть от того, какое изменение вы выберете.
Кроме того, доступные настройки будут зависеть от того, какое изменение вы выберете.
Изменение Vibrance предлагает два ползунка: Vibrance и Saturation. Оба используются для увеличения или уменьшения силы затенения.Важно то, что Saturation одинаково влияет на все тона, в то время как Vibrance больше влияет на приглушенные цвета, чем на цвета, которые на данный момент пропитаны.
Во-первых, перетащите ползунок «Насыщенность» вправо в одну сторону, чтобы снизить уровень погружения до – 100. Затем нажмите «ОК», чтобы подтвердить это и закрыть диалоговое окно.
Изменение изображения приводит к долгосрочным улучшениям
Тем не менее, вот в чем проблема. На доске «Слои» мы видим, что изменение «Вибрация» было прямо применено к реальному изображению.Более того, это означает, что первая затененная картинка в настоящее время отсутствует. На смену последней тенденции пришла высококонтрастная адаптация.
Невозможно изменить настройки изменения, чтобы вернуть часть затенения или стереть изменение, если вы решите, что оно вам безразлично. Кроме того, если вам каким-то образом удалось сохранить изображение сейчас, а затем закрыть Photoshop, ваша уникальная затененная картинка будет потеряна навечно.
Кроме того, если вам каким-то образом удалось сохранить изображение сейчас, а затем закрыть Photoshop, ваша уникальная затененная картинка будет потеряна навечно.
По этой причине стандартные изменения изображения в Photoshop классифицируются как «разрушительные» изменения.Не потому, что они усугубляют картину, а потому, что любые прогрессии, которые они делают, вечны.
Самый эффективный способ сохранить вашу работу
Теперь мы рассмотрели все причины, по которым корректирующие слои намного лучше, чем стандартные изменения изображения в Photoshop. Они хранят изменения отдельно от вашего изображения, они позволяют адаптировать и редактировать ваши настройки, и их можно убить или даже стереть, не ожидая исправления множества шагов.
Вы можете размыть слой изменений, уменьшив его размытость, или изменить способ смешивания изменений с изображением, выбрав альтернативный режим смешивания.Кроме того, вы даже можете контролировать, на какие области вашего изображения влияет его неявное покрытие слоя.
Тем не менее, все ваши корректирующие слои будут потеряны навсегда, если вы сохраните свою работу в формате JPEG или PNG и закроете Photoshop.
Это связано с тем, что записи JPEG и PNG (и большинство других форматов документов) не поддерживают слои. Чтобы ваши корректирующие слои оставались безупречными, убедитесь, что вы сохранили свою работу как запись Photoshop PSD. Затем у вас будет возможность открыть запись PSD в любое время и внедрить любые необходимые улучшения.
Часто задаваемые вопросы (FAQ)
1. Как снять выделение с области в Photoshop?
Если вы хотите узнать, как снять выделение в Photoshop, существуют различные способы сделать это. Во-первых, выберите окно документа Photoshop, содержащее определение, которое необходимо отменить. Вариант будет проиллюстрирован пунктирной или бегущей линией, называемой ходячими насекомыми.
В строке меню нажмите левой кнопкой мыши «Выбрать», чтобы отобразить раскрывающееся меню. Нажмите «Отменить выбор» в меню (второй сверху), чтобы отменить выбор всех регионов.
2. Что такое ярлык для отмены выбора в Photoshop?
Чтобы отменить выбор в Photoshop, используйте символ отмены выбора в элементах управления параметрами: используйте сочетание клавиш, нажав клавишу ALT+SHIFT+C или ALT+C. Используйте клавиатуру альтернативного маршрута CTRL+SHIFT+Z.
3. Как отменить выделение?
Вы можете отменить выбор любого выделения внутри диапазона с помощью инструмента «Отменить выбор». Нажав клавишу Control, вы можете нажать или нажать и перетащить, чтобы отменить выбор любых ячеек или областей внутри выделения.Если вам нужно повторно выбрать любую из этих ячеек, продолжайте удерживать клавишу Ctrl и повторно выберите эти ячейки (для Mac используйте клавишу Cmd).
Заключительные слова о том, как снять выделение в Photoshop
Есть небольшая группа экстраординарных альтернативных маршрутов, которые помогут вам снять выделение в Photoshop. Этот процесс изначально не ясен, но в любом случае он идеален! Теперь вы эксперт в снятии выделения с чего угодно!
Как снять выделение в Photoshop.
 Как повторно выбрать и многое другое
Как повторно выбрать и многое другоеУмение снимать выделение в Photoshop является обязательным навыком.Но если вы только начинаете использовать это мощное программное обеспечение для редактирования фотографий, возможно, вы не знакомы с ним. В таком случае это в большей степени затруднит вашу работу.
В итоге мы придумали туториал Почта. И в этом посте мы расскажем вам, как снять выделение в Adobe Photoshop. Кроме того, мы также поделимся несколькими дополнительными руководствами, относящимися к инструменты выделения в фотошопе.
Итак, если вы готовы, то начнем…
Как снять выделение в Photoshop
Способ №1 с использованием сочетания клавиш
Это самый простой способ снять выделение в Photoshop.Как вы уже догадались, для этого мы будем использовать сочетание клавиш. Вот как…
Необходимые действия
- После выбора раздела в Adobe Photoshop одновременно нажмите клавиши «CTRL + D» (для ПК с Windows) на клавиатуре, чтобы отменить выбор раздела.
 ‘Cmd + D’ одновременное сочетание клавиш на клавиатуре
‘Cmd + D’ одновременное сочетание клавиш на клавиатуре
Момент, когда вы нажали вышеупомянутую сочетания клавиш, выбранная область будет отменена в Adobe Photoshop.
Метод № 2 с использованием меню выбора
Подобно предыдущему, это также легко метод. Здесь мы будем использовать настройки из самого Adobe Photoshop. Вот как это сделать…
Необходимые действия
- Предполагая, что вы выбрали область в Adobe Photoshop, нажмите на опцию «Выбрать» в верхней строке меню
- При этом появится меню наложения. Просто нажмите на опцию «Отменить выбор» в меню наложения
Вот и все.При этом часть, которую вы имеете выбранный ранее будет отменен.
Способ №3 с использованием меню выбора
В Adobe Photoshop есть множество инструментов выделения, таких как инструменты Marque, Quick Selection Tool, Magic Wand Tool, Lasso Tools и другие. Теперь этот следующий метод работает только в случае инструмента лассо или инструмента выделения.
Теперь этот следующий метод работает только в случае инструмента лассо или инструмента выделения.
Это означает, что если вы выбрали область на любом изображении с помощью одного из этих двух инструментов, вы сможете использовать следующий метод. И вот как это работает…
Необходимые действия
- Во-первых, вы должны выбрать любую часть изображения, используя инструмент выделения или лассо. щелкнуть по опции «Отменить выбор» в меню
Таким образом, граница выбора будет удалена с изображения автоматически.
Способ №3 с использованием указателя мыши
Опять же, этот метод может работать не для всех инструмент выделения. Тем не менее, вы можете попробовать это для быстрой отмены выбора.
Необходимые действия
- Выберите любой инструмент выделения на панели инструментов на левой боковой панели
- Затем щелкните в любом месте за пределами выделенной части изображение для отмены выбора
Как повторно выбрать в Adobe Photoshop?
Мы только что узнали несколько способов отменить выбор
в Adobe Photoshop.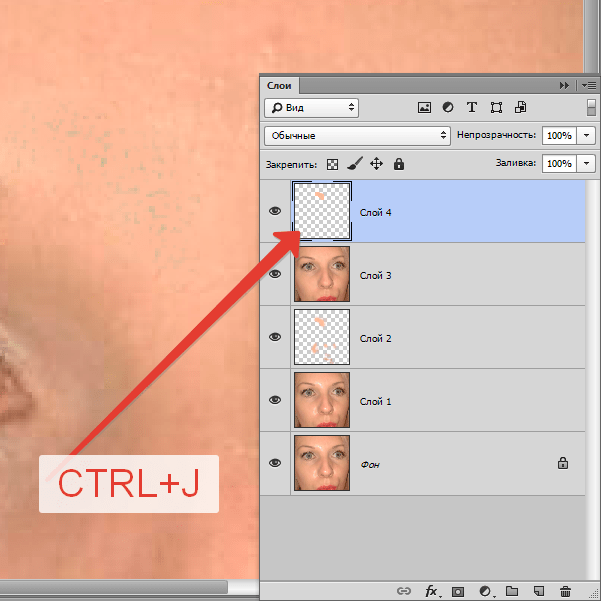 Однако наступает момент, когда вы, возможно, отменили выбор
часть по ошибке. И, в этом случае, вы можете использовать «Повторный выбор»
функция. Вот как это сделать…
Однако наступает момент, когда вы, возможно, отменили выбор
часть по ошибке. И, в этом случае, вы можете использовать «Повторный выбор»
функция. Вот как это сделать…
Необходимые действия
- Вы можете нажать на опцию «Выбрать» в верхней строке меню
- И затем нажать на опцию «Повторно выбрать» в меню наложения
- Таким образом, выбранная область будет выбрана автоматически. выбор, который вы сделали.А для macOS вы должны нажать сочетание клавиш « SHIFT + CMD + D»
Как сохранить выделение в Adobe Фотошоп?
После того, как вы выбрали область в Adobe Photoshop, вам нужно будет сохранить выделение. Да и сэкономить очень легко любое выделение в фотошопе. Вот как…
Необходимые действия
- Сначала нажмите на опцию « Select» в верхней строке меню
- И затем нажмите на опцию «Save Selection» в меню наложения, чтобы сохранить выбор
- Кроме того, вы можете щелкнуть правой кнопкой мыши внутри выбранной области и выбрать пункт «Сохранить выделение» в меню наложения.
 Диалоговое окно «Сохранить выбор»
Диалоговое окно «Сохранить выбор» - И нажмите OK , чтобы закрыть диалоговое окно
- Если вы хотите использовать сохраненный выбор в будущем, просто перейдите к опции «Выбрать» сверху ‘Загрузить выбор’ в меню наложения
- Теперь вам будут показаны все ранее сохраненные варианты выбора.Просто выберите тот, который вы ищете, по сохраненному имени
Как скрыть выделение в Adobe Фотошоп?
Существует альтернативный способ скрыть выделение в Photoshop, не отменяя его напрямую. Для этого вам нужно нажать на опцию «Просмотр» в верхней строке меню. Затем нажмите «Дополнительно» в меню наложения. При этом выделение будет скрыто от изображения, но не будет отменено.
Вы также можете одновременно нажать клавиши ‘CTRL + H’ (для Windows) или ‘CMD + H’ (для macOS) на клавиатуре, чтобы скрыть любой выбор.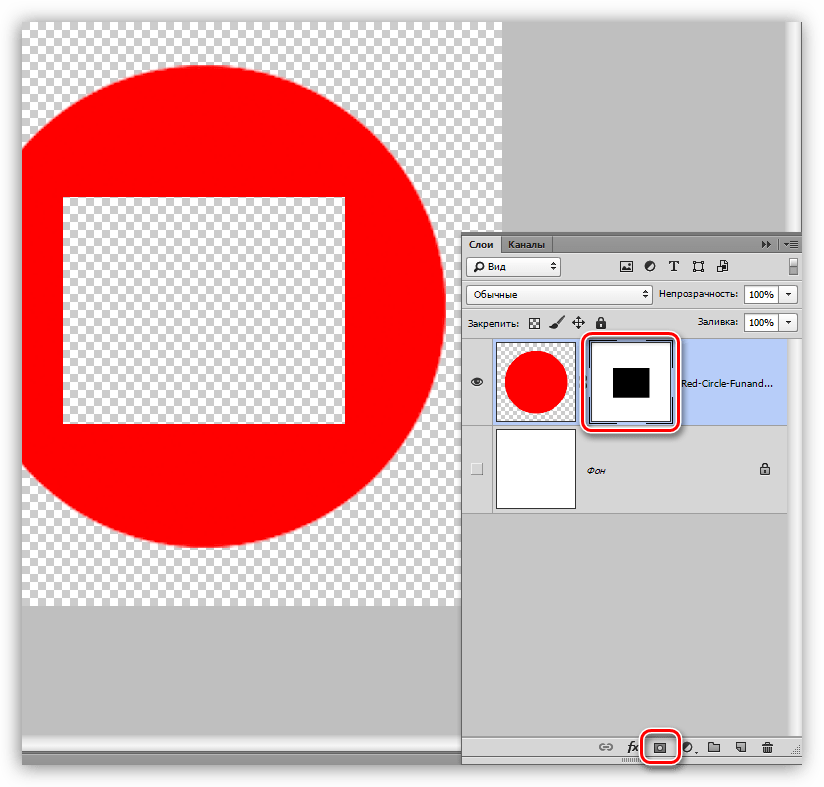 И, чтобы сделать область выбора видимой, вы можете повторить шаги, упомянутые выше.
И, чтобы сделать область выбора видимой, вы можете повторить шаги, упомянутые выше.
Скрытие выделения может пригодиться, если вы хотите показать свой проект кому-либо в процессе работы, не теряя выделения.
Суммировать
Если вы еще с нами, то знаете, как снять выделение в Photoshop.Кроме того, мы также показали, как повторно выбрать, скрыть выделение и даже как сохранить выделение в Adobe Photoshop.
Кроме того, мы поделились несколькими способами отмены выделения в Photoshop.
Вы можете использовать любой из методов по вашему выбору. Итак, если вы новичок в этом мощном программном обеспечении для редактирования фотографий, теперь вы сможете добиться большего. А если вы являетесь пользователем Snapchat, вы можете прочитать наш пост о том, как узнать, когда кто-то последний раз был в Snapchat.
Как всегда, если у вас есть какие-либо вопросы или предложения, вы можете обсудить что с нами в разделе комментариев ниже!
Как снять выделение в Photoshop? (Легко, шаг за шагом)
(последнее обновление: 20 января 2022 г. )
)
Не знаете, как снять выделение в Photoshop? Ознакомьтесь с нашим подробным пошаговым руководством, чтобы узнать, как это сделать и многое другое.
Итак, как снять выделение в Adobe Photoshop? В этом уроке мы рассмотрим это простое действие и объясним доступные инструменты выбора. Давайте начнем.
Отменить выделение в Photoshop- В настоящее время у вас выделена область на фотографии. Эта область будет обозначена черными и белыми марширующими муравьями.
- Чтобы отменить выбор, используйте Ctrl + D (Windows) или Command + D (Mac). Теперь ничего не будет выбрано.Кроме того, вы можете перейти к Select> Deselect из верхнего меню. И это все!
Существует множество способов выделения в Adobe Photoshop. Здесь я расскажу о многих инструментах, находящихся в вашем распоряжении.
Инструмент Rectangular Marquee нарисует рамку, как вы уже догадались, прямоугольной формы. Вы также можете выбрать Elliptical Marquee или Single Row Marquee, или Single Column Marquee .Чтобы нарисовать выделение, просто нажмите и перетащите.
Давайте рассмотрим параметры верхней панели инструментов. Во-первых, у вас будет значок инструмента, выбранного в данный момент. Здесь вы можете открыть менеджер пресетов, просмотреть все свои инструменты/только текущий инструмент и т. д. Этот значок показывает все, что касается инструментов, при этом текущий инструмент является основным значком.
Далее у нас есть тип выбора. Слева направо вы можете изменить настройку на New Selection , Add to Selection , Subtract from Selection и Intersect Selection . Add/Subtract Selection (Добавить/вычесть выделение) добавит/удалит из текущего выделения.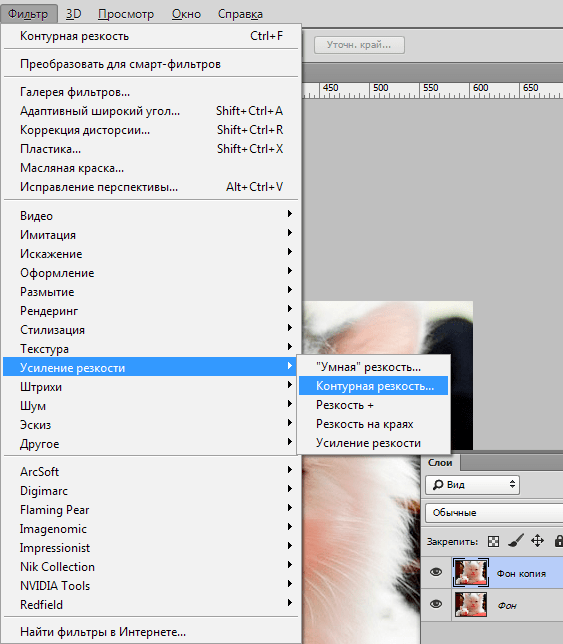 Intersect выберет только пересечение между первым и вторым выделением.
Intersect выберет только пересечение между первым и вторым выделением.
Растушевка смягчает края выделения. Вы можете установить глубину пера.
Anti-Alias сглаживает шероховатости выделения.
Стиль позволяет установить фиксированное соотношение, размер или открытый размер для области выделения. Например, если вы хотите выделить только квадратную форму, выберите Rectangular Marquee , а затем установите стиль на Fixed Ratio с параметром 1:1.
Выбор и маска откроет окно выбора и маски.
Здесь вы можете установить все, что вам нужно для вашего маскированного выделения. Вы можете добавить/вычесть из выделения, изменить свойства маскирующего наложения, чтобы вы могли лучше видеть его, изменить радиус выделения, добавить сглаживание, растушевку, контраст или сдвинуть край. Вы также можете изменить вывод выделения, чтобы повлиять на текущий слой, создать маску слоя, новый слой, новый слой с маской слоя, новый документ или новый документ с маской слоя.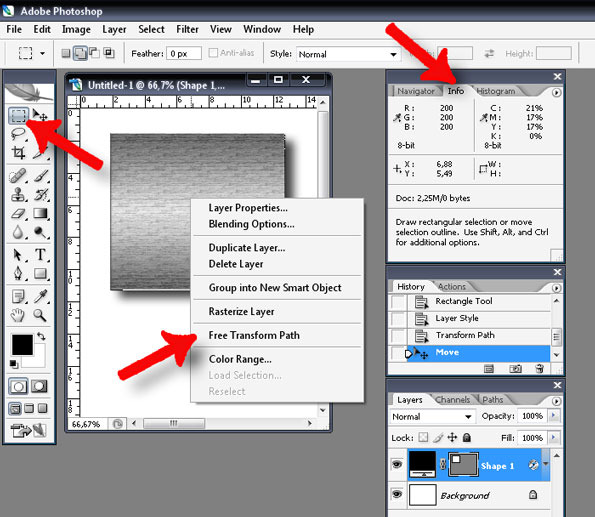
Кроме того, вы также можете автоматически выбирать объект с помощью одной кнопки и уточнять выбор волос. Вы также можете вернуть выбор к исходному варианту выбора.
В этом примере я пошел дальше и нажал Select Subject, выводя маску на новый слой.
Вот конечный результат: объект изолирован от фона и теперь прозрачен.
Инструмент для лассоИнструмент Lasso Tool делает выделение произвольной формы, позволяя вам свободно рисовать вокруг области, которую вы хотите выделить.У вас также есть инструмент Polygonal Lasso Tool , позволяющий делать выделения в форме многоугольника.
Инструмент Magnetic Lasso Tool позволяет делать выделение от руки и использует обнаружение краев для поиска краев объекта. Вместо того, чтобы полагаться на ваше чувство трассировки, этот инструмент будет магнитно прилипать к краям объекта. Чтобы использовать, вы просто щелкаете один раз, чтобы запустить его, а затем наводите указатель мыши на объект, чтобы завершить выбор.
Для магнитного лассо :
- Ширина указывает ширину обнаружения от указателя до края объекта.
- Контраст устанавливает чувствительность лассо к краям изображения. Низкая контрастность определяет мягкие края, а высокая контрастность — резкие.
- Частота задает частоту, с которой инструмент устанавливает точку.
- Давление стилуса Кнопка позволяет включать/выключать давление стилуса для изменения ширины между указателем и краем объекта.
Инструмент выбора объекта автоматически найдет объект внутри области.Вы меняете режим на Прямоугольник или Лассо , перетаскивая объект. Затем программа автоматически находит объект внутри выделения.
Sample All Layers выберет все слои, а не только текущий слой.
Enhance Edge сглаживает грубые края выделения, автоматически применяя уточнение краев.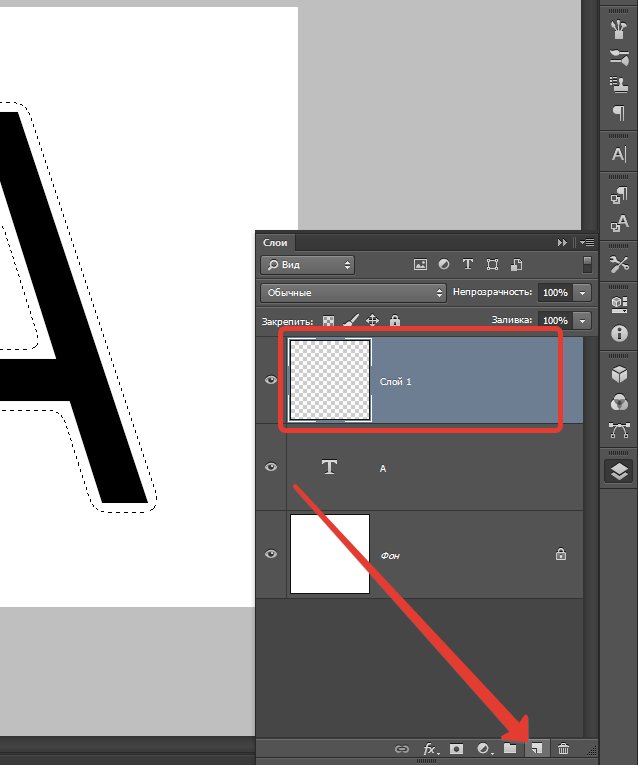
Object Subtract выбирает все, кроме основного объекта. Эта функция полезна, когда вы хотите удалить/обработать фон отдельно от объекта.
Выбрать тему автоматически выбирает тему на фотографии. (Та же функция кнопки, что и в окне Select and Mask .)
Инструмент быстрого выбораИнструмент быстрого выделения позволяет быстро выделить области, которые вы хотите выделить. Инструмент автоматически находит края объектов на изображении, выделяя их без усилий.
Первая кнопка слева направо New Selection создаст новое выделение.Все, что вам нужно сделать, это нажать на изображение и начать рисовать, чтобы выбрать.
Вторая кнопка, Добавить к выделенному, добавит больше к текущему выделению, а третья кнопка Вычесть из выделенного вычтет из текущего выделения.
Слева направо можно установить размер кисти и угол наклона.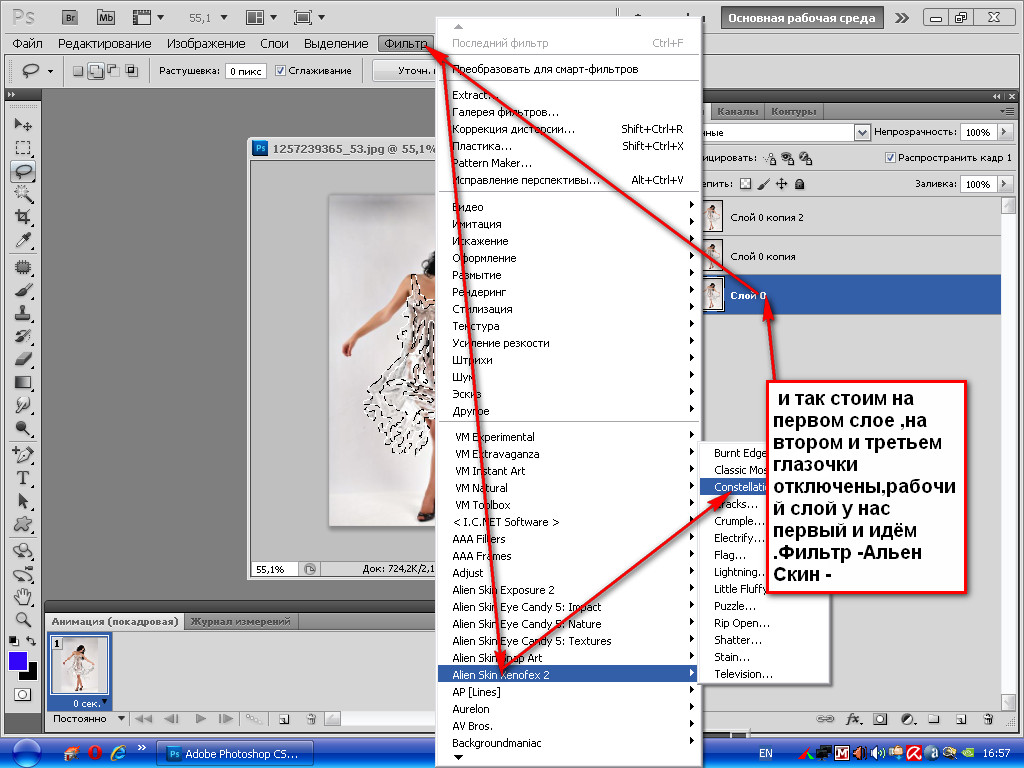
Инструмент «Волшебная палочка» автоматически выбирает объект на основе области его согласованного цвета.Вам не нужно делать какой-либо ручной выбор. Он автоматически «волшебным образом» захватывает этот раздел для вас. Удерживайте нажатой клавишу Alt (Windows) или Option (Mac), чтобы временно переключаться между режимами сложения и вычитания.
Размер образца — это образец, который Photoshop использует для установки цвета. Вы можете установить размер этого образца здесь.
Допуск определяет цветовой диапазон пикселей для выбора в диапазоне от 0 до 255. Высокое значение включает широкий диапазон, а низкое значение создает ограниченный диапазон.
Непрерывный изменяет способ выбора пикселей. Если установлен флажок «Непрерывный», будут выбраны все соседние пиксели одного цвета с точки выделения. Если флажок не установлен, будут выбраны все пиксели одного цвета на всем изображении.
Если флажок не установлен, будут выбраны все пиксели одного цвета на всем изображении.
С непрерывной проверкой:
С непроверенными смежными:
Выбор с помощью меню выбораВы также можете сделать выбор в меню Выбор .
Select > All загружает весь слой.
Выбрать > Отменить выбор отменяет текущий выбор.
Выбрать > Повторно выбрать повторно выбирает последнее выделение, от которого вы отказались.
Select > Inverse инвертирует текущий выбор.
Select > All Layers выбирает все слои в вашем проекте.
Выбрать > Отменить выбор слоев отменяет выбор всех слоев.
Select > Find Layers открывает панель поиска на панели Layers , чтобы помочь вам найти определенный слой.
Выбрать > Изолировать слои позволяет изолировать определенный слой, позволяя работать с ним без случайного редактирования других слоев.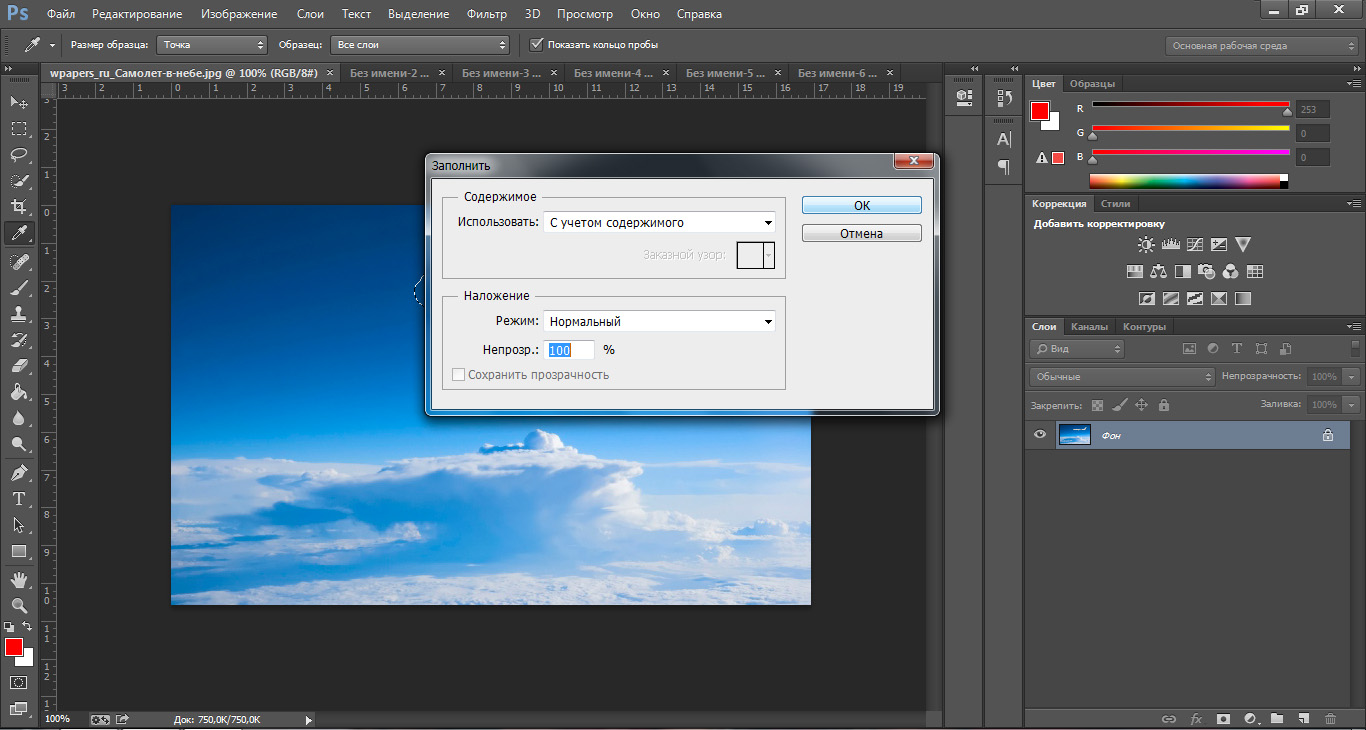
Выбрать > Цветовой диапазон выбирает слои в определенном цветовом диапазоне.
Select > Focus Area выбирает четкие области изображения.
Select > Subject выбирает наиболее заметный объект на изображении.
Выбрать > Небо автоматически выбирает небо на изображении.
Select > Select and Mask… выбирает слой, над которым вы работаете, и переводит вас в режим маскирования.
Выберите > Изменить дает вам возможность изменить текущий выбор. Вы можете изменить границу, сгладить, расширить, сжать или растушевать выделение.
Выберите > Увеличить будут включены все соседние пиксели вашего текущего выделения, которые соответствуют диапазону допуска.
Выберите > Похожие затем будут включены все похожие цвета вашего изображения из вашего текущего выбора.
Select > Transform Selection позволит вам перенести текущее выделение, растянув и повернув его.
Выберите > Редактировать в режиме быстрой маски включает режим быстрой маски, позволяя вам быстро создать маску для вашего изображения, просто добавляя и вычитая ваш выбор, чтобы создать маску.
Select > Load Selection загрузит все непрозрачные области слоя.
Выбрать > Сохранить выделение сохраняет текущую выбранную область, что позволяет повторно использовать ее позже.
Select > New 3D Extrusion позволяет расширить слои до третьего измерения.
Часто задаваемые вопросы Как отменить выбор области в Photoshop?Используйте Ctrl + D (Windows) или Command + D (Mac), чтобы отменить выбор области в Photoshop.
Как отменить быстрый выбор в Photoshop? Вы можете использовать Ctrl + D (Windows) или Command + D (Mac), чтобы отменить выбор всего.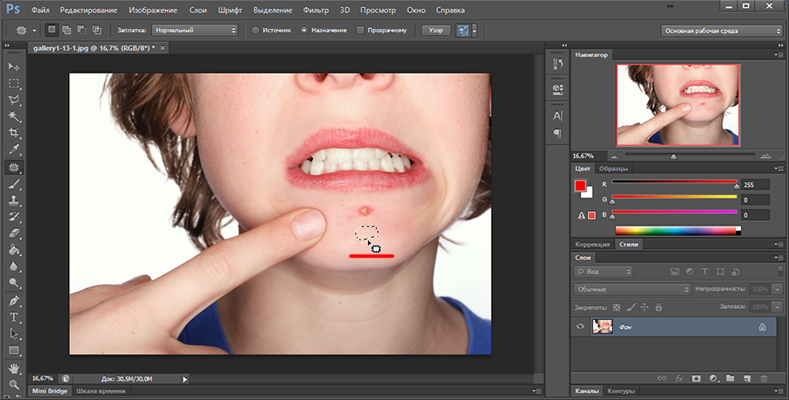 Или вы можете добавить или вычесть из выделения, изменив инструмент «Быстрое выделение» на верхней панели.
Или вы можете добавить или вычесть из выделения, изменив инструмент «Быстрое выделение» на верхней панели.
Вы можете использовать Ctrl + D (Windows) или Command + D (Mac) или перейти к Select > Deselect , чтобы отменить выбор раздела.
Какая клавиша быстрого доступа для отмены выбора?Ctrl + D для Windows, Command + D для Mac.
Энн — кинорежиссёр и писатель, страстно любящий воплощать истории в жизнь.Она создала несколько короткометражных фильмов, специализирующихся на покадровой анимации. У Анны более восьми лет опыта работы в кино, и она всегда готова поделиться своими знаниями с другими создателями. Она основала свою компанию Anne Gets Creative в 2020 году.
Энн очень хорошо знакома со многими программами Adobe: Photoshop, Illustrator, InDesign, After Effects, Premiere и Audition, и это лишь некоторые из них.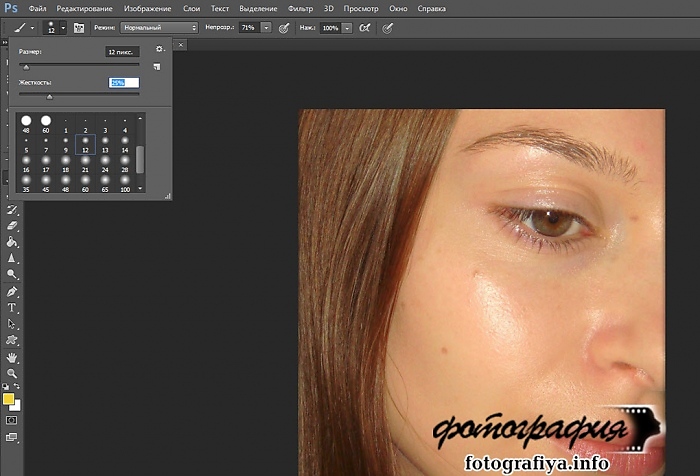 Она также работала с другими программами, такими как Procreate, Canva, iMovie и Final Cut Pro. Она всегда стремится давать лучшие обзоры программного обеспечения, усердно проводя исследования, чтобы ее читателям не приходилось этого делать.
Она также работала с другими программами, такими как Procreate, Canva, iMovie и Final Cut Pro. Она всегда стремится давать лучшие обзоры программного обеспечения, усердно проводя исследования, чтобы ее читателям не приходилось этого делать.
Как снять выделение в Photoshop
Отмена выбора — это основная задача Photoshop, которая неоднократно используется в повседневных задачах. Очень важно отменить выбор инструмента перед применением нового эффекта к изображению. Если мы не отменим выбор инструмента, есть вероятность, что примененный эффект будет применен только к выделению. Photoshop позволяет нам делать выделение и отменять выделение без внесения каких-либо изменений.
Photoshop предоставляет несколько инструментов, таких как выделение, лассо, волшебная палочка и быстрый выбор, чтобы сделать выбор в соответствии с нашими требованиями.Все эти инструменты можно активировать из панели инструментов, расположенной слева от рабочей области.
В этом разделе мы обсудим, как снять выделение в Photoshop. Далее мы обсудим, что такое инструменты выделения и как сделать выделение?
Далее мы обсудим, что такое инструменты выделения и как сделать выделение?
Отменить выделение в Photoshop
Ниже приведены шаги для отмены выбора:
Шаг 1: нацельтесь на выделение
Выберите окно документа с выбором; он будет обведен пунктирной или пунктирной линией, также известной как марширующие муравьи.У нас есть разные слои в нашем рабочем пространстве; если мы нацелимся на неправильный слой, он не отменит выбор, пока у нас не будет правильного активного слоя. Выбор будет отображаться следующим образом:
На изображении выше квадрат с линиями по краям — это выделение. Если мы применим какую-либо операцию в этом условии, она будет применена только к этому выделению, а не ко всему холсту изображения. Таким образом, важно отменить выбор, прежде чем продолжить.
Шаг 2: Откройте меню выбора
Теперь откройте меню выбора в верхней строке меню.Откроется раскрывающееся меню с различными вариантами выбора.
Шаг 3: Выберите опцию отмены выбора
В меню выбора выберите опцию отмены выбора, которая указана 2 и сверху. Он мгновенно отменит выделение и удалит обведенную границу.
Кроме того, мы можем использовать сочетание клавиш Ctrl+D для отмены выбора.
Иногда бывает сложно сделать правильный выбор.Например, вы делаете выделение с помощью инструмента «Лассо» или инструмента «Кадрирование», затем, если вы хотите отменить активное выделение и создать новое выделение. В таком сценарии мы можем использовать инструмент отмены выбора, а не выполнять операцию отмены.
Если вы случайно отмените выбор, не беспокойтесь, потому что вы можете легко восстановить свой предыдущий выбор в любое время. Photoshop предоставляет функцию повторного выбора, чтобы выбрать предыдущий выбор. Давайте разберемся, как повторно выбрать с помощью инструмента повторного выбора.
Повторный выбор
Выполните следующие шаги, чтобы повторно выбрать выбор:
Шаг 1. Нацельте документ выбора
Нацельте документ выбора
Первое, что нам нужно, чтобы вернуть выделение, это окно документа.Итак, выберите окно документа, которое ранее было выбрано на панели нашего слоя.
Шаг 2: Откройте меню выбора
Теперь откройте меню выбора в верхней строке меню. Откроется раскрывающееся меню с опцией повторного выбора.
Шаг 3: Выберите параметр «Повторно выбрать»
В меню выбора выберите опцию повторного выбора, которая указана сверху 3 rd . Он мгновенно повторно выделит выделение и сделает его контурным.
В качестве альтернативы мы можем использовать ⇧ + ⌘ + D для Mac OS или Shift + Ctrl + D для операционной системы Windows.
Однако есть еще один способ вернуть предыдущий выбор, отменив последнее действие. Операцию отмены можно выполнить, нажав клавиши Ctrl + Z для Windows и Command + Z для Mac OS, а для нескольких шагов мы можем нажать клавиши Alt + Ctrl + Z. Мы также можем получить доступ к функции отмены, перейдя в меню редактирования; мы можем выбрать опцию отмены отмены выбора, чтобы выполнить то же действие в меню редактирования.
Давайте разберемся, что такое выделение в фотошопе?
Что такое инструмент выделения в Photoshop?
Photoshop предоставляет несколько мощных инструментов выбора для выбора определенной области изображения. Используя инструменты выделения, мы можем захватить определенную область изображения, чтобы обновить или изменить ее, не затрагивая другую область изображения. Эти инструменты очень важны; при удалении фона, фиксации изображения и т. д. мы также можем удалить любую конкретную область, выбрав и нажав клавишу удаления.
Есть несколько инструментов для выполнения наших требований по выбору. Когда выбор сделан, выбранная область будет ограничена пунктирной линией, также известной как марширующий муравей.
Ниже приведены несколько инструментов, которые часто используются для выбора:
- Инструменты для лассо
- Инструмент быстрого выбора
- Инструменты для разметки
- Инструмент «Волшебная палочка»
Помимо вышеперечисленных инструментов, мы можем нажать комбинацию клавиш Ctrl+A , чтобы выбрать все.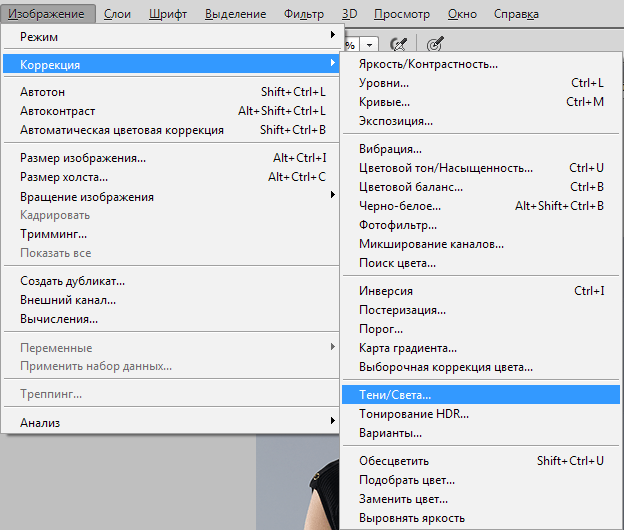 Нажав комбинацию клавиш Ctrl+Click на миниатюре слоя, мы можем выбрать слой.
Нажав комбинацию клавиш Ctrl+Click на миниатюре слоя, мы можем выбрать слой.
Как сделать выбор
Ниже приведены шаги для создания выделения на изображении:
Шаг 1: Откройте или создайте новый документ
Первый шаг — открыть или создать новый документ в соответствии с вашими требованиями. Чтобы открыть изображение, нажмите клавиши Ctrl+O , а чтобы создать новый документ, нажмите клавиши Ctrl+N. Например, мы открываем изображение.
Не забудьте разблокировать фоновый слой, дважды щелкнув слой изображения.
Шаг 2: Выберите инструмент выделения
Photoshop предоставляет множество инструментов выделения. Выберите любой инструмент выделения в соответствии с требованием. Например, мы выбираем прямоугольный инструмент выделения. Его можно найти в панели инструментов слева от рабочей области.
Шаг 3: Создайте выделение
Теперь создайте выделение, перетащив курсор на холст изображения.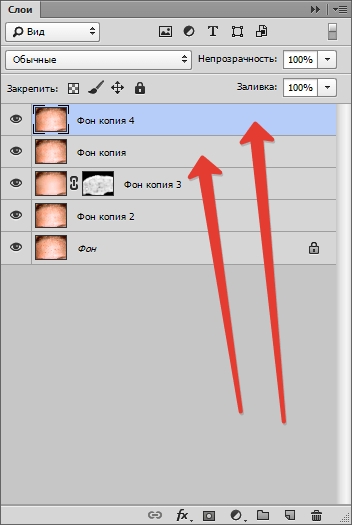 Выбор будет отображаться в пунктирной рамке. Рассмотрим изображение ниже:
Выбор будет отображаться в пунктирной рамке. Рассмотрим изображение ниже:
На изображении выше мы создали выделение с помощью инструмента «Прямоугольное выделение». Теперь мы можем изменить выделение. Это повлияет только на выбранную область. Это не повлияет на другую область изображения.
Если мы хотим снять выделение с этого выделения, просто нажмите клавиши Ctrl+D. Это удалит выделение.
Точно так же мы можем создать выделение, используя другие инструменты выделения, такие как волшебная палочка, инструмент быстрого выделения, инструмент эллиптического выделения, инструмент выделения одной строки и т. д.
Резюме:
Здесь мы обсудили, как отменить и повторно выбрать в Photoshop. Далее мы обсудили, как создать выделение с помощью различных инструментов выделения.
Мы можем легко выбрать любую часть изображения, используя различные инструменты выделения, и отменить выделение, нажав клавиши Ctrl+D. Отмена выбора очень важна, чтобы избежать случайных изменений в нашем документе.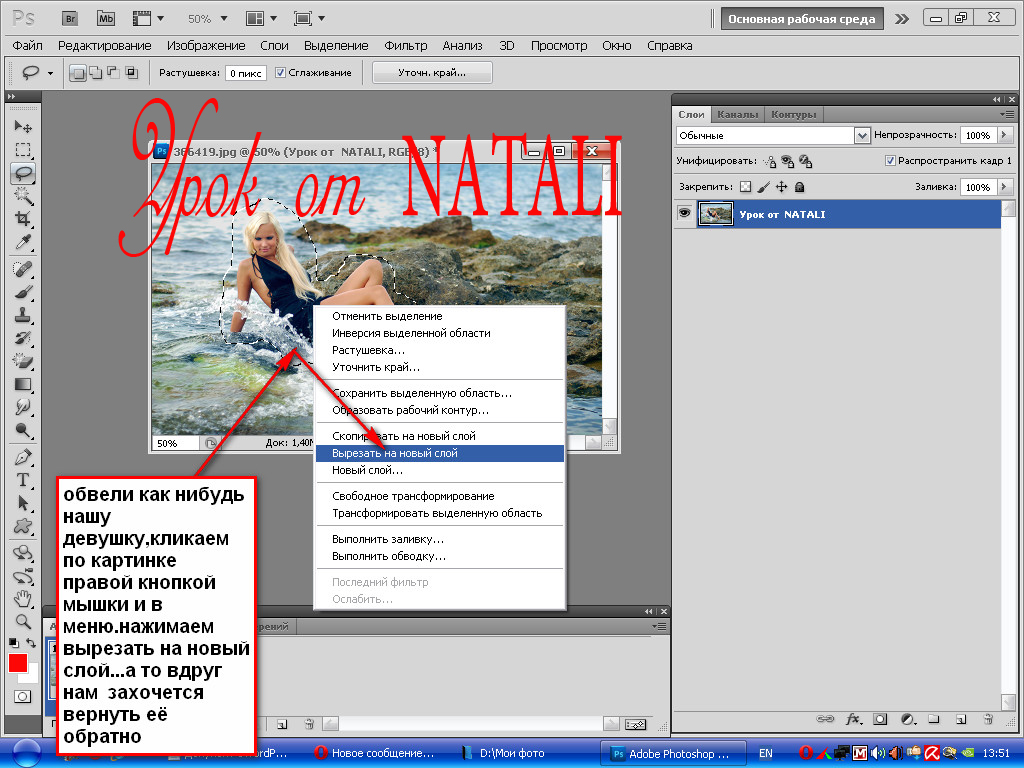 Если мы не отменим выбор инструмента после его активации, это может повлиять на нашу работу, и примененная операция будет применена только к выделенной области.
Если мы не отменим выбор инструмента после его активации, это может повлиять на нашу работу, и примененная операция будет применена только к выделенной области.
Краткое руководство по снятию выделения в Photoshop 2021
Отменить выделение в Photoshop — одна из наиболее распространенных операций, выполняемых фоторедактором. Мы используем Photoshop для редактирования фотографий, чтобы создавать графику для веб-проектов или печати. Разбивка фотографий на слои и отдельные элементы позволяет вносить изменения.
И, то есть в определенных областях изображения, не затрагивая остальную часть изображения. Что ж, очень важно не забывать просто выбирать части, которые вы хотите изменить, при работе с небольшими участками изображения.Таким образом, так же важно знать, как отменить выбор элементов после того, как вы закончили работу над выделением.
Что такое Отмена выбора и почему?
Deselect — это слово, противоположное слову «Select» в соответствии с английской грамматикой. Итак, буквально, когда появляется отрицательное слово, должно быть употребление в предложениях. На данный момент мы обсудим отмену выделения в Photoshop.
Итак, буквально, когда появляется отрицательное слово, должно быть употребление в предложениях. На данный момент мы обсудим отмену выделения в Photoshop.
Есть много операций, выбор которых обязателен. И, когда вы закончите с выделением, вам нужно отменить выбор из-за отсутствия расширенного редактирования.Что ж, если вас интересует выделение и многое другое, загляните в наш блог «Как сделать фон прозрачным в Photoshop».
Итак, дело в том, что когда вам нужно освободиться от выделения, которое вы сделали при редактировании, и оно больше не нужно, вам нужно снять выделение. Профессионалы Photoshop или даже новичок хорошо известны своей операцией. Так что эту процедуру мы обсуждаем только для тех, кто интересуется фотошопом, но еще не знает метода.
способов снять выделение в Photoshop
Итак, как снять выделение в фотошопе? Что ж, способов снять выделение в Photoshop довольно много.Вы можете сделать это с помощью простой команды. Но это не описание других вариантов, которые могут быть полезны для вас. Тем не менее, каким бы способом вы ни воспользовались, чтобы отменить выбор, окончательный результат будет одинаковым.
Тем не менее, каким бы способом вы ни воспользовались, чтобы отменить выбор, окончательный результат будет одинаковым.
Ну и есть еще одна вещь, которая встречается на пути. И это касается обтравочного контура, который мы часто используем для изоляции продукта. Путь — это просто предыдущая часть выделения в процедуре удаления фона или выделения объекта фотографии.Чтобы открыть путь, вам нужно использовать Alt/Option для Win/MAC и щелкнуть по пути. Чтобы освободить путь, нажмите Ctrl/Command+Enter для Win/MAC для выбора и Ctrl/Command+D для Win/MAC для отмены выбора.
Способ 1: Отмена выбора из меню Photoshop
Если мы воспользуемся основной функцией Photoshop, чтобы отменить выделение, то это то, что нужно. Для этого проекта мы используем изображение с бутылкой оливкового масла зеленого цвета. Мы демонстрируем на простом предмете из-за основной цели, где сложные предметы не нужны.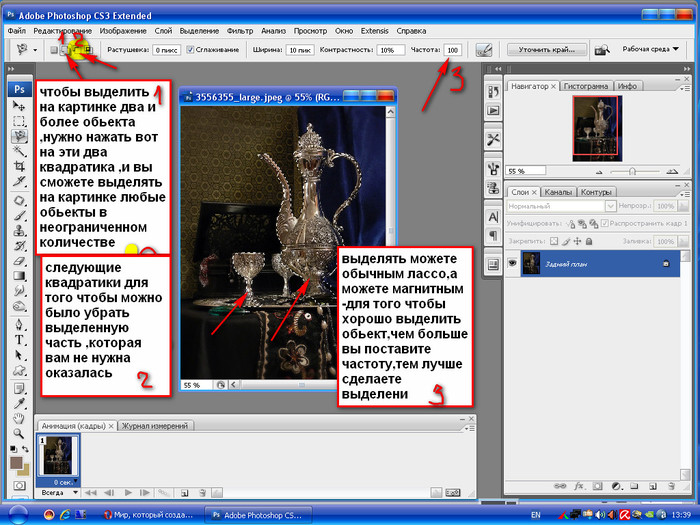
Поскольку мы собираемся отменить выбор, изображение готово с выделением. Мы делали это раньше, потому что вы уже знаете, как сделать выбор. Итак, перейдите в меню Photoshop «Выбрать» и выберите «Отменить выбор» в раскрывающемся меню. Так просто.
Хотя мы не будем вдаваться в подробности, вы знаете, как это сделать. Необходимо выполнить редактирование перед снятием выделения с области. В противном случае повторный точный выбор может оказаться затруднительным.Что ж, если вы не зашли достаточно далеко, вы можете просто повторно выбрать область, выбрав «Повторно выбрать» в том же месте.
Способ 2: сочетание клавиш
Следующая часть — это сочетание клавиш, где вам не нужно заходить в меню Photoshop. Вы можете сделать это легко, используя простую команду. Ну, мы упомянули об этом в начале раздела выше способов. Кроме того, если вы внимательно посмотрите на изображение справа выше, вы увидите ярлык, упомянутый после параметра.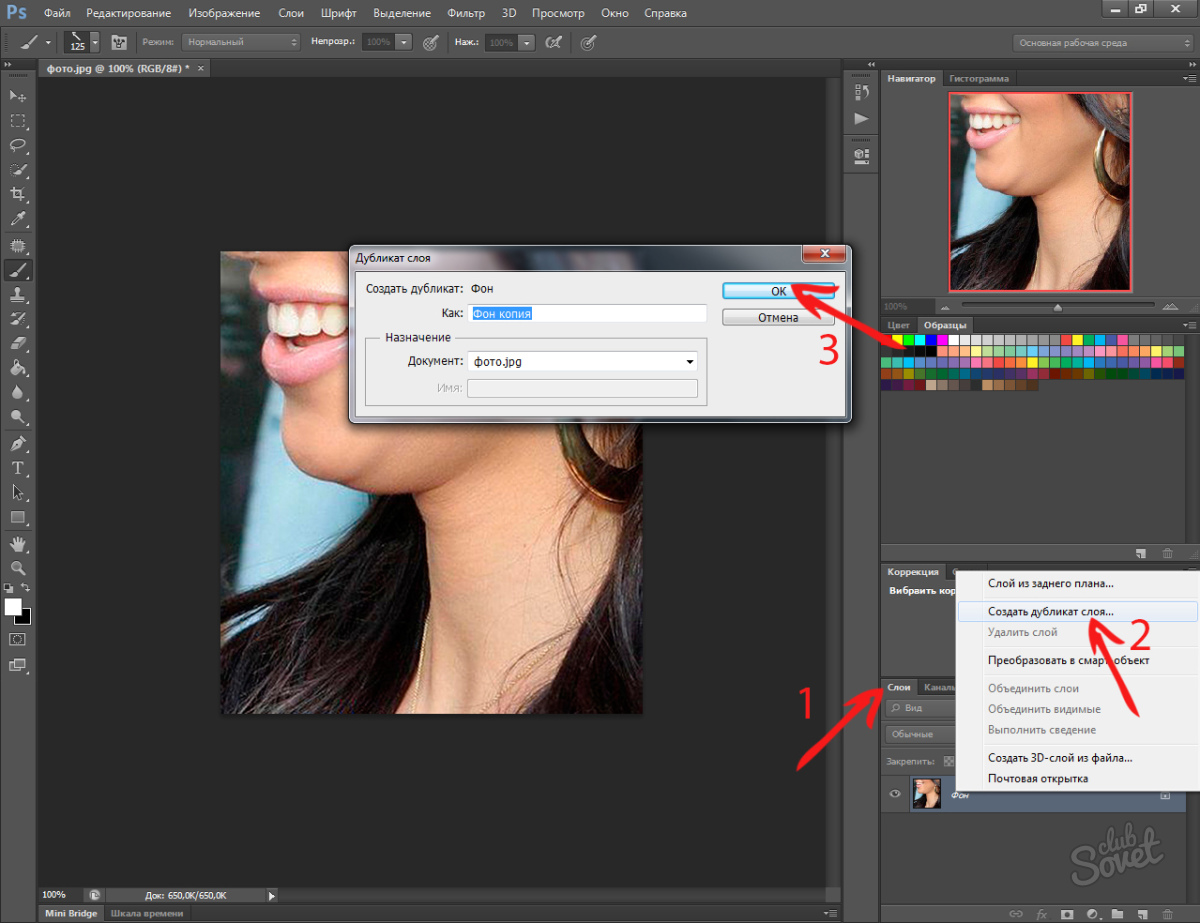 Отменить выбор в ярлыке Photoshop — это Ctrl/Command+D для Win/MAC для отмены выбора.Кроме того, у вас будет ярлык повторного выбора, то есть Shift+Ctrl/Command+D для Win/MAC для повторного выбора.
Отменить выбор в ярлыке Photoshop — это Ctrl/Command+D для Win/MAC для отмены выбора.Кроме того, у вас будет ярлык повторного выбора, то есть Shift+Ctrl/Command+D для Win/MAC для повторного выбора.
Способ 3: Отмена выбора слоя
Выше мы упомянули процесс отмены выделения областей изображения в рамках проекта. Но что, если вам нужно отменить выбор слоя в Photoshop, что бы вы сделали? Это очень просто. Мы сделали пару копий фонового слоя в качестве эталона.
Отмена выбора в фотошопе отмена выбора слоя Предположим, вы выбрали все слои и вам нужно снять выделение со всех.Итак, нажмите на пустую область на панели слоев (отмечена оранжевой точкой) и готово. Или вам может потребоваться отменить выбор нескольких слоев, таких как «Слой 1» и «Слой 1, копия 2». Нажмите и удерживайте Ctrl/Command для Win/MAC и щелкните левой кнопкой мыши по слоям один за другим. Вы можете видеть отмеченные желтым цветом на изображении выше слои, которые не выбраны. Кроме того, вы можете снова выбрать невыбранный слой тем же способом.
Кроме того, вы можете снова выбрать невыбранный слой тем же способом.
Использование
Прямо противоположная операция выбора — «Отмена выбора».Этот параметр является одним из наиболее важных шагов, который вам может понадобиться практически при каждом редактировании фотографий. Ну, есть специфический термин и это выделение предмета из фото. Кроме того, иногда вам может потребоваться выделить объекты и отменить их выбор, чтобы выполнить редактирование в ограниченных областях. Тем не менее, использование отмены выбора замечательно и мало что может сделать без реализации этой потрясающей операции.
Заключение
Возможность выбирать и отменять выбор участков изображения в Photoshop позволяет выполнять чрезвычайно точные пользовательские модификации.Когда вы закончите вносить нужные изменения в выделение, не забудьте снять выделение, прежде чем продолжить, чтобы избежать случайных изменений. Ну, всегда есть возможность отмены Ctrl/Command+Z для Win/MAC, чтобы вернуться назад. Кроме того, вы можете перейти в окно истории Photoshop, чтобы достичь желаемой позиции. Тем не менее, опция отмены выбора не имеет себе равных из-за операции с одной командой.
Кроме того, вы можете перейти в окно истории Photoshop, чтобы достичь желаемой позиции. Тем не менее, опция отмены выбора не имеет себе равных из-за операции с одной командой.
Часто задаваемые вопросы
Как отменить выбор области в Photoshop?
Ответ: Отмена выделения области в Photoshop — это вопрос простой команды.Но если мы пойдем с меню Photoshop, процесс будет таким, как показано ниже;
- Сначала вам нужно выбрать окно, в котором вы сделали выбор
- Перейти в меню Photoshop Select>Deselect (сочетание клавиш Ctrl/Command+D для Win/MAC )
- Выбор исчезнет, как только вы сделаете это
Что такое ярлык для отмены выбора в Photoshop ?
Ответ: Ярлык для отмены выбора в Photoshop: Ctrl/Command+D для Win/MAC .Кроме того, вы можете повторно выбрать, используя Shift+Ctrl/Command+D для Win/MAC .
Как снять выделение в Photoshop?
Блог
Поделиться
Одним из наиболее важных навыков, которые необходимо освоить при выборе редактирования изображений, является выделение и изменение областей изображения.
Этот процесс часто называют «отменой выбора» определенного объекта, который вы хотите отредактировать, в другом месте исходного изображения.
На панели инструментов можно выбрать несколько различных инструментов.
Например, вы можете выбрать инструмент «Выделение», чтобы выделить определенную область, инструмент «Лассо», чтобы создать выделение внутри контура, инструмент «Волшебная палочка», чтобы выбрать диапазон цветов, или инструмент «Быстрое выделение», чтобы выбрать определенный тип элемента. быстро.
Что может быть менее очевидным, так это то, как отменить выбор в фотошопе, если это необходимо.
Adobe Photoshop — мощная программа, которая часто может быть непосильной для некоторых новичков.Поэтому важно научиться правильно и эффективно снимать выделение в Photoshop.
Есть ли способ снять выделение в Photoshop? Возможно, вы уже сталкивались с этой проблемой. Вот как это можно исправить.
Как отменить выбор Photoshop:
Метод 1:В этом кратком руководстве по Photoshop, как отменить выбор, выполните перечисленные шаги:
Photoshop позволяет делать удивительные вещи. Однако иногда нужно сделать шаг назад и осознать, что изображение, над которым вы работаете, имеет неотъемлемые качества, которые невозможно изменить.
Существует возможность изменить ваш выбор. Но вы никогда не сможете отменить выбор, так что выбирайте с умом!
Выберите область документа в Photoshop, выделение которой вы хотите отменить.
Линия точек или штрихов называется марширующими муравьями, которые появляются на границе выделения.
Когда появляется марширующий муравей, это подтверждает, что вы сделали выбор.
- Убедитесь, что инструмент остается выделенным
Первое, что вы можете сделать, когда собираетесь отменить выбор, это попытаться исправить это с помощью всех инструментов, которые вы создали для отмены выбора в Photoshop.
Чтобы правильно отменить выбор, убедитесь, что инструмент остается выбранным.
Эти инструменты включают волшебную палочку или инструмент быстрого выделения, инструмент лассо и инструмент выделения.
Вы можете переключаться между инструментами, нажимая сочетание клавиш или щелкая соответствующий значок инструмента.
Чтобы отменить выбор элемента, щелкните правой кнопкой мыши и выберите «Отменить выбор» в раскрывающемся меню.
Вы можете использовать любую часть холста в своей работе. Это сэкономит ваше время, и вы сможете легко отменить выбор.
Если вы собираетесь сделать несколько других выборов, вам нужно отменить каждый из них, один за другим, но вы не можете отменить ни одно из предыдущих изменений.
Метод 2:Прежде чем перейти к методу 2, обязательно выполните первый шаг, как указано выше в методе 1, о том, как отменить выбор в Photoshop.
- Перейдите в строку меню, расположенную в верхней части окна Photoshop.
 Теперь выберите вкладку «Выбрать», щелкнув левой кнопкой мыши. Перед вами появится выпадающее меню.
Теперь выберите вкладку «Выбрать», щелкнув левой кнопкой мыши. Перед вами появится выпадающее меню. - Это раскрывающееся меню содержит опцию «отменить выбор».
- Щелкните левой кнопкой мыши на опции отмены выбора, и это приведет к отмене выбора всех выбранных областей.
Этот метод включает в себя отмену выбора выбранной вами области с помощью сочетания клавиш быстрого доступа.
Эти сочетания клавиш различаются для операционных систем Mac и Windows.
Сочетание клавиш для отмены выбора в Photoshop — Ctrl-D в операционной системе ПК.Это позволит вам снимать выделение намного быстрее и эффективнее.
Это пригодится для отмены выбора различных объектов в одном файле или удаления объектов с фотографии.
В Photoshop в операционной системе Mac вы также можете использовать сочетание клавиш «Cmd — D», чтобы отменить выбор, сделанный ранее.
Этот метод чрезвычайно быстр и прост в использовании для отмены выбора, вместо того, чтобы следовать одной из многих сложных опций перед отменой выбора.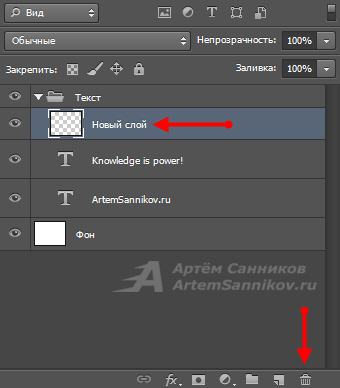
Использование инструментов выделения, включая инструмент «Лассо», может вызывать затруднения.
Это особенно верно при попытке выбрать круглые, неправильные формы, такие как здания.
Выбор неправильного лица может привести к потере выбора и потере времени.
Иногда вы можете случайно выбрать другие части изображения вместо намеченной.
Вы можете исправить это, нажав Ctrl + Z в Windows или Command + Z на Mac на клавиатуре, а затем вы можете начать заново с новым окном выбора.
Бывают случаи, когда вы работаете над выделенным фрагментом в течение длительного периода времени, или вы можете неосознанно отменить его выделение, и вам нужно будет вернуться и повторно выбрать старую версию вашего выделенного фрагмента.
Если вы хотите сделать повторный выбор быстро, вы можете использовать сочетание клавиш в Windows Ctrl + Shift + D и Mac Shift + Cmd + D. выбор.
BestPhotoAdminNet
Вернуться к списку блогов
.

 После их нажатия рамка пропадет. Если зажать их повторно, появится контур всего слоя.
После их нажатия рамка пропадет. Если зажать их повторно, появится контур всего слоя.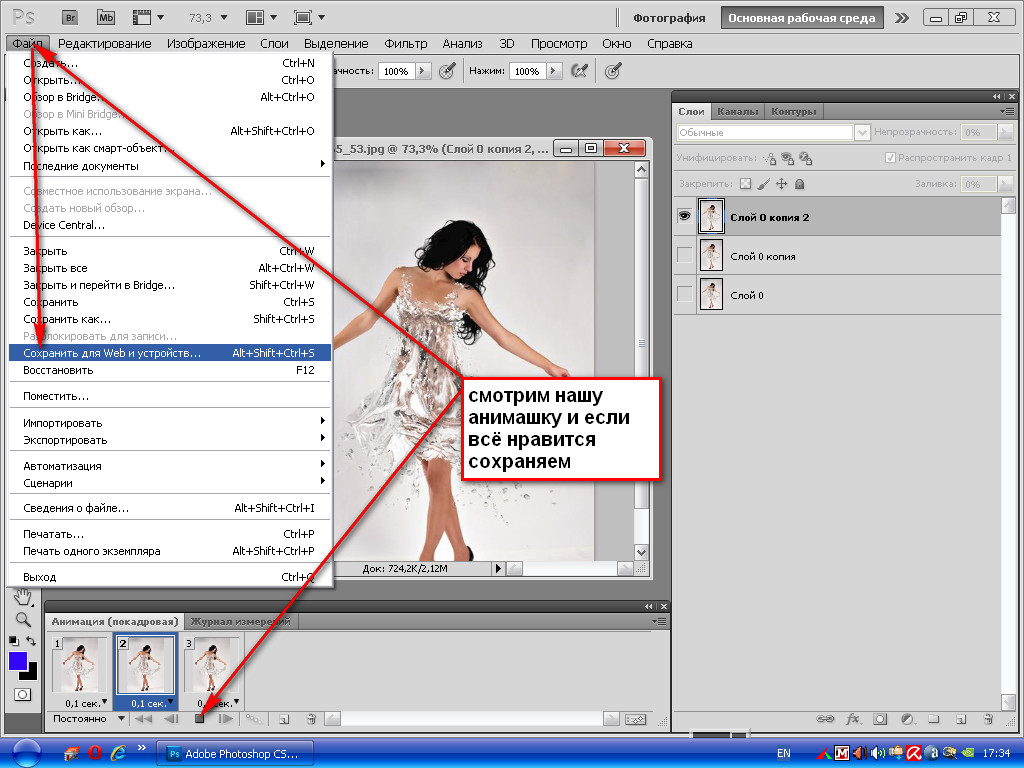 Выпадет меню, нужно нажать строчку, которая начинается с «Undo», а заканчивается названием примененного инструмента или правки. Это помогает понять, что будет изменено.
Выпадет меню, нужно нажать строчку, которая начинается с «Undo», а заканчивается названием примененного инструмента или правки. Это помогает понять, что будет изменено.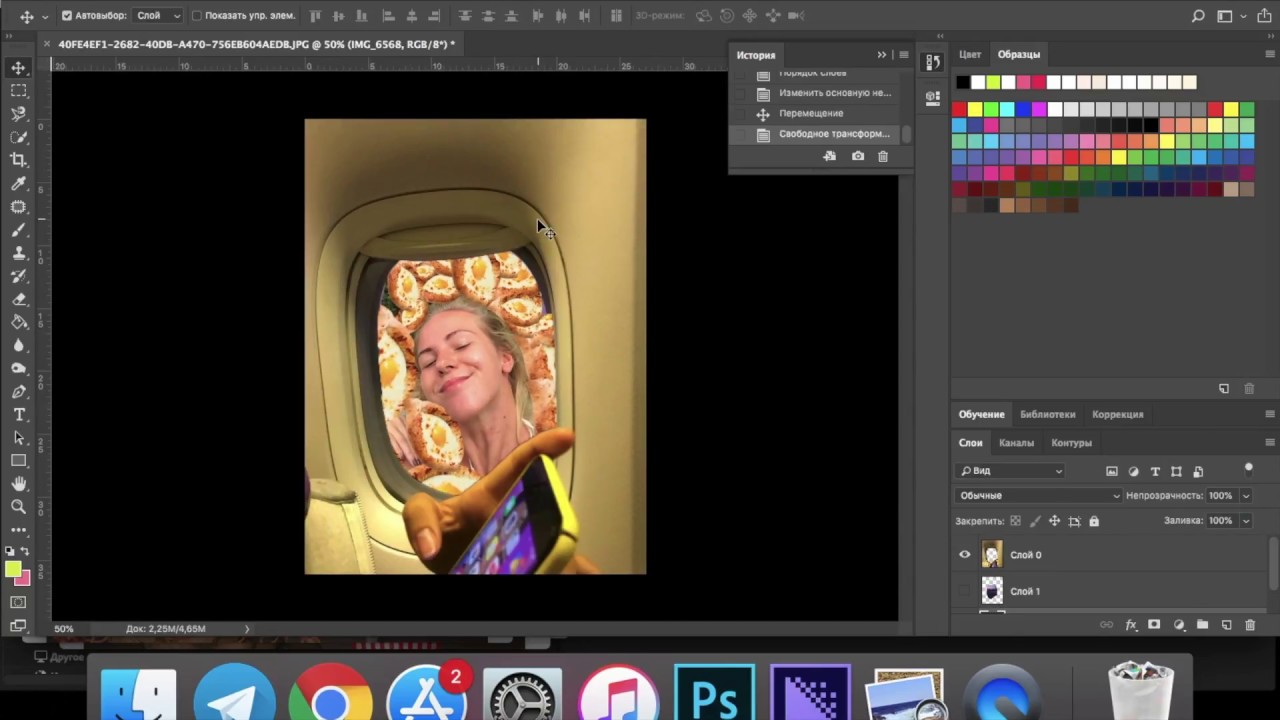 Пропадать внесенные правки будут в обратном порядке их применения. Будут удалены только те, которые были внесены на изображение, а выбор кистей, цвета останется прежним.
Пропадать внесенные правки будут в обратном порядке их применения. Будут удалены только те, которые были внесены на изображение, а выбор кистей, цвета останется прежним.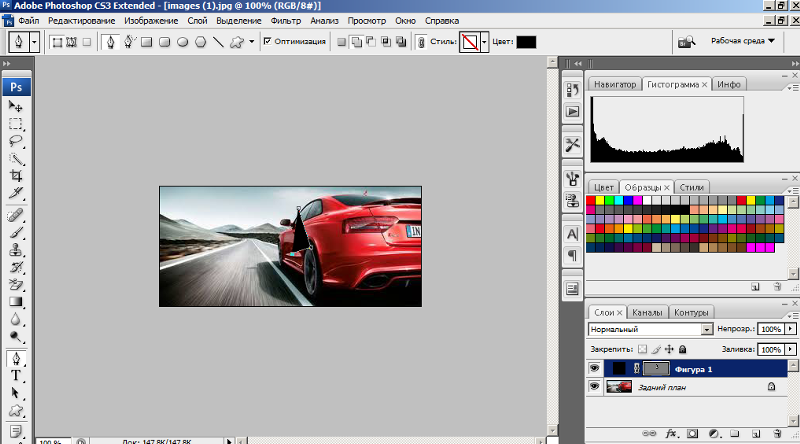
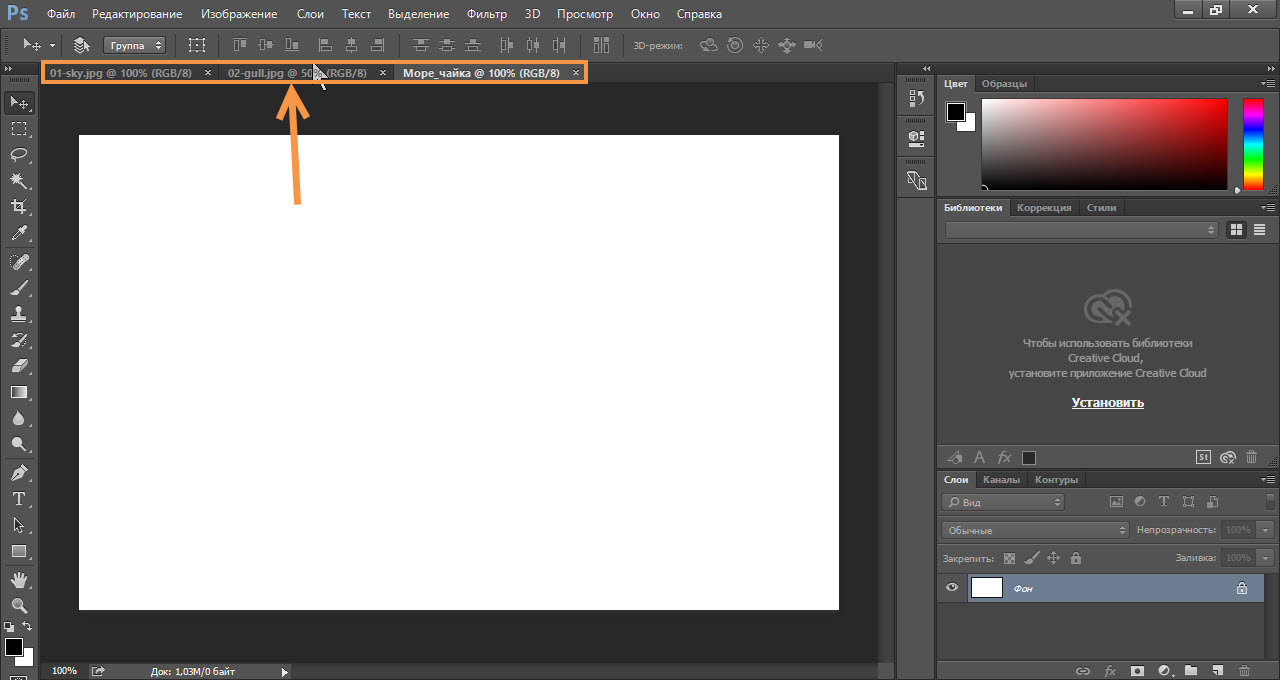
 ‘Cmd + D’ одновременное сочетание клавиш на клавиатуре
‘Cmd + D’ одновременное сочетание клавиш на клавиатуре  Диалоговое окно «Сохранить выбор»
Диалоговое окно «Сохранить выбор» 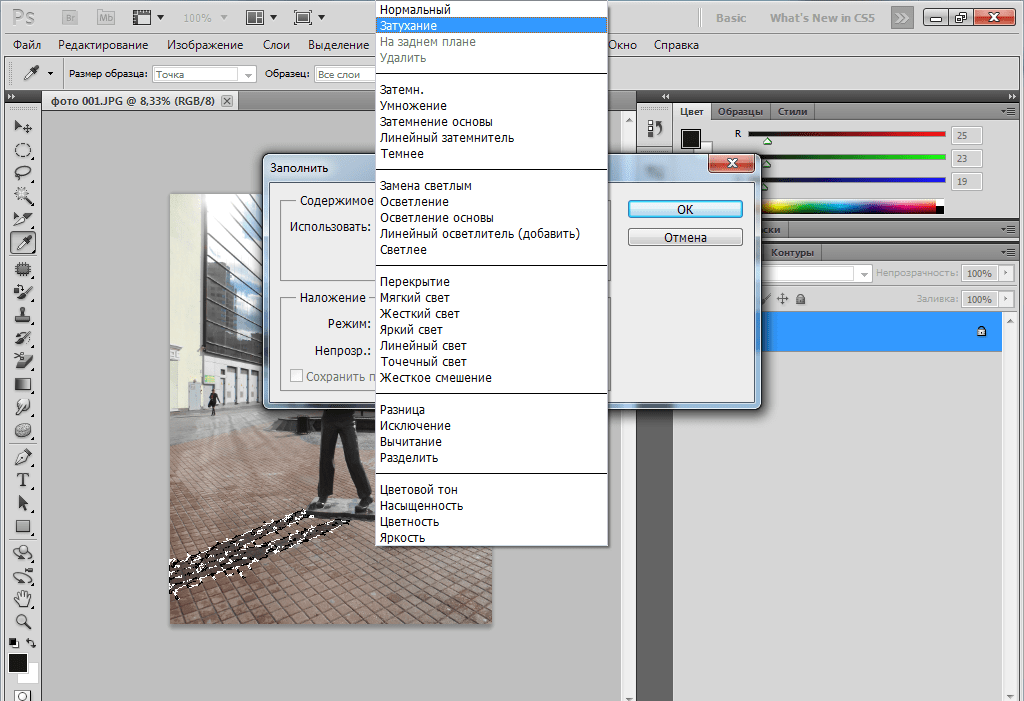 Теперь выберите вкладку «Выбрать», щелкнув левой кнопкой мыши. Перед вами появится выпадающее меню.
Теперь выберите вкладку «Выбрать», щелкнув левой кнопкой мыши. Перед вами появится выпадающее меню.