Вектор фотошоп: Вектор в Фотошопе | verovski
Вектор в Фотошопе | verovski
С самого начала основания Хронофага я раскрывал покровы работы всех векторных инструментов в Фотошопе. Этим уроком я хочу подвести итог всей работы и собрать воедино все уроки, касающиеся вектора в Фотошопе и работы с ним. Я должен сказать, что тема вектора в Фотошопе кажется очень сложной и отпугивает новичков. И конечно, если вы не разбираетесь в векторе, но хотите его основательно изучить, одной статьи вам будет мало.
Но для этого ведь я и написал целый цикл статей, посвященный, наверное, всем даже незначительным аспектам работы с вектором. А эта статья — собирательная. Относитесь к ней, как к микро учебнику по работе с вектором в Фотошопе. До сих пор, найдя разрозненные статьи по различным вопросам, начинающий Фотошопер может легко запутаться. Ведь по началу не знаешь что важнее и с чего нужно начать. Однако, такой проблемы не будет, если изучение вектора вы начнете с этой статьи.
С чего начать изучение вектора в Фотошопе?
Вот как нужно читать эту статью.
Изучение вектора нужно начать с самого вектора. И прежде всего ответить себе на простой вопрос. Зачем в Фотошопе нужен вектор? Ведь Фотошоп программа исключительно растровая. Вы будете удивлены, когда узнаете, что даже вектор в Фотошопе весьма условный. Он конечно вектор, но отображается на экране растровым образом. Поэтому приблизив некий векторный элемент вы всегда столкнетесь со следующей картиной. Идеальный векторный контур, а внутри пиксельная заливка.
Причин использовать векторные инструменты в растровом редакторе много. Это и легкий способ внести изменение в графику, и отсутствие потери качества при масштабировании. Обо всех плюсах применения вектора в Фотошопе вы узнаете из статьи:
Векторные режимы
Прежде чем начать работать в векторных инструментах, я считаю крайне важным для начинающего пользователя разобраться в 3-х основных режимах работы векторных инструментов Фотошопа. Почему же это так важно? Бывает, начинающий пользователь выбирает векторный инструмент, а он не рисует. Или рисует, но каким-то тонким контуром, который затем пропадает. Загадки. Но разгадать их легко, если знать, какой в данный момент режим векторного инструмента активирован.
Всего их три. Это режимы Shape Layer, Path и Fill Pixels. Первый режим — это тот что вам нужен, если вы намерены создавать векторные элементы в Фотошопе. Второй 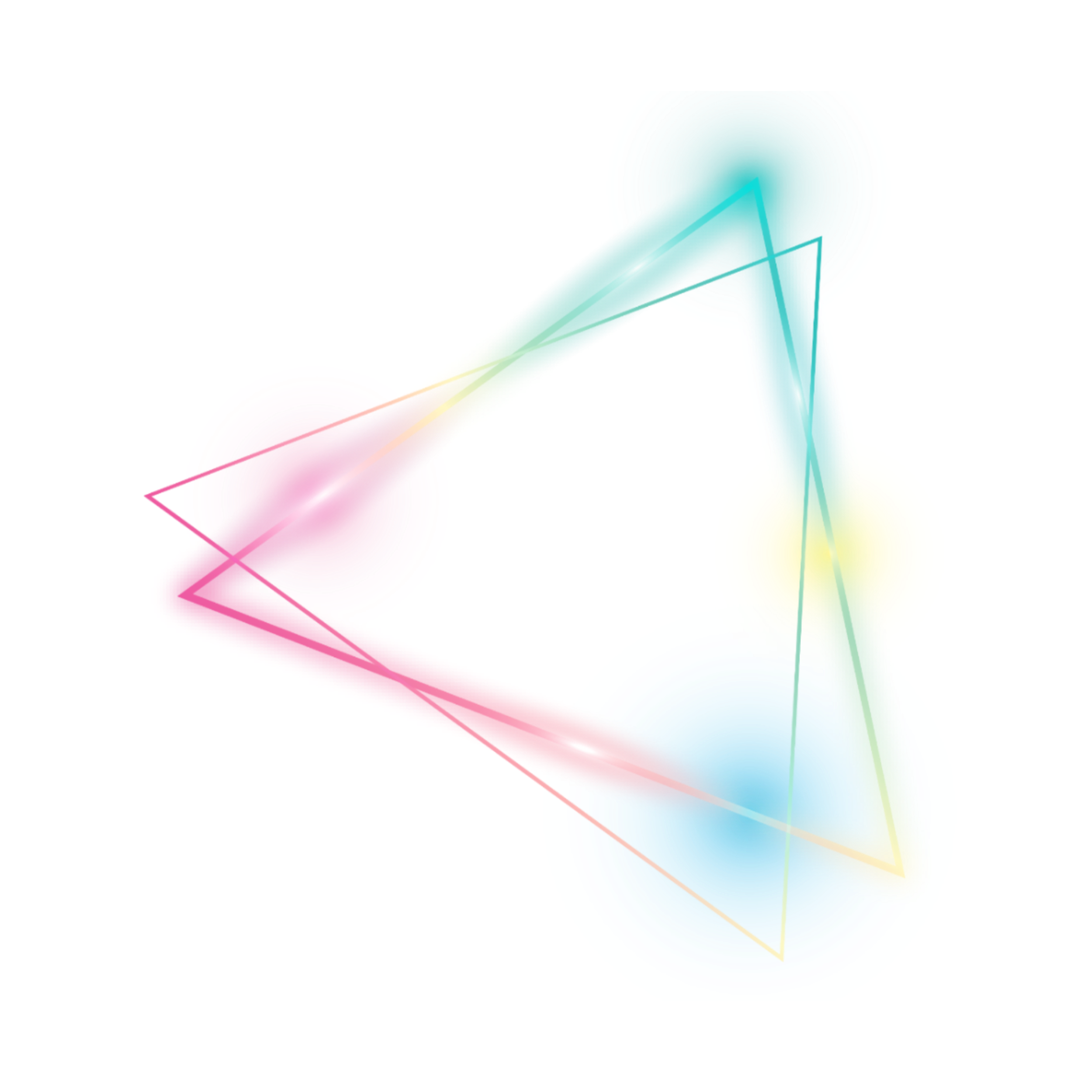 Сами по себе они ничего не делают, но их можно использовать для разных целей и даже превратить в полноценный шеип. Третий режим Fill Pixels используя векторные инструменты, рисует пиксельные фигуры. Впрочем обо всем это вы узнаете более подробно из статьи:
Сами по себе они ничего не делают, но их можно использовать для разных целей и даже превратить в полноценный шеип. Третий режим Fill Pixels используя векторные инструменты, рисует пиксельные фигуры. Впрочем обо всем это вы узнаете более подробно из статьи:
Примитивные векторные фигуры в Фотошопе
Начать освоение вектора вы можете уже сейчас с примитивных инструментов Фотошопа для рисования прямоугольников Rectangle Tool, окружностей Ellipse Tool и других простейших инструментов. Что же они делают? Понятно что. Рисуют в векторе простые фигуры.
Какие фигуры можно создать в Фотошопе через вектор, какие у них настройки и возможности? Ответы на эти вопросы вы найдете в статье:
Произвольные векторные фигуры
Только ли примитивные ромбики да квадратики можно рисовать в векторе в Фотошопе? Конечно же нет. В Фотошопе есть инструмент, в котором записано множество готовых векторых форм. Найти там можно что угодно, от изображений рыб и собак, до полноценных векторных артов.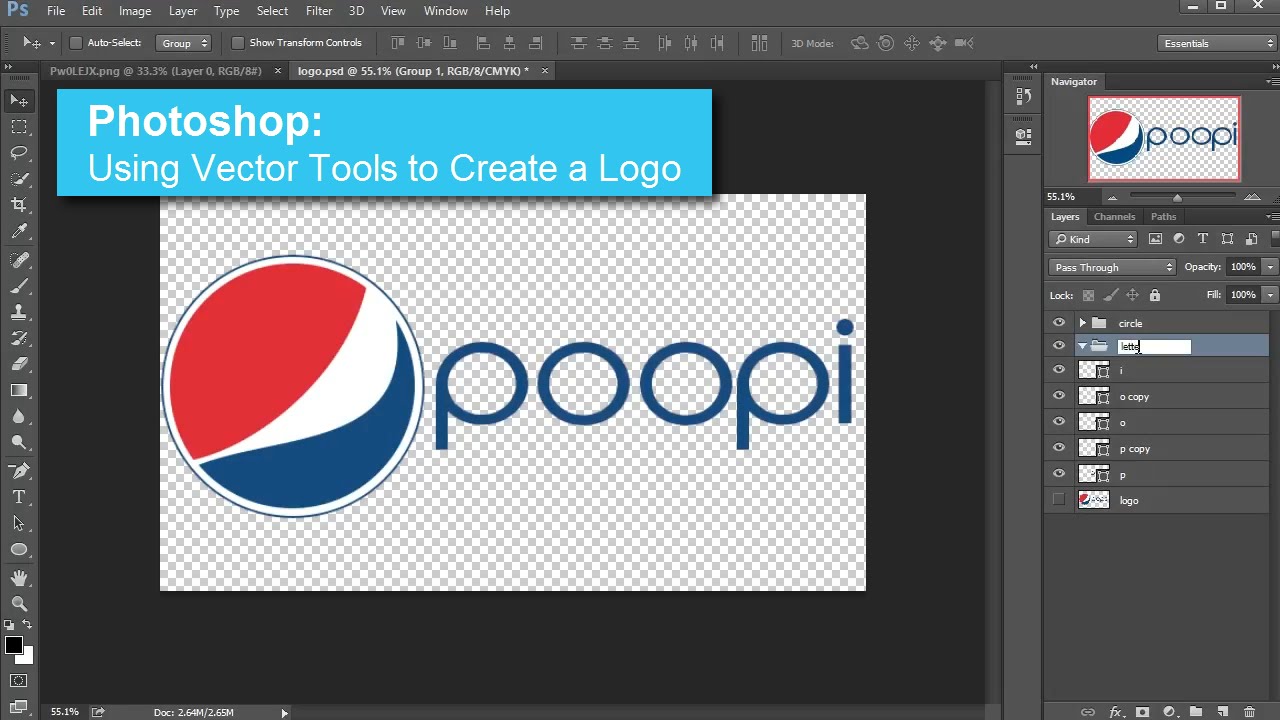 Называется этот инструмент Custom Shape Tool (произвольная фигура) и находится он в том же ряде инструментов где живут примитивы
Называется этот инструмент Custom Shape Tool (произвольная фигура) и находится он в том же ряде инструментов где живут примитивы
Разобраться в этом инструменте очень просто, если вы прочитаете статью посвященную только ему, и просмотрите видео урок с демонстрацией работы в этом инструменте Произвольной фигуры.
Режимы совмещения в Векторе
Если вы немного увлекались 3D графикой, то наверняка знаете, что все сложные объекты состоят из простых. Стол состоит из пяти прямоугольников, стул из 7-8-ми. Большая часть объектов представляет из себя совмещение шаров, овалов и кубов и прочих вытянутых или сжатых объектов. Тоже самое происходит с вектором в Фотошопе.
Луна — это окружность, а лунный месяц — две окружности, одна из которых вырезает другую.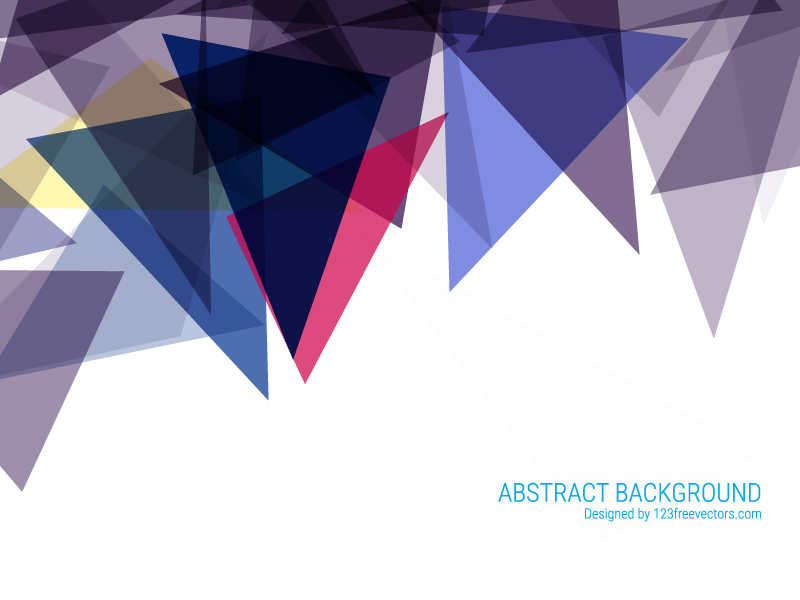 Сыр с дырками — это прямоугольник и 5 окружностей, которые проделывают дырки в прямоугольнике.
Сыр с дырками — это прямоугольник и 5 окружностей, которые проделывают дырки в прямоугольнике.
Зная об этом мы понимаем, что разные элементы вектора имеют разные режимы совмещения друг с другом. Одни прибавляют, другие вырезают. Какие же режимы совмещения есть в Фотошопе, как ими пользоваться и на их основе создавать более сложные фигуры? Обо всем этом вы узнаете в статье:
Инструменты управления векторными точками
После того, как вы научились превращать простые фигуры в сложные, пора научиться манипулировать с точками и направляющими, из которых состоит векторные фигуры. За управление фигурами и точками отвечают два инструмента, похожих на Move Tool, о которыx и пойдет речь. Разобраться в управлении просто, если прочитать статью:
Инструменты рисования в векторе Pen Tool
Не долго будешь играться с окружностями да прямоугольниками. И даже изучив режимы совмещения, творчество заковано в рамки примитивных фигур. Настало время взяться за настоящие инструменты рисования. Поэтому в этой части изучения вектора мы поговорим об инструментах рисования.
Поэтому в этой части изучения вектора мы поговорим об инструментах рисования.
Как рисовать инструментом Pen Tool
Те пользователи, кто взялись за инструмент Pen Tool уже знают, что рисовать им не так просто. Говорят что Pen Tool один из самых сложных инструментов Фотошопа, да и не только Фотошопа. Ведь этот векторный инструмент встречается практически во всех графических программах. Я изучал этот инструмент, что называется, с нуля без всяких учебников. Поняв принципы его работы, я надеюсь что нашел наиболее простой способ освоения этого инструмента для тех, кому он кажется сложным и непонятным.
Рисовать Пером просто. Главное понять логику его работы, а так же логику устройства векторных кривых вообще. О том как легко рисовать инструментом Pen Tool различные объекты вы узнаете в уроках:
О том как легко рисовать инструментом Pen Tool различные объекты вы узнаете в уроках:
В добавление к этому будет полезно изучить такую же статью о Pen Tool в иллюстраторе, которая рассматривает его с немного другой стороны.
Панель настроек вектора в Фотошопе
Потратив столько времени на отдельные элементы управления вектором мы возвращаемся к панели настроек. Если вы заметили, она является общей для практически всех векторных инструментов рисования. До сих пор мы изучали вектор в Фотошопе по отдельным крупицам.
Инструменты рисования, настройки, режимы совмещения. Пора, наконец, пройтись по всей панели настроек в целом и соединить свои знания в одно целое.
Если же вы уже перескочили на последнюю версию фотошопа — Photoshop CS6, то вам будет интересно просмотреть видео уроки об изменениях на панели настроек и новых опциях и возможностях работы с вектором.
Если вы справились со всеми статьями, я вас поздравляю. Теперь вы векторный специалист в программе Фотошоп и знаете о векторе все.
Автор:
Дмитрий Веровски
Как правильно открыть векторное изображение в Photoshop
Всем, кто работает с графическими редакторами порой приходится иметь дело и с векторной, и с растровой графикой.
Что, если нам понадобилось добавить векторному файлу каких-нибудь Photoshop’овских спецэффектов. Сегодня я покажу как правильно работать с векторными файлами в Photoshop’е.
1) Просто перетаскиваем AI или EPS файл в PHOTOSHOP. Мы видим:
2) Здесь очень важен размер — ведь в Photoshop изображение станет растровым, и увеличить размер без потери качества будет сложновато. Поэтому лучше всего брать большой размер сразу.
3) Когда мы открыли -таки наш файл, все изображения оказались на одном слое. Для того, чтобы отдельно работать с каждым их них, придётся использовать выделение, например, Rectangular Marquee Tool, а затем вырезать на новый слой.
4) Так как мы не уверены, с каким размеров у изображения придётся работать, переконвертируем его в smart object. Просто нажав на нём правой кнопкой мыши и выбрав соответствующий пункт. Получается, что объект по характеристикам стал похож на векторный, и его можно увеличивать как угодно.
5) На этом примере я скопировал один из черепов, а затем превратил его в smart object, и растянул оба объекта. Пока разницы никакой не видно
6) Но давайте приблизим изображение. Разница очевидна!
7) Всё, что осталось сделать, это разместить всё как надо). Можно использовать свойства слоя (Image>Adjustments) и параметры наложения (Правый клик>Blending options).
И всё же почему лучше открывать векторные изображения в векторных редакторах?
Потому что тут вы можете изменять не только размеры, подправлять линии, цвета, что в Photoshop не всегда легко, особенно для новичка.
Наконец, вы должны знать, что в Photoshop можно вставлять изображение прямо из Illustrator — просто выделите нужное изображение в illustrator’е, Сtrl+C, а затем Ctrl+V в Photodhop.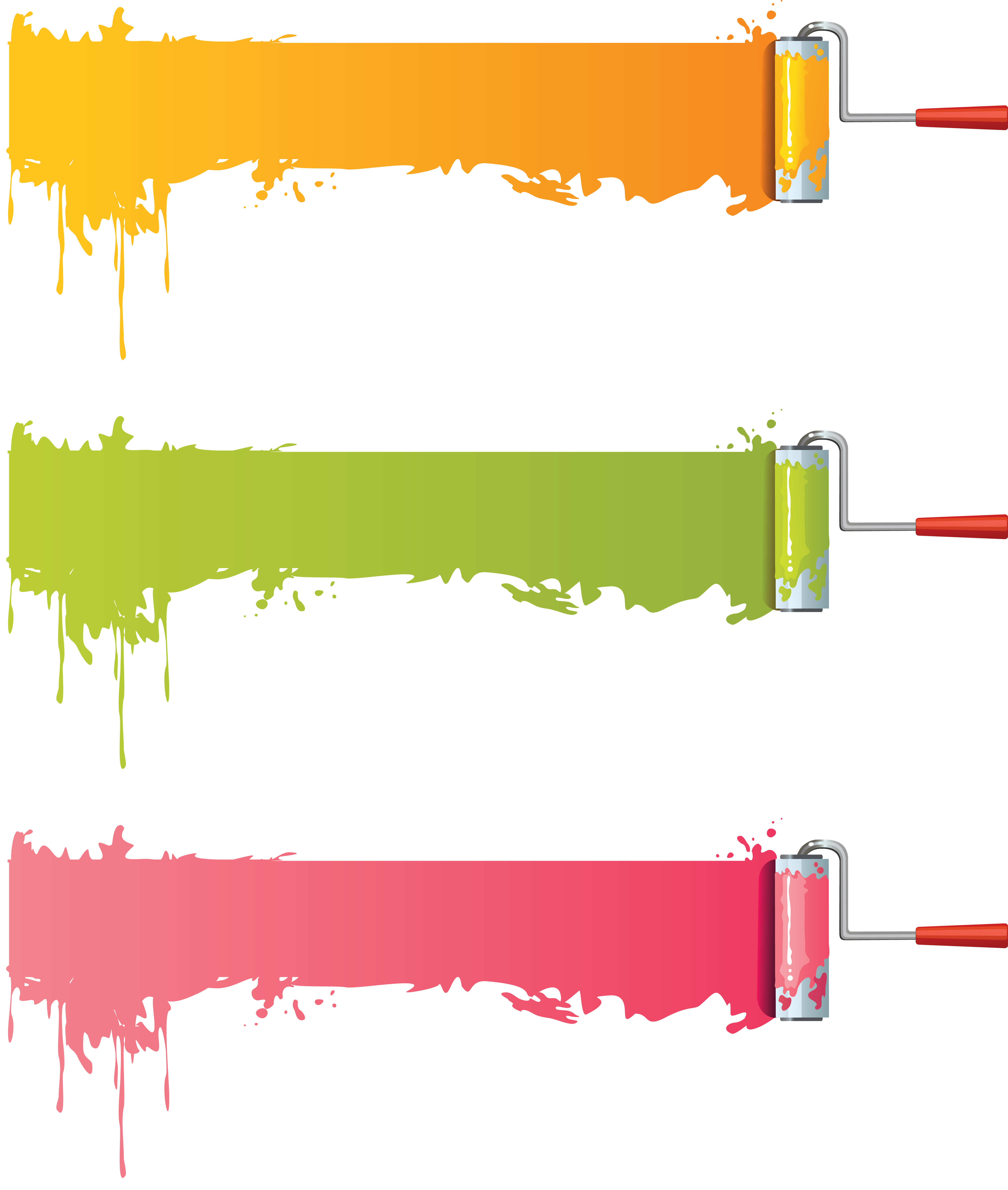
Далее процедура идентична описанной выше.
link
Naikom » Дизайн » Уроки Illustrator
Векторные и пиксельные формы в Photoshop
Слои с векторной и пиксельной формами на панели слоёв
Вид миниатюр фигур на панели слоёв
Даже если бы я не переименовал слои, определить, на каком слое векторная фигура, а на каком слое пиксельное изображение, совсем не трудно.
На то, что в слое имеется векторная фигура, указывает небольшой значок формы, расположенный в правом нижнем углу миниатюры слоя. Этот значок говорит нам о том, что слой не является пиксельным, а представляет собой векторную форму.
Слой с векторной формой можно легко определить по небольшому значку в правом нижнем углу миниатюры слоя.
Масштабирование векторной фигуры
Как я уже упоминал, оба круга на данный момент выглядят одинаково, но давайте посмотрим, что произойдёт, если мы будем их масштабировать. Я начну с векторной фигуры. Во-первых, мне нужно выбрать этот слой, поэтому я кликну по нему в панели слоёв.
Затем нажимаю комбинацию клавиш Ctrl+T, что запускает команду «Свободное трансформирование» (Free Transform), после чего вокруг объекта появляется рамка транс формирования.
Рамка свободного трансформирования вокруг векторной формы
Чтобы точно сравнить результаты масштабирования, необходимо увеличивать/уменьшать фигуры со строго одинаковым масштабом, поэтому для трансформации я не буду использовать маркеры на рамке, а введу заданное значение в поля ввода ширины и высоты в панели параметров. Я введу 10%:
Установка ширины и высоты векторной фигуры до 10%.
Я нажму Enter на клавиатуре, чтобы принять новый размер, и теперь круг слева стал гораздо меньше:
Векторная форма теперь имеет размер 10% от первоначального.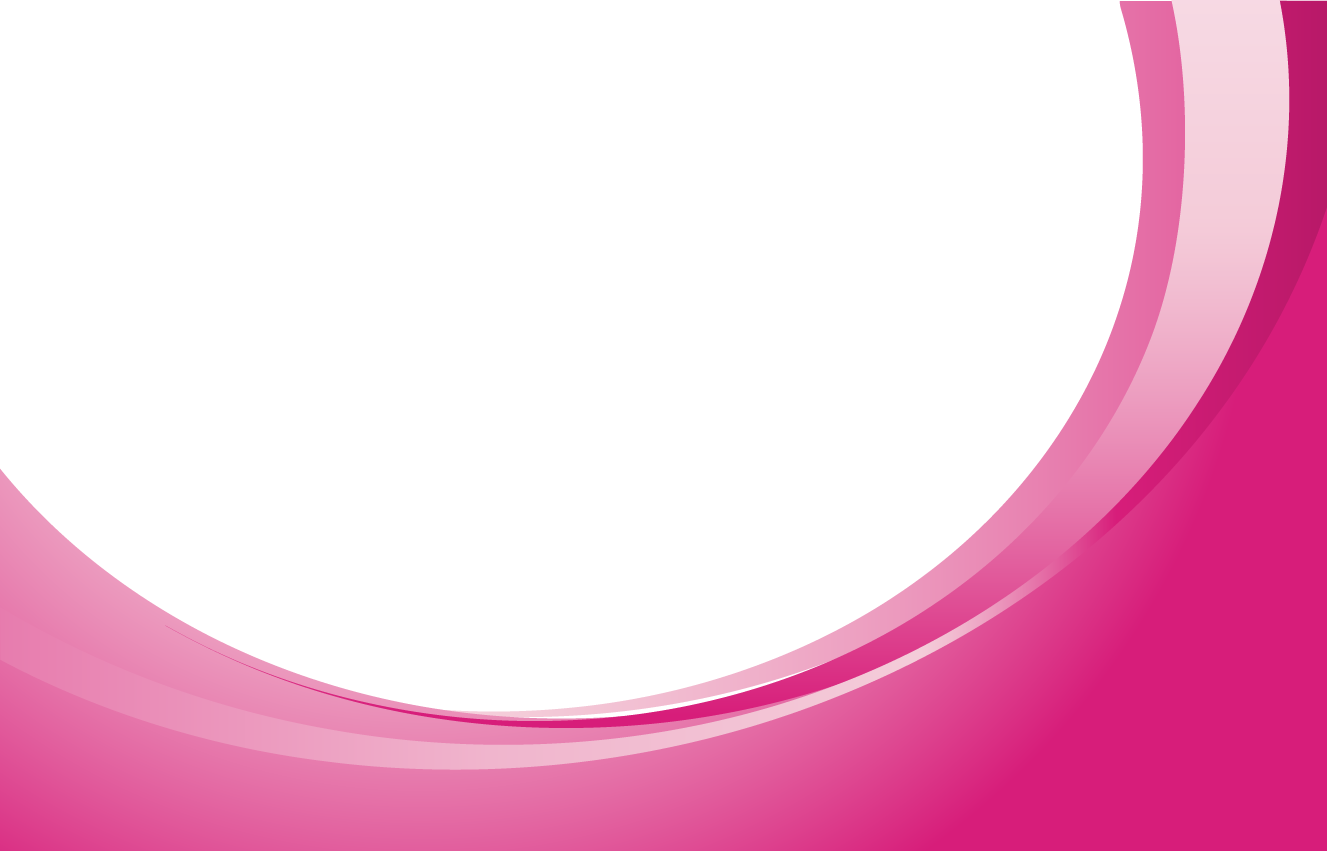
Давайте посмотрим, что произойдет, если я масштабирую данную фигуру обратно до исходного размера. Снова нажимаем Ctrl + T. Вокруг кружка появилась рамка масштабирования.
Так как вначале я уменьшил круг я до 10%, чтобы увеличить его обратно к исходному размеру, следует установить значение Ширины и Высоты в панели параметров на 1000%:
Установка ширины и высоты векторной формы на 1000%.
Снова нажимаем Enter, чтобы принять масштабирование, и теперь векторная форма приобрела свой первоначальный размер. Обратите внимание, несмотря на то, что я сначала значительно уменьшил, а затем увеличил круг, векторная форма по-прежнему выглядит хорошо, точно так же, как и до масштабирования. Ее края остаются четкими и резкими, каковыми они и были изначально:
Векторная форма слева сохраняет свои четкие, резкие края даже после значительного масштабирования.
Масштабирование пиксельной фигуры
Давайте попробуем сделать то же самое с кругом — пиксельной фигурой справа.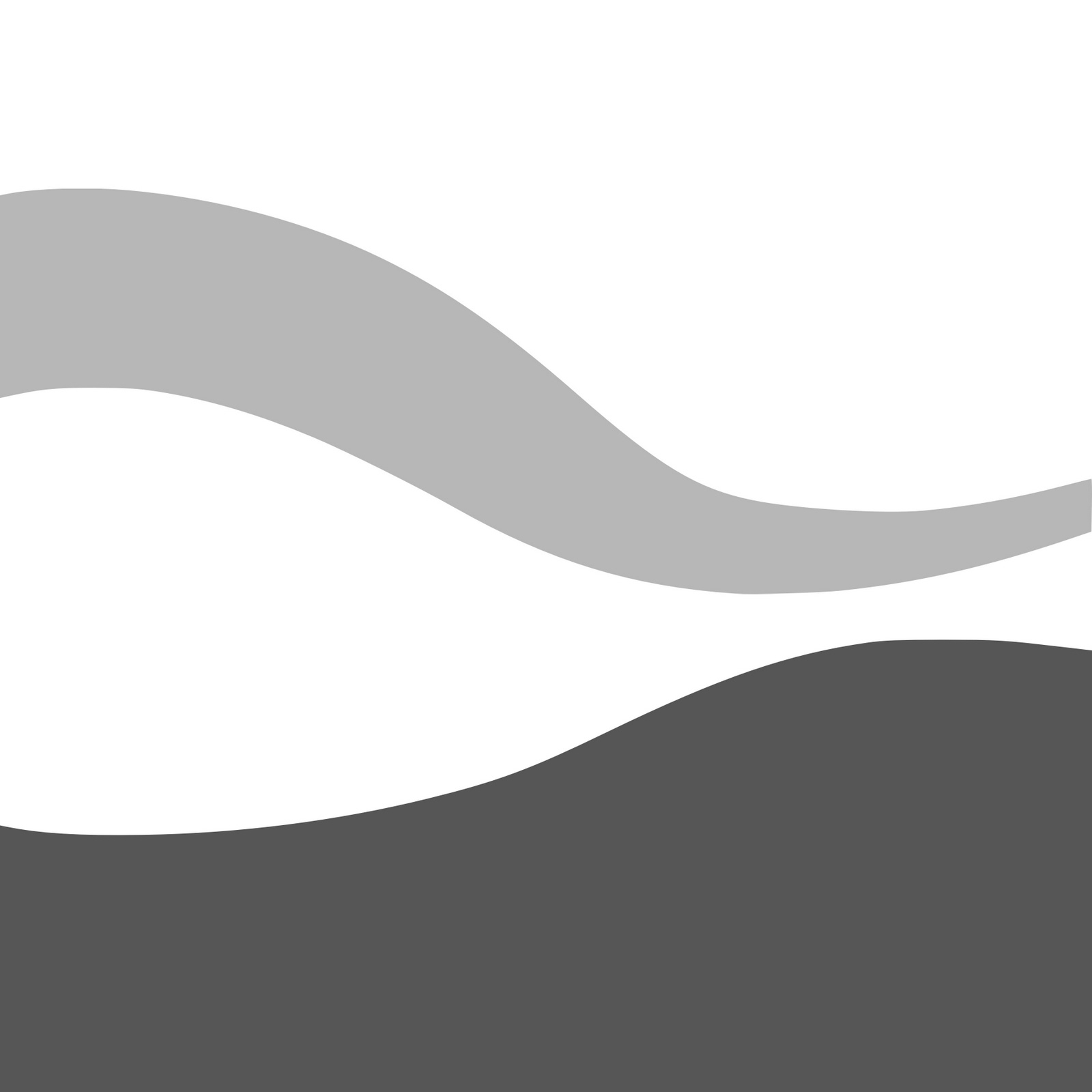 Во-первых, я выберу его, нажав на слой «пиксель» в панели слоёв. Нажимаю комбинацию клавиш Ctrl+T для активации «Свободного трансформирования».
Во-первых, я выберу его, нажав на слой «пиксель» в панели слоёв. Нажимаю комбинацию клавиш Ctrl+T для активации «Свободного трансформирования».
Так же, как я сделал ранее с векторной фигурой, я уменьшу круг до размера 10% от исходного:
Пиксельная фигура после масштабирования её до 10%.
Даже после масштабирования пиксельного круга до 10%, он выглядит таким же чётким, как и перед масштабированием, так что пока мы не видим никакой разницы между векторной и пиксельной формами.
Но теперь проведём более серьёзный тест. Что произойдет, если я масштабирую пиксельный круг обратно до исходного размера? Давайте попробуем. Я снова нажимаю Ctrl+T на клавиатуре для запуска команды «Свободное трансформирование» (Free Transform) и ввожу в поля ввода Ширины и Высоты на панели параметров значение 1000%, затем нажимаю Enter, чтобы принять изменения.
А теперь, разница между формами на векторной и пиксельных основе становится очевидной, посмотрите на рисунок ниже. Я масштабировал обе формы с абсолютно одинаковыми условиями, но векторная фигура сохранила свои свойства, а пиксельная — нет. Края круга из пикселей, ранее чёткие, теперь стали размытыми, в то время, как векторная фигура не претерпела каких-либо видимых изменений:
Я масштабировал обе формы с абсолютно одинаковыми условиями, но векторная фигура сохранила свои свойства, а пиксельная — нет. Края круга из пикселей, ранее чёткие, теперь стали размытыми, в то время, как векторная фигура не претерпела каких-либо видимых изменений:
Вектор форма сохранилась после масштабирования, а вот пиксельная выглядит не то, чтобы очень.
Давайте увеличим полученную картинку для более тщательного рассмотрения.
Причина низкого качества края пиксельного круга кроется в том, что, когда я масштабирую его до 10% от кго первоначального размера, Photoshop отбросил 90% пикселей, которые образовывали первоначальное изображение.
Это было бы прекрасно, если бы мне не нужно былои масштабировать изображение обратно до первоначального размера. Photoshop не может волшебным образом воссоздать утраченные пиксели, поэтому, когда я масштабируется изображение в сторону увеличения, всё, что Photoshop может сделать, это взять имеющиеся пиксели и создать на их основе недостающие. Вот почему вдоль края пиксельной формы получается эффект размытой лесенки. Чем больше мы будем увеличивать изображение, тем больший эффект получится.
Векторные формы лишены этого недостатка. Они состоят из математических кривых, образующих области, заполненные цветом. И как бы мы не увеличивали/уменьшали изображение, кривая всегда остаётся кривой с чёткими краями.
Крупный план краёв векторной и пиксельной форм.
Как мы узнали из этого урока, векторные фигуры и пиксельные формы могут выглядеть идентичными в первоначальном состоянии и при уменьшении.
Но, когда появляется необходимость масштабировать их в сторону увеличения — векторные фигуры имеют неоспоримое преимущество. Это верно не только при просмотре их на мониторе, но и при печати.
Векторные фигуры имеют и другие преимущества, делающие работу сними гораздо более гибкой, чем с пиксельными, но прежде давайте научимся грамотно рисовать векторные фигуры в Photoshop CS6.
Как преобразовать растр в вектор
В этом уроке поговорим о том, как перевести растровое изображение в векторную форму в Фотошопе. Конечно, программа Фотошоп в первую очередь предназначена для работы с растровыми изображениями, а вектор в ней является некоторым дополнением в виде контуров с векторной маской слоя, которая накладывается на объект и создает векторную фигуру. В такой векторной форме (Shape) контур будет векторный, а заливка растровой.
В данном уроке рассмотрим следующие действия:
- Создание документа и рисование объекта
- Выделение растрового объекта
- Преобразование выделенного объекта в векторный путь (Path)
- Создание векторной маски для слоя из векторного пути
- Как сохранить векторный объект в библиотеку векторных фигур в Photoshop
Создание документа и рисование объекта
Сначала создадим новый документ любого размера и слой.
Теперь нарисуем любое изображение. Возьмите инструмент кисть (Brush) с неразмытыми краями и с полной непрозрачностью. Давайте нарисуем какую-нибудь несложную геометрическую фигуру, например, как показано на изображении.
Выделение растрового объекта
Для перевода растрового изображения нужно сначала выделить его любым инструментом типа Select. Теперь выделим нарисованный объект либо при помощи инструмента Wand Tool, либо нажмем на слой левой кнопкой мыши зажав клавишу Ctrl.
Преобразование выделенного объекта в векторный путь (Path)
При помощи любого инструмента типа Select вызовем контекстное меню. Для этого нужно навести инструмент на выделенный объект, и нажать правую кнопку мыши. В появившемся меню выбрать «Make Work Path…» .
Появится окно, где нужно будет ввести параметр tolarence, который определяет сколько контрольных точек будет содержать векторная форма, чем их больше, тем более сглаженным будет векторный объект, но качество контрольных точек будет низкое.
Создание векторной маски для слоя из векторного пути
Перейдите во вкладку Paths, где должен будет появиться векторный путь, который мы только что создали.
Два раза нажмите на него, чтобы дать имя.
Затем в главном меню выберите «Layer -> New Fill Layer -> Solid Color…» . Можете как-нибудь назвать новый слой, затем нажать «ok» . Выберите цвет для будущей формы в диалоге выбора цвета.
Теперь во вкладке Layers должен появиться новый слой с векторной маской.
Как сохранить векторный объект в библиотеку векторных фигур в Photoshop
Если хотите сохранить векторный объект в библиотеку векторных фигур, то зайдите в главное меню Edit -> Define Custom Shape…
Затем вам будет предложено поименовать новый векторный объект. Нажмите «ok» , после чего проверьте новый объект в библиотеке, используя инструмент Custom Shapes Tool.
Если урок по преобразованию растра в вектор оказался для вас полезным, то поделитесь им в социальной сети (значки внизу).
Автор: Jean Winters
Вектор в фотошопе. Создание в фотошопе векторного изображения
В этом уроке я расскажу, как из цветной фотографии сделать чёрно-белый векторный рисунок без применения инструмента «Перо».
Шаг 1. Открываем фотографию в Photoshop.
Оговорюсь сразу, что для выполнения данного урока подходят фотографии, на которых фигура человека находится на белом фоне. Если у вас таковой нет в наличии, то прежде чем приступить к уроку имеющуюся фотографию необходимо подготовить.
С помощью инструментов выделения отделяем фигуру от фона и копируем выделенное на новый слой. Переименовываем этот слой в «фигура». Создаём новый слой, заливаем его белым цветом, переименовываем в «фон». Перемещаем этот слой на панели слоёв таким образом, чтобы он находился ниже слоя «фигура». Сливаем слой «фон» со слоем «фигура». Переименовываем полученный слой в «Основа».
Шаг 2. Далее мы применим к слою «Основа» коррекцию «Изогелия», чтобы получить чёрно-белый силуэт. Вполне возможно что с первого раза вам не удастся добиться того, чтобы на силуэте были видны все необходимые для вас детали. Поэтому сделаем несколько копий слоя «Основа», чтобы на каждом, используя различные настройки для «Изогелии», получить силуэт с необходимыми деталями.
Сделав две или три копии слоя «Основа», отключите их видимость. Убедитесь, что активным у вас является только слой «Основа»
Шаг 3. Применяем (Image — Adjustment — Threshold). Я для получения основы силуэта использовала такие настройки:
Шаг 4. Теперь мы применим к слою фильтр «Диффузия», чтобы сгладить зубчатые края. Фильтр — Стилизация — Диффузия (Filter — Stylize — Diffuse)
Теперь, чтобы сделать края изображения более чёткими идём Изображение — Коррекция — Уровни (Image — Adjustment — Levels), сдвигаем правый и левый ползунки ближе к центру. Чтобы легче было контролировать результат, увеличьте перед применением корректировки масштаб изображения до 300%.
Снова повторяем действия с фильтром «Диффузия» и коррекцией «Уровни»
Шаг 5. Включаем видимость для слоя «Основа_1». Применяем Изображение — Коррекция — Изогелия (Image — Adjustment — Threshold).
Шаг 6. Повторяем для слоя «Основа _1» шаг 4.
Шаг 7. Создаём новый слой, заливаем его чёрным цветом, перемещаем на панели слоёв ниже слоя «Основа». Меняем режим наложения для слоя «Основа_1» на «Разница (Difference). Вот, что получилось на данном этапе.
Шаг 8. Девушка получилась достаточно страшненькая, но это всё поправимо. Делаем активным слой «Основа», добавляем слой-маску . С помощью ластика стираем «устрашающие» участки на лице девушки.
Уже намного лучше. Однако, на мой взгляд, левый глаз немного подкачал.
Шаг 9 . Включаем видимость для слоя «Основа_2», применяем Изогелию таким образом, чтобы появились ясные очертания глаза. Повторяем шаг 4. С помощью инструмента «Лассо » выделяем область с глазом и добавляем слой-маску.
Если вы довольны результатом, то склеиваем слои.
1. Картинка. Ниже показана картинка миниавтомобиля, над которым придется поработать, чтобы придать векторный вид. Качество изображения в этом случае не столь важно, лишь бы были детали для трассировки.
2. Процесс. Для начала — правый клик мыши и выполните одно из двух: а) Copy [Копировать]. Затем в Photoshop»е Edit — Paste [Редактирование — Вставить]. В этом методе Photoshop оставляет заблокированный слой фона и вставляет изображение на новый слой Layer 1 над фоном. Два раза кликните на слове Layer 1, чтобы выделить текст и назвать слой более приемлемо. Например, «theimage».
б) Save Picture As [Сохранить рисунок как] на винт. Затем в Photoshop File — Open [Файл — Открыть] и найдите, куда вы сохранили картинку. Может быть, на рабочий стол?.. Обратите внимание, в палитре слоев иконка изображения показывает, что изображение «индексное» [короче говоря, это gif]. Заметьте также, оно заблокировано. Чтобы это исправить просто идем в Image — Mode — RGB color [Изображение — Модель — RGB] и переводим тем самым заблокированный слой в слой фона. Двойной клик на слое фона переведет его в редактируемый слой. [Переименуйте Layer 0 в более дружественный… Например, «theimage».]
Теперь создадим дубликат слоя theimage. Если вы используете Photoshop 7 или CS, создайте новый набор слоев, чтобы сохранить все индивидуальные объекты. Просто нажмите на иконке папки внизу палитры слоев, двойной клик на Set 1 и назовите его как у меня .
3. Могущественный инструмент перо. Давайте начнем с создания обводки по периметру всей машины. Установите foreground color при помощи пипетки, взяв цвет с самого темного места изображения. В данном случае, очень близко к черному. Теперь выберете инструмент перо на панели инструментов. Убедитесь, что опция Shape Layers включена [вверху на панели опций], я обвел ее оранжевым цветом.
Теперь просто добавляйте точки привязки там, где вы посчитаете необходимо будет редактирование контура.
Подсказка: Ctrl + [Плюс на цифровой панели справа на клавиатуре] для увеличения масштаба. Соответственно Ctrl — обратное действие. Я рекомендую использовать эти функции для большей проработки изображения.
4. Соединение точек привязки. После создания пути вокруг автомобиля, соедините с первой точкой привязки, чтобы создать твердую форму. Теперь скройте слой theimage copy, чтобы увидеть, что получилось [Как я сделал на рисунке ниже.] Теперь начнем манипулировать с точками привязки для придания более стройной формы нашему авто.
Вот как теперь выглядит палитра слоев с новым слоем Vector Shape [Векторная форма], выделенным синим цветом. Также если вы кликните на вкладке Paths [Пути] палитры слоев, вы увидите «путейную» версию этого слоя.
5. Конвертирование точек привязки. Выбираем инструмент конвертирования точек привязки и манипулируем с областями, которые нуждаются в преобразованиях для придания четкой границы автомобиля.
Убедитесь, что выбран слой Shape 2.
Конвертирование точек я начал с колеса. Клик на точке привязки и переместил в направлении черной стрелки [см. рис.] до тех пор, пока путь не стал повторять контуры колеса.
Совет: Инструмент конвертирования создает 2 точки Безье для регулирования кривизны.
Манипулируйте с кривыми Безье, добейтесь настолько точного повторения контуров, насколько возможно.
Совет: После преобразования нескольких опорных точек [или точек привязки] вы поймете, что некоторые первоначальные точки вообще не нужны. Факт, чем меньше точек привязки, тем более гладким будет выделение. Поэтому используйте инструмент удаления опорных точек.
Вот, что получилось у меня. Мы будем использовать эту форму в качестве базы.
Далее я сделал копию слоя Shape 2 и манипулировал точками для отрисовки доминирующего цвета [синего, в данном случае] автомобиля. Клик на иконке этого слоя, возьмите пипетку и измените черный цвет на синий #3672BD.
Вот как теперь выглядит машина.
Теперь давайте поработаем над окнами.
Снова включите слой theimage copy [черный] и скройте слой Shape 2 copy [синий].
Возьмите инструмент перо и на панели опций включите опцию Subtract from area shape [я обвел ее оранжевым цветом].
Скройте слой Shape 2 copy. Выберете слой Shape 2. Начнем с трассировки окон с противоположной стороны авто.
Отключите видимость слоя theimage copy, посмотрите на результат.
Вычитание из черной формы создало иллюзию прозрачности.
Чтобы применить этот эффект к другим двум окнам без добавления нового слоя просто удерживайте Ctrl+Alt, кликайте и перемещайте этот вычитающий путь для копирования. [Сделайте это дважды.] Теперь поместите дубликаты на свои места. Используйте инструмент конвертирования опорных точек опять для сглаживания углов и точного формирования.
Примените ту же технику на слое Shape 2 copy, чтобы получить изображение как у меня.
Теперь, когда мы имеем основу векторной формы автомобиля, осталось только добавить новые формы, линии и несколько текстур. Окна мы заполним позже!
Теперь при помощи инструмента эллипс на панели инструментов нарисуйте центр заднего колеса, затем, удерживая Shift, сделайте то же самое для переднего колеса.
Для точного позиционирования, Ctrl плюс клик на новом эллипсе, затем правый клик на простом эллипсе и выберете Free Transform Path [Свободная трансформация пути]. Снова правый клик и выберете Distort [Искажение]. Я также начал работать над фарами [на новом слое], используя ту же методику: Эллипс — Свободная трансформация — Искажение — установка на позицию.
С тех пор, как были добавлены новые слои, они могли накапливаться, разумно назвать их корректно. [Я думал, возможно использование как можно меньшего числа слоев, но…]
Далее я добавил бампер. Снова, использую инструмент перо для трассировки, инструмент конвертирования опорных точек для сглаживания углов и точного формирования относительно оригинала. [Все это — давно заведенная и принятая практика трассировки, честно!]
Затем я применил стиль слоя к бамперу для придания ему эффекта хрома. Правый клик на слое bumper и применяйте следующие установки.
Создайте новый слой и назовите его Lines. Этот слой должен быть выше всех. Итак, на панели инструментов выбран инструмент перо, на панели опций установки соответствуют заданным, начинаем добавлять опорные точки в направлении белой стрелки.
Теперь установите активный цвет черный [или просто нажмите D], нажмите клавишу B, чтобы выбрать инструмент кисть, теперь на панели опций установите Brush Preset Picker и выберете маленькую, с мягкими краями кисть размером примерно 3. Но измените диаметр на 2 пикселя [попробуйте даже 1], так как даже 3 может быть много.
Для повторного выбора пера нажмите Р, активизируйте слой Lines, правый клик и выбор опции Stroke Path.
Вам будет предложено выбрать инструмент, при помощи которого надо создать новый штрих. Выбирайте Brush из выпадающего меню и жмите ОК.
Я изменил прозрачность слоя Lines до 54%, чтобы смягчить его.
Далее я продолжал в том же духе, используя ту же технику, чтобы добавить другие линии.
Добавил зеркало, дворники и эмблемку на капоте.
Совет: Для областей, которые слишком мелкие для обработки при помощи инструмента перо, используйте полигональное лассо. Так же кликайте и добавляйте опорные точки, как пером, а когда закончите, правый клик на выделении и выбирайте или опцию «Создать рабочий путь» или «Заливка».
Для таких структур как подсветка, используйте полигональное лассо [L] для трассировки вокруг таких областей, правый клик и — «Заливка» мягким синим цветом [я использовал #86A9D7].
Все что теперь осталось сделать, это добавить деталей. Детализация зависит от вас. Ниже — результат моей работы после добавления деталей фарам, колесам и тэ дэ.
Надеюсь, вам понравился урок.
На просторах рунета я нашел изображение логотипа. Можно ли перевести её из растра в вектор в Фотошопе, причем автоматически? Нет, нельзя. Увы, пока тенденции вектора в Фотошопе таковы, все что в этом направлении было сделано, осталось неизменно ещё 5 версий назад. С тех пор оно не трогалось, не изменялось и ничего нового в векторе не добавлялось. Вам нужны были векторные инструменты в фотошопе? Вот они, хотите больше? Что вообще вы забыли в Фотошопе, осваивайте Иллюстратор. Примерно такой ход мысли двигал разработчиками, внедрявшими самые простые векторные операции в Фотошоп. А теперь перейдем к делу.
Перевод растра в вектор осуществляется через области выделения. Вначале мы создаем выделение, затем линии выделения переводим в векторные контуры, затем векторные контуры заливаем слоями заливки, создавая таким образом векторную маску. Для того что бы разобраться во всем этом не на уровне армейских команд — кликни сюда, кликни туда, стоит научиться работать с инструментами рисования вектора, понять как векторные контуры могут взаимодействовать друг с другом, и узнать как же создать векторную маску. Но не переживайте, вам не обязательно усаживаться за чтение до выходных, вы и так поймете как перевести растр в вектор в Фотошопе, если дочитаете статью до конца.
Выделение логотипа
Особо отмечу, чтобы перевод в вектор получился качественный, сама картинка должна быть большого размера. Это справедливо в случае трассировки в Иллюстраторе, а для Фотошопа это ещё важнее. Мое изображение имеет 1500 пикселей в ширину, когда мы закончим перевод в вектор, я покажу, как Фотошоп переводит маленький изображения и мы сравним результаты.
- Выбирайте инструмент Magic Wand Tool
- Настройте в опциях Tolerance 20 или 30.
- Там же кликните по иконке Add to Selection. Подробно о их работе я писал в статье Add, Subtract, Intersect и Exlude в Фотошопе где речь шла об инструментах вектора, но в выделении эти опции работают так же.
Мне честно говоря все равно как вы выделите логотип, хоть в ручную лассо, хоть через Color Range. Просто в данной ситуации, конкретно на этом изображении проще всего это сделать инструментом Magic Wand Tool.
Переводим выделение в векторный контур
Не переключайтесь с инструмента Magic Wand Tool.
- Правой кнопкой мыши кликните по области выделения.
- Из появившегося меню выберите Make Work Path.
- В появившемся окне настройте толерантность на 1,0 Чем выше значение толерантности, тем более плавными, стилизованными и неточными будут наши контуры.
На нижеприведенной иллюстрации я выбрал инструмент Path Selection Tool и выделил контур, что бы он был вам виден.
Сохранение контура в палитре Path
Эта операция не обязательна, но желательна.
- В появившемся окне введите имя и нажмите ОК.
Переключитесь на палитру Path. Если вы не можете её найти нажмите Window > Path
Кликните дважды по контуру в палитре.
Создание векторной маски
Процесс создания векторной маски отлично описан в моей статье Векторная маска в фотошопе. Осуществим этот процесс быстро и без деталей.
Убедитесь, что ваш конур выделен в палитре Path
Выберите из меню Layer > New Fill Layer > Solid Color
В появившемся окне выберите цвет и кликните ОК
Вот и все. Точнее было бы все если бы это не был hronofag.ru Помните я говорил вам, что чем меньше изображение, тем хуже оно переведется. Готов поспорить на руках у вас какой-то грязный скан засунутый в Ворд, который заказчик требует перевести в вектор? Я угадал? При этом изображение пережато JPG сжатием, уменьшено, потом увеличено, затем опять уменьшено до размеров аватарки, и ещё на него пролили кетчуп. Можно ли качественно перевести в Фотошопе в вектор такую картинку?
Для начала посмотрите на наш логотип. Не смотря на отличное разрешение, четкие края Фотошоп не сумел создать хорошие и ровные контуры. Иллюстратор делает это в 100 раз лучше, но статья не про иллюстратор. Как видите контуры не везде ровные, даже в прямоугольных частях логотипа. А окружности совсем косые.
Теперь я уменьшу изображение в 2 раза, затем еще в 2 раза и покажу вам результат перевода в вектор.
Вот вам и наглядный пример, того как размер растрового изображения влияет на качество трассировки. И это при том что изображение весьма качественное не смотря на размер. Ну ка, уменьшу ка я качество. Сохраним картинку в JPG при наихудшем качестве.
Переведем в вектор. Отличный результат, не хватает только кетчупа. В самый раз довольному заказчику, обработка под гранж или винтаж!
И все же я слегка манипулирую правдой. Дело в том, что все это резонно для Иллюстратора, который создает вектор на основе картинки. Фотошоп не создает вектор на основе картинки, он создает контуры на основе выделения. Логично, чем качественнее и ровнее выделение, тем ровнее получатся кривые. И инструмент Волшебная палочка, которым мы выделяли эти области, уже не подойдет для выделения таких жутких изображений. Да, вы сумеете сделать качественные выделения, задействовал все инструменты выделения, сумеете даже увеличить их и создать на основе них более менее ровный контур, который все равно будет не идеальным. Идти таким путем просто потеря времени. Единственный рабочий вариант — отрисовать логотип с нуля в Фотошопе.
Компьютерная графика — очень широкое понятие. Кому-то при упоминании этого термина на ум придут трехмерные шедевры от студий Pixar и Dreamworks, другие подумают про цифровую фотографию, третьи решат, что речь идет об оформлении компьютерных игр. Но также обязательно найдется немало и тех, кто свяжет это словосочетание с векторной графикой. Несмотря на необычайную популярность векторной графики, многие пользователи совершенно незнакомы с особенностью векторных рисунков. Что же кроется за словами «векторная графика» и почему она так востребована?
Обычный растровый рисунок представляет собой некоторый массив точек. Этот массив может визуализироваться с максимальной точностью или приблизительной. В первом случае информация о точечном рисунке передается без потерь, но занимает много памяти. Во втором случае графическое изображение может быть передано с условной точностью. Напрашивается прямая аналогия со звуком, который сжимается «без ощутимых потерь» в формат MP3. Для графики схожий формат — JPG. При умеренной и не очень высокой степени сжатия исходный массив точек вполне угадывается. Алгоритмы визуализации растровой графики могут различаться, но суть их одинакова — картинка имеет жесткую привязку к пиксельной матрице.
Для визуализации векторного изображения используется совершенно иной подход. Каждый векторный рисунок создается при помощи геометрических фигур и кривых. Использование математики при описании рисунка дает огромное преимущество: при масштабировании векторных элементов исходная картинка нисколько не теряет в качестве. Растровый же рисунок при изменении размеров ведет себя иначе — линии объектов на изображении при увеличении обрастают заметной «гребенкой». Эти артефакты присутствуют на изображении изначально, поскольку растровый рисунок априори не может содержать непрерывных элементов — линий, геометрических форм и так далее. Все это в растре выглядит как матрица пикселей, которая тем заметнее, чем сильнее увеличен растровый рисунок.
Не лишены недостатков и векторные форматы. Необходимость использования простых элементов для построения рисунка часто становится серьезным препятствием для интерпретации сложной картинки. Например, перевести обычный пейзажный снимок в векторный формат крайне затруднительно, поскольку объектов на нем много и их геометрия очень сложна.
В промышленной полиграфии векторные форматы одинаково хорошо выглядят при печати изображений любых размеров — больших и маленьких. Растровые же картинки при увеличении не только превращаются в мозаику, но и могут содержать артефакты компрессии. Кроме этого, векторные форматы удобно использовать в программировании, поскольку они легко описываются математическими выражениями.
Профессиональные дизайнеры используют для создания векторной графики инструменты, проверенные годами, например Adobe Illustrator и CorelDraw. Но любителю, которому нужно быстро создать логотип для печати на футболке или техническую иллюстрацию, незачем прибегать к столь громоздким и дорогостоящим приложениям. Можно обойтись бесплатными, а иногда — даже онлайновыми инструментами. С их помощью можно перевести растровое изображение в векторное, сделать набросок несложного дизайна, сгенерировать узор гильоша и так далее.
⇡ «Рисунки Google» — самый простой векторный редактор, который всегда под рукой
Самый известный, простой и доступный онлайновый векторный редактор — это «Рисунки» в сервисе «Google Диск» . Это веб-приложение входит в состав онлайнового офиса от Google и больше ориентировано на совместную работу и добавление графических элементов в офисные документы других типов, чем на создание векторной графики. Однако все же некоторые базовые средства для работы с ней тут имеются.
При помощи веб-приложения «Рисунки» можно создавать различные фигуры, стрелки, выноски, графические элементы формул, добавлять прямые линии, кривые, ломаные, стрелки и каракули. Также доступно добавление текстовых элементов, импорт растровых изображений. Векторные рисунки импортировать можно, но редактировать — нет (доступен только просмотр).
⇡ Autotracer — бесплатный конвертер растровых картинок в вектор
Когда речь идет о сложных векторных рисунках, иногда бывает проще не создавать их с нуля, а векторизовать растровое изображение, то есть преобразовать его в векторный формат. Этот процесс также называют трассировкой.
Соответствующие средства есть практически в любом векторном редакторе, но векторизация может быть еще более простой благодаря онлайновым инструментам. Можно найти не один веб-сервис, который предлагает подобные услуги. Например, очень удобен в работе бесплатный ресурс Autotracer . С его помощью можно преобразовать файлы PNG, BMP, JPEG и GIF в векторный формат и сохранить в формат SVG, EPS, PDF, DXF.
Сервис полностью бесплатен, но есть одно ограничение: размер исходного файла не должен превышать один мегабайт. Перед преобразованием можно задать некоторые настройки: определиться с числом цветов, которые будут оставлены на растровом изображении перед векторизацией, а также избавиться от зашумленности, указать, в каких случаях линии будут приняты за кривые. Сам процесс происходит очень быстро, поэтому, если качество конечного рисунка неподходящее, всегда можно поэкспериментировать с настройками и попробовать снова.
⇡ Vector Paint — векторный редактор в Chrome, который может работать и без браузера
Vector Paint — это веб-приложение для Google Chrome, созданное на HTML5, однако работать оно может и без браузера. Оно относится к новому поколению приложений, представленных в начале сентября нынешнего года. Запускать такие приложения можно прямо с рабочего стола — открытый браузер, равно как и доступ к Интернету, для их использования не нужны.
Vector Paint содержит достаточно большую коллекцию различных предустановленных форм, которые можно использовать в проектах: тут и часы, и тучки, и стрелочки, и животные, и нотки, и многое другое. Формы можно создавать и вручную, используя прямые и ломаные линии, инструмент для рисования произвольных форм, прямоугольник, эллипс. Для каждого элемента есть возможность выбрать цвет, толщину и тип обводки, а также цвет заливки, сделать его частично прозрачным, добавить один из множества эффектов (искажения, тени, текстуры, псевдо-3D и прочее). Предусмотрены и инструменты для управления элементами в проекте: их можно перемещать на передний план или переносить назад. Для более точной расстановки элементов имеются многочисленные средства для выравнивания, также можно включить отображение линейки.
По умолчанию работа ведется на одном слое, но при необходимости можно добавить возможность работы с несколькими слоями. Эта возможность реализована в виде дополнения. Для его установки не нужно ничего скачивать, достаточно просто выбрать плагин в одноименном меню. Работа со слоями включает возможности объединения выбранных слоев, скрытия некоторых из них, переноса выбранных элементов на отдельный слой.
В Vector Paint предусмотрены и другие дополнения, которые могут быть с легкостью добавлены в приложение. Это расширенные возможности для работы с текстом (дополнительные шрифты, настройки интервалов, отдельных элементов надписей), добавление маркеров, использование изображений для создания повторяющихся рисунков на формах. Из меню Plugins также включаются дополнительные параметры обводки и заливки.
Готовые проекты сохраняются в формате SVG, а также могут быть экспортированы в PNG и JPEG.
⇡ SVG-Edit — онлайновый векторный редактор
SVG-Edit — это векторный редактор, созданный на основе JavaScript, который может работать в любом браузере. Его можно использовать в виде онлайнового сервиса (в этом случае для доступа используется демоадрес), а также как веб-приложение (в этом случае нужно загрузить архив с файлами SVG-Edit, распаковать его и запустить файл приложения в любом браузере).
SVG-Edit полноценно работает с файлами SVG, давая возможность как сохранять проекты в этом формате, так и открывать такие файлы и вносить в них изменения. Кроме этого, файл SVG может быть импортирован в проект как отдельный элемент.
Для создания элементов векторной графики в SVG-Edit могут использоваться ломаные линии, прямоугольники, квадраты, эллипсы, круги, многоугольники, контуры, текст. Есть возможность выполнять заливку элементов цветом, а также использовать градиенты, в том числе и радиальные. Поддерживается работа со слоями, показ сетки и отображение элементов в виде каркаса. Есть средства для изменения расположения элементов (выше, ниже), для быстрого клонирования выделенных векторных форм, для их группировки. Многие команды доступны из контекстного меню (как в обычных редакторах для рабочего стола). Достаточно много внимания уделено инструментам для выравнивания на холсте: можно ровнять элементы по отношению к выделенным объектам, к самому большому или к самому маленькому объекту.
В программе большая библиотека готовых форм (та же самая, которая используется в Vector Paint), но, кроме этого, реализован доступ к огромной бесплатной библиотеке элементов векторной графики IAN Image Library. Для работы с ней потребуется регистрация, но затем можно прямо из редактора просматривать коллекции образцов векторной графики и сразу же добавлять их в текущий или в новый проект.
⇡ Chittram — простой онлайновый редактор
Chittram — это еще один векторный редактор, который может работать как веб-приложение. В отличие от SVG-Edit, он реализован как полноценный онлайновый сервис с возможностью сохранения проектов на сервере. Для просмотра и редактирования созданных ранее проектов используется учетная запись Google.
Возможности Chittram скромнее, чем у SVG-Edit, зато этот редактор наверняка покажется более дружелюбным для начинающих пользователей. В приложении есть возможность использовать растровое изображение как подложку, но выбрать картинку с жесткого диска нельзя — только указать ссылку на файл. Импорта локальных векторных изображений тоже нет, зато можно добавлять в проект файлы из галереи пользователей веб-сервиса и редактировать их. На сайте реализован поиск в галерее по ключевым словам, а также по меткам.
Для создания собственных проектов можно использовать стандартный набор инструментов: прямые линии, кривые, кривые Безье, многоугольники, круги, овалы, прямоугольники и квадраты. Доступно также создание текста. Для каждого элемента есть возможность задать размер обводки, цвет заливки, цвет и направление градиента, процент прозрачности. Для более точного рисования можно использовать сетку, для которой настраивается величина клетки. Также можно управлять размером холста и его ориентацией.
Если в проекте используется несколько форм, удобно отобразить панель, на которой представлен список всех элементов. Она служит для переименования и быстрого выделения объектов. Такая же панель используется для работы со слоями.
⇡ Inkscape — полноценная альтернатива коммерческим пакетам
Векторный редактор Inkscape имеет массу достоинств. Во-первых, он кроссплатформенный (может запускаться в среде Windows, Linux, Mac). Во-вторых, он поддерживает большое число популярных векторных форматов, в числе которых SVG, SVGZ, EMF, DXF, EPS, PostScript, WMF и другие.
В редакторе есть и стандартные для любого векторного редактора средства для создания графики: формы, кривые, текст, заливка, полноценная поддержка слоев. Inkscape дает возможность выполнять различные действия с контурами, делать обводку, а также применять булевы операции (объединять, пересекать элементы, исключать один из другого и так далее). В распоряжении пользователя большая библиотека фильтров и специальный редактор, при помощи которого можно создавать собственные эффекты. В программе реализована поддержка графических планшетов, благодаря чему в ней можно вручную рисовать, управляя наклоном и силой нажатия пера.
Стоит обратить внимание на встроенные средства для векторизации растровых изображений. Чтобы при трассировке фотографий учитывались важные объекты на переднем плане, задействуется алгоритм SIOX (Simple Interactive Object Extraction), помогающий определить такие объекты автоматически.
⇡ ZebraTRACE — бесплатное создание гильошей
Любые денежные банкноты, а также документы государственной важности (дипломы, грамоты, удостоверения и так далее) легко узнать с первого взгляда. Эту «узнаваемость» дизайну документа придают тонкие повторяющиеся узоры, которые проходят по всему основному рисунку. Такие линии называются гильошем.
Гильоши можно рисовать вручную в векторном редакторе, однако без специальных дополнений и навыков создания подобных узоров, этот процесс может затянуться. Бесплатная утилита ZebraTRACE помогает в решении таких задач.
Эта программа трассирует изображения и совмещает их с узором гильоша. ZebraTRACE использует параметрическую генерацию гильоша. Каждый тип узора, который можно создать с помощью приложения, определяется математической формулой. Так что при наличии желания и свободного времени для экспериментов пользователь может получить уникальные рисунки.
Создавать новые гильоши очень просто. Попробуйте внести незначительные изменения в формулу генерации узора, например поменяв значение коэффициента с 2 на 3, и рисунок изменится. Для тех, кто не желает заниматься творчеством с ZebraTRACE, в программу включено полтора десятка предварительных настроек с формулами, позволяющих получить наиболее распространенные гильоши.
⇡ Заключение
Бесплатные инструменты для работы с векторной графикой встречаются не так часто, как того хотелось бы, тем не менее они есть. Радует и то, что с развитием стандарта HTML5 и прочих веб-технологий стало возможным использование браузера в качестве редактора векторной графики — раньше о таком можно было только мечтать. Для несложных проектов подобные инструменты экономят массу времени, а если взять на вооружение Inkscape, вообще можно отказаться от приобретения векторного редактора для нужд дизайна.
На фотографии, которую вы будете обрабатывать, была на белом фоне. Если вы не располагаете фотографией такого типа, то предварительно удалите фон при помощи опций программы (ластика или волшебной ).
Воспользуйтесь выделением фигуры, а затем скопируйте, то что вы выделили для нанесения на новый слой. Переименуйте этот слой в «фигура». Создайте новый слой и предайте ему имя «фон». На панели переместите слой таким образом, чтобы его положение оказалось ниже «фигурного» слоя. Слиянием двух слоев мы получаем слой, имя которому «Основа».
После этого примените к «Основному» слою инструмент «Изогелия», дабы получить силуэт черно-белого состава. Далее необходимо применить к слою «Основа» коррекцию «Изогелия», чтобы получить черно-белый силуэт. Примените (Image – Adjustment – Threshold), что в переводе Изображение – Коррекция – Изогелия.
Далее используйте фильтр «Диффузия» для сглаживания зубчатых краев. (Filter – Stylize – Diffuse) Фильтр — Стилизация — Диффузия. Теперь, дабы преобразовать края рисунка в более четкие очертания примените (Image – Adjustment – Levels) Изображение — Коррекция — Уровни, сблизьте правые и левые ползунки ближе к . Для нормальной корректировки изображения увеличьте масштаб до 300%.
Примените прием для слоя под названием «Основа_1». Для этого воспользуйтесь (Image – Adjustment – Threshold) Изображение — Коррекция — Изогелия.
Произведите повторные действия с шага 4 для «Основа _1». Создайте новый слой и залейте его в черный цвет, затем поместите на место ниже слоя «Основа». Изменяем режим наложения для слоя «Основа_1» на следующий «Разница(Difference).
Получился не достаточно вариант, но это возможно . Слой «Основа» используйте как активный слой, прибавьте слой-маску. Применив ластик, устраните нежелательные участки на лице девушки.
Установите видимым слой «Основа_2». Примените Изогелию так, чтобы глаза . Далее необходимо повторить шаг 4. Примените «Лассо» и выделите область глаза, для преобразования в слой-маску.
Далее произойдет преобразование рисунка в векторный. Чтобы это проделать, нужно из получившегося изображения создать
Выделите всю черную область при помощи «Волшебной палочки». Далее пройдите по изображению ПКМ и в открывшемся меню выбирти «Образовать рабочий контур».
Далее прибегните к помощи (Edit — Define Custom Shape) Редактирование — Произвольная фигура. Дайте название для фигуры и сохраните ее.
Источники:
- как сделать векторный рисунок из
Векторная маска в Adobe Photoshop может использоваться в разных случаях. В данном случае мы рассмотрим, как с ее помощью применить цветокоррекцию на отдельный участок изображения.
Вам понадобится
Инструкция
Запустите Adobe Photoshop и создайте новый документ. Для этого кликните пункт меню «Файл» (File) > «Создать» (New) или нажмите на горячие клавиши Ctrl+N. В новом ширину и высоту укажите, например, по 500, в поле «Содержимое фона» (Adjustment) задайте «Прозрачный» (Transparent) и щелкните ОК.
Нажмите пункт меню «Слои» (Layer) > «Новый слой-заливка» (New pattern fill) > «Узор» (Pattern) и в следующем окне сразу нажмите ОК. Откроется панель «Заливка » (Pattern fill). В его левой части находится кнопка, вызывающая выпадающее меню, в котором можно выбрать необходимый узор. При помощи настройки «Масштаб» (Scale) узор можно приблизить или отдалить. Установив необходимые параметры, нажмите ОК. Фон документа примет очертания выбранного узора, в дальнейшем на него будут накладываться векторные маски. При помощи инструмента «Перемещение» (Move) вы можете передвигать этот узор.
Выберите инструмент «Прямоугольник» (Rectangle tool), на панели настроек нажмите на пункт «Контуры» и создайте с его помощью небольшую рамку в любой части рабочей области. Нажмите пункт меню «Слои» (Layer) > «Новый корректирующий слой» (New adjustment layer) > «Цветовой фон/Насыщенность» (Hue/Saturation) и в новом окне сразу нажмите ОК. Откроется новое окно, в котором вы можете изменять параметры «Цветовой фон» (Hue), «Насыщенность» (Saturation) и «Яркость» (Lightness), крутя соответствующие ползунки. Заметьте, изменения происходят только с выделенным участком, т.е. с рамочкой, созданной инструментом «Прямоугольник». Собственно, этот прямоугольник, на который можно наложить различные эффекты – это и есть векторная маска.
Источники:
- Инструмент Rectangle
Как вектор открыть в фотошопе
Как правильно открыть векторное изображение в Photoshop
Всем, кто работает с графическими редакторами порой приходится иметь дело и с векторной, и с растровой графикой.
Что, если нам понадобилось добавить векторному файлу каких-нибудь Photoshop’овских спецэффектов. Сегодня я покажу как правильно работать с векторными файлами в Photoshop’е.
1) Просто перетаскиваем AI или EPS файл в PHOTOSHOP. Мы видим:
2) Здесь очень важен размер — ведь в Photoshop изображение станет растровым, и увеличить размер без потери качества будет сложновато. Поэтому лучше всего брать большой размер сразу.
3) Когда мы открыли -таки наш файл, все изображения оказались на одном слое. Для того, чтобы отдельно работать с каждым их них, придётся использовать выделение, например, Rectangular Marquee Tool, а затем вырезать на новый слой.
4) Так как мы не уверены, с каким размеров у изображения придётся работать, переконвертируем его в smart object. Просто нажав на нём правой кнопкой мыши и выбрав соответствующий пункт. Получается, что объект по характеристикам стал похож на векторный, и его можно увеличивать как угодно.
5) На этом примере я скопировал один из черепов, а затем превратил его в smart object, и растянул оба объекта. Пока разницы никакой не видно
6) Но давайте приблизим изображение. Разница очевидна!
7) Всё, что осталось сделать, это разместить всё как надо). Можно использовать свойства слоя (Image>Adjustments) и параметры наложения (Правый клик>Blending options).
И всё же почему лучше открывать векторные изображения в векторных редакторах?
Потому что тут вы можете изменять не только размеры, подправлять линии, цвета, что в Photoshop не всегда легко, особенно для новичка. Наконец, вы должны знать, что в Photoshop можно вставлять изображение прямо из Illustrator — просто выделите нужное изображение в illustrator’е, Сtrl+C, а затем Ctrl+V в Photodhop. Далее процедура идентична описанной выше.
link
Naikom » Дизайн » Уроки Illustrator
Как открыть файл EPS в фотошопе
Автор: Олег Лодянов (kinoLOG). Дата публикации: 03 апреля 2017. Категория: Обработка фотографий в фотошопе.
Не знаю, как Вам, а мне часто попадаются на разных форумах, сайтах, фотостоках интересные картинки, но… с непонятным разрешением EPS (*.eps) или Ai (*.ai).
Формат EPS (En-capsulated PostScript) — этот формат, практически, универсальный. Почти все программы для работы с графикой могут читать EPS, хотя видят этот формат зачастую по-разному.
Формат Adobe Illustrator Artwork (AI) — векторный формат хранения графической информации.
Разработан этот формат компанией Adobe Systems для представления одностраничных векторных изображений в формате EPS или PDF.
При сохранении в программе Adobe Illustrator файлу присваивается расширение .ai.
Давайте рассмотрим, как открыть файл EPS в Фотошопе. Попробовали – открываются.
Но, как я уже казал, программа Фотошоп видит эти файлы по своему, а именно – открывает их как обычное изображение формата JPEG.
И хорошо, если Вам попалась картинка на белом фоне (иногда попадаются и на прозрачном) и достаточного размера.
К сожалению, чаще бывает, что эти файлы группируются по несколько картинок вместе и, вдобавок, на каком-нибудь фоне.
В этом случае фон придётся убирать вручную. Если фон однородный, то убрать его легко. Выбираем инструмент «Волшебный ластик», меняем цвет «Основной цвет» в палитре инструментов – щёлкаем по квадратику основного цвета, а затем наводим курсор (он приобретает вид пипетки) на фон нашей картинки и делаем щелчок. Затем клик ЛКМ в любом месте фона и, пожалуйста — вместо фона прозрачная область
Но ещё чаше всего такие файлы бывают размерами 3-4 см по широкой стороне и, поскольку в фотошопе они открываются как растровые изображения, то всякие попытки увеличить их приводят к плачевным результатам – картинка «пикселизируется», размывается и вообще становится никуда не годной.
Но на самом деле такие картинки можно использовать и в программе Фотошоп, но предварительно обработав их в другой Адобовской программе, которая собственно и является родной для них – это Adobe Illustrator. Сделать это не сложно, а как – мы с Вами рассмотрим в этом уроке.
Получается, что этот урок не совсем по программе Adobe Photoshop (хотя и о ней тоже).
Я сам программой Adobe Illustrator пользуюсь очень редко и, в основном, как раз для того, чтобы извлечь нужную картинку из иллюстратовских файлов EPS и Ai.
В чём отличие этих файлов от привычных для нас JPEG,PNG и даже PSD?
Не будем вдаваться в тонкости создания векторной графики, рассматривать длиннющие математические формулы, которые описывают сложный алгоритм построения кривых и содержат информацию о позициях точек. Для нас с Вами достаточно знать главное – при любых действиях с растровым изображением (jpeg, png и пр.), связанных с перемещением (вращение, повороты), либо масштабированием (особенно увеличение, искажение), оно теряет в чёткости. Векторная графика свободна от этих недостатков – Вы можете сколько угодно менять размеры и положение изображение, качество картинки останется прежним. И ещё одно — векторный рисунок можно перевести в растровое изображение требуемого разрешения, но растровое изображение перевести в вектор достаточно сложно без потери качества.
Программа Adobe Illustrator входит в пакет Adobe Creative Cloud (CC) или прежних версий Adobe Creative Suite (CS).
Откройте программу и нажмите в меню «Файл — Открыть». Если рисунок мелкий и плохо видно, то можно приблизить инструментом «Масштаб (Z)». Чтобы убрать фон документа и сделать его прозрачным как в фотошопе — нажимаем «Shift + Ctrl + D». После этого, так же как в фотошопе — отключаем ненужные слои — фон, текст и всё что не нужно (отключить глазики на ненужных слоях слева от названия группы). Стоит отметить, что каждый из рисунков в Иллюстраторе состоит из множества слоёв, объединённых в группу, поэтому, чтобы отключить ту или иную картинку, надо отключать соответствующую группу.
Для того чтобы выбрать какой-либо один объект отключите глазики на всех остальных, включая и фон. Нажмите Shift + Ctrl + D, чтобы фон стал прозрачным.
Основная трудность для тех, кто впервые открыл файл EPS или Ai в Иллюстраторе, это как изменить размер картинки. Дело в том, что в Интернете, в основном, картинки такого формата бывают очень малых размеров – 2-3 см. (для уменьшения веса). Но, мы с Вами знаем, что векторному рисунку можно изменять размеры без потери качества. В программе Вы не найдёте меню «Размер изображения», как в Фотошопе. Менять размер картинки надо несколько по-другому.
Сначала надо изменить монтажную область – это прямоугольная область, обрисованная вокруг документа. Для этого перейдите в меню «Файл > Параметры документа»
Появится окно параметров документа, где надо нажать на окошко «Редактировать монтажные области». Здесь же можно изменить единицы измерения – пикс., см, мм.
Ограничительная рамка монтажной области из сплошной линии превратится в пунктирную рамку с маркерами на углах. В верхней правой части окна на панели свойств Вы сможете поменять размеры монтажной области (только обязательно включите замочек-скрепку для сохранения пропорций). Введите значение длины или ширины, а можно просто потянуть за маркер рамки, удерживая Shift.
Монтажная область увеличилась, а рисунок такой же маленький. Увеличим его. Возьмите инструмент «Выделение (V)» и обведите им наш грибок (зажмите ЛКМ у верхнего левого угла картинки и протащите инструмент вниз и вправо) или нажмите сочетание клавиш «Ctrl + A». Вокруг рисунка появится голубенькая рамка с маркерами, и выделятся все слои рисунка. Если у Вас не один объект, выделите их все и нажмите Ctrl + G для группировки слоёв объектов.
Потяните за один из угловых маркеров с зажатыми клавишами Shift + Alt и увеличьте рисунок до границ монтажной области.
Теперь надо сохранить файл для Фотошопа. Сделать это можно двумя способами.
Способ 1. Заходим в меню «Файл > Экспорт > Экспортировать как…»
После того, как укажите место сохранения, выберите тип файла из тех, с которыми можно работать в Фотошопе. Скорей всего, удобнее будет выбрать тип «*.PNG» — он будет на прозрачном фоне. Если Вас интересуют все слои, на которых рисовалась картинка в программе Illustrator, то выбирайте тип «Photoshop(* .PSD)».
Способ 2. Экспорт ресурсов.
В той же панели, где расположена панель слоёв, есть панель «Экспорт ресурсов». Если нет, то откройте эту панель через меню «Файл > Экспорт > Экспорт для экранов». Выделите весь объект, как я описывал выше (Ctrl + A). Теперь просто перетащите картинку в окно панели.
В этом же окне можно указать размер (Масштаб) исходной картинки и формат файла, а нажав «Экспорт», место сохранения.
Способ 3. Через монтажную область.
Выделите объект (Ctrl + A). Заходим в меню «Файл > Экспорт > Экспорт для экранов» и у Вас откроется окно «Экспорт для экранов», где во вкладке «Монтажные области» появится эскиз нашего рисунка и возможность сохранить его в различных форматах и размерах, в нужной папке.
Теперь вы не растеряетесь, найдя на просторах Сети интересную картинку в непонятном формате. Мы с Вами подробно рассмотрели, как открыть файл EPS в фотошопе и сделать это не только правильно, но и не потерять главное качество векторного рисунка – качество. И хоть этот урок не по программе Фотошоп, я считаю, что знания эти для Вас, фотошоперов, очень даже не лишние.
Удачных Вам творческих работ.
Автор: Олег Лодянов (kinoLOG).
Скачать урок в формате PDF и исходник к нему:
Чтобы получить интересные уроки на свой адрес,
введите свои данные в форму подписки ниже:
Печать
Создание в Фотошопе векторного изображения
Векторные рисунки весьма популярны, но их создание требует немалого терпения и усидчивости для новичка. Программа Photoshop используется при подготовке таких иллюстраций — с её помощью можно перевести фотографию в векторное изображение. В этой статье мы расскажем, чем отличается такой рисунок от растрового и как сделать векторное изображение в Фотошопе.
Виды изображений
Векторное
Когда вы создадите новый документ в Photoshop, напишите на белом листе любое слово, подобрав удобный размер (использование функций «Текст» — значок с буквой «Т» на панели инструментов).
Увеличьте масштаб инструментом «Лупа» — вы увидите, что буквы состоят из пикселей. На самом деле вид задаётся формулами, только отображение в программе выполняется пикселями.
Возвращаем нормальный размер, кликнув дважды на значок с рукой. Уменьшаем размеры следующим образом: «Редактирование» — «Трансформирование» — «Масштабирование». При уменьшении размеров качество букв сохраняется. Таким же способом увеличиваем текст максимально, качество так же остаётся хорошим, так как формулы работают при любом масштабе хорошо.
Типичный пример векторного изображения
Растровое
Чтобы перевести векторное изображение в Фотошопе в растровое, уменьшим готовую картинку. Затем проходим на вкладку «Слои», там выбираем «Растрировать» — «Текст». У нас получились буквы, действительно состоящие из пикселей.
При увеличении растровой картинки/текста с помощью функций «Редактирование» — «Трансформирование» — «Масштабирование», качество сильно ухудшается. При повторениях процедуры качество каждый раз становится всё хуже — буквы становятся расплывчатыми.
У таких иллюстраций при увеличении по алгоритму программы заполняются цветом новые пиксели. Это происходит менее аккуратно, чем при работе формул.
При увеличении масштаба растровая картинка теряет в качестве
Создание векторной графики
Сделать рисунок можно с помощью любой фотографии. Если вы не знали, как перевести в вектор в Фотошопе фото, преобразовать его, следуйте следующему алгоритму действий:
- Откройте фотографию/иллюстрацию. Создайте новый слой.
- Инструментом «Перо» обведите контуры одного из элементов (например, лица). Чтобы не мешал фон, поставьте меньшую прозрачность, до 20–30%. Выберите цвет заливки и контура.
- Далее таким же образом прорисуйте контуры других деталей, залейте их нужным цветом.
- Для сложного наложения цвета на лице модели можно использовать «Фильтры». Зайдите в «Галерею фильтров», сделайте там «Постеризацию» на несколько уровней, удобно на 3 уровня. Photoshop вам подскажет, как накладываются тени, вам остаётся обрисовать их контуры. Можно дополнительно обесцветить, сделать фото чёрно-белым, настроить резкость, чтобы чётче видеть уровни. При заливке выбирайте всё более светлый/тёмный цвет для слоёв. У вас образуются переходы цветов.
Терпение, аккуратность, неторопливость — и ваша работа будет готова. При хорошем навыке вы будете изготавливать простые рисунки довольно быстро, А перевести любую картинку в вектор не составит проблемы.
Итогом кропотливой работы станет картинка «в кривых»
Как в Фотошопе сделать векторное изображение человека на основе его фотоснимка? На это вам понадобится много слоёв цвета, а значит, работа займёт довольно много времени. Но сам процесс не так сложен, как кажется, и при достаточном терпении вы вполне справитесь с задачей и получите приличный вектор.
Зачем в Фотошопе нужен вектор?
Adobe Photoshop, как известно, программа растровая. Но несмотря на это в нем присутствуют вполне приличные инструменты работы с вектором. Что представляет из себя вектор в растровой программе? В Adobe Photoshop векторная фигура суть — контур, залитый растровой начинкой.
Таким образом с одной стороны вектор, а с другой стороны, устроен несколько иначе в отличии от векторных програм. Если вы до сих пор не использовали вектор в Adobe Photoshop, советую немедленно начать с ним работать. Ну а если вы сомневаетесь, не уверены, стоит ли? Этим читателям я рекомендую свою заметку Зачем в Фотошопе нужен вектор?
Зачем же нужен вектор в растровой программе?
Проще спросить для чего он не нужен. Работая с графикой, я на 50% пользуюсь векторными инструментами. Создание дизайна — это не пошаговый урок. При работе с графикой постоянно экспериментируешь. То есть меняешь, возвращаешь назад, изменяешь уже сделанное. Хорошо если Фотошоп открыт на протяжении всего времени и вся работа делается за раз. Но чаще всего, работа растягивается на дни. В такой ситуации быстроменяемость и восстанавливаемость графики весьма актуальна!
Приведу конкретный пример. На нижеприведенной картинке часть сайта и графические блоки, нарисованные вектором. Я перебрал более 5-ти вариантов отрисовки форм блоков, кнопок и меню, до того как убедился в том, что последние походят лучше всего. Благодаря вектору этими блоками очень легко управлять. Их можно видоизменить, закруглить, проделывать в них дыры, увеличивать, сжимать. А главное, любые изменения можно вернуть за пару секунд, так как все необходимые векторные контуры можно хранить на одном слое.
Какая альтернатива вектору? Например инструменты выделения. Я мог бы выделить область, залить её цветом. Это отличная идея! А если захотелось увеличить? Все, потеря качества, размытые края. А если захотелось закруглить край? Работа без вектора в данном случае — это постоянные переделывания с нуля и замазывания кисточкой. Полученный таким способом объект мертв для каких-либо изменений, если конечно, эти изменения не в сторону уменьшения. С растровыми заливками так не поработаешь, если конечно заранее не знаешь что хочешь или не двигаешься по уроку, где все за тебя рассчитали. Создавать объекты в векторе намного удобнее и быстрее. При помощи функций наложения контуров можно нарисовать хоть горшок, хоть автомобиль. При этом не придется что-то криво выделять и подмазывать.
Пять лет назад я тренировался на уроках в одном известном форуме. В раздел выложили работу известного художника. Армия дизайнеров принялась повторять шедевр. Гражданин, нарисовавший шедевр, знал как правильно рисовать геометрические фигуры в Фотошопе. Именно поэтому он пользовался инструментом Pen Tool.
А вот что выдала команда дизайнеров. Растравиков и их работы всегда видно за милю. Оставьте выделение для монтажных фото работ. Там где требуется ювелирная точность, вектор подходит лучше всего. Не хочу обидеть тех, кто за годы мытарства научились справляться инструментами лассо, и делать весьма качественный продукт, но работать без вектора, там, где сам здравый смысл подсказывает его использовать, все равно что научиться играть на пианино ногами. При этом играть в итоге бодро, с огоньком!
Конечно, я немного сгущаю краски и работы выбрал самые ужасные. Но что такое лассо и инструменты выделения? Прежде всего это дрожащая рука. Инструмент Lasso Tool подходит для того, чтобы обвести произвольный кусок, с целью дальнейшей обработки краев, но никак не вырезать что-то точно, качественно и мышкой.
Оставшиеся это — Polygonal и Magnetic Lasso. Подходят для работы с большими изображениями, но если речь о небольших картинках, то даже при большом усердии получится ровно то, что получилось на картинках выше. Лассо и инструменты выделения подходят для ретуши и изоляции сложных объектов.
Насколько точно можно закруглить изображение при помощи ровной прямой линии? С помощью вектора очертить идеальный круг займет 2 секунды.
Но прежде всего, вектор в фотошопе нужен для создания гибких, не теряющих в качестве кнопок, иконок и прочих атрибутов веб-графики. И ещё раз о преимуществах вектора:
- вектор можно увеличивать без потери качества
- векторная заливка гибка для любых изменений через контуры, которые можно добавить на один слой.
- идеальные округлые выделения объектов наиболее эффективно создавать через вектор
- все векторные контуры сохраняются в палитре Path, для этого достаточно 1 раз кликнуть мышкой. Векторы сохраняются там на некоторое время даже без сохранения.
- любой векторный контур можно преобразовать в символ и пользоваться им постоянно.
Вектор не лучше растра. Растр не лучше вектора. Просто для одних целей нужно одно, для других другое. Пожалуй все. Возражения в стиле «а я все делаю без вектора и у меня нормально выходит» не принимаются.
Необычные бесплатные векторы и кисти для дизайнера
Аккуратно скрученные и изогнутые линии всегда представляют собой интерес для дизайнеров, помогая им создавать интересные и необычные, нежные и одновременно яркие иллюстрации. Такие векторы и кисти придают изображению особую индивидуальность, позволяют еще больше подчеркнуть какие-то детали иллюстрации, а значит, обратить внимание зрителя. Сегодня мы представляем вам коллекцию бесплатных векторов и кистей для Photoshop, которые можно скачать непосредственно на сайте Дежурки.
Такие завитушки в особенности хорошо использовать для создания различных приглашений, открыток и постеров, плакатов и календарей. Также они отлично подойдут для тематических сайтов, где различные фигурные витые линии могут быть использованы для создания фона, а также в надписях и графических украшениях на сайте.
Swirly wirly
Скачать
WG Funny Swirls Vol1
Скачать
5 Floral Ornaments
Скачать
Free Ornaments Vector-4
Скачать
Free Vector Graphic Background
Скачать
Free Autumn Swirl Vector
Скачать
Free Autumn Swirl Vector by 123 Free Vectors
Скачать
Nature Something by Xcutiner
Скачать
Swirl Brushes
Скачать
Swirl Brushes
Скачать
Swirl Brushes 2 by AscendedArts
Скачать
Floral Swirl Brushes
Скачать
Swirl brushes
Скачать
Doodle Swirl Flourish Shapes
Скачать
Swirls & Flowers
Скачать
Swirly Curls
Скачать
Vector Watercolor
Summer Background
Winter Swirls Vector Graphic
Скачать
Spring frame Vector Graphic
Скачать
Flower frame Vector Graphic
Скачать
Romantic frame Vector Graphic
Скачать
Stylish flowers Vector Graphic
Скачать
Swirls — Flourishes II Brushes
Скачать
Автор Pavol Janovicek
Комментарии
Оставить ответ
Похожие статьи
Случайные статьи
Как создать векторную графику в Photoshop?
TL; DR: Photoshop не может создавать настоящие векторные изображения. Это очень распространенное заблуждение.
Думайте об этом как о машине. — Сможете ли вы ездить на 4-х колесном автомобиле Toyota Prius? Конечно можно ! Будет ли он делать все, что может Jeep Wrangler? Черт возьми нет. Существует причина, по которой вам, , нужен , чтобы использовать полноприводный автомобиль, чтобы перейти на 4 колеса, точно так же, как есть причина, по которой вам нужен для использования векторного приложения для создания векторных файлов.
Независимо от того, как вы создаете файл и сохраняете его, Photoshop всегда сохраняет как векторную, так и растровую информацию . Это не похоже ни на одно настоящее векторное приложение.
Вы, , не можете создать векторные файлы с помощью Photoshop. Вы можете создавать растровые файлы только с некоторыми встроенными векторными данными. Это означает, что может быть векторный квадрат, и его края останутся резкими и четкими, однако, если этот квадрат имеет градиентную заливку. Градиентная заливка — это растра полностью , и будет пострадает при некотором масштабировании.
Приложения, такие как Illustrator, Inkscape, CorelDraw, Xara, Sketch и т. Д., Фактически могут содержать только векторные данные, не зависящие от разрешения 100%. Дело не в том, что «люди предпочитают» использовать векторные приложения. Это , требуется , если в итоге вы хотите получить настоящий векторный файл.
Это не означает, что векторные инструменты в Photoshop в целом хуже, это не . Да, вы, , можете рисовать с помощью векторных инструментов в Photoshop и создавать векторный контент.Но для того, чтобы получить реальную пользу от этого векторного содержимого в Photoshop, вы должны всегда и использовать Photoshop для всех будущих изменений. Когда вы увеличиваете или трансформируете векторный контейнер в Photoshop, Photoshop интерполирует внутренние растровые данные в соответствии с преобразованием. Эта интерполяция не происходит за пределами Photoshop. Итак, после экспорта / сохранения вы можете масштабировать что-то вроде Photoshop EPS, векторные края будут масштабироваться и оставаться четкими, потому что они являются векторными, но интерполяция растровых данных , а не , происходит вне Photoshop.Таким образом, «битые пиксели» — это , полностью возможных с помощью Photoshop EPS, даже если вы использовали векторные инструменты. Эта проблема возникает, когда вы сохраняете файл или экспортируете его. Во всех векторных форматах — PDF, EPS, PSD — Photoshop создает растровый файл со встроенными векторными данными. Photoshop создает векторный файл , а не . Это полностью не похоже на реальных векторных приложений.
Для производственных целей эта разница может не иметь большого значения, если вы уже работаете с высоким ppi в Photoshop.Но пользователь должен знать, что простое использование векторных инструментов Photoshop и сохранение в формате EPS / PDF не создает векторные файлы с использованием любой доступной в настоящее время версии Photoshop (CC2017 является самой последней).
Я понимаю, что некоторые пользователи хотят, чтобы Photoshop создавал векторные файлы, потому что это означает, что им не нужно изучать новое приложение для создания файла нового формата. Однако никак не обойтись без . Если вы хотите реальных векторных файлов , вы должны использовать фактическое векторное приложение.Photoshop был и всегда был приложением raster , отсюда и слово «фотография» в его названии.
Как преобразовать растровое изображение в векторное в Photoshop
Но прежде чем мы начнем, и если вы хотите следовать этому руководству в точности, как описано, загрузите следующее изображение с Pixabay.
Шаг 1
Откройте ваше изображение в Photoshop. Оно не обязательно должно быть черно-белым или в оттенках серого, любое цветное изображение также подойдет.
Шаг 2
Перейдите в Фильтр> Стилизация> Рассеивание.В окне Diffuse выберите Anisotropic Mode и нажмите OK.
Шаг 3
Снова перейдите в Filter> Stilyze> Diffuse. В окне Diffuse выберите Anisotropic Mode и нажмите OK.
Шаг 4
Перейдите в Layer> Duplicate Layer. Назовите этот слой «High Pass» и нажмите OK.
Шаг 5
Выбрав слой «High Pass», перейдите в Filter> Other> High Pass. Установите значение 3 и нажмите ОК.
Шаг 6
На панели слоев установите режим наложения слоя «High Pass» на Vivid Light.
Шаг 7
Перейдите в Layer> New Adjustment Layer> Threshold. Назовите этот слой «Порог» и нажмите «ОК».
Шаг 8
Отрегулируйте пороговый уровень в соответствии с используемым изображением. В этом случае значение 138 будет работать нормально.
Шаг 9
Когда вы довольны результатом с порогом, перейдите в Layer> Merge Visible.
Шаг 10
На этом этапе вы можете удалить все ненужные детали, используя Brush Tool (B) с черным и белым цветами.
Шаг 11
Выделив объединенный слой, перейдите в Filter> Blur> Gaussian Blur. Установите значение 0,5 пикселя и нажмите ОК.
Шаг 12
Перейдите к Select> Color Range. В раскрывающемся меню выберите «Тени» и настройте «Нечеткость» и «Диапазон» по своему вкусу. В этом случае я установлю Fuzziness на 100%, а Range на 150. Когда вы будете довольны выбором, нажмите OK.
Шаг 13
С активным выделением выберите инструмент Rectangular Marquee Tool (M) и щелкните правой кнопкой мыши по выделению.В раскрывающемся меню выберите «Создать рабочий путь».
Шаг 14
В окне «Создание рабочего контура» установите Допуск на 1 или 1,5 пикселя и нажмите «ОК».
Шаг 15
На панели слоев щелкните значок «Создать новый слой».
Шаг 16
Перейдите в Layer> New Fill Layer> Solid Color. Назовите этот слой «Вектор» и нажмите «ОК».
Шаг 17
В окне «Палитра цветов» выберите любой цвет и нажмите «ОК».
Некоторые заключительные примечания
Теперь вы можете масштабировать вектор до любого размера и легко изменять его цвет с помощью палитры цветов, создавать новый фоновый слой для заливки любым цветом или просто отключать фоновый слой, чтобы он находился на прозрачном фоне.
Сохранение векторов в файлах Photoshop
Привет, Бранислав, да, вы достаточно меня понимаете. Но я думаю, что вы описываете очень конкретную и относительно необычную ситуацию, ИМО, и даже в этом случае есть решение для большинства даже этих немногих случаев.
Чтобы получить чистый черный цвет в Photoshop, нужно работать — нужно предпринимать осознанные шаги. Черный цвет по умолчанию (щелчок по маленькому черному квадрату справа от цветовой шкалы в палитре цветов) даже в файле CMYK — насыщенный черный.Поэтому у большинства дизайнеров, которым нужен черный векторный текст в своем файле Photoshop, не возникнет проблем с сохранением его в формате Photoshop PDF и получением черного текста для наложения. Это потому, что указанный черный цвет, скорее всего, будет насыщенным черным, который выглядит хорошо и по умолчанию накладывается.
Чтобы получить * чистый * черный текст, они должны отредактировать процентное соотношение CMYK в Photoshop … изменить на 0/0/0/100 … в цветовой палитре, пока текст выделен. Если текст находится поверх цветов, он выглядит слишком размытым, потому что чистый черный цвет недостаточно плотный.
В любом случае, есть несколько дизайнов, которые вы делаете в Photoshop, где чистый черный текст — лучшее решение… возможно, мелкий шрифт? Точно сказать не могу.
Если вы хотите, чтобы чистый черный текст в файле Photoshop перекрывал другие цвета Photoshop за текстом, вы можете выбрать текстовый слой в Photoshop и установить для него режим наложения «Умножение». Я обсуждал именно эту проблему печати Photoshop чисто черным цветом (и исправление) в недавнем выпуске DesignGeek здесь:
https://www.senecadesign.com/designgeek/dgarchives/designgeek48.PHP # ovpnt_psd
Единственный раз, когда уловка Multiply не принесет вам никакой пользы, это если, как вы говорите, часть или весь чистый черный текст 1) находится на прозрачном фоне в файле Photoshop; И 2) будут размещены поверх цветных элементов в InDesign. Как вы говорите, InDesign не поддерживает режимы наложения Photoshop, когда они взаимодействуют с элементами InDesign, поэтому этот шрифт вытеснит любой идентификатор, стоящий за ним.
Как часто дизайнер создает файл Photoshop, который соответствует всем вышеперечисленным критериям (текст меняется на чистый черный с насыщенного черного по умолчанию, текст находится поверх прозрачности, тот же текст заканчивается перекрытием цветных элементов идентификатора)…? Может быть, в 2% случаев?
Обратите внимание, что проблема с выделением чистого черного текста в Photoshop вместо наложения на него является не только проблемой Photoshop PDF, вы сталкиваетесь с той же проблемой с файлами PSD и даже с плоскими TIFF.
Как создавать векторные текстуры в Adobe Photoshop и Illustrator
Adobe Illustrator • Adobe Photoshop • Уроки Андрей Штефан • 01 сентября 2017 г. • 8 минут ПРОЧИТАТЬ
В течение некоторого времени текстуры были важной частью графического дизайна, но процесс их создания не всегда так однозначен. Это в конечном итоге привело вас к поиску тех, которые были бесплатными и со вкусом, поскольку не каждая текстура подойдет для той задачи, которую вы хотите выполнить.
Это руководство поможет вам шаг за шагом изучить то, что вам нужно знать, чтобы создать свою собственную текстуру, которую вы позже сможете использовать в будущих проектах.
Почему на векторной основе? (За и против)
Первый вопрос, который вы можете задать: «Почему вектор?» Краткий ответ ( ПРОФИ ):
- Масштабируемость : Вы сможете повышать и понижать масштаб конечной текстуры практически до любого процента (что, вероятно, является наиболее привлекательной особенностью полностью векторной текстуры)
- Простота редактирования : С помощью всего одного файла у вас будет возможность изменить его (с точки зрения цвета, плотности, шероховатости и т. Д.) и сохраните его как несколько файлов, чтобы у вас были разные версии на основе исходного файла
- Придерживаясь текущего плоского стиля ( — не мое определение стиля, а просто название, которое привлекло внимание дизайнерского сообщества) : У вас будет простое улучшение дизайна (на основе одного цвета — по сравнению с некоторыми растровыми текстурами там), которые могут привнести больше в ваши творения в плоском стиле
Основным недостатком использования векторных текстур является медленное время отклика системы: Если вы начнете использовать тяжелые текстуры (с большим количеством мелких деталей) и увеличите их масштаб, ваш компьютер может начать работать медленно, потому что все эти данные могут повлиять на производительность вашего процессора, но, опять же, эта ситуация возникает только тогда, когда вы сходите с ума и чертовски текстурируете свой файл Illustrator .
Теперь, когда вы увидели, почему вектор может быть более подходящим, давайте посмотрим на реальный процесс.
В этом уроке я буду использовать концепцию старой книги в твердом переплете из-за ее зернистости / волоконности, которая дает нам много места для опробования различных настроек после того, как она будет передана в Adobe Illustrator для векторизации.
Конструктор шаблонов электронной почты в Интернете
С Postcards вы можете создавать и редактировать шаблоны электронных писем онлайн без каких-либо навыков программирования! Включает более 100 компонентов, которые помогут вам создавать собственные шаблоны писем быстрее, чем когда-либо прежде.
Попробуйте бесплатноДругие продуктыШаг 1. Инструменты и ресурсы
Поскольку наши текстуры будут полагаться на преобразование и передачу реальных (физических) изображений в цифровые, нам понадобится следующее:
ИНСТРУМЕНТЫ
- Достойный принтер, способный сканировать изображения с разрешением 600 dpi: Это необходимо, так как мы хотим получить максимально возможное разрешение при сканировании наших ресурсов
- Программные продукты Adobe — Photoshop и Illustrator: Нам потребуется сначала обработать отсканированный ресурс в PS, а затем переместить его в Illustrator, чтобы преобразовать его из растрового формата в векторный (в моем случае я буду использовать CS6)
РЕСУРСЫ
- Книги в твердом переплете: Для использования в качестве примера для текстуры
Как видите, «ингредиенты» просты, но это не значит, что наш конечный продукт не будет выглядеть так хорошо, как все другие примеры, которые мы могли видеть и использовать.
Шаг 2: Начать сканирование
Выберите книгу или несколько книг и отсканируйте настоящую обложку. Я использую HP Photosmart C4780; у каждого из вас будут разные принтеры, но у большинства из них будет возможность выбрать одни и те же настройки:
- Scan Picture vs Scan Document: Честно говоря, мне еще предстоит увидеть какую-либо огромную разницу в случае книжных обложек, поэтому мы можем использовать любой из них (попробуйте оба, и если вы заметите какие-либо видимые различия в качестве в зависимости от ваш сканер; выберите лучший).
- Тип вывода цвета: Вы должны увидеть варианты — Цвет, Оттенки серого и Черно-белый — мы обработаем изображение в PS, вы можете оставить его на ЦВЕТ.
- Тип файла: Различные форматы, такие как Bitmap, Tiff, Jpeg, PNG и т. Д. . Хотя Jpeg является одним из наиболее распространенных используемых форматов, в основном это сжатие с потерями для цифровых изображений, что с точки зрения качества означает, что оно не даст вам наиболее красивых изображений; формат Tiff даст вам лучшие изображения, потому что он не жертвует пикселями, чтобы получить небольшой файл размером .Для наших целей сохраним просканированный ресурс как файл Tiff .
- Выходное разрешение: Установите не менее 600.
- Сканирование с большей битовой глубиной: Если у вас есть этот параметр (в расширенных настройках изображения для владельцев HP), вы получите продукт более высокого качества, включив его.
Краткий совет: Y Вы можете узнать больше о лучших форматах для сканирования, прочитав эту замечательную статью ( https: // www.scantips.com/basics09.html ). Кроме того, если ваша книга в конечном итоге будет держать верхний лоток сканера открытым, попробуйте накинуть футболку или что-нибудь еще, чтобы не проникал внешний свет.
Шаг 3. Импорт и настройка в Photoshop
Первое, что вам нужно сделать при импорте отсканированного файла в Photoshop, — это кадрировать, чтобы удалить оставшееся незанятое пространство на планшете сканера. Выберите инструмент Crop Tool (C) и Unconstrained в верхнем левом раскрывающемся списке, чтобы вы могли подогнать документ под размеры фактической обложки книги (в моем случае красную обложку вы видите ниже).
После кадрирования файла преобразуйте цвет в оттенки серого. Перейдите в Image> Mode> Grayscale или Image> Adjustments> Desaturate (оба дают одинаковый результат) .
Теперь, когда у нас есть обложка книги в градациях серого, увеличьте яркость и контраст , чтобы мы могли лучше видеть различия в неровности поверхности (тех волокон, о которых я вам говорил). Перейдите в Image> Adjustments> Brightness / Contrast и поиграйте со значениями, чтобы получить более глубокие тени.
Также, в зависимости от обложки, вы также можете играть с:
- Уровни (Изображение> Коррекция> Уровни): Для получения более темных теней
- Кривые (Изображение> Коррекция> Кривые): Что дает более интересный баланс между светом и тенями
Как только мы получим хороший контраст, мы сохраним его как Tiff с другим именем (у меня обрезанная обложка книги — ненасыщенная ) и импортируем в Illustrator.
Шаг 4. Импорт и векторизация в Illustrator
Щелкните правой кнопкой мыши ранее сохраненный файл и выберите Открыть с помощью> Adobe Illustrator . Программа должна запуститься, и у вас будет артборд с отсканированным ресурсом одинакового размера. Если вы хотите создать новый документ в Ai и затем разместить изображение, убедитесь, что у вас не установлен флажок Align New Objects to Pixel Grid , так как это может привести к более длительному процессу создания фактической векторной текстуры.
Теперь, когда у вас есть отсканированная текстура в Illustrator, убедитесь, что у вас открыто окно Image Trace . Перейдите в Window> Image Trace , и он должен появиться на правой панели инструментов. Выделив изображение, щелкните значок Trace , появится новое меню.
Совет: В зависимости от размера вашего изображения Illustrator может предупредить вас о необходимости растеризации файла. Если вас спросят, нажмите ОК.
Я кратко рассмотрю некоторые параметры, чтобы вы могли понять, как лучше настроить способ выполнения трассировки.
- Preset: Illustrator поставляется с некоторыми предварительно загруженными пресетами, которые вы можете использовать, но вы также можете добавить к ним, если найдете тот, который может подойти для других проектов.
- View: Как описано на официальной веб-странице Adobe, этот параметр определяет вид отслеживаемого объекта. Объект трассировки состоит из двух компонентов: исходного исходного изображения и результата трассировки (которым является векторный рисунок).Вы можете просмотреть результат трассировки, исходное изображение, контуры и другие параметры. Щелкните значок глаза, чтобы наложить выбранный вид на исходное изображение — довольно понятно.
- Mode: Задает цветовой режим для результатов трассировки — выберите Black and White .
- Порог: Значение контролирует способ создания результатов черно-белой трассировки из исходного изображения — в то время как меньшее значение покажет больше белых пикселей, более высокое будет покрывать их большим количеством черных, давая вам возможность поиграть.
- Paths: Управляет расстоянием между очерченной формой и исходной формой пикселя. Более низкие значения создают более плотную подгонку пути, в то время как более высокие значения создают более свободную подгонку пути — в моем конкретном случае я заметил, что, выбрав более высокое значение 100, я действительно получил более интересную текстуру, чем с более низким, поэтому вы всегда должны играть со значениями, чтобы увидеть, что лучше всего подходит для вашего изображения.
- Углы: Влияет на форму углов.Например, если вы хотите, чтобы ваша трассировка была более грубой, вам следует использовать более высокие значения, но если вы хотите более мягкое ощущение, вы должны придерживаться более низких значений — в моем случае я выбрал значение 0 (нет).
- Шум: Более высокие значения уменьшают количество игнорируемых пикселей (которые вырезаются), в то время как более низкие значения показывают большее количество пикселей — поэтому, если вы хотите больше деталей, выберите меньшее значение .
Это основные настройки, которые вы должны учитывать при создании векторной трассировки вашей текстуры.Играя со значениями, не забудьте установить флажок Preview , чтобы вы могли действительно видеть преобразования в реальном времени.
Когда у вас есть что-то, что, по вашему мнению, подходит для вашего проекта, нажмите кнопку Expand , расположенную на верхней панели инструментов.
Шаг 5: Очистка нашей векторной текстуры
Теперь, когда у нас есть векторизованная текстура, нам нужно избавиться от всего этого белого. (Это, наверное, самая легкая часть процесса.)
Сначала выберите всю группу, щелкните правой кнопкой мыши и выберите Разгруппировать . Все должно быть выделено как отдельные объекты. Выделите все белые части. Сделайте это, выделив только один белый объект, а затем перейдя к Select> Same> Fill Color , а затем просто удалите их с помощью DEL .
Теперь вся текстура должна быть сгруппирована как один объект, чтобы при ее копировании и применении мы получали всю текстуру, а не только ее часть.
Шаг 6: Применение вновь созданной текстуры
Теперь, когда вы создали свою текстуру, вы можете спросить, как вы на самом деле ее используете. При использовании в качестве фона вы просто копируете + вставляете и выравниваете, чтобы получить желаемый эффект. Но когда вы хотите добавить его к объекту, вам нужно будет создать обтравочную маску и применить ее к фактической текстуре. Для этого скопируйте объект, к которому вы хотите применить текстуру, и вставьте его выше. Затем выберите текстуру и дубликат объекта и щелкните правой кнопкой мыши > Make Clipping Mask .Возможно, вы захотите сгруппировать обрезанную текстуру с объектом под ней, чтобы, если вы переместите ее, вы переставили их обе одновременно.
Также вы можете поиграть с модами цвета и наложения, чтобы получить желаемый эффект.
Вот и все!
Если вы правильно выполнили описанные выше шаги, у вас должна быть классная текстура, которую можно использовать с любым векторным или растровым проектом.
Нравится то, что вы читаете? Подпишитесь на наши главные новости.
Что такое слой Adobe Photoshop и векторные маски?
Что такое слой Adobe Photoshop и векторные маски?
Используя слой Adobe Photoshop и векторные маски, мы можем временно скрывать и отображать части слоя без постоянного удаления каких-либо пикселей. По сути, маска слоя Adobe Photoshop представляет собой прикрепление к слою, которое определяет видимые элементы слоя.
Каждый слой в многослойном документе Adobe Photoshop может иметь свою собственную маску слоя, маска влияет только на изображение на слое, к которому она также прикреплена.
Существует два типа масок слоев Adobe Photoshop: слойные и векторные. Маска слоя, также известная как пиксельная маска, представляет собой зависящее от разрешения изображение, созданное с помощью инструментов рисования и выделения, а векторная маска — это независимый от разрешения объект, созданный с помощью пера или инструмента формы, который содержит точки привязки.
Для создания масок мы можем использовать кнопку добавления маски в нижней части панели слоев Adobe Photoshop, с помощью этой кнопки можно создавать слои (пиксели) и векторные маски.
Мы также можем использовать панель свойств Adobe Photoshop для редактирования маски, у нас есть опции для изменения непрозрачности, чтобы пропустить большую или меньшую часть маскированного содержимого, инвертировать маску или уточнить края маски с помощью растушевки и т. Д.
По сути, маска слоя — это изображение в градациях серого, где сплошной черный цвет представляет полную прозрачность, а белый — видимые элементы, оттенки серого представляют уровни прозрачности.
Векторная маска представляет собой путь, по которому объект вырезает содержимое слоя. Мы также можем использовать панель свойств Adobe Photoshop для уточнения маски с теми же параметрами, что и маска слоя (пикселя).
Создание маски слоя Adobe Photoshop
1.Выберите слой, который будет содержать маску
.2. Нажмите кнопку «Добавить маску слоя» на панели слоев
3. Щелкните миниатюру маски, чтобы изменить или закрасить маску
4. Используйте панель свойств для управления плотностью, растушевкой и улучшением кромки
Создание маски слоя Adobe Photoshop с использованием выделений
1. Выберите слой, который будет содержать маску
2. Выберите области изображения, которые вы хотите сохранить, используя любой из инструментов выделения.
3.Нажмите кнопку «Добавить маску слоя» на панели слоев
.4. Используйте панель свойств для управления плотностью, растушевкой и улучшением кромки
Создание векторной маски
1. Создайте векторный контур (не слой-фигуру) с помощью инструментов «Перо» или «Фигура».
2. Выберите векторную траекторию с помощью инструмента прямого выбора
3. Выберите слой, который будет содержать векторную маску
4. Дважды нажмите кнопку «Добавить маску» в нижней части панели слоев.
5. Используйте панель свойств для управления плотностью и растушевкой.
Изменение слоя Adobe Photoshop и векторных масок
1. Чтобы выбрать маску, щелкните миниатюру маски на слое изображения, затем вы можете изменить маску с помощью инструментов выделения краски или векторного пути.
2. Чтобы отключить, включить или удалить маску, щелкните правой кнопкой мыши эскиз маски
3. Используйте панель свойств для управления плотностью, растушевкой и уточнением маски.
Если вы хотите узнать больше о Adobe Photoshop, Adobe InDesign или Adobe Illustrator, почему бы не посетить наши предстоящие учебные курсы Adobe?
Даже если вы не можете прийти к нам лично, вы можете воспользоваться нашими онлайн-курсами обучения Adobe, которые в настоящее время предлагаются менее чем за полцены, и все они включают пожизненный доступ ко всем нашим подробным материалам. видеоуроки.
Просмотрите наш сайт — мы знаем, что у нас есть подходящий пакет для вас — и воспользуйтесь нашей контактной страницей, чтобы связаться с нами.
Блог Джулианны Кост | Десять быстрых клавиш для работы с векторными масками в Photoshop
Вот десять ярлыков для работы с векторными масками в Photoshop.
• Если у слоя нет маски, щелкните значок «Добавить маску слоя», чтобы добавить маску слоя. Повторное нажатие на значок «Добавить маску слоя» добавит векторную маску.Или, чтобы добавить векторную маску без предварительного добавления маски слоя, Command -click (Mac) | Control-щелкните (Win) значок Добавить маску слоя. Примечание: если путь выбран, Command-щелчок (Mac) | Control-щелчок (Win) по значку «Добавить маску слоя» создаст маску на основе текущего выбранного пути.
• Перетащите миниатюру векторной маски на панели «Слои», чтобы переместить ее из одного слоя в другой. Option -drag (Mac) | Alt-перетащите (Win) эскиз векторной маски на панели «Слои», чтобы создать копию маски.
• Чтобы инвертировать векторную маску, выберите контур (используя инструмент «Выделение контура») и выберите «Вычесть переднюю форму» из операций с контурами на панели параметров.
• Удерживая нажатой клавишу «Shift» щелкните эскиз векторной маски на панели «Слои», чтобы временно отключить маску. Shift-щелкните эскиз еще раз, чтобы включить его. Или, Control -click (Mac) | Щелкните правой кнопкой мыши (Win) на эскизе векторной маски и выберите «Включить / отключить векторную маску» в контекстном меню.
• Command + H (Mac) | Control (Win) + H переключает видимость пути.Щелкните миниатюру векторной маски на панели слоев, чтобы выбрать / отменить выбор маски.
• Command-щелчок (Mac) | Control-щелкните (Win) эскиз векторной маски (на панели слоев), чтобы преобразовать векторную маску в выделение.
• Чтобы добавить дополнительные контуров к векторной маске с помощью инструмента «Перо», сначала выберите векторную маску на панели «Слои», затем нарисуйте дополнительные контуры. Примечание: если векторная маска не выбрана (или если векторный контур скрыт), при рисовании с помощью инструмента «Перо» будет создан новый рабочий контур.
• Чтобы добавить дополнительных фигур к векторной маске, выберите инструмент «Фигура» и установите для параметра «Режим инструмента фигуры» на панели параметров значение «Путь». Затем убедитесь, что на панели слоев выбрана векторная маска, и растяните фигуру. Примечание. Используйте параметры «Операции с контурами» (на панели параметров), чтобы определить, как объединяются несколько фигур.
• Чтобы замаскировать несколько слоев одной векторной маской, сначала поместите слои в группу слоев, а затем добавьте векторную маску в группу слоев.
• Используйте ползунок «Растушевка» на панели «Свойства», чтобы неразрушающим образом смягчить края векторной маски .Используйте ползунок «Плотность» (на панели свойств), чтобы уменьшить эффект маски.
• При копировании и вставке векторов из одного документа в другой имейте в виду, что если у вас есть слой с векторной маской, и этот слой нацелен на панели «Слои» (а не в векторной маске), когда вы вставляете путь из буфера обмена Photoshop заменит содержимое векторной маски. Но если нацелена векторная маска, то при вставке контура формы объединятся.
Примечание. На видео ниже показано несколько сочетаний клавиш с векторной маской.
Photoshop — Векторные изображения — Растры, векторы и контуры, Oh My (Photoshop 6)
Фотошопы для создания векторных изображений. Они состоят из линий и кривых на основе математической формулы, называемой вектором. Формула определяет форму как отдельный объект. В Photoshop контур векторных фигур называется контуром. Мы можем перемещать, изменять размер и редактировать пути независимо друг от друга без потери разрешения.Это ключевая характеристика векторных изображений.
Когда дизайнер заканчивает векторный рисунок, он сохраняет копию в виде растрового изображения, иногда называемого изображением растровой карты. Растровые изображения представляют собой статическое расположение пикселей, и они теряют пиксели и разрешение при изменении размера. Кроме того, вы не можете перемещать отдельные фигуры в растровом изображении. Цифровые фотографии и большая часть веб-графики — это растровые изображения.
Параметры инструмента формы
Давайте нарисуем фигуры.Откройте новый документ размером 400 x 400 пикселей. Сохраните файл как shape.psd. PSD — это собственный векторный формат файлов Photoshops.
Щелкните цвет переднего плана на панели инструментов и выберите новый цвет для заливки создаваемых вами фигур.
На панели инструментов нажмите и удерживайте инструмент «Прямоугольник». Появится всплывающий набор инструментов для рисования фигур. Отпустите кнопку мыши, чтобы выбрать прямоугольник. Вы увидите, что пункты меню инструмента формы появятся в верхней части окна.
Щелкните параметр «Создать новый слой-фигуру».Оставьте стиль слоя по умолчанию: нет.
Сделайте свой собственный путь
Теперь нарисуйте: сначала нарисуйте прямоугольник, затем прямоугольник с закругленными углами, затем эллипс. Измените инструменты формы, щелкнув и удерживая значок текущего инструмента формы, пока не появится всплывающее меню. Каждая фигура имеет свой собственный набор параметров, расположенный под кнопкой со стрелкой в верхней части окна.
На панели инструментов Photoshop щелкните черную стрелку (инструмент выбора компонента контура).Щелкните, чтобы выбрать фигуру, затем переместите ее. Его векторная графика в действии. Чтобы переместить две или более фигур одновременно, удерживайте нажатой клавишу SHIFT при их выборе.
Вы можете редактировать фигуры двумя способами. Сначала щелкните фигуру правой кнопкой мыши. Выберите Free Transform Path. Снова щелкните правой кнопкой мыши, выберите «Наклон» и используйте точки привязки фигур, чтобы изменить его. (Точки привязки — это небольшие прозрачные прямоугольники. Выбранные точки привязки черные.) Щелкните правой кнопкой мыши еще раз, чтобы выбрать другой параметр преобразования. Дважды щелкните, когда будете удовлетворены.
Или щелкните инструмент «Прямое выделение», белую стрелку на панели инструментов Photoshop. (Щелкните и удерживайте черную стрелку, чтобы появился этот параметр.) Щелкните контур фигуры, чтобы выбрать его, затем щелкните отдельную точку привязки для редактирования. Этот метод лучше подходит для редактирования кривых, поскольку вы можете потянуть за точку направления кривой, чтобы изменить ее форму. Точка направления — это небольшая черная точка, соединенная с точкой привязки.
Комбинированные пути
Объединение стандартных форм полезно для создания новой формы в целом.(Помните, как рисовали круги и треугольники, чтобы создать своего первого котенка?) Используйте черную стрелку, чтобы перетащить и пересечь две или более ваших фигур. Теперь нажмите кнопку «Объединить» в меню инструментов формы. (Ничего страшного, если это выглядит как капля. Здесь тренировались.)
В качестве завершающего штриха выберите Layer / Layer Style / Bevel And Emboss. Щелкните ОК. Создавайте новые слои в Photoshop, чтобы добавить больше форм, новых цветов или текста.
Сохранить путь
Вы можете в любой момент вернуться к этому файлу PSD и отредактировать его.Но чтобы включить изображение в обычный электронный документ, такой как файл Microsoft Word или веб-страницу, вы должны сохранить его как растровое изображение; то есть преобразовать векторные формулы в статическое расположение пикселей. Сохраните наш файл как JPEG (Joint Photographic Experts Group), широко поддерживаемый формат растровых файлов.
Перейдите к Layer / Flatten Image. Затем перейдите в «Файл» / «Сохранить как» и выберите «JPEG» в раскрывающемся меню «Формат». Щелкните Сохранить. Выберите качество изображения и нажмите ОК.
Теперь, когда вы разобрались с местностью, используйте инструменты векторного рисования для создания иллюстраций, блок-схем, логотипов, веб-баннеров, знаков — вы называете это.
