Вывеска неоновая фотошоп: Изображения D0 Bd D0 B5 D0 Be D0 Bd D0 Be D0 B2 D0 B0 D1 8f D0 B2 D1 8b D0 B2 D0 B5 D1 81 D0 Ba D0 B0
Реалистичная неоновая вывеска · Мир Фотошопа
Конечный результат:
Ресурсы урока:
Шаг 1. Рисование в Adobe Illustrator
Запустите Adobe Illustrator и создайте новый документ (Ctrl + N) с такими параметрами:
Шаг 2
Активируйте инструмент Type Tool и напишите «NEON SIGN».
Шаг 3
Нужно преобразовать текст в фигуру. Кликните правой кнопкой мыши на холсте и выберите пункт Create Outlines.
Вызовите то же контекстное меню ещё раз и выберите пункт Ungroup.
Шаг 4
Выделите нижнее слово и немного поднимите его, чтобы оно было ближе к верхнему слову.
Шаг 5
Выделите оба слова и сделайте надпись шире.
Шаг 6
Создайте новый слой.
Шаг 7
Активируйте инструмент Pen Tool и нарисуйте линию, проходящую по краю буквы.
Шаг 8
Продолжайте рисовать линии, чтобы повторить форму буквы.
Шаг 9
Выделите обводку, которую мы нарисовали. Увеличьте толщину линий через параметр Stroke Weight.
Увеличьте толщину линий через параметр Stroke Weight.
Шаг 10
Выделите все линии и перейдите в меню Object ? Expand, чтобы преобразовать их в фигуру.
Нажмите ОК.
Шаг 11
Все фигуры нужно объединить в одну. Но для начала изменим цвет обводки и уберём заливку.
Шаг 12
Выделите все фигуры и кликните на иконке объединения Unite на панели Pathfinder. Эта панель доступна в главном меню Windows.
Шаг 13
Повторите предыдущие действия для остальных букв. Чтобы форма букв была интересной, советую посмотреть на реальные образцы неоновых вывесок.
Шаг 14. Экспорт в Photoshop
Выделите все фигуры текста и скопируйте их (Ctrl + C). Откройте Photoshop и создайте новый документ (Ctrl + N).
Шаг 15
Шаг 16
Вставьте скопированные слова как фигуры (Ctrl + V).
Шаг 17
Кликните дважды на миниатюре слоя, чтобы изменить цвет букв.
Шаг 18. Эффекты
Кликните дважды на слое, чтобы открыть стили. Примените стиль свечения Outer Glow.
Шаг 19
Создайте копию текста (Ctrl + J). Перенесите иконку fx в корзину, чтобы удалить стили.
Шаг 20
Примените к верхнему слою другие стили:
Шаг 21
Шаг 22
Выделите текстовый слой (удерживая Ctrl, кликните на миниатюре слоя). Сожмите выделение на 1 пиксель (Select ? Modify ? Contract).
Шаг 23
Активируйте любой инструмент выделения и клавишами стрелок на клавиатуре сдвиньте выделение на несколько пикселей вниз.
Шаг 24
Создайте новый слой и залейте выделение белым цветом.
Шаг 25
Создайте ещё одну копию текстового слоя и поместите её в группу «improvement». Добавьте такие стили:
Шаг 26
Снова выделите текст и расширьте выделение на 4 пикселя (Select ? Modify ? Expand).
Шаг 27
Создайте новый слой и залейте выделение любым цветом.
Шаг 28
Уменьшите заливку (Fill) слоя до 0% и примените следующие стили:
Шаг 29
Чтобы создать иллюзию объёмности и глубины букв, мы добавим темноту внутрь букв. Выделите текст и сожмите выделение на 1 пиксель.
Шаг 30
Залейте выделение тёмно-жёлтым цветом на новом слое.
Шаг 31
Добавьте маску и чёрной кистью уберите некоторые тёмные участки внутри букв.
Шаг 32
Создайте новый слой и нарисуйте тень внутри текста, чтобы некоторые элементы находились на другими.
Шаг 33
Добавьте скругленный прямоугольник инструментом Rounded Rectangle Tool (U) и немного наклоните его в режиме Free Transform (Ctrl + T).
Шаг 34
Сделайте наклонный элемент чёрным и расположите под всеми слоями текста.
Шаг 35
Добавьте подобные элементы в другие места, чтобы связать буквы.
Шаг 36
Преобразуйте все соединительные элементы в выделение (Ctrl + Enter). Создайте новый слой и закрасьте их всех чёрным цветом.
Создайте новый слой и закрасьте их всех чёрным цветом.
Шаг 37
Шаг 38
Выделите текст и соединительные элементы. Немного сдвиньте выделение вниз.
Шаг 39
Создайте новый слой под лампами и залейте выделение чёрным цветом. Примените фильтр Gaussian Blur (Filter ? Blur ? Gaussian Blur).
Шаг 40. Кабели
Инструментом Pen Tool (P) нарисуйте конец кабеля на букве. Сделайте его чёрным и расположите позади лампы.
Шаг 41
Примените стиль Bevel & Emboss.
Шаг 42
Снова возвращаемся в Illustrator. Нарисуйте кабель инструментом Pen Tool.
Шаг 43
Перейдите в меню Object ? Expand.
Шаг 44
Скопируйте линию в Фотошоп.
Шаг 45
Поверните кабель и расположите его так:
Шаг 46
Сделайте кабель тёмно-серым.
Шаг 47
Примените стиль тиснения, чтобы сделать кабель объёмным.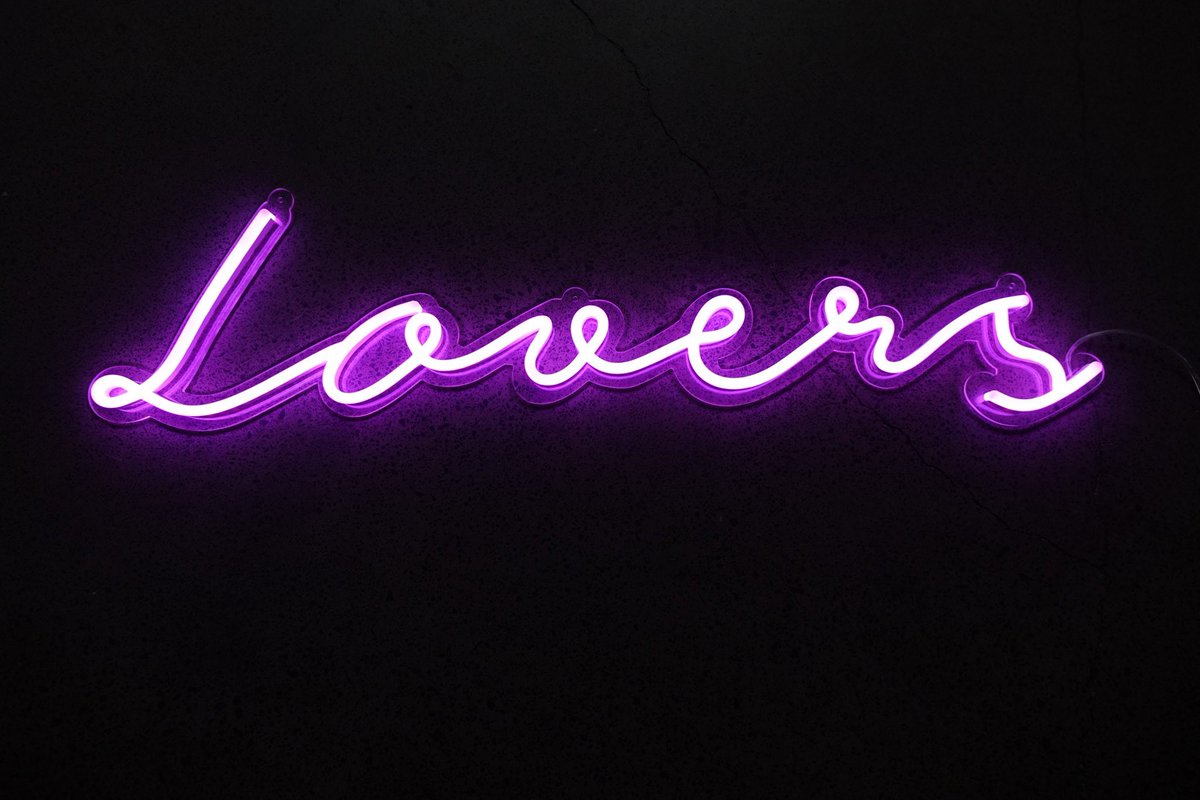
Шаг 48
Выделите кабель и расширьте выделение (Select ? Modify ? Expand).
Шаг 49
Перейдите в меню Edit ? Stroke и настройте обводку так:
Шаг 50
Сотрите часть обводки кабеля при помощи ластика. Таким способом мы добавим свет от ламп на кабель.
Шаг 51
Добавьте ещё одну обводку на кабель. Используйте более светлый цвет и примените фильтр Gaussian Blur (Filter ? Blur ? Gaussian Blur).
Шаг 52
При помощи кисти добавьте больше света на часть кабель рядом с лампой
Шаг 53
Нарисуйте ещё один кабель для первой буквы.
Шаг 54
Нарисуйте кабель, соединяющий буквы верхнего и нижнего слова.
Шаг 55. Крепления
Нам осталось нарисовать крепления, на которых будут висеть лампы. Нарисуйте два прямоугольника, как показано ниже.
Шаг 56
Создайте несколько копий и расположите их на других буквах.
Шаг 57
Примените следующие стили к креплениям:
Шаг 58
На отдельном слое небольшой кистью нарисуйте тени от крепления на лампах.
Конечный результат:
Как сделать неоновую надпись в фотошопе своими руками?
Крутой эффект подойдет тем, кто хорошо владеет фотошопом! Удивить своих подписчиков или просто научиться делать светящуюся надпись довольно просто. Давайте посмотрим, как сделать неоновую надпись в фотошопе?
Подготовка фона
Для начала в фотошопе нужно открыть фоновое изображение. В большинстве случаев берут картинку кирпичной, каменной или металлической стены. Достаточно в поисковике ввести «кирпичная стена».
Вариант 1
Как подготовить фон для неоновой надписи:
- Открыть картинку с изображением кирпичной стены (или любой вашей).
- Справа в фотошопе есть панель со «Слоями». Именно там справа от маленького изображения нашей картинки нужно нажать на замочек и открепить слой, кликнув по нему два раза.
- В появившимся окне можно задать абсолютно любое название своему слою (а можно и не задавать) и нажать ОК.

- Далее открыть Изображения-Размер изображения. И выставляем параметры ширины и высоты на 1280*720.
- Затем открыть Фильтр-Коррекция дисторсии.
- Справа кликнуть на вкладку «Заказная» и поставить «Удалить искажение» на -1,00. Нажать ОК.
- В правой менюшке, где показаны все слои, в самом низу навести курсор на маленький кружок. Кликнуть по нему и выбрать пункт
- Выставить параметры Яркости на -60 (минус 60), а Насыщенности на -90.
- Скрепить слои между собой. На этой же вкладке, где до этого выставлялись параметры, внизу есть квадратик со стрелочкой вниз. Его и надо нажать.
Вариант 2
Как сделать неоновую надпись в фотошопе и фон:
- Открыть изображение.
- В пункте Слои нажать на маленький кружок и выбрать вкладку «Уровни».
- Белый цвет убавить до значения 65-75 (любой диапозон).
Команда Control и «+» на Windows, команда Command и «+» на Mac увеличивают картинку.
Подобный эффект можно настроить в настройках, чтобы фото увеличивалось по скроллингу колесика мыши.
Делаем магию
Дальше дело останется за малым. Нужно выбрать и скачать шрифт, который вам понравится. Не забудьте его установить на компьютер! Можно поесть французских булок, да выпить чаю во время установки.?
Как сделать неоновую надпись своими руками:
- Написать текст и масштабировать надпись до нужного размера.
- В панели Слои два раза кликнуть по слою и вызвать меню с настройками Стиль слоя.
- Непрозрачность заливки поставить на 0%.
- В пункте
- В пункте «Внешнее свечение» задать Режим наложения – «Нормальный». Выбрать любой цвет из палитры по желанию. Размер поставить на 12 пикселей.

- В пункте «Внутреннее свечение» задать Режим наложения – «Нормальный». Выбрать любой цвет из палитры по желанию. Размер поставить на 12 пикселей.
- В пункте «Тень» и «Внутренняя тень» поставить Размер на 7 пикселей, Смещение на 7 пикселей.
- Создать дубликат слоя с помощью Ctrl + J.
- На панели слоев выключить все настройки, кроме «Обводки».
- Настроить в «Обводке» следующие параметры: Размер на 2 пикселя, Цвет – белый.
- Неоновая надпись готова! А вы великолепны!
Подсветка
Завершающий, но необязательный этап, который создает необычную подсветку вокруг букв. Как будто неоновая трубка немного отсвечивает на стену.
Как сделать подсветку неоновой надписи:
- На панели Слои, где находятся слои ваших надписей, в самом углу есть небольшая стрелочка, которая позволяет свернуть все настройки.
 Необходимо проделать эту процедуру с 2 слоями текста.
Необходимо проделать эту процедуру с 2 слоями текста. - Зажать Ctrl и создать новый слой. Он должен находиться под слоями надписей.
- Зажать Ctrl и нажать на пентаграмму текстового слоя (буква Т). Должен выделиться весь слой текста.
- В верхнем меню выбрать вкладку Выделение – Уточнить край.
- В появившемся окошке во вкладке «Вид» выбрать режим «Наложение».
- Растушевку поставить на 50, а Сместить край на 70.
- Нажать Ctrl + Delete и залить надпись белым цветом.
- В панели Слои выбрать Режим наложения – Перекрытие.
- Далее кликнуть два раза на этот же слой, в «Наложение цвета» выбрать любой оттенок для надписи, а Режим наложения поставить «Цветность».
Лайфхак для телефонов
Разработчики пока не создали подобное приложение для телефонов. Но есть две программы, где можно сделать неоновую надпись онлайн. Называются приложения Рисуйте картинки и создавайте заметки и Kids Doodle. Единственный минус: в обоих редакторах нужно рисовать от руки.
Называются приложения Рисуйте картинки и создавайте заметки и Kids Doodle. Единственный минус: в обоих редакторах нужно рисовать от руки.
Будьте самыми стильными! Используйте супер эффекты:
- Маски для инстаграма.
- Обложки для актуальных историй.
- Красивые шрифты.
- Анонимно смотреть истории.
- Топ-20 лучших фильтров VSCO.
- Видеоредакторы.
- Надпись в круге на фото.
- Поменять фон.
- Flat Lay раскладка.
- Блёстки и мерцание.
- Акварельные мазки.
- Рамки (большая коллекция).
- Эффект движения.
- Снимки в стиле Полароид.
- Красивый инстаграм в маленьком городе.
Еще куча лайфхаков, секреты обработки, лучшие фильтры, о том, как сделать радугу на лице, как наложить текст, сделать правильную раскладку на фото собраны в нашей общей статье. Кликайте на картинку!
Теперь вы знаете, как сделать неоновую надпись в фотошопе. Попробуйте этот простой прием, чтобы разнообразить свою ленту в социальных сетях. Пускай ваши фото собирают огромное количество лайков!
Попробуйте этот простой прием, чтобы разнообразить свою ленту в социальных сетях. Пускай ваши фото собирают огромное количество лайков!
Спасибо за ваше потраченное время⚜
Создаем текст в виде пузырчатой пленки в Фотошоп / Creativo.one
В этом уроке вы узнаете, как создать текст в виде пузырчатой пленки, используя простые узоры и несколько стилей слоя. Начнем!
На создание этого эффекта меня вдохновили различные стили слоя, доступные на Envato Market.
Скачать архив с материалами к уроку
1. Открываем стандартные узоры
Вам нужно открыть два стандартных узора Photoshop. Для этого переходим Edit – Presets – Preset Manager (Редактирование – Наборы – Управление наборами) и в выпадающем меню Preset Type (Тип набора) выбираем Patterns (Узоры). Затем кликаем на маленькую стрелку в правой части выпадающего меню и выбираем наборы Patterns и Nature Patterns. После этого появится диалоговое окно, в котором нужно нажать кнопку Append (Добавить).
Затем кликаем на маленькую стрелку в правой части выпадающего меню и выбираем наборы Patterns и Nature Patterns. После этого появится диалоговое окно, в котором нужно нажать кнопку Append (Добавить).
2. Создаем узор
Шаг 1
Создаем новый документ размером 70 х 41 пикселей, с разрешением 240 пикселей/дюйм и прозрачным фоном.
Затем берем Elliptical Marquee Tool (M) (Овальное выделение) и в центре документа создаем кольцо размером 32 х 32 пикселя.
Шаг 2
Заливаем выделение черным цветом и переходим Select – Deselect (Выделение – Снять выделение).
Шаг 3
Далее берем Move Tool (V) (Перемещение) и опускаем окружность так, чтобы половина фигуры была спрятана за нижней границей документа.
Трижды дублируем окружность и распределяем копии по другим сторонам документа. Убедитесь, что за границей спрятана точно половина фигуры, иначе позже у нас может не получится нужный эффект.
Шаг 4
Переходим Edit – Define Pattern (Редактирование – Определить узор), вводим название узора и жмем ОК.
3. Создаем фон
Шаг 1
Создаем документ размером 1204 х 870 пикселей с разрешением 72 пикселя/дюйм.
Размещаем над фоновым слоем текстуру Sorensen Leather — Savanne-royal-30307, корректируем ее размер, основываясь на том, насколько мелкими или крупными вы хотите видеть детали текстуры, и называем этот слой Background Texture.
Шаг 2Дважды кликаем по слою Background Texture, чтобы применить стили слоя:
Добавляем Color Overlay (Наложение цвета) со следующими настройками:
- Color (Цвет): #e8e8e8
- Blend Mode (Режим смешивания): Color Burn (Затемнение основы)
- Opacity (Непрозрачность): 50%
Шаг 3
Добавляем Gradient Overlay (Наложение градиента) со следующими настройками:
- Активируем Dither (Дизеринг)
- Blend Mode (Режим смешивания): Multiply (Умножение)
- Style (Стиль): Radial (Радиальный)
- Scale (Масштаб): 150%
- Кликаем по окошку Gradient (Градиент) и выбираем цвета градиента от #d8d8d7 до #ffffff
Шаг 4
Жмем на иконку с плюсом рядом со стилем слоя Gradient Overlay (Наложение градиента), чтобы создать его копию, и настраиваем:
- Активируем Dither (Дизеринг)
- Blend Mode (Режим смешивания): Overlay (Перекрытие)
- Opacity (Непрозрачность): 50%
- Style (Стиль): Reflected (Зеркальный)
- Angle (Угол): 30
- Scale (Масштаб): 150%
- Выбираем градиент Chrome Circle.

Шаг 5
Это улучшит текстуру кожи и добавит немного яркости.
Дублируем слой Background Texture, затем жмем правой кнопкой по копии и выбираем Convert to Smart Object (Преобразовать в смарт-объект).
Шаг 6
Переходим Filter – Other – High Pass (Фильтр – Другие – Цветовой контраст) и устанавливаем Radius (Радиус) на 10.
Шаг 7
Устанавливаем режим смешивания копии слоя Background Texture на Overlay (Перекрытие), чтобы детали текстуры стали более четкими.
4. Создаем текст и обводку
Шаг 1
Шрифтом Palamecia Titiling пишем текст, устанавливаем белый цвет и размер 250 pt.
Если вы пишете больше одной линии текста, то установите параметр Leading (Интерлиньяж) примерно на 220 pt.
Шаг 2
Дублируем текст дважды, первую копию называем Bubbles, а вторую – Stroke.
Шаг 3
Устанавливаем Fill (Заливка) слоя Bubbles на 0.
Шаг 4
Жмем правой кнопкой по слою Stroke и выбираем Convert to Smart Object (Преобразовать в смарт-объект), затем устанавливаем Fill (Заливка) на 0.
5. Стилизуем текст
Дважды кликаем по оригинальному текстовому слою, чтобы применить стили слоя:
Шаг 1
Добавляем Bevel and Emboss (Тиснение) со следующими настройками:
- Size (Размер): 7
- Активируем Anti-aliased (Сглаживание)
- Shadow Mode (Режим тени) – Opacity (Непрозрачность): 0%
Шаг 2
Добавляем Texture (Текстура) со следующими настройками:
- Pattern (Узор): Laid-horizontal
- Depth (Глубина): 90%
Шаг 3
Добавляем Outer Glow (Внешнее свечение) со следующими настройками:
- Opacity (Непрозрачность): 67%
- Noise (Шум): 41%
- Color (Цвет): #ffffff
- Size (Размер): 3
Шаг 4
Добавляем Drop Shadow (Тень) со следующими настройками:
- Opacity (Непрозрачность): 75%
- Distance (Расстояние): 10
- Size (Размер): 10
Шаг 5
Закончив со стилями слоя, уменьшаем Opacity (Непрозрачность) текста до 35% и Fill (Заливка) устанавливаем на 10%.
Если вы используете другой фон, то, возможно, вам понадобятся другие значения для заливки и непрозрачности.
6. Создаем пузырьки
Шаг 1
Дважды кликаем по слою Bubbles, чтобы применить стиль слоя Pattern Overlay (Наложение текстуры) со следующими настройками:
- Pattern (Узор): Pattern
- Scale (Масштаб): 50%
Шаг 2
Преобразовываем слой Bubbles в смарт-объект и устанавливаем Fill (Заливка) на 0.
Шаг 3
Дублируем слой Bubbles (Ctrl+J).
7. Стилизуем первый слой Bubbles
Дважды кликаем по слою Bubbles, чтобы применить следующие стили слоя:
Шаг 1
Добавляем Bevel and Emboss (Тиснение) со следующими настройками:
- Size (Размер): 2
- Highlight Mode (Режим подсветки) – Opacity (Непрозрачность): 100%
- Shadow Mode (Режим тени) – Color (Цвет): #6f6f6f
Шаг 2
Добавляем Texture (Текстура) с такими настройками:
- Pattern (Узор): Texture Pattern
- Depth (Глубина): 167%
Шаг 3
Добавляем Color Overlay (Наложение цвета) с такими настройками:
- Color (Цвет): #ffffff
- Opacity (Непрозрачность): 5%
Шаг 4
Добавляем Drop Shadow (Тень) с такими настройками:
- Opacity (Непрозрачность): 15%
- Distance (Расстояние): 1
- Size (Размер): 3
Мы закончили стилизовать первый слой с пузырьками.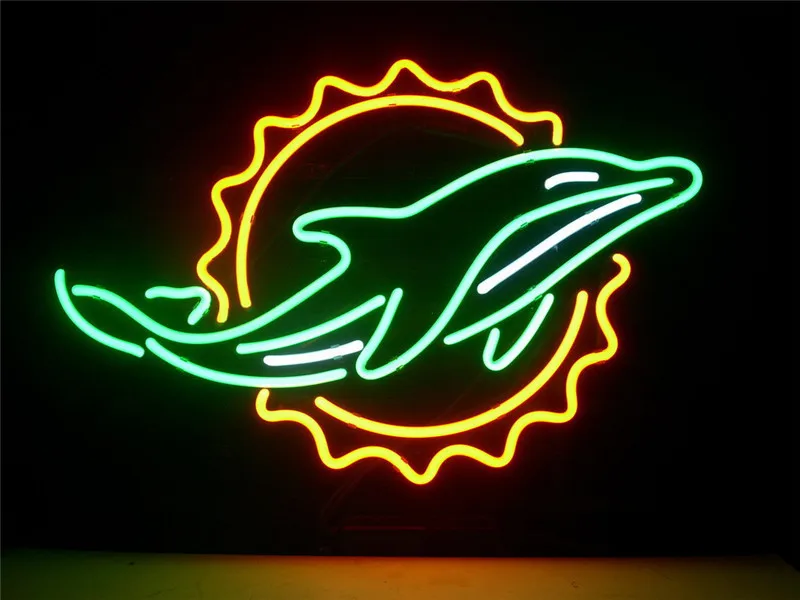
8. Стилизуем второй слой Bubbles
Дважды кликаем по копии слоя Bubbles, чтобы применить стиль слоя Bevel and Emboss (Тиснение) со следующими настройками:
- Size (Размер): 4
- Снимаем флажок с Use Global Light (Глобальное освещение)
- Angle (Угол): 45
- Altitude (Высота): 74
- Shadow Mode (Режим тени) – Opacity (Непрозрачность): 20%
Таким образом, мы немного усилили эффекты, которые добавили в предыдущем разделе. С этим слоем мы закончили.
9. Стилизуем обводку
Дважды кликаем по слою Stroke, чтобы применить следующие стили слоя:
Шаг 1
Добавляем Bevel and Emboss (Тиснение) с такими настройками:
- Style (Стиль): Stroke Emboss (Обводящее тиснение)
- Size (Размер): 10
- Снимаем флажок с Use Global Light (Глобальное освещение)
- Angle (Угол): -117
- Altitude (Высота): 42
- Gloss Contour (Контур глянца): Cone
- Активируем Anti-aliased (Сглаживание)
- Shadow Mode (Режим тени) – Opacity (Непрозрачность): 0%
Шаг 2
Добавляем Texture (Текстура) с такими настройками:
- Pattern (Узор): Cells
- Depth (Глубина): 1000%
Шаг 3
Добавляем Stroke (Обводка) с такими настройками:
- Size (Размер): 5
- Position (Положение): Center (Из центра)
- Opacity (Непрозрачность): 30%
- Color (Цвет): #828282
Таким образом, мы добавили эффект по краям букв.
10. Создаем внутреннюю часть
Шаг 1
Зажимаем клавишу Ctrl и на панели слоев кликаем по миниатюре оригинального текстового слоя, чтобы создать его выделение.
Шаг 2
Переходим Select – Modify – Contract (Выделение – Модификация – Сжать) и в появившемся окне вводим 5.
Шаг 3
Переходим Select – Modify – Feather (Выделение – Модификация – Растушевка) и в появившемся окне вводим 10.
Шаг 4
Создаем новый слой выше копии слоя Bubbles, называем его Inner Details и заполняем выделение белым цветом.
Шаг 5
Зажимаем клавишу Ctrl и снова кликаем по миниатюре текстового слоя, чтобы загрузить его выделение.
Шаг 6
Переходим Select – Inverse (Выделение – Инвертировать выделение), жмем клавишу Delete, чтобы удалить лишнюю заливку, которая вышла за пределы букв, затем снимаем выделение Select – Deselect (Выделение – Снять выделение) или используем сочетание клавиш Ctrl+D.
11. Стилизуем внутреннюю часть
Дважды кликаем по слою Inner Details и применяем следующие стили слоя:
Шаг 1
Добавляем Bevel and Emboss (Тиснение) с такими настройками:
- Size (Размер): 0
- Highlight Mode (Режим подсветки) – Opacity (Непрозрачность): 100%
Шаг 2
Добавляем Texture (Текстура) с такими настройками:
- Pattern (Узор): Leaves
- Depth (Глубина): 99%
Шаг 3
Устанавливаем Fill (Заливка) слоя Inner Details на 0.
Это добавит текстурности на тексте.
12. Применяем фильтры
Шаг 1
Выбираем слой Stroke и переходим Filter – Distort – Ripple (Фильтр – Искажение – Рябь).
Устанавливаем Amount (Количество) на 150 и Size (Размер) на Small (Маленький).
Шаг 2
Переходим Select – All (Выделить – Все), затем Edit – Copy Merged (Редактирование – Скопировать совмещенные данные) и Edit – Paste (Редактирование – Вставить).
Размещаем скопированный слой в самом верху панели слоев, называем его Lighting и преобразовываем в смарт-объект.
Шаг 3
Переходим Filter – Render – Lighting Effect (Фильтр – Рендеринг – Эффекты освещения), выбираем Spot Light (Направленный свет) и настраиваем:
- Color (Цвет): (250, 250, 248)
- Intensity (Интенсивность): 20
- Hotspot (Центр освещенности): 60
- Colorize (Тонирование): (245, 248, 248)
- Exposure (Экспозиция): 2
- Gloss (Глянец): 0
- Metallic (Металл): 100
- Ambience (Среда): 20
- Texture (Текстура): Green
- Highlight (Свет): 1
Шаг 4
Устанавливаем источник света так, как показано ниже.
Шаг 5
Уменьшаем Opacity (непрозрачность) слоя Lighting до 50%. В результате, мы улучшили освещение и сделали детали более четкими.
В этом уроке мы научились рисовать простой узор, к которому можно применить стили слоя для создания пузырьков. Затем заполнили фон текстурой кожи и увеличили ее резкость.
После этого мы создали текст, пузырьки и слои с обводкой и применили к ним стили слоя, чтобы получить эффект пузырчатой пленки. Наконец, мы применили фильтры, чтобы добавить несколько дополнительных эффектов.
Автор: Rose
%d0%bd%d0%b5%d0%be%d0%bd%d0%be%d0%b2%d0%b0%d1%8f %d0%b2%d1%8b%d0%b2%d0%b5%d1%81%d0%ba%d0%b0 PNG образ | Векторы и PSD-файлы
Элемент мазка кистью флаг Бангладеш
5000*5000
три группы 3d реалистичное декоративное яйцо с золотым цветом на гнезде bd с золотым всплеском текстовый баннер
5000*5000
схема бд электронный компонент технологии принципиальная схема технологическая линия
2000*2000
ценю хорошо как плоская цвет значок векторная icon замечания
5556*5556
Ручная роспись борода ба zihu большая борода
1200*1200
любовь речи пузырь клипарт векторный элемент png
5000*5000
вау пузырь речи клипарт векторный элемент png
5000*5000
green environmental protection pattern garbage can be recycled green clean
2000*2000
испуганные оранжевые глаза комиксов
5000*5000
traffic police traffic police duty police
2000*2000
университет банк кампус корт плоский цветной значок вектор значок ба
5556*5556
be careful to slip fall warning sign carefully
2500*2775
blue series frame color can be changed text box streamer
1024*1369
пример с австралией праздник плакат или баннер
1200*1200
prohibited use mobile phone illustration can not be used
2048*2048
набор векторных иконок реалистичные погоды изолированных на прозрачной ба
800*800
красивый современный всплеск кофе с кофе в зернах
3333*3333
ма дурга лицо индуистский праздник карта
5000*5000
flowering in spring flower buds flowers to be placed plumeria
2000*2000
black and white train icon daquan free download can be used separately can be used as decoration free of charge
2000*2000
витамины и минеральные сложных трехмерных знамя пищевой добавки и лекарства
1200*1200
Векторная иллюстрация мультфильм различных овощей на деревянном ба
800*800
облака комиксов
5042*5042
pop be surprised female character
2000*2000
be careful to fall prohibit sign slip careful
2300*2600
серые облака png элемент для вашего комикса bd
5042*5042
logo design can be used for beauty cosmetics logo fashion
1024*1369
be careful of electric shock icons warning icons cartoon illustrations warnings
2500*2000
витамин b5 пантотеновая кислота вектор витамин золото масло таблетки значок органический витамин золото таблетки значок капсула золотое вещество для красоты косметическая реклама дизайн комплекс с химической формулой иллюстрации
5000*5000
be careful of potholes warning signs warning signs caution
2000*2000
asmaul husna 81
2020*2020
be careful of road slip warning signs fall warning signs character warning signs pattern warning signs
2000*2000
flowering in summer flower buds flowers to be placed lotus
2000*2000
в первоначальном письме bd логотипа
1200*1200
вектор поп арт иллюстрацией черная женщина шопинг
800*800
14 фев фальт дизайн be my valentines
1400*1400
pattern segmentation retro quality
1024*1369
81 год лента годовщина
5000*3000
be careful and fragile warning signs round beware
2500*2000
break split orange be
2000*2000
attention be careful cut icon danger
2500*2000
ба конфеты шоколад
800*800
border reel promotional label scroll promotional template can be written kraft paper scroll
2000*2000
be careful warning signs warning signs be
2000*2000
ink koi pray for koi exams must pass exams must be
2000*2000
hand painted chinese style pine ink ink graphics can be combined hand painted pine chinese style
2475*3600
chinese wind distant mountain pine tree chinese style pine tree chinese style poster can be combined
3600*2475
81 год лента годовщина
5000*3000
81 год вектор дизайн шаблона примером передового опыта
4083*4083
flowering in spring flower buds flowers to be placed rhododendrons
2000*2000
Создаем неоновый текст в фотошоп.
 Неоновая вывеска в виде надписи своими руками
Неоновая вывеска в виде надписи своими рукамиНеоновые вывески — старейший и самый проверенный вид наружной рекламы. Классическая подсветка вывесок для казино, ночных клубов, детских развлекательных центров — это конечно неон!
Неоновая подсветка завораживает своим неповторимым сочным цветом, а яркость её свечения может конкурировать даже со сверхяркими светодиодными вывесками. Конечно же, стоят вывески из неона не дешево. Но если рекламной вывеске следует придать элементов классики, лучше неона нет ничего.
Применительно к наружной рекламе различают «открытый» и «закрытый» неон. Открытый неон подчеркивает стиль рекламируемого заведения, создает неповторимую индивидуальность. Открытый неон незаменим для развлекательных, игровых проектов, а также для интерьерного оформления. Если неон монтируется вовнутрь объемных световых букв или вывесок, то он называется «закрытым».
Неоновые вывески, управляемые программируемыми контроллерами, позволяют еще больше «оживить» проект. Можно создать сценарий включений — выключений, плавных переливов для отдельных элементов вывески.
Можно создать сценарий включений — выключений, плавных переливов для отдельных элементов вывески.
Интересный факт: «неоновое свечение» — термин, верный лишь для красного света, который, собственно, и дает чистый неон. Прочие цвета — синий, зеленый и т.д. получают при помощи добавок ртути, фосфора и других инертных газов.
Изготовление неоновых вывесок
Работа с неоновыми трубками — достаточно сложный и кропотливый процесс. Изготовление неоновой вывески начинается с разработки эскиза в векторном графическом редакторе. После утверждения заказчиком чертеж будущей рекламной вывески поступает в производство.
Если неоновая вывеска будет крепиться к стене, изготавливают специальную основу, на которую укрепляют неоновые лампы. В случае расположения неоновой вывески на крыше (на стеле, ограждении и т.д.) потребуется изготовить каркас, причем сделать так, чтобы он был как можно менее заметным. Следующий этап изготовления неоновой вывески — гибка неоновых ламп. Это — самый сложный этап производства неоновой рекламы, а сама операция доступна лишь опытным специалистам с многолетним опытом.
Неоновая лампа нагревается в нужных местах и аккуратно выгибается согласно эскизу. В процессе работы в помещении поддерживается определенная температура, резкие перепады которой (кондиционер, сильный сквозняк) недопустимы.
Сборка наружной неоновой вывески — следующий этап работы. Главное здесь — аккуратность и скрупулезное внимание к деталям. Основная задача монтажников — укрепить неоновые лампы так, чтобы они были надежно закреплены и не могли быть повреждены при транспортировке и эксплуатации. Не менее важен точный расчет мощности трансформатора: недостаточная мощность не позволит неону показать то, на что он способен, а чрезмерная значительно сократит срок службы ламп.
Монтаж неоновой вывески производится квалифицированными монтажниками. На объекте может присутствовать также и представитель производственного участка, особенно если вывеска достаточно сложна и массивна. Небольшие неоновые надписи и логотипы для установки в витринах, не требующие сложного монтажа и подключения, заказчик может устанавливать самостоятельно.
В идео:
Заметили ошибку? Выделите ее и нажмите Ctrl+Enter , чтобы сообщить нам.
Неоновые цвета — большой тренд не только в интерьерах, но и в дизайне в целом. Так почему бы не попробовать привнести в свой дом немного современных тенденций и не заполнить его мягким свечением неоновых лент? Предлагаем DIY инструкцию и ответ на вопрос: как сделать неоновую вывеску своими руками?
Определитесь с текстом или рисунком
Отлично подойдет эффектная фраза, мотивирующий слоган, инициалы или абстракция. Выбирать лучше то, что затрагивает ваши чувства и притягивает взгляд. Фразу или слово можно подбирать исходя из назначения комнаты. Например, на кухне или в столовой будет логична гастрономическая терминология, а в спальне романтические цитаты.
Сделайте эскиз
Заранее запланировать будущую поделку означает на половину сделать ее. Определитесь с размерами, начертите примерный план, используйте уровень и мелки, чтобы разметить эскиз на рабочей поверхности.
Важно помнить, что дюралайт, который вы будете использовать в своем проекте, не может обходить острые углы. Линии рисунка и шрифты должны быть округлыми, будто бы рукописными.
Купите LED ленту
LED ленты служат дольше и не нагреваются, в отличие от их аналогов с лампами накаливания. Однако стоит учитывать их стоимость — они всегда немного дороже. Дюралайты дешевле, прочнее и удобнее в использовании. Правда, часто продаются в больших метражах, поэтому можно придумать масштабную конструкцию для своей комнаты.
Приступайте к изготовлению
Есть два способа придать светодиодной ленте форму: прикрепив к стене или к рамке. В первом случае следует разложить слово на полу и скрепить сгибы специальными прищепками для лент. Здесь же следует их разрезать. Важно помнить, что резать ленту нужно сначала убедившись в наличие специального знака.
Срезы затем закрываются заглушками, а сама конструкция переносится на стену, начиная с левого верхнего края. Крепления-скрепки прикручиваются к стене с помощью шуруповерта. Закрепив первый символ, остальную часть лучше временно зафиксировать малярным скотчем.
Крепления-скрепки прикручиваются к стене с помощью шуруповерта. Закрепив первый символ, остальную часть лучше временно зафиксировать малярным скотчем.
Обязательно рассчитайте расстояние до розетки. Желательно, чтобы она была спрятана за комодом, книжной полкой или спинкой кровати. Тогда конструкция будет выглядеть завершенной и вдохновлять вас на новые творческие действия.
Вы замечали неоновые вывески, разбросанные по улицам города? В этом уроке вы узнаете, как с нуля создать неоновый эффект, используя базовые инструменты Photoshop Перо и Кисть, а также различные стили слоя, чтобы получить реалистичный результат. Начнем!
1. Создаем буквы
Шаг 1
Открываем программу и создаем новый документ размером 1181 х 788 пикселей с разрешением 300 точек/дюйм.
Шаг 2
Активируем Type Tool (T) (Текст) и пишем слово или фразу любым стандартным шрифтом, например, Helvetica.
Шаг 3
Открываем окно Windows — Character (Окно — Символ) и настраиваем расстояние между строками текста (значение зависит от размера шрифта).
Шаг 4
Также делаем текст чуть шире (опять же значение зависит от размера вашего текста).
Шаг 5
Создаем новый слой (Ctrl+Shift+N), кликнув на кнопку Create a new layer (Создать новый слой) внизу панели слоев.
Шаг 6
Активируем Pen Tool (P) (Перо) в режиме Shape (Фигура) и начинаем рисовать по контуру букв.
Примечание переводчика: Заполнение цветом отключаем, включаем обводку контура (ширина обводки будет зависеть от размера документа). Нарисовав одну линию, обязательно жмем клавишу Enter , чтобы завершить контур.
Шаг 7
Рисуем следующие линии.
Шаг 8
Повторяем процесс и рисуем остальные буквы. Я советую вам изучить настоящие неоновые вывески, чтобы получить достаточно реалистичную форму букв.
Шаг 9
Теперь открываем фото со стеной и перетаскиваем его на рабочий документ под слой с буквами. Это будет фон для неонового текста.
Это будет фон для неонового текста.
Шаг 10
Выделяем все слои с буквами и жмем Ctrl+G, чтобы добавить их в группу, затем Ctrl+E, чтобы объединить группу в один слой.
Шаг 11
Layer Style Color Overlay (Перекрытие цветов) и жмем ОК. Кликаем по слою правой кнопкой мыши и выбираем Rasterize Layer Style (Растрировать стиль слоя).
2. Добавляем эффекты
Шаг 1
Дважды кликаем по слою, чтобы открыть окно Layer Style (Стиль слоя). Применяем стиль слоя Outer Glow (Внешнее свечение).
Шаг 2
Дублируем слой с текстом (Ctrl+J), хватаем левой кнопкой мышки значок fx на слое и перетягиваем его на иконку корзины, чтобы очистить слой от стилей.
Шаг 3
Дважды кликаем по копии слоя и применяем Outer Glow (Внешнее свечение) и Drop Shadow (Тень).
Вот так выглядит результат, но пока нет настоящего неонового эффекта.
Шаг 4
Создаем новую группу improvement, кликнув по иконке внизу панели слоев. Дублируем второй текст и размещаем копию в этой группе. Дважды кликаем по ней и настраиваем стили слоя. Размер (Size) внешнего свечения и тени меняем на больший.
Шаг 5
Зажимаем Ctrl и кликаем по миниатюре текстового слоя на панели слоев, чтобы загрузить его выделение. Затем переходим Select — Modify — Contract (Выделение — Модификация — Сжать) и вводим значение 1, чтобы сжать выделение на 1 пиксель.
Шаг 6
Нажмите несколько раз стрелки вправо и вниз на клавиатуре, чтобы переместить выделение чуть ниже.
Шаг 7
Создаем новый слой и заливаем выделение белым цветом. Для этого жмем Edit — Fill (Редактирование — Заливка).
Шаг 8
Дублируем текстовый слой и размещаем его в группе. Дважды щелкаем по нему, чтобы применить стили слоя Outer Glow (Внешнее свечение) и Drop Shadow (Тень).
Шаг 9
Снова зажимаем Ctrl и кликаем по миниатюре слоя, чтобы загрузить его выделение. Переходим Select — Modify — Expand (Выделение — Модификация — Расширить) и расширяем выделение на 4 пикселя.
Шаг 10
Создаем новый слой над текстовым и заливаем выделение любым цветом.
Шаг 11
Применяем к заливке стили слоя Inner Shadow (Внутренняя тень), Inner Glow (Внутреннее свечение) и Outer Glow (Внешнее свечение). Затем устанавливаем Fill (Заливка) этого слоя на 0%.
Шаг 12
Теперь текст больше похож на неоновую вывеску, но еще нужно поработать. Сейчас мы попытаемся добавить объемности тексту. Зажимаем Ctrl и кликаем по миниатюре текстового слоя, затем сжимаем выделение на 1 пиксель.
Шаг 13
Выше создаем новый слой и заливаем выделение темно-желтым цветом.
Шаг 14
Добавляем маску на слой, нажав на кнопку Add layer mask (Добавить слой-маску) внизу панели слоев. Затем черной кистью проводим по маске, чтобы скрыть часть темно-желтой заливки.
Затем черной кистью проводим по маске, чтобы скрыть часть темно-желтой заливки.
Шаг 15
Добавляем новый слой и аккуратно рисуем тени, чтобы выделить отдельные элементы букв друг от друга. Ниже вы можете увидеть пример.
Шаг 16
Теперь добавляем закругленный прямоугольник, который соединяет между собой две буквы. Поверните его слегка, чтобы придать более естественное положение.
Шаг 17
Устанавливаем цвет прямоугольника на черный и размещаем под всеми текстовыми слоями.
Шаг 18
Добавляем закругленные прямоугольники между всеми буквами. Обратите внимание, что прямоугольники должны находиться на одном слое. Для этого во время создания фигур удерживайте клавишу Shift.
Шаг 19
Жмем Ctrl+Enter, чтобы выделить все прямоугольники. Создаем новый слой и закрашиваем выделения черным цветом.
Шаг 20
Также нам нужно добавить свет на прямоугольники. Не забывайте, что они находятся за лампами, поэтому должны быть освещены.
Шаг 21
Давайте добавим еще одну тень за текстом. Зажимаем Ctrl и кликаем по миниатюре текстового слоя и соединительным элементам, чтобы создать их выделение. Перемещаем выделение чуть ниже.
Шаг 22
Создаем новый слой под текстом. Заливаем выделение черным. С помощью фильтра сглаживаем тень Filter — Blur — Gaussian Blur (Фильтр — Размытие — Размытие по Гауссу).
3. Рисуем кабель
Шаг 1
Активируем Pen Tool (P) (Перо) и рисуем кончик кабеля, как показано ниже. Устанавливаем цвет слоя на черный и размещаем его за текстом.
Шаг 2
Дважды кликаем по этому слою и добавляем стиль слоя Bevel and Emboss (Тиснение) со следующими настройками.
Шаг 3
Снова берем Pen Tool (P) (Перо) и рисуем длинный кабель.
Примечание: Настройки для пера используем как в Часть 1 Шаге 3 данного урока.
Шаг 4
При необходимости, измените угол наклона кабеля (Ctrl+T).
Шаг 5
Меняем цвет обводки кабеля на темно-серый.
Шаг 6
Добавляем стиль слоя Bevel and Emboss (Тиснение), чтобы придать шнуру объемность.
Шаг 7
Зажимаем Ctrl и кликаем по миниатюре слоя с кабелем, чтобы загрузить его выделение. Применяем Select — Modify — Expand (Выделение — Модификация — Расширить).
Шаг 8
Переходим Edit — Stroke (Редактирование — Обводка). Применяем обводку шириной 2 пикселя.
Шаг 9
С помощью мягкого ластика удаляем часть обводки. Так, мы добавили блики на кабеле.
Шаг 10
Добавляем еще одну обводку для кабеля. В этот раз используем более светлый оттенок, затем размываем его с помощью фильтра Gaussian Blur (Размытие по Гауссу).
Шаг 11
Получаем вот такой результат. На конце кабеля, который ближе к лампе, вручную рисуем желтый свет.
На конце кабеля, который ближе к лампе, вручную рисуем желтый свет.
Шаг 12
На первой букве рисуем еще один кабель.
Шаг 13
И еще один кабель, который соединяет верхние и нижние буквы.
4. Рисуем держатели
Шаг 1
Теперь мы должны добавить специальные держатели, к которым крепятся неоновые трубки. Для этого рисуем два прямоугольника того же цвета, что и буквы, и размещаем их над буквами.
Шаг 2
Дублируем прямоугольники и распределяем по всем буквам.
Шаг 3
Применяем к держателям стили слоя Bevel and Emboss (Тиснение), Inner Glow (Внутреннее свечение) и Outer Glow (Внешнее свечение).
Шаг 4
Чтобы держатели выглядели реалистичнее, мы должны нарисовать тени. Обратите внимание на места, отмеченные стрелками. Не рисуйте тень слишком насыщенной, она должна быть едва заметной, это придаст реалистичности.
Вот так выглядит результат нашей работы. Надеюсь, вам понравился урок, и вы поняли, как создавать реалистичное освещение, используя, в основном, одни стили слоя.
Светодиодная вывеска-реклама – самый лучший способ привлечь клиентов или будущих покупателей, а также простых прохожих. На данный момент используются так называемые лайтбоксы или объемные надписи. Успех будет достигнут при соблюдении трех правил:
- Качество конструкции должно быть высоким.
- Дизайн должен выделяться из серой массы.
- Подсветка делается из ярких, красочных светодиодов.
Лайтбокс – зачастую прямоугольная конструкция с встроенной подсветкой внутри. Подобные вывески применяются повсеместно. Такая реклама, сделанная своими руками, очень эффективна. Короба с подсветкой имеют различную форму, высоту и ширину, но их классифицируют по конструктивным особенностям:
- Односторонние.
- Двусторонние.
- Внутренняя реклама.
- Наружная реклама.

Порядок работ
Передняя часть короба
Транслюцентные баннеры являются самыми дешевыми, но к ним нужна более дорогая система натяжки или приходится применять жесткую конструкцию.
Самый часто используемый материал – молочный акрил. Его главное свойство – это рассеивание света, тем самым визуально он делает подсветку ровной.
Вывеска с подсветкой, сделанная своими руками
Альтернатива акрилу – полистирол. Его используют из-за дешевизны, но он более хрупок и подвержен воздействию окружающей среды.
Нанесение изображения на короб
На перед короба наносится пленка или же аппликация из виниловых пленок. Печать на пленке давно устарела, так как быстро выгорает на солнце и теряет свои краски. Того же не скажешь про виниловую аппликацию. Она намного красочнее, практичнее и почти не портится. Есть, конечно, и недостаток – она очень дорого стоит, и монтаж требует определенных знаний.
Боковая поверхность короба
Если речь идет о небольшом коробе, то можно использовать алюминий или пластик в качестве профиля. Эта часть выполняется в абсолютно разных размерах и формах. Но лучше всего делать короба не шире 180 мм, так как затраты на освещение значительно увеличатся.
Эта часть выполняется в абсолютно разных размерах и формах. Но лучше всего делать короба не шире 180 мм, так как затраты на освещение значительно увеличатся.
Задняя часть короба
Лучший вариант для задней части – оцинкованная сталь, так как она не подвержена коррозии и весьма прочна. Немаловажно и то, что она имеет низкую стоимость. Также задняя часть может изготавливаться и из других непрозрачных материалов – пластмассы, композитной панели.
Подсветка короба
Чтобы осветить короб, зачастую применяются люминесцентные лампы. Они очень дешевые и практичные, при этом выдают неплохой световой поток, но они сильно греются. На смену им пришли светодиодные ленты, так как они лучше по всем параметрам.
Для освещения фигурных вывесок используют .
Изготовление короба
Наверное, каждый мужчина мечтал сделать светящуюся вывеску своими руками. И каждый задавал вопрос – а как сделать? Рассмотрим данный процесс по этапам.
- На компьютере нужно сделать макет будущего изделия 1:1.
 Есть специальная программа – Corel Draw.
Есть специальная программа – Corel Draw. - После вырезаем полученное изображение при помощи плоттера.
- Теперь нужно нанести монтажную пленку от центра к краям и обрезать лишнее.
- Затем нужно вырезать алюминиевый профиль и не забыть учесть длину ламп.
- Монтируем третью часть короба (только профиль и уголки).
- Теперь нужно изготовить заднюю крышку и вставить ее в короб.
- Пришло время приготовить нужный инструмент для монтажа.
- Изготавливаем держатели для ламп. Крепятся они на заднике короба с помощью саморезов.
- Далее монтируем лампы к держателям и подключаем проводку. После чего ее нужно изолировать.
При применении светодиодных лент задача упрощается до минимума, так как монтаж крайне прост. Нужно снять защитную пленку и правильно прикрепить ленту к панели.
- После следует вырезать из оргстекла переднюю часть и обработать ее от заусенцев.
- Сняв защитную пленку, можно приступать к размещению текста.

- Сверлим отверстия для отвода влаги в нижней полке.
Опираясь на вышесказанное, можно также сделать неоновую вывеску и светящиеся таблички.
Получается, что собственными силами можно изготовить прекрасный рекламный щит или вывеску. Нужно только лишь правильно подобрать материал и прибор освещения. На данный момент лучше всего использовать светодиодные ленты.
What You»ll Be Creating
Эффекты свечения и блеска помогают создать красивые и глянцевые объекты. В этом уроке, я покажу вам, как создать задний фон из текстуры кирпича, а затем, с помощью стилей слоя и инструмента Перо (Pen Tool), мы создадим яркий неоновый эффект, который мы применим к тексту, кроме этого, мы добавим электрические провода к тексту. Итак, давайте приступим!
Исходные материалы
Следующие исходные материалы были использованы для создания данного урока.
- Шрифт Beon Medium
- Текстура Кирпичная Стена Image 2 — Large (2000×2328) (Изображение 2 – Размер большой (2000×2328)
- Набор Текстур
1.
 Создаём Задний Фон
Создаём Задний ФонШаг 1
Создайте новый документ 1500 x 950 px , установите Разрешение (Resolution) 300 .
Итак, идём Файл – Поместить встроенные (File > Place Embedded), и в появившемся окне, выберите исходное изображение с текстурой кирпичной стены. Примените масштабирование на своё усмотрение. Нажмите клавишу (Enter ), чтобы применить изменения.
Шаг 2
В нижней панели инструментов, нажмите значок Создать новый корректирующий слой или слой заливку (Create new fill or adjustment layer) и в появившемся меню, выберите опцию Levels Уровни
Шаг 3
Преобразуйте данный корректирующий слой Уровни (Levels) в обтравочную маску к слою с текстурой кирпичной стенки. Далее, в настройках корректирующего слоя Уровни (Levels), установите значение для Теней (Shadows) 85 .
Шаг 4
Далее, добавьте корректирующий слой Цветовой тон / Насыщенность (Hue/Saturation) в качестве обтравочной маски.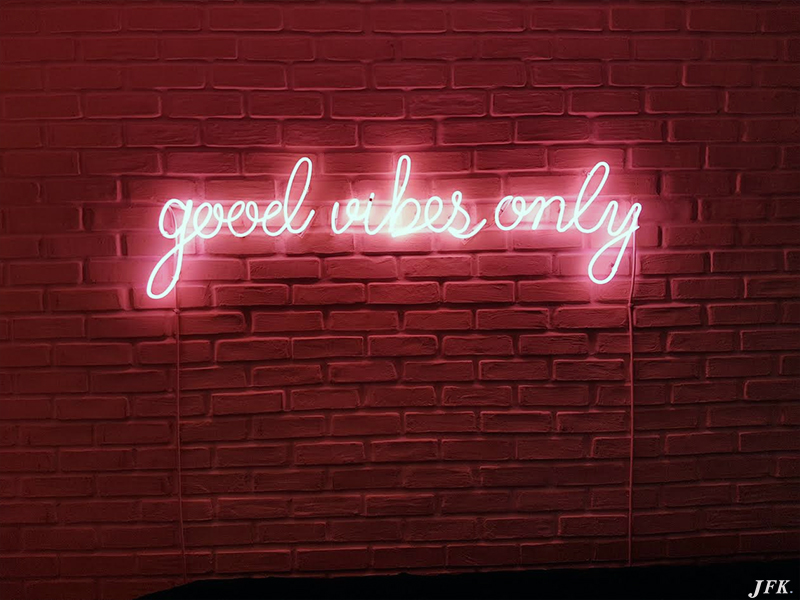 Далее, в настройках данного корректирующего слоя, установите
значение Насыщенности (Saturation) 11 , а
значение Яркости (Lightness) -83 .
Далее, в настройках данного корректирующего слоя, установите
значение Насыщенности (Saturation) 11 , а
значение Яркости (Lightness) -83 .
2. Создаём Текст
Шаг 1
Создайте текст, все буквы заглавные. Шрифт ‘Beon Medium’ . Цвет текста #a33e88 , размер шрифта 103 pt .
Шаг 2
Продублируйте слой с текстом. Отключите видимость оригинального слоя с текстом, щёлкнув по глазку рядом с миниатюрой слоя. Далее, щёлкните правой кнопкой мыши по дубликату слоя и в появившемся окне, выберите опцию Растрировать текст (Rasterize).
Шаг 3
Выберите инструмент Прямоугольная область (Rectangular Marquee Tool (или выберите любой инструмент выделения, который вам нравится), в настройках данного инструмента, выберите режим Добавление к выделенной области (Add to selection), и с помощью данного инструмента, выделите горизонтальные фрагменты текста.
Шаг 4
Далее, идём Редактирование
— Вырезать (Edit > Cut), а затем идём Редактирование – Специальная вставка –
Вставить по месту (Edit > Paste Special > Paste in Place). Таким образом, горизонтальные фрагменты будут
выделены на отдельном слое. Назовите слой с вертикальными фрагментами Вертикальные (Vertical), а слой с горизонтальными фрагментами Горизонтальные (Horizontal).
Таким образом, горизонтальные фрагменты будут
выделены на отдельном слое. Назовите слой с вертикальными фрагментами Вертикальные (Vertical), а слой с горизонтальными фрагментами Горизонтальные (Horizontal).
Шаг 5
Уменьшите значение Заливки (Fill) до 0 для обоих слоёв Вертикальные (Vertical) и Горизонтальные (Horizontal).
Шаг 6
Дважды продублируйте каждый из слоёв Вертикальные (Vertical) и Горизонтальные (Horizontal), далее, сгруппируйте слои в соответствующие группы. Назовите новые группы Вертикальные / Горизонтальные (Vertical/Horizontal). Примечание переводчика: в каждой группе должно быть по 3 слоя.
Шаг 7
Расположите слой с группой Горизонтальные (Horizontal) ниже слоя с группой Вертикальные (Vertical).
3. Добавляем Стилизацию к Оригинальному Слою с Горизонтальными Фрагментами Текста
Горизонтальные
Шаг 1
Добавьте стиль слоя Тиснение
- Размер (Size): 10
- Уберите галочку в окошке Глобальное освещение (Use Global Light)
- Угол (Angle): 0
- Высота (Altitude): 70
- Поставьте галочку в окошке Сглаживание (Anti-aliased)
- Режим подсветки (Highlight Mode): Линейный свет (Linear Light)
- Режим тени
Шаг 2
Добавьте стиль слоя Контур
- Поставьте галочку в окошке Сглаживание (Anti-aliased).

Шаг 3
Добавьте стиль слоя Внутренняя тень (Inner Shadow) со следующими настройками:
- Режим наложения (Blend Mode): Осветление (Screen)
- Цвет : #e658d4
- Угол (Angle): 30
- Смещение (Distance): 0
Шаг 4
Добавьте стиль слоя Внутреннее свечение
- Непрозрачность (Opacity): 85%
- Цвет : #fe66f1
- Источник (Source): Из центра (Center)
- Размер (Size): 18
Шаг 5
Добавьте стиль слоя Тень
- Смещение (Distance): 13
- Размер (Size): 7
4. Добавляем Стилизацию к Первому Дубликату Слоя с Горизонтальными Фрагментами Текста
Дважды щёлкните по первому дубликату слоя Горизонтальные (Horizontal), чтобы применить следующие стили слоя:
Шаг 1
Добавьте стиль слоя Тиснение (Bevel and Emboss). Установите следующие настройки:
- Размер (Size): 16
- Уберите галочку в окошке Глобальное освещение (Use Global Light)
- Угол (Angle): -36
- Высота (Altitude): 42
- Контур глянца (Contour): Cove — Deep
- Поставьте галочку в окошке Сглаживание (Anti-aliased)
- Режим подсветки
- Режим тени (Shadow Mode) – Непрозрачность (Opacity): 0%
Шаг 2
Добавьте стиль слоя Контур (Contour) со следующими настройками:
- Контур глянца (Contour): Cone — Inverted
- Поставьте галочку в окошке Сглаживание (Anti-aliased)
5.
 Добавляем Стилизацию ко
Второму Дубликату Слоя с Горизонтальными Фрагментами Текста
Добавляем Стилизацию ко
Второму Дубликату Слоя с Горизонтальными Фрагментами ТекстаДважды щёлкните по второму дубликату слоя Горизонтальные (Horizontal), чтобы применить следующие стили слоя:
Шаг 1
Добавьте стиль слоя Тиснение (Bevel and Emboss). Установите следующие настройки:
- Размер (Size): 16
- Уберите галочку в окошке Глобальное освещение (Use Global Light)
- Угол (Angle): 18
- Высота (Altitude): 58
- Контур глянца (Contour): Half Round
- Поставьте галочку в окошке Сглаживание (Anti-aliased)
- Режим подсветки (Highlight Mode): Яркий свет (Vivid Light)
- Режим тени (Shadow Mode) – Непрозрачность (Opacity): 0%
Шаг 2
Добавьте стиль слоя Контур (Contour) со следующими настройками:
- Контур глянца (Contour): Sawtooth 2
- Поставьте галочку в окошке Сглаживание (Anti-aliased)
Шаг 3
Добавьте стиль слоя Внутреннее свечение (Inner Glow) со следующими настройками:
- Режим наложения (Blend Mode): Линейный свет (Linear Light)
- Шум (Noise): 5%
- Цвет : #ffdcfa
- Источник (Source): Из центра (Center)
- Размер (Size): 38
Шаг 4
Добавьте стиль слоя Внешнее свечение (Outer Glow) со следующими настройками:
- Цвет : #7f2d65
- Размер (Size): 15
Это стилизация заключительного слоя Горизонтальные (horizontal). Мы
дополнительно добавили глянец и свечение.
Мы
дополнительно добавили глянец и свечение.
6. Добавляем Стилизацию к Оригинальному Слою с Вертикальными Фрагментами Текста
Шаг 1
Щёлкните правой кнопкой по оригинальному слою Горизонтальные (Horizontal) и в появившемся окне, выберите опцию Скопировать стиль слоя (Copy Layer Style), а затем, щёлкните правой кнопкой мыши по оригинальному слою Вертикальные (Vertical) и в появившемся окне, выберите опцию Вклеить стиль слоя (Paste Layer Style).
Дважды щёлкните по оригинальному слою Вертикальные Угол (Angle), установив значение на 90 в стиле слоя Тиснение (Bevel and Emboss), а также поменять значения Высоты (Altitude) на 74 .
Шаг 2
Для стиля слоя Внутреннее свечение (Inner Glow), просто поменяйте Размер (Size) на 15 .
Мы провели коррекцию эффекта в соответствии с вертикальными и диагональными фрагментами текста.
7. Добавляем Стилизацию к Первому Дубликату Слоя с Вертикальными Фрагментами Текста
Скопируйте стили слоя первого дубликата слоя Горизонтальные (Horizontal), а затем, вклейте
скопированные стили слоя к первому дубликату слоя Вертикальные (Vertical). Дважды щёлкните по дубликату слоя Вертикальные (Vertical), чтобы
откорректировать Угол -76 в стиле слоя Тиснение Высоты (Altitude) на 53 .
Дважды щёлкните по дубликату слоя Вертикальные (Vertical), чтобы
откорректировать Угол -76 в стиле слоя Тиснение Высоты (Altitude) на 53 .
Результат для первого дубликата слоя.
8. Добавляем Стилизацию ко Второму Дубликату Слоя с Вертикальными Фрагментами Текста
Скопируйте стили слоя второго дубликата слоя Горизонтальные (Horizontal), а затем, вклейте скопированные стили слоя ко второму дубликату слоя Вертикальные (Vertical). Дважды щёлкните по второму дубликату слоя Вертикальные (Vertical), чтобы откорректировать Угол (Angle), установив значение на -82 в стиле слоя Тиснение (Bevel and Emboss), а также поменять значения Высоты (Altitude) на 53 .
Итак, мы завершили стилизацию обеих частей текста.
9. Дополнительно Добавляем Свечение и Создаём Электрические Провода
Шаг 1
Создайте новый слой ниже слоя с текстом, видимость которого
мы отключили ранее. Назовите этот слой ‘Свечение на заднем фоне’ . Поменяйте
режим наложения для данного слоя на Линейный
свет (Linear Light).
Назовите этот слой ‘Свечение на заднем фоне’ . Поменяйте
режим наложения для данного слоя на Линейный
свет (Linear Light).
Установите цвет переднего плана на #98338b , выберите инструмент Кисть (Brush Tool), установите большую мягкую кисть. Просто щёлкните несколько раз, добавив свечение за текстом (не ведите кистью, просто поставьте цветное пятно).
Шаг 2
Создайте ещё один новый слой ниже слоя ‘Свечение на заднем фоне’ . Назовите этот слой ‘Провода’ . Выберите инструмент Перо (Pen Tool), в настройках данного инструмента выберите режим Контуры (Path).
Что вам нужно сделать далее- это создать контуры там,
где бы вы хотели добавить электрические провода. Вы можете добавлять опорные точки, а также
создавать кривые, потянув за направляющие опорные точки. При создании контуров, не забывайте, что контуры не
должны быть идеальными. В любой момент, вы можете воспользоваться инструментом Стрелка (Direct Selection Tool) для коррекции опорных точек или направляющих линий.
Шаг 3
Чтобы создать раздельные контуры, удерживайте клавишу (Ctrl ). Вначале нарисуйте контур, потом нажмите + удерживайте клавишу (Ctrl), далее, щёлкните за пределами контура, таким образом, создав отдельный контур, который не будет привязан к следующему контуру, который вы будете создавать далее.
Шаг 4
Не торопитесь в этом шаге, чтобы получить интересный результат.
Шаг 5
Выберите инструмент Кисть (Brush Tool), далее, зайдите в панель настроек кисти Окно – Кисти (Window > Brush), установите жёсткую круглую кисть 7 px , значение Интервала (Spacing) 1 .
Шаг 6
Установите цвет переднего плана на #252525 , выберите инструмент Стрелка (Direct Selection Tool), щёлкните правой кнопкой мыши по контуру и в появившемся окне, выберите опцию Выполнить обводку контура
Шаг 7
В появившемся окне, выберите инструмент Кисть (Brush), а также уберите галочку в окошке Имитировать нажим (Simulate Pressure).
Шаг 8
Итак, мы выполнили обводку контура. Нажмите клавишу (Enter ), чтобы удалить рабочий контур.
10. Добавляем Стилизацию к Проводам
Дважды щёлкните по слою с нарисованным проводом, чтобы применить следующие стили слоя:
Шаг 1
Добавьте стиль слоя Тиснение (Bevel and Emboss). Установите следующие настройки:
- Поставьте галочку в окошке Сглаживание (Anti-aliased)
- Режим подсветки (Highlight Mode): Яркий свет (Vivid Light)
- Цвет : #ec6ab7
- Непрозрачность (Opacity): 24%
Шаг 2
Добавьте стиль слоя Контур (Contour) со следующими настройками:
- Поставьте галочку в окошке Сглаживание (Anti-aliased).
Шаг 3
Добавьте стиль слоя Наложение узора (Pattern Overlay) со следующими настройками:
- Режим наложения (Blend Mode): Умножение (Multiply)
- Узор (Pattern): 8
Шаг 4
Добавьте стиль слоя Тень (Drop Shadow) со следующими настройками:
- Непрозрачность (Opacity): 60%
- Смещение (Distance): 13
- Размер (Size): 10
11.
 Создаём Крепления
Создаём КрепленияШаг 1
Выберите инструмент Прямоугольник (Rectangle Tool), чтобы создать прямоугольник размерами 11 x 15 px. Примечание переводчика: далее, я опишу весь процесс создания крепления: 1. в настройках данного инструмента установите режим Слой-фигура (Layer-shape) 2. Добавьте опорные точки, сместите их (применяя инструмент Стрелка) 3. Растрируйте фигуру 4. Создайте дубликат. 5. Примените стили слоя.
Шаг 2
Выберите инструмент Добавить опорную точку (Add Anchor Point Tool). Добавьте две опорные точки по центру вертикальных линий прямоугольника.
Шаг 3
Теперь, выберите инструмент Стрелка (Direct Selection Tool),
с помощью данного инструмента, выделите центральные точки, которые вы добавили,
а затем, нажмите один раз клавишу со стрелкой ‘Влево’ , чтобы сместить точки на 1
px влево. Примечание
переводчика: 1. при выделении точек Стрелкой, удерживайте
клавишу (Shift) 2. вы
не увидите контурного выделения, не переживайте, вы уже их выделили, т. к. точки
станут активными, вы это увидите, теперь, просто нажмите клавишу со стрелкой ‘влево’,
чтобы сместить точки 3. попробуйте нажать несколько раз клавишу влево, чтобы
заметить эффект смещения.
к. точки
станут активными, вы это увидите, теперь, просто нажмите клавишу со стрелкой ‘влево’,
чтобы сместить точки 3. попробуйте нажать несколько раз клавишу влево, чтобы
заметить эффект смещения.
Шаг 4
Продублируйте слой с прямоугольником. Поверните дубликат прямоугольника, для этого идём Редактирование – Трансформация – Поворот 90° по часовой стрелке (Edit > Transform > Rotate 90° Clockwise). Назовите первый слой с прямоугольником ‘H’ (для горизонтальных (horizontal) фрагментов текста, а второй слой назовите ‘V’ (для вертикальных (vertical).
12. Применяем Стилизацию к Креплениям
Дважды щёлкните по слою ‘H’ , чтобы применить следующие стили слоя:
Шаг 1
Добавьте стиль слоя Наложение градиента (Gradient Overlay) со следующими настройками:
- Непрозрачность (Opacity): 42%
- Тип градиента (Style): Линейный (Linear)
Щёлкните по шкале градиента, чтобы установить цвета градиента #151515 слева,
#6d6d6d в центре и #161616 справа.

Шаг 2
Добавьте стиль слоя Тень (Drop Shadow) со следующими настройками:
- Непрозрачность (Opacity): 60%
- Смещение (Distance): 13
- Размер (Size): 10
Шаг 3
Скопируйте стили слоя, щелкнув правой кнопкой по слою ‘H’ и в появившемся окне, выберите опцию Скопировать стиль слоя (Copy layer style). Таким же образом, вклейте стиль слоя на слой ’V’ . Далее, дважды щёлкните по слою ‘V’ , чтобы поменять угол стиля слоя Наложение градиента (Gradient Overlay) на 0 .
Шаг 4
Далее, продублируйте крепления. Расположите созданные крепления вдоль электрического провода там, где вам нравится. Примечание переводчика: автор добавил крепления на кирпичную стену, что создать ощущение, что провод закреплён к стене, а также добавил крепления на входе и на выходе самих неоновых ламп.
13. Добавляем Слой с Заливкой Цвета
Создайте новый корректирующий слой Цвет (Solid Color). Цвет заливки #a34799 . Расположите данный корректирующий слой ниже слоя с электрическими проводами,
поменяйте режим наложения для данного корректирующего слоя на Яркий свет (Vivid Light). Таким образом, мы добавим розовый оттенок на
кирпичную стену за текстом и усилим свечение и освещение итогового результата.
Цвет заливки #a34799 . Расположите данный корректирующий слой ниже слоя с электрическими проводами,
поменяйте режим наложения для данного корректирующего слоя на Яркий свет (Vivid Light). Таким образом, мы добавим розовый оттенок на
кирпичную стену за текстом и усилим свечение и освещение итогового результата.
Поздравляю! Мы завершили урок!
В этом уроке мы создали задний фон из текстуры кирпичной стены, затемнив её немного. Далее, мы добавили текст, растрировали слой с текстом, разделили горизонтальные, вертикальные и диагональные фрагменты текста.
Как только мы создали текст и применили к нему стилизацию, мы дополнительно добавили свечение на задний фон и с помощью инструмента Перо (Pen Tool), создали контур для электрических проводов. Мы выполнили обводку контура и применили стили слоя, чтобы создать 3D вид.
В заключение, мы применили инструмент Прямоугольник (Rectangle Tool), чтобы создать крепления для электрических
проводов, а затем, применили к ним стили слоя. И, наконец, мы добавили последний
корректирующий слой, чтобы усилить цвета итогового результата.
И, наконец, мы добавили последний
корректирующий слой, чтобы усилить цвета итогового результата.
Пожалуйста, не стесняйтесь оставлять свои комментарии, предложения, а также выкладывать свои работы.
Как сделать неоновую надпись в фотошопе? Создание неоновой вывески для ночного клуба в Photoshop CS6 Extended
Самодельную неоновую вывеску можно использовать не только по ее прямому назначению, но и как элемент освещения яркий и неординарный в интерьере подходящей стилистике. Подробности изготовления неоновой вывески в виде надписи своими руками, далее.
Материалы
Для работы вам будут нужны:
- гибкий неон на 12 или 24 В и источник питания к нему;
- 2-х контактный разъем для гибкого неона;
- торцевые крышки;
- алюминиевый профиль;
- плоская алюминиевая трубка по ширине соответствующая гибкому неону;
- эпоксидный клей для стальных изделий;
- наждачную бумагу;
- проволоку;
- изоленту или термоусадочную трубку;
- грунтовку;
- краску;
- ножовку;
- тиски;
- прозрачный силиконовый клей.

Шаг 1 . Вам нужно составить макет надписи, которая и станет вывеской. По сути, ее нужно перенести на большой лист бумаги, например, ватман и т.д. Поскольку неоновые трубки могут в итоге согнуться не так, как вы себе представляли, стоит черновой вариант макета сделать из круглого провода. Его зафиксируйте кусочками скотча и оцените, то ли это, что вы хотите видеть. После перенесите макет на бумагу.
Шаг 2 . Основываясь на заготовленном шаблоне, плоскую алюминиевую трубку загните, формируя каркас. На сгибах и пересечениях его нужно будет сварить.
Шаг 3 . С обратной стороны каркаса приварите два металлических крепления, которые понадобятся для подвешивания надписи к стене.
Шаг 4 . Разрежьте подготовленный алюминиевый профиль на малые детали, 1 – 2 см длиной. Их нужно закрепить по всей длине заготовленного каркаса. Будьте внимательны при их креплении, так как устанавливать кусочки профиля следует строго по той стороне, где будет проходить гибкий неон. Из-за поворотов и перекручивания будет казаться, что они располагаются по обе стороны от трубки, но это не так.
Из-за поворотов и перекручивания будет казаться, что они располагаются по обе стороны от трубки, но это не так.
Шаг 5 . Перед креплением профиля металлический каркас зашкурьте по всей длине, особо уделив внимание местам, где использовалась сварка.
Шаг 6 . Прикрепите кусочки профиля к раме в намеченных заранее точках, используя эпоксидный клей. Оставьте все до полного высыхания клеящего материала.
Шаг 7 . Нанесите на поверхность полученного каркаса грунтовку. Вновь оставьте все до полного высыхания материала.
Шаг 8 . Закрепите на раме гибкий неон. Если в крепления он входит не достаточно плотно, используйте эпоксидный клей.
Шаг 9 . Излишки гибкого неона отрежьте.
Шаг 10 . Установите разъем источника питания, соблюдая полярность.
Шаг 11 . Проверьте, работает ли собранная конструкция.
Шаг 12 . Если все в порядке, места соединения неона и источник питания скройте, используя изоленту или термоусадочную трубку. Закрепите торцевые крышки, капнув в них клеем на основе силикона.
Закрепите торцевые крышки, капнув в них клеем на основе силикона.
В этом уроке я покажу вам как создать красивый 3D текст используя инструменты Photoshop. Целью урока будет создание 3D букв с люминесцентным свечением, а так же мы дополним их темным фоном с эффектом боке. Надеюсь вы изучите новые интересные приемы благодаря данному уроку. Для работы мы будем использовать версию программы Photoshop CS5 Extended.
Перед выполнением задания скачайте и установите необходимые шрифты в Photoshop. А так же хочу акцентировать внимание что для урока необходимо что бы у вас была установлена именно версия программы Photoshop CS5 Extended .
Исходники:
Вы можете, так же, заменить шрифт ” Raleway Thin ” на шрифт “Helvetica Neue” если он вам больше нравится.
Шаг 1
Для начала работы создадим документ размером 1920 × 1080 пикс..
Чтобы создать новый документ, перейдите в меню Файл> Создать (File > New).
Шаг 2
Сделайте фон черным. Вы можете сделать это очень быстро, нажав комбинацию клавиш Ctrl + I или перейдя к Изображение> Коррекция> Инверсия (Image > Adjustments > Invert).
Шаг 3
Активируйте инструмент Горизонтальный текст (Horizontal Type Tool). Выберете из списка шрифтов “TR2N Font”, размер шрифта – 480pt. Введите текст, который вы хотели бы использовать. Лучше всего использовать короткую надпись (около 4-х символов). Я напишу слово TR2N.
Шаг 4
Дублируйте слой с текстом. Переименуйте его в “TR2N 3D”. Убедитесь, что этот слой расположен в качестве верхнего слоя.
Шаг 5
Встаньте на слой “TR2N 3D” и перейдите к 3D > Чеканка > Текстовый слой (3D > Repousse > Text Layer). Вы увидите всплывающее окно, которое спрашивает, хотите ли вы растрировать текстовый слой – просто нажмите кнопку “Да ” (Ок).
Если вы не видите меню 3D, вы используете не версию Photoshop CS5 Extended, инструменты 3D доступны только в Photoshop CS5 Extended.
Шаг 6
Перейдите к вкладке “Материалы ” (Materials) и установите сферу без текстуры. Это позволит удалить все текстуры из текста. Не нажимайте кнопку ОК.
Вот как текст выглядит на данном этапе:
Шаг 7
Теперь мы изменим значения для вкладки “Скос ” (Bevel).
Сторона (Sides) – “Спереди” (Front)
Высота (Height) – 5
Ширина (Width) – 0,5
Контур (Contour) – “Глубокая выемка” (Deep cove).
Нажмите OK, чтобы применить изменения.
Мы получили объемный текст с небольшим скосом на гранях букв:
Шаг 8
Мы завершили создание 3D текста!
Теперь, когда мы закончим, мы можем перейти к улучшению качества 3D текста.
Одна из самых распространенных проблем, которую испытывают люди при использования инструментов 3D является то, что объекты получаются с “зубчатыми” краями и низкого качества. Photoshop делает это, чтобы улучшить производительность во время редактирования и работы с 3D.
Но когда вы закончите работу по созданию основной формы, вы можете изменить качество объекта. Настройки качества скрыты в 3D панели. Перейти к Окно> 3D (Window> 3D), для того что бы увидеть необходимое меню. В этом меню перейдите к пункту Качество (Quality) и в списке выберете “Окончательная трассировка лучей ” (Ray Traced Final).
Теперь Photoshop начал выполнять рендеринг объекта, о чем свидетельствует бегущая синяя сетка на экране. Этот процесс займет некоторое время в зависимости от скорости и мощности вашего компьютера. Когда качество текста выглядит достаточно хорошо, просто щелкните в любом месте, чтобы остановить визуализацию (либо дождитесь автоматического завершения трассировки).
После изменения качества текст выглядит гораздо лучше:
Шаг 9
Теперь мы применим некоторые стили слоя, чтобы придать буквам блеск. Прежде чем мы начнем, нужно преобразовать слой с текстом в смарт-объект. Преобразование в смарт-объект не является обязательным. Я просто люблю работать со смарт-объектами, так-как это позволяет избежать случайных ошибок и легко подкорректировать настройки.
Я просто люблю работать со смарт-объектами, так-как это позволяет избежать случайных ошибок и легко подкорректировать настройки.
Если вы хотите преобразовать слой в смарт-объект, щелкните правой кнопкой мыши на слое и выберите “Преобразовать в смарт-объект ” (Convert to Smart Object).
Если вы хотите вернуться к настройкам 3D, вы можете дважды щелкнуть по иконке слоя. Photoshop откроет слой как новый документ и покажет вам инструкции о том, как сохранить изменения.
Измените параметры как вам нравится (если это необходимо), а затем сохраните нововведения и закройте документ. Изменения будут отображаться в основном рабочем документе Photoshop.
Шаг 10
Теперь мы прейдем к Стилю слоя (Layer style), чтобы добавить к 3D тексту голубое свечение. Щелкните правой кнопкой мыши на слое TR2N 3D выберите в подменю “Параметр ы наложения ” (Blending Options).
Выберите опцию Наложение цвета (Color Overlay), а затем установите цвет # 00B4FF . Вы также можете изменить режим смешивания на Перекрытие (Overlay), если хотите. Не нажимайте кнопку ОК.
Вы также можете изменить режим смешивания на Перекрытие (Overlay), если хотите. Не нажимайте кнопку ОК.
Шаг 11
Затем перейдите к стилю Внешнее Свечение (Outer Glow) и установите тот же цвет что и для предыдущего параметра # 00B4FF. Размер (Size) для свечения установите около 30 пикс.. Учтите, что данный размер будет варьироваться, если вы использовали другой размер шрифта, нежели я. Нажмите OK, чтобы применить изменения.
Вот как голубое свечение выглядит на данном этапе:
Шаг 12
Теперь мы будем работать над передней поверхностью 3D текста, чтобы придать ему люминесцентный эффект. В палитре слоев переместите слой “TR2N” выше слоя “TR2N 3D”. Вы можете переместить слой, просто перетащив его.
Теперь у нас получилась красивая белая передняя поверхность текста.
Шаг 13
Если вы увеличите изображение и присмотритесь, то вероятно, увидите что ваш белый контур не идеально совпадает с 3D текстом.
Чтобы исправить это, активируйте инструмент Свободная трансформация (Free Transform), перейдя к Редактирование> Свободное трансформирование (Edit> Free Transform). Перетащите маркеры на углах так, что бы белый текст совпал по контуру с 3D текстом. Если ваш трансформировочный прямоугольник имеет привязку и вы хотите ее отключить, то зажмите клавишу Ctrl при выполнении масштабирования.
Шаг 14
Теперь мы добавим к белому тексту очень тонкий ободок. Для этого снова переходим к Стилю слоя (Layer style), сделав щелчок правой клавишей мыши по слою и выбрав в подменю “Параметр ы наложения ” (Blending Options).
Перейдите к параметру Обводка (Stroke) и установите размер на 3 пикс., положение – “внутри ” (inside), цвет – белый.
Шаг 15
После применения Обводки (Stroke) вы не увидите изменений, потому что цвет обводки и текста совпадают. Чтобы это исправить, установите Непрозрачность (Opacity) и Заливку (Fill) слоя “TR2N” на 75%.
Вот что получилось теперь:
Шаг 16
Выберите инструмент Горизонтальный текст (Horizontal Type Tool) и введите любую надпись ниже текста TR2N. Я использовал шрифт “Raleway Thin” (так же можно использовать шрифт Neue Helvetica).
Если вы хотите увеличить расстояние между буквами, перейдите к Окно> Символ (Window> Character), затем настройте значение интервалов.
Используйте инструмент Перемещение (Move tool) и разместите тонкий текст как вам нравится.
Шаг 17
Теперь мы добавим голубое свечение к субтитрам. Чтобы сделать это, щелкните правой кнопкой мыши на слое “TR2N 3D” и нажмите на Копировать стиль слоя (Copy Layer Style). Затем перейдите к слою с тонким текстом и сделайте щелчок правой кнопкой мыши по нему, в подменю выберите пункт Вклеить стиль слоя (Paste Layer Style).
Теперь субтитры так же засияли.
Шаг 18
Прежде чем мы перейдем к работе с фоном, нужно немного уменьшить Внешнее свечение (Outer Glow) на субтитрах. Дважды щелкните на стиль слоя Внешнее свечение (Outer Glow).
Дважды щелкните на стиль слоя Внешнее свечение (Outer Glow).
Уменьшите размер Внешнего свечения (Outer Glow) приблизительно вдвое, затем нажмите кнопку ОК.
Мы закончили работу над текстом! Вот как он выглядит.
Шаг 19
Текст на черном фоне выглядит довольно скучно. Сейчас мы начнем создавать фон с эффектом боке и полупрозрачной сеткой из квадратов.
Начнем работу с создания сетки. Этот эффект очень интересный, так-как вы сможете видоизменять сетку по собственному желанию (как это сделать я опишу позже).
Прежде всего создадим фон для будущей сетки. Создайте новый слой над фоновым черным слоем. Назовите этот слой “Сетка фона” (“Grid Background”).
Щелкните правой кнопкой мыши на новом слое и выберите Преобразовать в смарт-объект (Convert to Smart Object). Путем преобразования слоя в смарт-объект, мы можем применить к нему смарт-фильтры, которые в дальнейшем, позволят нам изменить настройки в любое время, когда мы этого захотим.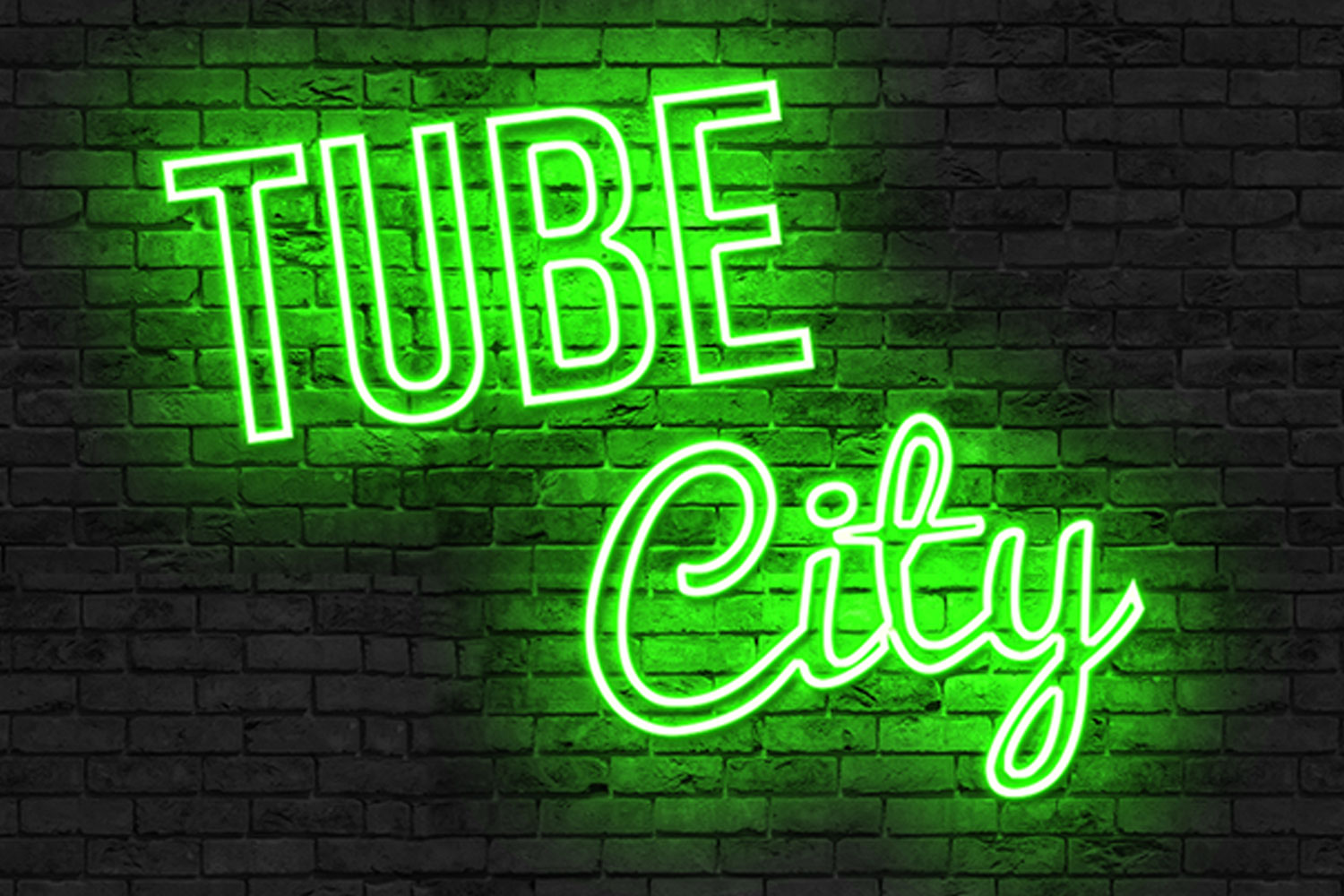
Шаг 20
Теперь мы собираемся применять интересную комбинацию фильтров для создания сетки фона.
Во-первых, убедитесь, что ваш основной и фоновый цвета установлены по умолчанию (черный и белый). Что бы установить цвета по умолчанию, просто нажмите на клавиатуре клавишу D .
Перейти к Фильтр> Рендеринг> Облака (Filter> Render> Clouds).
Шаг 21
Сейчас мы будем превращать облака в крупную мозаику с закругленными краями. Для этого переходим к Фильтр> Оформление> Мозаика (Filter> Pixelate> Mosaic).
Для того что бы закруглить края мозаики мы используем фильтр Медиана (Median). Что бы воспользоваться фильтром перейдите к Фильтр > Шум > Медиана (Filter > Noise > Median). Установите радиус 8 пикс., нажмите кнопку ОК.
Шаг 22
В этом шаге мы добавим светящиеся края к граням мозаики. Перейдите к Фильтр > Стилизация > Свечение краев (Filter > Stylize > Glowing Edges). Установите параметры как на изображении ниже:
Установите параметры как на изображении ниже:
Сделайте двойной щелчок по Свечение краев (Glowing Edges) в палитре слоев.
На экране откроется окно настроек. Установите режим наложения на Экран (Screen) и непрозрачность (opacity) – 50%, затем нажмите кнопку ОК.
Шаг 23
Фон слишком светлый, в этом шаге я покажу вам как сделать его более темным. Перейдите к Изображение> Коррекция> Тени /Света (Image > Adjustments > Shadows/Highlights). Установите значение тени (shadows) на 1%.
Установите флажок возле “Показать дополнительные параметры ” (Show More Options). Теперь вы можете видеть больше настроек. Данные параметры позволят вам увеличить значения как светлых так и темных тонов. Я буду увеличивать значения для теней. Настройки указаны ниже.
У вас должен получится похожий результат:
Шаг 24
Понизьте непрозрачность (opacity) слоя с сеткой по вашему усмотрению. Я изменил данный параметр до 12%.
Я изменил данный параметр до 12%.
Теперь изображение выглядит так.
Мы почти завершили работу с сеткой. Остался еще один шаг перед работой с боке.
Шаг 25
Теперь маленькая хитрость. Если вы дважды щелкните по смарт-фильтру Облака (Clouds) то Photoshop в произвольном порядке изменит вид сетки. Это будет происходить при каждом подобном действии.
При двойном щелчке Photoshop будет показывать информационное окно об изменениях. Если вы не хотите что бы возникала данная подсказка вы можете установить флажок “Больше не показывать ” (“Don’t show again”).
Вы можете выбрать любой из вариантов который вам понравится. Я остановился на этом.
Шаг 26
Над слоем с сеткой создайте новый слой и назовите его “Боке”.
Шаг 27
Выберите инструмент Кисть (Brush tool), затем щелкните правой кнопкой мыши в любом месте документа, чтобы открыть настройки кисти. Выберите круглую кисть с жесткостью (hardness) 100%. Установите размер в 200 пикселей.
Установите размер в 200 пикселей.
Если вы не увидели в списке данную кисть, то необходимо нажать на значок треугольника и в подменю выберите пункт “Восстановить кисти ” (Reset Brushes).
Шаг 28
Перейдите к панели кистей (Окно > Кисти (Window > Brushes)) и откорректируйте параметр Динамика формы (Shape Dynamics). Установите параметр “Колебание размера ” (Size Jitter) на 100%. Убедитесь что в параметре “Управление ” (Control) выбрано “Выкл ” (Off).
Перейдите к параметру Рассеивание (Scattering). Установите значения, показанные на изображении ниже.
Включите опцию Динамика цвета (Color Dynamics), затем установите Колебание цветового фона (Hue Jitter) на 3%.
Так же, измените настройки для параметра Передача (Transfer).
Вернитесь на вкладку Форма отпечатка кисти (Brush Tip Shape). Установите значение Интервала (Spacing) на 100%.
Шаг 29
Мы закончили создание кисти! Теперь начнем рисовать. Во-первых, установить цвет переднего плана на белый. Вы можете это быстро сделать, нажав D на клавиатуре, а затем X .
Теперь прокрасьте новой кистью по холсту на слое “Боке”. У вас получится поле с произвольными разными кружочками. Возможно, вам придется отменить действие кисти (Ctrl + Z ), и повторить действие с рисование заново, прежде чем вы получите результат, который вам понравится.
Шаг 30
Перейдите к Изображение > Коррекция > Цветовой тон\ Насыщенность (Image > Adjustments > Hue/Saturation). В этом окне вы сможете изменить цвет боке на тот, который вам больше нравится. Например так:
Векторную маску
Вот крупный план логотипа при увеличении на 100%.
Так же вы можете ознакомиться с данного урока.
Вывеска магазина или компании должна внушать доверие и привлекать внимание потенциальных клиентов. Чтобы наружная вывеска работала на все 100%, необходимо использовать подсветку. С помощью подсветки можно привлечь новых клиентов даже в темное время суток, что очень актуально зимой.
Чтобы наружная вывеска работала на все 100%, необходимо использовать подсветку. С помощью подсветки можно привлечь новых клиентов даже в темное время суток, что очень актуально зимой.
Подсветку можно сделать из люминесцентных ламп, светодиодов или неоновой ленты. Каждый из вышеперечисленных источников света имеет свои недостатки и преимущества. В этой статье мы расскажем Вам как сделать неоновую вывеску.
Преимущества неоновых вывесок
Неоновые вывески впервые появились в далеком 1912 году и с того времени неоновая реклама сильно изменилась. Такое яркое свечение происходит по тому, что внутри неоновой трубки находится электронные частицы и слой люминифлора. Под воздействием высокого напряжения эти частицы разгоняются и излучают очень яркий свет. Чтобы неоновая трубка прослужила Вам верой и правдой много лет, стеклодув должен откачать весь воздух и закачать газ. Если технология изготовления неоновой трубки была четко соблюдена, то срок ее службы может достигать 10 лет.
Для можно дополнительно использовать подложку из прозрачного или цветного материала, или металлический каркас с креплением. Главными преимущества неоновой вывести является ее доступная стоимость, долгий срок службы и экономичное энергопотребление. Неоновые надписи можно использовать для оформления фасадов зданий, коридоров и жилых зон. Правильно подобранная вывеска будет гармонично смотреться в любом интерьере и станет яркость особенностью архитектурного ансамбля.
Тонкости изготовления неоновых вывесок
Перед тем как приступить к работе, необходимо придумать дизайн и выбрать материалы, из которых будет собираться вывеска. Первое что нужно выбрать — это стеклянную трубу с флуоресцентными пигментами, от которых зависит конечный цвет вывески. Стеклянные трубки представлены на рынке в 4 диаметрах — от 6 до 15 мм. В качестве газа используют аргон или неон. Чтобы добиться какого-то цвета, необходимо комбинировать газ с покрытием трубки.
Ранее разработанный дизайн или рисунок нужно перенести на твердый картон и можно приступать к изменению формы трубки. Перед нагревом неоновую трубку нужно очистить от загрязнений и нанести условную разметку мыльным карандашом. С помощью паяльной лампы нагреваем трубку в месте изгиба и выдуваем нужную форму. Во время работы нужно использовать защитные очки, перчатки и фартук.
Перед нагревом неоновую трубку нужно очистить от загрязнений и нанести условную разметку мыльным карандашом. С помощью паяльной лампы нагреваем трубку в месте изгиба и выдуваем нужную форму. Во время работы нужно использовать защитные очки, перчатки и фартук.
Чтобы изгиб не деформировался и не менял диаметра трубки, его необходимо выравнивать деревянным блоком. Если форма вывески очень сложна, то чтобы выбранная фигура удалась, необходимо регулярно сравнивать трубку с перенесенным рисунком на картон. Ставить разогретую трубку непосредственно на картон нельзя, для этого между картоном и трубкой лучше поместить металлическую сетку. Чтобы сделать очень сильный изгиб стекла, нужно использовать лампу с двухсторонним нагревом.
Из-за сильного перепада температур ухудшается прочность стекла. Чтобы сохранить все характеристики трубки, для охлаждения рекомендуется использовать мешочки с песком. Таким образом охлаждение будет происходить не так быстро и перепад температур будет не таким резким.
После того, как основной каркас закончен, необходимо приварить электроды к окончаниям трубки. Затем необходимо к электродам приварить трубку, через которую будет закачиваться газ в систему. Чтобы не было утечек проверьте надежность и качество сварки несколько раз. Если все хорошо, тогда можно приступать к откачиванию воздуха и закачке газа. Чтобы добиться яркого свечения необходимо достаточно много электроэнергии, и как только отметка достигнет значения 250 градусов, систему нужно отключать.
После наполнения контура газом, его придется отставить до полного остывания и затем прикрутить к подложке. Цвет неона, как мы уже говорили, зависит от типа газа, который закачан внутрь. Аргон в трубке с фосфорным покрытием под воздействием электричества дает белое свечение, в прозрачной трубке он будет иметь лавандовый или фиолетовый оттенок, а неон в прозрачном стекле создаст красное свечение.
Как видите, для того чтобы сделать неоновую вывеску, в своем арсенале необходимо иметь специализированный инструмент. Иногда стоимость готовой вывески обходиться намного меньше чем покупка необходимого оборудования. Чтобы не делать все самостоятельно, предлагаем Вам заказать неоновую вывеску в нашей компании. Сотрудники компании имеют многолетний опыт работы в этой области. Современная материально-техническая база позволит создать конструкции любой сложности и работать с разными современными материалами. Для оформления заказа обращайтесь по указанному номеру телефона.
Иногда стоимость готовой вывески обходиться намного меньше чем покупка необходимого оборудования. Чтобы не делать все самостоятельно, предлагаем Вам заказать неоновую вывеску в нашей компании. Сотрудники компании имеют многолетний опыт работы в этой области. Современная материально-техническая база позволит создать конструкции любой сложности и работать с разными современными материалами. Для оформления заказа обращайтесь по указанному номеру телефона.
Изучение 3D-возможностей фотошопа может, по началу, показаться очень пугающим, трудным процессом. Однако, не чувствовали ли вы то же самое, когда приступали к изучению техники маскирования или панели коррекции?
Овладение работы в 3D способно привнести абсолютно новую глубину в ваши работы! В частности, применение 3D в дизайнерских проектах может стать отличным финальным штрихом, независимо от того, веб-дизайн ли это, печатная полиграфия или фотокомпозиция.
Поэтому, пора засучить рукава, и взять на вооружение новые навыки!
Сегодняшний урок по фотошопу посвящен описанию 3D инструментария фотошопа версии CS6 Extended.
Как обычно, это не будет унылым описанием последовательности действий. Вместо этого, мы предлагаем вам, вдохновившись атмосферой ночного клуба, попытаться создать крутую неоновую вывеску, овладевая, попутно, техникой создания интересного текстового эффекта.
То, что мы будем создавать
Готовы? Тогда приступаем!
Шаг 1
Начнем с создания нового документа шириной 1440, высотой 900 пикселей, с разрешением 72 пикселя на дюйм. Назовите этот документ “3D Неон”.
Шаг 2
Залайте фоновый слой сплошным цветом: #15243b. Назовите его “Фон”. Теперь скачайте шрифт You’re Gone, и наберите слово “PARTY!”, задав белый цвет, размер 250 pt. При выделенном тексте откройте палитру Символы (Character), и задайте величину трэкинга (tracking): 60.
Шаг 3
Кликните по слою с текстом ПКМ, и в открывшемся контекстном меню выберите пункт “Растрировать текст” (Convert to Shape). Выберите инструмент Перо (Pen tool). Далее, мы проделаем ряд действий, продиктованных тем, что нас интересует только контур текста. Итак, на панели опций в верхней части окна программы, установите Заливку (Fill): Нет цвета (No Color), укажите в качестве цвета Штриха (Stroke): #488dc6, и ширину штриха: 10 pt. Раскройте выпадающее меню с типами штриха фигуры, и нажмите кнопку Другие параметры (More Options). В раскрывшемся диалоговом окне задайте параметры, приведенные на скриншоте ниже:
Далее, мы проделаем ряд действий, продиктованных тем, что нас интересует только контур текста. Итак, на панели опций в верхней части окна программы, установите Заливку (Fill): Нет цвета (No Color), укажите в качестве цвета Штриха (Stroke): #488dc6, и ширину штриха: 10 pt. Раскройте выпадающее меню с типами штриха фигуры, и нажмите кнопку Другие параметры (More Options). В раскрывшемся диалоговом окне задайте параметры, приведенные на скриншоте ниже:
Концы (Caps): Круг (Round)
Углы (Corners): Круг (Round)
Штрих (Dash): 38
Пробел (Gap): 3
Остальные поля оставьте пустыми.
Вот что должно получиться в результате:
Шаг 4
Продублируйте слой и назовите его “ Party! черный”. На этот раз мы только преобразуем форму обводки в сплошную линию. Задайте следующие установки:
Выровнять (Align): Из центра (Center)
Концы (Caps): Круг (Round)
Углы (Corners): Круг (Round)
Смотрите изображение ниже:
Шаг 5
Продублируйте черный слой и назовите его “Крепление”. На этот раз мы преобразуем обводку в пунктирную линию. Откройте диалоговое окно для Штриха и задайте следующие параметры:
На этот раз мы преобразуем обводку в пунктирную линию. Откройте диалоговое окно для Штриха и задайте следующие параметры:
Набор (Preset): выберите пунктирную линию
Выровнять (Align): Внутри (Inside)
Концы (Caps): Круг (Round)
Углы (Corners): Круг (Round)
Пунктирная линия (Dashed Line): Поставить галочку (Checked)
Штрих (Dash): 0
Пробел (Gap): 18
Шаг 6
Наша вывеска нуждается в электропитании. Поэтому давайте создадим кабель. Прочертите сквозь буквы линию при помощи инструмента Перо (Pen tool), при бесцветной заливке, цвете штриха: #081a2b и размере: 5 pt. При необходимости, вы можете изменить форму линии, добавив опорные точки.
Вот как должна выглядеть палитра слоев на данном этапе:
Шаг 7
Приступаем к работе в 3D
Теперь нам предстоит преобразовать все эти слои в 3D экструзию. Одновременно это сделать не получится, поэтому будем преобразовывать слои последовательно. Поэтому повторите этот процесс поочередно для всех слоев, за исключением фонового слоя. Выделите слой и пройдите в меню 3D > Новая 3D экструзия из выделенного слоя (Menu 3D>New 3D Extrusion from Selected Layer). Совет: это можно сделать так же, кликнув ПКМ по слою на палитре слоев, и выбрав в контекстном меню пункт “ Новая 3D экструзия из выделенного слоя ” (New 3D Extrusion from Selected Layer).
Выделите слой и пройдите в меню 3D > Новая 3D экструзия из выделенного слоя (Menu 3D>New 3D Extrusion from Selected Layer). Совет: это можно сделать так же, кликнув ПКМ по слою на палитре слоев, и выбрав в контекстном меню пункт “ Новая 3D экструзия из выделенного слоя ” (New 3D Extrusion from Selected Layer).
Шаг 8
Выделив слой с фоном, пройдите в меню 3D > Новая сетка из слоя > Почтовая открытка (3D>New Mesh from Layer>Postcard), либо, кликните ПКМ по слою на палитре слоев, и выберите соответствующий пункт в контекстном меню. Вот как примерно должен выглядеть ваш текст на данном этапе. Пока ничего особенного.
Шаг 9
Выделите все слои и пройдите в меню 3D > Слияние 3D слоев (3D>Merge 3D Layers).
Шаг 10
Здесь мы изменим глубину экструзии наших 3D-слоев. Сначала выделите слой с кабелем на палитре 3D. При этом автоматически изменится содержимое палитры Свойств. Здесь же, на палитре свойств задайте величину Глубины экструзии (Extrusion Depth): 0. Затем раскройте меню с Набором фигур (Shape Preset), и выберите “Раздувание в виде подушки” (Pillow Inflate).
Затем раскройте меню с Набором фигур (Shape Preset), и выберите “Раздувание в виде подушки” (Pillow Inflate).
Последовательность этих действий не важна, результат будет одинаковым.
Шаг 11
Выделите на 3D палитре слой “Party! синий”, и на палитре свойств задайте величину Глубины экструзии (Extrusion Depth): 0. Затем раскройте меню с Набором фигур (Shape Preset), и выберите “Раздувание в виде подушки” (Pillow Inflate). Затем, в верхней части этой палитры кликните по иконке Капитель, задайте угол: 90 градусов, и Интенсивность (Strength): 20%.
Повторите процедуру для слоя “ Party! черный”.
Шаг 12
Задайте Глубину экструзии слоя с Креплением: 35
Шаг 13
Теперь улучшим вид сцены, выровняв слои. Выделите на палитре 3D вкладку Сцена, после чего, на палитре Свойств, задайте Наборы (Presets): Скрытая сетка (Затененный каркас). Затем кликните ПКМ по осям в левом нижнем углу документа, и, в раскрывшемся контекстном меню, выберите пункт “Слева” (Left). При помощи манипуляторов переместите каждый элемент по оси Z, располагая их так, как нужно.
При помощи манипуляторов переместите каждый элемент по оси Z, располагая их так, как нужно.
Шаг 14
Изменение угла. При помощи инструмента Перемещение (Move tool) в его 3D режиме, задайте объекту нужное положение. Ниже приведены координаты положения, выбранного мной:
Сохраните текущий вид камеры для дальнейшего использования. Для этого, при активной вкладке 3D палитры “Текущий вид” (Current View), пройдите на палитре Свойств в меню Вид > Сохранить (View>Save). Присвойте этому виду название “Финал”. Теперь вы можете произвольным образом менять положение объекта, и всегда вернуться к сохраненному виду выбрав его по названию.
Шаг 15
Добавление материалов
Выделите все вкладки с материалами, относящиеся к 3D слою “Party! синий”. Затем, на палитре Свойств кликните по иконке рядом с цветом Рассеивания (Diffuse).
Задайте следующие установки:
Рассеивание (Diffuse): #a0d6ff
Цвет блика (Specular): #348bcd
Свечение (Illumination): #3ba6f8
Освещение (Ambient): #454545
Блеск (Shine): 80%
Отражение (Reflection): 17%
Плавность (Roughness): 0%
Рельеф (Bump): 0%
Шаг 16
Выделите все вкладки с материалами, относящиеся к слою “Party! черный”, и задайте на палитре свойств следующие установки:
Освещение (Ambient): #000000
Блеск (Shine): 20%
Отражение (Reflection): 20%
Плавность (Roughness): 7%
Рельеф (Bump): 10%
Шаг 17
Выделите все вкладки с материалами, относящиеся к слою с креплением, и задайте на палитре свойств следующие установки:
Рассеивание (Diffuse): # 7f7f7f
Цвет блика (Specular): # 333333
Свечение (Illumination): #000000
Освещение (Ambient): #0167a1
Блеск (Shine): 20%
Отражение (Reflection): 10%
Плавность (Roughness): 5%
Рельеф (Bump): 10%
Шаг 18
Выделите все вкладки с материалами для 3D слоя с кабелем. Цвета используем те же, что для слоя “Party! черный”, изменив только следующие параметры:
Цвета используем те же, что для слоя “Party! черный”, изменив только следующие параметры:
Блеск (Shine): 20%
Отражение (Reflection): 43%
Плавность (Roughness): 9%
Рельеф (Bump): 10%
Шаг 19
Внесем некоторые изменения в окружение. Выделите на 3D палитре вкладку Окружающая среда (Environment). Затем на палитре слоев снимите галочку с пункта ИСБИ (IBL). Деактивация этой опции поможет нам при работе с фоновым слоем в дальнейшем. Теперь, в разделе Плоскость основания уменьшите Непрозрачность (Opacity) до 60%, а Плавность (Roughness) – до 20%.
Вот как должно выглядеть ваше изображение на данном этапе:
Шаг 20
Добавим холодный свет. Кликните по иконке добавления нового света на сцену, находящейся в нижней части палитры слоев. В выпадающем списке выберите “Новый бесконечный свет” (New Infinite Light). Задайте цвет #b4f2ff, Интенсивность (Intensity): 60%, и Сглаживание тени (Shadow Softness): 11%.
Рассеивание (Diffuse): # 023963
Цвет блика (Specular): # 333333
Свечение (Illumination): #000000
Освещение (Ambient): #0167a1
Блеск (Shine): 23%
Отражение (Reflection): 89%
Плавность (Roughness): 47%
Рельеф (Bump): 10%
Шаг 22
Наложим текстуру кирпичной стены. Выделив фоновый слой, откройте палитру Свойств и кликните по иконке с папкой рядом с цветом Рассеивания. Выберите пункт “Редактировать текстуру” (Edit Texture). Появится сообщение, предупреждающее, что изменения этой текстуры появятся во всех местах. Нажмите OK, после чего будет открыт новый документ, содержащий один единственный оригинальный фоновый слой.
Выделив фоновый слой, откройте палитру Свойств и кликните по иконке с папкой рядом с цветом Рассеивания. Выберите пункт “Редактировать текстуру” (Edit Texture). Появится сообщение, предупреждающее, что изменения этой текстуры появятся во всех местах. Нажмите OK, после чего будет открыт новый документ, содержащий один единственный оригинальный фоновый слой.
Шаг 23
Вставьте в этот документ скачанную текстуру с кирпичной стеной. Измените ее размер в соответствии с размером холста, оставив за его пределами колонны по бокам. Растрируйте текстуру, продублируйте ее и скройте копию.
Шаг 24
Удалите фоновый слой, так как он нам больше не нужен. Нажатием Ctrl+U откройте окно коррекции Цветового тона/Насыщенности (Hue/Saturation). Поставьте галочку на пункт “Тонирование” (Colorize). Задайте величину Тона (Hue): 213, Насыщенности (Saturation): 54, и Яркости (Lightness): -67.
Затем, нажатием Ctrl+L откройте окно коррекции Уровней (Levels). Задайте Средние тона: 0,93, и Света в разделе Выходных значений (Output Levels): 197, как показано на изображении ниже:
Задайте Средние тона: 0,93, и Света в разделе Выходных значений (Output Levels): 197, как показано на изображении ниже:
Переключаясь между документами, вы можете контролировать изменения, вносимые на 3D сцену. При переключении на оригинальный документ, фотошоп автоматически будет обновлять состояние 3D объекта. Вот, смотрите:
Шаг 25
Добавим световое пятно. Переключитесь на документ со стеной, включите видимость копии. Снова откройте окно коррекции Цветового тона/Насыщенности (Hue/Saturation). Поставьте галочку на пункте Тонирование (Colorize). Задайте величину Тона (Hue): 213, Насыщенности (Saturation): 20, и Яркости (Lightness): -40.
Кликнув по специальной кнопке Добавления слоя-маски (Add layer mask) в нижней части палитры слоев, создайте для этого слоя слой-маску, и проявите ее центральную часть. Уменьшите Непрозрачность (Opacity) до 82%, а Заливку (Fill) – до 70%. Вот как должна выглядеть ваша маска:
При необходимости, вы можете подкорректировать размер фонового слоя, чтобы скрыть пустые области.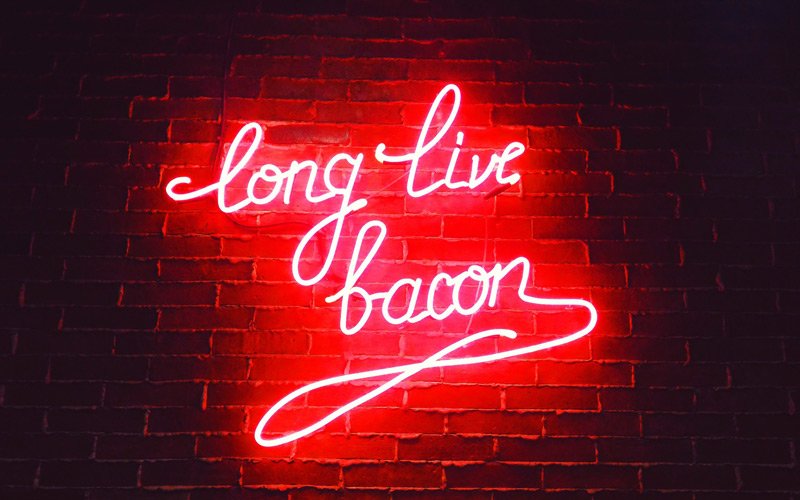 Для этого можно воспользоваться опцией масштабирования инструмента Перемещение (Move tool) в режиме 3D.
Для этого можно воспользоваться опцией масштабирования инструмента Перемещение (Move tool) в режиме 3D.
Когда вид сцены вас полностью удовлетворит, запустите процесс рендирнга, кликнув по иконке “Рендринг” в нижней части палитры свойств, либо нажав Alt+Shift+Ctrl+R.
Шаг 28
Как можно заметить, свет, излучаемый неоновыми буквами, получился не очень убедительным. Поэтому давайте добавим этим буквам свечения. Возвращаемся на палитру слоев и создаем новый слой под названием “Свечение”. При помощи мягкой кисти размером 28 пикселей и цвета #00ccff прокрашиваем поверхность букв. Устанавливаем этот слой в режим наложения Экран (Screen), уменьшив Непрозрачность (Opacity) до 85%.
Вот мы и закончили!
Ниже представлен окончательный результат. Надеюсь, урок вам понравился. И мне были бы интересны ваши отзывы и комментарии.
Мои поздравления!
Думаю, вы и сами испытываете восторг, глядя на результат своего труда. Продемонстрируйте композицию своим друзьям и знакомым, и поинтересуйтесь их мнением.
Вы так же можете задать здесь любой интересующий вас вопрос, касательно описанных в уроке приемов. Нам очень интересно, то что вы создаете, и мы всегда рады помочь вам продвинуться дальше!
Вы замечали неоновые вывески, разбросанные по улицам города? В этом уроке вы узнаете, как с нуля создать неоновый эффект, используя базовые инструменты Photoshop Перо и Кисть, а также различные стили слоя, чтобы получить реалистичный результат. Начнем!
1. Создаем буквы
Шаг 1
Открываем программу и создаем новый документ размером 1181 х 788 пикселей с разрешением 300 точек/дюйм.
Шаг 2
Активируем Type Tool (T) (Текст) и пишем слово или фразу любым стандартным шрифтом, например, Helvetica.
Шаг 3
Открываем окно Windows — Character (Окно — Символ) и настраиваем расстояние между строками текста (значение зависит от размера шрифта).
Шаг 4
Также делаем текст чуть шире (опять же значение зависит от размера вашего текста).
Шаг 5
Создаем новый слой (Ctrl+Shift+N), кликнув на кнопку Create a new layer (Создать новый слой) внизу панели слоев.
Шаг 6
Активируем Pen Tool (P) (Перо) в режиме Shape (Фигура) и начинаем рисовать по контуру букв.
Примечание переводчика: Заполнение цветом отключаем, включаем обводку контура (ширина обводки будет зависеть от размера документа). Нарисовав одну линию, обязательно жмем клавишу Enter , чтобы завершить контур.
Шаг 7
Рисуем следующие линии.
Шаг 8
Повторяем процесс и рисуем остальные буквы. Я советую вам изучить настоящие неоновые вывески, чтобы получить достаточно реалистичную форму букв.
Шаг 9
Теперь открываем фото со стеной и перетаскиваем его на рабочий документ под слой с буквами. Это будет фон для неонового текста.
Шаг 10
Выделяем все слои с буквами и жмем Ctrl+G, чтобы добавить их в группу, затем Ctrl+E, чтобы объединить группу в один слой.
Шаг 11
Layer Style Color Overlay (Перекрытие цветов) и жмем ОК. Кликаем по слою правой кнопкой мыши и выбираем Rasterize Layer Style (Растрировать стиль слоя).
2. Добавляем эффекты
Шаг 1
Дважды кликаем по слою, чтобы открыть окно Layer Style (Стиль слоя). Применяем стиль слоя Outer Glow (Внешнее свечение).
Шаг 2
Дублируем слой с текстом (Ctrl+J), хватаем левой кнопкой мышки значок fx на слое и перетягиваем его на иконку корзины, чтобы очистить слой от стилей.
Шаг 3
Дважды кликаем по копии слоя и применяем Outer Glow (Внешнее свечение) и Drop Shadow (Тень).
Вот так выглядит результат, но пока нет настоящего неонового эффекта.
Шаг 4
Создаем новую группу improvement, кликнув по иконке внизу панели слоев. Дублируем второй текст и размещаем копию в этой группе. Дважды кликаем по ней и настраиваем стили слоя. Размер (Size) внешнего свечения и тени меняем на больший.
Дважды кликаем по ней и настраиваем стили слоя. Размер (Size) внешнего свечения и тени меняем на больший.
Шаг 5
Зажимаем Ctrl и кликаем по миниатюре текстового слоя на панели слоев, чтобы загрузить его выделение. Затем переходим Select — Modify — Contract (Выделение — Модификация — Сжать) и вводим значение 1, чтобы сжать выделение на 1 пиксель.
Шаг 6
Нажмите несколько раз стрелки вправо и вниз на клавиатуре, чтобы переместить выделение чуть ниже.
Шаг 7
Создаем новый слой и заливаем выделение белым цветом. Для этого жмем Edit — Fill (Редактирование — Заливка).
Шаг 8
Дублируем текстовый слой и размещаем его в группе. Дважды щелкаем по нему, чтобы применить стили слоя Outer Glow (Внешнее свечение) и Drop Shadow (Тень).
Шаг 9
Снова зажимаем Ctrl и кликаем по миниатюре слоя, чтобы загрузить его выделение. Переходим Select — Modify — Expand (Выделение — Модификация — Расширить) и расширяем выделение на 4 пикселя.
Переходим Select — Modify — Expand (Выделение — Модификация — Расширить) и расширяем выделение на 4 пикселя.
Шаг 10
Создаем новый слой над текстовым и заливаем выделение любым цветом.
Шаг 11
Применяем к заливке стили слоя Inner Shadow (Внутренняя тень), Inner Glow (Внутреннее свечение) и Outer Glow (Внешнее свечение). Затем устанавливаем Fill (Заливка) этого слоя на 0%.
Шаг 12
Теперь текст больше похож на неоновую вывеску, но еще нужно поработать. Сейчас мы попытаемся добавить объемности тексту. Зажимаем Ctrl и кликаем по миниатюре текстового слоя, затем сжимаем выделение на 1 пиксель.
Шаг 13
Выше создаем новый слой и заливаем выделение темно-желтым цветом.
Шаг 14
Добавляем маску на слой, нажав на кнопку Add layer mask (Добавить слой-маску) внизу панели слоев. Затем черной кистью проводим по маске, чтобы скрыть часть темно-желтой заливки.
Затем черной кистью проводим по маске, чтобы скрыть часть темно-желтой заливки.
Шаг 15
Добавляем новый слой и аккуратно рисуем тени, чтобы выделить отдельные элементы букв друг от друга. Ниже вы можете увидеть пример.
Шаг 16
Теперь добавляем закругленный прямоугольник, который соединяет между собой две буквы. Поверните его слегка, чтобы придать более естественное положение.
Шаг 17
Устанавливаем цвет прямоугольника на черный и размещаем под всеми текстовыми слоями.
Шаг 18
Добавляем закругленные прямоугольники между всеми буквами. Обратите внимание, что прямоугольники должны находиться на одном слое. Для этого во время создания фигур удерживайте клавишу Shift.
Шаг 19
Жмем Ctrl+Enter, чтобы выделить все прямоугольники. Создаем новый слой и закрашиваем выделения черным цветом.
Шаг 20
Также нам нужно добавить свет на прямоугольники. Не забывайте, что они находятся за лампами, поэтому должны быть освещены.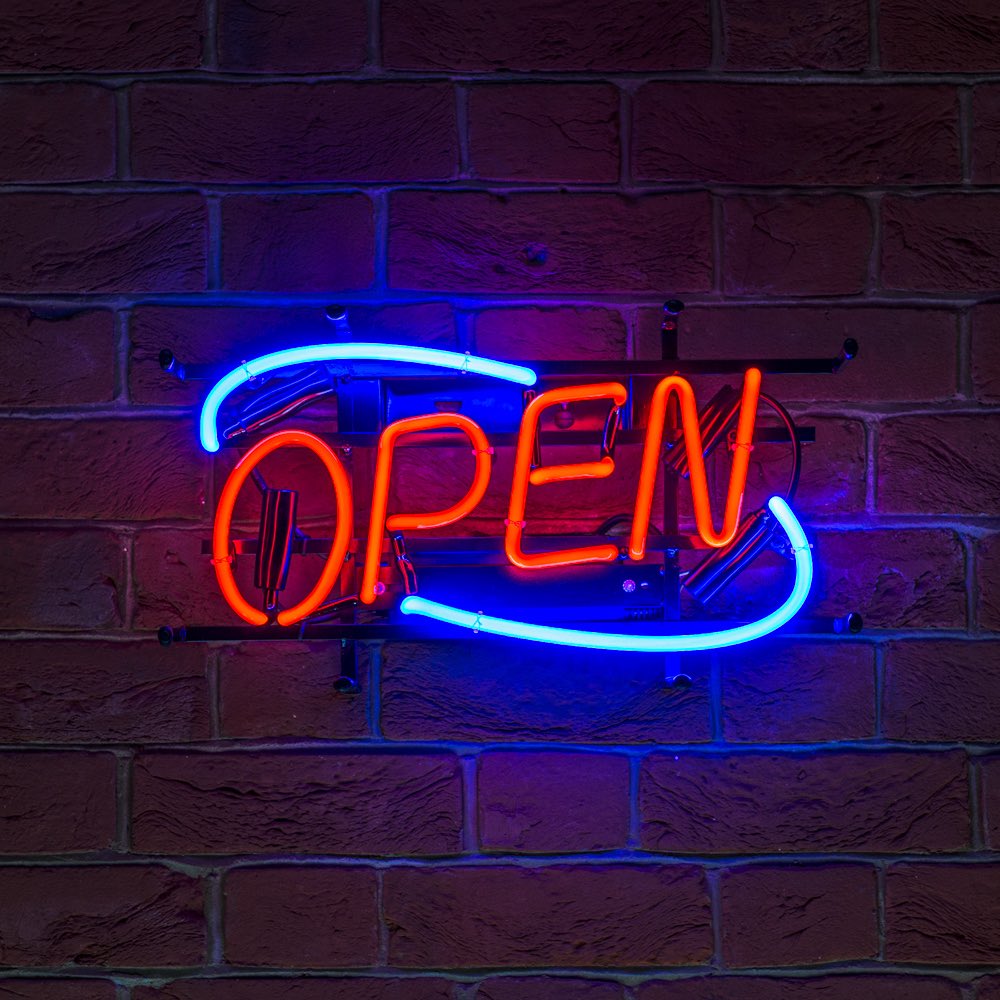
Шаг 21
Давайте добавим еще одну тень за текстом. Зажимаем Ctrl и кликаем по миниатюре текстового слоя и соединительным элементам, чтобы создать их выделение. Перемещаем выделение чуть ниже.
Шаг 22
Создаем новый слой под текстом. Заливаем выделение черным. С помощью фильтра сглаживаем тень Filter — Blur — Gaussian Blur (Фильтр — Размытие — Размытие по Гауссу).
3. Рисуем кабель
Шаг 1
Активируем Pen Tool (P) (Перо) и рисуем кончик кабеля, как показано ниже. Устанавливаем цвет слоя на черный и размещаем его за текстом.
Шаг 2
Дважды кликаем по этому слою и добавляем стиль слоя Bevel and Emboss (Тиснение) со следующими настройками.
Шаг 3
Снова берем Pen Tool (P) (Перо) и рисуем длинный кабель.
Примечание: Настройки для пера используем как в Часть 1 Шаге 3 данного урока.
Шаг 4
При необходимости, измените угол наклона кабеля (Ctrl+T).
Шаг 5
Меняем цвет обводки кабеля на темно-серый.
Шаг 6
Добавляем стиль слоя Bevel and Emboss (Тиснение), чтобы придать шнуру объемность.
Шаг 7
Зажимаем Ctrl и кликаем по миниатюре слоя с кабелем, чтобы загрузить его выделение. Применяем Select — Modify — Expand (Выделение — Модификация — Расширить).
Шаг 8
Переходим Edit — Stroke (Редактирование — Обводка). Применяем обводку шириной 2 пикселя.
Шаг 9
С помощью мягкого ластика удаляем часть обводки. Так, мы добавили блики на кабеле.
Шаг 10
Добавляем еще одну обводку для кабеля. В этот раз используем более светлый оттенок, затем размываем его с помощью фильтра Gaussian Blur (Размытие по Гауссу).
Шаг 11
Получаем вот такой результат. На конце кабеля, который ближе к лампе, вручную рисуем желтый свет.
На конце кабеля, который ближе к лампе, вручную рисуем желтый свет.
Шаг 12
На первой букве рисуем еще один кабель.
Шаг 13
И еще один кабель, который соединяет верхние и нижние буквы.
4. Рисуем держатели
Шаг 1
Теперь мы должны добавить специальные держатели, к которым крепятся неоновые трубки. Для этого рисуем два прямоугольника того же цвета, что и буквы, и размещаем их над буквами.
Шаг 2
Дублируем прямоугольники и распределяем по всем буквам.
Шаг 3
Применяем к держателям стили слоя Bevel and Emboss (Тиснение), Inner Glow (Внутреннее свечение) и Outer Glow (Внешнее свечение).
Шаг 4
Чтобы держатели выглядели реалистичнее, мы должны нарисовать тени. Обратите внимание на места, отмеченные стрелками. Не рисуйте тень слишком насыщенной, она должна быть едва заметной, это придаст реалистичности.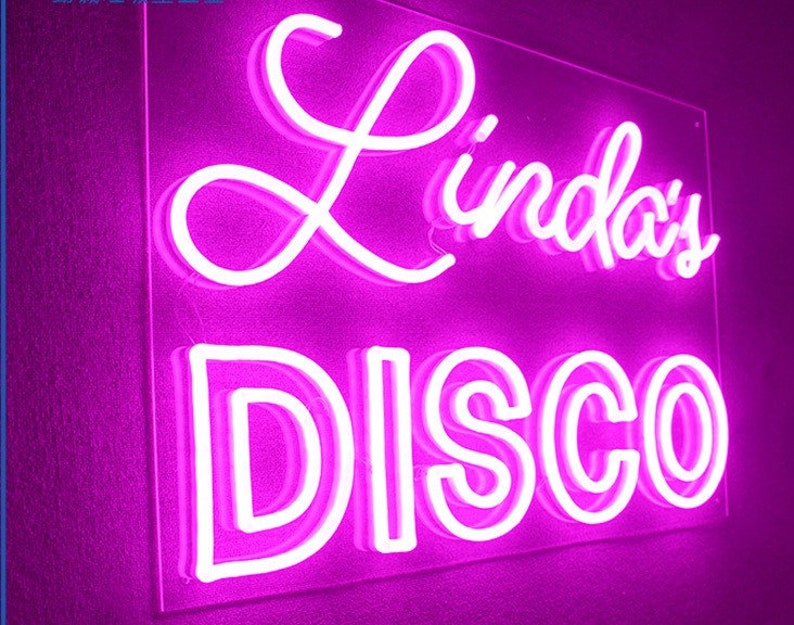
Вот так выглядит результат нашей работы. Надеюсь, вам понравился урок, и вы поняли, как создавать реалистичное освещение, используя, в основном, одни стили слоя.
СОЗДАНИЕ НЕОНОВОЙ ВЫВЕСКИ
В этом уроки я продемонстрирую, как сделать модель и текстуры для неоновой вывески.
И будем визуализировать при помощи vray.
И так создадим на нашей сцене примитив чайника. Эта форма чайника понадобится для прорисовки контуров для неоновой вывески.
По контору чайника прорисовываем линиями.
Соединяем Attach белые и красные линии и удалите этот сегмент и обязательно соедините эти четыре вершины. В конечном итоге у вас должно получиться следующее.
Не забудьте в параметрах сплайна включить Render и активировать отображение во Viewport.
Теперь необходимо создать маленький крючки, которые будут крепить огни.
Скопируйте этот крючок и расставьте, как по вашему мнению должно выглядеть. Я расставил их таким образом.
Теперь сделаем саму надпись что-то вроде этого, и конечно, вы можете использовать любой шрифт, который вам нравится.
Опять ставим галку на против в параметре Render и включите отображение во Viewport проекции. И разверните чайник, так чтобы смотрелось боле красиво .
Теперь желательно закрыть у всех неоновых огней торцы модификатором. Это делается для того чтобы при визуализации картинке лучше смотрелось .
Теперь давайте сделаем каркас на котором разместим все наши огни.
Применяем модификатор shell.
Преобразование объект в editable mesh и удалите передние полигон и вновь примените модификатор shell. Вы должны получить нечто подобное.
Создайте таким же методом все остальные элементы сцены.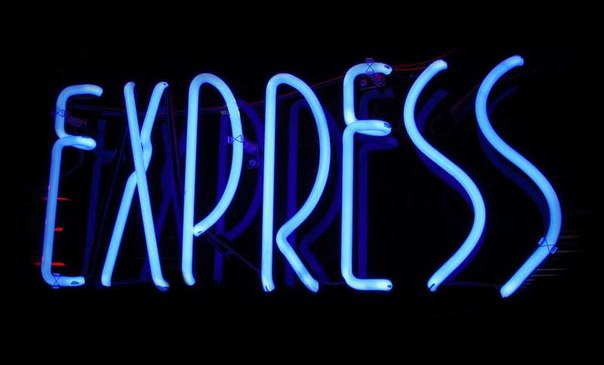
Теперь будем работать над материалом для самих ламп. Белые и желтые неоновые лампы у нас будут мигать . Чтобы сделать желтый просто изменить цвет белого diffuse на желтый.
Эти настройки для неоновых огней выключенном состояние.
Перейдите на вкладку render и необходимо в свитке Global снять галку default lights. Выберите в свитке illumination параметр light cache (Смотрите на картинку).
Я использовал фильтр сглаживания Mitchell Netravali. Также присвойте Adaptive subdivision min. rate to -1, и max. to 2.
В Irradiance map поставьте в Current preset пункт Low Это делается для сокращении времени рендеренга. Также ставим в HSph Subdivisions цифру 30 и не забываем в Sample lookup поставить параметр very good/fast.
Теперь идем на последнею вкладку VRay Environment и настраиваем VRay Skylight выбираем белый цвет и 0.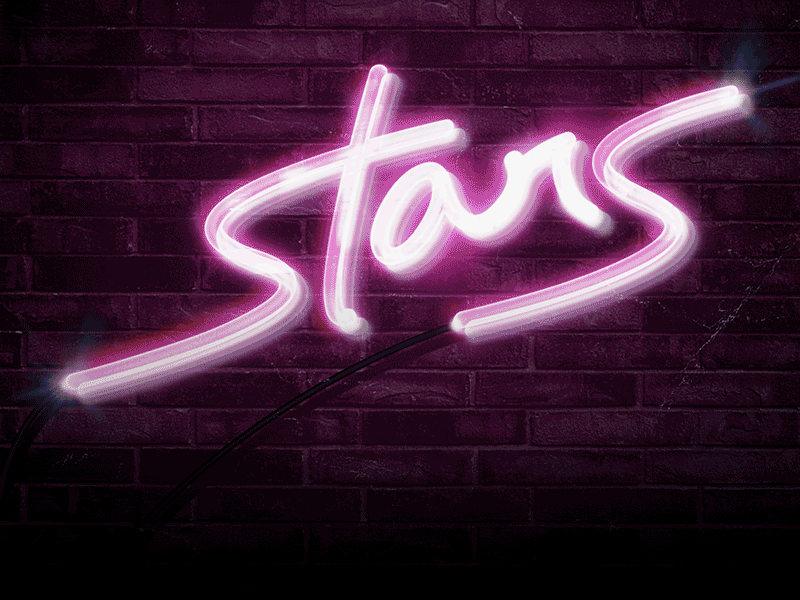 4 multiplier. В разделе reflection установите multiplier to 1.0 Добавьте карту VrayHDR.
4 multiplier. В разделе reflection установите multiplier to 1.0 Добавьте карту VrayHDR.
Вот и все жмем render.
Как создать иллюстрацию неоновых вывесок с помощью Procreate и Photoshop — Жуан Невес
Я был одержим неоновыми вывесками сколько себя помню. Они были очень популярны между 20-ми и 60-ми годами, но, к сожалению, в наши дни их очень трудно обнаружить, потому что есть гораздо более дешевые и простые решения. Но, несмотря на то, что существует множество альтернатив, ничто не может сравниться по внешнему виду с неоновой вывеской.
Знаки создаются путем сгибания стеклянной трубки (пока она очень горячая) в формы, что является ремеслом, на освоение которого требуется много времени.Эти трубки заполнены разреженным неоном или другими газами, которые с помощью электрического тока начинают светиться. Невероятно, как их можно использовать как для вывесок, так и для создания уникальных произведений искусства. И они могут прослужить до 40 лет!
И они могут прослужить до 40 лет!
К счастью для нас, есть несколько способов воссоздать внешний вид неоновой вывески в цифровом виде. Для этого урока вам понадобится место для эскиза; Procreate / Illustrator и Photoshop и некоторые базовые / промежуточные знания обоих программ.
Первый шаг к — поиск ссылок . Если вы посмотрите на вывески, вы увидите, что во многих вариантах неоновые вывески сочетаются с другими металлическими или пластиковыми вывесками. Однако в этом уроке я сосредоточусь только на самих неоновых вывесках. Вы можете либо выйти в Интернет, либо просто пойти по городу и посмотреть, что там можно найти. Я всегда фотографирую, когда нахожу знак, который мне нравится, и это всегда хорошая идея, если вы любите вдохновляться реальным миром. На этом этапе очень важно обратить внимание на то, что можно сделать при создании неоновой вывески.Есть некоторые ограничения, о которых следует помнить, если вы хотите добиться реалистичного вида. Каждая трубка всегда с открытым концом, поэтому, например, буква «О» должна иметь отверстие обоих кругов. Несмотря на то, что они могут быть очень легко адаптируемыми, вы должны помнить, что это стеклянные трубки, поэтому получить некоторые узкие углы и формы будет сложно.
Каждая трубка всегда с открытым концом, поэтому, например, буква «О» должна иметь отверстие обоих кругов. Несмотря на то, что они могут быть очень легко адаптируемыми, вы должны помнить, что это стеклянные трубки, поэтому получить некоторые узкие углы и формы будет сложно.
34 вневременных неоновых шрифта для электрификации вашего дизайна
Веселые, ностальгические и заметные на многие мили неоновые вывески заняли место в сердцах многих людей, которые выросли вместе с ними.Популярные в период с 1920-х по 1950-е годы, не только закусочные, мотели и рекламные щиты освещались этими светящимися газами.
От больших кинотеатров до небольших магазинов — он так же знаменит, как супергерои и афро. Во всем мире у людей будут воспоминания — хорошие или плохие — о том, как неоновые огни освещали ночь, как будто это был другой мир.
1. Neon Desmon Хотите реалистично имитировать неоновую вывеску? Если это так, то Neon Desmon — довольно очевидный выбор в этом отношении. Стиль разбитой трубы делает свет neno очень четким и визуально реалистичным.
Стиль разбитой трубы делает свет neno очень четким и визуально реалистичным.
Скачать Neon Desmon
2. FlareFlare — это тип шрифта, который вы хотели бы использовать, если у вас есть только единственная буква, созданная из Neon. Как видно на изображении выше, контраст действительно впечатляет.
Скачать Flare
3. HastronВ Hastron есть удивительно яркая атмосфера ночного клуба Neon, и если ее смешать с великолепным градиентным фоном, вы действительно кое-что поймете.
Скачать Hastron
4. KomplexClassic Komplex — один из величайших. Помимо того, что он разделен на два штриха, он также создан для эстетики, при которой неон немного блекнет.
Скачать Komplex
5. Signyard Family Вдохновленный старинными вывесками ресторанов и отелей, Albatross представляет вам эту вневременную семью дисплеев, которую вы можете легко настроить. Он также поставляется с 6 стилями, 4 слоями, символами и функциями OpenType, так что все необходимое всегда под рукой.
Он также поставляется с 6 стилями, 4 слоями, символами и функциями OpenType, так что все необходимое всегда под рукой.
Скачать Signyard Family
6. СелфиПревратите эти простые фотографии в интересные винтажные коллекции, добавив этот шрифт, созданный Sproviero-Type . Созданный под влиянием старинных надписей на вывесках, представленных в Galerías из Buenos Aires , он очень декоративен и может поднять любое изображение на неожиданную высоту.
Загрузить Selfie
7. CaangЛегко создавайте современные неоновые вывески с помощью этого шрифта из TGIF.STD . В набор входят узкие сжатые буквы, а также бонусные векторные иконки и ретро-знаки.
Загрузить Caang
8. Из Балхама в Бруклин Представьте, что вы путешествуете из города в город, и огни смешиваются в одно большое пятно вместе со звездами. Simon Stratford воплощает эту идею в жизнь в виде этого красивого монолинии, готового к использованию.
Simon Stratford воплощает эту идею в жизнь в виде этого красивого монолинии, готового к использованию.
Загрузить Balham to Brooklyn
9. HT NeonЭтот шрифт из Dharma Type , вдохновленный старыми надписями на фасаде магазина и рекламой старинной краски для стен, посвящен дням липкой жевательной резинки и теплым звездным ночам. .
Загрузить HT Neon
10. YASEMIN SCRIPTВеликолепный многоязычный шрифт с приятной предысторией, Bülent Yüksel демонстрирует уникальный стиль этого семейства декоративных шрифтов, который хорошо сочетается с лозунгами, рекламой и канцелярскими принадлежностями , и приглашения.
Скачать YASEMIN SCRIPT
11. Шрифт Lineat III Выделитесь среди остальных, используя этот инновационный шрифт Sentavio . Он идеально подходит для технических, деловых, модных, спортивных и развлекательных тем, которые с первого взгляда требуют произвести сильное впечатление.
Скачать шрифт Lineat III
12. Neons Display TypefaceНе хватает ревущих 80-х? Avalon Design представляет этот экранный шрифт с двумя шрифтами — Neons и Dotted — которые можно использовать вместе или по отдельности, чтобы воссоздать внешний вид той эпохи.
Скачать шрифт Neons Display
13. AeriozЭтот монолиниевый шрифт с прописными буквами из Letrasupply содержит более 600 символов, 324 альтернативных буквы, а также несколько дополнительных элементов для простого, но элегантного шрифта вы можете использовать с уверенностью.
Скачать Aerioz
14. Neon FontЭтот высококачественный, простой в использовании настраиваемый шрифт от Catarina Pinto отлично подходит для заголовков, этикеток, плакатов, логотипов и всего, что нужно эта классическая ретро-атмосфера.
Загрузить Neon Font
15. Cosmopolitan
Cosmopolitan Fenotype представляет это семейство шрифтов без шрифтов и шрифтов, которое включает 15 стилей, а также множество дополнительных функций, которые сделают ваш дизайн еще более потрясающим. Используйте каждый шрифт отдельно или комбинируйте их друг с другом, чтобы увидеть интересные аранжировки!
Скачать Cosmopolitan
16. Свалка боговВдохновленный историей Криса «Неонового человека» Брейси , Саймон Стратфорд предлагает этот игривый шрифт, состоящий из прописных и строчных букв, 92 глифы и экшен Photoshop, чтобы ваши творения сияли.
Загрузить Gods Own Junkyard
17. Ночная жизньПринесите вечеринку к себе домой с этой звездой из popskraft . Этот декоративный неоновый шрифт, безусловно, несет в себе энергию и жизнь подлинных неоновых вывесок -го и годов 20 века — и теперь они здесь, чтобы осветить ваш дизайн!
Скачать Nightlife
18. Neon TubesПод влиянием неоновых вывесок из реального мира, Medialoot представляет этот минималистский шрифт с плавными закругленными углами, который поможет вам создать идеальные логотипы, вывески, этикетки, плакаты, рекламу , и больше.
Скачать Neon Tubes
19. Neon TypeЭтот реалистичный неоновый шрифт столь же симпатичен, сколь и функциональнен. Разработанный Катариной Пинто, используйте его для создания сногсшибательных открыток, плакатов, приглашений, логотипов, заголовков и т. Д.
Скачать Neon Type
20. PSD Neon FontВзгляните на вещи в совершенно новом свете с эти качественные 3D модели от Gk-creative . Этот шрифт с заглавными буквами полностью готов к использованию, а также включает набор из 30 фонов, которые превратят ваши идеи в великолепные произведения искусства!
Скачать PSD Neon Font
21.Sidecar SidecarРазработанное Эмилем Бертеллом и опубликованное Fenotype , это элегантное семейство монолинейных шрифтов содержит 4 типа шрифтов Script и Sans, всего 8 великолепных шрифтов, которые вы можете смешивать и сочетать, или использовать отдельно.
Загрузить Sidecar
22. Pipo PipoЭтот минималистичный трафаретный шрифт от bb-bureau поставляется в 5 вариантах толщины (тонкий, светлый, стандартный, средний и жирный), которые при этом остаются разборчивыми даже если вы используете его в небольших размерах.
Скачать Pipo
23. Havelock Titling Havelock TitlingЕсли вам понравился оригинальный Havelock, то вам понравится этот вариант от XO Type Co . Он вводит новые веса, которые определенно расширят ваши горизонты дизайна!
Скачать Havelock Titling
24. Neon NeonСозданный Superfried , этот экспериментальный ретро-шрифт демонстрирует 2 стиля, которые вы используете в качестве классических неоновых вывесок или для оживления любого мягкого проекта.
Загрузить Neon
25. Сценарий Rainmaker Сценарий RainmakerСозданный вручную, этот изящный стиль подписи, связанный скриптом Fenotype , вызывает боль в глазах благодаря своей естественной красоте и изысканным штрихам.
Скачать Rainmaker Script
26. Реалистичный шрифт Neon LightИдеальный векторный шрифт для Adobe Illustrator , этот драгоценный камень из Revelstockart передает простоту неонового света.Просто используйте образцы, чтобы изменить цвета и даже настроить яркость.
Скачать шрифт Realistic Neon Light
27. Набор шрифтов Neon OutlineЭтот жирный шрифт без засечек без засечек без засечек от Big Cat Creative представляет собой набор, включающий 5 уникальных шрифтов: Regular, Solid, Outline Shadow и Double — для всех ваших городских, современных или даже ретро-концепций.
Скачать комплект шрифтов Neon Outline
28. Дуэт шрифтов Palm BeachИван Розенберг с гордостью представляет этот дуэт шрифтов, который поставляется в без засечек и шрифтов.Каждый из них поставляется с версиями Clean и Rough, которые будут потрясающе смотреться на плакатах, открытках, этикетках, приглашениях, визитных карточках, а также в проектах брендинга.
Загрузить Palm Beach Font Duo
29. Шрифт Meteoric LightСделайте что-нибудь веселое и футуристическое сегодня с этим мягким закругленным шрифтом от NunoDias . Добавьте его в комиксы, ретро-постеры, крутые логотипы и даже в мобильные игры, чтобы помочь им добиться успеха!
Скачать шрифт Meteoric Light
30.NeonblitzЖирный, крупный буквенный шрифт в стиле ретро от Almarkhatype , он мгновенно осветит ваши творческие проекты!
Скачать Neonblitz
31. Neon BinesОживите свои проекты с помощью этого милого плавного шрифта с рукописным ощущением, созданного EKNOJI .
Загрузить Neon Bines
32. La PatioЭтот монолинейный скрипт от Nasir Udin с несколькими альтернативами и росчерками источает веселую и игривую атмосферу, с которой невозможно не играть!
Загрузить La Patio
33.AurondЗавтра в ваших руках, когда вы используете этот гладкий, крутой и футуристический дисплейный шрифт от Fcvkreativ Std .
Загрузить Aurond
34. Neon PartyЭтот ностальгический шрифт для неоновых вывесок от BeastDesigner был тщательно создан вручную, чтобы превратить любой дизайн из «просто прекрасного» в «фантастический».
Скачать Neon Party
Как сделать неоновую вывеску в Photoshop
В какой-то момент каждый мечтает увидеть свое имя в ярких, смелых неоновых огнях.К счастью, для этого набора, лишенного слуха, лишенного юмора и беспокойного выступления, вам не нужно выходить на сцену, чтобы почувствовать себя звездой. Следуйте приведенным ниже инструкциям, чтобы превратить любой текст в неоновую вывеску, которая потрясет ваш следующий проект!
Шаг 1
Начните с создания нового документа Photoshop размером 1920 x 1200 пикселей. Создайте новый слой и поместите текстурированное фоновое фото. На этом фоне ваша неоновая вывеска будет «висеть», поэтому подумайте о текстурах внешних стен или нейтральных поверхностях.В этом примере мы используем изображение стены из красного кирпича от jolly_photo.
Шаг 2
Выделив новый слой изображения, перейдите в Layer> Rasterize> Layer. Затем перейдите в Image> Adjustments> Hue / Saturation. Здесь мы увеличим Saturation до +40 и уменьшим Lightness до -85.
Шаг 3
Создайте третий слой. Убедитесь, что ваш цвет переднего плана и фона установлен на черный и белый.Затем перейдите в Filter> Render> Clouds, и вы увидите, как облачный узор заполняет только что созданный слой.
Шаг 4
Инструментом «Ластик» (E) сотрите края слоя с облаками, так что в центре документа останется овал несовершенной формы. Уменьшите непрозрачность ластика до 20% и несколько раз сотрите границу овала, чтобы удалить резкие края. На панели «Слои» измените режим наложения слоя на Color Dodge и уменьшите Непрозрачность до 50%.
Шаг 5
Добавьте новый слой и с помощью инструмента «Текст» (T) создайте слово или фразу для вашего неонового знака. Используйте свой любимый яркий неоновый цвет и ищите ровный, округлый шрифт. Здесь я использую шрифт TodaySB-Medium, 300 пунктов, цвет # 33ccff.
Когда ваш текст на месте, перейдите в Layer> Rasterize> Layer. Удерживая нажатой командную клавишу, щелкните мышью миниатюру текстового слоя на панели «Слои». Это должно создать выделенную область, очерчивающую ваш текст.Перейдите в Select> Modify> Contract, введите 10px и нажмите OK. Вы увидите, что выделенная область внутри текста уменьшилась. Нажмите кнопку «Удалить», чтобы удалить внутреннюю часть текста
, оставив после себя толстый контур.
Шаг 6
Поскольку неоновые вывески не непрерывны, нам нужно добавить 1-2 точки разрыва в каждую букву. Используйте Eraser Tool
(E), чтобы добавить разрывы, как показано ниже.
Шаг 7
Выделив слой с неоновым текстом, перейдите в меню Layer> Layer Style, Drop Shadow.Установите Distance
на 15 пикселей, Spread на 10% и Size на 10 пикселей.
В том же окне стилей слоя щелкните галочку Outer Glow. Здесь измените Режим наложения на Линейный свет и измените Непрозрачность на 75%. Установите цвет свечения немного ярче, чем цвет вашего текста. Здесь я использую # 97e5ff.
Затем установите флажок Inner Glow. Измените режим наложения на Умножение и непрозрачность на 75. На этот раз мы хотим, чтобы цвет свечения был темнее, чем наш текст, поэтому я установил свой цвет на # 3333ff.В параметрах «Элементы» установите размер 6 пикселей. Затем нажмите ОК, чтобы сохранить стили слоя.
Шаг 8
Поскольку наша неоновая вывеска не парит перед стеной, нам понадобится тонкий способ закрепить ее в пространстве. Добавьте еще один новый слой и перетащите его под слой с неоновым текстом. Используя Brush Tool (B), нарисуйте маленькие черные полосы под каждым разрывом в вашем тексте. Вы можете удерживать клавишу Shift во время рисования, чтобы получить идеально прямые линии.
Шаг 9
Не снимая выделения с слоя с черной полосой, перейдите в меню Layer> Layer Style> Bevel and Emboss.Установите стиль на внешний скос и глубину на 11%. Затем установите размер 1 пиксель и смягчите 5 пикселей. В настройках затенения установите высоту 10 градусов. Нажмите ОК, чтобы сохранить настройки.
Вы создали неоновую вывеску! В этом примере мы использовали обычный текст для создания знака, но вы также можете попробовать загрузить логотип или значок на шаге 5 и использовать ту же технику для остальных шагов. Вы также можете попробовать протестировать различные цветовые комбинации с разными текстурами фона, чтобы получить самые разные результаты.
Или, если в приведенном выше руководстве слишком много шагов на 8, сэкономьте время с неоновым вектором »
Ищете другие отличные уроки Photoshop? Ознакомьтесь с нашим постом о том, как сделать анимированный баннер!
Как я создал неоновую вывеску в Photoshop
В начале года я работал клиентом на York Fashion Week с местным агентством NIMA и видеооператором Beetroot Box. Бриф заключался в создании тизерной кампании предстоящего мероприятия.
Как и у любой работы, у нее были свои задачи и проблемы, которые нужно было решить. Самой большой проблемой для брифа было создание неонового фонового света с нуля. Если вы никогда не пробовали это раньше, вот как я это сделал.
Вот изображение прямо из камеры. Поскольку мы все заранее спланировали, мы знали, что модель должна быть освещена сзади гелевым светом. Были использованы две полосы света с красным гелем, а спереди у нас был большой софтбокс, покрытый гелем контрастного синего цвета, чтобы заполнить тени.Я хотел заполнить рамку как можно большей частью модели и планировал расширить холст в Photoshop.
Как только изображения были в Photoshop, моим первым шагом было расширение холста. Я сделал это, выбрав пустую часть фона с помощью инструмента выделения, продублировав ее, а затем, наконец, используя свободное преобразование, чтобы растянуть ее. Я повторил это на другой стороне изображения и для всех моделей.
Синий цвет в областях, освещенных заполняющим светом, был не таким ярким, как мне хотелось бы.Итак, с помощью корректирующего слоя цветового баланса я добавил немного синего в заливку.
Затем пришло время создать неоновую вывеску. Мы говорили о поиске вывески, но хотели, чтобы неон имел отношение к событию. В конце концов, у меня возникла идея использовать логотип недели моды в Йорке. Раньше я использовал множество световых эффектов в Photoshop и знал, что могу имитировать световой эффект. Я запросил PSD-файл логотипа, который мне прислала компания NIMA.
Получив PSD, я вставил его в изображение и использовал маску слоя, чтобы замаскировать файл под моделью.Я использовал инструмент «Перо», чтобы выделить модель. Затем я использовал стили слоя FX и добавил внешнее свечение к тексту. Это было хорошей отправной точкой для светящегося знака.
Неоновые вывески освещаются с помощью трубок, поэтому я знал, что мне понадобятся светящиеся горячие точки в тексте, чтобы имитировать неоновый вид. С помощью кисти я нарисовал жесткие светлые внутренние линии горячих точек, используя режим наложения Color Dodge. Затем я добавил немного дополнительного свечения вокруг знака с помощью кисти. Я взял образец цвета знака, а затем нарисовал вокруг него с низкой непрозрачностью в режиме наложения экрана.
Мы пытаемся имитировать реальную жизнь, и в действительности свет знака также будет окружать нашу модель. Итак, снова я взял образец цвета текста, а затем нарисовал на пустом слое над моделью в режиме линейного наложения. Это означало, что я закрашивал модель с низкой непрозрачностью, чтобы казалось, будто свет льется на них.
Как только свет стал выглядеть достаточно реалистично с небольшими корректировками маскировки, я сделал небольшое осветление и затемнение на модели, чтобы выделить некоторые детали, хотя и намного меньше, чем обычно.
Наконец, чтобы закончить изображение, я добавил виньетку с корректировкой кривых, локально закрасил ее, чтобы сфокусировать наши глаза от краев, а затем добавил резкость высоких частот.
Дайте мне знать, если у вас возникнут вопросы в комментариях!
Уроки по созданию неонового эффекта в Photoshop
Из этих простых руководств вы узнаете, как создать неоновый эффект в Photoshop .Создайте свой собственный светлый текст или неоновый текст в Photoshop всего за несколько минут. Вам понадобятся только несколько простых стилей слоя и текстура кирпича для фона, чтобы имитировать неоновый текстовый эффект . Вот некоторые из лучших руководств в Интернете, которые научат вас, как получить реалистичный неоновый эффект , выполнив всего несколько простых шагов.
В конце этого списка я также добавил бесплатный неоновый стиль , который вы можете добавить к своему слою текста / формы.Я очень надеюсь, что этот список окажется для вас полезным, наслаждайтесь!
ТвитнутьНеоновый текстовый эффект Учебное видео по Photoshop
Текстовый эффект пурпурного неонового свечения
Сияющий неоновый текст в Photoshop
Неоновый текст Урок Photoshop
Создание эффекта неонового текста в Photoshop
Создайте неоновую вывеску в Photoshop
Создать неоновый текст в фотошопе
Текстовый эффект Neon Electric в Photoshop
Как создать эффект анимированной неоновой вывески в Photoshop
Казино, текстовый стиль, лампочка, Учебное пособие по Photoshop
Создание светового эффекта текста в Photoshop
Знак стиля текста казино в Photoshop
Неоновая вывеска Действия Photoshop
Marquee Letters Light Sign Действия Photoshop
Экшены Photoshop Marquee Lights и Showtime Sign
Экшен Photoshop со светодиодной подсветкой
Создание неонового 3D-знака ночного клуба в Photoshop CS6 Extended
Изучение возможностей Photoshop в области 3D может быть непростым процессом.Однако вы могли бы сказать то же самое, когда впервые узнали о маскировке или панели настроек.
Освоение 3D-работы может добавить совершенно новую глубину (извините за каламбур!) Вашей дизайнерской работе. В частности, 3D-типографика может стать отличным завершающим штрихом для чего угодно, от веб-дизайна до полиграфического дизайна или работы с фотографиями.
По сути, пора закатать рукава и заняться новым навыком!
Сегодняшнее руководство познакомит вас с 3D-возможностями Photoshop CS6 Extended.
Как всегда, это не будет утомительным старым уроком по движениям. Фактически, мы напиваемся и переносим вас в глубины ночного клуба. Вы будете создавать классную неоновую вывеску и попутно изучите очень крутой текстовый эффект.
Что вы будете создавать:
Вот результат, который вы сможете получить к концу этого урока:
Готовы начать? Отлично, приступим!
Ресурсы, используемые в этом руководстве
Шаг 1
Начните с создания нового документа, ширина: 1440 пикселей, высота: 900 пикселей, разрешение: 72.Назовите его 3D Neon .
Шаг 2
Залейте фоновый слой сплошным цветом # 15243b. Назовите это Background. Теперь загрузите шрифт «You’re Gone» и введите PARTY! с белым цветом. Размер 250 пт. Выделив текст, откройте окно Символ и установите значение отслеживания 60.
Шаг 3
Выделив текстовый слой, перейдите в меню «Тип» и нажмите « Преобразовать в форму ».Теперь выберите инструмент «Перо» и, не снимая выделения со слоя, внесем некоторые изменения, потому что нас интересует только форма обводки. Установите для заливки значение «Нет цвета» и для обводки используйте цвет # 488dc6. Размер 10 пт. Нажмите кнопку типа обводки формы , затем нажмите кнопку Дополнительные параметры… , и откроется диалоговое окно Обводка.
Установите следующие значения, как показано на изображении ниже:
- Выровнять: по центру
- Заглушки: круглые
- Углы: Круглые
- Пунктирная линия: проверено
- Чертеж: 38
- Разрыв: 3
Остальные поля оставьте пустыми.
Ваш должен выглядеть так:
Шаг 4
Дублируйте слой и назовите его Party! Черный . На этот раз мы просто изменим форму штриха на непрерывную линию, установим выравнивание по центру, а Заглавные и углы — на Скругленные. См. Изображение ниже.
Шаг 5
Дублируйте черный слой и назовите его support . На этот раз мы просто изменим форму штриха на точечную. Следуя пути, указанному на шаге 3, откройте диалоговое окно Stroke.Измените эти значения:
- Предустановка: выберите пунктирную линию
- Выровнять: внутри
- Заглушки: круглые
- Углы: Круглые
- Пунктирная линия: проверено
- Чертеж: 0
- Разрыв: 18
Шаг 6
Этому знаку нужно электричество, давайте создадим кабель. Используя инструмент «Перо » без заливки цветом и почти черным цветом для обводки (# 081a2b) и размером 5 pt, проведите кабель через буквы. Помните, что вы можете добавить точку привязки, чтобы изменить ход вашего пути.
Вот как должны выглядеть ваши слои:
Шаг 7
Начни работать с 3D!
Теперь мы собираемся преобразовать все эти слои в 3D-экструзию. Мы не можем делать все одновременно, должно быть по одному; поэтому повторите этот шаг для всех слоев , кроме для фонового слоя. Выберите слой и перейдите в Меню 3D> Новая 3D-экструзия из выбранного слоя. Совет: вы можете сделать то же самое, просто щелкнув правой кнопкой мыши по слою, который вы хотите преобразовать, и выберите опцию New 3D Extrusion from Selected Layer из контекстного меню.
Шаг 8
Для фона перейдите в меню 3D> Новая сетка из слоя> Открытка или щелкните правой кнопкой мыши слой и выберите Открытка. Ваш текст должен выглядеть так, ничего особенного … пока.
Шаг 9
Выберите все слои и перейдите в меню 3D> Объединить 3D-слои.
Шаг 10
С этого момента мы изменим глубину всех наших 3D-форм. Сначала выберите слой веревку на панели 3D , и панель свойств автоматически изменится.Идите туда и установите глубину выдавливания на 0. Затем нажмите на Shape Preset и выберите Pillow Inflate .
Неважно в каком порядке результат будет одинаковым.
Шаг 11
На панели свойств с Party! Выбран синий слой , установите глубину экструзии на 0; нажмите на предустановку формы и выберите Pillow Inflate . Теперь щелкните значок Cap в верхней части этой панели.Установите Угол на 90º и Силу на 20%, ниже вы можете видеть панели.
Повторите этот шаг для Party! Черный слой .
Шаг 12
Измените глубину экструзии слоя support на 35.
Шаг 13
Теперь мы собираемся выровнять слои, чтобы все выглядело хорошо. На панели 3D выберите Scene и на панели Properties измените значения Presets на Hidden Wireframe .Щелкните правой кнопкой мыши по осям в нижнем левом углу сцены и выберите левый. Затем с помощью элементов управления перемещайте каждый элемент вдоль z exe, пока не получите желаемое положение.
Шаг 14
Измените угол. Используя инструмент перемещения с , поверните опцию 3d Object , активированную захватом в сцену, пока не получите желаемое положение объекта. Это мои координаты обзора:
Сохраните текущий вид для дальнейшего использования.Совет. Выбрав текущий вид на панели 3D, нажмите «Просмотр»> «Сохранить»; назовите его final , вы можете перемещать 3D-объект каждый раз, когда вам нужно, и вернуться в это меню и выбрать его, чтобы вернуться в точное положение.
Шаг 15
Добавление материалов.
Выберите все слои материала из Party! Синий слой . На панели свойств удалите текстуру, щелкнув значок рядом с цветом Diffuse.
Установите следующие значения:
- Диффузный: # a0d6ff
- Зеркальное отражение: # 348bcd
- Подсветка: # 3ba6f8
- Окружающий: # 454545
- Блеск: 80%
- Отражение: 17%
- Шероховатость: 0%
- Удар: 0%
Шаг 16
Выберите все слои материала из Party! Черный слой . Установите следующие значения:
- Диффузный: # 7f7f7f
- Зеркальное отражение: # 333333
- Освещение: # 000000
- Окружающий: # 000000
- Блеск: 20%
- Отражение: 20%
- Шероховатость: 7%
- Удар: 10%
Шаг 17
Выберите все слои материала из слоя support .Установите следующие значения:
- Диффузный: # 7f7f7f
- Зеркальное отражение: # 333333
- Освещение: # 000000
- Окружающий: # 0167a1
- Блеск: 20%
- Отражение: 10%
- Шероховатость: 5%
- Удар: 10%
Шаг 18
Выберите все слои материала из слоя веревка . Мы собираемся использовать те же цвета, что и на Вечеринке! Черный слой просто измените следующие значения:
- Блеск: 20%
- Отражение: 43%
- Шероховатость: 9%
- Удар: 10%
Шаг 19
Давайте внесем некоторые изменения в окружающую среду.Щелкните слой Environment . На панели «Свойства» снимите флажок « IBL». Снятие отметки с этого параметра поможет, когда мы будем работать над фоновым слоем на следующем этапе. В разделе Reflections установите Opacity на 60% и Roughness на 20%.
Теперь ваш должен выглядеть так:
Шаг 20
Добавим холодного света. На панели 3D перейдите в нижнюю часть и щелкните значок файла Добавить новый источник света в сцену .Выберите New Infinite Light . Измените цвет на # b4f2ff, установите Интенсивность на 60% и Мягкость тени на 11%.
Шаг 21
Теперь сделаем фоновый слой более правдоподобным. Идите и выберите его. На панели Properties установите следующие значения:
- Диффузный: # 023963
- Зеркальное отражение: # 333333
- Освещение: # 000000
- Окружающий: # 0167a1
- Блеск: 23%
- Отражение: 89%
- Шероховатость: 47%
- Удар: 10%
Шаг 22
Давайте добавим текстуру стены.Выбрав слой Background , перейдите на панель «Свойства» и щелкните значок файла рядом с Diffuse color. Выберите Редактировать текстуру . Откроется сообщение с предупреждением о том, что каждое изменение, внесенное в эту текстуру, будет отображаться во всех местах. Нажмите ОК, и новый документ будет открыт только с исходным фоновым слоем.
Шаг 23
Вставьте в этот новый документ загруженную текстуру. Измените его размер, чтобы заполнить всю область, оставьте две колонки за пределами изображения.Растеризуйте его, и они продублируют его и скроют новый.
Шаг 24
Удалите фоновый слой, который нам больше не нужен. Откройте диалоговое окно Hue / Saturation , нажав Ctrl + U или выбрав из меню Image> Adjustment> Hue / Saturation . Установите флажок Colorize , установите Hue на 213; Насыщенность до 54 и Светлота до -67.
Также откройте диалоговое окно Levels , нажав Ctrl + L или выбрав из меню Image> Adjustment> Levels… .Просто установите средние тона на 0,93, а выделение в поле «Уровни вывода» на 197, как я покажу вам ниже.
Вы можете переключаться между документами, чтобы увидеть, что вы делаете с этим документом, как влияет на вашу 3D-композицию. В момент переключения на исходный документ Photoshop автоматически обновит объект. Смотреть:
Шаг 25
Давайте добавим немного света. Вернитесь к фоновому документу с текстурой стены, покажите дублированный слой.Снова откройте диалоговое окно Hue / Saturation . Установите флажок Colorize , установите Hue на 213; Насыщенность до 25 и яркость до -40
Добавьте маску, открывающую только ее середину. Установите Непрозрачность на 82% и Заливку на 70%. Вот так должна выглядеть ваша маска:
Шаг 26
Снова выберите более темный слой и давайте еще немного темнее. Откройте диалоговое окно Levels и просто измените в разделе Output Levels параметр выделения на 191.Сохраните изменения и закройте.
На данный момент у вас должно быть это:
Шаг 27
Окончательная корректировка.
Вы можете масштабировать фоновый слой, чтобы заполнить пустое пространство справа, или просто обрезать изображение. Я масштабирую фоновый слой, используя параметр масштабирования внутри инструмента перемещения.
Когда вы заполните его, ОТРЕДАКТИРУЙТЕ файл, щелкнув значок рендеринга в нижней части панели свойств, нажав Alt + Shift + Ctrl + R или перейдите в Меню 3D> Рендеринг.
Шаг 28
Как видите, свечение букв оставляет желать лучшего. Итак, давайте добавим свечения буквам. Вернитесь на панель Layer и создайте новый слой, назовите его Glow . Используя мягкую кисть размером 28 и используя цвет # 00ccff, проведите по буквам. Измените режим наложения на Screen и непрозрачность на 85%.
И все готово!
Вы можете увидеть окончательный результат ниже. Я надеюсь, что вам понравился этот урок, и я хотел бы услышать ваши отзывы о методах и результатах.
Поздравляем, все готово!
Отличная работа, до сих пор! Вы должны гордиться тем, что создали. Покажите это своим друзьям и коллегам и получите отзывы.
Вы также можете прокомментировать здесь свою версию или любые вопросы, которые у вас возникли относительно используемых методов. Нам нравится видеть, что вы создаете, и мы всегда готовы поделиться полезными отзывами и советами, которые помогут вам стать лучше.
Получите более полное представление о рабочем процессе и методах, использованных в этом руководстве.Получите доступ к исходным файлам этого руководства:Исходные файлы для этого учебника доступны нашему сообществу участников FanExtra. Если вы хотите получить доступ к исходным файлам для этого руководства (и всех наших руководств + тысячи других ресурсов), тогда зарегистрируйтесь здесь .
Если вы уже являетесь участником FanExtra, вы можете войти здесь, чтобы получить доступ к исходным файлам.
Об авторе:
Привет, я молодой графический дизайнер из Кубы.Я люблю играть с Photoshop, создавая самые разные дизайны, особенно фотоманипуляции. Я всегда учусь совершенствоваться.
Похожие сообщения
Учебник по созданию текстовых эффектов неоновых вывесок в Photoshop
Мне нравятся все старые неоновые вывески в стиле Лас-Вегаса, которые до сих пор разбросаны по улицам наших городов. В них есть что-то ностальгическое, что всегда заставляет меня снова чувствовать себя ребенком. Сегодня я хочу показать вам, как можно легко создать тот же эффект с текстом в Photoshop.Здесь мы собираемся много поиграть со стилями слоев, которые, на мой взгляд, являются одной из лучших функций Photoshop. Это промежуточный учебник по Photoshop, который вы можете добавить в закладки, потому что никогда не знаете, когда вам нужно добавить текстовый эффект неоновой вывески к одному из своих дизайнов.
Вот последнее изображение, которое мы собираемся создать:
Шаг 1. Настройка
Откройте новый документ Photoshop размером 1024 x 300 пикселей. Залейте фон черным цветом, перейдя в Edit -> Fill… -> Использование: Черный. Добавьте текст, к которому вы хотите добавить эффект неонового света. Я использовал текст «Pixellogo» в Arial Black с разрешением 140 пикселей и красноватым цветом # bb4263.
Шаг 2: Добавление стилей слоя
Перейдите в Layer -> Layer Style -> Drop Shadow … и добавьте значения ниже. Как только вы закончите с Drop Shadow, добавьте значения, указанные ниже для Inner Shadow, Bevel & Emboss и Stroke.
Шаг 3. Лампа
Благодаря Mykl Roventine на Flickr я смог найти изображение ниже, которое находится под лицензией Creative Commons Attribution 2.0 Общий. Такая фотография понадобится вам, чтобы добавить лампочки к нашей неоновой вывеске. Если вы хотите использовать это изображение, нажмите здесь, чтобы загрузить изображение со страницы Mykl Roventine на Flickr.
Откройте изображение в Photoshop. Скопируйте одно из световых пятен и добавьте его на свой знак. Преобразуйте его в смарт-объект, перейдя в Layer -> Smart Object -> Convert to Smart Object. Нажмите на лампочку смарт-объекта на палитре слоев, чтобы отредактировать изображение лампочки. Перейдите в Image -> Adjust -> Hue / Saturation.. и измените значения оттенка и насыщенности на указанные ниже, чтобы ваша лампочка была ярко-желтого цвета.
Повторно сохраните изображение лампочки и вернитесь к тексту. Теперь вы заметите, что ваша лампочка изменила цвет из-за изменений, которые вы внесли в ее смарт-объект. Измените размер лампочки так, чтобы она поместилась внутри вашего текста, используя инструмент Transform (Edit -> Free Transform).
Скопируйте изображение лампочки и заполните буквы на вывеске. После того, как вы разместили все лампочки, выберите все лампочки и перейдите в Layer -> Group Layers.Затем вы хотите объединить группу лампочек в один слой, выбрав Layer -> Merge Group.
У вас должно получиться что-то вроде этого:
Шаг 3. Последние штрихи
Выберите слой с лампочками и перейдите в Слой -> Стиль слоя -> Тень. Добавьте значения ниже для Drop Shadow и Outer Glow.
Дублируйте этот слой с лампочкой. Перейдите в Фильтр -> Размытие -> Размытие по Гауссу и добавьте Радиус 20 пикселей. Поместите этот слой в папку, перейдя в Layer -> Group Layer.




 Необходимо проделать эту процедуру с 2 слоями текста.
Необходимо проделать эту процедуру с 2 слоями текста.

 Есть специальная программа – Corel Draw.
Есть специальная программа – Corel Draw.


